Biometric finger print entry system.
|
|
|
- Prosper Rose
- 5 years ago
- Views:
Transcription
1 Biometric finger print entry system. Installation / Operating Instructions. v1.0b ML-E-BIO-KIT (non-bluetooth) ML-E-BTBIO-KIT (Bluetooth Enabled)
2 Table of Contents Introduction Installation & Operating instructions (simplified) Hardware components list... 3 Wiring diagram Connecting the control panel unit to the frame cable Connecting the electronic motor to the control panel unit... 7 Connecting the finger print scanner unit to the control panel unit Connecting the power supply unit to the control panel unit 12v supply Connecting the power supply unit to the mains 240v supply Function of the control panel unit Control panel unit controls Control panel unit menu items Commissioning the system using the control panel unit Testing the system using the control panel unit Storing/overwriting a finger print using the control panel unit Using the biometric finger print scanner Deleting a stored user using the control panel unit Performing a factory reset using the control panel unit Change the security code using the control panel unit Usage of the Bluetooth fingerprint scanner with the mobile app Coupling a mobile device for the first time Administration of the fingerprint scanner with the ekey home app Storing a finger using the ekey home app Disabling Bluetooth Coupling additional mobile devices Storing the user coupling code Resetting the app security code Protecting the system in the event that the mobile device is lost Opening a door Maintenance Error displays and troubleshooting guide Replacing / upgrading the biometric fingerprint scanning unit Customer Notes: V1.0b Page 2 of 26
3 ekey biometric entry system Introduction. The primary purpose of the product is to open doors. This can be carried out using the finger scanner with or without Bluetooth, an RFID transponder, or the digital input, we concentrate on the finger scanner. Note: This system will only work with our ML120 & ML3120 Vogue locks. Installation & Operating instructions (simplified). These instructions are a brief overview of the system and how to complete the basic tasks upon installation, for more detailed information and troubleshooting please refer to the ekey manual that was supplied with the ML-E-BIO-CPU control panel unit. RISK OF ELECTRIC SHOCK / DAMAGE TO THE SYSTEM IF INSTALLED INCORRECTLY! We advise you get a qualified electrician to wire up the system, wiring diagrams are shown within the wiring diagram section of this document. Hardware components list. Below is a list of components you will receive with your full biometric kit; these components will include all the entry system and electrical components you need to work with your door lock. Please note, this kit does not include the lock or keeps, these are purchased separately. Part Number Description Picture ML-E-BIO-FPSU ML-E-BTBIO-FPSU (1) Finger print scanner unit integra. (2) Finger print scanner unit integra with Bluetooth. (1) (2) ML-E-BIO-FPSFP Finger print scanner clip on face plate Stainless steel. V1.0b Page 3 of 26
4 ML-E-BIO-CBLA Cable A Finger print scanner to control panel unit, 3 meters long (RJ45- CP35). ML-E-BIO-CPU Control panel unit complete with cable transmission. Frame Cable 2.5 meters long. Electronic motor unit, fits to lock. ML-E-EMTR Vogue ML120 & ML3120 locks only. (Not supplied in this kit). V1.0b Page 4 of 26
5 ML-E-CBLW Cable W Electronic motor to control panel unit, 6 meters long. ML-E-PSU 240v to 12v power supply unit. V1.0b Page 5 of 26
6 Wiring diagram. Below is an illustration on how to connect the system together, please take time to study the drawing correctly so you do not damage the components. RISK OF ELECTRIC SHOCK / DAMAGE TO THE SYSTEM IF INSTALLED INCORRECTLY! We advise you get a qualified electrician to wire up the system, wiring diagrams are shown within the wiring diagram section of this document. Above is the full wiring diagram, each section is highlighted in detail over the next few pages. V1.0b Page 6 of 26
7 Connecting the control panel unit to the frame cable. The control panel unit connects to the power supply unit by the means of the frame cable, this is the white cable that is provided in the control panel unit box, this cable locates on the frame as shown below and the cable runs back to the power supply unit. Connecting the electronic motor to the control panel unit. To connect the electronic motor to the control panel unit you use the 6-meter-long Cable W which is supplied, the blue plug end plugs into the bottom of the electronic motor, the other end then wires into the green plug on the control panel unit as shown below. Note: The grey & yellow wires are not required so please safely isolate these. V1.0b Page 7 of 26
8 Plug the blue plug into the electric motor as shown below. Connecting the finger print scanner unit to the control panel unit. The finger print scanner unit connects to the control panel unit using the 3-meter-long Cable A as shown below, the RJ45 end plugs into the scanner, the other end plugs into the control panel unit female socket. V1.0b Page 8 of 26
9 Connecting the power supply unit to the control panel unit 12v supply. The white cable provided with the control panel unit connects to the 12v side of the power supply unit as shown below, there are 8 individual wires provided, only 2 are used, the brown wire goes to the V- terminal and the white wire goes to the V+ terminal. Connecting the power supply unit to the mains 240v supply. The power supply unit needs to be connected to the mains 240v supply as shown below, we advise you get a qualified electrician to perform this task. V1.0b Page 9 of 26
10 Once connected and turned on the DC OK LED on the PSU will show green. you should hear the motor initiate briefly, once this is done the control panel unit will begin to count down from 45, you can now begin to commission the system. Function of the control panel unit. The control panel is the actuator of the system. It serves to switch one or more relays. The ekey home control panel integra makes one or two digital inputs available. Control panel unit controls. Controls Function Seven-segment display and 4 button key pad. Programming and configuring, relay controls. Figure 1 - Overview of the ekey home control panel unit integra V1.0b Page 10 of 26
11 Buttons / Functions X = Escape / Go back a level Leave a menu level, cancel input. < = Left scroll key Navigate in the menu, set values. > = Right scroll key Navigate in the menu, set values. OK = OK/Accept Saves values, jump to the next menu level. Control panel unit menu items. The control panel offers various menu items: Symbol Name Description Eu Enroll user Stores users and identification methods. du Sc 1n rr Delete user Security code Information Reset Deletes all data for a user. Sets the security code. Calls the serial or firmware version number. Resets the system to default settings. rt Relay Time Sets the switching duration. 1P Input LE LED intensity Setting finger scanner LED intensity. te Test mode Performing test mode. de Demo mode Performing demo mode. nn Fair mode Performing fair mode. Sets the digital input (only for ekey home control panel unit integra) Commissioning the system using the control panel unit. Before you can use the system, you need to first commission the system. The system is operated using the ekey home app, the control panel unit menu, or admin codes, we will be using the control panel unit in this example. Commissioning the system couples, the control panel and registration unit with one another, this must be done before using the app. Step Action Task Description Display / Description 1 st Connect the power supply to the mains supply. 44, 43, 42 The control panel counts backwards from 45 seconds. The status LED of the finger print scanner flashes orange. V1.0b Page 11 of 26
12 2 nd No action required. Default setting... 2 points light up on the sevensegment display. 3 rd Press OK Key.. 1-point lights up on the right of the seven-segment display. 4 th Press X (Esc) Key. The control panel is now ready to store an identification method. EF Will be displayed for the finger scanner. 5 th Press X (Esc) Key. For a new installation. rr Will display for a few seconds then disappear. 6 th No action required. Default setting.. 1-point flashes on the left of the seven-segment display. The device has now been commissioned and is operating in normal mode ready to be tested. Testing the system using the control panel unit. Test mode tests the overall system and the lock after it has been installed in the door. It switches the relay(s) on and off and checks the electrical connections to the motorised lock. Notice! Performing test mode: You can only perform text mode under the following conditions: You have commissioned the system (previous page). You have not yet coupled a mobile device (if the scanner is a Bluetooth enabled scanner). The test of the overall system is performed via the main menu, enter the security code to access the main menu. Step Action Task Description Display / Description 1 st Press OK Key 3 times. 99 Pressing the OK key will 3 times will enter the default 99 security code and enter the system menu. Note: If you have altered this code then enter the new code you set. V1.0b Page 12 of 26
13 2 nd Press < or > key. Until te is displayed. te Should be displayed. 3 rd Press OK Key. tg Should be displayed. 4 th Press OK Key. tg. Should be displayed. 5 th Swipe any finger over the sensor, place the joint of the finger on the gold strip and slowly swipe the whole finger downwards. All of the relays switch one after another for the defined relay switching duration (default setting: 3 seconds). The finger print scanner lights up RED. The sequence will repeat on a loop until cancelled. 6 th Press X (Esc) Key twice. This will exit the test.. 1-point flashes on the left of the seven-segment display. The entire system has been tested. The system is in normal mode ready for you to setup a user. Storing/overwriting a finger print using the control panel unit. Finger prints are stored via the main menu, enter the security code to enter the main menu, the default security code is 99. The system enables a maximum of 198 identification methods to be stored. These include 99 fingers and 99 users. Step Action Task Description Display / Description 1 st Press OK Key 3 times. 99 Pressing the OK key will 3 times will enter the default 99 security code and enter the system menu. Note: If you have altered this code then enter the new code you set. V1.0b Page 13 of 26
14 2 nd Press < or > key. Until Eu is displayed. Eu Should be displayed. 3 rd Press OK Key. 1 Should be displayed. 4 th 5 th Press < or > key. To select the user number. If the user has already stored a finger, a point lights up on the right of the user number, if this is a brand-new user then select a number with no point to the right. Note: You may want to make a note of the person and the number you have assigned to them. Press < or > key. To select the finger number. If there is already a finger print stored under this finger number, a point lights up on the right. Note: The finger can be overwritten if they wish to change it, just select the finger stored i.e. F1. then press OK. 1 If this is a brand-new user, the number shows as above with no point to the right. 1. If there is a point to the right of the number this means the user exists and there is a finger print stored against them. F1 If this is a brand-new finger, the number shows as above with no point, F1 means finger 1. F1. This means the finger print is already stored against F1 as there is a point displayed after the number 1. 6 th Press OK Key. The control panel is ready to store the finger print. EF EF means enter finger print, the round status LED light on the finger print scanner lights up orange. V1.0b Page 14 of 26
15 7 th Action Required: Swipe the finger over the sensor, place the joint of the finger on the gold strip, hold your finger straight and place it centrally between the guiding edges, stretch out the neighbouring finger and slowly swipe the whole finger downwards. Repeat this step at least three times. Between each individual finger swipe, the finger scanner lights up green for a second to say the swipe was correct, then orange if the finger storing process is NOT complete meaning you repeat the process again. After around 3 times the finger print scanner will light up green, 2 additional green indicator lights also display showing the finger print has been stored successfully, the LED light then goes blue.. 1-point flashes on the left of the seven-segment display once the finger print has been stored successfully. Repeat the task to add another finger print for the same user or add an additional user to the system. The finger print for the user has been stored, repeat for a different user. Using the biometric finger print scanner. To use the finger print scanner to operate the door then follow the steps below. Step Action Task Description Display / Description 1 st Action Required: Swipe a stored finger over the sensor, place the joint of the finger on the gold strip, hold your finger straight and place it centrally between the guiding edges, stretch out the neighbouring finger and slowly swipe the whole finger downwards. Success: The finger print scanner lights up Green if the finger print was recognised and the motor will work opening the door. Failure: The finger print scanner lights up Red if the finger print was not recognised or the finger print was not stored, try again. 2 nd No action required. The door opens. The LED light then goes blue. The door opens. The system is in normal mode. V1.0b Page 15 of 26
16 Deleting a stored user using the control panel unit. Deleting a user will delete all identification methods stored under their user number. It is not possible to delete individual identification methods from a user. Users are deleted via the main menu. Step Action Task Description Display / Description 1 st Press OK Key 3 times. 99 Pressing the OK key will 3 times will enter the default 99 security code and enter the system menu. Note: If you have altered this code then enter the new code you set. 2 nd Press < or > key. Until du is displayed. du Should be displayed. 3 rd Press OK Key. The user number is selected. 1. By default, user 1 is shown, you can see by the point to the right that this user has stored fingers. 4 th Press < or > key. Until the required user number is shown, this is the user you want to delete. 3. For example, if user 3 is to be deleted then this would be selected. 5 th Press OK Key. OH The user will be deleted. The user has been deleted. The system is in normal mode. V1.0b Page 16 of 26
17 Performing a factory reset using the control panel unit. This will reset the control panel unit back to the factory defaults. THIS WILL ERASE ALL USERS AND USERS STORED FINGER PRINTS! Performing a factory reset will reset the control panel unit back to the factory defaults, you will need to commission the system again after performing this reset and it will reset the access code back to 99. Step Action Task Description Display / Description 1 st Press OK Key 3 times. 99 Pressing the OK key will 3 times will enter the default 99 security code and enter the system menu. Note: If you have altered this code then enter the new code you set. 2 nd Press < or > key. Until rr is displayed. rr Should be displayed. 3 rd Press OK Key. 0. You now need to enter the first digit of the security code into the system (see next step). 4 th Press < or > key. Until the first number of the security code is selected, if the default is still set then this will be Should be displayed if the default security code is set. 5 th Press OK Key. 6 th Press < or > key. Until the second number of the security code is selected, if the default is still set then this will be 9. 7 th Press OK Key You now need to enter the second digit of the security code into the system (see next step) Should be displayed if the default security code is set. Note: If you have altered this code then enter the new code you set... 2 points light up. The system has been reset! Note: You now need to commission the system. The system has now been reset to its default settings, now you can commission the system as shown at the beginning of this document. V1.0b Page 17 of 26
18 Change the security code using the control panel unit. By default, the security code to gain access to the control panel unit is set to 99, this can be changed if you so wish, the process to change the security code is shown below. NOTICE! Altering the security code means you need to make a note of what it is, or you will not be able to gain access to the system settings. Step Action Task Description Display / Description 1 st Press OK Key 3 times. 99 Pressing the OK key will 3 times will enter the default 99 security code and enter the system menu. Note: If you have altered this code then enter the new code you set. 2 nd Press < or > key. Until Sc is displayed. Sc Should be displayed. 3 rd Press OK Key. 0. You now need to enter the first digit of the new security code into the system (see next step). 4 th Press < or > key. Until the desired first number of the new security code is selected. 2. For example, if you wanted to select 2 then make sure this is displayed, if not then select the number of your choice. 5 th Press OK Key You now need to enter the second digit of the security code into the system (see next step). 6 th Press < or > key. Until the second desired number of the new security code is selected. 7 th Press OK Key For example, if you wanted to select 6 then make sure this is displayed, if not then select the number of your choice. OH The new security code has been altered and saved. Note: Write down the new security code. The security code has now been altered, please make sure you write the new code down. V1.0b Page 18 of 26
19 Usage of the Bluetooth fingerprint scanner with the mobile app. If you have purchased the kit which had the Bluetooth enabled finger print scanning unit (ML-E- BIO-BTFPSC) then you can operate the door and program the system using the Apple ios & Google Android app available from the App Store or Google play store, just search for the ekey home app. NOTE: You must commission the system first using the control panel unit before you start system administration using the app, see page 11. Coupling a mobile device for the first time. Step Instructions 1 st Start the ekey home app on your mobile device. 2 nd Touch the input field (Android) or press Search (ios). The app searches for available Bluetooth Device. You must be within 10 meters of the device. 3 rd Select your ekey Bluetooth finger scanner from the list. 4 th Android users only: Press Login 5 th Enter the default device coupling code The status LED lights up blue, the left-hand function LED lights up Orange on the fingerprint scanner. 6 th Press Next. The mobile device is coupled with the Bluetooth fingerprint scanner. 7 th Enter a new 6-digit device coupling code. For security reasons, you must change the default device coupling code the first time you perform the system admin coupling process. Make a note of this code, as you will need it to couple additional mobile devices. 8 th Write your new device coupling code here below: 9 th Press Change (Android) or Next (ios) 10 th Enter the default app security code th Press Next. The coupling between the Bluetooth fingerprint scanner and the mobile device is established. The system is in normal mode. You can now start programming and managing the finger scan access control system via the ekey home app. V1.0b Page 19 of 26
20 Administration of the fingerprint scanner with the ekey home app. The intuitive ekey home app is now all you need for the administration of your Bluetooth fingerprint scanner. Tap the required functions in the app and follow the instructions on the display. You can change the security codes at any time, these codes are: The app security code The admin coupling code The user coupling code The control panel security code Please note: App security code: the 4 to 6-digit app security code is required for the app security prompt. You can disable the prompt to enter the app security code under ADMINISTRATION if your mobile device supports secure lock mechanism (fingerprint, code, etc.). Step Instructions 1 st Select ADMINISTRATION from within the app. 2 nd Select CHANGE SECURITY CODES. 3 rd Change the desired code. 4 th Press Change (Andriod) or Done (ios). The selected security code has been changed. Storing a finger using the ekey home app. You can store user s fingers with the ekey home app. Step Instructions 1 st Select ADMINISTRATION from within the app. 2 nd Select USER ADMINISTRATION. 3 rd Press Add User Icon (Android) or + (ios). 4 th Enter the user name. 5 th Press New access authorization. 6 th Select the relay to be switched. 7 th Select a finger, follow the instructions on the mobile phone screen. 8 th Press Store. V1.0b Page 20 of 26
21 9 th Read the notice and press Start. 10 th Once your finger has been successfully registered, press OK. 11 th Press Done. Please Note: 2 fingers per access point: Store a minimum of one finger from each hand per access point. The user s fingers have been stored. Disabling Bluetooth. The Bluetooth functionality can be disabled. Bluetooth functionality is set to enabled in the default settings. Step Instructions 1 st Select ADMINISTRATION from within the app. 2 nd Select SYSYEM STATUS. 3 rd Under BLUETOOTH SETTINGS, enable the setting Disable Bluetooth after 15 minutes. This setting disables Bluetooth on the fingerprint scanner after 15 minutes if one of the following situations arises: No mobile device is connected. At least one finger has been stored. You can re-enable Bluetooth by entering the security code in the control panel unit (see page 11). Coupling additional mobile devices You can couple additional mobile devices with the Bluetooth fingerprint scanner using the 6- digit admin\user coupling code you have chosen. (See storing the user coupling code section). Step Instructions 1 st Start the ekey home app. 2 nd Follow the instructions on the display, couple the mobile device with the Bluetooth fingerprint scanner using the 6-digit admin/user coupling code you have chosen. The status LED lights up blue, the left-hand function LED lights up Orange on the fingerprint scanner. The coupling between the Bluetooth fingerprint scanner and the mobile device is established. You can now start programming and managing the finger scan access control system via the ekey home app. V1.0b Page 21 of 26
22 Storing the user coupling code. The option is available to store a user coupling code. This can be passed on to a person of your choosing, who can then use it to perform the following actions with their mobile device: Open a door. Enable/disable the app security code. Change the app security code. Reset the coupling between the fingerprint scanner and their mobile device. Step Instructions 1 st Start the ekey home app. 2 nd Select ADMINISTRATION from within the app. 3 rd Select CHANGE SECURITY CODES. 4 th Enter the required user coupling code in the corresponding field. 5 th Confirm by selecting Change (Andriod) or Done (ios). The user coupling code was stored. Resetting the app security code. If you have forgotten the app security code, you can use the app to reset the coupling between the Bluetooth fingerprint scanner and the mobile device. When this reset is performed, the app security code is also reset to the default value of Step Instructions 1 st Start the ekey home app. 2 nd Enter an incorrect app security code. 3 rd Confirm by selecting Next. 4 th Select RESET COUPLING. 5 th Confirm that you wish to carry out the reset by selecting Continue. The coupling between the Bluetooth fingerprint scanner and the mobile device has been reset and the app security code set to You can now recouple the Bluetooth fingerprint scanner. V1.0b Page 22 of 26
23 Protecting the system in the event that the mobile device is lost. If you have lost your mobile device, you can use a second mobile device to change the admin/user coupling code. This new admin/user coupling code will stop any connections being established using the lost mobile device. Step Instructions 1 st Start the ekey home app on the second mobile device. 2 nd Couple the second mobile device with the Bluetooth fingerprint scanner. 3 rd Select ADMINISTRATION from within the app. 4 th Select CHANGE SECURITY CODES. 5 th Enter a new 6-digit admin/user coupling code. 6 th Confirm by selecting Change (Android) or Done (ios). The admin/user coupling code in the system has now been changed. This means that the lost mobile device is no longer able to establish a connection to the Bluetooth finger print scanner. Your system is protected against access by unauthorised persons once again. Opening a door. The primary purpose of the product is to open doors. This can be carried out using the ekey home app, the fingerprint scanner, an RFID transponder, or the digital input. Using the app to open the door. Step Instructions 1 st Start the ekey home app. 2 nd Select ACCESSES. 3 rd Slide the slider of the door to be opened to the right. 4 th The door opens. The system is in normal mode. V1.0b Page 23 of 26
24 Maintenance. The system is largely maintenance-free. The sensor surface of the finger print scanner is essentially self-cleaning dur to repeated use (swiping of fingers). However, if the finger scanner becomes soiled, clean it with a damp (not wet), non-abrasive cloth. Q-tips, microfibre cloths, and glasses-cleaning cloths are suitable for this purpose. Cotton-containing materials, paper towels, tissues, kitchen sponges, damp dish towels, and kitchen roll are not suitable. Use clean water without adding detergent. Treat the sensor surface with care. For safety, clean fingerprints and dirt off the code pad from time to time using a damp (not wet), non-abrasive cloth. Use clean water without adding detergent. Error displays and troubleshooting guide. Display Meaning Remedy E0 E1 E2 E3 nu No data connection to the registration unit. 99 fingers, RFID transponders, or user codes have already been stored. The memory is full. An incorrect security code has been entered 3 times. The system is locked for 30 minutes. Incorrect device coupling. Need update. Check the wiring and the power supply. Delete fingers, RFID transponders, or users codes. After 30 minutes, enter the correct security code. The 30-minute lock will only count down if the power supply and data connection are present throughout. Perform the coupling process again. One of the devices has been tampered with. The control panel unit requires a firmware update. If these remedies do not solve the problem, contact the office. If the system has to be returned, then ensure it is in the correct packaging. Improper packaging can lead to the warranty being violated. For more in-depth information and troubleshooting techniques then please refer to the ekey manual which was provided within the control panel unit box. V1.0b Page 24 of 26
25 Replacing / upgrading the biometric fingerprint scanning unit. You need to be aware that replacing the biometric fingerprint scanning unit due to either upgrading to the Bluetooth version or due to the product failing will result in all the data being erased as the commissioning of the system needs to be re-run once you plug in the new unit (see page 11). Step Instructions 1 st Turn off (isolate) the power to the system. 2 nd 3 rd Remove the fingerprint scanner clip on faceplate, be careful not to damage the door. Undo the 3 fixing screws that secure the scanner, remove the scanner and disconnect the RJ45 cable from the unit. 4 th Connect the new fingerprint scanner to the RJ45 plug. 5 th Secure the fingerprint scanner to the door using the 3 screws you removed in step 3. 6 th Push on the fingerprint scanner clip on faceplate. 7 th Turn the power back on to the system. 8 th You will notice the light on the fingerprint scanner will now flash orange. 9 th Open the door to gain access to the control panel unit. 10 th 2 red dots should be visible on the display. 11 th Press OK once, then press X (Esc) twice. 12 th Unit is now commissioned and ready to store users (see page 13). The system is now setup and is in normal mode, you can now set up the users by using the control panel unit or via the ekey home app if you have the Bluetooth version (see page 19). V1.0b Page 25 of 26
26 Customer Notes: You can use this section to store any related notes. V1.0b Page 26 of 26
ekey home OPERATING INSTRUCTIONS
 ekey home en OPERATING INSTRUCTIONS English Translation of the original instructions ID171/635/0/526 Table of contents Information about these operating instructions... 3 Note... 3 Declaration of conformity...
ekey home en OPERATING INSTRUCTIONS English Translation of the original instructions ID171/635/0/526 Table of contents Information about these operating instructions... 3 Note... 3 Declaration of conformity...
CV-945 Stand-Alone Biometric Reader. Installation Instructions
 CV-945 Stand-Alone Biometric Reader Installation Instructions Contents 1.0 Introduction... 03 2.0 Mounting... 03 3.0 Specifications... 04 4.0 Application Diagram... 04 5.0 Wiring... 05 6.0 Recommended
CV-945 Stand-Alone Biometric Reader Installation Instructions Contents 1.0 Introduction... 03 2.0 Mounting... 03 3.0 Specifications... 04 4.0 Application Diagram... 04 5.0 Wiring... 05 6.0 Recommended
ekey home OPERATING INSTRUCTIONS
 ekey home en OPERATING INSTRUCTIONS English Translation of the original instructions - ID2245170369 Table of contents General... 2 Note... 2 Product liability and limitation of liability... 2 Warranty
ekey home en OPERATING INSTRUCTIONS English Translation of the original instructions - ID2245170369 Table of contents General... 2 Note... 2 Product liability and limitation of liability... 2 Warranty
Table of Contents. 1. Before You Start AH650 Fingerprint Flash Drive at a Glance System Partition Safety Instructions...
 Table of Contents 1. Before You Start... 2 1.1 AH650 Fingerprint Flash Drive at a Glance... 2 1.2 System Partition... 3 1.3 Safety Instructions... 3 2. Running the Fingerprint Management Application...
Table of Contents 1. Before You Start... 2 1.1 AH650 Fingerprint Flash Drive at a Glance... 2 1.2 System Partition... 3 1.3 Safety Instructions... 3 2. Running the Fingerprint Management Application...
W Series. Color Screen Fingerprint & Card Time Attendance and Access Control W 1 W 2
 W Series Color Screen Fingerprint & Card Time Attendance and Access Control W 1 W 2 W1 & W2 Features * Standard 2.8-inch TFT LCD, 512MB Flash, industrial high speed CPU * Touch keypad & touch active sensor
W Series Color Screen Fingerprint & Card Time Attendance and Access Control W 1 W 2 W1 & W2 Features * Standard 2.8-inch TFT LCD, 512MB Flash, industrial high speed CPU * Touch keypad & touch active sensor
Android (A1000) Y4 Classrooms: User Guide
 Android (A1000) Y4 Classrooms: User Guide Provided by the SDUSD Ed Tech Team i21 2014 Teachers - Version 3.25.2014 Table of Contents Basic Functionality... Navigation Tips... Taking a Screenshot... Finding
Android (A1000) Y4 Classrooms: User Guide Provided by the SDUSD Ed Tech Team i21 2014 Teachers - Version 3.25.2014 Table of Contents Basic Functionality... Navigation Tips... Taking a Screenshot... Finding
HANDHELD PHOTOMETER INSTRUCTION MANUAL
 HANDHELD PHOTOMETER INSTRUCTION MANUAL A FIELD INSTRUMENT THAT INTERFACES WITH ANDROID MOBILE DEVICES FOR ON-SITE ANALYSIS OF NITRATE AND PHOSPHATE ENZYME-BASED TEST KITS FOR WATER, SOIL AND PLANT EXTRACTS
HANDHELD PHOTOMETER INSTRUCTION MANUAL A FIELD INSTRUMENT THAT INTERFACES WITH ANDROID MOBILE DEVICES FOR ON-SITE ANALYSIS OF NITRATE AND PHOSPHATE ENZYME-BASED TEST KITS FOR WATER, SOIL AND PLANT EXTRACTS
Creating smartphones and registering them using Send a Key
 AirKey Quickguide Creating smartphones and registering them using Send a Key On the Home page, select the Send a Key tile. Enter a person name, code, etc. in the search field. If you are aware of the fact
AirKey Quickguide Creating smartphones and registering them using Send a Key On the Home page, select the Send a Key tile. Enter a person name, code, etc. in the search field. If you are aware of the fact
Biometric Lock Programming & Operating Instructions. info. code. Biometric Lock Information. Setting The Master Code. Enrolling A Fingerprint
 Biometric Lock Programming & Operating Instructions? info Biometric Lock Information code Setting The Master Code fingerprint Enrolling A Fingerprint Backlight Backlight Settings changing battery Changing
Biometric Lock Programming & Operating Instructions? info Biometric Lock Information code Setting The Master Code fingerprint Enrolling A Fingerprint Backlight Backlight Settings changing battery Changing
Android (A7-40) Y5 Classrooms: User Guide
 Android (A7-40) Y5 Classrooms: User Guide Provided by the SDUSD Ed Tech Team i21 2015 Teachers - Version 1.20.2015 Table of Contents Basic Functionality... Navigation Tips... Taking a Screenshot... Finding
Android (A7-40) Y5 Classrooms: User Guide Provided by the SDUSD Ed Tech Team i21 2015 Teachers - Version 1.20.2015 Table of Contents Basic Functionality... Navigation Tips... Taking a Screenshot... Finding
Partizan PAB-FC2. Fingerprint scan time Fingerprint identification time. <0.5 s < % <0.0198% Ingress protection rating
 1. Features & Technical Parameters 1.1 Features: Partizan PAB-FC2 Metal vandalproof housing Secure and reliable biometric fingerprint recognition Simple for using, wiring can be done by a user without
1. Features & Technical Parameters 1.1 Features: Partizan PAB-FC2 Metal vandalproof housing Secure and reliable biometric fingerprint recognition Simple for using, wiring can be done by a user without
DEADBOLT EDITION SECURE PLUS SECURE PRO USER MANUAL
 DEADBOLT EDITION SECURE PLUS SECURE PRO USER MANUAL Lockly Smart Lock - Secure Lockly Smart Lock - Secure Plus Lockly Smart Lock - Secure Pro U.S. Patent No. 9,665,706 Other Patents Pending With All Rights
DEADBOLT EDITION SECURE PLUS SECURE PRO USER MANUAL Lockly Smart Lock - Secure Lockly Smart Lock - Secure Plus Lockly Smart Lock - Secure Pro U.S. Patent No. 9,665,706 Other Patents Pending With All Rights
ML-10B. Fingerprint Lock with Voice Guide Feature. Admin & User Guide
 ML-10B Fingerprint Lock with Voice Guide Feature Admin & User Guide CONTENTS 4-5 Chapter 1 READ BEFORE USE Safety Caution Structure 6-7 Chapter 2 BASICS User Introduction Button Definition Lock Status
ML-10B Fingerprint Lock with Voice Guide Feature Admin & User Guide CONTENTS 4-5 Chapter 1 READ BEFORE USE Safety Caution Structure 6-7 Chapter 2 BASICS User Introduction Button Definition Lock Status
Axxis Biometrics LLC. BioAxxis L113 Fingerprint Door Lock Programming Kit
 Axxis Biometrics LLC BioAxxis L113 Fingerprint Door Lock Programming Kit Revision 0.14 Dec 2005 Table of Contents 1. Introduction... 2 Product Overview... 2 Main Features... 2 Packing Lists... 3 2. Operation
Axxis Biometrics LLC BioAxxis L113 Fingerprint Door Lock Programming Kit Revision 0.14 Dec 2005 Table of Contents 1. Introduction... 2 Product Overview... 2 Main Features... 2 Packing Lists... 3 2. Operation
User Guide. for Card Reader and Payment Application
 User Guide for Card Reader and Payment Application Introduction to Pogo> This document provides detailed information on how best to use the Pogo> application to benefit your business. The intention is
User Guide for Card Reader and Payment Application Introduction to Pogo> This document provides detailed information on how best to use the Pogo> application to benefit your business. The intention is
Cockpit Main Gateway Ordering Code: CKNOAD1
 Cockpit Main Gateway Ordering Code: CKNOAD1 Table of contents 1. IMPORTANT SAFETY INFORMATION... 4 2. DEVICE DESCRIPTION... 5 3. INSTALATION OF THE COCKPIT GATEWAY... 6 3.1. WIFI CONFIGURATION OF THE
Cockpit Main Gateway Ordering Code: CKNOAD1 Table of contents 1. IMPORTANT SAFETY INFORMATION... 4 2. DEVICE DESCRIPTION... 5 3. INSTALATION OF THE COCKPIT GATEWAY... 6 3.1. WIFI CONFIGURATION OF THE
WELCOME. For customer support or any inquiries, please visit our web site at or contact us at
 WELCOME Congratulations on purchasing the GBF Smart Four Wire Intercom System. Our factory engineers were the first to enable multiple security cameras being monitored through a smart mobile device and
WELCOME Congratulations on purchasing the GBF Smart Four Wire Intercom System. Our factory engineers were the first to enable multiple security cameras being monitored through a smart mobile device and
Luna. Instruction Manual
 Luna Instruction Manual Safety Guidelines Product Components Explained. Luna Case. Luna Dock. Luna RFID Fob Luna Installation. Installation Guidelines. Fixing from Below. Fixing from Above. Luna Case Installation
Luna Instruction Manual Safety Guidelines Product Components Explained. Luna Case. Luna Dock. Luna RFID Fob Luna Installation. Installation Guidelines. Fixing from Below. Fixing from Above. Luna Case Installation
B100-SA Standalone Biometric Reader
 EN B100-SA Standalone Biometric Reader User Manual v.b1 Contents 1.0 INTRODUCTION 2.0 MOUNTING 3.0 SPECIFICATIONS......... 3 3 3 4.0 APPLICATION DIAGRAM... 4 5.0 WIRING... 4 6.0 RECOMMENDED SWIPING TECHNIQUE...
EN B100-SA Standalone Biometric Reader User Manual v.b1 Contents 1.0 INTRODUCTION 2.0 MOUNTING 3.0 SPECIFICATIONS......... 3 3 3 4.0 APPLICATION DIAGRAM... 4 5.0 WIRING... 4 6.0 RECOMMENDED SWIPING TECHNIQUE...
BIOVaULT. Manual. Access Control at the Touch of a Finger
 BIOVaULT Manual Access Control at the Touch of a Finger UNDERSTANDING BIOMETRICS Biometrics are methods of authenticating the identity of person based on physiological or behavioral characteristics. Biometric
BIOVaULT Manual Access Control at the Touch of a Finger UNDERSTANDING BIOMETRICS Biometrics are methods of authenticating the identity of person based on physiological or behavioral characteristics. Biometric
Finger Vein Access Control device Quick Start Guide Version: 1.0 Date: June USB slot. USB slot
 Overview Fingerprint & Finger Vein Device Front Left Side: Finger Vein Device Touch screen Card reader Fingerprint reader Finger vein reader Finger vein sensor: During registration, after finger touches
Overview Fingerprint & Finger Vein Device Front Left Side: Finger Vein Device Touch screen Card reader Fingerprint reader Finger vein reader Finger vein sensor: During registration, after finger touches
WiFi Wireless Video Door Phone. User Manual
 WiFi Wireless Video Door Phone User Manual Introduction With Hisilicon Hi3518E hardware platform, this WIFI/IP video intercom doorbell uses H.264 image compression. Its picture transmission data is small
WiFi Wireless Video Door Phone User Manual Introduction With Hisilicon Hi3518E hardware platform, this WIFI/IP video intercom doorbell uses H.264 image compression. Its picture transmission data is small
Home Automation Gateway HA102
 USER MANUAL Home Automation Gateway HA102 TABLE OF CONTENTS 1. IMPORTANT SAFETY INFORMATION... 4 2. DEVICE DESCRIPTION... 5 3. INSTALLATION OF THE SCHWAIGER GATEWAY... 6 3.1 WIFI CONFIGURATION OF THE
USER MANUAL Home Automation Gateway HA102 TABLE OF CONTENTS 1. IMPORTANT SAFETY INFORMATION... 4 2. DEVICE DESCRIPTION... 5 3. INSTALLATION OF THE SCHWAIGER GATEWAY... 6 3.1 WIFI CONFIGURATION OF THE
INSTALLATION GUIDE 2.4 Inch TFT Terminal Time Attendance & Access Control
 STALLATION GUIDE.4 Inch TFT Terminal Time Attendance & Access Control Optional accessories Safety Precautions The following precautions are to keep user s safe and prevent any damage. Please read carefully
STALLATION GUIDE.4 Inch TFT Terminal Time Attendance & Access Control Optional accessories Safety Precautions The following precautions are to keep user s safe and prevent any damage. Please read carefully
ML-20IP INNOVATION DIRECT. IP video door station. User manual. Thank you for the choice of our equipment. { Design. Uniqueness. Innovations } SERIES
 ML-20IP IP video door station User manual Thank you for the choice of our equipment Safety instructions Read and keep that manual. The device installation process should be carry out by the qulified specialists.
ML-20IP IP video door station User manual Thank you for the choice of our equipment Safety instructions Read and keep that manual. The device installation process should be carry out by the qulified specialists.
Version /13/2014. User Manual. mydlink Home Smart Plug DSP-W215
 Version 2.00 08/13/2014 User Manual mydlink Home Smart Plug DSP-W215 Preface D-Link reserves the right to revise this publication and to make changes in the content hereof without obligation to notify
Version 2.00 08/13/2014 User Manual mydlink Home Smart Plug DSP-W215 Preface D-Link reserves the right to revise this publication and to make changes in the content hereof without obligation to notify
BIOC3 V1 USER S MANUAL. Biometric Reader v. b1
 BIOC3 V1 EN Biometric Reader USER S MANUAL v. b1 www.xprgroup.com 1 Contents 1. DESCRIPTION 2. SPECIFICATIONS 3. MOUNTING 4. WIRING 5. CONNECTING BIOMETRIC READERS TO EWS CONTROLLER 5.1 CONNECTING BIOMETRIC
BIOC3 V1 EN Biometric Reader USER S MANUAL v. b1 www.xprgroup.com 1 Contents 1. DESCRIPTION 2. SPECIFICATIONS 3. MOUNTING 4. WIRING 5. CONNECTING BIOMETRIC READERS TO EWS CONTROLLER 5.1 CONNECTING BIOMETRIC
User Manual. Smart Lock. Please read this manual before operating your Smart Lock, and keep it for further reference. 40
 User Manual Smart Lock Please read this manual before operating your Smart Lock, and keep it for further reference. 40 I. Introduction Thank you for choosing the AKASO Smart Lock. The new Smart Lock uses
User Manual Smart Lock Please read this manual before operating your Smart Lock, and keep it for further reference. 40 I. Introduction Thank you for choosing the AKASO Smart Lock. The new Smart Lock uses
EX8. User Manual. Ver 1.0
 EX8 User Manual Ver 1.0 EX8 manual ver1.0 Power supply important issue! Use separate power supply when ever is possible, one for EX8 and Reader and another for door lock. This way electrical isolation
EX8 User Manual Ver 1.0 EX8 manual ver1.0 Power supply important issue! Use separate power supply when ever is possible, one for EX8 and Reader and another for door lock. This way electrical isolation
Tablet PC User Manual
 Tablet PC User Manual Please read all instructions carefully before use to get the most out of your Time2Touch Tablet PC. The design and features are subject to change without notice. Contents Important
Tablet PC User Manual Please read all instructions carefully before use to get the most out of your Time2Touch Tablet PC. The design and features are subject to change without notice. Contents Important
MAC3 Wind Speed Alarm & Controller. Installation Instructions
 MAC3 Wind Speed Alarm & Controller Installation Instructions Table of Contents Overview... 3 Installation... 3 Optional Equipment... 10 Dual Sensor Operation... 10 Other Optional Equipment... 10 Operation
MAC3 Wind Speed Alarm & Controller Installation Instructions Table of Contents Overview... 3 Installation... 3 Optional Equipment... 10 Dual Sensor Operation... 10 Other Optional Equipment... 10 Operation
X200 BIOELECTRONIX. Operating Instructions. X200 Main Interface. Clear or Backspace. Menu Key. On Duty IN & Shift UP
 Main Interface Punch Indicator Clear or Backspace Menu Key On Duty IN & Shift UP Off Duty OUT & Shift Down Escape or Select to punch in by Job number Fingerprint Sensor OK or Enter 1 Employee Fingerprint
Main Interface Punch Indicator Clear or Backspace Menu Key On Duty IN & Shift UP Off Duty OUT & Shift Down Escape or Select to punch in by Job number Fingerprint Sensor OK or Enter 1 Employee Fingerprint
HL100 Fingerprint Lock User Manual
 HL100 Fingerprint Lock User Manual Version: 1.0 About This Manual This manual introduces the fingerprint lock interface and menu operations for the HL100. For the fingerprint lock installation, see the
HL100 Fingerprint Lock User Manual Version: 1.0 About This Manual This manual introduces the fingerprint lock interface and menu operations for the HL100. For the fingerprint lock installation, see the
THE SHADE STORE MOTORS WITH AMAZON ALEXA
 THE SHADE STORE MOTORS WITH AMAZON ALEXA ABOUT THE SKILL: The Shade Store s motorized window treatments can be voice controlled easily through Amazon Alexa. Simple commands allow you to raise and lower
THE SHADE STORE MOTORS WITH AMAZON ALEXA ABOUT THE SKILL: The Shade Store s motorized window treatments can be voice controlled easily through Amazon Alexa. Simple commands allow you to raise and lower
Warranty 3 Auditory feedback and headphones 11. General care 3 Access options Grid Pad Go 4-7 Shoulder strap 14
 Grid Pad Start the conversation Warranty 3 Auditory feedback and headphones 11 General care 3 Access options 12-13 Grid Pad Go 4-7 Shoulder strap 14 Grid Pad Go 8 and Grid Pad 11 overview 4-6 Flip out
Grid Pad Start the conversation Warranty 3 Auditory feedback and headphones 11 General care 3 Access options 12-13 Grid Pad Go 4-7 Shoulder strap 14 Grid Pad Go 8 and Grid Pad 11 overview 4-6 Flip out
HANDHELD PHOTOMETER INSTRUCTION MANUAL
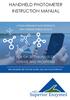 HANDHELD PHOTOMETER INSTRUCTION MANUAL A FIELD INSTRUMENT THAT INTERFACES WITH ANDROID MOBILE DEVICES FOR ON-SITE ANALYSIS OF NITRATE AND PHOSPHATE ENZYME-BASED TEST KITS FOR WATER, SOIL AND PLANT EXTRACTS
HANDHELD PHOTOMETER INSTRUCTION MANUAL A FIELD INSTRUMENT THAT INTERFACES WITH ANDROID MOBILE DEVICES FOR ON-SITE ANALYSIS OF NITRATE AND PHOSPHATE ENZYME-BASED TEST KITS FOR WATER, SOIL AND PLANT EXTRACTS
HT100 HACCP Touch Manual
 HT100 HACCP Touch Manual Contents Page Section Title 2 Section 1.0 Introduction and Set Up 3 Section 1.1 Running the Software 4 Section 2.0 Database Management 7 Section 3.0 Supplier Management 9 Section
HT100 HACCP Touch Manual Contents Page Section Title 2 Section 1.0 Introduction and Set Up 3 Section 1.1 Running the Software 4 Section 2.0 Database Management 7 Section 3.0 Supplier Management 9 Section
Startup Guide C01
 Startup Guide 4012988-00 C01 Startup Guide English Where to Find Information........................ 2 Safety Instructions.............................. 4 Important Safety Instructions...........................
Startup Guide 4012988-00 C01 Startup Guide English Where to Find Information........................ 2 Safety Instructions.............................. 4 Important Safety Instructions...........................
QUICK START GUIDE. 2.4 Inch TFT Terminal Time Attendance & Access Control
 QUICK START GUIDE 2.4 Inch TFT Terminal Time Attendance & Access Control Safety Precautions The following precautions are to keep user safe and prevent any damage. Please read carefully before installation.
QUICK START GUIDE 2.4 Inch TFT Terminal Time Attendance & Access Control Safety Precautions The following precautions are to keep user safe and prevent any damage. Please read carefully before installation.
Do not place or mount Ocli 1 in an area where it will be exposed to water. Ocli 1 is designed for indoor use.
 1 Manual: Ocli 1 with Observeye Viewer App for Android Setting Up Ocli 1 Live Viewing with Ocli 1 Recording Video and Taking Snapshots Using Advanced Features Setting Up Ocli 1 Place or Mount the Camera
1 Manual: Ocli 1 with Observeye Viewer App for Android Setting Up Ocli 1 Live Viewing with Ocli 1 Recording Video and Taking Snapshots Using Advanced Features Setting Up Ocli 1 Place or Mount the Camera
SF200. Installation Guide & Quick Start Guide. 2 TFT AC Terminal Version: 1.0 Date: June 2014
 SF200 Installation Guide & Quick Start Guide 2 TFT AC Terminal Version: 1.0 Date: June 2014 All design and specification declared are subject to change without notice in advance. Contents Safety Precautions
SF200 Installation Guide & Quick Start Guide 2 TFT AC Terminal Version: 1.0 Date: June 2014 All design and specification declared are subject to change without notice in advance. Contents Safety Precautions
WiFi Video Doorbell. User Manual
 WiFi Video Doorbell User Manual Introduction Content With Hisilicon Hi3518E processor and H.264 compression technology, this Wifi video intercom provides smooth realtime video transmission while keeps
WiFi Video Doorbell User Manual Introduction Content With Hisilicon Hi3518E processor and H.264 compression technology, this Wifi video intercom provides smooth realtime video transmission while keeps
Using the Android teach-pad
 with ROBWIN 7 and ROBOFORTH II v15/16 Components The components of the system are: 7 inch hand-held tablet Android software (apk or app ) already loaded. Bluetooth adaptor Serial port on rear of controller
with ROBWIN 7 and ROBOFORTH II v15/16 Components The components of the system are: 7 inch hand-held tablet Android software (apk or app ) already loaded. Bluetooth adaptor Serial port on rear of controller
M7CL StageMix User Guide
 Welcome: Thank you for downloading the M7CL StageMix ipad app for the Yamaha M7CL V3 digital mixing console. Via a wireless access point, StageMix can control any variant of M7CL console so long as it
Welcome: Thank you for downloading the M7CL StageMix ipad app for the Yamaha M7CL V3 digital mixing console. Via a wireless access point, StageMix can control any variant of M7CL console so long as it
HOME SECURITY KIT. USER MANUAL SMART PROTECTION WITH THE ALL-IN-ONE SOLUTION. SMART WINDOW SENSOR SMART POWER SOCKET SMART MOTION SENSOR SMART IP CAM
 HOME SECURITY KIT. SMART PROTECTION WITH THE ALL-IN-ONE SOLUTION. SMART WINDOW SENSOR SMART POWER SOCKET SMART IP CAM SMART MOTION SENSOR USER MANUAL SL-900100/900111 HOME SECURITY KIT A/B SHORT INSTRUCTION
HOME SECURITY KIT. SMART PROTECTION WITH THE ALL-IN-ONE SOLUTION. SMART WINDOW SENSOR SMART POWER SOCKET SMART IP CAM SMART MOTION SENSOR USER MANUAL SL-900100/900111 HOME SECURITY KIT A/B SHORT INSTRUCTION
Front-door station series for surface-mounting Profi-Economic PES Profi-Design PDS
 Product information Front-door station series for surface-mounting Profi-Economic PES Profi-Design PDS PI_GB_PES_PDS_Art0015689_1v0.doc 2 10/2005 In Table of contents Scope of delivery...3 Safety notices...3
Product information Front-door station series for surface-mounting Profi-Economic PES Profi-Design PDS PI_GB_PES_PDS_Art0015689_1v0.doc 2 10/2005 In Table of contents Scope of delivery...3 Safety notices...3
QUICK START GUIDE FOR SC 403
 QUICK START GUIDE FOR SC 403 Items included when your package arrives; RFID Card for SC 403 Screwdriver Tool Quick start Guide Important Notes Do not place the SC 403outdoors without adequate protection
QUICK START GUIDE FOR SC 403 Items included when your package arrives; RFID Card for SC 403 Screwdriver Tool Quick start Guide Important Notes Do not place the SC 403outdoors without adequate protection
ColourChaser Touch. Installation Guide
 ColourChaser Touch Installation Guide Dimensions C I S 110 29 72 Ø 4.5 56 85 I 2 3 4 100 77 ColourChaser Touch - Dimensions in mm Bracket - Dimensions in mm 2 Philips ColourChaser Touch Manual Content
ColourChaser Touch Installation Guide Dimensions C I S 110 29 72 Ø 4.5 56 85 I 2 3 4 100 77 ColourChaser Touch - Dimensions in mm Bracket - Dimensions in mm 2 Philips ColourChaser Touch Manual Content
1. Operating Conditions
 OWNER S MANUAL Overview 1) Operating conditions 2) Articles in the box 3) Charging 4) App setup 5) Wearing the device 6) Cleaning the device 7) Screen operation 8) Device operation a) Time/date interface
OWNER S MANUAL Overview 1) Operating conditions 2) Articles in the box 3) Charging 4) App setup 5) Wearing the device 6) Cleaning the device 7) Screen operation 8) Device operation a) Time/date interface
Standalone Access Control
 Standalone Access Control BELL_A BELL_B D0 D1 D_in(LED) Open (BZ) COM ALARM- Light Green Pink Red Black Green White Brown Yellow Blue Purple Orange Grey Door Bell DC 12V Power Green White Reader Red Black
Standalone Access Control BELL_A BELL_B D0 D1 D_in(LED) Open (BZ) COM ALARM- Light Green Pink Red Black Green White Brown Yellow Blue Purple Orange Grey Door Bell DC 12V Power Green White Reader Red Black
Installing Keypad and Backplate
 Installing Keypad and Backplate Fig.1 Positioning of Fixing Holes and Cable Outlet Cable Outlet, Drill Diameter 10mm for Cable Access Remove the back plate, which is fitted to rear of the keypad, using
Installing Keypad and Backplate Fig.1 Positioning of Fixing Holes and Cable Outlet Cable Outlet, Drill Diameter 10mm for Cable Access Remove the back plate, which is fitted to rear of the keypad, using
Reference Guide for the KODAK Picture Kiosk GS Compact. Software Version 2.0
 Reference Guide for the KODAK Picture Kiosk GS Compact Software Version 2.0 Eastman Kodak Company, 2008 Contents Product Overview... 4 Console... 4 605 Photo Printer... 5 Product Choices... 6 Startup and
Reference Guide for the KODAK Picture Kiosk GS Compact Software Version 2.0 Eastman Kodak Company, 2008 Contents Product Overview... 4 Console... 4 605 Photo Printer... 5 Product Choices... 6 Startup and
Label Printer QL-810W/820NWB. Quick Setup Guide (English)
 Label Printer QL-810W/820NWB Quick Setup Guide (English) Label Printer QL-810W/820NWB Printed in China D00RPG001 Quick Setup Guide (English) Available Manuals Product Safety Guide This guide provides safety
Label Printer QL-810W/820NWB Quick Setup Guide (English) Label Printer QL-810W/820NWB Printed in China D00RPG001 Quick Setup Guide (English) Available Manuals Product Safety Guide This guide provides safety
USER HELP GUIDE. NOTE: We suggest that the user s device be upgraded to the most current version.
 USER HELP GUIDE Android Devices (4.4-5.1) Requirements: To install the fansync application on your Android device, the device must be supported by the manufacturer and have BLE enabled. Your Android device
USER HELP GUIDE Android Devices (4.4-5.1) Requirements: To install the fansync application on your Android device, the device must be supported by the manufacturer and have BLE enabled. Your Android device
F18. Fingerprint capacity 3,000 Transaction capacity 100,000 Hardware Platform ZK 6001, 400Mhz 64M Flash, 32MSDRAM. Identification speed
 F18 Features: 1. 2.4 TFT LCD color screen 2. Standard Wiegand Input and Output interfaces are compatible with most all 3 rd party 26 bit Wiegand readers and access control panels. 3. USB HOST port makes
F18 Features: 1. 2.4 TFT LCD color screen 2. Standard Wiegand Input and Output interfaces are compatible with most all 3 rd party 26 bit Wiegand readers and access control panels. 3. USB HOST port makes
M A C 3 Wind Speed Alarm & Controller
 M A C 3 Wind Speed Alarm & Controller Installation Instructions Thank you for purchasing the MAC3 wind speed alarm and controller. This manual is designed to lead you through a step-by-step process to
M A C 3 Wind Speed Alarm & Controller Installation Instructions Thank you for purchasing the MAC3 wind speed alarm and controller. This manual is designed to lead you through a step-by-step process to
1. Introduction P Package Contents 1.
 1 Contents 1. Introduction ------------------------------------------------------------------------------- P. 3-5 1.1 Package Contents 1.2 Tablet Overview 2. Using the Tablet for the first time ---------------------------------------------------
1 Contents 1. Introduction ------------------------------------------------------------------------------- P. 3-5 1.1 Package Contents 1.2 Tablet Overview 2. Using the Tablet for the first time ---------------------------------------------------
B100PROX-MF-SA Standalone Biometric Mifare Reader USER S MANUAL. Relay1 time (for Relay 1 in B100PROX-MF-SA,RU2, RTT and DINRTT )
 11.9 Set Door Relay Time Relay1 time (for Relay 1 in B100PROX-MF-SA,RU2, RTT and DINRTT ) Relay2 time (for Relay 2 in RU2, DINRTT Remote Relay Unit) B100PROX-MF-SA Standalone Biometric Mifare Reader Swipe
11.9 Set Door Relay Time Relay1 time (for Relay 1 in B100PROX-MF-SA,RU2, RTT and DINRTT ) Relay2 time (for Relay 2 in RU2, DINRTT Remote Relay Unit) B100PROX-MF-SA Standalone Biometric Mifare Reader Swipe
Flare. Smart Activity Tracker. Quick Start Guide. delvfire.com PHONE/TABLET REQUIREMENTS QUICK START GUIDE
 PHONE/TABLET REQUIREMENTS ios 7.1 & above Android 4.5 & above Bluetooth 4.0 QUICK START GUIDE Flare Smart Activity Tracker Quick Start Guide ID115U 1. Download the VeryFitPro App To set up your tracker
PHONE/TABLET REQUIREMENTS ios 7.1 & above Android 4.5 & above Bluetooth 4.0 QUICK START GUIDE Flare Smart Activity Tracker Quick Start Guide ID115U 1. Download the VeryFitPro App To set up your tracker
212iL Rev. 1.1
 212iL 1 International Electronics, Inc. 427 Turnpike Street Canton, Massachusetts 02021 212iL (illuminated Luxury) Keypad Single Unit Keypad- Control Installation Manual Features: 120 User Capability Illuminated
212iL 1 International Electronics, Inc. 427 Turnpike Street Canton, Massachusetts 02021 212iL (illuminated Luxury) Keypad Single Unit Keypad- Control Installation Manual Features: 120 User Capability Illuminated
Welcome Contents Diagram
 Welcome Congratulations on your purchase of our GBF PL960 Series of IP Doorbells. Our factory engineers were the first to enable viewing of multiple security cameras through your handheld smart device,
Welcome Congratulations on your purchase of our GBF PL960 Series of IP Doorbells. Our factory engineers were the first to enable viewing of multiple security cameras through your handheld smart device,
Eaget Fingerprint Flash Drive
 Eaget Fingerprint Flash Drive User Manual Fingerprint Encryption High speed identification Dual Storage Metal Case Table of Contents 1. Before You Start... 1 1.1For Users...1 1.2Parameter and Compatible
Eaget Fingerprint Flash Drive User Manual Fingerprint Encryption High speed identification Dual Storage Metal Case Table of Contents 1. Before You Start... 1 1.1For Users...1 1.2Parameter and Compatible
SMART Board Interactive Whiteboard FAQs for Mac OS 8.5 through 9.x
 SMART Board Interactive Whiteboard FAQs for Mac OS 8.5 through 9.x SMART Board Software Which versions of SMART Board software can I run with my Mac OS operating system? Mac OS Operating System SMART Board
SMART Board Interactive Whiteboard FAQs for Mac OS 8.5 through 9.x SMART Board Software Which versions of SMART Board software can I run with my Mac OS operating system? Mac OS Operating System SMART Board
Manual English. To be used with model 001. EMDRkit.com
 Manual English To be used with model 001 EMDRkit.com Table of contents 1 Introduction 3 2 The EMDR Kit for ios devices (Apple) 4 2.1.1 Connecting the EMDR Kit app (ios) 5 2.1.2 Connecting the Light tube
Manual English To be used with model 001 EMDRkit.com Table of contents 1 Introduction 3 2 The EMDR Kit for ios devices (Apple) 4 2.1.1 Connecting the EMDR Kit app (ios) 5 2.1.2 Connecting the Light tube
Sygonix Home Starter Kit
 App Instruction Manual Sygonix Home Starter Kit Item No. 1597114 www.conradconnect.de Contents Conrad Connect... 4 Symbols... 4 Core functions... 5 App to device communication... 6 App Installation...
App Instruction Manual Sygonix Home Starter Kit Item No. 1597114 www.conradconnect.de Contents Conrad Connect... 4 Symbols... 4 Core functions... 5 App to device communication... 6 App Installation...
MicroBot Push User Guide
 MicroBot Push User Guide Troubleshooting 24 My Microbot App does not detect my MicroBot Push 24 MicroBot Push keeps disconnecting 25 MicroBot Push is not updating 25 Getting Started 2 Meet MicroBot Push
MicroBot Push User Guide Troubleshooting 24 My Microbot App does not detect my MicroBot Push 24 MicroBot Push keeps disconnecting 25 MicroBot Push is not updating 25 Getting Started 2 Meet MicroBot Push
ORB / SPHERA Manual
 ORB / SPHERA Manual 020818 2 Table of Contents Welcome... 4 Guide to Features... 5 Top Panel... 5 Rear Panel... 6 WiFi Mode...7 Setup... 7 Creating a Zone... 10 Selecting Speaker or Speakers for a Zone...
ORB / SPHERA Manual 020818 2 Table of Contents Welcome... 4 Guide to Features... 5 Top Panel... 5 Rear Panel... 6 WiFi Mode...7 Setup... 7 Creating a Zone... 10 Selecting Speaker or Speakers for a Zone...
User Manual. 8/16-Port USB PS/2 Combo KVMP Switch GCS1808/GCS1716. PART NO. M1102-a/M1074-a. 1
 User Manual 8/16-Port USB PS/2 Combo KVMP Switch GCS1808/GCS1716 PART NO. M1102-a/M1074-a 1 www.iogear.com Package Contents 1 x 8/16-Port USB PS/2 Combo KVMP Switch 1 x PS/2 KVM Cable 1 x USB KVM Cable
User Manual 8/16-Port USB PS/2 Combo KVMP Switch GCS1808/GCS1716 PART NO. M1102-a/M1074-a 1 www.iogear.com Package Contents 1 x 8/16-Port USB PS/2 Combo KVMP Switch 1 x PS/2 KVM Cable 1 x USB KVM Cable
For your safety and protection of the E-bot, please read and abide by the following important safety precautions.
 2 P age Safety Precautions For your safety and protection of the E-bot, please read and abide by the following important safety precautions. 1) Do not plug the AC adapter into a faulty electrical outlet.
2 P age Safety Precautions For your safety and protection of the E-bot, please read and abide by the following important safety precautions. 1) Do not plug the AC adapter into a faulty electrical outlet.
User Manual. Before using this device, read and follow all instructions for safety
 User Manual Before using this device, read and follow all instructions for safety Copyrightc 2014 KJTECH Co., Ltd. All rights reserved. It is provided for informational purposes only in this manual. All
User Manual Before using this device, read and follow all instructions for safety Copyrightc 2014 KJTECH Co., Ltd. All rights reserved. It is provided for informational purposes only in this manual. All
1. Introduction P Package Contents 1.
 1 Contents 1. Introduction ------------------------------------------------------------------------------- P. 3-5 1.1 Package Contents 1.2 Tablet Overview 2. Using the Tablet for the first time ---------------------------------------------------
1 Contents 1. Introduction ------------------------------------------------------------------------------- P. 3-5 1.1 Package Contents 1.2 Tablet Overview 2. Using the Tablet for the first time ---------------------------------------------------
User Guide. Telstra M450. Digital Answering Machine
 Telstra M450 Digital Answering Machine User Guide If you have any problems with your answering machine, firstly refer to the Troubleshooting section of this User Guide or call our TecHelp line on 1300
Telstra M450 Digital Answering Machine User Guide If you have any problems with your answering machine, firstly refer to the Troubleshooting section of this User Guide or call our TecHelp line on 1300
Fingerprint Access Control F1. User Manual
 Fingerprint Access Control F1 User Manual 1. Introduction F1 is a metal shell standalone fingerprint access control, using the America Atmel s MCU, with precise electron circuit and good productive technology.
Fingerprint Access Control F1 User Manual 1. Introduction F1 is a metal shell standalone fingerprint access control, using the America Atmel s MCU, with precise electron circuit and good productive technology.
Getting Started with Philips Hue
 Getting Started with Philips Hue First thing we need to setup is your Philips Hue Bridge. Your Bridge may be square or round depending on which generation of the starter kit you purchased, however the
Getting Started with Philips Hue First thing we need to setup is your Philips Hue Bridge. Your Bridge may be square or round depending on which generation of the starter kit you purchased, however the
-Cruise II. Cruise E-Drive Instructions. Lindgaard Pedersen A/S. Rev. 1.0 Page 1 / 13
 -Cruise II ANDROID Cruise E-Drive Instructions LP www.lpdk.com Lindgaard Pedersen A/S Page 1 / 13 Contents This manual contains instructions on the use of the Cruise Android app, as downloaded and installed
-Cruise II ANDROID Cruise E-Drive Instructions LP www.lpdk.com Lindgaard Pedersen A/S Page 1 / 13 Contents This manual contains instructions on the use of the Cruise Android app, as downloaded and installed
iq DIGITAL PICTURE FRAME iq Digital Picture Frame DPF701SB USER GUIDE
 iq Digital Picture Frame DPF701SB USER GUIDE 1 Table of Contents Important Safety Precautions... 3 Cleaning the LCD Screen... 3 Cleaning the Digital Picture Frame... 3 Introduction... 4 What s in the Box...
iq Digital Picture Frame DPF701SB USER GUIDE 1 Table of Contents Important Safety Precautions... 3 Cleaning the LCD Screen... 3 Cleaning the Digital Picture Frame... 3 Introduction... 4 What s in the Box...
Breezway Technical Bulletin
 Powerlouvre Window, Powerlouvre Apptivate Control Unit and Powerlouvre App Troubleshooting Breezway Technical Bulletin 25 July 2016 Page 1 of 13 General Powerlouvre Window checks: Operate the Powerlouvre
Powerlouvre Window, Powerlouvre Apptivate Control Unit and Powerlouvre App Troubleshooting Breezway Technical Bulletin 25 July 2016 Page 1 of 13 General Powerlouvre Window checks: Operate the Powerlouvre
Table of contents. Getting Started. Other Features. Unlocking. Lock ID & Maintenance. Finding & Sharing
 Table of contents Getting Started Download the app- P.3 Sign in with Facebook P.3 Create a LockSmart account / Log in P.4 Add a lock-p.5 Log out P.6 Unlocking Tap to unlock P.7 Touch ID / Fingerprint-
Table of contents Getting Started Download the app- P.3 Sign in with Facebook P.3 Create a LockSmart account / Log in P.4 Add a lock-p.5 Log out P.6 Unlocking Tap to unlock P.7 Touch ID / Fingerprint-
The Complete Guide to the VAVA Dash Cam Model: VA-CD001
 The Complete Guide to the VAVA Dash Cam Model: VA-CD001 1. App Overview After connecting your phone with the VAVA Wi-Fi, open the app and connect the VAVA dash cam. Tap on the play icon to access the live
The Complete Guide to the VAVA Dash Cam Model: VA-CD001 1. App Overview After connecting your phone with the VAVA Wi-Fi, open the app and connect the VAVA dash cam. Tap on the play icon to access the live
Catalogue. Assembling... 1 Unpack Charge the Battery Install the Memory Card Product Basics Buttons and Connections...
 Catalogue Assembling... 1 Unpack... 1 Charge the Battery... 1 Install the Memory Card... 1 1 Product Basics... 2 1.1 Buttons and Connections... 2 1.2 Start Up and Shut Down... 2 2 Introduction of Google
Catalogue Assembling... 1 Unpack... 1 Charge the Battery... 1 Install the Memory Card... 1 1 Product Basics... 2 1.1 Buttons and Connections... 2 1.2 Start Up and Shut Down... 2 2 Introduction of Google
ekey multi OPERATING INSTRUCTIONS SECURITY CODE (FACTORY SETTING) Networked Access System with Finger Scanner without a PC
 OPERATING INSTRUCTIONS ekey multi Networked Access System with Finger Scanner without a PC ID19/19: Version 1 vom 2.1.2012 SECURITY CODE (FACTORY SETTING) 99 1. FOREWORD... 4 2. MANUFACTURER S WARRANTY...
OPERATING INSTRUCTIONS ekey multi Networked Access System with Finger Scanner without a PC ID19/19: Version 1 vom 2.1.2012 SECURITY CODE (FACTORY SETTING) 99 1. FOREWORD... 4 2. MANUFACTURER S WARRANTY...
Tablet PC User Manual
 Tablet PC User Manual Please read all instructions carefully before use to get the most out of your Time2Touch Tablet PC. The design and features are subject to change without notice. Contents Important
Tablet PC User Manual Please read all instructions carefully before use to get the most out of your Time2Touch Tablet PC. The design and features are subject to change without notice. Contents Important
Installation and operating manual
 HEATING CONTROL PACK GATEWAY ENERGY MONITOR Installation and operating manual 1 Version 1.0 Index Introduction... 3 Preliminary considerations... 4 SmartCommand System Elements... 5 Installation instructions...
HEATING CONTROL PACK GATEWAY ENERGY MONITOR Installation and operating manual 1 Version 1.0 Index Introduction... 3 Preliminary considerations... 4 SmartCommand System Elements... 5 Installation instructions...
MinitMan-FP Handbook (Installation for TimeMaster & MP-Lite) Revision 3.0
 380-10 MinitMan-FP Handbook (Installation for TimeMaster & MP-Lite) Revision 3.0 Revision History Revision 1.0 Revision 1.1 Initial release Updated to include multiple units Revision 1.2 Added new section
380-10 MinitMan-FP Handbook (Installation for TimeMaster & MP-Lite) Revision 3.0 Revision History Revision 1.0 Revision 1.1 Initial release Updated to include multiple units Revision 1.2 Added new section
ET-735 Barbecue Thermometer
 ET-735 Barbecue Thermometer Thank you for selecting Maverick s ET-735 Barbecue Thermometer. Simply Download the Free Redi Chek App from the Apple Store or Google Play Store, and follow the easy instructions
ET-735 Barbecue Thermometer Thank you for selecting Maverick s ET-735 Barbecue Thermometer. Simply Download the Free Redi Chek App from the Apple Store or Google Play Store, and follow the easy instructions
CONTENTS. Working With Feeds Viewing Your Feeds Working With Snippets Deleting Snippets Rev AA
 CONTENTS Getting Started.............................................. 4 Setting Up Livescribe+...................................................... 4 Connecting Your Smartpen and Device........................................
CONTENTS Getting Started.............................................. 4 Setting Up Livescribe+...................................................... 4 Connecting Your Smartpen and Device........................................
Specifications: Features:
 ROFU Features: Applicable card mode EM Card / Key Fob 1 Administrator and 200 Users 200 Proximity Cards / Key fobs Access Modes:Use Bluetooth smartphone or Card / Key fob to access Built-in Tamper alarm
ROFU Features: Applicable card mode EM Card / Key Fob 1 Administrator and 200 Users 200 Proximity Cards / Key fobs Access Modes:Use Bluetooth smartphone or Card / Key fob to access Built-in Tamper alarm
THE SMART WAY TO ANSWER YOUR DOOR USER MANUAL
 THE SMART WAY TO ANSWER YOUR DOOR USER MANUAL IMPORTANT PLEASE READ THIS MANUAL CAREFULLY BEFORE OPERATING THE SYSTEM AND RETAIN FOR FUTURE REFERENCE. All devices, with the exception of the External Siren
THE SMART WAY TO ANSWER YOUR DOOR USER MANUAL IMPORTANT PLEASE READ THIS MANUAL CAREFULLY BEFORE OPERATING THE SYSTEM AND RETAIN FOR FUTURE REFERENCE. All devices, with the exception of the External Siren
Perfecta 3600STP Poster Design System. Quick Start & Introduction
 Perfecta 3600STP Poster Design System Quick Start & Introduction Perfecta 3600STP Quick Start Introduction Your VariQuest Perfecta 3600STP Poster Design System is a multifunction printer designed for printing,
Perfecta 3600STP Poster Design System Quick Start & Introduction Perfecta 3600STP Quick Start Introduction Your VariQuest Perfecta 3600STP Poster Design System is a multifunction printer designed for printing,
F7_F707_F708 Installation Instruction V1.0 F7_F707_F708. Access Control Terminal. Installation Instructions
 F7_F707_F708 Access Control Terminal Installation Instructions Revised May 2008 About this Guide This guide provides installation instructions only. For information regarding actual operation and configuration
F7_F707_F708 Access Control Terminal Installation Instructions Revised May 2008 About this Guide This guide provides installation instructions only. For information regarding actual operation and configuration
Pulse. Multisport HR Fitness Tracker. Quick Start Guide. delvfire.com. ID115Plus HR
 Pulse Multisport HR Fitness Tracker Quick Start Guide ID115Plus HR delvfire.com Register your new Delvfire product and claim... 1 Year free warranty The easy way to register - simply visit: www.delvfire.com/warranty
Pulse Multisport HR Fitness Tracker Quick Start Guide ID115Plus HR delvfire.com Register your new Delvfire product and claim... 1 Year free warranty The easy way to register - simply visit: www.delvfire.com/warranty
FAQ for KULT Basic. Connections. Settings. Calls. Apps. Media
 FAQ for KULT Basic 1. What do the Icons mean that can be found in notifications bar at the top of my screen? 2. How can I move an item on the home screen? 3. How can I switch between home screens? 4. How
FAQ for KULT Basic 1. What do the Icons mean that can be found in notifications bar at the top of my screen? 2. How can I move an item on the home screen? 3. How can I switch between home screens? 4. How
Allied Time AT-5000 Fingerprint & RFID Calculating Time Recorder With Built-in Thermal Printer & Battery Backup User Manual
 Allied Time AT-5000 Fingerprint & RFID Calculating Time Recorder With Built-in Thermal Printer & Battery Backup User Manual AT5000 FEATURES OVERVIEW The AT 5000 is a biometric time clock designed for small
Allied Time AT-5000 Fingerprint & RFID Calculating Time Recorder With Built-in Thermal Printer & Battery Backup User Manual AT5000 FEATURES OVERVIEW The AT 5000 is a biometric time clock designed for small
Wireless Video/Audio Intercoms
 Wireless Video/Audio Intercoms User Set-Up Guide and Instructions BEC Integrated Solutions Williamsville, New York 716-689-0871 1 Table of Contents: B-WSP1.Page 3 B-WSP2 Page 8 B-WC2..Page 13 B-WI2 Page
Wireless Video/Audio Intercoms User Set-Up Guide and Instructions BEC Integrated Solutions Williamsville, New York 716-689-0871 1 Table of Contents: B-WSP1.Page 3 B-WSP2 Page 8 B-WC2..Page 13 B-WI2 Page
Mini Mini GlobiLab Software Quick Start Guide
 Mini Mini GlobiLab Software Quick Start Guide This Guide is intended to help you get your Mini up and running quickly. For more detailed instructions, please see the Getting to Know Your Mini document
Mini Mini GlobiLab Software Quick Start Guide This Guide is intended to help you get your Mini up and running quickly. For more detailed instructions, please see the Getting to Know Your Mini document
ET-11 Redi Chek Direct+Connect Roasting Thermometer
 ET-11 Redi Chek Direct+Connect Roasting Thermometer Thank you for selecting Maverick s Redi Chek ET-11 Direct+Connect Roasting Thermometer. Turn your iphone, ipad, Android or Tablet into a roasting thermometer
ET-11 Redi Chek Direct+Connect Roasting Thermometer Thank you for selecting Maverick s Redi Chek ET-11 Direct+Connect Roasting Thermometer. Turn your iphone, ipad, Android or Tablet into a roasting thermometer
Olive_QS_SL.book Page 1 Wednesday, September 18, :41 PM Quick Start
 Quick Start NOTE: Features may vary by model and country. Setting up your tablet 1 2 3 After charging the battery, press and hold the power button for about 5 seconds until the HP logo is displayed. IMPORTANT:
Quick Start NOTE: Features may vary by model and country. Setting up your tablet 1 2 3 After charging the battery, press and hold the power button for about 5 seconds until the HP logo is displayed. IMPORTANT:
EasyDiag Series. User s Manual (V ) Issued Date:
 EasyDiag Series User s Manual (V1.00.001) Issued Date: 2014-08-15 Note: This user s manual applies to EasyDiag Series (EasyDiag and EasyDiag Plus) and is subject to change without prior written notice.
EasyDiag Series User s Manual (V1.00.001) Issued Date: 2014-08-15 Note: This user s manual applies to EasyDiag Series (EasyDiag and EasyDiag Plus) and is subject to change without prior written notice.
Safety Precautions How to place the finger Product Contents Product PIN Diagram Product Dimensions Cables and Connectors Installation of Back Plate
 www.zkaccess.com Safety Precautions How to place the finger Product Contents Product PIN Diagram Product Dimensions Cables and Connectors Installation of Back Plate Power Connection Ethernet Connection
www.zkaccess.com Safety Precautions How to place the finger Product Contents Product PIN Diagram Product Dimensions Cables and Connectors Installation of Back Plate Power Connection Ethernet Connection
Bluetooth Lock Boxes User Guide
 Bluetooth Lock Boxes User Guide BATTERY Q: What type of battery is used in a Master Lock Bluetooth Lock Box? A: Master Lock Bluetooth Lock Boxes come installed with a C123A lithium battery. For optimal
Bluetooth Lock Boxes User Guide BATTERY Q: What type of battery is used in a Master Lock Bluetooth Lock Box? A: Master Lock Bluetooth Lock Boxes come installed with a C123A lithium battery. For optimal
