COMSOL Multiphysics MATLAB INTERFACE GUIDE. V ERSION 3.5a
|
|
|
- Tyler Tucker
- 5 years ago
- Views:
Transcription
1 COMSOL Multiphysics MATLAB INTERFACE GUIDE V ERSION 3.5a
2 How to contact COMSOL: Benelux COMSOL BV Röntgenlaan DX Zoetermeer The Netherlands Phone: +31 (0) Fax: +31 (0) Denmark COMSOL A/S Diplomvej Kgs. Lyngby Phone: Fax: Finland COMSOL OY Arabianranta 6 FIN Helsinki Phone: Fax: info@comsol.fi France COMSOL France WTC, 5 pl. Robert Schuman F Grenoble Phone: +33 (0) Fax: +33 (0) info@comsol.fr Germany COMSOL Multiphysics GmbH Berliner Str. 4 D Göttingen Phone: Fax: info@comsol.de Italy COMSOL S.r.l. Via Vittorio Emanuele II, Brescia Phone: Fax: info.it@comsol.com Norway COMSOL AS Søndre gate 7 NO-7485 Trondheim Phone: Fax: info@comsol.no Sweden COMSOL AB Tegnérgatan 23 SE Stockholm Phone: Fax: info@comsol.se Switzerland FEMLAB GmbH Technoparkstrasse 1 CH-8005 Zürich Phone: +41 (0) Fax: +41 (0) info@femlab.ch United Kingdom COMSOL Ltd. UH Innovation Centre College Lane Hatfield Hertfordshire AL10 9AB Phone:+44-(0) Fax: +44-(0) info.uk@comsol.com United States COMSOL, Inc. 1 New England Executive Park Suite 350 Burlington, MA Phone: Fax: COMSOL, Inc Wilshire Boulevard Suite 800 Los Angeles, CA Phone: Fax: COMSOL, Inc. 744 Cowper Street Palo Alto, CA Phone: Fax: info@comsol.com For a complete list of international representatives, visit Company home page COMSOL user forums COMSOL Multiphysics MATLAB Interface Guide COPYRIGHT by COMSOL AB. All rights reserved Patent pending The software described in this document is furnished under a license agreement. The software may be used or copied only under the terms of the license agreement. No part of this manual may be photocopied or reproduced in any form without prior written consent from COMSOL AB. COMSOL, COMSOL Multiphysics, COMSOL Reaction Engineering Lab, and FEMLAB are registered trademarks of COMSOL AB. Other product or brand names are trademarks or registered trademarks of their respective holders. Version: November 2008 COMSOL 3.5a Part number: CM020006
3 CONTENTS Chapter 1: Introduction Typographical Conventions Chapter 2: Specifying a Model Data Structure and Function Overview 4 FEM Structure Overview Data Structures and Functions The FEM Structure s Components 7 The Geometry and the FEM Problem The Mesh Shape Functions Variables and Functions Units Materials/Coefficients Libraries Pairs Equations and Constraints Discretization Initial Values The Extended Mesh Multiple Geometries Application Structures The Structure of a Model M-file 63 Model M-files for Models with Multiple Geometries Chapter 3: Scripting from Scratch Getting Started 74 Running COMSOL Multiphysics from MATLAB CONTENTS i
4 Setting Up the FEM Structure Exporting and Importing the FEM Structure Saving and Loading an FEM Structure Importing the FEM Structure from a Model M-file Chapter 4: Geometry Objects and Images Geometry Objects 80 The Geometry of a PDE Problem The Geometry Object Hierarchy Geometry Classes Geometry Functions Geometry Modeling 89 Working with Geometry Objects Working with a Geometry Model Importing and Exporting Geometries and CAD Models from File Working with the Analyzed Geometry Working with Assemblies Retrieving Geometry Information Modeling with a Parametrized Geometry Images, Interpolation, and MRI Data 102 Working with Images and MRI Data Spline and Surface Interpolation Chapter 5: Creating Meshes Generating Meshes 114 Overview Mesh Creation Functions Importing and Exporting Meshes 131 Importing External Meshes and Mesh Objects Exporting Meshes From COMSOL Multiphysics ii CONTENTS
5 Chapter 6: Solver Scripting Solver Command Overview 136 Computing the Solution Working with the Assembled Matrices 142 Exploring the Stiffness Matrix Evaluating and Visualizing the Residual Solver Scripting Examples 151 Concatenating Several Transient Solutions Parametric Studies Using Scripting to Solve Multiphysics Problems Iteratively Chapter 7: Postprocessing and Visualization Introduction to Postprocessing 162 Overview of Postprocessing Functions 163 Interpolation and Integration 165 Data Evaluation and Interpolation Computing Integrated Quantities Maximum Temperature, Average Temperature, and Total Heat Flux Working With Graphics Objects 169 Editing COMSOL Multiphysics Plots in MATLAB Figure Windows Handles Editing Plots By Programming CONTENTS iii
6 Postprocessing and Associativity 173 Chapter 8: Simulink and State-Space Export Simulink Export 178 Dynamic or Static Export? General or Linearized Export? The Simulink Export Dialog Box The Simulink Export Types Relation to Solver Parameters and Solver Manager Settings The Input/Output Variables Using the COMSOL Multiphysics Model in Simulink State-Space Export 185 The State-Space Form Model Reduction The State-Space Export Dialog Box The Input/Output Variables INDEX 191 iv CONTENTS
7 1 Introduction This manual describes how to model using the COMSOL Multiphysics programming language at the MATLAB command line. Its chapters cover geometry modeling and meshing, PDE problem definition, computing the solution, and performing visualization and postprocessing. Throughout the book, the various steps in the modeling procedure are illustrated with examples chosen to highlight the particular strengths and benefits of script-based modeling, such as: Enhanced productivity through convenient and flexible interaction with the COMSOL Multiphysics graphical user interface Additional possibilities for parametric studies, for instance in the context of geometry optimization Powerful tools for retrieving and manipulating geometry and mesh data Full control over the solution stage, allowing for advanced adaptive solution strategies Extended visualization capabilities Advanced numerical postprocessing 1
8 For reference documentation of all scripting-related functionality in COMSOL Multiphysics, see the COMSOL Multiphysics Reference Guide. For more information about the MATLAB programming language, see the MATLAB documentation. Typographical Conventions All COMSOL manuals use a set of consistent typographical conventions that should make it easy for you to follow the discussion, realize what you can expect to see on the screen, and know which data you must enter into various data-entry fields. In particular, you should be aware of these conventions: A boldface font of the shown size and style indicates that the given word(s) appear exactly that way on the COMSOL graphical user interface (for toolbar buttons in the corresponding tooltip). For instance, we often refer to the Model Navigator, which is the window that appears when you start a new modeling session in COMSOL; the corresponding window on the screen has the title Model Navigator. As another example, the instructions might say to click the Multiphysics button, and the boldface font indicates that you can expect to see a button with that exact label on the COMSOL user interface. The names of other items on the graphical user interface that do not have direct labels contain a leading uppercase letter. For instance, we often refer to the Draw toolbar; this vertical bar containing many icons appears on the left side of the user interface during geometry modeling. However, nowhere on the screen will you see the term Draw referring to this toolbar (if it were on the screen, we would print it in this manual as the Draw menu). The symbol > indicates a menu item or an item in a folder in the Model Navigator. For example, Physics>Equation System>Subdomain Settings is equivalent to: On the Physics menu, point to Equation System and then click Subdomain Settings. COMSOL Multiphysics>Heat Transfer>Conduction means: Open the COMSOL Multiphysics folder, open the Heat Transfer folder, and select Conduction. A Code (monospace) font indicates keyboard entries in the user interface. You might see an instruction such as Type 1.25 in the Current density edit field. The monospace font also indicates codes. An italic font indicates the introduction of important terminology. Expect to find an explanation in the same paragraph or in the Glossary. The names of books in the COMSOL documentation set also appear using an italic font. 2 CHAPTER 1: INTRODUCTION
9 2 Specifying a Model This chapter describes the general structure of a COMSOL Multiphysics model and outlines how you can use the COMSOL Multiphysics programming language and scripting capabilities to build models. The first section provides an overview of the FEM structure the basic data structure underpinning all COMSOL Multiphysics models and the functions that you can use to control and modify it. The subsequent section describes the different FEM structure components and how to work with them in the modeling process. The final section explains the structure of a Model M-file, the sections that it can contain, and which sections a valid Model M-file must include. Further details and more elaborate examples of some of the main stages in command-line modeling are deferred to subsequent chapters. 3
10 Data Structure and Function Overview FEM Structure Overview The data that defines a PDE problem is stored in a scalar structure array called the FEM structure. A scalar structure array a data type similar to the structure in the C language is an array of containers for a set of fields, which you can access with a hierarchical dot notation. The data structures in the fields of the FEM structure define different aspects of the PDE problem, and the various processing stages produce new data structures from existing ones. The most important fields for command-line modeling are now listed: TABLE 2-1: FEM STRUCTURE FIELDS FIELD DETAILS IN INTERPRETATION fem.appl page 55 Application modes fem.bnd page 7 Variables, equations, constraints, and initial values on boundaries (not present in 0D) fem.border page 42 Assembly on interior boundaries fem.const page 20 Definitions of constants fem.cporder page 50 Constraint point orders fem.descr page 21 User comments and descriptions fem.dim page 33 Names or number of dependent variables fem.draw page 64 The solid objects, face objects (3D only), curve objects (2D and 3D only), and point objects used for geometry modeling fem.edg page 7 Variables, equations, constraints, and initial values on edges (only in 3D) fem.equ page 7 Variables, equations, constraints, and initial values on subdomains fem.event page 46 Definitions of explicit and implicit events fem.expr page 20 Definitions of variables as expressions fem.form page 33 Form of equations. Can be coefficient (default), general, or weak fem.frame page 9 Frame names 4 CHAPTER 2: SPECIFYING A MODEL
11 TABLE 2-1: FEM STRUCTURE FIELDS FIELD DETAILS IN INTERPRETATION fem.functions page 22 User-defined functions fem.geom page 8 Geometry objects fem.globalexpr page 20 Definitions of variables as global expressions fem.gporder page 49 Numerical integration orders fem.lib page 28 Materials/coefficients libraries fem.mesh page 13 Mesh object or structure. Contains the finite element mesh fem.meshtime page 12 Mesh object or structure. Contains the finite element mesh fem.ode page 7 ODEs and other global scalar variables, equations, and initial conditions fem.pnt page 7 Variables, equations, constraints, and initial values on vertices (only in 2D and 3D) fem.sdim page 9 Names or number of space coordinates (independent variables) fem.simplify page 55 Simplify expressions fem.shape page 16 Shape functions (finite elements) fem.sol femsol Solution object. Subfields: u, ut, lambda, tlist, plist fem.solform page 52 The solution form. Can be coefficient, general, or weak (default) fem.sshape page 10 Geometry shape fem.units page 26 Base unit system fem.var page 59 Application scalar variables fem.version page 63 Version number information fem.xmesh page 52 Extended mesh structure Data Structures and Functions The following table indicates how the major commands in COMSOL Multiphysics affect the FEM structure. Most functions accept as input the full FEM structure and DATA STRUCTURE AND FUNCTION OVERVIEW 5
12 by default return only a part of it. Optionally, most functions can also return the full FEM structure. TABLE 2-2: MAJOR COMSOL MULTIPHYSICS FUNCTIONS FUNCTION INPUT FIELDS OUTPUT FIELDS adaption geom, mesh, xmesh, const, dim, mesh, xmesh, sol init assemble xmesh, const Assembled matrices asseminit xmesh, const Solution object femdiff sdim, dim, equ, bnd equ, bnd femlin, femnlin, xmesh, const, init sol femstatic, femtime, femeig geomanalyze many fields, especially draw and geom draw, geom, appl, equ, bnd, edg, pnt geomcsg draw geom meshextend most fields xmesh meshinit geom mesh meshrefine geom, mesh mesh multiphysics many fields, especially appl dim, form, equ, bnd, edg, pnt, var, elemmph, eleminitmph, shape, sshape, border posteval, postinterp postplot, postmovie geom, mesh, xmesh, const, sol, equ.ind, bnd.ind, edg.ind, pnt.ind geom, mesh, xmesh, const, sol, equ.ind, bnd.ind, edg.ind, pnt.ind Postdata (values of expressions) Graphics output xmeshinfo xmesh Information about the extended mesh 6 CHAPTER 2: SPECIFYING A MODEL
13 The FEM Structure s Components This section describes how to specify a model using the scripting environment, either interactively or by editing an M-file. As explained in the previous section, the FEM structure (denoted fem in the examples below) contains the complete data defining the model. Consequently, you can create and modify a model by assigning values to the fields of the FEM structure. The following descriptions of these fields are based on models that contain a single geometry. If there are several geometries in a model, you must use an extended FEM structure, a concept explained on page 53. A convenient and efficient way to learn the correct syntax for the FEM structure is by first creating a model in the COMSOL Multiphysics graphical user interface and then exporting it to MATLAB. You can then work on the model by examining and modifying the FEM structure at the command line. EQUATIONS, CONSTRAINTS, AND INITIAL VALUES Store the equations, constraints (boundary conditions), and initial conditions of a PDE problem in the following fields: fem.equ contains information about equations on subdomains fem.bnd contains information belonging to boundaries fem.edg in 3D, this field is related to edges (curves) fem.pnt in 2D and 3D, this field corresponds to vertices (points) fem.ode specifies ODEs and other scalar equations independent of position You can specify equations in strong form (as PDEs) or in weak form (as integral equations). There are two versions of the strong form: the coefficient form, which is suitable for linear problems, and the general form, which is suitable both for linear and nonlinear problems. Use the field fem.form to specify the equation form. DEPENDENT VARIABLES AND FINITE ELEMENTS Specify the names of the dependent variables in the field fem.equ.dim. The field fem.shape describe the finite elements (shape functions). Use the field fem.ode.dim to add global dependent variables, which are available everywhere in a model. THE EXTENDED MESH When you have specified a PDE problem, use the COMSOL Multiphysics function meshextend to create the extended mesh structure, fem.xmesh. The extended mesh THE FEM STRUCTURE S COMPONENTS 7
14 contains a low-level description of the PDE problem. Remember to run meshextend before solving a model when you have made changes to it because the solution and postprocessing stages are based on the extended mesh. The Geometry and the FEM Problem The section described the relationship between COMSOL s geometry representation and the physics model. Find a more detailed explanation of COMSOL s geometry representation and additional examples of command-line geometry modeling in Chapter 4, Geometry Objects and Images. FEM.GEOM THE ANALYZED GEOMETRY The analyzed geometry is given in the field fem.geom. For details, see the COMSOL Multiphysics Reference Guide entry for geomcsg and the chapter Geometry Objects and Images in this manual. For instance, fem.geom = rect2(4,4,'pos',[-2-2]) + circ2; creates a plane geometry consisting of the unit circle inside a square with a side length of 4. The domains make up the bounded region of space in which you solve the equations. Subdomains are numbered 1, 2, 3,, as are the boundaries, edges, and vertices (if they exist). In the regions of space outside the domains no physics are allowed. These regions are sometimes given the number 0. Data pertaining to subdomains, boundaries, edges, or vertices are stored in separate fields of the FEM structure as shown in the following table. TABLE 2-3: FEM STRUCTURE FIELDS DOMAIN NAME subdomain boundary edge vertex FIELD IN FEM STRUCTURE fem.equ fem.bnd fem.edg fem.pnt Note that the field name equ has historical reasons originally the field contained only equations. DOMAIN GROUPS It is often convenient to treat several domains as one group using the same equations, material properties, or boundary conditions. You can do this by forming domain 8 CHAPTER 2: SPECIFYING A MODEL
15 groups. Subdomain groups are defined in the optional field fem.equ.ind. It can be a cell array of numeric vectors or a numeric vector. Two examples illustrate the alternative syntaxes. The first is fem.equ.ind = { [1 2] [6 3 4] }; which indicates that subdomain group 1 consists of Subdomains 1 and 2, while subdomain group 2 consists of Subdomains 6, 3, and 4. Equivalent is the statement fem.equ.ind = [ ]; which specifies the group number for each subdomain. A 0 entry means that a particular subdomain (number 5 in this case) does not belong to any group. If the field fem.equ.ind is not given, each subdomain forms its own subdomain group, that is, the subdomain groups are the same as the subdomains. Similarly, groupings of boundaries, edges, and vertices can be defined in fem.bnd.ind, fem.edg.ind, and fem.pnt.ind, respectively. FEM.SDIM SPACE COORDINATES The default names of the (global) space coordinates are x, y, z in 3D, x and y in 2D, and x in 1D. You can override this by specifying your own names in the optional cell array fem.sdim, for example fem.sdim = {'r' 'phi' 'z'}; in 3D. The space coordinates are sometimes called the independent variables. Models using a moving mesh require a second set of coordinates to describe the mesh s motion. The coordinate sets are called frames. To specify two frames, make fem.sdim a cell array of two cell arrays of coordinates, for example, fem.sdim = {{'X' 'Y'} {'x' 'y'}}; in 2D. One of the frames is the reference frame, the fixed frame where you draw the geometry; the other frame describes the mesh motion. The field fem.sshape (see fem.sshape Geometry Shape on page 10) specifies which of the two is the reference frame. To ensure that postprocessing functions use the deformed mesh in their evaluations, make certain that the reference frame is the first of the two frames in fem.sdim. FEM.FRAME FRAME NAMES When there is more than one frame you must give each a name. Do this in the field fem.frame, for example, THE FEM STRUCTURE S COMPONENTS 9
16 fem.frame = {'ref' 'ale'}; If you do not specify fem.frame, the frames get a default name, which is the concatenation of the coordinates. FEM.SSHAPE GEOMETRY SHAPE The global coordinates are polynomials in the local element coordinates of a certain degree. This degree, k, can be specified in the field fem.sshape. For instance, fem.sshape = 2; gives quadratic shape functions for the global space coordinates. This makes it possible to have curved mesh elements at the boundary and thereby come closer to the true geometric boundary. The default value of k equals the maximum order of the shape function objects in fem.shape. The variable k is called the geometry shape order. Moving Mesh When solving problems with a moving mesh, it is not sufficient to specify only the geometry shape order; fem.sshape should then also contain definitions of the geometry shape due to mesh motion. In those cases, fem.sshape is a cell array of structures, each structure defining a geometry shape, and it should contain all such shape definitions that appear anywhere in the model. The field fem.equ.sshape specifies which geometry shape definitions apply in each domain. The structures in fem.sshape have the following fields: fem.sshape.frame the frame that this structure defines. If absent, COMSOL Multiphysics uses the first frame in fem.sdim. fem.sshape.sorder the geometry shape order. fem.sshape.dvolname the name of the mesh element scale factor. fem.sshape.type = 'fixed' 'moving_abs' 'moving_rel' 'moving_expr' - 'fixed' means that the frame does not move. For the reference frame the type should be 'fixed'. - moving_abs is used when the mesh equation describes the absolute mesh movement. - moving_rel is used when the mesh equation describes the relative mesh movement. - moving_expr is used when the mesh movement is given as an expression. 10 CHAPTER 2: SPECIFYING A MODEL
17 fem.sshape.sdimdofs a cell array of strings with the variables defining the spatial coordinates for relative mesh movement. Required and used only when fem.sshape.type = 'moving_rel'. The spatial coordinates in sdimdofs must be defined directly by a shape function. fem.sshape.refframe the name of the reference frame. Required and used only when fem.sshape.type = 'moving_rel' and indicates which frame the motion is relative to. fem.sshape.sdimexprs a cell array of strings with the expressions giving the mesh displacement. Used when fem.sshape.type = 'moving_expr' and gives the expressions for the mesh deformation. The default is a cell array with zeros. Domains of Usage for Geometry Shapes In the fields fem.equ.sshape, fem.bnd.sshape, fem.edg.sshape, and fem.pnt.sshape you can specify where to use the geometry shape objects in fem.sshape. For example, sshape1.frame = 'ref'; sshape1.type = 'fixed'; sshape1.sorder = 2; sshape1.dvolname='dvol'; sshape2.frame = 'ale'; sshape2.type = 'moving_abs'; sshape2.sorder = 2; sshape2.dvolname = 'dvol_ale'; sshape3.frame = 'ale'; sshape3.type = 'moving_rel'; sshape3.sorder = 2; sshape3.sdimdofs = {'dx' 'dy'}; sshape3.refframe = 'ref'; sshape3.dvolname = 'dvol_ale'; fem.sshape = {sshape1 sshape2 sshape3}; fem.equ.sshape = { [1 3] [1 2] }; means that on the first subdomain group only the first and third geometry shape objects (sshape1 and sshape2) are active. On the second subdomain group the first and third geometry shape objects are active. To make sure that the spatial coordinates are well defined everywhere, one sshape object in each domain must define all frames. In this example, sshape1 defines the coordinates in the reference frame, while sshape2 and sshape3 are two definitions of the coordinates in the frame 'ale'. Therefore sshape1 should be active everywhere, and one of sshape2 or sshape3 should be defined everywhere. THE FEM STRUCTURE S COMPONENTS 11
18 If you do not specify the field fem.equ.sshape, all geometry shape objects in fem.sshape apply in all subdomain groups. Similarly, the field fem.bnd.sshape is a cell array that specifies for each boundary group which shape function objects are active. If fem.bnd.sshape is not given, then it is inherited from fem.equ.sshape. This means that a geometry shape object that is active in a subdomain is also active on the boundary of that subdomain (as well as boundaries lying within the subdomain). If more than one geometry shape object defining the coordinates of the same frame on the subdomains adjacent to a boundary exist then only one is selected. Any one of type = 'moving_abs' is chosen first. In 3D, the field fem.edg.sshape similarly specifies the usage of geometry shape objects on edge groups. If it is not given, it is inherited from the usage on subdomains and boundaries. In 2D and 3D, the field fem.pnt.sshape similarly specifies usage on vertices. It is defaulted by inheritance from subdomains, boundaries, and edges. Domains of Usage for Geometry Shapes by each Equation When there is more than one frame in a problem, you must specify on which frame each equation is formulated. Do this using the field fem.sshapedim. Assume you have a problem with four equations. Then you can, for example, have fem.sshape = {sshape1 sshape2 sshape3}; fem.equ.sshapedim = {[ ] [ ]}; The objects in fem.sshape are the same ones as in the previous section. The first two equations live on the reference frame using sshape1 in both subdomain groups. The third and fourth equations live on the frame 'ale' using sshape3 in the first subdomain group and sshape2 in the second group. fem.meshtime Mesh Time Derivative The name of the mesh time derivative is stored in the fem.meshtime field. For details about this variable see the section Time Derivatives on page 448 in the COMSOL Multiphysics Modeling Guide. GEOMETRIC VARIABLES Besides the space coordinates (typically x, y, and z in Cartesian coordinates, and r and z in axisymmetric models), there are a number of geometric variables that you can use in expressions. See Geometric Variables on page 170 in the COMSOL Multiphysics User s Guide. 12 CHAPTER 2: SPECIFYING A MODEL
19 The Mesh For mesh terminology see Meshing on page 299 in the COMSOL Multiphysics User s Guide. FEM.MESH THE MESH OBJECT OR STRUCTURE You can find a detailed description of the mesh object in the COMSOL Multiphysics Reference Guide entry for femmesh. If the model contains mesh cases, fem.mesh is a structure with the following fields: fem.mesh.default is the mesh corresponding to mesh case 0. This mesh is also used in all mesh cases that do not occur in fem.mesh.mind. fem.mesh.case is a cell array of meshes corresponding to the mesh cases in fem.mesh.mind. The default is an empty cell array. fem.mesh.mind is a cell array containing vectors of positive mesh case indices. That is, the mesh fem.mesh.case{i} is used in the mesh cases fem.mesh.mind{i}. The default fem.mesh.mind is { n}, where n is the length of fem.mesh.case. GENERATING A MESH Given an FEM structure with a geometry fem.geom, you create an initial unstructured mesh by fem.mesh = meshinit(fem); Several options allow you to fine-tune the meshing algorithm. The most important one is the overall maximum mesh size, hmax. For example, fem.mesh = meshinit(fem,'hmax',0.01); ensures that all mesh-element diameters are less than You can also specify local values of hmax if you want the mesh to be finer in certain domains. Given an unstructured mesh, you can refine it using meshrefine: fem.mesh = meshrefine(fem); Here you can also choose among different algorithms. A 1D or 2D mesh can also be used as geometry data. For example, you can create a coarser mesh starting from a finer mesh: fem.geom = fem.mesh; fem.mesh = meshinit(fem,'hmax',0.2); THE FEM STRUCTURE S COMPONENTS 13
20 In 1D and 2D, the geometry that the meshinit function uses as input data can also be a geometry M-file, for example, the cardioid function: fem.geom = 'cardg'; fem.mesh = meshinit(fem); To visualize a mesh, use the meshplot function: meshplot(fem); Shape Functions Finite elements are defined using shape function objects. Their task is to express field variables as linear combinations of certain basis functions (shape functions). The coefficients are called degrees of freedom (DOFs), and they form the discrete representation of the field variables. The shape function objects are objects from certain shape function classes. COMSOL Multiphysics has the following shape function classes: shlag Lagrange element of arbitrary order shherm Hermite element of arbitrary order (>2) sharg_2_5 5th-order Argyris element on triangular meshes in 2D shcurl Vector (edge) element on triangular or tetrahedral meshes shdiv Divergence element on triangular or tetrahedral meshes shbub Bubble element on 1D, triangular, or tetrahedral meshes shdisc Discontinuous element shdens Density element shgp Gauss-point element shuwhelm Scalar plane-wave basis element For more information about these elements see Finite Elements on page 484 of the COMSOL Multiphysics Reference Guide as well as the entries shlag, shherm, and so on in the same manual. There are also a number of shape function classes in the Structural Mechanics Module for beams, plates, and shells. Note: When using shape function objects in MATLAB, their constructor must be specified as a string. 14 CHAPTER 2: SPECIFYING A MODEL
21 SHLAG THE LAGRANGE ELEMENT The syntax of a Lagrange shape function object is shlag(k,basename); of order k for the variable basename. For instance, create a Lagrange shape function by typing s = 'shlag(1,''phi'')'; which means that linear elements represent the variable phi. SHHERM THE HERMITE ELEMENT The syntax of a Hermite shape function object is shherm(k,basename); of order k for the variable basename. The order k must be at least 3. For instance, s = 'shherm(3,''v'')'; means that piecewise 3rd-degree polynomials represent the variable v. SHARG_2_5 THE ARGYRIS ELEMENT The syntax of a Argyris shape function object is sharg_2_5(basename); for the variable basename. For instance, s = 'sharg_2_5(''u'')'; creates an Argyris element of order 5 for the variable u in 2D. SHCURL THE VECTOR ELEMENT Syntaxes for a vector shape function object are shcurl(k,basename); shcurl(k,compnames); of order k for the vector field name basename or list of vector field components compnames. To construct a vector shape function object for the field name u, type s = 'shcurl(2,''u'')'; and to create a second vector shape function object for the vector field components Hx and Hy type s = 'shcurl(1,{''hx'',''hy''} )'; in 2D. THE FEM STRUCTURE S COMPONENTS 15
22 SHDIV THE DIVERGENCE ELEMENT Syntaxes for a divergence shape function object are shdiv(k,basename); shdiv(k,compnames); of order k for the vector field name basename or list of vector field components compnames. SHBUB THE BUBBLE ELEMENT The syntax for a bubble element shape function object is shbub(mdim,basename); where mdim is the dimension of the mesh elements for which the shape functions exist, and the variable basename is its name. SHDISC THE DISCONTINUOUS ELEMENT The syntax for a discontinuous element shape function object is shdisc(mdim,order,basename); where mdim is the dimension of the mesh elements for which the shape functions exist, order is the order (a positive integer) of the variable, and the variable basename is its name. FEM.SHAPE DEFINITION OF SHAPE FUNCTIONS The field fem.shape is a cell array of strings containing shape function objects. For example, the declaration fem.shape = {'shlag(1,''u'')' 'shlag(2,''u'')' 'shcurl(2,''a'')'}; defines three shape function objects. You can choose the domains on which these objects should be active by using the fields fem.equ.shape, fem.bnd.shape, fem.edg.shape, and fem.pnt.shape (see Domains of Usage for Shape Functions on page 17). Note: The syntax fem.shape = {shlag(1,'u') shlag(2,'u') shcurl(2,'a')}; is obsolete but is still supported for command-line modeling with MATLAB. Alternatively, fem.shape can be a numeric vector. In this case its length must match the dim variables (see page 33). The software then assigns shape function objects for 16 CHAPTER 2: SPECIFYING A MODEL
23 the dim variables that provide Lagrange elements of the order in fem.shape. For example, fem.dim = {'u' 'v' 'p'}; fem.shape = [2 2 1]; is equivalent to fem.dim = {'u' 'v' 'p'}; fem.shape = {'shlag(2,''u'')' 'shlag(2,''v'')' 'shlag(1,''p'')'}; A further alternative is to give a single number k in fem.shape, which results in Lagrange elements of order k for all dim variables. If the model includes mesh cases, the field fem.shape can be a structure containing the following fields: fem.shape.default is the shape functions for mesh case 0. It has the same syntax as described above. These shape functions are also used in all mesh cases that do not occur in fem.shape.mind. fem.shape.case is a cell array of shape function definitions. Each entry fem.shape.case{i} has the same syntax as described earlier, and it applies to the mesh cases fem.shape.mind{i}. The default is an empty cell array fem.shape.case. fem.shape.mind{i} is a cell array of vectors of positive mesh case numbers. The default is fem.shape.mind = { n}, where n is the length of fem.shape.case. Note: If you do not provide fem.shape, the software uses the value 1, that is, all dim variables have linear elements. In the COMSOL Multiphysics user interface, however, most application modes use a default Lagrange element order of 2. DOMAINS OF USAGE FOR SHAPE FUNCTIONS In the fields fem.equ.shape, fem.bnd.shape, fem.edg.shape, and fem.pnt.shape you can specify where to use the shape function objects in fem.shape. For example, fem.shape =... {'shlag(1,''u'')' 'shlag(2,''u'')' 'sharg_2_5(''v'')'}; fem.equ.shape = { [1 3] [2 3] [] 3 }; means that on the first subdomain group only the first and third shape function objects (shlag(1,'u') and sharg_2_5('v')) are active. On the second subdomain group THE FEM STRUCTURE S COMPONENTS 17
24 the second and third shape function objects are active. On the third subdomain group no shape function objects are defined, while on the fourth subdomain group only sharg_2_5('v') is active. The variable u is defined in subdomain groups 1 and 2, having linear elements in subdomain group 1 and quadratic elements in subdomain group 2. A problem can arise if these subdomain groups are adjacent because COMSOL Multiphysics does not take care of the hanging nodes that appear. Thus you should not mix elements for the same variable in adjacent subdomains. If you do not provide the field fem.equ.shape, all shape function objects in fem.shape apply in all subdomain groups. Similarly, the field fem.bnd.shape is a cell array that specifies for each boundary group which shape function objects are active. If fem.bnd.shape is not given, then it is inherited from fem.equ.shape. This means that a shape function object that is active in a subdomain is also active on the boundary of that subdomain (as well as boundaries lying within the subdomain). In 3D the field fem.edg.shape similarly specifies the usage of shape function objects on edge groups. If you do not provide it, it inherits the usage on subdomains and boundaries. That is, a shape function object that is active on some subdomain or some boundary is also active on all edges that touch this subdomain or boundary. In 2D and 3D the field fem.pnt.shape similarly specifies usage on vertices. It inherits its default settings from subdomains, boundaries, and edges. FRAME FOR SHAPE FUNCTIONS For problems with moving meshes and more than one frame you must indicate on which frame each shape function lives. To do this, specify an additional property frame for the shape function. When adding this property you must use the shape function s property-value syntax. For example, if the shape function shlag(2,'u') should live on the frame ale, then the correct declaration reads fem.shape =... {'shlag(''order'',2,''basename'',''u'',''frame'',''ale'')'}; Variables and Functions OVERVIEW OF VARIABLE TYPES The variables you can use in expressions belong to the following categories: Geometric variables, see page CHAPTER 2: SPECIFYING A MODEL
25 Field variables. These are the dependent variables that describe the physical quantities that you model. Field variables can be functions of the space coordinates and time. In the finite element discretization they are expressed in terms of the degrees of freedom. Constants. Besides the predefined constants (for instance pi, i, and j), you can use your own as noted in the next section. Special variables. These are the phase angle phase, the time t for a time-dependent problem, and the eigenvalue lambda for an eigenvalue problem. The variable phase is used only in postprocessing; it is equal to 0 in the solvers and the assembly (unless you override it with fem.const). The eigenvalue lambda cannot be used in equation coefficients; you can use it only in postprocessing. Weak form meta variables. These are formed by appending _test to a field variable name. They can be used only in weak terms, see The Weak Form on page 42. The field variables are further divided into the following groups (the following sections provide more details for most of these types): Shape function variables, those that the shape function objects define, see Shape Functions on page 14. The dim variables are a subset of these, see page 33. Expression variables, those that are defined as expressions in terms of other variables. Application mode variables and application scalar variables are like expression variables except they are defined by an application mode. See Application Structures on page 54 and the application mode descriptions in the COMSOL Multiphysics Modeling Guide. Material variables are like expression variables except they are defined by a materials library. Boundary coupled shape variables are certain derivatives that a priori have no welldefined values on the boundaries. The values of some of these variables are formed as the average of the values in the adjacent subdomains. Coupling variables are variables defined in one domain in terms of other variables in possibly distant domains. This makes it possible to have nonlocal dependencies in a model. Equation variables are shorthands for certain terms in equations in coefficient and general form. Normally they should be used only in postprocessing. Boundary coupled equation variables. THE FEM STRUCTURE S COMPONENTS 19
26 CONSTANTS In the field fem.const you define constants. Do this using a cell array with alternating constant names (strings) and numeric values. For example, fem.const = { 'c0' 3e8 'mu0' 4*pi*1e-7 }; This gives c0 the value and mu0 the value 4π An alternative syntax is to let fem.const be a structure with the fields corresponding to the names of the constants. fem.const.c0 = 3e8; fem.const.mu0 = 4*pi*1e-7; is equivalent to the same cell array. EXPRESSION VARIABLES You can define new field variables in terms of other variables known as expression variables or simply expressions, for short in the fields fem.globalexpr, fem.expr, fem.equ.expr, fem.equ.bnd.expr, fem.bnd.expr, fem.edg.expr, and fem.pnt.expr. This can be convenient, for example, for simplifying the model definition if your equations contain the same expression several times, or for creating a common field variable for postprocessing when you have separate field variables in different domains describing the same physical property. In the field fem.expr you put variable definitions that apply on all domain groups (of all dimensions) in the geometry. fem.expr is a cell array of alternating variable names and expressions, or a structure where the fields are the variable names. If a model contains more than one geometry, and, consequently, is described by an extended FEM structure, each ordinary FEM structure can have its own expr field with definitions that apply only to the corresponding geometry. If you want to define expressions that should apply globally in a multiple-geometry model that is, on all domain groups of all geometries in the model put them in the field fem.globalexpr (now assuming that fem is the name of the extended FEM structure). Here you can also put expressions that are geometry independent, for example, initial conditions for ODEs. The syntax for the globalexpr field is the same as that for the expr field. In fem.equ.expr you put variable definitions that are active on subdomains. For example, fem.equ.expr = { 'W' 'B*H/2' 'div' 'ux+vy' }; 20 CHAPTER 2: SPECIFYING A MODEL
27 defines W = B*H/2, and div = ux+vy on all subdomain groups. The defining expressions in the fem.equ.expr can be 1D cell arrays. For instance fem.equ.expr = { 'v' {'a+b' 'a-b'} 'w' 'pi*x*b' }; defines v to be a+b on subdomain group 1, but it equals a-b on subdomain group 2. The use of an empty vector [] instead of an expression means that the variable is not defined on the corresponding subdomain group. For example, fem.equ.expr = { 'v' {'a+b' []} }; means that v = a+b on subdomain group 1, and that v is undefined on subdomain group 2. An alternative syntax is to let fem.equ.expr be a structure where the fields are the variable names. For example, fem.equ.expr.v = {'a+b' 'a-b'}; fem.equ.expr.w = 'pi*x*b'; is equivalent to fem.equ.expr = { 'v' {'a+b' 'a-b'} 'w' 'pi*x*b' }; Similarly, you add variable definitions on boundaries, edges, and vertices in fem.bnd.expr, fem.edg.expr, and fem.pnt.expr, respectively. To define interior mesh boundary variables use the field fem.equ.bnd.expr. USER COMMENTS AND DESCRIPTIONS You can optionally provide descriptions of constants and expressions defined in fem.const, fem.expr, fem.*.expr, fem.globalexpr, and fem.ode in the field fem.descr. For each constant field or expression field present in the FEM structure, define an associated subfield of fem.descr with the same name. For example, fem.const = {'g' '9.81'}; fem.descr.const = {'g' 'Acceleration due to gravity'}; Generally, fem.descr.* is a cell array of alternating variable names and description strings. In a multiple-geometry model each FEM structure can have its own descr field. BOUNDARY-COUPLED SHAPE VARIABLES COMSOL Multiphysics can extrapolate the gradients of the dependent variables to the boundary of the domain making the boundary-coupled shape variables available. Use the property cplbndsh to the function meshextend in order to turn on the generation of these variables: THE FEM STRUCTURE S COMPONENTS 21
28 fem.xmesh = meshextend(fem,'cplbndsh','on'); You find documentation about this set of variables in the section Boundary Coupled Shape Variables on page 179 in the COMSOL Multiphysics User s Guide. EQUATION VARIABLES When you use the coefficient or general solution forms, COMSOL Multiphysics can make variables representing certain terms in the coefficient-form equation available through equation variables. The field xfem.solform in the extended FEM structure or the property solform to the meshextend function controls the solution form. In addition, the meshextend property Eqvars controls the generation of the equation variables. It is set to on by default, but the variables are not available unless the solution form is coefficient or general. For more information about this set of variables see the section Special Variables on page 180 in the COMSOL Multiphysics User s Guide. BOUNDARY-COUPLED EQUATION VARIABLES When you use solution forms coefficient or general, COMSOL Multiphysics can extrapolate the equation variables to the boundary through boundary-coupled equation variables. You control the solution form with the field xfem.solform in the extended FEM structure or with the property Solform in the meshextend function. In addition, the meshextend property cplbndeq controls the generation of the equation variables. It is set to on by default, but the variables are not available unless the solution form is coefficient or general. This set of variables is documented in the section Boundary-Coupled Equation Variables on page 270 of the COMSOL Multiphysics Modeling Guide. Use boundary-coupled equation variables with caution in equations to avoid circular definitions. USER-DEFINED FUNCTIONS You can define additional functions for use in the model. Each function definition appears as a structure in fem.functions, which is a cell array with one function definition in each cell. There are two types of functions: Inline functions (analytic functions), which you indicate with the string 'inline' in the type field. For these functions, you define the name of the function (with input arguments), a definition of the function, and a definition of the derivative of the function (the software can compute the derivative automatically). As an example, define inlinefun as a function of x and y: sin(x)cos(y): fem.functions{1}.type = 'inline'; fem.functions{1}.name = 'inlinefun(x,y)'; fem.functions{1}.expr = 'sin(x)*cos(y)'; 22 CHAPTER 2: SPECIFYING A MODEL
29 fem.functions{1}.dexpr = {'diff(sin(x)*cos(y),x)',... 'diff(sin(x)*cos(y),y)'} The last field, dexpr, contains the derivative with respect to each input variable as a cell array of strings. This example uses the built-in differentiation operator diff, which is the setting you get when using the Auto setting in the Derivatives area of the Functions dialog box in the COMSOL Multiphysics user interface. Function which can generate complex values from real data must have the complex field set to 'true'. The linear property decides if the function is treated as linear when deciding whether to reassemble the Jacobian at each time step/iteration or not. Interpolation functions, which you indicate with the string 'interp' in the type field. For these functions you define the name of the function, the interpolation method, the extrapolation method, and the data or the file containing the data. As an example, define interpfun1 using values of x and f(x): fem.functions{2}.type = 'interp'; fem.functions{2}.name = 'interpfun1'; fem.functions{2}.method = 'piecewisecubic'; fem.functions{2}.extmethod = 'linear'; fem.functions{2}.x = {'1' '2' '3' '4'}; fem.functions{2}.data = {'1' '4' '9' '16'} You can also supply the interpolation data for higher dimensions using x, y (optional), and z (optional) coordinates and the interpolation data. Store the coordinates and data in the fields x, y, z, and data. The coordinates can either be a grid or a generic point cloud. In the second case, you can also supply an elem field representing a valid triangulation of the points. elem should be a 2D matrix where each column contains the indices of the points describing one mesh element. If you instead store the data for the interpolation in a text file, C:\COMSOL35\mydata.txt for example, replace the x and data fields with: fem.functions{2}.filename = 'C:\COMSOL35\mydata.txt'; For valid file formats, see Using Functions Based on Interpolated Data on page 154 in the COMSOL Multiphysics User s Guide. The file can, unlike regular data, supply several functions at once. In this case, the name, method and extmethod fields can all be cell arrays. For example: fem.functions{2}.type = 'interp'; fem.functions{2}.name = {'interpfun1','interpfun2'}; fem.functions{2}.method = {'piecewisecubic','linear'}; fem.functions{2}.extmethod = {'interior','const'}; THE FEM STRUCTURE S COMPONENTS 23
30 fem.functions{2}.filename = 'C:\COMSOL35\mydata.txt'; If the file contains several functions and you only wish to read some of them, you can supply a fileindex field. fileindex should be a cell array of strings representing the functions index in the file. For example, to read the first and third function in a file, add: fem.functions{2}.fileindex = {'1','3'}; The method field contains the following interpolation methods: 'neighbor' for nearest neighbor interpolation, 'linear' for linear interpolation, 'piecewisecubic' for piecewise cubic interpolation, and'cubicspline' for cubic spline interpolation. The extmethod field contains the extrapolation method: - 'const' for a constant-value cubic interpolation - 'interior' for extrapolation by using the interpolation function - 'linear' for linear extrapolation (only if the interpolation method is 'piecewisecubic' or 'cubicspline') - A string containing the value for all values outside of the range (for example, '0' or 'NaN') Finally, there is an optional field called defvars that you can use to define variables to access the function with the space coordinates as default input. If the space coordinates are called x, y, and z, say, this allows you to write myfun instead of myfun(x,y,z) when using the myfun function. The defvars field should be a cell array of the strings 'true' and 'false', with as many entries as there are functions. In the example above, with two functions, the declaration fem.functions{2}.defvars = {'false','true'}; defines variables for the second function (interpfun2) only. Piecewise functions (analytic functions with different definitions in different intervals), which you indicate with the string 'piecewise' in the type field. For these functions, you define the name of the function (with input argument), what subtype it belongs to, the intervals, the extrapolation method, optional smoothing, and the definition of the function in the different intervals. As an example, define piecewisefun as a function of x: piecewisefun( x) = 2.3x 2 4.5x x < piecewisefun( x) = x < 1000 x 3 24 CHAPTER 2: SPECIFYING A MODEL
31 fem.functions{1}.type = 'piecewise'; fem.functions{1}.name = 'piecewisefun(x)'; fem.functions{1}.subtype = 'poly'; fem.functions{1}.extmethod = 'interior'; fem.functions{1}.intervals = {'100','200','1000'}; fem.functions{1}.expr = {{'2','2.3','4','-4.5'},... {'-3','1.5','0','-6.3'}}; The last field, expr, is a cell array with the definition in the different intervals. The syntax depends of the subtype. There are three different subtypes: - poly (polynomial functions) - exppoly (exponential function where the exponent is a polynomial) - general (any type of function). You specify the polynomials or general expressions in each subinterval in the expr field. For polynomial and exponential polynomial functions, you specify the polynomial exponent and corresponding coefficient as consecutive pairs in a cell array. For a general function simply type in the expressions in the different intervals as they are defined. Because the given expressions may be discontinuous at the interval boundaries, an optional smoothing option is available. If given, the smoothzone field specifies a relative size of the smoothing zone, interpreted as the fraction of each interval length that should be smoothed at each end of the interval. The smoothorder field gives the number of continuous derivatives that must exist at the boundary between smoothzone and interval. The extmethod field contains the extrapolation method: - 'const' for a constant value outside the interval being the same as the value at the end of the interval, - 'interior' for extrapolation using the nearest polynomial, - A string containing the value for all values outside of the range (for example, '0' or 'NaN') - 'none' to deactivate extrapolation, resulting in errors or NaN values for out-ofrange values. A function that can generate complex values from real data must have the complex field set to 'true'. The linear property decides if the function is treated as linear when deciding whether to reassemble the Jacobian at each time step/iteration or not. THE FEM STRUCTURE S COMPONENTS 25
32 Units For general information about available units and the unit support in COMSOL see the section Using Units on page 187 in the COMSOL Multiphysics User s Guide. FEM.UNIT BASE UNIT SYSTEM The field fem.units contains the name of the model s base unit system. Valid values are 'none', 'SI', or the name of one of the unit-system files defined in the subfolder data/unitsystems. SYNTAX FOR THE UNIT SYSTEM DEFINITION FILES The unit system M-files define a variable unitsystem, which is a structure with the following fields names: name base derived additional The name field contains the name of the unit system. This is what shows up in the base unit system list boxes in COMSOL Multiphysics. If the name field is missing, the software uses the file name instead. The base field is a structure that defines the base units. It can have the following fields: length mass time current temperature intensity substance radius. It is not necessary to define a unit for the radius because COMSOL Multiphysics then generates it automatically. In that case it gets the same name as the unit for length plus radius and the same symbol as the unit for length plus r. In SI units, for example, meterradius, metreradius, and mr all represent the radius. The default name and symbol are the same as for length, so the user interface normally 26 CHAPTER 2: SPECIFYING A MODEL
33 does not display the separate unit for radius. The radius helps to distinguish between properties such as torque (N*mr) and energy (N*m), and the definition of the radian is m/mr. These fields are, in turn, structures with the fields: units sting or cell array of strings of unit names) symbols (sting or cell array of strings of unit symbols) scale (a scale relative to the SI system) offset (specified in its own units, used only for temperature) For missing base fields, COMSOL Multiphysics uses the SI definition instead. This means that you only have to specify the base units that differ from the SI units. If you specify several symbols, COMSOL Multiphysics uses the first symbol as the default symbol for the unit. If the symbol field is missing, the first unit name becomes the default symbol for the unit. The derived field is a structure that defines derived units. The derived units can be expressed as integer powers of base units and have no additional scaling or offset. Each derived unit can have the following fields: dimension (string or integer array of base unit powers) units symbols If the dimension field is missing, the name of the structure itself must be a dimension that COMSOL Multiphysics knows. If the dimension field is a string, it must also be a known dimension. The additional field is a structure that defines additional units, that is, units that requires some scaling. The additional units can have the following fields: units symbols scale (the scale relative to this unit system) offset THE FEM STRUCTURE S COMPONENTS 27
34 Materials/Coefficients Libraries FEM.LIB LIBRARY DATA The field fem.lib is a structure that you can use to define a materials/coefficients library, which defines material properties, cross sections used in structural mechanics, and coordinate systems. The fields in fem.lib correspond either to materials, cross sections, or a coordinate system. For example, fem.lib.mat{1}.name = 'Water'; fem.lib.mat{1}.varname = 'mat1'; fem.lib.mat{1}.variables.c = '4200'; fem.lib.mat{1}.variables.k = 'k(t)'; fem.lib.mat{1}.functions{1}.type = 'inline'; fem.lib.mat{1}.functions{1}.name = 'k(t)'; fem.lib.mat{1}.functions{1}.expr = '0.0015*T '; fem.lib.mat{1}.functions{1}.dexpr = {'diff(0.0015*t ,t)'}; defines the material mat1. This creates the material variables mat1_c, which is defined by the corresponding expression, and the local material function mat1_k(t). You can add units to the materials data using the COMSOL Multiphysics unit syntax, appending the unit in brackets. See Using the Unit Syntax on page 191 in the COMSOL Multiphysics User s Guide for more information. For example, to define the heat capacity in SI units, use fem.lib.mat{1}.variables.c = '4200[J/(kg*k]'; This makes it possible to use this value also in models that use a base unit system other than SI. For the function that defines the thermal conductivity use fem.lib.mat{1}.variables.k = 'k(t[1/k])[w/(m*k)]'; In this case, the syntax [1/K] converts the temperature value in the base unit system to kelvin. The following tables show all supported materials properties and their SI units. 28 CHAPTER 2: SPECIFYING A MODEL
35 Note: The application modes in COMSOL Multiphysics and the add-on modules support a subset of these materials properties depending on the application. TABLE 2-4: PHYSICS MATERIALS PROPERTIES FIELD NAME PROPERTY SI UNIT C Heat capacity J/(kg K) k Thermal conductivity W/(m K) rho Density kg/m 3 TABLE 2-5: ELASTIC MATERIALS PROPERTIES FIELD NAME PROPERTY SI UNIT C01 Model parameter (hyperelastic material) Pa C10 Model parameter (hyperelastic material) Pa Delastic2D Elasticity matrix Pa Delastic3D Elasticity matrix Pa E Young s modulus Pa ETiso Isotropic tangent modulus Pa ETkin Kinematic tangent modulus Pa Ex Young s modulus Pa Ey Young s modulus Pa Ez Young s modulus Pa Gxy Shear modulus Pa Gxz Shear modulus Pa Gyz Shear modulus Pa Syfunc Yield function Pa Sys Yield stress level Pa alpha Thermal expansion coefficient 1/K alphavector2d Thermal expansion vector 1/K alphavector3d Thermal expansion vector 1/K alphax Thermal expansion coefficient 1/K alphay Thermal expansion coefficient 1/K alphaz Thermal expansion coefficient 1/K kappa Initial bulk modulus (hyperelastic material) Pa THE FEM STRUCTURE S COMPONENTS 29
36 TABLE 2-5: ELASTIC MATERIALS PROPERTIES FIELD NAME PROPERTY SI UNIT mu Initial shear modulus (hyperelastic material) Pa nu Poisson s ratio - nuxy Poisson s ratio - nuxz Poisson s ratio - nuyz Poisson s ratio - rho Density kg/m 3 TABLE 2-6: ELECTRIC MATERIALS PROPERTIES FIELD NAME PROPERTY SI UNIT epsilonr Relative permittivity - epsilonrtensor2d Relative permittivity - epsilonrtensor3d Relative permittivity - mur Relative permeability - murtensor2d Relative permeability - murtensor3d Relative permeability - n Refractive index - ntensor2d Refractive index - ntensor3d Refractive index - sigma Electrical conductivity S/m sigmatensor2d Electrical conductivity S/m sigmatensor3d Electrical conductivity S/m TABLE 2-7: FLUID MATERIALS PROPERTIES FIELD NAME PROPERTY SI UNIT D Diffusion coefficient m 2 /s cs Speed of sound m/s dtensor2d Diffusion coefficient m 2 /s dtensor3d Diffusion coefficient m 2 /s eta Dynamic viscosity Pa s gamma Ration of specific heats - kperm Permeability m 2 nu0 Kinematic viscosity m 2 /s rho Density kg/m 3 30 CHAPTER 2: SPECIFYING A MODEL
37 TABLE 2-8: PIEZOELECTRIC MATERIALS PROPERTIES FIELD NAME PROPERTY SI UNIT ce Elasticity matrix Pa d Coupling matrix, strain-charge form C/N e Coupling matrix, stress-charge form C/m 2 epsilonrs Permittivity matrix, stress-charge form - epsilonrt Permittivity matrix, strain-charge form - se Compliance matrix 1/Pa TABLE 2-9: THERMAL MATERIALS PROPERTIES FIELD NAME PROPERTY SI UNIT C Heat capacity J/(kg K) epsilon Surface emissivity - h Heat transfer coefficient W/(m 2 K) k Thermal conductivity W/(m K) ktensor2d Thermal conductivity W/(m K) ktensor3d Thermal conductivity W/(m K) rho Density kg/m 3 In the graphical user interface, you can read and write the materials library from and to a file; see Using the Materials/Coefficients Library on page 228 in the COMSOL Multiphysics User s Guide. Another example is fem.lib.sec{1}.name = 'HEA 100'; fem.lib.sec{1}.varname = 'sec1'; fem.lib.sec{1}.variables.a = '21.2*1E-4'; fem.lib.sec{1}.variables.iyy = '349.0*1E-8'; fem.lib.sec{1}.variables.izz = '134.0*1E-8'; fem.lib.sec{1}.variables.j = '5.2647e-008'; fem.lib.sec{1}.variables.heighty = '100*1E-3'; fem.lib.sec{1}.variables.heightz = '96*1E-3'; which defines a cross section sec1. Coordinate systems are defined as fem.lib.coord1.type = 'coordsys'; fem.lib.coord1.name = 'Coordnate system 1'; fem.lib.coord1.t = {'cos(pi/90)' '-sin(pi/90)'; 'sin(pi/90)' 'cos(pi/90)'}; THE FEM STRUCTURE S COMPONENTS 31
38 The field T defines the transformation matrix of the coordinate system. This is an n- by-n matrix where n is the number of space dimensions, and it transforms the coordinates in the local coordinate system to the global coordinate system. The field name coord1 is arbitrary; the type field indicates which kind of object you define. Pairs In the fields fem.bnd.pair, fem.edg.pair, and fem.pnt.pair you can define identity pairs and contact pairs (only in fem.bnd.pair). These fields are in a cell array where each item is a structure defining a pair. The structures have the following fields: pair.type = 'identity' 'contact' The type: identity pair or contact pair. pair.name. The name of the pair. pair.suffix. The suffix for contact variable names. This field is available only for contact pairs (contact pairs are available for modeling of structural contact in the Structural Mechanics Module and the MEMS Module). pair.contname. The name of the variable determining the contact. This field is available only for contact pairs. pair.src. A structure with data for the source of the pair. pair.dst. A structure with data for the destination of the pair. The fields pair.src and pair.dst are structures with the same fields. pair.src.dl. An integer array with the source domains. pair.src.operator. The name of the operator mapping from the source to the destination. pair.src.map.frame. The frame to use when evaluating the coordinates. This field is available only for identity pairs. For example, pair.type = 'identity'; pair.name = 'Pair 1'; pair.src.dl = [1 2]; pair.src.operator = 'src2dst'; pair.dst.dl = [3 4]; pair.dst.operator = 'dst2src'; fem.bnd.pair={pair}; defines an identity boundary pair with the source boundaries 1 and 2 and the destination boundaries 3 and CHAPTER 2: SPECIFYING A MODEL
39 Note: Contact pairs are available with the Structural Mechanics Module and the MEMS Module. Equations and Constraints This section describes the syntax for equations and constraints. FEM.FORM FORM OF EQUATIONS The field fem.form can be one of the strings 'coefficient', 'general', or 'weak'. The default is 'coefficient'. It is possible to use weak equations in all three forms; they are added to the weak reformulation of the coefficient or general formulation. If you use fem.form = 'weak' the software ignores contributions from the coefficient and general syntaxes. FEM.DIM NAMES OF VARIABLES IN EQUATIONS To specify the names for the dependent variables u 1, u 2,, u N that occur in the coefficient and general forms, use the field fem.dim. For example, fem.dim = {'u' 'v' 'p'}; for a system with N = 3. These are the dependent variables, and they are subset of the shape function variables (see Variables and Functions on page 18). In the case of a single variable you can skip the braces: fem.dim = 'v'; Alternatively, fem.dim can be a number: fem.dim = 3; which gives the variable names u1, u2, and u3. However, fem.dim = 1; gives the variable name u, which is the default. You can override the variables in fem.dim on subdomains, boundaries, edges, and points by using the fields fem.equ.dim, fem.bnd.dim, fem.edg.dim, and fem.pnt.dim, respectively. In an FEM structure that you export from the COMSOL Multiphysics user interface, the dependent variables appear in fem.equ.dim instead of fem.dim. THE FEM STRUCTURE S COMPONENTS 33
40 THE COEFFICIENT FORM Recall that a time-dependent problem in coefficient form can be written as 2 u k u k e a lk + d 2 a lk + ( c t t lk u k α lk u k + γ l ) + β lk u k + a lk u k = f l in Ω n ( c lk u k + α lk u k γ l ) + q lk u k = g l h ml µ m on Ω h mk u k = r m on Ω where k and l range from 1 to N, and m ranges from 1 to M, where M N. The PDE and boundary coefficients in these equations are stored in the subfields ea, da, c, al, ga, be, a, and f of fem.equ, and the subfields q, g, h, and r of fem.bnd. In these fields nested cell arrays represent the coefficients. The values of coefficients that you do not specify are 0. Examples For a system with N = 2, fem.equ.f = { {'x' 'y+1'} {'x*y' 3} }; means that on subdomain group 1 you have f 1 = x and f 2 = y+1, while on subdomain group 2 you have f 1 = xy and f 2 = 3. The outer pair of braces corresponds to the different subdomain groups, and the inner pairs of braces correspond to the equation index l. The coefficient a is a matrix with components a lk, so it can be entered as fem.equ.a = { {'x' 1; 'y' 0} }; (if N = 2) using the syntax for matrices. In this case, the outermost pair of curly braces contains only one entry. In such cases that entry applies to all subdomain groups. Thus, a = x 1 y 0 on all subdomain groups. Because the coefficient β lk is a vector, you need a third level of braces to represent β. For example (in case N = 2 and the space dimension is 3): fem.equ.be = { { {1 0 0} {2 4 5}; {'x' 3 4} {1 2 3} } }; means that 34 CHAPTER 2: SPECIFYING A MODEL
41 β 11 β 12 = 0, = 4, β 21 = x 3 4 1, β 22 = 2 3 on all subdomain groups, or, put in matrix form, β = x General Syntax for Coefficient Specification There is a general syntax for these nested cell arrays. The syntax has some shortcuts, but except for these, the levels of braces correspond to the following: Level 1: The different domains or domain groups. Level 2: The indices k and l, which enumerate equations or variables. Level 3: The indices i and j, which enumerate space coordinates. Level 1 Coefficients The content of any of the coefficient fields ea, da, c, al, ga, be, a, f, q, g, h, and r is a Level 1 coefficient. A Level 1 coefficient can be a cell array or something else. The latter case becomes the former case if you include the coefficient in braces. Thus, fem.equ.c = 3; is equivalent to fem.equ.c = { 3 }; The entries in a Level 1 coefficient cell array are called Level 2 coefficients. If the cell array has length 1, then its single entry is valid in all subdomain/boundary groups. If the cell array has length >1, then its nth entry applies in the nth subdomain/boundary group. Level 2 Coefficients A Level 2 coefficient can be a cell array or something else. The software interprets the second case as a cell array with one entry. Thus you need to consider only the case of a cell array. The entries in this cell array are called Level 3 coefficients. The THE FEM STRUCTURE S COMPONENTS 35
42 interpretation of the cell array depends on its dimensions according to the following table:. COEFFICIENT NUMBER OF CELL ARRAY ELEMENTS AT LEVEL 2 MATRIX/VECTOR INTERPRETATION e a d a c α β a q h 1 Diagonal N-by-N matrix with the same element throughout the diagonal e a d a c α β a q N Diagonal N-by-N matrix with the given elements on the diagonal e a d a c α β a q N(N + 1)/2 Symmetric (see below) N-by- N matrix, given by listing the columns in the upper triangular part in a vector e a d a c α β a q N 2 Full N-by-N matrix given as cell array γ f g 1 Vector of length N with the same element in all components γ f g N Vector with the given components h MN Full M-by-N matrix given as cell array r M Vector with the given components The case of a c coefficient given as a vector with N(N + 1)/2 components is interpreted as a symmetric matrix in the sense that c kl = c lk T, where the T denotes transpose. Level 3 Coefficients The meaning of Level 3 coefficients is shown in the following table: FIELD NAME fem.equ.ea fem.equ.da fem.equ.c fem.equ.al fem.equ.ga fem.equ.be fem.equ.a INTERPRETATION OF LEVEL 3 COEFFICIENT e alk (scalar) d alk (scalar) c lk (scalar or matrix) α lk (vector) γ l (vector) β lk (vector) a lk (scalar) 36 CHAPTER 2: SPECIFYING A MODEL
43 FIELD NAME fem.equ.f fem.bnd.q fem.bnd.g fem.bnd.h fem.bnd.r INTERPRETATION OF LEVEL 3 COEFFICIENT f l (scalar) q lk (scalar) g l (scalar) h mk (scalar) r m (scalar) At Level 3, the coefficients a, γ, and β are vectors of length n (the space dimension). Hence they are represented as cell arrays. The entries in these cell arrays are called Level 4 coefficients. The coefficients e a, d a, a, f, q, g, h, and r are scalars at Level 3. Hence they are represented directly as Level 4 coefficients. (You can optionally surround these Level 4 coefficients with a pair of braces.) Finally, the c coefficient is a scalar or matrix at Level 3. If it is a scalar it can be represented directly as a Level 4 coefficient. If it is a matrix it is represented as a cell array of Level 4 coefficients according to the following table (where n is the space dimension). NUMBER OF CELL ARRAY ELEMENTS Level 4 Coefficients A Level 4 coefficient represents the scalar quantity d alk, c lkij, β lkj, γ lj, α lkj, a lk, f l, q lk, g l, h mk, or r m. You can specify it in one of the following forms: A numeric scalar (possibly complex), such as MATRIX INTERPRETATION OF LEVEL 3 COEFFICIENT FOR FEM.EQU.C 1 diagonal n-by-n matrix with the same element throughout diagonal n diagonal n-by-n matrix with the given elements on the diagonal n(n + 1)/2 n 2 symmetric n-by-n matrix, given by listing the columns of the upper triangular part as a vector full n-by-n matrix, given as cell array A string containing a COMSOL Multiphysics expression. In this expression you can use variables (see Variables and Functions on page 18) and functions, including your own M-files. The functions must be vectorized, that is, take numeric arrays as inputs, and output a numeric array of the same size as the inputs. Functions with string arguments are not supported. THE FEM STRUCTURE S COMPONENTS 37
44 THE GENERAL FORM In the general form you specify the quantities e a, d a, Γ, F, G, and R in the fields fem.equ.ea, fem.equ.da, fem.equ.ga, fem.equ.f, fem.bnd.g, and fem.bnd.r, respectively. The syntax is the same as in the coefficient form. You must also specify the partial derivatives c, α, β, a, f, q, and h that occur in the linearized problem. See The Linear or Linearized Model on page 386 in the COMSOL Multiphysics User s Guide. The most convenient way to compute these partial derivatives is to use the function femdiff: fem = femdiff(fem); but you can also specify them by hand. If you use your own M-files in expressions, you might need to specify differentiation rules for them; see the COMSOL Multiphysics Reference Guide entry on femdiff. EXAMPLE NAVIER S EQUATIONS This example uses Navier s equations for structural mechanics to illustrate the syntax for equations in coefficient and general form. The following equations describe the plane stress case of Navier s equations for structural mechanics: x u ( 2G+µ ) x y u G v µ v G = F y x y y x x in Ω u G u µ v G v ( 2G+µ ) = F x y y x x x y y y in Ω where E G = ( + ν) µ = 2G ν 1 ν E is Young s modulus and ν is Poisson s ratio. Using the coefficient form you can identify the c and f coefficients. 38 CHAPTER 2: SPECIFYING A MODEL
45 c 2G + µ 0 0 µ = 0 G G 0 f 0 G µ 0 G 0 0 2G + µ = F x F y The following commands set up the data structures: clear fem E = 1e2; nu = 0.3; G = E/2/(1+nu); mu = 2*G*nu/(1-nu); Fx = 0; Fy = -1; fem.dim = {'u' 'v'}; fem.equ.c = { { {2*G+mu 0; 0 G} {0 mu; G 0};... {0 G; mu 0} {G 0; 0 2*G+mu} } }; fem.equ.f = { {Fx Fy} }; There is just one subdomain, so the length of the outermost cell array is one. The Level 4 coefficients are just numeric values. For the c coefficient, alternatively use the diagonal syntax at the space-coordinate level, and the symmetry syntax at Level 2: fem.equ.c = { { {2*G+mu G} {0 mu; G 0} {G 2*G+mu} } }; You can solve a full structural mechanics problem with geometry, mesh, and boundary conditions by typing the following lines of code. The boundary conditions fix the left side of the rectangle. fem.bnd.h = { }; fem.geom = rect2(0, 1, 0, 0.1); fem.mesh = meshinit(fem); fem.xmesh = meshextend(fem); fem.sol = femlin(fem); postplot(fem, 'tridata', 'v') The postplot command plots the displacement v in the y direction. Because there is no specification of fem.shape, the model uses linear elements. You can also use the general form when identifying coefficients: THE FEM STRUCTURE S COMPONENTS 39
46 Γ u v ( 2G + µ ) µ x y u v G G = y x F = u v G G y x u v µ ( 2G+µ ) x y F x F y The following commands set up the data structures: clear fem E = 1e2; nu = 0.3; G = E/2/(1+nu); Fx = 0; Fy = -1; fem.const = {'G' G 'mu' 2*G*nu/(1-nu)}; fem.dim = {'u' 'v'}; fem.form = 'general'; fem.equ.ga = { { {'-(2*G+mu)*ux-mu*vy' '-G*uy-G*vx'}... {'-G*uy-G*vx' '-mu*ux-(2*g+mu)*vy'} } }; fem.equ.f={{fx Fy}}; The symbols ux, uy, vx, and vy refer to the x and y derivatives of u and v. There is just one subdomain, so the length of the outermost cell array is one. Because this is a 2D problem for two variables, you have two cell array entries at both Level 2 and 3. The previous example uses the string expression syntax for the Level 4 coefficients. You can now solve the same problem using quadratic elements: fem.bnd.r = { {'u' 'v'} }; fem.shape = 2; fem.geom = rect2(0, 1, 0, 0.1); fem = femdiff(fem); fem.mesh = meshinit(fem); fem.xmesh = meshextend(fem); fem.sol = femlin(fem); postsurf(fem,'v') For linear problems you can normally choose the form which suits you best. In some cases it is easier to write down a problem using coefficient form, and in other cases the general form is more convenient. 40 CHAPTER 2: SPECIFYING A MODEL
47 DEACTIVATED EQUATIONS AND BOUNDARY CONDITIONS If a dim variable is not defined on the entire geometry (see Domains of Usage for Shape Functions on page 17), then the corresponding equations and boundary conditions (in the general and coefficient forms) are deactivated on the subdomains and boundaries where the variable does not exist. More precisely, assume that dim variable number k is not defined on a domain. Then the software ignores the kth equation or Neumann boundary condition on that domain. Also, the coefficients q lk and h mk are set equal to 0 on the domain. Example With a Slit This example shows how to implement a slit by defining different variables on different domains. Assume you want to solve Laplace s equation on a unit disk with a slit on the negative x-axis. For boundary conditions use u = atan2(y, x) on the circular boundary and a linearly varying value inside the slit. To model the slit, use two equations and two dependent variables that are active only for y 0 and y 0, respectively. clear fem fem.draw.s.objs = {circ2(0,0,1)}; fem.draw.c.objs = {curve2([-1 1],[0 0])}; fem.draw.p.objs = {point2(0,0)}; fem.geom = geomcsg(fem); geomplot(fem, 'edgelabels', 'on', 'sublabels', 'on') fem.dim = 2; fem.equ.shape = {1 2}; fem.equ.c = 1; This means that the variable u1 is defined on Subdomain 1 (y 0), and variable u2 is defined on Subdomain 2 ( y 0 ). The boundary conditions are more tricky. Only boundary conditions on boundaries adjacent to active subdomains have any effect. Assume you would like to use u 1 = atan2(y, x) on Boundaries 4 and 6, and u 2 = atan2(y ε, x) on Boundaries 3 and 5 to ensure a negative value also at the point ( 1, 0). On Boundary 1 set u 1 = π x and u 2 = π x, and on Boundary 2 set u 1 = u 2 : fem.bnd.h = {1 1 {1-1} 1}; fem.bnd.r = { {'atan2(y,x)' 0} {0 'atan2(y-eps,x)'} 0... {'-pi*x' 'pi*x'} }; fem.bnd.ind = [ ]; Introduce an auxiliary variable U to be u1 on Subdomain 1 and u2 on Subdomain 2. Then activate the interior boundaries, create the mesh and the extended mesh, solve, and plot the solution: THE FEM STRUCTURE S COMPONENTS 41
48 fem.equ.expr = {'U' {'u1' 'u2'}}; fem.border = 'on'; fem.mesh = meshinit(fem,'hmax',0.05); fem.xmesh = meshextend(fem); fem.sol = femlin(fem); postsurf(fem,'u') FEM.BORDER ACTIVATE BOUNDARY CONDITIONS ON INTERIOR BOUNDARIES The field fem.border determines if you can set boundary conditions on interior boundaries (in the coefficient or general forms). fem.border can be one of the strings 'on' or 'off' or even a cell array of such strings (of a length that matches the dim variables). Alternatively, fem.border can be 1 or 0 or even a numeric vector of Ones and Zeros (of a length that matches the dim variables). In this case 1 is interpreted as 'on' and 0 as 'off'. If fem.border{k}='off' the software ignores the kth Neumann boundary condition on interior boundaries for the kth dim variable. Furthermore, the coefficients q lk and h mk are put equal to 0 on these interior boundaries. If fem.border is not a cell array or vector it applies to all dim variables. The default is fem.border = 'off'. See Example With a Slit in the previous section for an example of how to activate boundary conditions on interior boundaries. THE WEAK FORM For a description of the weak problem formulation see the chapter The Weak Form in the COMSOL Multiphysics Modeling Guide. To store equations in the weak form use the fields fem.equ.weak, fem.bnd.weak, fem.edg.weak, and fem.pnt.weak. The field fem.equ.weak contains the integrand in the integral over subdomains. The field fem.equ.weak can be a string expression or a cell array. In the first case the expression applies to all subdomain groups. In the second case, fem.equ.weak{k} applies to the kth subdomain group. The entry fem.equ.weak{k} can be an expression or a cell array of expressions. In the latter case, the expressions in the cell array are added. In the expressions representing the integrand, the test function corresponding to a variable v is denoted v_test. v_test and has the same shape functions as v. Similarly, the fields fem.bnd.weak, fem.edg.weak, and fem.pnt.weak contain integrands in integrals over boundaries, edges, and points, respectively. All these integrals appear on the right-hand side of the weak equation. 42 CHAPTER 2: SPECIFYING A MODEL
49 Time-Dependent Problems For a time-dependent problem you store the terms containing time derivatives in fem.equ.dweak, fem.bnd.dweak, fem.edg.dweak, and fem.pnt.dweak. These have the same syntax as the weak fields except that the time derivatives must enter linearly. The time derivative of a variable v is denoted v_time, but you can also use the syntax vt. The integrals defined by the dweak fields are put on the left-hand side of the weak equation. You can also use vtt for the second time derivative. Eigenvalue Problems You specify eigenvalue problems just like time-dependent problems. COMSOL Multiphysics then interprets vt as λv, where λ is the eigenvalue. Constraints in the Weak Problem Formulation Use the fields fem.equ.constr, fem.bnd.constr, fem.edg.constr, and fem.pnt.constr to store constraints, which are implemented pointwise as described in Discretization of the Equations on page 502 in the COMSOL Multiphysics Reference Guide. The Jacobians of these constraints are calculated correctly. In contrast, when using the general form, the Jacobian of R only accounts for derivatives with respect to the dim variables (and not with respect to their derivatives, for example). Specify the constraints on subdomains in the field fem.equ.constr, which can be an expression or a cell array. In the first case, the software constrains the expression in fem.equ.constr to be zero on all subdomain groups. In the second case, fem.equ.constr{k} applies to the kth subdomain group. The entry fem.equ.constr{k} can be an expression or a (possibly empty) cell array of expressions. Constraints force these expressions to be zero on the kth subdomain group. Similarly, you define constraints on boundaries, edges, and vertices in fem.bnd.constr, fem.edg.constr, and fem.pnt.constr, respectively. Constraint Forces The default behavior is that the constraint force is derived from the constraint. If that does not give the wanted behavior it is possible to define a separate constraint expression which will be used in the constraint force calculation. Specify this expression in fem.equ.constrf, fem.bnd.constrf, fem.edg.constrf, and fem.pnt.constrf, respectively. fem.bnd.constrf can also be used when a constraint is given in coefficient or general form using fem.bnd.h and fem.bnd.r. THE FEM STRUCTURE S COMPONENTS 43
50 Example Poisson s Equation with a Point Source As an example of a problem that needs some weak contribution, consider in the unit disk Ω, where δ is Dirac s δ function at the origin. Multiplying with a test function v and integrating by parts give: using the boundary conditions u = 0 and v = 0. (By introducing a Lagrange multiplier you can remove the boundary condition on v.) To solve the problem with COMSOL Multiphysics, type the following commands: clear fem fem.geom = geomcoerce('solid', {circ2 point2(0,0)}); geomplot(fem, 'pointlabels', 'on') The second command introduces a vertex at the origin. The plot shows that the vertex number of the origin is 3: fem.mesh = meshinit(fem); fem.form = 'weak'; fem.pnt.weak = 'u_test'; fem.pnt.ind = {3}; fem.equ.weak = '-ux_test*ux-uy_test*uy'; fem.bnd.constr = 'u'; fem.xmesh = meshextend(fem); fem.sol = femlin(fem); postsurf(fem,'u','triz','u') The exact solution is infinite at the origin a singularity that the finite element approximation, of course, cannot represent. Alternatively, you can use the coefficient form with a weak contribution only for the point source: clear fem fem.geom = geomcoerce('solid', {circ2 point2(0,0)}); 2 0 = v( 00, ) 2 u u x 2 y 2 = δ Ω v u v u + da x x y y 1 u = log( x 2 + y 2 ) 4π 44 CHAPTER 2: SPECIFYING A MODEL
51 fem.mesh = meshinit(fem); fem.pnt.weak = 'u_test'; fem.pnt.ind = {3}; fem.equ.c = 1; fem.bnd.h = 1; fem.xmesh = meshextend(fem); fem.sol = femlin(fem); postsurf(fem,'u','triz','u') FEM.ODE GLOBAL VARIABLES AND EQUATIONS Use the field fem.ode to introduce single named degrees of freedom, which are available as variables everywhere in the model, and to set equations for these variables. Despite its suggestive name, fem.ode need not specify an ordinary differential equation. The variables introduced are available everywhere for use in domain equations, algebraic equations, or ODEs. It is also possible to set equations for variables introduced somewhere else. Store the dependent variables in the fem.ode.dim field, which is a cell array of strings. It is possible to provide initial values both for the variables (in the fem.ode.init field) and for their time derivatives (in the fem.ode.dinit field). You can specify scalar equations either in fem.ode.f or in fem.ode.weak. The former, if present, is a cell array of strings with the same number of entries as fem.ode.dim. COMSOL Multiphysics sets each entry equal to zero and adds them to the global set of equations, using the test function of the variable at the corresponding position in the dim field. The weak field can contain an arbitrary number of entries in the weak form. Expressions used in the equations can reference global variables, constants, and integration coupling variables with global destination. Note that the introduction of degrees of freedom is very much independent of the specification of equations. The equation fields can be left blank if you only need the degrees of freedom in a domain equation. Conversely, you can use the weak field on its own to set equations for integration coupling variables with global destination. For example, to solve Volterra s prey-predator equations, enter the following: clear fem fem.geom = geom0(zeros(0,1)); fem.mesh = meshinit(fem); fem.const = {'a',1,'b',0.1,'c',0.1,'d',0.001}; fem.ode.dim = {'r','f'}; fem.ode.f = {'rt-r*(a-b*f)','ft-f*(d*r-c)'}; fem.ode.init = {'120','8'}; fem.xmesh = meshextend(fem); fem.sol = femtime(fem,'tlist',0:0.1:100); THE FEM STRUCTURE S COMPONENTS 45
52 postcrossplot(fem,0,1,'pointxdata','r','pointdata','f') FEM.EVENT EXPLICIT AND IMPLICIT EVENTS Use the field fem.event to specify events in your model. Events can be of two different types: explicit or implicit. Explicit event times are known beforehand, while implicit event times have to be solved for. In the field fem.event.dim, which is a cell array of strings, you can also specify discrete variables. These scalar variables are related to events and can only change at an event time. Between two events they are constant. Note that the degrees of freedom represented by the discrete variables are not solved for. Hence, a model cannot only consist of discrete variables. Discrete variables can be initialized using the field fem.event.init. At an event the following happens: The time-dependent solver is temporarily stopped. One or several quantities are updated. The updated system is reinitialized. The time-dependent solver is restarted at the event time. When the time-dependent solver has been stopped, one or several discrete variables and ODE/DAE variables can be updated. The corresponding update relations can be a function of the ODE/DAE variables, the discrete variables, and the event time. Explicit events are specified in the field fem.event.expl. An explicit event is completely defined by a start time, a period, and an update expression. That is, all explicit events occur at known times, and are allowed to be periodic. The start times are specified in the field fem.event.expl.start (a numeric scalar, an expression, or a cell array), the periods are specified in the field fem.event.expl.period (a numeric scalar, an expression, or a cell array), and the update expressions are specified in the field fem.event.expl.reinit (cell array of cell arrays). Note that if the start time of an explicit event is specified to be outside of the interval of the time dependent simulation, the event will never occur. The size of the largest of the two fields fem.event.expl.start and fem.event.expl.period defines the number of explicit events in your model. If one of these two fields is empty, default values will be used for the empty field for all events. If the length of one of these two fields is one, while the length of the other is larger than one, that single value will be used for all events. The start and period times can be given as expressions consisting of scalar variables and functions. Note that these expressions will be evaluated before the consistent initialization of the problem. The values of, for instance, global variables in 46 CHAPTER 2: SPECIFYING A MODEL
53 these expressions will therefore be the ones given in the corresponding init field. Finally, the field fem.event.expl.reinit contains the update relations. These should be given as pairs of variables and update expressions. If only one update relation is given, then the same update is used for all events. Implicit events are specified in the field fem.event.impl. Implicit events are triggered when certain logical expressions go from false to true. These logical expressions (event conditions) are assumed to consist of relational expressions involving indicator functions. Indicator functions are special degrees of freedom that have trivial equations of the form z = g(u, v, du/dt, dv/dt, x, t), where z is the indicator function, u denotes differential DAE variables, v denotes algebraic DAE variables, and x denotes discrete variables. For example, let z1 and z2 be two indicator functions. A typical event condition might then look like!(z1>=0)&&(z2>=0). The event conditions are expected to evaluate to either true or false. You can define indicator function names in the field fem.event.impl.dim (a cell array of strings) and the corresponding function expression, g, can be defined in the field fem.event.impl.g (a cell array of strings). The sizes of these two fields must match. Event conditions can be specified in the field fem.event.impl.cond (a cell array of strings). The size of this field defines the number of implicit events. Finally, the field fem.event.impl.reinit (a cell array of cell arrays) contains the update relations. Provide these as pairs of variables and update expressions. If only one update relation is given, then the same update is used for all events. In addition to the fields fem.event.expl.reinit and fem.event.impl.reinit you can specify update expressions for specific parts of your model. That is, the fields fem.ode, fem.pnt, fem.bnd, and fem.equ all contain the fields reinit.expl and reinit.impl. These work in the same way as the corresponding update expression fields in fem.event. You can use implicit events to stop the time-dependent solver when a certain condition is fulfilled. This can be achieved via the property stopcond. When the value of this property is given as an integer, the solver stops the first time the corresponding implicit event is triggered (the integer works as an index into the field fem.event.impl.cond). Discrete variables and indicator functions are available for postprocessing just like ordinary solution components. Note that explicit and implicit events that are triggered exactly at the start time of the simulation are not treated. Consider the following simple example problem: THE FEM STRUCTURE S COMPONENTS 47
54 , sin( 4πt) > 0 y' = t [ 00.9, ] 0, sin( 4πt) 0 y( 0) = 0.1 y 2 (2-1) Analytically, events occur when sin(4πt) changes sign at t = 0.25, 0.5, and To solve this problem using events you can, for example, enter clear fem; fem.geom = point1(0); fem.mesh = meshinit(fem); fem.ode.dim = {'y'}; fem.ode.f = {'(1-x1)*y^2-yt'}; fem.ode.init = {'0.1'}; fem.event.dim = {'x1'}; fem.event.impl.dim = {'z1'}; fem.event.impl.g = {'sin(4*pi*t)'}; fem.event.impl.cond = {'!(z1>=0)','z1>=0'}; fem.event.impl.reinit = {{'x1','1'},{'x1','0'}}; fem.xmesh = meshextend(fem); fem.sol = femtime(fem,'tlist',[0 0.9],'tout','tsteps'); postglobalplot(fem,{'y'},'title','y',... 'axislabel',{'time','y'},'linmarker','*'); This setup contains two implicit events: The first event (defined by!(z1>=0)) is triggered (that is, the condition goes from false to true) at t = 0.25 and at t = The second event (defined by z1>=0) is triggered at t = 0.5. Figure 2-1 shows the resulting solution plot y y Time Figure 2-1: Solution plot for the problem defined in Equation 2-1. Events occur at t = 0.25, 0.5, and CHAPTER 2: SPECIFYING A MODEL
55 The following example solves the same problem in a different way (note that this somewhat more involved example only has an illustrative purpose): clear fem; fem.geom = point1(0); fem.mesh = meshinit(fem); fem.ode.dim = {'y'}; fem.ode.f = {'(1-x1-x2)*y^2-yt'}; fem.ode.init = {'0.1'}; fem.event.dim = {'x1','x2'}; fem.event.expl.start = {'0.25','0.5'}; fem.event.expl.reinit = {{'x1','1'},{'x1','0.5'}}; fem.event.impl.dim = {'z1','z2'}; fem.event.impl.g = {'sin(4*pi*t)','t-0.5'}; fem.event.impl.cond = {'!(z1>=0)&&(z2>=0)','z2>=0'}; fem.event.impl.reinit = {{'x1','1','x2','0'},{'x2','-0.5'}}; fem.xmesh = meshextend(fem); fem.sol = femtime(fem,'tlist',[0 0.9],'tout','tsteps'); postglobalplot(fem,{'y'},'title','y','axislabel',... {'Time','y'},'linmarker','*'); This example illustrates the use of explicit and implicit events in the same model and how to use somewhat more complex event conditions and update relations. Discretization Use the assemble function to compute the global matrices K, L, M, N, and D that appear in the discretized version of the finite element problem: [K, L, M, N, D] = assemble(fem, 'u', u0); where u0 is the solution object for which the linearization is done. See The Linear or Linearized Model on page 386 in the COMSOL Multiphysics User s Guide, and see the COMSOL Multiphysics Reference Guide entry femsol for information about the solution object. The following data structures control the discretization. GPORDER ORDER OF QUADRATURE FORMULA The integrals occurring in the assembly of the matrices are computed numerically using a quadrature formula. You specify the order of this quadrature formula in the fields fem.equ.gporder, fem.bnd.gporder, fem.edg.gporder, and fem.pnt.gporder. The field fem.equ.gporder gives the order for integrals over subdomains. The field fem.equ.gporder can be a number or a cell array. In the first case, fem.equ.gporder THE FEM STRUCTURE S COMPONENTS 49
56 applies to all subdomain groups. In the second case, fem.equ.gporder{i} applies to the ith subdomain group. The entry fem.equ.gporder{i} can be a number or a cell array of numbers. In the latter case, fem.equ.gporder{i}{k} applies to the kth equation in coefficient or general form, and the kth integrand fem.equ.weak{i}{k} in the weak formulation. If the field fem.gporder is present, the interpretation of the syntax is different. Then fem.gporder can be a cell array with quadrature formula orders, and the numbers in fem.equ.gporder are indices into fem.gporder. When using mesh cases, the field fem.gporder is instead a structure with the following fields: fem.gporder.default, which is a cell array of quadrature formula orders used in mesh case 0. The numbers in fem.equ.gporder are indices into this cell array. These quadrature formula orders are also used for all mesh cases that do not occur in fem.gporder.mind. fem.gporder.case, which is a cell array of cell arrays of quadrature formula orders. fem.gporder.case{i} applies to the mesh cases fem.gporder.mind{i}. The numbers in fem.equ.gporder are indices into this cell array. The default is an empty cell array fem.gporder.case. fem.gporder.mind, which is a cell array of vectors of positive mesh case numbers. The default is fem.gporder.mind = { n}, where n is the length of fem.gporder.case. Similarly, fem.bnd.gporder, fem.edg.gporder, and fem.pnt.gporder give the order for integrals over boundaries, edges, and vertices, respectively. The default value of the gporder fields is twice the maximum order of the shape functions you are using. CPORDER DENSITY OF POINTWISE CONSTRAINTS Pointwise constraints are enforced in the Lagrange points of a certain order. You specify this order in the fields fem.equ.cporder, fem.bnd.cporder, fem.edg.cporder, and fem.pnt.cporder. These fields have the same syntax as the gporder fields. The field fem.equ.cporder gives the order for constraints on subdomains. The field fem.equ.cporder can be a number or a cell array. In the first case, fem.equ.cporder applies to all subdomain groups. In the second case, fem.equ.cporder{i} applies to the ith subdomain group. The entry fem.equ.cporder{i} can be a number or a cell array of numbers. In the latter case, fem.equ.cporder{i}{k} applies to the kth constraint on subdomain group i. 50 CHAPTER 2: SPECIFYING A MODEL
57 As for gporder, the interpretation of the syntax is different if the field fem.cporder is present; see the previous section on gporder. Similarly, fem.bnd.cporder, fem.edg.cporder, and fem.pnt.cporder give the order for constraints on boundaries, edges, and vertices, respectively. The default value of the cporder fields is equal to the maximum of the orders of the shape functions you are using. If you use Hermite or Argyris shape functions and the boundary is curved, a locking phenomenon can occur due to the way COMSOL Multiphysics implements constraints. That is, if you choose cporder to be the same as the element order, then the derivative degrees of freedom become over-constrained at the mesh vertices on the boundary. To prevent this, use a cporder that is the element order minus 1. Initial Values For a time-dependent problem you must specify initial values for the variables. Also, for a nonlinear problem it helps to provide the solver with a good starting guess. Initial values are specified in the fields fem.equ.init, fem.bnd.init, fem.edg.init, and fem.pnt.init. There are also other ways to specify initial values (see asseminit in the COMSOL Multiphysics Reference Guide). If you do not specify any initial values they are assumed to be 0. Initial values on subdomains are given in the field fem.equ.init. This field has the same syntax as fem.equ.f. That is, fem.equ.init is a numeric scalar, an expression, or a cell array. In the first two cases, this field defines the initial value for all dim variables on all subdomain groups. In the third case, fem.equ.init{i} applies to the ith subdomain group (but if the cell array fem.equ.init has length 1, its single entry applies to all subdomain groups). The entry fem.equ.init{i} can be a numeric scalar, an expression, or a cell array of scalars or expressions. In the first two cases, fem.equ.init{i} is the initial value for all dim variables. In the third case, the components of the cell array fem.equ.init{i} correspond to the different dim variables. In a similar way, fem.equ.dinit defines the initial value for the time derivative when solving wave-equation problems. The definitions given in fem.equ.init apply only where they have meaning, that is, only where the corresponding dim variable is defined. Similarly, you can provide initial conditions on boundaries, edges, and vertices in fem.bnd.init, fem.edg.init, and fem.pnt.init, although it is normally not necessary. If a variable is defined only on a THE FEM STRUCTURE S COMPONENTS 51
58 boundary (for instance, a Lagrange multiplier in a weak constraint), then it is useful to define initial values for that variable using fem.bnd.init. The solution object corresponding to an initial-value specification can be computed by the function asseminit (assuming that the extended mesh has been generated): sol = asseminit(fem); See the COMSOL Multiphysics Reference Guide entry femsol for information about the solution object. The Extended Mesh Once you have completed the model specification and before you use one of COMSOL Multiphysics solvers, you must issue the command fem.xmesh = meshextend(fem); The function meshextend takes the model specification and puts it in a form suitable for the solvers. The resulting object, fem.xmesh, is called the extended mesh. Thus, if you change a model in any way, you must run meshextend before you solve it again. The function meshextend does the following: Converts the standard syntax to element syntax. The result is taken together with the element syntax you have specified. Determines a partition of the domains into domain groups. Within each domain group there are the same variables, the same equations, and the same constraints. Similarly, the mesh elements are partitioned into mesh element groups. Within each mesh element group, the mesh elements are of the same type and the same shape functions are used for the variables. Collects all the node points that are introduced when using higher-order elements. Collects all degrees of freedom or DOFs, for short. A DOF is a pair consisting of a DOF name and a node point. Each DOF is given a number and corresponds to an entry in the solution object. Collects all defined variables and checks for name collisions. If you prefer to use only the element syntax, you can turn off the conversion from standard syntax by fem.xmesh = meshextend(fem,'standard','off'); Also, you can turn off generation of boundary coupled variables by 52 CHAPTER 2: SPECIFYING A MODEL
59 fem.xmesh = meshextend(fem,'cplbndsh','off','cplbndeq','off'); Find out about additional property/value pairs that you can specify by looking up the entry for meshextend in the COMSOL Multiphysics Reference Guide or the function s command-line help entry. SOLUTION FORM You can generate the extended mesh using a form of the equation that is different from fem.form. This is called the solution form, and you specify it in the field fem.solform. The function meshextend reads this field and transforms the equations to this form before generating the extended mesh. Possible values for fem.solform are coefficient, general, and weak (the default). Multiple Geometries Up to now the discussion has covered how to set up an FEM structure for a model with a single geometry. If a model has several geometries, you must use an extended FEM structure called xfem. This extended FEM structure has a field xfem.fem, which is a cell array of ordinary FEM structures, one for each geometry. These FEM structures can contain all the fields described earlier except const, elem, eleminit, functions, globalexpr, lib, sol, solform, version, and xmesh. Instead, you add these field to xfem. The field descr can occur both at both the xfem and fem level. As a simple example of the use of two geometries, first define the single geometry FEM structures fem1 and fem2: clear fem1 fem2 xfem fem1.geom = solid1([0 1]); fem1.mesh = meshinit(fem1); fem1.equ.c = 1; fem1.equ.f = 1; fem1.bnd.h = 1; fem2.geom = rect2; fem2.mesh = meshinit(fem2); fem2.equ.c = 1; fem2.equ.f = 1; fem2.bnd.h = 1; This code specifies two uncoupled Poisson s equations with homogeneous Dirichlet conditions on the unit interval and the unit square. The dependent variable u has linear elements by default. Now define the extended FEM structure, extend the mesh, solve, and plot: THE FEM STRUCTURE S COMPONENTS 53
60 xfem.fem = {fem1 fem2}; xfem.xmesh = meshextend(xfem); xfem.sol = femlin(xfem); postplot(xfem,'geomnum',1,'liny','u'); figure postplot(xfem,'geomnum',2,'tridata','u','tribar','on'); The solution object xfem.sol.u contains values of the DOFs for both geometries. Figure 2-2: Solutions to Poisson s equations on the unit interval (left) and the unit square. Application Structures The COMSOL Multiphysics application modes contain predefined equations for a variety of physics applications and thus offer a convenient alternative way of setting up PDE problems; instead of specifying the equations explicitly, you just enter values for the relevant physical parameters. The standard application modes are described in the COMSOL Multiphysics Modeling Guide, while the additional application modes provided by the various add-on modules are presented in their respective user s guides. In order to benefit from the convenience of the predefined application modes when modeling at the command line, use application structures. You can have several application structures at the same time, describing different physics phenomena in a single multiphysics model. Once you have created the application structures, the multiphysics function translates them to equations and boundary conditions in the FEM structure. Store the application structures in the fem.appl field in the FEM structure. This field can be a cell array of application structures or just a single application structure. These 54 CHAPTER 2: SPECIFYING A MODEL
61 structures have many fields in common with the FEM structure, as is evident from this table: TABLE 2-10: APPLICATION STRUCTURE FIELDS FIELD appl.assignsuffix appl.assign appl.bnd appl.border appl.dim appl.edg appl.equ appl.mode appl.name appl.pnt appl.prop appl.shape appl.sshape appl.var INTERPRETATION Application mode variable name suffix Application mode variable name assignments Boundary coefficients/application data Assembly on interior boundaries Cell array with names of the dependent variable names Edge coefficients/application data Subdomain coefficients/application data Application mode Application mode name Point coefficients/application data Application mode properties Shape functions (a cell array of shape function objects or strings) Preferred element geometry order (an integer) Application-mode-specific variables THE MULTIPHYSICS FUNCTION The multiphysics function looks at the application (fem.appl) structure within the FEM structure and updates the FEM structure. See the entry multiphysics in the Command Reference for details and information on property/value pairs. The FEM structure fields diff, outform, outsshape, rules, and simplify can be used instead of property/value pairs. The FEM structure s fields affected by the application structures through the action of the multiphysics function are dim, form, equ, bnd, edg, pnt, var, elemmph, eleminitmph, shape, sshape, and border. DEFINING THE APPLICATION MODE You define which application mode the application structure refers to in the mode field. This field is a structure with two fields: class, specifying the application mode class, and type, specifying if the model is Cartesian or axisymmetric. For example, appl.mode.class = 'Electrostatics'; specifies the Electrostatics application mode. To make the model axisymmetric use THE FEM STRUCTURE S COMPONENTS 55
62 appl.mode.type = 'axi'; For Cartesian models you can omit the type field because this is the default type. Instead provide the class name directly in the mode field. For example, appl.mode = 'Electrostatics'; specifies a Cartesian Electrostatics application mode. The application modes are divided into the following categories: Acoustics Convection and Diffusion Electromagnetics Fluid Dynamics Heat Transfer Structural Mechanics PDE Modes Deformed Mesh The optional modules for acoustics, chemical engineering, earth sciences, electromagnetics (AC/DC Module and RF Module), heat transfer, MEMS, and structural mechanics contain additional application modes from these application areas. EXPANDING APPLICATION MODE DATA TO THE FEM STRUCTURE Once you have defined one or several application structures, the data in them can be used to generate fields in the FEM structure. To do this, use the multiphysics function. The names of the dependent variables, contained in the fem.equ.dim field, comes from the dim field in the application structure. If no such field exists, a default value for the application mode is used. If the model contains several application modes from which the software generates the FEM structure fields, the dim field in the FEM structure is a cell array with the dependent variables of all application modes. For the field border there are important differences between the application structure and the FEM structure. The border field in the application structure is used for disabling boundary settings on interior boundaries when generating the boundary conditions in the FEM structure. The multiphysics function sets the field fem.border to CHAPTER 2: SPECIFYING A MODEL
63 APPL.EQU SUBDOMAIN SETTINGS When using the PDE modes, the classical PDEs, or the weak modes, the subfields in appl.equ have direct correspondence to the same fields in the FEM structure. You can therefore define the equ field in one of these application modes in the same way as when working directly with the FEM structure (see Equations and Constraints on page 33). One advantage with working with application structures is that you can generate the weak form from a problem defined in general form, and if you have defined an application in coefficient form you can generate an FEM structure using the general or weak forms. It is possible to do a similar thing using the FEM structure and the function flform, but then you lose the original problem formulation. For more information about flform see the COMSOL Multiphysics Reference Guide. For physics modes there is a much clearer difference between the fields in the application structure and those in the FEM structure. The quantities available for each physics mode correspond to some physical property appearing in the equation defined by the application mode. For example, the default values of the fields in appl.equ defined by the Heat Transfer by Conduction application mode are k: {'400'} ktensor: {{2x2 cell}} ktype: {'iso'} Dts: {'1'} rho: {'8700'} C: {'385'} Q: {'0'} htrans: {'0'} Text: {'0'} Ctrans: {'0'} Tambtrans: {'0'} For instance, appl.equ.k is the thermal conductivity, appl.equ.rho is the density, and appl.equ.c is the heat capacity. Now consider an example with two materials. To use other values than the default for the physical properties, enter them as follows: appl.equ.k = {'300' '500'}; This means that k has the values 300 and 500 in subdomain groups 1 and 2, respectively. In addition to the fields just discussed, the appl.equ structure can have the fields shape, usage, gporder, cporder, and init (see multiphysics for details). The fields shape, gporder, cporder, and init have the same syntax as the corresponding FEM structure fields. THE FEM STRUCTURE S COMPONENTS 57
64 APPL.BND BOUNDARY SETTINGS One difference between setting up boundary conditions in the application structures and the FEM structure is the use of different boundary condition types. This is true also for the PDE modes and weak form application modes. This means that, for example, if the boundary condition on a certain boundary is defined to be of Neumann type, the software ignores the h and r coefficients in the application structure when generating fields in the FEM structure. For PDE modes there are two boundary condition types available. For Dirichlet conditions the type is labeled 'dir', and for Neumann conditions it is 'neu'. The following example sets a Neumann condition on boundary 1 and Dirichlet conditions on all other boundaries: appl.mode = 'FlPDEC'; appl.bnd.r = {1 1}; appl.bnd.h = {1 1}; appl.bnd.type = {'neu' 'dir'}; appl.bnd.ind = [ ]; For physics modes it is of the same importance to define the boundary condition type. For each type there can be a number of additional quantities that you also need set to specify the boundary condition completely. The default values in the appl.bnd structure for the Heat Transfer by Conduction application mode are q0: {'0'} h: {'0'} Tinf: {'0'} Const: {'0'} Tamb: {'0'} T0: {'0'} type: {'q0'} To change boundary conditions enter appl.bnd.type = {'q0' 'T'}; appl.bnd.t0 = {'0' '2'}; The type q0 corresponds to the thermal insulation boundary condition, and the type T sets the temperature to the value given by appl.bnd.t0. Thus, in this case you have thermal insulation on boundary group number 1 and the temperature T = 2 on boundary group number 2. You can replace the '0' in appl.bnd.t0 by anything because when appl.bnd.type = 'q0', COMSOL Multiphysics does not use appl.bnd.t0. 58 CHAPTER 2: SPECIFYING A MODEL
65 In addition to the fields just discussed, the appl.bnd structure can have the fields shape, gporder, and cporder. For certain application modes that do not have an appl.equ field, the appl.bnd structure can also contain the fields shape and usage. The fields shape, gporder, cporder, and init have the same syntax as the corresponding FEM structure fields (see multiphysics for details). APPL.EDG AND APPL.PNT EDGE AND POINT SETTINGS In the same way as appl.equ and appl.bnd define the equation and boundary conditions, you can use appl.edg to define equations and conditions on the edges (3D) and appl.pnt on points (2D and 3D). APPL.BND.PAIR, APPL.EDG.PAIR, AND APPL.PNT.PAIR SETTINGS ON PAIRS To define settings on pairs, use the fields appl.bnd.pair, appl.edg.pair, and appl.pnt.pair. These fields have the same fields as appl.bnd, appl.edg, and appl.pnt with the exception of the field appl.bnd.ind for defining domain groups. Instead there is a field appl.bnd.pair.pair for defining groups of pairs. appl.bnd.pair.pair is a cell array where each item is a name of a pair or a cell array with names of pairs. For example, if there are pairs with the names pair1, pair2, pair3, and pair4, then appl.bnd.pair.pair = {'pair1' {'pair2' 'pair4'} 'pair3'}; appl.bnd.pair.q0 = {2 4 7}; specifies that the variable q0 has the value 2 on pair1, the value 4 on pair2 and pair4, and the value 7 on pair3. APPLICATION-SPECIFIC VARIABLES For many application modes the software generates additional variables. These are similar to the expression variables described in Expression Variables on page 20, but the names and definitions of these application-specific variables are predefined. The application mode variables, defined on subdomains, boundaries, edges, and points are automatically generated and stored in var fields in the equ, bnd, edg, and pnt fields in the FEM structure. There are no corresponding var fields in the application structure, though, because you should not change the expression that is used when generating the variables. You can, however, modify the fields in the FEM structure, but we do not recommended doing so instead use the expression variables in the expr fields. THE FEM STRUCTURE S COMPONENTS 59
66 For the application scalar variables, which are defined everywhere and stored in appl.var, you can change the value in the application structure. For example, the AC Power Electromagnetics application mode uses this feature to define a frequency nu in the appl.var field. You can specify it as appl.var.nu = '50'; or as a cell array, that is, appl.var = {'nu' '50'}; ASSIGNED VARIABLE NAMES Although the internal names used in the application structure are predefined, you can assign another name for the variable to use in the FEM structure. This is important to avoid variable name conflicts. To change a name of an application mode variable or an application scalar variable, use the assign field. If you set up the assigned field name as appl.assign = {'nu' 'freq'} before calling the multiphysics function, the generated FEM structure has the following var field: fem.var = {'freq' '50'} There is also a field assignsuffix, which you can use to add a suffix to the name of all application mode variables. Variables appearing in appl.assign use the given assigned name, while the other variables get the suffix defined by appl.assignsuffix added to their names. APPLICATION MODE PROPERTIES Some application modes define properties to, for example, specify which type of analysis to perform. They are specified in the prop field. As an example, both the Magnetostatics and the AC Power Electromagnetics application modes are implemented using the same application mode, FlPerpendicularCurrents. This is because they define the same type of physics, one for static fields and one for timeharmonic fields. The application mode has an analysis property to specify which type of analysis to perform. appl.mode = 'FlPerpendicularCurrents'; appl.prop.analysis = 'static'; gives magnetostatics, while appl.mode = 'FlPerpendicularCurrents ; appl.prop.analysis = 'harmonic'; 60 CHAPTER 2: SPECIFYING A MODEL
67 gives AC power electromagnetics. Default Element Property In the application structure you can directly specify the contents of the fields shape, sshape, ***.shape, ***.gporder, and ***.cporder, which are then moved into the appropriate parts of the FEM structure. There is, however, a simpler way of defining these properties in the application structure. You can use the elemdefault property. Setting this property generates default values of the shape, sshape, gporder, and cporder fields when these are missing in the application structure. For the PDE coefficient application mode, the default shape function is the quadratic Lagrange element with suitable values for sshape, gporder, and cporder. To solve a problem instead with linear Lagrange elements, enter appl.prop.elemdefault = 'Lag1'; The software then generates shape functions and other fields in the FEM structure in correspondence with the default values for linear Lagrange elements. Because this field is available only in the application structure, this is another advantage of using application modes for equation modeling. EXAMPLE: NAVIER S EQUATION REVISITED For examples of how to use the physics modes, see the COMSOL Multiphysics Reference Guide entry on multiphysics. The following example uses the PDE Coefficient Form application mode. On page 38 you find an example of solving Navier s equation on a rectangle using the equ and bnd fields of the FEM structure directly. The example uses the coefficient form as well as the general form, which requires that you redefine the PDE coefficients and boundary conditions. If you use the application structure for setting up the problem, you can use multiphysics repeatedly for redefining the problem. First set the geometry and mesh in the FEM structure as in the previous example: clear fem fem.geom = rect2(0, 1, 0, 0.1); fem.mesh = meshinit(fem); In this case define the constants in the fem.expr field (although fem.const is more efficient). fem.expr = {'E' 1e2 'nu' 0.3 'G' 'E/2/(1+nu)'... 'mu' '2*G*nu/(1-nu)' 'Fx' '0' 'Fy' '-1'}; THE FEM STRUCTURE S COMPONENTS 61
68 To set up the application structure, you must specify the name of the application mode and the nature of the subdomain and boundary settings. In this case, use the PDE coefficient application mode for two variables. clear appl appl.mode = 'FlPDEC'; appl.dim = {'u' 'v' 'u_t' 'v_t'}; appl.equ.c = { { {'2*G+mu' 'G'} {0 'mu'; 'G' 0}... {'G' '2*G+mu'} } }; appl.equ.f = { {'Fx' 'Fy'} }; appl.bnd.h = { 0 1 }; appl.bnd.type = {'neu' 'dir'}; appl.bnd.ind = [ ]; fem.appl = appl; To generate the fields in the FEM structure enter fem = multiphysics(fem); The following commands solve the problem and visualize the solution: fem.xmesh = meshextend(fem); fem.sol = femlin(fem); postsurf(fem, 'v') The solution uses quadratic Lagrange elements by default. To solve the problem using linear Lagrange elements, make the following changes: fem.appl.prop.elemdefault = 'Lag1'; fem = multiphysics(fem); fem.xmesh = meshextend(fem); fem.sol = femlin(fem); postsurf(fem, 'v') 62 CHAPTER 2: SPECIFYING A MODEL
69 The Structure of a Model M-file You can save an entire modeling session as a sequence of COMSOL Multiphysics commands called a Model M-file. You can: Run a Model M-file directly from MATLAB, or load it into COMSOL Multiphysics when running COMSOL Multiphysics with MATLAB Modify a Model M-file using MATLAB commands If you want to open a modified Model M-file in COMSOL Multiphysics, it is important to follow the syntactic rules outlined in the following sections. A Model M-file consists of several parts, each describing different aspects of the COMSOL Multiphysics model. The semantic and syntactic rules are outlined here. They need not be considered if you modify a Model M-file from the command line. This section describes how COMSOL Multiphysics generates a Model M-file. The order of the commands recorded in the Model M-file is important and should be roughly the same as in this document. A Model M-file must start with the geometry section and end with the multiphysics, meshextend, initial value, solver, and postprocessing sections (in that order, but not all sections are necessary in all models). All of the in-between commands can occur in any reasonable order. The following sections contain the detailed ordering rules. FLCLEAR COMMAND An automatically generated Model M-file starts with the following command: flclear fem The flclear function clears variables when running M-files, and it is good practice to remove any existing FEM structure with the name fem before creating a new one for the model in the Model M-file. Note: Do not use the clear function instead of flclear. VERSION SECTION The version section assigns a version to the FEM structure. fem.version = version; THE STRUCTURE OF A MODEL M-FILE 63
70 The version must be a legal COMSOL version structure. That is, it must contain the fields version.name = 'COMSOL 3.5'; version.major = 0; version.build = numeric; where numeric must be an integer smaller than or equal to the number visible in the About COMSOL Multiphysics window that you open from the Help menu. If the version field is missing, the software assumes the FEM structure was created using your current version. SPACE DIMENSION SECTION The space dimension section determines the names of the space coordinates (that is, the independent variables). For single-frame models, the corresponding field, fem.sdim, is either an array of strings, such as fem.sdim = {'r' 'z'}; for a 2D axisymmetric geometry, or an integer equal to the number of space dimensions. For models with multiple frames, fem.sdim is an array of string arrays, for example fem.sdim = {{'X' 'Y'} {'x' 'y'}}; You can omit this section. DRAW SECTION The draw section determines the geometry objects in the drawing. It is generated each time you leave Draw mode and change the geometry. fem.draw = draw; The geometry model, draw, is documented in the COMSOL Multiphysics Reference Guide entry geomcsg. See also the section Working with a Geometry Model on page 94. You can omit this section. 64 CHAPTER 2: SPECIFYING A MODEL
71 Separate File for Geometry Objects in Model M-Files Sometimes the geometry objects in the draw section of a Model M-file, which defines fem.draw, are not generated from commands but saved in a separate file. This happens in the following cases: When you have opened a Model M-file and afterward used Reset Model in the File menu. When you have imported the geometry or the FEM structure from MATLAB. The reason is that, in those cases, the information on how to generate the geometry from commands is lost. When you save a Model M-file such as under the name mymodel.m COMSOL Multiphysics also saves a file mymodel.mphm with the geometry objects. In mymodel.m the variable flbinaryfile specifies the geometry file: flbinaryfile = 'mymodel.mphm'; The geometry objects are defined by statements such as g1 = flbinary('g1','draw',flbinaryfile); The function flbinary loads the object, which is identified by the tags g1 and draw, from mymodel.mphm. GEOMETRY SECTION The geometry section defines the model s analyzed geometry. COMSOL Multiphysics generates this section each time you leave Draw mode and change the geometry. fem.geom = geomcsg(fem); You can assign any valid analyzed geometry such as a geometry object, a mesh (in 1D and 2D), a decomposed geometry matrix list from the PDE Toolbox (2D), or a Geometry M-file to the fem.geom field. However, as explained in Working with the Analyzed Geometry in Chapter 4, it is recommended to use the function geomobject to convert the analyzed geometry to a geometry object (if it is not one already) before you store it in fem.geom. This section must be included. APPLICATION MODE SECTION The application mode section determines the application modes, if any. fem.appl{i} = appl; THE STRUCTURE OF A MODEL M-FILE 65
72 When the software loads a Model M-file, this section determines a number of settings in the user interface. The appl{i} cell array item contains the following fields: mode creates the application mode object dim sets the dependent variable names border sets the flags for assembly on interior boundaries name sets the name usage sets the subdomain usage flags var sets the variables that the application mode defines, that is the settings in the Application Scalar Variables dialog box assign the assigned names assignsuffix application mode variable name suffix prop application mode properties shape sets up shape functions and preferred shape order sshape sets up shape functions and preferred shape order equ determines the Subdomain Settings dialog box settings bnd determines the Boundary Settings dialog box settings edg determines the Edge Settings dialog box settings (3D only) pnt determines the Point Settings dialog box settings (2D and 3D). You can omit this section. DEPENDENT VARIABLES SECTION The dependent variables section determines the dependent variables for the PDE problem. If the FEM structure contains an application mode section, this section is defined for each application mode separately: fem.appl{i}.dim = {'u1',,'un'}; SHAPE FUNCTION SECTION The shape function section determines the shape functions used when solving the PDE problem. If the FEM structure contains an application mode section, this section is defined for each application mode separately: fem.appl{i}.shape = shape; 66 CHAPTER 2: SPECIFYING A MODEL
73 APPLICATION SCALAR VARIABLES SECTION The application scalar variables section determines the variables that the application modes define. There is a separate section for each application mode. fem.appl{i}.var = var; You can omit this section. POINT SETTINGS SECTION The point settings section determines the point settings used by the solvers to solve the PDE problem. If the FEM structure contains an application mode section, this section is defined for each application mode separately: fem.appl{i}.pnt = pnt; For 1D models there is no point section. EDGE SETTINGS SECTION The edge settings section determines the edge settings used by the solvers to solve the PDE problem. If the FEM structure contains an application mode section, this section is defined for each application mode separately: fem.appl{i}.edg = edg; The edge section exists only for 3D models. BOUNDARY CONDITION SECTION The boundary condition section determines the boundary conditions in the model. If the FEM structure contains an application mode section, this section is defined for each application mode separately: fem.appl{i}.bnd = bnd; PDE COEFFICIENT SECTION The PDE coefficient section determines the PDE coefficients or material properties in the model. If the FEM structure contains an application mode section, this section is defined for each application mode separately: fem.appl{i}.equ = equ; When you have loaded a Model M-file, the settings made in this section determine the contents of the Subdomain Settings dialog box for the equation system. MESH SECTION The mesh section contains a mesh object. THE STRUCTURE OF A MODEL M-FILE 67
74 fem.mesh = mesh; You can create the mesh using the mesh-generation commands described in Chapter 5, Creating Meshes. The first mesh section in a Model M-file must contain a meshinit statement: fem.mesh = meshinit(fem,...); When you open a Model M-file in the COMSOL Multiphysics GUI, the software uses the property/value pairs in the meshinit command to update the settings in the Free Mesh Parameters dialog box. You can omit the mesh section if there is no solver section. At least one mesh section must appear before a solver section. See Chapter 5 of this volume or the COMSOL Multiphysics Reference Guide entries on meshinit, meshrefine, and meshsmooth for more information. INTERIOR BOUNDARIES SECTION The interior boundaries section determines the interior boundaries settings. fem.border = border; You can omit this section, which is the same as specifying fem.border='off'. FORM SECTION The form section determines the equation system form. If the Model M-file calls multiphysics, the outform field determines the equation system form that the multiphysics call returns. fem.outform = outform; The multiphysics function returns an FEM structure on the desired equation system form, and the resulting form is stored in fem.form. You can omit this section, which is equivalent to setting fem.form='coefficient'. The form section must be compatible with the application mode section. If any application mode form is in general form, you must have fem.form='general'. The form that the software uses when solving the equations can be different from the form that you use to enter them. The function meshextend uses the field fem.solform to determine the solution form of the equations. You can omit fem.solform, which is equivalent to specifying fem.solform='weak'. 68 CHAPTER 2: SPECIFYING A MODEL
75 See the section Using the PDE Modes on page 247 in the COMSOL Multiphysics Modeling Guide for more information about the form of a PDE. SIMPLIFY SECTION The simplify section determines if the software should simplify expressions or not. The multiphysics call uses this setting when combining the composite system of equations. fem.simplify = simplify; You can omit this section, which is equivalent to specifying fem.simplify='on'. See the COMSOL Multiphysics Reference Guide entry on multiphysics for more information about the simplification of expressions. FUNCTION DEFINITION SECTION The function section defines functions used when deriving the composite system. fem.functions = functions; You can omit this section if the model does not include any functions. MATERIALS/COEFFICIENTS LIBRARIES SECTION The materials/coefficients libraries section defines material properties and coefficients, coordinate systems, and cross sections used in the model. fem.lib = lib; You can omit this section if the model does not use any properties from a materials/ coefficients library. GEOMETRY SHAPE ORDER SECTION The geometry shape order section defines the order of geometry approximation, sshape. The outsshape field determines sshape. fem.outsshape = outsshape; If you omit this section, the software computes a default value based on the shape functions in the model. The resulting geometry shape order is stored in the sshape field. CONSTANTS SECTION The constants section determines names of constants and their values. fem.const = const; THE STRUCTURE OF A MODEL M-FILE 69
76 You can omit this section if the model does not include any constants. EXPRESSION SECTION The expression section contains expression variables and their defining expressions. fem.expr = expr; These expressions are defined everywhere on the geometry. You define domain-based expressions in the point settings, edge settings, boundary conditions, and PDE coefficient sections using the subfield expr. You can omit this section. GLOBAL EXPRESSION SECTION The global expression section contains expression variables that apply on all geometries of multiple-geometry models and their defining expressions. fem.globalexpr = globalexpr; You can omit this section. COUPLING VARIABLE ELEMENTS SECTION The coupling variable elements section defines coupling variable elements. You define such variables in the dialog boxes for coupling variables. fem.elemcpl = elstruct; See the COMSOL Multiphysics Reference Guide entries on elcplextr, elcplgenint, elcplproj, elcplscalar, and elcplsum for details about the elements for extrusion coupling variables, destination-aware integration coupling variables, projection coupling variables, integration coupling variables, and summation coupling variables, respectively. MULTIPHYSICS SECTION The multiphysics section combines the application modes in fem.appl to a composite PDE system. fem = multiphysics(fem,...); MESHEXTEND SECTION The meshextend section extends the finite element mesh to the desired element types. fem.xmesh = meshextend(fem,...); This section must be included. 70 CHAPTER 2: SPECIFYING A MODEL
77 See the COMSOL Multiphysics Reference Guide entry on meshextend for details. INITIAL VALUE SECTION The initial value section computes a solution object corresponding to the initial conditions in the model. init = asseminit(fem,...); In some cases when, for example, a mesh change, a geometry change, or a change in the included dependent variables has occurred, it is necessary to map the solution object onto the new extended mesh before computing the initial solution object. You can omit this section. See the COMSOL Multiphysics Reference Guide entry asseminit for more information on initial values. SOLVER SECTION The solver section of the Model M-file should contain a call to one of the solvers to produce a solution structure. fem.sol = sol; Solvers that also modify other parts of the FEM structure, such as the adaptive solver, return the full FEM structure: fem = adaption(fem,...); The software uses the property/value pairs in the solver commands to restore the settings in the user interface when you load a Model M-file. If there is a postprocessing section, there must be a solver section. Immediately following the solver call, there is an assignment of the type fem0 = fem; This copy of the FEM structure contains the previous solution, which is useful for computing the initial value, for example, when clicking the Restart button. You can omit this statement unless following commands refer to the variable fem0. POSTPROCESSING SECTION The postprocessing section reproduces all the plot types available in COMSOL Multiphysics. THE STRUCTURE OF A MODEL M-FILE 71
78 Standard Plots The postplot command corresponds to plots available in the Plot Parameters dialog box (except animations). postplot(fem,... 'tridata',expr,... 'contdata',expr,......) The software uses the property/value pairs in the postplot command to restore the settings in the user interface when you open the Model M-file. You can omit this section. At least one solver section must precede the postprocessing section. Model M-files for Models with Multiple Geometries The structure of a Model M-file for an extended multiphysics model, using multiple geometries, is slightly different from that of a single-geometry model. In the multiplegeometry case the FEM structure has an additional level. To differentiate this structure as a data type from a single-geometry FEM structure, it is called an extended FEM structure, denoted xfem. The top level of the extended FEM structure contains an fem field that is a cell array holding an ordinary FEM structure xfem.fem{g} for each geometry g. In addition, there are fields describing global properties for the model. More specifically, in addition to the fem field, the extended FEM structure can have the fields const, descr, elem, eleminit, functions, globalexpr, lib, sol, solform, version, and xmesh. The ordinary FEM structures in xfem.fem do not contain the fields const, elem, eleminit, functions, globalexpr, lib, sol, solform, version, and xmesh. For a multiple-geometry model it is the xfem structure that you pass to meshextend, asseminit, the solvers, and all postprocessing functions. Because only one geometry is active at a time, you must activate a geometry prior to a section with geometryspecific commands. Do this by making the assignment fem = xfem.fem{g}; where g is the geometry number. Any subsequent geometry-specific commands apply only to geometry number g. Before activating another geometry or using the xfem structure, you must store the changes to geometry g in the xfem structure again: xfem.fem{g} = fem; 72 CHAPTER 2: SPECIFYING A MODEL
79 3 Scripting from Scratch The present chapter outlines the basics of how to use the COMSOL Multiphysics programming language and scripting capabilities to build models. 73
80 Getting Started Running COMSOL Multiphysics from MATLAB To use the features described in this manual in MATLAB, you must run COMSOL with MATLAB. The easiest way to do so in Windows is to double-click the icon COMSOL with MATLAB, which should be visible on the desktop. Under UNIX and Linux, start COMSOL with MATLAB with the command comsol matlab. See the COMSOL Installation and Operations Guide for more information about how to run COMSOL Multiphysics. Setting Up the FEM Structure When working on the command line you encounter the FEM structure. This is a data structure more specifically, a scalar structure array in MATLAB containing the complete definition of a COMSOL Multiphysics model. This chapter reviews the basics on how to set up an FEM structure to solve a problem. Step-by-step instructions show how to specify a model by assigning values to the fields in the FEM structure. A more comprehensive description of the FEM structure appears in the next chapter, Specifying a Model. A FIRST EXAMPLE POISSON S EQUATION ON THE UNIT DISK A classic PDE with a well-known behavior is Poisson s equation on the unit disk Ω with f = 1. For this problem, you can compare the exact solution with the numerical solution at the node points on the mesh. To set up the PDE on the command line follow these steps: 1 Make it a habit to clear the FEM structure when defining a new problem: clear fem ( u) = f Ω u = 0 Ω uxy (, ) 1 x 2 y 2 = CHAPTER 3: SCRIPTING FROM SCRATCH
81 2 The geom field of the FEM structure contains the problem s geometry. Create a unit circle centered at the origin with the command circ2: fem.geom = circ2; Optionally, you can visualize the geometry by entering the command geomplot(fem) 3 The meshinit function creates a triangular mesh on the geometry defined in the fem.geom field: fem.mesh = meshinit(fem); To visualize the resulting mesh, enter the command meshplot(fem) 4 To specify the PDE coefficients, use the coefficient form of the basic equations and set both c and f equal to 1 (see the section Using the Coefficient Form PDEs on page 247 of the COMSOL Multiphysics Modeling Guide for details on the PDE terminology in COMSOL Multiphysics). All boundaries should have u = 0 as boundary conditions, which means setting h to 1. All coefficients you do not specify are zero by default. fem.equ.f = 1; fem.equ.c = 1; fem.bnd.h = 1; The default name of the dependent variable is u, but it is possible to use another name, for example T, by entering fem.dim = 'T'; however, in this example you do not have to specify fem.dim. The PDE coefficients, coefficients in the boundary conditions, and initial conditions are not restricted to constant values. By specifying them as strings, you can define model parameters to be spatially varying (function of x, y, and z), time dependent (function of t), complex-valued (function of i or j), nonlinear (function of any and all dependent variables), and discontinuous. Furthermore, the string can reference an interpolation table or be a subroutine (any M-file in the current path or built-in functions in MATLAB). For more information about variable types that you can use and create, see Variables and Functions on page 18. For example, you can define an initial condition that varies with x as atan(cos(0.5πx)): fem.init = 'atan(cos(0.5*pi*x))'; Furthermore, the PDE coefficients can represent anisotropic material and describe a system with multiple dependent variables using brackets. For more information about this syntax, see Equations and Constraints on page Choose quadratic Lagrange elements: GETTING STARTED 75
82 fem.shape = 2; This setting must be made explicitly because the default Lagrange element order on the command line is 1. Note that this differs from modeling in the graphical user interface where the default order is 2. 6 The meshextend function creates the extended mesh object, which is required for assembling the problem: fem.xmesh = meshextend(fem); Further information appears in the section The Extended Mesh on page Solve the PDE and plot the solution: fem.sol = femstatic(fem); postplot(fem,'tridata','u','triz','u'); 8 Compute the maximal error by evaluating the difference with the exact solution: pd = posteval(fem,'u-(1-x^2-y^2)/4'); er = max(max(pd.d)) 9 If the error is not sufficiently small, refine the mesh and update the model: fem.mesh = meshrefine(fem); fem.xmesh = meshextend(fem); You can then solve the problem on the new mesh, plot the solution, and recompute the error by repeating Steps 7 and 8. Exporting and Importing the FEM Structure A good way to get to know the FEM structure is by exporting it from the COMSOL Multiphysics graphical user interface to the command line. You can do this at any time during a modeling session. Conversely, when working at the command line, you can look at a model in COMSOL Multiphysics by importing the FEM structure from the command line. EXPORTING THE FEM STRUCTURE Export the current FEM structure to the command line by selecting Export>FEM Structure as 'fem' from the File menu. If you want to specify a different name for the exported FEM structure, instead choose File>Export>FEM Structure. Including Default Values By default, the export does not include the default values of the fields in the exported FEM structure. To include these default values, do the following: 76 CHAPTER 3: SCRIPTING FROM SCRATCH
83 1 From the Options menu open the Preferences dialog box. 2 On the Modeling page select the Include default values check box in the Model M-file/FEM export area. 3 Click OK. Shrinking Coefficients By default, the export shrinks the coefficients in the physics settings to a more compact notation than the full syntax (see Equations and Constraints on page 33 for more information). To get the full syntax in the exported FEM structure, proceed as follows: 1 From the Options menu, open the Preferences dialog box. 2 On the Modeling page, clear the Shrink coefficients check box in the Model M-file/FEM export area, then click OK. IMPORTING THE FEM STRUCTURE You can set up a complete PDE problem by building an FEM structure on the command line and subsequently importing it into COMSOL Multiphysics. Select Import>FEM Structure from the File menu, then type the name of the FEM structure in the dialog box. COMSOL Multiphysics tries to import the FEM structure, attempting not to terminate the import if it encounters syntactic errors. Instead, it indicates any problems in the message log and sets up the parts of the FEM structure it can handle. Saving and Loading an FEM Structure COMSOL Multiphysics provides special commands for saving and loading FEM structures to and from a COMSOL Multiphysics Model MPH-file. SAVING AN FEM STRUCTURE Use the command flsave to save an FEM structure to a Model MPH-file. For example, to save the FEM structure fem to the model file model.mph, type flsave model fem You can then open the model file in the COMSOL Multiphysics graphical user interface or load the FEM structure using the command flload. To save an FEM structure or any part of an FEM structure as a MAT-file in MATLAB, use the save command, and to load a MAT-file use the load command. GETTING STARTED 77
84 LOADING FEM STRUCTURES, GEOMETRY OBJECTS, AND MESH OBJECTS Use the command flload to load an FEM structure from a Model MPH-file or a MAT-file. If filename is a Model MPH-file, the command flload filename loads the FEM structure in the model file and assigns it the variable name fem. If filename is a MAT-file created with an older version of COMSOL Multiphysics (FEMLAB), the flload command loads the FEM structures, the Simulink structures, or the geometry objects saved under the file name filename. In this case, the difference from the standard load command is that flload reobjectifies the structures for future compatibility; that is, the original objects are recreated from the saved structures. You can also use flload to load COMSOL Multiphysics text and binary files (with extensions.mphtxt and.mphbin, respectively) for retrieving geometry and mesh objects. Importing the FEM Structure from a Model M-file Another way to learn command-line modeling is by saving a model from the COMSOL Multiphysics user interface as a Model M-file containing a complete description of a PDE problem. To generate the FEM structure stored in the Model M-file filename.m in the scripting environment, type run filename (or just filename) at the command line. The section The Structure of a Model M-file on page 63 provides additional information. 78 CHAPTER 3: SCRIPTING FROM SCRATCH
85 4 Geometry Objects and Images This chapter describes the basic geometry objects that form the geometry of a model in COMSOL Multiphysics and the scripting tools for creating such geometries, and then ends by illustrating their application in a few examples. There is also information about the use of images, interpolation, and MRI data when creating the geometry. 79
86 Geometry Objects This section contains brief definitions, descriptions, and explanations of some basic geometry-related concepts which are central for finite element modeling and, in particular, its implementation in COMSOL Multiphysics. The Geometry of a PDE Problem A PDE problem geometry is built out of a set of bounded domains or connected manifolds of different dimensions: volumes, surfaces (or faces), curves (or edges), and points (or vertices). In each number of space dimensions, the domains of the maximal dimension are called subdomains, while the domains of next-to-maximal dimension are referred to as boundaries. In COMSOL Multiphysics, geometric domains are represented by geometry objects. For each space dimension, there is a base class of geometry objects containing the necessary information for the geometry modeling in that dimension: geom0, geom1, geom2, and geom3. In 3D, there are solid objects (solid3), face objects (face3), curve objects (curve3), and point objects (point3), all of which are subclasses to the geom3 class. These, in turn, have subclasses representing primitive geometry objects such as blocks, cylinders, spheres, and ellipsoids. In 2D, there is one subclass to geom2 for solid objects (solid2), one subclass for rational Bézier curve objects (curve2), and one subclass for point objects (point2). You can also create geometry objects representing the primitive objects: squares, rectangles, circles, and ellipses. A set of similar geometry classes exists for 1D geometries; the base class geom1 has the subclasses solid1 and point1 for intervals and points, respectively. The crucial information contained in the geometry objects is the description of the boundaries together with information on the up and down subdomain of each boundary. The main difference between 1D, 2D, and 3D is the amount of information necessary to properly describe the boundaries; the higher the space dimension, the more information is necessary. In 1D, the boundaries are vertices (points) defined by one coordinate value. To each vertex there is an associated up and down subdomain. 80 CHAPTER 4: GEOMETRY OBJECTS AND IMAGES
87 In 2D, the subdomains are bounded by rational Bézier curves of degree one, two, and three. These curves, or edge segments, are defined by control points and weights, as described in the subsection Creating a 2D Geometry Using Boundary Modeling on page 92, and for each curve the up and down subdomain is given. There can also be isolated vertices and curves, unrelated to the subdomains. In 3D, the subdomains are bounded by faces or trimmed surfaces. A face is a 2D geometric entity bounded by curves. To properly describe a face, it is necessary to first of all have information about the underlying surface, that is, control points and weights of the rational Bézier patch. Furthermore, the bounding curves must be defined. These can either be rational Bézier curves with descriptions, as in the 2D case, or curves that are intersections between several surfaces. These can only be described in terms of the associated rational Bézier patches of the intersection. The up and down subdomain numbering of faces works analogously to the 1D and 2D cases. If a face has the same subdomain on the up and down side, the face is referred to as isolated. There can also be isolated vertices and curves. An isolated vertex can either lie on a face or inside a subdomain. The Geometry Object Hierarchy The base class of each dimension contains the properties described in the previous subsection. For each base class there are a number of subclasses with specific properties describing common geometric objects such as rectangles, cylinders, and right-angled blocks. 3D The following is the hierarchical inheritance structure for the 3D geometry classes: geom3 solid3 face3 curve3 point3 The four subclasses to the geom3 class describe geometric entities of dimension 0, 1, 2, and 3. The solid3 and face3 classes have similar branches of subclasses that GEOMETRY OBJECTS 81
88 represent primitive objects of surface or solid types. The following figure shows the inheritance structure for the 3D solid object branch: solid3 tetrahedron3 hexahedron3 block3 gencyl3 torus3 ellipsoid3 pyramid3 econe3 sphere3 cone3 cylinder3 An identical structure exists for the face object branch, where the class names are tetrahedron2, block2, and so on. For more information on the primitive objects, see the corresponding entries in the COMSOL Multiphysics Reference Guide. You can also create 3D objects from 2D objects by extrusion or revolution. For example, the instructions e3 = extrude(circ2,'displ',[-1;1],'distance',2); figure, geomplot(e3); create and plot a tilted cylinder, while the code lines r3 = revolve(circ2(0.1,'pos',[1 0]),... 'wrkpln',geomgetwrkpln('quick','xy'),... 'revaxis',[0 0;0-1],... 'angles',[-pi/4,3*pi/4]); figure, geomplot(r3) 82 CHAPTER 4: GEOMETRY OBJECTS AND IMAGES
89 produce a plot of a half torus; see Figure 4-1 below. A comprehensive list of functions for creating and manipulating geometry objects is given in the section Geometry Functions on page 86. Figure 4-1: 3D geometry objects created from 2D objects. 2D Below is the hierarchical inheritance structure of the 2D geometry classes: geom2 solid2 curve2 point2 rect2 ellip2 rect1 ellip1 square2 circ2 square1 circ1 The base class geom2 has three subclasses corresponding to solid objects, curve objects, and point objects. Curve and solid subclasses describe the primitive objects rectangle and ellipse. GEOMETRY OBJECTS 83
90 An object of the class solid2 consists of a boundary and an interior part as well as optional internal borders and subdomains. An object of the class curve2 consists only of a boundary, which can either be open or closed. An object of the class curve2 can be coerced to a nonempty solid object of the class solid2 if there is a closed boundary present in the object. A solid object or a curve object can always be coerced into a point object. 1D Finally, the hierarchical inheritance structure of the 1D geometry classes is as follows: geom1 solid1 point1 The 1D geometry objects are either intervals (solid objects) or points. A point object can be coerced to a nonempty solid object if it contains more than one point. Geometry Classes 3D The 3D geometry classes are listed below. TABLE 4-1: GEOMETRY CLASSES AND THEIR SUPERCLASSES, 3D. FUNCTION DESCRIPTION SUPERCLASS block2 Rectangular block face object face3 block3 Rectangular block solid object solid3 cone2 Cone face object econe2 cone3 Cone solid object econe3 curve3 3D curve object geom3 cylinder2 Cylinder face object cone2 cylinder3 Cylinder solid object cone3 econe2 Eccentric cone face object gencyl2 econe3 Eccentric cone solid object gencyl3 84 CHAPTER 4: GEOMETRY OBJECTS AND IMAGES
91 TABLE 4-1: GEOMETRY CLASSES AND THEIR SUPERCLASSES, 3D. FUNCTION DESCRIPTION SUPERCLASS ellipsoid2 Ellipsoid face object face3 ellipsoid3 Ellipsoid solid object solid3 face3 3D face object geom3 geom 2D Geometry object geom3 3D geometry object geom helix1 Helix curve object curve3 helix2 Helix face object face3 helix3 Helix solid object solid3 hexahedron2 Hexahedron face object face3 hexahedron3 Hexahedron solid object solid3 point3 3D point object geom3 pyramid2 Rectangular pyramid face object gencyl2 pyramid3 Rectangular pyramid solid object gencyl3 gencyl3 gencyl2 Straight homogeneous generalized cylinder solid object with linearly varying section Straight homogeneous generalized cylinder face object with linearly varying section The 2D geometry classes are listed below. solid3 face3 solid3 3D solid object geom3 sphere2 Sphere face object face3 sphere3 Sphere solid object solid3 tetrahedron2 Tetrahedron face object face3 tetrahedron3 Tetrahedron solid object solid3 torus2 Torus face object face3 torus3 Torus solid object solid3 TABLE 4-2: GEOMETRY CLASSES AND THEIR SUPERCLASSES, 2D. FUNCTION DESCRIPTION SUPERCLASS circ1 Circle curve object ellip1 circ2 Circle solid object ellip2 GEOMETRY OBJECTS 85
92 TABLE 4-2: GEOMETRY CLASSES AND THEIR SUPERCLASSES, 2D. FUNCTION DESCRIPTION SUPERCLASS curve2 2D rational Bézier curve object geom2 ellip1 Ellipse curve object curve2 ellip2 Ellipse solid object solid2 geom Geometry object geom2 2D geometry object geom point2 2D point object geom2 rect1 Rectangle curve object curve2 rect2 Rectangle solid object solid2 solid2 2D solid object geom2 square1 Square curve object rect1 square2 Square solid object rect2 1D The 1D geometry classes are listed below. TABLE 4-3: GEOMETRY CLASSES AND THEIR SUPERCLASSES, 1D. FUNCTION DESCRIPTION SUPERCLASS geom Geometry object geom1 1D geometry object geom point1 1D point object geom1 solid1 1D solid object geom1 Geometry Functions The most important geometry methods and functions acting on the classes listed in the previous subsection are shown in the following table. TABLE 4-4: GEOMETRY METHODS AND FUNCTIONS METHOD 1D 2D 3D DESCRIPTION arc1 Create elliptical or circular arc arc2 Create elliptical or circular solid sector chamfer Create flattened corners in geometry object elevate Elevate degrees of geometry object Bézier curves 86 CHAPTER 4: GEOMETRY OBJECTS AND IMAGES
93 TABLE 4-4: GEOMETRY METHODS AND FUNCTIONS METHOD 1D 2D 3D DESCRIPTION embed Embed a 2D object in a plane extrude Create an extruded 3D object fillet Create circular rounded corners in geometry object flim2curve Create curve object from image data geomanalyze Analyze geometry objects in draw structure geomarrayr Create rectangular array of geometry objects geomcoerce Coerce geometry objects geomcomp Analyze (compose) geometry objects geomcsg Combine any number of solid objects, face objects, curve objects, and point objects and return an analyzed geometry geomdel Delete interior boundaries geomexport Export geometry object to file geomfile Geometry M-file geomgetwrkpln Retrieve work plane information geomimport Import geometry object from file geominfo Retrieve geometry information geomplot Plot a geometry object geomspline Spline interpolation geomsurf Surface interpolation geom1/get Get 1D geometry object information geom2/get Get 2D geometry object information geom3/get Get 3D geometry object information line1 Create open curve polygon line2 Create solid polygon loft Loft 2D geometry sections to a 3D geometry mirror Reflect geometry move Move geometry object GEOMETRY OBJECTS 87
94 TABLE 4-4: GEOMETRY METHODS AND FUNCTIONS METHOD 1D 2D 3D DESCRIPTION poly1 Create curve polygon poly2 Create solid polygon revolve Create a revolved object rotate Rotate geometry object scale Scale geometry object split Split solid, curve, or point object 88 CHAPTER 4: GEOMETRY OBJECTS AND IMAGES
95 Geometry Modeling The basics of geometry modeling appear in the chapter Geometry Modeling and CAD Tools on page 23 of the COMSOL Multiphysics User s Guide. This section adds information about geometry modeling on the command line. Working with Geometry Objects CREATING A 1D GEOMETRY For more information about 1D geometry modeling in COMSOL Multiphysics, see Creating a 1D Geometry Model on page 37 of the COMSOL Multiphysics User s Guide. From the MATLAB command prompt, you create a 1D geometry model using the constructors solid1, point1, and the function geomcsg. For example, the command s = solid1([0 1 2]) creates a 1D solid object consisting of vertices at x = 0, 1, and 2, and edges joining the vertices adjacent in the coordinate list. More generally, solid1 takes an n v -dimensional vector as its argument, where n v is the number of vertices. Typing p = point1(0.5) creates a 1D point object located at x = 0.5. The command g = geomcsg({s},{p}) merges the two geometry objects to create the 1D analyzed geometry g that is, a geometry that can be used for further PDE modeling; the concept is explained further in the section Working with the Analyzed Geometry on page 96. CREATING A 2D GEOMETRY USING SOLID MODELING For more information about 2D geometry modeling in COMSOL Multiphysics, see the example 2D Solid Modeling Techniques on page 42 of the COMSOL GEOMETRY MODELING 89
96 Multiphysics User s Guide. You can set up the geometry discussed in that example reproduced here in Figure 4-2 using Boolean operations from the command line. Figure 4-2: Sample 2D geometry. Creating Composite Objects First, create a rectangle with a hole in it by following these steps: 1 Create a solid rectangle: r1 = rect2(2,2,'pos',[-1-1]); geomplot(r1) The function call rect2(lx,ly,'pos',[x0 y0]) creates a solid rectangular object with the lower-left corner at (x0, y0) and sides of length lx and ly. The function geomplot plots the rectangle (which, of course, in this case is a square). 2 Create a circular hole with a radius of 0.5 centered at (0, 0): c1 = circ2(0.5,'pos',[0 0]); The function circ2(r,'pos',[x0 y0]) creates a solid circular object (a disk) with radius r centered at (x0, y0) (the 'pos' property defaults to [0 0] and could thus have been left out in this example). Use it to drill a hole in the first object either by forming the difference 90 CHAPTER 4: GEOMETRY OBJECTS AND IMAGES
97 s1 = r1-c1; or by typing s1 = geomcomp({r1,c1},'ns',{'r1','c1'},'sf','r1-c1'); ns is a cell array of variables name. sf represents a set formula with variable names from ns. The operators +, *, and - correspond to the set operations union, intersection and difference, respectively. 3 Finally, visualize the result: geomplot(s1) When defining s1 = r1-c1, you take advantage of the object-orientated capabilities in COMSOL Multiphysics. Both r1 and c1 are solid objects, and the operation is equivalent to calling the function geomcomp with the parameters shown earlier. The intersection operator (*) and the union operator (+) work similarly. The function geomcomp analyzes the specified geometric objects and returns the analyzed geometry. Trimming Solids To remove the corners from the solid object s1 just created, follow the steps below: 1 Rotate r1 45 degrees (counterclockwise) around (0, 0): r2 = rotate(r1,45*pi/180,0,0); 2 Form the intersection between the rotated rectangle and s1: s2 = s1*r2; 3 Visualize the result: geomplot(s2) The reason for inserting the factor π/180 in the second argument for rotate is that the function expects the angle of rotation in radians rather than degrees. Adding Domains To add a domain to a solid geometry object, use the union operator (+). Take the object, the solid s2, and attach an elliptical domain on its right side: 1 Create a solid ellipse centered at (0, 0) and with semiaxes (0.5, 0.25): e = ellip2(0.5,0.25,'pos',[0 0],'rot',45*pi/180); The final argument, 45*pi/180, expresses the angle of rotation in radians of the semiaxes with respect to the coordinate axes. 2 Rotate the solid ellipse by 45 degrees to get an ellipse with semiaxes parallel to the coordinate axes: e = rotate(e,-45*pi/180); GEOMETRY MODELING 91
98 3 Translate the center of the ellipse from (0, 0) to (1, 0): e = move(e,1,0); The second and third parameters in the function call correspond to the x and y displacements, respectively. 4 Use the union operation to add the solid ellipse to the solid s2: s3 = s2+e; 5 Visualize the result: geomplot(s3) CREATING A 2D GEOMETRY USING BOUNDARY MODELING Use command-line boundary modeling to obtain the result from the example 2D Boundary Modeling on page 46 of the COMSOL Multiphysics User s Guide. 1 Create the six boundary curve objects: w = 1/sqrt(2); c1 = curve2([ ],[ ],[1 w 1]); c2 = curve2([ ],[ ],[1 w 1]); c3 = curve2([ ],[ ]); c4 = curve2([ ],[ ],[1 w 1]); c5 = curve2([ ],[ ],[1 w 1]); c6 = curve2([ ],[ ]); The objects c1, c2, c3, c4, c5, and c6 are all curve2 objects. The vector [1 w 1] specifies the weights for a rational Bézier curve that is equivalent to a quarter-circle arc. The weights are adjusted to create elliptical or circular arcs. For more information on the available geometry objects, see The Geometry Object Hierarchy on page 81 and the individual geometry object entries in the COMSOL Multiphysics Reference Guide. 2 Create a solid object s of the object type solid2: s = geomcoerce('solid',{c1,c2,c3,c4,c5,c6}); 3 Visualize the result: geomplot(s) Create a curve2 object c from the solid2 object s using the curve2 function: c = curve2(s); You can accomplish the same thing with a call to geomcomp: c = geomcomp({c1,c2,c3,c4,c5,c6}); 92 CHAPTER 4: GEOMETRY OBJECTS AND IMAGES
99 CREATING 3D GEOMETRIES USING SOLID MODELING See the example Solid Modeling Using Solid Objects and Boolean Operations on page 67 of the COMSOL Multiphysics User s Guide. This section demonstrates the use of Boolean operations on solid objects from the command line. The examples show how to create composite solids starting from primitive solids. The programming language can be useful for creating geometry objects, for instance, when you need a sequence of commands to compute coordinates of geometry objects. To create the geometry, perform the following steps: 1 Create a solid rectangle with corners at (0, 0) and (1, 2): r = rect2(1,2); 2 Use the fillet utility to take off its edges: rf = fillet(r,'radii',0.125); 3 Create a circle object with radius 0.25: c1 = circ2(0.25,'pos',[0.5 1]); 4 Form a triangle using three curve objects: t1 = curve2([ ],[ ]); t2 = curve2([ ],[ ]); t3 = curve2([ ],[ ]); 5 Create a solid triangle by a call to geomcoerce: t = geomcoerce('solid',{t1,t2,t3}); The function geomcoerce analyzes the specified geometric objects and coerces the resulting geometric object into the specified class. 6 Extrude the rectangle rf along the z-axis from 0 to 0.2 and extrude the circle c1 from 0 to 0.2 along the same axis: blk = extrude(rf,'distance',0.2); hole = extrude(c1,'distance',0.2); 7 Create the chamfer by revolving the triangle object t 360 degrees about the center of the hole. To do so, define a work plane going through the center of the hole and then define an axis of rotation: wrkpln = [[0;1;0],[0;1;1],[1;1;0]]; ax = [[0;0.5],[1;0]]; chamf = revolve(t,'angles',[0,2*pi],... 'revaxis',ax,'wrkpln',wrkpln); chamf = solid3(chamf); GEOMETRY MODELING 93
100 8 Use the resulting 3D objects to create the composite solid object by subtracting the chamfer and the hole from the filleted block using the Boolean operations + and : plate = blk-(chamf+hole); 9 Plot the final geometry using geomplot: geomplot(plate) IMPORTING GEOMETRY OBJECTS You can import geometry objects from the MATLAB workspace into COMSOL Multiphysics by choosing Import>Geometry Objects from the File menu. The dialog box lists the geometry objects of the current space dimension. Select the geometry objects to import from the list and click OK. EXPORTING GEOMETRY OBJECTS You can export geometry objects from COMSOL Multiphysics to the MATLAB workspace by choosing Export>Geometry Objects from the File menu. Select the geometry objects to export from the list or in the draw area and click OK. The names of the geometry objects in COMSOL Multiphysics also serve as the names in the scripting workspace. Working with a Geometry Model A geometry model consists of a collection of geometry objects. Store the geometry model in the draw structure fem.draw using the fields s, f, c, and p for solids, faces, curves, and points, respectively. Each of these four fields, in turn, contains the following subfields: objs an array of geometry objects of the appropriate type name an array of strings containing the names of the objects in objs The optional tags field of strings are used internally by COMSOL Multiphysics during the generation of model M-files. The following example illustrates the construction of a simple geometry model, which is then stored in the structure draw and plotted: g1 = rect2; g2 = circ2(0.1,'pos',[0.5,0.5]); g3 = g1-g2; clear s s.objs = {g3}; s.name = {'CO1'}; draw = struct('s',s); 94 CHAPTER 4: GEOMETRY OBJECTS AND IMAGES
101 figure, geomplot(draw) Figure 4-3: The geometry object contents of the geometry model draw. GETTING GEOMETRY OBJECT PROPERTIES Use the get function to get values for the geometry object properties. The available properties depend on the type of object. Type help circ2/get and help geom2/get, for example, to list the available properties for the g2 and g3 objects (the properties for a geom2 object applies to the circle object g2 as well). To list the number of vertices in the resulting geometry g3 (8 vertices), type get(g3,'nv') To list the base point x coordinate for the circ2 object g2 (x = 0.5), type get(g2,'x') The function geominfo provides additional information. To list the coordinates of the vertices in g3, for example, type geominfo(g3,'out','mp') IMPORTING A GEOMETRY MODEL Import a geometry model, draw, from the scripting workspace to COMSOL Multiphysics by first typing clear fem fem.draw = draw; and then choosing Import>FEM Structure on the File menu. Type the name fem in the dialog box. GEOMETRY MODELING 95
102 EXPORTING A GEOMETRY MODEL Export a geometry model from COMSOL Multiphysics to the command line by selecting Export>FEM Structure as 'fem' on the File menu. The geometry model becomes available in fem.draw in the scripting environment. Importing and Exporting Geometries and CAD Models from File With COMSOL Multiphysics, you can import and export geometries in a variety of file formats. See the COMSOL Multiphysics Reference Guide entries on geomimport and geomexport for details. Below is a short summary of the various file formats. COMSOL MULTIPHYSICS FILES A natural choice for storing geometries in 1D, 2D, and 3D is the native file format of COMSOL s geometry kernel (.mphtxt,.mphbin). Note that this file format is only used for geometry and mesh objects. It is not the same as a Model MPH-file (.mph). 2D CAD FORMATS COMSOL Multiphysics supports import and export for the DXF file format, the native format of the CAD system AutoCAD. Furthermore, you can import files in the neutral GDS format. 3D CAD FORMATS It is possible to import surface meshes in the STL and VRML formats. Moreover, COMSOL provides a CAD Import Module, which supports import of most 3D CAD file formats: Parasolid, SAT, STEP, IGES, CATIA V4, CATIA V5, Pro/ ENGINEER, Autodesk Inventor, and VDA-FS. The CAD Import Module User s Guide covers these file formats in detail. Working with the Analyzed Geometry The geometry that COMSOL Multiphysics uses for the actual finite element analysis is called the analyzed geometry and is stored in the FEM structure field fem.geom. You generate the analyzed geometry from the geometry model using the command geomcsg. Alternatively, for geometries consisting entirely of objects from the same geometry class, you can use the command geomcomp. For further details, see the corresponding command-line help entries or consult the COMSOL Multiphysics Reference Guide. 96 CHAPTER 4: GEOMETRY OBJECTS AND IMAGES
103 A third way of generating an analyzed geometry is by using the function geomanalyze. In contrast to geomcsg and geomcomp, this function keeps track of the associative rules between the geometry objects. For this reason, geomanalyze is the most convenient option to choose when working with a model where the geometry changes, because physics settings are then automatically updated. In this behavior, geomanalyze mimics GUI-based modeling. Note, however, that M-files where geomanalyze is used cannot be opened in the COMSOL Multiphysics GUI. An example using geomanalyze is given in the section Postprocessing and Associativity on page 173. In addition to a geometry object, you can store the name of a Geometry M-file, a mesh object, or a PDE Toolbox decomposed geometry matrix in fem.geom, but we no longer recommend this. Instead, to ensure efficient operation, convert Geometry M-file names, meshes, and PDE Toolbox decomposed geometry matrices to geometry objects by using the function geomobject before storing them in fem.geom. For descriptions of Geometry M-files and mesh objects, see the COMSOL Multiphysics Reference Guide entries on geomfile and femmesh, respectively. The function geominfo provides an information interface to the analyzed geometry. You can plot the analyzed geometry with the geomplot function. IMPORTING THE ANALYZED GEOMETRY To import an analyzed geometry, geom, into COMSOL Multiphysics, type clear fem; fem.geom = geom; and then choose Import>FEM Structure from the File menu. Type the name fem in the dialog box. EXPORTING THE ANALYZED GEOMETRY Using the Export>FEM Structure as 'fem' option from the File menu, you can export the analyzed geometry to the command line. The analyzed geometry is then available in fem.geom. Working with Assemblies For complicated models, with geometries consisting of several components connected via well-defined interfaces, it can often be beneficial to mesh and define the physics on a component basis before joining the parts at a later modeling stage. In COMSOL Multiphysics you can do this using assemblies. This concept and the associated features and terminology are described in detail in the chapter The Object Properties dialog GEOMETRY MODELING 97
104 box for a 3D solid object. on page 76 of the COMSOL Multiphysics User s Guide. For command-line modeling using MATLAB, the following functions are related to assembly objects: geomgroup create an assembly from parts and get mate information getpart, getparts extract parts from an assembly geomanalyze create an assembly and update the entire FEM structure The function geomgroup creates an assembly from a set of geometry objects. [g,pairs] = geomgroup({rect2 move(rect2,[1 0.5])},... 'out',{'g' 'pairs'}); The example creates an assembly geometry object, g, and the paris associates with the assembly. See section Pairs on page 32 for more information how to use the pair information in assemblies. To access the parts in the assembly, use the geomparts function to extract the information. [gg,stx,ctx,ptx] = getparts(g,'out',{'stx','ctx','ptx'}); This returns, in gg, a cell array with geometry objects containing the parts in the assembly geometry object, and sparse association matrices that relates the entity numbering within g to the objects in gg. The function geomanalyze works both for composite geometries and assemblies. Use geomanalyze for parameterizing the geometry. Find an example for how to apply geomanalyze in the context of parameterizing a geometry in section Modeling with a Parametrized Geometry on page 99. See the COMSOL Multiphysics Reference Guide for more information about geomgroup, getparts, and geomanalyze. Retrieving Geometry Information Use the command geominfo to retrieve information about the analyzed geometry, such as the number of objects, object coordinates, and adjacency relations. You find complete information about command syntax and available properties in the COMSOL Multiphysics Reference Guide or by typing help geominfo at the command line. The following example illustrates the usage. Start by creating the solid ellipse and retrieve its coordinates and curvatures: e = ellip2(1,2); [xy,c] = geominfo(e,'out',{'xx','crv'},'par',... {ones(11,1)*[ ],(0:0.1:1)'*ones(1,4)}) 98 CHAPTER 4: GEOMETRY OBJECTS AND IMAGES
105 Plot the obtained coordinates of the ellipse plot(xy(:,:,1),xy(:,:,2),'b-') and plot the curvature of one of the edges via figure,plot(0:0.1:1,c(:,1)) The command below retrieves the number of primitive objects from geometry file (geomfile) cardg: no = geominfo('cardg','out',{'no'},'od',[0 1 2]) Modeling with a Parametrized Geometry Associative geometry is a method that COMSOL Multiphysics uses in the graphical user interface to associate physics, mesh and other settings to the geometrical objects. Associative geometry means that simple geometric operations, such as dividing a subdomain into two, do not require you to re-enter for example physics settings for the new geometry parts. COMSOL figures this out. You need to use the COMSOL Multiphysics function geomanalyze (instead of the default geomcsg) to coerce and analyze changed geometry objects to achieve the association at the command line. The geomanalyze function mimics the behavior in the GUI when updating the changes made in the geometry. This means that you have a set of geometry objects in the MATLAB workspace from which you update the COMSOL Multiphysics model, with the geometry and the physics settings. geomanalyze keeps track of the associative rules between all geometry objects used in the construction of the model. Note: M-files where geomanalyze is used cannot be opened in the COMSOL Multiphysics user interface. Start by creating a geometry. It consists of two adjacent rectangular domains. Study a moving circular-shaped source. First create the geometry clear fem draw = struct([]); draw{1} = rect2(0.5,1,'pos',[0;0]); draw{2} = rect2(0.6,1,'pos',[0.5;0]); draw{3} = circ2(0.1,'pos',[0.2;0.5]); fem = []; GEOMETRY MODELING 99
106 fem = geomanalyze(fem,draw,'ns',{'r1','r2','c1'}); figure, geomplot(fem) Below you see what the geometry looks like. The parametric sweep moves the circle from the left subdomain over to the right, crossing the internal subdomain boundary. Figure 4-4: The original geometry. Continue by creating the mesh and setting subdomain properties. the source is non-zero in the moving circular domain. Use the PDE application mode. Solve and plot the solution. fem.mesh = meshinit(fem,'report','off'); fem.appl.mode = 'FlPDEC'; fem.appl.equ.f = {0 0 1}; fem.appl.equ.c = 1; fem.appl.bnd.h = 1; fem = multiphysics(fem); fem.xmesh = meshextend(fem); fem.sol = femlin(fem,'report','off'); figure postplot(fem,'tridata','u') 100 CHAPTER 4: GEOMETRY OBJECTS AND IMAGES
107 Now you introduce the loop that moves the circle from left to right. The loop replaces the circle in the draw structure, and then uses the geomanalyze function to update the FEM structure, including its PDE settings. nsteps = 5; % number of steps in loop dist = 0.75/nSteps; % distance to move every step for i = 1:nSteps c1 = drawgetobj(fem,'c1'); % retrieve circle fem = drawsetobj(fem,'c1',move(c1, dist, 0)); % add new circle fem = geomanalyze(fem); fem.mesh = meshinit(fem,'report','off'); fem = multiphysics(fem); fem.xmesh = meshextend(fem); fem.sol = femlin(fem,'report','off'); figure, postplot(fem,'tridata','u','title',sprintf('i = %g',i)) end This example continues in section Postprocessing and Associativity on page 173, showing how to use associativity information in postprocessing. GEOMETRY MODELING 101
108 Images, Interpolation, and MRI Data This section describes how to work with image files and MRI data as the basis for the geometry in COMSOL Multiphysics, while the following sections discuss creating geometry objects using spline and surface interpolation. Working with Images and MRI Data USING MRI DATA TO CREATE GEOMETRY OBJECTS Magnetic resonance imaging (MRI) is an imaging technique used primarily in medical settings to produce high quality images of the inside of the human body. The more general name for the analytical technique is NMR (nuclear magnetic resonance spectroscopy). MRI data is typically represented as a sequence of 2D images. Note: The functionality described in this section is only available when you run COMSOL Multiphysics with MATLAB. MRI import consists of two steps. First you import the images and create the corresponding 2D geometry objects. After that, you can create 3D geometry objects using a lofting technique. IMPORTING IMAGES It is possible to import images on the formats JPEG, TIFF, BMP, and PNG and convert them into 2D or 3D geometry objects (on other platforms than 32-bit Windows, Linux, Solaris, and Macintosh only JPEG and PNG are available). From MATLAB, the import also supports images in the formats GIF, HDF, PCX, XWD, and ICO. To read graphic file format images use the imread function. This function converts images on graphic file format to a matrix format. Other useful functions are imwrite for saving images, image and imagesc for displaying images on matrix format. See the MATLAB documentation for more information on the MATLAB functions for image analysis. 102 CHAPTER 4: GEOMETRY OBJECTS AND IMAGES
109 Note: The Image Processing Toolbox for MATLAB contains additional functionality for advanced image processing. In COMSOL Multiphysics you can create a 2D curve object from an image using the function flim2curve and create a 3D solid object from a sequence of images using the functions flim2curve and loft. For more information, see below in this section and the COMSOL Multiphysics Reference Guide entries flim2curve and loft. To create a 2D curve that describes the contour curves of an image, call the function flim2curve with appropriate property values. The function flim2curve utilizes the MATLAB function imcontour for detecting contours in images. The following example shows an image on matrix format, generated from MATLAB s sample function peaks, that the code converts to a 2D curve object. Instead of creating the image in MATLAB as in this example, you can import the image from a file using the imread command. p = (peaks+7)*5; figure image(p) v = axis; c = flim2curve(p,{[],[5:5:75]}); g = geomcsg({rect2(5,45,0,50)},{c}); s = solid2(g); Visualize the geometry object with the following commands. figure geomplot(s,'pointmode','off','sublabels','on'); axis(v) axis ij IMAGES, INTERPOLATION, AND MRI DATA 103
110 You can continue working on this model either from the MATLAB prompt or from the COMSOL Multiphysics user interface. To insert this geometry model into COMSOL Multiphysics: On the File menu, point to Import, and then click Geometry Objects. Once you have done this, you can use the Split and Union buttons for creating the geometry to be used in the simulation. If the original image is noisy, the resulting geometry object may contain too many edge segments to be practical to work with. The function flim2curve provides basic functionality for filtering data by supporting the same input argument properties as flmesh2spline (see the COMSOL Multiphysics Reference Guide entries for these functions). For more information on reducing noise in point data, see Spline Interpolation for Creating Geometry Objects on page 108. If the processed image is large, the computation time for the MRI import functions can be long. To reduce the computation time it is often possible to subsample the image before processing it, that is, reduce the number of pixels in the image. The most simple subsampling method is to include every second pixel in the x and y direction, respectively. More advanced subsampling methods preprocess the image by low-pass filtering (also referred to as softening or blurring) before reducing the number of pixels. This often gives a higher quality of the subsampled image due to the fact that low-pass filtering reduces the amount of high-frequency components in the subsampled image (due to rasterization effects). 104 CHAPTER 4: GEOMETRY OBJECTS AND IMAGES
111 IMPORTING MRI DATA When creating a 3D geometry object from a sequence of images, for example, MRI data, the work flows as follows: 1 Load MRI data to MATLAB. The 3D MRI data is typically represented as a sequence of 2D images. 2 Create a set of 2D geometry sections from the images using the flim2curve command. 3 Use the loft command to create an interpolating 3D surface between the 2D geometry sections. 4 Define your FEM problem on the resulting geometry. Example Creating a 3D Solid From MRI Data The following example shows how to create a 3D solid object from MRI data. 1 Start by loading the MRI data from MATLAB: load mri This loads a sequence of images stored in a multidimensional array called mri. It also loads a color table named map, for illustrating the images. 2 Create an index vector indicating which sections to include: i = [ ]; 3 Visualize the sections: figure for k = 1:6 subplot(2,3,k) image(d(:,:,1,i(k))) title(sprintf('image %d',k)) axis off end colormap(map) IMAGES, INTERPOLATION, AND MRI DATA 105
112 4 Before creating curve objects from the images, you must define the threshold and keepfrac data. Use the threshold value to create a binary image where all parts of the image with a lower value than the threshold value are white. The function imcontour uses this binary image for creating contour curves. When the threshold value is set to 1, the contour curves are created on the boundaries of the regions of the images that are completely black. Use the KeepFrac property in flim2curve for determining how many points in the contours created from the images should be used for creating a curve object. You must tune this value for all images so that every created curve object consists of the same number of segments. This is crucial for creating a 3D geometry model of the cross-section images. th = [ ]; kf = [ ]; 5 Loop over sections and save curve data in the cell array c: clear c for k = 1:6 [c{k},r] =... flim2curve(d(:,:,1,i(k)),{th(k),[]},'keepfrac',kf(k)); end 6 Convert 2D curve objects to 2D solid objects: for k = 1:6 106 CHAPTER 4: GEOMETRY OBJECTS AND IMAGES
113 c{k} = solid2(c{k}); end Now, each of these solid objects could be used for creating a 2D mesh, and for solving 2D problems. Alternatively, the objects could be given specific names and then imported into COMSOL Multiphysics. For example, create s1=c{1} and import the solid object s1 into COMSOL Multiphysics using Import>Geometry Objects from the File menu. You can then continue modeling from COMSOL Multiphysics, creating a mesh, specifying the boundary conditions and material parameters, solving, and visualizing the results. Instead, in this example, the 2D solids are seen as 2D cross sections of a 3D geometry, as follows. 7 Create a mapping table that maps edges between sections. See the loft help text or the COMSOL Multiphysics Reference Guide entry: el = { }; This means that edge 18 of section 1 is mapped on edge 18 of section 2. The rest of the edge mappings between sections 1 and 2 are then automatically derived from this. The mappings between sections 2,3; 3,4; 4,5; and 5,6 are: 18-18, 18-19, 19-19, and 19-18, respectively. 8 Create 3D positioning data for the sections: dvr = {repmat(12.5,1,5),repmat(0,2,6),repmat(0,1,6)}; 9 Loft between the sections using cubic lofting (the default lofting method), with the lofting weights explicitly given: lg = loft(c,'loftedge',el,'loftsecpos',dvr,... 'loftweights',repmat(0.1,2,5)); 10 Visualize the geometry: figure geomplot(lg) IMAGES, INTERPOLATION, AND MRI DATA 107
114 11 To import the geometry object into COMSOL Multiphysics, choose Import>Geometry Objects from the File menu. You can then use this geometry as part of a simulation: create a mesh, solve, and postprocess the solution. Note that to be able to mesh the geometry on a computer with limited memory resources, you may need to select a coarse mesh setting. Spline and Surface Interpolation SPLINE INTERPOLATION FOR CREATING GEOMETRY OBJECTS To create a curve object from a set of data points, use the function geomspline. It creates C 1 or C 2 continuous splines for the interpolation between the points. Example Creating a Geometry Using Spline Interpolation The following example illustrates the use of geomspline by creating a geometry object with splines created from irregularly distributed points on a circle. 1 First create the circle data, sorted by the angle, and remove some of the points: phi = 0:0.2:2*pi; phi([ ]) = []; p = [cos(phi);sin(phi)]; 2 Add some noise to the data points. randn('state',17) p = p+0.01*randn(size(p)); 3 You can use different global parameterization techniques with geomspline. The global parameterization is a parameter that varies from 0 at the first interpolated 108 CHAPTER 4: GEOMETRY OBJECTS AND IMAGES
115 point to 1 at the last interpolated point. For a closed curve, these two points coincide. For details on the different parameterization techniques, see the reference entry on geomspline in the COMSOL Multiphysics Reference Guide. First use a uniform parameterization technique. This is the most straightforward technique, but it does not always work well on irregularly distributed data. plot(p(1,:),p(2,:),'ro') c = geomspline(p,'splinemethod','uniform','closed','on'); hold on geomplot(c,'pointmode','off') Next interpolate using centripetal parameterization and notice the difference: c = geomspline(p,'splinemethod','centripetal','closed','on'); hold on geomplot(c,'pointmode','off','edgecolor','b') 4 To create a solid geometry on which you can base an analysis from the curve object c, enter s = solid2(c); 5 To use this geometry for analysis in COMSOL Multiphysics, choose Import>Geometry Objects from the File menu. Do this when the Draw mode is active, either when setting up a 2D problem or when you have defined a work plane in a 3D model. Once this is done, you can use any of the available geometry operations to continue working on the model. Occasionally, point data can be too dense or contain too much noise to be practical to work with. The functions flcontour2mesh and flmesh2spline contain basic functionality to reduce the number of edge segments in a point set. To understand the IMAGES, INTERPOLATION, AND MRI DATA 109
116 MATLAB contour data format, see the functions contour and contourc in MATLAB. You can also use geomspline for creating 3D curve objects. Using the data created in the previous example, define the z coordinates to create the following 3D curve object: p = [p;linspace(0,3,22)]; c = geomspline(p,'splinemethod','centripetal','closed','off') SURFACE INTERPOLATION You can create a 3D face object or a 2D solid object from a 3D point set or a 2D point set, respectively, using the function geomsurf. See the COMSOL Multiphysics Reference Guide entry on geomsurf for more information. 2D Solid Objects Using geomsurf, you can create a solid object with rectangular subdomains from a rectangular point set. In the following example, a solid object with nonuniformly distributed subdomains is generated from a nonuniform grid. [x,y] = meshgrid(0:0.1:1,0:0.2:1); rand('state',1); x = x+repmat((0.1*rand(1,size(x,2))),size(x,1),1); rand('state',1); y= y+repmat((0.2*rand(size(y,1),1)),1,size(y,2)); s = geomsurf(x,y); figure geomplot(s,'pointmode','off') This can be used for defining a domain with a nonuniform distribution of some material parameter. 110 CHAPTER 4: GEOMETRY OBJECTS AND IMAGES
117 You can import this geometry object into COMSOL Multiphysics by choosing Import>Geometry Objects from the File menu. 3D Face Objects By using the function geomsurf, you can create a surface from height data defined on a grid by bilinear interpolation. The surface created is identical in shape to the surface created with the command surf. The following example illustrates how to generate a surface from simulated or measured data and how to insert the generated surface as the top surface of a solid block. 1 The height data is defined as deviations, with a maximum deviation of 0.03 from a reference plane situated at z equal to 0.7. dev_max = 0.03; ref_level = 0.7; [x,y] = meshgrid(0:0.1:1,0:0.1:1); randn('state',1); z = ref_level+dev_max*randn(size(x)); 2 Create a surface from the height data: f = geomsurf(x,y,z); geomplot(f) 3 Click the Headlight toolbar button in the figure window to turn on lighting. 4 Create a solid block whose top surface lies above the generated surface. b = block3(1,1,ref_level+3*dev_max); 5 Coerce the face and the solid block to a composite solid object. g = geomcoerce('solid',{f,b}); 6 Split the object into its subdomains. IMAGES, INTERPOLATION, AND MRI DATA 111
118 ss = split(g); 7 Visualize the solid object with the interpolated surface as top surface. figure geomplot(ss{1}) 8 Use the Headlight or Scene Light toolbar buttons to turn on lighting. 112 CHAPTER 4: GEOMETRY OBJECTS AND IMAGES
119 5 Creating Meshes This chapter describes the scripting tools for meshing. Topics covered also include importing and exporting meshes. 113
120 Generating Meshes Overview The mesh of a PDE problem is stored in the mesh object or, if the model contains several mesh cases, the mesh structure fem.mesh. The mesh divides subdomains into elements, and it also divides boundaries into boundary elements. To create a mesh from an analyzed geometry, use the functions meshinit, meshmap, meshextrude, meshrevolve, meshsweep, and meshbndlayer. You can then refine and smooth the mesh using the functions meshrefine and meshsmooth, respectively. To copy a mesh between boundaries, use the function meshcopy. The adaption function creates mesh data as part of the solution process. You can plot a mesh with the meshplot function. Use the get function to retrieve properties for a mesh object. The entries on femmesh and femmesh/get in the Command Reference chapter of the COMSOL Multiphysics Reference Guide contain details on the mesh data representation and how to access it. Type the name of the mesh object (for example, fem.mesh) and then press Return to get the most important statistics for the mesh: the number of mesh vertices, vertex elements, boundary elements, and mesh elements of different types (triangular, quadrilateral, and so on). Except when you perform a mesh import, the mesh data structure contains only the node points of the vertices of the mesh elements. To perform finite element modeling on a mesh you must also add the node points corresponding to higher-order elements and the finite element types. This is handled by the meshextend function, which creates the field fem.xmesh that contains an extended mesh. Use the function xmeshinfo to query the extended mesh for information. Mesh Creation Functions CREATING FREE MESHES USING MESHINIT To create a free mesh from an analyzed geometry, use the function meshinit. It provides a number of input properties that you can use to control, for example: The maximum mesh size and curvature mesh size The growth rate for the mesh size (away from small details) 114 CHAPTER 5: CREATING MESHES
121 The resolution of narrow regions Geometry scaling before meshing The distribution of mesh elements on selected edges Which domains of the geometry to mesh Mesh element type for each domain (only available for subdomains in 2D and faces in 3D). Many of these properties are available both globally and locally. There are nine predefined settings you can use to set a suitable combination of values for many properties. To select one of these settings, use the property hauto and pass an integer from 1 to 9 as its value to describe the mesh quality: Extremely fine (1) Extra fine (2) Finer (3) Fine (4) Normal (5) Coarse (6) Coarser (7) Extra coarse (8) Extremely coarse (9) The default value is 5, that is, the Normal mesh settings. See the COMSOL Multiphysics Reference Guide entry on meshinit for details about the mesh parameter values for the predefined settings and all other properties. Example Creating a 2D Mesh with Triangular Elements Generate a triangular mesh of a unit square: clear fem fem.geom = geomcsg({square2(0,0,1)}); fem.mesh = meshinit(fem); figure, meshplot(fem), axis equal GENERATING MESHES 115
122 Figure 5-1: Default mesh on a unit square. Make the mesh finer than the default by specifying a maximum element size of 0.02: fem.mesh = meshinit(fem,'hmax',0.02); figure, meshplot(fem), axis equal This value corresponds to 1/50 of the largest axis-parallel distance, whereas the default value is 1/15. Figure 5-2: Fine mesh (maximum element size = 0.02). Sometimes a nonuniform mesh is desirable. Make a mesh that is denser on the left-hand side by specifying a smaller maximum element size only on the edge segment to the left (edge number 1): 116 CHAPTER 5: CREATING MESHES
123 fem.mesh = meshinit(fem,'hmaxedg',[1; 0.02]); figure, meshplot(fem), axis equal Figure 5-3: Nonuniform mesh. The Free Meshing Method The default method for generating free triangle meshes in 2D is based on an advancing front algorithm. It is possible to use instead a Delaunay algorithm. To use the Delaunay method, specify the property methodsub as tri: clear fem fem.geom = rect2-circ2(0.5); fem.mesh = meshinit(fem,'methodsub','tri'); figure, meshplot(fem); Figure 5-4: Mesh created with the Delaunay method. GENERATING MESHES 117
124 Example Creating a 2D Mesh with Quadrilateral Elements By default the mesh element type generated by the meshinit command is triangles in 2D. To create an unstructured quadrilateral mesh on a unit circle, specify the property methodsub as quad: clear fem fem.geom = circ2; fem.mesh = meshinit(fem,'hauto',3,'methodsub','quad'); figure, meshplot(fem), axis equal Figure 5-5: Free quad mesh. CREATING MAPPED MESHES To create mapped meshes, that is, structured quadrilateral meshes in 2D, use the meshmap function. By extruding or revolving 2D meshes you can create prism and block meshes in 3D (see the section Extruding and Revolving 2D Meshes on page 328 of the COMSOL Multiphysics User s Guide). The software uses a mapping technique to create the quadrilateral mesh. For each subdomain, the algorithm generates a logical mesh on a block geometry and then maps it onto the real geometry by transfinite interpolation. The input geometry object must meet the following criteria for the mapping technique to work: Each subdomain must be bounded by one connected boundary component only. Each subdomain must be bounded by at least four boundary segments. The geometry must not contain isolated vertices or boundary segments. The shape of each subdomain must not differ too much from a rectangular shape. 118 CHAPTER 5: CREATING MESHES
125 Use the edgegroups property to group the edges (boundaries) into four edge groups, one for each edge of the logical mesh. You can also control the edge element distribution, which determines the overall mesh density. Example Creating a Mapped Mesh Create a mapped quadrilateral mesh on a geometry where the subdomains are bounded by more than four edges: clear fem fem.geom = rect2+rect2(1,2,0,1)-circ2(1.1,-0.1,0.4); figure, geomplot(fem,'edgelabels','on') fem.mesh = meshmap(fem,'edgegroups',... {{1 3 2 [4 8]},{4 5 7 [9 10 6]}}); figure, meshplot(fem) Figure 5-6: Mapped quadrilateral mesh (right) and its underlying geometry. The edgegroups property specifies that the four edges enclosing Subdomain 1 are Boundary 1; Boundary 3; Boundary 2; and Boundaries 4 and 8. For Subdomain 2 the four edges are Boundary 4; Boundary 5; Boundary 7; and Boundaries 9, 10, and 6. CREATING MESHES INTERACTIVELY With the property meshstart you can create meshes in a step-by-step fashion using the meshinit and meshmap commands. The following example illustrates the procedure: clear fem; geom0 = rect2+circ2; figure, geomplot(geom0,'edgelabels','on'); fem.geom = geomdel(geom0,'edge',8); figure, geomplot(fem,'sublabels','on','edgelabels','on') mesh0 = meshmap(fem,'subdomain',2,... 'edgelem',{[1:4],[logspace(0,2,25)/ ]}); fem.mesh = meshinit(fem,'meshstart',mesh0); GENERATING MESHES 119
126 figure, meshplot(fem) The final mesh appears in Figure 5-7. Also note the effect of the property edgeelem (available for both meshinit and meshmap), with which you can control the distribution of vertex elements along geometry edges. Figure 5-7: Interactively generated mesh (right). Furthermore, you can selectively remove parts of a mesh by using the command meshdel. For example, to remove the mapped mesh from subdomain 2 along with the adjacent edge mesh on edges 3 4, and replace it with a free quad mesh, enter these commands: fem.mesh = meshdel(fem,'subdomain',2,'edge',[3 4]); figure, meshplot(fem) fem.mesh = meshinit(fem,'meshstart',fem.mesh,'hauto',4,... 'methodsub','quad'); figure, meshplot(fem) The result looks like this: As usual, for further details on the various commands and their properties consult the corresponding command-line help entries or the COMSOL Multiphysics Reference Guide. 120 CHAPTER 5: CREATING MESHES
127 CREATING 3D MESHES BY EXTRUDING AND REVOLVING 2D MESHES Using the meshextrude and meshrevolve functions you can create 3D meshes by extruding and revolving 2D meshes. Depending on the 2D mesh type, the 3D meshes can be hexahedral (brick) meshes or prism meshes. Example Revolving a 2D Mesh Create and visualize a revolved prism mesh as follows: clear fem fem.geom = circ2(1,'pos',[2 0]); fem.mesh = meshinit(fem); figure, meshplot(fem); fem1 = meshrevolve(fem,'angles',[-pi/3 pi/3]); figure, meshplot(fem1,'edgecolor','y'); To obtain a torus, leave the angles property unspecified; the default value gives a complete revolution. Figure 5-8: 2D triangular mesh (left) and 3D prism mesh created with meshrevolve. Example Extruding a 2D Mesh To generate a 3D prism mesh from the same 2D mesh by extrusion and then plot it, enter the following commands: fem2 = meshextrude(fem,'distance',1,... 'elextlayers',{logspace(0,1,11)-1}); figure, meshplot(fem2,'edgecolor','y'); The result appears in Figure 5-9. With the optional property elextlayers you control the number and distribution of mesh element layers in the extruded direction. GENERATING MESHES 121
128 Type help meshextrude at the command prompt to find out how to specify the argument and to learn about additional available properties. Figure 5-9: Extruded 3D prism mesh. CREATING SWEPT MESHES Another method of generating a structured 3D mesh from a 2D mesh on a specific face of a 3D object is by sweeping. The following example illustrates the procedure: cyl = cylinder3(1,1); figure, geomplot(cyl,'facelabels','on') sm = meshsweep(cyl,'sourceface',{1 1}); figure, meshplot(sm,'edgecolor','y'); You can examine the resulting 3D mesh on the right side of Figure Figure 5-10: 3D mesh created by sweeping (right). If, as in this case, there is no mesh on the source face when calling meshsweep, one is automatically generated. Moreover, if you do not specify a target face, the algorithm automatically identifies it on the basis of the source face and vice versa. To obtain a full list of the properties that you can specify and other details about meshsweep, see the function s help entry. 122 CHAPTER 5: CREATING MESHES
129 COMBINING FREE AND STRUCTURED MESHES Like meshinit and meshmap, the function meshsweep also accepts the optional properties meshstart and subdomain, allowing you to generate meshes subdomain by subdomain. In this example, having created the geometry on the left in Figure 5-11, you begin by meshing subdomain 1 using meshsweep. To the structured partial mesh thus generated you then adjoin a free tetrahedral mesh of subdomain 2: clear fem2 fem2.geom =... cone3(0.3,1,pi/20,'pos',[ ],'axis',[-1 0 0]) +... block3(1,1,1,'pos',[0 0 0]); figure, geomplot(fem2.geom,'facemode','off','facelabels','on') fem2.mesh = meshsweep(fem2,'subdomain',[1],'sourceface',{1 1}); fem2.mesh = meshinit(fem2,'meshstart',fem2.mesh); figure, meshplot(fem2.mesh,'edgecolor','y') Figure 5-11: Combined structured/free mesh. USING THE ADVANCING FRONT METHOD IN 3D On boundaries in 3D the default method is based on the Delaunay algorithm. It is possible to generate triangle face meshes in 3D using the advancing front method. To use the advancing front method on the faces, specify the property methodfac as triaf when invoking meshinit: clear fem fem.geom = ellipsoid3(2,1,1); fem.mesh = meshinit(fem,'hauto',4,'methodfac','triaf'); figure, meshplot(fem.mesh,'edgecolor','y') GENERATING MESHES 123
130 Figure 5-12: An ellipsoid meshed with the advancing front method. CREATING BOUNDARY LAYER MESHES For 2D and 3D geometries it is also possible to create boundary layer meshes using the meshbndlayer function. A boundary layer mesh is a mesh with dense element distribution in the normal direction along specific boundaries. This type of mesh is typically used for fluid flow problems to resolve the thin boundary layers along the no-slip boundaries. In 2D, a layered quadrilateral mesh is used along the specified no-slip boundaries. In 3D, a layered prism mesh or hexahedral mesh is used depending on if the corresponding boundary layer boundaries contain a triangular or a quadrilateral mesh. If you start with an empty mesh, the boundary layer mesher creates a free mesh before inserting boundary layers into the mesh. This generates a mesh with triangular and quadrilateral elements in 2D and tetrahedral and prism elements in 3D. The following example illustrates the procedure in 2D: clear fem fem.geom = rect2(10,5) - circ2(1,'pos',[3 2.5]); fem.mesh = meshbndlayer(fem,'blbnd',[2:3 5:8]); figure, meshplot(fem), axis equal 124 CHAPTER 5: CREATING MESHES
131 Boundary layer mesh based on a free triangular mesh. It is also possible to insert boundary layers in an existing mesh. The following example shows how to add boundary layers to a free quadrilateral mesh: clear fem fem.geom = rect2(10,5) - circ2(1,'pos',[3 2.5]); fem.mesh = meshinit(fem,'methodsub','quad',... 'hauto',4); figure, meshplot(fem), axis equal fem.mesh = meshbndlayer(fem,'blbnd',... [2:3 5:8],'meshstart',fem.mesh,'subdomain',1); figure, meshplot(fem), axis equal Initial free quad mesh (left) and resulting boundary layer mesh (right). MEASURING MESH QUALITY Use the meshqual function to compute a measure of the mesh quality. This measure is a scalar quantity, defined for each mesh element, where 0 represents the lowest quality and 1 represents the highest quality (see the command line help for meshqual or the COMSOL Multiphysics Reference Guide for details on the quality measure). GENERATING MESHES 125
132 To visualize a mesh s quality use meshplot. The following commands illustrate what you can do using the meshed unit circle discussed earlier as a starting point: clear fem fem.geom = circ2(1,'pos',[2 0]); fem.mesh = meshinit(fem); qual = meshqual(fem.mesh); minq = min(qual); maxq = max(qual); figure, meshplot(fem.mesh,'elmode','on','elcolor','qual',... 'elkeep',0.25,'elkeeptype','min','qualdlim',[minq maxq],... 'qualmap','jet') figure, meshplot(fem.mesh,'elmode','on','elcolor','qual',... 'elkeep',0.25,'elkeeptype','max','qualdlim',[minq maxq],... 'qualmap','jet') These meshplot commands display the worst 25% and the best 25% elements in terms of mesh element quality. Notice in Figure 5-13 how the triangular mesh elements in the plot to the right are more regular than those in the left plot; this reflects the fact that a quality measure of 1 corresponds to a uniform triangle, while 0 means that the triangle has degenerated into a line. Figure 5-13: Visualizations of the mesh quality: worst 25% (left) and best 25% (right). REFINING AND SMOOTHING MESHES Use the function meshsmooth to improve the quality of triangular meshes in 2D, and tetrahedral meshes in 3D. The call fem.mesh = meshsmooth(fem,...); improves the quality of the elements in the mesh fem.mesh by adjusting the positions of nonboundary mesh vertices and swapping mesh edges. You can control the process by specifying the properties jiggleiter and qualoptim; see the COMSOL Multiphysics Reference Guide or the meshsmooth help entry for more details. 126 CHAPTER 5: CREATING MESHES
133 Given a mesh consisting only of simplex elements (lines, triangles, and tetrahedra) you can create a finer mesh using the function meshrefine. Thus, the call fem.mesh = meshrefine(fem,...); returns a refined version of the mesh specified by the geometry fem.geom and the mesh fem.mesh. By specifying the property tri, either as a row vector of element numbers or a 2-row matrix, you can control which elements are to be refined. In the latter case, the second row of the matrix specifies the number of refinements for the corresponding element. The refinement method is controlled by the property rmethod. In 2D its default value is regular, corresponding to regular refinement, in which each specified triangular element is divided into four triangles of the same shape. Setting rmethod to longest gives longest edge refinement, where the longest edge of a triangle is bisected. Some triangles outside the specified set might also be refined in order to preserve the triangulation and its quality. In 3D the default refinement method is longest, while regular refinement is only implemented for uniform refinements. In 1D the function always uses regular refinement, where each element is divided into two elements of the same shape. For stationary or eigenvalue PDE problems you have the option of using adaptive mesh refinement at the solver stage by calling the function adaption. Further details on this strategy appear in the section Nonlinear Settings dialog box for the time-dependent segregated solver. on page 419 in the COMSOL Multiphysics User s Guide. COPYING BOUNDARY MESHES Use the meshcopy command to copy a mesh between boundaries in 2D and 3D. It is only possible to copy meshes between boundaries that have the same shape. However, a scaling factor between the boundaries is allowed. The following example demonstrates how to copy a mesh between two boundaries in 3D and then create a swept mesh on the subdomain. clear fem g1 = circ2(0.5,'pos',[0,1]); g2 = revolve(g1,'angles',[0,pi],'revaxis',[0 1;0 0],... 'wrkpln',[0 0 1;0 0 0;0 1 0]); fem.geom = geomcsg({g2}); fem.mesh = meshinit(fem,'hmaxedg',[6,0.06],... 'point',[],'edge',[],'face',[1],'subdomain',[]); fem.mesh = meshcopy(fem,'source',1,'target',10); GENERATING MESHES 127
134 fem.mesh = meshsweep(fem,'sourceface',{1 1},... 'targetface',{1 10},'meshstart',fem.mesh); figure, meshplot(fem,'edgecolor','y') The algorithm automatically determines how to orient the source mesh on the target boundary, and the result looks like this: You can explicitly control the orientation of the copied mesh by specifying the properties sourceedg, targetedg, and direction. The command sequence fem.mesh = meshinit(fem,'hmaxedg',[6,0.06],... 'point',[],'edge',[],'face',[1],'subdomain',[]); fem.mesh = meshcopy(fem,'source',1,'target',10,... 'sourceedg',1,'targetedg',17,'direction','same'); fem.mesh = meshinit(fem,'meshstart',fem.mesh); figure, meshplot(fem,'edgecolor','y') copies the mesh between the same boundaries as in the previous example, but now the orientation of the source mesh on the target boundary is different. The subdomain is then meshed by the free mesher, resulting in the mesh shown in the next figure. Note that in this case it is not possible to create a swept mesh on the subdomain, because the boundary meshes do not match in the sweeping direction. 128 CHAPTER 5: CREATING MESHES
135 CONVERTING MESH ELEMENTS Using the meshconvert function, it is possible to convert meshes containing quadrilateral, hexahedral, or prism elements into triangular meshes and tetrahedral meshes. In 2D, the function splits each quadrilateral element into either two or four triangles. In 3D, it converts each prism into three tetrahedral elements and each hexahedral element into five, six, or 28 tetrahedral elements. You can control the method used to convert the elements using the property splitmethod. The default value is diagonal, which results in two triangular elements in 2D and five or six tetrahedral elements in 3D. For more information on the properties, see the COMSOL Multiphysics Reference Guide or the meshconvert help entry. The example below demonstrates how to convert a free quad mesh into a triangle mesh: clear fem fem.geom = circ2*rect2; fem.mesh = meshinit(fem,'methodsub','quad'); figure, meshplot(fem), axis equal fem.mesh = meshconvert(fem,'splitmethod','center'); figure, meshplot(fem), axis equal The result looks like this: CREATING AN ANALYZED GEOMETRY FROM A MESH Use the mesh2geom command to convert a mesh to a geometry, for example to be able to remesh the geometry. This example starts by drawing two rectangles, one inside the other, and meshes them: clear fem g1 = rect2(1.8,1.2,'base','corner','pos',[-0.8,-0.8]); g2 = rect2(0.2,0.4,'base','corner','pos',[-0.2,-0.4]); fem.geom = geomcsg({g1,g2}); fem.mesh = meshinit(fem); Set the inner rectangle to move along the x-axis: GENERATING MESHES 129
136 clear appl appl.mode.class = 'MovingMesh'; appl.sdim = {'X','Y','Z'}; appl.assignsuffix = '_ale'; appl.prop.analysis='transient'; appl.prop.weakconstr.value = 'off'; appl.bnd.defflag = {{1;1}}; appl.bnd.deform = {{0;0},{'t';0}}; appl.bnd.ind = [1,1,1,2,2,2,2,1]; appl.equ.type = {'free','pres'}; appl.equ.presexpr = {{0;0},{'t';0}}; appl.equ.ind = [1,2]; fem.appl{1} = appl; fem.sdim = {{'X','Y'},{'x','y'}}; fem.frame = {'ref','ale'}; fem = multiphysics(fem); fem.xmesh = meshextend(fem); Solve the problem: fem.sol = femtime(fem,'tlist',[0:0.01:0.1]); Create an analyzed geometry from the deformed mesh: fem = mesh2geom(fem,'srcdata','deformed','frame','ale'); Remesh and continue solving: fem.mesh = meshinit(fem); fem.xmesh = meshextend(fem); fem.sol = femtime(fem,'tlist',[0:0.01:0.1]); To plot the moving mesh you can use the command postmovie(fem,'triedgestyle','k','refine',1,'tridata','x') which plots the mesh s movement. REMOVING HOLES IN DOMAIN NUMBERING The command mesh = meshsqueezedom(mesh1) removes any gaps in the domain numbering of mesh1, thus making the highest domain index value in mesh equal to the number of domains. 130 CHAPTER 5: CREATING MESHES
137 Importing and Exporting Meshes Importing External Meshes and Mesh Objects It is possible to import meshes to the workspace and to COMSOL Multiphysics using the following formats: COMSOL Multiphysics text files (extension.mphtxt) COMSOL Multiphysics binary files (extension.mphbin) NASTRAN files (extension.nas or.bdf) For a description of the text file format see the COMSOL Multiphysics Reference Guide. IMPORTING MESHES TO THE COMMAND LINE To import a mesh stored in a supported format use the meshimport command. Assuming you have set the current working directory to models/ COMSOL_Multiphysics/Structural_Mechanics/ under the COMSOL Multiphysics installation directory, the following commands import and plot a NASTRAN mesh for a crankshaft: m = meshimport('crankshaft.nas','linearelem','on'); meshplot(m{1}) axis('on') Figure 5-14: NASTRAN mesh imported into MATLAB. IMPORTING AND EXPORTING MESHES 131
138 The linearelem property uses linear elements in the COMSOL Multiphysics mesh object and ignores extended node points; here it serves to make a smaller mesh for visualization purposes. See page 309 of the COMSOL Multiphysics Reference Guide for additional properties supported by the meshimport function. IMPORTING MESHES TO THE GRAPHICAL USER INTERFACE You can import meshes in the supported file formats directly to COMSOL Multiphysics by choosing File>Import>Mesh From File. For more information about the settings that you can use in COMSOL Multiphysics see Importing and Exporting Meshes on page 364 in the COMSOL Multiphysics User s Guide. Note: Importing a mesh from a file removes all geometry objects from the current geometry. As the basis for a new model you can also import a mesh object from the workspace into COMSOL Multiphysics, either along with a compatible analyzed geometry or without a geometry. For instance, to import the mesh mymesh together with an associated analyzed geometry, mygeom, type clear fem fem.geom = mygeom; fem.mesh = mymesh; otherwise type clear fem fem.mesh = mymesh; Then choose Import>FEM Structure from the COMSOL Multiphysics File menu. Using a Mesh to Represent a Geometry If you do not have a geometry, you can use a mesh to represent it. For instance, to generate a geometry from the mesh object mymesh, type the following commands: clear fem fem.geom = geomobject(mymesh); fem.mesh = mymesh; Then choose Import>FEM Structure from the File menu in COMSOL Multiphysics. As an alternatively, use the mesh as a geometry without importing the actual mesh. To do so, enter clear fem 132 CHAPTER 5: CREATING MESHES
139 fem.geom = geomobject(mymesh); and choose File>Import>FEM Structure. You can then create a new mesh using the geometry represented by this mesh. IMPORTING MESH DATA CREATED BY EXTERNAL PROGRAMS Use the commands femmesh and meshenrich to create mesh objects from mesh data generated by an external program. To create an initial mesh object from the external mesh data use femmesh. Then use meshenrich to enrich the initial mesh object with additional element information needed to create a valid mesh object, which you can then use in simulations or for conversion into a geometry object. Example Using Text File Mesh Data Consider the text files coord.txt and tet.txt (found in the demo/ directory), which contain the mesh vertex coordinates and element vertex indices, respectively, of a tetrahedral mesh created with an external program. To import this data into a mesh object follow these steps: 1 Load the external mesh data to the command line: load coord.txt load tet.txt 2 Create an initial mesh object from the external mesh data: el = cell(1,0); tet = tet+1; % Lowest mesh point index is zero in tet.txt el{1} = struct('type','tet','elem',tet'); m = femmesh(coord',el); (Note the transpositions of the matrices tet and coord.) 3 Enrich the initialized mesh object with information required for forming a valid mesh, and finally visualize the mesh: m = meshenrich(m); meshplot(m); Exporting Meshes From COMSOL Multiphysics It is possible to export a mesh as a mesh object to the MATLAB workspace and save the mesh as a COMSOL Multiphysics text file or binary file. EXPORTING MESH OBJECTS TO THE WORKSPACE Choose File>Export>FEM Structure to export to the command line the mesh object together with the complete FEM structure; the mesh object is available in fem.mesh. IMPORTING AND EXPORTING MESHES 133
140 EXPORTING MESHES TO COMSOL MULTIPHYSICS FILES Choose File>Export>Mesh to File to save the current mesh as a COMSOL Multiphysics text file (extension.mphtxt) or as a COMSOL Multiphysics binary file (extension.mphbin). See The COMSOL Multiphysics Files on page 593 for a description of the file format. 134 CHAPTER 5: CREATING MESHES
141 6 Solver Scripting If you require full flexibility during the solution stage, you can use solver scripting in MATLAB to call different solvers and manipulate the resulting solutions. For example, you can build a tailored iteration scheme. Scripting also makes it possible to introduce changes to the geometry, mesh, and equations during the solution stage. 135
142 Solver Command Overview This section describes the syntax and usage of the main solver commands. You find more detailed information under the corresponding reference entries in the COMSOL Multiphysics Reference Guide. Computing the Solution Use one of the following solver commands to compute the solution of the PDE problem: femstatic solves linear and nonlinear stationary problems and parametric problems (optionally including sensitivity analysis). femlin solves linear or linearized stationary problems. femnlin solves nonlinear stationary problems. femtime solves time-dependent (transient) problems. femeig solves eigenvalue problems. adaption solves stationary problems and eigenvalue problems using adaptive mesh refinement. femoptim solves an optimization problem involving repeated evaluations of a linear or nonlinear stationary problem (requires the optional Optimization Lab). THE SOLUTION OBJECT The solution is stored in the solution object fem.sol, which is described in the reference entry for femsol. The most important component of the solution is the matrix fem.sol.u, whose columns are solution vectors containing values for the degrees of freedom. Note that you can use femsol to explicitly construct a solution object from individual solution vectors, for example as a final step in a custom solver script. By providing a parameter list, you may use femstatic as a parametric solver. This results in a solution object with additional fields fem.sol.plist and fem.sol.pname, which contain the parameter list and the names of the parameters, respectively. Each column in fem.sol.plist corresponds to one parameter set and each row corresponds to a parameter name in fem.sol.pname. In fem.sol.u, each column corresponds to one parameter set. 136 CHAPTER 6: SOLVER SCRIPTING
143 After a call to femtime or femeig, fem.sol has the additional fields fem.sol.tlist and fem.sol.lambda, respectively. In these cases, each column in fem.sol.u is a solution vector corresponding to a time value in fem.sol.tlist or an eigenvalue in fem.sol.lambda. Use the command flngdof to access the expected length of each solution vector, and the function solsize, which returns the number of solution vectors in the solution object. For more information about flngdof and solsize see the COMSOL Multiphysics Reference Guide. FEMSTATIC For stationary PDE problems, use femstatic. This function detects whether a problem is linear or nonlinear and automatically selects the appropriate solution method. In certain cases it might, however, be preferable to call femlin which is nothing but a shorthand for femstatic(fem,'nonlin','off',...) for example, to obtain a linearized solution of a weakly nonlinear problem. You can also use femnlin as a shorthand for femstatic with nonlin set to on. By default, nonlin is set to auto. The default nonlinear solver strategy is a fully-coupled damped Newton iteration. For certain problem types, a segregated iteration gives faster and more reliable convergence as well as uses less memory. You find more information about the segregated solver in the femstatic reference entry. When called with the syntax fem.sol = femstatic(fem,'pname',pnames,'plist',pl,...); femstatic solves a problem that depends on the parameters in pname for the values given in the list pl. The parametric solver feature is described under femnlin in the COMSOL Multiphysics Reference Guide. If you call femstatic with the property sensmethod set to either forward or adjoint, a sensitivity analysis step is added after the stationary solver has converged. The forward method generates additional solution object fields fem.sol.sens, fem.sol.sensidx and optionally fem.sol.fsens. Using the adjoint method adds solution fields fem.sol.adj and fem.sol.fsens. These fields are further described in the reference entry on femsol in the COMSOL Multiphysics Reference Guide. SOLVER COMMAND OVERVIEW 137
144 FEMTIME The transient solver femtime by defaults uses automatic time-step control to solve a time-dependent problem. You can use the property tout to choose whether to output results only at the specified output times to the solution object or at each step actually taken by the solver. It is also possible to explicitly specify the time steps taken. How to control the time-dependent solver algorithm is described under femtime in the COMSOL Multiphysics Reference Guide. If the time-dependent problem is also nonlinear, you can use most of the nonlinear and segregated solver settings described in the COMSOL Multiphysics Reference Guide for femnlin to control the way nonlinear subproblems are solved at each time step. During solving, femtime tracks the time derivative of the solution, in addition to the solution itself. Using the property outcomp (see femsolver in the COMSOL Multiphysics Reference Guide) you can choose whether or not to store the time derivatives in fem.sol.ut. FEMEIG For eigenvalue problems, the designated solver command is femeig. The eigenvalue solver assembles the stiffness, mass and damping matrices at the linearization point specified by the property u (default is 0). The model may be formulated either as a time-dependent problem, using first and second time derivatives for mass and damping contributions, respectively, or as a frequency response problem where the frequency has been expressed in terms of the eigenvalue λ. In the latter case, you can change the name of the eigenvalue variable and its linearization point using the properties eigname and eigref. For further options, see the reference entry in the COMSOL Multiphysics Reference Guide. ADAPTION For stationary problems or eigenvalue problems for which the degree of resolution of the solution does not have to be uniform over the entire geometry for instance, because of sharp geometry details, localized loads, or boundary layers consider using adaptive mesh refinement. When modeling at the command line you do this by selecting the solver command adaption. Consider the following example, namely Poisson s equation on an L-shaped geometry: clear fem fem.geom = rect2(1,1) + rect2(1,1,'pos',[1 0]) +... rect2(1,1,'pos',[0 1]); fem.mesh = meshinit(fem); figure, meshplot(fem) 138 CHAPTER 6: SOLVER SCRIPTING
145 fem.shape = 2; fem.equ.c = 1; fem.equ.f = 1; fem.bnd.h = 1; fem.solform = 'general'; fem.xmesh = meshextend(fem); fem = adaption(fem); figure, postsurf(fem,'u') figure, meshplot(fem) Figure 6-1 displays the two mesh plots generated by this code: the initial default mesh on the left, and the final, refined mesh used to obtain the solution u on the right. Notice how the mesh is particularly fine near the corners. This is a consequence of the underlying algorithm being able to select which mesh elements to refine on the basis of error estimates for the solution calculated for each element. Figure 6-1: Initial mesh (left) and adaptively refined mesh (right). This example uses the default values for all properties. To see how you can control the behavior of the adaptive mesh refinement algorithm and for additional examples (including comparisons between adaptive and uniform refinement) see the entry for adaption in the COMSOL Multiphysics Reference Guide. Note that the adaption command does not work for time-dependent problems. SYNTAX AND OUTPUT DATA The default solver syntax is the following: fem.sol = femstatic(fem); The output from the solver is a solution object, which becomes the contents of fem.sol. The only exception to this syntax is adaption, which uses fem (the entire FEM structure) as the default output because the adaptive solver also updates the mesh. SOLVER COMMAND OVERVIEW 139
146 You can control what to output from the solvers using the property Out, which accepts a number of outputs, of which the most important are: fem the entire FEM structure sol the solution object u the solution vectors plist list of parameter values (for parametric problems) tlist list of output times (for time-dependent problems) lambda list of eigenvalue (for eigenvalue problems) mesh the updated mesh (for adaptive mesh refinement) It is also possible to output the system matrices such as the stiffness matrix (after constraint elimination); see Exploring the Stiffness Matrix on page 143. There are many more solver properties that you can use to control solver behavior. Type help femsolver or see the entry for femsolver in the COMSOL Multiphysics Reference Guide for a list of properties that are common to all solvers. See the help and documentation for each solver for the properties that are specific to each solver. SOLVER CALLBACKS For some solvers, it is possible to supply a callback function for the solver to call at specific instances, for example each time femtime completes a stored output time step. (For information on which solvers support this, see the COMSOL Multiphysics Reference Guide.) The callback property indicates which function to call and the optional callbparam property indicates any additional parameters to send to the callback function, other than the fem structure. For example: % Solve the heat equation on a square geometry with % initial value 1 inside a disk with radius 0.4, othwerwise 0. clear fem fem.geom = square2(2,'pos',[-1-1])+circ2(0.4); fem.mesh = meshinit(fem, 'hauto',3); fem.shape = 2; fem.equ.da = 1; fem.equ.c = 1; fem.bnd.h = 1; fem.equ.init = {0 1}; fem.xmesh = meshextend(fem); % Solve (with a surface plot) fem.sol = femtime(fem,'tlist',linspace(0,0.1,20),... 'callback', 'postcallback',... 'callbparam', CHAPTER 6: SOLVER SCRIPTING
147 {'tridata',{'u','cont','internal'},... 'tridlim',[ ],... 'title','surface: u',... 'axis',[-1.438,1.438,-1.1,1.1]}); % Solve (with a cross section point plot) fem.sol = femtime(fem,'tlist',linspace(0,0.1,20),... 'callback', 'postcrossplot',... 'callbparam',... {0,[0 ;0 ],... 'pointdata','u',... 'title','u',... 'axislabel',{'time','u'}}); The command postcallback is an M-file wrapper for the postplot function, with the addition that it includes an update to the title so that the current time step (or parameter step) is included. The second example simply calls postcrossplot. The corresponding external call would be: postcrossplot(fem, 0,[0 ;0 ],... 'pointdata','u',... 'title','u',... 'axislabel',{'time','u'}); SOLVER COMMAND OVERVIEW 141
148 Working with the Assembled Matrices The assemble command assembles the stiffness matrix, right-hand side, mass matrix, damping matrix, and constraints of a PDE problem using a finite element discretization. You can output all these matrices or one or more selected matrices. For a time-dependent problem, for example, the assembled system is the following system of ODEs where L is the residual vector M is the constraint residual vector U is the solution vector Λ is the Lagrange multiplier vector 0 = LUU (,, U, t) NUt (, ) T Λ 0 = MUt (, ) The linearization of this system results in the following matrices: K = L, U L D =, U E U L =, N M = U where K is the stiffness matrix D is the damping matrix E is the mass matrix N is the constraint Jacobian matrix All these matrices can depend on the solution vector U. The matrices K, D, and E can also depend on the time derivatives U and U. For more information about the assemble command, see the corresponding entry in the Command Reference chapter of the COMSOL Multiphysics Reference Guide. To get the stiffness matrix after constraint elimination, K c, which is the matrix that COMSOL Multiphysics uses to solve the PDE problem, use the femlin or femstatic command. 142 CHAPTER 6: SOLVER SCRIPTING
149 Exploring the Stiffness Matrix Because the assembled linearized systems in the finite element method are large, sparse linear systems, it is generally difficult to study the input and output of the numerical algorithms except as graphic visualizations. However, using scripting functions and the support for sparse matrices you can explore the fundamental linear-algebra aspects of the numerical model. LINEAR-ALGEBRA ASPECTS OF THE STIFFNESS MATRIX Some interesting aspects to consider are the following: If the stiffness matrix is symmetric. In that case, the solver can take advantage of that fact, and it is only necessary to store (approximately) half the stiffness matrix. COMSOL Multiphysics automatically detects if the stiffness matrix and other system matrices like the mass matrix are symmetric. Not all solvers take advantage of symmetry; for example, the UMFPACK direct solver and the Incomplete LU preconditioner do not treat symmetric matrices taking the symmetry into account. If all the eigenvalues of the stiffness matrix are positive, the matrix is positive definite. Another property for a positive definite matrix K is that x T Kx > 0 for any nonzero x. That the stiffness matrix is positive definite is advantageous from a numerical point of view, and it makes it possible to use a number of efficient solvers and preconditioners such as the TAUCS Cholesky direct solver and the Conjugate gradients iterative solver (the TAUCS Cholesky direct solver also requires real symmetric or complex Hermitian matrices). Simple preconditioners such as SSOR and diagonal scaling also benefit from a positive definite stiffness matrix, as do the multigrid solvers. If the stiffness matrix has zeros on the diagonal. This means that the matrix is singular (you cannot invert it). It can also be an indication that the matrix is indefinite (that is, x T K x becomes both positive and negative for some different values of x). This is the case for the Navier-Stokes equations, for example, and it is generally an indication that iterative methods have trouble converging. For such cases, you must use special algorithms like the Vanka algorithm, where a local preconditioner/smoother acts on the so-called Vanka variables. In the case of the Navier-Stokes equations, the Vanka variable is the pressure. In COMSOL Multiphysics, the Incompressible Navier-Stokes application mode (in 3D) sets up appropriate solver settings using the Vanka algorithm with the geometric multigrid preconditioner. WORKING WITH THE ASSEMBLED MATRICES 143
150 THE STIFFNESS MATRIX FOR POISSON S EQUATION In the following examples, first define a 2D Poisson s equation as an example of a simple linear PDE; then use script coding to visualize sparsity patterns, asymmetrical parts, diagonal elements, and eigenvalues. Based on this information it is possible to classify the system and make a good judgment as to the best solver strategy. In a second step, use the same script functions to analyze the linear-algebra aspects of a fluid-flow model based on the Navier-Stokes equations. First define a Poisson s equation on a unit disk with the boundary condition that the solution is 0 on the boundary: Type the following commands to specify this PDE: clear fem; fem.geom = circ2; fem.equ.c = 1; fem.equ.f = 1; fem.bnd.h = 1; fem.bnd.r = 0; Next, create a coarse mesh to make a model with a small stiffness matrix: u fem.mesh = meshinit(fem,'hmax',1); meshplot(fem); = 1 in Ω u = 0 on Ω Extend the mesh with finite elements, solve the equation, and then visualize the solution in a new figure window: fem.xmesh = meshextend(fem); fem.sol = femstatic(fem); figure, postsurf(fem,'u'); 144 CHAPTER 6: SOLVER SCRIPTING
151 To get the assembled stiffness matrix (Jacobian) after constraint elimination, K c, use the femstatic command but specify the output: Kc = femstatic(fem,'out','kc'); Next plot the sparsity pattern of K c : figure, spy(kc); It seems that K c is symmetric and has no zeros on the diagonal. To make sure that it is indeed symmetric, plot the antisymmetric part (Kc' is the Hermitian conjugate of Kc, which equals its transpose, K c T, because Kc is real): figure, spy(abs(kc-kc')>100*eps); WORKING WITH THE ASSEMBLED MATRICES 145
152 The reason to compare to a small but nonzero number is that numerically the difference between the stiffness matrix and its transpose is not exactly zero. When deciding on a threshold value, keep in mind that the magnitude of the numerical values in the stiffness matrix can vary a lot depending on the application. To make sure that there are no zeros on the diagonal, plot the values on the diagonal: figure, plot((abs(diag(kc)))); To see if the stiffness matrix is positive definite, compute its six eigenvalues with the smallest magnitude using eigs, the sparse eigenvalue solver, with the option 'sm': d = eigs(kc,6,'sm') While the precise values are mesh dependent, the result might read d = CHAPTER 6: SOLVER SCRIPTING
153 Because no negative eigenvalues appear in the list, all eigenvalues are positive, so the stiffness matrix is positive definite. To summarize: The stiffness matrix (Jacobian) for Poisson s equation (after constraint elimination) is real, symmetric, and positive definite, and it has no zeros on the diagonal, so it is nonsingular and invertible. THE STIFFNESS MATRIX FOR THE NAVIER-STOKES EQUATIONS To compare these properties with the ones that you can expect in a fluid-flow problem, use a version of the model Stationary Incompressible Flow Over a Backstep (backstep.mph) in the COMSOL Multiphysics Model Library, but use a coarser mesh to reduce the size of the system matrices: 1 Open the COMSOL Multiphysics user interface. 2 Open the Model Navigator. 3 On the Model Library page, select COMSOL Multiphysics>Fluid Dynamics>backstep, then click OK. 4 From the Mesh menu, choose Free Mesh Parameters. 5 Click the Predefined mesh sizes button and make sure that Normal is the predefined mesh size. 6 Click the Remesh button, then click OK. 7 Click the Solve button on the Main toolbar to solve the problem with the new mesh. You can see from the results plot that the solution is rather coarse; the new mesh reduces the number of degrees from roughly 22,000 to less than 500, but the characteristics of the assembled system do not change. 8 From the File menu, choose Export>FEM Structure as 'fem'. WORKING WITH THE ASSEMBLED MATRICES 147
154 Continue by repeating the previous commands for extracting the stiffness matrix and plotting the sparsity pattern, the antihermitian part, K c K c (the stiffness matrix is complex-valued for this hyperbolic PDE), and the values on the diagonal. The stiffness-matrix sparsity pattern for the fluid-flow model. The sparsity pattern for the antihermitian part of K c The values of the diagonal elements in the stiffness matrix. 148 CHAPTER 6: SOLVER SCRIPTING
155 This shows that the stiffness matrix is not Hermitian and has a much more complex pattern. There are no zeros on the diagonal because stabilization using the GLS method for artificial diffusion is active by default. If you turn off the artificial diffusion, the stiffness matrix for this Navier-Stokes problem does contain zeros. The eigenvalues are complex, and you can compute a few of them by the following call to eigs: d = eigs(kc) Clearly the stiffness matrix is not positive definite. Evaluating and Visualizing the Residual One of the outputs from the assemble command is L, the residual vector. To plot it, you can create a new FEM structure and use L as the solution (after eliminating the constraints). For good accuracy, create another mesh case in COMSOL Multiphysics and use the same mesh with elements that use shape functions that are one order higher than in the original case. For example, if the model initially used quadratic Lagrange elements, use cubic Lagrange elements in the new mesh case. The higher-order elements provide an accurate residual vector for the original model. To make the model use the new elements, choose Update Model from the Solve menu (you do not need to re-solve the model). For information about creating mesh cases, see Mesh Cases on page 373 in the COMSOL Multiphysics User s Guide. When you have performed these initial steps, proceed as follows: 1 Export the FEM structure to the command line as the variable fem (the default name). 2 Use assemble to compute the residual for Mesh Case 1 (the second mesh case; the first mesh case is number 0): L = assemble(fem,'out','l','mcase',1,'u',fem.sol.u); 3 Eliminate the constraints: Nu = femlin(fem,'out','null','mcase',1); L = Nu*(Nu'*L); 4 Copy the FEM structure to a new variable and make its solution data be the residual: fem0 = fem; fem0.sol = femsol(l,'mcase',1); 5 Assuming that the name of the dependent variable is u, you can plot the residual using the following call to postplot: WORKING WITH THE ASSEMBLED MATRICES 149
156 postplot(fem0,'tridata','u'); You can also import the FEM structure to the COMSOL Multiphysics user interface to do additional postprocessing in that environment. This method to compute the residual vector does not provide the residual within each element. Instead, the residual vector contains information about the level of the residual per mesh element. 150 CHAPTER 6: SOLVER SCRIPTING
157 Solver Scripting Examples This section provides some examples of solver scripting. Concatenating Several Transient Solutions If you solve a transient problem for a number of different time spans, you can use scripting to concatenate the solutions into one contiguous solution for all time steps in all solutions. These solutions can come from simulations in the COMSOL Multiphysics user interface, and you can import the concatenated solution into that user interface for convenient interactive postprocessing or continued simulation in that environment. To concatenate several solutions, follow these steps: 1 Solve for the first time segment. If you do this from the user interface, choose File>Export>FEM Structure and type a name for the FEM structure in the Export FEM Structure dialog box, for example, fem1. Click OK. 2 Update the solution time span and possibly other model settings. 3 Restart to solve for the next time span. Export that solution as, for example, fem2. 4 Continue doing this for any remaining time span. 5 At the command line, create a new FEM structure (for example, fem) by copying one of the original FEM structures and then build its solution data from all of the original FEM structures. First extract solution times and solution data: fem = fem1; tlist1 = fem1.sol.tlist; u1 = fem1.sol.u; tlist2 = fem2.sol.tlist(2:end); u2 = fem2.sol.u(:,2:end); The reason for not including the first time step in the second solution is that the restart typically appears at the same time as the ending time of the previous solution. The first solution in fem2 is then identical to the last solution in fem1. 6 Continue like this for any remaining time segments. 7 Build the concatenated time steps and solutions, and then use the femsol function to create a new solution object: u = [u1, u2,...]; tlist = [tlist1, tlist2,...] SOLVER SCRIPTING EXAMPLES 151
158 fem.sol = femsol(u,'tlist',tlist); Replace the ellipsis ( ) in the previous code with all the additional time steps and solutions, if applicable. 8 If you want to postprocess the complete solution in the COMSOL Multiphysics user interface, choose File>Import>FEM Structure. Type fem in the Import FEM Structure dialog box if it does not appear as the default value. You can then use all the tools on the Postprocessing menu for visualizing and postprocessing the complete solution. You can use the same approach to concatenate several solutions to a problem where each solution uses a different set of parameter values. Parametric Studies You can use femstatic as a parametric solver when solving stationary problems for different parameter values. For parametric studies of time-dependent or eigenvalue problems, you need to use additional scripting. The most convenient approach is to set up your model in the COMSOL Multiphysics user interface, solve it for one parameter value, and then save it as an M-file. Edit the M-file to add a loop over your parameter and save the results, and then run the M-file in MATLAB. THE HEAT EQUATION MODEL DEFINITION As example, consider the basic heat equation on a square geometry, where the initial temperature is 400 K on a circle within the square, and 293 K outside the circle. The simple code that solves this problem uses direct equation-based modeling to set up the following basic time-dependent PDE: u u = 0 t clear fem fem.geom = square2(2,'pos',[-1-1]) + circ2(0.4); fem.mesh = meshinit(fem); fem.shape = 2; fem.equ.da = 1; fem.equ.c = 1; fem.bnd.h = 1; fem.bnd.r = 293; fem.equ.init = { }; fem.xmesh = meshextend(fem); fem.sol = femtime(fem,'report','on','tlist',linspace(0,0.1,20)); 152 CHAPTER 6: SOLVER SCRIPTING
159 The call to femtime solves the heat equation for 20 equally-spaced times from 0 to 0.1 s. Now plot the initial condition and the temperature at the last time step in two separate plot windows: figure postsurf(fem,'u','solnum',1) figure postsurf(fem,'u'); Initial condition (left panel) and solution at the ending time, t = 0.1 s (right panel). The slight overshoots and undershoots in the original solution depend on the discontinuity at the interior boundary between the circle and the rest of the geometry. THE HEAT EQUATION ADDING PARAMETRIC STUDIES The following extension of the original code adds a for-loop to solve several times for different initial temperatures: clear fem fem.geom = square2(2,'pos',[-1-1]) + circ2(0.4); fem.mesh = meshinit(fem); fem.shape = 2; fem.equ.da = 1; fem.equ.c = 1; fem.bnd.h = 1; fem.bnd.r = 293; initt = [ ]; % Initial temperatures n = length(initt); % Number of parameter values for i = 1:n fem.equ.init = {293 initt(i)}; fem.xmesh = meshextend(fem); fem.sol = femtime(fem,'report','on','tlist',linspace(0,0.1,20)); femvector(i) = fem; end The code inside the loop updates the initial temperature in the circle, updates the extended mesh, solves the problem, and stores the solution for that parameter value SOLVER SCRIPTING EXAMPLES 153
160 (temperature) in a vector of FEM structures, one for each solution. You can then plot the last time step for the first solution (where the initial temperature is 400 K) and the last solution (where the initial temperature is 617 K): figure; postsurf(femvector(1),'u'); figure; postsurf(femvector(n),'u'); End-time solutions for initial temperatures 400 K (left panel) and 617 K (right panel). Saving the entire solution can require a lot of memory, especially for a time-dependent 3D model. If you are only interested in some specific part of the solution, it can therefore be a good idea to save only the relevant information. The next example shows how to store the temperature as a function of time in a specific point (in this case at x = 0.6 and y = 0.4), along with the overall maximum temperature at the end of each simulation: clear fem fem.geom = square2(2,'pos',[-1-1]) + circ2(0.4); fem.mesh = meshinit(fem); fem.shape = 2; fem.equ.da = 1; fem.equ.c = 1; fem.bnd.h = 1; fem.bnd.r = 293; initt = [ ]; % Initial temperatures n = length(initt); % Number of parameter values times = linspace(0,0.1,20); n_time_steps = length(times); point_of_interest = [0.6;0.4]; for i = 1:n fem.equ.init = {293 initt(i)}; fem.xmesh = meshextend(fem); fem.sol = femtime(fem,'report','on','tlist',times); 154 CHAPTER 6: SOLVER SCRIPTING
161 % Compute the maximum temperature for the last time step maxtemp(i) = postmax(fem,'u','solnum',n_time_steps); temperature(i,:) =... postinterp(fem,'u',point_of_interest,'solnum','all')'; legendstr{i} = ['initt = ', num2str(initt(i)), ' K']; end The postmax function returns the maximum temperature in the entire geometry (at the last time step), whereas the postinterp function provides the interpolated temperature in the specific point of interest. Finally plot the temperature as a function of time in the studied point for each value of the initial temperature, using a legend to indicate what the initial temperature was for each curve: figure; plot(times,temperature'); xlabel('time'); ylabel('temperature'); title('temperature as function of time in one point of interest'); legend(legendstr) temperature Temperature as function of time in one point of interest initt = 400 K initt = 478 K initt = 563 K initt = 617 K time Temperature as function of time in the point x = 0.6, y = 0.4. Using Scripting to Solve Multiphysics Problems Iteratively The normal way to solve a multiphysics problem in COMSOL Multiphysics is to solve for all physics simultaneously. By computing the Jacobian for the full, coupled system, this approach provides the best possible convergence. However, there may be cases SOLVER SCRIPTING EXAMPLES 155
162 where you want to solve for a separate physics or variable at the time and use the solution from the previous step as the input to the next step. Such cases include: Multiphysics couplings in one direction only, so that one physics depends on the other but not vice versa. It is then sufficient to solve first for the independent physics and then use that as input to the subsequent step, where you compute the solution for the dependent physics. This makes it possible to solve using less memory than if you compute the full system directly. Fully-coupled multiphysics applications where the couplings are not stronger than what makes it possible to achieve convergence within a few iterations. Then such an iterative approach can be of interest as a trade-off between memory requirements and solution time. Testing various sequential or segregated solution schemes for special applications. In many cases, the best approach is to use the built-in segregated solvers (see Using the Built-In Segregated Solver on page 158 for an example). You can also perform an iterative approach in the COMSOL Multiphysics user interface by using the Solver Manager to select variables to solve for and to restart using the previous solution. With solver scripting it is even possible to automate this approach. The script that you create by recording the solution steps provides a good starting point for a script at the command line. With command-line scripting it is possible to add plots and convergence control that automatically stops the iterations when the solution no longer changes. In addition, the COMSOL Multiphysics user interface provides a flexible segregated solver for linear and nonlinear stationary problems and parametric problems, where you have full control over each group of variables (tolerances, selection of solvers, and so on) and the segregated solver scheme (number of iterations and damping for each step. The corresponding command-line function is femstatic, which provides a number of properties for specifying groups of variables and their settings (see Using the Built-In Segregated Solver on page 158 for an example of how to call femstatic to make it use the built-in segregated solver). CREATING INITIAL VALUES A useful function for creating initial values is asseminit, which you can use to compute initial values and to map a solution from one mesh to another. Examples of its use are: sol = asseminit(fem), which computes a solution object corresponding to the initial value expressions in the FEM structure fem. 156 CHAPTER 6: SOLVER SCRIPTING
163 sol = asseminit(fem,'u',fem_src.sol'), which evaluates the initial value expressions in fem using the solution fem_src.sol in the source FEM structure fem_src. sol = asseminit(fem,'init',fem_src), which transfers the solution fem_src.sol in the source FEM structure fem_src to the mesh in fem using interpolation. ITERATIVE SOLUTION FOR THE RESISTIVE HEATING MODEL The following example shows how to use an iterative approach to solve a coupled multiphysics problem, the Resistive Heating model from the Multiphysics section of the COMSOL Multiphysics Model Library: This is originally a transient model of resistive heating (Joule heating) of a quadratic copper plate with a central hole, but in this case the solution is for the steady-state case. The multiphysics couplings are bidirectional: The electric current generates a heat source that affects the temperature. The temperature affects the electric conductivity, which in turn affects the electric current. To set up the physics, open resistive_heating.mph in COMSOL Multiphysics and then export the FEM structure to the command line. Alternatively, save the model as an M-file from which you then can remove the solver calls and postprocessing commands to create a script that creates the geometry and sets up the physics. To start the iterative solver process, save the exported FEM structure, compute the initial values and, and solve once for the temperature: fem0 = fem; init = asseminit(fem,'u',fem0.sol); fem.sol = femstatic(fem,'init',init,... 'solcomp',{'t'},... 'outcomp',{'t','v'}); The property solcomp determines which variables to solve for (in this case, just the temperature, T), and the property outcomp determines which variables to provide in the output (in this case, both the temperature, T, and the electric potential, V). The following command computes the maximum temperature: Tmax = postmax(fem,'t'); In this first step, the temperature in the solution is about K. Proceed by iteratively solving for the electric potential and then the temperature, providing the solution from the previous step as the input to the next: SOLVER SCRIPTING EXAMPLES 157
164 for i=2:10 fem0 = fem; fem.sol=femstatic(fem,... 'init',fem0.sol,... 'solcomp',{'v'},... 'outcomp',{'t','v'}); fem0 = fem; fem.sol=femstatic(fem,... 'init',fem0.sol,... 'solcomp',{'t'},... 'outcomp',{'t','v'}); Tmax(i) = postmax(fem,'t'); end plot(tmax); Maximum temperature in the metal plate for each integration step. From the plot of the maximum temperature at each iteration you can see that the temperature quickly converges to K, which is the same maximum temperature that you get when solving the fully coupled multiphysics problem directly. Using the Built-In Segregated Solver The femstatic solver command includes properties for the segregated solver: The seggrps property is a cell array, where each cell contains a cell array with alternating properties and values for each group. In the following call, the first cell contains the temperature variable and its tolerance, and the second cell contains the electric-potential variable and its tolerance. 158 CHAPTER 6: SOLVER SCRIPTING
165 The segorder, segdamp, and subiter properties control the order, damping, and segregated substep iterations, respectively. See the entry on femstatic in the COMSOL Multiphysics Reference Guide for more information. fem0 = fem; init = asseminit(fem,'u',fem0.sol); % Solve problem fem.sol=femstatic(fem,... 'init',init,... 'solcomp',{'t','v'},... 'outcomp',{'t','v'},... 'seggrps',{{'segcomp',{'t'},'ntol',1e-6},... {'segcomp',{'v'},'ntol',1e-6}},... 'segorder',[1 2],... 'subdamp',[ ],... 'subiter',[1 1],... 'llimitdof',{},... 'llimitval',[]); SOLVER SCRIPTING EXAMPLES 159
166 160 CHAPTER 6: SOLVER SCRIPTING
167 7 Postprocessing and Visualization This chapter explains how to use scripting capabilities to postprocess and visualize COMSOL Multiphysics models. 161
168 Introduction to Postprocessing Given a solution/mesh pair, a variety of tools are available for data visualization and processing: posteval and postinterp evaluate expressions in selected points postint integrate expressions over edges, boundaries, and subdomains postplot and postcrossplot visualize expressions and variables postmovie animate a plot In addition, a number of shorthand commands handle various postplot plot types: postarrow, postarrowbnd, postcont, postflow, postiso, postlin, postslice, postsurf, and posttet. For example, the postsurf plot command used in Example Navier s Equations on page 38, is shorthand for postplot(fem,'tridata','u') Figure 7-1: Sample surface plot in 2D. Similarly, the command postanim is shorthand for certain standard animations in 1D, 2D, and 3D. You can find details about the syntax for the various postprocessing commands, along with additional examples, by consulting their respective command-line help entries. 162 CHAPTER 7: POSTPROCESSING AND VISUALIZATION
169 Overview of Postprocessing Functions COMSOL Multiphysics provides a set of command-line functions for postprocessing and visualization, function that convert solution data from the solvers into plots or numbers. In the following table, which lists these functions, the term expression refers to an expression containing any of the variables described in Using Variables and Expressions on page 138 of the COMSOL Multiphysics User s Guide. The term domain refers to a geometric domain of a certain space dimension. For instance, in 3D there are subdomains (dimension 3), boundaries (dimension 2), edges (dimension 1), and vertices (dimension 0). FUNCTION meshintegrate postcoord posteval postglobaleval postgp postint postinterp postmax postmin postsum DESCRIPTION Integrates an expression over an arbitrary cross-section (line or surface) intersecting the geometry Postprocessing function for getting coordinates Evaluates an expression on any domain and returns the result in postdata format Evaluate global variables (for example, from ODEs or algebraic equations) Extract Gauss points and Gauss point weights Integrates an expression on any domain Evaluates an expression on any domain of dimension > 0 in points specified by global coordinates (or parameter values on a geometry face or edge) Compute maximum value for expression Compute minimum value for expression Compute sum of an expression evaluated in nodes There is also a set of visualization functions. The general plot command is postplot. To conveniently plot an expression in some standard ways, COMSOL Multiphysics provides a set of shorthand commands for postplot: FUNCTION DESCRIPTION WORKS IN postarrow Arrow plot on subdomains 2D, 3D postarrowbnd Arrow plot on boundaries 2D, 3D OVERVIEW OF POSTPROCESSING FUNCTIONS 163
170 FUNCTION DESCRIPTION WORKS IN postcont Contour plot 2D postflow Flow line plot 2D, 3D postiso Isosurface plot 3D postlin Line plot 1D, 2D, 3D postprinc Principal stress/strain plots 2D, 3D plots in subdomains postprincbnd Principal stress/strain plots 2D, 3D plots on boundaries postslice Slice plot 3D postsurf Surface plot 2D, 3D posttet Subdomain plot 3D The postmovie function animates any postplot plots. The function postanim is a shorthand function for standard animations. The function postcrossplot plots expressions in cross sections of the geometry. It can also plot expressions on any domain. For time-dependent problems, postcrossplot also provides time-extrusion plots and, letting the dimension of the cross section be zero, node plots. The function postglobalplot plots global variables such as the solutions to ODEs. All plot functions (except postmovie and postanim) provide handles to the graphics objects as an optional output argument. These handles make it possible to fine-tune the plots by working on individual graphics objects (see Editing COMSOL Multiphysics Plots in MATLAB Figure Windows on page 169). 164 CHAPTER 7: POSTPROCESSING AND VISUALIZATION
171 Interpolation and Integration Quantitative postprocessing involves computing lumped parameter values such as integrals that represent, for example, the total charge or the average temperature. It is also of interest to be able to interpolate the solution or derived quantities to an arbitrary position in the geometry or to a structured grid. Data Evaluation and Interpolation The main functions for data evaluation are postinterp and posteval: Use postinterp to compute values in arbitrary points in the geometry. For example, using postinterp you can compute values of the solution or any expression in a rectangular grid instead of the actual mesh elements. If the evaluation point is outside of the geometry, postinterp returns NaN (Not-A-Number), but it is also possible to use extrapolation to compute values just outside of the actual domain (using the Ext property). Use posteval to evaluate an expression in any domain. It is possible to evaluate expressions on any domain type: subdomains, boundaries, edges, and vertices (points) using one or several solutions. The output is post data, a structure with fields p, t, q, d, and elind. The field p contains node point coordinate information. The number of rows in p is the number of space dimensions. The field t contains the indices to columns in p of a simplex mesh (each column in t represents a simplex). The field q contains the indices to columns in p of a quadrilateral mesh, with each column in q representing a quadrilateral. The field d contains data values. The columns in d correspond to node point coordinates in columns in p. EXAMPLE OF DATA EVALUATION AND INTERPOLATION As a simple example, evaluate the solution to Poisson s equation on a unit disk with homogeneous Dirichlet boundary conditions (the solution is zero on the boundary). First set up and solve the problem: clear fem fem.geom = circ2; fem.mesh = meshinit(fem); fem.shape = 2; fem.equ.c = 1; fem.equ.f = 1; fem.bnd.h = 1; fem.xmesh = meshextend(fem); INTERPOLATION AND INTEGRATION 165
172 fem.sol = femstatic(fem); Next evaluate the solution at a point, on a grid, and on a mesh. First compute the solution u at the center of the square: postinterp(fem,'u',[0;0]) The value at the center is 0.25, as you can determine from the analytic solution: 1 x 2 y 2 u = (7-1) Create a grid of points in the interior of the disk, interpolate the solution to the grid points, and plot the solution on the grid using the surf function: [x,y] = meshgrid(-0.5:0.1:0.5,-0.5:0.1:0.5); p = [x(:)';y(:)']; u = postinterp(fem,'u',p); u = reshape(u,size(x)); figure, surf(x,y,u) Figure 7-2: Surface height and color plot of the solution to Poisson s equation on the unit disk. Finally create a finer mesh and interpolate the solution from the original mesh to the node points of the finer mesh: fem2 = fem; fem2.mesh = meshinit(fem2,'hmax',0.03); fem2.xmesh = meshextend(fem2); u = postinterp(fem,'u',fem2.mesh.p); To compute the values of the solution in third-order Lagrange element points, use posteval: 166 CHAPTER 7: POSTPROCESSING AND VISUALIZATION
173 pd = posteval(fem,'u','refine',3) The default is to evaluate in all subdomains, so you do not have to specify the domains and element dimension in this case. To compute values of the y-derivative of the solution in Gauss points of order four, use posteval together with postgp, which returns the Gauss points: gp = postgp('tri',4); pd = posteval(fem,'uy','spoint',gp) Computing Integrated Quantities The main function for computing integrals is postint, which you use to compute integrated quantities. You can integrate over subdomains, boundaries (in 2D and 3D), and edges (in 3D only). To integrate values on a mesh, use meshintegrate, which is useful for computing integrals along cross sections plotted with postcrossplot. In that case, set the outtype property in postcrossplot to postdata. For more information, see the entry for meshintegrate in the COMSOL Multiphysics Reference Guide. EXAMPLE OF INTEGRATION Continuing with the same example (Poisson s equation on a unit disk), verify that the integral over the entire domain is equal to π/8 (or roughly ): postint(fem,'u') Maximum Temperature, Average Temperature, and Total Heat Flux In a heat transfer model, the maximum temperature, the average temperature, and the total heat flux across a boundary are quantities that can be of interest. Returning to the Resistive Heating model, compute these three quantities. Begin by exporting the model to the command line by first opening it and then pressing Ctrl+F (or select the menu item File>Export>FEM Structure as 'fem'). MAXIMUM TEMPERATURE To compute the maximum temperature, use the postmax function. By providing a second output argument, you also get the location of the maximum value: [m,p] = postmax(fem,'t') The maximum temperature occurs at or near the midpoint of the top or bottom boundary (at x = 0.5, y = 1 or 0), where the temperature is roughly 391 K. INTERPOLATION AND INTEGRATION 167
174 AVERAGE TEMPERATURE To find the average temperature over the disk surface, you need to compute two integrals: one where the integrand is the temperature, and the other where the integrand is 1 (to compute the area). Divide the two to get the average temperature: T avg With scripting, this is the following line of code: T_avg = postint(fem,'t')/postint(fem,'1') which gives an average temperature of roughly 346 K. TdA = da TOTAL HEAT FLUX ACROSS A BOUNDARY To compute the total heat flux over the right boundary, integrate the variable for the normal heat flux, nflux_ht, over Boundary 4: flux_tot = postint(fem,'nflux_ht','edim',1,'dl',4) The total normal heat flux is approximately W/m. 168 CHAPTER 7: POSTPROCESSING AND VISUALIZATION
175 Working With Graphics Objects There are two ways to change the appearance of graphics objects in COMSOL Multiphysics plots: Using the interactive tools in the MATLAB figure windows. This makes it possible to access individual graphics objects. Using the handles to the graphics objects and the set command to specify graphics properties. This makes it possible to create a number of plots interactively at the command prompt or by running a script file. See the MATLAB documentation for details on MATLAB graphics objects and figure windows. Editing COMSOL Multiphysics Plots in MATLAB Figure Windows When you create plots while modeling from the MATLAB command line, the plots appear in MATLAB figure windows. A figure window contains a set of toolbars with many visualization tools that allow you to interactively edit the graphics objects in the figure window. See the MATLAB documentation for further details. Handles Editing Plots By Programming A handle is a variable that contains a numeric identifier of a graphics object. Using handles along with the get and set functions you can probe and change the properties of such objects. You can do so either in scripts or directly at the MATLAB command prompt to customize the visualization of results from COMSOL Multiphysics. Returning to the example from the previous section, once again generate the time-extrusion surface plot and inspect the setting for the face color with the following commands: h = postcrossplot(fem,1,1,'surfdata','u','solnum',6:11); get(h,'facecolor') The output should read ans = interp Now change the surface plot to a wireframe plot by typing set(h,'facecolor','none','edgecolor','interp') WORKING WITH GRAPHICS OBJECTS 169
176 EXAMPLE: ADDING TRANSPARENCY AND LABELS This example takes the automotive_muffler model in the COMSOL Multiphysics Model Library as a starting point for illustrating the use of handles to specify the transparency of a specific graphics object. In addition, the commands provide an enhanced plot with labels that point out the muffler s inlets and outlets. 1 Start COMSOL Multiphysics with MATLAB (if it is not already open). If it is already open, click the New button on the Main toolbar in COMSOL Multiphysics. 2 In the Model Navigator click the Model Library tab. Select the model COMSOL Multiphysics>Acoustics>automotive muffler. Click OK. 3 From the File menu choose Export>FEM Structure as 'fem'. 4 Switch to MATLAB. Type fem at the command prompt. You should see the following output: fem = version: [1x1 struct] fem: {[1x1 struct] [1x1 struct]} const: {'p0' '1'} ode: {[1x1 struct]} xmesh: [1x1 xmesh] sol: [1x1 femsol] In this model there are two geometries, and the results for the 3D model is in fem.fem{1} (the second geometry is a 2D geometry that contains no physics and served only as a basis for the 3D geometry). Now create an attractive isosurface plot from the command line, adding text labels for the muffler s inputs and outputs. Make the muffler s boundary a transparent shell so that you can clearly see the inside surfaces: 1 Create an isosurface plot of the pressure at 490 Hz (the 40th solution vector) together with a black plot of the boundary using the following command on a single line: p = postplot(fem,'solnum',40,'isodata','p','isolevels',20,... 'isomap','jet','tridata','1','tribar','off',... 'trifacestyle','black'); Enter help postplot for more information about this command. 2 The output to the p variable contains the handles to the objects that postplot created. Now use the last handle, which in this case is the handle to the boundary plot, and set its transparency. The set command controls the properties of all graphical objects. Issue the command: 170 CHAPTER 7: POSTPROCESSING AND VISUALIZATION
177 set(p(end),'facealpha',0.2); Note: Changing the transparency is only possible for the OpenGL renderer. To find out what renderer the current figure uses, type f=gcf; get(f,'renderer'). If the renderer is not set to OpenGL, enter the command set(f,'renderer','opengl');. 3 Use the get command to see the value of a certain property. For example, type get(p,'type') to see which the patch objects in p are. You can also use get without any property name to see all the properties. For example, get(p(end)) results in the following output (only the first 21 lines are shown here): ans =... AlphaDataMapping = scaled CData = [ (3 by by 3) double array] CDataMapping = scaled FaceVertexAlphaData = [] FaceVertexCData = [ (56400 by 3) double array] EdgeAlpha = [1] EdgeColor = none EraseMode = normal FaceAlpha = [0.2] FaceColor = [0 0 0] Faces = [ (50760 by 3) double array] LineStyle = - LineWidth = [0.5] Marker = none MarkerEdgeColor = auto MarkerFaceColor = none MarkerSize = [6] Vertices = [ (56400 by 3) double array] XData = [ (3 by 50760) double array] YData = [ (3 by 50760) double array] ZData = [ (3 by 50760) double array] 4 Using the text command, place three text objects at the inlets and outlet of the porous reactor. Store the handle for each created text object so that you can later change the font size. Execute these commands: t1 = text(-0.16,-0.04,0,'inlet'); set(t1,'fontsize',12); t2 = text(0.9,0,0.06,'outlet'); set(t2,'fontsize',12); WORKING WITH GRAPHICS OBJECTS 171
178 5 Finally, click the Toggle Scene Light button in the figure window s Camera toolbar, then rotate the axis to get a nice view. Turn off the axes with the following command: axis off Figure 7-3: Modified plot of the automotive muffler. 172 CHAPTER 7: POSTPROCESSING AND VISUALIZATION
179 Postprocessing and Associativity This section continues the discussion Modeling with a Parametrized Geometry on page 99, showing how to extend that example by using associativity for the postprocessing of a model. It is possible to extract information about the domain numbering in a changing geometry. This feature can be useful, for instance, if you want to modify the geometry in a for loop, and after each iteration perform an integration over one and the same domain. In the following example, assume you want to evaluate an integral over the straight interior boundary of the geometry in Figure 4-4 on page 100, also shown in the left panel of Figure 7-4 below. Before the first iteration is run this boundary has the index 4. The model then moves the circle from left to right in the geometry. During its passage, the circle splits the interior boundary into three distinct segments, as shown in the right panel of Figure 7-4 (the plots are generated using the geomplot command with the optional argument 'edgelabels' set to 'on'). Figure 7-4: Model geometry before (left panel) and after (right panel) the first iteration. You can determine the indices of the segments to integrate over from the second output of geomanalyze in the following function call: [fem,assocmap] = geomanalyze(fem); The variable assocmap contains a cell array with all the information about the domain mapping; more specifically, assocmap{1}, assocmap{2}, and assocmap{3} contain information about the vertices, edges, and subdomains, respectively. When the circle POSTPROCESSING AND ASSOCIATIVITY 173
180 intersects the internal subdomain boundary, as in the right panel of Figure 7-4, the value of assocmap{2} becomes assocmap{2} = [ ] The number 4, which is the original index of the boundary that you are tracking, is found at the positions 4, 6, and 7 in assocmap{2}, which are the sought indices of the internal boundary s three segments at this iteration step. To find these indices in an automated way, use the following statement: integration_indices = find(assocmap{2}==4); Thus you can extend the loop from the example Modeling with a Parametrized Geometry on page 99: nsteps = 5; % number of steps in loop dist = 0.75/nSteps; % distance to move every step I = zeros(nsteps,1); % create a vector for the integration values for i = 1:nSteps c1 = drawgetobj(fem,'c1'); % retrieve circle fem = drawsetobj(fem,'c1',move(c1, dist, 0)); % add new circle [fem, assocmap] = geomanalyze(fem); fem.mesh = meshinit(fem,'report','off'); fem = multiphysics(fem); fem.xmesh = meshextend(fem); fem.sol = femlin(fem,'report','off'); figure, postplot(fem,'tridata','u') ind = find(assocmap{2}==4); I(i) = postint(fem,'u','dl',ind,'edim',1); end I The result of the integrations along the original vertical subdomain boundary for the consecutive steps in the loop appears as the components of the vector I: I = e-004 Note that the procedure works also when the circle intersects the subdomain boundary. Figure 7-5 shows the solution surface plots for the first four steps of the loop. 174 CHAPTER 7: POSTPROCESSING AND VISUALIZATION
181 Figure 7-5: Surface plots for the first four solution steps (i = 1, 2, 3, 4). POSTPROCESSING AND ASSOCIATIVITY 175
182 176 CHAPTER 7: POSTPROCESSING AND VISUALIZATION
183 8 Simulink and State-Space Export This chapter explains how to use the Simulink and state-space export functions in COMSOL Multiphysics to include finite element models in dynamic system simulations. For model examples of the Simulink export, see the chapter Multidisciplinary Models in the COMSOL Multiphysics Model Library. 177
184 Simulink Export Simulink is a general software package for simulation of dynamic systems. It provides a graphical user interface for intuitive building of models, a block library with a large number of components, and the possibility to create new blocks. Furthermore, as Simulink is built on MATLAB, it has access to advanced mathematical and numerical routines as well as all other products in the MATLAB family. It is of great interest to integrate static and time-dependent COMSOL Multiphysics models using Simulink export. This enhances COMSOL Multiphysics with functionality such as control loop validation and design, signal processing, and optimization, all easily accessible through Simulink s user interface. Many complex problems in these areas involve physical systems, and the use of COMSOL Multiphysics for the modeling of systems gives much more accurate results than empirical models. For examples using Simulink export, see the models Magnetic Brake on page 316 and Controlling Temperature on page 342 in the COMSOL Multiphysics Model Library. Dynamic or Static Export? By default, COMSOL Multiphysics exports a dynamic model. This means that the output of the COMSOL Multiphysics Subsystem block can depend on both the input variables and the Simulink state vector. The COMSOL Multiphysics solution vector is a part of the Simulink state vector. If the time scales in a time-dependent COMSOL Multiphysics model are very fast compared to the time scales in the Simulink model, a static model can be exported. This means that the terms of the equations that contain time derivatives are neglected, so that the output of the COMSOL Multiphysics Subsystem block can be computed from the input variables by solving a stationary PDE problem. If, for example, you use COMSOL Multiphysics to model electromagnetic phenomena as a part of a mechanical system, the dynamics of the COMSOL Multiphysics model can be neglected. The static model can be either linear or nonlinear. 178 CHAPTER 8: SIMULINK AND STATE-SPACE EXPORT
185 General or Linearized Export? By default, COMSOL Multiphysics uses general export. General export means that the COMSOL Multiphysics solvers will be called in every simulation step from Simulink. This is not necessary for linear models. To perform a simulation of a linear model or to perform a nonlinear simulation close to an equilibrium point, you can use linearized export. The linearized model is exported as a set of matrices, which gives faster simulations because the COMSOL Multiphysics solver does not need to be called during the simulation. It is also possible to simplify the exported model even further by using model reduction. The Simulink Export Dialog Box Open the Export Simulink Model dialog box from the File menu under Export. Use this dialog box to create a Simulink structure in the MATLAB workspace. Simulink uses the Simulink structure to view your COMSOL Multiphysics model as an S-function. Define the variable name for the Simulink structure in the Structure name edit field. You need to enter this variable name in the COMSOL Multiphysics Subsystem block in Simulink. When you have defined your Simulink model parameters, click Apply or OK to create and save the model as a Simulink structure. SIMULINK EXPORT 179
186 The Simulink Export Types There are four different types of export corresponding to combinations of dynamic/ static and general/linearized export. Select the export type in the Simulink export type list. There is just one COMSOL Multiphysics Subsystem block in Simulink, but it functions differently depending on your choice of export type. GENERAL DYNAMIC EXPORT Perform export of a general dynamic model, where the COMSOL Multiphysics degrees of freedom are part of the Simulink state vector. The COMSOL Multiphysics solver is called several times for each time step to compute the time derivative of the state vector, with inputs from Simulink. Only linear, time-independent constraints and the elimination constraint handling method are supported. GENERAL STATIC EXPORT Export a general static model, where the COMSOL Multiphysics degrees of freedom are not part of the Simulink state vector. To compute the outputs of the COMSOL Multiphysics Subsystem block, the COMSOL Multiphysics linear or nonlinear stationary solver is called for each time step, with inputs from Simulink. Select the Use nonlinear stationary solver check box to use the nonlinear solver instead of the default linear solver. LINEARIZED DYNAMIC EXPORT Export a linearized dynamic model. The COMSOL Multiphysics model is linearized about an equilibrium solution, and the matrices in the state-space form are computed. The COMSOL Multiphysics degrees of freedom are part of the Simulink state vector. At each time step, the matrices in the state-space form are used to compute the time derivative of the state vector instead of calling the COMSOL Multiphysics solver. Only linear, time-independent constraints and the elimination constraint handling method are supported. The linearization point should be an equilibrium point (stationary solution). You control it by using the settings in the Values of variables not solved for and linearization point area on the Initial Value tab of the Solver Manager dialog box. It can be useful to first compute a stationary solution and store that solution as the linearization point. Note that the inputs and the outputs are deviations from the equilibrium values. You can use model reduction to approximate the linearized model with a model that has fewer degrees of freedom; select the Model reduction check box to enable it. The model reduction uses eigenmodes and static modes of the original PDE problem and 180 CHAPTER 8: SIMULINK AND STATE-SPACE EXPORT
187 projects the linearized model onto the subspace of the eigenmodes. You control the number of eigenmodes using the Number of eigenmodes edit fields and whether or not to use the static modes using the Include static modes check box. The model reduction uses all settings in the Solver Parameters dialog box for the eigenvalue solver. As an exception, the number of eigenvectors is taken from the Export Simulink Model dialog box. LINEARIZED STATIC EXPORT Export a linearized static model. The COMSOL Multiphysics model is linearized about an equilibrium solution and a transfer matrix is computed. The COMSOL Multiphysics degrees of freedom are not part of the Simulink state vector. To compute the outputs of the COMSOL Multiphysics Subsystem block, the transfer matrix is used. Note: The Simulink export does not support DAEs (differential-algebraic equations). Simulink supports index-1 DAEs, but it does not send a mass matrix when calling a block. Relation to Solver Parameters and Solver Manager Settings The Simulink export considers the settings from the Solver Parameters and Solver Manager dialog boxes. For the dynamic block types, the export only considers certain solver parameters: the setting Matrix symmetry on the General tab and the settings on the Advanced tab in the Solver parameters dialog box. The time-dependent simulation in Simulink considers the settings in the Scaling of variables and Manual control of assembly areas during the simulation. Simulink itself provides the settings for the time stepping. For the static block types, the solver type setting in COMSOL Multiphysics controls if the static solver is linear or nonlinear. All settings related to the linear or nonlinear solvers in Solver Parameters are considered for the static export blocks. For the dynamic block types, COMSOL Multiphysics computes the initial value of the Simulink simulation using the settings in the Initial value area on the Initial Value tab of the Solver Manager dialog box. For choices that include initial value expressions, these software takes these expressions from the Init tab in the Subdomain Settings, Boundary Settings, Edge Settings, and Point Settings dialog boxes. SIMULINK EXPORT 181
188 The linearized block types take the linearization points according to the settings in the Values of variables not solved for and linearization point area on the Initial Value tab of Solver Manager dialog box. Also, the exported models take the settings on the Solve for tab into account. The variables not solved for are taken from the Values of variables not solved for and linearization point area on the Initial Value tab of the Solver Manager dialog box. The Input/Output Variables To make use of a PDE model within Simulink, it needs inputs and outputs. Use the Variables tab to define the inputs and outputs. The input and output variable names appear in the COMSOL Multiphysics Subsystem block as inputs and outputs, respectively. For a multigeometry model, you control what geometry the inputs and outputs belong to by opening the Export Simulink Model dialog box from that geometry. CREATING INPUT VARIABLES Enter input variables in the Variables edit field in the Input area. Use a space-separated list of variable names. Use the variables in expressions, coupling variables, or in the physics settings. 182 CHAPTER 8: SIMULINK AND STATE-SPACE EXPORT
189 Note: For dynamic block types, the input variables must not occur in the Dirichlet boundary conditions (constraints). Avoid this problem by approximating Dirichlet boundary conditions with a Neumann boundary condition using the stiff spring method. See the model Controlling Temperature on page 342 of the COMSOL Multiphysics Model Library, which uses a heat flux condition with a heat transfer coefficient instead of a Dirichlet condition for the temperature. CREATING OUTPUT VARIABLES Define output variables in the Output area. Initially there are no output variables. Add an output variable by clicking Add. Enter the output variable name in the Variable name edit field. Define the value of the variable name by an expression. Click the Subdomain option button to evaluate the expression in any location by providing the coordinates, or click the Point option button to evaluate the expression in a geometry vertex (point). Then select a quantity from the Predefined quantities list or type in an expression in the Expression edit field. MODIFYING OR DELETING A VARIABLE You can modify a variable by selecting it in Variable number list and then modifying it. Similarly, to remove a variable, select it in the Variable number list and then click Delete. Using the COMSOL Multiphysics Model in Simulink The result of the COMSOL Multiphysics Simulink export is a structure in the MATLAB main workspace. To use the model in Simulink, open the Blocksets & Toolboxes library in Simulink, double-click the COMSOL Multiphysics icon, and drag the COMSOL Multiphysics Subsystem block to your Simulink model. Double-click your SIMULINK EXPORT 183
190 copy of the block and enter the name of the Simulink structure. This sets up the input and the output ports of the block as in the example below. A COMSOL Multiphysics Subsystem block in Simulink with two inputs and one output. Because COMSOL Multiphysics models usually are stiff, we recommend using an implicit stiff ODE solver like ode15s in Simulink s Simulation Parameters dialog box. Note: Simulink does not support complex-valued inputs or outputs to the COMSOL Multiphysics Subsystem block. 184 CHAPTER 8: SIMULINK AND STATE-SPACE EXPORT
COMSOL. CAD Import Module User s Guide V ERSION 3.2
 COMSOL CAD Import Module User s Guide V ERSION 3.2 How to contact COMSOL: Benelux COMSOL BV Röntgenlaan 19 2719 DX Zoetermeer The Netherlands Phone: +31 (0) 79 363 4230 Fax: +31 (0) 79 361 4212 info@femlab.nl
COMSOL CAD Import Module User s Guide V ERSION 3.2 How to contact COMSOL: Benelux COMSOL BV Röntgenlaan 19 2719 DX Zoetermeer The Netherlands Phone: +31 (0) 79 363 4230 Fax: +31 (0) 79 361 4212 info@femlab.nl
COMSOL Multiphysics. CAD Import MODULE USER S GUIDE V ERSION 3.4
 COMSOL Multiphysics CAD Import MODULE USER S GUIDE V ERSION 3.4 How to contact COMSOL: Benelux COMSOL BV Röntgenlaan 19 2719 DX Zoetermeer The Netherlands Phone: +31 (0) 79 363 4230 Fax: +31 (0) 79 361
COMSOL Multiphysics CAD Import MODULE USER S GUIDE V ERSION 3.4 How to contact COMSOL: Benelux COMSOL BV Röntgenlaan 19 2719 DX Zoetermeer The Netherlands Phone: +31 (0) 79 363 4230 Fax: +31 (0) 79 361
COMSOL Multiphysics. Structural Mechanics MODULE VERIFICATION MANUAL V ERSION 3.5
 COMSOL Multiphysics Structural Mechanics MODULE VERIFICATION MANUAL V ERSION 3.5 How to contact COMSOL: Benelux COMSOL BV Röntgenlaan 19 2719 DX Zoetermeer The Netherlands Phone: +31 (0) 79 363 4230 Fax:
COMSOL Multiphysics Structural Mechanics MODULE VERIFICATION MANUAL V ERSION 3.5 How to contact COMSOL: Benelux COMSOL BV Röntgenlaan 19 2719 DX Zoetermeer The Netherlands Phone: +31 (0) 79 363 4230 Fax:
COMSOL Release Notes RELEASE NOTES. V ERSION 3.2b
 COMSOL Release Notes RELEASE NOTES V ERSION 3.2b How to contact COMSOL: Benelux COMSOL BV Röntgenlaan 19 2719 DX Zoetermeer The Netherlands Phone: +31 (0) 79 363 4230 Fax: +31 (0) 79 361 4212 info@femlab.nl
COMSOL Release Notes RELEASE NOTES V ERSION 3.2b How to contact COMSOL: Benelux COMSOL BV Röntgenlaan 19 2719 DX Zoetermeer The Netherlands Phone: +31 (0) 79 363 4230 Fax: +31 (0) 79 361 4212 info@femlab.nl
COMSOL. COMSOL Multiphysics Quick Start and Quick Reference V ERSION 3.2
 COMSOL COMSOL Multiphysics Quick Start and Quick Reference V ERSION 3.2 How to contact COMSOL: Benelux COMSOL BV Röntgenlaan 19 2719 DX Zoetermeer The Netherlands Phone: +31 (0) 79 363 4230 Fax: +31 (0)
COMSOL COMSOL Multiphysics Quick Start and Quick Reference V ERSION 3.2 How to contact COMSOL: Benelux COMSOL BV Röntgenlaan 19 2719 DX Zoetermeer The Netherlands Phone: +31 (0) 79 363 4230 Fax: +31 (0)
Introduction to comsol multiphysics. V ERSION 4.0a
 Introduction to comsol multiphysics V ERSION 4.0a Benelux COMSOL BV Röntgenlaan 19 2719 DX Zoetermeer The Netherlands Phone: +31 (0) 79 363 4230 Fax: +31 (0) 79 361 4212 info@comsol.nl www.comsol.nl Denmark
Introduction to comsol multiphysics V ERSION 4.0a Benelux COMSOL BV Röntgenlaan 19 2719 DX Zoetermeer The Netherlands Phone: +31 (0) 79 363 4230 Fax: +31 (0) 79 361 4212 info@comsol.nl www.comsol.nl Denmark
COMSOL Release Notes RELEASE NOTES. V ERSION 3.2a
 COMSOL Release Notes RELEASE NOTES V ERSION 3.2a How to contact COMSOL: Benelux COMSOL BV Röntgenlaan 19 2719 DX Zoetermeer The Netherlands Phone: +31 (0) 79 363 4230 Fax: +31 (0) 79 361 4212 info@femlab.nl
COMSOL Release Notes RELEASE NOTES V ERSION 3.2a How to contact COMSOL: Benelux COMSOL BV Röntgenlaan 19 2719 DX Zoetermeer The Netherlands Phone: +31 (0) 79 363 4230 Fax: +31 (0) 79 361 4212 info@femlab.nl
Using Periodic Boundary Conditions
 1 of 6 2004 11 08 15:20 Use periodic boundary conditions, periodic edge conditions, and periodic point conditions to define a constraint that makes two quantities equal on two different (but usually equally
1 of 6 2004 11 08 15:20 Use periodic boundary conditions, periodic edge conditions, and periodic point conditions to define a constraint that makes two quantities equal on two different (but usually equally
Parallel Performance Studies for COMSOL Multiphysics Using Scripting and Batch Processing
 Parallel Performance Studies for COMSOL Multiphysics Using Scripting and Batch Processing Noemi Petra and Matthias K. Gobbert Department of Mathematics and Statistics, University of Maryland, Baltimore
Parallel Performance Studies for COMSOL Multiphysics Using Scripting and Batch Processing Noemi Petra and Matthias K. Gobbert Department of Mathematics and Statistics, University of Maryland, Baltimore
COMSOL Installation and Operations GUide
 COMSOL Installation and Operations GUide V ERSION 3.5 How to contact COMSOL: Benelux COMSOL BV Röntgenlaan 19 2719 DX Zoetermeer The Netherlands Phone: +31 (0) 79 363 4230 Fax: +31 (0) 79 361 4212 info@comsol.nl
COMSOL Installation and Operations GUide V ERSION 3.5 How to contact COMSOL: Benelux COMSOL BV Röntgenlaan 19 2719 DX Zoetermeer The Netherlands Phone: +31 (0) 79 363 4230 Fax: +31 (0) 79 361 4212 info@comsol.nl
COMSOL New Feature Highlights
 COMSOL New Feature Highlights V ERSION 3.5a How to contact COMSOL: Benelux COMSOL BV Röntgenlaan 19 2719 DX Zoetermeer The Netherlands Phone: +31 (0) 79 363 4230 Fax: +31 (0) 79 361 4212 info@comsol.nl
COMSOL New Feature Highlights V ERSION 3.5a How to contact COMSOL: Benelux COMSOL BV Röntgenlaan 19 2719 DX Zoetermeer The Netherlands Phone: +31 (0) 79 363 4230 Fax: +31 (0) 79 361 4212 info@comsol.nl
COMSOL Model Report. 1. Table of Contents. 2. Model Properties. 3. Constants
 COMSOL Model Report 1. Table of Contents Title - COMSOL Model Report Table of Contents Model Properties Constants Global Expressions Geometry Geom1 Integration Coupling Variables Solver Settings Postprocessing
COMSOL Model Report 1. Table of Contents Title - COMSOL Model Report Table of Contents Model Properties Constants Global Expressions Geometry Geom1 Integration Coupling Variables Solver Settings Postprocessing
Outline. COMSOL Multyphysics: Overview of software package and capabilities
 COMSOL Multyphysics: Overview of software package and capabilities Lecture 5 Special Topics: Device Modeling Outline Basic concepts and modeling paradigm Overview of capabilities Steps in setting-up a
COMSOL Multyphysics: Overview of software package and capabilities Lecture 5 Special Topics: Device Modeling Outline Basic concepts and modeling paradigm Overview of capabilities Steps in setting-up a
Non-Linear Finite Element Methods in Solid Mechanics Attilio Frangi, Politecnico di Milano, February 3, 2017, Lesson 1
 Non-Linear Finite Element Methods in Solid Mechanics Attilio Frangi, attilio.frangi@polimi.it Politecnico di Milano, February 3, 2017, Lesson 1 1 Politecnico di Milano, February 3, 2017, Lesson 1 2 Outline
Non-Linear Finite Element Methods in Solid Mechanics Attilio Frangi, attilio.frangi@polimi.it Politecnico di Milano, February 3, 2017, Lesson 1 1 Politecnico di Milano, February 3, 2017, Lesson 1 2 Outline
1.2 Numerical Solutions of Flow Problems
 1.2 Numerical Solutions of Flow Problems DIFFERENTIAL EQUATIONS OF MOTION FOR A SIMPLIFIED FLOW PROBLEM Continuity equation for incompressible flow: 0 Momentum (Navier-Stokes) equations for a Newtonian
1.2 Numerical Solutions of Flow Problems DIFFERENTIAL EQUATIONS OF MOTION FOR A SIMPLIFIED FLOW PROBLEM Continuity equation for incompressible flow: 0 Momentum (Navier-Stokes) equations for a Newtonian
Adaptive numerical methods
 METRO MEtallurgical TRaining On-line Adaptive numerical methods Arkadiusz Nagórka CzUT Education and Culture Introduction Common steps of finite element computations consists of preprocessing - definition
METRO MEtallurgical TRaining On-line Adaptive numerical methods Arkadiusz Nagórka CzUT Education and Culture Introduction Common steps of finite element computations consists of preprocessing - definition
Contents. I The Basic Framework for Stationary Problems 1
 page v Preface xiii I The Basic Framework for Stationary Problems 1 1 Some model PDEs 3 1.1 Laplace s equation; elliptic BVPs... 3 1.1.1 Physical experiments modeled by Laplace s equation... 5 1.2 Other
page v Preface xiii I The Basic Framework for Stationary Problems 1 1 Some model PDEs 3 1.1 Laplace s equation; elliptic BVPs... 3 1.1.1 Physical experiments modeled by Laplace s equation... 5 1.2 Other
Structural Mechanics Module
 Structural Mechanics Module Verification Models VERSION 4.2 Benelux COMSOL BV Röntgenlaan 37 2719 DX Zoetermeer The Netherlands +31 (0) 79 363 4230 +31 (0) 79 361 4212 info@comsol.nl www.comsol.nl Denmark
Structural Mechanics Module Verification Models VERSION 4.2 Benelux COMSOL BV Röntgenlaan 37 2719 DX Zoetermeer The Netherlands +31 (0) 79 363 4230 +31 (0) 79 361 4212 info@comsol.nl www.comsol.nl Denmark
Finite Element Convergence for Time-Dependent PDEs with a Point Source in COMSOL 4.2
 Finite Element Convergence for Time-Dependent PDEs with a Point Source in COMSOL 4.2 David W. Trott and Matthias K. Gobbert Department of Mathematics and Statistics, University of Maryland, Baltimore County,
Finite Element Convergence for Time-Dependent PDEs with a Point Source in COMSOL 4.2 David W. Trott and Matthias K. Gobbert Department of Mathematics and Statistics, University of Maryland, Baltimore County,
The Nagumo Equation with Comsol Multiphysics
 The Nagumo Equation with Comsol Multiphysics Denny Otten 1 Christian Döding 2 Department of Mathematics Bielefeld University 33501 Bielefeld Germany Date: 25. April 2016 1. Traveling Front in the Nagumo
The Nagumo Equation with Comsol Multiphysics Denny Otten 1 Christian Döding 2 Department of Mathematics Bielefeld University 33501 Bielefeld Germany Date: 25. April 2016 1. Traveling Front in the Nagumo
Introduction to FEM calculations
 Introduction to FEM calculations How to start informations Michał Rad (rad@agh.edu.pl) 20.04.2018 Outline Field calculations what is it? Model Program How to: Make a model Set up the parameters Perform
Introduction to FEM calculations How to start informations Michał Rad (rad@agh.edu.pl) 20.04.2018 Outline Field calculations what is it? Model Program How to: Make a model Set up the parameters Perform
Lab - Introduction to Finite Element Methods and MATLAB s PDEtoolbox
 Scientific Computing III 1 (15) Institutionen för informationsteknologi Beräkningsvetenskap Besöksadress: ITC hus 2, Polacksbacken Lägerhyddsvägen 2 Postadress: Box 337 751 05 Uppsala Telefon: 018 471
Scientific Computing III 1 (15) Institutionen för informationsteknologi Beräkningsvetenskap Besöksadress: ITC hus 2, Polacksbacken Lägerhyddsvägen 2 Postadress: Box 337 751 05 Uppsala Telefon: 018 471
Finite Element Method. Chapter 7. Practical considerations in FEM modeling
 Finite Element Method Chapter 7 Practical considerations in FEM modeling Finite Element Modeling General Consideration The following are some of the difficult tasks (or decisions) that face the engineer
Finite Element Method Chapter 7 Practical considerations in FEM modeling Finite Element Modeling General Consideration The following are some of the difficult tasks (or decisions) that face the engineer
Lab 9: FLUENT: Transient Natural Convection Between Concentric Cylinders
 Lab 9: FLUENT: Transient Natural Convection Between Concentric Cylinders Objective: The objective of this laboratory is to introduce how to use FLUENT to solve both transient and natural convection problems.
Lab 9: FLUENT: Transient Natural Convection Between Concentric Cylinders Objective: The objective of this laboratory is to introduce how to use FLUENT to solve both transient and natural convection problems.
How TMG Uses Elements and Nodes
 Simulation: TMG Thermal Analysis User's Guide How TMG Uses Elements and Nodes Defining Boundary Conditions on Elements You create a TMG thermal model in exactly the same way that you create any finite
Simulation: TMG Thermal Analysis User's Guide How TMG Uses Elements and Nodes Defining Boundary Conditions on Elements You create a TMG thermal model in exactly the same way that you create any finite
Unsteady-State Diffusion in a Slab by Robert P. Hesketh 3 October 2006
 Unsteady-State Diffusion in a Slab by Robert P. Hesketh 3 October 2006 Unsteady-State Diffusion in a Slab This simple example is based on Cutlip and Shacham Problem 7.13: Unsteady-State Mass Transfer in
Unsteady-State Diffusion in a Slab by Robert P. Hesketh 3 October 2006 Unsteady-State Diffusion in a Slab This simple example is based on Cutlip and Shacham Problem 7.13: Unsteady-State Mass Transfer in
LOCAL STRESS ANALYSIS OF STIFFENED SHELLS USING MSC/NASTRAN S SHELL AND BEAM p-elements
 LOCAL STRESS ANALYSIS OF STIFFENED SHELLS USING MSC/NASTRAN S SHELL AND BEAM p-elements Sanjay Patel, Claus Hoff, Mark Gwillim The MacNeal-Schwendler Corporation Abstract In large finite element models
LOCAL STRESS ANALYSIS OF STIFFENED SHELLS USING MSC/NASTRAN S SHELL AND BEAM p-elements Sanjay Patel, Claus Hoff, Mark Gwillim The MacNeal-Schwendler Corporation Abstract In large finite element models
Assignment in The Finite Element Method, 2017
 Assignment in The Finite Element Method, 2017 Division of Solid Mechanics The task is to write a finite element program and then use the program to analyse aspects of a surface mounted resistor. The problem
Assignment in The Finite Element Method, 2017 Division of Solid Mechanics The task is to write a finite element program and then use the program to analyse aspects of a surface mounted resistor. The problem
EXAMPLE MODEL. FEMLAB M u l t i p h y s i c s i n M A T L A B. solved with FEMLAB VISIT FOR INTERACTIVE DEMOS AND TUTORIALS
 FEMLAB M u l t i p h y s i c s i n M A T L A B VISIT WWW.COMSOL.COM FOR INTERACTIVE DEMOS AND TUTORIALS EXAMPLE MODEL solved with FEMLAB COPYRIGHT 2002 by COMSOL AB. All right reserved. No part of this
FEMLAB M u l t i p h y s i c s i n M A T L A B VISIT WWW.COMSOL.COM FOR INTERACTIVE DEMOS AND TUTORIALS EXAMPLE MODEL solved with FEMLAB COPYRIGHT 2002 by COMSOL AB. All right reserved. No part of this
Application of Finite Volume Method for Structural Analysis
 Application of Finite Volume Method for Structural Analysis Saeed-Reza Sabbagh-Yazdi and Milad Bayatlou Associate Professor, Civil Engineering Department of KNToosi University of Technology, PostGraduate
Application of Finite Volume Method for Structural Analysis Saeed-Reza Sabbagh-Yazdi and Milad Bayatlou Associate Professor, Civil Engineering Department of KNToosi University of Technology, PostGraduate
2: Static analysis of a plate
 2: Static analysis of a plate Topics covered Project description Using SolidWorks Simulation interface Linear static analysis with solid elements Finding reaction forces Controlling discretization errors
2: Static analysis of a plate Topics covered Project description Using SolidWorks Simulation interface Linear static analysis with solid elements Finding reaction forces Controlling discretization errors
The viscous forces on the cylinder are proportional to the gradient of the velocity field at the
 Fluid Dynamics Models : Flow Past a Cylinder Flow Past a Cylinder Introduction The flow of fluid behind a blunt body such as an automobile is difficult to compute due to the unsteady flows. The wake behind
Fluid Dynamics Models : Flow Past a Cylinder Flow Past a Cylinder Introduction The flow of fluid behind a blunt body such as an automobile is difficult to compute due to the unsteady flows. The wake behind
Finite Element Analysis Prof. Dr. B. N. Rao Department of Civil Engineering Indian Institute of Technology, Madras. Lecture - 36
 Finite Element Analysis Prof. Dr. B. N. Rao Department of Civil Engineering Indian Institute of Technology, Madras Lecture - 36 In last class, we have derived element equations for two d elasticity problems
Finite Element Analysis Prof. Dr. B. N. Rao Department of Civil Engineering Indian Institute of Technology, Madras Lecture - 36 In last class, we have derived element equations for two d elasticity problems
AMS527: Numerical Analysis II
 AMS527: Numerical Analysis II A Brief Overview of Finite Element Methods Xiangmin Jiao SUNY Stony Brook Xiangmin Jiao SUNY Stony Brook AMS527: Numerical Analysis II 1 / 25 Overview Basic concepts Mathematical
AMS527: Numerical Analysis II A Brief Overview of Finite Element Methods Xiangmin Jiao SUNY Stony Brook Xiangmin Jiao SUNY Stony Brook AMS527: Numerical Analysis II 1 / 25 Overview Basic concepts Mathematical
Product Engineering Optimizer
 CATIA V5 Training Foils Product Engineering Optimizer Version 5 Release 19 January 2009 EDU_CAT_EN_PEO_FI_V5R19 1 About this course Objectives of the course Upon completion of this course, you will learn
CATIA V5 Training Foils Product Engineering Optimizer Version 5 Release 19 January 2009 EDU_CAT_EN_PEO_FI_V5R19 1 About this course Objectives of the course Upon completion of this course, you will learn
An Example Eddy Currents
 An Example Eddy Currents Introduction To help you understand how to create models using the AC/DC Module, this section walks through an example in great detail. You can apply these techniques to all the
An Example Eddy Currents Introduction To help you understand how to create models using the AC/DC Module, this section walks through an example in great detail. You can apply these techniques to all the
2D & 3D Finite Element Method Packages of CEMTool for Engineering PDE Problems
 2D & 3D Finite Element Method Packages of CEMTool for Engineering PDE Problems Choon Ki Ahn, Jung Hun Park, and Wook Hyun Kwon 1 Abstract CEMTool is a command style design and analyzing package for scientific
2D & 3D Finite Element Method Packages of CEMTool for Engineering PDE Problems Choon Ki Ahn, Jung Hun Park, and Wook Hyun Kwon 1 Abstract CEMTool is a command style design and analyzing package for scientific
SDC. Engineering Analysis with COSMOSWorks. Paul M. Kurowski Ph.D., P.Eng. SolidWorks 2003 / COSMOSWorks 2003
 Engineering Analysis with COSMOSWorks SolidWorks 2003 / COSMOSWorks 2003 Paul M. Kurowski Ph.D., P.Eng. SDC PUBLICATIONS Design Generator, Inc. Schroff Development Corporation www.schroff.com www.schroff-europe.com
Engineering Analysis with COSMOSWorks SolidWorks 2003 / COSMOSWorks 2003 Paul M. Kurowski Ph.D., P.Eng. SDC PUBLICATIONS Design Generator, Inc. Schroff Development Corporation www.schroff.com www.schroff-europe.com
LAB 4: Introduction to MATLAB PDE Toolbox and SolidWorks Simulation
 LAB 4: Introduction to MATLAB PDE Toolbox and SolidWorks Simulation Objective: The objective of this laboratory is to introduce how to use MATLAB PDE toolbox and SolidWorks Simulation to solve two-dimensional
LAB 4: Introduction to MATLAB PDE Toolbox and SolidWorks Simulation Objective: The objective of this laboratory is to introduce how to use MATLAB PDE toolbox and SolidWorks Simulation to solve two-dimensional
Multigrid Pattern. I. Problem. II. Driving Forces. III. Solution
 Multigrid Pattern I. Problem Problem domain is decomposed into a set of geometric grids, where each element participates in a local computation followed by data exchanges with adjacent neighbors. The grids
Multigrid Pattern I. Problem Problem domain is decomposed into a set of geometric grids, where each element participates in a local computation followed by data exchanges with adjacent neighbors. The grids
Generative Part Structural Analysis Fundamentals
 CATIA V5 Training Foils Generative Part Structural Analysis Fundamentals Version 5 Release 19 September 2008 EDU_CAT_EN_GPF_FI_V5R19 About this course Objectives of the course Upon completion of this course
CATIA V5 Training Foils Generative Part Structural Analysis Fundamentals Version 5 Release 19 September 2008 EDU_CAT_EN_GPF_FI_V5R19 About this course Objectives of the course Upon completion of this course
CHAPTER 1. Introduction
 ME 475: Computer-Aided Design of Structures 1-1 CHAPTER 1 Introduction 1.1 Analysis versus Design 1.2 Basic Steps in Analysis 1.3 What is the Finite Element Method? 1.4 Geometrical Representation, Discretization
ME 475: Computer-Aided Design of Structures 1-1 CHAPTER 1 Introduction 1.1 Analysis versus Design 1.2 Basic Steps in Analysis 1.3 What is the Finite Element Method? 1.4 Geometrical Representation, Discretization
 Set No. 1 IV B.Tech. I Semester Regular Examinations, November 2010 FINITE ELEMENT METHODS (Mechanical Engineering) Time: 3 Hours Max Marks: 80 Answer any FIVE Questions All Questions carry equal marks
Set No. 1 IV B.Tech. I Semester Regular Examinations, November 2010 FINITE ELEMENT METHODS (Mechanical Engineering) Time: 3 Hours Max Marks: 80 Answer any FIVE Questions All Questions carry equal marks
1 Exercise: Heat equation in 2-D with FE
 1 Exercise: Heat equation in 2-D with FE Reading Hughes (2000, sec. 2.3-2.6 Dabrowski et al. (2008, sec. 1-3, 4.1.1, 4.1.3, 4.2.1 This FE exercise and most of the following ones are based on the MILAMIN
1 Exercise: Heat equation in 2-D with FE Reading Hughes (2000, sec. 2.3-2.6 Dabrowski et al. (2008, sec. 1-3, 4.1.1, 4.1.3, 4.2.1 This FE exercise and most of the following ones are based on the MILAMIN
FEMLAB Exercise 1 for ChE366
 FEMLAB Exercise 1 for ChE366 Problem statement Consider a spherical particle of radius r s moving with constant velocity U in an infinitely long cylinder of radius R that contains a Newtonian fluid. Let
FEMLAB Exercise 1 for ChE366 Problem statement Consider a spherical particle of radius r s moving with constant velocity U in an infinitely long cylinder of radius R that contains a Newtonian fluid. Let
Validation Report: Additional Data Mapping to Structural Analysis Packages
 Autodesk Moldflow Structural Alliance 2012 Validation Report: Additional Data Mapping to Structural Analysis Packages Mapping process-induced stress data from Autodesk Moldflow Insight Dual Domain and
Autodesk Moldflow Structural Alliance 2012 Validation Report: Additional Data Mapping to Structural Analysis Packages Mapping process-induced stress data from Autodesk Moldflow Insight Dual Domain and
04 - Normal Estimation, Curves
 04 - Normal Estimation, Curves Acknowledgements: Olga Sorkine-Hornung Normal Estimation Implicit Surface Reconstruction Implicit function from point clouds Need consistently oriented normals < 0 0 > 0
04 - Normal Estimation, Curves Acknowledgements: Olga Sorkine-Hornung Normal Estimation Implicit Surface Reconstruction Implicit function from point clouds Need consistently oriented normals < 0 0 > 0
MATLAB. Advanced Mathematics and Mechanics Applications Using. Third Edition. David Halpern University of Alabama CHAPMAN & HALL/CRC
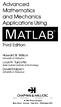 Advanced Mathematics and Mechanics Applications Using MATLAB Third Edition Howard B. Wilson University of Alabama Louis H. Turcotte Rose-Hulman Institute of Technology David Halpern University of Alabama
Advanced Mathematics and Mechanics Applications Using MATLAB Third Edition Howard B. Wilson University of Alabama Louis H. Turcotte Rose-Hulman Institute of Technology David Halpern University of Alabama
Finite Element Implementation
 Chapter 8 Finite Element Implementation 8.1 Elements Elements andconditions are the main extension points of Kratos. New formulations can be introduced into Kratos by implementing a new Element and its
Chapter 8 Finite Element Implementation 8.1 Elements Elements andconditions are the main extension points of Kratos. New formulations can be introduced into Kratos by implementing a new Element and its
Modeling Skills Thermal Analysis J.E. Akin, Rice University
 Introduction Modeling Skills Thermal Analysis J.E. Akin, Rice University Most finite element analysis tasks involve utilizing commercial software, for which you do not have the source code. Thus, you need
Introduction Modeling Skills Thermal Analysis J.E. Akin, Rice University Most finite element analysis tasks involve utilizing commercial software, for which you do not have the source code. Thus, you need
STEPHEN WOLFRAM MATHEMATICADO. Fourth Edition WOLFRAM MEDIA CAMBRIDGE UNIVERSITY PRESS
 STEPHEN WOLFRAM MATHEMATICADO OO Fourth Edition WOLFRAM MEDIA CAMBRIDGE UNIVERSITY PRESS Table of Contents XXI a section new for Version 3 a section new for Version 4 a section substantially modified for
STEPHEN WOLFRAM MATHEMATICADO OO Fourth Edition WOLFRAM MEDIA CAMBRIDGE UNIVERSITY PRESS Table of Contents XXI a section new for Version 3 a section new for Version 4 a section substantially modified for
HOUGH TRANSFORM CS 6350 C V
 HOUGH TRANSFORM CS 6350 C V HOUGH TRANSFORM The problem: Given a set of points in 2-D, find if a sub-set of these points, fall on a LINE. Hough Transform One powerful global method for detecting edges
HOUGH TRANSFORM CS 6350 C V HOUGH TRANSFORM The problem: Given a set of points in 2-D, find if a sub-set of these points, fall on a LINE. Hough Transform One powerful global method for detecting edges
Sung-Eui Yoon ( 윤성의 )
 CS480: Computer Graphics Curves and Surfaces Sung-Eui Yoon ( 윤성의 ) Course URL: http://jupiter.kaist.ac.kr/~sungeui/cg Today s Topics Surface representations Smooth curves Subdivision 2 Smooth Curves and
CS480: Computer Graphics Curves and Surfaces Sung-Eui Yoon ( 윤성의 ) Course URL: http://jupiter.kaist.ac.kr/~sungeui/cg Today s Topics Surface representations Smooth curves Subdivision 2 Smooth Curves and
ANSYS 5.6 Tutorials Lecture # 2 - Static Structural Analysis
 R50 ANSYS 5.6 Tutorials Lecture # 2 - Static Structural Analysis Example 1 Static Analysis of a Bracket 1. Problem Description: The objective of the problem is to demonstrate the basic ANSYS procedures
R50 ANSYS 5.6 Tutorials Lecture # 2 - Static Structural Analysis Example 1 Static Analysis of a Bracket 1. Problem Description: The objective of the problem is to demonstrate the basic ANSYS procedures
Unstructured Mesh Generation for Implicit Moving Geometries and Level Set Applications
 Unstructured Mesh Generation for Implicit Moving Geometries and Level Set Applications Per-Olof Persson (persson@mit.edu) Department of Mathematics Massachusetts Institute of Technology http://www.mit.edu/
Unstructured Mesh Generation for Implicit Moving Geometries and Level Set Applications Per-Olof Persson (persson@mit.edu) Department of Mathematics Massachusetts Institute of Technology http://www.mit.edu/
Development of a Maxwell Equation Solver for Application to Two Fluid Plasma Models. C. Aberle, A. Hakim, and U. Shumlak
 Development of a Maxwell Equation Solver for Application to Two Fluid Plasma Models C. Aberle, A. Hakim, and U. Shumlak Aerospace and Astronautics University of Washington, Seattle American Physical Society
Development of a Maxwell Equation Solver for Application to Two Fluid Plasma Models C. Aberle, A. Hakim, and U. Shumlak Aerospace and Astronautics University of Washington, Seattle American Physical Society
Parametric. Practices. Patrick Cunningham. CAE Associates Inc. and ANSYS Inc. Proprietary 2012 CAE Associates Inc. and ANSYS Inc. All rights reserved.
 Parametric Modeling Best Practices Patrick Cunningham July, 2012 CAE Associates Inc. and ANSYS Inc. Proprietary 2012 CAE Associates Inc. and ANSYS Inc. All rights reserved. E-Learning Webinar Series This
Parametric Modeling Best Practices Patrick Cunningham July, 2012 CAE Associates Inc. and ANSYS Inc. Proprietary 2012 CAE Associates Inc. and ANSYS Inc. All rights reserved. E-Learning Webinar Series This
FreeStyle Shaper & Optimizer
 FreeStyle Shaper & Optimizer Preface What's New Getting Started Basic Tasks Advanced Tasks Workbench Description Customizing Glossary Index Dassault Systèmes 1994-99. All rights reserved. Preface CATIA
FreeStyle Shaper & Optimizer Preface What's New Getting Started Basic Tasks Advanced Tasks Workbench Description Customizing Glossary Index Dassault Systèmes 1994-99. All rights reserved. Preface CATIA
lab MS Excel 2010 active cell
 MS Excel is an example of a spreadsheet, a branch of software meant for performing different kinds of calculations, numeric data analysis and presentation, statistical operations and forecasts. The main
MS Excel is an example of a spreadsheet, a branch of software meant for performing different kinds of calculations, numeric data analysis and presentation, statistical operations and forecasts. The main
Lecture 2 Unstructured Mesh Generation
 Lecture 2 Unstructured Mesh Generation MIT 16.930 Advanced Topics in Numerical Methods for Partial Differential Equations Per-Olof Persson (persson@mit.edu) February 13, 2006 1 Mesh Generation Given a
Lecture 2 Unstructured Mesh Generation MIT 16.930 Advanced Topics in Numerical Methods for Partial Differential Equations Per-Olof Persson (persson@mit.edu) February 13, 2006 1 Mesh Generation Given a
COMPUTER AIDED ENGINEERING DESIGN (BFF2612)
 COMPUTER AIDED ENGINEERING DESIGN (BFF2612) BASIC MATHEMATICAL CONCEPTS IN CAED by Dr. Mohd Nizar Mhd Razali Faculty of Manufacturing Engineering mnizar@ump.edu.my COORDINATE SYSTEM y+ y+ z+ z+ x+ RIGHT
COMPUTER AIDED ENGINEERING DESIGN (BFF2612) BASIC MATHEMATICAL CONCEPTS IN CAED by Dr. Mohd Nizar Mhd Razali Faculty of Manufacturing Engineering mnizar@ump.edu.my COORDINATE SYSTEM y+ y+ z+ z+ x+ RIGHT
Polymath 6. Overview
 Polymath 6 Overview Main Polymath Menu LEQ: Linear Equations Solver. Enter (in matrix form) and solve a new system of simultaneous linear equations. NLE: Nonlinear Equations Solver. Enter and solve a new
Polymath 6 Overview Main Polymath Menu LEQ: Linear Equations Solver. Enter (in matrix form) and solve a new system of simultaneous linear equations. NLE: Nonlinear Equations Solver. Enter and solve a new
COMPUTER AIDED ENGINEERING. Part-1
 COMPUTER AIDED ENGINEERING Course no. 7962 Finite Element Modelling and Simulation Finite Element Modelling and Simulation Part-1 Modeling & Simulation System A system exists and operates in time and space.
COMPUTER AIDED ENGINEERING Course no. 7962 Finite Element Modelling and Simulation Finite Element Modelling and Simulation Part-1 Modeling & Simulation System A system exists and operates in time and space.
Engineering Analysis
 Engineering Analysis with SOLIDWORKS Simulation 2018 Paul M. Kurowski SDC PUBLICATIONS Better Textbooks. Lower Prices. www.sdcpublications.com Powered by TCPDF (www.tcpdf.org) Visit the following websites
Engineering Analysis with SOLIDWORKS Simulation 2018 Paul M. Kurowski SDC PUBLICATIONS Better Textbooks. Lower Prices. www.sdcpublications.com Powered by TCPDF (www.tcpdf.org) Visit the following websites
Post-processing utilities in Elmer
 Post-processing utilities in Elmer Peter Råback ElmerTeam CSC IT Center for Science PATC course on parallel workflows Stockholm, 4-6.12.2013 Alternative postprocessors for Elmer Open source ElmerPost Postprocessor
Post-processing utilities in Elmer Peter Råback ElmerTeam CSC IT Center for Science PATC course on parallel workflows Stockholm, 4-6.12.2013 Alternative postprocessors for Elmer Open source ElmerPost Postprocessor
Tutorial 1: Welded Frame - Problem Description
 Tutorial 1: Welded Frame - Problem Description Introduction In this first tutorial, we will analyse a simple frame: firstly as a welded frame, and secondly as a pin jointed truss. In each case, we will
Tutorial 1: Welded Frame - Problem Description Introduction In this first tutorial, we will analyse a simple frame: firstly as a welded frame, and secondly as a pin jointed truss. In each case, we will
MAT 275 Laboratory 2 Matrix Computations and Programming in MATLAB
 MATLAB sessions: Laboratory MAT 75 Laboratory Matrix Computations and Programming in MATLAB In this laboratory session we will learn how to. Create and manipulate matrices and vectors.. Write simple programs
MATLAB sessions: Laboratory MAT 75 Laboratory Matrix Computations and Programming in MATLAB In this laboratory session we will learn how to. Create and manipulate matrices and vectors.. Write simple programs
Effective adaptation of hexahedral mesh using local refinement and error estimation
 Key Engineering Materials Vols. 243-244 (2003) pp. 27-32 online at http://www.scientific.net (2003) Trans Tech Publications, Switzerland Online Citation available & since 2003/07/15 Copyright (to be inserted
Key Engineering Materials Vols. 243-244 (2003) pp. 27-32 online at http://www.scientific.net (2003) Trans Tech Publications, Switzerland Online Citation available & since 2003/07/15 Copyright (to be inserted
Chapter 1 Introduction
 Chapter 1 Introduction GTU Paper Analysis (New Syllabus) Sr. No. Questions 26/10/16 11/05/16 09/05/16 08/12/15 Theory 1. What is graphic standard? Explain different CAD standards. 2. Write Bresenham s
Chapter 1 Introduction GTU Paper Analysis (New Syllabus) Sr. No. Questions 26/10/16 11/05/16 09/05/16 08/12/15 Theory 1. What is graphic standard? Explain different CAD standards. 2. Write Bresenham s
CCSSM Curriculum Analysis Project Tool 1 Interpreting Functions in Grades 9-12
 Tool 1: Standards for Mathematical ent: Interpreting Functions CCSSM Curriculum Analysis Project Tool 1 Interpreting Functions in Grades 9-12 Name of Reviewer School/District Date Name of Curriculum Materials:
Tool 1: Standards for Mathematical ent: Interpreting Functions CCSSM Curriculum Analysis Project Tool 1 Interpreting Functions in Grades 9-12 Name of Reviewer School/District Date Name of Curriculum Materials:
Geometric Modeling in Graphics
 Geometric Modeling in Graphics Part 10: Surface reconstruction Martin Samuelčík www.sccg.sk/~samuelcik samuelcik@sccg.sk Curve, surface reconstruction Finding compact connected orientable 2-manifold surface
Geometric Modeling in Graphics Part 10: Surface reconstruction Martin Samuelčík www.sccg.sk/~samuelcik samuelcik@sccg.sk Curve, surface reconstruction Finding compact connected orientable 2-manifold surface
Selective Space Structures Manual
 Selective Space Structures Manual February 2017 CONTENTS 1 Contents 1 Overview and Concept 4 1.1 General Concept........................... 4 1.2 Modules................................ 6 2 The 3S Generator
Selective Space Structures Manual February 2017 CONTENTS 1 Contents 1 Overview and Concept 4 1.1 General Concept........................... 4 1.2 Modules................................ 6 2 The 3S Generator
CHAPTER 8 FINITE ELEMENT ANALYSIS
 If you have any questions about this tutorial, feel free to contact Wenjin Tao (w.tao@mst.edu). CHAPTER 8 FINITE ELEMENT ANALYSIS Finite Element Analysis (FEA) is a practical application of the Finite
If you have any questions about this tutorial, feel free to contact Wenjin Tao (w.tao@mst.edu). CHAPTER 8 FINITE ELEMENT ANALYSIS Finite Element Analysis (FEA) is a practical application of the Finite
Modeling External Compressible Flow
 Tutorial 3. Modeling External Compressible Flow Introduction The purpose of this tutorial is to compute the turbulent flow past a transonic airfoil at a nonzero angle of attack. You will use the Spalart-Allmaras
Tutorial 3. Modeling External Compressible Flow Introduction The purpose of this tutorial is to compute the turbulent flow past a transonic airfoil at a nonzero angle of attack. You will use the Spalart-Allmaras
Partial Differential Equations
 Simulation in Computer Graphics Partial Differential Equations Matthias Teschner Computer Science Department University of Freiburg Motivation various dynamic effects and physical processes are described
Simulation in Computer Graphics Partial Differential Equations Matthias Teschner Computer Science Department University of Freiburg Motivation various dynamic effects and physical processes are described
Guidelines for proper use of Plate elements
 Guidelines for proper use of Plate elements In structural analysis using finite element method, the analysis model is created by dividing the entire structure into finite elements. This procedure is known
Guidelines for proper use of Plate elements In structural analysis using finite element method, the analysis model is created by dividing the entire structure into finite elements. This procedure is known
Skåne University Hospital Lund, Lund, Sweden 2 Deparment of Numerical Analysis, Centre for Mathematical Sciences, Lund University, Lund, Sweden
 Volume Tracking: A New Method for Visualization of Intracardiac Blood Flow from Three-Dimensional, Time-Resolved, Three-Component Magnetic Resonance Velocity Mapping Appendix: Theory and Numerical Implementation
Volume Tracking: A New Method for Visualization of Intracardiac Blood Flow from Three-Dimensional, Time-Resolved, Three-Component Magnetic Resonance Velocity Mapping Appendix: Theory and Numerical Implementation
INTRODUCTION TO Application Builder
 INTRODUCTION TO Application Builder Introduction to Application Builder 1998 2017 COMSOL Protected by patents listed on www.comsol.com/patents, and U.S. Patents 7,519,518; 7,596,474; 7,623,991; 8,457,932;
INTRODUCTION TO Application Builder Introduction to Application Builder 1998 2017 COMSOL Protected by patents listed on www.comsol.com/patents, and U.S. Patents 7,519,518; 7,596,474; 7,623,991; 8,457,932;
EECS 556 Image Processing W 09. Interpolation. Interpolation techniques B splines
 EECS 556 Image Processing W 09 Interpolation Interpolation techniques B splines What is image processing? Image processing is the application of 2D signal processing methods to images Image representation
EECS 556 Image Processing W 09 Interpolation Interpolation techniques B splines What is image processing? Image processing is the application of 2D signal processing methods to images Image representation
midas NFX 2017R1 Release Note
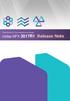 Total Solution for True Analysis-driven Design midas NFX 2017R1 Release Note 1 midas NFX R E L E A S E N O T E 2 0 1 7 R 1 Major Improvements Midas NFX is an integrated finite element analysis program
Total Solution for True Analysis-driven Design midas NFX 2017R1 Release Note 1 midas NFX R E L E A S E N O T E 2 0 1 7 R 1 Major Improvements Midas NFX is an integrated finite element analysis program
Lecture 2: Introduction
 Lecture 2: Introduction v2015.0 Release ANSYS HFSS for Antenna Design 1 2015 ANSYS, Inc. Multiple Advanced Techniques Allow HFSS to Excel at a Wide Variety of Applications Platform Integration and RCS
Lecture 2: Introduction v2015.0 Release ANSYS HFSS for Antenna Design 1 2015 ANSYS, Inc. Multiple Advanced Techniques Allow HFSS to Excel at a Wide Variety of Applications Platform Integration and RCS
ixcube 4-10 Brief introduction for membrane and cable systems.
 ixcube 4-10 Brief introduction for membrane and cable systems. ixcube is the evolution of 20 years of R&D in the field of membrane structures so it takes a while to understand the basic features. You must
ixcube 4-10 Brief introduction for membrane and cable systems. ixcube is the evolution of 20 years of R&D in the field of membrane structures so it takes a while to understand the basic features. You must
MAT 275 Laboratory 2 Matrix Computations and Programming in MATLAB
 MAT 75 Laboratory Matrix Computations and Programming in MATLAB In this laboratory session we will learn how to. Create and manipulate matrices and vectors.. Write simple programs in MATLAB NOTE: For your
MAT 75 Laboratory Matrix Computations and Programming in MATLAB In this laboratory session we will learn how to. Create and manipulate matrices and vectors.. Write simple programs in MATLAB NOTE: For your
Proposal of Research Activity. PhD Course in Space Sciences, Technologies and Measurements (STMS)
 Proposal of Research Activity PhD Course in Space Sciences, Technologies and Measurements (STMS) Curriculum: Sciences and Technologies for Aeronautics and Satellite Applications (STASA) XXXIV Cycle PhD
Proposal of Research Activity PhD Course in Space Sciences, Technologies and Measurements (STMS) Curriculum: Sciences and Technologies for Aeronautics and Satellite Applications (STASA) XXXIV Cycle PhD
SAMCEF for ROTORS. Chapter 3.2: Rotor modeling. This document is the property of SAMTECH S.A. MEF A, Page 1
 SAMCEF for ROTORS Chapter 3.2: Rotor modeling This document is the property of SAMTECH S.A. MEF 101-03-2-A, Page 1 Table of contents Introduction Introduction 1D Model 2D Model 3D Model 1D Models: Beam-Spring-
SAMCEF for ROTORS Chapter 3.2: Rotor modeling This document is the property of SAMTECH S.A. MEF 101-03-2-A, Page 1 Table of contents Introduction Introduction 1D Model 2D Model 3D Model 1D Models: Beam-Spring-
DMU Engineering Analysis Review
 DMU Engineering Analysis Review Overview Conventions What's New? Getting Started Entering DMU Engineering Analysis Review Workbench Generating an Image Visualizing Extrema Generating a Basic Analysis Report
DMU Engineering Analysis Review Overview Conventions What's New? Getting Started Entering DMU Engineering Analysis Review Workbench Generating an Image Visualizing Extrema Generating a Basic Analysis Report
A new 8-node quadrilateral spline finite element
 Journal of Computational and Applied Mathematics 195 (2006) 54 65 www.elsevier.com/locate/cam A new 8-node quadrilateral spline finite element Chong-Jun Li, Ren-Hong Wang Institute of Mathematical Sciences,
Journal of Computational and Applied Mathematics 195 (2006) 54 65 www.elsevier.com/locate/cam A new 8-node quadrilateral spline finite element Chong-Jun Li, Ren-Hong Wang Institute of Mathematical Sciences,
DMU Engineering Analysis Review
 Page 1 DMU Engineering Analysis Review Preface Using This Guide Where to Find More Information Conventions What's New? Getting Started Inserting a CATAnalysis Document Using DMU Space Analysis From CATAnalysis
Page 1 DMU Engineering Analysis Review Preface Using This Guide Where to Find More Information Conventions What's New? Getting Started Inserting a CATAnalysis Document Using DMU Space Analysis From CATAnalysis
Outline. Level Set Methods. For Inverse Obstacle Problems 4. Introduction. Introduction. Martin Burger
 For Inverse Obstacle Problems Martin Burger Outline Introduction Optimal Geometries Inverse Obstacle Problems & Shape Optimization Sensitivity Analysis based on Gradient Flows Numerical Methods University
For Inverse Obstacle Problems Martin Burger Outline Introduction Optimal Geometries Inverse Obstacle Problems & Shape Optimization Sensitivity Analysis based on Gradient Flows Numerical Methods University
Current Status of Isogeometric Analysis in LS-DYNA
 Current Status of Isogeometric Analysis in LS-DYNA Stefan Hartmann Developer Forum, September 24 th, 2013, Filderstadt, Germany Development in cooperation with: D.J. Benson: Professor of Applied Mechanics,
Current Status of Isogeometric Analysis in LS-DYNA Stefan Hartmann Developer Forum, September 24 th, 2013, Filderstadt, Germany Development in cooperation with: D.J. Benson: Professor of Applied Mechanics,
Mesh Morphing and the Adjoint Solver in ANSYS R14.0. Simon Pereira Laz Foley
 Mesh Morphing and the Adjoint Solver in ANSYS R14.0 Simon Pereira Laz Foley 1 Agenda Fluent Morphing-Optimization Feature RBF Morph with ANSYS DesignXplorer Adjoint Solver What does an adjoint solver do,
Mesh Morphing and the Adjoint Solver in ANSYS R14.0 Simon Pereira Laz Foley 1 Agenda Fluent Morphing-Optimization Feature RBF Morph with ANSYS DesignXplorer Adjoint Solver What does an adjoint solver do,
Femap Version
 Femap Version 11.3 Benefits Easier model viewing and handling Faster connection definition and setup Faster and easier mesh refinement process More accurate meshes with minimal triangle element creation
Femap Version 11.3 Benefits Easier model viewing and handling Faster connection definition and setup Faster and easier mesh refinement process More accurate meshes with minimal triangle element creation
Terminal Falling Velocity of a Sand Grain
 Terminal Falling Velocity of a Sand Grain Introduction The first stop for polluted water entering a water work is normally a large tank, where large particles are left to settle. More generally, gravity
Terminal Falling Velocity of a Sand Grain Introduction The first stop for polluted water entering a water work is normally a large tank, where large particles are left to settle. More generally, gravity
The goal is the definition of points with numbers and primitives with equations or functions. The definition of points with numbers requires a
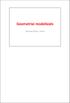 The goal is the definition of points with numbers and primitives with equations or functions. The definition of points with numbers requires a coordinate system and then the measuring of the point with
The goal is the definition of points with numbers and primitives with equations or functions. The definition of points with numbers requires a coordinate system and then the measuring of the point with
Chapter 7 Practical Considerations in Modeling. Chapter 7 Practical Considerations in Modeling
 CIVL 7/8117 1/43 Chapter 7 Learning Objectives To present concepts that should be considered when modeling for a situation by the finite element method, such as aspect ratio, symmetry, natural subdivisions,
CIVL 7/8117 1/43 Chapter 7 Learning Objectives To present concepts that should be considered when modeling for a situation by the finite element method, such as aspect ratio, symmetry, natural subdivisions,
SIMULATION OF AN IMPLANTED PIFA FOR A CARDIAC PACEMAKER WITH EFIELD FDTD AND HYBRID FDTD-FEM
 1 SIMULATION OF AN IMPLANTED PIFA FOR A CARDIAC PACEMAKER WITH EFIELD FDTD AND HYBRID FDTD- Introduction Medical Implanted Communication Service (MICS) has received a lot of attention recently. The MICS
1 SIMULATION OF AN IMPLANTED PIFA FOR A CARDIAC PACEMAKER WITH EFIELD FDTD AND HYBRID FDTD- Introduction Medical Implanted Communication Service (MICS) has received a lot of attention recently. The MICS
ECE421: Electronics for Instrumentation
 ECE421: Electronics for Instrumentation Lecture #8: Introduction to FEA & ANSYS Mostafa Soliman, Ph.D. March 23 rd 2015 Mostafa Soliman, Ph.D. 1 Outline Introduction to Finite Element Analysis Introduction
ECE421: Electronics for Instrumentation Lecture #8: Introduction to FEA & ANSYS Mostafa Soliman, Ph.D. March 23 rd 2015 Mostafa Soliman, Ph.D. 1 Outline Introduction to Finite Element Analysis Introduction
Optimizing the Utility Scale Solar Megahelion Drive End-Cap (Imperial Units)
 Autodesk Inventor Tutorial Exercise Optimizing the Utility Scale Solar Megahelion Drive End-Cap www.autodesk.com/sustainabilityworkshop Contents OPTIMIZING THE USS SOLAR TRACKING END CAP... 3 OBJECTIVE...
Autodesk Inventor Tutorial Exercise Optimizing the Utility Scale Solar Megahelion Drive End-Cap www.autodesk.com/sustainabilityworkshop Contents OPTIMIZING THE USS SOLAR TRACKING END CAP... 3 OBJECTIVE...
Chapter 5 Modeling and Simulation of Mechanism
 Chapter 5 Modeling and Simulation of Mechanism In the present study, KED analysis of four bar planar mechanism using MATLAB program and ANSYS software has been carried out. The analysis has also been carried
Chapter 5 Modeling and Simulation of Mechanism In the present study, KED analysis of four bar planar mechanism using MATLAB program and ANSYS software has been carried out. The analysis has also been carried
Finite Element Analysis using ANSYS Mechanical APDL & ANSYS Workbench
 Finite Element Analysis using ANSYS Mechanical APDL & ANSYS Workbench Course Curriculum (Duration: 120 Hrs.) Section I: ANSYS Mechanical APDL Chapter 1: Before you start using ANSYS a. Introduction to
Finite Element Analysis using ANSYS Mechanical APDL & ANSYS Workbench Course Curriculum (Duration: 120 Hrs.) Section I: ANSYS Mechanical APDL Chapter 1: Before you start using ANSYS a. Introduction to
