ShaDe for SketchUp. User's Guide All rights reserved For research use only (non-commercial use) Manuela Ruiz Montiel and Universidad de Málaga
|
|
|
- Rodney Fisher
- 5 years ago
- Views:
Transcription
1 ShaDe for SketchUp User's Guide All rights reserved For research use only (non-commercial use) Manuela Ruiz Montiel and Universidad de Málaga Author Manuela Ruiz Montiel Date November 28, 2011 Version 2.1 1
2 Contents 0. Introduction SketchUp canvas and basic tools Installing the plugin Basic functionality of ShaDe New project Open project Save project (as) New grammar Open grammar Save grammar as Add rule Delete rule Copy rule Rules edition Loading new shapes Transforming shapes Saving shapes Specifying the source of the axiom Applying a rule Apply a random rule Apply a number of random rules Undo a step Reset design Save design Show labels Hide labels Change the radius of labels Layers Constraints and goals Add a constraint Add a custom constraint Remove a constraint View project constraints Add a goal Add a custom goal Remove a goal View project goals Verify goals Apply rules until the goals are satisfied Frequent problems
3 0. Introduction Google SketchUp is a 3D modelling software that combines a tool-set with an intelligent drawing system. Along with its Ruby API, it can be extended and customized to satisfy particular and concrete needs that may go from automation of common tasks to the creation of personal drawing tools. This is managed through the creation of Ruby scripts that will work as Sketchup plugins. ShaDe for Sketchup is one of them. The aim of this plugin is to offer the user a way of creating, editing and experimenting 2D shape grammars. A shape grammar is a formalism that represents visual thinking. The proceeding way is the application of visual rules like the one in figure 1 to a given design. A grammar is a set of this kind of rules plus an initial design -a shape- called axiom. Figure 1: A rule These rules tell: "see the left side in a design and replace it with what is on the right". As we have said, the initial design is the axiom, and we start applying the rules from it, trying to match some sub-shape in the design with the left part of some rule. Then, we would replace the matched shape with what is on the right part of the rule, always applying to it the same transformation that we did in order to match the left shape. In figure 2 we can see an example of rule derivation, starting from a square as axiom: Figure 2: A rule derivarion Our plugin will allow the creation and edition of 2D design grammars and the application of its rules to a design. The user will be able to configure the rules and see how the design changes as the rules are edited. The plugin will also allow the imposition of custom constraints and goals to the derivation process, in order to control the global composition of the designs. 3
4 1. SketchUp canvas and basic tools Before explaining the plugin itself, it may be necessary to have a brief look at the main features of SketchUp canvas and basic tools, which manipulation is needed to use the 2D Shape Grammars Tool. Screenshot 1: Google SketchUp In screenshot 1 we can see the canvas and a toolbar with some basic tools. The recommended template is the one that takes the units as meters and puts the camera at the top, thus we can see a 2D space. Selecting Window -> Preferences -> Templates, the dialog for changing our template will appear (screenshot 2). Screenshot 2: Choosing template 4
5 In order to move the canvas we should use the hand tool. The selection tool selects anything in the canvas. In our plugin, the rule shapes will be groups. In Google Sketchup, a group is a set of lines, faces and possibly other groups that go together. That is, one cannot change the relative position between the lines, faces and internal groups; so a square, for example, will always be a square -and not a rectangle or a rhombus, unless we enter the group. Thus, to modify the groups, we need to enter them. By double-clicking a shape, its group will be opened and then we will be able to do modifications such translations, rotations and scales or even adding or removing units. Screenshot 3: Inside a group Allowed modifications can be performed by the use of three tools: Move/Rotate tool : The same tool can be used either to move or rotate a shape in the canvas. When placing the cursor over the red crosses (if present, in case the shape is a group), it becomes a rotator. Screenshot 4: Moving 5
6 Screenshot 5: Rotating Scale tool : This one is used to scale a shape. The plugin will only allow uniform scales. Screenshot 6: Scaling Rotate tool : This one is used to rotate a shape. Screenshot 7: Rotating a shape with the rotate tool We can use these tools in order to transform the main groups without entering them, and also the entities inside the groups. In section 3.9 we will further explain the shape and rule edition. Moreover, we can use the paint tools of SketchUp for drawing inside the groups. These tools are the following: 6
7 Pencil tool : For drawing lines Square tool : For drawing squares Circle tool : For drawing circles Arc tool : For drawing arcs 7
8 2. Installing the plugin To run the plugin, at least Google Sketchup 8 is needed. Once it is installed, the extension scripts (shade_extension.rb) and the code folder (Shade) must be copied into the Sketchup Plugins directory. If any previous version has been installed, erasing the associate files is crucial for the proper running of the plugin. 8
9 3. Basic functionality of ShaDe The first time we launch Sketchup after copying the files into the Plugins directory, we need to select Window -> Preferences -> Extensions and activate ShaDe. Now, we can launch the plugin by selecting Plugins > ShaDe. The next time we open SketchUp, the activation step will not be necessary, that is, we will see the plugin option beneath the Plugins tab directly. Once the plugin has been launched, several changes are going to take place: The xyz axis have disappeared The canvas is filled with a default project Three new toolbars have appeared (two for execution and one for edition tasks). We can see them in screenshot 8. Screenshot 8: Default view of the plugin We can re-shape the toolbars and place them wherever we want, even fitting them into the SketchUp reserved places for toolbars. Inside the canvas, we can see two different areas. The right one is reserved for the generated design, and at the beginning, it only has one shape: the axiom. The left part contains the rules that set up the grammar -at the moment there is only one. 9
10 The shapes which we are going to work with are represented as sets of edges and points. These points can be of two kinds: intersection points, that is, points where two or more edges coincide, and label points, that is, points with an associated mark. The default shapes are an unlabelled square for the left part of the rule and two overlapped unlabelled squares for the right part of the rule. The axiom is, by default, the left shape of the first rule (the square in this case), but, as we will see later, it can be loaded from a SketchUp file. In the next sections we will go through the offered functionalities. 3.1 New project Whenever the user wants, he or she can open a new project, that is, the default one that we can see in screenshot 9. A prompt will appear in case the previous project is not saved. What do we understand for project? Our project is the union of a grammar and a set of constraints and goals. Constraints and goals will be further explained in next sections. By the moment we can say that they determine the execution of the grammar, analyzing the generated design in each step. 3.2 Open project This option will open a previously saved project. A prompt will appear in case the previous project is not saved. 3.3 Save project (as) When the user is happy with the configured project, it can be saved to a.prj file and thus be opened later. 3.4 New grammar If we need to reset the grammar of our project, with this option a default one will be loaded. A prompt will appear in case the current project is not saved, just to ask if the current grammar needs to be saved for future use. 10
11 3.5 Open grammar If we need to load a grammar in our project, with this option a default one will be loaded. A prompt will appear in case the current project is not saved, just to ask if the current grammar needs to be saved for future use. 3.6 Save grammar as If we want to have the current grammar as a separate file, in order to re-use it in further projects, we can have it saved with this option. Important: When saving grammars and project, apart from the.prj or.gr2 files, the plugin will generate a.txt file for every rule shape. Moreover, if the axiom has been loaded from a file, the plugin will also generate a.txt file with the axiom specification. These files are necessary for loading the grammars and projects in the future, and the application searches for them in the same directory where the.prj or.gr2 file is. In the same way, when saving a project, a.gr2 file will be saved in the same directory, representing its grammar. Screenshot 9: Project files. They need to be in the same directory. 3.6 Add rule We can add a rule to the grammar. The added rule will be appended at the end of the rule list, and its appearance will be like the one of the rule in screenshot 8 -the default rule. In screenshot 10 we can see new rules (rule 2 and rule 3). We can add any number of rules. 11
12 3.7 Delete rule Any rule can be deleted, except if there is only one rule. If the axiom (rule 1) is deleted, and the axiom has not been loaded from a file, then the new axiom will be the left shape of rule 2, which now is going to be the new rule Copy rule In case we want to add a rule that is similar to some existing rule, then we can copy it in order to further edit it. A prompt in which we have to enter the rule index will appear, and the new rule will be added to the end of the list. Screenshot 10: Rule 2 and rule 3 added 3.9 Rules edition There are two main ways of editing a rule: changing the whole shapes or transforming them. When changing rules, the design will not be affected. This differs from previous versions of the plugin, when changes made over rules were propagated in the design Loading new shapes We can load a previously saved shape (in.txt format) into a rule part with the command. A sample shape file would be: 12
13 S: S: S: L: Blue That is, we specify the segments with a letter S and labels with a L, and then just provide two 2D points, in the case of segments, or one, in the case of labels. In this last case it is also necessary to write the colour of the label. In section we can see the command for saving shapes. If we want to copy a rule shape into another part of any rule, we can manage it through this command. We can choose the origin and destiny shapes (screenshot 11). Screenshot 11: Copy shape dialog If a shape has been removed and we need to draw it again, then we should use the command in order to re-introduce the corresponding group. This command will draw the default left or right shape, depending on the affected part of the rule. The default left part is a square and the default right one are two overlapping squares Transforming shapes Using the tools mentioned in section 1, we can edit the rule shapes. We have three options: 1. Transforming the groups as a whole. We can use the transforming (move, rotate and scale) tools. If we use the painting tools outside the groups, the new lines are not registered as part of the shapes and it will have no implication in the grammar execution. 2. Entering the groups. Inside a group we can use both the transforming and painting (line, square, circle and arc) tools. Everything we paint inside a group is considered in the execution. 3. Using the "Add label tool", that is a specific command of our plugin. When selected, a prompt will appear asking for the rule and the part of it, and a label 13
14 with the specified colour will be added when we left-click the mouse over the desired place of the shape. Screenshot 12: Red label added Saving shapes We can save a rule shape into a.txt file with this button. A prompt will appear, asking which shape is to be saved, specifying the rule and the part of it Specifying the source of the axiom With the first button, we can load an axiom from a.txt file. With the second one, we specify that the axiom is the left part of the first rule, so when this shape is modified, the axiom will be updated properly Applying a rule We can make our grammar run by applying rules to the design. When we choose this option, a prompt will appear. It will ask us to choose the rule to apply, by its position in the list. It will be applied only if its left shape is a subshape of the current design, by means of a transformation. Every time a rule is applied, an execution history is updated with a pair that stores, among other things, the applied rule and the transformation that was performed in order to make the left part of the rule a subshape of the current design Apply a random rule Sometimes there is more than one fitting rule for a given shape. Moreover, we can randomly choose both the rule and subshape to be affected in the next step. That is the aim of this command. In case it is impossible to apply any rule to any shape of the design, then a message will appear. 14
15 Now we can press this button many times and see how a random design appears Apply a number of random rules In case we want to apply certain number of random rules at once, we can use this command. The application of a large number of rules can be somewhat slow (we use a backtracking process). We can see the steps that are being applied during this time Undo a step We can remove the last step by clicking this button Reset design At any moment, we can reset the design, so the shape in it is the axiom Save design In case the generated design is worthy, it can be saved to a.txt file Show labels In order to see the labels in the current shape, we can use this command Hide labels In order to hide the labels in the current shape, we can use this command Change the radius of labels We can specify the radius of the labels with this command. 4. Layers We can take advantage of the layer system of SketchUp in order to edit layered grammars. To see the layers window, open the menu Window and choose Layers. The small window shown in screenshot 13 will appear. 15
16 Screenshot 13: Layers Window To add a layer, click the top-left button + inside this window. After typing a name and activating the new layer by selecting its associated radio-button, now our initial shape grammar will have two layers. The policy for filling the new added layers is to copy inside them the content of the first existing non-empty layer in the current grammar. In order to explain the process of editing the grammar and executing it when multiple layers are present, we provide the following step-by-step example, starting from the default shape grammar: 1. Add a layer and type in the name: Layer1. 2. Click the radio-button associated with the new added layer. 3. Make Layer1 visible and Layer0 invisible. Check that both layers are identical, since Layer1 has been filled with a copy of the content of Layer0. 4. Edit the Layer1 of the right shape of the rule, adding a diagonal in one of the squares. 16
17 5. Apply a rule using the command. The rule can be applied since the axiom has a square in both layers, and thus the left part of the rule, which also has a square per layer, is a sub-shape of the axiom. That is, for a rule to be applied, its left shape must be a sub-shape of the current shape, regarding all its layers. Now we can see how the rule has been applied by making visible only Layer1 or only Layer0. When only Layer1 is visible, we can see the diagonal in the current shape: But in the case of Layer0, we can only see two squares: The format of the text files for storing the layered shapes is the same as shown in section If we load files such as the one provided there, then all the segments and labels will be stored inside Layer0, which is the default layer in SketchUp. But if the shape has entities among several layers, then we have to specify which segments and labels go in which layers: LAYER: Bath S: S: S: L: Blue LAYER: Layer0 L: White 17
18 5. Constraints and goals 5.1 Add a constraint We have the option of imposing constraints on the generated design. This means that each time a new design is generated, the plugin will check if these constraints are complied. In case that one of them is not complied, then the application of the last rule will be undone. In case of the command, when a constraint was broken, a message appeared. Nevertheless, if we are using the random commands (those with the '?' mark), the plugin will try another pair shape/rule. If the algorithm runs out of suitable pairs, then a message will appear, saying that is impossible to complete the process. Some pre-programmed constraints are available: Produce Distinct Shape constraint: This ensures that the application of a rule always changes the design. No Scales constraint: The algorithm of sub-shape recognition will not take into account scale transformations. Area constraint: The design is always inside a given area, that can be specified in a text file of points. For example: Add a custom constraint Apart from the pre-programmed constraints, the users are able to program their own constraints and having them stored in order to use them in following work sessions with the plugin. This is managed through an interface that allows the syntax-checking and the execution of the custom code (screenshot 14): 18
19 Screenshot 14: Interface for adding custom constraints Once the ok button is pressed, the new constraint is added to the project, and also it will be available for adding it with the command in future work sessions with the plugin, stored inside the directory custom_constraints as a.txt file. 5.3 Remove a constraint We can remove any present constraint with this command, choosing its name. 5.4 View project constraints With this command, we can see the present constraints in a project. 19
20 5.6 Add a goal A goal is something desirable. Ideally, at some point of the execution, the design will satisfy a goal. In our plugin there is the possibility of adding goals to the execution and run the grammar until the goals are all satisfied. One pre-programmed goal is available: No Labels goal: This goal is reached when the design has no labels. 5.7 Add a custom goal Apart from the pre-programmed goal, the users are able to program their own goals and having them stored in order to use them in following work sessions with the plugin. This is managed through an interface that allows the syntax-checking and the execution of the custom code, similar to the one in screenshot 14. Once the ok button is pressed, the new goal is added to the project, and also it will be available for adding it with the command in future work sessions with the plugin, stored inside the directory custom_goals as a.txt file. 5.8 Remove a goal We can remove any present goal with this command. 5.9 View project goals With this command, we can see the present goals in a project Verify goals At any moment, we can find out if the current design satisfies all the specified goals Apply rules until the goals are satisfied Instead of specifying a given number of random rules, we can use this command. With it, the grammar will apply random rules until all the goals are reached. In case the goals cannot be reached with the present rules, a message will appear. 20
21 6. Frequent problems Problem: The option Plugins > ShaDe does not appear Explanation: The plugin has not been copied to the SketchUp Plugins directory. Solution: Copy the ruby extension file (shade_extension.rb) and the code folder (Shade) into the Plugins directory. Problem: The loaded version is still the previous one. Explanation 1: The previous version files in the Plugins directory have not been removed properly. Solution 1: Erase them and them re-copy the new files into the Plugins directory Explanation 2: SketchUp seems to degrade itself after a plugin or component has been installed many times. This leads to unexpected behaviours. Solution 2: Reinstall SketchUp (be sure of uninstalling the current version before). Problem: The plugin takes a lot of time to load Explanation 1: There is not an Internet connexion (it seems that SketchUp access to the Internet before loading the plugins). Solution 1: Fix the internet connexion, or just wait. Explanation 2: SketchUp is degraded after a the plugin has been installed many times. Solution 2: Reinstall SketchUp (be sure of uninstalling the current version before). 21
ShaDe for SketchUp. User's Guide All rights reserved For research use only (non-commercial use) Manuela Ruiz Montiel and Universidad de Málaga
 ShaDe for SketchUp User's Guide All rights reserved For research use only (non-commercial use) Manuela Ruiz Montiel and Universidad de Málaga Author Manuela Ruiz Montiel Date September 5, 2012 Version
ShaDe for SketchUp User's Guide All rights reserved For research use only (non-commercial use) Manuela Ruiz Montiel and Universidad de Málaga Author Manuela Ruiz Montiel Date September 5, 2012 Version
Digital City: Introduction to 3D modeling
 Digital City: Introduction to 3D modeling Weixuan Li, 2017 PART I: Install SketchUp and Introduction 1. Download SketchUp Download SketchUp from their official website: https://www.sketchup.com Go to the
Digital City: Introduction to 3D modeling Weixuan Li, 2017 PART I: Install SketchUp and Introduction 1. Download SketchUp Download SketchUp from their official website: https://www.sketchup.com Go to the
Spiky Sphere. Finding the Sphere tool. Your first sphere
 Spiky Sphere Finding the Sphere tool The Sphere tool is part of ShapeWizards suite called MagicBox (the other tools in the suite are Pursuit, Shell, Spiral). You can install all these tools at once by
Spiky Sphere Finding the Sphere tool The Sphere tool is part of ShapeWizards suite called MagicBox (the other tools in the suite are Pursuit, Shell, Spiral). You can install all these tools at once by
Drawing Tools. Drawing a Rectangle
 Chapter Microsoft Word provides extensive DRAWING TOOLS that allow you to enhance the appearance of your documents. You can use these tools to assist in the creation of detailed publications, newsletters,
Chapter Microsoft Word provides extensive DRAWING TOOLS that allow you to enhance the appearance of your documents. You can use these tools to assist in the creation of detailed publications, newsletters,
CHAPTER 1 COPYRIGHTED MATERIAL. Getting to Know AutoCAD. Opening a new drawing. Getting familiar with the AutoCAD and AutoCAD LT Graphics windows
 CHAPTER 1 Getting to Know AutoCAD Opening a new drawing Getting familiar with the AutoCAD and AutoCAD LT Graphics windows Modifying the display Displaying and arranging toolbars COPYRIGHTED MATERIAL 2
CHAPTER 1 Getting to Know AutoCAD Opening a new drawing Getting familiar with the AutoCAD and AutoCAD LT Graphics windows Modifying the display Displaying and arranging toolbars COPYRIGHTED MATERIAL 2
Exercise 1.1 A First NetLogo Session Turtle commands and properties
 Exercise 1.1 A First NetLogo Session NetLogo is an interpreted language meaning you can type commands directly into a command line and see the results. In order to introduce NetLogo we will first type
Exercise 1.1 A First NetLogo Session NetLogo is an interpreted language meaning you can type commands directly into a command line and see the results. In order to introduce NetLogo we will first type
Adobe Flash CS3 Reference Flash CS3 Application Window
 Adobe Flash CS3 Reference Flash CS3 Application Window When you load up Flash CS3 and choose to create a new Flash document, the application window should look something like the screenshot below. Layers
Adobe Flash CS3 Reference Flash CS3 Application Window When you load up Flash CS3 and choose to create a new Flash document, the application window should look something like the screenshot below. Layers
Spira Mirabilis. Finding the Spiral tool. Your first spiral
 Spira Mirabilis Finding the Spiral tool The Spiral tool is part of ShapeWizards suite called MagicBox (the other tools in the suite are Pursuit, Shell, Sphere). You can install all these tools at once
Spira Mirabilis Finding the Spiral tool The Spiral tool is part of ShapeWizards suite called MagicBox (the other tools in the suite are Pursuit, Shell, Sphere). You can install all these tools at once
What s New to Version 3.0
 SU Animate 3.0 Guide What s New to Version 3.0... 2 Install... 3 Cameras, Curves & Paths... 4 Use a Camera path to create a simple walk thru effect... 6 Animating Objects with Target Groups... 6 Using
SU Animate 3.0 Guide What s New to Version 3.0... 2 Install... 3 Cameras, Curves & Paths... 4 Use a Camera path to create a simple walk thru effect... 6 Animating Objects with Target Groups... 6 Using
Creating T-Spline Forms
 1 / 28 Goals 1. Create a T-Spline Primitive Form 2. Create a T-Spline Revolve Form 3. Create a T-Spline Sweep Form 4. Create a T-Spline Loft Form 2 / 28 Instructions Step 1: Go to the Sculpt workspace
1 / 28 Goals 1. Create a T-Spline Primitive Form 2. Create a T-Spline Revolve Form 3. Create a T-Spline Sweep Form 4. Create a T-Spline Loft Form 2 / 28 Instructions Step 1: Go to the Sculpt workspace
Learning Microsoft Word By Greg Bowden. Chapter 10. Drawing Tools. Guided Computer Tutorials
 Learning Microsoft Word 2007 By Greg Bowden Chapter 10 Drawing Tools Guided Computer Tutorials www.gct.com.au PUBLISHED BY GUIDED COMPUTER TUTORIALS PO Box 311 Belmont, Victoria, 3216, Australia www.gct.com.au
Learning Microsoft Word 2007 By Greg Bowden Chapter 10 Drawing Tools Guided Computer Tutorials www.gct.com.au PUBLISHED BY GUIDED COMPUTER TUTORIALS PO Box 311 Belmont, Victoria, 3216, Australia www.gct.com.au
Photocopiable/digital resources may only be copied by the purchasing institution on a single site and for their own use ZigZag Education, 2013
 SketchUp Level of Difficulty Time Approximately 15 20 minutes Photocopiable/digital resources may only be copied by the purchasing institution on a single site and for their own use ZigZag Education, 2013
SketchUp Level of Difficulty Time Approximately 15 20 minutes Photocopiable/digital resources may only be copied by the purchasing institution on a single site and for their own use ZigZag Education, 2013
Adobe illustrator Introduction
 Adobe illustrator Introduction This document was prepared by Luke Easterbrook 2013 1 Summary This document is an introduction to using adobe illustrator for scientific illustration. The document is a filleable
Adobe illustrator Introduction This document was prepared by Luke Easterbrook 2013 1 Summary This document is an introduction to using adobe illustrator for scientific illustration. The document is a filleable
PLAY VIDEO. Fences can be any shape from a simple rectangle to a multisided polygon, even a circle.
 Chapter Eight Groups PLAY VIDEO INTRODUCTION There will be times when you need to perform the same operation on several elements. Although this can be done by repeating the operation for each individual
Chapter Eight Groups PLAY VIDEO INTRODUCTION There will be times when you need to perform the same operation on several elements. Although this can be done by repeating the operation for each individual
GETTING STARTED TABLE OF CONTENTS
 Sketchup Tutorial GETTING STARTED Sketchup is a 3D modeling program that can be used to create 3D objects in a 2D environment. Whether you plan to model for 3D printing or for other purposes, Sketchup
Sketchup Tutorial GETTING STARTED Sketchup is a 3D modeling program that can be used to create 3D objects in a 2D environment. Whether you plan to model for 3D printing or for other purposes, Sketchup
What s New to Version 2.0
 SU Animate 2.0 Guide What s New to Version 2.0...1 Install...2 Cameras, Curves & Paths...3 Use a Camera path to create a simple walk thru effect...8 Animating Objects with Target Groups...9 Using four
SU Animate 2.0 Guide What s New to Version 2.0...1 Install...2 Cameras, Curves & Paths...3 Use a Camera path to create a simple walk thru effect...8 Animating Objects with Target Groups...9 Using four
Software Manual. Free Notes.Net
 Software Manual Free Notes overview FreeNotes is a handwriting and drawing tool that gives users a more enjoyable working experience. FreeNotes offers two modes, Digital Notes Mode and Desktop Mode to
Software Manual Free Notes overview FreeNotes is a handwriting and drawing tool that gives users a more enjoyable working experience. FreeNotes offers two modes, Digital Notes Mode and Desktop Mode to
LABORATORY 4: TO CONSTRUCT CAD MULTIPLE VIEWS I AND II
 LABORATORY 4: TO CONSTRUCT CAD MULTIPLE VIEWS I AND II OBJECTIVES: After completing this session, you should be able to: 1. Use the User Coordinate System 2. Convert a solid model to a multiview using
LABORATORY 4: TO CONSTRUCT CAD MULTIPLE VIEWS I AND II OBJECTIVES: After completing this session, you should be able to: 1. Use the User Coordinate System 2. Convert a solid model to a multiview using
Paint Tutorial (Project #14a)
 Paint Tutorial (Project #14a) In order to learn all there is to know about this drawing program, go through the Microsoft Tutorial (below). (Do not save this to your folder.) Practice using the different
Paint Tutorial (Project #14a) In order to learn all there is to know about this drawing program, go through the Microsoft Tutorial (below). (Do not save this to your folder.) Practice using the different
Press the Plus + key to zoom in. Press the Minus - key to zoom out. Scroll the mouse wheel away from you to zoom in; towards you to zoom out.
 Navigate Around the Map Interactive maps provide many choices for displaying information, searching for more details, and moving around the map. Most navigation uses the mouse, but at times you may also
Navigate Around the Map Interactive maps provide many choices for displaying information, searching for more details, and moving around the map. Most navigation uses the mouse, but at times you may also
Analysis of Networks with Interactive MOdelling. User s Manual
 Analysis of Networks with Interactive MOdelling User s Manual Contents 1 Requirements and installation 1 1.1 Java............................. 1 1.2 Cytoscape........................... 2 1.3 UPPAAL...........................
Analysis of Networks with Interactive MOdelling User s Manual Contents 1 Requirements and installation 1 1.1 Java............................. 1 1.2 Cytoscape........................... 2 1.3 UPPAAL...........................
Autodesk Inventor Design Exercise 2: F1 Team Challenge Car Developed by Tim Varner Synergis Technologies
 Autodesk Inventor Design Exercise 2: F1 Team Challenge Car Developed by Tim Varner Synergis Technologies Tim Varner - 2004 The Inventor User Interface Command Panel Lists the commands that are currently
Autodesk Inventor Design Exercise 2: F1 Team Challenge Car Developed by Tim Varner Synergis Technologies Tim Varner - 2004 The Inventor User Interface Command Panel Lists the commands that are currently
COPYRIGHTED MATERIAL PHOTOSHOP WORKSPACE. Interface Overview 3. Menus 15. The Toolbox 29. Palettes 61. Presets and Preferences 83 WEB TASKS
 PHOTOSHOP WORKSPACE CHAPTER 1 Interface Overview 3 CHAPTER 2 Menus 15 CHAPTER 3 The Toolbox 29 CHAPTER 4 Palettes 61 CHAPTER 5 Presets and Preferences 83 COPYRIGHTED MATERIAL PHOTOSHOP WORK SPACE UNIVERSAL
PHOTOSHOP WORKSPACE CHAPTER 1 Interface Overview 3 CHAPTER 2 Menus 15 CHAPTER 3 The Toolbox 29 CHAPTER 4 Palettes 61 CHAPTER 5 Presets and Preferences 83 COPYRIGHTED MATERIAL PHOTOSHOP WORK SPACE UNIVERSAL
HOW TO. In this section, you will find. miscellaneous handouts that explain. HOW TO do various things.
 In this section, you will find miscellaneous handouts that explain do various things. 140 SAVING Introduction Every time you do something, you should save it on the DESKTOP. Click Save and then click on
In this section, you will find miscellaneous handouts that explain do various things. 140 SAVING Introduction Every time you do something, you should save it on the DESKTOP. Click Save and then click on
Getting Started. In This Chapter
 Getting Started In This Chapter 2 This chapter introduces concepts and procedures that help you get started with AutoCAD. You learn how to open, close, and manage your drawings. You also learn about the
Getting Started In This Chapter 2 This chapter introduces concepts and procedures that help you get started with AutoCAD. You learn how to open, close, and manage your drawings. You also learn about the
ITEC185. Introduction to Digital Media SKETCHUP MAKE I
 ITEC185 Introduction to Digital Media SKETCHUP MAKE 2016 - I What is SketchUp? It s software that lets you use your computer to create models of objects and buildings in three dimensions. It's not hard
ITEC185 Introduction to Digital Media SKETCHUP MAKE 2016 - I What is SketchUp? It s software that lets you use your computer to create models of objects and buildings in three dimensions. It's not hard
This is a structured tutorial demonstrating the features of the GEdit system. The tutorial guides the designer through three structured examples.
 Tutorial on Gedit This is a structured tutorial demonstrating the features of the GEdit system. The tutorial guides the designer through three structured examples. Background GEdit is a program that allows
Tutorial on Gedit This is a structured tutorial demonstrating the features of the GEdit system. The tutorial guides the designer through three structured examples. Background GEdit is a program that allows
v Overview SMS Tutorials Prerequisites Requirements Time Objectives
 v. 12.2 SMS 12.2 Tutorial Overview Objectives This tutorial describes the major components of the SMS interface and gives a brief introduction to the different SMS modules. Ideally, this tutorial should
v. 12.2 SMS 12.2 Tutorial Overview Objectives This tutorial describes the major components of the SMS interface and gives a brief introduction to the different SMS modules. Ideally, this tutorial should
Memo Block. This lesson includes the commands Sketch, Extruded Boss/Base, Extruded Cut, Shell, Polygon and Fillet.
 Commands Used New Part This lesson includes the commands Sketch, Extruded Boss/Base, Extruded Cut, Shell, Polygon and Fillet. Click File, New on the standard toolbar. Select Part from the New SolidWorks
Commands Used New Part This lesson includes the commands Sketch, Extruded Boss/Base, Extruded Cut, Shell, Polygon and Fillet. Click File, New on the standard toolbar. Select Part from the New SolidWorks
Systems Space Reservation
 Systems Space Reservation Preface Using This Guide What's New? Getting Started Enter the Workbench Create an Equipment Reservation Set Correct Working Units and Grid Changing the Current Axis Saving Documents
Systems Space Reservation Preface Using This Guide What's New? Getting Started Enter the Workbench Create an Equipment Reservation Set Correct Working Units and Grid Changing the Current Axis Saving Documents
In this lesson, you ll learn how to:
 LESSON 5: ADVANCED DRAWING TECHNIQUES OBJECTIVES In this lesson, you ll learn how to: apply gradient fills modify graphics by smoothing, straightening, and optimizing understand the difference between
LESSON 5: ADVANCED DRAWING TECHNIQUES OBJECTIVES In this lesson, you ll learn how to: apply gradient fills modify graphics by smoothing, straightening, and optimizing understand the difference between
Customizing FlipCharts Promethean Module 2 (ActivInspire)
 Customizing FlipCharts Promethean Module 2 (ActivInspire) Section 1: Browsers The browsers (located on the left side of the flipchart) are menus for various functions. To view the browsers, click Main
Customizing FlipCharts Promethean Module 2 (ActivInspire) Section 1: Browsers The browsers (located on the left side of the flipchart) are menus for various functions. To view the browsers, click Main
10 Connector Designer
 PRELIMINARY Connector Designer 10-1 10 Connector Designer About this Section In this section you will learn how to create your own custom connectors and edit them using the optional software connector
PRELIMINARY Connector Designer 10-1 10 Connector Designer About this Section In this section you will learn how to create your own custom connectors and edit them using the optional software connector
StickFont Editor v1.01 User Manual. Copyright 2012 NCPlot Software LLC
 StickFont Editor v1.01 User Manual Copyright 2012 NCPlot Software LLC StickFont Editor Manual Table of Contents Welcome... 1 Registering StickFont Editor... 3 Getting Started... 5 Getting Started...
StickFont Editor v1.01 User Manual Copyright 2012 NCPlot Software LLC StickFont Editor Manual Table of Contents Welcome... 1 Registering StickFont Editor... 3 Getting Started... 5 Getting Started...
solidthinking Environment...1 Modeling Views...5 Console...13 Selecting Objects...15 Working Modes...19 World Browser...25 Construction Tree...
 Copyright 1993-2009 solidthinking, Inc. All rights reserved. solidthinking and renderthinking are trademarks of solidthinking, Inc. All other trademarks or service marks are the property of their respective
Copyright 1993-2009 solidthinking, Inc. All rights reserved. solidthinking and renderthinking are trademarks of solidthinking, Inc. All other trademarks or service marks are the property of their respective
Google SketchUp. and SketchUp Pro 7. The book you need to succeed! CD-ROM Included! Kelly L. Murdock. Master SketchUp Pro 7 s tools and features
 CD-ROM Included! Free version of Google SketchUp 7 Trial version of Google SketchUp Pro 7 Chapter example files from the book Kelly L. Murdock Google SketchUp and SketchUp Pro 7 Master SketchUp Pro 7 s
CD-ROM Included! Free version of Google SketchUp 7 Trial version of Google SketchUp Pro 7 Chapter example files from the book Kelly L. Murdock Google SketchUp and SketchUp Pro 7 Master SketchUp Pro 7 s
SolidWorks 2½D Parts
 SolidWorks 2½D Parts IDeATe Laser Micro Part 1b Dave Touretzky and Susan Finger 1. Create a new part In this lab, you ll create a CAD model of the 2 ½ D key fob below to make on the laser cutter. Select
SolidWorks 2½D Parts IDeATe Laser Micro Part 1b Dave Touretzky and Susan Finger 1. Create a new part In this lab, you ll create a CAD model of the 2 ½ D key fob below to make on the laser cutter. Select
Tutorial 3: Constructive Editing (2D-CAD)
 (2D-CAD) The editing done up to now is not much different from the normal drawing board techniques. This section deals with commands to copy items we have already drawn, to move them and to make multiple
(2D-CAD) The editing done up to now is not much different from the normal drawing board techniques. This section deals with commands to copy items we have already drawn, to move them and to make multiple
Creating a Text Frame. Create a Table and Type Text. Pointer Tool Text Tool Table Tool Word Art Tool
 Pointer Tool Text Tool Table Tool Word Art Tool Picture Tool Clipart Tool Creating a Text Frame Select the Text Tool with the Pointer Tool. Position the mouse pointer where you want one corner of the text
Pointer Tool Text Tool Table Tool Word Art Tool Picture Tool Clipart Tool Creating a Text Frame Select the Text Tool with the Pointer Tool. Position the mouse pointer where you want one corner of the text
Chapter 1: Introduction
 Modeling in 3-D is the process of creating a mathematical representation of an object's surfaces. The resulting model is displayed on your screen as a two-dimensional image. Rhino provides tools for creating,
Modeling in 3-D is the process of creating a mathematical representation of an object's surfaces. The resulting model is displayed on your screen as a two-dimensional image. Rhino provides tools for creating,
MAKING TABLES WITH WORD BASIC INSTRUCTIONS. Setting the Page Orientation. Inserting the Basic Table. Daily Schedule
 MAKING TABLES WITH WORD BASIC INSTRUCTIONS Setting the Page Orientation Once in word, decide if you want your paper to print vertically (the normal way, called portrait) or horizontally (called landscape)
MAKING TABLES WITH WORD BASIC INSTRUCTIONS Setting the Page Orientation Once in word, decide if you want your paper to print vertically (the normal way, called portrait) or horizontally (called landscape)
SILVACO. An Intuitive Front-End to Effective and Efficient Schematic Capture Design INSIDE. Introduction. Concepts of Scholar Schematic Capture
 TCAD Driven CAD A Journal for CAD/CAE Engineers Introduction In our previous publication ("Scholar: An Enhanced Multi-Platform Schematic Capture", Simulation Standard, Vol.10, Number 9, September 1999)
TCAD Driven CAD A Journal for CAD/CAE Engineers Introduction In our previous publication ("Scholar: An Enhanced Multi-Platform Schematic Capture", Simulation Standard, Vol.10, Number 9, September 1999)
Textures and UV Mapping in Blender
 Textures and UV Mapping in Blender Categories : Uncategorised Date : 21st November 2017 1 / 25 (See below for an introduction to UV maps and unwrapping) Jim s Notes regarding Blender objects, the UV Editor
Textures and UV Mapping in Blender Categories : Uncategorised Date : 21st November 2017 1 / 25 (See below for an introduction to UV maps and unwrapping) Jim s Notes regarding Blender objects, the UV Editor
GETTING STARTED WITH SKETCHUP
 MENUS TOOLBARS GETTING STARTED WITH SKETCHUP When opening a new document the image will likely look like this. Familiarize yourself with the options available in the program. Additional toolbars can be
MENUS TOOLBARS GETTING STARTED WITH SKETCHUP When opening a new document the image will likely look like this. Familiarize yourself with the options available in the program. Additional toolbars can be
Dr.Engrave USER'S MANUAL
 Dr.Engrave USER'S MANUAL This document is the operation manual for Dr. Engrave for Windows, a program for plate engraving. Contents Introduction... 4 Operating environment... 5 Overview of Dr.Engrave...
Dr.Engrave USER'S MANUAL This document is the operation manual for Dr. Engrave for Windows, a program for plate engraving. Contents Introduction... 4 Operating environment... 5 Overview of Dr.Engrave...
Lesson 1: Creating T- Spline Forms. In Samples section of your Data Panel, browse to: Fusion 101 Training > 03 Sculpt > 03_Sculpting_Introduction.
 3.1: Sculpting Sculpting in Fusion 360 allows for the intuitive freeform creation of organic solid bodies and surfaces by leveraging the T- Splines technology. In the Sculpt Workspace, you can rapidly
3.1: Sculpting Sculpting in Fusion 360 allows for the intuitive freeform creation of organic solid bodies and surfaces by leveraging the T- Splines technology. In the Sculpt Workspace, you can rapidly
Designing Simple Buildings
 Designing Simple Buildings Contents Introduction 2 1. Pitched-roof Buildings 5 2. Flat-roof Buildings 25 3. Adding Doors and Windows 27 9. Windmill Sequence 45 10. Drawing Round Towers 49 11. Drawing Polygonal
Designing Simple Buildings Contents Introduction 2 1. Pitched-roof Buildings 5 2. Flat-roof Buildings 25 3. Adding Doors and Windows 27 9. Windmill Sequence 45 10. Drawing Round Towers 49 11. Drawing Polygonal
Autodesk Fusion 360 Training: The Future of Making Things Attendee Guide
 Autodesk Fusion 360 Training: The Future of Making Things Attendee Guide Abstract After completing this workshop, you will have a basic understanding of editing 3D models using Autodesk Fusion 360 TM to
Autodesk Fusion 360 Training: The Future of Making Things Attendee Guide Abstract After completing this workshop, you will have a basic understanding of editing 3D models using Autodesk Fusion 360 TM to
GstarCAD Complete Features Guide
 GstarCAD 2017 Complete Features Guide Table of Contents Core Performance Improvement... 3 Block Data Sharing Process... 3 Hatch Boundary Search Improvement... 4 New and Enhanced Functionalities... 5 Table...
GstarCAD 2017 Complete Features Guide Table of Contents Core Performance Improvement... 3 Block Data Sharing Process... 3 Hatch Boundary Search Improvement... 4 New and Enhanced Functionalities... 5 Table...
How does Google SketchUp Work? Tutorial to Design a Set of Stairs
 How does Google SketchUp Work? Tutorial to Design a Set of Stairs What is Google SketchUp? Google SketchUp is a 3D designing software. It allows people to recreate or create a 3D design. You can create
How does Google SketchUp Work? Tutorial to Design a Set of Stairs What is Google SketchUp? Google SketchUp is a 3D designing software. It allows people to recreate or create a 3D design. You can create
Step 1: Create A New Photoshop Document
 Snowflakes Photo Border In this Photoshop tutorial, we ll learn how to create a simple snowflakes photo border, which can be a fun finishing touch for photos of family and friends during the holidays,
Snowflakes Photo Border In this Photoshop tutorial, we ll learn how to create a simple snowflakes photo border, which can be a fun finishing touch for photos of family and friends during the holidays,
Learning to use the drawing tools
 Create a blank slide This module was developed for Office 2000 and 2001, but although there are cosmetic changes in the appearance of some of the tools, the basic functionality is the same in Powerpoint
Create a blank slide This module was developed for Office 2000 and 2001, but although there are cosmetic changes in the appearance of some of the tools, the basic functionality is the same in Powerpoint
1. Multimedia authoring is the process of creating a multimedia production:
 Chapter 8 1. Multimedia authoring is the process of creating a multimedia production: Creating/assembling/sequencing media elements Adding interactivity Testing (Alpha/Beta) Packaging Distributing to end
Chapter 8 1. Multimedia authoring is the process of creating a multimedia production: Creating/assembling/sequencing media elements Adding interactivity Testing (Alpha/Beta) Packaging Distributing to end
TRAINING SESSION Q2 2016
 There are 8 main topics in this training session which focus on the Sketch tools in IRONCAD. Content Sketch... 2 3D Scene Background Settings... 3 Creating a new empty Sketch... 4 Foam with cut out for
There are 8 main topics in this training session which focus on the Sketch tools in IRONCAD. Content Sketch... 2 3D Scene Background Settings... 3 Creating a new empty Sketch... 4 Foam with cut out for
Getting Started. Moving Around in 3D
 Getting Started 1 Double-click the SketchUp icon or click: Start All Programs SketchUp 2018 SketchUp 2018 The start screen should look something like this: This person is about 5 5 tall this sets the scale
Getting Started 1 Double-click the SketchUp icon or click: Start All Programs SketchUp 2018 SketchUp 2018 The start screen should look something like this: This person is about 5 5 tall this sets the scale
Getting Started. Double-click the SketchUp icon or click: Start All Programs SketchUp 2018 SketchUp 2018
 Getting Started 1 Double-click the SketchUp icon or click: Start All Programs SketchUp 2018 SketchUp 2018 The start screen should look something like this: This person is about 5 5 tall this sets the scale
Getting Started 1 Double-click the SketchUp icon or click: Start All Programs SketchUp 2018 SketchUp 2018 The start screen should look something like this: This person is about 5 5 tall this sets the scale
Pen Tool, Fill Layers, Color Range, Levels Adjustments, Magic Wand tool, and shadowing techniques
 Creating a superhero using the pen tool Topics covered: Pen Tool, Fill Layers, Color Range, Levels Adjustments, Magic Wand tool, and shadowing techniques Getting Started 1. Reset your work environment
Creating a superhero using the pen tool Topics covered: Pen Tool, Fill Layers, Color Range, Levels Adjustments, Magic Wand tool, and shadowing techniques Getting Started 1. Reset your work environment
CS 2110 Fall Instructions. 1 Installing the code. Homework 4 Paint Program. 0.1 Grading, Partners, Academic Integrity, Help
 CS 2110 Fall 2012 Homework 4 Paint Program Due: Wednesday, 12 November, 11:59PM In this assignment, you will write parts of a simple paint program. Some of the functionality you will implement is: 1. Freehand
CS 2110 Fall 2012 Homework 4 Paint Program Due: Wednesday, 12 November, 11:59PM In this assignment, you will write parts of a simple paint program. Some of the functionality you will implement is: 1. Freehand
CHAPTER 1 COPYRIGHTED MATERIAL. Finding Your Way in the Inventor Interface
 CHAPTER 1 Finding Your Way in the Inventor Interface COPYRIGHTED MATERIAL Understanding Inventor s interface behavior Opening existing files Creating new files Modifying the look and feel of Inventor Managing
CHAPTER 1 Finding Your Way in the Inventor Interface COPYRIGHTED MATERIAL Understanding Inventor s interface behavior Opening existing files Creating new files Modifying the look and feel of Inventor Managing
CAD Tutorial 23: Exploded View
 CAD TUTORIAL 23: Exploded View CAD Tutorial 23: Exploded View Level of Difficulty Time Approximately 30 35 minutes Starter Activity It s a Race!!! Who can build a Cube the quickest: - Pupils out of Card?
CAD TUTORIAL 23: Exploded View CAD Tutorial 23: Exploded View Level of Difficulty Time Approximately 30 35 minutes Starter Activity It s a Race!!! Who can build a Cube the quickest: - Pupils out of Card?
3 AXIS STANDARD CAD. BobCAD-CAM Version 28 Training Workbook 3 Axis Standard CAD
 3 AXIS STANDARD CAD This tutorial explains how to create the CAD model for the Mill 3 Axis Standard demonstration file. The design process includes using the Shape Library and other wireframe functions
3 AXIS STANDARD CAD This tutorial explains how to create the CAD model for the Mill 3 Axis Standard demonstration file. The design process includes using the Shape Library and other wireframe functions
ANSWER KEY. Chapter 1. Introduction to Computers
 3 ANSWER KEY Chapter 1. Introduction to Computers Exercises A. 1. c. 2. a. 3. b. 4. a. B. 1. False 2. True 3. True 4. True 5. False 6. True C. 1. Processing 2. Notebooks 3. Output 4. Data 5. PARAM D. 1.
3 ANSWER KEY Chapter 1. Introduction to Computers Exercises A. 1. c. 2. a. 3. b. 4. a. B. 1. False 2. True 3. True 4. True 5. False 6. True C. 1. Processing 2. Notebooks 3. Output 4. Data 5. PARAM D. 1.
1. In the first step, the polylines are created which represent the geometry that has to be cut:
 QCAD/CAM Tutorial Caution should be exercised when working with hazardous machinery. Simulation is no substitute for the careful verification of the accuracy and safety of your CNC programs. QCAD/CAM or
QCAD/CAM Tutorial Caution should be exercised when working with hazardous machinery. Simulation is no substitute for the careful verification of the accuracy and safety of your CNC programs. QCAD/CAM or
Exercise Guide. Published: August MecSoft Corpotation
 VisualCAD Exercise Guide Published: August 2018 MecSoft Corpotation Copyright 1998-2018 VisualCAD 2018 Exercise Guide by Mecsoft Corporation User Notes: Contents 2 Table of Contents About this Guide 4
VisualCAD Exercise Guide Published: August 2018 MecSoft Corpotation Copyright 1998-2018 VisualCAD 2018 Exercise Guide by Mecsoft Corporation User Notes: Contents 2 Table of Contents About this Guide 4
SNOWFLAKES PHOTO BORDER - PHOTOSHOP CS6 / CC
 Photo Effects: Snowflakes Photo Border (Photoshop CS6 / CC) SNOWFLAKES PHOTO BORDER - PHOTOSHOP CS6 / CC In this Photoshop tutorial, we ll learn how to create a simple and fun snowflakes photo border,
Photo Effects: Snowflakes Photo Border (Photoshop CS6 / CC) SNOWFLAKES PHOTO BORDER - PHOTOSHOP CS6 / CC In this Photoshop tutorial, we ll learn how to create a simple and fun snowflakes photo border,
Field Logic, Inc. Standard Mode 3D Model Generation/Placement Field Logic, Inc. Version 1.0
 Field Logic, Inc. Standard Mode 3D Model Generation/Placement Field Logic, Inc. Version 1.0 Contents 1. Introduction... 1 About This Document (Tutorial)... 1 2. Starting Google SketchUp... 2 3. Generate
Field Logic, Inc. Standard Mode 3D Model Generation/Placement Field Logic, Inc. Version 1.0 Contents 1. Introduction... 1 About This Document (Tutorial)... 1 2. Starting Google SketchUp... 2 3. Generate
Introduction Make a plan with tool Rectangle Measurements Toolbar Enter Return Measurements Toolbar Measure Protractor
 Introduction Open SketchUp, and an empty file appears. You are looking at the red-green plane, and the blue axis (vertical) is pointing toward you. By default, you are in the Line tool, as indicated by
Introduction Open SketchUp, and an empty file appears. You are looking at the red-green plane, and the blue axis (vertical) is pointing toward you. By default, you are in the Line tool, as indicated by
SciGraphica. Tutorial Manual - Tutorials 1and 2 Version 0.8.0
 SciGraphica Tutorial Manual - Tutorials 1and 2 Version 0.8.0 Copyright (c) 2001 the SciGraphica documentation group Permission is granted to copy, distribute and/or modify this document under the terms
SciGraphica Tutorial Manual - Tutorials 1and 2 Version 0.8.0 Copyright (c) 2001 the SciGraphica documentation group Permission is granted to copy, distribute and/or modify this document under the terms
Learning the Pro/ENGINEER Interface
 2 Learning the Pro/ENGINEER Interface This chapter introduces the Pro/ENGINEER interface tools: the menus, the dashboards, the selection tools and the viewing controls. As you go through this chapter,
2 Learning the Pro/ENGINEER Interface This chapter introduces the Pro/ENGINEER interface tools: the menus, the dashboards, the selection tools and the viewing controls. As you go through this chapter,
Session 7 MS Word. Graphics. Inserting Clipart, and Graphics Modify graphics Position graphics
 Session 7 MS Word Graphics Inserting Clipart, and Graphics Modify graphics Position graphics Table of Contents Session 7 Working with Graphics... 1 The Toolbar... 1 Drawing Toolbar... 1 Picture Toolbar...
Session 7 MS Word Graphics Inserting Clipart, and Graphics Modify graphics Position graphics Table of Contents Session 7 Working with Graphics... 1 The Toolbar... 1 Drawing Toolbar... 1 Picture Toolbar...
VIEWZ 1.3 USER MANUAL
 VIEWZ 1.3 USER MANUAL 2007-08 Zeus Numerix ViewZ 1.3.0 User Manual Revision: 200806061429 The latest copy of this PDF may be downloaded from the website. An online (HTML) version is also available. Zeus
VIEWZ 1.3 USER MANUAL 2007-08 Zeus Numerix ViewZ 1.3.0 User Manual Revision: 200806061429 The latest copy of this PDF may be downloaded from the website. An online (HTML) version is also available. Zeus
Dice in Google SketchUp
 A die (the singular of dice) looks so simple. But if you want the holes placed exactly and consistently, you need to create some extra geometry to use as guides. Plus, using components for the holes is
A die (the singular of dice) looks so simple. But if you want the holes placed exactly and consistently, you need to create some extra geometry to use as guides. Plus, using components for the holes is
Office 1 Using Microsoft Word
 Office 1 Using Microsoft Word A free class offered by Birchard Public Library 423 Croghan Street Fremont, OH 43420 419-334-7101 X216 On the web at www.birchard.lib.oh.us Class content created by Westerville
Office 1 Using Microsoft Word A free class offered by Birchard Public Library 423 Croghan Street Fremont, OH 43420 419-334-7101 X216 On the web at www.birchard.lib.oh.us Class content created by Westerville
Here is a step-by-step guide to creating a custom toolbar with text
 How to Create a Vertical Toolbar with Text Buttons to Access Your Favorite Folders, Templates and Files 2007-2017 by Barry MacDonnell. All Rights Reserved. Visit http://wptoolbox.com. The following is
How to Create a Vertical Toolbar with Text Buttons to Access Your Favorite Folders, Templates and Files 2007-2017 by Barry MacDonnell. All Rights Reserved. Visit http://wptoolbox.com. The following is
Using PowerPoint to Create an Interactive Multimedia Portfolio Ben Johnson
 Using PowerPoint to Create an Interactive Multimedia Portfolio Ben Johnson www.psd.k12.co.us/staff/benj Getting Started 1. Launch PowerPoint from the start button. Select the Design Template radio button.
Using PowerPoint to Create an Interactive Multimedia Portfolio Ben Johnson www.psd.k12.co.us/staff/benj Getting Started 1. Launch PowerPoint from the start button. Select the Design Template radio button.
Feature-based CAM software for mills, multi-tasking lathes and wire EDM. Getting Started
 Feature-based CAM software for mills, multi-tasking lathes and wire EDM www.featurecam.com Getting Started FeatureCAM 2015 R3 Getting Started FeatureCAM Copyright 1995-2015 Delcam Ltd. All rights reserved.
Feature-based CAM software for mills, multi-tasking lathes and wire EDM www.featurecam.com Getting Started FeatureCAM 2015 R3 Getting Started FeatureCAM Copyright 1995-2015 Delcam Ltd. All rights reserved.
LAB # 2 3D Modeling, Properties Commands & Attributes
 COMSATS Institute of Information Technology Electrical Engineering Department (Islamabad Campus) LAB # 2 3D Modeling, Properties Commands & Attributes Designed by Syed Muzahir Abbas 1 1. Overview of the
COMSATS Institute of Information Technology Electrical Engineering Department (Islamabad Campus) LAB # 2 3D Modeling, Properties Commands & Attributes Designed by Syed Muzahir Abbas 1 1. Overview of the
Tutorial Second Level
 AutoCAD 2018 Tutorial Second Level 3D Modeling Randy H. Shih SDC PUBLICATIONS Better Textbooks. Lower Prices. www.sdcpublications.com Powered by TCPDF (www.tcpdf.org) Visit the following websites to learn
AutoCAD 2018 Tutorial Second Level 3D Modeling Randy H. Shih SDC PUBLICATIONS Better Textbooks. Lower Prices. www.sdcpublications.com Powered by TCPDF (www.tcpdf.org) Visit the following websites to learn
Introduction to Flash - Creating a Motion Tween
 Introduction to Flash - Creating a Motion Tween This tutorial will show you how to create basic motion with Flash, referred to as a motion tween. Download the files to see working examples or start by
Introduction to Flash - Creating a Motion Tween This tutorial will show you how to create basic motion with Flash, referred to as a motion tween. Download the files to see working examples or start by
Steven Holzner. Sams Teach Yourself. Google. SketchUp 8
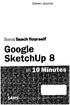 Steven Holzner Sams Teach Yourself Google SketchUp 8 Table of Contents Introduction 1 1 Welcome to SketchUp 5 Getting Started with SketchUp 5 Drawing Lines 7 Drawing Simpie Figures 7 Pushing (or Pulling)
Steven Holzner Sams Teach Yourself Google SketchUp 8 Table of Contents Introduction 1 1 Welcome to SketchUp 5 Getting Started with SketchUp 5 Drawing Lines 7 Drawing Simpie Figures 7 Pushing (or Pulling)
DOING MORE WITH WORD: MICROSOFT OFFICE 2013
 DOING MORE WITH WORD: MICROSOFT OFFICE 2013 GETTING STARTED PAGE 02 Prerequisites What You Will Learn USING MICROSOFT WORD PAGE 03 Viewing Toolbars Adding and Removing Buttons MORE TASKS IN MICROSOFT WORD
DOING MORE WITH WORD: MICROSOFT OFFICE 2013 GETTING STARTED PAGE 02 Prerequisites What You Will Learn USING MICROSOFT WORD PAGE 03 Viewing Toolbars Adding and Removing Buttons MORE TASKS IN MICROSOFT WORD
User s guide. November LSE S.r.l. All rights reserved
 User s guide November 2015 2015 LSE S.r.l. All rights reserved WARNING In writing this manual every care has been taken to offer the most updated, correct and clear information possible; however unwanted
User s guide November 2015 2015 LSE S.r.l. All rights reserved WARNING In writing this manual every care has been taken to offer the most updated, correct and clear information possible; however unwanted
Lesson 1 Parametric Modeling Fundamentals
 1-1 Lesson 1 Parametric Modeling Fundamentals Create Simple Parametric Models. Understand the Basic Parametric Modeling Process. Create and Profile Rough Sketches. Understand the "Shape before size" approach.
1-1 Lesson 1 Parametric Modeling Fundamentals Create Simple Parametric Models. Understand the Basic Parametric Modeling Process. Create and Profile Rough Sketches. Understand the "Shape before size" approach.
This guide will show you how to create a basic multi-media PowerPoint presentation containing text, graphics, charts, and audio/video elements.
 This guide will show you how to create a basic multi-media PowerPoint presentation containing text, graphics, charts, and audio/video elements. Before starting the steps outlined in this guide, it is recommended
This guide will show you how to create a basic multi-media PowerPoint presentation containing text, graphics, charts, and audio/video elements. Before starting the steps outlined in this guide, it is recommended
Creating and Editing Images in Paint Shop Pro Version XI. File Types
 Creating and Editing Images in Paint Shop Pro Version XI Paint Shop Pro (PSP) from JASC software (http://www.jasc.com) is an imageediting and creation program. You can download a 30-day trial version from
Creating and Editing Images in Paint Shop Pro Version XI Paint Shop Pro (PSP) from JASC software (http://www.jasc.com) is an imageediting and creation program. You can download a 30-day trial version from
Zombies! In Google SketchUp
 In showing my SketchUp students the procedure to create the chat model (one of the other projects included in this month s set), I started with a model that included two 2D people downloaded from the 3D
In showing my SketchUp students the procedure to create the chat model (one of the other projects included in this month s set), I started with a model that included two 2D people downloaded from the 3D
Full Search Map Tab. This map is the result of selecting the Map tab within Full Search.
 Full Search Map Tab This map is the result of selecting the Map tab within Full Search. This map can be used when defining your parameters starting from a Full Search. Once you have entered your desired
Full Search Map Tab This map is the result of selecting the Map tab within Full Search. This map can be used when defining your parameters starting from a Full Search. Once you have entered your desired
v Annotation Tools GMS 10.4 Tutorial Use scale bars, North arrows, floating images, text boxes, lines, arrows, circles/ovals, and rectangles.
 v. 10.4 GMS 10.4 Tutorial Use scale bars, North arrows, floating images, text boxes, lines, arrows, circles/ovals, and rectangles. Objectives GMS includes a number of annotation tools that can be used
v. 10.4 GMS 10.4 Tutorial Use scale bars, North arrows, floating images, text boxes, lines, arrows, circles/ovals, and rectangles. Objectives GMS includes a number of annotation tools that can be used
Computer graphics Labs: Blender (1bis/3) SketchUp model importation and animation
 Computer graphics Labs: Blender (1bis/3) SketchUp model importation and animation University of Liège Department of Aerospace and Mechanical engineering Designed with Blender 2.76b and SketchUp 8 From
Computer graphics Labs: Blender (1bis/3) SketchUp model importation and animation University of Liège Department of Aerospace and Mechanical engineering Designed with Blender 2.76b and SketchUp 8 From
Luana Valentini InternetGIS course
 Google SketchUp - A brief introduction - Luana Valentini InternetGIS course - 2011 Create 3D models and share them with the world Google SketchUp is software that allows you to create 3D models of anything
Google SketchUp - A brief introduction - Luana Valentini InternetGIS course - 2011 Create 3D models and share them with the world Google SketchUp is software that allows you to create 3D models of anything
GMS 10.0 Tutorial Stratigraphy Modeling TIN Surfaces Introduction to the TIN (Triangulated Irregular Network) surface object
 v. 10.0 GMS 10.0 Tutorial Stratigraphy Modeling TIN Surfaces Introduction to the TIN (Triangulated Irregular Network) surface object Objectives Learn to create, read, alter, and manage TIN data from within
v. 10.0 GMS 10.0 Tutorial Stratigraphy Modeling TIN Surfaces Introduction to the TIN (Triangulated Irregular Network) surface object Objectives Learn to create, read, alter, and manage TIN data from within
Rhombic Hexacontahedron in Google SketchUp
 Check out this cool-looking shape: You can read more about it here: http://mathworld.wolfram.com/rhombichexecontahedron.html. It looks sort of complicated, and I ll admit it takes a number of steps to
Check out this cool-looking shape: You can read more about it here: http://mathworld.wolfram.com/rhombichexecontahedron.html. It looks sort of complicated, and I ll admit it takes a number of steps to
GOM Cam User Guide. Please visit our website (cam.gomlab.com) regularly to check out our. latest update.
 GOM Cam User Guide Please visit our website (cam.gomlab.com) regularly to check out our latest update. From screen recording to webcam video and gameplay recording GOM Cam allows you to record anything
GOM Cam User Guide Please visit our website (cam.gomlab.com) regularly to check out our latest update. From screen recording to webcam video and gameplay recording GOM Cam allows you to record anything
SolidWorks Intro Part 1b
 SolidWorks Intro Part 1b Dave Touretzky and Susan Finger 1. Create a new part We ll create a CAD model of the 2 ½ D key fob below to make on the laser cutter. Select File New Templates IPSpart If the SolidWorks
SolidWorks Intro Part 1b Dave Touretzky and Susan Finger 1. Create a new part We ll create a CAD model of the 2 ½ D key fob below to make on the laser cutter. Select File New Templates IPSpart If the SolidWorks
Getting Started. Extruding Features. Convert to feature class
 http://gmv.cast.uark.edu A Method Store for Advanced Survey and Modeling Technologies Mon, 01 Apr 2013 03:29:18 +0000 en-us hourly 1 http://wordpress.org/?v=3.5.1 http://gmv.cast.uark.edu/modeling/software-visualization/sketchup/workflow-sketchup/arcscene-tosketchup-to-arcscene/
http://gmv.cast.uark.edu A Method Store for Advanced Survey and Modeling Technologies Mon, 01 Apr 2013 03:29:18 +0000 en-us hourly 1 http://wordpress.org/?v=3.5.1 http://gmv.cast.uark.edu/modeling/software-visualization/sketchup/workflow-sketchup/arcscene-tosketchup-to-arcscene/
ROUNDCORNER 3D-Rounding of Edges and Corners
 1. Overview ROUNDCORNER 3D-Rounding of Edges and Corners QUICKCARD V2.5 30 AUG 13 RoundCorner performs the rounding of the edges and corners of 3D shapes along a 2D profile, by default an arc of circle.
1. Overview ROUNDCORNER 3D-Rounding of Edges and Corners QUICKCARD V2.5 30 AUG 13 RoundCorner performs the rounding of the edges and corners of 3D shapes along a 2D profile, by default an arc of circle.
New, standard features of DesignMerge Pro!
 Layout & Imposition Options New, standard features of DesignMerge Pro! The latest release of DesignMerge Pro now includes a new set of Layout and Imposition features that can be used to streamline your
Layout & Imposition Options New, standard features of DesignMerge Pro! The latest release of DesignMerge Pro now includes a new set of Layout and Imposition features that can be used to streamline your
A Study of Angles & Curves
 A Study of Angles & Curves Method 1: Cutting Quilt Shapes/Using the Shapes Tools Open BERNINA CutWork Software. Make sure that Create New is selected. Click Next. Place a dot in front of New Graphic. Select
A Study of Angles & Curves Method 1: Cutting Quilt Shapes/Using the Shapes Tools Open BERNINA CutWork Software. Make sure that Create New is selected. Click Next. Place a dot in front of New Graphic. Select
ekaizen Lessons Table of Contents 1. ebook Basics 1 2. Create a new ebook Make Changes to the ebook Populate the ebook 41
 Table of Contents 1. ebook Basics 1 2. Create a new ebook 20 3. Make Changes to the ebook 31 4. Populate the ebook 41 5. Share the ebook 63 ekaizen 1 2 1 1 3 4 2 2 5 The ebook is a tabbed electronic book
Table of Contents 1. ebook Basics 1 2. Create a new ebook 20 3. Make Changes to the ebook 31 4. Populate the ebook 41 5. Share the ebook 63 ekaizen 1 2 1 1 3 4 2 2 5 The ebook is a tabbed electronic book
Google SketchUp INTRODUCTION WORKSHOPS
 INTRODUCTION WORKSHOPS Outcomes: -A basic understanding of SketchUp uses and outcomes -Why you would use it for project development -A basic understanding of workspace -Basic ability to use/ get satrted
INTRODUCTION WORKSHOPS Outcomes: -A basic understanding of SketchUp uses and outcomes -Why you would use it for project development -A basic understanding of workspace -Basic ability to use/ get satrted
