MSI 2D Viewer Software Guide
|
|
|
- Francis Barnett
- 6 years ago
- Views:
Transcription
1 MSI 2D Viewer Software Guide Page:1
2 DISCLAIMER We have used reasonable effort to include accurate and up-to-date information in this manual; it does not, however, make any warranties, conditions or representations as to its accuracy or completeness. We assume no liability or responsibility for any errors or omissions in the content of this manual. Your use of this manual is at your own risk. Under no circumstances and under no legal theory shall the authors be liable for any indirect, direct, special, incidental, punitive, exemplary, aggravated or consequential damages arising from your use of this manual. Features and specifications of this software program are subject to change without notice. This manual contains information and images about MSI 2D Viewer, its user interface, GUI and its other signal processing algorithms, publications that are protected by copyright. All rights reserved. This publication may be reproduced, stored in a retrieval system, or transmitted, in any form or by any means, electronic, mechanical, photocopying, recording, or otherwise, with prior permission by the authors. Sending Your Comments and Critiques: We d like to hear from you. Your comments and suggestions for improving this document are welcome and appreciated. Please your feedback to BrainX@live.com Thank you. Page:2
3 Contents Warnings and Cautions 6 Preface 8 Intended Audience 8 References 8 Document Structure 8 Conventions 8 Changes from Previous Releases 9 Overview 9 Structural Data (MRI/CT) 9 MRI/CT 2D Viewers 10 Properties of the MRI/CT 10 Manipulating the MRI/CT 11 Displaying the Slices 12 Superimposed Objects/Items 13 Fiducial Points 13 Fiducial Points Properties 14 Head Localization Coil Positions 14 Head Localization Coil Properties 15 Source Volume 15 Source Volume Properties 15 Dipoles 15 Dipole Properties 16 Dipole Error Volume 16 MEG Best-fit Sphere 16 EEG Spherical Shell Modeling 16 Best-fit Sphere Properties 17 Using MSI 2D Viewer 17 Co-registering Using Fiducial Landmarks 17 Creating a Best-fit Sphere Head Model 17 Extracting Shape Data 18 Using Markers 19 Page:3
4 Multiple local spheres 19 Displaying Dipoles 19 Dipole cluster and volumetric source 19 Displaying volumetric source images (or Source Image) 20 Source Data Information 22 Head Motion Information 22 Fiducial Mismatch Information 22 Main Window GUI Guide 22 Cursors 23 Popup Menu in 2D Viewers 24 Set Fiducial 25 Fiducial Points 26 Fiducial Marker Coordinate Fields 26 Navigation GUI Controls 26 Display Controls 26 MRI/CT Manager 29 MRI/CT View Settings 29 Color Scale Settings 33 Image Orientation 34 Source Manager 34 Source View Settings 35 Source Analysis Window 36 Source Peak Manager 37 File Menu 37 View Menu 37 Sensor Menu 40 Source Menu 43 Structure Menu 45 Integration Menu 47 Index 50 Page:4
5 Page:5
6 Warnings and Cautions This software supports both functional and structural images. Functional image data include magnetoencephalography (MEG) and electroencephalography (EEG) data. Structural image data include magnetic resonance imaging (MRI) and computed tomography (CT). Though MEG and EEG waveforms appear similar, they have different unit in amplitude. If the MEG and EEG data recorded simultaneously, their time unit or temporal resolution is typically the same. If you use software to convert a DICOM (Digital Imaging and Communications in Medicine) series containing oblique slices with a slice plane that is not orthogonal to the scan direction, the result will be a distorted image. The severity of distortion will depend on the angle of the oblique scan. Such a distorted image should not be used for analysis. There are a set of source localization algorithms in the program. Each source localization algorithm has been designed and tested for specific reasons. To ensure the quality and visibility, all source localization algorithms will generate a volumetric source image, which can be considered as an image with millions of dipoles or multi-value-voxel, which is significantly different from the conventional magnetic source imaging (MSI) or equivalent current dipoles. The accuracy of the structural images (MRI/CT) may also affect the MEG results if the conventional MSI is used. If MRI/CT is distorted, the combination of MEG/MRI/CT will be low-quality. In addition, multiple local sphere, head model or other structural constrained source localization my internally use the MRI/CT images. Any analysis based on those distorted images may yield unexpected or poor results. The co-registration is only as good as how closely the lipid markers correspond to the placement of the head localization coils during an MEG collection, and how accurate the head coil locations are relative to the sensors. Please see the Head Localization Guide for more details on head coil localization methods and accuracies. In addition, if the MRI contains any distortions which may distort the locations of the lipid markers, the co-registration of the MEG data results and the MR image may also be compromised. For source localizations on the surface of the brain, there is little or no difference in results between the shape data extraction methods ( cortical hull, head and others). However, for deep sources (e.g., those located in the hippocampus or inferior temporal lobes), the cortical hull extraction method results in source localizations that more closely approximate the true model. This method is the default selection in this software. The accuracy of the multiple local spheres head model used for the mathematical analysis of MEG data is dependent on the accuracy of the MRI itself. If MR images are poor (i.e., distorted), the shape data created in MSI 2D Viewer and the resulting multiple local spheres model created by the local spheres application will likewise be inaccurate. Any analysis based on this multiple local spheres model may yield poor results. It is a good idea to use input data generated by this software when processing and analyzing data. For example, the multiple local spheres model created by the local spheres model in MSI 2D Viewer has Page:6
7 only been tested and validated using shape data files generated by MEG Processor. Use of other software to generate input files for MSI 2D Viewer is at the discretion of the user. When the source volume is not overlay correctly on an MRI, it is possible due to the source localization methods, MR images and/or co-registration errors. The following warnings and cautions appear in this guide. Please ensure you are aware of all the operations and interpretations. Page:7
8 Preface This guide describes the operation of the MSI 2D Viewer. The MSI 2D Viewer is one of the core windows for integration of MEG/EEG and MRI/CT. It is used as the primary tool to view structural and functional activity/activation or abnormality for academic or clinical purposes. Importantly, the MSI 2D Viewer provides graphic user interface (GUI) for access other function. In other words, it is also often used to launch other windows such as measurements of source values. The MSI 2D Viewer application allows you to manipulate an isotropic volumetric image data on 2D slices that can be co-registered with 3D coordinate system. You can view source images for superimposition onto individual MRI/CT slices. Intended Audience This guide is intended for persons responsible for co-registering source images with volumetric MRI/CT data. The guide assumes the reader is familiar with standard MRI/CT and MEG/EEG procedures. In addition, this guide assumes the reader is familiar with the Windows operating systems. MSI 2D Viewer supports up to 6 fiducial points (head shape matching is discussed in other model). To co-register two image dataset, at least three fiducial points are necessary. If the fiducial markers are being imported from an external program, the same unaltered MRI used to compute the fiducial points must be loaded into MSI 2D Viewer. Any alterations to the image that change the image data, such as co-registration or orthogonalization, must be performed after the fiducial markers are loaded. References This document assumes familiarity with many terms related to computer operations and neurophysiology. There is also wide use of acronyms. Document Structure Documents are generally provided in both Microsoft Word format and Adobe Acrobat PDF (Portable Document Format). All editions are distributed on Flash Driver, CD or websites with the related software, and include bookmarks and hyperlinks to assist navigating the document. Please feel free to send your critiques, corrections, suggestions and comments to: BrainX@live.com. Conventions Numeric: Numeric values are generally presented in decimal but in special circumstances may also be expressed in hexadecimal or binary. Hexadecimal values are shown with a prefix of 0x, in the form 0x3D. Binary values are shown with a prefix of 0b, in the form 0b Otherwise, values are presumed decimal. Page:8
9 Units: Units of measure are given in metric. Where measure is provided in imperial units, they are typically shown in parenthesis after the metric units. Magnetic signal strength is given in Teslas (T), the SI unit of flux density (or field intensity) for magnetic fields, also known as the magnetic induction. Typical signal strengths in MEG measurements are in the order of pt (picoteslas = ) or ft (femtoteslas = ). MSI 2D Viewer supports more than one structural datasets. For example, MSI 2D Viewer may overlap source data onto the brain, white matter, gray matter or the entire head. If you have more one MRI/CT data, which can be produced by segmentation, associated with MSI 2D Viewer, ensure that you select the intended one. MSI 2D Viewer also supports more than one functional datasets. For example, MSI 2D Viewer may overlap source data for somatosensory, motor, auditory and visual stimulation on to the brain. If you have more one MEG/EEG source data associated with MSI 2D Viewer, ensure that you select the intended one. One important tip is that, source data can be displayed in one, two and multi-color scale. To display multiple source datasets one window, use the one color scale. Of note, it is very important to give each source dataset a unique color. Changes from Previous Releases If you used the software before, please read the ReadMeFirst file for late changes that did not make it into this manual and for a list of new functions or options, changes, additions, bug fixes, and known bugs for the application. You can open this file from the main window s Help > New Features menu. Overview This guide describes the various graphical elements that make up MSI 2D Viewer and analyze the structural and functional data used throughout the software applications. Structural Data (MRI/CT) MSI 2D Viewer creates and uses its own format for viewing volumetric structural and functional images. It has a set of build-in functions to build a three-dimensional volumetric image that is typically created by interpolating an original set of 3D or volumetric MRI/CT data to provide an isotropic (equal dimensioned voxel) dataset with known dimensions. The resulting dataset contains a width x height x depth (e.g. 256 x 256 x 256) volumetric (3D) MRI/CT plus additional information. The width, height and depth do not have to be equal in the new version of MSI 2D Viewer (since 2009). Page:9
10 Figure 1. Main Window of Magnetic Source Imaging (MSI) Studio. The structural data in MSI 2D Viewer also retain information regarding the fiducial landmarks such that any three-dimensional location with respect to the MEG/EEG coordinate system can be automatically co-registered with the corresponding voxel location in the MRI/CT. Please note that the co-registration of MRI/CT and MEG/EEG requires the fiducial points. If the MRI/CT data does not have three fiducial points, you may set the fiducial points with MSI 2D Viewer. Otherwise, the source location in the MRI/CT images may be not correct. In MSI 2D Viewer, three fiducial points, left and right pre-auricular points and nasion, are typically used. To simplify the usage, right is typically marked as red, left is typically marked as green and nasion is typically marked as blue. MRI/CT 2D Viewers The main window in MSI 2D Viewer displays the volumetric MR/CT image in three orthogonal orientations. These orientations are the coronal, axial, and sagittal views. A slice from each view is shown in the figure below. Properties of the MRI/CT The MR/CT images in MSI 2D Viewer may vary slightly according the source files. However, all images have the following properties: Each slice is identified by its slice number and orientation (coronal, axial, or sagittal). The MRI/CT is isotropic, i.e., slices are equally spaced in an orientation. Page:10
11 Voxels on the MRI/CT may be defined either in the MEG/EEG head coordinate system or in the MRI/CT coordinate system. For example, if the MRI data are from CTF MEG system, the images have the following properties Each view contains 256 slices. The MRI is isotropic, i.e., slices are equally spaced in all orientations. Each slice is identified by its slice number and orientation (coronal, axial, or sagittal). The MR image is displayed in grey scale. Figure 2. MSI 2D Viewer. The two lines indicate the selection of the mouse. The numbers in the top right indicates the voxe (pixel) value of MRI/CT images under the selection of the mouse. Manipulating the MRI/CT MSI 2D Viewer provides various functions that change the display of the MR/CT image. In some cases, these changes can be saved as a new MRI data file. The MRI may be manipulated in the following ways: Page:11
12 1. The MR/CT image can be show/hide for better viewing sensors/sources. 2. The voxel value and coordinates of MR/CT image can be measured by a mouse clicking 3. The MR image may be viewed in either neurological or radiological orientation. 4. The MR image may be viewed with colors inverted. 5. Brightness and contrast are adjustable in the image. 6. Voxels can be marked onto the MRI when it is converted to DICOM format. 7. Fiducial markers can turn on and off. 8. The thresholded black-and-white image can be displayed. Displaying the Slices Any three unrelated orthogonal slices can be displayed by clicking the slider bar below each image. Click until the desired slice number appears for each view. 1. You can also display the three intersecting slices of any 3D point. 2. If the point is one of the fiducial markers or the sphere origin, click the corresponding toggle button in the main window. 3. If the point is a dipole, selecting the dipole displays the three intersecting slices where the dipole is located. 4. If the point is a marker, selecting the marker displays the three corresponding intersecting slices. 5. If you want to locate the slices for a point displayed on one of the three views, enable Lock views to cursors, and then click the mouse on the point of interest. The other two views change to the slices that intersect this point. MSI 2D Viewer uses these cardinal directions as axes in an internal coordinate system where sagittal = X, coronal = Z, and axial = Y, forming an additional left-handed coordinate system which is translated and rotated with respect to the head coordinate system, and which has its origin at the upper left anterior corner of the volume. Upon defining the landmark or fiducial locations set by the placement of the head localization coils, an internal representation of the MEG head coordinate system is defined using the same convention as that of the MEG acquisition software described above. This information, combined with the voxel resolution in each direction, is used to construct an internal transformation matrix (T) to automatically convert any three-dimensional location in the MEG head coordinate system to any voxel location in the MRI. Thus, a point P(x, y, z) specified in the MEG head coordinate system (see Figure 3) can be converted to the MRI voxel P (x, y, z ) by multiplication. Page:12
13 Superimposed Objects/Items A useful feature of MSI 2D Viewer is the ability to import graphical representations of various MEG/EEG data interpretations or analysis. These are co-registered and superimposed on the MRI/CT. As well, graphical markers can be defined or imported, then viewed on the MRI. The following graphical objects may be superimposed on the MR image: 1. Fiducial points 2. Head localization coils 3. Shape data points 4. Source volume 5. Virtual Sensor Locations 6. Best-fit sphere 7. Dipoles 8. Markers These objects/items share the following common properties: 1. They do not alter the MR image data, but are instead graphical objects overlaid on the MR image. 2. They are stored internally and separately in the program. 3. They may be manipulated simultaneously or independently depending on the function. For example, when you set the fiducial points of MRI/CT, it only changes the fiducial points of MRI/CT. However, when you click the co-registration function, it uses both MRI/CT and MEG/EEG fiducial points to change both MRI/CT and MEG/EEG data. 4. Each object is optional and does not need to be defined to view the MRI/CT data. However, default values are always present for best-fit sphere and the fiducial points. 5. Any combination of these objects may exist together (from none to all). 6. They are displayed in color, while the MRI/CT is displayed in grey scale. 7. With the exception of the fiducial points, these objects are defined in the MEG head coordinate system. The sections that follow describe each of these graphical objects in detail. Fiducial Points Fiducial points are also called fiduciary points. In this menu, we typically refer them as fiducial points. The nasion, left ear, and right ear landmarks are collectively called the fiducial points and together form a coordinate system defined relative to the subject s head. The section MEG/EEG Head Coordinate System describes this coordinate system in detail. In the example MRI shown in Figure 4 on previous page, the landmarks are identified with the placement of lipid markers. The center of each lipid marker is defined in MSI 2D Viewer as a fiducial point using the Set Fiducial command. Page:13
14 If lipid or some other physical markers were not placed on the fiducial landmarks during the recording of the MRI/CT data, the location of the fiducial landmarks must be determined by locating the closest slices which best correspond to the locations of the head localization coils. The accuracy of the resulting fiducial points depends on the operator s experience. Alternatively, the head localization coils may be digitized before or after an MEG/EEG recording session while the coils are still on the subject s head along with the subject s head shape. You may have software that co-registers the MRI/CT with these digitized points to derive the voxel locations of the head coils. These results may be imported into MSI 2D Viewer using the Fiducial Markers Dialog. Digital photos are also useful for checking the accuracy of fiducial points. When MEG/EEG data are collected, the head localization coils are placed on the same three landmarks and the sensor locations are defined relative to these landmarks. Hence, source results that are derived from MEG/EEG data and the MRI/CT can be described in a common head coordinate system by coregistering the MRI/CT coordinate system with the MEG/EEG head coordinate system through the definition of the three fiducial points on the MRI. The fiducial points can be defined in MSI 2D Viewer. The co-registration is only as good as how closely the lipid markers correspond to the placement of the head localization coils during an MEG/EEG collection, and how accurate the head coil locations are relative to the sensors. In addition, if the MRI/CT contains any distortions which may distort the locations of the lipid markers, the co-registration of the MEG/EEG data results and the MR/CT image may also be compromised. Fiducial Points Properties Fiducial points have the following properties: 1. They are defined in the three-fiducial points coordinate system. 2. They have position coordinates defined in units of voxels, slice numbers and location in millimeters. 3. The nasion fiducial point is displayed with a blue dot/circle/square, the left ear fiducial point with a green dot/circle/square, and the right ear fiducial point with a red dot/circle/square. The color coding in MSI corresponds to the color coding used on the head coils. Nasion = blue, Left Ear = green, and Right Ear = Red. Head Localization Coil Positions The position of each head localization coil is displayed in the MSI 2D Viewer as a hollow circle in the slice in which it occurs. Head localization coils have the same color as their corresponding fiducial point. You cannot directly jump to the location of the head coils using the GOTO controls in the main window. However, whenever an MRI/CT fiducial marker is displayed, the corresponding head coil Page:14
15 marker will also be displayed, even when it is not on the current slice in the view. This allows you to visually judge the consistency of co-registration. A head coil marker and corresponding MRI/CT fiducial marker are coincident if and only if they coincide (i.e., appear aligned) in all three views. For example, it is possible for a fiducial marker and corresponding head coil marker to appear aligned from one view s perspective, but not from another s. For each fiducial marker, it is therefore necessary to check coregistration in each of the Coronal, Sagittal, and Axial views. When the head localization coil and fiducial marker are displayed together, the fiducial marker shows as a solid point within the hollow circle along with its descriptive label. See the green Left Ear label, fiducial point, and localization coil circle in Figure 6 for an example. If the head localization coil is displayed in a different slice from the fiducial point, only the hollow circle displays along with the appropriate label ( LE, RE, or NA ). Head Localization Coil Properties The nasion head localization coil position is displayed with a hollow blue circle and a line, the left ear head localization coil position with a hollow green circle and a line, and the right ear head localization coil position with a hollow red circle and a line. Source Volume A source volume is a false-colored volumetric image produced by source localization software. An example source volume is shown below. Source volumes cannot be created in MSI 2D Viewer, but are instead computed using source localization module or software then transferred or loaded into MSI 2D Viewer. Source volumes cannot be edited or saved using MSI 2D Viewer, either. However, peaks may be marked and the brightness, transparency, and level of detail are adjustable. Source Volume Properties A source volume has the following properties: 1. The size of the volume is variable and set during the source computations. 2. The image is displayed in color blue for negative values and red for positive values. 3. Voxels and ranges are defined in the MEG head coordinate system. Dipoles A dipole, or equivalent current dipole, is a model used to represent certain neurological activities.2 Dipoles are created and modeled using the MEG/EEG System source modeling programs, and the resulting dipole locations can be superimposed on the subject s MRI/CT using MSI 2D Viewer. The figure below shows how dipoles are displayed in MSI 2D Viewer. Dipoles cannot be created in MSI 2D Viewer. They are loaded from a dipole file. However, you can save a dipole file in MSI 2D Viewer, because it is Page:15
16 possible to edit the dipole parameters and combine the dipole files. The Dipoles window in MSI 2D Viewer provides a means of viewing and sorting the dipoles in a spreadsheet format. Dipole Properties Dipoles have the following properties: 1. Each dipole has a position and orientation. Displaying the orientation is optional. 2. A dipole has a magnitude. 3. A dipole has a color, shape, size, and label. 4. A dipole has an associated error and latency information if it is the result of a dipole fit. 5. A dipole may be categorized as good or bad. 6. The dipole parameters are defined in the MEG head coordinate system. 7. An optional error volume may also exist for any dipole. Dipole Error Volume When performing an analysis of clinical data, regardless of which software programs are used, ensure that you review the goodness-of-fit and confidence volume for the data results. If the error is unusually high, it is recommended that you repeat the measurement. If an error volume for a dipole was computed in MEG Processor, the confidence ellipsoid is displayed surrounding the dipole. MEG Best-fit Sphere A spherical conductor with concentrically uniform conductivity is one type of conductor model used in the MEG Processor dipole source modeling programs. The best-fit sphere is the sphere which best approximates the subject s head shape. An example of a best-fit sphere is shown in the diagram below. Although it is also possible to define the best-fit sphere in MEG Processor, MSI 2D Viewer is better suited to create the sphere because it allows you to position the sphere relative to the physical features of the MRI. The best-fit sphere is saved in the head model file as well as the dipole file. The sphere s parameters can also be loaded from these files. For more information on the best-fit sphere, see the Source Scan Guide. EEG Spherical Shell Modeling Both MEG and EEG source modeling require a best-fit sphere to be defined, ideally using the subject s MRI as a guide. Only one conducting shell exists for MEG because the conductivities are not part of the magnetic field equations. For EEG, the conductivities are part of the electric field equations, and up to four concentrically spherical conductivities may be specified in the EEG System s source modeling programs. However, MSI 2D Viewer only displays a single sphere and a single shell. When a dipole file is loaded with EEG sphere information, only the smallest shell is displayed. This shell usually represents the brain layer. To define the best-fit spherical shells for EEG using MSI 2D Viewer, determine the Page:16
17 smallest shell location and radius, then load the results into MEG Processor to define the additional three shells. Best-fit Sphere Properties The best-fit sphere has the following properties: 1. It has position coordinates and a radius. 2. Its conductivity is assumed to be concentrically uniform, and for EEG, four spherically concentric conductivities may be defined. 3. It is defined in the EEG head coordinate system. Using MSI 2D Viewer MSI 2D Viewer is functional module which can be launched within a program like MEG Processor. Specifically, MSI 2D Viewer is a dynamic-link library (DLL). DLL is an executable file that acts as a shared library of functions. Dynamic linking provides a way for a process to call a function that is not part of its executable code. The executable code for the function is located in a DLL, which contains one or more functions that are compiled, linked, and stored separately from the processes that use them. DLLs also facilitate the sharing of data and resources. Multiple applications can simultaneously access the contents of a single copy of a DLL in memory. For example, when you drop a MRI file on to MEG Processor, the MRI data can be displayed in MSI 2D Viewer right away. Co-registering Using Fiducial Landmarks After creating a structural data set from the original data files, the location of the fiducial landmarks used in the head localization software must be defined for correct co-registration between the head coordinate system and the MRI/CT coordinate system. This is achieved by moving the cursor to each of these locations, using the Set Fiducial option in the popup menu, then selecting the appropriate fiducial point submenu (Nasion, Left Ear, Right Ear) corresponding to the individual head localization coils used during MEG acquisition. This procedure, which must be done for all three coil locations, may be repeated as many times as necessary from any view, including the Zoomed view to improve viewing detailed structures in the images. When you quit MSI 2D Viewer, you may save your changes by clicking the Save button Creating a Best-fit Sphere Head Model MSI 2D Viewer can be used to create a best-fit single sphere based on the anatomy of the patient s head for the purpose of source modeling routines. Page:17
18 When creating a volumetric structural file, a default sphere is created with a specific origin in the MEG/EEG head coordinate system as well as a default radius. Use the main window s Popup menu and select Show Sphere to make this sphere visible. If you are viewing a slice that does not intersect the sphere origin, you will see the sphere surface that intersects that slice, but no origin marker will appear in the image. However, if you click the Sphere Origin menu for the sphere, all views will be updated to the slice numbers that contain the sphere origin, which is shown as a square box. Alternatively, you can scan through the slices until the origin appears. Figure 9. Setting Fiducial Points (e.g. left ear). First, find and select the pixels corresponding to a fiducial point (typically identified by lipid marker in patient s MRI).. Second, using popup menu (right mouse button) to select Set Image Fiducial -> Left Ear (or other submenu) after cursor has been positioned over desired location. Third, after releasing mouse button, resulting location of fiducial point is marked by color-coded dot. At least three fiducial points are necessary to define a head coordinate system. Extracting Shape Data A source analysis cannot be performed on the data until shape data for the patient are created. The shape data can be extracted from the MRI/CT using two methods the cortical hull (brain) extraction method and the head (scalp) extraction method. Page:18
19 Using Markers The program allows you to insert three-dimensional Markers anywhere in the volumetric image. To use the Popup menu in the main window, select Set Marker to insert a marker at the current cursor location. The marker is shown as a small, yellow, filled circle with a numerical label indicating its order in the list of all existing markers. Delete Marker in the Popup menu deletes the currently selected marker that is shown in green. Clear Markers deletes all markers. Stepping through the entered markers using the marker s buttons changes the currently selected marker and switches the current slice in each view to the one containing that marker. Multiple local spheres As of Release 2006, it is no longer necessary to define a best-fit single sphere or save the head model. The source modeling functions in MEG Processor have the capability of employing a multiple local spheres head model that is typically computed using the shape data. The accuracy of the multiple local spheres head model used for the mathematical analysis of MEG/EEG data is dependent on the accuracy of the MRI/CT itself. If MR/CT images are poor (i.e., distorted), the shape data created in the program and the resulting multiple local spheres model created by the program application will likewise be inaccurate. Any analysis based on this multiple local spheres model may yield poor results. Displaying Dipoles You can use MSI 2D Viewer to import the three-dimensional location of dipole sources produced by the MEG System s source modeling software to superimpose them on the MR/CT image. (This assumes that MRI-MEG co-registration has already been performed. Importing dipoles allows the output files of the source modeling program to be read directly into this program for display on the MRI/CT data. You can load multiple dipole files, and will be given the option of discarding the previously entered dipoles when opening a subsequent dipole file. If the previous entries are not discarded, the dipoles are added to the list of current entries. This program has no limit to the number of dipoles that can be loaded. After loading a dipole file, the dipole is shown as a small filled circle, square, or triangle with a tail indicating its direction vector. The dipole is selected using the scroll buttons shown in the figure. The dipole strength is reflected in the length of the tail. The List button can be used to select more than one dipole at a time. The option Current slice only shows all selected dipoles that lie within the currently viewed slice. Latency values displayed in Waveform viewer will automatically be sent to MSI 2D Viewer. If the Synchronization option is enabled in the Tools Menu, the appropriate dipole will be automatically selected based on a match in latency between the two windows. Dipole cluster and volumetric source MSI 2D Viewer can automatically handle Dipole cluster as well as volumetric source imaging. Page:19
20 As of Release 2004, it is no longer necessary to show dipoles or dipole clusters. The source modeling functions in MEG Processor have the capability of generating multi-items for each voxel in volumetric source images. In other words, each voxel in the volumetric source image may contain the dipole information such as location, orientation, dipole moment and latency. Consequently, dipole modeling and dipole displaying will be obsolete. We keep some functions for back compatible. Displaying volumetric source images (or Source Image) MSI 2D Viewer can also be used to import and display color-coded volumetric source images produced by source localization or source scan software. Once the volumetric source images are computed by source localization function, the source volumetric images are then available for this MSI 2D Viewer to superimpose source images on individual 2D MRI/CT slices. The MR/CT and MEG/EEG source images axes are aligned automatically as described in Coregistering Using Fiducial Landmarks. In 2D viewers, for source images with higher or lower resolution than the original MR/CT image, the source slice coinciding or closest to the currently viewed slice is displayed. A false-color scale is enabled for the display of the volumetric source image intensity in each slice. The current maximum intensity level can be adjusted in the Maximum field. The data range of the intensities that are to be displayed can be specified by moving the slider bars to apply a threshold to each color scale. This allows you to view only a range of amplitudes between the threshold setting and the current maximum value to mask out low-amplitude levels in the image. Note that the source image shows the display of both positive and negative color scales (e.g., for the display of differential images). For source images that contain only positive values (e.g., current density images), only the positive (red) color scale is enabled. In addition, the Transparency slider and other options can be changed by accessing the Color Options dialog through MSI 2D Viewer main window. This dialog can be used to make the MR/CT image visible through the source image overlay image using spatial dithering. The source voxel intensities can be analyzed for peaks that can then be marked on the source display by using the Mark Peaks option. Only values exceeding an Absolute Threshold will be analyzed and a Minimum Separation in centimeters between the identified peaks can be enforced. Page:20
21 Figure. 10. Volumetric Sources overlapped on MRI (MSI). Each point in source data may have multiple values (shows in the bottom of the images). The parameters under the blue circle define the display of the sources. In the cyan circle, the SRC indicates volumetric sources that are viable for display. To update the available data, click Refresh button. Page:21
22 Source Data Information When source data have been computed and the current slice in the view contains one or more sources, the quantitative data in the source data for each pixel can be displayed at the bottom of an MSI 2D Viewer. The pixel is selectively determined by mouse-clicking, the selection of the pixel is shown as twocross line. The cross-point is the position of the pixel whose values are shown in the bottom. Head Motion Information When source analysis has been performed on data containing Continuous Head Localization (CHL) information, the maximum head motion that occurred in the analyzed data may be displayed at the bottom of an MSI 2D Viewer if the information is loaded and the current slice in the view contains one or more sources. This head motion value is the maximum head movement that occurred in the data (that were selected for source analysis), relative to the default head position saved with the dataset during head localization. If there are multiple dipoles in the view, the head motion is the greatest amount for the entire source displayed. If the head motion is within the specified tolerance (set before the data are recorded and saved with the data), it is displayed in white at the bottom of the view. When source analysis has been performed on non-chl data, only source data name will be showed. Fiducial Mismatch Information When source data are available, the degree of mismatch between the fiducial points in the MRI/CT and source fiducial points in the data can be displayed at the bottom of the view. The mismatch value is the maximum of the distances between each MRI/CT fiducial point and its corresponding head coil. The default tolerance is 5 mm. If the mismatch is within tolerance, it is displayed in white. If the fiducial mismatch exceeds the specified tolerance, a warning message is displayed in red. Main Window GUI Guide The MSI 2D Viewer main window is the principle window used to manipulate MEG sensor or EEG electrodes, MRI/CT images, and MEG/EEG sources. The GUI in the main window may vary slightly among different version of the MSI 2D Viewer due to its differences in functionality and complex. Consequently, the information displayed in the windows may also vary slightly among the versions of the software. Page:22
23 Cursors The cursor changes with the work modes, such as rotating, zooming and moving all the 3D objects. By paying attention to the cursor, you may complete a complicated task easily. For example, you may show the 3D Selector of MRI/CT data to cut the brain in many ways. Figure 11. The graphic user interface (GUI) of the main window in MSI 2D Viewer. Page:23
24 Popup Menu in 2D Viewers When an MEG/EEG, Source images and/or MRI/CT data have been loaded into MSI 2D Viewer, you may specific view and set certain image parameters via a Popup menu. Clicking the right mouse button when the cursor is positioned over one of the image windows displays the menu. The Popup menu options are described in Figure 11. Many of the actions define landmarks on the MRI/CT and require you to locate a point on the three 2D views to label. Use the cursor to locate the point you want to label. Figure 12. Popup menu and the use the menu functions. Page:24
25 Set Fiducial When pop-up menu is displayed, choose the Set Image Fiducial Points submenu and then select one of the six choices defines the current cursor position as the selected fiducial landmark. See Co-registering Using Fiducial Landmarks for details. To co-register MRI/CT data with MEG/EEG data, at least three fiducial points are necessary. Typically, the nasion, left ear and right ear are used to define the head coordinate system. Consequently, the nasion, left ear and right ear are essential fiducial points. Other fiducial points are options. Figure 14. Popup menu and the submenu for setting of fiducial point. At least 3 points are necessary for defining a 3D coordinate system. To define a fiducial point, (1) find the marker on 2D MRI and select the point, (2) select the corresponding submenu of fiducial points. The selected point, which is indicated by the cross-point of two selection lines, will be defined a fiducial point. Page:25
26 Fiducial Points Use this dialog to inspect and modify the fiducial markers. The existing fiducial markers are displayed in units of voxels (or equivalently the slice numbers of the sagittal, coronal, and axial slices) for the current MRI. New values can be entered in the editable fields. The fiducial markers may also be imported by clicking the Read File button and selecting a *.fid file to open. This dialog is used mainly for importing fiducial markers that have been determined by an external program, rather than for defining them from MSI 2D Viewer. Units of voxels (equivalent to slice number), which are universal and absolute units, are required to ensure that the location of the fiducial markers are interpreted in the same way between the external program and MSI 2D Viewer. To define fiducial markers within MSI 2D Viewer, use the Set Fiducial command from the Popup menu of the main window. Fiducial Marker Coordinate Fields Nasion Text edit fields to set the sagittal, coronal, and axial slice numbers (or voxels) at which the position of the nasion is located. Left Ear Text edit fields to set the sagittal, coronal, and axial slice numbers (or voxels) at which the position of the left ear is located. Right Ear Text edit fields to set the sagittal, coronal, and axial slice numbers (or voxels) at which the position of the right ear is located. Navigation GUI Controls The MSI 2D Viewer main window contains GUI controls for navigating the MRI/CT slices as well as MEG/EEG source slices. Change the slice displayed in each 2D view individually by using the corresponding horizontal scroll bar positioned below the view, or use one of the controls described below to change all three views simultaneously to show a specific point of interest. Display Controls Page:26
27 The display controls in the main window are shown below: Figure 15. Display Controls in MSI 2D Viewer. MRI Check Box The MRI check box and the closest combo box define if the MRI/CT data will be showed and which MRI/CT data component(s) will be showed. MRI Data Button To show the structural data manager, click the MRI Data button. This program supports multiple structural datasets and/or data items (e.g. Brain, skull or white matter). The structural data manager provides a set of functions to manipulate the structural data. For example, to define if the MRI/CT data will be showed and which MRI/CT data component(s) will be showed. MRI View Button To show the structural view controls, click the MRI View button. This program supports gray scale and color scale display. Since MSI 2D Viewer is to combine MRI/CT data and MEG/EEE source data, gray scale MRI/CT data are typically displayed. The main reason is that, the color scale MRI/CT data may significantly affect the display of color-coded sources. MRI/CT Combo Box This program supports multiple structural datasets and/or data items (e.g. Brain, skull or white matter). The MRI/CT combo box, which is close to the MRI Data and MRI View buttons, provides an easy access to the items in the structural manager. You may select the item of interest to display. SRC Check Box The SRC check box defines if the source (SRC) data will be showed. If this check box is unchecked, several other functions (e.g. the flip or animate of time slices of the source data) will be automatically disabled. SRC Data Button To show the MEG/EEG sources ( SRC ) or functional data manager, click the SRC Data button. This program supports multiple functional datasets and/or data items (e.g. low-frequency and highfrequency brain activity). The functional data manager provides a set of functions to manipulate the Page:27
28 functional data. For example, to define if the functional data will be showed and which functional dataset component(s) will be showed. SRC View Button To show the functional view controls, click the SRC View button. This program supports multiple color scales in data presentation. You may adjust the low and high thresholds to obtain a good view of data. Source Combo Box This program supports multiple functional datasets and/or data items (e.g. brain activity in different frequency bands). The source combo box, which is close to the SRC Data and SRC View buttons, provides an easy access to the items in the structural manager. You may select the item of interest to display. Dynamic Source Imaging If there is more than one time-slice in the source images, the source images can be showed one-by-one or be animated as a movie. The Play button will start the animation of dynamic source data. Sns Check Box The Sns (sensor) check box defines if the MEG sensors or EEG electrodes will be displayed. The display of sensors provides a view of the entire sensor-array (dewar) and its spatial relationship with MRI/CT and/or source data. Refresh Button This button will refresh the 2D viewer. This function is particularly important when the window of MSI 2D Viewer is shown and the MRI/CT data or MEG/EEG data or sources are changing out of the MSI 2D Viewer. The Refresh function will update and synchronize all the data. Apply Button You may also manually type a number and click Apply to define specific slice or data item to be displayed. Measure Button Page:28
29 Launch the source analysis window. Of note, click on the 2D viewer will measure the voxel values of the point, which is currently selected with two-select line in the 2D viewers. The Measure button will launch a window to show more detailed information. In addition, it provides the capability to save and copy the data. Consequently, users can perform quantitative and/or statistical analysis easily. For example, you may copy and paste the measured data to Microsoft Excel file for additional analysis. MRI/CT Manager By clicking the MRI Data Button, a window of MRI/CT Manager will be launched. The MRI/CT manager window allows renaming, deleting and selecting the display items. Figure 14. MRI/CT Manager. MRI/CT View Settings By clicking the MRI View Button, a window with MRI/CT view setting will be launched. MRI/CT Adjusts the grey scale brightness to improve the visibility of the original image. Color Scales Page:29
30 On the top of the window for MRI/CT View Settings, there are several selections of color scales. In MSI 2D view, gray scale (g256) is typically used because the color scale in MRI/CT can be confused by source data color scales. Therefore, by default, MSI 2D Viewer displays MR/CT images in black and white and source overlays in color. However you may use this dialog to change the color scale of these displays to generate display that meet your requirements. Show Marks On the top of the window for MRI/CT View Settings, marks can be shown or hidden. Typically, marks are used to data segmentation and/or pixel/voxel measurements. Marks are typically hidden in MSI 2D Viewer. View Center Point Define the center of the MRI/CT data to better visualize pixels or voxels in the original image. View Range Define the range of the MRI/CT data to better visualize pixels or voxels in the original image. Data Range Shows the possible range of data values in the MRI file, where the minimum 0 is black and the maximum 4509 is white. By default, a minimum of two levels (black and white) and a maximum of 4509 levels may be set. The software can reverses the grey scale color table so that black is mapped to white and white to black. This function is rarely used. Page:30
31 Figure 14. structural image (MRI/CT) 2D view settings. Brightness Page:31
32 Adjusts the grey scale brightness to improve the visibility of the original image. Contrast Adjusts the grey scale contrast to improve the black/white contrast in the original image Minimum ( Min ) Adjusts the minimum threshold of pixel value to improve the visibility of the original image. Maximum ( Max ) Adjusts the maximum threshold of pixel value to improve the visibility of the original image. Display Clipping Value Displays the clipping value, or cutoff point, at which the data will be hidden. MSI 2D Viewer displays MRI data as white in the main window views. The clipping value is automatically calculated based on the Display variables. You can change the clipping value manually for this session by entering a new value or moving the histogram slider bar (see below). Manipulating the clipping value allows you to bypass noise by lightening or darkening the image. The MRI views in the main window display the results immediately so you can see the effect of your change. To revert the clipping value to its original setting, click the Undo button. Note that changing the clipping value in this dialog only applies to the current session. It does not change the Display variables in the configuration file. The next time the MRI/CT file is loaded, the clipping value may be automatically recalculated based on the variables in this file. Histogram The histogram displays the frequency distribution of data values in the MRI/CT image. The slider bar is another way to change the clipping value manually for the session. When you move the slider bar, the Display Clipping Value setting changes, and vice versa. The main window views also display the results of the new setting. The purpose of designing the links between viewer, histogram and slide bars is to enable users to precisely control the display as well as the data. Display Clipping Value Calculation Settings Shows the current values in the configuration file for the Display variables. You can change these settings manually by entering new values and clicking the Recalculate button. This will calculate a new clipping value based on your changes. (Note that this does not modify the actual variables in the configuration file. The next time the MRI is loaded; these fields will once more display the values from the file.) Reset Page:32
33 Recalculates the clipping value based on the values in the data as well the fields for displaying. The algorithm for calculating the clipping value Based on the values is as follows: 1 Calculate the frequency distribution histogram using the data range in the MRI/CT data 2 Start calculations from the maximum data value and proceed to the minimum value (0). 3 Use the Length value as the length interval for the first calculation step. 4 Sum the number of data values falling into the current length interval and check if it is larger than the Limit value. 5 If it is larger, use the lower limit of the current length interval as the clipping value. 6 If it is smaller, define the next length interval as follows: (a) use the lower limit of the previous length interval as the upper limit; (b) subtract (previous length interval + Length) from the upper limit to calculate the lower limit. (With each iteration, the length interval increases by one Length.) 7 Repeat the last three steps until the clipping value is determined. Color Scale Settings These settings define the color palette of source overlays. The default color scale defines shades of blue for negative values and shades of red for positive values. The larger the absolute numerical value of the voxel, the darker the shade used. Color Scale Levels Text edit field to set the number of colors in the color palette. A minimum of two and a maximum of 64 may be used. If only one polarity is represented in the image, only shades of one color (red for positive and blue for negative) are set for the color levels. Color Scale Sets the color scale to any of the predefined color-plate. Transparency Sets the transparency of the colour overlay image. A setting of 1 displays an opaque image and a setting of 100 displays a transparent image (i.e., no image). Invert Reverses the mapping for the colour table so that the lightest colours are mapped to the darkest and the darkest to the lightest. The larger the absolute numerical value of the voxel, the lighter the shade used. Page:33
34 Image Orientation This menu option displays the following submenu: Use this submenu to change the viewing orientation of the head between radiological and neurological. This action reverses the head direction so that the left side of the head appears on either the right or left side of the images in the coronal and axial views. Radiological This orientation displays the left side of the head on the right side of the image. Neurological This orientation displays the left side of the head on the left side of the image. Source Manager By clicking the SRC Data Button, a window of MRI/CT Manager will be launched. The MRI/CT manager window allows renaming, deleting and selecting the display items. Figure 14. MEG/EEG source data (functional image) manager. Page:34
35 Source View Settings By clicking the MRI View Button, a window with MRI/CT view setting will be launched. MRI/CT Adjusts the grey scale brightness to improve the visibility of the original image. Selection of Voxel Number During MEG/EEG source scan, each 3D grid or position may have more than one value. For volumetric source images that have more than one value in each point, the window of source view settings provides a combo box for select one, two or three values to show at the same time. By default, the program will use one value for one pixel or voxel. This option is typically used in traditional software. The option of two or three values for each pixel or voxel is a new way to visualizing functional data from MEG/EEG. Figure 14. Source data view settings. Thresholding the Source Image The horizontal scroll bar located above each color gradient allows you to control the number of colors displayed on the source image overlay. The location of the slider bar along the color gradient defines the threshold. By moving the slider bar away from 0, the image voxels representing values smaller than the Page:35
36 threshold are not displayed. In this way, only key features represented by large absolute values are visible on the source image overlay, allowing the MRI/CT to be more visible. Between these color gradient controls and the Transparency setting in the Color Settings dialog, you can adjust the source image to display both the MRI and source volume effectively. Source Analysis Window The source analysis window provides GUI to quantitatively measure the voxel points beyond certain threshold. In addition, the window allows to measure the voxel value in a point or a region of interesting. grey scale brightness to improve the visibility of the original image.type the desired source peak marker number in the source Peak text edit field. The total number of source peak markers set is displayed to the right of this edit field. To execute the change, press <Enter>. Figure 14. Source data view settings. Page:36
37 Source Peak Manager Volumetric source data may have a set of focal increase of spectral or peaks. Source Peak Manager provides GUI to manipulate the source peaks. Figure 14. Source Peak Manager. File Menu It provides an easy access to exit this software module. In professional version. The File menu provides actions for opening and saving the files used by MSI 2D Viewer, importing an MRI file from and exporting it to DICOM format, and sending an MRI file to PACS. This menu also contains commands to print and get information about the MRI. View Menu The View menu provides special operations on the MRI/CT viewing. Select View Menu from the MSI 2D Viewer main window to display the submenus. Since the View menu deals with the display or showing of MEG sensors, functional and structural data, the functions in the menu typically do not change the data. Instead, the functions in this Menu change Page:37
38 how the data will be presented. Some functions in this Menu can also be found in the Pop-up Menu for convenience; those functions are described in the Pop-up Menu section. Figure 16. View Menu for manipulating the display of the functional and structural data. Refresh Refresh the display. For example, when the structural and/or functional data have been modified, it is important to refresh the data. Show Select Lines Show/hide the 2D selection lines. The cross of the selection lines is used to measure the underlying data and also used to define the fiducial points. Show Selection Information Page:38
39 Show/hide the information in the top and bottom of the viewer. The values of the information can be obtained by using the position of the cross of the selection lines. Autofit Color The program automatically calculates the amplitude of the MEG sensor data and then define the color scales. Autofit Place The program automatically calculates the place of the structural/functional data according to the window size and the spatial size of the data. Autofit Size The program automatically calculates the zoom so as to adjust the size of the structural/functional data according to the window size. Set Center Set the center of the display for all structural and functional data. Set Zoom Set the zoom of the display for all structural and functional data. Of note, the zoom ratio is applied to all objects on the 2D Viewer. Background Color By default the background color is black. By selecting the Background Color menu, a color dialog will show up and provide GUI for picking the suitable color as background. Background Color By default the background color is black. By selecting the Background Color menu, a color dialog will show up and provide GUI for picking the suitable color as background. Page:39
40 Coordinate Settings The program supports both Direct 3D and OpenGL coordinate system. You may change the coordinate system if necessary. Check Color Direction Check Color Direction is designed to check the rendering of the pixel data. This function is designed for experienced users for verifying results. Show Tool tips To help users to use the functions, the program has Tool Tips for some important controls (such as button, check box). When mouse move over on a controls such as button (no pressing), a tool-tip window will pop up to show some information about the usage of the corresponding button. This function is designed for beginner. You may turn it off if it is annoying. Sensor Menu As indicated by its name, the Sensor Menu provides functions dealing with the display of MEG sensors or EEG electrodes. The functions in the menu are also straight forward. Show Sensors Show/hide MEG Sensor or EEG electrodes on 2D and 3D viewers. If this function is disabled, many other functions (e.g. Show Sensor Active ) are automatically disabled. Show Sensor Active Show the amplitude of waveform data on the sensor with colors. When the selection of the cursor on the waveform changes; the color on the sensor will also change. It is actively reflecting the amplitude of the waveform at the current cursor position. Page:40
41 Figure 17. Sensor Menu for manipulating the display of MEG sensors or EEG electrods. Sensor 2D Shape Show sensor in either ellipse or arch. Sensor 2D Overlap Show sensor located on all slices in 2D View. If it is unchecked, only sensor s at the current 2D slice view will be showed. Page:41
42 Show Sensor Orientation Show/hide the orientation of sensor, which is important for MEG data but not EEG because MEG sensors are sensitive to tangential oriented signals. However, for demonstration purposes, it is not necessary to show the orientation. Set Sensor Orientation Length and Set Orientation Size Set the sensor orientation length and size by pressing-left mouse button and moving up and down. To get better results, the Show Sensors function must be turn on. Show Sensor Fiducial Points Show/hide the sensor fiducial points that were typically determined during MEG recordings. If this function is disabled, the Sensor Fiducial 2D Overlap and the Sensor Fiducial Size were automatically disabled. Sensor Fiducial 2D Overlap Show sensor fiducial points located on all slices in 2D View. If it is unchecked, only sensor fiducial points at the current 2D slice view will be showed. Sensor Fiducial Set the sensor fiducial size by pressing-left mouse button and moving up and down. To get better results, the Show Sensors Fiducial Points function must be turn on. Set Head Coordinate Show sensors at head coordinate system in 2D View. This function is designed for advanced users. Set Dewar Coordinate Show sensors at Dewar Coordinate in 2D View. This function is designed for advanced users. Set Standard Coordinate Show sensor at standard head coordinate system in 2D View. This function is designed for advanced users. Show Dewar ROI Show the region of interest (ROI) of the Dewar, which can be used to scan sources without MRI/CT. This function is designed for advanced users. Dewar ROI Shape Show the region of interest (ROI) of the Dewar in either rectangle or sphere. This function is designed for advanced users. Page:42
43 Set Dewar ROI to 2D Frame Set the frame defined by the region of interest (ROI) of the Dewar to the 2D viewer. This function is designed for advanced users. Setup Dewar ROI Setup the region of interest (ROI) in sensor space or at sensor level. This function is designed for advanced users. Figure 18. Source Menu for manipulating MEG/EEG source data. Source Menu As indicated by its name, the Source Menu deals with MEG/EEG source data or functional source images. The functions in the menu are also straight forward. Show Source Show/hide MEG/EEG sources on 2D and 3D viewers. If this function is disabled, some other functions (e.g. Show Source Current ) are automatically disabled. Show Source Fiducial Page:43
44 Show/hide source fiducial points on 2D and 3D viewers. Show Source Fiducial Show/hide source fiducial points on 2D and 3D viewers. Source Manager Launch the window for managing source data. MSI 2D Viewer can theoretically support more than hundreds of sources which are practically limited by a computer s memory. You may delete, rename and edit the source data in Source Manager. Source Settings Launch the window for the settings for displaying source data. Since MSI 2D Viewer supports multiple source images, the Window of Source Settings deals with the currently selected dataset in the Source Manager. Noteworthy, each point at volumetric source data has multiple values. The meaning of each value depends on the source localization algorithms. You may needs to choose the right one for your study. Source Analysis Launch the window for analyzing the voxel values of source data. Since MSI 2D Viewer supports multiple source images, the analysis window deals with the currently selected dataset in the Source Manager. Of notes, each point at volumetric source data has multiple values. The meaning of each value depends on the source localization algorithms. You may needs to choose the right one for your study. Source Peak Launch the window for analyzing the peaks of source images, which typically represent the highest or lowest value in several areas. Since MSI 2D Viewer supports multiple source images, the analysis window deals with the currently selected dataset in the Source Manager. Of notes, each point at volumetric source data has multiple values. The meaning of each value depends on the source localization algorithms. You may needs to choose the right one for your study. Source Transform Launch the window for transforming the entire source images. This function is designed for advanced users only, which involves different coordinate systems. Source Selection Launch the window for selecting some parts of source images for analysis. This function is designed for advanced users only. Show Source Current Show only the currently selected dataset in 2D and 3D Viewers. Page:44
45 MSI 2D Viewer can show more than one source datasets at once. It is typically applied to 3D Viewer with one-unique color plate (or bar) for each dataset. For example, multi-frequency analyses may generate multi-source images. Each source image may unique color to show the spatial distributions of a frequency. Show Source in latency Show source data in a selected latency range in 2D and 3D Viewers. This function is typically linked to the waveform window so that the correlation between source data and the waveform can be better understood. Post-imaging Process This menu launches the window for post-imaging process, which is designed to process the source images when the data have already been scanned or localized. This is relative to the source data processing during source scanning or source localizing. This function is designed for advanced users only. Structure Menu The structure menu provides access to manipulate the structural images such as MRI and CT data. MSI 2D Viewer has both 2D viewers and a 3D viewer for easy to identify and measure the functional/structural changes as well as their correlations. Show Images Show/hide structural images such as MRI and CT on 2D and 3D viewers. If this function is disabled, some other functions (e.g. Image 2D Visibility) are automatically disabled. Show Image Fiducial Points Show/hide the fiducial points of structural images on 2D and 3D viewers. If this function is disabled, some other functions (e.g. Show 2D Fiducial Overlap) are automatically disabled. Manager Launch the window for managing structural data. MSI 2D Viewer can theoretically support more than hundreds of structural dataset which are practically limited by a computer s memory. You may delete, rename and edit the structural data in Structural Manager. Page:45
46 Figure 19. Structure Menu for manipulating MRI/CT data. Check Fiducial Points Check the fiducial points in the structural dataset. For example, checking if there is left-right reversal. 2D View Settings Launch the 2D view setting dialog for defining how the structural images will be displayed. Page:46
47 2D View Visibility Change the working mode to visibility: press-the left mouse button and move up-down-left-right to adjust the visibility. 2D Default View Automatically adjust the visibility with the default settings. Show 2D Fiducial Overlap Show the fiducial points on the 2D view in all slices. If it is unchecked, the fiducial points will show only on the slices which the fiducial points are exactly localized on. Set 2D Fiducial Point Size Change the working mode to setting fiducial size: press-the left mouse button and move up-down to adjust the size of fiducial points. Set Fiducial Points The functions are similar to that in the 2D pop-up menu. To use this menu, choose the Set Fiducial submenu and then select one of the three choices defines the current cursor position as the selected fiducial landmark. See Co-registering Using Fiducial Landmarks for details. Set Fiducial Points The functions are similar to that in the 2D pop-up menu. To use this menu, choose the Set Fiducial submenu and then select one of the three choices defines the current cursor position as the selected fiducial landmark. See Co-registering Using Fiducial Landmarks for details. Coordinate Transform Launch the coordinate transform window. This function is designed for experienced user only. Space Transform Launch the space (the distance between two voxels) transform window. This function is designed for experienced user only. Integration Menu The Integration menu provides functions and options for MSI 2D Viewer to integrate MEG/EEG sensor/electrodes, source data and structural data (MRI/CT) in one coordinate. Select Integration from the MSI 2D Viewer main window to display the following menu: Page:47
48 Figure 20. Integration menu for integration of all functional and structural data. MRI/CT Coordinates This menu option displays the window for MRI/CT Coordinate Settings. This window provides fields for setting the head center as well as the rotation. MEG/EEG Coordinates This menu option displays the window for MEG/EEG Coordinate Settings. This window provides fields for setting the head center as well as the rotation. Source Coordinates This menu option displays the window for Source Coordinate Settings. This window provides fields for setting the head center as well as the rotation. Show Merged Source Images This menu option enables the source images to be merged into the structural images to form a integrated source imaging with both structural and functional information. Co-register MEG/EEG to MRI/CT This menu option checks the fiducial points in all images and then co-register MEG/EEG to MRI/CT. The MEG/EEG data may be translated and rotated. MRI/CT Constrain MEG/EEG This menu option provides the capability to constrain the MEG/EEG data with structural image data. Page:48
RT_Image v0.2β User s Guide
 RT_Image v0.2β User s Guide RT_Image is a three-dimensional image display and analysis suite developed in IDL (ITT, Boulder, CO). It offers a range of flexible tools for the visualization and quantitation
RT_Image v0.2β User s Guide RT_Image is a three-dimensional image display and analysis suite developed in IDL (ITT, Boulder, CO). It offers a range of flexible tools for the visualization and quantitation
BrainMask. Quick Start
 BrainMask Quick Start Segmentation of the brain from three-dimensional MR images is a crucial preprocessing step in morphological and volumetric brain studies. BrainMask software implements a fully automatic
BrainMask Quick Start Segmentation of the brain from three-dimensional MR images is a crucial preprocessing step in morphological and volumetric brain studies. BrainMask software implements a fully automatic
MEG Laboratory Reference Manual for research use
 MEG Laboratory Reference Manual for research use for Ver. 1R007B Manual version 20040224 Index 1. File... 11 1.1 New... 11 1.2 Open... 11 1.3 Transfer...... 11 1.4 Suspended File List... 12 1.5 Save...
MEG Laboratory Reference Manual for research use for Ver. 1R007B Manual version 20040224 Index 1. File... 11 1.1 New... 11 1.2 Open... 11 1.3 Transfer...... 11 1.4 Suspended File List... 12 1.5 Save...
n o r d i c B r a i n E x Tutorial DTI Module
 m a k i n g f u n c t i o n a l M R I e a s y n o r d i c B r a i n E x Tutorial DTI Module Please note that this tutorial is for the latest released nordicbrainex. If you are using an older version please
m a k i n g f u n c t i o n a l M R I e a s y n o r d i c B r a i n E x Tutorial DTI Module Please note that this tutorial is for the latest released nordicbrainex. If you are using an older version please
Transform Introduction page 96 Spatial Transforms page 97
 Transform Introduction page 96 Spatial Transforms page 97 Pad page 97 Subregion page 101 Resize page 104 Shift page 109 1. Correcting Wraparound Using the Shift Tool page 109 Flip page 116 2. Flipping
Transform Introduction page 96 Spatial Transforms page 97 Pad page 97 Subregion page 101 Resize page 104 Shift page 109 1. Correcting Wraparound Using the Shift Tool page 109 Flip page 116 2. Flipping
IMAGE STUDIO LITE. Tutorial Guide Featuring Image Studio Analysis Software Version 3.1
 IMAGE STUDIO LITE Tutorial Guide Featuring Image Studio Analysis Software Version 3.1 Notice The information contained in this document is subject to change without notice. LI-COR MAKES NO WARRANTY OF
IMAGE STUDIO LITE Tutorial Guide Featuring Image Studio Analysis Software Version 3.1 Notice The information contained in this document is subject to change without notice. LI-COR MAKES NO WARRANTY OF
SIVIC GUI Overview. SIVIC GUI Layout Overview
 SIVIC GUI Overview SIVIC GUI Layout Overview At the top of the SIVIC GUI is a row of buttons called the Toolbar. It is a quick interface for loading datasets, controlling how the mouse manipulates the
SIVIC GUI Overview SIVIC GUI Layout Overview At the top of the SIVIC GUI is a row of buttons called the Toolbar. It is a quick interface for loading datasets, controlling how the mouse manipulates the
Keynote 08 Basics Website:
 Website: http://etc.usf.edu/te/ Keynote is Apple's presentation application. Keynote is installed as part of the iwork suite, which also includes the word processing program Pages and the spreadsheet program
Website: http://etc.usf.edu/te/ Keynote is Apple's presentation application. Keynote is installed as part of the iwork suite, which also includes the word processing program Pages and the spreadsheet program
3DMMVR REFERENCE MANUAL V 0.81
 3DMMVR REFERENCE MANUAL V 0.81 Page 1 of 30 Index: 1.0 System Requirements...5 1.1 System Processor...5 1.2 System RAM...5 1.3 Graphics Card...5 1.4 Operating System...5 2.0 Conventions...6 2.1 Typographic
3DMMVR REFERENCE MANUAL V 0.81 Page 1 of 30 Index: 1.0 System Requirements...5 1.1 System Processor...5 1.2 System RAM...5 1.3 Graphics Card...5 1.4 Operating System...5 2.0 Conventions...6 2.1 Typographic
Tutorial BOLD Module
 m a k i n g f u n c t i o n a l M R I e a s y n o r d i c B r a i n E x Tutorial BOLD Module Please note that this tutorial is for the latest released nordicbrainex. If you are using an older version please
m a k i n g f u n c t i o n a l M R I e a s y n o r d i c B r a i n E x Tutorial BOLD Module Please note that this tutorial is for the latest released nordicbrainex. If you are using an older version please
BrainMask. Quick Start
 BrainMask Quick Start Segmentation of the brain from three-dimensional MR images is a crucial pre-processing step in morphological and volumetric brain studies. BrainMask software implements a fully automatic
BrainMask Quick Start Segmentation of the brain from three-dimensional MR images is a crucial pre-processing step in morphological and volumetric brain studies. BrainMask software implements a fully automatic
EPILOG PREOP. Viewer Interpretation Guideline
 EPILOG PREOP Viewer Interpretation Guideline Starting the viewer Launch the viewer for a patient by clicking this icon. A new browser tab or window will open. Data loading To ensure smooth switching between
EPILOG PREOP Viewer Interpretation Guideline Starting the viewer Launch the viewer for a patient by clicking this icon. A new browser tab or window will open. Data loading To ensure smooth switching between
This exercise uses one anatomical data set (ANAT1) and two functional data sets (FUNC1 and FUNC2).
 Exploring Brain Anatomy This week s exercises will let you explore the anatomical organization of the brain to learn some of its basic properties, as well as the location of different structures. The human
Exploring Brain Anatomy This week s exercises will let you explore the anatomical organization of the brain to learn some of its basic properties, as well as the location of different structures. The human
Advances in MicroStation 3D
 MW1HC515 Advances in MicroStation 3D Hands-on class sponsored by the Bentley Institute Presenter: Sam Hendrick, Senior MicroStation Product Consultant Bentley Systems, Incorporated 685 Stockton Drive Exton,
MW1HC515 Advances in MicroStation 3D Hands-on class sponsored by the Bentley Institute Presenter: Sam Hendrick, Senior MicroStation Product Consultant Bentley Systems, Incorporated 685 Stockton Drive Exton,
CS/NEUR125 Brains, Minds, and Machines. Due: Wednesday, April 5
 CS/NEUR125 Brains, Minds, and Machines Lab 8: Using fmri to Discover Language Areas in the Brain Due: Wednesday, April 5 In this lab, you will analyze fmri data from an experiment that was designed to
CS/NEUR125 Brains, Minds, and Machines Lab 8: Using fmri to Discover Language Areas in the Brain Due: Wednesday, April 5 In this lab, you will analyze fmri data from an experiment that was designed to
Tutorial Visualization and Interaction
 m a k i n g f u n c t i o n a l M R I e a s y n o r d i c B r a i n E x Tutorial Visualization and Interaction Please note that this tutorial is for the latest released nordicbrainex. If you are using
m a k i n g f u n c t i o n a l M R I e a s y n o r d i c B r a i n E x Tutorial Visualization and Interaction Please note that this tutorial is for the latest released nordicbrainex. If you are using
Selective Space Structures Manual
 Selective Space Structures Manual February 2017 CONTENTS 1 Contents 1 Overview and Concept 4 1.1 General Concept........................... 4 1.2 Modules................................ 6 2 The 3S Generator
Selective Space Structures Manual February 2017 CONTENTS 1 Contents 1 Overview and Concept 4 1.1 General Concept........................... 4 1.2 Modules................................ 6 2 The 3S Generator
Keynote Basics Website:
 Keynote Basics Website: http://etc.usf.edu/te/ Keynote is Apple's presentation application. Keynote is installed as part of the iwork suite, which also includes the word processing program Pages. If you
Keynote Basics Website: http://etc.usf.edu/te/ Keynote is Apple's presentation application. Keynote is installed as part of the iwork suite, which also includes the word processing program Pages. If you
Section 9. Human Anatomy and Physiology
 Section 9. Human Anatomy and Physiology 9.1 MR Neuroimaging 9.2 Electroencephalography Overview As stated throughout, electrophysiology is the key tool in current systems neuroscience. However, single-
Section 9. Human Anatomy and Physiology 9.1 MR Neuroimaging 9.2 Electroencephalography Overview As stated throughout, electrophysiology is the key tool in current systems neuroscience. However, single-
syngo.mr Neuro 3D: Your All-In-One Post Processing, Visualization and Reporting Engine for BOLD Functional and Diffusion Tensor MR Imaging Datasets
 syngo.mr Neuro 3D: Your All-In-One Post Processing, Visualization and Reporting Engine for BOLD Functional and Diffusion Tensor MR Imaging Datasets Julien Gervais; Lisa Chuah Siemens Healthcare, Magnetic
syngo.mr Neuro 3D: Your All-In-One Post Processing, Visualization and Reporting Engine for BOLD Functional and Diffusion Tensor MR Imaging Datasets Julien Gervais; Lisa Chuah Siemens Healthcare, Magnetic
Capstone Appendix. A guide to your lab computer software
 Capstone Appendix A guide to your lab computer software Important Notes Many of the Images will look slightly different from what you will see in lab. This is because each lab setup is different and so
Capstone Appendix A guide to your lab computer software Important Notes Many of the Images will look slightly different from what you will see in lab. This is because each lab setup is different and so
Saturn User Manual. Rubén Cárdenes. 29th January 2010 Image Processing Laboratory, University of Valladolid. Abstract
 Saturn User Manual Rubén Cárdenes 29th January 2010 Image Processing Laboratory, University of Valladolid Abstract Saturn is a software package for DTI processing and visualization, provided with a graphic
Saturn User Manual Rubén Cárdenes 29th January 2010 Image Processing Laboratory, University of Valladolid Abstract Saturn is a software package for DTI processing and visualization, provided with a graphic
IDL Tutorial. Working with Images. Copyright 2008 ITT Visual Information Solutions All Rights Reserved
 IDL Tutorial Working with Images Copyright 2008 ITT Visual Information Solutions All Rights Reserved http://www.ittvis.com/ IDL is a registered trademark of ITT Visual Information Solutions for the computer
IDL Tutorial Working with Images Copyright 2008 ITT Visual Information Solutions All Rights Reserved http://www.ittvis.com/ IDL is a registered trademark of ITT Visual Information Solutions for the computer
Display. Introduction page 67 2D Images page 68. All Orientations page 69 Single Image page 70 3D Images page 71
 Display Introduction page 67 2D Images page 68 All Orientations page 69 Single Image page 70 3D Images page 71 Intersecting Sections page 71 Cube Sections page 72 Render page 73 1. Tissue Maps page 77
Display Introduction page 67 2D Images page 68 All Orientations page 69 Single Image page 70 3D Images page 71 Intersecting Sections page 71 Cube Sections page 72 Render page 73 1. Tissue Maps page 77
Tutorial 4: Texture Mapping Techniques
 Tutorial 4: Texture Mapping Techniques Completion time 40 minutes In the previous tutorial we learned how to create materials, and how to assign texture maps to those materials. In this tutorial we will
Tutorial 4: Texture Mapping Techniques Completion time 40 minutes In the previous tutorial we learned how to create materials, and how to assign texture maps to those materials. In this tutorial we will
n o r d i c B r a i n E x Tutorial DSC Module
 m a k i n g f u n c t i o n a l M R I e a s y n o r d i c B r a i n E x Tutorial DSC Module Please note that this tutorial is for the latest released nordicbrainex. If you are using an older version please
m a k i n g f u n c t i o n a l M R I e a s y n o r d i c B r a i n E x Tutorial DSC Module Please note that this tutorial is for the latest released nordicbrainex. If you are using an older version please
ADOBE ILLUSTRATOR CS3
 ADOBE ILLUSTRATOR CS3 Chapter 2 Creating Text and Gradients Chapter 2 1 Creating type Create and Format Text Create text anywhere Select the Type Tool Click the artboard and start typing or click and drag
ADOBE ILLUSTRATOR CS3 Chapter 2 Creating Text and Gradients Chapter 2 1 Creating type Create and Format Text Create text anywhere Select the Type Tool Click the artboard and start typing or click and drag
QuickTutor. An Introductory SilverScreen Modeling Tutorial. Solid Modeler
 QuickTutor An Introductory SilverScreen Modeling Tutorial Solid Modeler TM Copyright Copyright 2005 by Schroff Development Corporation, Shawnee-Mission, Kansas, United States of America. All rights reserved.
QuickTutor An Introductory SilverScreen Modeling Tutorial Solid Modeler TM Copyright Copyright 2005 by Schroff Development Corporation, Shawnee-Mission, Kansas, United States of America. All rights reserved.
The alignment process uses two alignment methods: (1) the mrvista function, rxalign, for a rough alignment, and then (2) KNK's alignment for
 Alignment (Allegra) Download example alignment script here. Anatomical images are collected at much higher resolution (isotropic 1 mm voxels) than functional images (isotropic 2 mm voxels; sometimes 2.5).
Alignment (Allegra) Download example alignment script here. Anatomical images are collected at much higher resolution (isotropic 1 mm voxels) than functional images (isotropic 2 mm voxels; sometimes 2.5).
icatvision Quick Reference
 icatvision Quick Reference Navigating the i-cat Interface This guide shows how to: View reconstructed images Use main features and tools to optimize an image. REMINDER Images are displayed as if you are
icatvision Quick Reference Navigating the i-cat Interface This guide shows how to: View reconstructed images Use main features and tools to optimize an image. REMINDER Images are displayed as if you are
Chapter 4. Clustering Core Atoms by Location
 Chapter 4. Clustering Core Atoms by Location In this chapter, a process for sampling core atoms in space is developed, so that the analytic techniques in section 3C can be applied to local collections
Chapter 4. Clustering Core Atoms by Location In this chapter, a process for sampling core atoms in space is developed, so that the analytic techniques in section 3C can be applied to local collections
Authorized Send User s Guide Version 3.5
 Canon Authorized Send User s Guide Version 3.5 08011-35-UD1-004 This page is intentionally left blank. 2 Authorized Send User s Guide Contents Preface...5 How to Use This Manual... 5 Symbols Used in This
Canon Authorized Send User s Guide Version 3.5 08011-35-UD1-004 This page is intentionally left blank. 2 Authorized Send User s Guide Contents Preface...5 How to Use This Manual... 5 Symbols Used in This
Product information. Hi-Tech Electronics Pte Ltd
 Product information Introduction TEMA Motion is the world leading software for advanced motion analysis. Starting with digital image sequences the operator uses TEMA Motion to track objects in images,
Product information Introduction TEMA Motion is the world leading software for advanced motion analysis. Starting with digital image sequences the operator uses TEMA Motion to track objects in images,
4 TRANSFORMING OBJECTS
 4 TRANSFORMING OBJECTS Lesson overview In this lesson, you ll learn how to do the following: Add, edit, rename, and reorder artboards in an existing document. Navigate artboards. Select individual objects,
4 TRANSFORMING OBJECTS Lesson overview In this lesson, you ll learn how to do the following: Add, edit, rename, and reorder artboards in an existing document. Navigate artboards. Select individual objects,
SISCOM (Subtraction Ictal SPECT CO-registered to MRI)
 SISCOM (Subtraction Ictal SPECT CO-registered to MRI) Introduction A method for advanced imaging of epilepsy patients has been developed with Analyze at the Mayo Foundation which uses a combination of
SISCOM (Subtraction Ictal SPECT CO-registered to MRI) Introduction A method for advanced imaging of epilepsy patients has been developed with Analyze at the Mayo Foundation which uses a combination of
Chapter 3 Image Registration. Chapter 3 Image Registration
 Chapter 3 Image Registration Distributed Algorithms for Introduction (1) Definition: Image Registration Input: 2 images of the same scene but taken from different perspectives Goal: Identify transformation
Chapter 3 Image Registration Distributed Algorithms for Introduction (1) Definition: Image Registration Input: 2 images of the same scene but taken from different perspectives Goal: Identify transformation
Computational Medical Imaging Analysis Chapter 4: Image Visualization
 Computational Medical Imaging Analysis Chapter 4: Image Visualization Jun Zhang Laboratory for Computational Medical Imaging & Data Analysis Department of Computer Science University of Kentucky Lexington,
Computational Medical Imaging Analysis Chapter 4: Image Visualization Jun Zhang Laboratory for Computational Medical Imaging & Data Analysis Department of Computer Science University of Kentucky Lexington,
Advanced Visual Medicine: Techniques for Visual Exploration & Analysis
 Advanced Visual Medicine: Techniques for Visual Exploration & Analysis Interactive Visualization of Multimodal Volume Data for Neurosurgical Planning Felix Ritter, MeVis Research Bremen Multimodal Neurosurgical
Advanced Visual Medicine: Techniques for Visual Exploration & Analysis Interactive Visualization of Multimodal Volume Data for Neurosurgical Planning Felix Ritter, MeVis Research Bremen Multimodal Neurosurgical
VisualPST 2.4. Visual object report editor for PowerSchool. Copyright Park Bench Software, LLC All Rights Reserved
 VisualPST 2.4 Visual object report editor for PowerSchool Copyright 2004-2015 Park Bench Software, LLC All Rights Reserved www.parkbenchsoftware.com This software is not free - if you use it, you must
VisualPST 2.4 Visual object report editor for PowerSchool Copyright 2004-2015 Park Bench Software, LLC All Rights Reserved www.parkbenchsoftware.com This software is not free - if you use it, you must
Fluorescence Tomography Source Reconstruction and Analysis
 TECHNICAL NOTE Pre-clinical in vivo imaging Fluorescence Tomography Source Reconstruction and Analysis Note: This Technical Note is part of a series for Fluorescence Imaging Tomography (FLIT). The user
TECHNICAL NOTE Pre-clinical in vivo imaging Fluorescence Tomography Source Reconstruction and Analysis Note: This Technical Note is part of a series for Fluorescence Imaging Tomography (FLIT). The user
Anima-LP. Version 2.1alpha. User's Manual. August 10, 1992
 Anima-LP Version 2.1alpha User's Manual August 10, 1992 Christopher V. Jones Faculty of Business Administration Simon Fraser University Burnaby, BC V5A 1S6 CANADA chris_jones@sfu.ca 1992 Christopher V.
Anima-LP Version 2.1alpha User's Manual August 10, 1992 Christopher V. Jones Faculty of Business Administration Simon Fraser University Burnaby, BC V5A 1S6 CANADA chris_jones@sfu.ca 1992 Christopher V.
Synoptics Limited reserves the right to make changes without notice both to this publication and to the product that it describes.
 GeneTools Getting Started Although all possible care has been taken in the preparation of this publication, Synoptics Limited accepts no liability for any inaccuracies that may be found. Synoptics Limited
GeneTools Getting Started Although all possible care has been taken in the preparation of this publication, Synoptics Limited accepts no liability for any inaccuracies that may be found. Synoptics Limited
Rat 2D EPSI Dual Band Variable Flip Angle 13 C Dynamic Spectroscopy
 Rat 2D EPSI Dual Band Variable Flip Angle 13 C Dynamic Spectroscopy In this example you will load a dynamic MRS animal data set acquired on a GE 3T scanner. This data was acquired with an EPSI sequence
Rat 2D EPSI Dual Band Variable Flip Angle 13 C Dynamic Spectroscopy In this example you will load a dynamic MRS animal data set acquired on a GE 3T scanner. This data was acquired with an EPSI sequence
Document Manager 6.0 Users Manual by Scanlon Associates
 Document Manager 6.0 Users Manual by Scanlon Associates Version 6.0.70725 I Document Manager 6.0.70725 Table of Contents Part I Getting Started 2 1 Steps to a Successful... Implementation 2 2 Edit Document...
Document Manager 6.0 Users Manual by Scanlon Associates Version 6.0.70725 I Document Manager 6.0.70725 Table of Contents Part I Getting Started 2 1 Steps to a Successful... Implementation 2 2 Edit Document...
BrainSuite Lab Exercises. presented at the UCLA/NITP Advanced Neuroimaging Summer Program 29 July 2014
 BrainSuite Lab Exercises presented at the UCLA/NITP Advanced Neuroimaging Summer Program 29 July 2014 1. Opening and Displaying an MRI Start BrainSuite Drag and drop the T1 image from the native space
BrainSuite Lab Exercises presented at the UCLA/NITP Advanced Neuroimaging Summer Program 29 July 2014 1. Opening and Displaying an MRI Start BrainSuite Drag and drop the T1 image from the native space
The organization of the human cerebral cortex estimated by intrinsic functional connectivity
 1 The organization of the human cerebral cortex estimated by intrinsic functional connectivity Journal: Journal of Neurophysiology Author: B. T. Thomas Yeo, et al Link: https://www.ncbi.nlm.nih.gov/pubmed/21653723
1 The organization of the human cerebral cortex estimated by intrinsic functional connectivity Journal: Journal of Neurophysiology Author: B. T. Thomas Yeo, et al Link: https://www.ncbi.nlm.nih.gov/pubmed/21653723
Student Quick Reference Guide
 Student Quick Reference Guide How to use this guide The Chart Student Quick Reference Guide is a resource for PowerLab systems in the classroom laboratory. The topics in this guide are arranged to help
Student Quick Reference Guide How to use this guide The Chart Student Quick Reference Guide is a resource for PowerLab systems in the classroom laboratory. The topics in this guide are arranged to help
Guide to WB Annotations
 Guide to WB Annotations 04 May 2016 Annotations are a powerful new feature added to Workbench v1.2.0 (Released May 2016) for placing text and symbols within wb_view tabs and windows. They enable generation
Guide to WB Annotations 04 May 2016 Annotations are a powerful new feature added to Workbench v1.2.0 (Released May 2016) for placing text and symbols within wb_view tabs and windows. They enable generation
ECE1778 Final Report MRI Visualizer
 ECE1778 Final Report MRI Visualizer David Qixiang Chen Alex Rodionov Word Count: 2408 Introduction We aim to develop a mobile phone/tablet based neurosurgical MRI visualization application with the goal
ECE1778 Final Report MRI Visualizer David Qixiang Chen Alex Rodionov Word Count: 2408 Introduction We aim to develop a mobile phone/tablet based neurosurgical MRI visualization application with the goal
BESA Research. CE certified software package for comprehensive, fast, and user-friendly analysis of EEG and MEG
 BESA Research CE certified software package for comprehensive, fast, and user-friendly analysis of EEG and MEG BESA Research choose the best analysis tool for your EEG and MEG data BESA Research is the
BESA Research CE certified software package for comprehensive, fast, and user-friendly analysis of EEG and MEG BESA Research choose the best analysis tool for your EEG and MEG data BESA Research is the
Avizo D Analysis Software for Scientific and Industrial Data
 RELEASE NOTES - AVIZO 9.1.1, MAY 2016 Avizo 9.1.1 3D Analysis Software for Scientific and Industrial Data Dear Avizo User, With this document we would like to inform you about the most important new features,
RELEASE NOTES - AVIZO 9.1.1, MAY 2016 Avizo 9.1.1 3D Analysis Software for Scientific and Industrial Data Dear Avizo User, With this document we would like to inform you about the most important new features,
Numbers Basics Website:
 Website: http://etc.usf.edu/te/ Numbers is Apple's new spreadsheet application. It is installed as part of the iwork suite, which also includes the word processing program Pages and the presentation program
Website: http://etc.usf.edu/te/ Numbers is Apple's new spreadsheet application. It is installed as part of the iwork suite, which also includes the word processing program Pages and the presentation program
12 APPLYING EFFECTS. Lesson overview
 12 APPLYING EFFECTS Lesson overview In this lesson, you ll learn how to do the following: Use various effects like Pathfinder, Distort & Transform, Offset Path, and Drop Shadow effects. Use Warp effects
12 APPLYING EFFECTS Lesson overview In this lesson, you ll learn how to do the following: Use various effects like Pathfinder, Distort & Transform, Offset Path, and Drop Shadow effects. Use Warp effects
EXERCISE 2: GETTING STARTED WITH FUSION
 Document Updated: May, 2010 Fusion v2.8 Introduction In this exercise, you ll be using the fully-prepared example data to explore the basics of FUSION. Prerequisites Successful completion of Exercise 1
Document Updated: May, 2010 Fusion v2.8 Introduction In this exercise, you ll be using the fully-prepared example data to explore the basics of FUSION. Prerequisites Successful completion of Exercise 1
2 SELECTING AND ALIGNING
 2 SELECTING AND ALIGNING Lesson overview In this lesson, you ll learn how to do the following: Differentiate between the various selection tools and employ different selection techniques. Recognize Smart
2 SELECTING AND ALIGNING Lesson overview In this lesson, you ll learn how to do the following: Differentiate between the various selection tools and employ different selection techniques. Recognize Smart
INTRODUCTION TO MEDICAL IMAGING- 3D LOCALIZATION LAB MANUAL 1. Modifications for P551 Fall 2013 Medical Physics Laboratory
 INTRODUCTION TO MEDICAL IMAGING- 3D LOCALIZATION LAB MANUAL 1 Modifications for P551 Fall 2013 Medical Physics Laboratory Introduction Following the introductory lab 0, this lab exercise the student through
INTRODUCTION TO MEDICAL IMAGING- 3D LOCALIZATION LAB MANUAL 1 Modifications for P551 Fall 2013 Medical Physics Laboratory Introduction Following the introductory lab 0, this lab exercise the student through
Learning to use ProAnalyst
 Learning to use ProAnalyst Date Last Modified: March 25, 2010 Abstract If you are new to ProAnalyst, this tutorial will provide you with a strong foundation from which to further explore the capabilities
Learning to use ProAnalyst Date Last Modified: March 25, 2010 Abstract If you are new to ProAnalyst, this tutorial will provide you with a strong foundation from which to further explore the capabilities
The Allen Human Brain Atlas offers three types of searches to allow a user to: (1) obtain gene expression data for specific genes (or probes) of
 Microarray Data MICROARRAY DATA Gene Search Boolean Syntax Differential Search Mouse Differential Search Search Results Gene Classification Correlative Search Download Search Results Data Visualization
Microarray Data MICROARRAY DATA Gene Search Boolean Syntax Differential Search Mouse Differential Search Search Results Gene Classification Correlative Search Download Search Results Data Visualization
VIMED JWEB Manual. Victorian Stroke Telemedicine. Version: 1.0. Created by: Grant Stephens. Page 1 of 17
 VIMED JWEB Manual Victorian Stroke Telemedicine Version: 1.0 Created by: Grant Stephens Page 1 of 17 1 Table of Contents 1 Table of Contents... 2 2 What is JWEB?... 4 3 Accessing JWEB... 4 3.1 For Mac
VIMED JWEB Manual Victorian Stroke Telemedicine Version: 1.0 Created by: Grant Stephens Page 1 of 17 1 Table of Contents 1 Table of Contents... 2 2 What is JWEB?... 4 3 Accessing JWEB... 4 3.1 For Mac
- Graphical editing of user montages for convenient data review - Import of user-defined file formats using generic reader
 Data review and processing Source montages and 3D whole-head mapping Onset of epileptic seizure with 3D whole-head maps and hemispheric comparison of density spectral arrays (DSA) Graphical display of
Data review and processing Source montages and 3D whole-head mapping Onset of epileptic seizure with 3D whole-head maps and hemispheric comparison of density spectral arrays (DSA) Graphical display of
NEURO M203 & BIOMED M263 WINTER 2014
 NEURO M203 & BIOMED M263 WINTER 2014 MRI Lab 2: Neuroimaging Connectivity Lab In today s lab we will work with sample diffusion imaging data and the group averaged fmri data collected during your scanning
NEURO M203 & BIOMED M263 WINTER 2014 MRI Lab 2: Neuroimaging Connectivity Lab In today s lab we will work with sample diffusion imaging data and the group averaged fmri data collected during your scanning
FRAQCEL USER GUIDE
 FRAQCEL 2.7.1 USER GUIDE Author: Kevin Orloske Email Address: orloske.1@osu.edu Overview: This document provides user instructions for Fraqcel (pronounced frack-cell). Fraqcel is an open source fractal
FRAQCEL 2.7.1 USER GUIDE Author: Kevin Orloske Email Address: orloske.1@osu.edu Overview: This document provides user instructions for Fraqcel (pronounced frack-cell). Fraqcel is an open source fractal
Analysis of Functional MRI Timeseries Data Using Signal Processing Techniques
 Analysis of Functional MRI Timeseries Data Using Signal Processing Techniques Sea Chen Department of Biomedical Engineering Advisors: Dr. Charles A. Bouman and Dr. Mark J. Lowe S. Chen Final Exam October
Analysis of Functional MRI Timeseries Data Using Signal Processing Techniques Sea Chen Department of Biomedical Engineering Advisors: Dr. Charles A. Bouman and Dr. Mark J. Lowe S. Chen Final Exam October
Gamepad Controls. Figure 1: A diagram of an Xbox controller. Figure 2: A screenshot of the BodyViz Controller Panel. BodyViz 3 User Manual 1
 BodyViz User Manual Gamepad Controls The first step in becoming an expert BodyViz user is to get acquainted with the Xbox gamepad, also known as a controller, and the BodyViz Controller Panel. These can
BodyViz User Manual Gamepad Controls The first step in becoming an expert BodyViz user is to get acquainted with the Xbox gamepad, also known as a controller, and the BodyViz Controller Panel. These can
ezimagex2 User s Guide Version 1.0
 ezimagex2 User s Guide Version 1.0 Copyright and Trademark Information The products described in this document are copyrighted works of AVEN, Inc. 2015 AVEN, Inc. 4595 Platt Rd Ann Arbor, MI 48108 All
ezimagex2 User s Guide Version 1.0 Copyright and Trademark Information The products described in this document are copyrighted works of AVEN, Inc. 2015 AVEN, Inc. 4595 Platt Rd Ann Arbor, MI 48108 All
Original grey level r Fig.1
 Point Processing: In point processing, we work with single pixels i.e. T is 1 x 1 operator. It means that the new value f(x, y) depends on the operator T and the present f(x, y). Some of the common examples
Point Processing: In point processing, we work with single pixels i.e. T is 1 x 1 operator. It means that the new value f(x, y) depends on the operator T and the present f(x, y). Some of the common examples
CHAPTER 4: MICROSOFT OFFICE: EXCEL 2010
 CHAPTER 4: MICROSOFT OFFICE: EXCEL 2010 Quick Summary A workbook an Excel document that stores data contains one or more pages called a worksheet. A worksheet or spreadsheet is stored in a workbook, and
CHAPTER 4: MICROSOFT OFFICE: EXCEL 2010 Quick Summary A workbook an Excel document that stores data contains one or more pages called a worksheet. A worksheet or spreadsheet is stored in a workbook, and
Volume visualization. Volume visualization. Volume visualization methods. Sources of volume visualization. Sources of volume visualization
 Volume visualization Volume visualization Volumes are special cases of scalar data: regular 3D grids of scalars, typically interpreted as density values. Each data value is assumed to describe a cubic
Volume visualization Volume visualization Volumes are special cases of scalar data: regular 3D grids of scalars, typically interpreted as density values. Each data value is assumed to describe a cubic
Authorized Send User s Guide Version 4.0
 Canon Authorized Send User s Guide Version 4.0 08011-40-UD1-003 This page is intentionally left blank. 2 Authorized Send User s Guide Contents Preface...5 How to Use This Manual... 5 Symbols Used in This
Canon Authorized Send User s Guide Version 4.0 08011-40-UD1-003 This page is intentionally left blank. 2 Authorized Send User s Guide Contents Preface...5 How to Use This Manual... 5 Symbols Used in This
fmri/dti analysis using Dynasuite
 fmri/dti analysis using Dynasuite Contents 1 Logging in 2 Finding patient session 3 Viewing and adjusting images 4 Checking brain segmentation 5 Checking image registration 6 Seeing fmri results 7 Saving
fmri/dti analysis using Dynasuite Contents 1 Logging in 2 Finding patient session 3 Viewing and adjusting images 4 Checking brain segmentation 5 Checking image registration 6 Seeing fmri results 7 Saving
Data Loading & 3D Visualization
 Neuroimage Analysis Center Data Loading & 3D Visualization Sonia Pujol, Ph.D. Surgical Planning Laboratory Harvard Medical School Leonardo da Vinci (1452-1519), Virgin and Child Alte Pinakothek, München
Neuroimage Analysis Center Data Loading & 3D Visualization Sonia Pujol, Ph.D. Surgical Planning Laboratory Harvard Medical School Leonardo da Vinci (1452-1519), Virgin and Child Alte Pinakothek, München
Press Release. Introduction. Prerequisites for LORETA
 Press Release Support & Tips A guided tour through LORETA Source localization in BrainVision Analyzer 2 by Dr.-Ing. Kidist Mideksa, Scientific Consultant at Brain Products Scientific Support What do I
Press Release Support & Tips A guided tour through LORETA Source localization in BrainVision Analyzer 2 by Dr.-Ing. Kidist Mideksa, Scientific Consultant at Brain Products Scientific Support What do I
Case Study 1: Piezoelectric Rectangular Plate
 Case Study 1: Piezoelectric Rectangular Plate PROBLEM - 3D Rectangular Plate, k31 Mode, PZT4, 40mm x 6mm x 1mm GOAL Evaluate the operation of a piezoelectric rectangular plate having electrodes in the
Case Study 1: Piezoelectric Rectangular Plate PROBLEM - 3D Rectangular Plate, k31 Mode, PZT4, 40mm x 6mm x 1mm GOAL Evaluate the operation of a piezoelectric rectangular plate having electrodes in the
Matrox MuraControl for Windows
 Matrox MuraControl for Windows User Guide (for software version 6.00) 20179-301-0600 2017.09.25 Contents About this user guide... 6 Using this guide... 6 More information... 6 Overview... 7 Supported Matrox
Matrox MuraControl for Windows User Guide (for software version 6.00) 20179-301-0600 2017.09.25 Contents About this user guide... 6 Using this guide... 6 More information... 6 Overview... 7 Supported Matrox
NeuroMaps Mapper. The Mapper is a stand-alone application for mapping data to brain atlases for presentation and publication.
 NeuroMaps Mapper The Mapper is a stand-alone application for mapping data to brain atlases for presentation and publication. Image data are mapped to a stereotaxic MRI atlas of the macaque brain or the
NeuroMaps Mapper The Mapper is a stand-alone application for mapping data to brain atlases for presentation and publication. Image data are mapped to a stereotaxic MRI atlas of the macaque brain or the
Learn Image Segmentation Basics with Hands-on Introduction to ITK-SNAP. RSNA 2016 Courses RCB22 and RCB54
 Learn Image Segmentation Basics with Hands-on Introduction to ITK-SNAP RSNA 2016 Courses RCB22 and RCB54 RCB22 Mon, Nov 28 10:30-12:00 PM, Room S401CD RCB54 Thu, Dec 1 2:30-4:30 PM, Room S401CD Presenters:
Learn Image Segmentation Basics with Hands-on Introduction to ITK-SNAP RSNA 2016 Courses RCB22 and RCB54 RCB22 Mon, Nov 28 10:30-12:00 PM, Room S401CD RCB54 Thu, Dec 1 2:30-4:30 PM, Room S401CD Presenters:
OrthoAnalyzer 2012 User Manual
 OrthoAnalyzer 2012 User Manual Table of Contents Preface... 3 1 Getting Started... 4 1.1 Executing OrthoAnalyzer... 4 1.2 Creating a New Database Entry... 5 1.2.1 New Patient... 5 1.2.2 New Model Set...
OrthoAnalyzer 2012 User Manual Table of Contents Preface... 3 1 Getting Started... 4 1.1 Executing OrthoAnalyzer... 4 1.2 Creating a New Database Entry... 5 1.2.1 New Patient... 5 1.2.2 New Model Set...
Creating Interactive PDF Forms
 Creating Interactive PDF Forms Using Adobe Acrobat X Pro for the Mac University Information Technology Services Training, Outreach, Learning Technologies and Video Production Copyright 2012 KSU Department
Creating Interactive PDF Forms Using Adobe Acrobat X Pro for the Mac University Information Technology Services Training, Outreach, Learning Technologies and Video Production Copyright 2012 KSU Department
Working with Charts Stratum.Viewer 6
 Working with Charts Stratum.Viewer 6 Getting Started Tasks Additional Information Access to Charts Introduction to Charts Overview of Chart Types Quick Start - Adding a Chart to a View Create a Chart with
Working with Charts Stratum.Viewer 6 Getting Started Tasks Additional Information Access to Charts Introduction to Charts Overview of Chart Types Quick Start - Adding a Chart to a View Create a Chart with
Lab Practical - Limit Equilibrium Analysis of Engineered Slopes
 Lab Practical - Limit Equilibrium Analysis of Engineered Slopes Part 1: Planar Analysis A Deterministic Analysis This exercise will demonstrate the basics of a deterministic limit equilibrium planar analysis
Lab Practical - Limit Equilibrium Analysis of Engineered Slopes Part 1: Planar Analysis A Deterministic Analysis This exercise will demonstrate the basics of a deterministic limit equilibrium planar analysis
2 Michael E. Leventon and Sarah F. F. Gibson a b c d Fig. 1. (a, b) Two MR scans of a person's knee. Both images have high resolution in-plane, but ha
 Model Generation from Multiple Volumes using Constrained Elastic SurfaceNets Michael E. Leventon and Sarah F. F. Gibson 1 MIT Artificial Intelligence Laboratory, Cambridge, MA 02139, USA leventon@ai.mit.edu
Model Generation from Multiple Volumes using Constrained Elastic SurfaceNets Michael E. Leventon and Sarah F. F. Gibson 1 MIT Artificial Intelligence Laboratory, Cambridge, MA 02139, USA leventon@ai.mit.edu
User Guide 701P Wide Format Solution Wide Format Scan Service
 User Guide 701P44865 6204 Wide Format Solution Wide Format Scan Service Xerox Corporation Global Knowledge & Language Services 800 Phillips Road Bldg. 845-17S Webster, NY 14580 Copyright 2006 Xerox Corporation.
User Guide 701P44865 6204 Wide Format Solution Wide Format Scan Service Xerox Corporation Global Knowledge & Language Services 800 Phillips Road Bldg. 845-17S Webster, NY 14580 Copyright 2006 Xerox Corporation.
Slide 1. Technical Aspects of Quality Control in Magnetic Resonance Imaging. Slide 2. Annual Compliance Testing. of MRI Systems.
 Slide 1 Technical Aspects of Quality Control in Magnetic Resonance Imaging Slide 2 Compliance Testing of MRI Systems, Ph.D. Department of Radiology Henry Ford Hospital, Detroit, MI Slide 3 Compliance Testing
Slide 1 Technical Aspects of Quality Control in Magnetic Resonance Imaging Slide 2 Compliance Testing of MRI Systems, Ph.D. Department of Radiology Henry Ford Hospital, Detroit, MI Slide 3 Compliance Testing
GelQuant Express Analysis Software
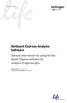 user guide GelQuant Express Analysis Software General information for using the Gel- Quant Express software for analysis of agarose gels Revision Date 1 August 2011 Publication Part Number MAN0004869 Contents
user guide GelQuant Express Analysis Software General information for using the Gel- Quant Express software for analysis of agarose gels Revision Date 1 August 2011 Publication Part Number MAN0004869 Contents
Work with Shapes. Concepts CHAPTER. Concepts, page 3-1 Procedures, page 3-5
 3 CHAPTER Revised: November 15, 2011 Concepts, page 3-1, page 3-5 Concepts The Shapes Tool is Versatile, page 3-2 Guidelines for Shapes, page 3-2 Visual Density Transparent, Translucent, or Opaque?, page
3 CHAPTER Revised: November 15, 2011 Concepts, page 3-1, page 3-5 Concepts The Shapes Tool is Versatile, page 3-2 Guidelines for Shapes, page 3-2 Visual Density Transparent, Translucent, or Opaque?, page
Physics MRI Research Centre UNIFIT VERSION User s Guide
 Physics MRI Research Centre UNIFIT VERSION 1.24 User s Guide Note: If an error occurs please quit UNIFIT and type:.reset in the IDL command line, and restart UNIFIT. Last Update November 2016 by Katie
Physics MRI Research Centre UNIFIT VERSION 1.24 User s Guide Note: If an error occurs please quit UNIFIT and type:.reset in the IDL command line, and restart UNIFIT. Last Update November 2016 by Katie
English. Delta2D ANALYZING 2D GELS AS EASY AS POINT AND CLICK EXPLORING LIFE
 Getting started English 2D Western Blots Delta2D ANALYZING 2D GELS AS EASY AS POINT AND CLICK EXPLORING LIFE 2 Copyright DECODON GmbH. DECODON makes no representations, express or implied, with respect
Getting started English 2D Western Blots Delta2D ANALYZING 2D GELS AS EASY AS POINT AND CLICK EXPLORING LIFE 2 Copyright DECODON GmbH. DECODON makes no representations, express or implied, with respect
HOW TO SETUP AND RUN SHIVA...
 TABLE OF CONTENTS HOW TO SETUP AND RUN SHIVA... 1 REQUIREMENTS... 1 Java... 1 Architecture... 2 LAUNCHING SHIVA... 2 LOADING THE ATLAS... 2 USAGE INSTRUCTIONS... 2 FILES... 2 Image Volumes... 2 Label Indices...
TABLE OF CONTENTS HOW TO SETUP AND RUN SHIVA... 1 REQUIREMENTS... 1 Java... 1 Architecture... 2 LAUNCHING SHIVA... 2 LOADING THE ATLAS... 2 USAGE INSTRUCTIONS... 2 FILES... 2 Image Volumes... 2 Label Indices...
ClinicalConnect TM eunity TM Training Guide
 ClinicalConnect TM eunity TM Training Guide October, 2013 Launch eunity TM from ClinicalConnect TM Search and select the patient whose record you wish to view. Navigate to the Radiology module in ClinicalConnect
ClinicalConnect TM eunity TM Training Guide October, 2013 Launch eunity TM from ClinicalConnect TM Search and select the patient whose record you wish to view. Navigate to the Radiology module in ClinicalConnect
TESSERA PROCESSOR 1.3.0
 TESSERA PROCESSOR 1.3.0 RELEASE NOTES Previous public release: 1.2.5 Included panel firmware release: 1.3 13 Jan 2017 NEW SUB FIXTURE WORKFLOW In 2014 we launched our unique sub fixtures feature, for use
TESSERA PROCESSOR 1.3.0 RELEASE NOTES Previous public release: 1.2.5 Included panel firmware release: 1.3 13 Jan 2017 NEW SUB FIXTURE WORKFLOW In 2014 we launched our unique sub fixtures feature, for use
(Refer Slide Time 00:17) Welcome to the course on Digital Image Processing. (Refer Slide Time 00:22)
 Digital Image Processing Prof. P. K. Biswas Department of Electronics and Electrical Communications Engineering Indian Institute of Technology, Kharagpur Module Number 01 Lecture Number 02 Application
Digital Image Processing Prof. P. K. Biswas Department of Electronics and Electrical Communications Engineering Indian Institute of Technology, Kharagpur Module Number 01 Lecture Number 02 Application
Excel Core Certification
 Microsoft Office Specialist 2010 Microsoft Excel Core Certification 2010 Lesson 6: Working with Charts Lesson Objectives This lesson introduces you to working with charts. You will look at how to create
Microsoft Office Specialist 2010 Microsoft Excel Core Certification 2010 Lesson 6: Working with Charts Lesson Objectives This lesson introduces you to working with charts. You will look at how to create
Adobe InDesign CS6 Tutorial
 Adobe InDesign CS6 Tutorial Adobe InDesign CS6 is a page-layout software that takes print publishing and page design beyond current boundaries. InDesign is a desktop publishing program that incorporates
Adobe InDesign CS6 Tutorial Adobe InDesign CS6 is a page-layout software that takes print publishing and page design beyond current boundaries. InDesign is a desktop publishing program that incorporates
Rev: August 29, CIRS Motion Control User Manual
 CIRS Motion Control User Manual 1 Table of Contents Introduction... 3 Installation... 3 Note... 3 Interface... 4 Using the Motion Library... 7 Running a Motion... 9 Adjusting Motion Parameters... 10 Motion
CIRS Motion Control User Manual 1 Table of Contents Introduction... 3 Installation... 3 Note... 3 Interface... 4 Using the Motion Library... 7 Running a Motion... 9 Adjusting Motion Parameters... 10 Motion
EEG and Video Data Acquisition with ASA. Tutorial
 EEG and Video Data Acquisition with ASA Tutorial January 19, 2009 A.N.T. Software BV Enschede, The Netherlands e-mail info@ant-neuro.com phone +31 (0)53-4365175 fax +31 (0)53-4303795 internet www.ant-neuro.com
EEG and Video Data Acquisition with ASA Tutorial January 19, 2009 A.N.T. Software BV Enschede, The Netherlands e-mail info@ant-neuro.com phone +31 (0)53-4365175 fax +31 (0)53-4303795 internet www.ant-neuro.com
How to create interactive documents
 Adobe InDesign Guide How to create interactive documents You can use Adobe InDesign to create dynamic web content or interactive documents. InDesign supports export to web-ready HTML or interactive PDF.
Adobe InDesign Guide How to create interactive documents You can use Adobe InDesign to create dynamic web content or interactive documents. InDesign supports export to web-ready HTML or interactive PDF.
13 Vectorizing. Overview
 13 Vectorizing Vectorizing tools are used to create vector data from scanned drawings or images. Combined with the display speed of Image Manager, these tools provide an efficient environment for data
13 Vectorizing Vectorizing tools are used to create vector data from scanned drawings or images. Combined with the display speed of Image Manager, these tools provide an efficient environment for data
To access the images that accompany a Radiology result from Memorial Health System select the document in Chart Viewer and click on View.
 ImageLink To access the images that accompany a Radiology result from Memorial Health System select the document in Chart Viewer and click on View. On the upper right side of the Order Viewer select the
ImageLink To access the images that accompany a Radiology result from Memorial Health System select the document in Chart Viewer and click on View. On the upper right side of the Order Viewer select the
Lesson 5: Board Design Files
 5 Lesson 5: Board Design Files Learning Objectives In this lesson you will: Use the Mechanical Symbol Editor to create a mechanical board symbol Use the PCB Design Editor to create a master board design
5 Lesson 5: Board Design Files Learning Objectives In this lesson you will: Use the Mechanical Symbol Editor to create a mechanical board symbol Use the PCB Design Editor to create a master board design
Quality Checking an fmri Group Result (art_groupcheck)
 Quality Checking an fmri Group Result (art_groupcheck) Paul Mazaika, Feb. 24, 2009 A statistical parameter map of fmri group analyses relies on the assumptions of the General Linear Model (GLM). The assumptions
Quality Checking an fmri Group Result (art_groupcheck) Paul Mazaika, Feb. 24, 2009 A statistical parameter map of fmri group analyses relies on the assumptions of the General Linear Model (GLM). The assumptions
