Saturn User Manual. Rubén Cárdenes. 29th January 2010 Image Processing Laboratory, University of Valladolid. Abstract
|
|
|
- Amber Johns
- 5 years ago
- Views:
Transcription
1 Saturn User Manual Rubén Cárdenes 29th January 2010 Image Processing Laboratory, University of Valladolid Abstract Saturn is a software package for DTI processing and visualization, provided with a graphic user interface (GUI). This document describes the steps required to load DTI data, and to operate with them: compute and visualize scalar magnitudes derived from DTI data, perform tractography, perform automatic fiber clustering, perform glyph rendering, compute measures over regions of interest (ROIs) and along fiber tracts, and edit fibers and ROIs.
2 Contents 2 Contents 1 Introduction 3 2 Input/Output Formats Scalar Data Tensor Data DWI Data Model Data Visualization Windows D Windows D Window Scalar Magnitudes 12 5 Scalar isosurfaces 13 6 Tractography Color options ROIs Edition Normal Tractography Brute Force Tractography Logic Operations Automatic Fiber Clustering 17 8 Measures ROIs Measures Fibers Measures Fiber Edition Fiber Properties Glyphs 23
3 3 1 Introduction This document describes the features implemented in the DTI processing and visualization tool called Saturn, at user level. The general features of this application are: Object Oriented. Multi-platform. Efficiency. Easy to handle for non expert users. Wide Input/Output file format support. Documentation On line availability. The general view of the Saturn graphic user interface (GUI) appears in figure 1. This GUI is divided in two main panels: the control panel, on the left side of the main window and the visualization panel on the right side. The control panel is divided in two panels: the data panels, where the data loaded and/or created will be listed, and the options panel where the parameters and procedures can be accessed. There exist also a menu bar at the top of the main window, that give access to the major part of the features included. Finally a status bar is placed below the visualization panel, that indicates the percentage of time taken for some processes. Figure 1: General view of the Saturn GUI
4 4 Three direct access buttons are also available in the top right part of the main window: 3D, 3+1 and 4x2D, to choose between the available visualization modes. This document consists on the following sections. First, in section 2 the input/output data formats are described, then in section 3 the visualization modes and features are explained. Then the following sections it is described how to compute and visualize DTI data in 2D and 3D modes. In section 4 it is described how to compute scalar magnitudes from DTI while in the section 5 explains how to show this scalar magnitudes images as tridimensional isosurfaces. In section 6 the tractography techniques are described at user level. In section 7 it is described how to use the automatic fiber clustering method, then section 9 describes the fiber edition procedures included and section 10, and then section 8 describes how to obtain different measures from DTI data. The section 11 describes how to display the tensor values of DTI data as glyphs. 2 Input/Output Formats 2.1 Scalar Data To load scalar data use the menu item: File -> Open Scalar. The input scalar data formats supported by Saturn are: JPEG, TIFF, PNG, MetaFile, Kretz, Raw data, DICOM and DICOM series. In figure 2a it is shown the dialog window for the scalar data entry information. The first three formats (JPEG, TIFF, PNG) can only load 2D images, whereas the formats MetaFile, Kretz, Raw data, DICOM and DICOM series, support 2D or 3D data. If the Raw data format is chosen, a new dialog window (figure 3) is opened where the user is asked to introduce the image dimensions, the pixel type and the byte order. (a) (b) Figure 2: Input scalar data dialog window (a), and scalar data browser (b). The image or volume loaded will appear in any of the three first 2D viewers placed in the visualization panel (the bottom right viewer is reserved for color images). You can select any of the three viewers to see the new images, with the check buttons that appears in the open file dialog. The loaded data will appear in the scalar data browser, shown in figure 2b. Any operation over scalar data will be performed over the data currently selected in the scalar data browser.
5 2.2 Tensor Data 5 Figure 3: Input scalar data dialog window 2.2 Tensor Data To load tensor data use the menu item: File -> Open Tensor. The input tensor data format supported by Saturn are: vtk, and nrrd. The input dialog window shown in figure 4a will appear to choose the file name and type. The tensor data loaded will be listed in the tensor data browser (see figure 4b) and additionally, a FA volume will be computed and visualized in the first 2D viewer and stored in the scalar data browser (2). (a) (b) Figure 4: Input tensor data dialog window (a), and tensor data browser (b). 2.3 DWI Data To load a set of Diffusion Weighted Images (DWI) use the menu item: File -> Open DWI. The data format supported in this case is DICOM series. The DWI input dialog window, as the one shown in figure 5, will appear. Figure 5: Input DWI data dialog window Use the explore button to go to the directory where the DWI series is stored and select one of the images. Once the series is selected, two different operations are supported: Open, it just open the volume and store it
6 2.4 Model Data 6 internally in a DWI object data. The Open and Process where the DWI files are filtered, masked, the tensor is estimated and stored in the tensor data browser (4b), and the FA is computed, shown in the first viewer and stored in the scalar data browser (2). Notice that these set of procedures are computationally expensive, taking from 1 to 10 minutes depending on the machine processor, load of the system and operating system used. 2.4 Model Data To load model data (fiber tracts) use the menu item: File -> Open Model. The input model data format supported by Saturn is vtk. The loaded data will appear in the model data browser (see figure 6). Any operation over model data will be performed over the data currently selected in that browser. To save model data go to File -> Save Model and choose a file name for the model. The model saved will be the one selected in the browser. Figure 6: Model data browser.
7 7 3 Visualization Windows 3.1 2D Windows Once the data is loaded, it appears in one of 2D viewers of the visualization panel, as the one shown in figure 7a. These viewers always show 2D images, but they are able to show orthogonal cuts of the volume loaded (pressing the buttons 0,1,2 when the cursor is over them or using the selection box at the bottom right of each viewer). There is also a slider at the bottom of each viewer that allows to change the slice shown in volume data. (a) (b) Figure 7: 2D Viewer (a) and independent window viewer (b). There exist also several buttons in the top of each viewer. From left to right these buttons are: Show details button. Shows image details overlaid in the viewer. Show value button. Shows cursor position and image value at that position, overlaid in the viewer. Flip vertically. Flip the image vertically. Flip horizontally. Flip the image horizontally. Show preferences. Show the preferences panel. Zoom in. Zoom in the image. Zoom out. Zoom out the image. Translate right. Translate right the image if zoom in is on. Translate left. Translate left the image if zoom in is on. Translate up. Translate down the image if zoom in is on. Translate down. Translate down the image if zoom in is on. Show in Color. Show the image in RGB color maps. Show in Gray. Show the image in grayscale color maps.
8 3.1 2D Windows 8 Show anatomical labels. Shows anatomical labels (A,P,R,L,I,S), overlaid in the viewer. Expand the viewer. Maximize the viewer to the maximum size of the visualization panel. The scalar data can be shown in any of the viewers using the View button placed in the scalar data panel. In figure 8 we show an example of this. Once pressed the View button, the scalar data currently selected, in this case Volume FA, is shown in the selected viewer (upper right viewer). To select a viewer just check the check-button placed at the bottom right of each viewer, as shown also in figure 8. Figure 8: Scalar view selection Additionally the scalar data can be also shown in an independent window as the one shown in figure 7b. To show that select the scalar data to visualize and click in View Out button. Each 2D viewer has also a set of options, accessible from the keyboard. The key-feature correspondence is outlined in the table 1. Some of the features are also available from the preferences panel shown in figure 9. This panel is accessible from the menu item Saturn-> Preferences or from the P button of each viewer. From this panel, some features can be controlled as for instance, flip the image in any direction, transpose the image, zoom in and out, display the cursor cross, the cursor value and the image details. A set of controls present of this panel are designed to control an important feature available in the viewers, which are the image modes. The image can be shown in two different image modes: grayscale image mode and color image mode. The Image mode box changes the different color maps available in the grayscale image mode, which are VAL (intensity), INV (inverse intensity), LOG (logarithmic scale), DX (derivate respect to x), DY (derivate respect to x), DZ (derivate respect to z), BLEND (mix with the with the previous and following slice), and MIP (projection of all the values). The Color mode box box changes the different color maps available for the color image mode, which are FA, ROIs, Heat and Discrete.
9 3.1 2D Windows 9 0 See cuts in the x axis 1 See cuts in the y axis 2 See cuts in the z axis (by default) <, See the following slice <, See the previous slice r reset all the options h help (this summary) x Flip x axis y Flip y axis z Flip z axis q w Diminishes, increases the top limit of the window in intensity e alternates the values of the top limit windows in intensity between clipping and setting-to-black a s Diminishes, increases the lower limit of the window in intensity d alternates the values of the lower limit windows in intensity between clipping and setting-to-black + = Zoom-in a factor 2 - _ Zoom-out a factor 2 i m j k Moves the image int he directions up, down, left, and right. t Transposes the axis of the cut showed A See axis labels: P=posterior, L=left, S=superior C See crosses where the cursor is I See image values where the cursor was last clicked T Show or hide the clicked points P Change the coordinates between index and physical units D See image details superposed O See a superposed color p Save to a file the clicked points l Change the the screen data showing way Ways change cyclically in the following views: Intensity, Inverse, Log, Derivative respect to x, y and z, mix with the with the previous and following slice, and MIP Table 1: Available options in the 2D viewers Finally, the sliders of this panel controls the intensity in the grayscale image mode (gray sliders), and the color range in the color image mode (green sliders).
10 3.2 3D Window 10 Figure 9: Preferences panel to control the 2D viewers D Window The 3D viewer for the visualization of scenes is shown in figure 10. This viewer can be shown using the 3D button at the top right of the main window. The features supported by the 3D viewer are: Center: Center the scene in the viewer. Orthogonal planes view: using the coronal, sagittal and axial check buttons. The data shown in these planes will be the scalar data selected in the scalar data browser (2). Planes slide: using the coronal, sagittal and axial sliders or using the middle button of the mouse and dragging. The cursor should be at the zone of the 2D outside the blue lines, (interior zone of the plane). Oblique planes view: using the middle button of the mouse and dragging. The mouse must be located in the zone of the plane marked by the blue lines (see figure 11a). Color image mode: Change the to image mode in the planes to RGB mode, with the Color button. Gray image mode: Change the to image mode in the planes to grayscale mode, with the Gray button. Planes intensity change: Using the right button of the mouse and dragging. Planes value view: Left clicking with the mouse a red cross in the plane appears as well as the position value and the value (see figure 11b). Plane Opacity: Change the opacity shown in the 2D planes, using the Opacity slider. Zoom in and out: it can be using the + and - buttons, and also by right-clicking and moving the mouse. Rotate scene: Using the mouse left button and dragging. Translate the scene: Pressing the SHIFT button on the keyboard with the mouse left button and dragging.
11 3.2 3D Window 11 Figure 10: 3D Viewer. Spin the scene: Pressing the CTRL button on the keyboard with the mouse left button and dragging. Pointing at the scene: Using the mouse middle button and dragging. Predefined views: using the A,P,L,R,I and S buttons.
12 12 (a) (b) Figure 11: 3D viewer with oblique plane (a) and cursor value view (b). 4 Scalar Magnitudes The scalar magnitudes that can be derived from DTI data available in Saturn, are controlled from the panel shown in figure 12. These are: Fractional Anisotropy (FA), Relative Anisotropy (RA), Mean Diffusivity (MD), Color by Orientation, Geometric Coefficients, linear (C l ), planar (C p ), and spherical (C s ), eigenvalues ordered from high to low: major (Eig 1), middle (Eig 2) and minor (Eig 3), and tensor components: D xx, D xy, D xz, D yy, D yz, and D zz. Representing the tensor D as a positive semidefinite 3x3 matrix, there exist only six independent components: D xx D xy D xz D = D xy D yy D yz (1) D xz D yz D zz There is a button for each scalar magnitude. After a button is pressed the corresponding scalar data is computed and stored in the scalar data browser (2), except for the color by orientation. In that case the resulting RGB image is shown in the fourth viewer (bottom right 2D viewer) and no scalar magnitude is stored. The color codes in this images, by convention is: red for RL direction, green for AP direction, and blue for IS direction. A screenshot with some scalar magnitudes computed and visualized is the shown in figure 13.
13 13 Figure 12: Scalar magnitudes control panel Figure 13: Scalar magnitudes, FA, MD, C p and color by orientation. 5 Scalar isosurfaces The scalar magnitudes of a DTI data can also be visualized by tridimensional surfaces. This surfaces represents points of a constant scalar value within the scene. The user must define the limits and values that wants to display. The control panel for isosurfaces is shown in figure 14; user can access on this panel pressing the Do Model button placed under the scalar data browser. The input data is taken from the scalar data selected in the scalar data browser and shown in the Input1 selector; the name of the resultant output is shown in the Output selector. The Full Model slider controls the accuracy of the model (a one hundred percent value will display a full model while a zero percent value will display a simpler one); the Range min and Range Max sliders control the range of scalar values of the data that will be used for surface calculation. The num counter controls the number of surfaces created for the model within the selected range. The Opacity slider controls the transparency of the model selected in the model data browser. The Apply button finally creates the isosurfaces with the selected parameters.
14 14 (a) (b) Figure 14: Scalar isosurfaces panel (a) and Scalar isosurfaces viewer (b). 6 Tractography In figure 15 the features and parameters related to tractography are available. The panel is divided into four sections: Color, Parameters, ROIs and Execution. In the following all these sections are explained in detail. The upper buttons marked as Auto and Measures allows to access quickly to the Automatic fiber Clustering and the Measures sections. Figure 15: Tractography control panel 6.1 Color options The first section of the panel controls the color code used for the fibers to be computed. There are six possibilities:
15 6.2 ROIs Edition FA. Color by FA: red colors are assigned to points with low FA, blue to points with large FA and green to points with intermediate FA values. By default the color range is assigned from 0 to Size: Color by fiber size: red colors are assigned to short fibers, blue to large fibers and green to intermediate size fibers. The scale is done independently for each fiber tract computation. 3. RGB. The fiber is colored depending on the seed label or class. 4. Distance. Color by distance of the points to the nearest seed in each fiber. 5. Major Eig. Color by the major eigenvalue: red colors are assigned to points with low first eigenvalue, blue to points with large first eigenvalue and green to points with intermediate first eigenvalue. By default the color range is assigned from 0 to Predefined color. The fibers will be colored with one of the predefined colors: (skin, bone, gray, red, green, blue and sea). 6.2 ROIs Edition First, it it is necessary in all the tractography modes to draw or select a region of interest (ROI). This is done in the 2D viewers by left click with the mouse over it. The user can add a ROI with a predefined radius and label, that can be changed in the ROIs section of the Tractography panel. By dragging the mouse while left clicking it is possible to draw ROIs in any of the orientations (axial, sagittal or coronal), and in any slice. To remove all the ROIs drawn use the clear or to erase part of the ROIs, choose class 0 and draw using the mouse. It is also possible to change the opacity of the ROIs using the opacity slider. To load ROIs from a file use the File -> Load ROIs menu item. It is also possible to save the ROIs using the File -> Save ROIs menu item. 6.3 Normal Tractography The most simple tractography procedure can be done using the Tractography button. The result will be the set of fibers that start from the ROIs drawn. There exist two stopping criteria for the algorithm: the minimum FA (the fiber path computation is stopped if the FA is lower that a given threshold), and a maximum angle (the fiber path computation is stopped if the curvature angle is higher that a given threshold). Those thresholds can be set by the user using the FA threshold and Curv Threshold sliders. Additionally the step length, an internal parameter that controls the tractography integration procedure can be set by the user. The default value is proven to work properly for most of the cases. The last parameter is the radius of the tube drawn to represent the fibers computed. 6.4 Brute Force Tractography Using the Brute Force button, the brute force tractography is computed using all the voxels over the FA threshold as seeds. The result of this operation is not possible to be shown due to the high amount of data obtained typically by this operation. In order to show a set of fibers computed with the brute force algorithm, the select fibers button is needed. After clicking that button, the fibers that pass through the ROIs drawn are visualized and stored in the model data browser (6).
16 6.5 Logic Operations Logic Operations The logic operations allow to use several ROIs (with different labels or classes) to refine the fiber tracts computation. The logic operations are available using the Tract. Logic button, and it is only available if a brute force operation has been previously performed in the data. Two operations are permitted here: AND and NOT. (To use OR operation just use the Tract. OR button). The AND operation computes the fibers that pass trough the ROIs defined by both labels ROI1 and ROI2. The NOT operation excludes all the fibers that pass trough the ROI defined by the label in Ex. If the Exclude All check button is activated all the regions are excluded except those defined by ROI1 and ROI2.
17 17 7 Automatic Fiber Clustering Automatic fiber Clustering is one of the most advanced features implemented in Saturn. It can be performed from the Tractography Auto panel (see figure 16), available with the Tractog. Auto button or with the DTI-> Tractography Auto menu item. The upper buttons marked as Tract and Measures connects this panel with the Tractography panel and the Measures panel. A list of fiber tracts is shown in this panel, representing the main anatomical fiber tracts of the human brain. Each of them has associated an index value that corresponds to a ROI label. There are three external files required for this procedure: model.vtk, ROIs.mhd and ROIs.raw, that have to be located in the same path as the executable Saturn file. To perform an automatic tractography over a loaded DTI data, first select the regions to be computed with the check-buttons. Then, use the Do Tract button. This will perform a non-rigid registration based on the FA model volume and the FA volume of the tensor data selected in the tensor data browser (4b), which is computationally very expensive. This process is known as normalization. After that, a brute force tractography is performed over the DTI data, (using the FA threshold of the Tractography panel), and the tracts are computed using the corresponding warped ROIs. If the Do Tract is pressed again, the normalization and the brute force procedures are not recomputed. The normalization process can be performed separately using the Normalize button. In this latter case, no fiber tracts are computed. In order to refine the fiber tracts obtained, the Auto Select button can be used instead of Do Tract, in order to include automatically logic operations. If the warped ROIs are available in a file (from a normalization procedure made before over this data), the Load ROI button can be used to skip the normalization process. The Select Tract button is used to obtain the tracts, once the normalization and the brute force tractography have been performed. The Tract. Logic button does the same operation than the Auto Select button, but including logic operations. The Do Connect button executes the same functions than the Do Tract button for the pyramidal tract and writes the adapted ROIs. Figure 16: Automatic fiber clustering control panel
18 The Select all button select and deselect all the fiber tracts check-buttons, and the main button returns to the Tractography panel (15). 18
19 19 8 Measures The control panel to perform measures (Measures panel) is shown in figure 17. This panel is available from DTI-> measures menu item, and from the Stats button in the model data browser (6). The upper buttons marked as Tract and Auto allows to access quickly to the Tractography menu and the Automatic fiber Clustering menu. Two different measure types can be performed here: ROIs measures and Fibers measures. Figure 17: DTI measures control panel 8.1 ROIs Measures To perform measures over ROIs, the user should draw or load ROIs. These ROIs will de displayed overlaid with the data in any of the 2D viewers. To obtain the measure results, first go to the Tractography Auto panel and select the labels of the regions that are to be used. Then, go back to the Measures panel, and use the Compute button. The measures corresponding to the active check-buttons: FA, RA, MD, Eigenvalues, Geometric Coefficients and/or Tensor components will be computed over the selected ROIs, and shown in a separate window, as the one in figure 18. The values obtained are the average measure values in the ROIs specified. These measures can be recomputed using the Compute button, if the ROIs are changed. The measures are computed using the values at the voxels. To show the measures window, use the Show button. The values can be saved to a text file using the Save file button. By default, only FA values will be computed. To select and deselect all the check-buttons, use the Select All button. Coherence values can be also obtained by activating the Coherence check-button. If this feature is active, instead of computing the average values of each measure, the coherence value for each measure will be computed. 8.2 Fibers Measures The bottom section of the panel is designed to perform measures along fibers. As before, the same measures can be computed, but this time they are computed using the fiber points instead of the voxel values. Values
20 8.2 Fibers Measures 20 Figure 18: DTI measures over ROIs. at fiber points will be interpolated using Nearest Neighbor interpolation. A new measure is included here: the length. If active it will show statistics about the fiber tract length. To perform fiber measures, select a fiber tract from the model data browser (6), and use the compute button. Similarly to the ROIs measures section, a window with the measure values will show up, as the one in figure 19. The information presented in this window is: The total number of fibers computed in the tract. The mean, maximum, minimum and total amount of measure contained in the fiber tract for each measure. The integrity FA value (last value in the FA box). The computation of these measures is optimized, and is computationally less expensive than ROIs measures computation in normal size tracts. By default, only FA values will be computed. To select and deselect all the check-buttons, use the Select All button. Again, the Show and Save file buttons are used to show up the measures window and to save the obtained measures in a text file. Figure 19: DTI measures computed along the fibers.
21 21 9 Fiber Edition In figure 20 the control panel for fiber edition procedures is shown. The operations permitted in the first section are: Resize from seeds. In the selected fiber tract, reduce the fibers larger than a factor of the average length, to that value. All the fibers larger than the value f actor L m, are reduced to that value, removing points in order of distance to the seeds defined by the label selected, where L m is the average fiber length, and factor is set by the user with the factor slider. Resize fibers: In the selected fiber tract, reduce the selected fibers larger than a factor of the average length to that value. All the fibers larger than the value f actor L m, are reduced to that value, removing points in order of storing position, where L m and f actor are the same as in the previous case. Remove fibers. In the selected fiber tract, remove the selected fibers larger than a factor of the average length. All the fibers larger than the value f actor L m, are removed, where L m and f actor are the same as in the previous cases. Cut fibers. Six cut operations can be performed: Cut the selected fibers in the sagittal direction, from the position defined by the sagittal plane in the 3D viewer to the highest left position. Cut the selected fibers in the sagittal direction, from the position defined by the sagittal plane in the 3D viewer to the highest right position. Cut the selected fibers in the coronal direction, from the position defined by the coronal plane in the 3D viewer to the highest anterior position. Cut the selected fibers in the coronal direction, from the position defined by the coronal plane in the 3D viewer to the highest posterior position. Cut the selected fibers in the axial direction, from the position defined by the axial plane in the 3D viewer to the highest inferior position. Cut the selected in the axial direction, from the position defined by the axial plane in the 3D viewer to the highest superior position. Order Fib. Ax.. Order the fiber points from inferior to superior and the fibers from anterior to posterior. Order Fib. Sag.. Order the fiber points from inferior to superior and the fibers from left to right. Save Profile. Save the fiber tract FA profile to a text file from inferior to superior direction (previous ordering of fiber points is needed, to ensure a valid profile).
22 22 Figure 20: Fibers edition control panel 10 Fiber Properties The panel for the control of the fiber properties is shown in figure 21. In the color section of this panel the fiber tracts can be assigned with different colors. Three color modes can be used: color by FA, color by fibers size and predefined colors. In the two first modes the color code varies from red to blue passing through green, with red corresponding to low values, blue to high values and green to intermediate values. The range used to map the colors in these two cases can be set with the scalar range slider and the scalar range button. Fourteen predefined colors can be selected with the rest of buttons included in this section. The sliders of the last section allows to change the opacity, diffuse, ambient, specular and specular power of the selected model. Figure 21: Fibers properties control panel
23 23 11 Glyphs Glyph visualization allows the user to visualize tensors of the DTI data using glyphs. A glyph is an icon or geometric figure which represents the tensors values on a voxel. The main features of the glyph (color, size, shape, orientation) displays the tensor properties. It is a helpful technique to show details of information in a small area. This section explains the different ways of interactuate with them. The panel for Glyph Visualization is shown in figure 22. It is divided on three sections, from top to bottom: Color, Filter and Parameters. 1. Color. The glyphs are colored in function of common DTI indexes. Gray colors are assigned to points with low values, red to points with large values and green to points with intermediate values. These indexes are: Fractional Anisotropy (FA), Relative Anisotropy (RA),Geometric Coefficients, linear (C l ), planar (C p ) and spherical (C s ), Apparent Diffusion Coefficient or Mean Diffusivity (ADC), tensor components: D xx, D yy, and D zz and finally Color by Orientation. The latter uses a different color scheme: red for RL direction, green for AP direction, and blue for IS direction. 2. Filter: There are two implemented ways of controlling the selection of the glyphs to be represented. Both can be enabled at the same time. If no filter is enabled all the points in the data will be represented with a glyph. (a) Spatial filtering: Activate an interaction widget who defines the area where the glyphs will be shown. This area can be oriented by orthogonal planes with the axial, coronal and sagital check buttons. By moving the axis sliders the widget will navigate along the data slices. The widget can also be dragged around the scene with the left button of the mouse and moved along the normal axis with the central button. The right button of the mouse scales the size of the widget. (b) Tensorial invariants filtering: The tensorial invariants are scalar magnitudes derived from DTI data. This filter shows only the bunch of glyphs whose values lies around the factor selected on the factor slider. The tensorial invariants who can be selected are: Fractional Anisotropy (FA), Relative Anisotropy (RA), Mean Diffusivity (ADC) and Geometric Coefficients, linear (C l ), planar (C p ), and spherical (C s ). 3. Parameters: The parameters panel controls the basic aspects of each glyph. There are four variables available. The shape selector chooses the geometrical figure used for represent the tensor. It can be: Cones, Boxes, Spheres, Arrows, Ellipsoids and Toroids. Simpler shapes like cones, arrows or boxes require less resources than spheres or ellipsoids. The Scale slider controls the size of the glyphs and the Resolution slider controls the number of polygons used to create the glyphs; the downsample of the displayed tensors allows faster rendering. The Max Scale counter controls the maximum size of the glyphs represented on screen. The scale of each glyph is defined by the eigenvalues and weighted by the Fractional Anisotropy of the tensor; its orientation is defined by the main diffusion direction of the tensor. At the bottom of the panel there are two buttons: the Do Glyphs button and the Update button. The former creates a new glyph class from the tensor data selected in the tensor data browser. The latter button update the glyphs according to the changes on the panel from the glyph model data selected in the model data browser.
24 24 Figure 22: The Glyph Viewer module window. Figure 23: 3D viewer showing fibers and glyphs.
DIFFUSION TENSOR IMAGING ANALYSIS. Using Analyze
 DIFFUSION TENSOR IMAGING ANALYSIS Using Analyze 2 Table of Contents 1. Introduction page 3 2. Loading DTI Data page 4 3. Computing DTI Maps page 5 4. Defining ROIs for Fiber Tracking page 6 5. Visualizing
DIFFUSION TENSOR IMAGING ANALYSIS Using Analyze 2 Table of Contents 1. Introduction page 3 2. Loading DTI Data page 4 3. Computing DTI Maps page 5 4. Defining ROIs for Fiber Tracking page 6 5. Visualizing
HST.583 Functional Magnetic Resonance Imaging: Data Acquisition and Analysis Fall 2008
 MIT OpenCourseWare http://ocw.mit.edu HST.583 Functional Magnetic Resonance Imaging: Data Acquisition and Analysis Fall 2008 For information about citing these materials or our Terms of Use, visit: http://ocw.mit.edu/terms.
MIT OpenCourseWare http://ocw.mit.edu HST.583 Functional Magnetic Resonance Imaging: Data Acquisition and Analysis Fall 2008 For information about citing these materials or our Terms of Use, visit: http://ocw.mit.edu/terms.
BrainSuite Lab Exercises. presented at the UCLA/NITP Advanced Neuroimaging Summer Program 29 July 2014
 BrainSuite Lab Exercises presented at the UCLA/NITP Advanced Neuroimaging Summer Program 29 July 2014 1. Opening and Displaying an MRI Start BrainSuite Drag and drop the T1 image from the native space
BrainSuite Lab Exercises presented at the UCLA/NITP Advanced Neuroimaging Summer Program 29 July 2014 1. Opening and Displaying an MRI Start BrainSuite Drag and drop the T1 image from the native space
n o r d i c B r a i n E x Tutorial DTI Module
 m a k i n g f u n c t i o n a l M R I e a s y n o r d i c B r a i n E x Tutorial DTI Module Please note that this tutorial is for the latest released nordicbrainex. If you are using an older version please
m a k i n g f u n c t i o n a l M R I e a s y n o r d i c B r a i n E x Tutorial DTI Module Please note that this tutorial is for the latest released nordicbrainex. If you are using an older version please
syngo.mr Neuro 3D: Your All-In-One Post Processing, Visualization and Reporting Engine for BOLD Functional and Diffusion Tensor MR Imaging Datasets
 syngo.mr Neuro 3D: Your All-In-One Post Processing, Visualization and Reporting Engine for BOLD Functional and Diffusion Tensor MR Imaging Datasets Julien Gervais; Lisa Chuah Siemens Healthcare, Magnetic
syngo.mr Neuro 3D: Your All-In-One Post Processing, Visualization and Reporting Engine for BOLD Functional and Diffusion Tensor MR Imaging Datasets Julien Gervais; Lisa Chuah Siemens Healthcare, Magnetic
NEURO M203 & BIOMED M263 WINTER 2014
 NEURO M203 & BIOMED M263 WINTER 2014 MRI Lab 2: Neuroimaging Connectivity Lab In today s lab we will work with sample diffusion imaging data and the group averaged fmri data collected during your scanning
NEURO M203 & BIOMED M263 WINTER 2014 MRI Lab 2: Neuroimaging Connectivity Lab In today s lab we will work with sample diffusion imaging data and the group averaged fmri data collected during your scanning
SIVIC GUI Overview. SIVIC GUI Layout Overview
 SIVIC GUI Overview SIVIC GUI Layout Overview At the top of the SIVIC GUI is a row of buttons called the Toolbar. It is a quick interface for loading datasets, controlling how the mouse manipulates the
SIVIC GUI Overview SIVIC GUI Layout Overview At the top of the SIVIC GUI is a row of buttons called the Toolbar. It is a quick interface for loading datasets, controlling how the mouse manipulates the
RT_Image v0.2β User s Guide
 RT_Image v0.2β User s Guide RT_Image is a three-dimensional image display and analysis suite developed in IDL (ITT, Boulder, CO). It offers a range of flexible tools for the visualization and quantitation
RT_Image v0.2β User s Guide RT_Image is a three-dimensional image display and analysis suite developed in IDL (ITT, Boulder, CO). It offers a range of flexible tools for the visualization and quantitation
HOW TO SETUP AND RUN SHIVA...
 TABLE OF CONTENTS HOW TO SETUP AND RUN SHIVA... 1 REQUIREMENTS... 1 Java... 1 Architecture... 2 LAUNCHING SHIVA... 2 LOADING THE ATLAS... 2 USAGE INSTRUCTIONS... 2 FILES... 2 Image Volumes... 2 Label Indices...
TABLE OF CONTENTS HOW TO SETUP AND RUN SHIVA... 1 REQUIREMENTS... 1 Java... 1 Architecture... 2 LAUNCHING SHIVA... 2 LOADING THE ATLAS... 2 USAGE INSTRUCTIONS... 2 FILES... 2 Image Volumes... 2 Label Indices...
fmri/dti analysis using Dynasuite
 fmri/dti analysis using Dynasuite Contents 1 Logging in 2 Finding patient session 3 Viewing and adjusting images 4 Checking brain segmentation 5 Checking image registration 6 Seeing fmri results 7 Saving
fmri/dti analysis using Dynasuite Contents 1 Logging in 2 Finding patient session 3 Viewing and adjusting images 4 Checking brain segmentation 5 Checking image registration 6 Seeing fmri results 7 Saving
Transform Introduction page 96 Spatial Transforms page 97
 Transform Introduction page 96 Spatial Transforms page 97 Pad page 97 Subregion page 101 Resize page 104 Shift page 109 1. Correcting Wraparound Using the Shift Tool page 109 Flip page 116 2. Flipping
Transform Introduction page 96 Spatial Transforms page 97 Pad page 97 Subregion page 101 Resize page 104 Shift page 109 1. Correcting Wraparound Using the Shift Tool page 109 Flip page 116 2. Flipping
Tutorial Visualization and Interaction
 m a k i n g f u n c t i o n a l M R I e a s y n o r d i c B r a i n E x Tutorial Visualization and Interaction Please note that this tutorial is for the latest released nordicbrainex. If you are using
m a k i n g f u n c t i o n a l M R I e a s y n o r d i c B r a i n E x Tutorial Visualization and Interaction Please note that this tutorial is for the latest released nordicbrainex. If you are using
ECE1778 Final Report MRI Visualizer
 ECE1778 Final Report MRI Visualizer David Qixiang Chen Alex Rodionov Word Count: 2408 Introduction We aim to develop a mobile phone/tablet based neurosurgical MRI visualization application with the goal
ECE1778 Final Report MRI Visualizer David Qixiang Chen Alex Rodionov Word Count: 2408 Introduction We aim to develop a mobile phone/tablet based neurosurgical MRI visualization application with the goal
3DMMVR REFERENCE MANUAL V 0.81
 3DMMVR REFERENCE MANUAL V 0.81 Page 1 of 30 Index: 1.0 System Requirements...5 1.1 System Processor...5 1.2 System RAM...5 1.3 Graphics Card...5 1.4 Operating System...5 2.0 Conventions...6 2.1 Typographic
3DMMVR REFERENCE MANUAL V 0.81 Page 1 of 30 Index: 1.0 System Requirements...5 1.1 System Processor...5 1.2 System RAM...5 1.3 Graphics Card...5 1.4 Operating System...5 2.0 Conventions...6 2.1 Typographic
Introduction. Welcome to 3D Slicer! Surgical Planning Laboratory -1- Brigham and Women s Hospital
 Introduction Welcome to 3D Slicer! -1- Overview of Training What is Slicer? Uses of Slicer Getting Slicer How to Use Slicer Loading Data Viewing Data Modifying Data Saving Data -2- What is Slicer? -3-
Introduction Welcome to 3D Slicer! -1- Overview of Training What is Slicer? Uses of Slicer Getting Slicer How to Use Slicer Loading Data Viewing Data Modifying Data Saving Data -2- What is Slicer? -3-
Copyright 2018 Medical IP - Tutorial Medip v x 06/2018, Revision
 Copyright 2018 Medical IP - Tutorial Medip v.1.2.0.x 06/2018, Revision 1.0.0.1 List of Contents 1. Introduction......................................................... 2 2. Overview..............................................................
Copyright 2018 Medical IP - Tutorial Medip v.1.2.0.x 06/2018, Revision 1.0.0.1 List of Contents 1. Introduction......................................................... 2 2. Overview..............................................................
Stroke Quantification Tool (Sonia) Ver User Manual
 Stroke Quantification Tool (Sonia) Ver. 1.0 User Manual English. 12/2016 Rev. 1.0 www.wakeup-stroke.eu 1 Table of Contents 1. Introduction...3 2. Installation...4 3. Data Import...5 4. Registration...7
Stroke Quantification Tool (Sonia) Ver. 1.0 User Manual English. 12/2016 Rev. 1.0 www.wakeup-stroke.eu 1 Table of Contents 1. Introduction...3 2. Installation...4 3. Data Import...5 4. Registration...7
Fluorescence Tomography Source Reconstruction and Analysis
 TECHNICAL NOTE Pre-clinical in vivo imaging Fluorescence Tomography Source Reconstruction and Analysis Note: This Technical Note is part of a series for Fluorescence Imaging Tomography (FLIT). The user
TECHNICAL NOTE Pre-clinical in vivo imaging Fluorescence Tomography Source Reconstruction and Analysis Note: This Technical Note is part of a series for Fluorescence Imaging Tomography (FLIT). The user
User Documentation for IDVR (Importance driven volume rendering)
 User Documentation for IDVR (Importance driven volume rendering) Bernhard Pflugfelder e0027467 Christopher Thurnher e0125913 Institute of Computer Graphics and Algorithms Loading a Dataset... - 4 - Loading
User Documentation for IDVR (Importance driven volume rendering) Bernhard Pflugfelder e0027467 Christopher Thurnher e0125913 Institute of Computer Graphics and Algorithms Loading a Dataset... - 4 - Loading
Modify Panel. Flatten Tab
 AFM Image Processing Most images will need some post acquisition processing. A typical procedure is to: i) modify the image by flattening, using a planefit, and possibly also a mask, ii) analyzing the
AFM Image Processing Most images will need some post acquisition processing. A typical procedure is to: i) modify the image by flattening, using a planefit, and possibly also a mask, ii) analyzing the
VIEWZ 1.3 USER MANUAL
 VIEWZ 1.3 USER MANUAL 2007-08 Zeus Numerix ViewZ 1.3.0 User Manual Revision: 200806061429 The latest copy of this PDF may be downloaded from the website. An online (HTML) version is also available. Zeus
VIEWZ 1.3 USER MANUAL 2007-08 Zeus Numerix ViewZ 1.3.0 User Manual Revision: 200806061429 The latest copy of this PDF may be downloaded from the website. An online (HTML) version is also available. Zeus
BrainMask. Quick Start
 BrainMask Quick Start Segmentation of the brain from three-dimensional MR images is a crucial pre-processing step in morphological and volumetric brain studies. BrainMask software implements a fully automatic
BrainMask Quick Start Segmentation of the brain from three-dimensional MR images is a crucial pre-processing step in morphological and volumetric brain studies. BrainMask software implements a fully automatic
It is a good idea to practice View Control tools for 5 minutes at the start of every 3D session, before doing any other work.
 3D View Control Module Overview All the 2D view controls, such as Fit View, Zoom In and Out, Window Area, and Pan, can be used in 3D. As in 2D, elements to the left, right, above, or below can be excluded
3D View Control Module Overview All the 2D view controls, such as Fit View, Zoom In and Out, Window Area, and Pan, can be used in 3D. As in 2D, elements to the left, right, above, or below can be excluded
Chapter 24. Creating Surfaces for Displaying and Reporting Data
 Chapter 24. Creating Surfaces for Displaying and Reporting Data FLUENT allows you to select portions of the domain to be used for visualizing the flow field. The domain portions are called surfaces, and
Chapter 24. Creating Surfaces for Displaying and Reporting Data FLUENT allows you to select portions of the domain to be used for visualizing the flow field. The domain portions are called surfaces, and
CTvox Quick Start Guide
 CTvox Quick Start Guide For Software Version 3.0 CTvox Quick Start Guide (for Software Version 3.0) Page 1 Contents Version history... 3 Introduction... 4 Loading a dataset... 5 Navigating the scene...
CTvox Quick Start Guide For Software Version 3.0 CTvox Quick Start Guide (for Software Version 3.0) Page 1 Contents Version history... 3 Introduction... 4 Loading a dataset... 5 Navigating the scene...
BrainMask. Quick Start
 BrainMask Quick Start Segmentation of the brain from three-dimensional MR images is a crucial preprocessing step in morphological and volumetric brain studies. BrainMask software implements a fully automatic
BrainMask Quick Start Segmentation of the brain from three-dimensional MR images is a crucial preprocessing step in morphological and volumetric brain studies. BrainMask software implements a fully automatic
Selective Space Structures Manual
 Selective Space Structures Manual February 2017 CONTENTS 1 Contents 1 Overview and Concept 4 1.1 General Concept........................... 4 1.2 Modules................................ 6 2 The 3S Generator
Selective Space Structures Manual February 2017 CONTENTS 1 Contents 1 Overview and Concept 4 1.1 General Concept........................... 4 1.2 Modules................................ 6 2 The 3S Generator
Data Loading & 3D Visualization
 Neuroimage Analysis Center Data Loading & 3D Visualization Sonia Pujol, Ph.D. Surgical Planning Laboratory Harvard Medical School Leonardo da Vinci (1452-1519), Virgin and Child Alte Pinakothek, München
Neuroimage Analysis Center Data Loading & 3D Visualization Sonia Pujol, Ph.D. Surgical Planning Laboratory Harvard Medical School Leonardo da Vinci (1452-1519), Virgin and Child Alte Pinakothek, München
UGviewer: a medical image viewer
 Appendix A UGviewer: a medical image viewer As a complement to this master s thesis, an own medical image viewer was programmed. This piece of software lets the user visualize and compare images. Designing
Appendix A UGviewer: a medical image viewer As a complement to this master s thesis, an own medical image viewer was programmed. This piece of software lets the user visualize and compare images. Designing
IMPAX Volume Viewing 3D Visualization & Segmentation
 Getting started guide IMPAX Volume Viewing 3D Visualization & Segmentation This guide outlines the basic steps to perform and manipulate a 3D reconstruction of volumetric image data using IMPAX Volume
Getting started guide IMPAX Volume Viewing 3D Visualization & Segmentation This guide outlines the basic steps to perform and manipulate a 3D reconstruction of volumetric image data using IMPAX Volume
PASS Sample Size Software
 Chapter 941 Introduction In PASS, it is easy to study power and sample size calculations for a range of possible parameter values. When at least 2 input parameters vary, you can create stunning 3D power
Chapter 941 Introduction In PASS, it is easy to study power and sample size calculations for a range of possible parameter values. When at least 2 input parameters vary, you can create stunning 3D power
icatvision Quick Reference
 icatvision Quick Reference Navigating the i-cat Interface This guide shows how to: View reconstructed images Use main features and tools to optimize an image. REMINDER Images are displayed as if you are
icatvision Quick Reference Navigating the i-cat Interface This guide shows how to: View reconstructed images Use main features and tools to optimize an image. REMINDER Images are displayed as if you are
IDL Tutorial. Working with Images. Copyright 2008 ITT Visual Information Solutions All Rights Reserved
 IDL Tutorial Working with Images Copyright 2008 ITT Visual Information Solutions All Rights Reserved http://www.ittvis.com/ IDL is a registered trademark of ITT Visual Information Solutions for the computer
IDL Tutorial Working with Images Copyright 2008 ITT Visual Information Solutions All Rights Reserved http://www.ittvis.com/ IDL is a registered trademark of ITT Visual Information Solutions for the computer
Learn Image Segmentation Basics with Hands-on Introduction to ITK-SNAP. RSNA 2016 Courses RCB22 and RCB54
 Learn Image Segmentation Basics with Hands-on Introduction to ITK-SNAP RSNA 2016 Courses RCB22 and RCB54 RCB22 Mon, Nov 28 10:30-12:00 PM, Room S401CD RCB54 Thu, Dec 1 2:30-4:30 PM, Room S401CD Presenters:
Learn Image Segmentation Basics with Hands-on Introduction to ITK-SNAP RSNA 2016 Courses RCB22 and RCB54 RCB22 Mon, Nov 28 10:30-12:00 PM, Room S401CD RCB54 Thu, Dec 1 2:30-4:30 PM, Room S401CD Presenters:
ImageVis3D "Hands On"-Session
 ImageVis3D "Hands On"-Session Center for Integrative Biomedical Computing 2009 Workshop, Northeastern University 1 1. The current state of ImageVis3D Remember : 1. If you find any problems in ImageVis3D,
ImageVis3D "Hands On"-Session Center for Integrative Biomedical Computing 2009 Workshop, Northeastern University 1 1. The current state of ImageVis3D Remember : 1. If you find any problems in ImageVis3D,
BCC Sphere Transition
 BCC Sphere Transition The Sphere Transition shape models the source image onto a sphere. Unlike the Sphere filter, the Sphere Transition filter allows you to animate Perspective, which is useful in creating
BCC Sphere Transition The Sphere Transition shape models the source image onto a sphere. Unlike the Sphere filter, the Sphere Transition filter allows you to animate Perspective, which is useful in creating
Manual image registration in BrainVoyager QX Table of Contents
 Manual image registration in BrainVoyager QX Table of Contents Manual image registration in BrainVoyager QX......1 Performing manual alignment for functional to anatomical images......2 Step 1: preparation......2
Manual image registration in BrainVoyager QX Table of Contents Manual image registration in BrainVoyager QX......1 Performing manual alignment for functional to anatomical images......2 Step 1: preparation......2
Physics MRI Research Centre UNIFIT VERSION User s Guide
 Physics MRI Research Centre UNIFIT VERSION 1.24 User s Guide Note: If an error occurs please quit UNIFIT and type:.reset in the IDL command line, and restart UNIFIT. Last Update November 2016 by Katie
Physics MRI Research Centre UNIFIT VERSION 1.24 User s Guide Note: If an error occurs please quit UNIFIT and type:.reset in the IDL command line, and restart UNIFIT. Last Update November 2016 by Katie
3D Surface Plots with Groups
 Chapter 942 3D Surface Plots with Groups Introduction In PASS, it is easy to study power and sample size calculations for a range of possible parameter values. When at least 3 input parameters vary, you
Chapter 942 3D Surface Plots with Groups Introduction In PASS, it is easy to study power and sample size calculations for a range of possible parameter values. When at least 3 input parameters vary, you
Viewer. Release gns-mbh.com
 Viewer Release 2.2.1 gns-mbh.com February 18, 2016 CONTENTS 1 Import Data 3 2 Handle Views 5 3 Control Model Data 9 3.1 Camera Control................................. 9 3.2 Handle Model Data................................
Viewer Release 2.2.1 gns-mbh.com February 18, 2016 CONTENTS 1 Import Data 3 2 Handle Views 5 3 Control Model Data 9 3.1 Camera Control................................. 9 3.2 Handle Model Data................................
ENVI Classic Tutorial: 3D SurfaceView and Fly- Through
 ENVI Classic Tutorial: 3D SurfaceView and Fly- Through 3D SurfaceView and Fly-Through 2 Files Used in this Tutorial 2 3D Visualization in ENVI Classic 2 Load a 3D SurfaceView 3 Open and Display Landsat
ENVI Classic Tutorial: 3D SurfaceView and Fly- Through 3D SurfaceView and Fly-Through 2 Files Used in this Tutorial 2 3D Visualization in ENVI Classic 2 Load a 3D SurfaceView 3 Open and Display Landsat
Fiber Selection from Diffusion Tensor Data based on Boolean Operators
 Fiber Selection from Diffusion Tensor Data based on Boolean Operators D. Merhof 1, G. Greiner 2, M. Buchfelder 3, C. Nimsky 4 1 Visual Computing, University of Konstanz, Konstanz, Germany 2 Computer Graphics
Fiber Selection from Diffusion Tensor Data based on Boolean Operators D. Merhof 1, G. Greiner 2, M. Buchfelder 3, C. Nimsky 4 1 Visual Computing, University of Konstanz, Konstanz, Germany 2 Computer Graphics
Copyright 2017 Medical IP - Tutorial Medip v /2018, Revision
 Copyright 2017 Medical IP - Tutorial Medip v.1.0.0.9 01/2018, Revision 1.0.0.2 List of Contents 1. Introduction......................................................... 2 2. Overview..............................................................
Copyright 2017 Medical IP - Tutorial Medip v.1.0.0.9 01/2018, Revision 1.0.0.2 List of Contents 1. Introduction......................................................... 2 2. Overview..............................................................
FROM IMAGE RECONSTRUCTION TO CONNECTIVITY ANALYSIS: A JOURNEY THROUGH THE BRAIN'S WIRING. Francesca Pizzorni Ferrarese
 FROM IMAGE RECONSTRUCTION TO CONNECTIVITY ANALYSIS: A JOURNEY THROUGH THE BRAIN'S WIRING Francesca Pizzorni Ferrarese Pipeline overview WM and GM Segmentation Registration Data reconstruction Tractography
FROM IMAGE RECONSTRUCTION TO CONNECTIVITY ANALYSIS: A JOURNEY THROUGH THE BRAIN'S WIRING Francesca Pizzorni Ferrarese Pipeline overview WM and GM Segmentation Registration Data reconstruction Tractography
Quick Guide for Photoshop CC Basics April 2016 Training:
 Photoshop CC Basics Creating a New File 1. Click File > New 2. Keep Default Photoshop Size selected in the Preset drop-down list. 3. Click OK. Showing Rulers 1. On the Menu bar, click View. 2. Click Rulers.
Photoshop CC Basics Creating a New File 1. Click File > New 2. Keep Default Photoshop Size selected in the Preset drop-down list. 3. Click OK. Showing Rulers 1. On the Menu bar, click View. 2. Click Rulers.
Version 6. User Manual
 Version 6 User Manual 3D 2006 BRUKER OPTIK GmbH, Rudolf-Plank-Str. 27, D-76275 Ettlingen, www.brukeroptics.com All rights reserved. No part of this publication may be reproduced or transmitted in any form
Version 6 User Manual 3D 2006 BRUKER OPTIK GmbH, Rudolf-Plank-Str. 27, D-76275 Ettlingen, www.brukeroptics.com All rights reserved. No part of this publication may be reproduced or transmitted in any form
Operation Instructions (Ver )
 Operation Instructions (Ver. 2.0.0) 1 i-dixel One Volume Viewer: Conditions of Use 1. Data Export Conditions This application can be used for any CT data which is compatible with i-dixel software. However,
Operation Instructions (Ver. 2.0.0) 1 i-dixel One Volume Viewer: Conditions of Use 1. Data Export Conditions This application can be used for any CT data which is compatible with i-dixel software. However,
Phoenix Keyboard Shortcuts R2. New additions are highlighted. Keyboard Shortcuts
 New additions are highlighted Keyboard Shortcuts General File Browser Minimize application + D Refresh file list Ctrl + R or F5 Full screen Toggle Tab Cancel Esc Ok and close Return Viewer Undo (redo)
New additions are highlighted Keyboard Shortcuts General File Browser Minimize application + D Refresh file list Ctrl + R or F5 Full screen Toggle Tab Cancel Esc Ok and close Return Viewer Undo (redo)
AV Bros. Page Curl Pro 2.2
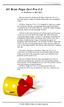 User Guide for Windows and Mac OS X We are proud to introduce, the filter plug-in (8bf) for Adobe Photoshop and compatible hosts. is targeted to help you create an extremely realistic and sophisticated
User Guide for Windows and Mac OS X We are proud to introduce, the filter plug-in (8bf) for Adobe Photoshop and compatible hosts. is targeted to help you create an extremely realistic and sophisticated
Getting Started. What is SAS/SPECTRAVIEW Software? CHAPTER 1
 3 CHAPTER 1 Getting Started What is SAS/SPECTRAVIEW Software? 3 Using SAS/SPECTRAVIEW Software 5 Data Set Requirements 5 How the Software Displays Data 6 Spatial Data 6 Non-Spatial Data 7 Summary of Software
3 CHAPTER 1 Getting Started What is SAS/SPECTRAVIEW Software? 3 Using SAS/SPECTRAVIEW Software 5 Data Set Requirements 5 How the Software Displays Data 6 Spatial Data 6 Non-Spatial Data 7 Summary of Software
Using HyperChem for CH 463. Chun Park
 Using HyperChem for CH 463 Chun Park Using HyperChem for CH 463 1 st Edition Written by Chun Park Oregon State University Table of Contents Introduction 1 Chapter 1 Getting Started 2 Starting HyperChem...
Using HyperChem for CH 463 Chun Park Using HyperChem for CH 463 1 st Edition Written by Chun Park Oregon State University Table of Contents Introduction 1 Chapter 1 Getting Started 2 Starting HyperChem...
Advances in MicroStation 3D
 MW1HC515 Advances in MicroStation 3D Hands-on class sponsored by the Bentley Institute Presenter: Sam Hendrick, Senior MicroStation Product Consultant Bentley Systems, Incorporated 685 Stockton Drive Exton,
MW1HC515 Advances in MicroStation 3D Hands-on class sponsored by the Bentley Institute Presenter: Sam Hendrick, Senior MicroStation Product Consultant Bentley Systems, Incorporated 685 Stockton Drive Exton,
ImageVis3D User's Manual
 ImageVis3D User's Manual 1 1. The current state of ImageVis3D Remember : 1. If ImageVis3D causes any kind of trouble, please report this to us! 2. We are still in the process of adding features to the
ImageVis3D User's Manual 1 1. The current state of ImageVis3D Remember : 1. If ImageVis3D causes any kind of trouble, please report this to us! 2. We are still in the process of adding features to the
3D Design with 123D Design
 3D Design with 123D Design Introduction: 3D Design involves thinking and creating in 3 dimensions. x, y and z axis Working with 123D Design 123D Design is a 3D design software package from Autodesk. A
3D Design with 123D Design Introduction: 3D Design involves thinking and creating in 3 dimensions. x, y and z axis Working with 123D Design 123D Design is a 3D design software package from Autodesk. A
A QUICK TOUR OF ADOBE ILLUSTRATOR CC (2018 RELEASE)
 A QUICK TOUR OF ADOBE ILLUSTRATOR CC (2018 RELEASE) Lesson overview In this interactive demonstration of Adobe Illustrator CC (2018 release), you ll get an overview of the main features of the application.
A QUICK TOUR OF ADOBE ILLUSTRATOR CC (2018 RELEASE) Lesson overview In this interactive demonstration of Adobe Illustrator CC (2018 release), you ll get an overview of the main features of the application.
User Manual Version 1.1 January 2015
 User Manual Version 1.1 January 2015 - 2 / 112 - V1.1 Variegator... 7 Variegator Features... 7 1. Variable elements... 7 2. Static elements... 7 3. Element Manipulation... 7 4. Document Formats... 7 5.
User Manual Version 1.1 January 2015 - 2 / 112 - V1.1 Variegator... 7 Variegator Features... 7 1. Variable elements... 7 2. Static elements... 7 3. Element Manipulation... 7 4. Document Formats... 7 5.
Prerequisites: This tutorial assumes that you are familiar with the menu structure in FLUENT, and that you have solved Tutorial 1.
 Tutorial 22. Postprocessing Introduction: In this tutorial, the postprocessing capabilities of FLUENT are demonstrated for a 3D laminar flow involving conjugate heat transfer. The flow is over a rectangular
Tutorial 22. Postprocessing Introduction: In this tutorial, the postprocessing capabilities of FLUENT are demonstrated for a 3D laminar flow involving conjugate heat transfer. The flow is over a rectangular
Keyboard Shortcuts. Command Windows Macintosh
 S00ILCS5.qxp 3/19/2010 1:11 AM Page 477 Keyboard Shortcuts k Adobe Illustrator CS5 If a command on a menu includes a keyboard reference, known as a keyboard shortcut, to the right of the command name,
S00ILCS5.qxp 3/19/2010 1:11 AM Page 477 Keyboard Shortcuts k Adobe Illustrator CS5 If a command on a menu includes a keyboard reference, known as a keyboard shortcut, to the right of the command name,
Visage 7 Clinical Training Basic Features
 Visage 7 Clinical Training Basic Features Contents Overview... 4 Usage... 4 Client Server Architecture... 5 Client Login... 6 Study Browser... 7 Query Section... 8 Study Labels... 10 Query Labeled Studies...
Visage 7 Clinical Training Basic Features Contents Overview... 4 Usage... 4 Client Server Architecture... 5 Client Login... 6 Study Browser... 7 Query Section... 8 Study Labels... 10 Query Labeled Studies...
Medical Image Viewer Guide
 Cloud Medical Image Management Medical Image Viewer Guide March 2016 Table of Contents Indications for Use 3 Browser Requirements 3 User Interface Overview 4-5 Study Page 6 Main Toolbar 7 Sub-Toolbars
Cloud Medical Image Management Medical Image Viewer Guide March 2016 Table of Contents Indications for Use 3 Browser Requirements 3 User Interface Overview 4-5 Study Page 6 Main Toolbar 7 Sub-Toolbars
Target Lithology Voxels
 Target Lithology Voxels The Target Lithology Voxels tool enables you to create a 3D grid (voxel) based on data contained in a string channel within a from-to drillhole database. A lithology voxel can be
Target Lithology Voxels The Target Lithology Voxels tool enables you to create a 3D grid (voxel) based on data contained in a string channel within a from-to drillhole database. A lithology voxel can be
Slicer4Minute Tutorial. Sonia Pujol, Ph.D. Surgical Planning Laboratory Harvard Medical School
 Slicer4Minute Tutorial Sonia Pujol, Ph.D. Surgical Planning Laboratory Harvard Medical School 1 Slicer4 minute tutorial This tutorial is a 4-minute introduction to the 3D visualization capabilities of
Slicer4Minute Tutorial Sonia Pujol, Ph.D. Surgical Planning Laboratory Harvard Medical School 1 Slicer4 minute tutorial This tutorial is a 4-minute introduction to the 3D visualization capabilities of
Import Organ Atlas to co-register with Optical 3D imaging (DLIT or FLIT):
 Importing Organ Atlas Import Organ Atlas to co-register with Optical 3D imaging (DLIT or FLIT): 1. Select Import -> Organ Atlas in the File menu 2. Click on Add Organ Files 3. Select ALL organ files from
Importing Organ Atlas Import Organ Atlas to co-register with Optical 3D imaging (DLIT or FLIT): 1. Select Import -> Organ Atlas in the File menu 2. Click on Add Organ Files 3. Select ALL organ files from
GDL Toolbox 2 Reference Manual
 Reference Manual Archi-data Ltd. Copyright 2002. New Features Reference Manual New Save GDL command Selected GDL Toolbox elements can be exported into simple GDL scripts. During the export process, the
Reference Manual Archi-data Ltd. Copyright 2002. New Features Reference Manual New Save GDL command Selected GDL Toolbox elements can be exported into simple GDL scripts. During the export process, the
multimodality image processing workstation Visualizing your SPECT-CT-PET-MRI images
 multimodality image processing workstation Visualizing your SPECT-CT-PET-MRI images FUSION FUSION is a new visualization and evaluation software developed by Mediso built on state of the art technology,
multimodality image processing workstation Visualizing your SPECT-CT-PET-MRI images FUSION FUSION is a new visualization and evaluation software developed by Mediso built on state of the art technology,
The Allen Human Brain Atlas offers three types of searches to allow a user to: (1) obtain gene expression data for specific genes (or probes) of
 Microarray Data MICROARRAY DATA Gene Search Boolean Syntax Differential Search Mouse Differential Search Search Results Gene Classification Correlative Search Download Search Results Data Visualization
Microarray Data MICROARRAY DATA Gene Search Boolean Syntax Differential Search Mouse Differential Search Search Results Gene Classification Correlative Search Download Search Results Data Visualization
1 - Introduction Training Guide Objectives WorkXplore Environment Importing and Opening CAD Files 5
 Table Of Contents 1.1 - Training Guide Objectives Table Of Contents 1 - Introduction 3 1.1 - Training Guide Objectives... 3 1.2 - WorkXplore Environment... 3 2 - Importing and Opening CAD Files 5 2.1 -
Table Of Contents 1.1 - Training Guide Objectives Table Of Contents 1 - Introduction 3 1.1 - Training Guide Objectives... 3 1.2 - WorkXplore Environment... 3 2 - Importing and Opening CAD Files 5 2.1 -
(1B) Click Browse and select the AASPI-format file (*.H) that you want to display. After you browse the file, the Colorbar file name (1C), plot title
 QC PLOTTING OF AASPI-FORMAT DATA AND ATTRIBUTES Program aaspi_plot The AASPI QC Plotting tab To further quality control the conversion process, you will wish to plot your data before computing seismic
QC PLOTTING OF AASPI-FORMAT DATA AND ATTRIBUTES Program aaspi_plot The AASPI QC Plotting tab To further quality control the conversion process, you will wish to plot your data before computing seismic
Complex Fiber Visualization
 Annales Mathematicae et Informaticae 34 (2007) pp. 103 109 http://www.ektf.hu/tanszek/matematika/ami Complex Fiber Visualization Henrietta Tomán a, Róbert Tornai b, Marianna Zichar c a Department of Computer
Annales Mathematicae et Informaticae 34 (2007) pp. 103 109 http://www.ektf.hu/tanszek/matematika/ami Complex Fiber Visualization Henrietta Tomán a, Róbert Tornai b, Marianna Zichar c a Department of Computer
Diffusion Mapping with FireVoxel Quick Start Guide
 Diffusion Mapping with FireVoxel Quick Start Guide Medical image analysis tool developed by Artem Mikheev and Henry Rusinek Radiology Department, NYU School of Medicine Original version prepared by Jinyu
Diffusion Mapping with FireVoxel Quick Start Guide Medical image analysis tool developed by Artem Mikheev and Henry Rusinek Radiology Department, NYU School of Medicine Original version prepared by Jinyu
SPACE - A Manifold Exploration Program
 1. Overview SPACE - A Manifold Exploration Program 1. Overview This appendix describes the manifold exploration program SPACE that is a companion to this book. Just like the GM program, the SPACE program
1. Overview SPACE - A Manifold Exploration Program 1. Overview This appendix describes the manifold exploration program SPACE that is a companion to this book. Just like the GM program, the SPACE program
8. Tensor Field Visualization
 8. Tensor Field Visualization Tensor: extension of concept of scalar and vector Tensor data for a tensor of level k is given by t i1,i2,,ik (x 1,,x n ) Second-order tensor often represented by matrix Examples:
8. Tensor Field Visualization Tensor: extension of concept of scalar and vector Tensor data for a tensor of level k is given by t i1,i2,,ik (x 1,,x n ) Second-order tensor often represented by matrix Examples:
Volume Rendering. Computer Animation and Visualisation Lecture 9. Taku Komura. Institute for Perception, Action & Behaviour School of Informatics
 Volume Rendering Computer Animation and Visualisation Lecture 9 Taku Komura Institute for Perception, Action & Behaviour School of Informatics Volume Rendering 1 Volume Data Usually, a data uniformly distributed
Volume Rendering Computer Animation and Visualisation Lecture 9 Taku Komura Institute for Perception, Action & Behaviour School of Informatics Volume Rendering 1 Volume Data Usually, a data uniformly distributed
Sante DICOM Editor 3D
 Sante DICOM Editor 3D Quick start guide Copyright 2017 Santesoft, all rights reserved Contents The user interface... 2 The modes of the Main Window (4)... 5 Customize the toolbars... 11 Open a file...
Sante DICOM Editor 3D Quick start guide Copyright 2017 Santesoft, all rights reserved Contents The user interface... 2 The modes of the Main Window (4)... 5 Customize the toolbars... 11 Open a file...
Motic Images Plus 3.0 ML Software. Windows OS User Manual
 Motic Images Plus 3.0 ML Software Windows OS User Manual Motic Images Plus 3.0 ML Software Windows OS User Manual CONTENTS (Linked) Introduction 05 Menus and tools 05 File 06 New 06 Open 07 Save 07 Save
Motic Images Plus 3.0 ML Software Windows OS User Manual Motic Images Plus 3.0 ML Software Windows OS User Manual CONTENTS (Linked) Introduction 05 Menus and tools 05 File 06 New 06 Open 07 Save 07 Save
Scalar Data. Visualization Torsten Möller. Weiskopf/Machiraju/Möller
 Scalar Data Visualization Torsten Möller Weiskopf/Machiraju/Möller Overview Basic strategies Function plots and height fields Isolines Color coding Volume visualization (overview) Classification Segmentation
Scalar Data Visualization Torsten Möller Weiskopf/Machiraju/Möller Overview Basic strategies Function plots and height fields Isolines Color coding Volume visualization (overview) Classification Segmentation
Adobe Illustrator CS5 Part 2: Vector Graphic Effects
 CALIFORNIA STATE UNIVERSITY, LOS ANGELES INFORMATION TECHNOLOGY SERVICES Adobe Illustrator CS5 Part 2: Vector Graphic Effects Summer 2011, Version 1.0 Table of Contents Introduction...2 Downloading the
CALIFORNIA STATE UNIVERSITY, LOS ANGELES INFORMATION TECHNOLOGY SERVICES Adobe Illustrator CS5 Part 2: Vector Graphic Effects Summer 2011, Version 1.0 Table of Contents Introduction...2 Downloading the
Human Posture Analysis
 Human Posture Analysis Overview Conventions What's New? Getting Started Creating a Manikin User Tasks Using the Posture Editor Selecting or Editing the DOF (Degree of Freedom) Displaying and Editing Angular
Human Posture Analysis Overview Conventions What's New? Getting Started Creating a Manikin User Tasks Using the Posture Editor Selecting or Editing the DOF (Degree of Freedom) Displaying and Editing Angular
Ray Tracer Due date: April 27, 2011
 Computer graphics Assignment 4 1 Overview Ray Tracer Due date: April 27, 2011 In this assignment you will implement the camera and several primitive objects for a ray tracer, and a basic ray tracing algorithm.
Computer graphics Assignment 4 1 Overview Ray Tracer Due date: April 27, 2011 In this assignment you will implement the camera and several primitive objects for a ray tracer, and a basic ray tracing algorithm.
Lecture overview. Visualisatie BMT. Vector algorithms. Vector algorithms. Time animation. Time animation
 Visualisatie BMT Lecture overview Vector algorithms Tensor algorithms Modeling algorithms Algorithms - 2 Arjan Kok a.j.f.kok@tue.nl 1 2 Vector algorithms Vector 2 or 3 dimensional representation of direction
Visualisatie BMT Lecture overview Vector algorithms Tensor algorithms Modeling algorithms Algorithms - 2 Arjan Kok a.j.f.kok@tue.nl 1 2 Vector algorithms Vector 2 or 3 dimensional representation of direction
Tutorial 3. Correlated Random Hydraulic Conductivity Field
 Tutorial 3 Correlated Random Hydraulic Conductivity Field Table of Contents Objective. 1 Step-by-Step Procedure... 2 Section 1 Generation of Correlated Random Hydraulic Conductivity Field 2 Step 1: Open
Tutorial 3 Correlated Random Hydraulic Conductivity Field Table of Contents Objective. 1 Step-by-Step Procedure... 2 Section 1 Generation of Correlated Random Hydraulic Conductivity Field 2 Step 1: Open
Contents... 1 Installation... 3
 Contents Contents... 1 Installation... 3 1 Prerequisites (check for.net framework 3.5)... 3 Install Doctor Eye... 3 Start Using Doctor Eye... 4 How to create a new user... 4 The Main Window... 4 Open a
Contents Contents... 1 Installation... 3 1 Prerequisites (check for.net framework 3.5)... 3 Install Doctor Eye... 3 Start Using Doctor Eye... 4 How to create a new user... 4 The Main Window... 4 Open a
IMAGE STUDIO LITE. Tutorial Guide Featuring Image Studio Analysis Software Version 3.1
 IMAGE STUDIO LITE Tutorial Guide Featuring Image Studio Analysis Software Version 3.1 Notice The information contained in this document is subject to change without notice. LI-COR MAKES NO WARRANTY OF
IMAGE STUDIO LITE Tutorial Guide Featuring Image Studio Analysis Software Version 3.1 Notice The information contained in this document is subject to change without notice. LI-COR MAKES NO WARRANTY OF
ENVI Tutorial: Introduction to ENVI
 ENVI Tutorial: Introduction to ENVI Table of Contents OVERVIEW OF THIS TUTORIAL...1 GETTING STARTED WITH ENVI...1 Starting ENVI...1 Starting ENVI on Windows Machines...1 Starting ENVI in UNIX...1 Starting
ENVI Tutorial: Introduction to ENVI Table of Contents OVERVIEW OF THIS TUTORIAL...1 GETTING STARTED WITH ENVI...1 Starting ENVI...1 Starting ENVI on Windows Machines...1 Starting ENVI in UNIX...1 Starting
Tutorial 4: Texture Mapping Techniques
 Tutorial 4: Texture Mapping Techniques Completion time 40 minutes In the previous tutorial we learned how to create materials, and how to assign texture maps to those materials. In this tutorial we will
Tutorial 4: Texture Mapping Techniques Completion time 40 minutes In the previous tutorial we learned how to create materials, and how to assign texture maps to those materials. In this tutorial we will
Keynote 08 Basics Website:
 Website: http://etc.usf.edu/te/ Keynote is Apple's presentation application. Keynote is installed as part of the iwork suite, which also includes the word processing program Pages and the spreadsheet program
Website: http://etc.usf.edu/te/ Keynote is Apple's presentation application. Keynote is installed as part of the iwork suite, which also includes the word processing program Pages and the spreadsheet program
Human Posture Analysis
 Human Posture Analysis Page 1 Preface Using This Guide Where to Find More Information Conventions What's New? Getting Started Creating a Manikin User Tasks Using the Posture Editor Segments Degree of Freedom
Human Posture Analysis Page 1 Preface Using This Guide Where to Find More Information Conventions What's New? Getting Started Creating a Manikin User Tasks Using the Posture Editor Segments Degree of Freedom
Using TeraRecon intuition Viewer with STAT Quick Reference Guide
 Using TeraRecon intuition Viewer with STAT Quick Reference Guide 1. Launching intuition 2. 3D Assessment of Coronary Arteries for Stenosis 3. Time Volume Analysis (TVA) for Determination of Left Ventricular
Using TeraRecon intuition Viewer with STAT Quick Reference Guide 1. Launching intuition 2. 3D Assessment of Coronary Arteries for Stenosis 3. Time Volume Analysis (TVA) for Determination of Left Ventricular
Warping & Blending AP
 Warping & Blending AP Operation about AP This AP provides three major functions including Warp, Edge Blending and Black Level. If the AP is already installed, please remove previous version before installing
Warping & Blending AP Operation about AP This AP provides three major functions including Warp, Edge Blending and Black Level. If the AP is already installed, please remove previous version before installing
Visualization with ParaView
 Visualization with Before we begin Make sure you have 3.10.1 installed so you can follow along in the lab section http://paraview.org/paraview/resources/software.html http://www.paraview.org/ Background
Visualization with Before we begin Make sure you have 3.10.1 installed so you can follow along in the lab section http://paraview.org/paraview/resources/software.html http://www.paraview.org/ Background
Scalar Data. CMPT 467/767 Visualization Torsten Möller. Weiskopf/Machiraju/Möller
 Scalar Data CMPT 467/767 Visualization Torsten Möller Weiskopf/Machiraju/Möller Overview Basic strategies Function plots and height fields Isolines Color coding Volume visualization (overview) Classification
Scalar Data CMPT 467/767 Visualization Torsten Möller Weiskopf/Machiraju/Möller Overview Basic strategies Function plots and height fields Isolines Color coding Volume visualization (overview) Classification
Slicer3 minute tutorial
 Slicer3 minute tutorial Sonia Pujol, Ph.D. Surgical Planning Laboratory Harvard Medical School -1- Slicer3 minute tutorial This tutorial is a short introduction to the advanced 3D visualization capabilities
Slicer3 minute tutorial Sonia Pujol, Ph.D. Surgical Planning Laboratory Harvard Medical School -1- Slicer3 minute tutorial This tutorial is a short introduction to the advanced 3D visualization capabilities
JIV : A 3D Image Data Visualization and Comparison Tool. Chris Cocosco
 JIV : A 3D Image Data Visualization and Comparison Tool Chris Cocosco 1 1 Inputs 1.1 Environment JIV can be run either as a Java applet, either as a (standalone) Java application.
JIV : A 3D Image Data Visualization and Comparison Tool Chris Cocosco 1 1 Inputs 1.1 Environment JIV can be run either as a Java applet, either as a (standalone) Java application.
June 05, 2018, Version 3.0.6
 June 05, 2018, Version 3.0.6 VolViCon is an advanced application for reconstruction of computed tomography (CT), magnetic resonance (MR), ultrasound, and x-rays images. It gives features for exporting
June 05, 2018, Version 3.0.6 VolViCon is an advanced application for reconstruction of computed tomography (CT), magnetic resonance (MR), ultrasound, and x-rays images. It gives features for exporting
InSyTe FLECT/CT Application Note
 Summary This note is a quick guide for FLECT and CT image co-registration and fusion with VivoQuant (VQ3.0Patch1). Scope This application note is for users who process/analyze images acquired with InSyTe
Summary This note is a quick guide for FLECT and CT image co-registration and fusion with VivoQuant (VQ3.0Patch1). Scope This application note is for users who process/analyze images acquired with InSyTe
Quick Start. Getting Started
 CHAPTER 1 Quick Start This chapter gives the steps for reconstructing serial sections. You will learn the basics of using Reconstruct to import a series of images, view and align the sections, trace profiles,
CHAPTER 1 Quick Start This chapter gives the steps for reconstructing serial sections. You will learn the basics of using Reconstruct to import a series of images, view and align the sections, trace profiles,
3.6: First Person Computer Games
 3.6: First Person Computer Games Projections of 3-D Objects Alice is an educational software program that uses a 3-D environment to teach students programming. If you have not done so already, please download
3.6: First Person Computer Games Projections of 3-D Objects Alice is an educational software program that uses a 3-D environment to teach students programming. If you have not done so already, please download
Mn/DOT MnCMAT Crash Analysis Application Help
 Mn/DOT MnCMAT Crash Analysis Application Contents Login... 5 User Login Dialog... 5 Login... 5 Request Access Dialog... 5 Forgotten Password Dialog... 6 Create/Open Project... 7 Create/Open Project Dialog...
Mn/DOT MnCMAT Crash Analysis Application Contents Login... 5 User Login Dialog... 5 Login... 5 Request Access Dialog... 5 Forgotten Password Dialog... 6 Create/Open Project... 7 Create/Open Project Dialog...
Clipping. CSC 7443: Scientific Information Visualization
 Clipping Clipping to See Inside Obscuring critical information contained in a volume data Contour displays show only exterior visible surfaces Isosurfaces can hide other isosurfaces Other displays can
Clipping Clipping to See Inside Obscuring critical information contained in a volume data Contour displays show only exterior visible surfaces Isosurfaces can hide other isosurfaces Other displays can
Chapter 1: Quick Start
 This chapter gives the steps for reconstructing serial sections. You will learn the basics of using RECONSTRUCT TM to import a series of images, view and align the sections, trace profiles, and generate
This chapter gives the steps for reconstructing serial sections. You will learn the basics of using RECONSTRUCT TM to import a series of images, view and align the sections, trace profiles, and generate
