Exercise #5b - Geometric Correction of Image Data
|
|
|
- Pamela Russell
- 5 years ago
- Views:
Transcription
1 Exercise #5b - Geometric Correction of Image Data 5.6 Geocoding or Registration of geometrically uncorrected image data 5.7 Resampling 5.8 The Ukrainian coordinate system 5.9 Selecting Ground Control Points Objective: Learn about geometric correction of an unrectified satellite image, and do an image-to-image registration as one way to geometrically correct. You'll also use skills you learned in Exercise #5a, so instructions for those operations won't be explained again in this exercise. Note: Make sure you read and do this exercise carefully. Not following instructions can lead to a completely wrong answer! 5.6 Geocoding or Registration of geometrically uncorrected image data There are many sources of geometric distortion in a satellite image, many of which can be mathematically modeled and removed at the receiving station to produce a "system corrected image". However, there are still some geometric errors and the scene should be "geocoded" or "registered" to a map projection in order to be comparable t$ other scenes, or to use with other geographic data. A common way to do this is to develop a pair of polynomial equations that express the known geographic coordinates x and y in terms of the uncorrected image pixel positions u and v. Polynomial equations (2nd order), used for correcting the image: u = a 0 + a 1 x + a 2 y + a 3 xy + a 4 x 2 + a 5 y 2 v = b 0 + b 1 x + b 2 y + b 3 xy + b 4 x 2 + b 5 y 2
2 The coefficients a and b in these equations should be solved for, using the x and y of the coordinates in the geometrically corrected data, and the u and v of the uncorrected satellite data. The coordinate pairs x, y and u, v are called "Ground Control Points" or "GCPs". 5.7 Resampling Once the polynomial equations have been solved, a new image is created by a process called "resampling". For each pixel in the new image, the pixel's DN must be determined by calculating the new position from the polynomials, and then looking up the original pixel values in the uncorrected image at the u, v coordinates. The need for resampling comes from the fact that the new coordinates will not fall evenly on the old pixel boundaries, and the DNs will need to be changed. You must decide how you will calculate the new pixel DNs. There are three common resampling methods available: 1. Nearest Neighbour: take the DN value of the spatially nearest pixel 2. Bilinear interpolation: Take a distance-weighted average of the surrounding 4 pixels. 3. Cubic convolution: Use the surrounding 16 pixels to calculate a weighted average for the new cell. The method you choose depends on the type of image and your objectives. Nearest neighbour resampling has the advantage of not altering original data values, but it may lead to jagged edges in linear features. Bilinear interpolation generally smoothes the output image. Cubic convolution is the most computationally intensive, but often produces the highest visual quality. There are a few different data sources that can be used to geocode an image, for example, map data, or a coordinate file of known coordinates, or an already geocoded image over the same area. In this exercise we will be using an already geocoded image as the "reference image", and doing an image-to-image registration. The images you are looking at File name: tm95_fs.bil Path/Row: A subset from 193/018 Sensor: Landsat 5 TM Pixel size: 30m x 30m Acquisition Date: June 6, 1995 Bands: 1,2,3,4,5,6,7 Correction level: System corrected Geographic area: Brattaker i Vasterbotten Lan Filename: tm img Path/Row: A subset from 193/018 Sensor: Landsat 5 TM Pixel size: 30m x 30m Acquisition Date: July 5, 1994 Bands: 1,2,3,4,5,6, 7 Correction level: Geometrically corrected to Swedish RT90 Grid Geographic area: Brattaker i Vasterbotlen Lan
3 Open a viewer (Viewer #1), and open the image tm95_fs.bil. Notice that the.bil extension means that this is a different format of image file than we used in Exercise #5a. The.bil extension stands for "Band Interleaved by Line". This particular tm95_fs.bil image has not been geometrically corrected. We will correct this image and give it coordinates in the Swedish RT90 coordinate system. In order to do this and other operations using Erdas Imagine, we need to save this.bil file as an.img file. In the Viewer, go to File/Save/TopLayerAs, and save the file as tm95 fs.img. Tip: Note that in Imagine, when you type a file name into a window, you have to press the Enter (or Return) key on your keyboard. This registers the information you have typed in, and then all the options in the window are available to use (they weren't before you pressed the Enter key). Then clear your viewer and open the file tm95_fs.img. Set the image to bands 4, 3, 2 RGB. Now, open a second Viewer (#2), and open the tm img file. Before you say OK to open it, choose the Raster Options tab here. Note that you can set the Band Combinations using this option. Set the image to bands 4, 3, 2 RGB.
4 The image tm img has been geometrically corrected. Look at the Image Info on this image to see that it has coordinate information, and compare that to the Image Info for the uncorrected image. Then close Image Info. Click on the DataPrep Icon on the Main Icon Panel, and choose the Image Geometric Correction button. This brings up a dialog which asks if you will be correcting an image from a viewer, or from an image file. We will be correcting an uncorrected image from a viewer, so choose the Select Viewer button, and then left-click your mouse in the viewer with the geometrically uncorrected image file (this should be Viewer #1). 5.8 The Ukrainian coordinate system
5 You then need to Set Geometric Model. In this case we will be using a Polynomial model. So choose Polynomial, and then OK. The Polynomial Model Properties will use a 2nd order Polynomial, so change this in the dialog. Under the Projection tab at the top, set Map Units to Meters, and then choose Add/Change Projection, then choose the Standard tab. This is the part where you tell the program what projection the Reference Image is in, and what projection we would like the Uncorrected Image to be in. The Reference Image is in the Pulkovo? projection, which is Ukraine variant on a Transverse Mercator projection.. Choose Ukraine under Categories. You'll see there are several different projections. By clicking on the Custom tab for each of these projections, you can look at each of the projections parameters. Choose the one that matches the description in the gray box below: Choose "Close" after the projection is set, and click Ok on the following dialog box to choose points from an Existing Viewer. Click your left mouse button in the Viewer with the reference image (tm img). Reference Map information then appears, and since this is correct, Press OK. A whole bunch of new windows appear. 5.9 Selecting Ground Control Points Notice that one of the windows that opened is called the Geo Correction Tools panel. There are icons for four different functions here. Note that this tool is available for quick access to the different GCP Tools that we will be using. There is also a window called the GCP Tool (see below). This dialog box will contain the coordinate and error information on the GCPs that you will collect visually from the viewers. For now, click the button for "Toggle FullyAutomatic GCP Edit Tools" that it is turned OFF and not pressed in (e.g, as it is in the box below).
6 You will also see that there are two smaller magnifying windows that have opened above Viewers #1 and #2. These represent the area shown in the white box in your main Viewers. These magnifiers help you zoom in on choosing Ground Control Points. It is a good idea to be zoomed in pretty far, so that you can try to choose the same pixel in each of the images. You may have a lot of windows on your screen just now. You can resize the GCP Tool so it's smaller, and minimize the polynomial model properties box if you want. But you need the Viewers and their magnifiers. There are certain features which make better GCPs than other features. These features should be seen easily in the imagery, and also be something that will not change over time or between seasons. Road crossings are an excellent GCP source. Clearly identifiable pails of roads are also good. Because we are doing a 2nd order polynomial transformation, we need at least 6 GCPs for this operation. The higher the level of polynomial transformation, the more GCPs are needed. You can always use more GCPs than the minimum required. There are varying opinions on whether collecting many GCPs are better. It may depend on the characteristics of the area you are correcting, such as the topography in the area of the scene you are correcting. In a scene with little topographic differences, the current opinion is that you need no more than 6 welllocated GCPs to achieve a good geometric correction. A good geometric correction should give you an error of Vi a pixel Root Mean Square Error (RMSE) or lower. This means that if you are using Landsat TM data, and the pixel size is 30 meters, your geometric error should be no more than 15 meters off in any area of the scene. In order to obtain at least 6 good GCPs, you will want to collect at least 10 GCPs. Then you can delete a few GCPs that contribute most to the error in the geometric correction. GCPs should also be taken over the entire scene. Meaning that they should not all be gathered in one area of the scene, but have at least one GCP in each corner of the satellite data. If the GCPs are not spread out, the areas without GCPs will not be geometrically corrected.
7 Having read the very important information above, you're ready to collect GCPs. You will choose the GCPs in the smaller Magnifier windows and use the Viewers #1 & 2 as overviews. In Viewer #1, move the small white box to a good GCP area by clicking in the middle of it and dragging the box to that area. Note that the white box corresponds to the Magnifier Box. You can resize the Magnifier Box if you want. 1. in the magnifying window, right click to zoom in or out by 2, or 2. in the main Viewer, you can click and drag on a comer of the while box to make it bigger or smaller. One way to know whether this is a good GCP or not is to look in both images lo see that it is identifiable in both images before choosing it. So, once you identify a possible GCP in Viewer //I, look for the same spot in Viewer #2. If it is easily identifiable in both images, go back down to the GCP tool and choose the "Create GCP" button Go up into your magnifying window for Viewer #1 and left-click the mouse at exactly the point you want your GCP to be. Repeat this process for the very same spot in Viewer #2 (Choose the "Create GCP" button again). Collect 10 GCP pairs total. Because you may want to go back to these as some point in the exercise, you should save the GCP files after you've collect 10. Go to File/Save Input As and name the file Inputl.gcc. Then choose File/Save Reference As Rcfl.gcc. Go to the "Solve Geometric Model with Control Points" button in the GCP Tool Icon Panel. Note that this automatically calculates the X Residual, Y Residual and RMS Error for each point, as well as the Cumulative Control Point Error for X, Y and Total. The error unit is in meters. Earlier, this exercise mentioned the total acceptable RMSE for geometric correction. Does your current model for the geometric correction meet that error level? (The total Control Point Error is shown next to the Icon Panel on the GCP Tool). If so, congratulations! If not, don't worry! It most likely wouldn't be so correct the first time! Correcting your model You probably have points that are more right or wrong than others. The RMS Error column in the GCP tool shows you the error for each of GCP pair. You should identify the GCP pair with the highest error, and then look at it in your Viewers, To make a better model, identify the plot with the highest RMSE, and either:
8 1. consider whether to delete that plot from your model. Does this GCP look like it could be in a difficult to choose or questionable spot? 2. consider whether to move it slightly. Maybe you can see that it should have been a reasonable GCP, but you did not place it well the first time. However, don't just move around GCPs until the RMSE is good - the selection of GCPs should be more systematic than that. 3. consider whether you need to add more GCPs. Maybe you need to choose some better GCPs. If you have to delete several, you may need to add new ones. The best advice is to deal with one GCP pair at a time, and reconsider your next move after you've dealt with the one GCP that gives you the highest errors. Change the "Toggle Fully Automatic GCP Edit Tools", which we switched off earlier, to on. This way, when you now make changes to your GCPs, it automatically recalculates your RMS Error, which you can see right away. Act according to your decision about what to do with the GCP pair with the highest error (delete or move). Remember that you have 10 GCPs, and only need 6 for this resampling. However, also remember that you want to need to have the GCPs well distributed over the area. If you want lo delete a GCP, you should select the row by clicking on the Point # in the GCP Tool, right click, and Delete Selection. If you want lo move it in either of your Magnifier windows, just click on the GCP and drag it to the spot you want it. Once you are satisfied with your number of GCPs and the RMSE, then save the Input GCP coordinates as Inpulfinal.gcc, and the Reference coordinates as Reffmal.gcc. Once you have your GCPs, you are ready to rectify the image - this means you will be creating a new image from the uncorrected one, which will be in a geographically con'ect coordinate system. In this process, the GCPs will act as ties to the coordinate system, and the rest of the image will be shifted and interpolated in the resampling process. Go up to the GeoCorrection Tool, and click on the 3 rd icon. (If you have lost the Geo Correction Tool, go to DataPrep Icon/Image Geometric Correction to get it back). This brings up the Resample dialog, where you need to specify an output file name, and your resample methods.
9 There are three different resampling algorithms. Nearest neighbor often creates an image that may have "stair stepping", or a jagged look to previously linear features. Bilinear interpolation and Cubic convolution provide a smoother looking image, and cubic convolution provides a sharper image than the bilinear interpolation. You are going to run tin's resampling three times, in order to test each resampling method. So, make the first output file tm95_nn.img and choose Nearest Neighbor resampling. You also need to make sure the ULX, ULY, LRX, LRY coordinates are divisible by the pixel size. Check (he pixel size in the Geo-corrected image. Then lake the coordinate that appears in the ULX box and round it up or down to the nearest number divisible by the pixel size. Do this for all 4 coordinates (write these numbers down since you will use them again). After that you also need to give the correct output pixel size. Now - hit the OK button. This creates the new resampled file. Press OK when it is finished. Reselect the Resampling Icon, and run this two more times, once for the bilinear interpolation and once for the cubic convolution, naming these files tm95_bi.img, and tm95_cc.img, accordingly. Note that you may have to reset the pixel size and the ULX, ULY, LRX, LRY information again. Open three new viewers, and look at the three files which are the results of your resampling. methods. #1 Describe the differences you can see between the three different resampling Bring up a new viewer, and display the image tm img in any band combination. Now, in the same viewer, open the tm95_cc.img file, and using Raster Options (see page 3), click OFF the "Clear Display" option, and choose OK. This opens two images in the same viewer. In this Viewer, choose the Utility/Swipe function. Move the bar in the Swipe window back and forth to check how your geocoding turned out, compared to the already geo-coded scene. Did your geocoding turn out well? Does it look good over the whole image? Try also the functions Utility/Flicker and Utility/Blend. #2 What could be the disadvantages of a poorly geocoded image?
10 #3 If you had some GCPs that were poorly located, what in the image were they located on (e.g., a road end, an agricultural field corner, a river, etc.), aud why do you think they were not good to use as GCPs? #4 Of the following terms, which one is different from the others, and why? You can use the Exercise, the Imagine help, and/or the Lillesand and Keifer text book to help in the answer. Geocoding, Geometric Rectification, Geographic Registration, Resampling
Geometric Rectification of Remote Sensing Images
 Geometric Rectification of Remote Sensing Images Airborne TerrestriaL Applications Sensor (ATLAS) Nine flight paths were recorded over the city of Providence. 1 True color ATLAS image (bands 4, 2, 1 in
Geometric Rectification of Remote Sensing Images Airborne TerrestriaL Applications Sensor (ATLAS) Nine flight paths were recorded over the city of Providence. 1 True color ATLAS image (bands 4, 2, 1 in
Aerial Photo Rectification
 Aerial Photo Rectification ERDAS Imagine 2016 Description: We will be using ERDAS Imagine to georeference aerial photos to a DOQ image. We will try to achieve this with a total RMS (root mean square) error
Aerial Photo Rectification ERDAS Imagine 2016 Description: We will be using ERDAS Imagine to georeference aerial photos to a DOQ image. We will try to achieve this with a total RMS (root mean square) error
University of Technology Building & Construction Department / Remote Sensing & GIS lecture
 5. Corrections 5.1 Introduction 5.2 Radiometric Correction 5.3 Geometric corrections 5.3.1 Systematic distortions 5.3.2 Nonsystematic distortions 5.4 Image Rectification 5.5 Ground Control Points (GCPs)
5. Corrections 5.1 Introduction 5.2 Radiometric Correction 5.3 Geometric corrections 5.3.1 Systematic distortions 5.3.2 Nonsystematic distortions 5.4 Image Rectification 5.5 Ground Control Points (GCPs)
Geometric Correction of Imagery
 Geometric Correction of Imagery Geometric Correction of Imagery Present by: Dr.Weerakaset Suanpaga D.Eng(RS&GIS) The intent is to compensate for the distortions introduced by a variety of factors, so that
Geometric Correction of Imagery Geometric Correction of Imagery Present by: Dr.Weerakaset Suanpaga D.Eng(RS&GIS) The intent is to compensate for the distortions introduced by a variety of factors, so that
Georeferencing in ArcGIS
 Georeferencing in ArcGIS Georeferencing In order to position images on the surface of the earth, they need to be georeferenced. Images are georeferenced by linking unreferenced features in the image with
Georeferencing in ArcGIS Georeferencing In order to position images on the surface of the earth, they need to be georeferenced. Images are georeferenced by linking unreferenced features in the image with
Overview. Image Geometric Correction. LA502 Special Studies Remote Sensing. Why Geometric Correction?
 LA502 Special Studies Remote Sensing Image Geometric Correction Department of Landscape Architecture Faculty of Environmental Design King AbdulAziz University Room 103 Overview Image rectification Geometric
LA502 Special Studies Remote Sensing Image Geometric Correction Department of Landscape Architecture Faculty of Environmental Design King AbdulAziz University Room 103 Overview Image rectification Geometric
Training i Course Remote Sensing Basic Theory & Image Processing Methods September 2011
 Training i Course Remote Sensing Basic Theory & Image Processing Methods 19 23 September 2011 Geometric Operations Michiel Damen (September 2011) damen@itc.nl ITC FACULTY OF GEO-INFORMATION SCIENCE AND
Training i Course Remote Sensing Basic Theory & Image Processing Methods 19 23 September 2011 Geometric Operations Michiel Damen (September 2011) damen@itc.nl ITC FACULTY OF GEO-INFORMATION SCIENCE AND
Geoprocessing and georeferencing raster data
 Geoprocessing and georeferencing raster data Raster conversion tools Geoprocessing tools ArcCatalog tools ESRI Grid GDB Raster Raster Dataset Raster Catalog Erdas IMAGINE TIFF ArcMap - raster projection
Geoprocessing and georeferencing raster data Raster conversion tools Geoprocessing tools ArcCatalog tools ESRI Grid GDB Raster Raster Dataset Raster Catalog Erdas IMAGINE TIFF ArcMap - raster projection
Blacksburg, VA July 24 th 30 th, 2010 Georeferencing images and scanned maps Page 1. Georeference
 George McLeod Prepared by: With support from: NSF DUE-0903270 in partnership with: Geospatial Technician Education Through Virginia s Community Colleges (GTEVCC) Georeference The process of defining how
George McLeod Prepared by: With support from: NSF DUE-0903270 in partnership with: Geospatial Technician Education Through Virginia s Community Colleges (GTEVCC) Georeference The process of defining how
Files Used in this Tutorial
 RPC Orthorectification Tutorial In this tutorial, you will use ground control points (GCPs), an orthorectified reference image, and a digital elevation model (DEM) to orthorectify an OrbView-3 scene that
RPC Orthorectification Tutorial In this tutorial, you will use ground control points (GCPs), an orthorectified reference image, and a digital elevation model (DEM) to orthorectify an OrbView-3 scene that
Files Used in this Tutorial
 RPC Orthorectification Tutorial In this tutorial, you will use ground control points (GCPs), an orthorectified reference image, and a digital elevation model (DEM) to orthorectify an OrbView-3 scene that
RPC Orthorectification Tutorial In this tutorial, you will use ground control points (GCPs), an orthorectified reference image, and a digital elevation model (DEM) to orthorectify an OrbView-3 scene that
Terrain correction. Backward geocoding. Terrain correction and ortho-rectification. Why geometric terrain correction? Rüdiger Gens
 Terrain correction and ortho-rectification Terrain correction Rüdiger Gens Why geometric terrain correction? Backward geocoding remove effects of side looking geometry of SAR images necessary step to allow
Terrain correction and ortho-rectification Terrain correction Rüdiger Gens Why geometric terrain correction? Backward geocoding remove effects of side looking geometry of SAR images necessary step to allow
Georeferencing & Spatial Adjustment
 Georeferencing & Spatial Adjustment Aligning Raster and Vector Data to the Real World Rotation Differential Scaling Distortion Skew Translation 1 The Problem How are geographically unregistered data, either
Georeferencing & Spatial Adjustment Aligning Raster and Vector Data to the Real World Rotation Differential Scaling Distortion Skew Translation 1 The Problem How are geographically unregistered data, either
MODULE 3 LECTURE NOTES 2 GROUND CONTROL POINTS AND CO-REGISTRATION
 MODULE 3 LECTURE NOTES 2 GROUND CONTROL POINTS AND CO-REGISTRATION 1. Introduction Remotel sensed images obtained raw from the satellites contain errors in the form of sstematic and non sstematic geometric
MODULE 3 LECTURE NOTES 2 GROUND CONTROL POINTS AND CO-REGISTRATION 1. Introduction Remotel sensed images obtained raw from the satellites contain errors in the form of sstematic and non sstematic geometric
POSITIONING A PIXEL IN A COORDINATE SYSTEM
 GEOREFERENCING AND GEOCODING EARTH OBSERVATION IMAGES GABRIEL PARODI STUDY MATERIAL: PRINCIPLES OF REMOTE SENSING AN INTRODUCTORY TEXTBOOK CHAPTER 6 POSITIONING A PIXEL IN A COORDINATE SYSTEM The essential
GEOREFERENCING AND GEOCODING EARTH OBSERVATION IMAGES GABRIEL PARODI STUDY MATERIAL: PRINCIPLES OF REMOTE SENSING AN INTRODUCTORY TEXTBOOK CHAPTER 6 POSITIONING A PIXEL IN A COORDINATE SYSTEM The essential
Effect of Ground Control points Location and Distribution on Geometric Correction Accuracy of Remote Sensing Satellite Images
 13 th International Conference on AEROSPACE SCIENCES & AVIATION TECHNOLOGY, ASAT- 13, May 26 28, 2009, E-Mail: asat@mtc.edu.eg Military Technical College, Kobry Elkobbah, Cairo, Egypt Tel : +(202) 24025292
13 th International Conference on AEROSPACE SCIENCES & AVIATION TECHNOLOGY, ASAT- 13, May 26 28, 2009, E-Mail: asat@mtc.edu.eg Military Technical College, Kobry Elkobbah, Cairo, Egypt Tel : +(202) 24025292
Georeferencing & Spatial Adjustment 2/13/2018
 Georeferencing & Spatial Adjustment The Problem Aligning Raster and Vector Data to the Real World How are geographically unregistered data, either raster or vector, made to align with data that exist in
Georeferencing & Spatial Adjustment The Problem Aligning Raster and Vector Data to the Real World How are geographically unregistered data, either raster or vector, made to align with data that exist in
The Problem. Georeferencing & Spatial Adjustment. Nature Of The Problem: For Example: Georeferencing & Spatial Adjustment 9/20/2016
 Georeferencing & Spatial Adjustment Aligning Raster and Vector Data to the Real World The Problem How are geographically unregistered data, either raster or vector, made to align with data that exist in
Georeferencing & Spatial Adjustment Aligning Raster and Vector Data to the Real World The Problem How are geographically unregistered data, either raster or vector, made to align with data that exist in
CORRECTING RS SYSTEM DETECTOR ERROR GEOMETRIC CORRECTION
 1 CORRECTING RS SYSTEM DETECTOR ERROR GEOMETRIC CORRECTION Lecture 1 Correcting Remote Sensing 2 System Detector Error Ideally, the radiance recorded by a remote sensing system in various bands is an accurate
1 CORRECTING RS SYSTEM DETECTOR ERROR GEOMETRIC CORRECTION Lecture 1 Correcting Remote Sensing 2 System Detector Error Ideally, the radiance recorded by a remote sensing system in various bands is an accurate
The Problem. Georeferencing & Spatial Adjustment. Nature of the problem: For Example: Georeferencing & Spatial Adjustment 2/4/2014
 Georeferencing & Spatial Adjustment Aligning Raster and Vector Data to a GIS The Problem How are geographically unregistered data, either raster or vector, made to align with data that exist in geographical
Georeferencing & Spatial Adjustment Aligning Raster and Vector Data to a GIS The Problem How are geographically unregistered data, either raster or vector, made to align with data that exist in geographical
Mosaic Tutorial: Advanced Workflow
 Mosaic Tutorial: Advanced Workflow This tutorial demonstrates how to mosaic two scenes with different color variations. You will learn how to: Reorder the display of the input scenes Achieve a consistent
Mosaic Tutorial: Advanced Workflow This tutorial demonstrates how to mosaic two scenes with different color variations. You will learn how to: Reorder the display of the input scenes Achieve a consistent
PART 1. Answers module 6: 'Transformations'
 Answers module 6: 'Transformations' PART 1 1 a A nominal measure scale refers to data that are in named categories. There is no order among these categories. That is, no category is better or more than
Answers module 6: 'Transformations' PART 1 1 a A nominal measure scale refers to data that are in named categories. There is no order among these categories. That is, no category is better or more than
Georeferencing Imagery in ArcGIS 10.3.x
 Georeferencing Imagery in ArcGIS 10.3.x Georeferencing is the process of aligning imagery (maps, air photos, etc.) with spatial data such as point, lines or polygons (for example, roads and water bodies).
Georeferencing Imagery in ArcGIS 10.3.x Georeferencing is the process of aligning imagery (maps, air photos, etc.) with spatial data such as point, lines or polygons (for example, roads and water bodies).
Geometric Correction
 CEE 6150: Digital Image Processing Geometric Correction 1 Sources of Distortion Sensor Characteristics optical distortion aspect ratio non-linear mirror velocity detector geometry & scanning sequence Viewing
CEE 6150: Digital Image Processing Geometric Correction 1 Sources of Distortion Sensor Characteristics optical distortion aspect ratio non-linear mirror velocity detector geometry & scanning sequence Viewing
Exercise 6-1 Image Georegistration Using RESAMPLE
 Exercise 6-1 Image Georegistration Using RESAMPLE Resampling is a procedure for spatially georeferencing an image to its known position on the ground. Often, this procedure is used to register an image
Exercise 6-1 Image Georegistration Using RESAMPLE Resampling is a procedure for spatially georeferencing an image to its known position on the ground. Often, this procedure is used to register an image
Modern Surveying Techniques. Prof. S. K. Ghosh. Department of Civil Engineering. Indian Institute of Technology, Roorkee.
 Modern Surveying Techniques Prof. S. K. Ghosh Department of Civil Engineering Indian Institute of Technology, Roorkee Lecture - 12 Rectification & Restoration In my previous session, I had discussed regarding
Modern Surveying Techniques Prof. S. K. Ghosh Department of Civil Engineering Indian Institute of Technology, Roorkee Lecture - 12 Rectification & Restoration In my previous session, I had discussed regarding
ENVI Classic Tutorial: Introduction to ENVI Classic 2
 ENVI Classic Tutorial: Introduction to ENVI Classic Introduction to ENVI Classic 2 Files Used in This Tutorial 2 Getting Started with ENVI Classic 3 Loading a Gray Scale Image 3 ENVI Classic File Formats
ENVI Classic Tutorial: Introduction to ENVI Classic Introduction to ENVI Classic 2 Files Used in This Tutorial 2 Getting Started with ENVI Classic 3 Loading a Gray Scale Image 3 ENVI Classic File Formats
Specify Projection Customizing Projection Changing Projection
 Specify Projection Customizing Projection Changing Projection Click the Projection button FYI: To select zone pls. see in next slide From the View Menu, Choose Properties If a projection has already been
Specify Projection Customizing Projection Changing Projection Click the Projection button FYI: To select zone pls. see in next slide From the View Menu, Choose Properties If a projection has already been
Tutorial files are available from the Exelis VIS website or on the ENVI Resource DVD in the image_reg directory.
 Image Registration Tutorial In this tutorial, you will use the Image Registration workflow in different scenarios to geometrically align two overlapping images with different viewing geometry and different
Image Registration Tutorial In this tutorial, you will use the Image Registration workflow in different scenarios to geometrically align two overlapping images with different viewing geometry and different
ENVI Tutorial: Introduction to ENVI
 ENVI Tutorial: Introduction to ENVI Table of Contents OVERVIEW OF THIS TUTORIAL...1 GETTING STARTED WITH ENVI...1 Starting ENVI...1 Starting ENVI on Windows Machines...1 Starting ENVI in UNIX...1 Starting
ENVI Tutorial: Introduction to ENVI Table of Contents OVERVIEW OF THIS TUTORIAL...1 GETTING STARTED WITH ENVI...1 Starting ENVI...1 Starting ENVI on Windows Machines...1 Starting ENVI in UNIX...1 Starting
button in the lower-left corner of the panel if you have further questions throughout this tutorial.
 Mosaic Tutorial: Simple Workflow This tutorial demonstrates how to use the Seamless Mosaic tool to mosaic six overlapping digital aerial scenes. You will learn about displaying footprints and image data
Mosaic Tutorial: Simple Workflow This tutorial demonstrates how to use the Seamless Mosaic tool to mosaic six overlapping digital aerial scenes. You will learn about displaying footprints and image data
Main concepts of ILWIS 3.0
 CHAPTER 2 Main concepts of ILWIS 3.0 In chapter one, Introduction to ILWIS, you started with ILWIS, and learned the basics of the user interface. This chapter presents some key concepts of ILWIS. In section
CHAPTER 2 Main concepts of ILWIS 3.0 In chapter one, Introduction to ILWIS, you started with ILWIS, and learned the basics of the user interface. This chapter presents some key concepts of ILWIS. In section
Introduction to Image Processing
 ILWIS USER s Guide Chapter 6 Adepted by Michiel Damen, ITC - September 2011 Introduction to Image Processing ILWIS contains a set of image processing tools for enhancement and analysis of data from space
ILWIS USER s Guide Chapter 6 Adepted by Michiel Damen, ITC - September 2011 Introduction to Image Processing ILWIS contains a set of image processing tools for enhancement and analysis of data from space
Files Used in this Tutorial
 Generate Point Clouds and DSM Tutorial This tutorial shows how to generate point clouds and a digital surface model (DSM) from IKONOS satellite stereo imagery. You will view the resulting point clouds
Generate Point Clouds and DSM Tutorial This tutorial shows how to generate point clouds and a digital surface model (DSM) from IKONOS satellite stereo imagery. You will view the resulting point clouds
ENVI Tutorial: Map Composition
 ENVI Tutorial: Map Composition Table of Contents OVERVIEW OF THIS TUTORIAL...3 MAP COMPOSITION IN ENVI...4 Open and Display Landsat TM Data...4 Build the QuickMap Template...4 MAP ELEMENTS...6 Adding Virtual
ENVI Tutorial: Map Composition Table of Contents OVERVIEW OF THIS TUTORIAL...3 MAP COMPOSITION IN ENVI...4 Open and Display Landsat TM Data...4 Build the QuickMap Template...4 MAP ELEMENTS...6 Adding Virtual
ENVI Classic Tutorial: 3D SurfaceView and Fly- Through
 ENVI Classic Tutorial: 3D SurfaceView and Fly- Through 3D SurfaceView and Fly-Through 2 Files Used in this Tutorial 2 3D Visualization in ENVI Classic 2 Load a 3D SurfaceView 3 Open and Display Landsat
ENVI Classic Tutorial: 3D SurfaceView and Fly- Through 3D SurfaceView and Fly-Through 2 Files Used in this Tutorial 2 3D Visualization in ENVI Classic 2 Load a 3D SurfaceView 3 Open and Display Landsat
Tangents. In this tutorial we are going to take a look at how tangents can affect an animation.
 Tangents In this tutorial we are going to take a look at how tangents can affect an animation. One of the 12 Principles of Animation is called Slow In and Slow Out. This refers to the spacing of the in
Tangents In this tutorial we are going to take a look at how tangents can affect an animation. One of the 12 Principles of Animation is called Slow In and Slow Out. This refers to the spacing of the in
FACULTY AND STAFF COMPUTER FOOTHILL-DE ANZA. Office Graphics
 FACULTY AND STAFF COMPUTER TRAINING @ FOOTHILL-DE ANZA Office 2001 Graphics Microsoft Clip Art Introduction Office 2001 wants to be the application that does everything, including Windows! When it comes
FACULTY AND STAFF COMPUTER TRAINING @ FOOTHILL-DE ANZA Office 2001 Graphics Microsoft Clip Art Introduction Office 2001 wants to be the application that does everything, including Windows! When it comes
Introduction to ERDAS IMAGINE. (adapted/modified from Jensen 2004)
 Introduction to ERDAS IMAGINE General Instructions (adapted/modified from Jensen 2004) Follow the directions given to you in class to login the system. If you haven t done this yet, create a folder and
Introduction to ERDAS IMAGINE General Instructions (adapted/modified from Jensen 2004) Follow the directions given to you in class to login the system. If you haven t done this yet, create a folder and
+ Make it from the satellite images in sale, (Easier & Faster, but not always available) (It does cost much. An astronomical number!
 BaseMap: + Look for it among the existent digital maps, (Easiest & Fastest because no processing required) (Therefore, the most desirable, but not always available) (It can cost much) + Make it from the
BaseMap: + Look for it among the existent digital maps, (Easiest & Fastest because no processing required) (Therefore, the most desirable, but not always available) (It can cost much) + Make it from the
Statistics with a Hemacytometer
 Statistics with a Hemacytometer Overview This exercise incorporates several different statistical analyses. Data gathered from cell counts with a hemacytometer is used to explore frequency distributions
Statistics with a Hemacytometer Overview This exercise incorporates several different statistical analyses. Data gathered from cell counts with a hemacytometer is used to explore frequency distributions
IMAGINE OrthoRadar. Accuracy Evaluation. age 1 of 9
 IMAGINE OrthoRadar Accuracy Evaluation age 1 of 9 IMAGINE OrthoRadar Product Description IMAGINE OrthoRadar is part of the IMAGINE Radar Mapping Suite and performs precision geocoding and orthorectification
IMAGINE OrthoRadar Accuracy Evaluation age 1 of 9 IMAGINE OrthoRadar Product Description IMAGINE OrthoRadar is part of the IMAGINE Radar Mapping Suite and performs precision geocoding and orthorectification
IMAGE CORRECTIONS 11.1 INTRODUCTION. Objectives. Structure 11.1 Introduction Concept of Image Distortion and Correction
 UNIT 11 IMAGE CORRECTIONS Image Corrections Structure 11.1 Introduction Objectives 11.2 Concept of Image Distortion and Correction Image Distortions Image Corrections 11.3 Radiometric Distortions and their
UNIT 11 IMAGE CORRECTIONS Image Corrections Structure 11.1 Introduction Objectives 11.2 Concept of Image Distortion and Correction Image Distortions Image Corrections 11.3 Radiometric Distortions and their
Excel Core Certification
 Microsoft Office Specialist 2010 Microsoft Excel Core Certification 2010 Lesson 6: Working with Charts Lesson Objectives This lesson introduces you to working with charts. You will look at how to create
Microsoft Office Specialist 2010 Microsoft Excel Core Certification 2010 Lesson 6: Working with Charts Lesson Objectives This lesson introduces you to working with charts. You will look at how to create
In order to follow this set of directions you will need the following
 How to Create Maps & Figures in ArcView 9x In order to follow this set of directions you will need the following 1) the Jenny s Louisiana GIS Instructional CD 2) a computer with ArcGIS on it (version 9.0
How to Create Maps & Figures in ArcView 9x In order to follow this set of directions you will need the following 1) the Jenny s Louisiana GIS Instructional CD 2) a computer with ArcGIS on it (version 9.0
Lab 5: Georeferencing, Digitization, and Processing
 Lab 5: Georeferencing, Digitization, and Processing Purpose: An introduction to georeferencing images, practice digitizing, and combine lesson up to this point. To Do: Register a scanned image, digitize
Lab 5: Georeferencing, Digitization, and Processing Purpose: An introduction to georeferencing images, practice digitizing, and combine lesson up to this point. To Do: Register a scanned image, digitize
Correction and Calibration 2. Preprocessing
 Correction and Calibration Reading: Chapter 7, 8. 8.3 ECE/OPTI 53 Image Processing Lab for Remote Sensing Preprocessing Required for certain sensor characteristics and systematic defects Includes: noise
Correction and Calibration Reading: Chapter 7, 8. 8.3 ECE/OPTI 53 Image Processing Lab for Remote Sensing Preprocessing Required for certain sensor characteristics and systematic defects Includes: noise
Sentinel-1 Toolbox. Offset Tracking Tutorial Issued August Jun Lu Luis Veci
 Sentinel-1 Toolbox Offset Tracking Tutorial Issued August 2016 Jun Lu Luis Veci Copyright 2016 Array Systems Computing Inc. http://www.array.ca/ http://step.esa.int Offset Tracking Tutorial The goal of
Sentinel-1 Toolbox Offset Tracking Tutorial Issued August 2016 Jun Lu Luis Veci Copyright 2016 Array Systems Computing Inc. http://www.array.ca/ http://step.esa.int Offset Tracking Tutorial The goal of
Extracting Elevation from Air Photos
 Extracting Elevation from Air Photos TUTORIAL A digital elevation model (DEM) is a digital raster surface representing the elevations of a terrain for all spatial ground positions in the image. Traditionally
Extracting Elevation from Air Photos TUTORIAL A digital elevation model (DEM) is a digital raster surface representing the elevations of a terrain for all spatial ground positions in the image. Traditionally
MatterHackers. How to make a 3D model using Google Earth. Written By: Ryan Lutz. How to make a 3D model using Google Earth data
 MatterHackers How to make a 3D model using Google Earth data Written By: Ryan Lutz 2017 matterhackers.dozuki.com Page 1 of 20 INTRODUCTION EDIT 7/25/17: Sadly, Sketchup has changed the map service they
MatterHackers How to make a 3D model using Google Earth data Written By: Ryan Lutz 2017 matterhackers.dozuki.com Page 1 of 20 INTRODUCTION EDIT 7/25/17: Sadly, Sketchup has changed the map service they
v SMS 12.2 Tutorial Observation Prerequisites Requirements Time minutes
 v. 12.2 SMS 12.2 Tutorial Observation Objectives This tutorial will give an overview of using the observation coverage in SMS. Observation points will be created to measure the numerical analysis with
v. 12.2 SMS 12.2 Tutorial Observation Objectives This tutorial will give an overview of using the observation coverage in SMS. Observation points will be created to measure the numerical analysis with
Math 2524: Activity 1 (Using Excel) Fall 2002
 Math 2524: Activity 1 (Using Excel) Fall 22 Often in a problem situation you will be presented with discrete data rather than a function that gives you the resultant data. You will use Microsoft Excel
Math 2524: Activity 1 (Using Excel) Fall 22 Often in a problem situation you will be presented with discrete data rather than a function that gives you the resultant data. You will use Microsoft Excel
MAPLOGIC CORPORATION. GIS Software Solutions. Getting Started. With MapLogic Layout Manager
 MAPLOGIC CORPORATION GIS Software Solutions Getting Started With MapLogic Layout Manager Getting Started with MapLogic Layout Manager 2011 MapLogic Corporation All Rights Reserved 330 West Canton Ave.,
MAPLOGIC CORPORATION GIS Software Solutions Getting Started With MapLogic Layout Manager Getting Started with MapLogic Layout Manager 2011 MapLogic Corporation All Rights Reserved 330 West Canton Ave.,
Geography 281 Map Making with GIS Project Three: Viewing Data Spatially
 Geography 281 Map Making with GIS Project Three: Viewing Data Spatially This activity introduces three of the most common thematic maps: Choropleth maps Dot density maps Graduated symbol maps You will
Geography 281 Map Making with GIS Project Three: Viewing Data Spatially This activity introduces three of the most common thematic maps: Choropleth maps Dot density maps Graduated symbol maps You will
Lab 9: Atmospheric Corrections
 Lab 9: Atmospheric Corrections In this lab, you will use a simple method called dark pixel subtraction (a.k.a dark object subtraction) to correct satellite imagery for atmospheric effects. Atmospheric
Lab 9: Atmospheric Corrections In this lab, you will use a simple method called dark pixel subtraction (a.k.a dark object subtraction) to correct satellite imagery for atmospheric effects. Atmospheric
General Digital Image Utilities in ERDAS
 General Digital Image Utilities in ERDAS These instructions show you how to use the basic utilities of stacking layers, converting vectors, and sub-setting or masking data for use in ERDAS Imagine 9.x
General Digital Image Utilities in ERDAS These instructions show you how to use the basic utilities of stacking layers, converting vectors, and sub-setting or masking data for use in ERDAS Imagine 9.x
Technical Specifications
 1 Contents INTRODUCTION...3 ABOUT THIS LAB...3 IMPORTANCE OF THIS MODULE...3 EXPORTING AND IMPORTING DATA...4 VIEWING PROJECTION INFORMATION...5...6 Assigning Projection...6 Reprojecting Data...7 CLIPPING/SUBSETTING...7
1 Contents INTRODUCTION...3 ABOUT THIS LAB...3 IMPORTANCE OF THIS MODULE...3 EXPORTING AND IMPORTING DATA...4 VIEWING PROJECTION INFORMATION...5...6 Assigning Projection...6 Reprojecting Data...7 CLIPPING/SUBSETTING...7
Models for Nurses: Quadratic Model ( ) Linear Model Dx ( ) x Models for Doctors:
 The goal of this technology assignment is to graph several formulas in Excel. This assignment assumes that you using Excel 2007. The formula you will graph is a rational function formed from two polynomials,
The goal of this technology assignment is to graph several formulas in Excel. This assignment assumes that you using Excel 2007. The formula you will graph is a rational function formed from two polynomials,
An Analysis of Different Resampling Methods in Coimbatore, District
 Global Journal of Computer Science and Technology Vol. 10 Issue 15 (Ver. 1.0) December 2010 P a g e 61 An Analysis of Different Resampling Methods in Coimbatore, District Dr.S. Santhosh Baboo 1, M.Renuka
Global Journal of Computer Science and Technology Vol. 10 Issue 15 (Ver. 1.0) December 2010 P a g e 61 An Analysis of Different Resampling Methods in Coimbatore, District Dr.S. Santhosh Baboo 1, M.Renuka
How to georeference images in ArcMap (Arcinfo, ArcReader, ArcView)
 How to georeference images in ArcMap (Arcinfo, ArcReader, ArcView) This procedure outlines the steps required to georeference any image, including air photos or raster copies of scanned paper maps. In
How to georeference images in ArcMap (Arcinfo, ArcReader, ArcView) This procedure outlines the steps required to georeference any image, including air photos or raster copies of scanned paper maps. In
Alibre Design Tutorial - Simple Revolve Translucent Glass Lamp Globe
 Alibre Design Tutorial - Simple Revolve Translucent Glass Lamp Globe Part Tutorial Exercise 2: Globe-1 In this Exercise, We will set System Parameters first. Then, in sketch mode, we will first Outline
Alibre Design Tutorial - Simple Revolve Translucent Glass Lamp Globe Part Tutorial Exercise 2: Globe-1 In this Exercise, We will set System Parameters first. Then, in sketch mode, we will first Outline
Test Georeferencing Transformations
 Test Georeferencing s By Mike Price, Entrada/San Juan, Inc. What you will need ArcGIS Pro 2.1 license ArcGIS Online for organizations account Sample dataset downloaded from ArcUser website An unzipping
Test Georeferencing s By Mike Price, Entrada/San Juan, Inc. What you will need ArcGIS Pro 2.1 license ArcGIS Online for organizations account Sample dataset downloaded from ArcUser website An unzipping
USER GUIDE. Created by MyCRM Ltd. emap. User Guide
 USER GUIDE Created by MyCRM Ltd emap User Guide MyCRM Ltd 1/1/2014 2 About This Guide This guide is intended for CRM users who wish to understand how to use emap and get the most out of its advanced location
USER GUIDE Created by MyCRM Ltd emap User Guide MyCRM Ltd 1/1/2014 2 About This Guide This guide is intended for CRM users who wish to understand how to use emap and get the most out of its advanced location
Introduction to Spreadsheets
 Introduction to Spreadsheets Spreadsheets are computer programs that were designed for use in business. However, scientists quickly saw how useful they could be for analyzing data. As the programs have
Introduction to Spreadsheets Spreadsheets are computer programs that were designed for use in business. However, scientists quickly saw how useful they could be for analyzing data. As the programs have
ENVI Classic Tutorial: Georeferencing Images Using Input Geometry 2
 ENVI Classic Tutorial: Georeferencing Images Using Input Geometry Georeferencing Images Using Input Geometry 2 Files Used in this Tutorial 2 Background 2 Opening and Exploring Uncorrected HyMap Hyperspectral
ENVI Classic Tutorial: Georeferencing Images Using Input Geometry Georeferencing Images Using Input Geometry 2 Files Used in this Tutorial 2 Background 2 Opening and Exploring Uncorrected HyMap Hyperspectral
Glacier Mapping and Monitoring
 Glacier Mapping and Monitoring Exercises Tobias Bolch Universität Zürich TU Dresden tobias.bolch@geo.uzh.ch Exercise 1: Visualizing multi-spectral images with Erdas Imagine 2011 a) View raster data: Open
Glacier Mapping and Monitoring Exercises Tobias Bolch Universität Zürich TU Dresden tobias.bolch@geo.uzh.ch Exercise 1: Visualizing multi-spectral images with Erdas Imagine 2011 a) View raster data: Open
TOPOGRAPHIC NORMALIZATION INTRODUCTION
 TOPOGRAPHIC NORMALIZATION INTRODUCTION Use of remotely sensed data from mountainous regions generally requires additional preprocessing, including corrections for relief displacement and solar illumination
TOPOGRAPHIC NORMALIZATION INTRODUCTION Use of remotely sensed data from mountainous regions generally requires additional preprocessing, including corrections for relief displacement and solar illumination
How to Align a Non- Georeferenced Image to an Existing Geographic Layer or Georeferenced Image
 How to Align a Non- Georeferenced Image to an Existing Geographic Layer or Georeferenced Image Written by Barbara M. Parmenter, revised 14 October 2011 You can align, or georeference, scanned maps to existing
How to Align a Non- Georeferenced Image to an Existing Geographic Layer or Georeferenced Image Written by Barbara M. Parmenter, revised 14 October 2011 You can align, or georeference, scanned maps to existing
Watershed Sciences 4930 & 6920 GEOGRAPHIC INFORMATION SYSTEMS
 HOUSEKEEPING Watershed Sciences 4930 & 6920 GEOGRAPHIC INFORMATION SYSTEMS CONTOURS! Self-Paced Lab Due Friday! WEEK SIX Lecture RASTER ANALYSES Joe Wheaton YOUR EXCERCISE Integer Elevations Rounded up
HOUSEKEEPING Watershed Sciences 4930 & 6920 GEOGRAPHIC INFORMATION SYSTEMS CONTOURS! Self-Paced Lab Due Friday! WEEK SIX Lecture RASTER ANALYSES Joe Wheaton YOUR EXCERCISE Integer Elevations Rounded up
Lecture 06. Raster and Vector Data Models. Part (1) Common Data Models. Raster. Vector. Points. Points. ( x,y ) Area. Area Line.
 Lecture 06 Raster and Vector Data Models Part (1) 1 Common Data Models Vector Raster Y Points Points ( x,y ) Line Area Line Area 2 X 1 3 Raster uses a grid cell structure Vector is more like a drawn map
Lecture 06 Raster and Vector Data Models Part (1) 1 Common Data Models Vector Raster Y Points Points ( x,y ) Line Area Line Area 2 X 1 3 Raster uses a grid cell structure Vector is more like a drawn map
Spreadsheet View and Basic Statistics Concepts
 Spreadsheet View and Basic Statistics Concepts GeoGebra 3.2 Workshop Handout 9 Judith and Markus Hohenwarter www.geogebra.org Table of Contents 1. Introduction to GeoGebra s Spreadsheet View 2 2. Record
Spreadsheet View and Basic Statistics Concepts GeoGebra 3.2 Workshop Handout 9 Judith and Markus Hohenwarter www.geogebra.org Table of Contents 1. Introduction to GeoGebra s Spreadsheet View 2 2. Record
Geology & Geophysics REU GPS/GIS 1-day workshop handout #3: Working with data in ArcGIS
 Geology & Geophysics REU GPS/GIS 1-day workshop handout #3: Working with data in ArcGIS In this lab you ll start to use some basic ArcGIS routines to display your data. These include overlaying data on
Geology & Geophysics REU GPS/GIS 1-day workshop handout #3: Working with data in ArcGIS In this lab you ll start to use some basic ArcGIS routines to display your data. These include overlaying data on
Following a tour is the easiest way to learn Prism.
 Page 1 of 25 A tour of Prism Following a tour is the easiest way to learn Prism. View a movie Watch and listen to a ten minute introductory movie from Prism's Welcome dialog. Or view it on the web. Read
Page 1 of 25 A tour of Prism Following a tour is the easiest way to learn Prism. View a movie Watch and listen to a ten minute introductory movie from Prism's Welcome dialog. Or view it on the web. Read
ENVI Classic Tutorial: A Quick Start to ENVI Classic
 ENVI Classic Tutorial: A Quick Start to ENVI Classic A Quick Start to ENVI Classic 2 Files Used in this Tutorial 2 Getting Started with ENVI Classic 3 Loading a Gray Scale Image 3 Familiarizing Yourself
ENVI Classic Tutorial: A Quick Start to ENVI Classic A Quick Start to ENVI Classic 2 Files Used in this Tutorial 2 Getting Started with ENVI Classic 3 Loading a Gray Scale Image 3 Familiarizing Yourself
RIVA / Athena Pro-Series ECU
 RIVA / Athena Pro-Series ECU USING SOFTWARE (MAYA) Running Maya for First Time Once installed, Maya is available in the Start menu under Programs -> Maya, or from a desktop short cut, if created. The first
RIVA / Athena Pro-Series ECU USING SOFTWARE (MAYA) Running Maya for First Time Once installed, Maya is available in the Start menu under Programs -> Maya, or from a desktop short cut, if created. The first
Watershed Sciences 4930 & 6920 GEOGRAPHIC INFORMATION SYSTEMS
 HOUSEKEEPING Watershed Sciences 4930 & 6920 GEOGRAPHIC INFORMATION SYSTEMS Quizzes Lab 8? WEEK EIGHT Lecture INTERPOLATION & SPATIAL ESTIMATION Joe Wheaton READING FOR TODAY WHAT CAN WE COLLECT AT POINTS?
HOUSEKEEPING Watershed Sciences 4930 & 6920 GEOGRAPHIC INFORMATION SYSTEMS Quizzes Lab 8? WEEK EIGHT Lecture INTERPOLATION & SPATIAL ESTIMATION Joe Wheaton READING FOR TODAY WHAT CAN WE COLLECT AT POINTS?
Tutorial R E C T I F I C A T I O N. Rectifying Images. Rectifying Images. with. TNTmips. page 1
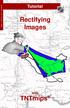 R E C T I F I C A T I O N Tutorial Rectifying Images Rectifying Images with TNTmips page 1 Before Getting Started This booklet introduces you to the Automatic Resampling process in TNTmips. This process
R E C T I F I C A T I O N Tutorial Rectifying Images Rectifying Images with TNTmips page 1 Before Getting Started This booklet introduces you to the Automatic Resampling process in TNTmips. This process
GEOG 4110/5100 Advanced Remote Sensing Lecture 4
 GEOG 4110/5100 Advanced Remote Sensing Lecture 4 Geometric Distortion Relevant Reading: Richards, Sections 2.11-2.17 Geometric Distortion Geometric Distortion: Errors in image geometry, (location, dimensions,
GEOG 4110/5100 Advanced Remote Sensing Lecture 4 Geometric Distortion Relevant Reading: Richards, Sections 2.11-2.17 Geometric Distortion Geometric Distortion: Errors in image geometry, (location, dimensions,
Introduction to Geographic Information Systems Dr. Arun K Saraf Department of Earth Sciences Indian Institute of Technology, Roorkee
 Introduction to Geographic Information Systems Dr. Arun K Saraf Department of Earth Sciences Indian Institute of Technology, Roorkee Lecture 04 Raster data model and comparisons with vector Hello friends,
Introduction to Geographic Information Systems Dr. Arun K Saraf Department of Earth Sciences Indian Institute of Technology, Roorkee Lecture 04 Raster data model and comparisons with vector Hello friends,
Determination of suitable requirements for Geometric Correction of remote sensing Satellite Images when Using Ground Control Points
 Determination of suitable requirements for Geometric Correction of remote sensing Satellite Images when Using Ground Control Points Mohamed Tawfeik 1, Hassan Elhifnawy 2, EssamHamza 1, Ahmed Shawky 2 1Dept.
Determination of suitable requirements for Geometric Correction of remote sensing Satellite Images when Using Ground Control Points Mohamed Tawfeik 1, Hassan Elhifnawy 2, EssamHamza 1, Ahmed Shawky 2 1Dept.
Conventions Used in This Book
 Conventions Used in This Book In ERDAS IMAGINE, the names of menus, menu options, buttons, and other components of the interface are shown in bold type. For example: In the Select Layer To Add dialog,
Conventions Used in This Book In ERDAS IMAGINE, the names of menus, menu options, buttons, and other components of the interface are shown in bold type. For example: In the Select Layer To Add dialog,
ENVI Classic Tutorial: Interactive Display Functions 2
 ENVI Classic Tutorial: Interactive Display Functions Interactive Display Functions 2 Files Used in this Tutorial 2 Opening a Panchromatic (SPOT) Image File 3 Performing Interactive Contrast Stretching
ENVI Classic Tutorial: Interactive Display Functions Interactive Display Functions 2 Files Used in this Tutorial 2 Opening a Panchromatic (SPOT) Image File 3 Performing Interactive Contrast Stretching
Map Library ArcView Version 1 02/20/03 Page 1 of 12. ArcView GIS
 Map Library ArcView Version 1 02/20/03 Page 1 of 12 1. Introduction 1 ArcView GIS ArcView is the most popular desktop GIS analysis and map presentation software package.. With ArcView GIS you can create
Map Library ArcView Version 1 02/20/03 Page 1 of 12 1. Introduction 1 ArcView GIS ArcView is the most popular desktop GIS analysis and map presentation software package.. With ArcView GIS you can create
INTRODUCTION TO GIS WORKSHOP EXERCISE
 111 Mulford Hall, College of Natural Resources, UC Berkeley (510) 643-4539 INTRODUCTION TO GIS WORKSHOP EXERCISE This exercise is a survey of some GIS and spatial analysis tools for ecological and natural
111 Mulford Hall, College of Natural Resources, UC Berkeley (510) 643-4539 INTRODUCTION TO GIS WORKSHOP EXERCISE This exercise is a survey of some GIS and spatial analysis tools for ecological and natural
CHAPTER 2 GEOREFERENCING AND SHAPEFILE CREATION
 CHAPTER 2 GEOREFERENCING AND SHAPEFILE CREATION Georeferencing is the process of assigning real-world coordinates to each pixel of the raster. These coordinates are obtained by doing field surveys - collecting
CHAPTER 2 GEOREFERENCING AND SHAPEFILE CREATION Georeferencing is the process of assigning real-world coordinates to each pixel of the raster. These coordinates are obtained by doing field surveys - collecting
Polygon Modeling Basics Chapter 1 - Vertices
 Polygon Modeling Basics Chapter 1 - Vertices In this tutorial we will cover the basic tools necessary for Polygon Modeling using the Vertex sub-object selection. It is less of a how to tutorial and more
Polygon Modeling Basics Chapter 1 - Vertices In this tutorial we will cover the basic tools necessary for Polygon Modeling using the Vertex sub-object selection. It is less of a how to tutorial and more
Georeferencing a Scanned Map Image (FIP maps)
 MAP, DATA & GIS LIBRARY maplib@brocku.ca Georeferencing Scanned FIP Maps ArcMap Georeferencing a Scanned Map Image (FIP maps) These instructions offer an exercise in georeferencing historical scanned map
MAP, DATA & GIS LIBRARY maplib@brocku.ca Georeferencing Scanned FIP Maps ArcMap Georeferencing a Scanned Map Image (FIP maps) These instructions offer an exercise in georeferencing historical scanned map
White Paper. RPF Exporter
 White Paper RPF Exporter October 2001 RPF Exporter Exporting Prerequisites...2 RPF Export Preferences...2 Preferences...2 RPF Exporter...3 Export RPF Tool...4 RPF Info Tab...5 NITF Tab...6 Color Table
White Paper RPF Exporter October 2001 RPF Exporter Exporting Prerequisites...2 RPF Export Preferences...2 Preferences...2 RPF Exporter...3 Export RPF Tool...4 RPF Info Tab...5 NITF Tab...6 Color Table
Lab 9. Julia Janicki. Introduction
 Lab 9 Julia Janicki Introduction My goal for this project is to map a general land cover in the area of Alexandria in Egypt using supervised classification, specifically the Maximum Likelihood and Support
Lab 9 Julia Janicki Introduction My goal for this project is to map a general land cover in the area of Alexandria in Egypt using supervised classification, specifically the Maximum Likelihood and Support
Microsoft Excel 2007
 Learning computers is Show ezy Microsoft Excel 2007 301 Excel screen, toolbars, views, sheets, and uses for Excel 2005-8 Steve Slisar 2005-8 COPYRIGHT: The copyright for this publication is owned by Steve
Learning computers is Show ezy Microsoft Excel 2007 301 Excel screen, toolbars, views, sheets, and uses for Excel 2005-8 Steve Slisar 2005-8 COPYRIGHT: The copyright for this publication is owned by Steve
Using your own map data on an Android device A tutorial for Windows 7 users.
 Using your own map data on an Android device A tutorial for Windows 7 users. Suppose you have a map as a graphic file (maybe you downloaded it, or scanned a paper map). You want to use this on your Android
Using your own map data on an Android device A tutorial for Windows 7 users. Suppose you have a map as a graphic file (maybe you downloaded it, or scanned a paper map). You want to use this on your Android
Building Vector Layers
 Building Vector Layers in QGIS Introduction: Spatially referenced data can be separated into two categories, raster and vector data. This week, we focus on the building of vector features. Vector shapefiles
Building Vector Layers in QGIS Introduction: Spatially referenced data can be separated into two categories, raster and vector data. This week, we focus on the building of vector features. Vector shapefiles
Create your first workbook
 Create your first workbook You've been asked to enter data in Excel, but you've never worked with Excel. Where do you begin? Or perhaps you have worked in Excel a time or two, but you still wonder how
Create your first workbook You've been asked to enter data in Excel, but you've never worked with Excel. Where do you begin? Or perhaps you have worked in Excel a time or two, but you still wonder how
Select the Points You ll Use. Tech Assignment: Find a Quadratic Function for College Costs
 In this technology assignment, you will find a quadratic function that passes through three of the points on each of the scatter plots you created in an earlier technology assignment. You will need the
In this technology assignment, you will find a quadratic function that passes through three of the points on each of the scatter plots you created in an earlier technology assignment. You will need the
Using Excel to produce graphs - a quick introduction:
 Research Skills -Using Excel to produce graphs: page 1: Using Excel to produce graphs - a quick introduction: This handout presupposes that you know how to start Excel and enter numbers into the cells
Research Skills -Using Excel to produce graphs: page 1: Using Excel to produce graphs - a quick introduction: This handout presupposes that you know how to start Excel and enter numbers into the cells
STUDENT PAGES GIS Tutorial Treasure in the Treasure State
 STUDENT PAGES GIS Tutorial Treasure in the Treasure State Copyright 2015 Bear Trust International GIS Tutorial 1 Exercise 1: Make a Hand Drawn Map of the School Yard and Playground Your teacher will provide
STUDENT PAGES GIS Tutorial Treasure in the Treasure State Copyright 2015 Bear Trust International GIS Tutorial 1 Exercise 1: Make a Hand Drawn Map of the School Yard and Playground Your teacher will provide
Homework 1 Excel Basics
 Homework 1 Excel Basics Excel is a software program that is used to organize information, perform calculations, and create visual displays of the information. When you start up Excel, you will see the
Homework 1 Excel Basics Excel is a software program that is used to organize information, perform calculations, and create visual displays of the information. When you start up Excel, you will see the
(Refer Slide Time: 0:51)
 Introduction to Remote Sensing Dr. Arun K Saraf Department of Earth Sciences Indian Institute of Technology Roorkee Lecture 16 Image Classification Techniques Hello everyone welcome to 16th lecture in
Introduction to Remote Sensing Dr. Arun K Saraf Department of Earth Sciences Indian Institute of Technology Roorkee Lecture 16 Image Classification Techniques Hello everyone welcome to 16th lecture in
AutoCollage 2008 makes it easy to create an AutoCollage from a folder of Images. To create an AutoCollage:
 Page 1 of 18 Using AutoCollage 2008 AutoCollage 2008 makes it easy to create an AutoCollage from a folder of Images. To create an AutoCollage: 1. Click on a folder name in the Image Browser. 2. Once at
Page 1 of 18 Using AutoCollage 2008 AutoCollage 2008 makes it easy to create an AutoCollage from a folder of Images. To create an AutoCollage: 1. Click on a folder name in the Image Browser. 2. Once at
Purpose: To explore the raster grid and vector map element concepts in GIS.
 GIS INTRODUCTION TO RASTER GRIDS AND VECTOR MAP ELEMENTS c:wou:nssi:vecrasex.wpd Purpose: To explore the raster grid and vector map element concepts in GIS. PART A. RASTER GRID NETWORKS Task A- Examine
GIS INTRODUCTION TO RASTER GRIDS AND VECTOR MAP ELEMENTS c:wou:nssi:vecrasex.wpd Purpose: To explore the raster grid and vector map element concepts in GIS. PART A. RASTER GRID NETWORKS Task A- Examine
