User Manual.
|
|
|
- Richard Gray
- 6 years ago
- Views:
Transcription
1 Zebora Wireless Camera User Manual 1
2 Cellphone/Tablet Setup *Must be the irst step to connect the camera with Wi-Fi. Set up by Cable 1. Search Yoosee App from Apple Store (for ios user) or Play Store (for Android user) and install in your cellphone/tablet. Register an account and log in. (for android users, just go to in Download Center to download the software for android and install it on your phone/tablet). 2. Power on the camera and connect the camera to router using an Ethernet cable. 3. On the top right corner, click + and choose Manual. Input a camera name, camera ID (at the bottom of the camera: 7 digitals) and camera password: 123. Click save to add the camera in device list. The camera then shows online. 4. In the device list, click Settings >> Network Settings to choose a Wi-Fi, then input the Wi-Fi password. 5. Wait unti the Wi-Fi coniguration is done. You can disconnect the Ethernet cable. 1. Click Manual 2. Input camera name, ID and password. Then Click Save to add the camera to device list. 3. Click Settings >> Network Settings 4. Choose the network name, and input Wi-Fi password.
3 Cellphone/Tablet Setup *Must be the irst step to connect the camera with Wi-Fi. Set up by Wireless 1. Check if camera antenna has been installed. Your cellphone/tablet should be connected with Wi-Fi. 2. On the top right corner, click + and choose Smartlink. Now plug in your camera and wait for ~20 sec until you hear Di-Di- beep sound from the camera (Must hear the voice before next step). Click Next. 3. Manually input the Wi-Fi password correctly (*in case, if you choose the default wireless password, make sure to delete an empty space at the end). Click Next. 4. You will hear Ding once the camera detects the Wi-Fi. About 25 sec, Setting Success pops up. Click Ok, and camera ID pops up. 5. Please input camera default password 123. Click Save. Your camera now is connected to Wi-Fi. Click image icon to play video. Swipe the screen to control the camera remotely. By these two setup methods, if the Wi-Fi connection still failed, please: (1) reset the camera: press the reset button for 5 sec. After30 sec, you will hear Di-Di-, then repeat step 2 to 5. For model YSW 8 and YSW 10, the reset button is in the hole at the bottom of the camera. Use a pin to press the button in the hole. (2) If your router is 2.4GHz and 5.0GHz dual bands. You should switch off the 5.0GHz band on your router. If your router is 5.0GHz, please switch to 2.4GHz. This camera supports 2.4GHz only. Change the Camera Password (Highly Recommended): For your security, please change your camera password immediately after your camera is set up. Go to device list, click Settings >> Security Settings >> Admin Password. Input default password: 123, then input the new password that you want to set. The new password should be more than six but less than thirty characters including letter and numbers. 3
4 Setup by Wireless 1. Click Smartlink 2. Plug in camera, and wait until you hear Di-Di- beep sound from the camera. 3. Input Wi-Fi password, click next to start Wi-Fi coniguration. 4. Waiting for connection until Settings Success pops up. Click OK. 5. Input camera password. It is 123. Click Save. 6. The camera is added into Device list. It is online now.
5 Add an Online Camera Two conditions to add an online camera: 1. Add an online camera to a second device: you must register another Yoosee account. Make sure one Yoosee account is for one device only. 2. Your camera is online, but you delete the APP or the camera from your Yoosee account. How to add an online camera Log in Yoosee account: * If the device connects with the same Wi-Fi as the camera. Discover 1 new device pops up, click it and input the camera password (If you don t reset password, it is 123 ). Click Save to add the camera to your Yoosee device list. * If your device does not connect with the same Wi-Fi as the camera. You can click + on the top right corner, choose Manual to add the camera. Input a camera name, the camera ID(located at the bottom) and camera password. Click Save to add the camera to device list. Refresh the page of device list when the camera shows ofline on Yoosee. When you open the Yoosee again, you may ind the camera is ofline. It is because the communication of Yoosee and camera is terminated after you log out Yoosee. Once you log in Yoosee again, it needs to reconnect to the camera. If it shows Ofline, please pull and hold the page of device list for 2 seconds, then release to refresh the page. It will start loading... to connect Yoosee to camera. If you don t see loading..., please refresh the page again.
6 PC (Windows only) Setup *You can only set up the PC after your camera is connected to Wi-Fi. 1. Go to in Download Center>>App Download, download CMS for Windows PC (Not Mac) and intall it. Click CMSClient icon from your desktop. 2. User: admin (case sensitive) Password: null (no password required) 3. After log in, click on the left to add device, then input your camera ID next to the 3C ID. The camera ID is located at the bottom of the camera (7 digits). Input your camera password (If you don t reset the password, it is 123 ). Change the device name (Optional). Click OK. 4. Double click the device name under the device list on the left panel to start or stop connecting to your camera. Click the four arrow panel on the left to control the camera. 5. There are multiple monitor screens. One screen is for one camera. Double click to get full screen, and double click again to return. After log in CMSClient, if you cannot connect to the camera on PC: Make sure that you input the correct camera password. If you want to play the video in SD card (in camera) through CMSCline on PC: Log in CMSClient, click the Playback icon. In Record ile type, choose remote record ile. Select the camera where your SD card locates in. Input the begin and end recording time. Then click Search, and you can view the SD card records.
7 Video Record Setup For Cellphone/Tablet *You need to have a micro SD card, it supports up to 64GB. 1. Insert the SD card into the slot behind the camera. 2. Open Yoosee, click Settings >> Date and Time. Set the camera date and time to your local date and time, click Apply ; Set the Timezone to your local timezone (refer to Page 10), click Apply. 3. Go to Settings >> Storage info to Format/Erase SD card (a must). 4. After format SD card, remove the SD card and insert again (Very important step). 5. Click Settings >> Record Settings, turn on Record Switch. 6. Click Playback, you can play the recorded videos after 30~60 min (Video will be saved automatically in Playback every 30 min). Alarm Video Record Setup: 7. Go to Settings >> Record Settings. Choose Alarm record. Then go back to device list, Click the unlock icon to arm the camera.. * You should format the SD card on Yoosee for use. The Record Switch should be off when you format the SD card. * You should remove the SD card and insert again after format, or you cannot turn on Record Switch. For PC *No micro SD card needed for recording. 1. Log in CMSClient, click and change the File Save Path for video recorded. Find the ile where you saved the videos and play. 2. On the top panel of the video screen, you can choose the icon for talking, recording, snapshot (from left to right).
8 Motion Detection Setup Open Yoosee, click Settings. Turn on Receive Alarm and Motion Detection. If you need camera alarm, turn on Buzzer. Go back to device list, click and switch to. Now motion detection has already set up. * To inalize alarm setup, You should always arm your camera. If you want to clear the alarm, just disarm the camera. Remote Control In the device list, once the camera shows online, click the image play icon to start real-time video streaming. Swipe the device screen to control the camera remotely. In your real-time video streaming, you will see the lower banner *Press and hold for talking (Two-way audio). *Click *Click *Click to arm the camera (alarm setup). to snapshot. to log out the real-time video.
9 Part 1: About Network Connection Troubleshootings Q: why it shows ofline when I open the App? A: 1. Check if your camera is plugged in or Wi-Fi is connected. 2. Pull the device list page and hold for seconds to relesh the page. 3. Delete the camera, and manually add the camera again. Q: Why I cannot connect the camera to Wi-Fi in camera setup? A: 1. Make sure you input the correct wireless password; 2. Check if your router is 2.4 GHz but not 5.0 GHz, this device only supports 2.4 GHz. If your router is 2.4 GHz and 5.0 GHz swichable, turn off 5.0 GHz on your router. 3. Make sure you start to connect Wi-Fi during the beep Di-Di- ; 4. If the above steps still don t work, please reset and reconnect your camera. Please also refer to Page 3 of Wi-Fi connection. Q: After connect with my second cellphone to the camera, why does one of the cellphones show ofline, or ID busy? A: Both of the cellphones may share the same account to login, make sure one cellphone/ tablet should use one account. Please go to Account Login page to register a new account. If you see error 6 during registration, it means that the account has been taken. Q: There is a red exclamation mark, I cannot connect to camera. A: Click the icon, if it becomes, then you can connect to the camera. But if it shows Device password error, click Edit, input the correct camera password (If you don t reset password, it is 123 ); if it shows Network error, reset your router. (When you see Network error, it is because too many wireless networks interfere while lots of devices are using the Wi-Fi. The wireless may exist around your area.)
10 Part 2: About SD Card Video Recording Q: I format the SD card, why I cannot turn on Record Switch? A: 1. Format the SD card on cellphone/tablet Yoosee (Settings>>Storage info >>format/ erase SD card). Make sure SD Remainder Capacity is not zero. 2. You should remove the SD card and insert again. if you still cannot turn on record switch, just eject and insert the card again. 3. or you can keep the card in the slot, but unplug the camera and plug in again. Then you can turn on Record Switch. Q: Why I cannot ind the recorded video in Playback? A: You should Set the camera time to your local time/date and zone (Setting >> Date and Time Settings). This will help you capture the video synchronously when you record videos. Here is Timezone for your reference. Time zone in US &CAN UTC Offset UTC Offset (Standard Time) (Daylight Saving Time) Newfoundland (NST) UTC-3 UTC-2 Atlantic (AST) UTC-4 UTC-3 Eastern (EST) UTC-5 UTC-4 Central (CST) UTC-6 UTC-5 Mountain (MST) UTC-7 UTC-6 (*N/A for AZ) Paciic (PST) UTC-8 UTC-7 Alaskan (AKST) UTC-9 UTC-8 Hawaii-Aleutian (HST) UTC-10 UTC-9 Samoa (SST) UTC-11 UTC-11 Chamorrow (ChST) UTC+10 UTC+10 Time zone in EU UTC+1 UTC+2
11 Q: My SD card is in the slot, why I cannot open Storage info? A: Eject the SD card and insert again. Q: The camera stops recording, and I can t format the SD card either on Yoosee or computer, why? A: It is probably that your SD card is defective. Q: How can I delete the video if the SD card is full A: The SD card can be overwritten if it is full. You can also delete it manually. Turn off the Record Switch in Record Settings, then go to Storage info to formart/erase SD card. Q: Why the camra is video recording when I start monitoring on CMS? A: Just click, and select Close for Auto start record when monitoring. Part 3: About Camera Settings Q: Why can t I change camera settings A: Because your Yoosee is not connected with the camera. Only when the communication of camera and Yoosee is in good condition, you can change the camera settings. Please pull the page of device list to refresh. Q: How can I side up the image if I install the camera on ceiling? A: Just click Settings>>Media Settings, turn on Images Reverse. Q: How can I change the camera password A: You can change it in Settings>>Security Settings>>Admin password. You can also set a guest password, so that people can use this password to add your camera to view the video, but they can t change the camera settings.
12 About Zebora Zebora Group Corp headquaters in Boston, MA. It is a growing company with a US registered trademark by the United States Patent and Trademark Ofice (USPTO). Zebora focuses on providing state-of-the-art household smart products that are company branded. Our aim is to make your life easier and more intelligent. The focus of Zebora Group is to create and develop up-to-date intelligent products for daily uses. We have currently produced a series of high resolution surveillance cameras such as YSW15 (ZQF510), YSW8, and YSW10. In the Zebora community, our customer service and technical support team will always be there for you. We promise, all the cameras you ordered from Zebora are one year warranty! Your satisfaction and the high quality of our products is our No. 1 priority. Zebora Group provides people and products you can count on! contact us: Support@Zeboragroup.com Phone: (US, EST 10AM-6PM) Website: 12
Quick Setup Guide.
 1 Zebora YSW15 (ZQF510) Wireless Camera Quick Setup Guide Email: support@zeboragroup.com Cellphone/Tablet Setup *Must be the irst step to connect the camera with Wi-Fi. 1. Make sure your cellphone/tablet
1 Zebora YSW15 (ZQF510) Wireless Camera Quick Setup Guide Email: support@zeboragroup.com Cellphone/Tablet Setup *Must be the irst step to connect the camera with Wi-Fi. 1. Make sure your cellphone/tablet
User Manual.
 1 Zebora Wi-Fi SmartPlug User Manual Email: support@zeboragroup.com 1. Information Back Front 1. Red LED (Power) 2. Blue LED (Wi-Fi) 3. Power On/Off Button (Press and hold~5 sec to reset) 4. AC Output
1 Zebora Wi-Fi SmartPlug User Manual Email: support@zeboragroup.com 1. Information Back Front 1. Red LED (Power) 2. Blue LED (Wi-Fi) 3. Power On/Off Button (Press and hold~5 sec to reset) 4. AC Output
Sotion Wireless Camera. User Manual.
 Sotion Wireless Camera User Manual Email: Help@sotiongroup.com App Download & Installation The camera is compatible with Wi-Fi 2.4 GHz only, please connect camera to 2.4 GHz Wi-Fi. Make sure your network
Sotion Wireless Camera User Manual Email: Help@sotiongroup.com App Download & Installation The camera is compatible with Wi-Fi 2.4 GHz only, please connect camera to 2.4 GHz Wi-Fi. Make sure your network
Installation guide for IP Camera G2
 Installation guide for IP Camera G2 Part I: Mobile Network connection For better experience the convenience that brought by this product, please download mobile phone software before using this product.
Installation guide for IP Camera G2 Part I: Mobile Network connection For better experience the convenience that brought by this product, please download mobile phone software before using this product.
Instruction Manual. Wi-Fi Full HD 1080p IP Concealed Junction Box Hidden Camera. V 1.3
 Instruction Manual Wi-Fi Full HD 1080p IP Concealed Junction Box Hidden Camera After Sales Support techsupport@123anfang.com www.yooseecamera.com V 1.3 Hardware Installation 1. Connect the power supply
Instruction Manual Wi-Fi Full HD 1080p IP Concealed Junction Box Hidden Camera After Sales Support techsupport@123anfang.com www.yooseecamera.com V 1.3 Hardware Installation 1. Connect the power supply
Version B Wi-Fi IP CAMERA
 HD Version B-1.0.0 Wi-Fi IP CAMERA Quick Start Guide Table of Contents Get Started... 1 Hardware Installation... 1 Live Video... 2 Live Video via Wi-Fi... 6 Camera Settings... 8 Change Password... 8 Alarm
HD Version B-1.0.0 Wi-Fi IP CAMERA Quick Start Guide Table of Contents Get Started... 1 Hardware Installation... 1 Live Video... 2 Live Video via Wi-Fi... 6 Camera Settings... 8 Change Password... 8 Alarm
QUICK START GUIDE. Wireless Pan&Tilt IP Camera FSC880. Smart Reliable Secure. Faleemi Technologies Ltd.
 Wireless Pan&Tilt IP Camera QUICK START GUIDE FSC880 Smart Reliable Secure Faleemi Technologies Ltd www.faleemi.com support@faleemi.com support@faleemi.com www.facebook.com/faleemi Apple, Apple Store,
Wireless Pan&Tilt IP Camera QUICK START GUIDE FSC880 Smart Reliable Secure Faleemi Technologies Ltd www.faleemi.com support@faleemi.com support@faleemi.com www.facebook.com/faleemi Apple, Apple Store,
HOME SECURITY KIT. USER MANUAL SMART PROTECTION WITH THE ALL-IN-ONE SOLUTION. SMART WINDOW SENSOR SMART POWER SOCKET SMART MOTION SENSOR SMART IP CAM
 HOME SECURITY KIT. SMART PROTECTION WITH THE ALL-IN-ONE SOLUTION. SMART WINDOW SENSOR SMART POWER SOCKET SMART IP CAM SMART MOTION SENSOR USER MANUAL SL-900100/900111 HOME SECURITY KIT A/B SHORT INSTRUCTION
HOME SECURITY KIT. SMART PROTECTION WITH THE ALL-IN-ONE SOLUTION. SMART WINDOW SENSOR SMART POWER SOCKET SMART IP CAM SMART MOTION SENSOR USER MANUAL SL-900100/900111 HOME SECURITY KIT A/B SHORT INSTRUCTION
WIFI Hidden Camera USER MANUAL
 WIFI Hidden Camera USER MANUAL A. Get started Step1: Download and install the App named HDMiniCam from Google Play Store (for Android) or Apple Store (for ios) or by scanning the code below: NOTE: 1, Please
WIFI Hidden Camera USER MANUAL A. Get started Step1: Download and install the App named HDMiniCam from Google Play Store (for Android) or Apple Store (for ios) or by scanning the code below: NOTE: 1, Please
User Manual. Wireless IP Camera
 User Manual Wireless IP Camera Introduction Hi. Thank you for purchasing the AUKEY VT-CM1 Wireless Security IP Camera. Please read this user manual carefully and keep it in a safe place for future reference.
User Manual Wireless IP Camera Introduction Hi. Thank you for purchasing the AUKEY VT-CM1 Wireless Security IP Camera. Please read this user manual carefully and keep it in a safe place for future reference.
Megapixel Wireless IP camera with Night Mode & Audio Support V
 Megapixel Wireless IP camera with Night Mode & Audio Support V1.2 2018-06-21 As our products undergo continuous development the specifications are subject to change without prior notice COPYRIGHT Copyright
Megapixel Wireless IP camera with Night Mode & Audio Support V1.2 2018-06-21 As our products undergo continuous development the specifications are subject to change without prior notice COPYRIGHT Copyright
SVT-WIFI Video Intercom System C
 SVT-WIFI Video Intercom System C User Manual Please read this user manual prior to installing the system, and keep it well for future use. CONTENTS 1. Parts and Functions... 1 2. Terminal Descriptions...
SVT-WIFI Video Intercom System C User Manual Please read this user manual prior to installing the system, and keep it well for future use. CONTENTS 1. Parts and Functions... 1 2. Terminal Descriptions...
Features: (no need for QR Code)
 The Capp-Sure series brings a revolution in surveillance. Utilising a range of high-quality IP Wireless cameras, Capp-Sure provides stunning video clarity and optional Talk-Back audio over internet via
The Capp-Sure series brings a revolution in surveillance. Utilising a range of high-quality IP Wireless cameras, Capp-Sure provides stunning video clarity and optional Talk-Back audio over internet via
Introduction. See page #6 for device requirements.
 W-FI CAMERA USER MANUAL Contents Introduction 4 Camera LED Indicators 5 Wi-Fi Requirements 6 Mobile Device Requirements 6 Download the Momentum App 7 Create an Account 8 Setup 10 Pairing 10 Connecting
W-FI CAMERA USER MANUAL Contents Introduction 4 Camera LED Indicators 5 Wi-Fi Requirements 6 Mobile Device Requirements 6 Download the Momentum App 7 Create an Account 8 Setup 10 Pairing 10 Connecting
User Manual For AT-100BW/200BW
 User Manual For AT-100BW/200BW www.alptopsecurity.com support@alptopsecurity.com This manual is written based on the current version of the software and hardware. If there are any inaccuracies or imperfect
User Manual For AT-100BW/200BW www.alptopsecurity.com support@alptopsecurity.com This manual is written based on the current version of the software and hardware. If there are any inaccuracies or imperfect
Quick Install Guide. Model: PLC-223W, PLC-233W
 Quick Install Guide Model: PLC-223W, PLC-233W This installation guide provides basic instructions for installing the PLC-213W/ PLC-223W/PLC-233W indoor wireless IP camera on your network. By following
Quick Install Guide Model: PLC-223W, PLC-233W This installation guide provides basic instructions for installing the PLC-213W/ PLC-223W/PLC-233W indoor wireless IP camera on your network. By following
User manual for WIFI camera. Version 2.0
 User manual for WIFI camera Version 2.0 Congratulations on your new nest box with camera. When you have read and observed these instructions you are ready to offer the birds in your garden a new home,
User manual for WIFI camera Version 2.0 Congratulations on your new nest box with camera. When you have read and observed these instructions you are ready to offer the birds in your garden a new home,
D3D Security Pvt ltd
 D3D Security Pvt ltd Copyright Notice @ 2017 D3D. All right reserved. All text instructions on product information and services are protected by copyright or other intellectual property, any use of the
D3D Security Pvt ltd Copyright Notice @ 2017 D3D. All right reserved. All text instructions on product information and services are protected by copyright or other intellectual property, any use of the
Introduction. Built-in speaker. Infrared lights. Camera lens. Reset button. Indicator light. Micro- USB port for power supply.
 Axel USER MANUAL Contents Introduction 4 LED Indicators 5 What s Included 6 Wi-Fi Requirements 7 Mobile Device Requirements 7 Download the Momentum App 8 Pairing 9 Pairing additional Momentum Devices 11
Axel USER MANUAL Contents Introduction 4 LED Indicators 5 What s Included 6 Wi-Fi Requirements 7 Mobile Device Requirements 7 Download the Momentum App 8 Pairing 9 Pairing additional Momentum Devices 11
User Guide LC4. Before using this product, please read the guide carefully to avoid any damage to the product.
 User Guide LC4 Before using this product, please read the guide carefully to avoid any damage to the product. 1. Product Description 1.1 Packing list IP Camera User Manual Before using this product, please
User Guide LC4 Before using this product, please read the guide carefully to avoid any damage to the product. 1. Product Description 1.1 Packing list IP Camera User Manual Before using this product, please
THE SMART WAY TO ANSWER YOUR DOOR USER MANUAL
 THE SMART WAY TO ANSWER YOUR DOOR USER MANUAL IMPORTANT PLEASE READ THIS MANUAL CAREFULLY BEFORE OPERATING THE SYSTEM AND RETAIN FOR FUTURE REFERENCE. All devices, with the exception of the External Siren
THE SMART WAY TO ANSWER YOUR DOOR USER MANUAL IMPORTANT PLEASE READ THIS MANUAL CAREFULLY BEFORE OPERATING THE SYSTEM AND RETAIN FOR FUTURE REFERENCE. All devices, with the exception of the External Siren
Outdoor User Manual. ios Application Android Application PC Setup
 Outdoor User Manual ios Application Android Application PC Setup Please read all instructions carefully before use to get the most out of your Outdoor Wireless Surveillance Camera. The design and features
Outdoor User Manual ios Application Android Application PC Setup Please read all instructions carefully before use to get the most out of your Outdoor Wireless Surveillance Camera. The design and features
OnView Mobile Monitoring
 User Manual OnView Mobile Monitoring Table of Contents 1. Introduction...2 1.1 Application Description...2 1.2 Phone Compatibility...2 1.3 Where to Download the App...2 2. Application Function...2 2.1
User Manual OnView Mobile Monitoring Table of Contents 1. Introduction...2 1.1 Application Description...2 1.2 Phone Compatibility...2 1.3 Where to Download the App...2 2. Application Function...2 2.1
Let s get started. Need more help getting started?
 Need more help getting started? www.zencam.com/support Let s get started. We hope you love your new Zencam Camera. If you have any questions, we're here for you. M1. M2. E1. E2 Series support@zencam.com
Need more help getting started? www.zencam.com/support Let s get started. We hope you love your new Zencam Camera. If you have any questions, we're here for you. M1. M2. E1. E2 Series support@zencam.com
HSIP2 User Manual. ios Application Android Application PC Setup
 HSIP2 User Manual ios Application Android Application PC Setup Please read all instructions carefully before use to get the most out of your HSIP2 Wireless Surveillance Camera. The design and features
HSIP2 User Manual ios Application Android Application PC Setup Please read all instructions carefully before use to get the most out of your HSIP2 Wireless Surveillance Camera. The design and features
SMART WI-FI CAMERA START GUIDE
 SMART WI-FI CAMERA START GUIDE Thank you for purchasing your MERKURY smart home product. Get started using your new devices by downloading Geeni, one convenient app that manages everything straight from
SMART WI-FI CAMERA START GUIDE Thank you for purchasing your MERKURY smart home product. Get started using your new devices by downloading Geeni, one convenient app that manages everything straight from
WIFI Hidden Camera USER MANUAL
 WIFI Hidden Camera USER MANUAL APP:HDMiniCam TIPS: 1. Please insert a micro SD card if you want a recording. You can playback the video from Micro SD card on the APP. 2. P2P Mode: Blue light is always
WIFI Hidden Camera USER MANUAL APP:HDMiniCam TIPS: 1. Please insert a micro SD card if you want a recording. You can playback the video from Micro SD card on the APP. 2. P2P Mode: Blue light is always
WI-FI GARAGE DOOR CONTROLLER WITH CAMERA USER MANUAL
 WI-FI GARAGE DOOR CONTROLLER WITH CAMERA USER MANUAL Contents Introduction 4 Product Features 5 Garage Door Controller LED Indicators 6 What s Included 7 Wi-Fi Requirements 8 Mobile Device Requirements
WI-FI GARAGE DOOR CONTROLLER WITH CAMERA USER MANUAL Contents Introduction 4 Product Features 5 Garage Door Controller LED Indicators 6 What s Included 7 Wi-Fi Requirements 8 Mobile Device Requirements
SETUP AND USER MANUAL
 WIRELESS IP CAMERA SETUP AND USER MANUAL Thank you for choosing electriq. Please read this user manual before using this item and keep it safe for future reference. Visit our page www.electriq.co.uk for
WIRELESS IP CAMERA SETUP AND USER MANUAL Thank you for choosing electriq. Please read this user manual before using this item and keep it safe for future reference. Visit our page www.electriq.co.uk for
If you get stuck at any point, please let us know! We love talking to our customers! You can reach us at the number below:
 Thank you for purchasing the HomeMinder Remote Video and Temperature Monitoring System. We wrote these instructions so you can get the most out of your HomeMinder, regardless of your technical knowledge.
Thank you for purchasing the HomeMinder Remote Video and Temperature Monitoring System. We wrote these instructions so you can get the most out of your HomeMinder, regardless of your technical knowledge.
BlackVue C App Manual
 BlackVue C App Manual BlackVue C App Manual Contents Connecting to BLACKVUE CLOUD... 3 (A) Create an account... 3 (B) Register your dashcam with your account... 3 (C) Connect your BlackVue dashcam to a
BlackVue C App Manual BlackVue C App Manual Contents Connecting to BLACKVUE CLOUD... 3 (A) Create an account... 3 (B) Register your dashcam with your account... 3 (C) Connect your BlackVue dashcam to a
Wi-Fi Pan & Tilt Camera AlwaysSafe App Manual. ios and Android. English
 Wi-Fi Pan & Tilt Camera AlwaysSafe App Manual ios and Android English Contents Contents Getting Started Adding a Camera 4 Configuring Initial Settings 6 Setting up Email Alerts 8 Editing the Email Alerts
Wi-Fi Pan & Tilt Camera AlwaysSafe App Manual ios and Android English Contents Contents Getting Started Adding a Camera 4 Configuring Initial Settings 6 Setting up Email Alerts 8 Editing the Email Alerts
QUICK GUIDE. Camera Installation for iphone, ipad, Android smart phone and tablet
 QUICK GUIDE Camera Installation for iphone, ipad, Android smart phone and tablet For Technical questions, please email: info@trivisiontech.com 1 Contents 1.0 Introduction ----------------------------------------------------------------------3
QUICK GUIDE Camera Installation for iphone, ipad, Android smart phone and tablet For Technical questions, please email: info@trivisiontech.com 1 Contents 1.0 Introduction ----------------------------------------------------------------------3
Magnetic base Indicator light Microphone Camera lens Micro SD card slot Infrared light Front Side Pivot connector Built-in speakers
 Niro USER MANUAL Contents Introduction 4 Product Features 5 Niro LED Indicators 6 What s Included 7 Wi-Fi Requirements 8 Mobile Device Requirements 8 Garage Door Opener Requirements 8 Download the Momentum
Niro USER MANUAL Contents Introduction 4 Product Features 5 Niro LED Indicators 6 What s Included 7 Wi-Fi Requirements 8 Mobile Device Requirements 8 Garage Door Opener Requirements 8 Download the Momentum
1. Install the DANALE app. 2. Create an account
 USER S MANUAL EN 1. Install the DANALE app For Android users On your Google Play Store, search for Danale and then install the app on your phone. For ios users Please open your App Store, search for Danale
USER S MANUAL EN 1. Install the DANALE app For Android users On your Google Play Store, search for Danale and then install the app on your phone. For ios users Please open your App Store, search for Danale
Chapter 1: Important Information
 Chapter 1: Important Information Thank you for purchasing the TIGERSECU Digital Video Surveillance Recorder. This User Manual applies to the following models: TIGERSECU AHD (960P) 102 Series [4 and 8 channel
Chapter 1: Important Information Thank you for purchasing the TIGERSECU Digital Video Surveillance Recorder. This User Manual applies to the following models: TIGERSECU AHD (960P) 102 Series [4 and 8 channel
Wi-Fi Pan & Tilt Camera AlwaysSafe App Manual. ios and Android. English
 Wi-Fi Pan & Tilt Camera AlwaysSafe App Manual ios and Android English Contents Contents Getting Started Adding a Camera 4 Configuring Initial Settings 6 Setting up Email Alerts 8 Editing the Email Alerts
Wi-Fi Pan & Tilt Camera AlwaysSafe App Manual ios and Android English Contents Contents Getting Started Adding a Camera 4 Configuring Initial Settings 6 Setting up Email Alerts 8 Editing the Email Alerts
Model Numbers: DPC3939, TC8707C. Quick Start Guide. Wi-Fi Devices. Wireless Gateway 2
 Wireless Gateway 2 Model Numbers: DPC3939, TC8707C Quick Start Guide Wi-Fi Devices Wireless Gateway 2 ENG_WG2XB3_QSG_1013.indd 1 About the Wireless Gateway 2 (Model Numbers: DPC3939, TC8707C) The Wireless
Wireless Gateway 2 Model Numbers: DPC3939, TC8707C Quick Start Guide Wi-Fi Devices Wireless Gateway 2 ENG_WG2XB3_QSG_1013.indd 1 About the Wireless Gateway 2 (Model Numbers: DPC3939, TC8707C) The Wireless
User What s inside Guide
 BABY MONITOR SYSTEM User Guide PNMSA2 IB 01 What s inside Welcome!... 2 Getting Started... 3 Tour of the System...15 EveryDay Use...17 Alexa... 17 Lullabies... 17 Motion detection...18 Sound detection...18
BABY MONITOR SYSTEM User Guide PNMSA2 IB 01 What s inside Welcome!... 2 Getting Started... 3 Tour of the System...15 EveryDay Use...17 Alexa... 17 Lullabies... 17 Motion detection...18 Sound detection...18
HSIP2 User Manual. ios Application Android Application PC Setup
 HSIP2 User Manual ios Application Android Application PC Setup Please read all instructions carefully before use to get the most out of your HSIP2 Wireless Surveillance Camera. The design and features
HSIP2 User Manual ios Application Android Application PC Setup Please read all instructions carefully before use to get the most out of your HSIP2 Wireless Surveillance Camera. The design and features
Contents. 1. Verify the package contents
 Bullet VERSION 1.3 This installation guide provides basic instructions for installing the PLC-325PW/ PLC-335PW on your network and then configure Android, ios App and PC software to view the camera. For
Bullet VERSION 1.3 This installation guide provides basic instructions for installing the PLC-325PW/ PLC-335PW on your network and then configure Android, ios App and PC software to view the camera. For
Getting Started with the Valet Home Control App
 Getting Started with the Valet Home Control App Congratulations on your decision to control your HTD whole-house audio system from your iphone, ipad, Android phone, or tablet. We are certain you will find
Getting Started with the Valet Home Control App Congratulations on your decision to control your HTD whole-house audio system from your iphone, ipad, Android phone, or tablet. We are certain you will find
WIFI BABY MONITOR. User Guide
 WIFI BABY MONITOR User Guide PNMWIFIAC What s inside Welcome!... 2 Getting started... 3 Tour of the system... 9 Everyday use...13 Motion detection...14 Sound detection...14 Auto-record time...15 Battery
WIFI BABY MONITOR User Guide PNMWIFIAC What s inside Welcome!... 2 Getting started... 3 Tour of the system... 9 Everyday use...13 Motion detection...14 Sound detection...14 Auto-record time...15 Battery
SMART WI-FI BABY MONITOR. User Guide
 SMART WI-FI BABY MONITOR User Guide PNMAL2 What s inside Welcome!... 2 Getting started... 3 Tour of the system... 10 Everyday use...14 Alexa...15 Lullabies...15 Motion detection...16 Sound detection...16
SMART WI-FI BABY MONITOR User Guide PNMAL2 What s inside Welcome!... 2 Getting started... 3 Tour of the system... 10 Everyday use...14 Alexa...15 Lullabies...15 Motion detection...16 Sound detection...16
IpAlarm Module Set Up
 Page 1 IpAlarm Module Set Up Note: This device is shipped configured for Ethernet connectivity. To use in this mode, connect the BLUE Jack (marked WAN) to your router and wait for the LEDs to stabilize.
Page 1 IpAlarm Module Set Up Note: This device is shipped configured for Ethernet connectivity. To use in this mode, connect the BLUE Jack (marked WAN) to your router and wait for the LEDs to stabilize.
Do not place or mount Ocli 1 in an area where it will be exposed to water. Ocli 1 is designed for indoor use.
 1 Manual: Ocli 1 with Observeye Viewer App for Android Setting Up Ocli 1 Live Viewing with Ocli 1 Recording Video and Taking Snapshots Using Advanced Features Setting Up Ocli 1 Place or Mount the Camera
1 Manual: Ocli 1 with Observeye Viewer App for Android Setting Up Ocli 1 Live Viewing with Ocli 1 Recording Video and Taking Snapshots Using Advanced Features Setting Up Ocli 1 Place or Mount the Camera
PLC-128 series 720P VERSION 1.1
 PLC-128 series 720P VERSION 1.1 Verify the package contents This installation guide provides basic instructions for installing the PLC-128 series on your network. Follow these instructions, you can quickly
PLC-128 series 720P VERSION 1.1 Verify the package contents This installation guide provides basic instructions for installing the PLC-128 series on your network. Follow these instructions, you can quickly
HD Pan Tilt IP Camera
 IP Camera User Guide Version 1.0.0.1 HD Pan Tilt IP Camera NIP-09L2J NIP-16L2J NIP-22L2J NIP-21L2J Page 1 Content 1. Hardware installation... 4 1.1 Hardware connection... 4 1.2 Network connection...5 1.3
IP Camera User Guide Version 1.0.0.1 HD Pan Tilt IP Camera NIP-09L2J NIP-16L2J NIP-22L2J NIP-21L2J Page 1 Content 1. Hardware installation... 4 1.1 Hardware connection... 4 1.2 Network connection...5 1.3
WELCOME. For customer support or any inquiries, please visit our web site at or contact us at
 WELCOME Congratulations on purchasing the GBF Smart Four Wire Intercom System. Our factory engineers were the first to enable multiple security cameras being monitored through a smart mobile device and
WELCOME Congratulations on purchasing the GBF Smart Four Wire Intercom System. Our factory engineers were the first to enable multiple security cameras being monitored through a smart mobile device and
Wireless IP Bird Box Camera
 Wireless IP Bird Box Camera Model: 4901-18 Operation and Installation Manual 1 WELCOME... 3 PRODUCT OVERVIEW... 4 HARDWARE INSTALLATION... 4 Attach the External Power Adapter... 4 SMARTPHONE OR TABLET
Wireless IP Bird Box Camera Model: 4901-18 Operation and Installation Manual 1 WELCOME... 3 PRODUCT OVERVIEW... 4 HARDWARE INSTALLATION... 4 Attach the External Power Adapter... 4 SMARTPHONE OR TABLET
AwoX CamLIGHT Wireless HD Video Camera & LED Light. User Guide
 AwoX CamLIGHT Wireless HD Video Camera & LED Light User Guide EN www.awox.com Contents Introduction... 3 Getting started... 5 Using your CamLIGHT... 8 Sharing cameras... 11 CamLIGHT settings... 12 Troubleshooting...
AwoX CamLIGHT Wireless HD Video Camera & LED Light User Guide EN www.awox.com Contents Introduction... 3 Getting started... 5 Using your CamLIGHT... 8 Sharing cameras... 11 CamLIGHT settings... 12 Troubleshooting...
Product Features. LED Light. LED Indicator light. Camera Lens. Microphone. IR LEDs. PIR Sensor. Reset button. Micro-SD card slot. Speaker.
 Aria USER MANUAL Contents Introduction 4 Product Features 5 LED Indicators 6 What s Included 7 Wi-Fi Requirements 8 Mobile Device Requirements 8 Installation Requirements 9 Aria Installation 10 App Setup
Aria USER MANUAL Contents Introduction 4 Product Features 5 LED Indicators 6 What s Included 7 Wi-Fi Requirements 8 Mobile Device Requirements 8 Installation Requirements 9 Aria Installation 10 App Setup
Welcome Contents Diagram
 Welcome Congratulations on your purchase of our GBF PL960 Series of IP Doorbells. Our factory engineers were the first to enable viewing of multiple security cameras through your handheld smart device,
Welcome Congratulations on your purchase of our GBF PL960 Series of IP Doorbells. Our factory engineers were the first to enable viewing of multiple security cameras through your handheld smart device,
QUICK START GUIDE QT IP CAMERA & NVR BUNDLE ENGLISH
 QUICK START GUIDE QT IP CAMERA & NVR BUNDLE ENGLISH Table of Contents Welcome What s Included...3 Understanding your NVR...4 Get Connected Registration...5 Connect Your Cameras...5 Connect NVR to Display...6
QUICK START GUIDE QT IP CAMERA & NVR BUNDLE ENGLISH Table of Contents Welcome What s Included...3 Understanding your NVR...4 Get Connected Registration...5 Connect Your Cameras...5 Connect NVR to Display...6
SC550W WIFI IP HIDDEN CAMERA
 USER MANUAL SC550W WIFI IP HIDDEN CAMERA 1 YEAR WARRANTY All RecorderGear brand products are backed by our 1 Year Warranty. For full details visit WWW.RECORDERGEAR.COM This Device is Compliant with USA
USER MANUAL SC550W WIFI IP HIDDEN CAMERA 1 YEAR WARRANTY All RecorderGear brand products are backed by our 1 Year Warranty. For full details visit WWW.RECORDERGEAR.COM This Device is Compliant with USA
1. Product Description
 1. Product Description Hardware Description Note: The magnetic base can stick to any metal surface as per below diagram. This allows for better and more solid placement of the camera. 2. Installation 2.1
1. Product Description Hardware Description Note: The magnetic base can stick to any metal surface as per below diagram. This allows for better and more solid placement of the camera. 2. Installation 2.1
Ctdigi.com. Instruction manual. Production by S & W Technology Labs
 Ctdigi.com Instruction manual Production by S & W Technology Labs I. Install app II. Guard camera Guard camera Introduction Accessory Sensor Scenario Guard 360 Introduction - Catalog - Install app Scenario
Ctdigi.com Instruction manual Production by S & W Technology Labs I. Install app II. Guard camera Guard camera Introduction Accessory Sensor Scenario Guard 360 Introduction - Catalog - Install app Scenario
LeFun IP Camera Quick Install Guide
 LeFun IP Camera Quick Install Guide Website: www.lefunsmart.com E-mail: support@lefunsmart.com Catalog 1. Introduction... 2 1.1. Thank you for Choosing LeFun IP Camera... 2 1.2. Introducing LeFun IP Camera...2
LeFun IP Camera Quick Install Guide Website: www.lefunsmart.com E-mail: support@lefunsmart.com Catalog 1. Introduction... 2 1.1. Thank you for Choosing LeFun IP Camera... 2 1.2. Introducing LeFun IP Camera...2
Wireless WiFi Camera user manual
 Wireless WiFi Camera user manual Dear User,welcome to use this products,please read the operating instruction carefully before using this products and keep this manual for feference future use For more
Wireless WiFi Camera user manual Dear User,welcome to use this products,please read the operating instruction carefully before using this products and keep this manual for feference future use For more
Quick Installation for Luowice Wireless IP Camera.
 Quick Installation for Luowice Wireless IP Camera www.youtube.com/watch?v=0jrqpolxqra&feature=youtu.be 1 Camera Panel...01 2 Assemble the Camera...02 3 Configure the Camera with Your Phone...03 3.1 LAN
Quick Installation for Luowice Wireless IP Camera www.youtube.com/watch?v=0jrqpolxqra&feature=youtu.be 1 Camera Panel...01 2 Assemble the Camera...02 3 Configure the Camera with Your Phone...03 3.1 LAN
IP Camera User Manual
 the world through my eyes R IP Camera User Manual EN App Store Google Play Version:TWS20180723 1Product description 1.1Product Feature 1.2Package Contents 1.3IP Camera Overview 1.4Operating System Requirement
the world through my eyes R IP Camera User Manual EN App Store Google Play Version:TWS20180723 1Product description 1.1Product Feature 1.2Package Contents 1.3IP Camera Overview 1.4Operating System Requirement
HD-SDI Professional DVR Quick Guide
 HD-SDI Professional DVR Quick Guide 1. System Login 1.1 User Login Default Admin Password: 00000 1.2 Time Setting and HDD Format Navigate to {Menu} {Setup} {Time} and set the time/date to the appropriate
HD-SDI Professional DVR Quick Guide 1. System Login 1.1 User Login Default Admin Password: 00000 1.2 Time Setting and HDD Format Navigate to {Menu} {Setup} {Time} and set the time/date to the appropriate
SC600W WIFI IP HIDDEN CAMERA
 USER MANUAL SC600W WIFI IP HIDDEN CAMERA 1 YEAR WARRANTY All RecorderGear brand products are backed by our 1 Year Warranty. For full details visit WWW.RECORDERGEAR.COM This Device is Compliant with USA
USER MANUAL SC600W WIFI IP HIDDEN CAMERA 1 YEAR WARRANTY All RecorderGear brand products are backed by our 1 Year Warranty. For full details visit WWW.RECORDERGEAR.COM This Device is Compliant with USA
KB Door Bell Camera Setup Guide
 Knowledge Base Text: Jimmy Wang KB Door Bell Camera Setup Guide Key Features: Replacing to the existing doorbell button, no extra wire needed * 2.1MP 1080P Full HD @30fps with audio 180 panoramic view
Knowledge Base Text: Jimmy Wang KB Door Bell Camera Setup Guide Key Features: Replacing to the existing doorbell button, no extra wire needed * 2.1MP 1080P Full HD @30fps with audio 180 panoramic view
Smart Wireless Camera Instructions
 Smart Wireless Camera Instructions Dear customer, welcome to use our product, if you don t like this camera and want to return it to us, in order to protect your privacy and delete the video history from
Smart Wireless Camera Instructions Dear customer, welcome to use our product, if you don t like this camera and want to return it to us, in order to protect your privacy and delete the video history from
Cloud IP Camera Note:
 Version:V2.0 Cloud IP Camera User s Manual Note: To protect your privacy, please change the initial password after login. Please keep your user name and password safely. Contents 1. Introduction... 2 1.1
Version:V2.0 Cloud IP Camera User s Manual Note: To protect your privacy, please change the initial password after login. Please keep your user name and password safely. Contents 1. Introduction... 2 1.1
Everything in your eyes. ismartviewpro. (For iphone) User Manual VER 5.0
 IP Cloud Network Camera Everything in your eyes ismartviewpro (For iphone) User Manual 2018-01 VER 5.0 1. ismartviewpro Summary ismartviewpro (iphoneversion) is developed application software based on
IP Cloud Network Camera Everything in your eyes ismartviewpro (For iphone) User Manual 2018-01 VER 5.0 1. ismartviewpro Summary ismartviewpro (iphoneversion) is developed application software based on
IPCAMHD61 User Manual
 IPCAMHD61 User Manual TABLE OF CONTENTS: PRODUCT STRUCTURE DIAGRAM SETUP AN ACCOUNT USERNAME ADD CAMERA TO APP CONNECT TO YOUR NETWORK WEB ACCESS PASSWORDS MOBILE APP LAYOUT CAMERA VIEW PAGE CAMERA RECORDINGS
IPCAMHD61 User Manual TABLE OF CONTENTS: PRODUCT STRUCTURE DIAGRAM SETUP AN ACCOUNT USERNAME ADD CAMERA TO APP CONNECT TO YOUR NETWORK WEB ACCESS PASSWORDS MOBILE APP LAYOUT CAMERA VIEW PAGE CAMERA RECORDINGS
USER S GUIDE AIR PURIFIER APP HEXADUO SMART. Introduction 1. Download APP 1. Registration 2. Pairing and Connection 3. Using APP 5.
 USER S GUIDE AIR PURIFIER APP HEXADUO SMART Contents Page Introduction 1 Download APP 1 Registration 2 Pairing and Connection 3 Using APP 5 - Left Menu Bar 6 - Main Functions 11 - Status Information 14
USER S GUIDE AIR PURIFIER APP HEXADUO SMART Contents Page Introduction 1 Download APP 1 Registration 2 Pairing and Connection 3 Using APP 5 - Left Menu Bar 6 - Main Functions 11 - Status Information 14
Saviour App User Manual. User Manual to use app. This documents describe the Saviour app functionalities for end user.
 Saviour App User Manual User Manual to use app This documents describe the Saviour app functionalities for end user. Introduction This document describes the Saviour app to use Saviour Indoor, Outdoor
Saviour App User Manual User Manual to use app This documents describe the Saviour app functionalities for end user. Introduction This document describes the Saviour app to use Saviour Indoor, Outdoor
IP Camera Quick Start Guide ==================== H Series V3.1
 IP Camera Quick Start Guide ==================== H Series V3.1 1. Package Contents IP Camera 5V Power Adaptor Bracket and Screws Wi-Fi Antenna Network Cable Quick Start Guide 2. Get Started Step-1 Download
IP Camera Quick Start Guide ==================== H Series V3.1 1. Package Contents IP Camera 5V Power Adaptor Bracket and Screws Wi-Fi Antenna Network Cable Quick Start Guide 2. Get Started Step-1 Download
ALIBI Witness 2.0 v3 Smartphone App for Apple ios Mobile Devices User Guide
 ALIBI Witness 2.0 v3 Smartphone App for Apple ios Mobile Devices User Guide ALIBI Witness 2.0 v3 is a free application (app) for Apple ios (requires ios 7.0 or later). This app is compatible with iphone,
ALIBI Witness 2.0 v3 Smartphone App for Apple ios Mobile Devices User Guide ALIBI Witness 2.0 v3 is a free application (app) for Apple ios (requires ios 7.0 or later). This app is compatible with iphone,
Cloud IP Camera Note:
 Version:V2.0 Cloud IP Camera User s Manual Note: Due to the continuous updating of the product and software, there may be a discrepancy between the operating guide and the APP interface.all the instructions
Version:V2.0 Cloud IP Camera User s Manual Note: Due to the continuous updating of the product and software, there may be a discrepancy between the operating guide and the APP interface.all the instructions
V.7. zclock-30w Quick Start Guide
 V.7 zclock-30w Quick Start Guide What this guide does: This guide will help you to quickly configure and set up the zclock30w, and will briefly summarize the steps to configure the unit wirelessly and
V.7 zclock-30w Quick Start Guide What this guide does: This guide will help you to quickly configure and set up the zclock30w, and will briefly summarize the steps to configure the unit wirelessly and
WI-FI SURVEILLANCE CAMERA SOKL 1920 B2. WI-FI SURVEILLANCE CAMERA Quick Start Guide IAN
 WI-FI SURVEILLANCE CAMERA SOKL 1920 B2 WI-FI SURVEILLANCE CAMERA Quick Start Guide IAN 289836 GB/IE/NI Quick Start Guide Page 3 6mm 1/4 6mm 1/4 6mm 5/8 6mm 1/4 Quick Start Guide NOTE: Get your camera up
WI-FI SURVEILLANCE CAMERA SOKL 1920 B2 WI-FI SURVEILLANCE CAMERA Quick Start Guide IAN 289836 GB/IE/NI Quick Start Guide Page 3 6mm 1/4 6mm 1/4 6mm 5/8 6mm 1/4 Quick Start Guide NOTE: Get your camera up
Cassia Hub Bluetooth Router. ios & ANDROID APPLICATION GUIDE
 Cassia Hub Bluetooth Router ios & ANDROID APPLICATION GUIDE Items Included. Cassia Hub (). Power Adapter (). User Guide () Product Inputs / Controls. LED indicator. USB. Ethernet. Power (VDC) GETTING STARTED
Cassia Hub Bluetooth Router ios & ANDROID APPLICATION GUIDE Items Included. Cassia Hub (). Power Adapter (). User Guide () Product Inputs / Controls. LED indicator. USB. Ethernet. Power (VDC) GETTING STARTED
960P and 1080P HD Video Security DVR System User Manual
 960P and 1080P HD Video Security DVR System User Manual www.tigersecu.com Copyright 2017 TIGERSECU, Inc Contents Contents... 1 Important Information...3 Installation Guide....4 Chapter 1. Start-up Wizard...6
960P and 1080P HD Video Security DVR System User Manual www.tigersecu.com Copyright 2017 TIGERSECU, Inc Contents Contents... 1 Important Information...3 Installation Guide....4 Chapter 1. Start-up Wizard...6
SECURITY SYSTEM WIRELESS NVR. Quick Guide
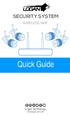 SECURITY SYSTEM WIRELESS NVR Quick Guide Declaration Thank you for choosing this product for your security system. Logan promises to offer our customers a viable and high quality solution. Logan will not
SECURITY SYSTEM WIRELESS NVR Quick Guide Declaration Thank you for choosing this product for your security system. Logan promises to offer our customers a viable and high quality solution. Logan will not
Zavio P5111/ P5116/ P5210 Quick Installation Guide
 86085M2000010 Zavio P5111/ P5116/ P5210 Quick Installation Guide Installation Steps Please follow the installation steps below to set up your P5111 / P5116/ P5210 Day/Night Pan/Tilt IP Camera. Check the
86085M2000010 Zavio P5111/ P5116/ P5210 Quick Installation Guide Installation Steps Please follow the installation steps below to set up your P5111 / P5116/ P5210 Day/Night Pan/Tilt IP Camera. Check the
RECO Smart Cam. Quick Start Guide
 RECO Smart Cam Quick Start Guide E11074 / Revised Edition V2 / November 2015 NOTE: The screenshots in this Quick Start Guide are for reference only. 2 Hardware Micro USB port MicroSD card slot GPS port
RECO Smart Cam Quick Start Guide E11074 / Revised Edition V2 / November 2015 NOTE: The screenshots in this Quick Start Guide are for reference only. 2 Hardware Micro USB port MicroSD card slot GPS port
Enrich and Secure Your Life. User Manual. (G6 Plus Camera) Hunan Gaozhi Science And Technology Co., Ltd.
 Enrich and Secure Your Life User Manual (G6 Plus Camera) Hunan Gaozhi Science And Technology Co., Ltd. Content 1. Structure....3 2. Main Parameter... 4 3. Networking Diagram... 5 3.1.1. WIFI Connection...
Enrich and Secure Your Life User Manual (G6 Plus Camera) Hunan Gaozhi Science And Technology Co., Ltd. Content 1. Structure....3 2. Main Parameter... 4 3. Networking Diagram... 5 3.1.1. WIFI Connection...
IpAlarm Module Set Up VirtuAlarm model
 Page 1 IpAlarm Module Set Up VirtuAlarm model Note: This device is shipped configured for Ethernet connectivity. To use in this mode, connect the BLUE Jack (marked WAN) to your router and wait at least
Page 1 IpAlarm Module Set Up VirtuAlarm model Note: This device is shipped configured for Ethernet connectivity. To use in this mode, connect the BLUE Jack (marked WAN) to your router and wait at least
BlackVue App Manual. Contents
 BlackVue App Manual Contents Connecting to BLACKVUE CLOUD... 3 (A) Create an account... 3 (B) Register your dashcam with your account... 3 (C) Connect your BlackVue dashcam to a Wi-Fi hotspot for Cloud
BlackVue App Manual Contents Connecting to BLACKVUE CLOUD... 3 (A) Create an account... 3 (B) Register your dashcam with your account... 3 (C) Connect your BlackVue dashcam to a Wi-Fi hotspot for Cloud
Smart Wireless WIFI Camera Instructions
 Smart Wireless WIFI Camera Instructions Dear users, Thanks for using this product. Please read the users' manual carefully and keep it for future reference. Thank you. 1 Content 1, How to download the
Smart Wireless WIFI Camera Instructions Dear users, Thanks for using this product. Please read the users' manual carefully and keep it for future reference. Thank you. 1 Content 1, How to download the
Neposmart NS14WG Indoor and NS14BG Outdoor Camera Web App User Manual
 Neposmart NS14WG Indoor and NS14BG Outdoor Camera Web App User Manual TM Contents Using the Desktop Web Interface... 3 Viewing Video Using VLC Media Player... 6 Web on Internet Explorer and Neposmart Control
Neposmart NS14WG Indoor and NS14BG Outdoor Camera Web App User Manual TM Contents Using the Desktop Web Interface... 3 Viewing Video Using VLC Media Player... 6 Web on Internet Explorer and Neposmart Control
MAKING HOME SAFE & SECURE... LED Bulb Smart Camera User Manual
 MAKING HOME SAFE & SECURE... LED Bulb Smart Camera User Manual Getting Started Features Panoramic Lens Constant 360⁰ surveillance; captures everything in the field of view. Remote monitoring With easy
MAKING HOME SAFE & SECURE... LED Bulb Smart Camera User Manual Getting Started Features Panoramic Lens Constant 360⁰ surveillance; captures everything in the field of view. Remote monitoring With easy
HD Pan Tilt IP Camera
 IP Camera User Guide Version 1.0.0.1 HD Pan Tilt IP Camera Page 1 Content 1. Hardware installation... 4 1.1 Hardware connection... 4 1.2 Network connection...5 1.3 WPS setting...5 2. ipad, iphone App introduction...5
IP Camera User Guide Version 1.0.0.1 HD Pan Tilt IP Camera Page 1 Content 1. Hardware installation... 4 1.1 Hardware connection... 4 1.2 Network connection...5 1.3 WPS setting...5 2. ipad, iphone App introduction...5
iziggi Wireless Document Camera User Manual
 iziggi Wireless Document Camera User Manual Table of Contents Package Contents... 1 Basics... 1 Getting to know your iziggi-hd... 2 Setting up your iziggi-hd... 4 Using iziggi-hd with IPEVO software...
iziggi Wireless Document Camera User Manual Table of Contents Package Contents... 1 Basics... 1 Getting to know your iziggi-hd... 2 Setting up your iziggi-hd... 4 Using iziggi-hd with IPEVO software...
User Guide DUAL CONNECT BABY MONITOR. with Wi-Fi viewing and dedicated parent unit
 DUAL CONNECT BABY MONITOR with Wi-Fi viewing and dedicated parent unit User Guide PNMDUAL5 What s inside Getting Started... 2 Tour of the system... 10 Everyday use...14 Cameras (Parent Monitor only)...15
DUAL CONNECT BABY MONITOR with Wi-Fi viewing and dedicated parent unit User Guide PNMDUAL5 What s inside Getting Started... 2 Tour of the system... 10 Everyday use...14 Cameras (Parent Monitor only)...15
Cloud WiFi Camera. Operation Manual
 Cloud WiFi Camera Operation Manual Dear user, welcome to use this product, please read the operating instruction carefully before using this product and keeping this manual for future use. 1 Main Function
Cloud WiFi Camera Operation Manual Dear user, welcome to use this product, please read the operating instruction carefully before using this product and keeping this manual for future use. 1 Main Function
1. NVR Connection Diagram Wizard Setup Access System Using Mobile Device Access System Using PC Client Software 5
 1 1. NVR Connection Diagram 2 2. Wizard Setup 3 3. Access System Using Mobile Device 4 4. Access System Using PC Client Software 5 5. Access System Using Internet Explorer 8 6. Recording Setup 9 Motion
1 1. NVR Connection Diagram 2 2. Wizard Setup 3 3. Access System Using Mobile Device 4 4. Access System Using PC Client Software 5 5. Access System Using Internet Explorer 8 6. Recording Setup 9 Motion
User s Manual NETVUE II Model Number: NI-1300, NI-1301, NI-1302
 User s Manual NETVUE II Model Number: NI-1300, NI-1301, NI-1302 NetView Technologies keeps the right of the document updated with the new service offer or the service change Version:1.2 Basic installation
User s Manual NETVUE II Model Number: NI-1300, NI-1301, NI-1302 NetView Technologies keeps the right of the document updated with the new service offer or the service change Version:1.2 Basic installation
User Manual. Microdigital IP-cameras with built-in Ivideon software. Cloud Video Surveillance
 User Manual Microdigital IP-cameras with built-in Ivideon software Cloud Video Surveillance Table of Contents Ivideon: basic concepts 3 What is Ivideon? 3 What is an IP camera with built-in Ivideon software?
User Manual Microdigital IP-cameras with built-in Ivideon software Cloud Video Surveillance Table of Contents Ivideon: basic concepts 3 What is Ivideon? 3 What is an IP camera with built-in Ivideon software?
2. If you cannot download Smart Life app, please search Smart Life on Google Play (for Android phone) or Apple Store (for ios phone) to download.
 How to Download Smart Life App 1. Scan the QR code to download and install Smart Life app for ios or Android phone. 2. If you cannot download Smart Life app, please search Smart Life on Google Play (for
How to Download Smart Life App 1. Scan the QR code to download and install Smart Life app for ios or Android phone. 2. If you cannot download Smart Life app, please search Smart Life on Google Play (for
Business Internet Video Camera with Audio
 Business Internet Video Camera with Audio Quick Install Guide Package Contents WVC210 Camera Stand Power Supply (5V 2A) 6 Ethernet Cable Setup CD Antenna Quick Install Guide BUSINESS SERIES Model: WVC210
Business Internet Video Camera with Audio Quick Install Guide Package Contents WVC210 Camera Stand Power Supply (5V 2A) 6 Ethernet Cable Setup CD Antenna Quick Install Guide BUSINESS SERIES Model: WVC210
Getting Started with the HTD Lync App and HTD MC App
 Getting Started with the HTD Lync App and HTD MC App Being able to control your entire Whole-House Audio system from your iphone, ipad, Android phone, or tablet is both convenient and fun! This document
Getting Started with the HTD Lync App and HTD MC App Being able to control your entire Whole-House Audio system from your iphone, ipad, Android phone, or tablet is both convenient and fun! This document
User Guide. AC1200 Max Wi-Fi Range Extender. Model # RE6500
 User Guide AC1200 Max Wi-Fi Range Extender Model # RE6500 Table of Contents Product Overview...3 RE6500... 3 How to Install the Range Extender...6 Special Feature Music Streaming... 11 ios... 11 Android*...
User Guide AC1200 Max Wi-Fi Range Extender Model # RE6500 Table of Contents Product Overview...3 RE6500... 3 How to Install the Range Extender...6 Special Feature Music Streaming... 11 ios... 11 Android*...
Gynoii Smart Baby Monitor. User Guide
 Gynoii Smart Baby Monitor User Guide 1. Overview of the camera 1. Light sensor 2. Infrared LEDs 3. Lens assembly 4. Built-in microphone 5. Built-in speaker 6. DC 5V power input 7. Reset button 8. LED indicator
Gynoii Smart Baby Monitor User Guide 1. Overview of the camera 1. Light sensor 2. Infrared LEDs 3. Lens assembly 4. Built-in microphone 5. Built-in speaker 6. DC 5V power input 7. Reset button 8. LED indicator
Quick Start Guide. Wireless IP Camera. Technical Support QG4_A
 Technical Support Wireless IP Camera Quick Start Guide For Windows Client & Mac Client, please download the PC software: https://reolink.com/software-and-manual/ For advanced setup, please download the
Technical Support Wireless IP Camera Quick Start Guide For Windows Client & Mac Client, please download the PC software: https://reolink.com/software-and-manual/ For advanced setup, please download the
TENVIS Technology Co., Ltd. User Manual. For H.264 Cameras. Version 1.0.0
 TENVIS Technology Co., Ltd User Manual For H.264 Cameras Version 1.0.0 Catalogue Basic Operation... 3 Hardware Installation... 3 Search Camera... 3 For Internet Explorer... 6 Playback Record Files... 9
TENVIS Technology Co., Ltd User Manual For H.264 Cameras Version 1.0.0 Catalogue Basic Operation... 3 Hardware Installation... 3 Search Camera... 3 For Internet Explorer... 6 Playback Record Files... 9
