Manual BioSpectrum Imaging System
|
|
|
- Teresa McGee
- 6 years ago
- Views:
Transcription
1 Manual BioSpectrum Imaging System Instruction Guide UVP, LLC 2066 W. 11th Street, Upland, CA Tel: (909) / (800) Fax: (909) Web Site: Ultra-Violet Products Ltd. Unit 1, Trinity Hall Farm Estate Nuffield Road, Cambridge CB4 1TG UK Tel: +44(0) Fax: +44(0) Rev. N
2 BioSpectrum Imaging System 2 Table of Contents Introduction... 3 Components... 4 Darkroom Cabinet... 5 Five Position Filter Wheel... 5 CCD Camera and Lens... 5 Gel Viewer Window... 5 Manually Adjusted Lift Platform... 5 Epi Illumination... 6 LED White Light Illuminator... 6 Chemi Tray... 6 UV Transilluminator... 6 VisionWorksLS Software... 7 Access Ports... 7 Installation... 7 Install the VisionWorks LS Software... 7 Registering the Software... 7 Hardware Installation... 9 Operation Using the System Capturing Images and Using Templates Focusing the lens using the Preview Capturing Images Using Templates Cameras GelCam 310 Camera BioChemi 500 and Chemi 410 Cameras OptiChemi 600 Camera MegaCam 800 Camera Service Procedures Return Procedure TroubleShooting Replacement Parts and Accessories Technical Support Warranty... 27
3 BioSpectrum Imaging System 3 Introduction The BioSpectrum Imaging System is designed to automate research with one-touch, pre-set or user-defined PC controls for accurate, repeatable imaging and analysis of chemiluminescence, fluorescence, bioluminescence and colorimetric samples. The BioSpectrum system incorporates the light-tight darkroom with VisionWorksLS software for automated control. The darkroom has a UV blocking window, built-in overhead 365nm UV, Visi-Blue 480nm and white light, UV transilluminator, LED White Light Illuminator, chemi tray, five-position emission filter wheel with three emission filters included, and lift platform with manual adjustment. The BioSpectrum includes a highly sensitive CCD camera and supplies real time, live preview of images. Refer to the camera section of this manual for installation and operation instructions for the camera shipped with this system. BioSpectrum Imaging System
4 BioSpectrum Imaging System 4 Components The BioSpectrum Imaging System is comprised of the following equipment: Darkroom Cabinet Emission Filters/Automated Filter Wheel CCD Camera/Lens Gel Viewer Window Lift Platform (manually adjusted) Epi Illumination Chemi Tray LED White Light Illuminator UV Transilluminator VisionWorks LS Software Check the packing slip for a complete equipment list. System components may vary. The system may additionally include a computer and monitor. CCD camera and lens are housed under the camera cover Access ports for optional BioLite MultiSpectral Light Source (not shown) Five position filter wheel with Ethidium Bromide, SYBR Green and SYBR Gold flters Epi illumination with White light, 480nm and 365nm UV Chemi tray (not shown) LED White Light Illuminator Gel viewing window blocks UV and allows sample viewing Light tight darkroom with wide access door and UV safety switch UV transilluminator or roll-out tray Manually adjusted lift platform VisionWorks LS software controls darkroom functions, image capture and analysis
5 BioSpectrum Imaging System 5 Darkroom Cabinet The BioSpectrum Imaging System is constructed of aluminum and fabricated to provide a light-tight chamber. Darkroom Dimensions: 17.5W x 17.5D x 32H inches (445 x 445 x 813 mm) Note: Camera cover dimensions additional Five Position Filter Wheel The filter wheel accommodates up to five emission filters. The system includes Ethidium Bromide, SYBR Green and SYBR Gold filters. Software controls the selection of the filters. CCD Camera and Lens The high sensitivity CCD camera and fast optics, housed in the top of darkroom, generate high resolution images. The camera and motorized lens are controlled by the VisionWorksLS software. Refer to the packing slip for the camera configured for the system. Refer to the camera section of this guide for installation and operation instructions for the camera shipped with this system. Gel Viewer Window The viewer in the darkroom door opens for safe viewing of samples. The acrylic window allows viewing without exposure to ultraviolet radiation. Manually Adjusted Lift Platform The lift platform can be adjusted to six positions from the base position.
6 BioSpectrum Imaging System 6 Epi Illumination Overhead lighting includes 365nm UV, Visi-Blue 480nm and white light. Lighting is controlled via the software interface. LED White Light Illuminator The LED White Light Illuminator emits high uniformity with <5% coefficient of variance (CV). Store the tray in the exterior darkroom side pocket when not in use. Chemi Tray The chemi tray creates a dark background for placement of bioluminescent or chemiluminescent samples such as Western blots. (Shown here placed on top of the FirstLight UV Illuminator.) UV Transilluminator The system may be configured with UV transilluminator to fluoresce samples. The transilluminator is positioned on a roll out tray for easy access.
7 BioSpectrum Imaging System 7 VisionWorksLS Software The VisionWorksLS software controls the darkroom lighting functions as well as the motorized lens and image capture. The system may be configured with VisionWorks analysis software for analysis of gels, plates, blots and other samples. Access Ports Additional optional equipment can to be added to the system by use of the Access Port. The side access port allows for connecting the external BioLite MultiSpectral Light Source for directed lighting ranging from visible to near IR. Installation Install the VisionWorks LS Software Insert the VisionWorksLS CD (not network CD) into the computer. Click on the Install button for VisionWorksLS. Click OK, Next, then agree to I accept terms of licensing agreement, then Next. Leave all the defaults. Then click Next, Next, Install, and finally Finish. Registering the Software Open the Software Double click the VisionWorks software icon on the desktop.
8 BioSpectrum Imaging System 8 To activate the software, registration is required. To immediately activate the software through the internet, choose On the fly activation. If the computer is not connected to the internet, please follow the instructions for Offline activation or call UVP to register the software. Click Next to continue. Already have an activation ID is useful when reloading the software after receiving an initial activation code. Complete all required information on the form. Fill out the Serial Number located on the CD. The number should be four sets of six numbers. Click onto Get Activation No. and then click Activate when the Activation Number appears in the box. If the computer is not connected to the internet, click Offline activation to register the software. This allows the user to obtain the activation code and enter it at another time. Click Next to continue.
9 BioSpectrum Imaging System 9 Click the link provided and complete the form to obtain instructions. Click Finish. Hardware Installation Darkroom Setup Remove all the tape on the darkroom (filter wheel, doors, interior cables). Remove the epi-light covers from the epi-lights and secure them to the sides of the darkroom. If included: place the UV transilluminator on the pull-out tray then connect the power cable to the interior of the darkroom. Place the chemi tray onto the top of the UV transilluminator. Remove the tray when not required. Unpack the LED White Light Illuminator and place it on top of the UV transilluminator. Plug the Illuminator into the interior of the darkroom. Place the LED White Light Illuminator in the external darkroom side pocket when not in use. Use a level to ensure that the darkroom is flat and make adjustments to the four feet of the darkroom if necessary. Placing Filter at the Top of the Darkroom Darkroom Filter Setup Ensure that the darkroom is in a fixed and permanent location as filters may slide in movement. Locate the filter wheel in the darkroom s camera well at the very top of the darkroom. Using a finger, rotate the wheel to the appropriate filter location. Each filter location in the darkroom is numbered for a corresponding filter. By touching the sides of the filters only, insert the filters into the proper location. (The numbers on the side of the filter should be placed right side up.) First position #1 = Clear (no filter) Second position #2 = User Choice (filter provided if ordered separately) Third position #3 = SYBR Green nm Fourth position #4 = SYBR Gold nm Fifth position #5 = Ethidium Bromide nm
10 BioSpectrum Imaging System 10 Camera and Lens Assembly Camera Setup There are several camera options. Detailed camera and bracket assembly instructions for each camera are listed in the Cameras section in this manual. Please go to this section now to proceed with the BioSpectrum installation. Sample Camera with Base and Lens on Top of the Darkroom Fixed Lens Controller Setup The fixed lens controller is attached to the lens at the factory. There are several cables extending externally from the controller. Assemble the lens controller s connective devices as follows: Ensure that the lens controller components and connections are assembled per the picture at right. Plug in the power cable into the power supply. Plug in the power cable into the electrical outlet Wait to plug the USB cable into the computer until the VisionWorks software is loaded. Control Box Power Supply UVP Lens Controller (pictured without camera and lens) USB cable Power Cable Fixed lens controller and accompanying connective devices
11 BioSpectrum Imaging System 11 Zoom Lens Controller Setup Assemble the lens controller s connective devices as follows: Ensure that the zoom lens controller components and connections are assembled per the picture at right. Plug in the power cable into the power supply. Plug in the power cable into the electrical outlet Wait to plug the USB cable into the computer until the VisionWorks software is loaded. Power Supply UVP Lens Controller (pictured without camera and lens) Control Box Power Cable USB Cable Zoom lens controller and accompanying connective devices UV Transilluminator Setup If not already completed, place the transilluminator on the lift platform. Plug the power cord from the darkroom into the back of the transilluminator. LED White Light Illuminator Setup If not already completed, place the black chemi tray on the top of the transilluminator to protect the transilluminator filter. Place the LED White Light Illuminator on the chemi tray. Plug the power cord from the darkroom into the back of the LED White Light Illuminator. Connecting to a PC Connect the USB cable from back of the darkroom to the computer. Connect the camera to the computer and darkroom per the instructions in the camera section of this manual. Turn the darkroom ON (power button is located on the top right side of the darkroom) to ensure that the computer communicates with the darkroom. Auto install drivers if necessary. Open VisionWorks software; the software will automatically detect the new hardware. Powering the System Turn on the darkroom by setting the on/off (I/O) switch to the up (I) position. The switch is located on the top right side of the darkroom. Turn on the computer.
12 BioSpectrum Imaging System 12 Printer Setup Operation If this order did not include a printer move on to the next section. To set up the printer: Plug in the power cable from the printer to the power source. Press the button to open the lid of the printer and load the paper by allowing the loose end of the roll to come off the top of the roll. Tear off the excess paper that is visible after shutting the printer lid. Plug in the USB cable from the printer to the computer. Load the driver CD for the printer that came shipped in the printer box. To set the printer settings click start at the lower left of the computer, next click Printer and Faxes, next right click onto the correct printer icon and select Printing Preferences. Choose the following settings: High Density paper, 1280X1280, Portrait mode. Click on the Option tab and click the Enlarge Image to Fit Paper box. Then select apply and okay. Close the VisionWorksLS software so that it remembers the printer changes. Using the System The master power switch is located on the upper right side of the darkroom. Connect power as described in the Installation Instructions. Turn on the darkroom prior to opening the software to enable the hardware connection. Open VisionWorksLS software. (The software controls the BioSpectrum system.) To operate the darkroom controls, open the VisionWorksLS software, click onto the Acquisition Action Tab and then click onto the Lighting Menu button. The software operates the motorized lens, emission filters, overhead lighting, transillumination, and power lift. At any time during the operation of the BioSpectrum should more information be needed, refer to the software help files or the software manual pdf file. Lens Control The motorized Lens is controlled via the Lens Controls section of the Lighting Menu in VisionWorks. The lens is motorized for adjusting aperture, zoom or focus settings. In the lens area, adjust the Aperture by moving the slider to the left to let more light into the camera or to the right to decrease the amount of light into the lens. The f-stop number is shown next to Aperture. Adjust the Zoom slider to control the magnification of the lens by moving the slider to the left to
13 BioSpectrum Imaging System 13 increase the size of the image or to the right to decrease the size of the image. (Not all motorized lenses are zoom lenses.) Adjust the Focus slider to control the near/far focus of the lens. Sliding the control from left to right will adjust the focus from near to far. Camera Control The camera is controlled via VisionWorks software by clicking onto the Acquisition Action Tab and then clicking onto the Camera Menu Button. (Cameras have different functionality. Some options listed to the right in the Camera Menu may not appear for each camera. VisionWorks software automatically detects and enables the built-in functionality for each camera.)
14 BioSpectrum Imaging System 14 Lighting and Emission Filter Selection The lighting in the BioSpectrum darkroom is controlled via the Lighting & Filters section of the Lighting Menu in VisionWorks. Select the appropriate Filter from the drop-down menu. Select the appropriate Epi Illumination source from the buttons. Plates cover the lights to prevent any reflective light when lighting is not required. When illuminating the lights, remove the plates and store in a convenient place to reattached when needed. Select the appropriate Transillumination source from the buttons. When using the transilluminator, switch the transilluminator power to ON (switch located on the front of the transilluminator). When using the LED White Light Illuminator, ensure that it is plugged into the power receptacle located at the top back right corner of the darkroom prior to turning it on. Note: The UV transilluminator will automatically shut off when the door is open. The transilluminator also has a timer to shut off the transilluminator after 20 minutes. Adjusting the Platform Tray Height The platform tray height is adjusted by moving the lift platform by hand. There are six positions for the lift platform above the base position. Position markings are located along the darkroom opening. Chemi Tray Place the Chemi Tray on top of the transilluminator. Place blots or plates on the center of the tray. Remove the tray when not required and store underneath the darkroom or in the side pocket for easy access. Gel Viewer The Gel Viewer is located on the front of the darkroom door and has a pressure-sensitive clasp. Press firmly to open the viewer. The window is UV blocking while providing a clear view to the transilluminator or platform surface for visibility of samples without opening the door. Capturing Images and Using Templates Using the Preset Capture Buttons 1. Place the sample or focus target on the surface where the sample will be scanned. 2. Click onto the White Light Preset Button. 3. If the image needs adjustment, start the image preview by clicking on the Preview button and move the sample around as necessary. 4. Slightly adjust the aperture, exposure time, zoom (or tray height), and focus to get a perfect image.
15 BioSpectrum Imaging System Use the Chemi or Fluorescent Preset Capture buttons to get an image of the Chemi blot or Fluorescent gel. 6. If needed, adjust the aperture and/or exposure time to capture the perfect image. Focusing the lens using the Preview 1. Place the sample or focus target on the surface where the sample will be scanned. 2. Turn on the darkroom white light. 3. Start the image preview by clicking on the Preview button and move the sample around as necessary. 4. Set the aperture to the lowest setting and adjust the exposure time to see the target clearly. 5. Zoom to the desired region of interest or adjust the tray height. (Not all lenses have zooming capability.) 6. Adjust the focus to be as sharp as possible. Note: Decrease the aperture after focusing the lens if possible. This will sharpen the focus and increase the depth of field at the expense of some of the brightness of the image. Capturing Images (without use the Preset Capture Buttons) 1. Depending on the sample, place the sample to be imaged on the chemi plate, transilluminator or white light plate. 2. Turn off the darkroom white light for a chemi sample, and for a gel sample turn on the UV transilluminator. 3. Adjust the capture settings in the software. 4. Click the Capture button. Recommended settings for very short exposures and focusing 1. Increasing the Binning will increase the camera s refresh rate. It will also increase sensitivity. 4x4 binning is recommended for general focusing and the fastest possible frame rates 2. Decrease the preview exposure time to ms. 3. Always focus at a lower (faster) f-number (aperture setting on the lens) than the capture setting. Increasing the f-number will increase the depth of field creating a better focus on the target. To capture the longer image exposure with the least noise 1. Binning can be good for very dim images where high sensitivity is needed. Binning of at least 2x2 is recommended for exposures over 1-2 minutes. 2. Ensure that the camera has had 5-10 minutes to cool the sensor since the camera was turned on. Take a test image with a short exposure (less than 1 minute) to ensure good focus before starting longer (greater than 1 minute) exposures. Using Templates Set up and save the Camera templates. Without using the template, the settings can be used on the plug-in directly. Chemi Blot (positioning): Preview binning 1x1; capture binning 1x1; exposure 0.2sec (Conditions for preview with the darkroom door cracked open to let in some ambient light.)
16 BioSpectrum Imaging System 16 Chemi Blot (fast): Preview binning 8x8; capture binning 4x4 exposure 15secs (Useful for quick screening; the time can be increased or decreased depending on the intensity of the signal from blot); preview binning 8x8; capture binning 2x2 exposure 60secs (Preview is the same and the exposure is intermediate, but the final image is higher resolution than the 4x4 binning) Chemi Blot (best res): Preview binning 8x8; capture binning 1x1; Exposure 5mins (Best possible capture resolution. The exposure takes longer because the image is unbinned. However, the resolution is the highest.) Set up darkroom template Without using the template, the settings can be used on the plugin directly. Chemi Blots: Set lens to F1.2, focused on business card with door cracked, no filter, no lights, tray level zoomed to fit blot To process a blot 1. Place the western blot onto a hinged transparency or in clear plastic bag. 2. Position the blot onto the black chemi tray. 3. Pre-Focus and position the blot with lights off and door cracked open at lens set to f 1.2. (COVER the OVERHEAD LIGHTS inside the darkroom). Chemi Blot (positioning) settings or template. 4. Apply the chemi substrate onto the blot (front side up) and then close the hinged transparency over the blot and smooth out any bubbles. Re-Position the blot in the field of view if needed. Close the door. 5. Immediately start previewing with Chemi Blot (fast). Let it develop inside the darkroom while watching preview. When reaching maximum signal-or bright enough to capture try fast, hi res, and best res capture. Should take under 2-3 minutes to reach maximum. 6. Light emission will be dropping off quickly so take several pictures at the maximum. 7. Save and archive original file for quantitative analysis. On a copy, use invert command on captured image, adjust histogram for optimal viewing, and burn changes to file. Note: Capture and image processing steps are described in more detail in the LS software manual and in the software help files.
17 BioSpectrum Imaging System 17 Cameras High sensitivity, scientific grade CCD cameras are designed for use with UVP s BioSpectrum Imaging Systems. This section covers the components and steps required to install and run UVP s cameras. Every camera has slightly different installation instructions. The following cameras are covered in this manual: GelCam 310 Chemi 410 BioChemi 500 OptiChemi 600 MegaCam 800 Refer to the packing list for the camera included with the system. GelCam 310 Camera Camera Specifications Specifications GelCam 310 Camera Type CCD, Monochrome Resolution 1600 x 1200 Bit Depth 16-bit Quantum Efficiency NA Cooling None Binning None PC Interface USB Components GelCam 310 Camera Motorized lens Lens control box +2 diopter Bracket Base (typically shipped on system) USB Cable (for connection from camera to PC) Hardware Installation 1. Slide the camera and lens assembly into the camera base. 2. Plug in the serial cable from the motorized lens to the darkroom. 3. Plug the 90 degree cable into the top of the camera. Leave the other end unplugged until ready to install the Visionworks disk. 90 degree cable Serial connection for motorized lens
18 BioSpectrum Imaging System Place the bracket on the mounting base aligning the holes on the base. Using the four thumb screws provided, secure the bracket to the base. 5. Insert and tighten the knob/washer to secure the camera to the bracket. Be sure to position the knob in the central hole in the camera. Insert knob into central hole Knob for attaching camera to bracket Bracket and base securing camera Software Installation Install the Camera Driver 1. Install VisionWorks LS software. 2. Plug in the 90 degree cable from the camera into the USB port. 3. The computer should display Found New Hardware. Click Yes, Next, Install from a list, Next, Don t search, Next, double click on Show all Devices, click Have disk, and then the Browse button. 4. Browse to the C:\Windows \system32\drivers folder and select the STUSB.inf file. 5. Select Open and then OK to install the camera. 6. Select Finish. Note: The installation may cause a warning message saying that the drivers are not verified by Microsoft. Select Continue Anyway and the drivers will be installed correctly.
19 BioSpectrum Imaging System 19 BioChemi 500 and Chemi 410 Cameras Components Camera Specifications The camera specifications: Specifications BioChemi 500 Camera Chemi 410 Camera Type CCD, Monochrome CCD, Monochrome Resolution 2048 x x 1200 Bit Depth 16-bit 16-bit Quantum Efficiency 55% peak 56% peak Cooling -28 C, Absolute -28 C, Absolute Binning Yes Yes PC Interface USB USB Note: Some components may not be shipped with all systems. 1. USB cable 2. BioChemi 500 Camera Base mount (ships attached to the darkroom) 1 4. Bracket 5. Knob 6. Step-up ring Autozoom lens 8. Magnifier 9. Diopter 10. Screws and thumb nuts Power supply and cable 11 Hardware Installation The photograph shows parts required for assembly of the camera kit with the automated zoom lens onto the BioSpectrum Imaging System. Note: The Chemi 410 camera uses many of the same components as the BioChemi 500. Note: The image below shows the mm lens (7). Another lens and/or lens controller could be shipped with the system. 1. Attach the camera bracket (4) to the base mount with the brass thumb nuts (10). 2. If not already removed, take the lens cap off the lens. Do not unscrew the lens cap, it will pull off easily.
20 BioSpectrum Imaging System Attach the step-up ring (6) and the diopter (9) to the end of the lens (7) where the cap was removed. 4. Place the camera/lens assembly in the hole in the base mount and then use the knob (5) to secure the camera in place attaching it through the hole at the top of the bracket (4). Note: When looking at the darkroom from the front, the BioChemi 500 attaches to the bracket with the knob at the front of the system facing the user. The USB and power cables will extend from the left of the darkroom. Note: When looking at the darkroom from the front, the Chemi 410 attaches to the bracket with the knob facing the right of the darkroom. The USB and power cables will extend from the front of the darkroom. Software Installation Install the Camera Driver 1. Install the VisionWorks LS software. 2. Connect the camera s USB cable to the camera and to a USB port on the computer. 3. Connect the power supply coming from the top of the darkroom to the camera. 4. When the camera is first connected to the computer the Found New Hardware wizard will open. Select Install from a list or specified location (Advanced) and click the Next button. 5. Select Don t Search. I will choose the driver to install. Then click the Next button. 6. Click the Have Disk button and browse to the C:\Windows\system32\drivers folder. Select the AltaUSB.inf file and select Open and then OK to install the camera. 7. Select Finish. Note: The installation may cause a warning message saying that the drivers are not verified by Microsoft. Select Continue Anyway and the drivers will be installed correctly.
21 BioSpectrum Imaging System 21 OptiChemi 600 Camera Camera Specifications Specifications OptiChemi 600 Camera Type CCD, Monochrome Resolution 2184 x 1472 Bit Depth 16-bit Quantum Efficiency 90% peak Cooling -60 C, From Ambient Binning Yes PC Interface Ethernet Components Note: Some components may not be shipped with all systems. 1. Mount Spacer 2. Camera mount knob 8 3. Diopter 4. Bracket thumb nuts 5. Back focus rings 6. Ethernet crossover cable 7. Camera power cable 8. Base mount (ships attached to the darkroom) Camera bracket 10. Motorized zoom lens and diopter 11. Twain software CD 12. OptiChemi HR Camera Lens extender (not shown) Hardware Installation The photograph shows parts required for assembly of the camera kit with the automated zoom lens onto the BioSpectrum Imaging System. Note: The image below shows the mm lens (10). Another lens and/or lens controller could be shipped with the system. To install the OptiChemi camera kit with motorized zoom lens onto the BioSpectrum Imaging System: 1. Attach the bracket (9) to the base mount with the thumb nuts (4) 2. Place the mount spacer (1) on the outside of the bracket and screw the camera knob (2) through the spacer and bracket onto the camera
22 BioSpectrum Imaging System Connect the Ethernet crossover cable (6) to the Ethernet port on top of the camera and the other end to a dedicated port on the computer. 4. Connect the camera power supply cable (7) to the 15-pin port on top of the camera and the other end to the cable extending from the BioSpectrum darkroom. Software Installation 1. Put the VisionWorks LS CD in the CD drive and select Install from the window that runs automatically. 2. Select Next to proceed to the user agreement. 3. Read the License Agreement and select I accept the terms in the license agreement and then Next to continue. 4. Select the installation directory ( destination folder the folder where VisionWorksLS will be installed) and click Next. 5. Important: For the installation type, select Custom. Without this step the camera software will not be installed and the camera will not work with VisionWorksLS. Select Next to continue. Make sure Custom installation is selected. 6. Click on the OptiChemi HR plug-in and select Install this feature to the local hard drive. Select Next to continue. (See image below.) 7. Click Install to begin the installation. 8. When the installation is finished copying files select Finish.
23 BioSpectrum Imaging System 23 Configure the Settings 1. Go to the Windows Control Panel > Network Connections 2. Select the connection used for the camera, right click and select Properties 3. Under the general tab select Internet Protocol (TCP/IP) and left click the Properties button. Enter the following information: - IP address: Subnet Mask: Default Gateway: Leave the DNS entries blank
24 BioSpectrum Imaging System 24 Note: Write down the old settings before changing the TCP/IP properties to restore these settings at a later date, if needed. 4. Select Ok twice to return to the desktop. Some computers may require a restart before the new TCP/IP settings will take effect 5. To access the local area network and/or the internet while running the Sensovation camera use the provided USB to Ethernet adaptor (UVP part number ). Please see the installation instructions inside the Ethernet adapter packaging for more information and contact the network administrator for help configuring this device with the local network. MegaCam 800 Camera Camera Specifications Components Specifications OptiChemi 600 Camera Type CCD, Monochrome Resolution 3326 x 2504 Bit Depth 16-bit Quantum Efficiency 62% peak Cooling -50 C, From Ambient Binning Yes PC Interface USB The photograph shows parts required for assembly of the camera kit with the automated zoom lens onto the BioSpectrum Imaging System. Note: The image below shows the Canon 50mm f/1.2 lens (3). Another lens and/or lens controller could be shipped with the system. 1. MegaCam Lens Controller and USB cable 3. Lens: 50mm f/ Camera power cord 5. USB cable 6. Lens: 28mm f/ Lens: 50mm f/ Hardware Installation To install the MegaCam 800 camera kit with lens onto the BioSpectrum Imaging System: 1. The camera, lens and lens controller are assembled at the UVP factory; remove the lens cover and position the camera on top of the base in the camera well of the BioSpectrum darkroom. 2. Attach the bracket (not shown) to the base (pre-installed) with the thumb nuts provided.
25 BioSpectrum Imaging System Place the mount spacer on the bracket and screw the camera knob through the spacer and bracket onto the camera. 4. Connect the camera USB cable (5) to USB port on top of the camera and the other end to a dedicated port on the computer. 5. Connect the camera power supply cable (4) to the 15-pin port on top of the camera and the other end to the cable extending from the BioSpectrum darkroom. Software Installation Install the MegaCam 800 Camera Driver 1. Once the camera is plugged into the USB port on the computer, the computer should display Found New Hardware. Click Yes > Next > Install from a list > Next > Don t search > Next. Double click on Show all Devices > Have disk > Browse. 2. Browse to the C:WINDOWS\System32\drivers folder. Open the drivers folder and select Sisousb.inf for the 800 camera, click Open > Ok > Next > Finish. 3. Go to Start > Programs > UVP > Sensovation Device Manager. A new SVDeviceManager window opens. Select Scan and highlight the Sensovation HR830 camera. Select Save & Exit. Service Procedures Return Procedure A Returned Goods Authorization (RGA) number must be obtained from UVP Customer Service before returning any product. TroubleShooting No Power to the Darkroom Recheck main power cord connections to the darkroom. Check fuses, located at the back of the unit, near the power port. A flat-head screwdriver will be required. Turn the cap and the fuse holder will pop-out. Inspect the thin wire within the glass fuse to see if there is a break in the wire. If so, replace fuse(s). If fuses are blown repeatedly, contact UVP Technical Support Department for additional troubleshooting. Transilluminator Will Not Turn On Be sure the darkroom door is completely closed. There is a UV exposure safety cut-off switch that turns the transilluminator off when the darkroom door is opened. Be sure the darkroom cabinet s main power LED is lit. If not, refer to No Power to Darkroom. The transilluminator itself has a power switch; make sure that the transilluminator switch is in the On position. Be sure the transilluminator s power jumper cord is securely connected at both the ends of the cable There is a 20-minute timer that turns off the transilluminator automatically after 20-minutes of use. The timer switch located at the front of the darkroom can be reset (which restarts the 20-minute count). Replacement Parts and Accessories Replacement parts and accessories part numbers are shown below. To order accessories or replacement parts, contact UVP s offices listed under Technical Support.
26 BioSpectrum Imaging System 26 Part Description Part Number Power Cord, 100V/115V Power Cord, 230V Tube, 13W PL White Tube, 13W BLB 365nm Longwave (Qty 2) Visi-Blue Converter Plate, 21x26cm Visi-Blue Converter Plate, 25x26cm Thermal printer, digital archive quality 256-grayscale (Mitsubishi) (115V) Thermal printer, digital archive quality 256-grayscale (Mitsubishi) (230V) Thermal printer, digital archive quality 256-grayscale (Sony for Europe) (230V) Thermal paper, Mitsubishi (4 rolls 800 images) Thermal paper, Sony high gloss (5 rolls 1000 images) Thermal paper, Sony glossy (5 rolls 1000 images) Gel-Cutter Gel-Ruler Gel-Scooper Gel-Tray, small Gel-Sentry DNA Preparation Plate Fluorescent Standard Step Tablet Spectacles, UV Blocking (UVC-303) Goggles, UV Blocking (UVC-503) Faceshield, UV Blocking (UVC-803) Contact UVP for information on the BioLite MultiSpectral Light Source for directed epi or transillumination fiber optic lighting with filters for excitation of fluorescent multiplexed Western blots, DIGE 2D gels, PAGE gels, microplates and more. Technical Support UVP offers expert technical support on all of UVP s products. If there are any questions about the product use, operation or repair, please contact UVP s offices at the locations below. Or go to UVP s web site and click the Tech Support > BioImaging Systems. NOTE: A Returned Goods Authorization (RGA) number must be obtained from UVP s Customer Service prior to returning any product. If you are in North America, South America, East Asia or Australia: Call (800) or (909) , and ask for Technical Support during regular business days, between 7:00 am and 5:00 pm, PST. your message to: info@uvp.com or techsupport@uvp.com Fax Technical Support at (909) Write to: UVP, LLC W. 11 th Street, Upland, CA USA If you are in Europe, Africa, the Middle East or Western Asia: Call +44(0) , and ask for Customer Service during regular business days between 9:00 am and 5:30 pm. your message to: uvp@uvp.co.uk Fax Customer Service at +44(0) Write to: Ultra-Violet Products Ltd. Unit 1, Trinity Hall Farm Estate, Nuffield Road, Cambridge CB4 1TG UK
27 BioSpectrum Imaging System 27 Warranty UVP's products are guaranteed to be free of defects in materials, workmanship and manufacture for one (1) year from date of purchase. Consumable and disposable parts including, but not limited to tubes and filters, are guaranteed to be free from defects in manufacture and materials for ninety (90) days from date of purchase. Transilluminators carry a two (2) year warranty from date of purchase. If equipment failure or malfunction occurs during the warranty period, UVP shall examine the inoperative equipment and have the option of repairing or replacing any part(s) which, in the judgment of UVP, were originally defective or became so under conditions of normal usage and service. No warranty shall apply to this instrument, or part thereof, that has been subject to accident, negligence, alteration, abuse or misuse by the end-user. Moreover, UVP makes no warranties whatsoever with respect to parts not supplied by UVP or that have been installed, used and/or serviced other than in strict compliance with instructions appearing in this manual. In no event shall UVP be responsible to the end-user for any incidental or consequential damages, whether foreseeable or not, including but not limited to property damage, inability to use equipment, lost business, lost profits, or inconvenience arising out of or connected with the use of instruments produced by UVP. Nor is UVP liable or responsible for any personal injuries occurring as a result of the use, installation and/or servicing of equipment. This warranty does not supersede any statutory rights that may be available in certain countries. BioSpectrum and VisionWorks are registered trademarks of UVP, LLC. BioLite and Visi-Blue are trademarks of UVP, LLC.
BioSpectrum Imaging System
 BioSpectrum Imaging System Instruction Guide UVP, LLC 2066 W. 11th Street, Upland, CA 91786 Tel: (909) 946-3197 / (800) 452-6788 Fax: (909) 946-3597 Web Site: www.uvp.com Ultra-Violet Products Ltd. Unit
BioSpectrum Imaging System Instruction Guide UVP, LLC 2066 W. 11th Street, Upland, CA 91786 Tel: (909) 946-3197 / (800) 452-6788 Fax: (909) 946-3597 Web Site: www.uvp.com Ultra-Violet Products Ltd. Unit
GelDoc-It 2 & ChemiDoc-It 2 Imagers
 GelDoc-It 2 & ChemiDoc-It 2 Imagers Installation and User Instructions UVP, LLC Ultra-Violet Products Ltd. 2066 W. 11th Street Unit 1, Trinity Hall Farm Estate Upland, CA 91786 Nuffield Road, Cambridge
GelDoc-It 2 & ChemiDoc-It 2 Imagers Installation and User Instructions UVP, LLC Ultra-Violet Products Ltd. 2066 W. 11th Street Unit 1, Trinity Hall Farm Estate Upland, CA 91786 Nuffield Road, Cambridge
ChromaDoc-It Imaging System
 ChromaDoc-It Imaging System Installation and User Instructions UVP, LLC Ultra-Violet Products Ltd. 2066 W. 11th Street Unit 1, Trinity Hall Farm Estate Upland, CA 91786 Nuffield Road, Cambridge CB4 1TG
ChromaDoc-It Imaging System Installation and User Instructions UVP, LLC Ultra-Violet Products Ltd. 2066 W. 11th Street Unit 1, Trinity Hall Farm Estate Upland, CA 91786 Nuffield Road, Cambridge CB4 1TG
MultiDoc-It Imaging System
 MultiDoc-It Imaging System Installation and User Instructions UVP, LLC Ultra-Violet Products Ltd. 2066 W. 11th Street Unit 1, Trinity Hall Farm Estate Upland, CA 91786 Nuffield Road, Cambridge CB4 1TG
MultiDoc-It Imaging System Installation and User Instructions UVP, LLC Ultra-Violet Products Ltd. 2066 W. 11th Street Unit 1, Trinity Hall Farm Estate Upland, CA 91786 Nuffield Road, Cambridge CB4 1TG
MultiDoc-It Imaging System
 MultiDoc-It Imaging System Installation and User Instructions UVP, LLC Ultra-Violet Products Ltd. 2066 W. 11th Street Unit 1, Trinity Hall Farm Estate Upland, CA 91786 Nuffield Road, Cambridge CB4 1TG
MultiDoc-It Imaging System Installation and User Instructions UVP, LLC Ultra-Violet Products Ltd. 2066 W. 11th Street Unit 1, Trinity Hall Farm Estate Upland, CA 91786 Nuffield Road, Cambridge CB4 1TG
GelDoc-It TS2 & ChemiDoc-It TS2 Imagers
 GelDoc-It TS2 & ChemiDoc-It TS2 Imagers Installation and User Instructions UVP, LLC Ultra-Violet Products Ltd. 2066 W. 11th Street Unit 1, Trinity Hall Farm Estate Upland, CA 91786 Nuffield Road, Cambridge
GelDoc-It TS2 & ChemiDoc-It TS2 Imagers Installation and User Instructions UVP, LLC Ultra-Violet Products Ltd. 2066 W. 11th Street Unit 1, Trinity Hall Farm Estate Upland, CA 91786 Nuffield Road, Cambridge
MultiDoc-It Imaging Systems
 MultiDoc-It Imaging Systems Installation and User Instructions UVP, LLC Ultra-Violet Products Ltd. 2066 W. 11th Street Unit 1, Trinity Hall Farm Estate Upland, CA 91786 Nuffield Road, Cambridge CB4 1TG
MultiDoc-It Imaging Systems Installation and User Instructions UVP, LLC Ultra-Violet Products Ltd. 2066 W. 11th Street Unit 1, Trinity Hall Farm Estate Upland, CA 91786 Nuffield Road, Cambridge CB4 1TG
BioDoc-It and VisiDoc-It Imaging Systems
 BioDoc-It and VisiDoc-It Imaging Systems Installation and User Instructions BioDoc-It Imaging System VisiDoc-It Imaging Systems UVP, LLC Ultra-Violet Products Ltd. 2066 W. 11th Street Unit 1, Trinity Hall
BioDoc-It and VisiDoc-It Imaging Systems Installation and User Instructions BioDoc-It Imaging System VisiDoc-It Imaging Systems UVP, LLC Ultra-Violet Products Ltd. 2066 W. 11th Street Unit 1, Trinity Hall
GelMax Imager. Installation and User Instructions
 GelMax Imager Installation and User Instructions UVP, LLC Ultra-Violet Products Ltd. 2066 W. 11th Street Unit 1, Trinity Hall Farm Estate Upland, CA 91786 Nuffield Road, Cambridge CB4 1TG UK Phone: (800)
GelMax Imager Installation and User Instructions UVP, LLC Ultra-Violet Products Ltd. 2066 W. 11th Street Unit 1, Trinity Hall Farm Estate Upland, CA 91786 Nuffield Road, Cambridge CB4 1TG UK Phone: (800)
VisionWorks Acquisition and Analysis Software Quick Start Guide
 VisionWorks Acquisition and Analysis Software Quick Start Guide UVP, LLC Ultra-Violet Products Ltd. 2066 W. 11 th Street Unit 1, Trinity Hall Estate, Nuffield Road Upland, CA 91786 Cambridge, CB4 1TG UK
VisionWorks Acquisition and Analysis Software Quick Start Guide UVP, LLC Ultra-Violet Products Ltd. 2066 W. 11 th Street Unit 1, Trinity Hall Estate, Nuffield Road Upland, CA 91786 Cambridge, CB4 1TG UK
Ultra-Violet Products Ltd W 11th Street, Upland, CA Unit 1,Trinity Hall Farm Estate,
 High Performance UV Transilluminators Instruction Manual UVP, LLC Ultra-Violet Products Ltd. 2066 W 11th Street, Upland, CA 91786 Unit 1,Trinity Hall Farm Estate, Tel: (800) 452-6788 / (909) 946-3197 Nuffield
High Performance UV Transilluminators Instruction Manual UVP, LLC Ultra-Violet Products Ltd. 2066 W 11th Street, Upland, CA 91786 Unit 1,Trinity Hall Farm Estate, Tel: (800) 452-6788 / (909) 946-3197 Nuffield
SYNGENE PRODUCT GUIDE G
 Syngene Europe and International Headquarters: Beacon House Nuffield Road Cambridge CB4 1TF UK Tel: +44 (0)1223 727123 Fax: +44 (0)1223 727101 email: sales@syngene.com Syngene USA Headquarters: 5103 Pegasus
Syngene Europe and International Headquarters: Beacon House Nuffield Road Cambridge CB4 1TF UK Tel: +44 (0)1223 727123 Fax: +44 (0)1223 727101 email: sales@syngene.com Syngene USA Headquarters: 5103 Pegasus
Operation & Service Manual
 Operation & Service Manual EM19191 www.intertest.com 303 Route 94 Columbia, NJ 07832 908.496.8008 Table of Contents Introduction 3 Customer Support 4 Warranty Information 5 System Overview 6 Assembly Connection
Operation & Service Manual EM19191 www.intertest.com 303 Route 94 Columbia, NJ 07832 908.496.8008 Table of Contents Introduction 3 Customer Support 4 Warranty Information 5 System Overview 6 Assembly Connection
Ioline 300/350HF System
 Quick Start Guide Ioline 300/350HF System User Notice Trademarks Ioline is a trademark of Ioline Corporation. Other product names, logos, designs, titles, words or phrases mentioned within this publication
Quick Start Guide Ioline 300/350HF System User Notice Trademarks Ioline is a trademark of Ioline Corporation. Other product names, logos, designs, titles, words or phrases mentioned within this publication
G500 SERIES MICROSCOPE OPERATION MANUAL For use with MFR# G502, G502T, G504, G504T, G505, G505T.
 G500 SERIES MICROSCOPE OPERATION MANUAL For use with MFR# G502, G502T, G504, G504T, G505, G505T. United Products & Instruments, Inc. 182 Ridge Road, Suite E Dayton, NJ 08810 USA T. 732 274 1155; F. 732
G500 SERIES MICROSCOPE OPERATION MANUAL For use with MFR# G502, G502T, G504, G504T, G505, G505T. United Products & Instruments, Inc. 182 Ridge Road, Suite E Dayton, NJ 08810 USA T. 732 274 1155; F. 732
Chemlux Imager. Applications
 Features: High Resolution and High Sensitivity of 6 M Cooled CCD Camera 16-bit, High Dynamic Range, up to 6 X 6 Bin Mode Three-level Movable Platform with Auto Focus Feature Adjustable RGB Light* Intensity
Features: High Resolution and High Sensitivity of 6 M Cooled CCD Camera 16-bit, High Dynamic Range, up to 6 X 6 Bin Mode Three-level Movable Platform with Auto Focus Feature Adjustable RGB Light* Intensity
Flex Pro Series Assembly Guide
 ELECTRIC HEIGHT-ADJUSTED SIT TO STAND DESK Table of Contents CAUTION, USE & LIABILITY... 2 PARTS & HARDWARE LIST... 3 PARTS / COMPONENT DIAGRAMS... 3 ASSEMBLY INSTRUCTIONS... 5 BLUETOOTH... 10 TROUBLESHOOTING...
ELECTRIC HEIGHT-ADJUSTED SIT TO STAND DESK Table of Contents CAUTION, USE & LIABILITY... 2 PARTS & HARDWARE LIST... 3 PARTS / COMPONENT DIAGRAMS... 3 ASSEMBLY INSTRUCTIONS... 5 BLUETOOTH... 10 TROUBLESHOOTING...
Richter Optica. Instructions for: S6-BL, S6-TS, S6-SPS, S6-ILST Models
 Richter Optica info@richter-optica.com Instructions for: S6-BL, S6-TS, S6-SPS, S6-ILST Models Trinocular port for c-mount adapter Zoom Knob Focusing Holder Clamp Diopter adjustable eyepieces Magnification
Richter Optica info@richter-optica.com Instructions for: S6-BL, S6-TS, S6-SPS, S6-ILST Models Trinocular port for c-mount adapter Zoom Knob Focusing Holder Clamp Diopter adjustable eyepieces Magnification
Contents Contents 2 Preface 3 Introduction 4 Components 5 Operation 6 Timer 7 Lamp Replacement 9 Specification 10 Ordering Information 11 2
 SPOT-LITE CURING SYSTEM USER S GUIDE http://www uvp com UVP, Inc Ultra-Violet Products Ltd 2066 W 11 th Street Unit 1, Trinity Hall Estate, Nuffield Road Upland, CA 91768 USA Cambridge, CB4 1TG, UK (800)
SPOT-LITE CURING SYSTEM USER S GUIDE http://www uvp com UVP, Inc Ultra-Violet Products Ltd 2066 W 11 th Street Unit 1, Trinity Hall Estate, Nuffield Road Upland, CA 91768 USA Cambridge, CB4 1TG, UK (800)
Shop Fox Fence Kit Installation Instructions:
 Shop Fox Fence Kit Installation Instructions: Please note this installation kit is designed solely for installation on a Shop Fox Classic Fence. Accurate Technology manufactures kits for other saw fences
Shop Fox Fence Kit Installation Instructions: Please note this installation kit is designed solely for installation on a Shop Fox Classic Fence. Accurate Technology manufactures kits for other saw fences
E-BOX SIMPLY PRECISE STAND-ALONE GEL IMAGING
 E-BOX SIMPLY PRECISE STAND-ALONE GEL IMAGING HEADQUARTERS Vilber Lourmat BP-31 - ZAC de Lamirault - Collégien F-77601 Marne-la-Vallée cedex 3 France T.: +33 (0) 1 60 06 07 71 info@vilber.com GERMAN OFFICE
E-BOX SIMPLY PRECISE STAND-ALONE GEL IMAGING HEADQUARTERS Vilber Lourmat BP-31 - ZAC de Lamirault - Collégien F-77601 Marne-la-Vallée cedex 3 France T.: +33 (0) 1 60 06 07 71 info@vilber.com GERMAN OFFICE
E-BOX SIMPLY PRECISE STAND-ALONE GEL IMAGING
 E-BOX SIMPLY PRECISE STAND-ALONE GEL IMAGING PADBOX SYSTEM OR BUILT-IN TRANSILLUMINATOR We offer two versions of the E-Box CX5: the transilluminator version and the PadBox version. The transilluminator
E-BOX SIMPLY PRECISE STAND-ALONE GEL IMAGING PADBOX SYSTEM OR BUILT-IN TRANSILLUMINATOR We offer two versions of the E-Box CX5: the transilluminator version and the PadBox version. The transilluminator
WiseDoc Gel Documentation System
 WiseDoc Gel Documentation System User Manual (Version 1.3.1) written for Model WGD-30 DAIHAN Scientific, Co., Ltd. Features 1 Thank you for purchase of WiseDoc Gel Documentation Systems. For gel-documentation
WiseDoc Gel Documentation System User Manual (Version 1.3.1) written for Model WGD-30 DAIHAN Scientific, Co., Ltd. Features 1 Thank you for purchase of WiseDoc Gel Documentation Systems. For gel-documentation
Bio-Pyramid / STYLUS 1s MBP01-S1SB User s Manual
 Bio-Pyramid / STYLUS 1s MBP01-S1SB User s Manual Standard Accessories 1) Olympus STYLUS 1s 2) Lithium ion battery (BLS-50) 3) Lithium ion charger (BCS-5) 4) Lithium ion charger cable 5) USB Cable (CB-USB6)
Bio-Pyramid / STYLUS 1s MBP01-S1SB User s Manual Standard Accessories 1) Olympus STYLUS 1s 2) Lithium ion battery (BLS-50) 3) Lithium ion charger (BCS-5) 4) Lithium ion charger cable 5) USB Cable (CB-USB6)
ES1624 MFP Setup and Installation Guide
 ES1624 MFP Setup and Installation Guide Installation Overview Notes, Cautions, and Warnings...4 Select Location...4 Checking Package Contents...4 Scanning Unit... 4 Printing Unit... 4 Setting Up the Printing
ES1624 MFP Setup and Installation Guide Installation Overview Notes, Cautions, and Warnings...4 Select Location...4 Checking Package Contents...4 Scanning Unit... 4 Printing Unit... 4 Setting Up the Printing
Richter Optica. Instructions for Model: MDS2 Middle School Microscope
 Richter Optica info@richter-optica.com Instructions for Model: MDS2 Middle School Microscope Eyepiece 360 Rotatable Head Revolving Nosepiece Carrying Handle Objectives Rack Stop Stage Stage Clips Disc
Richter Optica info@richter-optica.com Instructions for Model: MDS2 Middle School Microscope Eyepiece 360 Rotatable Head Revolving Nosepiece Carrying Handle Objectives Rack Stop Stage Stage Clips Disc
HP Deskjet F2100 All-in-One series. Basics Guide
 HP Deskjet F2100 All-in-One series Basics Guide Hewlett-Packard Company notices The information contained in this document is subject to change without notice. All rights reserved. Reproduction, adaptation,
HP Deskjet F2100 All-in-One series Basics Guide Hewlett-Packard Company notices The information contained in this document is subject to change without notice. All rights reserved. Reproduction, adaptation,
DataPort 350 & 525 USB 2.0 and FireWire Enclosure User s Guide (800)
 DataPort 350 & 525 USB 2.0 and FireWire Enclosure User s Guide WWW.CRUINC.COM (800) 260-9800 TABLE OF CONTENTS PAGE Package Contents 1 Features and Requirements 2 Installation 6 Trouble Shooting 16 Technical
DataPort 350 & 525 USB 2.0 and FireWire Enclosure User s Guide WWW.CRUINC.COM (800) 260-9800 TABLE OF CONTENTS PAGE Package Contents 1 Features and Requirements 2 Installation 6 Trouble Shooting 16 Technical
MS Compact 1.4 & 2.0 Megapixel CCD Image System
 MS Compact 1.4 & 2.0 Megapixel CCD Image System MS Compact 1.4 & 2.0 Megapixel CCD Image System The UVCI140 & 200 series is the advanced CCD gel imaging system from Major Science. It consists of a CCD
MS Compact 1.4 & 2.0 Megapixel CCD Image System MS Compact 1.4 & 2.0 Megapixel CCD Image System The UVCI140 & 200 series is the advanced CCD gel imaging system from Major Science. It consists of a CCD
PTZ-275 Inspection System
 PTZ-275 Inspection System Operation & Service Manual - EM11721 To avoid injury, read and understand documentation for each system component prior to operation. Direct any questions about operation to InterTest
PTZ-275 Inspection System Operation & Service Manual - EM11721 To avoid injury, read and understand documentation for each system component prior to operation. Direct any questions about operation to InterTest
CUBE Micro Station User Guide
 CUBE Micro Station User Guide Models TVS10AC CUBE Micro Station - User Guide 1 of 23 How To Use This Guide This User Guide is a resource to provide you guidelines and best practices as you begin using
CUBE Micro Station User Guide Models TVS10AC CUBE Micro Station - User Guide 1 of 23 How To Use This Guide This User Guide is a resource to provide you guidelines and best practices as you begin using
Removal and Installation8
 8 Screw Types 8-4 Top Cover Assembly 8-5 Left Hand Cover 8-6 Right Hand Cover 8-10 Front Panel Assembly 8-14 Left Rear Cover 8-15 Right Rear Cover 8-16 Extension Cover (60" Model only) 8-17 Media Lever
8 Screw Types 8-4 Top Cover Assembly 8-5 Left Hand Cover 8-6 Right Hand Cover 8-10 Front Panel Assembly 8-14 Left Rear Cover 8-15 Right Rear Cover 8-16 Extension Cover (60" Model only) 8-17 Media Lever
Start Here. All-in-One Printer. Print Copy Scan
 Start Here All-in-One Printer Print Copy Scan Note: A USB 2.0 cable is required to connect your Kodak All-in-One printer to your Windows or Macintosh OS computer. Available in the Kodak online store or
Start Here All-in-One Printer Print Copy Scan Note: A USB 2.0 cable is required to connect your Kodak All-in-One printer to your Windows or Macintosh OS computer. Available in the Kodak online store or
DYNAVISION D2 TM INSTALLATION MANUAL
 DYNAVISION D2 TM INSTALLATION MANUAL Rev 12 Dynavision International 8800 Global Way, West Chester, Ohio 45069 USA EMAIL:info@dynavisiond2.com, WEBSITE: www.dynavisiond2.com, FAX: (905) 294-6327 Unpacking
DYNAVISION D2 TM INSTALLATION MANUAL Rev 12 Dynavision International 8800 Global Way, West Chester, Ohio 45069 USA EMAIL:info@dynavisiond2.com, WEBSITE: www.dynavisiond2.com, FAX: (905) 294-6327 Unpacking
Quick Installation Guide Direct and Transfer Thermal Printer
 Quick Installation Guide Direct and Transfer Thermal Printer Overview The enclosed printer is currently comprised of two models: 203dpi (dots per inch) model 300dpi (dots per inch) model Unpacking 1. Remove
Quick Installation Guide Direct and Transfer Thermal Printer Overview The enclosed printer is currently comprised of two models: 203dpi (dots per inch) model 300dpi (dots per inch) model Unpacking 1. Remove
Delta Unifence Kit Installation Instructions
 Delta Unifence Kit Installation Instructions Please note this installation kit is designed for installation on the Delta Commercial Unifence (units made between 1993 and current). Accurate Technology manufactures
Delta Unifence Kit Installation Instructions Please note this installation kit is designed for installation on the Delta Commercial Unifence (units made between 1993 and current). Accurate Technology manufactures
Biesemeyer Fence Kit Installation Instructions:
 Biesemeyer Fence Kit Installation Instructions: Please note this installation kit is designed solely for installation on a Biesemeyer Commercial Fence. Accurate Technology manufactures kits for other saw
Biesemeyer Fence Kit Installation Instructions: Please note this installation kit is designed solely for installation on a Biesemeyer Commercial Fence. Accurate Technology manufactures kits for other saw
kena Instruction Manual T-1050
 kena Instruction Manual T-1050 2 Table of Contents Introduction / Diagram 4 Package Contents 5 Operational Requirements 5 Optional Accessories to Order 5 Specifications 6 Quick Start Guide 7 1. Install
kena Instruction Manual T-1050 2 Table of Contents Introduction / Diagram 4 Package Contents 5 Operational Requirements 5 Optional Accessories to Order 5 Specifications 6 Quick Start Guide 7 1. Install
Gateway Profile 4 service guide
 Gateway Profile 4 service guide Customizing Troubleshooting Contents Replacing Components in Your Gateway Profile 4.................. 1 About this guide.....................................................
Gateway Profile 4 service guide Customizing Troubleshooting Contents Replacing Components in Your Gateway Profile 4.................. 1 About this guide.....................................................
Macro View All in One Scope Description. 2. Features. 3. Package Contents
 Macro View All in One Scope 26700-104-00 1. Description Portable system ideal for inline use This self-contained video inspection system is a compact unit, that simplifies quality checks at any stage of
Macro View All in One Scope 26700-104-00 1. Description Portable system ideal for inline use This self-contained video inspection system is a compact unit, that simplifies quality checks at any stage of
ClearCube Enclosure Installation Instructions
 ClearCube Enclosure Installation Instructions Hint: watching the video is much easier than reading this. Thank you for purchasing the PowerLogix ClearCube Enclosure for your Apple Power Mac G4 Cube computer.
ClearCube Enclosure Installation Instructions Hint: watching the video is much easier than reading this. Thank you for purchasing the PowerLogix ClearCube Enclosure for your Apple Power Mac G4 Cube computer.
What s in the Box? REAR VIEW SAFETY
 TM 1 What s in the Box? 1 Full HD Color Infra-red Weather Proof Camera 1 Full HD 7" TFT LCD Color Monitor w/monitor Mount 1 Power Harness 1 66 Camera Cable 1 Power Connection Wire 1 Screw Kit for installation
TM 1 What s in the Box? 1 Full HD Color Infra-red Weather Proof Camera 1 Full HD 7" TFT LCD Color Monitor w/monitor Mount 1 Power Harness 1 66 Camera Cable 1 Power Connection Wire 1 Screw Kit for installation
Quick Start Guide Ioline StudioJet
 Quick Start Guide Ioline StudioJet User Notice Trademarks Ioline StudioJet is a trademark of Ioline Corporation. HP is a trademark of the Hewlett-Packard Company. Other product names, logos, designs, titles,
Quick Start Guide Ioline StudioJet User Notice Trademarks Ioline StudioJet is a trademark of Ioline Corporation. HP is a trademark of the Hewlett-Packard Company. Other product names, logos, designs, titles,
kena TM Instruction Manual T-1050
 kena TM Instruction Manual T-1050 2 Table of Contents Introduction / Package Contents 4 Diagram 4 Package Contents 5 Operational Requirements 5 Optional Accessories to Order 5 Specifications 6 Quick Start
kena TM Instruction Manual T-1050 2 Table of Contents Introduction / Package Contents 4 Diagram 4 Package Contents 5 Operational Requirements 5 Optional Accessories to Order 5 Specifications 6 Quick Start
DVR 528 Digital Video Camera
 DVR 528 Digital Video Camera User Manual 2010 Sakar International, Inc. All rights reserved. Windows and the Windows logo are registered trademarks of Microsoft Corporation. All other trademarks are the
DVR 528 Digital Video Camera User Manual 2010 Sakar International, Inc. All rights reserved. Windows and the Windows logo are registered trademarks of Microsoft Corporation. All other trademarks are the
FA-2448 SIX POSITION Filter Wheel
 15 Discovery Way, Acton, MA 01720 Phone: (978)263-3584, Fax: (978)263-5086 Web Site: www.acton-research.com Operating Instructions Acton Research Corporation FA-2448 SIX POSITION Filter Wheel Rev. 3.05.17
15 Discovery Way, Acton, MA 01720 Phone: (978)263-3584, Fax: (978)263-5086 Web Site: www.acton-research.com Operating Instructions Acton Research Corporation FA-2448 SIX POSITION Filter Wheel Rev. 3.05.17
20W Tungsten-Halogen Light Source. Operation Manual
 20W Tungsten-Halogen Light Source - ASB-W-020 - Operation Manual Important Safety Notices 1. Never look directly into the light beam, including through the cooling fan while light is on, as this can cause
20W Tungsten-Halogen Light Source - ASB-W-020 - Operation Manual Important Safety Notices 1. Never look directly into the light beam, including through the cooling fan while light is on, as this can cause
Delta Unifence Kit Installation Instructions
 Delta Unifence Kit Installation Instructions Please note this installation kit is designed for installation on the Delta Commercial Unifence (units made between 1993 and current). Accurate Technology manufactures
Delta Unifence Kit Installation Instructions Please note this installation kit is designed for installation on the Delta Commercial Unifence (units made between 1993 and current). Accurate Technology manufactures
* IMPORTANT * REGISTERING YOUR MACHINE
 * IMPORTANT * REGISTERING YOUR MACHINE Thank you for your purchase of the Keyline 994 Laser. Before continuing with machine setup and use, please complete the following; COMPLETE PRODUCT REGISTRATION FORM
* IMPORTANT * REGISTERING YOUR MACHINE Thank you for your purchase of the Keyline 994 Laser. Before continuing with machine setup and use, please complete the following; COMPLETE PRODUCT REGISTRATION FORM
Unpacking and Installing the Flora 2512 UV Printer. Steps 1: Unscrew the 10mm bolts holding the top. Then remove the top and put in a safe place.
 Unpacking and Installing the Flora 2512 UV Printer Steps 1: Unscrew the 10mm bolts holding the top. Then remove the top and put in a safe place. Step 2: Unscrew 10mm bolts holding the end panels. On the
Unpacking and Installing the Flora 2512 UV Printer Steps 1: Unscrew the 10mm bolts holding the top. Then remove the top and put in a safe place. Step 2: Unscrew 10mm bolts holding the end panels. On the
Secured Series: Hub Plus Kit Single Door Controller Package Installation Manual
 Secured Series: Hub Plus Kit Single Door Controller Package Installation Manual This package is designed to simplify the connections to our Secured Series Hub Plus Controller. This will translate into
Secured Series: Hub Plus Kit Single Door Controller Package Installation Manual This package is designed to simplify the connections to our Secured Series Hub Plus Controller. This will translate into
Table of Contents. Chapter 1. Safety Precautions Notice Chapter 2. Components and accessories Chapter 3. Camera components...
 P. 770.270.1394 F. 770.270.2389 865 Marathon Parkway Lawrenceville GA 30046 P. 770.270.1394 F. 770.270.2389 865 Marathon Parkway Lawrenceville GA 30046 Table of Contents Chapter 1. Safety Precautions Notice...
P. 770.270.1394 F. 770.270.2389 865 Marathon Parkway Lawrenceville GA 30046 P. 770.270.1394 F. 770.270.2389 865 Marathon Parkway Lawrenceville GA 30046 Table of Contents Chapter 1. Safety Precautions Notice...
Ioline CrystalPress. Quick Start Guide
 Ioline CrystalPress Quick Start Guide The Quick Start Guide is intended to help a new user of the Ioline CrystalPress get everything setup and running quickly. Please note that there are important notices,
Ioline CrystalPress Quick Start Guide The Quick Start Guide is intended to help a new user of the Ioline CrystalPress get everything setup and running quickly. Please note that there are important notices,
Pulse LED Instruction Guide
 PARTS LIST Light Fixture Aquarium Frame Mounts Instruction Guide WARNING: To guard against injury, basic precautions should be observed, including the following: A) READ AND FOLLOW ALL SAFETY INSTRUCTIONS.
PARTS LIST Light Fixture Aquarium Frame Mounts Instruction Guide WARNING: To guard against injury, basic precautions should be observed, including the following: A) READ AND FOLLOW ALL SAFETY INSTRUCTIONS.
Point n View Binocular and Digital Camera Owners Manual w w w. b a r s k a. c o m
 Point n View Binocular and Digital Camera Owners Manual 1 For more information about BARSKA and our optic products, please visit www.barska.com 2 Table Of Contents Features... 4 Specifications... 5 Basic
Point n View Binocular and Digital Camera Owners Manual 1 For more information about BARSKA and our optic products, please visit www.barska.com 2 Table Of Contents Features... 4 Specifications... 5 Basic
User's Guide Video Borescope Model BR200
 User's Guide Video Borescope Model BR200 Introduction Congratulations on your purchase of this Extech BR200 Video Borescope. This instrument was designed for use as a remote inspection device. It can be
User's Guide Video Borescope Model BR200 Introduction Congratulations on your purchase of this Extech BR200 Video Borescope. This instrument was designed for use as a remote inspection device. It can be
Start Here. All-in-One Printer. Print Copy Scan
 Start Here All-in-One Printer Print Copy Scan Note: A USB 2.0 (High Speed) cable is required to connect your Kodak All-in-One printer to your Windows or Macintosh OS computer. Black Ink Cartridge Color
Start Here All-in-One Printer Print Copy Scan Note: A USB 2.0 (High Speed) cable is required to connect your Kodak All-in-One printer to your Windows or Macintosh OS computer. Black Ink Cartridge Color
Keypad Lock. Operation and Service Manual. Order parts online
 Keypad Lock Order parts online www.follettice.com Operation and Service Manual 801 Church Lane Easton, PA 18040, USA Toll free (800) 523-9361 (610) 252-7301 Fax (610) 250-0696 www.follettice.com 00163345R00
Keypad Lock Order parts online www.follettice.com Operation and Service Manual 801 Church Lane Easton, PA 18040, USA Toll free (800) 523-9361 (610) 252-7301 Fax (610) 250-0696 www.follettice.com 00163345R00
TT230SM THERMAL TRANSFER PRINTER USER S MANUAL
 TT230SM THERMAL TRANSFER PRINTER USER S MANUAL Operations Overview Unpacking and Inspection This printer has been specially packaged to withstand damage during shipping. Please carefully inspect the packaging
TT230SM THERMAL TRANSFER PRINTER USER S MANUAL Operations Overview Unpacking and Inspection This printer has been specially packaged to withstand damage during shipping. Please carefully inspect the packaging
Progressive Industries, Inc. EMS Electrical Management System
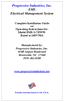 Progressive Industries, Inc. EMS Electrical Management System Complete Installation Guide and Operating Instructions for: Model EMS-LCHW50 Rated at 240V/50A Manufactured by: Progressive Industries, Inc.
Progressive Industries, Inc. EMS Electrical Management System Complete Installation Guide and Operating Instructions for: Model EMS-LCHW50 Rated at 240V/50A Manufactured by: Progressive Industries, Inc.
Thank you for purchasing this Factory Service Manual CD/DVD from servicemanuals4u.com.
 Thank you for purchasing this Factory Service Manual CD/DVD from servicemanuals4u.com. Please check out our ebay auctions for more great deals on Factory Service Manuals: servicemanuals4u Dell Latitude
Thank you for purchasing this Factory Service Manual CD/DVD from servicemanuals4u.com. Please check out our ebay auctions for more great deals on Factory Service Manuals: servicemanuals4u Dell Latitude
Reference Guide for the KODAK Picture Kiosk GS Compact. Software Version 2.0
 Reference Guide for the KODAK Picture Kiosk GS Compact Software Version 2.0 Eastman Kodak Company, 2008 Contents Product Overview... 4 Console... 4 605 Photo Printer... 5 Product Choices... 6 Startup and
Reference Guide for the KODAK Picture Kiosk GS Compact Software Version 2.0 Eastman Kodak Company, 2008 Contents Product Overview... 4 Console... 4 605 Photo Printer... 5 Product Choices... 6 Startup and
Vortex Series 2-leg Desk Assembly Guide
 ELECTRIC HEIGHT-ADJUSTED SIT TO STAND DESK Vortex Series 2-leg Desk Assembly Guide For desk with underframe Model No. AL4628-XX REV-1509A Table of Contents IMPORTANT SAFETY INSTRUCTIONS... 3 CAUTION, USE
ELECTRIC HEIGHT-ADJUSTED SIT TO STAND DESK Vortex Series 2-leg Desk Assembly Guide For desk with underframe Model No. AL4628-XX REV-1509A Table of Contents IMPORTANT SAFETY INSTRUCTIONS... 3 CAUTION, USE
Series 803 LED Product Price Display
 Series 803 LED Product Price Display May 2007 Rev. 1.1 1 Installation and Operation Manual Table of contents 1. Safety.......3 2. Series 803 sign features.......4 2.1 Sign descriptions........4 2.2 Control
Series 803 LED Product Price Display May 2007 Rev. 1.1 1 Installation and Operation Manual Table of contents 1. Safety.......3 2. Series 803 sign features.......4 2.1 Sign descriptions........4 2.2 Control
SUMIMARK IV Set-Up & Software Installation Guide
 SUMIMARK IV Set-Up & Software Installation Guide 915 Armorlite Drive, San Marcos, CA 92069-1440 www.seipusa.com Revision B 3/2010 i LIMITED WARRANTY Sumitomo Electric Interconnect Products, Inc. warrants
SUMIMARK IV Set-Up & Software Installation Guide 915 Armorlite Drive, San Marcos, CA 92069-1440 www.seipusa.com Revision B 3/2010 i LIMITED WARRANTY Sumitomo Electric Interconnect Products, Inc. warrants
Mac Printer Driver User's Manual
 Mac Printer Driver User's Manual Overview Descriptions of the TM-T0 Software Installer features. Installation Descriptions of install and uninstall. Using the Printer Driver Descriptions of simple printing
Mac Printer Driver User's Manual Overview Descriptions of the TM-T0 Software Installer features. Installation Descriptions of install and uninstall. Using the Printer Driver Descriptions of simple printing
itech Training Courses iphone 5S LCD Assembly Replacement Guide
 itech Training Courses iphone 5S LCD Assembly Replacement Guide 2014 icracked, Inc. All rights reserved. ios, all Apple product names, and Apple logos are trademark property of Apple, Inc. The content
itech Training Courses iphone 5S LCD Assembly Replacement Guide 2014 icracked, Inc. All rights reserved. ios, all Apple product names, and Apple logos are trademark property of Apple, Inc. The content
Digital Photo Keychain MY LIFE
 Digital Photo Keychain MY LIFE Table of contents Warnings and Cautions................................................. 2-3 Location of Controls...................................................... 4
Digital Photo Keychain MY LIFE Table of contents Warnings and Cautions................................................. 2-3 Location of Controls...................................................... 4
V8-80HS-1 SERIES OF HIGH-SPEED MOTORIZED ZOOM LENSES
 X684 V8-80HS-1 SERIES OF HIGH-SPEED MOTORIZED ZOOM LENSES Copyright 2000 Vicon Industries Inc. All rights reserved. Product specifications subject to change without notice. Vicon and its logo are registered
X684 V8-80HS-1 SERIES OF HIGH-SPEED MOTORIZED ZOOM LENSES Copyright 2000 Vicon Industries Inc. All rights reserved. Product specifications subject to change without notice. Vicon and its logo are registered
User Manual. Trinocular Stereo Microscope
 User Manual Trinocular Stereo Microscope Model V434 XV434 Series MicroscopeNet.com Table of Contents i. Caution.. 1 ii. Care and Maintenance... 2 1. Component Illustration... 3 2. Installation 4 3. Operation....6
User Manual Trinocular Stereo Microscope Model V434 XV434 Series MicroscopeNet.com Table of Contents i. Caution.. 1 ii. Care and Maintenance... 2 1. Component Illustration... 3 2. Installation 4 3. Operation....6
PREFACE. Thank you for choosing Zen Space Desks. We hope your desk helps you find your zen when being used. Zen Space Desks Team
 INSTRUCTION MANUAL PREFACE We are thrilled that you have chosen Zen Space. Congratulations, you have selected one of the most advanced and sophisticated Power Adjustable Workstations available today. Our
INSTRUCTION MANUAL PREFACE We are thrilled that you have chosen Zen Space. Congratulations, you have selected one of the most advanced and sophisticated Power Adjustable Workstations available today. Our
M40 Microscope User s Manual
 M40 Microscope User s Manual for M40 and M40RT Microscope Components: Trinocular Port Eyepieces Beam Splitter Field Diaphragm Adjustment Aperture Diaphragm Adjustment Filter Slots Analyzer Polarizer Hex
M40 Microscope User s Manual for M40 and M40RT Microscope Components: Trinocular Port Eyepieces Beam Splitter Field Diaphragm Adjustment Aperture Diaphragm Adjustment Filter Slots Analyzer Polarizer Hex
ACCU-SCOPE INC. 73 Mall Drive Commack, NY Phone: (631) Fax: (631)
 3065 ZOOM STEREO MICROSCOPE SERIES INSTRUCTIONS ACCU-SCOPE INC. 73 Mall Drive Commack, NY 11725 Phone: (631) 864-1000 Fax: (631) 543-8900 E-mail: info@accu-scope.com www.accu-scope.com Head Locking Screw
3065 ZOOM STEREO MICROSCOPE SERIES INSTRUCTIONS ACCU-SCOPE INC. 73 Mall Drive Commack, NY 11725 Phone: (631) 864-1000 Fax: (631) 543-8900 E-mail: info@accu-scope.com www.accu-scope.com Head Locking Screw
Bluetooth Ceiling Fan Control with App Owner's Manual
 READ AND SAVE THESE INSTRUCTIONS 0 Model Number RCBT00 Bluetooth Ceiling Fan Control with App Owner's Manual -Speed Hand Held Transmitter Single Light Supplied with Receiver Includes Light Dimming Selection
READ AND SAVE THESE INSTRUCTIONS 0 Model Number RCBT00 Bluetooth Ceiling Fan Control with App Owner's Manual -Speed Hand Held Transmitter Single Light Supplied with Receiver Includes Light Dimming Selection
Owner s s Manual. G5 SATA Double Drive Internal Mounting Kit. Apple Macintosh G5. Add 2 SATA drives to the G5
 Owner s s Manual Add 2 SATA drives to the G5 G5 SATA Double Drive Internal Mounting Kit Apple Macintosh G5 SATA (Serial ATA) 2 Internal Drive System Table of Contents User Guide Page How SATA (Serial ATA)
Owner s s Manual Add 2 SATA drives to the G5 G5 SATA Double Drive Internal Mounting Kit Apple Macintosh G5 SATA (Serial ATA) 2 Internal Drive System Table of Contents User Guide Page How SATA (Serial ATA)
Replacing the Billboard Router
 Replacing the Billboard Router (PN 1109503001SP) The billboard router creates a firewall protected VPN (Virtual Private Network) inside the deluxe remote control cabinet. The router splits the incoming
Replacing the Billboard Router (PN 1109503001SP) The billboard router creates a firewall protected VPN (Virtual Private Network) inside the deluxe remote control cabinet. The router splits the incoming
DVR 520 / 1.8 Digital Video Recorder
 DVR 520 / 1.8 Digital Video Recorder User Manual 2010 Sakar International, Inc. All rights reserved. Windows and the Windows logo are registered trademarks of Microsoft Corporation. All other trademarks
DVR 520 / 1.8 Digital Video Recorder User Manual 2010 Sakar International, Inc. All rights reserved. Windows and the Windows logo are registered trademarks of Microsoft Corporation. All other trademarks
ivu TG Gen2 Image Sensor with Integrated Display
 Datasheet The ivu image sensor is used to monitor parts for type, size, orientation, shape, and location. The ivu TG Gen2 Image Sensor package consists of lighting, sensor, lens, and display. Appropriate
Datasheet The ivu image sensor is used to monitor parts for type, size, orientation, shape, and location. The ivu TG Gen2 Image Sensor package consists of lighting, sensor, lens, and display. Appropriate
AirPro Surveyor 2 Manual
 AirPro Surveyor 2 Manual AirPro Surveyor Specifications Table of Contents Size 3/8 x 7 1/2 x 4 3/8 Weight 4.6 lbs. 2094 g Dynamic Range 1-1000 ml/min. total flow/constant flow Flow Capacity (8 Hrs.) 1000
AirPro Surveyor 2 Manual AirPro Surveyor Specifications Table of Contents Size 3/8 x 7 1/2 x 4 3/8 Weight 4.6 lbs. 2094 g Dynamic Range 1-1000 ml/min. total flow/constant flow Flow Capacity (8 Hrs.) 1000
Assembly and Set-Up Instructions
 HP DesignJet 500 and 800 Series Printers Assembly and Set-Up Instructions 1. Check the Contents of the Package This Assembly and Set-Up Poster Day-to-day package containing Using Your Printer documentation
HP DesignJet 500 and 800 Series Printers Assembly and Set-Up Instructions 1. Check the Contents of the Package This Assembly and Set-Up Poster Day-to-day package containing Using Your Printer documentation
Instruction Guide. 2 Channel Ultra ATA/100 PCI Card PCI2IDE100. The Professionals Source For Hard-to-Find Computer Parts. Revised: December 5, 2002
 IDE CARD 2 Channel Ultra ATA/100 PCI Card PCI2IDE100 Instruction Guide * Actual product may vary from photo Revised: December 5, 2002 The Professionals Source For Hard-to-Find Computer Parts 7 FCC COMPLIANCE
IDE CARD 2 Channel Ultra ATA/100 PCI Card PCI2IDE100 Instruction Guide * Actual product may vary from photo Revised: December 5, 2002 The Professionals Source For Hard-to-Find Computer Parts 7 FCC COMPLIANCE
G3-APEX-ENT-32T. Apex technical specifications. Parts list
 Apex Enterprise Hardware Installation 25 May 2018 G3APEXENT32T The G3APEXENT32T is best suited for any data center. Apex technical specifications System Deployment Base storage 32 TB Max storage 32 TB
Apex Enterprise Hardware Installation 25 May 2018 G3APEXENT32T The G3APEXENT32T is best suited for any data center. Apex technical specifications System Deployment Base storage 32 TB Max storage 32 TB
Operation Manual. Celeb 400Q DMX LED
 Operation Manual Celeb 400Q DMX LED Part No. 3100077 Rev A 03-11-2014 Celeb 400Q DMX LED Fixtures CEL-400Q-120U Celeb 400Q DMX Yoke Mount, Univ 120U CEL-400Q-230U Celeb 400Q DMX Yoke Mount, Univ 230U CEL-400QP-120U
Operation Manual Celeb 400Q DMX LED Part No. 3100077 Rev A 03-11-2014 Celeb 400Q DMX LED Fixtures CEL-400Q-120U Celeb 400Q DMX Yoke Mount, Univ 120U CEL-400Q-230U Celeb 400Q DMX Yoke Mount, Univ 230U CEL-400QP-120U
TENDER NOTICE. Office: Principal, Gurudas College, Narkeldanga, Kolkata
 TENDER NOTICE Office: Principal, Gurudas College, Narkeldanga, Kolkata 700054 Tender Specification No: BOOST/GC/2015/1-5 dated 30-04-2015 Address Principal: Gurudas College 1/1, Suren Sarkar Road; Narkeldanga;
TENDER NOTICE Office: Principal, Gurudas College, Narkeldanga, Kolkata 700054 Tender Specification No: BOOST/GC/2015/1-5 dated 30-04-2015 Address Principal: Gurudas College 1/1, Suren Sarkar Road; Narkeldanga;
User Manual. Binocular Zoom Stereo Microscope with Boom Stand. MicroscopeNet.com
 User Manual Binocular Stereo Microscope with Boom Stand Model W42C1 Series MicroscopeNet.com Table of Contents i. Caution.. 1 ii. Care and Maintenance... 1 1. Component Illustration... 2 2. Installation...3
User Manual Binocular Stereo Microscope with Boom Stand Model W42C1 Series MicroscopeNet.com Table of Contents i. Caution.. 1 ii. Care and Maintenance... 1 1. Component Illustration... 2 2. Installation...3
E1135C PDU and Pod Upgrade Procedure
 E4030-90010 Rev. B 12/2003 In this Document... Tools Needed, 2 Contents of the Upgrade Kits, 2 Installation Procedures, 4 Verifying the Power Option of the New PDU, 4 Removing the PDU from the Support
E4030-90010 Rev. B 12/2003 In this Document... Tools Needed, 2 Contents of the Upgrade Kits, 2 Installation Procedures, 4 Verifying the Power Option of the New PDU, 4 Removing the PDU from the Support
Illuminate 25 Light Starter Kit What s included Light String Control Box Spare Fuses Safety Instructions Quick Start Guide
 Illuminate Password: 12345678 QR Codes to download App: IOS/Apple Android Quick Start Guide Illuminate 25 Light Starter Kit What s included Light String Control Box Spare Fuses Safety Instructions Quick
Illuminate Password: 12345678 QR Codes to download App: IOS/Apple Android Quick Start Guide Illuminate 25 Light Starter Kit What s included Light String Control Box Spare Fuses Safety Instructions Quick
Audisey REM-PACK-8. by Intelix
 Audisey REM-PACK-8 by Intelix Table of Contents Overview... 3 REM-PACK-8 Contents...3 Wiring the REM-PACK-8... 4 Determing the Cabling Schematic...4 Wiring with Twisted Pair and 18 Gauge Cable...5 Preparing
Audisey REM-PACK-8 by Intelix Table of Contents Overview... 3 REM-PACK-8 Contents...3 Wiring the REM-PACK-8... 4 Determing the Cabling Schematic...4 Wiring with Twisted Pair and 18 Gauge Cable...5 Preparing
Holz-Her Sliding Table Saw Kit Installation Instructions: For 1243 Rip Kits
 Holz-Her Sliding Table Saw Kit Installation Instructions: For 1243 Rip Kits Please note this installation kit is designed solely for installation on Holz-Her Sliding Panel Saws, Model 1243 (may also fit
Holz-Her Sliding Table Saw Kit Installation Instructions: For 1243 Rip Kits Please note this installation kit is designed solely for installation on Holz-Her Sliding Panel Saws, Model 1243 (may also fit
ASUS SpaceLink Access Point WL-300. Quick Start Guide
 ASUS SpaceLink Access Point WL-300 Quick Start Guide Copyright Information No part of this manual, including the products and software described in it, may be reproduced, transmitted, transcribed, stored
ASUS SpaceLink Access Point WL-300 Quick Start Guide Copyright Information No part of this manual, including the products and software described in it, may be reproduced, transmitted, transcribed, stored
VIV-CV-1225V v2 Digital Camera Binoculars. Instruction Manual
 VIV-CV-1225V v2 Digital Camera Binoculars Instruction Manual 2009-2019 Sakar International, Inc. All rights reserved Windows and the Windows logo are registered trademarks of Microsoft Corporation. All
VIV-CV-1225V v2 Digital Camera Binoculars Instruction Manual 2009-2019 Sakar International, Inc. All rights reserved Windows and the Windows logo are registered trademarks of Microsoft Corporation. All
Model : LUVDI/LUVDI-CB Please read this manual carefully before using the instrument Labnics Equipment
 COMPACT DIGIMAGE SYSTEM Instruction Manual Model : LUVDI/LUVDI-CB Please read this manual carefully before using the instrument Labnics Equipment Table of Content Sr.No. Contents Pg. No. 1.1 Un packing
COMPACT DIGIMAGE SYSTEM Instruction Manual Model : LUVDI/LUVDI-CB Please read this manual carefully before using the instrument Labnics Equipment Table of Content Sr.No. Contents Pg. No. 1.1 Un packing
TABLE OF CONTENTS SECTION 1 TABLETOP CONFIGURATION SECTION 2 TABLETOP CONFIGURATION ACCESSORIES SECTION 3 SLIDE CONFIGURATION
 S6 USER S MANUAL TABLE OF CONTENTS SECTION 1 TABLETOP CONFIGURATION SECTION 2 TABLETOP CONFIGURATION ACCESSORIES SECTION 3 SLIDE CONFIGURATION SECTION 4 SLIDE CONFIGURATION ACCESSORIES SECTION 5 RACK MOUNT
S6 USER S MANUAL TABLE OF CONTENTS SECTION 1 TABLETOP CONFIGURATION SECTION 2 TABLETOP CONFIGURATION ACCESSORIES SECTION 3 SLIDE CONFIGURATION SECTION 4 SLIDE CONFIGURATION ACCESSORIES SECTION 5 RACK MOUNT
Instruction Manual. Gold Pan Tilt Head with 12V Joystick Control Box (PT-GOLD)
 Instruction Manual Gold Pan Tilt Head with 12V Joystick Control Box (PT-GOLD) All rights reserved No part of this document may be reproduced, stored in a retrieval system, or transmitted by any form or
Instruction Manual Gold Pan Tilt Head with 12V Joystick Control Box (PT-GOLD) All rights reserved No part of this document may be reproduced, stored in a retrieval system, or transmitted by any form or
Accessory GP-EXT. EXTERNAL USB PRINTER User's Manual
 Accessory GP-EXT EXTERNAL USB PRINTER User's Manual WaveSurfer is a trademark of LeCroy Corporation. Windows is a registered trademark or a trademark of Microsoft Corporation in the United States and other
Accessory GP-EXT EXTERNAL USB PRINTER User's Manual WaveSurfer is a trademark of LeCroy Corporation. Windows is a registered trademark or a trademark of Microsoft Corporation in the United States and other
DataPort 250 USB 2.0 Enclosure User s Guide (800)
 DataPort 250 USB 2.0 Enclosure User s Guide WWW.CRU-DATAPORT.COM (800) 260-9800 TABLE OF CONTENTS PAGE Package Contents 1 Features and Requirements 2 Installation 4 Trouble Shooting 13 Technical Support
DataPort 250 USB 2.0 Enclosure User s Guide WWW.CRU-DATAPORT.COM (800) 260-9800 TABLE OF CONTENTS PAGE Package Contents 1 Features and Requirements 2 Installation 4 Trouble Shooting 13 Technical Support
User s Guide KODAK DP900 / DP1100 Digital Projectors
 User s Guide KODAK DP900 / DP1100 Digital Projectors PN 009-0405-00 3/99 Contents Safety Instructions.......................... 1 Safety Definitions................................. 1 Safety Symbols..................................
User s Guide KODAK DP900 / DP1100 Digital Projectors PN 009-0405-00 3/99 Contents Safety Instructions.......................... 1 Safety Definitions................................. 1 Safety Symbols..................................
Heidelberg Pattern Generator SOP
 Heidelberg Pattern Generator SOP Page 1 of 15 Heidelberg Pattern Generator SOP 1. Scope 1.1 This document provides the operating procedures for the Heidelberg Pattern Generator with Version 3.12.5 software.
Heidelberg Pattern Generator SOP Page 1 of 15 Heidelberg Pattern Generator SOP 1. Scope 1.1 This document provides the operating procedures for the Heidelberg Pattern Generator with Version 3.12.5 software.
Jr. Pan Tilt Head (PT-JR) Instruction Manual
 1 Jr. Pan Tilt Head (PT-JR) Instruction Manual 2 At Proaim, our goal is to ensure 100% Customer Satisfaction in all that we do. We back our sales with a 1 year warranty from the date of purchase and work
1 Jr. Pan Tilt Head (PT-JR) Instruction Manual 2 At Proaim, our goal is to ensure 100% Customer Satisfaction in all that we do. We back our sales with a 1 year warranty from the date of purchase and work
ipad Charge & Sync Cart Model MCC2 ipad Cart 430-MCC2-User Manual-010 Is a Registered Trademark of Apple Inc. ipad
 ipad Charge & Sync Cart Model MCC2 ipad Cart ipad Is a Registered Trademark of Apple Inc. 430-MCC2-User Manual-010 1. ipad Cart Specifications MCC2 Mobile Charge & Sync Cart Extra Drawer Reserved space
ipad Charge & Sync Cart Model MCC2 ipad Cart ipad Is a Registered Trademark of Apple Inc. 430-MCC2-User Manual-010 1. ipad Cart Specifications MCC2 Mobile Charge & Sync Cart Extra Drawer Reserved space
