Manual for TrueView People Counter TrueView Occupancy TrueView One Way TrueView Tailgating TrueView Random Inspection
|
|
|
- Rudolph Roberts
- 5 years ago
- Views:
Transcription
1 Manual for TrueView People Counter TrueView Occupancy TrueView One Way TrueView Tailgating TrueView Random Inspection embedded for Axis IP cameras version 3.0 Copyright 2014 Cognimatics 1
2 Table of Contents About this document... 3 Overview... 4 Mounting the camera... 5 Height and width... 5 Positioning the camera... 6 General guidelines... 6 Installing the software... 8 Configuring TrueView People Counter...10 Basic counting configuration...10 Data and reporting configuration Axis settings Connectivity configuration Live view Statistics Tuning and validation Counter status via SNMP Lite web interface HTTP API Real-time data List all days, for which there is counting data Download.cnt data files Request CSV data Request XML data Request JSON data Clear local counting data Live view information Show the system log Generate a log archive List TrueView People Counter parameters Set TrueView People Counter parameters Events Maintenance Troubleshooting Supported cameras Appendix TrueView Occupancy
3 About this document This documents describes the product TrueView People Counter and the intermediate level functions TrueView and Random Inspection. The basis for all intermediate level functions are the TrueView People Counter. The intermediate level functions are described at the end of this document in the Apendix. They are sold as standalone applications and are referred to with their own branded names like TrueView Occupancy etc. 3
4 Overview TrueView People Counter application is a fully embedded software module for Axis IP cameras, intended for shops and other environments where you need to count people. TrueView People Counter offers an unbeaten solution for people counting with features such as 1. Embedded people counter Fully embedded into Axis IP camera. TrueView People Counter is a powerful stand-alone people counter directly in your Axis camera. Requiring no dedicated computer, all counting is done automatically in the camera, effectively converting the camera into a sensor. 2. Anonymized Configure your people counter to be in anonymized mode so that passing pedestrians can no longer be identified from the camera. Anonymized videostream. 3. IP technology Using IP technology it offers a cost efficient, infinitely scalable, easy-to-install and flexible system for automatic people counting. 4. Maintenance Maintain your people counter remotely over IP, set and check parameters, and stream video. Now supported to utilize different account previleges of the camera so that unauthorized personnel can view statistics but not change any settings of the counter. 5. Web reporting Automatically export counting data to TrueView Web Report. 6. Bi-directional counting The module simultaneously differentiates and counts people moving upwards and downwards in the camera s field of view. 7. Statistics Built in graphs in the camera web interface. Easy to set up, with this software you can instantly monitor your customer traffic. Integrated with your network, it supports your staff planning and entrance management. With the TrueView People Counter you may collect data such as customer flows, trend analysis, evaluation of advertising and promotions and enhance your strategic marketing decisions through effective monitoring of customer traffic. Improve your network video surveillance system with new cost-efficient analytics. 4
5 There are several ways to use the data from the People Counter: View real-time counting data and compare it with sales statistics directly on the camera through a web browser. View graphs of historical data directly on the camera. Download data through an open API. Use TrueView Web Report, a powerful statistical software package, for managing and monitoring historical data. Historical data is available on the camera for up to 90 days and is updated every 15 minutes. The data is stored in 15-minute bins representing the in and out counts for the 15-minute periods. Mounting the camera The camera should be mounted straight above the point where people should be counted and should be facing straight down. Height and width Mount the camera facing straight down. TrueView People Counter allows a mounting height range from 270 cm and up depending on camera model. The recommended minimum height, however, is 300 cm. As a rule-of-thumb, one counter unit will cover a passage as wide as the camera mounting height. Depending on the camera model and zoom setting, both the height range and the covered width can be increased. The maximum width that one counter can cover for most camera models is about 5 meters. For some more powerful models, such as Axis M3006, P3364 and P3367, you will be able to reach a maximum width of 8 meters if the camera is mounted high enough. 5
6 Positioning the camera TrueView People Counter, Adjust the position of the camera so that it is natural for people to pass through the camera's view vertically. If you install TrueView People Counter prior to mounting the camera, you can use the lines indicating the counting zone to guide you. The red area should run from left to right, across the path people will take when passing underneath the camera. General guidelines In order for the camera and, in effect, TrueView People Counter to function properly, make sure that the lighting is sufficient. A minimum of 80 LUX in the scene is required. Make sure that no doors or other items are moving within the counting area. Do not mount the camera, for example, above an escalator. Also try to avoid getting very strong light and sharp shadows in the camera view. Place the camera straight over the area where people are walking. Make sure that the camera is looking straight down and is not tilted. Make sure there is enough light. 6
7 Avoid having direct sunlight into the counting zone. Avoid having moving objects like an escalator steps in counting area. Make sure that doors are not opened into the counting zone. 7
8 Installing the software If TrueView People Counter software module is not already installed from your vendor it must be installed manually in your Axis camera. 1. Make sure you have one of the supported Axis IP cameras and that you have the correct corresponding software module of TrueView People Counter. The supported cameras and the corresponding software modules are listed in Appendix A. 2. Install the camera on your network, start it up and point your web browser to it. Supported web browsers are Mozilla Firefox 3+, Internet Explorer 7 9 and Safari 4+. Once the counter is installed Google Chrome 4+ works also, but with Axis older firmware versions Google Chrome cannot be used for the actual installation of the people counter module. 3. Upload the TrueView People Counter installation file by clicking Setup -> Applications. Under the section Select package file to upload, specify the path to the TrueView People Counter installation file or use the Browse button. Click on the Upload Package button. 4. You should now be redirected to the registration page. If this fails, Press Start to start the product. Click the TrueView People Counter link to get to the People Counter interface. Axis application package page 8
9 5. The first time you use the product, you will be asked to enter your license code. Enter your license code and follow the instructions. The software will attempt to activate the license automatically by connecting to a registration server. If the server cannot be reached you will be asked to activate the license on a computer with Internet access. When the license activation is complete the camera is ready to be used for counting. Note that your software license is for one camera only. You cannot activate the software on another camera without a new registration key. Registration page. 6. When you update any setting it can sometime take up to a couple of minutes for the counter to calibrate. You can see if the counter is counting by navigating to the Live view page and view people passing the counting zone. 9
10 Configuring TrueView People Counter Note: To ensure accurate counting of persons passing the camera, the TrueView People Counter must be calibrated before use. This is done using either the Visual height setting or the manual calibration procedure. The people counter settings are divided into three categories: Basic/counting, Data/ reporting and Connectivity. There are also direct links to some basic Axis camera settings for your convenience. Basic counting configuration For the basic setup, go to the General section. This is where one toggles the counter status, name the counter and set the most fundamental parameters. 1. Verify that Counter status is set to Enabled. 2. Enter the name of the camera or location the TrueView People Counter is viewing. Note that all cameras used for people counting need to have unique names. 3. Set an initial calibration for the counter. Depending on which camera model you are using, this is done in two different ways: If there is a Cognimatics calibration available for your unit, input the mounting height in the Visual height field, along with the appropriate unit. If there is no calibration available, set the Calibration mode to Manual setting and click setup. Let a person stand underneath the camera and set the size of the yellow box such that it just covers one person. Depending on e.g. lighting conditions, the counter may need to be fine-tuned for optimal performance. The sensitivity setting is used for fine-tuning. See the section called Tuning and validation for more info. 4. If the camera supports digital zoom, you can enable it with the checkbox and click setup to toggle the zoom. This will increase the maximal height to mount the camera 10
11 on. If the camera has optical zoom instead, it can be found as a link under Axis settings. 5. Set the direction through the camera view, in which people are to be counted as going in when passing underneath the camera. Manual calibration Under the Network and time section you will find settings which are vital for your camera to keep the correct time for a longer period of time. Tick the Use default settings to use default DNS and NTP servers. This is to continuosly sync the time against servers on the internet or optionally syncing against your own local servers. Set the time zone of your location by the Time Zone scrollbar. If you have daylight saving time changes in your time zone it is wise to check the checkbox at the bottom for an automatic hour switch at these moments. Under the Counting zone section one can adjust the area, in which counting will take place. The counting zone is indicated in the image by two blue lines and a red area. The red area is the virtual counting line and the blue lines show the extent of the counting zone. For proper counting, a person needs to be visible within the entire zone. In addition to adjusting the size and position of the counting zone, one can also change the shape of the counting line. Use the curvature settings to change its shape such that it is natural for people to pass through the count line at as close to a straight angle as possible. You will notice that there are certain limitations on these values as well as the visual height setting. Note that the position of the red and blue lines over the video on the settings page are just an estimate of where the line will be. For the actual position, go to the live view page. 11
12 1. The Line offset moves the entire counting zone upwards or downwards. How much it can be moved will depend on the counting zone size. 2. The Counting zone size slider sets the size of the counting area. How much it can be changed will depend on the visual height setting. 3. Use the Counting line interval setting to shorten/move the counting lines sidewise. 4. Let the counter use a curved counting area by checking the Curved check-box. Doing so will enable another slider with an icon next to it. Use the slider to adjust the radius and click the icon to change the direction of the curvature. Note! Do not forget to press the Submit button when changes in settings are made, otherwise the settings will not be saved. Under the Counting schedule section start and stop times for the counter can be set individually for each day of the week. By unchecking the Per day schedule box, changing the times for one day will affect all days. Unchecking a box by the sliders will disable counting for that particular day. 12
13 Data and reporting configuration Apart from showing statistics in the camera interface and serving CSV/XML/JSON data, TrueView People Counter can also push count data to the TrueView Web Report. The settings for this are found in the Web Report section. 1. Check the Enable check-box to enable pushing data to TrueView Web Report. 2. Select the correct version of TrueView Web Report that will be accessed. 3. Enter the Web Report server address and your camera group credentials. 4. Click Run Test to verify the connection to TrueView Web Report. This will aid you with troubleshooting if some setting or provided information is incorrect. In the Events section you can set the counter to generate events for each passage. Please read more about this functionality in the Events section in the manual. Axis settings You can set the standard parameters of the AXIS camera by selecting one of Users, TCP/IP or Date & Time in the Axis settings section. See your AXIS camera manual for how to set the parameters. To assure the best counting performance, avoid using any camera built-in functionality that may affect the counting accuracy. Do not set any other parameters than: a. Optical zoom (If this is supported). b. Local time c. IP address d. Users 13
14 Connectivity configuration This type of configuration is found under the advanced tab. If there are several counters on your network you can enter them in the Additional counters section. Enter the address to the counters in the field and click the key icon to add credentials. This makes it possible to see statistics from all counters on the statistics page of one counter. Up to 30 additional counters can be added. If you need to cover a wide entrance with several counters, you can configure them under the Neighbour counters tab. Add the counters in the same way as the Additional counters and finish of with calibrating their position against each other. Note that only cameras of the same model is supported for this feature. Click and drag the videostreams to match them for wide entrances To display sales statistics from the POS system, go to the POS data tab. The connection to the POS system is described later on in this manual. 1. Enter the POS data address. 2. Select your currency. 14
15 Live view To see when TrueView People Counter is counting you go to the Live view page. This page can also be a great help when polishing the settings. To the right the latest counts are shown in a table. Under this table you will find the Accuracy button which starts an accuracy tester application. Use up and down arrow on your keyboard to count the passages and verify against the counter by clicking Result. Follow the guidelines in the Tuning and validation section to get the best result out of your TrueView People Counter. 15
16 Statistics You can see the TrueView People Counter statistics in day and week view from the statistics page. The data is updated in real time. Data files can be downloaded in cnt, xml, csv or json format by selecting the format and clicking the day you want the data for in the date picker..cnt is a proprietary, binary format, available for compatibility reasons. For the text formats different time resolutions can be chosen as well. If you want to download all available data in a certain format just press the corresponding All files link. If additional counters are specified you will see a link in the upper right corner with the text "Additional counters". By clicking this link you can see data from all counters that your counter can connect to. By clicking on a counter name you will see the day and week charts for that counter. 16
17 1. SNMP The SNMP responses, apart from status information, also contain counter data. 2. HTTP API Download data in text format using the HTTP API described below. 3. Events Let the counter generate events for each passage, with 1 second resolution. Tuning and validation When the cameras are installed and counting it is highly recommended to validate the accuracy and fine-tune the system. This is likely to increase the accuracy or identify counting units with problems. Begin with an overview of the traffic numbers. Look at the numbers for all cameras a couple of days back. If the difference between number of persons going in and out is <5-10% then this is a good first indication that the TrueView People Counter system is configured correctly. To validate each camera: 1. Go to the Live View page of the camera. 2. Click the Accuracy button at the bottom of the table showing the latest counts. 3. Click Start and manually count 100 or more passages by pressing the up and down arrows on your keyboard. Click Reset if you need to start over and Result when you are done counting. 17
18 4. An accuracy table will appear showing the TrueView People Counter system count, your manual count and a percentage accuracy calculation. The total accuracy should not be biased by more than 10 %. 5. If the difference is sufficiently small you can move on to the next camera. 6. If the difference is >10 % then TrueView People Counter needs to be manually tuned. 7. Make sure the camera is mounted according to the guidelines in this document. 8. Depending on the camera model used, or rather if the counter is running in calibrated or manual mode, either adjust the Counter sensitivity setting or adjust the size of the yellow box defining the shape of a person. These changes will adjust the internal parameters of the counter. a. If TrueView People Counter is counting too much compared to the ground truth, then decrease the counter sensitivity with around 20 units or increase the size of the box slightly. b. If TrueView People Counter is counting too few compared to the ground truth, then increase the counter sensitivity with around 20 units or decrease the size of the box slightly. 9. Go back to step 3 to validate the accuracy. Please note that TrueView People Counter will need a couple of minutes after saving parameters before counting accurately. Use the live view with the integrated accuracy tester to guide you 18
19 Counter status via SNMP TrueView People Counter can be configured to provide status reports and data using the SNMP protocol. Please see the Technical Materials section, on the Cognimatics website for more information on how to use this feature. Lite web interface There is a light-weight version of the web interface at the <servername>/people-counter/lite/index.html. These pages can for instance be used to embed TrueView People Counter into systems like e.g. Axis Camera Station and Milestone's XProtect Smart Client. There are four pages available: 1. The page shows the day plot, the same plot that can be seen on the Statistics page The page shows the week plot, the same plot that can be seen on the Statistics page A page that shows the live count for the current day A slim version of the Live view page that shows live count and the video stream with the counting area as overlay. The Live Count page in the lite interface. The menu at the bottom of the pages can be disabled by appending?clean to the :s above, e.g 19
20 clean. You can also add a lang tag before lite to display these pages in other languages, example HTTP API 1. Request real-time data: Returns JSON file with real time counting data 2. List available data: Returns a list of days where data exists 3. Download binary data: Returns Cognimatics proprietary format 4. Request CSV data: Returns historical data in CSV format 5. Request XML data: Returns historical data in XML format 6. Request JSON data: Returns historical data in JSON format 7. Clear counting data 8. Live view information: Returns information about the placement of the lines in Live view 9. Show the system log 10. Generate a log archive: Generates a gzip'ed tarball containing log files, settings and data 20
21 1. Real-time data Format JSON Method GET Return { } "serial":"<camera-serial>", "name":"<counter-name>", "timestamp":"<timestamp>", "in":<in>, "out":<out> <camera-serial> camera serial number <counter-name> name of the counter <timestamp> time in the camera in the format YYYYMMDDhhmmss <in> number of people passing in until now today <out> number of people passing out until now Example Request real time data from TrueView People Counter. Return { 21
22 } 2. List all days, for which there is counting data Format JSON Method GET Return "serial":"00408cac512b", "name":"exit south", "timestamp":" ", "in":12, "out":318 { } "timestamp":"<timestamp>", "days":["yyyymmdd", [..] "YYYYMMDD"]} <timestamp> time in the camera in the format YYYYMMDDhhmmss <days> an array of days where there exists Example List all days of data available in TrueView People Counter Return { } "timestamp" : " ", "days":[" ", " ", " "]} 3. Download.cnt data files 22
23 where <date> can be a date of the form YYYYMMDD a date interval of the form YYYYMMDD-YYYYMMDD comma separated dates of the form YYYYMMDD,[..],YYYYMMDD all for all available data Format cnt Method GET Return This script returns a Cognimatics proprietary binary data file for the given date(s), to be used in TrueView Report Example Request historical data for the 12th to the 15th of May Example Request all available historical data Request CSV data where <date> can be a date of the form YYYYMMDD a date interval of the form YYYYMMDD-YYYYMMDD comma separated dates of the form YYYYMMDD,[..],YYYYMMDD all (default) for all available data and <res> can be 23
24 15m (default) for data in 15 minute bins 1h for data in 1 hour bins 24h for data in 1 day bins Format CSV Method GET Return This script returns data in plain text, comma-separated values. The first line contains a description of each element, and the following lines contain the corresponding data for the chosen time interval and resolution. Example Request historical CSV data for the 12th and the 15th of May 2010 with 15 minute resolution. Example Request historical data for all available days, with 24 hour resolution Request XML data where <date> can be a date of the form YYYYMMDD a date interval of the form YYYYMMDD-YYYYMMDD comma separated dates of the form YYYYMMDD,[..],YYYYMMDD all (default) for all available data and <res> can be 15m (default) for data in 15 minute bins 24
25 1h for data in 1 hour bins 24h for data in 1 day bins Format XML Method GET Return This script returns data in XML format. The DTD file can be found at <servername>/people-counter/appdata.dtd Example Request historical XML data for the 12th and the 15th of May 2010 with 15 minute resolution Request JSON data where <date> can be a date of the form YYYYMMDD a date interval of the form YYYYMMDD-YYYYMMDD comma separated dates of the form YYYYMMDD,[..],YYYYMMDD all (default) for all available data and <res> can be 15m (default) for data in 15 minute bins 1h for data in 1 hour bins 24h for data in 1 day bins Format JSON Method GET 25
26 Return This script returns data in JSON format. Example Request historical XML data for the 12th and the 15th of May 2010 with 15 minute resolution Clear local counting data Format text/plain Method GET Return OK 8. Live view information Format JSON Method GET Return Information about the counting area. { "width":<width>, "height":<height>, "left":<left>, "right":<right>, "top":<top>, "bottom":<bottom>, "yfirst":<yfirst>, "ylast":<ylast>, "radius":<radius> 26
27 } <width>, <height> dimension of the video stream <left>, <right> x coordinates in pixels for start and stop for the blue lines in Live view <top>, <bottom> y coordinates in pixels for the two blue lines in Live view <yfirst>, <ylast> y coordinates in pixels for the top and bottom of the red counting area, disregarding curvature <radius> radius in pixels describing the curvature of the red counting area, as measured in the center of the area on both axes, or 0 if the area is not curved Example Request Live view information from TrueView People Counter. Response { } 9. Show the system log Format Plain text Method GET "width":320, "height":240, "left":0, "right":296, "top":88, "bottom":224, "middle":136, "yfirst":88, "ylast":152, "radius":0 27
28 Return Displays the system logs. TrueView People Counter, 10. Generate a log archive Format tar.gz Method GET Return A log archive. 11. List TrueView People Counter parameters Format JSON Method GET Return A JSON object of all the TrueView People Counter related parameters. 12. Set TrueView People Counter parameters setparams Format text Method POST. The post format has a format where pairs and values need to be specified, best described by an example. &p1=counter.enable&v1=1&p2=counter.height&v2=280 &setparams=needstobeincluded Return OK 28
29 Events The counter can generate events for each passage, with 1 second time resolution. The daemon that handles the event system can act either as a server or as a client. When running as a server a client may connect to the counter to start receiving events. When running as a client, the daemon itself connects to a provided listener that collects the events and handles the information. Example code is available for those who want to write their own event handler. Maintenance On the Maintenance page (found under Help Maintenance) there are several options for simplifying maintenance of TrueView People Counter. 1. Restart If you find the counting inaccurate or the web interface unusually slow, you may try restarting the running services or restart the camera. 2. Reset To clear all counting data from the camera you can click Clear data. Restore all settings of TrueView People Counter to default by clicking Restore settings. 3. Anonymize To anonymize the video stream from the camera so that passing pedestrians are unidentifiable, you can click Anonymize soft. This will lock all video streams and images from the camera and replace it with a low resolution stream in TrueView People Counter so that you still can see what is going on but can't identify people. This is reversible by a user with an Administrator account by clicking Reset anonymization. If you want this feature irreversible by all users you can click the Anonymize hard button. Warning! This will remove all administrator users and can only be reversed by manually clicking the factory default button of the camera. You will need an operator account to toggle the settings of the counter after this anonymization. 4. Parameter backups It is recommended to backup your TrueView People Counter settings to a computer by pressing the Backup button. To restore settings you first choose the file and then press Restore. 5. Logs If you have any trouble with your camera you can send counter logs to Cognimatics. These can be generated by pressing the Generate logs button. After a while you will be prompted with a file you can save to your computer and send to support@cognimatics.com. 6. Record video You can use this feature to record video from your camera, locally to your computer. Just select the desired duration of the video and press Record. 7. Record debug data Use this recording alternative when there seems to be severe issues with the counting of this unit. Here is also an option for sending the data recording directly to a Cognimatics server as well as downloading to computer to send it later on. 29
30 8. Registration You can use these features to alter your license. Use Renew License if you have an updated license. Troubleshooting The video does not show in Live view. Make sure no one else is watching the video or that you have a video stream to a VMS or other recoding ongoing. In the Axis 3004 and 3005 only a limited numbers of viewer or video streams is allowed at the same time. The software asks for registration code every time. Reset to factory default after installation and restart the camera. The software prompts me with a warning saying that the frame rate is too low. If the scene is too dark, the Axis camera does not deliver enough frames per second for TrueView People Counter to work. The scene must have an illumination of at least 80 LUX. When streaming video from the camera make sure to open only one stream at a time and to stream in 320x240 MJPEG format. The setting page does not show the parameter values. Reset to factory default after installation and restart the camera. The software does not upload to TrueView Web Report. Go to in your web browser and see if the logs can help you. Note that sometimes it can take up to half an hour for the software to upload data to TrueView Web Report. The software does not count. Make sure you reset to factory default after installation and restart the camera. Make sure the scene is well lit. People Counter only works when the scene has at least 80 LUX. The software does not count after changing parameters. After changing the parameters the software may need to run up to 10 minutes before the counting accuracy is at optimum. The software does not count correctly. Make sure people are passing the entire counting zone crossing both blue lines not passing out to the left or to the right. I still cannot get the software to count. If you have followed the advice above and still cannot get the software to work, please 30
31 contact the Cognimatics support team at Do not forget to send the archive with logs and other generated material from the page <servername>/local/people-counter/.api?generate-logs. 31
32 Supported cameras TrueView People Counter, Table A.1. Supported cameras Camera model Software module Axis M3004 TrueView_People_Counter_x_y_\ ARTPEC-C x.y.z-b.eap Axis M3005 TrueView_People_Counter_x_y_\ ARTPEC-C x.y.z-b.eap Axis M3006 TrueView_People_Counter_x_y_\ ARTPEC-4 x.y.z-b.eap Axis M3014 TrueView_People_Counter_x_y_\ ARTPEC-3 x.y.z-b.eap Axis M3024-LVE TrueView_People_Counter_x_y_\ ARTPEC-4 x.y.z-b.eap Axis M3113-R TrueView_People_Counter_x_y_\ ARTPEC-3 x.y.z-b.eap Axis M3114-R TrueView_People_Counter_x_y_\ ARTPEC-3 x.y.z-b.eap Axis M3203 TrueView_People_Counter_x_y_\ ARTPEC-3 x.y.z-b.eap Axis M3204 TrueView_People_Counter_x_y_\ ARTPEC-3 x.y.z-b.eap Axis P1214-E TrueView_People_Counter_x_y_\ ARTPEC-3 x.y.z-b.eap Axis P3214, 6mm TrueView_People_Counter_x_y_\ ARTPEC-4 x.y.z-b.eap Axis P3215, 6mm TrueView_People_Counter_x_y_\ ARTPEC-4 x.y.z-b.eap Axis P3343, 6mm TrueView_People_Counter_x_y_\ ARTPEC-3 x.y.z-b.eap Axis P3363, 6mm TrueView_People_Counter_x_y_\ ARTPEC-4 x.y.z-b.eap Axis P3364, 6mm TrueView_People_Counter_x_y_\ ARTPEC-4 x.y.z-b.eap Axis P3364-LV, 6mm TrueView_People_Counter_x_y_\ ARTPEC-4 x.y.z-b.eap Axis P3364-LVE, 6mm TrueView_People_Counter_x_y_\ ARTPEC-4 x.y.z-b.eap Axis P3367 TrueView_People_Counter_x_y_\ ARTPEC-4 x.y.z-b.eap x.y.z is the version number of the software module and b the build number. 32
33 Appendix TrueView Occupancy About The application TrueView Occupancy keeps track of how many people that currently is occupying a closed area. This could be a single retail shop with one entrance/exit or at a shop that has several entrances or exits levels. It also delivers the time for how long the average person is occupied within the building. In order to deliver the occupancy and average visit time value, each entrance and exit to a building need to be equipped with an Axis network camera where the TrueView Occupancy application is installed. The cameras communicates with each other in a master slave concept in order to keep track of the current value. The master camera fetches raw data from the slave cameras every minute in order to present the occupancy and mean time value. If the master camera is connected to the server based TrueView Web Report, the data stream is sent every 15 minutes. The reports generated from the server can therefor present the data in a minimum of 15 minutes resolution for both the occupancy and the average time value. Below is some screenshots from the LiveView and Statistics pages within the application. 33
34 Settings Slave Cameras After installing the TrueView Occupancy application on all cameras covering the entrances and exits to the area, choose the role slave for all cameras except one. When selecting Slave, the local IP is displayed. This is the IP that should be entered at the settings page for the master camera. 34
35 Master Camera For one of the cameras select the role master. This camera will represent the whole area and make the estimations of the occupancy and average visit time for the whole area. Select a name for the whole area in the field Occupancy name. Enter the local IP's to the slave cameras. Enter one IP per field, press another field. If there are no slave cameras, leave the field empty. in order to get 35
36 Live view In the live view for the master camera the total amount of entrances and exits to the area is shown. The occupancy and the average visit time for the whole area is also shown. When first installing the application there will not be enough data to estimate the average visit time. In order to have a trustworthy estimation of the average visit time wait 24 hours. 36
37 Advanced settings Triggering events Check Enable event in order to create an Axis event for when a certain occupancy limit is exceeded. Pick trigger continuously in order to trigger the axis event repeatedly as long as the conditions are fulfilled. Pick trigger once in order to only alarm once when the event is started and then not again until the event has been stopped and started anew. Specify the conditions for the event. The start event limit is the requested occupancy in order to trigger an alarm. The event is then active until the occupancy is below the stop event limit. Don't forget to add the event in the axis interface, where the behaviour of the event is selected. For example a glowing LED can be chosen as an event output. Full day analysis This option is selected by default. When selected, the occupancy calculated during the day, will be slightly modified after closing. When the data for a day is complete, more details about that day is available, giving a more precise estimation of the occupancy during the day. The Occupancy application will automatically detect when the area is open or closed, by observing the flow of visitors. If this option is selected, and the camera sends data to a WepReport server, the Occupancy data will not be sent until the area is closed. The People Counter data will not be affected. 37
38 Using naive occupancy Check this option in order to estimate the occupancy as people coming in minus people coming out. This estimation is not as sophisticated as the default one, and the occupancy will have an accumulating error as time goes by. The error will be larger if there is a high customer flow and if the People Counter is poorly configured. When using this naive estimation it is recommended to have a scheduled reset and/or reset manually in the live view. To have a scheduled reset each day, chose the timing of the reset with the slider: In order to not have a scheduled reset, move the slider to right as in the image below. To reset manually, press the Reset occupancy button on the live view page of the master camera and then specify the number which the occupancy should be retested to. 38
TrueView People Counter Manual embedded for Axis IP cameras version 3.0 Copyright 2014 Cognimatics
 embedded for Axis IP cameras version 3.0 Copyright 2014 Cognimatics Table of Contents Overview... 2 Mounting the camera... 3 Height and width... 3 Positioning the camera... 4 General guidelines... 4 Installing
embedded for Axis IP cameras version 3.0 Copyright 2014 Cognimatics Table of Contents Overview... 2 Mounting the camera... 3 Height and width... 3 Positioning the camera... 4 General guidelines... 4 Installing
TrueView People Counter Manual
 embedded for Axis IP cameras version 2.1 Copyright 2010 Cognimatics Table of Contents Overview... 1 Mounting the camera... 2 Height and width... 3 Positioning the camera... 3 General guidelines... 4 Installing
embedded for Axis IP cameras version 2.1 Copyright 2010 Cognimatics Table of Contents Overview... 1 Mounting the camera... 2 Height and width... 3 Positioning the camera... 3 General guidelines... 4 Installing
TrueView Queue Manual. Embedded for Axis IP cameras version 1.x Copyright 2014 Cognimatics
 TrueView Queue Manual Embedded for Axis IP cameras version 1.x Copyright 2014 Cognimatics 1 Table of Contents Table of Contents... 2 Overview... 3 Mounting the camera... 4 Installing the software... 4
TrueView Queue Manual Embedded for Axis IP cameras version 1.x Copyright 2014 Cognimatics 1 Table of Contents Table of Contents... 2 Overview... 3 Mounting the camera... 4 Installing the software... 4
TrueView One Way, installation and configuration
 TrueView One Way, installation and configuration Equipment and software...2 Axis camera...2 One Way software...2 Network...2 Mounting of camera...2 Connection to camera...3 Configuration of network and
TrueView One Way, installation and configuration Equipment and software...2 Axis camera...2 One Way software...2 Network...2 Mounting of camera...2 Connection to camera...3 Configuration of network and
TrueView People Counter
 TrueView People Counter Quick Guide Installation and Configuration Embedded for Axis IP cameras version 3.0 Copyright 2015 Cognimatics Table of Contents Equipment and Software...2 Axis Camera...2 TrueView
TrueView People Counter Quick Guide Installation and Configuration Embedded for Axis IP cameras version 3.0 Copyright 2015 Cognimatics Table of Contents Equipment and Software...2 Axis Camera...2 TrueView
TRUEVIEW PEOPLE COUNTER Occupancy
 MARKET INTELLIGENCE PROFESSIONAL TECHNOLOGICAL SOLUTIONS TRUEVIEW PEOPLE COUNTER Occupancy +34 902 197 875 info@mirame.net mirame.net BUSINESS INTELLIGENCE SOLUTIONS Make decisions based on facts with
MARKET INTELLIGENCE PROFESSIONAL TECHNOLOGICAL SOLUTIONS TRUEVIEW PEOPLE COUNTER Occupancy +34 902 197 875 info@mirame.net mirame.net BUSINESS INTELLIGENCE SOLUTIONS Make decisions based on facts with
TRUEVIEW PEOPLE COUNTER
 TRUEVIEW PEOPLE COUNTER Inconspicuous camera based people counter. Easy to install and use. Scalable and portable solution. Two ways counting Measure customer flows. High accuracy. Patent pending technology.
TRUEVIEW PEOPLE COUNTER Inconspicuous camera based people counter. Easy to install and use. Scalable and portable solution. Two ways counting Measure customer flows. High accuracy. Patent pending technology.
SmartSurveillance User Guide
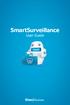 SmartSurveillance User Guide Quick reference Record your information here: My username My password My account number SmartSurveillance Customer Support Phone: 1-877-742-9249 Email: technicalsupport@shawbusiness.ca
SmartSurveillance User Guide Quick reference Record your information here: My username My password My account number SmartSurveillance Customer Support Phone: 1-877-742-9249 Email: technicalsupport@shawbusiness.ca
Aimetis Crowd Detection. 1.x User Guide
 Aimetis Crowd Detection x User Guide Contents Contents Legal information... 3 Introduction...4 Installation...5 Requirements... 5 Install Crowd Detection...5 Open Crowd Detection... 5 Add a license...
Aimetis Crowd Detection x User Guide Contents Contents Legal information... 3 Introduction...4 Installation...5 Requirements... 5 Install Crowd Detection...5 Open Crowd Detection... 5 Add a license...
Video Analytics Manual
 Video Analytics Manual January 18, 2017 CBC AMERICAS, Corp. Contents Introduction... 4 Getting Started... 5 VCA Feature Packages... 6 Accessing VCA Configuration... 7 Activation... 8 Activation... 8 Obtaining
Video Analytics Manual January 18, 2017 CBC AMERICAS, Corp. Contents Introduction... 4 Getting Started... 5 VCA Feature Packages... 6 Accessing VCA Configuration... 7 Activation... 8 Activation... 8 Obtaining
Configuring and Managing the IP Camera
 CHAPTER 3 The Cisco Video Surveillance IP Camera provides configuration windows that you use to configure and manage the IP camera. This chapter explains how to access the configuration windows, describes
CHAPTER 3 The Cisco Video Surveillance IP Camera provides configuration windows that you use to configure and manage the IP camera. This chapter explains how to access the configuration windows, describes
Aimetis People Counter. 2.1 User Guide
 Aimetis People Counter 2.1 User Guide Contents Contents Introduction...3 Installation... 4 Requirements... 4 Install People Counter... 4 Open People Counter... 4 Add a license... 5 Configuration... 6 Configure
Aimetis People Counter 2.1 User Guide Contents Contents Introduction...3 Installation... 4 Requirements... 4 Install People Counter... 4 Open People Counter... 4 Add a license... 5 Configuration... 6 Configure
AX-PECO. User Manual Version People counting application ENGLISH
 AX-PECO User Manual Version 3.2.0 People counting application ENGLISH Copyright 2016 Visual Tools, S.A. All rights reserved. Trademark is the registered trademark of Visual Tools, S.A. Product and company
AX-PECO User Manual Version 3.2.0 People counting application ENGLISH Copyright 2016 Visual Tools, S.A. All rights reserved. Trademark is the registered trademark of Visual Tools, S.A. Product and company
RMS Monitoring Software System Operation
 RMS Monitoring Software System Operation 2017 ROTRONIC AG Bassersdorf Switzerland 2017 ROTRONIC AG Bassersdorf Switzerland Page 2 of 27 Contents Contents... 3 1 Overview... 4 1.1 System Requirements...
RMS Monitoring Software System Operation 2017 ROTRONIC AG Bassersdorf Switzerland 2017 ROTRONIC AG Bassersdorf Switzerland Page 2 of 27 Contents Contents... 3 1 Overview... 4 1.1 System Requirements...
PediGait IP. Users Manual
 PediGait IP Users Manual April 2012 Table of Contents Clients Tab... 2 Open a Client file... 2 Delete Client file(s)... 2 Edit a Client... 3 Add a new client... 3 Add Comments to client files... 4 Profiles
PediGait IP Users Manual April 2012 Table of Contents Clients Tab... 2 Open a Client file... 2 Delete Client file(s)... 2 Edit a Client... 3 Add a new client... 3 Add Comments to client files... 4 Profiles
DSS Pro FAQ. Ver:
 DSS Pro FAQ Ver: 7.01.000 Contents 1 Installation and Deployment... 1 1.1 What kind of OS can install DSS Pro?... 1 1.2 What kind of performance of server can install DSS Pro?... 1 1.3 Browser Compatibility
DSS Pro FAQ Ver: 7.01.000 Contents 1 Installation and Deployment... 1 1.1 What kind of OS can install DSS Pro?... 1 1.2 What kind of performance of server can install DSS Pro?... 1 1.3 Browser Compatibility
Senstar Thin Client. 3.x User Guide
 Senstar Thin Client 3.x User Guide Contents Contents Introduction...4 Supported hardware...4 Performance guidelines... 4 Log in to the Web interface...4 Configuration... 6 Configure the Thin Client...6
Senstar Thin Client 3.x User Guide Contents Contents Introduction...4 Supported hardware...4 Performance guidelines... 4 Log in to the Web interface...4 Configuration... 6 Configure the Thin Client...6
EC-11 Ethernet Converter
 EC-11 Ethernet Converter PSTN Contact ID to TCP Converter Installation and Operations Manual Version 8.H3.MID 1 Table of Contents About EC-11 Ethernet Converter... 3 Circuit Board Layout and Wiring Diagram...
EC-11 Ethernet Converter PSTN Contact ID to TCP Converter Installation and Operations Manual Version 8.H3.MID 1 Table of Contents About EC-11 Ethernet Converter... 3 Circuit Board Layout and Wiring Diagram...
INSTRUCTION MANUAL. Web server description. AQ 300 Series
 INSTRUCTION MANUAL Web server description AQ 300 Series Instruction manual Web server description 2 (22) Revision 1.0 Date August 2013 Changes - N/A Instruction manual Web server description 3 (22) TABLE
INSTRUCTION MANUAL Web server description AQ 300 Series Instruction manual Web server description 2 (22) Revision 1.0 Date August 2013 Changes - N/A Instruction manual Web server description 3 (22) TABLE
CellaVision Proficiency Software
 CellaVision Proficiency USER S MANUAL 2.3 CellaVision Proficiency Preface CellaVision is a trademark of CellaVision AB. All other trademarks used in this document are property of their respective owners.
CellaVision Proficiency USER S MANUAL 2.3 CellaVision Proficiency Preface CellaVision is a trademark of CellaVision AB. All other trademarks used in this document are property of their respective owners.
IOI SD. Release Notes. Firmware Version
 IOI SD Release Notes Firmware Version 2.1.3.149 Ver. 3 March 22, 2017 2017 FLIR Systems, Inc. All rights reserved worldwide. Names and marks appearing on the products herein are either registered trademarks
IOI SD Release Notes Firmware Version 2.1.3.149 Ver. 3 March 22, 2017 2017 FLIR Systems, Inc. All rights reserved worldwide. Names and marks appearing on the products herein are either registered trademarks
Aimetis Thin Client 2.7. User Guide
 Aimetis Thin Client 2.7 User Guide Disclaimers and Legal Information Copyright 2016 Aimetis Inc. All rights reserved. This material is for informational purposes only. AIMETIS MAKES NO WARRANTIES, EXPRESS,
Aimetis Thin Client 2.7 User Guide Disclaimers and Legal Information Copyright 2016 Aimetis Inc. All rights reserved. This material is for informational purposes only. AIMETIS MAKES NO WARRANTIES, EXPRESS,
LICENSE PLATE RECOGNITION SETUP AND FIELD INSTALLATION GUIDE
 LICENSE PLATE RECOGNITION SETUP AND FIELD INSTALLATION GUIDE This document was created to benchmark the settings and tools needed to successfully deploy LPR with the ipconfigure s Enterprise Surveillance
LICENSE PLATE RECOGNITION SETUP AND FIELD INSTALLATION GUIDE This document was created to benchmark the settings and tools needed to successfully deploy LPR with the ipconfigure s Enterprise Surveillance
RMS Monitoring Software System Operation
 System Operation 2016 ROTRONIC AG Bassersdorf Switzerland Contents Contents... 2 1 Overview... 3 1.1 System Requirements... 3 1.1.1 Browser... 3 2 System Login... 4 3 Data Views... 5 3.1 Alarm Symbols...
System Operation 2016 ROTRONIC AG Bassersdorf Switzerland Contents Contents... 2 1 Overview... 3 1.1 System Requirements... 3 1.1.1 Browser... 3 2 System Login... 4 3 Data Views... 5 3.1 Alarm Symbols...
VIEVU Solution User Guide
 VIEVU Solution User Guide VIEVU Solution is the next generation, fully-hosted, cloud evidence management system. This guide describes how to operate the VIEVU Solution. Additional support material is available
VIEVU Solution User Guide VIEVU Solution is the next generation, fully-hosted, cloud evidence management system. This guide describes how to operate the VIEVU Solution. Additional support material is available
Milestone Systems Milestone Mobile 2013 (Server)
 Milestone Systems Milestone Mobile 2013 Contents INTRODUCTION... 4 ABOUT MILESTONE MOBILE... 4 PREREQUISITES FOR USING MILESTONE MOBILE... 4 ACCESS XPROTECT WEB CLIENT... 4 SYSTEM REQUIREMENTS... 6 XPROTECT
Milestone Systems Milestone Mobile 2013 Contents INTRODUCTION... 4 ABOUT MILESTONE MOBILE... 4 PREREQUISITES FOR USING MILESTONE MOBILE... 4 ACCESS XPROTECT WEB CLIENT... 4 SYSTEM REQUIREMENTS... 6 XPROTECT
Milestone Systems. XProtect Web Client 2018 R2. User Manual
 Milestone Systems XProtect Web Client 2018 R2 User Manual Contents XProtect Web Client... 5 Log in... 6 Navigating the Home page (explained)... 7 Find a camera... 8 Search for a camera... 8 Navigate to
Milestone Systems XProtect Web Client 2018 R2 User Manual Contents XProtect Web Client... 5 Log in... 6 Navigating the Home page (explained)... 7 Find a camera... 8 Search for a camera... 8 Navigate to
The Preparing for Success Online Mapping Tool
 The Preparing for Success Online Mapping Tool Baker Polito Administration The Executive Office of Housing and Economic Development and MassGIS Questions & Comments? Please contact MassWorks@state.ma.us
The Preparing for Success Online Mapping Tool Baker Polito Administration The Executive Office of Housing and Economic Development and MassGIS Questions & Comments? Please contact MassWorks@state.ma.us
Milestone Systems. XProtect VMS 2017 R2. System Architecture Document. XProtect Corporate XProtect Expert XProtect Professional+ XProtect Express+
 Milestone Systems XProtect VMS 2017 R2 System Architecture Document XProtect Corporate XProtect Expert XProtect Professional+ XProtect Express+ Contents Introduction... 6 Target audience and purpose...
Milestone Systems XProtect VMS 2017 R2 System Architecture Document XProtect Corporate XProtect Expert XProtect Professional+ XProtect Express+ Contents Introduction... 6 Target audience and purpose...
OU EDUCATE TRAINING MANUAL
 OU EDUCATE TRAINING MANUAL OmniUpdate Web Content Management System El Camino College Staff Development 310-660-3868 Course Topics: Section 1: OU Educate Overview and Login Section 2: The OmniUpdate Interface
OU EDUCATE TRAINING MANUAL OmniUpdate Web Content Management System El Camino College Staff Development 310-660-3868 Course Topics: Section 1: OU Educate Overview and Login Section 2: The OmniUpdate Interface
Senstar Thin Client. 3.x User Guide
 Senstar Thin Client 3.x User Guide Contents Contents Introduction...4 Supported hardware...4 Performance guidelines... 4 Log in to the Web interface...4 Configuration... 6 Configure the Thin Client...6
Senstar Thin Client 3.x User Guide Contents Contents Introduction...4 Supported hardware...4 Performance guidelines... 4 Log in to the Web interface...4 Configuration... 6 Configure the Thin Client...6
Server Status Dashboard
 The Cisco Prime Network Registrar server status dashboard in the web user interface (web UI) presents a graphical view of the system status, using graphs, charts, and tables, to help in tracking and diagnosis.
The Cisco Prime Network Registrar server status dashboard in the web user interface (web UI) presents a graphical view of the system status, using graphs, charts, and tables, to help in tracking and diagnosis.
VMS-A1 Client Software. User Manual
 VMS-A1 Client Software User Manual Contents Contents... 2 Chapter1. Overview... 4 1.1 Description... 4 1.2 Features & Functions... 4 Chapter2. Update Info... 6 Chapter3. Starting VMS-A1... 7 3.1 Installing
VMS-A1 Client Software User Manual Contents Contents... 2 Chapter1. Overview... 4 1.1 Description... 4 1.2 Features & Functions... 4 Chapter2. Update Info... 6 Chapter3. Starting VMS-A1... 7 3.1 Installing
IGSS 13 Configuration Workshop - Exercises
 IGSS 13 Configuration Workshop - Exercises Contents IGSS 13 Configuration Workshop - Exercises... 1 Exercise 1: Working as an Operator in IGSS... 2 Exercise 2: Creating a new IGSS Project... 28 Exercise
IGSS 13 Configuration Workshop - Exercises Contents IGSS 13 Configuration Workshop - Exercises... 1 Exercise 1: Working as an Operator in IGSS... 2 Exercise 2: Creating a new IGSS Project... 28 Exercise
set for a fixed view. Install the PTZ camera and the stationary camera in close proximity of each other
 CHAPTER 3 3.1 Object Tracking and Zooming Object Tracking provides you the real-time tracking and automatic magnification of a single moving object by the combination of one PTZ camera and one stationary
CHAPTER 3 3.1 Object Tracking and Zooming Object Tracking provides you the real-time tracking and automatic magnification of a single moving object by the combination of one PTZ camera and one stationary
CME E-quotes Wireless Application for Android Welcome
 CME E-quotes Wireless Application for Android Welcome This guide will familiarize you with the application, a powerful trading tool developed for your Android. Table of Contents What is this application?
CME E-quotes Wireless Application for Android Welcome This guide will familiarize you with the application, a powerful trading tool developed for your Android. Table of Contents What is this application?
Aimetis A10D Thin Client 2.1
 Aimetis A10D Thin Client 2.1 Disclaimers and Legal Information Copyright 2016 Aimetis Inc. All rights reserved. This material is for informational purposes only. AIMETIS MAKES NO WARRANTIES, EXPRESS,
Aimetis A10D Thin Client 2.1 Disclaimers and Legal Information Copyright 2016 Aimetis Inc. All rights reserved. This material is for informational purposes only. AIMETIS MAKES NO WARRANTIES, EXPRESS,
Avigilon Control Center Standard Web Client User Guide. Version 5.6
 Avigilon Control Center Standard Web Client User Guide Version 5.6 2006-2015, Avigilon Corporation. All rights reserved. Unless expressly granted in writing, no license is granted with respect to any copyright,
Avigilon Control Center Standard Web Client User Guide Version 5.6 2006-2015, Avigilon Corporation. All rights reserved. Unless expressly granted in writing, no license is granted with respect to any copyright,
QST Mobile Application for Android
 QST Mobile Application for Android Welcome This guide will familiarize you with the application, a powerful trading tool developed for your Android. Table of Contents What is this application? Logging
QST Mobile Application for Android Welcome This guide will familiarize you with the application, a powerful trading tool developed for your Android. Table of Contents What is this application? Logging
Aimetis People Counter 2.0
 Overview Overview Installation on page 2 Licensing on page 2 Camera Setup on page 8 How to Access Aimetis People Counter Application on Your Camera on page 10 How to Use the Aimetis People Counter Interface
Overview Overview Installation on page 2 Licensing on page 2 Camera Setup on page 8 How to Access Aimetis People Counter Application on Your Camera on page 10 How to Use the Aimetis People Counter Interface
Milestone Systems. Milestone Mobile client 2017 R1. User Guide
 Milestone Systems Milestone Mobile client 2017 R1 User Guide Contents Get started... 5 About server and client components of Milestone Mobile... 5 Installing Milestone Mobile server components (administrators)...
Milestone Systems Milestone Mobile client 2017 R1 User Guide Contents Get started... 5 About server and client components of Milestone Mobile... 5 Installing Milestone Mobile server components (administrators)...
User Manual. Administrator s guide for mass managing VirtueMart products. using. VM Mass Update 1.0
 User Manual Administrator s guide for mass managing VirtueMart products using VM Mass Update 1.0 The ultimate product management solution for VirtueMart! Contents Product Overview... 3 Feature List...
User Manual Administrator s guide for mass managing VirtueMart products using VM Mass Update 1.0 The ultimate product management solution for VirtueMart! Contents Product Overview... 3 Feature List...
Infinova 2217 Security Management System Client User Guide
 Infinova 2217 Security Management System Client User Guide April 2015 Page 1 of 90 Contents 1. Quick Start... 4 1.1 Installing application... 4 1.2 Launching application... 4 1.3 Login... 4 2. Main screen...
Infinova 2217 Security Management System Client User Guide April 2015 Page 1 of 90 Contents 1. Quick Start... 4 1.1 Installing application... 4 1.2 Launching application... 4 1.3 Login... 4 2. Main screen...
IOI SD. Release Notes. Firmware Version
 IOI SD Release Notes Firmware Version 2.3.0.2 Ver. 1 November 28, 2017 2017 FLIR Systems, Inc. All rights reserved worldwide. Names and marks appearing on the products herein are either registered trademarks
IOI SD Release Notes Firmware Version 2.3.0.2 Ver. 1 November 28, 2017 2017 FLIR Systems, Inc. All rights reserved worldwide. Names and marks appearing on the products herein are either registered trademarks
DNS Server Status Dashboard
 The Cisco Prime IP Express server status dashboard in the web user interface (web UI) presents a graphical view of the system status, using graphs, charts, and tables, to help in tracking and diagnosis.
The Cisco Prime IP Express server status dashboard in the web user interface (web UI) presents a graphical view of the system status, using graphs, charts, and tables, to help in tracking and diagnosis.
User Manual. MultiSensor. Makes precision irrigation possible.
 User Manual MultiSensor GROSENS Makes precision irrigation possible www.grodan.com/grosens Precision Growing With its focus on using the minimum input materials to generate the maximum output, Precision
User Manual MultiSensor GROSENS Makes precision irrigation possible www.grodan.com/grosens Precision Growing With its focus on using the minimum input materials to generate the maximum output, Precision
CloudFM Viewer. User guide version /2013. Web viewer of measured data FIEDLER-MÁGR ELEKTRONIKA PRO EKOLOGII
 CloudFM Viewer User guide version 1.04 09/2013 Web viewer of measured data FIEDLER-MÁGR ELEKTRONIKA PRO EKOLOGII Web viewer of measured data User Guide 2 elektronika pro ekologii FIEDLER-MÁGR Web viewer
CloudFM Viewer User guide version 1.04 09/2013 Web viewer of measured data FIEDLER-MÁGR ELEKTRONIKA PRO EKOLOGII Web viewer of measured data User Guide 2 elektronika pro ekologii FIEDLER-MÁGR Web viewer
POS Android Digital Advertising Display (Network) Hardware User Manual
 POS Android Digital Advertising Display (Network) Hardware User Manual Manual Version POSW3.0 Safety Instructions Please keep the display away from any heat sources. Place the display in a stable and well-ventilated
POS Android Digital Advertising Display (Network) Hardware User Manual Manual Version POSW3.0 Safety Instructions Please keep the display away from any heat sources. Place the display in a stable and well-ventilated
exacqvision Web Service Configuration User Manual Version 9.4
 exacqvision Web Service Configuration User Manual Version 9.4 www.exacq.com 1 of 12 June 12, 2018 Information in this document is subject to change without notice. Copyright 2008-2018, Exacq Technologies,
exacqvision Web Service Configuration User Manual Version 9.4 www.exacq.com 1 of 12 June 12, 2018 Information in this document is subject to change without notice. Copyright 2008-2018, Exacq Technologies,
Management Interface User Guide
 Management Interface User Guide VIDEO Powered by Table of Contents Accessing the management interface 4 Creating your user account 4 Signing-in 4 Forgot your password 4 Media players menu 5 Checking Player
Management Interface User Guide VIDEO Powered by Table of Contents Accessing the management interface 4 Creating your user account 4 Signing-in 4 Forgot your password 4 Media players menu 5 Checking Player
Senstar Thin Client. 3.x User Guide
 Senstar Thin Client 3.x User Guide Contents Contents Introduction...4 System requirements... 4 Performance guidelines... 4 Log in to the Web interface...4 Configuration... 5 Configure the Thin Client...5
Senstar Thin Client 3.x User Guide Contents Contents Introduction...4 System requirements... 4 Performance guidelines... 4 Log in to the Web interface...4 Configuration... 5 Configure the Thin Client...5
Managing System Administration Settings
 This chapter contains the following sections: Setting up the Outgoing Mail Server, page 2 Working with Email Templates, page 2 Configuring System Parameters (Optional), page 5 Updating the License, page
This chapter contains the following sections: Setting up the Outgoing Mail Server, page 2 Working with Email Templates, page 2 Configuring System Parameters (Optional), page 5 Updating the License, page
On occasion, due to a failure or water damage it may become necessary to replace an APEX, APEX LITE, or APEX JR with another controller.
 Table of Contents INTRODUCTION... 3 REQUIREMENTS... 4 ACCESSING THE CLASSIC DASHBOARD... 7 CLONING YOUR APEX... 10 Create a configuration backup of the OLD APEX... 10 Prepare the NEW APEX... 11 Restore
Table of Contents INTRODUCTION... 3 REQUIREMENTS... 4 ACCESSING THE CLASSIC DASHBOARD... 7 CLONING YOUR APEX... 10 Create a configuration backup of the OLD APEX... 10 Prepare the NEW APEX... 11 Restore
AX-PECO. User Manual PEOPLE COUNTING APPLICATION. User Manual - version 3.61 ENGLISH
 AX-PECO User Manual PEOPLE COUNTING APPLICATION User Manual - version 3.61 ENGLISH Copyright 2018 AX Solutions, S.L. All rights reserved. Visual Tools products are property of AX Solutions, S.L. Other
AX-PECO User Manual PEOPLE COUNTING APPLICATION User Manual - version 3.61 ENGLISH Copyright 2018 AX Solutions, S.L. All rights reserved. Visual Tools products are property of AX Solutions, S.L. Other
WATER MAZE VIDEO TRACKING
 instrumentation and software for research SOF-845 USER S MANUAL DOC-214 Rev. 2.2 Copyright 2016 All Rights Reserved Med Associates Inc. P.O. Box 319 St. Albans, Vermont 05478 Phone: 802.527.2343 Fax: 802.527.5095
instrumentation and software for research SOF-845 USER S MANUAL DOC-214 Rev. 2.2 Copyright 2016 All Rights Reserved Med Associates Inc. P.O. Box 319 St. Albans, Vermont 05478 Phone: 802.527.2343 Fax: 802.527.5095
PTZ cameras will continue to track an object as long as it remains in view of an associated SightSensor or until one of the following occurs:
 4 SightSensors support for select analog and IP domes. This document describes setting up the SightTracker with supported analog cameras. SightTrackers enable PTZ cameras to automatically aim at a target
4 SightSensors support for select analog and IP domes. This document describes setting up the SightTracker with supported analog cameras. SightTrackers enable PTZ cameras to automatically aim at a target
Network Digital Menu Board Hardware User Manual
 Network Digital Menu Board Hardware User Manual Manual Version DMA1 Safety Instructions Please keep the display away from any heat sources. Place the display in a stable and well-ventilated place. Please
Network Digital Menu Board Hardware User Manual Manual Version DMA1 Safety Instructions Please keep the display away from any heat sources. Place the display in a stable and well-ventilated place. Please
Metadata Plugins Access Control, License Plate Recognition and Point of Sale Solutions
 Metadata Plugins Access Control, License Plate Recognition and Point of Sale Solutions Hardware & Software Installation User Manual Ver. 4.1.0.130220.00 Table of Contents TABLE OF CONTENTS TABLE OF CONTENTS...
Metadata Plugins Access Control, License Plate Recognition and Point of Sale Solutions Hardware & Software Installation User Manual Ver. 4.1.0.130220.00 Table of Contents TABLE OF CONTENTS TABLE OF CONTENTS...
USER MANUAL. Mac Version
 USER MANUAL Mac Version Contents 1 Software Introduction... 1 1.1 Summary... 1 1.2 Install and Uninstall... 1 1.2.1 Install the Software... 1 2 Login Software... 3 2.1 Login... 3 2.2 Control Panel Instruction...
USER MANUAL Mac Version Contents 1 Software Introduction... 1 1.1 Summary... 1 1.2 Install and Uninstall... 1 1.2.1 Install the Software... 1 2 Login Software... 3 2.1 Login... 3 2.2 Control Panel Instruction...
Mirasys NVR. User s Guide
 Mirasys NVR User s Guide CONTENTS Contents... 2 Before you start... 3 Introduction... 6 Logging in... 9 User interface... 13 Navigator... 16 Cameras... 25 Video outputs... 41 Digital outputs... 46 Digital
Mirasys NVR User s Guide CONTENTS Contents... 2 Before you start... 3 Introduction... 6 Logging in... 9 User interface... 13 Navigator... 16 Cameras... 25 Video outputs... 41 Digital outputs... 46 Digital
Camera Firmware or (5.50 fixes security vulnerability introduced in 5.20) Document Revision Date: 07/15/2016
 Manufacturer: Model Number(s): Axis P3301 Integration Note Minimum Core Module Version: g! 6.1.34 Comments: Camera Firmware 5.11.1 or 5.50.4.4 (5.50 fixes security vulnerability introduced in 5.20) Document
Manufacturer: Model Number(s): Axis P3301 Integration Note Minimum Core Module Version: g! 6.1.34 Comments: Camera Firmware 5.11.1 or 5.50.4.4 (5.50 fixes security vulnerability introduced in 5.20) Document
AX-POS. User Manual. Recording of transactions data application for Axis cameras ENGLISH
 ENGLISH AX-POS User Manual Recording of transactions data application for Axis cameras ÍNDEX 1 REQUIREMENTS... 2 1.1 MANUAL CONTENTS... 2 1.2 SOFTWARE REQUIREMENTS AND COMPATIBLE CAMERAS... 2 1.3 DATA
ENGLISH AX-POS User Manual Recording of transactions data application for Axis cameras ÍNDEX 1 REQUIREMENTS... 2 1.1 MANUAL CONTENTS... 2 1.2 SOFTWARE REQUIREMENTS AND COMPATIBLE CAMERAS... 2 1.3 DATA
Prerequisites Some basic requirements must be fulfilled in order to use the software:
 Introduction Description The Tratec Norcon Modbus Server provides an open interface between Milestone XProtect VMS, using the proprietary Milestone Integration Platform (MIP) and an existing or new SCADA
Introduction Description The Tratec Norcon Modbus Server provides an open interface between Milestone XProtect VMS, using the proprietary Milestone Integration Platform (MIP) and an existing or new SCADA
Documentation for the new Self Admin
 Documentation for the new Self Admin The following documentation describes the structure of the new Self Admin site along with the purpose of each site section. The improvements that have been made to
Documentation for the new Self Admin The following documentation describes the structure of the new Self Admin site along with the purpose of each site section. The improvements that have been made to
1 Axis camera configuration IP configuration Setting up date and time Enable Anonymous viewer login...
 Installation Instruction IPS Video Analytics for Axis ACAP Cameras and Encoders Contents 1 Axis camera configuration... 1 1.1 IP configuration... 1 1.2 Setting up date and time... 4 1.3 Enable Anonymous
Installation Instruction IPS Video Analytics for Axis ACAP Cameras and Encoders Contents 1 Axis camera configuration... 1 1.1 IP configuration... 1 1.2 Setting up date and time... 4 1.3 Enable Anonymous
SAS Report Viewer 8.3 Documentation
 SAS Report Viewer 8.3 Documentation About SAS Report Viewer Introduction to SAS Report Viewer SAS Report Viewer (the report viewer) enables users who are not report designers to view a report using a web
SAS Report Viewer 8.3 Documentation About SAS Report Viewer Introduction to SAS Report Viewer SAS Report Viewer (the report viewer) enables users who are not report designers to view a report using a web
CITO2 Installation & User Instructions
 CITO2 Installation & User Instructions DD 56107 Stoneridge Electronics Ltd 1. Installation...4 1.1. System Requirements...4 1.2. Installing CITO2...4 1.3. Uninstalling CITO2...4 2. Starting and closing
CITO2 Installation & User Instructions DD 56107 Stoneridge Electronics Ltd 1. Installation...4 1.1. System Requirements...4 1.2. Installing CITO2...4 1.3. Uninstalling CITO2...4 2. Starting and closing
Table of Contents Surveillance Center Overview...3 Log...30 Live Camera Panel...31 Live Camera Panel Explained I...32
 Surveillance Center Overview...3 Introduction...3 System Requirements... 4 Features... 5 Checking the Hardware Requirements... 6 Installing and Accessing the Module... 8 Connecting a Camera to the Network...
Surveillance Center Overview...3 Introduction...3 System Requirements... 4 Features... 5 Checking the Hardware Requirements... 6 Installing and Accessing the Module... 8 Connecting a Camera to the Network...
(V ) A 1
 (V1.12.0.8) 07-2017-A 1 Table of contents Introduction... 8 1. Getting Started... 9 2. VCA Feature Packages... 10 2.1 Applying an Activation Code to a Unit... 10 3. Accessing VCA Configuration... 11 3.1
(V1.12.0.8) 07-2017-A 1 Table of contents Introduction... 8 1. Getting Started... 9 2. VCA Feature Packages... 10 2.1 Applying an Activation Code to a Unit... 10 3. Accessing VCA Configuration... 11 3.1
Frooition Implementation guide
 Frooition Implementation guide Version: 2.0 Updated: 14/12/2016 Contents Account Setup: 1. Software Checklist 2. Accessing the Frooition Software 3. Completing your Account Profile 4. Updating your Frooition
Frooition Implementation guide Version: 2.0 Updated: 14/12/2016 Contents Account Setup: 1. Software Checklist 2. Accessing the Frooition Software 3. Completing your Account Profile 4. Updating your Frooition
Mach4 CNC Controller Screen Editing Guide Version 1.0
 Mach4 CNC Controller Screen Editing Guide Version 1.0 1 Copyright 2014 Newfangled Solutions, Artsoft USA, All Rights Reserved The following are registered trademarks of Microsoft Corporation: Microsoft,
Mach4 CNC Controller Screen Editing Guide Version 1.0 1 Copyright 2014 Newfangled Solutions, Artsoft USA, All Rights Reserved The following are registered trademarks of Microsoft Corporation: Microsoft,
Network IR PTZ Camera. User s Manual
 Network IR PTZ Camera User s Manual Outdoor Ver. 1.3 001C83XZZ1A3 Table of Contents 1. Overview... 2 1.1 Features... 2 1.2 Package Contents... 3 1.3 Dimensions... 4 1.4 Connectors... 5 2. Camera Cabling...
Network IR PTZ Camera User s Manual Outdoor Ver. 1.3 001C83XZZ1A3 Table of Contents 1. Overview... 2 1.1 Features... 2 1.2 Package Contents... 3 1.3 Dimensions... 4 1.4 Connectors... 5 2. Camera Cabling...
User manual Horus Movie Player 1
 User manual Horus Movie Player 1 REVISION HISTORY DATE VERSION AUTHOR October 2013 1.0 Bijwoordbeeld tekst en techniek User manual Horus Movie Player 2 1 WORKING WITH THE INSPECTION AND SURVEY SUITE 5
User manual Horus Movie Player 1 REVISION HISTORY DATE VERSION AUTHOR October 2013 1.0 Bijwoordbeeld tekst en techniek User manual Horus Movie Player 2 1 WORKING WITH THE INSPECTION AND SURVEY SUITE 5
Nintex Reporting 2008 Help
 Nintex Reporting 2008 Help Last updated: Thursday, 24 December 2009 1 Using Nintex Reporting 2008 1.1 Chart Viewer Web Part 1.2 Importing and Exporting Reports 1.3 Import Nintex report page 1.4 Item Level
Nintex Reporting 2008 Help Last updated: Thursday, 24 December 2009 1 Using Nintex Reporting 2008 1.1 Chart Viewer Web Part 1.2 Importing and Exporting Reports 1.3 Import Nintex report page 1.4 Item Level
HooToo IP Camera User Manual(part two)
 HooToo Inc. HooToo IP Camera User Manual(part two) For Model: HT-IP210P Published by SunvalleyTek Group 2014/9/14 Content 1. IPCamClient (windows software)...3 Set up...3 CAM... 13 Local Setting... 13
HooToo Inc. HooToo IP Camera User Manual(part two) For Model: HT-IP210P Published by SunvalleyTek Group 2014/9/14 Content 1. IPCamClient (windows software)...3 Set up...3 CAM... 13 Local Setting... 13
Total Connect 2.0 Online Help
 Security Events Users Locations Video Hints for use. After logging in hit F11 to toggle full screen mode. Hover over icons for tool tip help. Upon the initial login, control panel data should be imported
Security Events Users Locations Video Hints for use. After logging in hit F11 to toggle full screen mode. Hover over icons for tool tip help. Upon the initial login, control panel data should be imported
Table of Contents 2 QST MOBILE APPLICATION FOR IPHONE
 Table of Contents What is this application? Logging in Login screen Login options Entering and viewing contracts Pages Contracts About Quote Detail page Contract Details Symbol Search Block Trades Charts
Table of Contents What is this application? Logging in Login screen Login options Entering and viewing contracts Pages Contracts About Quote Detail page Contract Details Symbol Search Block Trades Charts
+ milestone. Milestone Systems. Milestone Mobile client 2017 R3. User Guide
 + milestone Milestone Systems Milestone Mobile client 2017 R3 User Guide Contents Get started... 5 About server and client components of Milestone Mobile... 5 Installing Milestone Mobile server components
+ milestone Milestone Systems Milestone Mobile client 2017 R3 User Guide Contents Get started... 5 About server and client components of Milestone Mobile... 5 Installing Milestone Mobile server components
The IC can be used in new installations or as a replacement for an existing sprinkler control system.
 1 Introduction 1 Introduction The IrrigationCaddy IC-W1 (IC) is a WiFi enabled irrigation controller. The IC allows the user to control and schedule an irrigation system from any computer with a web browser.
1 Introduction 1 Introduction The IrrigationCaddy IC-W1 (IC) is a WiFi enabled irrigation controller. The IC allows the user to control and schedule an irrigation system from any computer with a web browser.
Data Explorer: User Guide 1. Data Explorer User Guide
 Data Explorer: User Guide 1 Data Explorer User Guide Data Explorer: User Guide 2 Contents About this User Guide.. 4 System Requirements. 4 Browser Requirements... 4 Important Terminology.. 5 Getting Started
Data Explorer: User Guide 1 Data Explorer User Guide Data Explorer: User Guide 2 Contents About this User Guide.. 4 System Requirements. 4 Browser Requirements... 4 Important Terminology.. 5 Getting Started
Milestone Systems. XProtect Web Client 2018 R1. User Manual
 Milestone Systems XProtect Web Client 2018 R1 User Manual Contents XProtect Web Client... 5 Log in... 6 Navigating the Home page (explained)... 7 Find a camera... 8 Search for a camera... 8 Navigate to
Milestone Systems XProtect Web Client 2018 R1 User Manual Contents XProtect Web Client... 5 Log in... 6 Navigating the Home page (explained)... 7 Find a camera... 8 Search for a camera... 8 Navigate to
Asix.Evo - Asix Mobile
 User s Manual for Asix 9 www.asix.com.pl Asix.Evo - Asix Mobile Doc. No ENP9E017 Version: 2017-10-19 Asix Mobile ASKOM and asix are registered trademarks of ASKOM Spółka z o.o., Gliwice. Other brand names,
User s Manual for Asix 9 www.asix.com.pl Asix.Evo - Asix Mobile Doc. No ENP9E017 Version: 2017-10-19 Asix Mobile ASKOM and asix are registered trademarks of ASKOM Spółka z o.o., Gliwice. Other brand names,
Wholesale Lockbox User Guide
 Wholesale Lockbox User Guide August 2017 Copyright 2017 City National Bank City National Bank Member FDIC For Client Use Only Table of Contents Introduction... 3 Getting Started... 4 System Requirements...
Wholesale Lockbox User Guide August 2017 Copyright 2017 City National Bank City National Bank Member FDIC For Client Use Only Table of Contents Introduction... 3 Getting Started... 4 System Requirements...
Testing and Diagnostics
 Scope 3 Overview in real-time Signal analytics and diagnostics directly with the controller In the initial project design and also for commissioning or troubleshooting, transparent information concerning
Scope 3 Overview in real-time Signal analytics and diagnostics directly with the controller In the initial project design and also for commissioning or troubleshooting, transparent information concerning
Milestone Systems. XProtect MIP SDK Application Catalog
 Milestone Systems XProtect MIP SDK Application Catalog Contents Scope for this document... 4 Introduction to Milestone Integration Platform Software Development Kit (MIP SDK)... 5 Protocol integration...
Milestone Systems XProtect MIP SDK Application Catalog Contents Scope for this document... 4 Introduction to Milestone Integration Platform Software Development Kit (MIP SDK)... 5 Protocol integration...
Central Management Software. Cam Viewer 3 Lite. User Manual
 Central Management Software Cam Viewer 3 Lite User Manual Version 1.0.0 Table of Contents 1. System Requirement...4 2. Software Installation...5 3. Configuration Wizard...9 3.1 Channel...10 3.1.1 Adding
Central Management Software Cam Viewer 3 Lite User Manual Version 1.0.0 Table of Contents 1. System Requirement...4 2. Software Installation...5 3. Configuration Wizard...9 3.1 Channel...10 3.1.1 Adding
Intelligent Video Analytics V1.5 Version 1 Release 5. Intelligent Video Analytics V1.5 User's Guide
 Intelligent Video Analytics V1.5 Version 1 Release 5 Intelligent Video Analytics V1.5 User's Guide Intelligent Video Analytics V1.5 Version 1 Release 5 Intelligent Video Analytics V1.5 User's Guide Note
Intelligent Video Analytics V1.5 Version 1 Release 5 Intelligent Video Analytics V1.5 User's Guide Intelligent Video Analytics V1.5 Version 1 Release 5 Intelligent Video Analytics V1.5 User's Guide Note
XProtect Corporate Integration with C CURE 9000 v2.60 User Manual April 25, 2018
 XProtect Corporate Integration with C CURE 9000 v2.60 User Manual April 25, 2018 1 Table of Contents 1 Document information... 3 2 Document revision history... 3 3 Version Compatibility... 4 4 Feature
XProtect Corporate Integration with C CURE 9000 v2.60 User Manual April 25, 2018 1 Table of Contents 1 Document information... 3 2 Document revision history... 3 3 Version Compatibility... 4 4 Feature
AXIS P5624-E Mk II PTZ Dome Network Camera
 User Manual Table of Contents Product overview........................................... 3 How to access the product.................................... 4 How to access the product from a browser...........................
User Manual Table of Contents Product overview........................................... 3 How to access the product.................................... 4 How to access the product from a browser...........................
2017 R3. Milestone Systems. XProtect Web Client 2017 R3. User Manual
 2017 R3 Milestone Systems XProtect Web Client 2017 R3 User Manual Contents XProtect Web Client... 5 Log in... 5 Navigating the Home page (explained)... 5 Find a camera... 7 Search for a camera... 7 Navigate
2017 R3 Milestone Systems XProtect Web Client 2017 R3 User Manual Contents XProtect Web Client... 5 Log in... 5 Navigating the Home page (explained)... 5 Find a camera... 7 Search for a camera... 7 Navigate
Quantum 3.2 Software. User Manual
 Quantum 3.2 Software User Manual Contents Quantum Vue 1 Main Dashboard 2 How much energy am I saving system-wide? Do I have any system alerts? How can I view/edit scheduled events? Energy 4 How do I view
Quantum 3.2 Software User Manual Contents Quantum Vue 1 Main Dashboard 2 How much energy am I saving system-wide? Do I have any system alerts? How can I view/edit scheduled events? Energy 4 How do I view
TROUBLESHOOTING GUIDE
 TROUBLESHOOTING GUIDE ENVIRONEXUS SOFTWARE MANUAL GUIDE 4 WWW.VYNCO.CO.NZ DOOR LOCKS APPLIANCES LIGHTING SENSORS BLINDS CAMERAS MUSIC GENERAL TROUBLESHOOTING HOME AUTOMATION INSTALLATION GUIDE HAVE YOU
TROUBLESHOOTING GUIDE ENVIRONEXUS SOFTWARE MANUAL GUIDE 4 WWW.VYNCO.CO.NZ DOOR LOCKS APPLIANCES LIGHTING SENSORS BLINDS CAMERAS MUSIC GENERAL TROUBLESHOOTING HOME AUTOMATION INSTALLATION GUIDE HAVE YOU
Avigilon Control Center Player User Guide. Version 6.12
 Avigilon Control Center Player User Guide Version 6.12 2006-2018, Avigilon Corporation. All rights reserved. AVIGILON, the AVIGILON logo, AVIGILON CONTROL CENTER, ACC, ACCESS CONTROL MANAGER, ACM, AVIGILON
Avigilon Control Center Player User Guide Version 6.12 2006-2018, Avigilon Corporation. All rights reserved. AVIGILON, the AVIGILON logo, AVIGILON CONTROL CENTER, ACC, ACCESS CONTROL MANAGER, ACM, AVIGILON
WEB INTERFACE USER GUIDE
 Kentrox Remotes RMX-3200, RMM-1400, RMM-700 and RMC-700 Remote Web Interface User Guide Rev B - For use with Remote Version 6.1x Copyright 2015 by Westell Technologies. All rights reserved. Westell, Kentrox,
Kentrox Remotes RMX-3200, RMM-1400, RMM-700 and RMC-700 Remote Web Interface User Guide Rev B - For use with Remote Version 6.1x Copyright 2015 by Westell Technologies. All rights reserved. Westell, Kentrox,
GIS DATA SUBMISSION USER GUIDE. Innovation and Networks Executive Agency
 Innovation and Networks Executive Agency GIS DATA SUBMISSION USER GUIDE Innovation and Networks Executive Agency (INEA) W910 Chaussée de Wavre 910 B-1049 Brussels, Belgium Tel: +32 (0)2 29 95252 Fax: +32
Innovation and Networks Executive Agency GIS DATA SUBMISSION USER GUIDE Innovation and Networks Executive Agency (INEA) W910 Chaussée de Wavre 910 B-1049 Brussels, Belgium Tel: +32 (0)2 29 95252 Fax: +32
APPLICATION USER GUIDE INTELLIGENT DESK
 APPLICATION USER GUIDE INTELLIGENT DESK U S E R ROL ERGO Sweden G U I D E W: www.rolergo.com P: +46 36 36 88 80 Ver. 1.0 INDEX WELCOME TO INTELLIGENT DESK 1. GETTING STARTED 2. CONNECT YOUR DEVICE 2.1
APPLICATION USER GUIDE INTELLIGENT DESK U S E R ROL ERGO Sweden G U I D E W: www.rolergo.com P: +46 36 36 88 80 Ver. 1.0 INDEX WELCOME TO INTELLIGENT DESK 1. GETTING STARTED 2. CONNECT YOUR DEVICE 2.1
Exacq Mobile. User Manual 9.2. (Updated March 9, 2018)
 Exacq Mobile User Manual 9.2 (Updated March 9, 2018) www.exacq.com March 9, 2018 Contents ii Contents Introduction... 4 Installation...4 Web services... 4 Adding a web service...4 Activating and deactivating
Exacq Mobile User Manual 9.2 (Updated March 9, 2018) www.exacq.com March 9, 2018 Contents ii Contents Introduction... 4 Installation...4 Web services... 4 Adding a web service...4 Activating and deactivating
User s Manual for Asix 8. Asix.Evo - Asix Mobile. Doc. No ENP8E017 Version:
 User s Manual for Asix 8 www.asix.com.pl Asix.Evo - Asix Mobile Doc. No ENP8E017 Version: 2015-10-21 Asix Mobile ASKOM and Asix are registered trademarks of ASKOM Spółka z o.o., Gliwice. Other brand names,
User s Manual for Asix 8 www.asix.com.pl Asix.Evo - Asix Mobile Doc. No ENP8E017 Version: 2015-10-21 Asix Mobile ASKOM and Asix are registered trademarks of ASKOM Spółka z o.o., Gliwice. Other brand names,
ALIBI Witness 2.0 v3 Smartphone App for Apple ios Mobile Devices User Guide
 ALIBI Witness 2.0 v3 Smartphone App for Apple ios Mobile Devices User Guide ALIBI Witness 2.0 v3 is a free application (app) for Apple ios (requires ios 7.0 or later). This app is compatible with iphone,
ALIBI Witness 2.0 v3 Smartphone App for Apple ios Mobile Devices User Guide ALIBI Witness 2.0 v3 is a free application (app) for Apple ios (requires ios 7.0 or later). This app is compatible with iphone,
Web Browser Application Troubleshooting Guide. Table of Contents
 Web Browser Application Troubleshooting Guide The following trouble shooting guide outlines tips for common problems which may resolve incorrect or unexpected behavior of NMFTA s web based applications.
Web Browser Application Troubleshooting Guide The following trouble shooting guide outlines tips for common problems which may resolve incorrect or unexpected behavior of NMFTA s web based applications.
