Learning About Dexcom Share. Setting up the 7 CHAPTER ONE 36 CHAPTER TWO. Table of Contents
|
|
|
- Carmella Jacobs
- 6 years ago
- Views:
Transcription
1
2 7 CHAPTER ONE Learning About Dexcom Share 8 Glossary 17 Symbols 17 System Overview 21 System Components 22 Conditions That Affect Use 23 Risks 25 Benefits 26 Indications for Use 27 Contraindications 28 Important User Information 28 Warnings 29 Precautions 35 Jailbroken or Rooted Smart Devices 35 User Agreement 36 CHAPTER TWO Setting up the Dexcom Share2 App 37 Dexcom Share2 App Description 38 Installing the Dexcom Share2 App 40 Creating a Dexcom Account 41 Pairing Receiver 43 Using Your Smart Device as a Secondary Display 45 Using Your Apple Watch as a Secondary Display 47 Apple Health App and Dexcom Share2 App 48 Inviting Followers Table of Contents 3
3 50 CHAPTER THREE Using the Dexcom Share2 App 51 Dexcom Share Status 53 Status Tab 54 Troubleshooting Status Issues 60 GlucoMonster 61 Follower List 63 Inviting Followers 63 Editing Followers 64 Stop Sharing with Followers 64 Removing Followers 65 Account Tab 65 Pairing a New Smart Device 66 Replacing Receiver 67 The More Tab 68 CHAPTER FOUR Using the Dexcom Follow App 69 Dexcom Follow App Description 69 Receiving Dexcom Follow Invitation 72 Types of Glucose Notifications 73 Changing Glucose Notifications 76 Types of Status Change Notifications 77 Reviewing Glucose Notifications 79 Follow Dashboard 80 Sharer Statuses 82 Sharer Trend Graph 85 Trend Graph Components 87 Finding Out More 4 Table of Contents
4 88 CHAPTER FIVE Troubleshooting, Warranty and Customer Support 89 Dexcom Share2 App Troubleshooting 91 Receiver Troubleshooting 94 Smart Watch Troubleshooting 95 Sharing Checklist 96 Dexcom Follow App Troubleshooting 98 Follower Questions 100 Following Checklist 101 Warranty Information 103 Contact Customer Support 104 CHAPTER SIX Technical Information 105 Technical Information Table of Contents 5
5 111 CHAPTER SEVEN Index 112 Index 6 Table of Contents
6 CHAPTER ONE Learning About Dexcom Share Learning About Dexcom Share 7
7 Glossary Term Airplane Mode Android App Store Apple Watch Application or app Blood glucose meter Blood glucose value Bluetooth Definition A setting on smart devices where wireless features (Internet communication and Bluetooth) are disabled in order to comply with airline regulations. A mobile operating system (OS) for mobile devices such as smartphones and tablets. Developed by Google. An online store to get apps for your smart device. Examples are the Apple App Store and Google Play. A smart watch by Apple. A software program, such as the Dexcom Share2 app and the Dexcom Follow app, designed to run on a smart device. A device used to measure how much glucose is in the blood. The measurement of glucose in the blood. Bluetooth wireless technology allows devices to wirelessly communicate with each other. 8 Learning About Dexcom Share
8 Glossary continued Term Default Delay Dexcom Share Cloud Dexcom Follow app Dexcom G4 PLATINUM Receiver with Share Dexcom G4 PLATINUM Sensor Definition A manufacturer s preset option for a device setting. Amount of set time that passes before a notification is sent to a Follower. A secure online storage server where Dexcom Share System information is stored and then shared with Followers. Receives the Sharer s glucose information and notifications data from the Dexcom Share Cloud. The Dexcom G4 PLATINUM System component that collects glucose information from the sensor and transmitter. It is also referred to as the receiver. In this user manual, this is a general term for both the Dexcom G4 PLATINUM Receiver with Share and the Dexcom G4 PLATINUM (Pediatric) Receiver with Share. The Dexcom G4 PLATINUM System component that includes an applicator and sensor wire. Learning About Dexcom Share 9
9 Glossary continued Term Dexcom G4 PLATINUM System Dexcom G4 PLATINUM Transmitter Dexcom Share2 app Dexcom Share System Definition Continuous glucose monitoring system made of a sensor, transmitter, and receiver. In this user manual, this is a general term for both the Dexcom G4 PLATINUM System and the Dexcom G4 PLATINUM (Pediatric) System. The Dexcom G4 PLATINUM System component that wirelessly sends glucose information to the receiver. Receives glucose information from the Dexcom G4 PLATINUM Receiver with Share. Sends glucose information to the Dexcom Share Cloud using an Internet connection. Secondary notification system using the following components: the Dexcom G4 PLATINUM System, Bluetooth wireless technology, the Sharer s smart device, the Dexcom Share2 app, the Internet, the Follower s smart device and the Dexcom Follow app. 10 Learning About Dexcom Share
10 Glossary continued Term Do Not Disturb Follower Definition A setting on a smart device where all incoming calls, alerts, and notifications are silenced. Do Not Disturb can be set to specific times and can be set to allow exceptions (people who can disturb you). A person that receives the Sharer s shared information. Follow Dashboard Follower s Smart Device GlucoMonster Hyperglycemia On the Dexcom Follow app, the Follow Dashboard shows the glucose information of up to five (5) Sharers. Device running the Dexcom Follow app which now includes Android smart devices. Please refer to the list of devices compatible with the Dexcom Share system at dexcom.com/share2-compatibility. The GlucoMonster character displays the status of Dexcom Share. High blood glucose. Same as high. The default high alert in your receiver is set to 200 mg/dl. Consult your healthcare professional to determine the appropriate hyperglycemic setting for you. Learning About Dexcom Share 11
11 Glossary continued Term Hypoglycemia Invite/Follow Invitation ipad iphone ipod touch Definition Low blood glucose. Same as low. The default low alert in your receiver is set to 80 mg/dl. Consult your healthcare professional to determine the appropriate hypoglycemic setting for you. An request for a person to download the Dexcom Follow app and receive the Sharer s shared information. An Apple tablet smart device which can run the Share2 app. Please refer to the list of devices compatible with the Dexcom Share System at dexcom.com/share2- compatibility. An Apple smart device. Please refer to the list of devices compatible with the Dexcom Share System at dexcom.com/share2-compatibility. An Apple smart device. Please refer to the list of devices compatible with the Dexcom Share System at dexcom.com/share2-compatibility. 12 Learning About Dexcom Share
12 Glossary continued Term Jailbroken; Rooted mg/dl Mobile data connections No More Data notification Not Sharing Notification Obstruction Definition The removal of limitations set by the manufacturer on a smart device. Jailbroken or rooted smart devices are not permitted to be used in connection with Dexcom Share or Dexcom Follow. Milligrams per deciliter. The standard unit of measure for sensor glucose information in the United States. Cellular networks, such as 3G, 4G and LTE, used by a smart device to access the Internet. Notifies the Follower when the Sharer is unable to share glucose information. When the Sharer chooses to temporarily not share glucose information with the Follower. A visual message that appears on the screen of the Follower s smart device. The notification may also include a sound, depending on the smart device s settings. An object that prevents the wireless communication between devices, such as wall thickness or radio waves. Learning About Dexcom Share 13
13 Glossary continued Term Pairing Profile Range Real-time continuous glucose monitoring Repeat Definition Act of wirelessly connecting the smart device to the Dexcom G4 PLATINUM Receiver with Share, using Bluetooth. Located in Follow Dashboard and displays the Sharer s glucose information, trend arrow and profile picture. Maximum distance two devices can communicate wirelessly without obstruction. Data the Sharer receives on the Dexcom G4 PLATINUM Receiver with Share. Although your Dexcom Follow app might be similar to what you see on the receiver, it cannot be considered real-time because there are many layers of communication between the receiver and the Dexcom Follow app. Amount of time the Follower chooses before they wish to receive a repeated notification. 14 Learning About Dexcom Share
14 Glossary continued Term Secondary Display Sensor glucose reading Sharer Sharer s smart device Definition Optional or second display device for CGM information. Need to have another device in order to use this secondary display (for example, as a Sharer, you need the Dexcom G4 PLATINUM Receiver with Share to use the iphone, ipod or ipad as your secondary display; you need iphone in order to use the Apple Watch). The secondary device should not be used as your primary display device as it only repeats the information from your primary device. A glucose measurement taken by the Dexcom G4 PLATINUM System. The Sharer. The person who uses the Dexcom G4 PLATINUM System. Device which runs the Share2 app. Please refer to the list of devices compatible with the Dexcom Share system at dexcom.com/share2- compatibility. Learning About Dexcom Share 15
15 Glossary continued Term Sharing Simultaneous voice and data Smart Device Standard home glucose monitoring Trend arrow Definition The act of electronically transmitting glucose information from the Sharer smart device to the Follower s smart device. The ability to make a phone call and access the Internet on the same cellular connection at the same time. An electronic device, generally connected to other devices or networks via different wireless protocols such as Bluetooth, Wi-Fi, 3G/4G, etc., that can operate to some extent with other devices as well as on its own. Examples are ipad, iphone, ipod Touch, Android smart phones and tablets. Self-monitoring of blood glucose using blood taken from the finger and a blood glucose meter. The arrow next to the Sharer s glucose reading, located on the Sharer s profile on the Dexcom Follow app. This is the same trend arrow that is found on the Dexcom G4 PLATINUM Receiver with Share. 16 Learning About Dexcom Share
16 Glossary continued Term Definition Trend graph Displays the pattern of the Sharer s glucose information. Wi-Fi or wireless Internet A wireless technology that allows electronic devices access to the Internet. These networks can include your home Internet system or one found at a public location. Symbols Dexcom Share logo Bluetooth logo MR Unsafe MR System Overview Dexcom Share remote monitoring system lets one person, the Sharer, transfer Dexcom G4 PLATINUM Continuous Glucose Monitoring information to another person, the Follower. Learning About Dexcom Share 17
17 Dexcom Share consists of the following components: Dexcom G4 PLATINUM System, including the Dexcom G4 PLATINUM Receiver with Share, the Sharer s smart device, with the Dexcom Share2 app installed, the Internet, and the Follower s smart device with the Dexcom Follow app installed. Smart watches can be used as a secondary display for either app. See dexcom.com/share2-compatibility for smart devices and smart watches that work with the system. Sharer s receiver and transmitter, smart device and smart watch 18 Learning About Dexcom Share
18 When the Sharer s receiver has Share On, the receiver transfers glucose information using Bluetooth wireless technology to the Sharer s smart device. The information then is sent to the Dexcom Share Cloud using either Wi-Fi or a cellular data plan. Lastly, the glucose information is sent from the Dexcom Share Cloud to the Follower s smart device using Wi-Fi or the Follower s cellular data plan. Below is how Dexcom Share2 and Dexcom Follow apps work with having the Dexcom Follower using a smart watch: Learning About Dexcom Share 19
19 The Sharer must have their smart device within Bluetooth range of their receiver in order to send data to their Follower or the system will not work. For smart watch users, it is a secondary display, meaning the watch will only work if used with a smart device. Changing device settings on either the smart device or smart watch may affect settings on the other. 20 Learning About Dexcom Share
20 System Components User Manual For use with Dexcom G4 PLATINUM with Share Now including Apple Watch Information 1. User Manual 2. Sharer s smart device and optional smart watch* 3. Follower s smart device and optional smart watch* SHARE2 4. Dexcom Share2 App* 5. Dexcom Follow App* 6. Dexcom G4 PLATINUM Receiver with Share Learning About Dexcom Share 21
21 System Components continued 7. Dexcom G4 PLATINUM Transmitter* *Must be purchased separately. 8. Dexcom G4 PLATINUM Sensor* 9. Internet* 10. Bluetooth Conditions That Affect Use Once Sharing is established, make sure the Share settings on the receiver, Sharer s smart device and Follower s smart device are not altered. Make sure the Sharer s smart device and Follower s smart device are charged. Make sure the Sharer s smart device has a Bluetooth and Internet connection. Make sure the Follower s smart device has an Internet connection in order to receive data from their Sharer. Dexcom recommends charging both the smart device and receiver with Share when Sharing. 22 Learning About Dexcom Share
22 If using a smart watch, make sure your smart device is connected to your smart watch. Putting your smart device in Airplane Mode will turn off your Bluetooth and disable the ability to see sensor glucose information on the watch. For smart watch users, Bluetooth and Wi-fi must be enabled on both the smart device and smart watch and the watch must be charged and on. Risks Dexcom Share is a feature of the Dexcom G4 PLATINUM Continuous Glucose Monitoring (CGM) System. The main risks involved with using Dexcom Share are based on misunderstanding its purpose. Remember that Dexcom Share2 is a secondary notification system, not a real-time remote monitoring system. With Dexcom Share, there are 3 distinct parts of glucose monitoring: 1. Blood glucose meter - use this to make any treatment decisions. Learning About Dexcom Share 23
23 2. Dexcom G4 PLATINUM CGM System - use the Dexcom G4 PLATINUM CGM System to complement, but not replace, information obtained from the blood glucose meter. It detects glucose trends and tracks glucose patterns. 3. Dexcom Share2 - this is an optional add-on to the Dexcom G4 PLATINUM CGM System that can share glucose information and notifications with up to five (5) other people. Shared glucose information can add another level of awareness. Using the wrong glucose information for treatment decisions could lead to low or high glucose. Blood glucose values from a blood glucose meter may differ from the information displayed on Dexcom Follow app. All treatment decisions should be made using a blood glucose meter, not the glucose information displayed on the Dexcom Follow app. Followers who are concerned by notifications on the Dexcom Follow app should contact the Sharer s and remind them to check their blood glucose 24 Learning About Dexcom Share
24 with a blood glucose meter before driving a car or making any treatment decisions, such as taking insulin or eating fast-acting carbohydrates. Sharers should not rely on Followers to notify them about low or high glucose. Any problems with the receiver, smart device, Bluetooth, wireless Internet connection, mobile data connection, Dexcom Share Cloud or not being in the communication range could cause data to not be shared with the Follower. In addition, if the delay setting is too long, the Follower might not be aware of glucose level changes in a reasonable time. Therefore, Dexcom Share should be used only to give a secondary level of awareness and should not be expected to always communicate and transfer sensor glucose information. Benefits Patients usually respond when their continuous glucose monitoring (CGM) systems alert them. However experts advise that an additional CGM alert to another person may Learning About Dexcom Share 25
25 be helpful in increasing the detection of low glucose or high glucose, especially at night. Dexcom Share enables this additional awareness, even when the Sharer and Follower are not in the same place. Dexcom Share may provide improved quality of life and greater peace of mind to patients, their caregivers and their support team by allowing the Dexcom G4 PLATINUM System alerts, alarms and trend graphs to be checked remotely. Indications For Use The purpose of Dexcom Share Direct Secondary Displays is to notify another person, the Follower, of the patient s Dexcom G4 PLATINUM Continuous Glucose Monitoring System sensor glucose information. The Secondary Displays is intended for providing secondary notification of a continuous glucose monitoring system and does not replace real time continuous glucose monitoring (G4 PLATINUM System) or standard home blood glucose 26 Learning About Dexcom Share
26 monitoring. The Dexcom Share Direct Secondary Displays is not intended to modify or analyze data received from the continuous glucose monitor system. Nor is it intended to instruct, or to transmit information to the continuous glucose monitor system. The Dexcom Share Direct Secondary Displays is not intended to serve as a replacement for a primary display device for a continuous glucose monitoring system. The Dexcom Share Direct Secondary Displays is not intended to receive information directly from the sensor or transmitter of a continuous glucose monitoring system. Contraindications Do not bring the Dexcom G4 PLATINUM Sensor, MR Transmitter, Receiver with Share, or smart device into a room containing medical equipment such as Magnetic Resonance Imaging (MRI), Computed Tomography (CT), or diathermy. The system has not been Learning About Dexcom Share 27
27 tested with this equipment. Exposure to these types of equipment could heat and damage the devices so that they are unable to send or receive glucose information. Important User Information Please review the indications, contraindications, warnings, precautions, cautions and other important information in the Dexcom G4 PLATINUM System User s Guide. Dexcom Share is a feature of the Dexcom G4 PLATINUM System. If you do not have the Dexcom G4 PLATINUM System User s Guide, you can view it on dexcom.com or call to request a copy. Available 24 hours/7 days a week. Warnings Dosing decisions should not be made based on this device. The user should follow instructions on the continuous glucose monitoring system. This device is not intended to replace self-monitoring 28 Learning About Dexcom Share
28 practices advised by a physician. Dexcom Share does not work alone. Dexcom Share does not replace the Dexcom G4 PLATINUM System and requires Share to be turned On on the Dexcom G4 PLATINUM Receiver with Share to communicate glucose information to the Follower. Dexcom Share is not compatible with any previous Dexcom CGM System or any other CGM device. You cannot use Dexcom Share to make treatment decisions, such as how much insulin to take. Dexcom Share does not replace a blood glucose meter. Always use the values from a blood glucose meter for treatment decisions. Blood glucose values may differ from the sensor glucose information. Using the sensor glucose information for treatment decisions could lead to low or high blood glucose values. Precautions Do not use Dexcom Share as the main source of CGM Learning About Dexcom Share 29
29 glucose trend information. Use the Dexcom G4 PLATINUM Receiver as the main device to track sensor glucose information, notifications and alarms. At times, the Sharer will be unable to share data using Dexcom Share, and the Follower might miss helping the Sharer in the event of low or high blood glucose values. Do not rely solely on the Follower to alert the Sharer of low or high glucose events or other important information. At times, the Follower may not receive data, and the Sharer will not be notified of this fact. When using Dexcom Share, make sure the Dexcom G4 PLATINUM Receiver with Share has Share turned On. If not, the Sharer will be unable to share data, and the Follower might miss helping the Sharer in the event of low or high blood glucose values. You cannot use Dexcom Share unless there is a Bluetooth connection between the receiver with Share and the Sharer s smart device. The Bluetooth range can vary and depends on the distance and 30 Learning About Dexcom Share
30 obstructions between the receiver and the smart device. If the Sharer s smart device does not have a connection or loses the connection, the Sharer will be unable to share data, and the Follower might miss helping the Sharer in the event of low or high blood glucose values. Do not use Dexcom Share unless both the Sharer s and Follower s smart devices have active Internet connections in order to share data. If either the Sharer or the Follower does not have a connection, loses their connection, turns off the connection ( Airplane Mode ) or if smart device is in Do Not Disturb mode (if applicable), the Sharer will be unable to share data and the Follower might miss helping the Sharer in the event of low or high blood glucose values. To check this, try sending your follower an from your device. If you follower receives it on their device, both smart devices are connected. Make sure the Sharer s and Follower s smart device or smart watch have charged batteries or are connected to Learning About Dexcom Share 31
31 electrical outlets. If the smart device or smart watch shuts down due to low battery, the patient will be unable to share data, and the Follower might miss helping the Sharer in the event of low or high blood glucose values. If your smart watch runs out of battery as a Sharer, use your smart device and/or receiver. All smart devices must be charged and turned on. If the Sharer s smart device is powered off or restarted, make sure the Dexcom Share2 app is reopened after the smart device is turned back on in order to resume sharing. If the Dexcom Share2 app is not reopened, the patient will be unable to share data, and the Follower might miss helping the Sharer in the event of low or high blood glucose values. Do not turn off system sounds in the Follower s smart device or smart watch at any time that he or she wants Follow notifications to be heard. The smart device or smart watch settings override the Dexcom Follow app, and all 32 Learning About Dexcom Share
32 notifications will be silent even if the Follower has selected a Dexcom Follow app notification sound. If the smart device or smart watch is on vibrate, the Dexcom Follow app notifications will only vibrate. Check the delay settings on the Sharer s smart device to make sure they are not too long. The Follower will not receive notifications until after the time period in the delay has passed, and the Follower might miss helping the Sharer in the event of low or high blood glucose values if the delay is too long. The Sharer should not choose to Not Share with the Follower at any time when he or she wants the Follower to get notifications. During the time the Sharer chooses to Not Share, the Follower will not receive notifications and might miss helping the Sharer in the event of low or high blood glucose values. Check the Dexcom Follow app s trend graph if the Follower s smart device has been off or if there is no Learning About Dexcom Share 33
33 data connection (e.g., Internet/Wi-Fi or mobile data service/3g/4g/lte is lost, connection is turned off in Airplane Mode, or smart device or smart watch if applicable, is placed in Do Not Disturb mode). When the smart device or smart watch is turned back on, the Follower will only receive the most recent notification and might miss helping the Sharer in the event of prior low or high blood glucose values. Sharers and Followers should check whether their cellular service carriers support voice and data at the same time (simultaneous voice and data). If their carriers do not support simultaneous voice and data, the Dexcom Share2 app may not be able to share glucose readings and the Dexcom Follow app may not be able to receive notifications or glucose readings during phone calls. Dexcom Share will resume sharing after the phone call has ended, and the Follower will receive any waiting notifications after the phone call has ended. 34 Learning About Dexcom Share
34 Jailbroken or Rooted Smart Devices Dexcom requires Sharers and Followers to not use Dexcom apps on a jailbroken or rooted smart device or smart watch. Such a device does not offer a reliable means to use Dexcom Share. Such devices present an unacceptable level of security and inaccuracy risk to the user and are not authorized to use Dexcom Share. User Agreement Your use of the Dexcom Share System is subject to the terms of the most current Dexcom Share End User License Agreement posted at dexcom.com/share2, and the Dexcom Share Privacy Policy posted at dexcom.com/share2, as those documents are updated from time to time according to their terms. Learning About Dexcom Share 35
35 36 Setting up the Dexcom Share2 App CHAPTER TWO Setting up the Dexcom Share2 App
36 Dexcom Share2 App Description What the Dexcom Share2 app does: 1. Display Dexcom G4 PLATINUM Sensor information. 2. Display the Dexcom G4 PLATINUM Receiver s trend graph. 3. Connects the Sharer s smart device with their receiver with Share via Bluetooth. 4. Connects the Sharer s smart device with their Follower s smart device via either a Wi-Fi or mobile data connection (connect to Wi-Fi through a secured network to maintain data security). 5. Invites Followers and sends Followers setting recommendations. 6. Displays the status of the Sharer s receiver, Sharer s smart device, and the Dexcom Share Cloud. 7. Displays the 3, 6, 12 and 24 hour trend information 8. Connects with the optional smart watch companion app to show glucose trend on the smart watch What the Dexcom Share2 app does not do: Setting up the Dexcom Share2 App 37
37 1. Provide glucose notifications to the Sharer. 2. Let the Sharer know when the Follower is not receiving glucose Information. 3. Work with Android smart devices Tips: 1. Read the Dexcom G4 PLATINUM System User s Guide before using Dexcom Share. 2. Always confirm information with a blood glucose meter before making treatment decisions. 3. Check the status screen after turning Share On on the receiver with Share to make sure the system is functioning properly. Installing the Dexcom Share2 App Step Step 1 Instruction Download the Dexcom Share2 app from the app store. See your smart device user manual for instructions. 38 Setting up the Dexcom Share2 App
38 Installing the Dexcom Share2 App continued Step Step 2 Instruction Launch the Dexcom Share2 app to begin Sharing! See your smart watch instructions for details on installing apps on the watch. Setting up the Dexcom Share2 App 39
39 Creating a Dexcom Share Account Step Step 1 Step 2 Step 3 Step 4 Step 5 Step 6 Instruction Please read the terms and conditions of the license agreement. Press the Accept button to continue using the Dexcom Share2 app. If you decline, you will not be able to share. Either press the Login button if the Sharer already has a Dexcom account or press Sign Up to set up a new account. Press the Tap to Edit button to choose an existing photo from the Sharer s smart device. The photo will be visible on the Follower s display. Choosing a photo is optional. Enter the Sharer s name and address. This address is used to invite Followers. Enter a username and password. addresses cannot be used as usernames. Re-enter your password for confirmation. 40 Setting up the Dexcom Share2 App
40 Pairing Receiver Pairing connects your receiver with Share to your smart device using Bluetooth. Once your receiver is paired to your smart device, it can send glucose information and notifications whenever Share is turned On. You can pair the receiver at any time by pressing on the Pair Receiver button located in the account tab. NOTE: Only one smart device may be paired to a receiver at a time. If you need to pair a different smart device at a later time (for example, if you lose your smart device), please see Pairing a New Smart Device in Chapter Three. Step Step 1 Step 2 Instruction Open the Dexcom Share2 app on your smart device. Go to the Account tab and press on the Pair Receiver button. Setting up the Dexcom Share2 App 41
41 Pairing Receiver continued Step Step 3 Step 4 Step 5 Step 6 Step 7 Instruction Enter the receiver serial number found on the label on the back of the receiver. The serial number is two letters followed by eight digits. Press Continue. Turn on your receiver. Go to the receiver menu and select Settings, then select Share. Turn Share On. Return to the Dexcom Share2 app and press Start. 42 Setting up the Dexcom Share2 App
42 Using Your Smart Device as a Secondary Display Wi-Fi or Cellular Wi-Fi or Cellular Sharer s Receiver and Smart Device with Share2 App Follower s Smart Device and Smart Watch with Follow App Setting up the Dexcom Share2 App 43
43 You will not receive any CGM alerts or alarms on your smart device. You will only receive CGM alerts and alarms from your receiver. Finally, know you do not have to be connected to the Internet all the time to see your sensor glucose information on your smart device. 44 Setting up the Dexcom Share2 App
44 Using Your Apple Watch as a Secondary Display With the Dexcom Share2 app you can also display your sensor glucose information on the Apple Watch. In order to use the Apple Watch, you need to have an iphone that is within range (approximately 15 feet) for the two devices to talk to each other and the Share2 app needs to be turned on to view glucose trends. The Apple Watch uses Bluetooth and Wi-Fi to connect to the iphone in order to display your sensor glucose information. On the Apple Watch you can view your 3-hour trend graph, your current sensor glucose reading and your trend arrow. If the Apple Watch is not charged, rely on your iphone or receiver. Sharer s receiver and transmitter, iphone and Apple Watch Setting up the Dexcom Share2 App 45
45 You will not receive CGM alerts or alarms on the smart watch. You will only receive CGM alerts and alarms from your Dexcom G4 PLATINUM Receiver. When you first look at your Dexcom Share or Follow CGM information on the Apple Watch, it will display the previous sensor glucose reading and trend arrow from the last time you looked at your watch. Within seconds, the 46 Setting up the Dexcom Share2 App
46 Apple Watch will update to the current sensor glucose information. Make sure you allow the watch to update before you use the CGM information as part of your diabetes management. Apple Health App and Dexcom Share2 App The Apple Health app is available on your iphone and ipod touch. The Health app provides an easy-to-read dashboard of your health and fitness data that can be found in one place. The Dexcom Share2 app can share sensor glucose information with the Apple Health app. If you allow your Health app to access your Dexcom Share2 app, you can get your sensor glucose information integrated with all your other health and fitness data. Setting up the Dexcom Share2 App 47
47 An important thing to note is your Health app will be updated with your Dexcom Share2 sensor glucose information every 3 hours. There is not an immediate update of your Dexcom Share2 data into the Health app. See your Apple User Guide to learn how to use Apple Health app and allow it to access your Dexcom Share2 app. Inviting Followers Step Step 1 Step 2 Instruction Press the Followers tab to invite a Follower. Enter the Follower s nickname and address. Re-Enter the Follower s address to confirm the correct address. The Follower will get a Follow Invitation at this address. Make sure the Follower can access this account from their smart device. Press the Next button. 48 Setting up the Dexcom Share2 App
48 Inviting Followers continued Step Step 3 Step 4 Step 5 Step 6 Instruction Choose whether or not you want the Follower to see the trend graph by pressing the on/off switch next to Allow Trend Graph View. Choose whether or not the Follower will get low, urgent low and high glucose notifications on their smart device. Notifications are sent when the glucose level and time delay conditions are met. Press the Send Invitation button to send a Follow Invitation to the Follower. Once your invitation is sent, the Sharer cannot adjust the Follower s recommended settings. To add more Followers, press the Followers tab on the bottom of the Dexcom Share2 app screen. Then press Invite Followers button. You may invite a total of five (5) Followers per Dexcom Share account. When finished adding Followers, press the Done button. Setting up the Dexcom Share2 App 49
49 50 Using the Dexcom Share2 App CHAPTER THREE Using the Dexcom Share2 App
50 Dexcom Share Status The Sharer can refer to the status tab to check the status of Dexcom Share. The status screen consists of a status bar, GlucoMonster character, and Status tab. All indicate whether the system is functioning correctly or not. You should check the Status tab after turning on Share on your receiver to make sure that the system is functioning properly. Using the Dexcom Share2 App 51
51 GlucoMonster Status bar Status tab 52 Using the Dexcom Share2 App
52 Status Tab The following table explains the two possible states of the Status tab: Status Tab Description The status tab is green and displays a Check mark icon when Dexcom Share is sending glucose information. The status tab is red and displays an X icon when Dexcom Share is not working. The Sharer should refer to the status bar when the system is not working. When a device or connection is not working, Dexcom Share will not work. The Sharer will not be able to send their glucose levels to their Follower. Using the Dexcom Share2 App 53
53 Troubleshooting Status Issues The status bar is a useful tool for troubleshooting. It can help identify where a problem is occurring when Dexcom Share is not working. The following table provides troubleshooting tips for the following status bar displays. The status bar can indicate a component that is causing Dexcom Share to not work. NOTE: Whether or not Dexcom Share is working and the Followers are receiving glucose notifications, you must always refer to your receiver for your glucose readings and alerts. Status Bar Status Description This status bar means all connections are working. Troubleshooting Not applicable 54 Using the Dexcom Share2 App
54 Troubleshooting Status Issues continued Status Bar Status Description This status bar means there is an issue with: The Sharer s CGM data The receiver with Share Troubleshooting The Sharer should make sure: There is a glucose reading on the receiver Transmitter is in range of the receiver The Sharer should allow up to 10 minutes for their status tab to turn green. If the Sharer continues to see this status, the Sharer should select Shutdown on the receiver and then turn it back on. Using the Dexcom Share2 App 55
55 Troubleshooting Status Issues continued Status Bar Status Description This status bar means there is an issue with: The receiver with Share Troubleshooting The Sharer should make sure: Receiver is on Share is turned On in the receiver Settings The receiver and smart device are within 15 ft of each other. It is recommended they are kept as close together as possible The receiver is paired 56 Using the Dexcom Share2 App
56 Troubleshooting Status Issues continued Status Bar Status Description This status bar means there is an issue with: The Bluetooth connection between the Sharer s receiver and smart device Troubleshooting The Sharer should make sure: Bluetooth is turned On on the smart device Using the Dexcom Share2 App 57
57 Troubleshooting Status Issues continued Status Bar Status Description This status bar means there is an issue with: The Sharer s Internet connection Troubleshooting The Sharer should make sure: Their Wi-Fi or cellular connection is ON They are in an area that has cellular reception They are not on a voice call They can access the web via a browser 58 Using the Dexcom Share2 App
58 Troubleshooting Status Issues continued Status Bar Status Description This status bar means there is either an issue with: The Dexcom Share Cloud OR The Sharer s Internet connection Troubleshooting There is a problem in Internet transmission and Share is not working. The Sharer should check later or follow up with their Internet connectivity provider Using the Dexcom Share2 App 59
59 Troubleshooting Status Issues continued Status Bar Status Description This status bar means there is an issue with: The Sharer s smart device Troubleshooting The Sharer should make sure: Airplane Mode is Off on the smart device Bluetooth is turned On on the smart device The smart device has an Internet connection GlucoMonster The GlucoMonster is a cartoon character that displays the status of Dexcom Share. The status of the system is reflected by the GlucoMonster s mood. The next table 60 Using the Dexcom Share2 App
60 explains the GlucoMonster s two moods: GlucoMonster Description The GlucoMonster will smile and hold up a sign with a Check mark on it if Dexcom Share is working. The GlucoMonster will frown and hold up a sign with an X on it if Dexcom Share is not working. The Sharer can refer to the status bar to find where the system is not working. Press on the GlucoMonster for additional information. Follower List The Followers tab allows the Sharer to manage their Followers. The Sharer can either invite a new Follower, edit the nickname, address and Trend Graph visibility of a current Follower, or enable the Not Share data feature Using the Dexcom Share2 App 61
61 with a current Follower. The following table explains the different icons and statuses that can be displayed in the Follower Dashboard: Icon/Status Definition Follower is set to receive notifications from their Sharer. Follower is able to view their Sharer s trend graph. Removed by Follower Invitation Expired Follower removed the Sharer from the Dexcom Follow app. The Follower will not receive any of the Sharer s glucose information, notifications or trend graph updates. The Sharer can remove the Follower from their list by pressing on the Remove button, found in the Follower s notification settings. Follower did not accept their Sharer s Follow Invitation within 7 days. The Sharer can invite their Follower again by pressing on the + icon in the top right corner of the screen. 62 Using the Dexcom Share2 App
62 Follower List continued Icon/Status Active Invited Not Sharing Definition Follower accepted the Follow Invitation and now can receive the Sharer s glucose information. Follower has been sent a Follow Invitation but has not accepted it yet. Sharer temporarily stopped sharing with Follower. Follower will not receive any of the Sharer s glucose information, notifications, or trend graph updates. Inviting Followers See the Inviting Followers section in Chapter Two. Editing Followers The Sharer can edit a current Follower s nickname and address by pressing on the Follower. The Sharer can also decide if the Follower can see the Sharer s trend graph. NOTE: The Sharer cannot change any Follower Using the Dexcom Share2 App 63
63 notification settings after the Follow Invitation is sent to the Follower. Stop Sharing with Followers The Sharer can press the Stop Sharing button, located below the Follower s notification settings, to temporarily suspend glucose information and notifications from being sent to the Follower. Sharing is suspended until the Sharer presses the Start Sharing button. For reasons of safety and intended use, the Follower will receive a message notifying them that their Sharer s data has been set to Not Sharing. The dashboard in the Follower s app will also notify the Follower when the Sharer has decided to stop sharing glucose information. Removing Followers The Sharer can remove a Follower by selecting a Follower and then pressing the Remove Follower button. The 64 Using the Dexcom Share2 App
64 Follower will no longer receive glucose information or notifications and will be removed from the Follower list. Account Tab The Account tab allows the Sharer to edit username and address. You can also pair your receiver with Share using Bluetooth. Pairing a New Smart Device Only one smart device can be paired to one receiver with Share at a time. To pair to a different smart device, such as when the Sharer purchases a new smart device, follow the following directions: Step Step 1 Step 2 Step 3 Instruction Select Share in the Settings menu on the receiver with Share. Turn Share On, if it is not already On. Select Forget Device. Using the Dexcom Share2 App 65
65 Step Step 4 Step 5 Step 6 Instruction Select OK to forget previous smart device. This action will turn Share Off. Turn Share back On. This action readies the receiver with Share for pairing to a new device. Finish pairing your receiver with your new smart device by opening up the Dexcom Share2 app on your new device and pressing the Pair Receiver button in the Account tab. Replacing Receiver If it becomes necessary to replace your receiver with Share, follow these directions after receiving the new receiver with Share: Step Step 1 Step 2 Step 3 Instruction Go into the Bluetooth settings on the Sharer s smart device. Select the device named DEXCOMRX. Press Forget this Device to remove the original receiver from the list of Bluetooth devices. 66 Using the Dexcom Share2 App
66 Step Step 4 Instruction Reopen the Dexcom Share2 app and, in the Account tab, press the Pair Receiver button to proceed to the pairing wizard. The More Tab The More tab in the lower right corner of the Dexcom Share2 app provides extra information on Dexcom Share and the Dexcom Share2 app, such as the Safety Statement, Privacy Practices information, the System Overview, Customer Support and the Instructions for Use. The More tab also provides a link to Dexcom Share Frequently Asked Questions (FAQs) on the Dexcom website. The Sharer can also choose to a friend about Dexcom Share by pressing on the Tell a Friend button. Using the Dexcom Share2 App 67
67 68 Using the Dexcom Follow App CHAPTER FOUR Using the Dexcom Follow App
68 Dexcom Follow App Description What the Dexcom Follow app does: 1. Allows you, the Follower to view the Sharer s glucose information and to receive notifications. 2. Allows you, the Follower to view the Sharer s trend graph, if the Sharer grants permission. What the Follower app does not do: 1. Provide treatment advice. 2. Interact with the Dexcom G4 PLATINUM Receiver with Share. Receiving Dexcom Follow Invitation The Sharer must first send a Follow Invitation to the Follower from the Sharer s Dexcom Share2 app. Once the Follower receives the Follow Invitation , please follow these steps on the Follower s smart device: Using the Dexcom Follow App 69
69 Step Step 1 Step 2 Step 3 Step 4 Step 5 Step 6 Instruction Open the Follow Invitation on the Follower s smart device. Press the Download App button. The app store will automatically open and show the Dexcom Follow app description. Install the Dexcom Follow app. Then go back to the Follow Invitation and press the Start Following button. Please read the terms and conditions of the license agreement. Press the Accept button to continue using the Dexcom Follow app. If you decline, you will not be able to follow your Sharer. In the Dexcom Follow app, press the Accept button to accept the Follow Invitation . The Follow Invitation expires after seven days. 70 Using the Dexcom Follow App
70 smart device icon Watch icon Android Follow icon Once you have installed the Follow app to your smart device, you will see it with your other apps. Tap on the Follow app to see your Sharer s sensor glucose readings. Using the Dexcom Follow App 71
71 To use a smart watch, see the watch instructions. In order to receive your Sharer s sensor glucose information through your smart watch, make sure it is charged. If your smart watch is not charged, rely on your smart device to receive your Sharer s sensor glucose information. Types of Glucose Notifications A glucose notification is a visual message saying Glucose notification from [Sharer s name] that appears on the screen of the Follower s smart device or smart watch. The notification may also include a sound, depending on the settings on smart device or smart watch. The following table describes the different causes of notifications the Follower can choose to receive from their Sharer. 72 Using the Dexcom Follow App
72 Notification Cause Low Notification Urgent Low Notification High Notification Definition Sharer s sensor glucose reading was at or below the Follower s set glucose reading for the low notification. Follower will be sent a notification once the delay setting is met. Sharer s sensor glucose reading was at or below the Follower s set glucose reading for the urgent low notification. A notification is immediately sent to the Follower. There is no delay setting. Sharer s sensor glucose reading was at or above the Follower s set glucose reading for the high notification. Follower will be sent a notification once the delay setting is met. Changing Glucose Notifications The Follower can choose when low, urgent low, and high notifications are sent. Initially, the Sharer sends recommended notification settings with the Follow Using the Dexcom Follow App 73
73 Invitation . The notifications of the Sharer s glucose information are initially based on these settings. However, the Follower may change these notification settings: 1. Glucose level - Glucose reading that initiates a notification to the Follower s smart device. 2. Delay - Time delay between when a glucose reading condition is met and when the Follower is sent a notification if the glucose reading condition continues to be met. 3. Sounds - The sounds the Follower s smart device or smart watch makes when receiving notifications. 4. Repeat - Repeats the notifications after a chosen period of time if the glucose reading conditions have not improved. This option is not available for urgent low notifications, which automatically repeat every 30 minutes. 74 Using the Dexcom Follow App
74 If using a smart watch, notifications may appear on the watch with sound or vibration. See the smart watch instructions for more information. Using the Dexcom Follow App 75
75 The Follower can edit the Follower s notification settings by following these steps: Step Instruction Step 1 Press on the Sharer s profile in the Follow Dashboard. Next, press on the settings icon in the top right corner. Step 2 Slide the on/off switch to activate the notification. Step 3 To change the glucose reading that triggers a notification, select the box with the number in it. Step 4 Choose whether or not a notification has a delay. To change the delay, select the box with the number in it. Step 5 Choose whether or not to repeat low and high notifications. Type of Status Change Notifications There are three status changes that cause notifications. The status change notifications notify the Follower of changes to the Sharer s sharing status: 1. Not Sharing - Sharer decides to temporarily stop sharing. 76 Using the Dexcom Follow App
76 2. Removed by Sharer - Sharer permanently removes Follower from Sharer s follower list. 3. No More Data This notification is sent whenever active glucose sharing is interrupted for any reason, other than the Sharer turning Share Off on the receiver. This notification may include events such as receiver glucose data gaps, receiver power down, or Sharer connectivity issues, including loss of Internet connection. The Follower should contact the Sharer for more information about the data interruption. Reviewing Glucose Notifications On your Smart Device As a Follower, you will receive your Sharer s glucose notifications based on your notification settings you set for each Sharer. The Follower will receive a glucose notification similar to how a text is received (see screenshots below). Open the Follow app to see your Sharer s glucose sensor reading, trend arrow and/or trend graph. Using the Dexcom Follow App 77
77 On your Smart Watch: As a Follower, you will receive your Sharer s glucose notifications based on your notification settings you set for each Sharer. 78 Using the Dexcom Follow App
78 Glucose Notification on a smart watch. Follow Dashboard The Follow Dashboard allows the Follower to view their Sharer s glucose information and trend arrow. The Sharer s picture and trend graph are also available if the Sharer enabled sharing of this information. Dashboard screen on Smart Device: Using the Dexcom Follow App 79
79 Sharer Statuses There are instances when a Sharer s glucose information will not be available to their Follower. The Follow Dashboard will display the status of the Sharer. Sharer Status Removed by Sharer Description Follower was removed from the Sharer s follower list. They will not receive any of the Sharer s glucose information, notifications, or trend graph updates. 80 Using the Dexcom Follow App
80 Active Active - NO DATA Disconnected Not Sharing Sharer is using the Dexcom Share System. The Follower can receive the Sharer s glucose information, notifications and trend graph updates (if granted permission by the Sharer). Sharer is using the Dexcom Share System but there is something preventing glucose information, notifications and trend graph updates from reaching the Follower. This may indicate a problem with the Dexcom Share System, which includes your connection to the Internet. The message, NO DATA, will appear in the Sharer s profile. Sharer turned the Dexcom Share feature off. The Follower will not receive glucose information, notifications or trend graph updates. Sharer temporarily stopped sharing with the Follower. The Follower will not receive any of their Sharer s glucose information, notifications or trend graph updates. Sharer can choose to start sharing again at any time. Using the Dexcom Follow App 81
81 Sharer Trend Graph The Follower can access their Sharer s trend graph and notification settings by pressing on their Sharer s profile on the Follow Dashboard. The Follower can only view the Sharer s trend graph if granted access to it by the Sharer. The following diagram and table explain the trend graph on your smart device and its components. The Follower can view the Sharer s glucose trend graph over a 3, 6, 12 and 24-hour time period. To get back to the Dashboard Screen, tap on the Home icon in the upper left corner of the screen. 82 Using the Dexcom Follow App
82 Home Icon Sharer s Name Notification Settings Time Since Last Glucose Value Time Duration Setting of 3, 6, 12 or 24 hours Sharer s Glucose Reading and Trend Arrow Trend Graph Glucose Range (between high and low alerts) Using the Dexcom Follow App 83
83 A Follower can follow up to 5 Dexcom Sharer s sensor glucose information. If the Follower follows more than one Sharer, the Follower s screen will look like this: Tap a Sharer to view their trend graph and more detailed sensor glucose information. Scroll down to view all 5 Followers. To get back to the Dashboard Screen, tap the 84 Using the Dexcom Follow App
84 Home icon. You can have different settings for each Follower, but your ability to view the Sharer s trend graph or only their sensor glucose value and trend arrow is a setting defined by the Sharer. Trend Graph Components Trend Graph Component Time Duration Setting Trend Graph Description Allows the Follower to choose the time duration of the Sharer s trend graph. The Follower can change the time duration by pressing on the 3HR, 6HR, 12HR, or 24HR buttons. Displays the pattern of the Sharer s glucose information. Using the Dexcom Follow App 85
85 Trend Graph Components continued Notification Settings Glucose Target Range (between thresholds) Glucose Range (between high and low alerts) High Alert Low Alert Sensor Glucose Reading Trend Arrow (Rate of Change Arrow) Allows the Follower to access their Sharer s notification settings. Displays the low and high notification glucose levels the Follower set for their Sharer. Displays the low and high notification glucose levels the Follower set for their Sharer. Sharer s chosen glucose level that when sensor glucose readings are at or above this level, it will alert the Sharer that their glucose is high. Sharer s chosen glucose level that when the sensor glucose readings are at or below this level, it will alert the Sharer that their glucose is low. Glucose readings plotted on the trend graph once every 5 minutes. Arrows that designate the speed and direction of sensor glucose change. 86 Using the Dexcom Follow App
86 Finding Out More The Follower can find out more about Dexcom Share and the Dexcom Follow app by pressing the,, on the top-left corner of the Follow Dashboard screen. The Follower can access the Safety Statement, Privacy Practices information, the Product Tour, Instructions for Use, Customer Support and Frequently Asked Questions (FAQs). Also, the Follower can a friend about Dexcom Share by pressing the Tell a Friend button. Using the Dexcom Follow App 87
87 CHAPTER FIVE Troubleshooting, Warranty and Customer Support 88 Troubleshooting, Warranty and Customer Support
88 Dexcom Share2 App Troubleshooting Troubleshooting GlucoMonster Status - See the Troubleshooting Status Issues section in Chapter Three. Forgot Username - Follow these steps if you forgot your username. Step Instruction Step 1 Press the Forgot Username link in the login screen. Step 2 Enter the Sharer s address that was used to setup their Dexcom account. An containing their username(s) will be sent to this address. Step 3 Once the is received, open it on the same smart device that has the Dexcom Share2 app. The will show the username(s) linked to the address. Press on the username to log in. Troubleshooting, Warranty and Customer Support 89
89 Forgot Password - Follow these steps if you forgot your password. Step Step 1 Step 2 Step 3 Instruction Press the Forgot Password link in the Login screen. Enter the Sharer s username and press the Submit button. An containing the password will be sent to the address used to set up their Dexcom account. Once the is received, open it on the same smart device that has the Dexcom Share2 app. Press the Reset Password button. Do I have a Dexcom account? In the Dexcom Share2 app, press the Forgot Username link on the login screen. Provide your address. If you have a Dexcom Store or Dexcom Share account, you will receive an that contains your username at the provided Troubleshooting, Warranty and Customer Support
90 Receiver Troubleshooting Why doesn t my receiver s trend screen show a Bluetooth icon? - The receiver with Share is unable to communicate with the Dexcom Share2 app on the Sharer s smart device. - Make sure Share is On in the receiver Settings. - Make sure the receiver with Share and the Sharer s smart device are within 15 ft of each other. - On the Sharer s smart device, open the Dexcom Share2 app. - Make sure the receiver with Share is paired to the Sharer s smart device, by following the directions in Chapter Two, Pairing Receiver. I tried to re-pair my smart device with the receiver. Why can t my Dexcom Share2 app find my receiver? - Make sure your receiver with Share is powered on, and Share is turned On in the Settings. - Make sure the Bluetooth icon on the trend screen is Troubleshooting, Warranty and Customer Support 91
91 blinking. If it is not blinking, go to Share settings on the receiver and select Forget Device. - On your smart device, make sure Bluetooth is on. - On your smart device, delete any DEXCOMRX devices in your Bluetooth devices list. - Make sure you correctly entered your receiver serial number (see Installing the Dexcom Share2 App). Why is my receiver s Bluetooth icon blinking? - Your receiver is trying to pair with your smart device. It will continue trying until it times out or until you successfully pair the receiver. I was sharing data but I lost my Bluetooth connection. How can I reconnect? - Your Bluetooth connection may be lost due to a disturbance in communication between your receiver and your smart device. Try to reconnect by opening the Dexcom Share2 app and checking the Status screen. If the status is not yet green, ensure the phone and receiver 92 Troubleshooting, Warranty and Customer Support
92 are in range, tap the GlucoMonster and follow any help instructions on the app, then wait up to 5 minutes for the GlucoMonster status to turn green. If you are unable to reconnect, call Customer Support at hours a day/7 days a week. If I am replacing the receiver, do I have to set up my Followers again? - You do not have to set up your Followers again if you replace your receiver. - You do have to pair the new receiver with your smart device. Select Pair Receiver in the Account tab. If I am replacing my smart device, what do I do? - You will need to install the Dexcom Share2 app on your smart device and follow the setup wizard. Go to Share settings on the receiver and select Forget Device. Then open the Dexcom Share2 app, log in using your account you already created and follow the instructions to pair to your new receiver. The Dexcom Share2 app on your new Troubleshooting, Warranty and Customer Support 93
93 smart device will recover your Follower information from the smart device you are replacing. Smart Watch Troubleshooting Why is my smart device displaying a glucose reading but my smart watch is not? - Check to see if your smart device and smart watch are within range to receive signal. - Make sure your smart watch battery is charged. - Make sure your smart watch settings allow notifications to show on both devices. Why are my smart device and smart watch displaying two different glucose readings? - Sometimes there can be a brief delay in displaying the current glucose reading between smart devices. 94 Troubleshooting, Warranty and Customer Support
94 Sharing Checklist Follow these requirements to share: 1. Make sure your smart device is compatible with the Dexcom Share2 app. See dexcom.com/share2-compatibility for details. 2. The Dexcom Share2 app is open or running in the background. 3. Sharer s smart device has an active Internet connection, either Wi-Fi, 3G, 4G, or LTE. The Sharer can check to see if the Internet connection is working by trying to open a web page on the Sharer s smart device. 4. Sharer s smart device has Airplane Mode turned off. 5. Sharer s smart device sound is on in order to hear notifications. 6. Sharer s smart device is sufficiently charged or charging. 7. Sharer s smart device is within 15 feet of the receiver. 8. Sharer s smart device has 35MB of available memory. 9. Refer to the smart device user manual for further instructions. Troubleshooting, Warranty and Customer Support 95
95 Tips: 1. Read the Dexcom G4 PLATINUM System User s Guide before using Dexcom Share. 2. Always confirm information with a blood glucose meter before you make treatment decisions. 3. Do not disable alerts on your receiver when using Dexcom Share. Dexcom Follow App Troubleshooting When the Dexcom Follow app is not working, the Dashboard screen will notify the Follower. The following table explains the different statuses of the Dexcom Follow app and provides troubleshooting tips for each status. 96 Troubleshooting, Warranty and Customer Support
96 Follower System Status Screen Description Follower s smart device does not have an Internet connection. Troubleshooting Tip Make sure the Follower s smart device has Wi-Fi, 3G, 4G, or LTE Internet connection. The Follower can check to see if the Internet connection is working by trying to open a web page on the Follower s smart device. Troubleshooting, Warranty and Customer Support 97
97 Dexcom Follow App Troubleshooting continued Follower System Status Screen Description Dexcom Share Cloud is not working. Troubleshooting Tip Dexcom Share Cloud is temporarily not working. Follower will not be able to receive notifications from the Sharer. The Follower should remind the Sharer to always refer to the Dexcom G4 PLATINUM Receiver with Share first for CGM information. Follower Questions Why is the Dexcom Follow app indicating that I don t have an Internet connection? - Because you do not have a Wi-Fi connection and do not 98 Troubleshooting, Warranty and Customer Support
98 have cellular connectivity. Connect to a Wi-Fi network or move into an area that has cellular data service. Why is the Dexcom Follow app indicating that I have notifications disabled? - You have disabled the ability for Dexcom Share to send you notifications. Turn on notifications for the Dexcom Follow app in your smart device settings. For best results, make sure notifications are audible and show on your lock screen. See your smart device instructions for help. Why is the Dexcom Follow app indicating that the Dexcom Share System is down? - The Dexcom Share Cloud is temporarily down. We are working on restoring it and it should be up shortly. Continue using your CGM system normally and check back with Dexcom Share later. My Sharer went low (or high) and I did not receive a notification. Why? - Ensure your low, urgent low or high notifications are Troubleshooting, Warranty and Customer Support 99
99 turned on. - Check the delay setting for the notifications. If the delay is a value other than 0, your Sharer must be below (or above) the threshold for that amount of time before a notification is sent. - If you are using your smart device as a phone at the time, you may not get an audible alert. Following Checklist Follow these requirements to ensure a successful Dexcom Follow app setup. 1. Make sure your smart device is compatible with the Dexcom Follow app. See dexcom.com/share2-compatibility for details. 2. Follower s smart device has Airplane Mode turned off. 3. Follower s smart device is not in Do Not Disturb. 4. Follower s smart device sound is on if you would like to hear notifications. 5. Follower s smart device is sufficiently charged or charging. 100 Troubleshooting, Warranty and Customer Support
100 6. Follower s smart device has 35MB of available memory. 7. Make sure you do not disable your Dexcom Follow app notifications in the smart device or smart watch. Tips: 1. Read the Dexcom G4 PLATINUM System User s Guide before using Dexcom Share. 2. Always confirm information with a blood glucose meter before you make treatment decisions. NOTE: The Dexcom Share Frequently Asked Questions (FAQs) are updated regularly. Please see the following link for the latest FAQs: dexcom.com/share2-faq. Warranty Information DEXCOM SHARE2 APP AND DEXCOM FOLLOW APP AS PART OF DEXCOM SHARE, DEXCOM MAKES AVAILABLE TWO DEXCOM SHARE APPS, THE DEXCOM SHARE2 APP AND THE DEXCOM FOLLOW APP (THE SHARE APPS ). THE SHARE APPS ARE MADE Troubleshooting, Warranty and Customer Support 101
101 AVAILABLE FOR AUTHORIZED USE ACCORDING TO THE TERMS OF THE END USER LICENSE AGREEMENT AVAILABLE AT DEXCOM.COM/share2-eula. NO OTHER TERMS APPLY, AND AS DESCRIBED IN THAT END USER LICENSE AGREEMENT, THE SHARE APPS ARE PROVIDED AS-IS AND WITHOUT WARRANTIES EXCEPT TO THE EXTENT REQUIRED BY LAW OTHERWISE. NO MEDICAL ADVICE WARNING: DEXCOM SHARE DOES NOT PROVIDE ANY MEDICAL ADVICE AND MAY NOT BE RELIED UPON FOR THAT PURPOSE. DO NOT MAKE FUNDAMENTAL CHANGES IN YOUR TREATMENT PROGRAM WITHOUT TALKING TO YOUR HEALTHCARE PROFESSIONALS. 102 Troubleshooting, Warranty and Customer Support
102 Contact Customer Support Toll-free phone number available 24 hours/7 days a week sharetechsupport@ dexcom.com Troubleshooting, Warranty and Customer Support 103
103 104 Technical Information CHAPTER SIX Technical Information
104 Technical Information Recommended Separation Distances Between Portable and Mobile RF Communications Equipment and the Dexcom G4 PLATINUM Receiver with Share The receiver with Share is intended for use in an electromagnetic environment in which radiated RF disturbances are controlled. The customer or the user of the receiver with Share can help prevent electromagnetic interference by maintaining a minimum distance between portable and mobile RF communications equipment (transmitters) and the receiver with Share as recommended in the Dexcom G4 PLATINUM System User s Guide, according to the maximum output power of the communications equipment. Portable and mobile RF equipment include: baby monitors, Bluetooth wireless headsets, wireless routers, microwave ovens, laptops with internal Wi-Fi adapters, GSM cell phones, RFID scanners and hand-held security metal detector often used by security screeners. Technical Information 105
105 Radio Frequency (RF) Communication Specifications Receiver with Share to smart device Wireless Link o Protocol: Bluetooth Low Energy (BLE, or Bluetooth v4.0); o Operating Distance: up to 15 feet (4.5 meters) o Output Power: 0dBm o Frequency: 2.4 GHz Industrial, Scientific, and Medical (ISM) band o Modulation: Gaussian frequency-shift keying Sharer smart device to Dexcom Share Cloud: o RF Operating Frequencies: Wi-Fi (802.11n) or cellular Internet connection Dexcom Share Cloud to Dexcom Follower smart device: o RF Operating Frequencies Wi-Fi (802.11n) or cellular Internet connection Requirements for Sharers Sharer must install the Dexcom Share2 app on a compatible smart device (see dexcom.com/share2-106 Technical Information
106 compatibilty), and have a working Internet connection through Wi-Fi or cellular data. Requirements for Followers Followers must install the Dexcom Follow app on a compatible smart device (see dexcom.com/share2- compatibilty), and have a working Internet connection through Wi-Fi or cellular data. Quality of Service For the Dexcom Share to operate, the Dexcom G4 PLATINUM Receiver with Share must have Share turned On in the Settings. The Dexcom G4 PLATINUM Receiver with Share communicates with the Sharer smart device using a BLE link. BLE technology uses what is called adaptive frequency hopping as the method for co-existence with other wireless devices sharing the 2.4 GHz Industrial, Scientific, and Medical (ISM) band. Technical Information 107
107 A valid Internet connection is required for both the Sharer s and Follower s smart device. Adherence to the following guidelines will result in a consistent and reliable quality of service (QoS): Ensure the Sharer s smart device has a working Internet connection via Wi-Fi or cellular network Ensure the Follower s smart device has a working Internet connection via Wi-Fi or cellular network Ensure the Sharer s smart device is within 15 feet of the Dexcom G4 PLATINUM Receiver with Share The risks associated with QoS are mitigated because the data is requested from the Dexcom CGM Receiver every five minutes. In addition, as noted in the User Manual, the Dexcom Share System is a secondary notification feature and is not intended for the replacement of the real-time continuous monitoring function of the Dexcom G4 PLATINUM System. 108 Technical Information
108 Data Security The Dexcom G4 PLATINUM Receiver with Share is designed to accept Bluetooth pairing requests for connection only from authorized users of smart devices that are using the Dexcom Share2 app. Data security and confidentiality are ensured by using an encrypted Bluetooth low energy communication link and an authentication pairing process that prevents unauthorized users from connecting to or eavesdropping on the Dexcom G4 PLATINUM Receiver with Share. During pairing, users are required to enter the serial number of the receiver. Be sure to safeguard the serial number of your receiver to prevent unauthorized users from pairing to your receiver. Cyclic redundancy checks are used in the error checking process to prevent the system from using corrupted data. The Dexcom Share Cloud ensures data security through several redundant means. It is designed to only accept data from authorized Dexcom applications and allows Technical Information 109
109 data to be read only by authorized Followers using the Dexcom Follow app. All data are encrypted using secure HTTPS communication channels and the Cloud is authenticated with certificates. Data integrity is ensured by using cyclic redundancy checks in the error checking process to prevent the system from using corrupted data. Data confidentiality is ensured by encrypting all personally identifiable information in transit and when stored. Data security has the potential to be compromised when connecting to the Internet through unknown Wi-Fi networks. Connect to secure networks if available. Always exercise caution when using unknown Wi-Fi networks, and, if unsure, turn off Wi-Fi and use a cellular data connection. 110 Technical Information
110 CHAPTER SEVEN Index Index 111
111 Index A Account Creation 40 Tab 65 Airplane Mode, definition 8 App Store, definition 8 Apple Watch, definition 8 Application or App Definition 8 Follow, see Dexcom Follow app Share2, see Dexcom Share2 app B Benefits 25 Blood Glucose Meter, definition 8 Blood Glucose Value, definition 8 Bluetooth, definition 8 C Conditions That Affect Use Index
112 Contraindications 27 Customer Support Contact Information 103 D Default, definition 9 Delay, definition 9 Dexcom Follow app Definition 9 Description 71 Troubleshooting 96 Dexcom Share System Definition 10 System Components 21 System Overview 17 Dexcom Share2 app Account Creation 40 Definition 10 Description 37 Troubleshooting 89 Dexcom Share Cloud, definition 9 Index 113
113 Do Not Disturb, definition 11 F Follow app, see Dexcom Follow app Follow Dashboard 79 Definition 11 Follower Definition 11 Editing 63 Inviting 63 List 61 Questions 98 Removing 64 Stop Sharing with 64 Follower s Smart Device Definition 11 Requirements Checklist 100 G Glossary 8 GlucoMonster 52, Index
114 Definition 11 Glucose Notifications Changing 73 Types 72 H Hyperglycemia, definition 11 Hypoglycemia, definition 12 I Important User Information 28 Indications for Use 26 Information Icon 87 Invite/Invitation Definition 12 Inviting Followers 48, 63 Receiving Follow Invitation s 69 iphone Definition 12 ipod touch Definition 12 Index 115
115 J Jailbroken or rooted Definition 13 Smart Devices 35 M mg/dl, definition 13 Mobile Data Connections, definition 13 More tab 67 N No More Data Notification Definition 13 Status Change Notification, type 76 Not Sharing Definition 13 Follower Dashboard, status 62Notification Definition 13 Changing Glucose 73 Glucose 72 Status Change Index
116 O Obstruction, definition 13 P Pairing Definition 14 Receiver 41 New Smart Device 65 Replacing Receiver 66 Wizard 67, 93 Password Dexcom Share account, creating 40 Dexcom Share account, forgot 90 Precautions 29 Profile, definition 14 R Range, definition 14 Real-time continuous glucose monitoring, definition 14 Receiver Index 117
117 Definition 9 Pairing 13, 41, 65 Replacing 66 Troubleshooting 91 Repeat, definition 14 Requirements Sharing Checklist 95 Following Checklist 100 Risks 23 S Sensor, definition 9 Sensor glucose reading, definition 15 Share2 app, see Dexcom Share2 app Sharer, definition 15 Trend graph 82 Sharer s smart device Definition 15 Requirements Checklist 95 Sharing, definition Index
118 Standard home glucose monitoring, definition 16 Status Change Notification 76 GlucoMonster 60 Sharer 80 Tabs 53 Troubleshooting 54 Symbols 17 System, see Dexcom Share T Tab Account 65 Followers 61 More 67 Status 53 Transmitter, definition 10 Trend arrow, definition 16 Trend graph Index 119
119 Definition 17 Sharer 80 Troubleshooting Dexcom Share2 app troubleshooting 89 Dexcom Follow app troubleshooting 96 Receiver troubleshooting 91 Status 54 U User Agreement 35 Username Dexcom Share Account, creating 40 Dexcom Share Account, forgot 89 W Warnings 28 Warranty Information 101 Wi-Fi or wireless Internet, definition Index
120 Notes Index 121
121 122 Index Notes
122
123
APP USER GUIDE Sugar.IQ with Watson
 APP USER GUIDE Sugar.IQ with Watson TM TM Introduction Thank you for choosing Medtronic as your diabetes management partner. The Sugar.IQ app is a diabetes personal assistant application (app) developed
APP USER GUIDE Sugar.IQ with Watson TM TM Introduction Thank you for choosing Medtronic as your diabetes management partner. The Sugar.IQ app is a diabetes personal assistant application (app) developed
APP USER GUIDE. Sugar.IQ with Watson
 APP USER GUIDE TM TM Sugar.IQ with Watson Introduction Thank you for choosing Medtronic as your diabetes management partner. The Sugar.IQ app is a diabetes personal assistant application (app) developed
APP USER GUIDE TM TM Sugar.IQ with Watson Introduction Thank you for choosing Medtronic as your diabetes management partner. The Sugar.IQ app is a diabetes personal assistant application (app) developed
User Guide PUSH TO TALK PLUS. For Android
 User Guide PUSH TO TALK PLUS For Android PUSH TO TALK PLUS For Android Contents Introduction and Key Features...4 PTT+ Calling to Individuals and Groups...4 Supervisory Override...4 Real-Time Presence...4
User Guide PUSH TO TALK PLUS For Android PUSH TO TALK PLUS For Android Contents Introduction and Key Features...4 PTT+ Calling to Individuals and Groups...4 Supervisory Override...4 Real-Time Presence...4
GENERAL SET-UP & APP PAIRING/SYNCING FEATURES BATTERY ACCOUNT & DEVICE SETTINGS PRIVACY WARRANTY GENERAL SET-UP & APP ANDROID
 ANDROID GENERAL SET-UP & APP PAIRING/SYNCING FEATURES BATTERY ACCOUNT & DEVICE SETTINGS PRIVACY WARRANTY GENERAL SET-UP & APP WHICH PHONES ARE COMPATIBLE WITH MY SMARTWATCH? Wear OS by Google works with
ANDROID GENERAL SET-UP & APP PAIRING/SYNCING FEATURES BATTERY ACCOUNT & DEVICE SETTINGS PRIVACY WARRANTY GENERAL SET-UP & APP WHICH PHONES ARE COMPATIBLE WITH MY SMARTWATCH? Wear OS by Google works with
GLOOKO FOR PATIENTS QUICK START GUIDE
 GLOOKO FOR PATIENTS QUICK START GUIDE September 2018 Version IFU-0008 02 Contents Intended Use... 3 Warnings... 3 1. How to Start Using Glooko... 4 1.1. Device Compatibility... 4 MeterSync Blue... 4 Glooko
GLOOKO FOR PATIENTS QUICK START GUIDE September 2018 Version IFU-0008 02 Contents Intended Use... 3 Warnings... 3 1. How to Start Using Glooko... 4 1.1. Device Compatibility... 4 MeterSync Blue... 4 Glooko
Key Features: Be notified of incoming calls, texts, , calendar and social media events with vibration and LED light
 Product Overview Congratulations on your purchase of the MARTIAN WATCH! MARTIAN provides you with connectivity to your voice-command-enabled smartphone or tablet via Bluetooth wireless technology. Key
Product Overview Congratulations on your purchase of the MARTIAN WATCH! MARTIAN provides you with connectivity to your voice-command-enabled smartphone or tablet via Bluetooth wireless technology. Key
Connection Guide (for D SLR Cameras) En
 SB7J02(11)/ 6MB41011-02 Connection Guide (for D SLR Cameras) En Table of Contents Introduction...2 The Interface...2 Trouble Connecting?...2 More on SnapBridge...2 What You ll Need...3 What SnapBridge
SB7J02(11)/ 6MB41011-02 Connection Guide (for D SLR Cameras) En Table of Contents Introduction...2 The Interface...2 Trouble Connecting?...2 More on SnapBridge...2 What You ll Need...3 What SnapBridge
NETGEAR genie Apps. User Manual. 350 East Plumeria Drive San Jose, CA USA. August v1.0
 User Manual 350 East Plumeria Drive San Jose, CA 95134 USA August 2012 202-10933-03 v1.0 Support Thank you for choosing NETGEAR. To register your product, get the latest product updates, get support online,
User Manual 350 East Plumeria Drive San Jose, CA 95134 USA August 2012 202-10933-03 v1.0 Support Thank you for choosing NETGEAR. To register your product, get the latest product updates, get support online,
GENERAL SET-UP & APP GENERAL SET-UP & APP PAIRING/SYNCING FEATURES BATTERY ACCOUNT & DEVICE SETTINGS PRIVACY WARRANTY. For IOS:
 For IOS: GENERAL SET-UP & APP PAIRING/SYNCING FEATURES BATTERY ACCOUNT & DEVICE SETTINGS PRIVACY WARRANTY GENERAL SET-UP & APP WHICH PHONES ARE COMPATIBLE WITH MY SMARTWATCH? Wear OS by Google works with
For IOS: GENERAL SET-UP & APP PAIRING/SYNCING FEATURES BATTERY ACCOUNT & DEVICE SETTINGS PRIVACY WARRANTY GENERAL SET-UP & APP WHICH PHONES ARE COMPATIBLE WITH MY SMARTWATCH? Wear OS by Google works with
GENERAL SET UP & APP. Swipe up and tap Restart.
 MOVADO CONNECT FAQ GENERAL SET UP & APP WHICH PHONES ARE COMPATIBLE WITH MY SMARTWATCH? Your smartwatch is compatible with Android and ios phones, specifically with Android OS 4.4 or higher, ios 9 and
MOVADO CONNECT FAQ GENERAL SET UP & APP WHICH PHONES ARE COMPATIBLE WITH MY SMARTWATCH? Your smartwatch is compatible with Android and ios phones, specifically with Android OS 4.4 or higher, ios 9 and
Proximity FAQ Version 1.12
 Version 1.12 1) Which iphone is compatible with the Proximity App and watch? Proximity FAQ Due to the Bluetooth technology required, (BLE 4.0 and above), The Proximity watch and app integrate with the
Version 1.12 1) Which iphone is compatible with the Proximity App and watch? Proximity FAQ Due to the Bluetooth technology required, (BLE 4.0 and above), The Proximity watch and app integrate with the
User Guide: Sprint Direct Connect Plus - ios. User Guide. Sprint Direct Connect Plus Application. ios. Release 8.3. December 2017.
 User Guide Sprint Direct Connect Plus Application ios Release 8.3 December 2017 Contents 1. Introduction and Key Features... 6 2. Application Installation & Getting Started... 8 Prerequisites... 8 Download...
User Guide Sprint Direct Connect Plus Application ios Release 8.3 December 2017 Contents 1. Introduction and Key Features... 6 2. Application Installation & Getting Started... 8 Prerequisites... 8 Download...
Welcome to Maestro. Your Quick Guide for Getting Started and Using Key Features. Maestro. Save time. Easily communicate with colleagues
 Welcome to Your Quick Guide for Getting Started and Using Key Features Save time Easily communicate with colleagues Get need-to-know clinical information How to Download and Get Started with 1. Search
Welcome to Your Quick Guide for Getting Started and Using Key Features Save time Easily communicate with colleagues Get need-to-know clinical information How to Download and Get Started with 1. Search
Frequently Asked Questions
 Frequently Asked Questions 1. I forgot my BlueStar password. Please help! 2. Select Forgot Password. 3. Enter your BlueStar username. 4. Choose the way you want to get a new BlueStar password: a. Text
Frequently Asked Questions 1. I forgot my BlueStar password. Please help! 2. Select Forgot Password. 3. Enter your BlueStar username. 4. Choose the way you want to get a new BlueStar password: a. Text
Update Tool Instructions for Use
 Update Tool Welcome... 3 What is the Dexcom Update Tool?... 3 Update in 2 Steps... 3 What Do I Need to Use This Tool?... 3 Indications and Precautions... 4 Indications for Use... 4 Precautions... 4 System
Update Tool Welcome... 3 What is the Dexcom Update Tool?... 3 Update in 2 Steps... 3 What Do I Need to Use This Tool?... 3 Indications and Precautions... 4 Indications for Use... 4 Precautions... 4 System
Getting to know your ipad exploring the settings, App store, Mail
 Getting to know your ipad exploring the settings, App store, Mail Exploring the settings Open the settings app from your homepage Wi-Fi Turn Wi-Fi on/off Add new Wi-Fi Connection Enter Network Name, any
Getting to know your ipad exploring the settings, App store, Mail Exploring the settings Open the settings app from your homepage Wi-Fi Turn Wi-Fi on/off Add new Wi-Fi Connection Enter Network Name, any
MMARTIAN QUICK CONNECT GUIDE. Complete User Manual is available at martianwatches.com/manual
 MMARTIAN V3 QUICK CONNECT GUIDE Complete User Manual is available at martianwatches.com/manual Charging the Watch Plug the charging cable into your computer s USB port (or a power outlet via a USB wall
MMARTIAN V3 QUICK CONNECT GUIDE Complete User Manual is available at martianwatches.com/manual Charging the Watch Plug the charging cable into your computer s USB port (or a power outlet via a USB wall
Created by Eugene Stephens ios 8.2
 ios 8.2 Physical Buttons - Sleep / Wake Used to turn the device on /off or wake / sleep. Located on the top, right corner (iphone 6 located on right side). - Ring / Silent Used to turn off the ringer.
ios 8.2 Physical Buttons - Sleep / Wake Used to turn the device on /off or wake / sleep. Located on the top, right corner (iphone 6 located on right side). - Ring / Silent Used to turn off the ringer.
Features: (no need for QR Code)
 The Capp-Sure series brings a revolution in surveillance. Utilising a range of high-quality IP Wireless cameras, Capp-Sure provides stunning video clarity and optional Talk-Back audio over internet via
The Capp-Sure series brings a revolution in surveillance. Utilising a range of high-quality IP Wireless cameras, Capp-Sure provides stunning video clarity and optional Talk-Back audio over internet via
FAQ for KULT Basic. Connections. Settings. Calls. Apps. Media
 FAQ for KULT Basic 1. What do the Icons mean that can be found in notifications bar at the top of my screen? 2. How can I move an item on the home screen? 3. How can I switch between home screens? 4. How
FAQ for KULT Basic 1. What do the Icons mean that can be found in notifications bar at the top of my screen? 2. How can I move an item on the home screen? 3. How can I switch between home screens? 4. How
Introduction. See page #6 for device requirements.
 W-FI CAMERA USER MANUAL Contents Introduction 4 Camera LED Indicators 5 Wi-Fi Requirements 6 Mobile Device Requirements 6 Download the Momentum App 7 Create an Account 8 Setup 10 Pairing 10 Connecting
W-FI CAMERA USER MANUAL Contents Introduction 4 Camera LED Indicators 5 Wi-Fi Requirements 6 Mobile Device Requirements 6 Download the Momentum App 7 Create an Account 8 Setup 10 Pairing 10 Connecting
IdeaTab A1000L-F. User Guide V1.0. Please read the Important safety and handling information in the supplied manuals before use.
 IdeaTab A1000L - UserGuide IdeaTab A1000L-F User Guide V1.0 Please read the Important safety and handling information in the supplied manuals before use. file:///c /Users/xieqy1/Desktop/EN UG/index.html[2013/8/14
IdeaTab A1000L - UserGuide IdeaTab A1000L-F User Guide V1.0 Please read the Important safety and handling information in the supplied manuals before use. file:///c /Users/xieqy1/Desktop/EN UG/index.html[2013/8/14
Version /13/2014. User Manual. mydlink Home Smart Plug DSP-W215
 Version 2.00 08/13/2014 User Manual mydlink Home Smart Plug DSP-W215 Preface D-Link reserves the right to revise this publication and to make changes in the content hereof without obligation to notify
Version 2.00 08/13/2014 User Manual mydlink Home Smart Plug DSP-W215 Preface D-Link reserves the right to revise this publication and to make changes in the content hereof without obligation to notify
Sending images from a camera to an iphone (PowerShot G3 X)
 Sending images from a camera to an iphone (PowerShot G3 X) IMPORTANT In the following explanation, smartphone setting procedures are indicated by the icon, and camera setting procedures are indicated by
Sending images from a camera to an iphone (PowerShot G3 X) IMPORTANT In the following explanation, smartphone setting procedures are indicated by the icon, and camera setting procedures are indicated by
Contents Overview... 4 Install AT&T Toggle Voice... 4 Sign in to AT&T Toggle Voice... 5 Define your Location for Emergency Calls...
 Contents 1. Overview... 4 2. Install AT&T Toggle Voice... 4 Requirements... 4 3. Sign in to AT&T Toggle Voice... 5 4. Define your Location for Emergency Calls... 7 Update Your Registered Location for Emergency
Contents 1. Overview... 4 2. Install AT&T Toggle Voice... 4 Requirements... 4 3. Sign in to AT&T Toggle Voice... 5 4. Define your Location for Emergency Calls... 7 Update Your Registered Location for Emergency
Quick Start Guide U.S. Cellular Customer Service
 Quick Start Guide U.S. Cellular Customer Service 1-888-944-9400 LEGAL INFORMATION Copyright 2017 ZTE CORPORATION. All rights reserved. No part of this publication may be quoted, reproduced, translated
Quick Start Guide U.S. Cellular Customer Service 1-888-944-9400 LEGAL INFORMATION Copyright 2017 ZTE CORPORATION. All rights reserved. No part of this publication may be quoted, reproduced, translated
WHICH PHONES ARE COMPATIBLE WITH MY HYBRID SMARTWATCH?
 GENERAL SET-UP & APP o WHICH PHONES ARE COMPATIBLE WITH MY HYBRID SMARTWATCH? o Your Hybrid smartwatch is compatible with Android(TM) phones and iphone(r), specifically with Android OS 4.4 or higher, ios
GENERAL SET-UP & APP o WHICH PHONES ARE COMPATIBLE WITH MY HYBRID SMARTWATCH? o Your Hybrid smartwatch is compatible with Android(TM) phones and iphone(r), specifically with Android OS 4.4 or higher, ios
Getting Started with Lync 2010 for iphone
 Getting Started with Lync 2010 for iphone Getting started with Lync 2010 on the iphone» Requirements» Installing Lync» Removing Lync» Signing in to Lync» Signing out of Lync Requirements iphone 3GS, iphone
Getting Started with Lync 2010 for iphone Getting started with Lync 2010 on the iphone» Requirements» Installing Lync» Removing Lync» Signing in to Lync» Signing out of Lync Requirements iphone 3GS, iphone
Mobile App Help File
 Mobile App Help File Contents 2 Contents Introduction... 4 OneTouch Reveal mobile app... 4 Supported Devices and System Requirements...4 Apple Legal Notice...4 Bluetooth Trademark...4 Intended Use...4
Mobile App Help File Contents 2 Contents Introduction... 4 OneTouch Reveal mobile app... 4 Supported Devices and System Requirements...4 Apple Legal Notice...4 Bluetooth Trademark...4 Intended Use...4
ipad Basics Hannah Digital Literacy Specialist December 6 th, 2017
 ipad Basics Hannah Digital Literacy Specialist December 6 th, 2017 What We ll Cover What is an ipad? Basic features Swiping and hand gestures Settings Built-In Apps The App Store Tips and Tricks Questions
ipad Basics Hannah Digital Literacy Specialist December 6 th, 2017 What We ll Cover What is an ipad? Basic features Swiping and hand gestures Settings Built-In Apps The App Store Tips and Tricks Questions
Introduction. Built-in speaker. Infrared lights. Camera lens. Reset button. Indicator light. Micro- USB port for power supply.
 Axel USER MANUAL Contents Introduction 4 LED Indicators 5 What s Included 6 Wi-Fi Requirements 7 Mobile Device Requirements 7 Download the Momentum App 8 Pairing 9 Pairing additional Momentum Devices 11
Axel USER MANUAL Contents Introduction 4 LED Indicators 5 What s Included 6 Wi-Fi Requirements 7 Mobile Device Requirements 7 Download the Momentum App 8 Pairing 9 Pairing additional Momentum Devices 11
Frequently Asked Questions: Cisco Jabber Voice 9.1(6) for iphone
 Frequently Asked Questions Frequently Asked Questions: Cisco Jabber Voice 9.1(6) for iphone Cisco Jabber Voice for iphone 2 Basics 2 Account Settings 7 Calls 9 Contacts and Directory Search 16 Voicemail
Frequently Asked Questions Frequently Asked Questions: Cisco Jabber Voice 9.1(6) for iphone Cisco Jabber Voice for iphone 2 Basics 2 Account Settings 7 Calls 9 Contacts and Directory Search 16 Voicemail
Magnetic base Indicator light Microphone Camera lens Micro SD card slot Infrared light Front Side Pivot connector Built-in speakers
 Niro USER MANUAL Contents Introduction 4 Product Features 5 Niro LED Indicators 6 What s Included 7 Wi-Fi Requirements 8 Mobile Device Requirements 8 Garage Door Opener Requirements 8 Download the Momentum
Niro USER MANUAL Contents Introduction 4 Product Features 5 Niro LED Indicators 6 What s Included 7 Wi-Fi Requirements 8 Mobile Device Requirements 8 Garage Door Opener Requirements 8 Download the Momentum
IdeaTab S6000. User Guide V1.0. Please read the safety precautions and important notes in the supplied manual before use.
 IdeaTab S6000 User Guide V1.0 Please read the safety precautions and important notes in the supplied manual before use. Chapter 01 IdeaTab S6000 Overview *Specific models only 1-1 IdeaTab Appearance 1-2
IdeaTab S6000 User Guide V1.0 Please read the safety precautions and important notes in the supplied manual before use. Chapter 01 IdeaTab S6000 Overview *Specific models only 1-1 IdeaTab Appearance 1-2
Peace of mind, in real-time. User Guide
 Peace of mind, in real-time User Guide The hereo Family User Guide - Table of Contents GETTING STARTED 3 WHAT S IN THE BOX 3 GETTING TO KNOW YOUR HEREO WATCH 3 CHARGING YOUR HEREO WATCH 4 DOWNLOADING THE
Peace of mind, in real-time User Guide The hereo Family User Guide - Table of Contents GETTING STARTED 3 WHAT S IN THE BOX 3 GETTING TO KNOW YOUR HEREO WATCH 3 CHARGING YOUR HEREO WATCH 4 DOWNLOADING THE
Quick Start Guide. Patients. for. 1 - Set Up Your LibreView Account page 2 Creating a LibreView account Setting up your account.
 Quick Start Guide for Patients Using LibreView in partnership with your healthcare professional will give you greater insights into how your body is functioning and enable you to more effectively manage
Quick Start Guide for Patients Using LibreView in partnership with your healthcare professional will give you greater insights into how your body is functioning and enable you to more effectively manage
This guide describes features that are common to most models. Some features may not be available on your tablet.
 User Guide Copyright 2013 Hewlett-Packard Development Company, L.P. Bluetooth is a trademark owned by its proprietor and used by Hewlett-Packard Company under license. Google is a trademark of Google Inc.
User Guide Copyright 2013 Hewlett-Packard Development Company, L.P. Bluetooth is a trademark owned by its proprietor and used by Hewlett-Packard Company under license. Google is a trademark of Google Inc.
MicroBot Push User Guide
 MicroBot Push User Guide Troubleshooting 24 My Microbot App does not detect my MicroBot Push 24 MicroBot Push keeps disconnecting 25 MicroBot Push is not updating 25 Getting Started 2 Meet MicroBot Push
MicroBot Push User Guide Troubleshooting 24 My Microbot App does not detect my MicroBot Push 24 MicroBot Push keeps disconnecting 25 MicroBot Push is not updating 25 Getting Started 2 Meet MicroBot Push
Let s get started. Need more help getting started?
 Need more help getting started? www.zencam.com/support Let s get started. We hope you love your new Zencam Camera. If you have any questions, we're here for you. M1. M2. E1. E2 Series support@zencam.com
Need more help getting started? www.zencam.com/support Let s get started. We hope you love your new Zencam Camera. If you have any questions, we're here for you. M1. M2. E1. E2 Series support@zencam.com
Halo Mobile App Guide. ios
 Halo Mobile App Guide ios Contents Getting Started... 4 Invitation, Registration and Activation... 4 Sign-In... 4 Messages... 5 Generating a Secure Message... 5 Message Status... 5 Quick Group Message...
Halo Mobile App Guide ios Contents Getting Started... 4 Invitation, Registration and Activation... 4 Sign-In... 4 Messages... 5 Generating a Secure Message... 5 Message Status... 5 Quick Group Message...
This handbook contains important security measures and product information, to help avoid accidents. Please
 MANUAL Attention: This handbook contains important security measures and product information, to help avoid accidents. Please make sure to read the manual carefully before using the device. Do not store
MANUAL Attention: This handbook contains important security measures and product information, to help avoid accidents. Please make sure to read the manual carefully before using the device. Do not store
Simpli.Fi. App for wifi DK series cameras OWNER'S MANUAL. APP DSE Simpli.Fi for Wi-Fi DK series cameras. Product description. Download DSE Simpli.
 Page: 1 Simpli.Fi App for wifi DK series cameras Product description Simpli.Fi is THE app to control all our WIFI hidden cameras to investigate Series DK. Our investigation for cameras are IP cameras to
Page: 1 Simpli.Fi App for wifi DK series cameras Product description Simpli.Fi is THE app to control all our WIFI hidden cameras to investigate Series DK. Our investigation for cameras are IP cameras to
Wireless Wi-Fi Video Doorbell
 Wireless Wi-Fi Video Doorbell Quick Start Guide Thank you for choosing the product. Please read through the guide before use, and keep it well for future reference. Note: Product photos and pictures are
Wireless Wi-Fi Video Doorbell Quick Start Guide Thank you for choosing the product. Please read through the guide before use, and keep it well for future reference. Note: Product photos and pictures are
Index. Dumisani Herman Nhlapo
 Index 1. How to Turn Your Droid X into a 3G Hotspot 2. How to Use Your Galaxy Tab as a Mobile Hotspot 3. How to Share Your Connection with ipad Personal Hotspot 4. Using the Mobile Hotspot feature in BlackBerry
Index 1. How to Turn Your Droid X into a 3G Hotspot 2. How to Use Your Galaxy Tab as a Mobile Hotspot 3. How to Share Your Connection with ipad Personal Hotspot 4. Using the Mobile Hotspot feature in BlackBerry
QUICK GUIDE. Camera Installation for iphone, ipad, Android smart phone and tablet
 QUICK GUIDE Camera Installation for iphone, ipad, Android smart phone and tablet For Technical questions, please email: info@trivisiontech.com 1 Contents 1.0 Introduction ----------------------------------------------------------------------3
QUICK GUIDE Camera Installation for iphone, ipad, Android smart phone and tablet For Technical questions, please email: info@trivisiontech.com 1 Contents 1.0 Introduction ----------------------------------------------------------------------3
Home Monitoring and Control service provided by Verizon Online LLC
 Home Monitoring and Control service provided by Verizon Online LLC A separate subscription to Verizon FiOS TV is required for use with FiOS TV service. About This Manual This manual is designed for online
Home Monitoring and Control service provided by Verizon Online LLC A separate subscription to Verizon FiOS TV is required for use with FiOS TV service. About This Manual This manual is designed for online
Android User Guide. for version 5.3
 Android User Guide for version 5.3 Contents 1. Installation... 3 1.1. How to install Babelnet... 3 1.2. Enter Babelnet in the search field.... 3 1.3. Safety precautions when using Babelnet on your Android...
Android User Guide for version 5.3 Contents 1. Installation... 3 1.1. How to install Babelnet... 3 1.2. Enter Babelnet in the search field.... 3 1.3. Safety precautions when using Babelnet on your Android...
Lenovo TAB A User Guide V1.0. Please read the safety precautions and important notes in the supplied manual before use.
 Lenovo TAB A10-70 User Guide V1.0 Please read the safety precautions and important notes in the supplied manual before use. Chapter 01 Lenovo TAB A10-70 Overview 1-1 Appearance 1-2 Buttons 1-3 Turning
Lenovo TAB A10-70 User Guide V1.0 Please read the safety precautions and important notes in the supplied manual before use. Chapter 01 Lenovo TAB A10-70 Overview 1-1 Appearance 1-2 Buttons 1-3 Turning
Bluetooth Lock Boxes User Guide
 Bluetooth Lock Boxes User Guide BATTERY Q: What type of battery is used in a Master Lock Bluetooth Lock Box? A: Master Lock Bluetooth Lock Boxes come installed with a C123A lithium battery. For optimal
Bluetooth Lock Boxes User Guide BATTERY Q: What type of battery is used in a Master Lock Bluetooth Lock Box? A: Master Lock Bluetooth Lock Boxes come installed with a C123A lithium battery. For optimal
Insignia Flex Tablet (NS-14T004) FAQ. February 2014
 Insignia Flex Tablet (NS-14T004) FAQ February 2014 Setup... 2 Question 1: How do I set up my tablet for the first time?... 2 Android... 2 Question 2: What is Android Jelly Bean?... 2 Question 3: How are
Insignia Flex Tablet (NS-14T004) FAQ February 2014 Setup... 2 Question 1: How do I set up my tablet for the first time?... 2 Android... 2 Question 2: What is Android Jelly Bean?... 2 Question 3: How are
Connection Guide (for KeyMission 80)
 Connection Guide (for KeyMission 80) Table of Contents Installing the SnapBridge app... 2 Connecting the Camera and a Smart Device... 3 Image Upload and Remote Photography... 7 Troubleshooting... 9 This
Connection Guide (for KeyMission 80) Table of Contents Installing the SnapBridge app... 2 Connecting the Camera and a Smart Device... 3 Image Upload and Remote Photography... 7 Troubleshooting... 9 This
Accessing the SIM PCMH Dashboard
 Accessing the SIM PCMH Dashboard Setting up Duo, Creating Your Level-2 Password, and Setting up Citrix Receiver to Log in to the Dashboard P R O C EDURAL GUID E Document File Name Accessing_the_SIM_Dashboard.docx
Accessing the SIM PCMH Dashboard Setting up Duo, Creating Your Level-2 Password, and Setting up Citrix Receiver to Log in to the Dashboard P R O C EDURAL GUID E Document File Name Accessing_the_SIM_Dashboard.docx
Nextiva Drive The Setup Process Mobility & Storage Option
 Nextiva Drive The Setup Process The Setup Process Adding Users 1. Login to your account and click on the Account icon at the top of the page (this is only visible to the administrator). 2. Click Create
Nextiva Drive The Setup Process The Setup Process Adding Users 1. Login to your account and click on the Account icon at the top of the page (this is only visible to the administrator). 2. Click Create
MOBILE DEVICES FOR SURVEY WORK
 MOBILE DEVICES FOR SURVEY WORK Guidelines for administrators (Sep 6, 2013) Mobile Devices: Android-based phones and tablets, also referred to as mobile devices, have become a reliable tool in assisting
MOBILE DEVICES FOR SURVEY WORK Guidelines for administrators (Sep 6, 2013) Mobile Devices: Android-based phones and tablets, also referred to as mobile devices, have become a reliable tool in assisting
WI-FI GARAGE DOOR CONTROLLER WITH CAMERA USER MANUAL
 WI-FI GARAGE DOOR CONTROLLER WITH CAMERA USER MANUAL Contents Introduction 4 Product Features 5 Garage Door Controller LED Indicators 6 What s Included 7 Wi-Fi Requirements 8 Mobile Device Requirements
WI-FI GARAGE DOOR CONTROLLER WITH CAMERA USER MANUAL Contents Introduction 4 Product Features 5 Garage Door Controller LED Indicators 6 What s Included 7 Wi-Fi Requirements 8 Mobile Device Requirements
Sending images from a camera to an Android smartphone (PowerShot G3 X)
 Sending images from a camera to an Android smartphone (PowerShot G3 X) IMPORTANT In the following explanation, smartphone setting procedures are indicated by the icon, and camera setting procedures are
Sending images from a camera to an Android smartphone (PowerShot G3 X) IMPORTANT In the following explanation, smartphone setting procedures are indicated by the icon, and camera setting procedures are
(10/17) PATIENT GUIDE
 (10/17) PATIENT GUIDE Welcome to Parkview MyChart! mychart.parkview.com Welcome to your one story of care. As a patient of Parkview, you now have access to your health information from the convenience
(10/17) PATIENT GUIDE Welcome to Parkview MyChart! mychart.parkview.com Welcome to your one story of care. As a patient of Parkview, you now have access to your health information from the convenience
Downloaded from manuals search engine. Quick Start
 Quick Start Thank you for purchasing the Mobile WiFi. This Mobile WiFi brings you a high speed wireless network connection. This document will help you understand your Mobile WiFi so you can start using
Quick Start Thank you for purchasing the Mobile WiFi. This Mobile WiFi brings you a high speed wireless network connection. This document will help you understand your Mobile WiFi so you can start using
Quick Start Guide D502PB. U.S Service Hotline : More support at
 Quick Start Guide D502PB U.S Service Hotline : 1-888-863-0138 More support at www.d2pad.info Overview ENGLISH 1 2 3 8 7 4 5 6 1 2 3 4 5 6 7 8 Volume Keys Status Bar Front Camera Menu Key Home Key Back
Quick Start Guide D502PB U.S Service Hotline : 1-888-863-0138 More support at www.d2pad.info Overview ENGLISH 1 2 3 8 7 4 5 6 1 2 3 4 5 6 7 8 Volume Keys Status Bar Front Camera Menu Key Home Key Back
Product Features. LED Light. LED Indicator light. Camera Lens. Microphone. IR LEDs. PIR Sensor. Reset button. Micro-SD card slot. Speaker.
 Aria USER MANUAL Contents Introduction 4 Product Features 5 LED Indicators 6 What s Included 7 Wi-Fi Requirements 8 Mobile Device Requirements 8 Installation Requirements 9 Aria Installation 10 App Setup
Aria USER MANUAL Contents Introduction 4 Product Features 5 LED Indicators 6 What s Included 7 Wi-Fi Requirements 8 Mobile Device Requirements 8 Installation Requirements 9 Aria Installation 10 App Setup
QUICK START OPERATION GUIDE
 QUICK START OPERATION GUIDE Radiation Detector PM1904 POLISMART II Made for iphone 4S, iphone 4 Professional technologies for public radiation protection 3 Table of Contents READ THIS FIRST... 5 PRECAUTIONS...
QUICK START OPERATION GUIDE Radiation Detector PM1904 POLISMART II Made for iphone 4S, iphone 4 Professional technologies for public radiation protection 3 Table of Contents READ THIS FIRST... 5 PRECAUTIONS...
Bluetooth Smart Scale & Body Fat Monitor USER GUIDE
 Bluetooth Smart Scale & Body Fat Monitor USER GUIDE QUICK START GUIDE 1. Search for YUNMAI from the App Store, Google Play, or online at www.iyunmai.com/en/ app.html. Or scan the QR code below to download.
Bluetooth Smart Scale & Body Fat Monitor USER GUIDE QUICK START GUIDE 1. Search for YUNMAI from the App Store, Google Play, or online at www.iyunmai.com/en/ app.html. Or scan the QR code below to download.
MicroBloggingMD (MBMD) Support Documentation
 MicroBloggingMD (MBMD) Support Documentation Contents Index MBMD Mobile Device Installation 2 ios 2 Android 5 MBMD Configuration and Setup 8 MBMD Home Screen 11 MBMD Troubleshooting Matrix 12 Mobile Device
MicroBloggingMD (MBMD) Support Documentation Contents Index MBMD Mobile Device Installation 2 ios 2 Android 5 MBMD Configuration and Setup 8 MBMD Home Screen 11 MBMD Troubleshooting Matrix 12 Mobile Device
Thank you for purchasing the Mobile WiFi. This Mobile WiFi brings you a high speed wireless network connection.
 Quick Start Thank you for purchasing the Mobile WiFi. This Mobile WiFi brings you a high speed wireless network connection. This document will help you understand your Mobile WiFi so you can start using
Quick Start Thank you for purchasing the Mobile WiFi. This Mobile WiFi brings you a high speed wireless network connection. This document will help you understand your Mobile WiFi so you can start using
The Smart Prime 6 Frequently Asked Questions. The Smart Prime 6 handset
 The Smart Prime 6 handset How do I answer a call? When you receive a call, touch Slide the icon right to answer the call; Slide the icon left to reject the call; Slide the icon up to reject the call by
The Smart Prime 6 handset How do I answer a call? When you receive a call, touch Slide the icon right to answer the call; Slide the icon left to reject the call; Slide the icon up to reject the call by
Airplane mode Android app application Back key bandwidth
 1G First-generation analog wireless telephone technology. 2G Second-generation wireless technology, the first digital generation and the first to include data services. 3G Third-generation wireless telephone
1G First-generation analog wireless telephone technology. 2G Second-generation wireless technology, the first digital generation and the first to include data services. 3G Third-generation wireless telephone
XFINITY Welcome Packet
 XFINITY Welcome Packet Welcome! Your building comes with a fast, reliable property-wide WiFi network as well as access to our popular XFINITY TV video streaming service for university students. In the
XFINITY Welcome Packet Welcome! Your building comes with a fast, reliable property-wide WiFi network as well as access to our popular XFINITY TV video streaming service for university students. In the
Welcome to. Manager s User Guide. 1 Claris Healthcare
 Welcome to Manager s User Guide 1 Claris Healthcare support@clariscompanion.com 1-866-284-4939 Manager s Guide Table of Contents Introduction... 3 What are Members, Managers, Responders and Contributors?...
Welcome to Manager s User Guide 1 Claris Healthcare support@clariscompanion.com 1-866-284-4939 Manager s Guide Table of Contents Introduction... 3 What are Members, Managers, Responders and Contributors?...
Cloud Frame User's Manual
 Cloud Frame User's Manual For ongoing product improvement, this manual is subject to modification without prior notice. MODEL: CPF708 Before Operation Product Introduction Safety Precautions 2 3 Basic
Cloud Frame User's Manual For ongoing product improvement, this manual is subject to modification without prior notice. MODEL: CPF708 Before Operation Product Introduction Safety Precautions 2 3 Basic
HPE Go mobile app: enabling user access
 HPE Go mobile app: enabling user access PPA Guide August 2017 Contents Introducing the HPE Go mobile app Key features of the Order Visibility mobile functionality Answering User s Frequently Asked Questions
HPE Go mobile app: enabling user access PPA Guide August 2017 Contents Introducing the HPE Go mobile app Key features of the Order Visibility mobile functionality Answering User s Frequently Asked Questions
Set up in 6 easy steps
 Step 1: Unpack MyKi Junior Charge it in case of low battery. Use the power cable in the package. Step 2: Install SIM card into the device (Nano SIM) SIM card must be without PIN and active mobile data
Step 1: Unpack MyKi Junior Charge it in case of low battery. Use the power cable in the package. Step 2: Install SIM card into the device (Nano SIM) SIM card must be without PIN and active mobile data
8x8 Virtual Offce Mobile User Guide for ios
 8x8 User Guide for ios Works with iphone, ipad and ipod Touch Version 4.0, October 2012 The Champion For Business Communications Table of Contents introduction...3 Features...3 Technical requirements...4
8x8 User Guide for ios Works with iphone, ipad and ipod Touch Version 4.0, October 2012 The Champion For Business Communications Table of Contents introduction...3 Features...3 Technical requirements...4
Cloud Frame User's Manual
 Cloud Frame User's Manual For ongoing product improvement, this manual is subject to modification without prior notice. MODEL: CPF716 Before Operation Product Introduction 2 Safety Precautions 3 Instructions
Cloud Frame User's Manual For ongoing product improvement, this manual is subject to modification without prior notice. MODEL: CPF716 Before Operation Product Introduction 2 Safety Precautions 3 Instructions
Salesforce Classic Guide for iphone
 Salesforce Classic Guide for iphone Version 35.0, Winter 16 @salesforcedocs Last updated: October 27, 2015 Copyright 2000 2015 salesforce.com, inc. All rights reserved. Salesforce is a registered trademark
Salesforce Classic Guide for iphone Version 35.0, Winter 16 @salesforcedocs Last updated: October 27, 2015 Copyright 2000 2015 salesforce.com, inc. All rights reserved. Salesforce is a registered trademark
SMARTWATCH WITH ACTIVITY AND SLEEP TRACKER
 2 SMARTWATCH WITH ACTIVITY AND SLEEP TRACKER TIME CALLS ACTIVITY KEY FACTS UNIQUE SELLING POINTS PRICE 79,90 COMPATIBILITY ios, Android, Windows Phone, PC Windows, MAC DESIGN fashion and Swiss design Available
2 SMARTWATCH WITH ACTIVITY AND SLEEP TRACKER TIME CALLS ACTIVITY KEY FACTS UNIQUE SELLING POINTS PRICE 79,90 COMPATIBILITY ios, Android, Windows Phone, PC Windows, MAC DESIGN fashion and Swiss design Available
Iphone Bluetooth Setup 4s How To Use Push. Notifications >>>CLICK HERE<<<
 Iphone Bluetooth Setup 4s How To Use Push Notifications When you use your device to access data, a Wi-Fi connection uses less your display with notifications, you can turn off push notifications for the
Iphone Bluetooth Setup 4s How To Use Push Notifications When you use your device to access data, a Wi-Fi connection uses less your display with notifications, you can turn off push notifications for the
Connection Guide (for COOLPIX)
 Connection Guide (for COOLPIX) This document describes the procedure for using the SnapBridge app (Version 2.0) to establish a wireless connection between a supported camera and smart device. When you
Connection Guide (for COOLPIX) This document describes the procedure for using the SnapBridge app (Version 2.0) to establish a wireless connection between a supported camera and smart device. When you
Do not place or mount Ocli 1 in an area where it will be exposed to water. Ocli 1 is designed for indoor use.
 1 Manual: Ocli 1 with Observeye Viewer App for Android Setting Up Ocli 1 Live Viewing with Ocli 1 Recording Video and Taking Snapshots Using Advanced Features Setting Up Ocli 1 Place or Mount the Camera
1 Manual: Ocli 1 with Observeye Viewer App for Android Setting Up Ocli 1 Live Viewing with Ocli 1 Recording Video and Taking Snapshots Using Advanced Features Setting Up Ocli 1 Place or Mount the Camera
THE SMART WAY TO ANSWER YOUR DOOR USER MANUAL
 THE SMART WAY TO ANSWER YOUR DOOR USER MANUAL IMPORTANT PLEASE READ THIS MANUAL CAREFULLY BEFORE OPERATING THE SYSTEM AND RETAIN FOR FUTURE REFERENCE. All devices, with the exception of the External Siren
THE SMART WAY TO ANSWER YOUR DOOR USER MANUAL IMPORTANT PLEASE READ THIS MANUAL CAREFULLY BEFORE OPERATING THE SYSTEM AND RETAIN FOR FUTURE REFERENCE. All devices, with the exception of the External Siren
What is New in MyChart? My Medical Record Health Preferences Settings Appointments and Visits Visits Schedule an Appointment Update Information
 What is New in MyChart? On August 26th, we will be upgrading and changing the look and feel to our MyChart patient portal site. We would like to make you aware of a few differences that you will see, when
What is New in MyChart? On August 26th, we will be upgrading and changing the look and feel to our MyChart patient portal site. We would like to make you aware of a few differences that you will see, when
Hik-Connect Mobile Client Software (ios)
 User Manual V1.1.0 UD01586B 1 COPYRIGHT 2015 Hangzhou Hikvision Digital Technology Co., Ltd. ALL RIGHTS RESERVED. Any and all information, including, among others, wordings, pictures, graphs are the properties
User Manual V1.1.0 UD01586B 1 COPYRIGHT 2015 Hangzhou Hikvision Digital Technology Co., Ltd. ALL RIGHTS RESERVED. Any and all information, including, among others, wordings, pictures, graphs are the properties
Lenovo A5500. User Guide V1.0. Please read the safety precautions and important notes in the supplied manual before use.
 Lenovo A5500 User Guide V1.0 Please read the safety precautions and important notes in the supplied manual before use. Chapter 01 Lenovo A5500 Overview 1-1 Appearance 1-2 Buttons 1-3 Activating/Deactivating
Lenovo A5500 User Guide V1.0 Please read the safety precautions and important notes in the supplied manual before use. Chapter 01 Lenovo A5500 Overview 1-1 Appearance 1-2 Buttons 1-3 Activating/Deactivating
table of contents troubleshooting 16 connection problems 16 add a second CORE 18 incomplete profile 19 settings 20 compatible devices 21
 app manual table of contents downloading the app 01 registration 02 connecting with ios 04 connecting with Android 06 personalizing 08 when to personalize 09 personalization process 10 high volume kit
app manual table of contents downloading the app 01 registration 02 connecting with ios 04 connecting with Android 06 personalizing 08 when to personalize 09 personalization process 10 high volume kit
Salesforce Classic Mobile Guide for iphone
 Salesforce Classic Mobile Guide for iphone Version 41.0, Winter 18 @salesforcedocs Last updated: November 30, 2017 Copyright 2000 2017 salesforce.com, inc. All rights reserved. Salesforce is a registered
Salesforce Classic Mobile Guide for iphone Version 41.0, Winter 18 @salesforcedocs Last updated: November 30, 2017 Copyright 2000 2017 salesforce.com, inc. All rights reserved. Salesforce is a registered
R E V O L U T I O N U S E R G U I D E
 R E V O L U T I O N USER GUIDE SAFETY & GENERAL INFORMATION Please read the following information before using this product: To avoid hearing damage, make sure that the volume on your transmitting device
R E V O L U T I O N USER GUIDE SAFETY & GENERAL INFORMATION Please read the following information before using this product: To avoid hearing damage, make sure that the volume on your transmitting device
April 18, 2014 P a g e 1
 Release Information... 3 New Functionality... 3 1. Overview... 5 2. Install AT&T Toggle Voice... 6 Requirements... 6 3. Sign in to AT&T Toggle Voice... 7 4. Enter your Location for Emergency Calls... 9
Release Information... 3 New Functionality... 3 1. Overview... 5 2. Install AT&T Toggle Voice... 6 Requirements... 6 3. Sign in to AT&T Toggle Voice... 7 4. Enter your Location for Emergency Calls... 9
Quick Start Guide Get better connected for better decisions.
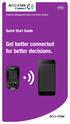 Diabetes Management App and Online System Quick Start Guide Get better connected for better decisions. Downloading the App Download the free Accu-Chek Connect diabetes management app* at: * Does not include
Diabetes Management App and Online System Quick Start Guide Get better connected for better decisions. Downloading the App Download the free Accu-Chek Connect diabetes management app* at: * Does not include
This guide describes features that are common to most models. Some features may not be available on your tablet.
 User Guide Copyright 2014 Hewlett-Packard Development Company, L.P. Bluetooth is a trademark owned by its proprietor and used by Hewlett-Packard Company under license. Google, Google Now, Google Play,
User Guide Copyright 2014 Hewlett-Packard Development Company, L.P. Bluetooth is a trademark owned by its proprietor and used by Hewlett-Packard Company under license. Google, Google Now, Google Play,
General notices for use... 2 Disclaimer... 2 Box Contents... 2
 TAB-PI847 Table of Contents General notices for use... 2 Disclaimer... 2 Box Contents... 2 1.0 Product basics... 3 1.1 Buttons and connections... 3 1.2 Start up and shut down... 4 2.0 Introduction to Google
TAB-PI847 Table of Contents General notices for use... 2 Disclaimer... 2 Box Contents... 2 1.0 Product basics... 3 1.1 Buttons and connections... 3 1.2 Start up and shut down... 4 2.0 Introduction to Google
BlackVue C App Manual
 BlackVue C App Manual BlackVue C App Manual Contents Connecting to BLACKVUE CLOUD... 3 (A) Create an account... 3 (B) Register your dashcam with your account... 3 (C) Connect your BlackVue dashcam to a
BlackVue C App Manual BlackVue C App Manual Contents Connecting to BLACKVUE CLOUD... 3 (A) Create an account... 3 (B) Register your dashcam with your account... 3 (C) Connect your BlackVue dashcam to a
MHealth App For My Health Info with Newman Regional Health
 Choose a Portal Homepage > Portals Near Me MHealth App For My Health Info with Newman Regional Health Patients may access their My Heath Info Patient Portal information by using a smartphone or tablet
Choose a Portal Homepage > Portals Near Me MHealth App For My Health Info with Newman Regional Health Patients may access their My Heath Info Patient Portal information by using a smartphone or tablet
User Guide LC4. Before using this product, please read the guide carefully to avoid any damage to the product.
 User Guide LC4 Before using this product, please read the guide carefully to avoid any damage to the product. 1. Product Description 1.1 Packing list IP Camera User Manual Before using this product, please
User Guide LC4 Before using this product, please read the guide carefully to avoid any damage to the product. 1. Product Description 1.1 Packing list IP Camera User Manual Before using this product, please
Q: Why do my multiple devices alert at different times when I separate from them?
 FAQ for InSite BLE 4.0 Proximity Alarms version 1 Q: Why do my multiple devices alert at different times when I separate from them? A: Devices may be in the same location however how their position, angle,
FAQ for InSite BLE 4.0 Proximity Alarms version 1 Q: Why do my multiple devices alert at different times when I separate from them? A: Devices may be in the same location however how their position, angle,
SUPPORT KIT. for sales trainers and store staff. How to become a MyKronoz expert
 SUPPORT KIT for sales trainers and store staff How to become a MyKronoz expert LEARN UNDERSTAND MASTER Activity tracker with color touchscreen TIME ACTIVITY NOTIFICATIONS KEY FACTS Unique selling points
SUPPORT KIT for sales trainers and store staff How to become a MyKronoz expert LEARN UNDERSTAND MASTER Activity tracker with color touchscreen TIME ACTIVITY NOTIFICATIONS KEY FACTS Unique selling points
mart atch B502 User Manual
 mart watch B502 User Manual Congratulations on your new ownership of a Polaroid smart watch. Please read the manual carefully for full understanding of all operations and functions of your new smart watch.
mart watch B502 User Manual Congratulations on your new ownership of a Polaroid smart watch. Please read the manual carefully for full understanding of all operations and functions of your new smart watch.
OpenTouch Conversation for iphone
 OpenTouch Conversation for iphone User Manual OmniPCX Office Rich Communication Edition user R2.3 1722 Direct link to the Apple Store OPENTOUCH CONVERSATION APPLICATION PROVISIONING... II-3 RECOMMENDATIONS...
OpenTouch Conversation for iphone User Manual OmniPCX Office Rich Communication Edition user R2.3 1722 Direct link to the Apple Store OPENTOUCH CONVERSATION APPLICATION PROVISIONING... II-3 RECOMMENDATIONS...
General FAQs. Troubleshooting. Terminology
 Product Details Product Name Models Kit Contents Product Specs Smartphone Compatibility Certifications Opener Compatibility Installation Installation Process Tools Needed WiFi Network Requirements WiFi
Product Details Product Name Models Kit Contents Product Specs Smartphone Compatibility Certifications Opener Compatibility Installation Installation Process Tools Needed WiFi Network Requirements WiFi
Thanks for shopping with Improvements! Orbit Bluetooth Tracker Card Item #569169
 Thanks for shopping with Improvements! Orbit Bluetooth Tracker Card Item #569169 To order, call 1-800-642-2112 West Chester, OH 45069 Made in China 1217 If you have questions regarding this product, call
Thanks for shopping with Improvements! Orbit Bluetooth Tracker Card Item #569169 To order, call 1-800-642-2112 West Chester, OH 45069 Made in China 1217 If you have questions regarding this product, call
iphone User Guide For iphone OS 3.1 Software SoftView Exhibit Kyocera Corp. v. SoftView LLC IPR
 iphone User Guide For iphone OS 3.1 Software SoftView Exhibit 2019-1 Contents 9 Chapter 1: Getting Started 9 Viewing the User Guide on iphone 9 What You Need 10 Activating iphone 10 Installing the SIM
iphone User Guide For iphone OS 3.1 Software SoftView Exhibit 2019-1 Contents 9 Chapter 1: Getting Started 9 Viewing the User Guide on iphone 9 What You Need 10 Activating iphone 10 Installing the SIM
Cloud Frame User's Manual
 Cloud Frame User's Manual For ongoing product improvement, this manual is subject to modification without prior notice. MODEL: CPF1510+ Before Operation Product Introduction Safety Precautions Package
Cloud Frame User's Manual For ongoing product improvement, this manual is subject to modification without prior notice. MODEL: CPF1510+ Before Operation Product Introduction Safety Precautions Package
