At a glance. Start. Android Wear. Motorola Connect. Features. Watch bands. Want more? Troubleshooting. Safety. Search
|
|
|
- Morgan Flynn
- 6 years ago
- Views:
Transcription
1 Moto 360 pick a topic, get what you need At a glance Start Android Wear Motorola Connect Features Watch bands Want more? Troubleshooting Safety Search
2 At a glance At a glance First look Quick start First look Your new Moto 360 (2nd Gen.) watch keeps you up to date without taking you out of the moment. Glance at your wrist to see updates. Say OK Google to ask a question or start a voice command. At night, place your watch on the charging dock that doubles as a desk clock. Status indicators appear here. Microphone Power button Watch face Touch and hold to change it. Quick start When you re up and running, make sure you explore what your watch can do. One watch, many faces: change the entire look of your watch with a few screen touches. See Change watch faces. Notifications: see information you need to know, when you need it. See Notifications. Directions on your wrist: let your watch guide you safely and discreetly to your destination. See Navigation. Voice commands: just tell your watch what you need. You may be surprised by how many things Google can do to help you manage your busy day. See Voice commands. Stay fit: check your activity and heart rate. See Moto Body. Ambient light sensor Heart rate sensor (on back) Note: your watch may look different than the images shown in this guide. This product meets the applicable national or international RF exposure guidance (SAR guideline) when used normally as worn on the body. The SAR guideline includes a considerable safety margin designed to ensure the safety of all persons, regardless of age and health. Water resistance note: this device is IP67 dust and water resistant not waterproof. Not for use while swimming, diving or engaging in other underwater activities. Avoid prolonged exposure to water, and/or exposure of leather band to water.
3 Start Start Charge up Download & pair Power on & off Tips and tricks Charge up Before using your Moto 360 (2nd Gen.) for the first time, remove the plastic film from the back of the watch and charge it for two hours or until the charge level indicator on the watch screen shows 100%. 2 Place your watch on the charging dock. 1 Insert the micro USB connector cable in the charging dock and plug the cable into a power outlet. Your watch works best with the Motorola Wireless Charging Dock (2nd Gen.). Always use the cable and wall charger that came with your watch. 3 Use the charge level indicator to determine when your watch is fully charged. Swipe down on the watch face to change the charging display screen colour. Visual charge level indicator 10:10 Charge level indicator Charging light
4 Start Start Charge up Download & pair Power on & off Tips and tricks Download & pair* Pairing your watch with your phone is quick and easy. 1 If you have an Android phone, download the Android Wear app from Google Play (tap Apps > Play Store). If you have an Apple iphone device, download the Android Wear app from the Apple App Store. 2 Open the Android Wear app on your phone and follow the prompts to pair your phone and watch over a Bluetooth connection. 3 You can also stay connected over Wi-Fi** when you leave your phone in another room or at work. To turn Wi-Fi on or off, swipe left on the watch face, then scroll down to Settings > Wi-Fi settings. Cloud Wi-Fi Mobile or Wi-Fi Pairing with Moto 360 XXXX Accept the prompts that appear on your phone to continue. Bluetooth PAIRING HELP * Requires a phone running Android 4.3+ or IOS ** Does not support Wi-Fi networks that require access through a captive portal. Not available for Apple iphone.
5 Start Start Charge up Download & pair Power on & off Tips and tricks 4 Turn on watch notifications so your phone can send updates to your watch. You can turn Android Wear notifications on or off at any time on the phone s Settings menu. Tip: to learn more about the Android Wear app, see Android Wear. Power on & off To turn on, press and hold the power button until your watch vibrates. To turn off, swipe left on the watch face, then scroll down and tap Settings > Power off. Caution: before using your device, please read the safety, regulatory and legal information at
6 Start Start Charge up Download & pair Power on & off Tips and tricks Tips and tricks Trusted device: when you pair your watch with your phone for the first time, the phone may ask if you want to set your watch as a trusted device. If you agree, your phone will remain unlocked when the watch is within range and connected with the phone. Note: to use this feature, you need to set a screen lock on your phone and set your watch as a trusted device. Corporate security policies installed on your phone may prevent you from using this feature. Tip: to manually set your watch as a trusted device, on your phone tap Apps > Settings > Security > Smart Lock > Trusted Devices. Quickly dim the watch screen: press the power button or press your palm onto the screen until it vibrates. To turn on the screen, press the power button or tap the screen. Battery charge level: to see the battery charge level, drag down from the top to the middle of the watch screen. Status indicators: status indicators on the watch screen show when watch notifications are turned off, when the connection to your phone is lost, or when the watch is in airplane mode. Voice commands: say OK Google to start using voice commands. You ll see a white screen with a red icon. Say a voice command. Tip: on the voice command screen, you can scroll down to see a list of suggested voice commands, which you can also tap to activate. Adjust notifications: to adjust notification settings, swipe down from the top of the watch face. From there, swipe left to activate Theatre mode (screen and notifications off). Keep swiping left to boost screen brightness or open the Settings menu. Screen brightness: to change the screen brightness, swipe left on the watch face, then scroll down and tap Settings > Adjust brightness. Text size: to increase or decrease the size of the text you see on your watch, swipe left on the watch face, then scroll down and tap Settings > Font size. Hands-free scrolling: to turn on/off hands-free scrolling for watch notifications, swipe left on the watch face, then scroll down and tap Settings > Wrist gestures. (For more, see Hands-free scrolling.) Wi-Fi: to turn on/off Wi-Fi on your watch, swipe left on the watch face, then scroll down and tap Settings > Wi-Fi settings. (For more, see Download & pair.)
7 Start Start Charge up Download & pair Power on & off Tips and tricks Bluetooth devices: to link your watch with another Bluetooth device, swipe left on the watch face, then scroll down and tap Settings > Bluetooth devices. Always-on screen: this feature keeps the watch screen dimly illuminated when not in use. It also keeps always-on apps (like maps and fitness) running in ambient mode to optimise battery life. To turn on, swipe left on the watch face, then scroll down and tap Settings > Always-on screen. Note: to conserve battery life between charges, switch off this feature when you don t need it. Aeroplane mode: swipe left on the watch face, then scroll down and tap Settings > Aeroplane mode. Accessibility: to adjust accessibility settings on your watch, swipe left on the watch face, then scroll down and tap Settings > Accessibility. Restart: swipe left on the watch face, then scroll down and tap Settings > Restart. Factory reset: swipe left on the watch face, then scroll down and tap Settings > Factory reset. Use this feature to clear all settings and information about the current paired phone, so you can pair your watch with a different phone. Warning: when you reset your watch to its factory settings, all your user data and downloaded apps stored on the watch will be deleted. Resetting your watch will not factory reset your phone or tablet. Screen lock: set your watch to automatically lock the screen when you remove the watch. Swipe left on the watch face, then scroll down and tap Settings > Screen lock. Follow the instructions to draw a pattern you ll use to unlock the screen. Watch info: to see information about your watch (software version, connection status, system updates, legal notices and more), swipe left on the watch face, then scroll down and tap Settings > About.
8 Android Wear Android Wear Quick start: Android Wear Adjust general settings Adjust device settings Assign apps to voice actions Quick start: Android Wear After you ve paired your phone and watch (see Download & pair ), use the Android Wear app on your phone to adjust general watch settings. Tap Apps > Android Wear to open the app. Moto 360 Connected Watch faces MORE Disconnect your watch from your phone, try out watch notifications, find help and more. Adjust watch settings. Pair with a new watch. Change your watch face. Adjust general settings Tap on the Android Wear screen to adjust general settings. Calendar settings: show or hide notifications from your phone s Calendar app and/or the Calendar associated with your Google account. Block app notifications: stop specific apps from sending notifications to your watch. Mute phone alerts & calls: mute calls and notification alerts on your phone when it s connected to your watch. (Your watch may vibrate for notifications, based on the app settings on your phone.) Cloud sync: when you turn on cloud sync, your watch will use a Wi-Fi connection to stay in sync when you are out of Bluetooth range of your phone. Together: pair your watch face with a friend s watch face to share photos and emojis and to share your activities (like if you re working out, on the phone or stuck in traffic). Minimal Essential watch apps Blossoms Classic MORE Scroll down to get apps, see a list of voice actions and more.
9 Android Wear Android Wear Quick start: Android Wear Adjust general settings Adjust device settings Assign apps to voice actions Adjust device settings Tap at the top of the Android Wear screen, then tap Moto 360 to adjust Moto 360 device settings. Connected: tap the switch to disconnect your Moto 360 watch from your phone. Tap the switch again to reconnect the watch and phone. Always-on screen: you can keep the watch screen dimly illuminated when not in use. To turn on, tap the switch. Tip: to conserve battery life between charges, turn this setting off when you don t need it. Tilt to wake screen: show the watch screen when you tilt your wrist to look at the watch. Card previews: preview some sample notification cards on your watch. Actions: you can use Google apps or other apps to perform specific voice actions on your watch. Select an action in the list, then select the app you want to use to perform the action. Watch battery: see your watch's current battery charge. Watch storage: see how much memory storage space is available on your watch and how much memory is being used by your watch apps. Re-sync apps: sync all of the apps on your watch. Forget watch: delete all information about your Moto 360 watch from the Android Wear app. Tip: this feature is handy when you want to use a different watch with your phone. Assign apps to voice actions You can use Google apps or other apps to perform specific voice actions on your watch. Scroll down on the Android Wear screen to the section named Jump into action with watch apps. Select an action in the list, then select the app you want to use to perform the action.
10 Motorola Connect Motorola Connect Quick start: Motorola Connect Customise watch faces watch options Quick start: Motorola Connect* Use the Motorola Connect app on your phone to set up and manage your Moto 360 watch and other Motorola smart devices. Tip: if you don t have the Motorola Connect app on your Android phone, get it on Google Play (tap Apps > Play Store). Tap Apps > Connect to open the app. My devices Adjust Motorola Connect settings, find help and more. Then tap the Moto 360 illustration to manage your watch. 100% Last reported Watch faces Ethan's Moto 360 Connected Customise Motorola watch faces change colours and more Dock Mode Pick from five colours for the charging display Rename your watch or remove it from the device list. See the charge level for your watch. Tap to manage your Moto 360. Location Just now Scroll down to locate your watch, get help and more. Ethan's Moto 360 Connected Add a device. * Not available for Apple iphone.
11 Motorola Connect Motorola Connect Quick start: Motorola Connect Customise watch faces watch options Customise watch faces Use Connect to customise watch faces that have the Moto logo on them. You can change background colours, accent colours and more. 1 Tap Apps > Connect, tap the Moto 360 illustration, then tap Watch faces. 2 Swipe left or right on the watch faces to select the one you want, then tap CUSTOMISE. 3 Changes settings, then tap APPLY. Design your own watch face: Select the My Design watch face and tap CUSTOMISE. Choose whether you want to create an analogue or digital watch face, select design elements and colours, then insert a background image or your own photo. When you ve finished, tap to share your design with your friends. watch options Dock Mode Tap Apps > Connect, tap the Moto 360 illustration, then scroll down and tap Dock Mode to pick from five colours for the watch charging display. Locate your watch Tap Apps > Connect, tap the Moto 360 illustration, then scroll down to Location to view the last known location of your watch. Help Tap Apps > Connect, tap the Moto 360 illustration, then scroll down and tap Need help? To learn more about your watch and the Motorola Connect app. Related apps Tap Apps > Connect, tap the Moto 360 illustration, then scroll down to Related apps to open Android Wear or Moto Body. Or, tap Browse apps in Play Store to find new apps for your watch.
12 Features Features Change watch faces Notifications Swipe from apps, to contacts, to take actions Voice commands Navigation Moto Body Change watch faces Define your style. 1 Touch and hold the screen to see all your watch faces. 2 Swipe left or right to find the watch face you want. 3 Tap to customise the new watch face or just tap the new watch face to select it. Dials Notifications Notifications give you the information you need, when you need it. A slight vibration notifies you of incoming calls, messages and more. A quick glance shows who s trying to get in touch with you. You can perform actions on some notifications. Swipe left on a notification to see if any actions are available. 1 Tip: you can customise watch faces, even design your own watch face with the Motorola Connect app. For more info, see Motorola Connect. 73 o Drag up to view a notification card. Live dials Some watch faces feature Live Dials, which provide important info like weather and your daily steps at a glance. To customise the Live Dials, tap when you select the watch face. You can also customise Live Dials with your favourite apps*, like MyFord Mobile and Shazam. (The app needs to be installed on your phone). Tap the Live Dial to launch the app. * Not available for Apple iphone. 2 Swipe left for more details and options. Swipe up to see more notifications. 73 Chicago 14 20% Swipe down to minimise the notification and return to the home screen. Swipe right to dismiss the notification from your watch and phone.
13 Features Features Change watch faces Notifications Swipe from apps, to contacts, to take actions Voice commands Navigation Moto Body Hands-free scrolling Flip through watch notifications with a flick of your wrist. To activate/deactivate wrist gestures, swipe left on the watch face, then scroll down and tap Settings > Wrist Gestures. To see the next notification: twist your wrist quickly forwards, then slowly back towards you. Fast To return to the previous notification: twist your wrist slowly forwards, then quickly back towards you. Fast Manage watch notifications Most notifications on your phone also appear on your watch. You can manage the notifications that show on your watch. Block notifications from a specific app: open a notification card on your watch, then swipe left on the notification until you see Block app. Tap Block app, then tap the tick to confirm. To unblock notifications from the app, launch Android Wear on your phone, tap > Block app notifications, then tap by the app name to unblock it. Tip: if you don t want to see Google Now cards, turn off Google Now on your phone. Select notification types (phones running Android 5.0): to change the types of notifications that show on your watch, swipe down from the top of the watch screen. Tap an icon on the screen to select None, Priority or All, then swipe up from the bottom of the screen. An icon appears on the screen when you select none or priority notifications. Mute your watch (phones running Android 4.3 and 4.4): to prevent new notifications from lighting the screen or vibrating your watch, swipe down from the top of the watch screen to see the Mute option. Tap the screen to turn mute On or Off, then swipe up from the bottom of the screen. The mute icon appears on the screen when mute is turned on.
14 Features Features Change watch faces Notifications Swipe from apps, to contacts, to take actions Voice commands Navigation Moto Body Turn off notifications temporarily (theatre mode): to turn off your watch s screen so the display doesn t light up and notifications don t appear, press the power button twice quickly. to turn on your screen again (and turn off theatre mode), press the power button twice quickly. While your watch is in theatre mode, you can temporarily turn on the screen by pressing the power button. Tip: to turn on/off theatre mode from the watch menu, swipe down from the top of the watch screen, then swipe left from the right side of the screen until you see Theatre mode. Tap the screen to select On or Off. Swipe from apps, to contacts, to take actions Swipe left from the right side of the screen to access your apps. Recently used apps appear at the top of the list. Swipe left again to see a list of your contacts. Tap a contact to quickly call, text or . Swipe left again to execute voice commands. Scroll down to see a list of voice actions you can perform. Voice commands Say OK Google to start using voice commands. You ll see a white screen with a red icon. Tip: on the voice command screen, you can scroll down to see a list of suggested voice commands, which you can also tap to activate. Try a few commands like these: Remind me to buy flowers for Ana. What is my agenda for today? How tall is the Eiffel Tower? Will it rain today? Wake me up in 30 minutes. Show me my steps. Navigation* Turn-by-turn navigation instructions on your wrist what could be easier? Tell your watch where you want to go. Then follow the step-by-step navigation instructions on your watch screen. Tip: navigation instructions that you set up on your phone will also appear on your watch screen. * Not available for Apple iphone.
15 Features Features Change watch faces Notifications Swipe from apps, to contacts, to take actions Voice commands Navigation Moto Body Moto Body The Moto Body app on your watch helps you track your fitness and activity levels and offers coaching advice to help you meet your goals and maintain a healthier lifestyle. You can track your steps, calories burned, heart activity and heart rate. Your data won t be shared with any third parties without your consent. See your steps A notification card on your watch shows how many steps you ve taken each day. To dismiss the card, swipe it right on your watch screen. Select the Moto Body app to count your steps: on your phone, tap Apps > Android Wear, then scroll down to Jump into action with watch apps and tap actions > Show me my steps > Moto Body steps. Speak to see your steps: say OK Google to activate voice commands, then say Show me my steps. Your watch shows the estimated number of steps you ve taken today. Use the menu to see your steps: swipe left on the watch face, then scroll down and tap Moto Body. Scroll down on the Moto Body app screen and tap Steps. See calories burnt A notification card shows how many calories you ve burnt each day, and how far you are from reaching your goal. To dismiss the card, swipe it right on your watch screen. Use the menu to see the calories you ve burned: swipe left on the watch face, then scroll down and tap Moto Body. Scroll down on the Moto Body app screen and tap Calories. See your heart activity Moto Body encourages you to get at least 30 minutes of activity a day, five times a week. A notification card shows your heart activity, and how far you are from reaching your goal. To dismiss the card, swipe it right on your watch screen. Use the menu to see your heart activity: swipe left on the watch face, then scroll down and tap Moto Body. Scroll down on the Moto Body app screen and tap Heart min. Check your heart rate Select the Moto Body app to see your heart rate: on your phone, tap Apps > Android Wear, then scroll down to Jump into action with watch apps and tap actions > Show me my heart rate > Moto Body heart rate. Tip: make sure your watch fits snugly on your wrist to get an accurate heart rate measurement. Speak to see your heart rate: say OK, Google to activate voice commands, then say Show me my heart rate. Your watch shows your current heart rate. Use the menu to see your heart rate: swipe left on the watch face, then scroll down and tap Moto Body. Scroll down on the Moto Body app screen and tap Heart rate.
16 Features Features Change watch faces Notifications Swipe from apps, to contacts, to take actions Voice commands Navigation Moto Body Turn off Moto Body notifications on your watch To prevent Moto Body cards from automatically appearing on your watch throughout the day, swipe left on the watch face, then scroll down and tap Moto Body to open the app. Swipe left to open the settings screen, then scroll down and tap Moto Body: Notifications enabled to turn it off. Moto Body phone app* For a richer experience, get the Moto Body phone app for your Android phone on Google Play (tap Apps > Play Store). The app s intuitive dashboards and charts help you visualise and track your activities on a daily, weekly and monthly basis. You can also choose to receive a weekly summary of your activities and trends, with personalised insights and suggestions. And the Moto Body phone app lets you securely save your wellness data to the cloud to back it up. To set up your user profile on the Moto Body phone app, tap Apps > Moto Body > > Settings. Enter your personal details (height, weight, birthdate, gender). When you ve finished, tap Done. Your user profile information is listed on the Settings page. Profile Height Weight Birthdate Gender Preferences Steps Settings Hello! Set up your Motorola ID m g Select or set up your Motorola ID. Select US or metric measurements. Tap a field to enter your information. Scroll down to adjust settings. Motorola will use your personal demographic information to provide you with more accurate wellness tracking and will not share your profile information without your consent. * Not available for Apple iphone.
17 Watch bands Watch bands Remove/replace your watch band Watch band warning Care for the leather watch band Remove/replace your watch band Quick-release bands for your Moto 360 (2nd Gen.) watch are designed to be swapped easily. To remove the watch band: place your Moto 360 face down on a soft cloth. Slide the metal latch on one band towards the centre of the band to release its pin from the watch. Then gently angle the band away from the watch to remove it. Repeat with the other band. Slide the latch towards the centre of the band. To attach the watch band: take one band and insert the pin on the side opposite the latch into the hole in the watch. Slide the latch towards the centre of the band and insert its pin into the other hole. Tug gently to ensure the band is secure. Repeat with the other band. Tip: for leather watch bands, make sure the band with the buckle is on the top side of the watch. Watch band warning Your Moto 360 watch uses custom designed watch bands. Using standard off-the-shelf watch bands, especially metal bands, may cause significant damage to your watch. Damage caused by using a non-motorola watch band, or by its improper replacement, is not covered by the warranty. Care for the leather watch band If your watch has a leather watch band, please note that the leather watch band has been hand treated with several stain coats to give a rich finish. Some wear and transfer of colour may be possible. As with many leathers, please use discretion when wearing lighter coloured garments. To clean, wipe with a soft, damp cloth. Do not use any polishes or creams. Like most leather products, the watch band must be treated with care. Direct exposure to water is not recommended. Resize your metal watch band Do you need to resize your metal band? We recommend taking your Moto 360 to a jeweller or watch repair shop for assistance. Want a new band? Order new watch bands at
18 Want more? Want more? Get help Get help There's more help, updates and information right here: Help: for more info and help with your watch: on your phone, tap Apps > Android Wear > > Help & Feedback. Tutorials and updates: get walk-through tutorials, help, guides, software updates and more at Join the conversation: talk, learn and share with other Moto 360 users in our Google+ community at moto360community.com. News: get the latest news, apps, tips and tricks, videos and so much more join us on: YouTube Facebook Twitter
19 Troubleshooting Troubleshooting Unresponsive watch Factory reset Updates Unresponsive watch In the unlikely event that your watch becomes unresponsive, press and hold the power button for 25 seconds to force a power down. Then switch the watch back on as usual (see Power on & off ). Factory reset Swipe left on the watch face, then scroll down and tap Settings > Factory reset. Use this feature to clear all settings and information about the current paired phone, so you can pair your watch with a different phone. Warning: when you reset your watch to its factory settings, all your user data and downloaded apps stored on the watch will be deleted. Resetting your watch will not factory reset your phone or tablet. Updates When a software update for your watch is available, your watch will notify you that an update is ready to install. Follow the instructions to update your watch software.
20 Legal Legal Copyright & trademarks Copyright & trademarks Copyright & trademarks Motorola Mobility LLC 222 W. Merchandise Mart Plaza 16th Floor Chicago, IL USA Certain features, services and applications are network-dependent and may not be available in all areas; additional terms, conditions and/or charges may apply. Contact your service provider for details. All features, functionality and other product specifications, as well as the information contained in this guide, are based upon the latest available information and believed to be accurate at the time of printing. Motorola reserves the right to change or modify any information or specifications without notice or obligation. Note: the images in this guide are examples only. MOTOROLA and the Stylised M Logo are trademarks or registered trademarks of Motorola Trademark Holdings, LLC. Android, Google and other trademarks are owned by Google Inc. The Android robot is reproduced or modified from work created and shared by Google and used according to terms described in the Creative Commons 3.0 Attribution Licence. All other product or service names are the property of their respective owners Motorola Mobility LLC. All rights reserved. Caution: Motorola does not take responsibility for changes/modification to the transceiver. Product ID: Moto 360 (2nd Gen.) Manual number: A
GENERAL SET-UP & APP PAIRING/SYNCING FEATURES BATTERY ACCOUNT & DEVICE SETTINGS PRIVACY WARRANTY GENERAL SET-UP & APP ANDROID
 ANDROID GENERAL SET-UP & APP PAIRING/SYNCING FEATURES BATTERY ACCOUNT & DEVICE SETTINGS PRIVACY WARRANTY GENERAL SET-UP & APP WHICH PHONES ARE COMPATIBLE WITH MY SMARTWATCH? Wear OS by Google works with
ANDROID GENERAL SET-UP & APP PAIRING/SYNCING FEATURES BATTERY ACCOUNT & DEVICE SETTINGS PRIVACY WARRANTY GENERAL SET-UP & APP WHICH PHONES ARE COMPATIBLE WITH MY SMARTWATCH? Wear OS by Google works with
read me Caution: Before using your phone, please read the safety, regulatory and legal information provided with your product.
 en read me Caution: Before using your phone, please read the safety, regulatory and legal information provided with your product. This product meets the applicable national or international RF exposure
en read me Caution: Before using your phone, please read the safety, regulatory and legal information provided with your product. This product meets the applicable national or international RF exposure
GENERAL SET-UP & APP GENERAL SET-UP & APP PAIRING/SYNCING FEATURES BATTERY ACCOUNT & DEVICE SETTINGS PRIVACY WARRANTY. For IOS:
 For IOS: GENERAL SET-UP & APP PAIRING/SYNCING FEATURES BATTERY ACCOUNT & DEVICE SETTINGS PRIVACY WARRANTY GENERAL SET-UP & APP WHICH PHONES ARE COMPATIBLE WITH MY SMARTWATCH? Wear OS by Google works with
For IOS: GENERAL SET-UP & APP PAIRING/SYNCING FEATURES BATTERY ACCOUNT & DEVICE SETTINGS PRIVACY WARRANTY GENERAL SET-UP & APP WHICH PHONES ARE COMPATIBLE WITH MY SMARTWATCH? Wear OS by Google works with
read me Caution: Before using your phone, please read the safety, regulatory and legal information provided with your product.
 en read me Caution: Before using your phone, please read the safety, regulatory and legal information provided with your product. This product meets the applicable national or international RF exposure
en read me Caution: Before using your phone, please read the safety, regulatory and legal information provided with your product. This product meets the applicable national or international RF exposure
GENERAL SET UP & APP. Swipe up and tap Restart.
 MOVADO CONNECT FAQ GENERAL SET UP & APP WHICH PHONES ARE COMPATIBLE WITH MY SMARTWATCH? Your smartwatch is compatible with Android and ios phones, specifically with Android OS 4.4 or higher, ios 9 and
MOVADO CONNECT FAQ GENERAL SET UP & APP WHICH PHONES ARE COMPATIBLE WITH MY SMARTWATCH? Your smartwatch is compatible with Android and ios phones, specifically with Android OS 4.4 or higher, ios 9 and
read me Caution: Before using your phone, please read the safety, regulatory and legal information provided with your product.
 en-us read me Caution: Before using your phone, please read the safety, regulatory and legal information provided with your product. moto e5 play_gsg_canada_en-us fr-ca_711608018811a.indb 2018-02-13 1
en-us read me Caution: Before using your phone, please read the safety, regulatory and legal information provided with your product. moto e5 play_gsg_canada_en-us fr-ca_711608018811a.indb 2018-02-13 1
Pulse. Multisport HR Fitness Tracker. Quick Start Guide. delvfire.com. ID115Plus HR
 Pulse Multisport HR Fitness Tracker Quick Start Guide ID115Plus HR delvfire.com Register your new Delvfire product and claim... 1 Year free warranty The easy way to register - simply visit: www.delvfire.com/warranty
Pulse Multisport HR Fitness Tracker Quick Start Guide ID115Plus HR delvfire.com Register your new Delvfire product and claim... 1 Year free warranty The easy way to register - simply visit: www.delvfire.com/warranty
Contents 2. Getting Started 14. Introduction to the Polar M Button functions on the M Front button 15. Side power button 15
 USER MANUAL CONTENTS Contents 2 Getting Started 14 Introduction to the Polar M600 14 Button functions on the M600 15 Front button 15 Side power button 15 Charging the M600 16 Battery Operating Time 17
USER MANUAL CONTENTS Contents 2 Getting Started 14 Introduction to the Polar M600 14 Button functions on the M600 15 Front button 15 Side power button 15 Charging the M600 16 Battery Operating Time 17
Let s get started. In this guide: Attach and remove your Moto Mod MD100X SMART SPEAKER
 Let s get started We ll guide you through attaching and using your Motorola Smart Speaker with Amazon Alexa. In this guide: Attach and remove your Moto Mod Charge your Smart Speaker and Phone Smart Speaker
Let s get started We ll guide you through attaching and using your Motorola Smart Speaker with Amazon Alexa. In this guide: Attach and remove your Moto Mod Charge your Smart Speaker and Phone Smart Speaker
Flare. Smart Activity Tracker. Quick Start Guide. delvfire.com PHONE/TABLET REQUIREMENTS QUICK START GUIDE
 PHONE/TABLET REQUIREMENTS ios 7.1 & above Android 4.5 & above Bluetooth 4.0 QUICK START GUIDE Flare Smart Activity Tracker Quick Start Guide ID115U 1. Download the VeryFitPro App To set up your tracker
PHONE/TABLET REQUIREMENTS ios 7.1 & above Android 4.5 & above Bluetooth 4.0 QUICK START GUIDE Flare Smart Activity Tracker Quick Start Guide ID115U 1. Download the VeryFitPro App To set up your tracker
1. Operating Conditions
 OWNER S MANUAL Overview 1) Operating conditions 2) Articles in the box 3) Charging 4) App setup 5) Wearing the device 6) Cleaning the device 7) Screen operation 8) Device operation a) Time/date interface
OWNER S MANUAL Overview 1) Operating conditions 2) Articles in the box 3) Charging 4) App setup 5) Wearing the device 6) Cleaning the device 7) Screen operation 8) Device operation a) Time/date interface
HUAWEI Band B3. Online Help HUAWEI TECHNOLOGIES CO., LTD. Issue 01. Date
 Issue 01 Date 2016-05-18 HUAWEI TECHNOLOGIES CO., LTD. 1 Getting started 1 Getting started About This Chapter 1.1 Using your HUAWEI TalkBand B3 1.2 Charging your HUAWEI TalkBand B3 1.3 Connecting your
Issue 01 Date 2016-05-18 HUAWEI TECHNOLOGIES CO., LTD. 1 Getting started 1 Getting started About This Chapter 1.1 Using your HUAWEI TalkBand B3 1.2 Charging your HUAWEI TalkBand B3 1.3 Connecting your
WHICH PHONES ARE COMPATIBLE WITH MY HYBRID SMARTWATCH?
 GENERAL SET-UP & APP o WHICH PHONES ARE COMPATIBLE WITH MY HYBRID SMARTWATCH? o Your Hybrid smartwatch is compatible with Android(TM) phones and iphone(r), specifically with Android OS 4.4 or higher, ios
GENERAL SET-UP & APP o WHICH PHONES ARE COMPATIBLE WITH MY HYBRID SMARTWATCH? o Your Hybrid smartwatch is compatible with Android(TM) phones and iphone(r), specifically with Android OS 4.4 or higher, ios
Contents 2. Getting Started 15. Introduction to the Polar M Charging the M Battery Operating Time 16. Low Battery Notification 16
 USER MANUAL CONTENTS Contents 2 Getting Started 15 Introduction to the Polar M600 15 Charging the M600 15 Battery Operating Time 16 Low Battery Notification 16 Turning the M600 on and off 17 To turn the
USER MANUAL CONTENTS Contents 2 Getting Started 15 Introduction to the Polar M600 15 Charging the M600 15 Battery Operating Time 16 Low Battery Notification 16 Turning the M600 on and off 17 To turn the
Contents. Introduction
 Page 1 of 15 Contents Introduction Getting Started Your Device at a Glance Charging Assembling the Power Adapter Turning On/Off, Unlocking Setting to Sleep and Waking Up Inserting and Removing a microsd
Page 1 of 15 Contents Introduction Getting Started Your Device at a Glance Charging Assembling the Power Adapter Turning On/Off, Unlocking Setting to Sleep and Waking Up Inserting and Removing a microsd
GENERAL SETUP & PAIRING
 GENERAL SETUP & PAIRING WHICH PHONES ARE COMPATIBLE WITH MY SMARTWATCH? Wear OS by Google works with phones running Android 4.4+ (excluding Go edition) or ios 9.3+. Supported features may vary between
GENERAL SETUP & PAIRING WHICH PHONES ARE COMPATIBLE WITH MY SMARTWATCH? Wear OS by Google works with phones running Android 4.4+ (excluding Go edition) or ios 9.3+. Supported features may vary between
User guide. SmartWatch 3 SWR50
 User guide SmartWatch 3 SWR50 Contents Getting started... 4 Introduction...4 Overview... 4 Charging...5 Attaching or detaching the wrist band...5 Turning on and off... 6 Setting up your SmartWatch 3...6
User guide SmartWatch 3 SWR50 Contents Getting started... 4 Introduction...4 Overview... 4 Charging...5 Attaching or detaching the wrist band...5 Turning on and off... 6 Setting up your SmartWatch 3...6
Contents. Introduction. Getting Started. Navigating your Device. Customizing the Panels. Pure Android Audio. E-Books
 Contents Introduction Getting Started Your Device at a Glance Charging Assembling the Power Adapter Turning On/Off, Unlocking Setting to Sleep and Waking Up Inserting and Removing a microsd Card Connecting
Contents Introduction Getting Started Your Device at a Glance Charging Assembling the Power Adapter Turning On/Off, Unlocking Setting to Sleep and Waking Up Inserting and Removing a microsd Card Connecting
In the standby interface of the smart watch, pull down the screen, will display
 1 Quick Guide Turn On/Off Power On: Long press the side button of the smart watch to turn on. Power Off: In the standby interface of the smart watch, long press the side button to turn off. Standby Interface
1 Quick Guide Turn On/Off Power On: Long press the side button of the smart watch to turn on. Power Off: In the standby interface of the smart watch, long press the side button to turn off. Standby Interface
Table of Contents. 2 Know your device. 6 Health management. 7 Connections. 10 Customize. 11 Home screen. 13 Apps. 15 Calls.
 Quick Start Guide Table of Contents 2 Know your device 6 Health management 7 Connections 10 Customize 11 Home screen 13 Apps 15 Calls 16 Notifications Know your device Front view Press and hold the Power/Home
Quick Start Guide Table of Contents 2 Know your device 6 Health management 7 Connections 10 Customize 11 Home screen 13 Apps 15 Calls 16 Notifications Know your device Front view Press and hold the Power/Home
User Manual for Amazfit Cor
 User Manual for Amazfit Cor Contents Watch Face Function Navigation and Touch Key Description... 1 Function Navigation Operations... 1 Touch Key... 2 Band Wearing and Charging... 2 Daily Wearing... 2 Wearing
User Manual for Amazfit Cor Contents Watch Face Function Navigation and Touch Key Description... 1 Function Navigation Operations... 1 Touch Key... 2 Band Wearing and Charging... 2 Daily Wearing... 2 Wearing
Contents. Introduction. Getting Started. Navigating your Device. Customizing the Panels. Pure Android Audio. E-Books. Browsing the Internet
 Contents Introduction Getting Started Your Device at a Glance Charging Assembling the Power Adapter Turning On/Off, Unlocking Setting to Sleep and Waking Up Connecting to a Computer Navigating your Device
Contents Introduction Getting Started Your Device at a Glance Charging Assembling the Power Adapter Turning On/Off, Unlocking Setting to Sleep and Waking Up Connecting to a Computer Navigating your Device
1:Is my HUAWEI WATCH 2 compatible with an iphone or other ios. 2: What is the difference between the Android Wear, Huawei Wear, and
 1:Is my HUAWEI WATCH 2 compatible with an iphone or other ios device? Yes. Your HUAWEI WATCH 2 can be used with ios devices (ios 9 or later). You can download the ios version of the Android Wear app from
1:Is my HUAWEI WATCH 2 compatible with an iphone or other ios device? Yes. Your HUAWEI WATCH 2 can be used with ios devices (ios 9 or later). You can download the ios version of the Android Wear app from
VEGA. Operation Manual T A B L E T P C. advent vega operation manaul_new.indd 1
 VEGA T A B L E T P C Operation Manual advent vega operation manaul_new.indd 1 advent vega operation manaul_new.indd 2 CONTENTS SETTING UP YOUR TABLET FOR THE FIRST TIME... 4 USING THE DEVICE S BUTTONS
VEGA T A B L E T P C Operation Manual advent vega operation manaul_new.indd 1 advent vega operation manaul_new.indd 2 CONTENTS SETTING UP YOUR TABLET FOR THE FIRST TIME... 4 USING THE DEVICE S BUTTONS
FAQ for KULT Basic. Connections. Settings. Calls. Apps. Media
 FAQ for KULT Basic 1. What do the Icons mean that can be found in notifications bar at the top of my screen? 2. How can I move an item on the home screen? 3. How can I switch between home screens? 4. How
FAQ for KULT Basic 1. What do the Icons mean that can be found in notifications bar at the top of my screen? 2. How can I move an item on the home screen? 3. How can I switch between home screens? 4. How
Customer Service. For clinical issues: For device issues: In case of a medical emergency KAISER PERMANENTE WILL PROVIDE INSTRUCTIONS
 User Guide Customer Service In case of a medical emergency Dial 9-1-1 or go to the nearest hospital. For clinical issues: KAISER PERMANENTE WILL PROVIDE INSTRUCTIONS Physical issues or symptoms (non-emergency)
User Guide Customer Service In case of a medical emergency Dial 9-1-1 or go to the nearest hospital. For clinical issues: KAISER PERMANENTE WILL PROVIDE INSTRUCTIONS Physical issues or symptoms (non-emergency)
1. Appearance. Power button. Multi-function button. Microphone. Charging port. Heart rate sensor Speaker 1
 Quick Start Guide 1. Appearance Power button Press and hold the power button until your watch switches on. Touch the power icon on the watch face, and choose Settings > System > Power off. Multi-function
Quick Start Guide 1. Appearance Power button Press and hold the power button until your watch switches on. Touch the power icon on the watch face, and choose Settings > System > Power off. Multi-function
TRENDY PRO FITNESS TRACKER USER GUIDE
 2017 TRENDY PRO FITNESS TRACKER USER GUIDE Page1 Charging your TRENDY PRO Fitness Tracker Hold the tracker with both hands by the bracelet, pull the band that s next to the Touch key to reveal 2 gold strips.
2017 TRENDY PRO FITNESS TRACKER USER GUIDE Page1 Charging your TRENDY PRO Fitness Tracker Hold the tracker with both hands by the bracelet, pull the band that s next to the Touch key to reveal 2 gold strips.
Is there anything I should bear in mind when pairing my
 Is my HUAWEI WATCH 2 compatible with an iphone or other ios device? Yes. Your HUAWEI WATCH 2 can be used with ios devices (ios 9.0 or later). You can download the ios version of the Wear OS by Google app
Is my HUAWEI WATCH 2 compatible with an iphone or other ios device? Yes. Your HUAWEI WATCH 2 can be used with ios devices (ios 9.0 or later). You can download the ios version of the Wear OS by Google app
Lenovo B. Quick Start Guide. Lenovo A2016b30. Read this guide carefully before using your smartphone.
 Lenovo B Quick Start Guide Lenovo A2016b30 Read this guide carefully before using your smartphone. Reading before using your smartphone For your safety Before assembling, charging or using your mobile
Lenovo B Quick Start Guide Lenovo A2016b30 Read this guide carefully before using your smartphone. Reading before using your smartphone For your safety Before assembling, charging or using your mobile
1. Introduction P Package Contents 1.
 1 Contents 1. Introduction ------------------------------------------------------------------------------- P. 3-5 1.1 Package Contents 1.2 Tablet Overview 2. Using the Tablet for the first time ---------------------------------------------------
1 Contents 1. Introduction ------------------------------------------------------------------------------- P. 3-5 1.1 Package Contents 1.2 Tablet Overview 2. Using the Tablet for the first time ---------------------------------------------------
SMART BAND YOUR HEALTH TRACKER PRODUCT MANUAL. VeryFit for heart rate
 SMART BAND YOUR HEALTH TRACKER VeryFit for heart rate PRODUCT MANUAL SMART BAND YOUR HEALTH TRACKER VeryFit for heart rate PRODUCT MANUAL Digital manual was emailed to the user and can also be found at
SMART BAND YOUR HEALTH TRACKER VeryFit for heart rate PRODUCT MANUAL SMART BAND YOUR HEALTH TRACKER VeryFit for heart rate PRODUCT MANUAL Digital manual was emailed to the user and can also be found at
Contents. Customer Service. Introducing Samsung HeartWise. Getting to know your Samsung Gear S3 watch. Charging your watch
 User Guide Contents Customer Service Introducing Samsung HeartWise Getting to know your Samsung Gear S3 watch Charging your watch Checking your watch network connection Authenticating your watch Measuring
User Guide Contents Customer Service Introducing Samsung HeartWise Getting to know your Samsung Gear S3 watch Charging your watch Checking your watch network connection Authenticating your watch Measuring
Amazfit Verge User Manual
 Amazfit Verge User Manual Contents Watch Operating Instructions & Watch Status... 3 1. Button Descriptions... 3 2. Touch Screen Gesture Operations... 3 3. Off-Screen Mode... 3 4. Low-Light Mode... 4 5.
Amazfit Verge User Manual Contents Watch Operating Instructions & Watch Status... 3 1. Button Descriptions... 3 2. Touch Screen Gesture Operations... 3 3. Off-Screen Mode... 3 4. Low-Light Mode... 4 5.
This guide describes features that are common to most models. Some features may not be available on your tablet.
 User Guide Copyright 2014 Hewlett-Packard Development Company, L.P. Bluetooth is a trademark owned by its proprietor and used by Hewlett-Packard Company under license. Google, Google Now, Google Play,
User Guide Copyright 2014 Hewlett-Packard Development Company, L.P. Bluetooth is a trademark owned by its proprietor and used by Hewlett-Packard Company under license. Google, Google Now, Google Play,
User Guide v2.3. Finish reading by Thu, Mar 16
 User Guide v2.3 Finish reading by Thu, Mar 16 Contents Contacts Introducing Samsung HeartWise Getting to know your Samsung Gear S3 watch Charging your watch Checking your watch network connection Authenticating
User Guide v2.3 Finish reading by Thu, Mar 16 Contents Contacts Introducing Samsung HeartWise Getting to know your Samsung Gear S3 watch Charging your watch Checking your watch network connection Authenticating
Otium One Smart Watch User Guide Please read the manual before use. * For further information, please visit
 Otium One Smart Watch User Guide Please read the manual before use. * For further information, please visit www.otiumobile.com 1 About this manual You can use the One as a companion device to some Android
Otium One Smart Watch User Guide Please read the manual before use. * For further information, please visit www.otiumobile.com 1 About this manual You can use the One as a companion device to some Android
DIESEL ON: FAQS I PRESS THE BUTTON BUT THE HANDS JUST SPIN AROUND ONCE AND THEN STOP. WHAT'S WRONG?
 DIESEL ON: FAQS GENERAL SET-UP & APP PAIRING-SYNCING BATTERY FEATURES ACTIVITY TRAINING 3RD PART INTEGRATION SLEEP SLEEP TRACKING GOAL TRACKING LINK NOTIFICATIONS ACCOUNT AND DEVICE SETTING PRIVACY GENERAL
DIESEL ON: FAQS GENERAL SET-UP & APP PAIRING-SYNCING BATTERY FEATURES ACTIVITY TRAINING 3RD PART INTEGRATION SLEEP SLEEP TRACKING GOAL TRACKING LINK NOTIFICATIONS ACCOUNT AND DEVICE SETTING PRIVACY GENERAL
Image from Google Images tabtimes.com. CS87 Barbee Kiker
 Image from Google Images tabtimes.com CS87 Barbee Kiker bjkik@comcast.net Table of Contents ipad Parts... 3 Home Button... 3 Touch Gestures... 4 Additional Gestures... 4 Control Center... 5 Notification
Image from Google Images tabtimes.com CS87 Barbee Kiker bjkik@comcast.net Table of Contents ipad Parts... 3 Home Button... 3 Touch Gestures... 4 Additional Gestures... 4 Control Center... 5 Notification
S1 Smart Watch APPS GUIDE. Models: S1, S1C & S1 PLUS
 S1 Smart Watch APPS GUIDE Models: S1, S1C & S1 PLUS SETTINGS The settings app in the S1 allows you to make adjustments on all local settings on the watch. You can change the look of the screen, sound and
S1 Smart Watch APPS GUIDE Models: S1, S1C & S1 PLUS SETTINGS The settings app in the S1 allows you to make adjustments on all local settings on the watch. You can change the look of the screen, sound and
In the chemical plant, gas station and other explosives near, Don't use watch on the plane. Please check whether the
 Attention, Please read the following information before using. In the chemical plant, gas station and other explosives near, please shut down. Don't use watch on the plane. Please check whether the mobile
Attention, Please read the following information before using. In the chemical plant, gas station and other explosives near, please shut down. Don't use watch on the plane. Please check whether the mobile
Table of contents. 2 Samsung Care. 3 Know Your Device. 5 S Pen. 7 Device Setup. 12 Home Screen. 18 Apps. 19 Calls. 20 Voic .
 Table of contents 2 Samsung Care 3 Know Your Device 5 S Pen 7 Device Setup 12 Home Screen 18 Apps 19 Calls 20 Voicemail 21 Contacts 22 Messages 24 Camera 25 Internet 26 Connections 27 Security Samsung
Table of contents 2 Samsung Care 3 Know Your Device 5 S Pen 7 Device Setup 12 Home Screen 18 Apps 19 Calls 20 Voicemail 21 Contacts 22 Messages 24 Camera 25 Internet 26 Connections 27 Security Samsung
QUICK REFERENCE MANUAL
 QUICK REFERENCE MANUAL Need more help? Go to www.samsung.com/us/gearsupport Device Functions Power/Home key Speaker Heart rate sensor Charging terminals Microphone Setting Up Your Gear S Step 1. Charging
QUICK REFERENCE MANUAL Need more help? Go to www.samsung.com/us/gearsupport Device Functions Power/Home key Speaker Heart rate sensor Charging terminals Microphone Setting Up Your Gear S Step 1. Charging
StarryBay. User Guide
 StarryBay User Guide SW-08 Smart Watch 1 / 13 Contents 3 Chapter 1: Overview 3 External part & Internal part 3 Accessories 3 On screen keyboard 4 Basic gestures 5 Status icons 6 Three working modes 7 Chapter
StarryBay User Guide SW-08 Smart Watch 1 / 13 Contents 3 Chapter 1: Overview 3 External part & Internal part 3 Accessories 3 On screen keyboard 4 Basic gestures 5 Status icons 6 Three working modes 7 Chapter
User Guide. Model: ELT0702
 User Guide Model: ELT0702 Welcome! Thank you for purchasing your new Epik Learning Tab Jr. This User Guide will provide step-by-step instructions to help you learn to use your new device. After opening
User Guide Model: ELT0702 Welcome! Thank you for purchasing your new Epik Learning Tab Jr. This User Guide will provide step-by-step instructions to help you learn to use your new device. After opening
S1 Smart Watch APPS GUIDE. Models: S1, S1C & S1 PLUS
 S1 Smart Watch APPS GUIDE Models: S1, S1C & S1 PLUS SETTINGS The settings app in the S1 allows you to make adjustments on all local settings on the watch. You can change the look of the screen, sound and
S1 Smart Watch APPS GUIDE Models: S1, S1C & S1 PLUS SETTINGS The settings app in the S1 allows you to make adjustments on all local settings on the watch. You can change the look of the screen, sound and
get started guide HTC One M9
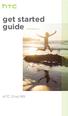 get started guide HTC One M9 Insert your nano SIM and microsd cards IMPORTANT: Use a standard nano SIM only. Don t cut a micro SIM or regular SIM card and insert it into the nano SIM slot. It s thicker
get started guide HTC One M9 Insert your nano SIM and microsd cards IMPORTANT: Use a standard nano SIM only. Don t cut a micro SIM or regular SIM card and insert it into the nano SIM slot. It s thicker
Proximity FAQ Version 1.12
 Version 1.12 1) Which iphone is compatible with the Proximity App and watch? Proximity FAQ Due to the Bluetooth technology required, (BLE 4.0 and above), The Proximity watch and app integrate with the
Version 1.12 1) Which iphone is compatible with the Proximity App and watch? Proximity FAQ Due to the Bluetooth technology required, (BLE 4.0 and above), The Proximity watch and app integrate with the
TXTNG & FOLD IT CAN WAIT. Quickstart. Take the interactive tutorial at att.com/tutorials
 TXTNG & DRIVNG IT CAN WAIT FOLD Quickstart Take the interactive tutorial at att.com/tutorials Welcome to AT&T Please use our interactive web tutorial available at att.com/tutorials for the most complete
TXTNG & DRIVNG IT CAN WAIT FOLD Quickstart Take the interactive tutorial at att.com/tutorials Welcome to AT&T Please use our interactive web tutorial available at att.com/tutorials for the most complete
1. Introduction P Package Contents 1.
 1 Contents 1. Introduction ------------------------------------------------------------------------------- P. 3-5 1.1 Package Contents 1.2 Tablet Overview 2. Using the Tablet for the first time ---------------------------------------------------
1 Contents 1. Introduction ------------------------------------------------------------------------------- P. 3-5 1.1 Package Contents 1.2 Tablet Overview 2. Using the Tablet for the first time ---------------------------------------------------
This guide describes features that are common to most models. Some features may not be available on your tablet.
 User Guide Copyright 2013 Hewlett-Packard Development Company, L.P. Bluetooth is a trademark owned by its proprietor and used by Hewlett-Packard Company under license. Google is a trademark of Google Inc.
User Guide Copyright 2013 Hewlett-Packard Development Company, L.P. Bluetooth is a trademark owned by its proprietor and used by Hewlett-Packard Company under license. Google is a trademark of Google Inc.
ENGLISH. User Guide LG-W MFL (1.0)
 ENGLISH User Guide LG-W100 MFL68606711 (1.0) www.lg.com ENGLISH User Guide Notice: Open Source Software To obtain the corresponding source code under GPL, LGPL, MPL and other open source licences, please
ENGLISH User Guide LG-W100 MFL68606711 (1.0) www.lg.com ENGLISH User Guide Notice: Open Source Software To obtain the corresponding source code under GPL, LGPL, MPL and other open source licences, please
Set up in 6 easy steps
 Step 1: Unpack MyKi Junior Charge it in case of low battery. Use the power cable in the package. Step 2: Install SIM card into the device (Nano SIM) SIM card must be without PIN and active mobile data
Step 1: Unpack MyKi Junior Charge it in case of low battery. Use the power cable in the package. Step 2: Install SIM card into the device (Nano SIM) SIM card must be without PIN and active mobile data
Package Content. QSG booklet. Warranty, legal & safety booklet. USB cable. Charger. Warranty ARCHOS 11,31
 Table of contents Package contents... 2 Getting started... 3 Description of the device... 4 Through the wizard... 6 Connecting to a WiFi network... 7 The Android TM interface... 8 Getting familiar with
Table of contents Package contents... 2 Getting started... 3 Description of the device... 4 Through the wizard... 6 Connecting to a WiFi network... 7 The Android TM interface... 8 Getting familiar with
NUBAND APP. Model: NU-G0003.
 NUBAND APP Model: NU-G0003 www.nubandamerica.com FCC Statement This equipment has been tested and found to comply with the limits for a Class B digital device, pursuant to Part 15 of the FCC Rules. These
NUBAND APP Model: NU-G0003 www.nubandamerica.com FCC Statement This equipment has been tested and found to comply with the limits for a Class B digital device, pursuant to Part 15 of the FCC Rules. These
CoWatch Quick Start Guide
 CoWatch Quick Start Guide Place CoWatch on charging cradle to charge. Align CoWatch protrusion side with the notch on the cradle and make sure watch stays tight on the cradle with no movement. This will
CoWatch Quick Start Guide Place CoWatch on charging cradle to charge. Align CoWatch protrusion side with the notch on the cradle and make sure watch stays tight on the cradle with no movement. This will
Table of Contents 3 Device layout 4 Charge device 7 Pair 9 Navigation 10 Customization 13 Status panel
 Quick Start Guide Table of Contents 3 Device layout 4 Charge device 7 Pair 9 Navigation 10 Customization 13 Status panel 14 Apps screen 15 Widgets 16 Notifications 17 Phone 20 Messages 23 S Health 25 Find
Quick Start Guide Table of Contents 3 Device layout 4 Charge device 7 Pair 9 Navigation 10 Customization 13 Status panel 14 Apps screen 15 Widgets 16 Notifications 17 Phone 20 Messages 23 S Health 25 Find
QUICK START GUIDE Your day. Under control.
 QUICK START GUIDE Your day. Under control. Version 2.3 Release: June 2015 1 2 Get to know Customize Install Agenda list basics Details screen basics Connect to conference calls Enter conference service
QUICK START GUIDE Your day. Under control. Version 2.3 Release: June 2015 1 2 Get to know Customize Install Agenda list basics Details screen basics Connect to conference calls Enter conference service
Key Features: Be notified of incoming calls, texts, , calendar and social media events with vibration and LED light
 Product Overview Congratulations on your purchase of the MARTIAN WATCH! MARTIAN provides you with connectivity to your voice-command-enabled smartphone or tablet via Bluetooth wireless technology. Key
Product Overview Congratulations on your purchase of the MARTIAN WATCH! MARTIAN provides you with connectivity to your voice-command-enabled smartphone or tablet via Bluetooth wireless technology. Key
Let's get started. In this guide: GAMEPAD. Attach and remove your Moto Mod. Charge your Moto Gamepad
 Let's get started We'll guide you through attaching and using your Moto Mod. In this guide: Attach and remove your Moto Mod Charge your Moto Gamepad Moto Gamepad controls Download games Attach a headset
Let's get started We'll guide you through attaching and using your Moto Mod. In this guide: Attach and remove your Moto Mod Charge your Moto Gamepad Moto Gamepad controls Download games Attach a headset
HELLOMOTO. contents MOTO U9
 HELLOMOTO MOTO U9 Feel It, See It, Hear It! Your MOTO U9 phone is made to be held, and made to be seen! Transfer your favorite quickly and easily with Microsoft Windows Media Player 11. Control playback
HELLOMOTO MOTO U9 Feel It, See It, Hear It! Your MOTO U9 phone is made to be held, and made to be seen! Transfer your favorite quickly and easily with Microsoft Windows Media Player 11. Control playback
Smart Security at Every Corner of Your Home
 Spotlight Cam Smart Security at Every Corner of Your Home Your new Spotlight Cam lets you extend the Ring of Security around your entire property. Now, you ll always be the first to know when someone s
Spotlight Cam Smart Security at Every Corner of Your Home Your new Spotlight Cam lets you extend the Ring of Security around your entire property. Now, you ll always be the first to know when someone s
Technoversity Tuesdays
 Technoversity Tuesdays Microsoft Windows 10 Overview, New Features, Tips and Tricks Technology training brought to you by Computer Education Support New Features Windows 10 is Microsoft s newest operating
Technoversity Tuesdays Microsoft Windows 10 Overview, New Features, Tips and Tricks Technology training brought to you by Computer Education Support New Features Windows 10 is Microsoft s newest operating
1. Charging. 2. In-app Setup. 3. Physical Installation. 4. Features. 5. Troubleshooting
 Spotlight Cam Smart Security at Every Corner of Your Home Your new Spotlight Cam lets you extend the Ring of Security around your entire property. Now, you ll always be the first to know when someone s
Spotlight Cam Smart Security at Every Corner of Your Home Your new Spotlight Cam lets you extend the Ring of Security around your entire property. Now, you ll always be the first to know when someone s
LUMIGON T2 USER MANUAL
 LUMIGON T2 USER MANUAL A FEW PERSONAL WORDS FROM US Dear customer, Congratulations on your new Lumigon mobile phone. We are convinced that you will enjoy the high-quality mobile communication and entertainment
LUMIGON T2 USER MANUAL A FEW PERSONAL WORDS FROM US Dear customer, Congratulations on your new Lumigon mobile phone. We are convinced that you will enjoy the high-quality mobile communication and entertainment
SUPPORT KIT. for sales trainers and store staff. How to become a MyKronoz expert
 SUPPORT KIT for sales trainers and store staff How to become a MyKronoz expert LEARN UNDERSTAND MASTER Activity tracker with color touchscreen TIME ACTIVITY NOTIFICATIONS KEY FACTS Unique selling points
SUPPORT KIT for sales trainers and store staff How to become a MyKronoz expert LEARN UNDERSTAND MASTER Activity tracker with color touchscreen TIME ACTIVITY NOTIFICATIONS KEY FACTS Unique selling points
Getting to know your ipad exploring the settings, App store, Mail
 Getting to know your ipad exploring the settings, App store, Mail Exploring the settings Open the settings app from your homepage Wi-Fi Turn Wi-Fi on/off Add new Wi-Fi Connection Enter Network Name, any
Getting to know your ipad exploring the settings, App store, Mail Exploring the settings Open the settings app from your homepage Wi-Fi Turn Wi-Fi on/off Add new Wi-Fi Connection Enter Network Name, any
BBB User Guide
 BBB100-2 User Guide Contents Setup and basics...4 Your device at a glance...4 Insert the SIM card...5 Insert a media card...6 Turn your device on or off...7 Move between home screens...7 Get around with
BBB100-2 User Guide Contents Setup and basics...4 Your device at a glance...4 Insert the SIM card...5 Insert a media card...6 Turn your device on or off...7 Move between home screens...7 Get around with
Getting Started Choosing your wristband size Setting up Fitbit Flex on a computer Mac & PC Requirements... 2
 Table of Contents Getting Started... 1 What s included... 1 Choosing your wristband size... 1 Setting up Fitbit Flex on a computer... 2 Mac & PC Requirements... 2 Installing Fitbit Connect on a computer...
Table of Contents Getting Started... 1 What s included... 1 Choosing your wristband size... 1 Setting up Fitbit Flex on a computer... 2 Mac & PC Requirements... 2 Installing Fitbit Connect on a computer...
Quick Start Guide U.S. Cellular Customer Service
 Quick Start Guide U.S. Cellular Customer Service 1-888-944-9400 LEGAL INFORMATION Copyright 2017 ZTE CORPORATION. All rights reserved. No part of this publication may be quoted, reproduced, translated
Quick Start Guide U.S. Cellular Customer Service 1-888-944-9400 LEGAL INFORMATION Copyright 2017 ZTE CORPORATION. All rights reserved. No part of this publication may be quoted, reproduced, translated
Contents. Get Started Install SIM Card
 Contents Get Started... 2 Install SIM Card... 2 Insert Micro SD card... 2 Charge Mobile Phone... 3 PC-Phone File Transfer... 4 Keys and Parts... 5 Fingerprint... 7 Lock and Unlock the Screen... 9 Notification
Contents Get Started... 2 Install SIM Card... 2 Insert Micro SD card... 2 Charge Mobile Phone... 3 PC-Phone File Transfer... 4 Keys and Parts... 5 Fingerprint... 7 Lock and Unlock the Screen... 9 Notification
The Smart Prime 6 Frequently Asked Questions. The Smart Prime 6 handset
 The Smart Prime 6 handset How do I answer a call? When you receive a call, touch Slide the icon right to answer the call; Slide the icon left to reject the call; Slide the icon up to reject the call by
The Smart Prime 6 handset How do I answer a call? When you receive a call, touch Slide the icon right to answer the call; Slide the icon left to reject the call; Slide the icon up to reject the call by
Yes. The watch straps are replaceable. Take the watch to our nearby service centre for strap replacement.
 General information about the Titan Connected Does the watch work without a smartphone? No. The Titan connected watch has to be paired with Titan connected App to set the time. Once the time is set, the
General information about the Titan Connected Does the watch work without a smartphone? No. The Titan connected watch has to be paired with Titan connected App to set the time. Once the time is set, the
Home Monitoring and Control service provided by Verizon Online LLC
 Home Monitoring and Control service provided by Verizon Online LLC A separate subscription to Verizon FiOS TV is required for use with FiOS TV service. About This Manual This manual is designed for online
Home Monitoring and Control service provided by Verizon Online LLC A separate subscription to Verizon FiOS TV is required for use with FiOS TV service. About This Manual This manual is designed for online
User Manual Please read the manual before use.
 User Manual Please read the manual before use. 1. Product details 1.1 Power Key: Power On/Off;Waken/turn off screen;back to main menu POWER KEY Tap the screen Swipe up or down Swipe le or right 1.2 Touch
User Manual Please read the manual before use. 1. Product details 1.1 Power Key: Power On/Off;Waken/turn off screen;back to main menu POWER KEY Tap the screen Swipe up or down Swipe le or right 1.2 Touch
APPLICATION USER GUIDE INTELLIGENT DESK
 APPLICATION USER GUIDE INTELLIGENT DESK U S E R ROL ERGO Sweden G U I D E W: www.rolergo.com P: +46 36 36 88 80 Ver. 1.0 INDEX WELCOME TO INTELLIGENT DESK 1. GETTING STARTED 2. CONNECT YOUR DEVICE 2.1
APPLICATION USER GUIDE INTELLIGENT DESK U S E R ROL ERGO Sweden G U I D E W: www.rolergo.com P: +46 36 36 88 80 Ver. 1.0 INDEX WELCOME TO INTELLIGENT DESK 1. GETTING STARTED 2. CONNECT YOUR DEVICE 2.1
motorola A1600 Quick Start Guide
 motorola A1600 Quick Start Guide get started CAUTION: Before using the phone for the first time, read the Important Safety and Legal Information guide included in the box. get started insert SIM card
motorola A1600 Quick Start Guide get started CAUTION: Before using the phone for the first time, read the Important Safety and Legal Information guide included in the box. get started insert SIM card
1) Airplane Mode: Do NOT Turn ON.
 ipad 201 Speech Jere Minich, APCUG Advisor, Region 5 A handout exists for this presentation. It is available from the APCUG website. Most of what I cover applies to both Pads and iphones running ios 8.
ipad 201 Speech Jere Minich, APCUG Advisor, Region 5 A handout exists for this presentation. It is available from the APCUG website. Most of what I cover applies to both Pads and iphones running ios 8.
Leo Proudcts Online Help-es-V1.1. Leo Proudcts Online Help-es-V1.1. Issue 01. Date HUAWEI TECHNOLOGIES CO., LTD.
 Leo Proudcts Online Help-es-V1.1 Issue 01 Date 2017-06-26 HUAWEI TECHNOLOGIES CO., LTD. 2017. All rights reserved. No part of this document may be reproduced or transmitted in any form or by any means
Leo Proudcts Online Help-es-V1.1 Issue 01 Date 2017-06-26 HUAWEI TECHNOLOGIES CO., LTD. 2017. All rights reserved. No part of this document may be reproduced or transmitted in any form or by any means
Get. Started. All you need to know to get going.
 Get Started All you need to know to get going. Special note for Sprint As You Go customers With Sprint As You Go you can free yourself from long-term contracts and enjoy more wireless flexibility. Some
Get Started All you need to know to get going. Special note for Sprint As You Go customers With Sprint As You Go you can free yourself from long-term contracts and enjoy more wireless flexibility. Some
User Manual Smartwatch SW15
 User Manual Smartwatch SW15! 1. Functions Health and exercise -Pedometer Built-in accelerometer checks and tracks your exercise time, fat burning, temperature, speed and distance. -Sleep Monitor Built-in
User Manual Smartwatch SW15! 1. Functions Health and exercise -Pedometer Built-in accelerometer checks and tracks your exercise time, fat burning, temperature, speed and distance. -Sleep Monitor Built-in
Peace of mind, in real-time. User Guide
 Peace of mind, in real-time User Guide The hereo Family User Guide - Table of Contents GETTING STARTED 3 WHAT S IN THE BOX 3 GETTING TO KNOW YOUR HEREO WATCH 3 CHARGING YOUR HEREO WATCH 4 DOWNLOADING THE
Peace of mind, in real-time User Guide The hereo Family User Guide - Table of Contents GETTING STARTED 3 WHAT S IN THE BOX 3 GETTING TO KNOW YOUR HEREO WATCH 3 CHARGING YOUR HEREO WATCH 4 DOWNLOADING THE
Browse the internet, send and receive s and text messages, play music and movies, take and display photos and videos, and more.
 What is an ipad? The ipad is a tablet computer designed and sold by Apple Inc. What can it do? Browse the internet, send and receive emails and text messages, play music and movies, take and display photos
What is an ipad? The ipad is a tablet computer designed and sold by Apple Inc. What can it do? Browse the internet, send and receive emails and text messages, play music and movies, take and display photos
IMO S User Manual
 IMO S User Manual Description of the specification This manual describes how to use the phone's concise information, such as the desire to quickly grasp the basic practical methods of this phone, please
IMO S User Manual Description of the specification This manual describes how to use the phone's concise information, such as the desire to quickly grasp the basic practical methods of this phone, please
IdeaTab A1000L-F. User Guide V1.0. Please read the Important safety and handling information in the supplied manuals before use.
 IdeaTab A1000L - UserGuide IdeaTab A1000L-F User Guide V1.0 Please read the Important safety and handling information in the supplied manuals before use. file:///c /Users/xieqy1/Desktop/EN UG/index.html[2013/8/14
IdeaTab A1000L - UserGuide IdeaTab A1000L-F User Guide V1.0 Please read the Important safety and handling information in the supplied manuals before use. file:///c /Users/xieqy1/Desktop/EN UG/index.html[2013/8/14
ipad Training Field Management
 ipad Training Field Management ipad User Guide ipad Training Topics Overview Navigation Connectivity Field Apps Tips and Tricks Contacts FaceTime icloud imessage Email Safari Calendar Camera 2 Overview
ipad Training Field Management ipad User Guide ipad Training Topics Overview Navigation Connectivity Field Apps Tips and Tricks Contacts FaceTime icloud imessage Email Safari Calendar Camera 2 Overview
Get Started. All you need to get going.
 Get Started All you need to get going. Welcome! Thank you for choosing Sprint. This booklet helps you get started with your Sprint Spark and HD Voice capable* AQUOS Crystal. ReadyNow For more help in getting
Get Started All you need to get going. Welcome! Thank you for choosing Sprint. This booklet helps you get started with your Sprint Spark and HD Voice capable* AQUOS Crystal. ReadyNow For more help in getting
Meet your watch. Para la versión en español, visite verizonwireless.com/support.
 Meet your watch. Para la versión en español, visite verizonwireless.com/support. About your watch Messages widget Clock widget Agenda widget Power button Calls widget NOTE: Software and apps are constantly
Meet your watch. Para la versión en español, visite verizonwireless.com/support. About your watch Messages widget Clock widget Agenda widget Power button Calls widget NOTE: Software and apps are constantly
Smart Security at Every Corner of Your Home
 Spotlight Cam Wired Smart Security at Every Corner of Your Home Your new Spotlight Cam lets you extend the Ring of Security around your entire property. Now, you ll always be the first to know when someone
Spotlight Cam Wired Smart Security at Every Corner of Your Home Your new Spotlight Cam lets you extend the Ring of Security around your entire property. Now, you ll always be the first to know when someone
1. In-app Setup. 2. Physical Installation. 3. Features. 4. Troubleshooting
 Spotlight Cam Wired Smart Security at Every Corner of Your Home Your new Spotlight Cam lets you extend the Ring of Security around your entire property. Now, you ll always be the first to know when someone
Spotlight Cam Wired Smart Security at Every Corner of Your Home Your new Spotlight Cam lets you extend the Ring of Security around your entire property. Now, you ll always be the first to know when someone
BBE100-1 BBE User Guide
 BBE100-1 BBE100-4 User Guide Contents Setup and basics...4 Your device at a glance...4 Insert the SIM card...5 Insert a media card...6 Charging the battery...7 Turn your device on or off...8 Move between
BBE100-1 BBE100-4 User Guide Contents Setup and basics...4 Your device at a glance...4 Insert the SIM card...5 Insert a media card...6 Charging the battery...7 Turn your device on or off...8 Move between
Basics. screen? CALLS. In call. Missed call. Speakerphone on. Mute your microphone. Make another call. Turn on the speakerphone
 Basics 1. What do the Icons mean that can be found in notifications bar at the top of my screen? CALLS In call Missed call Speakerphone on Mute your microphone Show the dial pad Put a call on hold Make
Basics 1. What do the Icons mean that can be found in notifications bar at the top of my screen? CALLS In call Missed call Speakerphone on Mute your microphone Show the dial pad Put a call on hold Make
Socialise Browse Photos & videos. Locate & navigate. Safety
 Moto E pick a topic, get what you need At a glance Start t Home screen & apps Control & customise Calls Contacts Messages Email Type Socialise Browse Photos & videos Music Books Games Locate & navigate
Moto E pick a topic, get what you need At a glance Start t Home screen & apps Control & customise Calls Contacts Messages Email Type Socialise Browse Photos & videos Music Books Games Locate & navigate
Technaxx. Everything you need for modern communication you wear from now on your wrist!
 Features Technaxx Smart Watch TX 26 * User Manual The Declaration of Conformity for this device is under the Internet link: www.technaxx.de/ (in bottom bar Konformitätserklärung ) Before using the device
Features Technaxx Smart Watch TX 26 * User Manual The Declaration of Conformity for this device is under the Internet link: www.technaxx.de/ (in bottom bar Konformitätserklärung ) Before using the device
 www.nutechdesign.com FCC Statement This equipment has been tested and found to comply with the limits for a Class B digital device, pursuant to Part 15 of the FCC Rules. These limits are designed to provide
www.nutechdesign.com FCC Statement This equipment has been tested and found to comply with the limits for a Class B digital device, pursuant to Part 15 of the FCC Rules. These limits are designed to provide
SMARTWATCH WITH ACTIVITY AND SLEEP TRACKER
 2 SMARTWATCH WITH ACTIVITY AND SLEEP TRACKER TIME CALLS ACTIVITY KEY FACTS UNIQUE SELLING POINTS PRICE 79,90 COMPATIBILITY ios, Android, Windows Phone, PC Windows, MAC DESIGN fashion and Swiss design Available
2 SMARTWATCH WITH ACTIVITY AND SLEEP TRACKER TIME CALLS ACTIVITY KEY FACTS UNIQUE SELLING POINTS PRICE 79,90 COMPATIBILITY ios, Android, Windows Phone, PC Windows, MAC DESIGN fashion and Swiss design Available
Thank you for purchasing your new Moochies Watch. We hope you, and more importantly your kids will love it as much as we did creating it.
 www.moochies.com Thank you for purchasing your new Moochies Watch. We hope you, and more importantly your kids will love it as much as we did creating it. This manual will take you through all the steps
www.moochies.com Thank you for purchasing your new Moochies Watch. We hope you, and more importantly your kids will love it as much as we did creating it. This manual will take you through all the steps
Smart Bracelet Instruction Manual
 Smart Bracelet Instruction Manual Thank you for using our smart Braclet. The product user manual includes the product functions, use-method and the operation procedure.please read the user manual carefully
Smart Bracelet Instruction Manual Thank you for using our smart Braclet. The product user manual includes the product functions, use-method and the operation procedure.please read the user manual carefully
What s In The Box: Getting Started: Downloading the Orangetheory App:
 Quick Start Guide Congratulations on purchasing the OTbeat Aspire All-Day Wearable device the only all-day wearable specially designed to capture and track all your Orangetheory workouts. What s In The
Quick Start Guide Congratulations on purchasing the OTbeat Aspire All-Day Wearable device the only all-day wearable specially designed to capture and track all your Orangetheory workouts. What s In The
Copyright 2012 ZTE CORPORATION.
 Quick Guide LEGAL INFORMATION Copyright 2012 ZTE CORPORATION. All rights reserved. No part of this publication may be quoted, reproduced, translated or used in any form or by any means, electronic or mechanical,
Quick Guide LEGAL INFORMATION Copyright 2012 ZTE CORPORATION. All rights reserved. No part of this publication may be quoted, reproduced, translated or used in any form or by any means, electronic or mechanical,
