Artisan Technology Group is your source for quality new and certified-used/pre-owned equipment
|
|
|
- Asher Sutton
- 5 years ago
- Views:
Transcription
1 Artisan Technology Group is your source for quality new and certified-used/pre-owned equipment FAST SHIPPING AND DELIVERY TENS OF THOUSANDS OF IN-STOCK ITEMS EQUIPMENT DEMOS HUNDREDS OF MANUFACTURERS SUPPORTED LEASING/MONTHLY RENTALS ITAR CERTIFIED SECURE ASSET SOLUTIONS SERVICE CENTER REPAIRS Experienced engineers and technicians on staff at our full-service, in-house repair center SM InstraView REMOTE INSPECTION Remotely inspect equipment before purchasing with our interactive website at Contact us: (888) 88-SOURCE WE BUY USED EQUIPMENT Sell your excess, underutilized, and idle used equipment We also offer credit for buy-backs and trade-ins LOOKING FOR MORE INFORMATION? Visit us on the web at for more information on price quotations, drivers, technical specifications, manuals, and documentation
2 BEP2 Power Supply Installation Procedure Note: When performing this procedure, it is recommended to work with the BEP2 lying on its side (as shown in Figure 8-78 on page 8-91), to provide easier access. NOTE: For clarification, the letters appearing in square brackets in the following steps correspond to the letters shown in the illustration of the BEP2 Power Supply and cable connectors in Figure 8-82 below. H G Cable Connections Not used E A B Motherboard (beside CPU) Motherboard (beside ECG) C BEP rear D Floppy Disk F E F PC-VIC Hard Disk A C I B D G H I CD-RW MOD ECG Figure 8-82 BEP2 Power Supply with Cable Loom and Connectors 1.) Route the cable loom down into the cavity of the BEP casing (placing the cable labelled [E] in Figure 8-82 at the front of the loom) and arrange each of the cables in the approximate position. Carefully feed the cable connectors underneath the data cables. 2.) Holding the new BEP2 power supply in one hand, connect the 4-pin external connector [A] to the motherboard (beside the CPU). 3.) Slide the power supply into the BEP power supply location (see Figure 8-83 below) and push the metal stabilizing bracket (located on the side of the power supply) downwards to hold the power supply in position. Ground Cable Power Supply Location PC-VIC Power Cable to PC-VIC Power Cable to Floppy Disk Power Cable to Hard Disk Data Cable to PC-VIC Figure 8-83 BEP2 Power Supply Location 8-94 Section Control Console Components Replacement
3 NOTE: 4.) Re-connect the mains power cable [B] to the motherboard (beside the ECG location). 5.) Re-connect the mains power cable (4-pin flat connector [C] - Part No ) to the rear of the BEP, and fasten with cable ties. 6.) Re-connect the power cable to the Floppy Disk (labelled [D] in Figure 8-82); refer also to Figure 8-83, above. 7.) Slide the PC-VIC & hard disk out sufficiently to be able to re-connect the power cable (labelled [E] in Figure 8-82) to the PC-VIC; refer also to Figure 8-83, above. 8.) Re-connect the data cable to the PC-VIC (see Figure 8-83, above). 9.) Re-connect the power cable to the Hard Disk (labelled [F] in Figure 8-82); refer also to Figure 8-83, above. 10.)Return the Ground cable and screw that fastens the PC-VIC in position, as shown in Figure 8-80 on page )Re-connect the power cables to the media drives (and CD-RW [G]) and MOD [H]. 12.)Carefully place the ECG Module in the front of the BEP, sliding it into position and re-connecting the power cable [I] to the rear of the ECG Module. (Refer to the BEP2 - ECG Module Installation Procedure on page 8-86). 13.)Gently slide the power supply up into the final position in the BEP casing. 14.)Check that all cable connections are secured firmly and fasten with additional cable ties, as necessary. Make sure that all data cables, memory boards, etc. are securely in position and that nothing has erroneously become disconnected during the power supply removal procedure. 15.)Stand the BEP2 upright. 16.)At the rear of the BEP2, return and loosely tighten the four screws that fasten the power supply in position on the BEP, as shown in Figure 8-77 on page )Return the BEP front cover as described in the BEP2 - Front Cover Installation Procedure on page )Return the one screw previously removed from the top of the side cover, as shown in Figure 8-76 on page )Fully tighten the four screws at the rear of the BEP (refer to step 16) to secure the power supply firmly in position. 20.)Return the BEP2 side covers, as described in the BEP2 - Side Cover Installation Procedure on page ) Carefully return the BEP2 to the original position on the machine chassis, and proceed as follows: a.) Re-connect all the cables on the rear of the BEP (refer to the step-by-step instructions provided in Back End Processor Installation Procedure on page 8-60). b.) Return the screws of the lower left and right BEP brackets see Figure 8-54 on page a.) Return the two screws of upper BEP bracket (Figure 8-54). 22.)Replace the Vivid 3 rear cover - refer to the Rear Cover Installation Procedure on page ) Remove the Vivid 3 left and right side covers - refer to the Side Covers Installation Procedure on page ) Re-connect the mains AC power cable for the mains power wall outlet. 25) Turn ON the main circuit breaker located on rear of the Vivid 3. 26) Turn ON the Vivid 3 by pressing the ON/OFF button on the Control Console. Chapter 8 - Replacement Procedures 8-95
4 Hard Disk Replacement Procedure Tools Use the appropriate flat and Phillips-type screw drivers and a wire cutter as indicated in the Hard Disk replacement procedure Preparation Shut down the Vivid 3 ultrasound unit, as described in Chapter 3 - Installation Hard Disk Removal Procedure 1) Remove the left cover, as described Side Covers Removal Procedure section, page ) Remove the BEP side cover as described in the appropriate procedure: BEP1 - Left and Right Side Cover Removal Procedure on page 8-64, or BEP2 - Side Cover Removal Procedure on page ) Remove the screw that holds the hard disk module in position (as shown in Figure 8-74 below). Figure 8-84 Hard Disk Removal 1 4) Carefully slide the module out from the unit. 5) Remove each of the four screws (two on each side), as shown in Figure 8-85 on page Section Control Console Components Replacement
5 Figure 8-85 Hard Disk Removal 2 6.) Disconnect all the cables at the rear of the hard disk. 7.) Remove the hard disk Hard Disk Installation Procedure Note: Before installing a new hard disk, make sure the jumper settings are as shown below: 1) Place the new hard disk in position in the hard disk module holder. 2.) Reconnect all the cables at the rear of the hard disk. 3) Fasten each of the four screws (two on each side), as shown in Figure 8-85 on page ) Carefully slide the module holder into position in the unit. 5) Return and fasten the screw that holds the hard disk module in position (as shown in Figure 8-74 on page 8-88 Chapter 8 - Replacement Procedures 8-97
6 6) Install the BEP side cover, as described in the appropriate procedure: BEP1 - Left and Right Side Cover Removal Procedure on page 8-64, or BEP2 - Side Cover Installation Procedure on page ) Return the Vivid 3 left cover, as described in the Side Covers Installation Procedure on page 8-4. Note: When a new hard disk arrives from the manufacturer, usually it is partitioned and ready for software installation. Refer to Software Loading on page for software installation instructions Section Control Console Components Replacement
7 Section 8-6 Lower Section Components Replacement AC Distribution Box Replacement Procedure Tools Use the appropriate flat and Phillips-type screw drivers and a wire cutter as indicated in the AC Distribution Box replacement procedure Preparation Shut down the Vivid 3 ultrasound unit, as described in Chapter 3 - Installation AC Distribution Box Removal Procedure 1) Remove the Vivid 3 left, right and rear covers, as described in the Side Covers Removal Procedure on page 8-4, and Rear Cover Removal Procedure on page ) Unplug all the internal cables from the AC Distribution Box and the voltage setting plugs at Jumper1 and Jumper2. 3) Unscrew the Ground cable located at the top-right corner of the AC Distribution Box. 4) Remove the two screws that are located on the lower bracket of the AC Distribution Box. Primary Connector Secondary Connector Figure 8-86 Lower Bracket of the AC Distribution Box 5) Gently pull the AC Distribution Box towards you, pulling it out through the rear of the machine. Chapter 8 - Replacement Procedures 8-99
8 AC Distribution Box Installation Procedure 1) Insert the AC Distribution Box through the rear of the machine and then push it into its original position. 2) Fasten the AC Distribution Box using the two screws located in the lower bracket of the AC Distribution Box. 3) Tighten the screw that connects the Ground cable to the AC Distribution Box. 4) Plug in all the internal cables to the AC Distribution Box, including the voltage setting plugs at Jumper1 and Jumper2. 5) Install the rear, left and right covers, as described in the Rear Cover Installation Procedure on page 8-7 and the Side Covers Installation Procedure on page Section Lower Section Components Replacement
9 8-6-2 AC Input Box Replacement Procedure Tools Use the appropriate flat and Phillips-type screw drivers and a wire cutter as indicated in the AC Input Box replacement procedure Preparation Shut down the Vivid 3 ultrasound unit, as described in Chapter 3 - Installation AC Input Box Removal Procedure 1) Unplug the AC line power cable. 2) Remove the Vivid 3 left, right and rear covers, as described in the Side Covers Removal Procedure on page 8-4, and the Rear Cover Removal Procedure on page ) Unplug the internal power cable from the AC Distribution Box. 4) Unscrew the Ground cable from the AC Distribution Box. 5) Remove the two screws on both the left and the right sides that secure the AC Input Box to the chassis. 6) Remove the AC Input Box. Figure 8-87 AC Input Box Screws AC Input Box Installation Procedure 1) Return the AC Input Box to its original position. 2) Tighten the two screws on both the left and the right sides that secure the AC Input Box to the chassis. 3) Tighten the screw that connects the Ground cable to the AC Distribution Box. 4) Reconnect the internal power cable to the AC Distribution Box. 5) Install the Vivid 3 rear, left and right covers, as described in the Rear Cover Installation Procedure on page 8-7 and the Side Covers Installation Procedure on page 8-4. Chapter 8 - Replacement Procedures 8-101
10 8-6-3 Keyboard or Monitor Cable Replacement Procedure Tools Use the appropriate flat and Phillips-type screw drivers, a wire cutter and the appropriate Allen keys as indicated in the keyboard or monitor cable replacement procedure Preparation Shut down the Vivid 3 ultrasound unit, as described in Chapter 3 - Installation Keyboard or Monitor Cable Removal Procedure 1) Remove the Vivid 3 left, right and rear covers, as described in the Side Covers Removal Procedure on page 8-4, and the Rear Cover Removal Procedure on page ) Use the front handle to raise the console to its highest position. 3) Locate the black cable track containing all the cables, at the back of the unit. 4) Open the track by hooking a thumb or finger under the right side of one of the tracks and pulling the side of the track. The track clicks open, enabling you to select the required cable. Figure 8-88 Opening the Track 5) Disconnect both ends of the cable that is to be replaced. 6) Replace the cable, adding new ties to bind the cables together where necessary, and snap the track back to the closed position Keyboard or Monitor Cable Installation Procedure 1) Route the cables, adding new ties to bind the cables together where necessary. 2) Reconnect both ends of the cable that was replaced. 3) Close the track by pressing a thumb or finger on the left and right sides of each of the tracks and pushing the track until it snaps back to the closed position. 4) Replace the Vivid 3 rear, left and right covers, as described in the Rear Cover Installation Procedure on page 8-7 and the Side Covers Installation Procedure on page Section Lower Section Components Replacement
11 8-6-4 AC, BEP or FE Cable Replacement Procedure Use the appropriate flat and Phillips-type screw drivers, a wire cutter, the appropriate Hex wrenches and the appropriate Allen keys as indicated in the cable replacement procedure Preparation Shut down the Vivid 3 ultrasound unit, as described in Chapter 3 - Installation AC, BEP or FE Cable Removal Procedure 1) Disconnect both ends of the required cable. 2) Open the plastic ties that hold the cables together. 3) Remove the required cable AC, BEP or FE Cable Installation Procedure 1) Route the required cable. 2) Connect both ends of the new cable. 3) Replace the ties and secure the cable in position. Chapter 8 - Replacement Procedures 8-103
12 8-6-5 Gas Spring Cable Replacement Procedure Use the appropriate flat and Phillips-type screw drivers, a wire cutter and the appropriate open-wring wrenches as indicated in the gas spring cable replacement procedure Preparation Shut down the Vivid 3 ultrasound unit, as described in Chapter 3 - Installation Gas Spring Cable Removal Procedure 1) Pull out and remove the air filter, as described in the Front Cover Removal Procedure on page ) Remove the Vivid 3 side covers and the rear cover, as described in the Side Covers Removal Procedure on page 8-4 and in the Rear Cover Removal Procedure on page ) Remove the front end crate, as described in the Front End Crate Removal Procedure on page ) Raise the control console to its maximum height. 5) Remove the bottom keyboard cover, as described in the Bottom Keyboard Cover Removal Procedure on page ) Cut all the cable ties to free the required cable. 7) Remove the securing screw from the cable holder located on the gas spring rod. 8) Turn the cable holder to free the cable end sleeve, and then remove the cable end stopper from the trigger arm. 9) Loosen the securing nut located near the release handle underneath the keyboard, and then completely release the adjustable sleeve. Securing nut Figure 8-89 Release Handle 10) Remove the cable end stopper from the release handle. 11) Remove the gas spring release cable. Before removing the cable, pay attention to its path inside the machine, and the position of each of its parts Section Lower Section Components Replacement
13 Gas Spring Cable Installation Procedure 1) Raise the control console to its maximum height. 2) Route the gas spring cable along its original path in the machine. The end of the cable with the adjustable sleeve should be next to the release handle underneath the keyboard; the other end of the cable should be next to the lower end of the gas spring. 3) Fit the cable end stopper on the trigger arm. 4) Fit the groove of the cable end sleeve on the hinge of the gas spring head. 5) Turn the cable holder over the cable end sleeve, and then fasten it with the securing screw. 6) Insert the other cable end stopper into the release handle located underneath the keyboard, and then insert the wire into the slot and screw in the cable adjustment sleeve. 7) Adjust the securing nut so that there is no backlash of the release handle, and secure the adjustment with the nut. 8) Using the release handle, lower and raise the control console several times to verify its proper operation. 9) Fasten the cables to the machine with cable ties (at the original positions). 10) Return the front end crate to its original position, as described in the Front End Crate Installation Procedure on page ) Replace the Vivid 3 rear, left and right covers, as described in the Rear Cover Installation Procedure on page 8-7 and Side Covers Installation Procedure section, page ) Raise the control console to its maximum height, and then replace the bottom keyboard cover, as described in the Bottom Keyboard Cover Installation Procedure on page ) Insert the air filter in its original location, as shown in Figure 8-3 on page 8-5. Note: It is recommended to clean the filter before returning it to its original location, as described in Chapter 10 - Periodic Maintenance. 14) Verify that the gas spring release handle is functioning correctly. Chapter 8 - Replacement Procedures 8-105
14 8-6-6 Up/Down Handle Replacement Procedure NOTE: This section describes two removal procedures (for both the old [plastic] and new-type [metal] handles) and one installation procedure (for the new-type handle), as follows: Tools - Removal of the old-type (plastic) Up/Down Handle (Part No ) - see Up/Down Handle Removal - Procedure 1, below. - Removal of the new-type (metal) Up/Down Handle with support (Part No ) - see Up/Down Handle Removal Procedure 2 on page Installation of the Up/Down Handle with support (Part No ) - see Up/Down Handle Replacement Procedure on page Use the appropriate the Phillips-type screw drivers, as indicated in the up/down handle removal procedure Preparation Shut down the Vivid 3 ultrasound unit, as described in Chapter 3 - Installation Up/Down Handle Removal - Procedure 1 NOTE: This describes the procedure for removing the old-type (plastic) Up/Down Handle (Part No ). 1) Raise the control console to its maximum height. Remove the bottom keyboard cover, as described in the Bottom Keyboard Cover Removal Procedure on page ) Loosen and remove the nut on the M6 screw (see Figure 8-90 below) that secures the up/down handle in position. Up/down Handle M6 Screw M6 Nut Figure 8-90 Up/Down Handle Securing Mechanism Section Lower Section Components Replacement
15 3.) Extract the M6 screw from the up/down handle by sliding it out. 4.) Release the gas spring cable from the broken up/down handle - see Figure 8-91 on page ) Remove the broken up/down handle. Gas Spring Cable Pic to be Replaced Figure 8-91 Gas Spring Release Handle Up/Down Handle Removal Procedure 2 NOTE: This describes the procedure for removing the new-type (metal) Up/Down Handle (Part No ). 1) Remove the bottom keyboard cover, as described in the Bottom Keyboard Cover Removal Procedure on page ) Remove the right and left probe holders, as described in the Right and Left Probe Holders Removal Procedure on page ) Remove the front handle from the console, as described in the Front Handle Removal Procedure on page ) Release the gas spring cable by loosening the securing nut (shown in Figure 8-92 below). Slide the cable out of the retaining bracket and slide the end of the cable out through the slot on the handle assembly (see below, and refer to the detail in Figure 8-94 on page 8-109). Handle Mounting Bracket Gas Spring Cable Retaining Bracket Handle Mounting Bracket Up/Down Handle Gas Spring Cable Securing Nut Figure 8-92 Up/Down Handle Securing Mechanism Chapter 8 - Replacement Procedures 8-107
16 5.) Remove the four screws (two short and two long) that secure the handle mounting brackets to the chassis (see Figure 8-92, above) and remove the handle assembly. Refer also to Figure 8-95 on page ) Loosen and remove the M6 nut from the handle assembly axis screw - refer to Figure 8-93 on page ) Extract the axis screw from the handle assembly and remove the defective Up/Down handle Up/Down Handle Replacement Procedure NOTE: This describes the procedure for installing the new-type (metal) Up/Down Handle (Part No ). 1) Insert the M6 Axis screw through the screw hole in the first handle mounting bracket, through the two holes in the new metal Up/Down handle, then through the screw hole in the second bracket and into M6 nut, as shown in Figure 8-93 below. Handle Mounting Bracket M6 Nut Handle Mounting Bracket M6 Axis Screw Up/Down Handle Figure 8-93 Fixing the Up/Down Handle to the Handle Mounting Brackets 2.) Tighten the M6 nut fully to secure the handle mounting brackets to the handle assembly. 3.) Insert the end of the gas spring cable through the slot on the gas spring cable retaining bracket and into the grooved hole on the Up/Down handle. Slide the end of the cable into the groove, carefully aligning the groove on the cable with that of the groove in the hole (see Figure 8-94 below). Tighten the securing nut against the gas spring cable retaining bracket, to hold the cable securely in position Section Lower Section Components Replacement
17 Gas Spring Cable Retaining Bracket Grooved Hole shown in detail (insert cable here) Up/Down Handle Gas Spring Cable Securing Nut Figure 8-94 Fitting Gas Spring Cable to Up/Down Handle 4) Mount the handle mounting brackets onto the chassis using one long and one short screw for each bracket, as shown in Figure Tighten the screws to secure the brackets firmly in position. Short Screw Long Screw Short Screw Long Screw Figure 8-95 Mounting the Brackets onto the Chassis Chapter 8 - Replacement Procedures 8-109
18 5) Test the Up/Down handle to make sure the mechanism is operating properly and that the handle is fastened securely on the chassis. 6.) Return the front handle to the console and secure in position, as described in the Front Handle Installation Procedure on page ) Return the right and left probe holders and secure in position, as described in the Right and Left Probe Holders Installation Procedure on page ) Return the bottom keyboard cover and secure in position, as described in the Bottom Keyboard Cover Installation Procedure on page Section Lower Section Components Replacement
19 8-6-7 Gas Spring Replacement Procedure Tools Use the appropriate flat and Phillips-type screw drivers, a wire cutter, the appropriate open-ring wrenches and a Hex M8x80mm screw as indicated in the gas spring replacement procedure Preparation Shut down the Vivid 3 ultrasound unit, as described in Chapter 3 - Installation Gas Spring Removal Procedure 1) Pull out and remove the air filter, as described in the Front Cover Removal Procedure on page ) Remove the Vivid 3 side covers and the rear cover, as described in the Side Covers Removal Procedure on page 8-4 and the Rear Cover Removal Procedure on page ) Remove the front end crate, as described in the Front End Crate Removal Procedure on page ) Lower the control console to its minimum height. 5) Remove the two screws located at the bottom of the left compartment of the control console, and then remove the white metal box from the compartment. Screw Screw Figure 8-96 Left Compartment of the Control Console 6) Remove the securing screw from the cable holder located on the gas spring rod. Note: In the following steps, all the gas spring components indicated by letters can be seen in Figure 8-97 and Figure 8-98 on page ) Turn the cable holder (B) to free the cable end sleeve (C) then remove the cable end stopper (D) from the trigger arm (E). DANGER: Do not activate the trigger arm as this will cause the expansion of the gas spring and may cause damage and/or injury! 8) Remove the retaining washer (K) from the pin (L) at the lower end of the gas spring. 9) Insert the Hex M8x80mm screw in the appropriate hole to the left of the compartment at its base, and then tighten the screw until the pin (L) at the lower end of the gas spring is loose enough to be removed, and remove the pin. Chapter 8 - Replacement Procedures 8-111
20 A B C F J E D K L Figure 8-97 Gas Spring - Lower End and Cable F B C A D E Figure 8-98 Gas Spring Lower End Cable - Close-up View 10) Remove the retaining washer (K) from the pin (L) at the lower end of the gas spring. 11) Insert the Hex M8x80mm screw in the appropriate hole to the left of the compartment at its base, and then tighten the screw until the pin (L) at the lower end of the gas spring is loose enough to be removed, and remove the pin. Note: In the following step, the gas spring components indicated by letters can be seen in Figure 8-99 on page Section Lower Section Components Replacement
21 N M 12) Remove the retaining washer (M) from the pin (N) at the upper end of the gas spring, and then remove the pin. 13) Carefully remove the gas spring Gas Spring Installation Procedure Figure 8-99 Gas Spring - Upper End Note: All the gas spring components indicated by letters in the following steps can be seen in Figure 8-99, above and Figure 8-97 and Figure 8-98 on page DANGER: Do not activate the trigger arm as this will cause the expansion of the gas spring and may cause damage and/or injury! 1) Return the gas spring to its original position. 2) Insert the upper pin (N) and secure it with the retaining washer (M). You may have to adjust the M8x80mm screw before inserting the pin. 3) Insert the lower pin (L) and secure it with the retaining washer (K). You may have to adjust the M8x80mm screw before inserting the pin. 4) Fit the cable end stopper (D) on to the trigger arm (E). 5) Fit the groove of the cable end sleeve (C) on the hinge (F) of the gas spring head. 6) Turn the cable holder (B) over the cable end sleeve (C), and then fasten it with the securing screw (A). 7) Remove the Hex M8 screw from the compartment. 8) Using the release handle, lower and raise the control console several times to verify its proper operation. 9) Return the front end crate back to its original position, as described in the Front End Crate Installation Procedure on page ) Return the Vivid 3 rear, left and right covers, as described in the Rear Cover Installation Procedure on page 8-7 and the Side Covers Installation Procedure on page ) Raise the control console to its maximum height, and then replace the bottom keyboard cover, as described in the Bottom Keyboard Cover Installation Procedure on page ) Insert the air filter in its original location, as shown in Figure 8-3 on page 8-5. Note: It is recommended to clean the filter before returning it to its original location, as described in Chapter 10 - Periodic Maintenance. 13) Verify that the gas spring release handle is functioning correctly. Chapter 8 - Replacement Procedures 8-113
22 8-6-8 Front Wheel Replacement Procedure NOTE: This section describes the installation and removal procedures for the earlier-type of front wheel (Part No ) and the newer improved type (Part No ). The installation procedure is slightly different for each type of front wheel, as described in the procedures below. When replacing the earlier type of front wheel (Part No ) with the same type of wheel, refer to the following instructions: Front Wheel Removal - Procedure 1 (see below) Front Wheel Installation - Procedure 1 on page When replacing the earlier type of front wheel (Part No ) with newer improved type (Part No ) make sure you replace BOTH front wheels. When ordering the new-type Front wheels, you will receive a new transverse arm which should also be replaced (between the two wheels). Refer to these instructions: Front Wheel Removal - Procedure 1 on page Front Wheel Installation - Procedure 2 on page If replacing the newer improved type (Part No ) with the same type of wheels, refer to the following instructions: Front Wheel Removal - Procedure 2 on page Front Wheel Installation - Procedure 2 on page Tools Use the appropriate flat and Phillips-type screw drivers, a wire cutter, the appropriate Hex wrenches and the appropriate Allen keys as indicated in the front wheel replacement procedure Preparation Shut down the Vivid 3 ultrasound unit, as described in Chapter 3 - Installation Front Wheel Removal - Procedure 1 Note: Before you begin, make sure you are working on a flat surface with the wheels facing the front and the brake in the left (locked) position, preventing movement. The machine will remain stable, even after one wheel has been removed. However, for a safer working environment, it is recommended to support the unit with wooden blocks or a jack. WARNING: Do not lean on the machine, or leave it unattended without support, if a wheel has been removed. 1) Remove the Vivid 3 front cover, as described in the Front Cover Removal Procedure on page ) Using a flat screwdriver, push up and release the locking spring washer located in the center of the transverse arm (wheel position bar), as shown in Figure on page Lift the wheel position bar upwards (without completely removing it) Section Lower Section Components Replacement
23 . Figure Releasing the Spring Washer from the Center of the Transverse Arm 3) Remove the four bolts (three wrench bolts and one Allen bolt) that secure the front wheel to the chassis (see Figure below) and remove the wheel. Securing Bolts Figure Front Wheel (Part No ) Bolted to Chassis Chapter 8 - Replacement Procedures 8-115
24 Front Wheel Removal - Procedure 2 WARNING: When performing this procedure, the machine must be safely supported on two wooden blocks (or on a jack capable of supporting the weight of the machine). Do not lean on the machine, or leave it unattended without support, when the wheels have been removed. Always remove and replace one wheel at a time, before attempting to remove the second wheel. Note: Before you begin, make sure you are working on a flat surface with the wheels facing the front and the brake in the left (locked) position, preventing movement. 1) Remove the Vivid 3 front cover, as described in the Front Cover Removal Procedure on page ) Remove the locking washer, located on the black wheel position bar, and lift the wheel position bar. 3) Using a flat screwdriver, push up and release the locking spring washer located in the center of the transverse arm (wheel position bar), as shown in Figure on page ) Release the locking spring washer from the underside of each end of the transverse arm, as shown in Figure below. Figure Releasing the Spring Washer from the End of the Transverse Arm 5.) Lifting the transverse arm upwards, unhook it from the central locking pin located above the brake pedal and remove it completely. Refer to Figure on page Section Lower Section Components Replacement
25 Transverse Arm (Wheel Position Bar) Figure Removing the Transverse Arm 6) Remove the four bolts (three wrench bolts and one Allen bolt - see Figure below) that secure one of the front wheels to the chassis, and remove the wheel. Securing Bolts Figure Front Wheel (Part No ) Bolted to Chassis 7.) Proceed to step 1 of the Front Wheel Installation - Procedure 2 on page to install a new front wheel in place of the one removed. 8.) Repeat step 6 above, to remove the other front wheel from the chassis. 9.) Proceed to step 2 of the Front Wheel Installation - Procedure 2 on page 8-118, to install the second new front wheel, then complete the remaining steps of the front wheel installation procedure. Chapter 8 - Replacement Procedures 8-117
26 Front Wheel Installation - Procedure 1 Note: The machine will remain stable, even after one wheel has been removed. However, for a safer working environment, it is recommended to support the unit with wooden blocks or a jack. 1) Install the new wheel (Part No ) on the machine chassis in the same position as that of the previously-removed wheel. Make sure it is correctly positioned, parallel to the other front wheel. 2.) Lift the transverse arm (wheel position bar) and secure it into position by re-attaching the spring washer to the central locking pin (refer to Figure on page 8-115). 3.) Return the four bolts (three wrench bolts and one Allen bolt - removed in step 3 on page 8-115) and make sure that wheel is secured firmly to the chassis (see Figure on page 8-115). 4.) Return the Vivid 3 front cover, as described in the Front Cover Installation Procedure on page Front Wheel Installation - Procedure 2 WARNING: When performing this procedure, the machine must be safely supported on two wooden blocks (or on a jack capable of supporting the weight of the machine). Do not lean on the machine, or leave it unattended without support, when the wheels have been removed. Always remove and replace one wheel at a time, before attempting to remove the second wheel. 1) Having removed one wheel from the machine chassis (as described in Front Wheel Removal - Procedure 2 on page 8-116), install one of the new wheels (Part No ) in its place, ensuring that the wheel is correctly positioned. Install the four bolts (three wrench bolts and one Allen bolt removed in step 6 on page [refer to Figure on page 8-117]), making sure that the wheel is secured firmly to the chassis. 2) Having removed the second wheel from the machine chassis (as described in Front Wheel Removal - Procedure 2 on page 8-116), install the other new wheel in its place, ensuring that the new wheel is correctly positioned, parallel to the other new front wheel. Install the four bolts (three wrench bolts and one Allen bolt removed in step 6 on page [refer to Figure on page 8-117]), making sure that each wheel is secured firmly to the chassis. 3.) Install the new transverse arm (wheel position bar) by hooking it onto the central locking pin located above the brake pedal and securing it into position (attach the spring washer [supplied] to the central pin - refer to Figure on page and Figure on page 8-115). 4.) Lift the transverse arm upwards and attach a new locking spring washer (supplied) to the underside of each end of the transverse arm. Refer to step 4 on page and Figure on page ) Return the Vivid 3 front cover, as described in the Front Cover Installation Procedure on page Section Lower Section Components Replacement
27 8-6-9 Rear Wheel Replacement Procedure NOTE: NOTE: This section describes the installation and removal procedure of the earlier-type of rear wheel (Part No ) and the newer improved type (Part No ). The installation procedure is the same for each type of rear wheel, as described in the procedure below. IMPORTANT - When replacing the earlier type (Part No ) with newer improved type (Part No ) make sure you replace BOTH rear wheels Tools Use the appropriate flat and Phillips-type screw drivers and combination spanner as indicated in the rear wheel replacement procedure Preparation Shut down the Vivid 3 ultrasound unit, as described in Chapter 3 - Installation Rear Wheel Removal Note: The machine will remain stable, even after one wheel has been removed. However, for a safer working environment, it is recommended to support the unit with wooden blocks or a jack. WARNING: When BOTH rear wheels are being removed, the machine must be safely supported on two wooden blocks (or on a jack capable of supporting the weight of the machine). Always remove and replace one wheel at a time, before attempting to remove the second wheel. 1) Remove the Vivid 3 side covers and the rear cover, as described in the Side Covers Removal Procedure on page 8-4 and the Rear Cover Removal Procedure on page ) Position the machine so that the wheel that is to be changed is not in contact with the ground, while ensuring that the other three wheels remain on the ground. If replacing both wheels, support the machine on two wooden blocks (or a suitable jack). 3) Loosen the shaft screw (see Figure on page 8-120) and remove the defective wheel from the machine chassis. 4) Proceed to the Rear Wheel Installation Procedure on page to install the new rear wheel in place of the one removed. 5.) If replacing both wheels, repeat step 3 above on the other wheel, then proceed to the Rear Wheel Installation Procedure on page to install the second new rear wheel and complete the rear wheel installation procedure. WARNING: Do not lean on the machine, or leave it unattended without support, if a wheel has been removed. Chapter 8 - Replacement Procedures 8-119
28 Rear Wheel Installation Procedure WARNING: Do not lean on the machine, or leave it unattended without support, if a wheel has been removed. WARNING: When BOTH rear wheels are being replaced, the machine must be safely supported on two wooden blocks (or on a jack capable of supporting the weight of the machine). Always remove and replace one wheel at a time, before attempting to remove the second wheel. 1) Having removed one rear wheel, position the new wheel on the chassis (in the same position as that of the wheel removed). 2) Tighten the shaft screw (see Figure below), making sure the wheel is firmly secured. Shaft Screw Figure Rear Wheel Installation 3.) If replacing both wheels, when the second rear wheel has been removed, repeat step 1 and step 2 above to install the second new rear wheel. 4) Return the Vivid 3 rear, left and right covers, as described in the Rear Cover Installation Procedure on page 8-7 and the Side Covers Installation Procedure on page Section Lower Section Components Replacement
29 Section 8-7 Software Loading Software Installation/Upgrade Procedure Note: It is recommended to back-up the archive and the settings as described in the Vivid 3 Pro/ Vivid 3 Expert User Manual, before commencing software installation (or whenever upgrading the software). WARNING: Do not attempt to install software that was not designated for your Vivid 3 unit. Attempting to install un-approved software will cause irreversible damage to hardware and software! Normally the Vivid 3 system is supplied from the manufacturer with the software already installed. In some cases, it is necessary to re-install the software (for example, after replacing the Back-end Processor) by following the software installation procedure shown in Table 8-5 below. Table 8-5 Software Installation Step 1 Press the <Eject> button of the CD drive and remove any media if present. 2 Insert the CD provided with the software kit, and press the <Eject> button again. 3 Hold down the <ON/OFF> button for 5 seconds to shutdown the system. Expected Result The CD drive tray ejects. The CD drive tray will load the software CD. The shutdown options are displayed on-screen. 4 Select Full Shutdown. The system powers down. 5 Hold down the <ON/OFF> button for three seconds. The system powers ON and when system boot-up from the CD is complete, the following message is displayed prompting you to select the required option: A. B. C. Install Vivid 3 Software Service Tools Exit without Actions Select option A) Install Vivid 3 Software. 6 Press <Enter>. The CD begins the software installation process. A message is displayed on-screen prompting you to press <Eject> and remove the CD, then to press <CTRL + ALT + DELETE> to reboot the system. 7 Press <Eject> and remove the CD. Press <CTRL+ALT+DELETE>. 8 Follow the on-screen instructions, clicking OK (or Cancel) when prompted. The system re-boots. The machine performs 4 reboots before completing the installation. The installation process will take between 20 and 50 minutes - DO NOT ATTEMPT TO STOP THE INSTALLATION BEFORE COMPLETION! When the installation process is complete, the system will be in regular display mode (Probe Select Screen). Note: If this is a new software version, an adhesive Rating Plate is supplied with the software CD. Adhere the plate in the appropriate position on the metal cover under the control console. Chapter 8 - Replacement Procedures 8-121
30 Section 8-8 Peripherals B/W Video Printer Replacement Procedure NOTE: This section describes the installation and removal procedure for the Sony UP-895MDW B/W Video Printer Tools Manpower Figure SONY B/W Video Printer Use the appropriate flat and Phillips-type screw drivers. One person - 30 mins Preparations 1) Shut down the Vivid 3 ultrasound unit, as described in Chapter 3 - Installation. 2.) Remove the Connectors Panel cover as shown in the Connector Panels Cover Removal Procedure on page ) Unpack the B/W Video Printer. 4.) Check that the B/W Video Printer AC voltage corresponds to that of your local voltage. 5.) Verify that all the DIP Switches on the rear panel of the B/W Video Printer are in the Down position as shown in Figure on page Chapter 8 - Replacement Procedures 8-123
31 All switches in DOWN position Figure B/W Video Printer, DIP Switches on the Rear Panel B&W Printer Installation Procedure 1.) Place the B/W Video Printer on the right side of the Vivid 3 ultrasound unit s top surface (below the control console - as shown in Figure 8-108) and next to the VCR (if present), allowing sufficient room to access the cables at the rear of the printer Section Peripherals
32 B/W Video Printer Figure B/W Video Printer Installed in the Vivid 3 (Configuration for UP2950 and 2800 Printers) B/W Video Printer Figure B/W Video Printer Installed in the Vivid 3 (Configuration with UP21MD Printer) Chapter 8 - Replacement Procedures 8-125
33 2.) Connect the Remote cable, the B/W Video IN cable, and the Power cable, as shown in Figure below. Remote cable: From: Left Connectors Panel, Print Trig To: REMOTE Video IN Cable: From: Left Connectors Panel, B/W Video OUT To: VIDEO IN Power cable From: Right Connectors Panel, AC outlet To: AC IN Figure B/W Video Printer Connection Cables 3.) Place the B/W printer in its correct final position. 4.) Secure the B/W printer by fastening the belt around it, or together with the VCR (if present). 5.) If more secure fastening is desired, install the optional shelf (P/N H45011CN), which can be ordered separately if the Color Printer option is not installed. NOTE: For shelf installation instructions refer to Color Printer installation in the Color Video Printer Installation - Procedure1 section, page ) Re-install the Connectors Panels Cover as described in the Connector Panels Cover Installation Procedure on page ) Reconnect the mains AC power cable from the wall outlet. 8) Turn ON the main circuit breaker located on rear of the Vivid 3. 9) Turn ON the Vivid 3 by pressing the ON/OFF button on the Control Console. 10.)Select the activation key under System Configuration, VCR/ECG Tab, A/B Swap. By default, Print B key will be B&W Video printer and Print A key will be Color Video printer. For more information on switching printer settings, see VCR/ECG Tab on page Section Peripherals
34 Setting the Switches on the Paper Tray 1.) Press the OPEN button in the front of the B/W Video Printer. 2.) Ensure that the switches on the Paper Tray are set as shown in Figure below. 3.) Load the Paper Roll as described in the Printer s Operating Instructions. OPEN Tray button Slide Switch Settings on the Paper Tray Figure B/W Video Printer, Slide Switches Location and Settings on the Paper Tray B&W Printer Removal Procedure 1.) Remove the Connectors Panels Cover as described in the Connector Panels Cover Removal Procedure on page ) If optional shelf (P/N H45011CN) is present, refer to Color Video Printer Removal - Procedure 1 section, page ) Release the B/W printer by undoing the fastening belt secured around it (and around the VCR, if present). 4.) Disconnect the Remote cable, the B/W Video IN cable, and Power cable from rear of the printer (refer to Figure on page 8-126). 5.) Remove the B/W Video Printer from the right side of the Vivid 3 ultrasound unit (taking it out from below the control console and from beside the B/W printer, if present) - refer to Figure on page Chapter 8 - Replacement Procedures 8-127
35 8-8-2 Mitsubishi VCR Replacement Procedure NOTE: This section describes the installation and removal procedure of the following MITSUBISHI VCR models: HS-MD3000E (PAL) - P/N: 066E9513 HS-MD3000U (NTSC) - P/N: 066E9514 The VCR will not operate without initial setup and adjustments, as described below Tools Manpower Figure Mitsubishi Video Cassette Recorder (VCR) No special tools needed. One person - 30 mins Preparations 1) Shut down the Vivid 3 ultrasound unit, as described in Chapter 3 - Installation. 2.) Remove the Connectors Panels Cover as described in the Connector Panels Cover Removal Procedure on page ) Unpack the VCR. 4.) Check that the VCR AC voltage corresponds to that of your local voltage Section Peripherals
36 Mitsubishi VCR Installation Procedure 1.) Place the VCR on the left side of the Vivid 3 ultrasound unit s top surface (below the control console - as shown in Figure below) and next to the B/W Printer, if present, allowing sufficient room to access the cables at the rear of the VCR. Video Cassette Recorder (VCR) Figure Video Cassette Recorder (VCR) Installed in the Vivid 3 Ultrasound Unit Configuration with UP2950 Printer Video Cassette Recorder (VCR) Figure Video Cassette Recorder (VCR) Installed in the Vivid 3 Ultrasound Unit (Configuration with UP21MD Color Printer and Shelf) Chapter 8 - Replacement Procedures 8-129
37 2.) Connect one end of the VCR power cable (P/N: ) to the power outlet on the Vivid 3 rear panel and the other end to the AC power socket on the VCR rear panel - see Figure on page ) Using the S-video cable (P/N: ), connect one end to the Video OUT socket on the VCR rear panel (refer to Figure 8-115) and the other to the Video IN socket on the Vivid 3 rear panel. Audio IN Socket AC Power Socket Audio OUT Socket Video OUT Socket RS-232C Socket Figure Mitsubishi VCR Rear Panel 4.) Boot up the Vivid 3 ultrasound unit by pressing the ON/OFF button on the control console. 5.) Power ON the VCR by pushing the power switch on VCR front panel. Power ON/OFF Switch Figure Mitsubishi VCR Front Panel - Power Switch 6.) Press Config then, from the System Configuration window, activate the VCR / ECG tab Section Peripherals
38 7.) Under the VCR Options list, choose Mitsubishi from the VCR model drop-down list (Figure 8-117). Figure Selecting VCR Model - Mitsubishi 8.) From the Video Mode drop-down list, choose PAL or NTSC (according to video system in your region), then press OK to apply the changes. 9.) Proceed to the VCR Setup procedure, described below. Chapter 8 - Replacement Procedures 8-131
39 Mitsubishi VCR Setup Procedure NOTE: NOTE: This procedure must be performed on initial Mitsubishi VCR installation. The Mitsubishi VCR can be configured using the Menus on the front panel (Figure 8-118) as follows: Use the Jog button to navigate between the selections. Push the Enter button to apply your selection. Jog Button Enter Button To configure the Mitsubishi VCR: Figure Mitsubishi VCR Front Panel 1.) Press the VCR Play B. button on the Vivid 3 control console to display the VCR menus on the Vivid 3 monitor. 2.) Using the Jog button on the VCR front panel (Figure 8-118), select the required VCR menu language (Figure 8-119), then press the Enter button to continue to the next menu. Figure Language Menu 3.) Select the <Menu1> settings, according to the configuration shown in Figure below, then press the Enter button to continue to the next menu Section Peripherals
40 Figure Menu 1 Settings 4.) Select the <Menu2> settings, according to the configuration shown in Figure below, then press the Enter button to continue to the next menu. Figure Menu 2 Settings 5.) Skip <Menu3> (Figure 8-122) by pressing the Enter button to continue to the next menu. Figure Menu 3 6.) Select the <RS-232C> settings, according to the configuration shown in Figure below, then press the Enter button to continue to the next menu. Chapter 8 - Replacement Procedures 8-133
41 Figure RS-232C Menu Settings 7.) Skip the <Elapsed Time> (Figure 8-124) by pressing the Enter button. Figure Elapsed Time Menu 8.) Connect the RS-232C cable and the Audio IN and Audio OUT cables between the appropriate connections on the Vivid 3 rear panel and the Mitsubishi VCR rear panel (refer to Figure on page 8-130). 9.) On the VCR front panel, verify that the Monitor and Audio switches are in the positions shown in Figure below (if necessary, adjust accordingly) - then move the Key Lock switch to the ALL position to lock all keys. Monitor Audio Key Lock Ch1 Hi-Fi Part Mix Mix Off Ch2 Norm All Monitor Audio Mix Hi-Fi Determines what is sent to MONITOR OUT jack. (Has no effect on AUDIO OUT). Output High Fidelity audio to AUDIO OUT CH-1/L and CH-2/R Key Lock ALL All keys locked in position. Figure Mitsubishi VCR - Switches Settings (Front Panel) 10.)Perform the VCR Test, as described in the VCR Test on page Section Peripherals
42 Mitsubishi VCR Removal Procedure 1.) Remove the Connectors Panels Cover as described in the Connector Panels Cover Removal Procedure on page ) If optional shelf (P/N H45011CN) is present, refer to the Color Video Printer Removal - Procedure 1 on page ) Disconnect the RS-232C cable, the Audio and S-Video IN and OUT cables, and Power cord from VCR s rear as shown in Figure on page ) Remove the VCR from the left side of the Vivid 3 ultrasound unit (taking it out from below the control console and from beside the B/W printer, if present) - refer to Figure on page Chapter 8 - Replacement Procedures 8-135
43 8-8-3 Sony VCR Replacement Procedure NOTE: This section describes the installation and removal procedure of the SONY SVO-9500MDP2 and SVO-9500MD2. The SVO-9500MDP2 (PAL) and SVO-9500MD2 (NTSC) are alike, except for the Color Signal system. The installation procedure is the same for both models Tools Manpower Figure SONY Video Cassette Recorder (VCR) No special tools needed. One person - 30 mins Preparations 1) Shut down the Vivid 3 ultrasound unit, as described in Chapter 3 - Installation. 2.) Remove the Connectors Panels Cover as described in the Connector Panels Cover Removal Procedure on page ) Unpack the VCR. 4.) Check that the VCR AC voltage corresponds to that of your local voltage. 5.) Verify that the switches on the VCR front panel are as shown in Figure below. If necessary, adjust accordingly. Monitor Audio Hi-Fi Ch1 Mix Ch2 Hi-Fi Mix Norm On Off Monitor Audio Mix Hi-Fi Not important. (Determines what is sent to MONITOR OUT jack. Has no effect on AUDIO OUT). Output High Fidelity audio to AUDIO OUT CH-1/L and CH-2/R Hi-Fi ON Record High Fidelity audio, if present Figure Sony VCR - Switches Setting (Front Panel) Section Peripherals
44 6.) Verify that the switches on the VCR rear panel are as shown in Figure below. If necessary, adjust accordingly OFF Switch Position VCR AUDIO SWITCHES (on Rear) 1 OFF Audio/Video Mute during search 2 OFF Search at high speed using FF/REW 3 OFF Reset control counter when cassette is ejected 4 OFF Enable RS232 remote 5 ON Baud rate (see below) 6 ON Baud rate (see below) Switch 5 Switch 6 Baud rate OFF OFF 2400 OFF ON 4800 ON OFF 9500 ON ON Figure Sony VCR - Switches Setting (Rear Panel) Chapter 8 - Replacement Procedures 8-137
45 Sony VCR Installation Procedure 1.) Place the VCR on the left side of the Vivid 3 ultrasound unit s top surface (below the control console - as shown in Figure below) and next to the B/W Printer, if present, allowing sufficient room to access the cables at the rear of the VCR. Video Cassette Recorder (VCR) Figure Video Cassette Recorder (VCR) Installed in the Vivid 3 Ultrasound Unit Configuration with UP2950 Printer Video Cassette Recorder (VCR) Figure Video Cassette Recorder (VCR) Installed in the Vivid 3 Ultrasound Unit (Configuration with UP21MD Color Printer and Shelf) Section Peripherals
46 2.) Connect the RS-232C cable, the Audio and S-Video IN and OUT cables, and the Power cord, as shown in Figure S-VIDEO OUT cable From: Left Connectors Panel, S-Video OUT To: VCR S-Video IN To: S-Video Output AUDIO IN cable From: Left Connectors Panel: Out-R Connector (Red) Out-L Connector (Black) To: VCR Audio Input: BLACK: CH1 RED: CH2 AUDIO OUT cable From: Left Connectors Panel: IN-R Connector (Red) IN-L Connector (Black) To: VCR Audio Output: BLACK: CH1 RED: CH2 RED BLACK BLACK RED S-VIDEO IN cable From: Left Connectors Panel, S-Video OUT To: VCR S-Video IN RS-232 cable From: Left Connectors Panel, Connector RS-232(1) To: VCR RS-232C Input CH1 CH2 AUDIO IN S VIDEO AC IN VIDEO IN AUDIO OUT CH1 CH2 S VIDEO Dip Switches Panel Up = ON Down = OFF Power cord From: Left Connectors Panel AC OUT To: VCR AC IN Figure Sony VCR Connection Cables 3.) Place the VCR in its correct final position. 4.) Secure the VCR by fastening the belt around it, or together with the B/W Printer (if present). 5.) If more secure fastening is desired, install the optional shelf (P/N H45011CN), which can be ordered separately if the Color Printer option is not installed. Chapter 8 - Replacement Procedures 8-139
47 NOTE: For shelf installation instructions refer to the Color Video Printer Installation - Procedure1 on page ) Re-install the Connectors Panels Cover as described in the Connector Panels Cover Installation Procedure on page ) Reconnect the mains AC power cable from the wall outlet. 8) Turn ON the main circuit breaker located on rear of the Vivid 3. 9) Turn ON the Vivid 3 by pressing the ON/OFF button on the Control Console. 10.)Under System Configuration, VCR/ECG Tab, select the appropriate VCR mode options. For more information, see VCR/ECG Tab on page Note: Sony VCR - Reset Counter: If the Reset Counter button is activated while the VCR is in the Stop, Pause, or Record state, the counter display is reset to zero (0:00:00) Sony VCR Removal Procedure 1.) Remove the Connectors Panels Cover as described in the Connector Panels Cover Removal Procedure on page ) If optional shelf (P/N H45011CN) is present, refer to the Color Video Printer Removal - Procedure 1 on page ) Release the B/W printer by undoing the fastening belt around it (together with the VCR, if present). 4.) Disconnect the RS-232C cable, the Audio and S-Video IN and OUT cables, and Power cord from VCR s rear as shown in Figure on page ) Remove the VCR from the left side of the Vivid 3 ultrasound unit (taking it out from below the control console and from beside the B/W printer, if present) - refer to Figure on page Section Peripherals
48 8-8-4 JVC VCR Replacement Procedure NOTE: This section describes the installation and removal procedure of the JVC Video Casette Recorder. The SR-S388E (PAL) and SR-S365U (NTSC) models are alike, except for the Color Signal system. The installation procedure is the same for both models. Note: When installing the JVC VCR, use the cables supplied with the VCR and not those supplied with the Vivid 3 system Tools Manpower No special tools needed. One person - 30 mins Preparations Figure JVC Video Cassette Recorder (VCR) 1) Shut down the Vivid 3 ultrasound unit, as described in Chapter 3 - Installation. 2.) Remove the Connectors Panel cover as shown in the Connector Panels Cover Removal Procedure on page ) Unpack the VCR and place it on a table (or firm surface). 4.) Check that the VCR AC voltage corresponds to that of your local voltage. 5.) Proceed to the JVC VCR Setup Procedures on the next page. Chapter 8 - Replacement Procedures 8-141
49 JVC VCR Setup Procedures Front Panel Setup Y/C TBC RS-232C Hi Fi Select Flip-down Cover LCD Display Figure JVC VCR Front Panel - Switch Settings 1) Open the flip-down switch cover on the lower left side of the JVC front panel (by pulling downwards), as seen in Figure 8-133, above. 2.) Check that the switch settings for each of the following switches is correct (as shown below). If necessary, adjust accordingly: TBC Hi Fi Select - Set to OFF - Set to Hi-Fi L + R If setting incorrect, press the Hi Fi Select button repeatedly until Hi-Fi L + R is selected (and visible at the bottom of the LCD display). Y/C Line (video input) - Set to Y/C RS-232C/Local/Remote- Set to RS-232C Section Peripherals
50 BIOS Setup NOTE: If you have an external monitor, you can connect it to the Monitor Out - Video socket on the VCR rear panel (see Figure below), which will enable you to view the different menus as they are being edited for the BIOS setup. For best image quality during recording and playback, this is the recommended setup procedure. Connect External Monitor Here (if available) Figure JVC VCR - Rear Panel - External Monitor Connection 1.) Connect the AC power cable to the AC Input socket on the VCR rear panel (upper left corner) and plug the other end of the cable into the mains power wall outlet. 2.) Turn ON power to the VCR. 3.) If an external monitor is connected to the VCR, make sure power to the monitor is also ON. 4.) Press the Menu button on the JVC Front Panel - see Figure below. Menu Button Select Button Set Button Figure JVC VCR Front Panel Controls The LCD Display panel (refer to Figure on page 8-142) becomes illuminated. NOTE: If an external monitor is connected (see Note above), the Menu Switch Setting Screen is displayed (on the external monitor). While making changes to the Menu Switch settings, these may be monitored in this display. If an external monitor is not connected, the Menu # and currently-selected value is only visible in the LCD Display on the JVC VCR front panel. Chapter 8 - Replacement Procedures 8-143
51 5.) Use the Select button (see Figure 8-135) to select MEMORY SW and then press the Set button. 6.) Using the Select and Set buttons, scroll through the various Menus and set the values for each of the relevant Menus, in accordance with those shown in Table 8-6 below. NOTE: Work in the same order as that given in Table 8-6 and do not change any settings other than those listed. Table 8-6 JVC VCR Menu Switch Settings Menu No. Name Set Value 100 S-VHS SELECT [AUTO] (1) 101 EDIT SELECT ENHANCED (2) 200 Hi-Fi AUDIO REC. [ON] (1) 213 A.DUB SELECT [A.DUB] (0) 335 RECORDING MODE [SP] (0) 338 MENU SW 2 OPEN (1) 352 COUNTER MODE CTL (1) 500 ON SCREEN DISPLAY OFF (0) 005 AUTO TRACKING [ON] (1) 204 Hi-Fi OUT AT SEARCH [MUTE] (0) 212 NORM OUT AT SEARCH OFF (0) 300 DIRECT EJECT [ENABLE] (1) 312 MODE AT TAPE END STOP (0 354 BAUDRATE SELECT [9600] (3) : 9 REC OFF (0) 504 INFORMATION SELECT TIME (0) NOTE: In Table 8-6, square brackets [ ] indicate factory presets. The numbers in parenthesis ( ) are seen on the LCD display. 7.) When all the above-mentioned settings are correct, press the Menu button, select CLOCK ADJUST and press the Set button. Using the Select and Set buttons, adjust the settings to the correct time. When the correct time is visible in the LCD display, press the Menu button, to quit CLOCK ADJUST. 8.) Turn OFF power to the VCR. Remove the AC power cable from the mains power wall outlet and disconnect the cable from the VCR rear panel. If an external monitor was used for the BIOS setup procedure, turn OFF power to the external monitor and disconnect the power cable (connected to the VCR rear panel Monitor Out - Video socket - refer to Figure on page 8-143). NOTE: All settings are now stored in the VCR memory and the JVC VCR is ready for installation Section Peripherals
52 JVC VCR Installation Procedure 1.) Remove the white metal shelf from inside the side compartment (located on the left side of the control console) as described on page ) Discard the shelf. 3.) Raise the control console to its maximum height and remove the console bottom cover (upper section) as described on Control Console Bottom Cover (Upper Section) Removal Procedure on page ) Connect the VCR cables (listed below) to the appropriate sockets on the VCR rear panel (as shown in Figure 8-136): - Audio Input - Audio Output - Video Input (YC IN) - Video Output (YC OUT) - RS-232C RS-232C Video Input Video Output Audio Output Audio Input Figure JVC VCR - Rear Connectors Panel 5.) Connect one end of the cable extender supplied with the VCR (see Figure below) to the AC power cable (already attached to the VCR). Connect to Vivid 3 cable connector (Step 6) Connect to JVC VCR AC power cable (Step 5) Figure JVC VCR Cable Extender NOTE: When connecting the VCR AC Power cable, always use the cable extender supplied with the VCR. Chapter 8 - Replacement Procedures 8-145
53 6.) Connect the other end of the cable extender to the cable connector on the Vivid 3, as shown in Figure below (refer also to Figure 8-137, above). Connect JVC VCR Cable Extender to Cable Connector Here Figure Cable Connector on Vivid 3 7.) Carefully slide the VCR into the side compartment, and at the same time, route all the cables through the gap between the compartment base and the right side of the compartment (as shown in Figure below) while gently pulling them in a downwards direction. VCR Slide VCR in here Route cables through gap in compartment base here Figure Sliding JVC VCR into Side Compartment 8.) Continue sliding the VCR all the way back into the final position with one hand, while gently pulling the cables in a downwards direction. The VCR and attached cables are now positioned as shown in Figure below. VCR in position in compartment cables routed through gap Figure JVC VCR in Position in Side Compartment Section Peripherals
54 9.) Check that the VCR fits properly in position and does not extend beyond the edge of the side compartment - see Figure below. JVC VCR Figure JVC VCR Installed in Compartment NOTE: In order to eliminate the risk of the JVC VCR moving or falling out of the compartment whenever the Vivid 3 ultrasound unit is moved, a removable L-shaped aluminium stopper (Part No ) is fitted to the floor of the side compartment, as described below. This serves to secure the VCR firmly in position. 10.)Make sure the surface of the side compartment is thoroughly clean and dry. 11.)Check that the outer sides of the L-shaped aluminium VCR stopper strip are clean and dry. 12.)Cut two pieces of self-adhesive velcro strip (supplied with the VCR), each approximately 8 cm (3 in) in length. 13.)Holding one the velcro strips, remove the protective sheet from the self-adhesive side (hook section) and carefully apply the strip to the outer side of the aluminium VCR stopper, placing it close to the edge as shown in Figure below. Press down to secure firmly in position. Fix Adhesive Velcro Strip Here Figure Applying Velcro Strip to Outer Side of Aluminium Stopper 14.)Repeat step 13 to apply the second velcro strip to the other the end of the aluminium VCR stopper, placing it close to the edge (with the two strips evenly spaced apart). Chapter 8 - Replacement Procedures 8-147
55 15.)Separate the upper (loop) section from each of the velcro strips and repeat step 13 to apply each section to the floor of the side compartment, parallel to the lower edge of the VCR as shown in Figure below. Press down firmly to ensure the two sections are securely attached. Fix Adhesive Velcro Strips Here Figure Velcro Strips Fastened to Floor of Side Compartment 16.)Holding the aluminium VCR stopper with the velcro hook side facing downwards, fix it in position in front of the VCR, taking care to properly align the velcro strips. Press down firmly to ensure the stopper is securely fastened - refer to Figure below. Aluminium Stopper in Position Figure Aluminium Stopper In Front of VCR 17.)Bundle all the VCR cables together into a single loom and bind together with cable ties. 18.)With the control console still at the maximum height, route the cable loom down to the left rear connectors panel (at the rear of the Vivid 3 unit). 19.)Fasten the loom to the Vivid 3 bottom cover using the square adhesive cable fastener (supplied) Section Peripherals
56 20.)Connect the RS-232C cable, the Audio and S-Video IN and OUT cables, and the Power cable to the appropriate sockets on the Vivid 3 rear connectors panel - see Figure RS-232C S-VIDEO OUT S-VIDEO IN AUDIO IN AUDIO OUT Figure Vivid 3 Left Rear Panel Connectors 21.)Return the console bottom metal cover (upper section) (removed in step 3). Make sure the VCR cable loom is properly aligned to pass through the slot in the cover (as shown in Figure below) and that there is no kinking or pinching of the cables. Cable Loom (routed through slot) Side Compartment Base Console Bottom Cover Slide cover under here Figure Routing Cable Loom through Slot in Console Bottom Cover (upper section) Chapter 8 - Replacement Procedures 8-149
57 22.)Screw the cover firmly in position as described in the Control Console Bottom Cover (Upper Section) Installation Procedure on page )Re-install the Connectors Panel Cover as described in the Connector Panels Cover Installation Procedure on page ) Reconnect the mains AC power cable from the wall outlet. 25) Turn ON the main circuit breaker located on rear of the Vivid 3. 26) Turn ON the Vivid 3 by pressing the ON/OFF button on the Control Console. 27.)Under System Configuration, VCR/ECG Tab, select the JVC VCR option. For more information, see VCR/ECG Tab on page )Insert a blank video casette tape into the VCR and perform a test recording to check correct operation. Note: JVC VCR - Reset Counter: If the Reset Counter button is activated while the VCR is in the Stop, Pause, or Record state, the counter display is reset to zero (0:00:00) JVC VCR Removal Procedure 1.) Remove the Connectors Panel cover as shown in the Connector Panels Cover Removal Procedure on page ) Disconnect the RS-232C cable, the Audio and S-Video IN and OUT cables, and the Power cable from the Vivid 3 rear connectors panel - see Figure on page ) Remove the aluminium VCR stopper from the edge of the side compartment on the left side of the Vivid 3 ultrasound unit (refer to Figure on page 8-147). 4.) Slide the VCR partially out of the compartment, carefully easing the attached cables with it. 5.) Disconnect the RS-232C cable, the Audio and S-Video IN and OUT cables from VCR rear connectors panel (refer to Figure on page 8-145). 6.) Disconnect the JVC VCR AC power cable extender from the power cable connector on the Vivid 3 (refer to Figure on page 8-146). 7.) When all cables are disconnected, remove the VCR completely from the Vivid 3 ultrasound unit Section Peripherals
58 8-8-5 Panasonic VCR Replacement Procedure NOTE: NOTE: This section describes the installation and removal procedure of the Panasonic AG-MD-835E (PAL) and AG-MD-835P (NTSC) video cassette recorders. The installation and removal procedures are the same for both models. IMPORTANT - Before installation of either Panasonic VCR model, it is necessary to order the Panasonic VCR RS-232 Adaptor (Part No. 066E8200) Tools Manpower Figure Panasonic Video Cassette Recorder (VCR) No special tools needed. One person - 30 mins Preparations 1) Shut down the Vivid 3 ultrasound unit, as described in Chapter 3 - Installation. 2.) Remove the Connectors Panels Cover as described in the Connector Panels Cover Removal Procedure on page ) Unpack the VCR. 4.) Check that the VCR AC voltage corresponds to that of your local voltage. 5.) Verify that the switches on the VCR front switch panel are as shown in Figure on page If necessary, adjust accordingly. Chapter 8 - Replacement Procedures 8-151
59 Pull Front Switch Lock Figure Panasonic VCR Switches Setting Panasonic VCR Installation Procedure 1.) Raise the control console to maximum height. 2.) Place the VCR on the Vivid 3 ultrasound unit s top surface (left side, below the control console, as shown in Figure below), allowing sufficient room to access the cables at the rear of the VCR. Video Cassette Recorder (VCR) Figure Panasonic Video Cassette Recorder (VCR) Installed in the Vivid 3 Ultrasound Unit Section Peripherals
60 3.) Connect the Panasonic VCR RS-323 adaptor (Part No. 066E8200) to the RS-232C cable, and then to the RS-323 socket on the rear of the VCR, as shown in Figure below. 4.) Connect the Audio and S-Video IN and OUT cables, and the Power cable (also shown in Figure 8-131). RS-232C cable From: Internal IO Module, Connector A2 To: RS-232C Input AUDIO IN cable From: Internal IO Module: RED: Connector A9 BLACK: Connector A8 To: S-Video Input: RED: CH1 BLACK: CH2 S-VIDEO IN cable From: Internal IO Module, Connector A11 To: S-Video Input RED BLACK RS-232C Adaptor Ground: From the system chassis RED BLACK AUDIO OUT cable From: Internal IO Module: RED: Connector A7 BLACK: Connector A6 To: S-Video Output: RED: CH1 BLACK: CH2 S-VIDEO OUT cable From: Internal IO Module, Connector A10 To: S-Video Output Power cable From: Distribution box To:ACIN Figure Panasonic VCR Connection Cables Chapter 8 - Replacement Procedures 8-153
61 5.) Place the VCR in its correct final position. 6.) Secure the VCR by fastening the belt around it, or together with the B/W Printer (if present). 7.) If more secure fastening is desired, install the optional shelf (P/N H45011CN), which can be ordered separately if the Color Printer option is not installed. NOTE: For shelf installation instructions, see Color Video Printer Installation - Procedure1 on page ) Re-install the Connectors Panels Cover as described in the Connector Panels Cover Installation Procedure on page ) Reconnect the mains AC power cable from the wall outlet. 10) Turn ON the main circuit breaker located on rear of the Vivid 3. 11) Turn ON the Vivid 3 by pressing the ON/OFF button on the Control Console. 12.)Under System Configuration, VCR/ECG Tab, select the Panasonic VCR option, as shown in Figure below. For more information, see VCR/ECG Tab on page Figure Panasonic VCR Option Note: Panasonic VCR - Reset Counter: If the Reset Counter button is activated while the VCR is in the Stop state, the counter display is reset to zero (0:00:00). If activated in either the Pause or Record state, the display continues running (counter does not zero) Section Peripherals
62 Panasonic VCR Removal Procedure 1.) Remove the Connectors Panels Cover as described in the Connector Panels Cover Removal Procedure on page ) If optional shelf (P/N H45011CN) is present, refer to the Color Video Printer Removal - Procedure 1 on page ) Release the B/W printer by undoing the fastening belt around it (together with the VCR, if present). 4.) Disconnect the RS-232C cable (with adaptor), the Audio and S-Video IN and OUT cables, and the Power cable from the rear of the VCR as shown in Figure on page ) Remove the VCR from the Vivid 3 ultrasound unit (taking it out from below the control console and from beside the B/W printer, if present) - refer to Figure on page Chapter 8 - Replacement Procedures 8-155
63 8-8-6 Sony UP 2950 MD & 2800P Color Video Printer Replacement Procedure NOTE: This section describes the installation and removal procedures of the Sony UP-2800P and UP/2950MD Color Video Printers. The Sony UP-2950MD Color Video Printer has a NTSC/PAL Selector on the rear panel while the Sony UP-2800P Color Video Printer is PAL only Tools Manpower Figure SONY Color Video Printer In this section, two types of replacement procedures are described, as follows: For units that are equipped with a previously-installed B/W printer and/or VCR (see Color Video Printer Installation - Procedure1 on page 8-157, and Color Video Printer Removal - Procedure 1 on page 8-161). For units that are not equipped with a previously-installed B/W printer and/or VCR (refer to Color Video Printer Installation - Procedure 2 on page 8-162, and Color Video Printer Removal - Procedure 2 on page 8-162). Use the appropriate flat and Phillips-type screw drivers. One person - 30 mins Preparations 1) Shut down the Vivid 3 ultrasound unit, as described in Chapter 3 - Installation. 2.) Remove the Connectors Panels Cover as described in the Connector Panels Cover Removal Procedure on page ) Unpack the Color Video Printer. 4.) Check that the Color Video Printer AC voltage corresponds to that of your local voltage. 5.) Set the NTSC/PAL selector switch to NTSC (this applies only to Model UP-2950MD) as shown in Figure on page ) Install the Color Video Printer accessories, as described in the Operating Instructions supplied with the printer Section Peripherals
64 Color Video Printer Installation - Procedure1 NOTE: NOTE: The Installation Procedure is for units that are equipped with a previously-installed B/W printer and/or VCR. The color printer option includes a shelf with fastening belt, on which the printer is placed. If a B/W Printer and VCR are not installed, then the Color Video Printer can be placed on the top surface of the Vivid 3 ultrasound unit (below the keyboard) and secured with the belt. 1.) Raise the control console to its maximum height. 2.) If a B/W Printer and/or a VCR are installed, disconnect all the cables and remove the units. 3.) Remove the Metal Bottom Cover, beneath the front part of the control console, as described in the Control Console Bottom Cover (Upper Section) Replacement Procedure on page ) Remove the Compartment Tray as described in the Gas Spring Removal Procedure on page ) Remove the Compartment Base as described in the Control Console Bottom Cover (Upper Section) Removal Procedure on page ) Route the Color Printer cables, found in the compartment, and let them drop down through the opening left after the Metal Bottom Cover was removed (see step 3, above). 7.) Re-install the Metal Bottom Cover, as described in the Control Console Bottom Cover (Upper Section) Installation Procedure on page Note: Make sure that all the cables are fitted through the slot in the far end of the Metal Bottom Cover, as shown in Figure below. Figure Color Printer Cables through Metal Bottom Cover Slot 8) Remove the right and left screws located at the front of the lower section top cover, as shown in Figure on page Chapter 8 - Replacement Procedures 8-157
65 Figure Top Cover Screws 9) Place the shelf on the top surface, with its two legs facing the front, and the stoppers (located on top of the shelf) facing the far end. Fasten the shelf to the top surface, using the screws removed in step 8, as shown in Figure Figure Shelf Fastened to Top Cover 10) Route the left end of the top surface belt through the narrow left slot in the shelf (closest to the front), working from below the shelf, upwards. 11) Route the right end of the top surface belt through the narrow right slot in the shelf (closest to the front), working from below the shelf, upwards. 12) Route the two sections of the additional belt (supplied with the Color Printer Shelf), through the second pair of (outer) right and left slots, as shown in Figure 8-155, above. 13) Return the B/W printer and VCR to their original positions, between the left and right sections of the belt. 14) Lock the belt buckles to tighten the shelf to the top surface. Verify that the B/W printer and VCR are secure Section Peripherals
66 15.)Re-connect the previously-disconnected B/W Printer and VCR cables. 16) Place the Color Video Printer on top of the shelf, allowing sufficient room to access the cables at the rear of the printer, as shown in Figure below. Color Video Printer Figure Color Video Printer and Shelf Installed on the Vivid 3 17.)Connect the Ground cable (hanging out of the Bottom Metal Cover) to the Ground screw at the rear of the Color Video Printer, as shown in Figure below Ground Screw Ground Cable Figure Color Video Printer Ground Cable Connection 18) Connect the RGB and SYNC cables, Color Printer Remote cable, and AC power cable (hanging out of the Bottom Metal Cover slot - see Figure on page 8-157), to the Color Video Printer, as shown in the diagram in Figure on page Chapter 8 - Replacement Procedures 8-159
67 REMOTE cable: To: Color Video Printer REMOTE 2 Connector R, G, B and SYNC cables: To: Color Video Printer INPUT R, G, B and SYNC BNC Connectors Model UP-2950MD only Power cord: To: Color Video Printer AC IN Figure Color Video Printer Connection Cables 19.)Position the Color Video Printer against the rubber stoppers at the rear of the shelf. 20.)Connect the buckles and tighten the belt. Verify that the Color Video Printer is secure. 21.)Re-install the Connectors Panels Cover as described in the Connector Panels Cover Installation Procedure on page ) Reconnect the mains AC power cable from the wall outlet. 23) Turn ON the main circuit breaker located on rear of the Vivid 3. 24) Turn ON the Vivid 3 by pressing the ON/OFF button on the Control Console. 25.)Select the activation key under System Configuration, VCR/ECG Tab, A/B Swap. By default, Print B key will be B&W Video printer and Print A key will be Color Video printer. For more information on switching printer settings, see VCR/ECG Tab on page See also the Color Video Printer Settings section, page Section Peripherals
68 Color Video Printer Removal - Procedure 1 NOTE: This procedure (Procedure 1) is for units that are equipped with a previously-installed B&W printer and a VCR. The color printer option includes a metal shelf and fastening belt on which the color printer is placed. 1) Unlock the belt buckles located on either side of the color printer. Belt Buckle Figure Belt Buckles Securing Printer 2) Move the color printer forwards, to gain access to the rear panel. 3) Open the lower middle screw from the color printer s rear panel and remove the Ground cable lug. 4) Unplug the AC cable. 5) Unplug the BNC connectors R-G-B and SYNC from the color printer. 6) Remove the color printer from the top shelf. Note: Perform the following steps only if the metal shelf must be removed. 7) Remove the right and left screws located in the legs on either side of the shelf, and remove the shelf. Note: Do not perform the following step if the metal shelf will later be replaced. 8) Return and fasten the two screws (removed in step 7) to either side of the top cover. Chapter 8 - Replacement Procedures 8-161
69 Color Video Printer Installation - Procedure 2 NOTE: This procedure (Installation Procedure 2) is for units that are not equipped with a previously-installed B&W printer and VCR. It describes all steps required to install a color printer. The color printer is placed on the top cover of the unit s lower section and the additional shelf and belt supplied with the color printer are not required. 1) Unlock the belt buckles located on the lower section of the unit s top cover, and move the belt parts to the sides. 2) Place the color printer on the lower section of the top cover. 3) Connect the cable s BNC connectors R-G-B and SYNC to the color printer R-G-B and SYNC Input connectors. 4) Plug the color printer remote cable to the color printer Remote 2 Input. 5) Plug the AC cable to the color printer AC IN socket. 6) Screw the Ground cable lug to the lower middle screw on the color printer s rear panel. 7) Set the NTSC/PAL switch in accordance with your local color system. 8) Lock the belt buckles over the color printer, and tighten the belt by pulling the remaining length of the belt to fasten the printer securely in position. 9) Reconnect the mains AC power cable from the wall outlet. 10) Turn ON the main circuit breaker located on rear of the Vivid 3. 11) Turn ON the Vivid 3 by pressing the ON/OFF button on the Control Console. 12.)Select the activation key under System Configuration, VCR/ECG Tab, A/B Swap. By default, Print B key will be B&W Video printer and Print A key will be Color Video printer. For more information on switching printer settings, see VCR/ECG Tab on page See also the Color Video Printer Settings section, page Color Video Printer Removal - Procedure 2 NOTE: This procedure (Removal Procedure 2) is for units that are not equipped with a previously-installed B&W printer and a VCR. 1) Unlock the belt buckles located on either side of the color printer, as shown in Figure on page ) Move the color printer forward to access its rear panel. 3) Open the lower middle screw on the color printer s rear panel and remove the Ground cable lug. 4) Unplug the AC cable. 5) Unplug the cable's BNC connectors R-G-B and SYNC from the color printer RGB and SYNC Input connectors. 6) Remove the color printer Section Peripherals
70 Color Video Printer Settings NOTE: The settings for the Sony UP-2800P and UP2950MD Color Video Printers are regulated using the Video Printer Control Panel, as described below Preparations 1.) Turn ON the main circuit breaker located on rear of the Vivid 3. 2) Turn ON the Vivid 3 by pressing the ON/OFF button on the Control Console. 3.) Open the front door of the Color Video Printer. 4.) Press MENU. The Preset menu is displayed (see Figure below). There are five setup categories: COLOR (c), LAYOUT (l), PRINTER (p), INPUT (i) and OUTPUT (o). Each setup category can be selected from the Top menu of each category. Figure Color Video Printer Control Panel and Printer Window Display Color Setup 1.) Select COL using the or button (see Figure 8-160, above). The COLOR ADJUST top menu is displayed on the Printer Window display (Figure below). Figure Color Video Printer Window Display (COLOR ADJUST top menu displayed) 2.) In the COLOR ADJUST menu, adjust the required parameters (according to those shown in Table 8-8 on page 8-164) by selecting the parameters one-by-one, using the or button; for each selected parameter, adjust the value using the or button. Chapter 8 - Replacement Procedures 8-163
71 Table 8-7 COLOR SETUP Parameters Parameter Setting for PAL Setting for NTSC 3.) Press EXEC on the Printer Control Panel to save the Color settings Layout Setup DARK -2-5 LIGHT ) Return to the COLOR ADJUST top menu (Figure on page 8-163)), using the button. 2.) Select LAY by pressing the or button. The LAYOUT SETUP top menu is displayed (Figure below). Figure Color Video Printer Window Display (LAYOUT SETUP top menu displayed) 3.) In the LAYOUT SETUP menu, select WINDOW by pressing the or button. 4.) Press the button to display the WINDOW SETUP menu (Figure below). Figure Color Video Printer Window Display (WINDOW SETUP top menu displayed) 5.) In the WINDOW SETUP menu, adjust the required parameters (in accordance with those shown in Table 8-8 below) by selecting the parameters one-by-one using the or button; for each selected parameter, adjust the value using the or button. : Table 8-8 WINDOW SETUP Parameters Parameter Setting for PAL Setting for NTSC H START V START -8-8 H WIDTH V WIDTH Printer Setup 1.) Return to the WINDOW SETUP top menu using the button (Figure 8-163, above). 2.) Press the button to display the LAYOUT SETUP menu (Figure 8-162) Section Peripherals
72 3.) Select PRN by using the or button. The PRINTER SETUP top menu is displayed: Figure Color Video Printer Window Display (PRINTER SETUP top menu displayed) 4.) In the PRINTER SETUP menu, select FUNCTION using the or button. 5.) Press the button to display the FUNCTION SETUP menu: Figure Color Video Printer Window Display (FUNCTION SETUP top menu displayed) 6.) In the FUNCTION SETUP menu, adjust the parameters in accordance with those shown in Table 8-9 below, by selecting the parameters one-by-one using the or button; for each selected parameter, adjust the value using the or button. Table 8-9 FUNCTION SETUP Parameters Parameter AUTO LIVE RM2 FUNC Setting (PAL and NTSC) ON C&PRINT Input Setup 1.) Return to the PRINTER SETUP top menu using the button (Figure 8-164, above). 2.) Select IN by using the or button. The INPUT SETUP top menu is displayed: Figure Color Video Printer Window Display (INPUT SETUP top menu displayed) 3.) In the INPUT SETUP menu, select INPUT SEL using the button. 4.) Adjust INPUT SEL to RGB by using the or button. This setting applies to both PAL and NTSC models. Chapter 8 - Replacement Procedures 8-165
73 Output Setup 1.) Return to the INPUT SETUP top menu using the button (Figure 8-166). 2.) Select OUT by using the or button. The OUTPUT SETUP top menu is displayed: Figure Color Video Printer Window Display (OUTPUT SETUP top menu displayed) 3.) In the OUTPUT SETUP menu, adjust the parameters in accordance with those shown in Table 8-10 below, by selecting the parameters one-by-one using the or button; for each selected parameter, adjust the value using the or button. Table 8-10 OUTPUT SETUP Parameters Parameter DISPLAY SYNC ON G SOURCE Setting (PAL and NTSC) ON ON EE 4.) Press EXEC on the control panel of the printer to save the settings Section Peripherals
74 8-8-7 Sony UP-21MD Color Video Printer Replacement Procedure NOTE: This section describes the installation and removal procedures of the Sony UP-21MD Color Video Printer. The Sony UP-21MD Color Video Printer has an NTSC/PAL Selector on the rear panel Tools Manpower Figure SONY UP-21MD Color Video Printer In this section, two types of replacement procedures are described, as follows: For units that are equipped with a previously-installed B/W printer and/or VCR (see Color Video Printer Installation - Procedure1 on page 8-157, and Color Video Printer Removal - Procedure 1 on page 8-161). For units that are not equipped with a previously-installed B/W printer and/or VCR (refer to Color Video Printer Installation - Procedure 2 on page 8-162, and Color Video Printer Removal - Procedure 2 on page 8-162). Use the appropriate flat and Phillips-type screw drivers. One person - 30 mins. Chapter 8 - Replacement Procedures 8-167
75 Preparations 1) Shut down the Vivid 3 ultrasound unit, as described in Chapter 3 - Installation. 2.) Remove the Connectors Panels Cover as described in the Connector Panels Cover Removal Procedure on page ) Unpack the Color Video Printer. 4.) Set the NTSC/PAL selector switch to PAL or NTSC as shown in Figure on page ) Install the Color Video Printer accessories, as described in the Operating Instructions supplied with the printer Sony UP-21MD Color Video Printer Installation - Procedure1 NOTE: NOTE: The Installation Procedure is for units that are equipped with a previously-installed B/W printer and/or VCR. The color printer option includes a shelf with fastening belt, on which the printer is placed. If a B/W Printer and VCR are not installed, then the Color Video Printer can be placed on the top surface of the Vivid 3 ultrasound unit (below the keyboard) and secured with the belt. 1.) Raise the control console to its maximum height. 2.) If a B/W Printer and/or a VCR are installed, disconnect all the cables and remove the units. 3.) Remove the Metal Bottom Cover, beneath the front part of the control console, as described in the Control Console Bottom Cover (Upper Section) Removal Procedure on page ) Remove the Compartment Tray as described in the Gas Spring Removal Procedure on page ) Remove the Compartment Base as described in the Control Console Bottom Cover (Upper Section) Removal Procedure on page ) Route the Color Printer cables, found in the compartment, and let them drop down through the opening left after the Metal Bottom Cover was removed (see step 3, above). 7.) Re-install the Metal Bottom Cover, as described in the Control Console Bottom Cover (Upper Section) Installation Procedure on page Note: Make sure that all the cables are fitted through the slot in the far end of the Metal Bottom Cover, as shown in Figure below. Figure Color Printer Cables through Metal Bottom Cover Slot Section Peripherals
76 8.) Remove the right and left screws located at the front of the lower section top cover, as shown in Figure Figure Top Cover Screws 9) Place the protective metal cover on top of the printer shelf (either on the right or left side, as preferred by the customer) and fasten securely into position to protect the connectors, using the two screws provided - see Figure below: Screw Screw Metal Cover Figure Printer Shelf with Protective Metal Cover Secured in Position 10) Place the shelf on the top surface, with its two legs facing the front, and the stoppers (located on top of the shelf) facing the far end. Fasten the shelf to the top surface, using the screws removed in step 8, as shown in Figure below. Chapter 8 - Replacement Procedures 8-169
77 Figure Shelf Fastened to Top Cover 11.)Route the end of one of the top surface securing belts down through the narrow left slot in the shelf (closest to the front), then thread it below the shelf, backwards and upwards through the slot at the rear of the shelf. Leave the opposite end of the belt (with the plastic buckle [female end] attached) dangling towards the front, as shown in Figure and Figure on page ) Repeat step 11 to thread the second belt in position through the slot on the right. 13) Attach the male end of the two plastic buckles to each of the belt ends protruding from the rear right and left slots. 14) Return the color printer and VCR to their original positions, between the left and right sections of the belt. 15) Lock the belt buckles to tighten the shelf to the top surface. Verify that the printer and VCR are secure. 16.)Re-connect the previously-disconnected Color Printer and VCR cables. 17) Place the UP-21MD Color Video Printer on top of the shelf, as shown in Figure below. UP-21MD Color Video Printer Figure Sony UP-21MD Color Video Printer and Shelf Installed on the Vivid Section Peripherals
78 18.)Connect the Ground cable (hanging out of the Bottom Metal Cover) to the Ground screw at the rear of the UP-21MD Color Video Printer, as shown in Figure 1-17 below Ground Cable Ground Screw Figure UP-21MD Color Video Printer Ground Cable Connection 19) Connect the RGB and SYNC cables, Color Printer Remote cable, and AC power cable (hanging out of the Bottom Metal Cover slot - see Figure on page 8-168), to the UP-21MD Color Video Printer, as shown in the diagram in Figure on page Chapter 8 - Replacement Procedures 8-171
79 R, G, B and SYNC cables: To: UP-21MD Color Video Printer INPUT R, G/G-SYNC, B and SYNC BNC Connectors Power cord: To: UP-21MD Color Video Printer AC IN NTSC/PAL selector REMOTE cable: To: UP-21MD Color Video Printer REMOTE 2 Connector Figure Sony UP-21MD Color Video Printer Connection Cables 20.)Position the Color Video Printer against the rubber stoppers at the rear of the shelf, and against the metal protective cover on the side (making sure that the connectors are not exposed). 21.)Connect the two plastic buckles and tighten the belts. Verify that the UP-21MD Color Video Printer is secure Section Peripherals
80 22.)Re-install the Connectors Panels Cover as described in the Connector Panels Cover Installation Procedure on page ) Reconnect the mains AC power cable from the wall outlet. 24) Turn ON the main circuit breaker located on rear of the Vivid 3. 25) Turn ON the Vivid 3 by pressing the ON/OFF button on the Control Console. 26.)Select the activation key under System Configuration, VCR/ECG Tab, A/B Swap. By default, Print B key will be B&W Video printer and Print A key will be Color Video printer. For more information on switching printer settings, see VCR/ECG Tab on page Sony UP 21MD Color Video Printer Removal - Procedure 1 NOTE: This procedure (Procedure 1) is for units that are equipped with a previously-installed B&W printer and a VCR. The color printer option includes a metal shelf and fastening belt on which the color printer is placed. 1.) Unlock the belt buckles securing the color printer. Belt Buckles Figure Belt Buckles Securing Printer 2.) Move the color printer sideways, to gain access to the rear panel. 3.) Open the lower middle screw from the color printer s rear panel and remove the Ground cable lug. 4.) Unplug the AC cable. 5.) Unplug the BNC connectors R-G-B and SYNC from the color printer. 6.) Remove the color printer from the top shelf. Note: Perform the following steps only if the metal shelf must be removed. 7.) Remove the right and left screws located in the legs on either side of the shelf, and remove the shelf. Note: Do not perform the following step if the metal shelf will later be replaced. 8.) Return and fasten the two screws (removed in step 7) to either side of the top cover. Chapter 8 - Replacement Procedures 8-173
81 Sony UP-21MD Color Video Printer Installation - Procedure 2 NOTE: This procedure (Installation Procedure 2) is for units that are not equipped with a previously-installed B&W printer and VCR. It describes all steps required to install a color printer. The color printer is placed on the top cover of the unit s lower section and the additional shelf and belt supplied with the color printer are not required. 1) Unlock the belt buckles located on the lower section of the unit s top cover, and move the belt parts to the sides. 2) Place the color printer on the lower section of the top cover. 3) Connect the cable s BNC connectors R-G-B and SYNC to the color printer R-G-B and SYNC Input connectors. 4) Plug the color printer remote cable to the color printer Remote 2 Input. 5) Plug the AC cable to the color printer AC IN socket. 6) Screw the Ground cable lug to the lower middle screw on the color printer s rear panel. 7) Set the NTSC/PAL switch in accordance with your local color system. 8) Lock the belt buckles over the color printer, and tighten each belt by pulling the remaining length of the belt to fasten the printer securely in position. 9) Reconnect the mains AC power cable from the wall outlet. 10) Turn ON the main circuit breaker located on rear of the Vivid 3. 11) Turn ON the Vivid 3 by pressing the ON/OFF button on the Control Console. 12.)Select the activation key under System Configuration, VCR/ECG Tab, A/B Swap. By default, Print B key will be B&W Video printer and Print A key will be Color Video printer. For more information on switching printer settings, see VCR/ECG Tab on page Sony UP 21MD Color Video Printer Removal - Procedure 2 NOTE: This procedure (Removal Procedure 2) is for units that are not equipped with a previously-installed B&W printer and a VCR. 1) Unlock the belt buckles located on either side of the color printer, as shown in Figure on page ) Move the color printer sideways to access its rear panel. 3) Open the lower middle screw on the color printer s rear panel and remove the Ground cable lug. 4) Unplug the AC cable. 5) Unplug the cable's BNC connectors R-G-B and SYNC from the color printer RGB and SYNC Input connectors. 6) Remove the color printer Section Peripherals
82 8-8-8 HP 6540/3 USB Deskjet Color Printer Replacement Procedure for Vivid 3 BT03 Systems NOTE: IMPORTANT - Whether the Vivid 3 system is currently using 3.3, 4.3, 3.6 or 4.6 software, it is necessary to install the printer driver, as described in the HP 6540/3 USB Deskjet Color Printer Installation Procedure below. Figure HP 6540/3 USB Deskjet Color Printer The HP6540/3 Printer Kit (P/N: ) contains the following items: Item Part No. Description HP6540 Printer CD installation for HP-6540/3 Printer Printer Power Cable Installation Instructions Tools Manpower Use the appropriate flat and Phillips-type screw drivers. One person - 15 mins Preparations 1) Shut down the Vivid 3 ultrasound unit, as described in Chapter 3 - Installation. 2.) Remove the Connectors Panels Cover as described in the Connector Panels Cover Removal Procedure on page ) Carefully unpack the HP 6540/3 USB Printer. 4.) Check that the HP 6540/3 USB Printer AC voltage corresponds to that of your local voltage. Chapter 8 - Replacement Procedures 8-175
83 HP 6540/3 USB Deskjet Color Printer Installation Procedure 1.) Place the HP6540/3 USB Deskjet Color Printer on the Vivid 3 bottom shelf allowing sufficient room to access the cables at the rear of the printer, or on a stable surface located not far from the Vivid 3 scanner. 2.) Connect one end of the Printer power cable to the Vivid 3 rear connectors panel and the other end (via the transformer [supplied]) to the Low Voltage Power-IN socket on the rear of the printer, as shown in Figure below. To Vivid 3 rear connectors panel Transformer To Power-IN Socket USB Socket Low Voltage Power-IN Socket Figure HP 6540/3 Deskjet Color Printer- Rear View WARNING: To avoid electrical hazards, the HP 6540/3 USB Deskjet Color Printer must be connected to the AC Supply of the Vivid 3 Ultrasound Unit and never directly to the local AC wall outlet. 3.) Use the USB cable (shipped with the printer) to connect the Vivid 3 system to the USB socket on the HP6540/3 rear panel (see Figure 8-178). 4.) Turn ON power to the system and the printer and boot up the system in User mode. 5.) Wait until the application finishes loading and then press <Alt> +<Tab> simultaneously Section Peripherals
84 6.) When the Found New Hardware Wizard opens, click Cancel, see Figure below. Figure Found New Hardware Wizard 7.) Insert the HP6540/3 driver installation CD (P/N: ) provided with the printer into the CD-ROM drive. 8.) Browse the CD (Drive H:) and double-click on the InstallPrinter.bat file (Figure 8-180) Figure Install Printer The printer installation process will begin - see Figure Chapter 8 - Replacement Procedures 8-177
85 Figure Printer Installation Process Commences 9.) When the Add Printer Wizard opens, click Next - see Figure Figure Add Printer Wizard 10.)When prompted, verify that Local Printer is selected. If not, activate the Local printer radio button as shown in Figure Section Peripherals
86 11.)Click Next. Figure Verify Local Printer 12.)From the displayed list of available ports, choose one of the available USB ports, as shown in Figure )Click Next. Figure Choosing Available USB Port Chapter 8 - Replacement Procedures 8-179
87 14.)From the list of Printers, highlight the HP Deskjet 6500 Series - see Figure )Click Next. Figure Printer Manufacturer and Model 16.)When prompted, choose Yes if you want this printer to be the default printer - see Figure )Click Next. Figure Choosing Default Printer Section Peripherals
88 18.)When the following message appears, verify that Do not share this printer is selected, as shown in Figure )Click Next. Figure Printer Sharing Message 20.)In response to the Print a test page? message, choose No and then click Next - see Figure Figure Print Test Page Message Chapter 8 - Replacement Procedures 8-181
89 The Add Printer Wizard displays the following message: 21.)Click Finish to close the Wizard. Figure New Printer Added The Printer Properties Dialog opens with the General Tab activated, as shown in Figure Figure Printer Properties Dialog Box - General Tab 22.)Click on Print Test Page Section Peripherals
90 The following message is displayed: Figure Test Page Printing 23.)Confirm that test page was printed properly, then click OK. The Printer Properties Dialog opens with the Ports Tab activated, as shown in Figure Figure Printer Properties Dialog Box - Ports Tab 24.)Confirm that a USB port is selected for the printer, then click OK. Chapter 8 - Replacement Procedures 8-183
91 The Printer Properties Dialog opens with the Advanced Tab activated, as shown in Figure Figure Printer Properties Dialog Box - Advanced Tab 25.)Click on Printing Defaults. The Printing Defaults dialog box opens with the Printing Shortcuts tab activated, as shown in Figure Section Peripherals
92 Figure Printing Defaults Dialog Box 26.)Set up the printing defaults (Paper size, Paper type etc...) to your liking, then click OK. The following message is displayed: Figure Printer Installed and Checked Message 27.)Press any key to reboot the system and then eject the CD from the CD tray. 28.)Press the Config button on control console and from the System Configuration window, activate the Printers tab -see Figure Chapter 8 - Replacement Procedures 8-185
93 Figure System Configuration Window - Printers Tab 29.)Confirm that HP Deskjet 6500 Series has been added to Currently Installed Printers list, then click OK HP 6540/3 USB Deskjet Color Printer Removal Procedure 1) Turn OFF power to the USB printer. 2) Unplug the AC power cable from the Power IN socket at the rear of the printer. 3) Unplug the USB cable from the USB socket at the rear of the printer. 4) Remove the USB printer Section Peripherals
94 HP 5652 Deskjet Color Printer Installation Procedure - Vivid 3 BT00 Systems NOTE: Since Vivid3 BT00 systems are based on the Windows NT operating system, they do not support the Plug & Play feature. Therefore, the HP990c driver (already installed on the system) can also be used for the HP 5652 Deskjet Color Printer, without requiring the installation of any additional printer drivers. All that is necessary is to set the HP990c as the default printer, as described in the procedure below. 1.) Place the HP 5652 Deskjet Color Printer on the Vivid 3 bottom shelf allowing sufficient room to access the cables at the rear of the printer, or on a stable surface located not far from the Vivid 3 scanner. 2.) Connect one end of the Printer power cable to the Vivid 3 rear connectors panel and the other end (via the transformer [supplied]) to the Low Voltage Power-IN socket on the rear of the printer, as shown in Figure below. Parallel Port Low Voltage Power-IN Socket Transformer To Vivid 3 rear connectors panel To Power-IN Socket Figure HP 5652 Deskjet Color Printer- Rear View WARNING: To avoid electrical hazards, the 5652 HP Deskjet Color Printer must be connected to the AC Supply of the Vivid 3 Ultrasound Unit and never directly to the local AC wall outlet. 3.) Turn ON power to the system and the printer and boot up the system in User mode. Chapter 8 - Replacement Procedures 8-187
95 4.) Press the Config button on the control console, then from the System Configuration window, activate the System tab (Figure 8-198). Figure System Configuration Window - System Tab 5.) Click on the Print Setup button. The following window opens, listing the currently-installed printers: Section Peripherals
96 Figure Currently Installed Printers Window 6.) Highlight hp deskjet 990c series as shown above, then click on the Set as default button. 7.) Click on the Printing settings button to access the Printer Properties dialog box: Figure Printer Properties Dialog Box Chapter 8 - Replacement Procedures 8-189
97 8.) Set up the printing defaults (Paper size, Paper type etc...) to your liking, then click OK. The System Configuration window is re-displayed (refer to Figure on page 8-188). 9.) Click OK to close the window HP 5652 Deskjet Color Printer Removal Procedure - Vivid 3 BT00 Systems 1) Turn OFF power to the HP 5652 printer. 2) Unplug the AC power cable from the Power IN socket at the rear of the printer. 3) Unplug the parallel cable from the parallel port at the rear of the printer. 4) Remove the HP 5652 printer Section Peripherals
98 Chapter 9 Renewal Parts Section 9-1 Overview Purpose of Chapter 9 This chapter gives you an overview of replacement parts for the Vivid 3 ultrasound unit. Table 9-1 Contents in Chapter 9 Section Description Page Number 9-1 Overview List of Abbreviations Renewal Parts Lists and Diagrams Peripherals Cabling Block Diagrams 9-36 Chapter 9 - Renewal Parts 9-1
99 Section 9-2 List of Abbreviations Assy - Assembly BEP - Back End Processor Ctrl - Control FEP - Front End Processor FRU 1 - Replacement part available in parts hub FRU 2 - Replacement part available from the manufacturer (lead time involved) LCD - Liquid Crystal Display Int - Internal I/O - Input/Output PWA - Printed Wire Assembly Recv - Receive XFRMR - Transformer 9-2 Section List of Abbreviations
100 Section 9-3 Renewal Parts Lists and Diagrams Mechanical Hardware Parts Part Cover Connector Panels Part Cover Rear Part Cover Front Part Up/Down Plastic Handle with Support Part Cover Left Pro Part Rear Handle Figure 9-1 Mechanical Hardware Parts - Diagram 1 Chapter 9 - Renewal Parts 9-3
101 Part Cover Right Pro Part Cover Top (Lower Section) Part Cover Top (Upper Section) Part Cover Bottom Rear (Upper Section) Part Cover Bottom Front (Upper Section) Part Front Handle Figure 9-2 Mechanical Hardware Parts - Diagram Section Renewal Parts Lists and Diagrams
102 Part Probe Cable Holder Part Probe Holder Left Part Probe Holder Right Part Filter (Air) Part Cover Gas Spring Part Gas Spring Assembly Part Gas Spring Cable Figure 9-3 Mechanical Hardware Parts - Diagram 3 Chapter 9 - Renewal Parts 9-5
103 Part Caster Wheel (Rear) Part Caster Wheel (Front) with brake Part Cover Speakers with GE logo Part 264C Cable Clip Part Rear Connector Panel Right Part Rear Connector Panel Left Figure 9-4 Mechanical Hardware Parts - Diagram Section Renewal Parts Lists and Diagrams
104 Table 9-2 Mechanical Hardware Parts P/N Part Name FRU Pro BT03 BT03 Refer to Cover Rear 2 Figure 9-1 on page Cover Connector Panels 2 Figure 9-1 on page Cover Front 2 Figure 9-1 on page Cover Left 1 Figure 9-1 on page Cover Right 1 Figure 9-2 on page Cover Top (Lower Section) 2 Figure 9-2 on page Cover Top (Upper Section) 2 Figure 9-2 on page Up/Down Handle (plastic, with support) 2 Figure 9-1 on page Rear Handle 2 Figure 9-1 on page Cover Bottom Rear (Upper Section) 2 Figure 9-2 on page Cover Bottom Front (Upper Section) 1 Figure 9-2 on page Cover Gas Spring/Sleeve 2 Figure 9-3 on page Probe Holder Left 2 Figure 9-3 on page Probe Holder Right 2 Figure 9-3 on page Front Handle 2 Figure 9-2 on page Probe Cable Holder 2 Figure 9-3 on page Gas Spring Assembly 2 Figure 9-3 on page Gas Spring Cable 2 Figure 9-3 on page Filter (Air) 2 Figure 9-3 on page Wheel (Castor) - Rear 1 Figure 9-4 on page Wheel (Castor) - Front (with brake) 1 Figure 9-4 on page Cover Speakers with GE Logo 2 Figure 9-4 on page 9-6 Chapter 9 - Renewal Parts 9-7
105 Table 9-2 Mechanical Hardware Parts P/N Part Name FRU Pro BT03 BT03 Refer to Rear Connector Panel Right (with cables) 2 Figure 9-4 on page Rear Connector Panel Left (with cables) 2 Figure 9-4 on page C0001 Cable Clip 2 Figure 9-4 on page Screw Kit Keycap Kit Section Renewal Parts Lists and Diagrams
106 9-3-2 AC System Parts Part Input AC Box and Circuit Breaker Part AC Voltage Distribution Box Part Connector AC Voltage Primary V Part Connector AC Voltage Secondary 100V Part Connector AC Voltage Primary V Part Connector AC Voltage Secondary 120V Part Connector AC Voltage Secondary 220V Part Connector AC Voltage Secondary V Figure 9-5 AC System Parts Chapter 9 - Renewal Parts 9-9
107 Table 9-4 AC System Parts P/N Part Name FRU Pro BT03 BT03 Refer to Input AC Box and Circuit Breaker 1 Figure 9-5 on page AC Voltage Distribution Box 1 Figure 9-5 on page Connector AC Voltage Primary V 2 Figure 9-5 on page Connector AC Voltage Primary V 2 Figure 9-5 on page Connector AC Voltage Secondary 100V 2 Figure 9-5 on page Connector AC Voltage Secondary 120V 2 Figure 9-5 on page Connector AC Voltage Secondary 220V 2 Figure 9-5 on page Connector AC Voltage Secondary V 2 Figure 9-5 on page Section Renewal Parts Lists and Diagrams
108 9-3-3 Front End Parts Part FAN 92x92 Crate Fan 12V Part Low Voltage Power Supply Part Front End Crate (including back plan MB) Part Front End Crate (RFI models only) Part PCB Front Board and TR4 Assembly (FB, 2Con.,V7) Figure 9-6 Front End Parts - Diagram 1 Chapter 9 - Renewal Parts 9-11
109 Part PCB Front Board and TR4 Assembly (FB, 3Con.,V7) Part PCB TR4 Board Part PCB Multiplexer (MUX) Part FA PCB Front End Controller Part FA Tx Voltage Power Supply (TXPS), HV Power Supply Figure 9-7 Front End Parts - Diagram Section Renewal Parts Lists and Diagrams
110 Part FC PCB Image Port 3 (IMP3) Part FB PCB RF Tissue (RFT, MLA2) Part FC PCB RFI (IMP, RFT, & FEC) Part FB PCB Beamformer (BF) 64ch Figure 9-8 Front End Parts - Diagram 3 Chapter 9 - Renewal Parts 9-13
111 Table 9-6 Front End Parts P/N Part Name FRU Pro BT03 BT03 Refer to Front End Crate (including back plan MB) 2 Figure 9-6 on page Front End Crate 2 a a Figure 9-6 on page PCB: Front Board and TR4 Assembly (FB, 2Con.,V7) PCB: Front Board and TR4 Assembly (FB, 3Con.,V7) 1 Figure 9-6 on page Figure 9-7 on page PCB: TR4 Board 1 Figure 9-7 on page PCB Multiplexer (MUX) 1 Figure 9-7 on page FAN 92x92 Crate Fan 12V 1 Figure 9-6 on page Low Voltage Power Supply (LVPS) 1 Figure 9-6 on page 9-11 FA TX Voltage Power Supply (TXPS), HV Power Supply 1 Figure 9-7 on page 9-12 FC PCB Radio Frequency Interface (RFI) 1 a a Figure 9-8 on page 9-13 FB PCB RF Tissue (RFT, MLA2) 1 Figure 9-8 on page 9-13 FA PCB Front End Controller (FEC) 1 Figure 9-7 on page 9-12 FB PCB Beamformer (BF) 64ch 1 Figure 9-8 on page 9-13 FC PCB Image Port 3 (IP3) 1 Figure 9-8 on page 9-13 a. Applicable to RFI-configured systems only 9-14 Section Renewal Parts Lists and Diagrams
112 9-3-4 Back End Parts Part Keyboard Matrix Assembly English Part Keyboard Trackball Part ECG Box Assembly (Patient I/O Module) Figure 9-12 Back End Parts - Diagram 1 Chapter 9 - Renewal Parts 9-15
113 Part PCB Plug & Scan Card Part BEP2 Power Supply Part BEP Basic Part Plug & Scan Battery Part MO Drive 5.25 Part Frame Grabber Part PCB Keyboard Control Card Part 066E0007 Footswitch Figure 9-13 Back End Parts - Diagram Section Renewal Parts Lists and Diagrams
114 Part Samsung 15" Monitor (591-S) for Pro Part Monitor for Expert 17" Keyboard Overlay (see Table 9-8 on page 9-19 for Part Numbers and Languages) Part EP Isolation Box (network) Part Speakers (pair) Figure 9-14 Back End Parts - Diagram 3 Chapter 9 - Renewal Parts 9-17
115 Part Hard Disk Drive (HDD) Part Floppy Drive Part CD Drive RW Part PCB SCSI Card Part PC Video Encoder Control Assembly (PC-VIC) Part FC PC2IP2 Card Part FB PCB PC2IP Card Figure 9-15 Back End Part - Diagram Section Renewal Parts Lists and Diagrams
116 Table 9-8 Back End Parts P/N Part Name FRU Pro BT03 BT03 Refer to PC Video Encoder Control Assembly (PC-VIC) 1 Figure 9-15 on page ECG Box Assembly (Patient I/O Module) 1 Figure 9-12 on page Monitor 15 with Base 1 Figure 9-14 on page Monitor 17 with Base 1 a a Figure 9-14 on page Hard Disk Drive (HDD) 1 Figure 9-15 on page Floppy Drive 2 Figure 9-15 on page CD Drive RW 1 Figure 9-15 on page Plug & Scan Battery 1 b b Figure 9-13 on page PCB Plug & Scan Card 1 b b Figure 9-13 on page PCB SCSI Card 1 c c Figure 9-15 on page MO Drive c c Figure 9-13 on page E0007 Footswitch 2 Figure 9-13 on page Speakers (pair) 2 Figure 9-14 on page Keyboard Trackball 1 Figure 9-12 on page Keyboard Matrix Assembly English 1 Figure 9-12 on page Keyboard Overlay - German 2 Figure 9-14 on page Keyboard Overlay Assembly - French 2 Figure 9-14 on page Keyboard Overlay Assembly - Spanish 2 Figure 9-14 on page Keyboard Overlay Assembly - Portuguese 2 Figure 9-14 on page Keyboard Overlay Assembly - Italian 2 Figure 9-14 on page Keyboard Overlay Assembly - Russian 2 Figure 9-14 on page Keyboard Overlay Assembly - Danish 2 Figure 9-14 on page Keyboard Overlay Assembly - Norwegian 2 Figure 9-14 on page Keyboard Overlay Assembly - Swedish 2 Figure 9-14 on page Keyboard Overlay Assembly - Finnish 2 Figure 9-14 on page Keyboard Overlay Assembly - Dutch 2 Figure 9-14 on page 9-17 Chapter 9 - Renewal Parts 9-19
117 Table 9-8 Back End Parts (Continued) P/N Part Name FRU Pro BT03 BT03 Refer to Keyboard Overlay Assembly - Greek 2 Figure 9-14 on page BEP Vivid 3 Assy Basic 1 d d Figure 9-13 on page BEP2 Power Supply 1 Figure 9-13 on page 9-16 EP Isolation Box (network) N Figure 9-14 on page Frame Grabber 1 e e Figure 9-13 on page PCB Keyboard Control Card 1 Figure 9-13 on page 9-16 FC PCB PC2IP2 Card 1 e e Figure 9-15 on page 9-18 FB PCB PC2IP Card 1 Figure 9-15 on page 9-18 a. This is an option that should be ordered via Cat# H45011MK. b. This hardware is an option that should be ordered via Cat# H45011AT. c. This hardware is an option that should be ordered via Cat# H45011CF. d. Note: Before ordering the new BEP, review to the Back End Processor Replacement Procedure on page 8-58 and check for any additional BEP components required as shown in Table 8-3 on page e. Applicable to RFI-configured systems only Section Renewal Parts Lists and Diagrams
118 9-3-5 Cables Part VGA Out Part YC to Frame Grabber Part VGA VIC/ PC Part Input Box / AC Distribution Box Part Soft Shutdown Part Ground VIC Part Ground / Back End Figure 9-21 Cables - Diagram 1 Chapter 9 - Renewal Parts 9-21
119 Part Ground / Front End Part Fan (AC Distribution Box - Front End) Part Ground / Keyboard Part Keyboard Matrix/ Control Part Keyboard / VIC External Power Figure 9-22 Cables - Diagram Section Renewal Parts Lists and Diagrams
120 Part Keyboard/VIC Internal Power/Back-End Part Back End / Keyboard Matrix (alphanumeric keyboard) Part Trackball / Back End Matrix Panel Part ECG / Back End Internal Part Patient I/O ECG / ECG/Phono Part ECG Internal Footswitch / Keyboard Control Figure 9-23 Cables - Diagram 3 Chapter 9 - Renewal Parts 9-23
121 Part Com1: Back End / Rear Panel Left Part Ground / Rear Panel Left Part VIC / Rear Panel Left Col. Pr. Part Video / Rear Panel Left Ac Distribution (Video Grabbing) J7 J8 BRN J7 J8 ~ J7/8/ J7/8/ 0 BLU P11 AC DIS. BOX P A REAR PANEL RIGHT A J7/8/ GND YL/GRN GND J7 J8 PHERI.-1/2 RED PHERI.-1/1 RED PHERI.-2/2 BLACK PHERI.-2/1 BLACK INTER./2 ORANGE INTER./1 ORANGE Part AC Distribution / Rear Panel Right Figure 9-24 Cables - Diagram Section Renewal Parts Lists and Diagrams
122 Part Parallel Port / Rear Panel Part Ground / Rear Panel Right Part Rear Panel Left / B/W Printer Part B/W Printer / Rear Panel Left (Print Trigger) Part Ground / AC Box Part External ECG with Echo Stress Figure 9-25 Cables - Diagram 5 Chapter 9 - Renewal Parts 9-25
123 Part Internal Audio / Keyboard Control Back End Part External Audio Back End /Rear Panel Part Speakers / Back End Part On/OFF Motherboard / Keyboard Controller GND-P.C.,INT A GND- ECG CHASS A Part Ground/ECG Figure 9-26 Cables - Diagram Section Renewal Parts Lists and Diagrams
Artisan Technology Group is your source for quality new and certified-used/pre-owned equipment
 Artisan Technology Group is your source for quality new and certified-used/pre-owned equipment FAST SHIPPING AND DELIVERY TENS OF THOUSANDS OF IN-STOCK ITEMS EQUIPMENT DEMOS HUNDREDS OF MANUFACTURERS SUPPORTED
Artisan Technology Group is your source for quality new and certified-used/pre-owned equipment FAST SHIPPING AND DELIVERY TENS OF THOUSANDS OF IN-STOCK ITEMS EQUIPMENT DEMOS HUNDREDS OF MANUFACTURERS SUPPORTED
Artisan Technology Group is your source for quality new and certified-used/pre-owned equipment
 Artisan Technology Group is your source for quality new and certified-used/pre-owned equipment FAST SHIPPING AND DELIVERY TENS OF THOUSANDS OF IN-STOCK ITEMS EQUIPMENT DEMOS HUNDREDS OF MANUFACTURERS SUPPORTED
Artisan Technology Group is your source for quality new and certified-used/pre-owned equipment FAST SHIPPING AND DELIVERY TENS OF THOUSANDS OF IN-STOCK ITEMS EQUIPMENT DEMOS HUNDREDS OF MANUFACTURERS SUPPORTED
Artisan Technology Group is your source for quality new and certified-used/pre-owned equipment
 Artisan Technology Group is your source for quality new and certified-used/pre-owned equipment FAST SHIPPING AND DELIVERY TENS OF THOUSANDS OF IN-STOCK ITEMS EQUIPMENT DEMOS HUNDREDS OF MANUFACTURERS SUPPORTED
Artisan Technology Group is your source for quality new and certified-used/pre-owned equipment FAST SHIPPING AND DELIVERY TENS OF THOUSANDS OF IN-STOCK ITEMS EQUIPMENT DEMOS HUNDREDS OF MANUFACTURERS SUPPORTED
Removal and Installation8
 8 Screw Types 8-4 Top Cover Assembly 8-5 Left Hand Cover 8-6 Right Hand Cover 8-10 Front Panel Assembly 8-14 Left Rear Cover 8-15 Right Rear Cover 8-16 Extension Cover (60" Model only) 8-17 Media Lever
8 Screw Types 8-4 Top Cover Assembly 8-5 Left Hand Cover 8-6 Right Hand Cover 8-10 Front Panel Assembly 8-14 Left Rear Cover 8-15 Right Rear Cover 8-16 Extension Cover (60" Model only) 8-17 Media Lever
TDM To MiniMech conversion ProceDure
 TDM To MiniMech conversion ProceDure (Model 9100 ATM) TDN 07102-00079 Apr 1 2009 CorporATe HeAdquArTers: 522 E. Railroad Street Long Beach, MS 39560 PHONE: (228) 868-1317 FAX: (228) 868-0437 COPYRIGHT
TDM To MiniMech conversion ProceDure (Model 9100 ATM) TDN 07102-00079 Apr 1 2009 CorporATe HeAdquArTers: 522 E. Railroad Street Long Beach, MS 39560 PHONE: (228) 868-1317 FAX: (228) 868-0437 COPYRIGHT
Installation Guide. Retrofit Kit for USB Ready Intraoral Systems
 Installation Guide Retrofit Kit for USB Ready Intraoral Systems Table of Contents Wall-Mount Retrofit Kit... 2 Introduction... 2 Connecting the Articulating and Horizontal Arm Cables... 2 Installing the
Installation Guide Retrofit Kit for USB Ready Intraoral Systems Table of Contents Wall-Mount Retrofit Kit... 2 Introduction... 2 Connecting the Articulating and Horizontal Arm Cables... 2 Installing the
WEASEL N/B MAINTENANCE
 2. System Assembly & Disassembly 2.1 System View 2.1.1 Front View ❶ Microphone Connector ❷ Audio Input Connector ❸ Audio Output Connector ❹ Top Cover Latch ❹ ❶ ❸ ❷ 2.1.2 Left-Side View ❶ VGA Port ❷ S-Video
2. System Assembly & Disassembly 2.1 System View 2.1.1 Front View ❶ Microphone Connector ❷ Audio Input Connector ❸ Audio Output Connector ❹ Top Cover Latch ❹ ❶ ❸ ❷ 2.1.2 Left-Side View ❶ VGA Port ❷ S-Video
Artisan Technology Group is your source for quality new and certified-used/pre-owned equipment
 Artisan Technology Group is your source for quality new and certified-used/pre-owned equipment FAST SHIPPING AND DELIVERY TENS OF THOUSANDS OF IN-STOCK ITEMS EQUIPMENT DEMOS HUNDREDS OF MANUFACTURERS SUPPORTED
Artisan Technology Group is your source for quality new and certified-used/pre-owned equipment FAST SHIPPING AND DELIVERY TENS OF THOUSANDS OF IN-STOCK ITEMS EQUIPMENT DEMOS HUNDREDS OF MANUFACTURERS SUPPORTED
Assembly and Setup Manual
 M-11 Series Copyboard/C-11 Series Captureboard Assembly and Setup Manual This is the installation and assembly manual for the M-11 series/c-11 series. To the Customer Specialized techniques are required
M-11 Series Copyboard/C-11 Series Captureboard Assembly and Setup Manual This is the installation and assembly manual for the M-11 series/c-11 series. To the Customer Specialized techniques are required
Artisan Technology Group is your source for quality new and certified-used/pre-owned equipment
 Artisan Technology Group is your source for quality new and certified-used/pre-owned equipment FAST SHIPPING AND DELIVERY TENS OF THOUSANDS OF IN-STOCK ITEMS EQUIPMENT DEMOS HUNDREDS OF MANUFACTURERS SUPPORTED
Artisan Technology Group is your source for quality new and certified-used/pre-owned equipment FAST SHIPPING AND DELIVERY TENS OF THOUSANDS OF IN-STOCK ITEMS EQUIPMENT DEMOS HUNDREDS OF MANUFACTURERS SUPPORTED
Section. Service & Maintenance. - Core & Hard Disk Drive (HDD) - Amplifier - Monitor - UPS - Dollar Bill Acceptor - Fan Filter G - 1
 Section G Service & Maintenance - Core & Hard Disk Drive (HDD) - Amplifier - Monitor - UPS - Dollar Bill Acceptor - Fan Filter G - 1 Core Removal Core & HDD 1. Open the door. 2. Perform shutdown procedure.
Section G Service & Maintenance - Core & Hard Disk Drive (HDD) - Amplifier - Monitor - UPS - Dollar Bill Acceptor - Fan Filter G - 1 Core Removal Core & HDD 1. Open the door. 2. Perform shutdown procedure.
Rack Installation Instructions
 Rack Installation Instructions Review the documentation that comes with your rack cabinet for safety and cabling information. When installing your server in a rack cabinet, consider the following: v Two
Rack Installation Instructions Review the documentation that comes with your rack cabinet for safety and cabling information. When installing your server in a rack cabinet, consider the following: v Two
Adding or Replacing a PCI Card
 Caution There are static-sensitive electronics inside the unit. Before you handle any parts, make sure you are working at a static-controlled workstation and that you are properly grounded. Three PCI cards
Caution There are static-sensitive electronics inside the unit. Before you handle any parts, make sure you are working at a static-controlled workstation and that you are properly grounded. Three PCI cards
IBM. Rack Installation Instructions
 IBM Rack Installation Instructions Review the documentation that comes with your rack cabinet for safety and cabling information. When installing your server in a rack cabinet, consider the following:
IBM Rack Installation Instructions Review the documentation that comes with your rack cabinet for safety and cabling information. When installing your server in a rack cabinet, consider the following:
Artisan Technology Group is your source for quality new and certified-used/pre-owned equipment
 Artisan Technology Group is your source for quality new and certified-used/pre-owned equipment FAST SHIPPING AND DELIVERY TENS OF THOUSANDS OF IN-STOCK ITEMS EQUIPMENT DEMOS HUNDREDS OF MANUFACTURERS SUPPORTED
Artisan Technology Group is your source for quality new and certified-used/pre-owned equipment FAST SHIPPING AND DELIVERY TENS OF THOUSANDS OF IN-STOCK ITEMS EQUIPMENT DEMOS HUNDREDS OF MANUFACTURERS SUPPORTED
Artisan Technology Group is your source for quality new and certified-used/pre-owned equipment
 Artisan Technology Group is your source for quality new and certified-used/pre-owned equipment FAST SHIPPING AND DELIVERY TENS OF THOUSANDS OF IN-STOCK ITEMS EQUIPMENT DEMOS HUNDREDS OF MANUFACTURERS SUPPORTED
Artisan Technology Group is your source for quality new and certified-used/pre-owned equipment FAST SHIPPING AND DELIVERY TENS OF THOUSANDS OF IN-STOCK ITEMS EQUIPMENT DEMOS HUNDREDS OF MANUFACTURERS SUPPORTED
Warning! To prevent any bodily damage read entire manual before starting.
 Warning! To prevent any bodily damage read entire manual before starting. DANGER To prevent possible electrical shock during an electrical storm, do not connect or disconnect cables or station protectors
Warning! To prevent any bodily damage read entire manual before starting. DANGER To prevent possible electrical shock during an electrical storm, do not connect or disconnect cables or station protectors
Gateway Profile 4 service guide
 Gateway Profile 4 service guide Customizing Troubleshooting Contents Replacing Components in Your Gateway Profile 4.................. 1 About this guide.....................................................
Gateway Profile 4 service guide Customizing Troubleshooting Contents Replacing Components in Your Gateway Profile 4.................. 1 About this guide.....................................................
Assembly Instructions for #5630 Medication PalWOW
 Assembly Instructions for #5630 Medication PalWOW Before assembling, please familiarize yourself with all the parts and check to make sure you have all the parts as listed below. A B A & B - The box in
Assembly Instructions for #5630 Medication PalWOW Before assembling, please familiarize yourself with all the parts and check to make sure you have all the parts as listed below. A B A & B - The box in
Artisan Technology Group is your source for quality new and certified-used/pre-owned equipment
 Artisan Technology Group is your source for quality new and certified-used/pre-owned equipment FAST SHIPPING AND DELIVERY TENS OF THOUSANDS OF IN-STOCK ITEMS EQUIPMENT DEMOS HUNDREDS OF MANUFACTURERS SUPPORTED
Artisan Technology Group is your source for quality new and certified-used/pre-owned equipment FAST SHIPPING AND DELIVERY TENS OF THOUSANDS OF IN-STOCK ITEMS EQUIPMENT DEMOS HUNDREDS OF MANUFACTURERS SUPPORTED
System Storage EXP3000 Rack Installation Instructions
 System Storage EXP3000 Rack Installation Instructions Review the documentation that comes with your rack cabinet for safety and cabling information. When you install the IBM System Storage EXP3000 in a
System Storage EXP3000 Rack Installation Instructions Review the documentation that comes with your rack cabinet for safety and cabling information. When you install the IBM System Storage EXP3000 in a
CRESCENDO /7200 G3. Quick Start Guide for Crescendo /7200. Processor Upgrade Card for Power Macintosh 7200/8200 Computers
 CRESCENDO /7200 G3 Processor Upgrade Card for Power Macintosh 7200/8200 Computers Quick Start Guide for Crescendo /7200 System Compatibility At this printing, processor upgrade cards are compatible with
CRESCENDO /7200 G3 Processor Upgrade Card for Power Macintosh 7200/8200 Computers Quick Start Guide for Crescendo /7200 System Compatibility At this printing, processor upgrade cards are compatible with
To connect the AC adapter:
 Replacing the AC Adapter Replacing the AC Adapter 3 Plug the power cord into a wall outlet. The power indicator turns on. To connect the AC adapter: Connect the power cord to the AC adapter. Power indicator
Replacing the AC Adapter Replacing the AC Adapter 3 Plug the power cord into a wall outlet. The power indicator turns on. To connect the AC adapter: Connect the power cord to the AC adapter. Power indicator
Artisan Technology Group is your source for quality new and certified-used/pre-owned equipment
 Artisan Technology Group is your source for quality new and certified-used/pre-owned equipment FAST SHIPPING AND DELIVERY TENS OF THOUSANDS OF IN-STOCK ITEMS EQUIPMENT DEMOS HUNDREDS OF MANUFACTURERS SUPPORTED
Artisan Technology Group is your source for quality new and certified-used/pre-owned equipment FAST SHIPPING AND DELIVERY TENS OF THOUSANDS OF IN-STOCK ITEMS EQUIPMENT DEMOS HUNDREDS OF MANUFACTURERS SUPPORTED
IBM Systems. Quick start guide for IBM System p5 505 ( )
 IBM Systems Quick start guide for IBM System p5 505 (9115-505) 1 Before you begin This Quick start guide contains an abbreviated set of setup instructions designed to help you quickly unpack and set up
IBM Systems Quick start guide for IBM System p5 505 (9115-505) 1 Before you begin This Quick start guide contains an abbreviated set of setup instructions designed to help you quickly unpack and set up
S Series Stand Assembly Instructions
 S Series Stand Assembly Instructions Contents Stand Base Column Transducer holder Magnetic screwdriver, Allen bit & Phillips bit Grommets (4) Allen wrench 8mm Phillips-head screws (4) 12mm Allen-head screws
S Series Stand Assembly Instructions Contents Stand Base Column Transducer holder Magnetic screwdriver, Allen bit & Phillips bit Grommets (4) Allen wrench 8mm Phillips-head screws (4) 12mm Allen-head screws
Installation Guide. Copyright 2005 MSI Computer Corp.
 Installation Guide Copyright 2005 MSI Computer Corp. Overview: 1013 is shipped out as a barebone. Some of the components are equipped while some are not. This installation guide provides you with the information
Installation Guide Copyright 2005 MSI Computer Corp. Overview: 1013 is shipped out as a barebone. Some of the components are equipped while some are not. This installation guide provides you with the information
Removing and Replacing Parts
 Removing and Replacing Parts Preparing to Work Inside the Computer Recommended Tools Screw Identification System Components Hard Drive Fixed Optical Drive Media Bay Devices Memory Modules Mini PCI Card
Removing and Replacing Parts Preparing to Work Inside the Computer Recommended Tools Screw Identification System Components Hard Drive Fixed Optical Drive Media Bay Devices Memory Modules Mini PCI Card
Artisan Technology Group is your source for quality new and certified-used/pre-owned equipment
 Artisan Technology Group is your source for quality new and certified-used/pre-owned equipment FAST SHIPPING AND DELIVERY TENS OF THOUSANDS OF IN-STOCK ITEMS EQUIPMENT DEMOS HUNDREDS OF MANUFACTURERS SUPPORTED
Artisan Technology Group is your source for quality new and certified-used/pre-owned equipment FAST SHIPPING AND DELIVERY TENS OF THOUSANDS OF IN-STOCK ITEMS EQUIPMENT DEMOS HUNDREDS OF MANUFACTURERS SUPPORTED
2 To display the Administration Home page, click the Administration link. (You may need to provide the Administrator password.)
 The Disk Drive Snap Server 4100 To install the new disk drive properly, follow the procedure carefully. Failure to follow instructions puts your data at risk. These preparatory steps assist you in completing
The Disk Drive Snap Server 4100 To install the new disk drive properly, follow the procedure carefully. Failure to follow instructions puts your data at risk. These preparatory steps assist you in completing
APES-14 HD-6500 & HD-7000 Version Operator s Training Manual
 APES-14 HD-6500 & HD-7000 Version Operator s Training Manual Issue A1 09/03 PDI Part # 900600 Performance Design Inc. 2350 East Braniff St. Boise Idaho 83716 This manual contains very important safety
APES-14 HD-6500 & HD-7000 Version Operator s Training Manual Issue A1 09/03 PDI Part # 900600 Performance Design Inc. 2350 East Braniff St. Boise Idaho 83716 This manual contains very important safety
Rack Installation Instructions
 Rack Installation Instructions For System Storage EXP2512 and EXP2524 Express Storage Enclosures Use the instructions in this document to install an IBM System Storage EXP2512 Express Storage Enclosure
Rack Installation Instructions For System Storage EXP2512 and EXP2524 Express Storage Enclosures Use the instructions in this document to install an IBM System Storage EXP2512 Express Storage Enclosure
Artisan Technology Group is your source for quality new and certified-used/pre-owned equipment
 Artisan Technology Group is your source for quality new and certified-used/pre-owned equipment FAST SHIPPING AND DELIVERY TENS OF THOUSANDS OF IN-STOCK ITEMS EQUIPMENT DEMOS HUNDREDS OF MANUFACTURERS SUPPORTED
Artisan Technology Group is your source for quality new and certified-used/pre-owned equipment FAST SHIPPING AND DELIVERY TENS OF THOUSANDS OF IN-STOCK ITEMS EQUIPMENT DEMOS HUNDREDS OF MANUFACTURERS SUPPORTED
Dell Inspiron N5110 Service Manual
 Dell Inspiron N5110 Service Manual Regulatory model: P17F Regulatory type: P17F001 Notes, Cautions, and Warnings NOTE: A NOTE indicates important information that helps you make better use of your computer.
Dell Inspiron N5110 Service Manual Regulatory model: P17F Regulatory type: P17F001 Notes, Cautions, and Warnings NOTE: A NOTE indicates important information that helps you make better use of your computer.
Installing and Removing SDRAM and DRAM
 CHAPTER 4 This chapter explains how to remove and replace the main memory modules on the network processing engine or network services engine. For the location of the memory module you are replacing, find
CHAPTER 4 This chapter explains how to remove and replace the main memory modules on the network processing engine or network services engine. For the location of the memory module you are replacing, find
Cisco CRS 3-Phase AC Power Distribution Unit Installation Guide 2. Cisco CRS 3-Phase AC Power Distribution Unit 2
 Cisco CRS 3-Phase AC Power Distribution Unit Installation Guide Cisco CRS 3-Phase AC Power Distribution Unit Installation Guide 2 Cisco CRS 3-Phase AC Power Distribution Unit 2 Revised: November 18, 2016,
Cisco CRS 3-Phase AC Power Distribution Unit Installation Guide Cisco CRS 3-Phase AC Power Distribution Unit Installation Guide 2 Cisco CRS 3-Phase AC Power Distribution Unit 2 Revised: November 18, 2016,
Assembly and Setup Manual
 M-12 Series Copyboard / C-12 Series Captureboard Assembly and Setup Manual This is the installation and assembly manual for the M-12 series Copyboard and C-12 series Captureboard. (The copyboard and/or
M-12 Series Copyboard / C-12 Series Captureboard Assembly and Setup Manual This is the installation and assembly manual for the M-12 series Copyboard and C-12 series Captureboard. (The copyboard and/or
TECHKNOW, INC. Kiosk Order Confirmation System INSTALLATION MANUAL. Revision Date: July 11, 2012 Part # Version 3.2
 document Page 1 of 18 TECHKNOW, INC Kiosk Order Confirmation System INSTALLATION MANUAL Revision Date: July 11, 2012 Part # Version 3.2 Techknow, Inc. 393 Mayfield Road Duncan, SC 29334 www.gotechknow.com
document Page 1 of 18 TECHKNOW, INC Kiosk Order Confirmation System INSTALLATION MANUAL Revision Date: July 11, 2012 Part # Version 3.2 Techknow, Inc. 393 Mayfield Road Duncan, SC 29334 www.gotechknow.com
Z-Truck (Vertical Moving) Z-truck Flag. Y-Truck (Horizontal Moving) FIGURE 1: VIEW OF THE Z-TRUCK. Flexshaft Assembly
 Replacing the LCD Cable To remove and replace the LCD Cable you will need the following tools: #2 Phillips screwdriver (magnetic tip preferred) Socket wrench with 10mm socket Removing the Side Panel 1.
Replacing the LCD Cable To remove and replace the LCD Cable you will need the following tools: #2 Phillips screwdriver (magnetic tip preferred) Socket wrench with 10mm socket Removing the Side Panel 1.
DYNAVISION D2 TM INSTALLATION MANUAL
 DYNAVISION D2 TM INSTALLATION MANUAL Rev 12 Dynavision International 8800 Global Way, West Chester, Ohio 45069 USA EMAIL:info@dynavisiond2.com, WEBSITE: www.dynavisiond2.com, FAX: (905) 294-6327 Unpacking
DYNAVISION D2 TM INSTALLATION MANUAL Rev 12 Dynavision International 8800 Global Way, West Chester, Ohio 45069 USA EMAIL:info@dynavisiond2.com, WEBSITE: www.dynavisiond2.com, FAX: (905) 294-6327 Unpacking
Replacing the PanelMate Power Pro 1785 Series, PanelMate epro 7585x-8 and 7685x-8 Series Backlight Assembly
 Replacing the PanelMate Power Pro 1785 Series, PanelMate epro 7585x-8 and 7685x-8 Series Assembly Introduction The Replacement Kit provides a replacement backlight for the PanelMate Power Pro 1785 Series,
Replacing the PanelMate Power Pro 1785 Series, PanelMate epro 7585x-8 and 7685x-8 Series Assembly Introduction The Replacement Kit provides a replacement backlight for the PanelMate Power Pro 1785 Series,
Serial ATA Hot Swap Drive Cage Upgrade Kit for: Intel Server Chassis SC5200 Intel Server Chassis SC5250-E
 Serial ATA Hot Swap Drive Cage Upgrade Kit for: Intel Server Chassis SC5200 Intel Server Chassis SC5250-E A Guide for Technically Qualified Assemblers of Intel Identified Subassemblies/Products Order Number:
Serial ATA Hot Swap Drive Cage Upgrade Kit for: Intel Server Chassis SC5200 Intel Server Chassis SC5250-E A Guide for Technically Qualified Assemblers of Intel Identified Subassemblies/Products Order Number:
Replacement Keyswitch Assembly
 Installation Instructions Replacement Keyswitch Assembly (Catalog No. 2711E-NKSW1) Applicable Terminals Use this replacement keyswitch with PanelView Terminals 2711-KA1, -KC1, -TA1, -TC1, -TA4, -TC4 and
Installation Instructions Replacement Keyswitch Assembly (Catalog No. 2711E-NKSW1) Applicable Terminals Use this replacement keyswitch with PanelView Terminals 2711-KA1, -KC1, -TA1, -TC1, -TA4, -TC4 and
Installing the Cisco ADE 2130 and 2140 Series Appliance Hardware Options
 CHAPTER 4 Installing the Cisco ADE 2130 and 2140 Series Appliance Hardware Options This chapter provides instructions for installing, replacing, and removing various hardware options in your Cisco ADE
CHAPTER 4 Installing the Cisco ADE 2130 and 2140 Series Appliance Hardware Options This chapter provides instructions for installing, replacing, and removing various hardware options in your Cisco ADE
Quick Start. This document describes how to install the Juniper Networks PTX5000 Packet Transport
 PTX5000 Packet Transport Router Quick Start September 2017 Part Number: 530-066788 Revision 01 This document describes how to install the Juniper Networks PTX5000 Packet Transport Router. Contents Quick
PTX5000 Packet Transport Router Quick Start September 2017 Part Number: 530-066788 Revision 01 This document describes how to install the Juniper Networks PTX5000 Packet Transport Router. Contents Quick
Service & Maintenance
 Service & Maintenance Internal Amplifier External (Peavey) Amplifier Core & HDD Monitor UPS Dollar Bill Acceptor Coin Mechanism Cleaning Fans & Filter G1-1 Internal Amplifier Amplifier Removal 1. Disconnect
Service & Maintenance Internal Amplifier External (Peavey) Amplifier Core & HDD Monitor UPS Dollar Bill Acceptor Coin Mechanism Cleaning Fans & Filter G1-1 Internal Amplifier Amplifier Removal 1. Disconnect
E1135C PDU and Pod Upgrade Procedure
 E4030-90010 Rev. B 12/2003 In this Document... Tools Needed, 2 Contents of the Upgrade Kits, 2 Installation Procedures, 4 Verifying the Power Option of the New PDU, 4 Removing the PDU from the Support
E4030-90010 Rev. B 12/2003 In this Document... Tools Needed, 2 Contents of the Upgrade Kits, 2 Installation Procedures, 4 Verifying the Power Option of the New PDU, 4 Removing the PDU from the Support
Setup Guide. Confirming the Installation Space. Installation space (W x D x H) 70.5 x 66.3 x 61.5 inches (1790 x 1684 x 1560 mm) 23.
 Introductory Information Setup Guide ENGLISH Read this manual before attempting to operate the printer. Keep this manual in a handy location for future reference. Caution Instructions in this Setup Guide
Introductory Information Setup Guide ENGLISH Read this manual before attempting to operate the printer. Keep this manual in a handy location for future reference. Caution Instructions in this Setup Guide
Artisan Technology Group is your source for quality new and certified-used/pre-owned equipment
 Artisan Technology Group is your source for quality new and certified-used/pre-owned equipment FAST SHIPPING AND DELIVERY TENS OF THOUSANDS OF IN-STOCK ITEMS EQUIPMENT DEMOS HUNDREDS OF MANUFACTURERS SUPPORTED
Artisan Technology Group is your source for quality new and certified-used/pre-owned equipment FAST SHIPPING AND DELIVERY TENS OF THOUSANDS OF IN-STOCK ITEMS EQUIPMENT DEMOS HUNDREDS OF MANUFACTURERS SUPPORTED
Dell Edge Gateway. Service Manual Series
 Dell Edge Gateway 5000 Series Service Manual Computer Model: Dell Edge Gateway 5000/5100 Regulatory Model: N01G/N02G Regulatory Type: N01G001/N02G001 Notes, cautions, and warnings NOTE: A NOTE indicates
Dell Edge Gateway 5000 Series Service Manual Computer Model: Dell Edge Gateway 5000/5100 Regulatory Model: N01G/N02G Regulatory Type: N01G001/N02G001 Notes, cautions, and warnings NOTE: A NOTE indicates
Dell Inspiron XPS and Inspiron 9100 Service Manual
 Dell Inspiron XPS and Inspiron 9100 Service Manual Dell Inspiron XPS and Inspiron 9100 Service Manual Before You Begin Memory Module, Mini PCI Card, and Devices System Components Subwoofer Bluetooth Card
Dell Inspiron XPS and Inspiron 9100 Service Manual Dell Inspiron XPS and Inspiron 9100 Service Manual Before You Begin Memory Module, Mini PCI Card, and Devices System Components Subwoofer Bluetooth Card
Artisan Technology Group is your source for quality new and certified-used/pre-owned equipment
 Artisan Technology Group is your source for quality new and certified-used/pre-owned equipment FAST SHIPPING AND DELIVERY TENS OF THOUSANDS OF IN-STOCK ITEMS EQUIPMENT DEMOS HUNDREDS OF MANUFACTURERS SUPPORTED
Artisan Technology Group is your source for quality new and certified-used/pre-owned equipment FAST SHIPPING AND DELIVERY TENS OF THOUSANDS OF IN-STOCK ITEMS EQUIPMENT DEMOS HUNDREDS OF MANUFACTURERS SUPPORTED
Artisan Technology Group is your source for quality new and certified-used/pre-owned equipment
 Artisan Technology Group is your source for quality new and certified-used/pre-owned equipment FAST SHIPPING AND DELIVERY TENS OF THOUSANDS OF IN-STOCK ITEMS EQUIPMENT DEMOS HUNDREDS OF MANUFACTURERS SUPPORTED
Artisan Technology Group is your source for quality new and certified-used/pre-owned equipment FAST SHIPPING AND DELIVERY TENS OF THOUSANDS OF IN-STOCK ITEMS EQUIPMENT DEMOS HUNDREDS OF MANUFACTURERS SUPPORTED
TABLE OF CONTENTS SECTION 1 TABLETOP CONFIGURATION SECTION 2 TABLETOP CONFIGURATION ACCESSORIES SECTION 3 SLIDE CONFIGURATION
 S6 USER S MANUAL TABLE OF CONTENTS SECTION 1 TABLETOP CONFIGURATION SECTION 2 TABLETOP CONFIGURATION ACCESSORIES SECTION 3 SLIDE CONFIGURATION SECTION 4 SLIDE CONFIGURATION ACCESSORIES SECTION 5 RACK MOUNT
S6 USER S MANUAL TABLE OF CONTENTS SECTION 1 TABLETOP CONFIGURATION SECTION 2 TABLETOP CONFIGURATION ACCESSORIES SECTION 3 SLIDE CONFIGURATION SECTION 4 SLIDE CONFIGURATION ACCESSORIES SECTION 5 RACK MOUNT
Artisan Technology Group is your source for quality new and certified-used/pre-owned equipment
 Artisan Technology Group is your source for quality new and certified-used/pre-owned equipment FAST SHIPPING AND DELIVERY TENS OF THOUSANDS OF IN-STOCK ITEMS EQUIPMENT DEMOS HUNDREDS OF MANUFACTURERS SUPPORTED
Artisan Technology Group is your source for quality new and certified-used/pre-owned equipment FAST SHIPPING AND DELIVERY TENS OF THOUSANDS OF IN-STOCK ITEMS EQUIPMENT DEMOS HUNDREDS OF MANUFACTURERS SUPPORTED
Computer Assembly (Installing Mother Board & CPU)
 Computer Assembly (Installing Mother Board & CPU) IT@SCHOOL HARDWARE TEAM Biju Thiruvananthapuram Sree Kumar Kottarakkara Shamsudeen Attingal Pradeep Mattara Wandoor Pre-Installation Precaution Mother
Computer Assembly (Installing Mother Board & CPU) IT@SCHOOL HARDWARE TEAM Biju Thiruvananthapuram Sree Kumar Kottarakkara Shamsudeen Attingal Pradeep Mattara Wandoor Pre-Installation Precaution Mother
Nov. 07, 2013 p. 5 - changed the B axis unit value to from Changed by Randy per Frank s request.
 Correction notes Nov. 07, 2013 p. 5 - changed the B axis unit value to 45.1389 from 40.0000. Changed by Randy per Frank s request. Jan. 22, 2018 p. 5 - changed the B axis unit value and corresponding picture
Correction notes Nov. 07, 2013 p. 5 - changed the B axis unit value to 45.1389 from 40.0000. Changed by Randy per Frank s request. Jan. 22, 2018 p. 5 - changed the B axis unit value and corresponding picture
LED Maintenance Instructions
 Chapter 5 LED Maintenance Instructions This guide describes the maintenance procedures for the LED portion of your DayStar or TekStar sign. 1.800.237.3928 stewartsigns.com Rev1802 Intentionally Left Blank
Chapter 5 LED Maintenance Instructions This guide describes the maintenance procedures for the LED portion of your DayStar or TekStar sign. 1.800.237.3928 stewartsigns.com Rev1802 Intentionally Left Blank
2015 SIMMCONN LABS, LLC. All rights reserved. NewScope-T1 Operation Manual
 2015 SIMMCONN LABS, LLC. All rights reserved NewScope-T1 Operation Manual April 12, 2017 NewScope-T1 Operation Manual 1 Introduction... 3 2 Installation... 4 2.1 Initial Inspection... 4 2.2 Installation
2015 SIMMCONN LABS, LLC. All rights reserved NewScope-T1 Operation Manual April 12, 2017 NewScope-T1 Operation Manual 1 Introduction... 3 2 Installation... 4 2.1 Initial Inspection... 4 2.2 Installation
Installing the Server into a Rack
 Installing the Server into a Rack Note These instructions apply to multiple models; illustrations may vary slightly. Rack Mount Kit Inventory Before installing the chassis on a standard 4-post rack, make
Installing the Server into a Rack Note These instructions apply to multiple models; illustrations may vary slightly. Rack Mount Kit Inventory Before installing the chassis on a standard 4-post rack, make
ATTENTION: OBSERVE PRECAUTIONS FOR HANDLING ESD-SENSITIVE DEVICES
 15 Monitor Removal 1. Turn off and unplug the game. 2. Place something in front of the game to brace the bezel once the strain relief cord is undone, then unlock and open the CPU section. 3. Remove the
15 Monitor Removal 1. Turn off and unplug the game. 2. Place something in front of the game to brace the bezel once the strain relief cord is undone, then unlock and open the CPU section. 3. Remove the
Upgrading and Servicing Guide
 Upgrading and Servicing Guide The only warranties for Hewlett-Packard products and services are set forth in the express statements accompanying such products and services. Nothing herein should be construed
Upgrading and Servicing Guide The only warranties for Hewlett-Packard products and services are set forth in the express statements accompanying such products and services. Nothing herein should be construed
EMC 10/4 "CE" Mechanical Upgrade Procedure
 EMC 10/4 "CE" Mechanical Upgrade Procedure Kit Part Number: 009663-01 This procedure upgrades a non-ce compliant machine to the mechanical requirements of a CE compliant machine. Properly upgraded machines
EMC 10/4 "CE" Mechanical Upgrade Procedure Kit Part Number: 009663-01 This procedure upgrades a non-ce compliant machine to the mechanical requirements of a CE compliant machine. Properly upgraded machines
Artisan Technology Group is your source for quality new and certified-used/pre-owned equipment
 Artisan Technology Group is your source for quality new and certified-used/pre-owned equipment FAST SHIPPING AND DELIVERY TENS OF THOUSANDS OF IN-STOCK ITEMS EQUIPMENT DEMOS HUNDREDS OF MANUFACTURERS SUPPORTED
Artisan Technology Group is your source for quality new and certified-used/pre-owned equipment FAST SHIPPING AND DELIVERY TENS OF THOUSANDS OF IN-STOCK ITEMS EQUIPMENT DEMOS HUNDREDS OF MANUFACTURERS SUPPORTED
Quick start guide for p5 520 ( )
 Quick start guide for p5 520 (9111-520) 1 Before you begin This Quick start guide contains an abbreviated set of setup instructions designed to help you quickly unpack and set up a standard system. Users
Quick start guide for p5 520 (9111-520) 1 Before you begin This Quick start guide contains an abbreviated set of setup instructions designed to help you quickly unpack and set up a standard system. Users
INSTALLATION INSTRUCTIONS
 INSTALLATION INSTRUCTIONS 19 20 21 01 07 22 23 13 10 12 08 17 18 11 02 14 15 04 03 16 WELCOME PARTS LIST Thank you for purchasing this HealthPoint Technology Cabinet from Humanscale! Before you begin installing
INSTALLATION INSTRUCTIONS 19 20 21 01 07 22 23 13 10 12 08 17 18 11 02 14 15 04 03 16 WELCOME PARTS LIST Thank you for purchasing this HealthPoint Technology Cabinet from Humanscale! Before you begin installing
Oracle <Insert Picture Here>
 Slide 1 Oracle Slide 2 WZT-6509 version B Sun Fire Nehalem and Westmere Rack-Mount Server Installation and Replacement Welcome to the installation and replacement
Slide 1 Oracle Slide 2 WZT-6509 version B Sun Fire Nehalem and Westmere Rack-Mount Server Installation and Replacement Welcome to the installation and replacement
Artisan Technology Group is your source for quality new and certified-used/pre-owned equipment
 Artisan Technology Group is your source for quality new and certified-used/pre-owned equipment FAST SHIPPING AND DELIVERY TENS OF THOUSANDS OF IN-STOCK ITEMS EQUIPMENT DEMOS HUNDREDS OF MANUFACTURERS SUPPORTED
Artisan Technology Group is your source for quality new and certified-used/pre-owned equipment FAST SHIPPING AND DELIVERY TENS OF THOUSANDS OF IN-STOCK ITEMS EQUIPMENT DEMOS HUNDREDS OF MANUFACTURERS SUPPORTED
E2460GS Oscilloscope Upgrade Kit
 Installation Instructions for E2460GS Oscilloscope Upgrade Kit Agilent 1670G-Series Logic Analyzers This kit upgrades either the Agilent Technologies 1670G, Agilent 1671G, Agilent 1672G, or the Agilent
Installation Instructions for E2460GS Oscilloscope Upgrade Kit Agilent 1670G-Series Logic Analyzers This kit upgrades either the Agilent Technologies 1670G, Agilent 1671G, Agilent 1672G, or the Agilent
EMC 10T "CE" Mechanical Upgrade Procedure
 EMC 10T "CE" Mechanical Upgrade Procedure Kit Part Number: 009866-01 This procedure upgrades a non-ce compliant machine to the mechanical requirements of a CE compliant machine. Properly upgraded machines
EMC 10T "CE" Mechanical Upgrade Procedure Kit Part Number: 009866-01 This procedure upgrades a non-ce compliant machine to the mechanical requirements of a CE compliant machine. Properly upgraded machines
FreeNAS Mini and Mini XL Network Upgrade Kit
 FreeNAS Mini and Mini XL Network Upgrade Kit June 2017 Edition For more information about the FreeNAS Mini product line and a digital download of this guide, visit www.ixsystems.com/freenas-mini/ Table
FreeNAS Mini and Mini XL Network Upgrade Kit June 2017 Edition For more information about the FreeNAS Mini product line and a digital download of this guide, visit www.ixsystems.com/freenas-mini/ Table
A TCP/IP network CAT 5 cable If the network is faster than 10baseT a switching hub will be needed Static IP address
 Requirements A TCP/IP network CAT 5 cable If the network is faster than 10baseT a switching hub will be needed Static IP address Power Up A Reader with an Ethernet adaptor installed and the network cable
Requirements A TCP/IP network CAT 5 cable If the network is faster than 10baseT a switching hub will be needed Static IP address Power Up A Reader with an Ethernet adaptor installed and the network cable
Cutter Option Installation Instructions
 This kit includes the parts and documentation necessary to install the cutter option on the Zebra XiII, XiIII, and XiIIIPlus-Series printers. NOTE: The Cutter Option is not available for the 96XiIII. Adding
This kit includes the parts and documentation necessary to install the cutter option on the Zebra XiII, XiIII, and XiIIIPlus-Series printers. NOTE: The Cutter Option is not available for the 96XiIII. Adding
Artisan Scientific is You~ Source for: Quality New and Certified-Used/Pre:-awned ECJuiflment
 Looking for more information? Visit us on the web at http://www.artisan-scientific.com for more information: Price Quotations Drivers Technical Specifications. Manuals and Documentation Artisan Scientific
Looking for more information? Visit us on the web at http://www.artisan-scientific.com for more information: Price Quotations Drivers Technical Specifications. Manuals and Documentation Artisan Scientific
CAVS USA Inc. Quick Start Manual For Karaoke Jukebox CAVS JB-99RX. Version and up
 Quick Start Manual For Karaoke Jukebox CAVS JB-99RX Version 1.0.0.261 and up 1 Contents Page 1. Unpacking 3 2. Installation 4 2.1 Touch Screen monitor 4 2.2 Mixer-Amplifier 5 2.3 Microphone 5 3. Booting
Quick Start Manual For Karaoke Jukebox CAVS JB-99RX Version 1.0.0.261 and up 1 Contents Page 1. Unpacking 3 2. Installation 4 2.1 Touch Screen monitor 4 2.2 Mixer-Amplifier 5 2.3 Microphone 5 3. Booting
Upgrading and Servicing Guide
 Upgrading and Servicing Guide The only warranties for Hewlett-Packard products and services are set forth in the express statements accompanying such products and services. Nothing herein should be construed
Upgrading and Servicing Guide The only warranties for Hewlett-Packard products and services are set forth in the express statements accompanying such products and services. Nothing herein should be construed
Installation and Maintenance
 CHAPTER 4 Installation and Maintenance Revised: April 19, 2010, Introduction This chapter explains how to install a SCE 1000 platform in a rack or in a general tabletop or workbench installation. Additionally,
CHAPTER 4 Installation and Maintenance Revised: April 19, 2010, Introduction This chapter explains how to install a SCE 1000 platform in a rack or in a general tabletop or workbench installation. Additionally,
Upgrading and Servicing Guide
 Upgrading and Servicing Guide The information in this document is subject to change without notice. Hewlett-Packard Company makes no warranty of any kind with regard to this material, including, but not
Upgrading and Servicing Guide The information in this document is subject to change without notice. Hewlett-Packard Company makes no warranty of any kind with regard to this material, including, but not
imac Intel 27" Retina 5K Display CPU Replacement
 imac Intel 27" Retina 5K Display CPU Replacement Replace or upgrade the CPU in your imac Intel 27" Retina 5K Display. Written By: Sam Lionheart ifixit CC BY-NC-SA www.ifixit.com Page 1 of 36 INTRODUCTION
imac Intel 27" Retina 5K Display CPU Replacement Replace or upgrade the CPU in your imac Intel 27" Retina 5K Display. Written By: Sam Lionheart ifixit CC BY-NC-SA www.ifixit.com Page 1 of 36 INTRODUCTION
Dell XPS 14z Owner s Manual
 Dell XPS 14z Owner s Manual Computer model: L412z Regulatory model: P24G series Regulatory type: P24G001 Notes, Cautions, and Warnings NOTE: A NOTE indicates important information that helps you make better
Dell XPS 14z Owner s Manual Computer model: L412z Regulatory model: P24G series Regulatory type: P24G001 Notes, Cautions, and Warnings NOTE: A NOTE indicates important information that helps you make better
imac Intel 21.5" EMC 2389 Stand Replacement
 imac Intel 21.5" EMC 2389 Stand Replacement Replace a broken or cosmetically unappealing stand on the imac 2389 21.5 Written By: Aaron Cooke ifixit CC BY-NC-SA www.ifixit.com Page 1 of 30 INTRODUCTION
imac Intel 21.5" EMC 2389 Stand Replacement Replace a broken or cosmetically unappealing stand on the imac 2389 21.5 Written By: Aaron Cooke ifixit CC BY-NC-SA www.ifixit.com Page 1 of 30 INTRODUCTION
Written By: senordingdong
 Installation of the UniMac V4 adapter into the Apple imac Intel 17". This enables the usage of non OEM LCD panels, and offers an otherwise unavailable Full HD upgrade. This used for repair of the common
Installation of the UniMac V4 adapter into the Apple imac Intel 17". This enables the usage of non OEM LCD panels, and offers an otherwise unavailable Full HD upgrade. This used for repair of the common
Chapter 3 Installation
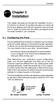 Installation Chapter 3 Installation This chapter will guide you through the installation of your I/ O Extension A.3 board. It includes instructions on how to set the I/O port address and interrupt request
Installation Chapter 3 Installation This chapter will guide you through the installation of your I/ O Extension A.3 board. It includes instructions on how to set the I/O port address and interrupt request
Thanks for shopping with Improvements! Lighted Canterbury Christmas Greenery Doorway Arch Item #548443
 Thanks for shopping with Improvements! Lighted Canterbury Christmas Greenery Doorway Arch Item #548443 IMPORTANT, RETAIN FOR FUTURE REFERENCE: READ CAREFULLY. PARTS LIST: 2 Metal Plate Stands 5 Greenery
Thanks for shopping with Improvements! Lighted Canterbury Christmas Greenery Doorway Arch Item #548443 IMPORTANT, RETAIN FOR FUTURE REFERENCE: READ CAREFULLY. PARTS LIST: 2 Metal Plate Stands 5 Greenery
KM-4800w. Installation Guide
 KM-4800w Installation Guide TABLE OF CONTENTS page 1 Installation Requirements 2 2 Unpacking 3 2. 1 Unpacking 3 2. 2 Confirmation of Accessories 5 3 Leveling the Machine 7 4 Setup of the Roll Deck 9 5
KM-4800w Installation Guide TABLE OF CONTENTS page 1 Installation Requirements 2 2 Unpacking 3 2. 1 Unpacking 3 2. 2 Confirmation of Accessories 5 3 Leveling the Machine 7 4 Setup of the Roll Deck 9 5
Artisan Technology Group is your source for quality new and certified-used/pre-owned equipment
 Artisan Technology Group is your source for quality new and certified-used/pre-owned equipment FAST SHIPPING AND DELIVERY TENS OF THOUSANDS OF IN-STOCK ITEMS EQUIPMENT DEMOS HUNDREDS OF MANUFACTURERS SUPPORTED
Artisan Technology Group is your source for quality new and certified-used/pre-owned equipment FAST SHIPPING AND DELIVERY TENS OF THOUSANDS OF IN-STOCK ITEMS EQUIPMENT DEMOS HUNDREDS OF MANUFACTURERS SUPPORTED
Removal and Installation 8
 Removal and Installation 8 8 Introduction 8-2 Service Calibration Guide to Removal and Installation 8-4 Window 8-8 Covers and Trims 8-12 Rear Tray 8-31 Rear Cover 8-32 Media Lever 8-33 Media Lever Position
Removal and Installation 8 8 Introduction 8-2 Service Calibration Guide to Removal and Installation 8-4 Window 8-8 Covers and Trims 8-12 Rear Tray 8-31 Rear Cover 8-32 Media Lever 8-33 Media Lever Position
Hardware Replacement Guide Types 8099, 8116, 8155, 8156 Types 8157, 8158, 8159, 8160 Types 8215, 9210, 9211
 Hardware Replacement Guide Types 8099, 8116, 8155, 8156 Types 8157, 8158, 8159, 8160 Types 8215, 9210, 9211 Hardware Replacement Guide Types 8099, 8116, 8155, 8156 Types 8157, 8158, 8159, 8160 Types 8215,
Hardware Replacement Guide Types 8099, 8116, 8155, 8156 Types 8157, 8158, 8159, 8160 Types 8215, 9210, 9211 Hardware Replacement Guide Types 8099, 8116, 8155, 8156 Types 8157, 8158, 8159, 8160 Types 8215,
Page
 Page 2... 3... 4... 5-6... 7-8... 9... 10... 11-12... 13... 14... 15... Index, Foreword Product Overview Preparation for Assembly Installing the Motherboard Installing the Passive CPU Cooler Installing
Page 2... 3... 4... 5-6... 7-8... 9... 10... 11-12... 13... 14... 15... Index, Foreword Product Overview Preparation for Assembly Installing the Motherboard Installing the Passive CPU Cooler Installing
PIX 515/515E. PIX 515/515E Product Overview CHAPTER
 CHAPTER 4 PIX 515/515E This chapter describes how to install the PIX 515/515E, and includes the following sections: PIX 515/515E Product Overview Installing a PIX 515/515E PIX 515/515E Feature Licenses
CHAPTER 4 PIX 515/515E This chapter describes how to install the PIX 515/515E, and includes the following sections: PIX 515/515E Product Overview Installing a PIX 515/515E PIX 515/515E Feature Licenses
Peel/Rewind Upgrade Kit
 Peel/Rewind Upgrade Kit Installation Instructions This kit includes the parts and documentation necessary to install the Peel/Rewind upgrade kit on the following printers: ZM400 ZM600 Read these instructions
Peel/Rewind Upgrade Kit Installation Instructions This kit includes the parts and documentation necessary to install the Peel/Rewind upgrade kit on the following printers: ZM400 ZM600 Read these instructions
imac Intel 27" EMC 2639 Hard Drive
 imac Intel 27" EMC 2639 Hard Drive Replacement Replace the Hard Drive in your imac Intel 27" EMC 2639. Written By: Walter Galan ifixit CC BY-NC-SA www.ifixit.com Page 1 of 26 INTRODUCTION Replacing the
imac Intel 27" EMC 2639 Hard Drive Replacement Replace the Hard Drive in your imac Intel 27" EMC 2639. Written By: Walter Galan ifixit CC BY-NC-SA www.ifixit.com Page 1 of 26 INTRODUCTION Replacing the
Plasma Panel Replacement Guide DU-42PX12X
 Plasma Panel Replacement Guide DU-42PX12X Panel Replacement: At this point, the panel has been determined to be defective and replacement is necessary. Upon receiving the replacement panel, it must be
Plasma Panel Replacement Guide DU-42PX12X Panel Replacement: At this point, the panel has been determined to be defective and replacement is necessary. Upon receiving the replacement panel, it must be
Model No. ET-JPF200BE
 Operating Instructions Floor Stand Kit Commercial Use Model No. ET-JPF200BE ET-JPF200WE ENGLISH FRANÇAIS ESPAÑOL DEUTSCH ITALIANO * The above illustration is of this product mounted to an optional projector.
Operating Instructions Floor Stand Kit Commercial Use Model No. ET-JPF200BE ET-JPF200WE ENGLISH FRANÇAIS ESPAÑOL DEUTSCH ITALIANO * The above illustration is of this product mounted to an optional projector.
Unpacking and Installing the Flora 2512 UV Printer. Steps 1: Unscrew the 10mm bolts holding the top. Then remove the top and put in a safe place.
 Unpacking and Installing the Flora 2512 UV Printer Steps 1: Unscrew the 10mm bolts holding the top. Then remove the top and put in a safe place. Step 2: Unscrew 10mm bolts holding the end panels. On the
Unpacking and Installing the Flora 2512 UV Printer Steps 1: Unscrew the 10mm bolts holding the top. Then remove the top and put in a safe place. Step 2: Unscrew 10mm bolts holding the end panels. On the
DIGITAL Server Rackmount Installation Guide
 DIGITAL Server Rackmount Installation Guide Part Number: ER-PCSRA-IA. E01 Digital Equipment Corporation December 1997 The information in this document is subject to change without notice and should not
DIGITAL Server Rackmount Installation Guide Part Number: ER-PCSRA-IA. E01 Digital Equipment Corporation December 1997 The information in this document is subject to change without notice and should not
Hardware Replacement Guide
 Hardware Replacement Guide Types 6491, 8013, 8702, 8706 Types 8716, 8970, 8972, 8976 Types 8980, 8982, 8986, 8992 Types 8994, 9266, 9276, 9278 Types 9282, 9286, 9288, 9374 Types 9378, 9380, 9384, 9628
Hardware Replacement Guide Types 6491, 8013, 8702, 8706 Types 8716, 8970, 8972, 8976 Types 8980, 8982, 8986, 8992 Types 8994, 9266, 9276, 9278 Types 9282, 9286, 9288, 9374 Types 9378, 9380, 9384, 9628
Upgrading a 2U CHP to an i7 Quad Core SBC
 Upgrading a 2U CHP to an i7 Quad Core SBC 1. Parts required: i7 SBC Slim line SATA DVD drive Combined SATA data and power cable for slim-line optical drive Serial port ribbon cable - 9way D male to 10
Upgrading a 2U CHP to an i7 Quad Core SBC 1. Parts required: i7 SBC Slim line SATA DVD drive Combined SATA data and power cable for slim-line optical drive Serial port ribbon cable - 9way D male to 10
PoE/FPR Kit for Auto-Sync Time Clock. The Auto-Sync Time Clock is a validated time system with a Web interface and auto discovery.
 ASTCPOEK PoE/FPR Kit for Auto-Sync Time Clock The Auto-Sync Time Clock is a validated time system with a Web interface and auto discovery. The ASTCPOEK Kit provides Power over Ethernet with Full Power
ASTCPOEK PoE/FPR Kit for Auto-Sync Time Clock The Auto-Sync Time Clock is a validated time system with a Web interface and auto discovery. The ASTCPOEK Kit provides Power over Ethernet with Full Power
HP UPS R/T3000 ERM. Overview. Precautions. Installation Instructions
 HP UPS R/T3000 ERM Installation Instructions Overview The ERM consists of two battery packs in a 2U chassis. The ERM connects directly to a UPS R/T3000 or to another ERM. Up to two ERM units can be connected.
HP UPS R/T3000 ERM Installation Instructions Overview The ERM consists of two battery packs in a 2U chassis. The ERM connects directly to a UPS R/T3000 or to another ERM. Up to two ERM units can be connected.
