Mediant Enterprise Session Border Controller (E-SBC) & Media Gateway. Hardware Installation Manual
|
|
|
- Ross Miles
- 5 years ago
- Views:
Transcription
1 Hardware Installation Manual AudioCodes Media Gateways & Session Border Controllers Mediant 3000 Enterprise Session Border Controller (E-SBC) & Media Gateway
2
3 Configuration Note Contents Table of Contents 1 Introduction Unpacking the Device Physical Description Hardware Components Front Panel Description Rear Panel Description Chassis Dimensions and Operating Environment Blade Cage and Slot Assignment Chassis with TP-6310 Blades Chassis with TP-8410 Blades TP-6310 Blade TP-6310 LEDs Description Blade Operating Status LEDs Gigabit Ethernet LEDs PSTN LEDs RTM-6310 Rear Transition Module RTM-6310 Redundancy Rear Transition Module TP-8410 Blade TP-8410 LEDs Description Blade Operating Status LEDs Ethernet LEDs PSTN (E1/T1) LEDs LED Array Display for PSTN LEDs RTM-8410 Rear Transition Module RTM-8410 for 16-Span Configuration RTM-8410 for Scalable Span Configuration Alarm, Status and Synchronization Blade Chassis Cooling System Alarm LEDs and ACO Button Power Supply AC Power System AC Power Entry Modules AC Power Supply Modules DC Power System DC Power Entry Module DC Power Supply Modules Rack-Mounting the Device Cabling the Device Grounding the Chassis Cabling RTM-6310 Interfaces Connecting to STM-1/OC-3 PSTN Interfaces Connecting to T3 PSTN Interfaces Connecting GbE Interfaces to IP Network Cabling RTM-8410 Interfaces Connecting to E1/T1 PSTN Interfaces Pin SCSI Connector Specifications Pin SCSI Connector Specifications...58 SBC & Media Gateway 3 Mediant 3000
4 Mediant Cabling Procedure Connecting Ethernet Interfaces to OAMP and Control IP Networks Connecting GbE Interfaces to IP Network Connecting to BITS Trunk for Clock Synchronization Connecting to Telco Alarm Interface Connecting to Computer for Serial Communication Connecting Power Connecting to AC Power Supply Connecting to DC Power Supply Hardware Maintenance and Repair Ensuring ESD Protection before Maintenance Procedures Replacing Blades and RTMs Replacing Blades for Mediant 3000 Simplex Replacing Blades for Mediant 3000 HA Replacing RTMs Replacing the Power Supply Module Replacing the Power Entry Module Replacing the Fan Tray Module Replacing the Air Filter Replacing Optical SFP Transceiver Modules Configuration Note 4 Document #: LTRT-94724
5 Configuration Note Notices Notice Information contained in this document is believed to be accurate and reliable at the time of printing. However, due to ongoing product improvements and revisions, AudioCodes cannot guarantee accuracy of printed material after the Date Published nor can it accept responsibility for errors or omissions. Updates to this document can be downloaded from This document is subject to change without notice. Date Published: December WEEE EU Directive Pursuant to the WEEE EU Directive, electronic and electrical waste must not be disposed of with unsorted waste. Please contact your local recycling authority for disposal of this product. Customer Support Customer technical support and services are provided by AudioCodes or by an authorized AudioCodes Service Partner. For more information on how to buy technical support for AudioCodes products and for contact information, please visit our website at Abbreviations and Terminology Each abbreviation is spelled out in full when first used. Throughout this manual, unless otherwise specified, the following terms are used: Term Meaning Device Mediant 3000 Blade TP-6310 and TP-8410 blades SBC & Media Gateway 5 Mediant 3000
6 Mediant 3000 Related Documentation Manual Name SIP Release Notes Mediant 3000 SIP User's Manual Notes and Warnings Caution Electrical Shock The equipment must be installed or serviced only by qualified service personnel. Note: The device is an INDOOR unit and therefore, must be installed only indoors. Document Revision Record LTRT Description Initial document release (Ver. 7.0) M3K-ICPU-1 Integrated CPU Blade removed Specifications for operating temperature and fiber optic added Physical Network Separation update (PhysicalSeparationConfiguration) Fan Tray module warning statements Cabling E1/T1 (orderable cables per span configuration) updated AC power cable warning (Japanese) Updated document with new logos and URLs HA and Ethernet loss; redundancy between TP and SA blades. Documentation Feedback AudioCodes continually strives to produce high quality documentation. If you have any comments (suggestions or errors) regarding this document, please fill out the Documentation Feedback form on our website at Configuration Note 6 Document #: LTRT-94724
7 Configuration Note 1. Introduction 1 Introduction This document provides a hardware description of the Mediant 3000 (hereafter referred to as device) as well as step-by-step instructions on how to cable it. The telephony interface support on the Mediant 3000 depends on the installed blade: Configurations hosting TP-6310 blade: Mediant 3000 hosting a single TP-6310 blade, providing 1+1 SONET/SDH or 3 x T3 PSTN interfaces. Mediant 3000 hosting two TP-6310 blades for 1+1 High Availability (HA), providing 1+1 SONET / SDH or 3 x T3 PSTN interfaces. Depopulated TP-6310 with single DS3 configuration including eight DSPs. This is offered on the following models: M3K1/DC (AC) M3K3/DC (AC) M3K40/ESBC/AC (DC) M3K42/ESBC/AC (DC) Configurations hosting TP-8410 blade: Mediant 3000 hosting a single TP-8410 blade, providing 16 E1 / 21 T1 PSTN interfaces. Mediant 3000 hosting a single TP-8410 blade, providing up to 63 E1 / 84 T1 PSTN interfaces. Mediant 3000 hosting two TP-8410 blades for 1+1 HA, providing up to 16 E1 / 21 T1 PSTN interfaces. Mediant 3000 hosting two TP-8410 blades for 1+1 HA, providing up to 63 E1 / 84 T1 PSTN interfaces. Notes: The Mediant 3000 can be deployed either as a standalone IP-to-IP media gateway, a standalone PSTN-IP media gateway, or a combined PSTN-IP/IP-to-IP media gateway. This support depends on the Software Upgrade Key installed on the device. For configuring the device, refer to the User's Manual. SBC & Media Gateway 7 Mediant 3000
8 Mediant 3000 This page is intentionally left blank. Configuration Note 8 Document #: LTRT-94724
9 Configuration Note 2. Unpacking the Device 2 Unpacking the Device Follow the procedure below for unpacking the received carton in which the device is shipped. To unpack the device: 1. Open the carton and remove the packing materials. 2. Remove the device from the carton. 3. Ensure that the package contains the following items: One or two DC power cables. RS-232 adapter cable (two meters in length). Regulatory Information list. 4. Check that there is no equipment damage. 5. Check, retain and process any documents. If any items are missing or damaged, please notify your AudioCodes sales representative. SBC & Media Gateway 9 Mediant 3000
10 Mediant 3000 This page is intentionally left blank. Configuration Note 10 Document #: LTRT-94724
11 Configuration Note 3. Physical Description 3 Physical Description This section provides a physical description of the device. 3.1 Hardware Components The device includes the following components: A 19-inch, 2U high rack-mount chassis (see Section 3.2 on page 13). TP-6310 blades: regarded as a complete gateway/media server module, supporting all necessary functions for voice, data, and fax streaming over IP networks (see Section 3.3 on page 21). The blade is supplied with a rear input/output (I/O) module referred to as the Rear Transition Module (RTM). RTM-6310 provides the port connections to the supported interfaces: Two Gigabit Ethernet PSTN Interfaces: Up to three T3 interfaces, offering scalability by allowing you to start with a single T3 interface and to later add another one or two T3 interfaces as capacity requirements grow 1+1 STM-1/OC-3 TP-8410 blades: regarded as a complete gateway module, supporting all necessary functions for voice, data, and fax streaming over IP networks (see Section 3.4 on page 26). The RTM-8410 provides the port connections to the supported interfaces: Two Gigabit Ethernet Up to 63 E1 / 84 T1 Alarm, Status and Synchronization blade (SA/M3K): provides clock synchronization (see Section 3.5 on page 31) Cooling system (see Section 3.6 on page 33): Fan Tray module (FM/M3K) Air Filter (AF/3K) located within the Fan Tray module System alarm LEDs and ACO button (see Section 3.7 on page 35) Power system, available in one of the following power types: Alternating Current (see Section on page 39): Two AC Power Supply modules (PS/AC/3K) for load sharing Two AC Power Entry modules (PEM/AC/3K) Direct Current (see Section on page 40): Two DC Power Supply modules (PS/DC/3K) for load sharing Two DC Power Entry modules (PEM/DC/3K) Notes: The device operates in either Simplex mode or High Availability (HA) mode. The difference is that HA provides 1+1 redundancy for the voice functionality. The blades and modules are supplied pre-installed in the device's chassis. For replacing these components, see Section 6 on page 73. For blade chassis slot assignment, see Section on page 14. SBC & Media Gateway 11 Mediant 3000
12 Mediant Front Panel Description The main components of the device's front panel (without blade interfaces) are shown below: Figure 3-1: Chassis Front Panel Notes: For clarity, the figure above displays the device without communication blades. Depending on the ordered configuration (e.g., AC or DC power system), your device may differ from the figure above. Table 3-1: Front-Panel Description Item # Component Description 1 Electrostatic discharge (ESD) terminal. 2 Fan Tray module (housing the Air Filter), providing system alarm LEDs, ACO button, and component location diagram indicating numbering of blade slots and Power Supply units. 3 Latches and screws for securing blades to chassis. 4 Power Supply units. 5 Power Supply LEDs. 6 Integral mounting brackets for mounting the chassis in a standard 19-inch Telco rack. 7 Blade slots (currently covered with blank panels) for housing the blades. Configuration Note 12 Document #: LTRT-94724
13 Configuration Note 3. Physical Description Rear Panel Description The main components of the device's rear panel (without RTMs) are shown below: Figure 3-2: Chassis Rear Panel Notes: For clarity, the figure above displays the device without communication blades. Depending on the ordered configuration (e.g., AC or DC power system), your device may differ from the figure above. Table 3-2: Rear-Panel Description Item # Component Description 1 Two Power Entry Modules (PEM). 2 Latches and screws to secure blades and modules to chassis. 3 Slots (currently covered with blank panels) for housing the RTMs. 4 ESD terminal lug. 5 Earthing terminal (one-hole G-32 lug and 6-8 AWG wire). SBC & Media Gateway 13 Mediant 3000
14 Mediant Chassis The device's modular chassis design allows easy installment and replacement of blades, RTMs, and modules. The chassis provides four front- and rear-panel blade slots and includes an ID Prom component that clearly defines the hardware version. The chassis also includes a DIP switch for configuring the shelf geographical addressing Dimensions and Operating Environment The device's chassis is a compact, rugged 19-inch rack mount unit, 2U high, designed to meet NEBS Level 3 requirements. Table 3-3: Dimensions and Operating Environment Specifications Specification Value Dimensions Width Height Depth Weight (fully loaded) Weight (fully loaded in packaging) Operating Environment Operating Temperature Storage Relative Humidity 48.3 cm (19 inches) 2U or 8.9 cm (3.5 inches) cm (11.69 inches) 13 kg (29 lb) 16 kg (35.5 lb) approx. 0 to 40 C (32 to 104 F) -40 to 70 C (-40 to 158 F) 10 to 90% non-condensing Blade Cage and Slot Assignment The device features a four-slot chassis: Four front-panel slots for housing the blades Four rear-panel slots for housing the RTMs The blades in the front-panel slots interface through a midplane (located in the middle of the chassis) with the RTMs in the rear-panel slots. The midplane contains slot keys which match the appropriate blade or RTM. This prevents insertion of a blade or RTM in an incorrect slot. A diagram indicating the number of the slots and Power Supply unit is located on the Fan Tray panel (see Section 3.6 on page 33). Notes: While the slot keys on the midplane are designed to prevent the insertion of a blade in an incorrect location, ensure that you don t force a blade or RTM into a slot; otherwise, you may damage the blade/rtm or midplane. All unoccupied slots must be covered with protective blank panels (see Section 6.2 on page 74). Configuration Note 14 Document #: LTRT-94724
15 Configuration Note 3. Physical Description Chassis with TP-6310 Blades The slot assignment for blades and RTMs in the chassis for TP-6310 is described in the table below. Table 3-4: Slot Assignment for Mediant 3000 with TP-6310 Chassis Panel Slot # Simplex Mode HA Mode Front 1 TP-6310 blade Active TP-6310 blade 2 Alarm, Status and Synchronization (SA/M3K) blade Active SA/M3K blade Note: This blade operates with the TP-6310 blade in Slot #1. 3 Slot covered by a blank panel Standby (redundant) TP-6310 blade. 4 Slot covered by a blank panel Standby SA/M3K blade Note: This blade operates with the TP-6310 blade in Slot #3. Rear 1 Slot covered by a blank panel Slot covered by a blank panel 2 RTM-6310 providing the following interfaces: GbE 1+1 STM-1/OC-3 or up to 3 x T3 interfaces RTM-6310 providing the following interfaces: GbE 1+1 STM-1/OC-3 or up to 3 x T3 interfaces 3 Slot covered by a blank panel RTM-6310 Redundancy 4 Slot covered by a blank panel Slot covered by a blank panel Note: Each TP blade operates with its corresponding SA blade. The TP blade in Slot 1 (front panel) operates with the SA blade in Slot 2 (front panel); the TP blade in Slot 3 (front panel) operates with the SA blade in Slot 4 (front panel). If a failure occurs in either the active TP blade or active SA blade, the device switches over to the redundant TP and SA blades. For example, if the TP blade in Slot 1 is active and a failure occurs in the SA blade in Slot 2, the device switches over to the TP blade in Slot 3 and SA blade in Slot 4. In HA mode, if the Ethernet connection is lost (for whatever reason), the device performs a switchover to the redundant blades. For example, if the TP blade in Slot 1 (front panel) is active and the Ethernet connection on the RTM blade in Slot 2 (rear panel) is lost, the device switches over to the redundant blades, i.e., TP blade in Slot 3 (front panel) and RTM blade in Slot 3 (rear panel). SBC & Media Gateway 15 Mediant 3000
16 Mediant 3000 A chassis slot assignment example for Mediant 3000 Simplex with TP-6310 is shown in the figure below: Figure 3-3: Slot Assignment for Mediant 3000 Simplex with TP-6310 Blade Item # Description 1 Front panel Slot #1 - TP-6310 blade 2 Front panel Slot #2 - SA/M3K blade 3 Front panel Slot #3 - Slot covered with a blank panel 4 Front panel Slot #4 - Slot covered with a blank panel 5, 8 Blank panels covering unoccupied slots 6 Rear panel Slot #2 - RTM-6310 providing STM-1/OC-3 or T3 interfaces and dual Gigabit Ethernet (GbE) interfaces 7 Rear panel Slot #3 - Slot covered with a blank panel Configuration Note 16 Document #: LTRT-94724
17 Configuration Note 3. Physical Description A chassis slot assignment example for Mediant 3000 HA with TP-6310 is shown in the figure below: Figure 3-4: Slot Assignment for Mediant 3000 HA with TP-6310 Blades Item # Description 1 Front panel Slot #1 - Active TP-6310 blade 2 Front panel Slot #2 - Active SA/M3K blade 3 Front panel Slot #3 - Standby (redundant) TP-6310 blade 4 Front panel Slot #4 - Standby (redundant) SA/M3K blade 5, 8 Blank panels covering unoccupied slots 6 Rear panel Slot #2 - RTM-6310 providing STM-1/OC-3 or T3 interfaces, and dual GbE interfaces 7 Rear panel Slot #3 - RTM-6310 Redundant, providing dual GbE interfaces SBC & Media Gateway 17 Mediant 3000
18 Mediant Chassis with TP-8410 Blades The slot assignment for blades and RTMs in the chassis for TP-8410 is described in the table below. Table 3-5: Slot Assignment for Mediant 3000 with TP-8410 Chassis Panel Slot # Simplex Mode HA Mode Front 1 TP-8410 blade Active TP-8410 blade 2 SA/M3K blade Active SA/M3K blade Note: This blade operates with the TP-8410 blade in Slot #1. 3 Slot covered by a blank panel Standby (redundant) TP-8410 blade 4 Slot covered by a blank panel Standby SA/M3K blade Note: This blade operates with the TP-8410 blade in Slot #3. Rear 1 Slot covered by a blank panel Slot covered by a blank panel 2 RTM-8410 type providing one of the following interfaces: 16 Spans: single SCSI connector for 16 E1/T1 spans and two RJ-45 connectors for GbE interfaces 42 Spans: two SCSI connectors for 1-42 E1/T1 spans and two RJ-45 connectors for GbE interfaces 84 Spans: two SCSI connectors for 1-42 E1/T1 spans and two RJ-45 connectors for GbE interface (same as for 42 spans) Note: Trunks are connected to the RTM-8410 in Slot #4. RTM-8410 type providing one of the following interfaces: 16 Spans: single SCSI connector for 16 E1/T1 spans and two RJ- 45 connectors for GbE interfaces 42 Spans: two SCSI connectors for 1-42 E1/T1 spans and two RJ- 45 connectors for GbE interfaces 84 Spans: two SCSI connectors for 1-42 E1/T1 spans and two RJ- 45 connectors for GbE interface (same as for 42 spans) Note: Trunks are connected to the RTM-8410 in Slot #4. 3 Slot covered by a blank panel Slot covered by a blank panel 4 RTM-8410 type providing one of the following interfaces: 16 Spans: slot covered by a blank panel 42 Spans: Two SCSI connectors and two RJ-45 connectors for GbE interfaces Note: The SCSI ports are not used. 84 Spans: Two SCSI connectors for E1/T1 spans and two RJ-45 connectors for GbE interfaces RTM-8410 type providing one of the following interfaces: 16 Spans: RTM-8410 providing only two RJ-45 connectors for GbE interfaces 42 Spans: two SCSI connectors and two RJ-45 connectors for GbE interfaces Note: The SCSI ports are not used. 84 Spans: Two SCSI connectors for E1/T1 spans and two RJ-45 connectors for GbE interfaces Configuration Note 18 Document #: LTRT-94724
19 Configuration Note 3. Physical Description Note: Each TP blade operates with its corresponding SA blade. The TP blade in Slot 1 (front panel) operates with the SA blade in Slot 2 (front panel); the TP blade in Slot 3 (front panel) operates with the SA blade in Slot 4 (front panel). If a failure occurs in either the active TP blade or active SA blade, the device switches over to the redundant TP and SA blades. For example, if the TP blade in Slot 1 is active and a failure occurs in the SA blade in Slot 2, the device switches over to the TP blade in Slot 3 and SA blade in Slot 4. A chassis slot assignment example for Mediant 3000 Simplex with TP-8410 is shown in the figure below: Figure 3-5: Slot Assignment for Mediant 3000 Simplex with TP-8410 Blade Legend: 1. Front-panel Slot #1: TP-8410 blade 2. Front-panel Slot #2: SA/M3K blade 3. Front-panel Slot #3: slot covered with a blank panel 4. Front-panel Slot #4: slot covered with a blank panel 5. Blank panels covering unoccupied slots 6. Rear-panel Slot #2: RTM-8410 providing PSTN E1/T1 (Trunks 1 to 42, or 1 to 16) and dual Gigabit Ethernet interfaces 7. Rear-panel Slot #4: RTM-8410 providing PSTN E1/T1 (Trunks 43 to 84) interfaces and Gigabit Ethernet interfaces Note: For 16-Span (Simplex) configuration, Slot #4 is covered by a blank panel. SBC & Media Gateway 19 Mediant 3000
20 Mediant 3000 A chassis slot assignment example for Mediant 3000 HA with TP-8410 is shown in the figure below: Figure 3-6: Slot Assignment for Mediant 3000 HA with TP-8410 Blades Legend: 1. Front-panel Slot #1: active TP-8410 blade 2. Front-panel Slot #2: active SA/M3K blade 3. Front-panel Slot #3: standby (redundant) TP-8410 blade 4. Front-panel Slot #4: standby (redundant) Alarm and Status blade 5. Blank panels covering unoccupied slots 6. Rear-panel Slot #2: RTM-8410 providing PSTN E1/T1 (Trunks 1 to 42, or 1 to 16) and dual Gigabit Ethernet interfaces 7. Rear-panel Slot #4: RTM-8410 providing PSTN E1/T1 (Trunks 43 to 84) interfaces and Gigabit Ethernet interfaces Configuration Note 20 Document #: LTRT-94724
21 Configuration Note 3. Physical Description 3.3 TP-6310 Blade The TP-6310 blade is a member of AudioCodes series of TrunkPack voice-over-packet (VoP) communication platform. The blade is a high-density, hot-swappable, resource blade (form factor 6U PICMG 2.16) with a capacity of up to 2,016 DS0 channels. The blade is considered a complete gateway / media server module, supporting all necessary functions for voice, data, and fax streaming over IP networks. The blade is housed in the chassis front panel and has its own MAC address and IP address. The blade operates together with the RTM-6310 housed in the rear panel, which provides the port connections for the following interfaces: One of the following PSTN interfaces: 1+1 STM-1/OC-3 Up to three T3 (single, two, or three T3 interfaces) IP (Gigabit Ethernet) For more information on the RTM-6310, see Section on page 24. The TP-6310 blade provides automatic protection switching (APS) capability (1+1) for STM- 1/OC-3 PSTN interfaces. In HA mode (i.e., two blades housed in the chassis), the blade is designed for protection capabilities provided by the redundant RTM (RTM-6310 Redundant) housed in the rear panel (see Section on page 25). The blade provides LEDs for indicating various operating status (see Section on page 21), a Reset pinhole-button, and an RS-232 interface port (labeled 1010). This port provides RS-232 interface with a computer's serial port (COM), using a DB-9 adapter cable. The RS- 232 port can be used to access the Command-Line Interface (CLI) and receive error/notification messages. The TP-6310 blade components are shown in the figure below: Figure 3-7: TP-6310 Blade Notes: The Reset pinhole button is reserved for future use. The RS-232 port can be disabled for security, using the DisableRS232 ini file parameter (refer to the User's Manual). PSTN APS is partially compliant to GR-253 only. The TP-6310 blade supports STM-1/OC-3 or T3 PSTN interface. The supported interface is determined using the PSTNTransmissionType parameter. SBC & Media Gateway 21 Mediant 3000
22 Mediant TP-6310 LEDs Description The TP-6310 blade provides LEDs on its front panel, which indicates various operational status of the blade. Note: The ATM LEDs are reserved for future use Blade Operating Status LEDs The LEDs providing operational status of the TP-6310 is described in the table below. Table 3-6: Blade Operational Status LEDs Description Label Color Status Description FAIL Red On Blade failure (fatal error). - Off Normal operation. ACT Green On Active blade. Note: Applicable only to the HA mode. Yellow Blinking Redundant blade in standby mode. Note: Applicable only to the HA mode. - Off Standalone blade (i.e., in Simplex mode). PWR Green On Blade is receiving power. SWAP READY - Off No power is received by the blade. Blue On The blade can now be fully removed or inserted. - Off The blade has been inserted successfully Gigabit Ethernet LEDs The Gigabit Ethernet LEDs are described in the table below. Table 3-7: Gigabit Ethernet (GBE) LEDs Description Label Color Status Description LINK/ACT 1 and LINK/ACT 2 Green On Ethernet link is established. Blinking Data is transmitted or received. Yellow On Protection (redundant) link is established. - Off No Ethernet link. Configuration Note 22 Document #: LTRT-94724
23 Configuration Note 3. Physical Description PSTN LEDs The PSTN LEDs are described in the table below. Table 3-8: PSTN (STM-1/OC-3 or T3 Interface) LEDs Description Interface Label Color Status Description STM- 1/OC-3 A & B T3 A, B, & C LINK Green On Working (active) link is established. Yellow On Protection (standby) link is established. - Off No link. ALRM Red On Indicates one of the following alarms: Status SDH SONET Loss of Signal Loss of Frame Alarm Indication Signal Remote Defect Indication LOS RS-LOF (RS = Regenerator Section) MS-AIS (MS = Multiplex Section) MS-RDI (MS = Multiplex Section) - Off Normal operation (no alarms). LINK Green On T3 is synchronized. LOS LOF AIS-L (L = Line) RDI-L (L = Line) Yellow On RAI (Remote Alarm Indication) -- 'Yellow Alarm'. - Off No link. ALRM Red On Traffic loss due to one of the following signals: LOS (Loss of Signal) LFA (Loss of Frame Alignment) AIS (Alarm Indication Signal) - 'Blue Alarm' - Off No Near End Alarms. Note: The PSTN C LEDs are applicable only to T3 interface. SBC & Media Gateway 23 Mediant 3000
24 Mediant RTM-6310 Rear Transition Module The RTM-6310 (housed in the rear panel) operates with the TP-6310 blade (housed in the front panel). These two blades connect through the chassis midplane. RTM-6310 provides the I/O interface connections to the IP (Gigabit Ethernet) and PSTN (i.e., STM-1/OC-3 or T3) networks. Figure 3-8: RTM-6310 Ports Item # Label Description 1 ETHERNET Dual Gigabit Ethernet ports for 1+1 Redundancy (RJ-45 or optical SFP) 2 T3 PSTN T3 - three pairs of T3 SMB TX/RX connectors 3 ATM N/A for current release. 4 PSTN PSTN STM-1/OC-3 interfaces - two pairs of SFP TX/RX receptacles for redundancy Note: The device's T3 support is available in 1, 2, or 3 T3 interfaces configuration. The table below describes the RTM-6310 port interfaces. Table 3-9: RTM-6310 Ports Description Interface Port Label Description STM-1/OC- 3 PSTN SFP PSTN A, B Two pairs of small form-factor pluggable (SFP) Tx/Rx receptacles for STM-1/OC-3 interface. The dual STM-1/OC-3 interface provides 1+1 redundancy (A and B make a redundant pair - APS for PSTN interfaces). An SFP cage is provided with an SFP 155- Mbps optical module for attaching an optical fiber with an LC-type optical connector. T3 PSTN SMB T3 A, B, C Up to three pairs (Tx/Rx) of SMB RF connectors, supporting up to three T3 PSTN interfaces. GbE RJ-45 ETHERNET 1, 2 Two 10/100/1000Base-TX RJ-45 ports for GbE LAN interfaces (1+1 redundancy). The connection to the LAN is typically through Category 5 (Cat 5 twisted-pair copper cabling) LAN cables. Configuration Note 24 Document #: LTRT-94724
25 Configuration Note 3. Physical Description Interface Port Label Description Notes: Instead of RJ-45 ports, 1000Base-SX 1.25 Gbps multi-mode optical SFP transceiver using 850 nm wavelength can be provided (customer ordered). In such a setup, the connection to the LAN is through fiber optic cables. For full capacity and functionality, the device must be connected with a 1- Gbps link. Notes: RTM-6310 provides T3 and STM-1/OC-3 interfaces. However, only one interface type can be supported per deployment (software configurable, using the PSTNTransmissionType ini file parameter). Unused SFP transceiver modules must be covered with dust / EMI plugs (see Section 6.7 on page 83). Un-assembled SFP cages must be covered with protective dust plugs (see Section 6.7 on page 83). ATM interface is reserved for future use RTM-6310 Redundancy Rear Transition Module The RTM-6310 Redundant RTM is used for the HA mode. RTM-6310 Redundant is housed in Slot #3 in the rear panel. It provides the Ethernet interface to the redundant TP-6310 blade housed in Slot #3 in the front panel, upon failure of the TP-6310 blade in Slot #1. Upon TP-6310 failure, the standby TP-6310 blade switches the I/O interfaces of RTM-6310 from the failed TP-6310 blade to the standby TP-6310 blade. RTM-6310 Redundant re-routes all calls from the failed blade to the currently active blade (previously redundant), by relaying the interface between RTM-6310 and the newly active blade. RTM-6310 Redundant also supports GbE link redundancy, by providing two Ethernet ports. These ports are available (customer ordered) as either 10/100/1000Base-TX RJ-45 or optical SFP GbE connectors. Figure 3-9: RTM-6310 Redundant Rear Transition Module SBC & Media Gateway 25 Mediant 3000
26 Mediant 3000 Notes: RTM-6310 Redundancy is applicable only to HA mode. RTM-6310 Redundant provides only GbE interfaces (no PSTN interfaces). 3.4 TP-8410 Blade The TP-8410 blade is a member of AudioCodes series of TrunkPack VoP communication platform. The blade is a high-density, hot-swappable, resource blade providing up to 63 E1 / 84 T1 PSTN interfaces, with a capacity of up to 2,016 DS0 channels. The blade is considered a complete gateway / media server module, supporting all necessary functions for voice, data, and fax streaming over IP and wireless networks. The blade is housed in the chassis front panel and has its own MAC address and IP address. The TP-8410 blade operates together with RTM-8410 housed in the rear panel, which provides the port connections for the following interfaces: E1/T1 PSTN GbE For more information on the RTM-8410, see Section on page 30. The TP-8410 blade provides redundancy protection (HA) functionality when two blades are installed, in which the standby blade takes over from the active blade upon failure. The TP blade also provides an RS-232 interface port, status LEDs, and a LED Array display. The TP-8410 blade components are shown in the figure below: Figure 3-10: TP-8410 Blade Note: The RS-232 port can be disabled for security, using the ini file parameter DisableRS232. Configuration Note 26 Document #: LTRT-94724
27 Configuration Note 3. Physical Description TP-8410 LEDs Description The TP-8410 blade provides LEDs on its front panel, which indicates various operational status of the blade Blade Operating Status LEDs The LEDs providing operational status of the TP-8410 is described in the table below. Table 3-10: Blade Operating Status LEDs Description Label Color Status Description FAIL Red On Blade failure (fatal error). - Off Normal operation. ACT Green On Active blade. Note: Applicable only to the HA mode. Yellow Blinking Redundant blade in standby mode. Note: Applicable only to the HA mode. - Off Standalone blade (i.e., for Simplex configuration). PWR Green On Blade is receiving power. SWAP READY - Off No power is received by the blade. Blue On The blade can now be fully removed or inserted. - Off The blade has been inserted successfully. SBC & Media Gateway 27 Mediant 3000
28 Mediant Ethernet LEDs The Ethernet LEDs are described in the table below. Table 3-11: Ethernet LEDs Description Label Color Status Description ETH (1A, 1B, 2A, 2B) GBE (1, 2) Green On 10/100BaseT Ethernet link is established. For the status of the Ethernet ports on the PEM module, see Section 3.8 on page 35. A LEDs: status of the Ethernet ports located on the lower PEM module. B LEDs: status of the Ethernet ports located on the upper PEM module. 1A and 1B: status of the Control network interface. 2A and 2B: status of the OAMP network interface. Blinking - Off No Ethernet link. Data is being transmitted or received. Green On Gigabit Ethernet link is established. This LED indicates Media network traffic. For the status of the Ethernet ports on RTM-8410, see Section on page 30. Blinking Data is being transmitted or received. - Off No Gigabit Ethernet link PSTN (E1/T1) LEDs The PSTN LEDs are described in the table below. Table 3-12: PSTN E1/T1/J1 LEDs Description Label Color Status Description E1 / T1 (1-8) Green On E1/T1 is synchronized. Red On Traffic loss due to one of the following signals: LOS (Loss of Signal) LFA (Loss of Frame Alignment) AIS (Alarm Indication Signal) - 'Blue Alarm' RAI (Remote Alarm Indication) - 'Yellow Alarm' - Off No link. Note: The E1/T1 LEDs display only eight E1/T1 trunks at a time. The trunk numbers for which the LEDs are currently relevant are displayed in the LED Array Display. To view the next consecutive group of eight trunks and for a description of the LED Array Display, see Section on page LED Array Display for PSTN LEDs The TP-8410 blade provides a LED Array display indicates the trunk numbers for which the E1/T1 LEDs (described in the previous section) are currently relevant. The status of the E1/T1 Configuration Note 28 Document #: LTRT-94724
29 Configuration Note 3. Physical Description trunks is indicated by the eight E1/T1 LEDs in groups of eight trunks. Each time you press the LED Array Display button (located to the left of the LED display) the status of the next eight consecutive trunks is indicated by the E1/T1 LEDs. In other words, the first group of trunks depicted by the LEDs is 1-8, then trunks 9-16 at the next press of the button, then trunks at the next press of the button, and so on, up to trunk 84. The number of trunks depends on the blade configuration and Software Upgrade Key. For example, in the figure below, the eight lit E1/T1 LEDs represent trunks 9 through 16, as displayed in the LED Array display. Figure 3-11: LED Array Display on TP-8410 Blade The LED Array display also shows the blade's MAC address. To view the MAC address, press the LED Array Display button until the last group of trunks is displayed, and then press again to display the MAC address. When the MAC address is displayed, the E1/T1 LEDs turn off. Pressing the button again displays the first group of eight trunks. SBC & Media Gateway 29 Mediant 3000
30 Mediant RTM-8410 Rear Transition Module The RTM-8410 (housed in the rear panel) operates with TP-8410 blade (housed in the front panel). These two blades connect through the chassis midplane. RTM-8410 provides and routes DS1 (E1/T1) PSTN interfaces to the TP-8410 blade. RTM-8410 also provides two Gigabit Ethernet interfaces (RJ-45 ports or fiber optic SPF modules) for connection to the LAN (IP network), using Cat 5 or fiber optic cables, respectively. The type and quantity of RTM-8410 required depends on the number of supported E1/T1 interfaces, as listed in the table below: Table 3-13: Type and Quantity of RTM-8410 per E1/T1 Span Configuration E1/T1 Span Configuration Fixed 16 E1 / 21 T1 Scalable from 16 E1 / T1 to 32 E1 / 42 T1 Scalable from 32 E1 / 42 T1 to 63 E1 / 84 T1 Fixed 63 E1 / 84 T1 RTM-8410 Type and Quantity One RTM-8410 providing a single SCSI connector (see Section on page 30). Two RTM-8410s, each providing two SCSI connectors, but only one RTM is cabled (see Section on page 30). Two RTM-8410s, each providing two SCSI connectors for 42 E1 / T1 spans (see Section on page 30). Two RTM-8410s, each providing two SCSI connectors for 42 E1 / T1 spans (see Section on page 30). Note: For blade slot assignment in the chassis, see Section on page RTM-8410 for 16-Span Configuration The RTM-8410 for fixed 16 E1 / 21 T1 span configuration includes the following port interfaces: A 100-pin female SCSI connector for E1/T1 trunks 1-16 Two RJ-45 GbE ports (for 1+1 Ethernet redundancy) This RTM is housed in Slot #2 on the rear panel. Figure 3-12: RTM-8410 for 16 Spans (Single SCSI Port) For HA mode, an RTM-8410 that provides only GbE ports is housed in Slot #4, as shown below. For Simplex mode, Slot #4 is covered by a blank panel. Figure 3-13: RTM-8410 Redundant for 16 Spans in Slot #4 (for Mediant 3000 HA Only) Configuration Note 30 Document #: LTRT-94724
31 Configuration Note 3. Physical Description RTM-8410 for Scalable Span Configuration For fixed 63 E1 / 84 T1 span configuration and for scalable span configurations from 16 E1/T1 to 32 E1 / 42 T1, and 32 E1 / 42 T1 to 63 E1 / 84 T1, two identical RTM-8410s are used - one housed in Slot #2, the other in Slot #4. These two RTM-8410s provide the following interfaces: A 100-pin female SCSI connector, supporting the following trunks (depending on the chassis slot in which the RTM-8410 is housed): RTM-8410 in Slot 2: E1/T1 trunks 1-25 RTM-8410 in Slot 4: E1/T1 trunks A 68-pin female SCSI connector, supporting the following trunks (depending on the chassis slot in which the RTM-8410 is housed): RTM-8410 in Slot 2: E1/T1 trunks RTM-8410 in Slot 4: E1/T1 trunks Two RJ-45 GbE ports (for 1+1 Ethernet redundancy) ports per RTM Figure 3-14: Two RTM-8410s for 84 Spans (Two SCSI Ports) in Slots #2 and #4 Note: ATM interfaces (i.e., SFP ports labeled ATM A1 and ATM B1) are reserved for future use. SBC & Media Gateway 31 Mediant 3000
32 Mediant Alarm, Status and Synchronization Blade The Alarm, Status and Synchronization (SA/M3K) blade is a 6U blade, which is housed in Slot #2 on the front panel. This blade performs the following functions: Monitors all midplane voltages (3.3V, 5V, +12V, -12V). Monitors proper operation of all power supplies. Monitors and controls chassis temperature by changing the fans speed according to the chassis' temperature. Controls the state of alarm closures. Controls the front-panel chassis LEDs. Detects the state of the front chassis push-button. Detects the availability of the power at the inlet leads. Provides the clock synchronization for the I/O blades Interfaces with the Building Integrated Timing Source (BITS) / SETS The blade interconnects with all chassis elements. Alarms detected are transmitted through the midplane to the various LED indicators on the chassis and blades, as well as to the Alarm Terminal Closures on the PEM module. The SA/M3K blade provides LEDs on its front panel, as displayed below and described in the subsequent table: Figure 3-15: Alarm, Status and Synchronization Blade (SA/M3K) Configuration Note 32 Document #: LTRT-94724
33 Configuration Note 3. Physical Description Table 3-14: SA/M3K Blade LEDs Description Label Color Status Description FAIL Red On Blade failure (fatal error). - Off Normal operation. ACT Green On Active blade initialization sequence completed successfully. Note: This is applicable only to HA mode. BITS/SETS STATUS (1 & 2) BITS/SETS ACT SRC (1 & 2) Yellow On Standby blade initialization sequence terminated successfully. Note: This is applicable only to HA mode. Blinking Blade initialization sequence terminated successfully. - Off Standalone blade. Green On Framer locked on BITS clock. Note: Each LED (1 or 2) depicts the BITS source connected either to the upper or lower PEM module on the device's rear panel. Therefore, only one of the LEDs is applicable (they change only if the BITS source is changed). Red On Timing source failure or BITs is not in use. - Off This BITS clock reference is not used. Green On Active clock source. Note: Each LED (1 or 2) depicts the BITS source connected either to the upper or lower PEM module on the device's rear panel. Therefore, only one of the LEDs is applicable (they change only if the BITS source is changed). Red On Timing source failure. - Off This is not an active source. PWR Green On Blade receiving power. SWAP READY - Off No power received by blade. Blue On Blade can be fully inserted or removed (after being partially inserted or removed). - Off Blade is successfully inserted (not ready to be removed). SBC & Media Gateway 33 Mediant 3000
34 Mediant Chassis Cooling System The device's components are cooled by the Fan Tray module (FM/M3K), located on the extreme left of the chassis front panel. The Fan Tray module is hot swappable and provides a handle for quick and easy removal and insertion. The module is composed of eight fans and a removable Air Filter (AF/3K). The fans are divided into two independent functional segments to prevent a single point of failure, providing necessary air flow for each blade in the card cage even if one of the fans or one segment stops operating. The Fan Tray module sucks air into the chassis using the eight fans, through a perforated grill located on the chassis' left panel. The incoming air passes through the Air Filter, whose honeycombed design prevents radio frequency interferences. The cool air passes over the entire set of blades, cooling each one. The air then exits the chassis through perforated vents on the chassis' right panel. The Fan Tray module also provides severity alarm LEDs and an Alarm Cut-Off (ACO) button on its front panel (for more information, see Section 3.7 on page 21). Figure 3-16: Fan Tray Module Blank panels are used to cover all unoccupied slots on the chassis front and rear panels. These panels are constructed to assist optimal air flow within the chassis. When implementing the TP-8410 blade in a Simplex mode, Air Baffle panels are also used (see figure below) to assist in cooling the system. The Air Baffles maintain internal airflow pressure and ensure the correct operating temperature in the front cage of the chassis. These panels are installed in slots #3 and #4 in the chassis' front panel. Figure 3-17: Air Baffle Panel for Unoccupied Front-Panel Slots Configuration Note 34 Document #: LTRT-94724
35 Configuration Note 3. Physical Description 3.7 Alarm LEDs and ACO Button The front panel of the Fan Tray module provides fault detection severity alarm LEDs and an Alarm Cut-Off (ACO) button, as shown in the figure below: Figure 3-18: Fan Tray Module with Alarm LEDs and ACO Button The ACO button is used to mute the external Telco alarm relay devices attached to the Power Entry Module (see Section 3.7 on page 35). When the ACO button is pressed, all alarm relays are returned to normal position, de-activating the alarm relay devices. The chassis LEDs and other device alarm signals are not affected. The fault detection alarm LEDs (described in the table below) are connected to the Alarm, Status and Synchronization blade. Table 3-15: Fan Tray Module Alarm LEDs Description LED Color Status Description SYSTEM Green On Normal operation. Red On System failure. CRITICAL Green On No Critical alarms. Red On (Default when the device is powered on.) Detection of a fault(s) categorized as Critical (i.e., Critical alarm). When this LED is on, the MAJOR and MINOR LEDs are also lit. MAJOR Green On No Major alarms. MINOR SHELF Orange On (Default when the device is powered on.) Detection of a fault(s) categorized as Major (i.e., Major alarm). When this LED is on, the MINOR LED is also lit. Green On No Minor alarms. Orange On (Default when the device is powered on.) Detection of a fault(s) categorized as "Minor" (i.e., Minor alarm). Green On Initialization completed successfully (i.e., normal functioning of the chassis hardware). Red On (Default when the device is powered on.) Undergoing initialization (or failure of the chassis hardware). SBC & Media Gateway 35 Mediant 3000
36 Mediant Power Supply The device can be powered from one of the following power sources (depending on customer order): AC power source (see Section on page 37) DC power source (see Section on page 40) The power supply units provide the following features: Load-sharing to provide necessary voltages and fail-safe operation - active current load sharing on positive outputs (V1, V2) Integral LED status indicators Hot-pluggable connector, with staged pin lengths Hot swappable Optimized thermal management Control and monitoring features Note: If you want to change the device's power system (i.e., AC to DC, or DC to AC), you need to change the chassis. For more information, contact your AudioCodes representative. Configuration Note 36 Document #: LTRT-94724
37 Configuration Note 3. Physical Description AC Power System The AC power system is powered from two AC redundant feeds (providing 1+1 power redundancy) and consists of the following hardware components: Power Entry Module (PEM/AC/3K) see Section on page 38 Power Supply Module (PS/AC/3K) see Section on page 39 The table below lists the device's AC power specifications. Table 3-16: AC Power Supply Specifications Parameter Power Requirements Power Consumption Connection Provisions Value Universal VAC input at a nominal 50/60 Hz line frequency, and power factor correction Depends on installed blade and configuration: TP-6310 OC-3/STM-1 Simplex: 110VAC, 235W 230VAC, 235W TP-6310 OC-3/STM-1 HA: 110VAC, 373W 230VAC, 373W TP-8410 Simplex 24 E1/T1: 110VAC, 162W 230VAC, 162W TP-8410 HA 24 E1/T1: 110VAC, 230W 230VAC, 230W TP-8410 Simplex 63 E1/84 T1: 110VAC, 230W 230VAC, 230W TP-8410 HA 63 E1/84 T1: 110VAC, 336W 230VAC, 336W PEM module with 3-prong AC inlet SBC & Media Gateway 37 Mediant 3000
38 Mediant AC Power Entry Modules The device's chassis is supplied with two PEM/AC/3K Power Entry Modules (PEM) modules (housed in its rear panel), for connecting the device's chassis to AC power sources. The dual PEMs allow connection to two independent AC power sources, providing electrical input (power) redundancy in the event of an AC power source failure. The device uses complete power entry separation between the two existing AC power supplies in the system. Figure 3-19: AC Power Entry (PEM/AC/3K) Module The table below describes the PEM module's connectors and LEDs. Table 3-17: AC Power Entry (PEM/AC/3K) Module Description Item # Label Description 1 ETH PEM with TP-6310 blades: N/A (GbE interface is provided by the Ethernet ports on RTM-6310). PEM with TP-8410 blades: Two 10/100BaseT Ethernet interfaces (RJ-45 ports) for connection to OAMP and Control (optional) networks (i.e., Physical Network Separation feature). Their operating status is provided by the ETH LEDs on the TP-8410 blade (see Section on page 26). 2 BITS/SETS Standard E1/T1 RJ-48 connector for synchronization and timing source V~ 50/60 Hz 5A MAX 3-Prong IEC type AC power inlet. 4 PWR IN Power LED (green color) - incoming primary AC power detected. 5 PEM RDY Backplane power is received (secondary PEM power is normal and active). The LED lights up green. Configuration Note 38 Document #: LTRT-94724
39 Configuration Note 3. Physical Description Item # Label Description 6 CRT, MJR, MNR, IN Alarm Terminal Block Closures: Contains four groups of terminals for connecting external Telco alarm devices according to Critical, Major, and Minor severities. Devices can be controlled using Common, Normally Open method. The IN connector is for Shelf (User-Defined) connections, which are to be implemented in a future version. 7 SWAP RDY N/A AC Power Supply Modules The PS/AC/3K Power Supply module is an advanced-design, multi-output switching power supply, providing AC primary input power configurations. The Power Supply modules are located on the front panel and connect to the PEM modules (located on the rear panel) through the chassis' backplane. The unit has a handle for easy removal and re-insertion, under power (hot-swap capable). Figure 3-20: AC Power Supply (PS/AC/3K) Module Power for the device is typically supplied from redundant AC power feeds, whose input voltage ranges from VAC. The Power Supply modules function in an output current, load-sharing configuration to provide necessary voltages and fail-safe operation to the blades in the chassis. Table 3-18: AC Power Supply (PS/AC/3K) Module Technical Specifications Function Specification Output Output Power Outputs (V1-V4) Controls and Signaling General Characteristics Efficiency Dimensions 300 watts maximum, continuous +3.3 V at 40 A; +5 V at 40 A; +12 V at 5.5 A; -12 V at 1.5A TTL 75% at full load 4 x 12.7 x 28 cm (1.6 x 5 x 11 inch) for a 6.8 watt/inch3 power density output SBC & Media Gateway 39 Mediant 3000
40 Mediant 3000 Function Specification Safety Standards EN , UL AC Input PEM/AC Power Entry Module for AC Input 100 to 240 V AC 50/60 Hz, 8A Max The Power Supply module provides LEDs on its front panel, as described in the table below. Table 3-19: AC Power Supply (PS/AC/3K) Module LEDs Description LED Color Status Description FAULT Yellow On Power supply failure. -- Off Normal operation. POWER Green On Power is supplied to the blade. -- Off No power is supplied to the blade DC Power System The DC power system is powered by two DC redundant feeds (providing 1+1 power redundancy) and consists of the following hardware components: Power Entry Module (PEM/DC/3K) see Section on page 41 Power Supply Module (PS/DC/3K) see Section on page 42 Warnings: Use two separate DC power sources for power redundancy to avoid total power failure in case one of the DC power sources fails. When using DC power as the primary input, ensure that the output is SELV, as defined by the safety standard requirements CAN/CSA-C22.2 No UL , and EN The table below lists the device's DC power specifications. Table 3-20: DC Power Supply Specifications Parameter Value Power Requirements to -60 VDC Power Consumption Mediant 3000 with TP-6310: OC-3/STM-1 Simplex: 48 VDC, 216W OC-3/STM-1 HA: 48 VDC, 343W Mediant 3000 with TP-8410: 16E1/21T1 Simplex: 48 VDC, 150W 16E1/21T1 HA: 48 VDC, 211W 63E1/84T1 Simplex: 48 VDC, 211W 63E1/84T1 HA: 48 VDC, 336W Connection Provisions PEMs with input block terminals Configuration Note 40 Document #: LTRT-94724
41 Configuration Note 3. Physical Description DC Power Entry Module The device's chassis is supplied with two PEM/DC/3K DC Power Entry Modules (PEM) modules (housed in its rear panel), for connecting the device's chassis to the DC power sources. The dual PEMs allow connection to two independent DC power sources, providing electrical input (power) redundancy (High Availability) in the event of a failure in one of the DC power sources. The device uses complete power entry separation between the two existing DC power supplies in the system. Each PEM is connected to its corresponding Power Supply module (see Section on page 42) located on the front panel. In other words, the upper PEM connects to the upper Power Supply module; the lower PEM connects to the lower Power Supply module. Therefore, when a fault is detected on a PEM module, its corresponding Power Supply module becomes inactive. In normal operation, both PEMs should be cabled to a power supply. When both PEMs are powered, both Power Supply modules provide power simultaneously to the device. Figure 3-21: DC Power Entry (PEM/DC/3K) Module The table below describes the PEM module's connectors and LEDs. Table 3-21: DC Power Entry (PEM/DC/3K) Module Description Item # Label Description 1 ETH PEM with 6310 blades: N/A (GbE interface is provided by the Ethernet ports on RTM-6310). PEM with 8410 blades: Two 10/100BaseT Ethernet interfaces (RJ-45 ports) for connection to OAMP and Control (optional) networks for the Physical Network Separation feature. For more information, see Section on page 60. Their operating status is provided by the ETH LEDs on the 8410 blade (see Section on page 26). 2 BITS/SETS Standard E1/T1 RJ-48 connector for synchronization and timing source. 3 DC IN -48 VDC power inlet. 4 PWR IN Power LED (green color) - incoming primary voltage (-48 VDC) detected. 5 PEM RDY Backplane power is alive (secondary PEM power is normal and active). The LED lights up green. SBC & Media Gateway 41 Mediant 3000
42 Mediant 3000 Item # Label Description 6 CRT, MJR, MNR, IN 7 SWAP RDY N/A. Alarm Terminal Block Closures: Contains four groups of terminals for connecting external Telco alarm devices according to Critical, Major, and Minor severities. Devices can be controlled using Common, Normally Open method. The IN connector is for Shelf (User-Defined) connections, which are to be implemented in a future version DC Power Supply Modules The PS/DC/3K Power Supply module is an advanced-design, multi-output switching power supply, providing DC primary input power configurations. The Power Supply modules are located on the front panel and connect to the PEM modules (located on the rear panel), through the chassis' backplane. Figure 3-22: DC Power Supply (PS/DC/3K) Module Power for the device is typically supplied from redundant DC power feeds, whose input voltage ranges from -40 to -60 VDC nominal -48 to -60 VDC mains, and reverse-polarity protected. The Power Supply modules function in an output current, load-sharing configuration to provide necessary voltages and fail-safe operation to the blades in the chassis. The unit has a handle for easy removal and re-insertion, under power (hot-swap capable). Table 3-22: DC Power Supply (PS/DC/3K) Module Specifications Function Specification Output Output Power 300 watts maximum, continuous Outputs (V1-V4) +3.3 V at 40 A; +5 V at 40 A; +12 V at 5.5 A; -12 V at 1.5A Controls & Signaling General Characteristics Efficiency TTL 75% at full load Safety Standards EN , UL Dimensions DC Input PEM/DC 4 x 12.7 x 28 cm (1.6 x 5 x 11 inch), for a 6.8 watt/inch3 power density output Power Entry Module for DC Configuration Note 42 Document #: LTRT-94724
43 Configuration Note 3. Physical Description Function Specification Input to -72 VDC The Power Supply module provides LEDs on its front panel, as described in the table below. Table 3-23: DC Power Supply (PS/DC/3K) Module LEDs Description LED Color Status Description POWER Green On Power is supplied to the blade. -- Off No power is supplied to the blade. FAULT Red On Power supply failure. -- Off Normal operation. SBC & Media Gateway 43 Mediant 3000
44 Mediant 3000 This page is intentionally left blank. Configuration Note 44 Document #: LTRT-94724
45 Configuration Note 4. Rack-Mounting the Device 4 Rack-Mounting the Device The device is a 19-inch, 2U-high rack mount chassis that can be mounted in a standard 19- inch rack. Mounting is done by attaching the device directly to the rack s frame using the chassis' integral mounting brackets (flanges). These flanges are located on the left and right sides of the chassis. Each flange provides two holes (44.5 mm between screw-hole centers) for attachment to the rack. Rack Mount Safety Instructions When installing the chassis in a rack, ensure you implement the following safety instructions: Elevated Operating Ambient Temperature: If installed in a closed or multi-unit rack assembly, the operating ambient temperature of the rack environment may be greater than room ambient temperature. Therefore, consideration should be given to installing the equipment in an environment compatible with the device's maximum ambient operating temperature (Tma) of 40 C (104 F). Reduced Air Flow: Installation of the equipment in a rack should be such that the amount of air flow required for safe operation on the equipment is not compromised. Mechanical Loading: Mounting of the equipment in the rack should be such that a hazardous condition is not achieved due to uneven mechanical loading. Circuit Overloading: Consideration should be given to the connection of the equipment to the supply circuit and the effect that overloading of the circuits might have on over-current protection and supply wiring. Appropriate consideration of equipment nameplate ratings should be used when addressing this concern. Reliable Earthing: Reliable earthing of rack-mounted equipment should be maintained. Particular attention should be given to supply connections other than direct connections to the branch circuit (e.g., use of power strips.) Notes: At least two people are required to mount the device in the 19-inch rack. Optional rear and mid-attachment is also supported. The mounting brackets for these attachments are not provided by AudioCodes and must be purchased from a third-party vendor of your choosing. SBC & Media Gateway 45 Mediant 3000
46 Mediant 3000 To install the device in a 19-inch rack: 1. With two people, lift the chassis into the rack from the front of the rack. 2. Hold the chassis for support while the second person positions the chassis so that the front mounting brackets are flush against the front rack posts and that the holes of the brackets align with the holes on the posts. Note: Make sure that the left and right front-mounting brackets are attached at the same level in the rack posts so that the chassis is supported in a horizontal position. 3. Hold the chassis in position while the second person secures the two front mounting brackets to the front posts, using 19-inch rack bolts (not supplied) to the rack posts. Figure 4-1: Chassis Mounted in 19-inch Rack Configuration Note 46 Document #: LTRT-94724
47 Configuration Note 5. Cabling the Device 5 Cabling the Device This section describes how to cable the device: Connecting to earth (ground) the chassis see Section 5.1 on page 47 Connecting the PSTN interfaces: For chassis with TP-6310 / RTM-6310: Connecting to STM-1/OC-3 interfaces see Section on page 49 Connecting to T3 interfaces see Section on page 51 For chassis with TP-8410 / RTM-8410: Connecting to E1/T1 PSTN interfaces see Section 0 on page 54 Connecting to Gigabit Ethernet (GbE) interfaces: For chassis with TP-6310 / RTM-6310: Connecting to GbE interfaces - see Section on page 52 For chassis with TP-8410 / RTM-8410: Connecting Ethernet interfaces to OAMP and Control IP networks see Section on page 59 Connecting to GbE interfaces see Section on page 61 Connecting BITS trunk sources for clock synchronization see Section 5.4 on page 63 Connecting to an external Telco alarm equipment see Section 5.5 on page 65 Connecting RS-232 interface for serial communication with a computer see Section 5.6 on page 67 Connecting to power see Section 5.7 on page 67 SBC & Media Gateway 47 Mediant 3000
48 Mediant Grounding the Chassis The procedure below describes how to ground the chassis. Earthing Before connecting the chassis to the earth, read the following: Safety Earth Intrinsically, the chassis must be safety-earthed using an equipment-earthing conductor. Do not depend on locknut-bushings and double-locknuts for bonding. Use the earthing hardware provided with the chassis. Earthing Electrode The chassis must be earthed to a stable local earth reference. The chassis earth terminal should be connected through a separate earth wire (6-8 AWG recommended) to the rack's earthing. The earth connection s resistance must not be greater than 0.1 Ohm. Verify that the rack s earthing is properly performed. For Finland: "Laite on liltettava suojamaadoituskoskettimilla varustettuun pistorasiaan." For Norway: "Apparatet rna tilkoples jordet stikkontakt." For Sweden: "Apparaten skall anslutas till jordat uttag." To ground the chassis: Permanently connect the chassis to a suitable earth with the earthing screw on the rear connector panel using a one-hole G-32 lug and a 6-8 AWG wire. Configuration Note 48 Document #: LTRT-94724
49 Configuration Note 5. Cabling the Device 5.2 Cabling RTM-6310 Interfaces This section describes how to connect the interfaces provided on RTM-6310: PSTN interfaces (depending on software configuration): Connecting to STM-1/OC-3 interfaces see Section on page 49 Connecting to T3 interfaces see Section on page 51 Connecting the Gigabit Ethernet interfaces to the IP network or LAN see Section on page 52 Note: This section is applicable only to devices with TP-6310 / RTM Connecting to STM-1/OC-3 PSTN Interfaces RTM-6310 provides two pairs of 155-Mbps optical small form-factor pluggable (SFP) transceiver modules using 1310 nm wavelength. The SFP pairs provide 1+1 redundancy scheme for STM-1/OC-3 PSTN interfaces. To interface with the SFP modules, you need to provide (i.e., not supplied) the following items: Cable: twin, single-mode fiber optic cable Connector: LC-type plug The table below lists the specifications of the single-mode fiber interface: Table 5-1: Single-Mode Fiber for STM-1/OC-3 PSTN Specifications Specification Input Sensitivity Output Power Description -32 dbm typical; -28 dbm maximum -15 dbm minimum; -8 dbm maximum Caution Laser Some blades contain a Class 1 LED/Laser emitting device, as defined by 21CFR 1040 and IEC825. Do NOT stare directly into the beam or into fiber optic terminations as this can damage your eyesight. SBC & Media Gateway 49 Mediant 3000
50 Mediant 3000 Care in Handling Fiber Optic Cabling: 1. When handling fiber optic cables, be sure to implement the following: Excessive bending of the Fiber Optic Cable can cause distortion and signal losses. Ensure the minimum bending radius recommended by the Fiber Optic Cable supplier. Maximum Fiber Optic cable length for multimode fiber is 550 m. 2. Incoming optic cabling from the network infrastructure can originate from the top of the rack or from another shelf within the rack. Preserve the minimum-bending ratio indicated by the cable manufacturer. 3. To ensure full high-availability capabilities, the configuration of the interface to the IP backbone must include certain redundant features from which two separate fiber optic cables are entering the device. To connect the STM-1/OC-3 PSTN interface: 1. Remove the protective dust plug from the device's SFP transceiver module. 2. Connect a twin, single-mode fiber optic cable with LC-type plugs to the STM-1/OC-3 PSTN SFP transceivers (labeled PSTN - A). 3. For redundancy, connect a twin, single-mode fiber optic cable with LC-type plugs to the second pair of STM-1/OC-3 SFP transceivers (labeled PSTN - B). Figure 5-1: Connecting the PSTN Fiber Optic Interface Note: To ensure full 1+1 redundancy protection, two pairs of fiber optic cables must be connected to corresponding PSTN connectors on RTM-6310 (i.e., PSTN ports A and B). Configuration Note 50 Document #: LTRT-94724
51 Configuration Note 5. Cabling the Device Connecting to T3 PSTN Interfaces RTM-6310 provides three pairs of Molex mini-smb receptacles for providing up to three T3 PSTN interfaces. Each mini-smb pair provides a female connector for receiving and a female connector for transmitting. These SMB jacks must be connected to coaxial cables (not supplied). To interface with the SMB receptacles, you need to provide (i.e., not supplied) the following items: Cable: RG-179/U coaxial cable (see figure below) Connector: 75-Ohm ( Mbps) male mini-smb terminated on a coaxial cable (see figure below) The required cable is a Mini SMB-to-BNC cable adaptor (not supplied). Two cable adaptors are required per T3 interface (i.e., per SMB receptacle pair). The figure below displays this cable adaptor. Figure 5-2: Mini SMB-to-BNC Adaptor Cable (Not Supplied) To connect the T3 PSTN interface: On RTM-6310, connect twin SMB T3 RG-179/U coaxial cables to the required SMB receptacles (labeled T3 - A, T3 - B, and T3 - C). For each T3 connection, ensure that you connect the transmit SMB connector to the SMB receptacle labeled TX and the receive SMB connector to the SMB receptacle labeled RX. Figure 5-3: Connecting the SMB Connector Pair for T3 Interface SBC & Media Gateway 51 Mediant 3000
52 Mediant Connecting GbE Interfaces to IP Network The RTM-6310 (and RTM-6310 Redundant for HA mode) provide two GbE interface ports (labeled ETHERNET 1 and 2) with full-duplex mode and auto-negotiation. These two ports provide 1+1 Ethernet redundancy. The Ethernet ports can be provided in one of the following types (customer ordered): 10/100/1000Base-TX RJ-45 connector interface (CAT-5 twisted-pair copper cabling) 1000Base-SX 1.25 Gbps multi-mode optical small form-factor pluggable (SFP) transceiver, using 850 nm wavelength (hot-swappable) To connect the Gigabit Ethernet interfaces: Connect the LAN cable (wired according to the pinouts described in the table below) to one of RTM-6310 GbE ports, using one of the following cable setups (depending on customer order): SPF transceivers: Multi-mode fiber optic cables with dual LC plugs. RJ-45 connectors: Category 5 LAN cables with RJ-45 plugs (see the figure below): Figure 5-4: RJ-45 Ethernet Network Port and Connector Table 5-2: RJ-45 Connector Pinouts for Gigabit Ethernet Interface Pin FE Signal GE Signal 1 TX DATA+1 Tx A+ 2 TX DATA- Tx A- 3 RX DATA+2 Rx B+ 4 N/C Tx C+ 5 N/C Tx C- 6 RX DATA- Rx B- 7 N/C Rx D+ 8 N/C Rx D- Configuration Note 52 Document #: LTRT-94724
53 Configuration Note 5. Cabling the Device To provide full Ethernet redundancy for HA mode, it is recommended to connect all four Ethernet interfaces (two on RTM-6310 and two on RTM-6310 Redundant) to the external IP network. In addition, to provide Ethernet switch redundancy, the two Ethernet ports on each RTM must be connected to different switches, as illustrated in the figure below: Figure 5-5: Connecting for LAN Redundancy (for HA Mode Only) SBC & Media Gateway 53 Mediant 3000
54 Mediant Cabling RTM-8410 Interfaces This section describes how to connect the interfaces provided on RTM-8410: Connecting to E1/T1 PSTN interfaces see below section Connecting Ethernet interfaces to OAMP and Control IP networks see Section on page 59 Connecting to GbE interfaces see Section on page 61 Note: This section is applicable only to devices housing TP-8410 / RTM Connecting to E1/T1 PSTN Interfaces The RTM-8410 blade provides SCSI connectors for interfacing with the E1/T1 trunks. You can use your own cable connectors or you can purchase orderable cable adapters from AudioCodes. If you use your own cable connectors, make sure that they adhere to the following: Cable: 26 AWG (100 to 120 Ohm) cable Connector: Table 5-3: Recommended Cable Terminations for 68- and 100-Pin SCSI Connectors Part Description No. of Pins Part # Supplier Male Connector Cable Hood or Shroud 1.27 mm Cable Plug Series Backshell 68 R-ZI All Best 100 R-ZI Electronics Co Ltd. 68 R-ZC S3 100 R-ZC S Configuration Note 54 Document #: LTRT-94724
55 Configuration Note 5. Cabling the Device Alternatively, you can order the following 2-meter cable adapters with patch panels (SCSI connector to patch panel) from AudioCodes: Up to 16 Spans: SCSI connector (100 pin) to 16 x RJ-48 cable adapter with a 19-inch rack mount patch panel (CPN: SCSI-16xE1/T1-CABLE). Up to 21 Spans: SCSI connector (100 pin) to 24 x RJ-48 cable adapter with a 19-inch rack mount patch panel (CPN: SCSI-24xT1-CABLE). Figure 5-6: 100-Pin SCSI Patch Cable Adapter for up to 21 Spans (AudioCodes Orderable Item) Up to 42 or 84 Spans: SCSI connectors (100 pin and 68 pin) to 42 x RJ-48 cable adapter with a 19-inch rack mount patch panel (CPN: SCSI-42xE1/T1-CABLE). Figure 5-7: 68- and 100-Pin SCSI Patch Cable Adapter - 42 or 84 Spans (AudioCodes Orderable Item) For more than 42 spans, you need to order 2 x 42-Spans (i.e., 2 x SCSI-42xE1/T1- CABLE). SBC & Media Gateway 55 Mediant 3000
56 Mediant 3000 The following table lists the number of RTM-8410 blades, SCSI connectors as well as AudioCodes orderable cables per required E1/T1 span configuration: Table 5-4: RTM-8410 Blade and SCSI Connectors per E1/T1 Span Configuration Required Spans Connected to RTM-8410 in Slot SCSI Connector on RTM-8410 Trunks Orderable Cable Adapter Up to 16 Slot Pin x SCSI-16xE1/T1-CABLE Slot 4 (Available Only for Scalable Platforms) 68-Pin (Available Only for Scalable Platforms) Pin Pin - Up to 21 Slot Pin x SCSI-24xT1-CABLE Slot 4 (Available Only for Scalable Platforms) 68-Pin (Available Only for Scalable Platforms) Pin Pin - Up to 42 Slot Pin 1-25 Slot 4 (Available Only for Scalable Platforms) 68-Pin x SCSI-42xE1/T1-CABLE 100-Pin Pin - Up to 84 Slot Pin Pin Slot Pin Pin x SCSI-42xE1/T1-CABLE 1 x SCSI-42xE1/T1-CABLE Note: For scalable platforms, the device is installed with two RTM-8410s, where the RTM-8410 blade in Slot #4 supports trunk 43 and above (up to trunk 84). Configuration Note 56 Document #: LTRT-94724
57 Configuration Note 5. Cabling the Device Pin SCSI Connector Specifications The 100-pin female SCSI connector on the RTM-8410 is shown in the figure below. Figure 5-8: 100-Pin SCSI Female Connector on RTM-8410 Blade This connector must mate with a male connector that is wired according to the connector pinouts in the subsequent table. Table 5-5: E1/T1 Connections 1 to 25 on the 100-Pin SCSI Connector Pinouts E1/T1 Number (1 to 25) RTM-8410 in Slot #2 E1/T1 Number (43 to 67) RTM-8410 in Slot #4 Tx Pins (Tip / Ring) Rx Pins (Tip / Ring) / 1 52 / / 3 54 / / 5 56 / / 7 58 / / 9 60 / / / / / / / / / / / / / / / / / / / / / / / / / / / / / / / / / 91 SBC & Media Gateway 57 Mediant 3000
58 Mediant 3000 E1/T1 Number (1 to 25) RTM-8410 in Slot #2 E1/T1 Number (43 to 67) RTM-8410 in Slot #4 Tx Pins (Tip / Ring) Rx Pins (Tip / Ring) / / / / / / / / Pin SCSI Connector Specifications The 68-pin female SCSI connector on the RTM-8410 is shown in the figure below. Figure 5-9: 68-Pin SCSI Female Connector on RTM-8410 Blade This connector must mate with a male connector that is wired according to the connector pinouts in the subsequent table. Table 5-6: E1/T1 Connections 26 to 42 on the 68-pin SCSI Connector Pinouts E1/T1 Number (26 to 42) RTM-8410 in Slot #2 E1/T1 Number (68 to 84) RTM-8410 in Slot #4 Tx Pins (Tip / Ring) Rx Pins (Tip / Ring) / 1 36 / / 3 38 / / 5 40 / / 7 42 / / 9 44 / / / / / / / / / / / / / / / / / 59 Configuration Note 58 Document #: LTRT-94724
59 Configuration Note 5. Cabling the Device E1/T1 Number (26 to 42) RTM-8410 in Slot #2 E1/T1 Number (68 to 84) RTM-8410 in Slot #4 Tx Pins (Tip / Ring) Rx Pins (Tip / Ring) / / / / / / / / Cabling Procedure The procedure below describes how to cable the E1/T1 trunks To connect the E1/T1 trunk interfaces: 1. Prepare a SCSI cable of suitable length to connect between RTM-8410 housed in Slot #2 and the PBX/PSTN switch. The connector at the RTM-8410 end of the cable should be wired as shown in the tables below (one cable for the 100-pin connector and a second cable for the 68-pin connector). 2. For 42- and 84-spans configurations: a. Attach the trunk cable with a 100-pin male SCSI connector to the 100-pin female SCSI connector labeled T1/E1 Trunks 1 to 25. b. Attach the trunk cable with a 68-pin male SCSI connector to the 68-pin female SCSI connector labeled T1/E1 Trunks 26 to 42. c. For trunks 43 to 84, repeat steps 2.a and 2.b for the RTM-8410 housed in Slot #4. 3. For 16-spans configuration: attach the trunk cable with a 100-pin male SCSI connector to the 100-pin female SCSI connector labeled T1/E1 Trunks 1 to Connect the other end of the trunk cables to the PBX/PSTN switch. Note: For RTM-8410 in Slot #4, ignore the trunk numbers printed on the two SCSI connectors. SBC & Media Gateway 59 Mediant 3000
60 Mediant Connecting Ethernet Interfaces to OAMP and Control IP Networks For devices using the TP-8410 blades, you can cable the device to physically separate the media, control, and OAMP traffic interfaces. Depending on configuration, the port allocation is as follows: Dedicated Port per Application Type: Media: Gigabit Ethernet port on RTM-8410 (see Section on page 61 for cabling instructions). Control: 10/100BaseT Ethernet ports labeled 1A (bottom Power Entry Modules/PEM module) and 1B (top PEM module) OAMP: 10/100BaseT Ethernet ports labeled 2A (bottom PEM module) and 2B (top PEM module) Dedicated Port for OAMP and Dedicated Port for Media and Control: Media and Control: Gigabit Ethernet port on RTM OAMP: 10/100BaseT Ethernet ports labeled 2A (bottom PEM module) and 2B (top PEM module) Figure 5-10: Connecting PEM Ethernet Ports to Control and OAMP Networks Legend Description 1A 1B 2A 2B Ethernet Port 1A Ethernet Port 1B Ethernet Port 2A Ethernet Port 2B 3 Bottom (A) PEM #1 Module 4 Top (B) PEM #2 Module The dual ports per network interface type provide 1+1 redundancy. These ports connect directly to the active TP-8410 blade in the front panel. The operating status of these ports is provided by the ETH LEDs on the TP-8410 blade (see Section on page 28). Configuration Note 60 Document #: LTRT-94724
61 Configuration Note 5. Cabling the Device Notes: The Physical Network Separation feature is enabled by the EnableNetworkPhysicalSeparation parameter. The port allocation for Physical Network Separation is configured by the PhysicalSeparationConfiguration parameter. For more information, refer to the User's Manual. When Physical Network Separation is disabled, all traffic types (i.e., Media, Control, and OAMP) are directed through the GbE port on the RTM The RJ-45 connectors for the Control and OAMP interfaces are wired according to the figure below: Figure 5-11: RJ-45 Connector Pinouts for OAMP and Control Interfaces To connect the OAMP and Control network interfaces: 1. For each network type, connect a standard CAT-5 network cable to the required Ethernet RJ-45 port (as described above) on one of the PEM modules. 2. Connect the other end of the CAT-5 network cable to your IP network. 3. For Ethernet redundancy, repeat steps 1 through 2 for the corresponding Ethernet port on the second PEM module Connecting GbE Interfaces to IP Network The RTM-8410 provides two GbE interface ports, supporting 1+1 Ethernet redundancy with full-duplex mode and auto-negotiation. These ports are used for interfacing with the IP network (LAN). The status of these ports is indicated by the GBE LEDs on the TP-8410 blade (see Section on page 28). The Ethernet ports can be provided (customer ordered) as one of the following types: 10/100/1000Base-TX RJ-45 connector interface (CAT-5 twisted-pair copper cabling) 1000Base-SX multi-mode optical small form-factor pluggable (SFP) transceiver, using 850 nm wavelength The table below lists the specifications of the single-mode fiber interface: Table 5-7: Multi-Mode Fiber for GbE Specifications Specification Input Sensitivity Output Power Description -29 dbm typical; -17 dbm maximum -9.5 dbm minimum; -2 dbm maximum SBC & Media Gateway 61 Mediant 3000
62 Mediant 3000 Notes: In HA mode, both RTM-8410s must be separately cabled to the IP network (using the GbE interface ports). When in Simplex mode and using two RTM-8410s (i.e., for 84 E1/T1), only the RTM-8410 in Slot #2 must be cabled to the IP network. Two RTM-8410s are used for 42 and 84 spans in Simplex and HA modes. Therefore, in HA mode and to provide full Ethernet redundancy, it is recommended to connect all four Ethernet ports to the external IP network. In addition, to provide Ethernet switch redundancy, the two Ethernet ports on each RTM-8410 must be connected to different switches. When Physical Network Separation is disabled, the RTM-8410 GbE port is used for all traffic (i.e., Media, Control, and OAMP). When the device is configured for Physical Network Separation, the RTM-8410s GbE port is used only for interfacing with the Media network and optionally, the Control network (depending on configuration). The connection to the OAMP network and optionally the Control network (depending on configuration) is done on the PEM modules (see Section on page 60). The Physical Network Separation feature is enabled by the EnableNetworkPhysicalSeparation parameter. The port allocation for Physical Network Separation is configured by the PhysicalSeparationConfiguration parameter. For more information, refer to the User's Manual. To connect the GbE interfaces: Connect the LAN cable to each of the RTM-8410's GbE ports, using CAT-5 LAN cables with RJ-45 connectors (see the figure below) or multi-mode fiber optic cables with dual LC plugs. Figure 5-12: RJ-45 Port and Connector for GbE Table 5-8: RJ-45 Connector Pinouts for GbE Pin FE Signal GE Signal 1 TX DATA+1 Tx A+ 2 TX DATA- Tx A- 3 RX DATA+2 Rx B+ 4 N/C Tx C+ 5 N/C Tx C- 6 RX DATA- Rx B- 7 N/C Rx D+ 8 N/C Rx D- Configuration Note 62 Document #: LTRT-94724
63 Configuration Note 5. Cabling the Device 5.4 Connecting to BITS Trunk for Clock Synchronization When the device is configured for the Building Integrated Timing Source (BITS) synchronization mode, you need to follow the procedure described in this section for appropriate cabling. Note: For a detailed explanation on configuring the BITS clock synchronization, see the User's Manual. In HA mode, both active and redundant TP-6310 or TP-8410 blades are synchronized by two BITS source interfaces (i.e., input trunks). The BITS trunks flow through the two SA/M3K blades in the front panel (see Section 3.5 on page 31), each with a designated timing module, which is located on the PEM modules. Two SA/M3K blades are required to ensure seamless clock operation in case of failure in one of the SA/M3K blade's timing-modules (i.e., clock redundancy). When one of the BITS reference clock sources fails, the device automatically switches to the secondary source as a reference clock for the whole system. In Simplex mode, if the primary BITS clock source fails (and clock fallback is enabled), the device uses the secondary BITS clock source. However, during the transition between the failed clock and the secondary clock, the device remains in hold-over mode until the secondary clock is acquired. The RJ-48c connector pinouts are shown in the figure below: Figure 5-13: RJ-48c Connector Pinouts for E1/T1 SBC & Media Gateway 63 Mediant 3000
64 Mediant 3000 To cable the PEM modules for BITS synchronization mode: 1. Connect the Trunk from BITS source A to the RJ-48 port (labeled BITS/SETS), located on the lower PEM module (A). 2. Connect the Trunk from BITS source B to the RJ-48 port (labeled BITS/SETS), located on the upper PEM module (B). Figure 5-14: Connecting BITS Trunk Sources on PEM Legend Description 1 Connects trunk from BITS Source A 2 Connects trunk from BITS Source B 3 Lower PEM #1 (A) 4 Upper PEM #2 (B) Configuration Note 64 Document #: LTRT-94724
65 Configuration Note 5. Cabling the Device 5.5 Connecting to Telco Alarm Interface The Alarm Terminal Block closure on the PEM module contains four groups of terminals for connecting external Telco alarm devices according to Critical, Major, and Minor severity levels. Devices can be controlled using the Common (COM) and Normally Open (NO) method. The IN connector is for user-defined connections (currently not supported). The PEM module provides three dry contact relays for connecting to Telco alarm equipment. Each alarm output is a dry relay contact. Each contact can withstand up to a maximum of 30 VDC when open and carries up to a maximum of 2 A DC when closed. Warning: If you are not using this external alarm functionality, you must remove the Alarm Terminal Block connector from the PEM module (and store it for future use). To cable the PEM alarm terminal block closures: 1. Connect the PEM module's alarm terminal block closures to an external Telco alarm device, using 20-AWG copper wires. 2. Connect the closures of the PEM using the normal logic method in which the equipment has NO and COM terminals (see the table and figure below). Figure 5-15: Spring-Cage Alarm Terminal Block Pins Table 5-9: Alarm Terminal Block Pinouts Pin Pin Description 1 - Common 2 Normally Open (N.O) CRT (Critical Alarm) 3 - Common 4 N.O. MJR (Major Alarm) 5 - Common 6 N.O. MNR (Minor Alarm) 7 Alarm In 8 GND IN (User Alarm In) SBC & Media Gateway 65 Mediant 3000
66 Mediant Once you have connected the wires, you must use heat-shrink tubing on the connector and wires on the PEM, in compliance with the IEC (8KV Air and 4KV Contact) standard (as shown in the figure below). Figure 5-16: Heat Shrink Tubing on PEM Alarm Wires and Connector Item # Description 1 Heat Shrink Tubing on Alarm Wires and Connector It is recommended to provide a dual-redundant solution by wiring the two PEMs' alarm terminal blocks to the alarm device, as shown in the figure below: Figure 5-17: Normal Logic Alarm Connection (Redundancy Scheme) Legend Description 1 Alarm Terminal Blocks (Critical Alarm) 2 External Telco Alarm Equipment Configuration Note 66 Document #: LTRT-94724
67 Configuration Note 5. Cabling the Device 5.6 Connecting to Computer for Serial Communication For RS-232 serial communication, a crossover RS-232 cable adapter (of approximately two meters) is supplied. This cable adapter provides a 3-pin connector for connecting to the RS- 232 port located on the front panel of the TP-6310 or TP-8410 blade (depending on hardware configuration) and a DB-9 connector (at the other end of the cable) for the COM1 or COM2 RS-232 communication port on your computer. Figure 5-18: RS-232 Cable Adapter (Supplied) To connect the device to a computer for serial communication: 1. Plug the RS-232 cable adapter's 3-pin connector into the RS-232 port (labeled 1010) located on the blade's front panel. 2. Connect the DB-9 female connector (at the other end of the RS-232 cable adapter) to the COM1 or COM2 port on the computer. Note: The RS-232 port is not intended for permanent connection. SBC & Media Gateway 67 Mediant 3000
68 Mediant Connecting Power The device can be connected to one of the following power sources (depending on ordered hardware platform): AC power source see Section on page 37 DC power source see Section on page 40 Warning: Do not combine AC and DC power configurations on the same chassis (i.e., ensure that both the installed PEM modules support the same power configuration). Earthing Before connecting the device to the power supply, ensure that you have earthed (grounded) the chassis, as described in Section 5.1 on page 47. After powering-up the device, the PWR and FAIL LEDs on the TP-6310 or TP-8410 blade (depending on ordered hardware platform) are lit, and then after a few seconds, the FAIL LED turns off. During this time, the blade loads the relevant software files (e.g., configuration and auxiliary files) and undergoes self-testing (PSTN LEDs turn on and then off) for about a minute. After this stage, the GBE and PSTN LEDs are lit green, indicating a successful connection to the LAN and PSTN interfaces. Any malfunction changes the FAIL LEDs to red. For more information on LEDs, see Section on page 22 for TP-6310 or Section on page 27 for TP Configuration Note 68 Document #: LTRT-94724
69 Configuration Note 5. Cabling the Device Connecting to AC Power Supply The device is supplied with two PEM modules. Each PEM module is equipped with an AC power inlet (IEC type). Warning: Use only the AC power cord supplied with the device. ご注意 本製品に添付の電源ケーブルは Mediant 3000 に専用設計されているため 汎用性がありません. 本電源ケーブルを他の機器に使用されないよう ご注意ください. Notes: For power redundancy, connect each PEM module to a different AC supply circuit. For power redundancy, ensure that the two AC power sources have the same ground potential. To power down the device, disconnect both AC power cords from the PEM modules. To connect the device to an AC power supply: 1. Plug the AC power cord (not supplied) into the AC power inlet located on the PEM module. 2. Plug the other end of the power cord to an AC electrical outlet. 3. For power redundancy, repeat steps 1 through 2 for the second PEM. Figure 5-19: Connecting AC Power Cord Item # Description 1 AC power inlet 2 IEC Type AC power plug outlet SBC & Media Gateway 69 Mediant 3000
70 Mediant Connecting to DC Power Supply The device is supplied with two PEM modules. Each PEM module is equipped with a DC power inlet (Phoenix Contact type MSTB2.5/2-STF, 5.08 mm). The DC input is floating with a maximum input current of 5.25 A. Depending on customer requirements, the power cabling is available in one of the following configurations: DC terminal block with a screw connection type: the device is provided with a preinstalled terminal block in the chassis (DC inlet). This terminal block must be used with 14-AWG wires for connecting to the DC mains. DC terminal block with a crimp connection type: the device is supplied with a 48- VDC power feed cable crimped to this terminal block. The connector types that constitute this connection is as follows: Phoenix contact type crimp terminal female AWG (P/N: STG-MTN 1,5-2,5) Phoenix female terminal block shroud 7.62 mm 2 pole cable mounting (P/N: PCC4/2-ST-7,62) Electrical Caution Before crimping the power wires to the terminal blocks, ensure that the power wires are not connected to the DC mains. To connect power using a DC terminal block crimp connector: 1. Remove the terminal block screw from the chassis power socket (labeled DC IN), by unscrewing the two screws located on the front of the terminal block. 2. Connect the two insulated wires to the correct DC power outlet. Ensure that the connections to the DC power outlet maintain the correct polarity (positive and negative). 3. Insert the supplied DC power feed cable crimped to the terminal block into the DC inlet (labeled DC IN). Ensure that the hook on the terminal block snaps into the groove above the DC inlet. When power is received, the PWR IN LED is lit (green). Figure 5-20: Power Feed Cable Terminated with Crimp-Connection Type DC Terminal Block Configuration Note 70 Document #: LTRT-94724
71 Configuration Note 5. Cabling the Device Item # Description 1 PEM power socket (with removed screw-type terminal block) 2 DC crimp-type terminal block Notes: To ensure power redundancy, connect both PEM modules to the power source. To power down the device, disconnect both DC power sources. To connect power using a DC terminal block screw connector: 1. Remove the terminal block screw from the chassis power socket (labeled DC IN), by unscrewing the two screws located on the front of the terminal block. 2. Ensure that the power feed cables that you want to use are not connected to your DC power outlet. 3. Create a DC power feed cable by inserting two 48 VDC insulated wires (up to 10 AWG) into the terminal block screw. Secure the wires by fastening the two screws, each one located directly above each wire. Ensure the correct polarity (positive + and negative -), as indicated under the DC IN label. 4. Connect the two insulated wires to the correct DC power outlet. Ensure that the connections to the DC power outlet maintain the correct polarity. 5. Re-insert the terminal block screw connector into the DC inlet located on the chassis. Secure the terminal block by tightening the two screws located on the front of the terminal block. SBC & Media Gateway 71 Mediant 3000
72 Mediant 3000 When power is received, the PWR IN LED is lit (green). Figure 5-21: DC Power Connector with and without Screw-type Terminal Block Connector Item # Description 1 PEM power socket (without removed terminal block) 2 Terminal-block screws for clamping wires to terminal 3 Screw terminal plug for DC power wires 4 DC Screw-type terminal block removed from PEM power socket Configuration Note 72 Document #: LTRT-94724
73 Configuration Note 6. Hardware Maintenance and Repair 6 Hardware Maintenance and Repair This section describes the following hardware maintenance and repair operations: Electrostatic discharge protection see Section 6.1 on page 73 Replacing blades and RTMs see Section 6.2 on page 74 Replacing the Power Supply modules see Section 6.3 on page 77 Replacing the Power Entry modules see Section 6.4 on page 79 Replacing the Fan Tray module see Section 6.5 on page 80 Replacing the Air Filter see Section 6.6 on page 81 Replacing 155-Mbps Optical SFP Transceiver Modules see Section 6.7 on page 83 Before performing any maintenance procedures, read the following warning bulletin: Electrical Component Sensitivity Electronic components on printed circuit boards are extremely sensitive to static electricity. Normal amounts of static electricity generated by clothing can damage electronic equipment. To reduce the risk of damage due to electrostatic discharge when installing or servicing electronic equipment, it is recommended that antistatic earthing straps and mats be used. For ESD protection procedure, see Section 6.1 on page Ensuring ESD Protection before Maintenance Procedures The procedure below describes how to protect the device from electrostatic discharge (ESD). This must be done before removing or installing chassis modules. Note: Place all removed components in an anti-static bag. To protect the device from ESD: 1. Locate the two ESD connectors on the chassis. One is located on the right rackmounting flange; the other is located on the rear panel of the Fan Tray module. 2. Attach yourself to an ESD wrist strap and then connect the other end to one of the ESD connectors (mentioned in Step 1), using a banana plug or an alligator clip. SBC & Media Gateway 73 Mediant 3000
74 Mediant Replacing Blades and RTMs This section describes how to replace the blades and RTMs in the chassis. The blades and RTMs provide ejector / injector latches on either side (see the figure below) to secure them to the chassis cage slots. Figure 6-1: Ejector/Injector Latches on Blade/RTM Note: It is imperative to cover unoccupied slots with blank panels (see the figure below) in the chassis' front and rear slot cages to maintain internal airflow pressure. Figure 6-2: Blank Panel for Unoccupied Slots Configuration Note 74 Document #: LTRT-94724
75 Configuration Note 6. Hardware Maintenance and Repair Replacing Blades for Mediant 3000 Simplex The procedure below describes how to replace a blade for Mediant 3000 Simplex. Note: Do not use excessive force when inserting the blade into the chassis cage. To replace a blade for Mediant 3000 Simplex: 1. Perform a software-based "graceful" lock on the device so that no new calls are accepted and current calls are terminated only after a user-defined interval. This can be done using the Web interface, as described in the User's Manual. 2. Power down the device. 3. Physically remove the blade: a. Using a Philips screwdriver, unfasten the screws located at both ends of the blade that secure the blade to the chassis. b. Press the blade's red ejector buttons on each of the two black ejector/injector latches to release the blade from the slot. c. Simultaneously rotate the ejector/injector latches outward to disengage the blade from the slot. d. Pull on the two ejector/injector latches and gently slide the blade out of the slot. 4. Physically insert the new blade: a. Choose the appropriate slot in the chassis. b. Ensure that the blade's red ejector buttons on each of the two black ejector/injector latches are pressed-in (i.e., black ejector/injector latches in the open, pulled out position). c. Hold the blade horizontally and insert it into the slot, aligning its edges with the groves inside the slot. d. Ease the blade all the way into the slot, using your thumbs until the ejector/injector latches touch the chassis and the blade is flush with the chassis slot. e. Lock the blade into place by pressing the two black ejector/injector latches on both ends inward, toward the middle, until you hear a click. f. Using a Philips screwdriver, fasten the screws located at both ends of the blade to secure it to the chassis and to ensure that it has an earth connection to the chassis. 5. Power on the device. 6. Perform a software-based unlock of the device. This can be done using the Web interface, as described in the User's Manual. 7. Load the backup ini files and other configuration files to the device (refer to the User's Manual). SBC & Media Gateway 75 Mediant 3000
76 Mediant Replacing Blades for Mediant 3000 HA The procedure below describes how to replace a failed blade as well as an active, operational blade for Mediant 3000 HA. Replacing an active blade is not common, but may be required for future hardware upgrades. Notes: Do not use excessive force when inserting the blade into the chassis cage. For replacing a failed blade, there is no need to perform a switchover to the standby blade. In the event of a failed blade, the device automatically switches over to the standby blade (making it the active blade). However, if you want to replace an active blade (for whatever reason), you need to manually perform a switchover, as described in this section. Replace the failed blade as soon as possible to restore the HA mode. To replace a blade in Mediant 3000 HA: 1. If you want to replace an active blade, do a manual switchover from the active to standby blade as described in the User's Manual; otherwise, skip to Step 2: 2. Physically remove the failed blade from the chassis: a. Using a Philips screwdriver, unfasten the screws located at both ends of the blade that secure the blade to the chassis. b. Press the blade's red ejector buttons on each of the two black ejector/injector latches to release the blade from the slot. c. Simultaneously rotate the ejector/injector latches outward in the horizontal plane to disengage the blade from the slot. d. Pull the two ejector/injector latches and gently slide the blade out of the slot. 3. Before you insert the new blade, verify that the software version installed on the new blade is the same (or later) as the version currently installed on the active blade. For example, if the version of the active blade is 6.4, the version of the new blade must be 6.4 or later. 4. Start the BootP Server utility and add a client with the new blade's MAC address and define a private IP address for the new blade (must be in the same subnet as the standby blade). For more information, refer to the User's Manual. 5. Insert the new blade into the chassis: a. Choose the appropriate slot in the chassis. b. Ensure that the blade's red ejector buttons on each of the two black ejector/injector latches are pressed in (i.e., black ejector/injector latches in the open, pulled out position). c. Hold the blade horizontally and insert it into the slot, aligning its edges with the groves inside the slot. d. Ease the blade all the way into the slot, using your thumbs until the ejector/injector latches touch the chassis and the blade is flush with the chassis slot. Configuration Note 76 Document #: LTRT-94724
77 Configuration Note 6. Hardware Maintenance and Repair e. Lock the blade into place by pressing the two black ejector/injector latches on both ends inward, toward the middle, until you hear a click. f. Using a Philips screwdriver, fasten the screws located at both ends of the blade to secure it to the chassis and to ensure that it has an earth connection to the chassis. 6. Verify that the new blade receives the private IP address from the BootP server. If no BootP request has been sent within 10 seconds, remove the new blade and re-insert it again. After the new blade receives its private IP address, the currently active blade updates the new blade with the relevant software version and configuration settings Replacing RTMs The procedure below describes how to replace an RTM. To replace an RTM: 1. Gracefully lock the device (refer to the User's Manual). 2. Power down the device. 3. Remove the RTM from the chassis slot: a. Disconnect all cables. b. Using a Philips screwdriver, unfasten the screws located at both ends of the RTM that secure it to the chassis. c. Press the RTM's red ejector buttons on each of the two black ejector/injector latches to release the RTM from the slot. d. Simultaneously rotate the ejector/injector latches outward to disengage the RTM from the slot. e. Pull on the two ejector/injector latches and gently slide the RTM out of the slot. 4. Insert the new RTM into the chassis slot: a. Choose the appropriate slot in the chassis. b. Ensure that the RTM's red ejector buttons on each of the two black ejector/injector latches are pressed-in (i.e., black ejector/injector latches in the open, pulled out position). c. Hold the RTM horizontally and insert it into the slot, aligning its edges with the groves inside the slot. d. Ease the RTM all the way into the slot, using your thumbs until the ejector/injector latches touch the chassis and the RTM is flush with the chassis slot. e. Lock the RTM into place by pressing the two black ejector/injector latches on both ends inward, toward the middle, until you hear a click. f. Using a Philips screwdriver, fasten the screws located at both ends of the RTM to secure it to the chassis and to ensure that it has an earth connection to the chassis. 5. Attach the cables to the RTM. 6. Power on the device. 7. Unlock the device (refer to the User's Manual). SBC & Media Gateway 77 Mediant 3000
78 Mediant Replacing the Power Supply Module The procedure below describes how to replace the Power Supply module. To replace a faulty Power Supply module: 1. Remove the faulty Power Supply module: a. Using a Philips screwdriver, unfasten the two screws located on the module. b. Press the red ejector buttons on the module's black ejector/injector latches. c. Pull on the ejector/injector latches and then gently ease the module out of the slot. 2. Insert the replacement Power Supply module: a. With the black ejector/injector latches in the open (pulled out) position, align the module's edges with the groves inside the slot. b. Gently ease the module (using your thumbs to push the module) into the slot until the module is flush with the chassis. c. Press the module's black ejector/injector latches inward, toward the middle until you hear a click. d. Secure the module to the chassis by fastening the two screws (using a Philips screwdriver) located on the module. Configuration Note 78 Document #: LTRT-94724
79 Configuration Note 6. Hardware Maintenance and Repair 6.4 Replacing the Power Entry Module The procedure below describes how to replace the Power Entry module. Warning: The PEM modules are not hot-swappable. Before extracting a PEM module, ensure that the power cables of both PEM modules are disconnected from the mains (i.e., the device is powered down). To replace a faulty PEM module: 1. Remove the faulty PEM module: a. Power off the power mains to the module. b. Disconnect the power cable and all other cables from the module. c. Using a Philips screwdriver, unfasten the two screws on the module's front panel. d. Press the red ejector buttons on the black ejector/injector latches. e. Pull on the ejector/injector latches and ease out the module from the slot. 2. Insert the replacement PEM module: a. With the black ejector/injector latches in the open (pulled out) position, align the module's edges with the groves inside the slot. b. Gently ease the module all the way into the slot (using your thumbs) until the module is flush with the chassis. c. Press the black ejector/injector latches inward, toward the middle until you hear a click. d. Using a Philips screwdriver, fasten the two screws on the module's front panel. e. Except for the power cables, re-connect all the cables. f. Reconnect the power cables. g. Re-instate the power from the mains. SBC & Media Gateway 79 Mediant 3000
80 Mediant Replacing the Fan Tray Module The procedure below describes how to replace the Fan Tray module. Warnings: The chassis cannot operate without a Fan Tray module for more than 30 seconds; otherwise, irreversible damage may be caused to the chassis components due to overheating. The Fan Tray module replacement procedure (extraction of the faulty module and then insertion of the replacement module) must be done within 30 seconds. To ensure that the procedure is performed within this time, it is recommended that you have the replacement Fan Tray module ready for insertion before removing the faulty Fan Tray module. When removing the Fan Tray module while the power is on (or after the chassis has recently been powered off), the fan blades may still be rotating at high speed. Therefore, to avoid bodily harm, make sure that you don't touch the fan blades. To replace a faulty Fan Tray module: 1. Remove the faulty Fan Tray module: a. Using a Philips screwdriver, unfasten the two screws on the top left-hand corner and the bottom left-hand corner of the front panel of the Fan Tray module. b. Using the built-in handle, pull the Fan Tray module out of the chassis. 2. Insert the replacement Fan Tray module: a. Insert the Fan Tray module into the chassis slot until the front panel is flush with the chassis' front panel. b. Verify that the Fan Tray module is functioning correctly by checking that the software has not reported any fan failure. You can also check the Fan Tray module itself, by removing the Fan Tray module and verifying that all the fans are spinning, and then re-inserting the Fan Tray module. c. Using a Philips screwdriver, fasten the screws on both the upper and lower ends of the Fan Tray module. Configuration Note 80 Document #: LTRT-94724
81 Configuration Note 6. Hardware Maintenance and Repair 6.6 Replacing the Air Filter The hot-swappable Fan Tray module contains eight fans and an air filter. The NEBS compliant air filter must be replaced every 90 days. The air filter must also be checked weekly to ensure that it is not filled with dust, in which case it must be replaced as soon as possible. Warning: The chassis cannot operate without a Fan Tray module for more than 30 seconds; otherwise, irreversible damage may be caused to the chassis components due to overheating. Therefore, the replacement procedure (extraction of the air filter and the Fan Tray module and then the insertion of the replacement air filter and the Fan Tray module) must be done within 30 seconds. To ensure that the procedure is performed within this time, it is recommended to have the replacement air filter ready for insertion before removing the air filter and the Fan Tray module. If, for any reason, there is a delay in inserting the replacement air filter, re-insert the Fan Tray module without the air filter until an air filter is ready. To replace the air filter: 1. Remove the air filter: a. Remove the Fan Tray module from the chassis (see Section 6.5 on page 80). b. Hold the inside of the steel frame of the air filter and pull it out of the chassis slot. It should slide out relatively easily; if it doesn't, use slightly more force. c. Re-insert the Fan Tray module (see Section 6.5 on page 80). The figure below shows the air filter partially removed from the chassis: Figure 6-3: Removing the Air Filter Item # Description 1 Directional Arrow 2 Air Filter 3 Fan Tray Module SBC & Media Gateway 81 Mediant 3000
82 Mediant Insert the replaced air filter: a. Remove the Fan Tray module from the chassis, which you inserted in Step 1.c, above. b. With the UPPER SIDE label visible and the INSERTION DIRECTION arrow pointing toward where the Fan Tray module is typically housed (see figure below for the arrow locations), slide the air filter into its slot until it can go no further. Figure 6-4: Air Filter c. Re-insert the Fan Tray module into the chassis. Configuration Note 82 Document #: LTRT-94724
83 Configuration Note 6. Hardware Maintenance and Repair 6.7 Replacing Optical SFP Transceiver Modules RTM-6310 provides Small Form-Factor Pluggable (SFP) cages for accepting replaceable 155-Mbps SFP optical transceiver modules (single-mode) for STM-1/OC-3 PSTN interfaces. These SFP modules are hot-swappable (i.e. they can be plugged in or pulled out while the power is on). Caution Laser Laser radiation may be emitted from the aperture of the SFP transceiver modules when no cables are connected. Therefore, avoid exposure to laser radiation by ensuring that you insert dust / EMI plugs into SFP transceiver modules to which no cables are connected. Do not stare into open SFP cages (i.e. plugs yet to be inserted). Notes: This section is applicable only to RTM To prevent contamination of the internal components and to optimize electromagnetic interference (EMI) performance, it is recommended that a protective dust plug be inserted into SFP cage assemblies when no transceiver module is present (see the figure below). Use an ESD wrist strap or similar grounding device when handling SFP transceivers or when coming into contact with modules. Figure 6-5: Inserting Protective Dust Cover into SFP Cage Item # Description 1 Protective dust cover for empty SFP cage assembly 2 SFP transceiver modules SBC & Media Gateway 83 Mediant 3000
84 Mediant 3000 To replace an SFP module: 1. Disconnect the fiber optic cable, if connected to the SFP transceiver module. 2. Unlock the SFP transceiver module, by pivoting the wire latch (bale clasp) so that it moves away and down from the module, as shown in the figure below: Figure 6-6: Unlocking the SFP Module Note: The SFP modules contain a locking mechanism that ensures that it can t be inadvertently pulled out of the socket. However, the unlocking mechanism depends on the SFP module type. 3. Slide the module gently out of the RTM's transceiver socket, and then immediately insert a dust plug into the transceiver socket. 4. Insert a repaired or new SFP transceiver module into the RTM's transceiver socket: a. Remove the dust plug from the transceiver socket. b. Ensure that the SFP module's wire latch is in lock position, as shown in the figure below: Figure 6-7: Inserting SFP Module into the SFP Cage Item # Description 1 SFP bale clasp in closed position c. Slide the SFP module into the transceiver socket until the module mates with the socket connector. d. Reconnect the fiber optic cable. Configuration Note 84 Document #: LTRT-94724
Hardware Installation Manual. Mediant Media Gateway & Enterprise Session Border Controller (E-SBC) Version 7.0
 Hardware Installation Manual Mediant 3000 Media Gateway & Enterprise Session Border Controller (E-SBC) Version 7.0 Hardware Installation Manual Contents Table of Contents 1 Introduction... 9 2 Unpacking
Hardware Installation Manual Mediant 3000 Media Gateway & Enterprise Session Border Controller (E-SBC) Version 7.0 Hardware Installation Manual Contents Table of Contents 1 Introduction... 9 2 Unpacking
Hardware Installation Manual
 Mediant 3000 High-Availability VoIP Gateway SIP Protocol Hardware Installation Manual Version 6.4 October 2011 Document # LTRT-94710 Hardware Installation Manual Contents Table of Contents 1 Introduction...
Mediant 3000 High-Availability VoIP Gateway SIP Protocol Hardware Installation Manual Version 6.4 October 2011 Document # LTRT-94710 Hardware Installation Manual Contents Table of Contents 1 Introduction...
Hardware Installation Manual
 Mediant TM 2000 VoIP Media Gateway SIP Protocol Hardware Installation Manual Version 6.4 October 2011 Document # LTRT-70116 Hardware Installation Manual Contents Table of Contents 1 Introduction... 7
Mediant TM 2000 VoIP Media Gateway SIP Protocol Hardware Installation Manual Version 6.4 October 2011 Document # LTRT-70116 Hardware Installation Manual Contents Table of Contents 1 Introduction... 7
Optimux-34 Fiber Optic Multiplexer
 Data Sheet Optimux-34 Multiple E1, Ethernet, or High-speed Data over E3 or Fiber, up to 110 km (68 miles) Up to 16 E1 links, high-speed data, and Ethernet traffic multiplexed into one E3 copper or fiber
Data Sheet Optimux-34 Multiple E1, Ethernet, or High-speed Data over E3 or Fiber, up to 110 km (68 miles) Up to 16 E1 links, high-speed data, and Ethernet traffic multiplexed into one E3 copper or fiber
Optimux-34, Optimux-25
 Data Sheet Optimux-34, Optimux-25 16-Channel E1/T1, Ethernet or Data over E3 or Fiber Multiplexers Up to 16 E1/T1 links and high-speed data or Ethernet traffic multiplexed into fiber opt7ic uplink E3 copper
Data Sheet Optimux-34, Optimux-25 16-Channel E1/T1, Ethernet or Data over E3 or Fiber Multiplexers Up to 16 E1/T1 links and high-speed data or Ethernet traffic multiplexed into fiber opt7ic uplink E3 copper
Mediant 1000B Chassis. Physical Description
 Mediant 1000B Chassis Physical Description Document #: LTRT-1401 November 2009 Physical Description Contents Table of Contents 1 Introduction... 7 2 Chassis Description... 9 2.1 Front-Panel Description...
Mediant 1000B Chassis Physical Description Document #: LTRT-1401 November 2009 Physical Description Contents Table of Contents 1 Introduction... 7 2 Chassis Description... 9 2.1 Front-Panel Description...
Prisma II Platform. Optoelectronics
 Optoelectronics Prisma II Platform Description In optical transmission systems, the network platform forms the foundation of the product family. The Prisma II platform provides network operators with the
Optoelectronics Prisma II Platform Description In optical transmission systems, the network platform forms the foundation of the product family. The Prisma II platform provides network operators with the
Gmux Modular TDMoIP Gateway FEATURES
 FEATURES Carrier-class modular TDMoIP gateway, extending high capacity TDM traffic over packet-switched networks (PSNs) Operates opposite other members of RAD s TDMoIP family of products, offering a complete
FEATURES Carrier-class modular TDMoIP gateway, extending high capacity TDM traffic over packet-switched networks (PSNs) Operates opposite other members of RAD s TDMoIP family of products, offering a complete
Mediant 800 Gateway and E-SBC
 Mediant 800 Gateway and E-SBC Quick Setup Guide Welcome Congratulations on purchasing your AudioCodes Mediant 800 Gateway and Enterprise Session Border Controller (E-SBC), hereafter, referred to as the
Mediant 800 Gateway and E-SBC Quick Setup Guide Welcome Congratulations on purchasing your AudioCodes Mediant 800 Gateway and Enterprise Session Border Controller (E-SBC), hereafter, referred to as the
Acme Packet Net-Net 14000
 Acme Packet Overview The is Acme Packet s high-end platform for service providers who require the highest levels of performance and capacity, and the operational benefits of ATCA-compliant chassis-based
Acme Packet Overview The is Acme Packet s high-end platform for service providers who require the highest levels of performance and capacity, and the operational benefits of ATCA-compliant chassis-based
FVT Slot Media Converter Chassis w/ Redundant Power User Manual
 FVT-4000 10-Slot Media Converter Chassis w/ Redundant Power User Manual Ver. 1.00-0609 Table of Contents 1. INTRODUCTION... 1 1.1. FEATURES... 1 1.2. PACKAGE CONTENTS... 2 2. HARDWARE DESCRIPTION... 3
FVT-4000 10-Slot Media Converter Chassis w/ Redundant Power User Manual Ver. 1.00-0609 Table of Contents 1. INTRODUCTION... 1 1.1. FEATURES... 1 1.2. PACKAGE CONTENTS... 2 2. HARDWARE DESCRIPTION... 3
Junos WebApp Secure 5.0 Hardware Guide
 Junos WebApp Secure 5.0 Hardware Guide Junos WebApp Secure 5.0 Hardware Guide This document contains a specification for the MWS1000 hardware appliance, as well as instructions for installation into a
Junos WebApp Secure 5.0 Hardware Guide Junos WebApp Secure 5.0 Hardware Guide This document contains a specification for the MWS1000 hardware appliance, as well as instructions for installation into a
Installing the Cisco Unified Videoconferencing 3545 MCU
 CHAPTER 2 Installing the Cisco Unified Videoconferencing 3545 MCU The Cisco Unified Videoconferencing 3545 MCU works together with a Cisco Unified Videoconferencing 3545 EMP Enhanced Media Processor (EMP)
CHAPTER 2 Installing the Cisco Unified Videoconferencing 3545 MCU The Cisco Unified Videoconferencing 3545 MCU works together with a Cisco Unified Videoconferencing 3545 EMP Enhanced Media Processor (EMP)
Cisco Prisma II Platform
 Cisco Prisma II Platform In optical transmission systems, the network platform forms the foundation of the product family. The Cisco Prisma II platform provides network operators with the unique features
Cisco Prisma II Platform In optical transmission systems, the network platform forms the foundation of the product family. The Cisco Prisma II platform provides network operators with the unique features
Hardware Installation Manual
 Mediant TM 600 VoIP Media Gateway SIP Protocol Hardware Installation Manual Version 6.6 April 2012 Document #: LTRT-85609 Hardware Installation Manual Contents Table of Contents 1 Introduction... 7 2
Mediant TM 600 VoIP Media Gateway SIP Protocol Hardware Installation Manual Version 6.6 April 2012 Document #: LTRT-85609 Hardware Installation Manual Contents Table of Contents 1 Introduction... 7 2
INSTALLATION INSTRUCTIONS FOR THE BV10-100/1000
 INSTALLATION INSTRUCTIONS FOR THE BV10-100/1000 This document describes the basic steps for installing your BV10-100 or BV10-1000. For detailed information about the BV10-100/1000, see the Ethernet Performance
INSTALLATION INSTRUCTIONS FOR THE BV10-100/1000 This document describes the basic steps for installing your BV10-100 or BV10-1000. For detailed information about the BV10-100/1000, see the Ethernet Performance
CVH Slot Media Converter Chassis Quick Installation Guide
 CVH-2000 14-Slot Media Converter Chassis Quick Installation Guide Ver. 1.2-1305 Table of Contents 1. INTRODUCTION... 1 1.1. FEATURES... 1 1.2. PACKAGE CONTENTS... 1 2. HARDWARE DESCRIPTION... 2 REAL PANEL...
CVH-2000 14-Slot Media Converter Chassis Quick Installation Guide Ver. 1.2-1305 Table of Contents 1. INTRODUCTION... 1 1.1. FEATURES... 1 1.2. PACKAGE CONTENTS... 1 2. HARDWARE DESCRIPTION... 2 REAL PANEL...
Installing Power Modules
 This chapter contains the procedures for installing cards and modules into the chassis after the chassis has been installed into a rack. This chapter also describes how to connect cables to RSP, RP, alarm,
This chapter contains the procedures for installing cards and modules into the chassis after the chassis has been installed into a rack. This chapter also describes how to connect cables to RSP, RP, alarm,
Installation Note for the Cisco ME 3800X and ME 3600X Switch Power Supply and Fan Modules
 Installation Note for the Cisco ME 3800X and ME 3600X Switch Power Supply and Fan Modules This document provides the installation and removal instructions for the AC and DC input power supply and fan modules
Installation Note for the Cisco ME 3800X and ME 3600X Switch Power Supply and Fan Modules This document provides the installation and removal instructions for the AC and DC input power supply and fan modules
MS400870M. User's Guide. Ver.: Port GBE SFP Switch 19 1U 24x10/100/1000T Combo 10/1000X SFP
 MS400870M 24 Port GBE SFP Switch 19 1U 24x10/100/1000T Combo 10/1000X SFP User's Guide. Ver.:0.91 1 CE Mark Warning This is a Class A product. In a domestic environment, this product may cause radio interference
MS400870M 24 Port GBE SFP Switch 19 1U 24x10/100/1000T Combo 10/1000X SFP User's Guide. Ver.:0.91 1 CE Mark Warning This is a Class A product. In a domestic environment, this product may cause radio interference
Mediant Server Cloud Connector Edition
 Hardware Installation Manual AudioCodes One Voice for Microsoft Skype for Business Mediant Server Cloud Connector Edition Cabling and Initial Configuration Version 1.0 Hardware Installation Manual Contents
Hardware Installation Manual AudioCodes One Voice for Microsoft Skype for Business Mediant Server Cloud Connector Edition Cabling and Initial Configuration Version 1.0 Hardware Installation Manual Contents
FCD-155. STM-1/OC-3 Terminal Multiplexer DESCRIPTION FEATURES
 DESCRIPTION FEATURES STM-1/OC-3 PDH/Ethernet terminal multiplexer for grooming LAN and legacy (TDM) traffic over SDH/SONET networks Ethernet traffic maps to: One VC-3/VC-4/STS-1 Up to 3 VC-3/STS-1 Up to
DESCRIPTION FEATURES STM-1/OC-3 PDH/Ethernet terminal multiplexer for grooming LAN and legacy (TDM) traffic over SDH/SONET networks Ethernet traffic maps to: One VC-3/VC-4/STS-1 Up to 3 VC-3/STS-1 Up to
Device Server for the conversion of serial interfaces (RS-232/422/485) to IP.
 Manual Entry Line Industrial Gigabit Ethernet Switch 4x 10/100/1000Base-T, 1x SFP Ports MICROSENS General The IP protocol has already left the in-house environment and is going to take all remaining communication
Manual Entry Line Industrial Gigabit Ethernet Switch 4x 10/100/1000Base-T, 1x SFP Ports MICROSENS General The IP protocol has already left the in-house environment and is going to take all remaining communication
10/100/1000T to Mini-GBIC Industrial Switch Converter 10/100/1000T to 1000SX/LX Industrial Switch Converter. AMG9011G-H (-40 to 75C) User Manual
 10/100/1000T to Mini-GBIC Industrial Switch Converter 10/100/1000T to 1000SX/LX Industrial Switch Converter AMG9011G-H (-40 to 75C) User Manual www.amgsystems.com Content Overview...1 Introduction... 1
10/100/1000T to Mini-GBIC Industrial Switch Converter 10/100/1000T to 1000SX/LX Industrial Switch Converter AMG9011G-H (-40 to 75C) User Manual www.amgsystems.com Content Overview...1 Introduction... 1
FL MC 2000T. Fiber optic converter for 10/100Base-Tx to single- or multi-mode fiberglass with SC-duplex and ST connections. Data sheet 3379_en_B
 Fiber optic converter for 10/100Base-Tx to single- or multi-mode fiberglass with SC-duplex and ST connections Data sheet 3379_en_B 1 Description PHOENIX CONTACT 2015-07-14 2 Features Media converters provide
Fiber optic converter for 10/100Base-Tx to single- or multi-mode fiberglass with SC-duplex and ST connections Data sheet 3379_en_B 1 Description PHOENIX CONTACT 2015-07-14 2 Features Media converters provide
5U CWDM Managed Platform SML-5000
 CWDM Managed Platform 5U CWDM Managed Platform 5000 The SigmaLinks5000 is a flexible, cost-effective optical transport system, designed to multiplex, de-multiplex and switch high-speed data for storage,
CWDM Managed Platform 5U CWDM Managed Platform 5000 The SigmaLinks5000 is a flexible, cost-effective optical transport system, designed to multiplex, de-multiplex and switch high-speed data for storage,
Cisco DCM Series D9901 Digital Content Manager IP Video Gateway
 Cisco DCM Series D9901 Digital Content Manager IP Video Gateway Today s video contribution networks are evolving rapidly with the dual drivers of increased demand, for high-definition TV, and a need for
Cisco DCM Series D9901 Digital Content Manager IP Video Gateway Today s video contribution networks are evolving rapidly with the dual drivers of increased demand, for high-definition TV, and a need for
Optimux-4T1 Four-Channel T1 Multiplexer
 Data Sheet Optimux-4T1 Any Traffic Over Fiber Multiplexes four T1 channels over a fiber optics link with various fiber interfaces: multimode, single-mode (up to 120 km), and single-mode over single fiber
Data Sheet Optimux-4T1 Any Traffic Over Fiber Multiplexes four T1 channels over a fiber optics link with various fiber interfaces: multimode, single-mode (up to 120 km), and single-mode over single fiber
Aruba 3000 Multi-Service Mobility Controller Series. Installation Guide
 Aruba 3000 Multi-Service Mobility Controller Series Installation Guide Copyright 2007 Aruba Wireless Networks, Inc. All rights reserved. Trademarks Aruba Networks is a registered trademark, and Mobility
Aruba 3000 Multi-Service Mobility Controller Series Installation Guide Copyright 2007 Aruba Wireless Networks, Inc. All rights reserved. Trademarks Aruba Networks is a registered trademark, and Mobility
VCL-TP, Teleprotection Equipment With Trip Counter Display Panel
 VCL-TP, Teleprotection Equipment With Trip Counter Display Panel Data Sheet Copyright: Valiant Communications Limited. 2008-2014 1 Product Overview VCL-TP, Teleprotection Equipment is an extremely reliable
VCL-TP, Teleprotection Equipment With Trip Counter Display Panel Data Sheet Copyright: Valiant Communications Limited. 2008-2014 1 Product Overview VCL-TP, Teleprotection Equipment is an extremely reliable
OPTICAL HEADEND PLATFORM OTOHP-CH 3RU CHASSIS OTOHP-PS POWER SUPPLY MODULE OTOHP-BP BLANK PANEL INSTRUCTION MANUAL
 OPTICAL HEADEND PLATFORM OTOHP-CH 3RU CHASSIS OTOHP-PS POWER SUPPLY MODULE OTOHP-BP BLANK PANEL INSTRUCTION MANUAL Phone: (209) 586-1022 (800) 545-1022 Fax: (209) 586-1026 OTOHP-CH Rev. X1 E-Mail: salessupport@olsontech.com
OPTICAL HEADEND PLATFORM OTOHP-CH 3RU CHASSIS OTOHP-PS POWER SUPPLY MODULE OTOHP-BP BLANK PANEL INSTRUCTION MANUAL Phone: (209) 586-1022 (800) 545-1022 Fax: (209) 586-1026 OTOHP-CH Rev. X1 E-Mail: salessupport@olsontech.com
QUICK START GUIDE 7000 SERIES DEVICES
 QUICK START GUIDE 7000 SERIES DEVICES Thank you for choosing Sourcefire! Before installing this device, download and follow the instructions in the Sourcefire Support Welcome Kit (https://support.sourcefire.com)
QUICK START GUIDE 7000 SERIES DEVICES Thank you for choosing Sourcefire! Before installing this device, download and follow the instructions in the Sourcefire Support Welcome Kit (https://support.sourcefire.com)
9. NTP-C11 Remove and Replace an Ethernet Card, page 1-13 As needed, complete this procedure to remove and replace an ONS CL Ethernet card.
 CHAPTER 1 This chapter provides procedures for installing the Cisco ONS 15310-CL shelf, cards, and fiber-optic cable. To view a summary of the tools and equipment required for installation, see the Required
CHAPTER 1 This chapter provides procedures for installing the Cisco ONS 15310-CL shelf, cards, and fiber-optic cable. To view a summary of the tools and equipment required for installation, see the Required
8-Port Unchannelized E3/T3 Line Card Overview
 CHAPTER 8-Port Unchannelized E/T Line Card Overview This chapter describes the Cisco series 8-port unchannelized E/T line card (referred to as the 8-port unchannelized E/T line card), and contains the
CHAPTER 8-Port Unchannelized E/T Line Card Overview This chapter describes the Cisco series 8-port unchannelized E/T line card (referred to as the 8-port unchannelized E/T line card), and contains the
QUICK START GUIDE 7000 SERIES DEVICES. 3D7010/7020/7030 (Chassis: CHRY-1U-AC) 3D7115/7125, AMP7150 (Chassis: GERY-1U-4C8S-AC)
 Thank you for choosing Sourcefire! Before installing this device, download and follow the instructions in the Sourcefire Support Welcome Kit (https://support.sourcefire.com) to get started with Sourcefire
Thank you for choosing Sourcefire! Before installing this device, download and follow the instructions in the Sourcefire Support Welcome Kit (https://support.sourcefire.com) to get started with Sourcefire
8-port 10/100TX + 2-Port 10/100/1000T/100/1000 SFP Combo with 8 PoE Injectors Industrial Ethernet Switch User Manual
 8-port 10/100TX + 2-Port 10/100/1000T/100/1000 SFP Combo with 8 PoE Injectors Industrial Ethernet Switch User Manual FCC Warning This Equipment has been tested and found to comply with the limits for a
8-port 10/100TX + 2-Port 10/100/1000T/100/1000 SFP Combo with 8 PoE Injectors Industrial Ethernet Switch User Manual FCC Warning This Equipment has been tested and found to comply with the limits for a
Cisco ONS CL Shelf Assembly Hardware
 CHAPTER 1 This chapter provides a description of Cisco ONS 15310-CL shelf hardware. Instructions for installing equipment are provided in the Cisco ONS 15310-CL and Cisco ONS 15310-MA Procedure Guide.
CHAPTER 1 This chapter provides a description of Cisco ONS 15310-CL shelf hardware. Instructions for installing equipment are provided in the Cisco ONS 15310-CL and Cisco ONS 15310-MA Procedure Guide.
CloudBond 365 Pro / Enterprise Box Editions
 Quick Start Guide AudioCodes One Voice for Microsoft Skype for Business CloudBond 365 Pro / Enterprise Box Editions Version 7.4.0 Quick Start Guide Contents Table of Contents 1 Introduction... 7 2 CloudBond
Quick Start Guide AudioCodes One Voice for Microsoft Skype for Business CloudBond 365 Pro / Enterprise Box Editions Version 7.4.0 Quick Start Guide Contents Table of Contents 1 Introduction... 7 2 CloudBond
SAS to SAS/SATA JBOD Subsystem. User Manual. Revision 1.2
 SAS to SAS/SATA JBOD Subsystem Revision 1.2 Table of Contents Chapter 1 Introduction... 3 1.1 Features... 4 1.2 Technical Specifications... 5 1.3 Unpacking the JBOD Subsystem... 6 1.4 Identifying Parts
SAS to SAS/SATA JBOD Subsystem Revision 1.2 Table of Contents Chapter 1 Introduction... 3 1.1 Features... 4 1.2 Technical Specifications... 5 1.3 Unpacking the JBOD Subsystem... 6 1.4 Identifying Parts
3+1 U CPCI Serial System
 3+ U CPCI Serial System User s Manual Product Number: 4579-46/47/48/49/40/4/4/43/44 Doc-No: 6397-349_R.0 January 06 R.0 January 06 Initial Release Impressum: Schroff GmbH Langenalber Str. 96-00 75334 Straubenhardt,
3+ U CPCI Serial System User s Manual Product Number: 4579-46/47/48/49/40/4/4/43/44 Doc-No: 6397-349_R.0 January 06 R.0 January 06 Initial Release Impressum: Schroff GmbH Langenalber Str. 96-00 75334 Straubenhardt,
IES User Manual. 8 FE + 1 MM SC Unmanaged Switch -40 to 75, DIN-rail. v
 IES-0920 8 FE + 1 MM SC Unmanaged Switch -40 to 75, DIN-rail User Manual v1.00-1206 Preface This manual describes how to install and use the Industrial Ethernet Switch. This switch integrates full wire
IES-0920 8 FE + 1 MM SC Unmanaged Switch -40 to 75, DIN-rail User Manual v1.00-1206 Preface This manual describes how to install and use the Industrial Ethernet Switch. This switch integrates full wire
Summit Virtual Chassis Design and Installation Guide
 Summit Virtual Chassis Design and Installation Guide Extreme Networks, Inc. 10460 Bandley Drive Cupertino, California 95014 (888) 257-3000 http://www.extremenetworks.com Published: June 1998 Part No: 120031-00
Summit Virtual Chassis Design and Installation Guide Extreme Networks, Inc. 10460 Bandley Drive Cupertino, California 95014 (888) 257-3000 http://www.extremenetworks.com Published: June 1998 Part No: 120031-00
PoE Powered Gigabit Ethernet Media Converters 1000BASE-T TO 1000BASE-SX/LX. KGC-352 Series. Installation Guide
 PoE Powered Gigabit Ethernet Media Converters 1000BASE-T TO 1000BASE-SX/LX KGC-352 Series Installation Guide DOC.070820-KGC-352-1- (C) 2007 KTI Networks Inc. All rights reserved. No part of this documentation
PoE Powered Gigabit Ethernet Media Converters 1000BASE-T TO 1000BASE-SX/LX KGC-352 Series Installation Guide DOC.070820-KGC-352-1- (C) 2007 KTI Networks Inc. All rights reserved. No part of this documentation
Installing the IPS 4345 and IPS 4360
 CHAPTER 4 Installing the IPS 4345 and IPS 4360 Contents This chapter describes the Cisco IPS 4345 and the IPS 4360, and includes the following sections: Installation Notes and Caveats, page 4-1 Product
CHAPTER 4 Installing the IPS 4345 and IPS 4360 Contents This chapter describes the Cisco IPS 4345 and the IPS 4360, and includes the following sections: Installation Notes and Caveats, page 4-1 Product
Smart IDU. Digital Microwave Radio SM Sygnus SHC. User s Manual
 Smart IDU Digital Microwave Radio SM Sygnus SHC User s Manual 1 CONTENTS Section Page 1 CONTENTS... 2 2 INTRODUCTION... 3 3 INSTALLATION... 4 3.1 PACKING LIST... 4 4 CONFIGURATION... 10 4.1 FUNCTIONAL
Smart IDU Digital Microwave Radio SM Sygnus SHC User s Manual 1 CONTENTS Section Page 1 CONTENTS... 2 2 INTRODUCTION... 3 3 INSTALLATION... 4 3.1 PACKING LIST... 4 4 CONFIGURATION... 10 4.1 FUNCTIONAL
FL MC 2000E (SM40) LC
 IEC 61850 fiber optic converter with LC fiber optic connection (1310 nm) to convert 100Base-Tx to single- or multi-mode fiber glass Data sheet 3205_en_C 1 Description PHOENIX CONTACT 2014-04-04 2 Features
IEC 61850 fiber optic converter with LC fiber optic connection (1310 nm) to convert 100Base-Tx to single- or multi-mode fiber glass Data sheet 3205_en_C 1 Description PHOENIX CONTACT 2014-04-04 2 Features
Preface. Media Converter
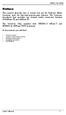 Preface This manual describes how to install and use the Ethernet Media Converter with the link-fault-pass-through function. The Converter introduced here provides one channel media conversion between
Preface This manual describes how to install and use the Ethernet Media Converter with the link-fault-pass-through function. The Converter introduced here provides one channel media conversion between
4 10/100/1000T Mini-GBIC with 4 IEEE 802.3at High Power PoE Industrial Wide Temperature Switch. User Manual SISTP LRT
 4 10/100/1000T + 2 1000 Mini-GBIC with 4 IEEE 802.3at High Power PoE Industrial Wide Temperature Switch User Manual V1.0 September-2013 FCC Warning This Equipment has been tested and found to comply with
4 10/100/1000T + 2 1000 Mini-GBIC with 4 IEEE 802.3at High Power PoE Industrial Wide Temperature Switch User Manual V1.0 September-2013 FCC Warning This Equipment has been tested and found to comply with
Industrial Switches. 9 Industrial. Industrial Switch, 5 Ports 100Base-TX 554 Industrial Switch, 8 Ports 100Base-TX 555
 Industrial Switches Industrial Switch, Base- Industrial Switch, Base- Industrial Switch, Base-, Slots Base-FX Industrial Managed Switch, Base-, Slots Base-FX Industrial Eco Switch, Base- Industrial Eco
Industrial Switches Industrial Switch, Base- Industrial Switch, Base- Industrial Switch, Base-, Slots Base-FX Industrial Managed Switch, Base-, Slots Base-FX Industrial Eco Switch, Base- Industrial Eco
Quick Start Guide. AudioCodes One Voice for Microsoft Skype for Business. CloudBond 365. Pro / Enterprise Box Edition. Version 7.0
 Quick Start Guide AudioCodes One Voice for Microsoft Skype for Business CloudBond 365 Pro / Enterprise Box Edition Version 7.0 Quick Start Guide Notices Table of Contents 1 Introduction... 7 2 CloudBond
Quick Start Guide AudioCodes One Voice for Microsoft Skype for Business CloudBond 365 Pro / Enterprise Box Edition Version 7.0 Quick Start Guide Notices Table of Contents 1 Introduction... 7 2 CloudBond
Industrial 5-Port Fast Ethernet Switches with SFP Slot and optional 4 PoE PSE Ports. Basic Model: KSD-541 PoE Model: KSD-541-P. Installation Guide
 Industrial 5-Port Fast Ethernet Switches with SFP Slot and optional 4 PoE PSE Ports Basic Model: KSD-541 PoE Model: KSD-541-P Installation Guide DOC.080104-1- (C) 2008 KTI Networks Inc. All rights reserved.
Industrial 5-Port Fast Ethernet Switches with SFP Slot and optional 4 PoE PSE Ports Basic Model: KSD-541 PoE Model: KSD-541-P Installation Guide DOC.080104-1- (C) 2008 KTI Networks Inc. All rights reserved.
INDUSTRIAL POE SWITCH
 STEP X - Name of Step QUICK START GUIDE LIE1014A, LIE1080A, LIE1082A INDUSTRIAL POE SWITCH 24/7 TECHNICAL SUPPORT AT 877.877.2269 OR VISIT BLACKBOX.COM STEP 1 - Hardware Description LIE1014A LIE1080A TABLE
STEP X - Name of Step QUICK START GUIDE LIE1014A, LIE1080A, LIE1082A INDUSTRIAL POE SWITCH 24/7 TECHNICAL SUPPORT AT 877.877.2269 OR VISIT BLACKBOX.COM STEP 1 - Hardware Description LIE1014A LIE1080A TABLE
ClearCube F6151 Media Converter Chassis System with 10/100BaseTX to 100BaseFX Converter
 ClearCube FO-065-1200 series 12-Port Media Converter ClearCube F6151 Media Converter Chassis System with 10/100BaseTX to 100BaseFX Converter User s Manual 1 ClearCube Connectivity Systems F6151 Media Converter
ClearCube FO-065-1200 series 12-Port Media Converter ClearCube F6151 Media Converter Chassis System with 10/100BaseTX to 100BaseFX Converter User s Manual 1 ClearCube Connectivity Systems F6151 Media Converter
Dell Networking S4810 Open Networking (ON) Getting Started Guide
 Dell Networking S4810 Open Networking (ON) Getting Started Guide Regulatory Model: S4810 Notes, Cautions, and Warnings NOTE: A NOTE indicates important information that helps you make better use of your
Dell Networking S4810 Open Networking (ON) Getting Started Guide Regulatory Model: S4810 Notes, Cautions, and Warnings NOTE: A NOTE indicates important information that helps you make better use of your
PTC-101 Quick Installation Guide
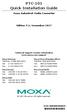 PTC-101 Quick Installation Guide Moxa Industrial Media Converter Edition 5.1, November 2017 Technical Support Contact Information www.moxa.com/support Moxa Americas: Toll-free: 1-888-669-2872 Tel: 1-714-528-6777
PTC-101 Quick Installation Guide Moxa Industrial Media Converter Edition 5.1, November 2017 Technical Support Contact Information www.moxa.com/support Moxa Americas: Toll-free: 1-888-669-2872 Tel: 1-714-528-6777
FCD-155. STM-1/OC-3 Terminal Multiplexer FEATURES
 FEATURES SDH/SONET terminal multiplexer for grooming LAN and legacy traffic (TDM) over SDH/SONET networks Demarcation point between the carrier and the customer networks GFP (G.7041), LAPS (X.85/86) encapsulation
FEATURES SDH/SONET terminal multiplexer for grooming LAN and legacy traffic (TDM) over SDH/SONET networks Demarcation point between the carrier and the customer networks GFP (G.7041), LAPS (X.85/86) encapsulation
KSD-800 Series. Installation Guide. Industrial 8-Port Fast Ethernet Switches with Fiber Connectivity DOC A -1-
 KSD-800 Series Industrial 8-Port Fast Ethernet Switches with Fiber Connectivity Installation Guide DOC.110516A -1- (C) 2005 KTI Networks Inc. All rights reserved. No part of this documentation may be reproduced
KSD-800 Series Industrial 8-Port Fast Ethernet Switches with Fiber Connectivity Installation Guide DOC.110516A -1- (C) 2005 KTI Networks Inc. All rights reserved. No part of this documentation may be reproduced
INDUSTRIAL 1000BASE-T TO 1000BASE-X MEDIA CONVERTERS. KCD-400 Series. Installation Guide
 INDUSTRIAL 1000BASE-T TO 1000BASE-X MEDIA CONVERTERS KCD-400 Series Installation Guide DOC.060227-KCD-400-1- (C) 2005 KTI Networks Inc. All rights reserved. No part of this documentation may be reproduced
INDUSTRIAL 1000BASE-T TO 1000BASE-X MEDIA CONVERTERS KCD-400 Series Installation Guide DOC.060227-KCD-400-1- (C) 2005 KTI Networks Inc. All rights reserved. No part of this documentation may be reproduced
iconverter 2-Module Power Chassis
 iconverter 2-Module Power Chassis User Manual 38 Tesla, Irvine, CA 92618 USA Phone: (949) 250-6510; Fax: (949) 250-6514 Page 1 Warning The operating description in this Instruction Manual is for use by
iconverter 2-Module Power Chassis User Manual 38 Tesla, Irvine, CA 92618 USA Phone: (949) 250-6510; Fax: (949) 250-6514 Page 1 Warning The operating description in this Instruction Manual is for use by
Quick Start Guide S X. 1. Unpacking the Switch. 2. Identifying Your System. Front View
 RST Quick Start Guide S9180-32X The S9180-32X switches are 1-rack unit (RU) switches that support 32 x 100 Gigabit QSFP28 ports and 2 x 10 Gigabit SFP+ ports. These switches also have a 10/100/1000 network
RST Quick Start Guide S9180-32X The S9180-32X switches are 1-rack unit (RU) switches that support 32 x 100 Gigabit QSFP28 ports and 2 x 10 Gigabit SFP+ ports. These switches also have a 10/100/1000 network
T3 Interface Converters
 MT1103A JULY 2003 MT1103A-DC T3 Interface Converters CUSTOMER SUPPORT INFORMATION Order toll-free in the U.S.: Call 877-877-BBOX (outside U.S. call 724-746-5500) FREE technical support 24 hours a day,
MT1103A JULY 2003 MT1103A-DC T3 Interface Converters CUSTOMER SUPPORT INFORMATION Order toll-free in the U.S.: Call 877-877-BBOX (outside U.S. call 724-746-5500) FREE technical support 24 hours a day,
Overview. Features CHAPTER
 CHAPTER 2 This chapter provides these topics that describe the Catalyst 2955 switch, hereafter referred to as the switch. Features, page 2-1 Front-Panel Description, page 2-3 Rear-Panel Description, page
CHAPTER 2 This chapter provides these topics that describe the Catalyst 2955 switch, hereafter referred to as the switch. Features, page 2-1 Front-Panel Description, page 2-3 Rear-Panel Description, page
Hardened 10/100Base-TX IEEE802.3at PoE PSE Ethernet Extender
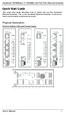 Quick Start Guide This quick start guide describes how to install and use the Hardened Ethernet Extender. This is the Hardened Ethernet Extender of choice for harsh environments constrained by space. Physical
Quick Start Guide This quick start guide describes how to install and use the Hardened Ethernet Extender. This is the Hardened Ethernet Extender of choice for harsh environments constrained by space. Physical
GigaVUE-2404 // Data Sheet
 Mgmt Console M/S Rdy 10/100/1000 PORTS (SFP) G1 G2 G3 G4 G1 G2 G3 G4 1 1 2 2 3 3 4 5 4 5 6 6 7 7 8 8 SLOT 2 PORTS 9 16 SLOT 1 PORTS G1-G4 PORTS 1-8 SLOT 3 PORTS 17 24 PS ALARM CUTOFF UP WHEN INSTALLED
Mgmt Console M/S Rdy 10/100/1000 PORTS (SFP) G1 G2 G3 G4 G1 G2 G3 G4 1 1 2 2 3 3 4 5 4 5 6 6 7 7 8 8 SLOT 2 PORTS 9 16 SLOT 1 PORTS G1-G4 PORTS 1-8 SLOT 3 PORTS 17 24 PS ALARM CUTOFF UP WHEN INSTALLED
Hardened PoE Ethernet Switch
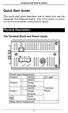 Quick Start Guide This quick start guide describes how to install and use the Hardened PoE Ethernet Switch. This is the switch of choice for harsh environments constrained by space. Physical Description
Quick Start Guide This quick start guide describes how to install and use the Hardened PoE Ethernet Switch. This is the switch of choice for harsh environments constrained by space. Physical Description
16-Port Chassis Media Converter System Manual
 16-Port Chassis Media Converter System Manual 17732-B 16-Port Media Converter (ST Connectors, Shown) INTRODUCTION This system manual describes the ADC 16-Port Media Converter with SC and ST connectors,
16-Port Chassis Media Converter System Manual 17732-B 16-Port Media Converter (ST Connectors, Shown) INTRODUCTION This system manual describes the ADC 16-Port Media Converter with SC and ST connectors,
Installation Job Aid for VSP 4850GTS
 Installation Job Aid for VSP 4850GTS Notices Release 6.1.0.0 NN46251-308 Issue 02.01 November 2017 Notice paragraphs alert you about issues that require your attention. The following paragraphs describe
Installation Job Aid for VSP 4850GTS Notices Release 6.1.0.0 NN46251-308 Issue 02.01 November 2017 Notice paragraphs alert you about issues that require your attention. The following paragraphs describe
ExtremeSwitching 210 and 220 Series Switches: Hardware Installation Guide
 ExtremeSwitching 210 and 220 Series Switches: Hardware Installation Guide 122039-00 Published May 2017 Copyright 2017 Extreme Networks, Inc. All rights reserved. Legal Notice Extreme Networks, Inc. reserves
ExtremeSwitching 210 and 220 Series Switches: Hardware Installation Guide 122039-00 Published May 2017 Copyright 2017 Extreme Networks, Inc. All rights reserved. Legal Notice Extreme Networks, Inc. reserves
MIC-3001/8. 3U/4U CompactPCI. Enclosure for Rackmounting
 MIC-3001/8 3U/4U CompactPCI Enclosure for Rackmounting Copyright Notice This document is copyrighted, 1999. All rights are reserved. The original manufacturer reserves the right to make improvements to
MIC-3001/8 3U/4U CompactPCI Enclosure for Rackmounting Copyright Notice This document is copyrighted, 1999. All rights are reserved. The original manufacturer reserves the right to make improvements to
TRC-190 User s Manual
 User s Manual Edition 3.2, May 2017 www.moxa.com/product 2017 Moxa Inc. All rights reserved. User s Manual The software described in this manual is furnished under a license agreement and may be used only
User s Manual Edition 3.2, May 2017 www.moxa.com/product 2017 Moxa Inc. All rights reserved. User s Manual The software described in this manual is furnished under a license agreement and may be used only
Installation Job Aid for VSP 4450GTX-HT- PWR+
 Installation Job Aid for VSP 4450GTX-HT- PWR+ Notices Release 6.1.0.0 NN46251-305 Issue 02.01 November 2017 Notice paragraphs alert you about issues that require your attention. The following paragraphs
Installation Job Aid for VSP 4450GTX-HT- PWR+ Notices Release 6.1.0.0 NN46251-305 Issue 02.01 November 2017 Notice paragraphs alert you about issues that require your attention. The following paragraphs
A.1 Cisco ONS CL Shelf Specifications. This section includes hardware and software specifications.
 APPENDIX A Note The terms "Unidirectional Path Switched Ring" and "UPSR" may appear in Cisco literature. These terms do not refer to using Cisco ONS 15xxx products in a unidirectional path switched ring
APPENDIX A Note The terms "Unidirectional Path Switched Ring" and "UPSR" may appear in Cisco literature. These terms do not refer to using Cisco ONS 15xxx products in a unidirectional path switched ring
SAS to SAS/SATA JBOD Subsystem. User Manual. Revision 1.1
 SAS to SAS/SATA JBOD Subsystem Revision 1.1 Table of Contents Chapter 1 Introduction... 3 1.1 Features... 4 1.2 Technical Specifications... 5 1.3 Unpacking the JBOD Expansion Chassis... 6 1.4 Identifying
SAS to SAS/SATA JBOD Subsystem Revision 1.1 Table of Contents Chapter 1 Introduction... 3 1.1 Features... 4 1.2 Technical Specifications... 5 1.3 Unpacking the JBOD Expansion Chassis... 6 1.4 Identifying
SAS to SAS/SATA JBOD Subsystem. User Manual. Revision 1.1
 SAS to SAS/SATA JBOD Subsystem Revision 1.1 Table of Contents Chapter 1 Introduction... 3 1.1 Features... 4 1.2 Technical Specifications... 5 1.3 Unpacking the JBOD Expansion Chassis... 6 1.4 Identifying
SAS to SAS/SATA JBOD Subsystem Revision 1.1 Table of Contents Chapter 1 Introduction... 3 1.1 Features... 4 1.2 Technical Specifications... 5 1.3 Unpacking the JBOD Expansion Chassis... 6 1.4 Identifying
Cyan Z22 Platform. Edge-Optimized P-OTP. Introduction. Benefits
 Cyan Z22 Platform Edge-Optimized P-OTP Introduction The Z22 is Cyan s compact, environmentally hardened packet-optical transport platform (P-OTP) optimized for deployments at the network edge. Cyan Z-Series
Cyan Z22 Platform Edge-Optimized P-OTP Introduction The Z22 is Cyan s compact, environmentally hardened packet-optical transport platform (P-OTP) optimized for deployments at the network edge. Cyan Z-Series
Industrial Switches Industrial Switches
 Industrial Switches Industrial Switches Copper cables Fiber optic cable Ring redundancy Industrial Switches Contents 23 General Product Information 2 Interfaces and Configurations 2 Application and Installation
Industrial Switches Industrial Switches Copper cables Fiber optic cable Ring redundancy Industrial Switches Contents 23 General Product Information 2 Interfaces and Configurations 2 Application and Installation
IES User Manual. 6 GE + 2 SFP Unmanaged Switch -20 to 60C, DIN-rail. v
 IES-0823 6 GE + 2 SFP Unmanaged Switch -20 to 60C, DIN-rail User Manual v1.00-1206 Preface A member of the growing family of rugged switches, this switch addresses a need for a smaller switch. This switch
IES-0823 6 GE + 2 SFP Unmanaged Switch -20 to 60C, DIN-rail User Manual v1.00-1206 Preface A member of the growing family of rugged switches, this switch addresses a need for a smaller switch. This switch
EFRP-x462 SERIES. Industrial Computer File Server System Raid Subsystem
 EFRP-x462 SERIES Industrial Computer File Server System Raid Subsystem Revision: 1.1 JULY 29, 2004 Table of Contents 1 Introduction 2 General Specification 3 Installation 4 Pin assignment & Function of
EFRP-x462 SERIES Industrial Computer File Server System Raid Subsystem Revision: 1.1 JULY 29, 2004 Table of Contents 1 Introduction 2 General Specification 3 Installation 4 Pin assignment & Function of
OmniConverter GPoE+/M Managed 4 and 8-Port PoE/PoE+ Switch. Quick Start Guide
 OmniConverter GPoE+/M Managed 4 and 8-Port PoE/PoE+ Switch Quick Start Guide General and Copyright Notice This publication is protected by U.S. and international copyright laws. All rights reserved. The
OmniConverter GPoE+/M Managed 4 and 8-Port PoE/PoE+ Switch Quick Start Guide General and Copyright Notice This publication is protected by U.S. and international copyright laws. All rights reserved. The
Cisco CRS 16-Slot Chassis Power Systems
 This chapter includes the following sections: Power specifications are provided in Technical Specifications Power Systems Overview, on page 1 Power Component Information Common to the Two Types of Power
This chapter includes the following sections: Power specifications are provided in Technical Specifications Power Systems Overview, on page 1 Power Component Information Common to the Two Types of Power
8-Port IP40 IEEE802.3af PoE Unmanaged Industrial Switch User s Manual
 8-Port IP40 IEEE802.3af PoE Unmanaged Industrial Switch User s Manual Version 1.1 Content Overview... 1 Introduction... 1 Features... 2 Technical Specifications... 3 Packing List... 5 Safety Precaution...
8-Port IP40 IEEE802.3af PoE Unmanaged Industrial Switch User s Manual Version 1.1 Content Overview... 1 Introduction... 1 Features... 2 Technical Specifications... 3 Packing List... 5 Safety Precaution...
16-SLOT IN-BAND MANAGEMENT CHASSIS
 FCM-CHS2-XX 16-SLOT IN-BAND MANAGEMENT CHASSIS User's Guide. Version 1.6 FCC Warning This equipment has been tested and found to comply with the limits for a Class A digital device, pursuant to Part 15
FCM-CHS2-XX 16-SLOT IN-BAND MANAGEMENT CHASSIS User's Guide. Version 1.6 FCC Warning This equipment has been tested and found to comply with the limits for a Class A digital device, pursuant to Part 15
Omnitron Systems Technology, Inc. 1. iconverter. 19-Module Managed Power Chassis User s Manual
 Omnitron Systems Technology, Inc. 1 iconverter 19-Module Managed Power Chassis User s Manual 27 Mauchly, #201, Irvine, CA 92618 Phone: (949) 250-6510; Fax: (949) 250-6514 2 Omnitron Systems Technology,
Omnitron Systems Technology, Inc. 1 iconverter 19-Module Managed Power Chassis User s Manual 27 Mauchly, #201, Irvine, CA 92618 Phone: (949) 250-6510; Fax: (949) 250-6514 2 Omnitron Systems Technology,
Cisco Series Gigabit Ethernet Half-Height Line Card
 Cisco 10000 Series Gigabit Ethernet Half-Height Line Card Figure 1. Cisco 10000 Series Gigabit Ethernet Half-Height Line Card In order to continue to meet customers increasing needs for modularity and
Cisco 10000 Series Gigabit Ethernet Half-Height Line Card Figure 1. Cisco 10000 Series Gigabit Ethernet Half-Height Line Card In order to continue to meet customers increasing needs for modularity and
EMC1600 Series Media Converter and Ethernet Extender Chassis
 EMC1600 Series Media Converter and Ethernet Extender Chassis User s Manual Preface This manual describes how to install and use the 16-Bay Media Converter and Ethernet Extender Chassis. This chassis is
EMC1600 Series Media Converter and Ethernet Extender Chassis User s Manual Preface This manual describes how to install and use the 16-Bay Media Converter and Ethernet Extender Chassis. This chassis is
SFP GIGABIT MANAGED SWITCH ECO
 QUICK INSTALLATI GUIDE LGB5124A-R2, LGB5128A-R2 SFP GIGABIT MANAGED SWITCH ECO 24/7 AT OR VISIT BLACKBOX.COM + + RTN + -48V RST PWR AC PWR DC SYS ALM CSOLE 28-PORT GbE MANAGED SWITCH AC INPUT: 100-240
QUICK INSTALLATI GUIDE LGB5124A-R2, LGB5128A-R2 SFP GIGABIT MANAGED SWITCH ECO 24/7 AT OR VISIT BLACKBOX.COM + + RTN + -48V RST PWR AC PWR DC SYS ALM CSOLE 28-PORT GbE MANAGED SWITCH AC INPUT: 100-240
Ethernet Cards. 5.1 Card Overview CHAPTER
 CHAPTER 5 Note The terms "Unidirectional Path Switched Ring" and "UPSR" may appear in Cisco literature. These terms do not refer to using Cisco ONS 15xxx products in a unidirectional path switched ring
CHAPTER 5 Note The terms "Unidirectional Path Switched Ring" and "UPSR" may appear in Cisco literature. These terms do not refer to using Cisco ONS 15xxx products in a unidirectional path switched ring
Alcatel-Lucent OmniAccess 4x50 Series Mobility Controllers Service Multi-tenant Network Management
 Alcatel-Lucent OmniAccess 4x50 Series Mobility Controllers Service Multi-tenant Network Management The Alcatel-Lucent OmniAccess 4x50 Series Mobility Controller is a next generation networking platform
Alcatel-Lucent OmniAccess 4x50 Series Mobility Controllers Service Multi-tenant Network Management The Alcatel-Lucent OmniAccess 4x50 Series Mobility Controller is a next generation networking platform
Introducing the Cisco NAM 2220 Appliance
 CHAPTER 1 This chapter provides an introduction to the Cisco NAM 2220 appliance and describes the appliance hardware, major components, and front- and rear-panel LED indicators, controls, and connectors.
CHAPTER 1 This chapter provides an introduction to the Cisco NAM 2220 appliance and describes the appliance hardware, major components, and front- and rear-panel LED indicators, controls, and connectors.
Performance Monitoring and Alarm Guide
 AudioCodes One Voice Operations Center EMS, SEM and IP Phones Management Performance Monitoring and Alarm Guide Mediant 1000B Gateway and E-SBC Version 7.0 Document #: LTRT-94954 Performance Monitoring
AudioCodes One Voice Operations Center EMS, SEM and IP Phones Management Performance Monitoring and Alarm Guide Mediant 1000B Gateway and E-SBC Version 7.0 Document #: LTRT-94954 Performance Monitoring
Follow the procedure below for unpacking the carton in which the device is shipped. DW-GTW-AC-E1060 Four anti-slide bumpers for desktop installation
 1 Introduction This document provides a hardware description of the DW-GTW-AC-E1060 (hereafter referred to as device) and step-by-step procedures for mounting and cabling the device. The device supports
1 Introduction This document provides a hardware description of the DW-GTW-AC-E1060 (hereafter referred to as device) and step-by-step procedures for mounting and cabling the device. The device supports
Product Overview. Switch Features. Catalyst 4503 Switch Features CHAPTER
 CHAPTER This chapter provides an overview of the features and components of the Catalyst 4500 series switches. The Catalyst 4500 series switches are the Catalyst 4503 switch, the Catalyst 4506 switch,
CHAPTER This chapter provides an overview of the features and components of the Catalyst 4500 series switches. The Catalyst 4500 series switches are the Catalyst 4503 switch, the Catalyst 4506 switch,
Smart Network Access System
 The Smart Network Access System from Network Critical allows you to deploy all of your appliances risk-free in your network infrastructure while ensuring complete visibility of all traffic flowing on your
The Smart Network Access System from Network Critical allows you to deploy all of your appliances risk-free in your network infrastructure while ensuring complete visibility of all traffic flowing on your
General and Copyright Notice Warranty OmniConverter Limitation of Warranty Environmental Notices User Manual
 OmniConverter GPoE+/Sx Unmanaged 8-Port PoE/PoE+ Switch User Manual General and Copyright Notice This publication is protected by U.S. and international copyright laws. All rights reserved. The whole or
OmniConverter GPoE+/Sx Unmanaged 8-Port PoE/PoE+ Switch User Manual General and Copyright Notice This publication is protected by U.S. and international copyright laws. All rights reserved. The whole or
Quick Start Guide. C-100 Series Switches
 Quick Start Guide C-100 Series Switches C-100 SERIES QUICK START GUIDE Warnings and Cautionary Messages!! Warning: This product does not contain any serviceable user parts. Warning: Installation and removal
Quick Start Guide C-100 Series Switches C-100 SERIES QUICK START GUIDE Warnings and Cautionary Messages!! Warning: This product does not contain any serviceable user parts. Warning: Installation and removal
Industrial 5-Port Fast Ethernet Switches. with SFP Slot and optional 4 PoE PSE Ports. Basic Model: KSD-541. PoE Model: KSD-541-HP. Installation Guide
 Industrial 5-Port Fast Ethernet Switches with SFP Slot and optional 4 PoE PSE Ports Basic Model: KSD-541 PoE Model: KSD-541-HP Installation Guide DOC.141201-1- (C) 2014 KTI Networks Inc. All rights reserved.
Industrial 5-Port Fast Ethernet Switches with SFP Slot and optional 4 PoE PSE Ports Basic Model: KSD-541 PoE Model: KSD-541-HP Installation Guide DOC.141201-1- (C) 2014 KTI Networks Inc. All rights reserved.
Power Supply Installation
 Power Supply Module Overview, on page Installation Guidelines, on page 4 Installing or Replacing an AC Power Supply, on page 6 Installing a DC Power Supply, on page 7 Finding the Power Supply Module Serial
Power Supply Module Overview, on page Installation Guidelines, on page 4 Installing or Replacing an AC Power Supply, on page 6 Installing a DC Power Supply, on page 7 Finding the Power Supply Module Serial
Quick Start Guide. Physical Description. The Port Status LEDs
 Quick Start Guide This quick start guide describes how to install and use the Hardened PoE Ethernet Switch. Capable of operating at temperature extremes of -40 C to +75 C, this is the switch of choice
Quick Start Guide This quick start guide describes how to install and use the Hardened PoE Ethernet Switch. Capable of operating at temperature extremes of -40 C to +75 C, this is the switch of choice
Quick Start. This document describes how to install the Juniper Networks PTX5000 Packet Transport
 PTX5000 Packet Transport Router Quick Start September 2017 Part Number: 530-066788 Revision 01 This document describes how to install the Juniper Networks PTX5000 Packet Transport Router. Contents Quick
PTX5000 Packet Transport Router Quick Start September 2017 Part Number: 530-066788 Revision 01 This document describes how to install the Juniper Networks PTX5000 Packet Transport Router. Contents Quick
Quick Start Guide. Physical Description.
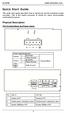 Quick Start Guide This quick start guide describes how to install and use the hardened media converter. This is the media converter of choice for harsh environments constrained by space. Physical Description
Quick Start Guide This quick start guide describes how to install and use the hardened media converter. This is the media converter of choice for harsh environments constrained by space. Physical Description
