T&A Fingerprint machine. Installation Guide series 1
|
|
|
- Chastity Parks
- 6 years ago
- Views:
Transcription
1 T&A Fingerprint machine Installation Guide series 1
2
3 Installation Instruction V2.0 Contents 1. Before Installing Notice View of Operation Panel View of Power and Comm. Port Package List Other required equipment The sketch map of communication Installation Install fingerprint machine Connect with peripheral equipment Ethernet connection RS232 Connection RS485 Connection Release door button and lock connection Power supply connection Take test after installation Others Wireless doorbell Using USB port External sound box First time getting start Flow of Introduction About the work flow Appendix ) Fingerprint machine connect with software A. Via RS232 connection... 32
4 Contents B. Connection through RS C. Through TCP/IP connection ) Troubleshooting... 40
5 Installation Instruction V Before Installing 1.1 Notice Before Installing Illustration Our product is a mass-produced product. It always follows to the criteria of manufacture and inspection of China, U.S.A, and EU closely. This file contains important information. It is better for you to read it carefully prior to use. If you ignore it, the incorrect installation may cause the unit damage. Although we could do our best to offer you service, the neglect to the file could cause unwanted cost for you. u Before installation, please make sure the power is cut off, because it is very dangerous if the power is on. The short-circuit of power cable may cause the core parts damage. u Connect power supply with device in the last for the wiring connection. If you find any unusual thing occur, please firstly cut off the power, then go to examine. Keep in mind: wiring operation under power on will lead to machine sudden damage; we are not liable for damages and trouble due to such operation. u The height to mount device is about meter u After installation finish, be sure to tear the dustproof film off on the sensor window, in order to get the best identification effect. u Our equipment offer an automatically function, please after the installing finish. Run the auto-test function to confirm the installation finish Installation Appendix Getting Start Others After Installation
6 Before Installing u In order to guarantee machine run for long time, we set an auto-sleep and wake up function in the exit factory, please carefully examine this function normally setting before using. u If your fingerprint machine is powered by AC adapter, use only the original factory provided AC adapter approved for use with this fingerprint machine. Use of another AC adapter may cause damage; the warranty policy will be invalid. u Before device to be connected please read and always follow Quick connect Guide closely. Because the wrong wiring will cause the core block and sensor to burn out, insult in device to break down, at this cause our company is not liable for any damages and trouble. u If the space between power adapters and device is too long, please do not use the twisted-pair or other type ferrules for the power wire. When the power wire is choused, you should consider attenuation of voltage which has passed long distance transfer. u Please use specialized RS485 cable and the RS232/485 converter with power to hookup the network, the bus structure apply to connect with each device. When a long cable is used to transfer signal, it is need to connect a matching resistance to receiver, and its value is 120Ώ. u Other not details items; please see also the user handbook, the operating instructions and the appendix and so on
7 Installation Instruction V View of Operation Panel Before Installing LED Speaker Illustration Screen Fingerprint Sensor Keypad Installation LED light: On normally ready work state the green light glitters once per second; the green light is on for 3 seconds when a user verify successfully. At the same time if the user fails to verify, the red light will be on for 3 seconds. Speaker: Give sound with operations. LCD screen: It displays time, character and operation information. Fingerprint Sensor: To enroll or verify fingerprint. Keypad: It is used to input user ID or make menu operation Appendix Getting Start Others After Installation
8 Before Installing 1.3 View of Power and Comm. Port Electrical outlet:using for connecting the power. Ethernet port: Using for network connection with the computer through Ethernet Serial port jack:using for network connection with the computer through RS232 USB slot: Connect USB peripheral device (for example the U flash disk, fingerprint sensor and so on) Audio-jack:Connect with extension sound box According to different the fingerprint machine model, the layout of fingerprint machine power and communication outlet is different, there are three type of layout. A.There are electrical inlets, Ethernet port, and Serial port Power inlets Serial port Ethernet - 4 -
9 Installation Instruction V2.0 B1.There are electrical inlets, Ethernet port, and Serial port and USB Before Installing slot Illustration Power inlets Serial port USB Slot Ethernet Installation B2. There are electrical inlets, Ethernet port, and Serial port and USB slot. Power inlets Ethernet Mini-USB port Serial port C. There is electrical inlets, Ethernet port, Serial port and USB slot as well as audio-jack Appendix Getting Start Others After Installation
10 Before Installing Power inlets Ethernet Serial port USB Slot Audio-jack - 6 -
11 Installation Instruction V2.0 Before Installing 1.4 Package List Following list Component, which is not prerequisite, maybe there are not some unit in your fingerprint machine package, please to refer Package check list. Illustration Unit Picture Amount Purpose Fingerprint machine 1 Installation Mounting Template RS232 Cable Power Supply Determine the positions which are prepared for drilling hole and wiring. Supply power for fingerprint machine. Appendix Getting Start Others After Installation
12 Before Installing Communication controller Power cable 1 1 Supply power for fingerprint machine and connect with communication controller Data cable 1 Connector terminal 2 Apply to connect electrical-lock Installing bolt 2 Fix fingerprint machine on the wall Wireless doorbell 1 Accept the signal from the fingerprint machine - 8 -
13 Battery U flash disk Installation Instruction V2.0 3 Before Installing Illustration 1 USB converter Installation Manual Appendix Getting Start Others After Installation
14 Before Installing 1.5 Other required equipment The following equipments are referred in this manual, but do not include the standard package. Name Picture Name Picture Computer Door lock Release door button Sound Box Network cable RS485 Convet er
15 Installation Instruction V2.0 Before Installing 2. The sketch map of communication 1) Fingerprint machine directly connects with PC through RS232 or TCP/IP : Illustration Installation Figure2 1 2) Fingerprint machine connects with PC through RS485 network: Figure2 2 3) Fingerprint machine connects with PC through TCP/IP network: Figure Appendix Getting Start Others After Installation
16 Installation 3. Installation 3.1 Install fingerprint machine u Determine the position of mounting plate on the wall. The fingerprint machine should be mounted on the wall of the approximately 1400mm from the ground to the unit bottom. u After the position is determined, attach the installation template on the wall, you could drill two holes for fixing screw, these two holes should be on the same horizontal line u Fix fingerprint machine: 1) If the fingerprint machine has a mounting plate, use the screw to fix mounting plate on the wall, then tie this fingerprint machine on the mounting plate 2) If the fingerprint machine has not a mounting plate, align fixed screw which is on the wall to hang up fingerprint machine. u After installation, please make sure the fingerprint machine is reliable, fasten, not loose
17 Installation Instruction V Connect with peripheral equipment Before Installing Caution: Do not to connect peripheral equipment before the power of the device is cut down, otherwise it is possible to damage the device badly. Always follow installation instruction closely. Illustration Ethernet connection RS232 connection RS485 connection Installation Door lock and release door button connection. Power connection Appendix Getting Start Others After Installation
18 Installation Ethernet connection 1)Connects with PC through cross cable. Figure 3-2 2)Connects with PC through network and HUB to create a local network. Figure
19 Installation Instruction V2.0 3) RJ45 plug wiring diagrams for Ethernet a) RJ45 plug standard Before Installing Illustration b) Ethernet 10/100Base T Crossover Cable mostly apply to HUB and Switch,or directly connect two Ethernet terminals(not through HUB), fully support 10Base-T and 100Base-TX. Plug1 Pin Pin Plug 2 TX+ 1 < > 3 RX+ TX- 2 < > 6 RX- RX+ 3 < > 1 TX+ RX- 6 < > 2 TXc) Ethernet 10/100Base-T Straight Thru Cable Support 10Base-T and 100Base-TX,apply to connect with network card and HUB(or network outlet),sometime it is called (whips) Wiring standard Pin Color Pin Wiring standard TX+ 1 < white orange > 1 TX+ TX- 2 < Orange > 2 TX- RX+ 3 < white green > 3 RX+ 4 < Blue > 4 5 < Blue white > 5 RX- 6 < Green > 6 RX- 7 < White brown > 7 8 < Brown > Installation Appendix Getting Start Others After Installation
20 Installation RS232 Connection Along with our fingerprint machine there is a piece of RS232 cable supplied, connect one end of the RS232 cable with the RS232 outlet of fingerprint machine or control box, anther one connect to PC serial port. Figure 3-4 Fingerprint Machine Port 2----Received data (RTX) 3---Transmitted Data (TXD) 5 Signal Ground (GND) PC Port 2----Received data (RTX) 3---Transmitted Data (TXD) 5 Signal Ground (GND) Connection way: 2 to 2 3 to 3 5to
21 Installation Instruction V2.0 Before Installing RS485 Connection like as follow picture, one end of RS485 adaptor is DB9 connector, other end is RJ45 jack, plug DB9 connector into the fingerprint machine serial port, fetch out RS485 signal from RJ45 jack.. Illustration Installation With RS 485 converter connect RS485 signal, which get from RJ45 jack, like following illustration. Then connect RS 485 into PC serial port. Because of the type of machine is different, the Pin definition also is different: DB9, RJ45 there are two type of the signal transferred Appendix Getting Start Others After Installation
22 Installation DB9Connector RJ45 1. By 4, 7 PIN (T/R+, T/R-) of DB9 connector, 4 (485B) < > 5(485B) 7 (485A) < > 4(485A) DB9 connector RJ45 2. By the 6, 9 PIN (T/R+, T/R-) of DB9 connector to transfer RS485 signal 6 (485B) < > 5(485B) 9 (485A) < > 4(485A) RS-485 systems using a bus structure configuration connect the more than two fingerprint machine. The transmission line is made by a group of pair-twisted cable. Each transmitted signal has a pair of conductors consisting of inverted and non-inverted signal lines, join RS485 signal,from RS485 converter, into RS485 network, like as following illustration
23 Installation Instruction V2.0 Installation Illustration Before Installing Figure3-6 Notice: RS 485 converter is not standard supply, you may buy it by yourself or contact with our sales to buy it. Because there are differences of the RS485 signal defined in the DB9connector; if you fail to determine the definition of RS 485 connector PIN, please contact us to get technical assistance Appendix Getting Start Others After Installation
24 Installation Release door button and lock connection Some fingerprint machine may be powered by a controller box, under this condition, through the controller box to connect lock is available, the lock and fingerprint machine is separate, boost up the security, If the fingerprint authenticate successfully. controller box will send a signal to control lock The 1)Release door-button The release door-button is installed for in-door operation. When the switch of the button is close, the door will open. The distance is approximately 1400mm from ground to exit-button bottom. Make sure that the exit-button position is to align correct, upright and the connection is accurate and reliable. (Unused exposed end of cable should be cut off, and use insulating tape to wrap it.)pay attention to electromagnetic disturbance. (For example: The light switch, the computer and so on) 2)Door Lock The way of installing door lock depends on the type of lock and local condition. Internal resistor which comes from long distance transfer should be taken into consideration when selecting the cable of electric power. The door lock should be installed reliable and stable.ensure the wiring is correct. For the strike lock and electromagnetic lock, you should pay attention to positive and negative terminal connection. The unused bare end of wire should
25 Installation Instruction V2.0 be cut off and use insulating tape to wrap it. The delay time of strike lock is adjustable according to different conditions. Select electric lock :it is better to use electric drop bolt for the two direction opening glass door (both open to inside or outside direction ),for the single opening wood door in company internal, we recommend to use magnetic lock, the magnetic lock also be called as electric magnetic lock,. The magnetic lock is more reliable than the electric drop bolt, but the electric drop bolt is much safer than the magnetic lock. In the small living community, it is better to use electric drop bolt and magnetic force lock. The electric control lock gives out higher noise; the electric control lock is commonly used to building communication. Now there is a soundless electric control lock which is able to be applied. Please pay attention, the lock is made of iron and easy rust, so you must beware of not exposing it to water or harsh condition, there are some other electric locks available, we don t recommend you to use them. Connect with electric lock :Through the C1 controller box the fingerprint machine obtain the simple Access Control function, plug the power supply cable into the C1 power inlet( Power Supply), connect C1 controller box (8 pin line inlet) with fingerprint machine through the Ethernet cable which is along with the fingerprint machine, If the fingerprint authenticate successfully. The controller box will send a signal to control lock, the machine is able to support both of the two kinds of locks at the same time, and it is only need to connect with a different connection terminal Normally close( NC), under normal state the equipment keep up Before Installing Illustration Installation Appendix Getting Start Others After Installation
26 Installation closed,if force the equipment open, the circuit cut off, bring out the state change.. Normally Open (NO), under normally state the circuit is cut off, if force the equipment open, the circuit will be closed, produce a state change. The way of lock connection changes with the type of lock. For NO lock, the NO terminal will be used; for NC lock, the NC terminal will be used. 1 Normal Open Lock connection Normal open lock is open when the power is off, because the normal open lock often is powered on, so its drive current always no more than 1A.abtilty to connect fingerprint machine with C1 controller. See figure Normal Close Lock connection Normal close lock is close when the power is off. Power-on and unlock, there are many kind of lock, please select the proper lock which drive current is no more than 1A, otherwise need to connect with external power and relay to control lock. See figure3-3 Plug connector(figure 3-2 a) into Controller box drew circle, in order to get convenience to fix lock connection, for more detail see each terminal wiring figure
27 Installation Instruction V2.0 Figure3-2 Installation Illustration Before Installing Figure Appendix Getting Start Others After Installation
28 Installation Power supply connection There are two way to supply fingerprint machine.: 1)5V power supply :The fingerprint machine is powered by an AC adapter (220V~5V), the fingerprint machine will automatically start and enter work state Connection way: plug the adapter plugs into the fingerprint machine power inlets and power on it, see following figure. 2)Powered by C1 control box Use specified data cable with RJ45 head plug to connect fingerprint machine with control box, the fingerprint machine is available to directly drive electric lock whose operating voltage is at 12V and current is less than 1 A through this supply power. Obtain the simple Access Control function
29 Installation Instruction V2.0 Illustration Before Installing Figure 3-9 Note: When the control box is used, the RS232/RS485 communication port of control box is invalid; if the switch of control box must be switched to TCP/IP side. If there is RS232/485 or fetching wire in the fingerprint machine, the RS232/RS485 communication port of control box is invalid the switch of control box must be switched to TCP/IP side Installation Appendix Getting Start Others After Installation
30 Take test after installation 4. Take test after installation After all system installation finished, make a test and examine prior to power on, inspect whether the lock driver is OK or not,, for more details, please see User Guide and Software Manual u The green LED begins to glitter after power up. u Enter menu->option-> Auto-test. u Enter menu->user manage->user Enroll- Fingerprint Enroll, Enroll a fingerprint, and use the fingerprint to test system. u If there is no any problem. Please delete this enrolled fingerprint
31 Installation Instruction V2.0 Before Installing 5 Others This referred function only own by some fingerprint machine, the formation in this document is subject real fingerprint machine. If you have any question and request, please contact our business deputy or technician. 5.1 Wireless doorbell Illustration Installation Put the doorbell in the proper place, press the doorbell key on the device, please see red circle mark, after the doorbell receive a signal, it will ring. Note: the doorbell is a wireless, so the distance from device to doorbell can not be too far, it will impact the receiver of doorbell signal if there is shield barrier. It is better that the distance between the doorbell and fingerprint machine is no more than 10 meter under no shield barrier condition Appendix Getting Start Others After Installation
32 Other 5.2 Using USB port USB Port can be used to upload and download data by U disk, can be connected with U.are.U fingerprint sensor as an external fingerprint sensor. For more detail, please contact us to get technical assistance. 1. For USB slot position, please see there are two type of USB slot. a) Standard USB slot: directly plug only USB equipment b) A mini-port of USB: Use USB converter to change mini-port into standard USB port. 5.3 External sound box Some fingerprint machines include audio-output function; you insert only the audio-input cable of the sound box into left jack of the fingerprint machine, such as figure
33 Installation Instruction V2.0 6 First time getting start 6.1 Flow of Introduction Before Installing Illustration Enroll staff fingerprint(fp) Time period setting(t&a) Installation Shift manage(t&a) Assign shift schedule (T&A) Upload staff name( T&A) Check staff attendance(fp) machine) Download Data(T&A) Print report table(t& A) Appendix Getting Start Others After Installation
34 First time getting started 6.2. About the work flow 1. Take on operation in the fingerprint machine: 1) Enroll employee s fingerprint:press Menu key,press up or down key and OK key till please place finger appear on the screen, press finger three times, enroll fingerprint, then press Ok key, if you want to backup a fingerprint, may press ESC to enroll a backup fingerprint, after than press ESC key to begin enroll next fingerprint. 2) Manager Setting:Press Menu key,then press Ok key,to enroll manager,press down scroll key set super administrator. 2. Take on operation in the software: 1) Install software:after installing the software, be sure the fingerprint machine connect with compute, for more detail see appendix (1) 2) Input employee s name under employee maintenance directory, the forward part of user No. can not be 0, E.g., Jack s No. is 1, and that can not be ) Set the time under Time Period item, example, such as punch in or out four times per day, this Time Period is divided into AM and PM, AM clock in time is 08:00, clock out time is 12:00, take as 0.5 workday, PM clock in time is 14:00; clock out time is 18:00,take as 0.5 workdays. 4) Click shift schedule management under maintenance/
35 Installation Instruction V2.0 setting item, click + symbol behind shift name, then click + symbol behind Shift Time Period, add date of this Time Period to the shift period of time sort, if do not need to be on work on Sunday, may cancel the tick in front of this control bar, using same way to add the PM. 5) Upload the employee s name to the fingerprint machine: through the menu external program,-> standalone fingerprint machine communication program, -> connect, click employee and fingerprint management, right-click the red tick, all cancel, then right-click Upload employee Info., all select, then click execute. 6) Assign staff shift schedule: click all select, then click the first picture behind employee, may assign staff shift schedule. 7) T& A report table: if want to get the T&A report forms, through under the menu external program,-> standalone fingerprint machine communication program, -> connect, click Download data from fingerprint machine, then view the T&A table. Through Query and calculate preview report table, print corresponding report table. Note: 1)For more detail about enrolling staff s fingerprint and manager setting, please see (User Guide). 2)about detail of the software operation step, please refer to ( T& A software instruction) Before Installing Illustration Installation Appendix Getting Start Others After Installation
36 Appendix 7 Appendix 1) Fingerprint machine connect with software The machine fully supports RS232, RS485, TCP/IP, whether the machine are used to a Single Unit or Link to Networking, it will satisfy the user s demands. A. Via RS232 connection 1. Take out the manufacturer provided RS232 cable, for more detail, please refer to instruction. 2. Set this machine communication way as RS232, enter menu-> option-> Comm. To complete this setting, the result picture is like as following figure, pay attention to baud rate, Link code setting, for more detail, see the communication option in the (User Guide) Note: when RS232 is on, then RS485 must be off. Comm Opt Baud Rrate Dev Num 1 RS232 Y RS485 N Link code
37 Installation Instruction V After completing option, Press ESC key,enter the interface, prompt you to save the option, like as following illustration, select OK to save above option, select ESC to cancel saving above option. Note:After saving option, be sure to restart this device, so this option takes effect. Before Installing Illustration 4. Open the time & attendance management program, select Device, The value which fills in this interface should be relative to the 2nd step of machine the communication option. Device Number: Identity ID, which is relative to the Device number in the fingerprint machine Comm. Option. Port: communication port number of the selected compute, the default value as COM1, depending on the actual condition, other port can be used. Baud Rate: there are five options, 9600, , ; this means the speed of communication. We recommend value is , which is relative to baud rate of the fingerprint machine Comm. Option Link code: its default is that dot not need to fill in Link code, if the link code has been established in the fingerprint machine the communication option, need input corresponding link code (maximum digits are five). Name: According to equipment, input the easy remembered name. When will use this software later, through designated this name Installation Appendix Getting Start Others After Installation
38 Appendix will be allowed to choose this fingerprint machine. 6. After setting connections, click the test connection button. 7. The prompt show as following figure fail to connect the dialog box, please inspect and examine 2nd step of and the 5th step of setting, then repeat 6th step. 8. The prompt show as following figure the connect successfully dialog box. Explain that between the fingerprint machine and the system have already established the connection relations. 9. After connects successfully, take on data transmission operation between the fingerprint machine and the time & attendance software. Please also see the standalone fingerprint machine communication program introduction of Time & Attendance Software Instruction
39 Installation Instruction V2.0 B. Connection through RS485 Before Installing 1. please see3.2.3 introductions in this handbook. 2. Set the machine communication way as the RS485, enters the menu - > option - > the communication option to carry on setting. The result picture is such as following figure, please pay attention to the baud rate, the serial number, RS485 and link code setup. For more detail operation please see communication option introduction in the User Guide Note: When RS485 connection opens, RS232 connection must be close Illustration Installation Comm Opt Baud Rrate 9600 Dev Num 1 RS232 N RS485 Y Link Code 0 3. After setting, press ESC key, enter interface prompt you to save the option, like as following illustration, select OK to save above option, select ESC to give up. Note:After saving option, be sure to power off and restart this device, so this option take effect Appendix Getting Start Others After Installation
40 Appendix 4. Open the time & attendance management program, select Device, The value which fills in this interface should be relative to the 2nd step of machine the communication option. Device Number: Identity ID, which is relative to the Device number in the fingerprint machine Comm. Option. Port: communication port number of the selected compute, the default value as COM1, depending on the actual condition, other port can be used Baud rate: Through the RS485 connection, the recommend 9600/38400, its value is relative to baud rate in the fingerprint machine s communication option Link code: its default is that dot not need to fill in Link code, if the link code has been established in the fingerprint machine the communication option, need input corresponding link code (maximum digits are five) Name: According to equipment, input the easy remembered name. When will use this software later, through designated this name will be allowed to choose this fingerprint machine. 6. After setting connections, click the test connection button. 7. The prompt show as following figure fail to connect the dialog box, please inspect and examine 2nd step of and the 5th step of setting, then repeat 6th step
41 Installation Instruction V The prompt show as following figure the connect successfully dialog box. Explain that between the fingerprint machine and the system have already established the connection relation. Before Installing Illustration 9. After connects successfully, take on data transmission operation between the fingerprint machine and the time & attendance software. Please see also see the standalone fingerprint machine communication program introduction of Time & Attendance Software Instruction. C. Through TCP/IP connection 1. Fingerprint machine connect with computer through Ethernet, for the specific connection method, please see 3.21 introductions. 3. Set the machine communication way as TCP/IP, enter menu - > Option - > communication Option to carry on the setup. The result picture is such as following figure; please note the IP address, the sub- net mask, the gateway address, the network speed and the link code setting. For more detail operation please see communication option introduction in the User Guide Installation Appendix Getting Start Others After Installation
42 Appendix Comm Opt IP address Net Mask Gateway Net speed AUTO Nev Num 1 Link code 0 3. After setting, press ESC key, enter interface that prompt you to save the option, like as following illustration, select OK to save above option, select ESC to give up. Note:After saving option, be sure to power off and restart this device, so this option take effect. 4. Open the time & attendance management program, select Device, The value which fills in this interface should be relative to the 2nd step of machine the communication option. IP address: it defaults to IP address is May according to oneself local area network sub-network to change the IP address, but cannot and in the local area network any terminal address conflict Port: its default is 4,370, do not change it. Link code: its default is that dot not need to fill in Link code, if the link code has been established in the communication option of fingerprint machine, need input corresponding link code (maximum
43 Installation Instruction V2.0 digits are five) Name: According to equipment, input the easy remembered name. When will use this software later, through designated this name will be allowed to choose this fingerprint machine 6. After setting connections, click the test connection button. 7. The prompt show as following figure fail to connect the dialog box, please inspect and examine 2nd step of and the 5th step of setting, then repeat 6th step. Before Installing Illustration Installation 8. The prompt show as following figure the connect successfully dialog box. Explain that between the fingerprint machine and the system have already established the connection relation. 9. After connects successfully, take on data transmission operation between the fingerprint machine and the time & attendance software. Please see also see the standalone fingerprint machine communication program introduction of Time & Attendance Software Instruction Appendix Getting Start Others After Installation
44 Appendix 2) Troubleshooting Trouble Power LED is off Device is unable to connect with PC After device power is on, LCD display always shows Please try again. Startup bar cycles, and can t enter menu Cause & Measure Cause : No power or lack of voltage Measure: 1Check and examine the connection of PWR, GND, make sure they contact well. 2Measure the supply voltage, ensure that it is 12VDC. Cause: The connection problem. Measure: Check and examine the connection of RS232/RS485 or TCP/IP, whether its connection is correct or not. Cause: 1 For long time used, surface of fingerprint sensor becomes dirty, or there are some scratches on it, the device takes it as a fingerprint and does verification, 2 Fingerprint connection cable of fingerprint sensor is loosed. 3Chip-on-board is broken. Measure: 1 Under such situation you can use scotch tape to adhibit the dirt. 2 3 Need to contact suppler and ask for repair. Cause : 1 Fingerprint connection cable of fingerprint sensor insert improperly 2Fingerprint sensor broke down. 3Chip-on-board is broken Measure: 1 Please take out the Fingerprint
45 The time display as 00:00 after restarting The fingerprint sensor light is off keystroke and press finger without sound Some users finger- prints sometimes can t be verified. Installation Instruction V2.0 connection cable from slot of fingerprint sensor, plug it again.2 3 It need to contact suppler to repair. Cause: The clock battery is broke down. Measure: Contact the reseller to replace a battery. Cause: 1 Fingerprint connection cable of fingerprint sensor connection is broken. 2fingerprint sensor broke down. Measure: 1 Please take out the FFC from slot of fingerprint sensor, plug it again.2 Contact suppler, ask for repair. Cause: Trouble in the buzzer, loud- speaker or circuit. Measure: Need to replace the buzzer and loudspeaker. Cause: The fingerprint quality is poor. Measure: You d better select fine fingerprint (less crinkle, no desquamation, clear image) when enroll fingerprint, make your finger touch fingerprint sensor with larger area, a comparable test should be made after enrollment, we suggest you enroll more fingerprints. By the way our device supports 1:1 match method and password identified function, you could choose one of them Before Installing Illustration Installation Appendix Getting Start Others After Installation
46 Information in this document is subject to change without notice Printed in China
T&A Fingerprint machine
 Installation Guide series 2 V1.0 T&A Fingerprint machine Installation Guide series 2 Content 1. Before Installing... 1 1.1 Notice... 1 1.2 View of Operation Panel... 3 1.3 View of Power and Comm. Port...
Installation Guide series 2 V1.0 T&A Fingerprint machine Installation Guide series 2 Content 1. Before Installing... 1 1.1 Notice... 1 1.2 View of Operation Panel... 3 1.3 View of Power and Comm. Port...
Installation Instruction
 Installation Instruction Version: 3.1.1 Date: June 2010 About This Manual This document describes the installation guide and wiring instruction. Installation InstructionV3. 1.1 Contents 1. Before Installing...1
Installation Instruction Version: 3.1.1 Date: June 2010 About This Manual This document describes the installation guide and wiring instruction. Installation InstructionV3. 1.1 Contents 1. Before Installing...1
TFT&U serials T&A Installation Instruction
 Version: 2.1 Date: Nov. 2009 About This Manual This document describes the TFT&U serials T&A Installation Instruction installation guide and wiring instruction. Content 1 Before Installing...1 1.1 Notice...1
Version: 2.1 Date: Nov. 2009 About This Manual This document describes the TFT&U serials T&A Installation Instruction installation guide and wiring instruction. Content 1 Before Installing...1 1.1 Notice...1
TFT screen Fingerprint Machine
 TFT screen Fingerprint Machine Installation Instruction V1.1 TFT screen Fingerprint Machine Installation Instruction Contents About this Guide The TFT screen Fingerprint Machine User guide is designed
TFT screen Fingerprint Machine Installation Instruction V1.1 TFT screen Fingerprint Machine Installation Instruction Contents About this Guide The TFT screen Fingerprint Machine User guide is designed
iclock Access control Installation
 iclock Access control Installation instruction Version: 6.0.1 Date: June 2010 About This Manual This document describes the 8 inches TFT iclock access control serials products installation guide and wiring
iclock Access control Installation instruction Version: 6.0.1 Date: June 2010 About This Manual This document describes the 8 inches TFT iclock access control serials products installation guide and wiring
F & SC Serial Access Control Station. Installation Guide
 F & SC Serial Access Control Station Installation Guide About this Guide The F&SC Access Control Station User guide is designed to provide information to install the F& SC serial Access Control Station,
F & SC Serial Access Control Station Installation Guide About this Guide The F&SC Access Control Station User guide is designed to provide information to install the F& SC serial Access Control Station,
F11 Installation Guide. Version: 1.0 Date: Jul. 2010
 F11 Installation Guide Version: 1.0 Date: Jul. 2010 Table of Contents Table of Contents 1. Before Installing... 1 1.1 Notice About Installing... 1 1.2 Operation Panel:... 3 2. System Configuration...
F11 Installation Guide Version: 1.0 Date: Jul. 2010 Table of Contents Table of Contents 1. Before Installing... 1 1.1 Notice About Installing... 1 1.2 Operation Panel:... 3 2. System Configuration...
2.4 TFT Installation Instruction V TFT. Installation Instruction
 2.4 TFT Installation Instruction V1.0 2.4 TFT Installation Instruction Contents About this Guide The User guide is designed to provide information to install the 2.4TFT, for operation and configuration,
2.4 TFT Installation Instruction V1.0 2.4 TFT Installation Instruction Contents About this Guide The User guide is designed to provide information to install the 2.4TFT, for operation and configuration,
iface Series Installation Guide
 iface Series Installation Guide Version:1.0 Date:Sep 2009 About this Guide This guide provides actual installation instructions only. For information regarding user instructions, please refer to iface
iface Series Installation Guide Version:1.0 Date:Sep 2009 About this Guide This guide provides actual installation instructions only. For information regarding user instructions, please refer to iface
F7_F707_F708 Installation Instruction V1.0 F7_F707_F708. Access Control Terminal. Installation Instructions
 F7_F707_F708 Access Control Terminal Installation Instructions Revised May 2008 About this Guide This guide provides installation instructions only. For information regarding actual operation and configuration
F7_F707_F708 Access Control Terminal Installation Instructions Revised May 2008 About this Guide This guide provides installation instructions only. For information regarding actual operation and configuration
SF200. Installation Guide & Quick Start Guide. 2 TFT AC Terminal Version: 1.0 Date: June 2014
 SF200 Installation Guide & Quick Start Guide 2 TFT AC Terminal Version: 1.0 Date: June 2014 All design and specification declared are subject to change without notice in advance. Contents Safety Precautions
SF200 Installation Guide & Quick Start Guide 2 TFT AC Terminal Version: 1.0 Date: June 2014 All design and specification declared are subject to change without notice in advance. Contents Safety Precautions
iclock serial Time & Attendance and Access Control Terminal Installation Instructions
 iclock serial Time & Attendance and Access Control Terminal Installation Instructions About this Guide This guide provides installation instructions only. For information regarding actual operation and
iclock serial Time & Attendance and Access Control Terminal Installation Instructions About this Guide This guide provides installation instructions only. For information regarding actual operation and
SCR100 User Manual. Version:1.1 Date:Dec 2009
 SCR100 User Manual Version:1.1 Date:Dec 2009 Introduction: This document mainly introduces the installations and connections of SCR100 products, and the brief operations about attendance software. Important
SCR100 User Manual Version:1.1 Date:Dec 2009 Introduction: This document mainly introduces the installations and connections of SCR100 products, and the brief operations about attendance software. Important
F701. Installation Guide
 F701 Installation Guide F701installation_V1.1 Contents 1. Before Installing... 1 1.1 Notice... 1 1.2 Encasement list... 3 1.3 Other required equipment... 5 2. The illustration of system construction...
F701 Installation Guide F701installation_V1.1 Contents 1. Before Installing... 1 1.1 Notice... 1 1.2 Encasement list... 3 1.3 Other required equipment... 5 2. The illustration of system construction...
Dear Customer, Thank you for purchasing our product, the Fingerprint Time and. Attendance Terminal! To fully enjoy the benefits of this product,
 Dear Customer, Thank you for purchasing our product, the Fingerprint Time and Attendance Terminal! To fully enjoy the benefits of this product, please read and understand the important information and
Dear Customer, Thank you for purchasing our product, the Fingerprint Time and Attendance Terminal! To fully enjoy the benefits of this product, please read and understand the important information and
Wiring Guide. EP.NMiNi 2. Version 1.04 Last Updated:
 Wiring Guide EP.NMiNi 2 Version 1.04 Last Updated: 31-01-2013 Before you begin Technical Support If you cannot find the answer to your question in this manual or in the Help files, we recommend you contact
Wiring Guide EP.NMiNi 2 Version 1.04 Last Updated: 31-01-2013 Before you begin Technical Support If you cannot find the answer to your question in this manual or in the Help files, we recommend you contact
QUICK START GUIDE. 2.4 Inch Finger Vein Terminal Time Attendance & Access Control
 QUICK START GUIDE 2.4 Inch Finger Vein Terminal Time Attendance & Access Control Version: 1.0 Date: Apr., 2017 1 2.4-Inch TFT LCD USB Storage Device Port Keypad& Card Reader Doorbell & LED Indicator Fingerprint
QUICK START GUIDE 2.4 Inch Finger Vein Terminal Time Attendance & Access Control Version: 1.0 Date: Apr., 2017 1 2.4-Inch TFT LCD USB Storage Device Port Keypad& Card Reader Doorbell & LED Indicator Fingerprint
QUICK START GUIDE FOR SC 403
 QUICK START GUIDE FOR SC 403 Items included when your package arrives; RFID Card for SC 403 Screwdriver Tool Quick start Guide Important Notes Do not place the SC 403outdoors without adequate protection
QUICK START GUIDE FOR SC 403 Items included when your package arrives; RFID Card for SC 403 Screwdriver Tool Quick start Guide Important Notes Do not place the SC 403outdoors without adequate protection
QUICK START GUIDE. 2.4 Inch TFT Terminal Time Attendance & Access Control
 QUICK START GUIDE 2.4 Inch TFT Terminal Time Attendance & Access Control Safety Precautions The following precautions are to keep user safe and prevent any damage. Please read carefully before installation.
QUICK START GUIDE 2.4 Inch TFT Terminal Time Attendance & Access Control Safety Precautions The following precautions are to keep user safe and prevent any damage. Please read carefully before installation.
ID
 User Manual 1. Usage Guidelines.... 1 1.1 The recommended procedure... 1 1.2 Button description.... 2 1.3 The initial interface and main menu... 2 1.4 Authentication methods... 3 2. Department set....
User Manual 1. Usage Guidelines.... 1 1.1 The recommended procedure... 1 1.2 Button description.... 2 1.3 The initial interface and main menu... 2 1.4 Authentication methods... 3 2. Department set....
Canlan INSTALLATION MANUAL
 Canlan INSTALLATION MANUAL August 2014 Table of Contents Introduction... 4 Overview... 5 RJ45 Connector and Status LEDs... 5 Power Input... 6 RS232 / RS485 Connectors... 7 Installing the Canlan Software...
Canlan INSTALLATION MANUAL August 2014 Table of Contents Introduction... 4 Overview... 5 RJ45 Connector and Status LEDs... 5 Power Input... 6 RS232 / RS485 Connectors... 7 Installing the Canlan Software...
T9 Fingerprint Machine Hardware User Manual. Date: Version: 1.1
 T9 Fingerprint Machine Hardware User Manual Date: 2010.07.27 Version: 1.1 (c)2010 Copyright Pegasus Equipments Ltd. All Rights Reserved. 1 Table of Content Introduction... 3 Installation... 3 Menu Structure...
T9 Fingerprint Machine Hardware User Manual Date: 2010.07.27 Version: 1.1 (c)2010 Copyright Pegasus Equipments Ltd. All Rights Reserved. 1 Table of Content Introduction... 3 Installation... 3 Menu Structure...
Quick Start Guide. ProBio & ProFAC + ZKBioSecurity 3.0
 Quick Start Guide ProBio & ProFAC + ZKBioSecurity 3.0 CONTENT 1 Safety Precautions...2 On Using Face Recognition Device...3 Device Overview...5 Product Dimensions & Installation...6 Power Connection...7
Quick Start Guide ProBio & ProFAC + ZKBioSecurity 3.0 CONTENT 1 Safety Precautions...2 On Using Face Recognition Device...3 Device Overview...5 Product Dimensions & Installation...6 Power Connection...7
GENERAL QUICK START GUIDE
 GENERAL QUICK START GUIDE 2.8InchPalm & Fingerprint Time Attendance & Access Terminal Version: 1.0 Date: May., 2017 Note: The picture and function presented in this manual are only for reference. The following
GENERAL QUICK START GUIDE 2.8InchPalm & Fingerprint Time Attendance & Access Terminal Version: 1.0 Date: May., 2017 Note: The picture and function presented in this manual are only for reference. The following
3.2 No records found though staff have clocked in/out The machine cannot connect with PC Clock s time works fine, but FP scanner
 1 2 Contents 1 Product Introduction... 2 1.1 Introduction... 2 1.1.1 Product Feature... 2 2 Operation Guide... 5 2.1 Keypad Introduction... 5 2.2 Time attendance status... 5 2.3 User... 5 2.3.1 User enroll...
1 2 Contents 1 Product Introduction... 2 1.1 Introduction... 2 1.1.1 Product Feature... 2 2 Operation Guide... 5 2.1 Keypad Introduction... 5 2.2 Time attendance status... 5 2.3 User... 5 2.3.1 User enroll...
MinitMan-FP Handbook (Installation for TimeMaster & MP-Lite) Revision 3.0
 380-10 MinitMan-FP Handbook (Installation for TimeMaster & MP-Lite) Revision 3.0 Revision History Revision 1.0 Revision 1.1 Initial release Updated to include multiple units Revision 1.2 Added new section
380-10 MinitMan-FP Handbook (Installation for TimeMaster & MP-Lite) Revision 3.0 Revision History Revision 1.0 Revision 1.1 Initial release Updated to include multiple units Revision 1.2 Added new section
Finger Vein Access Control device Quick Start Guide Version: 1.0 Date: June USB slot. USB slot
 Overview Fingerprint & Finger Vein Device Front Left Side: Finger Vein Device Touch screen Card reader Fingerprint reader Finger vein reader Finger vein sensor: During registration, after finger touches
Overview Fingerprint & Finger Vein Device Front Left Side: Finger Vein Device Touch screen Card reader Fingerprint reader Finger vein reader Finger vein sensor: During registration, after finger touches
Wiring Guide EP.NMINI. Version 1.02 Last Updated:
 Wiring Guide EP.NMINI Version 1.02 Last Updated: 14-10-2014 1 Note: See http://www.entrypass.net/ for updates, revisions, and download the latest installation manual There are currently 2 version of EntryPass
Wiring Guide EP.NMINI Version 1.02 Last Updated: 14-10-2014 1 Note: See http://www.entrypass.net/ for updates, revisions, and download the latest installation manual There are currently 2 version of EntryPass
RKAT Audit Trail Module RK-LINK TM Software For the Radio Key 600 Series
 RKAT Audit Trail Module RK-LINK TM Software For the Radio Key 600 Series INSTALLATION & OPERATING GUIDE Rev. B P/N 3321515 www.securakeystore.com (800) 878-7829 sales@securakeystore.com COPYRIGHT 2001
RKAT Audit Trail Module RK-LINK TM Software For the Radio Key 600 Series INSTALLATION & OPERATING GUIDE Rev. B P/N 3321515 www.securakeystore.com (800) 878-7829 sales@securakeystore.com COPYRIGHT 2001
H2i. s u p p o r f i n g e r t e c. c o m. H2i. Simple Fingerprint Door Access & Time Attendance System. User Guide
 H2i s u p p o r t @ f i n g e r t e c. c o m H2i Simple Fingerprint Door Access & Time Attendance System User Guide CONTENTS 3-4 Chapter 1 getting started Viewing the User Guide in the Internet Included
H2i s u p p o r t @ f i n g e r t e c. c o m H2i Simple Fingerprint Door Access & Time Attendance System User Guide CONTENTS 3-4 Chapter 1 getting started Viewing the User Guide in the Internet Included
F18. Fingerprint capacity 3,000 Transaction capacity 100,000 Hardware Platform ZK 6001, 400Mhz 64M Flash, 32MSDRAM. Identification speed
 F18 Features: 1. 2.4 TFT LCD color screen 2. Standard Wiegand Input and Output interfaces are compatible with most all 3 rd party 26 bit Wiegand readers and access control panels. 3. USB HOST port makes
F18 Features: 1. 2.4 TFT LCD color screen 2. Standard Wiegand Input and Output interfaces are compatible with most all 3 rd party 26 bit Wiegand readers and access control panels. 3. USB HOST port makes
Safety Precautions How to place the finger Product Contents Product PIN Diagram Product Dimensions Cables and Connectors Installation of Back Plate
 www.zkaccess.com Safety Precautions How to place the finger Product Contents Product PIN Diagram Product Dimensions Cables and Connectors Installation of Back Plate Power Connection Ethernet Connection
www.zkaccess.com Safety Precautions How to place the finger Product Contents Product PIN Diagram Product Dimensions Cables and Connectors Installation of Back Plate Power Connection Ethernet Connection
INSTALLATION GUIDE 2.4 Inch TFT Terminal Time Attendance & Access Control
 STALLATION GUIDE.4 Inch TFT Terminal Time Attendance & Access Control Optional accessories Safety Precautions The following precautions are to keep user s safe and prevent any damage. Please read carefully
STALLATION GUIDE.4 Inch TFT Terminal Time Attendance & Access Control Optional accessories Safety Precautions The following precautions are to keep user s safe and prevent any damage. Please read carefully
Digital Keypad Introduction
 K2 Digital Keypad Introduction The K02 uses the latest microprocessor technology to operate door strikes and security systems that require a momentary (timed) or latching dry contact closure. All programming
K2 Digital Keypad Introduction The K02 uses the latest microprocessor technology to operate door strikes and security systems that require a momentary (timed) or latching dry contact closure. All programming
Simple Card Reader for Door Access & Time Attendance System. User Guide
 Simple Card Reader for Door Access & Time Attendance System User Guide 3 CHAPTER 1 GETTING STARTED Viewing the User Guide in the Internet Included Accessories Included Printed Materials Activating m-kadex
Simple Card Reader for Door Access & Time Attendance System User Guide 3 CHAPTER 1 GETTING STARTED Viewing the User Guide in the Internet Included Accessories Included Printed Materials Activating m-kadex
This document mainly introduces the windows and operations of the F18 model 2.4 inch color TFT product.
 F18 User Manual Version: 1.0 Date: Dec. 2011 Introduction: This document mainly introduces the windows and operations of the F18 model 2.4 inch color TFT product. About this manual 1. Not all the devices
F18 User Manual Version: 1.0 Date: Dec. 2011 Introduction: This document mainly introduces the windows and operations of the F18 model 2.4 inch color TFT product. About this manual 1. Not all the devices
W Series. Color Screen Fingerprint & Card Time Attendance and Access Control W 1 W 2
 W Series Color Screen Fingerprint & Card Time Attendance and Access Control W 1 W 2 W1 & W2 Features * Standard 2.8-inch TFT LCD, 512MB Flash, industrial high speed CPU * Touch keypad & touch active sensor
W Series Color Screen Fingerprint & Card Time Attendance and Access Control W 1 W 2 W1 & W2 Features * Standard 2.8-inch TFT LCD, 512MB Flash, industrial high speed CPU * Touch keypad & touch active sensor
FINGERPRINT TERMINAL HARDWARE USER'S MANUAL
 http://www.epordo.com 1 FINGERPRINT TERMINAL HARDWARE USER'S MANUAL or email us at info@securiticn.com 1 1. INTRODUCTION 1.1 SUPPLIED PART LIST 1.2 ABOUT 1.3 HARDWARE SPECIFICATION 2. PRODUCT OVERVIEW
http://www.epordo.com 1 FINGERPRINT TERMINAL HARDWARE USER'S MANUAL or email us at info@securiticn.com 1 1. INTRODUCTION 1.1 SUPPLIED PART LIST 1.2 ABOUT 1.3 HARDWARE SPECIFICATION 2. PRODUCT OVERVIEW
Face & Fingerprint Recognition Product
 Realand Bio Co., LTD. Face & Fingerprint Recognition Product Hardware User Manual PRO6. Date: June 2016 Product Specification PC Software Version Cloud Based Version LCD Display 2.8 inch TFT Color Screen
Realand Bio Co., LTD. Face & Fingerprint Recognition Product Hardware User Manual PRO6. Date: June 2016 Product Specification PC Software Version Cloud Based Version LCD Display 2.8 inch TFT Color Screen
A-1300 Biometric Access Control System USER'S MANUAL
 A-1300 Biometric Access Control System USER'S MANUAL Table of Contents 1. General Information... 1 1.0 Notification... 2 1.1 System Overview... 2 1.2 Main Features... 2 1.3 Equipment... 3 2. Basic Concepts...
A-1300 Biometric Access Control System USER'S MANUAL Table of Contents 1. General Information... 1 1.0 Notification... 2 1.1 System Overview... 2 1.2 Main Features... 2 1.3 Equipment... 3 2. Basic Concepts...
F1000 User's Manual. (Version: V1.01)
 (Version: V1.01) Contents Chapter 1 Overview... 2 Chapter 2 Installation... 3 2.1 Installation guide... 3 2.1.1 Installation position... 3 2.1.2 NEMA4 standard installation... 3 2.1.3 Environment precautions...
(Version: V1.01) Contents Chapter 1 Overview... 2 Chapter 2 Installation... 3 2.1 Installation guide... 3 2.1.1 Installation position... 3 2.1.2 NEMA4 standard installation... 3 2.1.3 Environment precautions...
QS Series Products Hardware User Guide Company Toll Free: OR Technical Support:
 QS Series Products Hardware User Guide Company Toll Free: 877-998-3440 OR 714-998-3440 Technical Support: 877.998.3440 WWW.Q-SEE.COM 1 Table of Contents I. Introduction 4 1.1 Basic Concepts..5 1.1.1 User
QS Series Products Hardware User Guide Company Toll Free: 877-998-3440 OR 714-998-3440 Technical Support: 877.998.3440 WWW.Q-SEE.COM 1 Table of Contents I. Introduction 4 1.1 Basic Concepts..5 1.1.1 User
Access control panel U-Prox IC E (Elevator control)
 1.003 Access control panel U-Prox IC E (Elevator control) Installation and programming manual About this document http://u-prox.com This manual covers installation, adjustment and use of U-Prox IC E (hereinafter
1.003 Access control panel U-Prox IC E (Elevator control) Installation and programming manual About this document http://u-prox.com This manual covers installation, adjustment and use of U-Prox IC E (hereinafter
INSTALLATION GUIDE. InBio Pro Series Access Control Panels. Date: June, 2016 Version: 1.3
 INSTALLATION GUIDE InBio Pro Series Access Control Panels Date: June, 2016 Version: 1.3 2 What s in the Box 2 Screws & Anchors 2 Screwdriver 4 Diode CONTENT Contents What s in the Box...2 Optional accessories...4
INSTALLATION GUIDE InBio Pro Series Access Control Panels Date: June, 2016 Version: 1.3 2 What s in the Box 2 Screws & Anchors 2 Screwdriver 4 Diode CONTENT Contents What s in the Box...2 Optional accessories...4
T-7 FINGERPRINT TERMINAL. HARDWARE USER'S MANUAL Rev 1.1
 T-7 FINGERPRINT TERMINAL HARDWARE USER'S MANUAL Rev 1.1 1 Table of Contents 1. INTRODUCTION 1.1 SUPPLIED PART LIST 1.2 ABOUT PEGASUS T-7 1.3 HARDWARE SPECIFICATION 2. PRODUCT OVERVIEW 2.1 COMMUNICATION
T-7 FINGERPRINT TERMINAL HARDWARE USER'S MANUAL Rev 1.1 1 Table of Contents 1. INTRODUCTION 1.1 SUPPLIED PART LIST 1.2 ABOUT PEGASUS T-7 1.3 HARDWARE SPECIFICATION 2. PRODUCT OVERVIEW 2.1 COMMUNICATION
3700 SERIES USER MANUAL
 SAFETY GUIDE This manual contains the precautions necessary to ensure your personal safety as well as for protection for the products and the connected equipment. These precautions are highlighted with
SAFETY GUIDE This manual contains the precautions necessary to ensure your personal safety as well as for protection for the products and the connected equipment. These precautions are highlighted with
F6-Fingerprint. Access Control/Reader. User Manual. F6 - Simplified Instruction. (Master Code) # (Factory default:1234) Enter the Programming Mode
 -Fingerprint Access Control/Reader Function Description Enter the Programming Mode - Simplified Instruction Operation (Factory default:1234) Change the Master Code Add Fingerprint User Add Card User Add
-Fingerprint Access Control/Reader Function Description Enter the Programming Mode - Simplified Instruction Operation (Factory default:1234) Change the Master Code Add Fingerprint User Add Card User Add
Zodiac FR100 TM INSTALLATION MANUAL
 Zodiac FR100 TM INSTALLATION MANUAL June 2014 Table of Contents INTRODUCTION... 3 SPECIFICATIONS... 4 Diodes... 5 Terminal Strips and Cable... 5 READER LAYOUT... 6 READER INSTALLATION... 7 Mounting Plate...
Zodiac FR100 TM INSTALLATION MANUAL June 2014 Table of Contents INTRODUCTION... 3 SPECIFICATIONS... 4 Diodes... 5 Terminal Strips and Cable... 5 READER LAYOUT... 6 READER INSTALLATION... 7 Mounting Plate...
Quick Installation Guide MAC1000/MAC1000SR STANDALONE BIOMETRIC CONTROLLER
 MAC1000/MAC1000SR STANDALONE BIOMETRIC CONTROLLER Table of contents 1 PRODUCT INTRODUCTION... 2 1.1 NAME AND FUNCTION OF EACH PART... 2 1.2 CABLE COLOR TABLE... 4 1.3 CABLE SELECTION... 6 2 IDENTIFYING
MAC1000/MAC1000SR STANDALONE BIOMETRIC CONTROLLER Table of contents 1 PRODUCT INTRODUCTION... 2 1.1 NAME AND FUNCTION OF EACH PART... 2 1.2 CABLE COLOR TABLE... 4 1.3 CABLE SELECTION... 6 2 IDENTIFYING
ID
 CATLOG 1. Use notice... 1 1.1 the recommended procedure in the first using... 1 1.2 Button description... 2 2. User Management... 3 2.1 User Registration... 3 2.1.1 Fingerprint registration... 4 2.1.2
CATLOG 1. Use notice... 1 1.1 the recommended procedure in the first using... 1 1.2 Button description... 2 2. User Management... 3 2.1 User Registration... 3 2.1.1 Fingerprint registration... 4 2.1.2
Connector and Cable Specifications
 APPENDIX B This appendix describes the pinouts and cabling requirements for the interfaces and cables used on the Cisco ubr925 cable access router. All connectors for these interfaces are on the rear-panel,
APPENDIX B This appendix describes the pinouts and cabling requirements for the interfaces and cables used on the Cisco ubr925 cable access router. All connectors for these interfaces are on the rear-panel,
BIOMETRIC FINGERPRINT TECHNOLOGY
 BIOMETRIC FINGERPRINT TECHNOLOGY Installation Guide timeqplus Biometric TM Installation Guide Thank you for purchasing the timeqplus Biometric Time and Attendance System. This installation guide will
BIOMETRIC FINGERPRINT TECHNOLOGY Installation Guide timeqplus Biometric TM Installation Guide Thank you for purchasing the timeqplus Biometric Time and Attendance System. This installation guide will
Hardware Quick Setup Guide
 Hardware Quick Setup Guide Contents: Page 1.. How to set time and date on the terminal..2 2.. How to enroll a finger and a backup finger.......2 3.. For the user who has difficulties passing finger scanning:...3
Hardware Quick Setup Guide Contents: Page 1.. How to set time and date on the terminal..2 2.. How to enroll a finger and a backup finger.......2 3.. For the user who has difficulties passing finger scanning:...3
WiFi Video Doorbell. User Manual
 WiFi Video Doorbell User Manual Introduction Content With Hisilicon Hi3518E processor and H.264 compression technology, this Wifi video intercom provides smooth realtime video transmission while keeps
WiFi Video Doorbell User Manual Introduction Content With Hisilicon Hi3518E processor and H.264 compression technology, this Wifi video intercom provides smooth realtime video transmission while keeps
Axxis Biometrics LLC. BioAxxis L113 Fingerprint Door Lock Programming Kit
 Axxis Biometrics LLC BioAxxis L113 Fingerprint Door Lock Programming Kit Revision 0.14 Dec 2005 Table of Contents 1. Introduction... 2 Product Overview... 2 Main Features... 2 Packing Lists... 3 2. Operation
Axxis Biometrics LLC BioAxxis L113 Fingerprint Door Lock Programming Kit Revision 0.14 Dec 2005 Table of Contents 1. Introduction... 2 Product Overview... 2 Main Features... 2 Packing Lists... 3 2. Operation
Programmable Control Panel USER MANUAL WP8. PTN Programmable Control Panel. Version: WP82013V1.1
 USER MANUAL WP8 PTN Programmable Control Panel Version: WP82013V1.1 PTN Electronics Limited www.ptn-electronics.com NOTICE: Please read this user manual carefully before using this product. This manual
USER MANUAL WP8 PTN Programmable Control Panel Version: WP82013V1.1 PTN Electronics Limited www.ptn-electronics.com NOTICE: Please read this user manual carefully before using this product. This manual
Multi-Function Smart Indicator User Manual
 Multi-Function Smart Indicator User Manual EC30006 Content 1 Notice... 2 2 Specification... 2 3 Main parameter... 3 4 How to fix... 3 5 Port... 4 6 On/Off... 4 7 Charging... 4 8 Display... 5 9 Screen keypad...
Multi-Function Smart Indicator User Manual EC30006 Content 1 Notice... 2 2 Specification... 2 3 Main parameter... 3 4 How to fix... 3 5 Port... 4 6 On/Off... 4 7 Charging... 4 8 Display... 5 9 Screen keypad...
IN03/04 User Manual. Version: 1.0 Date: Aug. 2010
 IN03/04 User Manual Version: 1.0 Date: Aug. 2010 Introduction: This document mainly introduces the operation windows and functions of IN03/ IN04 fingerprint device. I About this manual Not all the devices
IN03/04 User Manual Version: 1.0 Date: Aug. 2010 Introduction: This document mainly introduces the operation windows and functions of IN03/ IN04 fingerprint device. I About this manual Not all the devices
Akcess BioMetrics Corporation. Bio2Touch. Access Control Fingerprint Reader. User's Manual. Akcess BioMetrics Corporation
 Akcess BioMetrics Corporation Bio2Touch Access Control Fingerprint Reader User's Manual Akcess BioMetrics Corporation Notices: Information in this document is subject to change without notice. NO WARRANTY
Akcess BioMetrics Corporation Bio2Touch Access Control Fingerprint Reader User's Manual Akcess BioMetrics Corporation Notices: Information in this document is subject to change without notice. NO WARRANTY
Finger Scanner Manual Book
 Finger Keep er S er ies Finger Scanner Manual Book Page 1 F inger Keep er S eries Contents Chapter I Introduction of the Basic Operation of Finger Keeper..4 1. Interface Description of Finger Keeper....4
Finger Keep er S er ies Finger Scanner Manual Book Page 1 F inger Keep er S eries Contents Chapter I Introduction of the Basic Operation of Finger Keeper..4 1. Interface Description of Finger Keeper....4
TA100 SERIES FINGERPRINT TIME & ATTENDANCE SYSTEM USER MANUAL
 TA100 SERIES FINGERPRINT TIME & ATTENDANCE SYSTEM USER MANUAL COPYRIGHT NOTICE All rights reserved. No part of this book may be reproduced or transmitted in any form or by any means, electronic or mechanical,
TA100 SERIES FINGERPRINT TIME & ATTENDANCE SYSTEM USER MANUAL COPYRIGHT NOTICE All rights reserved. No part of this book may be reproduced or transmitted in any form or by any means, electronic or mechanical,
RC-SV Configuration Guide Revision 3
 Kramer Electronics, Ltd. RC-SV Configuration Guide Revision 3 Software Version 2.1.2.32 Intended for Kramer Technical Personnel or external System Integrators. To check that you have the latest version,
Kramer Electronics, Ltd. RC-SV Configuration Guide Revision 3 Software Version 2.1.2.32 Intended for Kramer Technical Personnel or external System Integrators. To check that you have the latest version,
Fingerprint Identification Proximity Reader. Quick Installation Guide
 Fingerprint Identification Proximity Reader Quick Installation Guide 1. WHAT S INCLUDED Please unpack and check the contents of the box. If any of these parts are missing, please contact a nearby distributor
Fingerprint Identification Proximity Reader Quick Installation Guide 1. WHAT S INCLUDED Please unpack and check the contents of the box. If any of these parts are missing, please contact a nearby distributor
Instruction Manual. Vogue. Security. Technology. Innovation 2013-V01
 Instruction Manual DH16A-60DTE Model 60 with plastic keypad, stand alone access control DH16A-60DTQE Model 60 with plastic keypad, networked access control 2013-V01 Security Technology Vogue Innovation
Instruction Manual DH16A-60DTE Model 60 with plastic keypad, stand alone access control DH16A-60DTQE Model 60 with plastic keypad, networked access control 2013-V01 Security Technology Vogue Innovation
No part of this publication may be reproduced or used in any form, or by any electrical or mechanical means, without
 BC100/RF200/HD300 2012 by Wasp Barcode Technologies. All rights reserved. No part of this publication may be reproduced or used in any form, or by any electrical or mechanical means, without permission
BC100/RF200/HD300 2012 by Wasp Barcode Technologies. All rights reserved. No part of this publication may be reproduced or used in any form, or by any electrical or mechanical means, without permission
FEATURE USA. TI 300MHz USA. New. User. second
 Feature 1 FEATURE USA TI 300MHz high speed processor USA BioNano core fingerprint algorithm of high speed and stability New generationn fully sealed, waterproof and dustproof fingerprint sensor User name
Feature 1 FEATURE USA TI 300MHz high speed processor USA BioNano core fingerprint algorithm of high speed and stability New generationn fully sealed, waterproof and dustproof fingerprint sensor User name
721EX Access Controller Installation
 721EX Access Controller Installation 721EX Controller Standalone Controller Specifications Max Card Capacity: 3000 What is included in the box B-Id 721EX controller board RS485/Serial converter USB/Serial
721EX Access Controller Installation 721EX Controller Standalone Controller Specifications Max Card Capacity: 3000 What is included in the box B-Id 721EX controller board RS485/Serial converter USB/Serial
RC-SV Configuration Guide (Rev 4)
 Kramer Electronics, Ltd. RC-SV Configuration Guide (Rev 4) Software Version 2.1.2.69 Intended for Kramer Technical Personnel or external System Integrators. To check that you have the latest version, go
Kramer Electronics, Ltd. RC-SV Configuration Guide (Rev 4) Software Version 2.1.2.69 Intended for Kramer Technical Personnel or external System Integrators. To check that you have the latest version, go
smartentry Wireless Video Doorphone User Manual
 smartentry Wireless Video Doorphone User Manual Designed & Engineered Version 1.2 in the United Kingdom Contents Precautions... 3 1. Product Overview... 4 1.1. Product Features... 4 1.2. Contents... 4
smartentry Wireless Video Doorphone User Manual Designed & Engineered Version 1.2 in the United Kingdom Contents Precautions... 3 1. Product Overview... 4 1.1. Product Features... 4 1.2. Contents... 4
Secured Series: Hub Plus Kit Single Door Controller Package Installation Manual
 Secured Series: Hub Plus Kit Single Door Controller Package Installation Manual This package is designed to simplify the connections to our Secured Series Hub Plus Controller. This will translate into
Secured Series: Hub Plus Kit Single Door Controller Package Installation Manual This package is designed to simplify the connections to our Secured Series Hub Plus Controller. This will translate into
FSA-CU Configuration Utility Programming Guide
 FSA-CU Configuration Utility Programming Guide Revision 3 October 2013 Introduction The following guide will show you the basics of the FSA-CU configuration utility program. The CU can be used with the
FSA-CU Configuration Utility Programming Guide Revision 3 October 2013 Introduction The following guide will show you the basics of the FSA-CU configuration utility program. The CU can be used with the
iclock Multimedia Seriers User Guide Declaration
 Declaration This fingerprint machine is designed to work with the newly issued V3.X version Time & Attendance software only, which full compatible with the original V2.X version apply all machines, with
Declaration This fingerprint machine is designed to work with the newly issued V3.X version Time & Attendance software only, which full compatible with the original V2.X version apply all machines, with
Click Save to return to the main Setup screen.
 ON-SITE Setup Guide Thank you for purchasing the ON-SITE. This guide will assist you in the setup of the system. You can call for FREE technical support to get help anytime at 757-258-0910. Please note,
ON-SITE Setup Guide Thank you for purchasing the ON-SITE. This guide will assist you in the setup of the system. You can call for FREE technical support to get help anytime at 757-258-0910. Please note,
Single Door Standalone Access Control User Manual
 Single Door Standalone Access Control User Manual Reading this manual carefully before install and use the device 1. Packing List Name Quantity Remarks Keypad User manual Screw driver Rubber plug Self
Single Door Standalone Access Control User Manual Reading this manual carefully before install and use the device 1. Packing List Name Quantity Remarks Keypad User manual Screw driver Rubber plug Self
User Manual. Before using this device, read and follow all instructions for safety
 User Manual Before using this device, read and follow all instructions for safety Copyrightc 2014 KJTECH Co., Ltd. All rights reserved. It is provided for informational purposes only in this manual. All
User Manual Before using this device, read and follow all instructions for safety Copyrightc 2014 KJTECH Co., Ltd. All rights reserved. It is provided for informational purposes only in this manual. All
Waterproof. Keypad/Reader/Controller
 Waterproof Keypad/Reader/Controller User Manual W1-C W3-C User manual 1. Packing List Name Quantity Remarks Digital Keypad-W1-C/W3-C 1 User manual 1 Screw driver 1 Rubber bungs 4 6*27mm, used for fixing
Waterproof Keypad/Reader/Controller User Manual W1-C W3-C User manual 1. Packing List Name Quantity Remarks Digital Keypad-W1-C/W3-C 1 User manual 1 Screw driver 1 Rubber bungs 4 6*27mm, used for fixing
BioPointe Reader Installation Guide
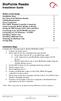 BioPointe Reader Installation Guide What s in this Guide Installation Steps 1 Key Parts of the BioPointe Reader 2 Cabling Requirements 3 Power Connection 3 PXL-500W Wiegand Controller Connection 3 Serial
BioPointe Reader Installation Guide What s in this Guide Installation Steps 1 Key Parts of the BioPointe Reader 2 Cabling Requirements 3 Power Connection 3 PXL-500W Wiegand Controller Connection 3 Serial
USB 2.0 CAT5E/6/7 EXTENDER
 USER MANUAL IC402A-R2 USB 2.0 CAT5E/6/7 EXTENDER 24/7 AT OR VISIT BLACKBOX.COM + + + + Mode Config Power Link Host Activity Power Link Host Activity TABLE OF CONTENTS PRODUCT OPERATION AND STORAGE... 3
USER MANUAL IC402A-R2 USB 2.0 CAT5E/6/7 EXTENDER 24/7 AT OR VISIT BLACKBOX.COM + + + + Mode Config Power Link Host Activity Power Link Host Activity TABLE OF CONTENTS PRODUCT OPERATION AND STORAGE... 3
Lantech. IPES /100TX with 4 PoE Injectors 24~48VDC Industrial Switch. User Manual
 Lantech IPES-0008-4 8 10/100TX with 4 PoE Injectors 24~48VDC Industrial Switch User Manual V1.00 Jun 2010 FCC Warning This Equipment has been tested and found to comply with the limits for a Class-A digital
Lantech IPES-0008-4 8 10/100TX with 4 PoE Injectors 24~48VDC Industrial Switch User Manual V1.00 Jun 2010 FCC Warning This Equipment has been tested and found to comply with the limits for a Class-A digital
SolarVu Installation Guide for Sungrow SG60KU-M Inverter
 TM SolarVu Installation Guide for Sungrow SG60KU-M Inverter Introduction TM SolarVu is an energy portal that enables remote monitoring of renewable energy generation sites over the internet. It requires
TM SolarVu Installation Guide for Sungrow SG60KU-M Inverter Introduction TM SolarVu is an energy portal that enables remote monitoring of renewable energy generation sites over the internet. It requires
Quick Start Guide.
 1 Table of Content 1. Package Contents...1 2. Cautions... 1 3. System Requirements... 1 4. Hardware Overview... 2 4.1 Mini Dome Network Camera...2 4.2 IR Mini Dome Network Camera...3 4.3 Vandal-proof
1 Table of Content 1. Package Contents...1 2. Cautions... 1 3. System Requirements... 1 4. Hardware Overview... 2 4.1 Mini Dome Network Camera...2 4.2 IR Mini Dome Network Camera...3 4.3 Vandal-proof
IPassan Installation guide
 IPassan Installation guide 1 Content 1 Overview... 3 1.1 Features... 3 1.2 Hardware... 3 1.2.1 s... 3 1.2.2 Extra modules... 5 1.3 IPassan manager... 7 2 Installation... 7 2.1... 8 2.1.1 Power supply...
IPassan Installation guide 1 Content 1 Overview... 3 1.1 Features... 3 1.2 Hardware... 3 1.2.1 s... 3 1.2.2 Extra modules... 5 1.3 IPassan manager... 7 2 Installation... 7 2.1... 8 2.1.1 Power supply...
WELCOME. For customer support or any inquiries, please visit our web site at or contact us at
 WELCOME Congratulations on purchasing the GBF Smart Four Wire Intercom System. Our factory engineers were the first to enable multiple security cameras being monitored through a smart mobile device and
WELCOME Congratulations on purchasing the GBF Smart Four Wire Intercom System. Our factory engineers were the first to enable multiple security cameras being monitored through a smart mobile device and
TFT Fingerprint V3.2. Important Notes
 Important Notes This fingerprint machine is designed to work with the newly issued V3.X version Time & Attendance software only, which full compatible with the original V2.X version that has been popularly
Important Notes This fingerprint machine is designed to work with the newly issued V3.X version Time & Attendance software only, which full compatible with the original V2.X version that has been popularly
MAGUIRE G2-ES Configuration Instructions for Ethernet to Serial Converter Model: Moxa NPort 5110 Serial Device Server
 TECHNICAL INSTRUCTIONS MAGUIRE G2-ES Configuration Instructions for Ethernet to Serial Converter Model: Moxa NPort 5110 Serial Device Server This instructional support document is written for the MOXA
TECHNICAL INSTRUCTIONS MAGUIRE G2-ES Configuration Instructions for Ethernet to Serial Converter Model: Moxa NPort 5110 Serial Device Server This instructional support document is written for the MOXA
Installation Instructions (KF-2000)
 VERSION 2005. 10 Installation Instructions (KF-2000) Keico Hightech, Inc. Installation Instructions KF-2000 Keico Hightech Ace Twin Tower I 12 th FL 212-1, Guro-Dong, Guro-Gu Phone +82-2-853-9000 Fax +82-2-830-7809
VERSION 2005. 10 Installation Instructions (KF-2000) Keico Hightech, Inc. Installation Instructions KF-2000 Keico Hightech Ace Twin Tower I 12 th FL 212-1, Guro-Dong, Guro-Gu Phone +82-2-853-9000 Fax +82-2-830-7809
Operation manual For NG BIOSINGLE Version 1.1
 Operation manual For NG BIOSINGLE Version 1.1 SMART-I ELECTRONICS SYSTEMS PVT. LTD.(An ISO 9001:2008 certified company) R&D, Training & Customer Support Center: First Floor, Arihant Plaza Phase II, Village-Ovala,
Operation manual For NG BIOSINGLE Version 1.1 SMART-I ELECTRONICS SYSTEMS PVT. LTD.(An ISO 9001:2008 certified company) R&D, Training & Customer Support Center: First Floor, Arihant Plaza Phase II, Village-Ovala,
T- P1000 HandSwipe guide. Table of Contents. Initial setting 3. Programming the HandSwipe 4. Service Menu (1) 5. Setup Menu (2) 6
 2 T- P1000 HandSwipe guide Table of Contents Initial setting 3 Programming the HandSwipe 4 Service Menu (1) 5 Setup Menu (2) 6 Management Menu (3) 7 Enrolment Menu (4) 8 Special Menu (5) 9 Cleaning 9 Communications
2 T- P1000 HandSwipe guide Table of Contents Initial setting 3 Programming the HandSwipe 4 Service Menu (1) 5 Setup Menu (2) 6 Management Menu (3) 7 Enrolment Menu (4) 8 Special Menu (5) 9 Cleaning 9 Communications
Fingerprint Access Standalone User s Manual
 Fingerprint Access Standalone User s Manual V1.1.1 1 Table of Contents 1 Overview... 1 2 Device Structure and Installation... 2 2.1 Device Structure... 2 2.2 Device Installation... 3 3 System Structure...
Fingerprint Access Standalone User s Manual V1.1.1 1 Table of Contents 1 Overview... 1 2 Device Structure and Installation... 2 2.1 Device Structure... 2 2.2 Device Installation... 3 3 System Structure...
16E1 + 1Ethernet Fiber Optical Multiplexer
 User s Manual To users: Thank you for using our products. Before using, please read this Reference Manual carefully, and keep properly. Alarm 1. This product cannot be caught in or be affected with damp,
User s Manual To users: Thank you for using our products. Before using, please read this Reference Manual carefully, and keep properly. Alarm 1. This product cannot be caught in or be affected with damp,
REX F-0-9 Standalone or Access Controller
 REX F-0-9 Standalone or Access Controller Power supply The controller need s external power supply to operate. The Spider W40 power supply is sufficient to power two controllers and two 12V electric strikes
REX F-0-9 Standalone or Access Controller Power supply The controller need s external power supply to operate. The Spider W40 power supply is sufficient to power two controllers and two 12V electric strikes
Network Controller. Installation/Troubleshooting Instructions NK220 COM1131C
 Network Controller NK220 COM1131C Installation/Troubleshooting Instructions Part No. 70399101R4 October 2009 Table of Contents Getting Started... 2 Components of Network Controller... 2 System Overview...
Network Controller NK220 COM1131C Installation/Troubleshooting Instructions Part No. 70399101R4 October 2009 Table of Contents Getting Started... 2 Components of Network Controller... 2 System Overview...
QUICK START GUIDE FOR ACCESS CONTROL BOARDS. DX Series One Door TCP/IP Web Server Controller. Model: ACP-DXEL1 to ExitPushAccessAccessBoard PWR-
 QUICK START GUIDE FOR ACCESS CONTROL BOARDS DX Series One Door TCP/IP Web Server Controller Model: ACP-DXEL1 to ExitPushAccessAccessBoard PWR- Table of Contents 3 01- Introduction 4 02 - Overview 4 02.1
QUICK START GUIDE FOR ACCESS CONTROL BOARDS DX Series One Door TCP/IP Web Server Controller Model: ACP-DXEL1 to ExitPushAccessAccessBoard PWR- Table of Contents 3 01- Introduction 4 02 - Overview 4 02.1
TQ100 Terminal User Manual
 TO PLACE AN ORDER CALL: 866-487-4751 OR VISIT: WWW.TIMECLOCKEXPERTS.COM BIOMETRIC FINGERPRINT TECHNOLOGY TQ100 Terminal User Manual TO PLACE AN ORDER CALL: 866-487-4751 OR VISIT: WWW.TIMECLOCKEXPERTS.COM
TO PLACE AN ORDER CALL: 866-487-4751 OR VISIT: WWW.TIMECLOCKEXPERTS.COM BIOMETRIC FINGERPRINT TECHNOLOGY TQ100 Terminal User Manual TO PLACE AN ORDER CALL: 866-487-4751 OR VISIT: WWW.TIMECLOCKEXPERTS.COM
BFLEX 399U. Fingerprint Attendance and Access Control Reader Hardware User Manual.
 BFLEX 399U Fingerprint Attendance and Access Control Reader Hardware User Manual http://ellenorzottmunkaido.hu WARRANTY BFLEX warrants that Software Products licensed to Customer shall, under normal use
BFLEX 399U Fingerprint Attendance and Access Control Reader Hardware User Manual http://ellenorzottmunkaido.hu WARRANTY BFLEX warrants that Software Products licensed to Customer shall, under normal use
OMNI Select troubleshooting guide
 OMNI Select troubleshooting guide This guide explains how to recognize and respond to alarms in OMNI Select, how to fix communication loss, perform a loopback test, use ToolKit, and troubleshoot Phason
OMNI Select troubleshooting guide This guide explains how to recognize and respond to alarms in OMNI Select, how to fix communication loss, perform a loopback test, use ToolKit, and troubleshoot Phason
IPS125T. TimeIPS Network Clock and Keypad. Installation Guide
 IPS125T Network Clock and Keypad Installation Guide including instructions for IPS125T-B Touch and IPS125T-O Optical Biometric Fingerprint Reader Options FCC Declaration of Conformity (DoC) Compliance
IPS125T Network Clock and Keypad Installation Guide including instructions for IPS125T-B Touch and IPS125T-O Optical Biometric Fingerprint Reader Options FCC Declaration of Conformity (DoC) Compliance
Quick Installation Manual
 Quick Installation Manual Please Note: Full Technical guide is located on the DVD if this is your first time installing a Hartmann Controls Access Control System. It is strongly recommended you review
Quick Installation Manual Please Note: Full Technical guide is located on the DVD if this is your first time installing a Hartmann Controls Access Control System. It is strongly recommended you review
USER MANUAL OF FINGERPRINT DOOR LOCK
 USER MANUAL OF FINGERPRINT DOOR LOCK Thanks to use our fingerprint lock. Please read the manual carefully before use. Please keep well this manual for future query. To know more about our new products
USER MANUAL OF FINGERPRINT DOOR LOCK Thanks to use our fingerprint lock. Please read the manual carefully before use. Please keep well this manual for future query. To know more about our new products
FlexClock Z18 USER MANUAL & SETUP GUIDE FLEXCLOCK SERIES 1 MULTI-PURPOSE TIME DEVICE
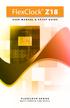 FlexClock Z18 USER MANUAL & SETUP GUIDE FLEXCLOCK SERIES 1 MULTI-PURPOSE TIME DEVICE Table of Contents Overview... Page 3 Quick Setup... Page 4 Installation... Page 5 Network Setup... Page 8 Clock Setup
FlexClock Z18 USER MANUAL & SETUP GUIDE FLEXCLOCK SERIES 1 MULTI-PURPOSE TIME DEVICE Table of Contents Overview... Page 3 Quick Setup... Page 4 Installation... Page 5 Network Setup... Page 8 Clock Setup
