Three Square Market Kiosk Guide
|
|
|
- Aileen Douglas
- 5 years ago
- Views:
Transcription
1 K I O S K I N S T R U C T I O N A L, O P E R A T I O N S & T R O U B L E S H O O T I N G M A N U A L Three Square Market Kiosk Guide Three Square Market 2801 Harvey St. Hudson, WI Phone By: Dan Heineman
2 Table of Contents Kiosk Introduction... 1 Kiosk Set-Up... 1 Full Kiosk Model... 1 Cash-Out Kiosk Model... 3 Junior Kiosk Model... 6 Express Kiosk Model... 8 Microsoft Tablet Kiosk Model Kiosk and DVR Network Set-Up Kiosk Network Set-Up DVR (Night Owl) Product Information and Network Set-Up Kiosk Device/Hardware Removal or Replacement Kiosk Troubleshooting Guide Item will not scan at kiosk Bill acceptor not working (with or without βα message next to App version) Touch Screen is not working Credit Card Reader is not reading cards Biometric / fingerprint scanner not working Black Screen and/or Kiosk Rebooting Continuously Index Appendix A Appendix B Appendix C Appendix D Appendix E... 25
3 Kiosk Introduction Assuming all tools needed are in place please proceed with installation and set-up of kiosk after familiarizing yourself with this introductory information. T o save time in the future, print a copy of this document. Click Print on the File menu, and click Print again to receive all the pages of the manual. With the printed document in hand, or computer in front you, ensure you are in a well-lit area with easy access to components and devices. Each kiosk style will be laid out in the following sections regarding build, including components/devices used. Below is a list of items that will come shipped separately from the kiosk: Check contents box for all necessary parts and devices to make sure everything is in place. Contents box will contain: o Kiosk Computer / PC o 15 Touchscreen Monitor o Ethernet Cable o Ethernet Switch o Kiosk Leveling Feet o Mouse o Keyboard o USB type A to B Cord o Kiosk Lock Key o Warranty (See Appendix E, p25) Must match corresponding TSM # on computer to the last three on the kiosk shell number before building kiosk. Proper lighting is a must when working inside the kiosk shell, so have a flashlight ready and the work area well lit. Have adequate time to prepare, so as to not rush through this process. Kiosk Set-Up The following covers all of our kiosk models and steps needed to ensure successful connection of all devices and hardware. Full Kiosk Model This model is roughly 52 in height, 22 wide, 18 deep and weighs approximately 175 lbs. It leaves Three Square Market with a contents box (items listed above) and the Kiosk shell with all the items securely fastened inside. This and any additional information can be found at as well as at the end of the manual in Appendix A (p22). 1
4 The kiosk will arrive in a couple of different formats depending on who your distributor is and their approach to shipping. Parts / Accessory / Device / Component check list: *Kiosk Computer / PC (varies depending on date of order) 15 Touchscreen Monitor 4 AC Fan Fan Guard Grill AC Fan Power Cord Credit Card Reader/Swiper 6 Outlet Power Strip **MEI 2000 Series Bill Mech **MEI AE Interface Cable Kit/Harness USB type A to B for MEI Harness Barrel Lock (for kiosk) Jadak Barcode Scanner Logitech C110 Webcam CAT5e Patch Cable Kiosk Leveling Feet Kiosk Snap Ring 1.5 M3-0.5x10mm Screws for Credit Card Reader USB to Serial Adapter USB Hub Kiosk Cable Staple Clip 5 Port Network Switch ***Biometric Scanner ***Custom Decal ***Custom Wrap This is an example of our Full Kiosk Model without any custom decals or wrap. The kiosk shell will arrive with MEI Bill Acceptor, credit card reader, barcode scanner, biometric scanner (if ordered), outlet power strip, USB hub, power cords, MEI harness, webcam and other items not listed above in the contents box. Once ready, ensure the computer is mounted to the back of the touchscreen, and then align the bracket with the four bolts on the inside of shell. Finally, tighten nuts onto the bolts and ensure it is held firmly in place. Now that everything has been securely fastened and attached to the kiosk, you will need to connect everything to the computer/usb hub, to power and then bring online. Utilizing the labels for devices and hardware, begin connecting those devices to the computer and hub as follows: 1. Connect the touchscreen monitor s VGA cable (large plug with screws) from the back to the computer. 2. Take the monitor s USB type A to B cord and connect the square shaped end into the back of the monitor (behind the bracket that holds the computer), then into a 2.0 USB port on the computer. 2
5 3. After checking that the power supply cord is securely in place on the monitor and computer, proceed to plug both into the power supply. Turn on and wait for the computer to start up Windows and the kiosk software. 4. Reference Troubleshooting Guide on page 14, and use the opening section as a guide to get to the desktop of your kiosk s computer. 5. On the desktop of computer, open the device manager as follows; to open device manager, click on the Windows start button (lower left corner of screen) and then type device into the search bar at the bottom. Once Device Manager populates into the list, click on it. At this point, you can now start connecting your devices to the computer and USB hub (if needed). Also unplug any keyboard and mouse from the computer. 6. Using the MEI Bill Acceptor harness, plug the USB into a 2.0 USB port on the computer. Then power on. Three Square Market will finish the installing process when registering the kiosk. 7. Take the credit card reader and plug the USB into a 2.0 USB port on the computer or USB hub. It will show up in the device manager as a generic communications (COM1) port. 8. Find the barcode scanner USB and plug it into a 3.0 USB port on the computer. It will then show in the device manager. This will be assigned a COM port, which typically is COM3, but Three Square Market will finish when registering the kiosk. 9. ***If using a biometric scanner, follow this step: simply plug into one of the computers or USB hub s 2.0 USB ports and the drivers are automatically installed after you plug in the reader for the first time. 10. Locate the webcam at the top of the kiosk (in the center), and plug it into a 3.0 USB port on the computer. Allow it to install itself, and then check the device manager to ensure it properly installs. Three Square Market will ensure install process as a part of registering the kiosk. 11. Double check the internet connection, in the bottom right corner of the screen, for a wireless icon or computer monitor/cord icon to ensure the computer is online. Call Three Square Market if you experience any difficulty with this. 12. At this point, call Three Square Market and we will work with you to complete the installation process and get your kiosk registered with the 32M system. Cash-Out Kiosk Model This model is roughly 52 in height, 22 wide, 18 deep and weighs approximately 190 lbs. It leaves Three Square Market with a contents box (items listed above) and the Kiosk shell with all the other items securely fastened inside. This and any additional information can be found at as well as at the end of the manual in Appendix B (p23). The kiosk will arrive in a couple of different formats depending on who your distributor is and their approach to shipping. Parts / Accessory / Device / Component check list: 3
6 *Kiosk Computer / PC (varies depending on date of order) 15 Touchscreen Monitor 4 AC Fan Fan Guard Grill AC Fan Power Cord Credit Card Reader/Swiper 6 Outlet Power Strip **MEI 2000 Series Bill Mech **MEI AE Interface Cable Kit/Harness USB type A to B for MEI Harness MEI Coin Recycler USB to Serial Adapter Fujitsu F53 Bill Dispenser Fujitsu Power Supply Fujitsu Power Supply Outlet Cord Barrel Lock (for kiosk) Jadak Barcode Scanner Logitech C110 Webcam ****Zebra KR203 Receipt Printer ****Power Cord ****USB Type A to B Cord CAT5e Patch Cable Kiosk Leveling Feet Kiosk Snap Ring 1.5 M3-0.5x10mm Screws for Credit Card Reader USB to Serial Adapter USB Hub Kiosk Cable Staple Clip 5 Port Network Switch ***Biometric Scanner ***Custom Decal ***Custom Wrap This is an example of our Cash-Out Kiosk Model without any custom decals or wrap. The kiosk shell will arrive with MEI Bill Acceptor, MEI harness, MEI Coin Recycler, Fujitsu Bill Dispenser, credit card reader, barcode scanner, biometric scanner (if ordered), outlet power strip, USB hub, power cords, webcam and other items not listed above in the contents box. Once ready, ensure the computer is mounted to the back of the touchscreen, and then align the bracket with the four bolts on the inside of shell where the monitor goes. Finally, tighten nuts onto the bolts and ensure it is held firmly in place. 4
7 Now that everything has been securely fastened and attached to the kiosk, you will need to connect everything to the computer/usb hub, to power and then bring online. Utilizing the labels for devices and hardware, begin connecting those devices to the computer and hub as follows: 1. Connect the touchscreen monitor s VGA cable (large plug with screws) from the back to the computer. 2. After checking that the power supply cord is securely in place on the monitor and computer, proceed to plug both into the power supply. Turn on and wait for computer to start up Windows and the kiosk software. 3. Reference Troubleshooting Guide on page 14, and use the opening section as a guide to get to the desktop of your kiosk s computer. 4. On the desktop of computer, open the device manager as follows; to open device manager, click on the Windows start button (lower left corner of screen) and then type device into the search bar at the bottom. Once Device Manager populates into the list, click on it. At this point, you can now start connecting your devices to the computer and USB hub (if needed). Also unplug any keyboard and mouse from the computer. 5. Start with getting the Fujitsu Bill Dispenser USB cord plugged into a 2.0 USB port on the computer. Then power on the dispenser. Three Square Market will finish the installing process when registering the kiosk. 6. Next, get the MEI Coin Recycler s USB cord and plug into a 2.0 USB port on the computer. Then power on the coin recycler. Three Square Market will finish the installing process when registering the kiosk. 7. Using the MEI Bill Acceptor harness, plug the USB into a 2.0 USB port on the computer. Then power on. Three Square Market will finish the installing process when registering the kiosk. 8. Take the credit card reader and plug the USB into a 2.0 USB port on the USB hub. It will show up in the device manager as a generic communications (COM1) port. 9. Take the monitor s USB type A to B cord and connect the square shaped end into the back of the monitor (behind the bracket that holds the computer), then into a 2.0 USB port on the USB hub. 10. Locate the webcam at the top of the kiosk (in the center), and plug it into a 2.0 USB port on the computer. Allow it to install itself, and then check device manager to ensure it properly installs. Three Square Market will ensure install process as a part of registering the kiosk. 11. ***If using a biometric scanner, follow this step: simply plug into one of the computers or USB hub s 2.0 USB ports and the drivers are automatically installed after you plug in the reader for the first time. 5
8 12. ****If using a receipt printer, follow this step: with the Zebra receipt printer, make sure the USB type A to B cord is securely inserted into the back of the printer with the square-shaped end. Firmly plug in the other end of the USB cord into a 3.0 USB port on the computer. Then power on the printer. Three Square Market will finish the installing process when registering the kiosk. 13. Find the barcode scanner USB and plug it into a 3.0 USB port on the computer; this will show in the device manager. It will be assigned a COM port, which typically is COM3, but Three Square Market will finish when registering the kiosk. 14. Double check the internet connection, in bottom right corner of the screen, for a wireless icon or computer monitor/cord icon to ensure the computer is online. Call Three Square Market if you experience any difficulty with this. 15. At this point, call Three Square Market and we will work with you to finish up the installation process and get your kiosk registered with the 32M system. Junior Kiosk Model This model is roughly 25 in height, 24 wide, deep and weighs approximately 75 lbs. It leaves Three Square Market with a contents box (items listed above) and the Kiosk shell with all the items securely fastened inside. This and any additional information can be found at as well as at the end of the manual in Appendix C (p24). The kiosk will arrive in a couple of different formats depending on who your distributor is and their approach to shipping. Parts / Accessory / Device / Component check list: *Kiosk Computer / PC (varies depending on date of order) 15 Touchscreen Monitor 4 AC Fan Fan Guard Grill AC Fan Power Cord Credit Card Reader/Swiper 6 Outlet Power Strip **MEI 2000 Series Bill Mech **MEI AE Interface Cable Kit/Harness USB type A to B for MEI Harness Barrel Lock (for kiosk) Jadak Barcode Scanner Logitech C110 Webcam CAT5e Patch Cable Kiosk Leveling Feet Kiosk Snap Ring 1.5 M3-0.5x10mm Screws for Credit Card Reader USB to Serial Adapter 6
9 USB Hub Kiosk Cable Staple Clip 5 Port Network Switch ***Biometric Scanner ***Custom Decal ***Custom Wrap This is an example of our Junior Kiosk Model with a custom wrap, but no custom decal. The kiosk shell will arrive with MEI Bill Acceptor, credit card reader, barcode scanner, biometric scanner (if ordered), outlet power strip, USB hub, power cords, MEI harness, webcam and other items not listed above in the contents box. Once ready, make sure the computer is mounted to the back of the touchscreen, and then align the bracket with the four bolts on the inside of shell. Finally, tighten nuts onto the bolts and ensure it is held firmly in place. Now that everything has been securely fastened and attached to the kiosk, you will need to connect everything to the computer/usb hub, to power and then bring online. Utilizing the labels for devices and hardware, begin connecting those devices to the computer and hub as follows: 1. Connect the touchscreen monitor s VGA cable (large plug with screws) from the back to the computer. 2. Take the monitor s USB type A to B cord and connect the square shaped end into the back of the monitor (behind the bracket that holds the computer), then into a 2.0 USB port on the computer. 3. After checking that the power supply cord is securely in place on the monitor and computer, proceed to plug both into the power supply. Turn on and wait for computer to start up Windows and the kiosk software. 4. Reference Troubleshooting Guide on page 14, and use the opening section as a guide to get to the desktop of your kiosk s computer. 5. On the desktop of computer, open the device manager as follows; to open device manager, click on the Windows start button (lower left corner of screen) and then type device into the search bar at the bottom. Once Device Manager populates into the list, click on it. At this point, you can now start connecting your devices to the computer and USB hub (if needed). Also unplug any keyboard and mouse from the computer. 6. Using the MEI Bill Acceptor harness, plug the USB into a 2.0 USB port on the computer. Then power on. Three Square Market will finish the installing process when registering the kiosk. 7. Take the credit card reader and plug the USB into a 2.0 USB port on the computer or USB hub. It will show up in the device manager as a generic communications (COM1) port. 8. Find the barcode scanner USB and plug into a 3.0 USB port on the computer; this will show in the device manager. It will be assigned a COM port, which typically is COM3, but Three Square Market will finish when registering the kiosk. 7
10 9. Locate the webcam at the top of the kiosk (in the center), and plug it into a 3.0 USB port on the computer. Allow it to install itself and check the device manager to ensure it properly installs. Three Square Market will ensure install process as a part of registering the kiosk. 10. ***If using a biometric scanner, follow this step: simply plug into one of the computers or USB hub s 2.0 USB ports and the drivers are automatically installed after you plug in the reader for the first time. 11. Double check the internet connection, in bottom right corner of the screen, for a wireless icon or computer monitor/cord icon to ensure the computer is online. Call Three Square Market if you experience any difficulty with this. 12. At this point, call Three Square Market and we will work with you to finish up the installation process and get your kiosk registered with the 32M system. Express Kiosk Model This model is roughly 25 in height, 24 wide, deep and weighs approximately 70 lbs. It leaves Three Square Market with a contents box (items listed above) and the Kiosk shell with all the items securely fastened inside. This and any additional information can be found at The kiosk will arrive in a couple of different formats depending on who your distributor is and their approach to shipping. Parts / Accessory / Device / Component check list: *Kiosk Computer / PC (varies depending on date of order) 15 Touchscreen Monitor 4 AC Fan Fan Guard Grill AC Fan Power Cord Credit Card Reader/Swiper 6 Outlet Power Strip Barrel Lock (for kiosk) Jadak Barcode Scanner Logitech C110 Webcam CAT5e Patch Cable Kiosk Leveling Feet Kiosk Snap Ring 1.5 M3-0.5x10mm Screws for Credit Card Reader USB to Serial Adapter USB Hub Kiosk Cable Staple Clip 5 Port Network Switch ***Biometric Scanner ***Custom Decal ***Custom Wrap 8 This is an example of our Express Kiosk Model without any custom decals or custom wrap.
11 The kiosk shell will arrive with credit card reader, barcode scanner, biometric scanner (if ordered), outlet power strip, USB hub, power cords, webcam and other items not listed above in the contents box. Once ready, make sure the computer is mounted to the back of the touchscreen, and then align the bracket with the four bolts on the inside of shell. Finally, tighten nuts onto the bolts and ensure it is held firmly in place. Now that everything has been securely fastened and attached to the kiosk, you will need to connect everything to the computer/usb hub, to power and then bring online. Utilizing the labels for devices and hardware, start connecting those devices to the computer and hub as follows: 1. Connect the touchscreen monitor s VGA cable (large plug with screws) from the back to the computer. 2. Take the monitor s USB type A to B cord and connect the square shaped end into the back of the monitor (behind the bracket that holds the computer), then into a 2.0 USB port on the computer. 3. After checking that the power supply cord is securely in place on the monitor and computer, proceed to plug both into the power supply. Turn on and wait for computer to start up Windows and the kiosk software. 4. Reference Troubleshooting Guide on page 14, and use the opening section as a guide to get to the desktop of your kiosk s computer. 5. On the desktop of the computer, open the device manager as follows; to open device manager, click on the Windows start button (lower left corner of screen) and then type device into the search bar at the bottom. Once Device Manager populates into the list, click on it. At this point, you can now start connecting your devices to the computer and USB hub (if needed). Also unplug any keyboard and mouse from the computer. 6. Take the credit card reader and plug the USB into a 2.0 USB port on the computer or USB hub. It will show up in the device manager as a generic communications (COM1) port. 7. Find the barcode scanner USB and plug it into a 3.0 USB port on the computer; this will show in the device manager. It will be assigned a COM port, which typically is COM3, but Three Square Market will finish when registering the kiosk. 8. Locate the webcam at the top of the kiosk (in the center), and plug it into a 3.0 USB port on the computer. Allow it to install itself and the check device manager to ensure it properly installs. Three Square Market will ensure install process as a part of registering the kiosk. 9. ***If using a biometric scanner, follow this step: simply plug into one of the computers or USB hub s 2.0 USB ports and the drivers are automatically installed after you plug in the reader for the first time. 9
12 10. Double check the internet connection, in bottom right corner of the screen, for a wireless icon or computer monitor/cord icon to ensure the computer is online. Call Three Square Market if you experience any difficulty with this. 11. At this point, call Three Square Market and we will work with you to finish up the installation process and get your kiosk registered with our system. Microsoft Tablet Kiosk Model This model is roughly 13 in height, 17 wide, 10 deep and weighs approximately 30 lbs. It leaves Three Square Market boxed with keyboard, mouse, barrel lock key, Ethernet cable & switch and warranty. This and any additional information can be found at as well as at the end of the manual in Appendix D (p25). The kiosk will arrive in a couple of different formats depending on who your distributor is and their approach to shipping. Parts / Accessory / Device / Component check list: Microsoft Surface Pro 2 Tablet 10.6 ClearType Full HD Touchscreen Tablet Power Supply Credit Card Reader/Swiper Barrel Lock (for kiosk) Jadak Barcode Scanner CAT5e Patch Cable M3-0.5x10mm Screws for Credit Card Reader USB to Serial Adapter USB Hub ***Biometric Scanner ***Custom Decal ***Custom Wrap The tablet kiosk will arrive with credit card reader, barcode scanner, biometric scanner (if ordered), and other items listed above. Now that everything has been securely put in place, you will need to connect everything to the tablet and USB hub, to power and then bring online. Utilizing the labels for devices and hardware, start connecting those devices to the tablet and hub as follows: 1. Power on the tablet and wait for it to load. 2. At this point, you can now start connecting your devices to the tablet through the USB hub. Also unplug any keyboard and mouse. 3. Take the credit card reader and plug the USB into the USB hub connected to tablet. 4. Find the barcode scanner USB and plug it into the USB hub on the tablet. This is an example of our Tablet Kiosk Model without any custom decals or custom wrap. 10
13 5. ***If using a biometric scanner, follow this step: simply plug into one of the computers or USB hub s 2.0 USB ports and the drivers are automatically installed after you plug in the reader for the first time. 6. Reference Troubleshooting Guide on page 14, and use the opening section as a guide to get to the desktop of your kiosk s computer. Call Three Square Market if you experience any difficulty with this. 7. Double check the internet connection, in bottom right corner of the screen, for a wireless icon or computer monitor/cord icon to ensure the computer is online. Call Three Square Market if you experience any difficulty with this. 8. At this point, call Three Square Market and we will work with you to finish up the installation process and get your kiosk registered with our system. *Depending on when your kiosk was ordered, you will have a couple different makes it could be. **MEI Series 2000 Bill Mechanism will be ordered from your distributor, unless Three Square Market is the distributor. ***These are options you can choose when ordering from your distributor or through ****The Zebra KR203 Receipt Printer is only available on the Cash-Out kiosk and is optional from Three Square Market directly. 11
14 Kiosk and DVR Network Set-Up Please refer to this set-up guide before reaching out to Three Square Market for questions regarding the kiosk s online needs. Kiosk Network Set-Up Please refer to picture below as to where you can check to see if kiosk is online in the Network and Sharing Center of the Control Panel. Locate the internet icon at the lower right-hand corner of the monitor. This will either be an icon of a computer monitor (hardline) or an icon of wireless signal (hotspot or wireless). Click on the icon, and when opened, go to the bottom of the window and click on Network and Sharing Center. This will bring you to where you will be able to see if the kiosk is online; if not, this will show where the problem is located. You will see a red X either between the computer name (TSM-xxx) and network, or network and internet. Call Three Square Market if you cannot solve the problem by double-clicking on the red X and letting the computer try to solve it. We require access on port 8443 to stoked.32market.com and port 3000 and 3001 to ws.32market.com. Desired Internet Speeds of 3Mb Download and 2Mb Upload minimum. DHCP IP address configuration is preferred. A hardline (Cat5, Cat5e or Cat6) connection is preferred over a wireless or hotspot connection. All kiosk communication is strictly outbound and does not require any inbound communication. DVR (Night Owl) Product Information and Network Set-Up The following information is the only support Three Square Market provides for the Night Owl Security System. Regardless of which system was purchased: Night Owl 4-Channel DVR X o 4 Channel Security System with a 500GB HDD, 4 Hi-Res 900 TVL Cameras and Free Night Owl Pro App Night Owl s cutting edge X is a 960H complete security solution with a 500GB pre-installed hard drive, 4 hi-resolution 900 TVL cameras with 70 wide angle viewing and remote playback. Utilizing the included 6 ft. HDMI cable, view or playback footage seeing every detail clearer than ever! With this TRUE 960H DVR, now you can enlarge your images on a wide screen television and see all the details you never could before! Unlike other security systems Night Owl enables you to maintain your mobile lifestyle by giving you tools that allow you to remotely monitor your home or business with our exclusive Night Owl Pro App! Receive motion activated push notifications to your Smart Device when the sensors detect activity. Need to change your settings to your DVR but you re on the go? Want to live view or even playback footage? The X9 Series is fully controllable via your smart device! All of Night Owl products give you true 24/7 video security day or night around the globe. 12
15 Night Owl 8-Channel DVR X9-88-1TB o 8 Channel Security System with a 1TB HDD, 8 Hi-Res 900 TVL Cameras and Free Night Owl Pro App Night Owl s cutting edge X9-88-1TB is a 960H complete security solution with a 1TB preinstalled hard drive, 8 hi-resolution 900 TVL cameras with 70 wide angle viewing and remote playback. Utilizing the included 6 ft. HDMI cable, view or playback footage seeing every detail clearer than ever! With this TRUE 960H DVR, now you can enlarge your images on a wide screen television and see all the details you never could before! Unlike other security systems Night Owl enables you to maintain your mobile lifestyle by giving you tools that allow you to remotely monitor your home or business with our exclusive Night Owl Pro App! Receive motion activated push notifications to your Smart Device when the sensors detect activity. Need to change your settings to your DVR but you re on the go? Want to live view or even playback footage? The X9 Series is fully controllable via your smart device! All of Night Owl products give you true 24/7 video security day or night around the globe. or Night Owl 16-Channel DVR X TB o 16 Channel Security System with a 2TB HDD, 8 Hi-Res 900 TVL Cameras and Free Night Owl Pro App Night Owl s cutting edge X TB is a 960H complete security solution with a 2TB pre-installed hard drive, 8 hi-resolution 900 TVL cameras with 70 wide angle viewing and remote playback. Utilizing the included 6 ft. HDMI cable, view or playback footage seeing every detail clearer than ever! With this TRUE 960H DVR, now you can enlarge your images on a wide screen television and see all the details you never could before! Unlike other security systems Night Owl enables you to maintain your mobile lifestyle by giving you tools that allow you to remotely monitor your home or business with our exclusive Night Owl Pro App! Receive motion activated push notifications to your Smart Device when the sensors detect activity. Need to change your settings to your DVR but you re on the go? Want to live view or even playback footage? The X9 Series is fully controllable via your smart device! All of Night Owl products give you true 24/7 video security day or night around the globe. The network set-up information for any of the above models of the Night Owl DVR system is as follows: The DVR requires port forwarding (TCP/UPD) on ports 9000 and The forwarding should be to the Static IP address assigned to the DVR. Refer below for detailed example: Public Port Private Port Protocol IP Address (Example) TCP/UPD TCP/UPD
16 Kiosk Device/Hardware Removal or Replacement If changing out devices or components of the kiosk, please use the following steps as a guide through this process. Assuming all tools needed are in place please proceed with the build. T o save time in the future, ensure you make note of how the kiosk is built before swapping out devices and hardware. With the printed document in hand, or computer in front you, ensure you are in a welllit area with easy access to components and devices, in conjunction with the appropriate tools. Each kiosk style essentially has exact same build, with the tablet kiosk being the exception for all devices but the credit card reader and barcode scanner. In addition to the previous sections steps, use the following options to help you with certain different aspects of physically installing or building parts of your kiosk: If changing out the locks; attach locks using Loctite and wrench or socket. If changing or replacing the barcode scanner; remove current one and mount with screws to bracket that holds it. If removing the barcode scanner bracket to swap out the barcode scanner, simply mount the bracket using the nuts provided. If changing or replacing the credit card reader, remove current one and secure the new one with the screws that were in place. If mounting a biometric scanner for the first time (or replacing), drill ¾ hole in side of kiosk for the conversion kit. Place the biometric scanner in the bracket and use 1 ½ sheet metal screws to mount to the kiosk. If replacing the MEI Series 2000 Bill Mechanism, first disconnect the power supply. Then disconnect the harness from computer. Once those are done, remove the four nuts holding acceptor in place. Now, repeat the steps in reverse to finish changing out the new acceptor. *If replacing the MEI Coin Recycler, first disconnect from the power supply. Then disconnect from the computer. Once completed, simply lift the coin mechanism straight up and remove. Before installing the new coin mechanism, check that the holding screw is still barely separated from bracket. Now, repeat the steps in reverse to finish changing out the new coin mechanism. *If replacing the Fujitsu F53 Bill Dispenser, first disconnect the power supply. Then disconnect from the computer. Once those are done, remove the 2 screws from the front of the sliding drawer bracket and remove the dispenser. Now, repeat the steps in reverse to finish changing out the new dispenser. **If replacing the biometric scanner on the Microsoft Tablet, simply remove the old fingerprint scanner from the USB hub and replace with a new one. *These are Cash-Out Kiosk only steps. **Depending on when your tablet was ordered, you will have a fingerprint scanner located differently. 14
17 Kiosk Troubleshooting Guide To log into kiosk computer desktop using a keyboard and mouse to check on devices and connectivity: Ctrl + Alt + Del -> Select Start Task Manager -> Click on the tab Processes (if not already there) and locate (image name) process Team2mon.exe and right-click on it to end process tree -> if you did not end process tree for team2mon.exe, locate the process Stokedkiosk.exe and right-click to end process -> Now click on File (in upper left corner) > select New Task (Run) hit ok -> type in explorer or if there just click ok. If possible, log into the kiosk (v153+) and hit the Site Admin button. In there, click on the Exit to Desktop button and you will be sent directly to the computer s desktop. You can now access the computer s desktop, menu and setting screens as a normal PC. This process will be used throughout the troubleshooting guide. *If the following steps do not work or you have trouble getting through them, call Three Square Market at , option #2. Item will not scan at kiosk Restart the kiosk to reset the connection between PC and Scanner. Beeps/flashes but screen does not change or actually scan: o Go to the desktop of computer (through task manager or site admin button on kiosk when loggedin) and open device manager. To open device manager, click on Windows start button (lower left corner of screen) and then type device into search bar at the bottom. Once Device Manager populates into the list, click on it. Check for errors, then unplug scanner from computer, wait 5 seconds, then plug back in and wait for device to install. Restart computer. o Go to the station settings in 32market.com site (Site Admin Manage -> Store -> Station Settings) and make sure COM port is set correctly. Make sure COMx matches with station settings for barcode scanner. Restart computer. Error item does not exist: o Check that the item has an accurate UPC number listed. Adjust accordingly if there needs to be a change to the number and then re-scan. o If not in the Store Import Items to Store and once completed, re-scan at kiosk. o If not in the Warehouse - Import Catalog Items to Warehouse and once completed, import to store then re-scan. o If not able to import the item into the Warehouse, then go to 32market.com site (Site Admin Manage -> Catalog -> Add Item to Catalog) and add new product to system. For any other error messages, please contact Three Square Market at , option #2. 15
18 Bill acceptor not working (with or without βα message next to App version) Restart the kiosk to reset the connection between PC and Bill Acceptor. Confirm the dip switches on the side of the validator (MEI 2000 Series) are all set to Off. Check Device Manager for error. If present (yellow triangle), right-click on device and select scan for changes. If that does not work, contact Three Square Market. Bills are not being accepted: o Is the bill being inserted at a screen that is awaiting payment (deposit funds, or pay with cash)? If not, note that it will not randomly accept a bill and needs to be prompted through the system to take it. o Alternatively, go to the station settings in 32market.com site (Site Admin Manage -> Store -> Station Settings) and make sure COM port is set correctly. Double check COMx matches with station settings for bill acceptor. Bill Jam: o Open bill acceptor panel and remove the bill acceptor head (lift up on the small metal bar), check for a bill jam by opening the yellow portion of the head. Put acceptor back together. o After closing up acceptor, disconnect USB cord that goes from the bill acceptor to the computer. Next, power off the bill acceptor ONLY. After waiting 10 seconds, then plug the USB cord back into the computer. After that you need to power on the bill accepter. Finally, restart the computer so that the connection reset. Disabled from System: o Check for red light blinking twice. Once confirmed, disconnect USB cord that goes from the bill acceptor to the computer. Next, power off the bill acceptor ONLY. Then plug the USB cord back into the computer. After that you need to power on the bill accepter. Finally, restart the computer so that the connection resets. Green Lights are Off: o Has the USB or bill acceptor been unplugged recently? You need to check the cables are securely connected to the PC (USB harness) and the power supply is plugged-in. o Alternatively, go to the station settings in 32market.com site (Site Admin Manage -> Store -> Station Settings) and make sure COM port is set correctly. Double check COMx matches with station settings for bill acceptor. Touch Screen is not working Restart the kiosk to reset the connection between PC and Touch Screen. Confirm the monitor is powered on (small button on top center of monitor), does a green light show on the back of the monitor? Open the start menu and then select Devices and Printers in the right column. Ensure that the top row has icon of a mouse with Elo underneath in the description. If not, monitor to computer USB cord is not plugged-in. Unresponsive or un-calibrated o Check cables inside to make certain all are connected securely; power cord, VGA cord (with screws) and USB cord to computer. 16
19 o On the desktop of the computer or in the start menu, locate icon that says Elo Config and double click. Once opened, click on Calibrate Touch Screen and press your finger in the center of the target that pops up in the upper left then follow the next two with the same process. After completed, restart kiosk. Credit Card Reader is not reading cards Restart the kiosk to reset the connection between the PC and the CC Reader. Double check the Devices and Printers menu has the USB Swipe Reader in it. If not, ensure reader is plugged-in. Biometric / fingerprint scanner not working Restart the kiosk to reset the connection between the PC and the CC Reader. Open the device manager once in the desktop. Keep this open to confirm the following instructions are carried out correctly. Locate Biometric Device at the top to ensure there are no device errors registering with Windows. Then unplug it from the computer/usb hub, wait 5 seconds, plug back in and finally restart the computer. If the LED does not turn on, remove the finger and wait for 5 seconds to allow the sensor to reset. Then try again. Ensure proper usage by your location s users: o The pad is the fleshy part of the finger, located in the middle of the first segment. Be sure that the pad (not the tip) covers as much of the sensor window as possible so that the core of their fingerprint can be scanned. It is okay for them to place their finger at an angle. Please see below for examples: o Apply light pressure: Apply pressure lightly and evenly during the scanning process. Use as much pressure needed to hold a piece of paper between their fingers. Pressing too hard may result in a dark or blurred fingerprint. 17
20 o Keep their finger still: The LED will light up to scan their fingerprint. They need to keep the finger in place while the fingerprint is scanned. o Find the core of the fingerprint: The core of the fingerprint is located between the middle and lower edge of the first segment of your finger. An easy way to ensure that the core is scanned is to place the finger on the reader so that the first joint of the finger aligns with the bottom edge of the sensor window. o Problematic fingerprints: By following the above guidelines, you should be able to get consistently good results. Sometimes, however, certain skin conditions or environments may cause poor fingerprint images. Damp skin may cause fingerprints that are too dark or smudged, but can be remedied by wiping fingers before input. If your finger is extremely dry, you can safely use a moisturizing lotion before input. Black Screen and/or Kiosk Rebooting Continuously Check internet connection, the kiosk will reboot every 2 minutes if no internet can be located. Make note that the screen will be black just prior to the kiosk software loading. Contact our customer support hotline, , option #2. 18
21 Index 10.6 ClearType Full HD Touchscreen, Touchscreen Monitor, 1, 4, 6, 8 Set-up, 2 4 AC Fan, 2, 4, 6, 8 5 Port Network Switch, 2, 4, 6, 8 6 Outlet Power Strip, 2, 4, 6, 8 AC Fan Power Cord, 2, 4, 6, 8 Appendix A Kiosk Spec Sheet, 21 Appendix B Kiosk Spec Sheet, 22 Appendix C Kiosk Spec Sheet, 23 Appendix D Kiosk Spec Sheet, 24 Appendix E Warranty, 25 background, 2, 3, 6, 8, 10 barcode scanner Build, Installation, Parts, Troubleshooting, 2, 3, 4, 6, 7, 8, 9, 10, 14, 15 Barrel Lock, 2, 4, 6, 8, 10 Bill acceptor not working (with or without βα message next to App version), 16 Bill Dispenser Installation, Troubleshooting, 4, 5, 14 Bill Jam Troubleshooting, 16 Biometric Scanner Installation, Troubleshooting, 2, 4, 7, 8, 10 Black Screen and/or Kiosk Rebooting Continuously, 18 Cash-Out Kiosk, 3 CAT5e Patch Cable, 2, 4, 6, 8, 10 changing out the locks, 14 connecting your devices, 3, 5, 7, 9, 10 contents box Kiosk Parts, 1, 2, 3, 4, 6, 7, 8 credit card reader Installation, Troubleshooting, 2, 3, 4, 5, 7, 8, 9, 10, 14 Credit Card Reader Installation, 2 Credit Card Reader is not reading cards, 17, 18 Ctrl + Alt + Del, 15 Custom Decal, 2, 4, 7, 8, 10 Custom Wrap, 2, 4, 7, 8, 10 desktop, 15 Device Manager Installation, Troubleshooting, 3, 5, 7, 9, 15, Disabled from System Troubleshooting, 16 DVR, 12 DVR (Night Owl), 12 Ethernet Cable, 1 Ethernet Switch, 1 Express Kiosk, 8 Fan Guard Grill, 2, 4, 6, 8 Fujitsu F53, 4 Fujitsu Power Supply, 4 Fujitsu Power Supply Outlet Cord, 4 Full Kiosk, 1 Green Lights are Off Troubleshooting, 16 hardline, 12 Harness MEI Bill Acceptor, 2, 4, 6 internet connection, 3, 6, 8, 9, 11, 18 Item will not scan at kiosk, 15 Jadak, 2, 4, 6, 8, 10 Junior Kiosk, 6 Keyboard Desktop, Troubleshooting, 1 Kiosk Cable Staple Clip, 2, 4, 6, 8 Kiosk Computer, 1, 2, 4, 6, 8 Kiosk Leveling Feet, 1, 2, 4, 6, 8 Kiosk Lock Key, 1 Kiosk Network Set-Up, 12 Kiosk Snap Ring 1.5, 2, 4, 6, 8 Kiosk Troubleshooting, 15 Logitech C110, 2, 4, 6, 8 M3-0.5x10mm Screws, 2, 4, 6, 8, 10 MEI 2000 Series, 2, 4, 6, 16 MEI Bill Acceptor Installation, Troubleshooting, 2, 3, 4, 5, 7 MEI Coin Recycler Installation, Troubleshooting, 4, 5, 14 Microsoft Tablet, 10 mounting a biometric scanner, 14 Mouse Desktop, Troubleshooting, 1 Network, 12 Network and Sharing Center, 12 New Task (Run), 15 print, 1 Receipt Printer Installation, Troubleshooting, 4, 11 replacing the Fujitsu F53, 14 replacing the MEI Coin Recycler, 14
22 replacing the MEI Series 2000 Bill Mech, 14 Set-Up Kiosk Installation, 1, 12 Start Task Manager, 15 Stokedkiosk.exe, 15 Table of Contents, i Team2mon.exe, 15 Three Square Market, i, 1, 3, 5, 6, 7, 8, 9, 10, 11, 12, 15, 16 Touch Screen is not working, 16 un-calibrated Touchscreen, 16 USB Hub Installation, Troubleshooting, 2, 4, 6, 8, 10 USB to Serial Adapter, 2, 4, 6, 8, 10 USB type A to B MEI Harness, Troubleshooting, 1, 2, 4, 5, 6, 7, 9 Monitor, 5, 7, 9 Touchscreen, 2 VGA cable Monitor, 2, 5, 7, 9 Warranty Kiosk Parts, 1 webcam Installation, Troubleshooting, 2, 3, 4, 5, 7, 8, 9 Webcam Installation, Troubleshooting, 2, 4, 6, 8 Zebra KR203, 4 20
23 Appendix A 21
24 Appendix B 22
25 Appendix C 23
26 Appendix D 24
27 Appendix E 25
Section. Service & Maintenance. - Core & Hard Disk Drive (HDD) - Amplifier - Monitor - UPS - Dollar Bill Acceptor - Fan Filter G - 1
 Section G Service & Maintenance - Core & Hard Disk Drive (HDD) - Amplifier - Monitor - UPS - Dollar Bill Acceptor - Fan Filter G - 1 Core Removal Core & HDD 1. Open the door. 2. Perform shutdown procedure.
Section G Service & Maintenance - Core & Hard Disk Drive (HDD) - Amplifier - Monitor - UPS - Dollar Bill Acceptor - Fan Filter G - 1 Core Removal Core & HDD 1. Open the door. 2. Perform shutdown procedure.
8 Channel Video Security System with a 1TB HDD, 4 Hi- Resolution 900 TVL Cameras and Free Night Owl Pro App
 8 Channel Video Security System with a 1TB HDD, 4 Hi- Resolution 900 TVL Cameras and Free Night Owl Pro App Night Owl s cutting edge X9-84- 1TB is a 960H complete security solution with a 1TB pre- installed
8 Channel Video Security System with a 1TB HDD, 4 Hi- Resolution 900 TVL Cameras and Free Night Owl Pro App Night Owl s cutting edge X9-84- 1TB is a 960H complete security solution with a 1TB pre- installed
UNIVERSAL MOUNT USER GUIDE
 UNIVERSAL MOUNT USER GUIDE TABLE OF CONTENTS OVERVIEW... 3 INSTALLATION... 4 Paper...4 Scanner...4 Tablet...5 CONNECTIONS... 6 Power...6 Cash Drawer...6 External PIN Pad...6 Connection Ports Maximum Ratings...6
UNIVERSAL MOUNT USER GUIDE TABLE OF CONTENTS OVERVIEW... 3 INSTALLATION... 4 Paper...4 Scanner...4 Tablet...5 CONNECTIONS... 6 Power...6 Cash Drawer...6 External PIN Pad...6 Connection Ports Maximum Ratings...6
Reference Guide for the KODAK Picture Kiosk GS Compact. Software Version 2.0
 Reference Guide for the KODAK Picture Kiosk GS Compact Software Version 2.0 Eastman Kodak Company, 2008 Contents Product Overview... 4 Console... 4 605 Photo Printer... 5 Product Choices... 6 Startup and
Reference Guide for the KODAK Picture Kiosk GS Compact Software Version 2.0 Eastman Kodak Company, 2008 Contents Product Overview... 4 Console... 4 605 Photo Printer... 5 Product Choices... 6 Startup and
Inspiron Service Manual. 2-in-1. Computer Model: Inspiron Regulatory Model: P69G Regulatory Type: P69G001
 Inspiron 13 5000 2-in-1 Service Manual Computer Model: Inspiron 13-5378 Regulatory Model: P69G Regulatory Type: P69G001 Notes, cautions, and warnings NOTE: A NOTE indicates important information that helps
Inspiron 13 5000 2-in-1 Service Manual Computer Model: Inspiron 13-5378 Regulatory Model: P69G Regulatory Type: P69G001 Notes, cautions, and warnings NOTE: A NOTE indicates important information that helps
TASER Axon Dock Installation Manual IMPORTANT SAFETY INSTRUCTIONS
 TASER Axon Dock Installation Manual IMPORTANT SAFETY INSTRUCTIONS Read all warnings and instructions. Save these instructions. The most up-to-date warnings and instructions are available at www.taser.com
TASER Axon Dock Installation Manual IMPORTANT SAFETY INSTRUCTIONS Read all warnings and instructions. Save these instructions. The most up-to-date warnings and instructions are available at www.taser.com
HD HOME SECURITY AND DVR SYSTEM. Quick Start Guide. What s inside. For the complete user guide...
 HD HOME SECURITY AND DVR SYSTEM Quick Start Guide What s inside Getting started... 2 Step 1: Unpack... 2 Step 2: Mount the cameras... 3 Step 3: Connect cameras to the DVR... 4 Step 4: Connect the DVR to
HD HOME SECURITY AND DVR SYSTEM Quick Start Guide What s inside Getting started... 2 Step 1: Unpack... 2 Step 2: Mount the cameras... 3 Step 3: Connect cameras to the DVR... 4 Step 4: Connect the DVR to
Inspiron 22. Service Manual Series. Regulatory Model: W17B Regulatory Type: W17B001
 Inspiron 22 3000 Series Service Manual Regulatory Model: W17B Regulatory Type: W17B001 Notes, cautions, and warnings NOTE: A NOTE indicates important information that helps you make better use of your
Inspiron 22 3000 Series Service Manual Regulatory Model: W17B Regulatory Type: W17B001 Notes, cautions, and warnings NOTE: A NOTE indicates important information that helps you make better use of your
Smart Business Security System Quick Start Guide
 Smart Business Security System Quick Start Guide 1 Getting to know your Business Security System The Zmodo Business Security System provides a full-featured monitoring solution to cover your entire business
Smart Business Security System Quick Start Guide 1 Getting to know your Business Security System The Zmodo Business Security System provides a full-featured monitoring solution to cover your entire business
Congratulations on the purchase of your new Clover Mini
 Congratulations on the purchase of your new Clover Mini Set Up the Hardware What s included The white USB cord provided can be used to plug into the Hub and connected to other accessories (such as the
Congratulations on the purchase of your new Clover Mini Set Up the Hardware What s included The white USB cord provided can be used to plug into the Hub and connected to other accessories (such as the
Validator Update Instructions for Rowe BC1200 $1 - $20
 Validator Update Instructions for Rowe BC1200 $1 - $20 Kit Overview The purpose of the kit is to replace the Rowe BA50 transport and stacker with a 120 volt Mars validator with a compact mask. The kit
Validator Update Instructions for Rowe BC1200 $1 - $20 Kit Overview The purpose of the kit is to replace the Rowe BA50 transport and stacker with a 120 volt Mars validator with a compact mask. The kit
ViZion DR + Wireless Install Guide
 1 ViZion DR + Wireless Install Guide 1. Open the DR panel box. 2. Put aside the three cables from the top layer of Styrofoam for storage. These cables are only required for potential troubleshooting scenarios.
1 ViZion DR + Wireless Install Guide 1. Open the DR panel box. 2. Put aside the three cables from the top layer of Styrofoam for storage. These cables are only required for potential troubleshooting scenarios.
NVR Security System Quick Start Guide
 NVR Security System Quick Start Guide 1 HDD Installation If your system does not include a pre-installed HDD, you can purchase your own and follow the steps below for installation. Make sure you purchase
NVR Security System Quick Start Guide 1 HDD Installation If your system does not include a pre-installed HDD, you can purchase your own and follow the steps below for installation. Make sure you purchase
TSMIU Wireless Bridge Installation and Configuration
 ation uration EPM Software must be 7.6.0.16 or greater and latest 750-E700B MIU code Hardware Installation 1. To install wireless bridge / bracket assembly and antenna, the MIU must be turned off and the
ation uration EPM Software must be 7.6.0.16 or greater and latest 750-E700B MIU code Hardware Installation 1. To install wireless bridge / bracket assembly and antenna, the MIU must be turned off and the
Service & Maintenance
 Service & Maintenance Internal Amplifier External (Peavey) Amplifier Core & HDD Monitor UPS Dollar Bill Acceptor Coin Mechanism Cleaning Fans & Filter G1-1 Internal Amplifier Amplifier Removal 1. Disconnect
Service & Maintenance Internal Amplifier External (Peavey) Amplifier Core & HDD Monitor UPS Dollar Bill Acceptor Coin Mechanism Cleaning Fans & Filter G1-1 Internal Amplifier Amplifier Removal 1. Disconnect
Basic Computer and Mouse Skills Windows 10
 Basic Computer and Mouse Skills Windows 10 Hardware--is a term for the physical parts of the computer. The computer consists of four basic pieces of hardware. The Monitor The monitor displays the content
Basic Computer and Mouse Skills Windows 10 Hardware--is a term for the physical parts of the computer. The computer consists of four basic pieces of hardware. The Monitor The monitor displays the content
ST-HD-CVR4CH ST-HD-CVR8CH ST-HD-CVR16CH. Professional Digital Video Recorders QUICK START GUIDE
 ST-HD-CVR4CH ST-HD-CVR8CH ST-HD-CVR16CH Professional Digital Video Recorders QUICK START GUIDE 1 Thank you for your purchase of this SecurityTronix HD-COAXINATOR Video Recorder (CVR). Documentation for
ST-HD-CVR4CH ST-HD-CVR8CH ST-HD-CVR16CH Professional Digital Video Recorders QUICK START GUIDE 1 Thank you for your purchase of this SecurityTronix HD-COAXINATOR Video Recorder (CVR). Documentation for
spoe NVR system Quick Start Guide
 spoe NVR system Quick Start Guide 1 HDD Installation If your system does not include a pre-installed HDD, you can purchase your own and follow the steps below for installation. Make sure you purchase a
spoe NVR system Quick Start Guide 1 HDD Installation If your system does not include a pre-installed HDD, you can purchase your own and follow the steps below for installation. Make sure you purchase a
Flying Tickets FT Operation & Service Manual. Version 1.0. * Read this manual before use
 Flying Tickets FT-65-1001 Operation & Service Manual Version 1.0 * Read this manual before use Flying Ticket Manual V1.0 General Remark If you encounter any difficulties or if you need support on how to
Flying Tickets FT-65-1001 Operation & Service Manual Version 1.0 * Read this manual before use Flying Ticket Manual V1.0 General Remark If you encounter any difficulties or if you need support on how to
Using GIGABYTE Tablet PC for the First Time
 Congratulations on your purchase of the GIGABYTE Tablet PC! This manual will help you to get started with setting up your Tablet PC. The final product configuration depends on the model at the point of
Congratulations on your purchase of the GIGABYTE Tablet PC! This manual will help you to get started with setting up your Tablet PC. The final product configuration depends on the model at the point of
Sun StorageTek SL48 Tape Library Getting started
 Sun StorageTek SL48 Tape Library Getting started IMPORTANT: Shipping Lock: The shippinglockmustberemovedfor the robotics to work properly. A robot move error is displayed if the shipping lock is not removed.
Sun StorageTek SL48 Tape Library Getting started IMPORTANT: Shipping Lock: The shippinglockmustberemovedfor the robotics to work properly. A robot move error is displayed if the shipping lock is not removed.
DIGITAL OBSERVATION GUARD LOW PROFILE PAN TILT KIT USER MANUAL
 DIGITAL OBSERVATION GUARD LOW PROFILE PAN TILT KIT USER MANUAL Version 2.1 June 4, 2013 0 Table of Contents Low Profile Pan Tilt Kit Description... 3 Low Profile Pan Tilt Unit Basic Operation... 4 Mounting
DIGITAL OBSERVATION GUARD LOW PROFILE PAN TILT KIT USER MANUAL Version 2.1 June 4, 2013 0 Table of Contents Low Profile Pan Tilt Kit Description... 3 Low Profile Pan Tilt Unit Basic Operation... 4 Mounting
Table of Contents. Introduction...Page 4. Setup Instructions...Page 5. How to use BioClock...Page 6. Successful Prints...Page 7. Maintenance...
 User Guide 1 Table of Contents Introduction...Page 4 Setup Instructions...Page 5 How to use BioClock...Page 6 Successful Prints...Page 7 Maintenance...Page 8 Troubleshooting...Page 9 Specifications...Page
User Guide 1 Table of Contents Introduction...Page 4 Setup Instructions...Page 5 How to use BioClock...Page 6 Successful Prints...Page 7 Maintenance...Page 8 Troubleshooting...Page 9 Specifications...Page
INSTALLATION MANUAL DATAVAULT DATAVAULT - BARE JOBSITE STORAGE SOLUTIONS
 JOBSITE STORAGE SOLUTIONS ALWAYS ON THE JOB INSTALLATION MANUAL 118-01 DATAVAULT 118-02 DATAVAULT - BARE Werner Co. 724-588-2000 93 Werner Rd. 888-523-3371 toll free/ llamada gratuita Greenville, PA 16125
JOBSITE STORAGE SOLUTIONS ALWAYS ON THE JOB INSTALLATION MANUAL 118-01 DATAVAULT 118-02 DATAVAULT - BARE Werner Co. 724-588-2000 93 Werner Rd. 888-523-3371 toll free/ llamada gratuita Greenville, PA 16125
TDM To MiniMech conversion ProceDure
 TDM To MiniMech conversion ProceDure (Model 9100 ATM) TDN 07102-00079 Apr 1 2009 CorporATe HeAdquArTers: 522 E. Railroad Street Long Beach, MS 39560 PHONE: (228) 868-1317 FAX: (228) 868-0437 COPYRIGHT
TDM To MiniMech conversion ProceDure (Model 9100 ATM) TDN 07102-00079 Apr 1 2009 CorporATe HeAdquArTers: 522 E. Railroad Street Long Beach, MS 39560 PHONE: (228) 868-1317 FAX: (228) 868-0437 COPYRIGHT
Using GIGABYTE Notebook for the First Time
 Congratulations on your purchase of the GIGABYTE Notebook. This manual will help you to get started with setting up your notebook. The final product configuration depends on the model at the point of your
Congratulations on your purchase of the GIGABYTE Notebook. This manual will help you to get started with setting up your notebook. The final product configuration depends on the model at the point of your
Dell XPS 14z Owner s Manual
 Dell XPS 14z Owner s Manual Computer model: L412z Regulatory model: P24G series Regulatory type: P24G001 Notes, Cautions, and Warnings NOTE: A NOTE indicates important information that helps you make better
Dell XPS 14z Owner s Manual Computer model: L412z Regulatory model: P24G series Regulatory type: P24G001 Notes, Cautions, and Warnings NOTE: A NOTE indicates important information that helps you make better
XPS 15 2-in-1. Service Manual. Computer Model: XPS Regulatory Model: P73F Regulatory Type: P73F001
 XPS 15 2-in-1 Service Manual Computer Model: XPS 15-9575 Regulatory Model: P73F Regulatory Type: P73F001 Notes, cautions, and warnings NOTE: A NOTE indicates important information that helps you make better
XPS 15 2-in-1 Service Manual Computer Model: XPS 15-9575 Regulatory Model: P73F Regulatory Type: P73F001 Notes, cautions, and warnings NOTE: A NOTE indicates important information that helps you make better
Toshiba Tec ST-Axx Series Installation Guide
 One Blue Hill Plaza, 16th Floor, PO Box 1546 Pearl River, NY 10965 1-800-PC-AMERICA, 1-800-722-6374 (Voice) 845-920-0800 (Fax) 845-920-0880 Toshiba Tec ST-Axx Series Installation Guide This document provides
One Blue Hill Plaza, 16th Floor, PO Box 1546 Pearl River, NY 10965 1-800-PC-AMERICA, 1-800-722-6374 (Voice) 845-920-0800 (Fax) 845-920-0880 Toshiba Tec ST-Axx Series Installation Guide This document provides
Using GIGABYTE Notebook for the First Time
 Congratulations on your purchase of the GIGABYTE Notebook! This Manual will help you to get started with setting up your notebook. For more detailed information, please visit our website at http://www.gigabyte.com.
Congratulations on your purchase of the GIGABYTE Notebook! This Manual will help you to get started with setting up your notebook. For more detailed information, please visit our website at http://www.gigabyte.com.
Megatouch FORCE Monitor Chassis Board Replacement
 Megatouch FORCE Monitor Chassis Board Replacement Visit the Merit Industries, Inc. Web site http://www.meritind.com merit industries, inc. PM0337-01 Rev C Table of Contents FORCE Classic Monitor Chassis
Megatouch FORCE Monitor Chassis Board Replacement Visit the Merit Industries, Inc. Web site http://www.meritind.com merit industries, inc. PM0337-01 Rev C Table of Contents FORCE Classic Monitor Chassis
Dell XPS L702X Service Manual
 Dell XPS L702X Service Manual Regulatory model: P09E series Regulatory type: P09E002 Notes, Cautions, and Warnings NOTE: A NOTE indicates important information that helps you make better use of your computer.
Dell XPS L702X Service Manual Regulatory model: P09E series Regulatory type: P09E002 Notes, Cautions, and Warnings NOTE: A NOTE indicates important information that helps you make better use of your computer.
Using GIGABYTE Tablet PC for the First Time
 Congratulations on your purchase of the GIGABYTE Tablet PC! This manual will help you to get started with setting up your Tablet PC. The final product configuration depends on the model at the point of
Congratulations on your purchase of the GIGABYTE Tablet PC! This manual will help you to get started with setting up your Tablet PC. The final product configuration depends on the model at the point of
TeamBoard Quick Start #1
 www.touchboards.com 205 Westwood Ave.Long Branch, NJ 07740 1-866-942-6273 Sales@touchboards.com Quick Start #1 Welcome to! These Quick Start Cards address some basics, from installation steps to creating
www.touchboards.com 205 Westwood Ave.Long Branch, NJ 07740 1-866-942-6273 Sales@touchboards.com Quick Start #1 Welcome to! These Quick Start Cards address some basics, from installation steps to creating
PIX 515/515E. PIX 515/515E Product Overview CHAPTER
 CHAPTER 4 PIX 515/515E This chapter describes how to install the PIX 515/515E, and includes the following sections: PIX 515/515E Product Overview Installing a PIX 515/515E PIX 515/515E Feature Licenses
CHAPTER 4 PIX 515/515E This chapter describes how to install the PIX 515/515E, and includes the following sections: PIX 515/515E Product Overview Installing a PIX 515/515E PIX 515/515E Feature Licenses
Dell Edge Gateway. Service Manual Series
 Dell Edge Gateway 5000 Series Service Manual Computer Model: Dell Edge Gateway 5000/5100 Regulatory Model: N01G/N02G Regulatory Type: N01G001/N02G001 Notes, cautions, and warnings NOTE: A NOTE indicates
Dell Edge Gateway 5000 Series Service Manual Computer Model: Dell Edge Gateway 5000/5100 Regulatory Model: N01G/N02G Regulatory Type: N01G001/N02G001 Notes, cautions, and warnings NOTE: A NOTE indicates
MINNESOTA TERMINAL INSTALLATION GUIDE
 MINNESOTA TERMINAL INSTALLATION GUIDE For any technical issues, please contact the Agent Help Desk at 1-877-447-1319 for assistance. For regulatory or enforcement questions, contact the Minnesota Department
MINNESOTA TERMINAL INSTALLATION GUIDE For any technical issues, please contact the Agent Help Desk at 1-877-447-1319 for assistance. For regulatory or enforcement questions, contact the Minnesota Department
QUICK START GUIDE. Setting up your AccuDate XL for use with the Jolt App
 QUICK START GUIDE Setting up your AccuDate XL for use with the Jolt App ACCUDATE XL QUICK START GUIDE Welcome....1 Package Contents Review.... 2 Setting Up Your AccuDate XL... 3 Powering Up and Shutting
QUICK START GUIDE Setting up your AccuDate XL for use with the Jolt App ACCUDATE XL QUICK START GUIDE Welcome....1 Package Contents Review.... 2 Setting Up Your AccuDate XL... 3 Powering Up and Shutting
Active Club POS Hardware Setup
 Active Club POS Hardware Setup The Active Club POS hardware package includes the following (see figure 1): Heckler stand for ipad APG Vasario 1616 cash drawer Connecting cable for cash drawer Star Micronics
Active Club POS Hardware Setup The Active Club POS hardware package includes the following (see figure 1): Heckler stand for ipad APG Vasario 1616 cash drawer Connecting cable for cash drawer Star Micronics
Installation & Quick Start Guide WL60 Wireless Adaptor/Antenna
 Installation & Quick Start Guide WL60 Wireless Adaptor/Antenna QUICK START WL60- VR1.00 1. Introduction Congratulations on the purchase of your WL60 Wireless Adaptor/Antenna. This unit is designed for
Installation & Quick Start Guide WL60 Wireless Adaptor/Antenna QUICK START WL60- VR1.00 1. Introduction Congratulations on the purchase of your WL60 Wireless Adaptor/Antenna. This unit is designed for
Label Printer QL-810W/820NWB. Quick Setup Guide (English)
 Label Printer QL-810W/820NWB Quick Setup Guide (English) Label Printer QL-810W/820NWB Printed in China D00RPG001 Quick Setup Guide (English) Available Manuals Product Safety Guide This guide provides safety
Label Printer QL-810W/820NWB Quick Setup Guide (English) Label Printer QL-810W/820NWB Printed in China D00RPG001 Quick Setup Guide (English) Available Manuals Product Safety Guide This guide provides safety
InTemp CX5000 Gateway Manual
 InTemp CX5000 Manual The InTemp CX5000 is a device that uses Bluetooth Low Energy (BLE) to regularly download up to 50 CX series loggers and upload the data to the InTempConnect website automatically via
InTemp CX5000 Manual The InTemp CX5000 is a device that uses Bluetooth Low Energy (BLE) to regularly download up to 50 CX series loggers and upload the data to the InTempConnect website automatically via
IWH3216 Touch/Touch II
 IWH3216 Touch/Touch II 16CH Embedded Hybrid DVR Quick User Guide COPYRIGHT 2012 AVer Information Inc. All rights reserved. No part of this document may be reproduced or transmitted in any form, or by any
IWH3216 Touch/Touch II 16CH Embedded Hybrid DVR Quick User Guide COPYRIGHT 2012 AVer Information Inc. All rights reserved. No part of this document may be reproduced or transmitted in any form, or by any
QUICK START GUIDE. Android or Windows Tablet. 1 Tower PC. Mount the RazorGage to your Own Table. Assembling the RazorGage ST with RazorGage Table
 QUICK START GUIDE Android or Windows Tablet If you have a Tablet Style Interface (PC or Android) then skip this step. 1 Mount monitor and attach legs to control tower using hardware provided and place
QUICK START GUIDE Android or Windows Tablet If you have a Tablet Style Interface (PC or Android) then skip this step. 1 Mount monitor and attach legs to control tower using hardware provided and place
Installation Manual. February 21, Integra Interactive Inc. All rights reserved
 Installation Manual February 21, 2011 2000-2011 Integra Interactive Inc. All rights reserved TABLE OF CONTENTS mymedia ConneXion (MMCX) Computer Installation Pre-Installation Checklist 3 Assembly 3 MMCX
Installation Manual February 21, 2011 2000-2011 Integra Interactive Inc. All rights reserved TABLE OF CONTENTS mymedia ConneXion (MMCX) Computer Installation Pre-Installation Checklist 3 Assembly 3 MMCX
QL-1110NWB. Applications for Use with Computers. Applications for Use with Mobile Devices. Quick Setup Guide (English) NOTE
 D00ZC6001 QL-1110NWB Quick Setup Guide (English) Thank you for purchasing the QL-1110NWB Label Printer! Read the Product Safety Guide first, then read this Quick Setup Guide for the correct setup procedure.
D00ZC6001 QL-1110NWB Quick Setup Guide (English) Thank you for purchasing the QL-1110NWB Label Printer! Read the Product Safety Guide first, then read this Quick Setup Guide for the correct setup procedure.
Dell Inspiron N5110 Service Manual
 Dell Inspiron N5110 Service Manual Regulatory model: P17F Regulatory type: P17F001 Notes, Cautions, and Warnings NOTE: A NOTE indicates important information that helps you make better use of your computer.
Dell Inspiron N5110 Service Manual Regulatory model: P17F Regulatory type: P17F001 Notes, Cautions, and Warnings NOTE: A NOTE indicates important information that helps you make better use of your computer.
INSTALLATION MANUAL DATAVAULT DATAVAULT - BARE JOBSITE STORAGE SOLUTIONS
 JOBSITE STORAGE SOLUTIONS ALWAYS ON THE JOB INSTALLATION MANUAL 118-01 DATAVAULT 118-02 DATAVAULT - BARE Werner Co. 724-588-2000 93 Werner Rd. 888-523-3371 toll free/ llamada gratuita Greenville, PA 16125
JOBSITE STORAGE SOLUTIONS ALWAYS ON THE JOB INSTALLATION MANUAL 118-01 DATAVAULT 118-02 DATAVAULT - BARE Werner Co. 724-588-2000 93 Werner Rd. 888-523-3371 toll free/ llamada gratuita Greenville, PA 16125
ImageScan Pro 800ix Series High-Speed ADF Scanner. Installation and Setup Guide. Installation and Setup Guide
 ImageScan Pro 800ix Series High-Speed ADF Scanner Installation and Setup Guide Installation and Setup Guide Box Contents: 1. Scanner 2. USB Cable 3. AC Adapter 4. Stacker Tray 5. Installation Guide 6.
ImageScan Pro 800ix Series High-Speed ADF Scanner Installation and Setup Guide Installation and Setup Guide Box Contents: 1. Scanner 2. USB Cable 3. AC Adapter 4. Stacker Tray 5. Installation Guide 6.
Customer Instructions BookScanner2 App
 Customer Instructions BookScanner2 App 2 022017 BookScanner2 App TABLET Set Up You have been provided with a point-of-sale system comprising of a tablet, Bluetooth scanner, Bluetooth printer, credit card
Customer Instructions BookScanner2 App 2 022017 BookScanner2 App TABLET Set Up You have been provided with a point-of-sale system comprising of a tablet, Bluetooth scanner, Bluetooth printer, credit card
INSTALLATION GUIDE FOR UBI SENSOR FRAME
 INSTALLATION GUIDE FOR UBI SENSOR FRAME Ubi Interactive Inc. Contents INTRODUCTION... 2 WHAT IS IN THE PACKAGE... 2 HOW TO SET UP HARDWARE... 2 INTERACTION... 6 SETTING UP UBI APPS... 7 INTRODUCTION Ubi
INSTALLATION GUIDE FOR UBI SENSOR FRAME Ubi Interactive Inc. Contents INTRODUCTION... 2 WHAT IS IN THE PACKAGE... 2 HOW TO SET UP HARDWARE... 2 INTERACTION... 6 SETTING UP UBI APPS... 7 INTRODUCTION Ubi
LobbyGuard Assist Installation Guide
 LobbyGuard Assist Installation Guide Installation Instructions... 3 Step 1: Installation Checklist... 4 Step 2: Install the LobbyGuard Assist Software... 5 Step 3: Install your Hardware... 6 LobbyGuard
LobbyGuard Assist Installation Guide Installation Instructions... 3 Step 1: Installation Checklist... 4 Step 2: Install the LobbyGuard Assist Software... 5 Step 3: Install your Hardware... 6 LobbyGuard
Setting up NCR Silver for ios. This guide will walk you through the initial set up of NCR Silver ios.
 Setting up NCR Silver for ios This guide will walk you through the initial set up of NCR Silver ios. V3 INTRODUCTION Welcome to NCR Silver! Use this document to set up your NCR Silver system. This document
Setting up NCR Silver for ios This guide will walk you through the initial set up of NCR Silver ios. V3 INTRODUCTION Welcome to NCR Silver! Use this document to set up your NCR Silver system. This document
LobbyGuard Assist Installation Guide
 LobbyGuard Assist Installation Guide Installation Instructions... 3 Step 1: Installation Checklist... 4 Step 2: Install the LobbyGuard Assist Software... 5 Step 3: Install your Hardware... 6 LobbyGuard
LobbyGuard Assist Installation Guide Installation Instructions... 3 Step 1: Installation Checklist... 4 Step 2: Install the LobbyGuard Assist Software... 5 Step 3: Install your Hardware... 6 LobbyGuard
Installation Manual. mymedia BurnBar Shopper Touchpoint with built in Computer and Kiosk Cabinet. January 31, 2011
 Installation Manual mymedia BurnBar Shopper Touchpoint with built in Computer and Kiosk Cabinet January 31, 2011 2000-2010 Integra Interactive Inc. All rights reserved TABLE OF CONTENTS Shopper Touchpoint
Installation Manual mymedia BurnBar Shopper Touchpoint with built in Computer and Kiosk Cabinet January 31, 2011 2000-2010 Integra Interactive Inc. All rights reserved TABLE OF CONTENTS Shopper Touchpoint
Intel NUC 7 Home, a Mini PC with Windows 10 NUC7i3BNHXF. Intel NUC 7 Home, a Mini PC with Windows 10 NUC7i5BNHXF
 Intel NUC 7 Home, a Mini PC with Windows 10 NUC7i3BNHXF Intel NUC 7 Home, a Mini PC with Windows 10 NUC7i5BNHXF Intel NUC 7 Enthusiast, a Mini PC with Windows 10 NUC7i7BNHXG User Guide 1 Before You Begin
Intel NUC 7 Home, a Mini PC with Windows 10 NUC7i3BNHXF Intel NUC 7 Home, a Mini PC with Windows 10 NUC7i5BNHXF Intel NUC 7 Enthusiast, a Mini PC with Windows 10 NUC7i7BNHXG User Guide 1 Before You Begin
Label Printer Quick Setup Guide QL-800
 Label Printer Quick Setup Guide QL-800 QL-800 Quick Setup Guide (English) Label Printer QL-800 Printed in China D00RPE001 Quick Setup Guide (English) Thank you for purchasing the QL-800! Read the Product
Label Printer Quick Setup Guide QL-800 QL-800 Quick Setup Guide (English) Label Printer QL-800 Printed in China D00RPE001 Quick Setup Guide (English) Thank you for purchasing the QL-800! Read the Product
Anatomage, Inc. 111 N. Market St. Suite 500 San Jose, CA USA Page 1 of 16 - TS001 Rev A. 9. Apr.
 Anatomage, Inc. 111 N. Market St. Suite 500 San Jose, CA 95113 USA 408-885-1474 info@anatomage.com - Page 1 of 16 - Warranty Statement There are no warranties, express or implied, with respect to the contents
Anatomage, Inc. 111 N. Market St. Suite 500 San Jose, CA 95113 USA 408-885-1474 info@anatomage.com - Page 1 of 16 - Warranty Statement There are no warranties, express or implied, with respect to the contents
Delta Five Bed Bug Monitoring System
 Delta Five Bed Bug Monitoring System Account Setup & Installation User Guide for DoMyOwn.com Customers Table of Contents Section 1: Package Contents & Device Overview... 2 Section 2: Setting Up Your Device
Delta Five Bed Bug Monitoring System Account Setup & Installation User Guide for DoMyOwn.com Customers Table of Contents Section 1: Package Contents & Device Overview... 2 Section 2: Setting Up Your Device
Lenovo ThinkSmart Hub 500 Deployment Guide. Lenovo ThinkSmart Hub 500 Deployment Guide. Version /29/2018. Lenovo Smart Office
 Lenovo ThinkSmart Hub 500 Version 0.15 03/29/2018 Lenovo Smart Office Table of Contents Introduction... 3 Hub 500 Port (Back panel)... 3 Technical Specifications... 4 Microsoft Skype Room Systems... 4
Lenovo ThinkSmart Hub 500 Version 0.15 03/29/2018 Lenovo Smart Office Table of Contents Introduction... 3 Hub 500 Port (Back panel)... 3 Technical Specifications... 4 Microsoft Skype Room Systems... 4
Yale Smart WIFI CCTV FAQs
 Can I setup e-mail alerts? Yale Smart WIFI CCTV FAQs Yes, you can get email alerts. Go to main menu, select network, and then the email tab. tick enable box, set the receiver mail and the subject. Test
Can I setup e-mail alerts? Yale Smart WIFI CCTV FAQs Yes, you can get email alerts. Go to main menu, select network, and then the email tab. tick enable box, set the receiver mail and the subject. Test
Homework 13: User Manual Due: Monday, May 1, at 5:00 PM
 Homework 13: User Manual Due: Monday, May 1, at 5:00 PM Team Code Name: RFID Xpress Group No. 10 NOTE: This is one of the last sections needed to finish the Final Report. This homework will count for 4%
Homework 13: User Manual Due: Monday, May 1, at 5:00 PM Team Code Name: RFID Xpress Group No. 10 NOTE: This is one of the last sections needed to finish the Final Report. This homework will count for 4%
Wireless IP Bird Box Camera
 Wireless IP Bird Box Camera Model: 4901-18 Operation and Installation Manual 1 WELCOME... 3 PRODUCT OVERVIEW... 4 HARDWARE INSTALLATION... 4 Attach the External Power Adapter... 4 SMARTPHONE OR TABLET
Wireless IP Bird Box Camera Model: 4901-18 Operation and Installation Manual 1 WELCOME... 3 PRODUCT OVERVIEW... 4 HARDWARE INSTALLATION... 4 Attach the External Power Adapter... 4 SMARTPHONE OR TABLET
Quick Install Guide. Model: PLC-223W, PLC-233W
 Quick Install Guide Model: PLC-223W, PLC-233W This installation guide provides basic instructions for installing the PLC-213W/ PLC-223W/PLC-233W indoor wireless IP camera on your network. By following
Quick Install Guide Model: PLC-223W, PLC-233W This installation guide provides basic instructions for installing the PLC-213W/ PLC-223W/PLC-233W indoor wireless IP camera on your network. By following
Outdoor User Manual. ios Application Android Application PC Setup
 Outdoor User Manual ios Application Android Application PC Setup Please read all instructions carefully before use to get the most out of your Outdoor Wireless Surveillance Camera. The design and features
Outdoor User Manual ios Application Android Application PC Setup Please read all instructions carefully before use to get the most out of your Outdoor Wireless Surveillance Camera. The design and features
To connect the AC adapter:
 Replacing the AC Adapter Replacing the AC Adapter 3 Plug the power cord into a wall outlet. The power indicator turns on. To connect the AC adapter: Connect the power cord to the AC adapter. Power indicator
Replacing the AC Adapter Replacing the AC Adapter 3 Plug the power cord into a wall outlet. The power indicator turns on. To connect the AC adapter: Connect the power cord to the AC adapter. Power indicator
Nov. 07, 2013 p. 5 - changed the B axis unit value to from Changed by Randy per Frank s request.
 Correction notes Nov. 07, 2013 p. 5 - changed the B axis unit value to 45.1389 from 40.0000. Changed by Randy per Frank s request. Jan. 22, 2018 p. 5 - changed the B axis unit value and corresponding picture
Correction notes Nov. 07, 2013 p. 5 - changed the B axis unit value to 45.1389 from 40.0000. Changed by Randy per Frank s request. Jan. 22, 2018 p. 5 - changed the B axis unit value and corresponding picture
1. Charging. 2. In-app Setup. 3. Physical Installation. 4. Features. 5. Troubleshooting
 Spotlight Cam Smart Security at Every Corner of Your Home Your new Spotlight Cam lets you extend the Ring of Security around your entire property. Now, you ll always be the first to know when someone s
Spotlight Cam Smart Security at Every Corner of Your Home Your new Spotlight Cam lets you extend the Ring of Security around your entire property. Now, you ll always be the first to know when someone s
MEDIAZONE PRO PLAYER INSTALLATION GUIDE
 VERSION 1.3 MARCH 2015 MEDIAZONE PRO SUPPORT Technical Technical support is included at no charge. Questions or issues can be submitted by phone, e-mail and online chat to Keywest Technology Technical
VERSION 1.3 MARCH 2015 MEDIAZONE PRO SUPPORT Technical Technical support is included at no charge. Questions or issues can be submitted by phone, e-mail and online chat to Keywest Technology Technical
Ctdigi.com. Instruction manual. Production by S & W Technology Labs
 Ctdigi.com Instruction manual Production by S & W Technology Labs I. Install app II. Guard camera Guard camera Introduction Accessory Sensor Scenario Guard 360 Introduction - Catalog - Install app Scenario
Ctdigi.com Instruction manual Production by S & W Technology Labs I. Install app II. Guard camera Guard camera Introduction Accessory Sensor Scenario Guard 360 Introduction - Catalog - Install app Scenario
file:///volumes/macintosh HD/Web12/port/WebCollage/BJ881624A...
 Night Owl s BJ-881-624A: 8 Channel Complete Security Solution with 1TB Hard Drive, HDMI Output, 960H Recording, 8 Hi-Resolution Cameras (bonus 2 cameras with audio) and Free Night Owl Pro App Unlike other
Night Owl s BJ-881-624A: 8 Channel Complete Security Solution with 1TB Hard Drive, HDMI Output, 960H Recording, 8 Hi-Resolution Cameras (bonus 2 cameras with audio) and Free Night Owl Pro App Unlike other
Networking the printer
 Networking the printer General networking Networking overview A network is a collection of devices such as computers, printers, Ethernet hubs, wireless access points, and routers connected together for
Networking the printer General networking Networking overview A network is a collection of devices such as computers, printers, Ethernet hubs, wireless access points, and routers connected together for
Innovative Americans, LLC. HD Media Pack Installation Manual
 Innovative Americans, LLC HD Media Pack Installation Manual Please read this manual before you begin! Your installation will be EASIER and SAFER if you take a few moments to read this document!! Proudly
Innovative Americans, LLC HD Media Pack Installation Manual Please read this manual before you begin! Your installation will be EASIER and SAFER if you take a few moments to read this document!! Proudly
Docking Station Operational Description
 Docking Station Operational Description August 2018 Copyright 2017, 2018 All Rights Reserved Aures Technologies Changes: Ver 1.0, December 1, 2017, 1 st release Ver 1.1, January 11, 2018, add static IP
Docking Station Operational Description August 2018 Copyright 2017, 2018 All Rights Reserved Aures Technologies Changes: Ver 1.0, December 1, 2017, 1 st release Ver 1.1, January 11, 2018, add static IP
Bedford Falls Book Fairs Bedford Falls Book Fairs. Customer Bedford Falls BookScanner2 App Instructions TABLET
 Customer Bedford Falls BookScanner2 App Instructions TABLET 1. Turn on tablet press and hold power button (top right corner) for 3 seconds then release. It should start to power on. This takes about 20
Customer Bedford Falls BookScanner2 App Instructions TABLET 1. Turn on tablet press and hold power button (top right corner) for 3 seconds then release. It should start to power on. This takes about 20
Peerless Drive System User's Manual
 Peerless Drive System User's Manual Copyright 2001 Iomega Corporation Iomega, the stylized "i" logo, Peerless, and the Peerless brand block are either registered trademarks or trademarks of Iomega Corporation
Peerless Drive System User's Manual Copyright 2001 Iomega Corporation Iomega, the stylized "i" logo, Peerless, and the Peerless brand block are either registered trademarks or trademarks of Iomega Corporation
WELCOME. For customer support or any inquiries, please visit our web site at or contact us at
 WELCOME Congratulations on purchasing the GBF Smart Four Wire Intercom System. Our factory engineers were the first to enable multiple security cameras being monitored through a smart mobile device and
WELCOME Congratulations on purchasing the GBF Smart Four Wire Intercom System. Our factory engineers were the first to enable multiple security cameras being monitored through a smart mobile device and
Using GIGABYTE Notebook for the First Time
 V. 0 Congratulations on your purchase of the GIGABYTE Notebook. This manual will help you to get started with setting up your notebook. The final product configuration depends on the model at the point
V. 0 Congratulations on your purchase of the GIGABYTE Notebook. This manual will help you to get started with setting up your notebook. The final product configuration depends on the model at the point
Minimizer Kiosk Instructions Pi 3 Model
 Minimizer Kiosk Instructions Pi 3 Model 1 This guide will help you set up a Minimizer Kiosk and connect it to the Internet. For assembly, make sure you have the correct tools and items. The Minimizer Kiosk
Minimizer Kiosk Instructions Pi 3 Model 1 This guide will help you set up a Minimizer Kiosk and connect it to the Internet. For assembly, make sure you have the correct tools and items. The Minimizer Kiosk
Quick Install Guide. For Bullet HD Outdoor IP Camera. Model: PLC-325PW, PLC-335PW
 Quick Install Guide For Bullet HD Outdoor IP Camera Model: PLC-325PW, PLC-335PW This installation guide provides basic instructions for installing the PLC-325PW and PLC-335PW Outdoor Waterproof IP camera
Quick Install Guide For Bullet HD Outdoor IP Camera Model: PLC-325PW, PLC-335PW This installation guide provides basic instructions for installing the PLC-325PW and PLC-335PW Outdoor Waterproof IP camera
QUICK SETUP GUIDE. MasterConsole Digital. Package Contents. MCD Structure Diagrams
 QUICK SETUP GUIDE MasterConsole Digital Thank you for purchasing the MasterConsole Digital (MCD) KVM switch or MCD-LED KVM combination switch and drawer. MCD is the most user-friendly 1U KVM switch for
QUICK SETUP GUIDE MasterConsole Digital Thank you for purchasing the MasterConsole Digital (MCD) KVM switch or MCD-LED KVM combination switch and drawer. MCD is the most user-friendly 1U KVM switch for
Quick Install Guide. Model: PLC-336PW IP camera
 Quick Install Guide Model: PLC-336PW IP camera This installation guide provides basic instructions for installing the PLC-336PW Outdoor Waterproof IP camera on your network. By following these instructions,
Quick Install Guide Model: PLC-336PW IP camera This installation guide provides basic instructions for installing the PLC-336PW Outdoor Waterproof IP camera on your network. By following these instructions,
User Guide for NUC7CJYSAL. Intel NUC 7 Essential, a Mini PC with Windows 10 NUC7CJYSAL. User Guide
 Intel NUC 7 Essential, a Mini PC with Windows 10 NUC7CJYSAL User Guide 1 Before You Begin CAUTIONS The steps in this guide assume you re familiar with computer terminology and with the safety practices
Intel NUC 7 Essential, a Mini PC with Windows 10 NUC7CJYSAL User Guide 1 Before You Begin CAUTIONS The steps in this guide assume you re familiar with computer terminology and with the safety practices
User Guide for NUC7i3DNHNC. Intel NUC7 Business, a Mini PC with Windows 10 NUC7i3DNHNC. User Guide
 Intel NUC7 Business, a Mini PC with Windows 10 NUC7i3DNHNC User Guide 1 Before You Begin CAUTIONS The steps in this guide assume you re familiar with computer terminology and with the safety practices
Intel NUC7 Business, a Mini PC with Windows 10 NUC7i3DNHNC User Guide 1 Before You Begin CAUTIONS The steps in this guide assume you re familiar with computer terminology and with the safety practices
INSTALLATION INSTRUCTIONS
 INSTALLATION INSTRUCTIONS 19 20 21 01 07 22 23 13 10 12 08 17 18 11 02 14 15 04 03 16 WELCOME PARTS LIST Thank you for purchasing this HealthPoint Technology Cabinet from Humanscale! Before you begin installing
INSTALLATION INSTRUCTIONS 19 20 21 01 07 22 23 13 10 12 08 17 18 11 02 14 15 04 03 16 WELCOME PARTS LIST Thank you for purchasing this HealthPoint Technology Cabinet from Humanscale! Before you begin installing
Dell Inspiron XPS and Inspiron 9100 Service Manual
 Dell Inspiron XPS and Inspiron 9100 Service Manual Dell Inspiron XPS and Inspiron 9100 Service Manual Before You Begin Memory Module, Mini PCI Card, and Devices System Components Subwoofer Bluetooth Card
Dell Inspiron XPS and Inspiron 9100 Service Manual Dell Inspiron XPS and Inspiron 9100 Service Manual Before You Begin Memory Module, Mini PCI Card, and Devices System Components Subwoofer Bluetooth Card
Biesemeyer Fence Kit Installation Instructions:
 Biesemeyer Fence Kit Installation Instructions: Please note this installation kit is designed solely for installation on a Biesemeyer Commercial Fence. Accurate Technology manufactures kits for other saw
Biesemeyer Fence Kit Installation Instructions: Please note this installation kit is designed solely for installation on a Biesemeyer Commercial Fence. Accurate Technology manufactures kits for other saw
Shop Fox Fence Kit Installation Instructions:
 Shop Fox Fence Kit Installation Instructions: Please note this installation kit is designed solely for installation on a Shop Fox Classic Fence. Accurate Technology manufactures kits for other saw fences
Shop Fox Fence Kit Installation Instructions: Please note this installation kit is designed solely for installation on a Shop Fox Classic Fence. Accurate Technology manufactures kits for other saw fences
child check-in quick start version 12
 child check-in quick start version 12 CHILD CHECK IN OVERVIEW Check In / Out Process The child check in system in Roll Call allows you to check students into their classes, record attendance and print
child check-in quick start version 12 CHILD CHECK IN OVERVIEW Check In / Out Process The child check in system in Roll Call allows you to check students into their classes, record attendance and print
Installing MacBook Pro 15" Unibody Mid 2010 Dual Hard Drive
 Installing MacBook Pro 15" Unibody Mid 2010 Dual Hard Drive Use this guide to install a second hard drive in place of the optical drive. Written By: Brittany McCrigler ifixit CC BY-NC-SA www.ifixit.com
Installing MacBook Pro 15" Unibody Mid 2010 Dual Hard Drive Use this guide to install a second hard drive in place of the optical drive. Written By: Brittany McCrigler ifixit CC BY-NC-SA www.ifixit.com
1. Introduction P Package Contents 1.
 1 Contents 1. Introduction ------------------------------------------------------------------------------- P. 3-5 1.1 Package Contents 1.2 Tablet Overview 2. Using the Tablet for the first time ---------------------------------------------------
1 Contents 1. Introduction ------------------------------------------------------------------------------- P. 3-5 1.1 Package Contents 1.2 Tablet Overview 2. Using the Tablet for the first time ---------------------------------------------------
Parts List: Assembly Instructions:
 My Ride SERVICE MANUAl MyRide ASSEMBLY GUIDE 1.1 ASSEMBLY INSTRUCTIONS ASSEMBLING THE MYRIDE Parts List: Heavy Plate Stabilizer Fin - Right Stabilizer Fin - Left Stabilizer Fin - Large Middle Power Cord
My Ride SERVICE MANUAl MyRide ASSEMBLY GUIDE 1.1 ASSEMBLY INSTRUCTIONS ASSEMBLING THE MYRIDE Parts List: Heavy Plate Stabilizer Fin - Right Stabilizer Fin - Left Stabilizer Fin - Large Middle Power Cord
SECURITY SYSTEM WIRELESS NVR. Quick Guide
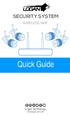 SECURITY SYSTEM WIRELESS NVR Quick Guide Declaration Thank you for choosing this product for your security system. Logan promises to offer our customers a viable and high quality solution. Logan will not
SECURITY SYSTEM WIRELESS NVR Quick Guide Declaration Thank you for choosing this product for your security system. Logan promises to offer our customers a viable and high quality solution. Logan will not
Plug & Play WiFi IP Kit
 Page: 1 Plug & Play WiFi IP Kit IP cameras and NVR WiFi Installation manual How to install the system How networking How to insert an additional camera Page: 2 Contents of this handbook The WiFi kit RKK
Page: 1 Plug & Play WiFi IP Kit IP cameras and NVR WiFi Installation manual How to install the system How networking How to insert an additional camera Page: 2 Contents of this handbook The WiFi kit RKK
Installation Instructions
 Model: Page: 1 of 6 EEOS130A Sun Machine 450 EL Unit Setup Installation Instructions INSTALLATION MUST BE PERFORMED BY QUALIFIED EQUISERV PERSONNEL ONLY INSTALLATION OVERVIEW: The Installation Instructions
Model: Page: 1 of 6 EEOS130A Sun Machine 450 EL Unit Setup Installation Instructions INSTALLATION MUST BE PERFORMED BY QUALIFIED EQUISERV PERSONNEL ONLY INSTALLATION OVERVIEW: The Installation Instructions
Optional Accessories 6 2
 Accessories Chapter 6 Table of Contents Optional Accessories 6 2 Finger Guards 6 2 Remote Touchscreen 6 3 RJ45 to RJ12 Adapter 6 5 Serial Modbus Communication Splitter 6 5 Communication Modules 6 7 Replacement/Spare
Accessories Chapter 6 Table of Contents Optional Accessories 6 2 Finger Guards 6 2 Remote Touchscreen 6 3 RJ45 to RJ12 Adapter 6 5 Serial Modbus Communication Splitter 6 5 Communication Modules 6 7 Replacement/Spare
HSIP2 User Manual. ios Application Android Application PC Setup
 HSIP2 User Manual ios Application Android Application PC Setup Please read all instructions carefully before use to get the most out of your HSIP2 Wireless Surveillance Camera. The design and features
HSIP2 User Manual ios Application Android Application PC Setup Please read all instructions carefully before use to get the most out of your HSIP2 Wireless Surveillance Camera. The design and features
Smart Security at Every Corner of Your Home
 Spotlight Cam Smart Security at Every Corner of Your Home Your new Spotlight Cam lets you extend the Ring of Security around your entire property. Now, you ll always be the first to know when someone s
Spotlight Cam Smart Security at Every Corner of Your Home Your new Spotlight Cam lets you extend the Ring of Security around your entire property. Now, you ll always be the first to know when someone s
INSTALLATION INSTRUCTIONS Version 2.4
 INSTALLATION INSTRUCTIONS Version 2.4 11/12/2012 Patient Point, LLC 8230 Montgomery Road, Suite 300 Cincinnati, Ohio 45236 1-800-287-0908 TABLE OF CONTENTS System Overview 2 Tool List. 3 Installation Process
INSTALLATION INSTRUCTIONS Version 2.4 11/12/2012 Patient Point, LLC 8230 Montgomery Road, Suite 300 Cincinnati, Ohio 45236 1-800-287-0908 TABLE OF CONTENTS System Overview 2 Tool List. 3 Installation Process
AirServer Connect User Guide
 1 Contents Welcome... 3 Unique features... 3 Set up your AirServer Connect... 4 The Home Screen... 5 Navigating Menus... 5 Configuring Basic Settings... 6 Screen Mirroring Methods... 7 Airplay... 7 Mac...
1 Contents Welcome... 3 Unique features... 3 Set up your AirServer Connect... 4 The Home Screen... 5 Navigating Menus... 5 Configuring Basic Settings... 6 Screen Mirroring Methods... 7 Airplay... 7 Mac...
