Blake Group Spectroscopy Tools Software
|
|
|
- Gregory Lyons
- 5 years ago
- Views:
Transcription
1 208 Appendix C Blake Group Spectroscopy Tools Software C.1 Main Panel Blake Group Spectroscopy Tools (BGSpecT) is a set of tools for remote control of experiments and data collection. It consists of a set of modules, controlling instruments (C.1.1) and tools (C.1.2) to work with those instruments (i.e., record spectra or some other signal functions and communicate with instrument devices on low level). Among the useful features of BGSpecT are that it: Simultaneously controls multiple devices of the same kind Controls devices via GPIB and RS232 interfaces as well as PC plug-in cards (PCI or ISA) Simultaneously controls multiple GPIB boards Incorporates smart oscilloscope waveform acquisition Enables wavelength source wavelength conversions Can Master/Slave lock delay lines from pulse/delay generator Has a huge number of supported oscilloscopes Easily enables acquisition of spectra
2 209 Can be flexibly configured Provides a user friendly interface, with partial Windows XP themes support The BGSpecT panel itself is a switch board. It is used to turn On/Off the instrument and tool sub-panels which can only be accessed through the switch board. These sub-panels may be opened by pressing a corresponding button on the BGSpecT panel. C.1.1 Instruments Instrument sub-panels communicate with miscellaneous devices and control them. Instrument panels are: Lambda Tune (C.2) controls multiple multi-axis lasers via a Motion Control subpanel and diode lasers via GPIB and RS232 Wavemeter (C.3) controls multiple wavemeters via GPIB and RS232 Motion Control (C.4) handles precision motion control micropositioners via PC plug-in cards (ISA)
3 210 Oscilloscope (C.5) controls multiple oscilloscopes via GPIB, RS232 and PC plug-in cards (PCI or ISA) Delay Generator (C.6) controls multiple pulsed delay generators via GPIB Photon Counter (C.7) controls multiple photon counters via GPIB and RS232 C.1.2 Tools The tool sub-panels use either Instrument sub-panels to acquire data and perform data analysis, or are used as a general tool for Instrument panel devices. Tool panels are: Spectrum Scan (C.8) records spectra using lambda tune sources, motion control micropositioners and delay generators as sources and oscilloscopes, photon counters and wavemeters as detectors Device Talk (C.9) configures COM port settings for RS232 communication. Can talk to GPIB and RS232 devices using individual device commands C.1.3 Menus The program menus are: File The Save Window Configuration menu saves the current On/Off status for sub-panels. The Load Window Configuration menu loads the above configuration. When exiting, the program saves the configuration and then loads it automatically the next time it is started. Configure
4 211 Here, one can change the maximum number of allowed devices in the Instrument panels. Its instrument submenus are disabled if either the corresponding panel or the Spectrum Scan panel is currently open. The valid number of devices is between 1 and 64. Keeping this number small (no larger than needed) helps to speed up multi-device tasks such as reading oscilloscope traces. The Classic Theme menu is enabled only in Windows XP. It switches between the classic look of the program controls (like that in previous Windows versions) and the partial XP themes look (when the menu is not checked). Help This provides help for BGSpecT program. A web browser must be installed to view help files. C.1.4 System Tray Icon When the BGSpecT panel is minimized, its icon is placed in a system tray. It can be restored by double-clicking the icon in the system tray. Right-clicking on the icon will bring up the following menu that can be used to open/close instrument and tool panels, restore BGSpecT panel to its normal state, or exit the program.
5 212 C.1.5 Other The BGSpecT main directory has 2 sub-directories: Help (where all the help files are stored) and Configs. The latter is used to store all configuration files that were created automatically. All these files are in ASCII format and all parameters have descriptions. If necessary, they may be modified in any text editor. In general, it is not advised to alter these files. C.2 Lambda Tune Panel The Lambda Tune sub-panel is a part of BGSpecT (C.1) that can simultaneously perform remote control of multiple, independent wavelength sources (lasers, monochromators, frequency generators). The following procedures are available that one can/should perform with the lambda tune sources: 1. Setup communication parameters before establishing remote communication (C.2.1) 2. Setup lambda tune parameters after remote communication has been established (C.2.2) 3. Change the wavelength (C.2.3)
6 213 C.2.1 Remote Parameters Setup To prepare the panel and start communication with a lambda tune device, one first needs to perform some setup through the Configuration menu. Please follow the general instructions on how to setup device communications (C.11), substituting the word Device with Lambda Tune where applicable. Supported devices are: Environmental Optical Sensors Inc. (EOSI, Newport) 2001, 2010 tunable diode lasers
7 214 (via GPIB or RS232) MultiAxis Laser (OPO, etc.) (via Motion Control panel) If a few lambda tune sources have been selected, one can switch between them either by clicking the lambda tune tab (the one at the very top) or by choosing the Configuration Lambda Tune N menu. Once the remote communication with the lambda tune device has been established (by clicking LTune On/Off button), one can change lambda tune settings and change wavelength. C.2.2 Lambda Tune Parameters Once the lambda tune is turned On, the following parameters can be changed: 1. Calibration table required for proper wavelength determination 2. Wavelength conversions to show actual wavelength if any manipulations with light were performed (harmonic generation, etc.) 3. Other parameters, some of which are device-specific C Calibration File For the lambda tune to operate properly, it needs a calibration table. If the selected lambda tune has not been turned on before, you will be prompted for a file name. At that point, one can either select an existing calibration or type in a name for a new calibration file. To perform manipulations with the calibration file, click one of Calibration sub-menus.
8 215 Here, one can create a new calibration, load an existing calibration or save the current calibration. The calibration file name is displayed in the bottom part of the Lambda Tune panel. The * (star) symbol after it means that calibration has been changed but not saved. To access the actual calibration table, one needs to check the Calibration Show Calibration menu. If this option is chosen, the Lambda Tune Calibration panel window will be open. It can be closed by either clicking the same menu again or selecting the Window Close menu in the Lambda Tune Calibration panel. The calibration table will be different for each lambda tune type. The valid calibration range is displayed in the upper left corner of Lambda Tune Calibration panel and under the Current Wavelength box on the Lambda Tune panel. Depending on whether the Current Wavelength is within or outside the valid calibration wavelength range, the LED will become green or red, respectively. The EOSI 2001 and 2010 lasers one can swap diode modules. Each of those modules has a certain tuning range and center wavelength. One can either choose the Diode Center Wavelength from the list or type in a custom value if the diode is not in the list. Depending on that value, the diode tuning range will be set automatically. The MultiAxis laser uses motion axes from the Motion Control panel (C.4) to change the
9 216 wavelength of a laser or OPO. Hence, one needs to create a table where certain wavelengths correspond to some specific MC axis positions. One can change the number of used axes by clicking the Insert, Add or Remove buttons. The parameters for each axis must then be configured: 1. MC Board the number of a motion control board which the axis is connected to This is the same as N in the Motion Control panel Configuration Motion Control N menu.
10 Axis # the number of the desired axis 3. Axis Name this will be displayed on the Motion Control panel Use distinct names to avoid confusion with the axis assignment 4. Fit Order the order of polynomial used to fit the calibration table for wavelength or axis position interpolation Such a fit is performed to find new axis positions for a selected wavelength and to find the wavelength for the current axis position. 5. Fit Pts - the number of points used in the above fit 6. Master Axis - indicates if the axis has been chosen as the master axis Only the master axis column is used in Wavelength Axis position conversions. Positions of all other axes are calculated based on the master axis position. If a position of a non-master axis has been changed (i.e. manually or through the Motion Control panel) without changing master axis position, the calculated current lambda tune wavelength will not change. The values of the calibration point wavelength and axis positions can be edited directly in table cells. To add a new point, one can simply start editing an empty line in the end of the table or press the Grab Pos button. The latter will copy the current positions of all axes used in the calibration table. To remove points from the table, select the proper row and click the Edit Delete Point(s) menu. Multiple row selection is allowed. Clicking the Test Pos button will put the axis positions of a selected calibration point to Target absolute positions of those axes in the Motion Control panel. It will also set the destination to Absolute. However, it will not move the axes. That must be done
11 218 manually. Save File performs the same function as the Calibration Save Calibration menu in the Lambda Tune panel. In addition to saving the calibration file manually, a temporary calibration is saved to a file $ $lcfn.$lc whenever any calibration parameter has been changed. This feature was designed for one step manual Undo and to secure calibration from computer crashes. C Wavelength Conversions If any wavelength conversions are performed with the lambda tune light, the actual wavelength after such conversions can be calculated in the Wavelength Conversions part of the Lambda Tune panel. One can change the number of conversions by clicking Insert, Add or Remove buttons, after which the parameters of each wavelength conversion should be set. These conversions will be applied to the initial lambda tune wavelength in order of their appearance. The calculated Actual Wavelength is then displayed. There are a few wavelength conversions available: 1. None does not do anything; this is the default value, and can also be used to disable some of the conversions 2. Units changes actual wavelength units 3. Harmonic higher order harmonics
12 OPO complimentary OPO wavelength (signal/idler) 5. Sum Frequency 6. Difference Frequency 7. 4-wave mixing calculates the result of a four-wave mixing of the lambda tune with two other light sources 8. Deviation from a fixed wavelength Units conversion switches between nm (nanometers), cm 1 (wavenumbers) and GHz (gigahertz). OPO calculates a complimentary signal/idler wavelength if the Current Wavelength is one of them. This conversion requires the wavelength of the pump laser. Sum Frequency conversion calculates the sum wavelength of the current wavelength with another one from a Second source. Difference Frequency conversion calculates the difference wavelength of the current
13 220 lambda tune and another Second source. It always returns a positive value, no matter which of the two wavelengths is larger. The Deviation conversion calculates the deviation wavelength of the current wavelength from a reference wavelength. It is possible to Save/Load wavelength conversions for a lambda tune set up by clicking the Configuration Save/Load Wavelength Conversions menu. C Other Lambda Tune Parameters One can change lambda tune wavelength units on the right side of Target and Current Wavelength boxes. There are also some parameters specific to a particular lambda tune type. For the EOSI 2001 and 2010 lasers, one can change the diode current and/or temperature, switch between User and Factory settings, and change the calibration center wavelength (the one in the hardware, not in the software calibration table). It is also possible to perform fine wavelength tuning by changing the Piezo Tune voltage. For a MC Multi-Axis laser, it is possible to set a fixed offset for any motion control axis. Such an offset might be needed, for example, to compensate for a gradual backlash
14 221 accumulation without re-assigning the axis position value. This helps to avoid laser recalibration. C.2.3 Changing Lambda Tune Wavelength To change the lambda tune wavelength, type the desired value in the Target Wavelength box. If the chosen lambda tune target position is outside the valid calibration range, it will be corrected to be within that range. After entering the desired wavelength, simply click the Set Wavelength button and the wavelength will be changed. If there are a few lambda tune sources in the panel, the above procedure will apply only to the laser whose parameters are displayed on the panel. C.3 Wavemeter Panel The Wavemeter sub-panel is part of BGSpecT (C.1) that can simultaneously perform remote control of multiple independent wavemeters. The following are procedures that one can/should perform with the wavemeters: 1. Setup communication parameters before establishing remote communication (C.3.1) 2. Setup wavemeter parameters after remote communication has been established (C.3.2) 3. Read wavelength (C.3.3)
15 222 C.3.1 Remote Parameters Setup To prepare the panel and start communication with wavemeter(s), one first needs to perform some setup through the Configuration menu. Please follow the general instructions on how to setup device communications (C.11), substituting the word Device with Wavemeter where applicable. The presently supported wavemeters are: Burleigh WA 1000 and WA 1500 (via GPIB and RS232) If a few wavemeters have been selected, one can switch between them either by clicking
16 223 the wavemeter tab or by choosing the Configuration Wavemeter N menu. Once the remote communication with the wavemeter has been established (by clicking Wavemeter On/Off button), one can change wavemeter settings and read the wavelength. C.3.2 Wavemeter Parameters The wavemeter panel for Burleigh WA 1000 and 1500 is designed to mimic the front panel on the hardware wavemeters. Just choose the necessary options. In addition, one can choose the way in which the wavelength is read from the wavemeter: once or continuously. This is done by selecting Single or Continuous modeinthe bottom of the panel. C.3.3 Reading Wavelength To read the wavemeters, click the Read Wavemeter button in the bottom of the panel. If a few wavemeters are turned On, wavelengths will be read from all of them. Acquired wavelength and any wavemeter messages are displayed on the panel. C.4 Motion Control Panel The Motion Control sub-panel is that part of BGSpecT (C.1) that can simultaneously perform remote control of multiple independent Motion Control boards with up to 8 axes (micro-positioner stepping motors) each. The following are procedures that one can/should perform with motion control: 1. Setup communication parameters before establishing remote communication (C.4.1) 2. Setup axis parameters after remote communication has been established (C.4.2)
17 Move axes (C.4.3) 4. Positions file (C.4.4) C.4.1 Remote Parameters Setup To prepare the panel and start communication with the Motion Control board(s), one first needs to perform some setup through the Configuration menu. Please follow the general instructions on how to setup device communications (C.11), substituting the word Device with Motion Control where applicable. Supported Motion Control boards are:
18 225 Precision MicroControl: DC2-PC100, DCX-PC100, DCX-AT100, DCX-AT200, DCX-AT300 series ISA cards DCX-PCI100, DCX-PCI300, MFX-PCI1000 series PCI cards If a few motion control boards have been selected, one can switch between them either by clicking the Motion Control tab (one on the very top) or by choosing the Configuration Motion Control N menu. Once the remote communication with the motion control board has been established (by clicking MC Board On/Off button), one can change axes settings and move axes. If the computer has been restarted, the board will not remember its axis positions. You will be prompted to confirm those when turning the board On for the first time. C.4.2 Motion Axes Parameters The left half of the panel is for monitoring purposes, and is where the axis position and status are displayed. Note, the Current and Target positions will be different when the axis is moving. Switching between different axes is done through the tabs in the middle of the panel. The active axis tab will be right against the corresponding axis status and positions row. Motion axes can be turned On/Off by clicking the On/Off button in the bottom of the axis panel. It is possible to assign a name to an axis, which is handy when having to deal with too many of them. Assigning the value (in motor counts) for the current axis position can be done by clicking the Zero or Set To buttons. The former will set the axis position to 0. The
19 226 latter will set it to the value typed in the Distance box. You will be asked to confirm the new axis position assignment. C.4.3 Moving Axes The final (Target) position of the axis is determined by the number in the Distance box. There are two possible destination types: Absolute (final motor counts) and Relative (the Current axis position is changed by that value). To move one axis, click the Move button below the Distance box. To move all board axes, click the Move All Axes button in the lower right corner of the panel. This is equivalent to clicking Move buttons for each axis simultaneously. To move an axis to absolute count 0, click Home button. + and buttons will move an axis to an increase/decrease in its position by the relative value from the Distance box. It is always relative and independent from the Absolute/Relative setting. While the axis is moving, its position will be tracked and displayed in the Current position box. It is possible to stop the axis from moving by clicking a depressed Move button. For emergency stops, click the depressed On/Off buttons. The current status for all axes is displayed in the Status boxes. OFF means that the axis is currently turned Off. Ready and Moving mean that the axis is turned On and is either at rest or moving to a new target position. If there is a red message at the very left, something is not right with the axis operation. +L or L means that the stepper motor has reached positive or negative limit, Err means all other errors.
20 227 C.4.4 Positions File If the position of any axis has been changed, positions for all axes will be saved in the Configs directory in a file with the name: MC + t +BoardType+ a +BoardAddress+.mc1. As new backups are made, the extensions for the previous two backups become.mc2 and.mc3. These files are created to remember last axes positions between program startups and computer crashes. The latter two files are saved in case the first one becomes corrupt. C.5 Oscilloscope Panel The Oscilloscope sub-panel can simultaneously and remotely control multiple independent oscilloscopes with a total number of channels up to double the number of oscilloscopes. Due to the large number of supported scope models (over 100), this software does not control all possible scope functions, but rather, accesses major common features to acquire waveforms. All waveform manipulations (math, etc) are performed on the PC during post-processing. The following are procedures that one can/should perform with the scopes: 1. Setup communication parameters before establishing remote communication (C.5.1) 2. Setup scope parameters after remote communication has been established (C.5.3) 3. Acquire and manipulate waveforms (C.5.2) C.5.1 Remote Parameters Setup To prepare the panel and start communication with the oscilloscope(s), one first needs to perform some setup through the Configuration menu. Please follow the general instructions on how to setup device communications (C.11), substituting the word Device with
21 228 Oscilloscope where applicable. Supported oscilloscopes are: Tektronix TDS via GPIB and RS232: series 200: 210, 220, 224 series 300: 310, 320, 340A, 350, 360, 380 series 1000: 1002, 1012
22 229 series 2000: 2002, 2012, 2014, 2022, 2024 series 3000: 3012, 3012B, 3014, 3014B, 3032, 3032B, 3034, 3034B, 3052, 3052B, 3054, 3054B Tektronix TDS via GPIB: series 400: 410, 410A, 420, 420A, 430, 460, 460A series 500: 510A, 520A, 520B, 520C, 520D, 524A, 540A, 540B, 540C, 540D, 544A, 580C, 580D series 600: 620A, 620B, 620C, 640A, 644A, 644B, 654C, 680B, 680C, 684A, 684B, 684C, 694C series 700: 714D, 714L, 724A, 724C, 724D, 744A, 754A, 754C, 754D, 782A, 784A, 784C, 784D, 794D series 5000: 5032, 5032B, 5034, 5034B, 5052, 5052B, 5054, 5054B, 5054BE, 5104, 5104B series 6000: 6404, 6504, 6604 series 7000: 7054, 7104, 7154, 7154B, 7254, 7254B, 7304, 7404, 7404B, 7704B Tektronix THS via RS232: series 700: 710, 710A, 720, 720A, 720P, 730A GaGe CompuScope PC plug-in cards (PCI, CompactPCI or ISA): 85G, 82G, 8500, 12100, 1250, 1220, 14200, 14100, 1450, 1610, 1602, (6012/PCI) via PCI 85GC, 82GC, 14100C, 1610C via CompactPCI (8012, 6012, 1012, 512, 2125, 250, 225, LITE via ISA) LeCroy 9400A via GPIB and RS232 If a few scopes have been selected, one can switch between them, either by clicking the
23 230 scope tab (the one on the very top) or by choosing the Configuration Scope N menu. Once remote communication with the scope has been established (by clicking Scope On/Off button), one can change scope settings and acquire waveforms. When turning On remote communication with the scope, the current scope configuration will be retrieved from the scope for GPIB and RS232 scopes. For GaGe CompuScopes, the last used configuration will be restored. C.5.2 Waveform Acquisition and Manipulation 1. Read 2. View 3. Save C Reading Waveforms To acquire waveforms on the scope and transfer them to the PC, one just needs to click the Read Scope button in the lower right corner of the Oscilloscope panel. It becomes active if at least one scope channel is turned On. When multiple scopes are On, their channels are considered by the software as channels of one scope. When acquiring waveforms, all scopes are reset to be triggered at the same time. In case of multiple acquisitions (while Averaging by Computer or in Continuous mode), scopes are not re-triggered again until all waveforms are transferred to the PC. Once the waveforms are acquired, they are put through post-processing procedures that are defined for each channel individually under Channel Task tabs.
24 231 C Viewing Waveforms All new waveforms are displayed in the Oscilloscope Screen panel. One can access it through the View Scope Screen menu. Here, each channel has its own horizontal scale - waveform start/stop times define record limits and the whole record fits into the screen window. One can view time and voltage values for each channel by moving the mouse over the channel traces. These values will be displayed right below the screen part, as well as in a tool tip. There are no time/voltage grids on this panel because each channel may have its own scales. Channel numbers on the labels are the same as numbers in parenthesis in the channel tabs on the Oscilloscope panel. One can change a default color for the channel by double-
25 232 clicking the channel label in the bottom of the scope screen. A single click on the channel label will bring the trace for that channel on top of others. If the Oscilloscope Screen panel is closed and reopened, the traces will still be displayed. However, if one clears waveform traces by double clicking on the black area, they will no longer be available. One would have to acquire new traces. The same thing happens if one changes scope or channel critical parameters (time scale, delay time, channel voltage scale, start/stop times, etc.). The Read Scope button on the bottom of the Oscilloscope Screen window performs the same function as the same button in Oscilloscope panel and was put there for user convenience. Right-clicking the mouse on the screen (black area) will bring up the menu that will allow the user to save channel waveforms into data files (same as described below). Selecting Clear from this menu (same as double-clicking on the screen) will remove waveform traces from the screen. Those traces will not be re-displayed until new traces are acquired. C Saving Waveforms If needed, the waveforms can be saved into data files by selecting the File Save or File Save As menus in Oscilloscope panel. The Save As menu will prompt for file names for each channel. The Save menu will save files with automatically generated names into the current scope directory. This directory may be changed through the File Set Directory menu. If one needs to save waveforms repeatedly, it is advised to use the Autosave option under Channel Tasks.
26 233 Depending on whether the box Time in Time/Div Units is checked or not, time will be saved either in Time/Div units or in seconds. That value in the checkbox is also used when saving files automatically via the File Save menu, Autosave channel task or via the Other Dump Raw Data to File menu in Spectrum Scan panel (C.8). Each saved file will have two columns separated by a Tab symbol. The first column is time and the second column is voltage value in volts. C.5.3 Oscilloscope Parameters Setup The oscilloscope panel options span over: 1. Panel (all scopes) software acquisition and averaging modes 2. One scope (all scope channels) time scale, delay, triggering and scope acquisition
27 234 options 3. One scope channel voltage scale, vertical position, coupling, start/stop times 4. Channel tasks waveform post processing (baseline, smooth, autosave, voltage dynamic range) One can also Save and Load such oscilloscope configurations to and from a file. C Panel Parameters Panel-wide parameters are software acquisition and averaging modes. Acquisition mode can be Single or Continuous (see the bottom of the Oscilloscope panel). In Single mode, the waveforms are acquired only once, which is the same as Single triggering mode on stand alone oscilloscopes. In Continuous mode, the waveforms are acquired until Read Scope button is pressed again, which is similar to Normal triggering mode on stand alone oscilloscopes. The reason for having it this way is to make one software oscilloscope out of a few hardware units. For averaging, there is a possibility of Averaging by Computer for acquired waveforms. When this option is enabled, the waveforms are acquired by scopes according to their acquisition mode settings and then are transferred to a PC and averaged by the software. This permits higher levels of synchronization and some post processing before the traces are averaged. C Common Scope Parameters For each scope that is turned ON, one can change a few sets of parameters common to the whole scope:
28 Time scale and trigger delays 2. Triggering options 3. Acquisition options All of these are located on the left side of the Oscilloscope panel. For stand alone hardware oscilloscopes, one can select Time/Division, which is the same as Time/Div or the Horizontal scale on the scope. For GaGe scopes, this will be replaced by the Sampling Rate which is inverse of the time interval between two adjacent points in the record. If one of the scopes Time/Div values is not standard (not on the list, but close to another wrong value), one should choose that wrong setting. The difference adjustment will be done automatically. Time Delay is the delay time between the trigger position and the first point on the oscilloscope screen, which is not necessarily the first point in the data record. It is positive when the trigger is displayed on the scope screen and negative when the trigger is to the left of the screen. Note that for Tektronix scopes, when such a delay is set to zero the trigger point is on the left of the screen and not in the middle. For oscilloscopes with multiple record lengths, a minimal record length is usually chosen and the delay time is adjusted accordingly. That is why it may be disabled. External Trigger Delay is used to offset waveforms to true zero times in cases when the oscilloscope is being triggered by some delayed signal, but the oscilloscope does not know about the delay. Currently, the software supports only one trigger (no second/delayed trigger) for a scope. All triggering is done only from the Edge (e.g. the rise/fall front of the waveform). In the triggering part of the panel, one can change the Trigger Source (one of the channels, External, etc.), Trigger Coupling (AC, DC), Trigger Slope (Rise, Fall or
29 236 both), Trigger Mode (Single, Normal, Auto, etc.) and Trigger Level. For GaGe scopes, the Trigger Mode is replaced by Channel Mode (Single, Dual) which shows how many scope channels can be used. When a scope is acquiring waveforms, the Trigger Mode is set to Single. After all waveforms are transferred to a PC, it is returned to the previous state. For repetitive waveform acquisitions when data acquisition speed is important, it is advised to switch the Trigger Mode to Single. Acquisition Mode switches between Sample, Average, PeakDetect, Envelope, etc., when applicable. For some of these modes, such as Average or Envelope, one may be able to change the Averaging Number. Time to Average is an estimated time that it takes the scope to finish averaging waveforms after it was reset. A computer will wait that long before trying to download the averaged waveform. This is used to minimize communication traffic between the hardware and a PC. C Channel Parameters The user can set up parameters for individual channels. Switching between the channels is done through the channel tab. The name of the channel tab is the name of the channel on the scope (Ch 1, Ch A, Aux 1, etc.). The number in parenthesis is the channel number in the software, and is the number that goes into the channel label in the Oscilloscope Screen panel. It is also used to identify oscilloscope channels in the Spectrum Scan panel (C.8). The number of channels on the scope is determined by the software automatically. If the software runs out of the maximum allowed number of channels (double the maximum number of devices in the Oscilloscope panel), it may cut off some of the channels that do not fit in.
30 237 The On/Off button turns the channel On and Off, reflecting all changes on the hardware as well (it (dis)appears from the hardware scope screen). For GaGe scopes, this does not change the Channel Mode between Single and Dual. The Enable Read check does not remove the channel trace from the hardware scope screen. When it is unchecked, the software will not download the waveform to a PC. One can change a few voltage parameters: Voltage/Division (vertical scale), Vertical Position of the waveform trace and Voltage Probe (when applicable). For GaGe scopes, Volt/Div will be replaced by Voltage Range the allowed voltage range for the chosen scale. The full range is 10 divisions for Tektronix scopes and 8 divisions for LeCroy 9400A. The Volt/Div scale may affect the Trigger Level when using this channel as the Trigger Source. Channel Coupling may be AC, DC, or Ground. The number in parenthesis is input impedance (50 Ohm or 1 MOhm). Channel Coupling may affect allowed Volt/Div scales. If the oscilloscope is triggered from one of its channels, both Volt/Div and channel coupling may affect allowed triggering settings. The entire waveform does not need to be transferred to a PC. It is possible to choose the time range (Start and Stop times) that will be downloaded, and only points from this time interval will be plotted in the Oscilloscope Screen panel. Note that the Start/Stop times are in the same units as Time/Div (s, ms, µs, etc.). From the Start/Stop times, the software will calculate the number of Points to Read which cannot be changed and is there for information purposes only. Depending on these times, the minimum record length and delay times may be adjusted accordingly. For the LeCroy 9400A, one can Read 1 Point Out of N - each Nth point of the record. This approach can be useful when the signal on one channel does not need to have as high a time resolution as another.
31 238 C Channel Task Parameters On the right side of the channel panel, one can define Channel Tasks - a set of manipulations to be done with the acquired waveform. One can change their number by clicking Insert, Add and Remove buttons. There are a few types of channel tasks: 1. None default value 2. Dynamic Range 3. Baseline 4. Autosave 5. Smooth 6. Scale Up/Down All Start/Stop times must be within the selected time range for the channel. Channel tasks can be applied in several ways: None (same as choosing None task), Each (applied to each downloaded waveform), Avg (when Averaging by Computer, applied to the averaged waveform only, not the individual ones), and All (same as Each and Avg together). All tasks are performed in the order of their appearance and according to their selected time range. Dynamic Range is the difference between the minimum 5% and maximum 5% points of the waveform in a selected time range. This difference is expressed in % of the whole voltage dynamic range at the selected Volt/Div scale. If the Dynamic Range value does not fit into the Minimum/Maximum brackets, all waveforms from this acquisition will be discarded and the acquisition will start again. This task may be very useful when trying
32 239 to average some fluctuating signal to improve signal contrast and the overall quality of the acquired waveforms. When Adjust Volt/Div is checked and the Dynamic Range is below Minimum or above Maximum values, the Volt/Div scale will be increased/decreased before the next acquisition attempt. It is therefore useful for establishing a dynamic voltage scale adjustment during scans. In the Baseline channel task, one can choose among the following baseline subtraction types: None default Linear subtracts a straight line that goes through Start/Stop points Vertical moves the waveform Up/Down to bring the selected Start point to 0 V Waveform subtracts a baseline waveform that has been obtained by pressing Acquire Baseline button In the Linear and Vertical cases, one can choose the Smoothing Points number that is used to average this number of points to find better voltage values for baseline Start/Stop points. This may be handy for baselining noisy waveforms. The Autosave channel task will save the selected part of the waveform automatically into a file defined by the File Mask. The * symbol in it will be substituted by an
33 240 increasing integer number. The Smooth task will average the waveform over a Smoothing Points window with a moving box method. The Scale Up/Down channel task scales the waveform vertically via multiplying it by the Scale Factor. Negative numbers can be used to invert the waveform. C Save and Load Configuration All of the above scope-specific settings may be saved to a file or loaded from a file. To do that, choose the Configuration Save/Load Oscilloscope Config menu. You will be prompted for a file name.
34 C.6 Delay Generator Panel 241 The Delay Generator sub-panel is part of BGSpecT (C.1) that can simultaneously perform remote control of multiple independent delay generators. The following are procedures that one can/should perform with the delay generators: 1. Setup communication parameters before establishing remote communication (C.6.1) 2. Setup delay generator parameters after remote communication has been established (C.6.2) 3. Visualize output pulses (C.6.3) C.6.1 Remote Parameters Setup To prepare the panel and start communication with delay generator(s), one first needs to perform some setup through the Configuration menu. Please follow the general instructions on how to setup device communications (C.11), substituting the word Device with
35 242 Delay Generator where applicable. Supported delay generators are: Stanford Research Systems (SRS) DG535 (via GPIB) If a few delay generators have been selected, one can switch between them either by clicking the delay generator tab (that at the very top) or by choosing the Configuration Delay Generator N menu. Once remote communication with the delay generator has been established (by clicking DelGen On/Off button), one can change delay generator settings and adjust delays. Caution! When remote communication is established with the SRS DG535, all device parameters are set to factory default settings. It is advised to store delay generator settings in the device s memory before clicking the DelGen On/Off button. C.6.2 Delay Generator Parameters It is possible to change the following values: 1. Trigger parameters 2. Output line parameters
36 Delay line parameters 4. Save and Load above settings C Trigger Parameters The trigger part of the panel (at the bottom) is responsible for the delay generator triggering mode parameters. Triggering mode is selected from the Source list. There are four different modes for the SRS DG535: 1. Int Internal. One can change the repetition rate. 2. Ext External (via Ext input). One can set the threshold voltage, slope and input impedance. 3. Ss Single Shot. Triggering is performed by clicking the Single Shot button. 4. Bur Burst mode. It is possible to change the burst rate, number of burst pulses and their periods. C Output Line Parameters There are 7 output lines that can be configured in the SRS DG535: T0, A, B, ±AB, C, D, ±CD. They are selected from the Line list. For each, one can change the mode
37 244 (TTL, NIM, ECL and VAR), load impedance, and polarity (except ±AB and ±CD). In the Variable mode, it is possible to change the amplitude and offset voltages. C Delay Line Parameters For the SRS DG535 delay generator, the number of delay lines (A, B, C and D) is different from the number of output lines mentioned above. For each delay line, one can change the delay time by changing the number in the Relative delay box. The reference line for a delay line may be selected from the Line list. The format of the Relative delay line will then be as follows: Delay line name = Delay Generator N + Reference line name + Relative delay time (in seconds) The absolute delay time will be displayed in the Absolute Delay box and cannot be changed by typing in that box. When there are a few delay generators controlled by the software and one of them controls the others through external triggering, it is possible to synchronize delay lines from different devices by checking the Slaved To Line box. Prior to that the following must be done: 1. Click on T0 delay line. 2. From the Slave DelGel list, choose the number of the master device that triggers the current device. 3. In the Slave Line, choose the delay line on the master device. It must be this line that triggers the current device.
38 Type the delay in the Slave delay box. This is the delay generator s lag time between the External and T0 pulses. It is not zero. 5. Click Slaved To Line box. 6. Perform same operations for the desired line, choosing the desired slave delay time. Now the Absolute Delay will be shown with respect to the T0 line of the master delay generator. Changing the relative delay time for the master delay line will automatically change delay for the slave delay line. C Save and Load Settings All the device-specific settings described above may be saved to a file or loaded from a file. To do this, choose the Configuration Save/Load Delay Generator Config menu. You will be prompted for a file name. For the SRS DG535, it is possible to Store and Recall delay generator settings in devices designated memory locations 1 9byclicking the Store and Recall buttons. The Clear button will set all device parameters to their factory default values. C.6.3 Visualize Output Delay Pulses Checking the View Delay View menu will open the Delay View panel. In this panel, output pulses from all delay generator output lines will be plotted as they would be seen with an oscilloscope. Current time and voltage values can be seen by moving the cursor over the black part of the panel. One can bring a trace for a selected line to the top by clicking its label. Double-clicking a label will allow the user to change the color for
39 246 that line. The label name is a combination of the device number in the Delay Generator panel and the output line name. C.7 Photon Counter Panel The Photon Counter sub-panel is the part of BGSpecT (C.1) that can simultaneously remotely control multiple independent photon counters. The following are procedures that one can/should perform with the photon counters: 1. Setup communication parameters before establishing remote communication (C.7.1) 2. Setup photon counter parameters after remote communication has been established (C.7.2) 3. Read counts (C.7.3)
40 247 C.7.1 Remote Parameters Setup To prepare the panel and start communication with photon counter(s), one first needs to perform some setup through the Configuration menu. Please follow the general instructions on how to setup device communications (C.11), substituting the word Device with Photon Counter where applicable. Supported photon counters are: Stanford Research Systems (SRS) SR400 (via GPIB and RS232)
41 248 If a few photon counters have been selected, one can switch between them either by clicking the photon counter tab or by choosing the Configuration Photon Counter N menu. Once remote communication with the photon counter has been established (by clicking PhCount On/Off button), one can change photon counter settings and read counts. C.7.2 Photon Counter Parameters Photon Counter panel options span over: 1. Panel (all photon counters) software acquisition and averaging modes 2. One photon counter (all device counter channels) counting and display modes, triggering options, output ports 3. One counter channel counter input, discriminator and gate options One can also Save and Load a photon counter configuration to and from a file. C Panel Parameters Panel-wide parameters are the software acquisition and averaging modes. Acquisition mode can be Single or Continuous (buttons are at the bottom of the Photon Counter panel). In Single mode, the counts are acquired only once. In Continuous mode, the counts are acquired until the Read Counter button is pressed again. This is done so that the software can effectively combine a few hardware photon counters into one software instrument.
42 249 For averaging, there is the option of Averaging by Computer for acquired counts. When this option is enabled, the counts are acquired by photon counters according to their settings and are then transferred to a PC and averaged by the software. C Common Photon Counter Parameters Count Mode determines how the counting is performed (A,B, A B, A+B for T preset, A for B preset). Count Periods determines the number of times the counters perform their job. The counts from each of these periods are then averaged into one number. That is why, sometimes, the final number of counts contains extra digits after the decimal point. If, in addition, the Averaging by Computer is performed, the data will be averaged twice. Dwell Time is the counter inactive time between two count periods. D/A Source (A, B, A-B, A+B) and D/A Range (Log or Linear) set the front panel D/A output source and the scale range for it. Trigger Slope (Rise or Fall) and Trigger Level determine these parameters for the external trigger input. Display Mode switches between Continuous and Hold modes. Output Port parameters determine the properties of Port1 and Port2 outputs on the back panel of the SRS SR400. For each Port, one can choose Mode (Fixed or Scan) and Level. In the Scan mode, Scan Step may be changed. C Counter Channel Parameters The user can set up parameters for individual counter channels. Switching between the counters is done through the channel tab. The name of the channel tab is the name of the channel on the device (A, B, T). The number in parenthesis is the absolute channel
43 250 number in the software, and is used to identify counter channels in the Spectrum Scan panel (C.8). The number of channels on the photon counter is determined by the software automatically. If the software runs out of the maximum allowed number of channels (double the maximum number of devices in the Photon Counter panel), it may cut off some of the channels that do not fit. The Enable Read check enables/disables downloading counts data from a photon counter to a PC. Counter Input selects among allowed input channels for each counter (10 MHz, Input 1, Input 2, External Trigger). For a preset counter (usually T, but may be B in A for B preset count mode), one can change the counter preset maximum number (in 10 MHz clock cycles). If this number is reached during the counting, the experiment is ceased. For each counter Discriminator, it is possible to change the Discriminator Mode (Fixed or Scan), Discriminator Slope (Rise or Fall) and Discriminator Level. In the Scan mode, Scan Step will also be available. For counters A and B, one can select Gate parameters: Gate Mode (CW, Fixed or Scan), Gate Width and Gate Delay. In Scan mode, Scan Step will also be available. C Save and Load Settings All of the above device-specific settings may be saved to a file or loaded from a file. To do this, choose the Configuration Save/Load Photon Counter Config menu. You will be prompted for a file name. For the SRS SR400, it is possible to Store and Recall photon counter settings in devices designated memory locations 1 9byclicking the Store and Recall buttons. The Clear button will set all device parameters to their factory default values.
44 251 C.7.3 Reading Counts To read photon counter counts, click the Read Counter button in the bottom of the panel. If a few photon counters are turned On, counts will be read from all of them. Acquired counts are displayed at the top of the panel. C.8 Spectrum Scan Panel The Spectrum Scan sub-panel is part of BGSpecT (C.1) that uses instrument panels to record spectra. This powerful tool has many fine tuning settings that allow he user to perform more efficient and fast scans. It requires some time to set up, but then the scan can be completely automated and does not require human intervention. To perform a successful scan, the following needs to be done:
45 Decide on your sources and detectors (C.8.1) 2. Setup sources (C.8.2) 3. Setup detectors (C.8.3) 4. Use Spectrum View (C.8.4) 5. Setup other features (C.8.5) 6. Perform the actual scan (C.8.6) C.8.1 Sources and Detectors In Spectrum Scan, the instruments are divided into sources and detectors. Sources are instruments that are used to change some scan parameters such as wavelength, delay, etc. Hence, devices from Lambda Tune (C.2), Motion Control (C.4) and Delay Generator (C.6) panels may be used as scan sources. In addition, there is a built-in four-channel timer in Spectrum Scan that may be used as a source. Detectors are instruments that are used to record data (e.g., waveforms, wavelengths). Hence, devices from Oscilloscope (C.5), Wavemeter (C.3) and Photon Counter (C.7) panels may be used as scan detectors. It is advised to turn on all necessary source and detector devices using their panels before starting the Spectrum Scan panel. Doing so may save some confusion about device availability. C.8.2 Sources Setup The sources are located on the left side of the Spectrum Scan panel. The principle of working with sources is similar to that for devices in instrument panels. To access sources, one should first go to the Source menu and create a sufficient number by clicking the
46 253 Source Add Source and the Source Remove Source menus. Switching between different sources can be done either by clicking on the Sources tab or by selecting the appropriate Source Source N menu. The maximum allowed number of sources (up to 128) can be changed by clicking Source N Sources Max menu. The user should next assign some device to each source. The order in which the sources are arranged is very important. When recording a spectrum, the sources are scanned in a nested loop order with the first source on the outermost (that is, the largest) loop and the last source on the inside (the smallest and therefore the most frequently repeated) loop. Currently available source devices will be displayed under the Source menu. They will be in the form of menus with the device name and its number in the instrument panel. Only those devices that have been turned On (remote communication successfully established) will be shown. The Internal Clock will always be displayed, since it is built into the Spectrum Scan panel. It is possible to refresh the list of currently available source devices by clicking the Source Refresh Sources menu. To assign sources, first select the desired source and then choose an appropriate source device. Since many of the source devices have multiple channels, the same device may be
47 254 assigned to multiple sources, but each channel may be assigned to only one source. Upon successful assignment, the abbreviated name of the source will be displayed in the source tab. After the sources have been assigned, each of them should be configured. First, a channel to scan should be selected for a source. For a lambda tune source, it will be a Tune source list; for a delay generator, Delay Line ; for Motion Control, MC Axis ; and for Internal Clock, Clock Channel. Only unassigned channels are displayed in this list. In the case of the wavelength, the user can choose between nanometers and wavenumbers as units. Now one should choose the desired Start, Stop and Step for the scan. In the case of the wavelength, only values within the lambda tune calibration range will be allowed. The Step Size may be larger than the difference between Stop and Start. In such a cases, only one source position will be used during the scan Start. If the menu Other Real Time Dark (Baseline) is checked, one can collect the baseline signal in real time. In this case, at each source position before recording signal all sources, all except Internal Clocks will be moved to their Dark positions, that is where the signal consists only of noise, some reference value, or is off-resonance, etc. Dark signal collection happens inside the most enclosed loop, and so acquiring dark data doubles the scan time. To configure Real Time Dark, first check the Real Time Dark from box. Then select a source and a channel. Only assigned source devices will be available here, but there is no limit on channel numbers. After that, type in the desired value for the dark position of that source.
48 255 If a delay generator was chosen as a scan source, it may be used to trigger the full data acquisition cycle (all necessary devices) from a computer. To do this, one should enable the Master Trigger mode by checking the Other Master Trigger menu. Then, check the Trig Master box. Only one delay generator can be used for the Master Trigger, and it must be set to Single Shot triggering mode. The Trig Rate is the desired rate of triggering by computer. This is the maximum value. In case the whole data collection is slower than one triggering period, the actual triggering rate will be smaller. This is done to ensure that no data are lost. Source Settle Time is the amount of time between the end of moving the source to a new position and resetting the detectors to start data acquisition. This provides a waiting period for the system under study to adjust to the new conditions. In most cases this time is set to zero. If for some reason the user does not wish to scan a certain source, it is possible to disable it for the scan by checking the Don t scan this source box.
49 256 C.8.3 Detectors Setup The detectors are located on the right side of the Spectrum Scan panel. The principle of working with detectors is similar to that used for sources. To access detectors, one should first go to the Detector menu and make enough boxes by clicking the Detector Add Detector and the Detector Remove Detector menus. Switching between different detectors can be done either by clicking on the Detectors tab or by selecting the appropriate Detector Detector N menu. The maximum allowed number of detectors (up to 128) can be changed by clicking the Detector N Detectors Max menu. Then, detector should be assigned to a device. Currently available detector channels will be displayed under the Detector menu. They will be in the form of menus with the device name in the instrument panel and channel number. Only those device channels that have been turned On (remote communication successfully established) will be displayed. It is possible to refresh the list of currently available detector channels by clicking the Detector Refresh Detectors menu. To assign detectors, first select the desired detector and then choose an appropriate
50 257 device channel. The same device channel may be assigned to multiple detectors in order to be able to perform different post-processing mathematics. Upon successful assignment, the abbreviated name of the detector will be displayed in the detector tab. After the detectors have been assigned, each of them should be configured. First, an available measurement type should be selected for a detector. This measurement will be used to find the final number that will be saved in the spectrum file. There are a few possible measurement types: 1. Raw Signal no post-processing is done This is the only type available for the wavemeter and photon counter. For oscilloscopes, no number will be calculated or saved into the spectrum. 2. Mean calculates the average value (mean) for all waveform points 3. Peak-to-Peak finds the difference between the maximum and the minimum in the waveform 4. Integral calculates the area under the curve 5. Exponential Decay calculates the time constant for exponential decay The user can decide if the original data from detector device should be inverted by checking Inverted Signal box. The Power/Energy meter box can be checked to indicate that the current detector is measuring something like laser power or pulse energy. This value might be used to normalize data from other detectors, for example. In Integral measurements, one should make there are an appropriate number of peaks
51 258 that is, ranges for curve integration. This is done by clicking the Add and Remove buttons in the bottom of the detector panel. Each of the peaks will then need Min/Max times assigned as well as the peak name. In the case of an oscilloscope channel as a detector, one should choose the desired Minimum and Maximum times. They will determine the time interval over which to post-process the measurement. Smoothing Points are used in case there is a need to do intermediate data smoothing when performing measurement math. If for some reason, the user does not wish to use a certain detector, it is possible to disable it for the scan by checking the Don t use this detector box. C.8.4 Spectrum View Acquired spectra can be viewed in the Spectrum View panel, accessed via the View Spectrum View menu. In order to view spectral plots (traces) in Spectrum View, all parameters in that panel must be set before the beginning of the scan.
52 259 To add and remove traces, use the + and buttons. Switching between different traces is done by clicking a trace s label on the right side of the panel. Parameters of that trace will be displayed in boxes above the plot area. For each trace, select references for the X and Y axes of the plot. For the X axis, it may be one of the sources or detectors (if detector is a wavemeter). For the Y axis, only detectors are allowed. If the measurement type for a detector is Integral, then the Peak box will appear, offering a selection of the peaks whose area is calculated in this detector measurement. Then choose the plot type. It will usually be Data. If Real Time Dark baselining is enabled for some of the sources, Baseline may also be selected to plot the baseline only or Data Bsl for a difference between normal and dark (baseline) data. It is possible to change the trace color by double-clicking the trace label. Right-click
53 260 on the label to bring up a menu to choose the trace plotting style: Line or Dots. If Line is selected, the trace will be plotted as dots connected by lines. If there are a few dots with the same X and different Y, the average Y will be used to plot a line. This usually occurs for multi-dimensional scans (when using a few sources). The scale on the plot is adjusted to fit the screen for each trace as new points are acquired. To view (X,Y) values, move the mouse over the plot. Current values will be displayed below the plot and in the tool tip. C.8.5 Other Features There are a few more things that may be adjusted. For example, the check Other Dump Raw Data to File menu can be used to save all acquired waveforms for oscilloscope channel detectors. The files will be located in the directory with the same name as the spectrum file name and with the extension.dir. Individual file names will be made from source positions and detector channels. Waveforms acquired for normal source positions will have the extension *.dat and those for the dark source positions in Real Time Dark mode will have extensions *.dat.bsl. The Other Check Integrity menu will do a self-test to see if all settings are consistent with source and detector device settings. Such a test is always performed in the
54 261 beginning of each scan. If the test has been passed, the Scan button will be enabled, otherwise an error message will be displayed in the bottom of the Spectrum Scan panel. If you are sure that all settings are correct but you still get an error message in the status bar, or Scan button is disabled, click that menu to perform the integrity test again. Usually, if there were no sources or detectors assigned, the integrity test will not allow the scan to be conducted. To override that, the user can check either the Other Allow No Sources or Other Allow No Detectors menus. The Number of acquisitions button under the source panel determines how many times detector readings are performed at each source position. They are performed one after another at all source positions fixed (inside the most frequent source loop). The file name to store the scan results may be chosen under the number of acquisitions. If a file with that name already exists, it will not be overwritten. Instead, another file with the same name and prefix N will be created, where N is a positive number (1, 2,...). The directory for the scan file may be changed by clicking the File Set Spectrum Directory menu. One can Save and Load the above settings into a series of files by clicking the File Save Scan Configuration As and File Load Scan Configuration menus. When the scan configuration is being loaded, the software will try to establish remote communication with all necessary devices if it has not been done. Note that when using the delay generator as a source, its parameters are stored in and recalled from its memory location 9 and is therefore reserved. If a few scans are to be performed without human intervention, it is possible to place a few scan jobs in a queue by clicking the File Add to Job List menu. The list of such queued jobs may be purged by clicking the File Clear Job List menu. The
55 262 scan jobs from this list are transferrable between program sessions. The list is not purged upon completion of all jobs in it. This should be done manually by clicking the File Clear Job List menu. Panel settings can be Saved and Loaded via the File Save Panel Configuration As and File Load Panel Configuration menus. C.8.6 Performing the Scan If everything was configured properly, the Scan button will be enabled. Click it to start the scan. If the scan needs to be aborted, click the Scan button again. This may be done both during the scan and when it was paused. If there are any scan jobs queued in a job list, the Scan Jobs button will be enabled. By clicking it, one can perform scans from the list. In the case where no prior panel setup is required, scan job configurations will be loaded automatically and scans will be performed in the order of their appearance in the list. Pre-scan panel settings will be discarded if they were not added to the job list. Clicking the Scan Jobs button again will abort all scans in the queue. Clicking the Scan button will stop only the current scan job. If there are more scans to be done, the program will proceed with them. The scan may be paused by clicking the Pause button. This will not allow the user
56 263 to change scan parameters; however, it would be possible to adjust device parameters at their owner panels. To resume the scan, click the Pause button again. Please note that pausing the scan does not halt all operations immediately. Waiting to resume the scan is done after the current detector read cycle is finished. The scan results are saved as lines with numbers separated by the tab symbol. The very first line of the file will have source and detector names for easier data identification. At the same time, selected traces are displayed in a Spectrum View (C.8.4) window (if opened). The acquired data are added to the scan file. If something unexpected happens (computer or equipment crash), the data should not be lost. During the scan, current job number, source positions and estimated time left will be displayed in the status bar at the bottom of the panel. There, Bsl stands for the dark source positions. The percentage of the scan performed will be displayed in a progress bar in the bottom left corner of the panel. When the scan is finished, the total scan time will be displayed. C.9 Device Talk Panel Device Talk sub-panel is part of BGSpecT (C.1). It serves two purposes: 1. RS232 (COM) port parameter configuration (C.9.1) 2. Talking to GPIB and RS232 devices (C.9.2)
57 264 C.9.1 COM Port Settings Before the connection between a PC and external device can be established via a serial port (COM, RS232), one should set up its parameters to match the hardware device settings. This can be done by selecting appropriate values in the boxes of the COM Port Settings tab. These settings may be changed as long as there is no connection with an external device. Once such communication is started, all boxes except the address (COM Port) will not be available for change, but will still show current parameters. All port settings from this tab are saved in configuration files RS232 port N.cps in Configs directory, where N is the port number. C.9.2 Talking to Devices The Talk to Device tab allows the software to establish communication with devices, as well as send commands and receive device responses. It is useful if one needs to send a quick command to a remote device. It is also good for testing purposes. Both GPIB and RS232 devices are supported in this tab. To be able to talk to a device, one should select its communication Type and Address (and GPIB board for GPIB
58 265 devices). In the case where these parameters were assigned to some device in one of the BGSpecT sub-panels, such information will be displayed. One can Start/Stop communication with the device by selecting Remote Status. For assigned devices, this will also turn them On/Off in their owner panels. If an assigned device is turned On, its Device ID (as stored in the program) will be displayed. If the devices remote status was changed via its owner panel, such information may be renewed by clicking the Refresh button. It is possible to send a string (command) to a device by clicking the Write button. The response string from the device may be received by clicking the Read button. Query will do both Write and Read. The response from the device is displayed in the window below the buttons.
59 C.10 Devices 266 Devices are individual pieces of equipment. They usually have the same names as instruments, although many different devices may be the same kind of instrument. Device types are: Lambda Tune Wavemeter Motion Control Oscilloscope Delay Generator Photon Counter C.11 Device Setup After choosing some Instrument sub-panel from BGSpecT, the panel needs to be setup before communication takes place. There are some common guidelines on how to do this, independent of the instrument type. Each Instrument panel can simultaneously control multiple devices. For example, the Oscilloscope panel can read waveforms from a few independent digital oscilloscopes without having to switch between them, i.e., turning one Off and another one On. Each of the oscilloscopes (or other type of instruments) are referred to as devices (C.10). To setup each device, one needs to follow a few steps by selecting a number of Configuration sub-menus: 1. Create device in the panel (C.11.1) 2. Choose device type (C.11.2) 3. Choose device communication type (C.11.3)
60 Choose device communication address (C.11.4) 5. Start communication (C.11.5) 6 (optional). Backup panel configuration (through File menu) (C.11.6) 7. Getting help (C.11.7) C.11.1 Create Device First, there should be a new device tab created for each device. This is done by clicking Configuration Add Device. Each time another device is created, in addition to the new tab, a related Configuration Device N menu will appear where N is a number. One can create only a certain maximum number of devices that is specified for each instrument panel separately. Switching between different devices is performed by choosing the respective tab or the Configuration Device N menu. To remove unnecessary device tabs, one can use the Configuration Remove Device menu. Each time it is clicked, it will remove the active (selected) device. C.11.2 Device Type Each device should be assigned a type, a communication address, and when applicable, a communication type. Usually, each instrument panel supports a few different device types. The device type
61 268 may be chosen through selecting one of the Configuration Device Type sub-menus. This has to be done even if only one device type is supported by the current software version. C.11.3 Device Communication Type In most cases, each device has only one communication type. Physical equipment, represented by a device, may be either a PC plug-in card (PCI or ISA) or a stand alone unit with GPIB (IEEE-488.2) or RS232 (COM port on a PC) communication capabilities. Some stand alone units may have both GPIB and RS232 ports. In this case, if supported by the current version of software, the user can change that communication type through the the Configuration Device Comm Type sub-menus. Otherwise, an appropriate menu will be selected automatically. In addition to this, for communication to take place one may need to carry out some additional steps. For GPIB devices, a GPIB plug-in card must be installed in the computer along with the GPIB drivers. Both GPIB and RS232 equipment must be connected to a PC by appropriate cables. For RS232 devices, appropriate COM port parameters should be adjusted through the Device Talk (C.9) panel to match the settings on the device itself. C.11.4 Device Communication Address Next a communication address should be assigned to the device through one of the Configuration Device Address sub-menus. In the case of GPIB devices, it is a GPIB address selected on the physical equipment. It can be a number between 1 and 15. Also, for GPIB devices, one can select what GPIB
62 269 board the device is connected to by choosing one of the Configuration Device Address GPIB N Board sub-menus. For RS232 devices, it is an address of a COM port on the PC through which communication is supposed to occur. Only addresses of installed COM ports are available. For PC plug-in cards, the address is a card number or index. Usually, the card manufacturer will supply configuration software for their cards. In such cases, the device address is a card number or index in that configuration software. For example, GaGe CompuScope card numbering starts with 1; if there are 2 cards installed, one of them will have address 1 and another will have address 2. For PMC motion control cards, the numbering starts with 0. For devices of the same communication type, the same address may be assigned only once. If the address needs to be re-assigned to another device, the user should free that address first by choosing the Configuration Device Address Clear menu.
63 270 C.11.5 Turning Device On/Off If all the above has been done correctly, the Device On/Off button (in the upper left corner of the panel) will become enabled. To start communication with the physical equipment, simply press this button. In most cases, the software will read device parameters from the equipment, i.e., time and voltage scales from the oscilloscope. In other cases, additional information will need to be supplied, i.e. a calibration file for Lambda Tune. In some stand alone units, when communication is started the panel with knobs on the equipment becomes locked and all control is performed through software only. This is why some functions must be set up manually prior to starting communication, in case they are not accessible with software. Remember that the actual equipment should have its power turned on. To gain access to the locked knobs, remote communication must be stopped by pressing the Device On/Off button again. C.11.6 Panel Configuration Backup Steps 1 through 4 do not have to be repeated every time the instrument panel is started. When closing the panel, information about tabs and devices will be saved in the.ini file. The next time the panel is opened, this information will be retrieved from the file, repeating steps 1-4, but communication will not be started automatically. Step 5 (C.11.5) should be done for each device again. In addition to the.ini file, one can also save the necessary information to, and load it from, a file through the File sub-menus.
64 271 C.11.7 Help A web browser must be installed to read the Help files. Pressing F1 will bring up help for the active device panel. It can also be selected from the Help Device Help menu. Help BGSpecT Help will bring up to the starting help page. Help About... menus will give a brief summary for the panel. C.12 Readme About Blake Group Spectroscopy Tools, version 3.2: Blake Group Spectroscopy Tools is a set of tools for the remote control of the experiment and data collection. It consists of the following integrated modules: Lambda Tune controls multiple multi-axis lasers via Motion Control sub-panel and diode lasers via GPIB Wavemeter controls multiple wavemeters via GPIB and RS232 Motion Control handles precision motion control micropositioners via PC plug-in cards (PCI or ISA) Oscilloscope controls multiple oscilloscopes via GPIB, RS232 and PC plug-in cards (PCI or ISA) Delay Generator controls multiple pulse delay generators via GPIB Photon Counter controls multiple photon counters via GPIB and RS232 Spectrum Scan uses the above modules to acquire data (scan spectrum or any other
CompuScope Ultra-fast waveform digitizer card for PCI bus. APPLICATIONS. We offer the widest range of
 We offer the widest range of high-speed and high-resolution digitizers available on the market CompuScope 1602 Ultra-fast waveform digitizer card for PCI bus today. Our powerful PC-based instrumentation
We offer the widest range of high-speed and high-resolution digitizers available on the market CompuScope 1602 Ultra-fast waveform digitizer card for PCI bus today. Our powerful PC-based instrumentation
Reference. Menu Overview. Functions Common to Generator (TX) and Analyzer (RX) AC Power. Selecting 115 VAC or 230 VAC Operation
 Menu Overview A wide range of "auxiliary" setup functions is provided in the GB1400 Generator and Analyzer Menu systems. To enter the Generator or Analyzer Menu system, simply press the instrument's F1
Menu Overview A wide range of "auxiliary" setup functions is provided in the GB1400 Generator and Analyzer Menu systems. To enter the Generator or Analyzer Menu system, simply press the instrument's F1
Capstone Appendix. A guide to your lab computer software
 Capstone Appendix A guide to your lab computer software Important Notes Many of the Images will look slightly different from what you will see in lab. This is because each lab setup is different and so
Capstone Appendix A guide to your lab computer software Important Notes Many of the Images will look slightly different from what you will see in lab. This is because each lab setup is different and so
15. Check this point when you can t communicate
 * CONTENTS * 1. The organization of link system 2. FindView Installation 3. The FindView Software Main Screen 4. Communication Port setup 5. Scope Window 6. Meter Window 7. Notes Window 8. Menus and Toolbar
* CONTENTS * 1. The organization of link system 2. FindView Installation 3. The FindView Software Main Screen 4. Communication Port setup 5. Scope Window 6. Meter Window 7. Notes Window 8. Menus and Toolbar
Help Volume Agilent Technologies. All rights reserved. Agilent E2485A Memory Expansion Interface
 Help Volume 1994-2002 Agilent Technologies. All rights reserved. Agilent E2485A Memory Expansion Interface Agilent E2485A Memory Expansion Interface The E2485A Memory Expansion Interface lets you use the
Help Volume 1994-2002 Agilent Technologies. All rights reserved. Agilent E2485A Memory Expansion Interface Agilent E2485A Memory Expansion Interface The E2485A Memory Expansion Interface lets you use the
Smart Monitor ZG2 User s Manual
 Smart Monitor ZG2 User s Manual Smart Sensors ZG2 Series 2D Profile Measuring Sensors CONTENTS SMART MONITOR ZG2 USER S MANUAL...1 SECTION 1 PREPARATIONS...2 Installing the Smart Monitor ZG2 on a Computer...
Smart Monitor ZG2 User s Manual Smart Sensors ZG2 Series 2D Profile Measuring Sensors CONTENTS SMART MONITOR ZG2 USER S MANUAL...1 SECTION 1 PREPARATIONS...2 Installing the Smart Monitor ZG2 on a Computer...
Fluke 190-Series II Firmware Upgrade V11.46
 Fluke 190-Series II Firmware Upgrade V11.46 Requirements 1. Fluke 190-II Series ScopeMeter with firmware prior to V11.46 2. Supported models are: 190-102, 190-104, 190-062, 190-202, 190-204, 190-502, 190-504
Fluke 190-Series II Firmware Upgrade V11.46 Requirements 1. Fluke 190-II Series ScopeMeter with firmware prior to V11.46 2. Supported models are: 190-102, 190-104, 190-062, 190-202, 190-204, 190-502, 190-504
JitKit. Operator's Manual
 JitKit Operator's Manual March, 2011 LeCroy Corporation 700 Chestnut Ridge Road Chestnut Ridge, NY, 10977-6499 Tel: (845) 578-6020, Fax: (845) 578 5985 Internet: www.lecroy.com 2011 by LeCroy Corporation.
JitKit Operator's Manual March, 2011 LeCroy Corporation 700 Chestnut Ridge Road Chestnut Ridge, NY, 10977-6499 Tel: (845) 578-6020, Fax: (845) 578 5985 Internet: www.lecroy.com 2011 by LeCroy Corporation.
PCI-1C. User Guide. Port City Instruments, LLC Market Street, Suite A271 Wilmington, NC
 User Guide Port City Instruments, LLC 8209 Market Street, Suite A271 Wilmington, NC 28411 866-456-2488 www.portcityinstruments.com Copyright 2014 Port City Instruments, LLC. All Rights Reserved. This document
User Guide Port City Instruments, LLC 8209 Market Street, Suite A271 Wilmington, NC 28411 866-456-2488 www.portcityinstruments.com Copyright 2014 Port City Instruments, LLC. All Rights Reserved. This document
SensIT Test and Measurement Version Software Manual
 SensIT Test and Measurement Version 2.1.4000.0 Software Manual 10 Thomas, Irvine, CA 92618, USA Toll Free: (800) 23-FUTEK Telephone: (949) 465-0900 Fax: (949) 465-0905 futek@futek.com www.futek.com 2 Table
SensIT Test and Measurement Version 2.1.4000.0 Software Manual 10 Thomas, Irvine, CA 92618, USA Toll Free: (800) 23-FUTEK Telephone: (949) 465-0900 Fax: (949) 465-0905 futek@futek.com www.futek.com 2 Table
Digital Storage Oscilloscope
 GDS-800 Series Digital Storage Oscilloscope GDS-800 Series at 60MHz/100MHz/150MHz/250MHz bandwidth with or chrome LCD display, are designed and built to meet the demands of a modern Digital Storage Oscilloscope
GDS-800 Series Digital Storage Oscilloscope GDS-800 Series at 60MHz/100MHz/150MHz/250MHz bandwidth with or chrome LCD display, are designed and built to meet the demands of a modern Digital Storage Oscilloscope
Artisan Technology Group is your source for quality new and certified-used/pre-owned equipment
 Artisan Technology Group is your source for quality new and certified-used/pre-owned equipment FAST SHIPPING AND DELIVERY TENS OF THOUSANDS OF IN-STOCK ITEMS EQUIPMENT DEMOS HUNDREDS OF MANUFACTURERS SUPPORTED
Artisan Technology Group is your source for quality new and certified-used/pre-owned equipment FAST SHIPPING AND DELIVERY TENS OF THOUSANDS OF IN-STOCK ITEMS EQUIPMENT DEMOS HUNDREDS OF MANUFACTURERS SUPPORTED
Quick Reference Guide WaveRunner 6 Zi Oscilloscopes
 Quick Reference Guide WaveRunner 6 Zi Oscilloscopes To get started quickly, take a few moments to read through this guide. Additional information can be found in the Getting Started Manual. On-line help
Quick Reference Guide WaveRunner 6 Zi Oscilloscopes To get started quickly, take a few moments to read through this guide. Additional information can be found in the Getting Started Manual. On-line help
U P C S T U D I O O P E R A T I O N S M A N U A L. Version 1.0 Jan UPC STUDIO OPERATIONS MANUAL Version 1.0 Jan
 U P C S T U D I O O P E R A T I O N S M A N U A L Version 1.0 Jan. 2007 UPC STUDIO OPERATIONS MANUAL Version 1.0 Jan. 2007 1 C O N T E N T S 1.0 Introducing UPC Studio... 1 2.0 System Requirements... 2
U P C S T U D I O O P E R A T I O N S M A N U A L Version 1.0 Jan. 2007 UPC STUDIO OPERATIONS MANUAL Version 1.0 Jan. 2007 1 C O N T E N T S 1.0 Introducing UPC Studio... 1 2.0 System Requirements... 2
FUTEK USB Software Version User s Manual
 FUTEK USB Software Version 2.0.0.0 User s Manual 10 Thomas, Irvine, CA 92618, USA Toll Free: (800) 23-FUTEK Telephone: (949) 465-0900 Fax: (949) 465-0905 futek@futek.com www.futek.com 2 Table of Contents
FUTEK USB Software Version 2.0.0.0 User s Manual 10 Thomas, Irvine, CA 92618, USA Toll Free: (800) 23-FUTEK Telephone: (949) 465-0900 Fax: (949) 465-0905 futek@futek.com www.futek.com 2 Table of Contents
RIVA / Athena Pro-Series ECU
 RIVA / Athena Pro-Series ECU USING SOFTWARE (MAYA) Running Maya for First Time Once installed, Maya is available in the Start menu under Programs -> Maya, or from a desktop short cut, if created. The first
RIVA / Athena Pro-Series ECU USING SOFTWARE (MAYA) Running Maya for First Time Once installed, Maya is available in the Start menu under Programs -> Maya, or from a desktop short cut, if created. The first
GFT6084 Quad 2 / 4GS Digitizer
 FEATURES 2U, 19 Compact form factor 4 analog channels with vertical sensitivity 1mV/div to 10V/div Up to 2GS/s sampling rate per channel or 4 GS/s sampling rate on 2 channels DC to 500MHz Analog Bandwidth,
FEATURES 2U, 19 Compact form factor 4 analog channels with vertical sensitivity 1mV/div to 10V/div Up to 2GS/s sampling rate per channel or 4 GS/s sampling rate on 2 channels DC to 500MHz Analog Bandwidth,
U90 Ladder Software Manual. Version 3.50, 6/03
 U90 Ladder Software Manual Version 3.50, 6/03 Table Of Contents Welcome to U90 Ladder... 1 Program Editors... 1 Project Navigation Tree...1 Browse Sequences...1 Printing Documentation...2 Interface Language...
U90 Ladder Software Manual Version 3.50, 6/03 Table Of Contents Welcome to U90 Ladder... 1 Program Editors... 1 Project Navigation Tree...1 Browse Sequences...1 Printing Documentation...2 Interface Language...
CVI SPECTRAL PRODUCTS. 111 Highland Drive Putnam CT, (860) SM32Pro
 CVI SPECTRAL PRODUCTS 111 Highland Drive Putnam CT, 06260 (860) 928-5834 SM32Pro 2.8.28 Table of Contents Warranty and Liability 1 Quick Start Installation Guide 2 System Requirements 3 Requirements for
CVI SPECTRAL PRODUCTS 111 Highland Drive Putnam CT, 06260 (860) 928-5834 SM32Pro 2.8.28 Table of Contents Warranty and Liability 1 Quick Start Installation Guide 2 System Requirements 3 Requirements for
MESURgauge Software. User s Guide
 MESURgauge Software User s Guide Thank you Thank you for purchasing MESURgauge software, a data collection and analysis program developed to: Measure Collect data from digital force gauges, torque gauges,
MESURgauge Software User s Guide Thank you Thank you for purchasing MESURgauge software, a data collection and analysis program developed to: Measure Collect data from digital force gauges, torque gauges,
Student Quick Reference Guide
 Student Quick Reference Guide How to use this guide The Chart Student Quick Reference Guide is a resource for PowerLab systems in the classroom laboratory. The topics in this guide are arranged to help
Student Quick Reference Guide How to use this guide The Chart Student Quick Reference Guide is a resource for PowerLab systems in the classroom laboratory. The topics in this guide are arranged to help
Quick Start Guide Agilent Technologies 14565A Device Characterization Software for Windows 98, Windows NT 4.0, Windows 2000 and Windows XP
 Quick Start Guide Agilent Technologies 14565A Device Characterization Software for Windows 98, Windows NT 4.0, Windows 2000 and Windows XP sa Contents Description...3 System Requirements...3 Installing
Quick Start Guide Agilent Technologies 14565A Device Characterization Software for Windows 98, Windows NT 4.0, Windows 2000 and Windows XP sa Contents Description...3 System Requirements...3 Installing
SR272 User Guide Stanford Research Systems, Inc. All Rights Reserved
 SR272 User Guide 2001 Stanford Research Systems, Inc. All Rights Reserved Table of Contents INTRODUCTION... 3 HARDWARE/SOFTWARE CONFIGURATION... 4 CONFIGURING THE SR245 COMPUTER INTERFACE... 4 CONNECTING
SR272 User Guide 2001 Stanford Research Systems, Inc. All Rights Reserved Table of Contents INTRODUCTION... 3 HARDWARE/SOFTWARE CONFIGURATION... 4 CONFIGURING THE SR245 COMPUTER INTERFACE... 4 CONNECTING
Automatic Operation: This is the simplest and quickest way to capture a signal, knowing little about what you are measuring.
 Operation of Fluke 199C Oscilloscope: Automatic Operation: This is the simplest and quickest way to capture a signal, knowing little about what you are measuring. A. Turn scope on circular button in lower
Operation of Fluke 199C Oscilloscope: Automatic Operation: This is the simplest and quickest way to capture a signal, knowing little about what you are measuring. A. Turn scope on circular button in lower
Product Information Sheet PDA14 2 Channel, 14-Bit Waveform Digitizer APPLICATIONS FEATURES OVERVIEW
 Product Information Sheet PDA 2 Channel, -Bit Waveform Digitizer FEATURES 2 Channels at up to 100 MHz Sample Rate Bits of Resolution Bandwidth from DC-50 MHz 512 Megabytes of On-Board Memory 500 MB/s Transfer
Product Information Sheet PDA 2 Channel, -Bit Waveform Digitizer FEATURES 2 Channels at up to 100 MHz Sample Rate Bits of Resolution Bandwidth from DC-50 MHz 512 Megabytes of On-Board Memory 500 MB/s Transfer
Step 1. Overview. Goal. System Requirements - 1 x WaveAce passive probe. Setup
 Lab 6 EasyScope Remote Control (30 Minutes) Note:(Screenshots below show a white background configuration of your WaveAce to save black ink in printing, this configuration is explained in Lab 2 VIEW) Overview
Lab 6 EasyScope Remote Control (30 Minutes) Note:(Screenshots below show a white background configuration of your WaveAce to save black ink in printing, this configuration is explained in Lab 2 VIEW) Overview
D A X A D D - I N AMPLICON DATA ACQUISITION EXCEL ADD-IN
 D A X A D D - I N AMPLICON DATA ACQUISITION EXCEL ADD-IN This Instruction Manual is supplied with the Data Acquisition Add-in to provide the user with sufficient information to utilise the purchased product
D A X A D D - I N AMPLICON DATA ACQUISITION EXCEL ADD-IN This Instruction Manual is supplied with the Data Acquisition Add-in to provide the user with sufficient information to utilise the purchased product
MESURgauge Software. User s Guide
 MESURgauge Software User s Guide MESURgauge Software Thank you! Thank you for purchasing MESURgauge software, a data collection and analysis program developed to: Measure Collect data from digital force
MESURgauge Software User s Guide MESURgauge Software Thank you! Thank you for purchasing MESURgauge software, a data collection and analysis program developed to: Measure Collect data from digital force
TBS2000 Oscilloscope Demo Guide 28 JULY 2016
 TBS2000 Oscilloscope Demo Guide 28 JULY 2016 Table of Contents TBS2000 Series Oscilloscopes About This Guide & Required Equipment Setting up the Equipment Front Panel Tour Understanding the Display 1.
TBS2000 Oscilloscope Demo Guide 28 JULY 2016 Table of Contents TBS2000 Series Oscilloscopes About This Guide & Required Equipment Setting up the Equipment Front Panel Tour Understanding the Display 1.
Help Volume Agilent Technologies. All rights reserved. Agilent Technologies 16741A Logic Analyzer
 Help Volume 1992-2002 Agilent Technologies. All rights reserved. Agilent Technologies 16741A Logic Analyzer Agilent Technologies 16741A Logic Analyzer The Agilent Technologies 16741A 200 MHz State/2 GHz
Help Volume 1992-2002 Agilent Technologies. All rights reserved. Agilent Technologies 16741A Logic Analyzer Agilent Technologies 16741A Logic Analyzer The Agilent Technologies 16741A 200 MHz State/2 GHz
The uscope Getting started
 Introduction (fw 5.11) AES uscope Manual The uscope Getting started The uscope! A single channel, pocket-sized, digital storage oscilloscope that s small, quick, and powerful. Automotive presets get you
Introduction (fw 5.11) AES uscope Manual The uscope Getting started The uscope! A single channel, pocket-sized, digital storage oscilloscope that s small, quick, and powerful. Automotive presets get you
Introduction to Raman spectroscopy measurement data processing using Igor Pro
 Introduction to Raman spectroscopy measurement data processing using Igor Pro This introduction is intended to minimally guide beginners to processing Raman spectroscopy measurement data, which includes
Introduction to Raman spectroscopy measurement data processing using Igor Pro This introduction is intended to minimally guide beginners to processing Raman spectroscopy measurement data, which includes
Multi Time Series Rev
 Multi Time Series Rev. 4.0.12 The Multi Time Series program is designed to provide flexible programming of automated time dependent experiments. The basic programming unit is a single Time Series Block
Multi Time Series Rev. 4.0.12 The Multi Time Series program is designed to provide flexible programming of automated time dependent experiments. The basic programming unit is a single Time Series Block
Component Tests User Manual
 Component Tests User Manual February 2009 EAZ0007E70C Rev. C Trademarks Acknowledgements Snap-on, Scanner, Fast-Track, and MODIS are trademarks of Snap-on Incorporated. All other marks are trademarks or
Component Tests User Manual February 2009 EAZ0007E70C Rev. C Trademarks Acknowledgements Snap-on, Scanner, Fast-Track, and MODIS are trademarks of Snap-on Incorporated. All other marks are trademarks or
USB Instruments EasyScope II for PS40M10 "Swordfish" Help
 USB Instruments EasyScope II for PS40M10 "Swordfish" Help I EasyScope II for PS40M10 Help Table of Contents Part I Introduction 3 1 Welcome to... EasyScope II for PS40M10 3 2 EasyScope... II Features 4
USB Instruments EasyScope II for PS40M10 "Swordfish" Help I EasyScope II for PS40M10 Help Table of Contents Part I Introduction 3 1 Welcome to... EasyScope II for PS40M10 3 2 EasyScope... II Features 4
OPERATING MANUAL AND TECHNICAL REFERENCE
 MODEL WFG-D-130 HIGH SPEED DIGITAL 3 AXIS FLUXGATE MAGNETOMETER OPERATING MANUAL AND TECHNICAL REFERENCE December, 2012 Table of Contents I. Description of the System 1 II. System Specifications.. 2 III.
MODEL WFG-D-130 HIGH SPEED DIGITAL 3 AXIS FLUXGATE MAGNETOMETER OPERATING MANUAL AND TECHNICAL REFERENCE December, 2012 Table of Contents I. Description of the System 1 II. System Specifications.. 2 III.
Peregrine Technology CO.,LTD. DSO Oscilloscope. User Menu. V1.1 Date: 2014/07/11
 Peregrine Technology CO.,LTD. DSO Oscilloscope User Menu V1.1 Date: 2014/07/11 Index Safety Regulation...2 1. Project Spec...3 2. System Requirements...4 3. Contents...5 4. Exterior Appearance of DSO Host...6
Peregrine Technology CO.,LTD. DSO Oscilloscope User Menu V1.1 Date: 2014/07/11 Index Safety Regulation...2 1. Project Spec...3 2. System Requirements...4 3. Contents...5 4. Exterior Appearance of DSO Host...6
A variety of ECONseries modules provide economical yet flexible solutions. Waveform Generation
 ECONseries BUS: USB Type: Economy, Mini-Instruments ECONseries Economy USB Mini-Instruments Flexible Yet Economical A variety of low-cost ECONseries modules are available to provide flexible yet economical
ECONseries BUS: USB Type: Economy, Mini-Instruments ECONseries Economy USB Mini-Instruments Flexible Yet Economical A variety of low-cost ECONseries modules are available to provide flexible yet economical
KOLLMORGEN. SERVOSTAR CD. SERCOS IDN Manual M-SS rev. F. Solutions by D A N A H E R M O T I O N
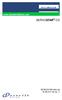 KOLLMORGEN www.danahermotion.com SERVOSTAR CD Solutions by D A N A H E R M O T I O N SERCOS IDN Manual M-SS-017-05 rev. F Revision History Revision Edition Date Reason for Revision 1 05/01/1999 Initial
KOLLMORGEN www.danahermotion.com SERVOSTAR CD Solutions by D A N A H E R M O T I O N SERCOS IDN Manual M-SS-017-05 rev. F Revision History Revision Edition Date Reason for Revision 1 05/01/1999 Initial
DaqView and DaqViewXL. for DaqTemp Applications
 DaqView and DaqViewXL for DaqTemp Applications 967896 1108-0902 and 457-0909 DaqView DaqTemp Applications Overview 2 Starting DaqView 2 A Tour of DaqView 2 Main Window Toolbar 3 Channel Setup Buttons 3
DaqView and DaqViewXL for DaqTemp Applications 967896 1108-0902 and 457-0909 DaqView DaqTemp Applications Overview 2 Starting DaqView 2 A Tour of DaqView 2 Main Window Toolbar 3 Channel Setup Buttons 3
LDR_Light_Switch1 -- Overview
 LDR_Light_Switch1 -- Overview OBJECTIVES After performing this lab exercise, learner will be able to: Understand the functionality of Light Dependent Resistor (LDR) Use LDR (Light Dependent Resistor) to
LDR_Light_Switch1 -- Overview OBJECTIVES After performing this lab exercise, learner will be able to: Understand the functionality of Light Dependent Resistor (LDR) Use LDR (Light Dependent Resistor) to
DLM2000 Series. Mixed Signal Oscilloscope. IM E 3rd Edition
 DLM2000 Series Mixed Signal Oscilloscope 3rd Edition Thank you for purchasing the DLM2000 Series Mixed Signal Oscilloscope. This User s Manual explains how to use the DLM2000. To ensure correct use, please
DLM2000 Series Mixed Signal Oscilloscope 3rd Edition Thank you for purchasing the DLM2000 Series Mixed Signal Oscilloscope. This User s Manual explains how to use the DLM2000. To ensure correct use, please
GDS-2000 Series. Features
 GDS-2000 Series Features 200/100/60 MHz Bandwidth 2/4 Input Channels 1GSa/s Real-Time and 25GSa/s Equivalent-Time Sampling Maximum 25k Points Record Length Large 5.6-in TFT Color Display USB Host/Device:
GDS-2000 Series Features 200/100/60 MHz Bandwidth 2/4 Input Channels 1GSa/s Real-Time and 25GSa/s Equivalent-Time Sampling Maximum 25k Points Record Length Large 5.6-in TFT Color Display USB Host/Device:
WT1800 PRECISION POWER ANALYZER
 PRECISION POWER ANALYZER Page 1 Page 2 PRODUCT TUTORIAL Table of Contents: A.) Overview & Objectives... B.) Power Meter Connections.. C.) Basic Setup for Power Measurement Initialize Settings Setting Wiring
PRECISION POWER ANALYZER Page 1 Page 2 PRODUCT TUTORIAL Table of Contents: A.) Overview & Objectives... B.) Power Meter Connections.. C.) Basic Setup for Power Measurement Initialize Settings Setting Wiring
PCI-FPGA-1B User Guide
 PCI-FPGA-1B User Guide Rev 1.0 (Nov. 2012) Port City Instruments, LLC 8209 Market Street, Suite A271 Wilmington, NC 28411 (Tel) 866-456-2488 (Web) www.portcityinstruments.com Copyright 2012 Port City Instruments,
PCI-FPGA-1B User Guide Rev 1.0 (Nov. 2012) Port City Instruments, LLC 8209 Market Street, Suite A271 Wilmington, NC 28411 (Tel) 866-456-2488 (Web) www.portcityinstruments.com Copyright 2012 Port City Instruments,
DaqView and ViewXL *327515A-01* DaqView and ViewXL USER S GUIDE. Measurement Computing 10 Commerce Way Norton, MA rev 9.
 USER S GUIDE DaqView and ViewXL DaqView and ViewXL 457-0909 rev 9.1 *327515A-01* 372515A-01 Measurement Computing 10 Commerce Way Norton, MA 02766 (508) 946-5100 Fax: (508) 946-9500 info@mccdaq.com www.mccdaq.com
USER S GUIDE DaqView and ViewXL DaqView and ViewXL 457-0909 rev 9.1 *327515A-01* 372515A-01 Measurement Computing 10 Commerce Way Norton, MA 02766 (508) 946-5100 Fax: (508) 946-9500 info@mccdaq.com www.mccdaq.com
DIG-100M1002-PCI. Features. 100MSPS 2ch Digitizer Board for PCI DIG-100M1002-PCI 1. Ver.1.03
 100MSPS 2ch Digitizer Board for PCI DIG-100M1002-PCI * s, color and design of the products are subject to change without notice. This product is a PCI-bus compliant digitizer board. It is designed with
100MSPS 2ch Digitizer Board for PCI DIG-100M1002-PCI * s, color and design of the products are subject to change without notice. This product is a PCI-bus compliant digitizer board. It is designed with
Training Kit for HP 1660/70 Series Logic Analyzers
 Training Guide Publication Number E2433-97034 First Edition, November 1997 For Safety information, Warranties, and Regulatory information, see the pages behind the Index. Copyright Hewlett-Packard Company
Training Guide Publication Number E2433-97034 First Edition, November 1997 For Safety information, Warranties, and Regulatory information, see the pages behind the Index. Copyright Hewlett-Packard Company
About this Guide How the Document is Organized... 5 Definition of Terms Chapter 1 PMManager and Devices... 6
 Table of Contents About this Guide... 5 How the Document is Organized... 5 Definition of Terms... 5 Chapter 1 PMManager and Devices... 6 PMManager Features... 6 Package Contents... 6 System Requirements...
Table of Contents About this Guide... 5 How the Document is Organized... 5 Definition of Terms... 5 Chapter 1 PMManager and Devices... 6 PMManager Features... 6 Package Contents... 6 System Requirements...
DSO3062A Oscilloscope, 60 MHz
 Products & Services Technical Support Buy Industries About Agilent United States Home >... > Oscilloscopes > 3000 Series portable economy oscilloscopes (4 models) > DSO3062A Oscilloscope, 60 MHz Product
Products & Services Technical Support Buy Industries About Agilent United States Home >... > Oscilloscopes > 3000 Series portable economy oscilloscopes (4 models) > DSO3062A Oscilloscope, 60 MHz Product
TAG LENS 2.0 & TAG Optics DrvKit 2.1
 TAG LENS 2.0 & TAG Optics DrvKit 2.1 Operation Manual V2.2 Rev. 02-2013 TABLE OF CONTENT Safety Guidelines 2 General Note 3 Installing the Software 3 Operating the Lens with TAG Optics Driving Kit 2.1
TAG LENS 2.0 & TAG Optics DrvKit 2.1 Operation Manual V2.2 Rev. 02-2013 TABLE OF CONTENT Safety Guidelines 2 General Note 3 Installing the Software 3 Operating the Lens with TAG Optics Driving Kit 2.1
FEATURES DESCRIPTION FEATURES
 FEATURES Two High Speed Counters Two Pulse Train Outputs Two Pulse Width Modulation Outputs 24 Sinking or Sourcing Inputs 16 Outputs 1 RS232 Port 2 RS485 Ports Supports Modbus RTU Protocol Communicate
FEATURES Two High Speed Counters Two Pulse Train Outputs Two Pulse Width Modulation Outputs 24 Sinking or Sourcing Inputs 16 Outputs 1 RS232 Port 2 RS485 Ports Supports Modbus RTU Protocol Communicate
MCA8000D OPTION PA INFORMATION AND INSTRUCTIONS FOR USE I. Option PA Information
 MCA8000D Option PA Instructions and Information Rev A0 MCA8000D OPTION PA INFORMATION AND INSTRUCTIONS FOR USE I. Option PA Information Amptek s MCA8000D is a state-of-the-art, compact, high performance,
MCA8000D Option PA Instructions and Information Rev A0 MCA8000D OPTION PA INFORMATION AND INSTRUCTIONS FOR USE I. Option PA Information Amptek s MCA8000D is a state-of-the-art, compact, high performance,
EASY-NIM 928 Suite. High Performance, Multi-Function Nuclear MCA/Counter/Timer/Rate Meter
 High Performance, Multi-Function Nuclear MCA/Counter/Timer/Rate Meter A unique, PC-enabled NIM solution delivering unmatched flexibility, reliability, and ease-of-use. Introduction The ORTEC EASY-NIM 928
High Performance, Multi-Function Nuclear MCA/Counter/Timer/Rate Meter A unique, PC-enabled NIM solution delivering unmatched flexibility, reliability, and ease-of-use. Introduction The ORTEC EASY-NIM 928
Instruction Manual for BE-SP3 Circuit. 10/21/07
 Page 1 of 54 Instruction Manual for BE-SP3 Circuit. 10/21/07 Page 1 Index: Page 2 BE-SP3 Circuit Specifications. Page 3-4 Intro to the BE-SP3. Page 5 Basics of serial to parallel. Page 6-7 ASCII Code.
Page 1 of 54 Instruction Manual for BE-SP3 Circuit. 10/21/07 Page 1 Index: Page 2 BE-SP3 Circuit Specifications. Page 3-4 Intro to the BE-SP3. Page 5 Basics of serial to parallel. Page 6-7 ASCII Code.
Help Volume Hewlett Packard Company. All rights reserved. Toolsets: IA Format Utility
 Help Volume 1997-2002 Hewlett Packard Company. All rights reserved. Toolsets: IA Format Utility Using the IA Format Utility The IA Format Utility tool lets you convert a.r (dot R) file into an inverse
Help Volume 1997-2002 Hewlett Packard Company. All rights reserved. Toolsets: IA Format Utility Using the IA Format Utility The IA Format Utility tool lets you convert a.r (dot R) file into an inverse
PCI Express Signal Quality Test Methodology
 PCI Express Signal Quality Test Methodology Users Guide LeCroy SDA 6000 October 2003 Revision 0.7 Document Number: XXXX DISCLAIMER OF WARRANTIES THIS SPECIFICATION IS PROVIDED AS IS AND WITH NO WARRANTIES
PCI Express Signal Quality Test Methodology Users Guide LeCroy SDA 6000 October 2003 Revision 0.7 Document Number: XXXX DISCLAIMER OF WARRANTIES THIS SPECIFICATION IS PROVIDED AS IS AND WITH NO WARRANTIES
Chapter 2 Installing the OM-USB-1608FS... 9 What comes with your OM-USB-1608FS shipment?... 9 Hardware... 9 Additional documentation...
 Table of Contents Preface About this User's Guide... 5 What you will learn from this user's guide... 5 Conventions in this user s guide... 5 Where to find more information... 5 Chapter 1 Introducing the
Table of Contents Preface About this User's Guide... 5 What you will learn from this user's guide... 5 Conventions in this user s guide... 5 Where to find more information... 5 Chapter 1 Introducing the
GL900 USER S MANUAL MANUAL NO. APS(GL900-4/8)-UM-151
 USER S MANUAL Contents 1. Main Features... 4 A Variety of Display Formats...4 Simple and Easy to Use...5 Thumbnail Waveform Display...5 Export to Direct Excel File Function...6 CSV File Batch Conversion...6
USER S MANUAL Contents 1. Main Features... 4 A Variety of Display Formats...4 Simple and Easy to Use...5 Thumbnail Waveform Display...5 Export to Direct Excel File Function...6 CSV File Batch Conversion...6
SENSORS & SYSTEMS By far the best solution
 SENSORS & SYSTEMS By far the best solution Data transmission, evaluation and visualization scancontrol Demo-Software 1.5 MICRO-EPSILON MESSTECHNIK GmbH & Co. KG Königbacher Strasse 15 D-94496 Ortenburg
SENSORS & SYSTEMS By far the best solution Data transmission, evaluation and visualization scancontrol Demo-Software 1.5 MICRO-EPSILON MESSTECHNIK GmbH & Co. KG Königbacher Strasse 15 D-94496 Ortenburg
Model S665. Sound Level Analyzer. Users Manual
 Model S665 Sound Level Analyzer Users Manual May 2010 2010 All rights reserved. Specifications are subject to change without notice. All product names are trademarks of their respective companies. Introduction-------------------------------------------------------------------------------
Model S665 Sound Level Analyzer Users Manual May 2010 2010 All rights reserved. Specifications are subject to change without notice. All product names are trademarks of their respective companies. Introduction-------------------------------------------------------------------------------
scancontrol 3D-View 3.1 Instruction Manual
 scancontrol 3D-View 3.1 Instruction Manual MICRO-EPSILON MESSTECHNIK GmbH & Co. KG Königbacher Strasse 15 94496 Ortenburg / Germany Tel. +49 (0) 8542 / 168-0 Fax +49 (0) 8542 / 168-90 e-mail info@micro-epsilon.de
scancontrol 3D-View 3.1 Instruction Manual MICRO-EPSILON MESSTECHNIK GmbH & Co. KG Königbacher Strasse 15 94496 Ortenburg / Germany Tel. +49 (0) 8542 / 168-0 Fax +49 (0) 8542 / 168-90 e-mail info@micro-epsilon.de
Provide Accurate Results. Operational Manual. Visible Spectrophotometer. SP-880 Mate. PC Software. Metertech Inc. Version 1.2.3
 Provide Accurate Results Operational Manual Visible Spectrophotometer SP-880 Mate PC Software Metertech Inc. Version 1.2.3 Metertech Inc. provides this publication as is without warranty of any kind, either
Provide Accurate Results Operational Manual Visible Spectrophotometer SP-880 Mate PC Software Metertech Inc. Version 1.2.3 Metertech Inc. provides this publication as is without warranty of any kind, either
The uscope Getting started
 Introduction (fw 6.01) The uscope Getting started The uscope! A single channel, pocket-sized, digital storage oscilloscope that s small, quick, and powerful. Automotive presets get you going quickly. Ideal
Introduction (fw 6.01) The uscope Getting started The uscope! A single channel, pocket-sized, digital storage oscilloscope that s small, quick, and powerful. Automotive presets get you going quickly. Ideal
Help Volume Agilent Technologies. All rights reserved. Instrument: Agilent Technologies 16550A Logic Analyzer
 Help Volume 1992-2002 Agilent Technologies. All rights reserved. Instrument: Agilent Technologies 16550A Logic Analyzer Agilent Technologies 16550A 100 MHz State/500 MHz Timing Logic Analyzer The Agilent
Help Volume 1992-2002 Agilent Technologies. All rights reserved. Instrument: Agilent Technologies 16550A Logic Analyzer Agilent Technologies 16550A 100 MHz State/500 MHz Timing Logic Analyzer The Agilent
Keysight U1602B and U1604B Handheld Digital Oscilloscopes
 Keysight U1602B and U1604B Handheld Digital Oscilloscopes Quick Start Guide Safety Information Use the product only as specified by the manufacturer. Do not install substitute parts or perform any unauthorized
Keysight U1602B and U1604B Handheld Digital Oscilloscopes Quick Start Guide Safety Information Use the product only as specified by the manufacturer. Do not install substitute parts or perform any unauthorized
Spectroscopic Analysis: Peak Detector
 Electronics and Instrumentation Laboratory Sacramento State Physics Department Spectroscopic Analysis: Peak Detector Purpose: The purpose of this experiment is a common sort of experiment in spectroscopy.
Electronics and Instrumentation Laboratory Sacramento State Physics Department Spectroscopic Analysis: Peak Detector Purpose: The purpose of this experiment is a common sort of experiment in spectroscopy.
User's Guide C
 User's Guide 012-14016C Contents Contents Contents i 1 Support and Resources 1 Online Videos 2 Teacher and Technical Support 3 3 Tour the Interface 4 Tour the Menu and Toolbar 5 Tour the Page Tools 8 Tour
User's Guide 012-14016C Contents Contents Contents i 1 Support and Resources 1 Online Videos 2 Teacher and Technical Support 3 3 Tour the Interface 4 Tour the Menu and Toolbar 5 Tour the Page Tools 8 Tour
SDK-S User Manual K-21-A ( ) 1 Copyright 2013 B&W Tek, Inc.
 SDK-S User Manual 290020026-K-21-A 2013-05-06) 1 Copyright 2013 B&W Tek, Inc. Important Changes & Compatibility 5 Introduction 5 Version 5 Installation 6 USB 3.0/2.0/1.1 Interface Spectrometers 11 USB
SDK-S User Manual 290020026-K-21-A 2013-05-06) 1 Copyright 2013 B&W Tek, Inc. Important Changes & Compatibility 5 Introduction 5 Version 5 Installation 6 USB 3.0/2.0/1.1 Interface Spectrometers 11 USB
ChartView Out-of-the-Box Setup, Acquisition, & Real-Time Display Software
 Out-of-the-Box Setup, Acquisition, & Real-Time Display Software ChartView Software Display and record data in minutes, with no programming Display strip charts in real time Make on-screen measurements
Out-of-the-Box Setup, Acquisition, & Real-Time Display Software ChartView Software Display and record data in minutes, with no programming Display strip charts in real time Make on-screen measurements
UNIVERSITY OF HONG KONG DEPARTMENT OF ELECTRICAL AND ELECTRONIC ENGINEERING. Principles of Computer Operation
 UNIVERSITY OF HONG KONG DEPARTMENT OF ELECTRICAL AND ELECTRONIC ENGINEERING Experiment PCO: Principles of Computer Operation Location: Part I Lab., CYC 102. Objective: The objective is to learn the basic
UNIVERSITY OF HONG KONG DEPARTMENT OF ELECTRICAL AND ELECTRONIC ENGINEERING Experiment PCO: Principles of Computer Operation Location: Part I Lab., CYC 102. Objective: The objective is to learn the basic
DS2200C User Manual Copyright (c) EasySync Ltd. 2003
 DS2200C User Manual Copyright (c) EasySync Ltd. 2003 EasyScope User Manual All rights reserved. No parts of this work may be reproduced in any form or by any means - graphic, electronic, or mechanical,
DS2200C User Manual Copyright (c) EasySync Ltd. 2003 EasyScope User Manual All rights reserved. No parts of this work may be reproduced in any form or by any means - graphic, electronic, or mechanical,
R&S RTB2000 Oscilloscope Release Notes Firmware Version
 Oscilloscope Release Notes Firmware Version 02.202 These Release Notes describe the following models and options: R&S RTB2004 Oscilloscope, order no. 1333.1005K04 R&S RTB2002 Oscilloscope, order no. 1333.1005K02
Oscilloscope Release Notes Firmware Version 02.202 These Release Notes describe the following models and options: R&S RTB2004 Oscilloscope, order no. 1333.1005K04 R&S RTB2002 Oscilloscope, order no. 1333.1005K02
Jasco 4700 FTIR. Laser Spectroscopy Labs. Jasco 4700 FTIR. Operation instructions. Laser Spectroscopy Labs, UCI
 Laser Spectroscopy Labs Jasco 4700 FTIR Operation instructions Turn the system on 1. Turn on the computer in case it has been switched off. Normally computer stays on. 2. The instrument should be always
Laser Spectroscopy Labs Jasco 4700 FTIR Operation instructions Turn the system on 1. Turn on the computer in case it has been switched off. Normally computer stays on. 2. The instrument should be always
This document contains the firmware release notes for two models. The SDS1202X-E is a dual channel 200 MHz scope.
 This document contains the firmware release notes for two models of SIGLENT SDS1000X-E oscilloscopes. The SDS1202X-E is a dual channel 200 MHz scope. The SDS1004X-E is a four channel scope available in
This document contains the firmware release notes for two models of SIGLENT SDS1000X-E oscilloscopes. The SDS1202X-E is a dual channel 200 MHz scope. The SDS1004X-E is a four channel scope available in
Compact 8 in 1 Multi-Instruments SF Series
 Oscilloscope/ Spectrum Analyzer/ Data Recorder 1 GHz analog input bandwidth Automated Response Analyzer range: 1 Hz to 15 MHz Arbitrary Waveform Generator 1 mhz to 15 MHz output frequency Logic Analyzer
Oscilloscope/ Spectrum Analyzer/ Data Recorder 1 GHz analog input bandwidth Automated Response Analyzer range: 1 Hz to 15 MHz Arbitrary Waveform Generator 1 mhz to 15 MHz output frequency Logic Analyzer
Supplementary material for
 Supplementary material for ChiMS: Open-Source Instrument Control Software Platform on LabVIEW for Imaging/Depth Profiling Mass Spectrometers Yang Cui ( 崔扬 ) and Luke Hanley * Department of Chemistry, University
Supplementary material for ChiMS: Open-Source Instrument Control Software Platform on LabVIEW for Imaging/Depth Profiling Mass Spectrometers Yang Cui ( 崔扬 ) and Luke Hanley * Department of Chemistry, University
Component Tests User Manual
 Component Tests User Manual February 2009 ZEEMS308G Rev. C Trademarks Acknowledgements Snap-on, Scanner, Fast-Track, and MODIS are trademarks of Snap-on Incorporated. All other marks are trademarks or
Component Tests User Manual February 2009 ZEEMS308G Rev. C Trademarks Acknowledgements Snap-on, Scanner, Fast-Track, and MODIS are trademarks of Snap-on Incorporated. All other marks are trademarks or
COOL WORKS LITE USER'S MANUAL
 MDUG-CWL/08225E-01 Rev.1 Utility software for Cool Muscle COOL WORKS LITE USER'S MANUAL [ Ver. 4.3.2 ] I N D E X Chapter 1 Installation Chapter 2 Startup and Initial Settings Chapter 3 General Terminology
MDUG-CWL/08225E-01 Rev.1 Utility software for Cool Muscle COOL WORKS LITE USER'S MANUAL [ Ver. 4.3.2 ] I N D E X Chapter 1 Installation Chapter 2 Startup and Initial Settings Chapter 3 General Terminology
MotionView Configuration and Programming Software USER S MANUAL
 MotionView Configuration and Programming Software USER S MANUAL IM94MV01C Table of Contents 1 MotionView Software Overview......................................... 3 1.1 Installation and Package Revision.................................................
MotionView Configuration and Programming Software USER S MANUAL IM94MV01C Table of Contents 1 MotionView Software Overview......................................... 3 1.1 Installation and Package Revision.................................................
DT MS/s High-Speed, Isolated Simultaneous USB Data Acquisition Module. Overview. Key Features. Bandwidth of the DT9862
 DT9862 10 MS/s High-Speed, Isolated Simultaneous USB Data Acquisition Module Overview The DT9862 is a high-speed, high-performance USB data acquisition module that provide throughput rates up to 10 MS/s
DT9862 10 MS/s High-Speed, Isolated Simultaneous USB Data Acquisition Module Overview The DT9862 is a high-speed, high-performance USB data acquisition module that provide throughput rates up to 10 MS/s
111 Highland Drive Putnam, CT USA PHONE (860) FAX (860) SM32Pro SDK
 SM32Pro SDK Spectrometer Operating Software USER MANUAL SM301/SM301EX Table Of Contents Warranty And Liability...3 Quick Start Installation Guide...4 System Requirements...5 Getting Started...6 Using the
SM32Pro SDK Spectrometer Operating Software USER MANUAL SM301/SM301EX Table Of Contents Warranty And Liability...3 Quick Start Installation Guide...4 System Requirements...5 Getting Started...6 Using the
Multi VirAnalyzer MDSO-LA
 Multi VirAnalyzer MDSO-LA Model User Guide 2011-11-1 1 contents 1.Introduction 1 2.Feature Description 2 3.Software Installation 2 3. 1 I n s t a l l a t i o n p a c k a g e 2 3.2 Hardware connection 2
Multi VirAnalyzer MDSO-LA Model User Guide 2011-11-1 1 contents 1.Introduction 1 2.Feature Description 2 3.Software Installation 2 3. 1 I n s t a l l a t i o n p a c k a g e 2 3.2 Hardware connection 2
GL500A Application Manual
 GL500A Application Manual Main Functions A Variety of Waveform Displays Y-T, X-Y, and FFT waveforms can be displayed on large, easy-to-read screens. Dual-screen Event and Current Data Replay Current data
GL500A Application Manual Main Functions A Variety of Waveform Displays Y-T, X-Y, and FFT waveforms can be displayed on large, easy-to-read screens. Dual-screen Event and Current Data Replay Current data
Help Volume Agilent Technologies. All rights reserved. Instrument: Agilent Technologies 16557D 140 MHz State/500 MHz Timing Logic Analyzer
 Help Volume 1992-2002 Agilent Technologies. All rights reserved. Instrument: Agilent Technologies 16557D 140 MHz State/500 MHz Timing Logic Analyzer Agilent Technologies 16557D 140MHz State/500MHz Timing
Help Volume 1992-2002 Agilent Technologies. All rights reserved. Instrument: Agilent Technologies 16557D 140 MHz State/500 MHz Timing Logic Analyzer Agilent Technologies 16557D 140MHz State/500MHz Timing
Manual imso-204x. RevOrig_
 Manual imso-204x Manual Table of Contents Section 1 Getting Started SAFETY 1.10 Quickstart Guide 1.20 SAFETY 1.30 Compatibility 1.31 Hardware 1.32 Software 1.40 Tool Tips Section 2 How it works 2.10 Menus
Manual imso-204x Manual Table of Contents Section 1 Getting Started SAFETY 1.10 Quickstart Guide 1.20 SAFETY 1.30 Compatibility 1.31 Hardware 1.32 Software 1.40 Tool Tips Section 2 How it works 2.10 Menus
MESUR TM gauge Software MESUR TM gauge Plus Software. User s Guide
 MESUR TM gauge Software MESUR TM gauge Plus Software User s Guide Thank you Thank you for purchasing MESURgauge / MESURgauge Plus software, applications developed to: Measure Collect data from digital
MESUR TM gauge Software MESUR TM gauge Plus Software User s Guide Thank you Thank you for purchasing MESURgauge / MESURgauge Plus software, applications developed to: Measure Collect data from digital
Quick Start Guide. January EAZ0081L02A Rev. A
 Quick Start Guide January 2014 EAZ0081L02A Rev. A Trademarks Snap-on and Vantage Ultra are trademarks of Snap-on Incorporated. All other marks are trademarks or registered trademarks of their respective
Quick Start Guide January 2014 EAZ0081L02A Rev. A Trademarks Snap-on and Vantage Ultra are trademarks of Snap-on Incorporated. All other marks are trademarks or registered trademarks of their respective
DOCUMENT NAME DATE VERSION
 Programming Manual MP201/MP211 PLC Series DOCUMENT NAME DATE VERSION MIKRODEV_SM_MP211_PM_EN 07 / 2018 1.6 CONTENT 1 LOGIC GATE BLOCKS... 9 1.1 EDGE GATE... 9 1.2 NOT GATE...13 1.3 OR GATE...14 1.4 NOR
Programming Manual MP201/MP211 PLC Series DOCUMENT NAME DATE VERSION MIKRODEV_SM_MP211_PM_EN 07 / 2018 1.6 CONTENT 1 LOGIC GATE BLOCKS... 9 1.1 EDGE GATE... 9 1.2 NOT GATE...13 1.3 OR GATE...14 1.4 NOR
Matlab OTKB GUI Manual:
 Matlab OTKB GUI Manual: Preface: This is the manual for the OTKB GUI. This GUI can be used to control stage position as well as perform sensitivity and stiffness calibrations on the trap. This manual will
Matlab OTKB GUI Manual: Preface: This is the manual for the OTKB GUI. This GUI can be used to control stage position as well as perform sensitivity and stiffness calibrations on the trap. This manual will
PCI-DAS1602/12 Specifications
 Specifications Document Revision 4.2, February, 2010 Copyright 2010, Measurement Computing Corporation Typical for 25 C unless otherwise specified. Specifications in italic text are guaranteed by design.
Specifications Document Revision 4.2, February, 2010 Copyright 2010, Measurement Computing Corporation Typical for 25 C unless otherwise specified. Specifications in italic text are guaranteed by design.
For the SIA Features of GigaView. Introduction. Initial Dialog Bar
 For the SIA-3000 Features of GigaView One button solution for multiple DataCom compliant standards jitter testing. Comprehensive and versatile jitter analysis software enables users to quickly understand
For the SIA-3000 Features of GigaView One button solution for multiple DataCom compliant standards jitter testing. Comprehensive and versatile jitter analysis software enables users to quickly understand
MIST Version 2.0 USER S GUIDE. Preliminary Version. INTRODUCTION...2 General Description...2 Models Available...2
 1 MIST Version 2.0 USER S GUIDE Preliminary Version INTRODUCTION...2 General Description...2 Models Available...2 INSTALLATION...2 Unpacking...2 Mechanical Installation...3 Electrical Wiring...3 Stand-alone
1 MIST Version 2.0 USER S GUIDE Preliminary Version INTRODUCTION...2 General Description...2 Models Available...2 INSTALLATION...2 Unpacking...2 Mechanical Installation...3 Electrical Wiring...3 Stand-alone
VERUS Navigation Guide
 VERUS Navigation Guide diagnostics.snapon.com Contents Chapter 1: Getting Started... 3 Powering Up... 3 Module Buttons... 4 VERUS Toolbar... 5 Powering Down... 5 Emergency Shutdown... 5 Chapter 2: Scanner...
VERUS Navigation Guide diagnostics.snapon.com Contents Chapter 1: Getting Started... 3 Powering Up... 3 Module Buttons... 4 VERUS Toolbar... 5 Powering Down... 5 Emergency Shutdown... 5 Chapter 2: Scanner...
Logic Analyzers by Link Instruments, Inc Logic Analyzers
 Logic Analyzers Our latest series of logic analyzers offer all of the features and performance you have come to expect from much more expensive units: Very high speed clock rates, super deep data buffers,
Logic Analyzers Our latest series of logic analyzers offer all of the features and performance you have come to expect from much more expensive units: Very high speed clock rates, super deep data buffers,
December 9, ExROS -- Excitron Robot Operating System
 ExROS -- Excitron Robot Operating System December 9, 2014 These notes are additional details about ExROS and general operation of our new X Controllers. Our plan is to merge these notes into the X Controller
ExROS -- Excitron Robot Operating System December 9, 2014 These notes are additional details about ExROS and general operation of our new X Controllers. Our plan is to merge these notes into the X Controller
TABLE OF CONTENTS. AEROFLEX EUROPTEST WPN9000 Getting Started V 2.2 Page 1 / 37
 TABLE OF CONTENTS WPN9000 Main Display...2 1 WPN9000 Interface...3 Top Bar Display...4 Left Bar Menu...5 Memory:...5 Kphi Measurement...6 Measurement...6 Cablings system and PN9000 Phase Noise Test Set...7
TABLE OF CONTENTS WPN9000 Main Display...2 1 WPN9000 Interface...3 Top Bar Display...4 Left Bar Menu...5 Memory:...5 Kphi Measurement...6 Measurement...6 Cablings system and PN9000 Phase Noise Test Set...7
4 Introduction to the Controls
 4 Introduction to the Controls The Main Controls WP-DDA-UG-E Rev A ISSUED: October 2000 4 1 Introduction to the Controls TRIGGER KNOBS TRIGGER BUTTONS Level. Selects the trigger threshold level. The Level
4 Introduction to the Controls The Main Controls WP-DDA-UG-E Rev A ISSUED: October 2000 4 1 Introduction to the Controls TRIGGER KNOBS TRIGGER BUTTONS Level. Selects the trigger threshold level. The Level
Chapter 6 Data Acquisition and Spectral Analysis System high-speed digitizer card for acquiring time-domain data. The digitizer is used in
 Chapter 6 Data Acquisition and Spectral Analysis System 6.1 Introduction This chapter will discuss the hardware and software involved in developing the data acquisition and spectral analysis system. The
Chapter 6 Data Acquisition and Spectral Analysis System 6.1 Introduction This chapter will discuss the hardware and software involved in developing the data acquisition and spectral analysis system. The
PC Software R&S FS300-K1
 Copyright 0 Copyright Copyright Licence Agreement Rohde & Schwarz grants you the right to install the R&S FS300-K1 software package on one or more PCs of your choice. The licence included in the software
Copyright 0 Copyright Copyright Licence Agreement Rohde & Schwarz grants you the right to install the R&S FS300-K1 software package on one or more PCs of your choice. The licence included in the software
