Patrick Kanouse THIRD EDITION. 800 East 96th Street, Indianapolis, Indiana 46240
|
|
|
- John Welch
- 5 years ago
- Views:
Transcription
1
2 Patrick Kanouse THIRD EDITION 800 East 96th Street, Indianapolis, Indiana 46240
3 The NOOK Book Copyright 2012 by Pearson Education, Inc. All rights reserved. No part of this book shall be reproduced, stored in a retrieval system, or transmitted by any means, electronic, mechanical, photocopying, recording, or otherwise, without written permission from the publisher. No patent liability is assumed with respect to the use of the information contained herein. Although every precaution has been taken in the preparation of this book, the publisher and author assume no responsibility for errors or omissions. Nor is any liability assumed for damages resulting from the use of the information contained herein. ISBN-10: ISBN-13: The Library of Congress Cataloging-in-Publication data is on file. Printed in the United States of America First Printing: January 2012 Trademarks All terms mentioned in this book that are known to be trademarks or service marks have been appropriately capitalized. Que Publishing cannot attest to the accuracy of this information. Use of a term in this book should not be regarded as affecting the validity of any trademark or service mark. NOOK, NOOK Color, NOOK Study, Nook Tablet, Nook Simple Touch, NOOK for ipad, NOOK for iphone, NOOK for Android, NOOK for PC, NOOK for Mac, NOOK Kids for ipad, NOOK Friends, LendMe, PubIt!, NOOK Kids, NOOK Book enhanced, NOOK Bookstore, NOOK Store, and all other Barnes & Noble marks in the book are trademarks of Barnes & Noble, Inc. and its affiliates. Use of terms in this book that are trademarks of Barnes & Noble, Inc. and its affiliates does not imply any association with or endorsement by Barnes & Noble, Inc. or its affiliates, and no association or endorsement is intended or should be inferred. Warning and Disclaimer Every effort has been made to make this book as complete and as accurate as possible, but no warranty or fitness is implied. The information provided is on an as is basis. The author and the publisher shall have neither liability nor responsibility to any person or entity with respect to any loss or damages arising from the information contained in this book or from the use of the programs accompanying it. Bulk Sales Que Publishing offers excellent discounts on this book when ordered in quantity for bulk purchases or special sales. For more information, please contact U.S. Corporate and Government Sales corpsales@pearsontechgroup.com For sales outside of the U.S., please contact International Sales international@pearson.com Editor-in-Chief Greg Wiegand Executive Editor Loretta Yates Development Editor Todd Brakke Managing Editor Kristy Hart Project Editor Betsy Harris Copy Editor Apostrophe Editing Services Proofreader Water Crest Publishing Indexer Tim Wright Publishing Coordinator Cindy Teeters Cover Designer Anne Jones Compositor Nonie Ratcliff
4 iii Table of Contents PART I NOOK Tablet and NOOK Color 1 Getting Started with Your NOOK Tablet 1 2 Customizing and Configuring Your NOOK Tablet 15 3 Reading on Your NOOK Tablet and Beyond 37 4 Reading and Using NOOK Books for Kids Features 77 5 Lending and Borrowing Books with LendMe on Your NOOK Tablet 83 6 Using Highlights, Bookmarks, and Annotations 93 7 Playing Music, Audiobooks, and Podcasts Streaming Netflix and Hulu Plus Videos and Playing Videos Using NOOK Apps and Surfing the Web Using the Social Features of Your NOOK Tablet Shopping and Visiting B&N on Your NOOK Tablet Rooting Your NOOK Tablet and NOOK Color 181 PART II NOOK 13 Getting Started with Your NOOK Customizing and Configuring Your NOOK Reading on Your NOOK and Beyond Lending and Borrowing Books with LendMe on Your NOOK Using Highlights, Bookmarks, and Annotations 235
5 iv The NOOK Book 18 Using the Social Features of Your NOOK Shopping and Visiting B&N on Your NOOK Rooting Your NOOK 249 PART III Beyond the NOOKs 21 Reading Beyond Your NOOK Managing Your ebooks with Calibre Using My NOOK Library Using PubIt to Sell Your ebooks 333 A Understanding ebook Formats 337 B Sources for ebooks Other than B&N 341 C Using Picasa to Create Wallpapers and Screensavers 345 D Can I Read This Here? 349 Index 351
6 About the Author Patrick Kanouse works as the structured authoring program manager for Pearson Education. Always a bookworm, he has gladly adopted ebook reading technologies, while still appreciating and valuing the printed book. Patrick also teaches business technical report writing at IUPUI. Outside of teaching about writing, reading on his NOOK Tablet, and writing about his NOOK Tablet, he writes poetry, publishing a PubIt book at BN.com that you can read on your NOOK Tablet, NOOK Color, or NOOK. His website is patrickkanouse.com. Patrick lives in Westfield, Indiana, with his wife and two Yorkies.
7 Dedication This book is dedicated to my wife, Gina, who has always supported my every endeavor, even if it is immersed in some ancient history reading or volumes of poetry. Without her support, nothing that I attempt would be possible. Acknowledgments This book would not have been possible without Jim Cheshire s first edition, which was so well written that updating its content for this new edition was a minor task indeed. Thanks to Loretta Yates for asking me to revise and write this edition and to the efforts of the book team to make my words sound good: Todd Brakke, Betsy Harris, and San Dee Phillips. I also appreciate the efforts of Angie Doyle, Mark Meyer, Jonathon Taylor, Beth Jonap, and John Herrin in assisting in testing the LendMe functions. Thank you to Rob and Laura at my Westfield B&N store for their patience as I pestered them about the NOOK Tablet.
8 We Want to Hear from You! As the reader of this book, you are our most important critic and commentator. We value your opinion and want to know what we re doing right, what we could do better, what areas you d like to see us publish in, and any other words of wisdom you re willing to pass our way. As an editor-in-chief for Que Publishing, I welcome your comments. You can or write me directly to let me know what you did or didn t like about this book as well as what we can do to make our books better. Please note that I cannot help you with technical problems related to the topic of this book. We do have a User Services group, however, where I will forward specific technical questions related to the book. When you write, please be sure to include this book s title and author as well as your name, address, and phone number. I will carefully review your comments and share them with the author and editors who worked on the book. Mail: feedback@quepublishing.com Greg Wiegand Editor-in-Chief Que Publishing 800 East 96th Street Indianapolis, IN USA Reader Services Visit our website and register this book at quepublishing.com/register for convenient access to any updates, downloads, or errata that might be available for this book.
9 Introduction Congratulations on your purchase of the NOOK Tablet, NOOK Color, or NOOK Simple Touch, Barnes & Noble s (simply B&N from here on) ebook readers. The NOOK Tablet, released in November 2011, is a souped-up NOOK Color, which itself debuted in November Both NOOK Tablet and NOOK Color feature multitouch VividView color screens VividView is B&N lingo for a full-color touch screen. The NOOK Simple Touch, which first went on sale in June 2011, features an E Ink reading display that bears a remarkable resemblance to paper. The NOOK Tablet and NOOK Color resemble a tablet like the ipad or Samsung Galaxy in many ways, but B&N has intentionally focused it as an ereading device without the full set of features to be found in a tablet. This focuses attention on the reading experience of books, newspapers, and magazines while keeping the price down. The NOOK Tablet and NOOK Color are an attempt to balance the features of the tablet with the immersive experience of reading. The NOOK Tablet and NOOK Color can hold approximately 6,000 books out-of-the-box. (The original NOOK can hold approximately 1,500 books.) In other words, if you read one book per week, your NOOK Tablet can hold enough books for almost 116 years of reading, and if you add a microsd card to your NOOK Color, you can easily hold enough books for many lifetimes! The NOOK Simple Touch is a simple-to-use device slightly bigger than a paperback. Because it is not backlit, you can easily read a book in bright sunlight with very little glare. Also, its E Ink screen is less than ideal for reading graphic-intensive books, but for reading the latest mystery or newspapers, it is an excellent device that can go anywhere and is easy on the eyes. TIP: Many NOOK Tablet owners refer to other NOOK Tablet owners as NOOKies. This book is intended to give you all the information you need to get the most out of your NOOK, whichever version you have, and the associated supporting applications. You not only learn how to use your NOOK Tablet, NOOK Color, and NOOK, but you also learn all the best places to get books and other content. After you ve learned all the great resources available for books, you ll quickly find that you need a way to organize your ebooks, so you also learn how to do that using a free tool called Calibre.
10 Introduction ix By the time you finish this book, you ll be comfortable with all aspects of your NOOK Tablet, NOOK Color, and NOOK. Following are some of the many things you can learn how to do in this book:. Add your own pictures for use as a wallpaper or screensaver.. Use the B&N s unique LendMe feature to lend and borrow books.. Play music, audiobooks, podcasts, and more.. Watch video, including Netflix and Hulu Plus.. Read your ebooks on your iphone, ipod Touch, ipad, and computer.. Get books (many free) from many sources on the Internet and load them onto your NOOK Tablet, NOOK Color, and NOOK.. Manage all your ebooks, and update author and title information if needed.. Automatically download full-color covers for your books that display on your NOOK Tablet, NOOK Color, and NOOK.. Use your NOOK Tablet or NOOK Color to browse the Web.. Use your NOOK Tablet or NOOK Color to read enhanced books and children s books. With the NOOK Tablet, you can even record your own readings of your child s favorite books.. Use highlights, annotations, and bookmarks.. Learn how to publish your books using B&N s PubIt feature.. Install third-party applications on your NOOK Tablet, NOOK Color, or NOOK to add functionality to it. This book is divided into three parts:. Part I, NOOK Tablet and NOOK Color, focuses exclusively on using the NOOK Tablet and NOOK Color. The NOOK Tablet and NOOK Color are nearly identical, with the NOOK Tablet having a slightly richer set of features. Thus, while reading this part, when I write about the NOOK Tablet, you can read it for either the NOOK Tablet or NOOK Color. I will call out those aspects where the two devices differ in functionality or features.. Part II, NOOK, focuses on using the NOOK Simple Touch.. Part III, Beyond the NOOKs, focuses on using the NOOK-related apps, Calibre, and B&N s PubIt.
11 x The NOOK Book Mixed in with all this, you can find plenty of tips and tricks to help you get the most from your NOOK Tablet, NOOK Color, and NOOK. NOTE: Writing this book presents a unique challenge. The E Ink NOOK has some limitations with images. Although the images do appear, complex images or images with lots of information can be tedious to see. The NOOK Tablet and NOOK Color, however, present images in a much better fashion, as do the related NOOK Apps. Hence, for all aspects of the NOOK Tablet and NOOK Color and NOOK Apps, the use of images will be more substantial than with the NOOK Simple Touch chapters. NOTE: Throughout this book, you will encounter the terms ebook and NOOK Book. ebook will be used generically. NOOK Books is what B&N calls its version of ebooks that it sells through B&N. These are still ebooks, and NOOK Book is more of a marketing piece, but the distinction is useful because only NOOK Books sync between devices and support social features. Also, only NOOK Books are visible in My NOOK Library on BN.com. It s my hope that you don t have any questions about using your NOOK after reading this book, but if you do, please don t hesitate to send me at NOOK@patrickkanouse.com. I ll gladly help if I can. Thank you for buying The NOOK Book!
12 CHAPTER 3 Reading on Your NOOK Tablet and Beyond Although your NOOK Tablet has many unique features and capabilities, its primary purpose is for reading ebooks and other content. One of the benefits of owning a NOOK Tablet is that you can carry a complete library with you everywhere you go. If you don t happen to have your NOOK Tablet with you, you can also read your ebooks on your PC, Mac, iphone, ipad, ipod touch, Android phone, and Blackberry. Various forms of content are available to read on your NOOK Tablet NOOK Books and other EPUB files, along with PDFs; Microsoft Word, Excel, and PowerPoint files; and plain text files. Appendix A, Understanding ebook Formats, explains more about the details of ebook formats. You are probably already familiar with Microsoft documents, though you can use either the DOC or DOCX formats (and the corresponding XLS or XLSX and PPT or PPTX formats) used in all versions of Word. Browsing Your Library The two main places for content on your NOOK Tablet are Home screen and Library. The Home screen is a quick and easy way to see content that you are reading now or access often. When I am reading a book, I make sure it appears on the Home screen, but when I finish it, I go to the Library to find my next read. The Home Screen The Home screen includes the Daily Shelf, covers you have placed on the Home pages, and other ways to access your content. (See the section The Home Screen in Chapter 1, Getting Started with Your NOOK Tablet, for a complete review of the options.) The Daily Shelf shows the most recent downloads on the left with less recent downloads on the right. Swipe left or right to see more of the Daily Shelf. To open an ebook, magazine, or newspaper from the Home screen, tap the cover. The ebook, magazine, or newspaper opens to the last page that you were on when you closed it. However, NOOK Kids books always open from the beginning.
13 38 CHAPTER 3: Reading on Your NOOK Tablet and Beyond TIP: On an open space of the Home page, double-tap to have the book, magazine, newspaper, and other icons align in a grid format. Alternatively, press and hold on a blank area of the screen, and then tap Clean Up This Panel to achieve the same result. The Home screen has three Home pages. (You can see which page you are on at the top, just beneath the Keep Reading bar by the three dots the white one is the Home page you are on.) You can add icons to the Home pages (not the Daily Shelf) by tapping and dragging a cover from the Daily Shelf. In the Library, you can press and hold a cover and then tap Add to Home from the menu that appears. To remove an item from a Home page, press and hold the cover. Tap Remove from Home from the menu that appears. This also works for the Daily Shelf. To place an item on a different Home page, press and drag the cover over to the far right or left edge of the screen. The cover will slide to the next page. Release the cover. NOTE: If you have difficulty moving the last cover from a Home page to another, the best way to do that is to drag the cover down to the Daily Shelf, swipe to the Home page you want it on, and then drag it from the Daily Shelf to the Home page. Finally, you can remove an item from the Daily Shelf by pressing and holding the cover. Tap Remove from Home from the menu that appears. The Library The Library contains all the content you ve purchased from B&N and the content you have sideloaded (see Figure 3.1). This includes not only ebooks you ve purchased, but also magazine and newspaper subscriptions, sample books, videos, music, Microsoft documents, PDFs, ebooks purchased from other sources, and free books downloaded from B&N and other sites. To go to the Library, tap Library on the Quick Nav Bar. When at the Library, a set of buttons to choose from are always available:. Books: Tapping this displays the full list of ebooks on your NOOK Tablet, whether from B&N or other sources.. Magazines: Tapping this displays the full list of magazines on your NOOK Tablet, whether from B&N or other sources.
14 Browsing Your Library 39. Newspapers: Tapping this displays the full list of newspapers on your NOOK Tablet, whether from B&N or other sources.. Apps: Tapping this displays the apps you have installed on your NOOK Tablet.. Kids: Tapping this displays the apps and books categorized for kids.. My Stuff: Tapping this gives you access to shelves you ve made, your files, LendMe, Archived items, and Everything Else, which means content not supported on the NOOK Tablet (some textbooks, files not supported, and so on). FIGURE 3.1 The Library where all your books and content are stored. NOTE: For more information on using My NOOK Library on bn.com, see Chapter 23, Using My NOOK Library. If you purchase a book using the Shop on your NOOK Tablet, that book is automatically downloaded to your NOOK Tablet within a few minutes. If you purchase an ebook from B&N using your computer, the ebook is added to My NOOK Library on bn.com, but it isn t downloaded to your NOOK Tablet automatically though the
15 40 CHAPTER 3: Reading on Your NOOK Tablet and Beyond cover appears. You can tell it was not downloaded because a green Download icon appears on the bottom of the cover. Tap the cover to download the NOOK Book. CAUTION: If you plan to be away from Wi-Fi hotspots, you should make sure that the items that appear in My NOOK Library have actually been downloaded to your NOOK Tablet. Many options exist here, so work your way through each button and the myriad actions you can take in interacting with the Library. Books This is the default location after you tap Library from the Quick Nav Bar or Books, My Library from the Media Bar. If you have tapped Newspapers or one of the other buttons, and then tapping Library from the Quick Nav Bar takes you to the last button you were on (see Figure 3.2). Note that all files placed in the microsd card s My Files\Books folder are shown here along with all NOOK Books and documents in the NOOK Tablet s My Files\Books folder or NOOK Tablet s Digital Editions folder. FIGURE 3.2 Sort your library by one of these choices. At the top of the screen, you have the Sort and View buttons. Tapping the Sort button enables you to sort your ebooks by Title, Author, or Most Recent, which means either read or added (see Figure 3.2). The View by default is Grid view. Scroll up or down
16 Browsing Your Library 41 to view the library. The Grid view option is a series of nine squares (see Figure 3.3). Below that, you have Shelf view (you swipe left or right to view the entire shelf), Large List view, and Small List view. You can work with various Sorts and Views. For example, if you have 10 novels by Donna Leon and you sort by Author and view by Shelf view, all of Donna Leon s books appear on a shelf. Large List view shows a medium size cover, the full title, and the author. Small List view does the same, but with a small cover. In general, sorting by title and using Shelf view is impractical (it s essentially a Large List view) because most titles are different. Table 3.1 shows some useful combinations. FIGURE 3.3 View your library in one of these views. TABLE 3.1 Recommended Sort and View Combinations Sort View Comments Most Recent Shelf Shows the ebooks in Today, Yesterday, and date shelves Author Shelf Shows the ebooks in shelves by author Title Grid Shows the ebooks with large covers in a scrollable grid format Title Large/Small Shows the ebooks with covers and author List information in a scrollable list format
17 42 CHAPTER 3: Reading on Your NOOK Tablet and Beyond From the Books part of the Library, you can interact with your ebooks in two ways. First, you can just tap the cover to open the ebook. Second, if you tap and hold the cover, a pop-up menu appears (see Figure 3.4) with several options: FIGURE 3.4 The pop-up menu that appears after pressing and holding a cover.. Read: This option is only available if you have downloaded the NOOK Book. Tapping this option opens the ebook for reading.. Download: This option is only available if you have not yet downloaded the NOOK Book. Tapping this option downloads the NOOK Book assuming you have a Wi-Fi connection enabled.. View Details: Tapping this option opens a screen with many options (see Figure 3.5). See The View Details Screen section for more about this screen and its options.. Full Version Available: This option appears for NOOK Book samples. Tapping it takes you to the View Details screen.. Recommend: Just like Recommend It from the View Details screen, you can recommend an ebook. For more information on the Recommend feature, see Chapter 10, Using the Social Features of Your NOOK Tablet.
18 Browsing Your Library 43. Add to Home: This option lets you add it to the Home page with a single tap.. Add to Shelf: This option lets you add it to a shelf. An Add to Shelf screen appears. You can tap an existing shelf to add that ebook to that shelf. Alternatively, you can tap Add to a New Shelf. The Create New Shelf screen appears. Type in the shelf name and tap Save. The shelf is created and that ebook is added to that shelf. You can add ebooks to multiple shelves.. Remove from Shelf: This option lets you remove the ebook from a shelf. If you tap Remove from Shelf, the Select Self screen appears and displays all the shelves this ebook is in. Tap the shelf you want to remove this ebook from. FIGURE 3.5 The View Details screen.. Archive: This option lets you archive a NOOK Book. This removes it from ready access, though it does not remove it from your My NOOK Library at B&N. If the NOOK Book is already archived, this option reads Unarchive. Tapping it unarchives the NOOK Book.
19 44 CHAPTER 3: Reading on Your NOOK Tablet and Beyond TIP: You can manage your ebook library (including archiving and unarchiving items) using My NOOK Library at bn.com. My NOOK Library is covered in detail in Chapter 23.. LendMe: As in the View Details screen, you can lend a NOOK Book from this menu. For more information on the LendMe feature, see Chapter 5, Lending and Borrowing Books with LendMe on Your NOOK Tablet.. Delete: This option lets you delete items. If it is B&N content (for example, a NOOK book), the content will be deleted from your NOOK Library meaning you cannot redownload it or read it on other devices. If the content is additional content that you added (for example, a Project Gutenberg ebook), the content is deleted from the device you can put it back on later. In short, be careful with this option. When you tap delete, you are asked to confirm that you do indeed want to delete it. Books, magazines, and newspapers purchased from B&N often have notices on the cover regarding them:. New: This is a recent NOOK Book you have purchased and not yet downloaded.. LendMe: This NOOK Book can be lent to a friend.. Borrowed: You have borrowed this NOOK Book from a friend. The number of days left (out of 14) is in a small, gray circle at the bottom right of the cover.. Lent: You have lent this NOOK Book to a friend. The number of days left (out of 14) is in a small, gray circle at the bottom right of the cover.. Sample: This is only a portion of the NOOK Book to give you a chance to review before you buy.. Download: The NOOK Book is not yet downloaded. Tap the cover to download it. The View Details Screen B&N has expanded the number of actions you can take from the View Details screen for B&N content. If it is a NOOK Book, you see the star rating from B&N. Tapping the Read button opens the ebook for reading. (Alternatively, if you have not downloaded the NOOK Book yet, you can tap Download to download the NOOK Book.)
20 Browsing Your Library 45 Tap LendMe to see the LendMe screen. For more information on the LendMe feature, see Chapter 5. Tap Share to see options for Recommend, Rate and Review, Like on Facebook, and LendMe (if available for that particular title). For more information on the Recommend, Rate and Review, and Like on Facebook features, see Chapter 10. For more information on the LendMe feature, see Chapter 5. The Overview tab provides text describing the ebook. If you tap the up-pointing arrow at the bottom, you see other available B&N content by other customers who have purchased the same item, by the same author, or in the same series (see Figure 3.6). Tap a cover or icon to be taken to a View Details screen for that item (including an option to purchase or sample the content). FIGURE 3.6 The View Details screen showing what other customers have purchased. If the NOOK Book is a sample or borrowed (for more information related to shopping and sampling NOOK Books, see Chapter 11, Shopping and Visiting B&N on Your NOOK Tablet ), you can tap Read Sample (or just Read for borrowed NOOK Books) to read the sample or tap the Price button and then tap Confirm to purchase the NOOK Book. Tap Manage to Archive, Unarchive, or Delete the content.
21 46 CHAPTER 3: Reading on Your NOOK Tablet and Beyond Tap Customer Reviews to see what other customers have posted about the NOOK Book (see Figure 3.7). From here you can like the book on BN.com, write and post a review, or just read what others have to say. You can sort the comments by tapping the Most Helpful drop-down list and tapping another option. If you find any of the reviews helpful (or not), you can tap Yes or No for that review. If you think the review is off base for any number of reasons (see Figure 3.8), tap Report This Review, tap the reason, and then tap Send to report the review to B&N, who may remove the review. FIGURE 3.7 The Customer Reviews tab. Tap Editorial Reviews to see what professional reviewers say (for example, excerpts from The New York Times Book Review or Kirkus Reviews). Magazines This is where B&N places all your magazines (as opposed to newspapers) that you purchase from B&N (see Figure 3.9). Also, if you placed any files in either the NOOK Tablet s Magazines folder or in the microsd card s My Files\Magazines folder, those documents are shown here as well. You have the same options here as you do with the Books section.
22 Browsing Your Library 47 FIGURE 3.8 The options when you flag a review as problematic. FIGURE 3.9 The Magazines screen.
23 48 CHAPTER 3: Reading on Your NOOK Tablet and Beyond For magazine subscriptions, you probably have multiple issues here. (More than one cover is stacked one on top of the other.) To open and read an issue, tap the cover, which opens a screen and shows all available issues. Tap the cover of the issue you want to open and read. Newspapers This is where B&N places all your newspapers (as opposed to magazines) that you purchase from B&N (see Figure 3.10). Also, if you have placed any files in either the NOOK Tablet s Newspapers folder or in the microsd card s My Files\Newspapers folder, those documents are shown here as well. You have the same options here as you do with the Books section. FIGURE 3.10 The Newspapers screen. For newspaper subscriptions, you probably have multiple issues here. (More than one cover is stacked one on top of the other.) To open and read an issue, tap the cover, which opens a screen and shows all available issues. Tap the cover of the issue you want to open and read. Apps This is where B&N places all your apps that you purchase from B&N (see Figure 3.11). Tap Check for Updates to see if any apps have been updated and install those
24 Browsing Your Library 49 updates. See Chapter 8, Streaming Netflix and Hulu Plus Videos and Playing Videos, and Chapter 9, Using NOOK Apps and Surfing the Web, for more information on apps and the video apps specifically. FIGURE 3.11 The Apps screen. Kids This is where B&N places all your content (apps, books, whatever) that you purchase from B&N (see Figure 3.12) related to kids. See Chapter 4, Reading and Using NOOK Books for Kids Features, for more information about NOOK Books for kids. My Stuff This menu enables you to select from several other ways to interact with your library. Here is where you access archived content, content you have sideloaded, shelves you have used to organize your content, and the LendMe functions. My Shelves The NOOK Tablet enables you to organize your ebooks into categories, or shelves, that you can name (see Figure 3.13). If you have a lot of ebooks and you want to categorize them beyond just author name, title, and most recent, this is how you can do it.
25 50 CHAPTER 3: Reading on Your NOOK Tablet and Beyond FIGURE 3.12 The Kids screen. FIGURE 3.13 The My Shelves view.
26 Browsing Your Library 51 My Shelves shows you any existing shelves. (Two exist by default: Favorites and Archived.) To add a shelf, tap Create New Shelf. The Create New Shelf screen appears. Type the name of the shelf and tap Save. You can also edit existing shelves by tapping Edit next to the shelf you want to edit (see Figure 3.14). Here you can do several things. A listing of titles appears. To add titles to this shelf, tap the check box next to the title so that a check mark appears. Tap Save to add those titles to the shelf. Tapping Remove, instead, removes those titles from the shelf. Tap Rename to rename the shelf. FIGURE 3.14 Edit existing shelves. My Files My Files lets you access files on the NOOK Tablet internal memory or on the microsd card. The view defaults to the files on your NOOK Tablet. Tap Memory Card, which appears only if a microsd card is installed, to access the files there. The folder structure on the NOOK Tablet and on the microsd card is straightforward, as shown in Figure You can view either the folders and files with small or large folder icons by tapping the View icon. Books, Magazines, and Newspapers have already been covered because they appear in the appropriate locations in the Library.
27 52 CHAPTER 3: Reading on Your NOOK Tablet and Beyond NOTE: Adobe Digital Editions (ADE) ebooks also appear in the Books section of the Library. For more information about ADE ebooks, see Appendix A. FIGURE 3.15 Two views of the My Shelves screen. Interacting with documents, music, and videos is covered in the appropriate sections throughout this book. LendMe For more information on the LendMe feature, see Chapter 5. The Sync button forces a sync with My NOOK Library, downloading any new content, and so on. You can also tap the Search Library box to search your library for particular books and such. How Can I Delete Sideloaded Content Because There Isn t a Menu Option for Removing It? Sideloaded content ebooks and documents not purchased from BN.com must be deleted by connecting your NOOK Tablet to your computer and removing the content. The easiest way to manage your sideloaded content is to use Calibre, a free ebook management application. Calibre is covered in Chapter 22, Managing Your ebooks with Calibre.
28 Reading NOOK Books on Your NOOK Tablet 53 Everything Else This option shows you all content not supported on the NOOK Tablet. Examples include NOOK Textbooks, some magazine content, and ebooks in the incorrect format. Archived This is a listing of all your archived content. When you tap Archive in the View Details screen or tap Archive after pressing and holding the cover, you relegate the content to here. If you are also on BN.com at My NOOK Library and archive an app or book, it can be found here. The goal of this list is to provide quick and easy access to archived material so that you can unarchive it if necessary. Reading NOOK Books on Your NOOK Tablet If you open a NOOK Book or sideloaded EPUB file for the first time, after you select it, you are taken to the starting point that the publisher has chosen for that item. This might or might not be the first page. For example, some ebooks open on the first page of Chapter 1. Other ebooks open on the cover or title page. The publisher of the book decides which page is visible when you first open an ebook. If you are opening a NOOK Book that you have read on the NOOK Tablet before in any of the NOOK Apps, NOOK Study, or original NOOK, you are taken to the last location you were reading. If you open a sideloaded EPUB file you have read on the NOOK Tablet before, it opens to the last page you were on in the NOOK Tablet. In other words, non-b&n content does not sync across applications. As you re reading, swipe right across the page to go to the previous page or swipe left across the page to go to the next page. Of course, there s more to reading books than just reading, right? Figure 3.16 shows the reading screen and the Reading Tools available. To see the Reading Tools, quickly tap the reading screen. Following are features of the Reading Tools:. Bookmark: Tap this to add a bookmark. Chapter 6, Using Highlights, Bookmarks, and Annotations, covers using bookmarks in detail.. Scroll Bar: Drag this to quickly slide through the book.. Go to Page: Tap this to enter a specific page number to go directly to that page.
29 54 CHAPTER 3: Reading on Your NOOK Tablet and Beyond. Go Back: When you use the Go to Page option, after you have advanced to that page, you can tap Go Back to take you right back to the location where you just were kind of like flipping back and forth between two channels on your TV remote.. Reading Tools Bar: This bar has six buttons: Content, Find, Share, Text, Brightness, and Discover. You see each of these buttons in action in the following sections. FIGURE 3.16 The reading interface. To exit the Reading Tools, tap anywhere on the reading screen without those tools appearing. Finally, while reading, you can press and hold on a word. The Text Selection toolbar appears (see Figure 3.17). If you want to select more than that single word, drag the selection highlight to the end of the block of text you want to select. For the Highlight, Notes, and Look Up buttons, see Chapter 6. For the Share button, see Chapter 10. Looking up and finding words is discussed in the Looking Up Words section of this chapter.
30 Reading NOOK Books on Your NOOK Tablet 55 FIGURE 3.17 The Text Selection toolbar. Fixing Reading Orientation With your NOOK Tablet, you can read in either portrait or landscape mode. The NOOK Tablet switches between these two modes depending on how you hold the NOOK Tablet flip it sideways to have it shift to landscape, or flip it upright to display in portrait mode. However, if you want to fix the mode so that even if you flip the NOOK Tablet on its side or upright it remains in the same mode, when you flip the NOOK Tablet, you see a small Lock icon when you shift it back and forth (see Figure 3.18). Tap the Lock icon to lock reading in that mode. Note that this applies to all NOOK Books. To unlock, just rotate the NOOK Tablet until you see the Unlock icon and tap that icon. Changing the Text Font and Text Size Your NOOK Tablet enables you to easily change the text font and text size while reading. To change the font or the text size, tap the reading screen, and then tap Text on the Reading Tools bar (see Figure 3.19). Your NOOK Tablet supports eight text sizes, represented by the A. The current text size A is colored teal. Tap the A for the size you want. You can see the text size adjust behind the text menu. Adjust the text size to whichever size you want.
31 56 CHAPTER 3: Reading on Your NOOK Tablet and Beyond Lock button FIGURE 3.18 Tap the Lock button to keep reading this book in portrait mode, even if you place the NOOK Tablet on its side. FIGURE 3.19 Use this screen to adjust the font size among other things. The current font selected is highlighted in teal and has a small arrow to the left of the font name. To change the text font, tap the Font you want. The text adjusts to the new
32 Reading NOOK Books on Your NOOK Tablet 57 font behind the text menu. You have six fonts to choose from, and you can see a representation of them in the Font selection. (Scroll to see all the fonts.). You cannot change the text font if the publisher created the content with a specific font embedded in it.. You cannot change the text font for PDF files. If the creator of the PDF file embedded a particular font, your NOOK Tablet uses that font. Otherwise, it uses the default font.. Some ebooks consist of pages scanned as images, usually as PDF files. You cannot change the text font for these ebooks. NOTE: Tapping Publisher Defaults to On changes all settings on this screen to the options chosen by the Publisher for all content that you read. You can toggle that back to Off at anytime. Changing the Color Theme, Line Spacing, Margins, and Brightness Your NOOK Tablet enables you to change the color scheme, space between lines, and margins while reading. To change these, tap the reading screen, and then tap Text on the Reading Tools bar. The current theme selected is highlighted in teal and has a small arrow to the left of the theme name. Tap the Theme box to change the color settings for the background and text. You have six options ranging from Day (black on white) to Night (white on black). Tap your choice. The reading screen changes to reflect that, so choose any you like. TIP: With Butter, the background screen is not so white. However, if you read at night with no ambient light, you might prefer the Night or Gray option. The Line Spacing options are similar to using single-space or double-space. The current selection is in a teal color, and you have three options. Tap the option you want. The reading screen adjusts. The Margin options determine the amount of white space on the right and left sides of the text. The current selection is in a teal color, and you have three options. Tap the option you want. The reading screen adjusts. To adjust the Brightness of the screen, tap Brightness. You see the familiar scrollbar that you can tap and drag to the desired brightness.
33 58 CHAPTER 3: Reading on Your NOOK Tablet and Beyond Looking Up Words One of the most convenient features of your NOOK Tablet is to quickly look up the definitions of words you don t know. If you re reading a book and encounter a word you don t know or are curious about, press and hold on that word until the Text Selection toolbar appears. Tap Look Up. A window appears with a dictionary entry (see Figure 3.20). You can also tap Wikipedia or Google. Tapping either takes you to the browser, opens up the corresponding website, and enters that word as the search criteria. (Tap the Keep Reading link Status bar to return quickly to your book.) If you want, you can look up another word by tapping in the Edit Your Search box and editing the word and tapping Search. FIGURE 3.20 Your dictionary goes wherever your NOOK Tablet goes. NOTE: Looking up words is not supported for certain types of ebooks:. Magazines (Although magazines that function more like newspapers allow you to look up words.). ADE PDFs and PDFs. NOOK Books for Kids
34 Reading NOOK Books on Your NOOK Tablet 59 To search your ebook for a specific word or phrase, tap the Search button, and then type the text you want to search. A keyboard and text entry box appear. Type your search words and tap Search. If it finds your word, your NOOK Tablet displays the locations of that word in a scrollable window (see Figure 3.21). The scrollable window provides a bit of context. Tap the location of the word you want to go to. You are taken to that location, the word is highlighted, the scrollable window disappears, but you still see the search text box. You can tap the bottom-left button to re-display the scrollable window, or you can tap the left or right keys next to the search word to go to and highlight the next appearance of that word. Tap the X or tap the reading screen to exit search mode. If you want to search for a different word or phrase, tap in the box that contains your original search term. Finally, if you select a word while reading, from the Text Selection toolbar, you can tap Find. Your NOOK Tablet performs a search for that word or phrase in that ebook, displaying the results like any other search. FIGURE 3.21 Searching your ebook is easy. TIP: Typing lots of uppercase letters? Tap the Shift key twice. (It has a white highlight around the key.) This enables you to enter only uppercase letters. Tap the Shift key again to release the caps lock.
35 60 CHAPTER 3: Reading on Your NOOK Tablet and Beyond Reading Enhanced NOOK Books Enhanced NOOK Books feature video and audio directly within the ebook. When shopping for these ebooks at BN.com, look for the NOOK Book enhanced designation. The cover of the NOOK Book also has a tag with video or audio showing. When reading one of these enhanced NOOK Books, you will encounter the enhanced material, as shown in Figure FIGURE 3.22 Here s a page with enhanced content. Tap the Play button on the content. Once you do, you ll notice the controls as they appear here change up a bit to account for the rest of the actions you can take. Tap the Play button again to pause the video, and tap the Pause button to restart the video. Use the scrollbar to scroll to a specific location. Tap the Expand button (four arrows pointing away from each other) to make the video full screen; then you can switch between portrait and landscape mode for viewing if you want. NOTE: You cannot sample enhanced NOOK Books from B&N.
36 Reading Magazines and Comics on Your NOOK Tablet 61 NOTE: Enhanced NOOK Books at this time work only on your NOOK Tablet or NOOK Color. If you own a regular NOOK, you will see it listed in the Everything Else list, but you will not be able to download it. On the NOOK App for ipad, you will see it as a title, but when you try to download it, you are informed that it is not yet supported on the ipad. Reading Magazines and Comics on Your NOOK Tablet In addition to books, B&N provides magazine subscriptions and comics for your NOOK Tablet. B&N automatically delivers subscription content to your NOOK Tablet if a Wi-Fi connection is available. (For now, you purchase comics individually.) For more information on subscribing to content on your NOOK Tablet, see Chapter 11. B&N recognizes that many magazines and comics are more image-intensive than ebooks, and the NOOK Tablet takes full advantage of that to display a rich reading environment for magazines. Often, magazines are read in landscape mode, though portrait mode works as well. NOTE: Some magazines function more like newspapers (for example, The New York Review of Books), so if you encounter a magazine like that, use the Reading Newspapers on Your NOOK Tablet section for more appropriate instructions. CAUTION: Some magazines (for example, The New Yorker) work only on the original NOOK or NOOK Simple Touch. Because magazines differ, you might encounter a range of reading interfaces. The standard interface described for National Geographic is quite common and standard for comics. However, many magazines feature enhanced content such as videos, interactive graphics, and so on. These activities (see Figure 3.23) use standard gestures to interact with, but the standard options may not be available. When you open a magazine or comic, you can use pinch and zoom techniques to narrow in on pages. If you tap the page, you see the Thumbnail view at the bottom of the page (see Figure 3.24). This is a thumbnail of each page that you can scroll through. Tap the thumbnail to go to that page.
37 62 CHAPTER 3: Reading on Your NOOK Tablet and Beyond FIGURE 3.23 A magazine with enhanced content. FIGURE 3.24 Scroll through a magazine s pages in Thumbnail view.
38 Reading Magazines and Comics on Your NOOK Tablet 63 Pinching and zooming and dragging can be tedious for reading articles, and this is where the Article View comes in handy. When you see that button, tap Article View, and a secondary reading window opens on top of the magazine (see Figure 3.25). This is the text of the article (with an opening image) that you can scroll through to read more easily. Tap the X to close Article View. The good news is that your NOOK Tablet remembers where you were in the article, so if you tap Article View again for that article, it takes you to where you last stopped reading. You can also swipe left and right to navigate from article to article. NOTE: I found that reading comics was best in portrait mode. FIGURE 3.25 Reading an article. While in Article View, if you tap the screen in the article, a Reading Tools bar appears (see Figure 3.26). This functions the same. NOTE: Comics do not have an Article View.
39 64 CHAPTER 3: Reading on Your NOOK Tablet and Beyond FIGURE 3.26 The Reading Tools bar in a magazine. The Content option provides a table of contents for the magazine with brief descriptions of each article (see Figure 3.27). The Text and Brightness options are identical, excepting the Publisher Default option, as the Text and Brightness options for ebooks. FIGURE 3.27 The contents of a magazine.
40 Reading Newspapers on Your NOOK Tablet 65 Reading Newspapers on Your NOOK Tablet In addition to books, B&N provides newspaper subscriptions for your NOOK Tablet. B&N automatically delivers subscription content to your NOOK Tablet if a Wi-Fi connection is available. For more information on subscribing to content on your NOOK Tablet, see Chapter 11. Unlike books, newspaper content isn t presented in a linear format. Content is often presented as article headlines followed by a small synopsis of each article (see Figure 3.28). To read the specific article, tap the headline for that article. After an article is open, use swipe left and right gestures to navigate between pages just as you do when reading a book. Tapping the screen displays the Reading Tools, which are the same as the ebook Read Tools (see Figure 3.29). FIGURE 3.28 Reading a newspaper.
41 66 CHAPTER 3: Reading on Your NOOK Tablet and Beyond FIGURE 3.29 The Reading Tools bar is the same for ebooks and newspapers. Many newspapers set their contents to go from section to section. Tap the Content button and tap the section (scroll if you need to) to go to that section (see Figure 3.30), where you can see a list of articles. FIGURE 3.30 Use the Contents feature to navigate quickly from section to section. Newspaper content often contains links that make navigating the content easier. For example, when reading The New York Times, you can move to the next or previous articles (as available) by tapping Previous Article or Next Article.
42 Reading Microsoft Office and Other Documents on Your NOOK Tablet 67 For more information on subscription content, including when your NOOK Tablet automatically deletes subscription content, see Chapter 11. Reading Microsoft Office and Other Documents on Your NOOK Tablet Beyond the NOOK Books, magazines, ebooks from other sources, and newspapers you can read, on your NOOK Tablet you can also read Microsoft Office documents, HTML files, and PDFs. Reading Microsoft Office Documents Your NOOK Tablet has Quickoffice Lite installed, which is an application running on your NOOK Tablet that can open and read Microsoft Office documents. NOTE: You cannot edit the content of Office documents on your NOOK Tablet. A great thing about this is you don t have to worry about which version of Word or Excel you have, you can open them up so long as they are valid Office documents. Have Word 2010 DOCX files? You can open these as easily as you open Word 2003 DOC files. No worries either between Mac or PC. To open an Office document, tap Library from the Quick Nav Bar and tap My Files. You can then navigate to the location on either the NOOK Tablet or microsd card where your Office document is located. (Generally, these are in the My Files\ Documents folder.) You see a listing of files. You have two options at this point. Tapping the File icon opens the file. Pressing and holding the File icon displays a menu with Read, View Details, and Add to Shelf options, which are familiar options previously described in the chapter. The different types of Office documents have some similar and some different options available when you open them, so now look at them individually. Word After the Word document opens, the Status bar adds two icons: Return and Reading Tools (see Figure 3.31). Tap the Return icon to undo the most recent action. (For example, if you tap it immediately after opening the document, you return to the folder from which you opened it.)
43 68 CHAPTER 3: Reading on Your NOOK Tablet and Beyond FIGURE 3.31 Reading Word documents on your NOOK Tablet. Tap the Reading Tools icon to see a list of options:. Search: Searches for words or phrases in the document.. Page View: Displays individual pages versus continually flowing text. This option is available only when you are in Reflow view.. Reflow View: Displays the text in continually flowing text. This option is available only when you are in Page view.. Go to Page: Tap this and type the page number you want to go directly to. This option is available only when you are in Page view.. Information: Offers three choices: Properties, which displays some basic information about the document, Upgrade to Edit, which takes you to the B&N app store to purchase a full version of Quickoffice Pro, and About, which displays information about Quickoffice Lite. While reading Word documents in either Page or Reflow view, you can use pinch and zoom to zoom in and out of the document. If you tap the reading screen, two zoom control buttons appear at the bottom of the page.
44 Reading Microsoft Office and Other Documents on Your NOOK Tablet 69 Excel After the Excel document opens, the Status bar adds two icons: Return and Reading Tools. Tap the Return icon to undo the most recent action. (For example, if you tap it immediately after opening the document, you return to the folder from which you opened it.) Tap the Reading Tools icon to see a list of options (see Figure 3.32):. Search: Searches for words or phrases in the document.. Go to Cell: Opens a text entry screen. Type the cell (for example, D1) that you want to go to. The cell is then selected.. Information: Offers three choices: Properties, which displays some basic information about the document, Upgrade to Edit, which takes you to the B&N app store to purchase a full version of Quickoffice Pro, and About, which displays information about Quickoffice Lite. While reading Excel documents, you can use pinch and zoom to zoom in and out of the document. If you tap the reading screen, two zoom control buttons appear at the bottom of the page. The FX row at the top shows the formula or text in the selected cell. You cannot modify it, but you at least can see what is going into that cell. If the spreadsheet has more than one sheet, at the bottom, tap the sheet you want to go to. PowerPoint After the PowerPoint document opens, the Status bar adds two icons: Return and Reading Tools. Tap the Return icon to undo the most recent action. (For example, if you tap it immediately after opening the document, you return to the folder from which you opened it.) Tap the Reading Tools icon to see a list of options (see Figure 3.33):. Go to Slide: Tap this and type the slide number you want to go directly to. This option is available only when you are in Page view.. Start Slideshow: Start the slideshow. During the slideshow, which advances automatically through the slides, if you tap the screen, a slide control bar appears. Use this to pause or restart the slideshow or advance to the beginning or end slides or back and forth to the next slide. The Reading Tool icon also shows a Stop Slideshow button.
45 70 CHAPTER 3: Reading on Your NOOK Tablet and Beyond. Information: Offers three choices: Properties, which displays some basic information about the document, Upgrade to Edit, which takes you to the B&N app store to purchase a full version of Quickoffice Pro, and About, which displays information about Quickoffice Lite. FIGURE 3.32 View Excel spreadsheets on your NOOK Tablet. While reading PowerPoint documents, you can use pinch and zoom to zoom in and out of the document. If you tap the reading screen, two zoom control buttons appear at the bottom of the page. Advancing through the slides is either done by either swiping (in portrait mode) or scrolling (in landscape mode). Reading HTML Files After you tap to open an HTML file, the HTML file is opened in the web browser. For more information about using the web browser, see Chapter 9 for more information. Reading PDFs This section is specifically about PDFs outside of Adobe Digital Editions PDFs (ADE PDFs). ADE PDFs operate like regular ebooks.
46 Reading Microsoft Office and Other Documents on Your NOOK Tablet 71 FIGURE 3.33 Watch PowerPoint presentations on your NOOK Tablet. On the NOOK Tablet, when you open a PDF, you have two options for reading that PDF (see Figure 3.34). If you have installed an app that also reads PDFs (for example, ezpdf Reader Pro), the option to open the PDF appears here as well. The Reader and Quickoffice Lite offer slightly different reading options, so now explore both. FIGURE 3.34 Which app do you want to read your PDF in? Reading PDFs with Quickoffice Lite Similar to Office documents, when a PDF opens, the Return and Reading Tools icons appear on the Status bar.
47 72 CHAPTER 3: Reading on Your NOOK Tablet and Beyond Tap the Reading Tools icon to see a list of options (see Figure 3.35):. Fit Page: Tap this to have the page of the PDF fit within the entire screen. This works in either portrait or landscape mode.. Fit Width: Shows the PDF page to fit the width of that page. (In general, this means that you get a closer view of the page, particularly in landscape mode.). Go to Page: Tap this and type the page number you want to go directly to.. Send: Tap this to the PDF. After you tap it, an with the PDF attached opens up. See Chapter 9 for more information about .. Updates: Takes you to the B&N app store to purchase a full version of Quickoffice Pro.. More: Offers two choices: Properties, which displays some basic information about the document, and About, which displays information about Quickoffice Lite. FIGURE 3.35 Reading a PDF document. While reading PDF documents, you can use pinch and zoom to zoom in and out of the document.
48 Reading Microsoft Office and Other Documents on Your NOOK Tablet 73 Reading PDFs with Reader When you use Reader to read PDF documents, it mirrors more reading NOOK Magazines and NOOK Books. If you tap the page, you display the Reading Tools (see Figure 3.36):. Thumbnails: You can scroll through the PDF like you can a magazine. Tap the thumbnail of the page you want to go to.. Scroll Bar: Drag this to quickly slide through the PDF.. Go to Page: Tap this to enter a specific page number to go directly to that page.. Go Back: When you use the Go to Page option, after you have advanced to that page, you can tap Go Back to take you back to the location where you just were kind of like flipping back and forth between two channels on your TV remote.. Reading Tools Bar: This bar has five buttons: Content, Find, Share, Brightness, and Discover. The buttons function just like they do for NOOK Books. FIGURE 3.36 Reading a PDF document with Reader.
49 74 CHAPTER 3: Reading on Your NOOK Tablet and Beyond While reading PDF documents, you can use pinch and zoom to zoom in and out of the document. Finally, while reading, you can press and hold on a word. The Text Selection Toolbar appears (see Figure 3.37). If you want to select more than that single word, drag the selection highlight to the end of the block of text you want to select. For the Highlight, Notes, and Look Up buttons, see Chapter 6. For the Share button, see Chapter 10. The Looking Up Words section of this chapter discusses looking up and finding words. FIGURE 3.37 Highlight text in a PDF. The options function just like the corresponding functions in the NOOK Books. In addition, you can freeze the orientation of a PDF just like a NOOK Book: When you flip the NOOK Tablet, you see a small Lock icon. When you shift it back and forth, tap the Lock icon to lock reading in that mode. This applies to all NOOK Books. To unlock, just rotate the NOOK Tablet until you see the Unlock icon and tap that icon. Reading Page Perfect Books With the release of the NOOK Tablet and the update to the NOOK Color, B&N introduced Page Perfect books. When you download the latest thriller, normally, what text appears on what page is not all that important. But some ebooks require that the presentation in ebook format not shift based on the size of the text the reader wants, where images fall, and so on. Thus, Page Perfect books preserve exactly how the book is supposed to appear. These books function in many regards like the PDFs read with the Reader in the previous section. You open a Page Perfect book like any other. If you double-tap the screen, it zooms into that portion of the book. Double-tap again to zoom out to the original size. If you
50 Reading Microsoft Office and Other Documents on Your NOOK Tablet tap once, you see the Reading Tools along with a thumbnail of the pages like a magazine (see Figure 3.38). FIGURE 3.38 Reading a Page Perfect book. All other functions of a Page Perfect book mirror reading a PDF in Reader. 75
Welcome to your. Quick Start Guide
 Welcome to your Quick Start Guide Charge your NOOKcolor 1 You must fully charge your NOOKcolor before using it the first time. Plug your NOOKcolor into a wall outlet using the Power Adapter and USB Cable
Welcome to your Quick Start Guide Charge your NOOKcolor 1 You must fully charge your NOOKcolor before using it the first time. Plug your NOOKcolor into a wall outlet using the Power Adapter and USB Cable
Welcome to your NOOK. Quick Start Guide
 Welcome to your NOOK HD Quick Start Guide 1 Charge your NOOK You must charge your NOOK before using it the first time. Plug your NOOK into a wall outlet using the Power Adapter and 30-pin Cable included
Welcome to your NOOK HD Quick Start Guide 1 Charge your NOOK You must charge your NOOK before using it the first time. Plug your NOOK into a wall outlet using the Power Adapter and 30-pin Cable included
Your NOOK, the Barnes & Noble Reader, has many great features, designed to give you the best reading experience, including:
 Tour Version 1.3 Welcome Your NOOK, the Barnes & Noble Reader, has many great features, designed to give you the best reading experience, including: An electronic-ink reading screen that gives you a sharp,
Tour Version 1.3 Welcome Your NOOK, the Barnes & Noble Reader, has many great features, designed to give you the best reading experience, including: An electronic-ink reading screen that gives you a sharp,
Your NOOK, the Barnes & Noble Reader, has many great features designed to give you the best reading experience, including:
 Tour Version 1.4 Welcome Your NOOK, the Barnes & Noble Reader, has many great features designed to give you the best reading experience, including: An electronic-ink reading screen that gives you a sharp,
Tour Version 1.4 Welcome Your NOOK, the Barnes & Noble Reader, has many great features designed to give you the best reading experience, including: An electronic-ink reading screen that gives you a sharp,
Package Contents. Firmware Updates. Device Overview
 1 This Quick Start Guide covers the basics for initial setup and usage of your SuperNova. For complete instructions on all features and functionality, refer to the device User Guide (preloaded in the device)
1 This Quick Start Guide covers the basics for initial setup and usage of your SuperNova. For complete instructions on all features and functionality, refer to the device User Guide (preloaded in the device)
Package Contents. Device Overview. Unlocking the Screen
 1 This Quick Start Guide covers the basics for initial setup and usage of your Pandigital Planet. For complete instructions on all features and functionality, refer to the User Guide after you have completed
1 This Quick Start Guide covers the basics for initial setup and usage of your Pandigital Planet. For complete instructions on all features and functionality, refer to the User Guide after you have completed
Package Contents. Device Overview. Navigation Buttons
 1 Package Contents 7 Pandigital Nova Tablet ereader USB Cable AC Adapter Quick Start Guide User Guide (preloaded in device) Device Overview Navigation Buttons The navigation buttons at the bottom of the
1 Package Contents 7 Pandigital Nova Tablet ereader USB Cable AC Adapter Quick Start Guide User Guide (preloaded in device) Device Overview Navigation Buttons The navigation buttons at the bottom of the
Barnes & Noble, Inc. 122 Fifth Avenue, New York, NY USA Barnes & Noble, Inc. All rights reserved. NOOK, NOOKcolor, NOOKbooks,
 Barnes & Noble, Inc. 122 Fifth Avenue, New York, NY 10011 USA. 2010 Barnes & Noble, Inc. All rights reserved. NOOK, NOOKcolor, NOOKbooks, NOOKnewsstand, VividView, NOOKfriends, AliveTouch, LendMe, ArticleView,
Barnes & Noble, Inc. 122 Fifth Avenue, New York, NY 10011 USA. 2010 Barnes & Noble, Inc. All rights reserved. NOOK, NOOKcolor, NOOKbooks, NOOKnewsstand, VividView, NOOKfriends, AliveTouch, LendMe, ArticleView,
ebooks at the Library Computers and ereaders
 ebooks at the Library Computers and ereaders One of the newest developments in reading is the electronic book, or ebook. An ebook is a digital copy of a book that can be read on a computer, dedicated ebook
ebooks at the Library Computers and ereaders One of the newest developments in reading is the electronic book, or ebook. An ebook is a digital copy of a book that can be read on a computer, dedicated ebook
Barnes & Noble, Inc. 122 Fifth Avenue, New York, NY USA Barnes & Noble, Inc. All rights reserved. NOOK, NOOK Color, NOOK Book, NOOK
 Barnes & Noble, Inc. 122 Fifth Avenue, New York, NY 10011 USA. 2010-2011 Barnes & Noble, Inc. All rights reserved. NOOK, NOOK Color, NOOK Book, NOOK Book audio, NOOK Book enhanced, NOOK Bookstore, NOOK
Barnes & Noble, Inc. 122 Fifth Avenue, New York, NY 10011 USA. 2010-2011 Barnes & Noble, Inc. All rights reserved. NOOK, NOOK Color, NOOK Book, NOOK Book audio, NOOK Book enhanced, NOOK Bookstore, NOOK
Mobile 3.1 ios & Android v2
 Mobile 3.1 ios & Android v2 Bookshelf Mobile 3.1 ios and Android v2 1 Introduction VitalSource Bookshelf lets you download and access books on any of the following devices: Android smartphone or tablet
Mobile 3.1 ios & Android v2 Bookshelf Mobile 3.1 ios and Android v2 1 Introduction VitalSource Bookshelf lets you download and access books on any of the following devices: Android smartphone or tablet
Google Play (Android)
 1. Downloading the App: HOW TO USE WORLD BOOK S ebooks free APP: As part of your subscription to World Book ebooks you have free access to World Book s ebooks App which allows you to create a virtual and
1. Downloading the App: HOW TO USE WORLD BOOK S ebooks free APP: As part of your subscription to World Book ebooks you have free access to World Book s ebooks App which allows you to create a virtual and
iphone User Guide For iphone OS 3.1 Software SoftView Exhibit Kyocera Corp. v. SoftView LLC IPR
 iphone User Guide For iphone OS 3.1 Software SoftView Exhibit 2019-1 Contents 9 Chapter 1: Getting Started 9 Viewing the User Guide on iphone 9 What You Need 10 Activating iphone 10 Installing the SIM
iphone User Guide For iphone OS 3.1 Software SoftView Exhibit 2019-1 Contents 9 Chapter 1: Getting Started 9 Viewing the User Guide on iphone 9 What You Need 10 Activating iphone 10 Installing the SIM
Reading books on an ipad or other electronic device is a
 In This Chapter Chapter 1 What ibooks Author Can Do for You Comparing types of e-books Understanding what sets ibooks Author apart Reading books on an ipad or other electronic device is a wonderful thing.
In This Chapter Chapter 1 What ibooks Author Can Do for You Comparing types of e-books Understanding what sets ibooks Author apart Reading books on an ipad or other electronic device is a wonderful thing.
Palm Reader Handbook
 Palm Reader Handbook Copyright 2000-2002 Palm, Inc. All rights reserved. Graffiti, HotSync, the Palm logo, and Palm OS are registered trademarks of Palm, Inc. The HotSync logo and Palm are trademarks of
Palm Reader Handbook Copyright 2000-2002 Palm, Inc. All rights reserved. Graffiti, HotSync, the Palm logo, and Palm OS are registered trademarks of Palm, Inc. The HotSync logo and Palm are trademarks of
TABLET. User Manual. Please read this manual before operating your device and keep it for future reference.
 TABLET User Manual Please read this manual before operating your device and keep it for future reference. Legal WARNING! This product contains chemicals known to the State of California to cause cancer,
TABLET User Manual Please read this manual before operating your device and keep it for future reference. Legal WARNING! This product contains chemicals known to the State of California to cause cancer,
Contents at a Glance
 Contents at a Glance Introduction... 1 Part I: Making the ipad Yours... 5 Chapter 1: Buying Your ipad...7 Chapter 2: Looking Over the Home Screen...27 Chapter 3: Getting Going...55 Chapter 4: Making Your
Contents at a Glance Introduction... 1 Part I: Making the ipad Yours... 5 Chapter 1: Buying Your ipad...7 Chapter 2: Looking Over the Home Screen...27 Chapter 3: Getting Going...55 Chapter 4: Making Your
Galaxy Tab S2 NOOK Key Features
 Galaxy Tab S2 NOOK Key Features Front-facing Camera Power/Lock Volume Memory Card Slot Recent Headset Jack Back Home Camera Speaker Speaker USB/Accessory Port Basic Functions Charging the Battery Before
Galaxy Tab S2 NOOK Key Features Front-facing Camera Power/Lock Volume Memory Card Slot Recent Headset Jack Back Home Camera Speaker Speaker USB/Accessory Port Basic Functions Charging the Battery Before
Working with cloudlibrary and Downloadable Content
 Grande Prairie, Alberta www.peacelibrarysystem.ab.ca Working with cloudlibrary and Downloadable Content Prepared by Samantha Mercer, Digital Trainer & IT Assistant August 2016 Table of Contents 1 Definitions...
Grande Prairie, Alberta www.peacelibrarysystem.ab.ca Working with cloudlibrary and Downloadable Content Prepared by Samantha Mercer, Digital Trainer & IT Assistant August 2016 Table of Contents 1 Definitions...
Organizing. Tips & tricks. Get started
 Organizing Tips & tricks Get started My Files My Files is your overview of all content you have on remarkable, organized by you. Here you can add folders, move, copy and delete content to suit your needs.
Organizing Tips & tricks Get started My Files My Files is your overview of all content you have on remarkable, organized by you. Here you can add folders, move, copy and delete content to suit your needs.
2017 NMUG CLASSES MANAGING THE IPHONE AND IPAD IN IOS 10
 2017 NMUG CLASSES MANAGING THE IPHONE AND IPAD IN IOS 10 1 iphone Overview Your Apple ID is the account you use for just about everything you do with Apple. If you already have an Apple ID use it when
2017 NMUG CLASSES MANAGING THE IPHONE AND IPAD IN IOS 10 1 iphone Overview Your Apple ID is the account you use for just about everything you do with Apple. If you already have an Apple ID use it when
ipads for Beginners For All HCPS Individual ipad Users
 ipads for Beginners For All HCPS Individual ipad Users May 2012 GETTING TO KNOW YOUR IPAD Buttons and Icons Sleep/Wake/Power- Press and release to put your ipad into sleep or wake mode. Press and hold
ipads for Beginners For All HCPS Individual ipad Users May 2012 GETTING TO KNOW YOUR IPAD Buttons and Icons Sleep/Wake/Power- Press and release to put your ipad into sleep or wake mode. Press and hold
ipad Basics Table of Contents
 ipad Basics Atomic Learning was used to make this handout. Wherever you see the icon throughout the handout, it will list the section and item where it can be found on the Atomic Learning web site: http://www.atomiclearning.com/k12/ipad
ipad Basics Atomic Learning was used to make this handout. Wherever you see the icon throughout the handout, it will list the section and item where it can be found on the Atomic Learning web site: http://www.atomiclearning.com/k12/ipad
TABLET. User Manual. Please read this manual before operating your device and keep it for future reference.
 TABLET User Manual Please read this manual before operating your device and keep it for future reference. Legal WARNING! This product contains chemicals known to the State of California to cause cancer,
TABLET User Manual Please read this manual before operating your device and keep it for future reference. Legal WARNING! This product contains chemicals known to the State of California to cause cancer,
A new clients guide to: Activating a new Studio 3.0 Account Creating a Photo Album Starting a Project Submitting a Project Publishing Tips
 Getting Started With Heritage Makers A Guide to the Heritage Studio 3.0 Drag and Drop Publishing System presented by Heritage Makers A new clients guide to: Activating a new Studio 3.0 Account Creating
Getting Started With Heritage Makers A Guide to the Heritage Studio 3.0 Drag and Drop Publishing System presented by Heritage Makers A new clients guide to: Activating a new Studio 3.0 Account Creating
NETWORK THE HOME 10 FOLDERS APPS
 NID-7006 NAXA NID Tablet User s Guide Table of Contents GETTING STARTED 4 CONNECTING TO A WIRELESS NETWORK 4 USING THE TOUCHSCREEN 4 USING THE HOME SCREENS 5 USING THE NAVIGATION ICONS 6 USING THE ALL
NID-7006 NAXA NID Tablet User s Guide Table of Contents GETTING STARTED 4 CONNECTING TO A WIRELESS NETWORK 4 USING THE TOUCHSCREEN 4 USING THE HOME SCREENS 5 USING THE NAVIGATION ICONS 6 USING THE ALL
HOW TO DOWNLOAD ELECTRONIC BOOKS ONTO YOUR E-BOOK READER
 HOW TO DOWNLOAD ELECTRONIC BOOKS ONTO YOUR E-BOOK READER From the Peoria Public Library homepage http://library.peoriaaz.gov Click on Digital Downloads, listed on the top of the screen. Click on Greater
HOW TO DOWNLOAD ELECTRONIC BOOKS ONTO YOUR E-BOOK READER From the Peoria Public Library homepage http://library.peoriaaz.gov Click on Digital Downloads, listed on the top of the screen. Click on Greater
JANUARY 2013 COMPUTER CLASSES CHARLESTON COUNTY PUBLIC LIBRARY LOCATIONS
 JANUARY 2013 COMPUTER CLASSES CHARLESTON COUNTY PUBLIC LIBRARY LOCATIONS MAIN LIBRARY, 68 Calhoun Street, downtown: 805 6885 Computer Fundamentals Introduction to Computers Unravel the mystery of how a
JANUARY 2013 COMPUTER CLASSES CHARLESTON COUNTY PUBLIC LIBRARY LOCATIONS MAIN LIBRARY, 68 Calhoun Street, downtown: 805 6885 Computer Fundamentals Introduction to Computers Unravel the mystery of how a
Create and edit word processing. Pages.
 Create and edit word processing documents with Pages. In this chapter, we begin to get work done on the ipad by using Pages to create and format documents. Creating a New Document Styling and Formatting
Create and edit word processing documents with Pages. In this chapter, we begin to get work done on the ipad by using Pages to create and format documents. Creating a New Document Styling and Formatting
Contents. Kindle User s Guide, 5th Edition. Contents. Chapter 1 Getting Started... 5
 2 Contents Contents Chapter 1 Getting Started... 5 Setting up your Kindle... 5 Kindle controls... 6 Status indicators... 7 Wireless status indicators... 7 Battery status indicator... 7 Activity indicator...
2 Contents Contents Chapter 1 Getting Started... 5 Setting up your Kindle... 5 Kindle controls... 6 Status indicators... 7 Wireless status indicators... 7 Battery status indicator... 7 Activity indicator...
My ipod touch. Brad Miser FOURTH EDITION. 800 East 96th Street Indianapolis, Indiana USA
 My ipod touch FOURTH EDITION Brad Miser 800 East 96th Street Indianapolis, Indiana 46240 USA My ipod touch Copyright 2013 by Pearson Education, Inc. All rights reserved. No part of this book shall be reproduced,
My ipod touch FOURTH EDITION Brad Miser 800 East 96th Street Indianapolis, Indiana 46240 USA My ipod touch Copyright 2013 by Pearson Education, Inc. All rights reserved. No part of this book shall be reproduced,
Document Number: /4/2012
 Copyright 2012 icontrol Networks, Inc. All rights reserved. No reproduction in whole or in part without prior written approval. icontrol Networks, icontrol, and icontrol logo design are pending trademarks
Copyright 2012 icontrol Networks, Inc. All rights reserved. No reproduction in whole or in part without prior written approval. icontrol Networks, icontrol, and icontrol logo design are pending trademarks
Organizing. Tips & tricks. 1.2 Getting your files onto remarkable. 1.4 Bookmark your most used files. 1.5 Sharing files from remarkable
 Organizing Tips & tricks 1.1 My Files 1.2 Getting your files onto remarkable 1.3 Folders 1.4 Bookmark your most used files 1.5 Sharing files from remarkable 1.6 Move a file or a folder 1.1 My Files My
Organizing Tips & tricks 1.1 My Files 1.2 Getting your files onto remarkable 1.3 Folders 1.4 Bookmark your most used files 1.5 Sharing files from remarkable 1.6 Move a file or a folder 1.1 My Files My
DOWNLOAD PDF WHAT IS OPEN EBOOK
 Chapter 1 : Home Page Open the Books Open ebooks These ebooks can be read without checkouts or holds. The goal of Open ebooks is to encourage a love of reading and serve as a gateway to children reading
Chapter 1 : Home Page Open the Books Open ebooks These ebooks can be read without checkouts or holds. The goal of Open ebooks is to encourage a love of reading and serve as a gateway to children reading
Contents. Kindle User s Guide, 2nd Edition. Contents. Chapter 1 Getting Started... 5
 2 Contents Contents Chapter 1 Getting Started... 5 Setting up your Kindle Oasis... 5 Kindle controls... 6 Status indicators... 7 Wireless status indicators... 7 Battery status indicator... 8 Activity indicator...
2 Contents Contents Chapter 1 Getting Started... 5 Setting up your Kindle Oasis... 5 Kindle controls... 6 Status indicators... 7 Wireless status indicators... 7 Battery status indicator... 8 Activity indicator...
The Next Step. DPS Adobe Digital Publishing Suite. Apple cofounder Steve Jobs stated in a 1983 speech
 The Next Step DPS Adobe Digital Publishing Suite Apple cofounder Steve Jobs stated in a 1983 speech that his company s strategy is really simple. What we want to do is we want to put an incredibly great
The Next Step DPS Adobe Digital Publishing Suite Apple cofounder Steve Jobs stated in a 1983 speech that his company s strategy is really simple. What we want to do is we want to put an incredibly great
Part 1: Understanding Windows XP Basics
 542362 Ch01.qxd 9/18/03 9:54 PM Page 1 Part 1: Understanding Windows XP Basics 1: Starting Up and Logging In 2: Logging Off and Shutting Down 3: Activating Windows 4: Enabling Fast Switching between Users
542362 Ch01.qxd 9/18/03 9:54 PM Page 1 Part 1: Understanding Windows XP Basics 1: Starting Up and Logging In 2: Logging Off and Shutting Down 3: Activating Windows 4: Enabling Fast Switching between Users
Argosy University Online Programs, Version 7.0. digital bookshelf. Student User Guide
 Argosy University Online Programs, Version 7.0 digital bookshelf Student User Guide 1 Take your ebooks with you! Download the Bookshelf app. If you own an iphone, ipad, or ipod Touch, you can download
Argosy University Online Programs, Version 7.0 digital bookshelf Student User Guide 1 Take your ebooks with you! Download the Bookshelf app. If you own an iphone, ipad, or ipod Touch, you can download
ipad Intermediate ios9
 ipad Intermediate ios9 Multi-touch gestures Four-finger swipe up: Want to see the app switcher, showing you the most recently used apps? You can tap an app to open it or swipe up to close an app. Simply
ipad Intermediate ios9 Multi-touch gestures Four-finger swipe up: Want to see the app switcher, showing you the most recently used apps? You can tap an app to open it or swipe up to close an app. Simply
Google Drive: Access and organize your files
 Google Drive: Access and organize your files Use Google Drive to store and access your files, folders, and Google Docs anywhere. Change a file on the web, your computer, or your mobile device, and it updates
Google Drive: Access and organize your files Use Google Drive to store and access your files, folders, and Google Docs anywhere. Change a file on the web, your computer, or your mobile device, and it updates
PDF Expert for ipad User guide
 PDF Expert for ipad User guide 2011 Readdle Inc. 2 Contents Introduction Chapter 1: Copying documents to PDF Expert USB file transfer using itunes File Sharing Saving attachments from Mail and other ipad
PDF Expert for ipad User guide 2011 Readdle Inc. 2 Contents Introduction Chapter 1: Copying documents to PDF Expert USB file transfer using itunes File Sharing Saving attachments from Mail and other ipad
Google Drive. Lesson Planet
 Google Drive Lesson Planet 2014 www.lessonplanet.com Introduction Trying to stay up to speed with the latest technology can be exhausting. Luckily this book is here to help, taking you step by step through
Google Drive Lesson Planet 2014 www.lessonplanet.com Introduction Trying to stay up to speed with the latest technology can be exhausting. Luckily this book is here to help, taking you step by step through
SMART Meeting Pro 4.2 personal license USER S GUIDE
 smarttech.com/docfeedback/170973 SMART Meeting Pro 4.2 personal license USER S GUIDE Product registration If you register your SMART product, we ll notify you of new features and software upgrades. Register
smarttech.com/docfeedback/170973 SMART Meeting Pro 4.2 personal license USER S GUIDE Product registration If you register your SMART product, we ll notify you of new features and software upgrades. Register
Software Compare and Contrast
 Microsoft Software Compare and Contrast Word Easy to navigate. Compatible with all PC computers. Very versatile. There are lots of templates that can be used to create flyers, calendars, resumes, etc.
Microsoft Software Compare and Contrast Word Easy to navigate. Compatible with all PC computers. Very versatile. There are lots of templates that can be used to create flyers, calendars, resumes, etc.
LIBRARY MEMBER USER GUIDE
 LIBRARY MEMBER USER GUIDE CONTENTS PAGE Part 1) How to create a new account...2 Part 2) How to checkout a magazine issue...4 Part 3) How to download Zinio Reader 4...10 a) For your PC...10 b) For your
LIBRARY MEMBER USER GUIDE CONTENTS PAGE Part 1) How to create a new account...2 Part 2) How to checkout a magazine issue...4 Part 3) How to download Zinio Reader 4...10 a) For your PC...10 b) For your
Barnes & Noble NOOK Study BLTI Tool for Sakai Admin & User Guide for version Sakai 2.7 v1.0.0 May 2011
 Barnes & Noble NOOK Study BLTI Tool for Sakai Admin & User Guide for version 1.0.0 Sakai 2.7 v1.0.0 May 2011 Prepared by Barnes & Noble Last updated 05/13/2011 Page 1 of 18 Trademarks Barnes & Noble and
Barnes & Noble NOOK Study BLTI Tool for Sakai Admin & User Guide for version 1.0.0 Sakai 2.7 v1.0.0 May 2011 Prepared by Barnes & Noble Last updated 05/13/2011 Page 1 of 18 Trademarks Barnes & Noble and
Copyright & trademark info
 Copyright & trademark info BookMyne 3.0 BookMyne User Manual November 2011 2011 SirsiDynix. All rights reserved. The processes and all the routines contained herein are the proprietary properties and trade
Copyright & trademark info BookMyne 3.0 BookMyne User Manual November 2011 2011 SirsiDynix. All rights reserved. The processes and all the routines contained herein are the proprietary properties and trade
3M Cloud Library Reading Apps User s Guide Revision Date: November 2014
 This manual provides information on using the 3M Cloud Library patron reading application (app), which include apps for ios and Android devices, PCs and MACs. What you can do with the 3M Cloud Library
This manual provides information on using the 3M Cloud Library patron reading application (app), which include apps for ios and Android devices, PCs and MACs. What you can do with the 3M Cloud Library
ipad ereader User s Guide
 ipad ereader User s Guide MAY 2014 Table of Contents General information... 1 About Professional ebook... 1 About this Guide... 1 How does the Professional ebook System work?... 1 Where can I learn more
ipad ereader User s Guide MAY 2014 Table of Contents General information... 1 About Professional ebook... 1 About this Guide... 1 How does the Professional ebook System work?... 1 Where can I learn more
PAGES, NUMBERS, AND KEYNOTE BASICS
 PAGES, NUMBERS, AND KEYNOTE BASICS Pages, Numbers, and Keynote are applications developed by Apple that are comparable to Microsoft Office and Google Docs. Pages, Numbers, and Keynote comes free with your
PAGES, NUMBERS, AND KEYNOTE BASICS Pages, Numbers, and Keynote are applications developed by Apple that are comparable to Microsoft Office and Google Docs. Pages, Numbers, and Keynote comes free with your
Overview
 1 Learn to Learn how to download ebooks and transfer them to your ereader. Presented by Lauren Stokes, Virtual Library Manager. Contact information for additional assistance: Call the Virtual Library 702.507.6300
1 Learn to Learn how to download ebooks and transfer them to your ereader. Presented by Lauren Stokes, Virtual Library Manager. Contact information for additional assistance: Call the Virtual Library 702.507.6300
TABLET. User Manual. Please read this manual before operating your device and keep it for future reference.
 TABLET User Manual Please read this manual before operating your device and keep it for future reference. Legal Notices WARNING! This product contains chemicals known to the State of California to cause
TABLET User Manual Please read this manual before operating your device and keep it for future reference. Legal Notices WARNING! This product contains chemicals known to the State of California to cause
Realize Reader ios Mobile App Version User Guide
 Realize Reader 18.1 ios Mobile App Version 5.0.0 User Guide 6/6/2018 Contents Contents ii What Is Realize Reader 1 Use Realize Reader Mobile Apps 1 Navigate the Bookshelf 2 View Information About a Book
Realize Reader 18.1 ios Mobile App Version 5.0.0 User Guide 6/6/2018 Contents Contents ii What Is Realize Reader 1 Use Realize Reader Mobile Apps 1 Navigate the Bookshelf 2 View Information About a Book
The J.P. Morgan Insights app: User s guide to key features and functions
 For professional clients only - not for retail use or distribution. The J.P. Morgan Insights app: User s guide to key features and functions Getting started with the app Welcome to the J.P. Morgan Insights
For professional clients only - not for retail use or distribution. The J.P. Morgan Insights app: User s guide to key features and functions Getting started with the app Welcome to the J.P. Morgan Insights
Barnes & Noble NOOK Study BLTI Tool for Moodle Admin & User Guide version For Moodle 2.2 with BasicLTI for Moodle V2.0.
 Barnes & Noble NOOK Study BLTI Tool for Moodle Admin & User Guide version 2.0.0 For Moodle 2.2 with BasicLTI for Moodle V2.0.0 November 2012 Trademarks Barnes & Noble and NOOK Study are registered trademarks
Barnes & Noble NOOK Study BLTI Tool for Moodle Admin & User Guide version 2.0.0 For Moodle 2.2 with BasicLTI for Moodle V2.0.0 November 2012 Trademarks Barnes & Noble and NOOK Study are registered trademarks
Shop the Kindle Store anytime, anywhere Chapter 2 Acquiring & Managing Kindle Content Understanding Kindle display technology...
 Kindle User s Guide, 2nd Edition 2 Contents Contents Chapter 1 Getting Started... 5 Registering your Kindle... 5 Kindle controls... 5 Onscreen actions... 6 Onscreen keyboard... 6 Tap zones... 7 Toolbars...
Kindle User s Guide, 2nd Edition 2 Contents Contents Chapter 1 Getting Started... 5 Registering your Kindle... 5 Kindle controls... 5 Onscreen actions... 6 Onscreen keyboard... 6 Tap zones... 7 Toolbars...
ios Devices ipad, Iphone, itouch Moving to the future of Education
 ios Devices ipad, Iphone, itouch Moving to the future of Education Why use these Devices? Customization Organization Mobilization Out of the box How to use itunes What is the App Store Syncing Navigation
ios Devices ipad, Iphone, itouch Moving to the future of Education Why use these Devices? Customization Organization Mobilization Out of the box How to use itunes What is the App Store Syncing Navigation
Furl Furled Furling. Social on-line book marking for the masses. Jim Wenzloff Blog:
 Furl Furled Furling Social on-line book marking for the masses. Jim Wenzloff jwenzloff@misd.net Blog: http://www.visitmyclass.com/blog/wenzloff February 7, 2005 This work is licensed under a Creative Commons
Furl Furled Furling Social on-line book marking for the masses. Jim Wenzloff jwenzloff@misd.net Blog: http://www.visitmyclass.com/blog/wenzloff February 7, 2005 This work is licensed under a Creative Commons
Hello. Quick Start Guide
 Hello. Quick Start Guide Welcome to your new MacBook Pro. Let us show you around. This guide shows you what s on your Mac, helps you set it up, and gets you up and running with tips for the apps you ll
Hello. Quick Start Guide Welcome to your new MacBook Pro. Let us show you around. This guide shows you what s on your Mac, helps you set it up, and gets you up and running with tips for the apps you ll
Contents. Kindle Paperwhite User s Guide, 3rd Edition 2. Contents. Chapter 1 Getting Started... 5
 Kindle Paperwhite User s Guide, 3rd Edition 2 Contents Contents Chapter 1 Getting Started... 5 Setting up your Kindle Paperwhite... 5 Kindle controls... 5 Status indicators... 7 Wireless status indicators...
Kindle Paperwhite User s Guide, 3rd Edition 2 Contents Contents Chapter 1 Getting Started... 5 Setting up your Kindle Paperwhite... 5 Kindle controls... 5 Status indicators... 7 Wireless status indicators...
Kindle User's Guide, 2nd Edition Table of Contents 2
 Table of Contents 2 Table of Contents Chapter 1 Getting Started... 5 Setting up your Kindle... 5 Kindle controls... 5 Status indicators... 6 Wireless status indicators... 6 Battery status indicator...
Table of Contents 2 Table of Contents Chapter 1 Getting Started... 5 Setting up your Kindle... 5 Kindle controls... 5 Status indicators... 6 Wireless status indicators... 6 Battery status indicator...
Getting the most out of Microsoft Edge
 Microsoft IT Showcase Getting the most out of Microsoft Edge Microsoft Edge, the new browser in Windows 10, is designed to deliver a better web experience. It s faster, safer, and more productive designed
Microsoft IT Showcase Getting the most out of Microsoft Edge Microsoft Edge, the new browser in Windows 10, is designed to deliver a better web experience. It s faster, safer, and more productive designed
Kona ALL ABOUT FILES
 Kona ALL ABOUT FILES February 20, 2014 Contents Overview... 4 Add a File/Link... 5 Add a file via the Files tab... 5 Add a file via a conversation, task, or event... 6 Add a file via a comment... 7 Add
Kona ALL ABOUT FILES February 20, 2014 Contents Overview... 4 Add a File/Link... 5 Add a file via the Files tab... 5 Add a file via a conversation, task, or event... 6 Add a file via a comment... 7 Add
WILEY DIGITAL TEXTBOOKS User Guide
 WILEY DIGITAL TEXTBOOKS User Guide Page 1 CONTENT 1 System Requirements..3 2 Benefits of Digtial Textbooks.. 4 3 How to Access Your Digital Textbooks 5 4 Features of VitalSource Bookshelf.9 5 VitalSource
WILEY DIGITAL TEXTBOOKS User Guide Page 1 CONTENT 1 System Requirements..3 2 Benefits of Digtial Textbooks.. 4 3 How to Access Your Digital Textbooks 5 4 Features of VitalSource Bookshelf.9 5 VitalSource
BUILT FOR BUSINESS. 10 Reasons BlackBerry Smartphones Are Still the Best Way to Do Business. Whitepaper
 1 BUILT FOR BUSINESS 10 Reasons BlackBerry Smartphones Are Still the Best Way to Do Business Whitepaper 2 10 Reasons BlackBerry Smartphones Are Still the Best Way to Do Business It doesn t matter what
1 BUILT FOR BUSINESS 10 Reasons BlackBerry Smartphones Are Still the Best Way to Do Business Whitepaper 2 10 Reasons BlackBerry Smartphones Are Still the Best Way to Do Business It doesn t matter what
Taking Your iphone to
 Taking Your iphone to the Max, ios 5 Edition -"-I f.6>. ii "VS Michael Grothaus Steve Sande Erica Sadun Apress* Contents Contents at a Glance About the Authors About the Technical Reviewer iv xiv xv Part
Taking Your iphone to the Max, ios 5 Edition -"-I f.6>. ii "VS Michael Grothaus Steve Sande Erica Sadun Apress* Contents Contents at a Glance About the Authors About the Technical Reviewer iv xiv xv Part
Realize Reader Windows App. User Guide
 Realize Reader 18.1 Windows App User Guide 6/12/2018 Contents Contents ii What Is Realize Reader 1 Use Realize Reader Mobile Apps 1 Navigate the Bookshelf 2 View Information About a Book 2 Download a Book
Realize Reader 18.1 Windows App User Guide 6/12/2018 Contents Contents ii What Is Realize Reader 1 Use Realize Reader Mobile Apps 1 Navigate the Bookshelf 2 View Information About a Book 2 Download a Book
Cloud Library Help Guide. November, 2016
 Cloud Library Help Guide November, 2016 0 Table of Contents Welcome 2 What is Cloud Library? 2 Cloud Library s Offerings to Patrons 2 Accessing Cloud Library 3 Logging into Cloud Library 4 The Cloud Library
Cloud Library Help Guide November, 2016 0 Table of Contents Welcome 2 What is Cloud Library? 2 Cloud Library s Offerings to Patrons 2 Accessing Cloud Library 3 Logging into Cloud Library 4 The Cloud Library
ipad Training Field Management
 ipad Training Field Management ipad User Guide ipad Training Topics Overview Navigation Connectivity Field Apps Tips and Tricks Contacts FaceTime icloud imessage Email Safari Calendar Camera 2 Overview
ipad Training Field Management ipad User Guide ipad Training Topics Overview Navigation Connectivity Field Apps Tips and Tricks Contacts FaceTime icloud imessage Email Safari Calendar Camera 2 Overview
barnesandnoble.com llc, 76 Ninth Avenue, New York, NY USA barnesandnoble.com llc., Barnes & Noble S.à r.l. or their affiliates.
 barnesandnoble.com llc, 76 Ninth Avenue, New York, NY 10011 USA. 2012 barnesandnoble.com llc., Barnes & Noble S.à r.l. or their affiliates. All rights reserved. NOOK and the NOOK logos are trademarks of
barnesandnoble.com llc, 76 Ninth Avenue, New York, NY 10011 USA. 2012 barnesandnoble.com llc., Barnes & Noble S.à r.l. or their affiliates. All rights reserved. NOOK and the NOOK logos are trademarks of
How to Make a Book Interior File
 How to Make a Book Interior File These instructions are for paperbacks or ebooks that are supposed to be a duplicate of paperback copies. (Note: This is not for getting a document ready for Kindle or for
How to Make a Book Interior File These instructions are for paperbacks or ebooks that are supposed to be a duplicate of paperback copies. (Note: This is not for getting a document ready for Kindle or for
Microsoft PowerPoint 2010 Beginning
 Microsoft PowerPoint 2010 Beginning PowerPoint Presentations on the Web... 2 Starting PowerPoint... 2 Opening a Presentation... 2 File Tab... 3 Quick Access Toolbar... 3 The Ribbon... 4 Keyboard Shortcuts...
Microsoft PowerPoint 2010 Beginning PowerPoint Presentations on the Web... 2 Starting PowerPoint... 2 Opening a Presentation... 2 File Tab... 3 Quick Access Toolbar... 3 The Ribbon... 4 Keyboard Shortcuts...
PANDIGITAL SUPERNOVA. 8 Tablet ereader v1.9
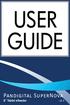 PANDIGITAL SUPERNOVA 8 Tablet ereader v1.9 Table of Contents Pandigital SuperNova... 5 Important Safety Precautions... 6 Device Overview... 7 Getting Started... 11 HOME SCREEN... 16 Applications Screen...
PANDIGITAL SUPERNOVA 8 Tablet ereader v1.9 Table of Contents Pandigital SuperNova... 5 Important Safety Precautions... 6 Device Overview... 7 Getting Started... 11 HOME SCREEN... 16 Applications Screen...
At least one Charley File workbook for New Excel. This has an xlsx extension and is for PC Excel 2007, Mac Excel 2008, and after.
 Getting Started By Charley Kyd Kyd@ExcelUser.com Welcome to Charley s Swipe Files! My personal collection of charts and tables clipped from magazines and newspapers is a valuable resource for me. I hope
Getting Started By Charley Kyd Kyd@ExcelUser.com Welcome to Charley s Swipe Files! My personal collection of charts and tables clipped from magazines and newspapers is a valuable resource for me. I hope
Getting to know your ipad exploring the settings, App store, Mail
 Getting to know your ipad exploring the settings, App store, Mail Exploring the settings Open the settings app from your homepage Wi-Fi Turn Wi-Fi on/off Add new Wi-Fi Connection Enter Network Name, any
Getting to know your ipad exploring the settings, App store, Mail Exploring the settings Open the settings app from your homepage Wi-Fi Turn Wi-Fi on/off Add new Wi-Fi Connection Enter Network Name, any
How to free book on my ipad. How to free book on my ipad.zip
 How to free book on my ipad How to free book on my ipad.zip 01/04/2012 Video embedded Tutorial demostarting how to get ebooks on your Kindle app on the New ipad. This method is free, and easy to follow.
How to free book on my ipad How to free book on my ipad.zip 01/04/2012 Video embedded Tutorial demostarting how to get ebooks on your Kindle app on the New ipad. This method is free, and easy to follow.
The Nook Tablet and Kindle Fire are both great values, but neither tablet is perfect.
 The Nook Tablet and Kindle Fire are both great values, but neither tablet is perfect. Nook costs $250 Fire is $200, w/ 1 month Amazon Prime. Nook Tablet and Kindle Fire. Barnes & Noble - Amazon. Both are
The Nook Tablet and Kindle Fire are both great values, but neither tablet is perfect. Nook costs $250 Fire is $200, w/ 1 month Amazon Prime. Nook Tablet and Kindle Fire. Barnes & Noble - Amazon. Both are
Learn more about Pages, Keynote & Numbers
 Learn more about Pages, Keynote & Numbers HCPS Instructional Technology May 2012 Adapted from Apple Help Guides CHAPTER ONE: PAGES Part 1: Get to Know Pages Opening and Creating Documents Opening a Pages
Learn more about Pages, Keynote & Numbers HCPS Instructional Technology May 2012 Adapted from Apple Help Guides CHAPTER ONE: PAGES Part 1: Get to Know Pages Opening and Creating Documents Opening a Pages
CONTENTS PAGE. Top Tip: Hold down the Ctrl key on your keyboard and using your mouse click on the heading below to be taken to the page
 USER GUIDE CONTENTS PAGE Top Tip: Hold down the Ctrl key on your keyboard and using your mouse click on the heading below to be taken to the page Part 1) How to create a new account...2 Part 2) How to
USER GUIDE CONTENTS PAGE Top Tip: Hold down the Ctrl key on your keyboard and using your mouse click on the heading below to be taken to the page Part 1) How to create a new account...2 Part 2) How to
Note-Taking Guide. ü To get the most out of this course you will need three things:
 Episode: Introduction ü This course provides teachers with a step-by-step walkthrough for using Google s free set of. ü Classroom tips will also be provided to help you with using these resources right
Episode: Introduction ü This course provides teachers with a step-by-step walkthrough for using Google s free set of. ü Classroom tips will also be provided to help you with using these resources right
Tips and Tricks BASICS. Slide to the three different panels of your Home screen. Check out notifications to stay informed
 Tips and Tricks BASICS Slide to the three different panels of your Home screen Yes, basically you have three Home screens. Slide your finger left across the screen and then right to see the different panels.
Tips and Tricks BASICS Slide to the three different panels of your Home screen Yes, basically you have three Home screens. Slide your finger left across the screen and then right to see the different panels.
Quick Start Guide. English Android 5.1.1, Lollipop
 TM Quick Start Guide English Android 5.1.1, Lollipop Copyright 2017 Black Mirror Studio, LLC. Edition 1.0 Google, Android, Nexus, and other trademarks are property of Google Inc. A list of Google trademarks
TM Quick Start Guide English Android 5.1.1, Lollipop Copyright 2017 Black Mirror Studio, LLC. Edition 1.0 Google, Android, Nexus, and other trademarks are property of Google Inc. A list of Google trademarks
Apps Every College Student Should Have
 Apps Every College Student Should Have Evernote Evernote makes it easy to remember things big and small from your everyday life using your computer, phone, tablet and the web. (All Platforms) myhomework
Apps Every College Student Should Have Evernote Evernote makes it easy to remember things big and small from your everyday life using your computer, phone, tablet and the web. (All Platforms) myhomework
NovoConnect B360. Wireless Presentation & Collaboration System. User Manual Version 0.98
 NovoConnect B360 Wireless Presentation & Collaboration System User Manual Version 0.98 Copyright 2013 DELTA Electronics, Inc. All rights reserved. Page 1 Table of Contents TABLE OF CONTENTS... 2 1. GETTING
NovoConnect B360 Wireless Presentation & Collaboration System User Manual Version 0.98 Copyright 2013 DELTA Electronics, Inc. All rights reserved. Page 1 Table of Contents TABLE OF CONTENTS... 2 1. GETTING
Microsoft PowerPoint 2013 Beginning
 Microsoft PowerPoint 2013 Beginning PowerPoint Presentations on the Web... 2 Starting PowerPoint... 2 Opening a Presentation... 2 File Tab... 3 Quick Access Toolbar... 3 The Ribbon... 4 Keyboard Shortcuts...
Microsoft PowerPoint 2013 Beginning PowerPoint Presentations on the Web... 2 Starting PowerPoint... 2 Opening a Presentation... 2 File Tab... 3 Quick Access Toolbar... 3 The Ribbon... 4 Keyboard Shortcuts...
Chapter 2: Android Device Basics
 Chapter 2: Android Device Basics 1 Chapter 2: Android Device Basics Android devices have a ton of cool features and are really fun to play with, but they have a very practical side as well. We ll touch
Chapter 2: Android Device Basics 1 Chapter 2: Android Device Basics Android devices have a ton of cool features and are really fun to play with, but they have a very practical side as well. We ll touch
Copyright 2018 MakeUseOf. All Rights Reserved.
 18 Advanced Tips for Pages, Numbers, and Keynote Written by Akshata Shanbhag Published April 2018. Read the original article here: https://www.makeuseof.com/tag/advanced-tips-pagesnumbers-keynote/ This
18 Advanced Tips for Pages, Numbers, and Keynote Written by Akshata Shanbhag Published April 2018. Read the original article here: https://www.makeuseof.com/tag/advanced-tips-pagesnumbers-keynote/ This
-Using Excel- *The columns are marked by letters, the rows by numbers. For example, A1 designates row A, column 1.
 -Using Excel- Note: The version of Excel that you are using might vary slightly from this handout. This is for Office 2004 (Mac). If you are using a different version, while things may look slightly different,
-Using Excel- Note: The version of Excel that you are using might vary slightly from this handout. This is for Office 2004 (Mac). If you are using a different version, while things may look slightly different,
barnesandnoble.com llc, 76 Ninth Avenue, New York, NY USA barnesandnoble.com llc. All rights reserved. NOOK, NOOK Books, NOOK
 barnesandnoble.com llc, 76 Ninth Avenue, New York, NY 10011 USA. 2012-2015 barnesandnoble.com llc. All rights reserved. NOOK, NOOK Books, NOOK Catalogs, NOOK Cloud, NOOK Email, NOOK Friends, NOOK Kids,
barnesandnoble.com llc, 76 Ninth Avenue, New York, NY 10011 USA. 2012-2015 barnesandnoble.com llc. All rights reserved. NOOK, NOOK Books, NOOK Catalogs, NOOK Cloud, NOOK Email, NOOK Friends, NOOK Kids,
SG Project OnePage User Guide
 SG Project OnePage User Guide Simple Genius Software November 2012 Document Version 4.0.1 Table of Contents Overview...3 Introduction...3 Data Management...3 Key Concepts...3 12-by-12 Project Management...
SG Project OnePage User Guide Simple Genius Software November 2012 Document Version 4.0.1 Table of Contents Overview...3 Introduction...3 Data Management...3 Key Concepts...3 12-by-12 Project Management...
STAROFFICE 8 SUMMARY PROJECT
 STAROFFICE 8 SUMMARY PROJECT Putting It All Together In the previous three guides you have learned an incredible amount about publishing information with StarOffice 8 Writer, Draw, and Calc. You can create,
STAROFFICE 8 SUMMARY PROJECT Putting It All Together In the previous three guides you have learned an incredible amount about publishing information with StarOffice 8 Writer, Draw, and Calc. You can create,
SAS Mobile BI 8.14 for ipad and iphone: Help
 SAS Mobile BI 8.14 for ipad and iphone: Help 2 Welcome Getting Started How Do I Use the App? Check out the new features. View the videos: SAS Mobile BI for ipad and iphone playlist on YouTube Use VoiceOver?
SAS Mobile BI 8.14 for ipad and iphone: Help 2 Welcome Getting Started How Do I Use the App? Check out the new features. View the videos: SAS Mobile BI for ipad and iphone playlist on YouTube Use VoiceOver?
Rev. C 11/09/2010 Downers Grove Public Library Page 1 of 41
 Table of Contents Objectives... 3 Introduction... 3 Excel Ribbon Components... 3 Office Button... 4 Quick Access Toolbar... 5 Excel Worksheet Components... 8 Navigating Through a Worksheet... 8 Making
Table of Contents Objectives... 3 Introduction... 3 Excel Ribbon Components... 3 Office Button... 4 Quick Access Toolbar... 5 Excel Worksheet Components... 8 Navigating Through a Worksheet... 8 Making
Milestone Systems. Milestone Mobile client 2017 R1. User Guide
 Milestone Systems Milestone Mobile client 2017 R1 User Guide Contents Get started... 5 About server and client components of Milestone Mobile... 5 Installing Milestone Mobile server components (administrators)...
Milestone Systems Milestone Mobile client 2017 R1 User Guide Contents Get started... 5 About server and client components of Milestone Mobile... 5 Installing Milestone Mobile server components (administrators)...
Microsoft Excel 2007
 Learning computers is Show ezy Microsoft Excel 2007 301 Excel screen, toolbars, views, sheets, and uses for Excel 2005-8 Steve Slisar 2005-8 COPYRIGHT: The copyright for this publication is owned by Steve
Learning computers is Show ezy Microsoft Excel 2007 301 Excel screen, toolbars, views, sheets, and uses for Excel 2005-8 Steve Slisar 2005-8 COPYRIGHT: The copyright for this publication is owned by Steve
Kindle Paperwhite User's Guide, 6th Edition 2
 2 Chapter 1 Getting Started... 5 Setting up your Kindle Paperwhite... 5 Kindle controls... 5 Status indicators... 7 Wireless status indicators... 7 Battery status indicator... 7 Activity indicator... 7
2 Chapter 1 Getting Started... 5 Setting up your Kindle Paperwhite... 5 Kindle controls... 5 Status indicators... 7 Wireless status indicators... 7 Battery status indicator... 7 Activity indicator... 7
Chromebooks boot in seconds, and resume instantly. When you turn on a Chromebook and sign in, you can get online fast.
 chromebook meet chromebook What is a chromebook? Chromebooks are... A new type of computer that is fast, simple and secure. Built for the web best of Google and access to thousands of online web apps.
chromebook meet chromebook What is a chromebook? Chromebooks are... A new type of computer that is fast, simple and secure. Built for the web best of Google and access to thousands of online web apps.
Microsoft PowerPoint 2007 Beginning
 Microsoft PowerPoint 2007 Beginning Educational Technology Center PowerPoint Presentations on the Web... 2 Starting PowerPoint... 2 Opening a Presentation... 2 Microsoft Office Button... 3 Quick Access
Microsoft PowerPoint 2007 Beginning Educational Technology Center PowerPoint Presentations on the Web... 2 Starting PowerPoint... 2 Opening a Presentation... 2 Microsoft Office Button... 3 Quick Access
Kindle Oasis User's Guide 2nd Edition 2
 2 Chapter 1Getting Started... 5 Setting up your Kindle Oasis... 5 Kindle controls... 5 Status indicators... 7 Wireless status indicators... 7 Battery status indicator... 7 Audio indicators... 8 Activity
2 Chapter 1Getting Started... 5 Setting up your Kindle Oasis... 5 Kindle controls... 5 Status indicators... 7 Wireless status indicators... 7 Battery status indicator... 7 Audio indicators... 8 Activity
Universal Access features ipad incorporates numerous accessibility features, including: VoiceOver screen reader
 Accessibility 24 Universal Access features ipad incorporates numerous accessibility features, including: VoiceOver screen reader Zoom magnification Large Text White on Black Speak Selection Speak Auto-text
Accessibility 24 Universal Access features ipad incorporates numerous accessibility features, including: VoiceOver screen reader Zoom magnification Large Text White on Black Speak Selection Speak Auto-text
