Anonymizing of video files: A user guide Galyna Kogut, Dennis Kwek and Rita Elaine Silver
|
|
|
- Reginald Robertson
- 6 years ago
- Views:
Transcription
1 Title Author(s) Published by Anonymizing of video files: A user guide Galyna Kogut, Dennis Kwek and Rita Elaine Silver Office of Educational Research (OER), National Institute of Education (Singapore) This document may be used for private study or research purpose only. This document or any part of it may not be duplicated and/or distributed without permission of the copyright owner. The Singapore Copyright Act applies to the use of this document. Copyright 2015 Office of Educational Research (OER) National Institute of Education Nanyang Technological University
2 Anonymizing of Video Files: A User Guide Galyna Kogut, Dennis Kwek, Rita Elaine Silver Office of Educational Research National Institute of Education, Singapore October,
3 INTRODUCTION This user guide has been developed and tested within DEV01/14RS project Re-designing NIE s Research Project Data Use and Management: Building Research Recourses, Enhancing Research Ethics and Improving Research Practices funded by the National Institute of Education (NIE), Office of Educational Research (OER). The data which were used to create a sample subset of 100 anonymized files was taken from the pool of 625 lesson observations conducted within CORE 2 Research Programme: Pedagogy and Assessment 1. Those video observations were conducted in English Language and Math lessons in Primary and Secondary schools in Singapore. The subset of anonymized 100 video files was created for possible, future secondary use by researchers. Anonymization was required due to ethical considerations of the original research. The video files were anonymized with the help of VSDC Free Video Editor which has been reported by users to be efficient and easy to use for video editing, including: splitting, merging, cutting, rearranging, setting video filters, etc. The software is available for downloading at VSDC version was used to create the subset of the anonymized video files mentioned above. ANONYMIZING PROCEDURES Opening the Software and Setting a Project Step 1. The software needs to be downloaded and installed on a computer. 2 Once that is done, work on anonymizing the video files may commence. Double click on the VSDC software icon in the list of the programs on your computer and the window as shown in 1 For information see source/research Brief Series/nie_research_brief_15_009 pdf.pdf?sfvrsn=0 2 AS of this writing, Windows XP/7/8/10 and Mac OS X are supported 2
4 Figure 1 will open. Figure 1. Step 2. To create a new project to do video editing click either on the New Project icon in the left top corner of the toolbar or on the New Project tag in a pop up VSDC window in the center (Figure 2). A pop up window Project Settings will appear on top of all other windows. Figure 2. 3
5 Step 3. As shown in Figure 3, click on Import videos and images, then click Finish. Figure 3. Step 4. Choose Add Files, then click on Apply settings (Figure 4). Figure 4. 4
6 Creating Scenes and Importing Files Step 5. A pop up window will be displayed. Choose one of the video files you want to edit. As in Figure 5, choose the location of the file in the top bar, then choose the file from the list and press Open. Adding the selected file into the Project will take a few seconds. Then click Apply settings. Figure 5. Step 6. Clicking on Apply settings will bring you to a window which displays the information about the VSDC project and how many scenes it contains in the left top corner (Figure 6). The very first scene in the project is always 0, every subsequent scene is numbered ( 1, 2, 3, etc.). In the center of the window you can see the snapshot from the video imported into the project. Step 7. If you want to know more information about the imported file and its scenes e(.g., duration of the file), right click on Project and choose the option Properties (Figure 7). 5
7 Figure 6. Figure 7. Step 8. In order to add more files for video editing and conversion you need to create more Scenes within a Project. Right click on the option Project in the top left corner and choose New scene from the list (Figure 8). 6
8 Figure 8. Step 9. Doing this will help you to create one more scene in your project, e.g., Project 1, Scene 0, Scene 1 (Figure 9). This new scene will show as a black space in the center. Figure 9. Step 10. In order to import a video into a newly created Scene 1, click on Scene 1, then on the icon Add a video in the middle bar list. Choose the file location from the list of video files, click on the next video file you wish to import, then click Open (Figure 10). 7
9 Add video Figure 10. Step 11. Choosing the above options will bring you to the next step: the Object position settings pop-up window. Choose the option From scene begin, then press OK as shown in Figure 11. Figure 11. 8
10 Step 12. Once the video is imported, the window will show a video snapshot in the middle bar, which will indicate that the scene is not empty and contains a video file inside (Figure 12). Figure 12. You can add as many scenes to the project as you want and put a video file in each scene by following through Steps 8 to 12. In this way, the software will help you pixelize all the video files simultaneously. The Project explorer tool bar will show you the list of imported scenes (Figure 13). Step 13. You can also delete the files which you do not want in the batch by right clicking on whichever scene you want to delete. Choose the Remove scene option, then press the option Yes in the pop-up prompt as shows in Figures 14 and 15. 9
11 Figure 13. Figure
12 Figure 15. Adding Video Effects Step 14. After you have created as many scenes as you need in the project and a video has been imported into each of the scenes, you can start working on the video effects. You set video effects separately for each video in each scene of the project. In order to do it you need to click on the scene you wish to work with and check if the video is shown properly in the screen for video snap shot. Sometimes the video is not placed properly in the window as shown in Figure 16. Step 15. In this case you need to drag the dotted lines indicating the video in such a way that it fully fills the frame and you can see the full picture. Once it is done you can start working on adding video effects (Figure 17). 11
13 Figure 16. Figure 17. The pixelizing effect on video files has been recommended by the video expert: after pixelizing, the subjects in the video become non-identifiable but at the same time maintain reasonable clarity of what is happening during the lesson, e.g. teacher writes on the board, etc. Step 16. In order to add video effects to the imported videos you need to double click on a scene you want to work with, e.g. Scene 1. After double clicking on the scene, you will be 12
14 able to see an icon containing Video + the name of the video. Double click on the video and you will see an icon Effects, as shown in Figure 18. Figure 18. Step 17. Right click on Effects and you will be able to see a few pop-up dialogues. Choose Video effects on the first pop-up dialogue, Filters on the second and Pixelize on the third as in Figure 19. Step 18. Once you press on Pixelize a window Object position setting will pop-up. Choose From scene begin and press OK (Figure 20). 13
15 Figure 19. Figure
16 The video effect has been added and you will be able to see it in the dialogue bar on the left which now has the icon Pixelize. If you look at the video snapshot in the center in Figure 21 you will be able to see that the image is not completely clear anymore. Figure 21. Step 19. After the effects have been added to all the scenes the project needs to be exported. Choose Export project option on the upper toolbar of the window in Figure 22. Un-tick Join scenes to single in the middle on the left of the window (wait for a few seconds for the tick to disappear, video files are big and it will take a few seconds). In the middle bar Output file(s) you can also manually choose the location where you want the file to be exported. You need to choose a location for a file in every scene. Then press the icon Convert files on the right end of the upper toolbar. 15
17 Figure 22. After you have pressed Convert files you will see the information about the file conversion process, remaining time, etc., up in the middle of the window as shown in Figure 23. Figure
18 Step 20. After the conversion of the video files is completed, a pop-up dialogue window will appear which will show that the process is completed. Press OK (Figure 24). Figure 24 The video effect is added to the files and you can view your videos now from the folder location which you have chosen for the converted files to be placed in. Acknowledgements Funding for this project was provided by the Education Research Funding Programme, National Institute of Education (NIE), Nanyang Technological University, Singapore, (project no. DEV 01/14 RS). The views expressed in this manual are the authors and do not necessarily represent the views of the NIE. 17
Recording Your Audio and Creating Your MP3 File using Audacity
 http://www.larkin.net.au/ Page 1 Recording Your Audio and Creating Your MP3 File using Audacity Many people who are working with digital audio are choosing a program called Audacity for many reasons: 1.
http://www.larkin.net.au/ Page 1 Recording Your Audio and Creating Your MP3 File using Audacity Many people who are working with digital audio are choosing a program called Audacity for many reasons: 1.
Placing a Video Call with Zoom PC/Mac
 Placing a Video Call with Zoom PC/Mac Document Outline: To sign up for a PIR Zoom profile and download the Zoom App on any device... p. 1 To search ExpertBook and contact a subject matter expert... p.
Placing a Video Call with Zoom PC/Mac Document Outline: To sign up for a PIR Zoom profile and download the Zoom App on any device... p. 1 To search ExpertBook and contact a subject matter expert... p.
Secure Guard Central Management System
 Speco Technologies, Inc. Secure Guard Central Management System Usage Information Contents 1 Overview... 7 2 Installation... 7 2.1 System Requirements... 7 2.2 System Installation... 7 2.3 Command Line
Speco Technologies, Inc. Secure Guard Central Management System Usage Information Contents 1 Overview... 7 2 Installation... 7 2.1 System Requirements... 7 2.2 System Installation... 7 2.3 Command Line
Moodle The Basics of Editing a Content Management Course
 Logging In Moodle The Basics of Editing a Content Management Course 1. Using Firefox or Internet Explorer, navigate to: http://learn.district196.org 2. Click on the Login link in the upper right corner
Logging In Moodle The Basics of Editing a Content Management Course 1. Using Firefox or Internet Explorer, navigate to: http://learn.district196.org 2. Click on the Login link in the upper right corner
What is VMware View. IMPORTANT: Connecting from Off-Campus. Connecting to View Desktops. Downloading the Client
 1. What is VMware View 2. Connecting from Off-Campus 3. Connecting to View Desktops 4. Extra View Tips 5. What to do if something is wrong What is VMware View VMware View is a technology that allows us
1. What is VMware View 2. Connecting from Off-Campus 3. Connecting to View Desktops 4. Extra View Tips 5. What to do if something is wrong What is VMware View VMware View is a technology that allows us
Exporting from GIS 9.0 to AutoCAD
 Exporting from GIS 9.0 to AutoCAD Once a map file is created in GIS with all the desired layers, selected data within a pre-defined boundary can be exported as a AutoCAD.dwg file. Setting up clip boundary
Exporting from GIS 9.0 to AutoCAD Once a map file is created in GIS with all the desired layers, selected data within a pre-defined boundary can be exported as a AutoCAD.dwg file. Setting up clip boundary
Using the Wiki Server
 Using the Wiki Server Page 1 of 10 Using the Wiki Server One of the tools available to everyone in the district is the Wiki Server. The Wiki Server allows us to create and edit Wiki pages and blogs. We
Using the Wiki Server Page 1 of 10 Using the Wiki Server One of the tools available to everyone in the district is the Wiki Server. The Wiki Server allows us to create and edit Wiki pages and blogs. We
This manual will explain how to do a mail merge in Cordell Connect, using the following Windows programs:
 Section 10 Mail Merge Cordell Connect has very a useful mail merge function for letters and mailing labels. Mail merges can be performed using project, company or contact information. The data source for
Section 10 Mail Merge Cordell Connect has very a useful mail merge function for letters and mailing labels. Mail merges can be performed using project, company or contact information. The data source for
Introduction of Configure Software for 3.5'' Touch Panel
 Introduction of Configure Software for 3.5'' Touch Panel 1. Brief Introduction This Configure Software is used with the 3.5'' Touch Panel. After setting group address of different devices in ETS users
Introduction of Configure Software for 3.5'' Touch Panel 1. Brief Introduction This Configure Software is used with the 3.5'' Touch Panel. After setting group address of different devices in ETS users
My Site. Introduction
 My Site Introduction My Site is a component of the portal that is available to all NB educators. It is a personalized site that provides all users with the following features: A place to save and share
My Site Introduction My Site is a component of the portal that is available to all NB educators. It is a personalized site that provides all users with the following features: A place to save and share
12 Duplicate Clips and Virtual Clips
 12 Duplicate Clips and Virtual Clips Duplicate clips and virtual clips are two powerful tools for assembling a video program in Premiere. Duplicate clips can be useful for splitting clips into a number
12 Duplicate Clips and Virtual Clips Duplicate clips and virtual clips are two powerful tools for assembling a video program in Premiere. Duplicate clips can be useful for splitting clips into a number
QUICK GUIDE FOR STARTING A NEW PREMIERE ELEMENTS PROJECT
 QUICK GUIDE FOR STARTING A NEW PREMIERE ELEMENTS PROJECT 1. Create a folder on the DATA DRIVE (or your external HD) for your project. You can do this by either holding CONTROL while clicking in the open
QUICK GUIDE FOR STARTING A NEW PREMIERE ELEMENTS PROJECT 1. Create a folder on the DATA DRIVE (or your external HD) for your project. You can do this by either holding CONTROL while clicking in the open
CREATING AN AD HOC QUERY
 Ad Hoc Reporting AD HOC REPORTS are custom reports that you create on the fly so that you can view specific information that is important to you. An ad hoc report is created from a query, which means that
Ad Hoc Reporting AD HOC REPORTS are custom reports that you create on the fly so that you can view specific information that is important to you. An ad hoc report is created from a query, which means that
Online Photo Sharing with Flickr Website:
 Website: http://etc.usf.edu/te/ Flickr (http://flickr.com) is a website that allows you store, sort, search, and share your photos online. The free version of Flickr allows you to upload up to 100MB of
Website: http://etc.usf.edu/te/ Flickr (http://flickr.com) is a website that allows you store, sort, search, and share your photos online. The free version of Flickr allows you to upload up to 100MB of
To start Kidspiration on a Macintosh: Open the Kidspiration 3 folder and double-click the Kidspiration icon.
 Tutorial Six: Using steps to show progression of work The Step Workspace allows students to show and explain each step as they progress through a math project. Because their work is preserved and duplicated
Tutorial Six: Using steps to show progression of work The Step Workspace allows students to show and explain each step as they progress through a math project. Because their work is preserved and duplicated
Panopto Getting Started- Permissions and Access Using Panopto to Record or Upload Sharing Panopto Recordings Accessing Panopto from ilearn Tools
 Panopto Panopto is the Marist version of Youtube. It enables professors and students of Marist to record and upload recordings through the ilearn system and have more control over who has access to them.
Panopto Panopto is the Marist version of Youtube. It enables professors and students of Marist to record and upload recordings through the ilearn system and have more control over who has access to them.
How to...create a Video VBOX Gauge in Inkscape. So you want to create your own gauge? How about a transparent background for those text elements?
 BASIC GAUGE CREATION The Video VBox setup software is capable of using many different image formats for gauge backgrounds, static images, or logos, including Bitmaps, JPEGs, or PNG s. When the software
BASIC GAUGE CREATION The Video VBox setup software is capable of using many different image formats for gauge backgrounds, static images, or logos, including Bitmaps, JPEGs, or PNG s. When the software
Customizing FlipCharts Promethean Module 2 (ActivInspire)
 Customizing FlipCharts Promethean Module 2 (ActivInspire) Section 1: Browsers The browsers (located on the left side of the flipchart) are menus for various functions. To view the browsers, click Main
Customizing FlipCharts Promethean Module 2 (ActivInspire) Section 1: Browsers The browsers (located on the left side of the flipchart) are menus for various functions. To view the browsers, click Main
Mailbox sharing and permissions in UNify Mac OS X
 Mailbox sharing and permissions in UNify Mac OS X Use these instructions if you want to allow someone else to frequently send and reply to emails, or respond to meeting requests on your behalf. (In GroupWise
Mailbox sharing and permissions in UNify Mac OS X Use these instructions if you want to allow someone else to frequently send and reply to emails, or respond to meeting requests on your behalf. (In GroupWise
Blackboard Collaborate Launcher for Mac OS X
 Blackboard Collaborate Launcher for Mac OS X What Is the Blackboard Collaborate Launcher? The Blackboard Collaborate Launcher is a software application for Mac OS X 10.8.4 and higher. The Launcher provides
Blackboard Collaborate Launcher for Mac OS X What Is the Blackboard Collaborate Launcher? The Blackboard Collaborate Launcher is a software application for Mac OS X 10.8.4 and higher. The Launcher provides
Advice for How To Create a Film Project in Windows MovieMaker
 Advice for How To Create a Film Project in Windows MovieMaker This document was compiled to provide initial assistance to teachers and/or students to create a movie project using the Windows MovieMaker
Advice for How To Create a Film Project in Windows MovieMaker This document was compiled to provide initial assistance to teachers and/or students to create a movie project using the Windows MovieMaker
1. Download the files VFE2.03GTM.ova and CPRSSetupV1.0.6.exe from the following site:
 VistA for Education version 2.03 GT.M Manual Installation Instructions Last updated: January 14, 2013 Download VistA for Education Virtual Machine Appliance and CPRS 1. Download the files VFE2.03GTM.ova
VistA for Education version 2.03 GT.M Manual Installation Instructions Last updated: January 14, 2013 Download VistA for Education Virtual Machine Appliance and CPRS 1. Download the files VFE2.03GTM.ova
PRESENCE. Photo Gallery Guide. SchoolMessenger 100 Enterprise Way, Suite A-300 Scotts Valley, CA
 PRESENCE Photo Gallery Guide SchoolMessenger 100 Enterprise Way, Suite A-300 Scotts Valley, CA 95066 888-527-5225 www.schoolmessenger.com Contents Introduction... 3 Key Information... 3 How to Add a Photo
PRESENCE Photo Gallery Guide SchoolMessenger 100 Enterprise Way, Suite A-300 Scotts Valley, CA 95066 888-527-5225 www.schoolmessenger.com Contents Introduction... 3 Key Information... 3 How to Add a Photo
Multi-NVR Manager. Quick Start Configuration Usage
 Multi-NVR Manager Quick Start Configuration Usage 2014. All rights are reserved. No portion of this document may be reproduced without permission. All trademarks and brand names mentioned in this publication
Multi-NVR Manager Quick Start Configuration Usage 2014. All rights are reserved. No portion of this document may be reproduced without permission. All trademarks and brand names mentioned in this publication
WORKGROUP MANAGER S GUIDE
 1 Portal Framework v4.12: Workgroup Manager s Guide EMPLOYEE PORTAL WORKGROUP MANAGER S GUIDE Page 1 2 Portal Framework v4.12: Workgroup Manager s Guide Table of Contents FAQs... 4 Q: I added an assistant
1 Portal Framework v4.12: Workgroup Manager s Guide EMPLOYEE PORTAL WORKGROUP MANAGER S GUIDE Page 1 2 Portal Framework v4.12: Workgroup Manager s Guide Table of Contents FAQs... 4 Q: I added an assistant
4. Fill in your information. Choose an address for your PBworks wiki. Be sure to choose For Education as your workspace type.
 Creating Your First Wiki with PB Works 1. Go to the PB Wiki Site: http://www.pbworks.com 2. Click Sign Up 3. Select the Basic Plan which is the free plan and includes 2 GB of storage space. 4. Fill in
Creating Your First Wiki with PB Works 1. Go to the PB Wiki Site: http://www.pbworks.com 2. Click Sign Up 3. Select the Basic Plan which is the free plan and includes 2 GB of storage space. 4. Fill in
Quick Start Guide - Contents. Opening Word Locating Big Lottery Fund Templates The Word 2013 Screen... 3
 Quick Start Guide - Contents Opening Word... 1 Locating Big Lottery Fund Templates... 2 The Word 2013 Screen... 3 Things You Might Be Looking For... 4 What s New On The Ribbon... 5 The Quick Access Toolbar...
Quick Start Guide - Contents Opening Word... 1 Locating Big Lottery Fund Templates... 2 The Word 2013 Screen... 3 Things You Might Be Looking For... 4 What s New On The Ribbon... 5 The Quick Access Toolbar...
Exporting Resources to the XpressLab Library
 Exporting Resources to the XpressLab Library Resources, such as courses, activities and slides (test questions), can be exported from your personal XpressLab account to the XpressLab Library where it can
Exporting Resources to the XpressLab Library Resources, such as courses, activities and slides (test questions), can be exported from your personal XpressLab account to the XpressLab Library where it can
Note that you must have the Curriculum Map Admin permission to create curriculum map templates. Please contact your IU to obtain this permission.
 Creating a Map Note that you must have the Curriculum Map Admin permission to create curriculum map templates. Please contact your IU to obtain this permission. 1. To access the Curriculum Mapping tool,
Creating a Map Note that you must have the Curriculum Map Admin permission to create curriculum map templates. Please contact your IU to obtain this permission. 1. To access the Curriculum Mapping tool,
NVU Web Authoring System
 NVU Web Authoring System http://www.nvu.com/index.php Table of Contents Using Nvu as Your Web Page Authoring System: Getting Started Opening a page, saving, and previewing your work...3 Formatting the
NVU Web Authoring System http://www.nvu.com/index.php Table of Contents Using Nvu as Your Web Page Authoring System: Getting Started Opening a page, saving, and previewing your work...3 Formatting the
WORKGROUP MANAGER S GUIDE
 1 Portal Framework v6.0: Workgroup Manager s Guide EMPLOYEE PORTAL WORKGROUP MANAGER S GUIDE Page 1 2 Portal Framework v6.0: Workgroup Manager s Guide Table of Contents FAQs... 4 Q: I added an assistant
1 Portal Framework v6.0: Workgroup Manager s Guide EMPLOYEE PORTAL WORKGROUP MANAGER S GUIDE Page 1 2 Portal Framework v6.0: Workgroup Manager s Guide Table of Contents FAQs... 4 Q: I added an assistant
Things to check before you join a Collaborate session
 Blackboard Collaborate is an exciting new tool that has been introduced to make it easier for you to interact and communicate with your lecturer in real time. Your lecturer will set up live sessions for
Blackboard Collaborate is an exciting new tool that has been introduced to make it easier for you to interact and communicate with your lecturer in real time. Your lecturer will set up live sessions for
GO! Finder V1.4. User Manual
 GO! Finder V1.4 User Manual 1 Tables of Contents GO! Finder Introduction-------------------------------------------------------------------------------------1 System Requirements ---------------------------------------------------------------------------------------2
GO! Finder V1.4 User Manual 1 Tables of Contents GO! Finder Introduction-------------------------------------------------------------------------------------1 System Requirements ---------------------------------------------------------------------------------------2
imovie with Still Pictures
 imovie with Still Pictures Where to save Because movies use a lot of hard drive space, they cannot be saved on the server. 1. You must login to your personal file before you start working. When launching
imovie with Still Pictures Where to save Because movies use a lot of hard drive space, they cannot be saved on the server. 1. You must login to your personal file before you start working. When launching
VMS-A1 Client Software. User Manual
 VMS-A1 Client Software User Manual Contents Contents... 2 Chapter1. Overview... 4 1.1 Description... 4 1.2 Features & Functions... 4 Chapter2. Update Info... 6 Chapter3. Starting VMS-A1... 7 3.1 Installing
VMS-A1 Client Software User Manual Contents Contents... 2 Chapter1. Overview... 4 1.1 Description... 4 1.2 Features & Functions... 4 Chapter2. Update Info... 6 Chapter3. Starting VMS-A1... 7 3.1 Installing
The WellComm Report Wizard Guidance and Information
 The WellComm Report Wizard Guidance and Information About Testwise Testwise is the powerful online testing platform developed by GL Assessment to host its digital tests. Many of GL Assessment s tests are
The WellComm Report Wizard Guidance and Information About Testwise Testwise is the powerful online testing platform developed by GL Assessment to host its digital tests. Many of GL Assessment s tests are
Introduction to Cognos Participants Guide. Table of Contents: Guided Instruction Overview of Welcome Screen 2
 IBM Cognos Analytics Welcome to Introduction to Cognos! Today s objectives include: Gain a Basic Understanding of Cognos View a Report Modify a Report View a Dashboard Request Access to Cognos Table of
IBM Cognos Analytics Welcome to Introduction to Cognos! Today s objectives include: Gain a Basic Understanding of Cognos View a Report Modify a Report View a Dashboard Request Access to Cognos Table of
Exporting data from reference management software
 Exporting data from reference management software Step 1: Finding the correct tagged text file Step 2: Saving the tagged text file Output Style in the right place Step 3: Using the style file to export
Exporting data from reference management software Step 1: Finding the correct tagged text file Step 2: Saving the tagged text file Output Style in the right place Step 3: Using the style file to export
Learning and Development. UWE Staff Profiles (USP) User Guide
 Learning and Development UWE Staff Profiles (USP) User Guide About this training manual This manual is yours to keep and is intended as a guide to be used during the training course and as a reference
Learning and Development UWE Staff Profiles (USP) User Guide About this training manual This manual is yours to keep and is intended as a guide to be used during the training course and as a reference
Office 365. Contents. Features, screen shots, and instructions are subject to change at any time Page 1
 Office 365 Contents Office 365..1 Accessing Your Email...3 First Time Set-Up...4 Changing Your Password. 6 The Email Environment...8 Reading Pane View...9 Reading Your Emails.10 Reading Attachments...11
Office 365 Contents Office 365..1 Accessing Your Email...3 First Time Set-Up...4 Changing Your Password. 6 The Email Environment...8 Reading Pane View...9 Reading Your Emails.10 Reading Attachments...11
14 - Multiple Files and Folders Dragging and dropping File name collisions revisited
 14 - Multiple Files and Folders In the last lesson, we saw how to use the context menu or the ribbon to copy and move files on our hard drive. In this lesson, we will review and build on those skills as
14 - Multiple Files and Folders In the last lesson, we saw how to use the context menu or the ribbon to copy and move files on our hard drive. In this lesson, we will review and build on those skills as
Creating Postcards in Microsoft Publisher
 Creating Postcards in Microsoft Publisher Open Publisher either from the desktop or through the Start menu. Once Publisher opens, select Postcards from the menu on the right hand side of the screen. Scroll
Creating Postcards in Microsoft Publisher Open Publisher either from the desktop or through the Start menu. Once Publisher opens, select Postcards from the menu on the right hand side of the screen. Scroll
Adobe Acrobat Training
 Adobe Acrobat Training November 18 th, 2010 What Are PDFs For? Acrobat is not a word processor (Word) or a print layout program (Publisher). Acrobat creates Portable Document Format (PDF) files, which
Adobe Acrobat Training November 18 th, 2010 What Are PDFs For? Acrobat is not a word processor (Word) or a print layout program (Publisher). Acrobat creates Portable Document Format (PDF) files, which
PHOTO GALLERY USER MANUAL CHAPTER 3 SHARPSCHOOL. For more information, please visit: Chapter 3 Photo Gallery
 SHARPSCHOOL USER MANUAL CHAPTER 3 PHOTO GALLERY For more information, please visit: www.customernet.sharpschool.com www.sharpschool.com 0 TABLE OF CONTENTS 1. 2. 3. 4. 5. 6. INTRODUCTION... 1 KEY INFORMATION...
SHARPSCHOOL USER MANUAL CHAPTER 3 PHOTO GALLERY For more information, please visit: www.customernet.sharpschool.com www.sharpschool.com 0 TABLE OF CONTENTS 1. 2. 3. 4. 5. 6. INTRODUCTION... 1 KEY INFORMATION...
Your Computer. Tonight s Collaborate Session will begin at 7pm AEST.
 Your Computer Tonight s Collaborate Session will begin at 7pm AEST. While you re waiting please make sure your audio is working run the audio setup wizard located under the tools setting Your Computer:
Your Computer Tonight s Collaborate Session will begin at 7pm AEST. While you re waiting please make sure your audio is working run the audio setup wizard located under the tools setting Your Computer:
Chat Activity. Moodle: Collaborative Activities & Blocks. Creating Chats
 Chat Activity The Moodle chat tool allows communication between instructors and students in real time. Unlike in discussion forums, which are a means for asynchronous communication, online chat sessions
Chat Activity The Moodle chat tool allows communication between instructors and students in real time. Unlike in discussion forums, which are a means for asynchronous communication, online chat sessions
Illustrated Roadmap. for Windows
 Illustrated Roadmap for Windows This Illustrated Roadmap was designed to help the Computer Coordinator customize GradeQuick for their school and for teachers to make further customizations that will affect
Illustrated Roadmap for Windows This Illustrated Roadmap was designed to help the Computer Coordinator customize GradeQuick for their school and for teachers to make further customizations that will affect
MOODLE MANUAL TABLE OF CONTENTS
 1 MOODLE MANUAL TABLE OF CONTENTS Introduction to Moodle...1 Logging In... 2 Moodle Icons...6 Course Layout and Blocks...8 Changing Your Profile...10 Create new Course...12 Editing Your Course...15 Adding
1 MOODLE MANUAL TABLE OF CONTENTS Introduction to Moodle...1 Logging In... 2 Moodle Icons...6 Course Layout and Blocks...8 Changing Your Profile...10 Create new Course...12 Editing Your Course...15 Adding
Windows Movie Maker Live
 Windows Live Movie Maker is available on your PC for creating and editing videos. The program provides a step-by-step guide for creating a video with your videos and images. Open Movie Maker... 2 Overview...
Windows Live Movie Maker is available on your PC for creating and editing videos. The program provides a step-by-step guide for creating a video with your videos and images. Open Movie Maker... 2 Overview...
Video Modeling & Video Self-Modeling: Research to Practice
 Video Modeling & Video Self-Modeling: Research to Practice It s Showtime with ShowBiz Presented by the Virginia Department of Education s Autism Priority Project Developed by Teresa Lyons, T-TAC/VT How
Video Modeling & Video Self-Modeling: Research to Practice It s Showtime with ShowBiz Presented by the Virginia Department of Education s Autism Priority Project Developed by Teresa Lyons, T-TAC/VT How
Centricity 2.0 Section Editor Help Card
 Centricity 2.0 Section Editor Help Card Accessing Section Workspace In order to edit your section, you must first be assigned Section Editor privileges. This is done by the Director of your Site, Subsite,
Centricity 2.0 Section Editor Help Card Accessing Section Workspace In order to edit your section, you must first be assigned Section Editor privileges. This is done by the Director of your Site, Subsite,
Galileo K-12 Online: Digital Curriculum Builder
 : Digital Curriculum Builder About Digitial Currciulum Builder... 2 Digital Curriculum Builder Layout... 2 Library Builder... 2 About Library Builder... 2 Create a Library... 3 Name and Year Tab... 4 Library
: Digital Curriculum Builder About Digitial Currciulum Builder... 2 Digital Curriculum Builder Layout... 2 Library Builder... 2 About Library Builder... 2 Create a Library... 3 Name and Year Tab... 4 Library
USER MANUAL. Mac Version
 USER MANUAL Mac Version Contents 1 Software Introduction... 1 1.1 Summary... 1 1.2 Install and Uninstall... 1 1.2.1 Install the Software... 1 2 Login Software... 3 2.1 Login... 3 2.2 Control Panel Instruction...
USER MANUAL Mac Version Contents 1 Software Introduction... 1 1.1 Summary... 1 1.2 Install and Uninstall... 1 1.2.1 Install the Software... 1 2 Login Software... 3 2.1 Login... 3 2.2 Control Panel Instruction...
SA-SAMS. Guidelines for using the Security and Database function. module. August 2009
 SA-SAMS Guidelines for using the Security and Database function module August 2009 Education Management Systems (EMS) Department of Education Private Bag X895 0001 PRETORIA CONTENT 1. INTRODUCTION... 3
SA-SAMS Guidelines for using the Security and Database function module August 2009 Education Management Systems (EMS) Department of Education Private Bag X895 0001 PRETORIA CONTENT 1. INTRODUCTION... 3
Bryce Lightning (Network Rendering)
 Bryce Lightning (Network Rendering) Bryce Lightning is a network rendering system that permits distributing a render job to several computers on a network. What must be observed to make it work is discussed.
Bryce Lightning (Network Rendering) Bryce Lightning is a network rendering system that permits distributing a render job to several computers on a network. What must be observed to make it work is discussed.
Google Classroom User Manual
 Google Classroom User Manual Table of Contents Table of Contents 1 Google Classroom on a Computer 3 1: Making an Account 3 2: Change Your Profile Photo 5 3: Customize your Notifications 7 4: Join a Class
Google Classroom User Manual Table of Contents Table of Contents 1 Google Classroom on a Computer 3 1: Making an Account 3 2: Change Your Profile Photo 5 3: Customize your Notifications 7 4: Join a Class
Microsoft PowerPoint Tutorial
 Microsoft PowerPoint Tutorial GETTING STARTED Microsoft PowerPoint is one of the most popular presentation programs supported by both Mac and PC platforms. Microsoft PowerPoint can be used to create interactive
Microsoft PowerPoint Tutorial GETTING STARTED Microsoft PowerPoint is one of the most popular presentation programs supported by both Mac and PC platforms. Microsoft PowerPoint can be used to create interactive
Schoolwires Website How to Access and Modify Content of Teacher Pages
 Schoolwires Website How to Access and Modify Content of Teacher Pages Accessing Teacher Pages 1. To access your WebPages to modify or change content, go to: http://palisadessd.org 2. In the top right navigation
Schoolwires Website How to Access and Modify Content of Teacher Pages Accessing Teacher Pages 1. To access your WebPages to modify or change content, go to: http://palisadessd.org 2. In the top right navigation
People Inc. Intermediate Training Course
 People Inc. Intermediate Training Course Exercise Worksheets Exercise 1: Default screens and personal folders Set our default screen as the Action List and create our own folder for our letter templates
People Inc. Intermediate Training Course Exercise Worksheets Exercise 1: Default screens and personal folders Set our default screen as the Action List and create our own folder for our letter templates
BASIC NAVIGATION & VIEWS...
 Content Overview VISUAL TOUR... 5 NEW FEATURES IN OUTLOOK 2010... 6 BASIC NAVIGATION & VIEWS... 7 SETTING PREFERENCES... 7 Creating an Outlook Shortcut... 7 Choosing a Startup View... 7 CUSTOMIZING INBOX
Content Overview VISUAL TOUR... 5 NEW FEATURES IN OUTLOOK 2010... 6 BASIC NAVIGATION & VIEWS... 7 SETTING PREFERENCES... 7 Creating an Outlook Shortcut... 7 Choosing a Startup View... 7 CUSTOMIZING INBOX
Contents 1. Accessing Microsoft Stream Uploading your video to My content area Deleting your video Sharing your video...
 Microsoft Stream Contents 1. Accessing Microsoft Stream... 1 2. Uploading your video to My content area... 4 3. Deleting your video... 11 4. Sharing your video... 12 4.1 Assign permission... 12 4.2 Send
Microsoft Stream Contents 1. Accessing Microsoft Stream... 1 2. Uploading your video to My content area... 4 3. Deleting your video... 11 4. Sharing your video... 12 4.1 Assign permission... 12 4.2 Send
Mac Software Manual for FITstep Pro Version 3
 Thank you for purchasing this product from Gopher. If you are not satisfied with any Gopher purchase for any reason at any time, contact us and we will replace the product, credit your account, or refund
Thank you for purchasing this product from Gopher. If you are not satisfied with any Gopher purchase for any reason at any time, contact us and we will replace the product, credit your account, or refund
Using Replicas. RadExPro
 Using Replicas RadExPro 2018.1 Replicas are copies of one and the same flow executed with different sets of module parameters. Sets of parameters for each replica are taken from variables defined in a
Using Replicas RadExPro 2018.1 Replicas are copies of one and the same flow executed with different sets of module parameters. Sets of parameters for each replica are taken from variables defined in a
User Guide. : Preparation
 User Guide : Preparation : Preparation Contents Part : Part : What is Preparation? Book Resources Page 3. Accessing Pearson resources. Adding resources to Teaching Plans and Overview.3 Adding Pearson resources
User Guide : Preparation : Preparation Contents Part : Part : What is Preparation? Book Resources Page 3. Accessing Pearson resources. Adding resources to Teaching Plans and Overview.3 Adding Pearson resources
PUB. DIE A. Canon XF Utility. Instruction Manual. Macintosh. Version 1.2
 PUB. DIE-0408-000A 1 C Y P O Canon XF Utility Instruction Manual Macintosh Version 1.2 Table of Contents 02 03 Introduction 03 About Canon XF Utility 03 Conventions in the Manual 04 Running XF Utility
PUB. DIE-0408-000A 1 C Y P O Canon XF Utility Instruction Manual Macintosh Version 1.2 Table of Contents 02 03 Introduction 03 About Canon XF Utility 03 Conventions in the Manual 04 Running XF Utility
Edith Cowan University Information Technology Services Centre
 Information There are three wireless networks on campus which give you access to the ECU website, the staff intranet, the internet and other ECU resources: ECU This is the easiest to use and safest wireless
Information There are three wireless networks on campus which give you access to the ECU website, the staff intranet, the internet and other ECU resources: ECU This is the easiest to use and safest wireless
Creating Pages with the CivicPlus System
 Creating Pages with the CivicPlus System Getting Started...2 Logging into the Administration Side...2 Icon Glossary...3 Mouse Over Menus...4 Description of Menu Options...4 Creating a Page...5 Menu Item
Creating Pages with the CivicPlus System Getting Started...2 Logging into the Administration Side...2 Icon Glossary...3 Mouse Over Menus...4 Description of Menu Options...4 Creating a Page...5 Menu Item
Colleague UI4.3 Documentation
 Colleague UI4.3 Documentation Table of Contents Getting Started... 2 Add the Shortcuts to your Desktop... 2 Searching for and Using Forms... 3 Begin Your Form Search... 3 Form Search Results... 3 The Navigation
Colleague UI4.3 Documentation Table of Contents Getting Started... 2 Add the Shortcuts to your Desktop... 2 Searching for and Using Forms... 3 Begin Your Form Search... 3 Form Search Results... 3 The Navigation
Pearson Inform 5.1. User Guide. Adding, Editing and Deleting Folders. Date: 1/26/2010. Copyright 2009 Pearson Education, Inc. or its affiliate(s).
 Pearson Inform 5.1 User Guide Adding, Editing and Deleting Folders Date: 1/26/2010 Copyright 2009 Pearson Education, Inc. or its affiliate(s). All rights reserved. No part of this publication may be reproduced
Pearson Inform 5.1 User Guide Adding, Editing and Deleting Folders Date: 1/26/2010 Copyright 2009 Pearson Education, Inc. or its affiliate(s). All rights reserved. No part of this publication may be reproduced
2. Select Share Desktop or a specific application from the list. Only open applications that are not minimized will appear on the list.
 APPLICATION SHARING Application Sharing allows a Moderator or Participant to share any application or the entire desktop with other attendees. The host of the application share can grant remote control
APPLICATION SHARING Application Sharing allows a Moderator or Participant to share any application or the entire desktop with other attendees. The host of the application share can grant remote control
TechPaths: A Curriculum Mapping System User s Guide 4.3 Revised July, 2007
 TechPaths: A Curriculum Mapping System User s Guide 4.3 Revised July, 2007 TABLE OF CONTENTS 9 Table of Content Vision Statement Performance Pathway s Vision................................page 2 Getting
TechPaths: A Curriculum Mapping System User s Guide 4.3 Revised July, 2007 TABLE OF CONTENTS 9 Table of Content Vision Statement Performance Pathway s Vision................................page 2 Getting
Working with Images 1 / 12
 V2 APRIL 2017 1 / 12 To brighten up your website it is often nice to have images inserted onto various pages of your website. We have an easy option to size these photos on your page, as well as aligning
V2 APRIL 2017 1 / 12 To brighten up your website it is often nice to have images inserted onto various pages of your website. We have an easy option to size these photos on your page, as well as aligning
Microsoft Windows Software Manual for FITstep Pro Version 3
 Thank you for purchasing this product from Gopher. If you are not satisfied with any Gopher purchase for any reason at any time, contact us and we will replace the product, credit your account, or refund
Thank you for purchasing this product from Gopher. If you are not satisfied with any Gopher purchase for any reason at any time, contact us and we will replace the product, credit your account, or refund
Contents A. COLLABORATE INTRODUCTION... 1 B. SYSTEM REQUIREMENTS... 1 C. CANVAS COLLABORATE... 2 D. SETTING OF AUDIO (COMPULSORY)...
 Contents A. COLLABORATE INTRODUCTION... B. SYSTEM REQUIREMENTS... I. OPERATING SYSTEM... II. BROWSER... III. JAVA APPLICATION... C. CANVAS COLLABORATE... I. CREATING COLLABORATE SESSION... II. JOINING
Contents A. COLLABORATE INTRODUCTION... B. SYSTEM REQUIREMENTS... I. OPERATING SYSTEM... II. BROWSER... III. JAVA APPLICATION... C. CANVAS COLLABORATE... I. CREATING COLLABORATE SESSION... II. JOINING
Job Aid. Remote Access BAIRS Printing and Saving a Report. Table of Contents
 Remote Access BAIRS Printing and Saving a Report Table of Contents Remote Access BAIRS Printing a Report PDF HTML... 2 Remote Access BAIRS Printing a Report Export to PDF Interactive Reporting... 3 Remote
Remote Access BAIRS Printing and Saving a Report Table of Contents Remote Access BAIRS Printing a Report PDF HTML... 2 Remote Access BAIRS Printing a Report Export to PDF Interactive Reporting... 3 Remote
CROSS SECTIONAL IMAGING IN OSIRIX
 CROSS SECTIONAL IMAGING IN OSIRIX Supporting Documentation James Ricketts INDEX 1. Importing Images 2. Exporting Images 3. Cutting Down Series 4. Changing the default windowing 5. Anonymise an Ultrasound
CROSS SECTIONAL IMAGING IN OSIRIX Supporting Documentation James Ricketts INDEX 1. Importing Images 2. Exporting Images 3. Cutting Down Series 4. Changing the default windowing 5. Anonymise an Ultrasound
In the Insight console, access advanced features by right-clicking on a student computer in either the Detail or Thumbnail view.
 On the teacher computer, there is small Insight icon in the taskbar. The taskbar is located in the bottom right corner of the computer screen. Double-click the icon to open Insight. You can right-click
On the teacher computer, there is small Insight icon in the taskbar. The taskbar is located in the bottom right corner of the computer screen. Double-click the icon to open Insight. You can right-click
Navigate to Success: A Guide to Microsoft Word 2016 For History Majors
 Navigate to Success: A Guide to Microsoft Word 2016 For History Majors Navigate to Success: A Guide to Microsoft Word 2016 for History Majors Navigate to Success: A Guide to Microsoft Word 2016 For History
Navigate to Success: A Guide to Microsoft Word 2016 For History Majors Navigate to Success: A Guide to Microsoft Word 2016 for History Majors Navigate to Success: A Guide to Microsoft Word 2016 For History
Need Help? Quick Start Guide
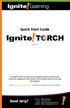 Quick Start Guide Version 3.6 The Ignite! Torch is a plug and teach digital content system for your classroom configured to your specific state standards and/or local scope and sequence. Go to http://www.ignitetorch.com/
Quick Start Guide Version 3.6 The Ignite! Torch is a plug and teach digital content system for your classroom configured to your specific state standards and/or local scope and sequence. Go to http://www.ignitetorch.com/
FirstClass and the NLC Intranet. Version 12
 FirstClass and the NLC Intranet Version 12 Date Modified 15/06/2016 Use of the FirstClass E-mail system Introduction Please read the following in conjunction with the Internet and E-mail Policies issued
FirstClass and the NLC Intranet Version 12 Date Modified 15/06/2016 Use of the FirstClass E-mail system Introduction Please read the following in conjunction with the Internet and E-mail Policies issued
I. Downloading Grades from the Grade Center
 I. Downloading Grades from the Grade Center If you use the Blackboard Grade Center for grading, it is recommended that you download the data from the Grade Center into Excel to keep a backup copy for yourself.
I. Downloading Grades from the Grade Center If you use the Blackboard Grade Center for grading, it is recommended that you download the data from the Grade Center into Excel to keep a backup copy for yourself.
Microsoft Windows Software Manual for FITstep Stream Version 3
 Thank you for purchasing this product from Gopher. If you are not satisfied with any Gopher purchase for any reason at any time, contact us and we will replace the product, credit your account, or refund
Thank you for purchasing this product from Gopher. If you are not satisfied with any Gopher purchase for any reason at any time, contact us and we will replace the product, credit your account, or refund
User Manual. perfectionlearning.com/technical-support
 User Manual perfectionlearning.com/technical-support 1 User Manual Accessing Math X... 3 Login... 3 Forgotten Password... 3 Navigation Menu... 4 Logout... 4 Admin... 5 Creating Classes and Students...
User Manual perfectionlearning.com/technical-support 1 User Manual Accessing Math X... 3 Login... 3 Forgotten Password... 3 Navigation Menu... 4 Logout... 4 Admin... 5 Creating Classes and Students...
Hwb+ Summer Rollover Guide
 Help File Hwb+ Summer Rollover Guide 2016-2017 Customising My Gadgets 1 H-HWB-008 v1.0 This page is intentionally left blank Hwb+ Summer Rollover 2 H-HWB-401 CONTENTS Introduction... 4 Overview... 5 Provisioning
Help File Hwb+ Summer Rollover Guide 2016-2017 Customising My Gadgets 1 H-HWB-008 v1.0 This page is intentionally left blank Hwb+ Summer Rollover 2 H-HWB-401 CONTENTS Introduction... 4 Overview... 5 Provisioning
Canvas Conferencing Tool
 Canvas Conferencing Tool Contents Web Conferencing in Canvas... 2 Invite Course Members... 4 Select Individual Members... 4 Starting a Conference... 5 Conference Layout... 5 View Conference Tools... 6
Canvas Conferencing Tool Contents Web Conferencing in Canvas... 2 Invite Course Members... 4 Select Individual Members... 4 Starting a Conference... 5 Conference Layout... 5 View Conference Tools... 6
2.) Open you re my documents folder, and then open you re my pictures folder. Now create a new folder called mask advert.
 PhotoShop Help File Sleeping mask advert lesson 1.) Open adobe Photoshop. 2.) Open you re my documents folder, and then open you re my pictures folder. Now create a new folder called mask advert. 3.) From
PhotoShop Help File Sleeping mask advert lesson 1.) Open adobe Photoshop. 2.) Open you re my documents folder, and then open you re my pictures folder. Now create a new folder called mask advert. 3.) From
Sample Schoology Portfolio screen
 Sample Schoology Portfolio screen Page 1 of 20 The objective of this lesson: Upon completion of this lesson, you will be able to create a portfolio of your work in Spreadsheet Software Applications and
Sample Schoology Portfolio screen Page 1 of 20 The objective of this lesson: Upon completion of this lesson, you will be able to create a portfolio of your work in Spreadsheet Software Applications and
1 Setting Up Your Auto Login Link in Windows
 This User Guide is relevant for Admins, Teachers and s Admin Teacher Student Auto Login - An Overview Auto Login allows you to create a shortcut that logs you directly into your EducationCity school account.
This User Guide is relevant for Admins, Teachers and s Admin Teacher Student Auto Login - An Overview Auto Login allows you to create a shortcut that logs you directly into your EducationCity school account.
Creating a Website in Schoolwires Technology Integration Center
 Creating a Website in Schoolwires Technology Integration Center Overview and Terminology... 2 Logging into Schoolwires... 2 Changing a password... 2 Accessing Site Manager... 2 Section Workspace Overview...
Creating a Website in Schoolwires Technology Integration Center Overview and Terminology... 2 Logging into Schoolwires... 2 Changing a password... 2 Accessing Site Manager... 2 Section Workspace Overview...
Security Management System - Managing Infinova 307X NVR channels. Video display in Security Management System server software
 Security Management System - Managing Infinova 307X NVR channels This document describes steps to configure Infinova 307X NVR cameras in Security Management System software. Note Microsoft Visual C++ 2015
Security Management System - Managing Infinova 307X NVR channels This document describes steps to configure Infinova 307X NVR cameras in Security Management System software. Note Microsoft Visual C++ 2015
A Quick Start Guide for teachers: Working with Report cards in eteacher on MXWEB
 A Quick Start Guide for teachers: Working with Report cards in eteacher on MXWEB Welcome to eteacher on mxweb! This guide is intended to introduce you to eteacher on mxweb and help you become familiar
A Quick Start Guide for teachers: Working with Report cards in eteacher on MXWEB Welcome to eteacher on mxweb! This guide is intended to introduce you to eteacher on mxweb and help you become familiar
Prezi: Moving beyond Slides
 [ Prezi: Moving beyond Slides ] by: Charina Ong Centre for Development of Teaching and Learning National University of Singapore Table of Contents About the Workshop... i Workshop Objectives... i Session
[ Prezi: Moving beyond Slides ] by: Charina Ong Centre for Development of Teaching and Learning National University of Singapore Table of Contents About the Workshop... i Workshop Objectives... i Session
Introduction of E-Portfolio System
 Introduction of E-Portfolio System E-Portfolio is an online compilation of documents that is flexible and is based on artifact evidences of which students are directly involved in a continuous reflection
Introduction of E-Portfolio System E-Portfolio is an online compilation of documents that is flexible and is based on artifact evidences of which students are directly involved in a continuous reflection
Creating a Web Page using KompoZer
 Creating a Web Page using KompoZer KompoZer is a complete web authoring system that combines web file management and easy-to-use WYSIWYG (What You See Is What You Get) web page editing. With KompoZer,
Creating a Web Page using KompoZer KompoZer is a complete web authoring system that combines web file management and easy-to-use WYSIWYG (What You See Is What You Get) web page editing. With KompoZer,
Roxen Content Provider
 Roxen Content Provider Generation 3 Templates Purpose This workbook is designed to provide a training and reference tool for placing University of Alaska information on the World Wide Web (WWW) using the
Roxen Content Provider Generation 3 Templates Purpose This workbook is designed to provide a training and reference tool for placing University of Alaska information on the World Wide Web (WWW) using the
Introduction to Microsoft FrontPage
 Platform Windows PC Ref no: ins069 Date: 2006 Version: 1 Authors: S. Coates Introduction to Microsoft FrontPage What is Microsoft FrontPage? Microsoft FrontPage is an web authoring tool that can be used
Platform Windows PC Ref no: ins069 Date: 2006 Version: 1 Authors: S. Coates Introduction to Microsoft FrontPage What is Microsoft FrontPage? Microsoft FrontPage is an web authoring tool that can be used
ADDRESS BOOK. 4. Through Apple MAIL -- This option will be addressed in a different handout.
 CREATING A NEW RECORD 1. Select "New Card" from the "File" menu. ADDRESS BOOK OR 2. Click the "+" icon below the "Name" column OR 3. Press Command - N on your keyboard 4. Through Apple MAIL -- This option
CREATING A NEW RECORD 1. Select "New Card" from the "File" menu. ADDRESS BOOK OR 2. Click the "+" icon below the "Name" column OR 3. Press Command - N on your keyboard 4. Through Apple MAIL -- This option
CREATING AND EDITING FILES
 CREATING AND EDITING FILES Table of Contents How to Create a Matter... 3 Create a New Prospect File... 4 Create a New Client File (Migrant)... 8 Create a Matter from an Email...12 Create a New Business
CREATING AND EDITING FILES Table of Contents How to Create a Matter... 3 Create a New Prospect File... 4 Create a New Client File (Migrant)... 8 Create a Matter from an Email...12 Create a New Business
PowerPoint Basics. Getting Started
 PowerPoint Basics Getting Started 1. Open up PowerPoint. 2. The following window will appear. 3. Select Template. 4. Click the OK button. 5. A new window appears. Click on the Presentation Design tab to
PowerPoint Basics Getting Started 1. Open up PowerPoint. 2. The following window will appear. 3. Select Template. 4. Click the OK button. 5. A new window appears. Click on the Presentation Design tab to
These are meant to be used as desktop reminders or cheat sheets for using Read&Write Gold. To use. your Print Dialog box as shown
 These are meant to be used as desktop reminders or cheat sheets for using Read&Write Gold. To use them Print as HANDOUTS by setting your Print Dialog box as shown Then Print and Cut up as individual cards,
These are meant to be used as desktop reminders or cheat sheets for using Read&Write Gold. To use them Print as HANDOUTS by setting your Print Dialog box as shown Then Print and Cut up as individual cards,
