User Guide. User Guide. Know Who s Responding - In Real Time
|
|
|
- Milo James
- 6 years ago
- Views:
Transcription
1 User Guide User Guide Know Who s Responding - In Real Time
2 Table of Contents Programing Your Speed Dial 3 Caller ID blocking - removal 3 Registering Your Response 4 Away from the station 4 At the Station 4 Using Response Data 5 Using response data to make informed decisions 5 Supported Internet Browsers 5 Creating a FFRS desktop shortcut 5 Checking out after a call 6 On-Duty Status 7 Adding and Removing members on the On-Duty Grid 7 Available/Unavailable Status 8 Reports 16 Utilizing Reports 16 Creating a Report 16 Report Printing 17 Report Exporting 17 Report Groups 18 Database Export 19 Types of Reports 20 Department Reports 20 Station Reports 20 Group Reports 20 Responder Reports 20 Mutual Aid 21 Adding members to Available or Unavailable Grids 8 Change members Status from a Computer 8 Registering your availability via the phone 8 Scheduling your availability via the Scheduler 8 Scheduler Module 9 Recurring Schedule 10 Using On-Duty and Available/Unavailable Data 11 enotify Module 12 Sending a Message 12 Scheduling Messages 13 enotify Groups 14 enotify Reports 15 Syncing 15 Support Resources: (These and other resources can be found at: User Guides Training Tutorials Frequently Asked Questions FFRS Standard Operating Guidelines (SOGs) U.S. Patent No. 7,898,410 Last updated: 02/2018
3 Programing Your Speed Dial Each of your FFRS tabs (stations, etc) has been provisioned with a unique virtual toll-free phone number. These unique toll-free numbers need to be programmed in your mobile phone. This will enable you to push just one button on your cell phone to call the FFRS application. Your station numbers should coincide with your mobile phone buttons if possible (i.e. Station 1 = Button 1, Station 2 = Button 2, etc.). If your department allows you to respond directly to the incident, a virtual toll-free number will be provisioned for this as well. This number should also be added to your speed dial. If your agency has given you access to sign into the FFRS app, you will find your FFRS tab numbers by clicking on My Profile If you do not have access to log into the FFRS app, contact your agencies FFRS administrator for your toll-free numbers. If you have problems programming your phone s speed dial, consult your phone s user manual. Caller ID blocking - removal The FFRS application uses two pieces of information when registering a member s response; the members phone number and the number the member called (the virtual station number). If members have caller ID blocking on their phones, they will have to remove it for the virtual station numbers so the FFRS knows who is calling.
4 Registering Your Response When dispatch taps out a call and you can respond, you should register your response by pressing one button, either from the smartphone app or the button that you ve programmed in your speed dial for FFRS station number on your cell phone as you walk to your vehicle. The phone call takes about 5 seconds and will automatically disconnect. For members who are at the station when they are alerted of a dispatch, you can easily change your status from the User Interface. Here are the directions for you to change your status: Away from the station To register your response when you are not at the station: 1. Dispatch taps out the call 2. If you can respond, immediately respond to FFRS by pressing "Responding" from the FFRS app or call in using your speed dial button that co-ordinates with the station you are responding to. (i.e. if you are responding to station 1 then you would press 1, if you are responding to station 2 then you would press 2, etc.) 3. Travel to the station or location At the Station To register your response when you are at the station: 4. You are alerted of an incident while at the station 5. Click on the member's name that is in the "On-Duty" or "Available" section and set the new status as "Arrived"
5 Using Response Data Using response data to make informed decisions FFRS helps you and your agency make informed decisions by providing response data in real-time. This information can be used both at the station and/or in the field. For use at the station, personnel who are already at the station and first arriving members should review their FFRS display screen, so they know who is still responding. You should base your decisions on responding member resources and the equipment requested by dispatch. For example, if an engine and a tender are requested, two members are at the station, and the FFRS shows a third member on the way. In this scenario, the two volunteers who are at the station would respond with the engine and leave the tender for the third member. In another example, if only an engine is requested, two members are at the station, and the FFRS shows a third member on the way, the two members could wait for the third, so they can respond with a three-man engine crew. Commanders who are either en route to or on scene can make operational strategies well in advanced of volunteers arriving at the station. Your commanders can view available resources from a MDT (mobile data terminal) placed in emergency apparatus (command vehicles, engines, etc.) or from a smartphone using the mobile app. Supported Internet Browsers Firefox Google Chrome Safari Internet Explorer Microsoft Edge Creating a FFRS desktop shortcut Creating a FFRS shortcut on your desktop enables your users to easily launch the FFRS. To create a FFRS desktop shortcut, follow these steps: 1. Log into your FFRS application 2. Click and hold the small icon in the upper left-hand corner next to the URL address. 3. Drag this icon out to the desktop and then release it. This will create your desktop shortcut to the FFRS application.
6 Checking out after a call After returning to the station from a call and when you are ready to leave the station, remove yourself from the FFRS by checking out of the FFRS response grid. To log off, click on your name, and then select Checkout.
7 On-Duty Status This feature enables your agency the ability to know who is On-Duty, either at the station or some other location. This allows your agency to not only keep track of who is responding to a call when it's toned out, but also who is On-Duty at the station or other location, and what the members position or event is. An example would be that a member is On-Duty at Station 1 and on Engine 335. Your agency can create its own unique locations and position/event fields. Adding and Removing members on the On-Duty Grid To add a member to the On-Duty grid, click on the sprocket and click the add new link Then select which members you want to add, and select the Location and Position/Event and click Add Member(s) button To remove a member from the On-Duty grid, click on the members name and select their new status to remove them.
8 Available/Unavailable Status This feature enables your agency the ability to know who is available and who is unavailable to respond to incidents, should your agency be toned out. For example, if you are out of town, sick, or for some reason could not respond to a call if you were to get dispatched, you would be listed as unavailable. To change your status, simply change your status via the smartphone app, web browser or call the toll-free number associated with your agencies Availability Status This phone number should be programmed into your phone s speed dial. How often you change your status is dependent upon your agencies protocol. For example, do you change your status if you will be unavailable for 30 minutes, or do you only change your status if your status will stay changed for more than 2 hours. How often you change your status is ultimately up to your agency. Adding members to Available or Unavailable Grids To add members to either the Available or Unavailable grids, click on the sprocket and click the add new link with the respective grid and select the member to add, then click Add Member(s). Change members Status from a Computer To change a member s status from a computer on the home page, simply click on the members name and select the new status. Registering your availability via the phone To change your status to Available, call your toll-free number and press option 4. To change your status to Unavailable, call your toll-free number and press option 5. Scheduling your availability via the Scheduler The scheduler is designed to enable you to enter in the times you will be unavailable to respond, whether it s because of work, sickness, vacation, or any other scheduled time. There are two parts to the Scheduler, the Primary Schedule and the Temporary Schedule.
9 Scheduler Module The Scheduler Module has both primary and temporary schedules. The primary schedule is used to keep track of your week-toweek schedule. Data that you put in this schedule can automatically be used for each consecutive week. This schedule can be edited at any time. The temporary schedule is used to keep track of your vacations, illness, and other times that are unexpected and outside of your regular routine. If at any time during the week your schedule changes, and you are not able to change your status on the scheduler, you can simply change your status on the mobile app, from a computer or call into your toll free number and enter your status. Changing your status will override whatever your schedule says until the next scheduled event. For example, if your schedule shows you as Unavailable today from 8am to 5pm, and then Unavailable tomorrow from 8am to 5pm, but you become Available today at 2pm, you can change your status and you will be moved to Available. And tomorrow morning at 8am, your schedule will pick back up, and move you over to Unavailable. To create your schedule, click on the My Profile link, and then click on New Schedule. OR click on the date in the calendar view you want to create a new schedule for. Enter the subject for the schedule. This will show up in the calendar views. Click this box to create a temporary schedule. Click the drop-down button next to "Type", "Location", "Position/ Event" and "Scheduled Station/ Tab" and click on the appropriate fields for each.
10 Clicking the "Recurrence" box opens the options for recurrences. Recurrences are designated for Hourly, Daily, Weekly, Monthly and Yearly. EXAMPLE: John Smith needs to create a primary schedule as a volunteer and is only "Available" during non-office hours due to his job. John would set his default position as "Available" but would create a primary schedule of being "Unavailable" during those hours. John would go to the Scheduler Module, click on the first date this would be true, in this example, 07/06/15. He would set the date and time then click "Recurrence". From this menu he would indicate that it will happen every Monday-Friday with "No end date." Type would be "Unavailable" Location would be "Work" Position/Event and Schedules Station/Tab would be based on what his duties are for the department. Click Save to save the schedule and go back to your profile page. To edit or delete an existing schedule, right-click on the schedule and click edit or delete next to the schedule
11 Using On-Duty and Available/Unavailable Data The FFRS Home page displays your agencies On-Duty and Available/Unavailable data. There are multiple ways you can manipulate this data to fit your needs. Using the Filter Data link allows you to filter out data by stations, ranks, etc. On the FFRS home page, you are also able to minimize the grids, which will show you just the grand totals.
12 enotify Module The enotify module is a mass notification system that allows messages to be sent to members by simply typing a message and clicking send. The enotify module will send out push notification, SMS text, , pager, web browser, voice messages, or any combination the department wants. The benefit to sending out a voice message via a phone call is being able to poll your personnel. For example, if a message was sent out reminding members of a training coming up, you could ask the members to press 1 if they will be able to attend the training, press 2 if they are unsure, and press 3 if they will not be able to make it. You will then be able to view a report on that message and know who is attending the training, who is unsure, and those who can t make it. Sending a Message 1. To send a message, click on Modules, then enotify Module, and then Create Message 2. Type a name for the message; this is used for reporting purposes 3. Select message type; either Push, SMS Text, Browser Display, , Pager, Paid SMS or Phone Call 4. Select recipients by selecting either Group or Individual Member(s) next to the Sent To and then select which group or firefighters should receive the message 5. Click Send Message to send the message. The message will be initiated and sent within seconds.
13 Scheduling Messages 1. To create a message that will be sent in the future, click on Modules, then enotify Module, and then Schedule Message 2. Type a name for the message; this is used for reporting purposes. 3. Select message type; either Push, SMS Text, Browser Display, , Pager, Paid SMS or Phone Call 4. Select a date and time you want the message to be sent 5. Select recipients by selecting either Group or Individual Members(s) next to the Sent To and then select which group or firefighters should receive the message 6. Click Save Schedule to save the message To view scheduled messages, click View Scheduled Messages. Messages that have not been sent and are still scheduled to be sent can be edited.
14 enotify Groups enotify groups are designed to group department personnel so you can send a message quickly by selecting that group when creating a message. To create or edit a enotify group, click on enotify Groups Click either Create New Group or edit next to an existing group. Check the box for each member that you want to receive the message for the selected group and uncheck the box for those who should not be a part of the group. Click Save to save your changes.
15 enotify Reports enotify reports allow you to view a report on each message that was sent out. For phone messages, you are able to view what button each person that was call pushed. This enables you to poll your members to see who is coming to functions, etc. To view a report, simply click on enotify Reports and select view next to the report you wish to view. Syncing To keep your FFRS response data current, our servers push your FFRS application updates to your computer automatically whenever there is a change. If your computer loses Internet connectivity, FFRS will alert you by displaying a warning image on the FFRS page. This alert will insure that you don t use FFRS to make decisions, as your computer does not have your current response data. Once your computer is re-connected to the Internet, your FFRS will automatically reconnect to our servers and update your data. NOTE: If you have confirmed that your computer has Internet connectivity but the Disconnected image is still shown, click on the browser refresh button. If that doesn t work, close the browser and re-open FFRS.
16 Reports Utilizing Reports FFRS reports can be used to track your members responses and man-hours. This can be useful for OSHA 300 reporting, as well as point systems used for paying members for the incidents they respond on. Creating a Report To create a report, log into your FFRS: 1. Click on Reports from the menu 2. Select a date range from the drop-down menu or create a custom time frame by entering a start date and an end date 3. Select a Report; either Agency, Station, Group, or Responder 4. Select a Type; either Overview, Station List, Responder List, or Call Log 5. If you have selected a Station, Group, or Responder report, select a station number, or a group or member name from the dropdown menu or by manually entering the name. 6. To run the report, simply click on the Run Report button Report Exporting and Printing To export a report after you have created it: 1. Click one of the Export buttons on the bottom of the report. Your export choices are: Excel, Word, and PDF 2. Click Save, enter a location where you want it to be saved, and click Save again 3. Open the document where it is saved in order to edit or simply print.
17 Report Groups To create reports for a select number of personnel, you can add them to a group. You can add or remove personnel to the group as needed anytime. To create a group: 1. Click on Reports from the menu 2. Click on the Report Groups button 3. Click on the Create New Group button 4. Add a Group Name and Group Description, check the box to activate the group, and then select the members who belong to the group. Click the Save button to create the group. 5. To edit a group, simply click the edit button next to the group name.
18 Database Export The Database Export feature allows you to export your agency s member list and responses. The members list will include all of the members who are in your department, their ranks, phone numbers, FFRS pin numbers, etc. The response export will export all calls placed into your agency s FFRS. To export your Database: 1. Click on Reports from the menu 2. Click on the Database Export button 3. Select an export type, either Member, Response, PAS or On Duty from the drop-down menu 4. Click on the Export Now button to export the report from the FFRS Database 5. Click on one of the Export buttons on the bottom of the report to save your report. Your export choices are: Excel, CSV, Word, and PDF 6. Click Save, enter a location where you want it to be saved, and click Save again.
19 Types of Reports Department Reports Overview Report Station List Report Responder List Report Call Log Report Station Reports Overview Report Responder List Report Call Log Report Group Reports Overview Report Responder List Report Call Log Report Responder Reports Overview Report Call Log Report Dispatch Reports Details of every dispatch sent and received
20 Regional Agencies The Regional link takes you to a list of your neighboring agencies if they are using the FFRS application and have agreed to share their member response data with your agency. By clicking a neighboring agency link, you will be able to view that agency s response data. This data is view-only and cannot be edited or changed in any way. If you have a neighboring agency that you think might benefit from using the FFRS application, feel free to pass on the FFRS information to them. To view your neighboring agencies information, log into your FFRS: 1. Click on Regional from the menu 2. Click on the neighboring agency name you would like to view 3. If there are no Regional Agencies visible to you, or there are additional agencies you would like to have access to, please click on the Regional Request button, which will send an to FFRS Support and we will follow protocol to set that up for your agency.
Getting Started with the Severe Weather Shelter Scheduling Software
 Volume 3 HOMEBASE USER MANUAL Kitsap County Severe Weather Shelters Updated November 29, 2018 Getting Started with the Severe Weather Shelter Scheduling Software Table of Contents About Homebase Scheduling
Volume 3 HOMEBASE USER MANUAL Kitsap County Severe Weather Shelters Updated November 29, 2018 Getting Started with the Severe Weather Shelter Scheduling Software Table of Contents About Homebase Scheduling
Table of Contents. HostedVoIP_End_User_Portal_0816rev4.doc Page 2 of 81
 . CenturyLink Hosted VoIP End User Portal User Guide Table of Contents Portal Navigation... 4 Home Page Navigation... 4 Call Logs... 6 Exporting Call Logs... 7 Call Settings... 8 Call Waiting... 9 Auto
. CenturyLink Hosted VoIP End User Portal User Guide Table of Contents Portal Navigation... 4 Home Page Navigation... 4 Call Logs... 6 Exporting Call Logs... 7 Call Settings... 8 Call Waiting... 9 Auto
My Sysco Reporting Job Aid for CMU Customers. My Sysco Reporting. For CMU Customers (Serviced by Program Sales)
 My Sysco Reporting For CMU Customers (Serviced by Program Sales) 1 Accessing My Sysco Reporting... 2 Logging In... 2 The Reporting Dashboard... 3 My Sysco Reporting Process... 6 Generating a Report...
My Sysco Reporting For CMU Customers (Serviced by Program Sales) 1 Accessing My Sysco Reporting... 2 Logging In... 2 The Reporting Dashboard... 3 My Sysco Reporting Process... 6 Generating a Report...
Table of Contents. End_User_Portal_0617rev4.doc Page 2 of 78
 . CenturyLink End User Portal User Guide Table of Contents Portal Navigation... 4 Home Page Navigation... 4 Call Logs... 6 Exporting Call Logs... 7 Call Features... 8 Call Recording... 8 Call Settings...
. CenturyLink End User Portal User Guide Table of Contents Portal Navigation... 4 Home Page Navigation... 4 Call Logs... 6 Exporting Call Logs... 7 Call Features... 8 Call Recording... 8 Call Settings...
Aspen Mobile for Students and Families
 Aspen Mobile for Students and Families With Aspen's Student and Family portals, teachers, parents, and students have an arena for open communication. And, parents can see all of their children's information
Aspen Mobile for Students and Families With Aspen's Student and Family portals, teachers, parents, and students have an arena for open communication. And, parents can see all of their children's information
Getting Started with Calendaring Author: Teresa Sakata
 INET1001 May 2009 Getting Started with Calendaring Author: Teresa Sakata Introduction...1 Overview...1 Setting Global Calendar Options...4 Creating a new event...6 Creating a new task...8 Setting the Repeat
INET1001 May 2009 Getting Started with Calendaring Author: Teresa Sakata Introduction...1 Overview...1 Setting Global Calendar Options...4 Creating a new event...6 Creating a new task...8 Setting the Repeat
RONA e-billing User Guide
 RONA e-billing Contractor Self-Service Portal User Guide RONA e-billing User Guide 2015-03-10 Table of Contents Welcome to RONA e-billing What is RONA e-billing?... i RONA e-billing system requirements...
RONA e-billing Contractor Self-Service Portal User Guide RONA e-billing User Guide 2015-03-10 Table of Contents Welcome to RONA e-billing What is RONA e-billing?... i RONA e-billing system requirements...
New Hydrant Management System Released!
 Your news update from... New Hydrant Management System Released! We are pleased to announce the release of an Advanced Hydrant Management System as part of the IamResponding system! This new feature is
Your news update from... New Hydrant Management System Released! We are pleased to announce the release of an Advanced Hydrant Management System as part of the IamResponding system! This new feature is
User Guide. 3CX Enhanced Billing Codes. Version
 User Guide 3CX Enhanced Billing Codes Version 15.5.54 "Copyright VoIPTools, LLC 2011-2018" Information in this document is subject to change without notice. No part of this document may be reproduced or
User Guide 3CX Enhanced Billing Codes Version 15.5.54 "Copyright VoIPTools, LLC 2011-2018" Information in this document is subject to change without notice. No part of this document may be reproduced or
User Guide. 3CX On Call Manager Standard. Version
 User Guide 3CX On Call Manager Standard Version 14.0.40 "Copyright VoIPTools, LLC 2011-2016" Information in this document is subject to change without notice. No part of this document may be reproduced
User Guide 3CX On Call Manager Standard Version 14.0.40 "Copyright VoIPTools, LLC 2011-2016" Information in this document is subject to change without notice. No part of this document may be reproduced
WEB TIME SUPERVISOR GUIDE
 Revised 02/23/2018 WEB TIME SUPERVISOR GUIDE CLIENT RESOURCE PAYLOCITY.COM TABLE OF CONTENTS Web Time... 3 Home... 15 Employees... 28 Reports... 130 Web Kiosk Setup... 132 Glossary... 156 Index... 158
Revised 02/23/2018 WEB TIME SUPERVISOR GUIDE CLIENT RESOURCE PAYLOCITY.COM TABLE OF CONTENTS Web Time... 3 Home... 15 Employees... 28 Reports... 130 Web Kiosk Setup... 132 Glossary... 156 Index... 158
Customer Administration Portal User Guide
 User Guide User Guide Table of Contents Section 1: Customer Administration Portal Access... 1 1.1 Log-in...1 1.2 Edit Profile...1 Section 2: Customer Administration Portal Overview... 2 2.1 Administrator
User Guide User Guide Table of Contents Section 1: Customer Administration Portal Access... 1 1.1 Log-in...1 1.2 Edit Profile...1 Section 2: Customer Administration Portal Overview... 2 2.1 Administrator
Switching to Google Calendar from Microsoft Outlook Learning Center gsuite.google.com/learning-center
 Switching to Google Calendar from Microsoft Outlook 2010 Learning Center gsuite.google.com/learning-center Welcome to Google Calendar Now that you've switched from Microsoft Outlook to G Suite, learn how
Switching to Google Calendar from Microsoft Outlook 2010 Learning Center gsuite.google.com/learning-center Welcome to Google Calendar Now that you've switched from Microsoft Outlook to G Suite, learn how
User Guide. 3CX Enhanced Billing Codes. Version
 User Guide 3CX Enhanced Billing Codes Version 15.5.54 "Copyright VoIPTools, LLC 2011-2017" Information in this document is subject to change without notice. No part of this document may be reproduced or
User Guide 3CX Enhanced Billing Codes Version 15.5.54 "Copyright VoIPTools, LLC 2011-2017" Information in this document is subject to change without notice. No part of this document may be reproduced or
ManageMyNotiFy Mobile App and Web User Guide
 1 www.vmail.nctc/notify ManageMyNotiFy Mobile App and Web User Guide For Tablets and Smartphones Load Your ManageMyNotify App from the Market or Apple Store This Mass Notification Tool can quickly send
1 www.vmail.nctc/notify ManageMyNotiFy Mobile App and Web User Guide For Tablets and Smartphones Load Your ManageMyNotify App from the Market or Apple Store This Mass Notification Tool can quickly send
Enterprise Voice SUBSCRIBER GUIDE
 Enterprise Voice SUBSCRIBER GUIDE Conterra Networks Enterprise Voice SUBSCRIBER GUIDE 3 TABLE OF CONTENTS Table of Contents Introduction... 6 Logging in... 6 Navigation Bar, Sub-Menu and Page Layout...
Enterprise Voice SUBSCRIBER GUIDE Conterra Networks Enterprise Voice SUBSCRIBER GUIDE 3 TABLE OF CONTENTS Table of Contents Introduction... 6 Logging in... 6 Navigation Bar, Sub-Menu and Page Layout...
Safety Assistance Watch
 Safety Assistance Watch Mobile Portal User Manual http://portal.safemotion.org www.safemotion.co.uk P a g e 1 SafeMotion Mobile Web Portal User Manual Contact UK Contents Register & Login... 3 Register
Safety Assistance Watch Mobile Portal User Manual http://portal.safemotion.org www.safemotion.co.uk P a g e 1 SafeMotion Mobile Web Portal User Manual Contact UK Contents Register & Login... 3 Register
SmartMeet Quick Start Guide
 SmartMeet Quick Start Guide SmartMeet is the cornerstone of on-the-go Reservationless-Plus meetings. Discover a full-circle approach to meeting from your iphone and Android smartphone. Not only start and
SmartMeet Quick Start Guide SmartMeet is the cornerstone of on-the-go Reservationless-Plus meetings. Discover a full-circle approach to meeting from your iphone and Android smartphone. Not only start and
PLASP ABSENCE REPORTING SYSTEM (PARS)
 PLASP ABSENCE REPORTING SYSTEM (PARS) Full User guide for Relief Resource Staff and ECE Relief Resource Staff Welcome to PARS This user guide has been to assist you in using this new system. PARS allows
PLASP ABSENCE REPORTING SYSTEM (PARS) Full User guide for Relief Resource Staff and ECE Relief Resource Staff Welcome to PARS This user guide has been to assist you in using this new system. PARS allows
AT&T Business Voice Mail. Comprehensive Messaging Solution
 AT&T Business Voice Mail Comprehensive Messaging Solution Welcome to AT&T Business Voice Mail AT&T Business Voice Mail is an easy-to-use, easy-to-set-up business messaging tool. Before voice mail can work
AT&T Business Voice Mail Comprehensive Messaging Solution Welcome to AT&T Business Voice Mail AT&T Business Voice Mail is an easy-to-use, easy-to-set-up business messaging tool. Before voice mail can work
The PCC CIS etutorial to Outlook
 The PCC CIS etutorial to Outlook Table of Contents Overview...3 How do I get started with Outlook?...3 The Outlook Bar & Folder List... 3 Email...4 How do I set up Outlook to send and receive email?...
The PCC CIS etutorial to Outlook Table of Contents Overview...3 How do I get started with Outlook?...3 The Outlook Bar & Folder List... 3 Email...4 How do I set up Outlook to send and receive email?...
OCC Church App Using the Church App
 OCC Church App Using the Church App You can download the app onto your mobile device from the App Store or Google Play. Once the app has completed downloading, open the app. 1. Enter the authentication
OCC Church App Using the Church App You can download the app onto your mobile device from the App Store or Google Play. Once the app has completed downloading, open the app. 1. Enter the authentication
1 P age NEXTIVA CALL CENTER. Supervisor User Guide. nextiva.com/support 2015 NEXTIVA, ALL RIGHTS RESERVED
 1 P age NEXTIVA CALL CENTER Supervisor User Guide nextiva.com/support 2015 NEXTIVA, ALL RIGHTS RESERVED 2 P age Creating Employees... 3 Creating an Employee... 3 Assigning Licenses to Employees... 7 Schedules...
1 P age NEXTIVA CALL CENTER Supervisor User Guide nextiva.com/support 2015 NEXTIVA, ALL RIGHTS RESERVED 2 P age Creating Employees... 3 Creating an Employee... 3 Assigning Licenses to Employees... 7 Schedules...
Easy Attendant User Guide
 Welcome Easy Attendant will provide your business with a convenient and virtual means to answer your business incoming telephone calls. Easy Attendant is an easy to use solution that combines advanced
Welcome Easy Attendant will provide your business with a convenient and virtual means to answer your business incoming telephone calls. Easy Attendant is an easy to use solution that combines advanced
NOTIFY Web User Guide
 1 NOTIFY Web User Guide. NOTIFY service is fully functional in Google Chrome, Microsoft Edge, Safari and Mozilla Firefox browsers. Enter the following web address into your PC s web browser bar https://vmail.nctc.com/notify/
1 NOTIFY Web User Guide. NOTIFY service is fully functional in Google Chrome, Microsoft Edge, Safari and Mozilla Firefox browsers. Enter the following web address into your PC s web browser bar https://vmail.nctc.com/notify/
About External Calendar Integration. Recurring Events are Not Currently Imported. Calendar Sync Based on Refresh Interval. Adding an External Calendar
 About External Calendar Integration With calendar integration, you can take a calendar feed from an external calendar service (such as a Google calendar) and import events from that calendar directly on
About External Calendar Integration With calendar integration, you can take a calendar feed from an external calendar service (such as a Google calendar) and import events from that calendar directly on
Advanced Training Guide
 Advanced Training Guide West Corporation 100 Enterprise Way, Suite A-300 Scotts Valley, CA 95066 800-920-3897 www.schoolmessenger.com Contents Before you Begin... 4 Advanced Lists... 4 List Builder...
Advanced Training Guide West Corporation 100 Enterprise Way, Suite A-300 Scotts Valley, CA 95066 800-920-3897 www.schoolmessenger.com Contents Before you Begin... 4 Advanced Lists... 4 List Builder...
/ 1. Online Banking User Guide SouthStateBank.com / (800)
 / 1 Online Banking User Guide SouthStateBank.com / (800) 277-2175 06132017 Welcome Thank you for using South State s Online Banking. Whether you are a first time user or an existing user, this guide will
/ 1 Online Banking User Guide SouthStateBank.com / (800) 277-2175 06132017 Welcome Thank you for using South State s Online Banking. Whether you are a first time user or an existing user, this guide will
Advanced Training COMMUNICATE. West Corporation. 100 Enterprise Way, Suite A-300 Scotts Valley, CA
 COMMUNICATE Advanced Training West Corporation 100 Enterprise Way, Suite A-300 Scotts Valley, CA 95066 800-920-3897 www.schoolmessenger.com 2017 West Corp. All rights reserved. [Rev 2.0, 05172017]. May
COMMUNICATE Advanced Training West Corporation 100 Enterprise Way, Suite A-300 Scotts Valley, CA 95066 800-920-3897 www.schoolmessenger.com 2017 West Corp. All rights reserved. [Rev 2.0, 05172017]. May
5.0 INTRODUCTION 5.1 OBJECTIVES 5.2 BASIC OPERATIONS
 Lab Course UNIT 5 E-MAIL Stucture Page No. 5.0 Introduction 152 5.1 Objectives 152 5.2 Basic Operations 152 5.3 Managing Contacts 156 5.4 Lab Exercises 162 5.5 Summary 163 5.6 Further Reading 163 5.0 INTRODUCTION
Lab Course UNIT 5 E-MAIL Stucture Page No. 5.0 Introduction 152 5.1 Objectives 152 5.2 Basic Operations 152 5.3 Managing Contacts 156 5.4 Lab Exercises 162 5.5 Summary 163 5.6 Further Reading 163 5.0 INTRODUCTION
Guide For Parking Administrators
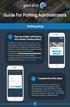 Guide For Parking Administrators Parking setup 1 Sign up, enable notifications and choose Create parking Create your account at app.parkalot.io by providing your email and a password, or do it through
Guide For Parking Administrators Parking setup 1 Sign up, enable notifications and choose Create parking Create your account at app.parkalot.io by providing your email and a password, or do it through
/ 1. Online Banking User Guide SouthStateBank.com / (800)
 / 1 Online Banking User Guide SouthStateBank.com / (800) 277-2175 01242018 Welcome Thank you for using South State s Online Banking. Whether you are a first time user or an existing user, this guide will
/ 1 Online Banking User Guide SouthStateBank.com / (800) 277-2175 01242018 Welcome Thank you for using South State s Online Banking. Whether you are a first time user or an existing user, this guide will
myunity Guide to myunity for Home Care
 Senior Living Communities, LLC myunity Guide to myunity for Home Care Robin Viles, RN, LNHA ITS.MAXWELL-GROUP.COM Contents Instructions for LLWC MyUnity... 3 Training/Production Environment... 3 User Roles
Senior Living Communities, LLC myunity Guide to myunity for Home Care Robin Viles, RN, LNHA ITS.MAXWELL-GROUP.COM Contents Instructions for LLWC MyUnity... 3 Training/Production Environment... 3 User Roles
SmartMeet Quick Start Guide
 SmartMeet Quick Start Guide SmartMeet is the cornerstone of on-the-go Reservationless-Plus meetings. Discover a fullcircle approach to meeting from your iphone. Not only start and join meetings, but enjoy
SmartMeet Quick Start Guide SmartMeet is the cornerstone of on-the-go Reservationless-Plus meetings. Discover a fullcircle approach to meeting from your iphone. Not only start and join meetings, but enjoy
Health Messenger User Guide
 Health Messenger User Guide V 2.6 3/09/2018 USER GUIDE TABLE OF CONTENTS 1.0 GENERAL INFORMATION 1.1 System Overview 1.2 Support 1.3 Uploading Export Files 1.4 Minimum System Requirements 2.0 GETTING STARTED
Health Messenger User Guide V 2.6 3/09/2018 USER GUIDE TABLE OF CONTENTS 1.0 GENERAL INFORMATION 1.1 System Overview 1.2 Support 1.3 Uploading Export Files 1.4 Minimum System Requirements 2.0 GETTING STARTED
Hot Transfer. Guide & User Instructions. America s Largest Message Notification Provider. Revised 04/2013
 Hot Transfer Guide & User Instructions Revised 04/2013 726 Grant Street Troy Ohio 45373 877.698.3262 937.335.3887 onecallnow.com support@onecallnow.com America s Largest Message Notification Provider Copyright
Hot Transfer Guide & User Instructions Revised 04/2013 726 Grant Street Troy Ohio 45373 877.698.3262 937.335.3887 onecallnow.com support@onecallnow.com America s Largest Message Notification Provider Copyright
QUICK START GUIDE - PROJECT RESOURCES. Last Updated: 10/15/2012
 QUICK START GUIDE - PROJECT RESOURCES Last Updated: 10/15/2012 Table of Contents Introduction... 3 Getting started... 4 Logging into Eclipse... 4 Setting your user preferences... 6 Online help and the
QUICK START GUIDE - PROJECT RESOURCES Last Updated: 10/15/2012 Table of Contents Introduction... 3 Getting started... 4 Logging into Eclipse... 4 Setting your user preferences... 6 Online help and the
Calendar. Quick Start Guide. Schedule a Lync Meeting Meet face-to-face or save yourself a trip by meeting online with Lync 2013.
 Calendar Quick Start Guide Schedule a Lync Meeting Meet face-to-face or save yourself a trip by meeting online with Lync 2013. Switch views Use the calendar view that best fits your workflow. Switch as
Calendar Quick Start Guide Schedule a Lync Meeting Meet face-to-face or save yourself a trip by meeting online with Lync 2013. Switch views Use the calendar view that best fits your workflow. Switch as
WINDOWS 8.X SIG SEPTEMBER 22, 2014
 New Start Screen: Top RIGHT corner next to your Sign in Name is the OFF button. To the Right of Off button is a Search icon You can click on Search icon OR just start typing anywhere in open area of Start
New Start Screen: Top RIGHT corner next to your Sign in Name is the OFF button. To the Right of Off button is a Search icon You can click on Search icon OR just start typing anywhere in open area of Start
Available to download FREE from the Apple App Store and Google Play, managing your meetings from your smartphone has never been easier.
 SMARTMEET Q U I C K S T A R T G U I D E SmartMeet is the cornerstone of on-the-go Reservationless-Plus meetings. Discover a full-circle approach to meeting from your iphone and Android smartphone. Not
SMARTMEET Q U I C K S T A R T G U I D E SmartMeet is the cornerstone of on-the-go Reservationless-Plus meetings. Discover a full-circle approach to meeting from your iphone and Android smartphone. Not
Mobile App Department Manager Guide. Department Manager Guide
 Mobile App Department Manager Guide Department Manager Guide RingCentral Office@Hand from AT&T Mobile App Department Manager Guide Table of Contents Table of Contents Welcome... 3 Main Menu... 5 Messages...5
Mobile App Department Manager Guide Department Manager Guide RingCentral Office@Hand from AT&T Mobile App Department Manager Guide Table of Contents Table of Contents Welcome... 3 Main Menu... 5 Messages...5
Getting Started with Calendaring Author: Teresa Sakata
 INET1001 May 2004 Getting Started with Calendaring Author: Teresa Sakata Introduction...1 Overview...1 Setting Global Calendar Options...4 Creating a new event...5 Creating a new task...7 Setting the Repeat
INET1001 May 2004 Getting Started with Calendaring Author: Teresa Sakata Introduction...1 Overview...1 Setting Global Calendar Options...4 Creating a new event...5 Creating a new task...7 Setting the Repeat
Agent Reference Guide
 This reference guide describes the basic system functions and step-by-step procedures for using LeadRouter effectively. 2014-2015 Realogy Holdings Corporation. All Rights Reserved. The LeadRouter System
This reference guide describes the basic system functions and step-by-step procedures for using LeadRouter effectively. 2014-2015 Realogy Holdings Corporation. All Rights Reserved. The LeadRouter System
Fire Station
 Fire Station Quick Start Guide Step 1: Uninstall demo version of Fire Station (if installed) If you ve installed the demo version of Fire Station, you will need to uninstall it before installing the full
Fire Station Quick Start Guide Step 1: Uninstall demo version of Fire Station (if installed) If you ve installed the demo version of Fire Station, you will need to uninstall it before installing the full
Getting Started. Using Aesop Successfully. Log on to Aesop. Create absences online or on the phone
 Employee Web Guide Table of Contents Getting Started... 1 Home Page... 4 Absence Creation... 9 Managing Absences... 21 Preferred Substitutes... 29 Account... 34 Feedback... 39 Itinerant Employees... 44
Employee Web Guide Table of Contents Getting Started... 1 Home Page... 4 Absence Creation... 9 Managing Absences... 21 Preferred Substitutes... 29 Account... 34 Feedback... 39 Itinerant Employees... 44
USER GUIDE CLIENT PORTAL RELEASE V5.42
 USER GUIDE CLIENT PORTAL RELEASE V. 0 Table of Contents Introduction... Document Purpose... Document Scope... Prerequisites... Client Portal Login Credentials... Browser Requirements... Login... Client
USER GUIDE CLIENT PORTAL RELEASE V. 0 Table of Contents Introduction... Document Purpose... Document Scope... Prerequisites... Client Portal Login Credentials... Browser Requirements... Login... Client
coconut calendar user guide Page 1 of 46
 coconut calendar user guide Page 1 of 46 coconut calendar user guide CONTENTS Coconut Calendar User guide overview 4 Staff view Dashboard 5 The Dashboard 5 Staff view Schedule 6 Access your schedule 6
coconut calendar user guide Page 1 of 46 coconut calendar user guide CONTENTS Coconut Calendar User guide overview 4 Staff view Dashboard 5 The Dashboard 5 Staff view Schedule 6 Access your schedule 6
The guide is divided into sections which describe how to configure and manage different aspects of the Hosted PBX service for your business group.
 Welcome This guide is intended to help Business Group Administrators of FairPoint Communications Hosted PBX service to perform the various tasks needed to administer the system, such as: Managing lines,
Welcome This guide is intended to help Business Group Administrators of FairPoint Communications Hosted PBX service to perform the various tasks needed to administer the system, such as: Managing lines,
Tutorial 1 Creating a Personal Call Flow
 Call Director Tutorial 1 Creating a Personal Call Flow This tutorial walks you through the creation of a personal call flow for John, a technician at ACME Widgets. John's requirements are typical of most
Call Director Tutorial 1 Creating a Personal Call Flow This tutorial walks you through the creation of a personal call flow for John, a technician at ACME Widgets. John's requirements are typical of most
COMMUNICATE. Advanced Training. West Corporation. 100 Enterprise Way, Suite A-300. Scotts Valley, CA
 COMMUNICATE Advanced Training West Corporation 100 Enterprise Way, Suite A-300 Scotts Valley, CA 95066 800-920-3897 www.schoolmessenger.com Contents Before you Begin... 4 Advanced Lists... 4 List Builder...
COMMUNICATE Advanced Training West Corporation 100 Enterprise Way, Suite A-300 Scotts Valley, CA 95066 800-920-3897 www.schoolmessenger.com Contents Before you Begin... 4 Advanced Lists... 4 List Builder...
Web Report Library User Guide
 Web Report Library User Guide Advanced Course Prepared for: Finance & Administration Updated on: 7/18/2011 1:48:00 PM Page 1 Table of Contents Introduction.... 3 InfoView overview. 3 Header Panel.. 3 Workspace
Web Report Library User Guide Advanced Course Prepared for: Finance & Administration Updated on: 7/18/2011 1:48:00 PM Page 1 Table of Contents Introduction.... 3 InfoView overview. 3 Header Panel.. 3 Workspace
MANUAL FOR STATION MANAGER
 Page1 Putting technology into the hands of first responders TM MANUAL FOR STATION MANAGER 2013 Rev January/2013 Page2 Contents TABLE OF CONTENTS 2-3 OVERVIEW 4 REGISTRATION 5 MAIN SCREEN 6 CURRENT INCIDENT
Page1 Putting technology into the hands of first responders TM MANUAL FOR STATION MANAGER 2013 Rev January/2013 Page2 Contents TABLE OF CONTENTS 2-3 OVERVIEW 4 REGISTRATION 5 MAIN SCREEN 6 CURRENT INCIDENT
Ctrack Online User Guide
 Fleetstar Online A Guide to Winter Maintenance Reporting v1.1 Ctrack Online User Guide Title: Ctrack Online Quickstart Guide Date: 18/07/2013 Version: 1.0 Table of Contents 1. Ctrack Online Introduction...
Fleetstar Online A Guide to Winter Maintenance Reporting v1.1 Ctrack Online User Guide Title: Ctrack Online Quickstart Guide Date: 18/07/2013 Version: 1.0 Table of Contents 1. Ctrack Online Introduction...
A Guide to Voice Edge s Most Popular Features
 A Guide to Voice Edge s Most Popular Features Page 1 10/31/2017 Table of Contents GETTING STARTED... 4 WELCOME LETTERS... 4 VOICEMAIL... 4 SETTING UP VOICEMAIL... 4 RECORDING THE GREETING... 5 CHECKING
A Guide to Voice Edge s Most Popular Features Page 1 10/31/2017 Table of Contents GETTING STARTED... 4 WELCOME LETTERS... 4 VOICEMAIL... 4 SETTING UP VOICEMAIL... 4 RECORDING THE GREETING... 5 CHECKING
Aesop QuickStart Guide for Substitutes
 Aesop QuickStart Guide for Substitutes This guide will show you how to: Log on to the Aesop system Navigate the Aesop Web site Find and accept jobs online* Manage your schedule Cancel an assignment* Manage
Aesop QuickStart Guide for Substitutes This guide will show you how to: Log on to the Aesop system Navigate the Aesop Web site Find and accept jobs online* Manage your schedule Cancel an assignment* Manage
OUTLOOK VIA THE INTERNET
 OUTLOOK VIA THE INTERNET Table of Contents Page LESSON 1: GETTING STARTED...1 Logging On...1 Parts of the Outlook Window...3 Terms...4 LESSON 2: E-MAIL...6 Mail Folders...6 Composing a New Message...7
OUTLOOK VIA THE INTERNET Table of Contents Page LESSON 1: GETTING STARTED...1 Logging On...1 Parts of the Outlook Window...3 Terms...4 LESSON 2: E-MAIL...6 Mail Folders...6 Composing a New Message...7
User Guide for Consumer & Business Clients
 Online Banking from Capital City Bank User Guide for Consumer & Business Clients Revised September 2015 www.ccbg.com/upgrade Contents Overview... 4 Exploring the Home Page... 5 Menu... 6 Accounts... 7
Online Banking from Capital City Bank User Guide for Consumer & Business Clients Revised September 2015 www.ccbg.com/upgrade Contents Overview... 4 Exploring the Home Page... 5 Menu... 6 Accounts... 7
Enter your Appserv username and password to sign in to the Website
 Appserv Desktop Access Logging on from a Windows 10 Device Step 1. To sign in to the Appserv Desktop Access website, either enter the following address into the Microsoft Edge browser address bar, or click
Appserv Desktop Access Logging on from a Windows 10 Device Step 1. To sign in to the Appserv Desktop Access website, either enter the following address into the Microsoft Edge browser address bar, or click
Meet how you want. When you want. FREE.
 User Guide 1 Meet how you want. When you want. FREE. Audio Conference Host a free audio conference call by phone with up to 400 people at a time. Web Conference with Video & Screen Share Host an online
User Guide 1 Meet how you want. When you want. FREE. Audio Conference Host a free audio conference call by phone with up to 400 people at a time. Web Conference with Video & Screen Share Host an online
San Diego Unified School District Substitute Reference Guide
 San Diego Unified School District Substitute Reference Guide System Phone Number (619) 297-0304 Help Desk Phone Number (619) 725-8090 Write your PIN here Web Browser URL https://subweb.sandi.net THE SYSTEM
San Diego Unified School District Substitute Reference Guide System Phone Number (619) 297-0304 Help Desk Phone Number (619) 725-8090 Write your PIN here Web Browser URL https://subweb.sandi.net THE SYSTEM
RIDE WITH TRANSLOC ANDROID USER GUIDE
 RIDE WITH TRANSLOC ANDROID USER GUIDE PURPOSE: The following guide will give a in-depth overview of how to best use the TransLoc Rider application, and how to utilize the OnDemand demand-response service
RIDE WITH TRANSLOC ANDROID USER GUIDE PURPOSE: The following guide will give a in-depth overview of how to best use the TransLoc Rider application, and how to utilize the OnDemand demand-response service
Scorebook Navigator. Stage 1 Independent Review User Manual Version
 Scorebook Navigator Stage 1 Independent Review User Manual Version 11.2013 TABLE OF CONTENTS Getting Started... 1 Browser Requirements... 1 Scorebook Navigator Browser Compatability... 1 Logging in...
Scorebook Navigator Stage 1 Independent Review User Manual Version 11.2013 TABLE OF CONTENTS Getting Started... 1 Browser Requirements... 1 Scorebook Navigator Browser Compatability... 1 Logging in...
Scheduling WebEx Meetings with Microsoft Outlook
 Scheduling WebEx Meetings with Microsoft Outlook About WebEx Integration to Outlook, page 1 Scheduling a WebEx Meeting from Microsoft Outlook, page 2 Starting a Scheduled Meeting from Microsoft Outlook,
Scheduling WebEx Meetings with Microsoft Outlook About WebEx Integration to Outlook, page 1 Scheduling a WebEx Meeting from Microsoft Outlook, page 2 Starting a Scheduled Meeting from Microsoft Outlook,
Admissions & Intro to Report Editing Participants Guide
 IBM Cognos Analytics Admissions & Intro to Report Editing Participants Guide Welcome to Cognos - Admissions and Introduction to Report Editing! Today s objectives include: Gain a Basic Understanding of
IBM Cognos Analytics Admissions & Intro to Report Editing Participants Guide Welcome to Cognos - Admissions and Introduction to Report Editing! Today s objectives include: Gain a Basic Understanding of
My Phone. My Phone - Overview. Signing In
 My Phone - Overview The Optus Loop My Phone portal gives you full access to your personal phone service settings, allowing you to customise and manage your service to suit your specific requirements. Within
My Phone - Overview The Optus Loop My Phone portal gives you full access to your personal phone service settings, allowing you to customise and manage your service to suit your specific requirements. Within
Workshop Scheduler Admin Manual
 Workshop Scheduler Admin Manual This application and the documentation were developed by the Center for Academic Excelence group of Appalachian State University. Copyright 2016. All rights reserved. rev
Workshop Scheduler Admin Manual This application and the documentation were developed by the Center for Academic Excelence group of Appalachian State University. Copyright 2016. All rights reserved. rev
Step 7 How to convert a YouTube Video to Music As I mentioned in the YouTube Introduction, you can convert a Video to a MP3 file using Free Video To
 Step 7 How to convert a YouTube Video to Music As I mentioned in the YouTube Introduction, you can convert a Video to a MP3 file using Free Video To MP3 Converter program. Next I will show you how to download
Step 7 How to convert a YouTube Video to Music As I mentioned in the YouTube Introduction, you can convert a Video to a MP3 file using Free Video To MP3 Converter program. Next I will show you how to download
Business Online Banking User Guide
 Business Online Banking User Guide Table of Contents Contents Overview... 2 Logging In... 2 Additional Login Information... 5 Home/Dashboard... 6 Top Line Tool Bar... 6 Bulletins... 7 Dashboard... 8 Accounts...
Business Online Banking User Guide Table of Contents Contents Overview... 2 Logging In... 2 Additional Login Information... 5 Home/Dashboard... 6 Top Line Tool Bar... 6 Bulletins... 7 Dashboard... 8 Accounts...
INSERVICE. Version 5.5. InService Easily schedule and monitor attendance for your training programs, even at remote locations.
 INSERVICE Version 5.5 InService Easily schedule and monitor attendance for your training programs, even at remote locations. 5/15/2014 Page 0 of 11 Table of Contents 1.1 Logging In... 2 1.2 Navigation...
INSERVICE Version 5.5 InService Easily schedule and monitor attendance for your training programs, even at remote locations. 5/15/2014 Page 0 of 11 Table of Contents 1.1 Logging In... 2 1.2 Navigation...
Jacobs School of Music Room Scheduling Ad Astra
 Navigating to Ad Astra: (Shortcut URL: http://go.iu.edu/1cnk) 1. Firefox and Chrome are the preferable browsers to use 2. Go to One.iu.edu 3. In the Search box, type Ad Astra 4. Under tasks, click on Ad
Navigating to Ad Astra: (Shortcut URL: http://go.iu.edu/1cnk) 1. Firefox and Chrome are the preferable browsers to use 2. Go to One.iu.edu 3. In the Search box, type Ad Astra 4. Under tasks, click on Ad
Mobile Banking Online Banking Features Dashboard Pending Transactions Account Export Bill Pay Online Bill Pay
 3 5 6 6 7 8 Desktop need to use the last 4 digits of their social security number or Telephone banking/dial PIN as their password. If help is needed logging on, please call Member Services and a representative
3 5 6 6 7 8 Desktop need to use the last 4 digits of their social security number or Telephone banking/dial PIN as their password. If help is needed logging on, please call Member Services and a representative
Extension Course Introduction to Process Automation Version 9.0
 Extension Course -9005 Introduction to Process Automation Version 9.0 Information in this document is subject to change without notice and does not represent a commitment on the part of Technical Difference,
Extension Course -9005 Introduction to Process Automation Version 9.0 Information in this document is subject to change without notice and does not represent a commitment on the part of Technical Difference,
SCOUT SUSPENSE TRACKER Version 10.0
 SCOUT SUSPENSE TRACKER Version 10.0 USER S MANUAL For Civilian Personnel Management Service (CPMS) HPC-COM LLC Help Desk 800-795-1902 Updated: February 2011 Table of Contents SCOUT Suspense Tracker V10.0
SCOUT SUSPENSE TRACKER Version 10.0 USER S MANUAL For Civilian Personnel Management Service (CPMS) HPC-COM LLC Help Desk 800-795-1902 Updated: February 2011 Table of Contents SCOUT Suspense Tracker V10.0
Academic Mentor Help Manual for CornerstoneConnect Insight. Accessing Insight. Go to URL
 Academic Mentor Help Manual for CornerstoneConnect Insight Accessing Insight Go to URL https://wustl-insight.symplicity.com/manager/ Log in with provided username and password (NOT your WUSTL KEY) If you
Academic Mentor Help Manual for CornerstoneConnect Insight Accessing Insight Go to URL https://wustl-insight.symplicity.com/manager/ Log in with provided username and password (NOT your WUSTL KEY) If you
ENTERPRISE SUBSCRIBER GUIDE
 ENTERPRISE SUBSCRIBER GUIDE Enterprise Subscriber Guide 880 Montclair Road Suite 400 Birmingham, AL 353 www. TABLE OF CONTENTS Table of Contents Introduction...6 Logging In...6 Navigation Bar, Sub-Menu
ENTERPRISE SUBSCRIBER GUIDE Enterprise Subscriber Guide 880 Montclair Road Suite 400 Birmingham, AL 353 www. TABLE OF CONTENTS Table of Contents Introduction...6 Logging In...6 Navigation Bar, Sub-Menu
USER GUIDE. Voice Pack with Call Manager
 USER GUIDE Voice Pack with Call Manager Welcome to Voice Pack CenturyLink Voice Pack keeps your entire company connected with all your business communications whenever and wherever you have Internet access.
USER GUIDE Voice Pack with Call Manager Welcome to Voice Pack CenturyLink Voice Pack keeps your entire company connected with all your business communications whenever and wherever you have Internet access.
DAY OF TESTING GUIDE. Contact Information. Websites. Please do not bookmark the Proctor Interface or the Student Interface.
 DAY OF TESTING GUIDE Contact Information General Contact clateam@cae.org (212) 217-0700 ITS Technical Support Monday-Friday, 8 AM-8 PM ET (800) 514-8494 Outside of business and weekends, press 1 to be
DAY OF TESTING GUIDE Contact Information General Contact clateam@cae.org (212) 217-0700 ITS Technical Support Monday-Friday, 8 AM-8 PM ET (800) 514-8494 Outside of business and weekends, press 1 to be
Android User Guide. Last Updated On: April 07, 2018
 Android User Guide Last Updated On: April 07, 2018 Copyright Notice Copyright 2018 ClickSoftware Technologies Ltd. All rights reserved. No part of this publication may be copied without the express written
Android User Guide Last Updated On: April 07, 2018 Copyright Notice Copyright 2018 ClickSoftware Technologies Ltd. All rights reserved. No part of this publication may be copied without the express written
Altus Call Center Supervisor Client. User Guide. Document Version 1.2
 Altus Call Center Supervisor Client User Guide Document Version 1.2 5121 Maryland Way, Suite 300 Brentwood, TN 37027 Tel +1 615-465-4001 www.altusuc.com Table of Contents 1 About This Document... 8 1.1
Altus Call Center Supervisor Client User Guide Document Version 1.2 5121 Maryland Way, Suite 300 Brentwood, TN 37027 Tel +1 615-465-4001 www.altusuc.com Table of Contents 1 About This Document... 8 1.1
Sales Productivity. Salesforce, Winter
 Salesforce, Winter 18 @salesforcedocs Last updated: December 13, 2017 Copyright 2000 2017 salesforce.com, inc. All rights reserved. Salesforce is a registered trademark of salesforce.com, inc., as are
Salesforce, Winter 18 @salesforcedocs Last updated: December 13, 2017 Copyright 2000 2017 salesforce.com, inc. All rights reserved. Salesforce is a registered trademark of salesforce.com, inc., as are
Substitute Quick Reference (SmartFindExpress Substitute Calling System and Web Center)
 Substitute Quick Reference (SmartFindExpress Substitute Calling System and Web Center) System Phone Number 578-6618 Help Desk Phone Number 631-4868 (6:00 a.m. 4:30 p.m.) Write your Access number here Write
Substitute Quick Reference (SmartFindExpress Substitute Calling System and Web Center) System Phone Number 578-6618 Help Desk Phone Number 631-4868 (6:00 a.m. 4:30 p.m.) Write your Access number here Write
GUIDE TO ONLINE BANKING
 GUIDE TO ONLINE BANKING We Florida Financial members will soon experience a new online banking site - We Branch. You can access We Branch beginning mid-morning on Tuesday, October 24, 2017. This guide
GUIDE TO ONLINE BANKING We Florida Financial members will soon experience a new online banking site - We Branch. You can access We Branch beginning mid-morning on Tuesday, October 24, 2017. This guide
NovaBACKUP CMon v19.0
 June 2017 NovaBACKUP CMon v19.0 User Manual Features and specifications are subject to change without notice. The information provided herein is provided for informational and planning purposes only. 2017
June 2017 NovaBACKUP CMon v19.0 User Manual Features and specifications are subject to change without notice. The information provided herein is provided for informational and planning purposes only. 2017
USER GUIDE. Compatible with:
 USER GUIDE Compatible with: CONTENTS About 3 Getting started 4 Main toolbar 5 Dashboard 6 Reports 8 Journey report 9 Event report 10 Fuel mileage report 11 Journeys 1 Alerts 14 Reminders 14 Security breach
USER GUIDE Compatible with: CONTENTS About 3 Getting started 4 Main toolbar 5 Dashboard 6 Reports 8 Journey report 9 Event report 10 Fuel mileage report 11 Journeys 1 Alerts 14 Reminders 14 Security breach
AT&T IP Flexible Reach User Guide
 AT&T IP Flexible Reach User Guide 1 Get Started... 4 Log In... 5 What a User Can Do in the Customer Portal... 7 About Premier... 8 Use Premier... 9 Use the AT&T IP Flexible Reach Customer Portal... 11
AT&T IP Flexible Reach User Guide 1 Get Started... 4 Log In... 5 What a User Can Do in the Customer Portal... 7 About Premier... 8 Use Premier... 9 Use the AT&T IP Flexible Reach Customer Portal... 11
VDI Users Guide. Mac OS X
 Mac OS X VDI Users Guide NOTICE: Access to electronic resources at Moraine Park Technical College is restricted to employees, students, or other individuals authorized by the College. By connecting to
Mac OS X VDI Users Guide NOTICE: Access to electronic resources at Moraine Park Technical College is restricted to employees, students, or other individuals authorized by the College. By connecting to
uconnect Service User Guide A guide to your ureach unified communications service
 C E uconnect Service User Guide A guide to your ureach unified communications service Table of Contents How do I access my account?... 4 Using the telephone:... 4 Using the web:... 4 Using a wireless device:...
C E uconnect Service User Guide A guide to your ureach unified communications service Table of Contents How do I access my account?... 4 Using the telephone:... 4 Using the web:... 4 Using a wireless device:...
WebEx. Web Conferencing Tool. Fordham IT
 WebEx Web Conferencing Tool Faculty + Staff User Guide Fordham IT Contents WebEx Faculty + Staff User Guide Schedule a Meeting Using the WebEx Meeting Site 1 WebEx Scheduling Template 2 Join a Meeting
WebEx Web Conferencing Tool Faculty + Staff User Guide Fordham IT Contents WebEx Faculty + Staff User Guide Schedule a Meeting Using the WebEx Meeting Site 1 WebEx Scheduling Template 2 Join a Meeting
Support document version /12/16 Contents 0
 Support document version 1.5 01/12/16 Contents 0 Contents 1.0 Access 1.1 Via smartphone app 1.1.1 apple iphone 1.1.2 Android 1.2 Via website portal 2.0 Login 3.0 Reset your password 4.0 Home screen 5.0
Support document version 1.5 01/12/16 Contents 0 Contents 1.0 Access 1.1 Via smartphone app 1.1.1 apple iphone 1.1.2 Android 1.2 Via website portal 2.0 Login 3.0 Reset your password 4.0 Home screen 5.0
Substitute Quick Reference Card
 Substitute Quick Reference Card System Phone Number 240-439-6900 Help Desk Phone Number 301-644-5120 ID PIN System Calling Times Week Day Today s Jobs Future Jobs Weekdays Starts at 6:00 a.m. 5:00 p.m.
Substitute Quick Reference Card System Phone Number 240-439-6900 Help Desk Phone Number 301-644-5120 ID PIN System Calling Times Week Day Today s Jobs Future Jobs Weekdays Starts at 6:00 a.m. 5:00 p.m.
Scheduling WebEx Meetings with Microsoft Outlook
 Scheduling WebEx Meetings with Microsoft Outlook About WebEx Integration to Outlook, page 1 Scheduling a WebEx Meeting from Microsoft Outlook, page 2 Starting a Scheduled Meeting from Microsoft Outlook,
Scheduling WebEx Meetings with Microsoft Outlook About WebEx Integration to Outlook, page 1 Scheduling a WebEx Meeting from Microsoft Outlook, page 2 Starting a Scheduled Meeting from Microsoft Outlook,
ReadyTalk for HubSpot User Guide
 ReadyTalk for HubSpot User Guide Revised March 2016 2 Contents Overview... 3 Configuring ReadyTalk & HubSpot... 4 Configure Sync for Additional Webinar Data... 6 How to Setup the Sync for Additional Webinar
ReadyTalk for HubSpot User Guide Revised March 2016 2 Contents Overview... 3 Configuring ReadyTalk & HubSpot... 4 Configure Sync for Additional Webinar Data... 6 How to Setup the Sync for Additional Webinar
Aesop QuickStart Guide for Substitutes
 Aesop QuickStart Guide for Substitutes This guide will show you how to: Log on to the Aesop system Navigate the Aesop Web site Find and accept jobs online Manage your schedule Cancel an assignment Manage
Aesop QuickStart Guide for Substitutes This guide will show you how to: Log on to the Aesop system Navigate the Aesop Web site Find and accept jobs online Manage your schedule Cancel an assignment Manage
SchoolMessenger Communicate for iphone
 COMMUNICATE SchoolMessenger Communicate for iphone SchoolMessenger 100 Enterprise Way, Suite A-300 Scotts Valley, CA 95066 800-920-3897 www.schoolmessenger.com Contents SchoolMessenger for iphone... 3
COMMUNICATE SchoolMessenger Communicate for iphone SchoolMessenger 100 Enterprise Way, Suite A-300 Scotts Valley, CA 95066 800-920-3897 www.schoolmessenger.com Contents SchoolMessenger for iphone... 3
Chronicler Incident Management Solution
 -COMMERCIAL IN CONFIDENCE- Chronicler Incident Management Solution MANUAL DISPATCHER ACCESS Developed by: Daniel Kuhn ChronoSoft Solutions Pty Ltd Authorised by: Daniel Kuhn ChronoSoft Solutions Pty Ltd
-COMMERCIAL IN CONFIDENCE- Chronicler Incident Management Solution MANUAL DISPATCHER ACCESS Developed by: Daniel Kuhn ChronoSoft Solutions Pty Ltd Authorised by: Daniel Kuhn ChronoSoft Solutions Pty Ltd
Outlook: Communication Management Made Easy
 Applied Systems Client Network SEMINAR HANDOUT Outlook: Communication Management Made Easy Prepared for ASCnet Applied Systems Client Network 801 Douglas Avenue #205 Altamonte Springs, FL 32714 Phone:
Applied Systems Client Network SEMINAR HANDOUT Outlook: Communication Management Made Easy Prepared for ASCnet Applied Systems Client Network 801 Douglas Avenue #205 Altamonte Springs, FL 32714 Phone:
Contents. Customer Service. Introducing Samsung HeartWise. Getting to know your Samsung Gear S3 watch. Charging your watch
 User Guide Contents Customer Service Introducing Samsung HeartWise Getting to know your Samsung Gear S3 watch Charging your watch Checking your watch network connection Authenticating your watch Measuring
User Guide Contents Customer Service Introducing Samsung HeartWise Getting to know your Samsung Gear S3 watch Charging your watch Checking your watch network connection Authenticating your watch Measuring
N C MPASS. Non-Clinical Self-Scheduling & Registration. ( Learning & Meeting Events ) Version 6.8
 N C MPASS Non-Clinical Self-Scheduling & Registration ( Learning & Meeting Events ) Version 6.8 Ontario Telemedicine Network (OTN) All rights reserved. Last update: May 24, 2018 This document is the property
N C MPASS Non-Clinical Self-Scheduling & Registration ( Learning & Meeting Events ) Version 6.8 Ontario Telemedicine Network (OTN) All rights reserved. Last update: May 24, 2018 This document is the property
Welcome to Maestro. Your Quick Guide for Getting Started and Using Key Features. Maestro. Save time. Easily communicate with colleagues
 Welcome to Your Quick Guide for Getting Started and Using Key Features Save time Easily communicate with colleagues Get need-to-know clinical information How to Download and Get Started with 1. Search
Welcome to Your Quick Guide for Getting Started and Using Key Features Save time Easily communicate with colleagues Get need-to-know clinical information How to Download and Get Started with 1. Search
BT CLOUD PHONE. USER GUIDE FOR MY EXTENSION.
 BT CLOUD PHONE. USER GUIDE FOR MY EXTENSION. WHAT S IN THIS GUIDE. 1. Welcome to BT Cloud Phone. 3 2. Express setup. 4 3. Accessing the BT Cloud Phone Portal. 5 4. My Extension Dashboard. 6 4.1 Overview:
BT CLOUD PHONE. USER GUIDE FOR MY EXTENSION. WHAT S IN THIS GUIDE. 1. Welcome to BT Cloud Phone. 3 2. Express setup. 4 3. Accessing the BT Cloud Phone Portal. 5 4. My Extension Dashboard. 6 4.1 Overview:
