Erste NetBanking user manual for retail clients
|
|
|
- Francis Gaines
- 6 years ago
- Views:
Transcription
1 Erste NetBanking user manual for retail clients November 2016
2 1 GENERAL ERSTE NETBANKING SECURITY RULES FOR SECURE INTERNET USAGE FRAUD PREVENTION HOW TO RECOGNIZE FRAUD LOGIN INSTRUCTIONS FOR LOGGING IN USING DISPLAY CARD INSTRUCTIONS FOR LOGGING IN USING mtoken: MENUS BALANCE OVERVIEW PAYMENTS SIGNING ORDERS Signing orders using Display card Signing orders using mtoken NEW ORDER Internal transfer for private users National payment Purchase and sale of foreign currency International payment TEMPLATES Templates preview Creating a template E-BILLS Open e-bill E-bill payment STANDING ORDERS Standing order Direct debit GSM VOUCHERS OVERVIEW OF PAYMENTS PAYMENT ORDERS Overview of announced payment orders Overview of completed payment orders Overview of non-completed payment orders Overview of canceled payment orders INTERNATIONAL PAYMENTS Overview of announced international payment orders Overview of international pending transactions Overview of completed international payment orders Overview of non-completed international payment orders Overview of canceled international payment orders E-BILLS Pending requests Rejected requests Opened e-bills
3 7.3.4 Paid e-bills AUTOMATED PAYMENTS Standing orders Direct debit GSM VOUCHERS Purchased GSM vouchers SAVINGS OVERVIEW Balance of deposits Deposit order ORDER New deposit order LOANS OVERVIEWS Loan balance overview Overview of cash loan contract ARRANGING CASH LOAN AGREEMENT Informative calculation Request for informative offer Informative offer Approval and signing the loan agreement FUNDS INVESTMENT FUNDS Balances General information about investment funds Purchase of shares in investment funds Selling shares in investment funds Swapping shares in investment funds Non-completed requests PENSION FUNDS Balances Value of shares SERVICES ACTIVATION OF SERVICES Erste FonBanking Erste mbanking Erste SMS FINANCIAL MANAGEMENT OVERVIEW OF KEY INFORMATIONS - WIDGETS Analysis Filter Transaction overview Rule management Budgets Balance overview Balance history
4 Future costs Managing anticipated transactions ADMINISTRATION Addition: Categories
5 1 GENERAL The Erste NetBanking service allows users to view the balance and transactions per their accounts, pay bills, purchase shares of investment funds and conduct other financial transactions 24 hours a day, every day of the week. Access to the service is possible from anywhere in the world where Internet access is available (including public places such as hotels, Internet kiosks, etc.). All that is needed is to access the Erste Bank site at: On that web page you need to choose option NetBanking and new window for Erste NetBanking log in will open. Figure 1. Access to the Erste NetBanking service 5
6 2 ERSTE NETBANKING SECURITY Internet banking brings many conveniences with faster and simpler access to your accounts and financial funds. Beside all conveneinces and easy use that Erste NetBanking service offers, work on Internet needs to be secure. With that purpose Erste&Steiermärkische Bank takes multiple precaution measures: Server authenticity In order for you as the customer to be sure that you communicate with the Erste NetBanking server, we provided certificate which proves our identity from the VeriSign company, world known Internet authority. You can see the certificate on the Erste NetBanking service home page if you click on VeriSign icon. Server name shown in address line of your Internet browser must be in every moment identical to the one written in certificate - netbanking.erstebank.hr. 128-bit SSL encryption All information that you exchange with Erste NetBanking server are protected with 128-bit encryption, the newest encryption technology. Connection between your computer and Erste NetBanking server is established using the Secure Socket Layer. Every single data during the communication with the Bank is encrypted (coded or enciphered ) before it is transferred to the Erste NetBanking server where it is decoded again by the key known only by the Bank. Data sent to you by the Bank is protected in a similar way. User identification By identifying a user, Bank is checking if the person who is logging on to the Erste NetBanking service is real, authorized user, and at the same time user can be sure that nobody else beside him has the access to his accounts and funds. User identification during the log in to the Erste NetBanking service is based on usage of: unique user name and one-time password generated by Erste Maestro Display/Erste Display card or with a serial number of mtoken and a one-time password generated by mtoken. Safety of the user identification depends on the user, who is not supposed to reveal username, serial number of mtoken and one-time password to the third party. Automatic log-out In a case that after the login to the Erste NetBanking you don't use the service more that 30 minutes (if you have something else to do on a different place), Erste NetBanking will log you out automatically. In order to continue with Erste NetBanking service, you will need to log in again. That way you will prevent unwanted view of your accounts and transactions while you are not by your computer. Erste&Steiermärkische Bank recommends to it's clients - users of Erste NetBanking service, with the purpose of their computer protection, mandatory installation of security patches for operation systems and applications, anti-virus program and firewall, which need to be regularly updated. 2.1 RULES FOR SECURE INTERNET USAGE Use appropriate web browser. Recommended web browsers for using Erste Netbanking service are Microsoft Internet Explorer version 9.0 and higher and Mozilla Firefox version 3.0 and higher. Avoid Internet program downloads from the unknown sources. Don't use your user ceredentials to access other online programs or web pages. Remember your username and password. Don't write them down, don't share them with others and don't store them on your computer. Don't send confidential information by or using social networks (e.g. Facebook,Twitter, Linkedin...). Don't follow the links within the suspicious s, only enter the wanted address directly to the address window of your Internet browser. Ensure the appropriate protection on your computer (installation for security patches, firewalls and anti-virus programs). Close your Internet browser after you finish your work on Internet. If you have finished with using your computer, don't leave it in a stand-by mode, shut it down. 6
7 2.2 FRAUD PREVENTION Check the security of web site that you visit. Sign of the padlock in the lower part of Internet browser proves that web site is protected. If the web page that you visit is on secure server, the address needs to start with " ("s" as "secure"), and not with usual " Don't open attachments and links from unknown and suspicious senders. When you define password make sure that combination of numbers is not simple and change it regularly. Clean temporary Internet files (cookies & files) regularly. Check that you received confirmation after every login to the Erste NetBanking service and make setup that sends confirmation after every transaction. Check the account balance regularly. If you notice any suspicious transaction, report that to the Bank immediatelly. It is highly recommended that during your login to the Erste NetBanking service you don't open other windows and do not start other programs. In a case that during your Erste NetBanking service login or during the browsing through the Erste Bank website a query for personal information entry shows up, or you receive that requires you to send personal information to the sender, under no circumstances do not reply to such request. Information that are usually asked for in such cases are card number, PIN, username and password which are used for Internet banking login. Bank will never ask you such information, so in a case that you receive such , please notify the Bank immediatelly. If you access the web site for which you think it might be false; for example, Erste Netbanking login page doesn't have certificate that confirms server authenticity, please notify the Bank immediatelly. If you think that Erste NetBanking homepage looks odd, for example there are two fields in which you can enter the one-time password, please notify the Bank immediatelly. If, when applying to Erste NetBanking, an additional authorization is requested by pressing the digit 9 on the card (which is used explicitly when transactions are signed), please notify the Bank immediatelly If you think that anauthorised person knows your password, you can change it within the Erste Netbanking service (more details in chapter 4. Menus Setup Password change) or you can block the access to the system. You can ask for service blockage in the Bank's branches or by calling the Contact Center on the phone In case of any doubt or suspicion please contact our Contact Center on the phone
8 2.3. HOW TO RECOGNIZE FRAUD Suspicious windows in the Internet browser (small windows or adds) by which it is possible to get personal dana. Suspicious windows can be hidden in free files such as screen savers or music programs. Because of that, avoid program download from unknown sources on Internet and update your anti-virus programs on your computer regularly. Suspicious messages with link for the false web sites which look like professional ones, as if they were created by some bank, card company, financial agency or Internet provider company, on which user is required to entry of personal information, code, password, account information, or card number, with explanation that this is required because of alleged data loss or alleged transaction check. Although some of those s / web pages look profesional and seem to be identical to the original ones; by detailed review it is possible to notice badly constructed sentences and nonprofessional English langauge. Bank will never ask you such information in message. Example of false mesage: ----Original Message---- From: erstebank.hr support [mailto:king@erstebank.hr] Sent: Monday, April 26, :46 AM To: king@erstebank.hr Subject: erstebank.hr account notification Dear Customer, This was send by erstebank.hr to notify you that we have temporanly prevented access to your account. We have reasons to beleive that your account may have been accessed by someone else. Please run this file and Follow instructions: (C) erstebank.hr Suspicious phone calls, in most cases this might be automated voice systems which are presented to the clients as new services or information check up in the name of some financial institution, which ask users their personal information. Bank will never ask you such information over the telephone. 8
9 3 LOGIN User can log in to the Erste NetBanking service using a Display card or mtoken. 3.1.INSTRUCTIONS FOR LOGGING IN USING DISPLAY CARD 1. Click on Display card. 2. Enter username to the field Username on the screen. Figure 2. Login to the Erste NetBanking service using Display card 3. Turn the card on with pressing the key with symbol. 4. Softly press the digit 6 on the card. 5. After displaying the text ZP, enter the four-digits password by easily pressing the digits. In case of an incorrect entry, new entry is enabled by pressing the C key. Correct password is confirmed by pressing the OK key. 6. Copy the number shown on the Display card to the screen field Password. 7. Click the button Login. 9
10 Password change At first login, new screen for password change will be shown. Enter the password which you currently use for Display card to the field Current password. Choose a new password and enter it twice, and that will be the password you will use in every further login. Figure 3. Password change Every further login with Display card Procedure at every further login is the same as first login, except that the password which you created at your first login is entered to the card at every further login. PIN and password for Maestro Display card You will use two secret numbers with your Maestro Display card: PIN for using card at ATMs and points of sale password for login to the electronic banking services. Those two numbers are different and are not related. You can change your PIN on ATM machines, and using electronic banking services you can change your password INSTRUCTIONS FOR LOGGING IN USING mtoken: 1. Choose mtoken at the NetBanking login screen. 2. Choose mtoken in the mbanking application. 3. Enter mpin and click Login. 10
11 4. Choose option One-time password. 5. Enter the serial number of mtoken and one-time password displayed on your mobile device in NetBanking, and after that click Login. Figure 4. Login to the Erste NetBanking service using mtoken Client selection If the user is using the same username and one-time password generated by Display card for service access of more different clients (for himself as retail client and for other corporate clients), a new screen for client selection will be shown after login. If the user is using service only for himself as retail client, new screen is opened with preview of clients personal accounts after login. 11
12 Figure 5. Client selection After every successful login to NetBanking, user receives with login confirmation with a purpose of additional security control. With purpose of increased security within the NetBanking service there is a control of user activity. If the user logs in to the application but doesn't use it for some time, the application will automatically log out. For further NetBanking service usage the user will need to login again. The following options are available on the login screen: NETBANKING Demo Frequently asked questions User manual Extra information about the service HELP By selecting the "Help" option, the "Frequently asked questions" screen is displayed. You can find answers to some of the most common questions and ambiguities in the use of NetBanking services here. In addition to the frequently asked questions, instructions for use of Erste NetBanking are located within this option. Prior to using Erste NetBanking for the first time, every user should read the user manual. CONTACT By selecting the "Contact" option, a form through which you can send a request to the Bank is displayed. In order to send a query, you must fill in the displayed fields and click "Send". VIEW TRANSACTION STATUS You are able to view the status of individual transactions by selecting the "View transaction status" option and entering the transaction number and account number of the recipient of the funds. The transaction number can be found in: the confirmation of transaction that is sent to the user by the receipt of transaction screen within the "View payments" menu, under the Payment orders - "Completed" option. By entering the transaction number and the recipient s account number and selecting "Check", the status of the selected transaction is displayed on screen. To check the status of some other transaction you need to select the "View new status" option. To use this option you do not need to be a user of the Erste NetBanking service, or even be logged in to the service. All that is required is to know the transaction number and account number of the recipient of funds. TOOLS 12
13 By selecting the Tools option, the following options are displayed: Exchange rates Loan calculator Savings calculator Erste Invest calculator Currency calculator. IBAN calculator CUSTOMER SUPPORT On the login screen, as well as any other screen within the Erste NetBanking application, the customer support number: (from abroad ), is displayed. Customer support, where users can get all information related to Erste NetBanking, is available 24/7 (except holidays). 13
14 4 MENUS All options in NetBanking are divided into six main menus: 1. BALANCE OVERVIEW Accounts Deposits and savings Loans Credit cards Investment funds Pension funds 2. PAYMENTS New order Internal transfer National payment Purchase and sale of foreign currency International payment Rijeka City Card Templates Internal transfer National payment International payment Rijeka City Card E-bills Received e-bills Open e-bill Standing orders Standing order Direct Debit GSM vouchers Purchase of GSM voucher 3. PAYMENTS OVERVIEW Payment orders Announced Unsigned Completed Non completed Canceled International payments Announced Pending transactions Completed Non-completed Canceled E-bills Pending requests Rejected requests Opened e-bills Paid e-bills GSM vouchers Purchased GSM Standing orders Standing order Direct Debit 4. SAVINGS Deposits Balance of deposits Deposit order Deposit order overview Announced Completed Non-completed 5. LOANS Views Loan balance overview Loan contract Contract Cash loan 6. FUNDS Investment funds Balance General information Purchase Swap Sale Non-completed requests Pension funds Balance Value of shares 7. PERSONAL FINANCIAL MANAGEMENT (PFM) Overview Administration 8. SERVICES Activation of services Erste Fon Erste mbanking Erste SMS Cheques Order cheques Issued cheques Canceled Used cheques The active menu is marked with a light blue background, and its options are listed at the left side column. The content of each individual menu and every option within the menu is selected by clicking the menu name or the name of the individual option within the menu. 14
15 Figure 6. Menus within the Erste NetBanking service At the top of each screen of Erste NetBanking, an additional menu is available which contains the same options as the login screen, as well as: SETTINGS By selecting the "Settings" option from the menu at the top of the screen, the user is able to change settings of the Erste NetBanking service. At the "Settings" menu, user can change: Password By selecting the "Change password" link, a screen where user can change the current password is displayed. User then needs to enter the current password into the "Password" field, and arbitrary new password in the "New Password" and "Repeat new password" field and then click the "Change" button. The password must consist of strictly 4 numeric characters. Contact information By selecting the "Change contact information" link, users can change their contact information. 15
16 If the user wishes to change this information, it is necessary to enter new information and click on "Check" to check the validity of entered data, and then "Confirm" to save the data. CANCELLATION By selecting the "Cancellation" option you can send a request for transaction cancellation. It is necessary to fill in the fields with information on the order you wish to cancel and click "Send". This is not an automatic cancellation of orders, but only forwards the request for cancellation to the Bank and the user will subsequently be notified of the result. If the order has not yet been processed it will be cancelled. If the order has already been completed, it cannot be cancelled, but the Bank can make a request for a refund in behalf of the recipient on his request. CLIENT SELECTION If a user uses the same username and password generated by Display card to access services of several different clients (for themselves as retail client and for other corporate clients), they can log in as another user by selecting the "Select client" option, without re-entering login information. In addition to the "Help" option at the top of the screen, the "instructions" option which is located on every screen can assist the user with a brief description of how to use the selected option. Figure 7. Brief description on the screen Each page can be printed by selecting the "print option. 16
17 5 BALANCE OVERVIEW The "balance overview menu provides an insight into the current state of and transactions to the user's accounts (current, giro, savings account), Maestro Plus service, term deposits, credit cards, loan accounts, investment and pension funds. The overview also includes a display of accounts for which the user has a power of attorney. A short overview of key information from Finance managing is also shown. As shown in Figure 11. each account (except for pension and investment funds) is displayed with it's account number, description, an icon for ordering statements, currency of the account, overdraft limit, account balance, amount pending to be charged and amount available on the account. Figure 8. Balance overview By clicking the symbol, you can hide the display of a certain group of accounts. It is also possible to change the layout of the account display by dragging the name of the group. For example you can place the Savings and depozits first and than Accounts." 17
18 Figure 9. Layout and account display change MAESTRO PLUS For clients who are using or who were using Maestro Plus service, within the Balance overview menu there is a detailed overview of that service (made transactions, charged and pending instalments as well as the information about approved and available limit). For those clients a Maestro Plus link will be shown at the beginning page and with the display of the current account as it is shown on figure 8. By clicking the link, details are opened which show information about approved instalment limit and available amount, as well as concluded transactions (POS and ATM instalments). 18
19 Figure 10. Maestro plus transactions overview By clicking the particular transaction, detailed overview of charged and pending instalments is shown. Figure 11. Maestro plus transaction details overview 19
20 TRANSACTIONS PER ACCOUNT By clicking the invoice number a screen showing the transactions per the account is displayed. Options for the display of transactions per the account are: the chronological display of the last 50 transactions on screen, while you need to select "next" to view the next 50 transactions and "previous" to view the previous 50, search through transactions by date of execution, insight into the details of each transaction - if the description of the transaction is underlined, the details of the transaction can be displayed by clicking on the description name, ATM address is displayed in account overview: for every transaction done on the Erste Bank ATM, the ATM address is shown to the client Figure 12. Transactions per account overview ACCOUNT DETAILS By clicking on the name of the account, details of the selected account will be displayed, with a description of the account by various parameters. If the user wishes to, they can change the name of the account by clicking on the underlined name of the account. In the "account name" field, they must enter the desired name of the account and then click "change". Henceforward, the account will be displayed in Erste NetBanking by the chosen account name. If the user wishes to restore the original name of the account after some time, they may do so by selecting the "Original name" option. 20
21 Figure 13. Account details STATEMENTS If a user wishes to order a statement of transactions per account, this can be done by selecting the "statement" option. User can access the statements screen by clicking on the "Stat." ( ) icon. The user can request a statement of transactions per an account for a certain period of time and in a certain format, and send it to his address or fax number. 21
22 Figure 14. Overview of statements TO BE CHARGED On the page Balance overview, there is also a To be charged field. Figure 15. To be charged 22
23 By choosing to be charged field a detailed overview of items to be charged will be shown (funds on the account not yet charged, but the available amount is reduced). Those could be card transactions, different claims etc. Figure 16. Overview of items to be charged MESSAGES To the left of the "Balance overview menu is the "Messages" option. The "Messages" option contains personalized messages about accounts and services sent to the user by Erste Bank (ex. messages regarding non-completed transactions etc.) Messages can be viewed and deleted as follows: by clicking the title of the message opens the message, by clicking the checkbox next to the message and clicking "delete" deletes the individual message, by clicking "select all" selects all received messages, by clicking "delete" deletes all selected messages. By opening an individual message, user has the option to delete the message by clicking "delete" or close the message by clicking "close" (after which the user returns to the initial "Messages" screen). 23
24 Figure 17. Overview of messages ERSTE NETBANKING NEWS With the NetBanking news" option, user can view all news related to the Erste NetBanking service and other Erste Bank services. By clicking the title, an individual notification is opened. 24
25 Figure 18. Erste NetBanking news E-BILLS For users who have opened e-bill service, number of received e-bills is shown at the balance overview screen (on figure 19 there is one e-bill received for payment). Figure 19. Received e-bills 25
26 By clicking the Received e-bills (1), new screen is opened with overview of received e-bills. Figure 20. Overview of received e-bills 26
27 6 PAYMENTS Menu payments enables execution of different payments, opening and overview of received e-bills, standing order contracting and GSM vouchers purchase, with the following options included: New order Templates E-bills Standing orders GSM vouchers Internal transfer for private users National payment Internal transfer for private users National payment Received e-bills Open e-bill Standing order Direct debit Purchase GSM vouchers Purchase and sale of foreign currency International payment International payment Rijeka City Card Rijeka City Card Payment can be completed from user's transaction accounts and from accounts for which the user has a power of attorney. 6.1 SIGNING ORDERS Transactions which individually or collectively exceed the amount of 5000,00 kn per day have to be additionaly confirmed or signed in order to be executed. User can sign the transaction using Maestro display or Erste display card, or using mtoken, by entering the enquiry shown on NetBanking sheet into the card/mtoken. The card or mtoken then generates a code, which the user now enters in Reply option in NetBanking sheet. If you enter an incorrect code for the fith time, access to NetBanking service will be blocked. In that case, user can deblock the access to NetBanking by calling the Contact center. Transactions can be signed individually or collectively. If there is a sign now option present on the order, the transaction can be signed individually when entering the code. After chosing the Confirm option an additional part for signing the order which contains the quiry will be shown. That quiry is entered in the card or mtoken, which then generate a response that has to be copied to the Reply field. Orders are signed collectively when, after entering the code, sign later option is shown. If you choose the Sign later option, the transaction will be stored in unsigned orders in the Balance overview menu, so that the user can sign them afterwards. Balance overview Unsigned orders option will serve as a reminder by showing the number of the unsigned orders. 27
28 6.1.1 Signing orders using Display card Creating a response using the card is described in details in the following instructions : Card is turned on by applying stronger pressure to the key Choose the digit 9 if an order has to be signed. 9 signature After displaying the text ZP enter the four-digits password.. In case of an incorrect entry, new entry is enabled by pressing the C key. Correct password is confirmed by pressing the OK key. Password input After entering the password, there is a 6-key Inquiry shown on the NetBanking sheet that is also to be entered in the card.. Even though the card screen only shows 4 character spaces, after entering the fifth key the screen will shift to the left and the input of all 6 characters will be enabled. In case of an incorrect entry, new entry is enabled by pressing the C key. Correct password is confirmed by pressing the OK key. Inquiry input After entering the inquiry the card shows the code used to signed the transaction. That code has to be copied to the Reply field on the screen. Reply 28
29 6.1.2 Signing orders using mtoken At mbanking homepage choose mtoken. Enter mpin and confirm input. Choose option input/reply. 29
30 Copy the number shown on NetBanking to the field inquiry and generate response. Number shown in the field Reply copy to NetBanking and sign the transactions. 6.2 NEW ORDER Internal transfer for private users With option Internal transfer for private users user can transfer funds between his accounts and to the other Erste Bank accounts (private users accounts). 30
31 Figure 21. Internal transfer for private users For internal transfer for private users it is required to fill in following information: information about the account to be charged - account from which funds will be transferred is chosen from drop-down menu where all user's accounts and accounts for which user has the power of attorney are listed - account currency - amount to be charged to the selected amount information about the recipient account - number of Erste Bank account to which funds will be transferred if it is some other client's account it needs to be entered to the entry field, and for user's account, it is chosen from drop-down menu - currency to be transferred other information about payment - purpose of transaction (description or reason for transaction) - date of transaction - checkmark field for sending confirmation after transaction completion After all information are entered user needs to click the Check button in order to check that all information are correct. If there is an error, warning will be displayed pointing to the incorrect field that needs correction. When all entered information are correct, after choosing the option Check, option Confirm will be shown in red color and on the order right side all information about this payment will be shown. 31
32 If the order has to be signed, a sign option will show. There are two options to be chosen; Sign now and Sign later. If the user chooses sign now option the code from the card or mtoken has to be entered and signed in the way described in the Signing orders paragraph. If the user chooses the sign later option the order will be stored in the unsigned orders in the Balance overview menu. After button Confirm is chosen, user can't change any of the entered information, but still can choose option Cancel. Figure 22. Check of the internal transfer order By clicking the button Confirm user is approving completion of the entered transaction and if the payment is set with the currect date, it is completed right away. If it is set in advance, order will be visible in menu overview of payments as announced order and will be completed on a set date. If user checked the checkmark for confirmation, he will receive with information about completed transaction after order is completed. Internal transfer order for private users can be set with the date in advance and will be completed on that date. If at the moment there is no enough funds on account, order will attempt to get executed in next fifteen days. If even after that period there is no enough funds on account, transcation won't be completed and will be saved to non-completed orders National payment National payment order in Croatian kuna enables payment of all utilities bills (e.g. electricity bill, phone or any other bill) and generally transfer of funds to recipient accounts in other banks. When placing a payment order it is necessary to fill in the following information: 32
33 payer information - account from which funds will be transferred is chosen from drop-down menu where all user's accounts and accounts for which user has the power of attorney are listed - account currency - payment amount - payer's first and last name if it is not entered, this field is automatically filled with user's first and last name recipient information - IBAN to which funds are being paid - If the entered IBAN is in property of natural person, name, surname an address of the recipient need to be entered too. - model and reference number which must be entered in accordance with the rules for creating a reference number other information about payment - purpose code By clicking the link fill in rules, the Rulebook for filling in purpose code is opened, where it is explained how to correctly fill in this field - payment description - date of transaction - checkmark field for sending confirmation after transaction completion 33
34 Figure 25. National payment order After all information are entered user needs to click the Check button in order to check that all information are correct. If there is an error, warning will be displayed pointing to the incorrect field that needs correction. If the order has to be signed, a sign option will show. There are two options to be chosen; Sign now and Sign later. If the user chooses sign now option the code from the card or mtoken has to be entered and signed in the way described in the Signing orders paragraph. If the user chooses the sign later option the order will be stored in the unsigned orders in the Balance overview menu. When all entered information are correct, after choosing the option Check, option Confirm will be shown in red color and on the order right side all information about this payment will be shown. After button Confirm is chosen, user can't change any of the entered information, but still can choose option Cancel. By clicking the button Confirm user is approving order execution and if the payment is set with the currect date, it is completed right away. If it is set in advance, order will be visible in menu overview of payments as announced order and will be completed on a set date. 34
35 Figure 24. Check of the national payment order Payments in benefit of Erste Bank accounts, set for execution by 11:30pm on weekdays, will be executed on the same day, while transactions after that time will be set for execution on the following work day. Payments in benefit of accounts outside Erste Bank, set for execution by 3:30pm on weekdays, will be processed and forwarded the same day, while transactions after that time will be executed with the following date. Payment orders can be set with the date in advance and will be executed on the given date. If there are insufficient funds in the account at the time of execution, order will attempt to get executed in next fifteen days. If there aren't sufficient funds in the account even after that period, the transaction will not be executed at all and will be saved in non-completed orders. If the user has selected the option to send an receipt after execution of the transaction, an will be sent to the users address after the payment has been executed Purchase and sale of foreign currency The "Purchase and sale of foreign currency" option allows the purchase, sale and conversion of foreign currency, for which is required to enter following information: information about the account to be charged 35
36 - account from which funds will be transferred is chosen from drop-down menu where all user's accounts and accounts for which user has the power of attorney are listed - account currency information about the benefit account - account from which funds will be transferred is chosen from drop-down menu where all user's accounts and accounts for which user has the power of attorney are listed - account currency - amount in Croatian kuna other information about payment - purpose of transaction (description or reason for transaction) - date of transaction - checkmark field for sending confirmation after transaction completion Figure 25. Purchase and sale of foreign currency After all information are entered user needs to click the Check button in order to check that all information are correct. If there is an error, warning will be displayed pointing to the incorrect field that needs correction. If the order has to be signed, a sign option will show. There are two options to be chosen; Sign now and Sign later. If the user chooses sign now option the code from the card or mtoken has to be entered and 36
37 signed in the way described in the Signing orders paragraph. If the user chooses the sign later option the order will be stored in the unsigned orders in the Balance overview menu. When all entered information are correct, after choosing the option Check, option Confirm will be shown in red color and on the order right side all information about this payment will be shown. After button Confirm is chosen, user can't change any of the entered information, but still can choose option Cancel. By clicking the button Confirm user is approving order execution and if the payment is set with the currect date, it is completed right away. If it is set in advance, order will be visible in menu overview of payments as announced order and will be completed on a set date. Order for purchase and sale of foreign currency can be set in advance, and at execution the exchange rate will be applied at given date. If there are insufficient funds in the account at the time of execution, order will attempt to get executed in next fifteen days with the exchange rate valid on execution date. 37
38 6.2.4 International payment Funds from the Erste Bank account can be transferred to the favor of another Erste Bank account or to another bank in the country or abroad using the International payment order. As with other orders, it is necessary to fill in the fields marked with a red asterix when filling in an international payment order, with the following reminders: Order cover it is possible to choose up to 3 different sources of order cover Erste Bank kuna or foreign currency account, Erste Bank loan, claims or refund. For every account user needs to enter amount to charge the account, except for the last account where the amount is automatically calculated. Fee cover user needs to enter account and currency for the fee coverage. PriEURO If this option is chosen, order will be completed 4 hours after correct order is submitted (with processing beginning at 8 a.m.). In that case order needs to be submitted latest until 12 p.m. Order is correct if all coverage is ensured and all required documentation submitted. This order can be submitted only with payments in EUROs through the Erste Group banks and savings banks. List of the banks is available on link following banks, and with choosing bank name in that list, all information about the receipient bank will be automatically filled in. Urgent if this option is chosen, funds will be transferred the same day and receiving bank will receive it the same day when order was submitted. Such payment is possible only in certain currencies, and order must be submitted at weakdays until certain time. Country code it can be entered or chosen from the List of countries BIC or SWIFT address this is a mandatory field if the option PriEURO is chosen or payment is going through some of the Erste Group Banks. If orders are executed in benefit of Erste Bank client account in EUR, valid fee for FIT 2.0 payments is charged. For SEPA transactions BIC is calculated using IBAN directory. One IBAN can offer more than one BIC, so the following is proposed: If client submits FX order with IBAN and without SWIFT adress, and only one BIC adress is associated with that IBAN. Message will be shown : BIC adress XXXXXXX is associated with given IBAN - and the field will automatically be filled with the correct BIC. If client submits FX order and more than one BIC adress is associated with that IBAN, message will be displayed With given IBAN more than one BIC adress is associated, please, select one from drop-down menu or leave it blank. If client submits FX order without BIC adress and bank, submitted order will go to furher processing. Instrument of payment user can choose from the offered drop-down menu Basis of payment - user can choose from the offered drop-down menu. Not mandatory if order has a specification. Fee option user needs to choose one of the options: OUR debit to payer or SHA shared costs. Date of payment can be current date or can be set up to 30 days in advance. In order to process the payment with the current date, the correctly filled in order must be submitted on weekdays no later than 2 p.m. Orders set in advance will be executed on the selected date according to the exchange rate on the date of execution. Valutation date - user can choose from the offered drop-down menu and it defines period in which funds will be deposited to the recipient's account. 38
39 Figure 26. International payment order 39
40 After all information are entered user needs to click the Check button in order to check that all information are correct. If there is an error, warning will be displayed pointing to the incorrect field that needs correction. If the order has to be signed, a sign option will show. There are two options to be chosen; Sign now and Sign later. If the user chooses sign now option the code from the card or mtoken has to be entered and signed in the way described in the Signing orders paragraph. If the user chooses the sign later option the order will be stored in the unsigned orders in the Balance overview menu. When all entered information are correct, after choosing the option Check, amounts for order cover and fees will be calculated according to current exchange rates and displayed on the screen. By choosing the option Confirm, order is entered. Chosen cover accounts will be charged according to the valid exchange rates on selected payment date and order is executed. After order execution, user will receive with all information about the order, if he marked the checkbox to receive confirmation. It is possible to enter international payment order even in a case that on one of chosen accounts there is no enough funds to cover order or a fee. In that case in a field Status lacking amount will be shown. Order will attempt to get executed in next 15 days, until there are no enough funds to cover the order, according to the valid exchange rate on a date of payment. If even after 15 days there is no enough funds on account, transaction won't be completed and will be saved to non-completed international payment orders Rijeka City Card This order is for direct top-up payment for Rijeka City Card. User needs to choose: Payer's account number Account currency Enter Rijeka City Card number for top-up payment Figure 29. Rijeka City Card top-up payment 40
41 6.3 TEMPLATES Using templates makes payments that are often repeated simpler. Template is order created in advance by which user can simply and quickly set new payment with possible change of some information. It is possible to make templates for: internal transfer for private users national payment international payment Rijeka City Card top-up payment Templates preview User can view created templates by choosing a template type in the payment menu. New page will open with templates list which can be additionally searched by the capital letter. In the templates overview it is possible to click on the: template name The order will be displayed with the fields filled in when creating the template. If user wish to, they can change certain the fields and execute the order in accordance with the rules mentioned in the previous chapters. change option The order will be displayed with the possibility of changing all fields. By clicking on "Check", the entered data will be checked and by clicking on "Confirm" the template will be saved. If the user wishes to delete a template from the list of templates they can do so by selecting the "Delete template" option. transactions option A list of last 50 transactions executed using a template is displayed. In order to view the next 50 transactions choose "next". For a detailed overview of each payment it is necessary to click on the account number. 41
42 Figure 28. Templates overview Creating a template A drop-down menu with types of orders for which templates can be created is located at the top of the screen displaying a list of created templates. After selecting the type of order for which you wish to create a template, a screen which contains the same fields and is filled in the same way as all other orders will be displayed. Templates only differ from other orders by one additional field "Template Name". The process of creating a template is almost identical to filling in orders, with less mandatory fields and less checks of the entered data (e.g. the validity of a reference number is not checked). To finish creating a template user needs to click "Check" and then "Confirm". 42
43 Figure 29. Creating a template 6.4 E-BILLS Open e-bill E-bill service can be contracted for those e-bill issuers which offer that functionality. Preview of all e-bill issuers is visible within menu Payments, option Open e-bill. 43
44 Figure 35. Open e-bill For e-bill service contracting user needs to choose one of offered e-bill issuers, and after that new screen for entry of e-bill information is opened: 44
45 Figure 36. Entry of information for opening e-bill Mandatory information for e-bill opening are: Subscriber code user needs to copy subscriber code correctly from the paper bill address Acceptance of General terms Mobile phone number is not mandatory for entry. After data confirmation, request for e-bill opening is sent to e-bill issuer for further processing and can be viewed under menu overview of payments, option e-bills Pending requests. E-bill issuer can approve or reject e-bill opening request. Approved e-bills can be viewed within menu overview of payments, option e-bills Opened e-bills, and rejected e-bills under option e-bills Rejected e-bills. User receives message with information that their request is approved or rejected, to the address that was entered while requesting e-bill opening. 45
46 Figure 37. E-bills Pending/requests 46
47 6.4.2 E-bill payment By clicking the option Received e-bills, all received but not yet paid e-bills are shown. Figure 38. Received e-bills overview For each e-bill it is possible to: Show e-bill on the screen in pdf format option Display e-bill If e-bill issuer for some reason can't deliver e-bill, following message will be shown on the screen It is not possible to display your e-bill. Please contact e-bill Issuer. Send e-bill to option Send e-bill to , e-bill is sent in pdf format to address that was entered while requesting e-bill opening Delete option Delete e-bill For payment of recieved e-bill, user needs to click the e-bill Issuer name, after which payment order is opened with filled in information for payment. 47
48 Only the following information can be changed: IBAN or Payer's account number, Currency, Amount, Description and Date of execution. Figure 39. E-bill payment national payment order All other functionalities of payment order e.g. advance payment, payment cancellation etc. are enabled for e-bill payment. An option for order signing will appear if the order needs to be signed. After successful e-bill payment, e-bill dissappears from the Received e-bills view and is shown under menu overview of payments, option e-bills Paid e-bills. 48
49 6.5 STANDING ORDERS Option Standing orders within the payments menu offers a possibility of creation of two kinds of orders: Standing order Direct debit Standing order With standing order for funds transfer, funds can be transferred from account in Erste Bank to any other account within and outside the Bank according to the set criteria. New standing order for funds transfer can be opened in menu Payments, with choosing option Automated payments Standing orders. For opening a new standing order it is required to fill in following information: Standing order name enter arbitrary standing order name Charge to account choose account to be charged for standing order Currency choose a currency of a charged account Amount charged enter amount to charge the account. If a field Amount credited is filled in, then field Amount charged needs to stay empty and vice versa. Priority in execution of orders in a case that user has many open standing orders, and there is no enough funds to execute all orders, the one with the highest priority will be executed. In benefit of own/other account enter account in benefit of which standing order will be executed (user's account in Erste Bank, account of any other user in Erste or other banks) 49
50 Figure 30. Standing order Currency choose the currency of benefit account Amount credited this amount is calculated in case of different currencies 'charged' and 'credited'. Amount 'credited' is calculated on standing order execution date according to the valid exchange rate. Reference number enter reference number which must be entered in accordance with the rules for creating a reference number Purpose order description Form of transfer choose a way of a standing order execution - 1 amount transfer of a set amount on a set day in a month ( Amount charged or Amount credited ) - 2 all on the selected day total account balance transfer on a selected day in a month; by this way of transfer fields Amount charged and Amount credited are not filled in 50
51 - 3 over amount transfer of a current account balance which is over set amount on a selected day in a month; user needs to fill in a field over amount (e.g. if set amount is 500 kuna, and balance is 600 kuna on account, by standing order 100 kuna will be transferred, so 500 kuna always remains on account) - 4 all every day - total account balance transfer every day; by this way of transfer fields Amount charged and Amount credited are not filled in - 5 over amount every day - transfer of a current account balance which is over set amount every day; user needs to fill in a field over amount (e.g. if set amount is 500 kuna, and balance is 700 kuna on account, by standing order amount will be transferred that sets account balance to pre-defined 500 kuna in this case 200 kuna will be transferred) Day of transfer day in a month when standing order will be executed. In a case that on a set date there is no enough funds on account, for form of transfer 1, 2 and 3 order will attempt to execute for 20 days and after that in the following period on a set date Interval between transfers choose number of months in between standing orders execution Date Valid from enter a date when standing order becomes valid Date Valid to enter a date until when standing order is valid or choose the option recall. After all information are entered user needs to click the Check button in order to check that all information are correct. If there is an error, warning will be displayed pointing to the incorrect field that needs correction. When all entered information are correct, after choosing the option Check, option Confirm will be shown in red color and on the right side information about standing order will be displayed on the screen. After button Confirm is chosen, user can't change any of the entered information, but still can choose option Cancel. By choosing option Confirm standing order is contracted and will be executed in accordance with defined terms, but only if there is available balance on account and there is no other unsettled claims by other basis in the bank Direct debit With direct debit user can pay for their obligations e.g. utilities to different business subjects with whose Erste Bank has a signed contract. By choosing the option Automated payments Direct debit in menu Payments, new page is opened with a list of companies for which user can contract direct debit. For direct debit opening, user needs to choose a company to which they want to make payments. 51
52 Figure 31. List of companies for which user can open direct debit After choosing a company user needs to fill in fields on the screen in the following way: Charge to account user needs to choose account from which direct debit will be executed and corresponding currency. Identification of purpose of suspension by this piece of information receiver of payment recognizes payer and it is mandatory to fill it in correctly. It is stated on a user's paper bill, in most cases this is whole reference number or part of it, but also can be in the field Payment description or somewhere else. In order for user to correctly fill in this field, to the right of the field it is explained what to enter and example of how this information should look like, e.g. Receiver number (number from payment description); example of filled in identification of purpose of suspension After all information are entered user needs to click the Check button in order to check that all information are correct. If there is an error, warning will be displayed pointing to the incorrect field that needs correction. When all entered information are correct, after choosing the option Check, option Confirm will be shown in red color and on the right side information about direct debit will be displayed on the screen. After button Confirm is chosen, user can't change any of the entered information, but still can choose option Cancel. 52
53 Figure 32. Direct debit for utilities bill payment By choosing option Confirm direct debit is contracted and will be executed in accordance with defined terms, but only if there is available balance on account and there is no other unsettled claims by other basis in the bank. After direct debit is contracted, Erste Bank needs to send information about that order to the receiver of the payment. It is possible that receiving company already created monthly bill for previous period, so this monthly bill won't be payed by this newly opened direct debit. In that case user needs to pay received bill by other means, and direct debit will start to execute from the following month. 53
54 6.6 GSM VOUCHERS Figure 33. Purchase of GSM vouchers Erste NetBanking service enables purchase of GSM vouchers. By choosing the option Purchase of GSM vouchers within the payments menu new screen is opened for GSM vouchers purchase. User needs to choose account to be charged for voucher purchase, corresponding currency, select GSM operator and value of GSM voucher. After filling in all fields, user needs to choose option Check which is checking if there is enough funds on selected account for voucher purchase and if chosen GSM voucher value is available in current supplies. If there is no voucher with chosen value in available supplies, a message will be shown on the screen: Unfortunatelly there is no chosen GSM voucher value in current supplies. Please try some other voucher value. If there is enough funds on a chosen account, transaction amount will be shown on the screen, and instead of option Check, option Confirm will be shown. If the order has to be signed, a sign option will show. There are two options to be chosen; Sign now and Sign later. If the user chooses sign now option the code from the card or mtoken has to be entered and signed in the way described in the Signing orders paragraph. If the user chooses the sign later option the order will be stored in the unsigned orders in the Balance overview menu. 54
55 After option Confirm is shown, it is no longer possible to change entered information. If user still wants to cancel GSM voucher purchase, they can choose option Cancel. By choosing option Confirm, GSM voucher is purchased and screen with purchased voucher is displayed. Figure 34. Purchased GSM voucher Once GSM voucher is bought, it can't be revoked or canceled by storno. Previously purchased GSM vouchers can be previewed within overview of payments menu, by choosing the option Purchased GSM vouchers ( ). 55
56 7 OVERVIEW OF PAYMENTS The "Payment overview" menu provides an overview of payments entered and conducted by Erste NetBanking, Erste mbanking and Erste FonBanking services, overview of e-bills statuses, standing orders and purchased GSM vouchers and includes following options: Payment orders Announced Completed Noncompleted Canceled International payments Announced Pending transactions Completed Non-completed Canceled E-bills Pending requests Rejected requests Opened e-bills Paid e-bills Automated payments Standing orders Direct debit GSM vouchers Purchased GSM vouchers 7.1 PAYMENT ORDERS The overview of payment orders includes a list of all orders (excluding international payments) conducted by Erste NetBanking, Erste mbanking and Erste FonBanking services, and classified according to status announced, completed, non-completed, and canceled. By selecting certain type of order, a list of the selected type of order will be displayed Overview of announced payment orders Announced payment orders can be viewed by choosing the option Payment orders Announced in menu overview of payments. Overview of announced payment orders shows a list of all orders which are not yet executed (e.g. orders with date of execution later than current date). 56
57 Figure 40. Overview of announced payment orders 1. By clicking the "Search" option a possibility of setting conditions by which you can filter the results by accounts, name of recipient and date of payment. 2. The last 50 transactions are displayed on screen. To view the next 50 it is necessary to choose "next" and "previous" to return to the previous 50 transactions. 3. By clicking the account number on the left side of each order a detailed view of the selected order is displayed. For a detailed listing of each non-completed payment order it is possible to: enter a new order based on the displayed order, by clicking on the <enter new> link create a template based on the displayed order, by clicking on the <template> link. 57
58 Figure 41. Overview of one announced payment order Overview of completed payment orders Completed payment orders can be viewed by choosing the option Payment orders Completed in menu overview of payments. 1. By clicking the "Search" option a possibility of setting conditions by which you can filter the results by accounts, name of recipient and date of payment. 2. The last 50 transactions are displayed on screen. To view the next 50 it is necessary to choose "next" and "previous" to return to the previous 50 transactions. 3. By clicking the account number on the left side of each order a detailed view of the selected order is displayed. For a detailed listing of each non-completed payment order it is possible to: enter a new order based on the displayed order, by clicking on the <enter new> link create a template based on the displayed order, by clicking on the <template> link. 58
59 Figure 42. Overview of completed payment orders 4. For every completed order there are offered possibilities of displaying receipt on the screen and sending receipt to user's address. 59
60 Figure 43. Overview of one completed payment order Overview of non-completed payment orders Non-completed payment orders can be viewed by choosing the option Payment orders Non-completed in menu overview of payments. Overview includes orders which for some reasons couldn't be executed (e.g. not enough funds on account). 1. By clicking the "Search" option a possibility of setting conditions by which you can filter the results by accounts, name of recipient and date of payment. 2. The last 50 transactions are displayed on screen. To view the next 50 it is necessary to choose "next" and "previous" to return to the previous 50 transactions. 3. By clicking the account number on the left side of each order a detailed view of the selected order is displayed. For a detailed listing of each non-completed payment order it is possible to: enter a new order by clicking on the <enter new> link create a template by clicking on the <template> link. All non-completed payment orders are automatically deleted after 180 days. 60
61 7.1.4 Overview of canceled payment orders Canceled payment orders can be viewed by choosing the option Payment orders Canceled in menu overview of payments. Overview of canceled payment orders shows all canceled transactions. 1. Above the table with overview of canceled transactions there is an option Search. By choosing it, new screen is opened which contains fields for data entry in order to filter transactions which fulfil certain criteria. 2. The last 50 transactions are displayed on screen. To view the next 50 it is necessary to choose "next" and "previous" to return to the previous 50 transactions. 3. By clicking the account number on the left side of each order a detailed view of the selected order is displayed. For a detailed listing of each non-completed payment order it is possible to: enter a new order by clicking on the <enter new> link create a template by clicking on the <template> link. All canceled payment orders are automatically deleted after 180 days INTERNATIONAL PAYMENTS The overview of international payment orders includes a list of all such orders conducted by Erste NetBanking and Erste FonBanking services, and classified according to status announced, pending transactions, completed, non-completed, and canceled. By selecting certain type of order, a list of the selected type of order will be displayed Overview of announced international payment orders Announced international payment orders can be viewed by choosing the option International payment orders Announced in menu overview of payments. Overview of announced payment orders shows a list of all orders which are not yet executed (e.g. orders with date of execution later than the current date). By clicking the "Search" option a possibility of setting conditions by which you can filter the results by accounts, name of recipient and date of payment. The last 50 transactions are displayed on screen. To view the next 50 it is necessary to choose "next" and "previous" to return to the previous 50 transactions. By clicking the account number on the left side of each international order a detailed view of the selected order is displayed. For a detailed listing of each announced payment order it is possible to: change it, by clicking on the <change> link cancel it, by clicking on the <cancel> link enter a new order based on the displayed order, by clicking on the <enter new> link create a template based on the displayed order, by clicking on the <template> link. 61
62 Figure 44. Overview of announced international payment order Overview of international pending transactions International pending transactions can be viewed by choosing the option International payment orders Pending transactions in menu overview of payments. Overview of pending transactions shows a list of all international orders which are not yet executed at the moment of view. It takes two days for international payment order execution, so orders will stay in pending transactions status for two days from the set execution date. By clicking the "Search" option a possibility of setting conditions by which you can filter the results by accounts, name of recipient and date of payment. By clicking the account number on the left side of each international order a detailed view of the selected order is displayed. For a detailed listing of each announced payment order it is possible to: cancel it, by clicking on the <cancel> link enter a new order based on the displayed order, by clicking on the <enter new> link create a template based on the displayed order, by clicking on the <template> link. 62
63 7.2.3 Overview of completed international payment orders Erste NetBanking user manual for retail clients Completed international payment orders can be viewed by choosing the option International payment orders Completed in menu overview of payments. By clicking the "Search" option a possibility of setting conditions by which you can filter the results by accounts, name of recipient and date of payment. The last 50 transactions are displayed on screen. To view the next 50 it is necessary to choose "next" and "previous" to return to the previous 50 transactions. By clicking the account number on the left side of each international order a detailed view of the selected order is displayed. For a detailed listing of each announced payment order it is possible to: enter a new order based by clicking on the <enter new> link create a template based by clicking on the <template> link. It is possible to send confirmation for every completed payment order to the user's address Overview of non-completed international payment orders Non-completed international payment orders can be viewed by choosing the option International payment orders Non-completed in menu overview of payments. Overview of non-completed international payment orders includes international orders which for some reasons couldn't be executed (e.g. not enough funds on account). By clicking the "Search" option a possibility of setting conditions by which you can filter the results by accounts, name of recipient and date of payment. The last 50 transactions are displayed on screen. To view the next 50 it is necessary to choose "next" and "previous" to return to the previous 50 transactions. By clicking the account number on the left side of each international order a detailed view of the selected order is displayed. For a detailed listing of each announced payment order it is possible to: enter a new order by clicking on the <enter new> link create a template by clicking on the <template> link. All non-completed international payment orders are automatically deleted after 180 days Overview of canceled international payment orders Canceled international payment orders can be viewed by choosing the option International payment orders Canceled in menu overview of payments. Overview of cancelled orders includes all canceled international orders. By clicking the "Search" option a possibility of setting conditions by which you can filter the results by accounts, name of recipient and date of payment. The last 50 transactions are displayed on screen. To view the next 50 it is necessary to choose "next" and "previous" to return to the previous 50 transactions. By clicking the account number on the left side of each international order a detailed view of the selected order is displayed. For a detailed listing of each announced payment order it is possible to: enter a new order by clicking on the <enter new> link create a template by clicking on the <template> link. All canceled international payment orders are automatically deleted after 180 days. 7.3 E-BILLS In the overview of payments, user can view all e-bills statuses: 63
64 Pending requests Rejected requests Opened e-bills Paid e-bills Pending requests After user has requested e-bill opening, request has been sent to the e-bill issuer and changes to the status Pending requests, until it is approved or rejected Rejected requests In a case that e-bill issuer rejected the request for e-bill opening, that request is changing it's status to Rejected requests. Figure 48. Rejected requests for e-bill opening By clicking to the issuer's name, rejected request is shown, and at top of the screen reason for rejecting request is shown. User is also notified by about the reason for rejecting request which was stated by the e-bill issuer. 64
65 Figure 49. Overview of the rejected request reason for rejecting Opened e-bills E-bill becomes opened after e-bill issuer's approval and it is visible under menu overview of payments, option E-bills Opened e-bills. 65
66 Figure 52. Overview of opened e-bills Change of information for opened e-bill If a user wants to change some information for his e-bill, this can be done by choosing that particular e-bill with option e-bills Opened e-bills and then clicking the button Change. 66
67 Figure 51. Change of information for opened e-bill It is possible to change an address and/or mobile phone number and it is mandatory to accept General terms. IMPORTANT: for sending notifications about e-bills it is possible to use only one a-mail address. Valid address is the one which was last entered to the field address. 67
68 Figure 52. Change of information for one opened e-bill Closing of e-bill If for some reason user wants to close his e-bill, he needs to choose particular e-bill, click the button Close and then confirm closing of e-bill. 68
69 Figure 53. Closing of e-bill After e-bill is closed, it disappears from the Opened e-bills preview, and user receives notification about the e-bill closing Paid e-bills After successful e-bill payment, it is shown under option e-bills Paid e-bills. 69
70 Figure 54. Overview of paid e-bills All paid e-bills can additionally be shown on the screen in pdf format and be sent to the user's address. 70
71 7.4 AUTOMATED PAYMENTS Within the automated payments menu it is possible to view contracted standing orders and direct debits Standing orders By choosing the option Automated payments Standing orders in menu overview of payments new page is opened with overview of all contracted standing orders for user's accounts and accounts for which a user has a power of attorney. With standing order, funds can be transferred from user's account in Erste Bank to any other account within and outside the Bank according to the set criteria. Besides the overview of opened standing orders, it is possible to open new standing order on this screen by clicking the option Open a new standing order. Opening of a new standing order is described in chapter In the overview of all opened standing orders, by clicking to the account number, overview of an individual order is opened. On this screen it is possible to close chosen standing order by choosing the option Close. Standing order which is closed by the user doesn't appear any more at the overview of contracted standing orders. Figure 45. Overview of contracted standing orders Direct debit By choosing the option Automated payments Direct debit in menu overview of payments new page is opened with overview of all contracted direct debit orders for user's accounts and accounts for which a user has a power of attorney. 71
72 In the overview of all opened direct debits, by clicking to the account number, overview of an individual order is opened Figure 46. Overview of contracted direct debit orders On the screen of the detailed direct debit order overview, user can change or close the order by choosing the option Change or Close. At already opened direct debit, it is possible to change the account for payment and the identification of purpose of suspension. Only those direct debit orders can be changed for which information hasn't been sent to the receiver of the payment. If user wants to change the order for which information have already been sent, they need to close that order first and then open new one with new information. It is possible to close shown direct debit order and after that order is not shown at the overview of contracted direct debit orders. 7.5 GSM VOUCHERS Purchased GSM vouchers If a user wants to view previously purchased GSM vouchers, this can be done by choosing the option GSM vouchers Purchased GSM vouchers within the overview of payments menu. 72
73 Figure 47. Purchased GSM vouchers The last 50 purchased vouchers are shown on the screan. For showing next 50 choose the option next, and for returning to the previous 50 choose the option previous. By clicking on the voucher value, purchased voucher will be shown. 73
74 8 SAVINGS Menu Savings enables insight into user's savings accounts, deposit orders and deposit order overview, and it includes following options: Overview Balance of deposits Deposit orders Order New deposit order 8.1 OVERVIEW By this menu user can view the balance of his saving deposits and download initially signed agreement and initially repayment plan of deposit agreement that has been arranged through electronic banking service Balance of deposits By choosing the option Overview Balance of deposits in menu savings user can get balances for their savings accounts in the Erste Bank and accounts for which a user has a power of attorney. Figure 48. Overview of savings accounts By clicking the account number, all transactions of chosen account will be shown. Possibilities of account transactions overview are as follows: the last 50 transaction items are shown on the screen, for showing the next 50 user needs to choose option next, and for returning to previous 50 option previous, search transaction items by the currency date is possible, by clicking the transaction description for certain deposits, detailed transaction overview is shown. By clicking the account type on a page Balance of deposits details related to the chosen account will be shown with possibility of changing the account name. If you click on the account name, new screen will be opened with a field for changing the account name. If user clicks on the account name, he needs to enter new name and choose the option Change. New account name that user chose will be shown in the future on Erste NetBanking. If after a while user wants to bring back previous account name, they can do it by choosing the option Original name. By clicking on the Stat. icon user can order a statement for selected saving deposit. On the screen that opens after selecting the "Stat." it is necessary to choose a delivery method (fax, ), the format (HTML, electronic format, Excel csv) and the date. 74
75 8.1.2 Deposit order Selecting Deposit order will open a screen with an overview of savings user had arranged through digital bankings services. On this screen the client can download initially signed agreement and initially repayment plan of deposit arrangement that user arranged through digital banking services. Figure 49. Overview of Deposit orders Early deposit withdrawal can be done only personally by the client in Bank's branch with presence of the savings contract. 75
76 8.2 ORDER The Order menu allows contracting new deposit order at Banks current conditions New deposit order By selecting "Order New deposit order", a screen "Deposit order" will be opened on which Standard savings, Rent savings and Active savings with premium can be arranged. Once the client chooses the amount, currency and the desired term period of savings, savings which can be arranged with the default parameters will be available for contracting (option "Contract" will change color from red to blue). Figure 50. New deposit order After clicking on Contract button a screen for check will be open. On this screen user needs to choose what do they want to do with funds upon expiration of the deposit, and how do they want to be informed about this. 76
77 Figure 51. Screen for check Once all mandatory fields are filled it is neccessary to choose the Check button and then, on the next screen, read and accept Form with informations and Basic information about deposit protection. Figure 52. Mandatory documents After confirmation that all the documents have been read and understood, user needs to choose Confirm button. Following message will be displayed on the screen The transaction has been accepted and performed. A new account has been opened: XXXXXXXXXX and new savings account will be displayed on Balance of deposits.. 77
78 9 LOANS User who already has a loan or possibility to arrange a cash loan, within the Loans menu there is provided information about loan balance, cash loan agreement overview and possibility of signing the loan contract. Menu includes following options: Overview loan balance overview cash loan contract Contracting cash loan 9.1 OVERVIEWS Loan balance overview For each loan the following information is provided: account number, type of account, icon for statement ordering, currency, amount of loan, outstanding principal, amount due, payment and available amount. By clicking on the invoice number the page with account balance will open and by clicking on the account name you will see the details of the selected account and description of the account by various parameters. Users who have possibility of arranging the cash loan, on this page they will be able to see maximum possible amount of the loan and proposal for arranging the loan agreement. FIgure 57. Loan balance overview Overview of cash loan contract Users who arranged cash loan via NetBanking, on this page they will be able to find information about the agreement and repayment plan. Agreement can be open and download by clicking on the icon in the column Contract as well as repayment plan by clicking on the icon in the column Repayment plan. 78
79 If, after signing the loan agreement one of the conditions has changed, user will be able to receive new annex in the Erste branch. Also each modified repayment plan can be sent by the post or received in Erste branch. Figure 59. Overview of cash loan agreement 9.2 ARRANGING CASH LOAN AGREEMENT Cash loan agreement can be arranged very simple via Netbanking service, without additional documentation and without visiting Erste branch. The procedure is composed of 4 steps: 1. Informative calculation 2. Request for informative calculation 3. Informative offer 4. Approval and conclusion of cash loan agreement Informative calculation After choosing the option Arranging the cash loan agreement informative calculation will be offered where user can enter desirable amount and repayment period of the loan, after that user should click Calculate. 79
80 Figure 60. Informative calculation Request for informative offer Based on selected amount and repayment period a request for offer will be created. The offer will contain interest rate and amount of monthly annuity. On a screen there will be listed Erste branch which would be responsible for the loan, or for additional annex if there will be some retroactive changes (eg. Change of the loan conditions, early repayment etc.). If the user previously did not have arranged loan in Erste bank, the branch will not be listed on the screen and the user can choose by itself. If the user does not accept conditions that are listed on the screen, the option Back will return the user one step back where the conditions can be arranged differently. However, if the user agrees with listed conditions by choosing the option Create Informative offer will move step forward. 80
81 Figure 61. Request for informative offer Informative offer Informative offer provides information about effective interest rate and documents relevant for arranging the loan agreement which includes draft and repayment plan. Before moving on to the last step of loan arrangement, user should read all documents related to agreement and confirm that the content was understood. When user choose option Confirm, conditions about loan agreement will be displayed and on the bottom of each page the user will have to click on option Confirm. Loan agreement will be offered to a user after choosing the option Submit application, however by clicking on option Cancel user will be transfer to the first step of procedure. 81
82 Figure 62. Informative offer Figure 63. Informative offer approval 82
83 9.2.4 Approval and signing the loan agreement Figure 64. Confirmation and signing the loan agreement To conclude cash loan agreement, user should do the following: 1. Agree to receive loan agreement and repayment plan documents via . Documents will be sent on user address which is listed in contact form. If user wants to receive documents on other address then it should change it by clicking on tab change contact information. 2. Read cash loan agreement and repayment plan. Confirm that the content of agreement was understood. Documents are confirmed the same way as in previous step: user choose an option Confirm next to each document, read the document, and on the bottom of the page click Confirm. 3. To sign agreement user should enter the answer which was displayed on mtoken or disply card, procedure is described in bullet 6. Signing orders. Signing the agreement should be done with device which user logged on to the service. 83
84 The last step is to choose option Arrange agreement and the agreement will be concluded. New account of cash loan will be visible in menu under section Balance overview and under Lonas loan balance overview. If user does not want to arrange the loan agreement, by choosing option Quit user will be transferred on to beginning of procedure. 84
85 10 FUNDS Menu funds enables insight into share balance in investment and pension funds, as well as buying, sale and swap of shares in investment funds; it includes following options: Fund overview Share balance Investment funds Balance General information Purchase Sale Swap Non-completed requests Pension funds Balance Value of shares 10.1 INVESTMENT FUNDS Balances By choosing the option Investment funds Balance in the menu funds user can view shares in Erste investment funds. By clicking on the fund name, details about chosen fund are opened; and by choosing the account number, transaction items of the chosen fund are displayed. The last 50 transaction items are displayed on screen. To view the next 50 it is necessary to choose "next" and "previous" to return to the previous 50 items. At investment funds account transactions, by clicking the type of transaction (purchase /sale), confirmation of the share ownership will be shown. 85
86 Figure 57. Shares balance of investment funds General information about investment funds Option General information shows general information about each fund (fund name, fund type, price date, share price etc.). By clicking the fund name, screen with detailed information about chosen fund is displayed including: Fund ID card Quarterly information, Statute and prospectus, Short statute and prospectus Purchase of shares in investment funds By choosing the option Purchase within the menu fund it is possible to make a request for investment funds shares purchase. For investment funds share purchase the following is required: If a user instead of stated address want to enter another address, he needs to click to alternative address and enter alternative address. User will receive confirmation about shares ownership from Erste-invest to that address. Choose a fund name to purchase a share User needs to mark whether with purchase request he will pay the wanted amount and if he will, choose the account and currency for payment (only making a request doesn't necessarily mean a payment; those two steps are possible to make at once or separately). Enter amount of shares to the field amount Fill in the fields in Additional information section: 86
87 - Personal status: choose one of the options: employee, entrepreneur, unemployed, retired, student; - Type of employer; choose one of the options: private sector, civil service, state/local government bodies, public enterprises, none of the above - Planned annual investment; choose one of the options: less than ,00 HRK, less than ,00 HRK, less than ,00 HRK, more than ,00 HRK - Realised funds for investment - Are you a foreign politically exposed person: choose yes or no Explanation of who is a foreign politically exposed person: A. every person with permanent or temporary residence in a foreign state which serves, or has served in the past year in a prominent public position (presidents, heads of state, ministers, and their deputies and assistants), members of legislative bodies, judges of courts for which legal remedies cannot be used against verdicts, except in exceptional cases, judges of financial courts and members of the central bank council, ambassadors, consuls, and high officers of the armed forces, members of boards of directors and supervisory boards of companies owned wholly or predominantly by the state B. close family members of persons described under A. which include spouses or commonlaw partners, parents, brothers and sisters, as well as children and their spouses or common-law partners, C. close associates of persons described under A. which share a joint income from property or an established business relationship or which have close business contacts with persons described under A. - Current occupation - Note: if necessary, write something in note Accept General terms After filling in all necesarry fields user first needs to choose option Check in order to check validity of entered information, and if everything is correct, choose the option Confirm. By choosing the option Confirm : Payment order will be created and conducted (if user marked that he wants to immediately pay for purchased shares and if account has enough funds) Purchase request will be sent to Erste Asset Management Erste Asset Management will process the request Value of purchased shares will be visible on Erste NetBanking in mostly two working days Selling shares in investment funds By choosing the option Sale within the menu Funds it is possible to sell investment funds shares. For selling investment funds shares it is necessary to: Choose a fund name to sell a share Enter amount in kunas, number of shares to be sold or choose sale of all shares Enter the account number for funds payment Accept General terms If a user instead of stated address wants to enter another address, he needs to click to alternative address and enter alternative address. User will receive confirmation about share ownership from Erste Asset Management to that address. After filling in all necesarry fields user first needs to choose option Check in order to check validity of entered information, and if everything is correct, choose the option Confirm. By choosing the option Confirm, request for shares sale will be send to Erste-invest and it will be visible on Erste Netbanking in mostly two working days. 87
88 Swapping shares in investment funds By choosing the option Swap within the menu Funds it is possible to swap investment funds shares. For swapping investment funds shares it is necessary to: Choose a fund name to swap a share (from which fund to which) Enter amount in kunas or number of shares to be swapped Accept General terms If a user instead of stated address want to enter another address, he needs to click to alternative address and enter alternative address. User will receive confirmation about shares ownership from Erste-invest to that address. After filling in all necesarry fields user first needs to choose option Check in order to check validity of entered information, and if everything is correct, choose the option Confirm. By choosing the option Confirm, request for shares swap will be send to Erste-invest and it will be visible on Erste Netbanking in mostly two working days Non-completed requests Non-completed requests in business with investment funds, i.e. requests that were set but are not completed are visible under option Non-completed requests under menu funds. The last 50 requests are displayed on screen. To view the next 50 it is necessary to choose "next" and "previous" to return to the previous 50 requests PENSION FUNDS Balances Overview of Erste Plavi pension funs enables the insight of pension funds balance. Beside the account number and fund name, accounting units and amount in HRK are displayed. By clicking the account number, transactions items for chosen account are displayed. 88
89 Figure 58. Balance overview of pension funds Value of shares By choosing the option Value of shares overview of current values of accounting units of all Erste pension funds is displayed. 89
90 11 SERVICES Menu services enables activation of new electronic services and ordering and view of cheques; it includes following options: Figure 59. Overview of activated services 11.1 ACTIVATION OF SERVICES Erste FonBanking Erste FonBanking service can be activated by choosing the menu services, option Activation of services Erste FonBanking. In order to activate service, user needs to accept General terms of Erste FonBanking service and choose the option Open service. By choosing the option Cancel, user can cancel service activation Erste mbanking Erste mbanking service can be activated by choosing the menu services, option Activation of services Erste mbanking. In order to activate service, user needs to enter his mobile phone number, choose operating system of his mobile phone (Java, iphone or Android), accept General terms of Erste mbanking service and choose the option Open service. By choosing the option Cancel, user can cancel service activation. 90
91 Erste SMS By choosing the menu services, option Activation of services Erste SMS, new screen is opened where user needs to fill in information needed for activation of receiving Erste SMS messages. In order to activate service, user needs to choose type of information which will be received, enter his mobile phone number, accept General terms of Erste SMS service and choose the option Open service. By choosing the option Cancel, user can cancel service activation. 91
92 12 FINANCIAL MANAGEMENT Managing finances is a functionality that enables advanced control and planning of your income and expenses in a simpler way. Some of the possibilities are: Automatic categorization of transactions per transaction, savings and credit accounts incurred by any channel Interactive analysis by main categories and subcategories o Three kinds of graphs o Calendar display o Daily monetary flow o Advanced filters Creating an overall budget, main category and/or subcategories Detailed balance overview Detailed historical overview of the balance (balance overview on a specific date) Estimated costs o Card transactions and payments that are yet to be excetued o Estimated transactions based on previous consumption Access to personal accounts is enabled ( current, giro and foreign currency), and also acces to loans, savings, shares in investment funds and credit cards. Access is not enabled for accounts for which the user has a power of attorney OVERVIEW OF KEY INFORMATIONS - WIDGETS At Erste NetBanking homepage you will have access to a short overview of key informations from Financial management. User can choose between two widgets of their own choice ( to edit press the Edit key, then press the Edit symbol ). Available widgets: Pie, Area i Column chart overview 92
93 Budget overview Own and Owe overview Balance history overview Analysis Analysis shows transactions on your accounts and credit cards categorised in finance managing categories (main categories and subcategories). You can choose between three types of graphs (charts): Pie display of percentage of a certain category Area : display by time period and percentage Column : display by time period and percentage 93
94 By clicking the Transaction option in the upper left corner you can choose to analyze income or costs. Access to specific subcategory transactions is enabled by clicking on a specific subcategory on the chart Filter 94
95 Filter enables you advanced filtering on the following parameters: Time span choose the time span for which you wish to display the transactions Accounts choose the accounts and credit cards for which you wish to display the transactions Type of expense choose the categories of expense you wish to display Type of income choose the category of income you wish to display Partner search by key word of the partner (name of the commerce, name of the payee, etc.) Amount define a range of transaction value you wish to display Configuration of the filter can be saved and uploaded by choosing the option Save/ upload filters. By entering the name of your own choice and selecting the Accept option you can save your own template. To upload a filter choose the selected template from the drop-down menu. To restore the filter to its default settings select the Save/ upload filters option, then select Set default filter settings. By selecting the Show hidden transactions the display of hidden transactions is enabled. The transaction can be hidden on the re-categorize screen Transaction overview Transactions can be displayed as: 1. List Layout in a form of a list with columns: i. Date ii. Name of the partner iii. Amount iv. Category v. Share The list can be sorted by the first three columns by selecting the coulmn name. Transactions can be hidden and categorized differently by clicking the category icon An individual transaction can be divided into several smaller transactions by clicking the scissors icon /* 95
96 A drop-down menu, from which you can choose the number of rows to be shown, is located on the bottom of the list 2. Calendar Overview of transactions sorted by the dates of execution. If multiple transactions were executed on a certain date the number of those transactions will be visible, and by clicking on it a screen with the list of all the transactions will be visible. You can manually add a transaction on your virtual account by clicking the + key. 3. Daily monetary flow Chronological diplay of transactions Add transaction option enables you to manually add a transaction on your virtaul account. At the bottom of the screen there is a to a CSV file (UTF-8 format). option which enables the export of the current overview 96
97 Rule management You can add your own rules during the re-categorization in analysis by clicking the Use this category next time option or by clicking the Create new rule option. Rules can be created by type (income or outcome), account, partner, reference number and amount to the definition of main categories and subcategories Budgets Set your own budget to help monitor the spending. Finance management will categorize your expenses and update the percentage of the spent budget, it will also calculate the remainig amount of funds. You can set budgets for total consumption or for any main category and subcategory. 97
98 Creating a budget By clicking the Create new budget option a new screen for creating a new budget will appear. At the begging of the month new budgets are created that are identical to those of previous month. Display of budget Created budgets are displayed in a table that is sorted by the amount of the set budget. For every budget you can see: Set category Incurred costs o Amount spent in a certain category, by clicking on the amount Analysis with a prepared filter for transaction date and category is opened Budget status o If less than 70% of the budget is spent the status bar is green o If 70-90% of the budget is spent the status bar is orange o If more than 90% of the budget is spent the status bar is red Set budget amount action: delete or edit budget It is possible to view the budgets for previous months by using the keys above the budget table. 98
99 Balance overview Balance overview enables you insight into the status of all your accounts Balance history Balance history enables you insight into a certain period in the past. It allows you to easily analyze trends in your previous incomes and outcomes. 99
100 You can turn the accounts on and off by clicking on their names. By clicking the Filter options option you can set a time span for which you wish to see the balance overview. 100
101 Future costs Future costs enable you to predict the upcoming costs and incomes based on previous transactions and also upcoming card transactions and payment orders that are yet to be executed Managing anticipated transactions Finance management automatically tracks all your transactions and finds patterns in your incomes and outcomes, it then creats Sketch prediction. Transaction are located based on key partners, amount and frequency (monthly, bimonthly, quarterly, semannual and annual. Confirming the transaction by clicking the option, the transaction is added from Sketch prediction to upcoming anticipated transaction. If you wish to additionally configure the transactions click on the parter name and edit the chosen fields. To dismiss the transaction press the minus key ( ) ADMINISTRATION By removing the overview of key information (widgets) from the homepage and by choosing the account you wish to upload it is possible to adjust Finance management. The key to open the administration is located on the left side of the screen at every moment. 101
NetBanking Manage your finances by clicking and not by walking to the branch, from any computer with internet access.
 NetBanking Manage your finances by clicking and not by walking to the branch, from any computer with internet access. Preuzmite besplatnu aplikaciju sa: GET IT ON ili Available on the NetBanking Access
NetBanking Manage your finances by clicking and not by walking to the branch, from any computer with internet access. Preuzmite besplatnu aplikaciju sa: GET IT ON ili Available on the NetBanking Access
BKT KOSOVA BUSINESS E-BANKING USER MANUAL
 BKT KOSOVA BUSINESS E-BANKING USER MANUAL Copyright BKT 2017. All rights reserved No part of this publication may be reproduced, translated, adapted, arranged or in any way altered, distributed, communicated,
BKT KOSOVA BUSINESS E-BANKING USER MANUAL Copyright BKT 2017. All rights reserved No part of this publication may be reproduced, translated, adapted, arranged or in any way altered, distributed, communicated,
MOBILE INTERNET BANK MANUAL
 MOBILE INTERNET BANK MANUAL www.blueorangebank.com Approved on 29.05.2018 Valid as of 29.05.2018 B2.1/C7-1073/10 CONTENTS Terms and Definitions...3 1. General Description of the Mobile Internet Bank...3
MOBILE INTERNET BANK MANUAL www.blueorangebank.com Approved on 29.05.2018 Valid as of 29.05.2018 B2.1/C7-1073/10 CONTENTS Terms and Definitions...3 1. General Description of the Mobile Internet Bank...3
Business Online Banking & Bill Pay Guide to Getting Started
 Business Online Banking & Bill Pay Guide to Getting Started What s Inside Contents Security at Vectra Bank... 4 Getting Started Online... 5 Welcome to Vectra Bank Business Online Banking. Whether you re
Business Online Banking & Bill Pay Guide to Getting Started What s Inside Contents Security at Vectra Bank... 4 Getting Started Online... 5 Welcome to Vectra Bank Business Online Banking. Whether you re
USER INSTRUCTION FOR INTERNET BANKING SERVICE
 USER INSTRUCTION FOR INTERNET BANKING SERVICE SG SPLITSKA BANKA - SB net CONTENT: 1. Logging in to Internet banking... 32 1.1. Procedure for checking the identity of a client... 32 1.2. Possible problems
USER INSTRUCTION FOR INTERNET BANKING SERVICE SG SPLITSKA BANKA - SB net CONTENT: 1. Logging in to Internet banking... 32 1.1. Procedure for checking the identity of a client... 32 1.2. Possible problems
Personal Online Banking & Bill Pay. Guide to Getting Started
 Personal Online Banking & Bill Pay Guide to Getting Started What s Inside Contents Security at Vectra Bank... 4 Getting Started Online... 5 Welcome to Vectra Bank Online Banking. Whether you re at home,
Personal Online Banking & Bill Pay Guide to Getting Started What s Inside Contents Security at Vectra Bank... 4 Getting Started Online... 5 Welcome to Vectra Bank Online Banking. Whether you re at home,
Guide to Getting Started. Personal Online Banking & Bill Pay
 Guide to Getting Started Personal Online Banking & Bill Pay What s Inside Welcome to National Bank of Arizona s Online Banking. Whether you re at home, at work, or on the road, our online services are
Guide to Getting Started Personal Online Banking & Bill Pay What s Inside Welcome to National Bank of Arizona s Online Banking. Whether you re at home, at work, or on the road, our online services are
USERS GUIDE. Revision 02
 USERS GUIDE Revision 0 06 I. TABLE OF CONTENTS... II. AVAILABLE SERVICES QUICK REFERENCE... 4 III. USEFUL SECURITY TIPS... 5. LOGIN AND NAVIGATION... 6.. The Login Screen... 6 Logging into Web Banking...
USERS GUIDE Revision 0 06 I. TABLE OF CONTENTS... II. AVAILABLE SERVICES QUICK REFERENCE... 4 III. USEFUL SECURITY TIPS... 5. LOGIN AND NAVIGATION... 6.. The Login Screen... 6 Logging into Web Banking...
business online plus user guide
 business online plus user guide 1 2 Login : 03-09 Administration : 11-32 Accounts : 33-41 Transfers : 43-47 Beneficiaries : 49-54 Payments : 55-75 Statements : 77-79 Preferences : 81-83 Messages : 86-87
business online plus user guide 1 2 Login : 03-09 Administration : 11-32 Accounts : 33-41 Transfers : 43-47 Beneficiaries : 49-54 Payments : 55-75 Statements : 77-79 Preferences : 81-83 Messages : 86-87
About MassMutual Electronic Bill Presentment & Payment
 Group Billing and Collections Frequently Asked Questions (FAQs) for ebill and epay About MassMutual Electronic Bill Presentment & Payment E-Bill Questions and Problems Payment Process Questions Payment
Group Billing and Collections Frequently Asked Questions (FAQs) for ebill and epay About MassMutual Electronic Bill Presentment & Payment E-Bill Questions and Problems Payment Process Questions Payment
Mobile Banking Online Banking Features Dashboard Pending Transactions Account Export Bill Pay Online Bill Pay
 3 5 6 6 7 8 Desktop need to use the last 4 digits of their social security number or Telephone banking/dial PIN as their password. If help is needed logging on, please call Member Services and a representative
3 5 6 6 7 8 Desktop need to use the last 4 digits of their social security number or Telephone banking/dial PIN as their password. If help is needed logging on, please call Member Services and a representative
Grenada Co-operative Bank Limited. User Guide
 Grenada Co-operative Bank Limited User Guide Welcome to Co-op Bank s ebanking Service, which provides convenient, private and secure access to your accounts, anywhere and at anytime, using smart phones
Grenada Co-operative Bank Limited User Guide Welcome to Co-op Bank s ebanking Service, which provides convenient, private and secure access to your accounts, anywhere and at anytime, using smart phones
User Guide for Consumer & Business Clients
 Online Banking from Capital City Bank User Guide for Consumer & Business Clients Revised September 2015 www.ccbg.com/upgrade Contents Overview... 4 Exploring the Home Page... 5 Menu... 6 Accounts... 7
Online Banking from Capital City Bank User Guide for Consumer & Business Clients Revised September 2015 www.ccbg.com/upgrade Contents Overview... 4 Exploring the Home Page... 5 Menu... 6 Accounts... 7
E-invoice. Service Description
 E-invoice Service Description January 2017 Contents General description... 2 Benefits of the e-invoice... 2 Message descriptions... 2 E-invoice addresses... 3 E-invoice to file transfer... 3 Adoption of
E-invoice Service Description January 2017 Contents General description... 2 Benefits of the e-invoice... 2 Message descriptions... 2 E-invoice addresses... 3 E-invoice to file transfer... 3 Adoption of
Treasury Management User Guide. Online Banking
 Treasury Management User Guide Online Banking Released August 2018 Treasury Management... 4 Logging in to Treasury Management...5 Helpful Hints...10 User Menu... 12 Profile and Preferences... 12 Notification
Treasury Management User Guide Online Banking Released August 2018 Treasury Management... 4 Logging in to Treasury Management...5 Helpful Hints...10 User Menu... 12 Profile and Preferences... 12 Notification
EPO Online Fee Payment. Online Help. Copyright European Patent Office All rights reserved
 EPO Online Fee Payment Online Help Copyright European Patent Office All rights reserved Last Update: 12/03/2009 Document Version: EPO_OnlineFeePayment_EN_090312.doc Table of Contents 1 Online Fee Payment
EPO Online Fee Payment Online Help Copyright European Patent Office All rights reserved Last Update: 12/03/2009 Document Version: EPO_OnlineFeePayment_EN_090312.doc Table of Contents 1 Online Fee Payment
NETBANK USER GUIDE v
 LOG IN TO THE NETBANK Log in with Internet Access Code 1. Type in your Customer ID in the Customer ID field. (Your Customer ID is an eight digit unique numerical code sent to you in the Welcome Letter
LOG IN TO THE NETBANK Log in with Internet Access Code 1. Type in your Customer ID in the Customer ID field. (Your Customer ID is an eight digit unique numerical code sent to you in the Welcome Letter
RCB Remote Banking Services. User Guide
 RCB Remote Banking Services User Guide Contents 1. Introduction 2. First login and customer registration to RCB Remote Banking Services 2.1. Registration to RCB Online Banking 3. User login to RCB Online
RCB Remote Banking Services User Guide Contents 1. Introduction 2. First login and customer registration to RCB Remote Banking Services 2.1. Registration to RCB Online Banking 3. User login to RCB Online
CONTENTS INTERNET BANKING GUIDE
 CONTENTS Getting Started 3 1. Register for Internet Banking 3 2. Log in 3 3. Logging in for the first time 4 4. Using Internet Banking 5 Accounts... 6 1. Balances 6 2. History 7 3. Interest Details 7 Transfer/Pay
CONTENTS Getting Started 3 1. Register for Internet Banking 3 2. Log in 3 3. Logging in for the first time 4 4. Using Internet Banking 5 Accounts... 6 1. Balances 6 2. History 7 3. Interest Details 7 Transfer/Pay
/ 1. Online Banking User Guide SouthStateBank.com / (800)
 / 1 Online Banking User Guide SouthStateBank.com / (800) 277-2175 01242018 Welcome Thank you for using South State s Online Banking. Whether you are a first time user or an existing user, this guide will
/ 1 Online Banking User Guide SouthStateBank.com / (800) 277-2175 01242018 Welcome Thank you for using South State s Online Banking. Whether you are a first time user or an existing user, this guide will
E-payment. Service description
 E-payment Service description Content 1 E-payment... 3 1.1 General description... 3 1.2 Advantages... 3 1.3 Availability... 3 1.4 Security... 3 2 Service agreement, instructions and start-up... 4 2.1 Service
E-payment Service description Content 1 E-payment... 3 1.1 General description... 3 1.2 Advantages... 3 1.3 Availability... 3 1.4 Security... 3 2 Service agreement, instructions and start-up... 4 2.1 Service
User Manual for U-Bank New York
 User Manual for U-Bank New York China Merchants Bank New York Branch December 2016 Content 1. Overview... 4 1.1 Who Should Read This Guide?... 4 1.2 What Should You Know About U-Bank NY?... 4 1.2.1 Maker-Checker
User Manual for U-Bank New York China Merchants Bank New York Branch December 2016 Content 1. Overview... 4 1.1 Who Should Read This Guide?... 4 1.2 What Should You Know About U-Bank NY?... 4 1.2.1 Maker-Checker
USER MANUAL MKB NETBANKÁR BUSINESS
 USER MANUAL MKB NETBANKÁR BUSINESS May 2008 2 TABLE OF CONTENTS I. Sign in and sign out... 3 1. Sign in... 3 2. Sign out... 3 3. Select language... 3 II. Request information... 3 1. Account balance...
USER MANUAL MKB NETBANKÁR BUSINESS May 2008 2 TABLE OF CONTENTS I. Sign in and sign out... 3 1. Sign in... 3 2. Sign out... 3 3. Select language... 3 II. Request information... 3 1. Account balance...
ibanking Corporate Quick Reference Guide Global Transaction Banking
 ibanking Corporate Quick Reference Guide Global Transaction Banking Table of Contents Welcome to NBAD ibanking... Account services... Payments... Security Note...4 System Requirement...5 Module - Access
ibanking Corporate Quick Reference Guide Global Transaction Banking Table of Contents Welcome to NBAD ibanking... Account services... Payments... Security Note...4 System Requirement...5 Module - Access
Mobile Banking Frequently Asked Questions
 Mobile Banking Frequently Asked Questions What types of Mobile Banking does Midwest BankCentre offer? We offer three types of Mobile Banking: Mobile Apps allows you to easily connect to Midwest BankCentre
Mobile Banking Frequently Asked Questions What types of Mobile Banking does Midwest BankCentre offer? We offer three types of Mobile Banking: Mobile Apps allows you to easily connect to Midwest BankCentre
/ 1. Online Banking User Guide SouthStateBank.com / (800)
 / 1 Online Banking User Guide SouthStateBank.com / (800) 277-2175 06132017 Welcome Thank you for using South State s Online Banking. Whether you are a first time user or an existing user, this guide will
/ 1 Online Banking User Guide SouthStateBank.com / (800) 277-2175 06132017 Welcome Thank you for using South State s Online Banking. Whether you are a first time user or an existing user, this guide will
7. How do I obtain a Temporary ID? You will need to visit HL Bank or mail us the econnect form to apply for a Temporary ID.
 About HL Bank Connect 1. What is HL Bank Connect? HL Bank Connect provides you with the convenience of accessing your bank accounts and performing online banking transactions via the Internet. 2. What
About HL Bank Connect 1. What is HL Bank Connect? HL Bank Connect provides you with the convenience of accessing your bank accounts and performing online banking transactions via the Internet. 2. What
Client.dotBANK users guide
 Client.dotBANK users guide I. How to connect to the system with mobile signature?... 2 II. How to sign documents with mobile signature?... 5 III. How do you view the statement from your account?... 7 IV.
Client.dotBANK users guide I. How to connect to the system with mobile signature?... 2 II. How to sign documents with mobile signature?... 5 III. How do you view the statement from your account?... 7 IV.
Frequently Asked Questions on One Page Internet Banking
 Frequently Asked Questions on One Page Internet Banking 1. What is Saraswat Bank One Page Internet Banking? Saraswat Bank One Page Internet Banking is the easiest way of online banking anytime, anywhere,
Frequently Asked Questions on One Page Internet Banking 1. What is Saraswat Bank One Page Internet Banking? Saraswat Bank One Page Internet Banking is the easiest way of online banking anytime, anywhere,
Best Practices Guide to Electronic Banking
 Best Practices Guide to Electronic Banking City Bank & Trust Company offers a variety of services to our customers. As these services have evolved over time, a much higher percentage of customers have
Best Practices Guide to Electronic Banking City Bank & Trust Company offers a variety of services to our customers. As these services have evolved over time, a much higher percentage of customers have
UOB TRANSACTION BANKING. BIBPlus Cash Management User Guide
 UOB TRANSACTION BANKING BIBPlus Cash Management User Guide Table of Contents 1 Account Services 1.1 Account Summary 1.2 Account Statement 1.3 External Accounts 1.4 Trade Bill Summary 1.5 Global View 1.6
UOB TRANSACTION BANKING BIBPlus Cash Management User Guide Table of Contents 1 Account Services 1.1 Account Summary 1.2 Account Statement 1.3 External Accounts 1.4 Trade Bill Summary 1.5 Global View 1.6
E-payment. Service description. September 2016
 E-payment Service description September 2016 Content 1 E-payment 1.1 General description... 2 1.2 Advantages... 2 1.3 Availability... 2 1.4 Security... 2 2 Service agreement, instructions and start-up...
E-payment Service description September 2016 Content 1 E-payment 1.1 General description... 2 1.2 Advantages... 2 1.3 Availability... 2 1.4 Security... 2 2 Service agreement, instructions and start-up...
ONLINE BANKING Frequently Asked Questions
 ONLINE BANKING Frequently Asked Questions 1. Q: When I sign in I am prompted to obtain a secure access code. A: Obtaining a temporary secure access code satisfies the security requirements of a user both
ONLINE BANKING Frequently Asked Questions 1. Q: When I sign in I am prompted to obtain a secure access code. A: Obtaining a temporary secure access code satisfies the security requirements of a user both
QNB Bank-ONLINE AGREEMENT
 This is an Agreement between you and QNB Bank ("QNB"). It explains the rules of your electronic access to your accounts through QNB Online. By using QNB-Online, you accept all the terms and conditions
This is an Agreement between you and QNB Bank ("QNB"). It explains the rules of your electronic access to your accounts through QNB Online. By using QNB-Online, you accept all the terms and conditions
Easthampton Savings Bank Online Business Banking User Guide
 Easthampton Savings Bank Online Business Banking User Guide Page 1 of 100 Table of Contents SECURITY...6 PASSWORD TAB FUNCTIONALITY...6 SECURE DELIVERY TAB FUNCTIONALITY...9 CHALLENGE CODE TAB FUNCTIONALITY...10
Easthampton Savings Bank Online Business Banking User Guide Page 1 of 100 Table of Contents SECURITY...6 PASSWORD TAB FUNCTIONALITY...6 SECURE DELIVERY TAB FUNCTIONALITY...9 CHALLENGE CODE TAB FUNCTIONALITY...10
You can register online or at any CBA branch or download the application form from our website
 1. What is CBA Internet banking? CBA Internet Banking offers you banking services online. With internet access you have the convenience of transacting or viewing your accounts from anywhere. Banking anytime,
1. What is CBA Internet banking? CBA Internet Banking offers you banking services online. With internet access you have the convenience of transacting or viewing your accounts from anywhere. Banking anytime,
Business Online and Mobile Banking User Guide
 Business Online and Mobile Banking User Guide 1. Online Enrollment 2. Login Process & Device Registration 3. Accounts & Accounts Details and Transaction History 4. Activity Center 5. Secure Messages 6.
Business Online and Mobile Banking User Guide 1. Online Enrollment 2. Login Process & Device Registration 3. Accounts & Accounts Details and Transaction History 4. Activity Center 5. Secure Messages 6.
P2P Instructions. 4. Select Person to Person
 P2P Instructions 1. To utilize P2P, you need to first be enrolled in digital banking. Sign up at www.ucbankmn.com or enroll directly through our mobile app. (To learn more about digital banking see https://www.ucbankmn.com/eservices/online-banking.)
P2P Instructions 1. To utilize P2P, you need to first be enrolled in digital banking. Sign up at www.ucbankmn.com or enroll directly through our mobile app. (To learn more about digital banking see https://www.ucbankmn.com/eservices/online-banking.)
Preuzmite besplatnu aplikaciju sa: Available on the. GET IT ON ili
 NetBanking for Corporate Clients and Entrepreneurs Manage your finances by clicking, and not by walking to the branch, from any computer with internet access. Preuzmite besplatnu aplikaciju sa: GET IT
NetBanking for Corporate Clients and Entrepreneurs Manage your finances by clicking, and not by walking to the branch, from any computer with internet access. Preuzmite besplatnu aplikaciju sa: GET IT
K&H web Electra and web Electra+ user manual
 K&H web Electra and web Electra+ user manual 27.11.2017. 1 TABLE OF CONTENTS Introduction... 6 1. Computer environment, security information... 7 1.1 General information... 7 1.2 Managing the Electra access
K&H web Electra and web Electra+ user manual 27.11.2017. 1 TABLE OF CONTENTS Introduction... 6 1. Computer environment, security information... 7 1.1 General information... 7 1.2 Managing the Electra access
Personal Internet Banking Service FAQ
 Personal Internet Banking Service FAQ 1. How do I apply for BOCNET (Bank of China Internet Banking Service)? In order to apply for the Service, you must have at least one account (savings account, current
Personal Internet Banking Service FAQ 1. How do I apply for BOCNET (Bank of China Internet Banking Service)? In order to apply for the Service, you must have at least one account (savings account, current
Frequently Asked Questions PopMoney
 Frequently Asked Questions PopMoney What is PopMoney? PopMoney is an innovative personal payment service that eliminates the hassles of checks and cash. Now, sending and receiving money is as easy as emailing
Frequently Asked Questions PopMoney What is PopMoney? PopMoney is an innovative personal payment service that eliminates the hassles of checks and cash. Now, sending and receiving money is as easy as emailing
Start with MULTILINE MARCH 2015
 Start with MULTILINE MARCH 2015 Table of contents Welcome to Multiline... 2 MultiLine contains many opportunities to increase your efficiency... 2 Features to make your life easier:... 3 Terminology...
Start with MULTILINE MARCH 2015 Table of contents Welcome to Multiline... 2 MultiLine contains many opportunities to increase your efficiency... 2 Features to make your life easier:... 3 Terminology...
User Manual. 1bank Internet Banking for Business Subscribers. Version 2.0
 User Manual 1bank Internet Banking for Business Subscribers Version 2.0 1bank Table of Contents 1bank Channels... 4 How to apply... 4 1bank Functionalities... 5 Accounts Information... 5 Accounts > Balances...
User Manual 1bank Internet Banking for Business Subscribers Version 2.0 1bank Table of Contents 1bank Channels... 4 How to apply... 4 1bank Functionalities... 5 Accounts Information... 5 Accounts > Balances...
Phone banking Fast, reliable and convenient service by phone.
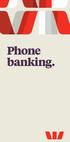 Phone banking. Contents Get to the bank when it suits you 6 Getting started 6 Setting up accounts 7 What does it cost? 7 Time saving options 7 Fast balances 7 Fast codes 7 Fax information 8 Bill payments
Phone banking. Contents Get to the bank when it suits you 6 Getting started 6 Setting up accounts 7 What does it cost? 7 Time saving options 7 Fast balances 7 Fast codes 7 Fax information 8 Bill payments
Online Services USER GUIDE. First Time Log In
 Online Services USER GUIDE Welcome to online banking! Whether you re online or using a mobile device, access your accounts whenever and wherever it s convenient for you. First Time Log In Log In: BankMidwest.com
Online Services USER GUIDE Welcome to online banking! Whether you re online or using a mobile device, access your accounts whenever and wherever it s convenient for you. First Time Log In Log In: BankMidwest.com
Internet Banking. Member Guide.
 Internet Banking Member Guide. Contents Introduction Register for Internet Banking 3 Log in to Internet Banking 4 Setting up your Internet Banking password 5 Resetting your Internet Banking password 6
Internet Banking Member Guide. Contents Introduction Register for Internet Banking 3 Log in to Internet Banking 4 Setting up your Internet Banking password 5 Resetting your Internet Banking password 6
Business ebanking Guide Administration
 Business ebanking Guide Administration Revised 2/2016 Table of Contents ABOUT BUSINESS EBANKING... 4 MINIMUM SYSTEM REQUIREMENTS... 5 APPROVED OS AND BROWSERS FOR COMPANY USERS... 6 SYSTEM CONSIDERATIONS...
Business ebanking Guide Administration Revised 2/2016 Table of Contents ABOUT BUSINESS EBANKING... 4 MINIMUM SYSTEM REQUIREMENTS... 5 APPROVED OS AND BROWSERS FOR COMPANY USERS... 6 SYSTEM CONSIDERATIONS...
Creating International Wire Transfer Payments Reference Guide
 Creating International Wire Transfer Payments Reference Guide Table of Contents Creating and Working with International Wire Transfers 3 Overview 3 Creating a Freeform Payment or Template 3 Approving or
Creating International Wire Transfer Payments Reference Guide Table of Contents Creating and Working with International Wire Transfers 3 Overview 3 Creating a Freeform Payment or Template 3 Approving or
Guide to Newbury Building Society s Online Intermediary Service
 Guide to Newbury Building Society s Online Intermediary Service NEWBURY building society How do I get started? You need to register to use our online service. You will be emailed a unique username & prompt
Guide to Newbury Building Society s Online Intermediary Service NEWBURY building society How do I get started? You need to register to use our online service. You will be emailed a unique username & prompt
Cargills Bank Mobile Banking Frequently Asked Questions (FAQs) pg. 0
 Cargills Bank Mobile Banking Frequently Asked Questions (FAQs) pg. 0 Frequently Asked Questions (FAQs) FAQs Registration / Activation 1. What is Cargills Bank Mobile Banking facility? Cargills Bank Mobile
Cargills Bank Mobile Banking Frequently Asked Questions (FAQs) pg. 0 Frequently Asked Questions (FAQs) FAQs Registration / Activation 1. What is Cargills Bank Mobile Banking facility? Cargills Bank Mobile
Online Services User Guide
 Online Services User Guide Welcome to Online & Mobile Banking! Whether you re online or using a mobile device, manage your money whenever and wherever it s convenient for you. Access Visit BankMidwest.com
Online Services User Guide Welcome to Online & Mobile Banking! Whether you re online or using a mobile device, manage your money whenever and wherever it s convenient for you. Access Visit BankMidwest.com
Oracle Banking Digital Experience
 Oracle Banking Digital Experience Wallets User Manual Release 15.1.0.0.0 Part No. E66313-01 October 2015 Wallets User Manual October 2015 Oracle Financial Services Software Limited Oracle Park Off Western
Oracle Banking Digital Experience Wallets User Manual Release 15.1.0.0.0 Part No. E66313-01 October 2015 Wallets User Manual October 2015 Oracle Financial Services Software Limited Oracle Park Off Western
Personal account manual A ME
 Personal account manual A.005.34.01-01.ME 08.04.2019 Table of Contents 1. Logging in... 4 2. Main page... 6 3. Orders monitor... 6 3.1. Orders search... 7 3.2. Search results... 9 3.3. Saving data to file...
Personal account manual A.005.34.01-01.ME 08.04.2019 Table of Contents 1. Logging in... 4 2. Main page... 6 3. Orders monitor... 6 3.1. Orders search... 7 3.2. Search results... 9 3.3. Saving data to file...
Business Online Banking User s Guide
 Business Online Banking User s Guide Published By FIRST NATIONAL BANK ALASKA This User s Guide is designed solely to assist First National Bank Alaska customers in understanding the various functions and
Business Online Banking User s Guide Published By FIRST NATIONAL BANK ALASKA This User s Guide is designed solely to assist First National Bank Alaska customers in understanding the various functions and
JHA Payment Solutions ipay Solutions. Business Bill Pay. Funds Verification CSL Client Reference Guide. September 2018
 JHA Payment Solutions ... 1 Enrollment Process... 2 Home Page... 3 Message Center... 4 Attention Required... 4 Shortcut Method... 4 Scheduled... 4 History... 4 Since You Last Logged In... 4 Payees Tab...
JHA Payment Solutions ... 1 Enrollment Process... 2 Home Page... 3 Message Center... 4 Attention Required... 4 Shortcut Method... 4 Scheduled... 4 History... 4 Since You Last Logged In... 4 Payees Tab...
Guide to Personal Online Banking. Great Things Happen!
 Great Things Happen! Table of Contents General Information Security... Getting Started - Enroll & Authenticate.........4 Accounts Overview... 0 History... Online Activity... estatements... 4 Transactions
Great Things Happen! Table of Contents General Information Security... Getting Started - Enroll & Authenticate.........4 Accounts Overview... 0 History... Online Activity... estatements... 4 Transactions
Internetbank AB.LV System. User Manual Internetbank AB.LV
 Internetbank AB.LV System User Manual Internetbank AB.LV 2008 Contents 1. Preface... 1-1 2. Terminology... 2-1 2.1. Hyperlink... 2-1 2.2. Output field... 2-1 2.3. Input field... 2-2 2.4. Drop-down list
Internetbank AB.LV System User Manual Internetbank AB.LV 2008 Contents 1. Preface... 1-1 2. Terminology... 2-1 2.1. Hyperlink... 2-1 2.2. Output field... 2-1 2.3. Input field... 2-2 2.4. Drop-down list
Lusitania Savings Bank Retail Internet Banking Terms and Conditions
 Retail Internet Banking Terms and Conditions Internet Banking Terms and Conditions Agreement This Agreement describes your rights and obligations as a user of the On-line Banking Service ("Service" or
Retail Internet Banking Terms and Conditions Internet Banking Terms and Conditions Agreement This Agreement describes your rights and obligations as a user of the On-line Banking Service ("Service" or
GETTING STARTED ONLINE
 GETTING STARTED ONLINE Logging into Direct Business Internet Banking is easy. Just open your web browser and type calbanktrust.com in the address line. * You ll be able to view your account information,
GETTING STARTED ONLINE Logging into Direct Business Internet Banking is easy. Just open your web browser and type calbanktrust.com in the address line. * You ll be able to view your account information,
Business ebanking Online Wire Transfers
 Business ebanking Online Wire Transfers This guide instructs users how to originate Wire transfers through Business ebanking. If you need support, please contact Treasury Services Support at (877) 920
Business ebanking Online Wire Transfers This guide instructs users how to originate Wire transfers through Business ebanking. If you need support, please contact Treasury Services Support at (877) 920
Quick Guide UOB TRANSACTION BANKING
 UOB TRANSACTION BANKING Table of Contents Welcome to UOB Business Internet Banking Plus (BIBPlus) 2 Things to note before you get started 2 1 BIBPlus Login 3 1.1 First Time Login 3 1.2 Activate User/Password
UOB TRANSACTION BANKING Table of Contents Welcome to UOB Business Internet Banking Plus (BIBPlus) 2 Things to note before you get started 2 1 BIBPlus Login 3 1.1 First Time Login 3 1.2 Activate User/Password
USER GUIDE FOR SUPPLIERS. OpusCapita Business Network
 USER GUIDE FOR SUPPLIERS OpusCapita Business Network Contents 1. Introduction... 3 2. Finalizing registration and changing your password... 4 2.1 Finalize your registration... 4 2.2 Change your forgotten
USER GUIDE FOR SUPPLIERS OpusCapita Business Network Contents 1. Introduction... 3 2. Finalizing registration and changing your password... 4 2.1 Finalize your registration... 4 2.2 Change your forgotten
Supplier User Guide for AL Oracle isupplier
 Supplier User Guide for AL Oracle isupplier Version Date March 2017 TABLE OF CONTENTS Table of Contents... 2 OVERVIEW - ISUPPLIER... 4 Help & Support... 4 Definitions... 4 SYSTEM LOGIN & NAVIGATION...
Supplier User Guide for AL Oracle isupplier Version Date March 2017 TABLE OF CONTENTS Table of Contents... 2 OVERVIEW - ISUPPLIER... 4 Help & Support... 4 Definitions... 4 SYSTEM LOGIN & NAVIGATION...
Online Banking & Bill Pay
 Visit Our Website www.mjbtrc.com Customer Service 877.80.86 Toll Free 877.80.86 A Quick and Easy Guide to Online Banking & Bill Pay Member FDIC Table of Contents Security... Enrollment for New Users...
Visit Our Website www.mjbtrc.com Customer Service 877.80.86 Toll Free 877.80.86 A Quick and Easy Guide to Online Banking & Bill Pay Member FDIC Table of Contents Security... Enrollment for New Users...
Sberbank Online User Guide
 Sberbank Online User Guide Contents 1. Introduction... 2 1.1 Available services... 2 1.2 Security... 2 2. First use... 3 2.1 Login... 3 2.2 Password change... 3 2.3 PIN change... 5 2.3 User profile...
Sberbank Online User Guide Contents 1. Introduction... 2 1.1 Available services... 2 1.2 Security... 2 2. First use... 3 2.1 Login... 3 2.2 Password change... 3 2.3 PIN change... 5 2.3 User profile...
eservices checklist Online account access estatements Online bill payment Mobile check deposit (requires mobile app) Debit card
 eservices checklist Online account access estatements Online bill payment Mobile check deposit (requires mobile app) Debit card Bring this checklist in to any branch for your eservices green check-up.
eservices checklist Online account access estatements Online bill payment Mobile check deposit (requires mobile app) Debit card Bring this checklist in to any branch for your eservices green check-up.
USER GUIDE. Version 2.0. Reflex Online Cash Management
 TM USER GUIDE Version 2.0 Reflex Online Cash Management Table of Contents USER GUIDE VERSION 2.0 Table of Contents... 2 1. Introduction... 4 1.1 What is Reflex?... 4 1.2 How do I access Reflex?... 4 1.3
TM USER GUIDE Version 2.0 Reflex Online Cash Management Table of Contents USER GUIDE VERSION 2.0 Table of Contents... 2 1. Introduction... 4 1.1 What is Reflex?... 4 1.2 How do I access Reflex?... 4 1.3
Registration. Adding Accounts. How do I sign up for this service? The sign-up process for this service is quite simple.
 Registration How do I sign up for this service? The sign-up process for this service is quite simple. Step 1: Complete a short registration form. If you want to, you can register the accounts you hold
Registration How do I sign up for this service? The sign-up process for this service is quite simple. Step 1: Complete a short registration form. If you want to, you can register the accounts you hold
Simply e C A S H M A N A G E M E N T U S E R G U I D E
 Simply e C A S H M A N A G E M E N T U S E R G U I D E Simply e Cash Management Rev. 06/01/15 Simply e Cash Management Rev. 06/01/15 Table of Contents 1. WELCOME TO 7 1A. TYPES OF ACTIVITY 7 1B. GETTING
Simply e C A S H M A N A G E M E N T U S E R G U I D E Simply e Cash Management Rev. 06/01/15 Simply e Cash Management Rev. 06/01/15 Table of Contents 1. WELCOME TO 7 1A. TYPES OF ACTIVITY 7 1B. GETTING
SIAM R3.0 USER GUIDE
 SIAM R3.0 USER GUIDE Document Reference: 8295 September 2016 Revision: 3 Version Date Author Changes Number 1 Mar 2015 John Lindsay 2 Jun Sam Unsuspending a SIM card description updated. 2016 Smith 3 Sep
SIAM R3.0 USER GUIDE Document Reference: 8295 September 2016 Revision: 3 Version Date Author Changes Number 1 Mar 2015 John Lindsay 2 Jun Sam Unsuspending a SIM card description updated. 2016 Smith 3 Sep
Business ebanking Administrator User Guide
 Business ebanking Administrator User Guide 2 Table of Contents About Business ebanking... 3 Minimum System Requirements... 3 System Considerations... 4 Company User Sign On... 4 About Sign On... 4 Signing
Business ebanking Administrator User Guide 2 Table of Contents About Business ebanking... 3 Minimum System Requirements... 3 System Considerations... 4 Company User Sign On... 4 About Sign On... 4 Signing
Personal account manual A ME
 Personal account manual A.005.34.01-01.ME 05.07.2018 Table of Contents 1. Logging in... 4 2. Main page... 6 3. Orders monitor... 6 3.1. Orders search... 7 3.2. Search results... 8 3.3. Saving data to file...
Personal account manual A.005.34.01-01.ME 05.07.2018 Table of Contents 1. Logging in... 4 2. Main page... 6 3. Orders monitor... 6 3.1. Orders search... 7 3.2. Search results... 8 3.3. Saving data to file...
Isi Net User Manual for Bank customers
 1 Table of Contents 1 Introduction and overview... 4 1.1 Isi Net User Types... 4 1.2 Accessing the Isi Net service... 5 1.2.1 User Login... 5 1.2.2 User Logout... 7 1.3 User Interface... 7 1.3.1 Menus...
1 Table of Contents 1 Introduction and overview... 4 1.1 Isi Net User Types... 4 1.2 Accessing the Isi Net service... 5 1.2.1 User Login... 5 1.2.2 User Logout... 7 1.3 User Interface... 7 1.3.1 Menus...
Personal Online Banking Reference Guide
 Personal Online Banking Reference Guide Table of Contents Getting Started Logging into your Account... Changing your Password... SecureEntry Challenge Question... Home Tab My Bank... 4 Message Center...
Personal Online Banking Reference Guide Table of Contents Getting Started Logging into your Account... Changing your Password... SecureEntry Challenge Question... Home Tab My Bank... 4 Message Center...
First Federal Savings Bank of Mascoutah, IL Agreement and Disclosures
 Agreement and Disclosures INTERNET BANKING TERMS AND CONDITIONS AGREEMENT This Agreement describes your rights and obligations as a user of the Online Banking Service and all other services made available
Agreement and Disclosures INTERNET BANKING TERMS AND CONDITIONS AGREEMENT This Agreement describes your rights and obligations as a user of the Online Banking Service and all other services made available
Internet Banking User Guide
 Internet Banking User Guide Table of Content Table of Content... 2 Introduction... 3 Internet Banking Facilities... 3 Internet Banking Security... 3 Login Screen and Navigation... 4 Updating Personal Details...
Internet Banking User Guide Table of Content Table of Content... 2 Introduction... 3 Internet Banking Facilities... 3 Internet Banking Security... 3 Login Screen and Navigation... 4 Updating Personal Details...
Your profile contains your contact information. This is what other members will use when they want to get in touch.
 Update contact information Your profile contains your contact information. This is what other members will use when they want to get in touch. 1. Log into your site. 2. Click your name in the upper-right
Update contact information Your profile contains your contact information. This is what other members will use when they want to get in touch. 1. Log into your site. 2. Click your name in the upper-right
TERMS AND CONDITIONS
 TERMS AND CONDITIONS FOR PURCHASE OF COLLECTOR'S COINS AND BANKNOTES FOR PRIVATE USE VIA THE WEB SHOP OR BY PHONE, INCLUDING CONDITIONS FOR INDIVIDUALS SUBSCRIPTION FOR THE ANNUAL COIN SET FOR PRIVATE
TERMS AND CONDITIONS FOR PURCHASE OF COLLECTOR'S COINS AND BANKNOTES FOR PRIVATE USE VIA THE WEB SHOP OR BY PHONE, INCLUDING CONDITIONS FOR INDIVIDUALS SUBSCRIPTION FOR THE ANNUAL COIN SET FOR PRIVATE
Guideline 8: Submitting Electronic Funds Transfer Reports to FINTRAC
 Guideline 8: Submitting Electronic Funds Transfer Reports to FINTRAC Guideline 8: Submitting Electronic Funds Transfer Reports to FINTRAC November 2004 This replaces the previous version of Guideline 8:
Guideline 8: Submitting Electronic Funds Transfer Reports to FINTRAC Guideline 8: Submitting Electronic Funds Transfer Reports to FINTRAC November 2004 This replaces the previous version of Guideline 8:
Lampen-Recycling und Service GmbH WEEE. Black Box Participant User. Guide. Updated Dezember 2011 (registration instructions)
 Lampen-Recycling und Service GmbH WEEE Black Box Participant User 2011 Guide Updated Dezember 2011 (registration instructions) TABLE OF CONTENTS: I want to Register with LARS... 3 I want to make my monthly
Lampen-Recycling und Service GmbH WEEE Black Box Participant User 2011 Guide Updated Dezember 2011 (registration instructions) TABLE OF CONTENTS: I want to Register with LARS... 3 I want to make my monthly
PUP (People U Pay) FREQUENTLY ASKED QUESTIONS
 PUP (People U Pay) FREQUENTLY ASKED QUESTIONS Account Transfers (A2A) Standard Transfers (Duration 3 5 Business Days) Limits: LIMITS & FEES Fees: Min $20.00 per transfer Max. $1000.00 per transfer Max.
PUP (People U Pay) FREQUENTLY ASKED QUESTIONS Account Transfers (A2A) Standard Transfers (Duration 3 5 Business Days) Limits: LIMITS & FEES Fees: Min $20.00 per transfer Max. $1000.00 per transfer Max.
TRAVEL AND EXPENSE CENTER REPORTS USER GUIDE
 TRAVEL AND EXPENSE CENTER REPORTS USER GUIDE Please note: This user guide is intended for online use, and has a number of embedded links. Printing of these documents is discouraged, as they are updated
TRAVEL AND EXPENSE CENTER REPORTS USER GUIDE Please note: This user guide is intended for online use, and has a number of embedded links. Printing of these documents is discouraged, as they are updated
UOB TRANSACTION BANKING. BIBPlus Cash Management User Guide
 UOB TRANSACTION BANKING BIBPlus Cash Management User Guide Table of Contents Welcome to UOB Business Internet Banking Plus (BIBPlus) Things to note before you get started 1 BIBPlus Login 1.1 Activate User/Password
UOB TRANSACTION BANKING BIBPlus Cash Management User Guide Table of Contents Welcome to UOB Business Internet Banking Plus (BIBPlus) Things to note before you get started 1 BIBPlus Login 1.1 Activate User/Password
ATB Online Business General User. User Guide
 ATB Online Business General User User Guide Contents Welcome to ATB Online Business 4 How to use this guide 5 Roles and entitlements in ATB Online Business 5 Administrator role 5 User roles 5 Limits 6
ATB Online Business General User User Guide Contents Welcome to ATB Online Business 4 How to use this guide 5 Roles and entitlements in ATB Online Business 5 Administrator role 5 User roles 5 Limits 6
User Manual Book of Commonwealth Bank Corporate Internet Banking
 User Manual Book of Commonwealth Bank Corporate Internet Banking Welcome to CommAccess, Commonwealth Bank Online Banking. Enjoy the convenience and benefits of transacting via our CommAccess, Internet
User Manual Book of Commonwealth Bank Corporate Internet Banking Welcome to CommAccess, Commonwealth Bank Online Banking. Enjoy the convenience and benefits of transacting via our CommAccess, Internet
Security We keep your security a priority
 Welcome Welcome to Berkshire Bank s Business Solutions. With Business Solutions, you may access your accounts 24 hours a day, seven days a week anywhere an internet connection is available. This guide
Welcome Welcome to Berkshire Bank s Business Solutions. With Business Solutions, you may access your accounts 24 hours a day, seven days a week anywhere an internet connection is available. This guide
CLIENT MANAGER PORTAL. A supplier s guide to the Supplier Finance website
 CLIENT MANAGER PORTAL A supplier s guide to the Supplier Finance website Contents Welcome to Supplier Finance 1 Your payments 2 Logging on 3 Moving around 4 Your summary 5 Requesting early payments 7 Approving
CLIENT MANAGER PORTAL A supplier s guide to the Supplier Finance website Contents Welcome to Supplier Finance 1 Your payments 2 Logging on 3 Moving around 4 Your summary 5 Requesting early payments 7 Approving
Welcome to First Security Mobile
 Welcome to First Security Mobile Frequently Asked Questions Questions General How much does this service cost? Is it secure? Which wireless carriers are supported? Do I need a data plan? I'm not enrolled
Welcome to First Security Mobile Frequently Asked Questions Questions General How much does this service cost? Is it secure? Which wireless carriers are supported? Do I need a data plan? I'm not enrolled
1bank Services. Menu Option: Accounts. Menu Description Access Level Transaction Limits Digipass Use Information Only All Services
 Menu Option: Accounts Balances Details Cheques > Order Chequebook Cheques > Image & Status Cheques > Stop Payment * Cheques > Pending for Return Interest Certificate Display the account number, type and
Menu Option: Accounts Balances Details Cheques > Order Chequebook Cheques > Image & Status Cheques > Stop Payment * Cheques > Pending for Return Interest Certificate Display the account number, type and
Mobile Banking FAQs. Frequently Asked Questions. Contact Us. Security. Signing In
 Effective May 24, 2016 Contact Us Who do I call for help? For help with Online or Mobile Banking, please call 888-217-1265 (Consumer) or 877-650-0095 (Business). If you are having technical issues with
Effective May 24, 2016 Contact Us Who do I call for help? For help with Online or Mobile Banking, please call 888-217-1265 (Consumer) or 877-650-0095 (Business). If you are having technical issues with
Business ebanking User Guide
 Business ebanking User Guide If you have any questions, please contact Business ebanking Support at 1-800-593-4345 Contents About Business Online Banking... 3 System Requirements/Considerations... 4 Password
Business ebanking User Guide If you have any questions, please contact Business ebanking Support at 1-800-593-4345 Contents About Business Online Banking... 3 System Requirements/Considerations... 4 Password
User instructions for SmartOffice application
 User instructions for SmartOffice application October, 2011 Table of content: INTRODUCTION... 4 Functionality of SmartOffice... 4 Required hardware and software... 4 System architecture... 4 Working with
User instructions for SmartOffice application October, 2011 Table of content: INTRODUCTION... 4 Functionality of SmartOffice... 4 Required hardware and software... 4 System architecture... 4 Working with
BTA-ONLINE INTERNET-BANKING SYSTEMS FOR LEGAL ENTITIES
 User manual Customer Version 1.0 BTA-ONLINE INTERNET-BANKING SYSTEMS FOR LEGAL ENTITIES 1 Contents: 1. Logging-in.... 3 p. 2. Logging-out.. 3 p. 3. Change of password.... 4 p. 4. Creating documents in
User manual Customer Version 1.0 BTA-ONLINE INTERNET-BANKING SYSTEMS FOR LEGAL ENTITIES 1 Contents: 1. Logging-in.... 3 p. 2. Logging-out.. 3 p. 3. Change of password.... 4 p. 4. Creating documents in
INTERNET BANKING USER MANUAL
 INTERNET BANKING USER MANUAL April, 2013 Content 1 Enter the system... 4 1.1 Home... 4 1.2 Main menus... 6 1.3 Log out... 7 1.4 Predefined payments... 7 1.5 Beneficiaries... 8 1.6 Templates... 9 1.7 Export
INTERNET BANKING USER MANUAL April, 2013 Content 1 Enter the system... 4 1.1 Home... 4 1.2 Main menus... 6 1.3 Log out... 7 1.4 Predefined payments... 7 1.5 Beneficiaries... 8 1.6 Templates... 9 1.7 Export
Village of Wellsville Online Presentment and Payment FAQ s
 General Village of Wellsville Online Presentment and Payment FAQ s What are some of the benefits of receiving my bill electronically? It is convenient, saves time, reduces errors, allows you to receive
General Village of Wellsville Online Presentment and Payment FAQ s What are some of the benefits of receiving my bill electronically? It is convenient, saves time, reduces errors, allows you to receive
User s Guide. (Virtual Terminal Edition)
 User s Guide (Virtual Terminal Edition) Table of Contents Home Page... 4 Receivables Summary... 4 Past 30 Day Payment Summary... 4 Last 10 Customer Transactions... 4 View Payment Information... 4 Customers
User s Guide (Virtual Terminal Edition) Table of Contents Home Page... 4 Receivables Summary... 4 Past 30 Day Payment Summary... 4 Last 10 Customer Transactions... 4 View Payment Information... 4 Customers
Technology Upgrade User Guide
 Technology Upgrade User Guide TABLE OF CONTENTS Message from the President/CEO... 1 Technology Upgrade Information... 2 Why Are We Upgrading?... 2 Important Dates to Remember... 3 Upgrade Impacts Debit
Technology Upgrade User Guide TABLE OF CONTENTS Message from the President/CEO... 1 Technology Upgrade Information... 2 Why Are We Upgrading?... 2 Important Dates to Remember... 3 Upgrade Impacts Debit
Udio Systems. Front Desk
 Udio Systems Front Desk Table of Contents 1. Tour of Udio... 5 2. Login... 6 2.1 First Time User... 6 2.2 Login to Udio... 6 2.3 Changing your Password... 6 3. The Dashboard... 7 3.1 People Search... 7
Udio Systems Front Desk Table of Contents 1. Tour of Udio... 5 2. Login... 6 2.1 First Time User... 6 2.2 Login to Udio... 6 2.3 Changing your Password... 6 3. The Dashboard... 7 3.1 People Search... 7
Wire & Internal Transfers
 Wire & Internal Transfers USER GUIDE Transfer funds easily and securely. Convenience. Transfer money between accounts at Union Bank and different banks domestically and internationally. Ease. Say goodbye
Wire & Internal Transfers USER GUIDE Transfer funds easily and securely. Convenience. Transfer money between accounts at Union Bank and different banks domestically and internationally. Ease. Say goodbye
