RCB Remote Banking Services. User Guide
|
|
|
- Regina Spencer
- 6 years ago
- Views:
Transcription
1 RCB Remote Banking Services User Guide
2
3 Contents 1. Introduction 2. First login and customer registration to RCB Remote Banking Services 2.1. Registration to RCB Online Banking 3. User login to RCB Online Banking 4. RCB Online Banking 4.1. Main page 4.2. Dashboard and widgets 4.3. Communication with the Bank via messages 5. Products 5.1. My products 5.2. Accounts 5.3. Cards 5.4. Deposits 5.5. Standing orders 5.6. Loans 5.7. Securities 6. Payments 6.1. Beneficiaries 6.2. Transfer between my own accounts 6.3. Transfer to RCB beneficiary 6.4. SEPA payment 6.5. Outward payment 6.6. Outward RUB payment Payment templates 6.8. List of payments 6.9. Bulk payments File upload List of bulk payments 7. Requests 7.1. Card requests 7.2. Cheque/Draft requests 7.3. New deposit 7.4. Notifications 7.5. Standing orders 7.6. Track requests 7.7. Custodian instructions 7.8. Track custodian instructions 8. Authorizations 8.1. Pending authorizations 8.2. Bulk payments authorization 9. Settings & Personalization 9.1. Manage quick links 9.2. Dashboard settings 9.3. Exchange rates 9.4. Product personalization 9.5. Change PIN 9.6. Online activity log 9.7. Login history 9.8. Alerts 9.9. Change security image My finance 10. Security issues
4 1. Introduction The Bank offers two remote banking services: RCB Online Banking and RCB Telephone Banking, which provide you with a means for conducting banking transactions without visiting one of the Bank s branches. RCB Online Banking is a safe, fast and convenient service providing access to your banking accounts, 24 hours a day, 7 days a week. RCB Online Banking is responsive to any screen to make your experience comfortable on any device. RCB Telephone Banking allows you to receive information about your accounts and perform a range of banking transactions from anywhere in the world using your personal telephone, during the Bank s working hours. The two remote banking services are available from the Bank as a joint application package, which combines RCB Online Banking and RCB Telephone Banking. RCB Online Banking RCB Online Banking allows RCB Bank Ltd (RCB or the Bank) customers to manage their products online, view balances, set up payment requests, transfer funds inside and outside the Bank, set up and manage standing orders, and make requests relating to cards, cheque books, deposits, custodian instructions, as well as track expenses and incomings in a visually friendly way, together with sending and receiving banking-related correspondence simply and efficiently. This customer user s manual provides information on how to access and use RCB Online Banking. Context help is also available on RCB Online Banking screens. The system is designed to ensure high-end customer experience and convenience of usage. For example, all actions in the system can be done in just 3 simple steps with straightforward and intuitive guidance on how to complete them. RCB Telephone Banking RCB Telephone Banking gives you access to information about your accounts and opportunity to carry out a range of banking services remotely from anywhere in the world by calling (for calls from abroad) (toll-free in Cyprus) (toll-free in Russia) and (toll-free in Luxembourg). The service is provided in English, Greek or Russian. The RCB Telephone Banking service uses the same credentials for client identification as RCB Online Banking. Before using the RCB Telephone Banking service, you must have previously followed the First login and customer registration procedure for RCB Online Banking described below. 2
5 2. First login and customer registration to RCB Remote Banking Services Software requirements In order to gain access to the new RCB Online Banking Services, we recommend you to have the latest version of any of the popular web-browsers, e.g. Google Chrome, Safari, FireFox, Edge, etc. User ID User ID is the unique personal customer identifier, provided to each RCB client in a sealed envelope when applying for the RCB Online Banking and RCB Telephone Banking Services. OTP Token The Mini OTP Token is designed for your secure authentication. A One Time Password (OTP) is a password that is valid for only one login session or transaction. The Mini OTP Token is splashproof. Password (PIN) The initial Password (PIN) is provided in a sealed envelope to each RCB client when applying for the RCB Online Banking and RCB Telephone Banking Services. During registration the Password (PIN) should be changed to the new 6-digits Password (PIN). You are not authorized to use simple combinations such as , or , so please use random numbers when creating your Password (PIN) Registration to RCB Online Banking The Bank has implemented an electronic registration process for your access to its RCB Online Banking and RCB Telephone Banking. You are required to provide your User ID, 6-digits initial Password (PIN) and token device for the registration process. Access RCB Online Banking directly through or alternatively, use the reference link from the official RCB website 3
6 You need to perform the following steps during your registration and to enter the required information: Enter your User ID and initial PIN as printed in the respective envelopes provided: Enter your initial PIN, create your new 6-digit PIN (please use random numbers), re-type your new PIN and press CONTINUE: Enter the token Serial number (shown at the back of the device) and press CONTINUE: 4
7 Enter your OTP (One Time Password) in the respective field and press CONTINUE: Select Security image and press CONTINUE: If your registration, with all parameters, is successful you will access RCB Online Banking. -- If your registration steps are unsuccessful, a message will appear on the screen with an explanation and you will need to check the requirements in order to compete correctly all the requested fields or press HELP. -- If you have any difficulties to proceed with the registration process, contact RCB Telephone Banking. 5
8 3. User login to RCB Online Banking Upon your registration, you can login to RCB Online Banking Services following simple steps below: Access RCB Online Banking website directly through or alternatively, use the reference link from the official RCB website Enter the following information as required: Enter your USER ID and your PIN: Verify your security image, enter your OTP (One Time Password) in the respective field and login to your Online Banking: 6
9 Login attempts The OTP token allows 3 attempts to login to the application. If you are unsuccessful 3 times, your User ID will be automatically disabled. The Password (PIN) number allows five attempts to login to the application. If you are unsuccessful five times, your User ID will be automatically disabled. To have your User ID re-enabled or to reset your Password (PIN), you should request assistance from one of the Bank s operators using RCB Telephone Banking. Session time out The software has a system default that terminates a session after 10 minutes of inactivity. If you are logged-in to the website but have not performed any activity for 10 minutes, the login screen will be displayed and you will be prompted to login again. In order to properly logout and terminate an active session with RCB Online Banking, you should press the Logout displayed at the top of the screen and next to the user name. If you just close the browser, it will not terminate your session with the website. The session will remain active for 10 minutes. Frequently asked questions A. I have forgotten my User ID. What should I do? If you cannot remember your User ID, Password (PIN) or secret question answer, you should request assistance from one of the Bank s operators using RCB Telephone Banking. B. What do I do if I encounter an issue and I want to give my feedback on the Service? We believe that this updated Service will provide you with one of the most innovative and effective Internet Banking tools in the market. We are keen however to hear from you as to how effective you think it is. We will use your feedback to fine tune our latest offering. Please send us your feedback by to helpdesk@rcbcy.com or contact RCB Telephone Banking. C. What is a One Time Password? A One Time Password is the number displayed when the OTP token is pressed and it is used to validate transactions created in RCB Online Banking and is valid for only one login session or transaction. D. How do I obtain further help when using RCB Online Banking? You can contact us using RCB Telephone Banking service (Monday to Friday, :00) on (for calls from abroad) (toll-free in Cyprus), (tollfree in Russia), and (toll-free in Luxembourg) or alternatively, send us an at helpdesk@rcbcy.com. 7
10 4. RCB Online Banking 4.1. Main page Once you have successfully logged in to RCB Online Banking, the main dashboard screen will be displayed: On the dashboard you will find different types of widgets that allow you to perform commonly used operations and review balances and manage your products online. A detailed description of how to use widgets will be presented in the relevant sections of this document. The menu displayed at the top of the screen enables you to select one of the following options: User name; Logout button; Information about the last successful login; Home (go to dashboard); 8
11 Products; Payments; Requests; Authorizations; Settings; Messages; Support. The following options are available on the right hand corner of the screen: Notifications - quick access to messages, pending individual and bulk authorisations; Select customer - only visible in case if you have access to more than one customer; Quick links - the access to favourite pages of RCB Online Banking; FX rates - applicable FX rates with the currency converter calculator. A detailed description of how to navigate and use these options is provided below Dashboard and widgets The Online Banking system has a dashboard mechanism. This mechanism contains predefined system widgets which you can enable/disable depending on your personal preferences. By default My products, Quick transfer and Card expenses widgets are displayed on the dashboard. In order for you to be able to personalize your dashboard screen, you can either select from the menu Settings & Personalization DASHBOARD SETTINGS or use the link Settings at the bottom of the page: 9
12 Information on available widgets in the system is provided below. My products The My products widget provides a general overview of all the accounts, cards, deposits and loans held within the Bank by a selected user. By pressing you can see detailed information of your products. Each product item has a quick menu ( ) with the most commonly used actions for this product, in order to provide a convenient user experience. For example: 10
13 Quick transfer The Quick transfer widget is available in the system for customers to transfer money between their own accounts in a time saving way. A user just needs to select from and to what account she/he wants to transfer money, enter the amount and select the currency (in the case where the currencies of the accounts are different). By pressing a particular category in the circle a user can see monthly expenses/ incomings relevant to the selected category. In order to see more details, a user can press Find out more and be transferred to a page with details on expenses/ incomings, transactions and categories. Personal finance widgets: Card expenses, Account incomings, Account expenses The personal finance widgets show the breakdown of monthly expenses/incomings for a particular card/account. Last transactions The Last transactions widget displays the last 4 completed transactions of a specific customer account, as shown in below screenshot: In order to see more details, a user can press Find out more and be transferred to a page with full account transactions history. 11
14 My accounts The My accounts widget displays up to 5 accounts, as shown in below screenshot: In order to see more transactions and their respective details, a user can press Find out more to be transferred to the page ONLINE ACTIVITY LOG with full details of all transactions initiated by a user through RCB Online Banking. Pending authorisation The Pending authorisation widget provides a list of the most recent 4 transactions which are pending for authorisation for a specified account/ product: In order to see more accounts or other products, a user can press More accounts to be transferred to the page MY PRODUCTS where all products assigned to a particular user will be displayed. Activity log The Activity log widget displays the status of the last 4 transactions made through RCB Online Banking for a specific customer account, as shown in below screenshot: In order to see more pending for authorisations transactions with their respective details and to either approve or decline them, a user can press Find out more to be transferred to page PENDING AUTHORISATIONS. 12
15 4.3. Communication with the Bank via messages You can communicate with RCB via secure messages mechanism. In order to access it, you can either choose the button MESSAGES at the top of the screen or alternatively, you can see all new incoming messages in NOTIFICATIONS section on the right hand corner of the main screen: Messages to you from the Bank INBOX: This tab displays messages you have received from the Bank. The status of the message is displayed (whether it is read it or not). All messages are displayed in a list and you can select to view more details for the messages by pressing on it. Once you have read a message, you have the option to REPLY or to DELETE by selecting the specific button. 13
16 Messages from you to the Bank NEW MESSAGE: This tab enables you to create a secure message to the Bank. Once you complete the subject and the message, you can easily send it to the Bank by pressing SUBMIT. All the messages sent from you to the Bank are visible in the SENT tab. 5. Products You can view and manage your products and services through the menu PRODUCTS at the top of the screen: 14
17 The menu provides a general overview of all accounts, cards, deposits, loans, standing orders and securities held with the Bank. The following buttons are available in all pages of the section: Print - Exporting the data to PDF-file for further printing Export to XLS - Exporting the data to XLS file Export to PDF - Exporting the data to PDF-file Add to quick links - Add the page in the top of the Quick links list for further fast access Help - Display the context help for the page in a new window All screens in this section contain FILTER OPTIONS displayed on the left hand side of the screen. A user can apply different filters and sorting options related to products My products When this menu item is selected, the following products may be displayed: ACCOUNTS CARDS DEPOSITS LOANS The system will only display the products that you hold with the Bank. For example, if you do not have any loan, LOANS list will not be displayed. The menu FILTER OPTIONS is also available on this page. E.g. if EUR will be selected in the filter Currency, than only EUR products will be displayed in all the sub-sections. 15
18 5.2. Accounts In this menu item you are able to view and manage your Current, Notice and Visa Accounts. When this item is selected, all accounts you hold at the Bank will be displayed, including the following information: Account name (can be modified by you for your convenience) Account number (presented as a link, with the quick access to the account details) Customer Available balance Ledger balance Quick menu ( ) 16
19 When the Ledger balance and Available balance do not display the same amount, it means that there are outstanding payments or transactions waiting to be authorised by the Bank, or card transactions not yet posted on an account. Available balance will therefore display the balance remaining after all transactions have been authorised. By pressing in the list of accounts, you can view more information about your account. Depending on the type of account you may for example be able to view: List of Linked cards: list of linked debit or credit cards to the account including supplementary cards. The icon of the respective type of the card is visible together with the last 4 digits of the card number. The card number is clickable, with a link to the card details page of the selected card; List of Linked chequebooks: list of linked chequebooks to the account. The icon of the chequebooks is visible together with the last 4 digits of the chequebook number; Blocked amount: this is the total of the blocked amount. Blocked amount can consist of card transactions that have been authorised but not yet posted on the account. The amount is clickable and redirects to Blocked amount screen with filter set for the account number selected; Credit limit amount for an account. 17
20 Each account has a quick menu ( ) with the most commonly used actions for this type of account (for Current, Notice and Visa account types the menu items are different). E.g. you may see: Top up the account - redirects to the Transfer to my own accounts screen, where the selected account will be specified as the recipient account of the transfer; Transfer to my account - redirects to the Transfer to my own accounts screen, where the selected account will be specified as the source account of the transfer; SEPA payment - redirects to the Transfer to my own accounts screen, where the selected account will be specified as the source account for a SEPA payment; Outward payment - redirects to the Transfer to my own accounts screen, where the selected account will be specified as the source account for an Outward payment; Transaction history - redirects to the Transactions history screen, where you will be able to see the transactions for this account and be able to search, sort and filter it in a convenient way; View details - redirects to Account details of the selected account with full information about it; View statements - gives the ability for you to request the account s statement for a selected period in PDF-format; New standing order - redirects to the New standing order page, where the selected account will be specified as the source account of the standing order Cards In this menu item you are able to view, request and manage your Debit and Credit cards. 18
21 When this item is selected, all not expired/closed cards (including supplementary) that have been issued to your accounts held at the Bank will be displayed, including the following information: Card name (can be modified by you for your convenience) Last 4 digits of the card number (presented as a link with the quick access to the card details) Cardholder name Linked to a card account number (presented as a link with the quick access to the account details) Available balance Quick menu ( ) By pressing in the list of cards, you can see more information about your card. For example, you may see the: Expiry date: month and year when your card will be expired; Blocked amount: this is the total of the blocked amount for a selected card. Blocked amount consist of card transactions that have been authorised but not yet posted on the account. The amount is clickable and redirects to Blocked amount screen with filter set for the card number selected; Credit limit amount for a card. Each card has a quick menu ( ) with the most commonly used actions for this type of card (depending on the card status the menu items are different). E.g. you may see: Top up the card - redirects to the Transfer to my own accounts screen, where the account linked to the selected card will be specified as the recipient account of the transfer; Transaction history - redirects to the Transactions history screen, where you will be able to see the transactions for this card and be able to search, sort and filter it in a convenient way; View details - redirects to Card details of the selected account with full information about it; View statements - gives the ability for a user to request the card account s statement for a selected period in PDF-format; Block this card - gives the ability for a user to request an online card blocking. This action depends on the status of the card, if the card is blocked this action will not be available; Activate this card - gives the ability for a user to request online card activation. This action depends on the status of the card, if the card is activated this action will not be available; Change limits - gives the ability for a user to change the limits on a particular card; SMS-notice - gives the ability for a user to set or amend the SMS-Notice service for transactions with the selected card. At the bottom of the page a user can request issuance of a new card, by pressing New card 19
22 5.4. Deposits In this menu item you are able to view, create and manage your Deposits. When this item is selected, all deposits you hold at the Bank will be displayed, including the following information: Deposit scheme name (can be modified by you for your convenience) Contract number (presented as a link with the quick access to the deposit details) Customer Deposit amount Interest rate Quick menu ( ) By pressing in the list of deposits, you can see more information about your deposit: Start date: the deposit s start date; Maturity date: the deposit s maturity date. Each deposit has a quick menu ( ) with the most commonly used actions for this type of deposit (depending on the deposit type, the menu items are different). E.g. you may see: View details - redirects to deposit details with full information about it; 20
23 Increase - gives the ability for a user to increase the selected deposit (where the deposit product allows an increase); Decrease - gives the ability for a user to decrease the selected deposit (where the deposit product allows a decrease); Certificate - gives the ability for a user to request an electronic certificate in PDF-format for the selected deposit. At the bottom of the page a user can request online opening of a new deposit, by pressing New deposit 5.5. Standing orders In this menu item you are able to view, create and manage your standing orders. When this item is selected, all standing orders you hold at the Bank will be displayed, including the following information: Description Standing order type (based on the payment/transfer type) Customer Amount Frequency Quick menu ( ) 21
24 By pressing order: in the list of standing orders, you can see more information about your standing Next payment: the date of next execution of the selected standing order; From account: the source account for the payment; To account: the destination account for the payment (can be inside or outside the Bank); End date: if the end date specified during creation/modification of the selected standing order it will be shown here. Each standing order has a quick menu ( ) with the most commonly used actions: View details - redirects to standing order details with full information about it; Modify - gives the ability for a user to modify some of the parameters of the selected standing order; Cancel - gives the ability for a user to cancel the selected standing order. At the bottom of the page a user can request online opening of a new standing order, by pressing New standing order 5.6. Loans In this menu item you are able to view your Loans. When this item is selected, all loans you hold at the Bank will be displayed, including the following information: Loan name (can be modified by you for your convenience) Contract number (presented as a link, with the quick access to the loan details) 22
25 Customer Amount Interest rate Quick menu ( ) By pressing in the list of loans, you can see more information about your loan: Start date: the loan s start date; Maturity date: the loan s maturity date. Each loan has a quick menu ( ) with the most commonly used action: Repayment details - redirects to repayment details of the selected loan with full information about it Securities In this menu item you are able to view your Portfolios with securities. When this item is selected, all portfolios you hold at the Bank will be displayed, including the following information: Customer name Portfolio number (presented as a link, with the quick access to the portfolio details) Total value Quick menu ( ) 23
26 Each portfolio has a quick menu ( ) with the most commonly used actions: View details - redirects to securities details of the selected portfolio; View statements - redirects to portfolio statements page, where a user can request monthly PDFstatements for the selected portfolio. 6. Payments Access to make payments and transfers from your accounts inside and outside the Bank is available through the menu PAYMENTS at the top of the screen: Through the items of this menu in just 3 simple steps you can transfer funds between your accounts or to a beneficiary account inside the Bank, make SEPA, Outward and Outward RUB payments, create and manage your beneficiaries and payment templates, submit bulk payments and track the status of all submitted payments. The following buttons are available in pages of the section: Print - Exporting the data to PDF-file for further printing Export to XLS - Exporting the data to XLS file Export to PDF - Exporting the data to PDF-file Add to quick links - Add the page in the top of the Quick links list for further fast access Help - Display the context help for the page in a new window General rules for making payments -- All the fields with an * in the pages are mandatory and should be completed. If any field is missing or a field has not been completed correctly, the system will display an error message. -- Payments may be created in any convertible currency even if you do not hold an account in the currency in which the payment is being made. Basic payment information is controlled by mandatory field input, so that, as a minimum, the amount, date, beneficiary, beneficiary IBAN, and charge fields are completed. -- Automatic validation takes place at the point of input for the accuracy of value dates (ensuring available working days in each currency), and beneficiary banks (e.g. bank SWIFT codes etc.). When the payment is processed by the Bank, the account balance is updated. -- Please note that payments between your own accounts in one currency and payments to another RCB customer of up to USD only are automatically processed without any intervention by the Bank. 24
27 -- In case of Transfer in different currencies the date will automatically display today s date, as no other date is allowed owing to exchange rate fluctuations. A different exchange rate will be provided for transfers above USD, as the rate displayed is only for indicative purposes. -- For all types of payments you can attach supporting documentation in PDF-format. The general requirements are that no more than 5 attached files per payment, with the maximum size of 9 MB. A detailed description of how to create different types of payments is described below Beneficiaries This option allows you to add, edit and delete beneficiaries details (other RCB customers), in order to be able to make transactions/payments to their accounts. In this section you can see the list with all saved beneficiaries or you can add a new beneficiary by selecting Add new beneficiary. In order to create a new beneficiary, you need first to add the beneficiary name and then to add the 9-digits account number. You can add more than one account per beneficiary. This action should be confirmed by inputting a One Time Password (OTP). You can modify details of a beneficiary (including account details) by pressing edit button. The system redirects you to a new page, where you can edit/modify the selected beneficiary, including adding more accounts or deleting the existing ones. Once you have made changes, you should press SAVE and the system redirects you to the confirmation screen where you have to enter OTP number from your token device. You can delete a beneficiary by pressing delete button. The system redirects you to a screen where you can confirm the action by pressing CONFIRM and proceed with OTP input or to cancel the action by pressing CANCEL. 25
28 6.2. Transfer between my own accounts This option provides you with the opportunity to transfer funds between your own accounts held either in the same or different currency. Step 1 - INPUT A. Select the customer and the account from which you want to make the payment from the From account drop-down list; B. Select the customer and account you want to credit from the To account drop-down list; C. Enter the Transfer amount and choose the Currency from drop-down list (it can be either currency of From account or To account); D. Provide details of the transaction in the field Payment reference 1 (by pressing you can add more payment reference fields to add more details of your payment); E. Check the Value date (defaults to today s date); 26
29 F. If you want to add supporting document for this payment, you can press ATTACH FILE and choose the file(s) you want to submit; G. Press SUBMIT to validate the details and proceed to Step 2 - CONFIRM. Alternatively, you can remove the inputted details by pressing CLEAR or to submit the payment later, by pressing DRAFT. All the payments in Draft status are available for completion and further submission in List of payments screen (please reference to the respective section of this guide). Step 2 - CONFIRM A. Once the transaction is submitted and validated, you will see a confirmation screen where you have to check the details of the transaction, including, if applicable, commissions, exchange rates, amount for debit/credit, payment amount, etc. B. Upon successful verification, you need to input your One Time Password (OTP) in the respective field and press CONFIRM to proceed with the payment to Step 3 - COMPLETE. Alternatively, you can go back to Step 1 - INPUT and change the payment details by pressing CANCEL. 27
30 Step 3 - COMPLETE A. The transaction reference number will be displayed on the screen together with the transaction status (can be either Completed, In progress, Rejected or Sent for authorisation). B. At the bottom of this page you have the following options: redirects you to the dashboard redirects you to the creation of a new standing order and prefills in the request all the payment details from this payment Transfer to RCB beneficiary This option is used to create payments in favour to another RCB customer. Beneficiaries previously created via option BENEFICIARIES are displayed here, ready to be selected. In case you didn t create the beneficiary before, you have an option to press the button at the bottom of this page and add a new beneficiary. 28
31 Step 1 - INPUT A. Select the customer and the account from which you want to make the payment from the From account drop-down list; B. Select the beneficiary and account you want to credit from the To account drop-down list; C. Enter the Transfer amount and choose the Currency from drop-down list (it can be either currency of From account or To account); D. Provide details of the transaction in the field Payment reference 1 (by pressing you can add more payment reference fields to add more details of your payment); E. Check the Value date (defaults to today s date); F. If you want to add supporting document for this payment, you can press ATTACH FILE and choose the file(s) you want to submit; G. Press SUBMIT to validate the details and proceed to Step 2 - CONFIRM. Alternatively, you can remove the inputted details by pressing CLEAR or to submit the payment later, by pressing DRAFT. All the payments in Draft status are available for completion and further submission in List of payments screen (please reference to the respective section of this guide). 29
32 Step 2 - CONFIRM A. Once the transaction is submitted and validated, you will see a confirmation screen where you have to check the details of the transaction, including, if applicable, commissions, exchange rates, amount for debit/credit, payment amount, etc. B. Upon successful verification, you need to input your One Time Password (OTP) in the respective field and press CONFIRM to proceed with the payment to Step 3 - COMPLETE. Alternatively, you can go back to Step 1 - INPUT, and change the payment details by pressing CANCEL. 30
33 Step 3 - COMPLETE A. The transaction reference number will be displayed on the screen together with the transaction status (can be either Completed, In progress, Rejected or Sent for authorisation). B. At the bottom of this page you have the following options: redirects you to the dashboard redirects you to the creation of a new standing order and prefills in the request all the payment details from this payment SEPA payment This option is used to create SEPA payments: to transfer funds in EURO outside the Bank with the limit of ,00 EUR. When creating payments to beneficiaries that hold accounts at other banks, all fields with an * are mandatory and therefore should be completed. If any fields are missing or a field has not been completed correctly, then the system will display an error message. 31
34 Step 1 - INPUT A. Select the customer and the account from which you want to make the payment from the From account drop-down list; B. Enter the Beneficiary name and optionally Beneficiary address; C. Enter the Beneficiary IBAN. If you have entered the valid IBAN, the system will automatically display the Bank BIC, Bank name and Bank address; D. Enter the Payment amount and choose the Currency from drop-down list (it can be either currency of From account or EUR); E. Select the date of the payment in the field Value date (defaults to today s date); 32
35 F. Charges type for the SEPA payments is automatically selected to SHA, without the option to change it; G. Provide details of the transaction in the field Payment reference 1 (by pressing you can add more payment reference fields to add more details of your payment); H. If you want to add supporting document for this payment you can press ATTACH FILE and choose the file(s) you want to submit; I. Press SUBMIT to validate the details and proceed to Step 2 - CONFIRM. Alternatively, you can remove the inputted details by pressing CLEAR or to submit the payment later, by pressing DRAFT. All the payments in Draft status are available for completion and further submission in List of payments screen (please reference to the respective section of this guide). Step 2 - CONFIRM 33
36 A. Once the transaction is submitted and validated, you will see a confirmation screen where you have to check the details of transaction, including, if applicable, commissions, exchange rates, amount for debit/credit, payment amount, etc. B. Upon successful verification, you need to input your One Time Password (OTP) in the respective field and press CONFIRM to proceed with the payment to Step 3 - COMPLETE. Alternatively, you can go back to Step 1 - INPUT and change the payment details by pressing CANCEL. Step 3 - COMPLETE A. The transaction reference number will be displayed on the screen together with the transaction status (can be either Completed, In progress, Rejected or Sent for authorisation). B. In the bottom of this page you have the following options: redirects you to the dashboard redirects you to the creation of a new standing order and prefills in the request all the payment details from this payment 34
37 allows to save the details as a template for future payments by inputting template name and press SAVE. The templates are then accessible in the menu PAYMENT TEMPLATES Outward payment This option is used to create external payments in currencies other than RUB. To create RUB payments, please select option OUTWARD RUB PAYMENT. When creating payments to beneficiaries that hold accounts at other banks, all fields with an * are mandatory and therefore should be completed. If any fields are missing or a field has not been completed correctly, then the system will display an error message. Step 1 - INPUT 35
38 A. Select the customer and the account from which you want to make the payment from the From account drop-down list; B. Enter the Beneficiary name and optionally Beneficiary address; C. Enter the Beneficiary IBAN or Account number of the beneficiary in the relevant field. Please do not leave spaces or use symbols when entering the account number. If you have entered the valid IBAN, the system will automatically display the Bank BIC, Bank name and Bank address. If you input account number, than you need to either input field Bank BIC or Clearing code: For Bank BIC you can also use search button in this field if you need to find it manually, based on different search criteria; If you need to use bank s clearing code option, then type the code in the Clearing code field. Clearing code examples: -- UK 6-digit sort codes enter /SC41020; -- US 9-digit Fedwire codes enter /FW ; -- German 8-digit Bankleitzahl codes enter /BL D. In case if you are using intermediary bank, than Intermediary bank related details should be completed; E. Enter the Payment amount and choose the Currency from drop-down list (the list of available payment currencies will be displayed in drop-down list for selection); F. Select the date of the payment in the field Value date (defaults to today s date); G. Choose the Charges type between SHA, OUR and BEN; H. Provide details of the transaction in the field Payment reference 1 (by pressing you can add more payment reference fields to add more details of your payment); I. If you want to add supporting document for this payment, you can press ATTACH FILE and choose the file(s) you want to submit; J. Press SUBMIT to validate the details and proceed to Step 2 - CONFIRM. Alternatively, you can remove the inputted details by pressing CLEAR or to submit the payment later, by pressing DRAFT. All the payments in Draft status are available for completion and further submission in List of payments screen (please reference to the respective section of this guide). 36
39 Step 2 - CONFIRM A. Once the transaction is submitted and validated, you will see a confirmation screen where you have to check the details of the transaction, including, if applicable, commissions, exchange rates, amount for debit/credit, payment amount, etc. B. Upon successful verification you need to input your One Time Password (OTP) in the respective field and press CONFIRM to proceed with the payment to Step 3 - COMPLETE. Alternatively, you can go back to Step 1 - INPUT and change the payment details by pressing CANCEL. 37
40 Step 3 - COMPLETE A. The transaction reference number will be displayed on the screen together with the transaction status (can be either Completed, In progress, Rejected or Sent for authorisation). B. In the bottom of this page you have the following options: redirects you to the dashboard redirects you to the creation of a new standing order and prefills in the request all the payment details from this payment allows you to save the details as a template for future payments by inputting template name and press SAVE. The templates are then accessible in the menu PAYMENT TEMPLATES. 38
41 6.6. Outward RUB payment This option is used to create outward RUB payments to beneficiaries that hold accounts with other banks. It is important that you complete all mandatory fields and provide the correct 9-digit bank identification code (BIK) and 5-digit VO payment code. When available, enter the digit tax identification code (INN) and/or 9-digit beneficiary code (KPP). All fields with an * are mandatory and should be completed. If any fields are missing or a field has not been completed correctly, then the system will display an error message. Step 1 - INPUT 39
42 A. Select the customer and the account from which you want to make the payment from the From account drop-down list; B. In the field BIK you should enter the 9 digits BIK in the relevant field or press the search button to find it manually. The system will automatically display Beneficiary bank, Bank account and Bank address details. Optionally you can search the BIK by searching the Bank name or city; C. Enter the Beneficiary name and optionally Beneficiary address; D. Enter the Beneficiary account number in the relevant field. Please do not leave spaces or use symbols when entering the account number; E. When available, enter the digit Beneficiary tax identification code (INN) and/or 9-digit beneficiary KPP code; F. Enter the Payment amount and choose the Currency from drop-down list (the list of available payment currencies will be displayed in drop-down list for selection); G. Select the date of the payment in the field Value date (defaults to today s date); H. Choose the Charges type between SHA, OUR and BEN; I. Input 5-digit VO payment code; J. Provide details of the transaction in the field Payment reference 1 (by pressing you can add more Payment reference fields to add more details of your payment); K. If needed, you can provide Bank to bank details 1 (by pressing you can add more Bank to bank details fields to add more details of your payment); L. If you want to add supporting document for this payment, you can press ATTACH FILE and choose the file(s) you want to submit; M. Press SUBMIT to validate the details and proceed to Step 2 - CONFIRM. Alternatively, you can remove the inputted details by pressing CLEAR or to submit the payment later, by pressing DRAFT. All the payments in Draft status are available for completion and further submission in List of payments screen (please reference to the respective section of this guide). 40
43 Step 2 - CONFIRM A. Once the transaction is submitted and validated, you will see a confirmation screen where you have to check the details of the transaction, including, if applicable, commissions, exchange rates, amount for debit/credit, payment amount, etc. B. Upon successful verification, you need to input your One Time Password (OTP) in the respective field and press CONFIRM to proceed with the payment to Step 3 - COMPLETE. Alternatively, you can go back to Step 1 - INPUT and change the payment details by pressing CANCEL. 41
44 Step 3 - COMPLETE A. The transaction reference number will be displayed on the screen together with the transaction status (can be either Completed, In progress, Rejected or Sent for authorisation). B. In the bottom of this page you have the following options: redirects you to the dashboard allows to save the details as a template for future payments by inputting template name and press SAVE. The templates are then accessible in the menu PAYMENT TEMPLATES. 42
45 6.7. Payment templates RCB Online Banking includes a facility that allows you to store pre-formatted payment templates. Every time you create a payment outside the Bank, you will be provided with the option to save the newly created payment as a template. Templates are stored and can be displayed in the menu PAYMENT TEMPLATES, as shown in the screenshot below. The list of templates includes the following information: Template name (set by you upon creation of a template) Beneficiary name Beneficiary bank Quick menu ( ) By pressing in the list of templates, you can see more information. E.g. you may see: From account: your account that is used as a source for a payment; To account: destination account/iban that is used for a payment; CCY: currency of the payment. Each template has a quick menu ( ) with the most commonly used actions: Create payment - redirects to the respective payment page Step 1 - INPUT with prefilled payment details; Delete - allows you to delete a selected template. 43
46 6.8. List of Payments The LIST OF PAYMENTS provides you the possibility to view the status of your individual payments (except bulk payments) initiated through the system. Each payment is assigned a status so that you can quickly identify if the payment has been executed or rejected by the Bank: Pending authorization - the payment has been created and requires one more approval from a different user(s) - authorizer(s); Submitted - the payment has been sent to the bank; Failed - the payment has failed due to technical or validation reasons; 44
47 Cancelled - the payment was Pending authorisation however it was Cancelled by the user who created the payment; Declined - the payment was Pending authorisation and an authoriser Declined the payment; In process - the payment was sent and it requires final approval from the Bank; Rejected - the payment has been Rejected from the Bank; Completed - the payment has been executed; Draft - the payment has been saved as a draft for future submission. Apart from Status, the following information is presented for each payment: Value date of the payment; Type - defines the payment type, e.g. SEPA, Outward, To RCB beneficiary; Amount - amount of the payment and its respective currency; Status - as defined above; Quick menu ( ). By pressing in the list of payments, you can see more information. E.g. you may see: ID and Reference - used for identification of the payment for further reference; Beneficiary name; Signatures - will specify if the payment will require additional authorisation from another user(s). Each payment in the list has a quick menu ( ) with the most commonly used actions, that will depend on the payment type and status, and may include the following: View details - redirects to the page with details of transaction (Step 3 - COMPLETE); Transaction advice - allows you to request transaction advice in PDF format; Transaction SWIFT - allows you to request transaction SWIFT in PDF format; Create new - redirects to the respective payment page Step 1 - INPUT with prefilled payment details copied from the payment Bulk payments The BULK PAYMENTS option allows you to upload and submit files (.xml) containing several payments, such as employee salaries. The functionality supports the submission of payments to other RCB customers as well as to accounts held with other banks. This option contains two sections: File upload and List of bulk payments. A description of all two sections is provided below. 45
48 -- Allowed payment type within the Bank and outside the Bank: -- My own RCB accounts; -- To beneficiary; -- SEPA payment; -- Outward payment. -- Two types of bulk files can be uploaded in RCB Online Banking: internal (inside the Bank) and external (outside the Bank); -- Allowed currencies for the payment amount are EUR and USD only; -- Charge option for outward payments is always SHA; -- Outward RUB payments are NOT allowed. A manual describing how to create the different types of bulk payment files is provided and can be viewed by pressing on the link Bulk Payments - File Structure user guide, as shown in the screenshot below. 46
49 File upload To upload a bulk payment file, please take the following simple steps: Step 1 - INPUT A. Enter the reference name of your choice in the Description field; B. Press CHOOSE FILE, select the xml-file to be uploaded from your computer and press SUBMIT. Note: a file should not exceed 1000 rows. 47
50 Step 2 - CONFIRM A. Enter your OTP and press CONFIRM to proceed to Step 3 - COMPLETE. Alternatively, you can press CANCEL and return back to the previous page. B. It should be noted that bulk payment files can only be uploaded with a date set to the current date and before the cut-off time, as shown in the File upload page. 48
51 Step 3 - COMPLETE You will receive a message that the file with the bulk payments has been submitted. 49
52 List of bulk payments This option provides a list of Bulk payments uploaded and their status, with the possibility of viewing all item details. 7. Requests Access to Requests is available through the menu REQUESTS at the top of the screen: 50
53 Through the items of this menu you can create new requests relating to cards, deposits, standing orders, cheques and banker s drafts, notification, custodian instructions as well as to track previous requests and instructions. The following buttons are available in pages of the section: Print - Exporting the data to PDF-file for further printing Export to XLS - Exporting the data to XLS file Export to PDF - Exporting the data to PDF-file Add to quick links - Add the page in the top of the Quick links list for further fast access Help - Display the context help for the page in a new window All requests/instructions described in the following sub-sections will require a 3 step process: INPUT, CONFIRM, COMPLETE. For all the below types, certain details will need to be provided. Before submitting the request, you will need to read the conditions at the bottom of the screen and tick the agreed box. A One Time Password (OTP) will then need to be entered to finalise the submission of the request Card requests This option allows you to select one of the following requests: Card Opening - opening of main or supplementary card to any of card or current accounts in EUR, RUB, GBP and USD; Card Blocking - immediate blocking of your card for various reasons (stolen, lost, compromised, etc); Card Activation - online activation of newly issued card. The activated card will be immediately available for transactions; Change Card Limits - immediate changing of card authorization limits (daily, cash, card not present: Internet, Mail/Telephone orders). There are certain restrictions on the amounts available for amendment (up to the limits indicted in tables of Commissions and Charges). Please contact the Bank to receive more details Cheque/Draft requests This option allows you to select one of the following requests: New cheque book - to request issuance of a chequebook to one of your accounts; Stop cheque payment - to instruct the Bank to stop a specific cheque payment for various reasons; Issue draft - to request issuance of a draft on a certain amount to a specific beneficiary. 51
54 7.3. New deposit This request enables you to choose one of the deposit products offered by the Bank that will suit your needs (currency, amount, term, other parameters) and open it online. During selection process you will be able to compare different offers and choose the best for you Notifications This option allows you to select one of the following requests: Manage paperless option - to choose the preferred option for receipt of the statements and other documents from the bank either by mail or through RCB Online Banking; SMS-notice - immediate connection of the card to SMS-notice service (receipt of SMS-messages for card transactions) or online amendment of the existing SMS-notice service (e.g. modification of mobile number). 52
55 7.5. Standing orders This request enables online creation of standing orders from your accounts with the following available types (the same as described in payments section): My own accounts RCB beneficiaries SEPA payment Outward payment 7.6. Track requests The option allows you to find any request created by you, check its current status and view all the details. 53
56 7.7. Custodian instructions The option allows you to create and manage the following types of custodian instructions through the Bank: Receive free instruction Deliver free instruction Receive against payment instruction Deliver against payment instruction Custodian instruction template - management and usage of the templates for instructions submitted before. The available options are to create a New request based on the saved template or to Delete the selected template Track custodian instructions The TRACK CUSTODIAN INSTRUCTIONS is similar to TRACK REQUESTS described above and is used to monitor the status of new and existing custodian instructions and provide all the available details for each instruction. The available options for Status: Initiated - a new request was created; Pending authorization - more approvals are required from other users in order to process the transaction by the Bank; In progress - the Bank is executing the request; Rejected - the request cannot be executed and therefore the Bank has cancelled it; Accepted - the custodian instruction has been accepted by the Bank; Settled - the settlement has been done for the custodian instruction. Depending on the status of the instruction, you may be able to execute the following actions through the quick menu ( ) item of the selected instruction: View details; Create New; Amend - Available for instructions in statuses: -- Initiated, In Progress or Accepted; Cancel (requires confirmation in 2 Steps - CONFIRMATION and COMPLETE. Cancelation available only for requests in statuses): -- Initiated, In Progress or Accepted. 54
57 8. Authorizations The AUTHORISATIONS option is available only to corporate authorisers. It displays all payments, standing orders, deposits, requests, custodian instructions, bulk payment files created or amended by corporate inputters. Authorisers have the option of authorising or rejecting items displayed in all queues. Access is available through menu AUTHORIZATIONS at the top of the screen: The following buttons are available in pages of the section: Print - Exporting the data to PDF-file for further printing Export to XLS - Exporting the data to XLS file 55
58 Export to PDF - Exporting the data to PDF-file Add to quick links - Add the page in the top of the Quick links list for further fast access Help - Display the context help for the page in a new window 8.1. Pending authorizations This option allows authorized users to approve or decline individual transactions sent for their authorization. Access is available through menu item PENDING AUTHORIZATION or by pressing in the NOTIFICATIONS section, where the number inside the circle shows how many transactions are pending for authorization for a particular user. Bulk payments are not present in the list of transactions pending for authorization, instead they are present in a different screen called BULK PAYMENTS AUTHORISATION (described in the section below). Based on the authorisation levels, authorisers are able to view their transactions that are pending for authorisation and have the option to approve or decline them accordingly. The list of transactions pending for authorization includes the following: ID - used for identification of the payment for further reference; Submission date - the date when the transaction was created; 56
59 Transaction type - type of the transaction (payment, custodian instruction, request, etc); Amount - the amount and currency of the transaction; Signatures - the signature remaining for transaction submission. Parentheses ( ) and keywords AND and OR are used to display the signature combinations; Approve (read only) - a checkbox indicating whether the user elects to approve the transaction. Users must first view the details of that transaction; Decline (read only) - a checkbox indicating whether the user elects to decline the transaction. Users must first view the details of that transaction; View details accessible through quick menu ( ) - redirects to a page showing all the details of the selected transaction. The page depends on the transaction type. The details displayed are the same with the ones shown in the step 3 - COMPLETE of said transaction type. Users review the details choose one of the following actions: -- APPROVE - press to approve transaction and return to PENDING AUTHORIZATION page; -- DECLINE - press to decline transaction and return to PENDING AUTHORIZATION page; -- PENDING - press to leave pending transaction and return to PENDING AUTHORIZATION page. Note: unselected transactions remain Pending Authorisation. A CLEAR button is available to clear all selections in the Pending Authorisation screen and a SUBMIT button to process them. During the submit process you will be requested to input an OTP in order to proceed with the selected transactions. In case remaining signatures are required, the request remains Pending Authorisation. After all signatures are completed then the system will process the transaction(s) Bulk payments authorization This option allows authorized users to approve or decline bulk files with transactions sent for authorization. Access is available through menu BULK PAYMENTS AUTHORIZATION or by pressing 5 in the NOTIFICATIONS section, where the number inside the circle shows how many files are pending for authorization for a particular user. To be able to view and approve a bulk payment file, the user must have authorisation privileges on all accounts included in the file. Through this screen users are able to review all the included transactions and their related details and then authorise or decline those transactions. Users can select to approve or decline all the transactions of a specific file but not individual transactions included in it. 57
60 The list of transactions pending for bulk authorization separated by two parts: list of files and payments included in the selected file. List of files includes the following information: Description - this is the description of the bulk payment file, as set by a user; File name - displays the file name and type and when it was uploaded; Total number - displays the total number for the transactions included in the payment file; Total amount - displays the total amount of the transactions included in the payment file and the respective currency; Created on - displays the date the file was imported; Signatures - the signature required for transactions submission. Parentheses ( ) and keywords AND and OR are used to display the signature combinations; View button - allows a user to view all the transactions included in the file. When you press the button, the transactions are loaded at the bottom of the page and the transactions details are displayed. 58
61 APPROVE button is available to proceed with the approval and submission for the selected file (all payments included in the file without exemption). DECLINE button is used to decline the submission for the selected file (all payments included in the file without exemption). During the Approve/Decline process you will be requested to input an OTP in order to proceed with the selected file. In case remaining signatures are required, the request remains Pending authorisation. After all signatures are completed, then the system will process the transaction(s). 9. Settings & Personalization This section allows you to personalize your RCB Online Banking to better suit your needs, provide convenient and intuitive user experience and track your finances in a visually friendly and simple way. Access is available through the menu Settings & Personalization at the top of the screen: 9.1. Manage quick Links This option allows you to maintain a list of your favorite actions in RCB Online Banking for quick and convenient navigation and access. This screen contains a list of all pages of the system in alphabetical order. You can choose your favorite screens here or simply add almost any page of the system to quick links by pressing at the top of a page. A maximum number of 5 quick links is allowed for quick access. 59
62 9.2. Dashboard settings This option allows you to manage your widgets on your dashboard. You can define which widgets you would like to see there. You can activate or deactivate widget, pressing on the checkbox next to the name of the widget. To complete your action, you need to press SAVE Exchange rates The five currency exchange rates displayed below are updated on a daily basis and will be used when performing transfers. There is an option of currency converter from one currency to another by choosing currencies and pressing CONVERT. 60
63 9.4. Product personalization This option allows you to configure your products by setting a priority of their appearance in the lists across the system and name them at your convenience: Priority - the order in which products are displayed in the various tables, drop-down menus, lists of RCB Online Banking; Product Alias - this option allows you to give a nick name to any product of yours by typing it in the Product alias field. To complete your action, you need to press SAVE Change PIN This option allows you to change your Password (PIN). It is recommended that you change your Password (PIN) on a regular basis to reduce the risk of a security breach. A. Press CHANGE PIN; B. Type your existing Password (PIN); C. Type a new Password (PIN); D. Re-type the new Password (PIN); E. Press SUBMIT to confirm Password (PIN) change. Or CLEAR to remove all information from the fields. 61
64 9.6. Online activity log This option allows you to view the status of your transactions performed through RCB Online Banking (payments, requests, standing orders, custodian instructions, etc.). 62
65 9.7. Login history This option provides you with the exact date and time of accessing RCB Online Banking with your current User ID as well as the respective IP-addresses Alerts This screen enables users to receive Alerts related to actions done in RCB Online Banking. The prerequisite to use this service is registration of mobile and/or for the receipt of such alerts during the application for RCB Online Banking. You are able to control for which actions you would like to receive an alert (via SMS-message and/ or ). Find below the list of all alerts available in RCB Online Banking: On login - you will receive an alert each time your User ID will be successfully logged in; Logout - you will receive an alert each time your User ID will be logged out; On unsuccessful login - you will receive an alert when your User ID have unsuccessfully tried to login; Bulk payments - this alert will be sent to the user when a bulk payment is submitted. Pending for authorization - this alert will be sent to all authorisers with proper privileges/ signatures when a request is submitted or approved and requires (further) authorisation. On change password - generated in case the password (PIN) is successfully changed for your User ID. 63
66 You will be able to activate alerts by ticking the Active checkbox next to each alert. To complete your action, you need to press SAVE Change security image This option allows you to change the picture you see while logging to RCB Online Banking during OTP input. The security image verification provides an additional layer of security and control for your logging process. You can choose any image from the predefined list and press SUBMIT to save it. 64
67 9.10. My finance This option allows you to view your cards and accounts expenses together with incomings in a visually friendly and convenient way. You can create various categories and allocate your transactions with cards and accounts, in order to view your monthly spending/incomings in a form of doughnut charts. By pressing the categories on the doughnut or in the list to the right, you will see transactions with their respective details assigned to the selected category. Card transactions are allocated in categories automatically with the option of manual redefinition. For account transactions you need to create your own categories and allocate transactions manually by using ASSIGN TRANSACTIONS button at the bottom of the page. 65
68 You may select the transactions you would like to assign to a specific category by marking them in the Select column check-box, then to choose a respective category from Select category dropdown list and press SAVE. If you would like to create a new category, or amend/delete the existing one, you need to press MANAGE CATEGORIES at the bottom of the ASSIGN TRANSACTIONS page: 66
Treasury Management User Guide. Online Banking
 Treasury Management User Guide Online Banking Released August 2018 Treasury Management... 4 Logging in to Treasury Management...5 Helpful Hints...10 User Menu... 12 Profile and Preferences... 12 Notification
Treasury Management User Guide Online Banking Released August 2018 Treasury Management... 4 Logging in to Treasury Management...5 Helpful Hints...10 User Menu... 12 Profile and Preferences... 12 Notification
User Manual. 1bank Internet Banking for Business Subscribers. Version 2.0
 User Manual 1bank Internet Banking for Business Subscribers Version 2.0 1bank Table of Contents 1bank Channels... 4 How to apply... 4 1bank Functionalities... 5 Accounts Information... 5 Accounts > Balances...
User Manual 1bank Internet Banking for Business Subscribers Version 2.0 1bank Table of Contents 1bank Channels... 4 How to apply... 4 1bank Functionalities... 5 Accounts Information... 5 Accounts > Balances...
USER GUIDE. Version 2.0. Reflex Online Cash Management
 TM USER GUIDE Version 2.0 Reflex Online Cash Management Table of Contents USER GUIDE VERSION 2.0 Table of Contents... 2 1. Introduction... 4 1.1 What is Reflex?... 4 1.2 How do I access Reflex?... 4 1.3
TM USER GUIDE Version 2.0 Reflex Online Cash Management Table of Contents USER GUIDE VERSION 2.0 Table of Contents... 2 1. Introduction... 4 1.1 What is Reflex?... 4 1.2 How do I access Reflex?... 4 1.3
UOB TRANSACTION BANKING. BIBPlus Cash Management User Guide
 UOB TRANSACTION BANKING BIBPlus Cash Management User Guide Table of Contents 1 Account Services 1.1 Account Summary 1.2 Account Statement 1.3 External Accounts 1.4 Trade Bill Summary 1.5 Global View 1.6
UOB TRANSACTION BANKING BIBPlus Cash Management User Guide Table of Contents 1 Account Services 1.1 Account Summary 1.2 Account Statement 1.3 External Accounts 1.4 Trade Bill Summary 1.5 Global View 1.6
business online plus user guide
 business online plus user guide 1 2 Login : 03-09 Administration : 11-32 Accounts : 33-41 Transfers : 43-47 Beneficiaries : 49-54 Payments : 55-75 Statements : 77-79 Preferences : 81-83 Messages : 86-87
business online plus user guide 1 2 Login : 03-09 Administration : 11-32 Accounts : 33-41 Transfers : 43-47 Beneficiaries : 49-54 Payments : 55-75 Statements : 77-79 Preferences : 81-83 Messages : 86-87
CONTENT PAGE # Internet Banking: Getting Started Preparing for the Upgrade 3 Changes You Must Be Aware Of 4 New functionality 4 On-line Limits 5
 Table of content CONTENT PAGE # Internet Banking: Getting Started Preparing for the Upgrade 3 Changes You Must Be Aware Of 4 New functionality 4 On-line Limits 5 System Functions Accounts and Balances
Table of content CONTENT PAGE # Internet Banking: Getting Started Preparing for the Upgrade 3 Changes You Must Be Aware Of 4 New functionality 4 On-line Limits 5 System Functions Accounts and Balances
Internet Banking. Getting Started Guide New Zealand
 Internet Banking Getting Started Guide New Zealand 2 Rabobank Internet Banking Welcome to Rabobank Internet Banking Access with peace of mind With Rabobank Internet Banking, you can control your money
Internet Banking Getting Started Guide New Zealand 2 Rabobank Internet Banking Welcome to Rabobank Internet Banking Access with peace of mind With Rabobank Internet Banking, you can control your money
UOB TRANSACTION BANKING. BIBPlus Cash Management User Guide
 UOB TRANSACTION BANKING BIBPlus Cash Management User Guide Table of Contents Welcome to UOB Business Internet Banking Plus (BIBPlus) Things to note before you get started 1 BIBPlus Login 1.1 Activate User/Password
UOB TRANSACTION BANKING BIBPlus Cash Management User Guide Table of Contents Welcome to UOB Business Internet Banking Plus (BIBPlus) Things to note before you get started 1 BIBPlus Login 1.1 Activate User/Password
Internet & Mobile Banking
 TECU Credit Union Internet & Mobile Banking Member s guide Version 0.6.1 Contents 1. General information... 4 2. Confirm your user s account... 5 2.1. User s data... 6 2.2. Set password and transaction
TECU Credit Union Internet & Mobile Banking Member s guide Version 0.6.1 Contents 1. General information... 4 2. Confirm your user s account... 5 2.1. User s data... 6 2.2. Set password and transaction
Business ebanking User Guide
 Business ebanking User Guide If you have any questions, please contact Business ebanking Support at 1-800-593-4345 Contents About Business Online Banking... 3 System Requirements/Considerations... 4 Password
Business ebanking User Guide If you have any questions, please contact Business ebanking Support at 1-800-593-4345 Contents About Business Online Banking... 3 System Requirements/Considerations... 4 Password
ibanking Corporate Quick Reference Guide Global Transaction Banking
 ibanking Corporate Quick Reference Guide Global Transaction Banking Table of Contents Welcome to NBAD ibanking... Account services... Payments... Security Note...4 System Requirement...5 Module - Access
ibanking Corporate Quick Reference Guide Global Transaction Banking Table of Contents Welcome to NBAD ibanking... Account services... Payments... Security Note...4 System Requirement...5 Module - Access
MOBILE INTERNET BANK MANUAL
 MOBILE INTERNET BANK MANUAL www.blueorangebank.com Approved on 29.05.2018 Valid as of 29.05.2018 B2.1/C7-1073/10 CONTENTS Terms and Definitions...3 1. General Description of the Mobile Internet Bank...3
MOBILE INTERNET BANK MANUAL www.blueorangebank.com Approved on 29.05.2018 Valid as of 29.05.2018 B2.1/C7-1073/10 CONTENTS Terms and Definitions...3 1. General Description of the Mobile Internet Bank...3
ADMINISTRATORS GUIDE
 ADMINISTRATORS GUIDE Corporate Online Give your business the edge Contents Introduction 1 Overview 1 Preparatory steps to login 2 Logging in 4 Signing 5 Logging out 5 Navigating around the system 5 Section
ADMINISTRATORS GUIDE Corporate Online Give your business the edge Contents Introduction 1 Overview 1 Preparatory steps to login 2 Logging in 4 Signing 5 Logging out 5 Navigating around the system 5 Section
You can register online or at any CBA branch or download the application form from our website
 1. What is CBA Internet banking? CBA Internet Banking offers you banking services online. With internet access you have the convenience of transacting or viewing your accounts from anywhere. Banking anytime,
1. What is CBA Internet banking? CBA Internet Banking offers you banking services online. With internet access you have the convenience of transacting or viewing your accounts from anywhere. Banking anytime,
Oracle Banking Digital Experience
 Oracle Banking Digital Experience Wallets User Manual Release 18.1.0.0.0 Part No. E92727-01 January 2018 Wallets User Manual January 2018 Oracle Financial Services Software Limited Oracle Park Off Western
Oracle Banking Digital Experience Wallets User Manual Release 18.1.0.0.0 Part No. E92727-01 January 2018 Wallets User Manual January 2018 Oracle Financial Services Software Limited Oracle Park Off Western
Online Banking User Guide
 Online Banking User Guide Contents Login... 1 Passcode... 1 Online Agreement... 2 Online Banking ID Change... 2 Watermark Selection... 3 Multi-Factor Authentication Security Question Collection... 3 Update
Online Banking User Guide Contents Login... 1 Passcode... 1 Online Agreement... 2 Online Banking ID Change... 2 Watermark Selection... 3 Multi-Factor Authentication Security Question Collection... 3 Update
2013 Eon Technologies. 24 Banking Business U S E R G U I D E
 24 Banking Business U S E R G U I D E CONFIDENTIALITY STATEMENT All materials on this document are protected as the copyrights, trademarks and/ or other intellectual properties owned by BCR Chisinau S.A.,
24 Banking Business U S E R G U I D E CONFIDENTIALITY STATEMENT All materials on this document are protected as the copyrights, trademarks and/ or other intellectual properties owned by BCR Chisinau S.A.,
Internet Banking. Member Guide.
 Internet Banking Member Guide. Contents Introduction Register for Internet Banking 3 Log in to Internet Banking 4 Setting up your Internet Banking password 5 Resetting your Internet Banking password 6
Internet Banking Member Guide. Contents Introduction Register for Internet Banking 3 Log in to Internet Banking 4 Setting up your Internet Banking password 5 Resetting your Internet Banking password 6
INBIZ HOW TO START? QUICK GUIDE
 INBIZ HOW TO START? This document was created for you, the InBiz user, for your quick orientation in InBiz and to provide you with a brief and simple guide for using the basic InBiz functionalities. QUICK
INBIZ HOW TO START? This document was created for you, the InBiz user, for your quick orientation in InBiz and to provide you with a brief and simple guide for using the basic InBiz functionalities. QUICK
Registration & Payments User Guide
 Registration & Payments User Guide Contingency Payment Access Contents Contingency Payment Access 4 Introduction 4 1. Self-Registration 4 1.1. Password 4 1.2 Client Identification Number and Client Details
Registration & Payments User Guide Contingency Payment Access Contents Contingency Payment Access 4 Introduction 4 1. Self-Registration 4 1.1. Password 4 1.2 Client Identification Number and Client Details
BKT KOSOVA BUSINESS E-BANKING USER MANUAL
 BKT KOSOVA BUSINESS E-BANKING USER MANUAL Copyright BKT 2017. All rights reserved No part of this publication may be reproduced, translated, adapted, arranged or in any way altered, distributed, communicated,
BKT KOSOVA BUSINESS E-BANKING USER MANUAL Copyright BKT 2017. All rights reserved No part of this publication may be reproduced, translated, adapted, arranged or in any way altered, distributed, communicated,
Isi Net User Manual for Bank customers
 1 Table of Contents 1 Introduction and overview... 4 1.1 Isi Net User Types... 4 1.2 Accessing the Isi Net service... 5 1.2.1 User Login... 5 1.2.2 User Logout... 7 1.3 User Interface... 7 1.3.1 Menus...
1 Table of Contents 1 Introduction and overview... 4 1.1 Isi Net User Types... 4 1.2 Accessing the Isi Net service... 5 1.2.1 User Login... 5 1.2.2 User Logout... 7 1.3 User Interface... 7 1.3.1 Menus...
ANCHORLINK ONLINE BANKING PERSONAL USER GUIDE Nov. 1, 2017
 ANCHORLINK ONLINE BANKING PERSONAL USER GUIDE Nov. 1, 2017 1 Welcome to AnchorLink Online Banking... 3 Sign Up Process... 3 Subsequent Log In... 6 Landing Page... 7 My Anchorlink... 7 Configure My Anchorlink...
ANCHORLINK ONLINE BANKING PERSONAL USER GUIDE Nov. 1, 2017 1 Welcome to AnchorLink Online Banking... 3 Sign Up Process... 3 Subsequent Log In... 6 Landing Page... 7 My Anchorlink... 7 Configure My Anchorlink...
NETBANK USER GUIDE v
 LOG IN TO THE NETBANK Log in with Internet Access Code 1. Type in your Customer ID in the Customer ID field. (Your Customer ID is an eight digit unique numerical code sent to you in the Welcome Letter
LOG IN TO THE NETBANK Log in with Internet Access Code 1. Type in your Customer ID in the Customer ID field. (Your Customer ID is an eight digit unique numerical code sent to you in the Welcome Letter
Cargills Bank Mobile Banking Frequently Asked Questions (FAQs) pg. 0
 Cargills Bank Mobile Banking Frequently Asked Questions (FAQs) pg. 0 Frequently Asked Questions (FAQs) FAQs Registration / Activation 1. What is Cargills Bank Mobile Banking facility? Cargills Bank Mobile
Cargills Bank Mobile Banking Frequently Asked Questions (FAQs) pg. 0 Frequently Asked Questions (FAQs) FAQs Registration / Activation 1. What is Cargills Bank Mobile Banking facility? Cargills Bank Mobile
Business.Online Electronic Banking System for Corporates START
 Business.Online Electronic Banking System for Corporates START Business.Online is an electronic banking system offered by UniCredit Group in countries of Central and Eastern Europe including Russia and
Business.Online Electronic Banking System for Corporates START Business.Online is an electronic banking system offered by UniCredit Group in countries of Central and Eastern Europe including Russia and
ICBC (London) Plc Internet Banking FAQ s
 ICBC (London) Plc Internet Banking FAQ s Internet banking tips * Never share your account login or password with anyone; * ICBC will never ask you to disclose to us your internet banking password; * Do
ICBC (London) Plc Internet Banking FAQ s Internet banking tips * Never share your account login or password with anyone; * ICBC will never ask you to disclose to us your internet banking password; * Do
1bank Services. Menu Option: Accounts. Menu Description Access Level Transaction Limits Digipass Use Information Only All Services
 Menu Option: Accounts Balances Details Cheques > Order Chequebook Cheques > Image & Status Cheques > Stop Payment * Cheques > Pending for Return Interest Certificate Display the account number, type and
Menu Option: Accounts Balances Details Cheques > Order Chequebook Cheques > Image & Status Cheques > Stop Payment * Cheques > Pending for Return Interest Certificate Display the account number, type and
Q. What can I do on PrimeNet? A. PrimeNet offers you access to the following services:
 USER GUIDE Q. What is PrimeNet Internet Banking? A. PrimeNet Internet Banking is a web-based service, facilitating the execution of both online and offline transactions through the internet. It is convenient
USER GUIDE Q. What is PrimeNet Internet Banking? A. PrimeNet Internet Banking is a web-based service, facilitating the execution of both online and offline transactions through the internet. It is convenient
Mobile Banking App Guide (ios and Android Apps) Mobile Banking App Guide (ios and Android)
 Mobile Banking App Guide (ios and Android) Page 1 A safe and efficient way of accessing your People s Choice Credit Union accounts, paying bills Contents. 1. Mobile Banking using the People s Choice iphone
Mobile Banking App Guide (ios and Android) Page 1 A safe and efficient way of accessing your People s Choice Credit Union accounts, paying bills Contents. 1. Mobile Banking using the People s Choice iphone
SANTANDER TREASURY LINK USER GUIDE
 SANTANDER TREASURY LINK USER GUIDE Welcome to Santander Treasury Link Santander Treasury Link is a secure Web application that allows you to manage accounts, payments, transfers, reports, and users. This
SANTANDER TREASURY LINK USER GUIDE Welcome to Santander Treasury Link Santander Treasury Link is a secure Web application that allows you to manage accounts, payments, transfers, reports, and users. This
New Version Internet Banking Frequently Asked Questions (FAQ)
 Updated on 16.01.2018 New Version Internet Banking Frequently Asked Questions (FAQ) How to apply for Internet banking? Syndicate Bank Retail Customer who does not have IB facility may apply online using
Updated on 16.01.2018 New Version Internet Banking Frequently Asked Questions (FAQ) How to apply for Internet banking? Syndicate Bank Retail Customer who does not have IB facility may apply online using
Quick Guide UOB TRANSACTION BANKING
 UOB TRANSACTION BANKING Table of Contents Welcome to UOB Business Internet Banking Plus (BIBPlus) 2 Things to note before you get started 2 1 BIBPlus Login 3 1.1 First Time Login 3 1.2 Activate User/Password
UOB TRANSACTION BANKING Table of Contents Welcome to UOB Business Internet Banking Plus (BIBPlus) 2 Things to note before you get started 2 1 BIBPlus Login 3 1.1 First Time Login 3 1.2 Activate User/Password
Bank Millennium. Millenet for Corporates Guide
 Bank Millennium Millenet for Corporates Guide Table of contents Millenet traditional banking with a modern way...3 What should I do to open Millenet for Corporates?...4 First Logging...4 Configuration
Bank Millennium Millenet for Corporates Guide Table of contents Millenet traditional banking with a modern way...3 What should I do to open Millenet for Corporates?...4 First Logging...4 Configuration
NetTeller Online Banking
 NetTeller Online Banking End-User Guide for Episys Jack Henry & Associates, Inc. 2011.11a Contents Login... 1 Login Screen... 1 Online Agreement... 2 Password Change... 2 Watermark Selection... 2 Multi-Factor
NetTeller Online Banking End-User Guide for Episys Jack Henry & Associates, Inc. 2011.11a Contents Login... 1 Login Screen... 1 Online Agreement... 2 Password Change... 2 Watermark Selection... 2 Multi-Factor
USER INSTRUCTION FOR INTERNET BANKING SERVICE
 USER INSTRUCTION FOR INTERNET BANKING SERVICE SG SPLITSKA BANKA - SB net CONTENT: 1. Logging in to Internet banking... 32 1.1. Procedure for checking the identity of a client... 32 1.2. Possible problems
USER INSTRUCTION FOR INTERNET BANKING SERVICE SG SPLITSKA BANKA - SB net CONTENT: 1. Logging in to Internet banking... 32 1.1. Procedure for checking the identity of a client... 32 1.2. Possible problems
Internet Banking User Guide
 1 Internet Banking User Guide www.beyondbank.com.au 2 Contents Register for Internet Banking 3 Log in to Internet Banking 4 Using Internet Banking for the First Time 5 Setting up your Internet Banking
1 Internet Banking User Guide www.beyondbank.com.au 2 Contents Register for Internet Banking 3 Log in to Internet Banking 4 Using Internet Banking for the First Time 5 Setting up your Internet Banking
SBM Internet Banking. User Guide
 SBM Internet Banking User Guide SBM Bank (Mauritius) Ltd January 2018 1. OVERVIEW AND SUMMARY OF FUNCTIONS... 3 1.1 Features of the new application... 3 1.2 Transaction Support Services... 7 1.3 Trade
SBM Internet Banking User Guide SBM Bank (Mauritius) Ltd January 2018 1. OVERVIEW AND SUMMARY OF FUNCTIONS... 3 1.1 Features of the new application... 3 1.2 Transaction Support Services... 7 1.3 Trade
Mountain Credit Union MCU Online Banking
 Mountain Credit Union MCU Online Banking End-User Guide 2011.11a Contents Login... 1 Login Screen... 1 Online Agreement... 2 Password Change... 2 Watermark Selection... 2 Multi Factor Authentication Security
Mountain Credit Union MCU Online Banking End-User Guide 2011.11a Contents Login... 1 Login Screen... 1 Online Agreement... 2 Password Change... 2 Watermark Selection... 2 Multi Factor Authentication Security
Online Banking Wire Transfer Enrollment
 Online Banking Wire Transfer Enrollment Revised 9/2016 Page 1 Overview Wire Transfers (also referred to as Wire Transfer Payments) are a trusted instrument for transferring funds quickly and conveniently
Online Banking Wire Transfer Enrollment Revised 9/2016 Page 1 Overview Wire Transfers (also referred to as Wire Transfer Payments) are a trusted instrument for transferring funds quickly and conveniently
Mobile Banking. Bank wherever the Kina app takes you!
 Mobile Banking Bank wherever the Kina app takes you! 1 Bank wherever the Kina app takes you! Use your smartphone or your tablet and start managing your money on the go with our simple and secure mobile
Mobile Banking Bank wherever the Kina app takes you! 1 Bank wherever the Kina app takes you! Use your smartphone or your tablet and start managing your money on the go with our simple and secure mobile
Business ebanking Guide Administration
 Business ebanking Guide Administration Revised 2/2016 Table of Contents ABOUT BUSINESS EBANKING... 4 MINIMUM SYSTEM REQUIREMENTS... 5 APPROVED OS AND BROWSERS FOR COMPANY USERS... 6 SYSTEM CONSIDERATIONS...
Business ebanking Guide Administration Revised 2/2016 Table of Contents ABOUT BUSINESS EBANKING... 4 MINIMUM SYSTEM REQUIREMENTS... 5 APPROVED OS AND BROWSERS FOR COMPANY USERS... 6 SYSTEM CONSIDERATIONS...
Internet Banking User Guide
 1 Internet Banking User Guide www.beyondbank.com.au 2 Contents Register for Internet Banking 3 Log in to Internet Banking 4 Using Internet Banking for the First Time 5 Setting up your Internet Banking
1 Internet Banking User Guide www.beyondbank.com.au 2 Contents Register for Internet Banking 3 Log in to Internet Banking 4 Using Internet Banking for the First Time 5 Setting up your Internet Banking
Business Online Banking & Bill Pay Guide to Getting Started
 Business Online Banking & Bill Pay Guide to Getting Started What s Inside Contents Security at Vectra Bank... 4 Getting Started Online... 5 Welcome to Vectra Bank Business Online Banking. Whether you re
Business Online Banking & Bill Pay Guide to Getting Started What s Inside Contents Security at Vectra Bank... 4 Getting Started Online... 5 Welcome to Vectra Bank Business Online Banking. Whether you re
Wire & Internal Transfers
 Wire & Internal Transfers USER GUIDE Transfer funds easily and securely. Convenience. Transfer money between accounts at Union Bank and different banks domestically and internationally. Ease. Say goodbye
Wire & Internal Transfers USER GUIDE Transfer funds easily and securely. Convenience. Transfer money between accounts at Union Bank and different banks domestically and internationally. Ease. Say goodbye
Business ebanking Online Wire Transfers
 Business ebanking Online Wire Transfers This guide instructs users how to originate Wire transfers through Business ebanking. If you need support, please contact Treasury Services Support at (877) 920
Business ebanking Online Wire Transfers This guide instructs users how to originate Wire transfers through Business ebanking. If you need support, please contact Treasury Services Support at (877) 920
Business Online Banking User Guide
 Business Online Banking User Guide Table of Contents Contents Overview... 2 Logging In... 2 Additional Login Information... 5 Home/Dashboard... 6 Top Line Tool Bar... 6 Bulletins... 7 Dashboard... 8 Accounts...
Business Online Banking User Guide Table of Contents Contents Overview... 2 Logging In... 2 Additional Login Information... 5 Home/Dashboard... 6 Top Line Tool Bar... 6 Bulletins... 7 Dashboard... 8 Accounts...
User Guide. Trade Finance Global. For customers using Guarantees. October nordea.com/cm OR tradefinance Name of document 5/8 2015/V1
 User Guide Trade Finance Global For customers using Guarantees October 2015 nordea.com/cm OR tradefinance Name of document 2015/V1 5/8 Table of Contents 1 Trade Finance Global (TFG) - Introduction... 4
User Guide Trade Finance Global For customers using Guarantees October 2015 nordea.com/cm OR tradefinance Name of document 2015/V1 5/8 Table of Contents 1 Trade Finance Global (TFG) - Introduction... 4
Internet Banking. Getting Started Guide Australia
 Internet Banking Getting Started Guide Australia 2 Rabobank Internet Banking Welcome to Rabobank Internet Banking Access with peace of mind With Rabobank Internet Banking, you can control your money anywhere,
Internet Banking Getting Started Guide Australia 2 Rabobank Internet Banking Welcome to Rabobank Internet Banking Access with peace of mind With Rabobank Internet Banking, you can control your money anywhere,
To check the status of your transactions, go to: My Accounts > Last 30 Days Transactions
 1.Transfers/Currency exchange 2. Internet Banking 4. Cards 5.Accounts 6.Others 1. Transfers / Currency exchange: 1.1 How make transfers in GEL To make a transfer in GEL, choose the type of transfer desired
1.Transfers/Currency exchange 2. Internet Banking 4. Cards 5.Accounts 6.Others 1. Transfers / Currency exchange: 1.1 How make transfers in GEL To make a transfer in GEL, choose the type of transfer desired
Client.dotBANK users guide
 Client.dotBANK users guide I. How to connect to the system with mobile signature?... 2 II. How to sign documents with mobile signature?... 5 III. How do you view the statement from your account?... 7 IV.
Client.dotBANK users guide I. How to connect to the system with mobile signature?... 2 II. How to sign documents with mobile signature?... 5 III. How do you view the statement from your account?... 7 IV.
Business Online Banking
 » Flagstar business Banking Business Online Banking Reference Guide Flagstar Bank Corporate Headquarters 5151 Corporate Drive Troy, MI 48098 (888) 324-4100 flagstar.com/business Member FDIC 1 Table of
» Flagstar business Banking Business Online Banking Reference Guide Flagstar Bank Corporate Headquarters 5151 Corporate Drive Troy, MI 48098 (888) 324-4100 flagstar.com/business Member FDIC 1 Table of
Internet Banking User Guide
 Internet Banking User Guide Table of Content Table of Content... 2 Introduction... 3 Internet Banking Facilities... 3 Internet Banking Security... 3 Login Screen and Navigation... 4 Updating Personal Details...
Internet Banking User Guide Table of Content Table of Content... 2 Introduction... 3 Internet Banking Facilities... 3 Internet Banking Security... 3 Login Screen and Navigation... 4 Updating Personal Details...
Business Online Banking
 First State Community Bank Business Online Banking End User Guide Table of Contents Logging In... 3 Navigation... 5 Account Activity Options... 7 Transactions... 8 Transfers... 9 Stop Payments...10 Statements...12
First State Community Bank Business Online Banking End User Guide Table of Contents Logging In... 3 Navigation... 5 Account Activity Options... 7 Transactions... 8 Transfers... 9 Stop Payments...10 Statements...12
ONLINE TRADE SERVICES USER GUIDE
 ONLINE TRADE SERVICES USER GUIDE Contents 1 Welcome 4 2 Using Online Trade Services for the first time 5 3 System Features (Service Administrator) 11 3.1 Overview 11 3.2 Change profile 11 3.3 Jurisdiction
ONLINE TRADE SERVICES USER GUIDE Contents 1 Welcome 4 2 Using Online Trade Services for the first time 5 3 System Features (Service Administrator) 11 3.1 Overview 11 3.2 Change profile 11 3.3 Jurisdiction
This document contains FAQs (Frequently Asked Questions) and answers about functionality of BusinessOnline.
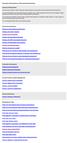 Frequently Asked Questions (FAQs) about BusinessOnline Using the FAQ document This document contains FAQs (Frequently Asked Questions) and answers about functionality of BusinessOnline. It is recommended
Frequently Asked Questions (FAQs) about BusinessOnline Using the FAQ document This document contains FAQs (Frequently Asked Questions) and answers about functionality of BusinessOnline. It is recommended
Migration Quick Guide
 Migration Quick Guide Introduction 3 Welcome to the fresh new i-bizrakyat, a Corporate Internet Banking service specially designed to suite your corporate banking needs. This document serve as a quick
Migration Quick Guide Introduction 3 Welcome to the fresh new i-bizrakyat, a Corporate Internet Banking service specially designed to suite your corporate banking needs. This document serve as a quick
Get Qualified User Manual
 MALTA ENTERPRISE Get Qualified User Manual Student Guide Contents 1. Logon... 3 2. Registration... 3 3. Profile... 3 Ongoing Applications... 3 Editing your profile... 4 Profile... 4 Account... 4 Password...
MALTA ENTERPRISE Get Qualified User Manual Student Guide Contents 1. Logon... 3 2. Registration... 3 3. Profile... 3 Ongoing Applications... 3 Editing your profile... 4 Profile... 4 Account... 4 Password...
BML MobilePay FAQ. Page 1
 1. What is BML MobilePay App? BML MobilePay is a safe, easy and quick way to make purchases at merchant outlets and send money to individuals via your smartphone. It is a safe and secure method which does
1. What is BML MobilePay App? BML MobilePay is a safe, easy and quick way to make purchases at merchant outlets and send money to individuals via your smartphone. It is a safe and secure method which does
Guide to Getting Started. Personal Online Banking & Bill Pay
 Guide to Getting Started Personal Online Banking & Bill Pay What s Inside Welcome to National Bank of Arizona s Online Banking. Whether you re at home, at work, or on the road, our online services are
Guide to Getting Started Personal Online Banking & Bill Pay What s Inside Welcome to National Bank of Arizona s Online Banking. Whether you re at home, at work, or on the road, our online services are
Payments & Transfers User Guide
 Payments & Transfers User Guide Table of Contents Payee Maintenance...1 ACH Payments...4. Batch Creation...4 Creating a Manual Batch...4 Transaction Import...6 Templates & Recurring Payments... 7 Wire
Payments & Transfers User Guide Table of Contents Payee Maintenance...1 ACH Payments...4. Batch Creation...4 Creating a Manual Batch...4 Transaction Import...6 Templates & Recurring Payments... 7 Wire
Oracle Banking Digital Experience
 Oracle Banking Digital Experience Retail Accounts User Manual Release 17.2.0.0.0 Part No. E88573-01 July 2017 Retail Accounts User Manual July 2017 Oracle Financial Services Software Limited Oracle Park
Oracle Banking Digital Experience Retail Accounts User Manual Release 17.2.0.0.0 Part No. E88573-01 July 2017 Retail Accounts User Manual July 2017 Oracle Financial Services Software Limited Oracle Park
User Manual Book of Commonwealth Bank Corporate Internet Banking
 User Manual Book of Commonwealth Bank Corporate Internet Banking Welcome to CommAccess, Commonwealth Bank Online Banking. Enjoy the convenience and benefits of transacting via our CommAccess, Internet
User Manual Book of Commonwealth Bank Corporate Internet Banking Welcome to CommAccess, Commonwealth Bank Online Banking. Enjoy the convenience and benefits of transacting via our CommAccess, Internet
NetTeller Online Banking Functionality Training Guide
 February 7, 2017 NetTeller Online Banking Functionality... 4 NetTeller Login Process... 4 Login Screen... 4 Online Agreement... 4 Multi-Factor Authentication...5 Watermark Selection... 5 Password Change...
February 7, 2017 NetTeller Online Banking Functionality... 4 NetTeller Login Process... 4 Login Screen... 4 Online Agreement... 4 Multi-Factor Authentication...5 Watermark Selection... 5 Password Change...
SIAM R3.0 USER GUIDE
 SIAM R3.0 USER GUIDE Document Reference: 8295 September 2016 Revision: 3 Version Date Author Changes Number 1 Mar 2015 John Lindsay 2 Jun Sam Unsuspending a SIM card description updated. 2016 Smith 3 Sep
SIAM R3.0 USER GUIDE Document Reference: 8295 September 2016 Revision: 3 Version Date Author Changes Number 1 Mar 2015 John Lindsay 2 Jun Sam Unsuspending a SIM card description updated. 2016 Smith 3 Sep
Oracle Banking Digital Experience
 Oracle Banking Digital Experience Wallets User Manual Release 15.1.0.0.0 Part No. E66313-01 October 2015 Wallets User Manual October 2015 Oracle Financial Services Software Limited Oracle Park Off Western
Oracle Banking Digital Experience Wallets User Manual Release 15.1.0.0.0 Part No. E66313-01 October 2015 Wallets User Manual October 2015 Oracle Financial Services Software Limited Oracle Park Off Western
User Guide #PeopleFirst
 ADVANCED BUSINESS ONLINE BANKING User Guide #PeopleFirst TABLE OF CONTENTS LOGIN Login Instructions 3 ACCOUNT BALANCES AND TRANSACTION DETAILS Balance Snapshot 4 Important Account Balances 4 Recent Transactions
ADVANCED BUSINESS ONLINE BANKING User Guide #PeopleFirst TABLE OF CONTENTS LOGIN Login Instructions 3 ACCOUNT BALANCES AND TRANSACTION DETAILS Balance Snapshot 4 Important Account Balances 4 Recent Transactions
Oracle Banking Digital Experience
 Oracle Banking Digital Experience Retail Accounts User Manual Release 18.1.0.0.0 Part No. E92727-01 January 2018 Retail Accounts User Manual January 2018 Oracle Financial Services Software Limited Oracle
Oracle Banking Digital Experience Retail Accounts User Manual Release 18.1.0.0.0 Part No. E92727-01 January 2018 Retail Accounts User Manual January 2018 Oracle Financial Services Software Limited Oracle
User Manual for U-Bank New York
 User Manual for U-Bank New York China Merchants Bank New York Branch December 2016 Content 1. Overview... 4 1.1 Who Should Read This Guide?... 4 1.2 What Should You Know About U-Bank NY?... 4 1.2.1 Maker-Checker
User Manual for U-Bank New York China Merchants Bank New York Branch December 2016 Content 1. Overview... 4 1.1 Who Should Read This Guide?... 4 1.2 What Should You Know About U-Bank NY?... 4 1.2.1 Maker-Checker
UBS-SFA Online. User guide. Page 1 of 36
 UBS-SFA Online User guide Page 1 of 36 Contents 1. Introduction... 3 2. Logging in... 4 2.1 How to log in... 4 2.2 Changing the PIN on your token... 4 3. Finances Check on your portfolio(s) and assets...
UBS-SFA Online User guide Page 1 of 36 Contents 1. Introduction... 3 2. Logging in... 4 2.1 How to log in... 4 2.2 Changing the PIN on your token... 4 3. Finances Check on your portfolio(s) and assets...
Reference Guide (IRIS)
 Reference Guide For Santander Bank s Interactive Reporting & Initiation Services (IRIS) Equal Housing Lender. Santander Bank, N.A. is a Member FDIC and a wholly owned subsidiary of Banco Santander, S.A.
Reference Guide For Santander Bank s Interactive Reporting & Initiation Services (IRIS) Equal Housing Lender. Santander Bank, N.A. is a Member FDIC and a wholly owned subsidiary of Banco Santander, S.A.
SYSTEM LOGIN/PASSWORD SUPPORT
 SYSTEM LOGIN/PASSWORD SUPPORT Why am I unable to log into the system? What if I forgot my password? Why do I need to create Security Questions/Answers? Why does it ask me if I want to remember this computer?
SYSTEM LOGIN/PASSWORD SUPPORT Why am I unable to log into the system? What if I forgot my password? Why do I need to create Security Questions/Answers? Why does it ask me if I want to remember this computer?
Business ebanking User Guide May 2015
 Business ebanking User Guide May 2015 Contents INTRODUCTION... 5 Signing In... 6 Signing Off... 9 First Time Access... 10 Dashboard Setup Tool... 10 WELCOME... 11 Welcome Page... 12 Managing panels...
Business ebanking User Guide May 2015 Contents INTRODUCTION... 5 Signing In... 6 Signing Off... 9 First Time Access... 10 Dashboard Setup Tool... 10 WELCOME... 11 Welcome Page... 12 Managing panels...
Mobile Banking Online Banking Features Dashboard Pending Transactions Account Export Bill Pay Online Bill Pay
 3 5 6 6 7 8 Desktop need to use the last 4 digits of their social security number or Telephone banking/dial PIN as their password. If help is needed logging on, please call Member Services and a representative
3 5 6 6 7 8 Desktop need to use the last 4 digits of their social security number or Telephone banking/dial PIN as their password. If help is needed logging on, please call Member Services and a representative
K&H web Electra and web Electra+ user manual
 K&H web Electra and web Electra+ user manual 27.11.2017. 1 TABLE OF CONTENTS Introduction... 6 1. Computer environment, security information... 7 1.1 General information... 7 1.2 Managing the Electra access
K&H web Electra and web Electra+ user manual 27.11.2017. 1 TABLE OF CONTENTS Introduction... 6 1. Computer environment, security information... 7 1.1 General information... 7 1.2 Managing the Electra access
Creating International Wire Transfer Payments Reference Guide
 Creating International Wire Transfer Payments Reference Guide Table of Contents Creating and Working with International Wire Transfers 3 Overview 3 Creating a Freeform Payment or Template 3 Approving or
Creating International Wire Transfer Payments Reference Guide Table of Contents Creating and Working with International Wire Transfers 3 Overview 3 Creating a Freeform Payment or Template 3 Approving or
USERS GUIDE. Revision 02
 USERS GUIDE Revision 0 06 I. TABLE OF CONTENTS... II. AVAILABLE SERVICES QUICK REFERENCE... 4 III. USEFUL SECURITY TIPS... 5. LOGIN AND NAVIGATION... 6.. The Login Screen... 6 Logging into Web Banking...
USERS GUIDE Revision 0 06 I. TABLE OF CONTENTS... II. AVAILABLE SERVICES QUICK REFERENCE... 4 III. USEFUL SECURITY TIPS... 5. LOGIN AND NAVIGATION... 6.. The Login Screen... 6 Logging into Web Banking...
For Users Not existing Customers with PNB.
 Brief functionality of APP A comprehensive banking solution for young people between the ages of 14 to 25. Registration procedure: Download the app from the Google Play Store (for Android Devices) or App
Brief functionality of APP A comprehensive banking solution for young people between the ages of 14 to 25. Registration procedure: Download the app from the Google Play Store (for Android Devices) or App
Manual. Balance inquiry. Log in. Preparation. Transaction approval. Payment transaction. Account statement inquiry. User Management.
 Manual Search Preparation Log in Balance inquiry Account statement inquiry Payment transaction Transaction approval Transaction status verification Reports User Management FAQs Contact us Download manual
Manual Search Preparation Log in Balance inquiry Account statement inquiry Payment transaction Transaction approval Transaction status verification Reports User Management FAQs Contact us Download manual
BEEDS portal Bank of England Electronic Data Submission portal. User guide. Credit unions Version 1.2
 BEEDS portal Bank of England Electronic Data Submission portal User guide Credit unions Version 1.2 May 2018 Contents Document versions 3 1. Introduction 4 a. Bank of England contact details 4 2. General
BEEDS portal Bank of England Electronic Data Submission portal User guide Credit unions Version 1.2 May 2018 Contents Document versions 3 1. Introduction 4 a. Bank of England contact details 4 2. General
INTERNET BANKING USER MANUAL
 INTERNET BANKING USER MANUAL April, 2013 Content 1 Enter the system... 4 1.1 Home... 4 1.2 Main menus... 6 1.3 Log out... 7 1.4 Predefined payments... 7 1.5 Beneficiaries... 8 1.6 Templates... 9 1.7 Export
INTERNET BANKING USER MANUAL April, 2013 Content 1 Enter the system... 4 1.1 Home... 4 1.2 Main menus... 6 1.3 Log out... 7 1.4 Predefined payments... 7 1.5 Beneficiaries... 8 1.6 Templates... 9 1.7 Export
Business Online Banking User Guide
 Business Online Banking User Guide Table of Contents 1. WELCOME!... 3 1A. TYPES OF ACTIVITIES 3 1B. GETTING STARTED 3 1C. IF YOU NEED HELP 3 2. TRANSACTION ACTIVITY... 4 2A. ACCESSING YOUR BUSINESS ACCOUNTS
Business Online Banking User Guide Table of Contents 1. WELCOME!... 3 1A. TYPES OF ACTIVITIES 3 1B. GETTING STARTED 3 1C. IF YOU NEED HELP 3 2. TRANSACTION ACTIVITY... 4 2A. ACCESSING YOUR BUSINESS ACCOUNTS
Online Banking Procedures
 Table of Contents Online Banking Procedures... 2 1.1 Sign into Online Banking- No Token...2 1.2 Sign into Online Banking- Token...3 1.3 Change Account Nickname...5 Stop Payments... 7 1.4 New Stop Payments...7
Table of Contents Online Banking Procedures... 2 1.1 Sign into Online Banking- No Token...2 1.2 Sign into Online Banking- Token...3 1.3 Change Account Nickname...5 Stop Payments... 7 1.4 New Stop Payments...7
Business.Online Electronic Banking System for Corporates START
 Business.Online Electronic Banking System for Corporates START Business.Online is an electronic banking system offered by UniCredit Group in countries of Central and Eastern Europe including Russia and
Business.Online Electronic Banking System for Corporates START Business.Online is an electronic banking system offered by UniCredit Group in countries of Central and Eastern Europe including Russia and
BUSINESS ADVANTAGE USER GUIDE
 Table of Contents Getting Started... Account Summary...5 Navigation Tools...6 Account History...8 Quick Reference Guide...9 Frequently Asked Questions... Need Help?... Getting Started. Visit.. In the Online
Table of Contents Getting Started... Account Summary...5 Navigation Tools...6 Account History...8 Quick Reference Guide...9 Frequently Asked Questions... Need Help?... Getting Started. Visit.. In the Online
ipko biznes USER MANUAL
 ipko biznes USER MANUAL GENERAL INFORMATION... 5 ipko biznes Internet banking system... 5 Login to the site... 5 First login... 5 Next login... 7 Safe login... 13 Hardware token usage... 14 Token VASCO
ipko biznes USER MANUAL GENERAL INFORMATION... 5 ipko biznes Internet banking system... 5 Login to the site... 5 First login... 5 Next login... 7 Safe login... 13 Hardware token usage... 14 Token VASCO
REFERENCE GUIDE MAGELLAN HUB. Magellan Hub User Registration. Magellan Hub Login FOR THE USE OF MORTGAGE INTERMEDIARIES ONLY.
 FOR THE USE OF MORTGAGE INTERMEDIARIES ONLY. REFERENCE GUIDE MAGELLAN HUB Magellan Hub User Registration To register for the Hub click here: https://registration.magellanhomeloans.co.uk to complete our
FOR THE USE OF MORTGAGE INTERMEDIARIES ONLY. REFERENCE GUIDE MAGELLAN HUB Magellan Hub User Registration To register for the Hub click here: https://registration.magellanhomeloans.co.uk to complete our
SMARTBANK SYSTEM USER S MANUAL (WEB - APPLICATION)
 SMARTBANK SYSTEM USER S MANUAL (WEB - APPLICATION) Content Terms... 4 General information... 4 Security measures for work in SMARTBANK system... 4 Connection Methods to SMARTBANK system... 6 Start of work
SMARTBANK SYSTEM USER S MANUAL (WEB - APPLICATION) Content Terms... 4 General information... 4 Security measures for work in SMARTBANK system... 4 Connection Methods to SMARTBANK system... 6 Start of work
Contents. General... 2
 Contents General... 2 1. What is ebanking?... 2 2. How safe is ebanking?... 2 3. Can I access ebanking from outside Sri Lanka?... 2 4. What if I open an account subsequent to obtaining ebanking facilities?...
Contents General... 2 1. What is ebanking?... 2 2. How safe is ebanking?... 2 3. Can I access ebanking from outside Sri Lanka?... 2 4. What if I open an account subsequent to obtaining ebanking facilities?...
CLIENT MANAGER PORTAL. A supplier s guide to the Supplier Finance website
 CLIENT MANAGER PORTAL A supplier s guide to the Supplier Finance website Contents Welcome to Supplier Finance 1 Your payments 2 Logging on 3 Moving around 4 Your summary 5 Requesting early payments 7 Approving
CLIENT MANAGER PORTAL A supplier s guide to the Supplier Finance website Contents Welcome to Supplier Finance 1 Your payments 2 Logging on 3 Moving around 4 Your summary 5 Requesting early payments 7 Approving
BEEDS portal Bank of England Electronic Data Submission portal. User guide. New PRA Authorisations Version 1.1
 BEEDS portal Bank of England Electronic Data Submission portal User guide New PRA Authorisations Version 1.1 May 2018 Contents Document versions 3 1. Introduction 3 a. Bank of England contact details 4
BEEDS portal Bank of England Electronic Data Submission portal User guide New PRA Authorisations Version 1.1 May 2018 Contents Document versions 3 1. Introduction 3 a. Bank of England contact details 4
BANK OF CHINA LTD JAKARTA BRANCH PERSONAL BOCNET USER GUIDE
 BANK OF CHINA LTD JAKARTA BRANCH PERSONAL BOCNET USER GUIDE Drafted by:electronic Banking Unit Dated:April 2014 Table of Contents 1. Introduction 3 1.1 System Requirements 3 1.2 Transaction Cut-Off Times
BANK OF CHINA LTD JAKARTA BRANCH PERSONAL BOCNET USER GUIDE Drafted by:electronic Banking Unit Dated:April 2014 Table of Contents 1. Introduction 3 1.1 System Requirements 3 1.2 Transaction Cut-Off Times
BSP Fiji Digital User Guide for Personal Banking Customers
 BSP Fiji Digital User Guide for Personal Banking Customers This is an interactive document. You can click on the subject that you need assistance with from the Table of Contents below and go directly to
BSP Fiji Digital User Guide for Personal Banking Customers This is an interactive document. You can click on the subject that you need assistance with from the Table of Contents below and go directly to
Business ebanking Mail and Alerts
 Business ebanking Mail and Alerts Business ebanking Mail and Alerts 11.01.2016 Page 1 of 16 This guide provides instructions for sending electronic mail to and receiving electronic mail from Chemical Bank.
Business ebanking Mail and Alerts Business ebanking Mail and Alerts 11.01.2016 Page 1 of 16 This guide provides instructions for sending electronic mail to and receiving electronic mail from Chemical Bank.
MCB Lite FAQs What is MCB Lite? How do I apply for MCB Lite? Can I apply for MCB Lite without a valid CNIC?
 MCB Lite FAQs What is MCB Lite? MCB Lite is a socially connected payments solution that saves you time and money by enabling you to make unlimited free payments through a Visa Card and a Mobile Wallet.
MCB Lite FAQs What is MCB Lite? MCB Lite is a socially connected payments solution that saves you time and money by enabling you to make unlimited free payments through a Visa Card and a Mobile Wallet.
Business Online and Mobile Banking User Guide
 Business Online and Mobile Banking User Guide 1. Online Enrollment 2. Login Process & Device Registration 3. Accounts & Accounts Details and Transaction History 4. Activity Center 5. Secure Messages 6.
Business Online and Mobile Banking User Guide 1. Online Enrollment 2. Login Process & Device Registration 3. Accounts & Accounts Details and Transaction History 4. Activity Center 5. Secure Messages 6.
Registration. Adding Accounts. How do I sign up for this service? The sign-up process for this service is quite simple.
 Registration How do I sign up for this service? The sign-up process for this service is quite simple. Step 1: Complete a short registration form. If you want to, you can register the accounts you hold
Registration How do I sign up for this service? The sign-up process for this service is quite simple. Step 1: Complete a short registration form. If you want to, you can register the accounts you hold
Frequently Asked Questions on One Page Internet Banking
 Frequently Asked Questions on One Page Internet Banking 1. What is Saraswat Bank One Page Internet Banking? Saraswat Bank One Page Internet Banking is the easiest way of online banking anytime, anywhere,
Frequently Asked Questions on One Page Internet Banking 1. What is Saraswat Bank One Page Internet Banking? Saraswat Bank One Page Internet Banking is the easiest way of online banking anytime, anywhere,
Consumer Banking User Guide. Transferring Funds
 Consumer Banking User Guide Transferring Funds Contents Managing transfers... 3 Transfer funds... 3 Viewing transfers... 4 Canceling a transfer... 4 Setting up external transfer accounts... 5 Adding an
Consumer Banking User Guide Transferring Funds Contents Managing transfers... 3 Transfer funds... 3 Viewing transfers... 4 Canceling a transfer... 4 Setting up external transfer accounts... 5 Adding an
CONTENTS INTERNET BANKING GUIDE
 CONTENTS Getting Started 3 1. Register for Internet Banking 3 2. Log in 3 3. Logging in for the first time 4 4. Using Internet Banking 5 Accounts... 6 1. Balances 6 2. History 7 3. Interest Details 7 Transfer/Pay
CONTENTS Getting Started 3 1. Register for Internet Banking 3 2. Log in 3 3. Logging in for the first time 4 4. Using Internet Banking 5 Accounts... 6 1. Balances 6 2. History 7 3. Interest Details 7 Transfer/Pay
