Instruction: How to Live Stream on YouTube
|
|
|
- Esmond Clark
- 5 years ago
- Views:
Transcription
1 Instruction: How to Live Stream on YouTube The equipment that I used are: 1. Zoom Q8 Handycam: 2. Laptop with internet access (Note: if using Zoom Q8 Handycam, you will need to download Q8 WebCam driver from Although in the YouTube video, it suggested using OBS free software, I found that this is optional and manged to live stream without. NOTE: If this is the first time Going Live, YouTube will verify your account via a mobile number. This will be effective after 24hours. Method: Connect laptop to Ethernet. Download Zoom Q8 WebCam driver to laptop ( Connect Zoom Q8 to laptop turn Power on For audio, ensure L and R button are selected on the side panel, the red lights beside should be on. On the Screen viewfinder, select Webcam icon and PC/MAC it will ask Are you Sure? Click on the WebCam button. The Q8 screen will appear. Sign into your YouTube channel Select You Tube Studio (beta) option from drop down menu (fig 1)
2 fig 1 fig 2 Navigate to panel on left hand side and select Creator Studio Classic (fig 2) Click the Skip button for the next panel, this will take you to Creator Studio. Select the Live Streaming option on the Left hand panel to reveal options (fig 3) fig 3 Stream now option will take you to stream settings for more info on what settings to use go to: 1) How to live stream on YouTube start to finish: 2) How to live stream on YouTube with OBS Start To Finish: Events option will display any upcoming live stream scheduled for a future date. Camera option will enable you to set up an event or create a live stream immediately. To record an unscheduled Stream. Select the Camera option, Webcam stream info panel will appear (fig 4) and the connected Zoom Q8 will display the area it is pointing to, reposition the camera to point at yourself or the person you are streaming.
3 fig 4 Give the stream a title and select if you want your stream to be private, public or unlisted. Click on More Options to reveal the camera setting info (fig 5) fig 5 fig 6 Click on drop down menu next to video icon to select Q8 Web Cam option and Microphone (Q8 Web Cam Audio) ( c) option for the Microphone (fig 6). The stream is now set up to record from Q8 Camcorder. Click on Advanced settings to ensure Allow Chat option is selected (fig 7). fig 7
4 Click on the back button to return to the Webcam Stream Info. Click on the Next button, this will take a Thumbnail of you for the stream, don t worry if you weren t prepared for this as you are able to click on the Thumbnail to retake or replace with another image by hovering over the image. (fig 8) Click Go Live button to start streaming and stop button to finish, this will then display a thumbnail of the stream with duration info, click on the Done button to upload onto YouTube directly ( fig 9) fig 8 This will take you back to Studio Beta panel, click on Creator Studio Classic (bottom left hand panel) to view the video in the Video Manager panel. fig 9
5 To record a scheduled stream Click on the Schedule for later Toggle - this will turn blue to indicate that this is now active. Select a date and time for the stream (fig 10) fig 10 Note this is American time (-7 hours GMT) to change this, navigate to Creator Studio, Click on Live Streaming -> Events. Select the Info and Settings panel and click on Edit (fig 10a) fig 10a Make sure you click the Save changes button (bottom and top right hand side) to save these changes and click the back arrow to return to Events Manager page. When you click Next button on the Webcam Stream Info (fig 10) the Live Stream preview panel will appear (fig 11)
6 fig 11 When you click on the Share button, a panel will provide the url to share with your new viewers, but Subscribers to your channel are automatically notified of the stream (fig 11) You will also notice a red button appear on the Upcoming tab at the top of the screen, this will list all of the streaming that you have scheduled for the future (fig 12) fig 12 On the day of the streaming, allow at least 30 minutes to set up prior to live stream. There is a shortcut to get to the Live stream page, click on the Video button and select the Go live on drop down (fig 13) fig 13
7 Click on the Upcoming button -> Live Dashboard On the Live Dashboard, click on the 3 dots (top right hand side) and select Edit button to view the Edit Stream panel Select the Zoom Q8 Camera and Q8 Audio. - > Save and Go Live when you are ready. Problems that I encountered: When I set up the live streaming for a scheduled time/date, it seemed to lose the camcorder connection and revert back to the webcam. To resolve this, I signed out of YouTube and restarted my laptop, set up the Zoom recorder and signed into YouTube again. Repeat this process until you can see the Zoom Q8 options in the Edit Stream Panel, this may take several goes but will eventually show up.
8 This seems to be a bug in YouTube for scheduled streaming, immediate live streaming worked perfectly. At the time of writing this document, YouTube was in the process of developing the site to include YouTube Studio Beta, all info include above may change when this subsequently becomes live.
SIGN IN. Presenter 1. Select the Presenter tab. 2. Enter your Meeting ID. 3. Enter your Presenter name and password. 4. Click Sign In.
 Webinar USER GUIDE SIGN IN Go to video.togethertalk.com or click the Online Meeting Link from your invitation email and sign in via your web browser. To Download and install Together Talk onto your desktop
Webinar USER GUIDE SIGN IN Go to video.togethertalk.com or click the Online Meeting Link from your invitation email and sign in via your web browser. To Download and install Together Talk onto your desktop
Step 4 Part B - How to Edit Video on YouTube with Enhancements. You click on Enhancements at the top to add other features and next is what happens.
 Step 4 Part B - How to Edit Video on YouTube with Enhancements You click on Enhancements at the top to add other features and next is what happens. You see Enhancements highlighted and it starts playing
Step 4 Part B - How to Edit Video on YouTube with Enhancements You click on Enhancements at the top to add other features and next is what happens. You see Enhancements highlighted and it starts playing
Instructions for uploading a file into YouTube, setting up YouTube s Creator Studio and creating closed captions.
 Instructions for uploading a file into YouTube, setting up YouTube s Creator Studio and creating closed captions. Step 1) Go to YouTube and sign into your Google account. a) Select the add video icon.
Instructions for uploading a file into YouTube, setting up YouTube s Creator Studio and creating closed captions. Step 1) Go to YouTube and sign into your Google account. a) Select the add video icon.
Desktop and Mobile Guide Utility Telecom Accession Meeting
 Desktop and Mobile Guide Utility Telecom Accession Meeting This guide is intended to help you navigate through Accession Meeting on your desktop and mobile phone. If you have any questions, call us at
Desktop and Mobile Guide Utility Telecom Accession Meeting This guide is intended to help you navigate through Accession Meeting on your desktop and mobile phone. If you have any questions, call us at
Quick Start: Creating a Video and Publishing in YouTube
 Getting Started Quick Start: Creating a Video and Publishing in YouTube 1. Get a YouTube (Google) Account. YouTube is owned by Google. So, to create YouTube content, you ll need a Google account. If you
Getting Started Quick Start: Creating a Video and Publishing in YouTube 1. Get a YouTube (Google) Account. YouTube is owned by Google. So, to create YouTube content, you ll need a Google account. If you
Canvas Conferencing Tool
 Canvas Conferencing Tool Contents Web Conferencing in Canvas... 2 Invite Course Members... 4 Select Individual Members... 4 Starting a Conference... 5 Conference Layout... 5 View Conference Tools... 6
Canvas Conferencing Tool Contents Web Conferencing in Canvas... 2 Invite Course Members... 4 Select Individual Members... 4 Starting a Conference... 5 Conference Layout... 5 View Conference Tools... 6
Editing Videos. Overview. 1. Open the Editor
 Editing Videos Overview The Panopto editor allows for easy web-based editing from any modern browser. You can perform quick, non-destructive edits to any video on the Panopto platform and deliver exactly
Editing Videos Overview The Panopto editor allows for easy web-based editing from any modern browser. You can perform quick, non-destructive edits to any video on the Panopto platform and deliver exactly
Essentials for Teaching Faculty
 Essentials for Teaching Faculty Table of Contents Panopto Access... 3 Panopto Recorder... 3 Recording... 3 Recording Options... 5 Capture PowerPoint Presentations... 5 Capture Primary Screen... 6 Capture
Essentials for Teaching Faculty Table of Contents Panopto Access... 3 Panopto Recorder... 3 Recording... 3 Recording Options... 5 Capture PowerPoint Presentations... 5 Capture Primary Screen... 6 Capture
Note: To record with the ios App your Panopto server must be 4.3 or higher.
 ipad App Overview This documentation will show you how to use the Panopto ios application on an ipad To view the iphone specific documentation click here. Note: To record with the ios App your Panopto
ipad App Overview This documentation will show you how to use the Panopto ios application on an ipad To view the iphone specific documentation click here. Note: To record with the ios App your Panopto
UV_Connect. Start Guide for Participants.
 1. Navigate to URL_http://agora.uv.es/loquesea in your favorite web browser. (default url: http://agora.uv.es/pruebas) 2. Log in with your Adobe Connect username and password. If you don t know your password,
1. Navigate to URL_http://agora.uv.es/loquesea in your favorite web browser. (default url: http://agora.uv.es/pruebas) 2. Log in with your Adobe Connect username and password. If you don t know your password,
Training Module. 1.0 Getting Started with Google+ Hangouts (Teacher)
 Training Module 1.0 Getting Started with Google+ Hangouts (Teacher) 0 Google+ Hangouts: Complete guide for Teacher Table of Content Table of Content Requirements for Hangout 1.0 Getting Started 1.1 Activate
Training Module 1.0 Getting Started with Google+ Hangouts (Teacher) 0 Google+ Hangouts: Complete guide for Teacher Table of Content Table of Content Requirements for Hangout 1.0 Getting Started 1.1 Activate
Hosting a WebEx Meeting
 Hosting a WebEx Meeting This tutorial will go into detail on the best practices for hosting a WebEx Meeting after it has been scheduled. If you need to learn how to schedule a meeting, please see our tutorial.
Hosting a WebEx Meeting This tutorial will go into detail on the best practices for hosting a WebEx Meeting after it has been scheduled. If you need to learn how to schedule a meeting, please see our tutorial.
EDITING GUIDE (EDIT SUITES)
 PREMIERE PRO CC (VERSION 2015.2) EDITING GUIDE (EDIT SUITES) Version 3.3 (FEB 2016) PREMIERE PRO CC EDIT GUIDE - La Trobe University 2015 latrobe.edu.au 2 What do you want to do? 3 1. Back up SD card footage
PREMIERE PRO CC (VERSION 2015.2) EDITING GUIDE (EDIT SUITES) Version 3.3 (FEB 2016) PREMIERE PRO CC EDIT GUIDE - La Trobe University 2015 latrobe.edu.au 2 What do you want to do? 3 1. Back up SD card footage
Chat Tutorial for Organization Representatives. Log in
 Chat Tutorial for Organization Representatives Log in IMPORTANT: Google Chrome is the preferred browser; however, either Chrome or Firefox are required if you want to participate in video/audio chats (strictly
Chat Tutorial for Organization Representatives Log in IMPORTANT: Google Chrome is the preferred browser; however, either Chrome or Firefox are required if you want to participate in video/audio chats (strictly
How to Use Voicethread
 How to Use Voicethread October 13, 2016 Julie K. Marsh Coordinator for Distance Education and Instructional Design Need Help? Contact Julie at 804-627-5308 or send an email to julie_marsh@bshsi.org Contents
How to Use Voicethread October 13, 2016 Julie K. Marsh Coordinator for Distance Education and Instructional Design Need Help? Contact Julie at 804-627-5308 or send an email to julie_marsh@bshsi.org Contents
AJA Helo Video Streaming. A Quick Start Guide for Streaming Video to You Tube with the AJA Helo
 AJA Helo Video Streaming A Quick Start Guide for Streaming Video to You Tube with the AJA Helo The AJA Helo streams and records video. Records: H.264 video at a maximum of 20 mbps. Streams: H.264 video
AJA Helo Video Streaming A Quick Start Guide for Streaming Video to You Tube with the AJA Helo The AJA Helo streams and records video. Records: H.264 video at a maximum of 20 mbps. Streams: H.264 video
Streambox360Live. Document Version 1.0 (released June 2016)
 Streambox360Live Document History: June 1, 2016. Initial beta release. Document version 1.0. DB July 7, 2016. Updated info about Blackmagic driver. Document version 1.01. DB July 7, 2016. Updated info
Streambox360Live Document History: June 1, 2016. Initial beta release. Document version 1.0. DB July 7, 2016. Updated info about Blackmagic driver. Document version 1.01. DB July 7, 2016. Updated info
Dashboard & Meeting Setup
 Dashboard & Meeting Setup USER GUIDE Version 2 Strategic Vision, Inc. Table of Contents Dashboard................. 3 Content Library............... 7 Meeting Setup............... 10 Create a Meeting..............
Dashboard & Meeting Setup USER GUIDE Version 2 Strategic Vision, Inc. Table of Contents Dashboard................. 3 Content Library............... 7 Meeting Setup............... 10 Create a Meeting..............
Creating a Recording in Canvas Embedding a Recording in Canvas To embed a recording into a discussion
 Table of Contents What is Kaltura... 3 Things to Remember... 3 My Media... 3 To access My Media... 3 Upload Media... 4 To perform a media upload... 4 Viewing Videos... 6 Add New List Options... 6 Media
Table of Contents What is Kaltura... 3 Things to Remember... 3 My Media... 3 To access My Media... 3 Upload Media... 4 To perform a media upload... 4 Viewing Videos... 6 Add New List Options... 6 Media
Canvas Student Tutorial
 Canvas Student Tutorial Canvas is an online tool used in both our on- campus and online courses for class announcements, syllabi, and specific assignments. Star Academics (SA) on- campus students will
Canvas Student Tutorial Canvas is an online tool used in both our on- campus and online courses for class announcements, syllabi, and specific assignments. Star Academics (SA) on- campus students will
Kaltura Guidebook Table of Contents
 Kaltura Guidebook Table of Contents Upload a Video... 4 Kaltura Login... 5 FlashLine Account... 6 Media Upload... 7 Choose a file to upload... 8 Add Details... 9 Privacy Settings... 10 Review Upload...
Kaltura Guidebook Table of Contents Upload a Video... 4 Kaltura Login... 5 FlashLine Account... 6 Media Upload... 7 Choose a file to upload... 8 Add Details... 9 Privacy Settings... 10 Review Upload...
Panopto Help Guide for KUMC Users
 Panopto Help Guide for KUMC Users Table of Contents Obtaining the Panopto Applications... 3 PC/Mac Application... 3 Mobile Apps... 3 Recording with the PC Application... 5 Recording with the Mobile Apps...
Panopto Help Guide for KUMC Users Table of Contents Obtaining the Panopto Applications... 3 PC/Mac Application... 3 Mobile Apps... 3 Recording with the PC Application... 5 Recording with the Mobile Apps...
Vidrank Neos. User Manual. 1. Event List- Here you can find the list of the events which you have created along with their details.
 Vidrank Neos User Manual Dashboard The dashboard gives you access to two of the important features which include:- 1. Event List- Here you can find the list of the events which you have created along with
Vidrank Neos User Manual Dashboard The dashboard gives you access to two of the important features which include:- 1. Event List- Here you can find the list of the events which you have created along with
CAPTURE. USER GUIDE v1
 CAPTURE USER GUIDE v1 INTRODUCTION About The Logitech Capture app makes creating content with your webcam as easy as lights, camera, Capture. Start recording high-quality videos the second you plug in
CAPTURE USER GUIDE v1 INTRODUCTION About The Logitech Capture app makes creating content with your webcam as easy as lights, camera, Capture. Start recording high-quality videos the second you plug in
Digital Documentaries Premiere Elements 8
 Premiere Elements 8 Creating a new project Select New Project In the Premiere welcome screen and go to File, New Project on the top menu. Type in a project name and select Browse to locate the Desktop
Premiere Elements 8 Creating a new project Select New Project In the Premiere welcome screen and go to File, New Project on the top menu. Type in a project name and select Browse to locate the Desktop
Kaltura App Things to Remember... 3 Downloading the App My Media... 4
 Table of Contents Kaltura App... 3 Things to Remember... 3 Downloading the App... 3 My Media... 4 To access My Media from the MediaSpace mobile app... 4 Actions List... 6 To publish a video... 7 To delete
Table of Contents Kaltura App... 3 Things to Remember... 3 Downloading the App... 3 My Media... 4 To access My Media from the MediaSpace mobile app... 4 Actions List... 6 To publish a video... 7 To delete
Getting Started: WordPress UBC Blog
 1 WordPress: UBC Blogs Student Guide Getting Started: WordPress UBC Blog TOGGLING BETWEEN THE DASHBOARD AND WEBSITE VIEW... 2 SELECTING A TEMPLATE THEME... 2 APPLYING WEBSITE SETTINGS... 3 GRANTING USER
1 WordPress: UBC Blogs Student Guide Getting Started: WordPress UBC Blog TOGGLING BETWEEN THE DASHBOARD AND WEBSITE VIEW... 2 SELECTING A TEMPLATE THEME... 2 APPLYING WEBSITE SETTINGS... 3 GRANTING USER
ADOBE CONNECT TECHNICAL CHECK
 AUDIO DIAL OUT For Adobe Connect meetings using teleconference audio, you will be automatically prompted to provide a call-back number for the system to call you into the teleconference after joining the
AUDIO DIAL OUT For Adobe Connect meetings using teleconference audio, you will be automatically prompted to provide a call-back number for the system to call you into the teleconference after joining the
See here for instructions on sharing a URL to a protected YouTube or Vimeo video.
 How to: Add Youtube and Vimeo Videos to Your Dossier If you want to share your video only with the people reviewing your materials, you can control who has access to the video by changing the privacy settings
How to: Add Youtube and Vimeo Videos to Your Dossier If you want to share your video only with the people reviewing your materials, you can control who has access to the video by changing the privacy settings
Panopto Getting Started- Permissions and Access Using Panopto to Record or Upload Sharing Panopto Recordings Accessing Panopto from ilearn Tools
 Panopto Panopto is the Marist version of Youtube. It enables professors and students of Marist to record and upload recordings through the ilearn system and have more control over who has access to them.
Panopto Panopto is the Marist version of Youtube. It enables professors and students of Marist to record and upload recordings through the ilearn system and have more control over who has access to them.
Adobe Connect: Overview
 Adobe Connect: Overview Table of Contents Table of Contents... 1 Overview of Adobe Connect... 2 Recommended Use... 2 Roles and Privileges... 2 Menu Bar... 3 Prepare Room and Upload Content... 4 Create
Adobe Connect: Overview Table of Contents Table of Contents... 1 Overview of Adobe Connect... 2 Recommended Use... 2 Roles and Privileges... 2 Menu Bar... 3 Prepare Room and Upload Content... 4 Create
Screencast-O-Matic (SOM) Handout
 Screencast-O-Matic (SOM) Handout http://screencast-o-matic.com/ This tutorial provides instructions on creating a simple, narrated recording (limited to 15 minutes). It will not cover all of the features
Screencast-O-Matic (SOM) Handout http://screencast-o-matic.com/ This tutorial provides instructions on creating a simple, narrated recording (limited to 15 minutes). It will not cover all of the features
BYU-Idaho Online Knowledgebase
 OTHER I-LEARN TOOLS Table of Contents Introduction...4 How to Access Equella/Kaltura/Qualtrics From Brightspace...5 Adobe Connect...6 How Do I Edit my Adobe Connect Meeting When I Have a Live Audience?...7
OTHER I-LEARN TOOLS Table of Contents Introduction...4 How to Access Equella/Kaltura/Qualtrics From Brightspace...5 Adobe Connect...6 How Do I Edit my Adobe Connect Meeting When I Have a Live Audience?...7
Best practice tips before we begin
 Zoom Host Training Best practice tips before we begin We recommend: A hard-wired connection Because: Poor Wi-Fi causes: choppy audio disconnection A modern web browser Out of date browsers may cause performance
Zoom Host Training Best practice tips before we begin We recommend: A hard-wired connection Because: Poor Wi-Fi causes: choppy audio disconnection A modern web browser Out of date browsers may cause performance
CyberLink. U Webinar. User's Guide
 CyberLink U Webinar User's Guide Copyright and Disclaimer All rights reserved. To the extent allowed by law, U Webinar IS PROVIDED AS IS, WITHOUT WARRANTY OF ANY KIND, EITHER EXPRESS OR IMPLIED, INCLUDING
CyberLink U Webinar User's Guide Copyright and Disclaimer All rights reserved. To the extent allowed by law, U Webinar IS PROVIDED AS IS, WITHOUT WARRANTY OF ANY KIND, EITHER EXPRESS OR IMPLIED, INCLUDING
Module 4: Communication
 Module : Communication Calendar: Adding An Event I Calendar: Adding An Event II Calendar: Editing An Event Host a Real-Time Conference I Host a Real-Time Conference II Host a Real-Time Conference III Make
Module : Communication Calendar: Adding An Event I Calendar: Adding An Event II Calendar: Editing An Event Host a Real-Time Conference I Host a Real-Time Conference II Host a Real-Time Conference III Make
Click Sign. credentials. mail/username
 Set Up YouTube Account Because Google owns YouTube, you have a YouTube account already! But you will need to set up a channel for your portfolio videos. Go to YouTube Http://www.youtube.com Click Sign
Set Up YouTube Account Because Google owns YouTube, you have a YouTube account already! But you will need to set up a channel for your portfolio videos. Go to YouTube Http://www.youtube.com Click Sign
How To: Panopto Tutorial for Faculty & Staff
 How To: Panopto Tutorial for Faculty & Staff Information Technology Help Desk Colorado Mesa University 8/22/2016 CMU Help Desk: 970-248-2111 or http://whd.coloradomesa.edu Page 0 Table of Contents What
How To: Panopto Tutorial for Faculty & Staff Information Technology Help Desk Colorado Mesa University 8/22/2016 CMU Help Desk: 970-248-2111 or http://whd.coloradomesa.edu Page 0 Table of Contents What
ECHO Personal Capture
 1 ECHO Personal Capture Introduction to Lecture Capture Lecture capture technology allows instructors to create audio/video recordings of classroom lectures or presentations. With lecture capture, instructors
1 ECHO Personal Capture Introduction to Lecture Capture Lecture capture technology allows instructors to create audio/video recordings of classroom lectures or presentations. With lecture capture, instructors
PANOPTO: WEB MANAGEMENT INTERFACE
 Panopto's Web Management Interface offer's instructors the ability to manage and edit the recordings captured and uploaded using the Panopto desktop recorder. Access the Web Management Interface at http://panopto.nvcc.edu.
Panopto's Web Management Interface offer's instructors the ability to manage and edit the recordings captured and uploaded using the Panopto desktop recorder. Access the Web Management Interface at http://panopto.nvcc.edu.
Iconasys Advanced 360 Product View Creator. User Guide (Mac OSX)
 Iconasys Advanced 360 Product View Creator User Guide (Mac OSX) Overview 360 Product View Creator UI 1. Upload Image Area 2. Image Viewing Gallery 3. Output Format and Button Create 4. 360 Preview Window
Iconasys Advanced 360 Product View Creator User Guide (Mac OSX) Overview 360 Product View Creator UI 1. Upload Image Area 2. Image Viewing Gallery 3. Output Format and Button Create 4. 360 Preview Window
Turnitin Feedback Studio Guide
 Turnitin Feedback Studio Guide Contents Enable Turnitin Feedback Studio... 2 Elements of the Assignment Inbox... 3 Feedback Studio Interface... 4 Page Navigation... 5 Feedback Layers... 5 Adding QuickMarks
Turnitin Feedback Studio Guide Contents Enable Turnitin Feedback Studio... 2 Elements of the Assignment Inbox... 3 Feedback Studio Interface... 4 Page Navigation... 5 Feedback Layers... 5 Adding QuickMarks
TUTORIAL INCLUDES SUMMER 2016 UPDATES CHROME (BROWSER) RECOMMENDED FOR FULL FUNCTIONALITY
 START A COLLABORATE ULTRA SESSION FROM WITHIN YOUR COURSE IN BLACKBOARD. Create a Tool Link navigation button > click the arrow on the right side of the tool choice for a drop down menu of tools > choose
START A COLLABORATE ULTRA SESSION FROM WITHIN YOUR COURSE IN BLACKBOARD. Create a Tool Link navigation button > click the arrow on the right side of the tool choice for a drop down menu of tools > choose
5. Click the Start Meeting button. You will enter your personal meeting room and an Audio and Video Connection window will appear.
 WebEx Personal Meeting Rooms for Faculty/Staff Introduction Personal Meeting Rooms are available to anyone who has a WebEx host account. Personal Meeting Rooms are available at all times and can be accessed
WebEx Personal Meeting Rooms for Faculty/Staff Introduction Personal Meeting Rooms are available to anyone who has a WebEx host account. Personal Meeting Rooms are available at all times and can be accessed
Conferencing with Google Meet
 Conferencing with Google Meet Table of Contents Google Meet 2 Schedule a Google Meet 2 Start a Meeting 4 Conduct a Meeting 6 Present Now 7 Settings 7 People and Chat 8 Record a Meeting 9 Center for Innovation
Conferencing with Google Meet Table of Contents Google Meet 2 Schedule a Google Meet 2 Start a Meeting 4 Conduct a Meeting 6 Present Now 7 Settings 7 People and Chat 8 Record a Meeting 9 Center for Innovation
Google Sites Training
 The How to Dos of Google Sites Overview Page 1 Google Sites offers tremendous functionality to make collaborating and sharing information simple. This job aid provides the step-by-step instructions that
The How to Dos of Google Sites Overview Page 1 Google Sites offers tremendous functionality to make collaborating and sharing information simple. This job aid provides the step-by-step instructions that
To Access Google Classroom: 1. Go to the MCSD Webpage (www.mcsdk12.org). 2. Click on the Web Apps link.
 To Access Google Classroom: 1. Go to the MCSD Webpage (www.mcsdk12.org). 2. Click on the Web Apps link. 3. Click on the Google Classroom icon. 4. Enter your SCHOOL DISTRICT EMAIL ADDRESS and press NEXT.
To Access Google Classroom: 1. Go to the MCSD Webpage (www.mcsdk12.org). 2. Click on the Web Apps link. 3. Click on the Google Classroom icon. 4. Enter your SCHOOL DISTRICT EMAIL ADDRESS and press NEXT.
Introduction to Kaltura
 Introduction to Kaltura The Kaltura media content management system allows users to record, stream, and manage multimedia files. This industry-leading enterprise system offers many robust tools. This guide
Introduction to Kaltura The Kaltura media content management system allows users to record, stream, and manage multimedia files. This industry-leading enterprise system offers many robust tools. This guide
MyMediasite Blackboard Tool User Guide
 MyMediasite Blackboard Tool User Guide Purpose & Outcomes: This document is intended to walk faculty through the process of getting started with the MyMediasite tool within Blackboard. If you wish to use
MyMediasite Blackboard Tool User Guide Purpose & Outcomes: This document is intended to walk faculty through the process of getting started with the MyMediasite tool within Blackboard. If you wish to use
Meeting Host Guide. Getting Stated with Adobe Connect 9.3. Adobe Connect is a web conferencing platform for web meetings, elearning, and webinars.
 Meeting Host Guide Getting Stated with Adobe Connect 9.3 Adobe Connect is a web conferencing platform for web meetings, elearning, and webinars. Adobe Connect Services support is available 24/7 at 1-800-
Meeting Host Guide Getting Stated with Adobe Connect 9.3 Adobe Connect is a web conferencing platform for web meetings, elearning, and webinars. Adobe Connect Services support is available 24/7 at 1-800-
Get to Know the VideoStudio Workspace
 Get to Know the VideoStudio Workspace This written tutorial is a handy guide to understanding the various components of the VideoStudio interface. We will review the Capture, Edit and Share workspaces
Get to Know the VideoStudio Workspace This written tutorial is a handy guide to understanding the various components of the VideoStudio interface. We will review the Capture, Edit and Share workspaces
Introduction to 9.0. Introduction to 9.0. Getting Started Guide. Powering collaborative online communities.
 Introduction to 9.0 Introduction to 9.0 Getting Started Guide Powering collaborative online communities. TABLE OF CONTENTS About FirstClass...3 Connecting to your FirstClass server...3 FirstClass window
Introduction to 9.0 Introduction to 9.0 Getting Started Guide Powering collaborative online communities. TABLE OF CONTENTS About FirstClass...3 Connecting to your FirstClass server...3 FirstClass window
Getting Started Guide. Version January 4, 2015
 Getting Started Guide Version 2.9.1 January 4, 2015 2. Entering the Scheduled Meeting Room and Joining the Conference Participants enter the room: Note: If Moderator publishes the meeting (via Advanced
Getting Started Guide Version 2.9.1 January 4, 2015 2. Entering the Scheduled Meeting Room and Joining the Conference Participants enter the room: Note: If Moderator publishes the meeting (via Advanced
Voice Threads. How to make a Voice Thread. Click Create from the top left corner. Click Upload. Click From My Computer
 Voice Threads How to make a Voice Thread Click Create from the top left corner Before you begin, scan in, or import all your pictures to your computer. I temporarily place the pictures I want to use on
Voice Threads How to make a Voice Thread Click Create from the top left corner Before you begin, scan in, or import all your pictures to your computer. I temporarily place the pictures I want to use on
Buzz Student Guide BUZZ STUDENT GUIDE
 BUZZ STUDENT GUIDE 1 Buzz Student Guide The purpose of this guide is to enhance your understanding of the student navigation and functionality of Buzz, the Learning Management System used by Lincoln Learning
BUZZ STUDENT GUIDE 1 Buzz Student Guide The purpose of this guide is to enhance your understanding of the student navigation and functionality of Buzz, the Learning Management System used by Lincoln Learning
 Echo360 Personal Capture Echo360 Personal Capture allows you to create recordings in your office. Simply install the software on your computer and you can record what you see on the screen plus audio,
Echo360 Personal Capture Echo360 Personal Capture allows you to create recordings in your office. Simply install the software on your computer and you can record what you see on the screen plus audio,
VR System User Guide
 VR System User Guide Copyright 2019 LiveCopyright Planet, Inc. 2019 User Live Guide Planet, modified Inc. January 23, 2019 Table of Contents VR System User Guide Inside Your Camera Box Page 3 Get To Know
VR System User Guide Copyright 2019 LiveCopyright Planet, Inc. 2019 User Live Guide Planet, modified Inc. January 23, 2019 Table of Contents VR System User Guide Inside Your Camera Box Page 3 Get To Know
Lead Your e-classes Session v8.2
 Lead Your e-classes Session v8.2 (NEW version 8.2) For e-classes leaders using the new Saba Meeting v8.2, effective July 14, 2014. Before leading an e-classes v8.2 session for the first time, you need
Lead Your e-classes Session v8.2 (NEW version 8.2) For e-classes leaders using the new Saba Meeting v8.2, effective July 14, 2014. Before leading an e-classes v8.2 session for the first time, you need
Tutorial for Importing Open Green Map Sites into Google Earth
 Tutorial for Importing Open Green Map Sites into Google Earth Step 1. Download your Open Green Map data files by logging in on Open Green Map and viewing your map(s). Choose the Import/Export tab over
Tutorial for Importing Open Green Map Sites into Google Earth Step 1. Download your Open Green Map data files by logging in on Open Green Map and viewing your map(s). Choose the Import/Export tab over
for UMSL Faculty Getting Started Setting up Your MyGateway Course
 Getting Started Setting up Your MyGateway Course for UMSL Faculty Follow these steps to create a link to Voicethread that creates student accounts, joins students to the private Voicethread group, and
Getting Started Setting up Your MyGateway Course for UMSL Faculty Follow these steps to create a link to Voicethread that creates student accounts, joins students to the private Voicethread group, and
How to use Zoom.us for Zoom Courses or Meetings
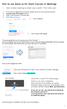 How to use Zoom.us for Zoom Courses or Meetings I. Start a Zoom meeting to check your system - First time users 1. If you have an @gmail.com account, please log out of your personal account. 2. Log into
How to use Zoom.us for Zoom Courses or Meetings I. Start a Zoom meeting to check your system - First time users 1. If you have an @gmail.com account, please log out of your personal account. 2. Log into
Cisco WebEx. User Guide. University Information Technology Services. Learning Technologies, Training, Audiovisual and Outreach
 Cisco WebEx User Guide University Information Technology Services Learning Technologies, Training, Audiovisual and Outreach Copyright 2017 KSU Division of University Information Technology Services This
Cisco WebEx User Guide University Information Technology Services Learning Technologies, Training, Audiovisual and Outreach Copyright 2017 KSU Division of University Information Technology Services This
ESME Online Introduction to the Adobe Connect Platform
 ESME Online Introduction to the Adobe Connect Platform The ESME Online Webinars will be presented via the Adobe Connect platform. Adobe Connect is essentially a web conferencing system which replicates
ESME Online Introduction to the Adobe Connect Platform The ESME Online Webinars will be presented via the Adobe Connect platform. Adobe Connect is essentially a web conferencing system which replicates
Presentations. Application Note
 Presentations DEVOS empowers you to communicate with live video synchronized with live PowerPoint slides. You can also synchronize PowerPoint slides with any video file to create engaging multimedia that
Presentations DEVOS empowers you to communicate with live video synchronized with live PowerPoint slides. You can also synchronize PowerPoint slides with any video file to create engaging multimedia that
Participating in a WebEx Meeting
 Participating in a WebEx Meeting This tutorial will focus on participating in a WebEx Meeting. If you would like to learn how to schedule a meeting, host a meeting, or get started in your personal room,
Participating in a WebEx Meeting This tutorial will focus on participating in a WebEx Meeting. If you would like to learn how to schedule a meeting, host a meeting, or get started in your personal room,
DNP Video Requirements and Instructions
 DNP Video Requirements and Instructions DNP Admission Video Interview Requirements: Create a video interview of yourself in which you address all of the following criteria. Suggested interview length 5-7
DNP Video Requirements and Instructions DNP Admission Video Interview Requirements: Create a video interview of yourself in which you address all of the following criteria. Suggested interview length 5-7
Xerte. Guide to making responsive webpages with Bootstrap
 Xerte Guide to making responsive webpages with Bootstrap Introduction The Xerte Bootstrap Template provides a quick way to create dynamic, responsive webpages that will work well on any device. Tip: Webpages
Xerte Guide to making responsive webpages with Bootstrap Introduction The Xerte Bootstrap Template provides a quick way to create dynamic, responsive webpages that will work well on any device. Tip: Webpages
Blackboard Collaborate Ultra 2018 UT DALLAS USER MANUAL
 Blackboard Collaborate Ultra 208 UT DALLAS USER MANUAL UT Dallas elearning ELEARNING@UTDALLAS.EDU SPRING 208 Table of Contents Introduction... 3 Browser Support... 3 Blackboard Collaborate Ultra inside
Blackboard Collaborate Ultra 208 UT DALLAS USER MANUAL UT Dallas elearning ELEARNING@UTDALLAS.EDU SPRING 208 Table of Contents Introduction... 3 Browser Support... 3 Blackboard Collaborate Ultra inside
Running Effective Meetings
 Running Effective Meetings www.clickmeeting.com In this guide... You ll learn how organize your online meeting space, set up camera and voice, share your presentation and manage attendees. Contents Launch
Running Effective Meetings www.clickmeeting.com In this guide... You ll learn how organize your online meeting space, set up camera and voice, share your presentation and manage attendees. Contents Launch
Virtual Platform Checklist for Adobe Connect 9
 Virtual Platform Checklist for Adobe Connect 9 Adobe Connect is a powerful online meeting tool used to create engaging virtual training. To create an effective learning experience, become familiar with
Virtual Platform Checklist for Adobe Connect 9 Adobe Connect is a powerful online meeting tool used to create engaging virtual training. To create an effective learning experience, become familiar with
Creating a VoiceThread
 Creating a VoiceThread This HelpSheet has been created to assist CDU staff to understand the basics of creating a VoiceThread. This HelpSheet will also cover how to comment and share VoiceThreads. ALERT:
Creating a VoiceThread This HelpSheet has been created to assist CDU staff to understand the basics of creating a VoiceThread. This HelpSheet will also cover how to comment and share VoiceThreads. ALERT:
Steps to View Online Lectures
 Steps to View Online Lectures Panopto recordings can be viewed on a multitude of operating systems such as Windows XP, Windows Vista, and Mac OS X (Intel Only) Panopto is also compatible with most major
Steps to View Online Lectures Panopto recordings can be viewed on a multitude of operating systems such as Windows XP, Windows Vista, and Mac OS X (Intel Only) Panopto is also compatible with most major
When attending an adobe room, you will view the room utilizing your computer and use a phone for the audio.
 Adobe Connect Rooms Best Practices: All times given for meetings are in EST. Call early (5-10 minutes prior to the start of the session). Use a phone headset (not computer). Do not use a speaker phone.
Adobe Connect Rooms Best Practices: All times given for meetings are in EST. Call early (5-10 minutes prior to the start of the session). Use a phone headset (not computer). Do not use a speaker phone.
Adobe Connect Advanced Features
 Contents Adobe Connect Advanced Features Drawing Tools... 2 Enabling/Disabling Tools... 2 Advanced Screen Sharing... 3 Share control of your screen with host or presenter... 4 Request Screen Share of a
Contents Adobe Connect Advanced Features Drawing Tools... 2 Enabling/Disabling Tools... 2 Advanced Screen Sharing... 3 Share control of your screen with host or presenter... 4 Request Screen Share of a
SECTION 1 - File Conversion (RECOMMENDED METHOD)
 INSERTING YOUTUBE VIDEOS ON WEBSITE This is the desired method of inserting a YouTube Video. Students are able to access it from their school account. If you are inserting the video for use from your teacher
INSERTING YOUTUBE VIDEOS ON WEBSITE This is the desired method of inserting a YouTube Video. Students are able to access it from their school account. If you are inserting the video for use from your teacher
TECHNICAL GUIDELINES FOR DIF CONTRIBUTORS
 TECHNICAL GUIDELINES FOR DIF CONTRIBUTORS This document is designed to help you choose some of the most effective ways to create and share content, and to enable you to contribute to the DIF in a fun and
TECHNICAL GUIDELINES FOR DIF CONTRIBUTORS This document is designed to help you choose some of the most effective ways to create and share content, and to enable you to contribute to the DIF in a fun and
TABLE OF CONTENTS. 7 Chat Files Attendees Questions Settings... 18
 INSTRUCTOR MANUAL TABLE OF CONTENTS Table of Contents... 1 1 Overview... 2 2 Prerequisites... 2 3 Starting the Session... 2 4 Session Menu... 4 4.1 Extending duration... 4 4.2 Lobby Announcement... 5 4.3
INSTRUCTOR MANUAL TABLE OF CONTENTS Table of Contents... 1 1 Overview... 2 2 Prerequisites... 2 3 Starting the Session... 2 4 Session Menu... 4 4.1 Extending duration... 4 4.2 Lobby Announcement... 5 4.3
3) First step is to change the custom icon. This is done by clicking on the custom Thumbnail button to the left of the video.
 Video Processing for YouTube 1) Make sure you are logged into the account as a Manager and acting as the store. This will be seen in the top right corner, and at above the navigation under the Dashboard.
Video Processing for YouTube 1) Make sure you are logged into the account as a Manager and acting as the store. This will be seen in the top right corner, and at above the navigation under the Dashboard.
BlueJeans Events Instructions for Moderators. October 2017
 BlueJeans Events Instructions for Moderators October 2017 Scheduling Events Schedule an Event 1. Enter an Event Title 2. Provide a Description 3. Select an available Event Size (your plan will dictate
BlueJeans Events Instructions for Moderators October 2017 Scheduling Events Schedule an Event 1. Enter an Event Title 2. Provide a Description 3. Select an available Event Size (your plan will dictate
GETTING STARTED 8 December 2016
 GETTING STARTED 8 December 2016 About Platform... 4 Browser support... 5 Registration Registering as a Teacher... 6 Registering as a Student... 6 Registering as School... 6 Registering as Municipality
GETTING STARTED 8 December 2016 About Platform... 4 Browser support... 5 Registration Registering as a Teacher... 6 Registering as a Student... 6 Registering as School... 6 Registering as Municipality
Step 1: Upload a video (skip to Step 2 if you ve already uploaded a video directly from your ipod, Uploading to YouTube and Posting in Blackboard
 Uploading to YouTube and Posting in Blackboard This document will explain 1. How to upload videos from your computer to YouTube 2. How to obtain the URL (web link) or embed code for your video 3. How to
Uploading to YouTube and Posting in Blackboard This document will explain 1. How to upload videos from your computer to YouTube 2. How to obtain the URL (web link) or embed code for your video 3. How to
UICapture Training Macintosh. Macintosh Panopto Recorder: Login
 UICapture Training Macintosh Before You Begin 1. (For individuals working on their own) If you do not have Panopto installed on your Mac, download and install it from the ITS Software Downloads page or
UICapture Training Macintosh Before You Begin 1. (For individuals working on their own) If you do not have Panopto installed on your Mac, download and install it from the ITS Software Downloads page or
Distance Learning Classroom (DLC)
 Distance Learning Classroom (DLC) 1. Launching the DLC Interface and Connecting to Other Campuses.....1 2. Using the Microphones. 3 3. Adjusting System Volumes..4 4. Viewing the Computer, Document Camera,
Distance Learning Classroom (DLC) 1. Launching the DLC Interface and Connecting to Other Campuses.....1 2. Using the Microphones. 3 3. Adjusting System Volumes..4 4. Viewing the Computer, Document Camera,
Live Connect. Live Connect
 2 Chapter 9 - Introduction Fig. 9.1 Brief Overview Pop-up Window provides single machine interface to give you full control over your endpoints with minimal end user interruption. It is built to help you
2 Chapter 9 - Introduction Fig. 9.1 Brief Overview Pop-up Window provides single machine interface to give you full control over your endpoints with minimal end user interruption. It is built to help you
Edit or Upload YouTube Captions
 Edit or Upload YouTube Captions Editing and uploading captions for your YouTube videos has gotten a bit easier. Here is the current process. Accessing Captions 1. Login to your YouTube account. 2. On the
Edit or Upload YouTube Captions Editing and uploading captions for your YouTube videos has gotten a bit easier. Here is the current process. Accessing Captions 1. Login to your YouTube account. 2. On the
WebEx Training Center Tutorial for Cornell Faculty
 CORNELL UNIVERSITY WebEx Training Center Tutorial for Cornell Faculty Getting Started Guide Academic Technologies Last Updated: Spring 2014 Email atc_support@cornell.edu if you need additional assistance
CORNELL UNIVERSITY WebEx Training Center Tutorial for Cornell Faculty Getting Started Guide Academic Technologies Last Updated: Spring 2014 Email atc_support@cornell.edu if you need additional assistance
Recording with Panopto for Windows
 Recording with Panopto for Windows Overview Panopto for Windows allows a lot of flexibility in how and what you can record. A presenter may wish to record alone (with one computer), with a videographer
Recording with Panopto for Windows Overview Panopto for Windows allows a lot of flexibility in how and what you can record. A presenter may wish to record alone (with one computer), with a videographer
Here s how to add new content to My Media and then place it in a Blackboard course using Mashups.
 Kaltura My Media allows instructors to easily upload or link to videos, record with a webcam, record the desktop using the screen recorder and enhance videos with in-video quizzes. A Mashup is a combination
Kaltura My Media allows instructors to easily upload or link to videos, record with a webcam, record the desktop using the screen recorder and enhance videos with in-video quizzes. A Mashup is a combination
Desktop Client USER GUIDE. Version 2. Strategic Vision, Inc.
 Desktop Client USER GUIDE Version 2 Strategic Vision, Inc. Table of Contents Welcome Desktop Client Interface................... Audio and Webcam Settings................. Tool Overview........................
Desktop Client USER GUIDE Version 2 Strategic Vision, Inc. Table of Contents Welcome Desktop Client Interface................... Audio and Webcam Settings................. Tool Overview........................
Editing screen recordings with Camtasia Studio
 Editing screen recordings with Camtasia Studio This documentation describes how to edit screen recordings created by Camtasia. Professional effects such as: Pan and Zoom Callouts Audio editing Record Webcam
Editing screen recordings with Camtasia Studio This documentation describes how to edit screen recordings created by Camtasia. Professional effects such as: Pan and Zoom Callouts Audio editing Record Webcam
Use the Preferred Browser USE FIREFOX ON MAC & PC. If you do not have Firefox on your computer or laptop, please download Firefox by clicking here.
 Working In Mediasite (Part 2) Now that you ve completed Part 1, which included registering Mediasite, Downloading and Installation of the Mediasite Recorder, you re ready to proceed to Part 2 of the tutorial
Working In Mediasite (Part 2) Now that you ve completed Part 1, which included registering Mediasite, Downloading and Installation of the Mediasite Recorder, you re ready to proceed to Part 2 of the tutorial
SeeSnake HQ User Guide
 SeeSnake HQ User Guide SeeSnake HQ Version 1.53.85.1426 23 May 2010 About SeeSnake HQ 3 Digital Technology 3 Installation and Updates 5 Windows XP 5 Windows Vista 5 Windows 7 5 The Home Window 6 Home Toolbar
SeeSnake HQ User Guide SeeSnake HQ Version 1.53.85.1426 23 May 2010 About SeeSnake HQ 3 Digital Technology 3 Installation and Updates 5 Windows XP 5 Windows Vista 5 Windows 7 5 The Home Window 6 Home Toolbar
GOM Cam User Guide. Please visit our website (cam.gomlab.com) regularly to check out our. latest update.
 GOM Cam User Guide Please visit our website (cam.gomlab.com) regularly to check out our latest update. From screen recording to webcam video and gameplay recording GOM Cam allows you to record anything
GOM Cam User Guide Please visit our website (cam.gomlab.com) regularly to check out our latest update. From screen recording to webcam video and gameplay recording GOM Cam allows you to record anything
Using OBS Studio for Screen Capture
 Using OBS Studio for Screen Capture The OBS Studio program is one of the best open source programs for screen and video capture. This program has version for Window, Mac and Linux and is very powerful.
Using OBS Studio for Screen Capture The OBS Studio program is one of the best open source programs for screen and video capture. This program has version for Window, Mac and Linux and is very powerful.
Adobe Connect - Quick Reference Guide
 1. Accessing Adobe Connect Events: URL (provided by host): http://events.wiley.com/roomname Host and Wiley Colleagues will Enter via SSO. Non-Wiley Participants: type their Name, City and State at center
1. Accessing Adobe Connect Events: URL (provided by host): http://events.wiley.com/roomname Host and Wiley Colleagues will Enter via SSO. Non-Wiley Participants: type their Name, City and State at center
Table of Contents Table of Contents... 2 Welcome to the new desktop Queue handling New visitor in queue manual routing
 Release notes Table of Contents Table of Contents... 2 Welcome to the new desktop... 3 1 Queue handling... 3 1.1 New visitor in queue manual routing... 3 1.2 Selecting a visitor manual routing... 3 1.3
Release notes Table of Contents Table of Contents... 2 Welcome to the new desktop... 3 1 Queue handling... 3 1.1 New visitor in queue manual routing... 3 1.2 Selecting a visitor manual routing... 3 1.3
Flipgrid has a condensed start guide to help teachers get started using Flipgrid. Click Teachers Here for that PDF.
 TEACHER GUIDE What is Flipgrid? Flipgrid is the leading video discussion platform used by PreK to PhD educators, students, and families around the world. Teachers post topics to spark the conversation
TEACHER GUIDE What is Flipgrid? Flipgrid is the leading video discussion platform used by PreK to PhD educators, students, and families around the world. Teachers post topics to spark the conversation
Blackboard Learn Kaltura Media
 Last Updated: 05/18/2017 Blackboard Learn Kaltura Media Kaltura CaptureSpace The Kaltura Building Block allows instructors to add powerful media tools to Blackboard, combing the best features of presentation
Last Updated: 05/18/2017 Blackboard Learn Kaltura Media Kaltura CaptureSpace The Kaltura Building Block allows instructors to add powerful media tools to Blackboard, combing the best features of presentation
PowerPoint with Voice-over-slides
 Making the Document Accessible: PowerPoint with Voice-over-slides Voice-over-slides should include closed caption for hearing-impaired audience. This instruction consists of two parts: 1. Convert a PowerPoint
Making the Document Accessible: PowerPoint with Voice-over-slides Voice-over-slides should include closed caption for hearing-impaired audience. This instruction consists of two parts: 1. Convert a PowerPoint
AnyMeeting Instructions
 AnyMeeting Instructions AnyMeeting is a FREE video conferencing service that allows up to 200 participants in a meeting, by invitation. It is supported by advertising, which will be displayed on screen,
AnyMeeting Instructions AnyMeeting is a FREE video conferencing service that allows up to 200 participants in a meeting, by invitation. It is supported by advertising, which will be displayed on screen,
