DNP Video Requirements and Instructions
|
|
|
- Rodger Walsh
- 6 years ago
- Views:
Transcription
1 DNP Video Requirements and Instructions DNP Admission Video Interview Requirements: Create a video interview of yourself in which you address all of the following criteria. Suggested interview length 5-7 minutes. Interviews will be evaluated based on professionalism and content. Professional attire is expected; background setting should include a professional appearance. 1. Tell us about yourself and why you chose nursing as a career. 2. Share why you want to pursue DNP education. 3. What are your plans to ensure success in the DNP program (i.e., support from family, work-life balance, identified self-improvement strategies, etc.) Instructions to Record Your Video is a Multi-Part Process: Part 1: Set Up Your YouTube Account 1. If you have a Gmail account, you also have a YouTube account. You can log into YouTube with your Gmail account. If you ve never done this before, it will ask you to verify your account when you log in, so go through the process of verifying your account. 2. If you do not have a Gmail account, go to YouTube.com and set up your YouTube account. Part 2: Allow Less Secure Apps 1. After you ve set up your YouTube account, you ll need to turn on Allow less secure apps. 2. While you re logged into YouTube, open up a new browser tab and go to https//myaccount.google.com/security. 3. When this page loads, click on Connected apps & sites. 4. Turn on Allow less secure apps. 1
2 Part 3: Create Your YouTube Channel 1. Go back to and log into your YouTube account. To upload any video, you first have to create your YouTube channel. 2. At the top right corner of the page, click on the upload arrow. 3. You will be prompted to create your channel. Go through the process to create your channel. Give your channel a unique name, and click on CREATE CHANNEL. Your channel will be created. You can now upload your screencast video to YouTube. Part 4: Download and Install Screencast-o-matic 1. Go to 2. Click on the "Start Recording" button. 3. Click on Launch Recorder 4. If this is your first time, it will start the process to download the app. Follow the instruction on your screen to download and install the software. 2
3 Part 5: Record Your Video 1. You have the option to record your Screen, record with Webcam, or both. Select "Webcam". 2. Your maximum recording time is 15 minutes, however, do not go over 10 minutes. 3. When you select "Webcam", you should see your webcam depicting you on the computer screen. If you do not see yourself, check bottom right corner of screen for Webcam and select your web camera. 4. Before you begin to record, make sure your computer is detecting your microphone audio. 5. To begin recording, select the red "Rec" button at the bottom of the box. You will see a 3 second timer, and then it will begin recording. 6. Once you're finished recording, click on the blue pause button to stop recording. 7. Select the play button to replay your recording. Select "Done" when you are finished reviewing your recording. 3
4 Part 6: Upload Video to YouTube 1. After recording your video, select Upload to YouTube 2. The first time you attempt to publish to YouTube, you will be asked to add your YouTube account. Click on Launch web browser. 3. A new web page will appear. Click on the Allow button on this page. 4
5 4. Screencast-O-Matic will then load and tell you your YouTube account has been authorized. Click on the Done button. 5. Once you select Done, the Publish box will appear. Change the name of your video next to Title. Make sure your Privacy says Unlisted. Once you ve done this, select the Publish button. 6. You will see a Publish to YouTube box appear. 5
6 7. When your video has uploaded to YouTube, you will see the Done screen. 8. The screen will provide you with a green check mark indicating that the recording has been uploaded to YouTube. Click on Copy Link to get a direct weblink to the recording. 5. Paste the weblink into an Internet browser and go to the video. Click on Share to get the direct weblink to the video. 6
7 6. Copy the link. This is the link you will submit with your application. Instructions to Upload Your Video After you have created your video, please click on this link and fill out the DNP Video Submission Form, Please include any names which may appear on your academic records with your link. 7
Use the Preferred Browser USE FIREFOX ON MAC & PC. If you do not have Firefox on your computer or laptop, please download Firefox by clicking here.
 Working In Mediasite (Part 2) Now that you ve completed Part 1, which included registering Mediasite, Downloading and Installation of the Mediasite Recorder, you re ready to proceed to Part 2 of the tutorial
Working In Mediasite (Part 2) Now that you ve completed Part 1, which included registering Mediasite, Downloading and Installation of the Mediasite Recorder, you re ready to proceed to Part 2 of the tutorial
Essentials for Teaching Faculty
 Essentials for Teaching Faculty Table of Contents Panopto Access... 3 Panopto Recorder... 3 Recording... 3 Recording Options... 5 Capture PowerPoint Presentations... 5 Capture Primary Screen... 6 Capture
Essentials for Teaching Faculty Table of Contents Panopto Access... 3 Panopto Recorder... 3 Recording... 3 Recording Options... 5 Capture PowerPoint Presentations... 5 Capture Primary Screen... 6 Capture
Quick Start: Creating a Video and Publishing in YouTube
 Getting Started Quick Start: Creating a Video and Publishing in YouTube 1. Get a YouTube (Google) Account. YouTube is owned by Google. So, to create YouTube content, you ll need a Google account. If you
Getting Started Quick Start: Creating a Video and Publishing in YouTube 1. Get a YouTube (Google) Account. YouTube is owned by Google. So, to create YouTube content, you ll need a Google account. If you
How To Create and Post a Video in an Assignment
 elearning Training Material Golden Gate University How To Create and Post a Video in an Assignment Introduction Kaltura Video for Moodle allows students to: Upload videos to the course to share with the
elearning Training Material Golden Gate University How To Create and Post a Video in an Assignment Introduction Kaltura Video for Moodle allows students to: Upload videos to the course to share with the
Educreations. Download Educreations
 for ipad is a screen recorder with narration. Import documents and images. Annotate the documents/images. Narrate your annotations. Share your recording with others. Download... 1 Launch App... 2 Overview...
for ipad is a screen recorder with narration. Import documents and images. Annotate the documents/images. Narrate your annotations. Share your recording with others. Download... 1 Launch App... 2 Overview...
Tips for Submitting a Kaltura Media Assignment
 Tips for Submitting a Kaltura Media Assignment Overview Your instructor may ask you to upload a video or audio file, use your webcam to record, or use the screen-recording feature to record a task you
Tips for Submitting a Kaltura Media Assignment Overview Your instructor may ask you to upload a video or audio file, use your webcam to record, or use the screen-recording feature to record a task you
YouTube: Instructor Guide
 YouTube: Instructor Guide Before you begin, you WILL need an @mocs.utc.edu email to setup a YouTube channel. This is not the same as your Outlook email. It is the same type of email that students have.
YouTube: Instructor Guide Before you begin, you WILL need an @mocs.utc.edu email to setup a YouTube channel. This is not the same as your Outlook email. It is the same type of email that students have.
Record Zoom Session. Launch Zoom. Set Up Your Presentation
 Record Zoom Session Launch Zoom 1. Log into Inside SOU. 2. Scroll down the Online Services section and select Zoom (Web Conferencing). 3. Once Zoom opens, click on HOST A MEETING in the upper right corner.
Record Zoom Session Launch Zoom 1. Log into Inside SOU. 2. Scroll down the Online Services section and select Zoom (Web Conferencing). 3. Once Zoom opens, click on HOST A MEETING in the upper right corner.
Instructor Panopto Reference Guide
 Overview: Panopto is a YouTube-like service which allows both you and your students to securely record, edit, store and share videos within an NLU secured online environment. Referencing this guide you
Overview: Panopto is a YouTube-like service which allows both you and your students to securely record, edit, store and share videos within an NLU secured online environment. Referencing this guide you
Step 1: Upload a video (skip to Step 2 if you ve already uploaded a video directly from your ipod, Uploading to YouTube and Posting in Blackboard
 Uploading to YouTube and Posting in Blackboard This document will explain 1. How to upload videos from your computer to YouTube 2. How to obtain the URL (web link) or embed code for your video 3. How to
Uploading to YouTube and Posting in Blackboard This document will explain 1. How to upload videos from your computer to YouTube 2. How to obtain the URL (web link) or embed code for your video 3. How to
Blackboard Learn Kaltura Media
 Last Updated: 05/18/2017 Blackboard Learn Kaltura Media Kaltura CaptureSpace The Kaltura Building Block allows instructors to add powerful media tools to Blackboard, combing the best features of presentation
Last Updated: 05/18/2017 Blackboard Learn Kaltura Media Kaltura CaptureSpace The Kaltura Building Block allows instructors to add powerful media tools to Blackboard, combing the best features of presentation
Mediasite Desktop Recorder (MDR)
 Mediasite Desktop Recorder (MDR) Install Mediasite Desktop Recorder You will download Mediasite Desktop Recorder (MDR) from My Mediasite https://mediasite.ecu.edu/ms/mymediasite and install it on your
Mediasite Desktop Recorder (MDR) Install Mediasite Desktop Recorder You will download Mediasite Desktop Recorder (MDR) from My Mediasite https://mediasite.ecu.edu/ms/mymediasite and install it on your
MyMediasite Blackboard Tool User Guide
 MyMediasite Blackboard Tool User Guide Purpose & Outcomes: This document is intended to walk faculty through the process of getting started with the MyMediasite tool within Blackboard. If you wish to use
MyMediasite Blackboard Tool User Guide Purpose & Outcomes: This document is intended to walk faculty through the process of getting started with the MyMediasite tool within Blackboard. If you wish to use
Alternate Submission Methods
 Skydrive Access your SkyDrive account. 1. Go to https://mail.fullsail.edu/ and Log in. 2. Click on the More tab at the top center of the screen, and choose Sky Drive Upload files to SkyDrive. 1. Click
Skydrive Access your SkyDrive account. 1. Go to https://mail.fullsail.edu/ and Log in. 2. Click on the More tab at the top center of the screen, and choose Sky Drive Upload files to SkyDrive. 1. Click
Getting Started with KSU s MediaSpace in D2L Brightspace - Daylight
 Getting Started with KSU s MediaSpace in D2L Brightspace - Daylight MediaSpace for Students Guide University Information Technology Services Learning Technologies, Training, Audiovisual, and Outreach Copyright
Getting Started with KSU s MediaSpace in D2L Brightspace - Daylight MediaSpace for Students Guide University Information Technology Services Learning Technologies, Training, Audiovisual, and Outreach Copyright
Career Connections Student & Alumni User Guide
 Career Connections Student & Alumni User Guide SIT proudly presents a career tool that enables SIT students and alumni to manage their career searches and apply for up to date vacancies all in one account.
Career Connections Student & Alumni User Guide SIT proudly presents a career tool that enables SIT students and alumni to manage their career searches and apply for up to date vacancies all in one account.
How To Create and Post a Video in a Discussion
 elearning Training Material Golden Gate University How To Create and Post a Video in a Discussion Introduction Kaltura Video for Moodle allows students to: Upload videos to the course Discussion to share
elearning Training Material Golden Gate University How To Create and Post a Video in a Discussion Introduction Kaltura Video for Moodle allows students to: Upload videos to the course Discussion to share
Kaltura Blackboard Building Block - KAF
 Kaltura Blackboard Building Block - KAF I. Introduction a. The Kaltura Building Block allows us to add powerful media tools to Blackboard, combing the best features of video sharing, webcam recording,
Kaltura Blackboard Building Block - KAF I. Introduction a. The Kaltura Building Block allows us to add powerful media tools to Blackboard, combing the best features of video sharing, webcam recording,
Career Center Job Aid
 Career Center Job Aid The Career Center allows candidates to search for and apply for jobs posted at UH. This job aid assists you in using the Career Center to search, apply, review, match, and share jobs.
Career Center Job Aid The Career Center allows candidates to search for and apply for jobs posted at UH. This job aid assists you in using the Career Center to search, apply, review, match, and share jobs.
Learners App Guide. Version 1.0
 Learners App Guide Version 1.0 08 March 2018 1. Introduction... 1 2. Downloading the App... 1 3. Logging In... 1 4. Home Screen... 2 5. Syncing... 2 6. Plans... 3 7. Assessments... 3 7.1. Adding Criteria
Learners App Guide Version 1.0 08 March 2018 1. Introduction... 1 2. Downloading the App... 1 3. Logging In... 1 4. Home Screen... 2 5. Syncing... 2 6. Plans... 3 7. Assessments... 3 7.1. Adding Criteria
GETTING STARTED WITH YOUR VIDEO PROJECT
 TABLE OF CONTENTS Revised 9/2017 GETTING STARTED WITH YOUR VIDEO PROJECT - OVERVIEW OF THE FINAL CUT PRO X INTERFACE 2 - CREATING A PROJECT 3 - IMPORTING YOUR MEDIA FILES 5 - TRANSFERRING FOOTAGE FROM
TABLE OF CONTENTS Revised 9/2017 GETTING STARTED WITH YOUR VIDEO PROJECT - OVERVIEW OF THE FINAL CUT PRO X INTERFACE 2 - CREATING A PROJECT 3 - IMPORTING YOUR MEDIA FILES 5 - TRANSFERRING FOOTAGE FROM
ADOBE CONNECT TECHNICAL CHECK
 AUDIO DIAL OUT For Adobe Connect meetings using teleconference audio, you will be automatically prompted to provide a call-back number for the system to call you into the teleconference after joining the
AUDIO DIAL OUT For Adobe Connect meetings using teleconference audio, you will be automatically prompted to provide a call-back number for the system to call you into the teleconference after joining the
How to Use Facebook Live From Your Desktop Without Costly Software
 How to Use Facebook Live From Your Desktop Without Costly Software Are you looking for new ways to use live video? Have you considered using Facebook Live to host an on-screen walkthrough? Using Facebook
How to Use Facebook Live From Your Desktop Without Costly Software Are you looking for new ways to use live video? Have you considered using Facebook Live to host an on-screen walkthrough? Using Facebook
PowerPoint with Voice-over-slides
 Making the Document Accessible: PowerPoint with Voice-over-slides Voice-over-slides should include closed caption for hearing-impaired audience. This instruction consists of two parts: 1. Convert a PowerPoint
Making the Document Accessible: PowerPoint with Voice-over-slides Voice-over-slides should include closed caption for hearing-impaired audience. This instruction consists of two parts: 1. Convert a PowerPoint
Techsmith Relay Recorder
 Techsmith Relay Recorder With TechSmith Relay Recorder, capture a presentation anytime, anywhere. Create presentations with or without a camera image. Follow the steps below to download the software and
Techsmith Relay Recorder With TechSmith Relay Recorder, capture a presentation anytime, anywhere. Create presentations with or without a camera image. Follow the steps below to download the software and
MediaServer WebStudio user manual
 MediaServer WebStudio user manual This documentation provides information regarding how to use the web-based camera and screen recorder included in MediaServer (since version 6.4.0). 1 Table of contents
MediaServer WebStudio user manual This documentation provides information regarding how to use the web-based camera and screen recorder included in MediaServer (since version 6.4.0). 1 Table of contents
Recording Video on a Smartphone: A Quick Guide. Sophie Gahan, Patrick Kiely,
 Recording Video on a Smartphone: A Quick Guide Sophie Gahan, sophie.gahan@ucc.ie Patrick Kiely, patrick.kiely@ucc.ie Some Housekeeping Storage space (indicative) 60mb per minute @ 720p 130mb per minute
Recording Video on a Smartphone: A Quick Guide Sophie Gahan, sophie.gahan@ucc.ie Patrick Kiely, patrick.kiely@ucc.ie Some Housekeeping Storage space (indicative) 60mb per minute @ 720p 130mb per minute
Recruit How do I manage a faculty search?
 Recruit How do I manage a faculty search? Getting Started All job postings and all actions related to job postings are located in the Hire Module. Once you have logged into Recruit, go to the Module Menu
Recruit How do I manage a faculty search? Getting Started All job postings and all actions related to job postings are located in the Hire Module. Once you have logged into Recruit, go to the Module Menu
Panopto. End-User Guide
 Panopto End-User Guide Table of Contents INTRODUCTION... 3 PROVISIONING A COURSE... 3 LOGGING IN... 7 NAVIGATION... 8 PREPARING TO RECORD... 9 CREATING A SIMPLE RECORDING (AUDIO AND VIDEO ONLY)... 10 CREATING
Panopto End-User Guide Table of Contents INTRODUCTION... 3 PROVISIONING A COURSE... 3 LOGGING IN... 7 NAVIGATION... 8 PREPARING TO RECORD... 9 CREATING A SIMPLE RECORDING (AUDIO AND VIDEO ONLY)... 10 CREATING
Screencast-O-matic. 1. All set? Open up ScreencastOmatic You DO NOT have to login and create an account.
 Screencast-O-matic 1. All set? Open up ScreencastOmatic http://www.screencast-o-matic.com/ You DO NOT have to login and create an account. 2. Practice! Click on the Start recording button on the computer
Screencast-O-matic 1. All set? Open up ScreencastOmatic http://www.screencast-o-matic.com/ You DO NOT have to login and create an account. 2. Practice! Click on the Start recording button on the computer
Remote Proctor Now User Quick Guide
 Remote Proctor Now User Quick Guide Contents Step 1: System Check... 2 Step 2: Access the Online Software... 5 Step 3: Select your Exam... 7 Step 4: Verify Identity... 7 Common errors:... 14 Page 1 of
Remote Proctor Now User Quick Guide Contents Step 1: System Check... 2 Step 2: Access the Online Software... 5 Step 3: Select your Exam... 7 Step 4: Verify Identity... 7 Common errors:... 14 Page 1 of
VoiceThread Training
 VoiceThread Training Contents Introduction... 2 Objectives... 2 Connecting to VoiceThread Initially... 2 Creating a VoiceThread Presentation... 4 Accessing Existing VoiceThread Presentations... 5 Sharing
VoiceThread Training Contents Introduction... 2 Objectives... 2 Connecting to VoiceThread Initially... 2 Creating a VoiceThread Presentation... 4 Accessing Existing VoiceThread Presentations... 5 Sharing
Kaltura Blackboard Building Block - KAF
 I. Introduction a. The Kaltura Building Block allows us to add powerful media tools to Blackboard, combining the best features of video sharing, webcam recording, screen recording, and more, all within
I. Introduction a. The Kaltura Building Block allows us to add powerful media tools to Blackboard, combining the best features of video sharing, webcam recording, screen recording, and more, all within
Kaltura Guidebook Table of Contents
 Kaltura Guidebook Table of Contents Upload a Video... 4 Kaltura Login... 5 FlashLine Account... 6 Media Upload... 7 Choose a file to upload... 8 Add Details... 9 Privacy Settings... 10 Review Upload...
Kaltura Guidebook Table of Contents Upload a Video... 4 Kaltura Login... 5 FlashLine Account... 6 Media Upload... 7 Choose a file to upload... 8 Add Details... 9 Privacy Settings... 10 Review Upload...
Create Your Own Bozeman Video
 Create Your Own Bozeman Video YOU MAY USE ANY VIDEO PROGRAM TO MAKE YOUR BOZEMAN VIDEO BELOW ARE INSTRUCTIONS FOR USING SCREECAST-O-MATIC which is a program that I really like, but you do NOT have to use
Create Your Own Bozeman Video YOU MAY USE ANY VIDEO PROGRAM TO MAKE YOUR BOZEMAN VIDEO BELOW ARE INSTRUCTIONS FOR USING SCREECAST-O-MATIC which is a program that I really like, but you do NOT have to use
Assignments Creating & Grading PoodLL Audio Recording Assignments
 Why Do This The PoodLL voice recorder gives you the capability to add this media anywhere the text editor is available. For an instructor this includes adding short video instructions in the description
Why Do This The PoodLL voice recorder gives you the capability to add this media anywhere the text editor is available. For an instructor this includes adding short video instructions in the description
Using VoiceThread with Canvas
 Using VoiceThread with Canvas VoiceThread is a learning tool that can be used to enhance student engagement and online presence. With VoiceThread, instructors and/or students can create, share, and comment
Using VoiceThread with Canvas VoiceThread is a learning tool that can be used to enhance student engagement and online presence. With VoiceThread, instructors and/or students can create, share, and comment
Creating a VoiceThread Assignment in Blackboard
 Assignment in Blackboard Instructional Design Group VoiceThread is a multimedia tool integrated in Blackboard that allows instructors and students to upload and comment on content via audio recordings,
Assignment in Blackboard Instructional Design Group VoiceThread is a multimedia tool integrated in Blackboard that allows instructors and students to upload and comment on content via audio recordings,
Autodesk App Store Browser-based App Submission Process Overview
 Autodesk App Store Browser-based App Submission Process Overview Please read through this information before and while submitting your first app to the Autodesk App store. It explains the basic workflow
Autodesk App Store Browser-based App Submission Process Overview Please read through this information before and while submitting your first app to the Autodesk App store. It explains the basic workflow
ECHO Personal Capture
 1 ECHO Personal Capture Introduction to Lecture Capture Lecture capture technology allows instructors to create audio/video recordings of classroom lectures or presentations. With lecture capture, instructors
1 ECHO Personal Capture Introduction to Lecture Capture Lecture capture technology allows instructors to create audio/video recordings of classroom lectures or presentations. With lecture capture, instructors
Having said this, there are some workarounds you can use to integrate video into your course.
 HOW TO SESSION : Options for creating & sharing video Overview Video is everywhere. We watch it on YouTube and Netflix. It s how we get our news, communicate with friends and family in other cities, and
HOW TO SESSION : Options for creating & sharing video Overview Video is everywhere. We watch it on YouTube and Netflix. It s how we get our news, communicate with friends and family in other cities, and
TABLE OF CONTENTS. Revised 9/2018
 TABLE OF CONTENTS Revised GETTING STARTED WITH YOUR VIDEO PROJECT - OVERVIEW OF THE FINAL CUT PRO X INTERFACE - CREATING A PROJECT 3 - IMPORTING YOUR MEDIA FILES 5 - TRANSFERRING FOOTAGE FROM CANON AND
TABLE OF CONTENTS Revised GETTING STARTED WITH YOUR VIDEO PROJECT - OVERVIEW OF THE FINAL CUT PRO X INTERFACE - CREATING A PROJECT 3 - IMPORTING YOUR MEDIA FILES 5 - TRANSFERRING FOOTAGE FROM CANON AND
Setting up your YouTube Account
 Online & Extended Learning Getting Started with YouTube Student Help Contents Setting up your YouTube Account... 1 How to Login to your YouTube Account... 4 How to Upload Videos to YouTube... 5 Uploading
Online & Extended Learning Getting Started with YouTube Student Help Contents Setting up your YouTube Account... 1 How to Login to your YouTube Account... 4 How to Upload Videos to YouTube... 5 Uploading
Record with CaptureSpace Lite
 Record with CaptureSpace Lite 1. Open the downloaded Kaltura CaptureSpace Desktop Recorder application OR go to kaltura.uwec.edu, login, and select Add New on the top right. 2. Select CaptureSpace Lite
Record with CaptureSpace Lite 1. Open the downloaded Kaltura CaptureSpace Desktop Recorder application OR go to kaltura.uwec.edu, login, and select Add New on the top right. 2. Select CaptureSpace Lite
How to Use Voicethread
 How to Use Voicethread October 13, 2016 Julie K. Marsh Coordinator for Distance Education and Instructional Design Need Help? Contact Julie at 804-627-5308 or send an email to julie_marsh@bshsi.org Contents
How to Use Voicethread October 13, 2016 Julie K. Marsh Coordinator for Distance Education and Instructional Design Need Help? Contact Julie at 804-627-5308 or send an email to julie_marsh@bshsi.org Contents
Submitting Student Assignments with Kaltura
 Submitting Student Assignments with Kaltura Kaltura media can be used for Blackboard assignments that receive grades in multiple ways. Any standard discussion board, blog, wiki, or journal that you might
Submitting Student Assignments with Kaltura Kaltura media can be used for Blackboard assignments that receive grades in multiple ways. Any standard discussion board, blog, wiki, or journal that you might
Creating a VoiceThread
 Creating a VoiceThread Creating a new VoiceThread You can begin creating a new VoiceThread from any VoiceThread page by clicking on the Create button at the top. If you are accessing VoiceThread through
Creating a VoiceThread Creating a new VoiceThread You can begin creating a new VoiceThread from any VoiceThread page by clicking on the Create button at the top. If you are accessing VoiceThread through
Smiths Medical Online Portal User Guide
 This portal provides access to online training for Smiths Medical products. You need a registration code to access the portal. Registration codes are issued by the Smiths Medical Professional Services
This portal provides access to online training for Smiths Medical products. You need a registration code to access the portal. Registration codes are issued by the Smiths Medical Professional Services
PRELIMINARY MEETING PREPARATION For the best quality and experience during your WebEx Meeting, you should have the following:
 HOSTING AN NJIT WEBEX MEETING PRELIMINARY MEETING PREPARATION For the best quality and experience during your WebEx Meeting, you should have the following: Technical Needs: A headset/mic combo unit (preferably
HOSTING AN NJIT WEBEX MEETING PRELIMINARY MEETING PREPARATION For the best quality and experience during your WebEx Meeting, you should have the following: Technical Needs: A headset/mic combo unit (preferably
GoREACT Student FAQs. Other Software and Hardware Needs. Systems Support Yes No
 GoREACT Student FAQs Systems Support Yes No Operating Systems* Windows Mac *The most current versions of operating systems and browsers are recommended. Older versions have not been tested. Browsers Chrome
GoREACT Student FAQs Systems Support Yes No Operating Systems* Windows Mac *The most current versions of operating systems and browsers are recommended. Older versions have not been tested. Browsers Chrome
The Sales Rep s Guide to Using Drive
 The Sales Rep s Guide to Using Drive Table of Contents Activate Drive 2 Add Media 2 Copy from Library 2 Record Media 3 Upload File 3 Send Videos 3 Edit Metadata 4 Edit Chapters & Slide Timings 4 Add/Edit
The Sales Rep s Guide to Using Drive Table of Contents Activate Drive 2 Add Media 2 Copy from Library 2 Record Media 3 Upload File 3 Send Videos 3 Edit Metadata 4 Edit Chapters & Slide Timings 4 Add/Edit
Screencast-O-Matic (SOM) Handout
 Screencast-O-Matic (SOM) Handout http://screencast-o-matic.com/ This tutorial provides instructions on creating a simple, narrated recording (limited to 15 minutes). It will not cover all of the features
Screencast-O-Matic (SOM) Handout http://screencast-o-matic.com/ This tutorial provides instructions on creating a simple, narrated recording (limited to 15 minutes). It will not cover all of the features
THE LHH. For New Users. Using a webcam, you can record your responses to standard interview questions and assess your performance.
 THE LHH THE LHH INTERVIEW Powered by Montage CENTER For New Users Using a webcam, you can record your responses to standard interview questions and assess your performance. Access 1. LOG IN to the Career
THE LHH THE LHH INTERVIEW Powered by Montage CENTER For New Users Using a webcam, you can record your responses to standard interview questions and assess your performance. Access 1. LOG IN to the Career
Table of Contents. Illinois worknet Resume Builder Video Resume Help March 28, 2017 v3 Powered by Optimal Resume
 Table of Contents Getting Started... 2 Logging Into Illinois worknet... 2 Creating a New Video Resume... 2 Pre-Recording... 4 Writing a Script... 4 Audio/Video Configuration... 7 Recording... 9 Recording
Table of Contents Getting Started... 2 Logging Into Illinois worknet... 2 Creating a New Video Resume... 2 Pre-Recording... 4 Writing a Script... 4 Audio/Video Configuration... 7 Recording... 9 Recording
STUDENT USER GUIDE FOR
 STUDENT USER GUIDE FOR Contents Registering on Handshake... p. 2 Adjusting Public/Private settings...p. 3 Setting Notification Preferences p. 4 Uploading Documents. p. 4 Editing Documents... p. 5 Searching
STUDENT USER GUIDE FOR Contents Registering on Handshake... p. 2 Adjusting Public/Private settings...p. 3 Setting Notification Preferences p. 4 Uploading Documents. p. 4 Editing Documents... p. 5 Searching
Basic Guide to Google+ Hangouts
 Basic Guide to Google+ Hangouts To use the Hangout function on Google+, you will first need an account. If you already have a Gmail account, things are simpler, but it s similar to any other social networking
Basic Guide to Google+ Hangouts To use the Hangout function on Google+, you will first need an account. If you already have a Gmail account, things are simpler, but it s similar to any other social networking
PoodLL Documentation. To be added to the existing Assignments settings document. Tip
 To be added to the existing Assignments settings document In the Submission settings section, you may add PoodLL submission elements. When enabled, PoodLL allows students to do add one of the following
To be added to the existing Assignments settings document In the Submission settings section, you may add PoodLL submission elements. When enabled, PoodLL allows students to do add one of the following
KUMC Camtasia Relay 4 Quick Start Guide (12/06/12)
 KUMC Camtasia Relay 4 Quick Start Guide (12/06/12) Overview You can use Camtasia Relay (CR) to record your computer screen and audio. Your recording is automatically uploaded to the CR server where it
KUMC Camtasia Relay 4 Quick Start Guide (12/06/12) Overview You can use Camtasia Relay (CR) to record your computer screen and audio. Your recording is automatically uploaded to the CR server where it
Register by completing the form, or connecting via your GitHub or Google account.
 SDL Developer Portal Registration Guide In order to register an application on the SDL developer portal, you must first create both a developer and company profile. Developer Profile Registration To create
SDL Developer Portal Registration Guide In order to register an application on the SDL developer portal, you must first create both a developer and company profile. Developer Profile Registration To create
CAMTASIA RELAY TUTORIAL Santa Ana College Distance Education, Cesar Chavez Building Room A-101, (714) ,
 CAMTASIA RELAY TUTORIAL Santa Ana College Distance Education, Cesar Chavez Building Room A-101, (714) 564-6725, DistEd@sac.edu Camtasia Relay is a simple video creation program that allows users to record
CAMTASIA RELAY TUTORIAL Santa Ana College Distance Education, Cesar Chavez Building Room A-101, (714) 564-6725, DistEd@sac.edu Camtasia Relay is a simple video creation program that allows users to record
TUTORIALS: FIELD EXPERIENCE BINDER
 Tk20 TUTORIALS: FIELD EXPERIENCE BINDER TABLE OF CONTENTS Topic Page Introduction 2 Getting Started: Accessing Your Field Binder 2 Submitting Work into Field Binder 3 Uploading a File 3 Submitting a Link
Tk20 TUTORIALS: FIELD EXPERIENCE BINDER TABLE OF CONTENTS Topic Page Introduction 2 Getting Started: Accessing Your Field Binder 2 Submitting Work into Field Binder 3 Uploading a File 3 Submitting a Link
D2L QuickGuide: Dropbox Overview
 Office of Distance Education Academic & Student Affairs, Colorado Mesa University D2L QuickGuide: Dropbox Overview The Dropbox tool allows you to set up assignments that students can turn in online. You
Office of Distance Education Academic & Student Affairs, Colorado Mesa University D2L QuickGuide: Dropbox Overview The Dropbox tool allows you to set up assignments that students can turn in online. You
for UMSL Faculty Getting Started Setting up Your MyGateway Course
 Getting Started Setting up Your MyGateway Course for UMSL Faculty Follow these steps to create a link to Voicethread that creates student accounts, joins students to the private Voicethread group, and
Getting Started Setting up Your MyGateway Course for UMSL Faculty Follow these steps to create a link to Voicethread that creates student accounts, joins students to the private Voicethread group, and
How to use Zoom.us for Zoom Courses or Meetings
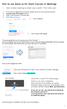 How to use Zoom.us for Zoom Courses or Meetings I. Start a Zoom meeting to check your system - First time users 1. If you have an @gmail.com account, please log out of your personal account. 2. Log into
How to use Zoom.us for Zoom Courses or Meetings I. Start a Zoom meeting to check your system - First time users 1. If you have an @gmail.com account, please log out of your personal account. 2. Log into
Beaverton School District Classified Application Guide Step by Step Guide for Completing Your Classified On-Line Application
 Beaverton School District Classified Application Guide Step by Step Guide for Completing Your Classified On-Line Application 1) Print This Document Prior to Beginning a) You may find it helpful to print
Beaverton School District Classified Application Guide Step by Step Guide for Completing Your Classified On-Line Application 1) Print This Document Prior to Beginning a) You may find it helpful to print
Google Classroom Help Sheet
 1 Google Classroom Help Sheet Table of Contents Introduction Signing into Google Classroom Creating a Class Changing a Class Theme Adding a Teacher Photo to the Class Renaming or Deleting a Class Adding
1 Google Classroom Help Sheet Table of Contents Introduction Signing into Google Classroom Creating a Class Changing a Class Theme Adding a Teacher Photo to the Class Renaming or Deleting a Class Adding
TUTORIALS: FIELD EXPERIENCE BINDER
 Tk20 TUTORIALS: FIELD EXPERIENCE BINDER TABLE OF CONTENTS Topic Page Introduction 2 Getting Started: Accessing Your Field Binder 2 Submitting Work into Field Binder 4 Uploading a File 3 Submitting a Link
Tk20 TUTORIALS: FIELD EXPERIENCE BINDER TABLE OF CONTENTS Topic Page Introduction 2 Getting Started: Accessing Your Field Binder 2 Submitting Work into Field Binder 4 Uploading a File 3 Submitting a Link
Using YouTube with your Mahara eportfolio
 Using YouTube with your Mahara eportfolio When sharing any aspect of your eportfolio, please limit sharing your pages to Specific Friends, Specific Groups, Specific People, or to a Secret URL. Do not allow
Using YouTube with your Mahara eportfolio When sharing any aspect of your eportfolio, please limit sharing your pages to Specific Friends, Specific Groups, Specific People, or to a Secret URL. Do not allow
CyberLink. Screen Recorder 4. User's Guide
 CyberLink Screen Recorder 4 User's Guide Copyright and Disclaimer All rights reserved. To the extent allowed by law, Screen Recorder IS PROVIDED AS IS, WITHOUT WARRANTY OF ANY KIND, EITHER EXPRESS OR IMPLIED,
CyberLink Screen Recorder 4 User's Guide Copyright and Disclaimer All rights reserved. To the extent allowed by law, Screen Recorder IS PROVIDED AS IS, WITHOUT WARRANTY OF ANY KIND, EITHER EXPRESS OR IMPLIED,
User Tutorial. Uploading Evidence: STARTALK LFO Conference Edition
 User Tutorial Uploading Evidence: STARTALK LFO Conference Edition 2 Student Tutorial: Uploading Evidence to STARTALK LinguaFolio Online Conference Edition This tutorial provides users with the information
User Tutorial Uploading Evidence: STARTALK LFO Conference Edition 2 Student Tutorial: Uploading Evidence to STARTALK LinguaFolio Online Conference Edition This tutorial provides users with the information
But in the absence of a campus-wide solution, we have to get creative about how we do it.
 HOW TO SESSION : Creating weekly audio and/or video journals for students to track progress Overview How great would it be for students to have a record of their language learning (audio or video) from
HOW TO SESSION : Creating weekly audio and/or video journals for students to track progress Overview How great would it be for students to have a record of their language learning (audio or video) from
Easy Attendant User Guide
 Welcome Easy Attendant will provide your business with a convenient and virtual means to answer your business incoming telephone calls. Easy Attendant is an easy to use solution that combines advanced
Welcome Easy Attendant will provide your business with a convenient and virtual means to answer your business incoming telephone calls. Easy Attendant is an easy to use solution that combines advanced
Instruction: How to Live Stream on YouTube
 Instruction: How to Live Stream on YouTube The equipment that I used are: 1. Zoom Q8 Handycam: https://www.zoom-na.com/products/field-video-recording/videorecording/zoom-q8 2. Laptop with internet access
Instruction: How to Live Stream on YouTube The equipment that I used are: 1. Zoom Q8 Handycam: https://www.zoom-na.com/products/field-video-recording/videorecording/zoom-q8 2. Laptop with internet access
PowerPoint - Presentation Recordings
 PowerPoint - Presentation Recordings The most common way instructors publish lectures, or lecture materials, to an online course is with PowerPoint. PowerPoint is easy, efficient, and most instructors
PowerPoint - Presentation Recordings The most common way instructors publish lectures, or lecture materials, to an online course is with PowerPoint. PowerPoint is easy, efficient, and most instructors
GAINING ACCESS TO THE TxPHIN PORTAL
 The Texas Public Health Information Network (TxPHIN) is an online portal containing a collection of applications, such as the Health Alert Network and Document Sharing, which provide users with a range
The Texas Public Health Information Network (TxPHIN) is an online portal containing a collection of applications, such as the Health Alert Network and Document Sharing, which provide users with a range
GEOG 487 Lesson 1: Step-by-Step Activity
 GEOG 487 Lesson 1: Step-by-Step Activity Part I: Esri Resources Successful GIS professionals need to teach themselves how to use new technology tools quickly, integrate technical resources other than ArcGIS
GEOG 487 Lesson 1: Step-by-Step Activity Part I: Esri Resources Successful GIS professionals need to teach themselves how to use new technology tools quickly, integrate technical resources other than ArcGIS
USING PANOPTO ON A WINDOWS MACHINE
 USING PANOPTO ON A WINDOWS MACHINE Recording and posting a Panopto video on Blackboard requires the following steps: STEP 1: Connecting Panopto to Your Blackboard Course STEP 2: Installing Panopto Recorder
USING PANOPTO ON A WINDOWS MACHINE Recording and posting a Panopto video on Blackboard requires the following steps: STEP 1: Connecting Panopto to Your Blackboard Course STEP 2: Installing Panopto Recorder
How To: Panopto Tutorial for Students
 How To: Panopto Tutorial for Students Information Technology Help Desk Colorado Mesa University 10/20/2017 CMU Help Desk: 970-248-2111 or http://whd.coloradomesa.edu Page 0 Table of Contents Table of Contents...
How To: Panopto Tutorial for Students Information Technology Help Desk Colorado Mesa University 10/20/2017 CMU Help Desk: 970-248-2111 or http://whd.coloradomesa.edu Page 0 Table of Contents Table of Contents...
Using Kaltura Media for creating, storing and sharing video
 Kaltura Media - A guide for students Using Kaltura Media for creating, storing and sharing video (draft version 4 September 2017) Prepared for the Faculty of Business & Law. Some of the information in
Kaltura Media - A guide for students Using Kaltura Media for creating, storing and sharing video (draft version 4 September 2017) Prepared for the Faculty of Business & Law. Some of the information in
Calendar: Scheduling, invitations, attachments, and printing
 Does your Calendar look different than what s shown here? To fix this, switch to the new look! Calendar: Scheduling, invitations, attachments, and printing Your calendar view Sign in to Google Calendar.
Does your Calendar look different than what s shown here? To fix this, switch to the new look! Calendar: Scheduling, invitations, attachments, and printing Your calendar view Sign in to Google Calendar.
INTRODUCTION TO SKYPE FOR BUSINESS FOR MEETING. Before you set up your meeting, you will need to be signed in to Skype for Business.
 INTRODUCTION TO SKYPE FOR BUSINESS FOR MEETING ORGANISERS This document is intended to help set up and use Skype for Business with a focus on teaching and learning activity. It will show you how to set
INTRODUCTION TO SKYPE FOR BUSINESS FOR MEETING ORGANISERS This document is intended to help set up and use Skype for Business with a focus on teaching and learning activity. It will show you how to set
Kaltura App Things to Remember... 3 Downloading the App My Media... 4
 Table of Contents Kaltura App... 3 Things to Remember... 3 Downloading the App... 3 My Media... 4 To access My Media from the MediaSpace mobile app... 4 Actions List... 6 To publish a video... 7 To delete
Table of Contents Kaltura App... 3 Things to Remember... 3 Downloading the App... 3 My Media... 4 To access My Media from the MediaSpace mobile app... 4 Actions List... 6 To publish a video... 7 To delete
Nexonia Time Off. Getting Started: A User Guide to Nexonia Time off. Delighted Customers. Unbeatable Integrations.
 Nexonia Time Off Getting Started: A User Guide to Nexonia Time off 1 Using Nexonia Time Off Nexonia s Time Off application is accessible through any major web browser: Google Chrome Mozilla Firefox Safari
Nexonia Time Off Getting Started: A User Guide to Nexonia Time off 1 Using Nexonia Time Off Nexonia s Time Off application is accessible through any major web browser: Google Chrome Mozilla Firefox Safari
Version 1, Updated 3/18/16. Page 1 of 6
 Here are the basic steps to Access your assignments in Schoology: 1. Go to the Classroom, in the module and lesson folders, locate any tasks or assignments that are due. 2. To open a folder, either select
Here are the basic steps to Access your assignments in Schoology: 1. Go to the Classroom, in the module and lesson folders, locate any tasks or assignments that are due. 2. To open a folder, either select
CEF MEDIA ROOM USER MANUAL
 CEF MEDIA ROOM USER MANUAL Table of Contents 1) Introduction to the Media Room... 1 2) Booking the Media Room... 1 3) Getting Help... 1 4) Pre-Recording Session To Dos... 1 5) Media Room Equipment... 2
CEF MEDIA ROOM USER MANUAL Table of Contents 1) Introduction to the Media Room... 1 2) Booking the Media Room... 1 3) Getting Help... 1 4) Pre-Recording Session To Dos... 1 5) Media Room Equipment... 2
Center for Faculty Development and Support. Google Docs Tutorial
 Center for Faculty Development and Support Google Docs Tutorial Table of Contents Overview... 3 Learning Objectives... 3 Access Google Drive... 3 Introduction... 4 Create a Google Document... 4 Upload
Center for Faculty Development and Support Google Docs Tutorial Table of Contents Overview... 3 Learning Objectives... 3 Access Google Drive... 3 Introduction... 4 Create a Google Document... 4 Upload
How To: Panopto Tutorial for Students
 How To: Panopto Tutorial for Students Information Technology Help Desk Colorado Mesa University 8/22/2016 CMU Help Desk: 970-248-2111 or http://whd.coloradomesa.edu Page 0 Table of Contents Table of Contents...
How To: Panopto Tutorial for Students Information Technology Help Desk Colorado Mesa University 8/22/2016 CMU Help Desk: 970-248-2111 or http://whd.coloradomesa.edu Page 0 Table of Contents Table of Contents...
Voice Threads. How to make a Voice Thread. Click Create from the top left corner. Click Upload. Click From My Computer
 Voice Threads How to make a Voice Thread Click Create from the top left corner Before you begin, scan in, or import all your pictures to your computer. I temporarily place the pictures I want to use on
Voice Threads How to make a Voice Thread Click Create from the top left corner Before you begin, scan in, or import all your pictures to your computer. I temporarily place the pictures I want to use on
When attending an adobe room, you will view the room utilizing your computer and use a phone for the audio.
 Adobe Connect Rooms Best Practices: All times given for meetings are in EST. Call early (5-10 minutes prior to the start of the session). Use a phone headset (not computer). Do not use a speaker phone.
Adobe Connect Rooms Best Practices: All times given for meetings are in EST. Call early (5-10 minutes prior to the start of the session). Use a phone headset (not computer). Do not use a speaker phone.
TELUS Business Connect for Google User Guide
 TELUS Business Connect for Google User Guide TELUS Business Connect for Google User Guide Contents 2 Contents Introduction... 4 About TELUS Business Connect for Google... 5 About this guide... 5 Basics...
TELUS Business Connect for Google User Guide TELUS Business Connect for Google User Guide Contents 2 Contents Introduction... 4 About TELUS Business Connect for Google... 5 About this guide... 5 Basics...
Law Technology Team (LTT) Offices: OM Hours: 8:30am 5:30pm Panopto D2L Guide
 Panopto D2L Guide For additional training, please contact FITS@depaul.edu OR https://support.panopto.com Contents Adding Panopto to your D2L course... 2 Downloading and Installing Panopto Recorder... 3
Panopto D2L Guide For additional training, please contact FITS@depaul.edu OR https://support.panopto.com Contents Adding Panopto to your D2L course... 2 Downloading and Installing Panopto Recorder... 3
RECORDING A WELCOME VIDEO USING WINDOWS LIVE MOVIE MAKER A QUICK AND EASY WAY TO MAKE A RECORDING
 RECORDING A WELCOME VIDEO USING WINDOWS LIVE MOVIE MAKER A QUICK AND EASY WAY TO MAKE A RECORDING Guide No.: LTD3079 Version No.: 3.0 Update: 11/02/2019 Introduction There are many ways to record a welcome
RECORDING A WELCOME VIDEO USING WINDOWS LIVE MOVIE MAKER A QUICK AND EASY WAY TO MAKE A RECORDING Guide No.: LTD3079 Version No.: 3.0 Update: 11/02/2019 Introduction There are many ways to record a welcome
YCL Midway Competition. Screencast. Submission. Resources
 YCL Midway Competition Congratulations on making it more than half way through your Youth Coding League journey! For the Midway Competition, teams will be completing two challenges that will incorporate
YCL Midway Competition Congratulations on making it more than half way through your Youth Coding League journey! For the Midway Competition, teams will be completing two challenges that will incorporate
Zoom User Manual. How to Sign Up for Zoom. Sign In to Zoom. Via Desktop (Windows or Mac) Via Mobile Phone (ios or android)
 Zoom User Manual 2 Zoom User Manual How to Sign Up for Zoom Via Desktop (Windows or Mac) Via Mobile Phone (ios or android) Sign In to Zoom Via Desktop (Windows or Mac) Via Mobile Phone (ios or android)
Zoom User Manual 2 Zoom User Manual How to Sign Up for Zoom Via Desktop (Windows or Mac) Via Mobile Phone (ios or android) Sign In to Zoom Via Desktop (Windows or Mac) Via Mobile Phone (ios or android)
How to Add Other Support
 July 2018 How to Add Other Support 1 P a g e Adding Other Support The Other Support section of the Professional Profile allows you to store information about your other support. Many of the grant makers
July 2018 How to Add Other Support 1 P a g e Adding Other Support The Other Support section of the Professional Profile allows you to store information about your other support. Many of the grant makers
Google Classroom Help Sheet
 1 Google Classroom Help Sheet Table of Contents Introduction Signing into Google Classroom Creating a Class Changing a Class Theme Adding a Teacher Photo to the Class Renaming or Deleting a Class Adding
1 Google Classroom Help Sheet Table of Contents Introduction Signing into Google Classroom Creating a Class Changing a Class Theme Adding a Teacher Photo to the Class Renaming or Deleting a Class Adding
ETVR360CAMW-User Guide
 ETVR360CAMW-User Guide TABLE OF CONTENTS 1. PARTS... 3 GETTING STARTED... 6 Charging the Battery... 6 Power On & Power Off... 6 Use Mode... 6 Independent Operation... 6 APP... 6 CONNECTING THROUGH WIFI...
ETVR360CAMW-User Guide TABLE OF CONTENTS 1. PARTS... 3 GETTING STARTED... 6 Charging the Battery... 6 Power On & Power Off... 6 Use Mode... 6 Independent Operation... 6 APP... 6 CONNECTING THROUGH WIFI...
Mississippi University for Women
 Mississippi University for Women Objectives Connect to Doceri Learn the Doceri Interface Remote Mouse Mode Drawing Mode Doceri Desktop Mode Using Doceri, your presentations are right at your fingertips.
Mississippi University for Women Objectives Connect to Doceri Learn the Doceri Interface Remote Mouse Mode Drawing Mode Doceri Desktop Mode Using Doceri, your presentations are right at your fingertips.
Video Everywhere. What is it? Why Would I use it? How do I use it?
 Video Everywhere use Video Everywhere allows you to record videos from your webcam and post them to any area of the course that uses the text editor. This includes: Discussion Boards Items within your
Video Everywhere use Video Everywhere allows you to record videos from your webcam and post them to any area of the course that uses the text editor. This includes: Discussion Boards Items within your
Create a Google account. Start creating the google account... 2 Creating a google + identity... 3 Communities... 4
 Create a Google account Start creating the google account... 2 Creating a google + identity... 3 Communities... 4 GOOGLE ACCOUNT The google account will give you access to google communitis, the possibility
Create a Google account Start creating the google account... 2 Creating a google + identity... 3 Communities... 4 GOOGLE ACCOUNT The google account will give you access to google communitis, the possibility
