EZ-Pay V2.1.0 User Guide HR21 Website: Table of Contents
|
|
|
- Randall Powell
- 5 years ago
- Views:
Transcription
1 Table of Contents 1. Introduction and Overview Setup Initial Setup (For First Time Login Only) Company Setup Payroll Setup Payment Type Maintenance Payment Code Maintenance Payment Grouping Maintenance MPF Setup Product Class Pay Centre Voluntary Contribution (For Company which has Voluntary Contribution) Termination Code Employee Information Input New Employee Employee Termination Payroll Process and Autopay File Submission Prepare Payroll Batch Payroll Batch Details To Amend/Adjust Employee Payroll Details To Add/Delete Payment Type To Add/Delete Employee To Delete a Batch To Create Payroll Autopay File Confirm Payroll Batch to Tax/MPF Database Payroll History Generate MPF Remittance Statement Taxation Generation And Adjustment Taxation Form Generation Taxation adjustment Taxation Adjustment By Creating A New Payroll Batch Taxation Adjustment By Adding The Payment To Existing Batch System User Maintenance To create a new User ID To change password of existing users Backup and Generate Recovery Disk Renew Licence Change Password Import Encryption Key e-gateway Guide (via EZ-Pay Online) How to apply for e-gateway Page 1 of 60
2 8.2 How to use e-gateway Leave Leave Parameter Maintenance To Add a Leave Code To Edit/Delete a Leave code Leave Entitlement Leave application Leave Balance To Edit leave Balance To delete/edit existing leave history Leave Report Leave Balance Report Leave History Report Data Extraction Export Employee Data Export Payroll Data Import Employee/Payroll Data Recurring Deduction/Claim Define Recurring Deduction/Claim Payment type Add a Recurring Deduction (RD) Payment type Add a Payment type R.D. Relevant Income Edit a Existing Payment Type to a R.D. Relevant Income Add Recurring Deduction/Claim in Employee Payment setting Add a Recurring Deduction to be deducted from payroll Recurring Claims Create Autopay Batch...58 Page 2 of 60
3 1. Introduction and Overview EZ-Pay is a payroll and MPF Administration software offered exclusively to customers of HSBC and Hang Seng Bank in Hong Kong. All EZ-Pay users who encounter usage queries in the daily operations of the system are recommended to own this guide for references. This user guide contains three parts: Part 1: Chapter 2 Chapter 7 General Operations Part 2: Chapter 8 e-gateway Guide (via EZ-Pay Online) Part 3: Chapter 9 Chapter 12 EZ-Pay Enhanced Functions If you have any further queries in using the software, please contact us at our customer services hotline at Hotline Services Hour Monday to Friday: 08:30-19:00 Saturday: 08:30-13:00 Sunday & Public Holidays: Rest Page 3 of 60
4 Part 1 General Operations 2. Setup 2.1 Initial Setup (For First Time Login Only) 1. Input all the information 2. Select the language of the program 3. Select the path to create recovery disk 4. Click OK to save 5. Then the following message will prompt to remind user to set up the maximum payment limit. Click OK to proceed 6. Then the following login screen will prompt. Please input first time login user ID and password. Then, click OK Page 4 of 60
5 7. After login, select System > User Maintenance and input the Maximum Payment Limit Per Employee. Then, click to save. Remarks Fields in Orange Color are Mandatory Do not input Chinese characters Page 5 of 60
6 2.2 Company Setup Name: Name of company Designation: The job position of the person who sign the tax forms Address: Company address Tax file number: Given by IRD, e.g. 6A Exec/Staff Code & Departments: Optional fields for setting up company s hierarchy Contact information will show on the Autopay Diskette submission form and MPF Remittance Statement diskette submission form 1. Select Company from main menu 2. Input all fields in orange colour 3. Click to save 4. Exec/Staff Code & Departments are optional fields. Click Add New to input new information and click Update to save Page 6 of 60
7 2.3 Payroll Setup Payment Type Maintenance Payment Code Maintenance Payment Grouping Maintenance Payment Type Maintenance Input payment type name Select taxation category Tick Relevant Income if payment contributes to MPF; Tick R.D. Relevant Income if payment contributes to recurring deduction 1. Select Payroll>Payment Type Maintenance from main menu 2. Click Add New 3. Input Payment Type, e.g. Basic Salary, Bonus, etc. 4. Select Taxation Category from the drop-down menu 5. Tick the box for Relevant Income if the payment type includes in MPF calculation 6. Tick the box for R.D. Relevant Income if the payment type includes in ORSO calculation 7. Click Update to save Remarks Payment type cannot be changed or deleted if it is being used. Payment type will be shown on Payroll Advice. Select Deduction in Taxation Category for non-taxable payment. Page 7 of 60
8 2.3.2 Payment Code Maintenance 1. Select Payroll>Payment code Maintenance from main menu 2. Click to input Payment Code Description 3. Click to save 4. Click Add New to input Code Assigned by the Bank 5. Click Update to save 6. Click Cancel to finish the process Remarks Payment code cannot be changed or deleted if it is being used Payment Grouping Maintenance 1. Select Payroll>Payment Grouping Maintenance from main menu 2. Input payment grouping, e.g. Monthly, Semi-monthly, etc 3. Click to save Page 8 of 60
9 2.4 MPF Setup Product Class Pay Centre Termination Code Voluntary Contribution Product Select MPF product Input Employer ID and Employer Participation No 1. Select MPF>Parameters Maintenance from main menu 2. Select Product 3. Select the MPF Product which the company is using 4. Input Employer ID and Employer Participation No. which assigned by the MPF trustee Page 9 of 60
10 5. Click Update to save Class 1. Select MPF>Parameters Maintenance from main menu 2. Select Class 3. Click Add to input MPF class assigned by the MPF trustee 4. Click Update to save Pay Centre 1. Select MPF>Parameters Maintenance from main menu 2. Select Pay Centre 3. Click Add New 4. Input pay centre code and pay centre name which are assigned by the MPF Trustee 5. Select frequency from the drop-down menu 6. Input payroll period which should be the first payroll period that would like to input payroll record in the EZ-Pay system 7. Click Update to save Page 10 of 60
11 2.4.4 Voluntary Contribution (For Company which has Voluntary Contribution) 1. Select MPF>Parameters Maintenance from main menu 2. Select Voluntary Contribution 3. Click All Employees to set up voluntary contribution for all staff or click By Class to set up voluntary contribution according to different classes 4. Input voluntary contribution in percentage or in fixed amount 5. Input Effective Date 6. Click Update to save Termination Code 1. Select MPF>Parameters Maintenance from main menu 2. Select Termination Code 3. Click Add New Page 11 of 60
12 4. Input additional termination code and reason if necessary 5. Click Update to save or click Cancel to exit 3. Employee Information 3.1 Input New Employee 1. Select Employee from main menu 2. Click to add new employee 3. Input all the General information 4. Tick the box MPF member if employee is required to contribute MPF 5. Click to save general information 6. The following message will prompt and guide you to Job Details. Click OK to continue Page 12 of 60
13 7. Under Job Details, input employee join date 8. Click to save and the following message will prompt and guide you to Contributions Click OK to continue 9. If your company does not have voluntary contribution, input the same date as employee join date. 10. Click to save and the system will guide you to input MPF information. Click OK to continue Page 13 of 60
14 11. Under MPF Data, input MPF Join Date, Pay Centre Effective date, Class Effective Date same as employee Date Joined. If employee Date Joined is earlier than 01 Dec 2000, Please input 01/12/2000 in these fields. Remarks: For employee under 18 years-old, input the employee s 18 th birthday 12. Click to save. 13. Click Accounts to input employee s bank account. 14. Click to input the bank account number. Click to save 15. Click Payment Setting to input employee s monthly payment Page 14 of 60
15 16. Click to input the employee s payroll information 17. Select Payment Type, Payment Grouping and Bank Account, and input the payment amount in Amount. 18. Click to save 19. You may also input Spouse, Quarters and Overseas Concern for taxation purpose, i.e. these data will be shown on tax forms. 3.2 Employee Termination Reminder: Please prepare employee s final payment batch before input employee termination details. 1. Select Employee from the main menu. 2. Search the employee and then select Job Details. Change the Job Status from Normal to Terminated. 3. Input the Cessation Date. Select the Reason for Termination from the drop-down list. Input Page 15 of 60
16 other necessary fields. 4. The Long Service Payment/ Severance Payment flag will be indicated by the service year of the terminated employee. Input the amount of the payment if applicable. These data will show on the MPF Remittance Statement. 5. Click to save the termination record. 6. If employee will leave Hong Kong after termination and need to generate tax form IR56G, click Departure Detail to input employee departure information. 7. Click OK to save the record. Remarks Terminated employee will not display in Prepare Payroll Batch. 4. Payroll Process and Autopay File Submission Preparation before adding a new payroll batch: Update employee record, e.g. payment settings, bank account, MPF/AVC plan updating Add new employee information Adjust payroll group for employee, if necessary Page 16 of 60
17 4.1 Prepare Payroll Batch 4.2 Payroll Batch details 4.3 Confirm to Tax/MPF Database 4.4 Payroll History 4.1 Prepare Payroll Batch 1. Select Payroll from the main menu 2. Click Prepare Payroll Batch 3. Input the Value Date in the Value Date field. (Note the date format and the value date should be within 45 days of the batch preparation date for Autopay batch) 4. Input Batch ID (self-define), Value Date (Payroll transaction date), select Pay Method and Payment Grouping 5. Batch ID should be alphanumeric. (Chinese characters, Spaces, sign are not allowed.) a. By selecting AutoPay (MRI), the autopay instruction is to be settled by diskette b. By selecting AutoPay (e-gateway), the autopay instruction is to be settled through Internet, i.e. e-gateway c. By selecting AutoPay (Hex), the autopay instruction is to be settled by Hexagon, e-banking d. By selecting Cash, the payment is to be settled in cash e. By selecting Cheque, the payment is to be settled by Cheque 6. Select Plan Code. Make a choice for whether the instruction file will be processed as AutoPay-Out (Plan 1) (single value date for payments) or, AutoPay-Out (Plan 2) (different value dates for different payment items) 7. To select Payment Grouping, the corresponding employees will be shown. All employees are selected automatically by the system 8. Select the employees that would be included in the batch and click Select Page 17 of 60
18 9. Click to prepare the batch 10. The following message will show for the completion of the payroll batch generation 11. Click to continue. 12. The system will prompt a message to ask whether you want to prepare another batch 13. Click to clear the screen and prepare the next batch or, click to return to the Main Menu. Page 18 of 60
19 4.2 Payroll Batch Details 1. Click Payroll>Payroll Batch Details 2. Select the corresponding Batch ID 3. Check if Pay method, Plan Code, From Account, Payment Code Description and Value date are correct. If not, input correct information and click to save To Amend/Adjust Employee Payroll Details 1. Select the corresponding Batch ID in Payroll Batch Details 2. Click Details to amend/adjust payroll batch details of individual employee 3. To select employee by Employee Name/Employee ID 4. Check if the Account of the employee is correct 5. To amend payment type, highlight the corresponding payment type, change the desired payment type in the drop-down box, click Update to save. Page 19 of 60
20 6. To amend Amount, highlight the payment, input the correct amount in the field, click to save. 7. The following message will show. The corresponding MPF will be adjusted 8. Click OK to confirm Remarks If the payroll period is not correct, the MPF contribution may also be affected To Add/Delete Payment Type 1. To add Payment Type, click Add New to select the corresponding payment to be added 2. Input Amount. Select Pay Centre and Payroll Period, click Update 3. The following message will show. The corresponding MPF will be adjusted. 4. Click OK to confirm 5. Click Exit after adjusting Payroll Batch Details of individual employee 6. To delete a payment type, highlight the payment and click Delete 7. The following message will prompt. Click OK to delete or click Cancel to cancel Page 20 of 60
21 8. Click to exit to the Payroll Batch Details main screen To Add/Delete Employee 1. To add employee(s) to a batch, click 2. Click to add employee(s) who are not selected in this payroll batch 3. Select employee by Employee Name/Employee ID in Employee Payroll Details 4. Choose Account for employee, and then click to save 5. Click Add New to add payment type, input Amount, and select Pay Centre and Payroll Period. 6. Click to save 7. Click to exit the Payroll Batch Details main screen Page 21 of 60
22 8. To delete employee(s) from the batch, click Details 9. Select employee by Employee Name/Employee ID 10. Click to delete the selected employee from the current batch 11. The following message will prompt and click OK to delete or click Cancel to cancel 12. Click Exit to exit to the Payroll Batch Details main screen To Delete a Batch 1. Select the corresponding Batch ID in Payroll Batch Details 2. Click to delete the batch 3. The following message will prompt and click OK to delete or click Cancel to cancel Page 22 of 60
23 4.2.5 To Create Payroll Autopay File Click to generate Payroll Record Report Click To create Payroll Autopay File 1. Click to generate the Payroll Record Report to check the batch details 2. Click to create payroll autopay file 3. The following screen will show, select File Path, e.g. a:\ for MRI diskette, input File Extension (Bank payment code that is assigned by bank), click OK 4. If the payroll autopay file is in MRI format, the following screen of verifying MRI File Information will be shown, to proceed, click OK Page 23 of 60
24 5. Reminder for Print Despatch Cover will show, click OK to print the despatch cover 6. To submit payroll autopay file via e-gateway, select pay method Autopay (e-gateway), select e-gateway from the main menu. The following message will prompt and then click Continue. For details of file submission via e-gateway, please refer to this guide, Part Confirm Payroll Batch to Tax/MPF Database 1. Select Payroll>Confirm to Tax/MPF Database 2. Select the corresponding Batch ID Page 24 of 60
25 3. Click OK to confirm 4. The following message will display, Click OK to continue 5. The following message will display, click OK to complete the process 4.4 Payroll History Click to Undo batch Click to view batch details 1. Select Payroll>Payroll History 2. Select the corresponding Batch ID 3. Click Details to view the employee individual payroll information 4. Click Exit to exit to Payroll History 5. Click to undo the batch to Payroll Batch Details for amendments, if necessary 6. The following message will prompt. Click OK to continue to undo the batch or click Cancel to cancel undo. Page 25 of 60
26 7. The following message will prompt. Click OK to continue 8. Click Exit to exit to main menu 5. Generate MPF Remittance Statement 1. Select MPF>Generate Remittance Statement 2. Select the MPF Product, i.e. SuperTrust or SuperTrust Plus of HSBC/ Hang Seng Bank, which your company enrolled 3. Select the Pay Centre by highlighting it 4. Select the Contribution Periods and click Select 5. The Selected Pay Center & Contribution Periods will be shown in the box Page 26 of 60
27 For the User who is using paper format 6. Select Paper for MPF Remittance Statement Format 7. Under For Paper Only, select Pay Method either Cheque or Direct Debit 8. Click Generate 9. If Pay Method is by Cheque. The following message will show and require input Cheque details. If Pay Method is by Direct Debit, please go to next step Input Cheque details 10. The following box will show to remind user to confirm all batches for the month before proceed. Click Yes to continue or click No to cancel the generation 11. The following message will show to notify the next contribution period. The contribution schedule will switch to the next confirmed contribution period 12. Click OK to continue, the Remittance Statement in paper format will show For the User who is using file format 6. Select File for MPF Remittance Statement Format 7. Under For File Only, select either Via Diskette or Via e-gateway 8. Click Generate 9. The following message will show to remind user need to confirm all batches for the month before proceed. Click Yes to continue or click No to cancel the generation Page 27 of 60
28 10. The following screen will show, select File Path, e.g. a:\ for diskette, click OK 11. The following message will show to notify the next contribution period. The contribution schedule will switch to the next confirmed contribution period 12. The following reminder message will show for the dispatch cover for the diskette. Click OK to acknowledge the reminder Remarks If wrong MPF product is selected, a blank remittance statement will be generated. If not all the batches for the month are confirmed before generating the remittance statement, MPF data may be missing in the remittance statement or display as zero. Page 28 of 60
29 6. Taxation Generation And Adjustment You can generate tax forms and submit to Inland Revenue Department (IRD). IR56B, IR56F and IR56G are available in the system. IR56F and IR56G should be submitted in paper form. All tax formats are already approved by the IRD. Note: The generation procedures of the three tax forms are the same. Following examples shows the generation process of IR56B. For further queries on IR56Fand IR56G, please contact our hotline. 6.1 Taxation Form Generation 1. Select Report>Tax 2. Select the tax report, e.g. IR56B. Click to input the report criteria 3. Enter Report Period and click List. Select employee in the Employees List and Click Select, or, click Select All to select all employees. Employee will drop into the Selected Employees Table. 4. Press OK and start generating tax form for the selected employees 5. Select A:\ to save the file in diskette and click Save Page 29 of 60
30 6. Another message will prompt to show how many Employee s report have been generated and the path of the tax file where it is saved 7. Click OK to preview the tax form and Control List 8. Go to My Computer and select 3.5 Floppy (A:), there should be a file named IR56b.txt. If not, please repeat the above steps 9. You should submit the floppy disk along with the Control List to Inland Revenue Department 6.2 Taxation adjustment You can adjust the tax record if there s payment missing in the fiscal year by 1. Creating a new payroll batch 2. Adding the payment in the existing batch Page 30 of 60
31 6.2.1 Taxation Adjustment By Creating A New Payroll Batch Example: A Cheque payment was missing during January Input it as a record for taxation filing. 1. Select Payroll>Prepare Payroll Batch 2. Create a batch and input the relevant information, then click OK 3. Select Payroll>Payroll Batch Details 4. Select the corresponding Batch ID and click Details Page 31 of 60
32 5. A payment is shown with current payroll period. Select the corresponding payroll period (e.g. 01/01/ /01/2008) for this batch or leave it blank 6. Input the correct payment type and/or the amount if necessary. Click Update to save the changes 7. This cheque payment is now updated in the payroll period of January Click Exit 9. Select Payroll>Confirm to Tax/MPF Database and confirm the batch 10. Follow the instruction in 6.1 for tax report generation Taxation Adjustment By Adding The Payment To Existing Batch 1. Select Payroll>Payroll History 2. Select the corresponding batch to click to undo the batch 3. The following message will show. Click OK to continue undo the batch Page 32 of 60
33 4. The following message will show. Click OK to continue 5. The batch will be rollback to payroll batch details and adjustment can be done by following the steps in Select Payroll>Confirm to Tax /MPF Database and confirm the batch after the adjustment is done 7. Follow the instruction in 6.1 for tax report generation 7. System 7.1 User Maintenance 7.2 Backup and Generate Recovery Diskette 7.3 Renew Licence 7.4 Change Password 7.5 Import Encryption key Page 33 of 60
34 7.1 User Maintenance To create a new User ID 1. Select System>User Maintenance 2. Click to create a new User ID 3. Input User ID (i.e. the ID use for login), User Name and all other necessary details 4. Click to save To change password of existing users 1. Select System>User Maintenance 2. Select the corresponding User ID 3. Input new password in Password and re-input new password in Retype Password 4. Click to save 7.2 Backup and Generate Recovery Disk 1. Create a new folder e.g. EZPayBackup for backup under C: drive (or location on your preference) 2. Select System>Backup Page 34 of 60
35 3. Select C:\EZPayBackup (or location on your own preference) 4. Click OK to process backup 5. The following message will prompt when backup finished and remind you to create recovery diskette. 6. Click OK and click Cancel to exit 7. Create a new folder e.g. EZPayRecoverydisk for recovery disk under C: drive (or location on your preference) 8. Select System>Generate Recovery diskette 9. Select C:\EZPayRecoverydisk and click OK 10. The following message will prompt when recovery disk is generated. Click OK to confirm and click Cancel to exit Remarks An alternate method for BACKUP: 1. Go to EZ-Pay installation directory (e.g. C:\Program Files\EZPay) 2. Copy the folder DBF and paste to the storage device for your backup 3. Or, if the DBF folder is in other location, please backup the corresponding DBF folder Page 35 of 60
36 7.3 Renew Licence 1. When message Licence will be expired in XX days/ Licence is expired prompts when you login EZ-Pay. You are required to renew your EZ-Pay licence. You may get the Activation Code by login to with your EZ-Pay ID and Registration Code 2. After getting the activation code from the website, please login to EZ-Pay 3. Select System> Renew Licence 4. Input the Activation Code and click Update Remarks Licence will be expired in XX days/ Licence is expired message prompts about 2 months before your EZ-Pay licence expired. New Activation code will be posted on the website after annual fee is settled. 7.4 Change Password 1. To change the password of the current login user, select System>Change Password 2. Input existing password in Old Password 3. Input new password in Password and re-put the new password in Retype Password 4. Click OK to save and click Cancel to exit to main menu 7.5 Import Encryption Key Page 36 of 60
37 1. When a reminder message HSBC/Hang Seng encryption key will be expired in XX days or Expired HSBC/ Hang Seng encryption key! prompt after login, user should perform importing a new bank key. 2. Go to the EZ-Pay registration site and login with your EZ-Pay ID and registration code. 3. After logging in to the registration site, you will see 2 bank keys (HBAP.pub & HASE.pub). For HSBC clients, you should download HBAP.pub; For Hang Seng clients, you should download HASE.pub. (**Those who are banking with both HSBC and Hang Seng Bank should download both bank keys.) To download the bank key, you should right-click the Download button and choose Save Target As. 4. Select a location (e.g. Desktop) and click SAVE 5. Login EZ-Pay, select System>Import Encryption Key 6. Click Browse and select the Encryption Key file from the location where the bank key is saved (e.g. Desktop), and click OPEN 7. Detail of the new encryption key will be shown, click Yes to continue 8. A message Import Successful! will prompt, click OK to complete the process 9. To verify the newly imported Encryption Key, you should select Help>Help, new bank key(s) information should be shown with renewed expiry date(s) ~END of Part 1~ Page 37 of 60
38 Part 2 e-gateway 8. e-gateway Guide (via EZ-Pay Online) All users who have already applied for the e-gateway function, and has already received the e-gateway user ID, password AND received the new payment code from the bank for e-gateway submission purpose can use this function to submit bank file. (If you haven t received your new payment code for submit payroll/autopay file, you CANNOT use e-gateway, you MUST use the new payment code with e-gateway, otherwise your payroll/autopay file will be rejected by the bank) 8.1 How to apply for e-gateway If you have not applied for e-gateway, you can download an EZ-Pay Instruction/Amendment form from HR21 website and Documents, mail the completed form to us. On the other hand, you are required to apply a new payment code for e-gateway purpose from bank separately. You will then receive 3 separate mailers specifically for e-gateway: From HR21 containing your EZ-Pay Online ID, and EZ-Pay Online User ID From HR21 containing your EZ-Pay Online Password From the Bank with your new Payment Code The entire application process will take approximately 2 weeks time. 8.2 How to use e-gateway Step 1 Add new payment code (One time only ) 1.1 Log in to the EZ-Pay software 1.2 Select Payroll>Payment Code Maintenance 1.3 Click on the Add button to create a new Payment Code Description as e-gateway 1.4 Click to save Page 38 of 60
39 1.5 Click Add New then type in the new payment code for e-gateway assigned from the bank in the orange area 1.6 Click Update, then click Exit to end. 1.7 Open Windows Explorer, and open C: Drive, right click to create a New folder called SubFile (or other names on your preference) Step 2 Prepare Payroll Batch 2.1 Select Payroll>Prepare Payroll Batch 2.2 Enter the Batch ID, Value Date, and select the Plan Code 2.3 For the Pay Method, you MUST select AutoPay (e-gateway) 2.4 Under Show Payment Grouping, select the payment group, and click OK to continue 2.5 Click Cancel when reminder prompted to create another payroll batch Step 3 Input Payroll Batch Details 3.1 Select Payroll>Payroll Batch Details 3.2 Select the corresponding Batch ID 3.3 Under Payment Code Desc.: choose e-gateway 3.4 Double check that the employees payment amount for the necessary amendments and save all changes Step 4 Create Payroll File for Submission Through e-gateway 4.1 Click to create the file 4.2 Under the File Path, double click C drive 4.3 Double click the SubFile folder (or the name on your preference) 4.4 Double check that the File Path is now: C:\SubFile (for example) 4.5 Enter the new payment code under the File Extension 4.6 Click OK to continue 4.7 The file from the previous month may be in the folder, in which case the system will remind you to overwrite it, click Yes to continue Page 39 of 60
40 4.8 REMINDER: Internet AutoPay file generation is completed. will appear, click OK to continue 4.9 Go to Step 7 to submit the file Step 5 Create MPF File for Submission Through e-gateway 5.1 Go to Generate Remittance Statement function in the MPF function 5.2 Check the Product, select the Pay Center, check the Contribution Period, and click Select 5.3 Under For File Only, select Via e-gateway, then click Generate to create the file 5.4 Please be SURE that all MPF data is correct, and when prompted to confirm the payment amounts, click Yes to confirm 5.5 Under the File Path, double click C drive 5.6 Double click the SubFile folder (or the name on your preference) 5.7 Double check that the File Path is now: C:\SubFile (for example) The file from the previous month may be in the folder, in which case the system will remind you to overwrite it, click Yes to continue Check the Pay Center Code, Pay Center Name and the next contribution period, click OK to continue REMINDER: MPF Remittance Statement generation complete. Please print the despatch cover will appear, click OK to continue You need NOT submit the despatch cover, simply close the form or print out for reference and go to Step 7 to submit the files through e-gateway. Step 6 Create AutoPay File for Submission Through e-gateway 6.1 Go to the AutoPay function Click Add to create a new batch, enter the Batch ID, select First Party A/C No., Plan Code OR create a copy of an existing batch by clicking on the Copy button, enter a new Batch ID, click OK to continue 6.4 For Payment Code Desc., select e-gateway 6.5 Enter the Value Date, and click OK to create the file 6.6 Make the necessary changes to the payee information and the payment details, then click Create 6.7 Select the Output File to be Internet e-gateway File, click OK to proceed 6.8 Under the File Path, double click C drive 6.9 Double click the SubFile folder (or the name on your preference) 6.10 Double check that the File Path is now: C:\SubFile 6.11 Enter the File Extension to be your new Payment Code, and click OK to proceed 6.12 AutoPay file generation is completed will appear, click OK to continue Page 40 of 60
41 6.13 Go to Step 7 to submit the file Step 7 Go to our login page 7.1 Click e-gateway from EZ-Pay main menu and click continue. OR go to the website directly: Input the EZ-Pay Online ID, User ID, and Password assigned for e-gateway 7.3 Click Login Step 8 Change user password (First time login only) 8.1 The following message will appear to remind the user to change the password, click OK 8.2 For Password, input the e-gateway password assigned by HR Input a New password, and Confirm new password by inputting the new password again Page 41 of 60
42 8.4 Click Submit to save 8.5 The main menu will be shown as below Step 9 Security Setup (For first time login only) 9.1 Select Security setup> Multiple signatories setup/ signing limit Page 42 of 60
43 9.2 From Signatory Group, select A 9.3 Click Edit 9.4 Under Assign user to a group, check the box next to Manager In the next section, under Amount >= input 0 (If you do not have any specific amount) 9.6 Under Amount <, leave blank or input maximum limit 9.7 Under Group 1, select A 9.8 Click Submit to save Step 10 File Submission 10.1 Select Electronic Gateway 10.2 Under the file type you would like to upload, click Browse 10.3 Browse for the file you have previously created using EZ-Pay (i.e. C:\Subfile\) Page 43 of 60
44 10.4 Check that the file is the one you would like to upload, click Upload to submit 10.5 If you have already submitted this file before (earlier in the same day), the following message will appear, click OK to continue 10.6 The following message will appear, click OK to continue Step 11 Getting a Confirmation from HR21 and Bank Note: You need to have Adobe Acrobat Reader 4.0+ to read the messages, if you don t have this software, simply download this freeware from Note: After sending the payroll/autopay file, you will receive a confirmation notice from HR21 providing that your file was sent successfully to our company. Note: You will receive a acknowledgement report from the bank on next bank working day (if you submit before the cut off time 5:00pm of the day), then you can check the report following the instructions below 11.1 Select Administration>Inbox 11.2 Click the Subject then you will see the following information: Page 44 of 60
45 11.3 Select Administration>Inbox function 11.4 The confirmation report from bank will be shown in the Inbox as below 11.5 Click on the subject of the report (Bank file Received) to view the report Step 12 Changing your password for e-gateway (Optional) 12.1 Select Security setup>changing user password/profile 12.2 Click Edit 12.3 Input the old password, new password, and retype your new password 12.4 Click Submit to save Page 45 of 60
46 Step 13 Logging out from e-gateway 13.1 From the main menu, click Logout 13.2 Click OK to log out ~END of Part 2~ Page 46 of 60
47 Part 3 Enhanced Functions 9. Leave This function will handle the leave information for employees, including Leave Entitlement, Leave Application and details of Leave Balance. 9.2 Leave Entitlement 9.3 Leave Application 9.4 Leave Balance 9.1 Leave Parameter Maint. 9.1 Leave Parameter Maintenance This function allows you to set up the leave parameter relevant to your company s leave arrangements. This function also allows you to add, edit and delete leave code. System has defaulted five Leave Types. Leave parameter MUST be specified before granting leave entitlement for employees To Add a Leave Code 1. Select Leave>Leave Parameter Maint. 2. Select the Leave Period From Month, for example: Jan to Dec, or Apr to March. (The date is shown in 12 months) 3. Click New and input the Leave Code and Leave Description Page 47 of 60
48 4. Click Update to save the setting or Cancel to undo the changes 5. Select Exit to end To Edit/Delete a Leave code 1. In Leave Parameter Maintenance, highlight the Leave Code 2. Change the Leave Description if necessary 3. Click Update button to save the record, Or click Cancel to cancel the changes 4. To delete Leave Code, highlight the code and click Delete to erase it 5. Click Exit to end 9.2 Leave Entitlement Leave entitlement defines the number of days entitled for the type of leave within the period in which this leave code is available for the employee. After a bulk modification, user can further modify the record details of a particular employee in the function Leave Balance. Page 48 of 60
49 1. Input the filter criteria to retrieve the required employee. For Example: Department, Employee ID. If you need to grant Leave entitlement to all employees, you can click Search to show all employees. 2. Select the employee you want to change or click Select All to select all employees 3. Key in Number of days entitled (e.g. 12 days if company have 12 days of Annual Leave) 4. If employee has Leave balance brought forward, you can check the check box to carry the last balance to current entitlement period 5. Click Update to save the changes 6. If you want to view the Leave Balance Details of one employee, click UnSelect All, Select ONLY one employee and then click Details 7. Click Exit to close the window 9.3 Leave application This function allow users to maintain the leave applications of individual employees with leave code which is already defined by user in Leave Parameter Maintenance from day to day. You can use the leave application function to keep track of the individual employee s leave records (past or future). 1. Select Leave>Leave Application 2. Click Search, the system will show all employees (You can type the Employee ID to search) 3. Double click the employee to apply Leave 4. The system will show the employee s previous leave balance details for you reference. Under Leave Application Details, select the Leave Code, type the Leave start date and end date, select Day Indicator (Day/AM/PM) and key in Taken Days 5. Click Save to update the changes or Cancel to exit the page 9.4 Leave Balance This function allows users to update, delete and retrieve the leave balance information, including leave code, number of leave days entitled, brought forward information, entitled effective from date, adjustment and Balance information. Leave history and details of the selected employee can also be viewed from this function. Page 49 of 60
50 9.4.1 To Edit leave Balance 1. Select Leave>Leave Balance 2. Click Search to look for the employee and double click the employee s name to select 3. The leave details of the employee will show. Select the leave that would like to edit 4. Click Edit Leave Balance and input the leave days in Entitlement or Adjusted 5. Click Save to save the changes To delete/edit existing leave history 1. Select Leave>Leave Balance 2. Click Search to look for the employee and double click the employee s name to select Page 50 of 60
51 3. To delete the leave history, under Leave History, select the relevant entry that you want to delete, then click Delete. When a confirmation message prompt, click Yes to confirm or No to undo 4. To edit the leave history, under Leave History, click Edit after select the leave you want to edit 5. The following screen will show. Make the changes, either Leave code, Leave date, Day Indicator or Taken Days and click Save to update the changes or Cancel to undo changes 9.5 Leave Report Leave Balance Report 1. Select Leave>Leave Balance Report 2. Click Search for employee selection 3. Enter the required criteria (Period, Select the report sorting criteria) 4. Click the Generate button, the preview report will prompt Page 51 of 60
52 5. You can print the report by clicking Leave History Report 1. Select Leave>Leave History Report 2. Enter the required criteria (Period, Select the report sorting criteria) 3. Click the Generate button, the preview report will prompt 10. Data Extraction This function is provided for you to import/ export the employee, payroll data from/ to Microsoft Excel File. Please note that the import/export data will not include the MPF contribution amounts made in each contribution period for each employee. Rather, details for the general employer and employee s Page 52 of 60
53 mandatory contribution and voluntary contribution will be shown in the form of percentages defined by users Export Employee Data 1. Select System>Import/Export Data (Excel) 2. Select Export. Under File Type, select Employee. Then, select Export in V1.3.2 format 3. Click OK to continue. Select the location to save the file and input the file name and click OPEN to process the export employee data 4. A reminder message will prompt after export is complete. Click OK to confirm 5. The Employee data excel file will be stored at the location previously selected 10.2 Export Payroll Data 1. Select System>Import/Export Data (Excel) 2. Select Export. Under File Type, select Payroll. Then, select Export in V1.3.2 format 3. Click OK to continue. Select Outstanding (the batch(es) in Payroll Batch Details) or History (batch(es) in Payroll History) to search the required batch(es) Page 53 of 60
54 4. Click Select All if all batches are needed to be exported or select the batch by clicking on the batch ID and click OK 5. Select the location, e.g. Desktop, to save the file and click OK to process export payroll data 6. A reminder message will prompt after export is complete. Click OK to confirm 7. The payroll data excel file will be stored at the location previously selected and named with the batch ID 10.3 Import Employee/Payroll Data 1. Select System>Import/Export Data (Excel) 2. Click Import, to import employee information, select Employee; to import payroll information, select Payroll 3. Click OK. The standard Windows open file dialog box is displayed 4. Select particular file for import employee information or payroll information and click OPEN to begin the import process 5. A notify message will prompt when import is complete. Click OK to confirm 6. Then, employee data can be verified in Employee and payroll data can be verified in Payroll>Payroll Batch Details, file name of the excel file will be shown as the batch ID. Remarks When import employee data or payroll data into EZ-Pay, please make sure that the excel file format is matched with the system required format (you may export specific file to get the exact format, details refer to section 10.1 and 10.2), or, otherwise, database may be corrupted. 11 Recurring Deduction/Claim This function will handle the recurring deduction or claims for employees. Monthly recurring deduction/claim is calculated by the system automatically with the preset recurring deduction or claim. Page 54 of 60
55 11.1 Define Recurring Deduction/Claim Payment type You have to define payment as the recurring deduction/claim calculation basis before setting formula of the calculator. You have to set the existing payment types as the Recurring Deduction Relevant Income or set a new Recurring Deduction Relevant Income as below Add a Recurring Deduction (RD) Payment type 1. Select Payroll>Payment Type Maintenance 2. Click Add New and input payment type e.g. ORSO, Claims 3. Select Tax Category 4. Uncheck the box for BOTH Relevant Income for MPF calculation and R.D. Relevant Income for Recurring Deduction calculation 5. Click Update to save the record or click Cancel to abort 6. Click Exit to quit the function Add a Payment type R.D. Relevant Income 1. Select Payroll>Payment Type Maintenance 2. Click Add New and input payment type e.g. Salary 3. Check the box for Relevant Income if the payment type includes in MPF calculation 4. Check the box for R.D. Relevant Income for Recurring Deduction calculation 5. Click Update to save the record or click Cancel to abort 6. Click Exit to quit the function Page 55 of 60
56 Remarks The R. D Relevant Income box is checked as the Recurring Deduction Relevant Income basis only. You do not need to check the box for the recurring deduction payment type. For example, ORSO contribution that needs to deduct from Basic Salary, R.D. Relevant Income is Basic Salary and the box should be checked for Basic Salary Edit a Existing Payment Type to a R.D. Relevant Income 1. Select Payroll>Payment Type Maintenance 2. Highlight the payment type that need to be edited 3. Check the box for R.D. Relevant Income for Recurring Deduction calculation 4. Click Update to save the record or click Cancel to abort 5. Click Exit to quit the function Remarks You can only check / uncheck the R.D. Relevant Income box of a Payment type that is in use. The name of payment type CANNOT be changed. Otherwise you will not be able to view the corresponding payroll history 11.2 Add Recurring Deduction/Claim in Employee Payment setting User can set the Recurring Deduction calculation method for particular employee by the Recurring Deduction button from the Employee Details>Payment Setting Add a Recurring Deduction to be deducted from payroll 1. Select Employee from the main menu and search the employee that want to edit Page 56 of 60
57 2. Select Payment Setting 3. Click Add New 4. Select R.D. payment type set previously, e.g. ORSO, Payment grouping and To Account 5. Click Recurring Deduction 6. Type 8.00 (if 8% of income is about to be deducted from salary for ORSO contributions), if there is a maximum contribution $1,000 that to be deducted from the salary amount, you can follow the settings on the screen above. If there is a maximum recurring deduction amount, you can enter the amount in the numeric box of maximum recurring deduction amount, otherwise, you can leave the field as default ( and ). 7. Click OK to save or Cancel to undo 8. The Amount of the ORSO will show FORMULA instead of numbers 9. Click Update to save the Payment Setting 10. Repeat the steps for multiple Recurring Deduction settings Remarks You have to update the amount of R.D. Relevant Income in Payment Setting instead of updating in Payroll Batch Details. System will not update the Recurring Deduction payment if you update the R.D. Relevant Income in Payroll Batch Details Recurring Claims The process would be similar to the section mentioned above. For Example, if employee entitled 12% of Basic salary for his/her bonus, with the maximum claims amount of $5,000. Page 57 of 60
58 1. Select Employee from the main menu and search the employee that want to edit 2. Select Payment Setting 3. Click Add New 4. Select R.D. payment type set previously, e.g. Claims, Payment grouping and To Account 5. Click Recurring Deduction 6. Type and $5,000 on the screen above. If there is a maximum recurring deduction amount, you can enter the amount in the numeric box of maximum recurring deduction amount, otherwise, you can leave the field as default ( and ). 7. Click OK to save or Cancel to undo 8. The Amount of the Claims will show FORMULA instead of numbers 9. Click Update to save the Payment Setting 12. Create Autopay Batch 1. Select Autopay from the main menu 2. Click Add to create a new batch 3. Input Batch ID (self-define), First Party Account Number (which is the Company's account involved in the transaction). Select a Plan Code (AutoPay-In is for Collection and AutoPay-Out is for Payments) and a Payment Code Description from the drop-down lists. If Plan 1 is selected, please input a valid Value Date. 4. The following message will prompt to ask whether you want to prepare another batch Page 58 of 60
59 5. Click OK to create another batch or click Cancel to return to main menu 6. Click to input second party details. Input Second Party ID (self-define), Account Name, Account Number, Amount, if Plan 2 is selected, please input a valid Value Date and Second Party Reference if necessary. Finally, click to save the record. 7. Click to generate the Autopay Record Report to verify the record saved. 8. Click to generate autopay file and the following screen will prompt 9. Select the corresponding format for the autopay file and click OK : a) MRI : the autopay instruction is to be settled by diskette b) Hexagon : the autopay instruction is to be settled by Hexagon c) e-gateway : the autopay instruction is to be settled through internet, i.e. e-gateway or e- Banking. 10. The following screen will prompt. Select File Path, e.g. a:\ for MRI diskette, input File Extension (bank payment code that is assigned by bank). Click OK to confirm. Page 59 of 60
60 11. If the autopay file is in MRI format, the following screen of verifying MRI File Information will show, click OK to proceed 6. A reminder for Print Despatch Cover will shown, Click OK to preview This Despatch Cover will require authorized signatures and it should be submitted together with the AutoPay diskette for the Bank to process your instructions. 7. To submit payroll autopay file via e-gateway, click e-gateway. Then click Continue button. (For details of file submission via e-gateway, please refer to EZ-Pay Usage Guide, Part 2) ~END of Part 3~ ~End~ Page 60 of 60
MERCERSPECTRUM EMPLOYER USER GUIDE
 MERCERSPECTRUM EMPLOYER USER GUIDE WHAT DO YOU WANT TO DO TODAY? Getting started... 2 Day-to-day processing... 3 Linking the Choice fund to your Employer Fund List...4 Choice Fund exists but is not linked
MERCERSPECTRUM EMPLOYER USER GUIDE WHAT DO YOU WANT TO DO TODAY? Getting started... 2 Day-to-day processing... 3 Linking the Choice fund to your Employer Fund List...4 Choice Fund exists but is not linked
SCHOOL ACCOUNTS 2017 QUICK START GUIDE
 SCHOOL ACCOUNTS 2017 QUICK START GUIDE Tel: +353 1 9603220 Mobile: +353 86 2329472 Company Reg No: 535403 Email: schools@odoherty.biz www.odoherty.biz VAT Reg No: IE3234776BH School Accounts 2016 INSTALLATION
SCHOOL ACCOUNTS 2017 QUICK START GUIDE Tel: +353 1 9603220 Mobile: +353 86 2329472 Company Reg No: 535403 Email: schools@odoherty.biz www.odoherty.biz VAT Reg No: IE3234776BH School Accounts 2016 INSTALLATION
Upgrade EZ-Pay V6 Guide
 Upgrade EZ-Pay V6 Guide Who should use this patch Users who are using versions 3.0.4 of EZ-Pay can upgrade to version 3.1.0 Where to get this patch Download it from http://www.hr21.com.hk/ -> Products->
Upgrade EZ-Pay V6 Guide Who should use this patch Users who are using versions 3.0.4 of EZ-Pay can upgrade to version 3.1.0 Where to get this patch Download it from http://www.hr21.com.hk/ -> Products->
Employer User Guide. Getting Started. Daily Processing. Maintenance. Reporting
 Employer User Guide Getting Started Daily Processing Maintenance Reporting Starting SuperChoice 1. Start your Internet browser 2. In the Location or Address field, type the path https://www.superchoice.com.au/superchoicescnew.htm.
Employer User Guide Getting Started Daily Processing Maintenance Reporting Starting SuperChoice 1. Start your Internet browser 2. In the Location or Address field, type the path https://www.superchoice.com.au/superchoicescnew.htm.
Guide to setting up and using your NOW: Pensions payroll bureau microsite
 Guide to setting up and using your NOW: Pensions payroll bureau microsite PM00050.0416/11 0 Step 1 Logging in for the first time You will have received a web link, via email, that will provide access to
Guide to setting up and using your NOW: Pensions payroll bureau microsite PM00050.0416/11 0 Step 1 Logging in for the first time You will have received a web link, via email, that will provide access to
User Guide for Payroll Service (APS+)
 User Guide for Payroll Service (APS+) - Payment by File Upload - Payment by Preset Template No part of this document may be reproduced, stored in a retrieval system of transmitted in any form or by any
User Guide for Payroll Service (APS+) - Payment by File Upload - Payment by Preset Template No part of this document may be reproduced, stored in a retrieval system of transmitted in any form or by any
RTI Pro User Guide
 RTI Pro User Guide 2016-17 Contents Page Number Set Up Settings and Folder Locations 2 Add Payroll Employer Information 5 Import Payroll Employer Information 8 RTI Submissions Full Payment Submission 9
RTI Pro User Guide 2016-17 Contents Page Number Set Up Settings and Folder Locations 2 Add Payroll Employer Information 5 Import Payroll Employer Information 8 RTI Submissions Full Payment Submission 9
Quick Guide UOB TRANSACTION BANKING
 UOB TRANSACTION BANKING Table of Contents Welcome to UOB Business Internet Banking Plus (BIBPlus) 2 Things to note before you get started 2 1 BIBPlus Login 3 1.1 First Time Login 3 1.2 Activate User/Password
UOB TRANSACTION BANKING Table of Contents Welcome to UOB Business Internet Banking Plus (BIBPlus) 2 Things to note before you get started 2 1 BIBPlus Login 3 1.1 First Time Login 3 1.2 Activate User/Password
JHA Payment Solutions ipay Solutions. Business Bill Pay. Funds Verification CSL Client Reference Guide. September 2018
 JHA Payment Solutions ... 1 Enrollment Process... 2 Home Page... 3 Message Center... 4 Attention Required... 4 Shortcut Method... 4 Scheduled... 4 History... 4 Since You Last Logged In... 4 Payees Tab...
JHA Payment Solutions ... 1 Enrollment Process... 2 Home Page... 3 Message Center... 4 Attention Required... 4 Shortcut Method... 4 Scheduled... 4 History... 4 Since You Last Logged In... 4 Payees Tab...
PayrollSE Year End Checklist
 Classification - Restricted PayrollSE 2016-17 Year End Checklist Introduction Welcome to the PayrollSE Year End Checklist. This document is designed to guide you through the Year End process, although
Classification - Restricted PayrollSE 2016-17 Year End Checklist Introduction Welcome to the PayrollSE Year End Checklist. This document is designed to guide you through the Year End process, although
The course fee for Provident & Tax for CPF Subscribers Training (1 Day) is $ (inclusive GST)
 Provident & Tax (PAT) for IRAS Subscribers Training Synopsis CrimsonLogic s Provident And Tax (PAT) service helps you reduce the manual tasks of submitting, printing and filling payment advice sheets and
Provident & Tax (PAT) for IRAS Subscribers Training Synopsis CrimsonLogic s Provident And Tax (PAT) service helps you reduce the manual tasks of submitting, printing and filling payment advice sheets and
PayrollSE Year End Checklist
 Classification - Public PayrollSE 2014-15 Year End Checklist Introduction Welcome to the PayrollSE Year End Checklist. This document is designed to guide you through the Year End process, although not
Classification - Public PayrollSE 2014-15 Year End Checklist Introduction Welcome to the PayrollSE Year End Checklist. This document is designed to guide you through the Year End process, although not
Business Bill Pay User s Guide
 Business Bill Pay User s Guide CONTENTS Home Page... 1 Messages... 2 Attention Required... 2 Shortcut... 2 Transaction Scheduled to Process... 2 Since You Last Logged In... 2 Support Phone Number... 2
Business Bill Pay User s Guide CONTENTS Home Page... 1 Messages... 2 Attention Required... 2 Shortcut... 2 Transaction Scheduled to Process... 2 Since You Last Logged In... 2 Support Phone Number... 2
A guide to setting up and using your NOW: Pensions Trust bureau microsite. Bureau user guide v2 PM /5
 A guide to setting up and using your NOW: Pensions Trust bureau microsite Bureau user guide v2 PM00050.0815/5 0 Bureau Site Management initial set up and data maintenance Contents: Step 1 Logging in for
A guide to setting up and using your NOW: Pensions Trust bureau microsite Bureau user guide v2 PM00050.0815/5 0 Bureau Site Management initial set up and data maintenance Contents: Step 1 Logging in for
UOB TRANSACTION BANKING. BIBPlus Cash Management User Guide
 UOB TRANSACTION BANKING BIBPlus Cash Management User Guide Table of Contents 1 Account Services 1.1 Account Summary 1.2 Account Statement 1.3 External Accounts 1.4 Trade Bill Summary 1.5 Global View 1.6
UOB TRANSACTION BANKING BIBPlus Cash Management User Guide Table of Contents 1 Account Services 1.1 Account Summary 1.2 Account Statement 1.3 External Accounts 1.4 Trade Bill Summary 1.5 Global View 1.6
AyersBOS. Terminal. User Manual. Ayers Solutions Limited
 AyersBOS Terminal User Manual By Ayers Solutions Limited Page 1 / 153 Amendment History AyersBOS User Manual (Terminal) v1.12.1 Version Date Details V1.9.3 08-Jul-09 Initial copy V1.9.8 8-Feb-10 Update
AyersBOS Terminal User Manual By Ayers Solutions Limited Page 1 / 153 Amendment History AyersBOS User Manual (Terminal) v1.12.1 Version Date Details V1.9.3 08-Jul-09 Initial copy V1.9.8 8-Feb-10 Update
Welcome to DECIBEL. Welcome to DECIBEL (An Intranet Application), your Online Resource Centre.
 Welcome to DECIBEL Welcome to DECIBEL (An Intranet Application), your Online Resource Centre. Through DECIBEL, we ve provided you with lots of useful information, available with just a few clicks of a
Welcome to DECIBEL Welcome to DECIBEL (An Intranet Application), your Online Resource Centre. Through DECIBEL, we ve provided you with lots of useful information, available with just a few clicks of a
Procurer User Manual
 MTR Corporation Limited Procurer User Manual of Secure Electronic Tendering System Version : 1.6 Date : 18-Dec-2013 Status : Final Document ID : Prepared By Global e-business Services Limited I. Overview...
MTR Corporation Limited Procurer User Manual of Secure Electronic Tendering System Version : 1.6 Date : 18-Dec-2013 Status : Final Document ID : Prepared By Global e-business Services Limited I. Overview...
Oklahoma Public Employees Retirement System (OPERS) Online Payroll Reporting System User Manual
 The Payroll Reporting System provides participating government agencies a safe and convenient way to report their payroll contributions to OPERS over the internet. 1 Contents Page Web Server Security 3
The Payroll Reporting System provides participating government agencies a safe and convenient way to report their payroll contributions to OPERS over the internet. 1 Contents Page Web Server Security 3
Isi Net User Manual for Bank customers
 1 Table of Contents 1 Introduction and overview... 4 1.1 Isi Net User Types... 4 1.2 Accessing the Isi Net service... 5 1.2.1 User Login... 5 1.2.2 User Logout... 7 1.3 User Interface... 7 1.3.1 Menus...
1 Table of Contents 1 Introduction and overview... 4 1.1 Isi Net User Types... 4 1.2 Accessing the Isi Net service... 5 1.2.1 User Login... 5 1.2.2 User Logout... 7 1.3 User Interface... 7 1.3.1 Menus...
business online plus user guide
 business online plus user guide 1 2 Login : 03-09 Administration : 11-32 Accounts : 33-41 Transfers : 43-47 Beneficiaries : 49-54 Payments : 55-75 Statements : 77-79 Preferences : 81-83 Messages : 86-87
business online plus user guide 1 2 Login : 03-09 Administration : 11-32 Accounts : 33-41 Transfers : 43-47 Beneficiaries : 49-54 Payments : 55-75 Statements : 77-79 Preferences : 81-83 Messages : 86-87
Employer Online user guide
 Employer Online user guide June 2016 Welcome This is the user guide for Employer Online if you cannot find the information you are looking for in this guide please contact us and we ll be happy to help
Employer Online user guide June 2016 Welcome This is the user guide for Employer Online if you cannot find the information you are looking for in this guide please contact us and we ll be happy to help
User s Guide. (Virtual Terminal Edition)
 User s Guide (Virtual Terminal Edition) Table of Contents Home Page... 4 Receivables Summary... 4 Past 30 Day Payment Summary... 4 Last 10 Customer Transactions... 4 View Payment Information... 4 Customers
User s Guide (Virtual Terminal Edition) Table of Contents Home Page... 4 Receivables Summary... 4 Past 30 Day Payment Summary... 4 Last 10 Customer Transactions... 4 View Payment Information... 4 Customers
MYOB Exo Employer Services
 MYOB Exo Employer Services NZ Edition 2017.01 Release Notes Contents Introduction 1... 1 Installation 2 Pre-Install Requirements... 2 Installing Exo Employer Services... 2 Post-Installation... 2 New Features
MYOB Exo Employer Services NZ Edition 2017.01 Release Notes Contents Introduction 1... 1 Installation 2 Pre-Install Requirements... 2 Installing Exo Employer Services... 2 Post-Installation... 2 New Features
Employer Managing your Monthly Employer Declaration (EMP201)
 e@syfile Employer Managing your Monthly Employer Declaration (EMP201) MANAGING YOUR MONTHLY EMPLOYER DECLARATION (EMP201) ON e@syfile EMPLOYER TABLE OF CONTENTS 1. WHAT THIS IS ABOUT? 2 2. BEFORE YOU START
e@syfile Employer Managing your Monthly Employer Declaration (EMP201) MANAGING YOUR MONTHLY EMPLOYER DECLARATION (EMP201) ON e@syfile EMPLOYER TABLE OF CONTENTS 1. WHAT THIS IS ABOUT? 2 2. BEFORE YOU START
Online Banking Service FAQ(Corporate)
 Online Banking Service FAQ(Corporate) Getting Started 1. How do I apply for BOCNET (Bank of China online banking Service)? 2. What are services available on Bank of China Online Banking (BOCNET)? 3. What
Online Banking Service FAQ(Corporate) Getting Started 1. How do I apply for BOCNET (Bank of China online banking Service)? 2. What are services available on Bank of China Online Banking (BOCNET)? 3. What
VERSION 7 JUNE Union Benefits. Employer User Guide Data Collection Tool
 VERSION 7 JUNE 2018 Union Benefits Employer User Guide Data Collection Tool About this guide This document is intended to provide an overview of the main sections of the Data Collection Tool ( DCT ) for
VERSION 7 JUNE 2018 Union Benefits Employer User Guide Data Collection Tool About this guide This document is intended to provide an overview of the main sections of the Data Collection Tool ( DCT ) for
BUSINESS BANKING ONLINE. Deskside User Guide
 BUSINESS BANKING ONLINE Deskside User Guide INTRODUCTION TO BUSINESS BANKING ONLINE Business Banking Online (BBOL) offers our business customers both large and small the tools and features needed to manage
BUSINESS BANKING ONLINE Deskside User Guide INTRODUCTION TO BUSINESS BANKING ONLINE Business Banking Online (BBOL) offers our business customers both large and small the tools and features needed to manage
Depending on the modules that have been implemented by your company, you may have access to the following information:
 Employee Self Service (ESS) User Quick Reference Guide Introduction to ESS The Employee Self Service (ESS) Application is a web-based application that gives you access to information from your employee
Employee Self Service (ESS) User Quick Reference Guide Introduction to ESS The Employee Self Service (ESS) Application is a web-based application that gives you access to information from your employee
Pay. Quick Start Guide Debit Orders
 Pay Quick Start Guide Debit Orders 2017 Our easy to use guide will get you up and running in no time! Index Page: 3 Login 4 Working with groups A) Creating groups B) Managing clients in groups 5 Managing
Pay Quick Start Guide Debit Orders 2017 Our easy to use guide will get you up and running in no time! Index Page: 3 Login 4 Working with groups A) Creating groups B) Managing clients in groups 5 Managing
esers Guide ELECTRONIC REPORTING SYSTEM Serving the People Who Serve Our Schools
 2018 esers Guide ELECTRONIC REPORTING SYSTEM mploye re esou s c rce Serving the People Who Serve Our Schools Table of Contents Registration Employer Web Administrator (EWA)... 2 Logging In... 5 Forgot
2018 esers Guide ELECTRONIC REPORTING SYSTEM mploye re esou s c rce Serving the People Who Serve Our Schools Table of Contents Registration Employer Web Administrator (EWA)... 2 Logging In... 5 Forgot
Online Banking Service FAQ(Corporate)
 Online Banking Service FAQ(Corporate) Online Banking Service FAQ(Corporate)... 1 1. How do I apply for BOCNET (Bank of China online banking service)?... 2 2. What are services available on Bank of China
Online Banking Service FAQ(Corporate) Online Banking Service FAQ(Corporate)... 1 1. How do I apply for BOCNET (Bank of China online banking service)?... 2 2. What are services available on Bank of China
Portal User Guide Member Features
 Portal User Guide Member Features Updated: 04/22/2017 Accessing your claims just got easier WorkAbility Absence Management System Our WorkAbility website makes it easy to access your claims. You get online
Portal User Guide Member Features Updated: 04/22/2017 Accessing your claims just got easier WorkAbility Absence Management System Our WorkAbility website makes it easy to access your claims. You get online
GIRO Payment & notification
 GIRO Payment & Email notification OCi ChequeWriter System Addon for Singapore Soka Association User Guide version 1.80.618 TABLE OF CONTENT [Click on the Chapter Title to Navigate Straight there] Contents
GIRO Payment & Email notification OCi ChequeWriter System Addon for Singapore Soka Association User Guide version 1.80.618 TABLE OF CONTENT [Click on the Chapter Title to Navigate Straight there] Contents
Online Tax Filing Service User Guide
 Online Tax Filing Service User Guide Table of Contents Logging On As A User 3 Main Menu 4 Add Payment Type 5 Making a Payment 7 Single User ID Set Up (i.e. no additional approval required) 7 Multiple User
Online Tax Filing Service User Guide Table of Contents Logging On As A User 3 Main Menu 4 Add Payment Type 5 Making a Payment 7 Single User ID Set Up (i.e. no additional approval required) 7 Multiple User
Internet Banking Update December 2008 New Features
 Internet Banking Update December 2008 New Features CONTENTS Pending Authorisations... 2 How it Works...2 Client Maintenance... 6 How it Works...6 External Transfer Batch Uploads... 9 How it Works...9 Enhanced
Internet Banking Update December 2008 New Features CONTENTS Pending Authorisations... 2 How it Works...2 Client Maintenance... 6 How it Works...6 External Transfer Batch Uploads... 9 How it Works...9 Enhanced
Welcome to e-people 4. What is e-people? 4. Accessing e-people 4. AHS Accounts 4
 User Guide Table of contents Welcome to e-people 4 What is e-people? 4 Accessing e-people 4 AHS Email Accounts 4 How to Access Your AHS Email Account Externally 4 AHS Outlook Web Access Log Off 5 How to
User Guide Table of contents Welcome to e-people 4 What is e-people? 4 Accessing e-people 4 AHS Email Accounts 4 How to Access Your AHS Email Account Externally 4 AHS Outlook Web Access Log Off 5 How to
Introduction to TT Payroll - Training
 Introduction to TT Payroll - Training This document will guide you through the steps of generating your payslips. At any stage if you have any questions we are happy to take your call or email. Our contact
Introduction to TT Payroll - Training This document will guide you through the steps of generating your payslips. At any stage if you have any questions we are happy to take your call or email. Our contact
Business ibank user manual
 Business ibank user manual About bcu Business internet banking (ibank) bcu Business ibank provides businesses with a specific internet banking solution to transact and manage business accounts online.
Business ibank user manual About bcu Business internet banking (ibank) bcu Business ibank provides businesses with a specific internet banking solution to transact and manage business accounts online.
Let s Get Started FSA IMPLEMENTATION KIT
 Let s Get Started FSA IMPLEMENTATION KIT Welcome to WageWorks! We have designed this Implementation Kit to help guide you through your transition to WageWorks THIS KIT INCLUDES THE FOLLOWING MATERIALS:
Let s Get Started FSA IMPLEMENTATION KIT Welcome to WageWorks! We have designed this Implementation Kit to help guide you through your transition to WageWorks THIS KIT INCLUDES THE FOLLOWING MATERIALS:
Smart Connection User Guide
 User Guide Issue 1.4 May 2010 0/59 CONTENTS 1. Introduction and Overview...3 1.1 Profiles and Privileges in... 3 1.2 Interactions with Oberthur s Personalisation Systems... 3 Transmission / Input File
User Guide Issue 1.4 May 2010 0/59 CONTENTS 1. Introduction and Overview...3 1.1 Profiles and Privileges in... 3 1.2 Interactions with Oberthur s Personalisation Systems... 3 Transmission / Input File
ECO PAYROLL USER GUIDE
 ECO PAYROLL USER GUIDE Page SOFTWARE INSTALLATION 3 HARDWARE REQUIREMENT 5 LICENSE ACTIVATION 5 SYSTEM ADMINISTRATOR COMPANY PROFILE 12 ACCESS GROUPS 18 USERS 19 CHANGE PASSWORD 21 MAINTENANCE PAY MODE
ECO PAYROLL USER GUIDE Page SOFTWARE INSTALLATION 3 HARDWARE REQUIREMENT 5 LICENSE ACTIVATION 5 SYSTEM ADMINISTRATOR COMPANY PROFILE 12 ACCESS GROUPS 18 USERS 19 CHANGE PASSWORD 21 MAINTENANCE PAY MODE
e-frr SYSTEM USER GUIDE
 e-frr SYSTEM USER GUIDE for Electronic Submission of Financial Return Version 1.5 Jun 2015 Table of Contents 1. Introduction... 4 2. Background... 4 3. System Purpose... 4 4. Baseline Specification of
e-frr SYSTEM USER GUIDE for Electronic Submission of Financial Return Version 1.5 Jun 2015 Table of Contents 1. Introduction... 4 2. Background... 4 3. System Purpose... 4 4. Baseline Specification of
UOB Offline Data Input Software (ODIS)
 UOB Offline Data Input Software (ODIS) Version 2 Collection User Guide Date: April 2015 TABLE OF CONTENT Page 1 COLLECTION FAST/GIRO... 3 1.1 Summary Listing... 3 1.1.1 Quick Search... 3 1.1.2 Main Menu...
UOB Offline Data Input Software (ODIS) Version 2 Collection User Guide Date: April 2015 TABLE OF CONTENT Page 1 COLLECTION FAST/GIRO... 3 1.1 Summary Listing... 3 1.1.1 Quick Search... 3 1.1.2 Main Menu...
Welcome to ExACCT! Getting Started
 Please Note: To navigate through the ExACCT User Guide easily, please use the Books or Thumbnails available in the navigation pane. To show these navigation links, click on the button Show/Hide Navigation
Please Note: To navigate through the ExACCT User Guide easily, please use the Books or Thumbnails available in the navigation pane. To show these navigation links, click on the button Show/Hide Navigation
Business Online Banking
 » Flagstar business Banking Business Online Banking Reference Guide Flagstar Bank Corporate Headquarters 5151 Corporate Drive Troy, MI 48098 (888) 324-4100 flagstar.com/business Member FDIC 1 Table of
» Flagstar business Banking Business Online Banking Reference Guide Flagstar Bank Corporate Headquarters 5151 Corporate Drive Troy, MI 48098 (888) 324-4100 flagstar.com/business Member FDIC 1 Table of
SmartPay Installation & Setup Guide. Version: HR21 Limited
 Version: 1.0.1 HR21 Limited All rights reserved. No part of this document may be reproduced or transmitted in any form or by any means, electronic or mechanical, including photocopying, recording, or information
Version: 1.0.1 HR21 Limited All rights reserved. No part of this document may be reproduced or transmitted in any form or by any means, electronic or mechanical, including photocopying, recording, or information
DEPARTMENT OF PUBLIC ACCOUNTS
 PEMS USER MANNUAL DEPARTMENT OF PUBLIC ACCOUNTS MINISTRY OF FINANCE ROYAL GOVERNMENT OF BHUTAN 1 2 Online Budgetary Release Request-Agency Level (Preparatory Official): Step1: a) Go to the Release Module
PEMS USER MANNUAL DEPARTMENT OF PUBLIC ACCOUNTS MINISTRY OF FINANCE ROYAL GOVERNMENT OF BHUTAN 1 2 Online Budgetary Release Request-Agency Level (Preparatory Official): Step1: a) Go to the Release Module
Business Online Banking & Bill Pay Guide to Getting Started
 Business Online Banking & Bill Pay Guide to Getting Started What s Inside Contents Security at Vectra Bank... 4 Getting Started Online... 5 Welcome to Vectra Bank Business Online Banking. Whether you re
Business Online Banking & Bill Pay Guide to Getting Started What s Inside Contents Security at Vectra Bank... 4 Getting Started Online... 5 Welcome to Vectra Bank Business Online Banking. Whether you re
ICBC SINGAPORE BRANCH CORPORATE E-BANKING OPERATION MANUAL
 ICBC SINGAPORE BRANCH CORPORATE E-BANKING OPERATION MANUAL Contents Ⅰ E-TOKEN ACTIVATION...3 Ⅱ INTERNET BANKING LOGIN...5 Ⅲ FUNCTION OVERVIEW... - 9 - Ⅳ ACCOUNT MANAGEMENT... - 10 - a) Check Current Deposit
ICBC SINGAPORE BRANCH CORPORATE E-BANKING OPERATION MANUAL Contents Ⅰ E-TOKEN ACTIVATION...3 Ⅱ INTERNET BANKING LOGIN...5 Ⅲ FUNCTION OVERVIEW... - 9 - Ⅳ ACCOUNT MANAGEMENT... - 10 - a) Check Current Deposit
USER MANUAL. Accreditation & Affiliation Process for Training Centre
 USER MANUAL Accreditation & Affiliation Process for Training Centre Table of Contents Table of Figures... 3 Chapter 1 First Time Login... 4 Chapter 2 Application Dashboard Overview... 5 Chapter 3 CAAF
USER MANUAL Accreditation & Affiliation Process for Training Centre Table of Contents Table of Figures... 3 Chapter 1 First Time Login... 4 Chapter 2 Application Dashboard Overview... 5 Chapter 3 CAAF
PACS. Installation & Going Live. User Guide. pacs1.4
 PACS Installation & Going Live User Guide pacs1.4 Tribal SchoolEdge Level 1, 17 Madden Grove RICHMOND VIC 3121 Support Centre: Web: https://support.schooledge.com.au/ Email: support.schooledge@tribalgroup.com
PACS Installation & Going Live User Guide pacs1.4 Tribal SchoolEdge Level 1, 17 Madden Grove RICHMOND VIC 3121 Support Centre: Web: https://support.schooledge.com.au/ Email: support.schooledge@tribalgroup.com
Corporate Internet Banking Service FAQ
 Corporate Internet Banking Service FAQ 1. How do I apply for BOCNET (Bank of China Internet banking Service)? In order to apply for the Service, you must have at least one account with Bank of China (Malaysia)
Corporate Internet Banking Service FAQ 1. How do I apply for BOCNET (Bank of China Internet banking Service)? In order to apply for the Service, you must have at least one account with Bank of China (Malaysia)
User Guide support.keytime.co.uk
 1 User Guide 2 Table of Contents Introduction... 4 Starting Corporation Tax... 4 Sorting Returns... 4 Deleting Multiple Returns... 5 Creating a New Company... 5 Navigating Corporation Tax... 6 Navigation
1 User Guide 2 Table of Contents Introduction... 4 Starting Corporation Tax... 4 Sorting Returns... 4 Deleting Multiple Returns... 5 Creating a New Company... 5 Navigating Corporation Tax... 6 Navigation
Chapter 10. Administration
 Chapter 10 Administration This Page Left Blank Intentionally CTAS User Manual 10-1 Administration: Introduction The Admin section is where you enter your local government s required and optional system
Chapter 10 Administration This Page Left Blank Intentionally CTAS User Manual 10-1 Administration: Introduction The Admin section is where you enter your local government s required and optional system
Baptist Financial Services
 Baptist Financial Services BFS Visa Prepaid PayCard FREQUENTLY ASKED QUESTIONS (FAQ S) Questions for Employers 1 What is a BFS Visa Prepaid PayCard? 2 How do I get a BFS Visa Prepaid PayCard? 3 How does
Baptist Financial Services BFS Visa Prepaid PayCard FREQUENTLY ASKED QUESTIONS (FAQ S) Questions for Employers 1 What is a BFS Visa Prepaid PayCard? 2 How do I get a BFS Visa Prepaid PayCard? 3 How does
User Guide. Trade Finance Global. For customers using Guarantees. October nordea.com/cm OR tradefinance Name of document 5/8 2015/V1
 User Guide Trade Finance Global For customers using Guarantees October 2015 nordea.com/cm OR tradefinance Name of document 2015/V1 5/8 Table of Contents 1 Trade Finance Global (TFG) - Introduction... 4
User Guide Trade Finance Global For customers using Guarantees October 2015 nordea.com/cm OR tradefinance Name of document 2015/V1 5/8 Table of Contents 1 Trade Finance Global (TFG) - Introduction... 4
PCGENESIS PAYROLL SYSTEM OPERATIONS GUIDE
 PCGENESIS PAYROLL SYSTEM OPERATIONS GUIDE 10/11/2011 Section I: Special Functions [Topic 8D: Payroll Earnings History File Processing, V1.3] Revision History Date Version Description Author 10/11/2011
PCGENESIS PAYROLL SYSTEM OPERATIONS GUIDE 10/11/2011 Section I: Special Functions [Topic 8D: Payroll Earnings History File Processing, V1.3] Revision History Date Version Description Author 10/11/2011
SelectPay Year End Checklist
 Classification - Restricted SelectPay 2016-17 Year End Checklist Introduction Welcome to the SelectPay Year End Checklist. This document is designed to guide you through the Year End process, although
Classification - Restricted SelectPay 2016-17 Year End Checklist Introduction Welcome to the SelectPay Year End Checklist. This document is designed to guide you through the Year End process, although
Corporate Online. Using Accounts
 Corporate Online. Using Accounts About this Guide About Corporate Online Westpac Corporate Online is an internet-based electronic platform, providing a single point of entry to a suite of online transactional
Corporate Online. Using Accounts About this Guide About Corporate Online Westpac Corporate Online is an internet-based electronic platform, providing a single point of entry to a suite of online transactional
Introduction. One simple login gives you: Payment control Detailed activity history. Automatic gate opening
 Introduction This user guide is intended for companies and drivers to use the website available for the TAMS System. Manage your entire Auckland Airport access account on-line! One simple login gives you:
Introduction This user guide is intended for companies and drivers to use the website available for the TAMS System. Manage your entire Auckland Airport access account on-line! One simple login gives you:
Business Bill Pay User Guide
 Business Bill Pay User Guide Convenience doesn t just happen 9 to 5, it works overtime. Business Bill Pay is designed to help small businesses manage their bills and account information. This user guide
Business Bill Pay User Guide Convenience doesn t just happen 9 to 5, it works overtime. Business Bill Pay is designed to help small businesses manage their bills and account information. This user guide
Integrated ACH. Business Concentration Consumer Pre-authorized Debit
 Integrated ACH Our new Integrated ACH Module will allow you to complete a host of electronic funds transfer activities via an easy to learn process outlined in the next several pages. Payment Options Transactions
Integrated ACH Our new Integrated ACH Module will allow you to complete a host of electronic funds transfer activities via an easy to learn process outlined in the next several pages. Payment Options Transactions
USER GUIDELINES. For Use with PERFEKTO Facility & Fleet Management Software Designed for TNB-IFMS
 USER GUIDELINES For Use with PERFEKTO Facility & Fleet Management Software Designed for TNB-IFMS COPYRIGHT Copyright 2007 Oceantec Sdn Bhd. All rights reserved. Windows is a registered trademark of Microsoft
USER GUIDELINES For Use with PERFEKTO Facility & Fleet Management Software Designed for TNB-IFMS COPYRIGHT Copyright 2007 Oceantec Sdn Bhd. All rights reserved. Windows is a registered trademark of Microsoft
Online Proposal Form User Guide Version 1.9
 Online Proposal Form User Guide Version 1.9 Document Revision History Version Date Author Comments DRAFT 22 Jul 2008 Sharon Wong Initial version 1.0 27 Aug 2008 Kannan 1.1 26 Aug 2009 Sona 2010 Changes
Online Proposal Form User Guide Version 1.9 Document Revision History Version Date Author Comments DRAFT 22 Jul 2008 Sharon Wong Initial version 1.0 27 Aug 2008 Kannan 1.1 26 Aug 2009 Sona 2010 Changes
Hello Paisa Online Remittance Portal (HPORP) Version 1.0 User Guide
 Hello Paisa Online Remittance Portal (HPORP) Version 1.0 User Guide A Table of Contents 1. Introduction 3 2. Login 3 3. Registration 4 3.1 Login Details 4 3.2 Personal Information 4 3.3 Contact Information
Hello Paisa Online Remittance Portal (HPORP) Version 1.0 User Guide A Table of Contents 1. Introduction 3 2. Login 3 3. Registration 4 3.1 Login Details 4 3.2 Personal Information 4 3.3 Contact Information
FirstNet for Business
 Page 1" First State Community Bank FirstNet for Business End-User Guide Page 2" Table of Contents" Logging In... 3% Changing Your Password... 4% Cash User Login Screen... 4% Navigation... 7% Account Listing
Page 1" First State Community Bank FirstNet for Business End-User Guide Page 2" Table of Contents" Logging In... 3% Changing Your Password... 4% Cash User Login Screen... 4% Navigation... 7% Account Listing
USER GUIDE THE ELECTRONIC COMMUNICATION PLATFORM. Version 2.11
 USER GUIDE THE ELECTRONIC COMMUNICATION PLATFORM Version 2.11 March 2018 Table of Contents Overview of the Electronic Communication Platform (ECP)... 4 1.1. The ECP Homepage... 4 1.1.1 Global Header...
USER GUIDE THE ELECTRONIC COMMUNICATION PLATFORM Version 2.11 March 2018 Table of Contents Overview of the Electronic Communication Platform (ECP)... 4 1.1. The ECP Homepage... 4 1.1.1 Global Header...
EASYFILE : USER GUIDELINES TO EXPLAIN IMPORT OF AFRICLOCK FILE AND PRINTING OF IRP5/IT3 CERTIFICATES AND EMP501 CERTIFICATE
 EASYFILE : USER GUIDELINES TO EXPLAIN IMPORT OF AFRICLOCK FILE AND PRINTING OF IRP5/IT3 CERTIFICATES AND EMP501 CERTIFICATE 1. LOGIN: Use your registered username and password to login to the Easyfile.
EASYFILE : USER GUIDELINES TO EXPLAIN IMPORT OF AFRICLOCK FILE AND PRINTING OF IRP5/IT3 CERTIFICATES AND EMP501 CERTIFICATE 1. LOGIN: Use your registered username and password to login to the Easyfile.
User Guide for Outward Interbank GIRO (OBG) For Direct Debit (Collections)
 User Guide for Outward Interbank GIRO (OBG) For Direct Debit (Collections) No part of this document may be reproduced, stored in a retrieval system of transmitted in any form or by any means, electronic,
User Guide for Outward Interbank GIRO (OBG) For Direct Debit (Collections) No part of this document may be reproduced, stored in a retrieval system of transmitted in any form or by any means, electronic,
Section 1: Getting Started Training... 4 Help Notes Section 2: Installation Instructions... 6 Section 3: Security and Licensing...
 CASH FOCUS CONTENTS Section 1: Getting Started... 4 Training... 4 Help Notes... 4 Section 2: Installation Instructions... 6 Section 3: Security and Licensing... 7 To licence your data via the Internet...
CASH FOCUS CONTENTS Section 1: Getting Started... 4 Training... 4 Help Notes... 4 Section 2: Installation Instructions... 6 Section 3: Security and Licensing... 7 To licence your data via the Internet...
Business Online Banking
 First State Community Bank Business Online Banking End User Guide Table of Contents Logging In... 3 Navigation... 5 Account Activity Options... 7 Transactions... 8 Transfers... 9 Stop Payments...10 Statements...12
First State Community Bank Business Online Banking End User Guide Table of Contents Logging In... 3 Navigation... 5 Account Activity Options... 7 Transactions... 8 Transfers... 9 Stop Payments...10 Statements...12
BOULDER IRB era InfoEd Continuing Review
 BOULDER IRB era InfoEd Continuing Review Last Update: 2017/11/30 Preface: This guide explains how to submit a continuing review for a previously approved expedited or full board study that is nearing expiration.
BOULDER IRB era InfoEd Continuing Review Last Update: 2017/11/30 Preface: This guide explains how to submit a continuing review for a previously approved expedited or full board study that is nearing expiration.
OmniView Users Guide Version 3.1.0
 OmniView Users Guide Version 3.1.0 2012 - Profitec, Inc. CONTENTS OmniView v3.1 User Guide WELCOME TO YOUR ONLINE PAYMENT AND PRESENTMENT PORTAL... 1 GETTING STARTED... 1 LOGIN SCREEN... 1 USING YOUR
OmniView Users Guide Version 3.1.0 2012 - Profitec, Inc. CONTENTS OmniView v3.1 User Guide WELCOME TO YOUR ONLINE PAYMENT AND PRESENTMENT PORTAL... 1 GETTING STARTED... 1 LOGIN SCREEN... 1 USING YOUR
West Virginia Consolidated Public Retirement Board. PERS Web Contributions User Guide
 West Virginia Consolidated Public Retirement Board PERS Web Contributions Contents TWO METHODS OF UPDATING MONTHLY EMPLOYEE INFORMATION: 2 TWO METHODS OF PAYING MONTHLY CONTRIBUTIONS: 2 PASSWORD CHANGE
West Virginia Consolidated Public Retirement Board PERS Web Contributions Contents TWO METHODS OF UPDATING MONTHLY EMPLOYEE INFORMATION: 2 TWO METHODS OF PAYING MONTHLY CONTRIBUTIONS: 2 PASSWORD CHANGE
Employer Self Service (ESS) User Quick Guide
 Employer Self Service (ESS) User Quick Guide i Table of Contents Getting Started 6 Accessing the Employer Self Service (ESS) Portal 6 Maintaining Account Settings 7 Switching Employers within Session 7
Employer Self Service (ESS) User Quick Guide i Table of Contents Getting Started 6 Accessing the Employer Self Service (ESS) Portal 6 Maintaining Account Settings 7 Switching Employers within Session 7
Welcome. to the. Contractor/Supplier. User Guide
 Welcome to the Contractor/Supplier User Guide SAFcomm Pty Ltd PO Box 1105 Eagle Farm QLD 4009 info@safcomm.com.au www.safcomm.com.au Page 2 NEW USERS - SOME QUICK TIPS... 3 NEW CONTRACTOR/SUPPLIER REGISTRATION...
Welcome to the Contractor/Supplier User Guide SAFcomm Pty Ltd PO Box 1105 Eagle Farm QLD 4009 info@safcomm.com.au www.safcomm.com.au Page 2 NEW USERS - SOME QUICK TIPS... 3 NEW CONTRACTOR/SUPPLIER REGISTRATION...
Tutor Portal - Help Guide for Tutors. WEA s Tutor Portal. Help Guide for Tutors. July 2016
 WEA s Tutor Portal Help Guide for Tutors July 2016 Edited July 2016 by Trish Banks Page 1 of 64 08 August 2016 Contents Signing In to the Tutor Portal... 4 Home screen / page (after sign-in)... 5 Alerts...
WEA s Tutor Portal Help Guide for Tutors July 2016 Edited July 2016 by Trish Banks Page 1 of 64 08 August 2016 Contents Signing In to the Tutor Portal... 4 Home screen / page (after sign-in)... 5 Alerts...
View my bill online. User guide
 View my bill online User guide View my bill online With View My Bill Online, you can monitor the conferencing charges to your account anytime from anywhere. It s easier than ever to get the charge details
View my bill online User guide View my bill online With View My Bill Online, you can monitor the conferencing charges to your account anytime from anywhere. It s easier than ever to get the charge details
1- How do you register for an account with Alberta Transportation s Online Services?
 1- How do you register for an account with Alberta Transportation s Online Services? Go to Online Services Home Page at https://www.trans.gov.ab.ca/travisweblogin/redirect.htm and select Register under
1- How do you register for an account with Alberta Transportation s Online Services? Go to Online Services Home Page at https://www.trans.gov.ab.ca/travisweblogin/redirect.htm and select Register under
ESS User Training Leave Management
 ESS User Training Leave Management Table of Contents 1. LEAVE MANAGEMENT... 1 2. EXAMPLE OF AN ESS LEAVE REQUEST WORKFLOW... 1 3. LEAVE MENU OPTIONS ON ESS... 2 4. APPLY FOR LEAVE... 3 4.1 LEAVE REQUEST
ESS User Training Leave Management Table of Contents 1. LEAVE MANAGEMENT... 1 2. EXAMPLE OF AN ESS LEAVE REQUEST WORKFLOW... 1 3. LEAVE MENU OPTIONS ON ESS... 2 4. APPLY FOR LEAVE... 3 4.1 LEAVE REQUEST
Sage One Accountant Edition. User Guide. Professional user guide for Sage One and Sage One Accountant Edition. Banking. Invoicing. Expenses.
 Banking Invoicing Professional user guide for and Canadian Table of contents 2 2 5 Banking 8 Invoicing 15 21 22 24 34 35 36 37 39 Overview 39 clients 39 Accessing client books 46 Dashboard overview 48
Banking Invoicing Professional user guide for and Canadian Table of contents 2 2 5 Banking 8 Invoicing 15 21 22 24 34 35 36 37 39 Overview 39 clients 39 Accessing client books 46 Dashboard overview 48
Program. Commuter. Commuter BENeFITs Program. for City and County of San Francisco Employees. User s Guide
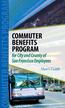 Commuter BENeFITs Program Commuter BENeFITs Program for City and County of San Francisco Employees User s Guide Welcome to the Commuter Benefits Program (CBP). The CBP is a qualified transportation benefit
Commuter BENeFITs Program Commuter BENeFITs Program for City and County of San Francisco Employees User s Guide Welcome to the Commuter Benefits Program (CBP). The CBP is a qualified transportation benefit
CONTENTS. SETUP SECURITY ENHANCEMENTS Existing User New User (Enrolled by Employer or Self)... 18
 FSA EMPLOYEE WEBSITE GUIDE CONTENTS BROWSER COMPATIBILITY... 2 ONLINE ENROLLMENT... 3 Online Enrollment Process... 3 Online Enrollment Option for Existing Employees... 11 REGISTERING YOUR ACCOUNT FOR ONLINE
FSA EMPLOYEE WEBSITE GUIDE CONTENTS BROWSER COMPATIBILITY... 2 ONLINE ENROLLMENT... 3 Online Enrollment Process... 3 Online Enrollment Option for Existing Employees... 11 REGISTERING YOUR ACCOUNT FOR ONLINE
1. Introduction. 2. Login TAXPAYER GUIDELINES FOR CONTRIBUTION RETURN
 TAXPAYER GUIDELINES FOR CONTRIBUTION RETURN 1. Introduction You want to submit your Contribution Return on the Mauritius Revenue Authority s website, but you do not know exactly how to proceed. This guide
TAXPAYER GUIDELINES FOR CONTRIBUTION RETURN 1. Introduction You want to submit your Contribution Return on the Mauritius Revenue Authority s website, but you do not know exactly how to proceed. This guide
Owner User Guide Registering a Company
 Owner User Guide Registering a Company 29 th March 2017 v.1 1 Contents 1. Starting the Application... 3 2. Company Details... 4 2.1 Company Name... 4 2.2 Company Address... 5 2.3 Company Website... 7 2.4
Owner User Guide Registering a Company 29 th March 2017 v.1 1 Contents 1. Starting the Application... 3 2. Company Details... 4 2.1 Company Name... 4 2.2 Company Address... 5 2.3 Company Website... 7 2.4
ACH ORIGINATION USER GUIDE May 17, 2017
 ACH ORIGINATION USER GUIDE May 17, 2017 1 Log In... 3 Create A Batch... 4 NACHA File Upload... 5 NACHA File Format... 5 Manual Creation... 10 Import Option... 12 Establish Import Layout... 12 Import Transactions
ACH ORIGINATION USER GUIDE May 17, 2017 1 Log In... 3 Create A Batch... 4 NACHA File Upload... 5 NACHA File Format... 5 Manual Creation... 10 Import Option... 12 Establish Import Layout... 12 Import Transactions
Income Collection and Receipt Issuance System IRIS Administrator Guide Table of Contents
 Income Collection and Receipt Issuance System IRIS Administrator Guide Table of Contents Table of Contents... 1 Introduction... 3 System Roles of IRIS System... 4 Login to IRIS... 5 Login... 6 Register
Income Collection and Receipt Issuance System IRIS Administrator Guide Table of Contents Table of Contents... 1 Introduction... 3 System Roles of IRIS System... 4 Login to IRIS... 5 Login... 6 Register
I.A.M. National Pension Fund Remittance Report Software
 I.A.M. National Pension Fund Remittance Report Software The USER S GUIDE INTRODUCTION The I.A.M. National Pension Fund Remittance Report Software version 2.0 (IAMNPF RR Software) is a program created to
I.A.M. National Pension Fund Remittance Report Software The USER S GUIDE INTRODUCTION The I.A.M. National Pension Fund Remittance Report Software version 2.0 (IAMNPF RR Software) is a program created to
MYOB EXO EMPLOYER SERVICES
 MYOB EXO EMPLOYER SERVICES NZ Edition 2012.02 Release Notes EXO EMPLOYER SERVICES MYOB ENTERPRISE SOLUTIONS Important Notices This material is copyright. It is intended only for MYOB Enterprise Solutions
MYOB EXO EMPLOYER SERVICES NZ Edition 2012.02 Release Notes EXO EMPLOYER SERVICES MYOB ENTERPRISE SOLUTIONS Important Notices This material is copyright. It is intended only for MYOB Enterprise Solutions
CFC Charitable Giving User Guide
 United States Office of Personnel Management CFC Charitable Giving User Guide 2017 CFC September 2017 1 Table of Contents How to Use this Manual Page 3 About the CFC Page 4 CFC Zones Page 4 CFC Approved
United States Office of Personnel Management CFC Charitable Giving User Guide 2017 CFC September 2017 1 Table of Contents How to Use this Manual Page 3 About the CFC Page 4 CFC Zones Page 4 CFC Approved
NHSP:Online. Flexible Worker User Guide. NHSP:Online. FW Training Manual July 2015 Page 1 of 26
 Flexible Worker User Guide Page 1 of 26 Contents Page Number Contents... 2 1. Getting Started... 3 2. Available Shifts... 7 3. Booking a Shift... 8 4. Refusing (Cancelling) Shifts... 9 5. Entering Availability...
Flexible Worker User Guide Page 1 of 26 Contents Page Number Contents... 2 1. Getting Started... 3 2. Available Shifts... 7 3. Booking a Shift... 8 4. Refusing (Cancelling) Shifts... 9 5. Entering Availability...
First Financial Bank Transaction Management System User Guide
 First Financial Bank Transaction Management System User Guide Please note: The options available to you in the Transaction Management System (TMS) depend upon your product configuration. This modular approach
First Financial Bank Transaction Management System User Guide Please note: The options available to you in the Transaction Management System (TMS) depend upon your product configuration. This modular approach
USER GUIDE. Version 2.0. Reflex Online Cash Management
 TM USER GUIDE Version 2.0 Reflex Online Cash Management Table of Contents USER GUIDE VERSION 2.0 Table of Contents... 2 1. Introduction... 4 1.1 What is Reflex?... 4 1.2 How do I access Reflex?... 4 1.3
TM USER GUIDE Version 2.0 Reflex Online Cash Management Table of Contents USER GUIDE VERSION 2.0 Table of Contents... 2 1. Introduction... 4 1.1 What is Reflex?... 4 1.2 How do I access Reflex?... 4 1.3
System Management. User Guide
 System Management User Guide The information in this document is subject to change without notice and does not represent a commitment on the part of Horizon. The software described in this document is
System Management User Guide The information in this document is subject to change without notice and does not represent a commitment on the part of Horizon. The software described in this document is
Batch Scheduler. Version: 16.0
 Batch Scheduler Version: 16.0 Copyright 2018 Intellicus Technologies This document and its content is copyrighted material of Intellicus Technologies. The content may not be copied or derived from, through
Batch Scheduler Version: 16.0 Copyright 2018 Intellicus Technologies This document and its content is copyrighted material of Intellicus Technologies. The content may not be copied or derived from, through
Tripartite Alliance for Dispute Management. File a notice-pay claim for Mediation. Online Help
 Tripartite Alliance for Dispute Management File a notice-pay claim for Mediation Online Help Contents 1. Accessing File a notice-pay for mediation... 2 2. File Claim... 4 3. File a notice-pay claim for
Tripartite Alliance for Dispute Management File a notice-pay claim for Mediation Online Help Contents 1. Accessing File a notice-pay for mediation... 2 2. File Claim... 4 3. File a notice-pay claim for
Ready to stop paper mailings? Go paperless and think green before printing.
 Ready to stop paper mailings? Go paperless and think green before printing. Log into eflexonline and receive all of your company documents: Contribution reports Check registers Debit Card reports Employee
Ready to stop paper mailings? Go paperless and think green before printing. Log into eflexonline and receive all of your company documents: Contribution reports Check registers Debit Card reports Employee
How to access and use the Employee Kiosk Documentation provided by: SWOCA
 How to access and use the Employee Kiosk Documentation provided by: SWOCA To utilize the Employee Kiosk to access your employee profile, position details, performance reviews, attendance, leave balances,
How to access and use the Employee Kiosk Documentation provided by: SWOCA To utilize the Employee Kiosk to access your employee profile, position details, performance reviews, attendance, leave balances,
UCC Employee Self Service User Guide
 University College Cork UCC Employee Self Service User Guide Version 1.6 Version Changed By Date of Change Reason for Change 1.0 MODONOVAN 23/11/2012 Core Portal Pilot Group launch 1.1 SPOWER 13/03/2013
University College Cork UCC Employee Self Service User Guide Version 1.6 Version Changed By Date of Change Reason for Change 1.0 MODONOVAN 23/11/2012 Core Portal Pilot Group launch 1.1 SPOWER 13/03/2013
