SOFTWARE INSTALLATION MANUAL
|
|
|
- Ethan Bell
- 6 years ago
- Views:
Transcription
1 SOFTWARE INSTALLATION MANUAL
2 TABLE OF CONTENTS TABLE OF CONTENTS... I About this Manual... viii What You Should Know... viii Understanding Typographical Conventions... viii Cross-References... viii Text You Type Using the Keyboard... viii Keys You Press and Buttons You Click... viii Dialog Box, Application Window Titles, and Field Names... ix Notes, Warnings, and Tips... ix MICROMD BASICS Introduction Minimum System Requirements Required Shares and User Rights MicroMD EMR Data Share MicroMD PM Data Share MDMaintenance Share User Rights Elements Common to All MicroMD Systems MicroMD Connection Manager System Preparation Checklist General Setup Server Setup Workstation Setup Standardization Hardware Components Computer Settings Use Software Defaults Backing Up Customer Data Daily Weekly Monthly Quarterly Yearly RECOMMENDED HARDWARE CONFIGURATION Dedicated Server Workstations Tablet Computers DATABASE CONFIGURATIONS MicroMD Installation Manual 10.0 i
3 Preface Basic Database Structure Multiple Databases Multiple PM Databases Multiple EMR Databases Multiple PM + EMR Databases Single PM Database, Multiple EMR Databases INSTALLING MICROMD VERSION Database Configuration Installation Overview Install Microsoft SQL Server Set up the MicroMD Server Set up the MicroMD Client Install the MicroMD CliniGration Server Install AutoDeployment Set up Automatic Reference Database Update Install the MicroMD EMR Fax Server Configuring the MicroMD EMR Manager Installing the MicroMD EMR Fax Server Configure MicroMD DMS for Use with MicroMD EMR Set up the MicroMD PM Electronic Billing Machine OVERVIEW OF THE UPDATE PROCESS PM Only (Sybase SQL) PM Only (Microsoft SQL) EMR Only (Microsoft SQL) PM (Sybase SQL) + EMR/DMS (Microsoft SQL) PM + EMR/DMS (All Microsoft SQL) Version 7.1+ to Version Version 10.0 to a Newer Build of Version PM ONLY (SYBASE) Install Microsoft SQL Server Install Web Server (IIS) Upgrade to Version Install CliniGration Install AutoDeployment Updating Multiple Physical Databases Create the Blank Database(s) Add New Database(s) to MicroMD Connection Manager Convert and Update the Database(s) Uninstall Previous Version of PM and Sybase PM ONLY (MICROSOFT SQL) Update the PM to Latest 7.0 Build Back up PM Version 7.0 Databases REV.ii MicroMD Installation Manual 10.0
4 Preface Uninstall PM Version 7.0 (Client and CliniGration) Upgrade to Version Detach Old Databases Install CliniGration Install AutoDeployment Update Multiple Databases Create the Blank Database(s) Add New Database(s) to MicroMD Connection Manager Update the Database(s) Updating Database Paths for New Servers EMR ONLY (VERSION 6.0) Update EMR 6.0 to the Latest Verify Disk Space Remove Version Install Version Updating the Workstations from Version 6.0 to Uninstall EMR Version Back up Databases Detach All MicroMD EMR Databases Create Backup Folders Uninstall the EMR Reattach Databases Update to Version Detach Old Databases Install CliniGration Install AutoDeployment Convert Document Management Files to DMS Files Connecting to MicroMD DMS Converting to MicroMD DMS Update Multiple Databases Create the Blank Database(s) Add New Database(s) to MicroMD Connection Manager Update the Database(s) Updating Database Paths for New Servers EMR ONLY (VERSION 7.0) Update to the Latest Version of Back up Databases Update the Database Server Uninstall Version Back up Databases Detach All MicroMD EMR Databases Create Backup Folders Uninstall the EMR Reattach Databases Update to Version MicroMD Installation Manual 10.0 iii
5 Preface Detach Old Databases Install CliniGration Install AutoDeployment Update Multiple Databases Create the Blank Database(s) Add New Database(s) to MicroMD Connection Manager Update the Database(s) Updating Database Paths for New Servers PM (ASA) + EMR (VERSION 6.0) Update EMR 6.0 to the Latest Verify Disk Space Remove Version Install Version Updating the Workstations from Version 6.0 to Uninstall Version EMR Back up Databases Detach All MicroMD EMR Databases Create Backup Folders Uninstall the EMR Reattach Databases Update to Version Map Practice Information Between MicroMD PM and MicroMD EMR Detach Old Databases Install CliniGration Install AutoDeployment Convert Document Management Files to DMS Files Updating Database Paths for New Servers PM (ASA) + EMR (VERSION 7.0) Update EMR 7.0 to the Latest Version of Back up Databases Update the Database Server Uninstall EMR Version Back up Databases Detach All MicroMD EMR Databases Create Backup Folders Uninstall the EMR Reattach Databases Update to Version Map Practice Information Between MicroMD PM and MicroMD EMR Detach Old Databases Install CliniGration Install AutoDeployment Updating Database Paths for New Servers PM + EMR (BOTH VERSION 7.0) REV.iv MicroMD Installation Manual 10.0
6 Preface Update PM to the Latest 7.0 Build Back up the PM Database(s) Update to the Latest PM Version Update EMR to the Latest Version of Back up Databases Update to the Latest EMR Version Uninstall EMR Version Back up Databases Detach All MicroMD EMR Databases Create Backup Folders Uninstall the EMR Uninstall PM Version 7.0 Client Reattach Databases Upgrade to Version Map Practice Information Between MicroMD PM and MicroMD EMR Detach Old Databases Install CliniGration Install AutoDeployment Updating Database Paths for New Servers UPDATE VERSION 7.1 OR GREATER TO VERSION Back up the Databases Update the Database Server Update the Client on the Server Machine Update CliniGration Install AutoDeployment Updating Database Paths for New Servers UPDATE VERSION 10.0 TO A NEWER Back up the Databases Update the Database Server Update the Client on the Server Machine Update CliniGration Install AutoDeployment Updating Database Paths for New Servers MICROMD PM + EMR INTERFACE Install MicroMD CliniGration Configure the Programs Initial Data Dump from MicroMD PM Dumping Patients from MicroMD PM to MicroMD EMR Dumping Appointments from MicroMD PM to MicroMD EMR INSTALL MULTIPLE DATABASES Multiple Physical Databases Installing Multiple Databases Create and Update the Virtual Database MicroMD Installation Manual 10.0 v
7 Preface Create Multiple Instances of CliniGration EMR s Add DMS Users Create New Shortcuts Create Additional EMR Shortcuts Create Additional PM Shortcuts Edit Directory Paths in EMR Manager Connecting the EMR to the PM Creating Virtual Databases in the PM INSTALLING AND USING THE DEMO Install Microsoft SQL 2005 Express Install the MicroMD Server Install the MicroMD Client Install CliniGration Installation Install MidMark Update the Demo Files Using the Reset Utility Reset a Database Creating a Custom Demo Database Retrieve an Archived Database from a Previous Version Use the MicroMD PM Demo Use the EMR Demo Update the MicroMD Demo MICROMD PM ADD-ON MODULES MicroMD PM Export/Import Module Updating an Export/Import Module Exports.ini File Variables Installing MicroMD PM Add-On Bridge Modules Setting Up the ODBC Data Source General Configuration Changing the DSN Serial Connection Information Installing a Remote Bridge Configuring the MicroMD PM Imaging Module MICROMD SSL WEB SERVICES SETUP Requirements Installing MicroMD SSL WebServices With IIS Generating a Certificate Signing Request with IIS Installing an SSL Certificate with IIS Generating a Certificate Signing Request with IIS Installing an SSL Certificate with IIS Installing MicroMD SSL WebServices With IIS INSTALLING REMOTE SCANNING... 1 REV.vi MicroMD Installation Manual 10.0
8 Preface x86 Installing Remote Desktop (RDP) Remote Scanning... 1 x64 Installing Remote Desktop (RDP) Remote Scanning... 1 Installing Citrix Remote Scanning... 2 INSTALL IIS... 3 Windows Server Windows Server MEDICAL.INI REFERENCE... 5 What is an.ini file... 5 medical.ini File... 5 SQLCA Section... 5 MEDICAL Section... 6 DSN Name Section... 7 Practice Name Section... 7 INSTALLING SECURECRT... 8 Installing SecureCRT... 8 INSTALLING HYPERACCESS V8.4X Installation REMOTE MICROMD SUPPORT MICROMD EMR WITH WINDOWS SERVER 2008 R Windows Server 2008 R2 Features ADDITIONAL CLIENT INSTALLATION FOR WINDOWS XP AND SERVER Install Additional Operating Files INSTALLING SQL SERVER Database Configuration Install Microsoft SQL Server MicroMD Installation Manual 10.0 vii
9 PREFACE ABOUT THIS MANUAL The purpose of this documentation is to provide a basic description of the types of systems used to support MicroMD, recommended hardware and operating system settings, and instructions for the installation of the program. The installation instructions contained here are based on the recommended settings. WHAT YOU SHOULD KNOW This manual assumes that you possess a working knowledge of computer networking and the Microsoft Windows family of operating systems and their installation. In addition, it assumes that you have, on hand, the hardware and software necessary for such an installation. STOP It is highly recommended that personnel responsible for installing MicroMD read this document in its entirety before proceeding with an installation. UNDERSTANDING TYPOGRAPHICAL CONVENTIONS Before using this manual, it is important to understand the typographical conventions used to identify and describe information. Cross-References Cross-references to chapters, sections, page numbers, headings, etc. are shown in an italic typeface. e.g., Refer to Understanding Typographical Conventions on page viii. Text You Type Using the Keyboard Text that you type using the keyboard is shown in a Courier typeface. e.g., Type Anthony Smith in the Name field. Keys You Press and Buttons You Click Keys that you press on the keyboard and buttons/icons that you click with the mouse are shown in a bold sans-serif typeface. e.g., Press Enter. e.g., Click OK to continue. Preface viii
10 Understanding Typographical Conventions Chapter 1. MicroMD Basics Dialog Box, Application Window Titles, and Field Names The titles of dialog boxes and application windows are shown in italics. Field names and selections made from dropdown menus, etc. are also shown in italics. e.g., The Print Preview dialog box appears. e.g., Select Commercial Insurance from the drop-down list. Notes, Warnings, and Tips Notes, tips and warnings are provided throughout the manual. These provide additional information that is important for you to know about the topic. NOTE A note is an important piece of information. STOP You should definitely read the information in a warning. It could help you prevent a disaster. TIP A tip table helps you with some interesting information about different ways to use the program. MicroMD Installation Manual 10.0 ix
11 MICROMD BASICS CHAPTER 1 INTRODUCTION MicroMD is a database-driven client/server application that runs on the Microsoft Windows family of operating systems (outlined in the Hardware and Software Requirements specification document). Clients connect to the MicroMD database, running on a server, using Microsoft SQL via a network protocol. MicroMD can be used on a Local Area Network, over a Wide Area Network (using Microsoft Windows Terminal Services or Citrix Metaframe ), or in a hybrid LAN/WAN configuration. NOTE You must have this document on hand when calling MicroMD Support. For your convenience, a copy is included on the Software Installation and Update disc in PDF format. MINIMUM SYSTEM REQUIREMENTS Please refer to the Hardware and Software Requirements specification document for detailed requirement information. You can find this document on the MicroMD Reseller web site or by contacting your MicroMD IT support team. STOP Both MicroMD PM and MicroMD EMR must be on the same version. For example, if MicroMD PM is version 6.5 and you want to install or update MicroMD EMR to version 10.0, you MUST update MicroMD PM to version REQUIRED SHARES AND USER RIGHTS MicroMD EMR Data Share During the installation of MicroMD, the data folder (default=c:\program Files\HSI\MicroMD Server\Data) on the server is shared, with the following defaults. This directory share contains files that workstations need to share with each other when using the EMR, such as patient education, spelling dictionaries and more. NOTE This location may change in accordance with your data drive. NOTE For new server installations and conversions, verify that shared files are copied over to the new shared directory. Location: C:\Program Files\HSI\MicroMD Server\Data Share name: MicroMD Permissions: Everyone Full Control Introduction 1.1
12 MicroMD Installation Manual 10.0 MicroMD PM Data Share STOP DO NOT DELETE OR RENAME THIS SHARE. This share is required to allow workstations access to MicroMD. It is permissible to modify share permissions to exclude the Everyone group, provided each MicroMD user has full control of the share. During the installation of MicroMD PM, the data folder (default=c:\program Files\HSI\MicroMD Server\Data\PM) on the server is shared, with the following defaults. This directory share contains the eb.ini file, any mail merge files, documentation and the directories for multiple databases (if applicable). NOTE This location may change in accordance with your data drive. Location: C:\Program Files\HSI\MicroMD Server\Data\PM Share name: MDData Permissions: Everyone Full Control MDMaintenance Share STOP DO NOT DELETE OR RENAME THIS SHARE. This share is required to allow workstations access to MicroMD. It is permissible to modify share permissions to exclude the Everyone group, provided each MicroMD user has full control of the share. The MicroMD installation creates an MDMaintenance share (default=c:\program Files\HSI\MicroMD Server\MDMaintenance) that contains the installation and update files for the MicroMD product(s). This allows you to access these files from the workstations easily and without the need to keep a DVD with you. This share has the following defaults: User Rights Shared Directory: C:\Program Files\HSI\MicroMD Server\MDMaintenance Share name: MDMaintenance Permissions: Everyone Full Control Each MicroMD user account must have permission to write to the HKEY_CLASSES_ROOT, HKEY_CURRENT_USER and HKEY_LOCAL_MACHINE Windows registry hives, as well as permission to copy files to the hard drive when running either the MicroMD installation or MicroMD update programs. It is highly recommended that user accounts be permanently granted local administrative rights. If the user accounts have not been assigned local administrative rights on a permanent basis, they must be granted local administrative rights during the installation or update process. These rights may then be removed following the installation or update process. 1.2 Required Shares and User Rights
13 MicroMD Basics ELEMENTS COMMON TO ALL MICROMD SYSTEMS All MicroMD systems share these common elements: A computer, known as the server, that hosts the medical databases. A computer used for electronic claims. If the practice has high-speed Internet, GoToMeeting or GoToAssist is installed on the client s computers to allow access to the system by support personnel. Network connectivity for all installations. The TCP/IP network protocol is used for all network installations as a conduit for database connectivity. A backup unit, normally located on the server, that is used to back up the MicroMD databases and other important files. MICROMD CONNECTION MANAGER The MicroMD Connection Manager (Figure 1.1) provides a central location where you can view, modify and otherwise maintain the connections to the various databases at the client site. Along with the Desktop shortcuts for the MicroMD applications, the installation creates a shortcut to this utility called MicroMD Connection Manager. When you open this utility, you can edit the connection information for each database. The table below explains the columns on this window in more detail. The Update button saves the changes you ve made, while the Reset button reverts the window to its last saved state. Figure 1.1 MicroMD Connection Manager Columns on the MicroMD Connection Manager Column Description SQL Server Database Name MicroMD Database Path SQL Server (Instance) Name Database Alias (DSN) Database Alias (Name) IIS Server Name and IIS Server Port This column displays the name of the physical database created when installing Microsoft SQL Server. This is the path to the folder containing the SQL server database. Enter the name of the SQL instance for this database. Enter a unique name for the database. For example, you can enter db_2 to identify this database as the second database. Enter the practice name. Enter the name of the server where the database can find IIS and through which port it should connect to that server. Elements Common to All MicroMD Systems 1.3
14 MicroMD Installation Manual 10.0 Column MicroMD Database (Virtual Name) IIS With SSL Description Enter a description for this database that makes it easy for the user to identify. This description appears in the pop-up window when a user logs in, allowing them to choose which database they want connect to. Leave the default value. SYSTEM PREPARATION CHECKLIST Before installing MicroMD, verify that the following items have been accomplished: General Setup Server Setup All computers must meet the MicroMD minimum hardware requirements. (See the Hardware and Software Requirements document. You can access this document via the reseller web site. Third-party hardware vendors can contact their support representative.) The following network components must be installed and properly configured on all computers that will connect to a network: Client for Microsoft Networks (used to validate network log-ons) TCP/IP network protocol (used for network connectivity) File and Print Sharing for Microsoft Networks (allows sharing of files and printers on the network) All computers must be assigned an IP address (static IP preferred). Operating systems on all computers must be updated to the required Service Pack. The most current service pack is always recommended. Please refer to the Hardware and Software Requirements specification document for detailed requirement information. All relevant Windows security and other patches installed from the Microsoft web site. Monitor color depth should be set to 16-bit or higher for all computers x 768 resolution is recommended. Access to the internet is required. Windows Server 2003, Windows Server 2008 or Windows Server 2008 R2 Verify that.net Framework 4.0 and any recent updates are installed (choose Custom when running Microsoft updates). TIP You may have to continue running custom updates until there are no more left. You must create user accounts on the server for each workstation. You must set up a Windows computer account for administrative and support purposes. Ensure that the Database Server has the necessary privileges to send mail using SMTP. You must create user accounts on the server for each workstation. You must install and configure a backup unit. 1.4 System Preparation Checklist
15 Workstation Setup MicroMD Basics All workstations must be physically or wirelessly connected to the server via a switch, hub, network cable, access point, or WAN. All workstations must be able to access the server via the network. Verify that.net Framework 4.0 and any recent updates are installed (choose Custom when running Microsoft updates). NOTE You may have to continue running custom updates until there are no more left. The default printer(s) should be installed and tested on all workstations. Users should have permission to manage print jobs. A modem must be installed and configured on the workstation that will be used to send electronic claims. STANDARDIZATION When installing MicroMD systems it is important to standardize your installations to the greatest extent possible. To aid you in this process, Henry Schein Medical Systems has developed standard settings for MicroMD systems and the MicroMD installation program. These include recommended hardware and software settings, network configurations, and program installation locations. Using these settings across your installation base will greatly simplify support issues, not only for your own support staff, but also in the event that it is necessary to contact Henry Schein Medical Systems technical support. Whether you follow these recommendations or develop your own, consistency will result in ease of support and a quicker resolution of any problems that may arise. Hardware Components If you build computers for sale to your clients, keep the hardware components that you use as uniform as possible. Use the same motherboard, processor, memory, hard drive, etc. for each computer in an office. The only exception may be in the case of a dedicated server, which may require more robust resources. Also, whenever possible use the same hardware components across a wide segment of your installation base. This will make hardware support less complicated and minimize the amount of support resources required by technicians for on-site support calls. Computer Settings Use the same settings for each type of server. Do the same with workstations. Naturally this will not be possible on all installations due to third-party hardware, environmental considerations, or other factors. However, you should attempt to keep all configurations as close to a set standard as possible. Use Software Defaults STOP When installing MicroMD, use the default file locations whenever possible. There is normally no need to alter these paths unless you are installing to a secondary hard drive. If it is necessary to install MicroMD components to other than the default locations, make sure that you document this on site. You will need to know the location of the installation and update folders when updating MicroMD. Be aware that you must install some third-party components, such as HyperACCESS, to the exact locations specified for the software to function properly. Standardization 1.5
16 MicroMD Installation Manual 10.0 BACKING UP CUSTOMER DATA A backup is a redundant copy of MicroMD data stored on a magnetic tape or other media. The importance of backing up medical data cannot be overemphasized. If data on the server should become unusable for any reason, a viable backup is your only hope of recovering it electronically. For this reason, it is important that all medical data be backed up daily. TIP Medical data must be backed up to comply with HIPAA regulations. There are several methods that can be used to back up data. Henry Schein Medical Systems recommends the following method. For more in-depth details, please see the MicroMD Backup and Maintenance Recommendations document available on the Reseller web site. 1. Ensure that all MicroMD users have exited the program. 2. Stop all MicroMD database services. 3. Back up all MicroMD databases and their associated log files to removable media using the backup software of your choice. It is highly recommended that you backup the entire data folder (default= C:\Program Files\HSI\MicroMD Server\Data) on the server. 4. Check the log generated by the backup software to ensure that all necessary data has been backed up without error. 5. Remove the backup media and store it in a safe place, such as a fireproof safe. If possible, carry it off site. 6. Restart the MicroMD database service(s). Users may now connect. NOTE Henry Schein Medical Systems, Inc. assumes no liability for the completion of backups or for any data loss associated with the performance or non-performance of backup procedures. This includes systems provided by Henry Schein Medical Systems. STOP Before attempting to restore any data, please contact your MicroMD support team to reduce the risk of data loss or corruption. Daily You should make a daily backup of the customer s MicroMD data and databases. MicroMD files are usually located in the data and backup directories on the file server (c:\program Files\HSI\ MicroMD Server\Data and c:\program Files\HSI\MicroMD Server\Database\Backups, respectively). All files in these directories should be backed up. Verify that the Microsoft SQL backup job was successful, and that files with.bak and.trn extensions that have the current date were created in the c:\program Files\HSI\MicroMD Server\Database\Backups folder. If these files are not being created, contact MicroMD Support. Weekly At the end of the work week, back up the entire HSI directory and its subdirectories on the file server (usually located in the c:\program Files\HSI directory). 1.6 Backing Up Customer Data
17 Monthly MicroMD Basics On a monthly basis, back up the entire file server. The files in the database directory (c:\program Files\HSI\MicroMD Server\Database) will be in use and most backup software packages will not be able to back up these files unless the SQL Server service is stopped for the duration of the backup. Quarterly On a quarterly basis, it is a good idea to take the monthly backup and store it with a legal source (such as an accountant or lawyer). Placing the backup in the care of a legal source helps to make it a legal document, which can prevent possible problems if the office s records were needed in the future. Yearly Follow the same process used in the Quarterly backup recommendation. Backing Up Customer Data 1.7
18 RECOMMENDED HARDWARE CONFIGURATION CHAPTER 2 DEDICATED SERVER This type of server validates user logons, hosts data, and performs system backups. Never use a dedicated server as a workstation. Workstations (MicroMD clients) connect to the dedicated server via a LAN and/or Terminal Services. A dedicated server system is recommended for offices with five or more MicroMD users or any office that uses remote workstations. The following information is based on such a scenario. Operating System Windows Server 2008 Service Pack (minimum) Confirm that all current updates are installed. Refer to the Hardware and Software Requirements specification document for detailed information. Display Resolution 1024 x 768 minimum Display Color Depth High Color (16 bit) or higher required Server Name SERVER Workgroup NTDOMAIN User Accounts Accounts must be created for all users that access the server. User Passwords Verify that a copy of the password list is kept on site. Network Shares Network shares (MicroMD and MDMaintenance ) are created during installation. Workstations will connect to these shares when running the MicroMD PM and EMR clients. DO NOT DELETE OR RENAME THESE SHARES. Network Protocols TCP/IP IP Address Subnet Mask Network Clients Client for Microsoft Networks Network Services File and Print Sharing for Windows Screensavers Disable Power Settings Disable power saving for all network interfaces. Dedicated Server 2.1
19 MicroMD Installation Manual 10.0 WORKSTATIONS Workstations are client computers, connected to a network, that run MicroMD PM and MicroMD EMR and access the MicroMD database on the server. Operating System Windows Vista Windows 7 Service Pack (minimum) Confirm that all current updates are installed. Refer to the Hardware and Software Requirements specification document for detailed information. Display Resolution 1024 x 768 minimum Display Color Depth High Color (16 bit) or higher required Workstation Name WS1, WS2, WS3, etc. Screensavers Disable TABLET COMPUTERS Workgroup NTDOMAIN User Accounts Accounts must be created for all users that will access the workstation(s). User Passwords Verify that a copy of the password list is kept on site. Drive Mapping The MicroMD share on the file server is typically mapped as F:\ DO NOT DELETE OR RENAME THE SHARE. Permissions All users are granted local administrative rights. Network Protocols TCP/IP IP Address , , etc. Subnet Mask Network Clients Client for Microsoft Networks Network Services File and Print Sharing for Windows Communications Install a modem for the electronic billing machine. Install GoToMeeting or GoToAssist for remote support. Power Settings Disable power saving for all network interfaces. Tablet computers server as client computers, connected to a network, that run MicroMD EMR and access the MicroMD database on the server. STOP Tablet computers are only supported for use with MicroMD EMR. Operating System Windows XP Tablet Edition Windows Vista Business Edition Windows 7 Professional Service Pack (minimum) Confirm that all current updates are installed. Refer to the Hardware and Software Requirements specification document for detailed information. Display Resolution 1024 x 768 minimum Display Color Depth High Color (16 bit) or higher required Workstation Name WS1, WS2, WS3, etc. Screensavers Disable Workgroup NTDOMAIN User Accounts Accounts must be created for all users that will access the workstation(s). User Passwords Verify that a copy of the password list is kept on site. Drive Mapping The MicroMD share on the file server is typically mapped as F:\ DO NOT DELETE OR RENAME THE SHARE. Permissions All users are granted local administrative rights. Network Protocols TCP/IP IP Address , , etc. Subnet Mask Network Clients Client for Microsoft Networks Network Services File and Print Sharing for Windows Communications Install a modem for the electronic billing machine. Install GoToMeeting or GoToAssist for remote support. Power Settings Disable power saving for all network interfaces. 2.2 Workstations
20 DATABASE CONFIGURATIONS CHAPTER 3 BASIC DATABASE STRUCTURE The client s environment determines how you set up their database(s). In previous versions of the software, there was a separate physical database for MicroMD PM, MicroMD EMR, MicroMD DMS, MicroMD EMR Reference Database and the MicroMD DMS Objects database. This has changed. When you install the system, there are three physical databases created: MicroMD This is the main database that contains the tables for MicroMD PM, MicroMD EMR and MicroMD DMS. This allows the products freer access to the information in the each of the other products and is in preparation for merging the various tables in the database for future versions. For now, to use each of the products, you must enter the appropriate key codes in the system. MicromdEMRRef The reference database houses all the read-only data, such as medications, assessment codes, procedure codes, pharmacies and standard templates. MicromdDMSObjects The MicroMD DMS objects database contains all of the documents stored for the applications and linked to the MicroMD DMS tables. Same SQL Server Instance MicroMD PM MicroMD EMR MicroMD DMS MicroMDEMRRef MicroMD MicroMDDMSObjects Figure 3.1 MicroMD Single Database Structure Basic Database Structure 3.1
21 MicroMD Installation Manual 10.0 MULTIPLE DATABASES The complexity of the environment at the client s site determines how you set up their databases. For example, you could have three physicians who work together, but they want to keep their data completely separated so they can take it with them should they decide to leave. You could also have a billing service or an ASP situation where you have 10 or more practices whose data must be kept separate. NOTE You can have multiple physical MicroMD databases under the same Microsoft SQL Server instance; however, if you need to have multiple MicroMDDMSObjects databases, you must create multiple SQL Server instances. NOTE For details on creating multiple databases, please see Chapter 16. While there are countless configurations you could employ, we have listed some basic examples to help illustrate the MicroMD database structure. Multiple PM Databases MicroMD PM uses the concept of a virtual database. A virtual database in MicroMD is where each table for the PM contains a column to indicate which database the data belongs to, similar to the way the PM handles multiple practices. You can, however, still create multiple physical databases if that is the best solution for the client site. STOP For ASP or billing service sites, we highly recommend using multiple physical databases instead of virtual databases. For example, Advanced Family Practice has purchased MicroMD PM. They have three physicians who work together, but they want to keep their data completely separated so they can take it with them should they decide to leave. They have decided not to purchase MicroMD DMS as their document management system. Same SQL Server Instance = Not activated MicroMD PM (db_1) MicroMD EMR db_2 db_3 MicroMD DMS MicroMDEMRRef MicroMD MicroMDDMSObjects Figure 3.2 Multiple PM Virtual Databases 3.2 Multiple Databases
22 Database Configurations = Not activated Same SQL Server Instance MicroMD PM MicroMD PM MicroMD PM MicroMD EMR MicroMD EMR MicroMD EMR MicroMD DMS MicroMD DMS MicroMD DMS MicroMDEMRRef MicroMD MicroMDdb_2 MicroMDdb_3 MicroMDDMSObjects Figure 3.3 Multiple PM Physical Databases Multiple EMR Databases When you create multiple databases for MicroMD EMR, you duplicate the MicroMD database, which houses the tables for MicroMD PM, MicroMD EMR and MicroMD DMS, but you only activate the EMR. For example, Advanced Family Practice has purchased MicroMD EMR. They have three physicians who work together, but they want to keep their data completely separated so they can take it with them should they decide to leave. As a reminder, MicroMD DMS is included with the purchase of MicroMD EMR. = Not activated Same SQL Server Instance MicroMD PM MicroMD PM MicroMD PM MicroMD EMR MicroMD EMR MicroMD EMR MicroMD DMS MicroMD DMS MicroMD DMS MicroMDEMRRef MicroMD MicroMDdb_2 MicroMDdb_3 MicroMDDMSObjects Figure 3.4 Multiple EMR Databases Multiple PM + EMR Databases There are times when a client site needs to have multiple PM and multiple EMR databases. There are several ways this configuration could be arranged, depending on the number of practices, the number of EMR databases per PM database. For example, Advanced Family Practice has purchased MicroMD PM + EMR. They have three physicians who work together, but they want to keep their data completely separated in both applications so they can take it with them should they decide to leave. As a reminder, MicroMD DMS is included with the purchase of MicroMD EMR. Multiple Databases 3.3
23 MicroMD Installation Manual 10.0 Same SQL Server Instance MicroMD PM MicroMD PM MicroMD PM MicroMD EMR MicroMD EMR MicroMD EMR MicroMD DMS MicroMD DMS MicroMD DMS MicroMDEMRRef MicroMD MicroMDdb_2 MicroMDdb_3 MicroMDDMSObjects Figure 3.5 Multiple PM + EMR Databases Single PM Database, Multiple EMR Databases There are also a variety of situations that call for a single PM database, but multiple EMR databases. Each PM practice links to the appropriate EMR database using the Client ID field in the EMR Manager. For example, Advanced Family Practice has purchased MicroMD PM + EMR. They have three physicians who work together, but they keep their MicroMD PM data separate as practices in the PM application, under a single database. They each have their own charts in a separate EMR database. As a reminder, MicroMD DMS is included with the purchase of MicroMD EMR. See Figure 3.6. = Not activated Same SQL Server Instance MicroMD PM P1 P2 P3 MicroMD PM MicroMD PM MicroMD EMR MicroMD EMR MicroMD EMR MicroMD DMS MicroMD DMS MicroMD DMS MicroMDEMRRef MicroMD MicroMDdb_2 MicroMDdb_3 MicroMDDMSObjects Figure 3.6 Single PM Database, Multiple EMR Databases STOP MicroMD does not support multiple PM databases into a single EMR database at this time. 3.4 Multiple Databases
24 INSTALLING MICROMD VERSION 10.0 CHAPTER 4 DATABASE CONFIGURATION For in-depth details on the databases created during the install, possible database configurations and a discussion of multiple databases, please see Chapter 3. INSTALLATION OVERVIEW NOTE SQL Server 2012 users please refer to Appendix I for instructions on installing SQL Server The Software Installation and Update disc enables you to install all MicroMD components for MicroMD PM, MicroMD EMR and MicroMD DMS, as well as other additional modules and features. You should install Microsoft SQL Server from the manufacturer s disc, then you install MicroMD. In previous versions of the software, there was a separate physical database for MicroMD PM, MicroMD EMR, MicroMD DMS, MicroMD EMR Reference Database and the MicroMD DMS Objects database. This has changed. During the install, there are only three databases created: MicroMD, MicroMDEMRRef and MicroMDDMSObjects. You install MicroMD on the MicroMD server prior to installing it on workstations. The following are the main sections of the MicroMD portion of the installation: MicroMD Server Setup The MicroMD Server Setup installs the server components for all three applications: MicroMD PM, MicroMD EMR, and MicroMD DMS. MicroMD Client Setup You install one or more of the components of the MicroMD client installation on each MicroMD workstation and on the physical server machine. All MicroMD clients are networked and connect to the server(s) via a LAN or Terminal Services. MicroMD EMR CliniGration Server You install the CliniGration Server on the physical server machine. CliniGration communicates between MicroMD EMR and external systems, including the HSMS aggregator that communicates with Surescripts. CliniGration is also responsible for updating the MicroMD EMR Reference database with pharmacies, medication changes, procedure codes, assessment codes and more. MicroMD EMR Fax Server You install the Fax Server on any computer on the network, although this is generally the server, and that computer must have a modem installed. Even if the customer chooses web-based faxing through Interfax, the EMR Fax Server is required as a failover faxing solution for prescriptions. Database Configuration 4.1
25 MicroMD Installation Manual 10.0 INSTALL MICROSOFT SQL SERVER 2008 You must understand that you need to license other applications separately if they use Microsoft SQL. You install Microsoft SQL only on the server machine for MicroMD. You do not need to install it for any of the workstations that use MicroMD. STOP You must install Microsoft SQL Server before you can continue with the MicroMD installation. STOP If using Windows Firewall, you must add SQL Server Port 1433 and 1434 to the firewall s exception list. NOTE The installations for 32-bit and 64-bit machines are identical. These instructions are based on the 32-bit SQL installation. 1. Start up the appropriate SQL installation. The file to launch is setup.exe. 2. In the SQL Server Installation Center window, click the Installation link on the left. 3. On the right side, click the New SQL Server standalone installation or add features to an existing installation link. NOTE The installation may prompt you to install prerequisites and/or a hot fix. Proceed through that installation, reboot the computer and return to these instructions. 4. On the Setup Support Rules screen, click OK. NOTE You could receive a Windows Firewall warning. You can continue with the installation but be sure to add ports 1433 and 1434 to the exceptions list. 5. On the Product Key screen, enter the product key if not defaulted and click Next. 6. You must accept the license agreement and click Next. 7. On the Setup Support Files screen, click Install. The installation program installs the required components on the server. 8. Once the operation is complete, click Next. 4.2 Install Microsoft SQL Server 2008
26 Installing MicroMD Version On the Feature Selection screen, select all features except Analysis Services and Reporting Services, and click Next. 10. On the Instance Configuration screen, choose Default instance and click Next. 11. On the Disk Space Requirements screen, click Next. 12. On the Server Configuration screen, click the Use the same account for all SQL Server services button. 13. On the window that opens, select NT AUTHORITY\SYSTEM from the Account Name dropdown and click OK. 14. In the top section, set the Startup Type for SQL Server Agen to Automatic. 15. In the bottom section, set the Startup Type for SQL Server Browser to Automatic. 16. Click Next. 17. On the Database Engine Configuration screen, choose Mixed Mode. 18. In the Enter password field, enter a strong password and confirm it with the next field. This is your sa password and must be a strong password. Type one that contains both letters and numbers. STOP Record this password. You will need it for future parts of the installation process. 19. In the Specify SQL Server administrators section, click the Add button and add administrators. 20. Click Next. 21. On the Error and Usage Report Reporting screen, leave the boxes unchecked and click Next. 22. On the Installation Rules screen, address any errors and click Next. 23. On the Ready to Install screen, click Install. 24. When the installation finishes, click Next. Install Microsoft SQL Server
27 MicroMD Installation Manual On the Complete screen, click Close. You should now install the Microsoft SQL Server Service Pack 2. Install Service Pack 2 1. Launch the service pack executable. The SQL Server 2008 Service Pack 2 window opens. 2. At the Welcome screen, address any errors and click Next. 3. You must accept the License Agreement and click Next. 4. On the Select Features screen, click Next. 5. On the Check Files In Use screen, click Next. 6. On the Ready to Update screen, click Update. This process could take several minutes. 7. On the Update Progress screen, click Next. 8. On the Complete screen, click Close. Install Backward Compatibility Tools 1. Insert the Software Installation and Update disc into the drive. 2. Click Extras. 3. Click Microsoft SQL Tools. 4. If you are installing on a 32-bit machine, click 2005 BC Tools (x86). If you are installing on a 64-bit machine, click 2005 BC Tools (x64). Installation of SQL Server 2008 is complete. SET UP THE MICROMD SERVER The MicroMD Server Setup is an application that installs the database server components. You set up the server components on the computer that will function as the physical server machine in the customer s office. STOP If you are upgrading from a previous version, please refer to Chapter 5 for more information. 4.4 Set up the MicroMD Server
28 Installing MicroMD Version 10.0 NOTE Install MicroMD components on the server using an administrative account. NOTE If you are installing on a 64-bit machine, click x64 Support Files on the Software Installation and Update disc front-end before installing the MicroMD Database Server. Install and Configure IIS (Windows Server 2008) 1. Open the Control Panel in Windows and open Programs and Features. For instructions on installing IIS on Windows Server 2003, please see Appendix B. 2. Click the Turn Windows Features On or Off task link. 3. Highlight the Roles option on the left. 4. Click the Add Roles task. 5. Select the Server Roles option. 6. Place a check mark in the Web Server (IIS) checkbox. If prompted to add features required for Web Server (IIS), click the Add Required Features button. 7. Click Next on the Select Server Roles screen. 8. Click Next on the Web Server (IIS) introduction screen. 9. On the Select Role Services screen, under the Application Development group of checkboxes, place a check mark in the ASP.NET checkbox. If prompted to add services and features required for ASP.NET, click the Add Required Role Services button. 10. Place a check mark in the ASP checkbox and click Next. 11. Click Install on the Confirm Installation Selections screen. 12. Click Close when installation is complete. Setup MicroMD Server 1. Insert the Software Installation and Update disc into the drive or launch setup.exe. Set up the MicroMD Server 4.5
29 MicroMD Installation Manual Click Server Setup. This launches the MicroMD InstallShield Wizard. 3. In the MicroMD Server InstallShield Wizard window, click Next. 4. Accept the License Agreement and click Next. STOP If prompted to install.net 4.0, click Install to install all the required components listed. 5. In the MicroMD window, enter the appropriate company name in the Practice Name field. 6. In the MicroMD Directories section, leave the default paths and click Next. 7. In the MicroMD Connection Service Setup screen, leave the default ports and click Next. STOP You cannot have any special characters in the company name. If you do, your installation will fail. STOP You can only change the drive letter on these paths if you need to install to a different drive. Altering the remainder of the path will cause the installation to fail. If a path does not appear in the Copy Client Setup field, browse to the appropriate directory. When installing MicroMD EMR on a workstation, you will browse to the directory listed here to access the installation program. You don t need to use a disc on each workstation. Client Port: This is the port that allows the connection to the workstations. Broadcast Port: This port acts as the beacon or signal to the MicroMD Connection Service. Manager Port: This port provides access to the MicroMD Connection Manager from the workstations. IP Address: This field defaults to the first available address and should be the IP address of the primary network card. 8. In the Database Server window, select the name of the database from the Database Server drop-down. 9. Choose Server authentication using the Login ID and password below and enter your SQL password. NOTE You cannot change the login ID sa. This is predefined by Microsoft SQL. 10. Click Next. 11. Review the installation settings and click Install. The installation proceeds. Once the installation completes, a dialog box appears. 4.6 Set up the MicroMD Server
30 Installing MicroMD Version Choose New Install and click Next. The system prompts you to create a virtual database. 13. Type db_1 in the Create New Virtual Database window and click OK. 14. Verify the new virtual database name appears in the query displayed and click the Execute button. 15. Once the query finishes successfully, close the Microsoft SQL Server Management Studio application. The Microsoft SQL Server Management Studio application opens and automatically creates a query for you to create this first database. TIP You can also press the F5 key to execute the query. The MicroMD Database Connectivity Manager window opens. 16. Close this window. The MicroMD Database Update Utility window opens. 17. Click the Load button. This loads the scripts for the selected database. 18. Once the updates load, click the Update button. This applies all of the update scripts. 19. Close the MicroMD Database Update Utility window. Please see Chapter 16 for details on creating multiple databases. 20. Click Finish on the InstallShield Wizard screen. SET UP THE MICROMD CLIENT You install the MicroMD Client on the physical server machine. The MicroMD workstations also run the MicroMD Client and access the MicroMD databases on the server. They are connected to a network. For setting up the workstations, you do not need a disc. You access the server to run the MicroMD Client setup for the workstation and also for any support purposes. Make sure you install the MicroMD Client on the server first. Use these instructions to install the client on the server first. You can use the same instructions for installing the client on the workstation, just pay attention to the column for any notes related to the workstation. STOP Always install under a user with administrative rights. Please refer to Required on page 1.1 for more information. NOTE You do not need Microsoft SQL on the workstation. Set up the MicroMD Client 4.7
31 MicroMD Installation Manual 10.0 NOTE You must connect the workstations to the server before installing MicroMD. 1. Insert the Software Installation and Update disc into the drive. If you are installing the client on a workstation, follow these steps and then continue with step 5 in the column. 1. Browse to the MDMaintenance share on the physical server machine. 2. Open the MDMaintenance\Install\Client folder. 3. Double-click the setup.exe file. 2. Click Client Setup. This launches the MicroMD InstallShield Wizard. 3. In the MicroMD Client InstallShield Wizard window, click Next. 4. You must accept the License Agreement and click Next. STOP If prompted to install.net 4.0, click Install. Click Yes when prompted to reboot the computer. 5. In the Destination Folder screen, leave the default in the SQL Instance Name from the drop-down list. When installing the client on a workstation, click Browse and select the name of the MicroMD Server. 6. Leave MicroMD in the Database Name field. 7. In the MicroMD Update Server drop-down, select the server name. This identifies the server as the computer where the workstations will pull their automatic updates. When installing the client on a workstation, click Browse and select the name of the MicroMD Server. 8. Place a check mark in the Terminal Server checkbox if the MicroMD Client is being installed on a server that uses terminal services. 9. Click Next. 10. In the MicroMD Connection Service Setup screen, leave the default ports and click Next. STOP These ports MUST match the ports entered when you installed the server. These fields default to the entries you made earlier. 4.8 Set up the MicroMD Client
32 Installing MicroMD Version In the Ready to Install the Program screen, click Install. 12. Place a check mark next to the appropriate choice and click Finish. Once the installation is complete, the final step prompts you to delete PM or EMR icons. This helps you clean up the server for the practice, based on the purchased product. The installation remembers your choice and automatically makes the selection for you the next time you update MicroMD (e.g., on a new monthend build). These choices simply delete the Desktop icons and the Start menu entry for you. NOTE If you are prompted to download additional software to properly use PDF functionality, click Yes. Once the website opens, browse to the file and click the gs902w32.exe file to download and install the software. INSTALL THE MICROMD CLINIGRATION SERVER The MicroMD CliniGration Server enables MicroMD to communicate with external systems, including the MicroMD Aggregator that communicates with Surescripts. CliniGration also manages the automatic updates to the MicroMD EMR Reference database (page 4.10), as well as updates to codes in the PM. NOTE If you need to uninstall CliniGration, you can do so through Add/Remove Programs or Programs and Features, depending on your operating system. 1. On the Software Installation and Update disc frontend, click CliniGration Setup. This launches the installer for the CliniGration Server. 2. In the Welcome to the MicroMD EMR CliniGration Server Setup Wizard window, click Next. 3. In the Select Installation Folder screen, leave the default path in the Folder field. 4. Choose the Everyone option to install CliniGration for all users on the computer and click Next. You must install the CliniGration Server to the same location as you installed the database server. If you need to install to an alternative location, click Browse and browse to that location. STOP You must install for Everyone on the machine. 5. In the Confirm Installation window, click Next. The installation proceeds. 6. In the Installation Complete window, click Close. Install the MicroMD CliniGration Server 4.9
33 MicroMD Installation Manual 10.0 INSTALL AUTODEPLOYMENT Use the following instructions to allow the automatic deployment of MicroMD software on your system. This installation only needs to be done on the server machine. NOTE Ensure that settings for port 443 allow outgoing data. 1. On the Software Installation and Update disc frontend, click Extras. 2. Click AutoDeployment Install. The Welcome to the InstallShield Wizard for MicroMD Auto Deploy window opens. 3. Click Next. 4. On the Destination Folder window, leave the default path and click Next. 5. On the Ready to Install the Program window, click Install. 6. Once the system completes the installation, click Finish. SET UP AUTOMATIC REFERENCE DATABASE UPDATE The MicroMD EMR Reference database contains Surescripts pharmacies, medications, procedure codes and assessment codes that need to be kept up to date. This information is updated automatically through the CliniGration server at the customer s site and the MicroMD Aggregator at HSMS Corporate Headquarters. By default, this update occurs every Sunday morning between midnight and 5 am. This is a random download that staggers the requests coming into the aggregator and avoids any failures due to an overload of data. To establish this update, on a fresh installation, you must tell the system where you installed CliniGration. You can find these settings in the MicroMD EMR Manager under the Communication button. Click the Reference Update option and click the Edit button Install AutoDeployment
34 Installing MicroMD Version 10.0 Figure 4.1 Reference Database Settings Table 4-1 Field Fields on the Reference Database Settings Window Description Computer Name Download Directory RefDB Updates This is the name of the computer where you installed CliniGration. Typically, this is the server. Enter the path to the directory where you installed CliniGration. This is the path where the SQL job will save the update files it will download. Typically, you can leave the default path. This checkbox simply turns the automatic update on and off. Set up Automatic Reference Database Update 4.11
35 MicroMD Installation Manual 10.0 INSTALL THE MICROMD EMR FAX SERVER NOTE If this is a PM-only installation, you can skip this section. The MicroMD EMR Fax Server enables MicroMD EMR to send and receive faxes. Even if the client has purchased web-based faxing with Interfax, you must install the MicroMD EMR Fax Server. This serves as the failover solution for prescriptions to Surescripts. NOTE You cannot run both Interfax and FaxMan while using MicroMD software. You need to establish some settings on the server before you install the faxing software. Once you establish these settings, you can install the Fax Server on the machine, on the network, that has a modem. This does not necessarily have to be the physical server machine. STOP The EMR Fax Server is not compatible with a 64-bit machine. You must install the Fax Server on a 32-bit machine. Configuring the MicroMD EMR Manager Before you install the Fax Server, you must first configure the system to work with the software. The configuration happens on the server with the MicroMD EMR Manager. 1. Double-click the MicroMD EMR Manager shortcut on the desktop of the main server. 2. Log in using the Microsoft SQL sa username and the password you created earlier. 3. Click the Communication button on the left side of the window. 4. Highlight Fax in the Settings area. 5. Click the Add button to link the Fax Server to the EMR application. 6. Select FaxMan from the Product Name dropdown list. This opens the System Integration Wizard window. If you have another fax product, select that product from the list. 7. Leave the remaining items at their default values and click Next. 8. Place a check mark next to Faxing Out. 9. In the Computer Name field, enter the name of the computer on which you have installed the MicroMD EMR Fax Server Install the MicroMD EMR Fax Server
36 Installing MicroMD Version In the Path field, enter the location that MicroMD EMR should use for outgoing faxes. NOTE This should be a local drive path with a drive letter and a colon (e.g., c:\fax) for the machine that has the Fax Server installed. NOTE Remember this path. You need it for a verification step when installing the fax software. TIP If you have installed the Fax Server on the main EMR server machine and the path does not exist yet, you can click the Create Paths button to create them on the fly. 11. Click Next. 12. On the Communication Parameters page, click Next. 13. On the System Specific Data page, select Normal Resolution from the Fax Quality drop-down. Since you will rarely have an exchange mechanism other than a shared directory, this page will not display. If you do not select anything from this drop-down the first time around, the system errors and then selects it for you anyway. This step simply avoids an error. 14. Click Finish when done. Installing the MicroMD EMR Fax Server Once you configure MicroMD EMR to work with the software, you can install the fax software on the machine on the network that has a modem. This does not necessarily have to be the physical server machine. Installing the MicroMD EMR Fax Server 1. Insert the Software Installation and Update disc into the drive of the machine with the modem connected. 2. Click Extras. 3. Click EMR Extras. 4. Click Fax Server. 5. In the Welcome to MicroMD EMR Fax Server Setup window, click Next. 6. You must accept the License agreement to continue and click Next. Install the MicroMD EMR Fax Server 4.13
37 MicroMD Installation Manual In the Enter SQL Server and Database Names window, leave the default settings and click Next. 8. In the Choose Installation Location window, leave the default location and click Next. If your server and database have different names from the default, enter the relevant names in the Server and Database fields. The installation process begins right away. If you prefer an alternative location, click Browse and browse to the preferred location before you click Next. 9. In the InstallShield Wizard Complete window, click Finish. 10. On the computer s desktop, double-click the MicroMD EMR Fax shortcut. 11. Copy the MicroMD EMR Fax shortcut into the Startup folder of the computer. This adds the Fax Server to your system tray. This allows the Fax Server to start automatically when the user logs into the system so they do not have to remember to do so manually. Verify Fax Settings 12. In the System Tray of the computer, right-click the fax manager icon and select Restore from the pop-up menu. 13. Select the Fax Settings tab. 14. In the Modem Configuration section at the bottom of the window, verify that the system has detected the modem. NOTE You may need to press the AutoDetect button a few times until the system sees the modem Install the MicroMD EMR Fax Server
38 Installing MicroMD Version Click Minimize to send the Fax Manager back to the system tray. 16. If you have installed the Fax Server on a machine other than the physical EMR server machine, you need to create a directory for outgoing faxes (e.g., c:\fax). CONFIGURE MICROMD DMS FOR USE WITH MICROMD EMR NOTE If this is a PM-only installation, you can skip this section. Once you have installed MicroMD, you need to configure MicroMD DMS for use with MicroMD EMR. Add Information to the MicroMD EMR Manager 1. Log in to the MicroMD EMR Manager. 2. Click the Practice Information button. 3. Click Edit on the Practice tab. 4. Enter the first part of the security key for the practice in the Client ID field. 5. Click OK. STOP You MUST enter information in the Practice Name field and the Client ID field, or the conversion portion of the install will not work. Internal: You can find the client ID in the Office Package on the Practice tab of the client s account (e.g., AQJK12H). Resellers: You can find the client ID on the reseller web site on the Ordering tab in the Client Information section of your client s account.. In the Practice Information section, there is a Security Key field with this number (e.g., 2323-AQJK12H). Configure MicroMD DMS for Use with MicroMD EMR 4.15
39 MicroMD Installation Manual 10.0 DMS Conversion 6. Navigate to the \program files\hsi\micromd server\apps\emr2dms folder. 7. Right-click on the dmsconversion.bat file and select Edit from the pop-up menu. 8. In the Set Variables section of the file, set the following: SERVICE = your server name EMRDB = MicroMD PWD = your sa password DMSDIR = X:\program files\hsi\micromd dms client\ For example: set SERVICE="FS1" set EMRDB="MicroMD" set USER="sa" set PWD="betty456" set DMSDIR="C:\Program Files\HSI\MicroMD DMS Client\" NOTE Remember to leave the quotation marks around these variables. 9. Save the file. 10. Double-click the dmsconversion.bat file. NOTE Depending on the size of your Data folder, this process could take awhile. You can move on to the next step before this completes. 11. Repeat steps 7 through 10 for each database in a multiple database situation Configure MicroMD DMS for Use with MicroMD EMR
40 SET UP THE MICROMD PM ELECTRONIC BILLING MACHINE NOTE If this is an EMR-only installation, you can skip this section. Installing MicroMD Version 10.0 The machine that the practice wants to use as the electronic billing machine must be set up to do so. This machine can be a workstation or it can be the server. You must install the appropriate communication software, whether a modem, SecureCRT, HyperACCESS or FTP software. The method used by the carrier determines what you need to install. Please refer to the appropriate electronic billing setup document for more details. NOTE HyperACCESS is the terminal communications software used by MicroMD PM to send electronic claims and receive confirmation notices. SecureCRT is a communications software compatible with Windows Vista and allows the system to process electronic claims and other claims-related files. Refer to Appendix D for SecureCRT installation instructions and Appendix E for HyperACCESS installation instructions. You must also enable the Send Claims icon used on the MicroMD PM Claims Processing EB window. This allows users to submit electronic claims from within MicroMD PM. To enable the Send Claims icon, follow these steps: 1. Open the medical.ini. file. 2. Under the [MEDICAL] section of the medical.ini file, change: eb_icon=0 to eb_icon=1 If the line containing eb_icon=0 does not exist, add a single line containing eb_icon=1 to the end of the [MEDICAL] section. 3. Save the changes to the medical.ini file. Set up the MicroMD PM Electronic Billing Machine 4.17
41 OVERVIEW OF THE UPDATE PROCESS CHAPTER 5 With the new database structure, there are several scenarios that could present themselves to you as you update client systems to version Each of the subsequent chapters represents your scenario. For example, if you want to update a client who has MicroMD PM only, and that PM is currently at version 6.5, you would refer to Chapter 6 for the entirety of your instructions. STOP These instructions do not take into account if you plan to update the practice in stages. Keep this in mind as you uninstall software and stop services. STOP If you have both MicroMD PM and MicroMD EMR at the client site, you MUST update them both to version 10.0 at this time. PM ONLY (SYBASE SQL) NOTE SQL Server 2012 users please refer to Appendix I for instructions on installing SQL Server In this scenario, MicroMD PM is at version 6.5 or lower. The client does not have MicroMD EMR. Unlike updating from version 7.0, when you update a client from PM version 6.5 or lower to version 10.0, you can update directly to version Please refer to Chapter 6 for details. PM ONLY (MICROSOFT SQL) In this scenario, you have only a MicroMD PM database that is version 7.0. You do not have MicroMD EMR installed in this scenario. Please refer to Chapter 7 for details. EMR ONLY (MICROSOFT SQL) In this scenario, you have only a MicroMD EMR database that is version 6.0 or version 7.0. You do not have MicroMD PM installed in this scenario. Please refer to Chapter 8 or 0 for details, depending on your EMR version. PM (SYBASE SQL) + EMR/DMS (MICROSOFT SQL) In this situation, you have a MicroMD PM database that is version 6.5 or lower. You also have MicroMD EMR that is version 6.0 or version 7.0. These PM databases use Sybase SQL Adaptive Server Anywhere. The EMR database uses Microsoft SQL. Please refer to Chapter 10 or Chapter 11 for details, depending on your EMR version. PM Only (Sybase SQL) 5.1
42 MicroMD Installation Manual 10.0 PM + EMR/DMS (ALL MICROSOFT SQL) In this scenario, MicroMD PM and MicroMD EMR are at least at version 7.0. With version 7.0, all databases are at the Microsoft SQL platform; however, they are still separate databases. There is a new database structure where all the tables for the PM, EMR and DMS are in the same database, though treated as separate data for the time being. Please refer to Chapter 12 for details. VERSION 7.1+ TO VERSION 10.0 Moving a practice from version 7.1 or above to version 10.0 is as simple as an update to a new build. See refer to Chapter 13 for details. VERSION 10.0 TO A NEWER BUILD OF VERSION 10.0 With any new 10.0 installation or for a practice you have already updated to version 10.0, there are times when you need to update them to a new build. This is simple. See refer to Chapter 14 for details. 5.2 PM + EMR/DMS (All Microsoft SQL)
43 PM ONLY (SYBASE) CHAPTER 6 In this scenario, MicroMD PM is at version 6.5 or lower. The client does not have MicroMD EMR. Unlike updating from version 7.0, when you update a client from at least MicroMD PM version 6.5 to version 10.0, you can update directly to version STOP You need to update to the latest build to ensure that you have all the latest files necessary to update to version NOTE SQL Server 2012 users please refer to Appendix I for instructions on installing SQL Server You need to update to the latest build to ensure that you have all the latest files necessary to update to version Install Microsoft SQL Server Install Web Server (IIS). Upgrade to version The upgrade program: converts the PM data for use with a Microsoft SQL database, which places it in the new database structure. updates with version 10.0 changes. allows you to run the DBUpdate as a final step. Delete the extra shortcuts. Delete the old database(s). Install CliniGration. Update any additional PM databases. Verify that Uninstall previous version of PM and Sybase. INSTALL MICROSOFT SQL SERVER 2008 You must understand that you need to license other applications separately if they use Microsoft SQL. You install Microsoft SQL only on the server machine for MicroMD. You do not need to install it for any of the workstations that use MicroMD. STOP You must install Microsoft SQL Server before you can continue with the MicroMD installation. Install Microsoft SQL Server
44 MicroMD Installation Manual 10.0 STOP If using Windows Firewall, you must add SQL Server Port 1433 and 1434 to the firewall s exception list. NOTE If you are installing on a 64-bit machine, click x64 Support Files on the MicroMD Installation and Tools disc front-end before installing the MicroMD PM Database Server. NOTE The installations for 32-bit and 64-bit machines are identical. These instructions are based on the 32-bit SQL installation. 1. Start up the appropriate SQL installation. The file to launch is setup.exe. 2. In the SQL Server Installation Center window, click the Installation link on the left. 3. On the right side, click the New SQL Server standalone installation or add features to an existing installation link. NOTE The installation may prompt you to install prerequisites and/or a hot fix. Proceed through that installation, reboot the computer and return to these instructions. 4. On the Setup Support Rules screen, click OK. NOTE You could receive a Windows Firewall warning. You can continue with the installation but be sure to add ports 1433 and 1434 to the exceptions list. 5. On the Product Key screen, enter the product key if not defaulted and click Next. 6. You must accept the license agreement and click Next. 7. On the Setup Support Files screen, click Install. The installation program installs the required components on the server. 8. Once the operation is complete, click Next. 9. On the Feature Selection screen, select all features except Analysis Services and Reporting Services, and click Next. 6.2 Install Microsoft SQL Server 2008
45 PM Only (Sybase) 10. On the Instance Configuration screen, choose Default instance and click Next. 11. On the Disk Space Requirements screen, click Next. 12. On the Server Configuration screen, click the Use the same account for all SQL Server services button. 13. On the window that opens, select NT AUTHORITY\SYSTEM from the Account Name dropdown and click OK. 14. In the top section, set the Startup Type for SQL Server Agen to Automatic. 15. In the bottom section, set the Startup Type for SQL Server Browser to Automatic. 16. Click Next. 17. On the Database Engine Configuration screen, choose Mixed Mode. 18. In the Enter password field, enter a strong password and confirm it with the next field. This is your sa password and must be a strong password. Type one that contains both letters and numbers. STOP Record this password. You will need it for future parts of the installation process. 19. In the Specify SQL Server administrators section, click the Add button and add administrators. 20. Click Next. 21. On the Error and Usage Report Reporting screen, leave the boxes unchecked and click Next. 22. On the Installation Rules screen, address any errors and click Next. 23. On the Ready to Install screen, click Install. 24. When the installation finishes, click Next. 25. On the Complete screen, click Close. You should now install the Microsoft SQL Server Service Pack 2. Install Service Pack 2 Install Microsoft SQL Server
46 MicroMD Installation Manual Launch the service pack executable. The SQL Server 2008 Service Pack 2 window opens. 2. At the Welcome screen, address any errors and click Next. 3. You must accept the License Agreement and click Next. 4. On the Select Features screen, click Next. 5. On the Check Files In Use screen, click Next. 6. On the Ready to Update screen, click Update. This process could take several minutes. 7. On the Update Progress screen, click Next. 8. On the Complete screen, click Close. Install Backward Compatibility Tools 1. Insert the Software Installation and Update disc into the drive. 2. Click Extras. 3. Click Microsoft SQL Tools. 4. If you are installing on a 32-bit machine, click 2005 BC Tools (x86). If you are installing on a 64-bit machine, click 2005 BC Tools (x64). INSTALL WEB SERVER (IIS) Installation of SQL Server 2008 is complete. 1. Open the Control Panel in Windows and click Programs and Features. 2. Click the Turn Windows Features On or Off task link. 3. Select the Roles option. 4. Click the Add Roles task. 5. Select the Server Roles option. 6. Place a check mark in the Web Server (IIS) checkbox. If prompted to add features required for Web Server (IIS), click the Add Required Features button. 6.4 Install Web Server (IIS)
47 PM Only (Sybase) 7. Click Next on the Add Roles Wizard window. 8. Click Next on the Introduction screen. 9. Under Application Development, place a check mark in the ASP.NET checkbox. If prompted to add services and features required for ASP.NET, click the Add Required Roles and Services button. 10. Place a check mark in the ASP checkbox and click Next. 11. Click Install on the Confirm Installation Selections screen. 12. Click Finish when installation is complete and close the window. UPGRADE TO VERSION 10.0 You are now ready to update to version Upgrading the Server Component 1. Insert the Software Installation and Update disc into the drive or launch setup.exe. 2. Click Server Setup. This launches the MicroMD InstallShield Wizard. 3. In the MicroMD Server InstallShield Wizard window, click Next. 4. Accept the License Agreement and click Next. STOP If prompted to install.net 4.0, click Install to install all the required components listed. 5. In the MicroMD window, enter the appropriate company name in the Practice Name field. STOP You cannot have any special characters in the company name. If you do, your installation will fail. Upgrade to Version
48 MicroMD Installation Manual In the MicroMD Directories section, leave the default paths and click Next. 7. In the MicroMD Connection Service Setup screen, leave the default ports and click Next. STOP You can only change the drive letter on these paths if you need to install to a different drive. Altering the remainder of the path will cause the installation to fail. If a path does not appear in the Copy Client Setup field, browse to the appropriate directory. When installing MicroMD EMR on a workstation, you will browse to the directory listed here to access the installation program. You don t need to use a disc on each workstation. Client Port: This is the port that allows the connection to the workstations. Broadcast Port: This port acts as the beacon or signal to the MicroMD Connection Service. Manager Port: This port provides access to the MicroMD Connection Manager from the workstations. IP Address: This field defaults to the first available address and should be the IP address of the primary network card. 8. In the Database Server window, leave the default in the Database Server drop-down. 9. Choose Server authentication using the Login ID and password below and enter your SQL password. NOTE You cannot change the login ID sa. This is predefined by Microsoft SQL. 10. Click Next. 11. Review the installation settings and click Install. The installation proceeds. Once the installation completes, a dialog box appears. 12. Choose the Upgrade option and make sure there is a check mark ONLY next to MicroMD PM and you have chosen the ASA Version option. 13. Click Next. The Convert PM Sybase DB to Microsoft SQL Server DB window opens. 6.6 Upgrade to Version 10.0
49 PM Only (Sybase) This window allows you to match up the PM Sybase database with the new version 10.0 Microsoft SQL database. 14. Enter the PM Sybase database information in the Sybase DB Connection Info section. 15. In the MSSQL DB Connection Info section, enter the Microsoft SQL server and database information if different from the default values. This tells the upgrade where to find the PM database you want to convert and which database to use. This tells the upgrade into which Microsoft SQL database you want to insert the data from the PM Sybase database and where to find that new database. 16. In the Conversion Info section, leave the default value. 17. Click OK when you have entered all information. The Microsoft SQL Server Management Studio window opens with a set of queries populated for you. 18. Execute the first query: sp_asaconvert db_1 ; Depending on the size of the database, this could take some time. STOP If you receive an error during the conversion, you must correct the error and re-convert the database. Contact your MicroMD Support Team if you need assistance. 19. Once the first query completes, execute the second query: sp_asaconvertcommonmd 'db_1'; 20. Once the second query has completed, close the Microsoft SQL Server Management Studio application. STOP You can only run this query one time. DO NOT attempt to execute it again. Once this process is complete, the MicroMD Database Connectivity Manager window opens. 21. Close this window. The MicroMD Database Update Utility window opens. 22. Click the Load button. This loads the scripts for the selected database. Upgrade to Version
50 MicroMD Installation Manual Once the updates load, click the Update button. This applies all of the update scripts. STOP If you receive an error during the conversion, you must correct the error and re-convert the database. Contact your MicroMD Support Team if you need assistance. 24. Click Finish on the InstallShield Wizard Completed window. Your update is complete. Upgrading the Client Component 1. Click Client Setup on the Software Installation and Update disc front-end. This launches the MicroMD InstallShield Wizard. 2. In the MicroMD Client InstallShield Wizard window, click Next. 3. You must accept the License Agreement and click Next. 4. In the Destination Folder screen, leave the default value in the SQL Instance Name drop-down. 5. Leave MicroMD in the Database Name field. 6. In the MicroMD Update Server drop-down, select the server name. This identifies the server as the computer where the workstations will pull their automatic updates. When installing the client on a workstation, click Browse and select the name of the MicroMD Server. 7. Place a check mark in the Terminal Server checkbox if the MicroMD Client is being installed on a server that uses terminal services. 8. Click Next. 9. In the MicroMD Connection Service Setup screen, leave the default ports and click Next. 10. In the Ready to Install the Program screen, click Install. These default to the correct values. Once the installation is complete, the final step prompts you to delete PM or EMR icons. This helps you clean up the server for the practice, based on the purchased product. 6.8 Upgrade to Version 10.0
51 PM Only (Sybase) 11. Place a check mark next to the appropriate choice and click Finish. The installation remembers your choice and automatically makes the selection for you the next time you update MicroMD (e.g., on a new month-end build). These choices simply delete the Desktop icons and the Start menu entry for you. NOTE If you are prompted to download additional software to properly use PDF functionality, click Yes. Once the website opens, browse to the file and click the gs902w32.exe file to download and install the software. Upgrade to Version
52 MicroMD Installation Manual 10.0 INSTALL CLINIGRATION The MicroMD CliniGration Server manages the automatic updates to the codes in the PM. 1. On the Software Installation and Update disc frontend, click CliniGration Setup. This launches the installer for the CliniGration Server. 2. In the Welcome to the MicroMD EMR CliniGration Server Setup Wizard window, click Next. 3. In the Select Installation Folder screen, leave the default path in the Folder field. 4. Choose the Everyone option to install CliniGration for all users on the computer and click Next. You must install the CliniGration Server to the same location as you installed the database server. If you need to install to an alternative location, click Browse and browse to that location. STOP You must install for Everyone on the machine. 5. In the Confirm Installation window, click Next. The installation proceeds. 6. In the Installation Complete window, click Close. INSTALL AUTODEPLOYMENT Use the following instructions to allow the automatic deployment of MicroMD software on your system. This installation only needs to be done on the server machine. NOTE Ensure that settings for port 443 allow outgoing data. 1. On the Software Installation and Update disc frontend, click Extras. 2. Click AutoDeployment Install. The Welcome to the InstallShield Wizard for MicroMD Auto Deploy window opens. 3. Click Next. 4. On the Destination Folder window, leave the default path and click Next. 5. On the Ready to Install the Program window, click Install. 6. Once the system completes the installation, click 6.10 Install CliniGration
53 PM Only (Sybase) Finish. UPDATING MULTIPLE PHYSICAL DATABASES If you have a site with multiple Sybase databases, you need to convert and update the first database, and then convert and update each of the remaining databases. Use the instructions at the beginning of this chapter to update the first database and then return here to continue with the remaining databases. See Chapter 16 for more information on installing multiple databases. Create the Blank Database(s) Before you can convert and update the extra Sybase databases, you need to create a blank 10.0 database for each one so the conversion process has somewhere to port the data. 1. Be sure you have completed the server update. 2. In the directory where the database was installed, create a new folder for each of the additional databases (if they are not already present). 3. Inside each new database folder, create a folder named Backups. 4. Copy the Pristine folder from \program files\hsi\micromd server\database\backups to the Backups folder of each new database. By default, this directory is: \program files\hsi\micromd server\database Therefore, if you have three databases, you would create two extra folders called db_2 and db_3. \program files\hsi\micromd server\database\db_2 \program files\hsi\micromd server\database\db_3 For example: \program files\hsi\micromd server\database\db_2\backups For example: \program files\hsi\micromd server\database\db_2\ Backups\Pristine Edit the pmrserverinstall.bat File 5. Navigate to the \program files\hsi\micromd server\apps\pmrserverinstall folder. You will need to repeat these steps for each new database, but you need to do one at a time. 6. Right-click on the pmrserverinstall.bat file and select Edit from the pop-up menu. Updating Multiple Physical Databases 6.11
54 MicroMD Installation Manual At the beginning of the file, replace the word password with your SQL sa password. NOTE Remember to leave the quotation marks around your password. 8. Remove the REM from the beginning of the second line of code under the section INSTALL/UPGRADE. This tells the batch file to run that line when executed. 9. Save the file. Edit the pmrserverinstall.xml File 10. In that same directory, right-click the pmrserverinstall.xml file and select Edit from the pop-up menu. 11. Edit the path listed in the <DBDataDir> tag to reflect the folder you created in step 2. If you do not see Edit in the pop-up menu, select Open with and choose Notepad. This is where the installation process creates the new database. In the example, we typed \db_2\ at the end of the path. 12. Edit the path listed in the <DBBakDir> tag to reflect the backups path you created in step Under the <PMR> tag, change the contents of the <DBNAME> tag to reflect the name of the Every database needs to have a separate database backup folder to ensure there are no issues with backup files. In the example, we added \db_2\ to the path. In the example, we typed db_2 after the existing text Updating Multiple Physical Databases
55 PM Only (Sybase) database we want to create. NOTE There should be only a blank space between the <PrevDBName> </PrevDBName> tags when creating a new database. 14. Save the file. Run the pmrserverinstall.bat File 15. Double-click the pmrserverinstall.bat file. This runs the executable and uses the xml file to restore the pristine database from the \database\pristine directory to the new database folder that we specified in the XML database path. During this time, jobs are also being created for this database. Repeat for Each New Database 16. Repeat steps 6 through 15 for each additional database you want to create. Remember to adjust the database names appropriately. Updating Multiple Physical Databases 6.13
56 MicroMD Installation Manual 10.0 Add New Database(s) to MicroMD Connection Manager Once you have the blank database, you need to add the connection information for those databases. You do this through the MicroMD Connection Manager. 1. Double-click the MicroMD Connection Manager icon on the Desktop. 2. Click the next blank row to create an entry for the new database. 3. Enter the new database name in the SQL Server Database Name column. 4. Enter the path to the new database in the MicroMD Database Path column. 5. Enter the instance name in the SQL Server (Instance) Name column. 6. Enter the DSN you want to use for this new database in the Database Alias (DSN) column. For example, micromddb_2 For example, \\servername\micromd\db_2 You can typically copy this from the micromd database s row in this manager. NOTE You will need this when you create the new database s CliniGration service. 7. Enter the name for the DSN in the Database Alias (Name) column. 8. Enter the server where you installed IIS in the IIS Server Name column and the port for that server in the IIS Server Port column. 9. Enter the new database s virtual name in the MicroMD Database (Virtual Name) column. This is typically the same name you use for the DSN. 10. Leave the IIS With SSL checkbox unchecked. 11. Click the Update button. 12. Repeat steps 1 through 11 for each additional database. Remember to adjust the database names appropriately Updating Multiple Physical Databases
57 PM Only (Sybase) Convert and Update the Database(s) Once you have made all the preparations, you can convert and update the databases. Convert the Database 1. Navigate to \program files\hsi\micromd server\dbupdate\ on the server. 2. Double-click the Run PMR DBUpdate icon. The MicroMD Connections window opens. 3. Remove the check marks from the entry(ies) you do not want to use. STOP You can only convert and update one database at a time. Be sure you only have one line checked. 4. Click Update. 5. Enter the sa username and password and click OK. The MicroMD Database Update Utility window opens. STOP DO NOT CLICK the Load or Update button. 6. Click the DB Tools button and enter the appropriate password. 7. Click the drop-down arrow next to the DB Tools button and select Convert. This activates the drop-down arrow on the DB Tools button. Contact your MicroMD Installation Services team if you do not have this password. The Convert PM Sybase DB to Microsoft SQL Server DB window opens. This window allows you to match up the PM Sybase database with the new version 10.0 Microsoft SQL database. 8. Enter the PM Sybase database information in the Sybase DB Connection Info section. This tells the upgrade where to find the PM database you want to convert and which database to use. Updating Multiple Physical Databases 6.15
58 MicroMD Installation Manual In the MSSQL DB Connection Info section, enter the Microsoft SQL server and database information if different from the default values. This tells the upgrade into which Microsoft SQL database you want to insert the data from the PM Sybase database and where to find that new database. 10. In the Conversion Info section, leave the default value. 11. Click OK when you have entered all information. The Microsoft SQL Server Management Studio window opens with a set of queries populated for you. 12. Execute the first query: sp_asaconvert db_1 ; Depending on the size of the database, this could take some time. 13. Once the first query completes, execute the second query: sp_asaconvertcommonmd 'db_1'; 14. Once the second query has completed, close the Microsoft SQL Server Management Studio application. STOP You can only run this query one time. DO NOT attempt to execute it again. STOP When the conversion is complete, you must disable the ASA service. The MicroMD Database Connectivity Manager window opens. 15. Close this window. The MicroMD Database Update Utility window opens. Update the Database 16. In the MicroMD Database Update Utility window, click Load. 17. Click Update. A list of IDs loads in the panel on the right. 18. Once the update completes, close the MicroMD Database Update Utility window. 19. Repeat steps 1 through 18 for each additional database. Remember to change database names appropriately Updating Multiple Physical Databases
59 UNINSTALL PREVIOUS VERSION OF PM AND SYBASE PM Only (Sybase) In order to prevent any of the PM clients from trying to access the new version of MicroMD using the old Sybase connection, we recommend that you uninstall the MicroMD PM 6.5 client, as well as Sybase. STOP If you are updating a large practice in phases, DO NOT uninstall until the practice is fully updated to version This allows them to continue to connect to the system during your update. NOTE f you are installing in a Citrix environment and you are no longer using version 6.5, you need to remove the c:\medical\microsys entry from the environment variables paths. If version 6.5 is still being used, you must set the location of the Citrix shortcut to the \micromd common\bin folder. Uninstall MicroMD PM Client 1. Open Add/ Remove Programs or Programs and Features from the Control Panel, depending on your operating system. 2. Highlight the MicroMD PM entry and uninstall. Make sure that you select the MicroMD PM entry in the list. The MicroMD Client and MicroMD Server entries represent the version 10.0 application. Uninstall Sybase 3. Highlight the Sybase entry and uninstall. Uninstall Previous Version of PM and Sybase 6.17
60 PM ONLY (MICROSOFT SQL) CHAPTER 7 In this scenario, you have only a MicroMD PM database that is version 7.0, which has already converted to the Microsoft SQL database. You do not have MicroMD EMR installed in this scenario. Update the PM to the latest 7.0 build. Back up your 7.0 database(s). Uninstall PM version 7.0 client. Uninstall CliniGration. Upgrade to version The upgrade program: ports the data from the existing, backed-up PM database into the new structure. updates with version 10.0 changes. allows you to run the DBUpdate as a final step. Delete the MicroMD EMR and MicroMD EMR Manager Desktop icons from the server. Delete the old database(s). Install CliniGration. Update any additional PM databases. NOTE SQL Server 2012 users please refer to Appendix I for instructions on installing SQL Server UPDATE THE PM TO LATEST 7.0 BUILD You need to update the PM to the latest 7.0 build to ensure that you have all the latest files necessary to update to version Back up the Databases 1. Stop CliniGration services. You can quickly access the services under Start > Run and type services.msc in the Run field. Stopping the CliniGration services allows you to detach the databases. 2. Open SQL Server Management Studio. 3. Expand the SQL Server Agent item. 4. Expand the Jobs folder. 5. Right-click the database job for the database you For example, MicroMDPM: Database Backup. Update the PM to Latest 7.0 Build 7.1
61 MicroMD Installation Manual 10.0 want to back up. 6. Select Start Job at Step from the pop-up menu. The system backs up the selected database. 7. Repeat steps 5 and 6 for each database. Update the Database Server 1. Insert the MicroMD Installation and Tools disc into the drive. 2. Click Server Setup. The system automatically checks to see if you have a previous version installed. 3. In the Upgrade, Modify or Remove MicroMD PM Server window, leave the Upgrade field selected and click Next. 4. In the Modify Setup window, leave the default and click Next. 5. In the Database Server window, select (local) from the Database Server drop-down. 6. Choose Server authentication using the Login ID and password below and enter your SQL password. If (local) does not appear in the Database Server dropdown, type the server name. This is the same strong Microsoft SQL password created when SQL was first installed. 7. Click Next. 8. Review the installation settings and click Install. The installation proceeds. 9. In the MicroMD Connections window, confirm that the correct database has a checkmark placed in the Update column and click Update. 10. In the MicroMD Database Update Utility window, click Load. 11. Click Update. A list of IDs loads in the panel on the right. 12. Once the update completes, close the MicroMD Database Update Utility window. 13. Click Finish in the InstallShield Wizard Completed screen. 14. Choose Server authentication using the Login ID and password below and enter your SQL password. You must now update the PM Client on the server machine. This is the same strong Microsoft SQL password created when SQL was first installed. 7.2 Update the PM to Latest 7.0 Build
62 PM Only (Microsoft SQL) 15. Click Next. 16. Review the installation settings and click Install. The installation proceeds. 17. In the MicroMD Connections window, confirm that the correct database has a checkmark placed in the Update column and click Update. 18. In the MicroMD Database Update Utility window, click Load. 19. Click Update. A list of IDs loads in the panel on the right. 20. Once the update completes, close the MicroMD Database Update Utility window. 21. Click Finish in the InstallShield Wizard Completed screen. You must now update the PM Client on the server machine. Update the PM to Latest 7.0 Build 7.3
63 MicroMD Installation Manual 10.0 BACK UP PM VERSION 7.0 DATABASES This step provides insurance in case something goes wrong during the update, and you need to restore or start from scratch. 1. Stop CliniGration services. You can quickly access the services under Start > Run and type services.msc in the Run field. Stopping the CliniGration services allows you to detach the databases. 2. Open SQL Server Management Studio. 3. Expand the SQL Server Agent item. 4. Expand the Jobs folder. 5. Right-click the database job for the database you want to back up. For example, MicroMDPM: Database Backup. 6. Select Start Job at Step from the pop-up menu. The system backs up the selected database. 7. Repeat steps 5 and 6 for each database. UNINSTALL PM VERSION 7.0 (CLIENT AND CLINIGRATION) During this update process, you have to uninstall ONLY the client and CliniGration. You can leave the server component installed. Uninstall MicroMD PM Client 1. Uninstall MicroMD PM Client using Add/ Remove Programs or Programs and Features from the Control Panel, depending on your operating system. Uninstall CliniGration 2. Uninstall MicroMD EMR CliniGration using Add/ Remove Programs or Programs and Features from the Control Panel, depending on your operating system. 7.4 Back up PM Version 7.0 Databases
64 UPGRADE TO VERSION 10.0 PM Only (Microsoft SQL) After you have completed all of the preparation steps for updating to version 10.0, you can perform the 10.0 update. Upgrading the Server Component 1. Insert the Software Installation and Update disc into the drive or launch setup.exe. 2. Click Server Setup. This launches the MicroMD InstallShield Wizard. 3. In the MicroMD Server InstallShield Wizard window, click Next. 4. Accept the License Agreement and click Next. STOP If prompted to install.net 4.0, click Install to install all the required components listed. 5. In the MicroMD window, enter the appropriate company name in the Practice Name field. 6. In the MicroMD Directories section, leave the default paths and click Next. STOP You cannot have any special characters in the company name. If you do, your installation will fail. STOP You can only change the drive letter on these paths if you need to install to a different drive. Altering the remainder of the path will cause the installation to fail. If a path does not appear in the Copy Client Setup field, browse to the appropriate directory. When installing MicroMD EMR on a workstation, you will browse to the directory listed here to access the installation program. You don t need to use a disc on each workstation. 7. In the MicroMD Connection Service Setup screen, leave the default ports and click Next. Client Port: This is the port that allows the connection to the workstations. Broadcast Port: This port acts as the beacon or signal to the MicroMD Connection Service. Manager Port: This port provides access to the MicroMD Connection Manager from the workstations. IP Address: This field defaults to the first available address and should be the IP address of the primary network card. 8. In the Database Server window, leave the default in the Database Server drop-down. Upgrade to Version
65 MicroMD Installation Manual Choose Server authentication using the Login ID and password below and enter your SQL password. NOTE You cannot change the login ID sa. This is predefined by Microsoft SQL. 10. Click Next. 11. Review the installation settings and click Install. The installation proceeds. Once the installation completes, a dialog box appears. 12. Choose the Upgrade option and make sure there is a check mark ONLY next to MicroMD PM. Be sure to choose the MSSQL Version option. 13. Click Next. The Upgrade MicroMD from 7.0 to 10.0 window opens. This window allows you to match up the version 7.0 database with the new 10.0 database so the system knows where to get the data it needs to port to the new structure for version Edit the information and click OK. The SQL Server Management Studio opens with a query already loaded for you. 15. Click the Execute button. TIP You can also press the F5 key to execute. The system ports 7.0 data into the version 10.0 database structure. For a standard installation, you can leave the default values. STOP Depending on the size of the database and the speed of the computer, this could take some time. 16. Once the query is complete, close the SQL Server Management Studio application. The MicroMD Database Connectivity Manager window opens. 17. Close this window. The MicroMD Database Update Utility window opens. 18. Click the Load button. This loads the scripts for the selected database. 19. Once the updates load, click the Update button. This applies all of the update scripts. STOP If you receive an error during the upgrade, you must correct the error and re-upgrade the database. Contact your MicroMD Support Team if you need assistance. 7.6 Upgrade to Version 10.0
66 PM Only (Microsoft SQL) 20. Click Finish on the MicroMD Server InstallShield Wizard window. Your server update is complete. Upgrading the Client Component 1. Click Client Setup on the Software Installation and Update disc front-end. This launches the MicroMD InstallShield Wizard. 2. In the MicroMD Client InstallShield Wizard window, click Next. 3. You must accept the License Agreement and click Next. 4. In the Destination Folder screen, leave the default value in the SQL Instance Name drop-down. 5. Leave MicroMD in the Database Name field. 6. In the MicroMD Update Server drop-down, select the server name. This identifies the server as the computer where the workstations will pull their automatic updates. When installing the client on a workstation, click Browse and select the name of the MicroMD Server. 7. Place a check mark in the Terminal Server checkbox if the MicroMD Client is being installed on a server that uses terminal services. 8. Click Next. 9. In the MicroMD Connection Service Setup screen, leave the default ports and click Next. 10. In the Ready to Install the Program screen, click Install. 11. Place a check mark next to the appropriate choice and click Finish. These default to the correct values. Once the installation is complete, the final step prompts you to delete PM or EMR icons. This helps you clean up the server for the practice, based on the purchased product. The installation remembers your choice and automatically makes the selection for you the next time you update MicroMD (e.g., on a new month-end build). These choices simply delete the Desktop icons and the Start menu entry for you. NOTE If you are prompted to download additional software to properly use PDF functionality, click Yes. Once the website opens, browse to the file and click the gs902w32.exe file to download and install the software. Upgrade to Version
67 MicroMD Installation Manual 10.0 DETACH OLD DATABASES Once you have updated the PM to version 10.0, you need to detach the old MicromdPM, MicromdDMS and MicromdEMR databases from the installation. 1. Open SQL Server Management Studio. 2. Expand the Databases folder. 3. Right-click the database you want to detach. For example, MicroMDPM. 4. Select Tasks > Detach from the pop-up menu. The Detach Database window opens. 5. Click OK. 6. Repeat steps 3 through 5 for each database you want to remove. 7.8 Detach Old Databases
68 PM Only (Microsoft SQL) INSTALL CLINIGRATION The MicroMD CliniGration Server manages the automatic updates to the codes in the PM. 1. On the Software Installation and Update disc frontend, click CliniGration Setup. This launches the installer for the CliniGration Server. 2. In the Welcome to the MicroMD EMR CliniGration Server Setup Wizard window, click Next. 3. In the Select Installation Folder screen, leave the default path in the Folder field. 4. Choose the Everyone option to install CliniGration for all users on the computer and click Next. You must install the CliniGration Server to the same location as you installed the database server. If you need to install to an alternative location, click Browse and browse to that location. STOP You must install for Everyone on the machine. 5. In the Confirm Installation window, click Next. The installation proceeds. 6. In the Installation Complete window, click Close. INSTALL AUTODEPLOYMENT Use the following instructions to allow the automatic deployment of MicroMD software on your system. This installation only needs to be done on the server machine. NOTE Ensure that settings for port 443 allow outgoing data. 1. On the Software Installation and Update disc frontend, click Extras. 2. Click AutoDeployment Install. The Welcome to the InstallShield Wizard for MicroMD Auto Deploy window opens. 3. Click Next. 4. On the Destination Folder window, leave the default path and click Next. 5. On the Ready to Install the Program window, click Install. 6. Once the system completes the installation, click Finish. Install CliniGration 7.9
69 MicroMD Installation Manual 10.0 UPDATE MULTIPLE DATABASES If you have a site with multiple Microsoft SQL databases, you need to update the first database and then update each of the remaining databases and port the data from those additional databases to the new structure. Use the instructions at the beginning of this chapter to update the first database and then return here to continue with the remaining databases. See Chapter 16 for more information on installing multiple databases. Create the Blank Database(s) Before you can convert and update the extra Sybase databases, you need to create a blank 10.0 database for each one so the conversion process has somewhere to port the data. 1. Be sure you have completed the server update. 2. In the directory where the database was installed, create a new folder for each of the additional databases (if they are not already present). 3. Inside each new database folder, create a folder named Backups. 4. Copy the Pristine folder from \program files\hsi\micromd server\database\backups to the Backups folder of each new database. By default, this directory is: \program files\hsi\micromd server\database Therefore, if you have three databases, you would create two extra folders called db_2 and db_3. \program files\hsi\micromd server\database\db_2 \program files\hsi\micromd server\database\db_3 For example: \program files\hsi\micromd server\database\db_2\backups For example: \program files\hsi\micromd server\database\db_2\ Backups\Pristine Edit the pmrserverinstall.bat File 5. Navigate to the \program files\hsi\micromd server\apps\pmrserverinstall folder. You will need to repeat steps through for each new database, but you need to do one at a time. 6. Right-click on the pmrserverinstall.bat file and select Edit from the pop-up menu Update Multiple Databases
70 PM Only (Microsoft SQL) 7. At the beginning of the file, replace the word password with your SQL sa password. NOTE Remember to leave the quotation marks around your password. 8. Remove the REM from the beginning of the second line of code under the section INSTALL/UPGRADE. This tells the batch file to run that line when executed. 9. Save the file. Update Multiple Databases 7.11
71 MicroMD Installation Manual 10.0 Edit the pmrserverinstall.xml File 10. In that same directory, right-click the pmrserverinstall.xml file and select Edit from the pop-up menu. 11. Edit the path listed in the <DBDataDir> tag to reflect the folder you created in step 2 on page If you do not see Edit in the pop-up menu, select Open with and choose Notepad. This is where the installation process creates the new database. In the example, we typed \db_2\ at the end of the path. 12. Edit the path listed in the <DBBakDir> tag to reflect the backups path you created in step 3 on page Under the <PMR> tag, change the contents of the <DBNAME> tag to reflect the name of the database we want to create. Every database needs to have a separate database backup folder to ensure there are no issues with backup files. In the example, we added \db_2\ to the path. In the example, we typed db_2 after the existing text. NOTE There should be only a blank space between the <PrevDBName> </PrevDBName> tags when creating a new database. 14. Save the file Update Multiple Databases
72 PM Only (Microsoft SQL) Run the pmrserverinstall.bat File 15. Double-click the pmrserverinstall.bat file. This runs the executable and uses the xml file to restore the pristine database from the \database\pristine directory to the new database folder that we specified in the XML database path. During this time, jobs are also being created for this database. Repeat for Each New Database 16. Repeat steps 6 through 15 for each additional database you want to create. Remember to adjust the database names appropriately. Add New Database(s) to MicroMD Connection Manager Once you have the blank database, you need to add these databases to the Connection Manager so the update process can connect to the appropriate database correctly. 1. Double-click the MicroMD Connection Manager icon on the Desktop. 2. Click the next blank row to create an entry for the new database. 3. Enter the new database name in the SQL Server Database Name column. 4. Enter the path to the new database in the MicroMD Database Path column. 5. Enter the instance name in the SQL Server (Instance) Name column. 6. Enter the DSN you want to use for this new database in the Database Alias (DSN) column. For example, micromddb_2 For example, \\servername\micromd\db_2 You can typically copy this from the micromd database s row in this manager. NOTE You will need this when you create the new database s CliniGration service. 7. Enter the name for the DSN in the Database Alias (Name) column. 8. Enter the server where you installed IIS in the IIS Server Name column and the port for that server in the IIS Server Port column. 9. Enter the new database s virtual name in the MicroMD Database (Virtual Name) column. This is typically the same name you use for the DSN. 10. Leave the IIS With SSL checkbox unchecked. Update Multiple Databases 7.13
73 MicroMD Installation Manual Click the Update button. 12. Repeat steps 1 through11 for each additional database. Remember to adjust the database names appropriately. Update the Database(s) Once you have made all the preparations, you can update any additional databases to version Navigate to \program files\hsi\micromd server\dbupdate\ on the server. 2. Double-click the Run PMR DBUpdate icon. The MicroMD Connections window opens. 3. Remove the check marks from the entry(ies) you do not want to use. 4. Click Update. 5. Enter the sa username and password and click OK. The MicroMD Database Update Utility window opens. STOP DO NOT CLICK the Load or Update button. 6. Click the DB Tools button and enter the appropriate password. 7. Click the drop-down arrow next to the DB Tools button and select Upgrade. This activates the drop-down arrow on the DB Tools button. Contact your MicroMD Installation Services team if you do not have this password. The Upgrade MicroMD from 7.0 to 10.0 window opens. This window allows you to match up the version 7.0 database with the new 10.0 database so the system knows where to get the data it needs to port to the structure for version Edit the information and click OK. The SQL Server Management Studio opens with a query already loaded for you Update Multiple Databases
74 PM Only (Microsoft SQL) 9. Execute this query. The system ports 7.0 data into the new version 10.0 database structure. For a standard installation, you can leave the default values. STOP Depending on the size of the database and the speed of the computer, this could take some time. 10. Once the query is complete, close the SQL Server Management Studio application. The MicroMD Database Connectivity Manager window opens. 11. Close this window. The MicroMD Database Update Utility window opens. 12. Click the Load button. This loads the scripts for the selected database. 13. Once the updates load, click the Update button. This applies all of the update scripts. 14. When the update completes, close this window. 15. Repeat steps 2 through 14 for each additional database. Remember to adjust the database names appropriately. Your update is complete. UPDATING DATABASE PATHS FOR NEW SERVERS If you are installing or upgrading to a new server, you need to configure the databases to the new server s paths. STOP The following steps do not need to be completed if you are doing a new installation. Only complete the following steps if you are migrating or converting databases to a new server. Follow these instructions to configure the new server after the databases have been updated: Edit the pmrserverinstall.bat File 1. Navigate to the \program files\hsi\micromd server\apps\pmrserverinstall folder. 2. Right-click on the pmrserverinstall.bat file and select Edit from the pop-up menu. Updating Database Paths for New Servers 7.15
75 MicroMD Installation Manual At the beginning of the file, replace the word password with your SQL sa password. NOTE Remember to leave the quotation marks around your password. 4. Remove the REM from the beginning of the DATABASE_MAINTENANCE line of code. This tells the batch file to run that line when executed. 5. Save the file. Edit the pmrserverinstall.xml File 6. In that same directory, right-click the pmrserverinstall.xml file and select Edit from the pop-up menu. 7. Verify the path listed in the <DBDataDir>, <DBBakDir> tags are correct for the database. If you do not see Edit in the pop-up menu, select Open with and choose Notepad. NOTE If you are migrating or converting multiple databses to the new server, you must change the paths to reflect the names of the additional databases. For example, you can add db_2 to the path if that folder has been added Updating Database Paths for New Servers
76 PM Only (Microsoft SQL) 8. Under the <PMR> tag, verify the contents of the <DBNAME> tag reflect the name of the database. NOTE f you are migrating or converting multiple databses to the new server, you must change the path to reflect the name of the additional databases. For example, type db_2 after the existing text if that is an existing folder. 9. Save the file. Run the pmrserverinstall.bat File 10. Double-click the pmrserverinstall.bat file. This runs the executable and uses the xml file to update database paths. During this time, jobs are also being updated for this database. 11. Open the Server Management Studio and browse to the Jobs folder. Once it is complete, a dialogue window opens stating that you must open the Server Management Studio and run jobs. 12. Right-click the jobs displayed in the dialogue window in step 10 and select Start Job At Step. 13. If you are migrating or converting multiple databases, repeat steps 6 to 12 for each additional database. A window opens confirming that the job was completed successfully. STOP Repeat this step for the two other jobs displayed in the dialogue box in step 10. NOTE Once the paths are updated for the server, verify that the paths are correct for interfaces in the MicroMD EMR Manager and Additional Modules tab of MicroMD PM. Updating Database Paths for New Servers 7.17
77 EMR ONLY (VERSION 6.0) CHAPTER 8 In this scenario, you have only a MicroMD EMR database that is version 6.0. You do not have MicroMD PM installed in this scenario. Update the EMR version 6.0 to the latest 7.0 build. STOP Please read the instructions before proceeding. Back up your databases and uninstall EMR version 7.0. Reattach the 7.0 databases. Run the installation CD. The upgrade process: converts the PM data for use with a Microsoft SQL database, which places it in the new database structure. ports the data from the existing, backed-up EMR and DMS databases into the new structure. allows you to run the DBUpdate as a final step. Delete the MicroMD PM Desktop icon from the server. Delete the old database(s). Install CliniGration. Convert the documents from the Document Management module to MicroMD DMS documents. Update any additional EMR database(s). NOTE SQL Server 2012 users please refer to Appendix I for instructions on installing SQL Server UPDATE EMR 6.0 TO THE LATEST 7.0 When you update MicroMD EMR from version 6.0 to version 7.0, you must fully uninstall the EMR application and components. You can leave Microsoft SQL installed, but you must uninstall the EMR. You must also make sure that you have plenty of disk space when updating. STOP You need to have your EMR key codes handy when you reinstall the program. With this update, you must fully uninstall the EMR application and reinstall it. STOP The install requires Microsoft.NET 3.5 framework. This should install with the MicroMD EMR Client 7.0 installation. Update EMR 6.0 to the Latest
78 MicroMD Installation Manual 10.0 Verify Disk Space When upgrading a client from version 6.0 to version 7.0, you must verify that the practice has enough free disk space before you schedule/begin the upgrade. How do you know if there is enough free disk space? Here is information to take into consideration when determining sufficient drive space: You are making a backup of the HSI Data and Database folders. Take the size of these folders and double it. Why do you need to double this? The upgrade converts much of the EMR Data folder into the DMS Objects Database. You are copying the databases into the new location to restore. With version 7.0, there is a formulary download from our RxHub server. The size of this download varies. Generally, the download for this is around 2 GBs compressed, if not more. CliniGration uncompresses the data and adds it to the reference database. The MicroMDEMRRef.db could be as high as 27 GB. There are SQL scripts that automatically backup the EMR, DMS and DMS Objects databases. (This also can take up a lot of hard drive space.) After taking all this into consideration you will also want to make sure you are leaving the client with sufficient drive space to grow. A rough estimate of what to expect with DMS: a client scanning in 100,000 files with a file size at around KBs would equal around 50GBs. Remove Version 6.0 Back up Databases 1. Stop CliniGration services. You can quickly access the services under Start > Run and type services.msc in the Run field. Stopping the CliniGration services allows you to detach the databases. 2. Open SQL Server Management Studio. 3. Expand the SQL Server Agent item. 4. Expand the Jobs folder. 5. Right-click the database job for the database you want to back up. For example, MicromdEmr: Database Backup. 6. Select Start Job at Step from the pop-up menu. The system backs up the selected database. 7. Repeat steps 5 and 6 for each EMR database. Detach All MicroMD EMR Databases 8. Expand the Databases folder. 9. Right-click on the micromdemr database and select 8.2 Update EMR 6.0 to the Latest 7.0
79 EMR Only (Version 6.0) Tasks > Detach from the pop-up menu. 10. Leave the default values and click OK. 11. Repeat steps 9 and 10 for any additional databases in a multiple-database practice, except for the reference database. 12. Delete the reference database. A new reference database is installed with version 7.0. Create Backup Folders 13. Create a folder on the hard drive called EMR60BAK. 14. Move the Data and Database folders from X:\Program Files\HSI\MicroMD EMR Server\ to the EMR60BAK folder. STOP Make sure you create this folder on the same drive on which you have installed MicroMD EMR. where X is the drive on which you have installed MicroMD EMR. Uninstall MicroMD EMR Server 15. Open Add/Remove Programs or Programs and Features from the Control Panel, depending on your operating system. 16. Highlight the MicroMD EMR Server entry and click the Change button. 17. When prompted to upgrade, modify or remove, choose Remove and click Next. 18. On the Modify Setup screen, leave the defaults and click Next. 19. On the Database Server screen, enter the sa password and click Next. 20. On the Remove the Program screen, click Remove. 21. When prompted that the WAConnSDKATL.dll uninstalled successfully, click OK. Click Cancel if the system prompts you to reboot the computer. You could receive several error messages that display: Error dropping xxxx database where xxxx is the name of the database. You can click Ignore on these messages and click No when prompted to view the log file. Update EMR 6.0 to the Latest
80 MicroMD Installation Manual When the process is complete, click Finish. Uninstall MicroMD EMR Client 23. Uninstall MicroMD EMR Client using Add/ Remove Programs or Programs and Features from the Control Panel, depending on your operating system. 24. Click OK when prompted that tx4ole14.ocx failed to unregister. Uninstall MicroMD EMR CliniGration Server 25. Uninstall MicroMD EMR CliniGration Server using Add/Remove Programs or Programs and Features from the Control Panel, depending on your operating system. Uninstall MicroMD EMR Fax (if installed) 26. Uninstall MicroMD EMR Fax using Add/Remove Programs or Programs and Features from the Control Panel, depending on your operating system. 27. Reboot the computer. Clean up from Uninstalling the Application 28. Delete the HSI registry key from HKEY_ LOCAL_MACHINE\SOFTWARE\. 29. Delete the c:\program Files\HSI\MicroMD EMR Server folder if it still exists after the uninstall process. 30. Delete the c:\program Files\HSI\MicroMD EMR Client folder if it still exists after the uninstall process. You can leave the MicroMD EMR CliniGration and MicroMD EMR Fax folders to retain any interface or fax setup. Install Version 7.0 Once you have uninstalled version 6.0, you must install version 7.0 in order for certain updates to the data to take effect before updating to version Install the MicroMD EMR Database Server The MicroMD EMR Database Server is an application that installs the database server components. These components include the MicroMD EMR Databases and the EMR Manager, among other items. 8.4 Update EMR 6.0 to the Latest 7.0
81 EMR Only (Version 6.0) You install the MicroMD EMR Database Server components on the computer that will function as the physical server machine in the customer s office. NOTE Install MicroMD EMR components on the server using an administrative account. NOTE If you are installing on a 64-bit machine, click x64 Support Files on the MicroMD Installation and Tools disc front-end before installing the MicroMD PM Database Server. STOP If you have already installed MicroMD PM, you could receive warning messages that databases already exist. You can click Cancel or Abort to these messages. This action cancels only the creation of the databases and not the entire install. You can proceed without adverse results. 1. Insert the MicroMD Installation and Tools disc into the drive. 2. Click Database Server. This launches the MicroMD EMR InstallShield Wizard. 3. In the MicroMD EMR Server InstallShield Wizard window, click Next. 4. Accept the License Agreement and click Next. 5. In the MicroMD EMR window, enter the appropriate company name and license information. STOP You cannot have any special characters in the company name. If you do, the installation fails. Please contact your local authorized MicroMD EMR reseller if you do not have your license key. If this installation is part of the upgrade from 6.0 to 7.0, enter the original license key. 6. In the MicroMD EMR Directories section, leave the default paths. STOP You can only change the drive letter on these paths if you need to install to a different drive. Altering the remainder of the path will cause the installation to fail. If a path does not appear in the Copy Client Setup field, browse to the appropriate directory. When installing MicroMD EMR on a workstation, you will browse to the directory listed here to access the installation program. You don t need to use a disc on each workstation. Update EMR 6.0 to the Latest
82 MicroMD Installation Manual Select Standard Install and click Next. 8. In the Database Server window, select (local) from the Database Server drop-down. 9. Choose Server authentication using the Login ID and password below and enter your SQL password. You cannot change the login ID sa. This is predefined by Microsoft SQL. 10. Click Next. 11. Review the installation settings and click Install. The installation proceeds. 12. When the installation is complete, click Finish. Reattach Databases Once you install version 7.0, you have a blank installation. It is now time to copy over your existing data and reattach the databases. Delete Blank Database 1. Open SQL Server Management Studio. 2. Expand the Databases folder. 3. Highlight the MicromdEmr database and press the Delete key. STOP Do NOT delete the reference database. 4. Leave the defaults on the window that opens and click OK. Move Folder from EMR60BAK 5. Move the Data folder from the EMR60BAK folder to X:\Program Files\HSI\MicroMD Server\. 6. Move only the MDF and LDF files for the EMR databases from the \EMR60BAK\Database folder to X:\Program Files\HSI\MicroMD Server\Database. where X is the drive on which you have installed MicroMD EMR. where X is the drive on which you have installed MicroMD EMR. STOP Do NOT do this for the reference database. Attach the MicroMDEMR Databases 7. Open SQL Server Management Studio. 8. Right-click the Database folder and select 8.6 Update EMR 6.0 to the Latest 7.0
83 EMR Only (Version 6.0) Attach from the pop-up menu. 9. In the Attach Databases window, click the Add button. 10. Browse to and select the MDF file for the EMR database (e.g., C:\Program Files\HSI\ MicroMD Server\Database). 11. Click OK. 12. Click OK on the Attach Databases window. 13. Repeat steps 8 through 12 for each database if you have multiple databases. 14. Close SQL Server Management Studio. Run the Scripts Against the EMR Database 15. Navigate to the \program files\hsi\micromd server\apps\cliniserverinstall folder. 16. Right-click on the cliniserverinstall.bat file and select Edit from the pop-up menu. 17. At the beginning of the file, replace the word password with your SQL sa password. NOTE Remember to leave the quotation marks around your password. 18. Remove the REM from the beginning of the first line of code under the section 8.ALTER_UPGRADE. This tells the batch file to run that line when executed. Update EMR 6.0 to the Latest
84 MicroMD Installation Manual Save the file. 20. Double-click the cliniserverinstall.bat file. This runs the executable and uses the XML file to update the database. Run Stored s Against the Databases 21. Open SQL Server Management Studio. 22. Click the New Query button. 23. Run the following stored procedures for the MicroMD EMR database: dsp_adm_createroles usp_user_move NOTE The system expires user passwords and resets them to mmd when you run the usp_user_move procedure. When a user logs in after the update, the system will prompt them to change the password. 24. Repeat step 23 for each database if you have multiple databases. 25. Run the following stored procedures for the MicroMD DMS database: sp_adddmsaccounts micromdemr 26. Repeat step 25 for each database if you have multiple databases. This adds all of the users from the EMR database(s) to the DMS database. For example, if you have two additional databases, you would run each of these against the MicroMD DMS database: sp_adddmsaccounts micromdemrdb2 sp_adddmsaccounts micromdemrdb3 Converting Existing Templates Version 7.0 introduced a text editor control. This text editor control can read the old templates, but we recommend that you convert all existing templates to the new control. To make this simple, we have created a utility for you to run. NOTE This utility runs as soon as you select the menu option. 8.8 Update EMR 6.0 to the Latest 7.0
85 EMR Only (Version 6.0) Select Utility > Template Conversion from the main menu of the EMR Manager. NOTE Depending on the number and complexity of the templates in the system, this process could take time. Save this as one of the last steps in the update. Updating the Workstations from Version 6.0 to 7.0 To prepare the workstations for updating to version 10.0, you simply need to uninstall version 6.0 from the workstations. You will not install on the workstations again until you install version UNINSTALL EMR VERSION 7.0 Before you can upgrade to version 10.0, you must uninstall version 7.0 to break any links to the existing installation project files. Back up Databases This step provides insurance in case something goes wrong during the update, and you need to restore or start from scratch. 1. Stop CliniGration services. You can quickly access the services under Start > Run and type services.msc in the Run field. 2. Open SQL Server Management Studio. 3. Expand the SQL Server Agent item. 4. Expand the Jobs folder. Stopping the CliniGration services allows you to detach the databases in a later step. 5. Right-click the Database Backup job for the database you want to back up. For example, MicromdEmr: Database Backup 6. Select Start Job at Step from the pop-up menu. The system backs up the selected database. 7. Repeat steps 5 and 6 for each database, except the reference database. Detach All MicroMD EMR Databases 1. In the SQL Server Management Studio, expand the Databases folder. 2. Right-click on the micromdemr database and select Tasks > Detach from the pop-up menu. Uninstall EMR Version
86 MicroMD Installation Manual Leave the default values and click OK. 4. Repeat steps 2 and 3 for all databases, except the reference database. 5. Delete the reference database. A new reference database is installed with version Create Backup Folders 1. Create a folder on the hard drive called EMR70BAK. NOTE You can use the EMR60BAK folder you created while removing version 6.0. Just make sure it s empty. STOP Make sure you create this folder on the same drive on which you have installed MicroMD EMR. 2. Move the Data and Database folders from X:\Program Files\HSI\MicroMD EMR Server\ to the EMR70BAK folder. where X is the drive on which you have installed MicroMD EMR. Uninstall the EMR You want to uninstall all components of the EMR. Uninstall MicroMD EMR Server 1. Open Add/Remove Programs or Programs and Features from the Control Panel, depending on your operating system. 2. Highlight the MicroMD EMR Server entry and click the Change button. 3. When prompted to upgrade, modify or remove, select Remove and click Next. 4. On the Modify Setup screen, leave the defaults and click Next. 5. In the Database Server window, select (local) from the Database Server drop-down. 6. Choose Server authentication using the Login ID and password below and enter your SQL password. If (local) does not appear in the list, type the server name. This is the same strong Microsoft SQL password created when SQL was first installed Uninstall EMR Version 7.0
87 EMR Only (Version 6.0) 7. Click Next. 8. On the Remove the Program screen, click Remove. 9. When prompted that the WAConnSDKATL.dll uninstalled successfully, click OK. Click Cancel if the system prompts you to reboot the computer. You could receive several error messages that display: Error dropping xxxx database where xxxx is the name of the database. You can click Ignore on these messages and click No when prompted to view the log file. 10. When the process is complete, click Finish. Uninstall MicroMD EMR Client 11. Uninstall MicroMD EMR Client using Add/Remove Programs from the Control Panel. 12. Click OK when prompted that tx4ole14.ocx failed to unregister. Uninstall MicroMD EMR CliniGration Server 13. Uninstall MicroMD EMR CliniGration Server using Add/Remove Programs from the Control Panel. Uninstall MicroMD EMR Fax (if installed) 14. Uninstall MicroMD EMR Fax using Add/Remove Programs from the Control Panel. 15. Reboot the computer. Uninstall EMR Version
88 MicroMD Installation Manual 10.0 Reattach Databases In order to update the databases, you must reattach them after you uninstalled version 7.0. Be sure to perform these steps before moving on. Move Folder from EMR70BAK 1. Move the Data folder from the EMR70BAK folder to X:\Program Files\HSI\MicroMD Server\. 2. Move only the MDF and LDF files for the EMR databases from the \EMR70BAK\Database folder to X:\Program Files\HSI\MicroMD Server\Database. where X is the drive on which you have installed MicroMD EMR. where X is the drive on which you have installed MicroMD EMR. STOP Do NOT do this for the reference database. Attach the Database(s) 1. Open SQL Server Management Studio. 2. Right-click the Database folder and select Attach from the pop-up menu. 3. In the Attach Databases window, click the Add button. 4. Browse to and select the MDF file for the EMR database (e.g., C:\Program Files\HSI\MicroMD Server\Database). 5. Click OK. 6. Click OK on the Attach Databases window. 7. Repeat steps 2 through 6 for each database if you have multiple databases. 8. Close SQL Server Management Studio Uninstall EMR Version 7.0
89 EMR Only (Version 6.0) UPDATE TO VERSION 10.0 You are now ready to update to version Upgrading the Server Component 1. Insert the Software Installation and Update disc into the drive or launch setup.exe. 2. Click Server Setup. This launches the MicroMD InstallShield Wizard. 3. In the MicroMD Server InstallShield Wizard window, click Next. 4. Accept the License Agreement and click Next. STOP If prompted to install.net 4.0, click Install to install all the required components listed. 5. In the MicroMD window, enter the appropriate company name in the Practice Name field. 6. In the MicroMD Directories section, leave the default paths and click Next. STOP You cannot have any special characters in the company name. If you do, your installation will fail. STOP You can only change the drive letter on these paths if you need to install to a different drive. Altering the remainder of the path will cause the installation to fail. If a path does not appear in the Copy Client Setup field, browse to the appropriate directory. When installing MicroMD EMR on a workstation, you will browse to the directory listed here to access the installation program. You don t need to use a disc on each workstation. 7. In the MicroMD Connection Service Setup screen, leave the default ports and click Next. Client Port: This is the port that allows the connection to the workstations. Broadcast Port: This port acts as the beacon or signal to the MicroMD Connection Service. Manager Port: This port provides access to the MicroMD Connection Manager from the workstations. IP Address: This field defaults to the first available address and should be the IP address of the primary network card. 8. In the Database Server window, leave the default in the Database Server drop-down. Update to Version
90 MicroMD Installation Manual Choose Server authentication using the Login ID and password below and enter your SQL password. NOTE You cannot change the login ID sa. This is predefined by Microsoft SQL. 10. Click Next. 11. Review the installation settings and click Install. The installation proceeds. Once the installation completes, a dialog box appears. 12. Choose the Upgrade option and verify there is a check mark ONLY in the MicroMD EMR/DMS checkbox. 13. Click Next. The Upgrade MicroMD from 7.0 to 10.0 window opens. This window allows you to match up the version 7.0 databases with the new version 10.0 database so the system knows where to get the data it needs to port to the new structure for version NOTE Remember: The EMR and DMS tables are now in the same database. So while you have separate database names for the previous version, the data ports into a single database. 14. Edit the information and click OK. The SQL Server Management Studio opens with a query already loaded for you Update to Version 10.0
91 EMR Only (Version 6.0) 15. Click the Execute button. TIP You can also press the F5 key to execute. The system ports 7.0 data into the new version 10.0 database structure. For a standard installation, you can leave the default values. STOP Depending on the size of the database and the speed of the computer, this could take some time. 16. Once the query is complete, close the SQL Server Management Studio application. STOP If you receive an error during the upgrade, you must correct the error and re-upgrade the database. Contact your MicroMD Support Team if you need assistance. The MicroMD Database Connectivity Manager window opens. 17. Close this window. The MicroMD Database Update Utility window opens. 18. Click the Load button. This loads the scripts for the selected database. 19. Once the updates load, click the Update button. This applies all of the update scripts. 20. When the update completes, close this window. Your update is complete. Upgrading the Client Component 1. Click Client Setup on the Software Installation and Update disc front-end. This launches the MicroMD InstallShield Wizard. 2. In the MicroMD Client InstallShield Wizard window, click Next. 3. You must accept the License Agreement and click Next. 4. In the Destination Folder screen, leave the default value in the SQL Instance Name drop-down. 5. Leave MicroMD in the Database Name field. 6. In the MicroMD Update Server drop-down, select the server name. This identifies the server as the computer where the workstations will pull their automatic updates. When installing the client on a workstation, click Browse and select the name of the MicroMD Server. 7. Place a check mark in the Terminal Server checkbox if the MicroMD Client is being installed on a server that uses terminal services. Update to Version
92 MicroMD Installation Manual Click Next. 9. In the MicroMD Connection Service Setup screen, leave the default ports and click Next. 10. In the Ready to Install the Program screen, click Install. 11. Place a check mark next to the appropriate choice and click Finish. These default to the correct values. Once the installation is complete, the final step prompts you to delete PM or EMR icons. This helps you clean up the server for the practice, based on the purchased product. The installation remembers your choice and automatically makes the selection for you the next time you update MicroMD (e.g., on a new month-end build). These choices simply delete the Desktop icons and the Start menu entry for you. NOTE If you are prompted to download additional software to properly use PDF functionality, click Yes. Once the website opens, browse to the file and click the gs902w32.exe file to download and install the software. DETACH OLD DATABASES Once you have updated the EMR to version 10.0, you need to detach the old MicromdPM, MicromdDMS and MicromdEMR databases from the installation. 1. Open SQL Server Management Studio. 2. Expand the Databases folder. 3. Right-click the database you want to remove. For example, MicroMDEMR. 4. Select Tasks > Detach from the pop-up menu. The Detach Database window opens. 5. Click OK. 6. Repeat steps 3 through 5 for each database you want to remove. INSTALL CLINIGRATION The MicroMD CliniGration Server enables MicroMD to communicate with external systems, including the MicroMD Aggregator that communicates with Surescripts. CliniGration also manages the automatic updates to the MicroMD EMR Reference database (page 4.10), as well as updates to codes in the PM Detach Old Databases
93 NOTE If you need to uninstall CliniGration, you can do so through Add/Remove Programs or Programs and Features, depending on your operating system. EMR Only (Version 6.0) 1. On the Software Installation and Update disc frontend, click CliniGration Setup. This launches the installer for the CliniGration Server. 2. In the Welcome to the MicroMD EMR CliniGration Server Setup Wizard window, click Next. 3. In the Select Installation Folder screen, leave the default path in the Folder field. 4. Choose the Everyone option to install CliniGration for all users on the computer and click Next. You must install the CliniGration Server to the same location as you installed the database server. If you need to install to an alternative location, click Browse and browse to that location. STOP You must install for Everyone on the machine. 5. In the Confirm Installation window, click Next. The installation proceeds. 6. In the Installation Complete window, click Close. INSTALL AUTODEPLOYMENT Use the following instructions to allow the automatic deployment of MicroMD software on your system. This installation only needs to be done on the server machine. NOTE Ensure that settings for port 443 allow outgoing data. 1. On the Software Installation and Update disc frontend, click Extras. 2. Click AutoDeployment Install. The Welcome to the InstallShield Wizard for MicroMD Auto Deploy window opens. 3. Click Next. 4. On the Destination Folder window, leave the default path and click Next. 5. On the Ready to Install the Program window, click Install. Install AutoDeployment 8.17
94 MicroMD Installation Manual Once the system completes the installation, click Finish. CONVERT DOCUMENT MANAGEMENT FILES TO DMS FILES Once you complete the update to the system, you can connect the EMR to MicroMD DMS and convert documents from the old document management module to MicroMD DMS. Connecting to MicroMD DMS With version 7.0, MicroMD EMR uses MicroMD DMS as the document management system. You need to connect the EMR to the DMS in order for the update to continue. NOTE You do not need to convert the existing documents at this point, as this conversion could take time. You can do that at the end. Configure DMS 1. Log in to the MicroMD EMR Manager. 2. Click the Practice Information button. 3. Click Edit on the Practice tab. 4. Enter the client s number in the Client ID field. Internal: You can find this in the Office Package on the Practice tab of the client s account (e.g., AQJK12H). Resellers: You can find this number on the reseller web site on the Ordering tab in the Client Information section of your client s account. In the Practice Information section, there is a Security Key field with this number (e.g., 2323-AQJK12H). 5. Click OK. 6. Repeat steps 1 through 5 for each database in a multiple database situation Convert Document Management Files to DMS Files
95 Converting to MicroMD DMS EMR Only (Version 6.0) MicroMD EMR now uses MicroMD DMS as the document management system. You need to convert the existing documents from the old document management module to DMS. 1. Navigate to the \program files\hsi\micromd server\apps\emr2dms folder. 2. Right-click on the dmsconversion.bat file and select Properties from the pop-up menu. 3. Remove the check mark from the Read only checkbox and click OK. 4. Right-click on the dmsconversion.bat file and select Edit from the pop-up menu. 5. In the Set Variables section of the file, set the following: SERVICE = your server name PWD = your sa password DMSDIR = X:\program files\hsi\micromd dms client\ For example: set SERVICE="FS1" set EMRDB="MicroMD" set USER="sa" set PWD="betty456" set DMSDIR="C:\Program Files\HSI\MicroMD DMS Client\" NOTE Remember to leave the quotation marks around these variables. 6. Save the file. 7. Double-click the dmsconversion.bat file. NOTE Depending on the size of your Data folder, this process could take awhile. You can move on to the next step before this completes. 8. Repeat steps 1 through 7 for each database in a multiple database situation. Final DMS Configuration Convert Document Management Files to DMS Files 8.19
96 MicroMD Installation Manual Log in to MicroMD EMR using your support user. 10. Click on the Document Manager link in the Desktop Tools. 11. Click OK when prompted that MicroMD DMS cannot connect to the database. 12. On the Setup window that opens, enter the server name in the IIS Server field. 13. Type 9053 in the Port Number field. 14. Leave the SSL checkbox unchecked. 15. In the Database Server field, enter the server name. 16. In the Database Name field, type MicroMD. 17. Click Save. UPDATE MULTIPLE DATABASES If you have a site with multiple Microsoft SQL databases, you need to update the first database and then update each of the remaining databases and port the data from those additional databases to the new structure. Use the instructions at the beginning of this chapter to update the first database and then return here to continue with the remaining databases. See Chapter 16 for more information on installing multiple databases. Create the Blank Database(s) Before you can update the extra databases, you need to create a blank 10.0 database for each one so the update process can add the old data into the new database structure. 1. Be sure you have completed the server update. 2. In the directory where the database was installed, create a new folder for each of the additional databases (if they are not already present). By default, this directory is: \program files\hsi\micromd server\database Therefore, if you have three databases, you would create two extra folders called db_2 and db_3. \program files\hsi\micromd server\database\db_2 \program files\hsi\micromd server\database\db_3 3. Inside each new database folder, create a folder For example: 8.20 Update Multiple Databases
97 EMR Only (Version 6.0) named Backups. 4. Copy the Pristine folder from \program files\hsi\micromd server\database\backups to the Backups folder of each new database. \program files\hsi\micromd server\database\db_2\backups For example: \program files\hsi\micromd server\database\db_2\ Backups\Pristine Edit the pmrserverinstall.bat File 5. Navigate to the \program files\hsi\micromd server\apps\pmrserverinstall folder. You will need to repeat these steps for each new database, but you need to do one at a time. 6. Right-click on the pmrserverinstall.bat file and select Edit from the pop-up menu. 7. At the beginning of the file, replace the word password with your SQL sa password. NOTE Remember to leave the quotation marks around your password. 8. Remove the REM from the beginning of the second line of code under the section INSTALL/UPGRADE. This tells the batch file to run that line when executed. 9. Save the file. Edit the pmrserverinstall.xml File 10. In that same directory, right-click the pmrserverinstall.xml file and select Edit from the If you do not see Edit in the pop-up menu, select Open with and choose Notepad. Update Multiple Databases 8.21
98 MicroMD Installation Manual 10.0 pop-up menu. 11. Edit the path listed in the <DBDataDir> tag to reflect the folder you created in step 2 on page This is where the installation process creates the new database. In the example, we typed \db_2\ at the end of the path. 12. Edit the path listed in the <DBBakDir> tag to reflect the backups path you created in step 3 on page Every database needs to have a separate database backup folder to ensure there are no issues with backup files. In the example, we added \db_2\ to the path. 13. Under the <PMR> tag, change the contents of the <DBNAME> tag to reflect the name of the database we want to create. In the example, we typed db_2 after the existing text. NOTE There should be only a blank space between the <PrevDBName> </PrevDBName> tags when creating a new database. 14. Save the file. Run the pmrserverinstall.bat File 15. Double-click the pmrserverinstall.bat file. This runs the executable and uses the xml file to restore the pristine database from the \database\pristine directory to the new database folder that we specified in the XML database path. During this time, jobs are also being created for this database Update Multiple Databases
99 EMR Only (Version 6.0) Repeat for Each New Database 16. Repeat steps 6 through 15 for each additional database you want to create. Remember to adjust the database names appropriately. Add New Database(s) to MicroMD Connection Manager Once you have the blank database, you need to add the new database to the Connection Manager so the update process knows how to connect to the database at your site. 1. Double-click the MicroMD Connection Manager icon on the Desktop. 2. Click the next blank row to create an entry for the new database. 3. Enter the new database name in the SQL Server Database Name column. 4. Enter the path to the new database in the MicroMD Database Path column. 5. Enter the instance name in the SQL Server (Instance) Name column. 6. Enter the DSN you want to use for this new database in the Database Alias (DSN) column. For example, micromddb_2 For example, \\servername\micromd\db_2 You can typically copy this from the micromd database s row in this manager. NOTE You will need this when you create the new database s CliniGration service. 7. Enter the name for the DSN in the Database Alias (Name) column. 8. Enter the server where you installed IIS in the IIS Server Name column and the port for that server in the IIS Server Port column. 9. Enter the new database s virtual name in the MicroMD Database (Virtual Name) column. This is typically the same name you use for the DSN. 10. Leave the IIS With SSL checkbox unchecked. 11. Click the Update button. 12. Repeat steps 1 through 11 for each additional database. Remember to adjust the database names appropriately. Update Multiple Databases 8.23
100 MicroMD Installation Manual 10.0 Update the Database(s) Once you have made all the preparations, you can update any additional databases to version 10.0 and port the data into the new database structure. 1. Navigate to \program files\hsi\micromd server\dbupdate\ on the server. 2. Double-click the Run PMR DBUpdate icon. The MicroMD Connections window opens. 3. Remove the check marks from the entry(ies) you do not want to use. 4. Click Update. 5. Enter the sa username and password and click OK. 6. Click the DB Tools button and enter the appropriate password. The MicroMD Database Update Utility window opens. STOP DO NOT CLICK the Load or Update button. This activates the drop-down arrow on the DB Tools button. Contact your MicroMD Installation Services team if you do not have this password. 7. Click the drop-down arrow next to the DB Tools button and select Upgrade. The Upgrade MicroMD from 7.0 to 10.0 window opens. This window allows you to match up the version 7.0 database with the new 10.0 database so the system knows where to get the data it needs to port to the new structure for version Edit the information and click OK. The SQL Server Management Studio opens with a query already loaded for you. 9. Execute this query. The system ports 7.0 data into the new version 10.0 database structure. For a standard installation, you can leave the default values. STOP Depending on the size of the database and the speed of the computer, this could take some time. 10. Once the query is complete, close the SQL Server Management Studio application. The MicroMD Database Connectivity Manager window opens. 11. Close this window. The MicroMD Database Update Utility window opens. 12. Click the Load button. This loads the scripts for the selected database. 13. Once the updates load, click the Update button. This applies all of the update scripts Update Multiple Databases
101 EMR Only (Version 6.0) 14. When the update completes, close this window. 15. Repeat steps 2 through 14 for each additional database. Remember to adjust the database names appropriately. Your update is complete. UPDATING DATABASE PATHS FOR NEW SERVERS If you are installing or upgrading to a new server, you need to configure the databases to the new server s paths. STOP The following steps do not need to be completed if you are doing a new installation. Only complete the following steps if you are migrating or converting databases to a new server. Follow these instructions to configure the new server after the databases have been updated: Edit the pmrserverinstall.bat File 1. Navigate to the \program files\hsi\micromd server\apps\pmrserverinstall folder. 2. Right-click on the pmrserverinstall.bat file and select Edit from the pop-up menu. 3. At the beginning of the file, replace the word password with your SQL sa password. NOTE Remember to leave the quotation marks around your password. 4. Remove the REM from the beginning of the DATABASE_MAINTENANCE line of code. This tells the batch file to run that line when executed. Updating Database Paths for New Servers 8.25
102 MicroMD Installation Manual Save the file. Edit the pmrserverinstall.xml File 6. In that same directory, right-click the pmrserverinstall.xml file and select Edit from the pop-up menu. 7. Verify the path listed in the <DBDataDir>, <DBBakDir> tags are correct for the database. 8. Under the <PMR> tag, verify the contents of the <DBNAME> tag reflect the name of the database. If you do not see Edit in the pop-up menu, select Open with and choose Notepad. NOTE If you are migrating or converting multiple databses to the new server, you must change the paths to reflect the names of the additional databases. For example, you can add db_2 to the path if that folder has been added. NOTE If you are migrating or converting multiple databses to the new server, you must change the path to reflect the name of the additional databases. For example, type db_2 after the existing text if that is an existing folder. 9. Save the file. Run the pmrserverinstall.bat File 10. Double-click the pmrserverinstall.bat file. This runs the executable and uses the xml file to update database paths. During this time, jobs are also being updated for this database. 11. Open the Server Management Studio and browse to the Jobs folder. Once it is complete, a dialogue window opens stating that you must open the Server Management Studio and run jobs Updating Database Paths for New Servers
103 EMR Only (Version 6.0) 12. Right-click the jobs displayed in the dialogue window in step 10 and select Start Job At Step. 13. If you are migrating or converting multiple databases, repeat steps 6 to 12 for each additional database. A window opens confirming that the job was completed successfully. STOP Repeat this step for the two other jobs displayed in the dialogue box in step 10. NOTE Once the paths are updated for the server, verify that the paths are correct for interfaces in the MicroMD EMR Manager and Additional Modules tab of MicroMD PM. Updating Database Paths for New Servers 8.27
104 EMR ONLY (VERSION 7.0) CHAPTER 9 In this scenario, you have only a MicroMD EMR database that is version 7.0. You do not have MicroMD PM installed in this scenario. Update the EMR and DMS to the latest 7.0 build. Backup your databases and uninstall EMR version 7.0. Reattach the 7.0 databases. Run the installation CD. The upgrade process: converts the PM data for use with a Microsoft SQL database, which places it in the new database structure. ports the data from the existing, backed-up EMR and DMS databases into the new structure. allows you to run the DBUpdate as a final step. Delete the MicroMD PM Desktop icon from the server. Delete the old database(s). Install CliniGration. Update any additional EMR databases. NOTE SQL Server 2012 users please refer to Appendix I for instructions on installing SQL Server UPDATE TO THE LATEST VERSION OF 7.0 You need to update the EMR to the latest 7.0 build to ensure that you have all the latest files necessary to update to version Back up Databases This step provides insurance in case something goes wrong during the update, and you need to restore or start from scratch. 1. Stop CliniGration services. You can quickly access the services under Start > Run and type services.msc in the Run field. 2. Open SQL Server Management Studio. 3. Expand the SQL Server Agent item. Stopping the CliniGration services allows you to detach the databases in a later step. Update to the Latest Version of
105 MicroMD Installation Manual Expand the Jobs folder. 5. Right-click the database job for the database you want to back up. For example, MicromdEmr: Database Backup 6. Select Start Job at Step from the pop-up menu. The system backs up the selected database. 7. Repeat steps 5 and 6 for each EMR database in a multiple-database practice. Update the Database Server 1. Insert the MicroMD Installation and Tools disc into the drive. 2. Click Database Server. The system automatically checks to see if you have a previous version installed. 3. In the Upgrade or Remove MicroMD EMR Server window, leave the Upgrade field chosen and click Next. 4. In the Modify Setup window, leave the default and click Next. 5. In the Database Server window, select the server s name from the Database Server drop-down. 6. Choose Server authentication using the Login ID and password below and enter your SQL password. This is the same strong Microsoft SQL password created when SQL was first installed. 7. Click Next. 8. Review the installation settings and click Install. The installation proceeds. 9. When the installation is complete, click Finish. You must now update the EMR Client on the server machine. 9.2 Update to the Latest Version of 7.0
106 UNINSTALL VERSION 7.0 EMR Only (Version 7.0) Before you can upgrade to version 10.0, you must uninstall version 7.0 to break any links to the existing installation files. Once you uninstall the EMR, you MUST REMEMBER to reattach the databases. Back up Databases This step provides insurance in case something goes wrong during the update, and you need to restore or start from scratch. 1. Stop CliniGration services. You can quickly access the services under Start > Run and type services.msc in the Run field. 2. Open SQL Server Management Studio. 3. Expand the SQL Server Agent item. 4. Expand the Jobs folder. Stopping the CliniGration services allows you to detach the databases in a later step. 5. Right-click the Database Backup job for the database you want to back up. For example, MicromdEmr: Database Backup 6. Select Start Job at Step from the pop-up menu. The system backs up the selected database. 7. Repeat steps 5and 6 for each database, except the reference database. Detach All MicroMD EMR Databases 1. In the SQL Server Management Studio, expand the Databases folder. 2. Right-click on the micromdemr database and select Tasks > Detach from the pop-up menu. 3. Leave the default values and click OK. 4. Repeat steps 2 and 3 for all databases, except the reference database. 5. Delete the reference database. A new reference database is installed with version Uninstall Version
107 MicroMD Installation Manual 10.0 Create Backup Folders 1. Create a folder on the hard drive called EMR70BAK. 2. Move the Data and Database folders from X:\Program Files\HSI\MicroMD EMR Server\ to the EMR70BAK folder. STOP Make sure you create this folder on the same drive on which you have installed MicroMD EMR. where X is the drive on which you have installed MicroMD EMR. Uninstall the EMR You want to uninstall all components of the EMR. Uninstall MicroMD EMR Server 1. Open Add/Remove Programs or Programs and Features from the Control Panel, depending on your operating system. 2. Highlight the MicroMD EMR Server entry and click the Change button. 3. When prompted to upgrade, modify or remove, select Remove and click Next. 4. On the Modify Setup screen, leave the defaults and click Next. 5. In the Database Server window, select (local) from the Database Server drop-down. 6. Choose Server authentication using the Login ID and password below and enter your SQL password. If (local) does not appear in the list, type the server name. This is the same strong Microsoft SQL password created when SQL was first installed. 7. Click Next. 8. On the Remove the Program screen, click Remove. 9. When prompted that the WAConnSDKATL.dll uninstalled successfully, click OK. Click Cancel if the system prompts you to reboot the computer. You could receive several error messages that display: Error dropping xxxx database where xxxx is the name of the database. You can click Ignore on these messages and click No when prompted to view the log file. 9.4 Uninstall Version 7.0
108 EMR Only (Version 7.0) 10. When the process is complete, click Finish. Uninstall MicroMD EMR Client 11. Uninstall MicroMD EMR Client using Add/Remove Programs from the Control Panel. 12. Click OK when prompted that tx4ole14.ocx failed to unregister. Uninstall MicroMD EMR CliniGration Server 13. Uninstall MicroMD EMR CliniGration Server using Add/Remove Programs from the Control Panel. Uninstall MicroMD EMR Fax (if installed) 14. Uninstall MicroMD EMR Fax using Add/Remove Programs from the Control Panel. 15. Reboot the computer. Reattach Databases In order to update the databases, you must reattach them after you uninstalled version 7.0. Be sure to perform these steps before moving on. Move Folder from EMR70BAK 1. Move the Data folder from the EMR70BAK folder to X:\Program Files\HSI\MicroMD Server\. 2. Move only the MDF and LDF files for the EMR databases from the \EMR70BAK\Database folder to X:\Program Files\HSI\MicroMD Server\Database. where X is the drive on which you have installed MicroMD EMR. where X is the drive on which you have installed MicroMD EMR. STOP Do NOT do this for the reference database. Attach the Database(s) 1. Open SQL Server Management Studio. 2. Right-click the Database folder and select Attach from the pop-up menu. 3. In the Attach Databases window, click the Add button. 4. Browse to and select the MDF file for the EMR database (e.g., C:\Program Files\HSI\MicroMD Server\Database). Uninstall Version
109 MicroMD Installation Manual Click OK. 6. Click OK on the Attach Databases window. 7. Repeat steps 2 through 6 for each database if you have multiple databases. 8. Close SQL Server Management Studio. UPDATE TO VERSION 10.0 You are now ready to update to version Upgrading the Server Component 1. Insert the Software Installation and Update disc into the drive or launch setup.exe. 2. Click Server Setup. This launches the MicroMD InstallShield Wizard. 3. In the MicroMD Server InstallShield Wizard window, click Next. 4. Accept the License Agreement and click Next. STOP f prompted to install.net 4.0, click Install to install all the required components listed. 5. In the MicroMD window, enter the appropriate company name in the Practice Name field. 6. In the MicroMD Directories section, leave the default paths and click Next. STOP You cannot have any special characters in the company name. If you do, your installation will fail. STOP You can only change the drive letter on these paths if you need to install to a different drive. Altering the remainder of the path will cause the installation to fail. If a path does not appear in the Copy Client Setup field, browse to the appropriate directory. When installing MicroMD EMR on a workstation, you will browse to the directory listed here to access the installation program. You don t need to use a disc on each workstation. 9.6 Update to Version 10.0
110 EMR Only (Version 7.0) 7. In the MicroMD Connection Service Setup screen, leave the default ports and click Next. Client Port: This is the port that allows the connection to the workstations. Broadcast Port: This port acts as the beacon or signal to the MicroMD Connection Service. Manager Port: This port provides access to the MicroMD Connection Manager from the workstations. IP Address: This field defaults to the first available address and should be the IP address of the primary network card. 8. In the Database Server window, leave the default in the Database Server drop-down. 9. Choose Server authentication using the Login ID and password below and enter your SQL password. NOTE You cannot change the login ID sa. This is predefined by Microsoft SQL. 10. Click Next. 11. Review the installation settings and click Install. The installation proceeds. Once the installation completes, a dialog box appears. 12. Choose the Upgrade option and make sure there is a check mark ONLY next to MicroMD EMR/DMS. 13. Click Next. The Upgrade MicroMD from 7.0 to 10.0 window opens. This window allows you to match up the version 7.0 databases with the new version 10.0 database so the system knows where to get the data it needs to port to the new structure for version NOTE Remember: The EMR and DMS tables are now in the same database. So while you have separate database names for the previous version, the data ports into a single database. 14. Edit the information and click OK. The SQL Server Management Studio opens with a query already loaded for you. 15. Click the Execute button. TIP You can also press the F5 key to execute. Update to Version
111 MicroMD Installation Manual 10.0 The system ports 7.0 data into the new version 10.0 database structure. For a standard installation, you can leave the default values. STOP Depending on the size of the database and the speed of the computer, this could take some time. 16. Once the query is complete, close the SQL Server Management Studio application. The MicroMD Database Connectivity Manager window opens. 17. Close this window. The MicroMD Database Update Utility window opens. 18. Click the Load button. This loads the scripts for the selected database. 19. Once the updates load, click the Update button. This applies all of the update scripts. 20. When the update completes, close this window. Your server update is complete. Upgrading the Client Component STOP If you receive an error during the upgrade, you must correct the error and re-upgrade the database. Contact your MicroMD Support Team if you need assistance. 1. Click Client Setup on the Software Installation and Update disc front-end. This launches the MicroMD InstallShield Wizard. 2. In the MicroMD Client InstallShield Wizard window, click Next. 3. You must accept the License Agreement and click Next. 4. In the Destination Folder screen, leave the default value in the SQL Instance Name drop-down. 5. Leave MicroMD in the Database Name field. 6. In the MicroMD Update Server drop-down, select the server name. This identifies the server as the computer where the workstations will pull their automatic updates. When installing the client on a workstation, click Browse and select the name of the MicroMD Server. 7. Place a check mark in the Terminal Server checkbox if the MicroMD Client is being installed on a server that uses terminal services. 8. Click Next. 9.8 Update to Version 10.0
112 EMR Only (Version 7.0) 9. In the MicroMD Connection Service Setup screen, leave the default ports and click Next. 10. In the Ready to Install the Program screen, click Install. 11. Place a check mark next to the appropriate choice and click Finish. These default to the correct values. Once the installation is complete, the final step prompts you to delete PM or EMR icons. This helps you clean up the server for the practice, based on the purchased product. The installation remembers your choice and automatically makes the selection for you the next time you update MicroMD (e.g., on a new month-end build). These choices simply delete the Desktop icons and the Start menu entry for you. NOTE If you are prompted to download additional software to properly use PDF functionality, click Yes. Once the website opens, browse to the file and click the gs902w32.exe file to download and install the software. DETACH OLD DATABASES Once you have updated the EMR to version 10.0, you need to detach the old MicromdPM, MicromdDMS and MicromdEMR databases from the installation. 1. Open SQL Server Management Studio. 2. Expand the Databases folder. 3. Right-click the database you want to remove. For example, MicroMDEMR. 4. Select Tasks > Detach from the pop-up menu. The Detach Database window opens. 5. Click OK. 6. Repeat steps 3 through 5 for each database you want to remove. INSTALL CLINIGRATION The MicroMD CliniGration Server enables MicroMD to communicate with external systems, including the MicroMD Aggregator that communicates with Surescripts. CliniGration also manages the automatic updates to the MicroMD EMR Reference database (page 4.10), as well as updates to codes in the PM. NOTE If you need to uninstall CliniGration, you can do so through Add/Remove Programs or Programs and Features, depending on your operating system. Detach Old Databases 9.9
113 MicroMD Installation Manual On the Software Installation and Update disc frontend, click CliniGration Setup. This launches the installer for the CliniGration Server. 2. In the Welcome to the MicroMD EMR CliniGration Server Setup Wizard window, click Next. 3. In the Select Installation Folder screen, leave the default path in the Folder field. 4. Choose the Everyone option to install CliniGration for all users on the computer and click Next. You must install the CliniGration Server to the same location as you installed the database server. If you need to install to an alternative location, click Browse and browse to that location. STOP You must install for Everyone on the machine. 5. In the Confirm Installation window, click Next. The installation proceeds. 6. In the Installation Complete window, click Close. INSTALL AUTODEPLOYMENT Use the following instructions to allow the automatic deployment of MicroMD software on your system. This installation only needs to be done on the server machine. NOTE Ensure that settings for port 443 allow outgoing data. 1. On the Software Installation and Update disc frontend, click Extras. 2. Click AutoDeployment Install. The Welcome to the InstallShield Wizard for MicroMD Auto Deploy window opens. 3. Click Next. 4. On the Destination Folder window, leave the default path and click Next. 5. On the Ready to Install the Program window, click Install. 6. Once the system completes the installation, click Finish Install AutoDeployment
114 UPDATE MULTIPLE DATABASES EMR Only (Version 7.0) If you have a site with multiple Microsoft SQL databases, you need to update the first database and then update each of the remaining databases and port the data from those additional databases to the new structure. Use the instructions at the beginning of this chapter to update the first database and then return here to continue with the remaining databases. See Chapter 16 for more information on installing multiple databases. Create the Blank Database(s) Before you can update the extra databases, you need to create a blank 10.0 database for each one so the update process can add the old data into the new database structure. 1. Be sure you have completed the server update. 2. In the directory where the database was installed, create a new folder for each of the additional databases (if they are not already present). 3. Copy the Pristine folder from \program files\hsi\micromd server\database\backups to the Backups folder of each new database. By default, this directory is: \program files\hsi\micromd server\database Therefore, if you have three databases, you would create two extra folders called db_2 and db_3. \program files\hsi\micromd server\database\db_2 \program files\hsi\micromd server\database\db_3 For example: \program files\hsi\micromd server\database\db_2\ Backups\Pristine Edit the pmrserverinstall.bat File 4. Navigate to the \program files\hsi\micromd server\apps\pmrserverinstall folder. You will need to repeat steps through for each new database, but you need to do one at a time. 5. Right-click on the pmrserverinstall.bat file and select Edit from the pop-up menu. 6. At the beginning of the file, replace the word password with your SQL sa password. NOTE Remember to leave the quotation marks around your password. Update Multiple Databases 9.11
115 MicroMD Installation Manual Remove the REM from the beginning of the second line of code under the section INSTALL/UPGRADE. This tells the batch file to run that line when executed. 8. Save the file. Edit the pmrserverinstall.xml File 9. In that same directory, right-click the pmrserverinstall.xml file and select Edit from the pop-up menu. 10. Edit the path listed in the <DBDataDir> tag to reflect the folder you created earlier. 11. Edit the path listed in the <DBBakDir> tag to reflect the backups path you created earlier. 12. Under the <PMR> tag, change the contents of the <DBNAME> tag to reflect the name of the database we want to create. If you do not see Edit in the pop-up menu, select Open with and choose Notepad. This is where the installation process creates the new database. In the example, we typed \db_2\ at the end of the path, since that s the folder we created in step X on page X. Every database needs to have a separate database backup folder to ensure there are no issues with backup files. In the example, we added \db_2\ to the path. In the example, we typed db_2 after the existing text. NOTE There should be only a blank space between the <PrevDBName> </PrevDBName> tags when creating a new database Update Multiple Databases
116 EMR Only (Version 7.0) 13. Save the file. Run the pmrserverinstall.bat File 14. Double-click the pmrserverinstall.bat file. This runs the executable and uses the xml file to restore the pristine database from the \database\pristine directory to the new database folder that we specified in the XML database path. During this time, jobs are also being created for this database. Repeat for Each New Database 15. Repeat steps XX for each additional database you want to create. Remember to adjust the database names appropriately. Add New Database(s) to MicroMD Connection Manager Once you have the blank database, you need to add the new database to the Connection Manager so the update process knows how to connect to the database at your site. 1. Double-click the MicroMD Connection Manager icon on the Desktop. 2. Click the next blank row to create an entry for the new database. 3. Enter the new database name in the SQL Server Database Name column. For example, micromddb_2 Update Multiple Databases 9.13
117 MicroMD Installation Manual Enter the path to the new database in the MicroMD Database Path column. 5. Enter the instance name in the SQL Server (Instance) Name column. 6. Enter the DSN you want to use for this new database in the Database Alias (DSN) column. 7. Enter the name for the DSN in the Database Alias (Name) column. For example, \\servername\micromd\db_2 You can typically copy this from the micromd database s row in this manager. NOTE You will need this when you create the new database s CliniGration service. This is typically the same as step X. 8. Enter the server where you installed IIS in the IIS Server Name column and the port for that server in the IIS Server Port column. 9. Enter the new database s virtual name in the MicroMD Database (Virtual Name) column. This is typically the same name you use for the DSN. 10. Leave the IIS With SSL checkbox unchecked. 11. Click the Update button. 12. Repeat steps X through X for each additional database. Remember to adjust the database names appropriately. Update the Database(s) Once you have made all the preparations, you can update any additional databases to version 10.0 and port the data into the new database structure. 1. Navigate to \program files\hsi\micromd server\dbupdate\ on the server. 2. Double-click the Run PMR DBUpdate icon. The MicroMD Connections window opens. 3. Remove the check marks from the entry(ies) you do not want to use. 4. Click Update. 5. Enter the sa username and password and click OK. The MicroMD Database Update Utility window opens. STOP DO NOT CLICK the Load or Update button Update Multiple Databases
118 EMR Only (Version 7.0) 6. Click the DB Tools button and enter the appropriate password. 7. Click the drop-down arrow next to the DB Tools button and select Upgrade. This activates the drop-down arrow on the DB Tools button. Contact your MicroMD Installation Services team if you do not have this password. The Upgrade MicroMD from 7.0 to 10.0 window opens. This window allows you to match up the version 7.0 database with the new 10.0 database so the system knows where to get the data it needs to port to the new structure for version Edit the information and click OK. The SQL Server Management Studio opens with a query already loaded for you. 9. Execute this query. The system ports 7.0 data into the new version 10.0 database structure. For a standard installation, you can leave the default values. STOP Depending on the size of the database and the speed of the computer, this could take some time. 10. Once the query is complete, close the SQL Server Management Studio application. The MicroMD Database Connectivity Manager window opens. 11. Close this window. The MicroMD Database Update Utility window opens. 12. Click the Load button. This loads the scripts for the selected database. 13. Once the updates load, click the Update button. This applies all of the update scripts. 14. When the update completes, close this window. 15. Repeat steps x through x for each additional database. Remember to adjust the database names appropriately. Your update is complete. Update Multiple Databases 9.15
119 MicroMD Installation Manual 10.0 UPDATING DATABASE PATHS FOR NEW SERVERS If you are installing or upgrading to a new server, you need to configure the databases to the new server s paths. STOP The following steps do not need to be completed if you are doing a new installation. Only complete the following steps if you are migrating or converting databases to a new server. Follow these instructions to configure the new server after the databases have been updated: Edit the pmrserverinstall.bat File 1. Navigate to the \program files\hsi\micromd server\apps\pmrserverinstall folder. 2. Right-click on the pmrserverinstall.bat file and select Edit from the pop-up menu. 3. At the beginning of the file, replace the word password with your SQL sa password. NOTE Remember to leave the quotation marks around your password. 4. Remove the REM from the beginning of the DATABASE_MAINTENANCE line of code. This tells the batch file to run that line when executed Updating Database Paths for New Servers
120 EMR Only (Version 7.0) 5. Save the file. Edit the pmrserverinstall.xml File 6. In that same directory, right-click the pmrserverinstall.xml file and select Edit from the pop-up menu. 7. Verify the path listed in the <DBDataDir>, <DBBakDir> tags are correct for the database. 8. Under the <PMR> tag, verify the contents of the <DBNAME> tag reflect the name of the database. If you do not see Edit in the pop-up menu, select Open with and choose Notepad. NOTE If you are migrating or converting multiple databses to the new server, you must change the paths to reflect the names of the additional databases. For example, you can add db_2 to the path if that folder has been added. NOTE If you are migrating or converting multiple databses to the new server, you must change the path to reflect the name of the additional databases. For example, type db_2 after the existing text if that is an existing folder. 9. Save the file. Run the pmrserverinstall.bat File 10. Double-click the pmrserverinstall.bat file. This runs the executable and uses the xml file to update database paths. During this time, jobs are also being updated for this database. 11. Open the Server Management Studio and browse to the Jobs folder. Once it is complete, a dialogue window opens stating that you must open the Server Management Studio and run jobs. Updating Database Paths for New Servers 9.17
121 MicroMD Installation Manual Right-click the jobs displayed in the dialogue window in step 10 and select Start Job At Step. 13. If you are migrating or converting multiple databases, repeat steps 6 to 12 for each additional database. A window opens confirming that the job was completed successfully. STOP Repeat this step for the two other jobs displayed in the dialogue box in step 10. NOTE Once the paths are updated for the server, verify that the paths are correct for interfaces in the MicroMD EMR Manager and Additional Modules tab of MicroMD PM Updating Database Paths for New Servers
122 PM (ASA) + EMR (VERSION 6.0) CHAPTER 10 In this situation, you have a MicroMD PM database that is at least version 6.5. You also have MicroMD EMR that is version 6.0. These PM databases use Sybase SQL Adaptive Server Anywhere. The EMR database uses Microsoft SQL. STOP You need to update to the latest build to ensure that you have all the latest files necessary to update to version Update the EMR and DMS databases to the latest 7.0. Back up your EMR/DMS databases and uninstall EMR version 7.0. Reattach the 7.0 databases. Run the installation CD. The upgrade process: converts the PM data for use with a Microsoft SQL database, which places it in the new database structure. ports the data from the existing, backed-up EMR and DMS databases into the new structure. allows you to run the DBUpdate as a final step. Delete the old databases. Install CliniGration. Convert the documents from the Document Management module to MicroMD DMS documents. Update any additional PM + EMR databases. NOTE SQL Server 2012 users please refer to Appendix I for instructions on installing SQL Server UPDATE EMR 6.0 TO THE LATEST 7.0 When you update MicroMD EMR from version 6.0 to version 7.0, you must fully uninstall the EMR application and components. You can leave Microsoft SQL installed, but you must uninstall the EMR. You must also make sure that you have plenty of disk space when updating. You need to update to the latest 6.5 build to ensure that you have all the latest files necessary to update to version STOP You need to have your EMR key codes handy when you reinstall the program. With this update, you must fully uninstall the EMR application and reinstall it. STOP The install requires Microsoft.NET 3.5 framework. This should install with the MicroMD EMR Client 7.0 installation. Update EMR 6.0 to the Latest
123 MicroMD Installation Manual 10.0 Verify Disk Space When upgrading a client from version 6.0 to version 7.0, you must verify that the practice has enough free disk space before you schedule/begin the upgrade. How do you know if there is enough free disk space? Here is information to take into consideration when determining sufficient drive space: You are making a backup of the HSI Data and Database folders. Take the size of these folders and double it. Why do you need to double this? The upgrade converts much of the EMR Data folder into the DMS Objects Database. You are copying the databases into the new location to restore. With version 7.0, there is a formulary download from our RxHub server. The size of this download varies. Generally, the download for this is around 2 GBs compressed, if not more. CliniGration uncompresses the data and adds it to the reference database. The MicroMDEMRRef.db could be as high as 27 GB. There are SQL scripts that automatically backup the EMR, DMS and DMS Objects databases. (This also can take up a lot of hard drive space.) After taking all this into consideration you will also want to make sure you are leaving the client with sufficient drive space to grow. A rough estimate of what to expect with DMS: a client scanning in 100,000 files with a file size at around KBs would equal around 50GBs. Remove Version 6.0 Back up Databases 1. Stop CliniGration services. You can quickly access the services under Start > Run and type services.msc in the Run field. Stopping the CliniGration services allows you to detach the databases. 2. Open SQL Server Management Studio. 3. Expand the SQL Server Agent item. 4. Expand the Jobs folder. 5. Right-click the database job for the database you want to back up. For example, MicromdEmr: Database Backup 6. Select Start Job at Step from the pop-up menu. The system backs up the selected database. 7. Repeat steps 5 and 6 for each EMR database. Detach All MicroMD EMR Databases 8. Expand the Databases folder. 9. Right-click on the micromdemr database and select 10.2 Update EMR 6.0 to the Latest 7.0
124 PM (ASA) + EMR (Version 6.0) Tasks > Detach from the pop-up menu. 10. Leave the default values and click OK. 11. Repeat steps 9 and 10 for the reference database and all databases in a multiple-database practice. Create Backup Folders 12. Create a folder on the hard drive called EMR60BAK. 13. Move the Data and Database folders from X:\Program Files\HSI\MicroMD EMR Server\ to the EMR60BAK folder. NOTE Make sure you create this folder on the same drive on which you have installed MicroMD EMR. where X is the drive on which you have installed MicroMD EMR. Uninstall MicroMD EMR Server 14. Open Add/Remove Programs or Programs and Features from the Control Panel, depending on your operating system. 15. Highlight the MicroMD EMR Server entry and click the Change button. 16. When prompted to upgrade, modify or remove, choose Remove and click Next. 17. On the Modify Setup screen, leave the defaults and click Next. 18. On the Database Server screen, enter the sa password and click Next. 19. On the Remove the Program screen, click Remove. 20. When prompted that the WAConnSDKATL.dll uninstalled successfully, click OK. Click Cancel if the system prompts you to reboot the computer. You could receive several error messages that display: Error dropping xxxx database where xxxx is the name of the database. You can click Ignore on these messages and click No when prompted to view the log file. 21. When the process is complete, click Finish. Uninstall MicroMD EMR Client Update EMR 6.0 to the Latest
125 MicroMD Installation Manual Uninstall MicroMD EMR Client using Add/ Remove Programs or Programs and Features from the Control Panel, depending on your operating system. 23. Click OK when prompted that tx4ole14.ocx failed to unregister. Uninstall MicroMD EMR CliniGration Server 24. Uninstall MicroMD EMR CliniGration Server using Add/Remove Programs or Programs and Features from the Control Panel, depending on your operating system. Uninstall MicroMD EMR Fax (if installed) 25. Uninstall MicroMD EMR Fax using Add/Remove Programs or Programs and Features from the Control Panel, depending on your operating system. 26. Reboot the computer. Clean up after Uninstalling the Application 27. Delete the X:\Program Files\HSI\MicroMD EMR Server folder if it still exists after the uninstall process. 28. Delete the X:\Program Files\HSI\MicroMD EMR Client folder if it still exists after the uninstall process. where X is the appropriate drive letter. You can leave the MicroMD EMR CliniGration and MicroMD EMR Fax folders to retain any interface or fax setup. Install Version 7.0 Once you have uninstalled version 6.0, you must install version 7.0 in order for certain updates to the data to take effect before updating to version Install the MicroMD EMR Database Server The MicroMD EMR Database Server is an application that installs the database server components. These components include the MicroMD EMR Databases and the EMR Manager, among other items. You install the MicroMD EMR Database Server components on the computer that will function as the physical server machine in the customer s office. NOTE Install MicroMD EMR components on the server using an administrative account Update EMR 6.0 to the Latest 7.0
126 NOTE If you are installing on a 64-bit machine, click x64 Support Files on the MicroMD Installation and Tools disc front-end before installing the MicroMD PM Database Server. PM (ASA) + EMR (Version 6.0) STOP If you have already installed MicroMD PM, you could receive warning messages that databases already exist. You can click Cancel or Abort to these messages. This action cancels only the creation of the databases and not the entire install. You can proceed without adverse results. 1. Insert the MicroMD Installation and Tools disc into the drive. 2. Click Database Server. This launches the MicroMD EMR InstallShield Wizard. 3. In the MicroMD EMR Server InstallShield Wizard window, click Next. 4. Accept the License Agreement and click Next. 5. In the MicroMD EMR window, enter the appropriate company name and license information. STOP You cannot have any special characters in the company name. If you do, the installation fails. Please contact your local authorized MicroMD EMR reseller if you do not have your license key. If this installation is part of the upgrade from 6.0 to 7.0, enter the original license key. 6. In the MicroMD EMR Directories section, leave the default paths. STOP You can only change the drive letter on these paths if you need to install to a different drive. Altering the remainder of the path will cause the installation to fail. If a path does not appear in the Copy Client Setup field, browse to the appropriate directory. When installing MicroMD EMR on a workstation, you will browse to the directory listed here to access the installation program. You don t need to use a disc on each workstation. 7. Select Standard Install and click Next. 8. In the Database Server window, select (local) from the Database Server drop-down. 9. Choose Server authentication using the Login ID and password below and enter your SQL You cannot change the login ID sa. This is predefined Update EMR 6.0 to the Latest
127 MicroMD Installation Manual 10.0 password. by Microsoft SQL. 10. Click Next. 11. Review the installation settings and click Install. The installation proceeds. 12. When the installation is complete, click Finish. Reattach Databases Once you install version 7.0, you have a blank installation. It is now time to copy over your existing data and reattach the databases. Delete Blank Database 1. Open SQL Server Management Studio. 2. Expand the Databases folder. 3. Highlight the MicromdEmr database and press the Delete key. STOP Do NOT delete the reference database. 4. Leave the defaults on the window that opens and click OK. Move Folder from EMR60BAK 5. Move the Data folder from the EMR60BAK folder to X:\Program Files\HSI\MicroMD Server\. 6. Move only the MDF and LDF files for the EMR databases from the \EMR60BAK\database folder to X:\Program Files\HSI\MicroMD Server\Database. where X is the drive on which you have installed MicroMD EMR. STOP Do NOT do this for the reference database. Attach the MicroMDEMR Databases 7. Open SQL Server Management Studio. 8. Right-click the Database folder and select Attach from the pop-up menu. 9. In the Attach Databases window, click the Add button. 10. Browse to and select the MDF file for the EMR database (e.g., C:\Program Files\HSI\ TIP Remember: You do not have to do this for the Reference database Update EMR 6.0 to the Latest 7.0
128 PM (ASA) + EMR (Version 6.0) MicroMD Server\Database). 11. Click OK. 12. Click OK on the Attach Databases window. 13. Repeat steps 8 through 12 for each database if you have multiple databases. 14. Close SQL Server Management Studio. Run the Scripts Against the EMR Database 15. Navigate to the \program files\hsi\micromd server\apps\cliniserverinstall folder. 16. Right-click on the cliniserverinstall.bat file and select Edit from the pop-up menu. 17. At the beginning of the file, replace the word password with your SQL sa password. NOTE Remember to leave the quotation marks around your password. 18. Remove the REM from the beginning of the first line of code under the section 8.ALTER_UPGRADE. This tells the batch file to run that line when executed. 19. Save the file. 20. Double-click the cliniserverinstall.bat file. This runs the executable and uses the XML file to update the database. Update EMR 6.0 to the Latest
129 MicroMD Installation Manual 10.0 Run Stored s Against the Databases 21. Open SQL Server Management Studio. 22. Click the New Query button. 23. Run the following stored procedures for the MicroMD EMR database: dsp_adm_createroles usp_user_move NOTE The system expires user passwords and resets them to mmd when you run the usp_user_move procedure. When a user logs in after the update, the system will prompt them to change the password. 24. Repeat step 23 for each database if you have multiple databases. 25. Run the following stored procedures for the MicroMD DMS database: sp_adddmsaccounts micromdemr 26. Repeat step 25 for each database if you have multiple databases. This adds all of the users from the EMR database(s) to the DMS database. For example, if you have two additional databases, you would run each of these against the MicroMD DMS database: sp_adddmsaccounts micromdemrdb2 sp_adddmsaccounts micromdemrdb3 Connecting to MicroMD DMS With version 7.0, MicroMD EMR uses MicroMD DMS as the document management system. You need to connect the EMR to the DMS in order for the update to continue. NOTE You do not need to convert the existing documents at this point, as this conversion could take time. You can perform this step once the update to 10.0 is complete. Configure DMS 1. Log in to the MicroMD EMR Manager. 2. Click the Practice Information button. 3. Click Edit on the Practice tab Update EMR 6.0 to the Latest 7.0
130 PM (ASA) + EMR (Version 6.0) 4. Enter the client s number in the Client ID field. Internal: You can find this in the Office Package on the Practice tab of the client s account (e.g., 2323-AQJK12H). Resellers: You can find this number on the reseller web site on the Ordering tab in the Client Information section of your client s account.. In the Practice Information section, there is a Security Key field with this number (e.g., AQJK12H). 5. Click OK. 6. Repeat steps 1 through 5 for each database in a multiple database situation. Converting Existing Templates Version 7.0 introduced a new text editor control. This text editor control can read the old templates, but we recommend that you convert all existing templates to the new control. To make this simple, we have created a utility for you to run. NOTE This utility runs as soon as you select the menu option. Select Utility > Template Conversion from the main menu of the EMR Manager. NOTE Depending on the number and complexity of the templates in the system, this process could take time. Save this as one of the last steps in the update. Updating the Workstations from Version 6.0 to 7.0 To prepare the workstations for updating to version 10.0, you simply need to uninstall version 6.0 from the workstations. You will not install on the workstations again until you install version Update EMR 6.0 to the Latest
131 MicroMD Installation Manual 10.0 UNINSTALL VERSION EMR 7.0 Before you can upgrade to version 10.0, you must uninstall version 7.0 to break any links to the existing installation files. Once you uninstall the EMR, you MUST REMEMBER to reattach the databases. Back up Databases This step provides insurance in case something goes wrong during the update, and you need to restore or start from scratch. 1. Stop CliniGration services. You can quickly access the services under Start > Run and type services.msc in the Run field. 2. Open SQL Server Management Studio. 3. Expand the SQL Server Agent item. 4. Expand the Jobs folder. Stopping the CliniGration services allows you to detach the databases in a later step. 5. Right-click the Database Backup job for the database you want to back up. For example, MicromdEmr: Database Backup 6. Select Start Job at Step from the pop-up menu. The system backs up the selected database. 7. Repeat steps 5 and 6 for each database, except the reference database. Detach All MicroMD EMR Databases 1. In the SQL Server Management Studio, expand the Databases folder. 2. Right-click on the micromdemr database and select Tasks > Detach from the pop-up menu. 3. Leave the default values and click OK. 4. Repeat steps 2 and 3 for all databases, except the reference database. 5. Delete the reference database. A new reference database is installed with version Uninstall Version EMR 7.0
132 PM (ASA) + EMR (Version 6.0) Create Backup Folders 1. Create a folder on the hard drive called EMR70BAK. NOTE You can use the EMR60BAK folder you created while removing version 6.0. Just make sure it s empty. STOP Make sure you create this folder on the same drive on which you have installed MicroMD EMR. 2. Move the Data and Database folders from X:\Program Files\HSI\MicroMD EMR Server\ to the EMR70BAK folder. where X is the drive on which you have installed MicroMD EMR. Uninstall the EMR You want to uninstall all components of the EMR. Uninstall MicroMD EMR Server 1. Open Add/Remove Programs or Programs and Features from the Control Panel, depending on your operating system. 2. Highlight the MicroMD EMR Server entry and click the Change button. 3. When prompted to upgrade, modify or remove, select Remove and click Next. 4. On the Modify Setup screen, leave the defaults and click Next. 5. In the Database Server window, select (local) from the Database Server drop-down. 6. Choose Server authentication using the Login ID and password below and enter your SQL password. If (local) does not appear in the list, type the server name. This is the same strong Microsoft SQL password created when SQL was first installed. 7. Click Next. 8. On the Remove the Program screen, click Remove. 9. When prompted that the WAConnSDKATL.dll uninstalled successfully, click OK. Click Cancel if the system prompts you to reboot the computer. You could receive several error messages that display: Error dropping xxxx database Uninstall Version EMR
133 MicroMD Installation Manual 10.0 where xxxx is the name of the database. You can click Ignore on these messages and click No when prompted to view the log file. 10. When the process is complete, click Finish. Uninstall MicroMD EMR Client 11. Uninstall MicroMD EMR Client using Add/Remove Programs from the Control Panel. 12. Click OK when prompted that tx4ole14.ocx failed to unregister. Uninstall MicroMD EMR CliniGration Server 13. Uninstall MicroMD EMR CliniGration Server using Add/Remove Programs from the Control Panel. Uninstall MicroMD EMR Fax (if installed) 14. Uninstall MicroMD EMR Fax using Add/Remove Programs from the Control Panel. 15. Reboot the computer. Reattach Databases In order to update the databases, you must reattach them after you uninstalled version 7.0. Be sure to perform these steps before moving on. Move Folder from EMR60BAK 1. Move the Data folder from EMR60BAK to X:\Program Files\HSI\MicroMD Server\. 2. Move only the MDF and LDF files for the EMR databases from the \EMR60BAK\Database folder to X:\Program Files\HSI\MicroMD Server\Database. where X is the drive on which you have installed MicroMD EMR. STOP Do NOT do this for the reference database. Attach the Database(s) 1. Open SQL Server Management Studio. 2. Right-click the Database folder and select Attach from the pop-up menu. 3. In the Attach Databases window, click the Add button Uninstall Version EMR 7.0
134 PM (ASA) + EMR (Version 6.0) 4. Browse to and select the MDF file for the EMR database (e.g., C:\Program Files\HSI\MicroMD Server\Database). 5. Click OK. 6. Click OK on the Attach Databases window. 7. Repeat steps 2 through 6 for each database if you have multiple databases. 8. Close SQL Server Management Studio. UPDATE TO VERSION 10.0 You are now ready to update to version Upgrading the Server Component 1. Insert the Software Installation and Update disc into the drive or launch setup.exe. 2. Click Server Setup. This launches the MicroMD InstallShield Wizard. 3. In the MicroMD Server InstallShield Wizard window, click Next. 4. Accept the License Agreement and click Next. STOP If prompted to install.net 4.0, click Install to install all the required components listed. 5. In the MicroMD window, enter the appropriate company name in the Practice Name field. 6. In the MicroMD Directories section, leave the default paths and click Next. STOP You cannot have any special characters in the company name. If you do, your installation will fail. STOP You can only change the drive letter on these paths if you need to install to a different drive. Altering the remainder of the path will cause the installation to fail. If a path does not appear in the Copy Client Setup field, browse to the appropriate directory. When installing MicroMD EMR on a workstation, you will browse to the directory listed here to access the installation program. You don t need to use a disc on each workstation. 7. In the MicroMD Connection Service Setup screen, Client Port: This is the port that allows the connection Update to Version
135 MicroMD Installation Manual 10.0 leave the default ports and click Next. to the workstations. Broadcast Port: This port acts as the beacon or signal to the MicroMD Connection Service. Manager Port: This port provides access to the MicroMD Connection Manager from the workstations. IP Address: This field defaults to the first available address and should be the IP address of the primary network card. 8. In the Database Server window, leave the default in the Database Server drop-down. 9. Choose Server authentication using the Login ID and password below and enter your SQL password. NOTE You cannot change the login ID sa. This is predefined by Microsoft SQL. 10. Click Next. 11. Review the installation settings and click Install. The installation proceeds. Once the installation completes, a dialog box appears. 12. Choose the Upgrade option and place a check mark next to MicroMD EMR/DMS and next to MicroMD PM (choose the ASA Version option) Update to Version 10.0
136 PM (ASA) + EMR (Version 6.0) 13. Click Next. The Convert PM Sybase DB to Microsoft SQL Server DB window opens. This window allows you to match up the PM Sybase database with the new version 10.0 Microsoft SQL database. 14. Enter the PM Sybase database information in the Sybase DB Connection Info section. 15. In the MSSQL DB Connection Info section, enter the Microsoft SQL server and database information. 16. In the Conversion Info section, leave the default value. This tells the upgrade where to find the PM database you want to convert and which database to use. This tells the upgrade into which Microsoft SQL database you want to insert the data from the PM Sybase database and where to find that new database. When version 7.0 was released, the concept of multiple virtual databases was implemented. For every database, there is at least one virtual database named db_1. For the purposes of this update, you should leave the default. 17. Click OK when you have entered all information. The Microsoft SQL Server Management Studio window opens with a set of queries populated for you. 18. Execute the first query: sp_asaconvert db_1 ; Depending on the size of the database, this could take some time. 19. Once the first query completes, execute the second query: sp_asaconvertcommonmd 'db_1'; STOP You can only run this query one time. DO NOT attempt to execute it again. STOP When the conversion is complete, you must disable the ASA service. Update to Version
137 MicroMD Installation Manual Once the second query has completed, close the Microsoft SQL Server Management Studio application. The Upgrade MicroMD from 7.0 to 10.0 window opens. This window allows you to point the process to the version 7.0 EMR and DMS databases so the system knows where to get the data it needs to port to the new structure for version NOTE Remember: The EMR and DMS tables are now in the same database. So while you have separate database names for the previous version, the data ports into a single database. 21. Review the information and click OK. The system ports 7.0 EMR and DMS data into the new version 10.0 database structure. Once this process is complete, the MicroMD Database Connectivity Manager window opens. 22. Close this window. The MicroMD Database Update Utility window opens. 23. Click the Load button. This loads the scripts for the selected database. 24. Once the updates load, click the Update button. This applies all of the update scripts. STOP If you receive an error during the upgrade, you must correct the error and re-upgrade the database. Contact your MicroMD Support Team if you need assistance. 25. When the update completes, close this window. Your update is complete. You should now convert your document management files. Upgrading the Client Component 1. Click Client Setup on the Software Installation and Update disc front-end. This launches the MicroMD InstallShield Wizard. 2. In the MicroMD Client InstallShield Wizard window, click Next. 3. You must accept the License Agreement and click Next. 4. In the Destination Folder screen, leave the default value in the SQL Instance Name drop-down. 5. Leave MicroMD in the Database Name field. 6. In the MicroMD Update Server drop-down, select the server name. This identifies the server as the computer where the workstations will pull their automatic updates Update to Version 10.0
138 PM (ASA) + EMR (Version 6.0) When installing the client on a workstation, click Browse and select the name of the MicroMD Server. 7. Place a check mark in the Terminal Server checkbox if the MicroMD Client is being installed on a server that uses terminal services. 8. Click Next. 9. In the MicroMD Connection Service Setup screen, leave the default ports and click Next. 10. In the Ready to Install the Program screen, click Install. 11. Leave these checkboxes unchecked and click Finish. These default to the correct values. Once the installation is complete, the final step prompts you to delete PM or EMR icons. This helps you clean up the server for the practice, based on the purchased product. The installation remembers your choice and automatically makes the selection for you the next time you update MicroMD (e.g., on a new month-end build). These choices simply delete the Desktop icons and the Start menu entries for you. NOTE If you are prompted to download additional software to properly use PDF functionality, click Yes. Once the website opens, browse to the file and click the gs902w32.exe file to download and install the software. MAP PRACTICE INFORMATION BETWEEN MICROMD PM AND MICROMD EMR To ensure mapping between MicroMD PM and Micro MD EMR, make sure you have the proper External ID entered in MicroMD EMR: 1. Double-click the MicroMD EMR Manager icon on the desktop. 2. Type the username and password provided from the installation team for the administrator account. The Logon window opens. TIP This username and password come from the Microsoft SQL installation. 3. Click OK to proceed. 4. Click the Practice Information button. This displays the Practice Information Manager screen. 5. Click the Departments tab. 6. Select the appropriate location from the Clinic drop-down list. MicroMD EMR populates this list from the Clinics tab. Map Practice Information Between MicroMD PM and MicroMD EMR 10.17
139 MicroMD Installation Manual Click the Edit button on the bottom left of this section. 8. In the External Id field, enter the first part of the client ID security key for this practice. The Edit Department window opens. TIP You must complete the Street Address, City, State, Zip, Phone and Fax fields for the e-prescription module to function properly. TIP The external ID is only the digits before the dash - (e.g., 2323-AQJK12H). For internal employees, you can find the client ID security key in the Office Package on the Practice tab of the client s account. 9. Click OK to save this information. 10. Repeat steps 9 through 9 to associate the proper external ID with each practice. Dumping Patients from MicroMD PM to MicroMD EMR 11. Log in to MicroMD PM using the MicroMD PM superuser account. 12. Select Utility > Database Utilities > SQL Utility from the main menu. TIP If you do not see this menu item, you have not logged in with the correct credentials. 13. Load the micromd_sql.txt file. 14. Select the patient-dump SQL you want to use from the list of SQL statements. 15. Place a check mark in the Edit checkbox. The system prompts you for a password. 16. Enter the appropriate password and click Accept. 17. For SQL statements 31 and 32: Under the %%%% Set These variables before running %%%% section, edit the -1 in the = -1 line (or the SET@provider = -1 line) to the PM practice or provider ID as appropriate. For SQL statement 33: Under the %%%%Set These variables before running%%%% section, edit the -1 in the SET NOTE Remember to remove the minus sign Map Practice Information Between MicroMD PM and MicroMD EMR
140 PM (ASA) + EMR (Version = -1 line to 1. Edit the = -1 line to Click the Execute button. Please be patient as this can take some time to complete. TIP You can browse to the in folder where you have CliniGration installed. You should see an XML file dropped into the directory and picked up and moved to the work folder and then from the work folder into the processed folder. STOP YOU MUST WAIT until the XML has moved to the processed folder before continuing with the appointment dump. 19. Repeat steps 17 and 18 for each additional practice, provider or batch of guarantor numbers until completed with the dump. TIP Remember if using SQL statement 33, use the next set of guarantor numbers: through and so on. DETACH OLD DATABASES Once you have updated completely to version 10.0, you need to detach the old MicromdPM, MicromdDMS and MicromdEMR databases from the installation. 1. Open SQL Server Management Studio. 2. Expand the Databases folder. 3. Right-click the database you want to detach. For example, MicroMDEMR. 4. Select Tasks > Detach from the pop-up menu. The Detach Database window opens. 5. Click OK. 6. Repeat steps 3 through 5 for each database you want to remove. INSTALL CLINIGRATION You uninstalled CliniGration when you uninstalled version 7.0. You must now install the new version. 1. On the Software Installation and Update disc frontend, click CliniGration Setup. This launches the installer for the CliniGration Server. 2. In the Welcome to the MicroMD EMR CliniGration Detach Old Databases 10.19
141 MicroMD Installation Manual 10.0 Server Setup Wizard window, click Next. 3. In the Select Installation Folder screen, leave the default path in the Folder field. 4. Choose the Everyone option to install CliniGration for all users on the computer and click Next. You must install the CliniGration Server to the same location as you installed the database server. If you need to install to an alternative location, click Browse and browse to that location. STOP You must install for Everyone on the machine. 5. In the Confirm Installation window, click Next. The installation proceeds. 6. In the Installation Complete window, click Close. INSTALL AUTODEPLOYMENT Use the following instructions to allow the automatic deployment of MicroMD software on your system. This installation only needs to be done on the server machine. NOTE Ensure that settings for port 443 allow outgoing data. 1. On the Software Installation and Update disc frontend, click Extras. 2. Click AutoDeployment Install. The Welcome to the InstallShield Wizard for MicroMD Auto Deploy window opens. 3. Click Next. 4. On the Destination Folder window, leave the default path and click Next. 5. On the Ready to Install the Program window, click Install. 6. Once the system completes the installation, click Finish Install AutoDeployment
142 CONVERT DOCUMENT MANAGEMENT FILES TO DMS FILES PM (ASA) + EMR (Version 6.0) MicroMD EMR now uses MicroMD DMS as the document management system. You need to convert the existing documents from the old document management module to DMS. 1. Navigate to the \program files\hsi\micromd server\apps\emr2dms folder. NOTE Make sure you have moved the Data folder into the MicroMD Server directory. 2. Right-click on the dmsconversion.bat file and select Edit from the pop-up menu. 3. In the Set Variables section of the file, set the following: SERVICE = your server name PWD = your sa password DMSDIR = X:\program files\hsi\micromd dms client\ For example: set SERVICE="FS1" set EMRDB="MicroMD" set USER="sa" set PWD="betty456" set DMSDIR="C:\Program Files\HSI\MicroMD DMS Client\" NOTE Remember to leave the quotation marks around these variables. 4. Save the file. 5. Double-click the dmsconversion.bat file. NOTE Depending on the size of your Data folder, this process could take awhile. You can move on to the next step before this completes. 6. Repeat steps 2 through 5 for each database in a multiple database situation. Final DMS Configuration 7. Log in to MicroMD EMR using your support user. 8. Click on the Document Manager link in the Desktop Tools. Convert Document Management Files to DMS Files 10.21
143 MicroMD Installation Manual Click OK when prompted that MicroMD DMS cannot connect to the database. 10. On the Setup window that opens, enter the server name in the IIS Server field. 11. Type 9053 in the Port Number field. 12. Leave the SSL checkbox unchecked. 13. In the Database Server field, enter the server name. 14. In the Database Name field, type MicroMD. 15. Click Save. UPDATING DATABASE PATHS FOR NEW SERVERS If you are installing or upgrading to a new server, you need to configure the databases to the new server s paths. STOP The following steps do not need to be completed if you are doing a new installation. Only complete the following steps if you are migrating or converting databases to a new server. Follow these instructions to configure the new server after the databases have been updated: Edit the pmrserverinstall.bat File 1. Navigate to the \program files\hsi\micromd server\apps\pmrserverinstall folder. 2. Right-click on the pmrserverinstall.bat file and select Edit from the pop-up menu. 3. At the beginning of the file, replace the word password with your SQL sa password Updating Database Paths for New Servers
144 PM (ASA) + EMR (Version 6.0) NOTE Remember to leave the quotation marks around your password. 4. Remove the REM from the beginning of the DATABASE_MAINTENANCE line of code. This tells the batch file to run that line when executed. 5. Save the file. Edit the pmrserverinstall.xml File 6. In that same directory, right-click the pmrserverinstall.xml file and select Edit from the pop-up menu. 7. Verify the path listed in the <DBDataDir>, <DBBakDir> tags are correct for the database. 8. Under the <PMR> tag, verify the contents of the <DBNAME> tag reflect the name of the database. If you do not see Edit in the pop-up menu, select Open with and choose Notepad. NOTE If you are migrating or converting multiple databses to the new server, you must change the paths to reflect the names of the additional databases. For example, you can add db_2 to the path if that folder has been added. NOTE If you are migrating or converting multiple databses to the new server, you must change the path to reflect the name of the additional databases. For example, type db_2 after the existing text if that is an existing folder. 9. Save the file. Run the pmrserverinstall.bat File Updating Database Paths for New Servers 10.23
145 MicroMD Installation Manual Double-click the pmrserverinstall.bat file. This runs the executable and uses the xml file to update database paths. During this time, jobs are also being updated for this database. 11. Open the Server Management Studio and browse to the Jobs folder. Once it is complete, a dialogue window opens stating that you must open the Server Management Studio and run jobs. 12. Right-click the jobs displayed in the dialogue window in step 10 and select Start Job At Step. 13. If you are migrating or converting multiple databases, repeat steps 6 to 12 for each additional database. A window opens confirming that the job was completed successfully. STOP Repeat this step for the two other jobs displayed in the dialogue box in step 10. NOTE Once the paths are updated for the server, verify that the paths are correct for interfaces in the MicroMD EMR Manager and Additional Modules tab of MicroMD PM Updating Database Paths for New Servers
146 PM (ASA) + EMR (VERSION 7.0) CHAPTER 11 In this situation, you have a MicroMD PM database that is at least version 6.5. You also have MicroMD EMR that is version 7.0. These PM databases use Sybase SQL Adaptive Server Anywhere. The EMR database uses Microsoft SQL. STOP You need to update to the latest build to ensure that you have all the latest files necessary to update to version Update the EMR and DMS databases to the latest 7.0 build. Back up your EMR/DMS databases and uninstall EMR version 7.0. Reattach the 7.0 databases. Run the installation CD. The upgrade process: converts the PM data for use with a Microsoft SQL database, which places it in the new database structure. ports the data from the existing, backed-up EMR and DMS databases into the new structure. allows you to run the DBUpdate as a final step. NOTE SQL Server 2012 users please refer to Appendix I for instructions on installing SQL Server UPDATE EMR 7.0 TO THE LATEST VERSION OF 7.0 You must update to the latest version 7.0 before upgrading to 10.0 in order for certain updates to the data to take effect before the new version update. Back up Databases This step provides insurance in case something goes wrong during the update, and you need to restore or start from scratch. 1. Stop CliniGration Services. You can quickly access the services under Start > Run and type services.msc in the Run field. 2. Open SQL Server Management Studio. 3. Expand the SQL Server Agent item. 4. Expand the Jobs folder. Stopping the CliniGration services allows you to detach the databases in a later step. Update EMR 7.0 to the Latest Version of
147 MicroMD Installation Manual Right-click the database job for the database you want to back up. For example, MicromdEmr: Database Backup 6. Select Start Job at Step from the pop-up menu. The system backs up the selected database. 7. Repeat steps 5 and 6 for each database. Update the Database Server 1. Insert the MicroMD Installation and Tools disc into the drive. 2. Click Database Server. The system automatically checks to see if you have a previous version installed. 3. In the Upgrade or Remove MicroMD EMR Server window, leave the Upgrade field chosen and click Next. 4. In the Modify Setup window, leave the default and click Next. 5. In the Database Server window, select (local) from the Database Server drop-down. 6. Choose Server authentication using the Login ID and password below and enter your SQL password. This is the same strong Microsoft SQL password created when SQL was first installed. 7. Click Next. 8. Review the installation settings and click Install. The installation proceeds. 9. When the installation is complete, click Finish. You must now update the EMR Client on the server machine. UNINSTALL EMR VERSION 7.0 Before you can upgrade to version 10.0, you must uninstall version 7.0 to break any links to the existing installation files. Once you uninstall the EMR, you MUST REMEMBER to reattach the databases. This allows the new changes for version 10.0 to take effect on the correct database. Back up Databases This step provides insurance in case something goes wrong during the update, and you need to restore or start from scratch Uninstall EMR Version 7.0
148 PM (ASA) + EMR (Version 7.0) 1. Stop CliniGration services. You can quickly access the services under Start > Run and type services.msc in the Run field. 2. Open SQL Server Management Studio. 3. Expand the SQL Server Agent item. 4. Expand the Jobs folder. Stopping the CliniGration services allows you to detach the databases in a later step. 5. Right-click the Database Backup job for the database you want to back up. For example, MicromdEmr: Database Backup 6. Select Start Job at Step from the pop-up menu. The system backs up the selected database. 7. Repeat steps 5 and 6 for each database, except the reference database. Detach All MicroMD EMR Databases 1. In the SQL Server Management Studio, expand the Databases folder. 2. Right-click on the micromdemr database and select Tasks > Detach from the pop-up menu. 3. Leave the default values and click OK. 4. Repeat steps 2 and 3 for all databases, except the reference database. 5. Delete the reference database. A new reference database is installed with version Create Backup Folders 1. Create a folder on the hard drive called EMR70BAK. 2. Move the Data and Database folders from X:\Program Files\HSI\MicroMD EMR Server\ to the EMR70BAK folder. STOP Make sure you create this folder on the same drive on which you have installed MicroMD EMR. where X is the drive on which you have installed MicroMD EMR. Uninstall EMR Version
149 MicroMD Installation Manual 10.0 Uninstall the EMR You want to uninstall all components of the EMR, as well as cleaning up after the install. Uninstall MicroMD EMR Server 1. Open Add/Remove Programs or Programs and Features from the Control Panel, depending on your operating system. 2. Highlight the MicroMD EMR Server entry and click the Change button. 3. When prompted to upgrade, modify or remove, select Remove and click Next. 4. On the Modify Setup screen, leave the defaults and click Next. 5. In the Database Server window, select (local) from the Database Server drop-down. 6. Choose Server authentication using the Login ID and password below and enter your SQL password. If (local) does not appear in the list, type the server name. This is the same strong Microsoft SQL password created when SQL was first installed. 7. Click Next. 8. On the Remove the Program screen, click Remove. 9. When prompted that the WAConnSDKATL.dll uninstalled successfully, click OK. Click Cancel if the system prompts you to reboot the computer. You could receive several error messages that display: Error dropping xxxx database where xxxx is the name of the database. You can click Ignore on these messages and click No when prompted to view the log file. 10. When the process is complete, click Finish. Uninstall MicroMD EMR Client 11. Uninstall MicroMD EMR Client using Add/Remove Programs from the Control Panel. 12. Click OK when prompted that tx4ole14.ocx failed to unregister. Uninstall MicroMD EMR CliniGration Server 11.4 Uninstall EMR Version 7.0
150 PM (ASA) + EMR (Version 7.0) 13. Uninstall MicroMD EMR CliniGration Server using Add/Remove Programs from the Control Panel. Uninstall MicroMD EMR Fax (if installed) 14. Uninstall MicroMD EMR Fax using Add/Remove Programs from the Control Panel. 15. Reboot the computer. Clean up from Uninstalling the Application 16. Delete the X:\Program Files\HSI\MicroMD EMR Client folder if it still exists after the uninstall process. where X is the appropriate drive letter You can leave the MicroMD EMR CliniGration and MicroMD EMR Fax folders to retain any interface or fax setup. Reattach Databases In order to update the databases, you must reattach them after you uninstalled version 7.0. Be sure to perform these steps before moving on. Move Folder from EMR70BAK 1. Move the Data folder from EMR70BAK to X:\Program Files\HSI\MicroMD Server\. 2. Move only the MDF and LDF files for the EMR databases from the \EMR70BAK\Database folder to X:\Program Files\HSI\MicroMD Server\Database. where X is the drive on which you have installed MicroMD EMR. STOP Do NOT do this for the reference database. Attach the Database(s) 1. Open SQL Server Management Studio. 2. Right-click the Database folder and select Attach from the pop-up menu. 3. In the Attach Databases window, click the Add button. 4. Browse to and select the MDF file for the EMR database (e.g., C:\Program Files\HSI\MicroMD Server\Database). 5. Click OK. 6. Click OK on the Attach Databases window. Uninstall EMR Version
151 MicroMD Installation Manual Repeat steps 2 through 6 for each database if you have multiple databases. 8. Close SQL Server Management Studio. UPDATE TO VERSION 10.0 You are now ready to update to version Upgrading the Server Component 1. Insert the Software Installation and Update disc into the drive or launch setup.exe. 2. Click Server Setup. This launches the MicroMD InstallShield Wizard. 3. In the MicroMD Server InstallShield Wizard window, click Next. 4. Accept the License Agreement and click Next. STOP If prompted to install.net 4.0, click Install to install all the required components listed. 5. In the MicroMD window, enter the appropriate company name in the Practice Name field. 6. In the MicroMD Directories section, leave the default paths and click Next. 7. In the MicroMD Connection Service Setup screen, leave the default ports and click Next. STOP You cannot have any special characters in the company name. If you do, your installation will fail. STOP You can only change the drive letter on these paths if you need to install to a different drive. Altering the remainder of the path will cause the installation to fail. If a path does not appear in the Copy Client Setup field, browse to the appropriate directory. When installing MicroMD EMR on a workstation, you will browse to the directory listed here to access the installation program. You don t need to use a disc on each workstation. Client Port: This is the port that allows the connection to the workstations. Broadcast Port: This port acts as the beacon or signal to the MicroMD Connection Service. Manager Port: This port provides access to the MicroMD Connection Manager from the workstations Update to Version 10.0
152 PM (ASA) + EMR (Version 7.0) IP Address: This field defaults to the first available address and should be the IP address of the primary network card. 8. In the Database Server window, leave the default in the Database Server drop-down. 9. Choose Server authentication using the Login ID and password below and enter your SQL password. NOTE You cannot change the login ID sa. This is predefined by Microsoft SQL. 10. Click Next. 11. Review the installation settings and click Install. The installation proceeds. Once the installation completes, a dialog box appears. 12. Choose the Upgrade option and place a check mark next to MicroMD EMR/DMS and next to MicroMD PM (choose the ASA Version option). 13. Click Next. The Convert PM Sybase DB to Microsoft SQL Server DB window opens. This window allows you to match up the PM Sybase database with the new version 10.0 Microsoft SQL database. 14. Enter the PM Sybase database information in the Sybase DB Connection Info section. 15. In the MSSQL DB Connection Info section, enter the Microsoft SQL server and database information. This tells the upgrade where to find the PM database you want to convert and which database to use. This tells the upgrade into which Microsoft SQL database you want to insert the data from the PM Sybase database and where to find that new database. Update to Version
153 MicroMD Installation Manual In the Conversion Info section, leave the default value. When version 7.0 was released, the concept of multiple virtual databases was implemented. For every database, there is at least one virtual database named db_1. For the purposes of this update, you should leave the default. 17. Click OK when you have entered all information. The Microsoft SQL Server Management Studio window opens with a set of queries populated for you. 18. Execute the first query: sp_asaconvert db_1 ; Depending on the size of the database, this could take some time. 19. Once the first query completes, execute the second query: sp_asaconvertcommonmd 'db_1'; 20. Once the second query has completed, close the Microsoft SQL Server Management Studio application. STOP You can only run this query one time. DO NOT attempt to execute it again. STOP When the conversion is complete, you must disable the ASA service. The Upgrade MicroMD from 7.0 to 10.0 window opens. This window allows you to point the process to the version 7.0 EMR and DMS databases so the system knows where to get the data it needs to port to the new structure for version NOTE Remember: The EMR and DMS tables are now in the same database. So while you have separate database names for the previous version, the data ports into a single database. 21. Review the information and click OK. The system ports 7.0 EMR and DMS data into the new version 10.0 database structure. Once this process is complete, the MicroMD Database Connectivity Manager window opens. 22. Close this window. The MicroMD Database Update Utility window opens. 23. Click the Load button. This loads the scripts for the selected database. STOP If you receive an error during the upgrade, you must correct the error and re-upgrade the database. Contact your MicroMD Support Team if you need assistance. 24. Once the updates load, click the Update button. This applies all of the update scripts. 25. When the update completes, close this window. Your update is complete Update to Version 10.0
154 PM (ASA) + EMR (Version 7.0) Upgrading the Client Component 1. Click Client Setup on the Software Installation and Update disc front-end. This launches the MicroMD InstallShield Wizard. 2. In the MicroMD Client InstallShield Wizard window, click Next. 3. You must accept the License Agreement and click Next. 4. In the Destination Folder screen, leave the default value in the SQL Instance Name drop-down. 5. Leave MicroMD in the Database Name field. 6. In the MicroMD Update Server drop-down, select the server name. This identifies the server as the computer where the workstations will pull their automatic updates. When installing the client on a workstation, click Browse and select the name of the MicroMD Server. 7. Place a check mark in the Terminal Server checkbox if the MicroMD Client is being installed on a server that uses terminal services. 8. Click Next. 9. In the MicroMD Connection Service Setup screen, leave the default ports and click Next. 10. In the Ready to Install the Program screen, click Install. 11. Leave these checkboxes unchecked and click Finish. These default to the correct values. Once the installation is complete, the final step prompts you to delete PM or EMR icons. This helps you clean up the server for the practice, based on the purchased product. The installation remembers your choice and automatically makes the selection for you the next time you update MicroMD (e.g., on a new month-end build). These choices simply delete the Desktop icons and the Start menu entries for you. NOTE f you are prompted to download additional software to properly use PDF functionality, click Yes. Once the website opens, browse to the file and click the gs902w32.exe file to download and install the software. Update to Version
155 MicroMD Installation Manual 10.0 MAP PRACTICE INFORMATION BETWEEN MICROMD PM AND MICROMD EMR To ensure mapping between MicroMD PM and Micro MD EMR, make sure you have the proper External ID entered in MicroMD EMR: 1. Double-click the MicroMD EMR Manager icon on the desktop. 2. Type the username and password provided from the installation team for the administrator account. The Logon window opens. TIP This username and password come from the Microsoft SQL installation. 3. Click OK to proceed. 4. Click the Practice Information button. This displays the Practice Information Manager screen. 5. Click the Departments tab. 6. Select the appropriate location from the Clinic drop-down list. MicroMD EMR populates this list from the Clinics tab. 7. Click the Edit button on the bottom left of this section. 8. In the External Id field, enter the first part of the client ID security key for this practice. The Edit Department window opens. TIP You must complete the Street Address, City, State, Zip, Phone and Fax fields for the e-prescription module to function properly. TIP The external ID is only the digits before the dash - (e.g., 2323-AQJK12H). For internal employees, you can find the client ID security key in the Office Package on the Practice tab of the client s account. 9. Click OK to save this information. 10. Repeat steps 6 through 9 to associate the proper external ID with each practice. Dumping Patients from MicroMD PM to MicroMD EMR 11. Log in to MicroMD PM using the MicroMD PM superuser account. 12. Select Utility > Database Utilities > SQL Utility from the main menu. TIP If you do not see this menu item, you have not logged in with the correct credentials Map Practice Information Between MicroMD PM and MicroMD EMR
156 PM (ASA) + EMR (Version 7.0) 13. Load the micromd_sql.txt file. 14. Select the patient-dump SQL you want to use from the list of SQL statements. See Figure 15.1 on page Place a check mark in the Edit checkbox. The system prompts you for a password. 16. Enter the appropriate password and click Accept. 17. For SQL statements 31 and 32: Under the %%%% Set These variables before running %%%% section, edit the -1 in the = -1 line (or the SET@provider = -1 line) to the PM practice or provider ID as appropriate. For SQL statement 33: Under the %%%%Set These variables before running%%%% section, edit the -1 in the = -1 line to 1. Edit the = -1 line to NOTE Remember to remove the minus sign. 18. Click the Execute button. Please be patient as this can take some time to complete. TIP You can browse to the in folder where you have CliniGration installed. You should see an XML file dropped into the directory and picked up and moved to the work folder and then from the work folder into the processed folder. STOP YOU MUST WAIT until the XML has moved to the processed folder before continuing with the appointment dump. 19. Repeat steps 17 and 18 for each additional practice, provider or batch of guarantor numbers until completed with the dump. TIP Remember if using SQL statement 33, use the next set of guarantor numbers: through and so on. Map Practice Information Between MicroMD PM and MicroMD EMR 11.11
157 MicroMD Installation Manual 10.0 DETACH OLD DATABASES Once you have updated completely to version 10.0, you need to detach the old MicromdPM, MicromdDMS and MicromdEMR databases from the installation. 1. Open SQL Server Management Studio. 2. Expand the Databases folder. 3. Right-click the database you want to detach. For example, MicroMDEMR. 4. Select Tasks > Detach from the pop-up menu. The Detach Database window opens. 5. Click OK. 6. Repeat steps 3 through 5 for each database you want to remove. INSTALL CLINIGRATION You uninstalled CliniGration when you uninstalled version 7.0. You must now install the new version. 1. On the Software Installation and Update disc frontend, click CliniGration Setup. This launches the installer for the CliniGration Server. 2. In the Welcome to the MicroMD EMR CliniGration Server Setup Wizard window, click Next. 3. In the Select Installation Folder screen, leave the default path in the Folder field. 4. Choose the Everyone option to install CliniGration for all users on the computer and click Next. You must install the CliniGration Server to the same location as you installed the database server. If you need to install to an alternative location, click Browse and browse to that location. STOP You must install for Everyone on the machine. 5. In the Confirm Installation window, click Next. The installation proceeds. 6. In the Installation Complete window, click Close. INSTALL AUTODEPLOYMENT Use the following instructions to allow the automatic deployment of MicroMD software on your system. This installation only needs to be done on the server machine. NOTE Ensure that settings for port 443 allow outgoing data Detach Old Databases
158 PM (ASA) + EMR (Version 7.0) 1. On the Software Installation and Update disc frontend, click Extras. 2. Click AutoDeployment Install. The Welcome to the InstallShield Wizard for MicroMD Auto Deploy window opens. 3. Click Next. 4. On the Destination Folder window, leave the default path and click Next. 5. On the Ready to Install the Program window, click Install. 6. Once the system completes the installation, click Finish. UPDATING DATABASE PATHS FOR NEW SERVERS If you are installing or upgrading to a new server, you need to configure the databases to the new server s paths. STOP The following steps do not need to be completed if you are doing a new installation. Only complete the following steps if you are migrating or converting databases to a new server. Follow these instructions to configure the new server after the databases have been updated: Edit the pmrserverinstall.bat File 1. Navigate to the \program files\hsi\micromd server\apps\pmrserverinstall folder. 2. Right-click on the pmrserverinstall.bat file and select Edit from the pop-up menu. 3. At the beginning of the file, replace the word password with your SQL sa password. Updating Database Paths for New Servers 11.13
159 MicroMD Installation Manual 10.0 NOTE Remember to leave the quotation marks around your password. 4. Remove the REM from the beginning of the DATABASE_MAINTENANCE line of code. This tells the batch file to run that line when executed. 5. Save the file. Edit the pmrserverinstall.xml File 6. In that same directory, right-click the pmrserverinstall.xml file and select Edit from the pop-up menu. 7. Verify the path listed in the <DBDataDir>, <DBBakDir> tags are correct for the database. 8. Under the <PMR> tag, verify the contents of the <DBNAME> tag reflect the name of the database. If you do not see Edit in the pop-up menu, select Open with and choose Notepad. NOTE If you are migrating or converting multiple databses to the new server, you must change the paths to reflect the names of the additional databases. For example, you can add db_2 to the path if that folder has been added. NOTE If you are migrating or converting multiple databses to the new server, you must change the path to reflect the name of the additional databases. For example, type db_2 after the existing text if that is an existing folder. 9. Save the file. Run the pmrserverinstall.bat File Updating Database Paths for New Servers
160 PM (ASA) + EMR (Version 7.0) 10. Double-click the pmrserverinstall.bat file. This runs the executable and uses the xml file to update database paths. During this time, jobs are also being updated for this database. 11. Open the Server Management Studio and browse to the Jobs folder. Once it is complete, a dialogue window opens stating that you must open the Server Management Studio and run jobs. 12. Right-click the jobs displayed in the dialogue window in step 10 and select Start Job At Step. 13. If you are migrating or converting multiple databases, repeat steps 6 to 12 for each additional database. A window opens confirming that the job was completed successfully. STOP Repeat this step for the two other jobs displayed in the dialogue box in step 10. NOTE Once the paths are updated for the server, verify that the paths are correct for interfaces in the MicroMD EMR Manager and Additional Modules tab of MicroMD PM. Updating Database Paths for New Servers 11.15
161 PM + EMR (BOTH VERSION 7.0) CHAPTER 12 In this scenario, MicroMD PM and MicroMD EMR are at least at version 7.0. With version 7.0, all databases are at the Microsoft SQL platform; however, they are still separate databases. With version 10.0, there is a new database structure where all the tables for the PM, EMR and DMS are in the same database, though treated as separate data for the time being. Update the PM to the latest 7.0 build. Update the EMR and DMS to the latest 7.0 build. Back up all databases and uninstall EMR version 7.0. Reattach the 7.0 databases. Uninstall the PM 7.0 Client and CliniGration Only. Run the installation CD. The upgrade process: installs version ports the data from the existing, backed-up databases into the new structure. allows you to run the DBUpdate as a final step. NOTE SQL Server 2012 users please refer to Appendix I for instructions on installing SQL Server UPDATE PM TO THE LATEST 7.0 BUILD You must update to the latest version 7.0 before upgrading to 10.0 in order for certain updates to the data to take effect before the new version update. Back up the PM Database(s) This step provides insurance in case something goes wrong during the update, and you need to restore or start from scratch. 1. Stop CliniGration services. You can quickly access the services under Start > Run and type services.msc in the Run field. Stopping the CliniGration services allows you to detach the databases. 2. Open SQL Server Management Studio. 3. Expand the SQL Server Agent item. 4. Expand the Jobs folder. 5. Right-click the database job for the database you For example, MicroMDPM: Database Backup. Update PM to the Latest 7.0 Build 12.1
162 MicroMD Installation Manual 10.0 want to back up. 6. Select Start Job at Step from the pop-up menu. The system backs up the selected database. 7. Repeat steps 5 and 6 for each database. Update to the Latest PM Version Insert the MicroMD Installation and Tools disc into the drive. 2. Click Server Setup. The system automatically checks to see if you have a previous version installed. 3. In the Upgrade, Modify or Remove MicroMD PM Server window, leave the Upgrade field selected and click Next. 4. In the Modify Setup window, leave the default and click Next. 5. In the Database Server window, select (local) from the Database Server drop-down. 6. Choose Server authentication using the Login ID and password below and enter your SQL password. If (local) does not appear in the Database Server dropdown, type the server name. This is the same strong Microsoft SQL password created when SQL was first installed. 7. Click Next. 8. Review the installation settings and click Install. The installation proceeds. 9. In the MicroMD Connections window, confirm that the correct database has a checkmark placed in the Update column and click Update. 10. In the MicroMD Database Update Utility window, click Load. A list of IDs loads in the panel on the right. 11. Click Update. 12. Once the update completes, close the MicroMD Database Update Utility window. 13. Click Finish in the InstallShield Wizard Completed screen. You must now update the PM Client on the server machine Update PM to the Latest 7.0 Build
163 UPDATE EMR TO THE LATEST VERSION OF 7.0 PM + EMR (Both Version 7.0) You must update to the latest version 7.0 before upgrading to 10.0 in order for certain updates to the data to take effect before the new version update. Back up Databases This step provides insurance in case something goes wrong during the update, and you need to restore or start from scratch. 1. Open SQL Server Management Studio. 2. Expand the SQL Server Agent item. 3. Expand the Jobs folder. 4. Right-click the database job for the database you want to back up. For example, MicromdEmr: Database Backup 5. Select Start Job at Step from the pop-up menu. The system backs up the selected database. 6. Repeat steps 4 and 5 for each EMR database in a multiple-database practice. Update to the Latest EMR Version Insert the MicroMD Installation and Tools disc into the drive. 2. Click Database Server. The system automatically checks to see if you have a previous version installed. 3. In the Upgrade or Remove MicroMD EMR Server window, leave the Upgrade field chosen and click Next. 4. In the Modify Setup window, leave the default and click Next. 5. In the Database Server window, select (local) from the Database Server drop-down. 6. Choose Server authentication using the Login ID and password below and enter your SQL password. This is the same strong Microsoft SQL password created when SQL was first installed. 7. Click Next. Update EMR to the Latest Version of
164 MicroMD Installation Manual Review the installation settings and click Install. The installation proceeds. 9. When the installation is complete, click Finish. You must now update the EMR Client on the server machine. UNINSTALL EMR VERSION 7.0 Before you can upgrade to version 10.0, you must uninstall version 7.0 to break any links to the existing installation files. Once you uninstall the EMR, you MUST REMEMBER to reattach the databases. Back up Databases This step provides insurance in case something goes wrong during the update, and you need to restore or start from scratch. 1. Stop CliniGration services. You can quickly access the services under Start > Run and type services.msc in the Run field. 2. Open SQL Server Management Studio. 3. Expand the SQL Server Agent item. 4. Expand the Jobs folder. Stopping the CliniGration services allows you to detach the databases in a later step. 5. Right-click the Database Backup job for the database you want to back up. For example, MicromdEmr: Database Backup 6. Select Start Job at Step from the pop-up menu. The system backs up the selected database. 7. Repeat steps 5 and 6 for each database, except the reference database. Detach All MicroMD EMR Databases 1. In the SQL Server Management Studio, expand the Databases folder. 2. Right-click on the micromdemr database and select Tasks > Detach from the pop-up menu. 3. Leave the default values and click OK Uninstall EMR Version 7.0
165 PM + EMR (Both Version 7.0) 4. Repeat steps 2 and 3 for all databases, except the reference database. 5. Delete the reference database. A new reference database is installed with version 7.0. Create Backup Folders 1. Create a folder on the hard drive called EMR70BAK. 2. Move the Data and Database folders from X:\Program Files\HSI\MicroMD EMR Server\ to the EMR70BAK folder. STOP Make sure you create this folder on the same drive on which you have installed MicroMD EMR. where X is the drive on which you have installed MicroMD EMR. Uninstall the EMR You want to uninstall all components of the EMR, as well as cleaning up after the install. Uninstall MicroMD EMR Server 1. Open Add/Remove Programs or Programs and Features from the Control Panel, depending on your operating system. 2. Highlight the MicroMD EMR Server entry and click the Change button. 3. When prompted to upgrade, modify or remove, select Remove and click Next. 4. On the Modify Setup screen, leave the defaults and click Next. 5. In the Database Server window, select (local) from the Database Server drop-down. 6. Choose Server authentication using the Login ID and password below and enter your SQL password. If (local) does not appear in the list, type the server name. This is the same strong Microsoft SQL password created when SQL was first installed. 7. Click Next. 8. On the Remove the Program screen, click Remove. Uninstall EMR Version
166 MicroMD Installation Manual When prompted that the WAConnSDKATL.dll uninstalled successfully, click OK. Click Cancel if the system prompts you to reboot the computer. You could receive several error messages that display: Error dropping xxxx database where xxxx is the name of the database. You can click Ignore on these messages and click No when prompted to view the log file. 10. When the process is complete, click Finish. Uninstall MicroMD EMR Client 11. Uninstall MicroMD EMR Client using Add/Remove Programs from the Control Panel. 12. Click OK when prompted that tx4ole14.ocx failed to unregister. Uninstall MicroMD EMR CliniGration Server 13. Uninstall MicroMD EMR CliniGration Server using Add/Remove Programs from the Control Panel. Uninstall MicroMD EMR Fax (if installed) 14. Uninstall MicroMD EMR Fax using Add/Remove Programs from the Control Panel. 15. Reboot the computer. Uninstall PM Version 7.0 Client During this update process, you have to uninstall ONLY the client. You can leave the server component installed. Uninstall MicroMD PM Client 1. Uninstall MicroMD PM Client using Add/ Remove Programs or Programs and Features from the Control Panel, depending on your operating system Uninstall EMR Version 7.0
167 PM + EMR (Both Version 7.0) Reattach Databases In order to update the databases, you must reattach them after you uninstalled version 7.0. Be sure to perform these steps before moving on. Move Folder from EMR70BAK 1. Move the Data folder from the EMR70BAK folder to X:\Program Files\HSI\MicroMD Server\. 2. Move only the MDF and LDF files for the EMR databases from the \EMR70BAK\Database folder to X:\Program Files\HSI\MicroMD Server\Database. where X is the drive on which you have installed MicroMD EMR. STOP Do NOT do this for the reference database. Attach the Database(s) 1. Open SQL Server Management Studio. 2. Right-click the Database folder and select Attach from the pop-up menu. 3. In the Attach Databases window, click the Add button. 4. Browse to and select the MDF file for the EMR database (e.g., C:\Program Files\HSI\MicroMD Server\Database). 5. Click OK. 6. Click OK on the Attach Databases window. 7. Repeat steps 2 through 6 for each database if you have multiple databases. 8. Close SQL Server Management Studio. Uninstall EMR Version
168 MicroMD Installation Manual 10.0 UPGRADE TO VERSION 10.0 After you have completed all of the preparation steps for updating to version 10.0, you can perform the 10.0 update. Upgrading the Server Component 1. Insert the Software Installation and Update disc into the drive or launch setup.exe. 2. Click Server Setup. This launches the MicroMD InstallShield Wizard. 3. In the MicroMD Server InstallShield Wizard window, click Next. 4. Accept the License Agreement and click Next. STOP If prompted to install.net 4.0, click Install to install all the required components listed. 5. In the MicroMD window, enter the appropriate company name in the Practice Name field. 6. In the MicroMD Directories section, leave the default paths and click Next. 7. In the MicroMD Connection Service Setup screen, leave the default ports and click Next. STOP You cannot have any special characters in the company name. If you do, your installation will fail. STOP You can only change the drive letter on these paths if you need to install to a different drive. Altering the remainder of the path will cause the installation to fail. If a path does not appear in the Copy Client Setup field, browse to the appropriate directory. When installing MicroMD EMR on a workstation, you will browse to the directory listed here to access the installation program. You don t need to use a disc on each workstation. Client Port: This is the port that allows the connection to the workstations. Broadcast Port: This port acts as the beacon or signal to the MicroMD Connection Service. Manager Port: This port provides access to the MicroMD Connection Manager from the workstations. IP Address: This field defaults to the first available address and should be the IP address of the primary network card. 8. In the Database Server window, leave the default in the Database Server drop-down Upgrade to Version 10.0
169 PM + EMR (Both Version 7.0) 9. Choose Server authentication using the Login ID and password below and enter your SQL password. NOTE You cannot change the login ID sa. This is predefined by Microsoft SQL. 10. Click Next. 11. Review the installation settings and click Install. The installation proceeds. Once the installation completes, a dialog box appears. 12. Choose the Upgrade option and place a check mark next to MicroMD EMR/DMS and MicroMD PM (choose the MSSQL Version option). 13. Click Next. The Upgrade MicroMD from 7.0 to 10.0 window opens. This window allows you to point the process to the version 7.0 database(s) so the system knows where to get the data it needs to port to the new structure for version NOTE Remember: The EMR and DMS tables are now in the same database. So while you have separate database names for the previous version, the data ports into a single database. 14. Edit the information and click OK. The SQL Server Management Studio opens with a query already loaded for you. 15. Click the Execute button. TIP You can also press the F5 key to execute. The system ports 7.0 data into the new version 10.0 database structure. For a standard installation, you can leave the default values. STOP Depending on the size of the database and the speed of the computer, this could take some time. 16. Once the query is complete, close the SQL Server Management Studio application. The MicroMD Database Connectivity Manager window opens. 17. Close this window. The MicroMD Database Update Utility window opens. 18. Click the Load button. This loads the scripts for the selected database. 19. Once the updates load, click the Update button. This applies all of the update scripts. Upgrade to Version
170 MicroMD Installation Manual 10.0 STOP If you receive an error during the conversion, you must correct the error and re-upgrade the database. Contact your MicroMD Support Team if you need assistance. 20. When the update completes, close this window. Your update is complete. Upgrading the Client Component 1. Click Client Setup on the Software Installation and Update disc front-end. This launches the MicroMD InstallShield Wizard. 2. In the MicroMD Client InstallShield Wizard window, click Next. 3. You must accept the License Agreement and click Next. 4. In the Destination Folder screen, leave the default value in the SQL Instance Name drop-down. 5. Leave MicroMD in the Database Name field. 6. In the MicroMD Update Server drop-down, select the server name. This identifies the server as the computer where the workstations will pull their automatic updates. When installing the client on a workstation, click Browse and select the name of the MicroMD Server. 7. Place a check mark in the Terminal Server checkbox if the MicroMD Client is being installed on a server that uses terminal services. 8. Click Next. 9. In the MicroMD Connection Service Setup screen, leave the default ports and click Next. 10. In the Ready to Install the Program screen, click Install. 11. Leave these checkboxes unchecked and click Finish. These default to the correct values. Once the installation is complete, the final step prompts you to delete PM or EMR icons. This helps you clean up the server for the practice, based on the purchased product. The installation remembers your choice and automatically makes the selection for you the next time you update MicroMD (e.g., on a new month-end build). These choices simply delete the Desktop icons and the Start menu entries for you. NOTE If you are prompted to download additional software to properly use PDF functionality, click Yes Upgrade to Version 10.0
171 PM + EMR (Both Version 7.0) Once the website opens, browse to the file and click the gs902w32.exe file to download and install the software. MAP PRACTICE INFORMATION BETWEEN MICROMD PM AND MICROMD EMR To ensure mapping between MicroMD PM and Micro MD EMR, make sure you have the proper External ID entered in MicroMD EMR: 1. Double-click the MicroMD EMR Manager icon on the desktop. 2. Type the username and password provided from the installation team for the administrator account. The Logon window opens. TIP This username and password come from the Microsoft SQL installation. 3. Click OK to proceed. 4. Click the Practice Information button. This displays the Practice Information Manager screen. 5. Click the Departments tab. 6. Select the appropriate location from the Clinic drop-down list. MicroMD EMR populates this list from the Clinics tab. 7. Click the Edit button on the bottom left of this section. The Edit Department window opens. TIP You must complete the Street Address, City, State, Zip, Phone and Fax fields for the e-prescription module to function properly. 8. In the External Id field, enter the first part of the client ID security key for this practice. TIP The external ID is only the digits before the dash - (e.g., 2323-AQJK12H). For internal employees, you can find the client ID security key in the Office Package on the Practice tab of the client s account. 9. Click OK to save this information. 10. Repeat steps 6 through 9 to associate the proper external ID with each practice. Map Practice Information Between MicroMD PM and MicroMD EMR 12.11
172 MicroMD Installation Manual 10.0 Dumping Patients from MicroMD PM to MicroMD EMR 11. Log in to MicroMD PM using the MicroMD PM superuser account. 12. Select Utility > Database Utilities > SQL Utility from the main menu. TIP If you do not see this menu item, you have not logged in with the correct credentials. 13. Load the micromd_sql.txt file. 14. Select the patient-dump SQL you want to use from the list of SQL statements. 15. Place a check mark in the Edit checkbox. The system prompts you for a password. 16. Enter the appropriate password and click Accept. 17. For SQL statements 31 and 32: Under the %%%% Set These variables before running %%%% section, edit the -1 in the = -1 line (or the SET@provider = -1 line) to the PM practice or provider ID as appropriate. For SQL statement 33: Under the %%%%Set These variables before running%%%% section, edit the -1 in the = -1 line to 1. Edit the = -1 line to NOTE Remember to remove the minus sign. 18. Click the Execute button. Please be patient as this can take some time to complete. TIP You can browse to the in folder where you have CliniGration installed. You should see an XML file dropped into the directory and picked up and moved to the work folder and then from the work folder into the processed folder. STOP YOU MUST WAIT until the XML has moved to the processed folder before continuing with the appointment dump. 19. Repeat steps 17 and 18 for each additional practice, provider or batch of guarantor numbers until completed with the dump. TIP Remember if using SQL statement 33, use the next set of guarantor numbers: through and so on
173 DETACH OLD DATABASES PM + EMR (Both Version 7.0) Once you have updated completely to version 10.0, you need to detach the old MicromdPM, MicromdDMS and MicromdEMR databases from the installation. 1. Open SQL Server Management Studio. 2. Expand the Databases folder. 3. Right-click the database you want to detach. 4. Select Tasks > Detach from the pop-up menu. The Detach Database window opens. 5. Click OK. 6. Repeat steps 3 through 5 for each database you want to remove. INSTALL CLINIGRATION The MicroMD CliniGration Server enables MicroMD to communicate with external systems, including the MicroMD Aggregator that communicates with Surescripts. CliniGration also manages the automatic updates to the MicroMD EMR Reference database, as well as updates to codes in the PM. NOTE If you need to uninstall CliniGration, you can do so through Add/Remove Programs or Programs and Features, depending on your operating system. 1. On the Software Installation and Update disc frontend, click CliniGration Setup. This launches the installer for the CliniGration Server. 2. In the Welcome to the MicroMD EMR CliniGration Server Setup Wizard window, click Next. 3. In the Select Installation Folder screen, leave the default path in the Folder field. 4. Choose the Everyone option to install CliniGration for all users on the computer and click Next. You must install the CliniGration Server to the same location as you installed the database server. If you need to install to an alternative location, click Browse and browse to that location. STOP You must install for Everyone on the machine. 5. In the Confirm Installation window, click Next. The installation proceeds. 6. In the Installation Complete window, click Close. Detach Old Databases 12.13
174 MicroMD Installation Manual 10.0 INSTALL AUTODEPLOYMENT Use the following instructions to allow the automatic deployment of MicroMD software on your system. This installation only needs to be done on the server machine. NOTE Ensure that settings for port 443 allow outgoing data. 1. On the Software Installation and Update disc frontend, click Extras. 2. Click AutoDeployment Install. The Welcome to the InstallShield Wizard for MicroMD Auto Deploy window opens. 3. Click Next. 4. On the Destination Folder window, leave the default path and click Next. 5. On the Ready to Install the Program window, click Install. 6. Once the system completes the installation, click Finish. UPDATING DATABASE PATHS FOR NEW SERVERS If you are installing or upgrading to a new server, you need to configure the databases to the new server s paths. STOP The following steps do not need to be completed if you are doing a new installation. Only complete the following steps if you are migrating or converting databases to a new server. Follow these instructions to configure the new server after the databases have been updated: Edit the pmrserverinstall.bat File 1. Navigate to the \program files\hsi\micromd server\apps\pmrserverinstall folder. 2. Right-click on the pmrserverinstall.bat file and select Edit from the pop-up menu Install AutoDeployment
175 PM + EMR (Both Version 7.0) 3. At the beginning of the file, replace the word password with your SQL sa password. NOTE Remember to leave the quotation marks around your password. 4. Remove the REM from the beginning of the DATABASE_MAINTENANCE line of code. This tells the batch file to run that line when executed. 5. Save the file. Edit the pmrserverinstall.xml File 6. In that same directory, right-click the pmrserverinstall.xml file and select Edit from the pop-up menu. 7. Verify the path listed in the <DBDataDir>, <DBBakDir> tags are correct for the database. If you do not see Edit in the pop-up menu, select Open with and choose Notepad. NOTE If you are migrating or converting multiple databses to the new server, you must change the paths to reflect the names of the additional databases. For example, you can add db_2 to the path if that folder has been added. Updating Database Paths for New Servers 12.15
176 MicroMD Installation Manual Under the <PMR> tag, verify the contents of the <DBNAME> tag reflect the name of the database. NOTE If you are migrating or converting multiple databses to the new server, you must change the path to reflect the name of the additional databases. For example, type db_2 after the existing text if that is an existing folder. 9. Save the file. Run the pmrserverinstall.bat File 10. Double-click the pmrserverinstall.bat file. This runs the executable and uses the xml file to update database paths. During this time, jobs are also being updated for this database. 11. Open the Server Management Studio and browse to the Jobs folder. Once it is complete, a dialogue window opens stating that you must open the Server Management Studio and run jobs. 12. Right-click the jobs displayed in the dialogue window in step 10 and select Start Job At Step. 13. If you are migrating or converting multiple databases, repeat steps 6 to 12 for each additional database. A window opens confirming that the job was completed successfully. STOP Repeat this step for the two other jobs displayed in the dialogue box in step 10.. NOTE Once the paths are updated for the server, verify that the paths are correct for interfaces in the MicroMD EMR Manager and Additional Modules tab of MicroMD PM Updating Database Paths for New Servers
177 UPDATE VERSION 7.1 OR GREATER TO VERSION 10.0 CHAPTER 13 Updating to version 10.0 when you already have the system at version 7.1 or greater is a simple task. You need to update the server before you update any workstations. This ensures you have the most up-to-date files when the workstations perform their update. BACK UP THE DATABASES NOTE The client workstations automatically detect when there is an update on the server and pull down the update automatically when the user launches the application. This step provides insurance in case something goes wrong during the update, and you need to restore or start from scratch. 1. Stop CliniGration services. You can quickly access the services under Start > Run and type services.msc in the Run field. Stopping the CliniGration services allows you to detach the databases. 2. Open SQL Server Management Studio. 3. Expand the SQL Server Agent item. 4. Expand the Jobs folder. 5. Right-click the database job for the database you want to back up. For example, MicroMD: Database Backup 6. Select Start Job at Step from the pop-up menu. The system backs up the selected database. 7. Repeat steps 5 and 6 for each database. UPDATE THE DATABASE SERVER This is an update of the databases, not an upgrade. There is no need to access the DB Tools section of the MicroMD Database Update Utility window. 1. Insert the Software Installation and Update disc into the drive. Back up the Databases 13.1
178 MicroMD Installation Manual Click Database Server. The system automatically checks to see if you have a previous version installed. 3. In the Upgrade, Modify or Remove MicroMD PM Server window, leave the Upgrade field selected and click Next. 4. In the Modify Setup window, leave the default and click Next. 5. In the Database Server window, select the server name from the Database Server drop-down. 6. Choose Server authentication using the Login ID and password below and enter your SQL password. This is the same strong Microsoft SQL password created when SQL was first installed. 7. Click Next. 8. Review the installation settings and click Install. The installation proceeds. NOTE If the Files in Use window opens, verify that MicroMD AutoDeploy is in the dialogue box. Leave Automatically close and attempt to restart applications selected and click OK. 9. In the MicroMD Connections window, confirm that the correct database(s) has a checkmark placed in the Update column and click Update. 10. In the MicroMD Database Update Utility window, click Load. NOTE To update multiple databases, verify that you have a check mark placed next to each of them in this window. A list of IDs loads in the panel on the right. 11. Click Update. 12. Once the update completes, close the MicroMD Database Update Utility window. 13. Click Finish in the InstallShield Wizard Completed screen. You must now update the PM Client on the server machine. UPDATE THE CLIENT ON THE SERVER MACHINE 1. On the Software Installation and Update front end, click Client Setup. This automatically performs the entire update to the Client for you Update the Client on the Server Machine
179 Update Version 7.1 or Greater to Version When the update is complete, click Finish. UPDATE CLINIGRATION NOTE If you are prompted to download additional software to properly use PDF functionality, click Yes. Once the website opens, browse to the file and click the gs902w32.exe file to download and install the software. The MicroMD CliniGration Server manages the automatic updates to the codes in the PM. 1. On the Software Installation and Update disc frontend, click CliniGration Setup. This launches the installer for the CliniGration Server. 2. In the Welcome to the MicroMD EMR CliniGration Server Setup Wizard window, click Next. 3. In the Select Installation Folder screen, leave the default path in the Folder field. 4. Choose the Everyone option to install CliniGration for all users on the computer and click Next. You must install the CliniGration Server to the same location as you installed the database server. If you need to install to an alternative location, click Browse and browse to that location. STOP You must install for Everyone on the machine. 5. In the Confirm Installation window, click Next. The installation proceeds. 6. In the Installation Complete window, click Close. INSTALL AUTODEPLOYMENT NOTE Along with updating CliniGration, verify if you must update any remote scanning or interface software. Use the following instructions to allow the automatic deployment of MicroMD software on your system. This installation only needs to be done on the server machine. NOTE Ensure that settings for port 443 allow outgoing data. Update CliniGration 13.3
180 MicroMD Installation Manual On the Software Installation and Update disc frontend, click Extras. 2. Click AutoDeployment Install. The Welcome to the InstallShield Wizard for MicroMD Auto Deploy window opens. 3. Click Next. 4. On the Destination Folder window, leave the default path and click Next. 5. On the Ready to Install the Program window, click Install. 6. Once the system completes the installation, click Finish. UPDATING DATABASE PATHS FOR NEW SERVERS If you are installing or upgrading to a new server, you need to configure the databases to the new server s paths. STOP The following steps do not need to be completed if you are doing a new installation. Only complete the following steps if you are migrating or converting databases to a new server. Follow these instructions to configure the new server after the databases have been updated: Edit the pmrserverinstall.bat File 1. Navigate to the \program files\hsi\micromd server\apps\pmrserverinstall folder. 2. Right-click on the pmrserverinstall.bat file and select Edit from the pop-up menu. 3. At the beginning of the file, replace the word password with your SQL sa password Updating Database Paths for New Servers
181 Update Version 7.1 or Greater to Version 10.0 NOTE Remember to leave the quotation marks around your password. 4. Remove the REM from the beginning of the DATABASE_MAINTENANCE line of code. This tells the batch file to run that line when executed. 5. Save the file. Edit the pmrserverinstall.xml File 6. In that same directory, right-click the pmrserverinstall.xml file and select Edit from the pop-up menu. 7. Verify the path listed in the <DBDataDir>, <DBBakDir> tags are correct for the database. 8. Under the <PMR> tag, verify the contents of the <DBNAME> tag reflect the name of the database. If you do not see Edit in the pop-up menu, select Open with and choose Notepad. NOTE f you are migrating or converting multiple databses to the new server, you must change the paths to reflect the names of the additional databases. For example, you can add db_2 to the path if that folder has been added. NOTE If you are migrating or converting multiple databses to the new server, you must change the path to reflect the name of the additional databases. For example, type db_2 after the existing text if that is an existing folder. 9. Save the file. Run the pmrserverinstall.bat File Updating Database Paths for New Servers 13.5
182 MicroMD Installation Manual Double-click the pmrserverinstall.bat file. This runs the executable and uses the xml file to update database paths. During this time, jobs are also being updated for this database. 11. Open the Server Management Studio and browse to the Jobs folder. Once it is complete, a dialogue window opens stating that you must open the Server Management Studio and run jobs. 12. Right-click the jobs displayed in the dialogue window in step 10 and select Start Job At Step. 13. If you are migrating or converting multiple databases, repeat steps 6 to 12 for each additional database. A window opens confirming that the job was completed successfully. STOP Repeat this step for the two other jobs displayed in the dialogue box in step 10. NOTE Once the paths are updated for the server, verify that the paths are correct for interfaces in the MicroMD EMR Manager and Additional Modules tab of MicroMD PM Updating Database Paths for New Servers
183 UPDATE VERSION 10.0 TO A NEWER 10.0 CHAPTER 14 Updating to a newer build of version 10.0 when you already have the system at version 10.0 is a simple task. You need to update the server before you update any workstations. This ensures you have the most up-to-date files when the workstations perform their update. BACK UP THE DATABASES NOTE The client workstations automatically detect when there is an update on the server and pull down the update automatically when the user launches the application. This step provides insurance in case something goes wrong during the update, and you need to restore or start from scratch. 1. Stop CliniGration services. You can quickly access the services under Start > Run and type services.msc in the Run field. Stopping the CliniGration services allows you to detach the databases. 2. Open SQL Server Management Studio. 3. Expand the SQL Server Agent item. 4. Expand the Jobs folder. 5. Right-click the database job for the database you want to back up. For example, MicroMD: Database Backup 6. Select Start Job at Step from the pop-up menu. The system backs up the selected database. 7. Repeat steps 5 and 6 for each database. UPDATE THE DATABASE SERVER This is an update of the databases, not an upgrade. There is no need to access the DB Tools section of the MicroMD Database Update Utility window. 1. Insert the Software Installation and Update disc into the drive. 2. Click Database Server. The system automatically checks to see if you have a previous version installed. Back up the Databases 14.1
184 MicroMD Installation Manual In the Upgrade, Modify or Remove MicroMD PM Server window, leave the Upgrade field selected and click Next. 4. In the Modify Setup window, leave the default and click Next. 5. In the Database Server window, select the server name from the Database Server drop-down. 6. Choose Server authentication using the Login ID and password below and enter your SQL password. This is the same strong Microsoft SQL password created when SQL was first installed. 7. Click Next. 8. Review the installation settings and click Install. The installation proceeds. NOTE If the Files in Use window opens, verify that MicroMD AutoDeploy is in the dialogue box. Leave Automatically close and attempt to restart applications selected and click OK. 9. In the MicroMD Connections window, confirm that the correct database(s) has a checkmark placed in the Update column and click Update. 10. In the MicroMD Database Update Utility window, click Load. NOTE To update multiple databases, verify that you have a check mark placed next to each of them in this window. A list of IDs loads in the panel on the right. 11. Click Update. 12. Once the update completes, close the MicroMD Database Update Utility window. 13. Click Finish in the InstallShield Wizard Completed screen. You must now update the PM Client on the server machine. UPDATE THE CLIENT ON THE SERVER MACHINE 1. On the Software Installation and Update front end, click Client Setup. This automatically performs the entire update to the Client for you. 2. When the update is complete, click Finish Update the Client on the Server Machine
185 UPDATE CLINIGRATION The MicroMD CliniGration Server manages the automatic updates to the codes in the PM. Update Version 10.0 to a Newer On the Software Installation and Update disc frontend, click CliniGration Setup. This launches the installer for the CliniGration Server. 2. In the Welcome to the MicroMD EMR CliniGration Server Setup Wizard window, click Next. 3. In the Select Installation Folder screen, leave the default path in the Folder field. 4. Choose the Everyone option to install CliniGration for all users on the computer and click Next. You must install the CliniGration Server to the same location as you installed the database server. If you need to install to an alternative location, click Browse and browse to that location. STOP You must install for Everyone on the machine. 5. In the Confirm Installation window, click Next. The installation proceeds. 6. In the Installation Complete window, click Close. INSTALL AUTODEPLOYMENT NOTE Along with updating CliniGration, update any remote scanning or interface software. Use the following instructions to allow the automatic deployment of MicroMD software on your system. This installation only needs to be done on the server machine. NOTE Ensure that settings for port 443 allow outgoing data. 1. On the Software Installation and Update disc frontend, click Extras. 2. Click AutoDeployment Install. The Welcome to the InstallShield Wizard for MicroMD Auto Deploy window opens. 3. Click Next. 4. On the Destination Folder window, leave the default path and click Next. Update CliniGration 14.3
186 MicroMD Installation Manual On the Ready to Install the Program window, click Install. 6. Once the system completes the installation, click Finish. UPDATING DATABASE PATHS FOR NEW SERVERS If you are installing or upgrading to a new server, you need to configure the databases to the new server s paths. STOP The following steps do not need to be completed if you are doing a new installation. Only complete the following steps if you are migrating or converting databases to a new server. Follow these instructions to configure the new server after the databases have been updated: Edit the pmrserverinstall.bat File 1. Navigate to the \program files\hsi\micromd server\apps\pmrserverinstall folder. 2. Right-click on the pmrserverinstall.bat file and select Edit from the pop-up menu. 3. At the beginning of the file, replace the word password with your SQL sa password. NOTE Remember to leave the quotation marks around your password. 4. Remove the REM from the beginning of the DATABASE_MAINTENANCE line of code. This tells the batch file to run that line when executed Updating Database Paths for New Servers
187 Update Version 10.0 to a Newer Save the file. Edit the pmrserverinstall.xml File 6. In that same directory, right-click the pmrserverinstall.xml file and select Edit from the pop-up menu. 7. Verify the path listed in the <DBDataDir>, <DBBakDir> tags are correct for the database. 8. Under the <PMR> tag, verify the contents of the <DBNAME> tag reflect the name of the database. If you do not see Edit in the pop-up menu, select Open with and choose Notepad. NOTE If you are migrating or converting multiple databses to the new server, you must change the paths to reflect the names of the additional databases. For example, you can add db_2 to the path if that folder has been added. NOTE If you are migrating or converting multiple databses to the new server, you must change the path to reflect the name of the additional databases. For example, type db_2 after the existing text if that is an existing folder. 9. Save the file. Run the pmrserverinstall.bat File 10. Double-click the pmrserverinstall.bat file. This runs the executable and uses the xml file to update database paths. During this time, jobs are also being updated for this database. 11. Open the Server Management Studio and browse to the Jobs folder. Once it is complete, a dialogue window opens stating that you must open the Server Management Studio and run jobs. Updating Database Paths for New Servers 14.5
188 MicroMD Installation Manual Right-click the jobs displayed in the dialogue window in step 10 and select Start Job At Step. 13. If you are migrating or converting multiple databases, repeat steps 6 to 12 for each additional database. A window opens confirming that the job was completed successfully. STOP Repeat this step for the two other jobs displayed in the dialogue box in step 10. NOTE Once the paths are updated for the server, verify that the paths are correct for interfaces in the MicroMD EMR Manager and Additional Modules tab of MicroMD PM Updating Database Paths for New Servers
189 MICROMD PM + EMR INTERFACE CHAPTER 15 If the client has purchased both MicroMD EMR and MicroMD PM, they need to be able to communicate with each other. You must install the MicroMD CliniGration and configure both programs. INSTALL MICROMD CLINIGRATION You must be sure to install the MicroMD CliniGration before you continue. Please refer to page 4.9 for detailed information. CONFIGURE THE PROGRAMS In order for the two programs to talk to each other, you need to configure both the EMR and the PM with the appropriate information for that connection. Configure MicroMD EMR 1. Open the MicroMD EMR Manager. 2. Click the Communication button. The right side of the window displays the Communication Setup Manager. 3. Select Practice Management under the System section. 4. Click Add. The System Integration Wizard opens. 5. Select MicroMD from the Product Name dropdown. 6. Select Shared Directory from the Exchange Mechanism drop-down. 7. Select Continuous from the Exchange Mode drop-down. 8. Click Next. 9. In the Task add System Schedule step, place a check mark in the following checkboxes: Incoming PM Data Billing Appointment Requests Install MicroMD CliniGration 15.1
190 MicroMD Installation Manual In the Computer Name field for each, enter the name of the server where you installed CliniGration. 11. In the Path field for Incoming PM Data, enter the path where CliniGration was installed and type \micromd\in at the end. 12. In the Path field for Billing, enter the path where CliniGration was installed and type \micromd\out at the end. 13. In the Path field for Appointment Requests, enter the path where CliniGration was installed and type \micromd\out at the end. NOTE If configuring an additional database in a multiple-database system, remember to add the name of the database folder to these paths (e.g., \db_2\micromd\in and \db_2\micromd\out). See Chapter 16 for more details about managing multiple databases. 14. Click the Create paths button. 15. Click Next. The Communications Parameters step displays. There is nothing to enter on this step. 16. Click Next. The System Specific Data step displays. 17. Leave the default value of No and click Finish. For more details on this option, please refer to the MicroMD PMR Interface Document. Configuring MicroMD PM 18. Log in to MicroMD PM using the MicroMD PM superuser account. 19. Select Utility > Database Utilities > Activate Audit Log from the main menu. The Audit Log window opens. 20. Verify that there is a check mark in the Enable Log checkbox Configure the Programs
191 MicroMD PM + EMR Interface 21. Click Accept. 22. Select Setup > Practice Preferences from the main menu. The Practice Preferences window opens. 23. Click the Additional Modules tab. 24. Click the New icon in the Task Pane. 25. Select MicroMD EMR from the Add-On drop-down. 26. In the Export Path field, enter the same path that you entered in steps 11 through 13, except without the words in or out. STOP You must KEEP THE BACKSLASH AT THE END of the path. NOTE Remember if configuring a practice for use with multiple EMR databases, you must add the appropriate database name before the \micromd\ part of the path. For example: c:\program files\micromd emr clinigration\db_2\micromd\ See Chapter 16 for more details on managing multiple databases. 27. Verify there is a check mark in the Auto checkbox. 28. Click Save. The system prompts you for the security key. 29. Enter the key code provided by Henry Schein Medical Systems or your local authorized MicroMD PM reseller and click Accept. 30. On any workstation posting charges at the practice, select Utilities > Workstation Setup > Display Properties. 31. Place a check mark in the Pending Charges List checkbox and click Accept. The Display Properties window opens. You have now finished linking the two programs to each other. Configure the Programs 15.3
192 MicroMD Installation Manual 10.0 INITIAL DATA DUMP FROM MICROMD PM Before you can dump any patients or appointments into MicroMD EMR, you must make sure that you have completed the following items in the system indicated. If you have not completed these items, the SQL statements you run will not associate patients and appointments to a provider. Complete the MicroMD installation Complete the MicroMD PM configuration You must have providers, practices and locations established in the system. Please refer to the MicroMD PM Software Configuration Manual for in-depth instructions. Complete the MicroMD EMR configuration You must have appropriate users, departments and clinics created in the system before you can import from MicroMD PM (i.e., the data needs to know where to go). Please see the MicroMD EMR Software Configuration Manual for in-depth instructions. STOP You must make sure that you have entered the appropriate IDs in the External Id fields for users, clinics and departments in the EMR. NOTE Make sure you have configured the EMR and PM outlined in this chapter before making any data dumps. There are several SQL statements created to help you export data into the EMR from the PM. SQL statements 31 and 34 are statements you should use for the average practice. If the practice has a fairly large database (e.g., 20,000 patients), you may consider using the alternative SQL statements that break down the transfer of data into smaller batches. TIP As a rule of thumb, if the practice has a database of around 20,000 patients, this would be a fairly large database. 31: When you run this SQL, the code flags the MicroMD PM AuditLog for all patients in the selected practice, causing those patients to export to the EMR. 32: When you run this SQL, the code flags the MicroMD PM AuditLog for all patients of the selected provider, causing those patients to export to the EMR. 33: When you run this SQL, the code flags the MicroMD PM AuditLog for all patients in a range of guarantor numbers (e.g., 1 through would include all sub-accounts). 34: When you run this SQL, the code flags the MicroMD PM AuditLog for all appointments (from one week before today s date) in the selected practice, causing the flagged appointments to export to the EMR. 35: When you run this SQL, the code flags the MicroMD PM AuditLog for all appointments in the selected practice, causing only those appointments to export to the EMR. 36: When you run this SQL, the code flags the MicroMD PM AuditLog for all appointments with the selected provider, causing only those appointments to export to the EMR. 37: DO NOT RUN THIS SQL unless instructed by support personnel Initial Data Dump from MicroMD PM
193 MicroMD PM + EMR Interface STOP We recommend that you generally use SQL statements 31 and 34. Only use SQL statements 32, 33, 35, and/or 36 only when it s necessary to break the data dump into smaller batches. STOP Please be patient with these SQL statements. They may take a long time to complete. TIP The SQL statement titled *****MicroMD EMR only***** is for visual reference only; it performs no action. Dumping Patients from MicroMD PM to MicroMD EMR For in-depth details about using the MicroMD PM SQL Utility, please refer to the MicroMD PM Software Configuration Manual. Figure 15.1 MicroMD PM SQL Utility Patients To dump patients: 1. Log in to MicroMD PM using the MicroMD PM superuser account. 2. Select Utility > Database Utilities > SQL Utility from the main menu. TIP If you do not see this menu item, you have not logged in with the correct credentials. 3. Load the micromd_sql.txt file. 4. Select the patient-dump SQL you want to use from the list of SQL statements. 5. Place a check mark in the Edit checkbox. The system prompts you for a password. Initial Data Dump from MicroMD PM 15.5
194 MicroMD Installation Manual Enter the appropriate password and click Accept Initial Data Dump from MicroMD PM
195 MicroMD PM + EMR Interface 7. For SQL statements 31 and 32: Under the %%%% Set These variables before running %%%% section, edit the -1 in the = -1 line (or the SET@provider = -1 line) to the PM practice or provider ID as appropriate. For SQL statement 33: Under the %%%%Set These variables before running%%%% section, edit the -1 in the = -1 line to 1. Edit the = -1 line to NOTE Remember to remove the minus sign. NOTE Make sure to compelte all the variables to ensure a complete data dump. 8. Click the Execute button. Please be patient as this can take some time to complete. TIP You can browse to the in folder where you have CliniGration installed. You should see an XML file dropped into the directory and picked up and moved to the work folder and then from the work folder into the processed folder. STOP YOU MUST WAIT until the XML has moved to the processed folder before continuing with the appointment dump. 9. Repeat steps 7 and 8 for each additional practice, provider or batch of guarantor numbers until completed with the dump. TIP Remember if using SQL statement 33, use the next set of guarantor numbers: through and so on. Dumping Appointments from MicroMD PM to MicroMD EMR After you dump the practice s patients into the EMR, you need to dump appointments from the PM into the EMR. For in-depth details about using the MicroMD PM SQL Utility, please refer to the MicroMD PM Software Configuration Manual. Initial Data Dump from MicroMD PM 15.7
196 MicroMD Installation Manual 10.0 Figure 15.2 MicroMD PM SQL Utility Appointments 1. Log in to MicroMD PM using the MicroMD PM superuser account. 2. Select Utility > Database Utilities > SQL Utility from the main menu. TIP If you do not see this menu item, you have not logged in with the correct credentials. 3. Load the micromd_sql.txt file. 4. Select the appointment-dump SQL you want to use from the list of SQL statements. 5. Place a check mark in the Edit checkbox. The system prompts you for a password. 6. Enter the appropriate password and click Accept. 7. For SQL statements 34 and 35: Under the %%%% SET THESE VARIABLES BEFORE RUNNING %%%% section, edit the -1 in the = -1 line (or the SET@provider = -1 line) to the PM practice or provider ID as appropriate. For SQL statement 36: Under the %%%%SET THESE VARIABLES BEFORE RUNNING%%%% section, edit the -1 in the = -1 line to the appropriate identifying integer (e.g., January would be 1, February would be 2). NOTE Remember to remove the minus sign. 8. Click the Execute button. Please be patient as this can take some time to complete. TIP You can browse to the in folder where you have CliniGration installed. You should see an XML file dropped into the directory and picked up and moved to the work folder and then from the work folder into 15.8 Initial Data Dump from MicroMD PM
197 MicroMD PM + EMR Interface the processed folder. 9. Repeat steps 7 and 8 for each additional practice, provider or batch of guarantor numbers until completed with the dump. Initial Data Dump from MicroMD PM 15.9
198 INSTALL MULTIPLE DATABASES CHAPTER 16 The MicroMD database is the nucleus of the entire MicroMD system, where all data transactions take place and all information is stored. Proper configuration of the database is, therefore, essential for the proper operation of MicroMD PM. This section details procedures for setting up and optimizing the MicroMD databases. With version 7.0, the concept of virtual databases was introduced. You, therefore, have a choice to use virtual databases in your multiple-database installation or multiple physical databases. You should determine the best method for your client s needs. Please refer to Chapter 3 for more details on database configuration. MULTIPLE PHYSICAL DATABASES A basic MicroMD installation contains three databases: MicroMD, MicroMDEMRRef and MicroMDDMSObjects. MicroMD contains the bulk of the data, while MicroMDEMRRef is a common database that contains data used by all databases. MicroMDDMSObjects contains the documents added to the system through the PM or EMR. For clients with multiple practices, it may be necessary to create multiple copies of these databases. Although multiple databases may run under the same Microsoft SQL instance, you need to make several modifications to the original installation. NOTE An EMR install with multiple databases cannot share patient information between EMR databases. Installing Multiple Databases Before you configure the client s system for multiple databases, you need to install MicroMD. Once complete, proceed with this chapter. Add New Folders to the Original Installation 1. In the directory where the databases were installed, create a new folder for each of the additional databases. 2. Inside each new database folder, create a folder named Backups. 3. Copy the Pristine folder from \program files\hsi\micromd server\database\backups to the Backups folder of each new database. By default, this directory is: \program files\hsi\micromd server\database Therefore, if you have three databases, you would create two extra folders called db_2 and db_3. \program files\hsi\micromd server\database\db_2 \program files\hsi\micromd server\database\db_3 For example: \program files\hsi\micromd server\database\db_2\backups For example: \program files\hsi\micromd server\database\db_2\ Backups\Pristine Multiple Physical Databases 16.1
199 MicroMD Installation Manual 10.0 Edit the pmrserverinstall.bat File 4. Navigate to the \program files\hsi\micromd server\apps\pmrserverinstall folder. You will need to repeat steps 9 through 14 for each new database, but you need to do one at a time. 5. Right-click on the pmrserverinstall.bat file and select Edit from the pop-up menu. 6. At the beginning of the file, replace the word password with your SQL sa password. NOTE Remember to leave the quotation marks around your password. 7. Remove the REM from the beginning of the second line of code under the section INSTALL/UPGRADE. This tells the batch file to run that line when executed. 8. Save the file. Edit the pmrserverinstall.xml File 9. In that same directory, right-click the pmrserverinstall.xml file and select Edit from the pop-up menu. 10. Edit the path listed in the <DBDataDir> tag to reflect the folder you created in step 1 earlier. If you do not see Edit in the pop-up menu, select Open with and choose Notepad. This is where the installation process creates the new database. In the example, we typed \db_2\ at the end of the path, since that s the folder we created in step 1 earlier Multiple Physical Databases
200 Install Multiple Databases 11. Edit the path listed in the <DBBakDir> tag to reflect the backups path you created in step Under the <PMR> tag, change the contents of the <DBNAME> tag to reflect the name of the database we want to create. Every database needs to have a separate database backup folder to ensure there are no issues with backup files. In the example, we added \db_2\ to the path. In the example, we typed db_2 after the existing text. NOTE There should be only a blank space between the <PrevDBName> </PrevDBName> tags when creating a new database. 13. Save the file. Run the pmrserverinstall.bat File 14. Double-click the pmrserverinstall.bat file. This runs the executable and uses the xml file to restore the pristine database from the \database\pristine directory to the new database folder that we specified in the XML database path. During this time, jobs are also being created for this database. Repeat for Each New Database 15. Repeat steps 9 through 14 for each additional database you want to create. Remember to adjust the database names appropriately. Multiple Physical Databases 16.3
201 MicroMD Installation Manual 10.0 Add New Databases to MicroMD Connection Manager Before you can continue, you need to add the connection information for those databases. You do this through the MicroMD Connection Manager. 1. Double-click the MicroMD Connection Manager icon on the Desktop. 2. Click the next blank row to create an entry for the new database. 3. Enter the new database name in the SQL Server Database Name column. 4. Enter the path to the new database in the MicroMD Database Path column. 5. Enter the instance name in the SQL Server (Instance) Name column. 6. Enter the DSN you want to use for this new database in the Database Alias (DSN) column. 7. Enter the name for the DSN in the Database Alias (Name) column. For example, micromddb_2 For example, \\servername\micromd\db_2 You can typically copy this from the micromd database s row in this manager. NOTE You will need this when you create the new database s CliniGration service. This is typically the same as step Enter the server where you installed IIS in the IIS Server Name column and the port for that server in the IIS Server Port column. 9. Enter the new database s virtual name in the MicroMD Database (Virtual Name) column. This is typically the same name you use for the DSN. 10. Leave the IIS With SSL checkbox unchecked. 11. Repeat steps 2 through 10 for each additional database. 12. Click the Update when satisfied with the connection information for each new database Multiple Physical Databases
202 Install Multiple Databases Create and Update the Virtual Database To ensure that the installation of each new database is complete and all files and services are in place, you need to create a virtual database for each new physical database. You then need to update the new database(s). 1. Navigate to \program files\hsi\micromd server\dbupdate\ on the server. 2. Double-click the Run PMR DBUpdate icon. The MicroMD Connections window opens. 3. Remove the check marks from the entry(ies) you do not want to use. 4. Click Update. 5. Enter the sa username and password and click OK. The MicroMD Database Update Utility window opens. 6. Click the DB Tools button and enter the appropriate password. 7. Click the drop-down arrow next to the DB Tools button and select Create. This activates the drop-down arrow on the DB Tools button. Contact your MicroMD Installation Services team if you do not have this password. The Create New Virtual Database window opens. 8. Enter the name for the new database. For example, db_2. 9. Click OK. The SQL Server Management Studio application opens. 10. Verify the new virtual database name appears in the query displayed and click the Execute button. TIP You can also press the F5 key to execute the query. 11. Once the query finishes successfully, close the application. 12. Close the MicroMD Database Connectivity Manager window. 13. In the MicroMD Database Update Utility window, click Load. A list of IDs loads in the panel on the right. 14. Click Update. Multiple Physical Databases 16.5
203 MicroMD Installation Manual Once the update is complete, click the Select button on the MicroMD Database Update Utility window. OR If you have created all the necessary virtual databases, skip to step 17. The MicroMD Connections window opens. 16. Repeat steps 3 through 15 for each new database. 17. Close the MicroMD Database Update Utility window. Create Multiple Instances of CliniGration When you create multiple databases on one server, these databases need to use CliniGration for communicating with additional pieces of technology, and they need the ability to do this independently. You need to install a separate MicroMD EMR CliniGration service for each database. NOTE You must have CliniGration installed on the server. Create an Instance of CliniGration Service 1. Open the DOS command prompt window. 2. Type the following string at the command prompt: SC CREATE CliniGration-DatabaseName BINPATH= X:\Program Files\HSI\MicroMD CliniGration\CliniGration.exe DSN start= auto where DSN is the entry you made in the Database Alias (DSN) column in the MicroMD Connection Manager and X is the appropriate drive letter. For example: SC CREATE CliniGration-db_2 BINPATH= C:\Program Files\HSI\MicroMD CliniGration\CliniGration.exe db_2 start= auto 3. Press Enter. The system creates the new service for the new database. You should see the text [SC] CreateService SUCCESS and then the command prompt reappears Multiple Physical Databases
204 Install Multiple Databases 4. Repeat steps 2 and 3 for each new database. 5. Exit the DOS window. You should see the new services in the Services window. EMR PROCEDURES ADD DMS USERS If you have multiple databases that need to use MicroMD EMR, you must perform the following procedures as well. This creates all of the users from the EMR database tables to the DMS database tables. It also establishes the link between the tables so further user updates occur automatically. NOTE If this is a PM-only install, you can skip this section. Add EMR Users to MicroMD DMS 1. Run the following stored procedures against the additional database: sp_adddmsaccounts database where database is the additional database (e.g., micromddb_2) 2. Repeat step 1 for each additional database. For example, if you have two additional databases, you would run each of these against the appropriate database: CREATE NEW SHORTCUTS sp_adddmsaccounts micromddb_2 against micromddb_2 sp_adddmsaccounts micromddb_3 against micromddb_3 To access the new databases for either MicroMD PM, MicroMD EMR or both, depending on the purchased product, you need to create additional Desktop shortcuts so the user can access the appropriate database. Create Additional EMR Shortcuts For each database to which you want to connect and use the EMR application, you need to create a MicroMD EMR and a MicroMD EMR Manager Desktop shortcut. 1. Make a copy of the MicroMD EMR and MicroMD EMR Manager shortcuts. 2. Rename the copies of the two shortcuts to For example, MicroMD EMR DB2 and MicroMD EMR EMR s Add DMS Users 16.7
205 MicroMD Installation Manual 10.0 reflect the new database. 3. Right-click on the MicroMD EMR shortcut copy and select Properties from the pop-up window. 4. Add a space after the last quote in the Target field and add the DSN for the appropriate database. Manager DB2. The appropriate Properties window opens with the default path to the MicroMD EMR client (e.g., C:\Program Files\HSI\MicroMD EMR Client\MicroMD EMR.exe ). NOTE Remember: The MicroMD EMR Manager shortcut points to a different executable. You do not want to change that. For example: C:\Program Files\HSI\MicroMD EMR Client\MicroMD EMR.exe /dsn=db_2 TIP You can find the DSN for this database in the Database Alias (DSN) column of the MicroMD Connection Manager. 5. Click OK. 6. Repeat steps 3 through 5 for the MicroMD EMR Manager shortcut copy. 7. Repeat steps 1 through 6 for each new database. Remember to change the database name appropriately. Create Additional PM Shortcuts For each database you want to which you want to connect and use the PM application, you need to create a MicroMD PM Desktop shortcut (e.g., a shortcut pointing to micromddb_2). 1. Make a copy of the MicroMD PM shortcut. 2. Rename the new shortcut to reflect the new database. 3. Right-click on the MicroMD PM shortcut copy and select Properties from the pop-up window. For example, MicroMD PM DB2. The appropriate Properties window opens with the default path to the MicroMD PM client (e.g., C:\Program Files\HSI\MicroMD PM Client\medical.exe ) Create New Shortcuts
206 Install Multiple Databases 4. Add a space after the last quote in the Target field and add the DSN for the appropriate database. For example: C:\Program Files\HSI\MicroMD PM Client\medical.exe /dsn=db_2 TIP You can find the DSN for this database in the Database Alias (DSN) column of the MicroMD Connection Manager. 5. Click OK. 6. Repeat steps 1 through 5 for each new MicroMD PM database. Remember to change the database name appropriately. Edit Directory Paths in EMR Manager In the EMR Manager, there are directories established that tell the system where to save certain files. You must create sets of folders for your multiple databases and edit the paths in the respective EMR Managers to point to the appropriate directories. STOP You MUST edit the EMR Manager for each database. Otherwise, each time a user in one practice saves a file with the same database ID, the system will overwrite the existing file with the same ID from the other practice and vice versa. The easiest way to accomplish this is to edit the Directories tab in the EMR Manager for each database to point to the correct set of folders. (Open the EMR Manager, click the System Settings button and click the Directories tab.) When you click OK, the EMR Manager automatically creates the folder structure for you. Figure 16.1 Example for db_2 STOP Do not edit the paths for Patient Education or Spelling. Create New Shortcuts 16.9
207 MicroMD Installation Manual 10.0 Connecting the EMR to the PM If the MicroMD EMR databases also need to connect to MicroMD PM, you need to establish the same type of connection with the additional databases and the appropriate practices in MicroMD PM. Please see Chapter 14 for more details about making the PM interface for a system. NOTE Remember to add a folder for each of the databases in the paths for the incoming and/or outgoing requests. CREATING VIRTUAL DATABASES IN THE PM For clients with multiple practices, it may be necessary to create multiple databases. With version 7.0, the virtual database concept was introduced. Basically, the database tables now contain a column that indicates to which database the data applies. So you can now have a database without duplicating the physical database file, streamlining the amount of space needed on the server. STOP You must create an additional network folder for each new database. Use the following procedures to set up multiple virtual databases: 1. Browse to X:\Program Files\HSI\MicroMD Server\Data\PM, where X is the drive where MicroMD Database Server is installed. The initial database folder (db_1) should already be in this location. 2. Create a new folder for each new database. Give the folder the same name as the new database. For example, db_2. 3. Browse to X:\Program Files\HSI\MicroMD Server\DBUpdate\, where X is the drive where MicroMD Database Server is installed. 4. Double-click Run PMR DBUpdate icon. The MicroMD Connections window opens. 5. Make sure you place a check mark only next to the entry where you want to add a new virtual database. 6. Click the Update button. The Database Login window opens. 7. Enter the sa user name and password. The MicroMD Database Update Utility window opens. 8. Click the DB Tools button and enter the appropriate password. 9. Click the drop-down arrow next to the DB Tools button and select Create. This activates the drop-down arrow on the DB Tools button. Contact your MicroMD Installation Services team if you do not have this password. The Create New Virtual Database window opens Creating Virtual Databases in the PM
208 Install Multiple Databases 10. Enter a unique name for the virtual database. For example, db_ Click OK. The SQL Server Management Studio application opens. 12. Verify the new virtual database name appears in the query displayed and click the Execute button. 13. Once the query finishes successfully, close the application. TIP You can also press the F5 key to execute the query. The MicroMD Database Connectivity Manager window opens. 14. Create another row. 15. In the SQL Server Database Name column, enter the name of the physical database that houses the newly created virtual database. 16. In the MicroMD Database Path column, enter the path to the new database s folder. Typically this is micromd. You created this folder in step 2 on page For example, \\ServerName\MicroMD\db_ Under the SQL Server (Instance Name) column, enter the name of the database server. 18. Under the Database Alias (DSN) column, enter a unique name for the database. For example, you can enter db_2 if you are creating a second database or db_3 if you are connecting a third database and so on. 19. Under the Database Alias (Name) column, enter the practice name. 20. In the IIS Server Name column, enter the name of the server where IIS was installed. 21. In the IIS Server Port column, enter the port by which workstations can access the IIS Server. 22. Under the MicroMD Database (Virtual Name) column, enter the name of the new virtual database. For example, db_ Leave the default value for the IIS SSL checkbox. 24. Click Update to save the changes. 25. Close this window. 26. Repeat steps 9 through 24 for each additional database. Once you create all the databases you need to create, you can close all windows. Creating Virtual Databases in the PM 16.11
209 INSTALLING AND USING THE DEMO CHAPTER 17 When you install the MicroMD Demo, you must perform the following on the system that will run the demo: Install Microsoft SQL 2005 Express and SQL Management Studio Express Install IIS 6 Install Server Install Client Run the Demo Reset utility STOP You cannot install the demo on the same machine as the full version of MicroMD. To use the live database for training or testing, we recommend creating a test user. INSTALL MICROSOFT SQL 2005 EXPRESS STOP You must have at least.net 2.0 installed before installing Microsoft SQL Install Microsoft SQL 2005 Express 1. Insert the Demo Software Installation and disc into the drive. The front end launches. 2. Click MS SQL Express. This is a self-extracting file. 3. You must accept the License Agreement and click Next to continue. 4. Click Install in the Installing Prerequisites window that opens. This installs necessary software components prior to installing SQL. 5. Once the components are installed, click Next. Microsoft SQL checks your configuration and closes. It then launches a new window that might take a few seconds to appear. It will look like everything has stopped for a few seconds. Please be patient. 6. At the Welcome to the Microsoft SQL Server Installation Wizard, click Next. Microsoft SQL verifies your configuration and displays a report. Install Microsoft SQL 2005 Express 17.1
210 MicroMD Installation Manual Address any errors or warnings and click Next. If one of the items in the list with a warning is IIS Feature Requirement, you can proceed anyway. 8. Leave the fields in the Registration Information window at their defaults and remove the check mark from the Hide advanced configuration options box. 9. Click Next. 10. On the Feature Selection window, select all items except Replication and click Next. If you want detailed information regarding errors or warnings, click the Report button and select View Report. When you click Next, the installation begins. 11. Choose Named instance with SQLExpress in the text box and click Next. 12. In the Service Account window, choose the Use the built-in System account option and select Local system from the drop-down. 13. Click Next. 14. In the Authentication Mode window, choose the Mixed Mode (Windows Authentication and SQL Server Authentication) option Install Microsoft SQL 2005 Express
211 Installing and Using the Demo 15. Under Specify the sa logon password below, enter a password and click Next. This must be a strong password. Type one that contains both letters and numbers. STOP Record this password. You will need it for future parts of the demo installation process. 16. In the Collation Settings window, leave all default values and click Next. 17. On the User Instances window, remove the check mark from the Enable User Instances checkbox and click Next. 18. In the Error and Usage Report Settings window, leave the boxes unchecked and click Next. 19. In the Ready to Install window, click Install. The setup begins. 20. Once the setup is complete, click Next. 21. In the Completing Microsoft SQL Server 2005 Setup window, click Finish. You must now install the SQL Management Studio and then configure the SQLExpress service to accept communications. Install SQL Management Studio Express 1. Click SQL Management Studio on the Demo Software Installation and Update front-end. 2. On the welcome window, click Next. 3. You must accept the License Agreement and click Next to continue. 4. Leave the fields in the Registration Information window at their defaults. 5. Click Next. Install Microsoft SQL 2005 Express 17.3
212 MicroMD Installation Manual On the Feature Selection window, select Management Studio Express and click Next. 7. In the Ready to Install the Program window, click Install. 8. In the Completing Microsoft SQL Server Management Studio Express Setup window, click Finish. The setup begins. You must now configure the SQLExpress service to accept communications. Configure SQLExpress Service 9. Select Start > All Programs > Microsoft SQL 2005 > Configuration Tools > SQL Server Configuration Manager. 10. Expand SQL Server 2005 Network Configuration and highlight Protocols for SQL Express. 11. Right-click on the following two protocols and enable: Named Pipes TCP/IP 12. You must reboot your system. Once the computer reboots, you should then install the MicroMD Database Server Install Microsoft SQL 2005 Express
213 Installing and Using the Demo INSTALL THE MICROMD SERVER STOP You must have IIS 6 installed before you install the version 10.0 demo. You may need to restart the SQL server after installing IIS. Please refer to the manufacturer s instructions of your operating system for details on installing IIS on your system. 1. On the Demo Software Installation and Update disc front-end, click Server Setup. This launches the MicroMD Server InstallShield Wizard. STOP If prompted to install.net 4.0, click Install to install all the required components listed. Reboot the system as required. 2. In the MicroMD Server InstallShield Wizard window, click Next. 3. Accept the License Agreement and click Next. 4. In the MicroMD window, leave the Practice Name field blank and click Next. Leaving this field blank triggers the demo install, rather than a full installation. 5. In the MicroMD Connection Service Setup screen, leave the default ports and click Next. 6. In the Database Server window, select (local)\sqlexpress from the Database Server drop-down. 7. Choose Server authentication using the Login ID and password below and enter your SQL password. Remember, this is the strong password you created during the Microsoft SQL installation. 8. Click Next. 9. On the Ready to Install the program step, click Install. The installation proceeds. Once the installation completes, a dialog box appears. Install the MicroMD Server 17.5
214 MicroMD Installation Manual Choose New Install and click Next. The system prompts you to create a virtual database. 11. Close this window. The MicroMD Database Update Utility window opens. 12. Close this window. 13. Click Finish on the InstallShield Wizard screen. You must now install the MicroMD Client. INSTALL THE MICROMD CLIENT 1. On the Demo Software Installation and Update disc front-end, click Client Setup. This launches the MicroMD Client InstallShield Wizard. 2. In the MicroMD Client InstallShield Wizard window, click Next. 3. You must accept the License Agreement and click Next. 4. In the Destination Folder window, leave the default in the SQL Instance Name drop-down. 5. Leave MicroMD in the Database Name field. 6. In the Server Name drop-down, select the server name and click Next. When installing the client on a workstation, click Browse and select the name of the server. 7. In the MicroMD Connection Service Setup screen, leave the default ports and click Next. 8. In the Ready to Install the Program window, click Install. 9. When the installation is complete, click Finish. You must now complete the CliniGration and Midmark setups. INSTALL CLINIGRATION If you want to perform a MicroMD PM + EMR demo where you demonstrate how the products work together or you want to perform a MicroMD EMR demo, you need to install CliniGration. Installation The MicroMD CliniGration Server enables MicroMD EMR to communicate with various external systems. This will allow the interface between the MicroMD PM and MicroMD EMR to work for you during the demo Install the MicroMD Client
215 Installing and Using the Demo 1. On the Demo Software Installation and Update disc front-end, click Extras. 2. Click Clinigration Setup. This launches the installer for the Clinigration Server. 3. In the Welcome to the MicroMD EMR CliniGration Server Setup Wizard window, click Next. 4. In the Select Installation Folder window, choose Everyone and click Next. NOTE Please leave default path of c:\program files\hsi\micromd emr clinigration for demo purposes. 5. In the Confirm Installation window, click Next. 6. In the Installation Complete window, click Close. INSTALL MIDMARK Use the following instructions to complete the MidMark add-on installation. 1. On the Demo Software Installation and Update disc front-end, click Extras. 2. Click Midmark Setup. This launches the MidMark Add-On installer. 3. In the Welcome to the MidMark Add-On Setup Wizard window, click Next. 4. In the License Agreement window, agree to the terms and click Next. 5. In the Select Installation Folder window, choose Everyone and click Next. NOTE Please leave default path for demo purposes. 6. In the Confirm Installation window, click Next. 7. In the Installation Complete window, click Close. Install MidMark 17.7
216 MicroMD Installation Manual 10.0 UPDATE THE DEMO FILES 1. On the disc front-end, click Update Demo Files. This will copy the reset utility and backup database to your computer. 2. Click Yes to confirm the update of the files. Once complete, you will now have an icon on the desktop for DemoDatabaseReset and the Reset Demo Database window opens. You must now reset the demo. USING THE RESET UTILITY There is a reset utility available with the MicroMD demo that allows you to revert the selected demo database back to its original state. This utility deletes any changes you have made during a demonstration of the product. Figure 17.1 Demo Reset Utility Reset a Database To revert back to a saved version of a demo database, complete the following steps: 1. Verify the values in the parameters sections of the MicroMD Demo Reset Utility window. If this window is not currently open after updating the demo files, double-click the DemoDatabaseReset shortcut on the Desktop. NOTE On a Vista machine, you need to right-click the shortcut and select Run as Administrator from the pop-up menu Update the Demo Files
217 Installing and Using the Demo 2. Verify that you have the correct demo databases selected in the Backup File field. NOTE Click the Browse button to select a saved demo database. On the Open window, there is a dropdown that allows you to select either a pristine or saved custom demo database. 3. In the SQL Parameters tab, leave Trusted Connection chosen. 4. In the Reset Database tab, click the Reset button. 5. Click OK when prompted that the reset is complete and close the reset utility. Creating a Custom Demo Database You have the ability to make changes in a demo database and save it as a custom database to be used again. You can create multiple MicroMD demo databases. NOTE You cannot save over or delete the pristine demo database. You can click the Restore Default Setting link on the MicroMD Demo Reset Utility window to revert back to the pristine database. Once you have the made the appropriate changes to the selected demo database, follow these steps to create a custom database: 1. Open the MicroMD Demo Reset Utility window. If this window is not currently open after updating the demo files, double-click the DemoDatabaseReset shortcut on the Desktop. 2. Click the Backup Database tab. NOTE On a Vista machine, you need to right-click the shortcut and select Run as Administrator from the pop-up menu. 3. In the Backup File field, enter the name you want to save the database as. 4. Click Backup. 5. Click OK when prompted that the reset is complete and close the reset utility. The system saves the custom database and adds the date to the name of the file. Refer to page 17.8 for instructions on how to reset the database. Using the Reset Utility 17.9
218 MicroMD Installation Manual 10.0 Retrieve an Archived Database from a Previous Version Once you upgrade to a new build or version of MicroMD software, your custom demo databases are archived. The system displays an error if you attempt to use a database that is not formatted to the new build or version. To modify the demo databases to the function correctly, complete the following steps: 1. Open the MicroMD Demo Reset Utility window. If this window is not currently open after updating the demo files, double-click the DemoDatabaseReset shortcut on the Desktop. 2. Selected the proper database in the Backup File field. 3. Click the SQL Parameters tab. NOTE On a Vista machine, you need to right-click the shortcut and select Run as Administrator from the pop-up menu. 4. Verify that you have Username/Password selected and enter the sa user name and password. 5. Click the Launch Database Update Utility button. The MicroMD Database Update Utility window opens. 6. Click Load. Once the system is done loading, the Update button is available. 7. Click Update. Once this step is complete, exit the MicroMD Database Update Utility window. The system takes you back to the Backup Database tab of the MicroMD Demo Reset Utility window. 8. Verify you have the correct database selected in the Backup File field and click Backup. You can then exit the window and use the database. USE THE MICROMD PM DEMO NOTE If you are using the Microsoft Office Document Image Writer to print reports during demos, please verify that the path in the printing preferences of the Image Writer (on the Advanced tab) is set to the demo s installation folder (default is c:\demo.). Image Writer changes the path when it prints the report. Changing the path in the Image Writer s preferences prevents the demo from producing an error Use the MicroMD PM Demo
219 Installing and Using the Demo 1. Double-click the MicroMD PM icon to run the MicroMD PM demo. 2. At the MicroMD PM login window, enter the following logon information: Username: user Password: 123 After MicroMD PM opens, you may use Smith, Anthony (acct. # 1001) or any other existing patient for posting purposes. You can also create up to 15 of your own additional patients. USE THE EMR DEMO Once the database has been reset, you can now use the demo. The EMR page of the reseller web site contains a list of the current login credentials and various demo scripts to use for different specialties. UPDATE THE MICROMD DEMO When there is a new version of the MicroMD demo, you can update your existing demo just like you update the full version of the system. Update the Server Component 1. On the Demo Software Installation and Update disc front-end, click Server Setup. This launches the MicroMD Server InstallShield Wizard. 2. In the Upgrade, Modify or Remove MicroMD Server window, leave the Upgrade option chosen and click Next. 3. In the Database Server window, select (local)/sqlexpress from the Database Server drop-down. 4. Choose Server authentication using the Login ID and Password below and verify your SQL ID and password have populated in the Login ID and Password fields. Remember, this is the strong password you created during the Microsoft SQL installation. 5. Click Next. 6. Review the installation settings and click Install. The update proceeds. 7. When the installation is complete, click Finish. STOP After the installation is completed, the system may display a number of errors. If the installation completes without error, skip to step 11. Use the EMR Demo 17.11
220 MicroMD Installation Manual 10.0 If You Receive Errors After Updating the Server Component : 8. If the system displays an error dialogue box stating that the MicroMD Database Utility cannot connect to the server, click OK to close the window. 9. The system then may display a.net error. Click Continue to close the error window. 10. Close the MicroMD Connections window if it appears. Update the Client Component 11. On the Software Installation and Update front end, click Client Setup. This automatically performs the entire update to the MicroMD Client for you. 12. In the Install Shield Completed window, click Finish. 13. When the update is complete, click Finish. Update CliniGration 14. On the Software Installation and Update front end, click Extras. 15. Click Clinigration Setup. 16. In the CliniGration Server Setup Wizard window, click Next. 17. In the Select Installation Folder window, leave the default paths selected in the Folder field Update the MicroMD Demo
221 Installing and Using the Demo 18. In the Install MicroMD CliniGration Server for yourself, or for anyone who uses your computer field, leave Everyone as your selection. 19. Click Next 20. On the Confirm Installation window, click Next. Update Demo Files 21. On the Demo Software Installation and Update window, click the Back to Main Menu option. 22. On the Software Installation and Update front end, click Update Demo Files. A dialogue box opens asking you to confirm that you would like to update the demo files. 23. Click Yes. Once the files have been copied over, the Reset Demo Database window opens. 24. Verify that the settings are correct. These settings should stay at their default values except, for example, if you do not use the CHC module you should place a check mark in the Disable CHC check box. 25. Click Reset. The system displays a dialogue box once the reset is complete. 26. Click OK on the dialogue box. 27. Click Close on the Reset Demo Database window. Update the MicroMD EMR Application Update the MicroMD Demo 17.13
222 MicroMD Installation Manual Verify that all MicroMD applications are closed. 29. Double-click the MicroMD EMR icon on the desktop. The MicroMD Update window opens and the update begins. Update the MicroMD EMR Manager Application 30. Verify that all MicroMD applications are closed. 31. Double-click the MicroMD EMR Manager icon on the desktop. The MicroMD Update window opens and the update begins. Update the MicroMD PM Application 32. Verify that all applications are closed. 33. Double-click the MicroMD PM icon on the desktop. The MicroMD Update window opens and the update begins. Verify that CliniGration is Running 34. Click the Check Clinigration Status icon on the desktop. 35. If CliniGration is currently stopped, click Yes to start the program. The Clinigration Status dialog box opens. The system displays a warning if CliniGration fails to start. Contact the MicroMD support team if you need further instructions Update the MicroMD Demo
223 MICROMD PM ADD-ON MODULES CHAPTER 18 This chapter covers the installation of the various add-on modules available for MicroMD PM. You install these modules from the Software Installation and Update disc. Then either you or a MicroMD Software Support Specialist activates the module on the Additional Modules tab under Setup > Practice Preferences. Specifications for the various MicroMD PM interfaces are available on the MicroMD Reseller web site. MICROMD PM EXPORT/IMPORT MODULE The MicroMD PM Export/Import module allows users to exchange data with other applications. This document contains specifications for installing and configuring the Export/Import module. For additional questions about windows or fields in MicroMD PM, please refer to the most current version of the MicroMD PM User s Reference Manual. NOTE You must also have the accompanying Interface document for the add-on you want to install. You can find this document from within the HSMS Office Package or on the MicroMD Reseller web site. STOP If you are setting up an interface that does not require the installation disc, you still have some configuration to do. Proceed to the Final Steps for Installation section of this document to add the interface properly. STOP BEFORE using the third-party interface application to enter data, you must enter the initial data in MicroMD PM first and then perform a one-time export. 1. Insert the Software Installation and Update disc into the drive. The graphical front end for the installation program loads automatically. 2. Click Extras. 3. Click PM Extras. 4. Click Export/Import. The Export/Import InstallShield Wizard loads. 5. On the Welcome screen, click Next. 6. You must accept the License Agreement and click Next. MicroMD PM Export/Import Module 18.1
224 MicroMD Installation Manual On the Destination Folder screen, leave the default or browse to another location and click Next. Verify that the destination drive is the same as the drive where you installed MicroMD. For example, if MicroMD is installed on C:\Program Files\HSI\, make sure the interface path is C:\Program Files\HSI\MicroMD Interfaces\. 8. In the Ready to Install the Program screen, click Install. 9. Click Finish on the InstallShield Wizard Completed screen. 10. Open the MicroMD Import/Export application. When starting the program for the first time, you must complete parameters in the MicroMD SetUp window. 11. In the Service and Connection Auth fields, enter the server name on which the connection service is running. 12. Enter 9053 in the Port Number field. 13. Select the proper database name in the Physical Database field. 14. Select the virtual database name in the Local Database field. 15. Select the proper practice in the Practice Name field. This defaults to db_1. NOTE You may be asked for a Practice name OR a Practice number. 16. Leave the default value in the Last Entry field. This field tracks the entry in the audit log table that triggers the export of data. 17. Enter the number of minutes you want the export application to wait to check the audit log for updates. There may be multiple exports that the application performs during each interval. The default interval is one minute. 18. Click Save MicroMD PM Export/Import Module
225 MicroMD PM Add-On Modules Final Steps for Installation After you have installed the MicroMD PM Export/Import software on all computers, perform the following steps on the computer that will actually perform imports and exports. TIP Now would be a good time to make sure you have the correct Interface document for the interface you have installed. Again, you can find this document through the HSMS Office Package or the MicroMD Reseller web site. Enable Logging 1. From the main menu in MicroMD PM, select Utility > Database Utilities > Activate Audit Log. The Database Update window appears. 2. Click the AuditLog button. 3. Type the appropriate password when prompted by the system and click OK. 4. Place a check mark in the Enable Log checkbox and click Accept. The Audit Log window appears. NOTE This checkbox is practice-specific. 5. Click Close to exit the Database Update window. Set Up Interface in MicroMD PM 1. From the main menu, select Setup > Practice Preferences. The Practice Preferences window opens. 2. Click the Additional Modules tab. 3. Click the New icon on the vertical task bar. This adds a new entry to the bottom of the list. 4. Select the module from the Add-On drop-down list. 5. Enter the appropriate path and file name of the output file in the Export Path field. 6. From the Notify User drop-down, select the MicroMD PM user that should receive MicroMD PM mail messages alerting them of any errors that occur during the export/import. 7. Check the Auto checkbox for the export/import module to automate it. 8. Click Save and close the Practice The first time you save an additional module, MicroMD PM Export/Import Module 18.3
226 MicroMD Installation Manual 10.0 Preferences window. MicroMD PM prompts you for a key code. Each module requires a separate MicroMD PM key code. These are available from Henry Schein Medical Systems or your authorized MicroMD PM reseller. One-Time Export 1. Before using for the first time, perform the One- Time Export. NOTE Some interfaces have their own ways of the one-time dump. Please verify this with your interface details document. 2. Right-click the MicroMD PM Exports icon in the system tray. 3. Select One Time Export from the pop-up menu. 4. When prompted for a username and password, enter the MicroMD PM username and password. 5. Choose the appropriate Provider, Interface, and Practice for the export. If needed, choose the Appointment Date Range. 6. Click Run. If any date ranges are enabled after you click Run, select the appropriate date range. 7. Click Close. The Export/Import Module installation and configuration is now complete. When logging in to MicroMD PM each day, users must double-click the Export/Import icon on the desktop to enable this function unless the shortcut is copied to the Startup folder. Updating an Export/Import Module When you need to update an export/import module, simply click the Export/Import icon on the desktop. The updates run automatically according to the fields in the MicroMD Setup window located in step 10. Exports.ini File Variables The MicroMD PM Export/Import modules allow users to configure certain options through the exports.ini file. Below are some variables that have an effect on how the application behaves. timer_interval: The timer_interval is simply the number of minutes that the export application waits to check the audit log for updates. There may be multiple exports that the application performs during each interval. The default interval is five minutes. Change this through the MicroMD PM Export/Import application by right-clicking the system tray icon and choosing Setup. Modify the Timer Interval field as needed MicroMD PM Export/Import Module
227 MicroMD PM Add-On Modules dpparm: This tells the export application which ODBC entry to use to the MicroMD PM database. Use the same ODBC entry used for MicroMD PM. The default is medical. Change this through the MicroMD PM Export/Import application by right-clicking the system tray icon and choosing Setup. Select Options > Select DSN from the main menu and select the appropriate DSN entry. max_count: This holds the audit log ID that was last processed during an automated export. When the system checks the audit log after the specified interval, the next export will only export recently modified information. STOP Contact Henry Schein Medical Systems, Inc. before changing the max_count value. Increasing the value will cause future information to be skipped. Decreasing this value will cause previous exported information to be re-exported. If a client needs all the patient information exported, perform a One-Time Export instead of changing this value. stop_on_error: This tells the export application how to behave when an error occurs. The default is set to one, which tells the application to halt further exports until the user views the error log. If set to zero, the application continues running automated exports but limits user interaction to viewing the error log. Once the error log has been viewed, complete user interaction is restored. This cannot be changed through the export application and should only be turned off in situations where the application is running on a machine that is not frequently used. If this option is turned off, it is very important that the application be monitored occasionally. powermed_location: This stores a file path to the PowerMed import application. The MicroMD PM Export/Import application calls this program each time the export finishes. This should be changed through the MicroMD PM Export/Import application by right-clicking the system tray icon and choosing Setup. Select Options > PowerMed Setup from the main menu. mddictate_type: If set to the APPT option, the application will export appointment information. However, if set to the PATIENT option, the application will export patient demographic information. This should be changed through the MicroMD PM Export/Import application by right-clicking the system tray icon and choosing Setup. Select Options > MD Dictate Setup from the main menu. MicroMD PM Export/Import Module 18.5
228 MicroMD Installation Manual 10.0 INSTALLING MICROMD PM ADD-ON BRIDGE MODULES The MicroMD PM bridge modules allow users to exchange data with other applications. This document contains specifications for installing and configuring lab bridge modules. If you need in-depth information about any of the specific bridges, please refer to the most recent version of that bridge s MicroMD PM Interface Detail documentation found on the reseller web site or with your MicroMD IT support team. NOTE Bridge modules must be installed on the server. 1. Insert the Software Installation and Update disc into the drive. The installation program loads automatically. 2. Click Extras. 3. Click PM Extras. 4. Click Lab Bridges. 5. Click the bridge you want to install. For new installations, this copies required system files to the computer. For reinstallations, you may not see files copy. 6. At the welcome screen, click OK. 7. Review the installation path displayed under Directory. Change this if needed. The default path is: c:\program files\micromd Bridge to vendor (where vendor is the name of the bridge you are installing). 8. Click the installation button to begin the process. 9. Leave the defaults for the Program Group, and click Continue. The default for this window is MicroMD bridge to vendor (where vendor is the name of the bridge you are installing). 10. Once notified that the process is complete, click OK Installing MicroMD PM Add-On Bridge Modules
229 MicroMD PM Add-On Modules Setting Up the ODBC Data Source 1. Select Run from the Start menu on the task bar. 2. Type odbcad32 in the Open field and click OK. The ODBC Data Source Administrator dialog box opens. 3. Click the System DSN tab. 4. Click the Add button. 5. Select SQL Server and click Finish. The Create a New Data Source to SQL Server window appears. 6. In the Name field, type medical. 7. Leave the Description field blank. 8. Select your MicroMD server from the Server drop-down. 9. Click Next. 10. Choose the With SQL Server authentication using a login ID and password entered by the user option. 11. Remove the check mark from the Connect to SQL Server to obtain default settings for the additional configuration options checkbox. 12. Click Next. 13. Place a check mark in the Change the default database to checkbox and select the appropriate databases. 14. Keep the other default values and click Next. 15. Verify that only the Perform translation for character data checkbox is checked. 16. Click Finish. The ODBC Microsoft SQL Server Setup window appears with a summary 17. Click the Test Data Source button. 18. Click OK in the SQL Server ODBC Data Source Test window. Installing MicroMD PM Add-On Bridge Modules 18.7
230 MicroMD Installation Manual Click OK in the ODBC Microsoft SQL Server Setup window. 20. Click OK in the ODBC Data Source Administrator window. General Configuration Before you can configure the MicroMD PM bridge application, you must add the appropriate key code to the Additional Modules tab in MicroMD PM. Please contact Henry Schein Medical Systems, Inc. or your authorized MicroMD PM reseller. Return to these instructions once you have added the additional module. 1. Start the bridge application. Once the bridge application is running, the bridge icon appears in the system tray. 2. Click the MicroMD PM bridge icon in the system tray. 3. Select the appropriate connection type from the Connection Type section. 4. If you choose TCP/IP as the Connection Type, specify the Local Port on which the bridge module should listen for incoming data requests. If you choose Serial as the Connection Type, select the appropriate values for the fields in the Serial Options section. This displays the bridge configuration window. STOP All new bridge installations should use a TCP/IP connection. The default local is The default values for Serial Options fields are: Port: COM1 Baud: 9600 Data Bits: 8 Stop Bits: 1 Handshaking: None Parity: None 5. Enter the practice s area code in the Default Area Code field. 6. Select the appropriate practice from the Practice drop-down. NOTE If you need support for multiple practices, you must install the program multiple times, listening on separate ports, with a different practice selected in each Practice drop-down. 7. Click Apply to save changes Installing MicroMD PM Add-On Bridge Modules
231 MicroMD PM Add-On Modules Changing the DSN The default DSN is medical. If you need another DSN, create a dsn.dat file with the appropriate DSN as the only text in the file. The default directory to store this file is c:\program files\micromd bridge to Vendor, where Vendor is the name of the bridge (e.g., LabCorp). Serial Connection Information STOP All new bridge installations should use the TCP/IP connection. This section contains some additional information you need for your reference if you decide to use serial connections. Serial Bridge Planning There are several things that should be considered when planning for the hardware installation. Since serial communications degrade with distance, the two PCs that are the closest to each other should be considered. Keep in mind that if the MicroMD PM PC is shut down or logged off, the lab PC will lose communications. A consideration is to connect the lab PC to the MicroMD PM server, if distance is not an issue. Figure 18.1 Preferred Communications Link Setup Figure 18.2 Alternative Option if Serial Distance to MicroMD PM Server is too Great Installing MicroMD PM Add-On Bridge Modules 18.9
232 MicroMD Installation Manual 10.0 NOTE The MicroMD PM serial lab bridge software is NOT designed to communicate with multiple lab systems from a single PC. If multiple lab systems must be supported, physical connections must be made to separate MicroMD PM PCs. Testing Communications Once the physical communications have been installed, it is necessary to test the communications between both PCs. STOP Physical communications MUST be tested and working BEFORE the bridge software is installed. In addition, no support will be provided until the physical communications are tested with this method. Run a terminal communications program on each PC. HyperTerminal is preferred and is included free with current Windows -based systems. On each PC set the terminal communications program to the correct COM port for the machine and configure the following settings on both PCs. Baud 9600 Data Bits 8 Stop Bits 1 Flow Control Hardware Once these settings are saved, you should be able to click Connect and type messages back and forth from each machine similar to an on-line chat. Checking the Data Format The textbox controls are not displayed by default. To enable testing, either use the Utilities menu or press Ctrl + T. Once testing is enabled, you can check on the data format. Simply enter a patient s guarantor and patient number, and click Test. A message box appears with the output and a test.txt file is created in the same directory as the application. Also, a set of diagnostic lights appear at the top right portion of the Configuration screen, which can be used for troubleshooting serial connection problems. Installing a Remote Bridge Installing a remote bridge varies from the normal installation. The technician must perform the following procedures on the remote workstation that will be running the MicroMD PM bridge software. NOTE Remember to set up a VPN tunnel. One reason is to protect the privacy of the data sent remotely. Install SQL Express 1. See the instructions on installing Microsoft SQL Express. Add ODBC Entries to Remote Workstation Installing MicroMD PM Add-On Bridge Modules
233 MicroMD PM Add-On Modules 2. Select Run from the Start menu on the task bar. 3. Type odbcad32 in the Open field and click OK. The ODBC Data Source Administrator dialog box opens. 4. Click the System DSN tab. 5. Click the Add button. 6. Select SQL Server and click Finish. The Create a New Data Source to SQL Server window appears. 7. In the Name field, type medical. 8. Leave the Description field blank. 9. Select the MicroMD server from the Server dropdown. 10. Click Next. 11. Choose the With SQL Server authentication using a login ID and password entered by the user option. 12. Remove the check mark from the Connect to SQL Server to obtain default settings for the additional configuration options checkbox. 13. Click the Client Configuration button. 14. Verify that TCP/IP is chosen and click OK. 15. Click Next. 16. Place a check mark in the Change the default database to check box and type the name of the SQL server database in the field. 17. Keep the other default values and click Next. 18. Verify that only the Perform translation for character data box is checked. 19. Click Finish. The ODBC Microsoft SQL Server Setup window appears with a summary 20. Click the Test Data Source button. Installing MicroMD PM Add-On Bridge Modules 18.11
234 MicroMD Installation Manual Click OK in the SQL Server ODBC Data Source Test window. 22. Click OK in the ODBC Microsoft SQL Server Setup window. 23. Click OK in the ODBC Data Source Administrator window. 24. Continue with Setting Up the ODBC Data Source on page CONFIGURING THE MICROMD PM IMAGING MODULE The MicroMD PM Imaging Module installs automatically. You just need to configure MicroMD PM. The MicroMD PM Imaging Module allows the acquisition of digital images using a TWAIN-compliant scanner or digital camera, integrated through MicroMD PM. Users can scan patient insurance cards or capture patient photos from within MicroMD PM once you have installed this module. NOTE These instructions apply only to imaging on local machines. For information on remote scanning, please refer to Installing the Remote Scanning Module. These instructions apply to all computers that utilize imaging (acquisition or viewing of images) from within MicroMD PM. These configuration instructions assume that you have installed and tested a TWAIN-compliant scanner or digital camera on the system according to the manufacturer s instructions. 1. Within MicroMD PM, open the Patient Detail window. a. Select Maint > Patient from the main menu. b. Double-click on a patient. The Patient Detail window opens. 2. Click the Patient Picture icon to access the scanning module. 3. Set the path for patient picture and scanned insurance cards by clicking the Setup icon. 4. Click the Select Scanner icon to choose the scanning device or digital camera. If this is the first time using this feature, the Scan Setup window automatically opens. The Select Source window opens. 5. Highlight the appropriate scanning device and click Select. 6. Click the Save Settings icon to save your selection Configuring the MicroMD PM Imaging Module
235 MicroMD PM Add-On Modules 7. Close all windows. Configuring the MicroMD PM Imaging Module 18.13
236 MICROMD SSL WEB SERVICES SETUP CHAPTER 19 REQUIREMENTS In order to use any of the MicroMD SSL Web Services, the following requirements must be met: Static IP Address Purchase a Domain Name associated with Static IP Address Purchase an SSL Certificate registered to Domain Name SSL Port specified during MicroMD SSL WebServices install will need to be allowed through client s firewall. INSTALLING MICROMD SSL WEBSERVICES WITH IIS 6 1. Click Next at the welcome screen. 2. Specify SSL Port: 9054 is default. Requirements 19.1
237 MicroMD Installation Manual You have two choices here. If you will be selecting an SSL certificate, you do not need to select anything at this time. The SSL certificate will be installed at a later time. Check the Select SSL Certificate radio button and proceed to Step 6. If you will be importing an SSL certificate (ONLY a.pfx certificate file), then select the Import SSL Certificate radio button. 4. Specify SSL Certificate:.pfx file only. 5. Specify SSL Password. 6. Click Next Installing MicroMD SSL WebServices With IIS 6
238 MicroMD SSL Web Services Setup 7. Make sure the Complete radio button is selected for the setup type. 8. Click Next. 9. Click the Install button. Installing MicroMD SSL WebServices With IIS
239 MicroMD Installation Manual Click the Finish button. GENERATING A CERTIFICATE SIGNING REQUEST WITH IIS 6 1. Open Internet Information Services (IIS) 6 Manager. Select Start > Control Panel > Administrative Tools > Internet Information Services (IIS) Manager. 2. In the IIS Manager, click + next to your local computer to view the complete list of services. 3. Expand Web sites by clicking the + next to Web Sites. This will enable you to view the complete list of website services. 4. Right-click the website (host) that you want to secure (MicroMD_Secure), and then select Properties. 5. Click the Directory Security tab. 6. Click the Server Certificate in the server communications area. 7. Click the Next button at the Welcome to the Web Server Certificate Wizard starting screen. 8. In the Server Certificate window, select Create a new certificate, and then click Next. 9. Select Prepare the request now, but send it 19.4 Generating a Certificate Signing Request with IIS 6
240 MicroMD SSL Web Services Setup later, and then click Next. 10. In the Name and Security Settings window, enter a Name for the new certificate, select the bit length (2048 or higher), and then click Next. 11. In the Organization Information window, do the following, and then click Next. 12. In the Your Site's Common Name window, enter the common name of your website, and then click Next. 13. In the Geographical Information window, enter the following, and then click Next. 14. In the Certificate Request File Name window, click Browse, enter a path and file name for the CSR so that you can easily locate it, and then click Next. NOTE The following characters are not accepted when entering information:< > # $ % ^ * / \ ( )? & Organization Enter the name in which your business is legally registered. The organization must be the legal registrant of the domain name in the certificate request. Organizational Unit Use this field to differentiate between divisions or departments within an organization. For example, enter "Engineering" or "Human Resources." NOTE If you are enrolling as an individual, enter the certificate requestor's name in the Organization field, and the Doing Business As (DBA) name in the Organizational Unit field. Common Name The Common Name is the fullyqualified domain name or URL for which you plan to use your certificate, e.g., the area of your site you want customers to connect to using SSL. An SSL certificate issued for is not valid for secure.coolexample.com. If you want your SSL to cover secure.coolexample.com, make sure the common name submitted in the CSR is secure.coolexample.com. If you are requesting a Wildcard certificate, please add an asterisk (*) on the left side of the Common Name (e.g., *.coolexample.com or *.secure.coolexample.com). This only secures the subdomains one place before the common name. Country The two-letter International Organization for Standardization- (ISO-) format country code for the country in which your organization is legally registered. State/Province The full name of state or province where your organization is located. Do not abbreviate. City/Locality The full name of the city in which your organization is registered/located. Do not abbreviate. For example: C:\Certificates\certificate_request_DATE.txt* *Where DATE Format = YYYYMMDD ). Generating a Certificate Signing Request with IIS
241 MicroMD Installation Manual In the Request File Summary window, verify the information in the request, and then click Next. 16. In the Completing the Web Server window, click Finish. 17. Locate, copy, and paste the CSR into online certificate provider application. a. To obtain a copy, right click on the.txt file, select Open With, and then select a text editor like Notepad. b. Paste all of the text, including ----BEGIN NEW CERTIFICATE REQUEST---- and ----END CERTIFICATE REQUEST----, in the online certificate provider application request form. 18. Make sure that the necessary port has been opened on the firewall. INSTALLING AN SSL CERTIFICATE WITH IIS 6 After you request the certificate from your online certificate provider, you must download the files. Once you download the files, install the intermediate certificate to your Microsoft IIS 5 or 6 server. You also can download the intermediate certificate from the repository. Then, to complete the process, you must install the primary SSL certificate on your server. To Install the Intermediate SSL Certificate 1. Click Start, then click Run Type mmc, and then click OK. The Microsoft Management Console (Console 1) opens. 3. From the File menu, click Add/Remove Snap-in. The Add/Remove Snap-in window opens. 4. Select Certificates, and then click Add The Certificates Snap-in window displays. 5. Select Computer Account, and then click Next. The Select Computer window displays. 6. Select Local Computer, then click Finish. 7. In the Add/Remove Snap-in window, click OK. 8. In the Console 1 window, click + to expand the Certificates folder Installing an SSL Certificate with IIS 6
242 MicroMD SSL Web Services Setup 9. Right-click the Intermediate Certification Authorities folder, mouse-over All Tasks, and then click Import. The Certificate Import Wizard displays. 10. Click Next. 11. Browse to the certificate file. 12. In the Open window, select *.p7b for the Files of type. 13. Select the appropriate intermediate certificate file, and then click Open. 14. In the Certificate Import Wizard window, click Next. 15. Select Place all certificates in the following store, and then click Browse. 16. In the Select Certificate Store window, select Intermediate Certification Authorities, and then click OK. 17. In the Certificate Import Wizard, click Next. 18. Click Finish, and then click OK. 19. Close the Console 1 window, and then click No to remove the console settings. To Install the Primary SSL Certificate 1. Click Start, select Administrative Tools, and then click Internet Information Services (IIS) Manager. 2. Click + next to your local computer. 3. Click + next to Web Sites. 4. Right-click the website (MicroMD_Secure) or host name for your certificate, and then click Properties. Installing an SSL Certificate with IIS
243 MicroMD Installation Manual In the Default Web Site Properties window, click Directory Security. 6. Click Server Certificate, and then click Next. 7. In the IIS Certificate Wizard window, select Process the pending request and install the certificate, and then click Next. 8. Click Browse. 9. In Open window, select All files (*.*) for Files of type:, select your.crt file, and then click Open. 10. In the IIS Certificate Wizard window, click Next. 11. Enter the port you want your website to use, and then click Next. NOTE Default Port= Verify the Certificate Summary, and then click Next. 13. Click Finish Installing an SSL Certificate with IIS 6
244 MicroMD SSL Web Services Setup GENERATING A CERTIFICATE SIGNING REQUEST WITH IIS 7 With IIS 7, it is necessary to generate a certificate signing request and install the certificate before installing IIS 7. This is different than with IIS 6 where the certificate is completed after the installation of IIS. 1. Open Internet Information Services (IIS) 7 Manager. Select Start > Control Panel > Administrative Tools > Internet Information Services (IIS) Manager. 2. Select CSR. 3. In the middle panel, double-click Server Certificates. 4. In the Actions panel on the right, click Create Certificate Request. 5. Enter the following Distinguished Name Properties, and then click Next: The Request Certificate wizard displays. NOTE The following characters are not accepted when entering information:< > # $ % ^ * / \ ( )? & Common Name The fully-qualified domain name (FQDN) or URL for which you plan to use your certificate (the area of your site you want customers to connect to using SSL). An SSL certificate issued for is not valid for secure.coolexample.com. If you want your SSL to cover secure.coolexample.com, make sure the common name submitted in the CSR is secure.coolexample.com. If you are requesting a wildcard certificate, add an asterisk (*) on the left side of the Common Name (e.g., *.coolexample.com or *.secure.coolexample.com). Organization The name in which your business is legally registered. The organization must be the legal registrant of the domain name in the certificate request. NOTE If you are enrolling as an individual, enter the certificate requester's name in the Organization field, and the Doing Business As (DBA) name in the Organizational Unit field. Organizational Unit Use this field to differentiate between divisions within an organization (such as "Engineering" or "Human Resources"). City/Locality The full name of the city in which your organization is registered/located. Do not abbreviate. State/Province The full name of state or province Generating a Certificate Signing Request with IIS
245 MicroMD Installation Manual 10.0 where your organization is located. Do not abbreviate. Country The two-letter International Organization for Standardization- (ISO-) format country code for the country in which your organization is legally registered. 6. For Cryptographic service provider, select Microsoft RSA SChannel Cryptographic Provider. 7. For Bit length, select 2048 or higher, and then click Next. 8. Click, enter the location and file name for your CSR, and then click Finish For example, C:\Certificates\certificate_request_DATE.txt Where DATE Format = YYYYMMDD Now that you ve generated the CSR, you must enter it in your account with the online certificate provider to request the SSL certificate. Then, complete the process by downloading and installing the certificate. 1. Locate, copy, and paste the CSR into our online application to request the SSL certificate. TIP: To obtain a copy, right-click the.txt file, select Open With, and then select a text editor like Notepad. Paste all of the text, including ---- BEGIN NEW CERTIFICATE REQUEST---- and ---- END CERTIFICATE REQUEST---- in our online application. 2. Once the certificate is approved, download the primary and intermediate certificate. 3. Install the certificate by completing the pending request, importing the certificate file, and selecting the services to which the certificate applies Generating a Certificate Signing Request with IIS 7
246 MicroMD SSL Web Services Setup INSTALLING AN SSL CERTIFICATE WITH IIS 7 After you request the certificate in our online application and it's ready for installation, you must download the files we provide. Once you download the files, install the intermediate certificate to your Microsoft IIS 7 server. You also can download the intermediate certificate from the repository. Then, to install the primary SSL certificate, you must complete the pending request, and then bind the certificate to your website. To Install the Intermediate SSL Certificate 1. Click Start, then click Run Type mmc, and then click OK. The Microsoft Management Console (Console 1) opens. 3. From the File menu, click Add/Remove Snap-in. The Add/Remove Snap-in window opens. 4. Select Certificates, and then click Add The Certificates Snap-in window displays. 5. Select Computer Account, and then click Next. The Select Computer window displays. 6. Select Local Computer, then click Finish. 7. In the Add/Remove Snap-in window, click OK. 8. In the Console 1 window, click + to expand the Certificates folder. 9. Right-click the Intermediate Certification Authorities folder, mouse-over All Tasks, and then click Import. The Certificate Import Wizard displays. 10. Click Next. 11. Browse to the intermediate certificate file. 12. In the Open window, change the file extension filter to PKCS#7 Certificates (*.spc;*.p7b), select the *_iis_intermediates.p7b file, and then click Open. NOTE Do not install your Leaf Certificate in this area. Doing so removes your certificate from the list, and you must reinstall to correct the problem. 13. In the Certificate Import Wizard window, click Next. 14. Select Place all certificates in the following store, and then click Browse. Installing an SSL Certificate with IIS
247 MicroMD Installation Manual In the Select Certificate Store window, select Intermediate Certification Authorities, and then click OK. 16. In the Certificate Import Wizard, click Next. 17. Click Finish, and then click OK. 18. Close the Console 1 window, and then click No to remove the console settings. To Install the Primary SSL Certificate 1. Click Start, select Administrative Tools, and then click Internet Information Services (IIS) Manager. 2. In the Internet Information Services (IIS) Manager window, select your server. 3. Scroll to the bottom, and then double-click Server Certificates 4. From the Actions panel on the right, click Complete Certificate Request.. 5. To locate your certificate file, click In the Open window, select *.* as your file name extension, select your certificate (it might be saved as a.txt,.cer, or.crt), and then click Open. 7. In the Complete Certificate Request window, enter a Friendly name for the certificate file, and then click OK. NOTE For Wildcard SSL certificates make sure your Friendly Name to matches your Common Name (i.e. *.coolexample.com) Installing an SSL Certificate with IIS 7
248 MicroMD SSL Web Services Setup INSTALLING MICROMD SSL WEBSERVICES WITH IIS 7 1. Click Next at the welcome screen. 2. Specify the SSL Port 9054 is the default. 3. You have two choices here. If you will be selecting an SSL certificate, you do not need to select anything at this time. The SSL certificate will be installed at a later time. Check the Select SSL Certificate radio button and proceed to Step 7. If you will be importing an SSL certificate (ONLY a.pfx certificate file), then select the Import SSL Certificate radio button. 4. Specify SSL Certificate:.pfx file only. 5. Specify SSL Password. Installing MicroMD SSL WebServices With IIS
249 MicroMD Installation Manual Click Next. 7. Make sure the Complete radio button is selected for the setup type. 8. Click Next Installing MicroMD SSL WebServices With IIS 7
250 MicroMD SSL Web Services Setup 9. Click the Install button. 10. Click the Finish button. Installing MicroMD SSL WebServices With IIS
251 INSTALLING REMOTE SCANNING APPENDIX A The Remote Scanning Module installation applies to both MicroMD PM and MicroMD EMR. The MicroMD Remote Scanning client requires Microsoft Windows XP Professional or above and a TWAIN-compliant scanning device installed on the remote computer. Refer to the MicroMD Hardware and Software Requirements specification document for a list of preferred scanners. STOP You must install the Remote Scanning module on all computers used to scan/view images remotely. NOTE MicroMD EMR supports only Citrix version 11.0 or greater. X86 INSTALLING REMOTE DESKTOP (RDP) REMOTE SCANNING 1. Insert the Software Installation and Update disc into the drive. The graphical front-end for the installation program runs. 2. Click Extras. 3. Click Remote Scanning. 4. Click Remote Desktop Server. 5. At the MicroMD RDP Scanning welcome window, click Next. 6. At the Ready to Install window, click Install. NOTE If prompted, install scanner drivers. 7. At the InstallShield Wizard Completed window, click Finish. NOTE Additional print drivers will need to be installed on x86 (32- bit) servers. X64 INSTALLING REMOTE DESKTOP (RDP) REMOTE SCANNING 1. Insert the Software Installation and Update disc into the drive. The graphical front-end for the installation program runs. 2. Click Extras. x86 Installing Remote Desktop (RDP) Remote Scanning A.1
252 MicroMD Installation Manual Click Remote Scanning. 4. Click Remote Desktop Server. 5. At the MicroMD RDP Scanning welcome window, click Next. 6. Enter the proper name on the Terminal Server IP Address or Hostname screen. 7. Click Next. 8. At the Ready to Install window, click Install. NOTE If prompted, install scanner drivers. 9. At the InstallShield Wizard Completed window, click Finish. 10. Use the MicroMD Remote Connection shortcut on the Desktop for remote scanning. INSTALLING CITRIX REMOTE SCANNING If you have an old Desktop shortcut for remote scanning, it should be deleted. 1. Insert the Software Installation and Update disc. 2. Click Extras. 3. Click Remote Scanning. 4. Click Citrix Server. 5. At the MicroMD Citrix Remote Client welcome window, click Next. 6. At the Ready to Install window, click Install. NOTE If prompted, install scanner drivers. 7. At the InstallShield Wizard Completed window, click Finish. 8. Reboot the computer. Installing Citrix Remote Scanning A.2
253 INSTALL IIS APPENDIX B WINDOWS SERVER Open the Control Panel in Windows and click Programs and Features. 2. Click the Turn Windows Features On or Off task link. 3. Select the Roles option. 4. Click the Add Roles task. 5. Select the Server Roles option. 6. Place a check mark in the Web Server (IIS) checkbox. If prompted to add features required for Web Server (IIS), click the Add Required Features button. 7. Click Next on the Add Roles Wizard window. 8. Click Next on the Introduction screen. 9. Under Application Development, place a check mark in the ASP.NET checkbox. If prompted to add services and features required for ASP.NET, click the Add Required Roles and Services button. 10. Place a check mark in the ASP checkbox and click Next. 11. Click Install on the Confirm Installation Selections screen. 12. Click Finish when installation is complete and close the window. Windows Server 2008 A.3
254 MicroMD Installation Manual 10.0 WINDOWS SERVER 2003 Install IIS 1. Open the Add or Remove Programs window. 2. Click the Add/Remove Windows Components button. 3. Place a check mark in the Application Server checkbox. 4. Click the button. 5. Place a check mark in the ASP.NET checkbox and click OK. 6. Click Next on the Windows Components Wizard window. NOTE You may need to insert the server installation disc for Windows Server Click Finish when the installation is complete. Configure IIS 8. Select Start > Administrative Tools > Internet Information Services (IIS) Manager. 9. Expand your server s entry (local computer). 10. Expand the Web Sites folder. 11. Right-click on Default Web Site and select Properties from pop-up menu. 12. Click the ASP.NET tab. 13. From the ASP.NET version drop-down, select version 2.0 and click OK. Windows Server 2003 A.4
255 MEDICAL.INI REFERENCE APPENDIX C WHAT IS AN.INI FILE INI is a file name extension used in Microsoft Windows. The letters stand for initialization. As this term implies, INI files are used to initialize, or set parameters for, certain programs. INI files contain one or more sections. Each section begins with a section name, which is followed by zero or more entries and is always bracketed. An entry associates a key name with a value. The general format is: [section] keyname=value MEDICAL.INI FILE TIP You can include comments in the file by prefacing the comment with a semicolon ( ; ). Each workstation has its own medical.ini file that resides in the application s directory. Database profiles for all data sources are stored in the medical initialization file. Application, module and database properties are stored in the various sections of the file. STOP In most installations, you do not need to edit the medical.ini file directly to modify connection information. Use this file ONLY in special circumstances. SQLCA Section Values set in this section apply across all databases. It governs database connection options between the client and server. The following example portion of the medical.ini file shows the database profile for the standard medical data source: [sqlca] DBMS=ADO.NET DBParm=ConnectString='DSN=MicroMD' AUTH=1 The SQLCA section example shows the two most important values in a database profile for an ADO.NET data source: DBMS Required. The value of the DBMS key is ADO.NET. This indicates that you are using ADO.NET to connect to the data source. DBParm Required. The ConnectString parameter controls your ADO.NET data source connection. The connect string must specify the data source name (DSN) value, which tells ADO.NET which data source you want to access. When you select a database profile to connect to a data source, ADO.NET looks in the ADO.NET initialization file (or registry subkey) for a section that corresponds to the DSN in your profile. ADO.NET What is an.ini file A.5
256 MicroMD Installation Manual 10.0 then uses the information in the specified section of the medical initialization file to load the drivers required to connect to the data source. AUTH: The SQLCA section example also shows the AUTH value in a database profile. This is optional and the default value is 1. The AUTH value (1) indicates that you are connecting to an authenticated or embedded database. An authenticated or embedded database can only be opened in read-only mode unless the opening application supplies an authentication string. MEDICAL Section Values set in this section apply across all databases. Some settings apply specifically when connecting through the medical DSN and are listed under the DSN section. Example with defaults: [MEDICAL] dbpath=\\fs1\micromd eb_icon=0 HelpFile= c:\program files\hsi\micromd PM client\micromd_help.chm mailmergepath=\\micromd\medical\ textprinter=generic / Text Only wp=c:\program Files\Windows NT\Accessories\WORDPAD.EXE MicroMD PM pulls most of these settings from fields within the MicroMD PM application. dbpath Optional. Default folder location of support files (e.g., mail merge letters, charge slips) used when ADO.NET information is missing or the path in ADO.NET is missing or invalid. eb_icon Optional. Default value is 0. This key activates icons in MicroMD PM for sending and receiving electronic billing information through HyperACCESS. You should only be set this to 1 on the electronic billing workstation. HelpFile The path where the help file is located if it is other than the working directory. This is old, but it is still active for backwards compatibility. The value is now stored in the registry. mailmergepath Optional. This designates the default location of mail merge documents. textprinter Optional. This specifies the default text printer port, normally used for 3-ply mailers. Wp This is old but still active for backwards compatibility. The value is now stored in registry. This handles the identification and path of the word processing program called from the red book in MicroMD PM. medical.ini File A.6
257 MicroMD SSL Web Services Setup DSN Name Section Values set in this section apply only when connected to the specified PM database. Example with defaults: [db_1] OpenDataSource=Y Practice=1 mailmergepath=\\fs1\micromd\db_1\ The most commonly used keys and their values are: dbpath Optional. Default folder location of support files (e.g., mail merge letters, charge slips) used when ADO.NET information is missing or the path in ADO.NET is missing or invalid. OpenDataSource Optional. Default value is Y. This is used in the mail merge process. Practice Optional. This is the last practice that was connected to MicroMD PM in this database. mailmergepath Optional. This is used in the mail merge process to indicate the location of documents for a specific database. Practice Name Section Values set in this section apply only to the specific practice. Example with defaults: [Advanced Family Practice] chargeimportfolder=\\fs1\micromd\advancedfamily\ The chargeimportfolder key is optional. It indicates the default location for incoming charge files to be used for Auto Charge Posting. medical.ini File A.7
258 INSTALLING SECURECRT APPENDIX D In order to use MicroMD PM to submit electronic claims when the customer has a Vista machine, you must install SecureCRT instead of HyperACCESS. This is normally done on a single computer with a modem that is used for electronic billing. This may be either a local workstation used for electronic billing or a server with terminal services installed to allow claims to be sent from a remote workstation. SecureCRT is a third-party program and must be licensed separately from MicroMD PM. NOTE MicroMD PM must be on build date 02/01/08 (or later) to use SecureCRT. INSTALLING SECURECRT 1. Create a new folder on the customer s C:\ drive and name it CRT. 2. Insert the Software Installation and Update disc. 3. Browse to the CRT folder on the disc. Typically in the Electronic Billing folder. 4. Browse to the SecureCRT folder. 5. Double-click scrt621-x86.exe. If prompted for permission to run the program, click Continue. 6. On the welcome screen, click Next to proceed. 7. At the License Agreement screen, accept the terms and click Next to proceed. 8. On the Select Profile Options screen, choose Common profile and click Next. 9. At the Setup Type screen, choose Custom and click Next. Installing SecureCRT A.8
259 10. On the Custom Setup screen, remove each feature except TAPI. 11. Click the Change button on the Custom Setup screen. The Change Current Destination Folder screen appears. 12. Browse to the CRT folder you created on the C:\ drive and verify the correct path is displayed in the Folder Name field. 13. Click OK. 14. On the Custom Setup screen, click Next. 15. On the Select Application Icon Options screen, place a check mark next to the Create a program group for SecureCRT and Add a desktop shortcut for SecureCRT checkboxes. 16. Click Next. 17. On the Ready to Install the Program screen, click Install. 18. On the InstallShield Wizard Completed screen, remove the check mark from the View Readme now, View History now and Subscribe to Newsletter now checkboxes. 19. Click Finish. STOP You MUST continue with steps 20 through 31 to complete the installation. A.9 Installing SecureCRT
260 MicroMD Installation Manual 10.0 Registering SecureCRT 20. Launch the SecureCRT program. The system displays a message that this is the first time you have run this version of SecureCRT. 21. Change the path displayed in the window to C:\CRT and click OK. 22. On the evaluation screen, click the I Agree button. You were provided with your registration information and will register this software later in these steps. 23. On the Quick Connect window, click Cancel. STOP You must register the software to complete the installation. 24. Select Help > Enter License Data from the main menu. The License Wizard window opens. 25. Click Next on the welcome step. 26. On the next step, enter the appropriate information in the Name and Company fields. STOP The text you enter in these fields must match the information provided to you by Henry Schein Medical Systems EXACTLY. 27. Click Next. 28. On the next step of the wizard, enter the appropriate information in the Serial Number and License Key fields. STOP The text you enter in these fields must match the information provided to you by Henry Schein Medical Systems EXACTLY. 29. Click Next. 30. On the next step of the wizard, enter the appropriate date in the Issue Date field and click Next. STOP The date you enter must be the EXACT date provided by Henry Schein Medical Systems and in the EXACT format. 31. On the final step of the wizard, click Finish. The installation of SecureCRT is now complete. An authorized MicroMD software support team member configures the program for sending claims to the practice s insurance companies. For configuration of SecureCRT, see the MicroMD PM Software Configuration Manual. Installing SecureCRT A.10
261 INSTALLING HYPERACCESS V8.4X APPENDIX E In order to use MicroMD PM to submit electronic claims, you must install HyperACCESS. This is normally done on a single computer with a modem that is used for electronic billing. This may be either a local workstation used for electronic billing or a server with terminal services installed to allow claims to be sent from a remote workstation. HyperACCESS is a third-party program and must be licensed separately from MicroMD PM. STOP You MUST install the HyperACCESS files into the c:\hawin32 directory as prompted for the scripts to run properly. STOP HyperACCESS will not send claims properly if installed on a Windows Vista machine. You must license and install CRT instead. This is a different program compatible with Windows Vista. See Appendix D for instructions for installing CRT. INSTALLATION PROCEDURE 1. Insert the Software Installation and Update disc. 2. Browse to the HyperACCESS folder. Typically in the Electronic Billing folder. 3. Double-click setup.exe. The installation wizard begins. 4. Select Install HyperACCESS. 5. At the Welcome screen, click Next to proceed. 6. When the Select Program Folder dialog appears, click Browse. 7. Enter the path c:\hawin32. The Select Data Folder window appears. 8. Click Browse. 9. Enter c:\hawin Select Custom as the setup type. The Select Components dialog appears. 11. Select only the Visual Basic Script and Java Script and Help Files options. 12. Click Next to begin the installation. The file installation process completes. A.11 Installation
262 MicroMD Installation Manual Once complete, select HyperACCESS in the Start Menu\Programs\HyperACCESS folder. 14. Enter the company name and HyperACCESS license number. 15. Click Next. 16. Select Choose from existing connections. 17. Choose your modem from the list. 18. For the location of both default transfer folders, enter c:\hawin Do NOT arm the Hyperguard Virus Filter. 20. Click Next. 21. Click Finish. 22. Enter your registration information. The Name and Serial number fields are required. 23. When the Default Telnet Application dialog appears, select Stop asking me this question and click No. The main HyperACCESS page now opens. The installation of HyperACCESS is now complete. An authorized MicroMD software support team creates individual insurance entries. For configuration of HyperACCESS, see the MicroMD PM Software Configuration Manual. Installation A.12
263 REMOTE MICROMD SUPPORT APPENDIX F In order to provide the proper support, MicroMD requires the use of some form of connecting into a client s system remotely. NOTE For detailed installation instructions for any third-party vendor, please refer to the manufacturer s reference materials. For best results, the client should have some form of high-speed Internet access. The following are possible solutions for remote support; however, be consistent throughout the client base and use the same solution for all. Solutions with an asterisk (*) are Henry Schein Medical Systems preferred solution for its clients. Remote Desktop via Terminal Services* MicroMD support personnel should have a copy of the user credentials. GoToMeeting web site* GoToAssist web site* LogMeIn software or some other third-party connection method MicroMD support personnel should have a copy of the user credentials. Installation A.13
264 MICROMD EMR WITH WINDOWS SERVER 2008 R2 APPENDIX G When installing MicroMD EMR on Windows Server 2008 R2, you must add the Desktop Experience and Ink and Handwriting features to ensure the system works properly. WINDOWS SERVER 2008 R2 FEATURES 1. Select Start > Administrative Tools >Server Manager. The Server Manager window opens. 2. In the left pane, select the Features folder. The Features section appears in the right pane. 3. Click the Add Features option. The Add Features Wizard window opens. 4. Place a check mark in the Desktop Experience and Ink and Handwriting Services checkboxes. 5. Click Next. 6. Click Install on the Confirm Installation Selections screen. After the installation is done, you need to restart the server. 7. Click Close. The wizard asks you to restart the system. Windows Server 2008 R2 Features A.14
265 ADDITIONAL CLIENT INSTALLATION FOR WINDOWS XP AND SERVER 2003 APPENDIX H When you complete the installation of the MicroMD Client on a machine with Windows XP or Windows Server 2003, you are automatically prompted to install additional software and operating files: Figure H.1 INSTALL ADDITIONAL OPERATING FILES Installation Question Window 1. When prompted to install additional software, click Yes. The Windows XP 2003 Supplemental Package InstallShield Wizard window opens. 2. Click Next. 3. You must accept the License Agreement and click Next. 4. On the Customer Information screen, verify the user name and organization and click Next. 5. On the Setup Type screen, select the Complete option and click Next. 6. On the Ready to Install the Program screen, click Install. 7. Once the installation is complete, click Finish. Windows Server 2008 R2 Features A.15
266 INSTALLING SQL SERVER 2012 APPENDIX I DATABASE CONFIGURATION For in-depth details on the databases created during the install, possible database configurations and a discussion of multiple databases, please see Chapter 3. INSTALL MICROSOFT SQL SERVER 2012 You must understand that you need to license other applications separately if they use Microsoft SQL. You install Microsoft SQL only on the server machine for MicroMD. You do not need to install it for any of the workstations that use MicroMD. STOP You must install Microsoft SQL Server before you can continue with the MicroMD installation. STOP If using Windows Firewall, you must add SQL Server Port 1433 and 1434 to the firewall s exception list. NOTE The installations for 32-bit and 64-bit machines are identical. These instructions are based on the 32-bit SQL installation. 1. Start up the appropriate SQL installation. The file to launch is setup.exe. 2. In the SQL Server Installation Center window, click the Installation link on the left. 3. On the right side, click the New SQL Server standalone installation or add features to an existing installation link. NOTE The installation may prompt you to install prerequisites and/or a hot fix. Proceed through that installation, reboot the computer and return to these instructions. 4. On the Setup Support Rules screen, click OK. NOTE You could receive a Windows Firewall warning. You can continue with the installation but be sure to add ports 1433 and 1434 to the exceptions list. 5. On the Product Key screen, enter the product key if Database Configuration A.16
267 not defaulted and click Next. 6. On the Product Key screen, enter the product key if not defaulted and click Next. 7. Make sure Include SQL Server product updates is checked, click Next. 8. On the Setup Support Files screen, click Install. The installation program installs the required components on the server. 9. Once the operation is complete, click Next. 10. On the Setup Role screen, choose SQL Server Feature Installation and click Next. 11. On the Feature Selection screen, select all features marked with a check in the following screenshot, then click Next. 12. On the Installation Rules screen, click Next. 13. On the Instance Configuration screen, choose Default instance and click Next. 14. On the Disk Space Requirements screen, click Next. 15. On the Server Configuration screen, for each service, use account name System. Click Account Name combo box and select Browse. 16. On the window that opens, select NT AUTHORITY\SYSTEM or enter System, and click OK. A.17 Install Microsoft SQL Server 2012
MICROMD EMR VERSION 9.0 SOFTWARE CONFIGURATION
 MICROMD EMR VERSION 9.0 SOFTWARE CONFIGURATION TABLE OF CONTENTS PREFACE How This Manual is Organized... i Understanding Typographical Conventions... i Cross-References... i Text You Type Using the Keyboard...
MICROMD EMR VERSION 9.0 SOFTWARE CONFIGURATION TABLE OF CONTENTS PREFACE How This Manual is Organized... i Understanding Typographical Conventions... i Cross-References... i Text You Type Using the Keyboard...
MicroMD EMR version 7.7
 MicroMD EMR version 7.7 u p d a t e g u i d e TABLE OF CONTENTS PREFACE Welcome to MicroMD EMR... i How This Guide is Organized... i Understanding Typographical Conventions... i Cross-References... i Text
MicroMD EMR version 7.7 u p d a t e g u i d e TABLE OF CONTENTS PREFACE Welcome to MicroMD EMR... i How This Guide is Organized... i Understanding Typographical Conventions... i Cross-References... i Text
HORTICOPIA Professional
 HORTICOPIA Professional Networking User Guide Horticopia, Inc. www.horticopia.com October 2017 Table of Contents I. Quick Start 2 II. System Requirements 3 III. Installing HORTICOPIA Professional 4 1.
HORTICOPIA Professional Networking User Guide Horticopia, Inc. www.horticopia.com October 2017 Table of Contents I. Quick Start 2 II. System Requirements 3 III. Installing HORTICOPIA Professional 4 1.
Business Insights Dashboard
 Business Insights Dashboard Sage 500 ERP 2000-2013 Sage Software, Inc. All rights reserved. Sage, the Sage logos, and the Sage product and service names mentioned herein are registered trademarks or trademarks
Business Insights Dashboard Sage 500 ERP 2000-2013 Sage Software, Inc. All rights reserved. Sage, the Sage logos, and the Sage product and service names mentioned herein are registered trademarks or trademarks
MICROMD EMR VERSION 11.0
 MICROMD EMR VERSION 11.0 S O F T WA R E C O N F I G U R AT I O N Preface....................................................... i How This Manual is Organized............................................
MICROMD EMR VERSION 11.0 S O F T WA R E C O N F I G U R AT I O N Preface....................................................... i How This Manual is Organized............................................
Installation Manual. Fleet Maintenance Software. Version 6.4
 Fleet Maintenance Software Installation Manual Version 6.4 6 Terri Lane, Suite 700 Burlington, NJ 08016 (609) 747-8800 Fax (609) 747-8801 Dossier@dossiersystemsinc.com www.dossiersystemsinc.com Copyright
Fleet Maintenance Software Installation Manual Version 6.4 6 Terri Lane, Suite 700 Burlington, NJ 08016 (609) 747-8800 Fax (609) 747-8801 Dossier@dossiersystemsinc.com www.dossiersystemsinc.com Copyright
INSTALL GUIDE. Basics. Contents. Evaluation and licensing
 INSTALL GUIDE Contents Basics... 1 Server Install... 3 Workstation Install... 8 Workstation Offline Install... 10 Appendix: Installing Runtime SQL Server 2008 R2... 12 Who should use this Guide: Firms
INSTALL GUIDE Contents Basics... 1 Server Install... 3 Workstation Install... 8 Workstation Offline Install... 10 Appendix: Installing Runtime SQL Server 2008 R2... 12 Who should use this Guide: Firms
ChromQuest 4.2 Chromatography Data System
 ChromQuest 4.2 Chromatography Data System Installation Guide CHROM-97200 Revision A April 2005 2006 Thermo Electron Corporation. All rights reserved. Surveyor is a registered trademark and ChromQuest is
ChromQuest 4.2 Chromatography Data System Installation Guide CHROM-97200 Revision A April 2005 2006 Thermo Electron Corporation. All rights reserved. Surveyor is a registered trademark and ChromQuest is
Sage Installation and System Administrator s Guide. October 2016
 Sage 100 2017 Installation and System Administrator s Guide October 2016 2016 The Sage Group plc or its licensors. All rights reserved. Sage, Sage logos, and Sage product and service names mentioned herein
Sage 100 2017 Installation and System Administrator s Guide October 2016 2016 The Sage Group plc or its licensors. All rights reserved. Sage, Sage logos, and Sage product and service names mentioned herein
HR-Lite Database & Web Service Setup Guide
 HR-Lite Database & Web Service Setup Guide Version: 1.00 HR21 Limited All rights reserved. No part of this document may be reproduced or transmitted in any form or by any means, electronic or mechanical,
HR-Lite Database & Web Service Setup Guide Version: 1.00 HR21 Limited All rights reserved. No part of this document may be reproduced or transmitted in any form or by any means, electronic or mechanical,
Top Producer for Palm Handhelds
 Top Producer for Palm Handhelds Quick Setup Top Producer Systems Phone number: 1-800-830-8300 Email: support@topproducer.com www.topproducer.com Fax: 604.270.6365 Top Producer for Palm handhelds Quick
Top Producer for Palm Handhelds Quick Setup Top Producer Systems Phone number: 1-800-830-8300 Email: support@topproducer.com www.topproducer.com Fax: 604.270.6365 Top Producer for Palm handhelds Quick
APPENDIX B: INSTALLATION AND SETUP
 APPENDIX B: INSTALLATION AND SETUP Page A. Overview... B:1 How do I install and setup ICMS?... B:1 Do I need special security rights to install ICMS?... B:1 Installation Basics... B:1 How do I get a quick
APPENDIX B: INSTALLATION AND SETUP Page A. Overview... B:1 How do I install and setup ICMS?... B:1 Do I need special security rights to install ICMS?... B:1 Installation Basics... B:1 How do I get a quick
ROCK-POND REPORTING 2.1
 ROCK-POND REPORTING 2.1 Installation and Setup Guide Revised on 09/25/2014 TABLE OF CONTENTS ROCK-POND REPORTING 2.1... 1 SUPPORT FROM ROCK-POND SOLUTIONS... 2 ROCK-POND REPORTING OVERVIEW... 2 INFRASTRUCTURE
ROCK-POND REPORTING 2.1 Installation and Setup Guide Revised on 09/25/2014 TABLE OF CONTENTS ROCK-POND REPORTING 2.1... 1 SUPPORT FROM ROCK-POND SOLUTIONS... 2 ROCK-POND REPORTING OVERVIEW... 2 INFRASTRUCTURE
Print Audit 6. Print Audit 6 Documentation Apr :07. Version: Date:
 Print Audit 6 Version: Date: 37 21-Apr-2015 23:07 Table of Contents Browse Documents:..................................................... 3 Database Documentation.................................................
Print Audit 6 Version: Date: 37 21-Apr-2015 23:07 Table of Contents Browse Documents:..................................................... 3 Database Documentation.................................................
Sage Installation and System Administrator s Guide. March 2019
 Sage 100 2019 Installation and System Administrator s Guide March 2019 2019 The Sage Group plc or its licensors. All rights reserved. Sage, Sage logos, and Sage product and service names mentioned herein
Sage 100 2019 Installation and System Administrator s Guide March 2019 2019 The Sage Group plc or its licensors. All rights reserved. Sage, Sage logos, and Sage product and service names mentioned herein
Pension System/Windows. Installation Guide
 Pension System/Windows Installation Guide Updated for Microsoft SQL Server 2014 & MS SQL Express 2014 DATAIR Employee Benefit Systems, Inc. 735 N. Cass Ave. Westmont, IL 60559-1100 V: (630) 325-2600 F:
Pension System/Windows Installation Guide Updated for Microsoft SQL Server 2014 & MS SQL Express 2014 DATAIR Employee Benefit Systems, Inc. 735 N. Cass Ave. Westmont, IL 60559-1100 V: (630) 325-2600 F:
EventMaster PLUS! Version 4 Installation and Upgrade Guide. Enterprise Deployment Microsoft SQL Server
 EventMaster PLUS! Version 4 Installation and Upgrade Guide Deployment Microsoft SQL Server EventMaster4 PLUS! EventMaster4 PLUS! EventMaster4 PLUS! EventMaster4 PLUS! Please send any comments regarding
EventMaster PLUS! Version 4 Installation and Upgrade Guide Deployment Microsoft SQL Server EventMaster4 PLUS! EventMaster4 PLUS! EventMaster4 PLUS! EventMaster4 PLUS! Please send any comments regarding
PCLaw Installation and Upgrade Guide
 PCLaw Installation and Upgrade Guide Version 14.1 2015 LexisNexis. All rights reserved. Copyright and trademark LexisNexis, Lexis, and the Knowledge Burst logo are registered trademarks of Reed Elsevier
PCLaw Installation and Upgrade Guide Version 14.1 2015 LexisNexis. All rights reserved. Copyright and trademark LexisNexis, Lexis, and the Knowledge Burst logo are registered trademarks of Reed Elsevier
UC for Enterprise (UCE) NEC Centralized Authentication Service (NEC CAS)
 UC for Enterprise (UCE) NEC Centralized Authentication Service (NEC CAS) Installation Guide NEC NEC Corporation October 2010 NDA-30362, Revision 15 Liability Disclaimer NEC Corporation reserves the right
UC for Enterprise (UCE) NEC Centralized Authentication Service (NEC CAS) Installation Guide NEC NEC Corporation October 2010 NDA-30362, Revision 15 Liability Disclaimer NEC Corporation reserves the right
DENTRIX ENTERPRISE 8.0.5
 DENTRIX ENTERPRISE 8.0.5 CLIENT INSTALLATION GUIDE PRACTICE SOLUTIONS www.dentrixenterprise.com 1-800-DSCHEIN ii Publication Date July 2015 Copyright 2015 Henry Schein, Inc. All rights reserved. No part
DENTRIX ENTERPRISE 8.0.5 CLIENT INSTALLATION GUIDE PRACTICE SOLUTIONS www.dentrixenterprise.com 1-800-DSCHEIN ii Publication Date July 2015 Copyright 2015 Henry Schein, Inc. All rights reserved. No part
LexisNexis PCLaw Installation & Upgrade Guide
 LexisNexis PCLaw Version 16 2017 LexisNexis All rights reserved. Copyright 2017 LexisNexis. All rights reserved. No part of this work may be reproduced or transmitted in any form or by any means, electronic
LexisNexis PCLaw Version 16 2017 LexisNexis All rights reserved. Copyright 2017 LexisNexis. All rights reserved. No part of this work may be reproduced or transmitted in any form or by any means, electronic
PROFITstar, PROFITability, Profitstar Suite, and PROFITstar Portfolio. Release 2016a. Installation Guide
 PROFITstar, PROFITability, Profitstar Suite, and PROFITstar Portfolio Installation Guide Summary... 1 Important Considerations... 1 System Requirements... 1 Microsoft SQL Server Prerequisites... 2 SQL
PROFITstar, PROFITability, Profitstar Suite, and PROFITstar Portfolio Installation Guide Summary... 1 Important Considerations... 1 System Requirements... 1 Microsoft SQL Server Prerequisites... 2 SQL
Sage 100 ERP 2015 Installation and System Administrator s Guide
 Sage 100 ERP 2015 Installation and System Administrator s Guide This is a publication of Sage Software, Inc. Version 2015 Copyright 2015 Sage Software, Inc. All rights reserved. Sage, the Sage logos, and
Sage 100 ERP 2015 Installation and System Administrator s Guide This is a publication of Sage Software, Inc. Version 2015 Copyright 2015 Sage Software, Inc. All rights reserved. Sage, the Sage logos, and
System Management Guide Version 7.4a
 Epicor Active Planner Open Integration System Management Guide Version 7.4a Copyright Trademarks Program copyright 1995-2011 Sage Software, Inc. This work and the computer programs to which it relates
Epicor Active Planner Open Integration System Management Guide Version 7.4a Copyright Trademarks Program copyright 1995-2011 Sage Software, Inc. This work and the computer programs to which it relates
FAS Asset Accounting FAS CIP Accounting FAS Asset Inventory SQL Server Installation & Administration Guide Version
 FAS Asset Accounting FAS CIP Accounting FAS Asset Inventory SQL Server Installation & Administration Guide Version 2009.1 2009 Sage Software, Inc. All rights reserved. Published by Sage 2325 Dulles Corner
FAS Asset Accounting FAS CIP Accounting FAS Asset Inventory SQL Server Installation & Administration Guide Version 2009.1 2009 Sage Software, Inc. All rights reserved. Published by Sage 2325 Dulles Corner
9936A LogWare III. User s Guide. Revision
 9936A LogWare III User s Guide Revision 850701 Table of Contents 1 Introduction...1 1.1 Symbols Used... 1 1.2 Conventions... 1 1.3 What is LogWare?... 1 1.4 License Agreement... 2 1.5 Requirements...
9936A LogWare III User s Guide Revision 850701 Table of Contents 1 Introduction...1 1.1 Symbols Used... 1 1.2 Conventions... 1 1.3 What is LogWare?... 1 1.4 License Agreement... 2 1.5 Requirements...
Pension System/Windows. Installation Guide
 Pension System/Windows Installation Guide Updated for Microsoft SQL Server 2008 R2 & MS SQL Express DATAIR Employee Benefit Systems, Inc. 735 N. Cass Ave. Westmont, IL 60559-1100 V: (630) 325-2600 F: (630)
Pension System/Windows Installation Guide Updated for Microsoft SQL Server 2008 R2 & MS SQL Express DATAIR Employee Benefit Systems, Inc. 735 N. Cass Ave. Westmont, IL 60559-1100 V: (630) 325-2600 F: (630)
Sage Residential Management Versions 9.5 through Installation Guide
 Sage Residential Management Versions 9.5 through 14.1 Installation Guide This is a publication of Sage Software, Inc. Copyright 2014. Sage Software, Inc. All rights reserved. Sage, the Sage logos, and
Sage Residential Management Versions 9.5 through 14.1 Installation Guide This is a publication of Sage Software, Inc. Copyright 2014. Sage Software, Inc. All rights reserved. Sage, the Sage logos, and
ControlPoint. Advanced Installation Guide. September 07,
 ControlPoint Advanced Installation Guide September 07, 2017 www.metalogix.com info@metalogix.com 202.609.9100 Copyright International GmbH., 2008-2017 All rights reserved. No part or section of the contents
ControlPoint Advanced Installation Guide September 07, 2017 www.metalogix.com info@metalogix.com 202.609.9100 Copyright International GmbH., 2008-2017 All rights reserved. No part or section of the contents
PROFITstar, PROFITability, Profitstar Suite, and PROFITstar Portfolio. Installation Guide For Clients Moving from the 2012 Version to 2017
 PROFITstar, PROFITability, Profitstar Suite, and PROFITstar Portfolio Installation Guide For Clients Moving from the 2012 Version to 2017 Before You Begin... 1 Introduction... 1 System Requirements...
PROFITstar, PROFITability, Profitstar Suite, and PROFITstar Portfolio Installation Guide For Clients Moving from the 2012 Version to 2017 Before You Begin... 1 Introduction... 1 System Requirements...
SolidWorks Enterprise PDM Installation Guide
 SolidWorks Enterprise PDM Installation Guide Contents Legal Notices...vi 1 SolidWorks Enterprise PDM Installation Guide...7 2 Installation Overview...8 Required Installation Components...8 Optional Installation
SolidWorks Enterprise PDM Installation Guide Contents Legal Notices...vi 1 SolidWorks Enterprise PDM Installation Guide...7 2 Installation Overview...8 Required Installation Components...8 Optional Installation
HENRY SCHEIN SECURE CHART USER GUIDE
 henry schein secure chart HENRY SCHEIN SECURE CHART USER GUIDE Trademarks Because of the nature of the material, numerous hardware and software products are mentioned by their trade names in this publication.
henry schein secure chart HENRY SCHEIN SECURE CHART USER GUIDE Trademarks Because of the nature of the material, numerous hardware and software products are mentioned by their trade names in this publication.
INSTALLATION GUIDE. Trimble AllTrak Software
 INSTALLATION GUIDE Trimble AllTrak Software INSTALLATION GUIDE Trimble AllTrak software Version 3.5 Revision A_ENG November 2012 F Trimble Navigation Limited Building Construction 5475 Kellenburger Road
INSTALLATION GUIDE Trimble AllTrak Software INSTALLATION GUIDE Trimble AllTrak software Version 3.5 Revision A_ENG November 2012 F Trimble Navigation Limited Building Construction 5475 Kellenburger Road
EventMaster PLUS! Version 4 Installation and Upgrade Guide. Workgroup Deployment Microsoft MSDE 2000
 EventMaster PLUS! Version 4 Installation and Upgrade Guide Deployment Microsoft MSDE 2000 EventMaster4 PLUS! EventMaster4 PLUS! EventMaster4 PLUS! EventMaster4 PLUS! Please send any comments regarding
EventMaster PLUS! Version 4 Installation and Upgrade Guide Deployment Microsoft MSDE 2000 EventMaster4 PLUS! EventMaster4 PLUS! EventMaster4 PLUS! EventMaster4 PLUS! Please send any comments regarding
1. ECI Hosted Clients Installing Release 6.3 for the First Time (ECI Hosted) Upgrading to Release 6.3SP2 (ECI Hosted)
 1. ECI Hosted Clients........................................................................................... 2 1.1 Installing Release 6.3 for the First Time (ECI Hosted)...........................................................
1. ECI Hosted Clients........................................................................................... 2 1.1 Installing Release 6.3 for the First Time (ECI Hosted)...........................................................
Silk Performance Manager Installation and Setup Help
 Silk Performance Manager 18.5 Installation and Setup Help Micro Focus The Lawn 22-30 Old Bath Road Newbury, Berkshire RG14 1QN UK http://www.microfocus.com Copyright 2004-2017 Micro Focus. All rights reserved.
Silk Performance Manager 18.5 Installation and Setup Help Micro Focus The Lawn 22-30 Old Bath Road Newbury, Berkshire RG14 1QN UK http://www.microfocus.com Copyright 2004-2017 Micro Focus. All rights reserved.
easy to use. easy to own. INSTALLATION GUIDE
 easy to use. easy to own. INSTALLATION GUIDE Publication Date May 2015 Copyright 1987 2015 Henry Schein, Inc. All rights reserved. No part of this publication may be reproduced, transmitted, transcribed,
easy to use. easy to own. INSTALLATION GUIDE Publication Date May 2015 Copyright 1987 2015 Henry Schein, Inc. All rights reserved. No part of this publication may be reproduced, transmitted, transcribed,
Sage Timberline Office
 Sage Timberline Office Upgrade Guide MyAssistant 9.7.1 NOTICE This document and the Sage Timberline Office MyAssistant software may be used only in accordance with the accompanying Innovative Software
Sage Timberline Office Upgrade Guide MyAssistant 9.7.1 NOTICE This document and the Sage Timberline Office MyAssistant software may be used only in accordance with the accompanying Innovative Software
Dentrix Learning Edition. Installation Instructions
 Dentrix Learning Edition Installation Instructions 2 TIPS FOR A SUCCESSFUL INSTALLATION These steps have been prepared to help minimize or eliminate any issues when installing the Dentrix Learning Edition.
Dentrix Learning Edition Installation Instructions 2 TIPS FOR A SUCCESSFUL INSTALLATION These steps have been prepared to help minimize or eliminate any issues when installing the Dentrix Learning Edition.
Symantec Backup Exec Quick Installation Guide
 Symantec Backup Exec 2010 Quick Installation Guide 20047221 Installing Backup Exec This document includes the following topics: System requirements Before you install About the Backup Exec service account
Symantec Backup Exec 2010 Quick Installation Guide 20047221 Installing Backup Exec This document includes the following topics: System requirements Before you install About the Backup Exec service account
Sage 300 Construction and Real Estate (formerly Sage Timberline Office)
 Sage 300 Construction and Real Estate (formerly Sage Timberline Office) Version 17.1 User's Guide This is a publication of Sage Software, Inc. 2017 The Sage Group plc or its licensors. All rights reserved.
Sage 300 Construction and Real Estate (formerly Sage Timberline Office) Version 17.1 User's Guide This is a publication of Sage Software, Inc. 2017 The Sage Group plc or its licensors. All rights reserved.
Blackbaud, Inc. This publication, or any part thereof, may not be reproduced or transmitted in any form or by any means, electronic, or
 7.93 Update Guide 092513 2013 Blackbaud, Inc. This publication, or any part thereof, may not be reproduced or transmitted in any form or by any means, electronic, or mechanical, including photocopying,
7.93 Update Guide 092513 2013 Blackbaud, Inc. This publication, or any part thereof, may not be reproduced or transmitted in any form or by any means, electronic, or mechanical, including photocopying,
SOAPware, Inc. Installation Guides
 Installation Guides Installation Guides 1 Installation Guides 1.1 1.2 1.3 1.4 1.5 1.6 Installation Guide: DataServer, SOAPware & DataManager 4 Installing the SOAPware DataServer 5 Installing SOAPware 12
Installation Guides Installation Guides 1 Installation Guides 1.1 1.2 1.3 1.4 1.5 1.6 Installation Guide: DataServer, SOAPware & DataManager 4 Installing the SOAPware DataServer 5 Installing SOAPware 12
Installation Assistance Windows/Microsoft Updates Updating from Spectra 7.x Upgrading from Spectra 6.x... 7
 Spectra 7.2.1.1 Windows Upgrade Installation Instructions Installation Assistance... 3 Windows/Microsoft Updates... 3 Updating from Spectra 7.x... 4 Important Notices... 4 Downloading the Spectra Update
Spectra 7.2.1.1 Windows Upgrade Installation Instructions Installation Assistance... 3 Windows/Microsoft Updates... 3 Updating from Spectra 7.x... 4 Important Notices... 4 Downloading the Spectra Update
DesignPro Tools for Xerox Elixir Technologies Corporation. All rights reserved.
 Follow the Crop Marks DesignPro Tools for Xerox Getting Started Guide C 1998-2008 Elixir Technologies Corporation. All rights reserved. Elixir Technologies Corporation 721 East Main Street Ventura, CA
Follow the Crop Marks DesignPro Tools for Xerox Getting Started Guide C 1998-2008 Elixir Technologies Corporation. All rights reserved. Elixir Technologies Corporation 721 East Main Street Ventura, CA
Sage 300 Construction and Real Estate (formerly Sage Timberline Office)
 Sage 300 Construction and Real Estate (formerly Sage Timberline Office) Version 18 User's Guide This is a publication of Sage Software, Inc. 2018 The Sage Group plc or its licensors. All rights reserved.
Sage 300 Construction and Real Estate (formerly Sage Timberline Office) Version 18 User's Guide This is a publication of Sage Software, Inc. 2018 The Sage Group plc or its licensors. All rights reserved.
PROFITstar, PROFITability, Profitstar Suite, and PROFITstar Portfolio. Installation Guide For Clients Moving from the 2012 Version to 2018
 PROFITstar, PROFITability, Profitstar Suite, and PROFITstar Portfolio Installation Guide For Clients Moving from the 2012 Version to 2018 Before You Begin... 1 Introduction... 1 System Requirements...
PROFITstar, PROFITability, Profitstar Suite, and PROFITstar Portfolio Installation Guide For Clients Moving from the 2012 Version to 2018 Before You Begin... 1 Introduction... 1 System Requirements...
Installing Tracker 11 Prerequisites and Step-by-Step Instructions
 Installing Tracker 11 Prerequisites and Step-by-Step Instructions Tracker 11 Prerequisites All computers must be networked. All workstation user logons must have local administrative privileges. For Minimum
Installing Tracker 11 Prerequisites and Step-by-Step Instructions Tracker 11 Prerequisites All computers must be networked. All workstation user logons must have local administrative privileges. For Minimum
UNICORN Administration and Technical Manual
 UNICORN 7.0.2 Administration and Technical Manual Table of Contents Table of Contents 1 Introduction... 1.1 Administrator functions overview... 1.2 Network terms and concepts... 1.3 Network environment...
UNICORN 7.0.2 Administration and Technical Manual Table of Contents Table of Contents 1 Introduction... 1.1 Administrator functions overview... 1.2 Network terms and concepts... 1.3 Network environment...
Lasso Continuous Data Protection Lasso CDP Client Guide August 2005, Version Lasso CDP Client Guide Page 1 of All Rights Reserved.
 Lasso CDP Client Guide August 2005, Version 1.6.8 Lasso CDP Client Guide Page 1 of 32 Copyright Copyright 2005 Lasso Logic, LLC. All Rights Reserved. No part of this publication may be reproduced, stored
Lasso CDP Client Guide August 2005, Version 1.6.8 Lasso CDP Client Guide Page 1 of 32 Copyright Copyright 2005 Lasso Logic, LLC. All Rights Reserved. No part of this publication may be reproduced, stored
SkyPoint Installation & Licensing Guide
 SkyPoint Installation & Licensing Guide Lenel Systems International, Inc. i 2012 Lenel Systems International, Inc. SkyPoint Installation & Licensing Guide Contents Table of Contents INTRODUCTION... 5
SkyPoint Installation & Licensing Guide Lenel Systems International, Inc. i 2012 Lenel Systems International, Inc. SkyPoint Installation & Licensing Guide Contents Table of Contents INTRODUCTION... 5
Sage 300 Construction and Real Estate (formerly Sage Timberline Office)
 Sage 300 Construction and Real Estate (formerly Sage Timberline Office) Version 16.1 User's Guide This is a publication of Sage Software, Inc. 2017 The Sage Group plc or its licensors. All rights reserved.
Sage 300 Construction and Real Estate (formerly Sage Timberline Office) Version 16.1 User's Guide This is a publication of Sage Software, Inc. 2017 The Sage Group plc or its licensors. All rights reserved.
Getting Started with the IntelleView POS Operator Software
 Getting Started with the IntelleView POS Operator Software Operator's Guide for Software Version 1.2 About this Guide This operator's guide explains how to start using your IntelleView POS Operator software.
Getting Started with the IntelleView POS Operator Software Operator's Guide for Software Version 1.2 About this Guide This operator's guide explains how to start using your IntelleView POS Operator software.
VMware Mirage Web Manager Guide
 Mirage 5.3 This document supports the version of each product listed and supports all subsequent versions until the document is replaced by a new edition. To check for more recent editions of this document,
Mirage 5.3 This document supports the version of each product listed and supports all subsequent versions until the document is replaced by a new edition. To check for more recent editions of this document,
Scribe Insight Installation Guide. Version August 10, 2011
 Scribe Insight Installation Guide Version 7.0.2 August 10, 2011 www.scribesoft.com Important Notice No part of this publication may be reproduced, stored in a retrieval system, or transmitted in any form
Scribe Insight Installation Guide Version 7.0.2 August 10, 2011 www.scribesoft.com Important Notice No part of this publication may be reproduced, stored in a retrieval system, or transmitted in any form
TOSHIBA GA Utilities
 TOSHIBA GA-1211 Utilities 2008 Electronics for Imaging, Inc. The information in this publication is covered under Legal Notices for this product. 45075940 24 October 2008 CONTENTS 3 CONTENTS INTRODUCTION
TOSHIBA GA-1211 Utilities 2008 Electronics for Imaging, Inc. The information in this publication is covered under Legal Notices for this product. 45075940 24 October 2008 CONTENTS 3 CONTENTS INTRODUCTION
Sage Installation and Administration Guide. May 2018
 Sage 300 2019 Installation and Administration Guide May 2018 This is a publication of Sage Software, Inc. 2018 The Sage Group plc or its licensors. All rights reserved. Sage, Sage logos, and Sage product
Sage 300 2019 Installation and Administration Guide May 2018 This is a publication of Sage Software, Inc. 2018 The Sage Group plc or its licensors. All rights reserved. Sage, Sage logos, and Sage product
Color Controller E-42B. Printing
 Color Controller E-42B Printing 2013 Electronics For Imaging. The information in this publication is covered under Legal Notices for this product. 45116081 15 April 2013 CONTENTS 3 CONTENTS INTRODUCTION
Color Controller E-42B Printing 2013 Electronics For Imaging. The information in this publication is covered under Legal Notices for this product. 45116081 15 April 2013 CONTENTS 3 CONTENTS INTRODUCTION
8 MANAGING SHARED FOLDERS & DATA
 MANAGING SHARED FOLDERS & DATA STORAGE.1 Introduction to Windows XP File Structure.1.1 File.1.2 Folder.1.3 Drives.2 Windows XP files and folders Sharing.2.1 Simple File Sharing.2.2 Levels of access to
MANAGING SHARED FOLDERS & DATA STORAGE.1 Introduction to Windows XP File Structure.1.1 File.1.2 Folder.1.3 Drives.2 Windows XP files and folders Sharing.2.1 Simple File Sharing.2.2 Levels of access to
Installation and Configuration Guide
 Installation and Configuration Guide 2013 DataNet Quality Systems. All rights reserved. Printed in U.S.A. WinSPC and QualTrend are registered trademarks of DataNet Quality Systems. All other trademarks
Installation and Configuration Guide 2013 DataNet Quality Systems. All rights reserved. Printed in U.S.A. WinSPC and QualTrend are registered trademarks of DataNet Quality Systems. All other trademarks
ASSET TRACKING SYSTEM INSTALLATION GUIDE
 ASSET TRACKING SYSTEM INSTALLATION GUIDE 1 ASSET TRACKING SYSTEM INSTALLATION GUIDE This document walks through the steps necessary for installing the program. TO INSTALL ATS: You should have administrator
ASSET TRACKING SYSTEM INSTALLATION GUIDE 1 ASSET TRACKING SYSTEM INSTALLATION GUIDE This document walks through the steps necessary for installing the program. TO INSTALL ATS: You should have administrator
Client Installation and User's Guide
 IBM Tivoli Storage Manager FastBack for Workstations Version 7.1.1 Client Installation and User's Guide SC27-2809-04 IBM Tivoli Storage Manager FastBack for Workstations Version 7.1.1 Client Installation
IBM Tivoli Storage Manager FastBack for Workstations Version 7.1.1 Client Installation and User's Guide SC27-2809-04 IBM Tivoli Storage Manager FastBack for Workstations Version 7.1.1 Client Installation
Xerox EX136 Print Server Powered by Fiery for the Xerox D136 Copier-Printer. Printing
 Xerox EX136 Print Server Powered by Fiery for the Xerox D136 Copier-Printer Printing 2013 Electronics For Imaging. The information in this publication is covered under Legal Notices for this product. 45120530
Xerox EX136 Print Server Powered by Fiery for the Xerox D136 Copier-Printer Printing 2013 Electronics For Imaging. The information in this publication is covered under Legal Notices for this product. 45120530
STS INSTALLATION GUIDE
 STS INSTALLATION GUIDE STS INSTALLATION GUIDE This document walks through the steps necessary for installing the program. FIRST STEPS: Must have administrator Rights on local computer for install If using
STS INSTALLATION GUIDE STS INSTALLATION GUIDE This document walks through the steps necessary for installing the program. FIRST STEPS: Must have administrator Rights on local computer for install If using
IQSweb Installation Instructions Version 5.0
 IQSweb Installation Instructions Version 5.0 Contents Additional References... 3 IQSweb ROSS Connection... 3 IQSweb V5.0 Install/Upgrade Scenarios... 4 IQSweb Configuration Options... 5 A. Single Computer/Server
IQSweb Installation Instructions Version 5.0 Contents Additional References... 3 IQSweb ROSS Connection... 3 IQSweb V5.0 Install/Upgrade Scenarios... 4 IQSweb Configuration Options... 5 A. Single Computer/Server
Administrator for Enterprise Clients: User s Guide. Second Edition
 Administrator for Enterprise Clients: User s Guide Second Edition The correct bibliographic citation for this manual is as follows: SAS Institute Inc. 2002. Administrator for Enterprise Clients: User s
Administrator for Enterprise Clients: User s Guide Second Edition The correct bibliographic citation for this manual is as follows: SAS Institute Inc. 2002. Administrator for Enterprise Clients: User s
Client Installation and User's Guide
 IBM Tivoli Storage Manager FastBack for Workstations Version 7.1 Client Installation and User's Guide SC27-2809-03 IBM Tivoli Storage Manager FastBack for Workstations Version 7.1 Client Installation
IBM Tivoli Storage Manager FastBack for Workstations Version 7.1 Client Installation and User's Guide SC27-2809-03 IBM Tivoli Storage Manager FastBack for Workstations Version 7.1 Client Installation
Installation and Configuration Guide
 Installation and Configuration Guide Copyright 2009 DataNet Quality Systems. All rights reserved. Printed in U.S.A. WinSPC and QualTrend are registered trademarks of DataNet Quality Systems. All other
Installation and Configuration Guide Copyright 2009 DataNet Quality Systems. All rights reserved. Printed in U.S.A. WinSPC and QualTrend are registered trademarks of DataNet Quality Systems. All other
Abila MIP. Human Resource Management Installation Guide
 Human Resource Management Installation Guide This is a publication of Abila, Inc. Version 2017.2 2017 Abila, Inc. and its affiliated entities. All rights reserved. Abila, the Abila logos, and the Abila
Human Resource Management Installation Guide This is a publication of Abila, Inc. Version 2017.2 2017 Abila, Inc. and its affiliated entities. All rights reserved. Abila, the Abila logos, and the Abila
Perceptive TransForm E-Forms Manager 8.x. Installation and Configuration Guide March 1, 2012
 Perceptive TransForm E-Forms Manager 8.x Installation and Configuration Guide March 1, 2012 Table of Contents 1 Introduction... 3 1.1 Intended Audience... 3 1.2 Related Resources and Documentation... 3
Perceptive TransForm E-Forms Manager 8.x Installation and Configuration Guide March 1, 2012 Table of Contents 1 Introduction... 3 1.1 Intended Audience... 3 1.2 Related Resources and Documentation... 3
Sage MAS 200 ERP. Installation and System Administrator's Guide. This version of the software has been retired 42NIN
 Sage MAS 200 ERP Installation and System Administrator's Guide This version of the software has been retired 42NIN940-0110 1998-2010 Sage Software, Inc. All rights reserved. Sage, the Sage logos, and the
Sage MAS 200 ERP Installation and System Administrator's Guide This version of the software has been retired 42NIN940-0110 1998-2010 Sage Software, Inc. All rights reserved. Sage, the Sage logos, and the
Table of Contents TRIMS Grounds Management Software Installation Guide
 Table of Contents TRIMS Grounds Management Software Installation Guide Software License Agreement... 1 Limited Warranty... 2 Starting the Installation... 2 Select Installation Type... 3 Stand Alone Desktop
Table of Contents TRIMS Grounds Management Software Installation Guide Software License Agreement... 1 Limited Warranty... 2 Starting the Installation... 2 Select Installation Type... 3 Stand Alone Desktop
has been retired This version of the software Sage 300 Construction and Real Estate ( formerly Sage Timberline Office)
 Sage 300 Construction and Real Estate ( formerly Sage Timberline Office) MyAssistant Installation Guide Version 15.1 This version of the software has been retired NOTICE This document and the Sage 300
Sage 300 Construction and Real Estate ( formerly Sage Timberline Office) MyAssistant Installation Guide Version 15.1 This version of the software has been retired NOTICE This document and the Sage 300
Inmagic Content Server Enterprise Inmagic Content Server Standard Version 1.3 Installation Notes
 Inmagic Content Server Enterprise Inmagic Content Server Standard Version 1.3 Installation Notes Thank you for purchasing Inmagic Content Server. Content Server is an enterprise-wide scalable content management
Inmagic Content Server Enterprise Inmagic Content Server Standard Version 1.3 Installation Notes Thank you for purchasing Inmagic Content Server. Content Server is an enterprise-wide scalable content management
Chapter A1: Setting up BankLink Practice, BankLink Notes and BankLink Notes Online
 Chapter A1: Setting up BankLink Practice, BankLink Notes and BankLink Notes Online This chapter is aimed at BankLink Administrators This chapter covers setting up BankLink Practice and BankLink Notes Online
Chapter A1: Setting up BankLink Practice, BankLink Notes and BankLink Notes Online This chapter is aimed at BankLink Administrators This chapter covers setting up BankLink Practice and BankLink Notes Online
Digipass Plug-In for SBR. SBR Plug-In SBR. Steel-Belted RADIUS. Installation G uide
 Digipass Plug-In for SBR SBR Plug-In SBR Steel-Belted RADIUS Installation G uide Disclaimer of Warranties and Limitations of Liabilities Disclaimer of Warranties and Limitations of Liabilities The Product
Digipass Plug-In for SBR SBR Plug-In SBR Steel-Belted RADIUS Installation G uide Disclaimer of Warranties and Limitations of Liabilities Disclaimer of Warranties and Limitations of Liabilities The Product
Fiery X3eTY2 65C-KM Color Server. Utilities
 Fiery X3eTY2 65C-KM Color Server Utilities 2006 Electronics for Imaging, Inc. The information in this publication is covered under Legal Notices for this product. 45060846 14 November 2006 CONTENTS 3 CONTENTS
Fiery X3eTY2 65C-KM Color Server Utilities 2006 Electronics for Imaging, Inc. The information in this publication is covered under Legal Notices for this product. 45060846 14 November 2006 CONTENTS 3 CONTENTS
T E KLYNX CENTRAL I N S T A L L A T I O N G U I D E
 TEKLYNX CENTRAL I N S T A L L A T I O N G U I D E Note TEKLYNX CENTRAL Installation Guide The information in this manual is not binding and may be modified without prior notice. Supply of the software
TEKLYNX CENTRAL I N S T A L L A T I O N G U I D E Note TEKLYNX CENTRAL Installation Guide The information in this manual is not binding and may be modified without prior notice. Supply of the software
Installation and System Configuration Version 7.40
 Installation and System Configuration Version 7.40 Sage ERP MAS 500 4AIN1090-0511 1996-2011 Sage Software, Inc. All rights reserved. Sage, the Sage logos, and the Sage product and service names mentioned
Installation and System Configuration Version 7.40 Sage ERP MAS 500 4AIN1090-0511 1996-2011 Sage Software, Inc. All rights reserved. Sage, the Sage logos, and the Sage product and service names mentioned
DOCUMENT TRACKING INSTALLATION GUIDE
 DOCUMENT TRACKING INSTALLATION GUIDE DOCUMENT TRACKING INSTALLATION GUIDE This document walks through the steps necessary for installing the program. TO INSTALL DTS: You should have administrator rights
DOCUMENT TRACKING INSTALLATION GUIDE DOCUMENT TRACKING INSTALLATION GUIDE This document walks through the steps necessary for installing the program. TO INSTALL DTS: You should have administrator rights
enicq 6 Installation Guide
 Vermont Oxford Network enicq 6 Documentation enicq 6 Installation Guide Release 1.4 Published January 2018 2018 Vermont Oxford Network. All Rights Reserved. enicq 6 Installation Guide Introduction Welcome
Vermont Oxford Network enicq 6 Documentation enicq 6 Installation Guide Release 1.4 Published January 2018 2018 Vermont Oxford Network. All Rights Reserved. enicq 6 Installation Guide Introduction Welcome
Sage 300 Construction and Real Estate. MyAssistant Installation Guide Version 18.1
 Sage 300 Construction and Real Estate MyAssistant Installation Guide Version 18.1 NOTICE This document and the Sage 300 Construction and Real Estate MyAssistant software may be used only in accordance
Sage 300 Construction and Real Estate MyAssistant Installation Guide Version 18.1 NOTICE This document and the Sage 300 Construction and Real Estate MyAssistant software may be used only in accordance
INSTALL GUIDE: Upgrading from an Earlier Version of
 INSTALL GUIDE: Upgrading from an Earlier Version of Premium Edition Contents Basics... 1 Server and Amicus Preparation... 3 Server Upgrade... 5 Workstation Upgrade... 11 Workstation Offline Install...
INSTALL GUIDE: Upgrading from an Earlier Version of Premium Edition Contents Basics... 1 Server and Amicus Preparation... 3 Server Upgrade... 5 Workstation Upgrade... 11 Workstation Offline Install...
CRA Wiz and Fair Lending Wiz. Installation Guide V6.9
 CRA Wiz and Fair Lending Wiz Installation Guide V6.9 CRA Wiz and Fair Lending Wiz 6.9 Installation Instructions The following installation instructions provide procedures for a new installation of CRA
CRA Wiz and Fair Lending Wiz Installation Guide V6.9 CRA Wiz and Fair Lending Wiz 6.9 Installation Instructions The following installation instructions provide procedures for a new installation of CRA
Isograph Software Products
 Isograph Software Products Installation and Licensing Guide Isograph Copyright 2018 Isograph Limited. All rights reserved. This document and the associated software contains proprietary information which
Isograph Software Products Installation and Licensing Guide Isograph Copyright 2018 Isograph Limited. All rights reserved. This document and the associated software contains proprietary information which
Color Controller E-41A. Customer User Addendum
 Color Controller E-41A Customer User Addendum 2014 Electronics For Imaging. The information in this publication is covered under Legal Notices for this product. 45125308 26 February 2014 CONTENTS 3 CONTENTS
Color Controller E-41A Customer User Addendum 2014 Electronics For Imaging. The information in this publication is covered under Legal Notices for this product. 45125308 26 February 2014 CONTENTS 3 CONTENTS
SC-T35/SC-T45/SC-T46/SC-T47 ViewSonic Device Manager User Guide
 SC-T35/SC-T45/SC-T46/SC-T47 ViewSonic Device Manager User Guide Copyright and Trademark Statements 2014 ViewSonic Computer Corp. All rights reserved. This document contains proprietary information that
SC-T35/SC-T45/SC-T46/SC-T47 ViewSonic Device Manager User Guide Copyright and Trademark Statements 2014 ViewSonic Computer Corp. All rights reserved. This document contains proprietary information that
DefendX Software Control-Audit for Hitachi Installation Guide
 DefendX Software Control-Audit for Hitachi Installation Guide Version 4.1 This guide details the method for the installation and initial configuration of DefendX Software Control-Audit for NAS, Hitachi
DefendX Software Control-Audit for Hitachi Installation Guide Version 4.1 This guide details the method for the installation and initial configuration of DefendX Software Control-Audit for NAS, Hitachi
PROFITstar, PROFITability, Profitstar Suite, and PROFITstar Portfolio. Release Installation Guide For Clients Installing for the First Time
 PROFITstar, PROFITability, Profitstar Suite, and PROFITstar Portfolio Installation Guide For Clients Installing for the First Time Before You Begin... 1 Introduction... 1 System Requirements... 1 Things
PROFITstar, PROFITability, Profitstar Suite, and PROFITstar Portfolio Installation Guide For Clients Installing for the First Time Before You Begin... 1 Introduction... 1 System Requirements... 1 Things
CorpSystem Workpaper Manager
 CorpSystem Workpaper Manager Networking Best Practices Guide Version 6.5 Summer 2010 Copyright: 2010, CCH, a Wolters Kluwer business. All rights reserved. Material in this publication may not be reproduced
CorpSystem Workpaper Manager Networking Best Practices Guide Version 6.5 Summer 2010 Copyright: 2010, CCH, a Wolters Kluwer business. All rights reserved. Material in this publication may not be reproduced
easy to use. easy to own. Installation Guide Version 11
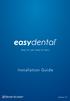 easy to use. easy to own. Installation Guide i Version 11 Publication Date: April 2012 COPYRIGHT 1987-2012 Henry Schein, Inc. All rights reserved. No part of this publication may be reproduced, transmitted,
easy to use. easy to own. Installation Guide i Version 11 Publication Date: April 2012 COPYRIGHT 1987-2012 Henry Schein, Inc. All rights reserved. No part of this publication may be reproduced, transmitted,
CONTENTS. p r e m i u m e d i t i o n 2008
 Install Guide CONTENTS Basics... 1 Server Install... 3 Workstation Install... 9 Workstation Offline Components Install... 11 Appendix: Installing Runtime SQL Server 2005...14 p r e m i u m e d i t i o
Install Guide CONTENTS Basics... 1 Server Install... 3 Workstation Install... 9 Workstation Offline Components Install... 11 Appendix: Installing Runtime SQL Server 2005...14 p r e m i u m e d i t i o
Relativity Designer Installation Guide
 Liant Software Corporation Relativity Designer Installation Guide Version 5 Copyright 1994-2003 by Liant Software Corporation. All rights reserved. Printed in U.S.A. No part of this publication may be
Liant Software Corporation Relativity Designer Installation Guide Version 5 Copyright 1994-2003 by Liant Software Corporation. All rights reserved. Printed in U.S.A. No part of this publication may be
Workspace Administrator Help File
 Workspace Administrator Help File Table of Contents HotDocs Workspace Help File... 1 Getting Started with Workspace... 3 What is HotDocs Workspace?... 3 Getting Started with Workspace... 3 To access Workspace...
Workspace Administrator Help File Table of Contents HotDocs Workspace Help File... 1 Getting Started with Workspace... 3 What is HotDocs Workspace?... 3 Getting Started with Workspace... 3 To access Workspace...
KYOCERA Net Admin User Guide
 KYOCERA Net Admin User Guide Legal Notes Unauthorized reproduction of all or part of this guide is prohibited. The information in this guide is subject to change without notice. We cannot be held liable
KYOCERA Net Admin User Guide Legal Notes Unauthorized reproduction of all or part of this guide is prohibited. The information in this guide is subject to change without notice. We cannot be held liable
Administrator s Guide
 Administrator s Guide 1995 2011 Open Systems Holdings Corp. All rights reserved. No part of this manual may be reproduced by any means without the written permission of Open Systems, Inc. OPEN SYSTEMS
Administrator s Guide 1995 2011 Open Systems Holdings Corp. All rights reserved. No part of this manual may be reproduced by any means without the written permission of Open Systems, Inc. OPEN SYSTEMS
INSTALL GUIDE: Upgrading from an Earlier Version of
 INSTALL GUIDE: Upgrading from an Earlier Version of Premium Edition Contents Basics... 1 Server and Amicus Preparation... 3 Server Upgrade... 5 Workstation Upgrade... 10 Workstation Offline Install...
INSTALL GUIDE: Upgrading from an Earlier Version of Premium Edition Contents Basics... 1 Server and Amicus Preparation... 3 Server Upgrade... 5 Workstation Upgrade... 10 Workstation Offline Install...
Secure Single Sign On with FingerTec OFIS
 Secure Single Sign On with FingerTec OFIS User Guide CONTENTS 3 1 INTRODUCTION Welcome to OFIS Gateway 4-11 2 INSTALLATION & SETUP Registering Your OFIS Gateway Installing & Setting Up Your OFIS Gateway
Secure Single Sign On with FingerTec OFIS User Guide CONTENTS 3 1 INTRODUCTION Welcome to OFIS Gateway 4-11 2 INSTALLATION & SETUP Registering Your OFIS Gateway Installing & Setting Up Your OFIS Gateway
KYOCERA Net Admin Installation Guide
 KYOCERA Net Admin Guide Legal Notes Unauthorized reproduction of all or part of this guide is prohibited. The information in this guide is subject to change without notice. We cannot be held liable for
KYOCERA Net Admin Guide Legal Notes Unauthorized reproduction of all or part of this guide is prohibited. The information in this guide is subject to change without notice. We cannot be held liable for
CS SoftDent Practice Management Software Installation Guide for Client/Server Configurations
 DE1005-12H CS SoftDent Practice Management Software Installation Guide for Client/Server Configurations Notice Carestream Health, Inc., 2015. No part of this publication may be reproduced, stored in a
DE1005-12H CS SoftDent Practice Management Software Installation Guide for Client/Server Configurations Notice Carestream Health, Inc., 2015. No part of this publication may be reproduced, stored in a
