All The Right Type 3 Plus. August Copyright by Ingenuity Works. Direct all correspondence to:
|
|
|
- Robert Thompson
- 6 years ago
- Views:
Transcription
1 All The Right Type 3 Plus August 2007 Copyright by Ingenuity Works. Direct all correspondence to: Howe Street, Suite 407 Vancouver, BC V6C 1Z7 #2004H School Edition ISBN #2006H Lab Pack Edition ISBN #2008H Site/Network License Edition ISBN Macintosh is a registered trademark of Apple Computer Inc. Windows is a registered trademark of Microsoft Corporation Software program and documentation made in Canada. IW#1310 Page 1
2 Contents Software Licensing Agreement... 3 Introduction to All The Right Type 3 Plus Welcome to All The Right Type 3 Plus Your Role as Teacher Understanding the Learning Sequence About This Manual... 8 System Requirements and Installations Minimum System Requirements Installation Overview detailed instructions on the Quickstart document... 9 A Tour of All The Right Type 3 Plus Starting the Program Signing On Campus Orientation Getting Started Teacher s Password Classes and Student Names Custom Drillfiles Ongoing Operation Security Student Records (for Teachers) Understanding The Learning Sequence Reviews Large Font Changing the Default Word-Processor Floppy Disks-Centralizing Student Records Skill Building Puzzles Backing Up the Database Creating Custom Student Reports- Exporting Student Records Technical Support Troubleshooting Page 2
3 Software Licensing Agreement NOTICE: YOU MUST READ THIS AGREEMENT BEFORE ANY USE OF THE PRODUCT For School Edition, Lab Pack and Building Site/Network users This package contains licensed product. The product is licensed to you by Ingenuity Works, (not sold to you). You may only use the product in accordance with the terms and conditions of this written agreement. If you use the product you are bound by the terms and conditions of this written agreement. If, after reading this agreement you do not agree to its terms, you must return the product unused, and in its original package to Ingenuity Works along with the original invoice. You will be provided with a full refund. As you read this agreement, remember that the words You or Your refer to the person who initially obtained the product from Ingenuity Works or its dealer. In the case where the product has been transferred in accordance with this agreement, then the words, You and Your refer to the transferee. LICENSE. Ingenuity Works hereby agrees to grant you a non-exclusive license to use the computer program and the accompanying documentation (the Product ) in the accompanying package, subject to the terms and restrictions set forth in this Agreement. COPYRIGHT. The Product is copyrighted. You may not copy or reproduce any part of the Product except for backup use according to the terms herein. You may however copy the Posture Diagram (.pdf file on CD-ROM) and the Hand Position Chart (.pdf file on CD-ROM) for your own use or as part of a course of instruction. In the event of any conflict with the terms of a Copyright Act, Ingenuity Works Software Licensing Agreement shall prevail. RESTRICTIONS ON USE AND TRANSFER. If you have licensed a School (Single) Edition, you may install the program on one computer. If you have licensed a Lab Pack, you may install the program on five computers. If you have licensed a Building Site/Network, you may install the program on all the computers in the one school building licensed as well as on the network for the licensed school. You may physically transfer the computer program from one computer to another, provided that the Product is used by only one person in connection with only one computer at a time. You may not distribute copies of the Product to others without written permission from Ingenuity Works. The Product may not be modified or translated without written permission from Ingenuity Works YOU MAY NOT USE, COPY, MODIFY OR TRANSFER THE PRODUCT, OR ANY COPY, MODIFICATION OR MERGED PORTION THEREOF, IN WHOLE OR IN PART, EXCEPT AS EXPRESSLY PROVIDED FOR IN THIS AGREEMENT. CONTINUED ON NEXT PAGE Page 3
4 Software Licensing Agreement (Continued) NO WARRANTY OF PERFORMANCE. INGENUITY WORKS DOES NOT AND CANNOT WARRANT THE PERFORMANCE OR RESULTS THAT MAY BE OBTAINED BY USING THE PRODUCT. ACCORDINGLY, THE PRODUCT IS LICENSED AS IS WITHOUT WARRANTY AS TO ITS PERFORMANCE, MERCHANTABILITY OR FITNESS FOR ANY PARTICULAR PURPOSE. THE ENTIRE RISK AS TO THE RESULTS AND PERFORMANCE OF THE PRODUCT IS ASSUMED BY YOU. LIMITED WARRANTY FOR CD-ROMS. To the original licensee only, Ingenuity Works warrants the CD-ROM on which the computer program part of the Product is recorded and the documentation part of the Product to be free from defects in material and faulty workmanship under normal use and service for a period of 30 days from date of purchase. If a defect in the CD-ROM, the CD-ROM may be returned to Ingenuity Works at the address noted. Ingenuity Works will replace the CD-ROM without charge to you. In order to issue replacements, Ingenuity Works must be in receipt of the damaged goods. LIMITATION OF LIABILITY. Neither Ingenuity Works nor anyone else who has been involved in the creation, production or delivery of the product shall be liable for any direct, incidental or consequential damages, such as, but not limited to, loss of anticipated profits or benefits resulting from the use of the product or arising out of any breach of any warranty. TERM. The license granted under this agreement is effective until terminated. You may terminate it at any time by destroying the product together with all copies, modifications and merged portions thereof in any form. It will also terminate if you fail to comply with any term or condition of this Agreement. You agree upon such termination to destroy the Product together with all copies, modifications and merged portions thereof in any form. YOUR USE OF THIS PRODUCT ACKNOWLEDGES THAT YOU HAVE READ THIS SOFTWARE LICENSE AGREEMENT AND AGREE TO ITS TERMS. YOU FURTHER AGREE THAT THE AGREEMENT IS THE COMPLETE AND EXCLUSIVE STATEMENT OF THE AGREEMENT BETWEEN US AND SUPERSEDES ANY PROPOSAL OR PRIOR AGREEMENT, ORAL OR WRITTEN, AND ANY OTHER COMMUNICATIONS BETWEEN US RELATING TO THE SUBJECT MATTER OF THIS AGREEMENT. FINALLY. YOU AGREE THAT YOU HAVE BEEN AFFORDED A FULL OPPORTUNITY TO RECEIVE A REFUND BEFORE USE OF THE PRODUCT, AND THAT THE CONSIDERATION PAID FOR USE OF THE PRODUCT SHALL ONLY BECOME FINAL UPON YOUR COMMENCING USE OF THE PRODUCT. Page 4
5 Section 1 Introduction to All The Right Type 3 Plus 1.1 Welcome to All The Right Type 3 Plus This program is specifically designed for classroom use. All The Right Type 3 Plus teaches keyboarding (typing) in a logical and straightforward way. The program contains all the features that classroom teachers require to help students learn proper keyboarding techniques. All the Right Type 3 Plus School Version Features Posture review - Proper technique and posture reduces possible injury. Hand position review - homerow key review important for touch typing Page 5
6 . "Keyboarding Skills are a Necessity in Our Computer Literate Society! Keyboarding is as essential as printing skills! It is necessary in all subject areas since computer technology can be integrated in all subject areas. Thus, the educational purpose of this software is it teaches students to become more adept at imputing and retrieving information using the computer. Efficiency in keyboarding will allow students to work more efficiently on the computer. They will key assignments in more quickly, research more quickly, communicate with others through more quickly, and more! " Pina Sersanti de Rocha Ernest Public School "Teachers of all students need to be aware of the advantages of teaching efficient touch-typing skills. Just as learning the alphabet and basic arithmetic facts can be considered basic skills, typing is a fundamental skill that is no longer reserved for secretaries. It is the preferred method for most written communication in the electronic age." Rosemary Oakley-Law, University of Phoenix, 2005 Page 6
7 "All in all, All The Right Type accomplishes its educational objectives teaching typing skills successfully, and is fun to play too. In my opinion, the program is recommended for developing typing skills for children from grades 2 to adulthood, and I recommend it to teachers looking for a good typing resource for students with typing and typing speed problems." New Mexico Educational Software Clearing House All the Right Type 3 - RECOMMENDED PRIMARY- Elementary Keyboarding Instructional materials that are in alignment with content, philosophy and instructional strategies of the Core; may be used by students as principle sources of study; provide comprehensive coverage of course content; and support U- PASS requirements. Utah State Approval Students must learn to key properly at the time they begin to use PCs. Bad habits are hard to break. With so many jobs and personal-use activities involving keyboarding input, a person who doesn t have these skills is at a distinct disadvantage. Look for a greater emphasis in developing the ability to think and key (compose) at all levels of keyboarding instruction. With appropriate skill levels, individuals can prepare material two to three times faster than they can handwrite. Dr. Bill Mitchell 1.2 Your Role as Teacher It is important to read the section Understanding the Learning Sequence in Section 5.3 in this manual. It explains the three-step learning sequence used by All The Right Type 3 to present each lesson and how tests are taken after every third lesson. Teachers play a vital role in helping students learn. By using All The Right Type 3 Plus in the classroom, teachers are needed to assist students in: Developing correct posture for keyboarding Correct finger placement Proper key reaches Offering encouragement Using All The Right Type 3 Plus to get the best out of the students 1.3 Understanding the Learning Sequence It is important for the students and teachers to understand the recommended learning sequence. If the teacher has selected the Sequence option, when students sign-on they must enter the building that is flashing. The drill they select will be the first lesson in the lesson list shown in gray print. The red lessons are completed lessons. The order of entering the learning buildings is Learning Lab, Practice Pavilion then Skill Builder. Students complete one lesson in each of these buildings and repeat this cycle three times. When three lessons (in each of the learning buildings) are complete, students can enter the Test Center to begin the first test. When Test 1 is complete, the Learning Lab again flashes to direct students to enter this building and start the cycle over with the next lessons. Note: In the Standard Drillfile that comes with All The Right Type, Test 1 has 3 parts (a,b and c). Tests 2 through 6 have six parts each per test (a,b,c,d,e and f). Please read sections 3.3 and 5.3 in this manual for more information on Drillfiles and the Learning Sequence. Page 7
8 1.4 About This Manual Section 2 contains all the technical requirements and detailed installation instructions to get the program running with your system. Network installers will be most interested in this section. Section 3 has been designed for evaluators and teachers with limited time. It enables them to evaluate only the main features of All the Right Type 3 Plus.. Section 4 Documents the steps necessary to configure your database files prior to students starting their classes. This section is provided especially for instructors getting ready for their classes. Section 5 provides detail and instructions for all other aspects of ATRT. Instructors and occasionally network installers will find this section useful. Section 6 contains instructions for operating the ATRT Administration Utility. This section tends to have a more technical approach. Section 7 is the place to look if you cannot resolve problems by reading the other sections. Section 2 System Requirements and Installations 2.1 Minimum System Requirements Student and Teacher Workstations PC PC with Pentium 75 MHz processor (133 MHz recommended) 32MB RAM (64MB recommended) Super VGA graphics monitor 256 color display (high-colour 16-bit recommended) 640 X 480 resolution display or better CD-ROM drive Sound Blaster Compatible sound card Windows 95, 98, Me, 2000, XP or NT4.0 and later Macintosh OS OSX 4.x and later Power Macintosh with a 66 MHz processor (Recommended 133 MHz) 16 MB free RAM 256 color display (thousands recommended) 640 X 480 resolution display or better CD-ROM drive Page 8
9 Database Server (for Network/Site License Edition only) Mac OS 8.6 OSX 4.x or higher, or Windows 95 or higher (NT, 2000 recommended) Fixed IP address ATRT Database Server Application always running Sufficient free RAM for the number of students: 4MB for up to100 students, 8MB for up to 400 students, 16MB for up to 1000 students 2.2 Installation Overview detailed instructions on the Quickstart document There are three types of Installation available on the CDROM: Single, Lab Pack, and Network. While the choice you make is largely dependent on the Edition of All The Right Type you have purchased, there are some other factors to be considered. There are 3 types of files which can be installed onto your computer(s) in varying combinations: the Database, the Teacher program files (which allows data file maintenance and class/student reporting in addition to all student functions), the Student program files (which allows students to perform lessons, tests, and review their own results). If you have purchased a Single User Edition, you can install on one computer only. The installation is very simple, and will automatically install all the files you need in one step. Please go to the Single Install section. This installation will give you the Teacher program files and a database. If you have purchased a Lab Pack Edition, you can install on up to 5 computers. Your license allows any combination of Teachers program files and Students program files on those 5 computers. Perhaps the most common combination is to install the Teacher program files on one computer, and the Student program files on 4 others. Each computer will have it s own copy of the database. In this configuration, the Teacher can create a database of student names, and then copy the database to all the other computers. Then, at the end of each lesson students can export their results to diskette for import into the teachers computer for convenience. You may also want to install the Student program files on the same computer where the Teachers program is installed, so that a student can use this computer during class without seeing the teacher s maintenance functions on the menu. If centralized data gathering is not important, it might prove easier to have the Teacher program files installed on all 5 computers, allowing for file maintenance on any computer. With Lab Pack installations, it is usually important that students always use the same computer each time they come to class. Just make sure that you have created a password to limit access to the maintenance building. Students log into the program through the top menu bar under "file". The School Edition can be installed on one computer only; however, tracks unlimited number of users records The Lab Pack Edition can be installed on up to 5 computers, but does not allow for shared access to data files across a network. The Network/Site License Edition allows for installation on any number of computers within the same building. Shared network access is allowed. Page 9
10 For those schools with a Network/Site License Edition, there are even more options. In most cases, the best advantage of the program is the centralized network database. In this setup, the Database files are installed onto a central file server for shared access from all computers. System requirements for the database are minimal; therefore, a teacher workstation can be used to store the database. The Teachers program files are then installed on a small number of teachers computers, and the Student program files are installed on all the students computers. All computers have access to one data file on the server, and centralized records are always available for the teacher. Follow the instructions in the Network Installation section if this is the type of installation you want. There are cases, however, where a network installation is either not viable, or not desirable. In these situations, an installation as described in the Lab Pack section or even a series of many Single installations is sometimes desired. Please follow the Lab Pack or Single Install instructions in these cases. Section 3 A Tour of All The Right Type 3 Plus Introduction All The Right Type 3 Plus is an interactive program designed to teach keyboarding. It consists of two modules: a) Learning buildings for students called the Learning Lab, Practice Pavilion, Skill Builder and the Testing Center. There is also the Records Library where students can review their scores, and a Word Processing Plaza for practicing with a word processing program. b) Maintenance Building for teachers is used to manage the student records and set the Options for classes and students. Only the Teacher's program has the Maintenance Building. Figure 3.1 When the All The Right Type 3 Plus Start-up screen is finished loading files, click anywhere to continue. All The Right Type 3 Plus comes with a default "drillfile" (a set of lessons, skill builders and tests) called the ATRT Standard Drillfile. 3.1 Starting the Program Start the program on the teachers computer by double-clicking on the All The Right Type 3 icon on the desktop. The shortcut/alias icon was automatically created during installation. Figure 3.2 The Teacher's Campus. Page 10
11 When the All the Right Type 3 Plus Start-up screen is finished loading files, click anywhere to continue. (Figure 3.1) The campus is the first screen that displays. The manual section Campus Orientation describes the Campus Buildings and their functions.(figure 3.2) 3.2 Signing On Teachers Program The Teacher's Program provides four possible ways to sign on. As a (Student) Guest Generally students choose the appropriate student name from the class records and open it to sign-on. All the Right Type 3 Plus loads and configures the proper options for the students and keeps progress records automatically updated in the system. If the teacher or student does not want records to be kept from one session to another or if student records have not been set up, users can sign-on as a Student Guest. To sign on as a Guest: 1. In the campus, click File from the menu bar (top of screen) and select Sign-On from the drop down menu. (Figure 3.3) 2. Click Guest. There are two types of Guest - Student and Evaluator. (Figure 3.4) 3. Students select Student Guest which presents the available drillfiles, including ATRT standard and any custom drillfiles added by teachers. The program uses only the default student options that teachers have selected in the Maintenance Building (Option screens). Figure 3.4 There are two types of Guest Student and Evaluator Figure 3.3 Accessing the File menu from the Campus screen. Note: Records for Guests are maintained for the current session only. They are cleared out when the leaving the campus. User record functions are enabled in licensed copies of All The Right Type. Page 11
12 As a Teacher Evaluator Before continuing, or while assessing the program prior to purchase, teachers may want to sign on to All the Right Type 3 Plus as a Teacher Evaluator Guest to discover how the program behaves when various student options are changed. To do this: 1. In the campus, click File from the menu bar (top of screen) and select Sign-On from the drop down menu. (Figure 3.5) 2. Click Guest. There are two types of Guest - Student and Evaluator. (Figure 3.6) 3. Teachers select Evaluator. As an evaluator, teachers become acquainted with all aspects of All the Right Type 3 Plus by trying out the student options. This is done without running the separate Maintenance Building program that is normally used to assign these options to students. Students are not affected by changes made here. 4. A dialog box will appear describing the Evaluator mode. Click Edit to proceed to setup your desired option. 5. The Options dialog box will appear, allowing the user to change any of the settings. Click OK when you have made the desired adjustments. This mode provides teachers with a way to try all lessons and to change any options without affecting the program students are using. Try changing the various options and seeing the effect it has on the student lessons. When signed on as and Evaluator, you can always select Options from the top menu bar. Figure 3.5 Accessing the File menu from the Campus screen. Figure 3.6 To sign on as a teacher evaluator choose Evaluator. Page 12
13 As a Teacher It is not normally necessary for the teacher to actually Sign on as Teacher as the Teachers Program will always start with the Teacher already signed in. If, however, the program has been signed in as Guest or Student, there will be a Sign on as Teacher caption on the Title Bar. Just click on that caption to return to Teacher sign on status. Teachers Signing-On to Student Records Teachers can sign-on to student records from the teachers campus using the same procedure as the students although there is not usually any need to do this. A student is not able to sign-on to a lesson until the teacher has exited from his/her student record. To sign on : Figure 3.7 Accessing the File menu from the Campus screen. 1. From the campus, click File from the menu bar (top of screen) and select Sign-On from the drop down menu. (Figure 3.7) The Maintenance Building is the management utility provided to teachers to view and print student progress and to set options that control how the program reacts. It is not displayed while signed in as a student. Page 13
14 Student Program The Student Program provides the same capability to sign on as a Guest or Evaluator, but most commonly students will sign on using their own name records. Students Signing-On to Student Records Once Student Records have been created by teachers, students can sign-on to the lesson and start having their progress recorded. To sign-on to the students campus: 1. Select the appropriate class name from the Sign-On dialog box and click Open. (Figure 3.7) 2. Select the student name from the Student Selection dialog box and click Select. Students names display in the top menu bar both in the campus and during the lesson. Figure 3.8 Select the appropriate class name from the Sign-On dialog box. Note: If teachers have entered a message into the Class Option or Student Option dialog box, the message displays to students before they begin their lessons. 3. The Learning Lab building flashes to indicate to students that this is the building to enter for the first lesson. (This occurs when the Sequence option is selected.) Figure 3.9 Select the student name from the Student Selection dialog box. Page 14
15 Figure 3.8 Teachers Campus Overview 3.3 Campus Orientation Start the program on the teacher's computer by double clicking on the All the Right Type 3 Plus icon on the desktop. The shortcut/alias icon was automatically created when the installation was performed. When the All the Right Type 3 Plus Start-up screen is finished loading files, it indicates to click anywhere to continue. The campus is the first screen that displays and by running the mouse over the buildings the names of the buildings become visible. Page 15
16 Maintenance Building The Maintenance Building is only present on the Teacher's Campus, and users running the Student program should never see this building. The presence of this building is the major distinguishing feature between the two programs. Class and Student Records A database is a collection of records, in this case storing Student Records and individual program options for each student. Student Records contain the student name, class name, options selected, progress records and scores. There is no limit (other than hard drive space) to the number of Student Records that can be created. All The Right Type has the Student Records organized within Classes. The Teacher can create a record for each Class, and associate default options with the Class record. Then, as Student records are created within each class, they will take on the default class option. Of course, these options can be over-ridden for individual students as desired. The Maintenance Building is the utility teachers use to: Manage student records by: Creating and naming student records Importing lists of student names Customizing and setting student options Evaluate student results by: Monitoring progress for Learning Lab, Practice Pavilion, Skill Builders and Tests Printing results either graphically or in text format Presenting Award Certificates Monitoring progress through the entire course Drillfiles A Drillfile is a set of Lessons, Skill Builders and Tests for use with All the Right Type 3 Plus. Think of drillfiles simply as typing exercises for each specific building. There is no limit (other than hard drive space) to the number of custom drillfiles that can be created and stored. When working with Drillfiles, teachers use the Maintenance Building utility to: Create a custom drillfile (Lessons, Skill Builders, and Tests) Edit the custom material Cut and paste drills from another source (such as a word processor) Print the custom lessons, skill builders and tests Page 16
17 Learning Lab - for New Key Lessons In the Learning Lab, students learn proper posture, hand positioning and mouse control. The first time students enter the Learning Lab, the Posture Review and Hand Position Review tutorials automatically play. When these Reviews are complete, lesson 1 from the Learning Lab lessons begins. When students enter the Learning Lab again, the Review tutorials do not play, but they are available optionally. Students can select the appropriate button on the Learning Lab dialog box and run either one as required. It is important that students review these segments at the beginning of the first few lessons. Figure 3.9 In the Learning Lab, students learn proper posture, hand positioning and mouse control. 1. Click on the Learning Lab building on the Campus. 2. Select the first lesson and click Select. The first lesson students choose is the first lesson shown in gray print. (Red lines indicate that the lessons have been completed.) Students follow the instructions at the bottom of the screen, working their way through the lesson. If an error is made in the sections "Lets learn new keys", the program displays the correct reach and finger positions and pauses until the correct character is typed. These lessons are not timed. When the lesson is completed, a fireworks display appears on the screen. Students can check their results by clicking Show Results from the menu bar. Results are recorded in the Records Library. Figure 3.10 When the lesson is completed in the Learning Lab, a fireworks display appears on the screen Note: The Keypad Review can be run at any time. It provides a tutorial for learning numbers on the keypad. Results are not recorded for these lessons. Note: The Mouse Review is a way to teach students dexterity and accuracy when using the mouse. It provides a fun way to practice mouse skills. Results are not recorded. Page 17
18 Practice Pavilion - for Developing Speed and Reinforcement The Practice Pavilion uses the same drill material as Learning Lab, but with a speed goal. The presentation method is preset by teachers (in the Options screens) to be Standard lines, (the default) or an animated Game. 1. Click on Practice Pavilion building on the Campus. 2. Select the first lesson in gray print and this should also be the same lesson number as completed in the Learning Lab. Click Select. 3. Students click on any of the pre-selected speed buttons or click Set my own speed and enter a WPM speed. Click OK. (Figure 3.11) 4. When a lesson is complete in the Practice Pavilion, a Congratulations screen displays. Click Show Results from the menu bar and a Results Report is displayed on the screen. (Figure 3.12) Click Error Details to review the lesson just typed to see where the errors occurred. This helps students understand where they need more practice. (Figure 3.13) Results are recorded in the Records Library when a lesson is completed. Figure 3.11 Students practice their skills in the practice Pavilion. Figure 3.12 When a lesson is complete in the Practice Pavilion, a Congratulations screen displays. Figure 3.13 Error Details helps students understand where they need more practice. Page 18
19 Skill Building - for Building Skills In the Skill Builder building, students build speed and accuracy with a series of graduated drills containing three sections - isolated words, sentences, and a short paragraph. 1. Click on the Skill Building on the Campus. 2. Select the next lesson, which will be the first line in gray print. (Figures 3.14) (Lesson lines printed in red are completed lessons.) It will be the same lesson number that was completed in the Learning Lab and the Practice Pavilion. (Figure 3.15) Figure 3.14 Selecting a Skill Builder lesson. 3. Upon completion of the "Isolated Words" section, an Isolated Words- Results Report displays to allow students to review speed and accuracy accomplished in this lesson. Select Next Section. 4. The "Sentences" section displays an exercise and when students have completed this section, clicking Next Section starts the "Paragraph" section. Figure 3.15 Students develop skills in the Skill Building. When all three sections are complete, the first 2 portions of a puzzle are uncovered revealing a small portion of a picture. As each of the Skill Builder lessons are completed 2 more portions are uncovered until the last lesson completed reveals the entire picture. (Figure 3.16) Results of the Skill builder lessons are recorded in the Records Library. Figure 3.16 As students complete the skill builder lessons, the puzzle picture is gradually revealed. Page 19
20 Testing Center - for Testing Progress Tests are marked in accordance with rules used by leading typing authorities. Testing methods, goals and time limits can be configured by teachers. See Section 4-Getting Ready for Class-Options and Their implications. Notice that test lesson 1 has only three tests to complete, but all subsequent lessons have six tests each. 1. Click on the Testing Center building on the Campus. 2. Select the first lesson in gray print in the lesson list. (The lessons in red and blue indicate completed lessons.) Click Select. (Figure 3.17) Figure 3.17 Select the first lesson in gray print in the lesson list. If Speed Goal mode and a goal value were selected by the teacher on the Options screen, the program displays this goal in a message box when the test is selected. It should be noted that the goal, if selected, is just a goal. The program will not treat it as a minimum threshold. When OK is clicked to start the selected lesson, the program calculates the one-minute mark and highlights the target word. This is the word the students need to be at to accomplish meeting the words per minute goal in the 1 minute time period. There is a warning sound when the time is up. Students need to finish the test, even after the warning sound, to have scores recorded. (Figure 3.18) Results of Tests are recorded in the Records Library. Figure 3.18 Testing in progress. The test and practice environments are similar, so students can focus on demonstrating their ability. Important: In the Testing Center, students take tests after three lessons are complete in all three of the learning buildings. (Learning buildings are the Learning Lab, practice Pavilion and Skill Builder.) Important: The time does not begin until the first letter of the exercise is typed. This gives students time to get ready. Page 20
21 Word-Processing Plaza 1. Click on the Word-Processing Plaza. A blank word-processing document opens on screen. Students can learn to use a wordprocessing document as an additional skill or teachers can prepare exercises as added practice. This is an optional building and not part of the learning sequence. Note: By default, the Word-Processing Plaza uses the built-in Macintosh word processor SimpleText, and WordPad is used for Windows. (Windows NT systems default to Note Pad.) Tip: It is recommended to use the default word-processors. Tip: If changing the default word processor, it is recommended that teachers agree on one word-processor application to use for all classes. Otherwise, each teacher will need to reset this each time, prior to the class starting the lesson. Progress and scores are not recorded for the Word-Processing Plaza. If you want to change the default word processor setting, refer to Section 5.6- Ongoing Operation-Changing the Default Word- Processor, for details on how to change the default setting to access another word processor application. Records Library - for Reports Click on the Records Library. Students can examine their own progress records at any time by clicking on the Records Library. (Figure 3.19) Figure 3.19 Students can examine their own progress records at any time by clicking on the Records Library. If students have signed-on by selecting their class and student name, all lessons they have complete in the Learning Lab, Practice Pavilion, Skill Builder and Test Center are available for review or print. When they sign-on as a Student Guest, the results for the current session only will be recorded. Once they sign off the marks are cleared out. By default, reports display in text format. Students can also view the reports in a bar graph format by clicking Graphics. (Figure 3.20) Figure 3.20 Students can also view the reports in a bar graph format by clicking Graphics. Students move through the different pages of the report by clicking Next and Previous and they print their record by clicking Print. Page 21
22 Section 4 Getting Started This section is intended primarily for the teacher(s) responsible for preparing All The Right Type 3 Plus for use by students. We will cover most of the functions that must be considered before students start using the program. Throughout this section, it is assumed that the user is already signed on to the Teachers Program. 4.1 Teacher s Password To create the Teacher s password: 1. Enter the Maintenance Building by clicking on its image on the Campus screen (Figure 4.1) 2. A Teacher Password dialog box opens. Click Change. (Figure 4.2) Note: To access the Maintenance Building it is recommended that teachers be assigned a password. This is to prevent students from accessing the Maintenance Building and potentially deleting records or drills. Figure 4.1 To add students, start in the Maintenance Building. Tip: Launching All the Right Type 3 Plus on the teacher's computer will display the teacher's campus. The Maintenance Building is included as one of the buildings on the screen whereas on the students campus, the Maintenance Building is not displayed. 3. If a password has not yet been created, use the Tab key to by-pass the Old Password and to move to the next field. 4. In the New Password field, type a password. This password will apply to all teachers entering the Maintenance Building. 5. Press the Tab key again to move to the Confirm Password field and re-type the new password. This confirms that it was typed in correctly the first time. Figure 4.2 Enter your teacher's password. If you are not using one yet, click OK. 6. Click OK. Page 22
23 4.2 Classes and Student Names All The Right Type 3 Plus stores records in a hierarchical database of Student Names stored within Classes. The first step in setting up your system for use is to create the list of Classes, and then record the individual Student Names within those Classes. Tip: In the teachers' campus, teachers can enter the buildings and try the features to discover how the program is organized. Options set here do not affect the students. Marks are recorded only for the current session and when the program is exited the recorded marks are removed. Whenever a new Class is created, you have the option to establish the default options that will be used by Students within that class. The Class Options (and Student Options) control the way lessons are presented to students. Before creating classes, teachers should be aware of the options and their effects. Figure 4.3 The Class Options dialog box. Page 23
24 Options and Their Implications Class Name Class names must be unique and can be a maximum of 30 characters long. It is helpful to give the class names a meaningful name. An example would be Mr. Jones class 1A-Grd 5. Student Name Student Names must be unique within each class but a student name can be repeated in any number of classes. The name entered is displayed at the top of the program at all times while the student is signed on. Import Student Names If you have a list of student names that you want to import into a Class, use this button to import a list of student names in text format. Only student names can be imported, not passwords. If teachers choose to have the password option turned on, then the student can create their own password the first time they log on to the program. Drillfile Drillfile option specifies which drillfile students use when they run All the Right Type 3 Plus. The default built-in drillfile is called ATRT Standard Drillfile. Additional drillfiles which are entered by teachers are called custom drillfiles. (See Section 4.3 D Adding Custom Drillfiles.) To change the drillfile, click on Drillfile and select a new one from the list of available drillfiles. The program contains three custom drill files already created for you. Fun Facts, Pre and Post-tests and Keypad reviews. Fun Facts and Pre and Post tests are "test" type lessons only and Keypad reviews should be used within the "Learning Lab" only. Keypad drill files are only to keep track of accuracy and record into the database. The animation for numbers does not correspond with the keypad review. Lesson Error Threshold Lesson Error Threshold sets the accuracy needed to automatically proceed to the next line by activating the default button to be Next Line. Pressing the Enter/Return key will display the next line to be typed in the current lesson. Depending on the percentage of errors set, this number of errors is accepted before changing the Redo button becomes the default (this line). This option controls the Learning Lab and Skill Building in All The Right Type 3 Plus. Page 24
25 Penalty Penalty option specifies the WPM deducted for each error in a Skill Builder or Test. You may select an error penalty between 1 and 10. For beginning students, we recommend leaving the error penalty at "1". Words Per Minute (WPM) are calculated as follows: WPM = (keystrokes/5) - (errors x penalty) Time in minutes Lesson Error Event Lesson Error Event option controls whether a sound or a title bar flash will occur when a student makes an error in the Learning Lab. The continual beeps may be disruptive to some classes. Some students may feel uncomfortable if everyone knows when they are making mistakes. To substitute the beeping sounds, select Caption Flash. Keyboard Style Keyboard Style option sets the type of keyboard being used at the workstation. The choices are Mini, Standard or Ergonomic. Practice Mode Practice Mode refers to the way drills are presented in the Practice Pavilion. The teacher sets whether a student will use the Standard method or the animated Games exercises. This depends on the age and motivation level of students. The program defaults in the Game mode. Standard mode - Students are presented with text lines to type until the drill is completed. The students select the speed-goal needed to proceed automatically to the next line. Since this section is for practice, students can set their own speed to challenge themselves in a nonthreatening environment. Game mode - Unlike games in other keyboarding programs, the Games mode does not distract students with falling letters or random letters popping up on the screen. Nonetheless it is highly motivating and helps increase the attention span of students. Page 25
26 Test Mode Test Mode refers to the method of testing in the Testing Center. There are two options. For each of these options the teacher can preset the Speed Goal (words per minute) or the Timed Writing time limit. The teacher can also allow the students to make the choice by specifying User Prompt. Speed Goal mode requires that students complete all the text presented in the test. It is recommended that the teacher choose User Prompt. This permits students to set their own speed goal. The tests are automatically and accurately marked. Failure to meet a goal will not stop the student from completing the test. The goal is only used as a way to provide positive encouragement for the attainment of the goal. Tip: It is recommended that the Backspace option be unselected so students can concentrate on their typing speed and not be slowed down by the backspace corrections. Tip: Speed Goal mode is the preferred method of doing tests. Tip: Most people are most comfortable with the Word Wrap option enabled. Once the end of a line is reached, Word Wrap moves the cursor to the next line automatically, just as word processors do. Timed Writing mode requires that students type for a specific period of time. This system was designed for a time when there were rooms full of typewriters and there were few computers. The only way to mark fairly was to stop everyone at the same time, collect papers and mark them manually. Some teachers prefer this more traditional system. A display clock will appear when the students start typing. Word Wrap If Word Wrap is selected, text is automatically wrapped at the end of a line in the Skill Builder and Testing Center. The text functions the same as a word processor, moving the student to the next line automatically. Some teachers may prefer to simulate the old fashioned typewriters which required the carriage having to be pulled back between each line. Backspace Key If Backspace Key is selected it will allow users to correct errors using the Backspace key. If not selected corrections will not be allowed. Page 26
27 Display Lines If Display Lines is not selected, the drill material will not be displayed on the screen during a Skill Builder or Test. A printed copy of the drill material will need to be provided to each student to complete the test. Use WAM If Use WAM is selected, the program will replace the WPM (Words Per Minute) abbreviation with WAM (Words a Minute) on printed reports and on screen messages. Sequence If the Sequence option is selected students will be allowed to enter the buildings only in order of the Flashing buildings. The program will not allow students to enter buildings at random. Tip: It is recommended that one space after a period be used. This is the standard. The story behind one or two spaces after a period: There was a time when you could identify a professionally typed page by simply checking to see if it had two spaces after periods. Mechanical typewriters allotted the same space for every letter, whether it was a wide m or a narrow i. The period, being narrow, looked out of place if only one space was typed at ends of sentences, therefore typing tests recommended two spaces. On today's computers unless a mono spaced font is used, such as Courier to replicate the look of mechanical typewritten work, the characters are proportional. This means the letter m takes up more space than the letter I. With proportionally spaced letters, one space after a period is now the accepted rule. Password If the Password option is selected, a password will be required when the students sign on to any student name. If it is not checked students can sign on to any of the student records. Space After Period: One/Two Space After Period option determines the number of spaces between sentences in the built-in ATRT Standard drill material. This is for sentences that are not at the end of a paragraph. Here students should be pressing the Enter/Return key. Messages to Students In the Class Options dialog box, this field is for teachers wanting to type a message that will display to all students in a specific class. The message appears when students sign on to All the Right Type 3 Plus. Messages can be entered that will display to specific students only. These are entered into the Student Option Page 27
28 Creating Classes 1. Enter the Maintenance Building by clicking on its image on the Campus screen (Figure 4.4) 2. Enter the Teachers Password (If you are not using a password yet, just click OK). (Figure 4.5) 3. A dialog box opens, asking you to Select an Option. Click Student Records. (Figure 4.6) Figure 4.4 To add students, start in the Maintenance Building. 4. A Class Records box displays. Click Add. (Figure 4.7) 5. The Class Options dialog box opens. Type a class name. (Figure 4.8) Tip: It is best to create a name that easily identifies a class such as Mr. Smith, Period 1A so students can locate their names faster. Figure 4.5 Enter your teacher's password. If you are not using one yet, click OK. Figure 4.6 When entering student names, click Student Records. Figure 4.8 The Class Options dialog box. Type in a class name, Click Save. Figure 4.7 The Class Records dialog box displays. Click Add. Page 28
29 6. Most schools use the suggested options, however all options can be changed. Whatever values you set on this screen will be used as the default values for each student added into this Class. Tip: It is best to create a name that easily identifies a class such as Mr. Smith, Period 1A in order that students can locate their names faster. Note: The default options are recommended for setting up your actual classes and student names. 7. Click Save. 8. The class name that was just entered will be listed in the Class Records dialog box (Figure 4.9). Creating Class and Student Records (for non-networked computers) Teachers create Student Records on their computer for all students. 1. Copy the database file (data.v12) to a floppy disk and go to each individual student workstation. 2. Using the standard method for Windows or Macintosh computers, copy the data.v12 file to each student workstation s hard drive into the Database folder. It will overwrite the existing file. The student database is now copied to each of the workstations and can be used to sign-on. Figure 4.9 The Class Records dialog box. Note: For a discussion of the Class Options, see Options and Their Implications at the beginning of Section 4.2, or click Help. Page 29
30 Deleting Classes To delete a Class Record: 1. Enter the Maintenance Building by clicking on its image on the Campus screen (Figure 4.10) 2. Enter the Teacher s Password (If you are not using a password yet, just click OK). (Figure 4.11) 3. A dialog box opens, asking you to select an Option. Click Student Records. (Figure 4.12) Figure 4.10 To add students, start in the Maintenance Building. 4. The Class Records Dialog opens. Select a class name from the list and click Delete. (Figure 4.13) 5. A message box opens indicating that a Class Record is about to be deleted. Important: All progress records and student marks for this class will be deleted. 6. Click Delete to continue or click Cancel to stop the delete. Figure 4.12 To access Class Records, click Student Records. Figure 4.11 Enter your teacher's password. If you are not using one yet, click OK. Figure 4.13 Select a class name to delete. Page 30
31 Copying Classes There may be a group of student names that teachers want to copy to another class record. To do this: 1. Enter the Maintenance Building by clicking on its image on the Campus screen (Figure 4.14) 2. Enter the Teachers Password (If you are not using a password yet, just click OK). (Figure 4.15) 3. A dialog box opens, asking you to select an Option. Click Student Records. (Figure 4.16) Figure 4.15 Enter your teacher's password. If you are not using one yet, click OK. 4. The Class Records dialog box opens. Select a class name with the student names to be copied. Click Copy. (Figure 4.17) 5. The Class Options dialog box opens with the class names from the selected class listed. Enter a new Class Name. (Figure 4.18) 6. Click Save 7. The original class is duplicated under the new name. Figure 4.14 Start in the Maintenance Building. Figure 4.16 When entering student names, click Student Records. Figure 4.17 Select a class, Click Copy. Figure 4.18 Copying a class. Enter a new Class Name and click Save. Page 31
32 Creating Student Records Adding students one at a time This section describes how to add individual students to your class. To add students to a class, you need an existing class. If you need to create a new class, first go to Creating Classes. To Add a Student to a Class 1. Enter the Maintenance Building by clicking on its image on the Campus screen. (Figure 4.19) 2. Type in the Teachers Password (If you are not using a password yet, just click OK). (Figure 4.20) Figure 4.19 Start in the Maintenance Building. 3. A dialog box opens, asking you to Select an Option. Click Student Records. (Figure 4.21) 4. The Class Records dialog opens. Select your class by name and click Open.(Figure 4.22) 5. The Class Name/Student Name dialog box opens with the Class Name at the top and the Student Name section in the lower window. (Figure 4.23) 6. Click Add. Figure 4.20 Enter your teacher's password. If you are not using one yet, click OK. Figure 4.21 When entering student names. click Student Records. Figure 4.23 Click Add to add students to a class. Figure 4.22 Select a class, Click Copy. Page 32
33 7. The Student Options dialog box opens. Type the Student Name into the appropriate field. (Figure 4.24) 8. Click OK. The student name entered is now listed in the Class Name dialog box. (Figure 4.25) 9. To return to the Campus, click File on the menu bar and select Return to Campus from the drop-down menu. Or click Exit or Cancel to back out of each screen. Options The options control the way the All the Right Type 3 Plus lessons are presented to students. See Section 4.2-Getting Started-Options and Their Implications, or click Help. Figure 4.24 Type a student name and click OK. If you are adding more students, Click Multi-Add. Figure 4.25 The student name you added appears in the list. Tip: If you have a group of students to be added to the same class, see Using Multi-Add to Speed Entry in the following section. Page 33
34 Using Multi-Add to speed entry Where a large list of student names need to be added, All the Right Type 3 Plus provides a capability to quickly enter all the names, with reduced waiting for processing. 1. Enter the Maintenance Building by clicking on its image on the Campus screen (Figure 4.26) 2. Enter the Teachers Password (If you are not using a password yet, just click OK). (Figure 4.27) 3. A dialog box opens, asking you to Select an Option. Click Student Records. (Figure 4.28) Figure 4.26 To add students, start in the Maintenance Building. 4. A Class Records box displays. The class names that have been entered will be listed in the Class Records dialog box. Select the class name for the students to be added, and click Open. (Figure 4.29) Figure 4.27 Enter your teacher's password. If you are not using one yet, click OK. Figure 4.28 To access Class Records, click Student Records. Figure 4.29 Select a class name to delete. Page 34
35 5. The Class Name/Student Name dialog box appears with the class name at the top and an empty Student Name section. Click Add. (Figure 4.30) 6. The Student Options dialog box opens. Type the first student name into the appropriate field. Click Multi- Add.(Figure 4.31) 7. You will now be ready to add another student name. Continue typing names and after each student name is added click Multi-Add. When all names are entered, click OK. Figure 4.30 Click Add to add students to a class. 8. There will be a short delay while the program processes your list of names. All the names entered will then appear under Student Names in the Class Name/Student Name dialog box. 9. Click Exit to back out of each screen to get back to the campus or click Return on the menu bar and select Return to Campus from the drop-down menu. Figure 4.31 Type a student name and click OK. If you are adding more students, Click Multi-Add. When all names have been added, Click OK. Page 35
36 Importing student lists from a text file If teachers have an existing list of student names stored in another document, it is possible to import all the names at one time. The document must be in text format and should be formatted with each student s name on a separate line followed by a carriage return <enter key>. Example class files in the correct format for importing are included on the All the Right Type 3 Plus CD-ROM. The files are called <mac_import_ex_class.txt> and <pc_import_ex_class.txt> You can open a copy of one of these files and follow its example to format your own class files for importing. Student name lists throughout All The Right Type 3 Plus will be sorted alphabetically by the names you provide, so to sort by the students given name (first name), record names with the students given name (first name) first, followed by the surname (family name). If you prefer, though, names can be entered with the surname first, in which case, lists will be sorted by the students family names. Names can include a limited amount of other information (such as student numbers) if necessary. A maximum of 30 characters is allowed for each student name. Each Class must be imported from a separate text file, and the text files should not contain any extra records, such as blank lines or comment lines, as these extra lines will result in extra student name records being created in the Class list. Figure 4.32 To add students, start in the Maintenance Building. Figure 4.34 To access Class Records, click Student Records. Figure 4.33 Enter your teacher's password. If you are not using one yet, click OK. To import the student names: 1. Enter the Maintenance Building by clicking on its image on the Campus screen (Figure 4.32) 2. Enter the Teachers Password (If you are not using a password yet, just click OK). (Figure 4.33) 3. A dialog box opens, asking you to select an Option. Click Student Records. (Figure 4.34) 4. The Class Records dialog box opens. Click Add. (Figure 4.35) Figure 4.35 Click Add. Page 36
37 5. In the Class Options dialog box, enter a class name. 6. Click Import Student Name and a Windows or Mac dialog box opens to browse to the student name document. Select your text file and click Open (Windows: Figure 4.36, Macintosh, Figure 4.37). 7. There will be a short delay while the program processes your list of names. All the names entered will then appear under Student Names in the Class Name/Student Name dialog box (Figure 4.38). Figure 4.36 Browse to the text file containing the class list and click Open. 8. Click Save. Figure 4.37 Browse to the text file containing the class list and click Open. Figure 4.38 Importing a class list. Click Import Student Name to browse to the text file containing your class list. Page 37
38 Deleting Student Records To delete an individual student record: 1. Enter the Maintenance Building by clicking on its image on the Campus screen (Figure 4.39) 2. Enter the Teachers Password (If you are not using a password yet, just click OK). (Figure 4.40) 3. A dialog box opens, asking you to Select an Option. Click Student Records. (Figure 4.41) Figure 4.39 To add students, start in the Maintenance Building. 4. The Class Records dialog box opens. Select a class name from the list and click Open (Figure 4.42). Figure 4.41To access Class Records, click Student Records. Figure 4.40 Enter your teacher's password. If you are not using one yet, click OK. Figure 4.42 Select a class name to delete, and click Open. Page 38
39 5. The Class Name/Student Name dialog box opens. Select a Student Name(s) from the list of students and click Delete (Figure 4.43). 6. A message box opens indicating that a Student Record is about to be deleted and to advise that all progress records and student marks will be deleted. 7. Click Delete to continue or click Cancel to stop the delete process. Changing Class Options It is sometimes desirable to change all of the options for every member of the class so that all students will be set the same. To change all options globally for an entire class of students: 1. Enter the Maintenance Building by clicking on its image on the Campus screen (Figure 4.44) 2. Enter the Teachers Password (If you are not using a password yet, just click OK). (Figure 4.45) Figure 4.43 Select a Student Name(s) from the list of students and click Delete. Figure 4.44 To add students, start in the Maintenance Building. 3. A dialog box opens, asking you to Select an Option. Click Student Records. (Figure 4.46) Figure 4.46 To access Class Records, click Student Records. Figure 4.45 Enter your teacher's password. If you are not using one yet, click OK. Page 39
40 4. The Class Records dialog box opens. Select a Class Name from the list and click Edit (Figure 4.47). 5. The Class Options dialog box opens. Make changes as needed and click Save (Figure 4.48). Figure 4.47 Select a class name to delete. Note: Changes made here are global and automatically change the options for all students in the selected class. See Section 4-Getting Ready for Class-Options and Their Implications. Important: By using this function, all options for all students in the class will be set to the values on the Class Options screen. Figure 4.48 Changing Class Options. Make Changes as needed and click Save. Page 40
41 Changing Student Options To change the options for a single student within a class: 1. Enter the Maintenance Building by clicking on its image on the Campus screen (Figure 4.49) 2. Enter the Teachers Password (If you are not using a password yet, just click OK). (Figure 4.50) 3. A dialog box opens, asking you to Select an Option. Click Student Records. (Figure 4.51) Figure 4.49 To change options, start in the Maintenance Building. 4. In the Class Records dialog box select a class name from the list and click Open (Figure 4.52). Figure 4.51 To access Class Records, click Student Records. Figure 4.50 Enter your teacher's password. If you are not using one yet, click OK. Figure 4.52 Select a class name to delete. Page 41
42 5. Select a student name from the Class Name/Student Names dialog box and click Edit (Figure 4.53) 6. The Student Options dialog box opens. Make changes as needed and click Save (Figure 4.54). Figure 4.53 Select a student name from the Class Name dialog box and click Edit. Figure 4.54 The Student Options dialog box. Make changes as needed and click Save. Note: The changes made here will affect only the selected students. Page 42
43 Moving Student Names If students are to be moved to another class, teachers can easily move the student name(s) accordingly. To do so: 1. Enter the Maintenance Building by clicking on its image on the Campus screen. 2. Enter the Teacher s Password (If you are not using a password yet, just click OK). 3. A dialog box opens, asking you to Select an Option. Click Student Records. Figure 4.55 Select a class name to move students to or from. 4. In the Class Records dialog box select one of the class names that the students are being moved from or to, and click Open. (Figure 4.55) 5. Click Move from the Class Name/Student Names dialog box. (Figure 4.56) 6. In the Transfer Class dialog box, class and student names will display in the left column. (Figure 4.57) Figure 4.56 Click Move from the class Name dialog box. 7. At the top of the right column, select the destination class name. The destination class list displays. 9. Select student name(s) from one of the two columns (selected names will turn red) and click on the > or the < button to move the highlighted students over. 10. Click Close when done. Figure 4.57 The Transfer Class dialog box provides a way to move students from one class to another. Page 43
44 4.3 Custom Drillfiles Teachers can create custom drillfiles for use with All the Right Type 3 Plus. A drillfile is a collection of lessons, skill building exercises and/or tests. Using the Sequence Option The Sequence option is a valuable tool for guiding students through the process of learning skills. Drillfiles that are used with the Sequence option turned on must conform to specific structure. The ATRT Standard Drillfile follows the structure for Sequencing. You can create Custom Drillfiles with the structure to enable Sequencing. If you want students to follow the Learning Sequence with your custom drillfiles, the custom drillfiles must conform to the structure described in this section. NOTE: If the custom Drillfiles do not follow the rules for Sequencing, the Sequence option will be automatically turned off. The rules for Sequenced Custom Drillfiles require that a set of Learning Lab, Practice Pavilion, and Skill Builder Exercises be matched to tests in specific ways. Exercises and tests must be set in specific ratios. In addition, exercises and tests should be labeled carefully to keep them organized and working together. First, there must be three Learning Lab Exercises, three Practice Pavilion Exercises, and three Skill Builder Exercises. This 3:3:3 set of exercises is the exercise sequence. Keep in mind that the exercises you create through the Lesson(Practice) mode are used as both Learning lab Exercises and as Practice Pavilion Exercises. Then, a minimum of one test and a maximum of twenty-six tests can be set to follow the exercise sequence in that drillfile. ATRT automatically labels the first test 1a. When the first test has been entered, you can enter more tests to work in sequence as part of the same custom drillfile. To do so, override the automatic labeling for the second and subsequent tests by typing 1b, 1c, 1c,... 1z as you create each test. In this way, the digit 1 associates the test with the custom drillfile, and allows sequencing to remain on while students complete all the tests in the 1a-1z set. Note: The All the Right Type 3 Plus Standard drillfile that is included with the program cannot be edited. It can be opened, copied and saved with a new file name. This new drillfile can then be edited as required. All the Right Type 3 Plus uses drillfiles located in the Databases folder. Note: There is no limit other than hard drive space, to the number of drillfiles that can be created. Note: If the lessons are not in Sets of 3,3,3,1, then the Sequence option will be turned off automatically by the program. You may fill in any combination of isolated words, sentences or paragraphs but in order for sequence to work there must be 3 Skill Building exercises. Page 44
45 Important: There are a small number of non alphabetical characters that are not accepted in drillfiles. A warning will appear if any of these are entered. A Custom Drillfile that does not comply to these rules will still work, but Sequencing will not be allowed. For example, if three Lesson(Practice) exercises are created, but only two Skill Builders, you will not be able to activate Sequencing for that drillfile. When Sequencing is off, students are not guided through the sequence of flashing buildings. There are limits on the number of custom drillfiles. If all custom drillfiles were structured for sequencing, (in the 3:3:3:1a-1z ratio), and all custom drillfiles used twenty-six tests, then a maximum of nine custom drillfiles could be created, for a total of 234 tests labeled 1a, 1b, 1c,...1z, 2a..2z, and so on through to 9z. The numerical digit keeps the tests with their own drillfile. The letter following allows you to add additional tests to the same drillfile while using Sequencing. Page 45
46 Creating Custom Drillfiles To create a custom drillfile: 1. Enter the Maintenance Building by clicking on its image on the Campus screen 2. Enter the Teachers Password (If you are not using a password yet, just click OK). Figure 4.58 To access Class Records, click Student Records. 3. A dialog box opens, asking you to Select an Option. Click Drillfiles.(Figure 4.58) 4. The Drillfiles dialog box opens. Click Add. 5. New Drillfile dialog box opens. Enter a unique name for this drillfile. An example might be Mrs.Jones-Gr5 The name can be 1-30 characters long. (Figure 4.59) Figure 4.59 Enter a unique name for your new drillfile 6. Click Save to continue. 7. In the Drillfiles dialog box select the new drillfile name and click Edit. The file name entered is now recorded on the Drillfile Maintenance screen. 8. To create a new Lesson, click Lesson. Type the text for the custom drillfile. Each line will stop at 40 characters and the <enter> or <return> key will be required to continue to the next line. Lessons are used in the Learning Lab and Practice Pavilion. Figure 4.60 Select the new drillfile name and click Edit. 9. To enter a new Skill Builder, click on Skill Builder and then select the type of Skill Builder being entered. There are three choices: Isolated Words, Sentences, or Paragraph. Select one and enter the appropriate text. The words at the end of the line will automatically wrap. 10. To enter a new Test, click on Test and type in the text. The words at the end of the line will automatically wrap. 11. Click on Save. Page 46
47 Drillfile Rules There are maximum lines and maximum characters that can be added to a custom drillfile. These are shown on the dialog boxes for each Lesson, skill Builder, or Test being created. Lesson exercises are limited to 20 lines with a maximum of 40 characters per line. The Enter key must be pressed at the end of each line. There can be 800 characters total. The exercise can contain no blank lines in the text added. The program will automatically remove all blank lines when saving. Important: The document being copied must conform to the Drill Rules (see above) or they will cause error messages. Note: Lessons must be given a number from 1 to 27, and a name up to 30 characters long. Note: Skill Builders must be given a number from 1 to 27, and a name up to 30 characters long. Note: Tests must be given a number-letter label, with a digit from 1 to 9 in the first position, and a letter from a-z in the second position, as well as a name up to 30 characters long. Skill Builder exercises + (Isolated Words) are limited to 6 lines of words and 240 characters total. Words will wrap to the next line. Skill Builder exercises + (Sentences) and (Paragraph) are limited to 6 lines of sentences or 240 characters total. Words will wrap to the next line. Test exercises are limited to 50 lines or 2000 characters. Creating Custom Drillfiles from a Word Processor Document If specific text is already saved in a word processor file, teachers can use this text as a custom drillfile. The document must be in text format and conform to the drillfile maximum character rules listed above. To copy text: 1. Open the document in the application in which it was created. 2. Copy the text to the clipboard. (Ctrl-C on Windows, Command-C on Mac) 3. Open the Maintenance drill file dialog box to where the text will be copied. 4. Paste it into the appropriate Drillfile Maintenance field. (Ctrl-V on Windows, Command-V on Mac) Page 47
48 Using Custom Drillfiles Students and Evaluators can choose any Drillfile when they sign on as a Guest. When students sign on using their student records, a drillfile is automatically selected. Teachers will already have selected the drillfile in the Class Options or Student Options dialog box. (See Section Classes and Student Records). When students sign on and use the specified drillfile it is marked and recorded in the same way as the ATRT 3 Standard drillfile. Note: Student Records are protected when changing drillfiles. Previous versions of All the Right Type required special measures to protect student records when changing drill files in mid session. All the Right Type 3 Plus allows students to change drill files in mid session while still preserving records for the abandoned drill file. A student may return to the abandoned drill file any time and resume the previous session with the record intact. Tip: There is no procedure required to protect student records when changing drill files. Records are protected automatically when changing drill files. Student Record Considerations A student can only be set to use one drillfile at any one time. If the teacher switches a student from one drillfile to another, the student s results will be retained on file for both drillfiles. Reports, however, will only show the results for the drillfile the student is current set to use. Page 48
49 Editing Drillfiles Note: If major changes are made to a drillfile, significant confusion can result for students who are already using that drillfile. For this reason, it is not recommended that you make major changes except between school terms. Minor changes should not cause any difficulty. Teachers can edit lessons, skill builders and tests of a custom drillfile. To do this: 1. Enter the Maintenance Building by clicking on its image on the Campus screen (Figure 4.61) 2. Enter the Teachers Password (If you are not using a password yet, just click OK). (Figure 4.62) Figure 4.61 To add students, start in the Maintenance Building. 3. A dialog box opens, asking you to Select an Option. Click Drillfiles. (Figure 4.63) 4. In the Drillfile dialog box, select the drillfile name to be edited and click Edit. (Figure 4.64) 5. The Drillfile Maintenance dialog box opens. Click on the type of drill to be changed, (Lesson, Skill Builder or Test) and select the exercise from the list that displays in the list. (Figure 4.65) 6. Click Edit to display the text and make the changes as needed. 7. Click Save to continue. Figure 4.62 Enter your teacher's password. If you are not using one yet, click OK. Note: If Skill Builder is selected, click on the type of Skill Builder from the Skill Builder Maintenance dialog box (Isolated Word, Sentences or Paragraph). Figure 4.63 To access Class Records, click Student Records. Figure 4.65 Select the type of drill name to be changed, and select the exercise from the list, then click Edit Figure 4.64 Click Edit in the Drillfiles dialog box. Page 49
50 Deleting Custom Drillfiles Important: If a custom drillfile is selected for deletion, associated student scores and records are also deleted. Make a hard copy of the scores you want to save and then proceed to delete the drillfile. To delete a custom drillfile: 1. Enter the Maintenance Building by clicking on its image on the Campus screen (Figure 4.66) 2. Enter the Teachers Password (If you are not using a password yet, just click OK). (Figure 4.67) 3. A dialog box opens, asking you to Select an Option. Click Drillfiles. (Figure 4.68) Figure 4.66 To add students, start in the Maintenance Building. 4. In the Drillfiles dialog box, select the drillfile name to be deleted and click Delete to remove the entire drillfile and all lessons. (Figure 4.69) 5. A message will appear to confirm that you want to delete the drillfile, scores and student records. Click Delete. Copying Custom Drillfiles To create a new drillfile, it is often much easier to start by copying any existing drillfile. 1. Enter the Maintenance Building by clicking on its image on the Campus screen (Figure 4.66) 2. Enter the Teachers Password (If you are not using a password yet, just click OK). (Figure 4.67) Figure 4.67 Enter your teacher's password. If you are not using one yet, click OK. Figure 4.68 To access Class Records, click Student Records. 3. A dialog box opens, asking you to Select an Option. Click Drillfiles. (Figure 4.68) 4. In the Drillfiles dialog box, select the drillfile name to be copied and click Copy. (Figure 4.69) Figure 4.69 The Drillfiles dialog box. Page 50
51 5. A New Drillfile dialog box will display. Enter a unique name for this drillfile. An example might be Mrs. ones-gr5 The name can be 1-30 characters long. Click Save. (Figure 4.70) 6. There will be a short delay while the program processes your new drillfile. The new name entered will then appear in the Drillfiles dialog box. Figure 4.70 Enter a unique, meaningful name for the new Drillfile and click Save. Note: Exercises exist within Drillfiles. You can delete an Exercise without deleting the whole Drillfile. Note: If major changes are made to a drillfile, significant confusion can result for students who are already using that drillfile. For this reason, it is not recommended that you make major changes except between school terms. Minor changes should not cause any difficulty. Page 51
52 Deleting a Custom Drillfile Exercise To select a specific exercise within a custom drillfile to delete: 1. Enter the Maintenance Building by clicking on its image on the Campus screen 2. Enter the Teachers Password (If you are not using a password yet, just click OK). (Figure 4.71) 3. A dialog box opens, asking you to Select an Option. Click Drillfiles. (Figure 4.72) 4. In the Drillfiles dialog box, select the drillfile from which exercises are to be deleted and click Edit. (Figure 4.73) Figure 4.71 Enter your teacher's password. If you are not using one yet, click OK. 5. Click on the type of drill to be edited (Lesson, Skill Builder or Test). Figure 4.72 To access Class Records, click Student Records. 6. Select the exercise name from the list that appears in the Drillfile Maintenance dialog box. (Figure 4.74) Click Delete. A message displays indicating that you will also delete any reference to this lesson, including student scores. 8. Click Delete. Figure 4.73 The Drillfiles dialog box. 9. Click Save to continue. Figure 4.74 Select the drillfile name from which exercises are to be deleted and click Edit. Page 52
53 SectIon 5 Ongoing Operation 5.1 Security All The Right Type 3 Plus provides security on several levels to protect the integrity of the records. Of course, as always, the best security system is a good backup. For instructions on backing up your data files, see Section Backing Up the Database. Security on Non-networked Computers On non-networked computers, the best way to deal with security is to prevent access to the Maintenance Building. We recommend not installing the Teacher Program on student workstations. Have students hand in their Student Record files to the teacher on floppy disks. The Teachers Program (which is the only one which contains the Maintenance Building) should only be installed on the teachers computer. See the discussion of Lab Pack installation in Section Installation. We also recommend the use of the built-in Teacher's password system to set the Teacher's password. See the discussions of teacher's passwords in this section. If you are running on a single workstation, or a series of stand-alone workstations, backup should be performed on each workstation on a regular basis. If you are running in a Lab-Pack type of installation, the backup of the teachers workstation is the most important, as a copy of the database from that workstation can always be used to refresh a damaged database on a student's workstation. For instructions on backing up your data files, see Section Backing Up the Database. Page 53
54 Security on Networked Computers Networked computers present special security concerns. As the networked version of All The Right Type uses TCP/IP for communication between student workstations and the database (via the database server application running on the server), is it not necessary for students or teachers to have any access rights to the actual database files. We strongly recommend that NO rights be given to the database folder, except for the administrator ID that runs the database server. It is also important to ensure that students are not given access to the Maintenance Building. The best way to ensure this is to install only the student program on student workstations. Further, by using a Teachers password on the teachers workstation, access can be further controlled in situations where students might be able to gain physical access to the teacher's workstation. Figure 5.1 The Teacher Password dialog box. As no data is stored on student workstations, backup is not necessary at the student workstation level. However, as all data for a great number of students is stored in the one central database, backup of that data is more important than ever. For instructions on backing up your data files, see Section 5.9 D Backing Up the Database. Setting/Changing Teachers Password To set the password for all teachers in order to limit entry into the Maintenance Center: 1. Enter the Maintenance Building by clicking on its image on the Campus screen. Figure 5.2 Changing the Teacher Password. 2. A Teacher Password dialog box opens. Click Change. (Figure 5.1) 3. The Change Teacher Password dialog box opens. Enter the Current Password. (Figure 5.2) If one has not yet been created press the Tab key to move forward to the next field. Page 54
55 4. Enter a New Password. 5. Enter the Password again to confirm in the Confirmed Password field. 6. Click OK. Setting Student Passwords 1. Enter the Maintenance Building by clicking on its image on the Campus screen 2. Enter the Teachers Password (If you are not using a password yet, just click OK). (Figure 5.2, previous page) 3. A dialog box opens, asking you to Select an Option. Click Student Records. 4. The Class Records dialog box opens. Select a class name and click Open. Figure 5.3 Setting Student Passwords. 5. The Class Name/Student Names dialog box opens. Select a student name and click Edit. 6. Turn the Password Option on by clicking on the Password box, so there is an x in the box. (Figure 5.3) 7. Type a Student Password for this student and click OK. Page 55
56 5.2 Student Records (for Teachers) Teachers can view and print records for entire classes or for individual students. Viewing and Printing Class Records Teachers can see how an entire class is performing in any of the buildings for any lesson. To view results in a specific building: 1. Enter the Maintenance Building by clicking on its image on the Campus screen 2. Enter the Teachers Password (If you are not using a password yet, just click OK). Figure 5.5 The Graphic button creates a bar chart of class progress. 3. A dialog box opens, asking you to Select an Option. Click Student Records. 4. The Class Records dialog box opens. Select a class name and click on one of the Results buttons-learning Lab Results, Practice Pavilion Results, Skill Building Results, or Test Results. (Figure 5.4) 5. Select the lesson to be reviewed and click OK. Figure 5.5 Teachers can view or print results for a class. 6. A report will be displayed on-screen in text format for the student requested. Click Print to print a copy or click Graphic to see the results in a bar chart format. (Figures 5.6 and 5.6) 7. Repeat this process to view reports for the other learning buildings (Learning Lab, Practice Pavilion and Skill Building) by selecting the appropriate button from the Class Records dialog box. 8. Click Exit to return to the Learning Lab Results dialog box and click Cancel to return to the Class Name dialog box or select another lesson to review. Figure 5.4 Click on any of the Results buttons to see how the class is performing. 9. To back out of the dialog boxes click Cancel or select Return to Campus to go directly to the campus. Page 56
57 Viewing and Printing Student Records 1. Enter the Maintenance Building by clicking on its image on the Campus screen 2. Enter the Teachers Password (If you are not using a password yet, just click OK). 3. A dialog box opens, asking you to Select an Option. Click Student Records. 4. The Class Records dialog box opens. Select a class name and click Open. Figure 5.7 Individual Student Records in text format. 5. The Class Name/Student Names dialog box opens. Select a student name and click Student Record Result. 6. A report will be displayed on-screen in text format for the student requested. Select Print to print a copy or, click Graphic to see the results on a bar graph. (Figures 5.7 and 5.8) 7. Click Exit to back out of the reports screen. Click Cancel to back out of each screen or click Return on the menubar and select Return to Campus. Award Certificates Award Certificates may be printed for a class, or for a student, or for a selected group. Blank background or framed design styles are available. To display or print an Award Certificate: 1. Enter the Maintenance Building by clicking on its image on the Campus screen Figure 5.8 Clicking Graphic in the Results screen produces a bar graph of student results. Tip: Teachers can select a list of award recipients from the class list. Follow the Create Awards procedure as described in the manual, but use the list windows to Add Students to Print. 2. Enter the Teachers Password (If you are not using a password yet, just click OK). 3. A dialog box opens, asking you to Select an Option. Click Student Records. 4. The Class Records dialog box opens. Select a class name and click Open. Page 57
58 5. The Class Name/Student Names dialog box opens. Select a student name and click Create Awards. 6. The Awards dialog box opens. Select recipients from the upper window and click Add for each. Awards will print for all students in the lower list. 7. Select the Frame Style: Classic, Key, or None. (Figure 5.9) Figure 5.9 Creating Award Certificates. 8. Enter the information into the Date, Title of the Award, Person Signing the Award and Additional Text fields. 9. Click OK to preview the document on screen. 10. Click Print to print awards for the list of students. Deleting a Student Lesson You might need to remove the record of a particular lesson for a student. Perhaps a student scored an unrealistically high WPM score, but with too many errors. In such cases, it can be difficult for the student to attain a higher WPM score to cause an update of the records. 1. Enter the Maintenance Building. 2. Enter the Teachers Password (If you are not using a password yet, just click OK). 3. A dialog box opens, asking you to Select an Option. Click Student Records. 4. The Class Records dialog box opens. Select a class name and click Open. 5. The Class Name/Student Names dialog box opens. Select a student name and click Student Record Result. 6. Click Delete in the Student Records dialog box. 7. The Delete Records dialog box opens. Select the drillfile, building and lesson to be removed. (Figure 5.10) 8. Click Delete. The lesson is now removed records. Click Exit to leave this screen. Figure 5.10 Deleting a lesson from a student's record. Tip: If you want a preview of an award, hold down CTRL-K when you click Print. The image will print to the screen. (Mac and Windows) Page 58
59 5.3 Understanding The Learning Sequence Note: In the ATRT Standard drillfile, test 1 has 3 parts (a, b, and c). Tests 2 through 6 have six parts each per test (a, b, c, d, e, and f). It is important for the students and teachers to understand the recommended learning sequence. If the Sequence option is turned on in the Student Options Dialog Box, when students sign-on and enter the campus they will have to enter the building that is flashing. In this building, the drill they select will be the first lesson in the lesson list shown in gray print. The red lessons are completed lessons. The order of entering the buildings is Learning Lab, Practice Pavilion then Skill Building. Students complete one lesson in each of these buildings and repeat this cycle three times. When three lessons (in each of the learning buildings) are complete, students can enter the Test Center to begin the first test. Figure 5.11 The Learning Lab menu. Note: The first time students enter the Learning Lab, the Posture Review and Hand Position Review play automatically. Later, students can select these reviews any time from the Learning Lab menu. Once Test 1 is complete, the Learning Lab again flashes to direct students to enter this building and start the cycle over. The All the Right Type 3 Plus Campus Buildings Learning Lab In the Learning Lab, the goal is to practice correct posture, hand and finger positions and the proper finger reaches used in keyboarding. Time is not an issue for lessons in the Learning Lab. It is important for the teacher to encourage students to work carefully, ensuring they always use the correct finger placement and posture techniques. Progress in the Learning Lab is based only on accuracy, not on typing speed. The first time students enter the Learning Lab, the Posture Review and Hand Position Review tutorials automatically play. The first lesson in the list of lessons begins after these 1-2 minute reviews. When students enter the Learning Lab the second time these tutorials do not come up but are available, optionally, by selecting the appropriate button on the Learning Lab menu. (Figure 5.11) Page 59
60 Students follow the instructions at the bottom of the screen, working their way through the lesson. If an error is made in the "Lets Learn New Keys" section, the program shows the correct reach and finger movement and pauses until the correct character is typed. (Figure 5.12) See Section 5.4-Reviews for information on all the Reviews available in All the Right Type 3 Plus. When a lesson is completed, the student sees a fireworks display. (Figure 5.13) Certain Class Options and Student Options affect certain buildings. The options that affect the Learning Lab are: -Lesson Error Effect -Lesson Error Threshold -Space after period Tip: It is important that students review this segment at the beginning of the first few lessons. Instruct students to periodically look at the Posture Review and the Hand Position Review to ensure that they are sitting properly and holding their hands in the correct fashion. Note: The Number Keypad Review can be included at any time in the course. This feature provides a tutorial for learning numbers on the keypad. Note: The Mouse Review teaches students dexterity and accuracy using the mouse. It provides a fun way to practice mouse skills. Figure 5.12 A Learning Lab exercise in progress. Figure 5.13 When a lesson is completed, the student sees a fireworks display. Page 60
61 Practice Pavilion When students enter the Practice Pavilion, the next lesson in the recommended learning sequence is the first lesson in gray print. The red lessons indicate completed lessons. (Figure 5.14) Note: All the Right Type 3 Plus plans to have other games available on our website in the near future. Check Students select the same lesson number as completed in the Learning Lab and click OK. They can choose one of the optional speed buttons, or choose their own speed. The Practice Pavilion uses the same drill material as the Learning Lab but with a speed goal. There are two methods of practice that can be preset by teachers, but regardless of the mode selected, the same exercises are presented to the students, and scores are kept in the same way. a) Standard Mode prompts students for a minimum speed goal that will automatically highlight Next Line as the default if the goal is met. Students can press the enter key to automatically continue to the next line. If they type less than this speed the Redo button becomes the default when the enter/return key is pressed. (Figure 5.15) Figure 5.14 Entering the Practice Pavilion. Figure 5.15 Setting the Practice Pavilion speed goal. Standard Mode displays regular lines of text to be typed. The practice lines appear one at a time. After each line students get an on-screen results report showing their speed and number of errors for the line. (Figure 5.16) Figure 5.16 Working in the Practice Pavilion in Standard Mode. Page 61
62 b) Game Mode will display a menu of four possible games for the student to play. There are no falling letters or random letters popping on the screen to distract the students. These games are highly motivating and help increase attention span. The Racing Sculls game displays two sculls, the upper one representing the student. Text appears in a panel onscreen, and is eaten up as the student types. There is a visual indicator of the student and the opponent's relative positions at the bottom of the screen. In the Space Race game, two racing spaceships appear on-screen, and again, the upper one represents the student. Text appears just ahead of the student's spaceship and is eaten up as the student types. (Figure 5.17) The Space Crisis game shows a space ship in urgent need of repair. Only by typing the words displayed on the panel within time limits can the student save the ship from crashing into the surface of a planet. By meeting the challenge, the student will pilot the ship safely back into space. Finally, the Cargo Loader Challenge shows a remote cargo loading station. Data is scanned from the parcels moving along the conveyor, and by typing the data in time, the student prevents the cargo from being 'zapped' on it's way to the cargo hold of the space ship. If the student gets all the packages loaded into the hold, the cargo carrier lifts off. As students complete the lessons, a Congratulations screen displays and an option is available to Show Results. A Results Report is displayed on the screen. Click Details to see what has been typed. (Figures 5.18, 5.19) Figure 5.17 Space Race, One of the learning games in the Practice Pavilion. Figure 5.18 When a lesson is complete in the Practice Pavilion, a Congratulations screen displays. Figure 5.19 Error Details shows students where they need more practice. Completed lessons are recorded in the Records Library. Certain Class Options and Student Options affect certain buildings. The options that affect the Practice Pavilion are: Practice Mode (Standard or Game) Backspace Key Space after period Penalty Page 62
63 Skill Building The goal in the Skill Building is to build speed and accuracy. Each Skill Building consists of three sections: Isolated Words, Sentences and Paragraphs. Students choose their own speed goal and work through the material. (Figure 5.20) Students select the first lesson in gray print from the list of lessons. Completed lessons are shown in red. Typing exercises are presented in two or three lines, with the student's work appearing below the first line. As each line is completed, the lines scroll up. (Figure 5.21) Students are first presented with Isolated Words containing the letters being learned. Upon completion of the Isolated Words section, an on-screen report appears. Students can check speed and errors and proceed to the Next Section. Figure 5.20 Entering the Skill Building. The Sentences section appears and finally the Paragraph section displays. The results of the Skill Building lessons showing words per minute and errors, are recorded in the Records Library building. When the first lesson is completed, the first 2 portions of a puzzle are uncovered. When the final Skill Building lesson is finished, the last 2 portions are uncovered revealing the picture. (Figure 5.22) Class Options and Student Options that affect the Skill Building are: -Penalty -Word Wrap -Backspace Key -Display Lines -Space after period Figure 5.21 Working in the Skill Building. Figure 5.22 Parts of the puzzle are revealed as the Skill Builder lessons are completed. Page 63
64 Testing Center All the Right Type 3 Plus has built-in tests that come with the program referred to as the ATRT Standard drillfile. When using this drillfile, the Testing Center runs a selection of tests to be used after three lessons are completed in all three of the Learning Lab, Practice Pavilion and Skill Building. Note: The Speed Goal will only be used as a goal, to provide positive feedback to the student when the goal is met. It is not treated as a minimum speed that must be attained before progressing to the next lesson or test. Students select the first lesson in gray print from the list of lessons. (Figure 5.23) The lessons in red are completed lessons. Notice that for Test 1 there are three sections (a, b, and c) to complete, but the remaining Lessons each have six sections (a-f). Tests are presented in two or three lines, with the student's work appearing below the first line. As each line as completed, the lines scroll up. (Figure 5.24) If Speed Goal mode and a goal of 10 WPM were selected on the Options screen, the program reminds the students of that goal when they begin the lesson. When the test first displays, the program calculates where students should be in exactly one minute. A sound occurs at that time to give warning that the time is up. Students should finish the test, even if they get the warning sound. Figure 5.23 Entering the Center. Results of Tests are recorded in the Record file and can be viewed in the Records Library. Class Options and Student Options that control the Testing Center are: -Test Mode Speed Goal (Standard or Timed Writing) -Penalty -Word Wrap -Backspace Key -Display lines -Space after period Figure 5.24 A test in progress. Page 64
65 Word-Processing Plaza The Word-Processing Plaza, opens a blank document from a word processing application. The default application for Windows is WordPad, for Macintosh it is SimpleText and for Windows NT the default is NotePad. Important: Teachers should agree on a default word processor to be used for all classes. See Section 5.6- Ongoing Operation-Changing the Default Word Processor. When students click on the Word-Processing Plaza, All the Right Type 3 Plus opens the default word processor. unless the teacher previously chose a different one. Records Library The Records Library contains students' progress data. Signed-on students who have their Student Records set up can obtain their records by clicking on the Records Library. The records are viewable in a text or graphics format. Students can also print a record at any time. Figure 5.25 Students can examine their own progress records at any time by clicking on the Records Library. Clicking Graphics displays a bar graph of the record. If teachers wish to see the student or class progress, the records and marks can be obtained through the Maintenance Building in the teacher's program. See Section 5.2- Ongoing Operation-Student Records (Teachers) Viewing and Printing Student Records (Students) Students can review their own results and progress in any building: 1. Students Sign-On to their student records. 2. Click the Records Library. A report opens on screen allowing students to review their marks from any building. It also shows which lessons they have completed. Figure 5.26 Students can also view the reports in a bar graph format by clicking Graphics. On initial entry, the display will show the Learning Lab and the Practice Pavilion in text mode. (Figure 5.25) By clicking Next, the student can view the Skill Building and Testing Center. There is also a Graphic button to view the results as a bar graph (Figure 5.26), and a Print button to print the results. Page 65
66 5.4 Reviews Reviews are optional and provide either review or extra practice, depending on the level of the students. No results are retained in the student records for any of the reviews. (Figure 5.27) Hand Position Review The Hand Position Review automatically runs the first time students enter the Learning Lab. After this, it becomes an optional review as needed. It is recommended that students run this program frequently during the first several lessons as confirmation that they are using the correct technique.(figure 5.28) Figure 5.27 Students access optional Reviews in the Learning Lab. To start the review, enter the Learning Lab and click on Hand Position Review on the dialog box that displays. Posture Review The Posture Review automatically runs the first time students enter the Learning Lab. After this, it becomes an optional review as needed. It is recommended that students run this program frequently during the first several lessons as confirmation that they are using the correct technique. (Figure 5.29) Figure 5.28 The Hand Position Review To start the review, enter the Learning Lab and click on Posture Review on the dialog box that displays. Mouse Review The Mouse Review is an optional lesson for students who have not used a mouse previously or are not at ease using one. It is designed as a game. There are 3 levels of mouse exercises available but if a student can achieve a comfort level at the first or second levels of the program, it will be sufficient. (Figure 5.30) Figure 5.29 The Posture Review. To start the review, enter the Learning Lab and click on Mouse Review on the dialog box that displays. Figure 5.30 The Mouse Review. Page 66
67 Number Keypad Review The Keypad Review is an optional lesson for students to learn the proper technique for using the keypad. When the program is started, it will run through a short graphical display of how to position the fingers on the Home Row keys. (Figure 5.31) There are 4 lessons available for developing skill using a keypad. Students follow instructions on the screen and type what is displayed. 5.5 Large Font In each building of the campus, there is an option where students can choose to use the large font. Figure 5.31 The Number Keypad Review. In the Learning Lab in the section Now, Lets Practice there is dialog box that opens allowing students to select the large font. (Figure 5.32) In the Skill Building, Practice Pavilion and Test Center, the large font selection button is at the bottom left of each of the screens. (Figure 5.33) 5.6 Changing the Default Word- Processor To change the Default Word-Processor: 1. Enter the teacher campus, click on File in the top menu bar and select Word-Processing from the drop-down menu. 2. A dialog box appears to allow teachers to browse to the preferred Word Processing application. 3. When the selection is made and saved the selected Word Processor application will be the default until another one is selected by another teacher. Figure 5.32 Students can choose to use the large font. Figure 5.33 The large font selection button is at the bottom left of each screen. Important: Teachers should agree on the Word-Processor to use as the default. We recommend leaving the default as is. (Windows defaults to WordPad, Macintosh defaults to SimpleText and Windows NT defaults to NotePad.) Once changed, the new word processor will continue to be the default for all classes until changed to another. Page 67
68 5.7 Floppy Disks-Centralizing Student Records If All the Right Type 3 Plus is installed on a non-networked system where there is not a centralized database of records and drill material, teachers may want to use floppy disks to move record files to one database. When All the Right Type 3 Plus is launched it looks for the database folder that contains the Student Records. If the program was installed using the Lab Pack installation, there will be a database on each of the teachers and students computers. See Section 2.3-Installation for a discussion of the various installation methods. To have the records centralized on one computer: 1. Teachers create Student Records on their computer for all students as normal. 2. Copy the data.v12 file to a floppy disk and go to each individual student workstation. Using the standard method for Windows or Macintosh computers, copy the data.v12 file to each workstations hard drive. The data.v12 file belongs in the Database folder within the All The Right Type program folder. 3. Students use the program as they normally would, except at the end of the class they will save their results on the floppy disk. Students do this by clicking File on the menu bar and selecting Export Student Records from the drop-down menu. 4. On the Mac, the save program will ask the student for a name for the file. They will accept the default filename (studentname.v12) and save to the 'floppy disk'. (Student name being the name that the student has signed on as). Page 68
69 5. On the PC, the program will save automatically to the floppy disk with the filename (studentname.v12). (Studentname being the name that the student has signed on as). 6. Students hand the floppy disks back to the teacher at the end of the class. 7. Teachers click File on the menu bar and click Import Student Records from the drop-down menu. Important: Mac users should not change the filename. If it is changed, it must end with the.v12 extension. Important: New picture(s) should be added to the folder at the beginning of the term before the students have started their first Skill Builder lesson. If the pictures are added after this, the students will have already been assigned one of the three built-in pictures. Tip: Puzzles are randomly assigned by the program when students start the first Skill Builder lesson. If a picture is replaced, using the same file name as the one students are currently assigned, the new picture will be substituted for the old one and will show the same number of pieces as the old picture at the time of replacement. 8. The Student Record (studentname.v12) is copied to the centralized database on the teachers computer. The file (studentname.v12), is changed to studentname.bak on the floppy disk to indicate that the file has been imported to the centralized database. At any time, the teacher may delete the filenames ending with.bak, to free up space on the floppy diskette. 5.8 Skill Building Puzzles At the end of a Skill Building lesson, two portions of a picture puzzle are revealed. The pictures are randomly assigned when a student first enters the "Skill Building" building. All The Right Type 3 Plus has three built-in pictures included with the program. Adding Skill Building Puzzles You can add your own picture puzzles. The pictures must be in.jpg or.bmp formats. They must be 72 dpi and 640 x 480 resolution. The pictures must be 256 colors. To add a custom picture: 1. Copy a picture to the clipboard or desktop. 2. Copy or move it into the Puzzles directory/folder within the All The Right Type v3 directory/folder. When All the Right Type 3 Plus chooses a picture, it will choose randomly from one of the pictures found in the Puzzles directory folder. Page 69
70 Viewing Skill Building Puzzles To examine pictures from the puzzle database: 1. Select a picture file from the Puzzles directory/folder, located in the All The Right Type V3 directory/folder. Important: If a picture is removed, make sure it is at the beginning of a term. Removing a picture while it is assigned to a student will generate an error message. Important: The contents of the Puzzles directory/folder should only be changed at the beginning or end of the year or semester. 2. Make a copy on the desktop and double-click on the icon to open it. Removing Skill Building Puzzles To remove a picture from the Puzzle database: 1. Select the picture from the Puzzles directory/folder, located in the All The Right Type v3 directory/folder. 2. Drag the picture to the desktop. 3. The picture can then be dragged to trash or moved into another directory/folder for future use. Page 70
71 5.9 Backing Up the Database The best security is a good back up. Student Records should be backed up regularly. Files can be damaged by power failures, system crashes, improperly configured desktop security programs or by improper exits from the program (turning the power off without exiting the program). There is no built-in backup facility within All the Right Type 3 Plus. Rather, it is assumed that the files will be backed up by your own normal backup programs and procedures. For Single and Lab-Pack installations, all of the data records are kept in a file called data.v12 located in the Database folder within the All the Right Type 3 Plus program folder. In network installations, the records are kept in a series of files on the server. The required files are all named with ".dat" extensions. The files are located in a folder (or series of folders) named after the school(s) installed. These folders are all located within the Database folder on the server. Page 71
72 5.10 Creating Custom Student Reports- Exporting Student Records The teacher can create custom reports by using the Export Student Records feature now included with All the Right Type 3 Plus. 1. Enter the Maintenance Building by clicking on its image on the Campus screen. 2. Enter the Teachers Password (if you are not using a password yet, just click OK). Figure 5.34 Exporting Student Records to a text file. 3. A dialog box opens, asking you to Select an Option. Click Student Records. 4. A Class Records dialog displays. Select the class to be exported, and click Export to Text File. (Figure 5.34) 5. A dialog box displays to allow you to name the file and point to where you want to save it. (Figure 5.35a Mac, Figure 5.35b Windows) 6. Once data is exported, the teacher can create custom documents in Excel, Word, etc. In most spreadsheet programs, open the text file from within the spreadsheet application. Field names are provided in the first line of the exported file to describe the data contained in the file. Figure 5.35a (Mac) Selecting a destination for the exported student records text file. Figure 5.35b (Windows) Selecting a destination for the exported student records text file. Page 72
All The Right Type 3 version 3.5 July, Copyright by Ingenuity Works Inc. Direct all correspondence to:
 All The Right Type 3 version 3.5 July, 2001 Copyright by Ingenuity Works Inc. Direct all correspondence to: www.ingenuityworks.com US Office: Canada Office: 1123 Fir Avenue 3738 North Fraser Way, Blaine,
All The Right Type 3 version 3.5 July, 2001 Copyright by Ingenuity Works Inc. Direct all correspondence to: www.ingenuityworks.com US Office: Canada Office: 1123 Fir Avenue 3738 North Fraser Way, Blaine,
Pocket ESA. Version 1. User s Guide. Copyright (c) GAEA Technologies Ltd. All rights reserved.
 Pocket ESA Version 1 User s Guide Copyright (c) 2004. GAEA Technologies Ltd. All rights reserved. Not to be reprinted without the written consent of GAEA Technologies Ltd. Printed in Canada Pocket ESA
Pocket ESA Version 1 User s Guide Copyright (c) 2004. GAEA Technologies Ltd. All rights reserved. Not to be reprinted without the written consent of GAEA Technologies Ltd. Printed in Canada Pocket ESA
Perfect Time Pro v User Manual
 Perfect Time Pro v 2.0 - User Manual With Perfect Time Pro Version 2.0, we have combined two of our very successful product lines into one comprehensive time management solution. Merging our Point Of Entry
Perfect Time Pro v 2.0 - User Manual With Perfect Time Pro Version 2.0, we have combined two of our very successful product lines into one comprehensive time management solution. Merging our Point Of Entry
Table of Contents. Demo User Guide MicroType 5 with CheckPro
 Demo User Guide MicroType 5 with CheckPro 3 MicroType with CheckPro Demo User s Guide 2010 South-Western, Cengage Learning ALL RIGHTS RESERVED. This work covered by the copyright herein may be reproduced
Demo User Guide MicroType 5 with CheckPro 3 MicroType with CheckPro Demo User s Guide 2010 South-Western, Cengage Learning ALL RIGHTS RESERVED. This work covered by the copyright herein may be reproduced
FirePoint 8. Setup & Quick Tour
 FirePoint 8 Setup & Quick Tour Records Management System Copyright (C), 2006 End2End, Inc. End2End, Inc. 6366 Commerce Blvd #330 Rohnert Park, CA 94928 PLEASE READ THIS LICENSE AND DISCLAIMER OF WARRANTY
FirePoint 8 Setup & Quick Tour Records Management System Copyright (C), 2006 End2End, Inc. End2End, Inc. 6366 Commerce Blvd #330 Rohnert Park, CA 94928 PLEASE READ THIS LICENSE AND DISCLAIMER OF WARRANTY
R227. Terms Code Discount per Sales Code Qty Ordered AR-1227
 DSD Business Systems MAS 90/200 Enhancements R227 Terms Code Discount per Sales Code Qty Ordered AR-1227 Version 5.10 2 Terms Code Discount per Sales Code Qty Ordered Information in this document is subject
DSD Business Systems MAS 90/200 Enhancements R227 Terms Code Discount per Sales Code Qty Ordered AR-1227 Version 5.10 2 Terms Code Discount per Sales Code Qty Ordered Information in this document is subject
Read Naturally SE Software Guide. Version 2.0
 Read Naturally SE Software Guide Version 2.0 Under the terms of the Read Naturally Software Edition License Agreement, you have permission to use only the levels you purchased with the number of users
Read Naturally SE Software Guide Version 2.0 Under the terms of the Read Naturally Software Edition License Agreement, you have permission to use only the levels you purchased with the number of users
CONTENT PLAYER 9.6_CA_BBP_EN_1.0
 CONTENT PLAYER 9.6_CA_BBP_EN_1.0 COPYRIGHT Copyright 1998, 2009, Oracle and/or its affiliates. All rights reserved. Oracle is a registered trademark of Oracle Corporation and/or its affiliates. Other names
CONTENT PLAYER 9.6_CA_BBP_EN_1.0 COPYRIGHT Copyright 1998, 2009, Oracle and/or its affiliates. All rights reserved. Oracle is a registered trademark of Oracle Corporation and/or its affiliates. Other names
TI-89/TI-92 Plus/Voyage 200 Organizer Suite
 TI TI-89/TI-92 Plus/Voyage 200 Organizer Suite Getting Started Introducing Organizer Start and Quit Organizer How To Use the Calendar Work With Events Work With Tasks More Information Install Apps Delete
TI TI-89/TI-92 Plus/Voyage 200 Organizer Suite Getting Started Introducing Organizer Start and Quit Organizer How To Use the Calendar Work With Events Work With Tasks More Information Install Apps Delete
RWT Network System Installation Guide
 RWT Network System Installation Guide Copyright 2003, Talking Fingers, Inc. Page 1 of 48 This document is Copyright 2003 by Talking Fingers, Inc. All rights are reserved. This document may not be copied
RWT Network System Installation Guide Copyright 2003, Talking Fingers, Inc. Page 1 of 48 This document is Copyright 2003 by Talking Fingers, Inc. All rights are reserved. This document may not be copied
7. copy or distribute the Software, or any part thereof, or any accompanying documentation or part thereof, other than in accordance with 3.
 1 Before You Begin AUSTRALIAN ACCESS SOFTWARE LICENCE AGREEMENT IMPORTANT - READ CAREFULLY 30 DAYS EVALUATION AND FULL LICENSED VERSIONS: A. By agreeing to this licence agreement and/or by installing,
1 Before You Begin AUSTRALIAN ACCESS SOFTWARE LICENCE AGREEMENT IMPORTANT - READ CAREFULLY 30 DAYS EVALUATION AND FULL LICENSED VERSIONS: A. By agreeing to this licence agreement and/or by installing,
PRODUCT GUIDE. L e p i d e S o f t w a r e P r i v a t e L i m i t e d
 PRODUCT GUIDE Table of Contents 1. About Kernel for PDF to Word... 4 1.1 Using this Manual... 4 1.2 Kernel for PDF to Word... 5 1.4 Who Should Use this Software?... 6 2. Getting Started... 7 2.1 Installation
PRODUCT GUIDE Table of Contents 1. About Kernel for PDF to Word... 4 1.1 Using this Manual... 4 1.2 Kernel for PDF to Word... 5 1.4 Who Should Use this Software?... 6 2. Getting Started... 7 2.1 Installation
T-Invoicer User Guide
 - 1 - T-Invoicer User Guide Introduction T-Invoicer is an entry level invoicing system designed for small & startup business's who need to invoice customers quickly & easily. T-Invoicer has all the basic
- 1 - T-Invoicer User Guide Introduction T-Invoicer is an entry level invoicing system designed for small & startup business's who need to invoice customers quickly & easily. T-Invoicer has all the basic
Learning to Get Along
 Learning to Get Along Talking books for teaching social skills Learning to Get Along Software is a social sk ill and character education program for children ages 4 8. The software series features 15 well-written,
Learning to Get Along Talking books for teaching social skills Learning to Get Along Software is a social sk ill and character education program for children ages 4 8. The software series features 15 well-written,
Gamco Installation Guide for Worksheet Magic Plus. Version 4.5 WINDOWS and MAC OS X
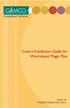 Gamco Installation Guide for Worksheet Magic Plus Version 4.5 WINDOWS and MAC OS X Dear Educator, Thank you for purchasing a Gamco product. Our programs succeed in classrooms and computer labs because
Gamco Installation Guide for Worksheet Magic Plus Version 4.5 WINDOWS and MAC OS X Dear Educator, Thank you for purchasing a Gamco product. Our programs succeed in classrooms and computer labs because
Oracle User Productivity Kit Content Player
 Oracle User Productivity Kit Content Player Oracle User Productivity Kit Content Player Copyright 1998, 2012, Oracle and/or its affiliates. All rights reserved. Oracle and Java are registered trademarks
Oracle User Productivity Kit Content Player Oracle User Productivity Kit Content Player Copyright 1998, 2012, Oracle and/or its affiliates. All rights reserved. Oracle and Java are registered trademarks
FlukeView Forms. Documenting Software. Getting Started
 FlukeView Forms Documenting Software Getting Started PN 1574021 September 2000 2000 Fluke Corporation. All rights reserved. Printed in USA All product names are trademarks of their respective companies.
FlukeView Forms Documenting Software Getting Started PN 1574021 September 2000 2000 Fluke Corporation. All rights reserved. Printed in USA All product names are trademarks of their respective companies.
Installation BEFORE INSTALLING! Minimum System Requirements
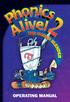 OPERATING MANUAL Installation BEFORE INSTALLING! NOTE: It is recommended that you quit all other applications before running this program. NOTE: Some virus detection programs can be set to scan files on
OPERATING MANUAL Installation BEFORE INSTALLING! NOTE: It is recommended that you quit all other applications before running this program. NOTE: Some virus detection programs can be set to scan files on
PRODUCT GUIDE. N u c l e u s D a t a R e c o v e r y. C o m P r i v a t e L i m i t e d
 PRODUCT GUIDE Table of Contents 1. About Kernel for PST Split... 4 1.1 Using this Manual... 4 1.2 Introduction to Kernel for PST Split... 4 1.3 Key Features... 5 1.4 System Requirements... 5 2. Understanding
PRODUCT GUIDE Table of Contents 1. About Kernel for PST Split... 4 1.1 Using this Manual... 4 1.2 Introduction to Kernel for PST Split... 4 1.3 Key Features... 5 1.4 System Requirements... 5 2. Understanding
RTDM RUN-TIME VERSION REAL TIME DATA MONITOR INSTRUCTION MANUAL
 RTDM RUN-TIME VERSION REAL TIME DATA MONITOR INSTRUCTION MANUAL REVISION: 1/04 COPYRIGHT (c) 1999-2004 CAMPBELL SCIENTIFIC, LTD. Copied under license by Campbell Scientific, Inc. This is a blank page.
RTDM RUN-TIME VERSION REAL TIME DATA MONITOR INSTRUCTION MANUAL REVISION: 1/04 COPYRIGHT (c) 1999-2004 CAMPBELL SCIENTIFIC, LTD. Copied under license by Campbell Scientific, Inc. This is a blank page.
Practice and Review Activities CD-ROM User s Guide
 Practice and Review Activities CD-ROM User s Guide Columbus, OH Practice and Review Activities CD-ROM User s Guide For technical support, call 1-800-678-2747 or e-mail epgtech@mcgraw-hill.com Practice
Practice and Review Activities CD-ROM User s Guide Columbus, OH Practice and Review Activities CD-ROM User s Guide For technical support, call 1-800-678-2747 or e-mail epgtech@mcgraw-hill.com Practice
Microsoft Dynamics GP. Extender User s Guide
 Microsoft Dynamics GP Extender User s Guide Copyright Copyright 2009 Microsoft Corporation. All rights reserved. Complying with all applicable copyright laws is the responsibility of the user. Without
Microsoft Dynamics GP Extender User s Guide Copyright Copyright 2009 Microsoft Corporation. All rights reserved. Complying with all applicable copyright laws is the responsibility of the user. Without
Network-MIDI Driver Installation Guide
 Network-MIDI Driver Installation Guide ATTENTION SOFTWARE LICENSE AGREEMENT PLEASE READ THIS SOFTWARE LICENSE AGREEMENT ( AGREEMENT ) CAREFULLY BEFORE USING THIS SOFTWARE. YOU ARE ONLY PERMITTED TO USE
Network-MIDI Driver Installation Guide ATTENTION SOFTWARE LICENSE AGREEMENT PLEASE READ THIS SOFTWARE LICENSE AGREEMENT ( AGREEMENT ) CAREFULLY BEFORE USING THIS SOFTWARE. YOU ARE ONLY PERMITTED TO USE
OfficeServ Link User Manual
 OfficeServ Link User Manual Every effort has been made to eliminate errors and ambiguities in the information contained in this guide. Any questions concerning information presented here should be directed
OfficeServ Link User Manual Every effort has been made to eliminate errors and ambiguities in the information contained in this guide. Any questions concerning information presented here should be directed
Studio Manager. for / Installation Guide. Keep This Manual For Future Reference.
 Studio Manager for / Installation Guide Keep This Manual For Future Reference. E i Important Information Exclusion of Certain Liability Trademarks Copyright Manufacturer, importer, or dealer shall not
Studio Manager for / Installation Guide Keep This Manual For Future Reference. E i Important Information Exclusion of Certain Liability Trademarks Copyright Manufacturer, importer, or dealer shall not
Basic Microsoft Word
 (Demonstrated using Windows XP) An Introduction to Word Processing Adapted from Taskstream Word Tutorial (2005) < http://www.taskstream.com > Updated 4/05 by Dr. Bruce Ostertag What can Microsoft Word
(Demonstrated using Windows XP) An Introduction to Word Processing Adapted from Taskstream Word Tutorial (2005) < http://www.taskstream.com > Updated 4/05 by Dr. Bruce Ostertag What can Microsoft Word
PRODUCT GUIDE. N u c l e u s D a t a R e c o v e r y. C o m P r i v a t e L i m i t e d
 PRODUCT GUIDE Table of Contents 1. About Kernel for PST Compress and Compact...4 1.1 Using this Manual...4 1.2 Introduction to Kernel for Compress and Compact...4 1.3 Key Features...5 1.4 System Requirements...5
PRODUCT GUIDE Table of Contents 1. About Kernel for PST Compress and Compact...4 1.1 Using this Manual...4 1.2 Introduction to Kernel for Compress and Compact...4 1.3 Key Features...5 1.4 System Requirements...5
Mind Power Math: Middle School Algebra, Part 1
 Mind Power Math: Middle School Algebra, Part 1 Mind Power Math: Middle School contains four CDs: Mind Power Math: Basic Mathematics includes arithmetic topics traditionally taught at the middle school
Mind Power Math: Middle School Algebra, Part 1 Mind Power Math: Middle School contains four CDs: Mind Power Math: Basic Mathematics includes arithmetic topics traditionally taught at the middle school
Microsoft Dynamics GP. Extender User s Guide Release 9.0
 Microsoft Dynamics GP Extender User s Guide Release 9.0 Copyright Copyright 2005 Microsoft Corporation. All rights reserved. Complying with all applicable copyright laws is the responsibility of the user.
Microsoft Dynamics GP Extender User s Guide Release 9.0 Copyright Copyright 2005 Microsoft Corporation. All rights reserved. Complying with all applicable copyright laws is the responsibility of the user.
Installation BEFORE INSTALLING! Minimum System Requirements
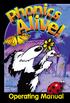 Installation BEFORE INSTALLING! NOTE: It is recommended that you quit all other applications before running this program. NOTE: Some virus detection programs can be set to scan files on open. This setting
Installation BEFORE INSTALLING! NOTE: It is recommended that you quit all other applications before running this program. NOTE: Some virus detection programs can be set to scan files on open. This setting
IPNexus Server Secure Instant Messaging & Integrated Collaboration
 IPNexus Server Secure Instant Messaging & Integrated Collaboration Version 1.5 Installation & Setup Guide DOC00023 Rev. 1.0 01.03 VCON IPNexus Server Installation & Setup Guide 1 2003 VCON Ltd. All Rights
IPNexus Server Secure Instant Messaging & Integrated Collaboration Version 1.5 Installation & Setup Guide DOC00023 Rev. 1.0 01.03 VCON IPNexus Server Installation & Setup Guide 1 2003 VCON Ltd. All Rights
SADL version 1.0 for Windows Satisfaction with Amplification in Daily Life
 SADL version 1.0 for Windows Satisfaction with Amplification in Daily Life For scoring and administering the SADL survey. Table of Contents page Software License Agreement 1 Technical Support 3 System
SADL version 1.0 for Windows Satisfaction with Amplification in Daily Life For scoring and administering the SADL survey. Table of Contents page Software License Agreement 1 Technical Support 3 System
Teacher Manual. Teacher Manual Knowledge Adventure, Inc. All rights reserved
 Teacher Manual Under the copyright laws, neither the documentation nor the software may be copied, photocopied, reproduced, translate, or reduced to any electronic medium or machine readable form, in whole
Teacher Manual Under the copyright laws, neither the documentation nor the software may be copied, photocopied, reproduced, translate, or reduced to any electronic medium or machine readable form, in whole
PRODUCT GUIDE. N u c l e u s D a t a R e c o v e r y. C o m P r i v a t e L i m i t e d
 PRODUCT GUIDE Table of Contents 1. Introduction to Kernel for Tape... 4 1.1 Using this Manual... 4 1.2 About Kernel for Tape... 5 1.3 Salient Features... 5 1.4 Who Should Use this Software?... 5 2. Getting
PRODUCT GUIDE Table of Contents 1. Introduction to Kernel for Tape... 4 1.1 Using this Manual... 4 1.2 About Kernel for Tape... 5 1.3 Salient Features... 5 1.4 Who Should Use this Software?... 5 2. Getting
TOOLS for n Version2 Update Guide
 TOOLS for n Version2 Update Guide SOFTWARE LICENSE AGREEMENT PLEASE READ THIS SOFTWARE LICENSE AGREEMENT ( AGREEMENT ) CAREFULLY BEFORE USING THIS SOFTWARE. YOU ARE ONLY PERMITTED TO USE THIS SOFTWARE
TOOLS for n Version2 Update Guide SOFTWARE LICENSE AGREEMENT PLEASE READ THIS SOFTWARE LICENSE AGREEMENT ( AGREEMENT ) CAREFULLY BEFORE USING THIS SOFTWARE. YOU ARE ONLY PERMITTED TO USE THIS SOFTWARE
SyncFirst Standard. Quick Start Guide User Guide Step-By-Step Guide
 SyncFirst Standard Quick Start Guide Step-By-Step Guide How to Use This Manual This manual contains the complete documentation set for the SyncFirst system. The SyncFirst documentation set consists of
SyncFirst Standard Quick Start Guide Step-By-Step Guide How to Use This Manual This manual contains the complete documentation set for the SyncFirst system. The SyncFirst documentation set consists of
INTELLEX SOFTWARE VERSION 3.1 UPGRADE
 INTELLEX SOFTWARE VERSION 3.1 UPGRADE This software upgrades an Intellex 3.0 unit to version 3.1 software. This release of the 3.1 software (v3.1.35) is configurable to English, French, German, and Spanish
INTELLEX SOFTWARE VERSION 3.1 UPGRADE This software upgrades an Intellex 3.0 unit to version 3.1 software. This release of the 3.1 software (v3.1.35) is configurable to English, French, German, and Spanish
PRODUCT GUIDE. L e p i d e S o f t w a r e P r i v a t e L i m i t e d
 PRODUCT GUIDE Table of Contents 1.1 Using this Manual... 4 1.1.1 List of Abbreviations... 4 1.2 Kernel for Access... 5 1.4 Who Should Use this Software?... 5 2.1 Installation Pre-requisites... 6 2.1.1
PRODUCT GUIDE Table of Contents 1.1 Using this Manual... 4 1.1.1 List of Abbreviations... 4 1.2 Kernel for Access... 5 1.4 Who Should Use this Software?... 5 2.1 Installation Pre-requisites... 6 2.1.1
GX-2009 Data Logger Management Program Operator s Manual
 GX-2009 Data Logger Management Program Operator s Manual Part Number: 71-0163RK Revision: P1 Released: 4/30/09 www.rkiinstruments.com Warranty RKI Instruments, Inc., warrants gas alarm equipment sold by
GX-2009 Data Logger Management Program Operator s Manual Part Number: 71-0163RK Revision: P1 Released: 4/30/09 www.rkiinstruments.com Warranty RKI Instruments, Inc., warrants gas alarm equipment sold by
Stellar Phoenix Windows Data Recovery - Pro
 Stellar Phoenix Windows Data Recovery - Pro Version 4.2 Installation Manual 1 Overview Stellar Phoenix Windows Data Recovery is a complete solution to recover data from hard disk. However, Microsoft Windows
Stellar Phoenix Windows Data Recovery - Pro Version 4.2 Installation Manual 1 Overview Stellar Phoenix Windows Data Recovery is a complete solution to recover data from hard disk. However, Microsoft Windows
System Management Guide Version 7.52
 Sage 500 Budgeting and Planning 2013 System Management Guide Version 7.52 Copyright Trademarks Program copyright 1995-2013 Sage Software, Inc. This work and the computer programs to which it relates are
Sage 500 Budgeting and Planning 2013 System Management Guide Version 7.52 Copyright Trademarks Program copyright 1995-2013 Sage Software, Inc. This work and the computer programs to which it relates are
TI-SmartView Emulator Software for the TI-84 Plus Family (Windows and Macintosh )
 TI-SmartView Emulator Software for the TI-84 Plus Family (Windows and Macintosh ) Important Information Texas Instruments makes no warranty, either express or implied, including but not limited to any
TI-SmartView Emulator Software for the TI-84 Plus Family (Windows and Macintosh ) Important Information Texas Instruments makes no warranty, either express or implied, including but not limited to any
S056. Segment Substitution On the Fly SO-1056
 DSD Business Systems MAS 90/200 Enhancements S056 Segment Substitution On the Fly SO-1056 Version 5.10 2 Segment Substitution On the Fly Information in this document is subject to change without notice.
DSD Business Systems MAS 90/200 Enhancements S056 Segment Substitution On the Fly SO-1056 Version 5.10 2 Segment Substitution On the Fly Information in this document is subject to change without notice.
0Introduction. Overview. This introduction contains general information and tips for using your Avaya CD-ROM.
 0 Overview Purpose This introduction contains general information and tips for using your Avaya CD-ROM. Features This offer is designed for all users who want the ease of accessing documentation electronically.
0 Overview Purpose This introduction contains general information and tips for using your Avaya CD-ROM. Features This offer is designed for all users who want the ease of accessing documentation electronically.
argeted Educational Softwa ware Orchard Gold Star District Application User s Guide DISTRICT APPLICATION Version or Newer
 Ta argeted Educational Softwa ware Orchard Gold Star District Application User s Guide DISTRICT APPLICATION Version 4.2.1 or Newer Table of Contents Introduction... 4 How to Use This Guide... 5 MySQL
Ta argeted Educational Softwa ware Orchard Gold Star District Application User s Guide DISTRICT APPLICATION Version 4.2.1 or Newer Table of Contents Introduction... 4 How to Use This Guide... 5 MySQL
MICROSOFT WORD. Table of Contents. What is MSWord? Features LINC TWO
 Table of Contents What is MSWord? MS Word is a word-processing program that allows users to create, edit, and enhance text in a variety of formats. Word is a powerful word-processor with sophisticated
Table of Contents What is MSWord? MS Word is a word-processing program that allows users to create, edit, and enhance text in a variety of formats. Word is a powerful word-processor with sophisticated
HTML/CSS Lesson Plans
 HTML/CSS Lesson Plans Course Outline 8 lessons x 1 hour Class size: 15-25 students Age: 10-12 years Requirements Computer for each student (or pair) and a classroom projector Pencil and paper Internet
HTML/CSS Lesson Plans Course Outline 8 lessons x 1 hour Class size: 15-25 students Age: 10-12 years Requirements Computer for each student (or pair) and a classroom projector Pencil and paper Internet
TECHNICAL PAPER. HomeMeeting Messenger User Guide. January, A HomeMeeting Inc. Official Document
 TECHNICAL PAPER HomeMeeting Messenger User Guide January, 2006 A HomeMeeting Inc. Official Document Disclaimer; No Warranty THIS INFORMATION AND ALL OTHER DOCUMENTATION (IN PRINTED OR ELECTRONIC FORM)
TECHNICAL PAPER HomeMeeting Messenger User Guide January, 2006 A HomeMeeting Inc. Official Document Disclaimer; No Warranty THIS INFORMATION AND ALL OTHER DOCUMENTATION (IN PRINTED OR ELECTRONIC FORM)
Understanding Math 2008 and Understanding Numeration 2008 Installation Manual for Macintosh
 Copyright 2008 Neufeld Learning Systems Inc. All rights reserved. Understanding Math 2008 and Understanding Numeration 2008 Installation Manual for Macintosh This manual, as well as the software described
Copyright 2008 Neufeld Learning Systems Inc. All rights reserved. Understanding Math 2008 and Understanding Numeration 2008 Installation Manual for Macintosh This manual, as well as the software described
USER S MANUAL MODEL VP6630
 USER S MANUAL MODEL VP6630 Regulatory Compliance This device complies with Part 15 of the FCC Rules. Operation is subject to the following two conditions: (1) This device may not cause harmful interference,
USER S MANUAL MODEL VP6630 Regulatory Compliance This device complies with Part 15 of the FCC Rules. Operation is subject to the following two conditions: (1) This device may not cause harmful interference,
Daniel MeterLink Software v1.40
 Quick Start Manual P/N 3-9000-763, Rev K June 2017 Daniel MeterLink Software v1.40 for Daniel Gas and Liquid Ultrasonic Flow Meters Software License Agreement PLEASE READ THIS SOFTWARE LICENSE AGREEMENT
Quick Start Manual P/N 3-9000-763, Rev K June 2017 Daniel MeterLink Software v1.40 for Daniel Gas and Liquid Ultrasonic Flow Meters Software License Agreement PLEASE READ THIS SOFTWARE LICENSE AGREEMENT
HDD external enclosure for data-storage mobility with LAN sharing LAN MAC. USER Manual
 HDD external enclosure for data-storage mobility with LAN sharing LAN MAC USER Manual English AKASA Company notices The information contained in this document is subject to change without notice. All rights
HDD external enclosure for data-storage mobility with LAN sharing LAN MAC USER Manual English AKASA Company notices The information contained in this document is subject to change without notice. All rights
Contents. Notice. System Requirements. User Notice. Copyright. Software installation. FAT32 Format Utility. One Button File Backup.
 Contents Notice System Requirements User Notice Copyright Software installation FAT32 Format Utility One Button File Backup Quick Launch Quick File Backup File Backup File Backup File Restore Erase File
Contents Notice System Requirements User Notice Copyright Software installation FAT32 Format Utility One Button File Backup Quick Launch Quick File Backup File Backup File Backup File Restore Erase File
LMSR. SQL Mirroring for Renovofyi
 DSD Business Systems Sage 100 Enhancements LMSR SQL Mirroring for Renovofyi Version 5.20 2 SQL Mirroring for Renovofyi Information in this document is subject to change without notice. Copyright 1993-2015,
DSD Business Systems Sage 100 Enhancements LMSR SQL Mirroring for Renovofyi Version 5.20 2 SQL Mirroring for Renovofyi Information in this document is subject to change without notice. Copyright 1993-2015,
Table of Contents MICROSOFT WORD. What is MSWord? Features LINC ONE
 Table of Contents MICROSOFT WORD What is MSWord? MSWord is a word-processing program that allows users to create, edit, and enhance text in a variety of formats. Word is a powerful word processor with
Table of Contents MICROSOFT WORD What is MSWord? MSWord is a word-processing program that allows users to create, edit, and enhance text in a variety of formats. Word is a powerful word processor with
FlukeView. Users Manual. Software for ScopeMeter Test Tools
 FlukeView Software for ScopeMeter Test Tools Users Manual January 2016 2016 Fluke Corporation. All rights reserved. All product names are trademarks of their respective companies. License Agreement 2006-2016
FlukeView Software for ScopeMeter Test Tools Users Manual January 2016 2016 Fluke Corporation. All rights reserved. All product names are trademarks of their respective companies. License Agreement 2006-2016
AppleWorks 5 Installation Manual. Includes information about new features FOR MAC OS
 apple AppleWorks 5 Installation Manual Includes information about new features FOR MAC OS K Apple Computer, Inc. 1998 Apple Computer, Inc. All rights reserved. Under the copyright laws, this manual may
apple AppleWorks 5 Installation Manual Includes information about new features FOR MAC OS K Apple Computer, Inc. 1998 Apple Computer, Inc. All rights reserved. Under the copyright laws, this manual may
Word Processing Basics Using Microsoft Word
 Word Processing Basics Using Microsoft Word lab 3 Objectives: Upon successful completion of Lab 3, you will be able to Use Word to create a simple word processing document Understand the concept of word
Word Processing Basics Using Microsoft Word lab 3 Objectives: Upon successful completion of Lab 3, you will be able to Use Word to create a simple word processing document Understand the concept of word
SmartScan. Barcode Translator for QuickBooks USER S MANUAL
 SmartScan Barcode Translator for QuickBooks USER S MANUAL Baus Systems 4727 44 th Ave. SW, Suite 202 Seattle, WA 98116 (206) 932-9986 Office (206) 923-0839 Fax E-mail: support@baus-systems.com 1 TABLE
SmartScan Barcode Translator for QuickBooks USER S MANUAL Baus Systems 4727 44 th Ave. SW, Suite 202 Seattle, WA 98116 (206) 932-9986 Office (206) 923-0839 Fax E-mail: support@baus-systems.com 1 TABLE
Stellar Phoenix Password Recovery For Windows Server. Version 2.0. User Guide
 Stellar Phoenix Password Recovery For Windows Server Version 2.0 User Guide Overview Stellar Phoenix Password Recovery For Windows Server is a powerful application that helps you reset a Windows Server
Stellar Phoenix Password Recovery For Windows Server Version 2.0 User Guide Overview Stellar Phoenix Password Recovery For Windows Server is a powerful application that helps you reset a Windows Server
Getting Started (No installation necessary) Windows On Windows systems, simply double click the AntPConc icon to launch the program.
 AntPConc (Windows) Build 1.2.0 (Released March 25, 2017) Laurence Anthony, Ph.D. Center for English Language Education in Science and Engineering, School of Science and Engineering, Waseda University,
AntPConc (Windows) Build 1.2.0 (Released March 25, 2017) Laurence Anthony, Ph.D. Center for English Language Education in Science and Engineering, School of Science and Engineering, Waseda University,
Installation Instructions. Eduss Coded Phonics v4.1.0 or later. Home Version
 Installation Instructions Eduss Coded Phonics v4.1.0 or later Home Version EdussTM Limited ABN 37 095 551 161 Postal Address: Unit 1, 2-6 Breakwater rd, Robina, Queensland, Australia Ph: +61 (0) 7 5569
Installation Instructions Eduss Coded Phonics v4.1.0 or later Home Version EdussTM Limited ABN 37 095 551 161 Postal Address: Unit 1, 2-6 Breakwater rd, Robina, Queensland, Australia Ph: +61 (0) 7 5569
Electronic Control Software User Instructions
 Electronic Control Software User Instructions www.alliancelaundry.com Part No. 12-08-278R11 December 2017 License Agreement By installing this software you agree to the following provisions. If you do
Electronic Control Software User Instructions www.alliancelaundry.com Part No. 12-08-278R11 December 2017 License Agreement By installing this software you agree to the following provisions. If you do
Gradekeeper Version 5.7
 Editor Irene Gardner Editorial Project Manager Paul Gardner Editor-in-Chief Sharon Coan, M.S. Ed. Imaging Ralph Olmedo, Jr. Production Manager Phil Garcia Macintosh is a registered trademark of Apple Computer,
Editor Irene Gardner Editorial Project Manager Paul Gardner Editor-in-Chief Sharon Coan, M.S. Ed. Imaging Ralph Olmedo, Jr. Production Manager Phil Garcia Macintosh is a registered trademark of Apple Computer,
Class Composer General Terms of Use
 Class Composer General Terms of Use Effective Date: July 24, 2017 Welcome to Class Composer! Please continue reading to learn about the terms by which you may use our Service. If you have any questions
Class Composer General Terms of Use Effective Date: July 24, 2017 Welcome to Class Composer! Please continue reading to learn about the terms by which you may use our Service. If you have any questions
DME-N Network Driver Installation Guide for M7CL
 DME-N Network Driver Installation Guide for M7CL ATTENTION SOFTWARE LICENSE AGREEMENT PLEASE READ THIS SOFTWARE LICENSE AGREEMENT ( AGREEMENT ) CAREFULLY BEFORE USING THIS SOFTWARE. YOU ARE ONLY PERMITTED
DME-N Network Driver Installation Guide for M7CL ATTENTION SOFTWARE LICENSE AGREEMENT PLEASE READ THIS SOFTWARE LICENSE AGREEMENT ( AGREEMENT ) CAREFULLY BEFORE USING THIS SOFTWARE. YOU ARE ONLY PERMITTED
VisualPST 2.4. Visual object report editor for PowerSchool. Copyright Park Bench Software, LLC All Rights Reserved
 VisualPST 2.4 Visual object report editor for PowerSchool Copyright 2004-2015 Park Bench Software, LLC All Rights Reserved www.parkbenchsoftware.com This software is not free - if you use it, you must
VisualPST 2.4 Visual object report editor for PowerSchool Copyright 2004-2015 Park Bench Software, LLC All Rights Reserved www.parkbenchsoftware.com This software is not free - if you use it, you must
TI-Nspire CX Navigator Setup and Troubleshooting Tip Sheet. To obtain the latest version of the documentation, go to education.ti.com/guides.
 TI-Nspire CX Navigator Setup and Troubleshooting Tip Sheet To obtain the latest version of the documentation, go to education.ti.com/guides. Important Information Except as otherwise expressly stated in
TI-Nspire CX Navigator Setup and Troubleshooting Tip Sheet To obtain the latest version of the documentation, go to education.ti.com/guides. Important Information Except as otherwise expressly stated in
FONT SOFTWARE END USER LICENSE AGREEMENT. We recommend that you print this Font Software End User License Agreement for further reference.
 FONT SOFTWARE END USER LICENSE AGREEMENT We recommend that you print this Font Software End User License Agreement for further reference. This Font Software End User License Agreement (the Agreement )
FONT SOFTWARE END USER LICENSE AGREEMENT We recommend that you print this Font Software End User License Agreement for further reference. This Font Software End User License Agreement (the Agreement )
Stellar WAB to PST Converter 1.0
 Stellar WAB to PST Converter 1.0 1 Overview Stellar WAB to PST Converter software converts Outlook Express Address Book, also known as Windows Address Book (WAB) files to Microsoft Outlook (PST) files.
Stellar WAB to PST Converter 1.0 1 Overview Stellar WAB to PST Converter software converts Outlook Express Address Book, also known as Windows Address Book (WAB) files to Microsoft Outlook (PST) files.
Getting Started (No installation necessary) Windows On Windows systems, simply double click the AntGram icon to launch the program.
 AntGram (Windows) Build 1.0 (Released September 22, 2018) Laurence Anthony, Ph.D. Center for English Language Education in Science and Engineering, School of Science and Engineering, Waseda University,
AntGram (Windows) Build 1.0 (Released September 22, 2018) Laurence Anthony, Ph.D. Center for English Language Education in Science and Engineering, School of Science and Engineering, Waseda University,
Model GX-2001 Data Logging Software. User s Guide
 Model GX-2001 Data Logging Software User s Guide Part Number: 71-0056RK Edition: First Released: 6/29/2001 Warranty RKI Instruments, Inc., warrants gas alarm equipment sold by us to be free from defects
Model GX-2001 Data Logging Software User s Guide Part Number: 71-0056RK Edition: First Released: 6/29/2001 Warranty RKI Instruments, Inc., warrants gas alarm equipment sold by us to be free from defects
School Installation Guide ELLIS Academic 5.2.6
 ELLIS Academic 5.2.6 This document was last updated on 2/16/11. or one or more of its direct or indirect affiliates. All rights reserved. ELLIS is a registered trademark, in the U.S. and/or other countries,
ELLIS Academic 5.2.6 This document was last updated on 2/16/11. or one or more of its direct or indirect affiliates. All rights reserved. ELLIS is a registered trademark, in the U.S. and/or other countries,
Lesson 1: Preparing for Installation
 2-2 Chapter 2 Installing Windows XP Professional Lesson 1: Preparing for Installation When you install Windows XP Professional, the Windows XP Professional Setup program allows you to specify how to install
2-2 Chapter 2 Installing Windows XP Professional Lesson 1: Preparing for Installation When you install Windows XP Professional, the Windows XP Professional Setup program allows you to specify how to install
vippaq Main App. User Guide
 vippaq Main App. User Guide Edition 1d July 2008 Contents 1 INTRODUCTION 3 1.1 3 2 SYSTEM PREPARATION 4 2.1.1 Measuring Head Connection 5 2.1.2 Position the Measuring Heads 5 2.1.3 Start Job 5 3 MEASURE
vippaq Main App. User Guide Edition 1d July 2008 Contents 1 INTRODUCTION 3 1.1 3 2 SYSTEM PREPARATION 4 2.1.1 Measuring Head Connection 5 2.1.2 Position the Measuring Heads 5 2.1.3 Start Job 5 3 MEASURE
NIOX MINO Data Manager User Manual
 US ENGLISH NIOX MINO Data Manager User Manual for version 1.0.0.11 and higher Contact: Aerocrine, Inc. 562 Central Avenue New Providence, NJ 07974 USA Phone: (866) 275-6469 Fax: (877) 329-6469 E-mail:
US ENGLISH NIOX MINO Data Manager User Manual for version 1.0.0.11 and higher Contact: Aerocrine, Inc. 562 Central Avenue New Providence, NJ 07974 USA Phone: (866) 275-6469 Fax: (877) 329-6469 E-mail:
Report Viewer Version 8.1 Getting Started Guide
 Report Viewer Version 8.1 Getting Started Guide Entire Contents Copyright 1988-2017, CyberMetrics Corporation All Rights Reserved Worldwide. GTLRV8.1-11292017 U.S. GOVERNMENT RESTRICTED RIGHTS This software
Report Viewer Version 8.1 Getting Started Guide Entire Contents Copyright 1988-2017, CyberMetrics Corporation All Rights Reserved Worldwide. GTLRV8.1-11292017 U.S. GOVERNMENT RESTRICTED RIGHTS This software
System Management Guide Version 7.4a
 Epicor Active Planner Open Integration System Management Guide Version 7.4a Copyright Trademarks Program copyright 1995-2011 Sage Software, Inc. This work and the computer programs to which it relates
Epicor Active Planner Open Integration System Management Guide Version 7.4a Copyright Trademarks Program copyright 1995-2011 Sage Software, Inc. This work and the computer programs to which it relates
TotalShredder USB. User s Guide
 TotalShredder USB User s Guide Copyright Notice No part of this publication may be copied, transmitted, stored in a retrieval system or translated into any language in any form or by any means without
TotalShredder USB User s Guide Copyright Notice No part of this publication may be copied, transmitted, stored in a retrieval system or translated into any language in any form or by any means without
User Guide. Portable Calibration Module
 Portable Calibration Module User Guide CyberMetrics Corporation 1523 W. Whispering Wind Drive Suite 100 Phoenix, Arizona 85085 USA Toll-free: 1-800-777-7020 (USA) Phone: (480) 922-7300 Fax: (480) 922-7400
Portable Calibration Module User Guide CyberMetrics Corporation 1523 W. Whispering Wind Drive Suite 100 Phoenix, Arizona 85085 USA Toll-free: 1-800-777-7020 (USA) Phone: (480) 922-7300 Fax: (480) 922-7400
SC-01 Data Logger Management Program Operator s Manual
 SC-01 Data Logger Management Program Operator s Manual Part Number: 71-0138RK Revision: P1 Released: 9/12/07 www.rkiinstruments.com Warranty RKI Instruments, Inc., warrants gas alarm equipment sold by
SC-01 Data Logger Management Program Operator s Manual Part Number: 71-0138RK Revision: P1 Released: 9/12/07 www.rkiinstruments.com Warranty RKI Instruments, Inc., warrants gas alarm equipment sold by
User Guide Hilton Court St. Paul, MN (651)
 User Guide 6331 Hilton Court St. Paul, MN 55115 (651) 779 0955 http://www.qdea.com sales@qdea.com support@qdea.com Synchronize! and Qdea are trademarks of Qdea. Macintosh and the Mac OS logo are trademarks
User Guide 6331 Hilton Court St. Paul, MN 55115 (651) 779 0955 http://www.qdea.com sales@qdea.com support@qdea.com Synchronize! and Qdea are trademarks of Qdea. Macintosh and the Mac OS logo are trademarks
NetSupport Protect 2.00 Readme
 NetSupport Protect 2.00 Readme Contents Introduction...3 Overview of Features...4 Licence Agreement...5 System Requirements...6 Upgrading NetSupport Protect...7 Limitations/known Issues...7 Introduction
NetSupport Protect 2.00 Readme Contents Introduction...3 Overview of Features...4 Licence Agreement...5 System Requirements...6 Upgrading NetSupport Protect...7 Limitations/known Issues...7 Introduction
The Fundamentals. Document Basics
 3 The Fundamentals Opening a Program... 3 Similarities in All Programs... 3 It's On Now What?...4 Making things easier to see.. 4 Adjusting Text Size.....4 My Computer. 4 Control Panel... 5 Accessibility
3 The Fundamentals Opening a Program... 3 Similarities in All Programs... 3 It's On Now What?...4 Making things easier to see.. 4 Adjusting Text Size.....4 My Computer. 4 Control Panel... 5 Accessibility
Lesson 4: Introduction to the Excel Spreadsheet 121
 Lesson 4: Introduction to the Excel Spreadsheet 121 In the Window options section, put a check mark in the box next to Formulas, and click OK This will display all the formulas in your spreadsheet. Excel
Lesson 4: Introduction to the Excel Spreadsheet 121 In the Window options section, put a check mark in the box next to Formulas, and click OK This will display all the formulas in your spreadsheet. Excel
SECTION 1 INTRODUCTION
 SECTION 1 INTRODUCTION This user s guide accompanies a test generator program called ExamView Pro an application that enables you to quickly create printed tests, Internet tests, and computer (LAN-based)
SECTION 1 INTRODUCTION This user s guide accompanies a test generator program called ExamView Pro an application that enables you to quickly create printed tests, Internet tests, and computer (LAN-based)
Practice and Review Activities Software
 Practice and Review Activities Software Installation and Setup Procedure Reading Mastery Signature Edition Corrective Reading Installation Insert the Practice and Review Activities CD-ROM into the CD/DVD
Practice and Review Activities Software Installation and Setup Procedure Reading Mastery Signature Edition Corrective Reading Installation Insert the Practice and Review Activities CD-ROM into the CD/DVD
OPERATING MANUAL. WINDOWS Temperature Controller. Digi -Sense
 OPERATING MANUAL WINDOWS Temperature Controller Digi -Sense WinTC warranty information and licensing agreement The software and its accompanying documentation and instructions are provided AS IS without
OPERATING MANUAL WINDOWS Temperature Controller Digi -Sense WinTC warranty information and licensing agreement The software and its accompanying documentation and instructions are provided AS IS without
MULTIFUNCTIONAL DIGITAL SYSTEMS. Software Installation Guide
 MULTIFUNCTIONAL DIGITAL SYSTEMS Software Installation Guide 2013 TOSHIBA TEC CORPORATION All rights reserved Under the copyright laws, this manual cannot be reproduced in any form without prior written
MULTIFUNCTIONAL DIGITAL SYSTEMS Software Installation Guide 2013 TOSHIBA TEC CORPORATION All rights reserved Under the copyright laws, this manual cannot be reproduced in any form without prior written
Design Center Software 1.0
 Design Center Software 1.0 Copyright 2006 Brady Worldwide, Inc. All Rights Reserved. Reproduction of this material, in part or whole, is strictly prohibited without the written permission of Brady Worldwide,
Design Center Software 1.0 Copyright 2006 Brady Worldwide, Inc. All Rights Reserved. Reproduction of this material, in part or whole, is strictly prohibited without the written permission of Brady Worldwide,
Mac Software Manual for FITstep Pro Version 3
 Thank you for purchasing this product from Gopher. If you are not satisfied with any Gopher purchase for any reason at any time, contact us and we will replace the product, credit your account, or refund
Thank you for purchasing this product from Gopher. If you are not satisfied with any Gopher purchase for any reason at any time, contact us and we will replace the product, credit your account, or refund
Collector and Dealer Software - CAD 3.1
 Collector and Dealer Software - CAD 3.1 Your Registration Number Thank you for purchasing CAD! To ensure that you can receive proper support, we have already registered your copy with the serial number
Collector and Dealer Software - CAD 3.1 Your Registration Number Thank you for purchasing CAD! To ensure that you can receive proper support, we have already registered your copy with the serial number
Oracle User Productivity Kit Content Player. E March 2014
 Oracle User Productivity Kit Content Player E53039-01 March 2014 Oracle User Productivity Kit Content Player E53039-01 March 2014 Copyright 1998, 2014, Oracle and/or its affiliates. All rights reserved.
Oracle User Productivity Kit Content Player E53039-01 March 2014 Oracle User Productivity Kit Content Player E53039-01 March 2014 Copyright 1998, 2014, Oracle and/or its affiliates. All rights reserved.
ChromQuest 4.2 Chromatography Data System
 ChromQuest 4.2 Chromatography Data System Installation Guide CHROM-97200 Revision A April 2005 2006 Thermo Electron Corporation. All rights reserved. Surveyor is a registered trademark and ChromQuest is
ChromQuest 4.2 Chromatography Data System Installation Guide CHROM-97200 Revision A April 2005 2006 Thermo Electron Corporation. All rights reserved. Surveyor is a registered trademark and ChromQuest is
WorldPenScan User Manual
 WorldPenScan User Manual Release: July, 2010 Version: 1.1 Edition: 1 Penpower Technology Ltd. Software User License Agreement You are licensed to legally use this software program ( the Software ) by Penpower
WorldPenScan User Manual Release: July, 2010 Version: 1.1 Edition: 1 Penpower Technology Ltd. Software User License Agreement You are licensed to legally use this software program ( the Software ) by Penpower
MCDOUGAL LITTELL EASYPLANNER USER S GUIDE
 MCDOUGAL LITTELL EASYPLANNER USER S GUIDE 1 Introduction The McDougal Littell EasyPlanner allows you to quickly and easily access Resource materials such as tests, quizzes, books, and other supporting
MCDOUGAL LITTELL EASYPLANNER USER S GUIDE 1 Introduction The McDougal Littell EasyPlanner allows you to quickly and easily access Resource materials such as tests, quizzes, books, and other supporting
CHAPTER 1 COPYRIGHTED MATERIAL. Finding Your Way in the Inventor Interface
 CHAPTER 1 Finding Your Way in the Inventor Interface COPYRIGHTED MATERIAL Understanding Inventor s interface behavior Opening existing files Creating new files Modifying the look and feel of Inventor Managing
CHAPTER 1 Finding Your Way in the Inventor Interface COPYRIGHTED MATERIAL Understanding Inventor s interface behavior Opening existing files Creating new files Modifying the look and feel of Inventor Managing
StandardWriter Software Create great rubrics and product guides in a flash. The Curriculum Project PMB Bee Cave Rd.; #650 Austin, TX 78746
 StandardWriter Software Create great rubrics and product guides in a flash. The Curriculum Project PMB 141 3300 Bee Cave Rd.; #650 Austin, TX 78746 www.curriculumproject.com 800.867.9067 Table of Contents
StandardWriter Software Create great rubrics and product guides in a flash. The Curriculum Project PMB 141 3300 Bee Cave Rd.; #650 Austin, TX 78746 www.curriculumproject.com 800.867.9067 Table of Contents
Installation BEFORE INSTALLING! Minimum System Requirements
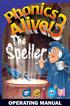 OPERATING MANUAL Installation BEFORE INSTALLING! NOTE: It is recommended that you quit all other applications before running this program. NOTE: Some virus detection programs can be set to scan files on
OPERATING MANUAL Installation BEFORE INSTALLING! NOTE: It is recommended that you quit all other applications before running this program. NOTE: Some virus detection programs can be set to scan files on
GUIDE FOR STUDENTS AND PARENTS. An orange ring means you have an assignment.
 Odyssey Quick Start Launch Pad and Assignments below Portfolio and Reports on page 2 FAQs on page 5 For Parents on page 8 GUIDE FOR STUDENTS AND PARENTS Launch Pad and Assignments This icon opens your
Odyssey Quick Start Launch Pad and Assignments below Portfolio and Reports on page 2 FAQs on page 5 For Parents on page 8 GUIDE FOR STUDENTS AND PARENTS Launch Pad and Assignments This icon opens your
