argeted Educational Softwa ware Orchard Gold Star District Application User s Guide DISTRICT APPLICATION Version or Newer
|
|
|
- Cameron Barrett
- 6 years ago
- Views:
Transcription
1 Ta argeted Educational Softwa ware Orchard Gold Star District Application User s Guide DISTRICT APPLICATION Version or Newer
2
3 Table of Contents Introduction... 4 How to Use This Guide... 5 MySQL Setup for Windows... 6 MySQL Setup for NetWare... 7 MySQL Setup for Linux... 8 MySQL Initialization for Macintosh... 9 District Application Installation for Windows District Application Installation for Macintosh Login Management Accessing the District Application Changing the System Password Managing Clusters Adding a Cluster Editing a Cluster Removing a Cluster Managing Schools Viewing Licensed Programs Changing Access to Guest Login Transferring Students Sharing Custom Assessments Between Schools Reports...20 Accessing Reports...20 Printing Reports Exporting Reports to PDF Conclusion...22 Exiting the District Application...22 Appendix...23 Assessment and Assignment Builder...23 Creating a Custom Assessment...23 Sharing a Custom Assessment...26 License & Warranty...27
4 Introduction The District Application allows you to manage multiple schools and clusters in your district in a convenient central location. A cluster is a group of schools connected via a WAN connection. One school district may have multiple clusters, and one cluster may have multiple schools. As district administrator, you have access to the Reports, Schools, and Clusters tabs. The Reports tab allows you to view reports for your entire district; reports for individual schools, classes, and students; and system-wide reports. The Schools tab allows you to view the Skill Trees and tests licensed for a particular school, edit login options, and transfer students from one school to another. The Clusters tab allows you to view, add, edit, or remove a cluster from the District Application s database. The Orchard Gold Star District Application now allows district administrators to share custom assessments, created in Orchard Gold Star using the Orchard Assessment and Assignment Builder (OAAB), among schools in the district. The District Application is compatible with Orchard Gold Star versions 4.2 or DISTRICT Cluster Cluster
5 How to Use This Guide 1. Do you need to install MySQL? MySQL Setup If you need to install... Go to page... MySQL for Windows* 6 MySQL for NetWare* 7 MySQL for Linux* 8 If you need to initialize... Go to page... MySQL for Macintosh 9...then proceed to District Application Installation. * If you do not already have MySQL through 4.1.x installed 2. Install the District Application District Application Installation Installation for Windows 10 Installation for Macintosh Use the District Application User's Guide Logging In 14 Managing Clusters 15 Managing Schools 17 Sharing Custom Assessments 19 Accessing Reports 20
6 MySQL Setup for Windows The instructions in this section apply to installing and configuring the MySQL server for Windows. If MySQL version through 4.1.x is already installed on the server, it may be possible to skip this section and proceed to District Application Installation for Windows. Confirm that MySQL is installed properly before skipping this section. Also, if a root password was assigned to the existing MySQL installation, you will need to know what it is. Important: If you already have Orchard Gold Star, you do not need to reinstall MySQL. However, you may choose to install the District Application to a location other than the database server where Orchard Gold Star is installed. When doing so, you may need to install MySQL. The steps in this section must be performed at the server rather than from a connected workstation. You will need to be logged in at the server with administrative rights to proceed. See for detailed setup instructions. Refer to to locate the download appropriate for your operating system. (To browse a list of software downloads by version, consult It is highly recommended that you choose the Standard download option (to download the file, click the Pick a mirror hyperlink). Granting User Permissions To grant permissions to the root (administrator) user for the MySQL database server on a Windows machine, follow the steps below. 1 From the Start Menu, select All Programs and navigate to MySQL and to MySQL Server From the pop-up menu, choose MySQL Command Line Client. 3 At the MySQL Command Line Client screen, enter the root password at the prompt. Press Enter. 4 At the mysql prompt, type the following, exactly as shown: GRANT ALL PRIVILEGES ON *.* TO % WITH GRANT OPTION; and press Enter. 5 At the second prompt, type exit and press Enter.
7 MySQL Setup for NetWare The instructions in this section apply to Novell NetWare Network Installations of the Orchard Gold Star District Application. If MySQL version through 4.1.x is already installed on the server, it may be possible to proceed to District Application Installation for Windows. Confirm that MySQL is installed properly before skipping this section. Also, if a root password was assigned to the existing MySQL installation, you will need to know what it is. Important: If you already have Orchard Gold Star, you do not need to reinstall MySQL. However, you may choose to install the District Application to a location other than the database server where Orchard Gold Star is installed. When doing so, you may need to install MySQL. Consult for detailed setup instructions. Refer to to locate the download appropriate for your operating system. (To browse a list of software downloads by version, consult It is highly recommended that you choose the standard download. Before you begin, it is important that you are aware of the following: When installing MySQL version 4.1.x or later either for the first time or when upgrading the 4.0.x version to 4.1.x or later, it is highly recommended that you first download and install the latest service packs. See for instructions. It is strongly recommended that you install Orchard Gold Star with the Administrator account rather than an Administrator-equivalent account. In order to host MySQL 4.1, your NetWare server version must be 6.5 with the latest support packs. If you are installing to NetWare 6.0 with Support Pack 4 (or later), download mysql-standard pcnetware-i686.zip at archives/mysql-4.0/mysql-standard pcnetware-i686.zip. MySQL binaries and data must be installed on an NSS volume; traditional NetWare volumes are not supported. All students, teachers, and administrators must have the following rights to the entire Orchard Gold Star directory structure on a Novell NetWare server: o Read o Write o Create o Erase o File Scan o Modify Log in to the server from a workstation with administrative rights so that you have full access to the location where MySQL is to be installed. When logging in to the server, map a drive letter to both the SYS: volume, and if different, the volume to which you wish to install the Orchard Gold Star District Application. Note: To make the installation process as easy as possible, use the same workstation throughout the remainder of the install process. This will limit the number of times you need to enter certain information.
8 MySQL Setup for Linux The instructions in this section apply to installing and configuring the MySQL server for Linux. If MySQL version through 4.1.x is already installed on the server, it may be possible to proceed directly to District Application Installation for Windows. Confirm that MySQL is installed properly before continuing. Also, if a root password was assigned to the existing MySQL installation, you will need to know what it is. Important: If you already have Orchard Gold Star, you do not need to reinstall MySQL. However, you may choose to install the District Application to a location other than the database server where Orchard Gold Star is installed. When doing so, you may need to install MySQL. If you are installing to a Linux server, see Installing MySQL on Linux at MySQL s Web site at com/doc/refman/4.1/en/linux-rpm.html. The recommended way to install MySQL on Linux is by using the RPM packages, currently built on a SuSE Linux 7.3 system, but they should work on most versions of Linux that support RPM and use glibc. See the above Web site for a list of available RPM packages. In most cases, you only need to install the MySQL server and MySQL client packages to get a functional MySQL installation. The other packages are not required for a standard installation.
9 MySQL Initialization for Macintosh The instructions in this section apply to initializing the MySQL server for Macintosh. If MySQL version through 4.1.x is already initialized on the Macintosh server, it may be possible to skip this section and proceed to District Application Installation for Macintosh. Confirm that MySQL is running properly before proceeding. Also, if a root password was assigned to the existing MySQL installation, you will need to know what it is. If you are running a Mac OS X Server, a version of MySQL should already be installed. Important: If you already have Orchard Gold Star, you do not need to reinitialize MySQL. Note: If for some reason you need to install MySQL manually, please consult for detailed setup instructions. 8 Enter a new MySQL root password and verify it in the fields provided. Press tab and click Set Password. Note: For security purposes, it is highly recommended that you set a MySQL root password. 9 Select the box marked Allow network connections. 10 Click Start to start the MySQL service. MySQL Initialization Beginning with Mac 10.3.x Server or newer, MySQL should already be installed on your server. However, you will first need to initialize the service before you install the Orchard Gold Star District Application, if you have not already done so. 1 Double-click on the hard drive icon on your desktop. 2 Double-click on the Applications folder. 3 Double-click on the Server folder. 4 Double-click on the MySQL Manager icon. The MySQL Manager screen appears. Note: If you are initializing MySQL on a 10.3.x server, you may see fewer options at this screen. 5 Click the lock button to unlock the service and enable changes. 6 Enter your administrator name and password at the Authenticate dialog box, and click OK to continue. 7 Click Install. Proceed to District Application Installation for Macintosh.
10 District Application Installation for Windows These instructions apply to installation of the Orchard Gold Star District Application for Windows. To ensure a successful installation, it is important that you follow the steps outlined below. If you have problems with the installation that you are not able to resolve, please contact customer support at Verify that MySQL is installed and running before you begin. 1 Insert the Orchard Gold Star District Application Install CD into the CD-ROM drive of the server or connected workstation to which you wish to install. 2 Using My Computer, navigate to the root of the CD. 3 Double-click on install.exe to begin the installation. 4 At the Introduction screen, click Next. 5 At the Enter Install Code screen, enter the install code provided with your copy of the District Application Install CD, and click Next to continue. 7 If you are installing the District Application to the same workstation where you installed Orchard Gold Star, you will see an Information pop-up box. Here, you will be asked if you would like to install the Orchard Gold Star District Application to the same location as Orchard Gold Star. Click Yes if you wish to install the District Application to the same location as your copy of Orchard Gold Star. Proceed to step 11. Click No if you wish to install the District Application to a different location from Orchard Gold Star. Proceed to step 8. If you are installing the District Application to a different workstation from where you installed Orchard Gold Star, proceed to step 8. 6 At the Get District Name screen, enter a name for your district, and click Next. This name will appear on the District Application login screen. 8 If prompted, enter the IP address of your Orchard Gold Star District Application database server if you are not installing at the server. If you are installing at the server, leave the field blank. Click Next. Note: The district name is limited to 60 characters. 10
11 District Application Installation for Windows (cont.) Note: To find your IP address on a Windows server, select Run from the Start Menu, type COMMAND in the Open field, and click OK. At the Windows System Command screen, type IPCONFIG at the C: prompt. After noting your IP address, type EXIT at the following prompt. If you are unsure of the IP address of your NetWare or Linux server, refer to your NetWare or Linux documentation to learn how to determine it. 9 If the Orchard Gold Star District Application Database Initialization program cannot communicate with the MySQL database engine, or if MySQL was previously installed and configured with a root password, the following screen may be displayed. 11 Review the Pre-Installation Summary, and click Install. 12 At the Install Complete screen, click Done. The District Application icon is located by default in the Start Menu. Note: If you know that MySQL was previously installed and a root password was configured, enter the root password into the appropriate text field and click Next to continue. You will be prompted if the password is incorrect or if communication with the MySQL database engine cannot be established. Refer to the system documentation specific to your version of Windows, NetWare, or Linux to determine whether or not MySQL is running. If you continue to experience a problem, contact customer support at At the Choose Install Folder screen, verify the location where you wish to install the District Application. If necessary, click Choose... and navigate to the folder or volume to which the District Application will be installed. Click OK when you have selected the appropriate folder or volume. Click Next to continue. 11
12 District Application Installation for Macintosh These instructions apply to installation of the Orchard Gold Star District Application for Macintosh. To ensure a successful installation, it is important that you follow the steps outlined below. If you have problems with the installation that you are not able to resolve, please contact customer support at Verify that MySQL is installed and running before you begin. 1 Insert the Orchard Gold Star District Application Install CD into the CD drive of the server or connected workstation to which you wish to install. 2 Double-click on the Orchard CD icon that appears on your desktop. 3 Double-click on the install application to begin. 4 At the Introduction screen, click Next. 5 At the Enter Install Code screen, enter the install code provided with your copy of the District Application Install CD, and click Next to continue. 7 If you are installing the District Application to the same workstation where you installed Orchard Gold Star, you will see an Information pop-up box. Here, you will be asked if you would like to install the Orchard Gold Star District Application to the same location as Orchard Gold Star. Click Yes if you wish to install the District Application to the same location as your copy of Orchard Gold Star. Proceed to step 11. Click No if you wish to install the District Application to a different location from Orchard Gold Star. Proceed to step 8. If you are installing the District Application to a different workstation from where you installed Orchard Gold Star, proceed to step 8. 8 If prompted, enter the IP address of your Orchard Gold Star District Application database server if you are not installing at the server. If you are installing at the server, leave the field blank. Click Next. 6 At the Get District Name screen, enter a name for your district, and click Next. This name will appear on the District Application login screen. Note: To find your IP address on a Macintosh server, select System Preferences from the Apple menu and click on the Network icon. 9 If the Orchard Gold Star District Application Database Initialization program cannot communicate with the MySQL database engine, or if MySQL was previously installed and configured with a root password, the following screen may be displayed. Note: The district name is limited to 60 characters. 12
13 Installation for Macintosh (cont.) Note: If you know that MySQL was previously installed and a root password was configured, enter the root password into the appropriate text field and click Next to continue. You will not be prompted if the password is incorrect. To determine whether MySQL is running, select System Preferences from the Apple menu and click on the MySQL icon. If you experience a problem, contact customer support at At the Choose Install Folder screen, verify the location where you wish to install the District Application. If necessary, click Choose... and navigate to the folder or volume to which the District Application will be installed. Click OK when you have selected the appropriate folder or volume. Click Next to continue. 11 Review the Pre-Installation Summary, and click Install. 12 At the Install Complete screen, click Done. The District Application icon is located by default in the Mac Dock menu when the program is launched. 13
14 Login Management Accessing the District Application Logging in to Orchard as a district administrator gives you access to the Reports, Schools, and Clusters tabs. The Reports tab allows you to view district, school, class, student, and system-wide reports. The Schools tab allows you to view the Skill Trees and tests licensed for a particular school, edit login options, and transfer students from one school to another within the same cluster. You may now share custom assessments, created in Orchard Gold Star using the Orchard Assessment and Assignment Builder (OAAB), among schools in the district using the Manage Tests feature. The Clusters tab allows you to view, add, edit, or remove a cluster from the District Application s database. 1 Double-click the District Application icon to open the login screen.* 2 Enter DistrictAdmin as the User ID and GoldStar as the default password. (The User ID and password are NOT case sensitive.) Changing the System Password It is recommended that the district administrator change the system password to enhance security. 1 Log in to the Orchard District Application and select Change Password from the File menu. 2 At the System Password dialog box, enter a password, and then enter it again to confirm the change Click OK. Note: Passwords are limited to 15 characters. *The District Application icon is located by default in the Orchard folder. For Windows standalone users, the District Application icon also is located by default in the Start menu. For Windows network installations, the District Application icon is located by default in the Start menu. For Macintosh users, if you wish to create a shortcut for the District Application in the Dock menu, navigate to the Orchard folder and drag the District Application icon to the dock. It will now appear on the Mac Dock upon start-up.
15 Managing Clusters A cluster is a group of schools connected via a WAN connection. One school district may have many clusters, and one cluster may have multiple schools. Adding a Cluster To add a cluster to the Master Cluster List: 1 Log in and select the Clusters tab. 2 Click Add Cluster. 3 Enter a name for the new cluster. Note: Cluster names are limited to 50 characters in length. Cluster names will appear in the Clusters tab in the Master Cluster List for your reference. 4 Enter the new cluster s IP address. Note: An IP address is a number that uniquely and precisely identifies the location of a particular computer on the Internet. IP addresses are given in four-part decimal numbers (e.g., ). The IP address allows the District Application to receive information from a server. To locate your IP address on your Windows server, select Run from the Start Menu, type COMMAND in the Open field, and click OK. At the Windows System Command screen, type IPCONFIG at the C: prompt. After noting your IP address, type EXIT at the prompt. To find the IP address of your Macintosh server, select System Preferences from the Apple menu and click on the Network icon. Select the correct network port from the list that is displayed and click Configure... Then, click the TCP/IP tab and note the IP address that is displayed. If you are unsure of the IP address of your NetWare of Linux server, refer to your NetWare or Linux documentation to learn how to determine it. 5 From the drop-down menu, select the database engine that contains the cluster. 6 Click Test if you wish to test the connection to the server. If the connection was successful, you will receive a dialog box notifying you that the cluster was successfully connected to. Click OK to continue. If the connection cannot be established, you will receive the following warning. Click OK and verify that the IP address is correct. Editing a Cluster To edit a cluster on the Master Cluster List: 1 Log in and select the Clusters tab. 2 Select a cluster from the Master Cluster List, and click Edit Cluster. 3 Enter a new name for the cluster, if desired. Note: Cluster names are limited to 50 characters. 4 Enter a new IP address for the cluster. 5 Select the database containing the cluster from the dropdown menu. 6 Click Test if you wish to test the connection to the server. If the connection was successful, you will receive a dialog box notifying you that the cluster was successfully connected to. Click OK to continue. 7 Click OK to return to the Clusters tab. Note: When you click OK, the connection to the server will again be tested. A progress bar will indicate that the connection is being checked. 7 Click OK when you have finished making your changes. Note: When you click OK, the connection to the server will again be tested. A progress bar will indicate that the connection is being checked. 15
16 Managing Clusters (cont.) Removing a Cluster 1 Log in and select the Clusters tab. 2 Select a cluster from the Master Cluster List that you wish to remove. 3 At the Confirm Cluster Remove warning dialog box, click OK. Note: Removing a cluster only deletes its entry from the Master Cluster List. It does not delete the cluster from its server or remove any user data. If you wish to add the cluster back, click Add Cluster (you will need to know the IP address of the cluster). 16
17 Managing Schools Viewing Licensed Programs You may view the programs licensed to a particular school in a cluster. The Login Options screen appears. The default selections for a single school are shown below. 1 Log in and select the Schools tab. To change login options for more than one school, click the drop-down menu for each option you wish to change, and select Yes or No. These changes will affect each school you have selected. Note: The Master School List shows all schools in all clusters. 2 Select a school from the Master School List and click the View Licensed Programs button. A screen appears, showing a list of Skill Trees licensed to that school, as well as any shared assessments (Orchard for Your State only). 3 Click Done to return to the Schools tab. Changing Access to Guest Login The ability to access Orchard as a guest may be changed by an administrator. (The default setting is to allow a student to log in as a guest.) To access this and other login options, follow the steps below: 3 To enable students to log in as guest, make sure the box before Allow students to log in as guest is checked (or for multiple schools, that Yes is selected). To prevent students from logging in as guest, make sure this box is not checked (or for multiple schools, that No is selected). Note: The Login Options screen provides you with several time-saving options. In addition to allowing a student to log in as a guest, you also may allow students to self-enroll. Also, you may choose to allow students to go directly to their assignment lists without having to log back in after exiting a Skill Tree (ideal for students with poor keyboarding skills). This screen also allows you to choose to display the Skill Tree desktop border, meaning that the screen surrounding the active Orchard window will be blacked out. If this option is selected, you also may choose to display the student s name on the desktop border. Select Update workstations automatically so that the Orchard client stations will automatically update upon launch if any updates are made to the server. 4 Click OK when you are done. 1 Log in and select the Schools tab. 2 Select a school to change login options for, and then click the Edit Login Options button. You also may select multiple schools by holding down Ctrl/Shift and clicking (or Command/Shift click for Macintosh). 17
18 Managing Schools (cont.) Transferring Students If a student transfers from one school to another or to another class within the same school, the student s records can be transferred directly from an old class to a new class. Note: Once transferred, students are inaccessible and their records are no longer available to the classes from which they transferred. Sending Students and Their Records Note: Student demographics automatically transfer if the names and field types of the demographics match exactly in both the sending and receiving schools. 1 Log in and select the Schools tab. 2 Select a school from the Master School List that you would like to transfer the student(s) from, and click Transfer Students. 3 At the Transfer Student screen, select the school, class, and student(s) you wish to transfer from one school or class to another. To select multiple students, press Ctrl or Shift while clicking (or Command/Shift click for Macintosh). Note: Selecting [none] as the class will add the student to the school s Master Student List. The student may then be added to a class by a teacher. If you do not select a new class for a student when prompted, all that student s class records will be inaccessible after the transfer. 5 Select the school and class to which you would like to transfer the student(s), and click Send. 6 At the Confirm Student Transfer screen, you will be asked if you are sure you would like to transfer the selected student(s). Click OK to proceed, or click Cancel to return to the Transfer Student screen and review your choices. Note: The teacher/owner of the class to which the student was sent will receive a message indicating that a student has been transferred to his or her class. The administrator also will receive a message indicating that the student has moved to a new class. 4 Click Next. 18
19 Managing Schools (cont.) Sharing Custom Assessments Between Schools The Orchard Gold Star District Application allows district administrators to share custom assessments, created in Orchard Gold Star using the Orchard Assessment and Assignment Builder (OAAB), among schools in the district. See the Appendix for information on how to create a custom assessment using the OAAB tool in Orchard Gold Star. Only custom assessments may be shared among schools (not a standardized test for a particular state). Also, the school to which you wish to send a custom assessment must have Orchard for Your State (OFYS) installed with the same correlations or standards used when creating the custom assessment. 1 Once you have created a custom assessment and enabled the test to be shared in Orchard Gold Star, log in to the District Application and select the Schools tab. 2 Click the Manage Tests button. Note: You do not need to select a school first from the Master School List because each school in the district will appear on the Manage Test(s) screen. 3 The Manage Tests screen appears. The school(s) to which you transferred the test will disappear from the School(s) without selected test column. The shared test will now appear in the Custom Tests column beneath the school(s) to which you transferred the test, indicating that the school(s) may now access this test. 6 Click Done to return to the Schools tab. Removing a Test 1 To remove a test from a school, select the Schools tab and click the Manage Tests button. 2 Click the Remove tab at the Manage Tests screen. 3 Select a test from the Transferred Tests list and click Remove. (The schools where the custom tests were originally created in Orchard Gold Star will not appear on this list because you may not remove these tests using the District Application.) 4 Click OK to remove the test, or click Cancel to return to the Manage Tests screen. When a test is removed, it disappears from the Transferred Tests column. Each school in the district is listed in the Custom Tests column on the Transfer tab. Custom assessments for each school, if created and shared, appear indented beneath the school s or schools name(s). Expand or collapse the list by clicking the +/- symbols (Windows) or arrow symbol (Macintosh). 4 To share a test, select a test name from the Custom Tests column. Then select a school or schools in the School(s) without selected test column with which you would like to share this test. Note: You may select multiple schools from the School(s) without selected test column by pressing the Shift or Ctrl keys on Windows, or the Shift or Command keys on a Mac OS X, while clicking. However, you may only transfer one test at a time. 5 Click the Transfer>> button. This will transfer the test to the selected school(s) in the School(s) without selected test column. Warning: Removing a test from a school will permanently remove all records associated with that test for that school. You may transfer the test to the school again if it is owned by another school, but no previous records will remain in the Orchard Manager or appear in the reports. Note: To delete a custom test that is owned and/or shared by a school (i.e., created using the OAAB), you will need to delete it in Orchard Gold Star using the OAAB tool. From the District Application, you may only remove tests that have been transferred from another school using the District Application. To completely remove a custom test, you must remove it from all schools to which you have transferred the test and then delete the test in the OAAB where it was created. 19
20 Reports The District Application offers a wide variety of reports, which provide the information schools need to meet today s high accountability standards. Administrators may view district, school, class, and student reports. For more detailed information on how to use Orchard Gold Star s available reports, including those specific to the District Application, consult the Orchard Gold Star Reports Guide. Accessing Reports 1 Log in and click the Reports tab. 4 Select the appropriate item(s) from the list and/or options, and then click Next. 5 Repeat Step 4 as necessary until you are no longer able to click Next. 6 Click View Report. The Report screen appears. 2 Select a report from the Report List. Reports are organized according to Recent Reports, District, School, Class, Student, and System groupings. Notes: For your convenience, the Recent Reports folder contains the last five reports that have been viewed. Reports that have the same name, such as the Assignment Report, which appears in both the Class and Student folders, will indicate the category in its name in this folder. Right-click on a report in the Recent Reports folder to clear it from the list. To clear all of the reports, right-click on the Recent Reports folder and select Clear (Windows). (Clearing the reports from the Recent Reports folder does not delete the reports from the Report List.) On a Mac, hold down Control and select Clear. District reports contain aggregate data for every school in the Master School List. Click on a report to select it. A description of the report appears in the Report Description box. 3 Click View Report. A Report Wizard window may appear to guide you through selecting report options. The wizard may allow you to select from a list of assessments, Skill Trees, students, or classes, or it may ask you to select date or data options to appear on your report. You also have the option of clicking the Auto Fill button to automatically fill the specified period fields with dates based on when a student completed a particular test or program. If a Report Wizard window does not appear, skip to Step 7. 20
21 Reports (cont.) 7 Use the following buttons to control the report preview. Move to the first report page. Move to the previous report page. Move to the next report page. Printing Reports Note: Preview reports on the screen before printing, as some reports may be long. 1 Follow the previous instructions for Accessing Reports to reach the Report screen. Move to the last report page. View the report s actual size. View the entire current page of the report. Fill the frame with the current page. Zoom in. Zoom out. View a different page size. 2 Click Print. Exporting Reports to PDF 1 Follow the previous instructions for Accessing Reports to reach the Report screen. 2 Click Export to PDF. 3 Select the desired location, enter an appropriate file name, and then click Save. Note: Some reports, such as demographic reports, allow you to click on items in a column to view a more detailed report. If the cursor becomes a hand over an item, you may click for more information. 21
22 Conclusion Exiting the District Application On Windows, choose Exit from the File menu, or click the X to close the District Application. On Mac OS X, choose Quit Orchard Gold Star District Application from the Orchard Gold Star District Application menu, or click the red button in the upper left-hand corner. 22
23 Appendix The Orchard Assessment and Assignment Builder allows schools purchasing Orchard Gold Star for Your State to build custom assessments and assignments based upon national tests or state-specific standards. Assessment and Assignment Builder 2 Select the Assessment and Assignment Builder from the Teacher Tools menu, or select the Class tab, click the Teacher Tools button, select Assessment and Assignment Builder, and then click OK. The Select Assessment and Assignment Builder Task screen appears. Only Orchard Gold Star for Your State users may access Assessment and Assignment Builder. The Orchard Assessment and Assignment Builder is a powerful tool that allows educators to create standardsbased tests tailored to their needs. Educators select statespecific standards or a nationally standardized test and specify the number of randomly selected items to produce a test. This is an ideal tool for pinpointing interim progress on specific instructional objectives, and tests created with this tool may be scheduled at specific intervals. Educators may also create custom assignments based upon the standards they selected. An assignment is comprised of one or more Skill Trees aligned to the selected standards. These assignments are named by the educator and saved so that they may be easily prescribed to students immediately or at a later date. 3 Click New Project. If you have more than one set of standards installed, the Select Correlation screen appears. Creating a Custom Assessment To create a custom assessment test, educators review and add the appropriate standards to their projects. Note: Only Orchard Gold Star for Your State users may access Assessment and Assignment Builder. The following instructions apply to creating a custom assessment test. For information on how to create and/or share an assignment, please refer to your Orchard Gold Star Teacher s Guide. The following icons will help you identify the differences between a state s standardized test and a custom assessment in the Installed Orchard Programs list: 4 Select the appropriate standard set from the list, and then click OK. The Orchard Assessment and Assignment Builder appears. Indicates a standardized test for a particular state Indicates a custom test built from a set of state-specific standards ( CT after the test name tells you it is a test built using the Orchard Assessment and Assignment Builder) 1 Log in to Orchard Gold Star and select a class. Important: Orchard Gold Star is a separate application from the District Application. You cannot access the Orchard Assessment and Assignment Builder from the District Application. The Skill Trees corresponding to the Content Area and Content Standard are shown. Questions added to the test will form a Custom Test, indicated by the CT icon next to the test name. 23
24 Appendix (cont.) 5 To select a correlation for a different subject area than the default, select the appropriate subject area from the drop-down Correlation menu. The standards are identified using the terminology of your state or the nationally standardized test that was loaded onto your system. 6 Use the buttons at the bottom of the screen to browse through the standards that were loaded. Home Previous Next End Find Reset 18 of 800 Return to the first standard within the selected correlation. Go back to the previous standard within the selected correlation. Go to the next standard within the selected correlation. Go to the last standard within the selected correlation. Narrow the standard set to specific standards meeting criteria you specify. (See step 7 for details.) Clear the search results and restore the full standard set for the selected correlation. The currently viewed standard for the selected correlation out of the total number of standards for the selected correlation or search result. 7 If desired, click the Find button to narrow the standards displayed to those meeting the criteria that you specify. The Search dialog box appears. Select Narrow previous search results if you previously searched through the standards and would like to further narrow that search. For example, if you previously searched for standards with the term addition in them, you may wish to narrow your search results to only those standards applying to the third grade. To automatically add search results to a project, select Add search results to project. Note: Orchard only adds assignable standards. If any of the standards in the search results do not correspond to Skill Trees, this option will leave out those standards when adding the search results to the project. For this reason, you may receive ten search results and only see nine added to your project if one of the ten standards in your result does not correspond to any Skill Trees. (Most standards can be assessed via the computer, but some do not currently have an appropriate Orchard software skill match. These standards are therefore left blank until additional content may be developed. You can identify them because the Add to Project button will be unavailable.) Select the appropriate grade level for matching standards by selecting the desired condition (less than, less than or equal to, equal to, greater than or equal to, greater than, or between) from the drop-down menu, and then selecting the appropriate grade(s). Select a condition (all of the words, any of the words, or exact phrase) for the standard and then enter the appropriate word(s) or phrase. Select a condition (all of the words, any of the words, or exact phrase) for Skill Trees and then enter the appropriate word(s) or phrase. Note: We recommend that you specify standards for either the Standard or the Skill Trees field, but not both in the same search to give you the optimal number of results. When you are finished making your selections, click Search. If no standards are found matching your search criteria, a message will be displayed to indicate this. Click OK to return to the Search dialog box. Otherwise, you will be returned to the Browser screen with the matching set of standards available to be browsed through. The number of standards matching your search criteria will be indicated in the lower right corner, and an asterisk following the numbers will indicate that this is a search result set and not the full set of standards. Notes: To return to the full set of standards, click the Reset button. Use your state s terminology to get the best search results. Use your state Correlations book as a reference tool if you are not familiar with specific state terminology. 8 Click the Add to Project button when you identify the standards you wish to include in your custom assessment. Click the Project tab to check the list of the bookmarked standards you have chosen. These standards will be listed on the Project tab, and the number of standards added are shown in parentheses on the Project tab. 24
25 Appendix (cont.) 9 When you are finished selecting all of your standards, click the Project tab. Your bookmarked standards appear. To view the full description of a standard, mouse over the text. 10 When you are finished compiling standards for your assignment, select the Project tab on the Orchard Assessment and Assignment Builder screen. Note: Names for the assessment tests are limited to 32 characters. For any given standard, the maximum number of questions that may be included in a test is dependent upon the number of questions correlated to that standard. The maximum number of questions for each assessment test is Select a standard and click View Sample Questions to see examples of questions students may see on the test. If Randomly select questions each time test is taken is selected on the Build Assessment Test screen (selected by default), a student will receive a randomized set of questions each time he or she runs a test. If you would like each student to receive the same questions on a test, deselect this box; additional options will allow you to select specific questions to be included, excluded, or automatically added to or from your test. 2 Review the standards you bookmarked in the Bookmarked Standards list, select a standard, and then use the following buttons, as desired: Remove Clear 3 Click Build Assessment. Remove the selected standard from the project. Note: The standard still remains in the Assessment and Assignment Builder database. Remove all standards from your project. A dialog box asks you to confirm your decision. Click Yes or No. The Build Assessment Test screen appears. All standards are listed along with a default number of items to be included for that standard in the test. You may mouse over a standard to view its description. When "Randomly select questions each time test is taken" is deselected, you will have three options when viewing sample questions. Select "Include this problem in test" to include the problem; "Exclude this problem from test" to exclude the problem; or "Automatically determine whether to include this question in test" if you would like the computer to decide whether or not to include the question in your test. For example, if you have five questions for a particular standard and select "Include this problem in test" for three of them and "Automatically determine whether to include this question in test" for the rest, the computer will select two of the five for you. Note: Even if you select "Automatically determine..." for one or more questions, each student taking the test will receive the same automatically selected questions. If you have five questions for a standard and select "Automatically determine..." for all of them, the computer will select five questions for you that will appear to each student who takes the test. 4 Enter a name for the custom assessment, and then adjust the number of questions you wish to have for each standard (if desired) by double-clicking in the # Questions box, highlighting the number, and changing it manually via your keyboard. 25
26 Appendix (cont.) 6 Click Save. 7 Click Close to leave the Orchard Assessment and Assignment Builder. The custom assessment you created is now in the Installed Orchard Programs list on the Class Assignments screen. Note: This box must be selected if you wish to then share this assessment with other schools in your district using the District Application. 5 The assessment test is now available to all teachers in the Installed Orchard Programs list in Orchard Gold Star and may be shared with other schools using the District Application. Note: See Adding to/editing Class Assignments in your Orchard Gold Star Teacher s Guide for steps on how to assign the custom assessment to your students. Sharing a Custom Assessment You may share assessment tests you have created using the Orchard Assessment and Assignment Builder with other teachers and other schools. The following steps apply to sharing custom assessments with other teachers within the same school. To share them with other schools, you would use the Manage Tests option in the District Application. See the section entitled Sharing Custom Assessments Between Schools on page 19 for instructions on how to share custom assessments among schools. 1 Log in to Orchard Gold Star, choose a class, and select the Class tab. 2 Click the Teacher Tools button, and then select Assessment and Assignment Builder and click OK. The Select Assessment and Assignment Builder Task screen appears. 3 If you have not yet created a custom assessment, follow the previous instructions for Creating a Custom Assessment on page 23 to compile standards for your assessment, and then select the Project tab on the Orchard Assessment and Assignment Builder screen. 4 Click Build Assessment. The Build Assessment Test screen appears. Enter a name for the assessment test and select the box Share test with other teachers. Click Save. 26
27 License and Warranty Use of the software program on the enclosed discs is subject to the terms of this License Agreement. By using this software, you signify that you have read the Agreement and accept its terms. Siboney Learning Group s sole warranty to you, the purchaser, is that the discs provided with this document, when used with the specified equipment and system software, will perform substantially as described in this document for the warranty period. If the discs are found to be defective, the full extent of our liability is the replacement of the discs or the refund of your money, at our discretion, upon receipt of the defective discs; before returning discs to us, you must call or write for a Return Authorization Number. SIBONEY LEARNING GROUP makes no other warranties, oral or written, expressed or implied, including, but not limited to, implied warranties of merchantability or fitness for a particular purpose. This limited warranty gives you specific legal rights, and you may also have other rights, which vary from state to state. Siboney Learning Group shall not be liable for damage or loss, direct or indirect, incidental or consequential, resulting from the use of or the inability to use this disc, even if Siboney Learning Group has been notified of the possibility of such damage or loss. Such damages or losses include, but are not limited to, loss of profits or income or damages or costs incurred as a result of loss of time or data. Some states do not allow the exclusion or limitation of incidental or consequential damages, so the above limitations may not apply to you. Macintosh is a registered trademark of Apple Computer, Inc. Windows 98/2000/ME/XP/NT are registered trademarks of Microsoft Corporation. QuickTime is a registered trademark of Apple Computer, Inc. Java is a registered trademark of Sun Microsystems, Inc. At the request of Apple Computer, Inc., we include the following statement: Siboney Learning Group s licensor(s) makes no warranties, expressed or implied, including without limitation the implied warranties of merchantability and fitness for a particular purpose, regarding the software. Siboney Learning Group s licensor(s) does not warrant, guarantee or make any representations regarding the use or the results of the use of the software in terms of its correctness, accuracy, reliability, currentness or otherwise. The entire risk as to the results and performance of the software is assumed by you. The exclusion of implied warranties is not permitted by some jurisdictions. The above exclusion may not apply to you. In no event will Siboney Learning Group s licensor(s), and their directors, officers, employees or agents (collectively Siboney Learning Group s Licensor) be liable to you for any consequential, incidental or indirect damages (including damages for loss of business profits, business interruption, loss of business information, and the like) arising out of the use or inability to use the software even if Siboney Learning Group s licensor has been advised of the possibility of such damages. Because some jurisdictions do not allow the exclusion or limitation of liability for consequential or incidental damages, the above limitations may not apply to you. Siboney Learning Group s licensor s liability to you for actual damages from any cause whatsoever, and regardless of the form of the action [whether in contract, tort (including negligence], product liability or otherwise), will be limited to $50. Orchard is the result of the talents of many people: teachers, designers, programmers, quality assurance specialists, and graphic artists. The cost of developing this program is recovered by its sale; illegal duplication of the software raises the cost to all legitimate users. Please do not make illegal copies. Program screens in this document were taken from the Windows version of the software. Macintosh may differ slightly. Mac and the Mac logo are trademarks of Apple Computer, Inc., registered in the United States and other countries. Copyright Siboney Learning Group and its licensors. All rights reserved. 27
93TT Worksheet Maker. Siboney Learning Group 325 North Kirkwood Rd., Suite 200 Kirkwood, MO Phone Fax
 93TT Worksheet Maker Siboney Learning Group 325 North Kirkwood Rd., Suite 200 Kirkwood, MO 63122 Phone 1-888-726-8100 Fax 1-800-896-1760 Table of Contents Introduction... 4 Installation... 5 Getting Started...
93TT Worksheet Maker Siboney Learning Group 325 North Kirkwood Rd., Suite 200 Kirkwood, MO 63122 Phone 1-888-726-8100 Fax 1-800-896-1760 Table of Contents Introduction... 4 Installation... 5 Getting Started...
FirePoint 8. Setup & Quick Tour
 FirePoint 8 Setup & Quick Tour Records Management System Copyright (C), 2006 End2End, Inc. End2End, Inc. 6366 Commerce Blvd #330 Rohnert Park, CA 94928 PLEASE READ THIS LICENSE AND DISCLAIMER OF WARRANTY
FirePoint 8 Setup & Quick Tour Records Management System Copyright (C), 2006 End2End, Inc. End2End, Inc. 6366 Commerce Blvd #330 Rohnert Park, CA 94928 PLEASE READ THIS LICENSE AND DISCLAIMER OF WARRANTY
Scholastic Reading Inventory Installation Guide
 Scholastic Reading Inventory Installation Guide For use with Scholastic Reading Inventory version 2.1 or later and Scholastic Achievement Manager version 2.1 or later Copyright 2012 by Scholastic Inc.
Scholastic Reading Inventory Installation Guide For use with Scholastic Reading Inventory version 2.1 or later and Scholastic Achievement Manager version 2.1 or later Copyright 2012 by Scholastic Inc.
Guide for K-6 Teachers
 Guide for K-6 Teachers 2009 Houghton Mifflin Harcourt Publishing Company. All rights reserved. Houghton Mifflin Harcourt and its logo are trademarks of Houghton Mifflin Harcourt Publishing Company. Microsoft
Guide for K-6 Teachers 2009 Houghton Mifflin Harcourt Publishing Company. All rights reserved. Houghton Mifflin Harcourt and its logo are trademarks of Houghton Mifflin Harcourt Publishing Company. Microsoft
System 44 Next Generation Installation Guide
 System 44 Next Generation Installation Guide For use with System 44 Next Generation version 2.3 or later and Scholastic Achievement Manager version 2.3 or later Copyright 2014 by Scholastic Inc. All rights
System 44 Next Generation Installation Guide For use with System 44 Next Generation version 2.3 or later and Scholastic Achievement Manager version 2.3 or later Copyright 2014 by Scholastic Inc. All rights
READ 180 Next Generation Installation Guide
 READ 180 Next Generation Installation Guide rskills including College & Career For use with READ 180 Next Generation suite and Student Achievement Manager version 2.5 or higher Table of Contents Introduction...
READ 180 Next Generation Installation Guide rskills including College & Career For use with READ 180 Next Generation suite and Student Achievement Manager version 2.5 or higher Table of Contents Introduction...
READ 180 Next Generation Installation Guide
 READ 180 Next Generation Installation Guide including rskills Tests Next Generation For use with READ 180 Next Generation suite and Scholastic Achievement Manager version 2.3 or higher Copyright 2014 by
READ 180 Next Generation Installation Guide including rskills Tests Next Generation For use with READ 180 Next Generation suite and Scholastic Achievement Manager version 2.3 or higher Copyright 2014 by
System 44 Installation Guide
 System 44 Installation Guide For use with System 44 version 2.5 or later and Student Achievement Manager version 2.5 or later Table of Contents Introduction... 3 Getting Started... 3 Windows and Mac OS
System 44 Installation Guide For use with System 44 version 2.5 or later and Student Achievement Manager version 2.5 or later Table of Contents Introduction... 3 Getting Started... 3 Windows and Mac OS
The Reading Inventory Installation Guide
 The Reading Inventory Installation Guide For use with The Reading Inventory version 2.5 or later and Student Achievement Manager version 2.5 or later Table of Contents Introduction... 3 Getting Started...
The Reading Inventory Installation Guide For use with The Reading Inventory version 2.5 or later and Student Achievement Manager version 2.5 or later Table of Contents Introduction... 3 Getting Started...
FASTT Math Next Generation Installation Guide
 FASTT Math Next Generation Installation Guide For use with FASTT Math Next Generation version 2.1 or later and Scholastic Achievement Manager version 2.1 or later Copyright 2012 by Scholastic Inc. All
FASTT Math Next Generation Installation Guide For use with FASTT Math Next Generation version 2.1 or later and Scholastic Achievement Manager version 2.1 or later Copyright 2012 by Scholastic Inc. All
Houghton Mifflin Harcourt and its logo are trademarks of Houghton Mifflin Harcourt Publishing Company.
 Guide for Teachers Updated September 2013 Houghton Mifflin Harcourt Publishing Company. All rights reserved. Houghton Mifflin Harcourt and its logo are trademarks of Houghton Mifflin Harcourt Publishing
Guide for Teachers Updated September 2013 Houghton Mifflin Harcourt Publishing Company. All rights reserved. Houghton Mifflin Harcourt and its logo are trademarks of Houghton Mifflin Harcourt Publishing
Legal Notes. Regarding Trademarks KYOCERA MITA Corporation
 Legal Notes Unauthorized reproduction of all or part of this guide is prohibited. The information in this guide is subject to change without notice. We cannot be held liable for any problems arising from
Legal Notes Unauthorized reproduction of all or part of this guide is prohibited. The information in this guide is subject to change without notice. We cannot be held liable for any problems arising from
Gamco Installation Guide for Worksheet Magic Plus. Version 4.5 WINDOWS and MAC OS X
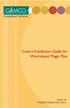 Gamco Installation Guide for Worksheet Magic Plus Version 4.5 WINDOWS and MAC OS X Dear Educator, Thank you for purchasing a Gamco product. Our programs succeed in classrooms and computer labs because
Gamco Installation Guide for Worksheet Magic Plus Version 4.5 WINDOWS and MAC OS X Dear Educator, Thank you for purchasing a Gamco product. Our programs succeed in classrooms and computer labs because
System 44 Installation Guide
 System 44 Installation Guide For use with System 44 v1.0 Suite and SAM v1.8.1 or higher Copyright 2009 by Scholastic Inc. All rights reserved. Published by Scholastic Inc. SCHOLASTIC, SYSTEM 44, SCHOLASTIC
System 44 Installation Guide For use with System 44 v1.0 Suite and SAM v1.8.1 or higher Copyright 2009 by Scholastic Inc. All rights reserved. Published by Scholastic Inc. SCHOLASTIC, SYSTEM 44, SCHOLASTIC
NETWORK PRINT MONITOR User Guide
 NETWORK PRINT MONITOR User Guide Legal Notes Unauthorized reproduction of all or part of this guide is prohibited. The information in this guide is subject to change for improvement without notice. We
NETWORK PRINT MONITOR User Guide Legal Notes Unauthorized reproduction of all or part of this guide is prohibited. The information in this guide is subject to change for improvement without notice. We
System 44 Installation Guide
 System 44 Installation Guide For use with System 44 version 2.4 or later and Student Achievement Manager version 2.4 or later PDF0883 (PDF) Houghton Mifflin Harcourt Publishing Company Table of Contents
System 44 Installation Guide For use with System 44 version 2.4 or later and Student Achievement Manager version 2.4 or later PDF0883 (PDF) Houghton Mifflin Harcourt Publishing Company Table of Contents
Scholastic Reading Inventory. Installation Guide
 Scholastic Reading Inventory Installation Guide For use with SRI v1.8.1 and SAM v1.8.1 Copyright 2009 by Scholastic Inc. All rights reserved. Published by Scholastic Inc. SCHOLASTIC, SYSTEM 44, SCHOLASTIC
Scholastic Reading Inventory Installation Guide For use with SRI v1.8.1 and SAM v1.8.1 Copyright 2009 by Scholastic Inc. All rights reserved. Published by Scholastic Inc. SCHOLASTIC, SYSTEM 44, SCHOLASTIC
KMnet Viewer. User Guide
 KMnet Viewer User Guide Legal Notes Unauthorized reproduction of all or part of this guide is prohibited. The information in this guide is subject to change for improvement without notice. We cannot be
KMnet Viewer User Guide Legal Notes Unauthorized reproduction of all or part of this guide is prohibited. The information in this guide is subject to change for improvement without notice. We cannot be
FASTT Math Installation Guide
 FASTT Math Installation Guide For use with FASTT Math Enterprise Edition version 2.3 or later and Scholastic Achievement Manager version 2.3 or later Copyright 2014 by Scholastic Inc. All rights reserved.
FASTT Math Installation Guide For use with FASTT Math Enterprise Edition version 2.3 or later and Scholastic Achievement Manager version 2.3 or later Copyright 2014 by Scholastic Inc. All rights reserved.
FASTT Math Installation Guide
 FASTT Math Installation Guide For use with FASTT Math Enterprise Edition version 3.x or later and Student Achievement Manager version 3.x or later Table of Contents Introduction... 3 Getting Started...
FASTT Math Installation Guide For use with FASTT Math Enterprise Edition version 3.x or later and Student Achievement Manager version 3.x or later Table of Contents Introduction... 3 Getting Started...
FASTT Math Installation Guide
 FASTT Math Installation Guide For use with FASTT Math Enterprise Edition version 2.4 or later and Student Achievement Manager version 2.4 or later PDF0885 (PDF) Houghton Mifflin Harcourt Publishing Company
FASTT Math Installation Guide For use with FASTT Math Enterprise Edition version 2.4 or later and Student Achievement Manager version 2.4 or later PDF0885 (PDF) Houghton Mifflin Harcourt Publishing Company
KYOCERA Net Viewer 5.3 User Guide
 KYOCERA Net Viewer. User Guide Legal Notes Unauthorized reproduction of all or part of this guide is prohibited. The information in this guide is subject to change without notice. We cannot be held liable
KYOCERA Net Viewer. User Guide Legal Notes Unauthorized reproduction of all or part of this guide is prohibited. The information in this guide is subject to change without notice. We cannot be held liable
SonicWALL CDP 2.1 Agent Tool User's Guide
 COMPREHENSIVE INTERNET SECURITY b SonicWALL CDP Series Appliances SonicWALL CDP 2.1 Agent Tool User's Guide SonicWALL CDP Agent Tool User s Guide Version 2.0 SonicWALL, Inc. 1143 Borregas Avenue Sunnyvale,
COMPREHENSIVE INTERNET SECURITY b SonicWALL CDP Series Appliances SonicWALL CDP 2.1 Agent Tool User's Guide SonicWALL CDP Agent Tool User s Guide Version 2.0 SonicWALL, Inc. 1143 Borregas Avenue Sunnyvale,
TI-83 Plus Solve It!
 ti TI-83 Plus Solve It! Getting Started What is the Solve It! Application? What You Need Where to Find Installation Instructions How To Start and Quit the Application Use the Application Delete the Application
ti TI-83 Plus Solve It! Getting Started What is the Solve It! Application? What You Need Where to Find Installation Instructions How To Start and Quit the Application Use the Application Delete the Application
Getting Started in CAMS Enterprise
 CAMS Enterprise Getting Started in CAMS Enterprise Unit4 Education Solutions, Inc. Published: 18 May 2016 Abstract This document is designed with the new user in mind. It details basic features and functions
CAMS Enterprise Getting Started in CAMS Enterprise Unit4 Education Solutions, Inc. Published: 18 May 2016 Abstract This document is designed with the new user in mind. It details basic features and functions
Westhold Sign Master User Manual. Version
 Westhold Sign Master User Manual Version 1.0.0.5 This manual was written for use with the Westhold Sign Master for Windows software version 1.0.0.1. This manual and the Westhold Sign Master software described
Westhold Sign Master User Manual Version 1.0.0.5 This manual was written for use with the Westhold Sign Master for Windows software version 1.0.0.1. This manual and the Westhold Sign Master software described
Network-MIDI Driver Installation Guide
 Network-MIDI Driver Installation Guide ATTENTION SOFTWARE LICENSE AGREEMENT PLEASE READ THIS SOFTWARE LICENSE AGREEMENT ( AGREEMENT ) CAREFULLY BEFORE USING THIS SOFTWARE. YOU ARE ONLY PERMITTED TO USE
Network-MIDI Driver Installation Guide ATTENTION SOFTWARE LICENSE AGREEMENT PLEASE READ THIS SOFTWARE LICENSE AGREEMENT ( AGREEMENT ) CAREFULLY BEFORE USING THIS SOFTWARE. YOU ARE ONLY PERMITTED TO USE
Security Explorer 9.1. User Guide
 Security Explorer 9.1 User Guide Security Explorer 9.1 User Guide Explorer 8 Installation Guide ii 2013 by Quest Software All rights reserved. This guide contains proprietary information protected by copyright.
Security Explorer 9.1 User Guide Security Explorer 9.1 User Guide Explorer 8 Installation Guide ii 2013 by Quest Software All rights reserved. This guide contains proprietary information protected by copyright.
Creating Interactive PDF Forms
 Creating Interactive PDF Forms Using Adobe Acrobat X Pro for the Mac University Information Technology Services Training, Outreach, Learning Technologies and Video Production Copyright 2012 KSU Department
Creating Interactive PDF Forms Using Adobe Acrobat X Pro for the Mac University Information Technology Services Training, Outreach, Learning Technologies and Video Production Copyright 2012 KSU Department
XcreenKey Verti. User Guide v2.0. Legal Before You Start Using XcreenKey Verti
 XcreenKey Verti User Guide v2.0 Legal Before You Start Cross-Discipline Technology 2007 Legal Limitation of Liability The XcreenKey Verti software and the accompanying softwares and materials ("SOFT- WARE
XcreenKey Verti User Guide v2.0 Legal Before You Start Cross-Discipline Technology 2007 Legal Limitation of Liability The XcreenKey Verti software and the accompanying softwares and materials ("SOFT- WARE
T-Invoicer User Guide
 - 1 - T-Invoicer User Guide Introduction T-Invoicer is an entry level invoicing system designed for small & startup business's who need to invoice customers quickly & easily. T-Invoicer has all the basic
- 1 - T-Invoicer User Guide Introduction T-Invoicer is an entry level invoicing system designed for small & startup business's who need to invoice customers quickly & easily. T-Invoicer has all the basic
RWT Network System Installation Guide
 RWT Network System Installation Guide Copyright 2003, Talking Fingers, Inc. Page 1 of 48 This document is Copyright 2003 by Talking Fingers, Inc. All rights are reserved. This document may not be copied
RWT Network System Installation Guide Copyright 2003, Talking Fingers, Inc. Page 1 of 48 This document is Copyright 2003 by Talking Fingers, Inc. All rights are reserved. This document may not be copied
KYOCERA Net Viewer User Guide
 KYOCERA Net Viewer User Guide Legal Notes Unauthorized reproduction of all or part of this guide is prohibited. The information in this guide is subject to change without notice. We cannot be held liable
KYOCERA Net Viewer User Guide Legal Notes Unauthorized reproduction of all or part of this guide is prohibited. The information in this guide is subject to change without notice. We cannot be held liable
ATX Document Manager. User Guide
 ATX Document Manager User Guide ATX DOCUMENT MANAGER User Guide 2008 CCH Small Firm Services. All rights reserved. 6 Mathis Drive NW Rome, GA 30165 No part of this manuscript may be copied, photocopied,
ATX Document Manager User Guide ATX DOCUMENT MANAGER User Guide 2008 CCH Small Firm Services. All rights reserved. 6 Mathis Drive NW Rome, GA 30165 No part of this manuscript may be copied, photocopied,
TI-89/TI-92 Plus/Voyage 200 Organizer Suite
 TI TI-89/TI-92 Plus/Voyage 200 Organizer Suite Getting Started Introducing Organizer Start and Quit Organizer How To Use the Calendar Work With Events Work With Tasks More Information Install Apps Delete
TI TI-89/TI-92 Plus/Voyage 200 Organizer Suite Getting Started Introducing Organizer Start and Quit Organizer How To Use the Calendar Work With Events Work With Tasks More Information Install Apps Delete
JPdfBookmarks Manual. by Flaviano Petrocchi
 JPdfBookmarks Manual by Flaviano Petrocchi JPdfBookmarks Manual 1 Introduction 3 Installation and Uninstallation 4 Linux Instructions 4 Debian Instructions 6 Windows Instructions 6 Universal Archive Instructions
JPdfBookmarks Manual by Flaviano Petrocchi JPdfBookmarks Manual 1 Introduction 3 Installation and Uninstallation 4 Linux Instructions 4 Debian Instructions 6 Windows Instructions 6 Universal Archive Instructions
Panaboard Overlayer User's Guide. Image Capture Software for Electronic Whiteboard (Panaboard)
 Panaboard Overlayer User's Guide Image Capture Software for Electronic Whiteboard (Panaboard) Contents Introduction... 3 Functional Overview... 3 Operation Flow... 3 Abbreviations... 4 Trademarks... 4
Panaboard Overlayer User's Guide Image Capture Software for Electronic Whiteboard (Panaboard) Contents Introduction... 3 Functional Overview... 3 Operation Flow... 3 Abbreviations... 4 Trademarks... 4
MFL QUICK START MANUAL
 MFL QUICK START MANUAL MFC 1780 If You Need to Call Customer Service Please complete the following information for future reference: Model: MFC1780 (Circle your model number) Serial Number:* Date of Purchase:
MFL QUICK START MANUAL MFC 1780 If You Need to Call Customer Service Please complete the following information for future reference: Model: MFC1780 (Circle your model number) Serial Number:* Date of Purchase:
TI-Nspire CX Navigator Setup and Troubleshooting Tip Sheet. To obtain the latest version of the documentation, go to education.ti.com/guides.
 TI-Nspire CX Navigator Setup and Troubleshooting Tip Sheet To obtain the latest version of the documentation, go to education.ti.com/guides. Important Information Except as otherwise expressly stated in
TI-Nspire CX Navigator Setup and Troubleshooting Tip Sheet To obtain the latest version of the documentation, go to education.ti.com/guides. Important Information Except as otherwise expressly stated in
Desktop & Laptop Edition
 Desktop & Laptop Edition USER MANUAL For Mac OS X Copyright Notice & Proprietary Information Redstor Limited, 2016. All rights reserved. Trademarks - Mac, Leopard, Snow Leopard, Lion and Mountain Lion
Desktop & Laptop Edition USER MANUAL For Mac OS X Copyright Notice & Proprietary Information Redstor Limited, 2016. All rights reserved. Trademarks - Mac, Leopard, Snow Leopard, Lion and Mountain Lion
TOOLS for n Version2 Update Guide
 TOOLS for n Version2 Update Guide SOFTWARE LICENSE AGREEMENT PLEASE READ THIS SOFTWARE LICENSE AGREEMENT ( AGREEMENT ) CAREFULLY BEFORE USING THIS SOFTWARE. YOU ARE ONLY PERMITTED TO USE THIS SOFTWARE
TOOLS for n Version2 Update Guide SOFTWARE LICENSE AGREEMENT PLEASE READ THIS SOFTWARE LICENSE AGREEMENT ( AGREEMENT ) CAREFULLY BEFORE USING THIS SOFTWARE. YOU ARE ONLY PERMITTED TO USE THIS SOFTWARE
TI-73 / TI-83 Plus Logic Ladder
 TI TI-73 / TI-83 Plus Logic Ladder How To Start and Quit the Application Use On-screen Options and Menus Complete the Factor Activity Complete the Classic Activity Delete the Application More Information
TI TI-73 / TI-83 Plus Logic Ladder How To Start and Quit the Application Use On-screen Options and Menus Complete the Factor Activity Complete the Classic Activity Delete the Application More Information
DME-N Network Driver Installation Guide for M7CL
 DME-N Network Driver Installation Guide for M7CL ATTENTION SOFTWARE LICENSE AGREEMENT PLEASE READ THIS SOFTWARE LICENSE AGREEMENT ( AGREEMENT ) CAREFULLY BEFORE USING THIS SOFTWARE. YOU ARE ONLY PERMITTED
DME-N Network Driver Installation Guide for M7CL ATTENTION SOFTWARE LICENSE AGREEMENT PLEASE READ THIS SOFTWARE LICENSE AGREEMENT ( AGREEMENT ) CAREFULLY BEFORE USING THIS SOFTWARE. YOU ARE ONLY PERMITTED
FaxFinder Fax Servers
 FaxFinder Fax Servers Models: FF130 FF230 FF430 FF830 Client User Guide FaxFinder Client User Guide Fax Client Software for FaxFinder Series PN S000460B, Version B Copyright This publication may not be
FaxFinder Fax Servers Models: FF130 FF230 FF430 FF830 Client User Guide FaxFinder Client User Guide Fax Client Software for FaxFinder Series PN S000460B, Version B Copyright This publication may not be
Achievement Series Working with Scan Station
 Achievement Series Working with Scan Station Information in this document is subject to change without notice and does not represent a commitment on the part of Scantron. The software described in this
Achievement Series Working with Scan Station Information in this document is subject to change without notice and does not represent a commitment on the part of Scantron. The software described in this
Software Conversion Guide
 Eagle SSE Software Conversion Guide Release 17 (Server Level 29) EL2157 This manual contains reference information about software products from Activant Solutions Inc. The software described in this manual
Eagle SSE Software Conversion Guide Release 17 (Server Level 29) EL2157 This manual contains reference information about software products from Activant Solutions Inc. The software described in this manual
Perfect Time Pro v User Manual
 Perfect Time Pro v 2.0 - User Manual With Perfect Time Pro Version 2.0, we have combined two of our very successful product lines into one comprehensive time management solution. Merging our Point Of Entry
Perfect Time Pro v 2.0 - User Manual With Perfect Time Pro Version 2.0, we have combined two of our very successful product lines into one comprehensive time management solution. Merging our Point Of Entry
jraven Quick Start Guide
 jraven Quick Start Guide Version 1.0 9/15/2010 Overview, Install, Starting the Application and Setup... 3 Overview:... 3 INSTALL / SETUP... 3 How to install jraven... 4 Migrating Data - jraven MIGRATION
jraven Quick Start Guide Version 1.0 9/15/2010 Overview, Install, Starting the Application and Setup... 3 Overview:... 3 INSTALL / SETUP... 3 How to install jraven... 4 Migrating Data - jraven MIGRATION
Quest ChangeAuditor 5.1 FOR LDAP. User Guide
 Quest ChangeAuditor FOR LDAP 5.1 User Guide Copyright Quest Software, Inc. 2010. All rights reserved. This guide contains proprietary information protected by copyright. The software described in this
Quest ChangeAuditor FOR LDAP 5.1 User Guide Copyright Quest Software, Inc. 2010. All rights reserved. This guide contains proprietary information protected by copyright. The software described in this
Report Viewer Version 8.1 Getting Started Guide
 Report Viewer Version 8.1 Getting Started Guide Entire Contents Copyright 1988-2017, CyberMetrics Corporation All Rights Reserved Worldwide. GTLRV8.1-11292017 U.S. GOVERNMENT RESTRICTED RIGHTS This software
Report Viewer Version 8.1 Getting Started Guide Entire Contents Copyright 1988-2017, CyberMetrics Corporation All Rights Reserved Worldwide. GTLRV8.1-11292017 U.S. GOVERNMENT RESTRICTED RIGHTS This software
Agilent CytoGenomics 2.5
 Agilent CytoGenomics 2.5 Installation and Administration Guide Research Use Only. Not for Diagnostic Procedures. Agilent Technologies Notices Agilent Technologies, Inc. 2012 No part of this manual may
Agilent CytoGenomics 2.5 Installation and Administration Guide Research Use Only. Not for Diagnostic Procedures. Agilent Technologies Notices Agilent Technologies, Inc. 2012 No part of this manual may
NuFlo TM. SCM Viewer TM. User Manual. Manual No , Rev. A
 NuFlo TM SCM Viewer TM User Manual Manual No. 30165020, Rev. A Revision History The following table shows the revision history for this document: Date Description Approved by 2-6-2006 Initial release of
NuFlo TM SCM Viewer TM User Manual Manual No. 30165020, Rev. A Revision History The following table shows the revision history for this document: Date Description Approved by 2-6-2006 Initial release of
PowerTeacher Administrator User Guide. PowerTeacher Gradebook
 PowerTeacher Gradebook Released June 2011 Document Owner: Documentation Services This edition applies to Release 2.3 of the PowerTeacher Gradebook software and to all subsequent releases and modifications
PowerTeacher Gradebook Released June 2011 Document Owner: Documentation Services This edition applies to Release 2.3 of the PowerTeacher Gradebook software and to all subsequent releases and modifications
User Guide. Portable Calibration Module
 Portable Calibration Module User Guide CyberMetrics Corporation 1523 W. Whispering Wind Drive Suite 100 Phoenix, Arizona 85085 USA Toll-free: 1-800-777-7020 (USA) Phone: (480) 922-7300 Fax: (480) 922-7400
Portable Calibration Module User Guide CyberMetrics Corporation 1523 W. Whispering Wind Drive Suite 100 Phoenix, Arizona 85085 USA Toll-free: 1-800-777-7020 (USA) Phone: (480) 922-7300 Fax: (480) 922-7400
HOSPICE ABSTRACTION REPORTING TOOL (HART) USER GUIDE
 HOSPICE ABSTRACTION REPORTING TOOL (HART) USER GUIDE IN SUPPORT OF VERSION 1.5.0 (APRIL 2019) Page 1 of 60 TABLE OF CONTENT TABLE OF CONTENT... 2 INTRODUCTION... 4 INSTALLATION... 4 Installers Access Rights...
HOSPICE ABSTRACTION REPORTING TOOL (HART) USER GUIDE IN SUPPORT OF VERSION 1.5.0 (APRIL 2019) Page 1 of 60 TABLE OF CONTENT TABLE OF CONTENT... 2 INTRODUCTION... 4 INSTALLATION... 4 Installers Access Rights...
CheckMark User s Manual
 CheckMark 1099 User s Manual 1099 Information in this manual is subject to change without notice. This manual ( Manual or Documentation ) and the software ( Software ) described in it are copyrighted,
CheckMark 1099 User s Manual 1099 Information in this manual is subject to change without notice. This manual ( Manual or Documentation ) and the software ( Software ) described in it are copyrighted,
IN SUPPORT OF SOFTWARE VERSION (JANUARY 2018)
 HOME ASSESSMENT VALIDATION AND ENTRY SYSTEM (JHAVEN) INSTALLATION GUIDE IN SUPPORT OF SOFTWARE VERSION 1.3.0 (JANUARY 2018) Page 1 of 21 TABLE OF CONTENT Introduction... 3 General Overview... 3 Installers
HOME ASSESSMENT VALIDATION AND ENTRY SYSTEM (JHAVEN) INSTALLATION GUIDE IN SUPPORT OF SOFTWARE VERSION 1.3.0 (JANUARY 2018) Page 1 of 21 TABLE OF CONTENT Introduction... 3 General Overview... 3 Installers
1.0. Quest Enterprise Reporter Discovery Manager USER GUIDE
 1.0 Quest Enterprise Reporter Discovery Manager USER GUIDE 2012 Quest Software. ALL RIGHTS RESERVED. This guide contains proprietary information protected by copyright. The software described in this guide
1.0 Quest Enterprise Reporter Discovery Manager USER GUIDE 2012 Quest Software. ALL RIGHTS RESERVED. This guide contains proprietary information protected by copyright. The software described in this guide
PROMISE ARRAY MANAGEMENT ( PAM) FOR FastTrak S150 TX2plus, S150 TX4 and TX4000. User Manual. Version 1.3
 PROMISE ARRAY MANAGEMENT ( PAM) FOR FastTrak S150 TX2plus, S150 TX4 and TX4000 User Manual Version 1.3 Promise Array Management Copyright 2003 Promise Technology, Inc. All Rights Reserved. Copyright by
PROMISE ARRAY MANAGEMENT ( PAM) FOR FastTrak S150 TX2plus, S150 TX4 and TX4000 User Manual Version 1.3 Promise Array Management Copyright 2003 Promise Technology, Inc. All Rights Reserved. Copyright by
TI-73 / TI-83 Plus Math by Hand
 TI TI-73 / TI-83 Plus Math by Hand How To Start and Quit the Application Use On-screen Options and Menus Use Step-by-Step Mode Use Fast Math Mode Use Missing Pieces Mode Delete the Application More Information
TI TI-73 / TI-83 Plus Math by Hand How To Start and Quit the Application Use On-screen Options and Menus Use Step-by-Step Mode Use Fast Math Mode Use Missing Pieces Mode Delete the Application More Information
PearsonAccess User Guide PARCC
 PearsonAccess User Guide PARCC Copyright 2013, Pearson Education, Inc. Published December 16, 2013 1.0 Document Revisions... 5 2.0 Getting Started... 6 2.1 Getting Started - Introduction... 7 2.2 Getting
PearsonAccess User Guide PARCC Copyright 2013, Pearson Education, Inc. Published December 16, 2013 1.0 Document Revisions... 5 2.0 Getting Started... 6 2.1 Getting Started - Introduction... 7 2.2 Getting
Practice and Review Activities Software
 Practice and Review Activities Software Installation and Setup Procedure Reading Mastery Signature Edition Corrective Reading Installation Insert the Practice and Review Activities CD-ROM into the CD/DVD
Practice and Review Activities Software Installation and Setup Procedure Reading Mastery Signature Edition Corrective Reading Installation Insert the Practice and Review Activities CD-ROM into the CD/DVD
School Installation Guide ELLIS Academic 5.2.6
 ELLIS Academic 5.2.6 This document was last updated on 2/16/11. or one or more of its direct or indirect affiliates. All rights reserved. ELLIS is a registered trademark, in the U.S. and/or other countries,
ELLIS Academic 5.2.6 This document was last updated on 2/16/11. or one or more of its direct or indirect affiliates. All rights reserved. ELLIS is a registered trademark, in the U.S. and/or other countries,
PageScope Box Operator Ver. 3.2 User s Guide
 PageScope Box Operator Ver. 3.2 User s Guide Box Operator Contents 1 Introduction 1.1 System requirements...1-1 1.2 Restrictions...1-1 2 Installing Box Operator 2.1 Installation procedure...2-1 To install
PageScope Box Operator Ver. 3.2 User s Guide Box Operator Contents 1 Introduction 1.1 System requirements...1-1 1.2 Restrictions...1-1 2 Installing Box Operator 2.1 Installation procedure...2-1 To install
DataPort 250 USB 2.0 Enclosure User s Guide (800)
 DataPort 250 USB 2.0 Enclosure User s Guide WWW.CRU-DATAPORT.COM (800) 260-9800 TABLE OF CONTENTS PAGE Package Contents 1 Features and Requirements 2 Installation 4 Trouble Shooting 13 Technical Support
DataPort 250 USB 2.0 Enclosure User s Guide WWW.CRU-DATAPORT.COM (800) 260-9800 TABLE OF CONTENTS PAGE Package Contents 1 Features and Requirements 2 Installation 4 Trouble Shooting 13 Technical Support
TECHILA DISTRIBUTED COMPUTING ENGINE BUNDLE GUIDE
 ENGINE BUNDLE GUIDE 28 NOVEMBER 2016 2/82 28 NOVEMBER 2016 Disclaimer Techila Technologies Ltd. disclaims any and all warranties, express, implied or statutory regarding this document or the use of thereof
ENGINE BUNDLE GUIDE 28 NOVEMBER 2016 2/82 28 NOVEMBER 2016 Disclaimer Techila Technologies Ltd. disclaims any and all warranties, express, implied or statutory regarding this document or the use of thereof
PRESENTATION BACKGROUNDS
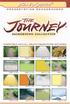 PRESENTATION BACKGROUNDS TM COMPATIBLE WITH ALL MAJOR PRESENTATION SOFTWARE 001TJ1.JPG 002TJ1.JPG 003TJ1.JPG 004TJ1.JPG 005TJ1.JPG 006TJ1.JPG 007TJ1.JPG 008TJ1.JPG 009TJ1.JPG 010TJ1.JPG 011TJ1.JPG 012TJ1.JPG
PRESENTATION BACKGROUNDS TM COMPATIBLE WITH ALL MAJOR PRESENTATION SOFTWARE 001TJ1.JPG 002TJ1.JPG 003TJ1.JPG 004TJ1.JPG 005TJ1.JPG 006TJ1.JPG 007TJ1.JPG 008TJ1.JPG 009TJ1.JPG 010TJ1.JPG 011TJ1.JPG 012TJ1.JPG
PRODUCT GUIDE. L e p i d e S o f t w a r e P r i v a t e L i m i t e d
 PRODUCT GUIDE Table of Contents 1. About Kernel for PDF to Word... 4 1.1 Using this Manual... 4 1.2 Kernel for PDF to Word... 5 1.4 Who Should Use this Software?... 6 2. Getting Started... 7 2.1 Installation
PRODUCT GUIDE Table of Contents 1. About Kernel for PDF to Word... 4 1.1 Using this Manual... 4 1.2 Kernel for PDF to Word... 5 1.4 Who Should Use this Software?... 6 2. Getting Started... 7 2.1 Installation
User Guide. Portable Calibration Module
 Portable Calibration Module User Guide CyberMetrics Corporation 1523 W. Whispering Wind Drive Suite 100 Phoenix, Arizona 85085 USA Toll-free: 1-800-777-7020 (USA) Phone: (480) 922-7300 Fax: (480) 922-7400
Portable Calibration Module User Guide CyberMetrics Corporation 1523 W. Whispering Wind Drive Suite 100 Phoenix, Arizona 85085 USA Toll-free: 1-800-777-7020 (USA) Phone: (480) 922-7300 Fax: (480) 922-7400
AhnLab Software License Agreement
 AhnLab Software License Agreement IMPORTANT - READ CAREFULLY BEFORE USING THE SOFTWARE. This AhnLab Software License Agreement (this "Agreement") is a legal agreement by and between you and AhnLab, Inc.
AhnLab Software License Agreement IMPORTANT - READ CAREFULLY BEFORE USING THE SOFTWARE. This AhnLab Software License Agreement (this "Agreement") is a legal agreement by and between you and AhnLab, Inc.
PayrollSE Year End Checklist
 Classification - Restricted PayrollSE 2016-17 Year End Checklist Introduction Welcome to the PayrollSE Year End Checklist. This document is designed to guide you through the Year End process, although
Classification - Restricted PayrollSE 2016-17 Year End Checklist Introduction Welcome to the PayrollSE Year End Checklist. This document is designed to guide you through the Year End process, although
MCDOUGAL LITTELL EASYPLANNER USER S GUIDE
 MCDOUGAL LITTELL EASYPLANNER USER S GUIDE 1 Introduction The McDougal Littell EasyPlanner allows you to quickly and easily access Resource materials such as tests, quizzes, books, and other supporting
MCDOUGAL LITTELL EASYPLANNER USER S GUIDE 1 Introduction The McDougal Littell EasyPlanner allows you to quickly and easily access Resource materials such as tests, quizzes, books, and other supporting
CONTENT PLAYER 9.6_CA_BBP_EN_1.0
 CONTENT PLAYER 9.6_CA_BBP_EN_1.0 COPYRIGHT Copyright 1998, 2009, Oracle and/or its affiliates. All rights reserved. Oracle is a registered trademark of Oracle Corporation and/or its affiliates. Other names
CONTENT PLAYER 9.6_CA_BBP_EN_1.0 COPYRIGHT Copyright 1998, 2009, Oracle and/or its affiliates. All rights reserved. Oracle is a registered trademark of Oracle Corporation and/or its affiliates. Other names
HR-Lite Database & Web Service Setup Guide
 HR-Lite Database & Web Service Setup Guide Version: 1.00 HR21 Limited All rights reserved. No part of this document may be reproduced or transmitted in any form or by any means, electronic or mechanical,
HR-Lite Database & Web Service Setup Guide Version: 1.00 HR21 Limited All rights reserved. No part of this document may be reproduced or transmitted in any form or by any means, electronic or mechanical,
QuickReads Technology Network Edition Network Manual Program Administrator s Guide
 QuickReads Technology Network Edition Network Manual Program Administrator s Guide Table of Contents 1. Program Administrator Introduction 2. Network Configuration o Server Requirements for a School-Hosted
QuickReads Technology Network Edition Network Manual Program Administrator s Guide Table of Contents 1. Program Administrator Introduction 2. Network Configuration o Server Requirements for a School-Hosted
DISCLAIMER COPYRIGHT List of Trademarks
 DISCLAIMER This documentation is provided for reference purposes only. While efforts were made to verify the completeness and accuracy of the information contained in this documentation, this documentation
DISCLAIMER This documentation is provided for reference purposes only. While efforts were made to verify the completeness and accuracy of the information contained in this documentation, this documentation
Authentication Services ActiveRoles Integration Pack 2.1.x. Administration Guide
 Authentication Services ActiveRoles Integration Pack 2.1.x Administration Guide Copyright 2017 One Identity LLC. ALL RIGHTS RESERVED. This guide contains proprietary information protected by copyright.
Authentication Services ActiveRoles Integration Pack 2.1.x Administration Guide Copyright 2017 One Identity LLC. ALL RIGHTS RESERVED. This guide contains proprietary information protected by copyright.
AlarmView IP Receiver Server. Software Manual
 AlarmView IP Receiver Server Software Manual Table of Contents TABLE OF CONTENTS 1 IP Receiver Introduction... 2 1.1 Overview... 2 1.2 Available Protocols... 2 1.3 Platform... 2 1.4 IP Receiver Key-Features...
AlarmView IP Receiver Server Software Manual Table of Contents TABLE OF CONTENTS 1 IP Receiver Introduction... 2 1.1 Overview... 2 1.2 Available Protocols... 2 1.3 Platform... 2 1.4 IP Receiver Key-Features...
Contents. Notice. System Requirements. User Notice. Copyright. Software installation. FAT32 Format Utility. One Button File Backup.
 Contents Notice System Requirements User Notice Copyright Software installation FAT32 Format Utility One Button File Backup Quick Launch Quick File Backup File Backup File Backup File Restore Erase File
Contents Notice System Requirements User Notice Copyright Software installation FAT32 Format Utility One Button File Backup Quick Launch Quick File Backup File Backup File Backup File Restore Erase File
School-to-Home Connection Instructions
 1 School-to-Home Connection Instructions Step One: Download the Lexia Reading Student Software 1. On the computer where you wish to install the Lexia Reading software, open a web browser and navigate to
1 School-to-Home Connection Instructions Step One: Download the Lexia Reading Student Software 1. On the computer where you wish to install the Lexia Reading software, open a web browser and navigate to
ORACLE USER PRODUCTIVITY KIT USAGE TRACKING ADMINISTRATION & REPORTING RELEASE SERVICE PACK 1 PART NO. E
 ORACLE USER PRODUCTIVITY KIT USAGE TRACKING ADMINISTRATION & REPORTING RELEASE 3.6.1 SERVICE PACK 1 PART NO. E17383-01 MARCH 2010 COPYRIGHT Copyright 1998, 2010, Oracle and/or its affiliates. All rights
ORACLE USER PRODUCTIVITY KIT USAGE TRACKING ADMINISTRATION & REPORTING RELEASE 3.6.1 SERVICE PACK 1 PART NO. E17383-01 MARCH 2010 COPYRIGHT Copyright 1998, 2010, Oracle and/or its affiliates. All rights
TI-73 / TI 83 Plus Rational Number Rampage
 TI TI-73 / TI 83 Plus Rational Number Rampage Getting Started Starting and Quitting the Application How To Play Rational Timer Play Rational Match Play Percent Square More Information Getting Help Deleting
TI TI-73 / TI 83 Plus Rational Number Rampage Getting Started Starting and Quitting the Application How To Play Rational Timer Play Rational Match Play Percent Square More Information Getting Help Deleting
BlackBerry Desktop Software Version 4.0 Service Pack 1 Release Notes
 BlackBerry Desktop Software Version 4.0 Service Pack 1 Release Notes BlackBerry Desktop Software Version 4.0 Service Pack 1 2 of 9 NOTE This document is provided for informational purposes only, and does
BlackBerry Desktop Software Version 4.0 Service Pack 1 Release Notes BlackBerry Desktop Software Version 4.0 Service Pack 1 2 of 9 NOTE This document is provided for informational purposes only, and does
Rational Number Rampage
 TI Rational Number Rampage A software application for the TI-73 Explorer Getting Started Starting and Quitting the Application How To Play Rational Timer Play Rational Match Play Percent Square More Information
TI Rational Number Rampage A software application for the TI-73 Explorer Getting Started Starting and Quitting the Application How To Play Rational Timer Play Rational Match Play Percent Square More Information
Read Naturally SE Software Guide. Version 2.0
 Read Naturally SE Software Guide Version 2.0 Under the terms of the Read Naturally Software Edition License Agreement, you have permission to use only the levels you purchased with the number of users
Read Naturally SE Software Guide Version 2.0 Under the terms of the Read Naturally Software Edition License Agreement, you have permission to use only the levels you purchased with the number of users
Understanding Math 2008 and Understanding Numeration 2008 Installation Manual for Macintosh
 Copyright 2008 Neufeld Learning Systems Inc. All rights reserved. Understanding Math 2008 and Understanding Numeration 2008 Installation Manual for Macintosh This manual, as well as the software described
Copyright 2008 Neufeld Learning Systems Inc. All rights reserved. Understanding Math 2008 and Understanding Numeration 2008 Installation Manual for Macintosh This manual, as well as the software described
CLIQ Web Manager. User Manual. The global leader in door opening solutions V 6.1
 CLIQ Web Manager User Manual V 6.1 The global leader in door opening solutions Program version: 6.1 Document number: ST-003478 Date published: 2016-03-31 Language: en-gb Table of contents 1 Overview...9
CLIQ Web Manager User Manual V 6.1 The global leader in door opening solutions Program version: 6.1 Document number: ST-003478 Date published: 2016-03-31 Language: en-gb Table of contents 1 Overview...9
RTDM RUN-TIME VERSION REAL TIME DATA MONITOR INSTRUCTION MANUAL
 RTDM RUN-TIME VERSION REAL TIME DATA MONITOR INSTRUCTION MANUAL REVISION: 1/04 COPYRIGHT (c) 1999-2004 CAMPBELL SCIENTIFIC, LTD. Copied under license by Campbell Scientific, Inc. This is a blank page.
RTDM RUN-TIME VERSION REAL TIME DATA MONITOR INSTRUCTION MANUAL REVISION: 1/04 COPYRIGHT (c) 1999-2004 CAMPBELL SCIENTIFIC, LTD. Copied under license by Campbell Scientific, Inc. This is a blank page.
GrandReporter. User Guide
 GrandReporter User Guide Licensing and Copyright Agreement This software is Copyright 2009 TED and TRI-EDRE. Except as permitted under copyright law, no part of the program or this manual may be reproduced
GrandReporter User Guide Licensing and Copyright Agreement This software is Copyright 2009 TED and TRI-EDRE. Except as permitted under copyright law, no part of the program or this manual may be reproduced
INPATIENT REHABILITATION VALIDATION AND ENTRY SYSTEM (JIRVEN) INSTALLATION GUIDE
 INPATIENT REHABILITATION VALIDATION AND ENTRY SYSTEM (JIRVEN) INSTALLATION GUIDE IN SUPPORT OF SOFTWARE VERSION 1.5.0 (OCTOBER 2018) Page 1 of 17 TABLE OF CONTENTS Introduction... 3 General Overview...
INPATIENT REHABILITATION VALIDATION AND ENTRY SYSTEM (JIRVEN) INSTALLATION GUIDE IN SUPPORT OF SOFTWARE VERSION 1.5.0 (OCTOBER 2018) Page 1 of 17 TABLE OF CONTENTS Introduction... 3 General Overview...
One Identity Password Manager User Guide
 One Identity Password Manager 5.8.2 User Guide Copyright 2018 One Identity LLC. ALL RIGHTS RESERVED. This guide contains proprietary information protected by copyright. The software described in this guide
One Identity Password Manager 5.8.2 User Guide Copyright 2018 One Identity LLC. ALL RIGHTS RESERVED. This guide contains proprietary information protected by copyright. The software described in this guide
Clearspan Web Interface Getting Started Guide
 Clearspan Web Interface Getting Started Guide RELEASE 22 March 2018 NOTICE The information contained in this document is believed to be accurate in all respects but is not warranted by Mitel Networks Corporation
Clearspan Web Interface Getting Started Guide RELEASE 22 March 2018 NOTICE The information contained in this document is believed to be accurate in all respects but is not warranted by Mitel Networks Corporation
DataPort 350 & 525 USB 2.0 and FireWire Enclosure User s Guide (800)
 DataPort 350 & 525 USB 2.0 and FireWire Enclosure User s Guide WWW.CRUINC.COM (800) 260-9800 TABLE OF CONTENTS PAGE Package Contents 1 Features and Requirements 2 Installation 6 Trouble Shooting 16 Technical
DataPort 350 & 525 USB 2.0 and FireWire Enclosure User s Guide WWW.CRUINC.COM (800) 260-9800 TABLE OF CONTENTS PAGE Package Contents 1 Features and Requirements 2 Installation 6 Trouble Shooting 16 Technical
IRONKEY D300S SECURE USB 3.0 FLASH DRIVE
 IRONKEY D300S SECURE USB 3.0 FLASH DRIVE User Guide Document No. 48000130-001.A01 D300S Page 1 of 27 Table of Contents About This Manual... 3 System Requirements...3 Recommendations...3 Setup (Windows
IRONKEY D300S SECURE USB 3.0 FLASH DRIVE User Guide Document No. 48000130-001.A01 D300S Page 1 of 27 Table of Contents About This Manual... 3 System Requirements...3 Recommendations...3 Setup (Windows
Switched-On Schoolhouse 2014 User Guide Reports & Application Functions
 Switched-On Schoolhouse 2014 User Guide Reports & Application Functions MMVI Alpha Omega Publications, Inc. Switched-On Schoolhouse 2014, Switched-On Schoolhouse. Switched-On, and their logos are registered
Switched-On Schoolhouse 2014 User Guide Reports & Application Functions MMVI Alpha Omega Publications, Inc. Switched-On Schoolhouse 2014, Switched-On Schoolhouse. Switched-On, and their logos are registered
Version 2.8. Installation Guide
 Version 2.8 Installation Guide Copyright 2010 Pearson Education, Inc. or its affiliate(s). All rights reserved. ELLIS is a registered trademark, in the U.S. and/or other countries, of Pearson Education,
Version 2.8 Installation Guide Copyright 2010 Pearson Education, Inc. or its affiliate(s). All rights reserved. ELLIS is a registered trademark, in the U.S. and/or other countries, of Pearson Education,
SmartScan. Barcode Translator for QuickBooks USER S MANUAL
 SmartScan Barcode Translator for QuickBooks USER S MANUAL Baus Systems 4727 44 th Ave. SW, Suite 202 Seattle, WA 98116 (206) 932-9986 Office (206) 923-0839 Fax E-mail: support@baus-systems.com 1 TABLE
SmartScan Barcode Translator for QuickBooks USER S MANUAL Baus Systems 4727 44 th Ave. SW, Suite 202 Seattle, WA 98116 (206) 932-9986 Office (206) 923-0839 Fax E-mail: support@baus-systems.com 1 TABLE
PayrollSE Year End Checklist
 Classification - Public PayrollSE 2014-15 Year End Checklist Introduction Welcome to the PayrollSE Year End Checklist. This document is designed to guide you through the Year End process, although not
Classification - Public PayrollSE 2014-15 Year End Checklist Introduction Welcome to the PayrollSE Year End Checklist. This document is designed to guide you through the Year End process, although not
HART Installation Guide
 HART Installation Guide Version 1.2.0 (APRIL 2016) Page 1 of 21 Table of Content INTRODUCTION... 3 GENERAL OVERVIEW... 3 Installers Access Rights... 3 Hardware/Software Specifications... 3 Security...
HART Installation Guide Version 1.2.0 (APRIL 2016) Page 1 of 21 Table of Content INTRODUCTION... 3 GENERAL OVERVIEW... 3 Installers Access Rights... 3 Hardware/Software Specifications... 3 Security...
IPNexus Server Secure Instant Messaging & Integrated Collaboration
 IPNexus Server Secure Instant Messaging & Integrated Collaboration Version 1.5 Installation & Setup Guide DOC00023 Rev. 1.0 01.03 VCON IPNexus Server Installation & Setup Guide 1 2003 VCON Ltd. All Rights
IPNexus Server Secure Instant Messaging & Integrated Collaboration Version 1.5 Installation & Setup Guide DOC00023 Rev. 1.0 01.03 VCON IPNexus Server Installation & Setup Guide 1 2003 VCON Ltd. All Rights
