Neo MGI-3901 IconLogo Modules Standard Definition Analog High Definition
|
|
|
- Abraham Russell
- 6 years ago
- Views:
Transcription
1 Product Description and User Information Neo MGI-3901 IconLogo Modules Standard Definition Analog High Definition Edition I Delivering the Moment
2 Publication Information 2014 Imagine Communications Corp. Proprietary and Confidential. Imagine Communications considers this document and its contents to be proprietary and confidential. Except for making a reasonable number of copies for your own internal use, you may not reproduce this publication, or any part thereof, in any form, by any method, for any purpose, or in any language other than English without the written consent of Imagine Communications. All others uses are illegal. This publication is designed to assist in the use of the product as it exists on the date of publication of this manual, and may not reflect the product at the current time or an unknown time in the future. This publication does not in any way warrant description accuracy or guarantee the use for the product to which it refers. Imagine Communications reserves the right, without notice to make such changes in equipment, design, specifications, components, or documentation as progress may warrant to improve the performance of the product. Trademarks 6800+, ADC, CCS Navigator, Channel ONE, ChannelView, ClipSync, Delay, D Series, D Series DSX, Deliver the Moment, Delivering the Moment, FAME, Farad, G8, G Scribe, HView, IconMaster, IconLogo, IconStation, IconKey, InfoCaster, InfoCaster Creator, InfoCaster Manager, InfoCaster Player, InstantOnline, Invenio, Live Update, mcapture, Magellan, Magellan CCS Navigator, Magellan Q SEE, MultiService SDN, NetPlus, NetVX, NewsForce, Nexio G8, Nexio AMP ChannelView, Nexio Channel ONE, Nexio ClipSync, Nexio Delay, Nexio Digital Turnaround Processor, Nexio Farad, Nexio G Scribe, Nexio IconKey, Nexio IconLogo, Nexio IconMaster, Nexio IconStation, Nexio InfoCaster, Nexio InfoCaster Creator, Nexio InfoCaster Manager, Nexio InfoCaster Player, Nexio InfoCaster Traffic, Nexio InstantOnline, Nexio mcapture, Nexio News- Force, Nexio NXIQ, Nexio Playlist, Nexio Remote, Nexio RTX Net, Nexio TitleMotion, Nexio TitleOne, Nexio Velocity ESX, Nexio Velocity PRX, Nexio Velocity XNG, Nexio Volt, OPTO+, Panacea, Platinum, Playlist, Predator II GRF, Predator II GX, Punctuate, Remote, RTX Net, QuiC, Q SEE, SD STAR, Selenio, Selenio 6800+, SelenioNext, Selenio X50, Selenio X85, Selenio X100, TitleMotion, TitleOne, Velocity ESX, Velocity PRX, Velocity XNG, Versio, Videotek SD STAR, X50, and X85 are trademarks of Imagine Communications or its subsidiaries. Altitude Express, Connectus, Enabling PersonalizedTV, ICE Broadcast System, ICE Illustrate, ICE Q algorithms, ICE- PAC, Imagine ICE, Inscriber, Inscriber Connectus, Invenio, NEO, Nexio, Nexio AMP, PersonalizedTV, Router- Works, Videotek, Videotek ASI STAR, Videotek GEN STAR, and Videotek HD STAR are registered trademarks of Imagine Communications or its subsidiaries. Microsoft and Windows are registered trademarks of Microsoft Corporation. HD BNC is a trademark of Amphenol Corporation. Some products are manufactured under license from Dolby Laboratories. Dolby and the double D symbol are registered trademarks of Dolby Laboratories. DTS Neural audio products are manufactured under license from DTS Licensing Limited. DTS and the Symbol are registered trademarks & the DTS Logos are trademarks of DTS, Inc DTS, Inc. All other trademarks and trade names are the property of their respective companies. Contact Information Imagine Communications has office locations around the world. For locations and contact information see: us/ Support Contact Information For support contact information see: Support Contacts: support/ ecustomer Portal: Imagine Communications Corp. Proprietary and Confidential
3 MGI-3901 IconLogo Modules Product Description and User Information Edition I October 2007
4
5 Contents Preface Manual Information...xi Purpose...xi Audience...xi Revision History...xi Writing Conventions...xii Obtaining Documents...xiii Unpacking the Module...xiii Safety Standards and Compliances...xiv Safety Terms and Symbols...xiv Restriction on Hazardous Substances (RoHS) Directive...xv Waste from Electrical and Electronic Equipment (WEEE) Directive...xvi Chapter 1: Introduction Overview...1 Product Description...2 Main Features...3 Basic Features...3 Logo Features...4 Audio Features...5 Animation Features...6 Analog Clock Features...7 Digital Clock Features...8 Quick Select Feature...8 Text Crawl and Titling Features...8 MGI-3901 IconLogo Modules Product Description and User Information iii
6 Contents Logo Storage...9 System Interfaces...10 Video and Audio Interfaces...11 Control Interfaces...12 Service Monitoring and Management Interfaces...12 Logo Creation and Transfer...13 Logo Creation...13 Logo Transfer...13 Applications...14 Major Components...15 Front Module...15 Back Connector Module...18 MGI-3902-BO Breakout Module Option...20 Functional Block Diagrams...24 Circuit Description...26 Chapter 2: Installation and Removal Overview...29 Packing List...30 Optional Items...31 IconLogo System Overview...32 Physical Description...32 Video/Audio Inputs and Outputs...33 Remote Control Connections...34 IconLogo Logos and File System...35 Installing Modules...37 Removing Modules...37 Connecting an MGI-3901 to an EAS Device...38 Communication Protocols...38 Connecting an EAS Device to an MGI Configuring the EAS Device...39 Upgrading IconLogo Modules Firmware...39 Upgrading the Firmware (Discovery Method)...39 Upgrading the Firmware (Drag-and-Drop Method)...41 Correcting a Failed Upgrading Procedure...43 Setting the Module to Fail-Safe Loader Mode...43 Upgrading the Firmware in Fail-Safe Mode...43 Rebooting the Module...45 iv MGI-3901 IconLogo Modules Product Description and User Information
7 Contents Chapter 3: Operation Overview...47 IconLogo Operation Workflow...48 Logo Storage and Loading...48 Logo Storage and Transfer Options...49 Control Panel...56 IconLogo Operation...58 Setting Up the Control Panel...58 Adding a Machine s IP Address...59 Selecting a Machine...60 Removing a Machine From the Network...62 Powering Down the Control Panel...62 Configuring a New System...63 Disconnecting the Control Panel...64 Changing the IP Address of the Control Panel...65 Timing up an MGI Slaving the IconLogo...67 On-Air Operation...67 EAS Device/MGI-3901 System Operation...82 Chapter 4: Content Editor Software Application Overview...83 Content Editor Installation...84 Required Third-Party Software...84 Installing the Software...84 Removing Content Editor Software...86 Content Editor Operation...86 Using the Font Utility...86 Creating Fonts...88 Assigning Logos...89 Saving Fonts and Logos...90 Using your Custom Fonts and Logos...91 Chapter 5: LogoCreator Software Application Overview...93 Configuring a PC for Best Display...94 Setting Up LogoCreator...95 Minimum System Requirements...95 Required Operating System and Third-Party Software...95 MGI-3901 IconLogo Modules Product Description and User Information v
8 Contents Installing LogoCreator Software...96 Removing LogoCreator Software...96 Opening the LogoCreator Application...96 Creating MG2 Logos...97 Creating a Static MG2 Logo...97 Creating an Animated MG2 Logo...99 Working in LogoCreator Opening a Logo Previewing a Logo Modifying Logo Attributes Positioning a Logo Changing the Logo ID Changing the Logo Name Adjusting the Logo Opacity Adjusting the Key Level Adjusting the Fade Rate Connecting to an IconLogo System Creating a New Device Folder Transferring MG2 Logos to IconLogo Chapter 6: IconLogo SoftPanel Software Application Overview Installing the Software Removing IconLogo SoftPanel Control Panel Operation Chapter 7: Logo Creation Overview What Makes a Logo? Using the Control Panel to Create Logos Navigating the Control Panel Menus Soft Buttons Navigating the Logo Menu Animation Logos Analog Clock Logos Digital Clocks Quick Selects Text Crawl and Titling vi MGI-3901 IconLogo Modules Product Description and User Information
9 Contents Logo Storage Using Logo Storages Navigating the File Menu Navigating the Engineering Menu Set-Up Menu Page Setup Menu (Cont.) Page Machine Status Menu Page Functional Diagram AES Audio Processing Audio Menu Page EAS Logos Menu VBI Configuration Menu Chapter 8: Troubleshooting Overview Troubleshooting Topics Cannot communicate with the MGI-3901 from the control panel 212 Cannot select or take a logo to air Set up IconLogo, but outgoing video stream has problems Upgraded the firmware; now the device doesn t boot anymore Chapter 9: Specifications Overview MGI-3901 Interface MGI-3901-SD-FM Interface MGI-3901-V-FM Interface HD Serial Digital Video External Reference (HD and SD) AES Digital Audio Embedded Audio Miscellaneous Items Appendix A: IconLogo Representative Storage Capacity Overview MB-16MPIX Storage Capacity MB-32MPIX Storage Capacity MB-64MPIX Storage Capacity MB-128MPIX Storage Capacity GB-256MPIX Storage Capacity MGI-3901 IconLogo Modules Product Description and User Information vii
10 Contents Chapter 10: Frequently Asked Questions How do I add time and / or temperature to a logo? How do I create a digital clock? How do I position time and temperature on a screen? How do I remove the degree sign from the temperature? How do I create an analog clock? How many logos or how long an animation will fit into my DDR? How can the logo that was on air before EAS was enabled be restored after EAS is disabled? How do I time up a system using the MGI-3901V as a key/fill source device? How do I synchronize an SD system? Appendix B: LEDs and Indicators Overview LED Locations LED Indicators Card-Edge Standard Module Indicators Appendix C: CCS Status Reporting Overview CCS Status Reporting Parameter List Appendix D: IconLogo Control Bus Protocol Overview Protocol Overview Physical Protocol Interfaces Protocol Conventions Playback Control Group CP Play Item CQ Query Current Item CI Item Info Request CX Change Item Playback Parameters RP Playback Status RI Item Info Reply Keyer Control Group CF Keyer Control CJ Change Keyer Mode CV Change Visual Keyer Attributes viii MGI-3901 IconLogo Modules Product Description and User Information
11 Contents CT Change Transition Attributes CK Query Keyer Status RJ Reply Keyer Mode RK Keyer Status Item Create / Delete Commands Group CC Create Item CD Delete Image Animation Timeline Commands Group CA Change Animation Timeline Parameters RA Animation Timeline Status CG / Time&Temp Group CO Query CP/CW CW Change CP/CW Attributes RW Reply CP/CW Attributes CH Set CW Data Specific RH Reply CW Data Specific Data Specific Entities FFtype Count Data1..N FFstatus < > Multilayer Support Parameters Description Appendix E: Peripheral Bus II (PBusII) Protocol Overview E-MEM Command Definitions LEARN RECALL TRIGGER QUERY READ WRITE Appendix F: Compatible DDR Memory Modules Overview Manufacturers Kingston Micron Tech MGI-3901 IconLogo Modules Product Description and User Information ix
12 Contents Index Keywords x MGI-3901 IconLogo Modules Product Description and User Information
13 Preface Manual Information Purpose Audience Revision History This manual details the features, installation, operation, maintenance, and specifications of the NEO MGI-3901 IconLogo standard definition, analog, high definition, and audio modules. This manual is written for technicians and operators responsible for installation, setup, maintenance, and operation of MGI-3901 IconLogo standard definition, analog, high definition, and audio modules. F Table P-1. Revision History of Manual Edition Date Revision History A April 2003 Initial release B December 2003 Added information about HD option C December 2004 Added LogoCreator, Troubleshooting, and FAQ sections D May 2005 Added EAS, Text Crawl, and VBI sections; added index E July 2005 Added information about analog feature F October 2005 Added information about HD option; added references to Gorman-Redlich communications protocol MGI-3901 IconLogo Modules Product Description and User Information xi
14 Preface Writing Conventions Table P-1. Revision History of Manual (Continued) Edition Date Revision History G June 2006 Removed references to LogoMotion and LogoMotion II; added information about IconLogo H February 2007 Corrected information concerning breakout module I October 2007 Minor edits and corrections; updated information concerning LogoCreator; Added information concerning configuration of peripheral bus automation To enhance your understanding, the authors of this manual have adhered to the following text conventions: Table P-2. Writing Conventions Term or Convention Bold Italics CAPS Code Description Indicates dialog box, property sheet, field, button, check box, list box, combo box, menu, submenu, window, list, and selection name Indicates addresses, names of books and publications, and first instances of new terms and specialized words that need emphasis Indicates a specific key on the keyboard, such as ENTER, TAB, CTRL, ALT, DELETE Indicates variables or command-line entries, such as a DOS entry or something you type into a field > Indicates the direction of navigation through a hierarchy of menus and windows xii MGI-3901 IconLogo Modules Product Description and User Information
15 Preface Table P-2. Writing Conventions (Continued) Term or Convention hyperlink Internet address Note Description Indicates a jump to another location within the electronic document or elsewhere Indicates a jump to a Web site or URL Indicates important information that helps to avoid and troubleshoot problems Obtaining Documents Unpacking the Module Installation, navigation, configuration, and setup information is now included in the NEO FR-3901, FR-3903, and FR-3923 Mounting Frames Installation and Operation Manual. If your current NEO frame manual is Edition A, B, C, or D, you will need to download an updated version from our Web site to access this information. Technical documents can be viewed or downloaded from our website. Alternatively, contact your Customer Service representative to request a document. Before you install and configure NEO modules, follow these steps: 1. Check the equipment for any visible damage that may have occurred during transit. 2. Make sure that you have received all items listed on the packing list. 3. Remove the anti-static shipping pouch, if present, and all other packaging material. 4. Save the original packaging materials for possible reuse. 5. Contact your Sales representative if parts are missing or damaged. Keep at least one set of original packaging in the event that a product needs to be returned for service. If the original package is not available, you can supply your own packaging as long as it meets the following criteria: The packaging must be able to withstand the product s weight. The product must be held rigid within the packaging. MGI-3901 IconLogo Modules Product Description and User Information xiii
16 Preface There must be at least two in. (five cm) of space between the product and the container. The corners of the product must be protected. If the product is still within the warranty period, we will return it to you by prepaid shipment after servicing. Safety Standards and Compliances Safety Terms and Symbols See the NEO Safety Instructions and Standards Manual to find the safety standards and compliances for this NEO series product. A safety manual is shipped with every FR-3901, FR-3903, and FR-3923 Mounting Frames Installation and Operation Manual and can be downloaded from our website. Alternatively, contact your Customer Service representative for a copy of this safety manual. This manual uses the following safety terms and symbols. See your NEO Safety Instructions and Precautions Guide for more information. WARNING Statements identifying conditions or practices that may result in personal injury or loss of life. High voltage is present. CAUTION Statements identifying conditions or practices that can result in damage to the equipment or other property. xiv MGI-3901 IconLogo Modules Product Description and User Information
17 Preface Restriction on Hazardous Substances (RoHS) Directive Directive 2002/95/EC commonly known as the European Union (EU) Restriction on Hazardous Substances (RoHS) sets limits on the use of certain substances found in electrical and electronic equipment. The intent of this legislation is to reduce the amount of hazardous chemicals that may leach out of landfill sites or otherwise contaminate the environment during end-of-life recycling. The Directive takes effect on July 1, 2006, and it refers to the following hazardous substances: Lead (Pb) Mercury (Hg) Cadmium (Cd) Hexavalent Chromium (Cr-V1) Polybrominated Biphenyls (PBB) Polybrominated Diphenyl Ethers (PBDE) In accordance with this EU Directive, all products sold in the European Union will be fully RoHS-compliant and lead-free. (See our website for more information on dates and deadlines for compliance.) Spare parts supplied for the repair and upgrade of equipment sold before July 1, 2006 are exempt from the legislation. Equipment that complies with the EU directive will be marked with a RoHS-compliant symbol, as shown in Figure P-1. Figure P-1. RoHS Compliance Symbol MGI-3901 IconLogo Modules Product Description and User Information xv
18 Preface Waste from Electrical and Electronic Equipment (WEEE) Directive The European Union (EU) Directive 2002/96/EC on Waste from Electrical and Electronic Equipment (WEEE) deals with the collection, treatment, recovery, and recycling of electrical and electronic waste products. The objective of the WEEE Directive is to assign the responsibility for the disposal of associated hazardous waste to either the producers or users of these products. Effective August 13, 2005, producers or users will be required to recycle electrical and electronic equipment at end of its useful life, and must not dispose of the equipment in landfills or by using other unapproved methods. (Some EU member states may have different deadlines.) In accordance with this EU Directive, companies selling electric or electronic devices in the EU will affix labels indicating that such products must be properly recycled. (See our website for more information on dates and deadlines for compliance.) Contact your local sales representative for information on returning these products for recycling. Equipment that complies with the EU directive will be marked with a WEEE-compliant symbol, as shown in Figure P-2. Figure P-2. WEEE Compliance Symbol xvi MGI-3901 IconLogo Modules Product Description and User Information
19 Chapter 1 Introduction Overview Note Installation, navigation, configuration, and setup information is now included in the NEO FR-3901, FR-3903, and FR-3923 Mounting Frames Installation and Operation Manual. If your current NEO frame manual is Edition A, B, C, or D, you will need to download an updated version from our website to access this information. This chapter covers the following topics: Applications on page 14 Circuit Description on page 26 Functional Block Diagrams on page 24 Logo Creation and Transfer on page 13 Main Features on page 3 Major Components on page 15 Product Description on page 2 See the FR-3901 and FR-3903 Installation and Operation Manual for information about NEO frames. The frame manual includes information about these items: General information about module unpacking, installation, removal, navigation, configuration, and setup Card-edge screen savers State recovery parameters Fan modules Resource modules Alarm interconnect modules Power supplies Genesis adapters Servicing instructions MGI-3901 IconLogo Modules Product Description and User Information 1
20 Chapter 1: Introduction Product Description The IconLogo family of products provides you with corporate branding capabilities in the form of static and animated graphics logos. The basic types of IconLogo include MGI-3901-RB: Standard Definition 270Mb/s 525 or 625 SMPTE 259-C with relay bypass option MGI-3901V-RB: Analog NTSC with relay bypass option MGI-3901-H-RB: High Definition ( :1 or :1) with relay bypass option These systems differ in the video standards by which they operate. However, they share the same main board and back module, as well as most operational and functional features which creates an easy, cost effective migration path from Standard Definition to High Definition.The RoHS-compliant MGI-3901 family builds on the success of its predecessors, providing an equivalent feature-rich system for both HD and SD. 2 MGI-3901 IconLogo Modules Product Description and User Information
21 Chapter 1: Introduction Main Features The NEO IconLogo can insert up to four (two for HD) independent layers of graphic onto the program feed. Any of the layers (layer one for analog) may be replaced with an external Fill and Key input. A removable compact flash drive provides ample storage for logos, animations and short audio/video clips. Network storage is likewise supported, and provides virtually unlimited logo storage (see Logo Storage and Loading on page 48). The LogoCreator GUI provides convenient off line conversion and logo transfer capabilities (see Chapter 3, LogoCreator Software Application on page 51). IconLogo has the ability to decode EAS messages out of an EAS receiver box using the serial port to decode the information from the EAS receiver. The Content Editor application has the ability to configure text entries used in conjunction with the Text Crawl and Titling logos. Continuous crawling can be configured for Text Crawl logos. It also includes a separate Font Utility for creating custom fonts (see Creating Fonts on page 88). The RSS/ODBC options enable text streaming from RSS feeds or ODBC databases. They can be used for web interface information streams such as school closings. Basic Features IconLogo can have up to 999 logos available for instant access at all times after power-up. Each of these logos may be one of the following types: Static logo Animation Analog clock Digital clock Quick select Text crawl and titling (including EAS and Amber Alerts) Each logo can appear anywhere on the screen with variable opacity and fade rates, and have various keying modes. Each Logo may have an audio source associated with it for playback while the logo is on air. IconLogo has four (two for HD) fixed-priority layers, which allow up to four logos of any type (two for HD) on air at any time. MGI-3901 IconLogo Modules Product Description and User Information 3
22 Chapter 1: Introduction Selection, preview, and transitions of logos are performed on a per-layer basis. All manual on-air operations apply to the Layer currently selected with the Layer buttons on the left-hand side of the Control Panel. The layers are numbered 1 through 4 (with Layer 1 having the highest priority and Layer 4 having the lowest priority, should logos overlap anywhere on screen). (For HD, the layers are numbered 1 and 2, with Layer 1 having the highest priority and Layer 2 having the lowest priority, should logos overlap anywhere on screen.) Logo Features Note An external key cannot be inverted with the MGI-3901V. A logo can consist of components from a wide variety of different combinations of files, external, and internally-generated sources. The combinations available are as follows: A fill file and a separate key file A fill and key from the same file (some formats have an alpha or key channel mg2, mgi, vpb) A fill file with an internally generated bounding rectangle key (soft edged) A fill file with a self key A fill file with an external key source 1 An internally generated matte color with a key file An internally generated matte color with an external key source 1 An external fill source with a key file 1 An external fill source with a bounding rectangle (full fill image shown) 1 An external fill source with an external key source An external fill source with self key from the fill source 1 No fill or key sources at all (see audio sources below) Where appropriate, the keying mode of the logo can be changed from key mode to matte mode, for use with a graphic with both anti-aliased fill and key sources. The key source can also be inverted (if the key source happens to be in reverse; e.g., black on white). 1 This item is not available in Analog. 4 MGI-3901 IconLogo Modules Product Description and User Information
23 Chapter 1: Introduction IconLogo loads all graphics and audio files in their native formats. Any conversion required is performed either on the fly or off-line via the LogoCreator application. The graphics formats that may be used directly are as follows: IconLogo logo format (*.mg2) Targa (*.tga) Tiff (*.tif, *.tiff) Gif (*.gif) (not supported by LogoCreator) PC Paintbrush format (*.pcx) Windows 1 Bitmap (*.bmp) Silicon Graphics Image Format (*.sgi, *.rgb) Portable Network Graphics (*.png) 2 Leitch LogoMotion (previous generation) logo format (*.mgi) Portable Bitmap (*.pbm) (not supported by LogoCreator) Portable GreyMap (*.pgm) (not supported by LogoCreator) Portable PixelMap (*.ppm) (not supported by LogoCreator) JPEG (*.jpg) Quantel Video Paintbox format (*.vpb) (not supported by LogoCreator) Audio Features Each logo may have an associated audio clip, which may be played back when taken to air, cued from the remote panel or automation system. The clip may even be set up to play periodically (e.g., every hour). Logos can consist of audio clips without any graphic components. Audio sources on a logo may be one of the following: An audio file External AES input (to provide a voice-over capability) Audio file formats that may be used directly may be one of the following: Microsoft 1 WAV (*.wav) 1 Windows and Microsoft are registered trademarks of Microsoft Corporation in the United States and/or other countries. 2 The MGI-3901 does not support support th3 32-bit PNG file format. Convert such files to MG2 format with LogoCreator. MGI-3901 IconLogo Modules Product Description and User Information 5
24 Chapter 1: Introduction Animation Features Apple Macintosh 1 / SGI Audio Interchange File Format (*.aif, *.aiff, *.aifc [uncompressed only]) For logos that contain an audio source, their playback levels can be adjusted from 0-100% (default 100%). Also, the program audio level output of the system can be ducked in order to hear the voice-over or logo audio more clearly (such as during continuity announcements). Duck Level is adjustable 0-100% with the default level being 0% (i.e., no program level change during playback). You can select individual channels for logo playout, unity, or program level duck. Animations load their graphics from mg2, mgi or individual numbered files. In the last case, the files must have names which contain a number sequence like anim001.tga, anim002.tga, anim003.tga, and must all be in the same directory. An animation may be an animated version of a typical on-air logo, which has both fill and key elements for overlaying a small portion of the video picture; or it may be a full-screen video clip with associated audio (e.g., a channel bug). When an animation is cued to air (either cut or faded on) it may have one of the following play modes: Play when taken to air during fade up Play when taken to air after fading up Play after a given delay Sit on first frame of animation waiting for manual- or automation-controlled start 1 Apple and Macintosh are registered trademarks of Apple Computer Inc. in the United States and/or other countries. 6 MGI-3901 IconLogo Modules Product Description and User Information
25 Chapter 1: Introduction Analog Clock Features Note The MGI-3901H only supports one analog clock at a time.. When an animation has finished playing, it may be paused for a given period before performing one of the following actions: Stop on last frame Recue onto the first frame Replay from the beginning (continuous cycle mode) Fade down Cut logo off layer Cue the next logo in a sequence Analog clocks consist of three separate graphics elements (four, if a moving seconds hand is required), each of which is effectively a logo that consists of both fill and key elements. The graphic sources for these elements are selected from the Logo menu, in the same way as sources are selected for static logos and animations. The elements required for an analog clock are Face graphic a graphic showing the clock face Hour hand graphic Shown in the 12 o clock position Minute hand graphic Shown in the 12 o clock position Second hand Shown in the 12 o clock position The rotation center for the hands and face may be altered at any time during setup. When they are first selected they are automatically set to be as follows: For all hands: Horizontally central Vertically 5% of the vertical height of the graphic from the bottom For the face: Horizontally central Vertically central A time offset from a central time source can be set up for each clock logo. MGI-3901 IconLogo Modules Product Description and User Information 7
26 Chapter 1: Introduction Digital Clock Features Note The MGI-3901H only supports one digital clock at a time. Quick Select Feature Text Crawl and Titling Features Digital clocks consist of a face graphic and a graphic containing the digits 0-9 and other characters required by the time and temperature display. Digital clocks have the following features: Time with or without seconds Time with temperature (in either order) Temperature on its own 12-hour or 24-hour time display Variable font spacing Variable separation between time and temperature Adjustable positioning of characters on background Centigrade or Fahrenheit display (with or without degree symbol) Time offset from a central time source (offset can be set up for each logo) External inputs for time code (either LTC or DCF) provide synchronization for real time on-air clocks. An internally-generated time code may also be used. Quick select is essentially a macro logo. It allows you to trigger up to four logos (on four layers) simultaneously as a single logo. Quick selects can be created using the LogoCreator application or the control panel. Text can be either a static object or a crawling object. Text is entered through the keyboard. The text can consist of 1 to 12 independent sentences for Text Titling or 1 to 30 independent sentences for Text Crawl, with each sentence having its own fonts, spacing, color, and origin. 8 MGI-3901 IconLogo Modules Product Description and User Information
27 Chapter 1: Introduction Logo Storage Note Using LogoCreator and MG2 logo format could significantly reduce memory utilization. Note MGI-3901 also supports the concept of virtual storages. They allow you to group logos using meaningful names like evening news and morning news. MGI-3901 supports 2 types of storage: on line storage and near line storage. On Line Storage On line storage is a volatile DDR DIMM used for logo playout. It is limited practically to 1 GByte (with potential expansion to 2 GByte in the future). The device can be ordered in different memory capacities and can be upgraded to a larger capacity later. Near Line Storage Near line storage is either Compact Flash memory or an NFS-mounted PC hard drive. Compact Flash cards can be purchased in capacities of up to 8 GBytes. NFS provides practically unlimited storage capacity. The advanced logo management feature allows you to load only logos you need into DDR, not all the logos stored in the near line storage device. You could use a Compact Flash memory card or NFS-mounted PC hard drive as near line persistent storage. You could purchase up to 8 GByte compact flash cards right now. NFS would give you practically unlimited storage capacity. The advanced logo management feature allows you to load only the logos you need into DDR, not necessarily all the logos you have in your near-line storage MGI-3901 IconLogo Modules Product Description and User Information 9
28 Chapter 1: Introduction System Interfaces Figure 1-1. MGI-3901 System Interfaces (This diagram shows four layers, for HD there are only two layers) 10 MGI-3901 IconLogo Modules Product Description and User Information
29 Chapter 1: Introduction Video and Audio Interfaces Note All Analog inputs (PGM, External Reference, Fill, and Key) need to be within less than 1 degree of subcarrier in time. Note Embedded audio is not available with the MGI-3901V; however, discrete audio inputs can still be mixed with logo/clip audio and output through the discrete audio. Only discrete AES3 / EBU discrete audio is supported. There are 3 video inputs: Program Input Fill Input Key Input There are 4 video outputs: Program Output (or Fill Output in Fill/Key Mode) Key Output Clean Output (essentially the incoming video stream is looped back out, i.e., Active Loopthrough) Preview Output The MGI-3901 will operate in the typical program output mode or can be set to run in fill/key mode, in which the incoming program video stream is ignored. The MGI-3901 can be synchronized to one of four sources: Program itself Fill 1 Key 1 Dedicated reference input The MGI-3901 supports up to four AES audio groups as per SMPTE 272M. However, only two audio groups can be embedded onto an outgoing video stream at a time. The MGI control interface allows one to select the required two groups out of the total four. Since each AES group has four audio channels (normally organized into two audio paris), this means a total of eight simultaneous audio channels are supported. Audio groups present in the incoming video stream but are chosen to be ignored can simply be driven out by the MGI without changes. Audio can also be embedded onto the outgoing video stream from discrete audio coming in as AES packets through the dedicated audio interface. In similar fashion, embedded audio from the incoming video stream can be de-embedded and driven out as AES packets through the dedicated audio interface. 1 This item is not available in Analog. MGI-3901 IconLogo Modules Product Description and User Information 11
30 Chapter 1: Introduction Control Interfaces In either case (embedded audio or discrete audio), audio logos can be mixed into the outgoing embedded video stream. The MGI-3901 offers extended real-time control capabilities through the control panel, automation and GPI interfaces. The ergonomically designed control panel has a built-in LCD display. The control panel provides complete manual control of the device including the configuration and customization of all parameters and settings. An optional control panel graphical user interface (GUI) is a PC-based application that offers the same control of the device as the hardware control panel with some additional features. The MGI-3901 supports several automation protocols including MGI and M2100. There are 12 independent GPI inputs that are configurable with rising edge, falling edge, or level triggering. Service Monitoring and Management Interfaces As with all NEO modules, the MGI-3901 fully supports CCS Management. Its award winning Pilot/Navigator application provides GUI based status and alarm monitoring and parameter setup. The SNMP interface allows integration with a third party management application. The NEO card-edge display and LED indicators allow the user to monitor the status locally. There are 6 fully programmable GPI Outputs that allow for additional monitoring capabilities. 12 MGI-3901 IconLogo Modules Product Description and User Information
31 Chapter 1: Introduction Logo Creation and Transfer Logo Creation Logo Transfer The MGI-3901 supports two mechanisms for logo creation. Internal conversion within the IconLogo unit Internal logo creation involves the transfer of graphic files to the MGI-3901 via FTP, NFS, or the physical insertion of a Compact Flash card. This operation uses the control panel. Conversion to internal playout format happens on the fly every time the logo is loaded into DDR from local storage. Externally using LogoCreator External logo creation uses the Windows-based GUI application, LogoCreator. It allows the creation of logos from fill and key graphic files and stores them as an mg2 logo file. The MGI-3901 supports several transfer mechanisms. File Transfer Protocol (FTP) FTP allows the transfer of graphic content from a PC to the device. It requires a third party FTP GUI application. Network File System (NFS) NFS allows remote disks on a PC to be accessed as local disks on the device. It requires third party server software to be installed on the PC. NFS allows increased storage capacity of the device, however access can be affected by network or PC failure which could affect logo playout. Physical insertion of a Compact Flash memory card Physical transfer on a compact flash memory card requires a compact flash reader on a PC. It involves manual interactions for each transfer. Logo Transfer Protocol (LTP) LTP allows logo transfer using a company-developed Windows Explorer plugin. Logos created using LogoCreator can be transferred directly to the MGI MGI-3901 IconLogo Modules Product Description and User Information 13
32 Chapter 1: Introduction Applications The NEO platform is ideal for space-constrained operations demanding full local and remote control capabilities in a branding solution. It is especially useful where professional end-users require a small, flexible, high quality (on-air quality) routing matrix with the ability to mix and match signal formats and/or signal processing functions within the same frame: Television production facilities Cable operators Production and post-production facilities Outside broadcast vans/trucks DBS satellite operations 14 MGI-3901 IconLogo Modules Product Description and User Information
33 Chapter 1: Introduction Major Components Front Module Figure 1-2. MGI-3901-RB Front Module (Front View) Figure 1-3. MGI-3901V-RB Front Module (Front View) MGI-3901 IconLogo Modules Product Description and User Information 15
34 Chapter 1: Introduction Figure 1-4. MGI-3901H-RB Front Module (Front View) Figure 1-5. MGI-3901 Front Module (Top Board) 16 MGI-3901 IconLogo Modules Product Description and User Information
35 Chapter 1: Introduction Figure 1-6. MGI-3901 Front Module (Bottom Board) MGI-3901 IconLogo Modules Product Description and User Information 17
36 Chapter 1: Introduction Back Connector Module In the NEO frame, the MGI-3901 back connector module is placed directly behind the front module, facing the rear. Figure 1-7 shows the MGI-3901 back module connections. Figure 1-8 on page 19 shows the D-type pinouts for the serial communications, GPI/LTC/Temperature, and AES connectors. Ser Comms 9-Pin Female D-Type Ethernet connection LED Reference input Fill input Key input Program input Program/ Fill output Clean output Key output Preview output GPI/LTC/Temp 44-Pin HD Female D-Type AES 25-Pin SD Female D-Type MGI-3901-BM Serial Comm. 100Base-T Ethernet Ethernet type LED On = 100Base-T Off = 10Base-T Figure 1-7. MGI-3901 Back Module GPI inputs GPI outputs Time code Temperature AES In AES Out 18 MGI-3901 IconLogo Modules Product Description and User Information
37 Chapter 1: Introduction Figure 1-8. D-Type Pinouts MGI-3901 IconLogo Modules Product Description and User Information 19
38 Chapter 1: Introduction MGI-3902-BO Breakout Module Option Figure 1-9. MGI-3902-BO Breakout Module The MGI-3902-BO is the optional breakout module for the IconLogo system. The breakout module connects directly to the 44- and 25-pin connectors on the MGI-3901 back module, and converts the pin connectors to terminal block screw connectors. The 44- and 25-pin female connectors on the opposite side of the breakout module correspond exactly to the pinouts on the IconLogo back module connectors. This allows the breakout module to be added into existing systems using existing cables. Figure 1-10 on page 21 shows an MGI-3902-BO module connected to the back module of an IconLogo. You may purchase the MGI-3902-BO at the same time as your MGI-3901 IconLogo system, or you may purchase it separately. Contact your local dealer or our Sales Department for ordering information. 20 MGI-3901 IconLogo Modules Product Description and User Information
39 Chapter 1: Introduction Figure MGI-3902-BO / IconLogo Connection MGI-3902-BO Terminal Block Screw Connector Pinouts Table 1-1. Pinouts Terminal P2 P3 P5 P8 P9 10 OUTPUT CH3 P 9 OUTPUT CH3 N OUTPUT CH4 P OUTPUT CH4 N GPI 9 GPO 6 TX GPI 8 GPO 5 RX 8 GND GND GPI 7 GPO 4 GND 7 OUTPUT CH2 P 6 OUTPUT CH2 N 5 INPUT CH4 P 4 INPUT CH4 N OUTPUT CH1 P OUTPUT CH1 N INPUT CH3 P INPUT CH3 N GPI 6 GPO 3 +5 GPI 5 GPO 2 TEMP SEN GND GND TEMP SEN + GPI 4 GPO 1 GND 3 GND GND GPI 3 GPI 12 GND MGI-3901 IconLogo Modules Product Description and User Information 21
40 Chapter 1: Introduction Table 1-1. Pinouts (Continued) Terminal P2 P3 P5 P8 P9 2 INPUT CH2 P 1 INPUT CH2 N INPUT CH1 P INPUT CH1 N GPI 2 GPI 11 LTC GPI 1 GPI 10 LTC+ Relay Bypass The MGI-3902-BO module provides relay bypass for the discrete AES audio channels on the IconLogo. Figure 1-11 shows one signal path in the OFF state. Figure 1-12 shows one signal path in the ON STATE. (Paths are differential; there are 4 AES paths.) Figure One Signal Path OFF State Figure One Signal Path ON State 22 MGI-3901 IconLogo Modules Product Description and User Information
41 Chapter 1: Introduction Setting Relay Bypass Mode Note If your firmware version is earlier than v.3.2, you must set jumper J1 to Non Relay. J1 Jumper Jumper J1 is used to set the relay bypass mode. If J1 is set to Non Relay (the default setting), when a power failure takes place the input AES audio signals will be directly routed to the output AES audio ports. Figure J1 Set to Non Relay (Default) If J1 is set to Relay, when a power failure takes place, during boot-up, or an internal error, the input AES audio signals will be directly routed to the output AES audio ports. In this mode, GPO 1 is used for relay control. (GPO 1 is always connected to the connectors and terminal blocks.) Figure J1 Set to Relay GPO 1 GPO 1 is used for relay bypass mode. GPO 1 must be set to the BO Relay Bypass function in order for relay bypass to work. To set the GPO, use either the IconLogo Control Panel, or the IconLogo SoftPanel to go to the Engineering Menu and select the GP I/O parameter. Follow the instructions on page 142 to set GPO 1 to function #16 BO Relay Bypass. See Table 1-1 on page 21 for GPO 1 terminal connection. MGI-3901 IconLogo Modules Product Description and User Information 23
42 Chapter 1: Introduction Functional Block Diagrams Figure Functional Block Diagram of the MGI-3901 (This diagram shows 4 layers; for HD, there are only 2 layers) 24 MGI-3901 IconLogo Modules Product Description and User Information
43 Chapter 1: Introduction Figure Functional Block Diagram of the MGI-3901V MGI-3901 IconLogo Modules Product Description and User Information 25
44 Chapter 1: Introduction Circuit Description Note Embedded audio is not available with the MGI-3901V. The IconLogo consists of two cards: an interface card and a main processing card. The interface card receives the video inputs and passes the video data and timing information to the main processing card. The interface card then receives processed video from the main processing card and formats the video for output. The interface card has a separate line FIFO for each of its inputs (program, external fill, external key), to allow buffering of up to an active line of video and for horizontally timing relative to a external reference. The main processing card consists of these building blocks: Microprocessor 100Base-T Ethernet interface Video/audio fast access memory Compact flash interface (hard disk) AES audio inputs and outputs Video keyer Audio mixer Logos and audio clips are stored on the compact flash device; on power-up the logo information is transferred from the compact flash to the video/audio fast access memory. You can also download logo data directly to the video/audio fast access memory via the 100Base-T Ethernet interface (see Logo Storage and Loading on page 48). To generate individual logos, the video information is played out of the video/audio fast access memory for each of the four logo layers (two layers for HD) and one preview layer. Video data for layers is keyed onto the program output, and preview video data is keyed onto the preview output. Figure 1-15 on page 24 shows the signal flow of the IconLogo. As you can see, there are many options for logo output; for example, a logo may be made of internal fill and key, external fill and key, or a selection of the two. The audio source for the IconLogo may be from embedded audio in the program input or the AES inputs. The audio mixer will allow an audio logo to be mixed over the audio source, or for the AES input to be mixed over the embedded program input source (such as for voice-over). 26 MGI-3901 IconLogo Modules Product Description and User Information
45 Chapter 1: Introduction The IconLogo may be controlled several ways: By a dedicated control panel (MGI-RCP-XX) via 100Base-T Ethernet Via the RS-422 automation port Via the GPI interface MGI-3901 IconLogo Modules Product Description and User Information 27
46 Chapter 1: Introduction 28 MGI-3901 IconLogo Modules Product Description and User Information
47 Chapter 2 Installation and Removal Overview MGI-3901 IconLogo module installation, navigation, configuration, and setup information is now included in the NEO FR-3901, FR-3903, and FR-3923 Mounting Frames Installation and Operation Manual. If your current NEO frame manual is Edition A, B, C, or D, you will need to download an updated version from our website to access this information. CAUTION Before installation, please read the NEO Safety and Compliance Manual. This document contains important information about the safe installation and operation of NEO products. In this chapter, you can find information on the following topics. Correcting a Failed Upgrading Procedure on page 43 Connecting an MGI-3901 to an EAS Device on page 38 IconLogo System Overview on page 32 Installing Modules on page 37 Packing List on page 30 Removing Modules on page 37 Upgrading IconLogo Modules Firmware on page 39 MGI-3901 IconLogo Modules Product Description and User Information 29
48 Chapter 2: Installation and Removal Packing List Table 2-1. MGI-3901 Packing List Ordered Product Content Description MGI-3901-RB One front module One back connector module One Product Description and User Information manual per order One Dsub connector cable for GPI/LTC/ TEMP connection (see Figure 1-8 on page 19 for a list of pinouts) One Dsub connector cover One 256 Mb DDR module One 256 Mb compact flash module MGI-3901H-RB One front module One back connector module One Product Description and User Information manual per order One Dsub connector cable for GPI/LTC/ TEMP connection (see Figure 1-8 on page 19 for a list of pinouts) One 256 Mb DDR module One 256 Mb compact flash module MGI-3901V-RB One front module One back connector module One Product Description and User Information manual per order One Dsub connector cable for GPI/LTC/ TEMP connection (see Figure 1-8 on page 19 for a list of pinouts) One Dsub connector cover One 256 Mb DDR module One 256 Mb compact flash module 30 MGI-3901 IconLogo Modules Product Description and User Information
49 Chapter 2: Installation and Removal Optional Items Note For factory upgrade, the options will be installed onto the module. The standard DDR and/ or compact flash will be sent separately. TT-PROBE Temperature probe TT-SHIELD Shield for Temperature probe MGI-DDR2-256 DDR2 memory upgrade, 256 Mb module (64 megapixel) MGI-DDR2-512 DDR2 memory upgrade, 512 Mb module (128 megapixel) MGI-DDR DDR memory upgrade, 1 Gb module (256 megapixel) MGI-CF256 Compact Flash (Type 1) upgrade, 256 Mb card MGI-CF512 Compact Flash (Type 1) upgrade, 512 Mb card MGI-CF1024 Compact Flash (Type 1) upgrade, 1 Gb card MGI-CRAWL IconLogo Text Crawl and Titling MGI-EAS IconLogo EAS and Text Crawl and Titling MGI-VBI-SD IconLogo VBI Trigger MGI-ODBC IconLogo ODBC option MGI-3902-BO IconLogo Breakout Module MGI-3901 IconLogo Modules Product Description and User Information 31
50 Chapter 2: Installation and Removal IconLogo System Overview Physical Description IconLogo consists of a two-board set, which has been designed to operate in any of the NEO system rack-mounted frames. The NEO frame provides IconLogo with power and internal communication with the CCS control and monitoring network, with which IconLogo is fully compliant. The two IconLogo boards are joined electrically and mechanically, and can only be removed from and reinserted into the frame as a single unit. Multiple IconLogo units can operate within the same NEO frame, depending on the number of slots available in the frame (each IconLogo unit requires two adjacent slots). The main, or lower, board has these components: System CPU All audio/graphics storage and processing A compact flash socket (that contains a removable system disk) The daughter board sits above the main board and handles all the video I/O and processing through the common rear connector module. Depending on your system configuration, the video I/O board and its rear connector module will be one of the following types: SDI High Definition Analog The rear connector module has these components: Connections for all external control cables AES digital audio inputs and output connections The IconLogo control panel is connected to the IconLogo unit via a 100Base-T Ethernet network. There are RJ-45 connectors on the control panel and on the common back module. This standard network connection also provides IconLogo with network access to PCs with Microsoft Windows operating systems and/or UNIX 1 -based PCs and network servers. 1 UNIX is a registered trademark of The Open Group. 32 MGI-3901 IconLogo Modules Product Description and User Information
51 Chapter 2: Installation and Removal Video/Audio Inputs and Outputs Note External Fill Input should not be premultiplied (or shaped). Note In SD and HD, Fill Output is premultiplied (or shaped). In Analog, it is not. The rear connector module on the video I/O board provides all the video I/O for the IconLogo system. Figure 1-7 on page 18 shows the common rear connector module for the three types of video I/O cards. All have the following connectors: Program Input the main on-air program feed onto which logos are inserted Fill and Key Inputs used for inserting live external keys on air (in place of one logo layer) and as inputs for grabbing logos and animations from a live video source Reference Input an analog black & burst reference for externally locking IconLogo; can also be locked from the main program input to any input Program/Fill Output provides IconLogo s main output in one of two modes: The main on-air program output, onto which logos have been inserted (in Program mode) The fill output, which together with the key output, provide fill and key from IconLogo for keying downstream (in Fill and Key modes). Key Output provides a key of all on-air logos, primarily used for downstream keying of IconLogo s output when in Fill and Key modes; can be used in either mode to provide a confidence output for checking logo keys Preview Output provides a confidence output, which shows either a preview of the next logo to go to air (keyed over the background) or a preview of logos as they are created and set up Clean Output a copy of the program input Audio is processed independently of the video on IconLogo. It is capable of providing an output, which is the result of mixing audio from two of three sources: Embedded audio audio extracted from the Program input 1 AES input input on the rear connector module; used for voice-over and audio clip recording or as the program audio source 1 This item is not available in Analog. MGI-3901 IconLogo Modules Product Description and User Information 33
52 Chapter 2: Installation and Removal Remote Control Connections Logo/Clip Audio audio derived from imported files, which can be associated with logos and animations, clips, and clocks The resulting processed audio is re-embedded into the program output 1 and is also provided as a separate AES output. The rear connector module is shown in Figure 1-7 on page 18. IconLogo can be remotely controlled from an automation system employing the keyer commands of the GVG 2100 Master Control protocol or the MGI protocol via an external RS-422 serial port. This allows selection of logos on any layer by using the Aux.-Bus routing and external key commands, and allows audio control via the audio processing commands. IconLogo setup and on-air manual override control are performed using the IconLogo control panel. The panel communicates with the IconLogo module over the 100Base-T Ethernet network via the RJ-45 connector on the rear connector module. Any one panel may select any IconLogo on the network. This way, if manual override is only required infrequently in a multichannel system, only one control panel is required. Figure 2-1. Remote Control Panel (Rear) 1 This item is not available in Analog. 34 MGI-3901 IconLogo Modules Product Description and User Information
53 Chapter 2: Installation and Removal IconLogo Logos and File System Table 2-2 lists the specifications pertaining to the control panel power supply. Table 2-2. Remote Control Panel Power Supply Specifications Item Specification Unit power consumption +12V DC 750 ma AC-DC adapter Input Output Universal UL/CSA/CE Certified LPS (Limited Power Source) Vac Hz VA +12V DC 1A max 12W max IconLogo is provided with control and monitoring (including alarms) over a CCS remote control and monitoring system. This connection to IconLogo is internal to the NEO frame. The frame itself has a single network connector on the rear for CCS control and monitoring access to all boards within. External inputs for time code (either LTC or DCF) provide synchronization for real-time on-air clocks. Internally-generated time code may also be used. IconLogo has a removable compact flash card running a standard MS-DOS 1 compatible file system as its system disk. IconLogo normally operates with the compact flash inserted, although normal operation is not affected if it is removed after power-up. This allows the compact flash to be removed from IconLogo and, using a PCMCIA or USB compact flash adapter, have graphics and audio sample files transferred directly from a PC. 1 MS-DOS is a registered trademark of Microsoft Corporation in the United States and/or other countries. MGI-3901 IconLogo Modules Product Description and User Information 35
54 Chapter 2: Installation and Removal The IconLogo system configuration files are saved on the compact flash, so it must be in place whenever the system is powered up or when anything on the system is changed. Also, the default location for storage of logo files and the graphics and audio files associated with them is on the compact flash card. Again, the compact flash card must be in place whenever a change is made to any logo (unless your logos and graphics are stored remotely, as described below). In addition to the removable compact flash, IconLogo has the ability to see file systems on networked computers using Microsoft Windows operating systems or UNIX using NFS (Network File System see page 51). Remote file systems simply appear as new root directories in the IconLogo file menu. Files on remote systems, therefore, may be used in logos in the same way as files on the compact flash file system. As a further convenience when transferring files onto the compact flash, IconLogo exports its own file system so that other computers can see it as if it were a local disk (again using NFS). This allows remote computers to save (or even drag-and-drop from Microsoft Windows Explorer) directly onto IconLogo compact flash over the network. 36 MGI-3901 IconLogo Modules Product Description and User Information
55 Chapter 2: Installation and Removal Installing Modules All IconLogo modules consist of a two-module set, which has been designed to operate in any of the NEO system rack-mounted frames. Figure 2-2 shows the two-module set for the MGI-3901-SD. Removing Modules Figure 2-2. MGI-3901 Two-Board Set This module requires no specialized installation procedures. See the NEO FR-3901, FR-3903, and FR-3923 Mounting Frames Installation and Operation Manual for details about installing NEO modules. This module requires no specialized removal procedures. See the NEO FR-3901, FR-3903, and FR-3923 Mounting Frames Installation and Operation Manual for details about removing NEO modules. MGI-3901 IconLogo Modules Product Description and User Information 37
56 Chapter 2: Installation and Removal Connecting an MGI-3901 to an EAS Device Communication Protocols The federal Emergency Alert System (EAS) enables broadcasters, cable providers, and emergency managers to receive, store, forward, and originate emergency alert messages as required by the Federal Communications Commission. EAS allows broadcast stations, cable systems, participating satellite companies, and emergency managers, and other services to send and receive emergency information quickly and automatically, even if these facilities are unattended. Specially equipped devices decode EAS messages for distribution. The MGI-3901 can be connected directly to an EAS encoder/decoder or character generator, thus enabling you to insert emergency notification messages directly into the broadcast stream as a regular scrolling text crawl. It can be used with or without an accompanying audio stream. An external EAS receiver is required to allow this feature to become operational. For details please contact Customer Service. The MGI-3901 currently supports three communication protocols employed by EAS devices: TFT 1, Sage 2, and Gorman-Redlich (GR) 3. Connecting an EAS Device to an MGI-3901 The MGI-3901 should be connected to the EAS device via a 9- pin port using pins 30 and 15 (RS-232 serial) of GPI/LTC/Temperature connector. The port baud rate is The pinout of the cable is as follows: Table 2-3. Connector Cable Pin Assignments EAS Device Port Pin Use GPI/LTC/Temperature Port Pin 2 Rx Tx 15 3 Tx Rx 30 5 Ground Any available ground pin (see Figure 1-8 on page 19 for available ground pins) 1 TFT is a trademark of TFT Inc., San Jose, California. 2 Sage systems are products of Harris Corporation, Melbourne, Florida. 3 Gorman-Redlich Manufacturing Co., Athens, Ohio. 38 MGI-3901 IconLogo Modules Product Description and User Information
57 Chapter 2: Installation and Removal Configuring the EAS Device The optional audio should be connected from the Analog Audio Out connector of the EAS device to audio Channel 1 of the MGI-3901 using an appropriate analog-to-digital audio converter. For example, the ADC-3981 can be used for this purpose. Please refer to the appropriate user manuals for further information. For basic configurations and preparations please see the specific EAS device user manual. No additional special settings are needed to communicate with an MGI The standard signal will be taken out from the EAS device s serial port. Upgrading IconLogo Modules Firmware Firmware upgrading is a routine procedure that you must perform to install newer versions of software on the IconLogo module. Pilot, Co-Pilot, or Navigator software applications are required for this procedure. You can use either the Discovery or the drag-and-drop method. When performing the upgrading procedure, check the appropriate README file to confirm which files are needed. Use care to ensure that you upload the correct files to the intended module. If for some reason the upgrade fails, the module may not respond to controls and will appear to be non-functional. In that event, follow the procedures described in Correcting a Failed Upgrading Procedure on page 43. Upgrading the Firmware (Discovery Method) Follow these steps to upgrade the firmware using the Discovery method: 1. Download the most recent appropriate upgrade package from our website or from your CD-ROM, and then unzip the upgrade package. 2. If the affected module has not been discovered, perform the Discovery operation, as described in your CCS software application manual or online help. 3. Double-click the device icon. The Configuration... window opens. On the Software Upgrade tab, the /slotx/boot (where x is the slot number) directory appears in the Select the device directory to transfer to: field. MGI-3901 IconLogo Modules Product Description and User Information 39
58 Chapter 2: Installation and Removal 4. Click Add, and in the Add Upgrade Files box, browse and select the boot folder in the module s upgrade; click OK. The Add Upgrade Files box appears. 5. Select the file and then click OK. 6. Click Perform Transfer and then click Yes. (This may take several minutes.) 7. Wait for the message File transfer to device succeeded in the status bar. If an fl0 folder is included in the.zip file, the files within that folder must now be uploaded as shown below. (In some cases, the README file may indicate other separate files must be uploaded instead.) Follow these steps to upload the remaining files: 1. On the Software Upgrade tab, select the /slotx/fl0 (where x is the slot number) directory in the Select the device directory to transfer to: field. 2. Click Add, and in the Add Upgrade Files box, browse and select the fl0 folder in the module s upgrade package. Click OK. 3. Select the files shown in the Add Upgrade Files box, and then click OK. 4. Select and delete unwanted files (for example: vxworks.lzs) in the Add upgrade files for transfer to device: field by clicking Remove. CAUTION You must delete unwanted files in the Add upgrade files for transfer to device: field before transferring the files. Otherwise, the upgrading procedure will fail. 5. Click Perform Transfer and then click Yes. 6. Wait for the message File transfer to device succeeded. (This may take a moment.) 7. Click Reboot Device and then click Yes. 8. Wait 30 seconds, and then close the Configuration... box. The module name appears at the card edge. 40 MGI-3901 IconLogo Modules Product Description and User Information
59 Chapter 2: Installation and Removal Upgrading the Firmware (Drag-and-Drop Method) Follow these steps to upgrade the firmware using the drag-and-drop method: 1. Download the appropriate most recent upgrade package from our website or from your CD-ROM, and then unzip the upgrade package. 2. If the affected module has not been discovered by your CCS software application, enter the Build mode, and then drag or copy and paste the module s device icon from the catalog folder into the Network or Discovery folder. 3. Right-click the device icon and then select Properties. 4. On the NRO or Device tab of the Navigation Properties box, enter the IP address of the frame that holds the module. (See Figure 2-3 on page 42.) CAUTION Do not make changes in the third field (located above and to the right of the Set Default button.) 5. In the last field, enter the slot number of the module, and then close the window. 6. Double-click the device icon. The Configuration... window opens. On the Software Upgrade tab, the /slotx/boot (where x is the slot number) directory appears in the Select the device directory to transfer to: field. 7. Click Add, and in the Add Upgrade Files box, browse and select the boot folder in the module s upgrade. 8. Click OK. The Add Upgrade Files box appears. 9. Select the file and then click OK. 10. Click Perform Transfer and then click Yes. (This may take several minutes.) 11. Wait for the message File transfer to device succeeded in the status bar. If an fl0 folder is included in the.zip file, the files within that folder must now be uploaded as shown below. (In some cases, the README file may indicate other separate files must be uploaded instead.) MGI-3901 IconLogo Modules Product Description and User Information 41
60 Chapter 2: Installation and Removal Enter frame IP number here Do not make changes in this field Figure 2-3. Navigation Properties Box Follow these steps to upload the remaining files: 1. On the Software Upgrade tab, select the /slotx/fl0 (where x is the slot number) directory in the Select the device directory to transfer to: field. 2. Click Add; in the Add Upgrade Files box, browse and select the fl0 folder in the module s upgrade package, and then click OK. 3. Select the files shown in the Add Upgrade Files box, and then click OK. CAUTION You must delete unwanted files in the Add upgrade files for transfer to device: field before transferring the files; otherwise, the upgrading procedure will fail. 4. Select and delete unwanted files (for example: vxworks.lzs) in the Add upgrade files for transfer to device: field by clicking Remove. 5. Click Perform Transfer and then click Yes. 6. Wait for the message File transfer to device succeeded. (This may take a moment.) 7. Click Reboot Device and then click Yes. 8. Wait 30 seconds and then close the Configuration... box. The module name appears at the card edge. 42 MGI-3901 IconLogo Modules Product Description and User Information
61 Chapter 2: Installation and Removal Correcting a Failed Upgrading Procedure Firmware upgrades may fail in the event of network interruptions, power failures, or if too much data is uploaded to the NEO module. Often, uploads of too much data can occur for one of the following reasons: The boot file (typically vxworks.lzs) was accidentally uploaded during the fl0 procedure, instead of the boot procedure. Files were sent to the wrong NEO module. The particular hardware version of the module requires only some (but not all) of the available fl0 files. The upgrade.zip file was mistakenly sent to the module. All of these problems can be corrected by re-installing the firmware while in a fail-safe mode, as described in the following pages. When you are performing this procedure, check the appropriate README file to confirm which files are needed. Use care to ensure that you upload the correct files to the intended module. Setting the Module to Fail-Safe Loader Mode Follow these steps to set a NEO module to the fail-safe loader mode: 1. Remove the affected module from the NEO frame. 2. Press the Nav switch down while simultaneously pressing both the Escape and Enter buttons. 3. While still pressing the buttons and the navigation switch, reinsert the module into the frame and hold for approximately three seconds until the display on the module reads Offline-H (or Offline-L) Upload Required. Upgrading the Firmware in Fail-Safe Mode Note To successfully upgrade the firmware, you must follow these steps in the exact sequence described. Follow these steps to upgrade the firmware in the fail-safe mode: 1. Download the most recent appropriate upgrade package from our website or from your CD-ROM, and then unzip the upgrade package. 2. If the affected module has not been discovered by your CCS software application, enter the Build mode, and then drag or copy and paste the module s device icon from the catalog folder into the Network or Discovery folder. MGI-3901 IconLogo Modules Product Description and User Information 43
62 Chapter 2: Installation and Removal 3. Right-click the device icon and then select Properties. 4. On the NRO or Device tab of the Navigation Properties box, enter the IP address of the frame that holds the module. (See Figure 2-4.) Enter frame IP number here Do not make changes in this field Figure 2-4. Navigation Properties Box CAUTION Do not make changes in the third field (located above and to the right of the Set Default button.) 5. In the last field, enter the slot number of the module, and then close the window. 6. Double-click the device icon. The Configuration... box opens. On the Software Upgrade tab, the /slotx/boot (where x is the slot number) directory appears in the Select the device directory to transfer to: field. 7. Click Add, and in the Add Upgrade Files box, browse and select the boot folder in the module s upgrade. 8. Click OK. 9. Select the file and then click OK. 10. Click Perform Transfer and then click Yes. (This may take several minutes.) 11. Wait for the message File transfer to device succeeded in the status bar. 44 MGI-3901 IconLogo Modules Product Description and User Information
63 Chapter 2: Installation and Removal Rebooting the Module Note Some NEO modules will reboot automatically. In these cases, the Reboot button will be grayed out. During this time, the module s card-edge display will show the word Rebooting before the name of the module appears. These modules do not require the fl0 file. Follow these steps to reboot the affected NEO module: 1. Click Reboot Device, and then click Yes. After the module has rebooted, a message box advises you to wait until the device has rebooted. 2. Wait 30 seconds. 3. On the Software Upgrade tab, select the /slotx/fl0 (where x is the slot number) directory in the Select the device directory to transfer to: field. 4. Click Add, and then browse and select the fl0 folder in the module s upgrade package. 5. Click OK. 6. Select the files shown in the Add Upgrade Files box, and then click OK. 7. Select and delete unwanted files (for example: vxworks.lzs) in the Add upgrade files for transfer to device: field by clicking Remove. CAUTION You must delete unwanted files in the Add upgrade files for transfer to device: field before transferring the files; otherwise, the upgrading procedure will fail. 8. Click Perform Transfer and then click Yes. 9. Wait for the message File transfer to device succeeded. This may take a moment. 10. Click Reboot Device and then click Yes. 11. Wait 30 seconds, and then close the Configuration... box. The module name appears at the card edge. MGI-3901 IconLogo Modules Product Description and User Information 45
64 Chapter 2: Installation and Removal 46 MGI-3901 IconLogo Modules Product Description and User Information
65 Chapter 3 Operation Overview This chapter describes how to operate MGI-3901 IconLogo modules. The following topics are found in this chapter: EAS Device/MGI-3901 System Operation on page 82 IconLogo Operation Workflow on page 48 IconLogo Operation on page 58 On-Air Operation on page 67 Slaving the IconLogo on page 67 MGI-3901 IconLogo Modules Product Description and User Information 47
66 Chapter 3: Operation IconLogo Operation Workflow Logo Storage and Loading Note If many different sets of up to 999 logos are required in this way, we recommend that you set up a remote file server running NFS over the 100Base-T network. This allows IconLogo high-speed access to large shared storage. The server may be a PC using either a Microsoft Windows operating system or a UNIX-based system (see Network File System (NFS) on page 51). Alternatively, in a non-networked system, we recommend that you use different compact flash cards for each logo set, or that you use a larger compact flash card and separate directories created for each logo set. At power-up, all previously-created logos are loaded from disk (local and/or network) into the large on-line graphics and audio stores on IconLogo s main board. These remain on-line and instantly accessible at all times. For more information about creating logos, see Chapter 7. Since IconLogo has such a large on-line store for both graphics and audio, 999 logo slots have been made available for instant recall. If many large animations and full screen clocks are stored, there may not be enough room for 999 of them. System warnings and the status display in the Engineering menu give the user indications that the storage is nearing full capacity. Each of these 999 logo slots can be one of five basic types: Static logos Animated logo (which may also be full-screen clips) Analog clock Digital clock (with or without temperature display) Quick select Text crawl and titling Note View access to the Logo menu is available at all times, but to modify or create a logo, the locking mechanism in the Engineering Menu needs to be disabled. For details see Navigating the File Menu on page 165. A Logo Definition File is created internally for each logo created. This file contains all the information about the logo (in a readable text format). Logo Definition Files are kept by default in the compact flash card in the /pcdisk/llf directory. You can change location of these files from the Engineering menu on the control panel. In this way many different sets of up to 999 logos can be created and maintained for on-line access. You will not need to view or modify these files (and we recommend that they are only modified by IconLogo), but you should be aware of their existence to understand how the system works. After you create a logo, the graphics files used to create it must be accessible to IconLogo during power-up and when any changes are made to it. 48 MGI-3901 IconLogo Modules Product Description and User Information
67 Chapter 3: Operation Logos may be altered from the Logo Menu at any time except when they are on air. This requires that the source of the graphics and audio files and the directory containing the Logo Definition Files (either compact flash card or network file system) must be available whenever changes are made. Logo Storage and Transfer Options Several different file storage options are available with the IconLogo MGI-3901 modules. These storage options include the following: Compact Flash (see page 49 for a description) LogoTransfer Utility (see page 50 for a description) File Transfer Protocol, or FTP (see page 50 for a description) Network File System, or NFS (see page 51 for a description) Using IconLogo as an NFS client (see page 52 for a description) Compact Flash Storage Note While any compact flash card may be used for storage, we specifically recommend those manufactured by IBM, Fuji, Sandisk, and Lexar. Note See Appendix A, IconLogo Representative Storage Capacity for information concerning the storage capacities of various DDR modules that can be used with the IconLogo. IconLogo s file system is contained on a removable compact flash card that is located in a socket on the front of the lower board in the IconLogo system. The file system on this card is compatible with the MS-DOS operating system and, with the use of a compact flash PCMCIA adapter, files may be transferred directly on and off the card with a PC. This process can be performed safely when IconLogo is in operation because all data is read from the card when the machine is powered up. The only time the card is read after power-up is if new logos are created or others modified. The card must always be in place when the machine is powered up. This system, while perfectly adequate for installations where logos are not frequently updated, will not suit busier systems where logos may be required to change daily or even be updated during programs. For this reason, the file system on the compact flash card is networked. Networking the file system provides the user with several options for transferring files on and off the compact flash card and even provides the opportunity to have many IconLogo units sharing the same graphics files and logos. The various options are described in this appendix for users who wish to take advantage of the flexibility the networked system offers. MGI-3901 IconLogo Modules Product Description and User Information 49
68 Chapter 3: Operation LogoTransfer Utility Note IconSet software allows for conversion of image files to an mg2 format file (see Chapter 3: LogoCreator Software Application ). This Windows plug-in allows for IconLogo systems to be represented as folders. The contents of this folder are the logs currently on the system. Transfer occurs with common file drag and drop functionality. Combined with the IconSet software, logo file transfer times are improved significantly. File Transfer Protocol (FTP) The IconLogo system supports standard File Transfer Protocol, or FTP. This uses an FTP application on a host computer (Microsoft Windows operating systems, MS-DOS, or UNIX) to transfer files directly onto the compact flash from the host computer. In this way, your system will still have all logos and graphics files stored on the compact flash, but allows faster and remote file transfer using a standard 100Base-T network. The FTP protocol requires the operator to have a user name and password for the remote system (in this case IconLogo). IconLogo has a default user name and password but these may be changed from the Engineering menu. The case-sensitive defaults are as follows: User Name: leitch Password: LeitchAdmin CAUTION You should change the user name and password from the defaults after the system has been installed, as the system provides no other protection from files being overwritten or deleted using FTP. The following example shows how to FTP files onto the IconLogo compact flash by using an MS-DOS window. 1. At a DOS prompt, start FTP on your PC from the directory the required logo image files are stored. 2. Type the following FTP command (where LogoMachine is the IP address of the IconLogo; for example ): > ftp MGI-3901 IconLogo Modules Product Description and User Information
69 Chapter 3: Operation 3. Enter a user name and password when prompted. (You can change these from the Engineering menu.) The defaults are user name leitch, password LeitchAdmin. 4. Move ftp into the directory you want your images (image directory of the compact flash is best): > cd /pcdisk/image 5. Put into binary mode: > bin 6. Turn hash printing on: > hash 7. Transfer a file: > put myimage.bmp 8. Continue until all images are transferred. 9. To end the session, type > quit At any stage you can change the local directory (where the images come from on your machine) by typing this command: > cd C:/otherdir/animations Other commands which may be useful are > is Gives a list of subdirectories and files in the current directory > mput allows you to copy multiple files from the local machine to the remote machine (you will be prompted for a y/n answer before transferring each file > delete Allows you to delete a file > help Allows you to request a list of all available FTP commands (e.g., help is would give specific help on the dir command) Network File System (NFS) Most people who regularly use PCs are familiar with the concept of sharing data on a network by being able to see an exported disk or directory on a remote machine. The most common operating systems for PCs are the Microsoft Windows operating systems. These use a mechanism whereby any machine on a network can share a directory or even a whole disk, so that others may share the files within it. MGI-3901 IconLogo Modules Product Description and User Information 51
70 Chapter 3: Operation IconLogo provides a different network file sharing protocol called NFS or Network File System. It works in the same way as the Microsoft operating systems, but the two systems are incompatible. The NFS protocol was first created for sharing file systems across computers running the UNIX operating system and works on all UNIX and Linux 1 systems. NFS software packages are available for PCs running Microsoft Windows operating systems. These are generally known as PC-NFS. They allow files systems exported from other machines to appear on a PC as a new drive with a drive letter (e.g., G:). The G: drive will allow access to the files on the remote system as if they were local to the client machine, so file browsers (such as Microsoft Windows Explorer) allow drag-and-drop of files as well as the capability to copy and rename files. Also, the files on the remote system can be pulled into any application that supports their format (graphic image viewers being the most appropriate in the case of files exported from IconLogo). NFS is a client-server protocol, which means a server exports a file system on its network for other to see and any number of clients can view it or use it. In UNIX terms, the remote file system exported from a server is mounted on the client. The NFS system in IconLogo can be configured as a client. IconLogo as NFS Client Note Using NFS import can slow the system down if the remote NFS server is not mounted or is off-line. If the NFS server becomes disconnected from the network for any reason, the NFS import should be disabled. Once connection is re-established, NFS may be re-enabled. When IconLogo imports the NFS exported file systems of networked computers, the system suddenly becomes a lot more flexible. Logos can be created on IconLogo whose graphic image files reside on a remote server. This server can be a PC running PC-NFS, a UNIX machine, or a PC running the Linux operating system. In this way, the IconLogo creates logos using files that reside on another system and do not need to be copied or transferred onto its flash card. This provides the user with a system that has almost limitless capacity and fast network access to the graphics creation machines. It also allows many IconLogo systems to share the same graphics files. There is another capability with using IconLogo as an NFS client: changing the path of repository for the logo definition files to the remote server. This can be done simply by entering the new path in the Engineering directory. In this way, multiple channels of IconLogo can share the same graphics files and the same logo definition files. Further, 1 Linux is a registered trademark of Linus Torvalds, the original author of the Linux kernel. 52 MGI-3901 IconLogo Modules Product Description and User Information
71 Chapter 3: Operation it provides the opportunity to have multiple Logo sets (of up to 999 logos each) to be stored on the server for all IconLogo systems on the network to share. In this way different logo sets can be defined for different channels, or different days programming on the same channel or even change over between programs. In short, running NFS on IconLogo as a client provides the best system for storage capacity, speed of Logo creation, and system flexibility. NFS Server PC Configuration 1. Download and install and NFS server product for Microsoft Windows. There are several third-party products available (for example, DiskShare 1 [ 2. In Windows Explorer, right-click on a folder you would like to export (for example c:\myfolder). A menu will pop up. 3. Select the Sharing menu item. The MyFolder Properties dialog will be displayed. 4. Select the NFS sharing tab. 5. Select the shared as radio button, and then enter /pcdisk as an alias name. 6. Click Configure (make sure that the Allow Anonymous Access check box is selected). Setting Up the System to Create Logos Locally But Using Graphics Images or.wav Files on a Remote Server 1. Go to the Engineering Set-Up menu. Note 2. Use the soft pots to highlight Network. You will need an external 3. Press the Hosts soft key. keyboard to carry out these operations. 4. At the Hosts menu: Press Add. Scroll to Machine Name. Press Modify. Enter the remote machine name from the keyboard (which, in this example, we will label NFS_server). Press Enter. 5. Perform the same steps for the IP address of the remote machine. 1 DiskShare is a trademark of Shaffer Solutions Corporation, Huntsville, Alabama. MGI-3901 IconLogo Modules Product Description and User Information 53
72 Chapter 3: Operation Note When using an exported repository for logo definition files, the servers NFS setup must allow Read and Write access to the exported path. (The default is usually Read Only). 6. Exit from this menu by pressing the..exit soft button. 7. Create an empty directory (mount point); for example, /pcdisk/myfolder. 8. Press File. 9. Press File Path (use \.. + Select, if necessary, to navigate to the /pcdisk/*.* directory). 10. Press CreatePath. 11. Using an external keyboard attached to the control panel, type MyFolder. 12. Use the soft pots to highlight NFS Import. 13. At the Setup menu: Press Add. Scroll to Machine Name. Press Modify. Enter the remote machine name from the keyboard. Press Enter. 14. Perform the same steps for the exported path on the remote server and the local path. 15. By selecting the /pcdisk/myfolder/*.* path, you will see the files in the corresponding directory of your PC. 16. Exit from this menu by pressing the..exit soft button. 17. Go to the File menu. 18. Press the FilePath soft key, then navigate to the top of the file structure. 19. The new export path will appear. You will now have access to all the image and/or audio files on your remote server. CAUTION The NFS server PC should be running all the time. Logos will not disappear if the network connection terminates, but IconLogo may not be able to load logos. The speed and power of this setup will become apparent as changes made to the graphics file on the remote server can be imported to the MGI-3901 and cut to air in seconds. 54 MGI-3901 IconLogo Modules Product Description and User Information
73 Chapter 3: Operation Setting Up the System to Access Audio and Video Logos Created Remotely on a Remote Server 1. Go to the Engineering Set-Up menu. Note You will need an external keyboard to carry out these operations. Note The path can only be changed to a valid local or remote exported directory and should have write access. 2. Use the soft pots to highlight Logo Path. This will most likely be set to /pcdisk/llf, which is the default setting for the local compact flash file system. 3. Press the ChangePath soft key; then, using the external keyboard, enter the local path (for example, /extlogos). 4. Press the ReloadLogos... soft key, then press the...reload All soft key. Once the reloading operation is complete, all the logos created on the remote server are available for use. (See page 171 for additional notes on changing the logo path.) MGI-3901 IconLogo Modules Product Description and User Information 55
74 Chapter 3: Operation Control Panel The IconLogo control panel is used for manual on-air control of the system as well as for off-line functions, such as system set up and the creation of logos. The panel can be configured to control one and slave another of any number of IconLogo units over the 100Base-T network. Any IconLogo available on the network may be grabbed by the panel for manual control or set up and then released when no longer required. The panel shown in Figure 3-1 has dedicated on-air control buttons and a number pad for selecting logos, previewing and taking them to air and for controlling animation playback. The 4-in. (10.16-cm) high resolution LCD display shows logo preview and system on-air status during manual on-air operation. An SVGA output on the rear of the panel ports the LCD display to a separate monitor if desired. Figure 3-1. Remote Control Panel (Front) The display, together with four soft buttons and two soft pots, provide IconLogo with a menu system that is powerful, yet easy to operate. See Soft Buttons on page 124 for more information on how the soft pots and buttons work. The five basic menus can be selected with the five menu buttons displayed on the left side of the panel. The five menus are as follows: On-Air This menu selection provides feedback during live operation as to which logos are on air on each layer and which logos are cued to go on air next. It also provides previewing on the panel display of the logos on-air and next on the current layer. 56 MGI-3901 IconLogo Modules Product Description and User Information
75 Chapter 3: Operation Preview This menu selection allows you to manually browse through the available on-line logos, viewing each one on the panel display together with all relevant information such as title, size, opacity, position, etc. Logo This menu selection allows you to create, set up, and manage all logos. It also works interactively with the File menu for locating and browsing source files for the logos. File This menu selection provides a file and directory view of all file systems available to IconLogo, both locally on the compact flash disk and across the network. It also allows file viewing and fast creation of logos. Eng (Engineering or system menu) This menu selection provides the set up for the entire system, including networking, and a status screen for locating problems in the system (such as loss of input or control signal). Some menus require keyboard entry, so a standard PS2 keyboard socket is available on the rear of the panel. A keyboard is required for network configuration, renaming logos, and text crawl and titling logos. Normal operation does not require the keyboard to be connected to the panel. A 15-pin SVGA output is also available on the panel to show the control panel LCD display on an external monitor. The panel s 4 in. (10.16 cm) LCD display provides enough resolution and detail for normal operation, but during logo set up, a larger display may be preferred. The numeric keypad has the following special function keys: TC This special function key displays the time code entry in either frames or seconds. CLR This special function key clears the entry. SEL This special function key displays the selected logo on the preview output. Backspace This special function key deletes the last keystroke. MGI-3901 IconLogo Modules Product Description and User Information 57
76 Chapter 3: Operation IconLogo Operation Setting Up the Control Panel The IconLogo control panel is capable of controlling one and slaving another of any number of IconLogo systems on the same network. The display on the control panel as first powered up is shown in Figure 3-2. Since the control panel is part of a networked system, the control panel, when first powered up, will not be able to talk to your IconLogo. You must define the IP address of the IconLogo machine(s) you want it to control. Figure 3-2. Display on New Panel 58 MGI-3901 IconLogo Modules Product Description and User Information
77 Chapter 3: Operation Adding a Machine s IP Address Note In the menu descriptions that follow, machine refers to a IconLogo card set. Use the number pad to enter the IP address of the IconLogo machine you want to talk to. Use the colon button to punctuate the address where you would enter a dot. The number pad value will be displayed in the top right hand corner of the display (see Figure 3-3). After entering the IP Address, press the Add soft button. Figure 3-3. Entering an IP Address For example, to add the IP Address , press : : : 7 3 [Add] The display will then show the new machine and any previously entered machines (see Figure 3-4 on page 60). MGI-3901 IconLogo Modules Product Description and User Information 59
78 Chapter 3: Operation Selecting a Machine For each machine, its name (if entered via keyboard) is shown together with its current network status as follows: Available the machine is available for control Unreachable the machine cannot be reached (either not powered up or there is a network connection problem) Busy the machine is being controlled by another panel Figure 3-4. Machine Selection To select a machine, use the top soft pot to scroll to and highlight a machine, then press the Select soft button. If the machine is available it will display the On-Air Menu (see Figure 3-5 on page 61). If there are any logos on preview or on-air for the selected layer, they will be shown in place of the None logos in Figure 3-5 on page MGI-3901 IconLogo Modules Product Description and User Information
79 Chapter 3: Operation Figure 3-5. On Air Menu MGI-3901 IconLogo Modules Product Description and User Information 61
80 Chapter 3: Operation Removing a Machine From the Network When a machine will no longer be used in the network, or needs its IP Address changed, you must remove the old IP Address: select the machine with the top soft pot, then press the Remove soft button. A new soft button selection will appear, which will allow you to cancel or confirm the machine s removal from the network list (see Figure 3-6). Figure 3-6. Removing a Machine from Panel Powering Down the Control Panel We strongly recommend that you properly shut down the control panel before you disconnect the power. To shut down the control panel, follow these steps: 1. Press the Panel Admin. soft button (see Figure 3-6). A new soft button will appear. 2. Press the...powerdown soft button. 3. Wait for the message It's now safe to turn off your computer to be displayed. 4. Disconnect the power cord. 62 MGI-3901 IconLogo Modules Product Description and User Information
81 Chapter 3: Operation Configuring a New System The default IP address of a new IconLogo system is You can change the default IP address after you have the control panel talking to it. CAUTION We recommend that a dedicated network be used for IconLogo systems, control panels, and any file servers they use for source logos. We also recommend using a router to connect to other networks where the source material for the logos is generated to keep IconLogo network traffic down and to optimize system performance. To configure a new system, follow these steps: 1. Isolate the network between the panel and IconLogo, or use a single crossed Ethernet cable between the IconLogo boards and the panel. 2. Add the IP Address to the control panel list as described on page Press the Select soft button to select the machine. 4. Change the IP address of the machine (for more detail on how to do this, see Adding a Machine s IP Address on page 59). 5. Cycle the power on the IconLogo system in the NEO frame. 6. Add your machine s new IP address to the panel machine list as described above. 7. Select the machine. You should now be able to introduce the machine to your network. 8. Remove the default IP address from the control panel machine list before putting the control panel back on the network. MGI-3901 IconLogo Modules Product Description and User Information 63
82 Chapter 3: Operation Standalone Systems Note In theory, through the use of network routers, a control panel should be able to control systems on other networks too, but using too remote a network or even using a general network that is too busy will result in loss of feedback. It may even result in the panel timing out and having to reselect the machine. If your system is intended to be standalone (i.e., one IconLogo and one control panel), you do not need to add it to a network. Add the default IP address of the panel to the machine list, but do not alter the IP address of the IconLogo system. Multiple Network Systems When a IconLogo system is spread over multiple networks, the Note IconLogo system can add the addresses of routers to reach that network. If you use two control panels on the same network, then you will need to change the control panel name or IP address. Make sure that a computer keyboard is attached to the control panel (you cannot perform this task without a keyboard). Exit the control panel software (<Ctrl> X), then change the network settings through Microsoft Windows 98 operating system. Disconnecting the Control Panel To disconnect the remote control panel, follow these steps: 1. Press the Engineering menu. 2. Select the Machine ID item using the soft pot. 3. Select the Release soft button. 4. Select the Confirm soft button OR Double press the Eng button. 64 MGI-3901 IconLogo Modules Product Description and User Information
83 Chapter 3: Operation Changing the IP Address of the Control Panel To change the IP address of the MGI-RCP-XX, you must connect a PS2 keyboard and mouse to the control panel, using the Y lead adaptor supplied with the keyboard. 1. Type <Ctrl> X to exit the MGI application. 2. From the Windows taskbar, select Start > Settings > Control Panel. 3. Select the Network icon. 4. Select the TCP/IP Realtek RTL8139/810X Family PCI Fast Ethernet NIC entry. 5. Click Properties. 6. Select the IP Address tab. 7. Select the Specify an IP address radio button. 8. Enter the required IP address and subnet mask. 9. Click OK, then click OK again. 10. You will then be prompted to restart your control panel for the changes to be accepted. MGI-3901 IconLogo Modules Product Description and User Information 65
84 Chapter 3: Operation Timing up an MGI-3901 In most cases, timing up an IconLogo means vertically synchronizing the program output to an external genlock (reference). If no external reference is present then the system can have its Sync Select set to Program Input or Auto (Prog). The following steps use the features of Sync Select (page 191) and H & V Offset (page 189) as described in Navigating the Engineering Menu. 1. Set Sync Select to Ref mode. If the program vertical (V) does not line up with the external reference vertical (V), it will be noticeable on the video output since the ancillary (VANC) will be present in the middle of active picture. 2. Press auto-align to line up the horizontal and the vertical. Auto-align derives a horizontal value that is positioned in the centre of the MGI-3901 s line FIFOs (that is, amongst the program, the external fill and the external key video inputs); this is not a minimum delay value but one that allows maximum variation of the incoming video input relative to the reference without slipping a vertical line. The V value derived by auto-align is a reflection of the vertical (line) difference between the program input and the external reference. Do not worry if this value is not zero so long as the program output is truly vertically aligned to the reference. 3. Set Sync Select to Auto mode. The system should remain timed up, displaying a lock to Auto (Ref). If at any time the program input V does not line up with the reference (e.g., if the program input was switched upstream to one that was differently timed up) then an SD system will declare non-sync and the MGI-3901 will automatically switch to Auto (Prog) ensuring that blanking does not appear in the middle of active picture. During non-sync operation, the REF LED (on the front module) will flash slowly green/red. The system can be timed up again by pressing auto-align or by manually adjusting the V-offset value. Currently, HD does not support non-sync operation. 66 MGI-3901 IconLogo Modules Product Description and User Information
85 Chapter 3: Operation Slaving the IconLogo Note The Logo, File, and Engineering menus are disabled in Master / Slave mode. Note Slave mode is cancelled if the master machine has been released. It is possible to control a single IconLogo and slave another IconLogo for ganged operation. To put a system into slave mode, follow these steps: 1. Double press the Eng button on the left of the panel. 2. Use the soft pots to navigate through the list of IP addresses and highlight the IP address of the IconLogo system you want to slave. 3. Press the +/- button on the keypad on the right of the panel. 4. An asterisk (*) will appear immediately to the right of the machine number. This indicates that the machine has been successfully slaved. To release the machine from slave mode, repeat the above instructions. The asterisk (*) will not be shown once the slave has been released. On-Air Operation Layer Selection IconLogo has four on-air layers (2 layers for HD), each of which can put any of the available logos on-air. Up to 999 logo slots are available for building logos; each of these may be either static, animated or clock (also called wall clock) logos. The clocks can be either analog or digital, and the digital clocks can be shown with or without temperature. There are absolutely no limitations on which logos can be put onto which layers. With the MGI-3901 it is possible to put four clocks on air in either SD or HD units, each with a different style and showing a different time. MGI-3901 IconLogo Modules Product Description and User Information 67
86 Chapter 3: Operation On-Air Indicator LEDs Each layer button has two adjacent LEDs that indicate the status of logos for both Program and Next-On-Air for that layer. The explanation for the LED indicators are as shown in Table 3-4. Table 3-4. Logo Status LED Indicators LED Location LED Indicator Next-On-Air (Left) On-Air (Right) Off No logo No logo Red Logo on air Green External key External key on air Orange Logo present Logo present but faded down Layer Priorities Note The External Key and Fill inputs on the MGI-3901V can only be on layer 1. Layers are prioritized such that layer 1 has the highest priority and layer 4 has the lowest priority (or, for HD, level 2 has the lowest priority). The layer prioritization only matters where logos on different layers overlap on air. However, the prioritization of layers can be used to produce composite effects, which appear to be single logo. For example, an analog clock, which appears to have an animated face that moves every quarter of an hour, could be constructed from a normal analog clock which has a face logo with zero key values. The face animation would then be placed on the layer below, centered exactly where the original clock face would have been. The clock hands would then operate as normal and be displayed over an invisible face, which would reveal the animated face on the layer below. Priorities of the layers are fixed. However, from the On-Air menu you can swap layers, so that logos on preview and program together with all settings for the layer are swapped with another. To swap layers, follow these steps: 1. Select one of the layers you wish to swap using the Layer Select buttons. 2. From the On-Air Menu press the Swap Layer soft button. 3. Select the layer you wish to swap with using the soft keys which show the other layers. The current layer selection will change to the layer you swapped with, so that the logo selection remains the same. 68 MGI-3901 IconLogo Modules Product Description and User Information
87 Chapter 3: Operation Figure 3-7 on page 69 shows the On-Air menu during layer swap operation. Figure 3-7. On-Air Menu During Layer Swap Operation Single and Multiple Layer Operations While under manual control, all on-air operations on IconLogo apply to the layer currently selected on the control panel. To select the required layer, simply press one of the layer select buttons. The currently selected layer s button will illuminate. Single layer operation applies to the following operations: Selecting logos for preview and on-air Cut, Take, and Fade transitions from the control panel to take logos to air Starting, stopping, and rewinding animated logos Fading a layer down or up MGI-3901 IconLogo Modules Product Description and User Information 69
88 Chapter 3: Operation Note The simplest way to select all layers is to press the currently selected layer button. A single press of any layer button while multiple layers is selected will return control to the single layer selected. The On-Air Menu Some operations can apply to multiple layers. To select multiple layers, press the required layer buttons at the same time. The selected layer s layer buttons will illuminate and, if in the On-Air menu, the on-air and preview information for all layers will be shown (see The On-Air Menu on page 70). Multiple layer operation applies to the following operations: Cut and Take transitions from the control panel to take logos to air Starting, stopping, and rewinding animated logos In the On-Air menu, the current layer s preview and program logos are shown, together with information about the logos size, position, and type. A typical On-Air menu is shown in Figure 3-8. Figure 3-8. Typical On-Air Menu Changing layer selection will update the menu with the current logo. This menu is the best one to view when performing on-air operations. Consequently, when an on-air operation is in progress, the menu system automatically selects this menu so you can see the progress of the operation. 70 MGI-3901 IconLogo Modules Product Description and User Information
89 Chapter 3: Operation When multiple layers are selected (see Single and Multiple Layer Operations on page 69), the on-air and preview logos for the current layer are replaced by abridged details of the on-air and preview logos for all layers, as shown in Figure 3-9 on page 71. Figure 3-9. List of All Layers Logos Numerical Logo Selection To put a logo on-air, either the required logo number must be known or you must look for the required logo in the menu system. The following section describes all the available methods for putting logos on air from the control panel when you know the logo number. Selecting a Transition Type In each of the following methods, where a non-zero duration transition will be performed, the transition type must be selected. The transition type is assigned and remembered for each layer but can be changed at any time from the On-Air menu before the transition takes place. To change the Transition Type, follow these steps: 1. Select the On-Air menu. 2. Press the Trans Type soft button. MGI-3901 IconLogo Modules Product Description and User Information 71
90 Chapter 3: Operation Note Only one layer can be cross-faded at a time. Consequently, if automation or the control panel calls up two or more layers to transition with a cross fade simultaneously, only the layer with the highest priority will actually cross-fade. The other layers that required a cross-fade will default to the fade-fade transition style. 3. Select the transition type from the soft keys. The transition type is displayed (for the current layer) along with the next transition time (the time taken for the next transition if the TAKE button is pressed), in the top left hand side of the On-Air menu (see Figure 3-10 on page 73). The available transitions are as follows: Cross-Fade This transition fades the current logo down and at the same time fades the preview logo up. The transition rate is defined by the Fade-Up time of the on-coming Logo. Fade-Fade or V Fade This transition fades the current on-air logo down (with its own predefined fade down time) and then when the current logo is off air, the next logo fades up (with its own predefined fade up time). Fade-Take With this transition the current on-air logo fades down (with its own predefined, transition rate) and the new logo instantly cuts once the previous logo has faded completely. Take-Fade With this transition the current on-air logo cuts off screen instantly, then the next logo fades up (with its own predefined Fade Up time). #Wipe L-R This transition wipes the current logo off, from the left edge to the right, and wipes the preview logo on. Using the keypad, enter the number of pixels required between the transitioning logos, and then press this soft button. (The rate of the wipe is adjusted using the Fade Rates parameter.) #Wipe R-L This transition wipes the current logo off, from the right edge to the left, and wipes the preview logo on. Using the keypad, enter the number of pixels required between the transitioning logos, and then press this soft button. (The rate of the wipe is adjusted using the Fade Rates parameter.) Below the transition type, the current layer state and transition rate is shown. The Layer box is highlighted when a logo is on air on the currently selected layer. 72 MGI-3901 IconLogo Modules Product Description and User Information
91 Chapter 3: Operation Below the layer transition and rate, the Master Fade state and transition rate is shown. The Master Fade box is normally highlighted to show that Master Fade is on. If the Fade-To-black option is enabled in the Engineering menu, the FTB state and transition time is shown below the Master Fade. (The FTB box is normally not highlighted, as Fade To Black is normally off.) For changing fade-up and fade-down times of individual logos, see Fade Rates on page 145. Figure Transition Type Displayed Transitioning a Logo to Air via Preview This operation selects a new logo on the preview of the current layer (and will appear on the on-air menu, which should be automatically selected) and on the Preview Output of the IconLogo. You can then confirm the correct logo selection before pressing the TAKE button to start the transition, which will result in the new logo appearing on-air. 1. Enter the logo number from the control panel s number pad. 2. Press the Sel button (bottom right) on the control panel s number pad. The menu will automatically change to the On-Air menu. MGI-3901 IconLogo Modules Product Description and User Information 73
92 Chapter 3: Operation 3. Confirm on the Preview menu or the Preview monitor that the correct logo has been selected. 4. Change the transition type (if required). 5. Press the TAKE button. During the transition the TAKE button and FADE buttons will illuminate. Cutting a Logo to Air via Preview This operation selects a new logo on the preview of the current layer (and will appear on the On-Air menu, which should be automatically selected) and on the Preview Output of the IconLogo. You can then confirm the correct logo selection before pressing the CUT button to instantly cut the new logo on-air. 1. Enter the logo number from the control panel s number pad. 2. Press the Sel button (bottom right) on the control panel s number pad. The menu will automatically change to the On-Air menu. 3. Confirm on the Preview menu or the Preview monitor that the correct logo has been selected. 4. Press the CUT button. Transitioning a Logo to Air without Preview This operation should only be performed if you know the logo number. It should be used only for fast changes to the current on-air logo selection, because the logo is not previewed before it goes on-air. 1. Change the transition type (if required). 2. Enter the Logo number from the control panel s number pad. 3. Press the TAKE button. During the transition the TAKE button and FADE buttons will illuminate. Cutting a Logo to Air without Preview Note This operation is the fastest way to call a logo to air, but should always be used with caution. This operation should only be performed if you know the logo number. It should only be used for fast changes to the current on-air logo selection, because the logo is not previewed before it goes on-air. 1. Enter the Logo number from the control panel s number pad. 2. Press the CUT button. 74 MGI-3901 IconLogo Modules Product Description and User Information
93 Chapter 3: Operation Taking a Logo Off Air There are several methods for taking a logo off air from any layer. The method depends on the speed required and whether the logo is required back on air again soon. To take a logo off air temporarily, follow these steps: 1. Select the required logo s layer using the Layer Selection buttons. 2. If necessary, enter a numerical value (in frames) for the fade time. If no value is entered the logo will fade down at the logo s preset Fade Down time. 3. Press the FADE button. 4. When the logo is required back on air again, press the FADE button again. The logo will fade back up at the logo s preset Fade Up time. To take a logo off air permanently, follow these steps: 1. Enter 0 from the number pad. 2. Depending on the speed of operation required, take one of the following actions: Press the CUT button to cut the logo off the current layer. OR Press the TAKE button to fade the logo off with the Logo preset Fade Down time. 3. Either of these two methods will leave no logo on air or on preview of the current layer. This will be evident from the On-Air menu, which will automatically be selected when the CUT or TAKE button is pressed. All three of these methods also work with the All Layers selection (see Single and Multiple Layer Operations on page 69). This allows the entire composite output from all four layers of IconLogo to be removed from air. When all the logos have faded using the All Layers fade, you can fade a single layer back on air. To fade a single layer back on air, follow these steps: 1. Select a single layer using the Layer Select buttons. 2. Press the FADE button. 3. The selected layer will fade back up, leaving the other layers off air. MGI-3901 IconLogo Modules Product Description and User Information 75
94 Chapter 3: Operation Finishing a Transition Quickly If a transition is in progress, which is required on-air faster than the preset transition time (i.e., the current logo transition is taking too long and is required on-air immediately), the transition can be manually finished quickly by pressing the TAKE button again while the transition is in progress Logo Sequences You can set up logos to call a different Next Logo, so that they can be called up in a sequence. Referring to the section on creating Logos in the Logo menu, each logo has a Next Logo, into which the next logo required in the sequence can be entered. Figure 3-11 shows the Logo menu with Logo 18, and calling up Logo 12 as Next Logo. Figure Calling Up Next Logo As an example, two sequences could be made up, which include the same end sequence (a channel ident animation for example). If the channel ident animation were made up of three animated logos: 23, 24, and 25, these could be made to call up each other with a delay between each one, resulting in 25 calling up 23 and restarting the sequence. Sequence 1: 10, 12, 23, 24, 25, 23, 24, Program coming next Logo (called before program starts) 76 MGI-3901 IconLogo Modules Product Description and User Information
95 Chapter 3: Operation 12 Program starting Logo (called as program starts) 23, 24, 25 Channel Identification Sequence, an animation which repeats with delays between each commercial section throughout the program Sequence 2: 30, 31, 32, 23, 24, 25, 23, 24, Program coming next Logo (called before program starts) 31 Program intro showing what is coming up in the program. 32 Program starting Logo (called as program starts) 23, 24, 25 Channel Identification Sequence, an animation which repeats with delays between each commercial section throughout the program These logo sequences can be fired off manually, from GPIs, or from an automation system with the recall of a single logo number. Manually Overriding Sequences When a logo that has no Next Logo defined is transitioned or cut to air on a layer, it remains on both the Program and Preview for that layer. When a logo that does have a Next Logo defined is cut or transitioned to air on a layer, the Next Logo is automatically called up onto the Preview for that layer. Thus, when TAKE or CUT is pressed, the Next Logo is transitioned to air. Although this mechanism happens automatically for a logo once its Next Logo has been set up, it does not prevent you from overriding the next logo shown on the Preview. To override the next logo shown on the Preview, simply call up the required next logo onto the preview in the usual way. This will override the logo sequence. To start the sequence again, you must call to air one of the logos in the sequence. MGI-3901 IconLogo Modules Product Description and User Information 77
96 Chapter 3: Operation Finding a Logo Using the Preview Menu The previous section concentrated on selecting logos when you already knew the logo number. When you do not know a logo s number, the Preview menu is the fastest way to locate it. From this menu, once the logo has been found it can be selected onto the Preview for taking to air with a single button press. Figure 3-12 shows a typical Preview menu that displays the details of Logo 22. Figure Typical Preview Menu To find the required logo, follow these steps: 1. Press the Preview Menu button. 2. Use either soft pot to scroll through the available logos. The logos will appear on the menu together with details of the type, name, size, position, and opacity on screen. 3. A high-resolution thumbnail of the logo appears in the menu (although not updating as fast as the logo details). 4. If the Follow Menus option is set in the Engineering menu, the Preview output will show the currently selected logo as it changes in the Preview menu. 78 MGI-3901 IconLogo Modules Product Description and User Information
97 Chapter 3: Operation Once the required logo has been found, to take it to air, follow these steps: 1. Press the Sel button on the number pad. It will then appear on the current layer s, preview selection as shown on the On-Air menu, which will be automatically selected. 2. Change the transition type if required. 3. Press the TAKE or CUT buttons as required. Taking a Logo To Air from the Logo Menu When a logo has just been created or modified, in certain situations it may be desirable to take this logo straight to air. To do this, the logo selection works the same way as described in the previous section for the Preview menu. When the panel is in the Logo menu and the Logo menu shows the logo that is required on air, follow these steps: 1. Press the Sel button on the number pad. It will then appear on the current layer s Preview selection as shown on the On-Air menu (which will be automatically selected). 2. Change the transition type if required. 3. Press the TAKE or CUT buttons as required. Altering a Logo that is Currently On Air IconLogo will not actually allow you to change a logo that is on air. The logo must first be taken off air, modified, then put back on air or copied. You can then adjust the copy and take it to air in place of the unmodified original. This gives you three methods of changing an on-air logo. The first method requires that the logo is taken off air first. This can be done in one of two ways: fade the logo down or cut the logo off air. Both of these methods result in the same logo being permanently adjusted, with the new settings applied to the logo whenever it appears on the air. Method 1 Fade the Logo Down 1. Press the FADE button to fade the logo down. 2. When the logo has faded off the Program output, make the adjustments in the Logo menu. 3. Press the FADE button to fade the logo back on air. MGI-3901 IconLogo Modules Product Description and User Information 79
98 Chapter 3: Operation Method 2 Cut the Logo Off Air 1. Enter 0 from the number pad (to select No Logo ). 2. Choose one of the following options: Press the CUT button to remove the logo quickly from air. Press the TAKE button to fade the logo down at the Logo s preset Fade Down time. 3. The logo can now be altered in the Logo menu. 4. If the logo is required back on air, you can quickly select the logo to preview from the Logo menu by pressing the Sel button on the key pad, then transitioning the logo to air using the CUT or TAKE button as required. Method 3 Copying the Logo 1. Select the logo in the Logo menu. The current Preview logo is automatically selected in the Logo menu when it is selected. 2. Press the More soft button. 3. Enter a new, unused logo number from the number pad. 4. Press the Copy Logo 1 soft button. 5. Alter the new logo as required (it is automatically selected in the Logo menu after this operation). It can be altered, since this particular logo is not on air. 6. Select transition style and method required, then transition it to air. Figure 3-13 on page 81 shows a copy operation being used on logo This feature is not available for Text Crawl or Text Titling logos. 80 MGI-3901 IconLogo Modules Product Description and User Information
99 Chapter 3: Operation Figure Logo Copy Operation This method will result in the creation of a new logo, which is a copy of the original. It has several advantages: It keeps the original logo unaltered. It allows a smooth transition to the new settings without interrupting the on-air logo. For example, the logo could appear to cross-fade from one position to a new position without ever going off air. Controlling Animations Animated logos have many options to define their behavior as they come on air, and to what they do when the animation has finished playing. Most of these operations happen without user interaction. (See Logo Creation [pages 119 through 203] for details). However, at some point you may want to manually control the playing of an animation. There are two buttons on the control panel specifically for playing animations. The first button [ > ] is a Play/ Stop button. If the animation is static, the button will start it playing; if the animation is playing, the button will stop it. MGI-3901 IconLogo Modules Product Description and User Information 81
100 Chapter 3: Operation To start an animation that is static on the current layer, press the > button. To stop the animation if it is playing, press the > button again. To recue the animation to the first frame of the animation (whether it is playing or not), press the << button. If the animation is part of a sequence, or has an end delay or an end action set up (see Logo Creation [pages 119 through 203] for details), then these operations will always be obeyed, even if the animation was started manually from the control panel. These operations may be applied to all layers which contain animations by using the All Layers selection. EAS Device/MGI-3901 System Operation Upon completion of the preparatory procedures described in EAS Logos Menu on page 203, the combined EAS device/mgi-3901 system will operate automatically. When an EAS message is received, it will be put ON AIR immediately with the appropriate background, other logos, etc., as per the settings you selected. The length of time the EAS message will stay ON AIR is determined by the Text Crawl Repeat parameter (see Text Crawl and Titling on page 156). If another EAS message arrives, it will be put ON AIR immediately, regardless if the previous message was already taken out or not. 82 MGI-3901 IconLogo Modules Product Description and User Information
101 Chapter 4 Content Editor Software Application Overview Content Editor is a Windows-based software application that can access text from various sources for display as Text Crawl or Text Titling logos in the IconLogo system. The following topics are covered in this chapter: Installing the Software on page 84 Using the Font Utility on page 86 Content Editor Operation on page 86 MGI-3901 IconLogo Modules Product Description and User Information 83
102 Chapter 4: Content Editor Software Application Content Editor Installation Required Third-Party Software Note If you already have.net installed on your PC, do not reinstall it. Installing the Software You must install certain required hardware and software before you can install and operate the Content Editor software. See the requirements for LogoCreator installation on page 95 for these specifications. The following additional third-party software is required: Microsoft.NET. When installing the Content Editor software, you will be prompted as to whether you want to install this application. When installing.net, you will need to reboot the PC after installing the software. Content Editor uses the InstallShield process, which supports new installations, reinstallations, and upgrades. To install the Content Editor software, complete these steps: 1. If an existing version of Content Editor is installed on the PC, uninstall it, and then restart the PC. 2. Close all other applications running on the PC and insert the Installation CD into the PC CD-ROM drive. 3. Double click Setup.exe if the setup does not start automatically. 4. When the Welcome box appears, click Next. 5. When the Warning! box appears, click Next. 6. When the Microsoft.NET framework box appears, follow the instructions, and then click Next. 7. When the Select Features box appears, click the + symbol from the complete file list on the left side of the window (see Figure 4-1). This displays all of the software that can be installed. The default is to install all of the software. To change the default installation locations, click the Browse button and then follow the instructions. To deselect a specific software option, click the arrow to the left of the option and then select X from the menu (see Figure 4-2). 84 MGI-3901 IconLogo Modules Product Description and User Information
103 Chapter 4: Content Editor Software Application Figure 4-1. Select Features Box Figure 4-2. Selecting or Deselecting a Feature 8. Click Next to continue, and then click Next to start the installation. 9. Click Finish when the Setup Complete box appears. MGI-3901 IconLogo Modules Product Description and User Information 85
104 Chapter 4: Content Editor Software Application Removing Content Editor Software Content Editor Operation Using the Font Utility 1. Go to the Windows Control Panel (Start Settings Control Panel), and then select Add/Remove Programs. 2. Select IconSet from the list, and then follow the instructions provided on screen. CAUTION If you remove IconSet, you will also remove LogoCreator, IconLogo SoftPanel, and the IconMaster configuration utility. Refer to the Content Editor manual included on the MGI-3902 Soft Tools CD. 1. To launch Content Editor, double click on the IconLogo Content Editor icon found on your desktop, or click on Start Programs Harris IconTools IconLogo Content Editor. 2. From the File menu, select Preferences to set the IP address, username, and password for your IconLogo system, as well as the output file location for your saved text. These preferences need to be set for both the Crawl Editor and the Title Editor. Alternate between the two by selecting the appropriate tab at the top left of the window. Crawl Editor and Title Editor can be set to communicate with separate IconLogo systems. See Figure 4-3 and Figure MGI-3901 IconLogo Modules Product Description and User Information
105 Chapter 4: Content Editor Software Application Figure 4-3. Content Editor Window Figure 4-4. Content Editor Preferences Window MGI-3901 IconLogo Modules Product Description and User Information 87
106 Chapter 4: Content Editor Software Application 3. To launch Font Utility, select File>Font Utility from the Content Editor menu. Figure 4-5. Font Utility Window Creating Fonts Follow these steps to create fonts: 1. Select a font type using the Font list box option under the Font Attributes header. 2. Set the Style to Bold or Italics by selecting B or I, respectively. 3. Set the height of the font by selecting the number appropriate number of pixels in the Size list box. The number of pixels is limited to 60.IconLogo. 4. Adjust the width of the font by changing the value in the Aspect Ratio list box. 88 MGI-3901 IconLogo Modules Product Description and User Information
107 Chapter 4: Content Editor Software Application Assigning Logos Note A logo must be saved with a font in order to operate correctly. 5. Adjust the font color using the Color list box. 6. Enable the Shadow Attributes Apply Shadow button to adjust the shadowing options. The Offset feature adjusts the width in pixels of the shadow. Transparency adjusts the visibility of the shadowing. Color changes the color of the shadowing. Softness blends the shadowing to create sharp (Hard) or blended (Soft) edges. Angle changes the trajectory of the shadowing as indicated by the buttons and the list box. 7. Click Preview to view the font after the font is customized. 8. Click Save. See Saving Fonts and Logos on page 90. for more information. The Font Utility allows you to assign a Logo to the ^ character, which can then be inserted into the content of a Text Crawl or Text Title. Follow these steps to use this function: 1. Click Retrieve Logo in the Logo area of the Window. 2. Find the Logo file and then select it. The Logo height is restricted to 60 pixels. 3. Click Save. See Saving Fonts and Logos on page 90. for more information. MGI-3901 IconLogo Modules Product Description and User Information 89
108 Chapter 4: Content Editor Software Application Saving Fonts and Logos After you click Save (as described on page 89) a new window appears (Figure 4-6). Figure 4-6. Saving a Custom Font Note Fonts and logos are saved together as one font and cannot be saved separately. To save a custom font, follow these steps: 1. Select which font you want to overwrite using buttons Font 1, Font 2, or Font 3. You can only save up to three fonts and logos. Custom fonts and logos will be overwritten when a new font is saved under one of these three font options. 2. Select Crawl Creator or Title Creator as the destination for uploading the font. 90 MGI-3901 IconLogo Modules Product Description and User Information
109 Chapter 4: Content Editor Software Application Using your Custom Fonts and Logos 1. To use a custom font and logo, after saving the font, you need to reboot the MGI-3902 system for the new font settings to take effect. 2. The custom font and logo can be applied to any Text Crawl or Text Titling logo. See page 157 for details. MGI-3901 IconLogo Modules Product Description and User Information 91
110 Chapter 4: Content Editor Software Application 92 MGI-3901 IconLogo Modules Product Description and User Information
111 Chapter 5 LogoCreator Software Application Overview LogoCreator is a Windows-based software application that allows you to create, view, and edit MG2 logo files, which are recognized by your IconLogo hardware. LogoCreator saves all position and image information in the MG2 file. Use LogoCreator to create and save static and animated logos. LogoCreator also includes a Logo Transfer plug-in option that allows you to access your IconLogo system from your PC. When you install the Logo Transfer plug-in, you can view and transfer logos using a device window on your computer. The following topics are covered in this chapter: Configuring a PC for Best Display on page 94 Setting Up LogoCreator on page 95 Creating MG2 Logos on page 97 Working in LogoCreator on page 105 Connecting to an IconLogo System on page 110 MGI-3901 IconLogo Modules Product Description and User Information 93
112 Chapter 5: LogoCreator Software Application Configuring a PC for Best Display For LogoCreator software to show clearly and appropriately on a PC monitor, set the Display Properties for the monitor to resolution. To configure a PC monitor for best display of LogoCreator software, complete these steps: 1. Click Start, point to Settings, and click Control Panel. This opens the Control Panel. 2. Double-click the Display icon to show the Display Properties box. 3. Select the Settings tab. Figure 5-1. Settings Tab of the Display Properties Box 94 MGI-3901 IconLogo Modules Product Description and User Information
113 Chapter 5: LogoCreator Software Application 4. In the Screen resolution section, use the mouse to drag the pointer right or left between Less and More until 1024 by 768 pixels appears under the pointer. Setting Up LogoCreator Minimum System Requirements Figure 5-2. Desktop Area Section of the Display Properties Box 5. Click Advanced. Make sure that Normal size (96 dpi) font is selected. 6. Click OK to close the Display Properties box. Before you start using LogoCreator, you should ensure that your PC has the minimum system requirements necessary for operating LogoCreator. Once you verify your system requirements, you can install LogoCreator. The PC you are using to run LogoCreator should meet the following minimum requirements. 500-MHz Pentium III processor 256-MB SDRAM 300-MB free disk space 100Base-T network connection Required Operating System and Third-Party Software Install the LogoCreator software only on a PC running Windows XP or Windows LogoCreator is incompatible with Windows 95, 98, and NT. Microsoft Internet Explorer minimum version 5.0 is required. MGI-3901 IconLogo Modules Product Description and User Information 95
114 Chapter 5: LogoCreator Software Application Installing LogoCreator Software To install LogoCreator on your PC complete the following steps: 1. Insert the LogoCreator CD in the CD-ROM tray. The auto-installer automatically begins the installation process. 2. On the LogoCreator Welcome screen, click Next. 3. On the License Agreement screen, read the license agreement. 4. Select the I Accept the License Agreement option, and then click Next to continue. 5. On the Destination Folder screen, verify the Destination Folder location or click the Browse button to select a new location for the LogoCreator application. 6. Click Next to start the installation process. 7. When the installation process finishes, click the Finish button. The installation closes. Removing LogoCreator Software 1. Go to the Windows Control Panel (Start>Settings>Control Panel), and then select Add/Remove Programs. 2. Select IconSet from the list and follow the instructions provided on-screen. CAUTION If you remove IconSet, you will also remove ContentEditor, IconLogo SoftPanel, and the IconMaster configuration utility. Opening the LogoCreator Application Use one of the following methods to open your LogoCreator application. From the Windows Start menu, select All Programs > Harris > LogoCreator > LogoCreator. Double-click on the LogoCreator icon on your desktop. 96 MGI-3901 IconLogo Modules Product Description and User Information
115 Chapter 5: LogoCreator Software Application Creating MG2 Logos Creating a Static MG2 Logo Navigate to an existing MG2 file and right-click on the file. Select Open from the pop-up menu. LogoCreator allows you to create MG2 files to use with your IconLogo hardware. You can save existing static or animated logos as MG2 files. To create a static MG2 logo, open an existing logo file and then save the logo as an MG2 file. After you save the logo, the logo displays in your LogoCreator workspace. 1. In LogoCreator, open the Logo Set-Up dialog. When you first open LogoCreator, the Logo Set-Up dialog opens automatically. If the Logo Set-Up dialog is closed, select File > New to open the dialog. Figure 5-3. LogoCreator Setup Dialog Box 2. Click the Logo button to open the Static Logo dialog. 3. Use the Logo ID box to assign the logo to a specific slot on your IconLogo system. 4. Enter a name for the logo in the Name box. 5. Click the Open button below the Logo Image Preview window. The Open dialog displays. 6. Select your existing logo file and click the Open button to open the logo in the Static Logo dialog. MGI-3901 IconLogo Modules Product Description and User Information 97
116 Chapter 5: LogoCreator Software Application Figure 5-4. Static Logo Dialog Box Note An alpha channel is an 8-bit layer in a graphics file format that is used for expressing translucency (transparency). Typically, you define the alpha channel on a per-object basis. Different parts of an object will have different levels of transparency depending on how much background you want to show through. A preview of the composited logo displays in the Logo Image Preview area. A preview of the image alpha displays in the Logo Alpha Preview area if the file contains alpha. 7. Select a file to use as the alpha channel for your logo. You must select a file before you can save the logo. To use the original image s alpha channel, select the Use the alpha key found with image checkbox. To use a different image for the alpha channel, clear the Use the alpha key found with image checkbox, and then click the Open button to select a new file for your alpha channel. 8. Click the Save button in the Static Logo dialog. The Save Logo File dialog opens where you can save your logo as an MG2 file. Once you save the logo as an MG2 file, the logo displays in the LogoCreator workspace. 98 MGI-3901 IconLogo Modules Product Description and User Information
117 Chapter 5: LogoCreator Software Application Figure 5-5. LogoCreator Work Space Creating an Animated MG2 Logo To create an animated MG2 logo, open an existing animation sequence and then save the animation as an MG2 file. After you save the logo, the logo displays in your LogoCreator workspace. 1. In LogoCreator, open the Logo Set-Up dialog. When you first open LogoCreator, the Logo Set-Up dialog opens automatically. If the Logo Set-Up dialog is closed, select File > New to open the dialog. MGI-3901 IconLogo Modules Product Description and User Information 99
118 Chapter 5: LogoCreator Software Application Figure 5-6. LogoCreator Setup Dialog Box 2. Click the Animated button to open the Animated Logo dialog. 3. Use the Logo ID box to assign the logo to a specific slot on your IconLogo system. 4. Enter a name for the logo in the Name box. 5. Click the Open button below the Logo Image Preview window. The Open dialog displays. 6. In the Open dialog, select the first file in your animation sequence. 7. Click the Open button to open your animation sequence in the Animated Logo dialog. 8. Click the Show Sequence button to view the animation files. The Animated Logo dialog updates to display the individual frames of the animation. 100 MGI-3901 IconLogo Modules Product Description and User Information
119 Chapter 5: LogoCreator Software Application Figure 5-7. Animated Logo Dialog Box 9. Use the horizontal scrollbar to preview your animation frames. Figure 5-8. Using the Horizontal Scrollbar MGI-3901 IconLogo Modules Product Description and User Information 101
120 Chapter 5: LogoCreator Software Application Note See page 98 for a definition of an alpha channel. 10. Select the image thumbnails in the Animation Sequence to preview a specific image in your animation. A preview of the composited image displays in the Logo Image Preview area. 11. Select a file to use as the alpha channel for your logo. You must select a file before you can save the logo. To use the original image s alpha channel, select the Use the alpha key found with image checkbox. To use a different image for the alpha channel, clear the Use the alpha key found with image checkbox and then click the Open button to select a new file for your alpha channel. 102 MGI-3901 IconLogo Modules Product Description and User Information
121 Chapter 5: LogoCreator Software Application Table 5-1. Animation Options 12. Set the animation loop options. See Table 5-1 for details. Option Sequence Settings Animation Data Nested Loop Settings Description Sets the animation playback option. Plays once: Plays the animation once and stops. If you set up a nested loop, it will play for the set number of iterations. Looped: Loops the animation until playback is stopped. If you set up a nested loop, it will play for the set number of iterations, every time the animation loops. Pause At End: Pauses the animation before replaying the loop. Displays animation frame information. Set Preview image on frame: Sets the entered frame as your preview in the LogoCreator workspace. Total Duration: Displays the total number of frames in the animation. Allows you to loop a segment of the animation that falls between the start frame and end frame you specify. Example 4-point Animation * Example 3-point Animation * Embed Nested Loop: Activates the nested loop options so you can loop a segment of the animation. Begin On Frame: Sets the first frame of the loop. The frame can be any point in the animation. End On Frame: Sets the last frame of the loop. On output, the segment between the first frame of the nested loop and the last frame of the nested loop will loop. Iterations: Sets the number of time the nested loop plays before finishing the animation. Forever: Sets the animation to loop until playback is stopped. A 4-point logo is an animated logo that will loop only a portion of itself. The animation sequence contains an introductory animation, an animation loop, and an exit animation. A 3-point logo is similar to a 4-point logo, except that it has no exit portion. It can also be visualized as a 4-point logo where the loop-end point is the same as the animation-end point. See page 111 for more information. MGI-3901 IconLogo Modules Product Description and User Information 103
122 Chapter 5: LogoCreator Software Application 13. Click the Save button in the Animated Logo dialog. The Save Logo File dialog opens where you can save your logo as an MG2 file. Once you save the logo as an MG2 file, the logo displays in the LogoCreator workspace. Figure 5-9. Save Logo File Dialog Box 104 MGI-3901 IconLogo Modules Product Description and User Information
123 Chapter 5: LogoCreator Software Application Working in LogoCreator Once you create an MG2 logo you can open the file in LogoCreator, set the logo position, and modify specific logo attributes. LogoCreator also allows you to adjust the noise and strength of the key signal and apply fade on/off transitions to the logo. Opening a Logo Note When you open LogoCreator the Logo Set-Up dialog opens automatically. You can click the Open button in the Logo Set-Up dialog to access the Open Logo File dialog. Use the following steps to open an existing MG2 logo. 1. In LogoCreator, select File > Open to open the Open Logo File dialog. 2. In the Open Logo File dialog, navigate to and select your MG2 logo file. 3. Click the Open button. The MG2 logo displays in the LogoCreator workspace. Figure Opening a Logo MGI-3901 IconLogo Modules Product Description and User Information 105
124 Chapter 5: LogoCreator Software Application Previewing a Logo LogoCreator s preview options allow you to view the composited image, the fill channel, and the key channel. Use the preview buttons in LogoCreator to preview your logo. Logo button: Click the Logo button to view a preview of the composited logo. Figure Viewing a Composited Logo Note See page 98 for a definition of an alpha channel. Fill button: Click the Fill button to view the fill channel for the logo. Key button: Click the Key button to view the alpha channel for the logo. Animation Sequence: For animated logos, enter a number in the Animation Sequence field to preview the animation frame. Figure Viewing an Animation Sequence 106 MGI-3901 IconLogo Modules Product Description and User Information
125 Chapter 5: LogoCreator Software Application Modifying Logo Attributes Positioning a Logo The Modify button allows you to adjust the logo attributes you defined when you created the logo. 1. Click the Modify button to open the Logo dialog, where you defined the logo attributes. 2. Use the options to adjust the logo properties. 3. Click Save to save the changes and return to the LogoCreator workspace. For details on the available options in the Logo dialog, see the topics in Creating MG2 Logos on page 97. Once you open your MG2 logo, you can set the onscreen position for the logo in the LogoCreator workspace. Position X and Y boxes Figure Positioning a Logo MGI-3901 IconLogo Modules Product Description and User Information 107
126 Chapter 5: LogoCreator Software Application Changing the Logo ID Use one of the following methods to position your logo. Drag the logo to a new position. Use the Logo Position X and Logo Position Y boxes below the workspace to place your logo in an exact position. You can enter positive or negative values. The X value moves the logo horizontally and the Y value moves the logo vertically by the set number of pixels. The Logo ID assigns the logo to a specific slot on your IconLogo system. 1. Enter a new slot number in the Logo ID box to change the slot. 2. Click the Save button at the bottom of the LogoCreator window to save the change. Changing the Logo Name Figure Changing a Logo ID The Logo name sets the name for the MG2 file. 1. Enter a new name in the Name box. 2. Click the Save button at the bottom of the LogoCreator window to save the change. 108 MGI-3901 IconLogo Modules Product Description and User Information
127 Chapter 5: LogoCreator Software Application Adjusting the Logo Opacity Adjusting the Key Level Adjusting the Fade Rate The Opacity sets the overall transparency level for the composited logo. 1. Use the Opacity field or slider to adjust the logo transparency. 100% sets the logo as completely opaque. 0% sets the logo as completely transparent. 2. Click the Save button at the bottom of the LogoCreator window to save the change. The Key Level options allow you to adjust the noise and the strength of the key signal. Use the Lift to adjust the noise and use the Gain to adjust the strength. Lift: Use the Lift slider or enter a value in the Lift box to adjust the noise level of the key signal. Raising the Lift decreases the noise, which also decreases the signal slightly. Lift values range from 0 to 876. Gain: Use the Gain slider or enter a value in the Gain box to adjust the strength of the key signal. Raising the Gain increases the strength of the signal. Gain values range from 0-200%. The Fade Rate options allow you to adjust the transition duration for fading logos on or off. Use the Up and Down options to adjust the fade rate. Up: Use the Up slider or enter a value in the Up box to adjust the transition duration for fading the logo on air. Up values range from 1-59 seconds. Down: Use the Down slider or enter a value in the Down box to adjust the transition duration for fading the logo off air. Down values range from 1-24 frames. MGI-3901 IconLogo Modules Product Description and User Information 109
128 Chapter 5: LogoCreator Software Application Figure Adjusting the Fade Rate Connecting to an IconLogo System Creating a New Device Folder The Logo Transfer Plug In utility allows you to transfer logos from a PC to an IconLogo system using a device folder that displays as a standard Windows folder on your PC. The device folder uses the IconLogo system s username, password, and IP address to establish a connection from your PC to your IconLogo system. When you open the IconLogo device folder, the current logos, logo IDs, logo names, and logo types contained on the IconLogo system display in the folder. Use the following steps to create a new device folder in Windows that connects to your IconLogo system. 1. From your Windows desktop, open Windows Explorer or My Computer. 2. Navigate to a location on your computer where you want to create the new device folder. 3. In the folder window, select File > New > New Device. The New Device Properties dialog opens. 110 MGI-3901 IconLogo Modules Product Description and User Information
129 Chapter 5: LogoCreator Software Application Figure New Device Properties Dialog Box 4. Enter the following information in the New Device Properties dialog: Username: Enter a valid username for the IconLogo system. Password: Enter a valid password for the specified username. IP: Enter the IP address of the IconLogo system. 5. Click OK in the New Device Properties dialog to establish a connection to the IconLogo system and to create the new device folder. 6. Double-click on the new device folder to view the current logos on the IconLogo system. Figure Viewing Current Logos MGI-3901 IconLogo Modules Product Description and User Information 111
130 Chapter 5: LogoCreator Software Application Transferring MG2 Logos to IconLogo Note You can only transfer MG2 logos to the IconLogo system. If you want to transfer a different logo format, save the file as an MG2 file in LogoCreator first, and then transfer the logo. After you create a new device folder that connects to your IconLogo system, you can transfer MG2 logos from your PC to IconLogo. To transfer logos you can select the MG2 files in Windows and drag them to your device folder. 1. Use Windows Explorer or My Computer to navigate to your device folder, and then open the folder. The current IconLogo system logos display in the window. 2. In a new instance of Windows Explorer or My Computer, navigate to the MG2 logo your want to assign to your IconLogo system. 3. Select the MG2 logo and drag it to your device folder. The Load To window displays. 4. Use the following options in the Load To window to set the transfer instructions. Table 5-2. Load To Window Options Option Near Line Storage options On-Line checkbox Logo ID options Description Transfers the logo to the IconLogo system and writes the logo to the removable media selected in the Near Line Storage list. Loads the logo to the IconLogo system's RAM (random access memory) once you transfer the logo. Clear the checkbox if you do not want to load the logo immediately. Assigns the logo to a slot on the IconLogo system. Use Logo ID: Assigns the logo to the slot set as the Logo ID. You can set the Logo ID in LogoCreator. Use Free Slot ID: Assigns the logo to the first available free slot on the IconLogo system. 5. Click OK to transfer the logo with the applied settings. 112 MGI-3901 IconLogo Modules Product Description and User Information
131 Chapter 6 IconLogo SoftPanel Software Application Overview This chapter describes how to install and operate the IconLogo SoftPanel software application. The following topics are found in this chapter: Installing the Software on page 114 Removing IconLogo SoftPanel on page 117 Control Panel Operation on page 117 MGI-3901 IconLogo Modules Product Description and User Information 113
132 Chapter 6: IconLogo SoftPanel Software Application Installing the Software The IconLogo Soft Panel software application has the same functionality as the hardware control panel. Using the soft panel, you can control the IconLogo through an external terminal that can be located away from the IconLogo system. You must install certain required hardware and software before you can install and operate the IconLogo software. See page 95 for details. Once those requirements are met, follow these steps: 1. If an existing version of IconLogo is installed on the PC, uninstall it, and then restart the PC. 2. Close all other applications running on the PC and insert the Installation CD into the PC CD-ROM drive. 3. Double click Setup.exe if the setup does not start automatically 4. When the Welcome box appears, click Next. 5. When the Warning! box appears, click Next. 6. When the Microsoft.NET framework box appears, follow the instructions, and then click Next. 114 MGI-3901 IconLogo Modules Product Description and User Information
133 Chapter 6: IconLogo SoftPanel Software Application 7. When the Select Features box appears, click the + symbol from the complete file list on the left side of the window (see Figure 6-18). This displays all of the software that can be installed. The default is to install all of the software. To deselect a specific software option, click the arrow to the left of the option and then select X from the menu (see Figure 6-19). To change the default installation locations, click the Browse button and then follow the instructions. Figure Select Features Box MGI-3901 IconLogo Modules Product Description and User Information 115
134 Chapter 6: IconLogo SoftPanel Software Application Figure Selecting or Deselecting a Feature 8. Click Next to continue, and then click Next to start the installation. 9. Click Finish when the Setup Complete box appears. 10. Restart the computer. 116 MGI-3901 IconLogo Modules Product Description and User Information
135 Removing IconLogo SoftPanel Control Panel Operation Chapter 6: IconLogo SoftPanel Software Application 1. Go to the Windows Control Panel (Start>Settings>Control Panel), and then select Add/Remove Programs. 2. Select IconSet from the list and follow the instructions provided on screen. CAUTION If you remove IconSet, you will also remove LogoCreator, Content Editor, and the IconMaster configuration utility. The IconLogo Control Panel GUI has the same layout and functionality as the hardware control panel, but uses a terminal keyboard and mouse instead of pots and soft buttons. (See Figure 6-20.) To select a soft button, left click on the mouse from the terminal. To navigate through the menus, use the arrow keys on the keyboard or hold down the Shift key and the left mouse button and scroll through the menu list with the mouse. Figure IconLogo Control Panel GUI MGI-3901 IconLogo Modules Product Description and User Information 117
136 Chapter 6: IconLogo SoftPanel Software Application 118 MGI-3901 IconLogo Modules Product Description and User Information
137 Chapter 7 Logo Creation Overview This chapter describes how to create logos with IconLogo. The following topics are found in this chapter: What Makes a Logo? on page 120 Using the Control Panel to Create Logos on page 122 Navigating the Logo Menu on page 125 Logo Storage on page 163 Navigating the File Menu on page 165 Navigating the Engineering Menu on page 169 MGI-3901 IconLogo Modules Product Description and User Information 119
138 Chapter 7: Logo Creation What Makes a Logo? In its most basic form, a logo consists of a single fill source and a single key source. The fill is the picture or image you wish to overlay onto the program output. The key is the cutout or shape of the desired logo, which may or may not be the same shape and size as the fill. For more complex logo forms (clocks and animations), several fill and key sources are required. All, however, are selected and created in the same way from the control panel. As an example, a typical fill source and key source are shown in Figure 7-1. As you can see in the fill source, the image extends beyond the required bounds of the logo. The key defines the shape of the logo (shown rendered over a matte background in Figure 7-2), cutting out any areas that are shown black in the key. Figure 7-1. Fill Source and Key Source Figure 7-2. Resulting Logo Rendered over Matte Background A logo may be one of the following basic types: Static logo a stationary graphic Animated logo multiple graphics files comprising a sequence that forms a moving logo 120 MGI-3901 IconLogo Modules Product Description and User Information
139 Chapter 7: Logo Creation Analog clock sweeping hands moving over a fixed clock face Digital clock changing digits on a fixed background with or without temperature Quick Select logo item that defines a combo; composed of up to four logos, one on each layer Text Crawl single line of text that moves across the screen from right to left Text Titling multi-line static text For each of these the fill source can be one of the following: A graphics file in one of the formats supported An internally generated matte color An external fill from the External Fill input of IconLogo (static logos only) None (the logo is audio only) The key source can be one of the following: A graphics file in one of the formats supported The alpha (or key) channel of the fill file currently being used where the graphics format supports it (e.g., MGI and Quantel PaintBox formats) An internally generated, soft-edged, bounding-rectangle for the entire fill source; softness is limited to a single line and pixel on each edge of the bounding rectangle to prevent high-frequency ringing effects A Self key producing a key from the luminance of the fill source An external key from the external key input of IconLogo None (the logo is audio only) MGI-3901 IconLogo Modules Product Description and User Information 121
140 Chapter 7: Logo Creation Using the Control Panel to Create Logos IconLogo creates logos by loading graphics files in their raw format directly into the system s on-line storage. This means that creation of a logo can be as simple and as quick as finding the desired file using the system s File menu and then pressing a single button. Any repositioning and changing of other logo attributes can be done at any time live from the control panel or control panel GUI. Changing a logo, therefore, can be as simple as taking an existing logo and changing the source file (or even replacing the old file with a new one). Because of the simplicity with which logos can be created, modified, and deleted, the creation side of the IconLogo can be locked with a key code (which may be changed). This code, entered in the Engineering menu, consists of a numeric value in the range from 1 to The key code locking mechanism can be permanently disabled, but we recommend that you leave it enabled and only give the code to operators who need Write access. For full details of the operation of the key code locking, please refer to Set-Up Modify on page 171. Navigating the Control Panel Menus Note Wrapping may be enabled via the Menu Wrap parameter described in Set-Up Menu Page (see page 170) so that the last parameter on the Page wraps onto the first. Most pages consist of a list of parameters, which have been grouped together (where possible) into logical sections. You can access each parameter by using the soft pots, as follows: The top soft pot, scrolling clockwise, moves horizontally through the parameters on the page and wraps onto the row below when on the last parameter on any row. When scrolling counter-clockwise, it does the reverse, wrapping onto previous row. The bottom soft pot acts similarly, but moves through the list vertically only and will not wrap onto the next/previous column having reached the last/first item on the page. As each parameter is selected, it is highlighted in the list and soft button labels change to reflect the options for setting the parameter. Most parameters have an option selection window that pops up to enable fast access to and soft pot control of its various options. When using the Control Panel GUI, use the arrow keys on the PC keyboard to navigate through the menu lists. 122 MGI-3901 IconLogo Modules Product Description and User Information
141 Chapter 7: Logo Creation Note When an adjustable parameter is selected (by pushing the lower soft pot), the soft pots may then be used to adjust the parameters. When there are two parameters, the upper soft pot will adjust the first parameter and the lower soft pot will adjust the second parameter. When there are three parameters, the soft buttons may be used to select which parameters are adjusted by the soft pots. Adjustable parameters (usually preceded by a # ) may be set to their default values by double clicking the soft button for that parameter. To use the Options selection windows: 1. Press and release the bottom soft pot. The Options window will appear (see Figure 7-3). 2. Rotate the bottom soft pot to select the required option. 3. Press the bottom soft pot button again to confirm your selection. To use the Control Panel GUI: 1. Right click on the mouse to display the Options window (see Figure 7-3). 2. Use the arrow keys to navigate through the options list. 3. Right Click on the mouse to confirm your selection. Figure 7-3. Options Window MGI-3901 IconLogo Modules Product Description and User Information 123
142 Chapter 7: Logo Creation Figure 7-4. Logo Menu with New Static Logo Soft Buttons There are four basic types of soft buttons in the Logo menu: Numerical parameter entry (normally preceded by the # symbol); e.g., # Opacity Option selections; e.g., Normal Invert Submenu of more soft boxes; these are followed or preceded by an ellipsis (... ), depending or whether they go to a new selection or return from a previous one; e.g., Copy/Clear... Link to another menu followed by an ellipsis (... ); e.g., Fill File..., the link to the file menu for selecting a Fill File When using the Control Panel GUI, use the mouse to select the soft buttons MGI-3901 IconLogo Modules Product Description and User Information
143 Chapter 7: Logo Creation Navigating the Logo Menu You can enter the Logo Menu by selecting the Logo menu button. The Logo menu allows you to create and delete logos and to view and update logo details. If your system does not have any logos, the menu will look like Figure 7-5. Figure 7-5. Logo Menu with No Logos Available If there are no logos, you will need to create a logo before you are able to use the other features in this menu. Refer to the # Create button referenced below. If logos already exist in your system, the menu will look similar to Figure 7-6 on page 126. MGI-3901 IconLogo Modules Product Description and User Information 125
144 Chapter 7: Logo Creation Figure 7-6. Logo Menu showing a Static Logo Note The logos may have more parameters than can be displayed on one page, so when the bottom of the list is reached the page scrolls to reveal more parameters. The list scrolls back up when the soft pot scrolls the parameter select back up again. The Logo menu allows you to change and display the logo parameters for a single logo. The logo being displayed can be changed several different ways: Enter a logo number, then press the Logo menu button (i.e. direct selection). Press the # Show soft button if the top menu item is selected. Scroll through the list of on-line logos using the top soft pot. To select the parameter to be changed, use the bottom soft pot. Logo Number Indicates the logo slot, type, size and on-air/preview status (if applicable) of the logo. The following selections are available: # Show displays the entire logo list. # Show returns to the logo menu. Unload/Load will unload or load the logo from/to DDR memory. Storage changes to the Storage List menu. See Logo Storage on page 163 for details. 126 MGI-3901 IconLogo Modules Product Description and User Information
145 Chapter 7: Logo Creation # Create will create a new logo. The next available logo number will be automatically selected. To manually assign a logo number, enter the logo number using the keypad before selecting # Create. You will be presented with a choice of different types of logos to create. Static is a stationary graphic. Animation shows multiple graphics files comprising a sequence that forms a moving logo. Digital clock shows changing digits on a fixed background with or without temperature. More... Analog Clock shows sweeping hands moving over a fixed clock face. Text Crawl shows text with configurable crawling speed and selectable fonts. Quick Select is a virtual logo that combines up to 4 logos on each layer of a single logo....more Text Title shows multi-line static text. Cancel returns to the main logo menu....exit returns to the main create menu list. # Delete...Erase removes both the logo file and the graphics files from compact flash....cancel returns to the previous menu....unload will unload the logo from DDR memory....delete removes only the logo file from compact flash. More... # Show displays the entire logo list. Move allows you to change the logo number of the selected logo within the logo list. # Copy will create a copy of the selected logo. To do this, first enter the new logo number on the keypad on the right, then press this soft button to copy the logo. Cancel returns to the previous menu. MGI-3901 IconLogo Modules Product Description and User Information 127
146 Chapter 7: Logo Creation # Renumber is used to renumber the selected logo. To do this, first enter the new logo number on the keypad on the right, then press this softbound to change the logo number. # Backup not currently available. Unload/Load unloads or loads the selected logo from/to DDR memory....exit goes back to the previous menu. Logo Name Storage On-Line Note When Manual is selected for the On-Line parameter, On-Air and Preview logos will still be loaded to Air/Preview if the Restore option is selected in the Engineering menu. When a logo is created, it takes its name from the fill file used. If no fill source is used, then the key file name is used. The name given to the logo may be changed if required. This operation requires a PS2 keyboard to be connected to the control panel. The following selections are available: Change selects an input area for typing in the new name and gives the following selections: As Before puts the existing name in the input area. Clear clears any characters typed in the input area Cancel goes back to the previous menu Enter selects the characters present in the input area if nothing was entered then the name reverts back to the Fill or Key file name. Clear selects the logo name from the Fill or Key file name, removing any created name. This selection indicates the storage grouping for the selected logo. The following selection is available: # Storage displays the storage select menu. See Logo Storage on page 163 for details. This selection indicates whether the logo is automatically loaded or manually loaded to the DDR memory on startup. It also indicates whether the logo is currently loaded or unloaded. Automatic - logo is loaded to the DDR memory automatically at startup. Manual - logo has to be manually loaded to the DDR memory. 128 MGI-3901 IconLogo Modules Product Description and User Information
147 Chapter 7: Logo Creation Anim Preview Fill Source This selection indicates the number of frames the animation has. For a static logo, the status will indicate Static. The fill source is the main source of graphical information in a logo. It defines the video content of the logo that will be seen on screen and normally defines its size as well. 1 To select the logo fill source, use the bottom soft pot to scroll down to the Fill Source selection on the Logo menu. The menu will look like the one shown in Figure 7-7. Figure 7-7. Logo Menu Selecting New Fill Source 1 This item is not applicable to Text Crawl or Text Titling logos. MGI-3901 IconLogo Modules Product Description and User Information 129
148 Chapter 7: Logo Creation There are three choices for selecting a fill source, as shown by the first three soft buttons. (The fourth selects a way to copy information between fill and key sources.) Note External Fill and Key must be used together in analog IconLogo, but in the case of SD or HD IconLogo, they may be selected separately. This allows, for example, the selection of an External Fill source with the Box Key, and provides a full screen of the Fill source on the given layer whenever the logo is created. Fill File selects the File menu from which you select a file. Ext. Fill uses the external fill input as the fill source. More selects another set of Fill source selections. These options are as follows: Matte uses an internal matte color generator as the fill source. Matte color may be used with any non-internally generated key source to fill the key shape with a single matte color. Adjust Matte allows adjustment of the matte parameters. # Luma requires you to enter a value for the luminance. # Sat requires you to enter a value for the saturation. # Hue requires you to enter a value for the hue. Grab Select... allows a screen grab to be used as the fill and/or key source. The following menu options are available: Set Pos/Size allows the selection of the position and size of the screen grab area # Pos X requires you to enter a value for horizontal position relative to top left. # Pos Y requires you to enter a value for vertical position relative to top left. Set Size allows you to adjust the size of the screen grab # Size H requires you to enter a value for horizontal size # Size V requires you to enter a value for vertical size Set Pos... returns to the Position Menu Field/Frame toggles between capturing a complete frame or a single field Set Trigger allows either a manual screen grab or a timed screen grab 130 MGI-3901 IconLogo Modules Product Description and User Information
149 Chapter 7: Logo Creation Figure 7-8. Grab Setup Menu Note Field/Frame becomes # Set Duration for animation/live video capture. Note The position and size may also be adjusted by using the soft pots. Push the bottom soft pot to enable soft pot adjustment, and push again to exit. To perform a manual screen grab, follow these steps: 1. Press Manual so that the Duration menu item shows Static - GPI/Manual Trigger. 2. Press Arm Trigger followed by Start Grab. To perform a timed screen grab, follow these steps: 1. Press # Timecode so that the Duration menu item shows Static - Trigger xx:xx:xx:xx Current yy:yy:yy:yy (where x is the trigger time code and y is the current time code). 2. Change the trigger time code by typing a new value of hours: minutes: seconds: frames. 3. Press # Timecode to enter this value. 4. Press Arm trigger to confirm this value. 5. The screen grab will then start when the time code entered is reached. During capture setup, a white box appears on the Preview output to show the capture area. During setup the external fill is shown full screen. It is keyed by the key input only when the trigger is armed. MGI-3901 IconLogo Modules Product Description and User Information 131
150 Chapter 7: Logo Creation Fill and Key captures both fill and key sources. Fill only captures fill source only. Key only captures key source only. After the capture has finished, you can either save the capture to disk (during which time the captured logo may be used while the machine is fully operational), or just use the capture without saving. Transparent sets the fill of a clock face to be transparent. Exit returns to the main Fill Source selection. Copy/Clear selects a new set of soft button options that allow copying and swapping of sources between fill and key. These options are as follows: Clear clears the current fill selection. Swap swaps fill and key sources. Copy Key File copies the key file selection over to be the fill source as well. Exit returns to the main Fill Source selection. The process involved in selecting each of the above sources is described here separately. When Fill file is selected from the Logo menu, the menu changes automatically to the Pick Fill submenu. You will be presented with a selection of files and a set of soft buttons that enable you to find, view, and select the Fill file (see Figure 7-9 on page 133). A full explanation of navigating through the directory structure and different file systems in the File menu is presented in Navigating the File Menu on page 165, but for the purpose of selecting a Fill file, we will assume that the file you require is in the directory that the File menu was last looking at. To select a file at the Pick Fill submenu, follow these steps: 1. Use the top soft pot to skip the highlighted file selection backwards and forwards one file at a time and/or use the bottom soft pot to skip up and down one column at a time. (To abandon the search for the fill file and return to the Logo menu, press the Exit soft button.) 132 MGI-3901 IconLogo Modules Product Description and User Information
151 Chapter 7: Logo Creation Figure 7-9. Picking a Fill File 2. When you find the desired Fill file, press the View File soft button. The menu will change to show a preview of the image in the file (if of a usable format) and all the available information about the file. See Figure 7-10 on page 134 for an example. 3. You may use the soft pots to slowly browse through the next/previous file in the directory or, you may press the Exit soft button to return to the Pick Fill submenu. 4. If the file is the one required for the logo, press the Select soft button. The system will return to the Logo menu, and the selected Fill file and its full path will be shown in the Fill Source selection. MGI-3901 IconLogo Modules Product Description and User Information 133
152 Chapter 7: Logo Creation Figure Viewing a Fill File Most logos will be derived from a Fill file, so when a file is selected as the Fill source for a new logo, IconLogo looks for alpha information in the file from which to derive a key. Failing this, it simply assigns a box key (or soft-edged bounding rectangle) so that the whole of the fill source is visible on screen. Key Source The key source associated with a logo determines how much of the logo s fill source will appear over the main program video. The key source is the primary source of shape and transparency information for the logo. It is the quality of the key that determines the quality of the overlay for use in channel idents, where picture information needs to be seen through the graphic. It also determines the quality of the feathering (or anti-aliasing) on the edges to provide apparently smooth transitions between background program video and graphics. 1 The simple example in Figure 7-1 on page 120 shows a fill source, an associated key source; the resulting logo (see Figure 7-2 on page 120) would display as a logo over a background. 1 This item is not applicable to Text Crawl or Text Titling logos. 134 MGI-3901 IconLogo Modules Product Description and User Information
153 Chapter 7: Logo Creation Note In computer graphics, a filter is an effect that can be applied to a bitmapped image. Only data that matches a defined pattern is allowed to pass through the filter. An alpha channel is a filter that selectively includes or excludes certain values. Typically, you wouldn't define an alpha channel on a pixel-by-pixel basis, but rather per object. Different parts of the object would have different levels of transparency depending on how much you wanted the background to show through. This allows you to create rectangular objects that appear as if they are irregular in shape you define the rectangular edges as transparent so that the background shows through. (Copyright 2003, Jupitermedia. All rights reserved. Reprinted with permission from Notice that where the key is black (0%) there is no foreground logo visible, and where the key is white (100%) there is no background visible. All other levels produce a proportional mix between background image and logo fill. Each logo can take its key source from a number of internally and externally generated sources. The most commonly used will be the key file, normally produced by the graphic artist at the same time as the fill source. Some file formats allow storage of both fill and key source in the one file. This is sometimes known as an alpha channel for the file. There are six key sources for IconLogo logo elements. These are picked from one of two Key Source soft button selections of the Logo menu. The first selection shows the following items: Key File selects the File menu from which you can pick a key file. Ext. Key selects the external key input as the key source. In analog IconLogo External Fill and Key must be used together, but in SD IconLogo, they may be selected separately. More selects another set of key source selections. Box selects a soft edged bounding rectangle for the fill source. Self derives a key from the luminance content of the fill source. Fill Alpha takes the key from the alpha channel of the fill file (if it has one). Exit returns to the main Key Source soft button selection. Copy/Clear selects a new set of soft button options which allow copying and swapping of sources between fill and key. These options are as follows: Clear clears the current key selection. Swap swaps fill and key sources. Copy Fill File copies the fill file selection over to be the key source as well. Exit returns to the main Key Source soft button selection. A description of each of the key sources follows, along with an explanation of how to select them from the main Key Source selection of the Logo menu. MGI-3901 IconLogo Modules Product Description and User Information 135
154 Chapter 7: Logo Creation When Key File is selected from the Logo menu, the menu changes automatically to the Pick Key submenu of the File menu. Here you will see a selection of files and a set of navigation soft buttons that enable you to find, view, and select the Key file (see Figure 7-11). Figure Picking a Key File A full explanation of navigating through the directory structure and different file systems in the File menu is presented in Navigating the File Menu (page 165), but for the purpose of selecting a key file, we will assume that the file you require is in the directory that the File menu was last looking at. To select a file in the Pick Key submenu, follow these steps: 1. Use the top soft pot to skip the highlighted file selection backwards and forwards one file at a time and/or use the bottom soft pot to skip up and down one column at a time. (To abandon the search for the key file and return to the Logo menu, press the Exit soft button.) 2. When you have found the required key file, press the View File soft button. The menu will change to show a preview of the image in the file (if of a usable format) and all the available information about the file (see Figure 7-12 for an example). 136 MGI-3901 IconLogo Modules Product Description and User Information
155 Chapter 7: Logo Creation Figure Viewing a Key File 3. Use the soft pots to browse through the next/previous file in the directory OR Press the Exit soft button to return to the Pick Key submenu. 4. If the file is the one required for the logo, press the Select soft button. The system will return to the Logo menu; the selected key file and its full path will be shown in the Key Source selection. As a logo may consist of a key source filled with an internally generated matte color, whenever a key file is selected on a logo that does not have an assigned fill source, the matte source is automatically selected for the fill source. Where the logo already has a fill source assigned, the fill source remains unchanged. Static logos can use the live external key input to IconLogo as the key source. To select External Key, press the Ext. Key soft button. MGI-3901 IconLogo Modules Product Description and User Information 137
156 Chapter 7: Logo Creation Note In computer graphics, anti-aliasing is a software technique for diminishing jaggies (stairstep-like lines that should be smooth). Anti-aliasing reduces the prominence of jaggies by surrounding the stairsteps with intermediate shades of color. Antialiasing is sometimes called oversampling. (Copyright 2003, Jupitermedia. All rights reserved. Reprinted with permission from Note Whenever Self Key is selected, the Matte Key mode is selected automatically, as this is the only mode that normally works with self keys. See What Makes a Logo? (page 120) for more details. External Fill and Key must be used together in analog IconLogo, but in the case of SD IconLogo, they may be selected separately. This allows (for example) the selection of an external key source with the internally generated matte color as the fill source. The box key is an internally generated rectangular box that exactly fits around the selected fill source. In a fill file, the box generated is the same size as the fill source, but with anti-aliased or softened edges to prevent ringing where bright colors may be used in the fill graphic. Where box is selected for the key source for an external fill, the fill source is taken to be the whole video image, and so the box consists of the whole of the screen (but without soft edges). To select the box key source, follow these steps: 1. Select the More soft button. 2. Select the Box soft button. The menu will return to the main soft button selection. Some logo sources (normally containing luminance information only) are designed to be both key and fill source for the logo. These can be keyed by selecting the More soft button from the Key Source selection, then selecting the Self soft button. With Self key selected, the key source is derived from the luminance content of the Fill source, which must be either an External Fill or a Fill file. Some graphic file formats are designed to contain the fill and key information in what is more sometimes referred to as the alpha channel. The file formats that may contain readable alpha channels are MGI the previous generation IconLogo file format generated by LogoWin SGI Silicon Graphics Image format TGA TrueVision Targa file format VPB Quantel Video PaintBox image format Each of the above formats can support, but does not necessarily contain, alpha information. The Fill Alpha selection will only work when a fill file exists which contains valid alpha information. To select alpha fill, follow these steps: 1. Select the More soft button from the Key Source selection. 2. Select the Fill Alpha soft button. 138 MGI-3901 IconLogo Modules Product Description and User Information
157 Chapter 7: Logo Creation To delete a logo from the Logo Menu, select Logo Number (the top item), then press the # Delete soft button. Key Levels Audio Source This selection allows the key to be adjusted for lift and gain. To change the value, use the keypad to enter the new value, then select the appropriate soft button to make the change. # Key Lift - Lift 0 to 876 (Default 0) # Key Gain - Gain 0 to 800% (Default 100%) 1 The audio system with IconLogo is completely independent of the video system. Any logo may have an audio clip or source associated with it. Conversely, a logo may consist of an audio source only, just an audio clip derived from a file, or just the selection of a voice-over from the external AES audio input. Either way, the selection of audio source is similar to the selection for fill and key sources. Select Audio Source on the Logo menu, then select one of the following source options from the soft buttons: Audio File selects the File menu from which you select an audio file. AES Voice Over selects the AES 1/2 input as the audio source. When an audio source is selected, two more logo attributes ( Audio Levels and Audio Play ) become active on the Logo menu. Without an audio source these simply show N/A (not applicable) and cannot be changed. A full explanation of these extra audio attributes is given in the next section. Only one audio logo at a time is able to play. If more than one audio logo is playing, the upper layer will have priority over the lower layer (i.e., layer 1 has priority over layer 2). Also, if an audio logo on a higher layer is playing while an audio logo is started on a lower layer, then the lower layer audio will not start and thus will never be heard. To select an audio file as the audio source, press the Audio File soft button from the audio source selection in the Logo menu. The menu will change automatically to the Pick Audio File submenu in the File menu. Here you will be presented with a selection of files and a set of navigation soft buttons that will enable you to find, view, and select the audio source file (see Figure 7-13 on page 140). 1 This item is not available for analog for External Key/Fill. MGI-3901 IconLogo Modules Product Description and User Information 139
158 Chapter 7: Logo Creation. Figure Picking an Audio File A full explanation of navigating through the directory structure and different file systems in the File menu is presented in Navigating the File Menu (page 165), but for the purpose of selecting an audio file, we will assume that the file you require is in the directory that the File menu was last looking at. To select a file in the Pick Audio File submenu, follow these steps: 1. Use the top soft pot to skip the highlighted file selection backwards and forwards one file at a time and/or use the bottom soft pot to skip up and down one column at a time. (To abandon the search for the audio file and return to the Logo menu, press the Exit soft button.) 2. When you have found the required audio file, press the View Details soft button. The menu will change to show all the available information about the file. An example is shown in Figure 7-14 on page MGI-3901 IconLogo Modules Product Description and User Information
159 Chapter 7: Logo Creation Figure Viewing an Audio File You may use the soft pots to slowly browse through the next/previous file in the directory, or you may press the Exit soft button to return to the Pick Audio File submenu. 3. If the file is the one required for the logo, press the Select soft button. The system will return to the Logo menu and the selected audio file and its full path will be shown in the Audio Source selection. The audio clip will play in one of several modes according to Audio Play mode, which becomes available in the Logo menu whenever an audio file source is selected. The ratio of logo audio level to program level may be set for each individual logo using the Audio Levels selection of the Logo menu, which becomes active when the audio source is selected. MGI-3901 IconLogo Modules Product Description and User Information 141
160 Chapter 7: Logo Creation Note With AES Voice-Over selected, the AES input is permanently mixed over the Program audio; consequently, the Audio Play mode selection remains inactive and shows N/A. Audio Levels Audio Play IconLogo features a full two input, four-channel audio mixer, which is capable of combining the audio sources from program input, audio file, or the AES input. This enables IconLogo to mix logo audio from files onto the program, or to mix the AES input over the program to provide a voice-over facility. When the AES audio source is selected, the AES audio input is mixed over the program continually while the logo is on air. The ratio of AES logo level to program level may be set for each individual logo using the Audio Levels selection of the Logo menu, which becomes active when the audio source is selected. To select AES Voiceover, select the AES Voice Over soft button from the Audio Source selection in the Logo menu. This selection allows the levels for the audio clip to be adjusted. To change the value, use the keypad to enter the new value, then select the appropriate soft button to make the change. # Logo Level sets the level at which the audio clip will play out. It is adjustable from 0% to 100% (default 100%). # Duck Level sets the level that the main program will be reduced to while the audio clip is playing. It is adjustable from 0% to 100% (default 0% no reduction in level). This selection selects how an audio clip will play. Disabled never plays. Play Button plays when the logo play button is pressed. Take Button plays when the logo is put on air or when associated animation starts playing. # Repeat repeats at the time interval entered. Aud 1/2, 3/4, 5/6, 7/8 Chan This selection selects which channel(s) of the audio pair will have audio Note inserted. This selection will affect both Duck Only and Logo+Duck audio modes (see page 143), but will not have any effect if the channel pair is set to Unity. Choose the Both selection to insert audio onto both the left and right audio channels. This is the default setting. Choose Left Only to insert audio onto the left audio channel only. Choose Right Only to insert audio onto the right audio channel only. 142 MGI-3901 IconLogo Modules Product Description and User Information
161 Chapter 7: Logo Creation Aud 1/2, 3/4, 5/6, 7/8 Mode For each pair of audio channels in the system, these four menu items select which channels will have the logo audio mixed over the top of them. They also allow audio to pass unaltered through the system (the unity selection) so that compressed audio can pass through the system. These selections override the settings for Channel 1/2, 3/4, 5/6, 7/8 in the Engineering Menu. For each pair of channels, choose one of the following selections: Choose the Unity selection to pass audio through the system without any processing (used for compressed channels). Unity channels will neither be ducked or have logo audio mixed with them. Choose the Logo+Duck selection to duck the master audio source on these channels and mix logo audio over the top while logo audio playout is taking place. Choose the Duck Only selection to reduce the level of master audio during logo audio playout without mixing the logo audio with the master audio. Choose the Use Default selection to use the settings for the menu items Channel 1/2, 3/4, 5/6, 7/8 in the Engineering Menu. Display This selection selects how the logo is displayed on the control panel. 1 Logo displays logo as it would appear on air. Fill displays just the fill source. Key displays just the key source. Key Mode This selection selects how the logo is keyed. 1 Normal indicates the selected key is uninverted. Inverted indicates the selected key is inverted. Key Mode indicates the selected key is keyed to the fill source. Matte Mode indicates the selected key is matted to the fill source. MGI-3901 IconLogo Modules Product Description and User Information 143
162 Chapter 7: Logo Creation Position Opacity Note This menu item is not available with the MGI-3901V for external key and fill inputs. Note Double-click the numeric entry soft buttons such as #X to return to the default values. Most defaults are set up in the Engineering menu (see Navigating the Engineering Menu page 169). Note You can use the soft pots to select the position of the logo by pressing the bottom soft pot. You can then use the soft pots to adjust the X and Y values. Pushing the lower soft pot again will exit this mode. This selection selects the position the logo will take on the screen. 1 The position relates to the top left hand side of the logo s bounding rectangle. To change the value, use the keypad to enter the new value, then select the appropriate soft button to make the change. # X accepts the horizontal pixel position entered into the number pad. # Y accepts the vertical pixel position entered into the number pad. Presets Horizontal Left sets the horizontal position to the far left of the screen. Centre sets the horizontal position to be in the center of the screen. Right sets the horizontal position to the far right of the screen. Exit returns to the Logo menu. Vertical Top sets the vertical position of the logo to the top of the screen. Centre sets the vertical position of the logo to the center of the screen. Bottom sets the vertical position of the logo to the bottom of the screen. Exit returns to the Logo menu. File Default uses the default position information from the source file used in the logo if it is present (only certain graphics file formats can contain position information). Exit returns to the Logo menu. This selection selects the opacity of the logo. To change the value, use the keypad to enter the new value, then select the soft button to make the change. 1 This item is not applicable to Text Crawl or Text Titling logos. 144 MGI-3901 IconLogo Modules Product Description and User Information
163 Chapter 7: Logo Creation # Opacity shows the opacity range 0 100%, where 0 will be invisible and 100% will be fully opaque. Fade Rates Next Logo OffAir Action Source Num Fill Offset This selection sets the fade duration for when a logo is faded up and faded down. Entry may be either in frames or time code. The TC button will allow the user to toggle the entry between the two before selection. If the duration is entered as a time of 1.5, then this will represent 1 second and 5 frames. To change the value, use the keypad to enter the new value, then select the soft button to make the change. # Fade up indicates the duration of logo fade up. # Fade down indicates the duration of logo fade down. The fade rate will also affect an audio logo. This selection chooses a logo to follow this logo (see Logo Sequences on page 76). # Next Logo selects the logo number entered. Clear clears the current next logo. Goto Next takes the Logo menu to the next logo in the sequence. This selection selects what happens to this particular logo once it goes off-air. None indicates that there is no action. This selection selects the automation auxbus source select number (range from 1 to 16). To change the source, use the keypad to enter the new source, then select the soft button to make the change. # Source changes the source select number. Clear clears the current source select number. This selection offsets the fill file position relative to the key, such as when the two files are of different sizes. It may also be used if a fill file is larger than the screen resolution to center the image. 1 When the fill is larger than the key only negative numbers will be accepted. When the fill is smaller than the key only positive numbers will be accepted. 1 This item is not applicable to Text Crawl or Text Titling logos. MGI-3901 IconLogo Modules Product Description and User Information 145
164 Chapter 7: Logo Creation Animation Logos To change the value, use the keypad to enter the new value, then select the soft button to make the change. # Offset X changes the X offset. # Offset Y changes the Y offset. The following menu items will only be available for logos with animation. The fill and key source fields for animations differ from those for static logos, as they must specify a source of multiple images. This normally means specifying either multiple files or a file that contains multiple images. If specifying multiple image files they must be in the same directory, be of the same size and type, and have an ascending numeric sequence as part of their name. The numeric part of the file name must have the same number of digits. For example, the following sequence specifies a 240 frame animation in the Targa format. myanim0001.tga myanim0002.tga myanim0003.tga myanim0004.tga myanim0005.tga myanim0006.tga myanim0238.tga myanim0239.tga myanim0240.tga When selecting a file sequence, select the first file in the sequence as the fill or key source. IconLogo will look for all other files in the directory that form part of the same numeric sequence. Some graphics file formats contain multiple images. These may be selected as the fill or key source for animations. The graphics file formats supported that may contain multiple images for animations are as follows: 146 MGI-3901 IconLogo Modules Product Description and User Information
165 Chapter 7: Logo Creation MGI the previous generation IconLogo file format generated by LogoWin VPB Quantel Video PaintBox image format The method for selecting the fill and key sources for animations is the same as for static logos. When selecting one of the multiple image file formats (described in Fill Source on page 129 or Key Source on page 134) as the source for animation fill, the File menu will show the number of frames contained in the file. Anim Preview Cue Action Wait Action End Action This selection indicates which frame of the animation is currently displayed and the duration of the entire animation. Play/Stop - will play the animation if it is stopped or stop the animation if it is being played. # Goto Frame - to go to a particular frame of the animation, enter the frame number on the keypad and select this soft button. < Prev Frame - will go to the previous frame. Will not wrap around if current frame is the first frame. Next Frame > - will go to the next frame. Will not wrap around if current frame is the last frame. This selection selects how the animation starts when put on air. Cue indicates the animation will come on air cued to the first frame but not run. Run indicates the animation will come on air running. Fade Run indicates the animation will fade up and then run. # Delay indicates the animation will come on air cued and will run after the delay period. This selection selects how the animation will behave at the end of the animation sequence None indicates animation executes the selected end action immediately. Wait Take stops at the last frame of the animation. Pressing the play button will re-start the sequence. # Delay waits at the last frame of the animation for the selected delay period before executing the selected end action. This selection selects how the animation behaves after the wait action. MGI-3901 IconLogo Modules Product Description and User Information 147
166 Chapter 7: Logo Creation Stop stops at the last frame of the animation sequence. Recue recues the animation to the first frame of the sequence and waits. Replay continues the animation from the first frame of the sequence. More Fade Down stops at the last frame of the animation and fades the logo down. Clear Logo takes the logo off air. Next Logo selects the next logo (if set-up) and puts it on air. More returns to the previous menu. Anim. Rate This selection selects the speed of the animation, where a value of 2 would indicate 2 video frames duration for playing each animation cell. Loop Start, End, and Repeat These selections allow you to set up 3- or 4-point looping, animated Note logos. Via the LogoCreator software application, enabling the Embed Nested Loop check box will allow 3- or 4-point logo parameters to be entered. If this selection is not enabled, the resulting MG2 file will operate like a regular animated logo. A 4-point logo is an animated logo that will loop only a portion of itself. The animation sequence contains an introductory animation, an animation loop, and an exit animation. This sequence will be presented as a single animated logo that defines a starting and ending point for the loop. Figure Four-Point Animation Logo Model A 3-point logo is similar to a 4-point logo, except that it has no exit portion. (It can also be visualized as a 4-point logo where the loop-end point is the same as the animation-end point.) 148 MGI-3901 IconLogo Modules Product Description and User Information
167 Chapter 7: Logo Creation Figure Three-Point Animation Logo Model Loop Start This selection allows you to set the frame at which the introductory animation sequence ends and the animation loop begins. Loop End This selection allows you to set the frame at which the animation loop sequence ends and the exit loop begins. For a 3-point logo, the Loop End parameter needs to be set to the the same value as the last frame of the entire animation. Loop Repeat This selection allows you to determine the number of times the embedded loop portion will run before finishing the animation. Setting the Loop Repeat parameter value to 1 will force the looping animated logo behave the same as a regular animated logo. MGI-3901 IconLogo Modules Product Description and User Information 149
168 Chapter 7: Logo Creation Analog Clock Logos Note The MGI-3901H only supports one analog clock at a time. An analog clock in IconLogo requires graphics for the clock face and each of the hands (in the 12 o'clock position). These are specified the same way as for a static logo. The logo menu for an analog clock is shown in Figure Figure Analog Clock Menu The following menu items will only be available for an Analog Clock logo. Analog Part This selection indicates which analog clock component is selected and allows you to set up the source as described in Key Source on page 134, except that external sources are not permitted. Face - allows set up of the fill source for the face. Hour Hand - allows set up of the fill source for the hour hand. Minute Hand - allows set up of the fill source for the minute hand. 150 MGI-3901 IconLogo Modules Product Description and User Information
169 Chapter 7: Logo Creation Note The second hand is optional; a clock may run with only the face, hour hand, and minutes hand specified. Time Offset Rotate Centre Note A large analog clock, or several smaller clocks, may reduce the response time for the control panel interface. Face Aspect Second Hand - allows set up of the fill source for the second hand. The analog clock face graphic should be large enough so that all three hands are within its bounds for the entire 360 degree sweep of the clock about their respective rotation centers. In SD, the result of a hand failing to fall inside the face is that the hand is clipped at the edge of the bounding rectangle of the clock face graphic. In HD, the result of a hand failing to fall inside the face is that If the hand can fit inside the clock face, it will be moved by the minimum amount required to fit it on the screen; but, as an indication that it has done so, it will be reduced to 50% opacity. If the hand cannot fit inside the clock face at all, the clock face will fail to show the hand and the clock face opacity will be reduced by 50%. This selection allows the displayed time to be offset relative to the internal time reference. # Offset - enter the offset time on the numeric keypad, then select this soft button to change the offset. When an analog clock element is selected, the rotational center of that element is calculated by IconLogo and appears in the Rotate Center field of the Logo menu. The position of the Rotate Center is the position in pixels and lines relative to the top left corner of the graphic about which the hands rotate. This may be altered at any time after the clock element has been selected. # Centre X - changes the X coordinate. # Centre Y - changes the Y coordinate. This selection indicates the adjusted size of the hands on the clock in order for it to fix properly in the face. Square Pix. - adjusts the hands to fit a standard face size. 4 x 3 - adjusts the hands to fit a 4 3 face size. 16 x 9 - adjusts the hands to fit a 16 9 face size. MGI-3901 IconLogo Modules Product Description and User Information 151
170 Chapter 7: Logo Creation Digital Clocks Note The MGI-3901H only supports one digital clock at a time.. Note For best results, the fonts created in the font key source file should be anti-aliased. Note The size of the font will change, depending on your requirement; however, we recommend a size of 24 points as a starting point. A digital clock in IconLogo requires graphics for the clock background and a font file for the clock display. The face graphic file forms the background for the clock onto which the clock digits are rendered. It is specified as a normal static logo would be, except that external sources are not permitted. The font files for fill and key are not standard font files. They are graphics files containing the pre-rendered digits and characters required by the clock for both fill and key. These must be rendered onto a background in the correct style size and color for your required clock font. Unlike other elements for IconLogo logos, a key file must be specified, as it is the key file that is used to specify the font characters cell sizes and spacings. An associated fill file may be created for the font, or a matte fill can be used. The characters must be rendered in a single line and in the order shown below. The characters must not overlap or contain any other information on another line. Note To insert a degree symbol ( ), hold down the <Alt> key, then simultaneously type 0176 on the numeric keypad. Figure 7-18 on page 152 and Figure 7-19 on page 153 show example font key and fill files as required by IconLogo. Figure 7-20 on page 153 shows an example face fill for a digital clock. The face key is assumed to be a rectangle. Each of these is specified in the same way as for a static logo. Figure Font Key Source 152 MGI-3901 IconLogo Modules Product Description and User Information
171 Chapter 7: Logo Creation Figure Font Fill Source Figure Digital Clock Face Fill Figure 7-21 shows the resulting rendered digital clock using the font files shown in Figure 7-18, Figure 7-19, and Figure Figure Digital Clock Rendered Over Background MGI-3901 IconLogo Modules Product Description and User Information 153
172 Chapter 7: Logo Creation The Logo menu for a new digital clock is shown in Figure This example shows the Digital Part field selected. Figure Logo Menu Showing New Digital Clock The following menu items will only be available for a Digital Clock logo. Digital Part This selection indicates which digital clock component is selected and allows you to set up the source as described in Fill Source on page 129, except that external sources are not permitted. Face - allows set up of the fill source for the face. Font - allows set up of the fill source for the font. The digital clock face graphic should be large enough so that the rendered digits should fit within its bounds. In SD, the result of the rendered digits failing to fall inside the face is that it is clipped at the edge of the bounding rectangle of the clock face graphic. In HD, the result of the rendered digits failing to fall inside the face is that 154 MGI-3901 IconLogo Modules Product Description and User Information
173 Chapter 7: Logo Creation If the rendered digits can fit inside the face, they will all be moved the minimum amount required to fit them on the screen, but as an indication that it has done so, they will be reduced to 50% opacity. If the rendered digits cannot fit inside the clock face at all, the clock face will show blank and the clock face opacity will be reduced by 50%. Once the clock face fill file, font fill, and key sources are assigned, you can use the following menu items to select the representation of time and temperature. Time Offset Standard Font Clock Format Time Format Temp Units Spacing This selection allows the displayed time to be offset relative to the internal time reference. # Offset - enter the offset time on the numeric keypad, then select this soft button to change the offset. Not currently available. This selection indicates which combination of time and temperature information will be displayed. Time - displays time only. Temp - displays temperature only. Time Temp - displays time followed by temperature. Temp Time - displays temperature followed by time. This selection indicates the format for the time display. 12/24 Hour - toggles between a 12 hour clock and a 24 hour clock. Show Seconds - toggles the seconds display on and off. This selection indicates the units for the temperature display. Show Decimal - toggles the tenths of a degree indication on and off. Show Degree - toggles the degree symbol on and off. C/F - toggles between Centigrade and Fahrenheit. This selection allows the spacing of the font to be adjusted. # Font Space - adjusts the spacing between individual characters. # T/T Space - adjusts the spacing between time and temperature. MGI-3901 IconLogo Modules Product Description and User Information 155
174 Chapter 7: Logo Creation Font Origin TT Spacing TT Justify Quick Selects Layer # Logo This selection allows the adjustment of the time and temperature characters relative to the origin. # Origin X - changes the X co-ordinate. # Origin Y - changes the Y co-ordinate. This selection allows the adjustment of the temperature spacing. #Hor.spacing - changes the Horizontal spacing. #Ver.spacing - changes the Vertical spacing. This selection allows the time and temperature to be justified. Left - left justified Relative - justified relative to the logo size Center - center justified Right - right justified The following menu selections will only be available for a Quick Select logo. Selecting Layer 1, 2, 3, or 4 will allow you to change the options for that layer. #Logo - use the keypad to enter the number of the logo required for the selected layer then select this soft button. Select/Desel - loads or unloads the logo on the selected layer from DDR memory. Incl/Ignored - includes or ignores the logo on the selected layer. Goto Logo - displays the logo information for the logo on the selected layer. Text Crawl and Titling The Text Crawl and Titling feature enables you to create a logo that consists of crawling or steady text. It can have different fonts, shares many properties with other logos, and occupies one of the layers. The text can consist of 1 to 12 independent sentences for Text Titling or 1 to 30 independent sentences for Text Crawl. Each sentence can have its own fonts, spacing, color, and origin. An external EAS receiver is required to allow this feature to become operational. For details please contact Customer Service. 156 MGI-3901 IconLogo Modules Product Description and User Information
175 Chapter 7: Logo Creation Enabling the License Key Note You must have purchased this option to obtain a license key. One license key will enable all of the purchased options. Before you enable the Text Crawl and Titling feature, make sure you have obtained an appropriate license key. You will need to provide your Customer Service representative with the serial number of your MGI (You can find out the serial number of your MGI-3901 by pressing # Key while in the Extra Licenses field. The number will be displayed on the IconLogo screen.) At the IconLogo control panel: 1. Select Eng. 2. Press the More button to access additional choices. 3. Select Extra Licenses. 4. Press the # Key button. Figure Extra Licenses Menu 5. Enter the license key provided by your Customer Service representative. The option is now active message will display on the bottom left of the screen and (+) will show after Text in the Extra Licences parameter to indicate that the Text Crawl and Titling features have been enabled. MGI-3901 IconLogo Modules Product Description and User Information 157
176 Chapter 7: Logo Creation Configuring a Text Crawl or Text Titling At the IconLogo control panel Note 1. Select the Logo menu. For parameter details, please 2. Press the Create button. refer to the Navigating the Logo Menu on page Press the More button. 4. Select the Text Crawl option. 5. Choose all appropriate items in the menu. 6. Enter Name. 7. Choose Type of Storage. 8. Choose Automatic or Manual loading. 9. Select the Text field. The Logo Text window will appear The Text menu consists of two windows: the initial entries window (see Figure 7-24) and the End Action entries window (see Figure 7-25 on page 160). Figure Logo Text Menu (First Window) 10. Press Add and enter the actual text for the first sentence. (You can continue to add sentences by pressing Add again and entering additional text.) 158 MGI-3901 IconLogo Modules Product Description and User Information
177 Chapter 7: Logo Creation Note When you set font, text spacing, text color, and text origin, they will apply to the sentence you have added most recently; i.e. to the one being currently displayed in the Text field. To set those parameters for other sentences, toggle between them by pressing the Next button while at the Text field. The visible portion of the sentence is limited by 720 pixels (for the IconLogo preview monitor) or by 44 characters (for the control panel LCD screen. You can continue to enter text, but the characters will be invisible while in preview. Those characters will be entered in the next sentence. (If you have reached the sentence limit [30 for Crawl; 12 for Titling], all remaining text will be truncated.) If you want to see those invisible characters, press the Enter key at any time to go to the next sentence. The editor will try to split this long text into sentences on blank delimiting basis. However, when the text in the sentence is substituted; for example, by EAS message or by future manual editing, it will be truncated to the initial size of the sentence. 11. Set these items to the settings you want: Key Levels Audio Source Audio Levels Audio Play Text Color is set per each sentence. It will correspond to the one being currently displayed upon Text field. It can be set to the Font Default, or Matte. In latter case it will be necessary to set the color parameters such as Luma (luminance), Sat (saturation), and Hue. Crawl Window 1 sets text window length and height in pixels. To define the text crawl window size: Enter a numeric pixel value. Choose one of these options: Press # Size H to set this value for horizontal text window size. Position 1 defines the start position (at the left side) of the text window in pixels. It can be set either manually or by using presets for Center, Left, Right, etc., of the screen. To define the start position manually, enter a value and press Pos X or Pos Y respectively. 1 This item is not applicable to Text Titling logos. MGI-3901 IconLogo Modules Product Description and User Information 159
178 Chapter 7: Logo Creation Note For horizontal position, 0 denotes the extreme right position on the screen, i.e. the text will start crawling from the very right edge to the left. A shift of the start position to the left assumes a negative value. For example, 56 would represent start position in middle of the screen. To use a preset start position: Press Presets. Press Horizontal or Vertical and choose the appropriate preset position. Alternatively, you can choose to use File Default position values after pressing Presets, if the file has an appropriate data associated with it. At this point, the Logo Text window will scroll down to display the end action entry fields (see Figure 7-25). Figure Logo Text End Action Menu 12. The remaining item values are as follows: Opacity sets the percent of the text opacity (100% = totally opaque; 0% = totally transparent). Fade Rates set the rates in frames for the text fade in and out. Next Logo sets the number of the logo to be displayed when the crawl is finished (in case of non-infinite crawling). It can be set to a value of None. Source Num sets the source number to be displayed while the text is On Air. It can be set to a value of None. 160 MGI-3901 IconLogo Modules Product Description and User Information
179 Chapter 7: Logo Creation In. Pos/Pause field defines the initial horizontal position of the text (when it begins to be displayed) in pixels and delay in frames between the beginning of On Air time for the logo and the crawl start. In the latter case, the text will be displayed as static immediately. Default Font defines the font to be used for current sentence. It corresponds to the sentence being currently displayed in the Text field. Currently there are three preset fonts: Font1 is Ariel Black Font1 looks like this. Font2 is Century Gothic Font2 looks like this. Font3 is Myriad Font3 looks like this. These fonts can be overwritten with custom fonts created by using the Font Utility (see Creating Fonts on page 88). Text Spacing defines horizontal spacing between characters. Text Origin defines horizontal and vertical coordinates of the start of the sentence within the text window. Thus, coordinates 0, 0 denote the sentence displayed from the left side of the box (or right after the end of the previous sentence), centered vertically. It corresponds to the sentence being currently displayed upon Text field. By default, all of the sentences for Text Titling will appear one on top of the other, so that only the topmost sentence will be displayed. This parameter can be used to adjust the position of the sentences so they appear side-by-side, or above and below one another. Crawl Speed 1 sets the speed of text crawling in pixels per field. Direction can be set to either Right-to-Left for normal crawling, or to No Crawl for static display of the text. In latter case the text will be displayed starting from the first sentence in the appropriate position, and limited at the right side by the screen edge (or text window size, if smaller). Wrap Around sets the behavior of the crawl when the last sentence is being displayed. Crawl Out 1 means that the first character of the first sentence will be displayed only after the last character of the last sentence stops being displayed (i.e., crosses the left edge of the screen or the text window, if smaller). 1 This item is not applicable to Text Titling logos. MGI-3901 IconLogo Modules Product Description and User Information 161
180 Chapter 7: Logo Creation Circular 1 means that the first character of the first sentence is displayed right after the last character of the last sentence, i.e. sentences are crawling in continuous chain motion. Repeat 1 field defines how many times the entire crawl will repeat. It can also be set to Wrap Forever, which means the crawling will stop only upon removing the logo from On Air. End Action 1 defines what to do after the entire crawl has been finished. It doubles the mode Forever of the Repeat field if set as Replay. It can be set to: Clear Logo, which will be displaying an empty logo upon crawl termination; Next Logo, which will result in another logo being displayed after the text finishes crawling; this logo will be the one set in the Next Logo field. (If it is set to None, the next logo will be the one that is currently Next for this layer [can be seen in the layer preview].) In the last two cases, the current text crawl will be set as the Next for the current layer (can be seen in the layer preview). Modifying Text Crawl and Text Titling Parameters All of the configuration parameters described can be changed while in use, from the Logo menu (see Configuring a Text Crawl or Text Titling on page 158). Keep in mind that the font, text spacing, text color, and text origin parameters will apply to the sentence you have added most recently; that is, to the one being currently displayed in the Text field. To set those parameters for other sentences, toggle between them by pressing the Next button while in the Text field. Adding and Deleting Sentences You can add and delete sentences by pressing the Add or Delete buttons while in the Text field. Modifying an Existing Sentence 1. Select the sentence within the Text field (by pressing Next button). 2. Press Change. 3. The sentence now can be edited as desired. 4. Press the Enter button to finish the edit sequence. 1 This item is not applicable to Text Titling logos. 162 MGI-3901 IconLogo Modules Product Description and User Information
181 Chapter 7: Logo Creation Inserting a Logo into Text Crawl or Text Titling A pre-defined logo can be inserted into a Text Crawl or Text Titling logo by using the '^' character. A different logo can be assigned to each of the three fonts. To define the logos see Using the Font Utility on page 86. Logo Storage Using Logo Storages IconLogo has 2 types of storage. On-Line Storage Near-Line Storage Storage is a flat set of logos (i.e., a directory with files, but no subdirectories). Each logo must belong to one storage, but may belong to one on-line storage and one near-line storage at the same time. If a logo belongs only to on-line storage, it is considered a temporary logo. On-line storage is the DDR. It is used for storing ready to play logos. It is volatile storage. CAUTION Moving near-line logos from one storage to another does not physically move the logo file location. Near-line storage is either compact flash or the NFS-mounted directory. It is used for permanent logos which are not loaded to the DDR. Logos can also be moved between different near-line storages or they can be deleted from them. The near-line storage ID becomes an attribute of the logo, which allows the grouping of logos with the same attribute. Up to 99 near-line storages can be created and used to classify logos. Logos can be loaded from near-line to on-line either manually or automatically. Logos can be unloaded from On-line manually. This allows the optimization of on-line space. You can enter the logo storages by pressing the File menu button twice (in succession). The following options are available within the Storage List menu: Modify allows you to change the current storage MGI-3901 IconLogo Modules Product Description and User Information 163
182 Chapter 7: Logo Creation Edit allows you to change the Description or Path of a selected storage (you will need to have a keyboard connected to change the description) For a description: Clear clears the description...cancel cancels the changes and returns to the Edit menu...enter changes the description and returns to the Edit menu OR For a path (see Navigating the File Menu on page 165) Add adds a new storage, to a maximum of 7 storages Delete deletes the selected storage Exit returns to the Storage List menu Show Files allows you to view the list of files in a particular storage (see Navigating the File Menu on page 165) Logo Filter allows you to view the logo list in the selected storage # Show allows you to view the logo details. See Navigating the Logo Menu on page 125 for details. Load loads the logo to the DDR memory Unload unloads the logo from the DDR memory Storage returns to the Storage List menu 164 MGI-3901 IconLogo Modules Product Description and User Information
183 Chapter 7: Logo Creation Navigating the File Menu You can enter the File Menu by selecting key and fill sources or the File menu button. Figure 7-26 shows the File List menu displaying the files available at the selected directory. Figure File Menu Note When a blank compact flash is inserted into a IconLogo, the required file structure and setup files are written to the compact flash; however, it will be a default setup. To copy the current setup, use CFlash Clone. To navigate through the file list, use the top pot to move left and right, use the bottom pot to move up and down. Once a file has been selected, pressing down on either pot will display the same options as listed below in the soft buttons. Navigation through these options is the same as described above and performs the same functions as listed below. The following options are available from the soft button options: View File allows the selected file to be viewed and given the option of being selected as a logo or animation. The following options are available within the View File menu: Select # To Logo... to set the file as a logo. See the Logo Menu section for further details. Select # To Key... to set the file as a key. See the Logo Menu section for further details. MGI-3901 IconLogo Modules Product Description and User Information 165
184 Chapter 7: Logo Creation Select As Anim to set the file as an animation. This option is not available in call cases. See the Logo Menu section for further details. Select...Exit to return to the main file list menu. File Filter allows only graphic files of a certain type to be viewed. (Figure 7-27 on page 167 shows the selections available.) The following options are available within the Change File Filter menu: Use uses the filter selected and displays only files of this type in the file menu. *.* reverts to displaying files of all types....*.mg2 displays files of mg2 type only...exit returns to the main File List menu.. File Path... allows you to go to the Change File Path menu. The Change File Path menu will show the directory structure of the current file path. Select /.. followed by the Select soft button to take the file path up a level. Select a directory (as in the example above) followed by the Select soft button to take the file path into that directory. Press the Sel & Exit button to view the files in the selected file path. New file paths can be created and old ones deleted from the Change File Path menu. To create a new path, follow these steps: 1. Press the Create Path... soft button. 2. Using the attached QWERTY keyboard, enter the new path name (no spaces). The path as entered can be seen highlighted in blue in the Current Path bar at the top of the menu. The entered text can be changed as follows: Clear the entered text by pressing the Clear soft button. Cancel the entered text, leaving no new path, by pressing the...cancel soft button. Use the entered text as the new path name by pressing...enter. 166 MGI-3901 IconLogo Modules Product Description and User Information
185 Chapter 7: Logo Creation To delete a path, follow these steps: 1. Select (highlight) the path in the menu using the soft pots. 2. Press the Delete Path... soft button 3. Press the...confirm soft button. To cancel the deletion, press the...cancel soft button. More... Delete... deletes the selected file CFlash Clone copies the system files of the current system onto a new compact flash card (this option does not allow you to copy Logo files). CF Reload reloads the logos from the compact flash into the MGI fast access logo memory in the same way as a system power-up. It is useful, for example, if the compact flash is changed for an alternative machine configuration. Exit... returns to the main File List menu. Figure Change File Filter MGI-3901 IconLogo Modules Product Description and User Information 167
186 Chapter 7: Logo Creation Figure Change File Path Menu 168 MGI-3901 IconLogo Modules Product Description and User Information
187 Chapter 7: Logo Creation Navigating the Engineering Menu The IconLogo Engineering menu consists of three main menu pages that are linked together via soft buttons and five sub-menu pages that are linked to items in the Set-up menu. It is important to note that both HD and SD share a unified menu interface in the MGI Certain menu options that are relevant to SD only are disabled in HD; other menu options that are relevant to HD only are disabled in SD. Quick access to all eight menu pages is available via the top soft pot button (see Figure 7-29): Press the top soft pot button once and release. A menu selection window will appear. Scroll through the soft pot list to the desired selection. Press and release the top soft pot button again. The first item in the list will leave the menu page selection unchanged. Figure Engineering Selection Menu MGI-3901 IconLogo Modules Product Description and User Information 169
188 Chapter 7: Logo Creation Set-Up Menu Page The first Set-Up menu page provides the setup of the video I/O and the user-definable parameters of the control panel user interface (see Figure 7-30). Figure Engineering Set-Up Menu Page The parameters listed on this menu page are explained below. Logo Modify This parameter allows logos to be created and modified. It may be disabled so that only authorized users can alter or delete logos. The logo creation side of the IconLogo control panel is lock-protected to protect logos from accidental modification or erasure. To unlock and enable logo creation and modification, follow these steps: 1. Select the Logo Modify item using the top soft pot. 2. Enter the lock number (on new systems, the lock is 1234). 3. Press the # Unlock soft button. To relock and disable logo creation and modification, follow these steps: 1. Select the Logo Modify item using the top soft pot. 170 MGI-3901 IconLogo Modules Product Description and User Information
189 Chapter 7: Logo Creation 2. Press the Lock soft button (does not require the lock number). To change the lock number for the system, follow these steps: 1. Select the Logo Modify item using the top soft pot. 2. Enter a new lock number (between 1 and 6 digits). 3. Press the #Change Key soft button. The soft buttons will change, requiring you to enter it again. 4. Enter your new lock number again. 5. Press the Change Lock soft button again. To permanently enable Logo Modify mode, follow these steps: 1. Select the Logo Modify item using the top soft pot. 2. Press the Perm.Enable soft button. As a precaution, IconLogo automatically comes out of Logo Modification mode when the panel releases control of it. Set-Up Modify Matte Display Logo Path This parameter allows engineering set-up to be modified. It may be disabled so that only authorized users can change it. To unlock and enable Engineering Set-Up modification, follow these steps: 1. Select the Setup Modify item using the top soft pot. 2. Enter the lock number (on new systems the lock number is 1234). 3. Press the # Unlock soft button To relock and disable Engineering Modification, follow these steps: 1. Select the Setup Modify item using the top soft pot. 2. Press the Lock soft button (does not require the lock number). The matte color internally generated by IconLogo (which can be used as a fill for logos or logo elements such as clock hands), can be viewed, entered, or modified in one of two color models: Display RGB (red, green, blue)- values all have the range Display LSH (luminance, saturation, hue) hue value degrees, the other values 0-100% IconLogo loads graphics and audio files in their native formats. There is still a lot of detail required to define these files as logos, animations, and clocks. This detail is held in a file (one for each logo) in the directory shown by the path shown in the Logo Path parameter. MGI-3901 IconLogo Modules Product Description and User Information 171
190 Chapter 7: Logo Creation To change the path used for these files (for example, to a directory on an external NFS server which all IconLogo units in a network can share), follow these steps: 1. Press the ChangePath soft button or press the bottom soft pot. The path shown in the menu will be cleared. 2. Using a standard PC keyboard plugged into the control panel, enter the new path. 3. To finish, choose one of the following options: Press the Enter soft button OR Press the bottom soft pot OR Press the keyboard <Enter> key. If the new path cannot be found, the previous name will be reloaded. During keyboard entry, the following operations are available: To clear the currently entered text, press the Clear soft button. To delete the last entered character, press the <Del> or <Backspace> key on the keyboard. To cancel the operation and revert the previous path, press the Cancel soft button. To stay in edit mode but enter the previous path as a starting point, press the As Before soft button. When the logo path has been successfully changed, the logos in the system (including any on air (will not have changed. You can force the removal of all reference to the current logos including the Video/Audio memory they use, and load up the logos from the new path. To clear the current logos, press the Clear Logos... soft button. Any logos on air will not be cleared. To load logos from the new path, follow these steps: 1. Press the ReloadLogos soft button 2. Make one of the following choices: Press the...reload All to load new logos over the old logos (replacing all logos) Press the...reload New to load only logos whose numbers are not already used by the current loaded logos Press...Cancel to return to the Logo Path menu. 172 MGI-3901 IconLogo Modules Product Description and User Information
191 Chapter 7: Logo Creation As a security feature, none of the above operations will clear logos that are on air or on preview in any layer. Default Pos. Note Using the centering feature will show Centre on both the Engineering set-up page and on the position parameter values for new logos on the Logo menu. The numerical values will not actually be calculated for centered logos until the logo size has been determined by loading in a fill or key source. Some file formats contain position information (such as the previous IconLogo MGI format). Where a logo is created from graphics files which contain valid position values, those values will be used instead of the defaults Default Fades The position value of newly created logos is determined by the values set in this parameter. Each of the x and y values, can either be a numerical value (such as 0,0 the top left hand corner of the active picture), or the screen centre. The first value denotes x or the horizontal position and the seconds value denotes y or the vertical position. To change the default to a numerical value, follow these steps: 1. Enter the numerical value (positive values only). 2. Press the # Pos X soft button for the horizontal default OR Press the # Pos Y soft button for the vertical default. To change the default to be center of active picture for new logos, follow these steps: 1. Press the Centre soft button. 2. Press one of these soft buttons: Press the H only soft button to have horizontal centering on new logos. Press the V only soft button to have vertical centering on new logos. Press the Both soft button to have both horizontal and vertical centering on new logos. When a logo is transitioned from preview onto the program output of any layer, its transition time (as shown in the Logo menu for the currently selected logo) will be used. A separate fade down time is used when the logo is faded off air. These parameters may be altered for each logo in the system. This parameter in the Engineering Set-Up menu shows the defaults for these values, used when a new logo is created. To change the default fade times, follow these steps: 1. Enter the numerical value in one of the following formats: Frames (e.g., 12) Seconds and frames (e.g., 1:03 one second and three frames) MGI-3901 IconLogo Modules Product Description and User Information 173
192 Chapter 7: Logo Creation Minutes, seconds, and frames (e.g., 1:23:12) 2. Press one of these soft buttons: Press the # Fade Up soft button to change the default time to fade a logo on air. Press the # Fade Down soft button to change the default time to fade a logo off air. Default Opacity Apology Logo Note It is not possible to enter a value for a logo that does not exist. However, if the current logo number does not exist (it has been deleted for example), then the menu will show that it is Missing. Apology Fault When a logo is first created, its opacity is set to the default value shown by this parameter. To change the default opacity for all new logos, follow these steps: 1. Enter the new value (0% 100%). 2. Press the # Opacity soft button. When an input error occurs (such as the loss of the program input), an automatic apology logo can be aired (after a preset timeout), removing all other logos from the output. As soon as the error condition has been cleared, the apology logo will be removed and the logos which were aired prior to the error occurring will go back on air. To set the apology logo, follow these steps: 1. Enter the logo number using IconLogo Control Panel number pad. 2. Press the #Logo Slot soft button. To clear the apology logo, press the Clear button. This parameter (which is only enabled when an apology logo exists) can be set to one of the following modes: Program Input Missing when the program input disappears or has an error for more than the Apology Timeout, the logo will be aired until a valid program inputs reappears. To select this mode, press the No Prog I/P soft button. Ref Input Missing when the reference input disappears for more than the Apology Timeout, the logo will be aired until the reference reappears. To select this mode, press the No Reference soft button. Any error when the program input disappears or has an error, or the reference input disappears for more than the Apology Timeout, the logo will be aired until the error clears. To select this mode, press the Any Fault soft button. 174 MGI-3901 IconLogo Modules Product Description and User Information
193 Chapter 7: Logo Creation Apology Time Note There is no timeout for the recovery of the auto apology mode. The apology logo will disappear and the previously aired logos will go back on air as soon as the error is cleared. This is the timeout after which if there is a persistent error (as set by Apology mode) the apology logo will be aired. To set the apology timeout, follow these steps: 1. Enter the timeout using the keypad. 2. Press the # Timeout soft button. Prog. Output Note External Fill and Key inputs cannot be used in Fill and Key output mode. Prev. Output On-Air Logos The Program Output parameter can operate in one of two modes: Program mode In Program mode, the IconLogo unit takes the program input and keys the logos over the top of it, using an internal keyer. To select this mode, press the Programme soft button. Fill and Key mode In Fill and Key mode, the finished composite of the logos on all layers is fed out of the machine as separate fill and key for keying by an external downstream keyer. To select this mode, press the Fill/Key soft button. The outputs used in each mode are described in the IconLogo System Overview on page 32. The Preview Output parameter can operate in one of two modes: Preview mode In Preview mode, the Preview output of the machine always shows the next-logo-on-air which the user or automation system has selected. To select this mode, press the Preview Mode soft button. This is primarily intended to be the default mode of operation when the unit is on-air. Follow Menus mode In Follow Menus mode, the Preview output can be used to help set up the logos. In this mode it will follow the current menu by displaying the logo that is currently being set up or previewed in the Logo menu or the Preview menu. To select this mode, press the Follow Menus soft button. In the File, On-Air, and Engineering menus it operates in the same way as Preview mode. When IconLogo powers up, it loads up all the logos and engineering setup information from a combination of its compact flash card and any network file systems that it may use. In this way, all logos created and modified and all system settings are retained by the machine, regardless of how long it is switched off. MGI-3901 IconLogo Modules Product Description and User Information 175
194 Chapter 7: Logo Creation Note To minimize time-to-air from a power recycle, the logos which were last on-air are loaded from compact flash (or network) first. This is regardless of which Reboot option is selected. Soft Pot Wrap Trans Flip-Flop For machines that are used almost continuously in a live situation, when there is a power outage the machine will reload all logos, and immediately put back on air those logos that had been on air when the power was lost. To select this mode, press the Restore soft button. In other situations (such as when a new system is brought on line with the compact flash settings copied from another machine), it would be advantageous to have the system load everything, but not immediately air the logos. To select this mode, press the Don't Restore soft button. This parameter is a user preference, which wraps soft pot movement in all menus between the last and first parameters. To enable the wrap feature, press the Wrap On soft button. To disable the wrap feature, press the Wrap Off soft button. This parameter selects the mode of operation for on-air transitions. When this is enabled, the currently On-Air and Preview logos swap place after a transition. When disabled, the logo on-air will also be left on the preview. In this mode the CUT and TRANS buttons will do nothing, as both on-air and preview are the same. To disable this feature, press the Disable soft button. To enable this feature, press the Enable soft button. Machine ID (and Panel Release) The IconLogo control panel can control any IconLogo module on its network. To enable easy identification when selecting which machine to control, give each unit a unique name (for example, channel name). To change the machine name, follow these steps: 1. Press the Rename... soft button or the bottom soft pot. The name shown in the menu will be cleared. 2. Using a standard PC keyboard plugged into the control panel, enter the new name. 3. To finish, choose one of these options: Press the...enter soft button OR Press the bottom soft pot 176 MGI-3901 IconLogo Modules Product Description and User Information
195 Chapter 7: Logo Creation OR Press the keyboard <Enter> key. During keyboard entry, the following operations are available: To clear the currently entered text, press the Clear soft button. To delete the last entered character, press the <Backspace> key on the keyboard. To cancel the renaming operation and revert the previous name, press the...cancel soft button. To stay in edit mode but enter the previous name as a starting point, press the As Before soft button. To release control of the current machine, select the Release... soft button....cancel cancels the action and returns to the previous selections....confirm releases control of the current machine. The control panel no longer has control of the machine. To switch the temperature display for the this menu between Celsius and Fahrenheit, select the Switch C/F soft button. Network IconLogo uses an external 100Base-T Ethernet port on the rear connector module, for connection to the network for control panels and for network file systems (which can be used for NFS attached storage for graphics and logo files). This network connection is entirely independent of the network used by CCS through the resource card on the NEO chassis. As such, the network detail needs to be set up for each IconLogo unit (even though in practice all IconLogo units will have identical settings except for their IP addresses). Use the Network selection of the Set-up menu for setting the following network details: Machine IP address Host table to assign names to IP address for NFS servers used by the IconLogo unit Routing table to assign routes from the network on which the IconLogo sits, to other networks via gateway machines (i.e., machines that have network connections on both the local and the remote networks) MGI-3901 IconLogo Modules Product Description and User Information 177
196 Chapter 7: Logo Creation Note Performing this operation, if it changes the IP address of the machine, will inevitably release the machine from panel control (as the panel does not know about the change of address). Therefore, to regain control of the panel, the new IP address must be entered into the panel's list of reachable machines. See Adding a Machine s IP Address on page 59 for details To set the IP Address: 1. Press the IP Address soft button. 2. Enter the new IP address using the panel number pad (or external keyboard), using the colon character ( : ) in place of the dots in the IP address. While changing the IP address, the soft buttons change to provide the following functions: Press the As Before soft button to recall the previous value. In this way you can just change the last value. Press the Clear soft button to clear the entered value and start again. Press the...cancel soft button to cancel the whole operation and restore the previous value Press the...enter soft button to end the operation and save the new IP Address of the machine. (Pressing the <Enter> key on the keyboard has the same effect.) To access the Host table setup menu: Press the Hosts soft button. The menu will change to show the host table entries on the left and the routing table entries on the right. Press the Add soft button to add a new entry to the table. Press the Delete soft button to delete the selected table entry. Press the...cancel soft button to cancel the operation and start again. Press the...confirm soft button to delete the table entry. Use the soft pots to select each parameter in the new entry and press the Modify soft button. Enter the machine name in the left column and enter the IP address of the entry in the right column. While modifying entries, the soft buttons change to provide the following functions: Press the As Before soft button to recall the previous value. In this way you can just change the last value. Press the Clear soft button to clear the entered value and start again. Press the...cancel soft button to cancel the whole operation and restore the previous value 178 MGI-3901 IconLogo Modules Product Description and User Information
197 Chapter 7: Logo Creation Press the...enter soft button to end the operation and save the new value for the entry. (Pressing the <Enter> key on the keyboard has the same effect.) To access the Routing table setup menu: Press the Routing soft button. The menu will change to show the host table entries on the left and the routing table entries on the right. Press the Add soft button to add a new entry to the table Press the...delete soft button to delete the selected table entry. Press the...cancel soft button to cancel the operation and start again. Press the...confirm soft button to delete the table entry. Use the soft pots to select each parameter in the new entry and press the Modify soft button. Enter the name of the gateway machine in the right hand column and enter the IP address of the network to which it acts as gateway in the left hand column. While modifying entries, the soft buttons change to provide the following functions: Press the As Before soft button to recall the previous value. In this way you can just change the last value. Press the Clear soft button to clear the entered value and start again. Press the...cancel soft button to cancel the whole operation and restore the previous value Press the...enter soft button to end the operation and save the new value for the entry. Pressing the <Enter> key on the keyboard has the same effect. NFS Import Note Using NFS import can slow the system down if the remote NFS server is not mounted or is off-line. If the NFS server becomes disconnected from the network for any reason, the NFS import should be disabled. Once connection is re-established, NFS may be re-enabled. As described in Logo Storage and Loading on page 48, IconLogo can effectively extend its file storage capacity by using exported network file systems. This parameter on the menu allows you to enable or disable this function or to jump to the menu page that sets up the imported machines and file systems. See page 48 through page 55 for more details. To disable NFS Import, press the Import Off soft button. To enable NFS Import, press the Import On soft button. MGI-3901 IconLogo Modules Product Description and User Information 179
198 Chapter 7: Logo Creation To access the NFS Import table, press the Setup... soft button. The menu will change to show the import table entries. Press the Add soft button to add a new entry to the table. Press the Delete soft button to delete the selected table entry. Press the...cancel soft button to cancel the operation and start again. Press the...confirm soft button to delete the table entry. Use the soft pots to select each parameter in the entry and press the Modify... soft button. While modifying entries, the soft buttons change to provide the following functions: Press the As Before soft button to recall the previous value. Press the Clear soft button to clear the entered value and start again. Press the...cancel soft button to cancel the whole operation and restore the previous value. Press the...confirm soft button to end the operation and save the new value for the entry. Pressing the <Enter> key on the keyboard has the same effect. Boot Priority FTP User When the system is powered up, this selection indicates where the IP address is read from. Press Compact Flash to use the IP address from Compact Flash. Press NVRAM to use the IP address that was being used when the system was powered off. The file systems on both the compact flash and the software flash-stick (on which the system code and firmware resides), is accessible over the network via FTP. This allows new firmware/software to be transferred directly to the flash stick, or logo images to be FTP transferred directly onto the compact flash. To override the default user for FTP transfer, follow these steps: 1. Press the Change soft button. 2. Enter the new user name. 3. Press the Enter soft button OR Press the <Enter> key on the keyboard. 180 MGI-3901 IconLogo Modules Product Description and User Information
199 Chapter 7: Logo Creation While modifying entries, the soft buttons change to provide the following functions: Press the As Before soft button to recall the previous value. Press the Clear soft button to clear the entered value and start again. Press the...cancel soft button to cancel the whole operation and restore the previous value. FTP Password Time To change the FTP password, follow these steps: 1. Press the Change soft button. 2. Enter the new FTP password. 3. Press the Enter soft button OR Press the <Enter> key on the keyboard. While modifying entries, the soft buttons change to provide the following functions: Press the Clear soft button to clear the entered value and start again. Press the...cancel soft button to cancel the whole operation and restore the previous value. The IconLogo main board has a built-in, battery backed, real time clock. This clock is used as the time stamp for files created in the file system on the compact flash. It may also be used as a source of time for on-air clocks (if a time code source is not available). To select the time code as the source of time for on-air clocks, press the Timecode soft button. The currently selected time code source will be used as the source for time (see Timecode on page 182). To change the time source for on-air clocks to be the internal clock, press the # Internal soft button. To alter the time on the internal clock, follow these steps: 1. Enter the time as hours; hours and minutes; or hours, minutes, and seconds (using the colon character : on the keypad as a delimiter). 2. Press the # Internal soft button. Time entry precedence is as follows: MGI-3901 IconLogo Modules Product Description and User Information 181
200 Chapter 7: Logo Creation If only one number is entered (e.g., 13), only the hour will be changed (so if the time shown was 11:34:02, the time will be changed to 13:34:02). If two numbers are entered delimited by a : character (e.g., 13:16), the hour and minute will be changed (so 11:34:02 will become 13:16:02). If three numbers are entered delimited by a : character (e.g., 16:16:09), the hour, minutes, and seconds will be set (so 11:34:02 will become 16:16:09). Date Note Do not enter more than two digits for the year; 20xx is assumed. Timecode Note The timecode value is updated on the control panel display once every 5 video frames, which may give the frame display the appearance of being jumpy (this is normal). The IconLogo system date (for use with time-stamping the date on the file system) is maintained by the internal system clock. To set the date: 1. Enter the day; or the day and month; or the day, month, and year (delimited by the : key). 2. Press the # Date soft button. Date entry precedence is as follows: Entering a single value (e.g., 5) will change the day only (so 4th July 2003, would become 5th July 2003). Entering two values (e.g., 5:6) will change the day and the month (so 4th July 2003 would become 5th June 2003). Entering three values (e.g., 5:6:4) will change the day, month, and year (so 4th July 2003 would become 5th June 2004). The system time code (which is intended as the source of the real-time on-air clocks), can be derived from one of three sources as follows: Press the LTC soft button to select the input LTC as the time code source. Press the DCF soft button to select the input DCF as the time code source. Press the # Set Int. soft button to select an internal time code counter as the time code source. This counter is reset to zero when the IconLogo MGI-3901 is powered up. It counts in frames, synchronous to the video reference supplied to the selected video reference input. 182 MGI-3901 IconLogo Modules Product Description and User Information
201 Chapter 7: Logo Creation If using the internal time code source, to reset the time code to any valid time code value, follow these steps to enter a new value: 1. Enter the frames (FF); or seconds and frames (SS:FF); or minutes, seconds, and frames (MM:SS:FF); or hours, minutes, seconds, and frames (HH:MM:SS:FF), using the colon character ( : ) as the delimiter. 2. Press the #Set Int soft button. Time code entry precedence is as follows: Entering a single valid value in the range (0-24 for 625-line or 0-29 for 525-line video) will change the entire time code value to 00:00:00:FF where FF is the value entered. Entering two valid values, delimited by the : key, will change the seconds and frames of the time code. Entering three valid values, delimited by the : key will change the minutes, seconds and frames of the time code. Entering four valid values, delimited by the : key will change the hours, minutes, seconds and frames of the time code. Entering a single value larger than the permitted number of frames per seconds for the current video standard will result in the value being taken as frames and converted into time code (so, for example, in 525-line, a value of 203 will result in the time code being set to 00:00:06:23). T/C Offset Note Whenever a non-zero offset is present, the time displayed on on-air clocks, will be offset from the input time code. Each individual clock, does however have its own offset, so that clocks for different time zones can be created and called up without having to alter the system parameters. When an external time code source is used as the time source for on-air clocks, it is possible that the real time may be offset from the time required to be transmitted (it may for example pass through a large delay before being transmitted, or it may be transmitted to a different time zone). In such cases the time code offset parameter, allows the user to alter the time used between the on-air clocks in either advance (positive offset) or behind (negative offset), the input time code. To enter an offset in advance of the time code (positive offset), follow these steps: 1. Enter the required time code (for setting internal time code, use the precedence rules as described above). 2. Press the # TC OffSet button. MGI-3901 IconLogo Modules Product Description and User Information 183
202 Chapter 7: Logo Creation Note Press the +/- key to toggle the typed-in value between + and. Temperature Automation To enter an offset behind the input time code (negative offset), follow these steps: 1. Enter the offset in advance of the time code (as described above). 2. Press the Offset +/- soft button to change its polarity. 3. Alternatively, enter the value preceded by the +/- key from the keypad, then press the # TC OffSet soft button. On-Air digital clocks may be displayed with or without a temperature value. This temperature value may be derived from an external probe (available as an option) or entered manually. To select the temperature source, follow these steps: 1. Press the Ext. Probe soft button to select the external probe as the temperature source. (If this option is selected when the probe is not connected, the temperature will always show zero degrees centigrade 0 C or thirty-two degrees Fahrenheit 32 F.) 2. Press the # Manual soft button to select the manually entered temperature value. To change the manually entered value, follow these steps: 1. Enter the value in centigrade (to the nearest 1/10th of a degree). 2. Press the # Manual soft button. As practical locations for the temperature probe may produce a variation between the temperature read and the actual temperature, an offset (positive or negative) may be entered. The offset can be set to an accuracy level of 1/10th of a degree centigrade (even though the temperature shown on-air might only be shown to the nearest degree). To enter the offset, follow these steps: 1. Enter the required offset (preceded by the +/- key for negative offsets). 2. Press the # Probe Offset soft button. For systems that do not require automation, or on which the automation system needs to be overridden manually due to change in schedules or errors in scheduling, the automation input to IconLogo needs to be disabled. To change the state of the automation input, follow these steps: Press the Disable soft button to disable automation. 184 MGI-3901 IconLogo Modules Product Description and User Information
203 Chapter 7: Logo Creation Press the Change soft button, and then make one of the following selections: Select M2100 to enable GVG M2100 automation protocol. Select MGI to enable the MGI automation protocol. Select PBus to configure the parameters for the Peripheral Bus. To configure the parameters for the peripheral bus, follow these steps: a. Press the Config button. b. Make one or more of the following selections: To change a device ID that IconLogo will respond to: Enter the required offset (integer value from 0-23). Press the # Device ID button. To select a baud rate of 9600, 19200, 38400, 57600, 76800, or , press the Change Baud button. To select Even, Odd, or No Parity, press the Change Parity button. Press Exit... to return to the Engineering Set-Up menu page. Figure Peripheral Bus Configuration MGI-3901 IconLogo Modules Product Description and User Information 185
204 Chapter 7: Logo Creation GP I/O IconLogo has 12 general purpose inputs (GPIs) and 6 general purpose outputs (GPOs). Each of these needs to be configured before it is active. The GP I/O submenu selection shows the numbers of each which are active (i.e., have functions assigned to them) and also allows access to the GPI and GPO setup submenus. To enter the GPI setup menu, follow these steps: Press the GPI Setup... soft button to setup a GPI on the rising edge. OR Press the GPI Fall.Edge soft button to setup a GPI on the falling edge. OR Press the top soft pot button and rotate it to select GPI Setup or GPI Fall.Edge, then press it again. Each GPI selection needs to be set up individually, as follows: 1. Select GPI 1 GPI 12 as required, using the soft pots. 2. Make one of the following selections: Repeatedly press the #Select/Next soft button until the desired selection appears. OR Press the bottom soft pot and rotate to select the required selection, then press it again. OR Enter the numerical value of the function you require, then press # Select /Next to accept the function. Function selections are as follows: #0 Disabled #1 Clear Layer n #2e Logo m on Layer n #3 Cut Logo m on Layer n #4 Fade Up Layer n #5 Fade Down Layer n #6 Cut on Layer n #7 Cut off Layer n #8 Anim/Audio Start on Layer n #9 Anim/Audio Stop on Layer n #10 Anim/Audio Rewind on Layer n#11 Take Layer n 186 MGI-3901 IconLogo Modules Product Description and User Information
205 Chapter 7: Logo Creation #12 Cut Layer n #13 Animation Grab #14 Fade to Black # 15 Master Fade #16 Activate Relay Bypass #17 Deactivate Relay Bypass #18 VB Man. Control On #19 VB Man. Control Off #20 VB Control Disabled #21 VB Control Enabled Some functions require a layer and/or logo to be selected (e.g., Fade Down Layer 2 ). To select logo or layer, follow these steps: 1. Ensure the correct function has been selected (as described above). 2. Enter the layer number or logo number on the keypad. 3. Press the # Layer (or the #Logo) soft button as appropriate. To enter the GPO set-up menu, follow these steps: Press the GPO Setup soft button. OR Press the top soft pot button and rotate it to select the GPO Setup, then press it again. Each GPO selection needs to be set up individually as follows: 1. Select GPO 1 GPO 6 as required, using the bottom soft pot. 2. Make one of the following selections: Repeatedly press the #Select/Next soft button until the desired selection appears. OR Press the bottom soft pot and rotate to select the required selection, then press it again. OR Enter the numerical value of the function you require, then press # Select/Next to accept the function. Function selections are as follows: #0 Disabled #1 Layer n On Air MGI-3901 IconLogo Modules Product Description and User Information 187
206 Chapter 7: Logo Creation #2 Logo m Layer n #3 Faded to Black #4 Master Fader Down #5 Anim/Audio Run Layer n #6 Auto Apology On Air #7 In Manual Control #8 Flash Disk Missing #9 Fill Input Missing #10 Key Input Missing #11 Prog Input Missing #12 Ref. Input Missing #13 Timecode Input Missing #14 Sync Input Missing #15 Brandnet #16 BO Relay Bypass (valid only for GPO 1 when using the MGI-3901-BO in relay bypass mode) Some functions require a layer and/or logo to be selected (e.g., Layer 2 On Air ). To select logo or layer, follow these steps: 1. Ensure the correct function has been selected (as described above). 2. Enter the layer number or logo number on the keypad. 3. Press the # Layer (or the #Logo) soft button as appropriate. 188 MGI-3901 IconLogo Modules Product Description and User Information
207 Chapter 7: Logo Creation H & V Offset Note Adjusting H and V is inherently a destructive operation; adjusting this setting may cause the outputs to lose lock. This parameter should only be adjusted when a machine is not on-air. Fade-To-Black The horizontal and vertical timing offset 1 from the selected reference may be adjusted either manually or automatically. This allows the unit to compensate for signal processing delays in upstream equipment. The offset will always be positive relative to the selected reference. When locked to External Genlock (reference) in either Auto (Ref) or Ref, the horizontal (H) and vertical (V) timing offset may be adjusted either manually or automatically. This allows the unit to compensate for signal processing delays in upstream equipment. Both H and V offsets will always be positive relative to the selected reference. It is important to note that technically there is only one correct V value for a system: the V value that aligns the video output to the external reference (if used). All other V values will cause the blanking to appear in the middle of active picture, and thus potentially disrupt logos. Horizontal, or H, is measured in terms of sample clocks making up a video line (e.g., H varies from 0 to 1715 clocks in SD-525 which includes both the ancillary and active picture space). Since the MGI features a line buffer, adjusting H adds that amount of sample delay to the overall system. Vertical, or V, is measured in terms of lines. There is no frame buffer inside the MGI, so adjusting V simply controls the insertion/change of the V bit for the outgoing video stream. To adjust H and V offset, type in the required offset in either samples or lines, then press either the # Horizontal or # Vertical soft buttons. To automatically select the H & V offset on the MGI-3901, press the Auto Align soft button. To adjust Fine Phase offset on MGI-3901V, type in the required offset in either samples or lines, and then press the # Fine Phase soft button. If the Fade-To-Black feature is required, it must be enabled here. The button for Fading to Black will only appear in the On-Air menu if this item is enabled. Fade-To-Black can also be triggered from GPIs (again only if this item is enabled). Press the Enable soft button to enable fade to black. Press the Disable soft button to disable fade to black. 1 This menu item is not available with the MGI-3901V in PGM/PRV output mode. MGI-3901 IconLogo Modules Product Description and User Information 189
208 Chapter 7: Logo Creation Setup Menu (Cont.) Page Further setup items and the machine's status are shown in this menu. To select this menu, press More... from the main Engineering Setup page. It displays the following parameters: More setup parameters Parameters that change as an indirect consequence of user action (such as percentage of disk space used) Parameters that may change without user interaction (such input status) Figure Setup Menu (Cont.) DDR Alarm The DDR Alarm parameter allows you to set a CCS alarm when the available DDR memory usage exceeds a given threshold. This threshold is set as follows: 1. Enter the percentage (1% 100%) at or above which the alarm is to register. 2. Press the # DDR Alarm soft button. You may clear this alarm only by increasing the threshold or by deleting logos to reduce the logo store usage. 190 MGI-3901 IconLogo Modules Product Description and User Information
209 Chapter 7: Logo Creation Disk Alarm Sync Select Note When the selected sync source is not present, the IconLogo unit will free-run at 60 frames per second and operate in 525 standard mode. Capture Mode Note The Capture menu items (Capture Mode and Capture Path) are not available with the MGI-3901V. The Disk Alarm parameter allows you to set a CCS alarm when the compact flash disk capacity exceeds a given threshold. This threshold is set as follows: 1. Enter the percentage (1% 100%) at or above which the alarm is to register. 2. Press the # Disk Alarm soft button. The Sync Select parameter sets the sync source and displays its current status. You may set the source to one of the following options: Auto selects auto sync selection. If external reference is present, the system will lock to it. If external reference is not present, the system will lock to program input. For the analog IconLogo, the Auto selection functions differently. If Program input is present, the system will lock to it. If Program is not present, the system will lock to external reference. Prog/Ref. selects, alternately, Programme and Analogue Reference input as sync source. If program is selected, the system will only lock to program input. If reference is selected, the system will only lock to external reference. Fill/Key 1 selects, alternately, Fill and Key input as sync source. If Fill is selected, the system will only lock to the fill input. If Key is selected, the system will only lock to the key input. The Capture Mode parameter selects the field dominance for capturing video and animations. Field 1 First field captured will be field 1 of first frame Field 2 First field captured will be field 2 of first frame 1 This item is not available in Analog. MGI-3901 IconLogo Modules Product Description and User Information 191
210 Chapter 7: Logo Creation For Video material (i.e., material with interlaced fields which has field movement), this item will normally be left at Field 1. For Frame-based material (i.e., where both fields are the same), or where an effect or graphic has both fields the same, the dominance can vary between changing on field 1 or field 2. Select the required dominance for the capture before setting the capture up. Capture Path Note The files are stored in a new directory (e.g., grab1 for logo 1 capture) under the path entered here. VB Control Note The VB Control parameter is for SD only. VB Lines When Fill and Key and/or Audio are captured into a logo, the resulting material can be saved to disk (either Compact Flash or NFS exported file system with write permission enabled). The path used as the root path for saving the material is shown and altered here. To set or change the capture path, follow these steps: 1. Press the Change... soft button. 2. Enter the new path. 3. Select one of the following options. Press the Enter soft button to accept the new path. Press <Enter> on the keyboard to accept the new path. Press the As Before soft button to stay in edit mode, but enter the previous path as a starting point. Press the Clear soft button to clear the currently entered text. Press the...cancel soft button to cancel the operation and revert to the previous path. The VB control parameter enables and selects layers for the Vertical Blanking Machine control. A special encoder is required to allow this feature to become operational. For details please contact Customer Service. See VBI Configuration Menu on page 207 for more information about VB Control. See VBI Configuration Menu on page 207 for more information about this feature. 192 MGI-3901 IconLogo Modules Product Description and User Information
211 Chapter 7: Logo Creation Instant Clocks Note This menu item is not available with the MGI-3901H. Extra Licenses EAS Logos EAS Protocol VB Triggers Field Rate Note The Field Rate parameter is for HD only. Vid Standard Note The Vid Standard parameter can only be adjusted for HD. The Instant Clocks parameter boost the priority of up to 2 clocks to frequently used clocks. The clocks will be available to be put on air at any given time. To set the clock logo number, enter the logo number on the keypad, and then press either the # Logo 1 soft button or the # Logo 2 soft button. See VBI Configuration Menu on page 207 for more information about this feature. See EAS Logos Menu on page 203 for more information about this feature. See EAS Logos Menu on page 203 for more information about this feature. See VBI Configuration Menu on page 207 for more information about this feature. The Field Rate parameter selects the field rate for HD 59.9/60 Hz operation. The HD version of MGI-3901 can detect the HD standard applied to each input, but detecting the field rate can be overridden for cases where an SD analog reference is used for the sync source. The options are as follows: [59.94 Hz] Forces the MGI to operate at 60 /1.001 fields per second [60 Hz] Forces the MGI to operate at 60 fields per second The HD MGI can detect the high definition standard from a selected sync source. The machine will normally be configured for the standard detected from the sync source. However, when the reference is a standard definition (525 line) analog reference, the machine will be configured to be the same as the program input. Where the machine is operating in Fill and Key mode, there is no program input, and the reference is standard definition (525 line) analog reference, chose between 1080 interlaced and 720 progressive standards. The options are as follows: MGI-3901 IconLogo Modules Product Description and User Information 193
212 Chapter 7: Logo Creation Machine Status Menu Page [Auto] Automatically sets the system high definition standard as follows: With high definition sync source, the system standard is the same as the sync source. With standard definition analogue reference as the sync source and programme input present, the system standard will be the same as the programme input. With standard definition analogue reference as the sync source and no programme input present, you must chose one of the other two options. [720p] Manually configures the system to be in 720-line progressive mode (field rate determined by the Field Rate selection) [1080i] Manually configures the system to be in 1080-line interlaced mode (field rate determined by the Field Rate selection) The next setup menu page provides status information for various items. Prog. In Fill In Key In The Prog. In parameter displays the program input status. OK Program input present and has no errors EDH 1 Program input present but has an EDH error Missing No program input present The Fill In parameter displays status fill input status. OK Fill input present and has no errors EDH 1 Fill input present but has an EDH error Missing No fill input present The Key In parameter displays the key input status. OK Key input present and has no errors EDH 1 Key input present but has an EDH error Missing No key input present 1 This item is not available for Analog. 194 MGI-3901 IconLogo Modules Product Description and User Information
213 Chapter 7: Logo Creation Ref. In SDI Audio AES Audio LTC In DCF In MGI Type DDR Capacity Sys. Memory Disk Space The Ref. In parameter displays the reference input status. OK Reference input present Missing No reference input present The SDI Audio parameter 1 shows the status of the selected embedded audio contained within the program input. Available channel pairs are shown as follows: 1/2 3/4 embedded group 1 5/6 7/8 embedded group 2 9/10 11/12 embedded group 3 13/14 15/16 embedded group 4 Missing the selected group is not available The AES Audio parameter shows the status of the AES inputs. If no AES inputs are present, the status will indicate Missing. The LTC In parameter shows the status of the LTC time code input as OK or Missing. The DCF In parameter shows the status of the DCF time code input as OK or Missing. The MGI Type parameter shows the signal type for the machine in use. Std. Def. standard definition Hi. Def. high definition Analog composite video NTSC/PAL The DDR Capacity parameter shows the total available and the percentage usage of the video/audio store used for holding logos. A CCS alarm is available to flag when this parameter exceeds a user-preset threshold. The Sys. Memory parameter shows the total available and the percentage usage of the processor memory. The Disk Space parameter shows the size of the compact flash disk and percentage of it that has been used. 1 This menu item is not available with the MGI-3901V. MGI-3901 IconLogo Modules Product Description and User Information 195
214 Chapter 7: Logo Creation S/W Version Built On Fonts Loaded The S/W Version parameter shows the version of the software installed on the machine. The Built On parameter shows the date and time of the build for the machine s software and firmware. The Fonts Loaded parameter shows status of currently loaded fonts. 196 MGI-3901 IconLogo Modules Product Description and User Information
215 Chapter 7: Logo Creation Functional Diagram AES Audio Processing Figure MGI-3901 AES Audio Processing Functional Diagram MGI-3901 IconLogo Modules Product Description and User Information 197
216 Chapter 7: Logo Creation Figure MGI-3901V AES Audio Processing Functional Diagram 198 MGI-3901 IconLogo Modules Product Description and User Information
217 Chapter 7: Logo Creation Audio Menu Page Note Embedded Audio is not available with the MGI-3901V. Only Discrete AES audio can be used with the MGI-3901V. The Audio menu page shows the audio setup for IconLogo. Under normal operation, audio passes through IconLogo unaltered. Input audio is derived from the selected SDI embedded group or from the AES inputs. Output audio can be re-embedded into the SDI program output and is always present on the AES outputs. Any logo can have audio associated with it (see Navigating the Logo Menu on page 125). The logo audio is mixed with the program audio at levels you determined in the Logo Set-Up menu. During audio playback, the main program Audio level can be ducked to allow the logo audio to be heard more clearly (for example, when used as a voiceover). Logo audio is normally derived from audio files (.WAV or.aiff) and loaded into the system s DDR storage. However, where the master audio source is taken from the SDI embedded source, the logo audio may optionally be taken from the AES input, thus providing the voiceover capability available normally on the master control. Navigation on the Audio Menu page is the same as for the main Engineering menus, except that only the top half of the screen has items which may be selected and altered. The bottom section of the menu shows status of the SDI embedded and the AES inputs. Figure Audio Menu Page (SD Version) MGI-3901 IconLogo Modules Product Description and User Information 199
218 Chapter 7: Logo Creation Figure Audio Menu Page (HD Version) Master Audio Resampler Channel 1/2, 3 /4, 5/6, 7/8 This selection determines the source of the master audio input. Press the Embedded 1 soft button to select SDI embedded audio as the master input. Press the AES soft button to select the AES audio as the master input. This selection enables or disables audio sample rate converters on the AES inputs. This must be used when the AES inputs are not locked to the selected IconLogo reference, or for any audio whose sample rate is not 48KHz. Press the On soft button to enable the AES resampler. Press the Off soft button to disable the AES resampler. These four menu items select, for each pair of audio channels in the system, which channels will have the logo audio mixed over the top of them. They also allow audio to pass unaltered through the system (the 1 This menu item is not available with the MGI-3901V. 200 MGI-3901 IconLogo Modules Product Description and User Information
219 Chapter 7: Logo Creation unity selection) so that compressed audio can pass through the system. These selections can be overridden by the settings for Audio Ch 1/2, 3/4, 5/6, 7/8 in the Logo Menu. (See page 143 for more information.) For each pair of channels, choose one of the following selections: Choose the Unity selection to pass audio through the system without any processing (used for compressed channels). Unity channels will neither be ducked or have logo audio mixed with them. Choose the Logo+Duck selection to duck the master audio source on these channels and mix logo audio over the top while logo audio playout is taking place. Choose the Duck Only selection to reduce the level of master audio during logo audio playout without mixing the logo audio with the master audio. Embed on Preview Demux 1/2 Emb. Packing Note The Emb. Packing parameter is for SD only. This menu item 1 selects whether the program audio output is embedded onto the preview output. Press the On soft button to enable embedded audio onto the preview output. Press the Off soft button to pass what was originally on the program input to the preview output. SDI embedded audio consists of four groups, each consisting of two channels. IconLogo can process eight channels of audio, so two of the four groups can be selected as the embedded audio source. (Demux 1 feeds audio channels 1-4 and demux 2 feeds audio channels 5 to 8.) For each of these menu items 1, select between Group 1, Group 2, Group 3, and Group 4 soft buttons. The processed audio, when it is re-embedded onto the program output, can be packed either in Sony (where audio data is embedded on every line) or SMPTE (where audio data is not embedded during lines 5 to 8 for PAL and 9 to 12 for NTSC) modes. Select the appropriate soft button for the mode required. 1 This menu item is not available with the MGI-3901V. MGI-3901 IconLogo Modules Product Description and User Information 201
220 Chapter 7: Logo Creation Emb. 24 Bit Note The Emb. 24 Bit parameter is for SD only. Emb. Mode Note Audio is always embedded left justified. The processed audio, when it is re-embedded onto the program output, can be embedded in 24 bit mode. Select one of these soft buttons: Choose the On soft button to enable 24 bit packing. Choose the Off soft button to disable 24 bit packing. CAUTION When embedding 24-bit audio with 525 standard video, you must be careful when the existing SDI input already has two groups of embedded audio. If the existing audio is also 24-bit and none of the groups are to be replaced, then not enough space will be available in the horizontal blanking period for four 24-bit groups. In this case, we recommend that the MGI audio be embedded in 20-bit resolution. The processed audio, when it is re-embedded onto the program output 1, can be embedded in one of four modes: Normal, Clean+Embed, Clean, and Bypass. Normal packs new embedded audio data after existing embedded data. Press the Normal soft button to select normal packing mode. Clean+Embed removes any existing embedded data and embeds new audio data. Press the Clean+Embed soft button to select Clean + Embedded mode. Clean removes any existing embedded data and does not embed any new data. Press the Clean soft button to select Clean mode. Bypass passes existing embedded data and does not embed any additional data. Press the Bypass soft button to select Bypass mode. Embed 1/2 The processed audio, when it is re-embedded onto the program output 1, is embedded onto the first two groups. These menu selections allow the user to select which input groups are re-embedded onto each of the available output groups. 1 This menu item is not available with the MGI-3901V. 202 MGI-3901 IconLogo Modules Product Description and User Information
221 Chapter 7: Logo Creation For Embedder 1 a group must be selected, but it must not be the same as selected for Embedder 2 output. For Embedder 2 a group that is not used on the Embedder 1 output may be selected; alternatively, None may be selected if no Embedder 2 audio is to be embedded. AES Status Embedded Status These items show the presence of AES audio input on each pair of channels. These items 1 show the presence of SDI embedded audio input for each pair of channels. EAS Logos Menu Note Upon completion of these preparatory procedures, the EAS/MGI-3901 setup will operate automatically. See EAS Device/MGI-3901 System Operation on page 82 for more information about system operation. The EAS Logos menu allows you to prepare logos for EAS message insertion. An MGI-3901 can be connected directly to an EAS encoder/decoder or character generator, thus enabling you to insert emergency notification messages directly into the broadcast stream as a regular scrolling text crawl. It can be used with or without an accompanying audio stream. An external EAS receiver is required to allow this feature to become operational. For details please contact Customer Service. MGI-3901 IconLogo Modules Product Description and User Information 203
222 Chapter 7: Logo Creation Enabling the License Key Note You must have purchased this option to obtain a license key. One license key will enable all of the purchased options. Before you enable the EAS communication feature, make sure you have obtained an appropriate license key. You will need to provide your Customer Service representative with the serial number of your MGI (You can find out the serial number of your MGI-3901 by pressing the # Key while in the Extra Licenses field. The number will be displayed on the IconLogo screen.) You will also need Text Crawl feature enabled (see Text Crawl and Titling on page 156). In the IconLogo control panel: 1. Select Eng. 2. Press the More button to access additional choices. 3. Select Extra Licenses. 4. Press the # Key button. 5. Enter the license key provided by your Customer Service representative. The option is now active message will display on the bottom left of the screen and (+) will show after EAS in the Extra Licences parameter to indicate that EAS has been enabled. Figure Extra Licenses Menu 204 MGI-3901 IconLogo Modules Product Description and User Information
223 Chapter 7: Logo Creation Configuring an MGI-3901 to Work with EAS Devices 1. Select EAS Protocol. 2. Choose the protocol used by your EAS device (TFT, Sage, or GR). 3. Select EAS Logos. 4. Enter the logo numbers for EAS Text and EAS Quick Select. Note (EAS Text and EAS Quick Select are described on page 205.) You can still choose logo 5. Alternatively, you can disable EAS by pressing the Disable button. numbers for Text and Quick Select, even if they are not configured yet, and configure them later. However, if you operate the EAS before these items are configured, an erroneous ON AIR output message will result. Figure EAS Logos Menu Preparing Logos for EAS Message Insertion To insert EAS messages in the broadcast stream you must prepare a set of three logos: a text crawl, a Background logo, and a Quick Select logo. Note If you wish to use audio, make sure you enable it here. Text crawl: The text crawl is the actual text box into which EAS message will be inserted. Properties such as font type, font size, position, etc., can be set according to your preferences. (See Text Crawl and Titling on page 156 for information on setting up a text crawl.) It will be displayed as layer 1. The EAS message text will MGI-3901 IconLogo Modules Product Description and User Information 205
224 Chapter 7: Logo Creation Note A macro is series of commands and instructions that you group together as a single command to accomplish a task automatically. Disabling EAS Messages be decoded by the IconLogo and inserted as the text of the assigned logo. If text has been manually entered into the Text Crawl, it will be overwritten by the decoded text. Background logo: The Background logo is the background layer for the displayed message (if desired). It will be displayed as layer 2. Quick select logo: The Quick select logo contains a macro that directs the MGI-3901 what to do whenever an EAS message arrives. The macro specifies the text crawl, the background logo (layer 2, optional) and 2 additional layers (layers 3 and 4, optional), which can be other logos, animations, etc. (see Quick Selects on page 156). Make sure that the text crawl specified in Quick Select macro corresponds to the text crawl selected in the EAS Logos item of Eng menu. If you want different settings for the displayed message: Modify the numbers of the text crawl in the Quick select and Eng menu for the text crawl with the different settings Create another set of Text/Background/Quick Select logos and change the EAS Logos settings accordingly. Make sure the numbers of the text crawl in the EAS Logos match the numbers of the text crawl specified in the Quick Select macro. If you do not want to display EAS messages: 1. Select Eng. 2. Press the More button to access additional choices. 3. Select EAS Protocol. 4. Select EAS Logos. 5. Select Disable EAS. 206 MGI-3901 IconLogo Modules Product Description and User Information
225 Chapter 7: Logo Creation VBI Configuration Menu Note The VB control parameter enables and selects layers for the Vertical Blanking Machine control. Enabling the License Key Note You must have purchased this option to obtain a license key. One license key will enable all the purchased options. IconLogo features a VBI decoder that permits control and display of logos on any one of its layers. VBI allows embedding of logo triggers in the vertical ancillary portion of a video frame. This protocol is based on North American Basic Teletext Specification (NABTS). A special encoder is required to allow this feature to become operational. For details please contact Customer Service. VBI is not available in HD. Before you enable the VBI communication feature, make sure you have obtained an appropriate license key. You will need to provide your Customer Service representative with the serial number of your MGI (You can find out the serial number of your MGI-3901 by pressing # Key while in the Extra Licenses field. The number will be displayed on the IconLogo screen.) In the IconLogo control panel: 1. Select Eng. 2. Press the More button to access additional choices. 3. Select Extra Licenses (see Figure 7-39). 4. Press the # Key button. 5. Enter the license key provided by your Customer Service representative. The option is now active message will display on the bottom left of the screen and (+) will show after VB in the Extra Licences parameter to indicate that VB has been enabled. MGI-3901 IconLogo Modules Product Description and User Information 207
226 Chapter 7: Logo Creation Figure Extra Licenses Menu 208 MGI-3901 IconLogo Modules Product Description and User Information
227 Chapter 7: Logo Creation Configuring the VBI Decoder 1. Select VB Control. Note The configuration can be changed during usage. Figure VB Control Menu Note We recommend that you leave the Legacy mode set to On. When Legacy is On, the MGI-3901 VB Control functions in the same way as the VB Control for the MGI-3700/3701/2602 Legacy modules. VB Triggers 2. Type in the layer on which you want to impose VBI control (VBI can control one of the 4 layers of the MGI Press the #Layer button. 4. Press the 3701 On/Off button to set the Legacy mode to On or Off. (The 3701 button toggles between the On and Off modes.) 5. Select VB lines. 6. Type in the line number. 7. Press one of the following (pressing the Default button will set both fields to the default values 18 and 15, respectively). Press Line 525 for specifying the encoding lines for NTSC. Press Line 625 for specifying the encoding lines for PAL. Press Default to return to the default values. This parameter indicates the number of VBI triggers received by the IconLogo system. When this parameter is selected, pressing Reset will return with counter to 0 (zero). MGI-3901 IconLogo Modules Product Description and User Information 209
VSD/VSE6800+ Standard Serial Digital Video Distribution Amplifiers
 Installation and Operation Manual VSD/VSE6800+ Standard Serial Digital Video Distribution Amplifiers Edition C 175-000149-00 Delivering the Moment Publication Information 2014 Imagine Communications Corp.
Installation and Operation Manual VSD/VSE6800+ Standard Serial Digital Video Distribution Amplifiers Edition C 175-000149-00 Delivering the Moment Publication Information 2014 Imagine Communications Corp.
DVSD / DVSE6800+ Dual SDI / ASI Serial Digital Video Distribution Amplifiers
 Installation and Operation Manual DVSD / DVSE6800+ Dual SDI / ASI Serial Digital Video Distribution Amplifiers Edition C 175-000262-00 Delivering the Moment Publication Information 2014 Imagine Communications
Installation and Operation Manual DVSD / DVSE6800+ Dual SDI / ASI Serial Digital Video Distribution Amplifiers Edition C 175-000262-00 Delivering the Moment Publication Information 2014 Imagine Communications
HSD/HSE6800+ SD/HD Serial Digital Video Distribution Amplifiers
 Installation and Operation Manual HSD/HSE6800+ SD/HD Serial Digital Video Distribution Amplifiers Edition F 175-000191-00 Delivering the Moment Publication Information 2014 Imagine Communications Corp.
Installation and Operation Manual HSD/HSE6800+ SD/HD Serial Digital Video Distribution Amplifiers Edition F 175-000191-00 Delivering the Moment Publication Information 2014 Imagine Communications Corp.
Nexio 7.5 Software Release
 Installation Guide Nexio 7.5 Software Release June 2014 175-100474-02 Delivering the Moment Publication Information 2014 Imagine Communications Corp. Proprietary and Confidential. Imagine Communications
Installation Guide Nexio 7.5 Software Release June 2014 175-100474-02 Delivering the Moment Publication Information 2014 Imagine Communications Corp. Proprietary and Confidential. Imagine Communications
Nexio Global Proxy 3.0 PRX Scavenger and Transcoder
 September 2013 Delivering the Moment User Guide User Guide Nexio Global Proxy 3.0 PRX Scavenger and Transcoder April 2014 175-100482-01 Delivering the Moment NXOS Publication Information 2014 Imagine Communications
September 2013 Delivering the Moment User Guide User Guide Nexio Global Proxy 3.0 PRX Scavenger and Transcoder April 2014 175-100482-01 Delivering the Moment NXOS Publication Information 2014 Imagine Communications
Downstream Keyer Installation and Operation Manual
 Downstream Keyer Installation and Operation Manual Edition B 175-100008-00 IconKey Downstream Keyer Installation and Operation Manual Edition B August 2010 Harris Corporation Broadcast Communications
Downstream Keyer Installation and Operation Manual Edition B 175-100008-00 IconKey Downstream Keyer Installation and Operation Manual Edition B August 2010 Harris Corporation Broadcast Communications
Neo ADC-3981 Analog-to-Digital Converter
 Installation and Operation Manual Neo ADC-3981 Analog-to-Digital Converter Edition B 175-000071-00 Delivering the Moment Publication Information 2014 Imagine Communications Corp. Proprietary and Confidential.
Installation and Operation Manual Neo ADC-3981 Analog-to-Digital Converter Edition B 175-000071-00 Delivering the Moment Publication Information 2014 Imagine Communications Corp. Proprietary and Confidential.
Selenio 6800 DMX6800+AB/C Series
 Installation and Operation Manual Selenio 6800 DMX6800+AB/C Series Analog and Digital Audio Demultiplexers Edition C 175-000196-00 Delivering the Moment Publication Information 2014 Imagine Communications
Installation and Operation Manual Selenio 6800 DMX6800+AB/C Series Analog and Digital Audio Demultiplexers Edition C 175-000196-00 Delivering the Moment Publication Information 2014 Imagine Communications
Protocol Translation Functions
 Firmware Installation, Configuration, and Operation Manual Protocol Translation Functions Edition E PTF MAN Delivering the Moment Publication Information 2014 Imagine Communications Corp. Proprietary
Firmware Installation, Configuration, and Operation Manual Protocol Translation Functions Edition E PTF MAN Delivering the Moment Publication Information 2014 Imagine Communications Corp. Proprietary
Nexio NX1010 MIOH Media Host
 User Guide Nexio NX1010 MIOH Media Host April 2014 175-000518-01 Delivering the Moment Publication Information 2014 Imagine Communications Corp. Proprietary and Confidential. Imagine Communications considers
User Guide Nexio NX1010 MIOH Media Host April 2014 175-000518-01 Delivering the Moment Publication Information 2014 Imagine Communications Corp. Proprietary and Confidential. Imagine Communications considers
User Guide. Nexio Velocity. April
 User Guide Nexio Velocity April 2014 175-100501-01 Delivering the Moment Publication Information 2014 Imagine Communications Corp. Proprietary and Confidential Imagine Communications considers this document
User Guide Nexio Velocity April 2014 175-100501-01 Delivering the Moment Publication Information 2014 Imagine Communications Corp. Proprietary and Confidential Imagine Communications considers this document
Magellan Programmable Control Panels. Installation and Operation Manual. Edition A
 Magellan Programmable Control Panels Installation and Operation Manual Edition A 175-100243-00 Magellan Programmable Control Panels Installation and Operation Manual Edition A August 2010 Harris Corporation
Magellan Programmable Control Panels Installation and Operation Manual Edition A 175-100243-00 Magellan Programmable Control Panels Installation and Operation Manual Edition A August 2010 Harris Corporation
OP+ETH Six-Port Gigabit Ethernet Switch Transceivers
 Installation and Operation Manual OP+ETH Six-Port Gigabit Ethernet Switch Transceivers Edition B 175-000334-01 Delivering the Moment Publication Information 2014 Imagine Communications Corp. Proprietary
Installation and Operation Manual OP+ETH Six-Port Gigabit Ethernet Switch Transceivers Edition B 175-000334-01 Delivering the Moment Publication Information 2014 Imagine Communications Corp. Proprietary
Hardware Guide. Nexio AMP Compact. May
 Hardware Guide Nexio AMP Compact May 2014 175-100437-01 Hardware Guide Publication Information 2014 Imagine Communications Corp. Proprietary and Confidential. Imagine Communications considers this document
Hardware Guide Nexio AMP Compact May 2014 175-100437-01 Hardware Guide Publication Information 2014 Imagine Communications Corp. Proprietary and Confidential. Imagine Communications considers this document
Versio EAS Setup. v.2.0
 v.2.0 v.2.0 Publication Information 2014 Imagine Communications. Proprietary and Confidential. Imagine Communications considers this document and its contents to be proprietary and confidential. Except
v.2.0 v.2.0 Publication Information 2014 Imagine Communications. Proprietary and Confidential. Imagine Communications considers this document and its contents to be proprietary and confidential. Except
Installation, Configuration, and Operation Manual. RCPp. Programmable Series of Remote Control Panels. Edition B RCP-P-PAN MAN. Delivering the Moment
 Installation, Configuration, and Operation Manual RCPp Programmable Series of Remote Control Panels Edition B RCP-P-PAN MAN Delivering the Moment Publication Information 2014 Imagine Communications Corp.
Installation, Configuration, and Operation Manual RCPp Programmable Series of Remote Control Panels Edition B RCP-P-PAN MAN Delivering the Moment Publication Information 2014 Imagine Communications Corp.
Publication Information. Trademarks. Contact Information. Support Contact Information Imagine Communications Corp. Proprietary and Confidential.
 v2.1.6 v2.1.6 Publication Information 2015 Imagine Communications Corp. Proprietary and Confidential. Imagine Communications considers this document and its contents to be proprietary and confidential.
v2.1.6 v2.1.6 Publication Information 2015 Imagine Communications Corp. Proprietary and Confidential. Imagine Communications considers this document and its contents to be proprietary and confidential.
Platinum Predator II-GX 1RU
 Platinum Predator II-GX 1RU Expandable Multiviewers Series Edition E 175-100254-00 Platinum Predator II-GX 1RU Expandable Multiviewers Series Publication Information 2014 Imagine Communications. Proprietary
Platinum Predator II-GX 1RU Expandable Multiviewers Series Edition E 175-100254-00 Platinum Predator II-GX 1RU Expandable Multiviewers Series Publication Information 2014 Imagine Communications. Proprietary
Standalone Character Generator
 Standalone Character Generator Compix Media LCG5000 Series T he Compix Media VideoCG LCG5000 system provides (LCG5000R) broadcast quality, live on-air capabilities and operational logic. It allows users
Standalone Character Generator Compix Media LCG5000 Series T he Compix Media VideoCG LCG5000 system provides (LCG5000R) broadcast quality, live on-air capabilities and operational logic. It allows users
KRAMER ELECTRONICS LTD. USER MANUAL MODEL: RC-76R/RC-78R Room Controllers. P/N: Rev 5
 KRAMER ELECTRONICS LTD. USER MANUAL MODEL: RC-76R/RC-78R Room Controllers P/N: 2900-300253 Rev 5 Contents 1 Introduction 1 2 Getting Started 2 2.1 Achieving the Best Performance 2 2.2 Safety Instructions
KRAMER ELECTRONICS LTD. USER MANUAL MODEL: RC-76R/RC-78R Room Controllers P/N: 2900-300253 Rev 5 Contents 1 Introduction 1 2 Getting Started 2 2.1 Achieving the Best Performance 2 2.2 Safety Instructions
USER MANUAL. SL-10 Master Room Controller MODEL: P/N: Rev 4
 KRAMER ELECTRONICS LTD. USER MANUAL MODEL: SL-10 Master Room Controller P/N: 2900-000581 Rev 4 Contents 1 Introduction 1 2 Getting Started 2 2.1 Achieving the Best Performance 2 2.2 Safety Instructions
KRAMER ELECTRONICS LTD. USER MANUAL MODEL: SL-10 Master Room Controller P/N: 2900-000581 Rev 4 Contents 1 Introduction 1 2 Getting Started 2 2.1 Achieving the Best Performance 2 2.2 Safety Instructions
Quick Start Guide. Installation Summary
 Quick Start Guide Installation Summary These instructions can help you connect and operate the FS2 quickly. For additional details, please see the FS2 Installation and Operation Guide on the supplied DVD..
Quick Start Guide Installation Summary These instructions can help you connect and operate the FS2 quickly. For additional details, please see the FS2 Installation and Operation Guide on the supplied DVD..
INT-EX1 2/INT-EX 1 4 Routing Switcher Expansion Modules
 Installation and Operation Manual INT-EX1 2/INT-EX 1 4 Routing Switcher Expansion Modules Edition D INT-EX MAN Delivering the Moment Publication Information 2014 Imagine Communications Corp. Proprietary
Installation and Operation Manual INT-EX1 2/INT-EX 1 4 Routing Switcher Expansion Modules Edition D INT-EX MAN Delivering the Moment Publication Information 2014 Imagine Communications Corp. Proprietary
Datasheet Imagestore 750 HD/SD Master Control and Branding Processor with Advanced Audio Processing
 Datasheet Imagestore 750 HD/SD Master Control and Branding Processor with Advanced Audio Processing Promote your brand and efficiently deliver your channels. Imagestore 750 from Grass Valley, a Belden
Datasheet Imagestore 750 HD/SD Master Control and Branding Processor with Advanced Audio Processing Promote your brand and efficiently deliver your channels. Imagestore 750 from Grass Valley, a Belden
USER MANUAL RC-76M/RC-712M MODEL: P/N: Rev 3
 KRAMER ELECTRONICS LTD. USER MANUAL MODEL: RC-76M/RC-712M P/N: 2900-300329 Rev 3 Contents 1 Introduction 1 2 Getting Started 2 2.1 Achieving the Best Performance 2 2.2 Safety Instructions 3 2.3 Recycling
KRAMER ELECTRONICS LTD. USER MANUAL MODEL: RC-76M/RC-712M P/N: 2900-300329 Rev 3 Contents 1 Introduction 1 2 Getting Started 2 2.1 Achieving the Best Performance 2 2.2 Safety Instructions 3 2.3 Recycling
LCD Micro Ethernet Interface Module for Alpha LCD Panels
 LCD Micro Ethernet Interface Module for Alpha LCD Panels IES-ABB-ETHERNET-01 Product Overview The IES-ABB-ETHERNET-01 module provides a simple means of connecting any Ethernet (10Base-T) network to a Liquid
LCD Micro Ethernet Interface Module for Alpha LCD Panels IES-ABB-ETHERNET-01 Product Overview The IES-ABB-ETHERNET-01 module provides a simple means of connecting any Ethernet (10Base-T) network to a Liquid
USER MANUAL. RC-76R/RC-78R Room Controllers MODEL: P/N: Rev 2
 KRAMER ELECTRONICS LTD. USER MANUAL MODEL: RC-76R/RC-78R Room Controllers P/N: 2900-300253 Rev 2 Contents 1 Introduction 1 2 Getting Started 2 2.1 Achieving the Best Performance 2 2.2 Safety Instructions
KRAMER ELECTRONICS LTD. USER MANUAL MODEL: RC-76R/RC-78R Room Controllers P/N: 2900-300253 Rev 2 Contents 1 Introduction 1 2 Getting Started 2 2.1 Achieving the Best Performance 2 2.2 Safety Instructions
TruZoom and Corvid Ultra 4K/UHD Region of Interest selection, Live Scaling and Recording
 TruZoom and Corvid Ultra 4K/UHD Region of Interest selection, Live Scaling and Recording Corvid Ultra Starting at $7,995 US MSRP* Find a Reseller AJA s Corvid Ultra brings together a vast array of processing
TruZoom and Corvid Ultra 4K/UHD Region of Interest selection, Live Scaling and Recording Corvid Ultra Starting at $7,995 US MSRP* Find a Reseller AJA s Corvid Ultra brings together a vast array of processing
Ordering Information: USB Family
 Ordering Information: USB Family Viking High Performance USB Drive Ordering Information Part Number Temp NAND GB Controller Interface NAND VRFUSB2256GACCMTL (0 to +70'c) MLC 256 Hyperstone U8 USB 2.0 TSB
Ordering Information: USB Family Viking High Performance USB Drive Ordering Information Part Number Temp NAND GB Controller Interface NAND VRFUSB2256GACCMTL (0 to +70'c) MLC 256 Hyperstone U8 USB 2.0 TSB
USER MANUAL. RC-43SL 6-Button Room Controller MODEL: P/N: Rev 1.
 USER MANUAL MODEL: RC-43SL 6-Button Room Controller P/N: 2900-300450 Rev 1 www.kramerav.com Contents 1 Introduction 1 2 Getting Started 2 2.1 Achieving the Best Performance 2 2.2 Safety Instructions
USER MANUAL MODEL: RC-43SL 6-Button Room Controller P/N: 2900-300450 Rev 1 www.kramerav.com Contents 1 Introduction 1 2 Getting Started 2 2.1 Achieving the Best Performance 2 2.2 Safety Instructions
USER MANUAL. RC-43SL 6-Button Room Controller MODEL: P/N: Rev 3.
 USER MANUAL MODEL: RC-43SL 6-Button Room Controller P/N: 2900-300450 Rev 3 www.kramerav.com Contents 1 Introduction 1 2 Getting Started 2 2.1 Achieving the Best Performance 2 2.2 Safety Instructions
USER MANUAL MODEL: RC-43SL 6-Button Room Controller P/N: 2900-300450 Rev 3 www.kramerav.com Contents 1 Introduction 1 2 Getting Started 2 2.1 Achieving the Best Performance 2 2.2 Safety Instructions
Reference. ADC LinkList. 20-January Revision: Release
 ADC LinkList 20-January-2015 Revision: Release Publication Information 2015 Imagine Communications Corp. Proprietary and Confidential. Imagine Communications considers this document and its contents to
ADC LinkList 20-January-2015 Revision: Release Publication Information 2015 Imagine Communications Corp. Proprietary and Confidential. Imagine Communications considers this document and its contents to
User Guide. BrightAuthor Release 2.0. BrightSign HD110, HD210, HD210w, HD410, HD810, HD1010, and HD1010w. COMPATIBLE WITH
 User Guide BrightAuthor Release 2.0 COMPATIBLE WITH BrightSign HD110, HD210, HD210w, HD410, HD810, HD1010, and HD1010w www.brightsign.biz Copyright Copyright 2010 by BrightSign, LLC. All rights reserved.
User Guide BrightAuthor Release 2.0 COMPATIBLE WITH BrightSign HD110, HD210, HD210w, HD410, HD810, HD1010, and HD1010w www.brightsign.biz Copyright Copyright 2010 by BrightSign, LLC. All rights reserved.
User Manual Controller. Automation and Router Control.
 User Manual 2460 Controller Automation and Router Control www.s-a-m.com 2460 Controller User Manual www.s-a-m.com Contents Contents 1. Information and Notices.................................................
User Manual 2460 Controller Automation and Router Control www.s-a-m.com 2460 Controller User Manual www.s-a-m.com Contents Contents 1. Information and Notices.................................................
Panacea Clean/Quiet Switch Routers Initial Setup Guide
 1 Panacea Clean/Quiet Switch Routers Initial Setup Guide NOTE: You need Navigator v.4.5 or higher, or RouterMapper v.6.08 or higher, to successfully complete the setup. You can download a copy of the application
1 Panacea Clean/Quiet Switch Routers Initial Setup Guide NOTE: You need Navigator v.4.5 or higher, or RouterMapper v.6.08 or higher, to successfully complete the setup. You can download a copy of the application
Christie JumpStart. Technical Frequently Asked Questions. The latest version of this document is maintained at
 Christie JumpStart Technical Frequently Asked Questions (FAQs) This version: June 7, 2013 The latest version of this document is maintained at www.christiedigital.com. All brand names and product names
Christie JumpStart Technical Frequently Asked Questions (FAQs) This version: June 7, 2013 The latest version of this document is maintained at www.christiedigital.com. All brand names and product names
USER MANUAL. RC-74DL Master Room Controller MODEL: P/N: Rev 4
 KRAMER ELECTRONICS LTD. USER MANUAL MODEL: RC-74DL Master Room Controller P/N: 2900-000691 Rev 4 Contents 1 Introduction 1 2 Getting Started 2 2.1 Achieving the Best Performance 2 2.2 Safety Instructions
KRAMER ELECTRONICS LTD. USER MANUAL MODEL: RC-74DL Master Room Controller P/N: 2900-000691 Rev 4 Contents 1 Introduction 1 2 Getting Started 2 2.1 Achieving the Best Performance 2 2.2 Safety Instructions
Reference Manual EPM-PS1. PC/104-Plus Power Supply Module DOC. REV. 4/29/2009
 Reference Manual DOC. REV. 4/29/2009 EPM-PS1 PC/104-Plus Power Supply Module WWW.VERSALOGIC.COM 12100 SW Tualatin Road Tualatin, OR 97062-7341 (503) 747-2261 Fax (971) 224-4708 Contents Copyright 2013
Reference Manual DOC. REV. 4/29/2009 EPM-PS1 PC/104-Plus Power Supply Module WWW.VERSALOGIC.COM 12100 SW Tualatin Road Tualatin, OR 97062-7341 (503) 747-2261 Fax (971) 224-4708 Contents Copyright 2013
Graphics, Master control switching & playout servers 250 Xmedia Suite
 250 Xmedia Suite Graphics, Master Control Switching & Playout Servers master control switching and branding delivers high performance, master control switching and channel branding graphics in a 1RU chassis.
250 Xmedia Suite Graphics, Master Control Switching & Playout Servers master control switching and branding delivers high performance, master control switching and channel branding graphics in a 1RU chassis.
Datasheet Vertigo XG Advanced HD/SD Graphics Processor
 Datasheet Vertigo XG Advanced HD/SD Graphics Processor Promote your brand and efficiently deliver your channels. The Vertigo XG processor is ideal for the most advanced, data-driven channel branding and
Datasheet Vertigo XG Advanced HD/SD Graphics Processor Promote your brand and efficiently deliver your channels. The Vertigo XG processor is ideal for the most advanced, data-driven channel branding and
KRAMER ELECTRONICS LTD. USER MANUAL MODEL: RC-74DL Master Room Controller. P/N: Rev 5
 KRAMER ELECTRONICS LTD. USER MANUAL MODEL: RC-74DL Master Room Controller P/N: 2900-000691 Rev 5 Contents 1 Introduction 1 2 Getting Started 2 2.1 Achieving the Best Performance 2 2.2 Safety Instructions
KRAMER ELECTRONICS LTD. USER MANUAL MODEL: RC-74DL Master Room Controller P/N: 2900-000691 Rev 5 Contents 1 Introduction 1 2 Getting Started 2 2.1 Achieving the Best Performance 2 2.2 Safety Instructions
HMP-1801 HD/SD Solid-State Media Server
 Datasheet HMP-1801 HD/SD Solid-State Media Server Space-saving, modular platform for advanced signal processing. The Densité HMP-1801 from Grass Valley, a Belden Brand, is a single card, solid-state media
Datasheet HMP-1801 HD/SD Solid-State Media Server Space-saving, modular platform for advanced signal processing. The Densité HMP-1801 from Grass Valley, a Belden Brand, is a single card, solid-state media
DMAT-O-22 SPORTS CONTROLLER
 12843 Foothill Blvd. Suite C Sylmar, California 91342 V: 818.898.3380 F: 818.898.3360 sales@dnfcontrols.com Model No. DMAT-O-22 SPORTS CONTROLLER For 2 Record / 2 Playback Configuration Odetics Protocol
12843 Foothill Blvd. Suite C Sylmar, California 91342 V: 818.898.3380 F: 818.898.3360 sales@dnfcontrols.com Model No. DMAT-O-22 SPORTS CONTROLLER For 2 Record / 2 Playback Configuration Odetics Protocol
USB HD Audio/Video Codec Model 2263 Hardware Manual Ver October 2013
 USB HD Audio/Video Codec Model 2263 Hardware Manual Ver.1.0.1 October 2013 Table of Contents LIMITED WARRANTY...3 SPECIAL HANDLING INSTRUCTIONS...4 INTRODUCTION...5 SYSTEM REQUIREMENTS...5 BLOCK DIAGRAM...6
USB HD Audio/Video Codec Model 2263 Hardware Manual Ver.1.0.1 October 2013 Table of Contents LIMITED WARRANTY...3 SPECIAL HANDLING INSTRUCTIONS...4 INTRODUCTION...5 SYSTEM REQUIREMENTS...5 BLOCK DIAGRAM...6
Ordering Information: USB 3.0 Thumbdrives
 Ordering Information: USB 3.0 Thumbdrives Viking High Performance USB Drive Ordering Information Part Number Temp Raw Capacity (GB) Controller Interface NAND VNFUSB3064GCC5WT3 (0 to +70'c) 64 SMI USB 3.0
Ordering Information: USB 3.0 Thumbdrives Viking High Performance USB Drive Ordering Information Part Number Temp Raw Capacity (GB) Controller Interface NAND VNFUSB3064GCC5WT3 (0 to +70'c) 64 SMI USB 3.0
Quick Start Guide. Installation Summary
 Quick Start Guide Installation Summary These instructions can help you connect and operate the FS2 quickly. For additional details, please see the FS2 Installation and Operation Guide on the supplied DVD..
Quick Start Guide Installation Summary These instructions can help you connect and operate the FS2 quickly. For additional details, please see the FS2 Installation and Operation Guide on the supplied DVD..
PMEUCM Hardware. Niobrara Research & Development Corporation P.O. Box 3418 Joplin, MO USA
 PMEUCM Hardware Manual PMEUCM Hardware Installation Manual This manual covers the PMEUCM hardware features and installation procedures. Effective: August 10, 2017 Niobrara Research & Development Corporation
PMEUCM Hardware Manual PMEUCM Hardware Installation Manual This manual covers the PMEUCM hardware features and installation procedures. Effective: August 10, 2017 Niobrara Research & Development Corporation
HD110, HD210, HD410, HD810, and HD1010 QUICK START GUIDE
 HD110, HD210, HD410, HD810, and HD1010 QUICK START GUIDE Contents What s in the box?........................................................... 1 What is BrightSign?..........................................................
HD110, HD210, HD410, HD810, and HD1010 QUICK START GUIDE Contents What s in the box?........................................................... 1 What is BrightSign?..........................................................
TruVision IP Thermal Camera Installation Guide
 TruVision IP Thermal Camera Installation Guide P/N 1073335-EN REV B ISS 19OCT17 Copyright Trademarks and patents Manufacturer Certification 2017 United Technologies Corporation, Interlogix is part of UTC
TruVision IP Thermal Camera Installation Guide P/N 1073335-EN REV B ISS 19OCT17 Copyright Trademarks and patents Manufacturer Certification 2017 United Technologies Corporation, Interlogix is part of UTC
Aruba 3000 Multi-Service Mobility Controller Series. Installation Guide
 Aruba 3000 Multi-Service Mobility Controller Series Installation Guide Copyright 2007 Aruba Wireless Networks, Inc. All rights reserved. Trademarks Aruba Networks is a registered trademark, and Mobility
Aruba 3000 Multi-Service Mobility Controller Series Installation Guide Copyright 2007 Aruba Wireless Networks, Inc. All rights reserved. Trademarks Aruba Networks is a registered trademark, and Mobility
User s Manual. AudioLAN Module
 User s Manual Table of Contents Table of Contents... 2 1. INTRODUCTION... 3 1.1. Features... 3 1.2. utrack24 and Required Firmware... 3 2. USAGE PRECAUTIONS... 4 3. LIMITED WARRANTY... 4 4. INSTALLATION
User s Manual Table of Contents Table of Contents... 2 1. INTRODUCTION... 3 1.1. Features... 3 1.2. utrack24 and Required Firmware... 3 2. USAGE PRECAUTIONS... 4 3. LIMITED WARRANTY... 4 4. INSTALLATION
Nexio G-Scribe Data Source Wizard
 Nexio G-Scribe Data Source Wizard 6/17/2014 175-100330-00 Publication Information 2014 Imagine Communications. Proprietary and Confidential. Imagine Communications considers this document and its contents
Nexio G-Scribe Data Source Wizard 6/17/2014 175-100330-00 Publication Information 2014 Imagine Communications. Proprietary and Confidential. Imagine Communications considers this document and its contents
ADC Device Controller-4RU
 ADC Device Controller-4RU 0-February-205 Publication Information 205 Imagine Communications Corp. Proprietary and Confidential. Imagine Communications considers this document and its contents to be proprietary
ADC Device Controller-4RU 0-February-205 Publication Information 205 Imagine Communications Corp. Proprietary and Confidential. Imagine Communications considers this document and its contents to be proprietary
CD-70 USB Display User Manual
 CD-70 USB Display User Manual CONTENTS CHAPTER 1 SAFETY...3 CHAPTER 2 INTRODUCTION...5 CHAPTER 3 INSTALLATION...7 CHAPTER 4 MOUNTING...10 CHAPTER 5 OPERATION...11 CHAPTER 6 TECHNICAL SUPPORT...16 2 PRECAUTIONS
CD-70 USB Display User Manual CONTENTS CHAPTER 1 SAFETY...3 CHAPTER 2 INTRODUCTION...5 CHAPTER 3 INSTALLATION...7 CHAPTER 4 MOUNTING...10 CHAPTER 5 OPERATION...11 CHAPTER 6 TECHNICAL SUPPORT...16 2 PRECAUTIONS
Reference Manual DOC. REV. 4/9/2013. SUMIT-Micro USB expansion board for VersaLogic SBCs, with optional eusb site
 Reference Manual DOC. REV. 4/9/2013 VL-EPHs-B1 SUMIT-Micro USB expansion board for VersaLogic SBCs, with optional eusb site WWW.VERSALOGIC.COM 12100 SW Tualatin Road Tualatin, OR 97062-7341 (503) 747-2261
Reference Manual DOC. REV. 4/9/2013 VL-EPHs-B1 SUMIT-Micro USB expansion board for VersaLogic SBCs, with optional eusb site WWW.VERSALOGIC.COM 12100 SW Tualatin Road Tualatin, OR 97062-7341 (503) 747-2261
USER MANUAL. SL-1N Master Room Controller MODEL: P/N: Rev 1
 KRAMER ELECTRONICS LTD. USER MANUAL MODEL: SL-1N Master Room Controller P/N: 2900-300399 Rev 1 Contents 1 Introduction 1 2 Getting Started 2 2.1 Achieving the Best Performance 2 2.2 Safety Instructions
KRAMER ELECTRONICS LTD. USER MANUAL MODEL: SL-1N Master Room Controller P/N: 2900-300399 Rev 1 Contents 1 Introduction 1 2 Getting Started 2 2.1 Achieving the Best Performance 2 2.2 Safety Instructions
D/ESAM Installation Guide
 D/ESAM 8000 Installation Guide Revision 1.6a December 12, 2002 Table of Contents Introduction...1 Overview...1 System...2 Dimensions...3 Control Panel...3 CPU Controller...4 Vadis Chassis...4 System Interconnection...5
D/ESAM 8000 Installation Guide Revision 1.6a December 12, 2002 Table of Contents Introduction...1 Overview...1 System...2 Dimensions...3 Control Panel...3 CPU Controller...4 Vadis Chassis...4 System Interconnection...5
Inscriber G-Series 3.0.1
 Release Notes This note provides information that will assist with the operation of G-Scribe, G-Store, and TitleOne version 3.0.1. Review this note for installation tips, new features available in this
Release Notes This note provides information that will assist with the operation of G-Scribe, G-Store, and TitleOne version 3.0.1. Review this note for installation tips, new features available in this
4 Channel Stepper Driver Shield
 4 Channel Stepper Driver Shield for Arduino and Raspberry-Pi Product Overview The IES-SHIELD-STX4 is a four [4] channel 5V or 6-12V (jumper selectable) Unipolar stepper motor driver with advanced control
4 Channel Stepper Driver Shield for Arduino and Raspberry-Pi Product Overview The IES-SHIELD-STX4 is a four [4] channel 5V or 6-12V (jumper selectable) Unipolar stepper motor driver with advanced control
Digia Client. User Manual
 Digia Client User Manual Copyright Disclaimer Trademarks and patents Software license agreement Intended use Regulatory Copyright 2005, GE Security Inc. All rights reserved. This document may not be copied
Digia Client User Manual Copyright Disclaimer Trademarks and patents Software license agreement Intended use Regulatory Copyright 2005, GE Security Inc. All rights reserved. This document may not be copied
Release Notes. Infocaster SE /27/2015. Edition: A
 Infocaster SE 4.4.3 1/27/2015 Edition: A 4.4.3 Publication Information 2015 Imagine Communications Corp. Proprietary and Confidential. Imagine Communications considers this document and its contents to
Infocaster SE 4.4.3 1/27/2015 Edition: A 4.4.3 Publication Information 2015 Imagine Communications Corp. Proprietary and Confidential. Imagine Communications considers this document and its contents to
Nexio IconStation Data Source Wizard
 Nexio IconStation Data Source Wizard 6/18/2014 175-100354-00 Publication Information 2014 Imagine Communications. Proprietary and Confidential. Imagine Communications considers this document and its contents
Nexio IconStation Data Source Wizard 6/18/2014 175-100354-00 Publication Information 2014 Imagine Communications. Proprietary and Confidential. Imagine Communications considers this document and its contents
DSC-N114_Network_Video_Recorder
 DSC-N114_Network_Video_Recorder Quick Start Guide 8200-1116-05 Regulatory information FCC information FCC compliance: This equipment has been tested and found to comply with the limits for a digital device,
DSC-N114_Network_Video_Recorder Quick Start Guide 8200-1116-05 Regulatory information FCC information FCC compliance: This equipment has been tested and found to comply with the limits for a digital device,
GE Security. Digia Client. User Manual. imagination at work
 GE Security Digia Client User Manual imagination at work Copyright Disclaimer Trademarks and patents Software license agreement Intended use Contact Copyright 2004, GE Security Inc. All rights reserved.
GE Security Digia Client User Manual imagination at work Copyright Disclaimer Trademarks and patents Software license agreement Intended use Contact Copyright 2004, GE Security Inc. All rights reserved.
Integrator /CP Board Support Package for Microsoft Windows CE.NET
 Integrator /CP Board Support Package for Microsoft Windows CE.NET Revision: r0p0 Application Developer s Guide Copyright 2004 ARM Limited. All rights reserved. ARM DUI 0272A Integrator/CP Board Support
Integrator /CP Board Support Package for Microsoft Windows CE.NET Revision: r0p0 Application Developer s Guide Copyright 2004 ARM Limited. All rights reserved. ARM DUI 0272A Integrator/CP Board Support
C-series Platforms C2000 and C4000 Field Replaceable Unit Installation Instructions
 C-series Platforms C2000 and C4000 Field Replaceable Unit Installation Instructions 4 May 2007 Part Number : 530-021156-01 Revision 1 This document describes how to remove and install a fan, power supply,
C-series Platforms C2000 and C4000 Field Replaceable Unit Installation Instructions 4 May 2007 Part Number : 530-021156-01 Revision 1 This document describes how to remove and install a fan, power supply,
Dual Channel Universal HD/SD Audio/Video Frame Synchronizer and Format Converter
 C O N V E R T Dual Channel Universal HD/SD / Frame Synchronizer and Format Converter B e c a u s e i t m a t t e r s. Dual Independent 3G/HD/SD Up/Down/Cross Frame Synchronizers, along with Dual 16 Channel
C O N V E R T Dual Channel Universal HD/SD / Frame Synchronizer and Format Converter B e c a u s e i t m a t t e r s. Dual Independent 3G/HD/SD Up/Down/Cross Frame Synchronizers, along with Dual 16 Channel
Reference Manual VL-EPM-E2. PC/104-Plus Ethernet Module DOC. REV. 3/31/2011
 Reference Manual DOC. REV. 3/31/2011 VL-EPM-E2 PC/104-Plus Ethernet Module WWW.VERSALOGIC.COM 12100 SW Tualatin Road Tualatin, OR 97062-7341 (503) 747-2261 Fax (971) 224-4708 Copyright 2013 VersaLogic
Reference Manual DOC. REV. 3/31/2011 VL-EPM-E2 PC/104-Plus Ethernet Module WWW.VERSALOGIC.COM 12100 SW Tualatin Road Tualatin, OR 97062-7341 (503) 747-2261 Fax (971) 224-4708 Copyright 2013 VersaLogic
User Guide. Automation Interface /6/
 Automation Interface 8.0.3 5/6/2014 175-100301-00 8.0.3 Publication Information 2014 Imagine Communications. Proprietary and Confidential. Imagine Communications considers this document and its contents
Automation Interface 8.0.3 5/6/2014 175-100301-00 8.0.3 Publication Information 2014 Imagine Communications. Proprietary and Confidential. Imagine Communications considers this document and its contents
Datasheet Vertigo XG Advanced HD/SD Graphics Processor
 Datasheet Vertigo XG Advanced HD/SD Graphics Processor Promote your brand and efficiently deliver your channels. The Vertigo XG processor is ideal for the most advanced, data-driven channel branding and
Datasheet Vertigo XG Advanced HD/SD Graphics Processor Promote your brand and efficiently deliver your channels. The Vertigo XG processor is ideal for the most advanced, data-driven channel branding and
CMSA-100 Manual. Cinema Media Server Automation
 CMSA-100 Manual Cinema Media Server Automation 181 Bonetti Drive San Luis Obispo, CA 93401-7397 USA Phone: +1 805 549 0161 Fax: +1 805 549 0163 www.uslinc.com Table of Contents 1. Safety Notice... 3 2.
CMSA-100 Manual Cinema Media Server Automation 181 Bonetti Drive San Luis Obispo, CA 93401-7397 USA Phone: +1 805 549 0161 Fax: +1 805 549 0163 www.uslinc.com Table of Contents 1. Safety Notice... 3 2.
Table of Contents. Automatic Transfer Switch. User Manual ATS-16A/20A/30A/32A
 Table of Contents 1. Important Safety Instructions... 2 2. Overview... 3 3. Product Functional Description... 4 3.1. Front Panel... 4 3.2. LCD Display Description... 5 3.3. Rear Panel... 6 3.4. Communication
Table of Contents 1. Important Safety Instructions... 2 2. Overview... 3 3. Product Functional Description... 4 3.1. Front Panel... 4 3.2. LCD Display Description... 5 3.3. Rear Panel... 6 3.4. Communication
Logo Insertion and Subtitle Burn-in
 This chapter covers the logo insertion, banner insertion, EAS (Emergency Alert System) alert insertion, and subtitle burn-in capabilities of the Digital Content Manager (DCM). Introduction, page 1 Using
This chapter covers the logo insertion, banner insertion, EAS (Emergency Alert System) alert insertion, and subtitle burn-in capabilities of the Digital Content Manager (DCM). Introduction, page 1 Using
USER MANUAL CAMPUS-RS FRACTIONAL INTERFACE CARD
 USER MANUAL FRACTIONAL V.35 CAMPUS-RS FRACTIONAL INTERFACE CARD Copyright July, 2002 2002 ADC DSL Systems, Inc. All rights reserved. Copyright 2002 ADC Technologies, Inc. ADC, Campus-384, Campus-768, Campus-E1,
USER MANUAL FRACTIONAL V.35 CAMPUS-RS FRACTIONAL INTERFACE CARD Copyright July, 2002 2002 ADC DSL Systems, Inc. All rights reserved. Copyright 2002 ADC Technologies, Inc. ADC, Campus-384, Campus-768, Campus-E1,
High Definition Broadcast Server BROADCAST
 High Definition Broadcast Server HD BROADCAST HD The High Definition Broadcast Server for every market size. Four Channels, Massive Storage, Highest Reliability. Designed for Mid-Markets and Pro A/V MAXX
High Definition Broadcast Server HD BROADCAST HD The High Definition Broadcast Server for every market size. Four Channels, Massive Storage, Highest Reliability. Designed for Mid-Markets and Pro A/V MAXX
2190 POS System User Guide
 2190 POS System 2190 User Guide Thank you for selecting UTC RETAIL s innovative Model 2190 Point of Sale solution! This guide is designed to acquaint you with the features and functionality of the 2190
2190 POS System 2190 User Guide Thank you for selecting UTC RETAIL s innovative Model 2190 Point of Sale solution! This guide is designed to acquaint you with the features and functionality of the 2190
Compact SDI Routers KUMO 1604 KUMO 1616 KUMO CP
 C O N V E R T Compact SDI Routers KUMO 1604 KUMO 1616 KUMO CP B e c a u s e i t m a t t e r s. KUMO Compact SDI Routers Compact SDI Routers 1616 Rear Panel 1604 Rear Panel KUMO compact SDI routers are
C O N V E R T Compact SDI Routers KUMO 1604 KUMO 1616 KUMO CP B e c a u s e i t m a t t e r s. KUMO Compact SDI Routers Compact SDI Routers 1616 Rear Panel 1604 Rear Panel KUMO compact SDI routers are
USB Wireless Bridge USERS MANUAL R02
 USB Wireless Bridge USERS MANUAL R02 Contents Overview... 3 Specifications... 3 Performance... 3 Power Requirements... 4 Mechanical... 4 Pinout and Wiring... 5 Operation... 5 Standard Operation... 5 LED
USB Wireless Bridge USERS MANUAL R02 Contents Overview... 3 Specifications... 3 Performance... 3 Power Requirements... 4 Mechanical... 4 Pinout and Wiring... 5 Operation... 5 Standard Operation... 5 LED
Designer Systems. LCD Micro Serial Interface Module for Alpha LCD panels. Technical Data
 Designer Systems PRODUCT DESIGN AND MANUFACTURING.co.uk LCD Micro Serial Interface Module for Alpha LCD panels Technical Data DS-LCDD3 Features New improved version with higher serial speeds Micro size
Designer Systems PRODUCT DESIGN AND MANUFACTURING.co.uk LCD Micro Serial Interface Module for Alpha LCD panels Technical Data DS-LCDD3 Features New improved version with higher serial speeds Micro size
Net-Ritef Continuity and Wiremap Tester Trace-Ritef Tone Generator and Amplified Tone Tracer User's Guide.
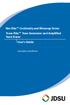 Net-Ritef Continuity and Wiremap Tester Trace-Ritef Tone Generator and Amplified Tone Tracer User's Guide www.jdsu.com/know Voltage Probe Tracer/Power Button Volume Up/Down Indicator LED Power/Tone Type
Net-Ritef Continuity and Wiremap Tester Trace-Ritef Tone Generator and Amplified Tone Tracer User's Guide www.jdsu.com/know Voltage Probe Tracer/Power Button Volume Up/Down Indicator LED Power/Tone Type
User Manual Revision English
 Document code: MN67152_ENG Revision 1.002 Page 1 of 17 User Manual Revision 1.002 English HD67152-A1 DeviceNet Master / Modbus TCP Slave - Converter (Order Code: HD67152-A1 HD67152-B2) for Website information:
Document code: MN67152_ENG Revision 1.002 Page 1 of 17 User Manual Revision 1.002 English HD67152-A1 DeviceNet Master / Modbus TCP Slave - Converter (Order Code: HD67152-A1 HD67152-B2) for Website information:
GV-IP Decoder Box Plus User s Manual
 GV-IP Decoder Box Plus User s Manual Before attempting to connect or operate this product, please read these instructions carefully and save this manual for future use. DBPV10-UM-A 2015 GeoVision, Inc.
GV-IP Decoder Box Plus User s Manual Before attempting to connect or operate this product, please read these instructions carefully and save this manual for future use. DBPV10-UM-A 2015 GeoVision, Inc.
USER MANUAL. VS Port RS-422 Matrix Switcher MODEL: P/N: Rev 5
 KRAMER ELECTRONICS LTD. USER MANUAL MODEL: VS-4228 8-Port RS-422 Matrix Switcher P/N: 2900-0033 Rev 5 Contents 1 Introduction 1 2 Getting Started 2 2.1 Achieving the Best Performance 2 2.2 Safety Instructions
KRAMER ELECTRONICS LTD. USER MANUAL MODEL: VS-4228 8-Port RS-422 Matrix Switcher P/N: 2900-0033 Rev 5 Contents 1 Introduction 1 2 Getting Started 2 2.1 Achieving the Best Performance 2 2.2 Safety Instructions
Industrial PC IPC191V2. General Operating, Maintenance and Installation Manual. Hardware Platform Protocol Converter
 Industrial PC IPC191V2 General Operating, Maintenance and Installation Manual Hardware Platform Protocol Converter D-91056 Erlangen Phone: +49 9131 7677 47 Fax: +49 9131 7677 78 Internet: http://www.ipcomm.de
Industrial PC IPC191V2 General Operating, Maintenance and Installation Manual Hardware Platform Protocol Converter D-91056 Erlangen Phone: +49 9131 7677 47 Fax: +49 9131 7677 78 Internet: http://www.ipcomm.de
ECLIPSE BTX. Midnight Finish. Primary Transport Controller. Users Manual
 ECLIPSE BTX Midnight Finish Primary Transport Controller Users Manual Eclipse BTX Midnight and Eclipse BTX are trademarks of JLCooper Electronics. All other brand names are the property of their respective
ECLIPSE BTX Midnight Finish Primary Transport Controller Users Manual Eclipse BTX Midnight and Eclipse BTX are trademarks of JLCooper Electronics. All other brand names are the property of their respective
C2000 and C4000 Hardware Quick Start Guide
 C-series Platforms C2000 and C4000 Hardware Quick Start Guide Juniper Networks, Inc. 1194 North Mathilda Avenue Sunnyvale, CA 94089 USA 408-745-2000 www.juniper.net Part Number: 530-018157-01, Revision
C-series Platforms C2000 and C4000 Hardware Quick Start Guide Juniper Networks, Inc. 1194 North Mathilda Avenue Sunnyvale, CA 94089 USA 408-745-2000 www.juniper.net Part Number: 530-018157-01, Revision
ADC Device Controller Board Set
 ADC Device Controller Board Set 1-April-214 Revision: Release Publication Information 214 Imagine Communications Corp. Proprietary and Confidential. Imagine Communications considers this document and its
ADC Device Controller Board Set 1-April-214 Revision: Release Publication Information 214 Imagine Communications Corp. Proprietary and Confidential. Imagine Communications considers this document and its
User Manual Revision English
 Document code: MN67251_ENG Revision 1.001 Page 1 of 18 User Manual Revision 1.001 English NMEA 2000 / DeviceNet - Converter (Order Code: HD67251-A1 - HD67251-A3 - HD67251-A4) for Website information: www.adfweb.com?product=hd67251-a1
Document code: MN67251_ENG Revision 1.001 Page 1 of 18 User Manual Revision 1.001 English NMEA 2000 / DeviceNet - Converter (Order Code: HD67251-A1 - HD67251-A3 - HD67251-A4) for Website information: www.adfweb.com?product=hd67251-a1
NPCI-PMC Technical Reference Manual
 NPCI-PMC PCI Carrier for PMC Modules Technical Reference Manual V1.2 HW Revision 1.1 The NPCI-PMC has been designed by: N.A.T. GmbH Kamillenweg 22 D-53757 Sankt Augustin Phone: ++49/2241/3989-0 Fax: ++49/2241/3989-10
NPCI-PMC PCI Carrier for PMC Modules Technical Reference Manual V1.2 HW Revision 1.1 The NPCI-PMC has been designed by: N.A.T. GmbH Kamillenweg 22 D-53757 Sankt Augustin Phone: ++49/2241/3989-0 Fax: ++49/2241/3989-10
Talk-N-Tracef Communication and Tracing Set. User's Guide.
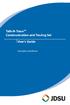 Talk-N-Tracef Communication and Tracing Set User's Guide www.jdsu.com/know ON / RING BUTTON When unit is off, pressing this button turns on power to talk circuitry. When unit on, pressing this button
Talk-N-Tracef Communication and Tracing Set User's Guide www.jdsu.com/know ON / RING BUTTON When unit is off, pressing this button turns on power to talk circuitry. When unit on, pressing this button
MXA-3901H-B4, and MXA-3901H-C4 HDTV Audio Multiplexers. Installation and Operation Manual. Edition B
 MXA-3901H-B4, and MXA-3901H-C4 HDTV Audio Multiplexers Installation and Operation Manual Edition B 175-000090-00 MXA-3901H-B4 and MXA-3901H-C4 HDTV Audio Multiplexers Installation and Operation Manual
MXA-3901H-B4, and MXA-3901H-C4 HDTV Audio Multiplexers Installation and Operation Manual Edition B 175-000090-00 MXA-3901H-B4 and MXA-3901H-C4 HDTV Audio Multiplexers Installation and Operation Manual
USER MANUAL. KDS-EN3 HD Video Encoder/Streamer. KDS-DEC3 HD Video Decoder MODELS: P/N: Rev 3
 KRAMER ELECTRONICS LTD. USER MANUAL MODELS: KDS-EN3 HD Video Encoder/Streamer KDS-DEC3 HD Video Decoder P/N: 2900-300375 Rev 3 Contents 1 Introduction 1 2 Getting Started 2 2.1 Achieving the Best Performance
KRAMER ELECTRONICS LTD. USER MANUAL MODELS: KDS-EN3 HD Video Encoder/Streamer KDS-DEC3 HD Video Decoder P/N: 2900-300375 Rev 3 Contents 1 Introduction 1 2 Getting Started 2 2.1 Achieving the Best Performance
USER MANUAL. PT-580T HDMI Line Transmitter. TP-580T HDMI Line Transmitter. TP-580R HDMI Line Receiver MODELS: P/N: Rev 3
 KRAMER ELECTRONICS LTD. USER MANUAL MODELS: PT-580T HDMI Line Transmitter TP-580T HDMI Line Transmitter TP-580R HDMI Line Receiver P/N: 2900-300340 Rev 3 Contents 1 Introduction 1 2 Getting Started 2
KRAMER ELECTRONICS LTD. USER MANUAL MODELS: PT-580T HDMI Line Transmitter TP-580T HDMI Line Transmitter TP-580R HDMI Line Receiver P/N: 2900-300340 Rev 3 Contents 1 Introduction 1 2 Getting Started 2
User Guide. Infocaster SE /18/
 Infocaster SE 4.4.2 9/18/2014 175-100288-00 4.4.2 Publication Information 2014 Imagine Communications Corp. Proprietary and Confidential. Imagine Communications considers this document and its contents
Infocaster SE 4.4.2 9/18/2014 175-100288-00 4.4.2 Publication Information 2014 Imagine Communications Corp. Proprietary and Confidential. Imagine Communications considers this document and its contents
SCC-AO10 Isolated Analog Output Module
 USER GUIDE SCC-AO10 Isolated Analog Output Module Conventions The SCC-AO10 is an isolated voltage output module with an output range of ±10 V. The output voltage level is controlled by the DAC output of
USER GUIDE SCC-AO10 Isolated Analog Output Module Conventions The SCC-AO10 is an isolated voltage output module with an output range of ±10 V. The output voltage level is controlled by the DAC output of
Cisco D9036 Modular Encoding Platform
 Cisco D9036 Modular Encoding Platform Product Overview The Cisco D9036 Modular Encoding Platform provides multi-resolution, multi-format encoding for applications requiring high levels of video quality.
Cisco D9036 Modular Encoding Platform Product Overview The Cisco D9036 Modular Encoding Platform provides multi-resolution, multi-format encoding for applications requiring high levels of video quality.
EEG DE361 HD BAS Decoder Product Manual
 EEG DE361 HD BAS Decoder Product Manual All rights reserved. [This page left intentionally blank] eeg Table Of Contents Introduction 2 Product Description... 2 Installation 3 Front Panel... 3 Rear Panel...
EEG DE361 HD BAS Decoder Product Manual All rights reserved. [This page left intentionally blank] eeg Table Of Contents Introduction 2 Product Description... 2 Installation 3 Front Panel... 3 Rear Panel...
Installing Sentor. Hardware Installation
 Remote base site monitoring and control Installing Sentor Hardware Installation Copyright 2000 Sentor Monitoring Systems Pty Ltd Contents: 1 Introduction... 1 2 Sentor GUI... 2 3 ST3000 Controller... 3
Remote base site monitoring and control Installing Sentor Hardware Installation Copyright 2000 Sentor Monitoring Systems Pty Ltd Contents: 1 Introduction... 1 2 Sentor GUI... 2 3 ST3000 Controller... 3
DUCM Hardware. Niobrara Research & Development Corporation P.O. Box 3418 Joplin, MO USA
 DUCM Hardware Manual DUCM Hardware Installation Manual This manual covers the DUCM hardware features and installation procedures. Effective: May 29, 2015 Niobrara Research & Development Corporation P.O.
DUCM Hardware Manual DUCM Hardware Installation Manual This manual covers the DUCM hardware features and installation procedures. Effective: May 29, 2015 Niobrara Research & Development Corporation P.O.
USER MANUAL. S3MBW HDMI Multi-format Extender Over CAT5e/CAT6. Back View. Front View. Covid Part Numbers
 Front View Back View Covid Part Numbers Black Anodized: S3MBW-200-BA Clear Anodized: S3MBW-200-CA Antique White: S3MBW-200-AW Black PC: S3MBW-200-BL White PC: S3MBW-200-WH Table of Contents Introduction...2
Front View Back View Covid Part Numbers Black Anodized: S3MBW-200-BA Clear Anodized: S3MBW-200-CA Antique White: S3MBW-200-AW Black PC: S3MBW-200-BL White PC: S3MBW-200-WH Table of Contents Introduction...2
