User Guide/Operations
|
|
|
- Martha Cannon
- 6 years ago
- Views:
Transcription
1 VersaSafe User Guide/Operations TDN June 8, 2011 Corporate Headquarters: B Street Long Beach, MS PHONE: (800) FAX: (228) Triton. All Rights Reserved. TRITON logo is a registered trademark of Triton Systems of Delaware, LLC.
2 DOCUMENT UPDATES May 17, 2012 Introduction The Triton VersaSafe is an automated cash receptacle and depository designed for indoor use only. The following sections provide the requirements for operating the VersaSafe at your desired site location. To assist you in operating your unit, a check list is provided of various steps that should be carried out to keep VersaSafe in proper working condition. Purpose The Operations section describes the operating features of the VersaSafe and shows the procedures that would typically be performed by the owner or operator personnel using the updated software version 2.4.4, which supports 5.7-inch VGA color display, 60 mm USP printer, TCP IP communications and cash acceptors MEI AE2800, MEI SC66, MEI SCXL66, MEI SCL83 and MEI SCL85. The update also supports currency from U.S., U.K., Chile and Australia. Scope This procedure applies to all service personnel involved in the process of maintaining, converting, or upgrading hardware and software on Triton User Operation ATMs and related Contents unites nationwide and abroad. Application This document covers all VersaSafe units. Follow instructions to determine the proper ways to configure, service and operate VersaSafe units. Update Refer to software release notes at end of document for updates on functions and upgraded software implementation regarding units both nationally and abroad. Contents Introduction & Feature Highlights Summarizes the basic features of the VersaSafe...3 Basic Operation. Describes the basic operation of the terminal:...4 Control Panel Layout....4 Keypads (Function, Main, On-Screen)...4 Menu-Based Operation (Change master password now before proceeding)...5 Programing Electronic Lock (Reprogram for new combination now before proceeding)...6 Management Functions The menu functions for management...7 Change Management Master Password...7 Terminal close Functions...10 Diagnostics...17 Electronic Journal...18 Password Maintenance...24 System Parameters...24 Terminal Configuration...25 User Management...26 Terminal Status, Language, Management settings
3 Deposit Functions Daily user deposit actions...33 Insert Bills...31 Daily Report...33 Drop Deposit...34 General Maintenance. Describes normal preventative and corrective procedures...41 Replenishing Receipt Paper...38 Cleaning the Enclosure/Screen/Bill Acceptors...40 Operational Extractions...45 Appendices...52 Dimensions: Under-the-counter 28.5 h x 16 w x 22.5 d Weight: Under-the-counter 400 lbs Security: VersaSafe Exclusive! Super-heavy duty 1/2 -steel vault construction Electronic lock with time delay access Re-locking vault door design to prevent drill attacks Vault door switch alarm 4-bolt floor anchoring Operating System: Microsoft Windows CE VersaSafe Exclusive! VersaLink Software Pack: In order to support VersaLink terminal monitoring, the terminal will need to send the following information: Currency code/values supported by the system and cash acceptor model/firmware information. Supports 1,000 individual users Administrator-only access to management functions Electronic journal stores 32,000+ transactions Run reports: By user; End-of-shift; End-of-day Optional Features: Monitoring package. API for back-office integration 4 1/2 high plinth for height adjustment Power: Input VAC, 50/60Hz Feature Highlights 3 Hardware: One or Two AE2800 bill acceptors (1,000 note capacity each) Optional SCL or SXCL bill acceptor (1200 note capacity each, see illustration below.) VersaSafe Exclusive! 5.7 color VGA screen 60mm thermal printer Easy to clean membrane keypad Envelope drop slot with anti-phishing design TCP/IP interface VersaSafe Exclusive! Modular control head for easy, no-tools service AE 2800 Bill Validator Two Cashbox Sizes SCL 1200 Notes SCXL 2200 Notes
4 BASIC OPERATION Control Panel Layout 5.7 Color Screen Keypad Drop Slot to the left of the front panel Receipt Paper Slot Keypad Function Keys CTRL Key (unmarked) Main Keypad The easy to clean membrane style keypad is highly responsive. A firm push is all that is necessary to activate any key. Listen for the audible tone, indicating a positive keypad action. DO NOT use any sharp objects to activate the keypad as damage WILL result. Function Keys: The 4 (four) function keys are only active when a corresponding function or menu option is present next to that key on the screen. They are designated F1 thru F4 top to bottom. Main Keypad: The entry of numeric characters via the main keypad is straightforward: simply press the desired key. The arrow keys allow movement from left to right, 8 for up and 0 for down on some screens. 4
5 Menu-Based Operation The terminal operates as a menu driven system. Messages and menu options presented on the LCD display screen guide the user s actions. The desired menu option is selected by pressing one of the keys located to the right of the display. For the purpose of security, many screens time-out after a preset time interval, usually 30 seconds. The time-out length may vary depending on the function being performed. When a screen time-out occurs, a screen is presented which asks the user if more time is needed. If the user chooses NO, the Main menu screen will be presented. If YES is chosen, the user is returned to the function that was active prior to the time-out. If the user does not make a selection within an additional 30 second countdown period the terminal will automatically revert to the Main menu screen. Ensure all procedures in the Installation Guide have been accomplished. The unit should be off, with the power cord and communications cables (optional) connected. Open the control panel and power on the unit by placing the switch on the power supply to the on ( I ) position. Close and secure the control panel. Shortly after the unit is energized, (approximately 30 seconds) the unit will undergo a self test and an initialization menu will be displayed. An example of the initialization menu is shown below. Management functions may ONLY be accessed by the administrator. It is imperative that the administrator CHANGE THE MASTER PASS- WORD NOW. As with the electronic lock, guard the new master password. The default master password will no longer be valid, and there is no magic password. Do not leave the default master password in the unit. Press the key next to the Management indicator. Management functions may also be entered at any time by pressing the BLANK key and the number 1 key at the same time. IMPORTANT Change the vault lock combination NOW. Instructions are on the next page. Change the master Password NOW. Instructions are on page 7. 5
6 Operating the Electronic Lock (LaGard) see Appendix B for Operation of the Kaba Lock The electronic lock combination consists of six digits. The factory default combination is preset: Entering the Combination 1. With the vault door OPEN, enter the factory default combination ( ). The lock should beep as each digit is entered (keypress). After the final digit of the preset combination has been entered, the lock should beep twice. The operator will have approximately 3 seconds to turn the dial clockwise (which will retract the deadbolt). If the dial is not rotated within the specified time frame, it will be necessary to reenter the correct combination before the dial can be turned. In normal operation (with the vault door closed), once the correct combination has been entered and the deadbolt is retracted, the vault door may be opened. Lockout Feature The electronic lock uses a Wrong Try Penalty lockout feature intended to prevent unauthorized entry. This feature works as follows: Operating the Electronic Lock (LaGard) Four (4) consecutive attempts to enter an invalid combination will start a five- minute time-out (preset delay period before a combination can be entered again). * The LED on the face of the lock will flash red at ten (10) second intervals. Following the initial delay period, two (2) more consecutive attempts to enter invalid combinations will start another 5 minute time-out. Changing the Lock Combination With the door OPEN, but lock closed (dial straight up): 1. Enter six (6) zeros 0. (This tells the lock that you want to change combinations) 2. Enter the current combination (factory default is set to ). 3. Enter the new six (6) digit combination twice. * If a mistake is made, wait thirty (30) seconds and repeat the first 3 steps. 4. The combination is now changed to the new combination. The default combination of 1,2,3,4,5,6 has now been changed and will NO LONGER be valid. It was a default combination from the factory, and NOT a master combination. Guard your new combination closely. If it is forgotten or lost, there is no magic combination that can be used to open the VersaSafe. Change the battery in the lock frequently. Three times a year or more is recommended. * Test the new lock combination several times before closing the door!!! The default combination of 1,2,3,4,5,6 has now been changed and will NO LONGER be valid. It was a default combination from the factory, and NOT a master combination. Guard your new combination closely. If it is forgotten or lost, there is no magic combination to open the VersaSafe. Change the battery in the lock frequently. Three times a year or more is recommended. See Appendix A for battery replacement. 6
7 MANAGEMENT FUNCTIONS There are two levels of management: 1. MASTER - Imbedded and designated by the ID 00. Has FULL control of the VersaSafe TM. 2. ALL OTHERS - Assigned by 00 and designated by ID Has only the access to areas specified by the Master 00. The DEFAULT access for these IDs is FULL. Limit access immediately upon assigning IDs. NOTE: Management Functions are intended for the highest level of Administration, Supervision or Management only. This area controls the input of employee user IDs, closure of the cash cassettes, rectifying balances and printing reports. It is of the utmost importance that the administrator/supervisor/manager take this opportunity to change the vault electronic lock combination, and the Management Functions master password. Failure to do so greatly compromises the security of the VersaSafe TM. The following are the minimum steps for configuring your VersaSafe TM. 1. Change electronic lock combination. 2. Change the Master Management password. 0/4/1 3. Change the Date and time. 0/5/1 4. Enter unique Terminal ID. 0/6/1 5. Set the bill acceptor denominations that may be received and logged. 0/2/3/5 6. Add new supervisors as necessary. 0/4/4 7. Set new supervisors access. 0/4/3 8. Add new users (employees that will be depositing money) 0/7 NOTE: Remember, 0/4 is for Administrators, Supervisors, Management, and 0/7 is for employes that are depositing money and will have no access to management functions. If management personnel are to deposit money, they should be given a user ID in this area (0/7) also. If you are connecting the unit to a remote computer using Triton Connect: (Triton Connect [TC] is a software application which allows the monitoring of multiple units from a remote computer location. The application is installed on the remote computer and any TC enabled unit is eligible for communications with Triton Connect.) 1. Configure the VersaSafe TM TCP/IP settings. 0/2/5/6, or Telephone Modem settings 0/2/5/4. 2. Set Triton Connect to ON and configure if used. 0/2/5/5 or 0/6/5 Management functions may be entered from the initialization menu when the unit first starts, or at any time by pressing the Control button (blank lower right corner of the keypad) and the number 1 at the same time. Changing the Management Password The management (administrator) secure entry is made up of 2 (two) parts, 6 (six) to 14 digits in length. The master or administrator ID (00) The 4 (four) to 12 digit password. The MASTER ID will always be 00 and cannot be changed. What can and must be changed is the default 4 (four) digit password that is associated with the administrator ID 00. The default password for the administrator (ID 00) is This password must be changed now. Do not be tempted to leave it in and change it later. Press , then Enter. 7
8 This presents the upper management menu screen. (also called the TOP 9) an example shown at right. The TOP 9 Menu is created as short cuts to your most used management operations. One, two, three, four, and zero are default settings. Reset Terminal Error Shift Close Bill Acceptor Close Select option 0 for the Management Main Menu. (shown at right) Select option 4 for password maintenance. On the next screen select option 1 change password. Enter the new password only. You are user 00 and are signed in using the default password, so there is no need to put 00 here. You are changing your master password from the default. The new password can be 4 (four) to 12 digits. Do not use phone numbers, birthdays, social security numbers, or the like. Make it something you can remember. Guard this password as you do the lock combination. If lost there is no magic password that will override the one in the unit, and a fee will be charged by Triton to reset the password back to the default. You will be asked to confirm the new password. Enter it again. Remember, the next time you log in as the administrator you will be 00 plus the new password. This area, (4 - Password Maintenance) is for the management of the upper most administrator (you 00), and any other supervisor/managers that you want to have access to management functions. An example might be a Cash Pickup Company, you would give them a supervisor number and password, and limit their access to the Pickup Close function only, 0/1/9. Although this area refers to Users, these are supervisor/managers, and are not to be confused with daily employees making deposits (area 7 - User Management). Only you (00) can add, remove, change passwords of the supervisors in this area. Additional supervisors can be ID 01 thru 99, and will also have passwords. You can also edit a list of permissions that you wish to have for each supervisor. Be very careful of the supervisors you assign, and the permissions they have, the management area is where money management occurs. If you, the administrator, and your supervisors will also be making deposits, create a user ID for each of you, just as other employees, in the User area. (0/7) The ability to deposit and manage money may present a conflict. 8
9 Management Functions Flow Chart, [See Appendix at end of document] Use the flow chart to become familiar with all of the areas of management functions. Don t be afraid to push the buttons to see where they take you. Create a user, insert some bills, run reports, close the user, close the acceptor. Better to practice now than when there is real money involved. Some of the most important are: (press the number combinations shown starting from the TOP 9 Menu) A detailed explanation of these areas will follow in the next section. User Management: 0/7 User IDs can be anything from If a user number is duplicated, a message will so state. User numbers do not have to be zero filled to the left, but all reports will show the zeros. It may be helpful to delete past users periodically. Use the virtual keypad to add the user name. Shift Close: 0/1/1 Covered in the Terminal Close section. Bill Acceptor Close: 0/1/3 Covered in the Terminal Close section Date and time set up 0/5/1 Regional settings 0/5/2 Volume control 0/5/3 Shut down terminal 0/5/4 A controlled shutdown, much better than just turning off the power. Configuration summary 0/2/1/4 Shows all of the setup parameters of the unit. Save Parameters to external storage 0/2/1/6 Very important to save unit parameters periodically. (changes to the configuration, personnel added or deleted, supervisors added or deleted) They can be reinstalled if the service tray ever needs to be replaced. Total in each Bill Acceptor: 0/2/3/3 Configure acceptable bill denominations: 0/2/3/5 Reset terminal error 0/2/1/3 or 0/8/2 TOP 9: 0/0/1 The TOP 9 screen menu(the first after supervisor login) is a configurable menu, showing those functions that you the administrator or your supervisors use the most. By default: 1= User Management 2= Shift Close 3= Bill Acceptor Close 4= Reset Terminal Error 0= Management Main. Five through nine may be chosen from a list as desired. Take a look a the list and wait a few days to see which of the menus you use the most. COLOR THEMES: Screen color themes are available at 0/0/2. 9
10 0. Management Main 1. Terminal Close Functions Terminal Close Functions 0/1 are divided into ten parts as follows. The closing functions should be performed at a specific time to ensure the most accurate balanced totals. There will be two predominate methods to handle money. One, where the local management keep track of the reports and removes the money from the acceptors and the drop area. The other will be where the local management keep track of the reports, but a third party cash collection company will make the rounds periodically to Pickup the cash and drop deposits. The following are the reports/actions that might be performed in each method. See Appendix at end of document for further instructions on various cash collection and pickup methods. Management Cash Collection Actions, 1,3,5,7. Performing at the same time will increase accuracy. Remove money from acceptors and drop area. 3+5 should = 7 and should = all of the 1s combined and = the money removed. Third Party Cash Pickup Actions 1,7. Perform at the same time and just before cash pickup. Actions 2, 4, & 6 may be used to help with running balances. Pickup company performs 9 and collects cash from acceptors and drop area. All 7s added together should = 9 1. SHIFT CLOSE: Includes all the transactions for a specific user or group of users since the last users shift close. This would usually be used in conjunction with a Day Close (doesn t matter if it s done before or after the day close). Will reset the respective user s totals. 2. TRIAL BILL ACCEPTOR CLOSE: Includes all the transactions performed on a specific bill acceptor since the last bill acceptor close. Will NOT reset the respective bill acceptor s totals. 3. BILL ACCEPTOR CLOSE: Includes all the transactions performed on a specific bill acceptor since the last bill acceptor close. Will reset the respective bill acceptor s totals. This should be used only if Pickup Closes are not done. 4. TRIAL DROP CLOSE: Includes all the transactions performed since the last drop close. Will NOT reset the current drop totals. 5. DROP CLOSE: Includes all drop transactions performed since the last drop close. Will reset the current drop totals. This should be used only if Pickup Closes are not done. 6. TRIAL DAY CLOSE: Includes all the transactions for all users since the last day close. Will NOT reset day s totals. 7. DAY CLOSE: Includes all the transactions for all users since the last day close. Will reset day s totals. 8. TRIAL PICKUP CLOSE: Will show the amount that would be picked up by your pickup company. Includes all the transactions for all users performed since the last pickup close. 9. PICKUP CLOSE: Mainly for cash carrier services. Includes all the transactions for all users performed since the last pickup close. Will reset the bill acceptor and drop totals. This should be used in place of the Bill Acceptor Close and Drop Close functions. Provides the most comprehensive total of cash acceptors and cash, checks dropped. 0. SCHEDULE CLOSE: Schedules a DAY CLOSE/SHIFT CLOSE, if selected. Enter the time and frequency of the scheduled close. 10
11 1. Shift Close You can close one user or a group of users. It would depend on your accounting practices requiring you to have individual reports or a group report. Once a user or group of users is closed, their totals are reset to 0, they are removed from this list, and remain removed until the users next deposit transaction. Selecting 4 (single user) or 5 (group of selected users) creates a report. Print and/or save to file. EXAMPLE: Single User Close (Multi-user Close similar - Report repeats for each user chosen) The report fields are: Start date and time of the first transaction since last user close End current date and time Name user name Cassette Cash amount of cash deposited in bill acceptors Envelopes list of dropped envelopes, each item has the following fields: Env - envelope number (same as transaction id) Type cash (CA), check (CK), or combined (CA,CK) Itms number of items in drop Amount amount of all items in respective drop Total Cash total amount of dropped cash items Total Check total amount of dropped check items Total Shift overall total amount for the shift 11
12 After printing the individual user or group user report, press ENTER, the following screen will appear. The individual user or groups totals are reset to 0 and the user will not be present in the user list until another transaction is accomplished. Repeat as necessary until all users are closed for the shift or day (your particular time period). With no more active users, and using the Management Collection Method of cash and drop area you may now close the Bill Acceptor Cassettes and Drop area. 2 & 3 Trial and Bill Acceptor Close: management collection method Remember that a trial close does NOT reset the totals, full close resets the Bill Acceptor Totals. BILL Acceptor CASSETTES: Hold approximately 1000 notes each. With this capacity you may or may not have to close the acceptors more or less often than the users. AT SOME POINT, WHEN ALL OF THE USERS ARE CLOSED, AND THE AcceptorS ARE CLOSED AND EMPTY, THE TOTALS SHOULD MATCH along with the drop area. Consistent User close and Acceptor/Drop close actions will increase the accuracy in a Management Collection Method. Access Trial by 0/1/2 and Close by 0/1/3. Choose which Bill Acceptor to close, and respond to the verification screen. A totals screen like the users totals is displayed. Print and/or save to file. (5 or 6) When print is finished, press ENTER. A Trial Close will stop here, a full close will continue. 12
13 You will be prompted to remove the cash. It may be easier to close Bill Acceptor 2 now and remove the cash from both Acceptors at the same time. Press ENTER to reset the totals to 0. Repeat the process for the other cassette. After pressing ENTER at this screen for the second cassette, then its time to open the vault and remove the bills. Removing and Replacing the cassettes. (Model AE2800) Open the vault. Press up on the right, and down on the left, Bill Acceptor tray latch handles. Slide the Bill Acceptors unit out On the bottom of each cassette is a blue locking button. While holding the cassette with one hand, pull the button to the front to release the cassette. TIP: Careful, the cassette will drop down and fall if not held. After removing the bills, replace the cassette by placing the guide tabs in the slots and pushing up until the locking button snaps. Repeat with the second cassette. Slide the Bill Acceptors back into the vault until the latches click. See additional instructions below. Note: It is possible to remove the bills from the side doors, but you may find this cumbersome. 13
14 Removing and Replacing the cassettes. (Model SCL or SXCL) To remove the cassettes from the optional SCL bill acceptor, grasp the handle and pull firmly. To replace, insert the cassette and push until it snaps. Remove the notes from the bottom by pushing the yellow knob to the side and opening the door. Ensure the door is closed and latched, before returning the cassette to the bill acceptor. VersaSafe Operations Guide CLOSE CONTINUED Remove any envelopes in the vault. Close and lock the vault door. Perform a Drop close, 0/1/5, to account for the envelopes just removed. Insert a bundle of notes (maximum 30) into the bottom portion of the note tray. The BNF will draw notes in one at a time until entire stack has been processed. Ensure notes are flat in note tray when inserting. If notes stop feeding, remove all notes. Look for and correct any folded or jammed notes and place notes neatly back into tray in a flattened position. 14
15 ALL USER TOTALS REPORT = 2 Acceptor TOTALS REPORT + DROP REPORT = CASH IN Ac- CEPTORS + ENVELOPE DEPOSITS. The three should balance. Any errors in cash on hand and the other totals is probably due to an envelope being deposited without being entered into a user account, the count in an envelope was entered incorrectly, or the reports were run at different times. You can see the importance of performing the close functions together and at approximately the same time each day. Remember that all data is stored in the electronic journal (covered later) for further review at any time. 4 & 5 Trial and Drop Close: management collection method Remember that a trial close does NOT reset the totals, full close resets the Drop totals. Trial and Drop Close: Provides a method to monitor the amount of cash and checks deposited into the drop slot. Access Trial by 0/1/4 and Close by 0/1/5. Trial and full Drop Close will produce the totals report shown at right. You may print or save to file on a USB device. If you chose full Drop Close you will get the screen at right. After saving your totals, you may empty the vault area of the envelopes, loose cash and checks. 15
16 6 & 7 Trial and Day Close: management collection method Remember that a trial close does NOT reset the totals, full close resets the Day totals. Day close does NOT reset the acceptor or drop area totals, only the running day totals. Trial and Day Close: Provides a method to monitor the amount of acceptor cash and drop cash, checks, and envelopes deposited into the VersaSafe TM on a daily basis. This becomes the basis for the management collection method and a cross check for the Pick Up method. Access Trial by 0/1/6 and Close by 0/1/7. Choosing close will produce the screen at right Both Trial and full Day Close will produce the day summary report. A printed Day Close Report is shown at right. The report fields are: Start date and time of last day close if one exists, if not, date and time of first transaction End current date and time Amount Deposited list of user amounts deposited in bill acceptors: Name user name Amount amount user deposited Cassette Total total amount of cash deposited in bill acceptors Envelopes list of dropped envelopes, each item has the following fields: Env - envelope number (same as transaction id) Type cash (CA), check (CK), or combined (CA,CK) Itms number of items in drop Amount amount of all items in respective drop Total Cash total amount of dropped cash items Total Check total amount of dropped check items Total Day overall total amount for the day 16
17 8 & 9 Trial and Pickup Close: pickup collection method Remember that a trial close does NOT reset the totals, full close resets the acceptors and drop area only. If an ARMORED CAR CARRIER is being employed to empty or pull the deposits inside the VersaSafe, these are the most common functions. These functions may also be employed by a MANAGER as well. The functions described below require that the ARMORED CAR CARRI- ER or MANAGER have a User ID and password to access management functions. Enter Management Functions Press the BLANK key and 1 key together. Enter User ID and password. Select 0, Main Menu. 1. Pickup Close Select 1, Terminal Close Functions Select 9, Pickup Close After printing and/or saving the pickup report, press EN- TER. Remove the dropped deposits and either remove the validated bills from the cassettes or replace the full cassettes with empty cassettes. Select ENTER until you are back at the Deposit Mode screen. Closes for dropped and validated deposits may also be performed separately by using the Drop Close and Bill Acceptor Close functions, respectively. Trial and Pickup Close: Provides a method for a third party cash collection company to close the acceptors, drop area, collect the money, and reset their totals. Does NOT reset any user totals or Day totals. Access Trial by 0/1/8 and Close by 0/1/9. The pick up company will choose close, 0/1/9. (Or a number designated on the TOP 9 menu) A printed pickup report at right The fields are: Start date and time of last pickup close if one exists, if not, date and time of first transaction End current date and time individual bill counts for each denomination for each bill acceptor Bill Count total number of bills for each bill acceptor Amount total amount for each bill acceptor Cassette Total total amount for both bill acceptors 17
18 0. Schedule Close 1. Will enable or disable the option. If the option is enabled, a day close will automatically be performed when a pickup close is performed and be sent to VersaLink if communications are enabled. NOTE: This day close will not affect the scheduled day close if enabled. 2. A Prompt for Pickup Serial Number option will be part of the new Close Options management menu. This will enable or disable the option. If the option is enabled, the user will be prompted to enter a serial number when performing a pickup close. If the Prompt for Pickup Serial option is enabled, the user will be prompted to enter a serial number when a pickup close is performed. The serial number may be any combination of numeric digits and alpha-numeric characters and be up to 20 characters in length. Once the serial number is entered, the rest of the close will proceed as before. 3. Schedule Day Close. If the day close schedule is enabled, the option will be checked and the scheduled time will be shown in parenthesis next to it. If the day close schedule is disabled, the option will not be checked and no time will be shown. Pressing the Schedule Day Close button will bring up the standard schedule dialog for configuration of the schedule. The type of schedule will be visible in the title bar of the schedule dialog. 4. Schedule Shift Close. Schedule Shift Close options will be part of the Close Options menu as well. Up to four shift closes may be scheduled. If a schedule is enabled, the option will be checked and the scheduled time will be shown in parenthesis next to it. If a schedule is disabled, the option will not be checked and no time will be shown. Pressing a Schedule Shift Close x button will bring up the standard schedule dialog for configuration of the schedule. The type of schedule will be visible in the title bar of the schedule dialog. If a shift close schedule is enabled, the terminal will perform a shift close for all open shifts at or near the specified time. 18
19 2. Diagnostics Envelopes list of dropped envelopes, each item has the following fields: Date date and time drop transaction occurred Env - envelope number (same as transaction id) Name user that performed the drop transaction Type cash (CA), check (CK), or combined (CA,CK) Items number of items in drop Amount amount of all items in respective drop Total Cash total amount of dropped cash items Total Check total amount of dropped check items Total Pickup overall total amount for the pickup period Choosing this option allows management to perform first level diagnostics and some configuration on the VersaSafe TM 1. Terminal Status 1. Current Terminal Error - Lists the current Error Code. Codes can be found on the Triton web site. 2. Terminal Error History - Provides a history of past errors. 3. Reset Terminal Error - First step in determining if error is valid. Reset the error to see if it returns. 4. Configuration Summary - Comprehensive list of configuration parameters. Maintain current copy. 5. Restore Default Parameters - Sets VersaSafe TM back to factory defaults. All inputs must be re-accomplished. 6. Save Parameters to External Storage - Allows storage of all parameters onto a USB device, 7. Restore Parameters from External Storage - Allows reloading of parameters from a USB device. 2. System Diagnostics - General operating system information. Usually for Triton personnel. 3. Bill Acceptor 1. Device Status - Provides the health of the installed Bill Acceptors. 2. Test - Allows test of specific bill Acceptor. 3. Totals - Provides current totals in each Bill Acceptor, will be reset after Close or Pickup Close function. 4. Reset - Resets Bill Acceptor hardware. 5. Settings - Allows selection of note denominations for acceptance. Required for proper operation of bill acceptors.. 6. Update Firmware - Allows for updating Bill Acceptor firmware when specified by the manufacturer. 4. Printer 1. Device Status - Provides the health of the Printer 2. Reset/Test Printer - Allows test print and reset of printer. 3. Configure Printer - Provides options for size of print. Default is usually best. 19
20 5. Modem/Ethernet 1. Device Status - Shows current health of telephone modem and the TCP/IP network connection. 2. Test - Provides a telephone test. 3. Modem Totals - Shows total calls since last close and cumulative calls. 4. Configure Modem - Sets communications parameters for modem connection. 5. Triton Connect Settings - Sets Triton Connect parameters for modem connection. 6. Configure Ethernet Settings of VersaSafe TM - Setup of TCP/IP network, values usually provided by the network administrator. 7. Ping Remote Host Address - Allows testing of TCP/IP network by pinging an address other than the network provided address. 6. Keypad 1. Device Status - Shows the health of the keypad. 2. Test - Provides testing of the keypad. Due to the usage of certain keys and environmental factors, the membrane keypad may become faulty, and a key may become stuck. When that occurs, all other keys become non-working. To test the keys, start with the F1, (upper left arrow) and push each key down and then release. You should see the key down identified and also the release or key up. Continue for all of the F keys, all of the numbers, the left and right arrows, the Blank, Clear, and Cancel keys. Press the Enter key last, it will not show any action on the screen, but exiting the test area successfully will verify its operation. 7. General I/O Diagnostics 1. Audio Output - Plays audio tone for volume test. Adjust 0/5/3 3. Electronic Journal The electronic journal stores transaction activity and balance data, as well as any error conditions or configuration events. It is capable of storing up to 32,768 separate records in non-volatile memory on the main board assembly. These records can be viewed on the LCD, sent to the receipt printer, or saved to an external device such as a USB pin drive. The software can be configured to archive all audited records (can also be configured for unaudited records) when the journal exceeds a specific size or for records that exceed a specified date. It is a good housekeeping practice to audit and store transactions from the journal weekly or monthly as your activity dictates. It is also recommended that the archived files be transferred to a USB device (thumb drive) on a regular basis for safe keeping. WARNING: Do not delete or clear journals until they are saved to a USB device. Once deleted you can not get them back. Good housekeeping of the journal will increase efficiency of the VersaSafe. 1. Display Unaudited Records: This function displays a summary of the journal entries collected since the last time the journal was reviewed/printed. DESCRIPTION: The DISPLAY UNAUDITED RECORDS function is used to display a summary of all unaudited journal entries collected since the last time the journal was reviewed/printed. This information should be maintained in case of an inquiry by a user, and can also be useful in certain troubleshooting situations. The report is displayed in a management report dialog that can be printed to the receipt printer or saved to an external memory device (USB). If used, an external memory device must be installed in a USB port before this option is selected. The Display Unaudited Records saves journal files in a text (.txt) format. They can be viewed by a text editor. 20
21 If the <CANCEL> or <ENTER> key is pressed after report is displayed, printed, or saved the following prompt will appear: VersaSafe Operations Guide If the <ENTER> key is pressed as a response to the prompt, the requested action will be performed and all unaudited records will be marked as audited. The only way to display them again is by using the DISPLAY SELECTED RECORDS (*Audited* or *All*) or DISPLAY LAST X functions. If the <CANCEL> key is pressed as a response to the prompt, the prompt will disappear and all unaudited records will remain unaudited. 2. Display Last X: This function is used to display and print records either before or after they have been audited. DESCRIPTION: This DISPLAY LAST X function can be used to display, print, or save all electronic journal records before or after they have been marked as audited. Unaudited records that are printed out or saved using this command will not be marked as audited. The operator will be prompted to enter the number of journal records to be displayed (starting with the most recent). As an example, if an operator needs to see a transaction that happened about 10 records earlier, entering 13 as the prompt will cause the last 13 records to be displayed. The displayed list should include the record in question, if not repeat with a larger value for X. The report is displayed in a management report dialog that can be printed to the receipt printer or saved to an external memory device. The DISPLAY LAST X options saves Journal files in a text (.txt) format that can be viewed by a text editor. There is not an option (prompt) to mark unaudited records that are displayed, printed, or saved as audited. using this command. 3. Display Selected Records: Generates a management report of journal entries that match a user-defined set of filtering parameters. DESCRIPTION: The DISPLAY SELECTED RECORDS option allows the terminal operator to perform the following functions: 1. ALL/AUDITED/UNAUDITED. Select the category of records to consider: all records, all audited records, or all unaudited records. 2. RECORD TYPE. Select the type of journal record to view: All, transaction, text record, cassette close, day close, or parameter change FILTER BY DATE. 3. ALL/SELECTED DATES. Select the date range to use for the Management Report: all dates, or selected dates. If selected dates is selected, specify the start date and end date. 4. START DATE. Specify the starting date for the range of journal records to consider. When selected, a date-entry dialog appears. Type the date in the format MMDDYYYY. Use the arrow key to toggle between the Month, Day, and Year fields. Press the <ENTER> key to accept it. 5. END DATE. Specify the ending date for the range of journal records to consider. When selected, a dateentry dialog appears. Type the date in the format MMDDYYYY. Use the arrow key to toggle between the Month, Day, and Year fields. Press the <ENTER> key to accept it. 21
22 FILTER BY RECORD FIELD TEXT 6. FIELD. To see only those records that match a certain field criteria, select the applicable field here. The field types available to select will be determined by the current record type (see Record type above). 7. CONTAINS. When this button is selected, a text-entry dialog appears. Enter a text string to search for. Only those records that contain the text string will be returned in the management report. This function is only applicable to the text record. The report is displayed in a management report dialog that can be printed to the receipt printer or saved to an external memory device. The DISPLAY SELECTED RECORDS options save Journal files in a text (.txt) format. They can be viewed by a text editor. There is not an option (prompt) to mark unaudited records that are displayed, printed, or saved as audited using this command. 4. Clear Journal: This function marks all unprinted records as audited. DESCRIPTION: The CLEAR JOURNAL option allows the terminal operator to perform the following functions: This function is used to mark all unaudited records in the electronic journal as audited This means that the records will not be displayed the next time the DISPLAY UNAUDITED RECORDS or DISPLAY SELECTED RECORDS (*Unaudited Only*) functions are used. Audited records are not erased. They can still be viewed by using the DISPLAY SELECTED RECORDS (*Audited* or *All*) or DISPLAY LAST X functions. When the <4> key is pressed, the prompt above will appear. Press the <ENTER> key to mark all of the unaudited records as audited. If the <CANCEL> key is pressed, the prompt will disappear and all unaudited records will remain unaudited. 5. Archive/Delete Journal: This function stores all journal entries prior to a selected date into an archive file. DESCRIPTION: The ARCHIVE JOURNAL / DELETE function allows you to specify the destination and date range for archiving audited Electronic Journal records. The range is based on the date a record was stored. All journal records that are marked as audited and prior to the specified date will be archived. If an external storage device is not available, it is possible to archive the journal records to internal flash memory (see the WARNING on the next page). 22
23 1. ARCHIVE TO: This option selects where the archived audited journal records will be saved. Press the <1> key to select the destination of the archived file. The available options are None (Delete), Internal Flash, or USB Device. If an external storage device is not available, it is possible to archive the journal records to internal.flash. memory (see the Warning below). The default value is None (Delete) where audited records prior to the specified date will be DELETED and no archive is created. Once deleted, the selected audited records cannot be retrieved. This option can be used after all applicable records have been archived to an external storage device and internal memory needs to be freed up on the main board. 2. ARCHIVE RECORDS PRIOR TO: By default, the current date appears in the data entry field. To specify a different date, enter it in the format MMDDYYYY (for example, April 24, 2001 would be entered as ). All journal entries that have been recorded before the specified date will be saved to an archive file. Note: You can view archived journal records using the VIEW JOURNAL ARCHIVE command. ***WARNING*** Avoid archiving to Internal Flash whenever possible. This will fill up available memory very quickly, which may result in error code 151- Electronic Journal Full, and error code Low Memory. 6. View Journal Archive: This function allows user to select and view an archived journal. Use this browse function to locate and view a previously archived journal. The controls on this dialog are described below: DESCRIPTION: 1. LOOK IN: This function is used to select the location where archived journal files may be found. This will typically be the terminal internal flash memory or an external memory device. 2. FILES OF TYPE: Use this function to select the appropriate file type. The.db (journal) file type is selected by default. Only audited.db file types can be viewed in this manner (they can be transported by an external USB storage device (i.e. thumb drive) and viewed on any VersaSafe TM terminal ONLY). The DISPLAY UNAUDITED RECORDS, DISPLAY LAST X, and DISPLAY SELECTED RECORDS options save Journal files in a text (.txt) format. They can be viewed by a text editor. 23
24 After selecting the appropriate Look In and Files of Type settings, a list of files in the specified location will be displayed, showing the Filename, Size, and Date/Time headings in a column format. Use the left and right arrow buttons on the keypad to move the highlight bar up and down the list. Once an archived journal file is highlighted, press <ENTER> to select a file. This will launch the DISPLAY SELECTED RECORDS option. Refer to that section for additional information. Select <CANCEL> to ignore the selection and exit the function. 7. JOURNAL PROPERTIES: Displays a management report that provides specific information about the electronic journal (number of records, audited, unaudited). 8. Auto Archive: Sets the parameters to auto archive journal records based on specific date/time, size limit, etc. DESCRIPTION: The AUTO ARCHIVE function will set the parameters that will allow the electronic journal data to be archived/ deleted at a predefined schedule based on the time in days and the size of the journal file measured in mega bytes (MB). 1. ARCHIVE TO: This option selects where the archived audited journal records will be saved. Press the <1> key repeatedly to select the destination of the archived file. The available options are None (Delete), Internal Flash, or USB Device. If an external storage device is not available, it is possible to archive the journal records to internal flash memory. The default value is None (Delete) where audited records prior to the specified date will be DELETED and no archive is created. Once deleted, the selected audited records cannot be retrieved. This option can be used after all applicable records have been archived to an external storage device and internal memory needs to be freed up on the main board. If an external USB device is to be used for automatic archive, it must remain attached to the USB port on the main board of the VersaSafe TM. Check on how full the USB device is at regular intervals. 2. ARCHIVE WHEN JOURNAL SIZE EXCEEDS: When the journal exceeds the specified size (in mega bytes), all audited records older than the specified number of days (refer to item 3) will automatically be archived. Valid values for entry are The default value is 2. Press <2> on the keypad. A data entry dialog box appears. Enter the value for the journal size. Press <ENTER> when completed. 24
25 3. ARCHIVE ALL AUDITED RECORDS OLDER THAN N DAYS: This number specifies which journal records will be automatically archived. All audited journal records older than the specified number of days previous to the current date will be archived or deleted when then journal exceeds the specified size (refer to item 2). Valid values for entry are This number should be set to a low value. The default value is 7. When the electronic journal reaches the maximum defined size, the terminal should archive or delete all records older than the specified date, regardless if they are audited or not. Note that this means the journal can grow larger than the maximum defined size if there are no records older than the configured date. This condition will still not force the terminal out of service with a 151 error, Journal Full. However, it is possible for the terminal to eventually go out of service with a Low Flash error 563 if the journal grows too large. Press <3> on the keypad. A data entry dialog box appears. Enter the number of days when records will be archived. Press <ENTER> when completed. 4. ARCHIVE UNAUDITED RECORDS (NEW OPTION). When this option is enabled (checked), it allows archiving/ deletion of unaudited records. Note: This option only available to the Master User. Press <4> on the keypad. The following prompt appears: Selecting <ENTER> will continue to the next prompt. Selecting <CANCEL> will leave it disabled. Selecting <ENTER> will enable (checked) the Archive Unaudited Records option. Selecting <CANCEL> will leave it disabled (unchecked). When this setting has changed the journal should log this in a parameter change record. Here is an example of this record: Username: Master Parameter Change: Archive unaudited records Old: Disabled New: Enabled The current setting for this option should be displayed in the configuration summary if the setting is enabled: Auto Archive Archive to: None (Delete) Archive when journal size exceeds: 2 MB Archive all audited records older than: 7 days Archive unaudited records: Yes 25
26 4. Password Maintenance This area is for the maintenance of the Manager, Supervisor, Administrators. Although the area refers to User, do not confuse it with area 7 which is for employee management. The top level manager or Master is ID 00, and has complete control of the VersaSafe TM, and the only one that can manage this area. Any other personnel put into this area may be ID 1-99, and their access to certain areas can and should be restricted. As an example, a cash pickup company would probably be given an ID that would readily identify them, and given only access to the Pickup Close function. 0/1/9. Area access is controlled in section 3 below. 1. Change User Password - Allows changing management passwords. The Master password must be changed from 1234, and anytime the master 00 manager is replaced. 2. Change User Name- Allows editing of the name associated with a management ID Modify User Access - Allows the master ID 00 to designate those areas each supervisor, administrator or other person (cash pickup company) has access. A very important area. 4. Add User - Add personnel judiciously. Ensure you set their access immediately. 5. Remove User - Remove personnel immediately as necessary. Ensures they don t have access and is a good housekeeping practice. 6. Terminal Users - Shows the personnel assigned in this area. 7. User Access Report - Shows detailed information by supervisor ID. KEYBOARD: A virtual keyboard can be displayed to enter the users name. To access the keyboard press the lower left arrow (F4) at any time while in management functions. Press the blank key to toggle between capital and lower case letters. 5. System Parameters 1. Date and Time - Very important to good network coordination and record keeping. 2. Regional Settings - Left and Right Arrow to choose the country format. May affect time, date and currency display format. 3. Volume Controls - 1 for up and 2 for down volume. 4. Shut Down The Terminal - Performs a controlled computer shut down of the VersaSafe TM.. Should be accomplished instead of just removing power. 5. Restart The Terminal - Performs a controlled shut down and restart of the VersaSafe TM. 6. Software Update - Provides a method to update software as determined by Triton. Software is obtained either from the Triton website or Technical Support, loaded onto a USB device, inserted into a USB port on the main board and installed from this area. 7. Schedule Reboot - Allows for a scheduled controlled shut down and restart. 26
27 6. Terminal Configuration 1. General Parameters - Enter unique Terminal ID, select printer Out of Service paper options 2. Terminal Messages - Allows for company related messaging for display on the printed receipt. 1. Store Message - Up to approximately 40 characters and spaces, will be shown here: 2. Welcome Message: Not currently supported. 3. Exit Message: Not currently supported. 4. Terminal Owner Message: Not currently supported. 3. Communications - Pre-set for VersaLink. Communications protocols are TCP /IP or TDL Wireless Gateway modem. Dial up is not available. Refer to Appendix at end of document for further explanations and instructions. 4. Optional Screens 5. Optional Screen Buttons - 6. Triton Connect - Provides area for set up of the TCP/IP of the remote Triton Connect computer if used. 7. Triton Connect Scheduling - Allows the VersaSafe TM to connect to the remote Triton Connect computer at scheduled times. 27
28 7. User Management This area is where management of cash depositor employees occurs. NOT to be confused with the Administrator, Supervisors area. If you or your management team will also be depositing cash or envelope drops, you should also be included here. KEYBOARD: A virtual keyboard can be displayed to enter the users name. To access the keyboard press the lower left arrow (F4) at any time while in management functions. Press the blank key to toggle between capital and lower case letters. Some screens provide numerical buttons on the left of the screen. You may use these to page up or down, go to the top of the file (home), to the bottom (end), print, or save file to a thumb drive. USER MANAGEMENT: 0/7 The screen at right appears. Notice the options available. Navigate to the user and check or uncheck the box as necessary. Then select the item in the left menu that is applicable. This example shows the name the same as the user number. Yours will show the name if so entered. To add a new user press 4. Input the new user ID number from If a user is duplicated, an error screen will appear at the time you try to add the duplicate user number. 28
29 Inputting the correct user ID, and name will produce these screens. Press F4 to access the virtual keyboard. John Smith A failure produces: To remove a user, select the name and press 5. You will be asked to confirm removal. Press Enter to continue and remove user. Removing users periodically is a good housekeeping practice. 29
30 To modify a user select the name and press 6. VersaSafe Operations Guide The only option that is currently available to modify is the users name. Ensure this is the user number and name you wish to modify. Don t be tempted to just change the user name and keep the number for a new employee, confusion will occur. You have 9999 usable numbers. A successful user modification screen. To select individual reports for a particular user, select the name and press 7. By pressing the left and right arrows, you may select from the reports listed as follows. 30
31 Certain reports will ask for a Start and End date. Date is in MM/DD/YYYY. All choices will generate a report. The User Closes report is shown as an example. Any report can be printed or saved to a USB device. (Smith ) Smith
32 8. Terminal Status 1. Current Terminal Error - Lists the current Error Code. Codes can be found on the Triton web site. 2. Terminal Error History - Provides a history of past errors. 3. Reset Terminal Error - First step in determining if error is valid. Reset the error to see if it returns. 4. Configuration Summary - Comprehensive list of configuration parameters. Maintain current copy. 5. Restore Default Parameters - Sets VersaSafe TM back to factory defaults. All inputs must be re-accomplished. 6. Save Parameters to External Storage - Allows storage of all parameters onto a USB device, 7. Restore Parameters from External Storage - Allows reloading of parameters from a USB device. 9. Language Language selections are English, French and Spanish. Changes language of management screens. 0. Management Settings 1. Top Nine Configuration - The TOP 9 screen menu(the first after supervisor login) is a configurable menu, showing a short cut to those functions that you the administrator or your supervisors use the most. By default: 1 - User Management, short cut from 0/7 2 - Shift Close, short cut from 0/1/1 3 - Bill Acceptor Close, short cut from 0/1/3 4 - Reset Terminal Error, short cut from 0/2/1/3 & 0/8/3 0 - Management Main can not be changed Five thru nine may be chosen from a list as desired. Take a look a the list and wait a few days to see which of the menus you use the most. One that may be useful if you are using a cash pickup company might be Pickup Close 0/1/9 2. Themes - Screen color themes are available to change the screen to Blue, Brown, Green, none, Purple, Orange, Red. 32
33 DEPOSIT MODE VersaSafe Operations Guide This is the standard operating screen for the Versa- Safe. Enter the unique user ID number, not any Management, Administration, or Supervisor number. The user name and user options screen will be displayed below. When executing a deposit the user should be required to enter a PIN in addition to the user ID. The PIN must be changed from the default value before allowing any deposits to complete. Default pin is 1234, 1234 can not be used as an active PIN. A PIN Entry screen will be shown immediately after the User ID Entry screen. If the user id or pin is invalid, an error screen will be shown for 15 seconds or until Enter is pressed. If the user s PIN is currently still set to default (1234), he/she will be forced to change the PIN after logging in. The user will be shown a message to change his/her PIN. This screen will allow entry of up to a 6 digit PIN. 33
34 Insert Bills Select Insert Bills Insert a single bill into an active bill acceptor. Note the green arrows at the bottom of the screen, indicating which bill acceptor is available to receive bills. Red arrows indicate a non-working or possibly full acceptor. Black arrows indicates acceptor is validating the bill. With each bill inserted, you will hear an audible beep and see the next screen. 34
35 As bills are deposited and confirmed. A running total is kept. There is a maximum five-minute time-out between bill insertions. VersaSafe Operations Guide Upon confirming the last bill deposited, press the button next to Finish to complete the deposit transaction. If a receipt is requested, it will print showing the total amount deposited. Keep your receipts to balance with management at the end of your shift. See note on printer inoperability on the next page. 35
36 Daily Report After login, the user may choose to print a daily (shift) report. The daily report is the total of all deposit receipts. If the printer is inoperable, the option will not appear. If at any time during the transaction receipt or daily receipt process the printer is inoperable, (off line or out of paper) the user will be given an opportunity to continue without a receipt. If this is the case, manually keep track of your deposits. 36
37 Drop Deposit Choose Drop Deposit to record the amount of an envelope deposited into the VersaSafe deposit slot. The envelope may contain bills, change, and or checks. The user can enter the total amount of cash and/or checks that is in the envelope. 37
38 Upon recording the amounts of the deposit, verify the total is correct and press finish. A receipt will be printed. Don t forget to place the deposit in the Versa- Safe drop slot to the left of the control panel. It may be beneficial to write the Transaction ID and your name on the envelope. Additional Screens Invalid ID - The User ID is not in the user database. In the event that you do not complete an operation in the allotted time, a need more time screen appears. 38
39 Operation canceled. Printer is off line while trying to print. Check paper. Report not available. It is possible the individual user had no deposits, or the bill acceptors have been closed and no deposits have been made since the close. 39
40 This is an example of the bill acceptor status warnings at the User Login Screen. This is an example that includes the printer status warnings at the User Login Screen. NO deposits are allowed if the vault door is open. The message at the right is displayed. Ensure the vault door is closed and locked, then reset the error from TOP 9/4 or 0/2/1/3 or 0/8/3. If the error persists, maintenance will be necessary on the vault door alarm circuit. 40
41 General Maintenance This section of the manual covers preventive and corrective maintenance procedures appropriate for user personnel. The following areas are covered: 1. REPLENISHING RECEIPT PAPER. Describes how to replace a spent receipt paper roll. 2. CLEANING THE ENCLOSURE. The proper way to clean the VersaSafe cabinet and control panel 3. Cleaning the Display. 4. Cleaning the Bill Acceptors. 1. Replenishing the Receipt Paper NOTE: This operation must be completed with the AC power applied to the VersaSafe TM. 1. Open the control panel by unlocking the top enclosure and pulling the tray forward. 2. If a small quantity of paper remains on the roll, cut or tear the paper between the roll and the printer. ** Caution ** DO NOT pull receipt paper backwards through the printer! This may leave paper fragments that can cause paper jams. 3. Use the receipt printer feed button to feed the remaining paper through the paper path until all paper comes out the front of the printer. 4. Remove the paper and spool from the paper bracket. 41
42 5. Remove the plastic spindle from the old paper roll and insert into the new roll of paper. Use a 4 inch roll of 60 mm wide thermal paper, printer applicable, available from Triton. Be sure the spindle is inserted so that the paper will feed from the TOP of the roll when it is installed on the paper bracket. 6. Remove the tab securing the end of the new paper roll to itself. Use scissors to cut off all of the paper up to and including the glue tab. A clean straight across cut will facilitate the loading of the paper. 7. Place the new roll back on the paper bracket by sliding the small, slotted end of the spindle onto the slot in the bracket as shown on the previous page. Note that the paper feeds from the TOP of the roll! 8. Feed the end of the paper into the printer take-up slot squarely. The printer will activate and automatically feed the paper through the printer and out the front of the control panel. Remove the excess paper from the front slot. Press the printer feed button at any time to ensure the paper feeds properly and leaves a clean cut. Printer Test can be accessed from 0/2/4/2. If components require replacement, see service document. Ensure you have plenty of spare paper rolls, you will be surprised at the amount you will use, especially if receipts are printed after each deposit, which is a good practice. 42
43 2. Cleaning the Enclosure The VersaSafe enclosure is highly durable, resisting scratches and finger smudges. However, occasional cleaning of the cabinet and control panel may be desirable. A soft dry or lightly damp cloth may be used for cleaning. For best results, use a weak solution of mild detergent and water. 3. Cleaning the Display The Liquid Crystal Display (LCD) on the control panel has a plastic protective window that should ONLY be cleaned with a soft cloth, dampened with a weak solution of a mild detergent and water. Wipe gently to avoid scratching window. 4. Cleaning the Bill Acceptor & Cassette The bill acceptor cassettes may be cleaned with a soft cloth. Ensure all dust and any pieces of torn notes are removed. Low pressure air may be used to remove dust and note debris from the acceptor mechanisms. No other cleaning is recommended. If lens becomes damaged, or unable to read bills, the acceptor unit will have to be replaced. ** Caution ** Avoid using abrasive cleaners on any surface of the VersaSafe. Do not spray liquid cleaner directly on the unit, inside or out. Do not use any abrasive cleaners on the window as it will scratch. Do not spray liquids onto the screen as they may run down inside the unit and cause damage. Do not use any liquids on the Bill Acceptor mechanism. Do not stack any liquid or food products on top of the cabinet that might spill and enter the control panel area. Do not allow the VersaSafe to stand in puddled water, for example when mopping. If you have any questions concerning any maintenance or operational function, contact Triton Technical Support at
44 VersaSafe Updates, Additions and Protocols Set operational access levels, maintenance and service scheduling and international configuration Who gets access? Who enters deposits? Who removes cash? What currencies are acceptable? It s all easy to set up in VersaSafe s new software configurations that allow the highest management levels to set up personalized procedures and protocols. The following explains information regarding current Triton Connect and VersaLink software configuration, as well as protocols used by upper management regulating usage by lower management, clerks, armored car personnel and service technicians. It also includes information on software changes regarding international units and their currency configuration. 44
45 Operational Extractions Contents Configuration for VersaSafe Outlines Basic Function Configuration...45 Configuration for Versalink Communications...49 Standard Operating Procedure for Manager...52 Standard Operating Procedure for Clerk...53 Standard Operating Procedure for Service...54 Standard Operating Procedure for Armored Car Pickup...55 International Operations...56 VersaSafe Configuration Perform each of the following steps for proper VersaSafe set-up. 1. Setting up VersaSafe Country Specific Settings (performed only once) Plug in the power cord and turn the power switch to the on position. The LCD will present 2 options 1) Deposit Mode and 2) Management. Select Management, or to enter management functions perform the following: o Press the BLANK key and 1 key together. o Enter user ID and password. The default master user ID is 00 and the password is Enter o Select 0, Main Menu. To complete the VersaSafe initialization, country specific settings must be configured. This step is only performed during the initial set-up of the VersaSafe. o Select ENTER to load country specific settings. o Use the ARROW keys to select the appropriate country. o Select ENTER to confirm the selection. o Select ENTER until you are back at the Main Menu screen, as indicated at the top-left of the LCD. 2. Enter Management Functions Press the BLANK key and 1 key together. Enter User ID and password. The default master User ID is 00 and the password is Enter or the appropriate master User password 00xxxx. Select 0, Main Menu. 3. Changing the Default Master User Password (Error Code 246) Select 4, Password Maintenance. Select 1, Change User Password. 45
46 Enter in a new master password. Remember, management functions login includes both user ID and password. 00 is the master user ID; it is not part of the password is the default master user password. In this case, you must change the default master user password (1234). Until the VersaSafe is deployed, Triton recommends changing the master user password to In this case, enter 1111 (or the desired master user password) as the password. Select ENTER until you completely exit management functions and return to deposit mode. Enter management functions as described in step 2 to ensure the password was correctly changed. Select 0, Main Menu. 4. Date & Time Select 5, System Parameters. Select 1, Date & Time. o Select 1, Set Date. Configure the date. o Select 2, Set Time. Configure the time. Select ENTER until you are back at the Main Menu screen, as indicated at top-left 5. Terminal ID Select 6, Terminal Configuration. Select 1, General Parameters. o Select 1, Terminal ID. Ensure the Terminal ID matches exactly the terminal serial number located inside the VersaSafe. The format should be similar to LVS (16 digits). Ensure there are no leading spaces in the field. To enter the Terminal ID, do one of the following: Connect a USB keyboard to an available USB port on the main board. Type the serial number as the Terminal ID. OR Press the bottom 1x4 key on the right side of the LCD. An electronic keyboard will come up. Toggling the BLANK key will toggle ALL CAPS. Use the instructions at the top of the electronic keyboard to type the serial number as the Terminal ID. Select the CANCEL key to remove the electronic keyboard. o Select 2, ZIP Code. Enter the location ZIP Code. Select ENTER until you are back at the Main Menu screen, as indicated at the top-left of the LCD. 6. Configure VersaSafe Communications Select 2, Diagnostics. Select 5, Modem / Ethernet. Select 6, Configure Ethernet Settings (note: these are site-specific settings). If the VersaSafe is configured behind a router, then o Select 6, Enable DHCP Ensure the box is checked. o Select 7, Incoming Ensure this is set at The router must forward incoming traffic to this port to the VersaSafe. 46
47 Otherwise, o Select 6, Enable DHCP Ensure the box is NOT checked. o Select 1, IP Address Enter the static IP address. o Select 2, Subnet Mask Enter the subnet mask (e.g., ). o Select 3, Default Gateway Enter the default gateway, if applicable. o Select 7, Incoming Ensure this is set at Select ENTER until you are back at the Main Menu screen, as indicated at the top-left of the LCD. 7. Configure VersaLink Communications Select 6, Terminal Configuration. Select 3, Communication. Select 1, Enable VersaSafe Online Ensure the box is checked. Select 2, Host Address sywebproxy.triton.com. To enter the Host Address, do one of the following: o Connect a USB keyboard to an available USB port on the main board. Type the Host Password. OR o Press the bottom 1x4 key on the right side of the LCD. An electronic keyboard will come up. Toggling the BLANK key will toggle ALL CAPS. Use the instructions at the top of the electronic keyboard to type the serial number as the Terminal ID. Select the CANCEL key to remove the electronic keyboard. Select 3, Host IP Port Select 8, Enter Host Password Enter a password using alpha and/or numeric characters. To enter the Host Password, do one of the following: o Connect a USB keyboard to an available USB port on the main board. Type the Host Password. OR o Press the bottom 1x4 key on the right side of the LCD. An electronic keyboard will come up. Toggling the BLANK key will toggle ALL CAPS. Use the instructions at the top of the electronic keyboard to type the serial number as the Terminal ID. Select the CANCEL key to remove the electronic keyboard. Select 9, Test Host Connection Select ENTER until you are back at the Main Menu screen, as indicated at the top-left of the LCD. 8. Day Close Optional To schedule a day close to close each business day automatically, please perform the following. Regularly scheduled day closes are recommended in order to denote the conclusion of a business day. Select 1, Terminal Close Functions. Select 0, Schedule Close. o Select 1, Enable Schedule. Ensure the box is checked. o Select 2, Set Time. Configure the time. Select ENTER until you are back at the Main Menu screen, as indicated at the top-left of the LCD. 47
48 9. Terminal Close Functions Warning: The following procedures will reset all bill acceptor levels and dropped cash/check levels. Please ensure the VersaSafe is empty of all currency at the conclusion of these steps. Prior to placing the VersaSafe in service for the first time, please perform the following: Select 1, Terminal Close Functions. Select 1, Shift Close. o Using the ARROW keys, highlight each user and press the BLANK key to place check the box. Ensure all users are checked. Select 7, Day Close. o Follow the on-screen instructions, if you elect to print or save the report. Select 9, Pick-up Close. o A Pick-up Close will reset bill acceptor levels and dropped cash/check levels to 0. o Follow the on-screen instructions, if you elect to print or save the report. Select ENTER until you are back at the Main Menu screen, as indicated at the top-left of the LCD. 10. Configure VersaSafe Users (for cash management purposes) Select 7, User Management. o Select 4, Add User. o Assign a 1 to 4 digit User ID for the user. o To enter a User name, do one of the following: Connect a USB keyboard to an available USB port on the main board. Type the User s name. OR Press the bottom 1x4 key on the right side of the LCD. Toggling the BLANK key will toggle ALL CAPS. Use the instructions at the top of the electronic keyboard to type the serial number as the Terminal ID. Select the CANCEL key to remove the electronic keyboard. o Repeat as necessary to add more Users. Select ENTER until you are back at the Main Menu screen, as indicated at the top-left of the LCD. 11. Configure VersaSafe Users (for maintenance purposes) Warning: These users are people that have access to Management Functions. Depending on the security settings, these users may have access to alter the VersaSafe configuration. Select 4, Password Maintenance. Select 4, Add User. o Enter a 2-digit User ID between 01 and 99 for the technician. Remember, the Master User is assigned user ID 00. o To enter a User name, do one of the following: Connect a USB keyboard to an available USB port on the main board. Type the User s name. OR Press the bottom 1x4 key on the right side of the LCD. Toggling the BLANK key will toggle ALL CAPS. Use the instructions at the top of the electronic keyboard to type the serial number as the Terminal ID. Select the CANCEL key to remove the electronic keyboard. o Enter a password for the User that is between 4 and 8 characters. o For the new User to access management functions, the User must know their ID and password. 48
49 To restrict User access privileges, please perform the following: o Select 3, Modify User Access. o Enter the User ID to modify. o Using the ARROW keys, move to the sections where the User s privileges should be restricted and uncheck the appropriate boxes using the BLANK key. Select ENTER until you are back at the Main Menu screen, as indicated at the top-left of the LCD. 12. Lock Combination Warning: Change the default lock combination before placing the VersaSafe into service. See the VersaSafe Installation, User, and Service Guide for full instructions. 13. Send to Triton Triton requires the following information. Please send it to kurtis.johnson@triton.com. Terminal ID (step 5). Static IP Address (step 6), unless the VersaSafe is set up using DHCP. Host Password (step 7). Public IP address. To determine your public IP address, please visit from any PC that is connected to the same network as the VersaSafe. Configuration for VersaLink Communication Management Functions Press the BLANK key and 1 key together Enter user ID and password. The default master user ID is 00 and the password is Select 0, Main Menu Master User Password Select 4, Password Maintenance Select 1, Change User Password Enter in a new master password. Remember, management functions login includes both user ID and password. 00 is the master user ID; it is not part of the password is the default master user password. In this case, you must change the default master user password. Until the VersaSafe is deployed, Triton recommends changing the master user password to In this case, enter 1111 as the password. Select ENTER until you are back at the Main Menu screen, as indicated at the top-left of the LCD. 49
50 Date & Time Select 5, System Parameters Select 1, Date & Time o Select 1, Set Date. Configure the date. o Select 2, Set Time. Configure the time. Select ENTER until you are back at the Main Menu screen, as indicated at the top-left of the LCD. Terminal ID Select 6, Terminal Configuration Select 1, General Parameters o Select 1, Terminal ID. Ensure the Terminal ID matches (exactly) the terminal serial number. The format should be similar to LVS (16 digits). Ensure there are no leading spaces in the field. o Select 2, ZIP Code. Enter the location ZIP Code. Select ENTER until you are back at the Main Menu screen, as indicated at the top-left of the LCD. Day Close Optional To schedule a day close to close each business day automatically, please perform the following: Select 1, Terminal Close Functions Select 0, Schedule Close o Select 1, Enable Schedule. Ensure the box is checked. o Select 2, Set Time. Configure the time. Select ENTER until you are back at the Main Menu screen, as indicated at the top-left of the LCD. Terminal Close Functions Warning: The following procedures will reset all bill acceptor levels and dropped cash/check levels. Please ensure the VersaSafe is empty of all currency at the conclusion of these steps. Prior to placing the VersaSafe in service for the first time, please perform the following: Select 1, Terminal Close Functions Select 1, Shift Close o Using the ARROW keys, highlight each user and press the BLANK key to place check the box. Ensure all users are checked. Select 7, Day Close o Follow the on-screen instructions, if you elect to print or save the report. Select 9, Pick-up Close o A Pick-up Close will reset bill acceptor levels and dropped cash/check levels to 0. o Follow the on-screen instructions, if you elect to print or save the report. Select ENTER until you are back at the Main Menu screen, as indicated at the top-left of the LCD. 50
51 Configure VersaLink Communications Select 6, Terminal Configuration Select 5, Triton Connect o Select 1, Host Address o Select 2, Host IP Port 9323 o Select 3, Alarm IP Address o Select 4, Alarm IP Port 9323 o Select 6, Enable Triton Connect Ensure the box is checked o Select 8, Enter New Access Code o Select 9, Max Retires 0 o Select 0, Redial Delay 5 Select ENTER once until you are back at the Main Menu / Terminal Configuration screen, as indicated at the top-left of the LCD. Select 6, Triton Connect Scheduling o Select 1, Enable Scheduled Journal Calls Ensure the box is NOT checked o Select 3, Journal Records 4 Select ENTER until you are back at the Main Menu screen, as indicated at the top-left of the LCD. Configure VersaSafe Communications Select 2, Diagnostics Select 5, Modem / Ethernet Select 6, Configure Ethernet Settings o Select 6, Enable DHCP Ensure the box is NOT checked o Select 1, IP Address Enter the static IP address o Select 2, Subnet Mask Enter the subnet mask (e.g., ) o Select 3, Default Gateway Enter the default gateway, if applicable o Select 7, Incoming Ensure this is set at 1000 Select ENTER until you are back at the Main Menu screen, as indicated at the top-left of the LCD. Configure VersaSafe Users (for cash management purposes) Select 7, User Management o Select 4, Add User o Assign a 1 to 4 digit user ID for the user o To enter a user name, do one of the following: o Connect a USB keyboard to an available USB port on the main board. Type the user s name. o Press the bottom 1x4 key on the right side of the LCD. An electronic keyboard will come up. Toggling the bottom 1x4 key on the right side of the LCD will toggle ALL CAPS. Use the instructions at the top of the electronic keyboard to type the user s name. o Repeat as necessary. Select ENTER until you are back at the Main Menu screen, as indicated at the top-left of the LCD. 51
52 Configure VersaSafe Users (for maintenance purposes) Warning: These users are people that have access to Management Functions. Depending on the security settings, these users may have access to alter the VersaSafe configuration. Select 4, Password Maintenance Select 4, Add User o Enter a 2-digit user ID between 01 and 99 for the technician. Remember, the master user is assigned user ID 00. o To enter a user name, do one of the following: Connect a USB keyboard to an available USB port on the main board. Type the user s name. Press the bottom 1x4 key on the right side of the LCD. An electronic keyboard will come up. Toggling the bottom 1x4 key on the right side of the LCD will toggle ALL CAPS. Use the instructions at the top of the electronic keyboard to type the user s name. o Enter a password for the user that is between 4 and 8 characters. o For the new user to access management functions, the user must know their user ID and user password. To restrict user access privileges, please perform the following: o Select 3, Modify User Access o Enter the user ID to modify o Using the ARROW keys, move to the sections where the user s priviledges should be restricted and uncheck the appropriate boxes using the BLANK key. Select ENTER until you are back at the Main Menu screen, as indicated at the top-left of the LCD. Lock Combination Warning: Change the default lock combination before placing the VersaSafe into service. See the Versa- Safe Installation, User, and Service Guide for full instructions. Standard Operating Procedure for Manager In addition to the functions performed by a CLERK, a MANAGER might be expected to perform the following additional functions. The functions described below require that the MANAGER have a User ID and password to access management functions. Enter Management Functions Press the BLANK key and 1 key together. Enter User ID and password. 1. User Management Select 1, User Management. Add User Select 4, Add User. Assign a 1 to 4 digit User ID for the user. To enter a User name, do one of the following: o Connect a USB keyboard to an available USB port on the main board. Type the User s name. OR o Press the bottom 1x4 key on the right side of the LCD. Toggling the BLANK key will toggle ALL CAPS. Use the instructions at the top of the electronic keyboard to type the serial number as the Terminal ID. Select the CANCEL key to remove the electronic keyboard 52
53 Reset User PIN Press the ARROW keys to highlight a User. Select 9, Reset PIN for Selected User. The User s PIN will be reset to The User will be required to change their PIN when the User logs into the VersaSafe. Remove User Press the ARROW keys to highlight a User to be removed. Select 5, Remove Selected User. Modify User Press the ARROW keys to highlight a User to be modified. Select 6, Modify Selected User. To enter a new User name, do one of the following: o Connect a USB keyboard to an available USB port on the main board. Type the User s name. OR o Press the bottom 1x4 key on the right side of the LCD. Toggling the BLANK key will toggle ALL CAPS. Use the instructions at the top of the electronic keyboard to type the serial number as the Terminal ID. Select the CANCEL key to remove the electronic keyboard. Reports for Selected User Press the ARROW keys to highlight a User. Select 7, Reports for Selected User. Choose from the following report types: 2. Shift Close Select 2, Shift Close. Close User (single User) Press the ARROW keys to highlight a User. Select 4, Close Selected User. After printing and/or saving the shift report, press ENTER to close the User. Close User (multiple Users) Press the ARROW keys to highlight a User. Press the BLANK key to check/uncheck the Users to close/not close, respectively. Select 5, Close Checked Users. After printing and/or saving the shift report, press ENTER to close the Users. 3. Day Close Select 3, Day Close. After printing and/or saving the day close report, press ENTER. The day close function may also be automated as detailed in VersaSafe Configuration. 4. Reset VersaSafe Errors Select 4, Reset Terminal Error. It is always safe to use this function. As the first line of defense, it is recommended that this function be used first. Standard Operating Procedure for Clerk The functions described below require that the CLERK have a User ID and password to access functions. User Access (for cash management purposes) From the welcome screen, enter the appropriate User ID. Enter the appropriate PIN. The default PIN for all Users is Enter Change the User PIN by pressing ENTER to continue, and enter a new User PIN. 53
54 1. Insert Validated Bills VersaSafe Operations Guide Select Insert Bills. Feed bills into each of the two bill acceptors. Select Finish. Select Yes or No to get a receipt detailing your transaction. 2. Insert Dropped Bills and/or Checks Select Drop Deposit. o Select Drop Cash, and enter the total amount of cash to be dropped. o Select Drop Checks, and enter the total amount of checks to be dropped. Select Finish. Select Yes or No to get a receipt detailing your transaction. If Yes, the VersaSafe will print two receipts 1 receipt to accompany the drop and 1 receipt for the User s records. Place a receipt and the total amount of cash and/or checks into an envelope. Drop the envelope into the drop slot along the left side of the LCD. 3. Account Management Select Account Management. Shift Close Select Shift Close. Select Yes to perform a shift close. A shift close is performed to officially close a particular User s work day. The shift close will zero all deposit values so that when the User s next shift begins, all deposits will be zero. Shift Report Select Shift Report. A shift report provides a summary of all deposits for the particular user. A shift report can be printed at any time during a User s shift. Change PIN Select Change PIN. Enter a new User PIN. Standard Operating Procedure for Service A SERVICE PROVIDER might be called upon to perform a vast majority of the functions supported by the VersaSafe. In addition to all functions detailed in VersaSafe Configuration (of which the SERVICE PRO- VIDER should be very familiar), below is a description of the basic functions a SERVICE PROVIDER may employ. The functions described below require that the SERVICE PROVIDER have a User ID and password to access management functions. Enter Management Functions Press the BLANK key and 1 key together. Enter User ID and password. Select 0, Main Menu. 1. VersaSafe Configuration The configuration summary can be very helpful in diagnosing issues. First, when calling Triton Technical Support, it will be necessary to be able to provide a configuration summary. The configuration summary essentially details everything performed in VersaSafe Configuration. 54
55 Select 8, Terminal Status. Select 4, Configuration Summary. Select 5, Print, or Select 6, Save to File. 2. VersaSafe Parameters VersaSafe parameters may be helpful in restoring data should the main board be replaced. Saving Parameters Insert a USB drive into the main board. Select 8, Terminal Status. Select 6, Save Parameters to External Storage. Restoring Parameters Insert the USB drive that contains the VersaSafe parameter file. Select 8, Terminal Status. Select 7, Restore Parameters from External Storage. 3. Diagnostics Warning: The following procedures can affect the performance of the VersaSafe peripherals. Please ensure a properly trained technician performs these functions. Select 2, Diagnostics. From this menu, the following devices can be configured, tested, and reset: o Select 3, Bill Acceptor. o Select 4, Printer. o Select 6, Keypad. Standard Operating Procedure for Armored Car Personnel If an armored car carrier is being employed to empty or pull the deposits inside the VersaSafe, these are the most common functions. These functions may also be employed by a MANAGER as well. The functions described below require that the ARMORED CAR CARRIER or MANAGER have a User ID and password to access management functions. Remove the dropped deposits and either remove the validated bills from the cassettes or replace the full cassettes with empty cassettes. Select ENTER until you are back at the Deposit Mode screen. Closes for dropped and validated deposits may also be performed separately by using the Drop Close and Bill Acceptor Close functions, respectively. Enter Management Functions Press the BLANK key and 1 key together. Enter User ID and password. Select 0, Main Menu. 1. Pickup Close Select 1, Terminal Close Functions Select 9, Pickup Close After printing and/or saving the pickup report, press ENTER. 55
56 International Operations This specification details software requirements for version of VersaSafe to be used in Chile, UK, and Australia. The following bill acceptors will be supported: MEI SC83, MEI SC66 and MEI SC85. For bill acceptors that support retrieval of their note specification (SC series), an additional section will be displayed in the status report. This section will show the supported currencies and denominations: Chilean customer receipts will use a smaller font to accommodate the larger amounts. Examples of the 4 types of customer receipts with the smaller font are shown above. Management functions shall allow the user to configure which Chilean peso or UK pound denominations are to be used. This should include the following: 1,000 CLP 2,000 CLP 5,000 CLP 10,000 CLP 20,000 CLP 5 GBP 10 GBP 20 GBP 50 GBP 5 AUD 10 AUD 20 AUD 50 AUD 100 AUD Regional settings will be used to determine which currency is to be used. The correct regional settings will automatically be set after the default TSF file is loaded for the region. 56
57 If the selected locale is UK and the bill acceptors support British pounds, the currency settings will be used throughout the software. All dialogs, screens, and receipts will use these settings. Bill acceptor settings will show all the denominations supported by software, but only the denominations supported by the bill acceptor will be enabled. In the example above, the 50 denomination is not supported by the bill acceptor. The cash deposit screen will only show the denominations supported by the bill acceptors. The screenshot above shows the drop deposit screen with UK currency settings. 57
58 Bill acceptor settings will show all the denominations supported by software, but only the denominations supported by the bill acceptor will be enabled. The cash deposit screen will only show the denominations supported by the bill acceptors. 58
59 If the selected locale s currency does not match what is supported in software or by the installed bill acceptors, the terminal will go out of service. Error code 808 was added for this condition. A warning message will also be shown when entering the bill acceptor settings menu in management and the allowable denomination options will be disabled. If software does not support the locale If bill acceptor does not support the locale 59
60 A new screen will be added for language selection. This screen will be optional and, if enabled, will be shown after a successful user id entry. The language screen can be enabled or disabled in the optional screens area in management functions. If the language selection screen is disabled, the default language setting in Terminal Configuration > General Parameters will be used. The main drop screen can fit amounts up to $ ,99. 60
61 A text entry will be logged for every cassette removal/ insertion event. If the action is done within management functions, the logged in user will also be logged. When executing a drop deposit, the customer will have the option to print two receipts so one can be placed in the envelope A copy of the drop deposit receipt will be added with the optional flag set so it will show up in the optional screens area in management functions. This gives the administrator the ability to configure this option as a system-wide setting. When executing a deposit the user should be required to enter a PIN in addition to the user ID. The PIN must be changed from the default value before allowing any deposits to complete. A PIN Entry screen will be shown immediately after the User ID Entry screen. This screen will allow entry of up to a 6 digit PIN. If the user id or pin is invalid, an error screen will be shown for 15 seconds or until Enter is pressed. 61
62 If the user s PIN is currently still set to default (1234), he/she will be forced to change the PIN after logging in. The user will be shown a message to change his/her PIN. 62
63 Pressing cancel or letting the screen time out (15 seconds) will cancel the PIN change and the user will be taken back to the main User ID Entry screen. If the user presses enter, he/she will be shown the initial PIN change screen where he/ she is asked to enter a new PIN with a length between 4 and 6 digits. Pressing cancel will cancel the PIN change and the user will be taken back to the main User ID Entry screen. If the user enters an invalid PIN (not enough digits or the default value of 1234 ), he/she will be shown an error screen for 15 seconds or until Enter is pressed. The user will then be taken back to the initial PIN Change screen. Once a valid new PIN is entered, the user will be asked to reenter his/her PIN for verification If the user enters a non-matching verification PIN, he/she will be shown an error screen for 15 seconds or until Enter is pressed. The user will then be taken back to the initial PIN Change screen. Once the user has entered a valid PIN and verification PIN, he/she will be shown a success screen for 15 seconds or until Enter is pressed. 63
64 If for some reason the PIN change failed, the user will be shown an error screen for 15 seconds or until Enter is pressed. This would only happen if there is a database issue. If the PIN change was successful, the user will be taken to the main user menu (or a language selection screen if enabled). If the PIN change failed, the user will not be logged in and be taken back to the main User ID Entry screen NOTE: If the user cancels out at any time before their PIN is changed from default, he/she will have to go through the process again on the next login. The user will not be able to perform any user functions until the password is changed from default. NOTE: A successful PIN change will be logged to the journal. 64
65 An additional option will be added on the next screen to allow the user to change his/her PIN. The buttons will be rearranged so that PIN Change is at the bottom. Pressing the Change PIN button will kick off the PIN change flow. The only difference between the forced PIN change flow (shown earlier) and the user initiated PIN change flow is that the user will be taken back to the Account Management menu. NOTE: A successful PIN change will be logged to the journal. NOTE: Another change to this screen will be that a Cancel button press will take the user back to the main screen instead of ending the entire session. For situations where a user forgets his/her PIN, an option will be added to management functions to give an administrator the ability to reset a user s PIN to default. 65
66 The administrator must highlight the desired user and press button 9 to reset that user s PIN. A confirmation dialog will then be shown. If the administrator presses Enter, the PIN reset will occur and a dialog indicating the result will be shown. In most cases this operation will be successful. 66
67 67
68 Appendix A Software License Agreement Compliance / Emission Statements A-1
69 Appendix A Automated Teller Machine ( ATM ) Software End-User Agreement IMPORTANT: PLEASE READ CAREFULLY: BY INSTALLING OR OTHERWISE USING THE ATM, YOU (AS THE OWNER OR LESSEE OF THE ATM). AGREE TO BE BOUND BY THE FOLLOWING TERMS AND CONDITIONS, INCLUDING, WITHOUT LIMITATION, THE WARRANTY DISCLAIMERS, LIMITATIONS OF LIABILITY AND TERMINATION PROVISION WHICH APPLY TO YOUR USE OF THE ATM SOFTWARE CONTAINED IN THIS ATM AND IS HEREBY LICENSED BY TRITON SYSTEMS OF DELAWARE, INC. ( Triton ) TO YOU PURSUANT TO THIS AGREEMENT. IF YOU DO NOT AGREE TO OR ARE NOT WILLING TO BE BOUND BY THE TERMS AND CONDI- TIONS OF THIS AGREEMENT, DO NOT INSTALL OR OTHERWISE USE THIS ATM AND PROMPTLY CONTACT YOUR VENDOR. INSTALLING OR OTHERWISE USING THE ATM INDICATES THAT YOU ACCEPT THESE TERMS. This ATM is manufactured by, and utilizes proprietary software owned by Triton Systems of Delaware, Inc. and/or its suppliers. All right, title and interest in and to all component software installed or embedded in the ATM ( ATM Software ) including all associated intellectual property rights, are and will remain the property of Triton and/or its suppliers. LICENSE: Triton grants you a limited, nonexclusive license to use the ATM Software but only in connection with the operation of this ATM subject to the terms and restrictions set forth in this License Agreement. You are not permitted to use the ATM Software in any manner not expressly authorized by this License. You acknowledge and agree that ownership of the ATM Software and all subsequent copies thereof regardless of the form or media are held by Triton or its suppliers. The software is licensed for use on this specific Triton ATM product and may not be used on any other product. Otherwise, the supporting documentation, if any, may be copied only as essential for backup or archive purposes in support of your use of the ATM. You must reproduce and include all copyright notices and any other proprietary rights notices appearing on any copies that you make. ASSIGNMENT: NO REVERSE ENGINEERING: You may transfer the ATM Software to another party but only in connection with a transfer of all your right, title and interest in and to this ATM and if such party accepts the terms and conditions of this License Agreement. If you transfer the ATM, you must at the same time transfer the supporting documentation, if any, to the same party or destroy any such materials not transferred. Modification, reverse engineering, reverse compiling, or disassembly of the ATM and/or the ATM Software is expressly prohibited. A-2
70 Software License Agreement / Compliance/Emission Statements DISCLAIMER OF WARRANTIES AND LIMITATION OF DAMAGES TO THE EXTENT PERMITTED BY LAW, THIS ATM SOFTWARE, INCLUDING ALL INCORPORATED THIRD PARTY SOFTWARE, AND DERIVATIVES IS PROVIDED, AS IS. TRITON MAKES NO REPRE- SENTATIONS WITH RESPECT TO, AND DOES NOT WARRANT THE PERFORMANCE OR RESULTS YOU OR YOUR CUSTOMERS MAY OBTAIN BY USING THE ATM. TRITON SPECIFICALLY DISCLAIMS ANY AND ALL WARRANTIES, EXPRESS, IMPLIED OR STATUTORY, INCLUDING WITHOUT LIMITATION, WARRANTIES OF QUALITY, PERFORMANCE, NONINFRINGEMENT, AND MERCHANTABILITY OR FITNESS FOR ANY PARTICULAR PURPOSE. TRITON MAKES NO REPRESENTATIONS OR WARRANTIES AND ASSUMES NO OBLIGATIONS TO YOU OR YOUR CUSTOMERS WITH RESPECT TO ANY TRANSACTION OR SERVICES ACCESSED AND/OR UTILIZED IN CONSUMER-INITIATED TRANSACTIONS MADE FROM THIS ATM. IN NO EVENT WILL TRITON, ITS AFFILIATES, DIRECTORS, OFFICERS, EMPLOYEES, AGENTS OR SUP- PLIERS BE LIABLE TO YOU UNDER ANY THEORY OF TORT, CONTRACT, STRICT LIABILITY OR OTHER LEGAL OR EQUITABLE THEORY FOR ANY PUNITIVE, CONSEQUENTIAL, INCIDENTAL, SPECIAL OR SIMILAR DAMAGES, INCLUDING ANY LOSS PROFITS OR LOST SAVINGS, EVEN IF A TRITON AGENT OR REPRESENTATIVE HAS BEEN ADVISED OF THE POSSIBILITY OF SUCH DAM- AGES, OR FOR ANY CLAIM BY ANY THIRD PARTY. YOUR SOLE REMEDY AGAINST TRITON FOR DEFECTIVE PERFORMANCE OF THE ATM SOFTWARE WILL BE LIMITED EXCLUSIVELY TO REPAIR OR REPLACEMENT OF THE ATM AND/OR THE ATM SOFTWARE, AT TRITON S SOLE DISCRETION. Any warranty pertaining to the ATM, its mechanical components exclusive of the ATM software, shall be governed and controlled by any warranty given to you by Triton in a separate document accompanying this ATM. The foregoing limitation of liability and exclusion of certain damages will apply regardless of the success or effectiveness of other remedies. GOVERNING LAW: This License Agreement shall be governed by the laws of the State of Mississippi and by the laws of the United States, excluding their conflicts of laws principles. SEVERABILITY: In the event any provision of this License Agreement is found to be invalid, illegal or unenforceable, the validity, legality and enforceability of any of the remaining provisions shall not in any way be affected or impaired. ENTIRE AGREEMENT: This License Agreement and the accompanying Limited Warranty set forth the entire agreement between you and Triton, supersedes all prior agreements, whether written or oral, with respect to the ATM Software, and may be amended only in writing signed by both parties. A-3
71 Appendix A Compliance / Emission Statements DISCLAIMER The manufacturer of the Automated Teller Machine (ATM) product(s) described herein makes no representations or warranties, either expressed or implied, by or with respect to anything in this manual, and shall not be liable for any implied warranties of fitness for a particular purpose or for any indirect, special, or consequential damages. Information in this document is subject to change without notice and does not represent a commitment on the part of the manufacturer. ** CAUTION ** Changes or modifications not expressly approved by Triton Systems could void the regulatory compliance approval and the warranty. Use of this product in a manner other than those described in this manual may result in personal injury! Emissions (EMI) (US Requirements) This device complies with Part 15 of the FCC rules. Operation is subject to the following two (2) conditions: 1) This device may not cause harmful interference. 2) This device must accept any interference received, including interference that may cause undesired operation. Note: This equipment has been tested and found to comply with the limits for a Class A digital device pursuant to Part 15 of FCC rules. These limits are designed to provide reasonable protection against harmful interference when the equipment is operated in a commercial environment. This equipment generates, uses, and can radiate radio frequency energy and, if not installed and used in accordance with the instruction manual, may cause harmful interference to radio communications. Operation of this equipment in a residential area is likely to cause harmful interference in which case the user will be required to correct the interference at his own expense. Changes or modifications to this unit not expressly approved by the party responsible for compliance could void the user s authority to operate the equipment. Canadian Requirements This digital apparatus does not exceed the Class A limits for radio noise emissions from digital apparatus set in the Radio Interference Regulations of the Canadian Department of Communications. This Class A digital apparatus complies with Canadian ICES-003. Le present appareil numerique n emet pas de bruits radioelectriques depassant les limites applicables aux appareils numeriques de la Class A prescrites dans le Reglement sur le brouillage radioelectrique edicte par le ministere des Communications du Canada. Cet appareil numerique de la classe A est conforme a la norme NMB-003 Canada. UK / Australia / South Africa Requirements Warning: This is a Class A product. In a domestic environment, this product may cause radio interference in which case the user may be required to take adequate measures. A-4
72 Appendix B Kaba Electronic Lock
73 Appendix B The Kaba S2000 KU (Keypad Up) lock is a non-battery, self powered lock. The lock is powered by rotating the knob to the left until EC is displayed in the screen. At this time the operator has a few seconds to make the appropriate inputs. Operating the Electronic Lock (Kaba Mas) Each lock is shipped from the factory in Shelved Mode, operating on a standard combination ( ). Entering the Combination 1. Turn the dial left (CCW) until the letters EC (Enter Combination) appear on the LCD. 2. Enter the factory combination of by sequentially pressing those six (6) buttons. The LCD will display these numbers as they are entered. 3. When the combination has been correctly entered, the LCD will read OPr, meaning OPen right. Turn the dial right (CW) until it stops. The locks bolt is now retracted and the lock is open. 4. After the lock is opened, the cabinet door may be opened. To change the combination: Perform this operation with the cabinet door OPEN 1. Power Lock - EC Turn the dial to the left (CCW) until EC (Enter Combination) is displayed. 2. EC - Enter Shelved Mode Combination - OPr Enter the current combination (either or a changed combination) by sequentially pressing those digits on the lock keypad. The numbers will be displayed on the LCD as they are entered. 3. OPr - Retract Bolt Turn the Dial to the right (CW) to retract the bolt 4. Open Door 5. Insert Change Key Insert the change key into the change key socket on the back of the lock. 6. Extend Bolt Turn the Dial to the left (CCW) to extend the bolt. Do not close the door L 7. Power Lock - EC Turn the dial to the left (CCW) until L EC (the Change Key symbol along with Enter Combination) is displayed. L 8. EC - Press #8 - EcF Press the # button followed by the 8 button. EcF (Enter combination,factory) will be displayed. 9. EcF - Enter Current Shelved Mode Combination - EnF Enter the current shelved mode combination, EnF (Enter new Factory combination) will be displayed 10. EnF - Enter New Combination - Cnf Select and enter the new combination. CnF (Confirm new Factory combination) will be displayed. 11. Cnf - Enter New Combination - POC Enter new combination again to confirm. POC (Pull Out Change key) will be displayed. 12. POC - Remove Change Key - EOP Remove the change key. EOP (End OPeration) is displayed. B-2
74 Kaba Lock 13. EOP - Power Lock - EC Turn the dial to the left (CCW) until EC (Enter Combination) is displayed. 14. EC - Enter New Shelved Mode Combination - OPr Enter the new shelved mode combination by pressing those digits on the lock s keypad. The numbers will be displayed on the LCD as they are entered. 15. OPr - Retract Bolt Turn the dial to the right (CW) to retract the bolt. Open and close the bolt using the new combination a couple of times before closing the door. Better to find out now that it doesn t work than after you have locked the door. 16. Close Door 17. Extend Bolt Turn the dial to the left (CCW) to extend the bolt. Code descriptions: 1. EC = Enter Combination 2. L EC = (change) Key Enter Combinations 3. d- = Delay Time 4. Ini = Displays while lock is being initialized 5. IP1 = Insert Personal identifier 1 6. IP2 = Insert Personal identifier 2 7. ISA = Insert Supervisor Audit key 8. POC = Pull Out Change key 9. OPr = OPen right 10. CC = Confirm Combination 11. EC2 = Enter Combination c00 = Close seal number 13. EOP = End OPeration = (Error Lightning Bolt) 15. Aud = Displays while Audit data is being written 16.?- = Displays when # has been pressed to enter a keypad command B-3
75 Appendix B This Page Intentionally Left Blank B-4
76 Swing Bolt Appendix C Electronic Locks and Battery Straight Dead Bolt
77 Appendix C Entering the Combination - Both Styles The electronic lock combination(s) consists of six digits. Upon arrival, the combination(s) of the lock should already be set at After installation of the unit has been completed, perform the following steps: 1. Enter the preset combination and check for proper operation. After each keypress, the lock will beep. After the final digit has been entered, the lock will beep twice and the open period will begin. 2. Within four (4) seconds, turn the Straight Deadbolt keypad clockwise to the open position. 3. The Swing Bolt style will retract when the door is opened. See note: page C6 4. After the lock is opened, the door may be opened. Invalid Code Entry - Lock will beep three (3) times. Changing the Combination - Both Styles * Important * Always perform this operation with the door open. If your unit is programmed for Dual Code (see Programmable Features), each code must be changed independently. Follow these instructions for each code change. To change the combination of the lock, simply follow these directions. 1. Enter six (6) zeros. 2. Enter the current combination (initially set at ). 3. Enter the new six (6) digit combination twice. - If a mistake is made, wait thirty (30) seconds and repeat the first 3 steps. 4. Test lock combination several times before closing the door. The combination is now changed. Valid Code Entry - Double signal after valid six (6) digit code is entered. Invalid Code Entry - Triple signal and old code is still valid. Lockout Feature The lock includes a WRONG TRY PENALTY lockout feature that prevents entry from unauthorized personnel. This feature performs as follows: Entry of four (4) consecutive invalid combinations starts a 5-minute delay period. - LED flashes RED at ten (10) second intervals. At the end of the delay period, two (2) more consecutive invalid combinations will restart an additional 5-minute delay. Entry will not respond to a single keystroke during delay period. Programmable Features The locks are initially set with the standard features (a single 6-digit code). Based on your requirements, additional features may be added in the lock, BUT THEY MUST BE PRE-PROGRAMMED by Triton prior to shipment of the unit. The programmable features are listed below. C2
78 Electronic locks and Battery Manager (Factory set to ): Add/remove second user Enable/disable second user Dual Code: Two (2) combinations required to open. Silent Signal Alarm (Optional alarm box required): Duress signal if last number of code(s) is entered using one (1) number higher or one (1) number lower.time Delay: Delay period 1-99 minutes. Open period 1-19 minutes Time Delay Override: Ability to add second combination to override delay period Disable Lock (Optional alarm box required): Input signal disables opening of lock by valid code If your lock(s) have some of these features programmed in the lock, the following describe the operations of each: Add User (If Manager, Time Delay Override, Remote Override, or Dual Combination feature programmed) - Always perform this operation with the door(s) open! 1. Enter Manager Code and HOLD DOWN LAST DIGIT OF CODE until the lock signals with two (2) sets of double beeps. 2. PRESS 1. Lock signals twice. Lock will only signal twice if the User code is not already in use. It will beep once if a User is already installed and three (3) times if the function has not been programmed in the lock. 3. Enter User code twice. The lock signals twice after each valid entry. 4. If a mistake is made, wait thirty (30) seconds and repeat steps 1 through 3. Valid Code Entry - Double signal after valid six (6) digit code is entered. Invalid Code Entry - Triple signal and old code is still valid. Disable User (Manager feature only) - Always perform this operation with the door(s) open! 1. Enter Manager Code and HOLD DOWN LAST DIGIT OF CODE until the lock signals with two (2) sets of double beeps. 2. PRESS 2. Lock signals once. User is now temporarily disabled. 3. If a mistake is made, wait thirty (30) seconds and repeat steps 1 and 2. C3
79 Appendix C Reinstate User (Manager feature only) - Always perform this operation with the door(s) open! 1. Enter Manager Code and HOLD DOWN LAST DIGIT OF CODE until the lock signals with two (2) sets of double beeps. 2. PRESS 1. Lock signals once. User is now reinstated. 3. If a mistake is made, wait thirty (30) seconds and repeat steps 1 and 2. Remove User (Manager feature only) - Always perform this operation with the door(s) open! 1. Enter Manager Code and HOLD DOWN LAST DIGIT OF CODE until the lock signals with two (2) sets of double beeps. 2. PRESS 3. Lock signals once. User is now permanently removed. 3. If a mistake is made, wait thirty (30) seconds and repeat steps 1 and 2. Dual Code Operation (if feature is programmed) - Always perform this operation with the door(s) open! 1. Must add second user to open lock (See ADD USER). Second user CAN NOT be Disabled or Removed. 2. After first code is entered, second code must be entered within ten (10) seconds. 3. If Time Delay f - Always perform this operation with the door(s) open! Both codes required to open lock in Open period. Silent Signal Alarm (if feature is programmed AND optional Alarm Box is connected to an alarm system) - Always perform this operation with the door(s) open! 1. Enter last digit of code one (1) number higher or one (1) number lower. Example: Code: Duress: or The lock will open without any indication that the duress signal has been sent. C4
80 Electronic locks and Battery Time Delay (if feature is programmed) - Always perform this operation with the door(s) open! 1. Enter valid code. Delay period starts (1-99 minutes pre-programmed). LED flashes RED at one (1) second intervals. - If valid code entered during delay, Delay period restarts. - If invalid code(s) entered during delay, Delay period aborts. 2. At end of delay period, Open period starts (1-19 minutes pre-programmed). LED flashes RED at 1/2 second intervals. Lock beeps at ten (10) second intervals 3. During Open period, enter valid code(s). If invalid code entered during open, Open period continues. If four (4) consecutive invalid codes entered, WRONG TRY PENALTY starts. Time Delay Override (if feature is programmed) - Always perform this operation with the door(s) open! 1. Must add second code (See ADD USER). Second user CAN NOT be Disabled or Removed. 2. Entry of Over ride code during Delay period will open lock. Battery Low Warning Repeated beeping during an opening indicates that the battery is low and needs to be replaced. Recommend replacement of battery at least twice annually. The battery box is located on the inside of the door. Note: If the lock will not operate (i.e. repeated beeping or no beeping) while the door is closed and locked, the battery must be energized from the two external terminals on the front of the push-button panel. To energize the lock, connect a 9-volt alkaline battery on the external terminal points. Maintain contact, enter a valid combination, and turn the dial clockwise to open the lock. Note: You must maintain battery contact at all times throughout this procedure. Changing the Battery - Straight Deadbolt 1. Open the ATM vault door(s). Remove the battery box cover by pulling the front portion away from the vault door. 2. The connector is easily removed by unsnapping it from the two (2) terminal on the top of the battery. 3. Remove the old battery. Install/connect a new 9-volt alkaline battery. 4. Push the battery and the leads completely up into the battery compartment. 5. Reinstall the cover and test the unit several times before closing the vault door. C5
81 Appendix C Changing the Battery - Swing Bolt Style Grasp the dial firmly, and push up 1/4 inch to dislodge the dial Remove from the Standoff Mounting Bolts Replace the 9volt battery Install the dial by placing on the Standoff Mounting Bolts Push in a downward direct to engage. NOTE: DO NOT CLOSE THE DOOR WITHOUT KNOWING AND CHECKING THE OPERATION OF THE COMBINATION. THIS STYLE LOCK WILL AUTO LOCK IF THE DOOR IS CLOSED/LATCHED. THERE IS NO MAGIC COMBINATION THAT WILL ALLOW ACCESS. THE LOCK WILL REQUIRE DRILLING BY A CERTIFIED LISCENSED LOCKSMITH C6
XS US Software Release Notes
 Triton Systems of Delaware, LLC XS 3.1.0 US Software Release Notes Affected products RL1600, RL2000, RL5000, FT5000, RT2000 June 6, 2012 Version 1.4 Triton Systems of Delaware, LLC 21405 B Street Long
Triton Systems of Delaware, LLC XS 3.1.0 US Software Release Notes Affected products RL1600, RL2000, RL5000, FT5000, RT2000 June 6, 2012 Version 1.4 Triton Systems of Delaware, LLC 21405 B Street Long
USB MODEM UPGRADE INSTALLATION/SETUP PROCEDURES (MODELS RL/FT5000/RT2000)
 INSTALLATION/SETUP PROCEDURES (MODELS RL/FT5000/RT2000) TDN 07100-00047B 07/2008 CORPORATE HEADQUARTERS: 522 E. Railroad Street Long Beach, MS 39560 Phone: (228) 868-1317 Fax: (228) 868-0437 COPYRIGHT
INSTALLATION/SETUP PROCEDURES (MODELS RL/FT5000/RT2000) TDN 07100-00047B 07/2008 CORPORATE HEADQUARTERS: 522 E. Railroad Street Long Beach, MS 39560 Phone: (228) 868-1317 Fax: (228) 868-0437 COPYRIGHT
Model RL1600 QUICK REFERENCE GUIDE TDN THIS AREA FOR SERVICE PROVIDER CONTACT INFORMATION:
 Model RL1600 QUICK REFERENCE GUIDE THIS AREA FOR SERVICE PROVIDER CONTACT INFORMATION: TDN 007103-00187 May 1 2009 CASSETTE CLOSE FUNCTIONS FOLLOW ACCESS INSTRUCTIONS TO ENTER MANAGEMENT FUNCTIONS. SELECT
Model RL1600 QUICK REFERENCE GUIDE THIS AREA FOR SERVICE PROVIDER CONTACT INFORMATION: TDN 007103-00187 May 1 2009 CASSETTE CLOSE FUNCTIONS FOLLOW ACCESS INSTRUCTIONS TO ENTER MANAGEMENT FUNCTIONS. SELECT
39E Electronic Combination Lock SETUP INSTRUCTIONS
 The ComboGard Pro Lock has three states of operation: Factory Default, Manual Setup, and Active. ComboGard Pro locks are shipped from LA GARD in Factory Default state without Users or features enabled.
The ComboGard Pro Lock has three states of operation: Factory Default, Manual Setup, and Active. ComboGard Pro locks are shipped from LA GARD in Factory Default state without Users or features enabled.
revision history purpose B Street B Street 1 (800) (228) (228) (fax) (228) (fax)
 USER S MANUAL 2017 Triton Systems of Delaware, LLC. All Rights Reserved. ATMGurus, the ATMGurus logo and tagline, Triton, and the Triton logo are all registered trademarks of Triton Systems of Delaware,
USER S MANUAL 2017 Triton Systems of Delaware, LLC. All Rights Reserved. ATMGurus, the ATMGurus logo and tagline, Triton, and the Triton logo are all registered trademarks of Triton Systems of Delaware,
ACW-5 Operational Manual
 ACW-5 Operational Manual Document #101-0044 12/27/02 PLEASE READ THIS MANUAL CAREFULLY PRIOR TO INSTALLING THIS UNIT. A complete understanding of the operation of this unit is essential for a successful
ACW-5 Operational Manual Document #101-0044 12/27/02 PLEASE READ THIS MANUAL CAREFULLY PRIOR TO INSTALLING THIS UNIT. A complete understanding of the operation of this unit is essential for a successful
Triton ATM Configuration
 Triton ATM Configuration Perform each of the following steps for proper ATM set-up. Items 1 through 12 are required in order to properly set up an ATM for use. The remaining items are optional. The list
Triton ATM Configuration Perform each of the following steps for proper ATM set-up. Items 1 through 12 are required in order to properly set up an ATM for use. The remaining items are optional. The list
ECASH 2000 MERCHANT OPERATIONS MANUAL
 ATM ID No. ECASH 2000 MERCHANT OPERATIONS MANUAL Version 1.1 Last Modification Date 23 Aug 2002 1 INTRODUCTION...3 1.1 About the ecash 2000...4 1.2 Features...4 1.3 Dimensions...5 1.4 Operating Environment...6
ATM ID No. ECASH 2000 MERCHANT OPERATIONS MANUAL Version 1.1 Last Modification Date 23 Aug 2002 1 INTRODUCTION...3 1.1 About the ecash 2000...4 1.2 Features...4 1.3 Dimensions...5 1.4 Operating Environment...6
KEYPAD ONLY SETUP INSTRUCTIONS
 COMBOGARDPRO 39E Electronic Combination Lock KEYPAD ONLY SETUP INSTRUCTIONS ComboGard Pro locks can either be configured using the ComboGard Pro Setup software or through a series of keypad commands. This
COMBOGARDPRO 39E Electronic Combination Lock KEYPAD ONLY SETUP INSTRUCTIONS ComboGard Pro locks can either be configured using the ComboGard Pro Setup software or through a series of keypad commands. This
NKL CX Series. Customer Manual. Version /23/2012 P/N
 NKL CX Series Customer Manual Version 1.1 02/23/2012 P/N 15239005 Table of Contents Introduction... 3 Technical Support... 3 Screen Types... 4 Standard Keypad Display... 4 Touch Screen Display... 5 CX
NKL CX Series Customer Manual Version 1.1 02/23/2012 P/N 15239005 Table of Contents Introduction... 3 Technical Support... 3 Screen Types... 4 Standard Keypad Display... 4 Touch Screen Display... 5 CX
Setup Instructions. LA GARD ComboGard Pro 39E Electronic Lock
 Setup Instructions LA GARD ComboGard Pro 39E Electronic Lock P/N 731.018 Rev I - 05/2018 ComboGard Pro locks can either be configured using the ComboGard Pro Setup software or through a series of keypad
Setup Instructions LA GARD ComboGard Pro 39E Electronic Lock P/N 731.018 Rev I - 05/2018 ComboGard Pro locks can either be configured using the ComboGard Pro Setup software or through a series of keypad
Lock-Duo Redundant Lock & Keypad
 Lock-Duo Redundant Lock & Keypad USER INSTRUCTIONS ATTENTION: For instructions on changing the lock code, please see page 3. The mounting of your particular Lock-Duo may have a different orientation, or
Lock-Duo Redundant Lock & Keypad USER INSTRUCTIONS ATTENTION: For instructions on changing the lock code, please see page 3. The mounting of your particular Lock-Duo may have a different orientation, or
OPERATING INSTRUCTIONS
 OPERATING INSTRUCTIONS X-08 TM /CEX-08 TM Type 1F HIGH SECURITY ELECTRONIC LOCK Please read all instructions carefully before putting your X-08/CEX-08 into operation. 1 Table of Contents INTRODUCTION...
OPERATING INSTRUCTIONS X-08 TM /CEX-08 TM Type 1F HIGH SECURITY ELECTRONIC LOCK Please read all instructions carefully before putting your X-08/CEX-08 into operation. 1 Table of Contents INTRODUCTION...
Operating Manual QUESTOR
 QUESTOR Programming and Activation AS 271 and AS 270 Document: KSW3s527.0003 / en 2010.08 Edition: August 2010 QUESTOR TABLE OF CONTENT 1 Product description EN-4 1.1 Purpose... EN-4 1.1.1 AS 271 programming
QUESTOR Programming and Activation AS 271 and AS 270 Document: KSW3s527.0003 / en 2010.08 Edition: August 2010 QUESTOR TABLE OF CONTENT 1 Product description EN-4 1.1 Purpose... EN-4 1.1.1 AS 271 programming
READ ME FIRST. Windows NT. *DSL Equipment Installation Guide: Efficient Networks 5260
 READ ME FIRST Windows NT *DSL Equipment Installation Guide: Efficient Networks 5260 *Digital Subscriber Line Part Number: 5260NT02A Version 1.2-A. Table of Contents Follow Steps 1 through 8 to complete
READ ME FIRST Windows NT *DSL Equipment Installation Guide: Efficient Networks 5260 *Digital Subscriber Line Part Number: 5260NT02A Version 1.2-A. Table of Contents Follow Steps 1 through 8 to complete
AUDITGARD. LGA Electronic Combination Locks. manager instructions PROGRAMMABLE LOCK FEATURES STANDARD LOCK FEATURES
 AUDITGARD LGA Electronic Combination Locks manager instructions LOCKS ENTRY DEVICE OPTIONS Dual-Handed Swing Bolt Dead Bolt 3750-K Round Entry 3125 Round Entry 8130 (Optional) 3190 Privat II (Optional)
AUDITGARD LGA Electronic Combination Locks manager instructions LOCKS ENTRY DEVICE OPTIONS Dual-Handed Swing Bolt Dead Bolt 3750-K Round Entry 3125 Round Entry 8130 (Optional) 3190 Privat II (Optional)
TDM To MiniMech conversion ProceDure
 TDM To MiniMech conversion ProceDure (Model 9100 ATM) TDN 07102-00079 Apr 1 2009 CorporATe HeAdquArTers: 522 E. Railroad Street Long Beach, MS 39560 PHONE: (228) 868-1317 FAX: (228) 868-0437 COPYRIGHT
TDM To MiniMech conversion ProceDure (Model 9100 ATM) TDN 07102-00079 Apr 1 2009 CorporATe HeAdquArTers: 522 E. Railroad Street Long Beach, MS 39560 PHONE: (228) 868-1317 FAX: (228) 868-0437 COPYRIGHT
X-SCALE TO X2 CONVERSION
 X-SCALE TO X2 CONVERSION FIELD UPGRADE PROCEDURES (MODELS RL/FT5000/RT2000) TDN 0700-0008-0 July 24, 202 CORPORATE HEADQUARTERS: 2405 B Street Long Beach, MS 39560 Phone: (800) 259-6672 Fax: (228) 868-9445
X-SCALE TO X2 CONVERSION FIELD UPGRADE PROCEDURES (MODELS RL/FT5000/RT2000) TDN 0700-0008-0 July 24, 202 CORPORATE HEADQUARTERS: 2405 B Street Long Beach, MS 39560 Phone: (800) 259-6672 Fax: (228) 868-9445
Product Parts Front view... 2 Rear view... 2 Inside the product... 3 Scanner parts... 3 Control panel... 4
 Table of Contents Product Parts Front view................................................................. 2 Rear view.................................................................. 2 Inside the product...........................................................
Table of Contents Product Parts Front view................................................................. 2 Rear view.................................................................. 2 Inside the product...........................................................
Triton ATM Configuration
 Triton ATM Configuration Perform each of the following steps for proper ATM set-up. Items 1 through 11 are required to properly set up an ATM for use. The remaining items are optional. The list of optional
Triton ATM Configuration Perform each of the following steps for proper ATM set-up. Items 1 through 11 are required to properly set up an ATM for use. The remaining items are optional. The list of optional
OPERATING INSTRUCTIONS
 AUDITCON 2 SEIES MODELS 252 & 552 OPEATING INSTUCTIONS Lock Modes A lock is shipped from the factory with default lock setup values and a pre-set PIN for unlocking the lock. This is referred to as Factory
AUDITCON 2 SEIES MODELS 252 & 552 OPEATING INSTUCTIONS Lock Modes A lock is shipped from the factory with default lock setup values and a pre-set PIN for unlocking the lock. This is referred to as Factory
OPERATING INSTRUCTIONS AUDITCON LOCK 100, 200, 400, 500 SERIES
 OPERATING INSTRUCTIONS AUDITCON LOCK 100, 200, 400, 500 SERIES Trademarks The following items are trademarks or registered trademarks of Kaba Mas in the United States and/or other countries: Auditcon PowerSaver
OPERATING INSTRUCTIONS AUDITCON LOCK 100, 200, 400, 500 SERIES Trademarks The following items are trademarks or registered trademarks of Kaba Mas in the United States and/or other countries: Auditcon PowerSaver
MLP (Multi-Link Programming) SOFTWARE
 FOR REVISIONS 1.10 AND ABOVE Doc-6001005 Rev - 3380 USER'S GUIDE TO MLP (Multi-Link Programming) SOFTWARE CHATSWORTH, CALIFORNIA Multi-Link Programming software makes programming a chain of Sentex Infinity
FOR REVISIONS 1.10 AND ABOVE Doc-6001005 Rev - 3380 USER'S GUIDE TO MLP (Multi-Link Programming) SOFTWARE CHATSWORTH, CALIFORNIA Multi-Link Programming software makes programming a chain of Sentex Infinity
PROGRAMMING AND USE INSTRUCTIONS FOR THE OVATION SYSTEM
 Doc. 6001012 Rev B PROGRAMMING AND USE INSTRUCTIONS FOR THE OVATION SYSTEM ALPHA COMMUNICATIONS 42 Central Drive Farmingdale NY 11735-1202 Phone: 631-777-5500 - Fax: 631-777-5599 IMPORTANT NOTICE If the
Doc. 6001012 Rev B PROGRAMMING AND USE INSTRUCTIONS FOR THE OVATION SYSTEM ALPHA COMMUNICATIONS 42 Central Drive Farmingdale NY 11735-1202 Phone: 631-777-5500 - Fax: 631-777-5599 IMPORTANT NOTICE If the
Table of Contents. Introduction 2 1. Intelligent Remote Control 2 2. Charging the Remote Control 3
 Table of Contents Introduction 2 1. Intelligent Remote Control 2 2. Charging the Remote Control 3 Getting Started 6 1. Activating the Remote Control 6 2. Selecting a Device 7 3. Operating a Device 8 4.
Table of Contents Introduction 2 1. Intelligent Remote Control 2 2. Charging the Remote Control 3 Getting Started 6 1. Activating the Remote Control 6 2. Selecting a Device 7 3. Operating a Device 8 4.
User's Guide. Alpha Five Accounting. Accounting Made Easy. Version 3.0. Copyright BetaSoft LLC - All Rights Reserved
 User's Guide Alpha Five Accounting Copyright 1995-2002 BetaSoft LLC - All Rights Reserved Accounting Made Easy Version 3.0 Alpha Five is a trademark of Alpha Software Corp. i ii Table of Contents INTRODUCTION...1
User's Guide Alpha Five Accounting Copyright 1995-2002 BetaSoft LLC - All Rights Reserved Accounting Made Easy Version 3.0 Alpha Five is a trademark of Alpha Software Corp. i ii Table of Contents INTRODUCTION...1
Operator s Manual Version 5.4 MEMO FINANCIAL SERVICES, INC. BILL PAYMENTS TERMINAL VERSION OPERATOR S MANUAL
 Operator s Manual Version 5.4 MEMO FINANCIAL SERVICES, INC. BILL PAYMENTS TERMINAL VERSION 5.1-5.4 OPERATOR S MANUAL MEMO Technical Support 800-864-5246 MEMO Financial Services Bill Payments Terminal Page
Operator s Manual Version 5.4 MEMO FINANCIAL SERVICES, INC. BILL PAYMENTS TERMINAL VERSION 5.1-5.4 OPERATOR S MANUAL MEMO Technical Support 800-864-5246 MEMO Financial Services Bill Payments Terminal Page
VTC. 200/300 Series. VTC elock controller. VTC elock Instructions. Network VTC elock has three components:
 200/300 Series VTC elock Instructions VTC Thank you for purchasing the VTC elock. The information contained in these instructions is intended to serve as a guide so as to allow the elock to be quickly
200/300 Series VTC elock Instructions VTC Thank you for purchasing the VTC elock. The information contained in these instructions is intended to serve as a guide so as to allow the elock to be quickly
Xerox Versant 3100 Press Stock Library Manager
 Software Version 8.0[0-9][0-9] Help Version 3.0 March 2016 2016 Xerox Corporation. All rights reserved. Xerox and Xerox and Design are trademarks of Xerox Corporation in the United States and/or other
Software Version 8.0[0-9][0-9] Help Version 3.0 March 2016 2016 Xerox Corporation. All rights reserved. Xerox and Xerox and Design are trademarks of Xerox Corporation in the United States and/or other
To view the last sale paid out or previous sale, select a fueling position and hold the * (asterisks, or star) button.
 EZ Config - This is the same software TMS uses to connect remotely from our factory. This a free software program that is required to program the EZ console, either with a direct connection from a PC via
EZ Config - This is the same software TMS uses to connect remotely from our factory. This a free software program that is required to program the EZ console, either with a direct connection from a PC via
SPEECH UPGRADE INSTALLATION GUIDE (MODEL 9100)
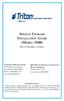 SPEECH UPGRADE INSTALLATION GUIDE (MODEL 900) TDN 0700-00062 07/2006 CORPORATE HEADQUARTERS: 522 E. RAILROAD STREET LONG BEACH, MS 39560 PHONE: (228) 868-37 FAX: (228) 868-0437 RMA (RETURN MATERIAL AUTHORIZATION)
SPEECH UPGRADE INSTALLATION GUIDE (MODEL 900) TDN 0700-00062 07/2006 CORPORATE HEADQUARTERS: 522 E. RAILROAD STREET LONG BEACH, MS 39560 PHONE: (228) 868-37 FAX: (228) 868-0437 RMA (RETURN MATERIAL AUTHORIZATION)
Legal Notes. Regarding Trademarks. Models supported by the GX printer driver KYOCERA Document Solutions Inc.
 Legal Notes Unauthorized reproduction of all or part of this guide is prohibited. The information in this guide is subject to change without notice. We cannot be held liable for any problems arising from
Legal Notes Unauthorized reproduction of all or part of this guide is prohibited. The information in this guide is subject to change without notice. We cannot be held liable for any problems arising from
READ ME FIRST Windows 95/98/Me/2000
 READ ME FIRST Windows 95/98/Me/2000 *DSL Equipment Installation Guide: Efficient Networks 5260 *Digital Subscriber Line Part Number: 52609x02 Version 1.2-A Table of Contents Follow Steps 1 through 8 to
READ ME FIRST Windows 95/98/Me/2000 *DSL Equipment Installation Guide: Efficient Networks 5260 *Digital Subscriber Line Part Number: 52609x02 Version 1.2-A Table of Contents Follow Steps 1 through 8 to
XS US/Mexico Software Release Notes
 Triton Systems of Delaware, INC. XS 2.4.0 US/Mexico Software Release Notes Affected products RL1600, RL2000, RL5000, FT5000, RT2000 December 3, 2009 Version 1.6 Triton Systems of Delaware, Inc. 21405 B
Triton Systems of Delaware, INC. XS 2.4.0 US/Mexico Software Release Notes Affected products RL1600, RL2000, RL5000, FT5000, RT2000 December 3, 2009 Version 1.6 Triton Systems of Delaware, Inc. 21405 B
CIM GOLDTeller. Created August FPS GOLD. All rights reserved.
 CIM GOLDTeller Created August 2017 2 CIM GOLDTeller Table of Contents CIM GOLDTeller Overview... 8 Administrative Screens... 9 File Functions... 10 Operator Information... 12 CIM GOLDTeller Screen Details...
CIM GOLDTeller Created August 2017 2 CIM GOLDTeller Table of Contents CIM GOLDTeller Overview... 8 Administrative Screens... 9 File Functions... 10 Operator Information... 12 CIM GOLDTeller Screen Details...
GUARD1 PLUS Documentation. Version TimeKeeping Systems, Inc. GUARD1 PLUS and THE PIPE are registered trademarks
 GUARD1 PLUS Documentation Version 3.02 2000-2005 TimeKeeping Systems, Inc. GUARD1 PLUS and THE PIPE are registered trademarks i of TimeKeeping Systems, Inc. Table of Contents Welcome to Guard1 Plus...
GUARD1 PLUS Documentation Version 3.02 2000-2005 TimeKeeping Systems, Inc. GUARD1 PLUS and THE PIPE are registered trademarks i of TimeKeeping Systems, Inc. Table of Contents Welcome to Guard1 Plus...
ProntoPro Intelligent Remote Control. User Guide
 ProntoPro Intelligent Remote Control User Guide Table of Content Taking a First Look... 3 Intelligent Remote Control... 3 Before You Start... 5 Getting Started... 7 Activating the Remote Control... 7 Defining
ProntoPro Intelligent Remote Control User Guide Table of Content Taking a First Look... 3 Intelligent Remote Control... 3 Before You Start... 5 Getting Started... 7 Activating the Remote Control... 7 Defining
READ ME FIRST Windows 95/98/Me/2000
 READ ME FIRST Windows 95/98/Me/2000 *DSL Equipment Installation Guide: Efficient Networks 5260 *Digital Subscriber Line Part Number: 52609X02 Version 1.2 Table of Contents Follow Steps 1 through 8 to complete
READ ME FIRST Windows 95/98/Me/2000 *DSL Equipment Installation Guide: Efficient Networks 5260 *Digital Subscriber Line Part Number: 52609X02 Version 1.2 Table of Contents Follow Steps 1 through 8 to complete
Quick Start Guide. Cisco SPA232D Mobility Enhanced ATA
 Quick Start Guide Cisco SPA232D Mobility Enhanced ATA Package Contents Analog Telephone Adapter Ethernet Cable Phone Cable Power Adapter Quick Start Guide Product CD-ROM Welcome Thank you for choosing
Quick Start Guide Cisco SPA232D Mobility Enhanced ATA Package Contents Analog Telephone Adapter Ethernet Cable Phone Cable Power Adapter Quick Start Guide Product CD-ROM Welcome Thank you for choosing
REVISED 5/1/01. AT&T and the globe symbol are registered trademarks of AT&T Corp. licensed to Advanced American Telephones.
 REVISED 5/1/01 1 USER S MANUAL Part 2 1818 Digital Answering System Speakerphone Fold open this manual for information about this product s installation and operation. Please also read Part 1 Important
REVISED 5/1/01 1 USER S MANUAL Part 2 1818 Digital Answering System Speakerphone Fold open this manual for information about this product s installation and operation. Please also read Part 1 Important
Table of Contents. Taking a First Look 2 Intelligent Remote Control 2 Before You Start 4
 Table of Contents Taking a First Look 2 Intelligent Remote Control 2 Before You Start 4 Getting Started 6 Activating the Remote Control 6 Defining the Brands of Your Devices 7 Working with the Home Panel
Table of Contents Taking a First Look 2 Intelligent Remote Control 2 Before You Start 4 Getting Started 6 Activating the Remote Control 6 Defining the Brands of Your Devices 7 Working with the Home Panel
TDM-100/150 TO NMD-50 CONVERSION PROCEDURES RL5000
 TDM-00/50 TO NMD-50 CONVERSION PROCEDURES RL5000 TDN 0702-00062 March 7, 204 Corporate Headquarters 2405 B Street Long Beach, MS. 39560 Phone: (800) 259-6672 Fax: (228) 868-9445 COPYRIGHT NOTICE 204 Triton.
TDM-00/50 TO NMD-50 CONVERSION PROCEDURES RL5000 TDN 0702-00062 March 7, 204 Corporate Headquarters 2405 B Street Long Beach, MS. 39560 Phone: (800) 259-6672 Fax: (228) 868-9445 COPYRIGHT NOTICE 204 Triton.
READ ME FIRST Windows 98/ME/2000
 READ ME FIRST Windows 98/ME/2000 *DSL Equipment Installation Guide: Alcatel Speed Touch PC *Digital Subscriber Line Part Number: AlcatelPC9x02A Version 1.2-A Table of Contents Follow Steps 1 through 7
READ ME FIRST Windows 98/ME/2000 *DSL Equipment Installation Guide: Alcatel Speed Touch PC *Digital Subscriber Line Part Number: AlcatelPC9x02A Version 1.2-A Table of Contents Follow Steps 1 through 7
Full User Manual and Quick Start Guide
 Full User Manual and Quick Start Guide 2 W hile every precaution has been taken in the preparation of this manual, we assume no responsibility for errors or omissions. Neither, is any liability assumed
Full User Manual and Quick Start Guide 2 W hile every precaution has been taken in the preparation of this manual, we assume no responsibility for errors or omissions. Neither, is any liability assumed
Loomis SafePoint i-deposit
 Loomis SafePoint i-deposit Short User Manual Version 1.4 April 2014 Copyright Notice This manual is Copyright 2014 Loomis UK, 1 Alder Court, Rennie Hogg Road, Nottingham, NG2 1RX. All Rights Reserved.
Loomis SafePoint i-deposit Short User Manual Version 1.4 April 2014 Copyright Notice This manual is Copyright 2014 Loomis UK, 1 Alder Court, Rennie Hogg Road, Nottingham, NG2 1RX. All Rights Reserved.
Pace Clock. For the System 6 Sports Timer Software User Guide. F873 rev
 Pace Clock For the System 6 Sports Timer Software User Guide F873 rev 20171114 Customer Service Department www.coloradotime.com Email: customerservice@coloradotime.com Phone: +1 970-667-1000 Toll Free
Pace Clock For the System 6 Sports Timer Software User Guide F873 rev 20171114 Customer Service Department www.coloradotime.com Email: customerservice@coloradotime.com Phone: +1 970-667-1000 Toll Free
CLIQ Web Manager. User Manual. The global leader in door opening solutions V 6.1
 CLIQ Web Manager User Manual V 6.1 The global leader in door opening solutions Program version: 6.1 Document number: ST-003478 Date published: 2016-03-31 Language: en-gb Table of contents 1 Overview...9
CLIQ Web Manager User Manual V 6.1 The global leader in door opening solutions Program version: 6.1 Document number: ST-003478 Date published: 2016-03-31 Language: en-gb Table of contents 1 Overview...9
SECURITY MODULE UPGRADE
 SECURITY MODULE UPGRADE TRAVERSE TDN 07103-00232 February 27, 2014 Corporate Headquarters 21405 B Street Long Beach, MS 39560 Phone: (800) 259-6672 Fax: (228) 868-9445 COPYRIGHT NOTICE 2014 Triton. All
SECURITY MODULE UPGRADE TRAVERSE TDN 07103-00232 February 27, 2014 Corporate Headquarters 21405 B Street Long Beach, MS 39560 Phone: (800) 259-6672 Fax: (228) 868-9445 COPYRIGHT NOTICE 2014 Triton. All
Equitrac Embedded for Kyocera Mita. Setup Guide Equitrac Corporation Equitrac Corporation
 Equitrac Embedded for Kyocera Mita 1.3 Setup Guide 2012 Equitrac Corporation 2012 Equitrac Corporation Equitrac Embedded for Kyocera Mita Setup Guide Document Revision History Revision Date Revision List
Equitrac Embedded for Kyocera Mita 1.3 Setup Guide 2012 Equitrac Corporation 2012 Equitrac Corporation Equitrac Embedded for Kyocera Mita Setup Guide Document Revision History Revision Date Revision List
Owner s Manual. 1833, 1834, 1835, 1837 PC Programmable Telephone Entry and Access Control Systems
 Owner s Manual 1833, 1834, 1835, 1837 PC Programmable Telephone Entry and Access Control Systems DoorKing, Inc. 120 Glasgow Avenue Inglewood, California 90301 U.S.A. Phone: 310-645-0023 Fax: 310-641-1586
Owner s Manual 1833, 1834, 1835, 1837 PC Programmable Telephone Entry and Access Control Systems DoorKing, Inc. 120 Glasgow Avenue Inglewood, California 90301 U.S.A. Phone: 310-645-0023 Fax: 310-641-1586
IDEA. User s Guide. Part No IDE02 Issue 1-0, April 1995 Printed in U.S.A. (183)
 IDEA User s Guide Part No. 17500IDE02 Issue 1-0, April 1995 Printed in U.S.A. (183) 4 FOREST PARKWAY, SHELTON, CONNECTICUT 06484 TEL: 203-926-5400 FAX: 203-929-0535 This manual has been developed by Nitsuko
IDEA User s Guide Part No. 17500IDE02 Issue 1-0, April 1995 Printed in U.S.A. (183) 4 FOREST PARKWAY, SHELTON, CONNECTICUT 06484 TEL: 203-926-5400 FAX: 203-929-0535 This manual has been developed by Nitsuko
Operational Manual for the ACW-5-D
 Operational Manual for the ACW-5-D Document #101-0069 Page 1 of 92 12/27/02 PLEASE READ THIS MANUAL CAREFULLY PRIOR TO INSTALLING THIS UNIT. A complete understanding of the operation of this unit is essential
Operational Manual for the ACW-5-D Document #101-0069 Page 1 of 92 12/27/02 PLEASE READ THIS MANUAL CAREFULLY PRIOR TO INSTALLING THIS UNIT. A complete understanding of the operation of this unit is essential
HSBC Talking ATMs. Instructions and Guidance Handbook
 HSBC Talking ATMs Instructions and Guidance Handbook This document provides detailed instructions and guidance on the use of our Talking ATMs. What is a Talking ATM? A Talking ATM is self-service machine
HSBC Talking ATMs Instructions and Guidance Handbook This document provides detailed instructions and guidance on the use of our Talking ATMs. What is a Talking ATM? A Talking ATM is self-service machine
Document Imaging User Guide
 Release 4.9 IMAGING TECHNOLOGY GROUP Document Imaging Systems Document Imaging User Guide IMAGING TECHNOLOGY GROUP IMIGIT tm Document Imaging User Guide Release 4.91 March 2007 Imaging Technology Group
Release 4.9 IMAGING TECHNOLOGY GROUP Document Imaging Systems Document Imaging User Guide IMAGING TECHNOLOGY GROUP IMIGIT tm Document Imaging User Guide Release 4.91 March 2007 Imaging Technology Group
Drobo 5D3 User Guide
 Drobo 5D3 User Guide 1 Drobo 5D3 User Guide... 6 2 Before You Begin... 7 2.1 Product Features at a Glance... 7 2.2 Checking Box Contents... 8 2.3 Checking System Requirements... 9 2.3.1 Operating Systems
Drobo 5D3 User Guide 1 Drobo 5D3 User Guide... 6 2 Before You Begin... 7 2.1 Product Features at a Glance... 7 2.2 Checking Box Contents... 8 2.3 Checking System Requirements... 9 2.3.1 Operating Systems
2016 Autosoft, Inc. All rights reserved.
 Copyright 2016 Autosoft, Inc. All rights reserved. The information in this document is subject to change without notice. No part of this document may be reproduced, stored in a retrieval system, or transmitted
Copyright 2016 Autosoft, Inc. All rights reserved. The information in this document is subject to change without notice. No part of this document may be reproduced, stored in a retrieval system, or transmitted
3001D Smart Safe Manual
 3001D Smart Safe Manual For 3001D-1HL/3001D-3HL/3001D-5HL SUMMARY Thank you for using our company s smart safe. Before you use this product, please read this manual carefully, it will help you to use the
3001D Smart Safe Manual For 3001D-1HL/3001D-3HL/3001D-5HL SUMMARY Thank you for using our company s smart safe. Before you use this product, please read this manual carefully, it will help you to use the
POS Register Instructions
 POS Register Instructions Updated April 29, 2016 Prepared by Tina Leinbaugh I. Daily Start-Up... 1 A. Receipt Printer ON... 1 B. The Screen should be ON... 1 C. Turn the Computer ON... 1 II. Start of Shift...
POS Register Instructions Updated April 29, 2016 Prepared by Tina Leinbaugh I. Daily Start-Up... 1 A. Receipt Printer ON... 1 B. The Screen should be ON... 1 C. Turn the Computer ON... 1 II. Start of Shift...
Money Order Terminal User Guide for VeriFone Vx570
 Money Order Terminal User Guide for VeriFone Vx570 5/2013 Equipment Contents...3 Chapter 1 - VeriFone Terminal Front Panel Features...4 Figure 1 VeriFone Terminal Front Panel Features... 4 Chapter 2 -
Money Order Terminal User Guide for VeriFone Vx570 5/2013 Equipment Contents...3 Chapter 1 - VeriFone Terminal Front Panel Features...4 Figure 1 VeriFone Terminal Front Panel Features... 4 Chapter 2 -
XS Canada Software Release Notes
 Triton Systems of Delaware, LLC XS 2.4.2 Canada Software Release Notes Affected products RL1600, RL2000, RL5000, FT5000, RT2000 September 21, 2010 Version 1.2 Triton Systems of Delaware, LLC 21405 B. Street
Triton Systems of Delaware, LLC XS 2.4.2 Canada Software Release Notes Affected products RL1600, RL2000, RL5000, FT5000, RT2000 September 21, 2010 Version 1.2 Triton Systems of Delaware, LLC 21405 B. Street
Keypad Lock. Operation and Service Manual. Order parts online
 Keypad Lock Order parts online www.follettice.com Operation and Service Manual 801 Church Lane Easton, PA 18040, USA Toll free (800) 523-9361 (610) 252-7301 Fax (610) 250-0696 www.follettice.com 00163345R00
Keypad Lock Order parts online www.follettice.com Operation and Service Manual 801 Church Lane Easton, PA 18040, USA Toll free (800) 523-9361 (610) 252-7301 Fax (610) 250-0696 www.follettice.com 00163345R00
BIOS SECTION S6210/6220
 BIOS SECTION S6210/6220 LifeBook S Series Notebook BIOS S Series BIOS BIOS SETUP UTILITY The BIOS Setup Utility is a program that sets up the operating environment for your notebook. Your BIOS is set at
BIOS SECTION S6210/6220 LifeBook S Series Notebook BIOS S Series BIOS BIOS SETUP UTILITY The BIOS Setup Utility is a program that sets up the operating environment for your notebook. Your BIOS is set at
Operating Instructions
 Model 6123 Introduction The Sargent & Greenleaf Model 6123 Motorized Electronic Combination Lock is shipped from the factory with a factory master code of 1 2 3 4 5 6 #. This code is used to open the lock
Model 6123 Introduction The Sargent & Greenleaf Model 6123 Motorized Electronic Combination Lock is shipped from the factory with a factory master code of 1 2 3 4 5 6 #. This code is used to open the lock
Keep It Easy Software Cloud User Manual
 Keep It Easy Software Cloud User Manual 2015 Keep It Easy Software 1 CONTENTS How to Login... 5 Functions... 5 System Preferences... 6 General... 7 Receipt Categories... 9 Expense Categories... 10 Service
Keep It Easy Software Cloud User Manual 2015 Keep It Easy Software 1 CONTENTS How to Login... 5 Functions... 5 System Preferences... 6 General... 7 Receipt Categories... 9 Expense Categories... 10 Service
Function. Description
 Function Check In Get / Checkout Description Checking in a file uploads the file from the user s hard drive into the vault and creates a new file version with any changes to the file that have been saved.
Function Check In Get / Checkout Description Checking in a file uploads the file from the user s hard drive into the vault and creates a new file version with any changes to the file that have been saved.
Dell Precision Optimizer Owner's Manual
 Dell Precision Optimizer Owner's Manual Notes, cautions, and warnings NOTE: A NOTE indicates important information that helps you make better use of your computer. CAUTION: A CAUTION indicates either potential
Dell Precision Optimizer Owner's Manual Notes, cautions, and warnings NOTE: A NOTE indicates important information that helps you make better use of your computer. CAUTION: A CAUTION indicates either potential
Fiery proserver User Guide
 Fiery proserver User Guide Congratulations on your purchase of the Fiery proserver, a powerful production solution for your printer. Before you begin Make sure that you have: About this document Installed
Fiery proserver User Guide Congratulations on your purchase of the Fiery proserver, a powerful production solution for your printer. Before you begin Make sure that you have: About this document Installed
LC SERIES OPERATING INSTRUCTIONS MODELS LCLX, LCMX, TLCL, TLCM
 LC SERIES MODELS LCLX, LCMX, TLCL, TLCM OPERATING INSTRUCTIONS The following instructions cover lock operations for LC Series locks. The lock models are battery powered (PowerSaver TM technology). See
LC SERIES MODELS LCLX, LCMX, TLCL, TLCM OPERATING INSTRUCTIONS The following instructions cover lock operations for LC Series locks. The lock models are battery powered (PowerSaver TM technology). See
900 MHz Digital Two-Line Cordless Speakerphone with Answering System 9452 with Caller ID/Call Waiting
 USER S MANUAL Part 2 900 MHz Digital Two-Line Cordless Speakerphone with Answering System 9452 with Caller ID/Call Waiting Please also read Part 1 Important Product Information AT&T and the globe symbol
USER S MANUAL Part 2 900 MHz Digital Two-Line Cordless Speakerphone with Answering System 9452 with Caller ID/Call Waiting Please also read Part 1 Important Product Information AT&T and the globe symbol
Dell Precision Optimizer Owner s Manual
 Dell Precision Optimizer Owner s Manual Notes, cautions, and warnings NOTE: A NOTE indicates important information that helps you make better use of your product. CAUTION: A CAUTION indicates either potential
Dell Precision Optimizer Owner s Manual Notes, cautions, and warnings NOTE: A NOTE indicates important information that helps you make better use of your product. CAUTION: A CAUTION indicates either potential
Draper Commissioner User Manual
 Draper Commissioner User Manual Table of Contents Table of Contents...I 1. Getting Started...1 1.1 Initial Startup...1 1.2 Draper Commissioner Startup...1 1.3 Top Panel...1 2. Configuration Screens...2
Draper Commissioner User Manual Table of Contents Table of Contents...I 1. Getting Started...1 1.1 Initial Startup...1 1.2 Draper Commissioner Startup...1 1.3 Top Panel...1 2. Configuration Screens...2
Section 1 General Description. Section 3 How to Program Keypad. Section 2 Installation. CM-120TX Wireless Digital Keypads Installation Instructions
 CM-120TX Wireless Digital Keypads Installation Instructions Package Contents - (1) Keypad and faceplate assembly - (1) Foam gasket (CM-120W only) - (2) #6-32 x 1 S/S Phillips screws - (2) #6-32 x 1 Tamperproof
CM-120TX Wireless Digital Keypads Installation Instructions Package Contents - (1) Keypad and faceplate assembly - (1) Foam gasket (CM-120W only) - (2) #6-32 x 1 S/S Phillips screws - (2) #6-32 x 1 Tamperproof
GUARD1 PLUS Manual Version 2.8
 GUARD1 PLUS Manual Version 2.8 2002 TimeKeeping Systems, Inc. GUARD1 PLUS and THE PIPE are registered trademarks of TimeKeeping Systems, Inc. Table of Contents GUARD1 PLUS... 1 Introduction How to get
GUARD1 PLUS Manual Version 2.8 2002 TimeKeeping Systems, Inc. GUARD1 PLUS and THE PIPE are registered trademarks of TimeKeeping Systems, Inc. Table of Contents GUARD1 PLUS... 1 Introduction How to get
Macintosh Supplement
 Macintosh Supplement Read this manual carefully before you use this machine and keep it handy for future reference. For safe and correct use, be sure to read the Important Information in User s Guide before
Macintosh Supplement Read this manual carefully before you use this machine and keep it handy for future reference. For safe and correct use, be sure to read the Important Information in User s Guide before
Chapter 2: Clients, charts of accounts, and bank accounts
 Chapter 2: Clients, charts of accounts, and bank accounts Most operations in BankLink Practice are client specific. These include all work on coding transactions, reporting, and maintaining chart of accounts
Chapter 2: Clients, charts of accounts, and bank accounts Most operations in BankLink Practice are client specific. These include all work on coding transactions, reporting, and maintaining chart of accounts
Business Communications Manager 3.0 Attendant Console Set Up and Operation Guide
 Part No. P0936570 04 Business Communications Manager 3.0 Attendant Console Set Up and Operation Guide 2 Copyright 2002 Nortel Networks All rights reserved. The information in this document is subject to
Part No. P0936570 04 Business Communications Manager 3.0 Attendant Console Set Up and Operation Guide 2 Copyright 2002 Nortel Networks All rights reserved. The information in this document is subject to
Networking the printer
 Networking the printer General networking Networking overview A network is a collection of devices such as computers, printers, Ethernet hubs, wireless access points, and routers connected together for
Networking the printer General networking Networking overview A network is a collection of devices such as computers, printers, Ethernet hubs, wireless access points, and routers connected together for
PaperClip32. Revision 2.0
 PaperClip32 Quick Start Guide Revision 2.0 Copyright Information Copyright 2003, PaperClip Software, Inc. The PaperClip32 product name and PaperClip Logo are registered trademarks of PaperClip Software,
PaperClip32 Quick Start Guide Revision 2.0 Copyright Information Copyright 2003, PaperClip Software, Inc. The PaperClip32 product name and PaperClip Logo are registered trademarks of PaperClip Software,
Part 1: Understanding Windows XP Basics
 542362 Ch01.qxd 9/18/03 9:54 PM Page 1 Part 1: Understanding Windows XP Basics 1: Starting Up and Logging In 2: Logging Off and Shutting Down 3: Activating Windows 4: Enabling Fast Switching between Users
542362 Ch01.qxd 9/18/03 9:54 PM Page 1 Part 1: Understanding Windows XP Basics 1: Starting Up and Logging In 2: Logging Off and Shutting Down 3: Activating Windows 4: Enabling Fast Switching between Users
ADVANCED USER S GUIDE
 ADVANCED USER S GUIDE MFC-7360 MFC-7360N MFC-7460DN MFC-7470D MFC-7860DW Not all models are available in all countries. Version A SAF/GLF User's Guides and where do I find it? Which manual? What's in it?
ADVANCED USER S GUIDE MFC-7360 MFC-7360N MFC-7460DN MFC-7470D MFC-7860DW Not all models are available in all countries. Version A SAF/GLF User's Guides and where do I find it? Which manual? What's in it?
NETWORK PRINT MONITOR User Guide
 NETWORK PRINT MONITOR User Guide Legal Notes Unauthorized reproduction of all or part of this guide is prohibited. The information in this guide is subject to change for improvement without notice. We
NETWORK PRINT MONITOR User Guide Legal Notes Unauthorized reproduction of all or part of this guide is prohibited. The information in this guide is subject to change for improvement without notice. We
MicroTally/WinTally Manual. Introduction
 MicroTally/WinTally Manual Introduction Congratulations! You are in possession of one of the finest electronic tally boards made. The MicroTally is a hand held electronic tally counter. It is designed
MicroTally/WinTally Manual Introduction Congratulations! You are in possession of one of the finest electronic tally boards made. The MicroTally is a hand held electronic tally counter. It is designed
Switched-On Schoolhouse 2014 User Guide Reports & Application Functions
 Switched-On Schoolhouse 2014 User Guide Reports & Application Functions MMVI Alpha Omega Publications, Inc. Switched-On Schoolhouse 2014, Switched-On Schoolhouse. Switched-On, and their logos are registered
Switched-On Schoolhouse 2014 User Guide Reports & Application Functions MMVI Alpha Omega Publications, Inc. Switched-On Schoolhouse 2014, Switched-On Schoolhouse. Switched-On, and their logos are registered
ARGO US/Canada Software Release Notes
 Triton Systems of Delaware, LLC ARGO 3.3.0 US/Canada Software Release Notes Affected products ARGO 7.0 ARGO 7.0 eco ARGO 12.0 April 15, 2013 Version 1.4 Triton Systems of Delaware, LLC 21405 B Street Long
Triton Systems of Delaware, LLC ARGO 3.3.0 US/Canada Software Release Notes Affected products ARGO 7.0 ARGO 7.0 eco ARGO 12.0 April 15, 2013 Version 1.4 Triton Systems of Delaware, LLC 21405 B Street Long
Fujitsu LifeBook T Series
 Fujitsu LifeBook T Series BIOS Guide LifeBook T Series Model: T3010/T3010D Document Date: 09/16/03 Document Part Number: FPC58-0992-01 FUJITSU PC CORPORATION 1 LifeBook T Series Tablet PC T Series BIOS
Fujitsu LifeBook T Series BIOS Guide LifeBook T Series Model: T3010/T3010D Document Date: 09/16/03 Document Part Number: FPC58-0992-01 FUJITSU PC CORPORATION 1 LifeBook T Series Tablet PC T Series BIOS
GT-400 User Guide for Attendance Enterprise 2.1
 GT-400 User Guide for Attendance Enterprise 2.1 (Latest update: http://www.infotronics.com/ae2.1/gt400_userguide.pdf) InfoTronics, Inc. 2014 All Rights Reserved InfoTronics is a registered trademark of
GT-400 User Guide for Attendance Enterprise 2.1 (Latest update: http://www.infotronics.com/ae2.1/gt400_userguide.pdf) InfoTronics, Inc. 2014 All Rights Reserved InfoTronics is a registered trademark of
Eclipse Forms. Release 8.7.2
 Eclipse Forms Release 8.7.2 Legal Notices 2011 Epicor Software Corporation. All rights reserved. Unauthorized reproduction is a violation of applicable laws. Epicor and the Epicor logo are registered trademarks
Eclipse Forms Release 8.7.2 Legal Notices 2011 Epicor Software Corporation. All rights reserved. Unauthorized reproduction is a violation of applicable laws. Epicor and the Epicor logo are registered trademarks
Operating Instructions
 The S&G 2740B Model Electromechanical Safe Lock combines and simplifies the familiar operation of a mechanical lock with the advanced security features of a sophisticated electronic device. Follow these
The S&G 2740B Model Electromechanical Safe Lock combines and simplifies the familiar operation of a mechanical lock with the advanced security features of a sophisticated electronic device. Follow these
T Series BIOS BIOS SETUP UTILITY
 BIOS SECTION T4010 LifeBook T Series Tablet PC T Series BIOS BIOS SETUP UTILITY The BIOS Setup Utility is a program that sets up the operating environment for your tablet. Your BIOS is set at the factory
BIOS SECTION T4010 LifeBook T Series Tablet PC T Series BIOS BIOS SETUP UTILITY The BIOS Setup Utility is a program that sets up the operating environment for your tablet. Your BIOS is set at the factory
Once you click on the Enterprise Icon found on your desktop you will be asked for your password. This Default Code Is
 Once you click on the Enterprise Icon found on your desktop you will be asked for your password. This Default Code Is You should now see the main screen which is called the main screen or menu screen.
Once you click on the Enterprise Icon found on your desktop you will be asked for your password. This Default Code Is You should now see the main screen which is called the main screen or menu screen.
User Guide. Sage ERP MAS 90 Online
 User Guide Sage ERP MAS 90 Online Sage ERP MAS 90 Online Page 1 Last Updated: November 18, 2011 Table of Contents OVERVIEW... 1 SUPPORT... 1 SAGE ERP MAS 90 ONLINE 24 X 7 CONNECTIVITY SUPPORT... 1 PRODUCT
User Guide Sage ERP MAS 90 Online Sage ERP MAS 90 Online Page 1 Last Updated: November 18, 2011 Table of Contents OVERVIEW... 1 SUPPORT... 1 SAGE ERP MAS 90 ONLINE 24 X 7 CONNECTIVITY SUPPORT... 1 PRODUCT
ACCESS CONTROL SOFTWARE V3.1 REFERENCE MANUAL
 ACCESS CONTROL SOFTWARE V3.1 REFERENCE MANUAL 01/2004 Centaur is a registered trademark of Position Technology INC. Pro-Report, Tracker, FrontGuard and FrontView are trademarks of Position Technology Inc.
ACCESS CONTROL SOFTWARE V3.1 REFERENCE MANUAL 01/2004 Centaur is a registered trademark of Position Technology INC. Pro-Report, Tracker, FrontGuard and FrontView are trademarks of Position Technology Inc.
Reference Guide for the KODAK Picture Kiosk GS Compact. Software Version 2.0
 Reference Guide for the KODAK Picture Kiosk GS Compact Software Version 2.0 Eastman Kodak Company, 2008 Contents Product Overview... 4 Console... 4 605 Photo Printer... 5 Product Choices... 6 Startup and
Reference Guide for the KODAK Picture Kiosk GS Compact Software Version 2.0 Eastman Kodak Company, 2008 Contents Product Overview... 4 Console... 4 605 Photo Printer... 5 Product Choices... 6 Startup and
XERA Kitchen Display Server User Manual. PUBLISHED BY Aldelo, LP 6800 Koll Center Parkway, Suite 310 Pleasanton, CA 94566
 XERA Kitchen Display Server User Manual 3 PUBLISHED BY Aldelo, LP 6800 Koll Center Parkway, Suite 310 Pleasanton, CA 94566 Copyright 1997-2014 by Aldelo, LP. All rights reserved. No Part of the contents
XERA Kitchen Display Server User Manual 3 PUBLISHED BY Aldelo, LP 6800 Koll Center Parkway, Suite 310 Pleasanton, CA 94566 Copyright 1997-2014 by Aldelo, LP. All rights reserved. No Part of the contents
DCN Synoptic Microphone Control. Software User Manual en LBB 3571
 DCN en LBB 3571 GENERAL CONTENTS Chapter 1-1.1 About 1.2 What is a synoptic layout? 1.3 Controlling microphones Chapter 2 - Getting Started 2.1 Starting 2.2 Using Help Chapter 3 - Preparing for a Conference
DCN en LBB 3571 GENERAL CONTENTS Chapter 1-1.1 About 1.2 What is a synoptic layout? 1.3 Controlling microphones Chapter 2 - Getting Started 2.1 Starting 2.2 Using Help Chapter 3 - Preparing for a Conference
2 IDS LCD Keypad User Manual C Issued March 2009
 2 3 4 Contents 1. Introduction to the IDS LCD Digital Keypad...8 2. Arming the Control Panel...8 2.1 Away Arming...8 2.1.1 How to Away Arm...8 2.1.2 Quick Away Arm Shortcut Key...8 2.2 Stay Arming...9
2 3 4 Contents 1. Introduction to the IDS LCD Digital Keypad...8 2. Arming the Control Panel...8 2.1 Away Arming...8 2.1.1 How to Away Arm...8 2.1.2 Quick Away Arm Shortcut Key...8 2.2 Stay Arming...9
Guangdong Be-tech Security Systems Limited. BIS Hotel 5.7 Manual Instruction. Version 2013 Page1 total 93
 BIS Hotel 5.7 Manual Instruction Version 2013 Page1 total 93 Content Guangdong Be-tech Security Systems Limited 1. System Overview... 5 1.1. System components... 5 1.1.1. The door locks... 5 1.1.2. General
BIS Hotel 5.7 Manual Instruction Version 2013 Page1 total 93 Content Guangdong Be-tech Security Systems Limited 1. System Overview... 5 1.1. System components... 5 1.1.1. The door locks... 5 1.1.2. General
Controller PC Hard Drive
 Controller PC Hard Drive Remove and Replace Procedure Guide (Models RL/FT5000 XP ) TDN 07103-00194 08/2008 Corporate Headquarters: 522 E. Railroad Street Long Beach, MS 39560 Phone: (228) 868-1317 Fax:
Controller PC Hard Drive Remove and Replace Procedure Guide (Models RL/FT5000 XP ) TDN 07103-00194 08/2008 Corporate Headquarters: 522 E. Railroad Street Long Beach, MS 39560 Phone: (228) 868-1317 Fax:
Lockbox Getting Started Guide
 NXT Series Lockbox Getting Started Guide by SentriLock LLC Published by: SentriLock, LLC Copyright 2003-2012 by SentriLock, LLC All rights reserved. You may not reproduce or transmit any part of this document
NXT Series Lockbox Getting Started Guide by SentriLock LLC Published by: SentriLock, LLC Copyright 2003-2012 by SentriLock, LLC All rights reserved. You may not reproduce or transmit any part of this document
The Studio Director QuickBooks Help
 The Studio Director QuickBooks Help Copyright 2016 The Studio Director OnVision Solutions, Inc. P.O. Box 3221 Monument, CO 80132 http://www.thestudiodirector.com Table of Contents OVERVIEW & REQUIREMENTS...
The Studio Director QuickBooks Help Copyright 2016 The Studio Director OnVision Solutions, Inc. P.O. Box 3221 Monument, CO 80132 http://www.thestudiodirector.com Table of Contents OVERVIEW & REQUIREMENTS...
