GPSMAP 3006C/3010C. (GPSMAP 3006C shown)
|
|
|
- Regina Hunter
- 6 years ago
- Views:
Transcription
1 GPSMAP 3006C/3010C (GPSMAP 3006C shown)
2 Copyright 2004 Garmin Ltd. or its subsidiaries. All Rights Reserved Garmin International, Inc East 151 st Street Olathe, Kansas U.S.A. Tel. 913/ Fax 913/ Garmin (Europe) Ltd. Unit 5, The Quadrangle, Abbey Park Industrial Estate Romsey, SO51 9DL, U.K. Tel. 44/ Fax 44/ Garmin Corporation No. 68, Jangshu 2 nd Road Shijr, Taipei County, Taiwan Tel. 886/ Fax 886/ Except as expressly provided herein, no part of this manual may be reproduced, copied, transmitted, disseminated, downloaded or stored in any storage medium, for any purpose without the express prior written consent of Garmin. Garmin hereby grants permission to download a single copy of this manual and of any revision to this manual onto a hard drive or other electronic storage medium to be viewed and to print one copy of this manual or of any revision hereto, provided that such electronic or printed copy of this manual or revision must contain the complete text of this copyright notice and provided further that any unauthorized commercial distribution of this manual or any revision hereto is strictly prohibited. Information in this document is subject to change without notice. Garmin reserves the right to change or improve its products and to make changes in the content without obligation to notify any person or organization of such changes or improvements. Web site address: GARMIN, Autolocate, GPSMAP, MapSource, BlueChart and TracBack are registered trademarks of Garmin Ltd. or its subsidiaries and may not be used without the express permission of Garmin. Fishing Hots Spots is a registered trademark of Fishing Hots Spots, Inc. June 2004 Part Number Rev. A Printed in Taiwan
3 Welcome Thank you for choosing the Garmin GPSMAP 3006C/3010C. The GPSMAP 3006C/3010C utilizes the proven performance of Garmin GPS and full-featured mapping to create an unsurpassed marine Multi- Function Display (MFD). Please take a moment now to compare the contents of this package with the packing list on page 6 of this manual. If any pieces are missing, please contact your Garmin dealer immediately. About This Manual To get the most out of your new navigation system, take time to read this manual and learn the operating procedures for your unit in detail. This manual is organized into the following chapters. The Introduction contains the Table of Contents, Warnings, and Packing List. The Getting Started portion provides a unit overview and information that teaches you a basic working knowledge necessary to use the unit to its fullest potential. The Reference portion is divided into sections that provide detailed references to the advanced features of the GPSMAP 3006C/3010C. This allows you to concentrate on a specific topic quickly and can be used to look up detailed information about the GPSMAP 3006C/3010C. The Appendix contains information such as specifications, regulatory information, and unit care information. You can also find warranty and support information in the Appendix. An Index is provided at the end of the manual for reference. Simply look up the topic you wish to learn about and read the page or pages listed. Customer Service Product Registration Help us better support you by completing our on-line registration today! Have the serial number of your GPSMAP 3006C/3010C handy and connect to our Web site ( Look for the Product Registration link on the Home page. Also, be sure to record your serial number in the area provided on this page. Introduction Welcome Serial Number Use this area to record the serial number (8-digit number located in the back of the unit) in case it is lost, stolen, needs service, or if you need to contact Technical Support. Be sure to keep your original sales receipt in a safe place or attach a photocopy inside the manual. Serial Number: The Garmin GPSMAP 3006C/3010C has no user-serviceable parts. Should you ever encounter a problem with your unit, please take it to an authorized Garmin dealer or contact Garmin Customer Service (see page 86) for repairs. The GPSMAP 3006C/3010C is fastened shut with screws. Any attempt to open the case to change or modify the unit in any way will void your warranty and may result in permanent damage to the equipment. 1
4 Introduction Table of Contents Introduction Welcome...1 Table of Contents...2 Warnings and Cautions...5 Packing List & Accessories...6 Getting Started Map Data/Installation/Manual Conventions...7 Unit Features C/3010C Keypad Usage C/3010C Data Entry/Shortcut/Soft Keys...10 Using the Optional Marine Remote...11 Understanding the Features...12 Power and Backlighting...13 Selecting Options...14 Entering Data...15 Initializing the Receiver...16 Status Bar...17 Main Pages...18 Configuring Main Pages...19 Using Functions/DATA Key...21 Creating Waypoints Introduction...22 Basic Navigation Reference How to Use the Map Page...26
5 Using the Map Cursor...27 Selecting Map Ranges...28 Map Page Options...29 Using the Compass Page...33 Using the Highway Page...34 Highway Page Options...35 Video Page...35 Creating Waypoints...36 Reviewing and Editing Waypoints...39 Waypoint Lists...41 Going to a Destination...44 Follow Track/TracBack...45 Man OverBoard...47 Creating a Route...48 Following a Route...49 Reviewing a Route...50 Editing a Route...51 Planning a Route...53 Using the FIND key...54 Main Menu Page...55 Main Menu: GPS Tab...56 Main Menu: Tide Tab...58 Main Menu: Celestial Tab...60 Main Menu: Trip/Tracks Tabs...61 Main Menu: DSC Tab...63 Main Menu: Cards Tab...67 Main Menu: Alarms Tab...68 Main Menu: System Tab...69 Main Menu: Temp Tab...74 Introduction Table of Contents 3
6 Introduction Table of Contents Appendices Appendix A: Time Offsets...75 Appendix B: Messages...76 Appendix C: Map Datums...78 Appendix D: Loran TD...80 Appendix E: Specifications/Unit Care...82 Appendix F: Installing/Removing Data Cards...83 Appendix G: Regulatory Information...84 Appendix G: Software License Agreement...85 Appendix G: Limited Warranty...86 Appendix H: Index
7 WARNING: The GPS system is operated by the United States government, which is solely responsible for its accuracy and maintenance. The system is subject to changes which could affect the accuracy and performance of all GPS equipment. Although the Garmin GPSMAP 3006C/3010C is a precision electronic NAVigation AID (NAVAID), any NAVAID can be misused or misinterpreted and, therefore, become unsafe. CAUTION: The electronic chart is an aid to navigation and is designed to facilitate the use of authorized government charts, not replace them. Only official government charts and notices to mariners contain all information needed for safe navigation and, as always, the user is responsible for their prudent use. CAUTION: Use the GPSMAP 3006C/3010C at your own risk. To reduce the risk of unsafe operation, carefully review and understand all aspects of this Owner s Manual, and thoroughly practice operation using the simulator mode prior to actual use. When in actual use, carefully compare indications from the GPSMAP 3006C/3010C to all available navigation sources, including the information from other NAVAIDs, visual sightings, charts, etc. For safety, always resolve any discrepancies before continuing navigation. CAUTION: IT IS THE USER S RESPONSIBILITY TO USE THIS PRODUCT PRUDENTLY. THIS PRODUCT IS INTENDED TO BE USED ONLY AS A NAVIGATIONAL AID AND MUST NOT BE USED FOR ANY PURPOSE REQUIRING PRECISE MEASUREMENT OF DIRECTION, DISTANCE, LOCATION, OR TOPOGRAPHY. MAP DATA INFORMATION: One of the goals of Garmin is to provide customers with the most complete and accurate cartography that is available to us at a reasonable cost. We use a combination of governmental and private data sources, which we identify (as required) in product literature and copyright messages displayed to the consumer. Virtually all data sources contain inaccurate or incomplete data to some degree. This is particularly true outside the United States, where complete and accurate digital data is either not available or prohibitively expensive. WARNING: This product, its packaging, and its components contain chemicals known to the State of California to cause cancer, birth defects, or reproductive harm. This Notice is being provided in accordance with California s Proposition 65. If you have any questions or would like additional information, please refer to our web site at Introduction Warnings and Cautions 5
8 Introduction Packing List & Accessories Before installing and getting started with your unit, please check to see that your package includes the following items. If any parts are missing, please contact your Garmin dealer immediately. Standard Package: GPSMAP 3006C or 3010C Unit GPS 17 GPS Sensor Bail Mount and Two Knobs Power/NMEA Cable Marine A/V Cable Owner s Manual Installation Manual Quick Reference Guide Protective Cover Flush Mount Kit Hardware Grommet for Marine Cable Optional Accessories for Purchase: Marine Infrared (IR) Remote Control GDL 30/30A Marine Weather XM Satellite Receiver GMS 10 Network Port Expander GSD 20 Remote Sounder Module and Transducers Second Mounting Station Cigarette Lighter Adapter Marine Network Cables BlueChart Marine Data Cards, MapSource CDs, USB Data Card Programmer, and Data Cards 6
9 Using Additional Map Data The GPSMAP 3006C/3010C comes standard with a built-in basemap showing cities, interstates, coastline detail, and U.S. tide stations. Optional Garmin Data Cards and MapSource CD-ROMs enhance the versatility of your GPSMAP 3006C/3010C. With optional BlueChart cartography, you can access marine navaids, wrecks, obstructions, anchorage locations, shaded depth contours, intertidal zones, spot soundings, port plans, and more. See your Garmin dealer or visit the Garmin Web site ( for more information on available pre-programmed Garmin Data Cards and other MapSource programs to increase the mapping capability of your new unit. Installation Instructions for installing the GPSMAP 3006C/3010C MFD may be found in the GPSMAP 3006C/ 3010C & GPS 17 Installation Guide (p/n ). To complete the installation, you need the appropriate fasteners, tools, and mounts listed in each section. Installation items that are not provided by Garmin should be available at most marine dealers. If you experience difficulty installing the unit, please contact Garmin or an installation professional in your area. Manual Conventions This manual refers to the GPSMAP 3006C and 3010C as GPSMAP 3006C/3010C, unit, or MFD (Multi-Function Display). It makes no distinction between these terms. GPSMAP 3006C/3010C refers to both the GPSMAP 3006C and 3010C models unless specifically stated. This manual uses the terms page, screen, and window interchangeably. This manual uses the words button and key interchangeably. This manual uses the term press when you need to activate the keys on the GPSMAP 3006C and 3010C or on the optional remote control. Getting Started Map Main Data/Installation/ Page Sequence Manual Conventions 7
10 Getting Started Main Unit Page Features Sequence Data Card Slots Serial Number Tag Data Card Slot 1 Data Card Slot 2 Function Keys VOL PAGE QUIT ENTER MARK ADJ MENU NAV MOB DATA CNFG FCTN FIND 1 ABC 2 DEF 3 GHI 4 JKL 5 MNO 6 PQRS 7 TUV 8 WXYZ 9 ^ ^ ^ ^ ^ +- 0 Connection Ports GPSMAP 3010C Shown Soft Keys Data Entry Keys Infrared (IR) Window (For Optional Remote) 8
11 Keypad Usage The POWER/VOL Key turns on/off the unit and adjusts the display illumination. Multiple presses toggle the unit s backlight between maximum, user-set, and minimum brightness levels. The secondary VOL (Volume) adjustment is for future audio expansion. The RANGE Keys adjusts the range scale to show a larger area with less detail (UP Arrow) or a smaller area with more detail (DOWN Arrow) The PAGE Key displays the Pages window, cycles the unit through the main pages in sequence, and returns the display from a submenu page. The QUIT Key returns the display from a submenu page, restores the previous value in a data entry field, or cancels an unintended function. The ENTER/MARK Key selects a highlighted menu option. When entering data, it allows you to initiate entry, and then to accept the selected value(s). It also marks the current location as a waypoint when pressed and held for more than one second. The ADJ/MENU Key shows the available options and features for the current function. Displays the Main Menu when pressed and held for more than one second. The NAV/MOB Key displays the Go To and Follow navigation menu. Activates the MOB (Man OverBoard) navigation feature when pressed and held for more than one second. The DATA/CNFG Key toggles the display of a main page with/without function windows and data fields. When pressed and held for more than one second displays the CNFG (Configuration) page, which allows you to customize the current main page. The FIND Key allows you to quickly access User Waypoints and other items used for navigation. The FCTN Key (Function) key allows you to cycle through function windows. (see page 21) The ARROW KEYPAD is used to select (highlight) menu options and enter data. It controls the LEFT/ RIGHT, UP/DOWN, and diagonal movement of the cursor. Always press and release a key to perform its primary function. Press, hold for more than one second, then release the ENTER/MARK, ADJ/MENU, NAV/MOB, and DATA/CNFG keys to activate their secondary functions. Getting Started Main 3006C/3010C Page Sequence Keys QUIT ENTER MARK DATA CNFG VOL PAGE Power Key ADJ MENU FCTN Arrow Keypad NAV MOB FIND 9
12 Getting Started Main 3006C/3010C Page Sequence Keys 1 GHI 4 PQRS 7 ABC 2 JKL 5 TUV 8 DEF 3 MNO 6 WXYZ 9 Data Entry/Shortcut Keys The Data Entry Keys are used when entering alpha-numeric data in the unit, such as a waypoint name. The Data Entry Keys can be used in conjunction with the ARROW KEYPAD. To select the first letter press the key once, to select the second letter press the key twice, to select the third letter press the key three times, or to select the number press the key four times. When you have correct letter or number selected, pause, and the unit advances the cursor to the next character automatically. Shortcut Keys are used to quickly jump to main pages, or select menu and list options by pressing the corresponding number of the desired selection. For numbers 1-9, press the number to choose the desired selection. For numbers 10 and higher, press the first digit, then press the second digit within one second. Soft Keys The Soft Keys are located along the bottom of the display and are used as shortcuts to select the most commonly used Adjustments for the function that is selected. To select an option, press the Soft Key below it. Soft Key options vary, depending on which function is selected SOFT KEY Options DATA ENTRY Shortcut Keys ^ ^ ^ ^ ^ 10
13 Optional Alphanumeric Remote Control Usage The GPSMAP 3006C/3010C s optional Marine Remote Control gives you the freedom to operate your MFD from a distance using the remote s keypad. Contact your Garmin dealer or Garmin to purchase the Marine Remote Control In order for the remote to operate properly, be sure to point the IR (infrared) window on the remote towards the unobstructed IR window on the lower right corner of the GPSMAP 3006C/3010C. The remote also has function keys that allow you to quickly enter data and perform operations on the MFD. All the keys on the Remote Control operate in the same manner as the keypad (see pages 9-10) on the GPSMAP 3006C/3010C. The key s primary function appears on the key and the secondary functions (same as keys on the MFD) for the ADJ/MENU, NAV/MOB, DATA/CNFG, and THUMB STICK (ENTER/MARK) can be activated by holding the key for more than two seconds (then release). THUMB STICK Combines the operations of the ARROW KEYPAD and ENTER/MARK key. Selects menu options, changes settings, enters data, and confirms entry. Also controls movement of the panning cursor on the Map page. Press IN (ENTER) on the THUMB STICK to select/activate a highlighted item or begin data entry. Press IN and hold for two seconds to mark a waypoint. Remote Control Batteries The remote requires two AAA alkaline batteries. To install the batteries, press down on the battery door clip, then pull the battery door away from the remote. Install the batteries observing the correct polarity (see inside battery compartment). Replace the cover, making sure it is closed all the way. Getting Started Using the Main Optional Page Sequence Marine Remote THUMB STICK QUIT ADJ MENU DATA CNFG 1 GHI 4 ZOOM RANGE ENTER PAGE NAV MOB FCTN ABC 2 DEF 3 JKL 5 MNO 6 IR Window The remote is for use in shaded/enclosed environments. Direct sunlight interferes with infrared operation. This remote is NOT waterproof. PQRS 7 TUV WXYZ
14 Fields Getting Started Understanding Main Page Sequence the Features Cursor (Highlight) Buttons Scroll Bar Understanding the Features The GPSMAP 3006C/3010C unit s advanced keypad system is designed to allow quick, convenient selection of navigation options and data entry. As you progress through this Owner s Manual, you will often be directed to press a specific key or highlight a field on the screen. When you are directed to press a key, you should press and quickly release the key. If the key needs to be held down for a period of time to activate a secondary function, the instructions will tell you to do so. The position of the highlight is controlled by the ARROW KEYPAD. When a field is selected on the screen, it is highlighted in yellow. The following features are referred to throughout this manual. <KEYPAD KEY> - Keypress commands appear in upper case BOLD. Press the corresponding key on the unit s keypad. Example ENTER/MARK, PAGE, FCTN, etc. Cursor The highlighted area on the screen that can be moved UP/DOWN/LEFT/RIGHT with the ARROW KEYPAD to select individual fields. Moving the cursor to a given location allows you to begin data entry or scroll through a list. A yellow highlight indicates the location of the cursor. Field The location on a page where data or an option may be entered and displayed. The cursor is placed on a field using the ARROW KEYPAD to begin data entry or selection of options. Button (On-Screen) Similar to field. Use the ARROW KEYPAD to highlight a button and press ENTER to select the action that corresponds to the button. Scroll Bar When viewing a list of items too long to display on the screen, a scroll bar appears along the right side of the list. The position of the scroll bar indicates which portion of the list is currently displayed. The height of the scroll bar indicates the number of items in the list. To scroll through a list, press UP or DOWN on the ARROW KEYPAD. Default A system selection format built into the unit s memory that is followed unless you change a setting. For example, the default setting for speed readings is nautical miles per hour (knots), but may be changed to kilometers or miles per hour. Once a setting is changed, the new setting is retained until another change is made or a Restore Default menu option is selected. 12
15 Powering On/Off the GPSMAP 3006C/3010C Learning the basic operations, before moving ahead to the features of the GPSMAP 3006C/3010C, is essential. Many times throughout this manual you will be prompted to press a key. When instructed, press and then release the key. If the key needs to be held down, the instructions will prompt you. Turning the GPSMAP 3006C/3010C ON: 1. Hold the POWER ( ) key until the unit powers on, then release. As the unit powers on, an Introduction page is displayed. After reading the Introduction page, press ENTER when I Agree highlights in yellow to display the Map Page. Getting Started Power Main and Page Backlighting Sequence Adjusting the Backlight The Backlight can be increased in steps to produce the right lighting for the situation. You may cycle through three light settings; Highest, Selectable, and Lowest. Adjusting the Backlight s Selectable level: 1. Press the POWER ( ) key to activate the Backlight Adjustment Window. 2. To increase the selectable backlighting level, press the ARROW KEYPAD up. 3. To decrease the selectable backlighting level, press the ARROW KEYPAD down. Welcome Screen TIP: After the Backlight Adjustment Window is activated, pressing the POWER key repeatedly cycles through the backlight s three settings: Highest, Selectable, and Lowest. Highest Selectable Lowest 13
16 Getting Started Main Selecting Page Sequence Options Options Menu with highlighted option. Use the ARROW KEYPAD to highlight the desired option. Press ENTER/MARK to activate. How To Select Options You can select and activate options and enter data to customize the GPSMAP 3006C/3010C to fit your requirements. You can use the ENTER and DATA ENTRY keys, and the ARROW KEYPAD to select options, enter names and numbers in data fields, activate your selections, or quickly select an option. To select and activate an option using the ENTER key and ARROW KEYPAD: 1. Press ADJ/MENU to display the options menu for the selected function (see page 21). The options menu displays a list of optional features which are specifi c for that particular function. Selecting any feature on the list of options requires movement of the cursor, which is called highlighting, selecting or choosing an item in a list or a fi eld (box) on a page. 2. Use the ARROW KEYPAD to move the cursor (highlight) up and down a list or up, down, and sideways on menus. 3. Once you have moved to the desired selection, press ENTER to either activate the feature or RIGHT on the ARROW KEYPAD to display a sub-menu or list if more feature options exist. Repeat this process to select an option from the list or press the QUIT key to return to the previous setting. The QUIT key moves backwards through these steps back to the main page you started on. Shorcut Numbers SOFT KEY Options To select and activate an option button: When moving about a page with option buttons, like the waypoint Review page, you observe functions such as Add To Route, Move Wpt, Delete and OK. To activate the option, highlight the desired button and press ENTER. To select and activate an option using DATA ENTRY shortcut keys: 1. Press ADJ/MENU to display the options menu for the current page or selected function (see page 21). The options menu displays a list of optional features which are specifi c for that particular function. 2. To quickly select any feature on the list of options, press the corresponding DATA ENTRY number key. For numbers 10 and higher, press the fi rst digit, then press the second digit within one second. Shortcut keys always use the same corresponding number for easy operation. To select and activate an option using SOFT KEYS: Press the SOFT KEY that is below the desired option. 14
17 How To Enter Data Naming a waypoint or placing any sort of data that has not been predefined requires the use of the ARROW KEYPAD, ENTER, and/or DATA ENTRY keys. Getting Started Main Entering Page Sequence Data To enter a name or number in a data field: 1. Once you have accessed a page with programmable data fi elds (e.g. Waypoint Edit ) you can use the ARROW KEYPAD to move the cursor (Highlight) to fi elds on the page. Use the UP/DOWN arrows to move up or down and the LEFT/RIGHT arrows to move sideways. 2. Pressing ENTER with the fi eld highlighted begins the process for entering data in the form of alphanumeric characters. 3. Each DATA ENTRY key has multiple characters assigned to it. Pressing the key one time selects the fi rst character, twice selects the second character, three times the third character, and four times selects the number assigned to the key. The only DATA ENTRY key that does not have at least four characters is the +, -, 0 key. When entering data using the DATA ENTRY keys, press the key repeatedly until the correct character is selected, then pause briefl y or press the next letter/number from a different key. The unit automatically moves the cursor to the next placeholder. or Use the ARROW KEYPAD UP/DOWN arrows to cycle through numbers 0 to 9, plus/minus symbols, blank space, and the alphabet. Pressing and releasing the keypad moves you character by character through the list. Pressing and holding the keypad moves you rapidly through the list. 4. Use the ARROW KEYPAD LEFT/RIGHT arrows to manually move to the next character on the line or backwards to edit characters. Press LEFT on the ARROW KEYPAD from the fi rst character position to clear the entire fi eld. If there are more than two lines of data, keep pressing to the RIGHT to drop down to the next line. 5. When data entry is completed press ENTER to accept data, then move to the next programmable fi eld. Not all data fi elds are programmable, such as the date and time. When moving about a page with these fi elds, the cursor skips over them. Pressing UP or DOWN on the ARROW KEYPAD or using the DATA ENTRY keys changes numbers and letters. Pressing LEFT or RIGHT on the ARROW KEYPAD moves the cursor along the line or to the next line. 15
18 Getting Started Initializing Main Page the Sequence Receiver Initializing the Receiver The first time you power up your new GPSMAP 3006C/3010C MFD and GPS 17 receiver, the receiver must be given an opportunity to collect satellite data and establish its present position. To ensure proper initialization, the GPS 17 is shipped from the factory in AutoLocate mode, which allows the receiver to find itself anywhere in the world. The MFD usually provides a position fix within a few minutes. Before you initialize, make sure the GPSMAP 3006C/3010C unit and GPS 17 antenna have been correctly installed on your vessel according to the instructions in the Installation Guide. The antenna needs a clear and unobstructed view of the sky to receive satellite signals. GPS Icon GPS Tab Status Bar To turn the GPSMAP 3006C/3010C on: Press and hold the POWER key until the display comes on, then release the POWER key. An Introduction page appears, displaying unit information, Network Connections (attached devices) and important information regarding the proper use of the unit. It takes a few seconds for the MFD to search for attached devices. Once the search is complete, the I Agree button highlights in yellow. After reading the Introduction, press the ENTER key if you agree. Next, you see the first of the Main Pages (see page 18), which is the Map Page. The GPSMAP 3006C/ 3010C now begins searching for the GPS satellites. The first time that the unit acquires satellites take several minutes. Afterwards, acquisition times are quicker during normal use. The GPS Status icon on the left side of the Status Bar (see also page 17) shows the progress of the satellite acquisition process. The GPS icon status colors are: Red Acquiring Satellites/ Lost Satellite Reception Orange Ready For Navigation/ Ready For Navigation with WAAS Gray Lost GPS connection. (Check GPS antenna wiring connections.) A more detailed visual reference of the satellite acquisition, GPS receiver status, and accuracy is also available from the GPS tab on the Main Menu. 16 To view the GPS tab information: 1. Press and hold ADJ/MENU for two seconds, then release. The Main Menu appears. 2. If not already highlighted, use the ARROW KEYPAD to highlight the GPS tab.
19 When viewing the GPS Info, a signal strength bar for each satellite in view appears on the right of the page, with the appropriate satellite number under each bar. The progress of satellite acquisition is shown in three stages: No signal strength bars the receiver is looking for the satellites indicated. Hollow signal strength bars the receiver has found the indicated satellite(s) and is collecting data. Solid green signal strength bars the receiver has collected the necessary data and the satellite(s) are ready for use. Once the receiver has collected information from at least three satellites, the Status field displays either Ready for Navigation or Ready for Navigation with WAAS. The GPSMAP 3006C/3010C is now ready for use! Press QUIT to return to the Map Page. For more detailed information on the GPS tab, its related options, WAAS, and GPS, see pages Status Bar At the top of each page, a Status Bar provides current status information for connected devices and several of the MFD functions. As additional devices are added to the MFD or Garmin Marine Network, icons for the device appear in the Status Bar. Please refer to the documentation for the additional devices for specific information for that device s icon. When navigating lists of similar items, such as waypoints, the Status Bar displays helpful tips if additional ADJ/MENU key options are available. Alarm alerts also appear in this area. To acknowledge an alarm, press the QUIT key. If an alarm condition persists, it displays in the Status Bar area until the alarm condition no longer exists. More on alarms may be found on page 68. Getting Started Initializing Main Page the Sequence Receiver/ Status Bar GPS Tab Status Bar Status Bar Messages Press QUIT to acknowledge. 17
20 Getting Started Main Main Page Pages Sequence Pages List Main Pages Main Pages are the primary screens which contain navigation and other helpful information to assist you. There are three factory default pages: the Map Page, Compass Page, and Highway Page. One optional page, the Video Page, appears if you are inputting a video signal (see page 35). When the unit is powered on, the first Main (Primary) Page displayed is the Map Page. As you add optional hardware to the MFD or Garmin Marine Network, additional Main Pages, Functions (pg. 21), or Adjustments (pg. 21) may appear automatically. For specific information on additional Main Page operations, refer to the documentation that comes with the optional hardware. When the PAGE key is pressed, the Pages list displays the available Main Pages. You may cycle through the Main Pages in order, or jump to a specific page. To cycle through the Main Pages in order: 1. Press the PAGE key. Each time the PAGE key is pressed the GPSMAP 3006C/3010C displays the next Main Page and highlights (in yellow) the name on the Pages List. 2. Press ENTER to accept the current page or wait and the window automatically disappears after a few seconds. MAP PAGE COMPASS PAGE HIGHWAY PAGE VIDEO PAGE (OPTIONAL) 18 To jump to a specific Main Page: 1. Press the PAGE key. The Pages List displays the available Main Pages along with their corresponding shortcut number. The current Main Page is highlighted in yellow. 2. Press the DATA ENTRY number key of the Main Page you wish to view or use the ARROW KEYPAD to highlight the desired page and press ENTER.
21 Configuring Main Pages Each of the Main Pages may be customized to fit your navigational needs. You may modify digital data fields and add additional secondary Functions to each of the Main (Primary) Pages. Factory default and some optional hardware Main Pages may be added as additional Function windows or Functions to any of the Main Pages. As you add optional hardware to the MFD or Garmin Marine Network, additional Function choices may appear automatically. You may also display other Functions such as a Compass tape, Temperature Log (if inputting Garmin or NMEA Sonar data. See page 72), or a Second Map (Map Page only). Digital data fields (Digital 1 and Digital 2) may be changed in size and type of data that is displayed in each data field. As you add/remove Functions and data fields, a preview window shows the layout. To add/remove Functions to a Main Page: 1. Press and hold the DATA/CNFG key for two seconds. The Confi guration page appears. 2. Using the ARROW KEYPAD, highlight the desired Function to add/remove and press ENTER. Only Functions with checkmarks in the box to the left of the name display on the Main Page. Up to three secondary Function windows may be displayed on a Main (Primary) Page. Function selections gray out when no more can be added. The Main (Primary) Page you are adding Functions to always displays either on the left side (2-3 Function windows) or in the upper left (4 Function windows). 3. When fi nished, press QUIT to return to the Primary (Main) Page. Getting Started Configuring Main Page Main Sequence Pages Adjustment Sliders Main (Primary) Page Main (Primary) Page Main (Primary) Page Configuration Page Preview Window Map Page with Second Map and Digital 1 Map Page with Second Map, Compass, Video, and Digital 1 Map Page with Second Map, Video, and Highway (No Digital Data) 19
22 Getting Started Configuring Main Page Main Sequence Pages To change the size of the Digital data fields: 1. Press and hold the DATA/CNFG key for two seconds. The Confi guration window appears. 2. Using the ARROW KEYPAD, highlight the Digital 1 or Digital 2 adjustment sliders and press ENTER. 3. Press UP on the ARROW KEYPAD to display larger text with fewer data fi elds. Press DOWN on the ARROW KEYPAD to display smaller text with more data fi elds. A preview of the data fi elds appears below in the Preview window. As you adjust the data fi eld size, the confi gurable data fi elds automatically display in the Digital 1 and Digital 2 lists. 4. Press QUIT to exit the slider adjustment. Press QUIT again to return to the Main Page. Digital 1 with large data fields. Digital 2 with small data fields. To change Digital 1 or Digital 2 data fields: 1. Press and hold the DATA/CNFG key for two seconds. The Confi guration window appears. 2. Using the ARROW KEYPAD, highlight the data fi eld you wish to change and press ENTER. 3. Move up or down on the list using the ARROW KEYPAD to highlight the type of data you wish to display, and press ENTER or press the DATA ENTRY key(s) for the selection. To exit, press QUIT. Available data fi eld choices are: 1. Bearing (BRG) 2. Course Over Ground (COG) 3. Course To Steer (CTS) 4. Cross Track Error (XTE) 5. Date 6. Depth (DPT)* 7. Desired Course Over Ground (DCOG) 8. Distance to Destination (DIST DEST) 9. Distance to Next (DIST NEXT) 10.Elevation (ELEV) 11.Estimated Position Error (EPE) 12.Est. Arrival Time at Destination (ETA DEST) 13.Est. Arrival Time at Next (ETA NEXT) 14.Est. Time En Route to Destination (ETE DEST) 15.Est. Time En Route to Next (ETE Next) 16.Position (POSN) 17.Speed Over Ground (SOG) 18.Speed Through Water (STW)* 19.Time of Day (TIME) 20.Turn 21.Velocity Made Good (VMG) 22.Voltage (VOLT) 23.Water Temperature (WTR TEMP)* *Requires input of Garmin or NMEA Sonar Data to display. 20 Choose the type of information you wish to display in a certain data field. To restore the factory default configuration: 1. Press and hold the DATA/CNFG key for two seconds. The Confi guration window appears. 2. Using the ARROW KEYPAD, highlight the Defaults button and press ENTER.
23 Using Function Windows Factory default or optional hardware Main Pages may be added as additional Function windows or Functions to any of the Main Pages. (See pg. 19 for adding Functions.) Once you have configured a Main Page, you can easily cycle through the available Function by pressing the FCTN (Function) key. A yellow box highlights around the active Function. Each time you press the FCTN key, the highlight moves in a clockwise motion (when three or more Functions are displayed). To cycle through Main Page Functions: 1. Press the FCTN key. The Functions List appears and the next Function on the list highlights. 2. Each time you press the FCTN key, the next Function highlights. Press ENTER when the desired Function is highlighted. Or, from the Functions List, press the DATA ENTRY shortcut key for the desired Function. Functions that are not currently available appear in gray and may not be selected. Function Adjustments Each active Function (except the Compass Tape) has specific Adjustment (ADJ key)/soft KEY options and Main Page features. You can use options from the Adjustment menu to activate Adjustments or features for the active (highlighted) Function. As you add optional hardware to the MFD or Garmin Marine Network, Adjustments Menu choices may appear automatically. For specific instructions on adjustments and features for the highlighted Function, please refer to the specific section (or manual) for that Main Page. To display the active Function s adjustments: 1. Press the ADJ key to display the available options window. The Adjustment Menu appears for the highlighted or active Function. 2. Press the DATA ENTRY shortcut key for an option or highlight it with the ARROW KEYPAD and press ENTER to select the option. DATA Key The DATA key allows you to display the primary view of a Main Page, in a full screen mode, without Functions, Status Bar, or Digital Data fields. Press the DATA key to display a full screen Main Page. Press the DATA key again to return to the previous view. Functions List Active Function window Adjustment Menu Active Function Window Adjustment Menu Active Function Window Getting Started Main Using Page Functions/ Sequence DATA Key
24 Getting Started Main Creating Page Waypoints Sequence Creating Waypoints Through this exercise you will create a new waypoint, name the waypoint, and assign a symbol to the waypoint. You will find the term Waypoint is used frequently when talking about navigation. A Waypoint is a position stored in the MFD s memory that can be used for navigation. Waypoints are used for direct navigation or you can use several waypoints to build a route. Creating, or Marking a waypoint in the MFD is really very easy. The unit has to be turned on and receiving at least three satellite signals to mark a waypoint. Marking your present position as a Waypoint: Press and hold the ENTER/MARK key for two seconds until the waypoint Review page is displayed. Waypoint Review Page When you hold the ENTER/MARK key, the GPSMAP 3006C/3010C captures its current location and displays the Review page. The MFD assigns a square as the default symbol and a number as the default name. The OK button is now highlighted. Pressing ENTER stores the new waypoint using the default settings for the symbol and name, or you may change the symbol. Changing the symbol: 1. Using the ARROW KEYPAD, highlight the symbol fi eld, then press ENTER. This displays an alphabetical list showing all of the available symbols. 2. Using the ARROW KEYPAD, highlight a symbol and then press ENTER. We will enter a new waypoint name using the DATA ENTRY keys. When entering data using the DATA ENTRY keys, press the key repeatedly until the correct character is selected, then pause briefly or press the next letter/number from a different key. The unit automatically moves the cursor to the next placeholder. See page 15 for more information on entering data. You may choose from a list of useful symbols. Changing the name: 1. Using the ARROW KEYPAD, highlight the Name fi eld and then press ENTER. This activates the fi eld with the highlight on the fi rst placeholder. 2. Press the ARROW KEYPAD to the left one time to clear the fi eld. 22
25 3. For example if you wished to enter PRACTICE 1 as a waypoint name. Press the DATA ENTRY key labeled P, Q, R, S, 7 one time to enter the letter P. (If you are entering a letter/number from the same key, pause briefl y and the unit moves to the next placeholder automatically. Otherwise, press the next letter/number from a different key.) 4. Press the same key three times to set the letter R. Continue entering the name until PRACTICE is spelled. 5. To move the cursor to the right one space, press the ARROW KEYPAD to the right one time. 6. Finish the waypoint name by selecting the number Press ENTER to accept the new name. Directly below the Name field is a Comment Field. You can enter a comment of up to twenty digits about the waypoint in this field. For some more practice, enter First Waypoint in the comment field. Entering a Comment: 1. Highlight the Comment fi eld and press ENTER. 2. Using the ARROW KEYPAD and DATA ENTRY keys, enter FIRST WAYPOINT. 3. Press ENTER to accept the comment. Now that you have finished modifying the waypoint you will need to save it to the Waypoint List. See page 41 for more information on waypoints and waypoint options. To Save the Waypoint: 1. Using the ARROW KEYPAD, highlight the OK button at the bottom of the Review page. 2. Press ENTER to save the waypoint. Getting Started Main Creating Page Waypoints Sequence Use the ARROW KEYPAD or DATA ENTRY keys to enter a waypoint name. Data Entry Tips:. When using the ARROW KEYPAD, press and hold the key if you want the unit to scroll through the alpha-numeric list quickly. When using the DATA ENTRY keys, rapidly press the key the appropriate number of times for the character that you want to display. The number is always last. The unit automatically advances to the next character position. Use the ARROW KEYPAD or DATA ENTRY keys to enter a Comment. 23
26 Getting Started Main Basic Page Navigation Sequence Going to a Waypoint Navigating to a Waypoint GPS is all about marking positions as waypoints and navigating to them using the receiver s steering guidance and map displays. We ve already seen how to use the ENTER/MARK key to store our present position, so it s time to move on to the fun part going to a destination. The NAV/MOB key is the primary tool used to select a destination Waypoint, TracBack (pg. 45), or a Route (pg. 49) to navigate. The NAV key can be used in two primary ways: Pressing NAV once displays a list of options from which you can select Go To Point, Follow Route, Follow Track, TracBack, or Stop Navigation. Highlighting an on-screen waypoint or map item as a destination directly from the Map Page and pressing NAV allows you to graphically select points to Go To. When you begin navigation to a waypoint, the GPS sets a straight-line course to that point. The unit draws a Course Line on the display between the current GPS location and the destination waypoint. You may use the Map, Compass, or Highway Main Pages (or configure any of the other Main Pages) for navigation. For this exercise, let s use the Compass Page. You may use the Practice 1 waypoint you created on the previous page or any other waypoint you have created. Going to a waypoint: 1. Press the NAV key. 2. Highlight Go To Point and press ENTER (or press the DATA ENTRY shortcut number). 3. Highlight Waypoints and press ENTER. This displays the Find Waypoints window. From this window you can select waypoints by Nearest or By Name. Select the Nearest tab using the ARROW KEYPAD. 4. Press the ARROW KEYPAD UP or DOWN to scroll through the list until the waypoint you wish to navigate to is highlighted. Press ENTER to display the waypoint Review page. 5. With the Go To button highlighted, press ENTER to begin navigation. Press the PAGE key and select the Compass Page. 24
27 Using the Compass Page Located on the Compass Page are the Bearing Pointer, and a Compass Ring. For a GPS to navigate properly, it has to be moving. When you are moving, the orange Bearing Pointer points toward your destination, while the Compass Ring reflects the direction that you are traveling with a red vertical line at the top of the Compass Ring. When you are headed directly toward your destination, the Bearing Pointer points toward the top of the display, aligned with the red vertical line displayed at the top of the Compass Ring. If you are not heading toward your destination, the Bearing Pointer turns, continuing to point toward your destination. To head toward your destination, turn until the Bearing Pointer is aligned with the red vertical line in the Compass Ring. Along the right side of the display are the default data fields; the top field is the Speed. Also shown are the distance to your waypoint (DIST NEXT) and estimated time en route (ETE NEXT). The distance and en route time decreases as you near your destination. To stop Going To a point: 1. Press the NAV key. 2. Highlight Stop Navigation and press ENTER (or press the DATA ENTRY shortcut number). Congratulations! You should now have enough experience to use the basic functions of your GPSMAP 3006C/3010C MFD! For detailed instructions on navigating using the Map, Compass, and Highway Pages, and the rest of the unit s functions, see the Reference section of this manual. Getting Started Main Basic Page Navigation Sequence Steer until the arrow is pointing to the red vertical line. You are then heading straight towards the point. Choose Stop Navigation to quit navigating to the point. 25
28 26 Land Getting Reference Started How Main to Use Page the Sequence Map Page Geographic Name Map Item User Waypoint Water Boat Icon Navaids Map Scale Full screen Map Page shown using optional BlueChart data. Map Page The GPSMAP 3006C/3010C s Map Page provides a comprehensive display of electronic cartography, plotting and navigational data. When using the unit with the optional BlueChart data or MapSource software, the map display shows your boat on a digital chart, complete with geographic names, map items (roads, cities, borders, etc.), navaids, and a host of other chart features. Additional information on BlueChart data may be found in the BlueChart User s Guide. The unit also plots your track and displays any routes and waypoints you create. An on-screen cursor lets you pan and scroll to other map areas, determine the distance and bearing to a position, and perform various route and waypoint functions. When the cursor is active, an additional data window appears in the upper left of the map to indicate the position, any identifying text, range, and bearing to the cursor or a selected waypoint or map item. The map range scale displays at the bottom right of the map. The UP and DOWN RANGE keys, combined with the ARROW KEYPAD, let you select zoom ranges and move the cursor. Two basic map operating modes, position mode and cursor mode, determine what cartography (map data) is shown on the map display. Position mode pans the cartography to keep the present position marker within the display area, while cursor mode pans the cartography to keep the cursor within the display area. The GPSMAP 3006C/3010C system (by default) powers up in the position mode, with your vessel centered on the map display. When the ARROW KEYPAD is pressed, the MFD enters cursor mode. In cursor mode: The cursor can be moved over the map display using the ARROW KEYPAD. Whenever the cursor reaches the edge of the display, the map scrolls forward under the cursor. Keep in mind that the boat icon moves with the map scrolling and may go off the display screen (you may not be able to see your present position). When the cursor is stationary, a fixed coordinate position appears in the position field. Note that the distance and bearing changes as the boat s position changes. Whenever you change the range in cursor mode, the cursor is centered on screen. To return to position mode, press the QUIT key.
29 When the cursor reaches the edge of the map, the unit may pause as it loads new map data. Getting Reference Started Using Main Page the Map Sequence Cursor Using the Map Cursor The cursor allows you to pan away from your present position and scroll to other map areas around the world (even outside of your current detail coverage). As you pan past the edge of the current map display, the screen actively scrolls forward to provide continuous map coverage. A hourglass symbol appears by the pointer while the unit is busy drawing new map detail. To move the cursor: Press the ARROW KEYPAD to move the cursor in an up, down, left, right, or diagonal direction. As you move the cursor, the distance and bearing from your present position to the cursor are displayed in the upper left of the map, with the cursor s position coordinates. Keep in mind that when the cursor is stationary, the distance and bearing from your present position changes as your boat moves. The cursor may also be used to snap to on-screen waypoints and map items, allowing you to review a selected position directly from the map display. To select an on-screen waypoint or map item with the cursor: 1. Use the ARROW KEYPAD to move the cursor to the desired waypoint or map item (if there are several waypoints grouped closely together, zoom in closer for a better view). 2. When a waypoint or map item is selected, it highlights on screen, with the name and position displayed. Press ENTER to show details of the map item. When using BlueChart or MapSource data, or if waypoints are grouped tightly together due to the current Range setting, additional tabs appear on the Review page. Use the ARROW KEYPAD to highlight the individual tabs to display the information and additional options. Press QUIT to exit. To view additional BlueChart chart notes: 1. Select an on-screen BlueChart map item using the steps above. 2. Use the ARROW KEYPAD to highlight the Chart <name> tab. A chart summary appears below the tab. 3. Highlight the Notes button and press ENTER. Notes for the chart appear. Highlight the notes fi eld and press ENTER to scroll the text UP or DOWN using the ARROW KEYPAD. Press QUIT to exit. Map Item name, Cursor Coordinates, Distance, and Bearing Option button Move the cursor over an item on the map to highlight it. Additional information tabs. Map Window Pressing ENTER/MARK while highlighting a map item brings up additional details and options. 27
30 Getting Reference Started Selecting Main Page Map Sequence Ranges Using Built-In Basemap Using BlueChart/MapSource Data Overzoom, no additional data To eliminate the cursor and re-center your position on-screen: Press the QUIT key. The cursor may also be used to create new waypoints directly from the map. To create a waypoint with the cursor: 1. Use the ARROW KEYPAD to move the cursor to the desired map position. 2. Press the ENTER/MARK key and the Review window appears. If the cursor is on a map item, a new window appears with details about the item when ENTER/MARK is pressed. Press ENTER/MARK again on the highlighted Create Wpt option button. 3. Highlight OK and press ENTER to confi rm the new waypoint using the default three-digit name and symbol. To change any of the available data fi elds, see page 14. Selecting Map Ranges The map display has 28 available range scales from 20 ft. to 800 mi. (5 m to 1200 km). The map scale is controlled by the RANGE UP Arrow and DOWN Arrow keys, with the current scale displayed at the bottom right of the Map window. The scale value represents the distance from one end of the scale bar to the other. To select a map range: Press the RANGE UP Arrow to zoom out and the RANGE DOWN Arrow to zoom in. The GPSMAP 3006C/3010C s system has a built-in worldwide database, with more detailed coverage available through the use of the optional BlueChart or MapSource data. The GPSMAP 3006C/3010C displays cartography as long as there is chart information available for the range you ve selected. Map coverage conforms to the following conditions: When the selected zoom range is covered by either the internal database, BlueChart, or MapSource data, cartography is displayed. When the selected zoom range is covered by both the internal database and BlueChart/MapSource data, cartography is displayed using the data with the best resolution. When the selected zoom range exceeds the resolution of the data in use, overzoom cartography is displayed and an overzoom warning appears below the scale field. 28
31 Map Page Options The Map Page provides access to functions and features relating to the Map Function window using the Adjustment (ADJ) and/or SOFT KEY options. The available Adjustment (ADJ)/SOFT KEY options are: Measure Distance, Hide/Show Detail, and Setup. As you add optional hardware to the MFD or Garmin Marine Network, Adjustments Menu choices may appear automatically. See page 14 for instructions on selecting Adjustments. You may also customize the Map Page to show other Functions (pg. 19) and different sizes/types of Digital Data (pg. 20). Following are details on using each of these options. Measure Distance allows you to measure the bearing and distance between any two points on the map display. To measure the BRG/DIS between two points: 1. Select Measure Distance or Measure. An on-screen pointer appears on the map display at your present position with a blue thumbtack symbol to show the from reference point. 2. To change the reference point (the point that you want to measure from), move the cursor to the desired point and press ENTER. The blue thumbtack symbol now appears at that point. 3. Move the cursor to the point that you want to measure to. The bearing and distance from the reference point and cursor coordinates are displayed in the upper left of the Map display. Press the QUIT key to fi nish. Hide Detail/ Show Detail toggles between showing/not showing Spot Sounds and Map Outlines for easier viewing. This setting only affects the currently selected Map. If you have a Second Map Function displayed, you may set one map to show detail and one map to hide detail. Cursor Coordinates Distance and Bearing From Reference Point To Reference Point Getting Reference Started Main Map Page Sequence Options Measuring Distance between two points Map with Detail hidden Map with Detail Shown Spot Soundings (BlueChart Data 29
32 Getting Reference Started Main Map Page Sequence Options Main Menu Map Configuration Tab Prefs Tab 30 Setup ( Map Setup) allows you to configure the map display to your preferences, including map detail, map orientation, automatic zoom, and various map items and points. When you choose the Map Setup option, the vertical list of Main Menu tabs (see pg. 55) displays, with the Map tab already selected. The Setup options are arranged in a horizontal, easy to use submenu tab format, making it easier to organize the various settings for ease of use. Changes made from the Map Setup affects all Maps. The following table lists the submenu tabs and the settings available under each tab: Prefs Chart Colors, Map Outlines, Symbol Set, Symbol Size, Light Sectors, Orientation Detail Chart, Waypoints, Active Route, Tide Stations, Services, Saved Tracks, Track Log, Spot Soundings, Lat/Lon Grid Labels Chart, Waypoints, Active Route, Tide Stations, Services, Spot Soundings, Lat/Lon Grid Nav AutoZoom, Accuracy Circle, Bearing Line, Course Line, Heading Line Source Basemap, Card Maps, Advanced Setup To change a Setup feature: 1. Select the Setup Adjustment or press the Map Setup SOFT KEY. 2. Move LEFT or RIGHT on the ARROW KEYPAD to highlight the desired submenu tab, then UP or DOWN on the ARROW KEYPAD to highlight the setting you want to change and press ENTER. 3. Move UP or DOWN on the ARROW KEYPAD to highlight to the desired setting and press ENTER or press the associated DATA ENTRY shortcut key. To exit, press QUIT. Prefs Tab Chart Colors For Shade/For Sun: For Shade is designed to match the color of physical marine charts as closely as possible. Use this setting when in shaded environments. For Sun displays more vibrant colors for use in sunny environments. BlueChart data may be used with either mode. Map Outlines On/Off: toggles the coverage boxes for BlueChart/MapSource data On and Off. Symbol Set Auto, Garmin, NOAA, International: controls the desired navaid symbol set. Auto - BlueChart maps are drawn using symbols similar to the NOAA/NIMA standard. Non BlueChart maps are drawn using traditional Garmin symbols. Garmin - All maps are drawn using traditional Garmin symbols. NOAA - All maps are drawn using a symbol set similar to NOAA/NIMA.
33 International - All maps are drawn using a symbol set similar to the IALA symbol set. Symbol Size Small, Medium, and Large: controls the screen size of the navaid symbols. Light Sectors Off, Auto, On: controls the drawing light sectors on the map. Indicate the actual color of each sector using the color of the light. Orientation North Up fixes the top of the map display to a north heading; Track Up fixes the top of the map display to the current track heading and centers your position on the lower portion of the screen. Set to All Ranges for constant Track Up. The numeric value is the range the unit switches to North Up when zooming out.; Course Up fixes the map so the direction of navigation is always up and turns the navigation leg line vertical on the screen. Map Setup Defaults restores settings back to factory defaults for all tabs. Highlight the Map Setup Defaults button and press ENTER to restore original settings. Detail Tab Chart Most, More, Normal, Less, Least: controls how much map detail you see and which charts the unit chooses to use for a particular zoom range. Waypoints, Active Route, Tide Stations, Services, Spot Soundings, Lat/Lon Grid Off, All Ranges, Auto, <30 ft. to <800 mi.: sets the maximum scale at which the feature should appear on the screen. Some types of data only show up to certain zoom scales. (Spot Soundings On/Off only) Labels Tab Chart, Waypoints, Active Route, Tide Stations, Services, Spot Soundings, Lat/Lon Grid None, Small, Medium, and Large: controls the screen size of the text. Lat/Lon Grid is Medium only. Nav Tab AutoZoom On/Off: when On the map automatically adjusts the map scale to a lower scale as you approach you destination point. Accuracy Circle On/Off: toggles the circle On and Off. The circle represents the approximate accuracy of the unit based on when EPE is available (Estimated Position Error) and map data quality. Your position is within the circle. Getting Reference Started Main Map Page Sequence Options Detail Tab Labels Tab Nav Tab 31
34 Checkbox Family Names Checkbox Individual Maps Getting Reference Started Bearing Line Off, All Ranges, Auto, <30 ft. to <800 mi.- sets the maximum scale at which the feature Main Map Page Sequence Options should appear on the screen: toggles the red/yellow line which continually points to the current navigation point. Source Tab Course Line Auto, Off, 120 ft.-800 mi.: sets the maximum zoom scale at which the desired course line should appear on the screen. Heading Line Off, Distance, Time: draws an extension from the end of the boat icon in the direction of travel. For Distance, enter the numeric distance value you wish the line to extend. For Time, enter the numeric time value you with the line to extend. The Time line length automatically adjusts as your speed changes. Source Tab Basemap On/Off: turns the built in base map on or off. Card Maps On/Off: turns all optional BlueChart/MapSource data loaded on the data card on or off. Advanced Setup shows a list of the optional BlueChart/MapSource data loaded on the data card. Each map family (or type) is described by name and may be deselected if you do not wish to display the data on the Map Page. To display the Advanced Map Card Setup: 1. Highlight the Advanced Setup option button and press ENTER. 2. Use the ARROW KEYPAD to scroll through the list of map families. 3. To select/deselect a map family, highlight the check box to the left of the name and press ENTER to select/ deselect the map family. The map is selected and is displayed on the Map Page when an appears in the box adjacent to that map. 4. To display detailed information/notes for each area or to turn individual maps in the family on/off, highlight the family name and press ENTER. To view the Notes/Chart Info for that map area, highlight the map name and press ENTER. Select the Notes or Chart Info button. To scroll through the Notes, highlight the Notes fi elds, press ENTER and use the ARROW KEYPAD to scroll UP, DOWN, LEFT and RIGHT. Press QUIT to exit. 32
35 Compass Page The GPSMAP 3006C/3010C features two different navigation pages: Compass and Highway. Whenever a NAV goto, Follow Track, TracBack, or Follow Route have been activated, the GPSMAP 3006C/3010C s Compass Page guides you to your destination with digital readouts and a graphic compass display, which includes a bearing pointer. Located on the Compass Page are the Bearing Pointer and a Compass Ring. For a GPS to navigate properly, it has to be moving. When you are moving, the orange Bearing Pointer points toward your destination, while the Compass Ring reflects the direction that you are traveling with a red vertical line at the top of the Compass Ring. When you are headed directly toward your destination, the Bearing Pointer points toward the top of the display, aligned with the red vertical line displayed at the top of the Compass Ring. If you are not heading toward your destination, the Bearing Pointer turns, continuing to point toward your destination. To head toward your destination, turn until the Bearing Pointer is aligned with the red vertical line in the Compass Ring. Along the right side of the display are the default data fields, the top field is the Speed. Also shown are the distance to your waypoint (DIST NEXT) and estimated time en route (ETE NEXT). The distance and en route time decrease as you near your destination. The Bearing Pointer, or Compass Ring may point in various directions when you are stationary or at very low speeds. Once you start moving, the pointer is correct. You may also customize the Compass Page to show other Functions (pg. 19) and different sizes/types of Digital Data (pg. 20). Getting Reference Started Using Main the Page Compass Sequence Page Compass Ring Direction of Travel (Red Line) Bearing Pointer Data Fields 33
36 Route Waypoints Current Nav Point Desired Track Line 34 Getting Reference Started Using Main the Page Highway Sequence Page Current Position Highway Page Active Route Details Data Fields Zoom Scale Highway Page Whenever a Go To, TracBack or route has been activated, the GPSMAP 3006C/3010C s Highway Page provides digital and graphic steering guidance to the destination with the Navigation Page. The right side of the Highway Page features configurable Digital Data fields that display useful navigation data. The left section of the screen provides visual guidance to the waypoint on a graphic highway display. The line down the center of the highway represents your desired track line. As you head toward your destination, the highway perspective moves to indicate your progress to the waypoint and which direction you should steer to stay on course. If you are navigating a route, the Highway Page shows each route waypoint in sequence connected by a red road with a yellow line down the middle, which is your desired track line. You may also view Routes details, nearby waypoints not in the active route, Track Log points, and Saved Tracks can also be displayed. The highway perspective range may also be zoomed in or out to display a larger or smaller view of the highway. Five settings are available from 1X to 16X, with a default setting of 8X. To change the highway perspective range: Press the RANGE UP Arrow to zoom out and the RANGE DOWN Arrow to zoom in. Many features of the GPSMAP 3006C/3010C are SOFT KEY driven. The Highway Page provides access to functions and features relating to the Highway Page (or Highway Function window) using the Adjustment (ADJ) and/or SOFT KEY options. The available Adjustment (ADJ)/SOFT KEY options are: Active Route Details, Edit Active Route, and Setup. As you add optional hardware to the MFD or Garmin Marine Network, Adjustments Menu choices may appear automatically. See page 14 for instructions on selecting Adjustments. You may also customize the Highway Page to show other Functions (pg. 19) and different sizes/types of Digital Data (pg. 20). Following are details on using each of these options. Active Route Details (Route Details) displays details such as distance, course, and other useful information for each waypoint of the Active Route. See page 50 for more information on viewing and selecting Active Route information. Edit Active Route (Edit Route) allows you to review and modify the Active Route from either a list of the Route points or a graphically on a map window. See page 51 for more information.
37 Setup allows you to select what waypoints and tracks are shown on the Highway display. Use the ARROW KEYPAD and ENTER key to select/deselect the desired options. Four options are available: Active Route Waypoints all active route waypoints User Waypoints only nearby waypoints Track Log current active Track Log Saved Tracks any saved Track Logs Video Page (Optional) Check or uncheck the options you wish to show/hide on the Highway Page. The Video Page only appears if you attach an optional NTSC or PAL composite video source to the MFD. (See Installation Manual.) You may input up to two different video signals to the MFD. Once attached, you may change or alternate between video Source, adjust the Aspect, Brightness, Saturation, and Contrast. You may also adjust which video standard is being input. The Video Page provides access to functions and features using the Adjustment (ADJ) and/or SOFT KEY options. The following options are available: Source lets you select input between Video In 1 and Video In 2. Choose Alternate to have the unit switch between source at 5, 10, and 30 second intervals. Aspect you may Stretch the video input to fill the entire frame or use Standard to show the normal view of the video input. Brightness Affects how bright the overall video input appears on the display (0%-100%). Saturation Adjusts the intensity of the colors. High saturation produces bright colors, low saturation produces washed out colors. Contrast Adjusts the difference between light and dark areas of the video input. The higher the Contrast, the brighter the video appears. Standard (ADJ key only) Selects the composite video input Standard. Choose Auto to have the unit automatically select the Standard. Choose NTSC for NTSC (National Television System Committee) or PAL (Phase Alternate Line) for composite video input. If set to Auto and Alternate is selected for Source, a switching delay may be experienced as the unit determines the video input. Set to the specific Standard for best results. Preview Window Getting Reference Started Highway Main Page Page Sequence Options/ Video Page Highway Page Setup Optional Video Page Video Page Adjustments 35
38 36 Getting Reference Started Main Creating Page Waypoints Sequence Highlight OK and press ENTER to use the default name and symbol. See page 22 for an introduction to Waypoints. Highlight a field and press ENTER to enter a new symbol, name, comment or depth. Creating and Using Waypoints The MFD stores up to 4000 alphanumeric waypoints with a user-defined icon, comment, depth, and water temperature available for each waypoint. (If you are using optional Garmin Sonar hardware, the Depth and Water Temp fields fill in automatically.) Waypoints can be created using three basic methods: ENTER/MARK key used primarily for marking your present position, the ENTER/MARK key also provides options that allow you to select a map position or map item from the map display. Graphically allows you to define a new waypoint position from the map display using the ARROW KEYPAD. Text Entry allows you to enter a new waypoint s coordinates manually (from a chart, etc.). Marking Your Present Position The Garmin GPSMAP 3006C/3010C s ENTER/MARK key lets you quickly capture your present position (or cursor or map item position) in order to create a new waypoint. You must have a valid position fix to mark your present position. (See page 16.) To mark your present position: 1. Press and hold the ENTER/MARK key until the waypoint Review page appears, then release it. You see a default three-digit name and symbol for the new waypoint. 2. To accept the waypoint with the default name and symbol, press ENTER to confi rm the highlighted OK prompt. 3. To enter a different name, highlight the name fi eld and press ENTER, then use the ARROW KEYPAD or DATA ENTRY shortcut keys to enter the new letters/numbers and press ENTER when done. You may use up to 10 alphanumeric characters for the name. 4. To enter a different symbol, highlight the symbol fi eld to the left of the name and press ENTER, then use the ARROW KEYPAD and ENTER or DATA ENTRY shortcut keys to select a new symbol. 5. To enter optional comments, depth, or water temp, highlight the appropriate fi eld and press ENTER, then use the ARROW KEYPAD or DATA ENTRY shortcut keys to enter the data and press ENTER. 6. To manually enter a set of coordinates, highlight the coordinates and press ENTER, then use the ARROW KEYPAD or DATA ENTRY shortcut keys to enter the new coordinates and press ENTER when done. 7. When done, use the ARROW KEYPAD to highlight the OK prompt and press ENTER to save the waypoint into memory.
39 Creating Waypoints Graphically Waypoints may also be quickly created with the Map Page cursor, which allows you to point to any map position or map feature to create a new waypoint. When you move the cursor over a map item, you see a highlighted description of that item. The GPSMAP 3006C/3010C uses the map item text shown on the cartography as the default name and symbol for the new waypoint. To create a new waypoint on an open map location: 1. Use the ARROW KEYPAD to move the cursor to the desired map position. 2. Press and quickly release the ENTER/MARK key to capture the cursor position (press and hold ENTER/ MARK to mark your present location, not the map cursor s position). 3. The waypoint Review page appears. To accept the waypoint with the default name and symbol, press ENTER. 4. To change the name, symbol, position, or add a comment, depth, or water temp, highlight the appropriate fi eld and press ENTER. Make your changes and press ENTER when done. After entering and confi rming your changes, highlight OK and press ENTER. To create a new waypoint from a map feature: 1. Use the ARROW KEYPAD to move the cursor and highlight the desired map feature. 2. Press ENTER/MARK to capture the cursor position. A Review page for that map feature appears. Use the ARROW KEYPAD to highlight Create Wpt and press ENTER. 3. The waypoint Review page appears. To accept the waypoint with the default name and symbol (based on the map feature), highlight OK and press ENTER. To change the name, symbol, position, or enter comments, depth, or water temp, highlight the appropriate fi eld and press ENTER. Make your changes and press ENTER. After entering and confi rming your changes, use the ARROW KEYPAD to highlight OK and press ENTER. Getting Reference Started Main Creating Page Waypoints Sequence Creating a waypoint on an open map location. Using a map item to create a new waypoint. (BlueChart data shown.) 37
40 Getting Reference Started Main Creating Page Waypoints Sequence Highlight the position field and use the ARROW KEYPAD to enter the desired position coordinates. Choose the Route you wish to add the waypoint to. Additional Options For Creating Waypoints Waypoints may also be created by manually entering position coordinates through the Points tab of the Main Menu. This method can be useful for creating a waypoint at a specific latitude/longitude position from a chart or other source. Entering coordinates into the MFD while it is set to a datum different from in which the coordinates were created may result in an incorrect waypoint location. When entering a waypoint manually, be sure that the MFD is set to the same position format (pg. 70) and map datum (pg. 71) as the paper chart or coordinate s source. To create a new waypoint by manually entering location coordinates: 1. Hold ADJ/MENU for two seconds to display the Main Menu. Highlight the Points tab. You may also MARK your current location using the steps on page 36, then proceed to step Highlight the New Waypoint button and press ENTER. The waypoint Review page appears, with the next available waypoint number and the receiver s last know position as the default name and position. 3. Use the ARROW KEYPAD to highlight the position fi eld and press ENTER. Use the ARROW KEYPAD or DATA ENTRY keys to enter the desired position coordinates and press ENTER when fi nished. 4. To change the name, symbol, or enter comments, depth, or water temp, highlight the appropriate fi eld and press ENTER. Make your changes and press ENTER when fi nished. 5. Use the ARROW KEYPAD to highlight OK and press ENTER to save the waypoint. Two additional options are available on the waypoint Review page: Add To Route and Move Wpt (Waypoint). Add to Route Adds the new waypoint to the end of a route. Move Wpt Allows you to move or project the waypoint to a new location on the map display. To add a new waypoint to a route: 1. Select Add To Route button. 2. The Select Route screen appears. Highlight the desired route or select New Route and press ENTER. 3. With OK highlighted, press ENTER to save the waypoint. For more on using Routes, see page 48. For instructions on the Move Wpt option, see page
41 Reviewing and Editing Waypoints Once you have created and stored a waypoint, it may be modified, reviewed, renamed, moved (projected), or deleted at any time through the waypoint Review page. This page display details about the waypoint and a Map window that may be panned or scaled. You may view waypoints via a Map window or from a Waypoint List (see page 41 for more information on Lists). To access the waypoint Review page from a Map window: 1. Use the ARROW KEYPAD to highlight the desired waypoint on a Map window. 2. Press ENTER to display the waypoint Review page. If multiple waypoints are grouped tightly together due to the current Range setting, or if the waypoint is located on a map feature (MapSource/BlueChart feature), the waypoint Review page includes additional information tabs about the other features at that location. To access the waypoint Review page from a waypoint List: 1. Hold ADJ/MENU for two seconds to view the Main Menu. Use the ARROW KEYPAD to highlight the Points tab, then highlight the desired waypoint from the User or Proximity submenu tab lists. 2. Press ENTER to display the waypoint Review page. Additional information tabs will not display in this mode. Getting Reference Started Reviewing Main and Page Editing Sequence Waypoints Symbol Comment Coordinates Depth/Water Temp Name Waypoint Review Page Map Window To access the Review page Map window: 1. Press FCTN to move the yellow highlight to the Map window. You may now pan the map and change the map scale. See page 28 for more information. 2. Press FCTN to return the yellow highlight back to the left side of the Review page. From the waypoint Review page, you may change the name, symbol, comment, position coordinates, depth, or water temp for the selected waypoint. (If you are using optional Garmin Sonar hardware, the Depth and Water Temp fields fill in automatically.) Once the changes have been made, highlight OK (Waypoint Review Page) or Next (Waypoint Edit Page) and press ENTER to save them. To change the waypoint name: 1. Highlight the waypoint name fi eld and press ENTER. 2. Use the ARROW KEYPAD or DATA ENTRY keys to enter a new name and press ENTER when done. You may zoom and pan the cursor on the Map Window. Press FCTN to return to the left side of the page. 39
42 Getting Reference Started Reviewing Main and Page Editing Sequence Waypoints To change the waypoint symbol: 1. Highlight the waypoint symbol fi eld to the left of the waypoint name and press ENTER. 2. Use the ARROW KEYPAD or DATA ENTRY keys to select the desired symbol and press ENTER. To change the comment/position coordinates/depth/water temperature: 1. Highlight the desired fi eld and press ENTER. 2. Use the ARROW KEYPAD or DATA ENTRY keys to edit/enter the data. To drop to the next line, press to the right on the ARROW KEYPAD. Press ENTER when done. On the waypoint Review page, you may also delete the selected waypoint, view the waypoint on the map, and move the waypoint on the map. Changing a Waypoint symbol. To delete a waypoint: 1. On the waypoint Review page, use the ARROW KEYPAD to highlight the Delete button and press ENTER. A waypoint may also be modified by moving or projecting the distance and bearing from its current location to a new location. To move or project a waypoint: 1. Select the Move Wpt button. 2. The Map window on the right side highlights with the selected waypoint centered and highlighted on a map display. The word MOVE appears below the pointer. Use the ARROW KEYPAD to move the waypoint to the new position. The distance and bearing from the waypoint s location displays in the upper left of the Map window. 3. Press ENTER to move the waypoint to the new location. 4. Press FCTN to return to the left side of the Review page. 5. Highlight OK or Next and press ENTER to save the new location. Use the ARROW KEYPAD to move the waypoint to a new position on the map. 40
43 The Reference field displays the waypoint s distance and bearing from your current position. You may also reference the waypoint s location from another waypoint, map location, or category from a data card. To reference a waypoint from another item: 1. From the waypoint Review page, highlight the Reference fi eld and press ENTER. The Find From Current Position window appears. 2. Select the desired category and press ENTER. For some categories, you may need to select multiple subcategories. Once selected, the waypoint Review page displays the Reference fi eld with the waypoint s distance and bearing from that point. 3. For referencing from a Map Position, use the ARROW KEYPAD to select the Reference position and press ENTER. As you move the cursor around the map the data changes to show the distance and bearing. Waypoint Lists The GPSMAP 3006C/3010C s Points tab features two submenu tabs, User and Proximity, that let you manage a large number of waypoints quickly and efficiently. The submenu tabs also provide a continuously updated proximity waypoint alarm function that can be used to define an alarm circle around submerged hazards, shallow waters, etc. Getting Reference Started Main Waypoint Page Sequence Lists Submenu Tabs Main Menu Points Tab To access the waypoint submenus of the Main Menu: Hold ADJ/MENU for two seconds, highlight the Points tab using the ARROW KEYPAD, then highlight the desired submenu tab. User Waypoint List The User submenu of the Points tab displays a master list of all waypoints currently stored in memory. From the User list, you may review, edit, rename or delete individual waypoints, or delete all user waypoints. The total number of stored and available waypoints is displayed at the bottom of the User page, with the stored waypoints arranged in numerical/alphabetical order. To scroll through and review the waypoint list: 1. With the ARROW KEYPAD, highlight the Points tab on the main menu, then highlight User. 2. Use the ARROW KEYPAD to scroll through the list in the desired direction. 3. Press ENTER to review the highlighted waypoint on the waypoint Review page (see page 39 for detailed information on reviewing and editing waypoints). Waypoint Review Page Select Next to advance to the next point on the list. 41
44 42 Getting Reference Started Main Waypoint Page Sequence Lists Waypoint Delete Options Proximity Waypoints List 4. With Next highlighted, press ENTER to return to the list. The fi eld highlight automatically moves to the next waypoint in the list. The following options are available by pressing ADJ/MENU while highlighting a waypoint on the User submenu of the Points tab: Delete Waypoint deletes selected waypoint from list and any route in which it was used. Delete By Symbol deletes waypoints that use the same symbol. Delete All deletes all waypoints from the unit. Once a waypoint is deleted from the list, it cannot be recovered from the unit. It is advisable to save important waypoints to a data card, or write them down by hand. To delete an individual waypoint from the User list: 1. Use the ARROW KEYPAD to highlight the waypoint to be deleted. 2. Press ADJ/MENU, select Delete Waypoint and press ENTER. OR, press ENTER, select the Delete button from the Review page and press ENTER. To delete waypoints by symbol: 1. From the User tab, highlight the waypoint to be deleted and press ADJ/MENU, then select Delete By Symbol and press ENTER. 2. Use the ARROW KEYPAD to highlight the symbol of the waypoint(s) to be deleted and press ENTER. 3. Press ENTER to confi rm. Choose Cancel or press QUIT to stop the deletion. To delete all user waypoints: 1. Press ADJ/MENU to select the options window. 2. Use the ARROW KEYPAD to highlight Delete All and then press ENTER. 3. Highlight the OK prompt and press ENTER to confi rm. Proximity Waypoint List The Proximity submenu of the Points tab lets you define an alarm circle around a stored waypoint position, and can be used to help you avoid reefs, rocks, or restricted waters. Up to ten waypoints may be listed, with a maximum alarm radius of nautical or statute miles or kilometers. If a proximity alarm circle overlaps with an existing alarm circle, the message Proximity Overlaps Another Proximity Waypoint
45 appears. Since the unit only alerts for one of the overlap points, use caution when navigating in these areas. If you enter a red alarm circle overlap, you are only alerted to the closest proximity waypoint. To add a proximity waypoint: 1. Use the ARROW KEYPAD to select the New Alarm button and press ENTER. The Find screen appears. Highlight Waypoints and press ENTER. 2. Use the ARROW KEYPAD to highlight the desired waypoint from the By Name or Nearest tab lists and press ENTER. The waypoint Review page appears for the selected waypoint within a red circle. 3. With OK highlighted, press ENTER to confi rm. The distance fi eld is now highlighted. 4. Press ENTER to begin entry of the proximity radius. 5. Use the ARROW KEYPAD or DATA ENTRY keys to enter a distance (to units) and press ENTER. To turn proximity alarms on or off: 1. Use the ARROW KEYPAD to highlight the fi eld below Proximity Alarm and press ENTER. 2. Select the desired ON or OFF setting and press ENTER. The following options are available by pressing ADJ/MENU while highlighting a point from the Proximity submenu of the Points tab: Delete removes selected waypoint from proximity list. Delete All removes all waypoints from proximity list. To clear one or all proximity waypoint(s) from the list: 1. Use the ARROW KEYPAD to highlight the proximity waypoint to clear and press ADJ/MENU. 2. To clear a single alarm, select the Delete option and press ENTER. 3. To clear all proximity waypoints, select the Delete All option and press ENTER. 4. Use the ARROW KEYPAD to highlight the OK prompt and press ENTER to confi rm. Choose Cancel or press QUIT to stop the deletion. If you Review a waypoint from the Proximity List and delete the point using the Delete button, the waypoint itself deleted in addition to it being removed from the Proximity List. Getting Reference Started Main Waypoint Page Sequence Lists A red circle appears showing the alert boundary for the proximity waypoints. Highlight the Proximity alarm you with to remove and press ADJ/MENU. Proximity Circle Proximity Waypoint 43
46 Name Field Getting Reference Started Going Main to Page a Destination Sequence Waypoint List Choose a waypoint from either the By Name or Nearest tab list. Going to a Destination Using the NAV key, the GPSMAP 3006C/3010C provides four primary ways to navigate to a destination: Go To Point, Follow Route, Follow Track, and TracBack. Once you are actively navigating, you see a straight line that always runs from your current location to the destination on the Map Page. The easiest method for selecting a destination is the Go To function, which lets you select a destination point, then quickly sets a direct course from your present position. If you highlight a point on a list or the map and press NAV, Go To <point name> appears in addition to Go To Point. The Go To function can be accessed from any list of points or graphically from the map display. To activate a Go To from a point list: 1. Press the NAV key. 2. Use the ARROW KEYPAD to highlight Go To Point and press ENTER. 3. From the Find From Current Position window, highlight Waypoints and press ENTER. (You may also choose to go to other points, such as Cities, Tide Stations, etc. from this list.) 4. Select a waypoint from the By Name or Nearest list, then press ENTER. To display the waypoint Review page for the selected waypoint. 5. With the Go To button highlighted, press ENTER to begin navigation. To stop navigation: Press the NAV key and select Stop Navigation. Selecting a Go To Graphically A graphical Go To may be used to select one of three items from the map display: an existing waypoint, an on-screen map item (roads, rivers, cities, navaids, etc.), or a new map point (non-map item). If you select a map item as the Go To destination, the GPSMAP 3006C/3010C automatically uses the name of the map item, but the point is not stored in the waypoint list (see page 37 for creating waypoints using map items). If you select a new map point (non-map item) as the Go To destination, the GPSMAP 3006C/3010C automatically creates or moves a waypoint named MAP at the cursor position. 44 The waypoint or map item name automatically appears when highlighted and NAV is pressed. To activate an existing waypoint or map item as a Go To from the map display: 1. Use the ARROW KEYPAD to highlight the waypoint or map item on the screen and press NAV. 2. With Go To <waypoint name>, press ENTER or the associated DATA ENTRY key.
47 To activate a new map point (non-map item) as a Go To from the map display: 1. Use the ARROW KEYPAD to move the arrow cursor to the desired position and press NAV. 2. With Go To MAP Point highlighted, press ENTER or the associated DATA ENTRY key. To stop navigation: Press the NAV key and select Stop Navigation. Follow Track and TracBack Navigation A track is an electronic breadcrumb trail recording or history of your path. The track that is currently being recorded is referred to as Active. An active Track may be stored in the unit and once stored, is referred to as Saved. Both the Follow Track and TracBack options navigate in the same way. Follow Track uses stored or Saved tracks. TracBack uses your current or Active track. The TracBack function allows you to retrace your path using the track log automatically stored in the receiver s memory, which eliminates the need to store waypoints along the way. TracBack routes are created by reducing your track log into a route and activating an inverted route. Once activated, a TracBack route leads you back to the oldest stored track log point, so it s a good idea to clear the existing track log before you start your current trip. To clear the track log and define a starting point for a TracBack route: 1. Hold ADJ/MENU for two seconds to display the Main Menu. Highlight the Tracks tab, then highlight the Active tab to the right. 2. Use the ARROW KEYPAD to highlight the Clear button and press ENTER. 3. Highlight OK and press ENTER. You must first save a track log before you can use the Follow Track feature. The Save feature allows you to store up to 15 track logs from certain times and dates. To save a track log: 1. Hold ADJ/MENU for two seconds to display the Main Menu. Highlight the Tracks tab, then highlight the Active tab to the right 2. Use the ARROW KEYPAD to select Save and press ENTER. 3. On the Save Back Through window, highlight the desired time, date, or Entire Log and press ENTER. Getting Reference Started Going Main to Page a Destination Sequence Go To MAP Point allows you to navigate to a spot on the map that is not a waypoint or map item. Highlight Save and press ENTER to save an active track log. 45
48 Default Track name Total Distance Change color of track line Check this box to display track 46 Getting Reference Started Going Main to Page a Destination Sequence Total number of points You must first save a track before using the Follow Track option. If there are no saved tracks, the message There are no saved Tracks to follow appears after you select Follow Track. 4. Next, the track begins saving and then displays the Saved Track window when done. The default name, distance, number of points (700 maximum), and a map overview are displayed. To change the name of the saved track, highlight the name fi eld and press ENTER, make your changes and press ENTER again. To choose a Color that is used to display the saved track line, highlight the fi eld and press ENTER, choose a Color and press ENTER again. To display the track on the Map and Highway pages, highlight the check box to the left of Show on Map and Highway and press ENTER. 5. Highlight OK and press ENTER to save the track. To activate a Follow Track using the NAV key: 1. Press the NAV key, then select Follow Track. 2. Highlight the track you wish to follow and press ENTER. 3. If you wish to invert (navigate it in the reverse direction) the Follow Track, press NAV and select Invert Route. To activate a TracBack using the NAV key: 1. Press the NAV key, then select TracBack. 2. On the TracBack Through window, highlight the desired time, date, or Entire Log and press ENTER. Once a TracBack has been activated, the GPSMAP 3006C/3010C takes the track log currently stored in memory and divides it into segments called legs. Up to 300 temporary turns (BEGIN, TURN 1, TURN 2, TURN 3,..., TURN X, END) are created to mark the most significant features of the track log in order to duplicate your exact path as closely as possible. To get the most out of the TracBack feature, remember the following tips: Always clear the track log at the point that you want to go back to (dock, etc.). The Record Mode option on the track log setup page must be set to Fill or Wrap. (see page 61) There must be at least two track log points stored in memory to create a TracBack route. If the track log interval is set to the Time option, the route may not follow your exact path (keep the interval set to resolution for best performance).
49 If the receiver is turned off or satellite coverage is lost during your trip, the TracBack draws a straight line between any point where coverage was lost and where it resumed. If your track log s changes in distance and direction are too complex, 300 waypoints may not mark your path accurately. The receiver then assigns the 300 waypoints to the most significant points of your track, and simplifies segments with fewer changes in direction. Getting Reference Started Main Man Page OverBoard Sequence To stop TracBack navigation: Press the NAV key and select Stop Navigation. For more information on setting up the Track options and saved tracks, see pages 61. MOB (Man OverBoard) The GPSMAP 3006C/3010C s Man OverBoard function (MOB) lets you simultaneously mark and set a course to a position for quick response to emergency situations. To activate the MOB function: 1. Press and hold the NAV/MOB key for two seconds. 2. Highlight Yes and press ENTER to confi rm and begin navigating to the MOB position. Once a MOB has been activated, a MOB waypoint with an international MOB symbol is created and the unit is set on an active navigation to that point. Use any of the Navigation Pages to guide you back to the MOB point. The MOB waypoint is stored in the waypoint list and may be deleted like any other waypoint (see page 40). The MOB function allows you to quickly activate a course back to a location. To stop navigation to the MOB position: Press the NAV/MOB key and select Stop Navigation. Highlight Stop Navigation and press ENTER to stop navigating. 47
50 Getting Reference Started Main Creating Page a Sequence Route Main Menu Routes Tab and Route Options Menu You see ADD below the cursor as you add points. Routes The last way to navigate to a destination is to create a user-defined route. A route is a series of waypoints or map items which may be navigated from point to point. The Garmin GPSMAP 3006C/3010C system lets you create and store up to 50 reversible routes (numbered 1-50), with up to 300 points each. Routes can be created and modified in two ways. The first way is to use the Map option from the Route page, allowing you to see each route on a map with a waypoint list as you create, review, or modify the route. The second way is to use the Numbers option from the Route page, allowing you to see a list of the route points along with distance and course information as you create, review, or modify the route. You may also switch back and forth between these to options as you create a route. All of the GPSMAP 3006C/3010C s route functions are accessed through the Route tab on the Main Menu page, the NAV key, or through the Highway function s Adjustment Menu. To create a route graphically from the Route map page: 1. Hold ADJ/MENU for two seconds to display the Main Menu. Use the ARROW KEYPAD to highlight the Routes tab. 2. Highlight the New Route button and press ENTER. 3. The Map window is highlighted. To add an existing waypoint or map item to the route, use the ARROW KEYPAD to highlight the desired waypoint or map item on screen and press ENTER. To create a waypoint from a map item, see page To add a new waypoint to be used in the route, use the map cursor to select the desired map position and press ENTER. Highlight OK and press ENTER again to confi rm the new waypoint. You may also change the name, symbol and other properties of the new waypoint (see pages 40). As you add each new waypoint to the route, the list to the left shows the waypoint name. The bottom of the display shows you the number of available and used points. A yellow/red route line appears on the map to indicate each completed leg, and a blue dotted line appears to indicate the distance and bearing to the arrow cursor from the last route waypoint. 5. Repeat steps 3 and 4 until you have fi nished defi ning all route waypoints. 6. When fi nished press QUIT three times to return to the Route List page; or press FCTN to move the highlight to the Route waypoint list and option buttons. 48
51 To create a route using text from the Route Review page: 1. Hold ADJ/MENU for two seconds to display the Main Menu. Use the ARROW KEYPAD to highlight the Routes tab. 2. Highlight the New Route button and press ENTER. 3. Press FCTN, then highlight the Numbers button and press ENTER. 4. Use the ARROW KEYPAD to highlight the fi rst fi eld under the word Waypoint and press ENTER. 5. From the Find menu, highlight Waypoints and press ENTER. (You may also choose from other points, such as Cities, Tide Stations, etc. from this list.) Select a waypoint from either the By Name or Nearest tab list and press ENTER. (See page 54 for searching for waypoints by name.) 6. On the Review page, OK is automatically highlighted. Press ENTER to add the point to the route. As you add each new waypoint to the route, the list shows the waypoint/map item name, leg distance, course between points, and a selectable column to display a variety of other route information (see page 53). The bottom of the display shows totals for each column. 7. Repeat steps 4-6 until the desired route points have been entered. Press QUIT to return to the Route List page. Following a Route Once a route has been created, it can be activated and used for navigation with the NAV key. A route may be followed in the same sequence as it was originally created, inverted and followed from the end point back to the beginning point, or re-evaluated. To activate and follow a route: 1. From any page, press the NAV key, then select Follow Route. (If you highlight a route from the Route List or Route Review page and press NAV, the window automatically displays, Follow <the route name>.) 2. Highlight the route you wish to navigate and press ENTER. To deactivate (stop navigation) of a route: Press the NAV key, select Stop Navigation. Getting Reference Started Main Following Page Sequence a Route Choose the type of point you want to add to the route. Choose a waypoint from either the By Name or Nearest tab list. 49
52 Getting Reference Started Main Reviewing Page Sequence a Route If you highlight a route name from the Route List and press NAV, the name automatically appears. The following additional options are available by pressing NAV and selecting the desired option while navigating a Route: Invert Route reverses the Route to follow it from the end point back to the beginning. Re-Evaluate Route recalculates and reactivates the current route data. Selects the route leg closest to your current position as the active leg (the active leg defines the current from and to waypoints). Route List Page The GPSMAP 3006C/3010C Route List page ( Routes tab of the Main Menu) displays all the routes currently stored in memory, along with a descriptive name for each route. By pressing ADJ/MENU while highlighting a Route name on the Route List page, the following menu options appear: Copy Route, Delete, or Delete All. To copy or delete a route: 1. From the Route List, using the ARROW KEYPAD, highlight the route you want to copy or delete and press ADJ/MENU. 2. Select either Copy Route or Delete Route. For Delete press ENTER with OK highlighted to confi rm a deletion. Copy displays the Route Review page for the new route. Copy uses the same route name with an additional number, starting at 1, at the end of the route name. To delete all routes: 1. From the Route List, press ADJ/MENU. 2. Select Delete All. With OK highlighted, press ENTER again to confi rm. 50 Route List Options Route Review Page Once you have created or copied a route, the Route Review page allows you to edit a selected route. To access the Route Review page: 1. Hold ADJ/MENU for two seconds to display the Main Menu. Use the ARROW KEYPAD to highlight the Routes tab. 2. Highlight the name of the route you wish to review and press ENTER.
53 The Route Review page also allows you to enter a 15-character name for any listed route. By default the name includes the first and last points in the route. To enter a custom route name: 1. From the Route Review page, highlight the name fi eld and press ENTER to begin editing. 2. Use the ARROW KEYPAD or DATA ENTRY to enter the desired name and press ENTER when fi nished. Once you are on the Route Review page, you may review the route points (waypoints or map items) one at a time from the list. To review individual route points: 1. Highlight the desired point. The selected point highlights on the Map window. Press ENTER. 2. On the Point Review window, you may choose Remove From Rt (removes the point from the route), Move Wpt (Move the point. See page 40), Next (highlight the next point on the route list), or Delete (permanently deletes the waypoint from the unit) and press ENTER. If the route point is a user waypoint, you may edit any of the waypoint properties on the Review page (see page 39). Once you are back on the Route Point List, the next point in the route is automatically highlighted (if Next is selected). This allows you to review each point on the route by repeatedly pressing ENTER. Editing Routes From the Route Review page, you may choose to edit the route to add, remove, or move points either by using the detailed Numbers list or graphically from the Map window. You may also Plan the Route to enter in fuel and trip planning information. To graphically edit a route on the map: 1. From the Routes List, highlight the name of the route you wish to edit and press ENTER. 2. Press FCTN to highlight the Map window. You may now use the ARROW KEYPAD highlight points to review and modify the route displayed for each point (waypoint or map item). You may also use the cursor to insert a new route point on a route leg, or review the waypoint or map item. Route Points Route Name Getting Reference Started Main Editing Page a Sequence Route Data Totals Route Review Options Option Buttons 51
54 Getting Reference Started Main Editing Page a Sequence Route Highlight a route point and press ENTER to review it. To edit a route point from the Map window: 1. Use the ARROW KEYPAD to highlight the desired route point or you wish to edit and press ADJ/MENU. A pop-up menu of editing choices appears. 2. Select Remove to remove the route point. 3. Select Move (user waypoints only) to move the waypoint, then use the ARROW KEYPAD to move it to the new location and press ENTER. 4. Select Add (to beginning or end points only), then use the ARROW KEYPAD to highlight the new beginning or end point and press ENTER. If the point is a new map waypoint, highlight OK and press ENTER. Press QUIT to stop adding beginning or end points. To insert a new point between two existing route waypoints from the Map window: 1. Use the ARROW KEYPAD to select the leg in which you want to insert the new waypoint (the route line highlights and changes to a dotted line when the leg is selected) and press ENTER. 2. Move the cursor to the new map position, existing waypoint, or map item (You see ADD below the arrow and the route lines moves with the arrow) and press ENTER. 3. If you are not inserting an existing point, press ENTER to confi rm the new waypoint. 4. Press QUIT to return to the Route Review page. To edit a route from the Route Numbers list: 1. From the Route Numbers list, use the ARROW KEYPAD to highlight the desired route point or you wish to edit and press ADJ/MENU. A pop-up menu of editing choices appears. 2. Select Remove to remove the route point. 3. Select Add Before to insert a point between two existing points, then from the Find From Current Position list, highlight Waypoints and press ENTER. (You may also choose from other points, such as Cities, Tide Stations, etc. from this list.) Select the point you want and press ENTER twice. (See page 54 for searching for waypoints by name.) Drag the route leg to an existing waypoint, map item, or an open spot on the map (shown) to create a new route point. 52
55 Planning Routes The Route Review Numbers list displays trip-planning information for each leg or the entire route. You may access the Planning setup from either Route Review list and the data may be viewed from the Route Numbers list only. The far right data column may be changed to display ETA (Estimated Time of Arrival at point), Fuel (to point), Leg Distance, Leg Fuel, Leg Time, Sunrise and Sunset (at point location) and Time To (point). To use the Plan Route feature: 1. From the Route Review list, use the ARROW KEYPAD to highlight the Plan button and press ENTER to display the Plan Route page. 2. To enter planning information fi gures for Speed, Fuel Flow, Departure Time, and Departure Date. 3. Press QUIT to return to the Route Review Page. To change the data column Plan Route feature: 1. From the Route Numbers list, highlight the adjustment button to the right of the Course and press ENTER. The middle title highlights in yellow. Getting Reference Started Main Planning Page Sequence a Route Trip Planning Data Fields 2. One of nine available planning fi gures appears to the right of each route waypoint and its distance. Use the LEFT/RIGHT keys on the ARROW KEYPAD to select the desired item and press ENTER when done. NOTE: Fuel flow rates on your unit are measured in units per hour. System setting changes for units of measure (statute, nautical or metric) do not affect the fuel flow measure. You should enter fuel flow rates based upon available information for your vehicle (operator s manual, performance specifications, etc.) and make note of the desired units of measure (gallons, liters, etc.). Once selected, press LEFT or RIGHT on the ARROW KEYPAD to change the data field. 53
56 Distance, Bearing, Chart Name of item Additional Option Buttons Getting Reference Started Main Using Page the FIND Sequence key Find Items List From the Current Position Item Description You may also start a Find from items found on the Find List or from another location on the map. Additional Information Window Find Key The FIND key allows you to search the unit for user waypoints, map items, and any optional BlueChart or MapSource information loaded on a data card. Press the FIND key to search for items from your current location by default. You may also search from other locations. When you press FIND, a list of available items to search for appears. The default items are Waypoints, Cities, Celestial Information, and Tidal Information. Additional items, such as Anchorages, Businesses, Navaids, Restricted Areas, Wrecks, etc., are displayed depending on the optional BlueChart or MapSource data card inserted into the unit. If you pan around on the Map window and press FIND, the unit centers its search from the point where the cursor is located. When using BlueChart or MapSource data, your position or the map pointer must be within the map outline area to search for information from that area. To find a waypoint or other item from your current location: 1 From any page, press FIND. 2. Using the ARROW KEYPAD, highlight the desired category from the list, and press ENTER. For some categories, you may need to select multiple subcategories depending on what BlueChart or MapSource data you have loaded. 3. For Waypoints and Cities, you may search using By Name or Nearest. Use the ARROW KEYPAD to highlight the desired tab. For By Name, you may select the top fi eld to spell out the name or scroll down through the list. 4. Some items have a Filter List button that allows you to enter letter or numbers of the desired item s name. The search results only shows items matching the letters/numbers that are entered. Highlight the Filter List button and press ENTER, then enter data as needed to narrow your search. To find a waypoint or item from another location on the map: 1 From the Map Page, use the ARROW KEYPAD to pan to the desired location and press FIND. 2. Using the ARROW KEYPAD, highlight the desired category from the list and press ENTER. To view details about an item: 1. With the desired item highlighted in the search results list, press ENTER. 2. The Find Review pages appears showing item information, map location, chart name, distance/bearing, and options for creating a waypoint or viewing the next item in the search results list. 54
57 Main Menu Page The GPSMAP 3006C/3010C s Main Menu Page provides access to various waypoint, system, navigation and interface management, and setup menus in an easy to use tab format. The Main Menu page is available from any page in the MFD s system, and is accessed through the MENU key. See pages for additional instructions changing settings and entering data. As you add optional hardware to the MFD or Garmin Marine Network, additional Main Menu tabs or submenu tabs may appear automatically. For specific instructions on additional adjustments and features, please refer to the specific section (or manual) for that hardware device. To access the Main Menu Page and select Menu/Submenu tabs: 1. Press and hold ADJ/MENU for two seconds. The Menu tabs are divided into categories by function. 2. Move the ARROW KEYPAD UP or DOWN to highlight the tab you want to view. (The cursor will wrap around as you reach the top/bottom of the list.) The information for the highlighted tab automatically appears to the right. If you want to highlight any of the submenu tab items, press to the RIGHT on the ARROW KEYPAD, then move UP or DOWN to select individual items. 3. Press either ADJ/MENU for additional submenu options or press ENTER/MARK to make changes to the highlighted item. Press LEFT on the ARROW KEYPAD to get back to the Menu tab list. Press QUIT to return to the previous page. The default Main Menu tabs are: Reference GPS shows satellite status, accuracy, initialize position. Tide shows 24 hour tide chart with levels and times. Celestial shows sun/moon time cycles and positions. Trip provides trip speeds, odometers, averages, and trip timers. Database Points allows you to create, edit or delete waypoints. See page 36. Routes allows you to create, edit, activate or delete routes. See page 48. Tracks lets you record a track, define how it is recorded and displayed. DSC allows you to control the Digital Selective Calling (DSC) interface. (continued) Main Menu Tabs Getting Reference Started Main Page Menu Sequence Page Submenu Tabs Main Menu Page 55
58 Sky View Getting Reference Started Main Page Menu: Sequence GPS Tab Receiver Status Main Menu GPS Tab Accuracy Center dot - 90 above the horizon Signal Strength Bars Inner ring- 45 above the horizon Outer ring - the horizon Database (continued) Card interface control for saving waypoints, routes and tracks to a data card. Setup Alarms sets up alarms system, navigation, and optional sonar. System defines System, Units, Time, Communication, and Marine Network settings. Map defines Map Page and Map window settings. See page 29 Temp sets up the water temperature log. (if equipped with GSD 20 or NMEA compatible device) Highway sets up Highway Page features. See page 35. GPS Tab the Info submenu tab provides a visual reference of satellite acquisition, receiver status, and accuracy. The status information gives you an idea of what the receiver is doing at any given moment. The sky view and signal strength bars give you an indication of what satellites are visible to the receiver and whether or not they are being tracked. The signal strength is shown on a bar graph for each satellite, with the satellite number below. As the receiver locks onto satellites, a signal strength bar appears for each satellite in view. The progress of satellite acquisition is shown in three stages: No signal strength bars the receiver is looking for the satellites indicated. White signal strength bars the receiver has found the satellite(s) and is collecting data. Green signal strength bars the receiver has collected the necessary data and the satellite(s) are ready for use. As soon as the GPSMAP 3006C/3010C has collected the necessary data from the best satellites in view to calculate a fix, the status field indicates Ready For Navigation in the Status field. The unit then updates the position, date and time. You can use the sky view to help determine if any satellites are being blocked, and whether you have a current position fix (indicated by a Ready For Navigation in the Status field). The sky view shows a bird s-eye view of the position of each satellite relative to the receiver s last known position. The outer circle represents the horizon (north up), the inner circle 45º above the horizon, and the center point a position directly overhead. You can also set the sky view to a Track Up configuration, causing the top of the sky view to align along your current track heading. 56
59 WAAS Capability The GPSMAP 3006C/3010C is capable of receiving WAAS (Wide Area Augmentation System) satellite signals. WAAS is an FAA (Federal Aviation Administration) funded project to improve the overall accuracy and integrity of the GPS signal for aviation use, but land/sea based users may also benefit from this system. At this time, the system is still in the development stage and is not fully operational. There are currently two WAAS satellites that can be received in the U.S.A., one over the Atlantic Ocean and one over the Pacific Ocean, in a geo-stationary orbit over the equator. Effective use of the WAAS satellite signal may be limited by your geographic location in relation to those satellites, now in developmental service. WAAS satellite signal reception requires an absolute clear view of the sky and works best when there are no nearby obstructions such as buildings, mountains, etc. WAAS satellites are numbered 33 or higher when viewing the sky view on your GPSMAP 3006C/3010C. Initial reception of the WAAS signal may take up to minutes, then 1-2 minutes afterwards. When WAAS differential correction has been received for GPS satellites (numbers 32 or below), a D appears in the signal bar of the sky view and Ready For Navigation with WAAS appears in the Status field. To learn more about the WAAS system, its satellite positions and current state of development, visit the FAA web site ( Since WAAS requires CPU resources of the GPSMAP 3006C/3010C to search for and track the satellites, you may disable the WAAS feature to improve unit performance if WAAS reception is not available in your area. Receiver Status and Accuracy Receiver status is indicated by the Status field. Current accuracy is indicated by the EPE (Estimated Position Error) field. Accuracy uses many factors, such as the number of received GPS satellites, signal strength and satellite orientation to calculate position accuracy in feet or meters. The status field shows one of the following conditions: Searching for Satellites the receiver is looking for any satellites and collecting data from satellites visible at its last known or initialized position, but has not collected enough data to calculate a fix. This process can take up to five minutes. Ready For Navigation at least three satellites with good geometry have been acquired and your position is now being calculated in latitude, longitude and elevation. Ready For Navigation with WAAS appears when you are receiving WAAS satellite corrections in and a D shows on the strength bar of satellites being corrected. Getting Reference Started Main Page Menu: Sequence GPS Tab The GPSMAP 3006C/3010C uses GPS technology in order to find your precise location. GPS stands for Global Positioning System, a group of 24 satellites, circling the earth twice a day at an altitude of about 12,000 miles. The satellites transmit very low power radio signals containing position and time information, allowing anyone with a GPS receiver to determine their location on the Earth within 100 meters or better. For more detailed information regarding GPS, Garmin has prepared a booklet titled GPS Guide for Beginners available from our Web site at 57
60 Getting Reference Started Main Page Menu: Sequence GPS/ Tide Tabs GPS Setup Submenu Tab The GPS Info tab features a Setup submenu tab that provides access to functions and features relating to the GPS tab. Skyview Orientation allows you to select between a North Up or Track Up sky view display for the GPS Info display only. Source set to Garmin when using a Garmin sensor (GPS 17) or to NMEA when using any other GPS NMEA source. WAAS toggles the WAAS capability of the receiver On or Off. The following option button only appear when the unit is not receiving satellites and set to Garmin Source: AutoLocate allows the receiver to locate your position automatically. This process can take up to five minutes. Set Initial Position allows you to initialize the receiver graphically on the Map Page to initially help the receiver acquire more quickly. See page 16 for instructions on initialization. Tide Tab shows a graphical chart which displays tide station information in a 24 hour span starting at midnight. You can choose from different dates and over 3000 tide stations around the USA coastline, Alaska, Hawaii, western Canada and several of the Caribbean islands, or more with some BlueChart data. The top of the page displays the tide station being referenced, the distance and bearing from your current location, and below that the date. The bottom of the chart shows a 24-hour block of local time for your position. Daylight (yellow bar) and nighttime (blue bar) at the station show across the time scale, Max. Level Current Time Bar Local Time High Tide Curve Low Tide Curve Current Tide Height Bar Day Min. Level Night 58 Event Times
61 with the time progressing from left to right. (Sunrise/sunset info may not be available for a few stations). The solid, light vertical lines are in 4-hour increments, and the light, dotted vertical lines are in 1-hour increments. A solid, vertical line (with the current time box at the top) indicates the time of day when using current date and intersects the tide graph to show their relation. The tide curve shows as a shaded area, with higher tides being taller (blue) and lower tides shorter (red). The solid, horizontal line (with the current tide box on the left) indicates the current tide height. The figure to the left of the line shows the current tide level. The Mean Lower Low Water (MLLW) appears as a solid, horizontal line near the bottom of the chart (This line only appears if the tide ranges to the zero value or below). The numbers on the top and bottom of the left side indicate the maximum/minimum levels. The four data fields below the chart, indicate event times and levels at which the tide changes starting in the upper left field, going downward, then to the upper right and down again. When comparing with other tide tables, be sure the depth unit value is the same for both sources. To select the nearest tide station from you current location: 1. From the Tide tab, highlight the For fi eld and press ENTER. 2. Highlight Current Position and press ENTER. 3. Highlight the desired station of the list and press ENTER. As you move the cursor over each station, it highlights on the Map window to show its location. The distance and bearing from your current position to the highlighted station appears at the bottom of the list If you are not within this range, you see a message None Found. Use the Map Position option and select a location closer to a tide station. To select a tide station from the map: 1. From the Tide tab, highlight the For fi eld and press ENTER. or Press FIND from any page, then highlight Tidal Information and press ENTER. 2. Highlight Map Position and press ENTER. 3. Select a position on the map and press ENTER. 4. A list appears showing the nearest tide stations. Highlight the desired station and press ENTER. If the None Found message appears, repeat steps 1-4 until you fi nd a station. Station Name Getting Reference Started Main Page Menu: Sequence Tide Tab Date Main Menu Tide Tab You may select a tide station from a Map position Distance and Bearing Tide Chart Event Times 59
62 Skyview Window Sun Position 60 Getting Reference Started Main Page Menu: Sequence Tide/ Celestial Tabs You may change the date to see tide information from other days. Position Overhead (90 ) 45 Date/Time 20 Main Menu Celestial Tab Horizon (0 ) Sun/Moon Event Times Moon Phase You may also change the date to see tide charts for other days and move the time bar on the tide chart in approximately 5 minute increments to show tide heights at various times on the chart. To change the date for the tide chart: 1. Using the ARROW KEYPAD, highlight the On fi eld and press ENTER. 2. Enter the desired date and press ENTER. To use the current date: Highlight the Use Current Date button and press ENTER. To see tide heights at various times on the chart: 1. Highlight the chart fi eld. 2. Press LEFT or RIGHT on the ARROW KEYPAD to change the time and day. The day will change as you move past the edge of the chart. Celestial Tab displays celestial data for sun and moon rise/set, moon phase, and approximate skyview location of the sun and moon. The moon phase displays the current visible portion of the moon as a light color. You may display this data for your current position, a position from the map, or a Find item location. Also, you may select a different date and time, or use the current date/time. The timetables displayed are based upon your current time zone. To choose another position: 1. From the Celestial tab, highlight the At fi eld and press ENTER. 2. The Find Celestial Information For page appears. Make a selection and press ENTER until the information for that location is displayed on the Celestial tab. (See page 54 for more information on using the Find feature.) To change the time or date: 1. From the Celestial tab, use the ARROW KEYPAD to highlight the Days or Hours buttons and press ENTER. Press UP or DOWN on the ARROW KEYPAD to change the Days/Hours. Press QUIT to exit. or Highlight the On fi eld and press ENTER. 2. Enter a new date or time and press ENTER. 3. To return to the current date and time, highlight the Use Current Date/Time button and press ENTER.
63 Trip Tab displays data for Trip Odometer, Moving Average speed, Total Average speed, Maximum Speed, Stopped Time, Moving Time, Total Time, and Odometer. You may clear the data by choosing from Clear Trip, Clear Odometer, Clear Max Speed, or Clear All and pressing ENTER. Points Tab contains the User and Proximity waypoint lists. See page 41. Routes Tab contains a list of available routes. See pages 48. Tracks Tab lets you specify whether or not to record a track log (an electronic breadcrumb trail recording of your path), define how it is recorded, or save track log data for future use. The Tracks tab also provides an indicator of the memory used for the active track log and options to clear the track memory. See page 45 for TracBack information. The Track tab is divided in two submenu tabs: Active and Saved. Active Submenu Tab is for the active log (the log currently being recorded). It displays track memory used and current settings. For the Active tab, the following settings are available: Record Mode lets you select one of three track recording options: Off No track log is recorded. Note that selecting the Off setting prevents you from using the TracBack feature. Fill a track log is recorded until the track memory is full. Wrap A track log is continuously recorded, wrapping through the available memory (replacing the oldest track data with new data). Color lets you choose a color that is used to display the active track log. Interval defines the frequency at which the track plot is recorded. Three interval settings are available: Distance records track based on a user-defined distance between points. Time records track plot based on a user-defined time interval. Resolution records track plot based upon a user-defined variance from your course over ground or changes in water depth/temp (if equipped). The resolution option is the default setting and is recommended for the most efficient use of memory and TracBack performance. The distance value (entered in the value field) is the maximum error allowed from the true course before recording a track point. Value defines the distance or time used to record the track log. Save button allows you to save the current active track log. Getting Reference Started Main Page Menu: Sequence Trip/ Tracks Tabs Main Menu Trip Tab Main Menu Active Track Tab 61
64 62 Getting Reference Started Main Menu: Page Sequence Tracks Tab Reviewing a saved track The track name automatically appears when highlighted on the Saved list and NAV is pressed. Clear button allows you to clear the active track log currently stored in memory. Defaults button restores Track Tab settings to factory defaults. Saved Submenu Tab manages a list of any saved track logs, allows TracBack activation, map display of saved logs. The active log stores up to approximately 10,000 track log points, based upon the criteria specified in the Track settings. Up to 15 track logs may be saved in memory, with up to 700 track log points in each saved log. On the Saved submenu tab, the following options are available by highlighting a track and pressing ADJ/MENU: Delete deletes highlighted saved track log from memory. Delete All deletes all saved track logs from memory. To review and edit a track: 1. On the Saved Track tab of the Main Menu, highlight the desired track and press ENTER. The Saved Track window appears. 2. To change the name of the saved track, highlight the name fi eld and press ENTER, make your changes and press ENTER again. To choose a Color that is used to display the saved track line, highlight the fi eld and press ENTER, choose a Color and press ENTER again. To display the track on the Map and Highway pages, highlight the check box to the left of Show on Map and Highway and press ENTER. 3. To exit, press QUIT or highlight Next and press ENTER. You may also navigate a TracBack from any of the saved tracks on this tab. To activate a Follow Track from the Saved tab list: 1. Using the ARROW KEYPAD, highlight the track you wish to Follow and press NAV. 2. The Follow <track name> automatically appears highlighted. Press ENTER. 3. If you wish to invert (navigate it in the reverse direction) the Follow Track, press ADJ/MENU and select Invert Route.
65 DSC Tab allows to control and set up DSC (Digital Selective Calling) features on the unit. What is Digital selective calling (DSC)? Digital Selective Calling (DSC) uses marine VHF radio and Global Positioning System (GPS) technologies to transmit and receive location information. DSC is used by mariners to assist them in two major areas: Distress Calls and Position Reporting. An emergency DSC Distress Call allows a vessel in trouble to transmit a substantial amount of information in a single transmission or call, without the need for voice communication. When any nearby rescuer receives the DSC signal, an alarm sounds and they immediately receive the position of the caller. The rescuer may then choose to navigate (Go To) the caller s position to assist or forward the call on to the Coast Guard. When the Coast Guard receives the call, they can immediately access the caller s information (such as who they are and the type of vessel) in their database while they are in transit to the caller s position. A non-emergency DSC Position Report allows mariners to exchange and display the positions of one another. Once a DSC position is received, the mariner may choose to create a waypoint or to show the received position on an electronic map. Any time a vessel receives a DSC call, they can store that location and quickly navigate to that position using a Go To. This makes DSC a time-saver, especially in an emergency situation. In order to use DSC, users must first register their VHF radio with the FCC and receive a Maritime Mobile Service Identity (MMSI) number. What is a Maritime mobile service identity (MMSI)? Maritime Mobile Service Identity (MMSI) basically allows a VHF radio to act like a phone. In order to make a call on a phone, you first need a phone number to dial. The 9-digit MMSI number acts like a phone number when used in a Position Report and as a unique identifier to the Coast Guard when used in an emergency Distress Call. In order to obtain a Maritime Mobile Service Identity (MMSI) number, users must register their VHF radio with the FCC (Form 605). Garmin does not supply this number! Getting Reference Started Main Page Menu: Sequence DSC Tab DSC Tab 63
66 Getting Reference Started Main Page Menu: Sequence DSC Tab How ARE MMSI assignments obtained? Non-commercial users (e.g. recreational users who remain in domestic waters and only carry VHF, EPIRB (Emergency Position Indicating Radio Beacons), and Radar are not required to have a FCC ship station license. The FCC and Coast Guard have authorized some second and third party vendors to assign MMSI numbers. This service is limited to registering recreational vessels only. To receive information on how to obtain a recreational MMSI number please contact: mmsi.htm or U.S Non-Federal User: Commercial users, or those who travel outside the U.S. or Canada, must apply for a ship station license, or an amendment to a ship station license. To find out if you require a Ship Station license contact: If your vessel requires licensing by the FCC you will obtain a MMSI during the application/licensing process when you file FCC Forms 159 and 605. U.S. Federal User: Federal users can obtain MMSI assignments from their agency radio spectrum management office. These procedures are currently under review by the NTIA (National Telecommunications and Information Administration). Outside the U.S.: Users can obtain an MMSI assignment from their telecommunications authority or ship registry, often by obtaining or amending their ship station license. In Canada: Industry Canada is responsible for assigning MMSI numbers to commercial and recreational vessels. Information is available at the following web site: For more information regarding MMSI s visit: mmsi.htm. How can Garmin help you with DSC? To receive Distress Calls or Position Reports, you must have a DSC-equipped chartplotter as well as a VHF radio with DSC support. During normal, non-emergency Position Report communication, Channel 70 ( MHz) has been set aside as the VHF/DSC digital call channel. For a Distress Call, a mariner presses the MayDay button on their VHF radio. The call transmits on an emergency channel with the MMSI number attached to the call (if you have DSC support). Any DSC-equipped mariner (on sea or land) within range can receive the call. 64
67 When the Garmin GPSMAP 3006C/3010C is connected to a VHF with DSC support, the GPS unit displays a Call List, Log, and a Directory available to store incoming information received from another user s DSC capable VHF/GPS combination. Basic wiring is required for the Garmin unit and VHF radio to send and receive NMEA data from each other (pg.72 and Installation Guide). DSC Distress Call With a Garmin DSC capable chartplotter properly connected to a VHF radio with DSC output, you may receive any DSC Distress Call within range. A window pops up and a message displays when a Distress Call is received. To notify you a Distress Call has been received, an alarm sounds (if enabled). The alarm only sounds on a Distress Call, and it does not sound on a Position Report. Distress Calls are broadcasted to all DSC users in radio range and appear with a blue and white checkered icon. You also have the ability to input a caller s name, if it is known. (The caller s name replaces the MMSI number as a reference once it is entered.) DSC Position Report The Position Report operates similarly to the Distress Call. Remember this type of contact is like a phone call, but no emergency alarms are set off and the call is specific to the receiver. Position Reports are not broadcasted to all DSC users and appear with a gold boat icon. DSC Call List The DSC Call List displays the current calls received. The GPS can manage up to 100 calls. When calls are received, they are updated constantly to give the most current information, even if the unit is left unattended. Any entry from the Call List can be selected to show an Entry Review. DSC Log When DSC calls are received, they are automatically stored in the Log, with the latest call at the top. The unit may store up to 100 logs. Once 100 logs are received, the oldest log file is removed when a new call is received. The Call List and Log both display information of call Type, Date/Time, Position, and MMSI/Name. Pressing ADJ/MENU from this list allows you to Sort By (Call) Type, Sort By Time, Sort By Name, Delete (only after highlighting a particular call), and Delete All. Select the desired option and press ENTER. Getting Reference Started Main Page Menu: Sequence DSC Tab Distress Call Message Position Report Message 65
68 Getting Reference Started Main Page Menu: Sequence DSC Tab To Review a Call or Log Entry: 1. From the DSC tab of the Main Menu and the Call List or Log tab highlighted, press UP or DOWN on the ARROW KEYPAD until the call you want to review is highlighted. 2. Press ENTER to select the call. DSC Item Review The DSC Item Review operates similarly to the Distress Page and Position Report Page. This page has the additional option to Delete the displayed call. From the DSC Entry Review, you can use the option buttons Delete the entry, or Create Wpt and create a name for the entry. DSC Directory The DSC Directory acts much like a phone book. A user can save up to 100 contacts. The directory lists by Name and MMSI number. Pressing ADJ/MENU from this page allows you to Delete a highlighted entry or Delete All entries. DSC Item Review Adding a Directory Entry To add a new Directory entry: 1. Highlight the New Item button and press ENTER. The Directory Item Review window allows you to input information of a known contact. 2. Highlight the MMSI, Name, or Comment fi eld and press ENTER. 3. Press UP/DOWN on the ARROW KEYPAD or DATA ENTRY keys to enter the numbers/letters. 4. Press ENTER to accept the entry. 5. Highlight the OK button and press ENTER to accept the entry or highlight the Delete button and press ENTER to delete the entry. After creating a New Directory Item entry, the name created is attached to that particular MMSI number. If you return to the Log, the new name is displayed under the corresponding MMSI number. Another way to input a name is from the Entry Review page or the DSC Distress Call or DSC Position Report pages. The Name field is only available in the GPS. Names cannot be sent like the MMSI numbers to other DSC users. 66
69 DSC Setup Tab Garmin chartplotters have the ability to turn DSC On or Off. This option is beneficial for users who have more than one GPS chartplotter. If you want only DSC to display on a particular chartplotter, turn DSC off on the remaining Garmin chartplotters that support DSC. A user also has the ability to simulate a Distress Call or a Position Report on this page while the unit is in Simulator mode (see page 69). Choose either the Sim Dstrs Call or Sim Posn Rpt buttons to simulate a Distress Call or a Position Report. This is helpful for practice before connecting to the real system. The Distress Call simulator also helps to check if alarms are working properly. Using the NAV Key The receiver of a Distress Call or Position Report can quickly navigate to the caller using the NAV button. Once the call is logged, press the NAV button and select to Go To the MMSI number or the Name of the caller. Card Tab interface control for saving waypoints, routes and tracks to a data card. Data cards must be in Slot 1 (top slot) to save user data.when data is saved to a data card, it may be exchanged with other compatible units and Garmin s MapSource PC program. To transfer data to/from a data card: 1. Insert the data card. If there is already user data on the card, highlight Manage User Card and press ENTER. From the Card tab, select the checkbox next to each type of item you want to transfer. 2. Highlight Save To Card and press ENTER to save the selected items to the data card. 3. If transferring data from the card to the unit, highlight Merge From Card and press ENTER to combine the selected items with those of your GPS. highlight Replace From Card and press ENTER to overwrite all selected items on your GPS. 4. A Transfer Complete message appears once the data has been transferred. Press QUIT. Getting Reference Started Main Page Menu: Sequence DSC/ Card Tabs DSC Setup (Simulator Mode shown) Card Tab 67
70 Getting Reference Started Main Menu: Page Alarms Sequence Tab Main Menu Alarm Tab (System Submenu) Main Menu Alarm Tab (Nav Submenu) Main Menu Alarm Tab (Sonar Submenu) Alarms Tab contains setting for the unit s alarms. The Alarm tab consists of three default submenu tabs: System alarms, Nav alarms, and Sonar alarms. Alarms messages appear in red across the Status Bar or changes a Data Field if that field displays alarm related data (i.e. Depth, Voltage, etc.). Press QUIT to acknowledge an alarm message. The Status bar and Data Field will remain red while the alarm condition persists. System Alarms Clock provides an alarm for the system clock. Enter a time in the time field and turn the alarm on and off from the control field menu. Remember to enter alarm times in the same time format (UTC or local) you re using for your system. The unit must be on for the clock alarm to work. Battery sets an alarm to sound when the battery is reaching a critical state of discharge. GPS Accuracy sets an alarm to sound when the GPS position accuracy falls outside the user-set value. Nav Alarms Anchor Drag sets an alarm to sound when you ve exceeded a specified drift distance. Enter a value in the distance field and use the control field to turn the alarm on and off. Arrival sets an alarm to sound when you re a specified distance or time away from a destination waypoint. Enter a distance radius or time for sounding the alarm and use the control field to set the alarm to Off, Dist (Distance), or Time. Off Course sets an alarm to sound when you re off a desired course by a specified distance. Enter a distance in the distance field and use the control field to turn the off course alarm on and off. Sonar Alarms* Shallow Water/ Deep Water set alarms to sound when you enter an area of specified depth that is too shallow or too deep. You must be receiving sonar data for this function to work. Water Temperature sets an alarm to sound when the transducer reports a temperature either above, below, inside or outside the specified values. Fish sets an alarm to sound when the unit detects a fish of the specified size symbol(s). *You must be receiving NMEA Sonar data or using a Garmin Sonar Module for the Sonar alarms to function. Fish Alarm will only function while using a Garmin Sonar Module. 68
71 To set an alarm: 1. Use the ARROW KEYPAD to highlight desired submenu tab of the Alarm Tab. 2. Highlight the fi eld below the alarm name you wish activate and press ENTER. 3. Change the mode to the desired setting and press ENTER. 4. Highlight the next fi eld to the right and press ENTER, then enter the desired settings and press ENTER to fi nish. System Tab consists of five default submenu tabs; General, Units, Time, Comm, and Network. General Submenu Tab controls system settings for beeper, speed filter, languages, system mode, simulator controls, restores factory settings, and displays software version. The following settings and options are available: System Mode select from Normal (Normal Navigation) or Simulator (For practice ONLY). To setup the Simulator, select the Setup button (appears only in Simulator mode). You may also control the Speed and Track from the Compass or Highway pages using the ARROW KEYPAD. Press UP/DOWN to increase/decrease speed. Press LEFT/RIGHT to turn. The following options are available for Simulator Setup: Current Time/Date - enter a simulated date and time. Speed lets you enter a simulated speed. Transducer lets you simulate using a Depth Only, Temp Only, or Temp/Speed transducer. Track Control Auto Track steers to the current navigation point. User Track allows you to enter a heading in the Track field. Track lets you enter a simulated heading. Set Position allows to set your location while in simulator mode Speed Filter averages speed-readings. Choose from Off, Auto (automatically controls filtering), or On (allows you to enter a value from 1 to 255 seconds). Getting Reference Started Main Menu: Page System Sequence Tab Setting an alarm. Press QUIT to acknowledge and alarm. Main Menu System Tab (General Submenu, Normal Mode) 69
72 Getting Reference Started Main Menu: Page System Sequence Tab Automatic Backlight Adjustment Main Menu System Tab (Units Submenu) Sliders Automatic Backlight automatically adjusts the display brightness to a specified level at sunrise and sunset. Offset minutes for Before Sunrise and After Sunset may also be specified. To adjust the Automatic Backlight settings: 1. With Automatic Backlight set to On, select the Setup button to the right. 2. To adjust the backlight levels For Day and For Night, highlight the desired slider and press ENTER. 3. Press UP or DOWN on the ARROW KEYPAD to increase/decrease the level and press ENTER. 4. To adjust the offset minutes, select the desired minutes fi eld and press ENTER. 5. Enter the desired offset for Before Sunrise or After Sunset. If left at zero, the unit automatically changes to the specifi ed level at sunrise/sunset. Press QUIT to exit the Adjust Backlight window. Beeper controls audible beep. Select from Off, Alarms Only (sounds for alarms/messages), or Key and Alarm (sounds for key presses and alarms/messages). Language select from various languages for the unit s on-screen display. The following option buttons are available: Factory Settings restores all settings to Garmin s original setup values for the entire unit. System Information displays the unit s software, basemap version, and electronic serial number. Services - As you add optional hardware to the MFD or Garmin Marine Network, additional Services choices may appear automatically. Once a new device has been detected on the Network, unchecking the Auto-Detect Services option will speed up the power on sequence. If unchecked and new hardware is added, you must manually check the box to enable the new device. Units Submenu Tab defines settings for Position Format, Depth, Map Datum, Temperature, Distance, Speed, and Elevation, Pressure, and Heading. The following settings are available: Position Format is used to change the coordinate system in which a given position reading is displayed. You should only change the position format if you are using a map or chart that specifies a different position format or wish to use a format you are familiar with. The default format is latitude and longitude in degrees, minutes, and thousandths of a minute (hddd mm.mmm ). 70
73 The following additional formats are available: hddd.ddddd latitude/longitude in decimal degrees only hddd mm ss.s latitude/longitude in degrees, minutes, seconds UTM/UPS Universal Transverse Mercator / Universal Polar Stereographic grids British Grid Dutch Grid Finnish KKJ27 German Grid India Zones Irish Grids Loran TD Maidenhead MGRS New Zealand Qatar Grid RT90 Swedish Grid Swiss Grid Taiwan Grid User Grid W Malayan RSO For additional information on Loran TD setup, see page 80. Depth lets you select the desired units of measure for depth in Feet (ft), Fathoms (fa) or Meters (m). You must be receiving NMEA Sonar depth data or using a Garmin Sonar Module for the Depth to display. Map Datum allows you to manually select the datum reference used to determine a given position. The default setting is WGS 84. The unit automatically chooses the best datum depending upon your chosen position format. Datums are used to describe geographic positions for surveying, mapping, and navigation and are not actual maps built in the unit. Although over 100 datums are available (as listed on pages 78-79), you should only change the datum if you are using a map or chart that specifies a different datum. WARNING: Selecting the wrong map datum can result in substantial position errors. Temperature lets you select the desired units of measure for temperature in Fahrenheit ( F) or Celsius ( C). You must be receiving NMEA Sonar temperature data or using a Garmin Sonar Module for the Temperature to display. Distance, Speed and Elevation lets you select the desired units of measure for distance, speed and elevation readouts in Nautical (nm, kt, ft), Nautical (nm, kt, m), Statute (mi, mh, ft) or Metric (km, kh, m) terms. Pressure allows you select the desired units of measure for weather readouts in Inches Mercury (in), Millibars (mb), or Hectopascals (hpa). You must be using a Garmin Weather product for this data to display. Getting Reference Started Main Menu: Page System Sequence Tab The Units tab settings affect how navigation information is displayed on the GPSMAP 3006C/3010C. When in doubt, seek assistance. If you are using a map or chart in conjunction with your GPS, make sure the settings under the Units tab of the GPSMAP 3006C/3010C match that of the map or chart. This information should be displayed somewhere on the map or chart. If the information is not present, contact the map or chart maker to determine what position format, datum, heading and units of measure are being used for the map or chart. WARNING: If User Mag Var is selected, you must periodically update the magnetic variation as your position changes. Using this setting, the unit does not automatically calculate and update the magnetic variation at your present position. Failure to update this setting may result in substantial differences between the information displayed on your unit and external references, such as a magnetic compass. 71
74 72 Getting Reference Started Main Menu: Page System Sequence Tab Main Menu System Tab (Time Submenu) Main Menu System Tab (Comm Submenu) Heading lets you select the reference used in calculating heading information. You can select from Auto Mag Var, True, Grid and User Mag Var. Auto Mag Var provides magnetic north heading references which are automatically determined from your current position. True provides headings based upon a true north reference. Grid provides headings based on a grid north reference (and is used in conjunction with the grid position formats described on page 71). User Mag Var allows you to specify the magnetic variation at your current position and provides magnetic north heading references based upon the variation you enter. To enter a user defined magnetic variation: 1. With the Heading fi eld set to User Mag Var, highlight the heading reference fi eld (immediately to the right) and press ENTER. 2. Enter the desired magnetic variation at your current position and press ENTER. Time Submenu Tab displays the current time and date, allows you to adjust the 12 or 24-hour time format, enter a time zone, and adjust for daylight savings to show correct local time. The following options are available: Time Format choose from 12 hour, 24-hour (military), or UTC (also called Greenwich Time) time format. Time Zone choose your correct time zone to show correct local time or enter a UTC Offset. The UTC (also called Greenwich Time) offset is how many hours you are ahead or behind the time line. See the table on page 75 for time offsets. Daylight Savings choose from Auto, On, or Off to adjust for daylight savings. Comm ( Communications) Submenu Tab lets you control the input/output format used when connecting your GPSMAP 3006C/3010C to external NMEA devices, a personal computer, etc. The unit supports two input/output ports. See the Installation Manual for more information on wiring and NMEA information. Individual Port settings are: Port 1: Garmin Data Transfer the proprietary format used to upload/download MapSource data, exchange waypoint, route, track, and proximity data with a PC or another Garmin units. When you select Garmin Data Transfer, there are 9 Transfer Modes to choose from: Host, Request Proximity, Request
75 Routes, Request Tracks, Request Waypoints, Send Proximity, Send Routes, Send Tracks and Send Waypoints. NMEA In/NMEA Out supports the input/output of standard NMEA 0183 data, DSC, and sonar NMEA input support for the DPT, MTW and VHW sentences. You may also adjust the NMEA output. None provides no interfacing capabilities. Port 2: NMEA In/NMEA Out supports the input/output of standard NMEA 0183 data, DSC, and sonar NMEA input support for the DPT, MTW and VHW sentences. You may also adjust the NMEA output. None provides no interfacing capabilities. You may also adjust the NMEA output to enable/disable certain sentences and adjust the number of Lat/Lon output precision digits. You must have one of the ports set to NMEA In/NMEA Out to use this option. Settings affects both Port 1 and Port 2 NMEA outputs. NMEA Interface If you are going to interface the GPSMAP 3006C/3010C with another piece of equipment (such as a radio or autopilot), the unit needs to be set to input/output NMEA data. More information on wiring and NMEA data may be found in the Installation Manual. To activate the NMEA data: 1. On either Port fi eld and press ENTER. 2. Select NMEA In/NMEA Out and press ENTER. Advanced NMEA Output Setup The GPSMAP 3006C/3010C NMEA data transmission can be customized to change the precision of the Lat/Lon minutes, set up the waypoint IDs, and keep the output rate at two seconds. If the unit is set up to output all of the available NMEA sentences, the output rate may exceed two seconds. The Advanced NMEA Output Setup page allows you to turn on/off the GPS status (GSA. GSV), Waypoint/Route (WPL, RTE), and the Garmin Proprietary sentences. Check any other equipment s owners manual to see what sentences are required to be enabled for functionality. Getting Reference Started Main Menu: Page System Sequence Tab When transferring data between two Garmin units, be sure to always set one to Host and use the other unit to either Send or Request the desired data. Advanced NMEA Setup Page 73
76 Getting Reference Started Main Page Menu: Sequence System/ Temp Tabs Main Menu System Tab (Network Submenu) Lat/Lon Minutes Precision allows you to adjust the number of digits to the right of the decimal point for transmission of NMEA Output, either 2, 3 or 4 digits. The Waypoint ID setting lets you choose to output the waypoint identifiers as names or numbers. To set up the Advanced NMEA page: 1. Highlight Advanced NMEA Setup button and press ENTER. 2. To change enable/disable NMEA Output Sentences, highlight the desired sentence and press ENTER to check/uncheck. Only checked sentences will output. Network Submenu Tab display on/off selections for the devices currently connected to the MFD and Garmin Marine Network. The Prepare Card For Software Update button is to be used for future software releases only. Check the Garmin web site for future updates and announcements. Map Tab contains setup options for the Map Page. See page 30. Temp ( Temperature) Tab displays the water temperature log (if equipped with a temperature transducer/sensor). The chart reads from right to left, so that the most recent temperature measured is displayed on the far right side of the chart. The dotted lines within the chart indicate intervals in the temperature scale and the duration of time. You must be receiving NMEA Sonar temperature data or using a Garmin Sonar Module for the Temperature Graph to display. The following settings are available: Temperature Scale sets the temperature range (in degrees) for displaying the log. Select Auto to have the unit automatically determine the best range, or select a span of 2, 4, 6, 8 or 10 degrees. Use the Reset button in Auto mode to reset the automatic range. Time Duration sets how fast or slow the temperature log scrolls; the shorter the time duration, the faster the temperature log scroll. Select a duration from 1 minute to 2.5 hours. Highway Tab contains setup options for the Highway Page. See page 35. Main Menu Temp Tab 74
77 The chart below gives an approximate UTC (Universal Time Coordinate) time offset for the various longitudinal zones. Check with local charts for more detailed information. If you are in daylight savings time, add one hour to the offset. Longitudinal Zone Offset W180.0º to W172.5º -12 E007.5º to E022.5º +1 W172.5º to W157.5º -11 E022.5º to E037.5º +2 W157.5º to W142.5º -10 E037.5º to E052.5º +3 W142.5º to W127.5º -9 E052.5º to E067.5º +4 W127.5º to W112.5º -8 E067.5º to E082.5º +5 W112.5º to W097.5º -7 E082.5º to E097.5º +6 W097.5º to W082.5º -6 E097.5º to E112.5º +7 W082.5º to W067.5º -5 E112.5º to E127.5º +8 W067.5º to W052.5º -4 E127.5º to E142.5º +9 W052.5º to W037.5º -3 E142.5º to E157.5º +10 W037.5º to W022.5º -2 E157.5º to E172.5º +11 W022.5º to W007.5º -1 E172.5º to E180.0º +12 W007.5º to E007.5º 0 Getting Appendix Started A Main Time Page Offsets Sequence A simple way to determine your local time offset is how many hours you are behind or ahead of UTC (also called Greenwich or zulu time). Example: EST (Eastern Standard Time) is 5 hours behind UTC, so your offset would be -5. Adding one hour for daylight savings would make EDT (Eastern Daylight Time) - 4. Subtract an hour for each time zone as you travel west. Offsets for Continental U.S. would be: EST -5 EDT -4 CST -6 CDT -5 MST -7 MDT -6 PST -8 PDT -7 75
78 Getting Appendix Started B Main Messages Page Sequence The GPSMAP 3006C/3010C uses an on-screen pop-up message system to alert you to unit operating characteristics. Press the QUIT key to acknowledge and return to the page you were viewing. Accuracy Alarm The GPS accuracy has fallen outside of user-set value. Alarm Clock The alarm clock has sounded. Anchor Drag Alarm You have drifted out of the specified distance range. Approaching <Waypoint> You are a specified alarm distance from a destination waypoint. Arrival At <Waypoint> You have arrived at the destination waypoint. Battery Alarm Specified amount of input voltage has been detected. Can t Read User Card Error reading card. Remove and reinsert. Contact your dealer or Garmin Customer Service (pg. 86) if the problem persists. Can t Read Voltages That High, Limited To Top Of Range Voltage range must be between 10.0 and 35.0 volts for the GPSMAP 3006C/3010C. Can t Read Voltages That Low, Limited To Bottom Of Range Voltage range must be between 10.0 and 35.0 volts for the GPSMAP 3006C/3010C. Can t Unlock Maps Data on data card is not unlocked for the unit. Contact your dealer or Garmin Customer Service (pg. 86). Can t Write User Card Error reading card. Remove and reinsert. Contact your dealer or Garmin Customer Service (pg. 86) if the problem persists. Database Error Internal problem with the unit. Contact your dealer or Garmin Customer Service (pg. 86) to have the unit serviced. Deep Water Alarm Specified deep water alarm depth has been detected below transducer. Directory Item With This MMSI Already Exists MMSI number already in DSC directory. Use a different number.. Directory Memory is Full Can t Create Entry DSC directory has reached maximum of 1000 contacts. Delete unneeded contacts to add new ones. Distress Call DSC distress call has been received. Take appropriate action. Lost Remote GPS Connection Problem with GPS antenna wiring. Check connections. Lost Satellite Reception The unit has lost satellite signals. Check antenna connections or try moving to a location with a clear view of the sky. No Proximity Waypoints/Routes/Tracks/User Waypoints Found Attempted to transfer user data from data empty data card. Make sure there is data to transfer on data card. 76
79 Not All Maps Fit, Some Maps will not be drawn Maximum number of individual maps on data card(s) has been exceeded. Off Course Alarm You have exceeded the specified off-course distance. Proximity Alarm Memory is Full You have used all available proximity waypoints. Proximity Alarm: <Waypoint> You have entered the alarm radius for the proximity waypoint indicated. Getting Appendix Started B Main Messages Page Sequence Proximity Overlaps Another Proximity Waypoint The alarm radius specified overlaps the area specified for another proximity waypoint. Adjust the distance. Route Already Exists: <route name> You have entered a route name that already exists in memory. Modify the route name or delete the previous route name. Route Is Full You have attempted to add more than 300 points to a route. Reduce the number of points or create a second route. Route Memory Is Full, Can t Create Route Maximum amount of 300 routes is already in the unit s memory and no additional routes can be added until existing ones are removed. Route Truncated An uploaded route from another device has more than 300 points. Reduce the number of points. Shallow Water Alarm Specified shallow water alarm depth has been detected below transducer. Simulating Operation The unit is in Simulator (practice) Mode. Do not use for normal navigation! Track Already Exists: <track name> You have entered a saved track name that already exists in memory. Modify the track name or delete the previous track name. Track Memory Is Full, Can t Create Track Track log memory is full. No additional track log data can be stored without deleting old data to create memory space. Track Truncated A complete uploaded track does not fit into memory. The oldest track log points were deleted to make space for the most recent data. Transfer Complete The unit has finished uploading/downloading information to the connected device. User Card Not Found Attempted to transfer user data without a data card containing user data being present in Slot 1. Water Temperature Alarm Sonar has reported a temperature above, below, inside or outside the specified value. Waypoint Already Exists: <Waypoint> You have entered a waypoint name that already exists in memory. Modify the waypoint name or delete the previous waypoint name. Waypoint Memory Is Full Can t Create Waypoint You have used all 4000 waypoints available. Delete unwanted waypoints to make space for new entries. 77
80 78 Getting Appendix Started C Main Map Page Datums Sequence See page 71 for changing Map Datums. The User datum is based on a WGS-84 Local datum and is an advanced feature for unlisted or custom datums. To learn more, check your local library or on the world wide web for educational materials on datums and coordinate systems. Adindan Adindan- Ethiopia, Mali, Senegal, Sudan Afgooye Afgooye- Somalia AIN EL ABD 70 AIN EL ANBD Bahrain Island, Saudi Arabia Anna 1 Ast 65 Anna 1 Astro 65- Cocos I. ARC 1950 ARC Botswana, Lesotho, Malawi, Swaziland, Zaire, Zambia, Zimbabwe ARC 1960 Kenya, Tanzania Ascnsn Isld 58 Ascension Island 58- Ascension Island Astro B4 Sorol Sorol Atoll- Tern Island Astro Bcn E Astro Beacon E - Iwo Jima Astro Dos 71/4 Astro Dos 71/4- St. Helena Astr Stn 52 Astronomic Stn 52- Marcus Island Aus Geod 66 Australian Geod 66- Australia, Tasmania Island Aus Geod 84 Australian Geod 84- Australia, Tasmania Island Austria Austria Bellevue (IGN) Efate and Erromango Islands Bermuda 1957 Bermuda Bermuda Islands Bogata Observ Bogata Obsrvatry- Colombia Campo Inchspe Campo Inchauspe- Argentina Canton Ast 66 Canton Astro Phoenix Islands Cape Cape- South Africa Cape Canavrl Cape Canaveral- Florida, Bahama Islands Carthage Carthage- Tunisia CH-1903 CH Switzerland Chatham 1971 Chatham Chatham Island (New Zealand) Chua Astro Chua Astro- Paraguay Croatia Croatia Corrego Alegr Djakarta Corrego Alegre- Brazil Djakarta (Batavia)- Sumatra Island (Indonesia) Dos 1968 Dos Gizo Island (New Georgia Islands) Dutch Dutch Easter Isld 67 Easter Island 1967 European 1950 European Austria, Belgium, Demark, Finland, France, Germany, Gibraltar, Greece, Italy, Luxembourg, Netherlands, Norway, Portugal, Spain, Sweden, Switzerland European 1979 European Austria, Finland, Netherlands, Norway, Spain, Sweden, Switzerland Finland Hayfrd Finland Hayford- Finland Gandajika Base Gandajika Base- Republic of Maldives GDA Geocentric Datum of Australia Geod Datm 49 Geodetic Datum 49-New Zealand Guam 1963 Guam Guam Island Gux 1 Astro Guadalcanal Island Hjorsey 1955 Hjorsey Iceland Hong Kong 63 Hong Kong Hu-Tzu-Shan Taiwan Indian Bngldsh Indian- Bangladesh, India, Nepal Indian Thailand Indian- Thailand, Vietnam Indonesia 74 Indonesia 1974-Indonesia Ireland 1965 Ireland Ireland ISTS 073 Astro ISTS 073 ASTRO 69- Diego Garcia Johnston Island Johnston Island Kandawala Kandawala- Sri Lanka Kerguelen Islnd Kerguelen Island
81 Kertau 1948 West Malaysia, Singapore L. C. 5 Astro Cayman Brac Island Liberia 1964 Liberia Liberia Luzon Mindanao Luzon- Mindanao Island Luzon Philippine Luzon- Philippines (excluding Mindanao Isl.) Mahe 1971 Mahe Mahe Island Marco Astro Marco Astro- Salvage Isl. Massawa Massawa- Eritrea (Ethiopia) Merchich Merchich- Morocco Midway Ast 61 Midway Astro 61- Midway Minna Minna- Nigeria NAD27 Alaska North American Alaska NAD27 Bahamas North American Bahamas (excluding San Salvador Island) NAD27 Canada North American Canada and Newfoundland NAD27 Canal Zone North Am Canal Zone NAD27 Caribbn North American Caribbean (Barbados, Caicos Islands, Cuba, Dom. Rep., Grd. Cayman, Jamaica, Leeward and Turks Islands) NAD27 Central North American 1927-Central Amerca (Belize, Costa Rica, El Salvador, Guatemala, Honduras,Nicaragua) NAD27 CONUS North Am Mean Value (CONUS) NAD27 Cuba North American Cuba NAD27 Grnland North American Greenland (Hayes Peninsula) NAD27 Mexico N. American Mexico NAD27 San Sal North American San Salvador Island NAD83 North American Alaska, Canada, Central America, CONUS, Mexico Nhrwn Masirah Nahrwn- Masirah Island (Oman) Nhrwn Saudi A Nahrwn- Saudi Arabia Nhrwn United A Nahrwn- United Arab Emirates Naparima BWI Naparima BWI- Trinidad and Tobago Obsrvtorio 66 Observatorio Corvo and Flores Islands (Azores) Old Egyptian Old Egyptian- Egypt Old Hawaiian Old Hawaiian- Mean Value Oman Oman- Oman Ord Srvy GB Old Survey Grt Britn- England, Isle of Man, Scotland, Shetland Isl., Wales Pico De Las Nv Canary Islands Potsdam Potsdam-Germany Ptcairn Ast 67 Pitcairn Astro 67- Pitcairn Prov S Am 56 Prov So Amricn 56- Bolivia, Chile, Colombia, Ecuador, Guyana, Peru, Venezuela Prov S Chln 63 So Chilean 63- S. Chile Puerto Rico Puerto Rico & Virgin Isl. Qatar National Qatar National- Qatar Qornoq Qornoq- South Greenland Reunion Reunion- Mascarene Island Rome 1940 Rome Sardinia Isl. RT 90 Sweden Santo (Dos) Santo (Dos)- Espirito Santo Sao Braz Sao Braz- Sao Miguel, Santa Maria Islands Sapper Hill 43 Sapper Hill East Falkland Island Schwarzeck Schwarzeck- Namibia Sth Amrcn 69 S. American 69- Argentina, Bolivia, Brazil, Chile, Colombia, Ecuador, Guyana, Paraguay, Peru, Venezuela, Trin/Tobago South Asia South Asia- Singapore Getting Appendix Started C Main Map Page Datums Sequence SE Base Southeast Base- Porto Santo and Madiera Islands SW Base Southwest Base- Faial, Graciosa, Pico, Sao Jorge and Terceira Islands Taiwan Modified Taiwan Timbalai 1948 Timbalai Brunei and E. Malaysia (Sarawak and Sabah) Tokyo Tokyo-Japan, Korea, Okinawa Tristan Ast 68 Tristan Astro Tristan da Cunha User User-defined custom datum Viti Levu 1916 Viti Levu Viti Levu/Fiji Islands Wake-Eniwetok Wake-Eniwetok- Marshall WGS 72 World Geodetic System 72 WGS 84 World Geodetic System 84 Zanderij Zanderij- Surinam 79
82 80 Getting Appendix Started D Main Page Loran Sequence TD Select Loran TD, then highlight the Setup button and press ENTER. Loran TD System LORAN-C is a radio navigation aid operated and maintained in the United States by the United States Coast Guard. The name LORAN is an acronym for LOng RAnge Navigation. The LORAN system covers the entire United States and the U.S. Coastal Confluence Zone. From the perspective of a mariner, the system is used for ocean and coastal navigation. It can be used as a supplemental system for harbor and harbor approach navigation, and it is used for inland navigation by recreational vehicles. LORAN TD Feature The LORAN TD (Time Delay) feature eases the transition from using LORAN to using GPS. The GPSMAP unit automatically converts GPS coordinates to LORAN TDs for those who have a collection of LORAN fixes for favorite fishing spots and other waypoints recorded as TDs. You can display your position as a TD or enter waypoints as TDs. The accuracy to be expected from this conversion is approximately thirty meters. When the unit is placed in the LORAN TD format mode, it simulates the operation of a LORAN receiver. Position coordinates may be displayed as TDs, and all navigation functions may be used as if the unit was actually receiving LORAN signals. Using the LORAN TD Format When creating new waypoints using LORAN TD coordinates, you must set the correct LORAN chain number and secondary stations in the Setup TD field before storing the waypoint. You must have the correct chain number as well as the secondary station identifiers to use this option correctly. These values varies per coordinate set or geographical location. Failure to enter correct information could result in inaccuracies for the desired destination. After the waypoint is stored in unit memory, it always references the LORAN chain number and secondary stations currently selected in the Setup TD field. If you enter a different LORAN chain number, change the secondary stations or offsets in the Setup TD field, the active waypoint information reflects those changes. Since the GPSMAP unit does not rely on the LORAN signal for navigation, it can reference a different GRI chain and/or secondary stations and still navigate to the location stored in memory. The LORAN Position Format field is located under the Units tab in the Main Menu. The LORAN TD Setup window contains the fields to select the Loran GRI-Chain Number, Primary and Secondary Stations, and TD Offsets.
83 To setup Loran TD from the Main Menu: 1. Using the ARROW KEYPAD, highlight the System tab, then press RIGHT to highlight the Units submenu tab. Highlight the Position Format fi eld and press ENTER. 2. Highlight Loran TD, press ENTER, then highlight the Setup button to the right and press ENTER. 3. To change the settings of any of the fi ve fi elds, highlight the fi eld, press ENTER, select/enter the desired setting and press ENTER. 4. When done, press the QUIT key to return to the Main Menu. If the active GRI Chain, secondary stations or offsets have been changed since the waypoint was created, the waypoint now references the active GRI-chain and secondary stations and adjust the TD coordinates accordingly. Remember that the GPS is not relying on the LORAN signal for navigation and actually converts the TD coordinate to a useful LAT/LON coordinate (in the background) before storing the waypoint to memory or using it for navigation. Because of this the unit can navigate to a TD coordinate anywhere in the world. For more information on Loran TDs, you may download Garmin s Loran TD Position Format Handbook from the Garmin Web site. Getting Appendix Started D Main Page Loran Sequence TD Loran TD Setup Window 81
84 Getting Appendix Started E Specifications/Unit Main Page Sequence Care Cleaning - The unit s case is constructed of high quality material and does not require user maintenance other than cleaning. Clean the unit housing using a cloth lightly dampened with a mild detergent solution and then wipe dry. Avoid chemical cleaners and solvents that may damage plastic components. Do not apply cleaner to electrical contacts on the back of the unit. Storage - Do not store the unit where exposure to temperature extremes may occur (see left), as permanent damage may result. User information, such as waypoints, routes, etc. is retained in the unit s memory, without the need for external power. It is always a good practice to back up important user data by manually recording it or downloading it to a PC (see pg. 72). Water Immersion -The GPSMAP 3006C/3010C is waterproof to IEC Standard IPX7. It can withstand immersion in 1 meter of water for 30 minutes. Prolonged submersion can cause damage to the unit. After submersion, be certain to remove the data card and dry the compartments before reuse. To resolve problems that cannot be remedied using this guide, contact Garmin Customer Support in the U.S.A. at or Garmin Europe at Physical Specifications Size: 3006C: 6.5" H x 10.3" W x 3.3" D (16.5 x 26.2 x 8.4 cm) 3010C: 8.8" H x 13.1" W x 3.0" D (22.4 x 33.3 x 7.6 cm) Weight: 3006C: 3.0 lbs. (1.4 kg) 3010C: 5.0 lbs. (2.3 kg) Display: 3006C: 6.4" diagonal (16.3 cm) 3010C: 10.4" diagonal (26.4 cm) high resolution, 256-color TFT (640 x 480 pixels), full VGA, with adjustable backlighting Case: Fully gasketed, high-impact plastic alloy, waterproof to IEC IPX-7 Temp. Range: 5 F to 122 F (-15 C to 50 C) GPS Performance (with GPS 17) Receiver: Differential-ready 12 parallel channel WAAS capable receiver Acquisition Times: Warm: Approx. 15 seconds Cold: Approx. 45 seconds AutoLocate: Approx. 2 minutes Update Rate: 1/second, continuous GPS Accuracy: Position*: <15 meters (49 feet), 95% typical* Velocity: 0.05 meters/sec steady state WAAS Accuracy: Position: <3 meters (10 feet), 95% typical* Velocity: 0.05 meters/sec steady state Dynamics: 6g's * Subject to accuracy degradation to 100m 2DRMS under the U.S. DOD-imposed Selective Availability Program. Power Source: 10-35v DC Usage: 25 watts max. at 10v DC Fuse: AGC Amp 82
85 Installing and Removing Data cards The GPSMAP 3006C/3010C uses optional Garmin marine BlueChart and MapSource data cards to display digital charts and maps on-screen. Data cards are installed in the card slot located at the bottom right of the unit. Data cards may be installed or removed at any time, whether the unit is on or off. To install a data card: 1. Open the card door by pressing the locking tab on the door towards the outside (left) of the unit and lifting the door open from right to left. 2. Insert the card into the slot, with the label facing to the right and the handle towards you. 3. Firmly push the card into the unit. It in not necessary to force the card and about 1/2 is still exposed when it is properly inserted. If the unit is on, a confi rmation tone sounds and a message displays on the screen noting the card details when the card has been properly installed and accepted. 4. Close the cover until it locks. If you insert a data card and get a card format not recognized message, try removing the card and reinserting it. If the card is still not recognized, contact the Garmin or your Garmin dealer for assistance. Data cards are not waterproof, should not be exposed to moisture or excessive static charges, and should be stored in the case supplied with the card. To remove a data card: 1. Open the card door by pressing the locking tab on the door towards the outside (left) of the unit and lifting the door open from right to left. 2. Grasp the card handle and pull out fi rmly. 3. If the unit is on, a confi rmation tone sounds when the data card has been removed. Getting Appendix Started F Installing/Removing Main Page Sequence Data Cards The first time you insert a data card, the unit takes a few seconds to read the card. Once the data card has been read, a summary screen appears. Press ENTER/MARK to acknowledge. 83
86 Getting Appendix Started G Regulatory Main Page Information Sequence FCC Compliance The GPSMAP 3006C/3010C complies with Part 15 of the FCC interference limits for Class B digital devices FOR HOME OR OFFICE USE. These limits are designed to provide more reasonable protection against harmful interference in a residential installation, and are more stringent than outdoor requirements. Operation of this device is subject to the following conditions: (1) This device may not cause harmful interference, and (2) this device must accept any interference received, including interference that may cause undesired operation. This equipment generates, uses and can radiate radio frequency energy and, if not installed and used in accordance with the instructions, may cause harmful interference to radio communications. However, there is no guarantee that interference will not occur in a particular installation. If this equipment does cause harmful interference to radio or television reception, which can be determined by turning the equipment off and on, the user is encouraged to try to correct the interference by one of the following measures: Reorient or relocate the receiving antenna. Increase the separation between the equipment and the receiver. Connect the equipment into an outlet on a circuit different from that to which the receiver is connected. Consult the dealer or an experienced radio/tv technician for help. The GPSMAP 3006C/3010C does not contain any user-serviceable parts. Repairs should only be made by an authorized Garmin service center. Unauthorized repairs or modifications could result in permanent damage to the equipment, and void your warranty and your authority to operate this device under Part 15 regulations. 84
GPSMAP 182/232. chartplotting receiver. owner s manual and reference guide. (GPSMAP 182 shown)
 GPSMAP 182/232 chartplotting receiver (GPSMAP 182 shown) owner s manual and reference guide 2001 GARMIN Ltd. or its subsidiaries GARMIN International, Inc., 1200 East 151 st Street, Olathe, KS 66062, U.S.A.
GPSMAP 182/232 chartplotting receiver (GPSMAP 182 shown) owner s manual and reference guide 2001 GARMIN Ltd. or its subsidiaries GARMIN International, Inc., 1200 East 151 st Street, Olathe, KS 66062, U.S.A.
GPS 72H. quick start manual
 GPS 72H quick start manual 190-01119-01_0A.indd 1 7/22/2009 3:44:22 PM See the Important Safety and Product Information guide in the product box for product warnings and other important information. Manual
GPS 72H quick start manual 190-01119-01_0A.indd 1 7/22/2009 3:44:22 PM See the Important Safety and Product Information guide in the product box for product warnings and other important information. Manual
GPSMAP color map navigator. owner s manual
 GPSMAP color map navigator owner s manual Copyright 2004 Garmin Ltd. or its subsidiaries Garmin International, Inc. 1200 East 151 st Street Olathe, Kansas 66062, U.S.A. Tel. 913/397.8200 or 800/800.1020
GPSMAP color map navigator owner s manual Copyright 2004 Garmin Ltd. or its subsidiaries Garmin International, Inc. 1200 East 151 st Street Olathe, Kansas 66062, U.S.A. Tel. 913/397.8200 or 800/800.1020
etrex personal navigator TM owner s manual
 etrex personal navigator TM owner s manual 2000-2003 Garmin Ltd. or its subsidiaries Garmin International, Inc. 1200 East 151 st Street, Olathe, Kansas 66062 U.S.A. Tel. 913/397.8200 Fax 913/397.8282 Garmin
etrex personal navigator TM owner s manual 2000-2003 Garmin Ltd. or its subsidiaries Garmin International, Inc. 1200 East 151 st Street, Olathe, Kansas 66062 U.S.A. Tel. 913/397.8200 Fax 913/397.8282 Garmin
model: 660 Quick Start Manual
 model: 660 Quick Start Manual Copyright 2016-2018 Garmin Ltd. or its subsidiaries. All rights reserved. This manual reflects the operation of System Software version 3.3 or later. Some differences in
model: 660 Quick Start Manual Copyright 2016-2018 Garmin Ltd. or its subsidiaries. All rights reserved. This manual reflects the operation of System Software version 3.3 or later. Some differences in
model: 660 Quick Start Manual
 model: 660 Quick Start Manual Copyright 2016 Garmin Ltd. or its subsidiaries. All rights reserved. This manual reflects the operation of System Software version 1.0 or later. Some differences in operation
model: 660 Quick Start Manual Copyright 2016 Garmin Ltd. or its subsidiaries. All rights reserved. This manual reflects the operation of System Software version 1.0 or later. Some differences in operation
nüvi quick start manual
 nüvi 785 quick start manual 2009 Garmin Ltd. or its subsidiaries Garmin International, Inc. 1200 East 151st Street, Olathe, Kansas 66062, USA Tel. (913) 397.8200 or (800) 800.1020 Fax (913) 397.8282 Garmin
nüvi 785 quick start manual 2009 Garmin Ltd. or its subsidiaries Garmin International, Inc. 1200 East 151st Street, Olathe, Kansas 66062, USA Tel. (913) 397.8200 or (800) 800.1020 Fax (913) 397.8282 Garmin
etrex color map navigator owner s manual
 etrex color map navigator owner s manual Copyright 2004 Garmin Ltd. or its subsidiaries Garmin International, Inc. 1200 East 151 st Street, Olathe, Kansas 66062, U.S.A. Tel. 913/397.8200 or 800/800.1020
etrex color map navigator owner s manual Copyright 2004 Garmin Ltd. or its subsidiaries Garmin International, Inc. 1200 East 151 st Street, Olathe, Kansas 66062, U.S.A. Tel. 913/397.8200 or 800/800.1020
GPSMAP 60. map navigator. owner s manual
 GPSMAP 60 map navigator owner s manual Copyright 2004 Garmin Ltd. or its subsidiaries Garmin International, Inc. 1200 East 151 st Street, Olathe, Kansas 66062, U.S.A. Tel. 913/397.8200 or 800/800.1020
GPSMAP 60 map navigator owner s manual Copyright 2004 Garmin Ltd. or its subsidiaries Garmin International, Inc. 1200 East 151 st Street, Olathe, Kansas 66062, U.S.A. Tel. 913/397.8200 or 800/800.1020
GPSMAP 60Cx. color map navigator. owner s manual
 GPSMAP 60Cx color map navigator owner s manual 2005 Garmin Ltd. or its subsidiaries Garmin International, Inc. 1200 East 151 st Street, Olathe, Kansas 66062, U.S.A. Tel. 913/397.8200 or 800/800.1020 Fax
GPSMAP 60Cx color map navigator owner s manual 2005 Garmin Ltd. or its subsidiaries Garmin International, Inc. 1200 East 151 st Street, Olathe, Kansas 66062, U.S.A. Tel. 913/397.8200 or 800/800.1020 Fax
montana 600 series quick start manual for use with models 600, 650, 650t Montana 600 Series Quick Start Manual 1
 montana 600 series quick start manual for use with models 600, 650, 650t Montana 600 Series Quick Start Manual 1 Getting Started warning See the Important Safety and Product Information guide in the product
montana 600 series quick start manual for use with models 600, 650, 650t Montana 600 Series Quick Start Manual 1 Getting Started warning See the Important Safety and Product Information guide in the product
etrex personal navigator owner s manual
 etrex personal navigator owner s manual 2000 GARMIN Corporation GARMIN International, Inc. 1200 East 151 st Street, Olathe, Kansas 66062 U.S.A. Tel. 913/397.8200 Fax 913/397.8282 GARMIN (Europe) Ltd. Unit
etrex personal navigator owner s manual 2000 GARMIN Corporation GARMIN International, Inc. 1200 East 151 st Street, Olathe, Kansas 66062 U.S.A. Tel. 913/397.8200 Fax 913/397.8282 GARMIN (Europe) Ltd. Unit
GBT 10 Installation and Configuration Instructions
 GBT 10 Installation and Configuration Instructions Use the Garmin GBT 10 Bennett Trim Tab Adapter to adapt analog information provided by a Bennett Trim Tab Position Indicator (Bennett TPI), or by the
GBT 10 Installation and Configuration Instructions Use the Garmin GBT 10 Bennett Trim Tab Adapter to adapt analog information provided by a Bennett Trim Tab Position Indicator (Bennett TPI), or by the
owner s manual Garmin Mobile
 owner s manual Garmin Mobile 2008 Garmin Ltd. or its subsidiaries Garmin International, Inc. 1200 East 151st Street, Olathe, Kansas 66062, USA Tel. (913) 397-8200 or (800) 800-1020 Fax (913) 397-8282 Garmin
owner s manual Garmin Mobile 2008 Garmin Ltd. or its subsidiaries Garmin International, Inc. 1200 East 151st Street, Olathe, Kansas 66062, USA Tel. (913) 397-8200 or (800) 800-1020 Fax (913) 397-8282 Garmin
StreetPilot III. portable GPS with auto-routing and voice. owner s manual and reference guide
 StreetPilot III portable GPS with auto-routing and voice owner s manual and reference guide 2001 GARMIN Corporation GARMIN International, Inc. 1200 E 151 st Street, Olathe, Kansas 66062 U.S.A. Tel. 913/397.8200
StreetPilot III portable GPS with auto-routing and voice owner s manual and reference guide 2001 GARMIN Corporation GARMIN International, Inc. 1200 E 151 st Street, Olathe, Kansas 66062 U.S.A. Tel. 913/397.8200
owner s manual and reference
 owner s manual and reference 2001 GARMIN Corporation GARMIN International, Inc., 1200 E 151 st Street, Olathe, Kansas 66062 U.S.A. Tel. 913/397.8200 or 800/800.1020 Fax. 913/397.8282 GARMIN (Europe) Ltd.,
owner s manual and reference 2001 GARMIN Corporation GARMIN International, Inc., 1200 E 151 st Street, Olathe, Kansas 66062 U.S.A. Tel. 913/397.8200 or 800/800.1020 Fax. 913/397.8282 GARMIN (Europe) Ltd.,
quick start manual nüvi 880 personal travel assistant with MSN Direct
 quick start manual nüvi 880 personal travel assistant with MSN Direct 2008 Garmin Ltd. or its subsidiaries Garmin International, Inc. 1200 East 151st Street, Olathe, Kansas 66062, USA Tel. (913) 397.8200
quick start manual nüvi 880 personal travel assistant with MSN Direct 2008 Garmin Ltd. or its subsidiaries Garmin International, Inc. 1200 East 151st Street, Olathe, Kansas 66062, USA Tel. (913) 397.8200
etrex Legend Cx personal navigator owner s manual
 etrex Legend Cx personal navigator owner s manual 2006 Garmin Ltd. or its subsidiaries Garmin International, Inc. 1200 East 151 st Street, Olathe, Kansas 66062, U.S.A. Tel. 913/397.8200 or 800/800.1020
etrex Legend Cx personal navigator owner s manual 2006 Garmin Ltd. or its subsidiaries Garmin International, Inc. 1200 East 151 st Street, Olathe, Kansas 66062, U.S.A. Tel. 913/397.8200 or 800/800.1020
StreetPilot III. portable GPS with auto-routing and voice. owner s manual and reference guide
 StreetPilot III portable GPS with auto-routing and voice owner s manual and reference guide 2001 GARMIN Corporation GARMIN International, Inc. 1200 E 151 st Street, Olathe, Kansas 66062 U.S.A. Tel. 913/397.8200
StreetPilot III portable GPS with auto-routing and voice owner s manual and reference guide 2001 GARMIN Corporation GARMIN International, Inc. 1200 E 151 st Street, Olathe, Kansas 66062 U.S.A. Tel. 913/397.8200
Boating Tip #45: Chartplotters
 Boating Tip #45: Chartplotters As navigation technology has advanced, hand held GPS receivers have further evolved into chartplotters. Chartplotters graphically display a vessel s position, heading and
Boating Tip #45: Chartplotters As navigation technology has advanced, hand held GPS receivers have further evolved into chartplotters. Chartplotters graphically display a vessel s position, heading and
Quest 2 pocket-sized navigator. Owner s Manual
 Quest 2 pocket-sized navigator Owner s Manual 2006 Garmin Ltd. or its subsidiaries Garmin International, Inc. 1200 East 151 st Street, Olathe, Kansas 66062, U.S.A. Garmin (Europe) Ltd. Unit 5, The Quadrangle,
Quest 2 pocket-sized navigator Owner s Manual 2006 Garmin Ltd. or its subsidiaries Garmin International, Inc. 1200 East 151 st Street, Olathe, Kansas 66062, U.S.A. Garmin (Europe) Ltd. Unit 5, The Quadrangle,
GPS 500. Quick Reference
 GPS 500 Quick Reference 1 KeyS AND KNOBS Left and Right-hand Keys and Knobs l The Power Knob controls unit power. Rotate clockwise to turn the unit on. RNG The range key allows you to select the desired
GPS 500 Quick Reference 1 KeyS AND KNOBS Left and Right-hand Keys and Knobs l The Power Knob controls unit power. Rotate clockwise to turn the unit on. RNG The range key allows you to select the desired
GPSMAP 640. owner s manual
 GPSMAP 640 owner s manual 2008 Garmin Ltd. or its subsidiaries Garmin International, Inc. 1200 East 151st Street, Olathe, Kansas 66062, USA Tel. (913) 397.8200 or (800) 800.1020 Fax (913) 397.8282 Garmin
GPSMAP 640 owner s manual 2008 Garmin Ltd. or its subsidiaries Garmin International, Inc. 1200 East 151st Street, Olathe, Kansas 66062, USA Tel. (913) 397.8200 or (800) 800.1020 Fax (913) 397.8282 Garmin
Quick Reference Guide
 Quick Reference Guide Zeus MFDs 2 4 6 5 7 8 10 1 11 CHART RADAR ECHO NAV INFO EN IN OUT 1MOB 2 ABC 4 GHI DEF 5 JKL 6 MNO 7 PQRS 8 TUV 9WXYZ STBY AUTO 0 9 12 1 PAGES 1 Direct Access Keys (DAK). Provide
Quick Reference Guide Zeus MFDs 2 4 6 5 7 8 10 1 11 CHART RADAR ECHO NAV INFO EN IN OUT 1MOB 2 ABC 4 GHI DEF 5 JKL 6 MNO 7 PQRS 8 TUV 9WXYZ STBY AUTO 0 9 12 1 PAGES 1 Direct Access Keys (DAK). Provide
StreetPilot 2610/2650
 StreetPilot 2610/2650 portable car navigation owner s manual StreetPilot 2610 pictured StreetPilot 2650 not shown Copyright 2004 Garmin Ltd. or its subsidiaries Garmin International, Inc. 1200 East 151
StreetPilot 2610/2650 portable car navigation owner s manual StreetPilot 2610 pictured StreetPilot 2650 not shown Copyright 2004 Garmin Ltd. or its subsidiaries Garmin International, Inc. 1200 East 151
USB Data Card Programmer. user s manual and installation guide
 USB Data Card Programmer user s manual and installation guide 2001 GARMIN Corporation GARMIN International, Inc. 1200 E 151 st Street, Olathe, Kansas 66062 U.S.A. Tel. 913/397.8200 or 800/800.1020 Fax.
USB Data Card Programmer user s manual and installation guide 2001 GARMIN Corporation GARMIN International, Inc. 1200 E 151 st Street, Olathe, Kansas 66062 U.S.A. Tel. 913/397.8200 or 800/800.1020 Fax.
quick start manual F O R E R U N N E R 4 0 5
 quick start manual F O R E R U N N E R 4 0 5 GPS-ENABLED SPORTS WATCH WITH WIRELESS SYNC Warning: This product contains a non-replaceable lithium-ion battery. See the Important Safety and Product Information
quick start manual F O R E R U N N E R 4 0 5 GPS-ENABLED SPORTS WATCH WITH WIRELESS SYNC Warning: This product contains a non-replaceable lithium-ion battery. See the Important Safety and Product Information
GPS NAVIGATION SYSTEM DNX7540BT
 GPS NAVIGATION SYSTEM DNX7540BT GPS NAVIGATION INSTRUCTION MANUAL ІНСТРУКЦІЯ З КОРИСТУВАННЯ GPS-НАВІГАТОРОМ РУКОВОДСТВО ПО ЭКСПЛУАТАЦИИ НАВИГАЦИОННОЙ СИСТЕМЫ GPS B64-4525-00 Contents Safety Precautions
GPS NAVIGATION SYSTEM DNX7540BT GPS NAVIGATION INSTRUCTION MANUAL ІНСТРУКЦІЯ З КОРИСТУВАННЯ GPS-НАВІГАТОРОМ РУКОВОДСТВО ПО ЭКСПЛУАТАЦИИ НАВИГАЦИОННОЙ СИСТЕМЫ GPS B64-4525-00 Contents Safety Precautions
Reference Guide VIB 10/11. (VIB 10 pictured) vehicle integration box
 VIB 10/11 Reference Guide (VIB 10 pictured) vehicle integration box 2006 2008 Garmin Ltd. or its subsidiaries Garmin International, Inc. Garmin (Europe) Ltd. 1200 East 151st Street, Liberty House Olathe,
VIB 10/11 Reference Guide (VIB 10 pictured) vehicle integration box 2006 2008 Garmin Ltd. or its subsidiaries Garmin International, Inc. Garmin (Europe) Ltd. 1200 East 151st Street, Liberty House Olathe,
Handheld GPS Connection Kit _D
 Handheld GPS Connection Kit 531324-1_D Thank You! Thank you for choosing Humminbird, America s #1 name in fishfinders. Humminbird has built its reputation by designing and manufacturing top-quality, thoroughly
Handheld GPS Connection Kit 531324-1_D Thank You! Thank you for choosing Humminbird, America s #1 name in fishfinders. Humminbird has built its reputation by designing and manufacturing top-quality, thoroughly
Geko 101. Personal Navigator. owner s manual
 Geko 101 Personal Navigator owner s manual Copyright 2002 Garmin Ltd. or its subsidiaries All Rights Reserved Garmin International, Inc. 1200 East 151 st Street, Olathe, Kansas 66062 U.S.A. Tel. 913/397.8200
Geko 101 Personal Navigator owner s manual Copyright 2002 Garmin Ltd. or its subsidiaries All Rights Reserved Garmin International, Inc. 1200 East 151 st Street, Olathe, Kansas 66062 U.S.A. Tel. 913/397.8200
GPSMAP 78 series. quick start manual. for use with the GPSMAP 78, GPSMAP 78s, and GPSMAP 78sc
 GPSMAP 78 series quick start manual for use with the GPSMAP 78, GPSMAP 78s, and GPSMAP 78sc Getting Started warning See the Important Safety and Product Information guide in the product box for product
GPSMAP 78 series quick start manual for use with the GPSMAP 78, GPSMAP 78s, and GPSMAP 78sc Getting Started warning See the Important Safety and Product Information guide in the product box for product
CL7 DISPLAY QUICK START MANUAL 6YD-2819U-E0
 CL7 DISPLAY QUICK START MANUAL 6YD-2819U-E0 Introduction WARNING See the Important Safety and Product Information guide in the product box for product warnings and other important information. Device Overview
CL7 DISPLAY QUICK START MANUAL 6YD-2819U-E0 Introduction WARNING See the Important Safety and Product Information guide in the product box for product warnings and other important information. Device Overview
personal navigator Foretrex 201 owner s manual
 personal navigator Foretrex 201 owner s manual Copyright 2004 Garmin Ltd. or its subsidiaries Garmin International, Inc. 1200 E 151st Street, Olathe, Kansas 66062 U.S.A. Tel. 913/397.8200 Fax. 913/397.8282
personal navigator Foretrex 201 owner s manual Copyright 2004 Garmin Ltd. or its subsidiaries Garmin International, Inc. 1200 E 151st Street, Olathe, Kansas 66062 U.S.A. Tel. 913/397.8200 Fax. 913/397.8282
Range (map scale) Menu. COM power/volume. COM flip-flop. Direct-To. Enter. VLOC flip-flop. VLOC volume. Clear. Small right knob.
 GNS 430 Quick Reference KEYS AND KNOBS Left-hand Keys and Knobs Right-hand Keys and Knobs COM power/volume VLOC volume COM flip-flop VLOC flip-flop Range (map scale) Direct-To Clear Menu Enter Small left
GNS 430 Quick Reference KEYS AND KNOBS Left-hand Keys and Knobs Right-hand Keys and Knobs COM power/volume VLOC volume COM flip-flop VLOC flip-flop Range (map scale) Direct-To Clear Menu Enter Small left
MEDALLION INSTRUMENTATION SYSTEMS MasterCraft Viper system
 MEDALLION INSTRUMENTATION SYSTEMS 2010 MasterCraft Viper system MEDALLION INSTRUMENTATION SYSTEMS VIPER CHART PLOTTING OPERATORS MANUAL MAP SCREEN This manual will attempt to familiarize the
MEDALLION INSTRUMENTATION SYSTEMS 2010 MasterCraft Viper system MEDALLION INSTRUMENTATION SYSTEMS VIPER CHART PLOTTING OPERATORS MANUAL MAP SCREEN This manual will attempt to familiarize the
GPS Nothing comes close to a Cobra. Owner s Manual ENGLISH
 Owner s Manual GPS 1080 GLOBAL POSITIONING SYSTEM RECEIVER Nothing comes close to a Cobra Printed in China Part No. 480-146-P ENGLISH IMPORTANT INFORMATION Cautions and Warnings Caution: The user is responsible
Owner s Manual GPS 1080 GLOBAL POSITIONING SYSTEM RECEIVER Nothing comes close to a Cobra Printed in China Part No. 480-146-P ENGLISH IMPORTANT INFORMATION Cautions and Warnings Caution: The user is responsible
2005 Buick Rendezvous Navigation System M
 2005 Buick Rendezvous Navigation System M Overview... 1-1 Overview... 1-2 Features and Controls... 2-1 Features and Controls... 2-2 Navigation Audio System... 3-1 Navigation Audio System... 3-2 Index...1
2005 Buick Rendezvous Navigation System M Overview... 1-1 Overview... 1-2 Features and Controls... 2-1 Features and Controls... 2-2 Navigation Audio System... 3-1 Navigation Audio System... 3-2 Index...1
StreetPilot 2620/2660
 StreetPilot 2620/2660 portable car navigation owner s manual StreetPilot 2660 pictured StreetPilot 2620 not shown Copyright 2004 Garmin Ltd. or its subsidiaries Garmin International, Inc. 1200 East 151
StreetPilot 2620/2660 portable car navigation owner s manual StreetPilot 2660 pictured StreetPilot 2620 not shown Copyright 2004 Garmin Ltd. or its subsidiaries Garmin International, Inc. 1200 East 151
montana 600 series quick start manual for use with models 600, 650, 650t Montana 600 Series Quick Start Manual 1
 montana 600 series quick start manual for use with models 600, 650, 650t Montana 600 Series Quick Start Manual 1 Getting Started warning See the Important Safety and Product Information guide in the product
montana 600 series quick start manual for use with models 600, 650, 650t Montana 600 Series Quick Start Manual 1 Getting Started warning See the Important Safety and Product Information guide in the product
ique 3600 integrated handheld Que applications guide
 integrated handheld Que applications guide Copyright 2003 Garmin Ltd. or its subsidiaries Garmin International, Inc. 1200 East 151 st Street, Olathe, Kansas 66062, U.S.A. Tel. 913/397.8200 or 800/800.1020
integrated handheld Que applications guide Copyright 2003 Garmin Ltd. or its subsidiaries Garmin International, Inc. 1200 East 151 st Street, Olathe, Kansas 66062, U.S.A. Tel. 913/397.8200 or 800/800.1020
zūmo 590 Quick Start Manual
 zūmo 590 Quick Start Manual January 2014 190-01706-01_0A Printed in Taiwan Getting Started WARNING See the Important Safety and Product Information guide in the product box for product warnings and other
zūmo 590 Quick Start Manual January 2014 190-01706-01_0A Printed in Taiwan Getting Started WARNING See the Important Safety and Product Information guide in the product box for product warnings and other
Odyssey Mobile User's Guides. Version: 3.0
 Odyssey Mobile User's Guides Version: 3.0 Last Update: 22-June-2006 2 Odyssey Mobile User s Guide Copyright About Odyssey Mobile Version: 3.0 Documentation Date: 22-June-2006 Copyright Copyright 2005-2006.
Odyssey Mobile User's Guides Version: 3.0 Last Update: 22-June-2006 2 Odyssey Mobile User s Guide Copyright About Odyssey Mobile Version: 3.0 Documentation Date: 22-June-2006 Copyright Copyright 2005-2006.
GPSMAP 62 series quick start manual. For use with the GPSMAP 62, 62s, 62st, 62sc, and 62stc
 GPSMAP 62 series quick start manual For use with the GPSMAP 62, 62s, 62st, 62sc, and 62stc Getting Started warning See the Important Safety and Product Information guide in the product box for product
GPSMAP 62 series quick start manual For use with the GPSMAP 62, 62s, 62st, 62sc, and 62stc Getting Started warning See the Important Safety and Product Information guide in the product box for product
Odyssey Quick Start Guide. Version:
 Odyssey Quick Start Guide Version: 2009.3 2 Odyssey Quick Start Guide Copyright About Version: 2009.3 Doc. Date: 20 February 2009 Copyright Copyright 2006-2009. All rights reserved. No part of this publication
Odyssey Quick Start Guide Version: 2009.3 2 Odyssey Quick Start Guide Copyright About Version: 2009.3 Doc. Date: 20 February 2009 Copyright Copyright 2006-2009. All rights reserved. No part of this publication
etrex quick start manual for use with models 20 and 30
 etrex quick start manual for use with models 20 and 30 Getting Started Device Overview warning See the Important Safety and Product Information guide in the product box for product warnings and other important
etrex quick start manual for use with models 20 and 30 Getting Started Device Overview warning See the Important Safety and Product Information guide in the product box for product warnings and other important
CL7 DISPLAY QUICK START MANUAL 6YD-F819U-E0
 CL7 DISPLAY QUICK START MANUAL 6YD-F819U-E0 Introduction WARNING See the Important Safety and Product Information guide in the product box for product warnings and other important information. Device Overview
CL7 DISPLAY QUICK START MANUAL 6YD-F819U-E0 Introduction WARNING See the Important Safety and Product Information guide in the product box for product warnings and other important information. Device Overview
GN70/MX610/MX612 QuickStart Guide
 GN70/MX610/MX612 QuickStart Guide EN The front panel 1 2 3 PAGE MENU 8 10 POS NAV 9 HDG AIS 11 4 5 6 ESC MOB 7 ENT USB 12 13 USB No. Description 1 PAGE key: Brings up different screen page every time this
GN70/MX610/MX612 QuickStart Guide EN The front panel 1 2 3 PAGE MENU 8 10 POS NAV 9 HDG AIS 11 4 5 6 ESC MOB 7 ENT USB 12 13 USB No. Description 1 PAGE key: Brings up different screen page every time this
integrated handheld Que applications guide
 integrated handheld Que applications guide Copyright 2004 Garmin Ltd. or its subsidiaries Garmin International, Inc. 1200 East 151 st Street, Olathe, Kansas 66062, U.S.A. Tel. 913/397.8200 or 800/800.1020
integrated handheld Que applications guide Copyright 2004 Garmin Ltd. or its subsidiaries Garmin International, Inc. 1200 East 151 st Street, Olathe, Kansas 66062, U.S.A. Tel. 913/397.8200 or 800/800.1020
Elite 5 DSI Operation manual
 Elite 5 DSI Operation manual Copyright 2010 Navico All rights reserved. No part of this manual may be copied, reproduced, republished, transmitted or distributed for any purpose, without prior written
Elite 5 DSI Operation manual Copyright 2010 Navico All rights reserved. No part of this manual may be copied, reproduced, republished, transmitted or distributed for any purpose, without prior written
GARMIN s GPS Map 76CSx
 GARMIN s GPS Map 76CSx DESCRIPTION: The GPSMAP 76CSx is a refreshing upgrade of the GPSMAP 76CS, one of our most popular models for outdoor and marine use. This unit features a removable microsd card for
GARMIN s GPS Map 76CSx DESCRIPTION: The GPSMAP 76CSx is a refreshing upgrade of the GPSMAP 76CS, one of our most popular models for outdoor and marine use. This unit features a removable microsd card for
GPSMAP 3205 & GPS 17. installation instructions
 GPSMAP 3205 & GPS 17 installation instructions Copyright 2006 Garmin Ltd. or its subsidiaries Garmin International, Inc. 1200 East 151 st Street, Olathe, Kansas 66062, U.S.A. Tel. 913/397.8200 or 800/800.1020
GPSMAP 3205 & GPS 17 installation instructions Copyright 2006 Garmin Ltd. or its subsidiaries Garmin International, Inc. 1200 East 151 st Street, Olathe, Kansas 66062, U.S.A. Tel. 913/397.8200 or 800/800.1020
Hook2 X Series. Operator Manual. 4x GPS, 4x Sonar, 5x GPS HDI, 7x GPS HDI ENGLISH
 Hook2 X Series Operator Manual 4x GPS, 4x Sonar, 5x GPS HDI, 7x GPS HDI ENGLISH www.lowrance.com Preface Disclaimer As Navico is continuously improving this product, we retain the right to make changes
Hook2 X Series Operator Manual 4x GPS, 4x Sonar, 5x GPS HDI, 7x GPS HDI ENGLISH www.lowrance.com Preface Disclaimer As Navico is continuously improving this product, we retain the right to make changes
GPSMAP 96/96C portable aviation receiver. pilot s guide
 GPSMAP 96/96C portable aviation receiver pilot s guide 2006 Garmin Ltd. or its subsidiaries Garmin International, Inc. 1200 East 151 st Street, Olathe, Kansas 66062, U.S.A. Tel. 913/397.8200 or 800/800.1020
GPSMAP 96/96C portable aviation receiver pilot s guide 2006 Garmin Ltd. or its subsidiaries Garmin International, Inc. 1200 East 151 st Street, Olathe, Kansas 66062, U.S.A. Tel. 913/397.8200 or 800/800.1020
Vulcan. Getting Started ENGLISH. bandg.com
 Vulcan Getting Started ENGLISH bandg.com Vulcan Getting Started 3 4 Vulcan Getting Started Contents 9 Introduction 9 The Home page 10 Application pages 11 Integration of 3 rd party devices 12 GoFree wireless
Vulcan Getting Started ENGLISH bandg.com Vulcan Getting Started 3 4 Vulcan Getting Started Contents 9 Introduction 9 The Home page 10 Application pages 11 Integration of 3 rd party devices 12 GoFree wireless
User Manual. Meridian Series of GPS Receivers
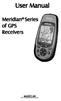 User Manual Meridian Series of GPS Receivers. WARNINGS FOR SAFETY REASONS, THE DRIVER SHOULD NOT USE THIS DEVICE IN A VEHICLE WHILE IN MOTION TO ASSIST THE DRIVER TO NAVIGATE. Please do not try and change
User Manual Meridian Series of GPS Receivers. WARNINGS FOR SAFETY REASONS, THE DRIVER SHOULD NOT USE THIS DEVICE IN A VEHICLE WHILE IN MOTION TO ASSIST THE DRIVER TO NAVIGATE. Please do not try and change
quick start manual GPS-ENABLED SPORTS WATCH
 quick start manual F O R E R U N N E R 2 1 0 GPS-ENABLED SPORTS WATCH Important Information warning Always consult your physician before you begin or modify any exercise program. See the Important Safety
quick start manual F O R E R U N N E R 2 1 0 GPS-ENABLED SPORTS WATCH Important Information warning Always consult your physician before you begin or modify any exercise program. See the Important Safety
quick start manual GPS-ENABLED SPORTS WATCH
 quick start manual F O R E R U N N E R 2 1 0 GPS-ENABLED SPORTS WATCH Important Information warning Always consult your physician before you begin or modify any exercise program. See the Important Safety
quick start manual F O R E R U N N E R 2 1 0 GPS-ENABLED SPORTS WATCH Important Information warning Always consult your physician before you begin or modify any exercise program. See the Important Safety
2006 HUMMER H3 Navigation System M
 2006 HUMMER H3 Navigation System M Overview... 1-1 Overview... 1-2 Features and Controls... 2-1 Features and Controls... 2-2 Navigation Audio System... 3-1 Navigation Audio System... 3-2 Index... 1 GENERAL
2006 HUMMER H3 Navigation System M Overview... 1-1 Overview... 1-2 Features and Controls... 2-1 Features and Controls... 2-2 Navigation Audio System... 3-1 Navigation Audio System... 3-2 Index... 1 GENERAL
quick start manual FORERUNNER 50 with ANT+Sport wireless technology
 quick start manual FORERUNNER 50 with ANT+Sport wireless technology Warning: This product contains a replaceable coin cell battery. See the Important Safety and Product Information guide in the product
quick start manual FORERUNNER 50 with ANT+Sport wireless technology Warning: This product contains a replaceable coin cell battery. See the Important Safety and Product Information guide in the product
Remote Control User s Guide
 Fujitsu Computer Systems Corporation Remote Control User s Guide I N S T R U C T I O N S This user s guide contains information on using the Fujitsu Remote Control with systems running Microsoft Windows
Fujitsu Computer Systems Corporation Remote Control User s Guide I N S T R U C T I O N S This user s guide contains information on using the Fujitsu Remote Control with systems running Microsoft Windows
STRIKER PLUS 4/5/7/9. Owner s Manual
 STRIKER PLUS 4/5/7/9 Owner s Manual 2017 Garmin Ltd. or its subsidiaries All rights reserved. Under the copyright laws, this manual may not be copied, in whole or in part, without the written consent of
STRIKER PLUS 4/5/7/9 Owner s Manual 2017 Garmin Ltd. or its subsidiaries All rights reserved. Under the copyright laws, this manual may not be copied, in whole or in part, without the written consent of
Magellan Triton. User Manual. Magellan Triton 200 Magellan Triton 300 Magellan Triton 400 Magellan Triton 500
 Magellan Triton User Manual Magellan Triton 200 Magellan Triton 300 Magellan Triton 400 Magellan Triton 500 Magellan Navigation, Inc. 960 Overland Court, San Dimas, CA 91773 IMPORTANT SAFETY WARNINGS The
Magellan Triton User Manual Magellan Triton 200 Magellan Triton 300 Magellan Triton 400 Magellan Triton 500 Magellan Navigation, Inc. 960 Overland Court, San Dimas, CA 91773 IMPORTANT SAFETY WARNINGS The
Moomba Boats PV480 Color Display
 Moomba Boats PV480 Color Display 2018 Owner s Manual 1715055 2017-08-30 We continually strive to bring you the highest quality, full-featured products. As a result, you may find that your actual display
Moomba Boats PV480 Color Display 2018 Owner s Manual 1715055 2017-08-30 We continually strive to bring you the highest quality, full-featured products. As a result, you may find that your actual display
B. HDS-5m & HDS-7m. GPS Mapping Receiver. Operations Guide
 988-0176-02B HDS-5m & HDS-7m GPS Mapping Receiver Operations Guide Software updates for your unit. Occassionally check the Lowrance website for free software upgrades for your unit. Go to www.lowrance.com
988-0176-02B HDS-5m & HDS-7m GPS Mapping Receiver Operations Guide Software updates for your unit. Occassionally check the Lowrance website for free software upgrades for your unit. Go to www.lowrance.com
Handheld GPS Connection Kit _A
 Handheld GPS Connection Kit 531324-2_A Thank You! Thank you for choosing Humminbird, the #1 name in marine electronics. Humminbird has built its reputation by designing and manufacturing top-quality, thoroughly
Handheld GPS Connection Kit 531324-2_A Thank You! Thank you for choosing Humminbird, the #1 name in marine electronics. Humminbird has built its reputation by designing and manufacturing top-quality, thoroughly
Precautions Very important information. Please read this section carefully before using this product.
 Precautions Very important information. Please read this section carefully before using this product. This product is intended to provide turn-by-turn instructions to safely guide you to your desired destination.
Precautions Very important information. Please read this section carefully before using this product. This product is intended to provide turn-by-turn instructions to safely guide you to your desired destination.
MEDALLION INSTRUMENTATION SYSTEMS VIPER CHART PLOTTING OPERATORS MANUAL
 MEDALLION INSTRUMENTATION SYSTEMS VIPER CHART PLOTTING OPERATORS MANUAL TABLE OF CONTENTS Map Screen... 3 Squash Pad... 4 Navigation Menu Map View... 5 Orient View... 6 Select Course... 7 Creating a New
MEDALLION INSTRUMENTATION SYSTEMS VIPER CHART PLOTTING OPERATORS MANUAL TABLE OF CONTENTS Map Screen... 3 Squash Pad... 4 Navigation Menu Map View... 5 Orient View... 6 Select Course... 7 Creating a New
F O R E R U N N E R 6 1 0
 F O R E R U N N E R 6 1 0 q u i c k s t a r t g u i d e Important Information warning Always consult your physician before you begin or modify any exercise program. See the Important Safety and Product
F O R E R U N N E R 6 1 0 q u i c k s t a r t g u i d e Important Information warning Always consult your physician before you begin or modify any exercise program. See the Important Safety and Product
AIS. HELIX Accessory Guide TABLE OF CONTENTS. Overview... 5 Track AIS Targets... 5 AIS Target Overview... 7 Turn on Alarms... 8
 AIS HELIX Accessory Guide 532440-1_A TABLE OF CONTENTS Overview............................................. 5 Track AIS Targets...................................... 5 AIS Target Overview...................................
AIS HELIX Accessory Guide 532440-1_A TABLE OF CONTENTS Overview............................................. 5 Track AIS Targets...................................... 5 AIS Target Overview...................................
2005 Cadillac STS Navigation System M
 2005 Cadillac STS Navigation System M Overview... 1-1 Overview... 1-2 Features and Controls... 2-1 Features and Controls... 2-2 Navigation Audio System... 3-1 Navigation Audio System... 3-2 Voice Recognition...
2005 Cadillac STS Navigation System M Overview... 1-1 Overview... 1-2 Features and Controls... 2-1 Features and Controls... 2-2 Navigation Audio System... 3-1 Navigation Audio System... 3-2 Voice Recognition...
Chart Plotter USER MANUAL
 Chart Plotter USER MANUAL 1. Disclaimer and warnings 5 2. Introduction 6 2.1 Keyboard 6 2.2 Connections scheme 7 3. Getting started 10 3.1 Switching ON 10 3.2 Switching OFF 10 3.3 First Setup page 10
Chart Plotter USER MANUAL 1. Disclaimer and warnings 5 2. Introduction 6 2.1 Keyboard 6 2.2 Connections scheme 7 3. Getting started 10 3.1 Switching ON 10 3.2 Switching OFF 10 3.3 First Setup page 10
2007 Cadillac SRX Navigation System M
 2007 Cadillac SRX Navigation System M Overview... 3 Overview... 4 Features and Controls... 15 Features and Controls... 16 Navigation Audio System... 57 Navigation Audio System... 58 Voice Recognition...
2007 Cadillac SRX Navigation System M Overview... 3 Overview... 4 Features and Controls... 15 Features and Controls... 16 Navigation Audio System... 57 Navigation Audio System... 58 Voice Recognition...
etrex Summit personal navigator owner s manual
 etrex Summit personal navigator owner s manual Copyright 2004 Garmin Ltd. or its subsidiaries All Rights Reserved Garmin International, Inc. 1200 East 151 st Street Olathe, Kansas 66062 U.S.A. Tel. 913/397.8200
etrex Summit personal navigator owner s manual Copyright 2004 Garmin Ltd. or its subsidiaries All Rights Reserved Garmin International, Inc. 1200 East 151 st Street Olathe, Kansas 66062 U.S.A. Tel. 913/397.8200
Elite-4m HD. Installation & Operation. manual Operation manual
 Elite-4m HD Installation & Operation manual Operation manual Copyright 2014 Navico All rights reserved. Lowrance and Navico are registered trademarks of Navico. Fishing Hot Spots is a registered trademark
Elite-4m HD Installation & Operation manual Operation manual Copyright 2014 Navico All rights reserved. Lowrance and Navico are registered trademarks of Navico. Fishing Hot Spots is a registered trademark
GR4 GPS Receiver Accessory Manual B. offered by Busse-Yachtshop.de
 GR4 GPS Receiver Accessory Manual 531248-1-B Thank You! Thank you for choosing Humminbird, America's #1 name in fishfinders. Humminbird has built its reputation by designing and manufacturing top-quality,
GR4 GPS Receiver Accessory Manual 531248-1-B Thank You! Thank you for choosing Humminbird, America's #1 name in fishfinders. Humminbird has built its reputation by designing and manufacturing top-quality,
2007 HUMMER H3 Navigation System M
 2007 HUMMER H3 Navigation System M Overview... 3 Overview... 4 Features and Controls... 15 Features and Controls... 16 Navigation Audio System... 57 Navigation Audio System... 58 Index... 69 1 GENERAL
2007 HUMMER H3 Navigation System M Overview... 3 Overview... 4 Features and Controls... 15 Features and Controls... 16 Navigation Audio System... 57 Navigation Audio System... 58 Index... 69 1 GENERAL
GPSMAP 695/696. Portable Aviation Receiver Quick Reference Guide
 GPSMAP 695/696 Portable Aviation Receiver Quick Reference Guide Overview Overview 7 WVGA (800x480) Color Display Power Button Backlit Keypad Unit Overview 1 SD Card Slot External GPS Antenna Connector
GPSMAP 695/696 Portable Aviation Receiver Quick Reference Guide Overview Overview 7 WVGA (800x480) Color Display Power Button Backlit Keypad Unit Overview 1 SD Card Slot External GPS Antenna Connector
GO XSE. Getting Started. simrad-yachting.com ENGLISH
 GO XSE Getting Started ENGLISH simrad-yachting.com Contents 7 Introduction 7 The Home page 8 Application pages 10 Basic operation 10 System Controls dialog 10 Turning the system on and off 11 Selecting
GO XSE Getting Started ENGLISH simrad-yachting.com Contents 7 Introduction 7 The Home page 8 Application pages 10 Basic operation 10 System Controls dialog 10 Turning the system on and off 11 Selecting
USER MANUAL. icn 700. series. with SmartS English - Australia/Canada/United States
 USER MANUAL NavPix Navigate to pictures icn 700 series with SmartS 2006 en English - Australia/Canada/United States icn 700 series User Manual English Australia / Canada / United States 2006 Brunswick
USER MANUAL NavPix Navigate to pictures icn 700 series with SmartS 2006 en English - Australia/Canada/United States icn 700 series User Manual English Australia / Canada / United States 2006 Brunswick
quick start manual PERSONAL NAVIGATOR
 quick start manual foretrex 301 and 401 PERSONAL NAVIGATOR Battery Information The Foretrex operates on two AAA batteries. Use alkaline or NiMH batteries. Use precharged NiMH batteries for best results.
quick start manual foretrex 301 and 401 PERSONAL NAVIGATOR Battery Information The Foretrex operates on two AAA batteries. Use alkaline or NiMH batteries. Use precharged NiMH batteries for best results.
Hook2 Series. Operator Manual. 5 HDI, 5 TS, 7X GPS TS, 7 HDI, 7 TS, 9 TS, 9 HDI, and 12 TS ENGLISH
 Hook2 Series Operator Manual 5 HDI, 5 TS, 7X GPS TS, 7 HDI, 7 TS, 9 TS, 9 HDI, and 12 TS ENGLISH www.lowrance.com Preface Disclaimer As Navico is continuously improving this product, we retain the right
Hook2 Series Operator Manual 5 HDI, 5 TS, 7X GPS TS, 7 HDI, 7 TS, 9 TS, 9 HDI, and 12 TS ENGLISH www.lowrance.com Preface Disclaimer As Navico is continuously improving this product, we retain the right
agellan RoadMate User Manual
 agellan RoadMate User Manual www.carid.com Magellan RoadMate GPS Receiver The Magellan RoadMate receiver is a vehicle navigation product that utilizes GPS signals from satellites to calculate your precise
agellan RoadMate User Manual www.carid.com Magellan RoadMate GPS Receiver The Magellan RoadMate receiver is a vehicle navigation product that utilizes GPS signals from satellites to calculate your precise
All rights reserved. Under the copyright laws, this manual may not be copied, in whole or in part, without the written consent of Garmin.
 All rights reserved. Under the copyright laws, this manual may not be copied, in whole or in part, without the written consent of Garmin. Garmin reserves the right to change or improve its products and
All rights reserved. Under the copyright laws, this manual may not be copied, in whole or in part, without the written consent of Garmin. Garmin reserves the right to change or improve its products and
Geko 301. Personal Navigator. owner s manual and reference guide
 Geko 301 Personal Navigator owner s manual and reference guide Copyright 2003 Garmin Ltd. or its subsidiaries All Rights Reserved Garmin International, Inc. 1200 East 151 st Street Olathe, Kansas 66062
Geko 301 Personal Navigator owner s manual and reference guide Copyright 2003 Garmin Ltd. or its subsidiaries All Rights Reserved Garmin International, Inc. 1200 East 151 st Street Olathe, Kansas 66062
nüvi for use with these nüvi models: 1300, 1310, 1340, 1350, 1370, 1390
 nüvi 1300 series quick start manual for use with these nüvi models: 1300, 1310, 1340, 1350, 1370, 1390 2009 Garmin Ltd. or its subsidiaries March 2009 190-01050-01 Rev. A Printed in Taiwan Looking at Your
nüvi 1300 series quick start manual for use with these nüvi models: 1300, 1310, 1340, 1350, 1370, 1390 2009 Garmin Ltd. or its subsidiaries March 2009 190-01050-01 Rev. A Printed in Taiwan Looking at Your
StreetPilot owner s manual
 StreetPilot 2720 owner s manual Copyright 2005 Garmin Ltd. or its subsidiaries Garmin International, Inc. 1200 East 151 st Street, Olathe, Kansas 66062, U.S.A. Tel. 913/397.8200 or 800/800.1020 Fax 913/397.8282
StreetPilot 2720 owner s manual Copyright 2005 Garmin Ltd. or its subsidiaries Garmin International, Inc. 1200 East 151 st Street, Olathe, Kansas 66062, U.S.A. Tel. 913/397.8200 or 800/800.1020 Fax 913/397.8282
2007 Chevrolet Equinox and Pontiac Torrent Navigation System M
 2007 Chevrolet Equinox and Pontiac Torrent Navigation System M Overview... 3 Overview... 4 Features and Controls... 15 Features and Controls... 16 Navigation Audio System... 55 Navigation Audio System...
2007 Chevrolet Equinox and Pontiac Torrent Navigation System M Overview... 3 Overview... 4 Features and Controls... 15 Features and Controls... 16 Navigation Audio System... 55 Navigation Audio System...
Operation Manual. Simrad NSE8 and NSE12 Multi-function Displays. English. A brand by Navico - Leader in Marine Electronics.
 Operation Manual Simrad NSE8 and NSE12 Multi-function Displays English www.simrad-yachting.com A brand by Navico - Leader in Marine Electronics Preface Disclaimer As Navico is continuously improving this
Operation Manual Simrad NSE8 and NSE12 Multi-function Displays English www.simrad-yachting.com A brand by Navico - Leader in Marine Electronics Preface Disclaimer As Navico is continuously improving this
NAVIGATION USER MANUAL
 NAVIGATION USER MANUAL POWERED by Welcome Dear Customer, Thank you for selecting NDrive as your navigation software. This guide is created so that you can find quick and simple answers to your questions,
NAVIGATION USER MANUAL POWERED by Welcome Dear Customer, Thank you for selecting NDrive as your navigation software. This guide is created so that you can find quick and simple answers to your questions,
HDS Gen2 Touch. Operator manual. lowrance.com ENGLISH
 HDS Gen2 Touch Operator manual ENGLISH lowrance.com Copyright 2012 Navico All Rights Reserved Lowrance and Navico are registered trademarks of Navico. Fishing Hot Spots is a registered trademark of Fishing
HDS Gen2 Touch Operator manual ENGLISH lowrance.com Copyright 2012 Navico All Rights Reserved Lowrance and Navico are registered trademarks of Navico. Fishing Hot Spots is a registered trademark of Fishing
2005 Mid-Size Truck Navigation System M
 2005 Mid-Size Truck Navigation System M Overview... 1-1 Overview... 1-2 Features and Controls... 2-1 Features and Controls... 2-2 Navigation Audio System... 3-1 Navigation Audio System... 3-2 Index...
2005 Mid-Size Truck Navigation System M Overview... 1-1 Overview... 1-2 Features and Controls... 2-1 Features and Controls... 2-2 Navigation Audio System... 3-1 Navigation Audio System... 3-2 Index...
User Manual. Meridian Series of GPS Receivers
 . User Manual Meridian Series of GPS Receivers WARNINGS FOR SAFETY REASONS, THE DRIVER SHOULD NOT USE THIS DEVICE IN A VEHICLE WHILE IN MOTION TO ASSIST THE DRIVER TO NAVIGATE. Please do not try and change
. User Manual Meridian Series of GPS Receivers WARNINGS FOR SAFETY REASONS, THE DRIVER SHOULD NOT USE THIS DEVICE IN A VEHICLE WHILE IN MOTION TO ASSIST THE DRIVER TO NAVIGATE. Please do not try and change
Version 9 User Guide for. Developed for Omnitracs
 Version 9 User Guide for Developed for Omnitracs Table of Contents Welcome to CoPilot Truck 4 Driving Screen 4 Driving Menu 5 GO TO MENU: Single Destination Navigation 6 Address 6 My Places 7 Points of
Version 9 User Guide for Developed for Omnitracs Table of Contents Welcome to CoPilot Truck 4 Driving Screen 4 Driving Menu 5 GO TO MENU: Single Destination Navigation 6 Address 6 My Places 7 Points of
ique 3600a integrated handheld
 ique 3600a integrated handheld Que applications guide Copyright 2004 Garmin Ltd. or its subsidiaries Garmin International, Inc. 1200 East 151st Street, Olathe, Kansas 66062, U.S.A. Tel. 913/397.8200 or
ique 3600a integrated handheld Que applications guide Copyright 2004 Garmin Ltd. or its subsidiaries Garmin International, Inc. 1200 East 151st Street, Olathe, Kansas 66062, U.S.A. Tel. 913/397.8200 or
GO XSE. Getting Started. ENGLISH
 GO XSE Getting Started ENGLISH www.simrad-yachting.com Contents 6 Introduction 6 The Home page 7 Application pages 9 Basic operation 9 System Controls dialog 9 Turning the system on and off 10 Selecting
GO XSE Getting Started ENGLISH www.simrad-yachting.com Contents 6 Introduction 6 The Home page 7 Application pages 9 Basic operation 9 System Controls dialog 9 Turning the system on and off 10 Selecting
Using the Magellan explorist
 www.carid.com Using the Magellan explorist The Magellan explorist GPS receiver is designed to be easy enough for the casual explorer as well as having all of the advance features the enthusiast requires.
www.carid.com Using the Magellan explorist The Magellan explorist GPS receiver is designed to be easy enough for the casual explorer as well as having all of the advance features the enthusiast requires.
Table of contents. Main Map Screen... 2 Basic Commands... 5 Exploring menu screens... 5 Using keyboards... 5 Performing a search...
 Table of contents Welcome!... 2 Main Map Screen... 2 Basic Commands... 5 Exploring menu screens... 5 Using keyboards... 5 Performing a search... 7 Go screen... 7 How to Navigate... 8 Navigate to an address...
Table of contents Welcome!... 2 Main Map Screen... 2 Basic Commands... 5 Exploring menu screens... 5 Using keyboards... 5 Performing a search... 7 Go screen... 7 How to Navigate... 8 Navigate to an address...
2014 Cadillac Escalade Rear Seat Entertainment M
 2014 Cadillac Escalade Rear Seat Entertainment M Infotainment System...... 3 Rear Seat Infotainment.... 3 Rear Seat Entertainment (RSE) System....................... 3 Index..................... i-1 Rear
2014 Cadillac Escalade Rear Seat Entertainment M Infotainment System...... 3 Rear Seat Infotainment.... 3 Rear Seat Entertainment (RSE) System....................... 3 Index..................... i-1 Rear
Ethernet Networking Installation & Operations Manual HUMMINBIRD ETHERNET
 Ethernet Networking Installation & Operations Manual 531906-1EN_B GPS Unit 1 HUMMINBIRD ETHERNET Unit 2 Thank You! Thank you for choosing Humminbird, America's #1 name in Fishfinders. Humminbird has built
Ethernet Networking Installation & Operations Manual 531906-1EN_B GPS Unit 1 HUMMINBIRD ETHERNET Unit 2 Thank You! Thank you for choosing Humminbird, America's #1 name in Fishfinders. Humminbird has built
