GloboFleet. User Manual CardControl Plus
|
|
|
- Hugo Davidson
- 6 years ago
- Views:
Transcription
1 GloboFleet User Manual CardControl Plus
2 User Manual CardControl Plus Thank you for purchasing GloboFleet CC Plus software. With GloboFleet CC Plus you have a fast overview of remaining driving and working times based on the driver card data. GloboFleet CC Plus software automatically downloads and analyzes the driver card as soon as you insert it into a card reader which is connected to your computer. At the end of the analysis you will see information about remaining driving and working times. The downloaded data will be stored locally on your computer. Content: Installation... 3 Menu navigation... 9 The toolbar Overview: Calender Driver card / Vehicle information Calender colour codes Timeline Time period Selection Tables User Manual CardControl Plus S. 2
3 Installation CardControl Plus Place the GloboFleet CD in the CD/DVD- Rom drive of your computer and select your language in the following menu. Select your card reader and wait till the installation starts. The card reader should not be connected. Begin the installation by accepting the license agreement and clicking on continue. User Manual CardControl Plus S. 3
4 Installation CardControl Plus When selecting the components check to make sure there are no red crosses left. Windows Vista and Windows 7 users should click on every drive symbol using the left mouse button and select the second option. Click on continue. Select your language in the dropdown menu and click on continue. Confirm this dialogue with the continue button. User Manual CardControl Plus S. 4
5 Installation CardControl Plus The current window will show the installation process. After the installation of the driver package click on finish to complete the installation. Now you may connect the card reader to the computer. To install the software click on 2 of the installation button and follow the instructions of the installer. User Manual CardControl Plus S. 5
6 Installation CardControl Plus Insert the GloboFleet CC Plus CD into your DVD or CD-ROM-device. The setup will start automatically. A new window will be opened on your screen. Click on the Next-button of this window. Now the Installer will ask you to confirm our terms of licence. Activitate the box I agree and click on the button Next. The GloboFleet CC Plus Installer will now ask you to choose a storage location on your hard drive which is applicable for this software. At this point you can also change the path for the installation directory. Click on the Button Choose and afterwards you can confirm by clicking Next. User Manual CardControl Plus S. 6
7 Installation CardControl Plus The GloboFleet CC Plus Installer will now install the Software on your system. Just click on Install. The current window shows the installation process of GloboFleet CC Plus software. The system will now ask you to enter your serial number. Please enter your serial number in the field serial number. Confirm your entry by clicking OK. User Manual CardControl Plus S. 7
8 Installation CardControl Plus The GloboFleet CC Plus Installer will complete and finish the installation on your computer. GloboFleet CC Plus Software is then installed and automatically activated. You are now able to analyse driver card and mass storage data. To readout the data from your driver card just insert the driver card into the connected smart card reader. How the driver card should be inserted is shown on the small pictogram on the smart card reader. The software will start reading out and storing the EU conforming.ddd data in the GloboFleet file archive. Now you may remove the driver card. You may readout and archive as many driver cards as you like. The company card can also be archived this way (only necessary in switzerland). To transfer the data from the downloadkey just connect the downloadkey to a free USB port while the GloboFleet service is running (see P. 13, Note 10). The software will open automatically and transfer the data stored on the downloadkey into the file archive*. You can also configure the downloadkey to transfer the copied files into a subfolder on the downloadkey so the files won t be archived twice (see P. 13, Note 5). *Supported downloadkeys: GloboFleet Downloadkey, GloboFleet Downloadkey II, TachoDrive Plus, VDO Downloadkey II and VDO DLK Pro User Manual CardControl Plus S. 8
9 Menu CardControl Plus File > Open: Opens any driver card or tachograph file. 2 File > Save Will save the displayed files in country-specific file format (.ddd /.tgd /.v1b /.c1b). 3 File > Send by mail Send the currently open file by . 4 File > Excel Export Exports the opened file in a Microsoft Excel format. You can choose whether to save all recorded time periods or only the period you have chosen. You also can select which contents you would like to save and if you would like to open the created files (Microsoft Excel needs to be installed). 5 File > Print Prints out the current display.the standard print window of the system will appear. 6 File > Exit The programm will be closed User Manual CardControl Plus S. 9
10 Menu CardControl Plus Archive > File archive Shows all archived files with recording start and end date. All files can be deleted, copied into a folder of your choice or sent by . You can sort the overview by driver or vehicle. The files will be archived if read-out with the card reader, downloaded with the downloadkey or manually added files (see File - save to archive ). 2 Archive > Save to archive The file you have currently opened will be copied into your data archive. This function is deactivated if the file already exists in the data archive. 3 Archive > Download files This function downloads external data from the GloboFleet data center and imports it into your local archive (for example the data you have transfered via the GloboFleet client). To use this function, you need to purchase a pair of keys. 4 Archive > Send file Tansfers data that has not been uploaded via the Transfer-Certificate to the Globo Fleet data center. 5 Archive > Synchronisation Synchronises the data archive with help of the Transfer-Certificate with the data stored on the Globofleet-Server. 6 Archive > Schedule overview The schedule overview shows the dates when driver or vehicles have to be read out or if they are overdue. 7 Archive > Authority Export You can export data to the authoritys. Select the corresponding driver/vehicle and a time period. The software will create a ZIP-archive with the corresponding files and the requred time period. User Manual CardControl Plus S. 10
11 Menu CardControl Plus Dokuments > Attestation of activities The attestation assistant helps you to create attestations for non-driving days in 22 european languages easily and quickly. The form is filled out automatically with the driver card data and reduces the administration effort in preparing documents massively. 2 Dokuments > Indoctrination document If any violations have been determinded, you can use this tool to create the document to instruct the affected driver. User Manual CardControl Plus S. 11
12 Menu CardControl Plus Extra > Configure downloadkey If a downloadkey is connected to your computer that is configurable with the GloboFleet CC Plus (GloboFleet downloadkey or TachoDrive Plus) this menu is activated. After clicking on the button the configuration menu will open and you can select which data and time periods you would like to download from the digital tachograph. 2 Extra > Card reader With this function you will be able to see the card readers that are connected to your computer. This tool will also show if the driver-card is detected by the card reader. 3 Extra > Speed profile In the speed profile the last 24 hours drivin are displayed to the second. User Manual CardControl Plus S. 12
13 Menu CardControl Plus Settings > Language CChange the language of the software to English, German, Spanish, French, Italian, Portugese and Hungarian. 2 Settings > Timezone Select the time prefered to be shown in Greenwich mean time (GMT) or local time. This setting has no influence on the violation analysis as social violations are calculated according to Greenwich mean time. 3 Settings > Default file format You can select in which format the data is saved by default. You can also save an opened file in another format. 4 Settings > General settings In this setting you can configure the software to ignore multiple time periods, file incompletenesses and signature errors. Further you can also choose if the copied files are transfered into a subfolder (\Downloaded) on the downloadkey (This is set by default). 5 Settings > Regulations In addition to the european regulation you can also choose the swiss regulations. You can choose between Regulation EC No. 561/2006, Chauffeur regulation ARV 1 (Lorry), Chauffeur regulation 1 (Bus), Chauffeur regulation ARV 2 (regular) and Chauffeur regulation ARV 2 (Taxi). 6 Settings > File archive In this menu you can select the target folder and time period you would like to archive the files. 7 Settings > Schedule overview Select here according to which deadlines are to be managed by the schedule overview. 8 Settings > File transfer If you prefer not to send your data with the GloboFleet service but with your own account you can change your settings here. 9 Settings > mail settings If you prefer not to send your data with the GloboFleet service but with your own account you can change your settings here (POP, SMTP etc.) 10 Settings > Plugins If you re using a GloboFleet plugin you can change the corresponding settings for the plugin here. 11 Settings > GloboFleet Service Starts and stops the GloboFleet Service. This tool monitors the card reader and USB-ports and will start the program automatically as soon as you plug in a driver card or a downloadkey with tachograph data. A small tachograph symbol will appear in your task bar when the GloboFleet service is running. Signal green: Service is active, Signal red: Service is deactivated, Signal yellow: Service starting/stopping 12 Settings >Proxy Server If you use a proxy server you must configure it in this menu or otherwise you will not be able to download updates or send s. If necessary ask your system administrator which data has to be entered here. In addition to the proxyserver-settings in the software you also need to enable port on your server (Domain: update.globofleet.com, protocol: SOCK5 - socket connection). User Manual CardControl Plus S. 13
14 Menu CardControl Plus Help > About Shows information about the software and the version. You also can see information about the system you use. 2 Help > Online help All features of the software are explained here. 3 Help > FAQ Frequently asked questions can be found here. 4 Help > GloboFleet online You will be forwarded to the GloboFleet manufacturer site. 5 Help > Remote maintance With this function the GloboFleet support team is able to set up a remote connection to your computer and is then able to solve problems directly. 6 Help > Check for updates Shows all available updates. You can download and install available updates. 7 Help > Automatic updates If this function is activated, available updates will be downloaded and installed automatically. 8 Help > Serial number Here you can enter your serial number to enable the functions of the full version. 9 Help > Registration You need to register your software in order to receive updates and our newsletter. User Manual CardControl Plus S. 14
15 The Toolbar CardControl Plus Open file Opens any driver card or tachograph file. 2 Save file Saves the displayed data in country-specific format (.ddd /.tgd /.v1b /.c1b). 3 Data archive Shows all archived files with recording start and end date. All files can be deleted, copied into a folder of your choice or send by . You can sort the overview by driver or vehicle. The files will be archived if you transfer these with the card reader, the downloadkey or in case you manually add files (see File - save to archive ). 4 Save to archive The file which is currently opened will be copied into your file archive. This function is deactivated if this file was copied to the file archive before. 5 Download files Downloads files which are saved external in the GloboFleet data center and imports those files into your local archive e. g. data which had been transfered via the GloboFleet Client. (To use this function, you need to purchase a pair of keys). 6 Send file Transfers files which not have been uploaded to the GloboFleet data center 7 File synchronisation Synchronises the data archive with the data stored on the GloboFleet server by using the Transfer- Certificates 8 Schedule overview The schedule overview shows the dates when driver or vehicles have to be read out or in case they are overdue. 9 Send by You can send the currently opened file by Excel exportieren Exports the opened file into the Microsoft Excel format. You can choose wheather to save all recorded time periods or only the period you have chosen. You also can chosse which contents you would like to save and if you would like to open the created files (Microsoft Excel needs to be installed). 11 Print Prints out the current overview. The standard print window will appear. 12 Check for updates Shows all available updates. You can download and install available updates. User Manual CardControl Plus S. 15
16 The Toolbar CardControl Plus File name display The path of the currently opened file will be displayed. If you open a file out of the file archive, the name begins with file archive. 14 Time zone You can choose if you would like to see the time periods calculated in Greenwich mean time or local time. This setting has no influence on the violation analysis as social violations are generally calculated according to Greenwich mean time. 15 Language Change / set language of the software. You can use the software in English, German, Spanish, French, Portugese and Hungarian. Overview CardControl Plus Calender In the calender you can choose the selected time period. If you click on the name of the month, the complete month will be selected, a click on the calender week will show the whole week. If you click on one day, you also can look at a single day. If you use Shift + click you can increase or decrease the selected period. The time period you have currently selected, will be displayed in light blue. With the arrow keys you are able to turn over pages. Alternatively you can use the mouse wheel to turn pages. 2 Driver card/vehicle information General information which are stored in the file are mentioned in this overview. User Manual CardControl Plus S. 16
17 Overview CardControl Plus Colour codes blue: This is a day with activities. The other colour codes depend on the file type: Driver card file: gray: hint yellow: minor infringement [MI] orange: serious infringement [SI] red: very serious infringement [VSI] dark red: most serious infringement [MSI] Tachograph-file: yellow: Driving-activities are available for this day red: Speed exceedances have occured on this day User Manual CardControl Plus S. 17
18 Overview CardControl Plus Timeline Here you can see the stored driving, working, standby, break and unknown times in chronological order. If you click and drag with the mouse you can choose a time period. 2 Time period The selected time period can be choosed. You can choose the selected time period by using the calender sheet function. If you use the arrow keys, 3 you can move the displayed time period. The zoom-keys 4 allow you to adjust the size of the displayed data. If you click on Show all 5 the whole data will be displayed. 6 Selection If a selection of the time period has been made, the start and end time will be displayed here. The displayed time period can be moved to the selection or be scaled to the selection. If you click or drag the mouse you can choose a time period from the time line. You can use the same way in all tables (excluding remaining time analysis) to select a time period. The colour codes depend on the file type: Driver card file gray: hint yellow: minor infringement [MI] orange: serious infringement [SI] red: very serious infringement [VSI] dark red: most serious infringement [MSI] Tachograph-file yellow: Driving-activities are available for this day red: Speed exceedances have occured on this day User Manual CardControl Plus S. 18
19 Tables The data saved in a file or the data which are calculated based on this data, are displayed as a table. These tables are very similar, the only exceptions can be found in the tables remaining time, controls, time adjustment and calibration - for these tables the following does not apply: The displayed data are always depending on the selected time period (see calender and time period). If you click or drag the mouse, you can select a time period (see Time period / selection) It depends on the data type which tables are available. Driver card files mention remaining time, violations, events, errors, controls, shifts, activities, vehicles, countries and special cases. Tachograph files mention driver, company, speed, events, errors, controls, activities, countries, special cases, time adjustment and calibration. Table: Remaining time (Driver card) The software will show the measured remaining time at the time of data download. The determined, allowed and the remaining time resulting out of this data will be displayed. If an allowed value falls below or exceeds a permissible value the line will be marked in red. Ìf any value can not be reached anymore (due to recorded data, for example team drive), the line will be crossed out. Table: Violations (Driver card) The social violations are mentioned in this overview. The table informs about time period, internal error code, a short explanation, the allowed value, the determined value and the regulation regarding the violation. Attention: Hold your cursor over an advice-symbol and you will see a short explanation about the event. If you click on the symbol a new window showing more information about this event will appear. User Manual CardControl Plus S. 19
20 The severity of a violation is marked in different colours: gray: hint yellow: minor infringement [MI] orange: serious infringement [SI] red: very serious infringement [VSI] dark red: most serious infringement [MSI] To get detailed information about a violation, plese click on the coloured triangle. The window which will appear then, shows more information about the chosen violation and also a list of all activities that led to the violation. Table: Events (Driver card) The events saved in the file will be shown here. The table gives you more information about the data, time period, duration, group and a description of the event. In addition you will see the used vehicle and an advice-symbol showing all violations which have occured in this time period. The symbol is coloured and you can click on it to see more information (see Table: violations). Table: Errors (Driver card) The errors saved in your file will be shown in this overview. The table gives you information about the date, time period, duration, group and a description of the error. In addition you will see the used vehicle and an advice-symbol showing all violations which have occured in this time period. The symbol is coloured and you can click on it to see more information (see Table: violations). User Manual CardControl Plus S. 20
21 Table: Controls (Driver card) This shows the controls saved in your driver card. In addition to the control date, card number and type the table informs you if driver card or tachograph store was read-out. It also mentions if the data were displayed or printed. You also will see the used vehicles and an advice-symbol showing all violations which have occured in this time period. The symbol is coloured and you can click on it to see more information (see Table: violations). Table: Shifts (Driver card) The calculated work shifts are displayed in this overview. Start and end, duration, used vehicles, amount of stops, amount of activities and also the driving, working, standby, break and unknown times will be mentioned here. If the duration of the shift is marked in red, the daily or weekly rest time was started too late. If the driving time is displayed in yellow, this means an allowed daily driving time extension has been determined. If this time is displayed in red, the allowed daily driving time was exceeded. Between the shifts the table shows the daily and weekly break times. If this break time was shortened, it will be displayed in yellow. For optical reasons a dashed line is displayed after every weekly rest time. You also see information about the violations and an advice-symbol for all mentioned violations. The symbol is coloured and you can click on it to see more information (see Table: violations ). User Manual CardControl Plus S. 21
22 Table: Activities (Driver card) This shows the activities of your driver and activities without driver card. The table informs you about time period, duration and kind of activity. You also see information about the countries passed through, the name of the driver and driving method (Single, Team, Team co-driver) and driver card status (card inserted, manual bookings, unknown). If a special case (out of scope, ferry ride) falls into the time of an activity, this is shown with the activity-symbol. Please see more information about that in Table: Special cases. In addition you will see an advice-symbol showing all violations which have occured in this time period. The symbol is coloured and you can click on it to see more information (see Table: violations). Table: Vehicles (Driver card) All used vehicles which are stored in your file are displayed here. The table includes information about time period, duration, number plate, mileage at start, mileage at end, driven distance. In addition you will see an advice-symbol showing all violations which have occured in this time period. The symbol is coloured and you can click on it to see more information (see Table: violations). User Manual CardControl Plus S. 22
23 Table: Countries (Driver card) The country information stored in this file are shown here. The table gives you information about date, country, mileage and kind (start or end) of recording. In addition you will see an advice-symbol showing all violations which have occured in this time period. The symbol is coloured and you can click on it to see more information (see Table: violations). Table: Special cases (Driver card) All recorded special cases are shown here. Special cases for example are ferry rides or out of scope times (Beyond the scope of useage). The date and typ of special case are displayed. In addition you will see an advice-symbol showing all violations which have occured in this time period. The symbol is coloured and you can click on it to see more information (see Table: violations). Tables: File Content (Driver card) In this table you find information about the completeness and the content of the downloaded file. User Manual CardControl Plus S. 23
24 Table: Driver (tachograph) Here you will see the drivers stored in the file. The table informs about start, end, duration, driver card number, mileage, last used vehicle and driving times without driver card. Table: Company (tachograph) The company information stored in the file are displayed here. The table informs about start, end, company card number, name and address of company. Table: Speed (tachograph) The speed information saved in the file are displayed here. In the speed profile the last 24 driving hours are displayed to the second. The tachograph does not save any longer time periods. The table mentions calender week, time period, duration, maximum speed, average speed, group and a description of the report. User Manual CardControl Plus S. 24
25 Table: Events (tachograph) The events saved in the file will be shown here. The table gives you information about the calender week, date, time period, duration, group, driver and a description of the event. Table: Errors (tachograph) The errors saved in your file will be shown in this overview. The table gives you information about the calender week, date, time period, duration, group, driver and a description of the error. Table: Controls (tachograph) This shows the controls saved in your driver card. In addition to the control date, card number and type the table informs you if driver card or tachograph store was read-out. It also mentions if the data were displayed or printed. User Manual CardControl Plus S. 25
26 Table: Activities (tachograph) This shows the activities of your driver and activities without the driver card. The table informs you about time period, duration and kind of activity. You also see information about the countries passed through, the name of the driver and driving method (Single, Team, Team co-driver) and driver card status (card inserted, manual bookings, unknown). Table: Countries (tachograph) The country information stored in this file are shown here. The table gives you information about date, country, mileage and kind (start or end) of recording. Table: Special cases (tachograph) All recorded special cases are shown here. Special cases for example are ferry rides or out of scope times (Beyond the scope of useage). The date and kind of special case are displayed. User Manual CardControl Plus S. 26
27 Table: Time adjustment (tachograph) All recorded time adjustments are shown here. Time adjustments need to be done when the tachograph time does not match the current time. In this overview the old time, new time, difference, card number of workshop card, name of workshop and the address of workshop are mentioned. Table: Calibrations (tachograph) All recorded calibration data are displayed here. The date, the reason, workshop information (card number, name, address), date of next calibration and the settings of the tachograph are shown in this overview. The below applies to all tachograph tables: zellow: Driving without driver card red: Speed exceedance Table: File content In this table you find information about the completeness and the content of the downloaded file. User Manual CardControl Plus S. 27
28 SWIFT DECISION LIMITED 40 ROUNDFIELD AVENUE AL5 5BE Harpenden United Kingdom Help / Support Support: +44 (0) mail@globofleet.co.uk Internet: GloboFleet Buyond GmbH, All rights reserved.
GloboFleet. User Manual Card Control
 GloboFleet User Manual Card Control User manual CardControl Many thanks for choosing GloboFleet CC software. With GloboFleet CC you have a fast overview of remaining driving and working times based on
GloboFleet User Manual Card Control User manual CardControl Many thanks for choosing GloboFleet CC software. With GloboFleet CC you have a fast overview of remaining driving and working times based on
EU Driver s Hours Rules covered by Digifobpro. Table of contents
 EU Driver s Hours Rules covered by Digifobpro Digifobpro provides analysis of Driver Cards both in it s Quick View and Driver Card - Download features ( see Digifobpro Functions page 4). There follows
EU Driver s Hours Rules covered by Digifobpro Digifobpro provides analysis of Driver Cards both in it s Quick View and Driver Card - Download features ( see Digifobpro Functions page 4). There follows
User Guide. Rev Dot Origin Ltd.
 User Guide Introduction to the EasyTac File Explorer...1 Using EasyTac to read drivers' cards with a card reader...2 Using EasyTac to read VU files from a download device...3 Using EasyTac to download
User Guide Introduction to the EasyTac File Explorer...1 Using EasyTac to read drivers' cards with a card reader...2 Using EasyTac to read VU files from a download device...3 Using EasyTac to download
First steps Version 2
 First steps Version 2 Quick Reference Guide Imprint The information contained in this documentation is subject to change without prior notice. In doing so, Siemens VDO Trading GmbH do not enter into any
First steps Version 2 Quick Reference Guide Imprint The information contained in this documentation is subject to change without prior notice. In doing so, Siemens VDO Trading GmbH do not enter into any
CARTRACKER FOR DIGITAL TACHOGRAPH OVERVIEW, FUNCIONALITY AND EXAMPLES OF TECHNOLOGIE OF TDCS APPLICATION
 CARTRACKER FOR DIGITAL TACHOGRAPH PRESENTATION OF THE PROGRAM FOR DOWNLOADING AND EVALUATION OF DATA FROM DIGITAL TACHOGRAPHS AND DRIVER CARDS TDCS spol. s r.o. OVERVIEW, FUNCIONALITY AND EXAMPLES OF TECHNOLOGIE
CARTRACKER FOR DIGITAL TACHOGRAPH PRESENTATION OF THE PROGRAM FOR DOWNLOADING AND EVALUATION OF DATA FROM DIGITAL TACHOGRAPHS AND DRIVER CARDS TDCS spol. s r.o. OVERVIEW, FUNCIONALITY AND EXAMPLES OF TECHNOLOGIE
User Manual SmarTach T-Store
 Product Smartach T-Store Version Standard, Expert, Control Date March 2009 User Manual SmarTach T-Store Copyright Actia 1 www.actiatachographs.com SUMMARY 1. T-STORE PRESENTATION...3 1.1 PRINCIPLE...3
Product Smartach T-Store Version Standard, Expert, Control Date March 2009 User Manual SmarTach T-Store Copyright Actia 1 www.actiatachographs.com SUMMARY 1. T-STORE PRESENTATION...3 1.1 PRINCIPLE...3
DLKPro Download Key Advanced Digital Tachograph Solutions
 www.dtco.vdo.com DLKPro Download Key Advanced Digital Tachograph Solutions Content Content 1 General information...3 2 DLKPro Download Key...4 Package contents...4 Product overview...4 3 Getting started
www.dtco.vdo.com DLKPro Download Key Advanced Digital Tachograph Solutions Content Content 1 General information...3 2 DLKPro Download Key...4 Package contents...4 Product overview...4 3 Getting started
WorkshopReport The easy way to produce tachograph calibration reports, certificates and plaques Part No: A2C
 www.dtco.co.uk WorkshopReport The easy way to produce tachograph calibration reports, certificates and plaques Part No: A2C59506123 0 Contents Section Page/s WorkshopReport Overview 2 1 Connecting the
www.dtco.co.uk WorkshopReport The easy way to produce tachograph calibration reports, certificates and plaques Part No: A2C59506123 0 Contents Section Page/s WorkshopReport Overview 2 1 Connecting the
Quick Reference Guide TIS-Web 3
 www.dtco.vdo.com TIS-Web 3 Imprint The information contained in this documentation is subject to change without prior notice. In doing so, Continental Automotive GmbH does not enter into any obligation.
www.dtco.vdo.com TIS-Web 3 Imprint The information contained in this documentation is subject to change without prior notice. In doing so, Continental Automotive GmbH does not enter into any obligation.
EU Driver s Hours Rules covered by Digifobpro. Table of contents
 EU Driver s Hours Rules covered by Digifobpro Digifobpro provides full analysis of Driver Cards. There follows a list of the information provided by the Digifobpro in relation to Driver s Hours. Each of
EU Driver s Hours Rules covered by Digifobpro Digifobpro provides full analysis of Driver Cards. There follows a list of the information provided by the Digifobpro in relation to Driver s Hours. Each of
USER GUIDE CONTENT OVERVIEW. Initial setup digifobpro functions Reading and analysing driver cards Downloading vehicle unit data Managing the device
 USER GUIDE CONTENT OVERVIEW Initial setup digifobpro functions Reading and analysing driver cards Downloading vehicle unit data Managing the device EU Driver s Hours Rules covered by Digifobpro digifobpro
USER GUIDE CONTENT OVERVIEW Initial setup digifobpro functions Reading and analysing driver cards Downloading vehicle unit data Managing the device EU Driver s Hours Rules covered by Digifobpro digifobpro
DigiSave OptimDrive USER S GUIDE
 DigiSave OptimDrive USER S GUIDE V3.0 1 We thank you for purchasing our DigiSave software destined for storage and analyze of digital tachographs and smart cards files. To guide you in its installation,
DigiSave OptimDrive USER S GUIDE V3.0 1 We thank you for purchasing our DigiSave software destined for storage and analyze of digital tachographs and smart cards files. To guide you in its installation,
Digivu Quick Start Guide. Digivu User Instructions
 Digivu Quick Start Guide Digivu User Instructions Page - 2 Digivu User Instructions Page - 3 Table of contents Quick Start Guide 2 Digivu Functions 6 Connecting to a Vehicle Unit 6 Digivu Internal Memory
Digivu Quick Start Guide Digivu User Instructions Page - 2 Digivu User Instructions Page - 3 Table of contents Quick Start Guide 2 Digivu Functions 6 Connecting to a Vehicle Unit 6 Digivu Internal Memory
Quick Reference Guide TIS-Web 3
 www.dtco.vdo.com TIS-Web 3 Imprint The information contained in this documentation is subject to change without prior notice. In doing so, Continental Trading GmbH does not enter into any obligation. The
www.dtco.vdo.com TIS-Web 3 Imprint The information contained in this documentation is subject to change without prior notice. In doing so, Continental Trading GmbH does not enter into any obligation. The
CITO2 Installation & User Instructions
 CITO2 Installation & User Instructions DD 56107 Stoneridge Electronics Ltd 1. Installation...4 1.1. System Requirements...4 1.2. Installing CITO2...4 1.3. Uninstalling CITO2...4 2. Starting and closing
CITO2 Installation & User Instructions DD 56107 Stoneridge Electronics Ltd 1. Installation...4 1.1. System Requirements...4 1.2. Installing CITO2...4 1.3. Uninstalling CITO2...4 2. Starting and closing
Weidmüller Configurator (WMC) User manual
 Weidmüller Configurator (WMC) User manual Version 2018-11 Software version: V6.118.0.6999 1 Inhalt Introduction... 4 Installation guide... 4 How to... 4 System requirements... 4 First steps... 4 New project...
Weidmüller Configurator (WMC) User manual Version 2018-11 Software version: V6.118.0.6999 1 Inhalt Introduction... 4 Installation guide... 4 How to... 4 System requirements... 4 First steps... 4 New project...
Extended Brilliance Workspace v3.5 Report Template Editor
 Extended Brilliance Workspace v3.5 Report Template Editor This is an application guide for Extended Brilliance Workspace v3.5. For more detailed information, please refer to the Philips operator or user
Extended Brilliance Workspace v3.5 Report Template Editor This is an application guide for Extended Brilliance Workspace v3.5. For more detailed information, please refer to the Philips operator or user
kalmstrom.com Business Solutions
 Kanban Task Manager for Outlook Manual Table of contents 1 INTRODUCTION...3 1.1 LANGUAGES...4 1.2 REQUIREMENTS...4 1.3 SYSTEMS...4 2 INSTALLATION OF KANBAN TASK MANAGER...6 2.1 INTRODUCTION...6 2.2 PROCESS...6
Kanban Task Manager for Outlook Manual Table of contents 1 INTRODUCTION...3 1.1 LANGUAGES...4 1.2 REQUIREMENTS...4 1.3 SYSTEMS...4 2 INSTALLATION OF KANBAN TASK MANAGER...6 2.1 INTRODUCTION...6 2.2 PROCESS...6
IRIScan Executive 2. Install the IRIScan. 2 - Quick Start Guide. For Win 2000 XP users. For Vista users
 IRIScan Executive 2 Install the IRIScan For Win 2000 XP users Log in as administrator. To install the IRIScan driver, insert the CD-ROM in your CD-ROM drive and click on Scanner when the splash screen
IRIScan Executive 2 Install the IRIScan For Win 2000 XP users Log in as administrator. To install the IRIScan driver, insert the CD-ROM in your CD-ROM drive and click on Scanner when the splash screen
Drulo Control Operating Instructions. Version and higher
 Drulo Control Operating Instructions Version 1.0.1.2 and higher Contents Operating Instructions Drulo Control... 1 Version 1.0.1.2 and higher... 1 Contents... 2 List of illustrations... 4 Contact details...
Drulo Control Operating Instructions Version 1.0.1.2 and higher Contents Operating Instructions Drulo Control... 1 Version 1.0.1.2 and higher... 1 Contents... 2 List of illustrations... 4 Contact details...
Software LIDOS Document ID. Version: 01 Liebherr-IT Services GmbH
 en Manual Software LIDOS 2015 Document ID Version: 01 Author: Liebherr-IT Services GmbH 2 Foreword This documentation supports you in your work with LIDOS. If you require additional information, please
en Manual Software LIDOS 2015 Document ID Version: 01 Author: Liebherr-IT Services GmbH 2 Foreword This documentation supports you in your work with LIDOS. If you require additional information, please
Instruction manual. testo easyemission Software
 Instruction manual testo easyemission Software en 2 General Information General Information This documentation includes important information about the features and application of the product. Please read
Instruction manual testo easyemission Software en 2 General Information General Information This documentation includes important information about the features and application of the product. Please read
USB Link Adapter. User s Manual
 USB Link Adapter User s Manual Safety Instructions Always read the safety instructions carefully Keep this User s Manual for future reference Keep this equipment away from humidity If any of the following
USB Link Adapter User s Manual Safety Instructions Always read the safety instructions carefully Keep this User s Manual for future reference Keep this equipment away from humidity If any of the following
Deta-Elis Europa GmbH. Edition 1
 Deta-Elis Europa GmbH Edition 1 CONTENT Licensing Agreement 4 Agreement Conditions 4 Introduction 5 Benefits of «DeInfoMini» Computer Soſtware 1. Structure and Program capabilities 6 1.1. Program Structure
Deta-Elis Europa GmbH Edition 1 CONTENT Licensing Agreement 4 Agreement Conditions 4 Introduction 5 Benefits of «DeInfoMini» Computer Soſtware 1. Structure and Program capabilities 6 1.1. Program Structure
RMS Monitoring Software System Operation
 System Operation 2016 ROTRONIC AG Bassersdorf Switzerland Contents Contents... 2 1 Overview... 3 1.1 System Requirements... 3 1.1.1 Browser... 3 2 System Login... 4 3 Data Views... 5 3.1 Alarm Symbols...
System Operation 2016 ROTRONIC AG Bassersdorf Switzerland Contents Contents... 2 1 Overview... 3 1.1 System Requirements... 3 1.1.1 Browser... 3 2 System Login... 4 3 Data Views... 5 3.1 Alarm Symbols...
BACKOFFICE USER GUIDE
 BACKOFFICE USER GUIDE Summary 1 Introduction... 3 2 Login Screen... 4 3 Account Menu... 7 3.1 Getting started with the EZ-ELD software Setting up a new fleet... 7 3.2 How to assign a device to a subscription...
BACKOFFICE USER GUIDE Summary 1 Introduction... 3 2 Login Screen... 4 3 Account Menu... 7 3.1 Getting started with the EZ-ELD software Setting up a new fleet... 7 3.2 How to assign a device to a subscription...
AI BIDDINGCOCKPIT. User Manual
 AI BIDDINGCOCKPIT User Manual Date: 30.12.2016 Contents 1 Before we get started... 5 2 General information 6 3 Starting the application 7 4 Program window 9 5 Menu bar 10 5.1 Menu item - FILE 10 5.2 Menu
AI BIDDINGCOCKPIT User Manual Date: 30.12.2016 Contents 1 Before we get started... 5 2 General information 6 3 Starting the application 7 4 Program window 9 5 Menu bar 10 5.1 Menu item - FILE 10 5.2 Menu
kalmstrom.com Business Solutions
 Kanban Task Manager Single Manual 1 INTRODUCTION... 3 1.1 LANGUAGES...4 1.2 REQUIREMENTS...4 1.3 SYSTEMS...4 2 INSTALLATION OF KANBAN TASK MANAGER... 5 2.1 INTRODUCTION...5 2.2 PROCESS...5 2.3 FILES...8
Kanban Task Manager Single Manual 1 INTRODUCTION... 3 1.1 LANGUAGES...4 1.2 REQUIREMENTS...4 1.3 SYSTEMS...4 2 INSTALLATION OF KANBAN TASK MANAGER... 5 2.1 INTRODUCTION...5 2.2 PROCESS...5 2.3 FILES...8
SERVICE TOOL MAP110 USER MANUAL. Landis+Gyr. H c en
 SERVICE TOOL Landis+Gyr MAP110 USER MANUAL H 71 0200 0332 c en Revision History Index Date Comments a 28.02.2005 First edition b 31.05.2005 Changes to release 1.1 c 22.09.2005 Changes to release 1.2 subject
SERVICE TOOL Landis+Gyr MAP110 USER MANUAL H 71 0200 0332 c en Revision History Index Date Comments a 28.02.2005 First edition b 31.05.2005 Changes to release 1.1 c 22.09.2005 Changes to release 1.2 subject
INTERFACE & 16 YUUWAA ONLINE SERVICES...
 USER GUIDE Table of Contents INTRODUCTION... 3 SYSTEM REQUIREMENTS... 4 YUUWAA BACKUP... 5 Set Up Your First Backup... 5 Create Your Backup... 6 YuuWaa Online Backup... 9 Launch Your Backup... 11 YuuWaa
USER GUIDE Table of Contents INTRODUCTION... 3 SYSTEM REQUIREMENTS... 4 YUUWAA BACKUP... 5 Set Up Your First Backup... 5 Create Your Backup... 6 YuuWaa Online Backup... 9 Launch Your Backup... 11 YuuWaa
bla bla Groupware Compact Guide
 bla bla Groupware Compact Guide Groupware Groupware: Compact Guide Publication date Friday, 01. June 2018 Version 7.10.0 Copyright 2016-2018 This document is the intellectual property of OX Software GmbH
bla bla Groupware Compact Guide Groupware Groupware: Compact Guide Publication date Friday, 01. June 2018 Version 7.10.0 Copyright 2016-2018 This document is the intellectual property of OX Software GmbH
SMARTdoc v2 User Manual
 Pages: 1/49 SMARTdoc v2 Pages: 2/49 1 Introduction SMARTdoc is an easy to use but full functional document management system. The mean focus is easy and fast. SMARTdoc is all about document and information
Pages: 1/49 SMARTdoc v2 Pages: 2/49 1 Introduction SMARTdoc is an easy to use but full functional document management system. The mean focus is easy and fast. SMARTdoc is all about document and information
English. EAO Media Database User guide.
 English EAO Media Database User guide Content Introduction 3 FAQ 4 Access 5 Overview 7 Media Data View 11 Download Media Data 12 Download Links 13 Creating and Managing Collections 15 General Terms of
English EAO Media Database User guide Content Introduction 3 FAQ 4 Access 5 Overview 7 Media Data View 11 Download Media Data 12 Download Links 13 Creating and Managing Collections 15 General Terms of
TeamViewer Manual Manager
 TeamViewer Manual Manager Rev 12/2014 TeamViewer GmbH Jahnstraße 30 D-73037 Göppingen teamviewer.com Overview Table of Contents 1 Overview... 4 1.1 About TeamViewer Manager... 4 1.2 About this manual...
TeamViewer Manual Manager Rev 12/2014 TeamViewer GmbH Jahnstraße 30 D-73037 Göppingen teamviewer.com Overview Table of Contents 1 Overview... 4 1.1 About TeamViewer Manager... 4 1.2 About this manual...
DOWNLOAD KIT CYCLOCOMPUTER INTRODUCTION. Download unit & Download Software [e-train Data Ver.3] for Windows 98/ME/2000/XP
![DOWNLOAD KIT CYCLOCOMPUTER INTRODUCTION. Download unit & Download Software [e-train Data Ver.3] for Windows 98/ME/2000/XP DOWNLOAD KIT CYCLOCOMPUTER INTRODUCTION. Download unit & Download Software [e-train Data Ver.3] for Windows 98/ME/2000/XP](/thumbs/78/78392561.jpg) CYCLOCOMPUTER Download unit & Download Software [e-train Data Ver.3] for Windows 98/ME/2000/XP 0365510 (ENG) 3 INTRODUCTION The CC-TR100 Download Kit contains the software e-train Data TM Ver. 3 and the
CYCLOCOMPUTER Download unit & Download Software [e-train Data Ver.3] for Windows 98/ME/2000/XP 0365510 (ENG) 3 INTRODUCTION The CC-TR100 Download Kit contains the software e-train Data TM Ver. 3 and the
StatTrak Address Manager Business Edition User Manual
 StatTrak Address Manager Business Edition User Manual Overview... 2 Frequently Asked Questions... 5 Toolbar... 7 Address Listings... 9 Update Main & Details... 11 Update Individual... 12 Back Up Database...
StatTrak Address Manager Business Edition User Manual Overview... 2 Frequently Asked Questions... 5 Toolbar... 7 Address Listings... 9 Update Main & Details... 11 Update Individual... 12 Back Up Database...
Table Of Contents. iii
 Table Of Contents BZ-5503... 1 Introduction... 1 What can you do with Utility Software for Hand-held Analyzers BZ-5503?... 1 About the BZ-5503 Software... 2 Archive View... 2 Instrument View... 3 Help
Table Of Contents BZ-5503... 1 Introduction... 1 What can you do with Utility Software for Hand-held Analyzers BZ-5503?... 1 About the BZ-5503 Software... 2 Archive View... 2 Instrument View... 3 Help
Frequently Asked Questions: SmartForms and Reader DC
 Frequently Asked Questions: SmartForms and Reader DC Initial Check Browsers - Google Chrome - Other browsers Form functions - List of additional buttons and their function Field functions - Choosing a
Frequently Asked Questions: SmartForms and Reader DC Initial Check Browsers - Google Chrome - Other browsers Form functions - List of additional buttons and their function Field functions - Choosing a
Section 1: Installation and Activation
 Section 1: Installation and Activation System requirements This is the minimal system configuration required to use Readiris: A Mac computer with a 64 bits Intel processor. The operating system Mac OS
Section 1: Installation and Activation System requirements This is the minimal system configuration required to use Readiris: A Mac computer with a 64 bits Intel processor. The operating system Mac OS
Troubleshooting in Microsoft Excel 2002
 Page 1 of 8 Troubleshooting in Microsoft Excel 2002 Result: To understand how to work with the Excel software to enter data, navigate the page, and print materials. Tabs Look at the tabs at the bottom
Page 1 of 8 Troubleshooting in Microsoft Excel 2002 Result: To understand how to work with the Excel software to enter data, navigate the page, and print materials. Tabs Look at the tabs at the bottom
Upgrading to v4.1. e-navigator User Guide V4.1
 User guide V1.0 Upgrading to v4.1 Users of 3.4 or older versions of e- Navigator Planning Station or 1.3 or older versions of the e-np Reader will need to follow these instructions to begin using the v4.1
User guide V1.0 Upgrading to v4.1 Users of 3.4 or older versions of e- Navigator Planning Station or 1.3 or older versions of the e-np Reader will need to follow these instructions to begin using the v4.1
Video Management Software
 Video Management Software User Manual Web: europesecurity.eu Mail: info@europesecurity.eu Tel.: 0541 352 952 User s Manual 2 Contents CHAPTER : XMS CENTRAL USER MANUAL 1 PC REQUIREMENT 3 2 INSTALL 3 3
Video Management Software User Manual Web: europesecurity.eu Mail: info@europesecurity.eu Tel.: 0541 352 952 User s Manual 2 Contents CHAPTER : XMS CENTRAL USER MANUAL 1 PC REQUIREMENT 3 2 INSTALL 3 3
testo EasyClimate Software Instruction manual
 testo EasyClimate Software Instruction manual 1 Contents 1 Contents 1 Contents... 3 1.1. About this document... 5 2 Specifications... 5 2.1. Use... 5 2.2. System requirements... 6 3 First steps... 6 3.1.
testo EasyClimate Software Instruction manual 1 Contents 1 Contents 1 Contents... 3 1.1. About this document... 5 2 Specifications... 5 2.1. Use... 5 2.2. System requirements... 6 3 First steps... 6 3.1.
FileMaker. Mobile 7. User s Guide. For Windows, Mac, Palm OS, and Pocket PC. Companion for Palm OS and Pocket PC
 For Windows, Mac, Palm OS, and Pocket PC FileMaker Mobile 7 Companion for Palm OS and Pocket PC User s Guide 2000-2004 FileMaker, Inc. All Rights Reserved. FileMaker, Inc. 5201 Patrick Henry Drive Santa
For Windows, Mac, Palm OS, and Pocket PC FileMaker Mobile 7 Companion for Palm OS and Pocket PC User s Guide 2000-2004 FileMaker, Inc. All Rights Reserved. FileMaker, Inc. 5201 Patrick Henry Drive Santa
FileMaker. Mobile 2.1. User s Guide. For Windows, Mac, Palm OS, and Pocket PC. Companion for Palm OS and Pocket PC
 For Windows, Mac, Palm OS, and Pocket PC FileMaker Mobile 2.1 Companion for Palm OS and Pocket PC User s Guide 2000-2002 FileMaker, Inc. All Rights Reserved. FileMaker, Inc. 5201 Patrick Henry Drive Santa
For Windows, Mac, Palm OS, and Pocket PC FileMaker Mobile 2.1 Companion for Palm OS and Pocket PC User s Guide 2000-2002 FileMaker, Inc. All Rights Reserved. FileMaker, Inc. 5201 Patrick Henry Drive Santa
Help Guide Rev
 Help Guide Rev. 1.0 07152014 Home Page The home page displays your vehicle(s) on a satellite map. The information box, showing vehicle information will already be opened. The information box displays your
Help Guide Rev. 1.0 07152014 Home Page The home page displays your vehicle(s) on a satellite map. The information box, showing vehicle information will already be opened. The information box displays your
Readiris 17. No retyping. No paper. Just smart documents. #1 Conversion Software
 Readiris 17 No retyping. No paper. Just smart documents. for Mac #1 Conversion Software Section 1: Installation and Activation System requirements This is the minimal system configuration required to use
Readiris 17 No retyping. No paper. Just smart documents. for Mac #1 Conversion Software Section 1: Installation and Activation System requirements This is the minimal system configuration required to use
3E COMPANY. averiskanalyticscompany. Version
 3E COMPANY averiskanalyticscompany Version 8.6.8.0 3E ONLINE USER GUIDE Copyright 3E Company, 2014 3E Company a Verisk Analytics Company 3207 Grey Hawk Court, Suite 200 Carlsbad, CA 92010 Phone 760.602.8700
3E COMPANY averiskanalyticscompany Version 8.6.8.0 3E ONLINE USER GUIDE Copyright 3E Company, 2014 3E Company a Verisk Analytics Company 3207 Grey Hawk Court, Suite 200 Carlsbad, CA 92010 Phone 760.602.8700
SolarPower Pro. User s Manual. Management Software for Solar Inverter
 SolarPower Pro User s Manual Management Software for Solar Inverter Table of Contents 1. SolarPower Pro Overview... 2 1.1. Introduction... 2 1.2. Structure... 2 1.3. Features... 3 2. SolarPower Pro Install
SolarPower Pro User s Manual Management Software for Solar Inverter Table of Contents 1. SolarPower Pro Overview... 2 1.1. Introduction... 2 1.2. Structure... 2 1.3. Features... 3 2. SolarPower Pro Install
MCDOUGAL LITTELL EASYPLANNER USER S GUIDE
 MCDOUGAL LITTELL EASYPLANNER USER S GUIDE 1 Introduction The McDougal Littell EasyPlanner allows you to quickly and easily access Resource materials such as tests, quizzes, books, and other supporting
MCDOUGAL LITTELL EASYPLANNER USER S GUIDE 1 Introduction The McDougal Littell EasyPlanner allows you to quickly and easily access Resource materials such as tests, quizzes, books, and other supporting
Storebox User Guide. Swisscom (Switzerland) Ltd.
 Storebox User Guide Swisscom (Switzerland) Ltd. Contents (/). Basics/Settings 4. What is Storebox? 5. File Structure 6.3 System Prerequisites 7.4 Logging in to the team portal 8.5 Logging out of the team
Storebox User Guide Swisscom (Switzerland) Ltd. Contents (/). Basics/Settings 4. What is Storebox? 5. File Structure 6.3 System Prerequisites 7.4 Logging in to the team portal 8.5 Logging out of the team
testo Comfort Software Basic 5
 99 Washington Street Melrose, MA 02176 Phone 781-665-1400 Toll Free 1-800-517-8431 Visit us at www.testequipmentdepot.com testo Comfort Software Basic 5 Instruction manual 2 1 Contents 1 Contents 1 Contents...
99 Washington Street Melrose, MA 02176 Phone 781-665-1400 Toll Free 1-800-517-8431 Visit us at www.testequipmentdepot.com testo Comfort Software Basic 5 Instruction manual 2 1 Contents 1 Contents 1 Contents...
USER MANUAL FOR. Nano-Checker 710 THE PIONEER AND CONSISTENT INNOVATOR FOR IN VITRO DIAGNOSTICS
 USER MANUAL FOR Nano-Checker 710 THE PIONEER AND CONSISTENT INNOVATOR FOR IN VITRO DIAGNOSTICS Read before initial operation Any questions call our technical support line: TABLE OF CONTENTS Chapter Page
USER MANUAL FOR Nano-Checker 710 THE PIONEER AND CONSISTENT INNOVATOR FOR IN VITRO DIAGNOSTICS Read before initial operation Any questions call our technical support line: TABLE OF CONTENTS Chapter Page
SIX Trade Repository AG
 January 2018 Table of contents 1. General information 4 1.1 Purpose and scope of the manual 4 1.2 References 4 2. General information and navigation 5 2.1 Using with Internet Explorer 5 2.2 User login
January 2018 Table of contents 1. General information 4 1.1 Purpose and scope of the manual 4 1.2 References 4 2. General information and navigation 5 2.1 Using with Internet Explorer 5 2.2 User login
TouchKit Touch Panel User manual for Windows9X/ME Version: 3.1.4
 TouchKit Touch Panel User manual for Windows9X/ME Version: 3.1.4 TouchKit Touch Panel v3.1.4 0 CONTENT CHAPTER 1. TOUCH PANEL CONTROLLER... 2 1.1 CONTROLLER... 2 1.2 SPECIFICATIONS AND FEATURES... 3 CHAPTER
TouchKit Touch Panel User manual for Windows9X/ME Version: 3.1.4 TouchKit Touch Panel v3.1.4 0 CONTENT CHAPTER 1. TOUCH PANEL CONTROLLER... 2 1.1 CONTROLLER... 2 1.2 SPECIFICATIONS AND FEATURES... 3 CHAPTER
Smart KM Link User Manual
 Smart KM Link User Manual Table of Contents Table of Contents Overview...3 System Requirements...3 Features...3 Support Language...3 Getting Started...4 Changing the Settings...6 Keyboard & Mouse Control
Smart KM Link User Manual Table of Contents Table of Contents Overview...3 System Requirements...3 Features...3 Support Language...3 Getting Started...4 Changing the Settings...6 Keyboard & Mouse Control
AKCess Pro Server Access Control User Manual
 www.akcp.com AKCess Pro Server Access Control User Manual Help Version updated till version 118 Copyright 2012, AKCess Pro Co., Ltd.. 1) Introduction A) What is the AKCess Pro Server / Access Control?
www.akcp.com AKCess Pro Server Access Control User Manual Help Version updated till version 118 Copyright 2012, AKCess Pro Co., Ltd.. 1) Introduction A) What is the AKCess Pro Server / Access Control?
Ctrack Online User Guide
 Fleetstar Online A Guide to Winter Maintenance Reporting v1.1 Ctrack Online User Guide Title: Ctrack Online Quickstart Guide Date: 18/07/2013 Version: 1.0 Table of Contents 1. Ctrack Online Introduction...
Fleetstar Online A Guide to Winter Maintenance Reporting v1.1 Ctrack Online User Guide Title: Ctrack Online Quickstart Guide Date: 18/07/2013 Version: 1.0 Table of Contents 1. Ctrack Online Introduction...
Date Section Note No. July 2013 Workshop Report S/INS/2
 Interior Service Information Date Section Note No. July 2013 Workshop Report S/INS/2 KIPAS Data Import into Workshop Report Step 1 Exporting KIPAS data Before starting to import the KIPAS data into Workshop
Interior Service Information Date Section Note No. July 2013 Workshop Report S/INS/2 KIPAS Data Import into Workshop Report Step 1 Exporting KIPAS data Before starting to import the KIPAS data into Workshop
FLOWgate500. Software Manual. Software Manual FLOWgate500 Release 2.2. Revision number: V2.2. Manufacturer: SICK AG. Erwin-Sick-Str.
 FLOWgate500 Software Manual Software Manual FLOWgate500 Release 2.2 Revision number: V2.2 Manufacturer: SICK AG Erwin-Sick-Str.1 D-79183 Waldkirch Germany Place of manufacture: SICK Engineering GmbH Bergener
FLOWgate500 Software Manual Software Manual FLOWgate500 Release 2.2 Revision number: V2.2 Manufacturer: SICK AG Erwin-Sick-Str.1 D-79183 Waldkirch Germany Place of manufacture: SICK Engineering GmbH Bergener
ServerView Archive Manager
 User Guide - English ServerView Suite ServerView Archive Manager ServerView Operations Manager as of V5.0 Edition February 2018 Comments Suggestions Corrections The User Documentation Department would
User Guide - English ServerView Suite ServerView Archive Manager ServerView Operations Manager as of V5.0 Edition February 2018 Comments Suggestions Corrections The User Documentation Department would
Soft Terminal Manual
 Soft Terminal Manual PC software for configuration of Compact monitor and VIBROCONTROL 6000 devices All rights reserved No part of this technical documentation may be reproduced without prior written permission
Soft Terminal Manual PC software for configuration of Compact monitor and VIBROCONTROL 6000 devices All rights reserved No part of this technical documentation may be reproduced without prior written permission
Welcome To Autotrak Alert + Help Menu
 Welcome To Autotrak Alert + Help Menu Dear Valued Customer welcome to Alert+. In this document you will find an easy to follow break down of the Alert+ website and examples to help you along the way. Please
Welcome To Autotrak Alert + Help Menu Dear Valued Customer welcome to Alert+. In this document you will find an easy to follow break down of the Alert+ website and examples to help you along the way. Please
LVS2 supervision software for addressable emergency lighting units
 LVS2 supervision software for addressable emergency lighting units User guide Sommaire PRESENTATION Types of installation...3 Access levels...3 INSTALLATION Single-station installation...4 Multi-station
LVS2 supervision software for addressable emergency lighting units User guide Sommaire PRESENTATION Types of installation...3 Access levels...3 INSTALLATION Single-station installation...4 Multi-station
Operating Instructions / User manual. IRSoft. Version 2.0. Documentation software for ERSA Rework Systems. ERSA GmbH
 Operating Instructions / User manual IRSoft Version 2.0 Documentation software for ERSA Rework Systems ERSA GmbH Wertheim / Main July 2002 ERSA has taken great care in the preparation of this Users Guide,
Operating Instructions / User manual IRSoft Version 2.0 Documentation software for ERSA Rework Systems ERSA GmbH Wertheim / Main July 2002 ERSA has taken great care in the preparation of this Users Guide,
Training Manual for CB Area Good Inside Portal
 Training Manual for CB Area Good Inside Portal www.utzcertified.org Table of Contents Module 0: Introduction to the CB Area... 2 Module 1: Introduction to the Requests area... 7 Module 2: Introduction
Training Manual for CB Area Good Inside Portal www.utzcertified.org Table of Contents Module 0: Introduction to the CB Area... 2 Module 1: Introduction to the Requests area... 7 Module 2: Introduction
Contents. Table of Contents Introduction. The Main Menu...1 The Fleet Manager...2. Viewing the Maintenance...16 Generating Reports...
 Contents I Table of Contents 1 2 3 4 5 6 7 8 9 10 Introduction...1 The Main Menu...1 The Fleet Manager...2 Step #1 - Establishing...6 Locations/Departments Step #2 - Defining...8 your PM Schedules Step
Contents I Table of Contents 1 2 3 4 5 6 7 8 9 10 Introduction...1 The Main Menu...1 The Fleet Manager...2 Step #1 - Establishing...6 Locations/Departments Step #2 - Defining...8 your PM Schedules Step
User Manual. Interactive
 User Manual Interactive Instructions for: Report Nov 2016 Interactive User Manual for Report Overviews Purpose This document describes the Report module in DHL Interactive (DHLi). Scope of this Document
User Manual Interactive Instructions for: Report Nov 2016 Interactive User Manual for Report Overviews Purpose This document describes the Report module in DHL Interactive (DHLi). Scope of this Document
Layout and display. STILOG IST, all rights reserved
 2 Table of Contents I. Main Window... 1 1. DEFINITION... 1 2. LIST OF WINDOW ELEMENTS... 1 Quick Access Bar... 1 Menu Bar... 1 Windows... 2 Status bar... 2 Pop-up menu... 4 II. Menu Bar... 5 1. DEFINITION...
2 Table of Contents I. Main Window... 1 1. DEFINITION... 1 2. LIST OF WINDOW ELEMENTS... 1 Quick Access Bar... 1 Menu Bar... 1 Windows... 2 Status bar... 2 Pop-up menu... 4 II. Menu Bar... 5 1. DEFINITION...
SIMATIC. SIMATIC Logon V User management and electronic signatures 1. Hardware and Software Requirements 2. Scope of delivery 3.
 User management and electronic signatures 1 Hardware and Software Requirements 2 SIMATIC Scope of delivery 3 Installation 4 SIMATIC Logon 5 Configuration Manual 12/2015 A5E34528136-AA Legal information
User management and electronic signatures 1 Hardware and Software Requirements 2 SIMATIC Scope of delivery 3 Installation 4 SIMATIC Logon 5 Configuration Manual 12/2015 A5E34528136-AA Legal information
LOCAL FLEET TRACKING. Quick Start Guide
 LOCAL FLEET TRACKING Quick Start Guide HOW TO SET UP THE CONTROL PANEL... 3 HOW TO SET UP A BOOKMARK... 5 HOW TO DISPLAY VEHICLE HISTORY... 7 HOW TO EDIT VEHICLE INFORMATION... 8 HOW TO CHANGE THE ACCOUNT
LOCAL FLEET TRACKING Quick Start Guide HOW TO SET UP THE CONTROL PANEL... 3 HOW TO SET UP A BOOKMARK... 5 HOW TO DISPLAY VEHICLE HISTORY... 7 HOW TO EDIT VEHICLE INFORMATION... 8 HOW TO CHANGE THE ACCOUNT
Tech Tool Help File. March 2017
 Tech Tool 2.5.00 Help File March 2017 The Tech Tool help file will be presented as a PDF in English for a couple of weeks due to complications with Internet Explorer 10 and 11 and depending systems. The
Tech Tool 2.5.00 Help File March 2017 The Tech Tool help file will be presented as a PDF in English for a couple of weeks due to complications with Internet Explorer 10 and 11 and depending systems. The
Manual one2edit Version April 2015
 Manual one2edit Version April 2015 1 Table of contents Page 3 Page 4 Page 6 Page 7 Page 8 Page 9 Page 10 Page 11 Page 12 Page 13 Page 14 Page 15 Page 16 Page 17 Page 18 Page 20 Page 21 Page 22 Page 23
Manual one2edit Version April 2015 1 Table of contents Page 3 Page 4 Page 6 Page 7 Page 8 Page 9 Page 10 Page 11 Page 12 Page 13 Page 14 Page 15 Page 16 Page 17 Page 18 Page 20 Page 21 Page 22 Page 23
WoundManager Basic Edition v. 2.0 INSTRUCTIONS
 WoundManager Basic Edition v. 2.0 INSTRUCTIONS Antonic d.o.o.(ltd.) 2012. TABLE OF CONTENTS 1. INSTALLATION... 1 1.1. Prerequisites... 1 1.2. Installing the product... 1 1.3. Location of application files...
WoundManager Basic Edition v. 2.0 INSTRUCTIONS Antonic d.o.o.(ltd.) 2012. TABLE OF CONTENTS 1. INSTALLATION... 1 1.1. Prerequisites... 1 1.2. Installing the product... 1 1.3. Location of application files...
An Overview of Webmail
 An Overview of Webmail Table of Contents What browsers can I use to view my mail? ------------------------------------------------------- 3 Email size and storage limits -----------------------------------------------------------------------
An Overview of Webmail Table of Contents What browsers can I use to view my mail? ------------------------------------------------------- 3 Email size and storage limits -----------------------------------------------------------------------
RMS Monitoring Software System Operation
 RMS Monitoring Software System Operation 2017 ROTRONIC AG Bassersdorf Switzerland 2017 ROTRONIC AG Bassersdorf Switzerland Page 2 of 27 Contents Contents... 3 1 Overview... 4 1.1 System Requirements...
RMS Monitoring Software System Operation 2017 ROTRONIC AG Bassersdorf Switzerland 2017 ROTRONIC AG Bassersdorf Switzerland Page 2 of 27 Contents Contents... 3 1 Overview... 4 1.1 System Requirements...
2013 edition (version 1.1)
 2013 edition (version 1.1) Contents 1 Introduction... 3 2 Signing in to your Office 365 account... 3 2.1 Acceptable Use Policy and Terms of Use... 4 3 Setting your profile and options... 4 3.1 Settings:
2013 edition (version 1.1) Contents 1 Introduction... 3 2 Signing in to your Office 365 account... 3 2.1 Acceptable Use Policy and Terms of Use... 4 3 Setting your profile and options... 4 3.1 Settings:
DriveRight. Fleet Management Software. Getting Started Guide. CarChip. DriveRight. Drivers. Vehicles. Product #8186
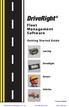 DriveRight Fleet Management Software Getting Started Guide CarChip DriveRight Drivers Vehicles Product #8186 DriveRight Fleet Management Software Getting Started Guide; P/N 8186 Davis Instruments Part
DriveRight Fleet Management Software Getting Started Guide CarChip DriveRight Drivers Vehicles Product #8186 DriveRight Fleet Management Software Getting Started Guide; P/N 8186 Davis Instruments Part
DriveRight. Fleet Management Software. Getting Started Guide. CarChip. DriveRight. Drivers. Vehicles. Product #8186
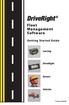 DriveRight Fleet Management Software Getting Started Guide CarChip DriveRight Drivers Vehicles Product #8186 Table of Contents DriveRight FMS Features...1 Package Contents...2 System Requirements...2
DriveRight Fleet Management Software Getting Started Guide CarChip DriveRight Drivers Vehicles Product #8186 Table of Contents DriveRight FMS Features...1 Package Contents...2 System Requirements...2
Digivu Quick Start Guide
 Digivu Quick Start Guide Digivu and Digivu+ User Instructions Page - 2 Digivu and Digivu+ User Instructions Page - 3 Table of contents Quick Start Guide 2 Digivu Functions 5 Connecting to a Vehicle Unit
Digivu Quick Start Guide Digivu and Digivu+ User Instructions Page - 2 Digivu and Digivu+ User Instructions Page - 3 Table of contents Quick Start Guide 2 Digivu Functions 5 Connecting to a Vehicle Unit
Introduction to 9.0. Introduction to 9.0. Getting Started Guide. Powering collaborative online communities.
 Introduction to 9.0 Introduction to 9.0 Getting Started Guide Powering collaborative online communities. TABLE OF CONTENTS About FirstClass...3 Connecting to your FirstClass server...3 FirstClass window
Introduction to 9.0 Introduction to 9.0 Getting Started Guide Powering collaborative online communities. TABLE OF CONTENTS About FirstClass...3 Connecting to your FirstClass server...3 FirstClass window
testo Comfort Software Basic 5 Instruction manual
 testo Comfort Software Basic 5 Instruction manual 2 1 Contents 1 Contents 1 Contents... 3 2 About this document... 4 3 Specifications... 5 3.1. Use... 5 3.2. System requirements... 5 4 First steps... 6
testo Comfort Software Basic 5 Instruction manual 2 1 Contents 1 Contents 1 Contents... 3 2 About this document... 4 3 Specifications... 5 3.1. Use... 5 3.2. System requirements... 5 4 First steps... 6
KUKA KRC2 and KRC4: User logon and language switching using robot IO interface
 Orange Apps UserLogonIO V1.0 KUKA KRC2 and KRC4: User logon and language switching using robot IO interface User Manual As of: Feb 24, 2014, Version 0.3 2 Introduction Copyright 2014 OrangeApps GmbH Arnikaweg
Orange Apps UserLogonIO V1.0 KUKA KRC2 and KRC4: User logon and language switching using robot IO interface User Manual As of: Feb 24, 2014, Version 0.3 2 Introduction Copyright 2014 OrangeApps GmbH Arnikaweg
MS Word MS Outlook Level 1
 MS Word 2007 MS Outlook 2013 Level 1 Table of Contents MS Outlook 2013... 1 Outlook 2013 Interface... 1 The Ribbon in Outlook 2013... 2 Sneak a Peek... 2 Pin a Peek... 3 Managing the Size of the Outlook
MS Word 2007 MS Outlook 2013 Level 1 Table of Contents MS Outlook 2013... 1 Outlook 2013 Interface... 1 The Ribbon in Outlook 2013... 2 Sneak a Peek... 2 Pin a Peek... 3 Managing the Size of the Outlook
User Manual. Recorder of environmental conditions THBR. Version: 2.0.2
 User Manual Recorder of environmental conditions THBR Version: 2.0.2 2 TABLE OF CONTENTS 1. INTENDED USE... 4 2. INSTALLATION... 5 2.1. System requirements... 5 2.2. Installation process... 5 2.3. Program
User Manual Recorder of environmental conditions THBR Version: 2.0.2 2 TABLE OF CONTENTS 1. INTENDED USE... 4 2. INSTALLATION... 5 2.1. System requirements... 5 2.2. Installation process... 5 2.3. Program
KYOCERA Net Viewer User Guide
 KYOCERA Net Viewer User Guide Legal Notes Unauthorized reproduction of all or part of this guide is prohibited. The information in this guide is subject to change without notice. We cannot be held liable
KYOCERA Net Viewer User Guide Legal Notes Unauthorized reproduction of all or part of this guide is prohibited. The information in this guide is subject to change without notice. We cannot be held liable
Race Studio 2. Race Studio 2 Configuration User s manual. Race Studio Configuration: user s manual 1
 Race Studio 2 Race Studio 2 Configuration User s manual Race Studio Configuration: user s manual 1 AIM s.r.l. reserves the right to make changes in the content of this manual without obligation to notify
Race Studio 2 Race Studio 2 Configuration User s manual Race Studio Configuration: user s manual 1 AIM s.r.l. reserves the right to make changes in the content of this manual without obligation to notify
VANGUARD LOAD TAP CHANGER ANALYZER (LTCA) VERSION 2.xx SOFTWARE MANUAL. LTCA-10, LTCA-40, WRM-10P, WRM-40, TRM-20, TRM-40, TRM-203, and TRM-403
 VANGUARD LOAD TAP CHANGER ANALYZER (LTCA) VERSION 2.xx SOFTWARE MANUAL For Use with Vanguard s LTCA-10, LTCA-40, WRM-10P, WRM-40, TRM-20, TRM-40, TRM-203, and TRM-403 Load Tap Changer Analyzers and Winding
VANGUARD LOAD TAP CHANGER ANALYZER (LTCA) VERSION 2.xx SOFTWARE MANUAL For Use with Vanguard s LTCA-10, LTCA-40, WRM-10P, WRM-40, TRM-20, TRM-40, TRM-203, and TRM-403 Load Tap Changer Analyzers and Winding
Manual Version 5. STIHL Service Communication. STIHL SC
 STIHL Service Communication Manual Version 5 STIHL SC STIHL Service Communication www.stihl.com Contents 1 System requirements... 4 1.1 Hardware... 4 1.2 Operating system... 4 1.3 Additional software required...
STIHL Service Communication Manual Version 5 STIHL SC STIHL Service Communication www.stihl.com Contents 1 System requirements... 4 1.1 Hardware... 4 1.2 Operating system... 4 1.3 Additional software required...
5. Media Playback Video Playback Basic functions
 5. Media Playback 5.1. Video Playback 5.1.1. Basic functions 1. Menu Selection : In the Main menu, select MOVIE menu using the left/right button on the remote controller. 2. Select the storage : Select
5. Media Playback 5.1. Video Playback 5.1.1. Basic functions 1. Menu Selection : In the Main menu, select MOVIE menu using the left/right button on the remote controller. 2. Select the storage : Select
User Manual TypMaster/DD 3.1 PDC ECM&CRM&BI. Version 1.2 Last Revised Status Final Author Frank Merath / Ingrid Restle
 User Manual TypMaster/DD 3.1 PDC ECM&CRM&BI Version 1.2 Last Revised 2012-08-20 Status Final Author Frank Merath / Ingrid Restle Privacy note: Internal Imprint Copyright 2012 by T-Systems T-Systems International
User Manual TypMaster/DD 3.1 PDC ECM&CRM&BI Version 1.2 Last Revised 2012-08-20 Status Final Author Frank Merath / Ingrid Restle Privacy note: Internal Imprint Copyright 2012 by T-Systems T-Systems International
testo easyheat Configuration and Analysis software Instruction manual
 testo easyheat Configuration and Analysis software Instruction manual en 2 General Information General Information This documentation includes important information about the features and application of
testo easyheat Configuration and Analysis software Instruction manual en 2 General Information General Information This documentation includes important information about the features and application of
Operation Manual Aqua M300. Version and higher
 Operation Manual Aqua M300 Version 1.0.0.4 and higher Contents 1 Functionality of the Menu... 3 1.1 File... 3 1.1.1 Opening a File... 3 1.1.2 Saving a File... 4 1.1.3 Customer s address... 4 1.1.4 Printing...
Operation Manual Aqua M300 Version 1.0.0.4 and higher Contents 1 Functionality of the Menu... 3 1.1 File... 3 1.1.1 Opening a File... 3 1.1.2 Saving a File... 4 1.1.3 Customer s address... 4 1.1.4 Printing...
Possibility to hide or show a group devices
 Dispatching - Map The menu Map allows you to have a full overview, in real-time, on (all/a part of) your fleet. By scrolling the mouse, using the arrow keys or selecting a part of the map (by moving the
Dispatching - Map The menu Map allows you to have a full overview, in real-time, on (all/a part of) your fleet. By scrolling the mouse, using the arrow keys or selecting a part of the map (by moving the
Chapter 3 Operating instructions
 Chapter 3 Operating instructions Summary This chapter describes the how to control and navigate through the TVR 30 s menus and options. Content Control interfaces 10 Controlling the TVR 30 10 Front panel
Chapter 3 Operating instructions Summary This chapter describes the how to control and navigate through the TVR 30 s menus and options. Content Control interfaces 10 Controlling the TVR 30 10 Front panel
VTH/FirstClass Quick Reference Guide: Your Desktop
 VTH/FirstClass Email Quick Reference Guide: Your Desktop The First Class Desktop is where everything begins for your Virtual Town Hall. The FC Desktop displays your mailbox, contacts, calendars, archives
VTH/FirstClass Email Quick Reference Guide: Your Desktop The First Class Desktop is where everything begins for your Virtual Town Hall. The FC Desktop displays your mailbox, contacts, calendars, archives
Table of Contents. On-Call Advanced Diabetes Data Management Software V1.0 User s Manual
 Table of Contents Installation Instructions...2 Starting On-Call Advanced Diabetes Data Management Software...5 Main Windows...6 Patient Setup...6 Patient Info...7 Target Levels...8 Time Slot...9 Preference
Table of Contents Installation Instructions...2 Starting On-Call Advanced Diabetes Data Management Software...5 Main Windows...6 Patient Setup...6 Patient Info...7 Target Levels...8 Time Slot...9 Preference
Server Edition USER MANUAL. For Microsoft Windows
 Server Edition USER MANUAL For Microsoft Windows Copyright Notice & Proprietary Information Redstor Limited, 2016. All rights reserved. Trademarks - Microsoft, Windows, Microsoft Windows, Microsoft Windows
Server Edition USER MANUAL For Microsoft Windows Copyright Notice & Proprietary Information Redstor Limited, 2016. All rights reserved. Trademarks - Microsoft, Windows, Microsoft Windows, Microsoft Windows
1. From the home screen, click on the Self icon and then Profile Details.
 Learner Mode User Guide Learner mode is the most commonly used mode in CPDOnline. Learner mode provides users with access to their training information, messages, and performance-related data. In CPDOnline,
Learner Mode User Guide Learner mode is the most commonly used mode in CPDOnline. Learner mode provides users with access to their training information, messages, and performance-related data. In CPDOnline,
Eutaxa Installation Guide for Windows 10
 Eutaxa Installation Guide for Windows 10 Wolfgang Lechthaler The present paper provides a detailed guidance for the installation of the Eutaxa software on Windows 10. Before starting the installation,
Eutaxa Installation Guide for Windows 10 Wolfgang Lechthaler The present paper provides a detailed guidance for the installation of the Eutaxa software on Windows 10. Before starting the installation,
