Rev P July 2003 ZZZ*(,QWHUORJL[FRP. Part No: WIN. ToolBox for Windows. User s Guide
|
|
|
- Ross Campbell
- 5 years ago
- Views:
Transcription
1 ) Rev P July 2003 *(,QWHUORJL[ ZZZ*(,QWHUORJL[FRP Part No: WIN ToolBox for Windows User s Guide
2 Notice GE Interlogix provides this publication as is without warranty of any kind, either expressed or implied, including, but no limited to the limited warranties of merchantability or fitness for a particular purpose. Some states do not allow disclaimer of expressed or implied warranties in certain transactions, therefore, this statement may not apply. GE Interlogix reserves the right to revise this publication and to make changes in the content without obligation of GE Interlogix to notify any person of revisions or changes. All rights reserved. No part of this document may be reproduced, copied, adapted, or transmitted in any form or by any means without permission of GE Interlogix. Copyright protection claim includes all forms and matters of copyright able material and information now allowed by statutory or judicial law, including, but not limited to material generated from the software programs, which are displayed on the screen, such as icons and screen displays. ) *(,QWHUORJL[
3 Contents Welcome to ToolBox Software for Programming GE Interlogix Security Systems 1 Displaying Help Topics... 1 Part One: Installing ToolBox 3 Checking Your ToolBox Package Before You Begin... 3 Checking Your Hardware and Software... 3 Backing Up Your Master Disks... 3 Installing ToolBox... 4 Part Two: Getting Up and Running 5 Starting ToolBox... 5 Operator Setup... 5 Setting Up the Modem... 5 System Setup... 6 Unscheduled Calls... 6 Load Conflicts... 7 Auto Logout... 7 Part Three: Your ToolBox Accounts 9 Setting Up a New ToolBox Account... 9 Selecting an Existing ToolBox Account Account Settings Creating Account Prefixes Part Four: Setting Up a Job 13 Understanding Job Basics Upload from Panel Download to Panel i
4 Merge with Panel Creating a Job Preparing a Job in ToolBox When the Panel is Calling ToolBox When ToolBox is Calling the Panel Modifying a Job Copying a Job Editing a Job Viewing a Job Deleting a Job Job Logs Status Bar Job Status Window Logging Out or Exiting ToolBox Part Five: Database Management 19 Backing Up and Importing Customer Accounts Backup the Database/Administrator Files Restore the Database/Administrator Files Importing Databases Part Six: Troubleshooting 21 Panels Starting ToolBox Communications/Modem Appendix A Locating Panel Features in the Tabs 23 Concord and Concord Express CareTaker Plus Commander 2000 and Euro Commander LifeGard Simon 1 and Simon UltraGard ii
5 Welcome to ToolBox Software for Programming GE Interlogix Security Systems ToolBox is a Windows based program that saves you time by simplifying control panel programming. It will also save you the time and expense of a service call. Using only a PC, a modem, and a standard telephone line ToolBox makes creating new customer accounts and updating the panel settings of existing customers simple and quick. ToolBox is compatible with the following panels: CareTaker Plus, UltraGard, Commander 2000, Euro Commander, Simon, Concord, Concord Express and Allegro. Displaying Help Topics This product offers extensive online help for menu options, field definitions, and other terms. If you want to know more about a particular option, click inside that menu or dialog box, then press the F1 key. On-line help appears which is specific to the current input field. For general or indexed help select Contents from the Help menu. 1
6 2
7 Part One: Installing ToolBox Note ToolBox has not been tested with Windows, 3.51, or Windows ME. Checking Your ToolBox Package Before You Begin Your ToolBox package should include: Three GE Interlogix ToolBox for Windows installation disks (3.5" high-density) This GE Interlogix ToolBox for Windows User s Guide Checking Your Hardware and Software Table 1: Minimum System Configuration Stand Alone Computer Networked Computer Computer Type IBM or compatible IBM or compatible Processor Pentium 120 MHz or faster Pentium 200 MHz or faster Hard Disk Space 20 MB 1 GB Network Card NA 10 BaseT 10/100 MB Card Install Drive 3.5-inch floppy drive with 1.44 MB capacity Operating System Windows 95/98, NT 4.0 (or higher), and 2000 Display Modem Display must be set to 800 x 600 with small fonts and 1024 x 768 with large fonts. A Hayes (or 100%-compatible) internal or external modem. See Table 2 for a listing of modems that have been tested with ToolBox. You can order a compatible modem from GE Interlogix by calling and ordering part number When using an external modem, use a serial cable with all signals wired through. If you wire your own, you must dedicate a wire to DTR. DTR and DSR cannot be shared because ToolBox uses DTR to hang up the modem. Table 2: Modems Tested with ToolBox Modem AT&T Smartlink 14.4 (Internal) Avatex 1200 HC Hayes Accura 14.4 Model 5300 AM Hayes Accura 33.6 V.34 Model 5914US Hayes Optima Model 4007 AM MICC 4824 Practical Peripherals Mini 1200 SA (Part Number ) Practical Peripherals PM144MT11 Securcomm DL 110 by DC Security Super Modem 2400 TRON DF56.0 (Special) Backing Up Your Master Disks Before you install ToolBox, make sure your original ToolBox disks are write-protected, then make a backup copy of each. See your computer s reference or user s guide for instructions on copying disks. Use the copy to install ToolBox, and store the original ToolBox installation disks in a safe place. 3
8 Note This ToolBox version contains changes to the database files from previous versions, so you must install the database files and import your old data, if you have any. Note If you choose a database directory already containing database files, ToolBox will create a backup directory (within the selected directory) for the existing files. You may choose to import the backup database at a later time. Installing ToolBox Windows must be installed on your computer before you can install ToolBox. 1. Turn on your computer and start Windows if it is not already running. 2. Insert ToolBox installation Disk 1 into your disk drive. 3. Click the Start button, then select RUN. 4. Type: a:\setup or b:\setup depending on the letter of the drive holding the installation disk. Click OK. or Use Window s Explorer to access the floppy drive, then click on the file named Setup.exe. 5. Follow the automated installation procedure to complete the installation process. The installation process will allow you to specify application, database, and administrator directories. Select directories either on the local hard disk or on a network drive. 6. When ToolBox for Windows is installed as described here, the ToolBox program group should appear in the Start menu. 4
9 Part Two: Getting Up and Running Starting ToolBox 1. Select GE Interlogix ToolBox from the Start menu and click on the GE Interlogix ToolBox icon. 2. The Operator Login dialog box appears. Click inside the Operator ID field and type the default operator ID in all uppercase: ITI Tab to, or click in, the Password field. Type the default operator password in all lowercase: password 3. Click OK or press Enter to accept the information. 4. After a successful login, a welcome box appears. Click OK to continue. The ToolBox main menu appears along the top of the screen. Operator Setup To add, edit, and delete operators or change operator passwords select Operator from the Setup menu. Note You must be logged in as an operator with Full Access to create, edit, or delete other operators. Once the first operator is defined, the default operator ID (ITI) and password (password) are obsolete and will not work to log in to ToolBox. The Change Password option allows only the currently logged in operator to change their password. Setting Up the Modem 1. Start ToolBox. The first time you start ToolBox you ll see the message: Verify COM port selection by choosing Modem from the Setup menu. Be sure to use the OK button to close the Modem Setup Dialog. Click OK to accept the message. 2. Choose Modem Selection from the Setup menu. 3. Select your modem from the list of available modems in the Modem Selection dialog box. (If you are using a GE Interlogix modem, select Securcomm DL110 (Speaker On).) Click OK. 5
10 4. From the Setup menu, select Modem or click on the Modem button on the toolbar. If you selected a modem in Step 3, the Modem Setup dialog box displays the automatic settings for Init String, Dial Prefix, Dial Suffix, and Answer String. 5. Select your modem s COM port from the COM Port dropdown menu. Important! Windows NT users must have the FIFO buffers disabled on the COM port ToolBox will be using. If they are not disabled, communications with alarm panels will fail due to the timin errors caused by data buffereing. ToolBox will remind you to disable the FIFO buffers, but does not automatically disable the buffers. Š To disable a port s FIFO buffers see Table 3 below. Table 3: Disabling FIFO buffers Windows Version Windows 95/98 Action Start Button - Settings - Control Panel - System - Device Manager - Ports (Click on the specific port) - Properties - Resources Note You should not have to change the remaining modem settings if you are using a compatible modem. See Table 2 (in Part One) for a list of compatible modems. Refer to the Troubleshooting section if your modem isn t working with ToolBox. Windows NT 4.0 Windows 2000 Or, execute the Add New Hardware command and let Windows 95/98 auto-detect the modem. Start - Settings - Control Panel - Ports - (Double click on special port) - Advanced Start - Settings - Control Panel - System - Hardware tab - Device Manager tab - Right Click on the port - Properties - Port Settings tab 6. Type the incoming phone line number for the modem in the Incoming Phone Number field. 7. Click OK to accept the changes. A message may appear prompting you to restart the system. Click OK. 8. A COM Settings Changed message appears stating that the downloader must be restarted for any changes to take effect. Click OK to continue. 9. From the Logout menu, choose Exit. Click Yes in response to Are you sure you want to exit? 10. Restart if prompted, to enable the new modem setup. System Setup The information in the System Setup dialog box determines how ToolBox will handle scheduled and unscheduled calls from panels. Unscheduled Calls A call is considered unscheduled if, when a panel calls in, there is no ToolBox job waiting that matches its account number. There are many situations in which a panel would call in to ToolBox. For Example: A customer may call in to receive a programming change if instructed to do so by the dealer. A central station may trigger a CALLDL, which tells the panel to call its downloader. (This is not available to Simon II, Simon III, Concord, Concord Express or Allegro panels, which don t communicate with the CS-4000.) An installer may perform a full upload to save all programming prior to replacing a panel. 6
11 A dealer may download to a replacement panel, restoring previous settings. A dealer may want to update the ToolBox database with any settings made at the panel by performing an immediate update. Load Conflicts Some types of panels have the capability to call in and request the kind of load they want. The panel can request an upload, download, or any job that is waiting for it. If a panel requests one type of load and there is already a conflicting job scheduled for that account, then ToolBox will handle the discrepancy as you determine in the Load Conflicts section of the System Setup dialog box (Select System Setup from the Setup menu). You can choose to always abort the job, always do what ToolBox wants, or always do what the panel wants. Select if you do no want ToolBox to accept any unscheduled job from any panel ToolBox will either: upload, download, or merge all unscheduled jobs ToolBox will either: upload, download, update, or merge all unscheduled jobs unless the panel requests something different If there is no account for the panel that calls in, create one automatically Check to log network connection errors in the log file. If not checked, errors will appear in the status window If the job is scheduled, but the panel is requesting a load that conflicts with the scheduled job, select how you would like ToolBox to handle it The number of minutes (0-30) before the system logs off the current operator (0 disables logout time) Auto Logout Toolbox will automatically logout the user after 5 minutes of unattended use. This time interval can be set within a range of 1 to 30 minutes. Setting Auto Logout Time to 0 will disable this feature. 7
12 8
13 Part Three: Your ToolBox Accounts Note Account Perfixes are disabled in this version of Tool- Box. Setting Up a New ToolBox Account You can set up accounts without connecting to the actual panel. 1. From the Account menu, select New, or click on the New Account button on the toolbar. The Create New Account dialog box appears. 2. Select the panel type that matches the customer s panel in the list. You can create your own templates for each panel. 3. Enter the 5-digit account number in the New Account Number field. This is the same number the CS-4000 or CS-5000 uses, without the dash (XX-XXX). Concord, Concord Express and Simon 3 allow account numbers from 1 to 10 digits. 4. Select from the pull down menu an account prefix. The account prefix groups accounts by central station (see Creating Acccount Prefixes). 5. You can select a folder from the pull down menu. Folders are used to group accounts. 6. Click the Create button. You can either edit the new account immediately, or return to the main screen. Let s click Yes and edit the new account. 7. The title bar lists the account number and the panel type. All of the panel settings are grouped according to tabs. 9
14 Selecting an Existing ToolBox Account You can select and edit existing accounts without connecting to the actual panel. 1. From the Account menu, choose Edit, or click on the Edit Account button on the toolbar. The Select Account dialog box appears. 2. Select the account you want to edit from the list. To sort by ascending or descending order, simply click on a column heading. 3. Click OK to open the account. You can locate an account by entering any part of the account name, number, prefix or account comment field information. This is helpful when you don t know the exact account number and need to narrow your selection. Account Settings All possible panel settings appear on a series of tabbed dialog boxes. Which settings appear on a tab depends on the panel type - different systems have different settings. You may be familiar with features, upper sensor numbers, or options. To find out where in the tabbed dialog boxes a particular setting is, look up the panel name in Appendix A. You can also look under Feature Numbers, Option Numbers, or Upper Sensor Numbers in the ToolBox on-line help. You can get Help at any time by simply clicking inside the menu or dialog box and pressing F1. Creating Account Prefixes You can create Account Prefixes, to organize large databases of accounts or to group accounts by central station. The Account Prefix function is disabled by default. To activate Account Prefixes, perform the following steps: 1. Open the ToolBox.ini file found in the Windows, or WinNT directory. 2. Under the [SystemSetup] section add the line PrefixMenuEnable = Save and then close the file. 10
15 ¾To Create Account Prefixes 1. From the Setup menu select Auto Create Accounts, then New Account Prefix. 2. In the Account Prefix field enter a 1 15 character (0 9, A Z) account prefix. 3. In the CS Phone Number field enter the central station phone number you want connected to the prefix. 4. In the Comment field enter a description of the account prefix or central station. 11
16 12
17 Part Four: Setting Up a Job Understanding Job Basics ToolBox communicates with a panel only when a job is created that instructs ToolBox to do so. ToolBox defines a job as the combination of the connection type with the load type: ; 2-9 D EI?= E C M D ), 6 ; 2-2 K HF IA B > 2 = A?= IE J, M A H, M A H?= I K JJ F = A. K 7 F K, M 7 IA H5 F 6 * : * Connections to panels can go in one of two directions: ToolBox can accept calls from panels whether the call is expected or not. This is considered a call-in job. ToolBox can call individual panels. This is considered a call-out job. There are three purposes for connecting to a panel, upload, download, and merge: Upload from Panel Upload from Panel reads all loadable information from a panel and saves it in the ToolBox account. An upload copies all settings, overwriting any previous loadable account information. Use Upload from Panel to get your previously installed panels into the ToolBox database. Download to Panel Download to Panel writes all loadable account information from the ToolBox account to the panel. It will overwrite all previous settings in the panel. Use Download to Panel to reload all of a panel s settings when replacing a panel, for example. Merge with Panel Merge with Panel was designed specifically for the purpose of adding a new account to the Tool- Box database after a new system is installed. To incorporate a new system into the ToolBox database: 1. Learn in touchpad and sensor information on-site. 2. Enter all other settings into the ToolBox account. 3. Select Merge with Panel in the Job Information dialog box. This enables a list of category items from which you can select to download to the panel. If you would like to upload the panel settings to the ToolBox account, leave the item unselected. 6 * N 6 * N 6 * N 7 F BH 2 = A ) = > A =?? K JIA JJE C I, M J 2 = A ) = > A =?? K JIA JJE C I A HC A M EJD 2 = A 7?D = C = > A E B H = JE + D = C A IE 6 * N =?? K JIE?A = IJ > 13
18 Creating a Job Jobs can be created at any time and stored until the designated Start Time. For instance, if an area code changes, you can schedule the accounts affected to call out so ToolBox can download the new code to each panel. Preparing a Job in ToolBox 1. From the Jobs menu, select New, or click on the New Job button on the toolbar. The Create New Job dialog box appears. 2. Select the account that will be in the new job. 3. Click the Create button to create the new job. The Job Information dialog box appears. (See the figure on the next page.) 4. Enter the settings for the job. You don t need to run the job immediately, but the following criteria must be met in order for the jobs to run: The on-site phone line must be connected to the panel. The modem must be turned on at the computer running ToolBox. The ToolBox software must be running so that panels calling in can reach ToolBox. 5. An onscreen message may appear stating Start time is passed. Job will begin immediately. Accept? Click Yes. ToolBox is now ready to accept call-in jobs or to execute call-out jobs. ToolBox will make its calls out when the modem is free, unless a later start time is specified. 14
19 Feature disabled in this software release What the job will accomplish Who will make the call Premises phone number found in the Phones tab Click to stay on line with the panel after the job is finished If Merge with panel is selected, choose the items to be downloaded to panel Click to display advanced features When the job runs, the account number and prefix will change; the old account will no longer exist Keep rescheduling this job as an Upload/Download until the Stop Time Click here to allow the job to be run before the start time if an installer on-site initiates a call to ToolBox The job will not run before Start Time and will not run later than Stop Time When the Panel is Calling ToolBox... Follow these steps to prepare the panel to call in to ToolBox: 1. Make sure the panel is connected to the phone line. 2. Program the panel account number into the panel. 3. Program the ToolBox modem phone number into the panel according to Table 4. Table 4: Initiating the Call-In Job Panel Type Initial Installation Call-In to ToolBox Subsequent Call-Ins CareTaker Plus Commander 2000 LifeGard Euro Commander Concord Panels At the panel, program ToolBox s phone number as the primary phone number. Enter primary access CODE + 8. Press and hold the Test button until Phone test is announced. 1. At the panel, program ToolBox s phone number as the downloader phone number. (Phone 3 is the downloader phone number on versions 2.0 and greater.) 2. Enter CODE + COMMAND Program ToolBox s phone number, then the account number. 2. Enter: 8 + CODE to request a ToolBox job, whatever it is. 8 + CODE to request a download. 8 + CODE to request an upload. Not supported. CODE + COMMAND + 8 Enter one: 8 + CODE CODE CODE
20 Panel Type Initial Installation Call-In to ToolBox Subsequent Call-Ins Simon UltraGard 1. At the panel, program ToolBox s phone number as the downloader phone number (Option 6). 2. Program the panel account number into the panel (Option 7). 3. At the panel, press the Test button until the panel says, DL phone test, then press the Done button. Since you can t program the downloader phone number at the panel, do this upon initial installation: 1. At the panel, program ToolBox s phone number as the primary phone number. 2. Set the UltraGard panel s Downloader Access (F33) to ON at the panel. Downloader Access cannot be set from ToolBox. 3. Enter primary access CODE + 8 to initiate a CS phone test. Press the Test button until the panel says, DL phone test, then press the Done button. Enter primary access CODE + COMMAND + 8. CS-4000 users: See CALLDL. Concord, Concord Express, Simon, Euro Commander V2, and UltraGard store a separate downloader phone number, which is distinct from reporting phone numbers. The UltraGard downloader phone number is only programmable from ToolBox or a CS When ToolBox is Calling the Panel... Keep in mind that when ToolBox calls the panel, the phone is going to ring. Make sure that it s not going to disturb anyone before starting a call-out job. Follow these steps for a panel to accept a call-out job from ToolBox: 1. Make sure the premises phone number is entered correctly in the Phones tab. 2. Program the ToolBox modem phone number into the panel according to Table 4. The panel needs to be set correctly before it can accept the call from ToolBox. The setting depends on the panel type, as shown in Table 5. Table 5: Panel Settings for Call-out Jobs Panel Type CareTaker Plus Commander 2000 LifeGard Euro Commander Concord Concord Express Accepting ToolBox Calls Enter the primary access CODE + 8 at the panel when the onsite phone rings. After 3 rings, start a phone test. In order for the panel to accept a ToolBox call: In User Programming, the Downloading setting on the Options menu must be turned ON. In Installer Programming, the Remote Access setting on the Phone Options menu must be turned ON. The downloader phone number must be programmed at the panel. Ring-Hang-Ring can be used to access the panel if, in User Programming, the Ring-Hang-Ring setting on the Phone Options menu is turned ON. The panel answers on the eigth ring if, in Installer Programming, the Toll Saver setting on the Phone Options menu is turned ON. If it is turned OFF, the panel answers after 12 rings. To answer before the 8th or 12th ring, someone onsite can enter: 8 + CODE CODE CODE
21 Panel Type Simon UltraGard Accepting ToolBox Calls The Simon panel can answer on or before the 12th ring using Ring-Hang-Ring (Option 27). Since the panel answers on the twelfth ring, no one need be present. To answer manually before the twelfth ring, enter the primary access CODE + COMMAND + 8. Automatic twelfth-ring answering is dependent upon Toll Saver s setting (F03: ON=8 rings, OFF=12 rings) and Remote Access (F00: ON=allows remote access). Modifying a Job After a job is created, it can be edited, copied, deleted, or simply viewed by choosing an option from the Jobs menu. Copying a Job All the settings from one account can be copied under another account number. (Account numbers cannot be duplicated.) Editing a Job Once a job is scheduled, you can still go back into the Job Information dialog box and make changes to the job settings. Note You cannot access (edit) a job currently in progress. Viewing a Job Viewing a job means only that. You can only look at the job settings under View. If you want to change the settings, choose Edit instead. Deleting a Job Exiting ToolBox does not delete a job. To stop a job that is in progress, simply delete it from the Jobs menu. You could also click the Abort this Job button in the Job Status window. Job Logs Once jobs have been performed, any job communication information will be stored as logs. Use the Jobs menu to view or delete logs. To view any log information about an account that is currently being edited, select View Account Log from the Jobs menu. Status Bar At the bottom of the ToolBox window is a status bar which displays modem status information. Job Status Window The Job Status window opens automatically when ToolBox is opened. It displays information regarding the outstanding job count, the job currently executing, and the last job run. 17
22 Prefix of current or last job Account number of current or last job Call-in or call-out Download, upload, update, merge Jobs scheduled to run For purposes of Ring- Hang-Ring: Click while a call-out job is dialing. This causes Toolbox to hang up and wait 10 seconds before re-dialing. Cancel the job currently running Bar representation of portion of current job already completed Note Exiting ToolBox does not delete a job. To stop a job that is in progress, simply delete it from the Jobs menu. Logging Out or Exiting ToolBox Once you are finished using ToolBox to edit accounts or create jobs, you have the following options: Log out, leaving ToolBox running so it can continue to process outstanding jobs. (Choose Logout from the Logout menu.) Exit ToolBox completely. (Choose Exit from the Logout menu.) This will stop the execution of any existing jobs. After ToolBox has been shut down and reopened again, any existing job must be restarted. 18
23 Part Five: Database Management Note If you did not split the database by specifying a different administrator directory during installation then administrator files will be in the customer database directory. Backing up the customer database will automatically back-up administrator files. Backing Up and Importing Customer Accounts Backing up the customer database should be a daily task and part of your disaster recovery plan. Backing up the administrator database should be done periodically to retain modem and operator settings. Backup the Database/Administrator Files 1. Create a backup folder outside the ToolBox database or administrator directory where you will store backup files. 2. When ToolBox is not running, copy all.mdx and.dbf files into the respective backup database or administrator directory. Restore the Database/Administrator Files In the event that the PC is turned off while ToolBox is open or if the application freezes for some reason, files could be rendered inaccessible the next time ToolBox is started. Use the procedure outlined in the Importing Databases section to restore database/ administrator files. In order for the following steps to be useful, the backup files must be up-to-date. Importing Databases At some time it may be necessary to import one or more databases into ToolBox. Reasons for doing this include: You need to merge a current or previous version of a ToolBox database into ToolBox. You need to replace a corrupt database with a backup database. Use Table 6 as a guide for importing from/to single and split database types. The indicated source and destination directories must be specified before converting. Task Table 6: Database importing information Database Source Database Destination 1. Open the ToolBox DB Importer program from the Start menu. 2. From the File menu choose the Source directory (either database or administrator). Administrator Source Administrator Destination Single»Single x x Single» Split x x x Split» Split x x x x Split» Single x x x 19
24 3. Select the database or administrator directory you want to import as the Source directory and click Open. 4. Repeat steps 2 and 3 if necessary. 5. From the File menu choose the database or administrator Destination directory. 6. Select the appropriate Destination directory and click Open. 7. Repeat steps 5 and 6 if necessary. 8. Once all Source and Destination directories have been specified, click Convert on the Importer menu bar to import the selected database directories. Note The Database Importer cannot convert databases containing more than 10,000 accounts. 20
25 Part Six: Troubleshooting Panels Problem You are unsure of the UltraGard version at the panel. You are unsure of the Commander 2000 version at the panel. Solution Use the Panel Version Command to determine the UltraGard version in use. The panel must be in the normal operating mode (RUN). 1. From a touch-tone phone, press *CODE#7 2. The touchpad displays an 8-digit number. The first 3 digits indicate a family product code and the last 5 digits indicate the software version. For example: 75*576** 3. Interior speakers and touch-tone phones also announce the information. Using the example above, you would hear, System seven five, level five-seven-six-level-level. If you can t perform this command, you have an UltraGard 1.x. Cycle power to the panel. The panel responds by saying, System x. Sensor y, where x is the panel version and y is the number of zones. Starting ToolBox Problem Errors occur when starting Tool- Box. Solution Make sure that your CONFIG.SYS file contains the line FILES=80 (or greater). If you change CONFIG.SYS, you must reboot your computer before running ToolBox. (Not applicable when running ToolBox on Windows NT.) Communications/Modem Problem Solution Modem doesn t dial. Make sure cable includes wire for DTR. See page 3. ToolBox displays the message, Cannot access communications port. ToolBox displays the message, A change has been made to your SYSTEM.INI file. Close ToolBox and restart Windows. ToolBox displays the message, Verify comm port selection by choosing Modem from the Setup menu. Be sure to use the OK button to close the Modem Setup Dialog. ToolBox displays the message, Internal communications error. 1. Choose Modem Selection from the Setup menu. 2. Verify that the correct communications port is selected in the Modem Selection dialog box. 3. Close any program that might be using the selected communications port. 4. If the problem persists, try using the modem with another communications program. 5. Make sure FIFO is turned off for Windows NT. In order to communicate with a Commander 2000, a LifeGard, or an UltraGard using code +8, the SYSTEM.INI must contain the following line in the [386Enh] section: ComxFifo=0 where x=the communications port number. The Modem Setup Dialog automatically adds this line to the SYS- TEM.INI file when closed using the OK button. This message is closely related to the previous message in this table. When ToolBox is started, it checks the SYSTEM.INI file for the existence of the ComxFifo=0 line. If it does not find it, this message is displayed. The user cannot do anything to correct this problem. The program entered into a state which was not anticipated. If the problem persists, the user should report it to Technical Services. 21
26 Problem ToolBox displays the message, Cannot configure communications port. ToolBox displays the message, Modem error... correct problem and restart ToolBox. Solution An error was detected when configuring the communications port to the desired baud rate/parity/word length. Try using a different com port (or a different modem in the case of an internal modem). 1. Check Table 2 (Part One) to make sure that your modem is compatible. 2. Make sure that the modem is on, connected to the PC, and that the correct COM port is selected. 3. Verify modem cable is in good condition. Replace if necessary. 4. Exit out of ToolBox. 5. Try using the modem with another communications program. Change the modem settings until the modem responds to AT commands. 6. Try communicating with ToolBox again. 7. If the modem still does not work, call Technical Services. 22
27 Appendix A Locating Panel Features in the Tabs Concord and Concord Express The tabs in ToolBox coordinate with the menus in Installer Programming (8 + Installer Dealer Code ). Concord and Concord Express do not reference feature or upper sensor numbers. CareTaker Plus Feature Number Name of Feature CareTaker Plus Tab Location 00 Remote Access Phone Options tab 01 Ring-Hang-Ring Phone Options tab 02 Exterior Siren Delay Siren Options tab 03 Toll Saver Phone Options tab 04 Low Battery Report Frequency Reporting tab 05 Supervisory Report Frequency Reporting tab 06 Dialer Abort Phone Options tab 07 Access Key Type Phone Options tab 11 Interior Sirens Alarms Only Siren Options 12 Zone Restorals Reporting tab 13 Battery Restoral Reporting tab 14 Phone Voltage Test Phone Options tab 15 Alarm Verification Reporting tab 16 Disable Trouble Beeps Siren Options tab Hour Zone Tamper Reporting tab 21 Immediate Supervisory Trouble Beeps Siren Options 22 DTMF Dialing Phone Options tab 25 Arming Button Function Touchpad Options tab 32 Star Key Function Touchpad Options tab 77 Enable Tamper Touchpad Options tab 78 Freeze Alarm Reporting tab 79 No Activity Reporting tab 80 Fire Panic Touchpad Options tab 81 Police Panic Touchpad Options tab 82 Auxiliary Panic Touchpad Options tab 83 Manual Phone Test Phone Options tab 84 Opening Reports Reporting tab 85 Closing Reports Reporting tab 86 Duress Reporting Reporting tab 87 Force Armed Reporting tab 88 Energy Saver Accessory Modules tab (Click More button when Energy Saver is selected as a unit.) 89 Enable Low Battery/Supervisory Touchpad Options tab 90 AC Failure Reporting tab 23
28 Feature Number Name of Feature CareTaker Plus Tab Location 91 Low CPU Battery Reporting tab 92 CPU Tamper Reporting tab 93 Automatic Phone Test Phone Options tab 94 Receiver Failure Reporting tab 95 CPU Back in Service Reporting tab 96 Fail to Communicate Phone Options tab Commander 2000 and Euro Commander Feature Number Name of Feature Commander 2000 Tab Location 20 Audio Verification Siren/Accessory tab 21 DC Main Power Siren/Accessory tab 22 DTMF Dialing Phones tab 23 Opening/Closing Reports in Buffer Reporting tab 24 Hardwire Input Configuration Sensors tab 25 Keychain Touchpad Arming Button Function Touchpad Options tab (Ver. 4 only) 25 Magic Key Security tab (Ver. 3 only) 26 Command Button Disarm Security tab 27 CPU Alarm Mute Siren/Accessory tab 30 Immediate Low Battery Reports Reporting tab (Ver. 4 only) 31 Protest Beeps on RF Disarm Siren/Accessory tab (Ver. 4 and Euro) 32 Programmable Burglary Siren and Light Operation Siren/Accessory tab (EuroCommander Ver. 2 only) 33 Inverted Self Activated Bell (SAB) Siren/Accessory tab (EuroCommander Ver. 2 only) 34 Latching of Self Activated Bell (SAB) Siren/Accessory tab (EuroCommander Ver. 2 only) 35 Latching vs. Single Hardwired Interior Siren (HIS) Trip 36 Latching vs. Single Hardwired Exterior Siren (HES) Trip 37 Latching vs. Single Failure to Communicate (FTC) Trip Siren/Accessory tab (EuroCommander Ver. 2 only) Siren/Accessory tab (EuroCommander Ver. 2 only) Siren/Accessory tab (EuroCommander Ver. 2 only) Upper Sensor Number Name of Feature Commander 2000 Tab Location 80 Fire Panic Touchpad Options tab 81 Police Panic Touchpad Options tab 82 Auxiliary Panic Touchpad Options tab 24
29 Upper Sensor Number 83 Manual Phone Test Phones tab 84 Opening Reports Reporting tab 85 Closing Reports Reporting tab 86 Duress Reporting Reporting tab 87 Force Armed Reporting tab 89 Enable Low Battery/Supervisory Touchpad Options tab 90 AC Failure Reporting tab 91 Low CPU Battery Reporting tab 92 CPU Tamper Reporting tab 93 Automatic Phone Test Phones tab 94 Receiver Failure Reporting tab 95 CPU Back in Service Reporting tab 96 Fail to Communicate Phones tab 97 Siren Supervision Siren/Accessory 98 Auto Event Buffer Dump Reporting tab LifeGard Name of Feature Commander 2000 Tab Location Feature Number Name of Feature LifeGard Tab Location 20 Audio Verification Siren/Accessory tab 21 DC Main Power Siren/Accessory tab 22 DTMF Dialing Phones tab 23 Opening/Control Reports in Buffer Reporting tab 24 Hardwire Input Configuration Sensors tab 27 CPU Alarm Mute Siren/Accessory tab 30 Immediate Low Battery Reports Reporting tab 32 Disable Away Mode Supervision of Panics Reporting tab (Ver. 5 only) 34 External Output Siren/Accessory tab 35 Allow Night Arming/Activity Level Security tab 79 No Activity Reporting tab 80 Fire Panic Touchpad Options tab 81 Police Panic Touchpad Options tab 82 Auxiliary Panic Touchpad Options tab 83 Manual Phone Test Phones tab 84 Opening Reports Reporting tab 85 Closing Reports Reporting tab 89 Enable Low Battery/Supervisory Touchpad Options tab 90 AC Failure Reporting tab 91 Low CPU Battery Reporting tab 93 Automatic Phone Test Phones tab 94 Receiver Failure Reporting tab 95 CPU Back in Service Reporting tab 25
30 Feature Number Name of Feature LifeGard Tab Location 96 Fail to Communicate Phones tab 98 Auto Event Buffer Dump Reporting tab Simon 1 and 2 Option Number Name of Feature Simon Tab Location 01 Panel Piezo Beeps Misc tab 02 Panel Voice Misc tab 03 Latchkey Time Timers tab 04 Phone 1 Number Phones tab 05 Phone 2 Number Phones tab 06 Downloader Phone Phones tab 07 Account Number Created when account is created 08 Phone Lock Security tab 09 Downloader Access Code Security tab 10 Entry Delay Timers tab 11 Exit Delay Timers tab 12 Phone 1 Modifier Phones tab 13 Phone 2 Modifier Phones tab 14 DTMF Dialing Phone Options tab 15 No Activity Timeout Timers tab 16 Auto Phone Test Interval Timers tab 17 Dialer Delay Phone Options tab 18 Alarm Cancel Timers tab 19 RF Transmitter Timeout Timers tab 20 Manual Phone Test Phone Options tab 21 Opening Reports Misc tab 22 Closing Reports Misc tab 23 Force Armed Misc tab 24 AC Failure Misc tab 25 Low CPU Battery Misc tab 26 Communications Failure Phone Options tab 27 Ring-Hang-Ring Phone Options tab 28 No Delay from Keychain Misc tab 29 Panel Piezo Alarm Misc tab 30 Panic Alarms Misc tab 31 Day of Week Programmed automatically by ToolBox BPS Enable Phone Options tab 33 Audio Verification Audio Verification tab (Ver. 2 Only) 34 Fail to Open Time Timers tab (Ver. 2 Only) 35 Fail to Close Time Timers tab (Ver. 2 Only) 26
31 Option Number Name of Feature Simon Tab Location 36 Motion Lockout Start Time Light Control tab (Ver. 2 Only) 37 Motion Lockout Stop Time Light Control tab (Ver. 2 Only) 38 Auto Arm Security tab (Ver. 2 Only) 39 Siren Timeout Timers tab (Ver. 2 Only) 40 Trouble Beeps Misc tab (Ver. 2 Only) 41 Chime Voice Misc tab (Ver. 2 Only) 42 Speaker Level Misc tab (Ver. 2 Only) 43 Pager Number Phones tab (Ver. 2 Only) 44 Pager Modifier Phones tab (Ver. 2 Only) 45 Sensor Alarm Restoral Misc tab (Ver. 2 Only) 46 Fire Shutdown Audio Verification tab (Ver. 2 Only) 47 Mode (Instant or Call Back) Audio Verification tab (Ver. 2 Only) 48 Panic Talk (Listen or Listen & Talk) Audio Verification tab (Ver. 2 Only) 49 Rechargeable Battery Misc tab (Ver. 2 Only) 50 RF Jam Detect Misc tab (Ver. 2 Only) Hour Battery Test Misc tab (Ver. 2 Only) 52 High Level Status Misc tab (Ver. 2 Only) 53 Hardwire Siren Supervision Misc tab (Ver. 2 Only) 54 Audible Police Panic Misc tab (Ver. 2 Only) Simon 3 Option Number Name of Feature Simon Tab Location 01 Panel Piezo Beeps Siren Options/Misc tab 02 Panel Voice Siren Options/Misc tab 03 Latchkey Option Timers tab 04 Primary Phone Number Phones tab 05 Secondary Phone Number Phones tab 06 Downloader Phone Number Phones tab 07 Account Number Created when account is created 08 Phone Lock Security tab 09 Downloader Code Security tab 10 Entry Delay Timers tab 11 Exit Delay Timers tab 12 Phone Mod 1 Phones tab 13 Phone Mod 2 Phones tab 14 DTMF Phone Options tab 15 No Activity Report Timers tab 16 Auto Phone Test Timers tab 27
32 Option Number Name of Feature Simon Tab Location 17 Dialer Delay Phone Options tab 18 Alarm Cancel Timers tab 19 RF Timeout (SUPSYNC) Timers tab 20 Manual Phone Test Phone Options tab 21 Opening Reports Reporting tab 22 Closing Reports Reporting tab 23 Force Armed Report Reporting tab 24 AC Power Failure Report Reporting tab 25 CPU Low Battery Report Reporting tab 26 Fail to Communicate Phone Options tab 27 Ring/Hang/Ring Phone Options tab 28 No Delay from Keychain Touchpad Siren Options/Misc tab 29 Panel Piezo Alarms Siren Options/Misc tab 30 Panic Alarms Siren Options/Misc tab 31 Downloader Enable Security tab Baud Central Station Communications Phone Options tab 33 Audio Verification Audio Verification tab 34 Fail to Open Timers tab 35 Fail to Close Timers tab 36 Sensor Activated Light Lockout Start Light Control tab Time 37 Sensor Activated Light Lockout Stop Light Control tab Time 38 Auto Arm Security tab 39 Siren Time Out Timers tab 40 Trouble Beeps Siren Options/Misc tab 41 Chime Voice Siren Options/Misc tab 42 Speaker Level Siren Options/Misc tab 43 Pager Phone Number Phones tab 44 Pager Phone Mod 3 Phones tab 45 Sensor Alarm Restoral Reporting tab 46 Fire Shutdown - AVM Audio Verification tab 47 Audio Verification Mode Audio Verification tab 48 Panic Talk - AVM Audio Verification tab 49 Arming LEDs Shutdown Timers tab 50 RF Jam Detect Siren Options/Misc tab Hour Tamper Reporting tab 52 Unvacated Premises Timers tab 53 Hardwire Siren Supervision Siren Options/Misc tab 54 Access Code Length Access Code tab 55 Status Beep Volume Siren Options/Misc tab 56 Call Waiting Phone Options tab 57 Supervisory Tamper Report Reporting tab 28
33 Option Number Name of Feature Simon Tab Location 58 Remote Touchpad Arming Siren Options/Misc tab 59 Exit Extension Security tab 60 Secure Arming Security tab 61 Demo Mode Siren Options/Misc tab 62 Supervisory Protest Timers tab Hour Clock Timers tab 64 No Arm on Panel Low Battery Security tab 65 No Usage Report Reporting tab 66 External Siren Delay Siren Options/Misc tab 67 Quick Exit Security tab 68 Swinger Shutdown Reporting tab 69 SIA Limits Timers tab 70 Line Cut Detection Timers tab 71 Programming Report Reporting tab 72 Supervisory Time Timers tab 73 Modem Sensitivity Phone Option tab 74 Panel Police Panic Audio Siren Options/Misc tab 75 VOX Mic Gain Audio Verification 76 VOX Gain Range Audio Verification 77 Manual Mic Gain Audio Verification tab 78 VOX Receiver Gain Audio Verification tab 79 Panel Tamper Alarm Reporting 80 Alarm Report Verification Reporting 81 Heating Set Point Siren Options/Misc tab 82 Cooling Set Point Siren Options/Misc tab UltraGard Feature Number Name of Feature UltraGard Tab Location 00 Remote Access Phone Options tab 01 Ring-Hang-Ring Phone Options tab 02 Exterior Siren Delay Siren Options tab 03 Toll Saver Phone Options tab 04 Low Battery Report Frequency Reporting tab 05 Supervisory Report Frequency Reporting tab 06 Dialer Abort Phone Options tab 07 Access Key Type Phone Options tab 11 Interior Sirens Alarms Only Siren Options tab 12 Zone Restorals Reporting tab 13 Battery Restoral Reporting tab 14 Phone Voltage Test Phone Options tab 15 Alarm Verification Reporting tab 16 Trouble Beeps on Supervisory Siren Options tab Hour Zone Tamper Reporting tab 29
34 Feature Number Name of Feature UltraGard Tab Location 20 Audio Verification Audio Verification tab 21 Immediate Supervisory Trouble Beeps Siren Options tab 22 DTMF Dialing Phone Options tab 23 Event Buffer Control Reporting tab 25 Arming Button Function Touchpad Options tab 32 Star Key Function Touchpad Options tab 33 Downloader Access Cannot be set in ToolBox 35 Phone Panics Phone Options tab 36 Local Phone Control Phone Options tab 37 Quick Arm Security tab 40 Smoke Verification Accessory Modules tab 41 Siren Verification Siren Options tab 42 Enable Source Tracking Touchpad Options tab 43 Demo Kit Reporting tab 44 Constant Exterior Siren Siren Options tab 45 Key Switch Arming Security tab 46 Daylight Savings Update Timers tab 47 UL Beeps Time Siren Options tab 77 Enable Tamper Touchpad Options tab 78 Freeze Alarm Reporting tab 79 No Activity Reporting tab 80 Fire Panic Touchpad Options tab 81 Police Panic Touchpad Options tab 82 Auxiliary Panic Touchpad Options tab 83 Manual Phone Test Phone Options tab 84 Opening Reports Reporting tab 85 Closing Reports Reporting tab 86 Duress Reporting Reporting tab 87 Force Armed Reporting tab 88 Energy Saver Module Accessory Modules tab (Click More button when Energy Saver is selected as a unit) 89 Enable Low Battery/Supervisory Touchpad Options tab 90 AC Failure Reporting tab 91 Low CPU Battery Reporting tab 92 CPU Tamer Reporting tab 93 Automatic Phone Test Phone Options tab 94 Receiver Failure Reporting tab 95 CPU Back in Service Reporting tab 96 Fail to Communicate Phone Options tab 98 Auto Event Buffer Dump Reporting tab 30
35 Index A account prefix 9 Accounts (ToolBox) changing account number 14 accounts (ToolBox) entering or changing account settings 10 selecting an existing 10 setting up a new 9 adding a new ToolBox account 13 AT&T Smartlink 14.4 modem 3 Avatex 1200 HC modem 3 C call-out connection accepting at the panel 16 making 16 CareTaker Plus accepting the call-out job 16 initial installation and subsequent call-ins 15 changing a job 17 COM ports 6 Commander 2000 accepting the call-out job 16 identifying the panel version 21 initial installation and subsequent call-ins 15 Concord accepting the call-out job 16 initial installation and subsequent call-ins 15 Concord Express accepting the call-out job 16 initial installation and subsequent call-ins 15 Convert 20 copying a job 17 D defaults, password and operator 5 deleting a job 17, 18 Downloader Access 16 downloader phone number 16 DSR, dedicating wires to 3 DTR, dedicating wires to 3 E editing a job 17 Euro Commander 15 exiting ToolBox 18 F FIFO buffers, installing on Windows NT 6 Full Download 13 Full Upload 13 G GE Interlogix modem ordering information 3, 5 H hardware requirements for ToolBox 3 Hayes Accura 144 modem 3 Optima modem 3 Help, displaying topics in online 1 I importing database files 20 Importing Databases 19 initial installation call-in connection 15 initiating a central station phone test (UltraGard) 16 installing a new system 13 ToolBox 4 ToolBox on Windows NT 6 J job changing 17 copying 17 deleting 17 editing 17 viewing 17 job logs 17 Job Status window 17 L LifeGard accepting the call-out job 16 initial installation and subsequent call-ins 15 logging out of ToolBox 18 M Merge Load 13 MICC 4824 modem 3 modems incoming phone field for the 6 ordering one from GE Interlogix 5 setting up 5 those tested with ToolBox 3 N New Account Prefix 9 O online Help 1 operator default 5 P password default 5 Practical Peripherals Mini 1200 SA modem 3 R replacing a panel 13 requirements, hardware and software 3 restoring the database 19 RF touchpad and sensor information, uploading 13 S Securcomm DL 110 by DC Security 3 selecting an existing ToolBox account 10 sensor information, uploading 13 Index 31
36 sensors, uploading 13 setting up a new ToolBox account 9 the modem 5 Simon accepting the call-out job 17 initial installation and subsequent call-ins 16 Options 06 (Downloader Phone Number) (Ring/Hang/Ring) 17 Simon III 27 software requirements for ToolBox 3 status bar 17 Super Modem system configuration 3 T TBImporter 20 ToolBox 5.0 DB Importer 19 ToolBox accounts entering or changing account settings 10 topics, displaying online Help 1 touchpad and sensor programming 13 touchpad information, uploading 13 U UltraGard accepting the call-out job 17 Feature Numbers 00 (Remote Access) (Downloader Access) 16 identifying the panel version 21 initial installation and subsequent call-ins 16 uploading touchpad and sensor information 13 V viewing a job 17 W Windows NT 6 ) *(,QWHUORJL[7RRO%R[&DUH7DNHU&RPPDQGHU 8OWUD*DUG/LIH*DUG6LPRQDQG6XSHU%XVDUHUHJLVWHUHGWUDGHPDUNV RI*(,QWHUORJL[&RQFRUG&RQFRUG([SUHVVDQG$OOHJURDUHWUDGH PDUNVRI*(,QWHUORJL[$OORWKHUWUDGHPDUNVDUHSURSHUWLHVRIWKHLU RZQHUV $OOULJKWVUHVHUYHG 32 6HFRQG6WUHHW1RUWK 1RUWK6DLQW3DXO01 0DLQ 7HFKQLFDO6XSSRUW *(,QWHUORJL[ Index
ADVENT TM DOWNLOADER f o r W I N D O W S U S E R 'S G U I D E
 TM ADVENT DOWNLOADER B H 9 1, 95 7 5-45 / 71,- For reprints, order manual: 466-1698 Rev. B Copyright ITI 2000 Printed in the U.S.A. i Interactive Technologies, Incorporated (ITI) provides this publication
TM ADVENT DOWNLOADER B H 9 1, 95 7 5-45 / 71,- For reprints, order manual: 466-1698 Rev. B Copyright ITI 2000 Printed in the U.S.A. i Interactive Technologies, Incorporated (ITI) provides this publication
Enterprise Downloader User Manual
 Enterprise Downloader User Manual P/N 466-2243 REV K ISS 28JAN 2016 Copyright Disclaimer Trademarks and patents Manufacturer 2016 UTC Climate Controls & Security. All rights reserved. The information in
Enterprise Downloader User Manual P/N 466-2243 REV K ISS 28JAN 2016 Copyright Disclaimer Trademarks and patents Manufacturer 2016 UTC Climate Controls & Security. All rights reserved. The information in
Programming Default Tables
 Lynx Plus Control Defaults Lynx Plus Series Installation and Setup Guide *20 Installer code 4112 4112 4112 4112 *21 Quick arm enable 1 1 1 1 *22 Keypad backlight timeout 0 0 0 0 *23 Forced bypass 0 0 0
Lynx Plus Control Defaults Lynx Plus Series Installation and Setup Guide *20 Installer code 4112 4112 4112 4112 *21 Quick arm enable 1 1 1 1 *22 Keypad backlight timeout 0 0 0 0 *23 Forced bypass 0 0 0
ADEMCO LYNXR-ENSIA Security System
 UL K5966-2 9/06 Rev. A ADEMCO LYNXR-ENSIA Security System Quick Start Guide LYNXR-ENSIA is not intended for UL985 Household Fire applications unless a 24-hour backup battery (P/N LYNXRCHKIT-HC) is installed.
UL K5966-2 9/06 Rev. A ADEMCO LYNXR-ENSIA Security System Quick Start Guide LYNXR-ENSIA is not intended for UL985 Household Fire applications unless a 24-hour backup battery (P/N LYNXRCHKIT-HC) is installed.
DAYLIGHT SAVINGS TIME START/END MONTH [ 0 ]0 = Disabled; 1 = Enabled. 1 Start End
![DAYLIGHT SAVINGS TIME START/END MONTH [ 0 ]0 = Disabled; 1 = Enabled. 1 Start End DAYLIGHT SAVINGS TIME START/END MONTH [ 0 ]0 = Disabled; 1 = Enabled. 1 Start End](/thumbs/72/66709046.jpg) RcvrAcct#: Test Date: May, ::PM SYSTEM ENTRY DELAY# [ ] = None, = secs, = secs, = secs, = secs, = secs, = mins [UL installations: The Entry Delay must be set for a maximum of seconds] ENTRY DELAY# [ ]
RcvrAcct#: Test Date: May, ::PM SYSTEM ENTRY DELAY# [ ] = None, = secs, = secs, = secs, = secs, = secs, = mins [UL installations: The Entry Delay must be set for a maximum of seconds] ENTRY DELAY# [ ]
VISTA-128BP/VISTA-250BP Programming Form
 VISTA-128BP/VISTA-250BP Programming Form Some fields are programmed for each partition (shown as shaded fields). If you are programming a multiple-partition system, see the Partition-Specific Fields section
VISTA-128BP/VISTA-250BP Programming Form Some fields are programmed for each partition (shown as shaded fields). If you are programming a multiple-partition system, see the Partition-Specific Fields section
1HWZRU;1;( Table of Contents. General Description...2. Ordering Information...2. Feature Definitions...3. Programming the LED Keypads...
 HWZRU;;( Control/Communicator Installation Manual Table of Contents General Description... Ordering Information... Feature Definitions... Programming the LED Keypads... Programming the NX-E...9 Types of
HWZRU;;( Control/Communicator Installation Manual Table of Contents General Description... Ordering Information... Feature Definitions... Programming the LED Keypads... Programming the NX-E...9 Types of
Property of Monitronics Inc
 Enter Program (Locations 034 to 410) 1. Press Program Button on main panel 2. At keypad press 9 + Program Code (9 8 7 6 5) or 1. Power down with black switch on bottom left of panel 2. Power up while holding
Enter Program (Locations 034 to 410) 1. Press Program Button on main panel 2. At keypad press 9 + Program Code (9 8 7 6 5) or 1. Power down with black switch on bottom left of panel 2. Power up while holding
4140XMPT2 PROGRAMMING FORM
 414XMPT2 PROGRAMMING FORM Some fields are programmed for each partition (shown as shaded fields). See the PARTITION-SPECIFIC section for programming these fields. Standard default (*97) values are shown
414XMPT2 PROGRAMMING FORM Some fields are programmed for each partition (shown as shaded fields). See the PARTITION-SPECIFIC section for programming these fields. Standard default (*97) values are shown
Important Notice. Customer Information. 2 WisDom User Manual
 User Manual Important Notice This manual is delivered subject to the following conditions and restrictions: This manual contains proprietary information belonging to RISCO Group. The information is supplied
User Manual Important Notice This manual is delivered subject to the following conditions and restrictions: This manual contains proprietary information belonging to RISCO Group. The information is supplied
Ademco Group Compass Network Downloader
 Ademco Group Compass Network Downloader Table of Contents Section 1. Introduction Chapter 1: Chapter 2: Chapter 3: Welcome...1-1 Key Features...1-1 System Requirements...1-2 Using This Manual...1-2 Windows
Ademco Group Compass Network Downloader Table of Contents Section 1. Introduction Chapter 1: Chapter 2: Chapter 3: Welcome...1-1 Key Features...1-1 System Requirements...1-2 Using This Manual...1-2 Windows
Property of Monitronics Inc
 Enter Program 1. 4112 + 8 + 0 + 0 (Display should show 20) or Power down then back up and press * and # within 1 minute (If exiting programming you can re-enter within 1 minute by pressing * and #) Exit
Enter Program 1. 4112 + 8 + 0 + 0 (Display should show 20) or Power down then back up and press * and # within 1 minute (If exiting programming you can re-enter within 1 minute by pressing * and #) Exit
High Security and Access System EVO48 V2.1 EVO192 V2.1
 High Security and Access System EVO48 V2.1 EVO192 V2.1 Programming Guide Includes LCD Keypad Programming We hope this product performs to your complete satisfaction. Should you have any questions or comments,
High Security and Access System EVO48 V2.1 EVO192 V2.1 Programming Guide Includes LCD Keypad Programming We hope this product performs to your complete satisfaction. Should you have any questions or comments,
Ademco Vista-20SE/First Alert FA-162C Program Sheet
 Enter Program 1. 4112 + 8 + 0 + 0 (Display should show 20) or Power down then back up and press * and # within 1 minute (If exiting programming you can re-enter within 1 minute by pressing * and #) Exit
Enter Program 1. 4112 + 8 + 0 + 0 (Display should show 20) or Power down then back up and press * and # within 1 minute (If exiting programming you can re-enter within 1 minute by pressing * and #) Exit
2 IDS LCD Keypad User Manual C Issued March 2009
 2 3 4 Contents 1. Introduction to the IDS LCD Digital Keypad...8 2. Arming the Control Panel...8 2.1 Away Arming...8 2.1.1 How to Away Arm...8 2.1.2 Quick Away Arm Shortcut Key...8 2.2 Stay Arming...9
2 3 4 Contents 1. Introduction to the IDS LCD Digital Keypad...8 2. Arming the Control Panel...8 2.1 Away Arming...8 2.1.1 How to Away Arm...8 2.1.2 Quick Away Arm Shortcut Key...8 2.2 Stay Arming...9
Programming Worksheets
 Now classified in accordance with ANSI/SIA CP-01-2000 (SIA-FAR) Programming Worksheets PC1555 CP-01 PC1555 CP-01 version 3.2 DLS2002 and higher Page references below are to the accompanying Installation
Now classified in accordance with ANSI/SIA CP-01-2000 (SIA-FAR) Programming Worksheets PC1555 CP-01 PC1555 CP-01 version 3.2 DLS2002 and higher Page references below are to the accompanying Installation
Property of Monitronics Inc
 Enter Program 1. Master Code + 8 + 0 + 0 (Display should show 20) or Power down then back up and press * and # within 1 minute (If exiting programming you can re-enter within 1 minute by pressing * and
Enter Program 1. Master Code + 8 + 0 + 0 (Display should show 20) or Power down then back up and press * and # within 1 minute (If exiting programming you can re-enter within 1 minute by pressing * and
CS-4000 Release Notes Version Document Number: Rev. H November 1997
 CS-4000 Release Notes Version 6.1.1 Document Number: 46-700 Rev. H November 1997 About This Release Notes Package This Release Notes package includes information about new UL information, new version 6.1.1
CS-4000 Release Notes Version 6.1.1 Document Number: 46-700 Rev. H November 1997 About This Release Notes Package This Release Notes package includes information about new UL information, new version 6.1.1
*00 INSTALLER CODE Enter 4 digits, 0-9 [4140] *28 POWER UP IN PREVIOUS STATE [1=yes] 0=no; "1" for UL.
![*00 INSTALLER CODE Enter 4 digits, 0-9 [4140] *28 POWER UP IN PREVIOUS STATE [1=yes] 0=no; 1 for UL. *00 INSTALLER CODE Enter 4 digits, 0-9 [4140] *28 POWER UP IN PREVIOUS STATE [1=yes] 0=no; 1 for UL.](/thumbs/79/80354276.jpg) 4140XMPT2 PROGRAMMING FORM Some fields are programmed for each partition (shown as shaded fields). See the PARTITION-SPECIFIC section for programming these fields. Standard default (*97) values are shown
4140XMPT2 PROGRAMMING FORM Some fields are programmed for each partition (shown as shaded fields). See the PARTITION-SPECIFIC section for programming these fields. Standard default (*97) values are shown
Property of Monitronics Inc
 Enter Program Master Code + 8 + 0 + 0 (Display should show 20) or Power down then back up and press * and # within 1 minute (If exiting programming you can re-enter within 1 minute by pressing * and #)
Enter Program Master Code + 8 + 0 + 0 (Display should show 20) or Power down then back up and press * and # within 1 minute (If exiting programming you can re-enter within 1 minute by pressing * and #)
4XLFN6WDUW*XLGH. LYNXR is not intended for UL985 Household Fire applications.
 K5484 7/00 /
K5484 7/00 /
VISTA-50P VISTA-50PUL
 VISTA-50P VISTA-50PUL PARTITIONED SECURITY SYSTEM with SCHEDULING Quick Start Step-by-Step Programming Procedure Single And Multiple Partition Programming Forms System Worksheets VISTA50P-PR 8/95 (See
VISTA-50P VISTA-50PUL PARTITIONED SECURITY SYSTEM with SCHEDULING Quick Start Step-by-Step Programming Procedure Single And Multiple Partition Programming Forms System Worksheets VISTA50P-PR 8/95 (See
Ademco/Protection One 250P1-1 Programming Form
 Ademco/Protection One 250P1-1 Programming Form Local programming requires the use of a 2-line Alpha keypad connected to the keypad terminals on the control. Field Function Programmed Values [ ] = Default
Ademco/Protection One 250P1-1 Programming Form Local programming requires the use of a 2-line Alpha keypad connected to the keypad terminals on the control. Field Function Programmed Values [ ] = Default
XT30/XT50 PROGRAMMING PART 1. Slide 1. Slide 2. Slide 3. Objectives. XT30/XT50 Basic Training Programming- Part 1. Accessing the Programmer
 Slide 1 XT30/XT50 Basic Training Programming- Part 1 Slide 2 Objectives After completing this course you will: 1) Understand how to prepare the panel for programming and how to access the built-in programmer.
Slide 1 XT30/XT50 Basic Training Programming- Part 1 Slide 2 Objectives After completing this course you will: 1) Understand how to prepare the panel for programming and how to access the built-in programmer.
Modules Programming Guide. paradox.com
 Keypad Modules Annunciator Module Motion Detector Modules Zone Expansion Modules Access Control Module Voice Assisted Modules Accessory Modules Integration Module Internet Module Modules Programming Guide
Keypad Modules Annunciator Module Motion Detector Modules Zone Expansion Modules Access Control Module Voice Assisted Modules Accessory Modules Integration Module Internet Module Modules Programming Guide
Series. NX-8-EUR Control Panel. Installation manual
 g GE Security NetworX TM Series NX-8-EUR Control Panel Installation manual NX-8-EUR Installation manual Page 2 23/12/04 CONTENTS CONTENTS...3 GENERAL INFORMATION...5 ORDERING INFORMATION...5 FEATURE DEFINITIONS...6
g GE Security NetworX TM Series NX-8-EUR Control Panel Installation manual NX-8-EUR Installation manual Page 2 23/12/04 CONTENTS CONTENTS...3 GENERAL INFORMATION...5 ORDERING INFORMATION...5 FEATURE DEFINITIONS...6
Control Panel ICP-SOL2-P/ICP-SOL3-P. en Quick Reference Guide
 Control Panel ICP-SOL2-P/ICP-SOL3-P en Quick Reference Guide Control Panel Table of Contents en 3 Table of contents 1 Introduction 6 2 Programming 7 2.1 ICON LCD Codepad Programming 7 2.2 TEXT LCD Codepad
Control Panel ICP-SOL2-P/ICP-SOL3-P en Quick Reference Guide Control Panel Table of Contents en 3 Table of contents 1 Introduction 6 2 Programming 7 2.1 ICON LCD Codepad Programming 7 2.2 TEXT LCD Codepad
Safecom Solution-16 Quick Reference Guide ISSUE 1.10
 Safecom Solution-16 Quick Reference Guide ISSUE 1.10 2 Solution-16 Safecom Quick Reference Guide Safecom Solution-16 Quick Reference Guide Copyright 1998 by, SYDNEY, AUSTRALIA Document Part Number MA8016Q
Safecom Solution-16 Quick Reference Guide ISSUE 1.10 2 Solution-16 Safecom Quick Reference Guide Safecom Solution-16 Quick Reference Guide Copyright 1998 by, SYDNEY, AUSTRALIA Document Part Number MA8016Q
IDS. Users Guide to Keypad Functions S E C U R I T Y MANUAL NO D ISSUED NOVEMBER 2002 VERSION 2.
 INHEP DIGITAL IDS S E C U R I T Y Users Guide to Keypad Functions MANUAL NO. 700-146-01D ISSUED NOVEMBER 2002 VERSION 2.17 Summary of Operation A rm/ disarm [#] + [USER CODE] Quick Quick Quick Away Arm
INHEP DIGITAL IDS S E C U R I T Y Users Guide to Keypad Functions MANUAL NO. 700-146-01D ISSUED NOVEMBER 2002 VERSION 2.17 Summary of Operation A rm/ disarm [#] + [USER CODE] Quick Quick Quick Away Arm
I-NX8V2-IM Rev F Dec NetworX Series NX-8V2 Control Panel Installation and Setup
 I-NXV-IM Rev F Dec 00 NetworX Series NX-V Control Panel Installation and Setup Copyright Disclaimer Trademarks and patents Copyright 00, GE Security Inc. All rights reserved. This document may not be copied
I-NXV-IM Rev F Dec 00 NetworX Series NX-V Control Panel Installation and Setup Copyright Disclaimer Trademarks and patents Copyright 00, GE Security Inc. All rights reserved. This document may not be copied
Telephone and Reporting Setup in ElkRP
 Telephone and Reporting Setup in ElkRP 1. To add a telephone, right click on Telephones under Folder items on the left side of the screen. Then select New Telephone. 2. On the New Telephone IDs screen,
Telephone and Reporting Setup in ElkRP 1. To add a telephone, right click on Telephones under Folder items on the left side of the screen. Then select New Telephone. 2. On the New Telephone IDs screen,
RANGER 9000E DOWNLOADABLE CONTROL COMMUNICATOR INSTALLATION MANUAL
 RANGER 9000E DOWNLOADABLE CONTROL COMMUNICATOR INSTALLATION MANUAL TABLE OF CONTENTS GENERAL DESCRIPTION... 2 STANDARD AND OPTIONAL PARTS LIST... 2 FEATURE DEFINITIONS... 3 TERMINAL DRAWING AND SPECIAL
RANGER 9000E DOWNLOADABLE CONTROL COMMUNICATOR INSTALLATION MANUAL TABLE OF CONTENTS GENERAL DESCRIPTION... 2 STANDARD AND OPTIONAL PARTS LIST... 2 FEATURE DEFINITIONS... 3 TERMINAL DRAWING AND SPECIAL
MG/SP Series (V4.9/V5.1) What s New
 MG/SP Series (V4.9/V5.1) What s New Firmware: SP4000 and SP5 version 5.1 SP5500, SP000, SP7000, and MG5050 version 4.9 (SP5500 pictured) Overview: New Programming Sections New Events New Trouble Display
MG/SP Series (V4.9/V5.1) What s New Firmware: SP4000 and SP5 version 5.1 SP5500, SP000, SP7000, and MG5050 version 4.9 (SP5500 pictured) Overview: New Programming Sections New Events New Trouble Display
Bogen Commander. Software Instruction Manual Model MCPCI. P.O. Box 575 Ramsey NJ Tel Fax: Web:
 Bogen Commander Software Instruction Manual Model MCPCI P.O. Box 575 Ramsey NJ 07446 Tel. 201-934-8500 Fax: 201-934-9832 Web: www.bogen.com 2000 Bogen Communications, Inc. All rights reserved. Printed
Bogen Commander Software Instruction Manual Model MCPCI P.O. Box 575 Ramsey NJ 07446 Tel. 201-934-8500 Fax: 201-934-9832 Web: www.bogen.com 2000 Bogen Communications, Inc. All rights reserved. Printed
THE OPERATOR INTRODUCTION 2 ACCESSING YOUR SYSTEM 2 FUNCTIONS OF THE "OPERATOR" 3 PROGRAMMING/CHANGING ACCESS CODES 12 ACTIVATING EMERGENCY ALARMS 13
 THE OPERATOR INTRODUCTION 2 ACCESSING YOUR SYSTEM 2 FUNCTIONS OF THE "OPERATOR" 3 SECTION I. CHECKING SYSTEM STATUS 3 SECTION II. USING THE MENU 4 SECTION III. ARMING YOUR SECURITY SYSTEM 5 SECTION IV.
THE OPERATOR INTRODUCTION 2 ACCESSING YOUR SYSTEM 2 FUNCTIONS OF THE "OPERATOR" 3 SECTION I. CHECKING SYSTEM STATUS 3 SECTION II. USING THE MENU 4 SECTION III. ARMING YOUR SECURITY SYSTEM 5 SECTION IV.
Digiplex EVO High Security and Access System What s New EVO192 V2.7
 Digiplex EVO High Security and Access System What s New EVO192 V2.7 Overview New zone programming and additional zone/system/anti-mask options EN 50131 compliancy Now supports automatic label broadcast
Digiplex EVO High Security and Access System What s New EVO192 V2.7 Overview New zone programming and additional zone/system/anti-mask options EN 50131 compliancy Now supports automatic label broadcast
CUSTOMER INFORMATION
 CUSTOMER INFORMATION COMPANY NAME & ADDRESS: CONTACT: PHONE: FAX: NOTES: DATE ENTERED: DATE MODIFIED: 11/2/2010 12:41 P 11/2/2010 12:47 P USER_DEFINED_FIELD1: USER_DEFINED_FIELD2: Vista15PSIA-3 PROGRAMMING
CUSTOMER INFORMATION COMPANY NAME & ADDRESS: CONTACT: PHONE: FAX: NOTES: DATE ENTERED: DATE MODIFIED: 11/2/2010 12:41 P 11/2/2010 12:47 P USER_DEFINED_FIELD1: USER_DEFINED_FIELD2: Vista15PSIA-3 PROGRAMMING
First Alert FA160C/162C Installer Notes M. Leuck
 First Alert FA160C/162C Installer Notes M. Leuck 1. Programming can only be done by 6139 Alpha keypads, standard 6128 keypad cannot be used to program zones 2. Enter programming: Master Code + 8 + 0 +
First Alert FA160C/162C Installer Notes M. Leuck 1. Programming can only be done by 6139 Alpha keypads, standard 6128 keypad cannot be used to program zones 2. Enter programming: Master Code + 8 + 0 +
Developer s Guide. PC54O1 Serial Interface Module Version 1.0
 Developer s Guide PC54O1 Serial Interface Module Version 1.0 IMPORTANT This manual contains information on limitations regarding product use and function and information on the limitations as to liability
Developer s Guide PC54O1 Serial Interface Module Version 1.0 IMPORTANT This manual contains information on limitations regarding product use and function and information on the limitations as to liability
Commercial Fire and Burglary Partitioned Security System with Scheduling. Programming Guide. K0376PRV5 2/11 Rev. A
 VISTA-128FBP VISTA-250FBP Commercial Fire and Burglary Partitioned Security System with Scheduling Programming Guide K0376PRV5 2/11 Rev. A Table of Contents Programming Field Settings for UL864 Compliance
VISTA-128FBP VISTA-250FBP Commercial Fire and Burglary Partitioned Security System with Scheduling Programming Guide K0376PRV5 2/11 Rev. A Table of Contents Programming Field Settings for UL864 Compliance
Emergency Dialer DIAL-ALERT MODEL: AD-433S.
 www.skylinkhome.com Emergency Dialer TM DIAL-ALERT MODEL: AD-433S 101A118 FEB, 2000 SKYLINK TECHNOLOGIES INC., 2213 Dunwin Drive, Mississauga, Ontario L5L 1X1 CANADA Tel : (905) 608-9223 (800) 304-1187
www.skylinkhome.com Emergency Dialer TM DIAL-ALERT MODEL: AD-433S 101A118 FEB, 2000 SKYLINK TECHNOLOGIES INC., 2213 Dunwin Drive, Mississauga, Ontario L5L 1X1 CANADA Tel : (905) 608-9223 (800) 304-1187
Emergency Dialer DIAL-ALERT MODEL: AD
 www.skylinkhome.com Emergency Dialer TM DIAL-ALERT MODEL: AD-103 If you would like to order Skylink s products or have difficulty getting them to work or download information and user manual, please :
www.skylinkhome.com Emergency Dialer TM DIAL-ALERT MODEL: AD-103 If you would like to order Skylink s products or have difficulty getting them to work or download information and user manual, please :
Created by: Alarm System Store Quick Start Guide. for Interlogix NetworX NX4, NX6 & NX8
 Quick Start Guide for Interlogix NetworX NX4, NX6 & NX8 Programming Code = 9713 Master User Code=1234 Program Mode= *8 + 9713 To exit programming hit the Exit key until you reach the home screen If this
Quick Start Guide for Interlogix NetworX NX4, NX6 & NX8 Programming Code = 9713 Master User Code=1234 Program Mode= *8 + 9713 To exit programming hit the Exit key until you reach the home screen If this
FSK TX CELLULAR PLUS. Installation and Programming Guide. Tel:
 FSK TX CELLULAR PLUS Installation and Programming Guide Tel: 0861 105 962 www.fsk.co.za INTRODUCTION The FSK TX Cellular Plus (TXC+) is a highly featured GSM based unit which is used for the transmission
FSK TX CELLULAR PLUS Installation and Programming Guide Tel: 0861 105 962 www.fsk.co.za INTRODUCTION The FSK TX Cellular Plus (TXC+) is a highly featured GSM based unit which is used for the transmission
D1260/D1260B. Owner's Manual. Keypad
 D1260/D1260B EN Owner's Manual Keypad D1260/D1260B Owner's Manual This system includes a telephone line seizure feature. The system may be programmed to communicate with a central monitoring station to
D1260/D1260B EN Owner's Manual Keypad D1260/D1260B Owner's Manual This system includes a telephone line seizure feature. The system may be programmed to communicate with a central monitoring station to
Windows, Windows 95 and Windows NT are trademarks of Microsoft Corporation.
 PhoneMaster Desktop Call Control User s Guide Version 2.4 Information furnished by NetPhone, Inc. is believed to be accurate and reliable. However, no responsibility is assumed by NetPhone, Inc. for its
PhoneMaster Desktop Call Control User s Guide Version 2.4 Information furnished by NetPhone, Inc. is believed to be accurate and reliable. However, no responsibility is assumed by NetPhone, Inc. for its
Software Conversion Guide
 Eagle SSE Software Conversion Guide Release 17 (Server Level 29) EL2157 This manual contains reference information about software products from Activant Solutions Inc. The software described in this manual
Eagle SSE Software Conversion Guide Release 17 (Server Level 29) EL2157 This manual contains reference information about software products from Activant Solutions Inc. The software described in this manual
Operating Instructions
 33CS Comfort System Software CONTENTS Page GENERAL...1 OPERATION...1-11 Start-Up...1 Main Menu...2 CURSOR MOVEMENT AND FUNCTION SELECTION Initial Setup and Configuration...3 BASIC MODE EXPERT MODE MODEM
33CS Comfort System Software CONTENTS Page GENERAL...1 OPERATION...1-11 Start-Up...1 Main Menu...2 CURSOR MOVEMENT AND FUNCTION SELECTION Initial Setup and Configuration...3 BASIC MODE EXPERT MODE MODEM
Emergency Dialer DIAL-ALERT MODEL: AD-105.
 www.skylinkhome.com Emergency Dialer TM DIAL-ALERT MODEL: AD-105 If you would like to order Skylink s products or have difficulty getting them to work or download information and user manual, please :
www.skylinkhome.com Emergency Dialer TM DIAL-ALERT MODEL: AD-105 If you would like to order Skylink s products or have difficulty getting them to work or download information and user manual, please :
Commercial Burglary Partitioned Security System With Scheduling. Programming Guide. K5894PRV4 6/04 Rev A
 ADEMCO VISTA SERIES VISTA-128BP/VISTA-250BP/ VISTA-128SIA Commercial Burglary Partitioned Security System With Scheduling Programming Guide K5894PRV4 6/04 Rev A Table of Contents Recommended Programming
ADEMCO VISTA SERIES VISTA-128BP/VISTA-250BP/ VISTA-128SIA Commercial Burglary Partitioned Security System With Scheduling Programming Guide K5894PRV4 6/04 Rev A Table of Contents Recommended Programming
Enterprise Edge 2.0 Voice Messaging Set Up and Operation Guide
 Enterprise Edge 2.0 Voice Messaging Set Up and Operation Guide www.nortelnetworks.com 2000 Nortel Networks Contents Chapter 1 Introduction 13 About Enterprise Edge Voice Messaging 13 Basic Enterprise Edge
Enterprise Edge 2.0 Voice Messaging Set Up and Operation Guide www.nortelnetworks.com 2000 Nortel Networks Contents Chapter 1 Introduction 13 About Enterprise Edge Voice Messaging 13 Basic Enterprise Edge
SILENCING AN ALARM. When the alarm bell or siren is sounding, enter your user code or present your keyfob to your keypad.
 S Y S T E M U S E R G U I D E SILENCING AN ALARM When the alarm bell or siren is sounding, enter your user code or present your keyfob to your keypad. IS THIS A FALSE ALARM? YES NO displays. REAL ALARM
S Y S T E M U S E R G U I D E SILENCING AN ALARM When the alarm bell or siren is sounding, enter your user code or present your keyfob to your keypad. IS THIS A FALSE ALARM? YES NO displays. REAL ALARM
TABLE OF CONTENTS. Service Access and Commands... 78
 TABLE OF CONTENTS SECTION1-1.1 A Guided Tour - System Overview... 2 A Glance At Features... 2 The Intelligent Connection... 2 The Wireless Universe... 3 The Concept of Groups... 4 Self Test Features...
TABLE OF CONTENTS SECTION1-1.1 A Guided Tour - System Overview... 2 A Glance At Features... 2 The Intelligent Connection... 2 The Wireless Universe... 3 The Concept of Groups... 4 Self Test Features...
ADD Comcode July CAS for Windows. Version 2.2 Addendum
 555-006-517 ADD Comcode 107848756 July 1996 CAS for Windows Version 2.2 Addendum Copyright 1996 Lucent Technologies 555-006-517 ADD All Rights Reserved Comcode 107848756 Printed in U.S.A. July 1996 Notice
555-006-517 ADD Comcode 107848756 July 1996 CAS for Windows Version 2.2 Addendum Copyright 1996 Lucent Technologies 555-006-517 ADD All Rights Reserved Comcode 107848756 Printed in U.S.A. July 1996 Notice
AMAX panel. AMAX panel 2100 AMAX panel 3000 AMAX panel 3000 BE AMAX panel en Operation Manual
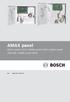 AMAX panel AMAX panel 2100 AMAX panel 3000 AMAX panel 3000 BE AMAX panel 4000 en Operation Manual AMAX panel Table of Contents en 3 Table of contents 1 Safety 5 2 Short information 6 2.1 Introduction
AMAX panel AMAX panel 2100 AMAX panel 3000 AMAX panel 3000 BE AMAX panel 4000 en Operation Manual AMAX panel Table of Contents en 3 Table of contents 1 Safety 5 2 Short information 6 2.1 Introduction
DBS Manager. User Guide. Panasonic VB Please read these instructions completely before using DBS Manager.
 DBS Manager User Guide Panasonic VB-43993 Please read these instructions completely before using DBS Manager. Section 550 Part Number 552X00201 Issued April 2000 The contents of this manual are subject
DBS Manager User Guide Panasonic VB-43993 Please read these instructions completely before using DBS Manager. Section 550 Part Number 552X00201 Issued April 2000 The contents of this manual are subject
NX-2192E PINPOINT SYSTEM
 NX-9E PINPOINT SYSTEM INSTALLATION MANUAL TABLE OF CONTENTS. GENERAL DESCRIPTION.... INSTALLATION.... DEVICE ADDRESS CONFIGURATION.... TERMINAL DESCRIPTIONS.... WIRING DIAGRAM.... MAXIMUM NUMBER OF DEVICES
NX-9E PINPOINT SYSTEM INSTALLATION MANUAL TABLE OF CONTENTS. GENERAL DESCRIPTION.... INSTALLATION.... DEVICE ADDRESS CONFIGURATION.... TERMINAL DESCRIPTIONS.... WIRING DIAGRAM.... MAXIMUM NUMBER OF DEVICES
Solutions Reference Guide. IP TalkSM. Voic & Navigator Web Portal
 IP Talk SM Solutions Reference Guide IP TalkSM Voicemail & Navigator Web Portal Table of Contents Voicemail Accessing Your Voicemail................... 1 Voicemail Main Menu........................ 2
IP Talk SM Solutions Reference Guide IP TalkSM Voicemail & Navigator Web Portal Table of Contents Voicemail Accessing Your Voicemail................... 1 Voicemail Main Menu........................ 2
NDA ISSUE 1 STOCK # MATWorX 32 User s Guide. December, NEC America, Inc.
 NDA-24215 ISSUE 1 STOCK # 151942 MATWorX 32 User s Guide December, 1997 NEC America, Inc. LIABILITY DISCLAIMER NEC America, Inc. reserves the right to change the specifications, functions, or features,
NDA-24215 ISSUE 1 STOCK # 151942 MATWorX 32 User s Guide December, 1997 NEC America, Inc. LIABILITY DISCLAIMER NEC America, Inc. reserves the right to change the specifications, functions, or features,
Automated Attendant and Voice Mail System
 LX Automated Attendant and Voice Mail System User s Guide Nothing contained in this guide shall be deemed to be, and this guide does not constitute, a warranty of, or representation with respect to, any
LX Automated Attendant and Voice Mail System User s Guide Nothing contained in this guide shall be deemed to be, and this guide does not constitute, a warranty of, or representation with respect to, any
Installation Instructions
 NX-148E-RF LCD Touchpad w/receiver 466-2198 Rev. B May 2005 Product summary The NX-148E-RF Touchpad w/receiver combines touchpad and receiver capabilities into a single device for use with NetworX NX-4,
NX-148E-RF LCD Touchpad w/receiver 466-2198 Rev. B May 2005 Product summary The NX-148E-RF Touchpad w/receiver combines touchpad and receiver capabilities into a single device for use with NetworX NX-4,
IDS X-Series User Manual E Issued June 2013
 1 2 Contents 1. Introduction to the IDS X-Series Panels... 6 2. Before Operating Your Alarm System... 6 3. Understanding the Keypad LEDs... 7 3.1 Viewing Data on an LED Keypad... 11 3.2 Entering Data on
1 2 Contents 1. Introduction to the IDS X-Series Panels... 6 2. Before Operating Your Alarm System... 6 3. Understanding the Keypad LEDs... 7 3.1 Viewing Data on an LED Keypad... 11 3.2 Entering Data on
Digital Voice Services Residential User Guide
 Digital Voice Services Residential User Guide TECH SUPPORT - 888.855.9997 734.324.7190 WYANDOTTECABLE.COM Feature Access Codes *62 Voice Portal *86 Direct Voice Mail Retrieval *77 Anonymous Call Rejection
Digital Voice Services Residential User Guide TECH SUPPORT - 888.855.9997 734.324.7190 WYANDOTTECABLE.COM Feature Access Codes *62 Voice Portal *86 Direct Voice Mail Retrieval *77 Anonymous Call Rejection
MLP (Multi-Link Programming) SOFTWARE
 FOR REVISIONS 1.10 AND ABOVE Doc-6001005 Rev - 3380 USER'S GUIDE TO MLP (Multi-Link Programming) SOFTWARE CHATSWORTH, CALIFORNIA Multi-Link Programming software makes programming a chain of Sentex Infinity
FOR REVISIONS 1.10 AND ABOVE Doc-6001005 Rev - 3380 USER'S GUIDE TO MLP (Multi-Link Programming) SOFTWARE CHATSWORTH, CALIFORNIA Multi-Link Programming software makes programming a chain of Sentex Infinity
TC-308, TC-616 TC-308-VM, TC-616-VM TC-616-NHR, TC-616-NHR-VM
 TeleCraft Hybrid Key Telephone Communication System User s Manual Version 6.02 Models: TC-308, TC-616 TC-308-VM, TC-616-VM TC-616-NHR, TC-616-NHR-VM About This Manual We wrote this manual with you, the
TeleCraft Hybrid Key Telephone Communication System User s Manual Version 6.02 Models: TC-308, TC-616 TC-308-VM, TC-616-VM TC-616-NHR, TC-616-NHR-VM About This Manual We wrote this manual with you, the
Part 1: Understanding Windows XP Basics
 542362 Ch01.qxd 9/18/03 9:54 PM Page 1 Part 1: Understanding Windows XP Basics 1: Starting Up and Logging In 2: Logging Off and Shutting Down 3: Activating Windows 4: Enabling Fast Switching between Users
542362 Ch01.qxd 9/18/03 9:54 PM Page 1 Part 1: Understanding Windows XP Basics 1: Starting Up and Logging In 2: Logging Off and Shutting Down 3: Activating Windows 4: Enabling Fast Switching between Users
3 6HFXULW\6\VWHP 3URJUDPPLQJ)RUP K4332 9/99 BYPASS NOT READY ARMED READY 4 MAX 5 TEST 6 BYPASS 7INSTANT 8 CODE 9CHIME READY ARMED
 3 6HFXULW\6\VWHP 3URJUDPPLQJ)RUP ARMED READY 1 OFF 2 AWAY 3 STAY 4 MAX 5 TEST 6 BYPASS 7INSTANT 8 CODE 9CHIME READY 0 # * NIGHT NO AC AWAY PHONE TEST BYPASS NOT READY ALARM STAY CHIME BAT FIRE CHECK INSTANT
3 6HFXULW\6\VWHP 3URJUDPPLQJ)RUP ARMED READY 1 OFF 2 AWAY 3 STAY 4 MAX 5 TEST 6 BYPASS 7INSTANT 8 CODE 9CHIME READY 0 # * NIGHT NO AC AWAY PHONE TEST BYPASS NOT READY ALARM STAY CHIME BAT FIRE CHECK INSTANT
EVOHD. Programming Guide. Version
 EVOHD Programming Guide Version 1.11 www.paradox.com Warranty For complete warranty information on this product please refer to the Limited Warranty Statement found on our Web site: www.paradox.com. Your
EVOHD Programming Guide Version 1.11 www.paradox.com Warranty For complete warranty information on this product please refer to the Limited Warranty Statement found on our Web site: www.paradox.com. Your
Installing And Programming The Digital Voice Announce Equipment On The DXP, DXP Plus, And FX Series Systems
 R Installing And Programming The Digital Voice Announce Equipment On The DXP, DXP Plus, And FX Series Systems Digital Voice Announce Equipment The digital voice announce device (DVA) is an optional line-powered
R Installing And Programming The Digital Voice Announce Equipment On The DXP, DXP Plus, And FX Series Systems Digital Voice Announce Equipment The digital voice announce device (DVA) is an optional line-powered
Control Panel Solution 2000 / 3000
 Control Panel Solution 2000 / 3000 en Quick Reference Guide Control Panel Table of contents en 3 Table of contents 1 Introduction 6 2 Programming 7 2.1 Alphanumeric Codepad Menu Programming 7 2.2 ICON
Control Panel Solution 2000 / 3000 en Quick Reference Guide Control Panel Table of contents en 3 Table of contents 1 Introduction 6 2 Programming 7 2.1 Alphanumeric Codepad Menu Programming 7 2.2 ICON
PARTNER ACS R6.0 PC Administration Getting Started
 PARTNER ACS R6.0 PC Administration Getting Started 518-456-166 Issue 4 May 2003 Copyright 2003 Document 518-456-166 Avaya Inc. Issue 4 All Rights Reserved May 2003 Printed in USA Notice Every effort was
PARTNER ACS R6.0 PC Administration Getting Started 518-456-166 Issue 4 May 2003 Copyright 2003 Document 518-456-166 Avaya Inc. Issue 4 All Rights Reserved May 2003 Printed in USA Notice Every effort was
Contents. 4. Disarming the Control Panel How to Disarm with a User Code How to Disarm using a Key-Switch or Remote...
 Contents 1. Introduction to the Watchguard WGAP864 LCD Digital Keypad... 6 2. Viewing Violated Zones... 6 3. Arming the Control Panel... 7 3.1 Away Arming... 7 3.1.1 How to Away Arm... 7 3.1.2 Quick Away
Contents 1. Introduction to the Watchguard WGAP864 LCD Digital Keypad... 6 2. Viewing Violated Zones... 6 3. Arming the Control Panel... 7 3.1 Away Arming... 7 3.1.1 How to Away Arm... 7 3.1.2 Quick Away
Security System. Owner s Manual
 Security System Owner s Manual What You Need to Know Before using this manual, you should become familiar with the Security System User s Guide. The User s Guide provides step by step instructions for
Security System Owner s Manual What You Need to Know Before using this manual, you should become familiar with the Security System User s Guide. The User s Guide provides step by step instructions for
Installer Notes 4110DL/XM, Vista 10, Vista-20, Via-30PSE
 Installer Notes 4110DL/XM, Vista 10, Vista-20, Via-30PSE 1. Programming can only be done with a 6139 Alpha Keypad on Vista-10/20/30PSE models. 2. When entering programming for the first time during Installations
Installer Notes 4110DL/XM, Vista 10, Vista-20, Via-30PSE 1. Programming can only be done with a 6139 Alpha Keypad on Vista-10/20/30PSE models. 2. When entering programming for the first time during Installations
Table of Contents. HILLS COMNAV INSTALLATION MANUAL V1.3
 Table of Contents Introduction... 3 Feature & Benefits... 4 1. Phone Line connection... 4 2. Phone Line connection, and network connection...5 3. Phone Line connection, network connection and integrated
Table of Contents Introduction... 3 Feature & Benefits... 4 1. Phone Line connection... 4 2. Phone Line connection, and network connection...5 3. Phone Line connection, network connection and integrated
Polycom VVX Series. Table of Contents. Business Media Phone User Guide
 Table of Contents Getting Started...2 Phone Keys, Hardware and Features...3 Phone Views...5 Phone Icons and Status Indicators...8 Navigation, Fields, and Data Entry...9 Cleaning the Touchscreen (VVX501)...13
Table of Contents Getting Started...2 Phone Keys, Hardware and Features...3 Phone Views...5 Phone Icons and Status Indicators...8 Navigation, Fields, and Data Entry...9 Cleaning the Touchscreen (VVX501)...13
VISTA 12a / 48a TECHNICAL TRAINING. The Best in Security plus Everyday Convenience & Control
 VISTA 12a / 48a TECHNICAL TRAINING The Best in Security plus Everyday Convenience & Control Version #.007 7th June 2005 VISTA 12a / 48a Training Guide Index 1. Vista Family Features....... p. 3 2. Wiring
VISTA 12a / 48a TECHNICAL TRAINING The Best in Security plus Everyday Convenience & Control Version #.007 7th June 2005 VISTA 12a / 48a Training Guide Index 1. Vista Family Features....... p. 3 2. Wiring
DAS 250L CONTROL COMMUNICATOR INSTALLATION MANUAL
 DAS 250L CONTROL COMMUNICATOR INSTALLATION MANUAL TABLE OF CONTENTS 1. GENERAL DESCRIPTION... P.2 2. STANDARD AND OPTIONAL PARTS LIST..... P.2 3. FEATURE DEFINITIONS... P.3 4. TERMINAL DRAWING AND SPECIAL
DAS 250L CONTROL COMMUNICATOR INSTALLATION MANUAL TABLE OF CONTENTS 1. GENERAL DESCRIPTION... P.2 2. STANDARD AND OPTIONAL PARTS LIST..... P.2 3. FEATURE DEFINITIONS... P.3 4. TERMINAL DRAWING AND SPECIAL
VNS2000 Server Software
 VNS2000 Server Software Automated Messaging Interface OEM & Developer Guide Version 1.02 Visiplex, Inc. 2010 VNS2000 Server Software Automated Messaging Interface Copyright The product described in this
VNS2000 Server Software Automated Messaging Interface OEM & Developer Guide Version 1.02 Visiplex, Inc. 2010 VNS2000 Server Software Automated Messaging Interface Copyright The product described in this
Table of Contents. Phone number configuration...15 Alarm Phone numbers, 1, 2 & Divert phone numbers 1, 2 &
 Table of Contents Introduction... 4 Warning... 5 Warranty... 5 Glossary of terms... 6 Legend... 7 Feature & Benefits... 8 1. Phone Line connection... 8 Phone Line connection, and network connection...9
Table of Contents Introduction... 4 Warning... 5 Warranty... 5 Glossary of terms... 6 Legend... 7 Feature & Benefits... 8 1. Phone Line connection... 8 Phone Line connection, and network connection...9
Virtual Keypad App Help Last update: 2017/02/02
 Virtual Keypad App Help 16461 Last update: 2017/02/02 Table of Contents Virtual Keypad App Help Center... 1 Managing Your App Account... 2 Using Your App... 3 System in Alarm... 4 Contacting Your Security
Virtual Keypad App Help 16461 Last update: 2017/02/02 Table of Contents Virtual Keypad App Help Center... 1 Managing Your App Account... 2 Using Your App... 3 System in Alarm... 4 Contacting Your Security
Quick Start: 2. Connect AC power first and then the battery. 3. Configure the keypad (see page 44).
 R R R HARDWIRE WIRELESS Quick Start:. Refer to the wiring diagram, connect siren, aux. power, pgm. output, remote bus, earth ground, zone and telephone wiring. NOTE: See Installation Instructions (WI99)..
R R R HARDWIRE WIRELESS Quick Start:. Refer to the wiring diagram, connect siren, aux. power, pgm. output, remote bus, earth ground, zone and telephone wiring. NOTE: See Installation Instructions (WI99)..
IVS 2.0 Software Manual for Air, Vac & Water Machines
 IVS 2.0 Software Manual for Air, Vac & Water Machines Development Draft Ver. 7.13.07 Table of Contents PREFACE...1 CHAPTER 1-INCORPORATING IVS 2.0 INTO YOUR BUSINESS...2 Overview... 2 Menu Selections...
IVS 2.0 Software Manual for Air, Vac & Water Machines Development Draft Ver. 7.13.07 Table of Contents PREFACE...1 CHAPTER 1-INCORPORATING IVS 2.0 INTO YOUR BUSINESS...2 Overview... 2 Menu Selections...
Digital Voice Services Residential User Guide
 Digital Voice Services Residential User Guide 2 P a g e * Feature Access Codes *11 Broadworks Anywhere (pulling call to alternate phone) *62 Access Voicemail *72 Call Forwarding Always Activation *73 Call
Digital Voice Services Residential User Guide 2 P a g e * Feature Access Codes *11 Broadworks Anywhere (pulling call to alternate phone) *62 Access Voicemail *72 Call Forwarding Always Activation *73 Call
MCM Electronics MCM Electronics MCM Electronics. The Icon Series. Installation and Programming Information. Icon 8 Version 5.0
 MCM Electronics MCM Electronics MCM Electronics The Icon Series Installation and Programming Information Icon 8 Version 5.0 TABLE OF CONTENTS 1. 2. 3. Panel Hardware Page 2 Physical Layout. Inputs. Outputs.
MCM Electronics MCM Electronics MCM Electronics The Icon Series Installation and Programming Information Icon 8 Version 5.0 TABLE OF CONTENTS 1. 2. 3. Panel Hardware Page 2 Physical Layout. Inputs. Outputs.
Polycom VVX201. Owner s Manual. Version 2
 Polycom VVX201 Owner s Manual Version 2 TABLE OF CONTENTS Before You Begin... 6 Who Should Read this Guide?...6 Typographic Conventions...6 Get Started... 7 View Your Phone Keys and Hardware...7 VVX 201
Polycom VVX201 Owner s Manual Version 2 TABLE OF CONTENTS Before You Begin... 6 Who Should Read this Guide?...6 Typographic Conventions...6 Get Started... 7 View Your Phone Keys and Hardware...7 VVX 201
FA168CPS / FA168CPSSIA FA148CP / FA148CPSIA
 MAX INSTANT READY R BYPASS AWAY ARMED READY 1 OFF MAX INSTANT READY R 2 AWAY 3 STAY BYPASS FA168CPS / FA168CPSSIA FA148CP / FA148CPSIA Security Systems Programming Guide ARMED READY A B C D 7 4 1 OFF FA260
MAX INSTANT READY R BYPASS AWAY ARMED READY 1 OFF MAX INSTANT READY R 2 AWAY 3 STAY BYPASS FA168CPS / FA168CPSSIA FA148CP / FA148CPSIA Security Systems Programming Guide ARMED READY A B C D 7 4 1 OFF FA260
Emergency Dialer Monitoring Station
 www.skylinkhome.com Emergency Dialer Monitoring Station MODEL: MS-2001 TM P/N. 101A128 DEC, 2000 SKYLINK TECHNOLOGIES INC., 2213 Dunwin Drive, Mississauga, Ontario L5L 1X1 CANADA Tel : (905) 608-9223 (800)
www.skylinkhome.com Emergency Dialer Monitoring Station MODEL: MS-2001 TM P/N. 101A128 DEC, 2000 SKYLINK TECHNOLOGIES INC., 2213 Dunwin Drive, Mississauga, Ontario L5L 1X1 CANADA Tel : (905) 608-9223 (800)
ENA SmartVoice User Guide
 TABLE OF CONTENTS SECTION 1: INTRODUCTION... 1 SECTION 2: MAKING CALLS... 2 Internally... 2 Externally... 2 Emergency Calls... 2 Speaker Phone... 2 Ending Calls... 2 SECTION 3: ANSWERING CALLS... 3 Using
TABLE OF CONTENTS SECTION 1: INTRODUCTION... 1 SECTION 2: MAKING CALLS... 2 Internally... 2 Externally... 2 Emergency Calls... 2 Speaker Phone... 2 Ending Calls... 2 SECTION 3: ANSWERING CALLS... 3 Using
InMail Feature Manual
 InMail Feature Manual GVT-010797-301-00 NA ISSUE 1.0 Copyright NEC Corporation reserves the right to change the specifications, functions, or features at any time without notice. NEC Corporation has prepared
InMail Feature Manual GVT-010797-301-00 NA ISSUE 1.0 Copyright NEC Corporation reserves the right to change the specifications, functions, or features at any time without notice. NEC Corporation has prepared
English. Emergency Dialer DIAL-ALERT MODEL : AD-433S 101A320 JUNE, 2004
 Emergency Dialer English DIAL-ALERT MODEL : AD-433S TM 101A320 JUNE, 2004 English SKYLINK TECHNOLOGIES INC. Your Guide to the Emergency Dialer TM DIAL-ALERT MODEL: AD-433S Emergency Dialer DIAL-ALERT TM
Emergency Dialer English DIAL-ALERT MODEL : AD-433S TM 101A320 JUNE, 2004 English SKYLINK TECHNOLOGIES INC. Your Guide to the Emergency Dialer TM DIAL-ALERT MODEL: AD-433S Emergency Dialer DIAL-ALERT TM
ZYCOO CooVox Series IP Phone System Extension User Guide. Software version v3.0.1
 ZYCOO CooVox Series IP Phone System Extension User Guide Software version v3.0.1 Contents Extension User Web Portal... 1 Extension User Web Login... 1 Web Dial... 3 Inbound Calls... 3 Contacts... 4 Call
ZYCOO CooVox Series IP Phone System Extension User Guide Software version v3.0.1 Contents Extension User Web Portal... 1 Extension User Web Login... 1 Web Dial... 3 Inbound Calls... 3 Contacts... 4 Call
Digital Telephone User Guide
 Digital Telephone User Guide 1 P. O. Box 99, Conway, AR 72033 (501) 450-6000 ConwayCorp.com * Feature Access Codes *11 Broadworks Anywhere (pulling call to alternate phone) *62 Access Voicemail *72 Call
Digital Telephone User Guide 1 P. O. Box 99, Conway, AR 72033 (501) 450-6000 ConwayCorp.com * Feature Access Codes *11 Broadworks Anywhere (pulling call to alternate phone) *62 Access Voicemail *72 Call
Sprint Digital Voice Models DVP 203 & DVP 403. System Administrator s Guide. Item Number
 Sprint Digital Voice Models DVP 203 & DVP 403 System Administrator s Guide Item Number 699345 Nothing contained in this guide shall be deemed to be, and this guide does not constitute, a warranty of, or
Sprint Digital Voice Models DVP 203 & DVP 403 System Administrator s Guide Item Number 699345 Nothing contained in this guide shall be deemed to be, and this guide does not constitute, a warranty of, or
Installation and User s Guide
 Installation and User s Guide 16-bit, for Windows 3.1 ii Copyright Notice No part of this publication may be reproduced, transmitted, transcribed, stored in a retrieval system, or translated into any human
Installation and User s Guide 16-bit, for Windows 3.1 ii Copyright Notice No part of this publication may be reproduced, transmitted, transcribed, stored in a retrieval system, or translated into any human
exchange Call Center Agent Guide
 exchange Call Center Agent Guide Version 4.6 NBX System Release 6.5 http://www.3com.com Part Number: 900-0419-01 Published April 2009 3Com Corporation, 350 Campus Drive, Marlborough MA 01752-3064 Copyright
exchange Call Center Agent Guide Version 4.6 NBX System Release 6.5 http://www.3com.com Part Number: 900-0419-01 Published April 2009 3Com Corporation, 350 Campus Drive, Marlborough MA 01752-3064 Copyright
VISTA-20BAY PROGRAMMING GUIDE SECURITY SYSTEM SINCE 1946
 VISTA-20BAY SECURITY SYSTEM PROGRAMMING GUIDE SINCE 1946 N7526-4PR 03/98 File No: S1632 Local programming requires the use of a 2-line alpha keypad connected to the keypad terminals on the control. Field
VISTA-20BAY SECURITY SYSTEM PROGRAMMING GUIDE SINCE 1946 N7526-4PR 03/98 File No: S1632 Local programming requires the use of a 2-line alpha keypad connected to the keypad terminals on the control. Field
INSTRUCTION MANUAL. DVR Utility Software VA-SW800
 INSTRUCTION MANUAL DVR Utility Software VA-SW800 CONTENTS DVR UTILITY SOFTWARE FEATURES..... 2 ACCESSORIES........................ 2 NETWORK CONFIGURATION............ 3 SYSTEM REQUIREMENTS...............
INSTRUCTION MANUAL DVR Utility Software VA-SW800 CONTENTS DVR UTILITY SOFTWARE FEATURES..... 2 ACCESSORIES........................ 2 NETWORK CONFIGURATION............ 3 SYSTEM REQUIREMENTS...............
1 Page. Digital Voice Services Business User Guide
 1 Page Digital Voice Services Business User Guide Feature Access Codes *62 Voice Portal *86 Direct Voice Mail Retrieval *77 Anonymous Call Rejection Activation *87 Anonymous Call Rejection Deactivation
1 Page Digital Voice Services Business User Guide Feature Access Codes *62 Voice Portal *86 Direct Voice Mail Retrieval *77 Anonymous Call Rejection Activation *87 Anonymous Call Rejection Deactivation
AT&T CLASSIC MAIL. Voice Messaging System Mailbox User Guide
 AT&T CLASSIC MAIL Voice Messaging System Mailbox User Guide Copyright 1993 All Rights Reserved AT&T 585-321-101 Issue 1 December 1993 Notice Every effort was made to ensure that the information in this
AT&T CLASSIC MAIL Voice Messaging System Mailbox User Guide Copyright 1993 All Rights Reserved AT&T 585-321-101 Issue 1 December 1993 Notice Every effort was made to ensure that the information in this
