VNS2000 Server Software
|
|
|
- Sarah Wilcox
- 5 years ago
- Views:
Transcription
1 VNS2000 Server Software Automated Messaging Interface OEM & Developer Guide Version 1.02 Visiplex, Inc. 2010
2 VNS2000 Server Software Automated Messaging Interface Copyright The product described in this manual includes copyrighted Visiplex computer programs stored in semiconductor memories and computer files. As such, these programs may not be copied or reproduced in any manner without the express written permission of Visiplex, Inc. Disclaimer The information within this document has been carefully reviewed and is believed to be accurate. However, no responsibility is assumed for inaccuracies. Visiplex, Inc. reserves the right to make changes to any of the products herein to improve reliability, functionality or design. Copyright Visiplex, Inc. Vernon Hills, IL
3 Table of Contents Introduction 1.1 VNS2000 Configurations Device Activation Methods Alert Types 5 Software and Hardware Installation 2.1 Software and Hardware Requirements Installing VNS2000 Server Software and Slave Encoder Verifying Installation and Configuring VNS2000 Server Performing Initial Test 8 Device Activation 3.1 Device Activation Concepts Device Activation using Serial Communication and VISIPLEX Protocol Device Activation using Serial Communication and Data Stream Analyzer Protocol Device Activation using Serial Communication and TAP Protocol Device Activation using 18 3
4 Introduction 1.1 VNS2000 Configurations The typical mass notification and messaging system consists of wireless encoder or system, transmitter, antenna and wireless devices (receivers). Visiplex offers two main encoders: VS desktop encoder supporting up to 1000 wireless devices (receivers). VNS PC based encoder supporting up to wireless devices (receivers). The VNS5100 provides more sophisticated processing and programming options and more extensive hardware support. The VNS2000 software is available in two configurations which provide similar but not identical functionality to the user and should be implemented based on the application or solution required: 1. Integrated with the VNS5100 PC based Mass Notification System: The VNS5100 PC receives all inputs directly from systems connected to it. The data can be received from dry-contact closures (alarm points), wireless 900MHz push buttons, activation requests via serial communication protocols such as VISIPLEX and TAP, keyword based activation requests via serial communication using Data Stream Analyzer protocol, and telephone lines connected to the VNS5100 telephone interfaces. The received data is processed by the VNS2000 Server software which generates the required alerts according to the event triggers programming and system programming. The VNS2000 Server archives the events r in order to provide visual and audible indications using the Visual Control Panel and System Monitor screens. The archived events are also used for generating activity reports. All databases are stored on the PC hard drive and memory. 2. Optional Add-On software to the VS4800 Wireless Voice & Data Paging encoder: The VS4800 receives all inputs from systems connected to it. The data can be received from dry-contact closures (alarm points), wireless 900MHz push buttons, activation requests via serial communication protocols such as VISIPLEX and TAP, keyword based activation requests via serial communication using FreeText (similar to Data Stream Analyzer) protocol, and telephone lines connected to the VNS4800 telephone interfaces. If the VS4800 internal databases are programmed to respond to the received data, it will process the received data accordingly and activate the appropriate wireless devices. The VS4800 reports dry-contact closure (alarm points) activity, wireless 900MHz push buttons activity and paging activity to the VNS2000 Server software. The VNS2000 Server archives the events reported by the VS4800 in order to provide visual and audible indications using the Visual Control Panel and System Monitor. The archived events are also used for generating activity reports. If the VNS2000 Server databases are also programmed to respond to the dry-contact closure or wireless 900MHz push button event reported by the VS4800, it will also process the received data and generates the required alerts according to the event triggers and system programming stored in the VNS2000 Server databases. Note: This configuration can cause duplicated device activation if both VS4800 and VS2000 Server software are programmed to respond to dry-contact closure (alarm points) and wireless 900MHz push buttons activity reported by the VS4800. It is highly recommended that only the VNS2000 Server software will be programmed to respond to the drycontact closure (alarm points) and wireless 900MHz push buttons activity, which will provide the most flexible programming options while avoiding duplicated device activation. In that case, there is no need to program any devices on the VS4800 and all devices should be programmed on the VNS2000 Server software. Exception: Device activation requests using the VS4800 serial ports or the telephone lines connected to the VNS4800 telephone interfaces cannot be monitored or responded to by the VNS2000 Server software. In these cases, the device will have to be programmed on the VS4800 instead of on the VNS2000 Server. The VNS2000 Server software will only archive the paging activity resulted by such device activation requests. If this is a concern, consider the VNS5100 instead of the VS4800 as preferred solution. 4
5 1.2 Device Activation Methods The VNS2000 Server software supports access to devices using automated and manual alert activation: 1. Automated alerts: Dry-contact closure of one of the alarm/ dry-contacts module. The VNS2000 supports up to 1000 drycontacts using the optional VS1800 alarm module. Incoming serial data, which will be processed according to the active protocol on the specific serial port receiving the data. The Data Stream Analyzer / FreeText protocol also supports a search for specific keyword in the incoming data stream and responding to it accordingly with an automated alert. Triggering a button or dry-contact closure of a 900MHz wireless transmitter. If the VNS2000 Server software is programmed to respond to the call from the pendant, it will send a pre-programmed alert to a preassigned wireless device. The VNS2000 software can also monitor low battery and supervision of 900 MHz wireless pendants. Receiving an message on the default MAPI software running on the PC. The message can either be forwarded to a specific device or can be analyzed according to the Data Stream Analyzer protocol, which will activate a specific wireless device according to the keyword found in the message body. The activation supports incoming messages filtering by keyword that must appear on the subject line and/or by sender address. Scheduled events which activate individual or multiple wireless devices. The VNS2000 Server software supports a weekly schedule with 500 daily events where each event can activate an individual device, a common device code (capcode) device or a sequential group device. 2. Manual alerts: Dialing in to the telephone line connected to the VNS5100 (tone dialing only, requires VS5104 option for the VNS5100). The voice prompt will request the caller to enter a device number and the message to be sent, and then send it to the wireless device. Messages can be numeric or alphanumeric by using the Alpha by Phone feature that allow the translation of numeric code to an alphanumeric message. The VNS2000 Server also support password protected access to each telephone line connected to the VNS5100 in order to allow access to authorized users only. Using the optional PC software that allows any user on the network to send a message from their PC (requires VNS2000 Network software package). 1.3 Alert Types The VNS2000 Server software supports the activation of the following alert types to wireless devices, subscribers, telephone subscribers and network PC clients: 1. Wireless Speakers: Pre-recorded and tones and bells - activation of tones and bells stored in the wireless amplifier/speaker memory by accessing the tone or bell ID. Pre-recorded voice alerts activation of voice alert that is stored on the PC hard drive and played through the encoder as live voice alert. The user is required to select from a list of voice messages stored on the PC hard drive. User recorded voice alerts - activation of customized user recorded voice alert that is recorded by the user before sending the alert to the wireless speaker. 2. Controlled Device: Activation of devices that have ON and OFF status, including strobe lights and sirens. The activation can be assigned with a time interval after which the device will be deactivated. 3. Alphanumeric Display: Activation of alphanumeric displays that can display alphanumeric message using different formats and effects. 5
6 4. Pager: Alphanumeric activation of alphanumeric pagers. Numeric activation of numeric only pagers. Tone only - activation of tone or vibrate pagers. Voice (pre-recorded) - activation of voice alert that is stored on the PC hard drive and played through the encoder as live voice alert. The user is required to select from a list of voice messages stored on the PC hard drive. Voice (user recorded) - activation of customized user recorded voice alert that is recorded by the user before sending the alert to the voice pager. 5. Notification: Sending messages to subscribers. When the device is activated, the VNS2000 Server will send an message to the address assigned to the device. This feature also provides notification to cell phones or any other device that can receive an message. Note: This feature is available for the VNS5100 system only. 6. Audio Output: PC Audio Output activation of voice alert that is played thorough the PC audio output to any device connected to it. The alert can be selected from pre-recorded alerts stored on the PC hard drive o recorded by the user. Note: This feature is available for the VNS5100 system only. Telephone Dialout - activation of voice alert that is played thorough the telephone line. The VNS2000 Server will initiate a call to the telephone number assigned to the device and when the call is answered, it will play the voice alert. The alert can be selected from pre-recorded alerts stored on the PC hard drive o recorded by the user. Note: This feature is available for the VNS5100 system only and requires the VS5104 option. 7. Network Notification: Sending alphanumeric alerts to all VNS2000 Client software users. The message is displayed on the Client user PC as a pop-up window. Note: This feature is available for the VNS5100 system only. 8. Modem Dialout: Sending alphanumeric alerts to pagers and cell phones that are capable of receiving messages using a 3 rd party provider using TAP protocol via modem connection. The device is programmed with the 3 rd party telephone access number and the subscriber ID and password. When the device is activated, the VNS2000 Server will dial out to the 3 rd party modem and send the alphanumeric message using the industry standard TAP protocol. 6
7 Software and Hardware Installation 2.1 Software and Hardware Requirements 1. Minimum PC hardware: Pentium 4, 40GB Hard Drive (1GB of free space), 512MB Memory, two RS232 serial ports, Microphone (for recording voice messages). 2. Minimum PC operating system: Windows 2000 Professional or Server, Windows XP. 3. Null modem communication cable (DB9 Male to DB9 Female). 2.2 Installing VNS2000 Server Software and Slave Encoder Follow the steps listed below to install VNS2000 software and the slave encoder: 1. Login to the Windows using an account that is a member of the Administrators group on the PC. 2. Download the VNS2000 Server software trial version from the Download Area on the Visiplex website ( Install the VNS2000 Server software. 3. If messaging from network PC computers is required, download the VNS2000 Client software trial version from the Download Area on the Visiplex website ( Install the VNS2000 Client software. 4. Identify the serial ports installed on the PC (click on Start-Control Panel-System-Hardware-Device Manager- Ports). One serial (COM) port is required for communication between the VNS2000 Server and the slave encoder. Second serial (COM) port may is required in order to send serial commands from an external source to the VNS2000 Server software. If the required serial ports do not exist, install additional serial ports using USB to RS232 adaptors (verify that the correct drivers are installed properly). Note: It is recommended that the serial ports on the PC will be configured as COM1 and COM2. 5. Connect the provided communication cable to the slave encoder: VS4800 (DB9M to DB9F Null Modem Cable): Connect the DB9 Male end to the COM1 port of the VS4800. VNS2500 (RJ45 to DB9F Cable): Connect the RJ45 Male end to the RS232 port of the VNS Connect the other end of the communication cable to the first serial port on the PC (COM1). 7. Connect the provided power supply to the slave encoder and turn it on. 8. Confirm the serial protocol active on the slave encoder serial port (VS4800 only): 8.1 From the VS4800 Main Menu, press 4 for Administration. 8.2 Enter the password (default password is PASSWORD). 8.3 Press 3 for Setup Menu. 8.4 Press 3 for System Setup. 8.5 Verify that COM1 is set to PC-ADMIN with 9600-N-8-1 settings. Note: Refer to the VS4800 manual for information on how to modify the active protocol. 2.3 Verifying Installation and Configuring VNS2000 Server Follow the steps listed below to verify the installation and configure VNS2000 Server: 1. Run VNS2000 Server software. Note: If the software and encoder were installed properly, the only message displayed during the VNS2000 Server startup (except of the Term and Conditions applicable to Trial versions only) should be "Help is available for each screen by pressing the F1 key. If any other messages are displayed, review the installation process, make sure all cables are connected to the correct ports and that the slave encoder is powered on. 7
8 2. On the VNS2000 Server software, perform the following steps: 2.1 Go to File-Admin Login. Press Ok (the default password is blank). 2.2 Go to Setup-System Configuration-Serial Ports Settings menu: Verify that COM001 is set to Local TX, 9600, 8, None, 1 (Protocol, Speed, Databits, Parity, Stopbits). Verify that COM002 is set to Visiplex, 9600, 8, None, 1 (Protocol, Speed, Databits, Parity, Stopbits). Note: If any of the settings is incorrect, select the port, click Edit and modify the settings accordingly. Close the Serial Ports Settings screen. Click on Save. 2.3 Go to File-Exit. Click on Yes. 2.4 Performing Initial Test Follow the steps listed below to perform initial system test: 1. Run VNS2000 Server software. 2. Go to File-Admin Login. Press Ok (the default password is blank). 3. Go to Tools-System Monitor. Resize and reposition the System Monitor window so the main VNS2000 Server screen is fully visible. 4. Identify the wireless devices (receivers) and confirm that they are included in the devices list displayed on the VNS2000 Server main screen: 4.1 Identify the wireless devices by type (wireless speaker, controlled device, alphanumeric display, pager). 4.2 Locate the label at the back of each wireless device and identify its device code (Capcode). 8
9 4.3 If possible, print the list of devices from the Reports-Device Database Report menu. Verify that each wireless device code is listed on the printed report and the list below: Device ID Device Code (Capcode) N/A (not a wireless device) 0008 N/A (not a wireless device) 0009 N/A (not a wireless device) 0010 N/A (not a wireless device) N/A (sequential group) 4.4 If any of the wireless devices is not included in the list above: Select a device of the same type that is already displayed on VNS2000 Server main screen. Click on Edit. Modify the selected device code to match the device code located at the back of the wireless device (use the Tab or Enter keys to navigate through the required fields. If required, press F1 for Help). Click on Save to save the modifications. 5. Turn on all the wireless devices (receivers). 6. On the VNS2000 Server software, select a device. Click on Send, select the alert parameters and click on Send. Example: 6.1 Select device 0006 which represents an alphanumeric pager. 6.2 Click on Send. 6.3 Review the default test message ( This is an alphanumeric pager message ) and change it if required. 6.4 Click on Send to send the message to the pager. 7. The System Monitor screen should display the alert, its date and time and the device it was sent to. The selected device should respond to the alert that was sent to it by playing an audible tone or voice message (for wireless speakers), providing a visual indication (for wireless strobe light) or displaying an alphanumeric message (for alphanumeric display or pager). Note: If the selected device is not responding to the command from the VNS2000 Server software, repeat section Repeat the test with all other devices while testing different alert parameters. 9
10 Device Activation 3.1 Device Activation Concepts The VNS2000 Server software support multiple device types while providing almost unlimited flexibility in programming of single device activation or multiple devices activation. The device activation is based on a set of rules which determines which wireless devices will be activated, what alert will be sent to them and in which order the devices will be activated. 1. Each device is assigned with a Device Type which is the general category of the device. Some devices may also require an assignment of a sub-category (for example, a wireless speaker can be a Tone/Bell speaker, Pre- Recorded speaker or User Recorded speaker). 2. Each device is assigned with Alert Default Parameters settings. These settings are used for three purposes: 2.1 Simplify and reduce the number of steps required to send an alert by allowing the user to apply preprogrammed parameters. 2.2 Provide unattended activation of complex alerts by using the default parameters to send the alert. 2.3 Determining the type of alert sent to a device when it is activated by using a sequential group. A Sequential group may include devices of different types. The Alert Default Parameters allow the system to activate a device even if its device type is different than the device type of the sequential group device. 3. Devices of the same type can be activated by sending an alert to their common device code. Each wireless device usually has 6-8 device codes, where the first one is used for individual access to the device and the other device codes can be used to group multiple device of the same type for group access. Each individual device can be a member in 5-7 common device code groups (assuming the first device code is used for individual access). 4. Devices of multiple types can be activated by sending an alert to a sequential group device. To create a sequential group device, set any of the VNS2000 Server devices as a sequential group device by checking the Set as Sequential Group Device box on the device details screen. This assignment will require the device to be associated with a group ID ranging from 01 to 99. Any individual members that are supposed to be accessed using this group should be marked as members of the group by entering that group ID in one of the Membership in Sequential Groups fields. Each individual device can be a member in up to 10 sequential groups. 5. Individual devices activated by a sequential group device will be activated according to their Alert Default Parameters if their device type is different than the sequential group device type. Example: If the device type of the sequential group device is Wireless Speaker and a member has a device type of Controlled Device, the member device will be activated according to its Alert Default Parameters. This rule will apply whenever the parameters used for the sequential group device are not applicable to the individual device. 6. Each device can be programmed to allow access using the Alert Default Parameters only by clearing Allow Customization of Alert Parameters. In that case, the device will be activated immediately without allowing the user to customize the parameters. 7. Each device can be programmed for repeated activation every time it is accessed. Use the Repeat field to determine the number of alert repeats. 8. Each device can be programmed with a priority that will determine the order in which it will be sent compared to other pending device activation requests. By default, the priority of the device activation is determined by the source (such as serial port, telephone line or event triggers) activating the device, but it can be override using the Priority field where higher number means higher priority. Note: Prioritized messaging is beneficial when submitting multiple alert requests on the same time and when there is a need to control which alert is processed first. Prioritized messaging required the Use Paging Priorities to be enabled (Setup-Configure menu, System Settings tab). 9. Each device can be set as hidden so it will be not accessible to other PC VNS2000 Client users. Check the Device is Hidden box to hide the device from other PC users. Hidden devices can still be activated by other sources such as serial port, forwarding, telephone line or event triggers. 10
11 3.2 Device Activation using Serial Communication and VISIPLEX Protocol Note: The following section assumes that all wireless devices were tested and can be activated manually from the VNS2000 Server software and that all previous sections were completed successfully. Activating wireless device using serial communication is based on sending serial data from external source such as PC or any system supporting serial communication. The data is received by the serial ports on the PC running VNS2000 Server software and processed according to the active protocol assigned to that serial port on the VNS2000 Server software. Follow the steps listed below to activate a device using serial port communication based on VISIPLEX protocol: 1. Identify the serial ports installed on the PC (click on Start-Control Panel-System-Hardware-Device Manager- Ports). 2. Assuming the PC first serial port (usually COM1) is connected to the slave encoder, connect the communication cable to the PC second serial port (usually COM2). Note: Use a null modem cable between the external PC and the PC running VNS2000 Server software. 3. Connect the other end of the communication cable to the serial port on the external PC. Note: If the PC running VNS2000 Server has more than two serial ports, it is possible to use the additional serial port instead of an external PC. In that case, connect the other end of the communication cable to that serial port on the PC running VNS2000 Server (usually from COM2 to COM3). 4. On the VNS2000 Server software, perform the following steps: 4.1 Go to File-Admin Login. Press Ok (the default password is blank). 4.2 Go to Setup-System Configuration-Serial Ports Settings menu: Verify that COM001 is set to Local TX, 9600, 8, None, 1 (Protocol, Speed, Databits, Parity, Stopbits). Verify that COM002 is set to Visiplex, 9600, 8, None, 1 (Protocol, Speed, Databits, Parity, Stopbits). Note: If any of the settings is incorrect, select the port, click Edit and modify the settings accordingly. Close the Serial Ports Settings screen. Click on Save. 5. Select a device on the VNS2000 main screen and click on Edit. 6. Clear the Allow Customization of Alert Parameters box. If required, modify the Alert Default Parameters to reflect the desired alert parameters. Click on Save. 11
12 7. Select the device previously selected device (see section 5) and click on Send. Verify that the corresponding wireless device received the alert. 8. On the external PC, open the HyperTerminal program (usually accessible by clicking on Start-Programs- Accessories-Communications). Follow the steps listed below to set a new connection: 8.1 Use Test as the connection name. 8.2 Select COM1 on the Connect using drop down list box (if COM1 is not available on the external PC, select any other available serial port). 8.3 On the Port Settings dialog box, use the settings of 9600, 8, None, 1, None (Speed, Databits, Parity, Stopbits, Flow Control). 8.4 Move to the Settings tab and click on ASCII Setup. Check the boxes of Echo typed characters locally and Append line feeds to incoming line ends (see images below). Click on Ok followed by Ok again. 9. The HyperTerminal program should show the Connected message at the bottom left corner of the screen. 10. On the external PC, press the Enter key. In response to each time you press the Enter key, the VNS2000 Server software will respond with?99. This response indicates that the HyperTerminal session on the external PC is connected properly to the VNS2000 Server software and that it is ready to receive commands using serial communication. Note: If the?99 response is not displayed on the HyperTerminal session screen, repeat and verify steps To activate the device selected on section 5, on the external PC HyperTerminal session, type PnnnnD and press the Enter key where nnnn is the number of wireless device to activate. For example: To activate device 0004, type P0004D and press the Enter key. 12. The VNS2000 Server will respond with * which will be displayed on the HyperTerminal session on the external PC. The device should be activated according to the Alert Default Parameters selected on section Assuming the wireless device was activated as expected, try activating additional wireless devices. 14. The VISIPLEX serial protocol format is listed below: Command format: PnnnnM<CR> P Fixed prefix (must be capital P). nnnn 4 digit valid device number. Device number can be less than 4 digits if the serial port is configured with the appropriate Device ID length. M Alphanumeric message. Note: The message is ignored if the Allow Customization of Alert Parameters box on the device settings was cleared and the Alert Default Parameters will be used to generate the alert to the device. 12
13 It is possible to send customized numeric or alphanumeric message to a device that can accept alphanumeric text such as pager, LED display or . In that case, the Allow Customization of Alert Parameters box on the device settings should not be cleared. If the customized message is sent to a device that requires additional information in order to format the message (such LED display), the Alert Default Parameters will be used to format the text message. <CR> - Carriage Return (ASCII 13) Serial Input and Output: Terminal Output <CR> PnnnnM<CR> VNS2000 Server Response?99<CR> *<CR> (if requested device is valid)?99<cr> (if requested device is invalid) 15. Once activation of wireless devices using serial communication based on VISIPLEX protocol is accomplished, it is recommended that an application will be developed in order to implement the activation procedure and automate the messaging requests from the third party system to the VNS2000 Server. 13
14 3.3 Device Activation using Serial Communication and Data Stream Analyzer Protocol Follow the steps listed below to activate a device using serial port communication: 1. Identify the serial ports installed on the PC (click on Start-Control Panel-System-Hardware-Device Manager- Ports). 2. Assuming the PC first serial port (usually COM1) is connected to the slave encoder, connect the communication cable to the PC second serial port (usually COM2). Note: Use a null modem cable between the external PC and the PC running VNS2000 Server software. 3. Connect the other end of the communication cable to the serial port on the external PC. Note: If the PC running VNS2000 Server has more than two serial ports, it is possible to use the additional serial port instead of an external PC. In that case, connect the other end of the communication cable to that serial port on the PC running VNS2000 Server (usually from COM2 to COM3). 4. On the VNS2000 Server software, perform the following steps: 4.1 Go to File-Admin Login. Press Ok (the default password is blank). 4.2 Go to Setup-System Configuration-Serial Ports Settings menu: Verify that COM001 is set to Local TX, 9600, 8, None, 1 (Protocol, Speed, Databits, Parity, Stopbits). Verify that COM002 is set to Data Stream Analyzer, 9600, 8, None, 1 (Protocol, Speed, Databits, Parity, Stopbits). Note: If any of the settings is incorrect, select the port, click Edit and modify the settings accordingly. Close the Serial Ports Settings screen. Click on Save. 5. Select a device on the VNS2000 Server main screen and click on Send. Verify that the corresponding wireless device received the alert. 6. Go to Event Triggers-Serial Port Data Stream menu. Select the first record and click on Edit. Follow the steps listed below to set a new event trigger: 6.1 In the Send to Device field, enter the selected device number. 6.2 In the Keyword field, enter the keyword that will activate the event once it is detected in data received on the serial port (for example, Alarm ). 6.3 In the Message Text field, enter the alphanumeric message that should be sent when the keyword is detected in data received on the serial port (for example, Alarm in Room 001 ). Note: The Message Text is applicable only if the selected wireless device can accept alphanumeric messages. In all other cases, the device will be activated according to its Alert Default Parameters. 6.4 Click on Save Note: If the selected wireless device cannot accept alphanumeric messages, the VNS2000 Server will display a message verifying that Alert Default Parameters will be used. Click Yes to confirm and proceed. For information on the optional Case Sensitive and Exact Match option, press F1 and review the Help information. 14
15 7. On the external PC, open the HyperTerminal program (usually accessible by clicking on Start-Programs- Accessories-Communications). Follow the steps listed below to set a new connection: 7.1 Use Test as the connection name. 7.2 Select COM1 on the Connect using drop down list (if COM1 is not available on the external PC, select any other available serial port). 7.3 On the Port Settings dialog box, use the settings of 9600, 8, None, 1, None (Speed, Databits, Parity, Stopbits, Flow Control). 7.4 Move to the Settings tab and click on ASCII Setup. Check the boxes of Echo typed characters locally and Append line feeds to incoming line ends (see images below). Click on Ok followed by Ok again. 8. The HyperTerminal program should show the Connected message at the bottom left corner of the screen. 9. To activate the device selected on section 5, on the external PC HyperTerminal session, type the keyword entered on section 6.2 and press the Enter key. For example, Alarm followed by the Enter key. 10. The device selected on section 5 should be activated according to the Alert Default Parameters selected on section Assuming the wireless device was activated as expected, try activating additional wireless devices (programming of additional event triggers may be required). 12. The Data Stream Analyzer serial protocol format is listed below: Command format: K<CR> K Alphanumeric keyword. <CR> - Carriage Return (ASCII 13) Serial Input and Output: Terminal Output <CR> Keyword<CR> VNS2000 Server Response None None 13. Once activation of wireless devices using serial communication based on Data Stream Analyzer protocol is accomplished, it is recommended that an application will be developed in order to implement the activation procedure and automate the messaging requests from the third party system to the VNS2000 Server. 15
16 3.4 Device Activation using Serial Communication and TAP Protocol Follow the steps listed below to activate a device using serial port communication based on TAP protocol: 1. Identify the serial ports installed on the PC (click on Start-Control Panel-System-Hardware-Device Manager- Ports). 2. Assuming the PC first serial port (usually COM1) is connected to the slave encoder, connect the communication cable to the PC second serial port (usually COM2). Note: Use a null modem cable between the external PC and the PC running VNS2000 Server software. 3. Connect the other end of the communication cable to the serial port on the external PC. Note: If the PC running VNS2000 Server has more than two serial ports, it is possible to use the additional serial port instead of an external PC. In that case, connect the other end of the communication cable to that serial port on the PC running VNS2000 Server (usually from COM2 to COM3). 4. On the VNS2000 Server software, perform the following steps: 4.1 Go to File-Admin Login. Press Ok (the default password is blank). 4.2 Go to Setup-System Configuration-Serial Ports Settings menu: Verify that COM001 is set to Local TX, 9600, 8, None, 1 (Protocol, Speed, Databits, Parity, Stopbits). Verify that COM002 is set to TAP, 9600, 8, None, 1 (Protocol, Speed, Databits, Parity, Stopbits). Note: If any of the settings is incorrect, select the port, click Edit and modify the settings accordingly. Close the Serial Ports Settings screen. Click on Save. 5. Select a device on the VNS2000 main screen and click on Edit. 6. Clear the Allow Customization of Alert Parameters box. If required, modify the Alert Default Parameters to reflect the desired alert parameters. Click on Save. 7. Select the device previously selected device (see section 5) and click on Send. Verify that the corresponding wireless device received the alert. 8. On the external PC, open the HyperTerminal program (usually accessible by clicking on Start-Programs- Accessories-Communications). Follow the steps listed below to set a new connection: 8.1 Use Test as the connection name. 16
17 8.2 Select COM1 on the Connect using drop down list box (if COM1 is not available on the external PC, select any other available serial port). 8.3 On the Port Settings dialog box, use the settings of 9600, 8, None, 1, None (Speed, Databits, Parity, Stopbits, Flow Control). 8.4 Move to the Settings tab and click on ASCII Setup. Check the boxes of Echo typed characters locally and Append line feeds to incoming line ends (see images below). Click on Ok followed by Ok again. 9. The HyperTerminal program should show the Connected message at the bottom left corner of the screen. 10. On the external PC, press the Enter key. In response to each time you press the Enter key, the VNS2000 Server software will respond with ID=. This response indicates that the HyperTerminal session on the external PC is connected properly to the VNS2000 Server software and that it is ready to receive commands using serial communication. Note: If the ID= response is not displayed on the HyperTerminal session screen, repeat and verify steps To activate the device selected on section 5, send a TAP protocol message to the device. Note: TAP protocol is more detailed than the basic format of the previous protocols. Therefore, please refer to documented literature regarding this protocol. 12. The device should be activated according to the Alert Default Parameters selected on section Assuming the wireless device was activated as expected, try activating additional wireless devices. 14. Once activation of wireless devices using serial communication based on TAP protocol is accomplished, it is recommended that an application will be developed in order to implement the activation procedure and automate the messaging requests from the third party system to the VNS2000 Server. 17
18 3.5 Device Activation using Activating device using is based on sending an from any source to the MAPI compatible software (like Outlook Express) that is set up on the PC running VNS2000 Server software. The VNS2000 Server will check the Inbox for unread messages and then will process all messages that meet the conditions determined by the Message Keyword Filter and / or Message Sender Filter according to one of the following two options: 1. Forward to Device: The message body will be forwarded as is to the selected device. If the device cannot receive alphanumeric messages, it will be sent an alert according to its Alert Default Parameters. 2. Process with Data Stream Analyzer: The message body will be analyzed as a Keyword according to the Serial Port Data Stream event triggers. If a match to the message body is found, an alert will be sent according to the settings for that keyword. Follow the steps listed below to activate a device by sending an message to an address monitored by the software on the VNS2000 Server PC: 1. Go to Setup- Forwarding & User Information. Follow the steps listed below to set up forwarding: 1.1 Check the Activate Forwarding box. 1.2 Select Forward to Device in the Forwarding Type drop down list. Enter the device number that should be activated. 1.3 If required, enter a Message Keyword Filter. The VNS2000 Server software will process only incoming s that contain that keyword in their subject line. s that do not contain this keyword will be ignored. 18
19 Note: Leave this field empty to forward all s. The keyword cannot contain spaces and can be as long as 20 characters. The will be considered valid for forwarding if the keyword is found at any location in the subject. 1.4 If required, enter an address in the Message Sender Filter. The VNS2000 Server software will process only incoming s that were received from that address. s that were not received from that address will be ignored. Note: Leave this field empty to forward all s. The sender s address can be as long as 100 characters. 1.5 For fast forwarding of s to the device, set the Check for Unread Messages Every to 1 minute. 1.6 Check the Force Download box. Note: If the Force Download box is checked, VNS2000 Server will automatically try to connect to your service and download new messages. If this box is cleared, you will have to download the messages manually or leave your software running and configure it to check for new messages periodically. VNS2000 Server will send the unread message only (these messages appear in bold font in your Inbox) to the selected device. After a message is processed, it will be marked as read in your inbox. 1.7 Click on Save. Note: If the selected wireless device cannot accept alphanumeric messages, the VNS2000 Server will display a message verifying that Alert Default Parameters will be used. Click Yes to confirm and proceed. 2. Send an message to one of the addresses (accounts) that were set up on the PC running VNS2000 Server. Within 1 minute, the device entered on the Send to Device field should be activated. Note: If the device is alphanumeric, it will display the message text entered in the Message Text field. Otherwise, it will be activated according to its Alert Default Parameters. If you entered a Message Keyword Filter or Message Sender Filter, make sure that the message has the required information in the message subject and that it is sent from the address entered in Message Sender Filter. 3. Once activation of wireless devices using is fully understood, it is recommended that an application will be developed in order to implement the activation procedure and automate the messaging requests from the OEM system to the VNS2000 Server. Follow the steps listed below to activate a device according to keywords defined by the Serial Port Data Stream event triggers by sending an message to an address monitored by the software on the VNS2000 Server PC: 1. Go to Setup- Forwarding & User Information. Follow the steps listed below to set up forwarding: 1.1 Check the Activate Forwarding box. 1.2 Select Process with Data Stream Analyzer in the Forwarding Type drop down list. 1.3 If required, enter a Message Keyword Filter. The VNS2000 Server software will process only incoming s that contain that keyword in their subject line. s that do not contain this keyword will be ignored. Note: Leave this field empty to process all s. The keyword cannot contain spaces and can be as long as 20 characters. The will be considered valid for forwarding if the keyword is found at any location in the subject. 1.4 If required, enter an address in the Message Sender Filter. The VNS2000 Server software will process only incoming s that were received from that address. s that were not received from that address will be ignored. Note: Leave this field empty to forward all s. The sender s address can be as long as 100 characters. 1.5 For fast processing of s, set the Check for Unread Messages Every to 1 minute. 19
20 1.6 Check the Force Download box. Note: If the Force Download box is checked, VNS2000 Server will automatically try to connect to your service and download new messages. If this box is cleared, you will have to download the messages manually or leave your software running and configure it to check for new messages periodically. VNS2000 Server will send the unread message only (these messages appear in bold font in your Inbox) to the selected device. After a message is processed, it will be marked as read in your inbox. 1.7 Click on Save. 2. Go to Event Triggers-Serial Port Data Stream menu. Select the first record and click on Edit. Follow the steps listed below to set a new event trigger: 2.1 In the Send to Device field, enter the selected device number. 2.2 In the Keyword field, enter the keyword that will activate the event once it is detected in message received by the software (for example, Alarm ). 2.3 In the Message Text field, enter the alphanumeric message that should be sent when the keyword is detected in message received by the software (for example, Alarm in Room 001 ). Note: The Message Text is applicable only if the selected wireless device can accept alphanumeric messages. In all other cases, the device will be activated according its Alert Default Parameters. 2.4 Click on Save. 3. Send an message to one of the addresses (accounts) that were set up on the PC running VNS2000 Server. The message text should include the keyword entered on 2(b). Within 1 minute, the device entered on the Send to Device field should be activated. Note: If the device is alphanumeric, it will display the message text entered in the Message Text field. Otherwise, it will be activated according to its Alert Default Parameters. If you entered a Message Keyword Filter or Message Sender Filter, make sure that the message has the required information in the message subject and that it is sent from the address entered in Message Sender Filter. 4. Once activation of wireless devices using is fully understood, it is recommended that an application will be developed in order to implement the activation procedure and automate the messaging requests from the OEM system to the VNS2000 Server. 20
VNS5100 VNS2000. Wireless Notification Alert Center. Alert Center Management Software. User's Manual / Installation Guide. Version 1.
 VNS5100 Wireless Notification Alert Center VNS2000 Alert Center Management Software User's Manual / Installation Guide Version 1.31 Visiplex, Inc. 2015 VNS5100 Wireless Notification Alert Center VNS2000
VNS5100 Wireless Notification Alert Center VNS2000 Alert Center Management Software User's Manual / Installation Guide Version 1.31 Visiplex, Inc. 2015 VNS5100 Wireless Notification Alert Center VNS2000
General User Reference & Guide. Version 1.02
 General User Reference & Guide Version 1.02 Visiplex, Inc. 2017 1 Table of Contents Grouping and Zoning of Wireless Receivers 1.1 General Information 3 1.2 Understanding Grouping and Zoning 3 1.3 Creating
General User Reference & Guide Version 1.02 Visiplex, Inc. 2017 1 Table of Contents Grouping and Zoning of Wireless Receivers 1.1 General Information 3 1.2 Understanding Grouping and Zoning 3 1.3 Creating
TS-ADA-029. Wireless Tone Generator. User's Manual / Installation Guide. Version 1.03
 TS-ADA-029 Wireless Tone Generator User's Manual / Installation Guide Version 1.03 Visiplex, Inc. 2012 TS-ADA-029 Wireless Tone Generator Copyright The product described in this manual includes copyrighted
TS-ADA-029 Wireless Tone Generator User's Manual / Installation Guide Version 1.03 Visiplex, Inc. 2012 TS-ADA-029 Wireless Tone Generator Copyright The product described in this manual includes copyrighted
Mindray Panorama Patient Monitoring Network Configuration
 Mindray Panorama Patient Monitoring Network Configuration This page describes configuration of the Mindray Panorama system and the Vocera TAP adapter for Mindray when implementing the EMDAN product. Introduction
Mindray Panorama Patient Monitoring Network Configuration This page describes configuration of the Mindray Panorama system and the Vocera TAP adapter for Mindray when implementing the EMDAN product. Introduction
mymmx tc Android User Guide
 mymmx tc Android User Guide Copyright nwise AB 2016 All rights reserved. Disclaimer No part of this document may be reproduced in any form without the written permission of the copyright owner. The contents
mymmx tc Android User Guide Copyright nwise AB 2016 All rights reserved. Disclaimer No part of this document may be reproduced in any form without the written permission of the copyright owner. The contents
MyTeleMed iphone User Guide
 Table of Contents Log In 2 Incorrect Login Information 2 Registering your iphone 2 Main Menu 3 Messages 3 Compose a New Message 4 Message Recipients 4 Archiving Messages 4 Message Detail 5 Add Comments
Table of Contents Log In 2 Incorrect Login Information 2 Registering your iphone 2 Main Menu 3 Messages 3 Compose a New Message 4 Message Recipients 4 Archiving Messages 4 Message Detail 5 Add Comments
Solutions Reference Guide. IP TalkSM. Voic & Navigator Web Portal
 IP Talk SM Solutions Reference Guide IP TalkSM Voicemail & Navigator Web Portal Table of Contents Voicemail Accessing Your Voicemail................... 1 Voicemail Main Menu........................ 2
IP Talk SM Solutions Reference Guide IP TalkSM Voicemail & Navigator Web Portal Table of Contents Voicemail Accessing Your Voicemail................... 1 Voicemail Main Menu........................ 2
CME E-quotes Wireless Application for Android Welcome
 CME E-quotes Wireless Application for Android Welcome This guide will familiarize you with the application, a powerful trading tool developed for your Android. Table of Contents What is this application?
CME E-quotes Wireless Application for Android Welcome This guide will familiarize you with the application, a powerful trading tool developed for your Android. Table of Contents What is this application?
Toolbar User Guide. Release 17.0
 Toolbar User Guide Release 17.0 2012 by Cox Communications. All rights reserved. No part of this document may be reproduced or transmitted in any form or by any means, electronic, mechanical, photocopying,
Toolbar User Guide Release 17.0 2012 by Cox Communications. All rights reserved. No part of this document may be reproduced or transmitted in any form or by any means, electronic, mechanical, photocopying,
PhoneLink for Outlook User Manual
 PhoneLink for Outlook User Manual for use with 8810, 8610/8620, and 6210/6220 ISDN Telephones PhoneLink for Outlook is an add-in for Microsoft Outlook that manages inbound calls to multiple call appearances
PhoneLink for Outlook User Manual for use with 8810, 8610/8620, and 6210/6220 ISDN Telephones PhoneLink for Outlook is an add-in for Microsoft Outlook that manages inbound calls to multiple call appearances
BUSINESS LINE COMMPORTAL GUIDE
 wowforbusiness.com BUSINESS LINE COMMPORTAL GUIDE WOW! Business BCSE.U.1505.O Business Line CommPortal Guide Table of Contents Getting Started...3 Dashboard...4 Messages and Calls...5 Messages...5 Missed
wowforbusiness.com BUSINESS LINE COMMPORTAL GUIDE WOW! Business BCSE.U.1505.O Business Line CommPortal Guide Table of Contents Getting Started...3 Dashboard...4 Messages and Calls...5 Messages...5 Missed
Modem Command Guidelines HP Notebook Series
 HP Notebook Series Document Part Number: 316740-002 May 2003 This document provides instructions for selecting, accessing, and using the AT command set supported by the modem in your notebook. 2003 Hewlett-Packard
HP Notebook Series Document Part Number: 316740-002 May 2003 This document provides instructions for selecting, accessing, and using the AT command set supported by the modem in your notebook. 2003 Hewlett-Packard
V7350 Unified Messaging Suite User Guide
 V7350 Unified Messaging Suite User Guide VCX V7000 IP Telephony Solution System Release 5.0 Part Number 900-0195-01 AA Published August 2004 http://www.3com.com/ 3Com Corporation 350 Campus Drive Marlborough,
V7350 Unified Messaging Suite User Guide VCX V7000 IP Telephony Solution System Release 5.0 Part Number 900-0195-01 AA Published August 2004 http://www.3com.com/ 3Com Corporation 350 Campus Drive Marlborough,
Security Monitoring Software
 SaMSon Security Monitoring Software User Manual ISRAEL Office: Email: info@kpsystems.com P.O. Box 42, Tefen Industrial Park, Tefen 24959 Tel: 972-4-987-3066 / Fax: 972-4-987-3692 USA Office: KP ELECTRONICS,
SaMSon Security Monitoring Software User Manual ISRAEL Office: Email: info@kpsystems.com P.O. Box 42, Tefen Industrial Park, Tefen 24959 Tel: 972-4-987-3066 / Fax: 972-4-987-3692 USA Office: KP ELECTRONICS,
EasySMS Office Introduction and Installation
 EasySMS Office Introduction and Installation Preface This material and the copyright herein is the exclusive property of Dev Squared Designs (Pty) Ltd. It may not be used, reproduced by nor passed on to
EasySMS Office Introduction and Installation Preface This material and the copyright herein is the exclusive property of Dev Squared Designs (Pty) Ltd. It may not be used, reproduced by nor passed on to
Health Messenger User Guide
 Health Messenger User Guide V 2.6 3/09/2018 USER GUIDE TABLE OF CONTENTS 1.0 GENERAL INFORMATION 1.1 System Overview 1.2 Support 1.3 Uploading Export Files 1.4 Minimum System Requirements 2.0 GETTING STARTED
Health Messenger User Guide V 2.6 3/09/2018 USER GUIDE TABLE OF CONTENTS 1.0 GENERAL INFORMATION 1.1 System Overview 1.2 Support 1.3 Uploading Export Files 1.4 Minimum System Requirements 2.0 GETTING STARTED
Bogen Commander. Software Instruction Manual Model MCPCI. P.O. Box 575 Ramsey NJ Tel Fax: Web:
 Bogen Commander Software Instruction Manual Model MCPCI P.O. Box 575 Ramsey NJ 07446 Tel. 201-934-8500 Fax: 201-934-9832 Web: www.bogen.com 2000 Bogen Communications, Inc. All rights reserved. Printed
Bogen Commander Software Instruction Manual Model MCPCI P.O. Box 575 Ramsey NJ 07446 Tel. 201-934-8500 Fax: 201-934-9832 Web: www.bogen.com 2000 Bogen Communications, Inc. All rights reserved. Printed
Avaya Unified Messenger Client User Guide
 Avaya Unified Messenger Client User Guide Version 5.0 Avaya Inc. 211 Mount Airy Road Basking Ridge, New Jersey 07920 www.avaya.com Your comments are welcome. They can assist us in improving our documentation.
Avaya Unified Messenger Client User Guide Version 5.0 Avaya Inc. 211 Mount Airy Road Basking Ridge, New Jersey 07920 www.avaya.com Your comments are welcome. They can assist us in improving our documentation.
The Evolved Office Assistant
 The Evolved Office Assistant USER GUIDE TM 995 Old Eagle School Road Suite 315 Wayne, PA 19087 USA 610.964.8000 www.evolveip.net Release 1.0 Document Version 1 Copyright Notice Copyright 2008 Evolve IP,
The Evolved Office Assistant USER GUIDE TM 995 Old Eagle School Road Suite 315 Wayne, PA 19087 USA 610.964.8000 www.evolveip.net Release 1.0 Document Version 1 Copyright Notice Copyright 2008 Evolve IP,
8x8 Virtual Office Online with Softphone User Guide
 User Guide Version 2.0, February 2011 Contents Introduction...4 System Requirements...4 Supported Operating Systems...4 Supported Browsers...4 Required ports...4 VoIP...4 Operating System Requirements...4
User Guide Version 2.0, February 2011 Contents Introduction...4 System Requirements...4 Supported Operating Systems...4 Supported Browsers...4 Required ports...4 VoIP...4 Operating System Requirements...4
7950 Pager Programming Manual For USB software v2.03
 7950 Pager Programming Manual For USB software v2.03 (Manual Revision 1.55) Last updated 9/07/2012 7950 Pager Manual NOTICE This manual, software and electronic circuitry are copyrighted. All rights reserved.
7950 Pager Programming Manual For USB software v2.03 (Manual Revision 1.55) Last updated 9/07/2012 7950 Pager Manual NOTICE This manual, software and electronic circuitry are copyrighted. All rights reserved.
Chapter 6: Desktop Call Control
 Chapter 6: Desktop Call Control Introduction to Desktop Call Control Introduction to Desktop Call Control Compatibility Guidelines: 25 Desktop Messaging/Call Control licenses are provided standard. License
Chapter 6: Desktop Call Control Introduction to Desktop Call Control Introduction to Desktop Call Control Compatibility Guidelines: 25 Desktop Messaging/Call Control licenses are provided standard. License
Central Monitoring by Center V2
 CHAPTER 9 Central Monitoring by Center V2 With Center V2, central monitoring station (CMS) can be deployed immediately because it brings multiple GV systems together into an integrated interface, allowing
CHAPTER 9 Central Monitoring by Center V2 With Center V2, central monitoring station (CMS) can be deployed immediately because it brings multiple GV systems together into an integrated interface, allowing
mobile PhoneTools User s Guide
 mobile PhoneTools User s Guide Contents Requirements...2 Installing mobile PhoneTools...3 Mobile installation and configuration...4 Online registration... 6 Uninstalling mobile PhoneTools... 6 mobile PhoneTools
mobile PhoneTools User s Guide Contents Requirements...2 Installing mobile PhoneTools...3 Mobile installation and configuration...4 Online registration... 6 Uninstalling mobile PhoneTools... 6 mobile PhoneTools
Alarm Interface Utility Software V3.1.3
 DVIF10 Information in this document is subject to change without notice. Companies, names, and data used in examples herein are fictitious unless otherwise noted. No part of this document may be reproduced
DVIF10 Information in this document is subject to change without notice. Companies, names, and data used in examples herein are fictitious unless otherwise noted. No part of this document may be reproduced
MY VOIC ON-LINE
 Learning and Development Department of Human Resources and Employee Relations MY VOICEMAIL ON-LINE (CALL10) Microcomputer Training Centre Microcomputer Training Centre 2007 TABLE OF CONTENTS Welcome to
Learning and Development Department of Human Resources and Employee Relations MY VOICEMAIL ON-LINE (CALL10) Microcomputer Training Centre Microcomputer Training Centre 2007 TABLE OF CONTENTS Welcome to
Business Communications Manager 3.0 Attendant Console Set Up and Operation Guide
 Part No. P0936570 04 Business Communications Manager 3.0 Attendant Console Set Up and Operation Guide 2 Copyright 2002 Nortel Networks All rights reserved. The information in this document is subject to
Part No. P0936570 04 Business Communications Manager 3.0 Attendant Console Set Up and Operation Guide 2 Copyright 2002 Nortel Networks All rights reserved. The information in this document is subject to
BlackBerry PTT Client Quick Reference Guide
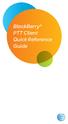 BlackBerry PTT Client Quick Reference Guide Please note the following before using push-to-talk (PTT): Push-to-Talk contacts reside within the PTT application. You will need to launch the application to
BlackBerry PTT Client Quick Reference Guide Please note the following before using push-to-talk (PTT): Push-to-Talk contacts reside within the PTT application. You will need to launch the application to
ntouch for Mac User Guide for Apple OS X Version 3.0 Table of Contents Introducing ntouch for Mac... 2 Quick App Overview... 3
 ntouch for Mac for Apple OS X User Guide Version 3.0 Table of Contents Introducing ntouch for Mac... 2 Quick App Overview... 3 Make and Receive Calls... 10 Use 1-Line Voice Carry Over... 18 Send Deaf SignMail...
ntouch for Mac for Apple OS X User Guide Version 3.0 Table of Contents Introducing ntouch for Mac... 2 Quick App Overview... 3 Make and Receive Calls... 10 Use 1-Line Voice Carry Over... 18 Send Deaf SignMail...
Visual Nexus Version 4.0
 User Setup Guide Visual Nexus Version 4.0 Document Number: VN-M014-018 Issue: A Ver3.2-3 Date: 31 st OctMay 2008 Oki Electric Industry Co., Ltd. 2003 The information contained herein is the property of
User Setup Guide Visual Nexus Version 4.0 Document Number: VN-M014-018 Issue: A Ver3.2-3 Date: 31 st OctMay 2008 Oki Electric Industry Co., Ltd. 2003 The information contained herein is the property of
exchange Call Center Agent Guide
 exchange Call Center Agent Guide Version 4.6 NBX System Release 6.5 http://www.3com.com Part Number: 900-0419-01 Published April 2009 3Com Corporation, 350 Campus Drive, Marlborough MA 01752-3064 Copyright
exchange Call Center Agent Guide Version 4.6 NBX System Release 6.5 http://www.3com.com Part Number: 900-0419-01 Published April 2009 3Com Corporation, 350 Campus Drive, Marlborough MA 01752-3064 Copyright
User Manual. Admin Report Kit for Exchange Server
 User Manual Admin Report Kit for Exchange Server Table of Contents 1 About ARKES-Admin Report Kit for Exchange Server 1 1.1 System requirements 2 1.2 How to activate the software? 3 1.3 ARKES Reports Primer
User Manual Admin Report Kit for Exchange Server Table of Contents 1 About ARKES-Admin Report Kit for Exchange Server 1 1.1 System requirements 2 1.2 How to activate the software? 3 1.3 ARKES Reports Primer
You have accessed an older version of a Paradyne product document.
 You have accessed an older version of a Paradyne product document. Paradyne is no longer a subsidiary of AT&T. Any reference to AT&T Paradyne is amended to read Paradyne Corporation. Paradyne 6700-A2-GB41-10
You have accessed an older version of a Paradyne product document. Paradyne is no longer a subsidiary of AT&T. Any reference to AT&T Paradyne is amended to read Paradyne Corporation. Paradyne 6700-A2-GB41-10
VMS User s Guide: PMM Utility
 Release 1.7 December 2008 NOTICE All rights reserved. No part of this document may be changed, reproduced or transmitted in any form or by any means (electronic, photocopying, recording, or otherwise)
Release 1.7 December 2008 NOTICE All rights reserved. No part of this document may be changed, reproduced or transmitted in any form or by any means (electronic, photocopying, recording, or otherwise)
ISO 9001 Certified. Call for Outlook User s Guide PRELIMINARY 7/99
 R ISO 9001 Certified Call for Outlook User s Guide Printed in U.S.A. PRELIMINARY GCA70-363.01 7/99 Comdial strives to design the features in our communications systems to be fully interactive with one
R ISO 9001 Certified Call for Outlook User s Guide Printed in U.S.A. PRELIMINARY GCA70-363.01 7/99 Comdial strives to design the features in our communications systems to be fully interactive with one
Outlook: Web Access. Outlook: Web Access AIS Vienna
 Outlook: Web Access AIS Vienna Table of Contents Introduction to OWA...1 Log On... 1 OWA Workspace... 2 Hiding/Displaying the Reading Pane... 3 Collapsing/Expanding the Outlook Bar... 4 Log Off... 5 Sending
Outlook: Web Access AIS Vienna Table of Contents Introduction to OWA...1 Log On... 1 OWA Workspace... 2 Hiding/Displaying the Reading Pane... 3 Collapsing/Expanding the Outlook Bar... 4 Log Off... 5 Sending
CommPortal User Guide
 CommPortal User Guide Broadband and Voice Applications Turn your web browser into your personal call center CommPortal is an interactive web program that allows you to check your VoiceMail, set preferences
CommPortal User Guide Broadband and Voice Applications Turn your web browser into your personal call center CommPortal is an interactive web program that allows you to check your VoiceMail, set preferences
Click the Options link in the upper right corner of the Outlook Web Access window (see illustration below).
 Message Options Click the Options link in the upper right corner of the Outlook Web Access window (see illustration below). In the list that appears, click the See All Options link. The Options window
Message Options Click the Options link in the upper right corner of the Outlook Web Access window (see illustration below). In the list that appears, click the See All Options link. The Options window
Note: If the configuration of your computer is inferior to the recommended configuration, the running performance of the data modem may be affected.
 Olive CM 200 Table of Contents Introduction... 3 System Requirements... 3 Technical Specifications... 3 Installation Guide For Windows... 4 Installation Guide For MAC OS... 18 Installation Guide For Linux...
Olive CM 200 Table of Contents Introduction... 3 System Requirements... 3 Technical Specifications... 3 Installation Guide For Windows... 4 Installation Guide For MAC OS... 18 Installation Guide For Linux...
ShoreTel Communicator for IBM Sametime User Guide. Release 3.0
 ShoreTel Communicator for IBM Sametime User Guide Release 3.0 Legal Notices Document and Software Copyrights Copyright 2007-2014 by ilink Kommunikationssysteme GmbH, Berlin, Germany. All rights reserved.
ShoreTel Communicator for IBM Sametime User Guide Release 3.0 Legal Notices Document and Software Copyrights Copyright 2007-2014 by ilink Kommunikationssysteme GmbH, Berlin, Germany. All rights reserved.
Installation and User Guide. fring version For iphone / ipod touch 2.x/3.x.x
 Installation and User Guide fring version 3.0.0.4 For iphone / ipod touch 2.x/3.x.x 1 Table of Contents Introduction... 2 About fring... 3 System Requirements... 4 Registering to fring... 5 Login Procedure...
Installation and User Guide fring version 3.0.0.4 For iphone / ipod touch 2.x/3.x.x 1 Table of Contents Introduction... 2 About fring... 3 System Requirements... 4 Registering to fring... 5 Login Procedure...
FaxTalk FaxCenter Pro Version 9.0 Because your faxes are important! Copyright Thought Communications, Inc. All rights reserved worldwide. Th
 FaxTalk FaxCenter Pro Because your faxes are important! Version 9.0 Send. Receive. Manage. FaxTalk FaxCenter Pro Version 9.0 Because your faxes are important! Copyright 1992-2015 Thought Communications,
FaxTalk FaxCenter Pro Because your faxes are important! Version 9.0 Send. Receive. Manage. FaxTalk FaxCenter Pro Version 9.0 Because your faxes are important! Copyright 1992-2015 Thought Communications,
IP Centrex User Guide Release 2.1
 IP Centrex User Guide Release 2.1 2014 by Cox Communications. All rights reserved. No part of this document may be reproduced or transmitted in any form or by any means, electronic, mechanical, photocopying,
IP Centrex User Guide Release 2.1 2014 by Cox Communications. All rights reserved. No part of this document may be reproduced or transmitted in any form or by any means, electronic, mechanical, photocopying,
Application Notes for Resource Software International Visual Rapport with Avaya IP Office Issue 1.0
 Avaya Solution & Interoperability Test Lab Application Notes for Resource Software International Visual Rapport with Avaya IP Office Issue 1.0 Abstract Resource Software International Visual Rapport is
Avaya Solution & Interoperability Test Lab Application Notes for Resource Software International Visual Rapport with Avaya IP Office Issue 1.0 Abstract Resource Software International Visual Rapport is
MCC 7500 Dispatch Console Elite
 MCC 7500 Dispatch Console Elite i Butler County, OH Operator Flipbook MCC 7500 Dispatch Console Elite Administrator Flipbook DOCUMENTATION COPYRIGHTS/DISCLAIMER Computer Software Copyrights The Motorola
MCC 7500 Dispatch Console Elite i Butler County, OH Operator Flipbook MCC 7500 Dispatch Console Elite Administrator Flipbook DOCUMENTATION COPYRIGHTS/DISCLAIMER Computer Software Copyrights The Motorola
Impact Attendant for Windows PC Attendant Console User s Guide For The DXP, DXP Plus and FX Series Digital Communications Systems
 Impact Attendant for Windows Impact Attendant for Windows PC Attendant Console User s Guide For The DXP, DXP Plus and FX Series Digital Communications Systems Comdial strives to design the features in
Impact Attendant for Windows Impact Attendant for Windows PC Attendant Console User s Guide For The DXP, DXP Plus and FX Series Digital Communications Systems Comdial strives to design the features in
Windows Desktop User Guide
 1 P a g e Windows Desktop User Guide nextiva.com/support 1 P age Contents About Nextiva App for Desktop... 3 Getting Started... 3 Installation... 3 Sign In... 3 Main Window... 4 Communications Window...
1 P a g e Windows Desktop User Guide nextiva.com/support 1 P age Contents About Nextiva App for Desktop... 3 Getting Started... 3 Installation... 3 Sign In... 3 Main Window... 4 Communications Window...
Metadata Plugins Access Control, License Plate Recognition and Point of Sale Solutions
 Metadata Plugins Access Control, License Plate Recognition and Point of Sale Solutions Hardware & Software Installation User Manual Ver. 4.1.0.130220.00 Table of Contents TABLE OF CONTENTS TABLE OF CONTENTS...
Metadata Plugins Access Control, License Plate Recognition and Point of Sale Solutions Hardware & Software Installation User Manual Ver. 4.1.0.130220.00 Table of Contents TABLE OF CONTENTS TABLE OF CONTENTS...
Nortel DMS-100, SL-100 & DMS-250, DMS-500
 Avaya Modular Messaging Configuration Note 88050 Version K (1/10) Nortel DMS-100, SL-100 & DMS-250, DMS-500 DMS-100/SL-100/DMS-250/DMS-500 Message Application Server TRUNK Analog Station Automated Attendant
Avaya Modular Messaging Configuration Note 88050 Version K (1/10) Nortel DMS-100, SL-100 & DMS-250, DMS-500 DMS-100/SL-100/DMS-250/DMS-500 Message Application Server TRUNK Analog Station Automated Attendant
RemoteWare OS/2 Client
 RemoteWare OS/2 Client User s Guide Version 4.1 Service Pack 1A RemoteWare OS/2 Client User s Guide Version 4.1 Service Pack 1A This document was prepared to assist licensed users of RemoteWare by XcelleNet,
RemoteWare OS/2 Client User s Guide Version 4.1 Service Pack 1A RemoteWare OS/2 Client User s Guide Version 4.1 Service Pack 1A This document was prepared to assist licensed users of RemoteWare by XcelleNet,
User Guide: Sprint Direct Connect Plus - ios. User Guide. Sprint Direct Connect Plus Application. ios. Release 8.3. December 2017.
 User Guide Sprint Direct Connect Plus Application ios Release 8.3 December 2017 Contents 1. Introduction and Key Features... 6 2. Application Installation & Getting Started... 8 Prerequisites... 8 Download...
User Guide Sprint Direct Connect Plus Application ios Release 8.3 December 2017 Contents 1. Introduction and Key Features... 6 2. Application Installation & Getting Started... 8 Prerequisites... 8 Download...
AVTECH. Voice Modem w/usb. Installation Note
 AVTECH Voice Modem w/usb AVTECH s Voice Modem connects Device ManageR s host system to an analog phone line. With Device ManageR s Dial Out Plugin Bundle, this modem allows you to dial a phone directly
AVTECH Voice Modem w/usb AVTECH s Voice Modem connects Device ManageR s host system to an analog phone line. With Device ManageR s Dial Out Plugin Bundle, this modem allows you to dial a phone directly
Bell Total Connect receptionist app. Quick reference guide
 Bell Total Connect receptionist app Quick reference guide What s in this guide Welcome to the Bell Total Connect receptionist app... 1 1 Getting started... 1 1.1 Minimum system requirements... 1 1.2 Logging
Bell Total Connect receptionist app Quick reference guide What s in this guide Welcome to the Bell Total Connect receptionist app... 1 1 Getting started... 1 1.1 Minimum system requirements... 1 1.2 Logging
How To Use Unified Communication
 How To Use Unified Communication For questions call: Karen Tohinaka (385)646-4168 or email kttohinaka@graniteschools.org Part 1: Communicator Set Up Options Find a Person or Distribution Group and add
How To Use Unified Communication For questions call: Karen Tohinaka (385)646-4168 or email kttohinaka@graniteschools.org Part 1: Communicator Set Up Options Find a Person or Distribution Group and add
CommPortal Communicator Desktop End User Guide 19 Feb 2014
 End User Guide 19 Feb 2014 Integra Hosted Voice Service PC Communicator Desktop End User Guide 19 Feb 2014 21 Feb 20134 End User Guide Contents 1 Introduction... 1-1 1.1 Using this End User Guide... 1-2
End User Guide 19 Feb 2014 Integra Hosted Voice Service PC Communicator Desktop End User Guide 19 Feb 2014 21 Feb 20134 End User Guide Contents 1 Introduction... 1-1 1.1 Using this End User Guide... 1-2
Programming and user guide
 Programming and user guide CareAssist 68100/01 D6707281B Introduction CareAssist is designed to support local carers to deliver high quality, non-intrusive care. It is extremely easy to use, portable device
Programming and user guide CareAssist 68100/01 D6707281B Introduction CareAssist is designed to support local carers to deliver high quality, non-intrusive care. It is extremely easy to use, portable device
Android Client Quick Reference Guide
 Android Client Quick Reference Guide Installing the Enhanced Push To Talk Application Once you have subscribed to the Push To Talk service: a. You will receive a text message with a link to an AT&T site
Android Client Quick Reference Guide Installing the Enhanced Push To Talk Application Once you have subscribed to the Push To Talk service: a. You will receive a text message with a link to an AT&T site
Creative USB Adapter CB2431 with Bluetooth Wireless Technology. User s Guide
 Creative USB Adapter CB2431 with Bluetooth Wireless Technology User s Guide Application Setup & User s Guide Information in this document is subject to change without notice and does not represent a commitment
Creative USB Adapter CB2431 with Bluetooth Wireless Technology User s Guide Application Setup & User s Guide Information in this document is subject to change without notice and does not represent a commitment
IL959 Section E Rev. 0-04/2015. NC465 Media Gateway VoIP Interface. Installation and Operation Manual.
 IL959 Section E Rev. 0-04/2015 NC465 Media Gateway VoIP Interface Installation and Operation Manual www.tektone.com Phone: (828) 524-9967 Toll-Free: (800) 327-8466 Sales: Option 2 Tech Support: Option
IL959 Section E Rev. 0-04/2015 NC465 Media Gateway VoIP Interface Installation and Operation Manual www.tektone.com Phone: (828) 524-9967 Toll-Free: (800) 327-8466 Sales: Option 2 Tech Support: Option
WaveWare Technologies, Inc. We Deliver Information at the Speed of Light. Enterprise Setup Manual and User Guide
 WaveWare Technologies, Inc. We Deliver Information at the Speed of Light Enterprise Messaging Software Enterprise Setup Manual and User Guide WaveWare Website: www.wirelessmessaging.com Table of Contents
WaveWare Technologies, Inc. We Deliver Information at the Speed of Light Enterprise Messaging Software Enterprise Setup Manual and User Guide WaveWare Website: www.wirelessmessaging.com Table of Contents
Subscription Item Administrator s Guide
 Table of Contents Introduction... 2 What is GovDelivery?... 2 What is Email Subscription?... 2 How Does It Work?... 2 What is an Item Administrator?... 2 Logging into GovDelivery... 3 Logging Out of GovDelivery...
Table of Contents Introduction... 2 What is GovDelivery?... 2 What is Email Subscription?... 2 How Does It Work?... 2 What is an Item Administrator?... 2 Logging into GovDelivery... 3 Logging Out of GovDelivery...
PC Phone User s Manual
 PC Phone User s Manual 1 1.Overview... 3 About This Guide... 3 2.Configuration... 4 2.1 Setup Requirements... 4 2.2 Configuration... 4 3. Using The PC Phone... 5 3.1 PC Phone Interface... 5 3.2 Functions...
PC Phone User s Manual 1 1.Overview... 3 About This Guide... 3 2.Configuration... 4 2.1 Setup Requirements... 4 2.2 Configuration... 4 3. Using The PC Phone... 5 3.1 PC Phone Interface... 5 3.2 Functions...
Digital Voice Softphone User Guide Version 2.0. Digital Voice Softphone User Guide Version 2.0
 Digital Voice Softphone User Guide 1 TABLE OF CONTENTS 1. Set-up... 3 1.1. Using the Digital Voice Softphone... 3 1.2. Digital Voice Softphone Set-up... 3 1.3. System Requirements... 4 1.4. Installing
Digital Voice Softphone User Guide 1 TABLE OF CONTENTS 1. Set-up... 3 1.1. Using the Digital Voice Softphone... 3 1.2. Digital Voice Softphone Set-up... 3 1.3. System Requirements... 4 1.4. Installing
VE6023 Telephone Page Server User Manual
 VE6023 Telephone Page Server User Manual November 14, 2016 Current version: https://goo.gl/rhch4q Table of Contents Overview... 4 System Requirements for Managed VoIP Products... 4 Initial Setup... 4 Avaya
VE6023 Telephone Page Server User Manual November 14, 2016 Current version: https://goo.gl/rhch4q Table of Contents Overview... 4 System Requirements for Managed VoIP Products... 4 Initial Setup... 4 Avaya
GPRS Pager 3 INSTALATION AND USER MANUAL
 GPRS Pager 3 INSTALATION AND USER MANUAL 1 Table of contents 1 Main functions of the GPRS Pager3...3 2 Operating mode, installation...3 2.1 Installation if no local network is available...3 2.2 Instalation
GPRS Pager 3 INSTALATION AND USER MANUAL 1 Table of contents 1 Main functions of the GPRS Pager3...3 2 Operating mode, installation...3 2.1 Installation if no local network is available...3 2.2 Instalation
Tasks. User Guide 4.12
 Tasks User Guide 4.12 ABOUT NORTHWOODS CONSULTING PARTNERS Northwoods Consulting Partners, Inc., founded in 1999, is a privately-held software development and services company headquartered in Dublin,
Tasks User Guide 4.12 ABOUT NORTHWOODS CONSULTING PARTNERS Northwoods Consulting Partners, Inc., founded in 1999, is a privately-held software development and services company headquartered in Dublin,
For Organizers (Hosts) at OSU
 Adobe Connect Pro 8.2 Overview For Organizers (Hosts) at OSU Getting Started 1. Access Adobe Connect Pro Central via this URL: http://oregonstate.adobeconnect.com 2. Login using your email address and
Adobe Connect Pro 8.2 Overview For Organizers (Hosts) at OSU Getting Started 1. Access Adobe Connect Pro Central via this URL: http://oregonstate.adobeconnect.com 2. Login using your email address and
InfoRad SNPP-Connect. InfoRad, Inc.
 InfoRad SNPP-Connect InfoRad, Inc. InfoRad and AlphaPage are licensed registered trademarks of Information Radio Technology, Inc. SNPP- Connect and AP 32 are trademarks of Information Radio Technology,
InfoRad SNPP-Connect InfoRad, Inc. InfoRad and AlphaPage are licensed registered trademarks of Information Radio Technology, Inc. SNPP- Connect and AP 32 are trademarks of Information Radio Technology,
Hosted Voice End User Guide Version 1.0 April End User Guide
 Hosted Voice End User Guide Version 1.0 April 2013 End User Guide Contents 1 Introduction... 1 2 Introducing CommPortal... 2 2.1 Accessing and Logging In... 2 2.2 Using CommPortal... 2 2.3 Getting help...
Hosted Voice End User Guide Version 1.0 April 2013 End User Guide Contents 1 Introduction... 1 2 Introducing CommPortal... 2 2.1 Accessing and Logging In... 2 2.2 Using CommPortal... 2 2.3 Getting help...
IVS 2.0 Software Manual for Air, Vac & Water Machines
 IVS 2.0 Software Manual for Air, Vac & Water Machines Development Draft Ver. 7.13.07 Table of Contents PREFACE...1 CHAPTER 1-INCORPORATING IVS 2.0 INTO YOUR BUSINESS...2 Overview... 2 Menu Selections...
IVS 2.0 Software Manual for Air, Vac & Water Machines Development Draft Ver. 7.13.07 Table of Contents PREFACE...1 CHAPTER 1-INCORPORATING IVS 2.0 INTO YOUR BUSINESS...2 Overview... 2 Menu Selections...
Configuring User Profiles and User Groups for Cisco Unified MeetingPlace
 Configuring User Profiles and User Groups for Cisco Unified MeetingPlace Release 7.1 Revised: April 6, 2011 12:15 pm How to Configure User Groups, page 1 How to Configure User Profiles, page 5 How to Configure
Configuring User Profiles and User Groups for Cisco Unified MeetingPlace Release 7.1 Revised: April 6, 2011 12:15 pm How to Configure User Groups, page 1 How to Configure User Profiles, page 5 How to Configure
FSK TX CELLULAR PLUS. Installation and Programming Guide. Tel:
 FSK TX CELLULAR PLUS Installation and Programming Guide Tel: 0861 105 962 www.fsk.co.za INTRODUCTION The FSK TX Cellular Plus (TXC+) is a highly featured GSM based unit which is used for the transmission
FSK TX CELLULAR PLUS Installation and Programming Guide Tel: 0861 105 962 www.fsk.co.za INTRODUCTION The FSK TX Cellular Plus (TXC+) is a highly featured GSM based unit which is used for the transmission
ADMINISTRATOR PORTAL MANUAL
 ADMINISTRATOR PORTAL MANUAL TABLE OF CONTENTS SIGNING IN... 5 HOME SCREEN... 6 GENERAL SETTINGS... 7 WORKING HOURS TAB... 9 HOLIDAYS TAB... 11 Shortened hours for the Holidays... 12 Holiday Message...
ADMINISTRATOR PORTAL MANUAL TABLE OF CONTENTS SIGNING IN... 5 HOME SCREEN... 6 GENERAL SETTINGS... 7 WORKING HOURS TAB... 9 HOLIDAYS TAB... 11 Shortened hours for the Holidays... 12 Holiday Message...
SCM Express Application Manual
 SCM Express Application Manual Purpose INTRODUCTION This document describes the application operation guide of the SCM. Document Content and Organization This manual consists of the following parts and
SCM Express Application Manual Purpose INTRODUCTION This document describes the application operation guide of the SCM. Document Content and Organization This manual consists of the following parts and
Configuring Terminal Settings and Sessions
 This chapter contains the following sections: Information About Terminal Settings and Sessions, page 1 Configuring the Console Port, page 3 Configuring the COM1 Port, page 5 Configuring Virtual Terminals,
This chapter contains the following sections: Information About Terminal Settings and Sessions, page 1 Configuring the Console Port, page 3 Configuring the COM1 Port, page 5 Configuring Virtual Terminals,
Com1 USB Analog Voice Logger Overview
 Com1 USB Analog Voice Logger Overview a. OS Support: Com1 Voice logger software currently supports WIN98/2000/XP/2003/Vista/Win7 b. Multi channel recording: One computer can connect 1 USB recording box
Com1 USB Analog Voice Logger Overview a. OS Support: Com1 Voice logger software currently supports WIN98/2000/XP/2003/Vista/Win7 b. Multi channel recording: One computer can connect 1 USB recording box
SPMS SmartPage Messaging System
 A division of NESS CORPORATION PTY LTD SPMS SmartPage Messaging System INSTALLATION AND USER MANUAL SmartPage Installation and User Manual V1.4 1. Contents 1. Contents... 1 2. Overview... 2 Introduction...
A division of NESS CORPORATION PTY LTD SPMS SmartPage Messaging System INSTALLATION AND USER MANUAL SmartPage Installation and User Manual V1.4 1. Contents 1. Contents... 1 2. Overview... 2 Introduction...
Dostek 440A BTR. Software Guide
 Dostek 440A BTR Software Guide Table of Contents Introduction... 1 Installing Dostek DNC... 1.1 Installing Dostek DNC... 1.2 Installing Your Software License Key... 1.2.1 Install Automatically (Recommended)...
Dostek 440A BTR Software Guide Table of Contents Introduction... 1 Installing Dostek DNC... 1.1 Installing Dostek DNC... 1.2 Installing Your Software License Key... 1.2.1 Install Automatically (Recommended)...
Logging Into the Web Portal
 V0610 Logging Into the Web Portal Open your Web browser application. In the address field, enter the external WebPortal address, https://lightpathvoice.com Click Go. In the Phone Number field, enter your
V0610 Logging Into the Web Portal Open your Web browser application. In the address field, enter the external WebPortal address, https://lightpathvoice.com Click Go. In the Phone Number field, enter your
Enterprise Voice SUBSCRIBER GUIDE
 Enterprise Voice SUBSCRIBER GUIDE Conterra Networks Enterprise Voice SUBSCRIBER GUIDE 3 TABLE OF CONTENTS Table of Contents Introduction... 6 Logging in... 6 Navigation Bar, Sub-Menu and Page Layout...
Enterprise Voice SUBSCRIBER GUIDE Conterra Networks Enterprise Voice SUBSCRIBER GUIDE 3 TABLE OF CONTENTS Table of Contents Introduction... 6 Logging in... 6 Navigation Bar, Sub-Menu and Page Layout...
IPedge Feature Desc. 9/28/12 VOICE MAIL SURVIVABILITY WITH MULTI-SITE DIRECT CLUSTER NETWORKING (DCN)
 VOICE MAIL SURVIVABILITY WITH MULTI-SITE DIRECT CLUSTER NETWORKING (DCN) IPedge Messaging supports voice mail survivability by using a feature called Direct Cluster Networking (DCN). DCN allows joining
VOICE MAIL SURVIVABILITY WITH MULTI-SITE DIRECT CLUSTER NETWORKING (DCN) IPedge Messaging supports voice mail survivability by using a feature called Direct Cluster Networking (DCN). DCN allows joining
IPMobility IPedge/VIPedge Feature Description 3/25/14
 IPMobility IPedge/VIPedge Feature Description 3/25/14 OVERVIEW The Toshiba IPMobility App allows a mobile device to act as an IPedge or Strata CIX system extension and provides users with the access to
IPMobility IPedge/VIPedge Feature Description 3/25/14 OVERVIEW The Toshiba IPMobility App allows a mobile device to act as an IPedge or Strata CIX system extension and provides users with the access to
DEVICE CONFIGURATION GUIDE
 DEVICE CONFIGURATION GUIDE Using the CallSpeak Service with the Linksys PAP2 Phone Adapter DocVersion: CallSpeak-PAP2-DCG-080205 All Rights Reserved Copyright 2005 The use, disclosure, modification, transfer,
DEVICE CONFIGURATION GUIDE Using the CallSpeak Service with the Linksys PAP2 Phone Adapter DocVersion: CallSpeak-PAP2-DCG-080205 All Rights Reserved Copyright 2005 The use, disclosure, modification, transfer,
AT&T Core Mobility Integrated Dispatch Console User Guide. Installation Guide. AT&T Integrated Dispatch Console 3.0
 Installation Guide AT&T Integrated Dispatch Console 3.0 October 2016 Table of Content 1. Introduction... 3 1.1. Purpose and Scope... 3 1.2. Terms and Definitions... 3 1.3. About this Manual... 5 1.4. What
Installation Guide AT&T Integrated Dispatch Console 3.0 October 2016 Table of Content 1. Introduction... 3 1.1. Purpose and Scope... 3 1.2. Terms and Definitions... 3 1.3. About this Manual... 5 1.4. What
SWC1090 configuration software for G.M. International Isolators series D1000 and E1000. Installation and use manual
 SWC1090 configuration software for G.M. International Isolators series D1000 and E1000 Installation and use manual ISM0084-2 Installation and use of the SWC1090 calibration software Page 1 of 12 Index
SWC1090 configuration software for G.M. International Isolators series D1000 and E1000 Installation and use manual ISM0084-2 Installation and use of the SWC1090 calibration software Page 1 of 12 Index
iview (v2.0) User Guide Version 1.0
 iview (v2.0) User Guide Version 1.0 Updated 5/1/2008 Overview This user guide provides an overview of setting up, configuring and running the iview Operator Console (v2.0). General Support If you have
iview (v2.0) User Guide Version 1.0 Updated 5/1/2008 Overview This user guide provides an overview of setting up, configuring and running the iview Operator Console (v2.0). General Support If you have
ENTERPRISE SUBSCRIBER GUIDE
 ENTERPRISE SUBSCRIBER GUIDE Enterprise Subscriber Guide 880 Montclair Road Suite 400 Birmingham, AL 353 www. TABLE OF CONTENTS Table of Contents Introduction...6 Logging In...6 Navigation Bar, Sub-Menu
ENTERPRISE SUBSCRIBER GUIDE Enterprise Subscriber Guide 880 Montclair Road Suite 400 Birmingham, AL 353 www. TABLE OF CONTENTS Table of Contents Introduction...6 Logging In...6 Navigation Bar, Sub-Menu
UC for Enterprise (UCE) Emergency On-Site Notification (E-OSN)
 UC for Enterprise (UCE) Emergency On-Site Notification (E-OSN) User Guide NEC NEC Corporation September 2010 NDA-31083 Issue 2 Liability Disclaimer NEC Corporation reserves the right to change the specifications,
UC for Enterprise (UCE) Emergency On-Site Notification (E-OSN) User Guide NEC NEC Corporation September 2010 NDA-31083 Issue 2 Liability Disclaimer NEC Corporation reserves the right to change the specifications,
User Device Profile Template
 CHAPTER 36 Use the procedures in this chapter for creating and modifying user device profiles. This chapter has the following procedure: Finding a, page 36-1 Creating a Bulk Administration (BAT) Template
CHAPTER 36 Use the procedures in this chapter for creating and modifying user device profiles. This chapter has the following procedure: Finding a, page 36-1 Creating a Bulk Administration (BAT) Template
USER S MANUAL FOR UNDER VEHICLE INSPECTION SYSTEM PORTABLE AND IN GROUND UNITS
 USER S MANUAL FOR UNDER VEHICLE INSPECTION SYSTEM PORTABLE AND IN GROUND UNITS Revision Date Description Initials 0 2017 01 02 New template LR Index Chapter 1 INTRODUCTION... 3 Chapter 2 OPERATING INSTRUCTIONS...
USER S MANUAL FOR UNDER VEHICLE INSPECTION SYSTEM PORTABLE AND IN GROUND UNITS Revision Date Description Initials 0 2017 01 02 New template LR Index Chapter 1 INTRODUCTION... 3 Chapter 2 OPERATING INSTRUCTIONS...
COPYRIGHT Under the copyright laws, neither the documentation nor the software may be copied, photocopied, reproduced, translated, or reduced to any
 COPYRIGHT Under the copyright laws, neither the documentation nor the software may be copied, photocopied, reproduced, translated, or reduced to any electronic medium or machine-readable form, in whole
COPYRIGHT Under the copyright laws, neither the documentation nor the software may be copied, photocopied, reproduced, translated, or reduced to any electronic medium or machine-readable form, in whole
Getting Started Guidebook
 Onebox Receptionist Getting Started Guidebook for Onebox Receptionist O N E B O X C O N N E C T S T H E W O R L D T O Y O U. S M Welcome Message Congratulations! You re about to begin using Onebox Receptionist.
Onebox Receptionist Getting Started Guidebook for Onebox Receptionist O N E B O X C O N N E C T S T H E W O R L D T O Y O U. S M Welcome Message Congratulations! You re about to begin using Onebox Receptionist.
SiloTrack V3.0. Inventory Management Software. Server & Client Software Demonstration Guideline.
 SiloTrack V3.0 Inventory Management Software Server & Client Software Demonstration Guideline www.monitortech.com PREFACE Thank you for taking the time to examine our SiloTrack V3.0 demonstration software.
SiloTrack V3.0 Inventory Management Software Server & Client Software Demonstration Guideline www.monitortech.com PREFACE Thank you for taking the time to examine our SiloTrack V3.0 demonstration software.
Outlook 2010 One. Wednesday, August 7, 9-11 am. Agenda:
 Page 1 Outlook 2010 One Wednesday, August 7, 9-11 am Agenda: Outlook Search Options Working with Attachments Creating a Signature Marking a Message as Read Flag an item for Follow-Up Reply, Reply All &
Page 1 Outlook 2010 One Wednesday, August 7, 9-11 am Agenda: Outlook Search Options Working with Attachments Creating a Signature Marking a Message as Read Flag an item for Follow-Up Reply, Reply All &
QST Mobile Application for Android
 QST Mobile Application for Android Welcome This guide will familiarize you with the application, a powerful trading tool developed for your Android. Table of Contents What is this application? Logging
QST Mobile Application for Android Welcome This guide will familiarize you with the application, a powerful trading tool developed for your Android. Table of Contents What is this application? Logging
Startel Soft Switch Configuration
 Startel Soft Switch Configuration User s Guide While every attempt is made to ensure both accuracy and completeness of information included in this document, errors can occur, and updates or improvements
Startel Soft Switch Configuration User s Guide While every attempt is made to ensure both accuracy and completeness of information included in this document, errors can occur, and updates or improvements
Programming Manual KX-TVA50 KX-TVA200. Voice Processing System. Model
 Voice Processing System Programming Manual Model KX-TVA50 KX-TVA200 Thank you for purchasing a Panasonic Voice Processing System. Please read this manual carefully before using this product and save this
Voice Processing System Programming Manual Model KX-TVA50 KX-TVA200 Thank you for purchasing a Panasonic Voice Processing System. Please read this manual carefully before using this product and save this
Using Avaya one-x Agent
 Using Avaya one-x Agent Release 1.0 June 2009 2009 Avaya Inc. All Rights Reserved. Notice While reasonable efforts were made to ensure that the information in this document was complete and accurate at
Using Avaya one-x Agent Release 1.0 June 2009 2009 Avaya Inc. All Rights Reserved. Notice While reasonable efforts were made to ensure that the information in this document was complete and accurate at
Using Spectralink 84-Series Phones with Microsoft Lync Server 2010
 Using Spectralink 84-Series Phones with Microsoft Lync Server 2010 This technical bulletin explains concepts and requirements for interoperating Spectralink 84- Series handsets with Microsoft Lync Server
Using Spectralink 84-Series Phones with Microsoft Lync Server 2010 This technical bulletin explains concepts and requirements for interoperating Spectralink 84- Series handsets with Microsoft Lync Server
DBT-120 Bluetooth USB Adapter
 DBT-120 Bluetooth USB Adapter Rev.2.1 (09/25/2002) 2 Contents Introduction... 5 Package Contents... 6 Installing Bluetooth Software... 6 Hardware Installation... 8 Introduction to Bluetooth Software...
DBT-120 Bluetooth USB Adapter Rev.2.1 (09/25/2002) 2 Contents Introduction... 5 Package Contents... 6 Installing Bluetooth Software... 6 Hardware Installation... 8 Introduction to Bluetooth Software...
