The Garmin GNS 430W. A Pilot-Friendly 3V5 KGXY KFNL ICT KLMO KDEN CDI OBS MSG FPL PROC TERRAIN KLMO KDEN KGXY CDI OBS MSG FPL PROC
|
|
|
- Michael Sherman
- 5 years ago
- Views:
Transcription
1 The Garmin GNS 430W A Pilot-Friendly Manual GARMIN PWR VOL VOL.C.V SQ ID C/V GARMIN PWR VOL VOL.C SQ ID C/V C V COM VLOC C.V V COM VLOC COM VLOC ENR GPS ICT 3V5 KFNL KLMO KGXY 50 KBJC m KDEN NAV WPT KGJT DTK DIS GS 238 o 181 n m CDI OBS MSG PROC COM VLOC ENR GPS N n TERRAIN N KDEN n 25 m KLMO KGXY NAV TRK KFNL CDI OBS MSG PROC M 168 k t MSL (G) 6500 f t D DEFAULT NAV D GNS 430 RNG DEFAULT NAV CRSR GNS 430 RNG CRSR GPS GPS Master the Garmin GNS 430W with this Simple Guide
2 PilotWorkshops is dedicated to proficiency training for general aviation pilots. Details and samples of our many products, including other Pilot-Friendly Manuals, are available at When you visit, be sure to sign up for the free Pilot's Tip of the Week (if you don't already subscribe). These are short, focused, and practical tips you can take directly to the cockpit. Developed by our team of nationally recognized instructors, the tips are enjoyed by over 185,000 fellow pilots.
3 D I S C L A I M E R While great care was taken to verify the enclosed operations, they are not to be construed as official Garmin recommendations. Since the GPS world is a rapidly changing one, the contents contained within may become obsolete and/or unsuitable at any time. Any action taken by the user as a result of any item herein is solely at the risk of the reader. I make no warranty as to the accuracy of the information, safety or suitability for use by anyone or for any purpose. My thanks to Kent for his generous expertise, Bob for his eagle-eye editing, and Kathy for her endless patience and understanding. Although this paper is designed to expedite the learning curve for those of you who are just starting to use the GNS 430W, the most recent version of Garmin's "Pilot's Guide and Reference for the GNS 430W" contains a wealth of information and it remains the final authority for operation. The examples in this paper make a trip from Wichita Mid Continent airport in Kansas north to Salina Municipal Airport via STONS intersection. This trip was picked because it is a simple trip that still allows examples of most features contained herein. The information that follows contains all the operational tasks. Remember that there are many ways to accomplish many tasks and we tried to outline the easiest one(s). Pg. i PilotWorkshops.com LLC 99 Perimeter Road Nashua, NH More Pilot-Friendly manuals available at The Garmin GNS 430W copyright 2007 by PilotWorkshops.com LLC Updated August, 2011, August, 2017
4 TABLE of CONTS SECTION CONT PAGE I. Introduction A. Background 1 B. GPS Terms 3 C. Using a GNS 430 for the First Time 5 D. Controls 4 Pg. ii II. Basic Operations A. Tuning Frequencies 10 B. Direct-To 11 III. Flight Plans A. Creating a Flight Plan 12 B. Activating a Stored Flight Plan 13 C. Deleting a Stored Flight Plan 14 D. Deleting a Waypoint 14 E. Adding a Waypoint 15 F. Nearest Airport 16 G. Direct-To a Waypoint in Active Flight Plan 16 Direct-To City Name 17 Direct-To by Map Panning 17 H. Storing the Active Flight Plan 18 H 1. Resuming the Active Flight Plan 18 I. Inverting a Flight Plan 18 J. Closest Point of Flight Plan 19 K. Parallel Track 19 L. SIDs 20 M. STARs 21 N. RAIM Prediction 22 O. Vertical Navigation (NAV 7 Page) 23 P. User Waypoints Q. OBS Mode IV. Approaches A. Approaches 31 Vectors-to-Final, Load or Activate 32 ILS Approach 33 LPV Approach 33 LNAV, VNAV, and LNAV with Advisory Vert Guide 34 VOR and Backcourse Approach 34 Localizer, SDF and LDA Approach 34 Approach Notes 34 B. Holding - Part of Approach and NOT Part of Approach 35 C. DME Arc Approach 36
5 SECTION CONT PAGE V. Appendixes A. Default NAV Page (NAV 1) 37 B. MAP Page (NAV 2) 39 C. Terrain Page (NAV 3) 44 D. NAVCOM Page (NAV 4) 45 E. Position Page (NAV 5) 46 F. Satellite Status (NAV 6) and Vertical Nav (NAV 7) 47 G. Waypoint Pages and Airport Location (WPT 1) 48 H. Airport Runways (WPT 2) 49 Airport Frequencies (WPT 3) 49 Airport Approaches (WPT 4) 49 Arrival and Departure (WPT 5 and 6) 50 Intersections, NDBs, VORs and User (WPT 7, 8, 9, 10) 50 I. Nearest Pages Airports (NRST 1) 51 Intersections, NDBs, VORs, User, ARTCC, FSS and Airspace (NRST 2, 3, 4, 5, 6, 7, and 8) 52 VI. Page Descriptions TABLE of CONTS NAV Pages 53 Waypoint Pages 54 Aux Pages 55 Nearest Pages 56 Pg. iii VII. VIII. Miscellaneous Checklists 57 Scheduler 58 Approach Charts 59 XM Weather Display Radar Coverage 60 Display NEXRAD on the Map Page 61 Selecting a Product on the XM Weather Page 61 Display Product Legend 61 Display Textual METARs, TAFs and Winds Aloft 62 Display TFR Info, Cells and Movement, and Lightning 63 As with any new friend it will take some quality time for you to understand and appreciate the tremendous capabilities of the GNS 430W. Garmin offers a free, downloadable trainer for PC s from their website. Lone Star Aviation makes a docking station called the Commander, which allows you to practice and explore operations with the unit removed from the aircraft (take-home mode). Either choice is a wonderful way to enhance your ability to perform the operations which are important to you without the noise, distractions, and outside vigilance that is a part of flying. We feel that our manual combined with Garmin s trainer or the docking station from Lone Star Aviation is the best combination for learning the unit. They can be reached at: Lone Star Aviation, 604 South Wisteria Street, Mansfield, TX , (817)
6 I. Introduction Background Pg. 1 With the advent of WAAS (Wide Area Augmentation System) in July, 2003, and a WAAScertified GPS receiver, it is possible to follow a pseudo glideslope which is called a glide path because it is generated by the GPS Satellites. Precisely located ground stations along with geostationary satellites provide more precision to the GPS receiver. This has also changed the minima criteria on the approach charts to include LPV (Localizer-Precision with Vertical Guidance), LNAV/VNAV (Localizer and Vertical Navigation), and LNAV. See the next page to view the differences between the GNS 430 and the WAAS-Certified GNS 430W. The database for the GNS 430W units is different from and incompatible with the database for the non-waas units. Should either charts or the database be out of date you may find that many waypoints have different names and locations. The certification for the GNS 430W means it can be used as the primary means of navigation for domestic, oceanic and remote navigation. A remote area is defined as being further than 200 NM from an airport. Before using the unit in oceanic and remote navigation areas the pilot must perform the FDE, Fault Detection and Exclusion, preflight check. This is a verification of RAIM and Fault Detection and Exclusion capabilities. It can be done by running FDE Prediction Program that can be found on the Garmin website This paper assumes your airplane is NOT equipped with EFIS, but instead with an HSI and/or VOR/ILS Head. Since the GNS 430W contains not only a GPS receiver, but also a communications radio and VOR/ILS receiver, you will find that all three functions are addressed in this paper. WAAS provides differential corrections which improve position accuracy from about 50 feet to within 10 feet both horizontally and vertically. It also provides integrity information and alarm functions within 6 to 8 seconds verses 15 minutes for non-waas units. The WAAS receiver receives position updates 5 times per second verses once per second. All this means the WAAS-Certified GPS receiver can be used as the primary means of navigation from Takeoff to Landing.
7 I. Introduction Background (cont d) Pg. 2 So how do you know if your unit is WAAS certified? 1. The model number of the unit shown on the first start-up screen shows a letter W at the end of GNS The AUX Page 4 contains the SBAS Selection. (Satellite Based Augmentation System) 3. The Satellite Status Page, NAV 6, contains HFOM, VFOM and EPU. HFOM - Horizontal Figure of Merit VFOM - Vertical Figure of Merit EPU - Estimated Position Uncertainty See our page 47 for further explanation. Differences included with an upgraded WAAS unit are: Glidepath information on most GPS approaches. The faster processor allows faster zooming and panning. The ability to provide guidance along curved flight paths which include DME Arcs, Procedure Turns and Holding Patterns in the NAV Mode of a roll-steering autopilot. You no longer have to change to HDG Mode during these maneuvers. Terrain is now standard with the unit and is shown with higher resolution. (NAV 3) The entire suite of XM Weather products is now available to include Textual and Graphical METARs, TAFs, TFRs and NEXRAD radar for the United Sates. XM Audio Entertainment is available with the GD 69A antenna. Annunciations of mode. (LNAV, LNAV/VNAV, LPV, TERM, ENR, APR, etc.) Vectors-To-Final, when selected for an approach, auto-suspend automatically occurs until inbound on the Final Approach Course. There is no need for the pilot to PRESS the OBS button. During the approach hold or course reversal there is no need to change to HDG mode on the autopilot. Auto-Suspend mode does not occur here. (PRESS the OBS button when inbound to the holding fix ONLY if additional turns in the holding pattern are desired. If selected, PRESS the OBS button to cancel the Auto-Suspend Mode after clearance for the approach has been received.) When the OBS button is pressed at the MAP, MAPR is annunciated and 0.3 NM sensitivity remains in effect. The WAAS unit will now provide guidance around the holding pattern. The Parallel Track function is added. The Dead Reckoning function has been added in case of a GPS failure. While in the DR Mode, the unit will continue to navigate based only on your last known position and speed on the active flight plan. Terrain, Traffic and Stormscope information will not be available on the Map page. The To/From flag is removed from the CDI and DEAD RECKONING message appears. The aircraft symbol changes color to yellow and the yellow DR annunciator appears on the Map Page. (See Garmin s Pilot s Guide & Reference for more information.) Be sure to download and read Garmin s What s New with the 400W / 500W Series manual. Their PC simulator for the 400W / 500W Series is also available from their web site at
8 I. Introduction B. GNS 430 GPS Terms Waypoint - Any point you can navigate to. A waypoint can be defined as an airport, intersection, VOR, NDB, or even a user defined geographical point. Although you may specify a waypoint referencing a VOR, radial, and distance, all waypoints stored in the GNS 430W are defined by latitude and longitude. Active Waypoint - The waypoint you will reach next. In the Direct-To mode it is identified with an " ". In the Flight Plan mode it is identified with " ". Direct To Operation - The GNS 430W will give you track, ground speed, ETE, and all other functions. Flight Plan Operation - This mode will also provide you with track, ground speed, and ETE. It will also sequence to the next waypoint automatically. The big advantage of operating in the Flight Plan mode is you can easily go to any waypoint in the flight plan even if it is behind you, such as returning to the originating airport. Airport Identifiers - For airports in the contiguous U.S., when the identifier contains all letters it will begin with a K. If the identifier contains a number the K prefix is not used. Two-letter prefixes are used in the noncontiguous U.S.: PA, PF, PO and PP are used in Alaska, PH in Hawaii, TJ in Puerto Rico and TI in the Virgin Islands. C is used in Canada. For all other airports the identifier in the GNS 430W database appears as it is charted. (Zurich-LSZH). Leg Mode - Most operations are carried out in the Leg Mode where the GNS 430W determines the course to the active waypoint. If you are navigating on a flight plan in the Leg Mode, the GPS will automatically sequence to the next waypoint and go into the Terminal and Approach RAIM status (see below). OBS Mode - The pilot determines the desired course by setting the CDI and the GNS 430W will not automatically sequence to the next waypoint. The Desired Track (DTK) is defined by the active waypoint and the CDI setting. The OBS Mode is required whenever executing a course reversal, getting radar vectors to the Final Approach Course, executing a missed approach that requires a holding pattern, or proceeding on a SID or STAR that uses a radial of a VOR or a bearing of an NDB as part of the procedure. The GNS 430W will not go into the Approach RAIM status (see below) unless it is in the Leg Mode. Data Base - There are currently two data bases: Americas, International or Worldwide. The Americas include all of North and South America and some limited information for the rest of the world. Waypoint alerting is the GNS 430W's way to tell you that the aircraft is getting close to the next active waypoint. Approximately 20 seconds before arrival at the point where a turn should be started, active waypoint identifier will start to flash. The arrow preceding the active waypoint will also begin flashing if on page 0, any navigation page, or waypoint page displaying the active waypoint. Oceanic Mode (OCN) - Full scale deflection of the CDI is + 2.0NM. Remote Mode (RMT) - When the receiver is further than 200NM from the nearest airport. Pg. 3
9 I. Introduction B. GNS 430W GPS Terms (cont'd) Pg. 4 Turn Anticipation is a feature that allows a turn onto a new course to begin so the aircraft doesn't overshoot the new track. You should start the turn when the external waypoint annunciator stops flashing. (The flashing indications on the screen will go back to steady.) The GNS 430W will also display a message of the new desired setting on the HSI or CDI if the change is more than 5º. RAIM - Stands for Receiver Autonomous Integrity Monitoring. This term means that the GPS receiver determines the integrity of navigation information using only GPS signals. It also has the ability to identify and automatically exclude a malfunctioning satellite. The receiver must predict that it has the appropriate RAIM not only at the FAF, but also at the MAP before it will automatically switch to the Approach Mode. The Mode status is displayed in the lower left corner of the screen. If sufficient RAIM does NOT exist, the annunciation "INTEG" on a yellow background appears immediately below the mode annunciation in the lower left corner of the screen. TERM INTEG GPS Oceanic Mode (OCN) - Full scale deflection of the CDI is 2.0NM. Remote Mode (RMT) - When the receiver is further than 200NM from the nearest airport. Enroute Mode (ENR) - The GPS will be in Enroute Mode whenever it is beyond 30NM from the departure or arrival airport(s) as contained in the active flight plan or Direct-To operation. Terminal Mode (TERM) - The GPS will automatically change into Terminal Mode status when it gets within 30 NM of the departure or arrival airport when their waypoints are part of the active flight plan. The CDI scale factor will change from + 5 NM full scale deflection to NM. Approach Mode (APR) - The GPS will automatically go into the Approach Mode when it gets within 2 NM of the FAF if it has the integrity monitoring required. The CDI scale factor will change from NM to NM. Terrain Inhibited - If Inhibit Terrain is selected (on NAV 3 Page) the TER INHB message appears on a white background above the RAIM annunciation as shown below. TER INHB TERM GPS LPV - Localizer-Precision with Vertical Guidance. Inside the FAF the unit changes to an angular-based course guidance much like an ILS. LNAV/VNAV - Lateral Navigation with Vertical Guidance.
10 I. Introduction C. Using a GNS 430W for the First Time Pg. 5 Whenever you get into a strange airplane equipped with a GNS 430W or have the occasion to use a strange GNS 430W for the first time, take a moment to verify some settings to help alleviate any surprises. After the unit has gone through its self test, with the Right knobs select: A. (AUX 3) Setup 1 Page. 1. Verify or change the Airspace Alarms and Altitude Buffers. 2. Verify or change the CDI Scale and Alarms. 3. Verify or change the Units (standard or metric) and Variation to desired. These units will affect Distance, Speed, Altitude, Vertical Speed, Altimeter Settings, Temperature and Fuel Measurements. 4. Verify or change the measurement units for Position Format (Latitude and Longitude displayed as degrees, minutes and decimal of minutes, or degrees, minutes, and seconds with decimal of seconds). 5. Verify the correct map datum (WGS-84 in the U.S.) or other datum if being used outside the U.S. 6. Verify or change the Date and Time to desired format. B. (AUX 4) Setup 2 Page. 1. Verify or change the Display settings for backlight and contrast. 2. Verify or change the minimum runway length and type of runway surface of airports for the nine-nearest airports operation. 3. Verify SBAS Selection. This allows you to turn WAAS On or Off. 4. Verify or change the Communication Frequency spacing as desired (25.0 khz or 8.33 khz).
11 I. Introduction D. Controls Pg. 6 GARMIN.C PWR VOL SQ.V VOL ID C/V C V COM VLOC Terrain Data Card COM VLOC ENR GPS VLOC MSG NAV CDI OBS MSG PROC D RNG DEFAULT NAV GNS 430 CRSR GPS The unit is turned ON by rotating the PWR - VOL knob at the upper left corner. The controls to the left of the screen are used to change communications and navigation frequencies as well as adjust their volumes, squelch, and volume of navigation identification tone. The five buttons on the bottom of the screen are used to select the navigation source to be displayed on the HSI, select or deselect the OBS mode, view messages, and load flight plans, SIDs, STARs, and instrument approaches. The controls to the right of the screen change the scale of the map, initiate Direct-to operations, allow you to accept or refuse the last entry, and select chapters and pages in the GPS database, and turn the cursor ON or OFF. See the following three pages for more detailed descriptions of these controls.
12 I. Introduction D. Controls - Frequency Controls Pg. 7.C PWR VOL.V SQ VOL ID C V C V COM VLOC COM VLOC TERM GPS Lighter shading depicts the tunable frequency. (See below) The bottom frequencies are the standby frequencies. (See below) CDI OBS MSG PROC.C The top knob is both the On/Off control and the volume for the displayed communications frequency. Pressing momentarily will enable or disable the automatic squelch feature..v The next knob down controls the volume for the displayed navigation (VOR and Localizer) frequency. Pressing momentarily will enable or disable the ident tone. C V Rotating the small knob will change the kilohertz value of the tunable frequency while rotating the large knob will change the megahertz value of the tunable frequency. Normally the tunable frequency is the bottom communications frequency (lighter background color). PRESSing the small knob will change the tuning feature to the bottom navigation frequency so it can be changed. After approximately 30 seconds of inactivity the tuning feature will automatically revert to the bottom communications frequency. C This button is used to swap the active and standby communications frequencies. Also, MHz may be selected by Pressing and Holding this button. V This button is used to swap the active and standby navigation frequencies (VOR or Localizer).
13 I. Introduction D. Controls - Bottom Buttons Pg. 8.C PWR VOL.V SQ VOL ID C V C V COM VLOC COM VLOC TERM GPS CDI OBS MSG PROC CDI The CDI key is used to select which navigation facility (GPS or VOR/LOC) is providing information to the HSI or CDI and is annunciated immediately above the key. OBS The OBS key is used to select the OBS Mode. When in the OBS Mode (as evidenced with the annunciation "OBS" immediately above the Button) automatic waypoint sequencing does not occur and the CDI on your HSI determines the desired course. This is further explained in the "Holding" section of this manual. MSG Pressing the MSG Key will allow you to view system messages that are announced by displaying "MSG" immediately above the Key. Pressing the Key takes you to the Flight Plan Page 1 (Active Flight Plan). If you are going Direct-To or on an Active Flight Plan, this page will display each waypoint, the desired track, and distance for each leg. Pressing this key again will return you to the previous page. PROC Pressing the PROC Key takes you to the Procedures Page where you may choose to Activate Vector-To-Final, Activate Approach, or Select an Approach, Arrival, or Departure. Pressing this key again will return you to the previous page.
14 I. Introduction D. Controls - GPS CONTROLS Pg. 9 GNS 430 COM VLOC TERM GPS D RNG DEFAULT NAV GPS CRSR CDI OBS MSG PROC RNG D The RNG (Range) key is used to change the scale on the map. PRESSing on the left side gives a smaller area with more detail. PRESSing on the right side gives a larger area with less detail. When the Direct Key is PRESSed it allows you to enter an identifier and establish a direct course to that waypoint. The Key is used on certain pages to present a list of options which allows you to access additional features to the displayed page. The (Enter) Key (aka the YES Key) is used to accept the chosen operation or approve an identifier for a waypoint. The (Clear) Key (aka the NO Key) is used to cancel an entry. Also, if this button is PRESSed and held for a second the screen will return to the Default Nav Page (NAV 1). CRSR PRESSing the Small Knob turns the cursor ON or OFF. If the cursor is OFF, Rotating the Large Knob will select different page groups (NAV, WPT, AUX or NRST) and Rotating the Small Knob will select different pages within the groups. If the Cursor is ON, the Large Knob is used to move the cursor between fields and rotating the Small Knob will change the value in the highlighted field.
15 II. Basic Operations D Pg. 10 CDI OBS MSG PROC CRSR A. Tuning Frequencies Communications 1. Direct tuning. If necessary, PRESS the Small Knob to move the tuning cursor to the "COM" window. Use Large Knob to select the MegaHertz Use Small Knob to select the KiloHertz PRESS C to move the standby frequency to the active field if desired. 2. Anytime you can highlight a frequency on one of the below pages PRESS to transfer the frequency to the standby field in the communications window. NAVCOM Page (NAV 4) - for any airport in the active flight plan. Navigation 1. Direct tuning. (WPT 3) - For any airport in the database NEAREST AIRPORT Page (NRST 1) (CTAF only) NEAREST ARTCC Page (NRST 6) NEAREST FSS Page (NRST 7) Lighter shading depicts the tuning cursor (can be changed with knobs). The bottom frequencies are the standby frequencies. COM VLOC If necessary, PRESS the Small Knob to move the tuning cursor to the "VLOC" window. Use Large Knob to select the MegaHertz Use Small Knob to select the KiloHertz PRESS V to move the frequency to the active field if desired. 2. Anytime you can highlight a frequency on the below pages PRESS to transfer the frequency to the standby field in the "VLOC" window. (WPT 3) - ILS and LOC (WPT 9) - VOR (NRST 4) - NEAREST VOR Page NOTE: Additionally, whenever a VOR, LOC, or ILS approach is selected and activated, that navigation frequency is automatically loaded into the standby field of the VLOC window.
16 II. Basic Operations Pg. 11 D CDI OBS MSG B. Direct To a waypoint (From any page.) PROC CRSR NOTE: Since the GPS knows where it is, a Direct-To operation does not require you to enter a starting point but only the desired destination. Lets go direct to the Salina, KS Municipal Airport. 1. PRESS D (This opens the DRCT Page 1) The waypoint field is highlighted. 2. ROTATE the Right Small Knob one click clockwise to begin the spelling process. NOTE: Turning the Right Small Knob one click clockwise makes the letter "K" appear in the first letter's position. Since most U.S. airport identifiers begin with "K" Garmin thought this would help. 3. If "K" is the first letter of your identifier, ROTATE the Right Large Knob one click clockwise to move the cursor to the next position in the identifier. 4. ROTATE the Right Small Knob until the desired character appears. 5. Continue with the Large and Small Knobs until the entire identifier for the desired waypoint is entered. (KSLN). As the last letter is chosen, an airport symbol " " with the geographical location for the waypoint "N CEN USA", the airport name "SALINA MUN", city and state "SALINA KS", latitude and longitude "N 38º47.46' W097º39.13' ", and course "347º" appear. (It is M important that the operator verify the waypoint description and location before activating the waypoint.) 6. PRESS. "Activate?" in the bottom right corner is now highlighted with a flashing cursor. 7. PRESS again to activate the waypoint and the unit defaults to NAV 1 or NAV 2 c c page. NOTE: The selected waypoint is now called the active Direct-To waypoint. NOTE: You may also define the course TO or FROM the waypoint by ROTATING the Large Knob to highlight the CRS field prior to doing Step #7 above. ROTATE Small and Large Knobs to select the desired course TO and PRESS. If you wanted a course FROM, select the reciprocal course. PRESS again to activate your selection. This method is also useful to define holding at an enroute fix. (See Appendix A, page 37 and 38, for NAV 1 Page.)
17 III. Flight Plans D Pg. 12 The GNS 430W can store up to 19 numbered flight plans and allows you to display and fly an active flight plan ( 0). Additionally each of the stored Flight Plans can be used in reverse. Each Flight Plan can contain up to 31 waypoints. Unlike the Direct-To mode, the Flight Plan Mode requires you to enter an identifier for the starting point. A. Creating a Flight Plan (Wichita, KS north to STONS intersection and continuing to Salina, KS). (See our Page 59 for area map.) 1. PRESS to select the flight plan pages. 2. ROTATE the Small Knob one click clockwise to display the Flight Plan Catalog ( 2) 3. PRESS to display catalog options. 4. If necessary ROTATE the Large Knob to highlight "Create New Flight Plan?". 5. PRESS. The screen changes to FLIGHT PLAN with the number of the first unused flight plan in the upper left corner and the flashing cursor is over the first blank identifier. 6. ROTATE the Small Knob to enter the first character of KICT. 7. ROTATE the Large Knob to move the cursor to the second character. 8. With the Small and Large Knob, continue entering characters until the entire identifier of the starting waypoint is complete. As the last character is entered, the symbol for an airport appears, the geographical location "N CEN USA", the airport name "WICHITA MID CONTIN", along with its city and state "WICHITA KS". The latitude and longitude is also displayed. 9. PRESS. The cursor moves to the next waypoint identifier field. CDI OBS 10. Using the Small and Large knobs, DIAL in the identifier of the next waypoint and PRESS. Continue entering waypoints until the identifier for the destination airport is complete. When finished, PRESS the Small Knob to turn the cursor off, store the flight plan, and return to the Flight Plan Catalog ( 2). MSG NOTE: The Flight Plan you just entered is now stored in the catalog alphabetically and can be edited, activated, deleted or copied to another numbered position or copied to another GNS 430W (Crossfill) in a dual installation, from this catalog page ( 2). PRESS to return to the original page or PRESS and HOLD to go to the Default Nav Page (NAV 1). PROC CRSR NOTE: To activate a stored Flight Plan see next page.
18 III. Flight Plans D Pg. 13 CDI OBS MSG PROC CRSR B. Activating a Stored (Numbered) Flight Plan 1. PRESS to display the flight plan pages. ( 1) 2. ROTATE the Small Right Knob one click clockwise to display the catalog page. ( 2). 3. PRESS the Small Right Knob to activate the cursor. 4. If necessary ROTATE the Large Right Knob to highlight desired flight plan. 5. PRESS to display catalog options. 6. If necessary ROTATE Large Knob to highlight "Activate Flight Plan?". 7. PRESS. NOTE: The screen returns to 1 Active Flight Plan page and the symbol " " appears between the first two waypoints. Activating a Stored Flight Plan in Reverse In order to use a stored flight plan in reverse (Inverted) it must first be activated using steps 1 through 7 above. Then with the Active Flight Plan page displayed ( 1): 1. PRESS. 2. ROTATE Large Knob to highlight "Invert Flight Plan?". 3. PRESS. The screen returns to 1, Active Flight Plan Page, with the waypoints reversed from its stored order. The distance and desired track that is displayed is from your present position. NOTE: The stored flight plan remains intact at the originally numbered location.
19 III. Flight Plans D Pg. 14 CDI OBS MSG C. Deleting a Stored Flight Plan PROC 1. PRESS. 2. ROTATE Small Knob clockwise one click to view the catalog page ( 2). 3. PRESS Small Knob to activate cursor. 4. If necessary ROTATE Large Knob to highlight the flight plan to be deleted. 5. PRESS. 6. If necessary ROTATE Large Knob to highlight "Delete Flight Plan?". 7. PRESS. A dialog box appears to ask if you really want to delete this numbered flight plan. 8. PRESS. The screen returns to ( 2). 9. PRESS to return to original page. CRSR DELETE FLIGHT PLAN Delete Flight Plan 04 Yes? or No? NOTE: PRESS at step 7 or 8 if you don't want to delete it. D. Deleting a waypoint (Delete STONS) 1. PRESS. 2. ROTATE Small Knob one click clockwise to catalog page ( 2). 3. PRESS Small Knob to activate cursor. 4. If necessary ROTATE Large Knob to highlight the flight plan that contains the waypoint to be deleted. 5. PRESS. 6. ROTATE Large Knob to highlight the waypoint to be deleted. 7. PRESS. A dialog box appears to ask if you really want to remove this waypoint. 8. PRESS. REMOVE WAYPOINT Remove STONS Yes? or No? NOTE: PRESS again instead of if you don't want to delete the waypoint. NOTE: Deleting a waypoint from the Active Flight Plan page ( 0) will not change how the flight plan is stored. It is necessary to go to the Flight Plan Catalog Page ( 2).
20 III. Flight Plans D Pg. 15 CDI OBS MSG PROC E. Adding a waypoint (Adding Wichita VOR) Assume we already have a stored flight plan KICT, STONS, KSLN. 1. PRESS. 2. ROTATE Small Knob one click clockwise to catalog page ( 2). 3. PRESS Small Knob to activate cursor. 4. If necessary ROTATE Large Knob to highlight the flight plan to be modified. 5. PRESS. CRSR 6. ROTATE Large Knob to highlight the waypoint which will follow the to-be-added waypoint (STONS). 7. ROTATE the Small Knob to enter the first digit of the new waypoint (I). As you turn the Small Knob one click, the screen changes to the Waypoint Information screen which describes the waypoint as the identifier letters are entered with the Small and Large Knobs. Continue to use the Large and Small Knobs in the normal manner to DIAL IN the remainder of the waypoint identifier. (ICT for the Wichita VOR) If there is more than one waypoint in the database with that identifier, ROTATE Large Knob until the desired waypoint is highlighted. PRESS to display the Waypoint Information screen with Accept? highlighted. PRESS. 8. PRESS. The screen changes to show the new waypoint order of this flight plan. KICT ICT 304 o 9.2 STONS 009 o 28.9 KSLN 339 o 36.1 M M M n m n m n m 9. PRESS Small Knob to turn the cursor off and the screen returns to the Flight Plan Catalog. 10. PRESS to return to the original screen. NOTE: Adding a waypoint to the Active Flight Plan ( 0) will not change how the flight plan is stored unless it is saved again. See our Page 18.
21 III. Flight Plans D Pg. 16 F. Nearest Airport. (From any page) Should it be necessary to divert to the nearest airport, the 25 nearest airports within 200 NM of your present position (that meet the criteria on Aux page 4) are easily available. If necessary PRESS and HOLD to go to the default nav page. 1. ROTATE the Large Knob three clicks clockwise to NRST 1 page. NOTE: The screen can only display 3 airports at a time so it may be necessary to turn the cursor on and scroll through the list. Note the scroll bar along the right side of the screen to indicate which part of the list is being viewed. 2. PRESS Small Knob to activate the cursor. 3. If Necessary, ROTATE Large Knob to highlight the desired airport. 4. PRESS D to view the Direct-To airport page. The description of the waypoint, latitude/longitude, and course to it are displayed. 5. PRESS. The cursor will highlight Activate? and be flashing. 6. PRESS. The screen returns to NAV 1 page showing the new airport as the active waypoint. (See Appendix I, page 51 for Nearest Airport Page.) NOTE: You can also use the panning arrow on the NAV 2 page as described on the following page. G. Direct to a waypoint in the Active Flight Plan. 1. PRESS. This displays the Active Flight Plan. 2. PRESS Small Knob to activate cursor. 3. ROTATE Large Knob to highlight the desired waypoint. 4. PRESS. D 5. PRESS to verify the waypoint. 6. PRESS to activate the waypoint. The screen returns to the original page. NOTE: After performing the above operations, the " will change to " CDI OBS MSG " symbol " depicting that you are in the direct-to mode. After passing the active waypoint it will change back to " " indicating you are back in the flight plan mode. PROC CRSR
22 III. Flight Plans D Pg. 17 CDI OBS MSG PROC CRSR G. (1) Direct-To a New Destination Using City Name. We will use the Cessna Aircraft Airport at Wichita, Kansas and can t remember the identifier. 1. PRESS D. The Direct-To Page appears (DRCT 1) with the active waypoint being the default waypoint. 2. ROTATE the Large Knob to highlight the city field in the window which is the bottom line as shown. 3. ROTATE the Small Knob to highlight only the first character of the city name (H). Continue ROTATING Small Knob until the first character is W. 4. ROTATE the Large Knob one click to move the cursor to second character. 5. Continue with steps #3 and #4 until the city name appears. CAUTION: Verify that the displayed waypoint is the one you Want. At Wichita there are 14 waypoints. If necessary, ROTATE Small Knob to view the next waypoint (KCEA). 5. PRESS. (The flashing cursor will highlight Activate? ). 6. PRESS to activate Direct-To operation to the new waypoint. The screen returns to the original screen. NOTE: It is also possible to define a particular course to this waypoint and operate in a manner similar to the OBS Mode. Before PRESSing the button (Step 6 above), you may ROTATE the Large Knob one click counterclockwise to highlight the CRS Field. Then ROTATE the Small Knob to move the cursor to the first two digits of this field. ROTATE the Small Knob more to change this value. ROTATE the Large Knob to move the cursor to the last digit of the field and use the Small Knob to select the desired number. When finished, PRESS. The cursor moves to the "Activate?" field. PRESS again to accept the defined course to this waypoint. SELECT G. (2) Using the panning arrow on NAV 2 page. D WAYPOINT N CEN USA KHUT HUTCHINSON MUNICIPAL HUTCHINSON KS DRCT 1. PRESS the Small Right Knob to activate the panning arrow. 2. ROTATE the Small and Large Knobs until the arrow is over a waypoint or geographical feature and that point is highlighted. 3. PRESS D. (The description of the Direct-To Waypoint page appears on the screen) (DRCT 1) 4. PRESS to confirm the new waypoint. 5. PRESS to activate the new waypoint. The new Desired Track is now depicted on the screen. See Appendix B, page 39 for more information on panning. KICT N 37 O 39.00' W097 O 25.98' NRST KHUT CRS 136 O M Activate? KBEC Beech Factory KCEA Cessna Aircraft KICT Wichita Mid Continent K32 Riverside 70K Maize 71K Westport 72K Westport Auxiliary
23 III. Flight Plans D Pg. 18 H. Storing the Active Flight Plan as a Numbered Flight Plan NOTE: This procedure is necessary only if you have added or deleted waypoints, SID's, STAR's, or Approaches since activating the flight plan. It may be useful to have a flight plan with and one without an approach to the same airport. 1. PRESS to display the active flight plan. 2. PRESS. 3. ROTATE Large Knob to highlight "Copy Flight Plan?". 4. PRESS. The dialog box that appears will offer to copy the flight plan at the first empty number (04). 5. If that is okay, PRESS. OR If you desire to store it at a different location: 5. ROTATE Large Knob one click counterclockwise to highlight the flight plan number. 6. ROTATE Small Knob to select desired number (19). 7. PRESS twice. CDI MSG NOTE: Any Departure, Arrival or Approach will also be saved. H 1. Resuming the Active Flight Plan OBS 1. After restarting the engine and turning the unit back on, make the previous flight plan active again. 2. PRESS, PRESS Small Knob. 3. ROTATE Large Knob to highlight the next desired waypoint, and PRESS. 4. With Activate Leg? highlighted, PRESS twice. The desired leg will be colored magenta on the moving map although it is necessary to manually intercept the leg. I. Inverting a Flight Plan 1. PRESS. 2. PRESS. 3. ROTATE Large Knob to highlight Invert Flight Plan?". PROC CRSR PAGE Activate Leg? Crossfill? Copy Flight Plan? Invert Flight Plan? Delete Flight Plan? Select Approach? PAGE Activate Leg? Crossfill? COPY FLIGHT PLAN Copy Flight to Flight Plan? Plan 04 Invert Yes? Flight or Plan? No? Delete Flight Plan? Select Approach? PAGE Activate Leg? Crossfill? COPY FLIGHT PLAN Copy Flight to Flight Plan? Plan 19 Invert Yes? Flight or Plan? No? Delete Flight Plan? Select Approach? PAGE Activate Leg? Crossfill? Copy Flight Plan? Invert Flight Plan? Delete Flight Plan? Select Approach? 4. PRESS. The Active Flight Plan appears with the waypoints reversed. NOTE: It is possible to stop on the airport prior to reaching the airport waypoint identifier, turn around and takeoff in the opposite direction. After inverting the flight plan, it will be necessary to highlight the first waypoint, PRESS then. D
24 III. Flight Plans D Pg. 19 J. Closest Point of. This option is available so you can identify the point on your flight plan that will be closest to another waypoint of your choice. 1. From the Active Flight Plan Page, PRESS. 2. ROTATE Large Knob to highlight Closest Point of? 3. PRESS. The window appears to allow you to enter the waypoint identifier of your choice. The FROM field is highlighted. 4. ROTATE Small Knob to begin spelling the identifier. 5. When waypoint is entered PRESS. The Load? option appears and is highlighted. The BRG and DIS fields filled out. These values are the bearing and distance FROM the selected waypoint. 6. PRESS. A user waypoint with a number after it is inserted into the flight plan. CDI OBS MSG PROC CRSR Select Arrival? Select Departure? Remove Approach? Remove Arrival? Remove Departure? Closest Point of? Parallel Track? Restore Defaults? CLOSEST POINT OF FLIGHT PLAN FROM BRG DIS K. Parallel Track This option allows you to select a parallel track to your active flight plan, left or right, up to 99 NM. 1.From the Active Flight Plan Page, PRESS. 2. ROTATE Large Knob to highlight Parallel Track?. 3. PRESS. The distance/direction window appears with the distance field highlighted. 4. ROTATE Small Knob to enter the desired distance and PRESS. 5. ROTATE Small Knob to change direction if desired. PRESS. 6. PRESS to Activate the offset. OFFSET DIRECTION FROM 0 n Right Activate? NOTE: The original course line is now white, the offset course is magenta and the offset waypoints are a solid orange circle with a black dot center. All the waypoints will have a -P after them to show they are parallel to the original track. The GPS will navigate the new magenta line. As you approach the end of the flight plan a message will annunciate PTK END so you can revert to original track.
25 III. Flight Plans D Pg. 20 PROC CDI OBS MSG PROC L. Standard Instrument Departures (SIDs) 1. PRESS. CRSR Let's assume we are at the Dallas-Ft Worth airport and want to load the Texoma Six Departure with the Ardmore Transition. To select and load the SID into the Active Flight Plan: 2. ROTATE Large Knob to highlight "Select Departure?". 3. PRESS. A window appears for you to select the desired SID. 4. ROTATE Large Knob to highlight "TEX6". 5. PRESS. Another window opens for you to select desired transition. 6. If necessary ROTATE Large Knob to highlight "ADM'. 7. PRESS. Cursor highlights "Load?" and the SID waypoints are shown on the map of WPT PRESS to enter the SID into the Active Flight Plan. The screen reverts to 1 and shows the waypoints, desired tracks and distances. 9. PRESS to return the display to the starting NAV page. APT 150 n m KDFW LOWGN FUZ ADM BLECO GRABE EAKER ZEMMA WPT DEP JPOOL8 KING3 TEX6 TRANS Public ADM BLECO EAKER GRABE DEP TEX6 RUNWAY ALL TRANS ADM Load? NOTE: The above SID applies to all runways. It may be necessary to select the appropriate runway also. NOTE: All the SID's, available runways, and transitions are also available from the WPT 6 page. (p 97) After selecting the SID, Runway, and Transition using the procedures outlined above, the SID may be loaded into the Active Flight Plan by pressing the button. A dialog box opens and asks "Load into Active?". PRESS.
26 III. Flight Plans D Pg. 21 CDI OBS MSG PROC M. Standard Terminal Arrivals (STARs) 1. PRESS. CRSR Let's assume we are on a flight to the Dallas-Ft Worth airport and want to load the Bonham Three Arrival with the Tulsa Transition and landing to the south. To load the STAR into the Active Flight Plan: PROC 2. ROTATE Large Knob to highlight "Select Arrival?". 3. PRESS. 4. PRESS. A window appears for you to select the desired STAR. The cursor is already highlighting "BYP3". Another window opens for you to select desired transition. 5. ROTATE Large Knob to highlight "TUL". 6. PRESS. Another window opens for you to select runway. 7. ROTATE Large Knob to highlight "17C", "17L", or "17R". 8. PRESS. Cursor highlights "Load?" and the STAR waypoints are shown on the map of WPT PRESS to enter the STAR into the Active Flight Plan. The screen reverts to 1 and shows the waypoints, desired tracks and distances. 10. PRESS to return the display to the starting NAV page. APT 350 n m KDFW GAATZ LEMYN TUL COVIE MAMEE FSM TXK WPT ARVL Public LIT BYP3 CQY4 DUMPY2 TRANS PRX TUL RUNWAY RW13L RW13R RW17C RW17L ARVL BYP3 TRANS TUL RUNWAY 17L Load? NOTE: All the STAR's, transitions and available runways, are also available from the WPT 5 page. (p 97) After selecting the STAR, Transition and Runway using the procedures outlined above, the STAR may be loaded into the Active Flight Plan by pressing the into Active?". PRESS. button. A dialog box opens and asks "Load
27 III. Flight Plans D Pg. 22 CDI N. RAIM Prediction To perform a RAIM prediction: If necessary PRESS and HOLD to display the Default Nav Page. 1. ROTATE Large Knob two clicks clockwise to display AUX pages. 2. ROTATE Small Knob to view AUX 2 page. 3. PRESS Small Knob to activate the cursor. 4. ROTATE Large Knob to position cursor over "RAIM Prediction". 5. PRESS. The RAIM Prediction screen of AUX 2 is now displayed with the cursor flashing in the Waypoint Field. 6. Use the Small and Large Knobs to enter the identifier of the waypoint at which you desire to determine RAIM availability. 7. PRESS. The cursor moves to the ARRIVAL DATE field. You may now select a different date if desired. 8. PRESS. The cursor moves to the ARRIVAL TIME field. You may now select a different time if desired. 9. PRESS. The flashing cursor moves to the Arrival Time Field. 10. If necessary use the Small and Large Knobs to enter the time for which you desire to determine RAIM availability. 11. PRESS. The flashing cursor moves to "Compute RAIM?". 12. PRESS to have the GNS 430W calculate RAIM Prediction. Once the RAIM calculation is complete, one of the following messages will be displayed in the RAIM STATUS Field: RAIM Not Available - Sufficient satellite coverage is calculated to NOT exist for reliable operation during non-precision, GPS approaches. RAIM Available - Satellite coverage is calculated to be sufficient for operation during all flight phases, including non-precision, GPS approaches. 13. PRESS and HOLD to return to the Default NAV Page. OBS MSG NOTE: If RAIM is predicted to NOT BE available for the final approach course, the approach will not become active as indicated by "INTEG" on a yellow background displayed below the RAIM status field. Also the messages "Approach is not active" and "RAIM not available from FAF to MAP" will appear. PROC CRSR RAIM PREDICTION WAYPOINT ARRIVAL DATE KSLN ARRIVAL TIME 06:25 L C L RAIM STATUS AUX 22-JAN-07 Compute RAIM?
28 III. Flight Plans D Pg. 23 O. Vertical Navigation VNAV for Flight Plan Operation OR Direct-To Operation To create a vertical navigation profile: We will create a profile to be 1,000 ft above KSLN 5.0 NM before reaching it. Furthermore, we want our descent rate to be 1,000 ft/min. 1. PRESS and HOLD to obtain the Default Nav page. 2. ROTATE Small Knob to Nav Page 7 (the Vertical Navigation Page). 3. PRESS the Small Knob to activate the cursor. The altitude value is highlighted. 4. ROTATE the Small Knob to enter the desired value in the first digit. 5. ROTATE the Large Knob to move the cursor to the next digit. 6. Continue using the Small and Large Knobs to dial in the Target Altitude of 1200 ft. 7. PRESS. The cursor moves to the right half of the Target Altitude Field. 8. ROTATE the Small Knob one click to open a dialog box that allows you to select "Above WPT" or "MSL" with Small Knob. With desired selection highlighted: 9. PRESS. The cursor moves to the left half of the Target Position Field. 10. Using the Small and Large Knobs, enter desired distance from the waypoint. 11. PRESS. The cursor moves to the center of the Target Position Field. 12. ROTATE the Small Knob one click. A dialog box opens which allows you to select "Before" or "After" (the waypoint) with either knob. With the desired value highlighted: 13. PRESS. The cursor moves to the waypoint identifier. CDI OBS NOTE: If you are using a flight plan, the default target waypoint will be the last waypoint in the flight plan. Any waypoint in the flight plan can be entered by rotating the small knob and scroll until the desired waypoint in the flight plan is highlighted and PRESS. The cursor moves to the VS Profile Field which is set at a default descent rate of 400'/min. TARGET ALTITUDE ROTATE Small Knob one click to select first digit. Continue using the Small and Large 1000 f t Knobs to enter the desired rate and TARGET POSITION PRESS. Lastly, PRESS and HOLD 5.0 n m to return to the Default NAV 1 page. VS PROFILE MSG PROC VERTICAL NAVIGATION 1000 f m CRSR Above WPT Before KSLN NAV VSR REFERENCE Above Wpt MSL f -130 m POSITION Before After WAYPOINT ICT KSLN
29 III. Flight Plans D Pg. 24 CDI OBS MSG PROC CRSR O. Vertical Navigation (cont'd) Now that the profile has been defined, the VSR Field (Vertical Speed Required) will show the required descent rate at your present position. In order for the Vertical Speed Required to be viewed from the Default Nav Page or Map Page, one of the user-defined fields must be "VSR". (See Appendix A, page 40) The following sequence will occur when using the vertical navigation. One minute before reaching the descent (or climb) point, the message: "Approaching VNAV Profile" appears. If selected, the Vertical Speed Readout on the Default Nav and Map Pages will show the required vertical speed to maintain the angle. 500 feet prior to reaching the selected altitude the message "Approaching Target Altitude" appears. The VSR field on the Default Nav and Map pages will now be blanked out. NOTE: The vertical navigation messages are off by default. This allows you to keep the profile settings without generating messages when not using the feature. (If the messages are left on, the GNS 430W will generate a message each time you climb or descend to within 500' of the selected altitude at the selected waypoint.) To enable or disable the VNAV messages: 1. Select the NAV 7 page. 2. PRESS to display the Vertical Navigation Page Options. Since the messages are off, the menu will display "VNAV Messages On?". 3. PRESS to turn the messages on. NOTE: If the messages are on, the menu will display "VNAV Messages Off?". 4. PRESS to disable messages.) 5. PRESS and HOLD to return to the Default NAV 1 page.
30 III. Flight Plans D Pg. 25 CDI OBS MSG PROC CRSR P. User Waypoints The GNS 430W allows you to create and store up to 1,000 user-defined waypoints in addition to the airport, VOR, NDB and intersection information furnished in the Jeppesen Database. They are stored on Page 10 of the Waypoint Group. The identifier may contain up to five characters. They may be created from the Map Page (NAV 2) or Waypoint Page (WPT 10). NOTE: Waypoints may be created at Present Position, by latitude and longitude, or with reference to an existing waypoint. The method is basically the same as you will see. To Create User Waypoint at Present Position (method 1) 1. With the map page displayed, PRESS Small Knob to activate the cursor. 2. PRESS to use the present position. The User Waypoint page appears with the next available fourdigit number assigned. This name may be changed later. Create? is highlighted. 3. PRESS to accept the waypoint. 4. PRESS Small Knob to turn the cursor off. USR REF WPT POSITION 0001 RAD ICT HUT N 38 o W097 o 04.29' 26.35' WPT o M o M Symbol for User Waypoint DIST 2.3 n m Create? To Create User Waypoint at Present Position (method 2) 1. PRESS and HOLD to select the Default NAV Page if necessary. 2. ROTATE Large Knob one click clockwise to select the Waypoint Page Group. 3. ROTATE Small Knob to Page 10 (last one). 4. PRESS Small Knob to activate cursor. 5. Using the Small and Large Knobs, DIAL IN the desired identifier. (RANCH) 6. PRESS to view the description page. 7. ROTATE the Large Knob to highlight "Create?" and PRESS. 8. PRESS the Small Knob to deactivate the cursor.
31 III. Flight Plans D Pg. 26 CDI OBS MSG PROC CRSR P. User Waypoints (Cont'd) To Create a User Waypoint using Latitude and Longitude 1. ROTATE the Large and Small Knobs to select WPT 10 Page. 2. PRESS Small Knob to activate the cursor in the identifier field. 3. ROTATE Small and Large Knobs to spell the identifier. 4. ROTATE Large Knob to highlight the Position field. 5. ROTATE Small and Large Knobs to enter the selected Coordinates of the new waypoint. 6. PRESS to accept the new position. The cursor moves to Create?. 7. PRESS to save the new waypoint. 8. PRESS Small Knob to turn cursor off. USR REF WPT POSITION MINE RAD ICT HUT N 38 o W097 o 04.29' 26.35' WPT o M o M DIST 2.3 n m Create? To Create a User Waypoint using an Existing Waypoint After performing steps 1 through 6 of the "Present Position Method 2" example on the previous page, continue with the following : 7. ROTATE the Large Knob to highlight the "REF WPT" Field. 8. DIAL IN the identifier of any existing waypoint in the database. This will be the waypoint from which you are defining the location of the new user waypoint. 9. PRESS. The cursor moves to the "RAD" Field. 10. With the Small and Large Knobs, DIAL IN the radial from the existing waypoint to this new user waypoint. 11. PRESS. The cursor moves to the "DIS" Field. 12. With the Small and Large Knobs DIAL IN the distance from the existing waypoint to this new user waypoint. 13. PRESS. 14. ROTATE the Large Knob to highlight Modify?" 15. PRESS to store the waypoint. 16. PRESS the Small Knob to deactivate the cursor.
32 III. Flight Plans D Pg. 27 CDI OBS MSG PROC CRSR P. User Waypoints (Cont'd) To View List of User Waypoints 1. PRESS and HOLD to select the Default NAV page if necessary. 2. ROTATE Large Knob one click to select the Waypoint Page Group. 3. ROTATE Small Knob to Page 10 (last one). 4. PRESS to view options. 5. If necessary ROTATE Large Knob to highlight "View User Waypoint List?". 6. PRESS. PAGE View User Waypoint List? Delete User Waypoint? Crossfill? USED USER WAYPOINT LIST 6 AVAIL 994 JD KZ RANCH RC NOTE: At the top of the list page, the number of user waypoints stored, and the number of available locations is displayed.the User Waypoints are stored alphabetically first and then numerically. The List Page displays the first 12 waypoints (due to space). If more waypoints are stored than can be displayed on one screen, ROTATE the Large Knob to scroll through the user waypoint list.
33 III. Flight Plans D Pg. 28 CDI OBS MSG PROC CRSR P. User Waypoints (Cont'd) To Modify Existing User Waypoints Existing user waypoints may be modified by changing its latitude/longitude information, its reference waypoint information, and/or name. A user waypoint may be deleted from the user waypoint list if it is not the active waypoint or "from" waypoint in a flight plan. The entire list also may be deleted. NOTE: A waypoint that is the active waypoint or a waypoint in a stored flight plan may not be deleted. It may only be deleted by deleting the flight plan. If the entire list of user waypoints is selected to be deleted, all waypoints except it would be deleted. Modifying Existing User Waypoints by changing Latitude/Longitude or Reference Waypoint Information. 1. If necessary select Page 10 of the Waypoint Group. (User Waypoint Page) 2. PRESS to display available options. 3. ROTATE Large Knob to highlight "View User Waypoint List?". 4. PRESS. At the top of the List, the number of used and number of available waypoints is displayed. The main part of the screen can display up to 12 user waypoints. If there are more than 12, ROTATE the Large Knob to scroll through the list which is in alphabetical order. 5. ROTATE the Large Knob to highlight the desired user waypoint 6. PRESS. The User Waypoint Page for the selected waypoint appears with the cursor flashing over the "Done?" field. 7. ROTATE Large Knob to highlight the field to be changed. 8. Use the Small and Large Knobs to enter desired data. Repeat Steps #8 and #9 as necessary. 9. PRESS when the change is complete in that field. The cursor moves to the next field. 10. When finished ROTATE Large Knob to highlight "Modify?". 11. PRESS to record the changes. 12. PRESS Small Knob to turn cursor off. 13. PRESS and HOLD to return to the Default NAV page.
34 III. Flight Plans D Pg. 29 CDI OBS MSG PROC CRSR P. User Waypoints (Cont'd) To Rename an Existing User Waypoint 1. If necessary select Page 10 of the Waypoint Group. (User Waypoint Page) 2. PRESS to display available options. 3. If necessary ROTATE Large Knob to highlight "View User Waypoint List?". 4. PRESS. 5. ROTATE the Large Knob to highlight the desired user waypoint. 6. ROTATE Small and Large Knobs to enter the new identifier over the old one. 7. PRESS. A "RENAME WAYPOINT" confirmation window appears. 8. With "Yes" highlighted PRESS. 9. PRESS and HOLD to return to Default NAV page. PAGE View User Waypoint List? To Delete an Existing User Waypoint Delete User Waypoint? Crossfill? 1. If necessary select Page 10 of the Waypoint Group. 2. PRESS to display available options. 3. ROTATE Large Knob to highlight "View User Waypoint List?". 4. PRESS. The list of User Waypoints is displayed. 5. If necessary ROTATE Large Knob to highlight desired waypoint. 6. PRESS to view the waypoint description. DELETE WAYPOINT 7. PRESS to display options. RANCH 8. ROTATE Large Knob to highlight "Delete User Waypoint?". not currently 9. PRESS. The Delete Waypoint dialog box appears used which allows you to change your mind. Yes? or No? 10. PRESS. The screen returns to WPT Page PRESS and HOLD to return to Default NAV page. To Delete All User Waypoints From Memory From the User Waypoint Page (WPT 10) 1. PRESS to display page options. 2. ROTATE Large Knob to highlight "View User Waypoint List?". 3. PRESS. PAGE 4. PRESS to display "Delete All User Waypoints. Delete All User Waypoints 5. PRESS. A Delete all waypoints in user waypoint list " window is displayed with YES? highlighted. 6. PRESS.
35 III. Flight Plans D Pg. 30 CDI OBS MSG PROC CRSR Q. OBS Mode The OBS mode is a most useful feature. It allows you to select a specific course to fly TO or FROM the active waypoint. When selected, the OBS mode also stops automatically sequencing waypoints. Besides holding, another use is to approach an airport on a course that is very close to the extended centerline of any runway. This can be extremely useful when flying in reduced visibility. It won t be the exact centerline because the course line is drawn from the airport reference point. For our example, we are on a flight plan from KICT to KHUT and the surface wind is 360 at 25 knots. It would be to our advantage to land on runway 35 in Hutchinson which does not have a published approach. With KHUT as the active waypoint, if necessary, move the heading bug to the present heading and change the autopilot to Heading Mode. 1. PRESS OBS. The annunciator OBS, directly above the OBS button will illuminate. 2. On your HSI or VOR head, change the OBS or Course Needle to 350 o which is the runway heading. This will change the magenta course line on the map to 350 o. It will be necessary to turn the airplane further west, as shown, to manually intercept the selected course. Once the course is intercepted you may return to NAV Mode. 3. With the map scale at 15 nautical miles, the chosen runway is not yet evident. Once the course is intercepted, manually turn the heading back to 350 o to fly along the selected course. 4. By the time you scale the map to 10 nautical miles the runway is depicted. It also becomes apparent your selected course line is from the airport reference point and NOT the extended centerline of the runway. The distance to the waypoint is also from the airport reference point. 5. PRESS anytime to cancel the OBS function. OBS GPS n 15 m -1 OBS CDI OBS MSG KHUT n 10 m-1 overzoom ICT KHUT
36 IV. Approaches D Pg. 31 A. Approaches The GNS 430W provides guidance for both precision and non-precision approaches. Regardless of the approach type, loading the approach requires the same steps. (The airport where you wish to do an approach will normally be either the active waypoint or the last waypoint in the active flight plan.) Lets assume we are on a flight plan from Hutchinson, KS to Salina, KS and wish to do the GPS approach to runway 35 because the ILS is out of service. (See our Page 59 for the approach.) 1. PRESS. PROC 2. If necessary ROTATE Large Knob to highlight "Select Approach?. 3. PRESS. The first three available instrument approaches are displayed. If necessary, ROTATE Large Knob to scroll through all the available approaches until the desired approach is highlighted (RNAV 35 GPS). 4. PRESS. The available transitions are now displayed. 5. ROTATE either Right Knob to highlight the desired Initial Approach Fix (HEVTI). CDI OBS 6. PRESS. The approach waypoints are displayed in the map area of the WPT 4 page and the cursor is flashing over Load?. (See next page for differences.) 7. PRESS. This loads the approach but it is not active yet. The active waypoint is still the airport at Salina, KSLN. 8. When ATC clears you for the approach PRESS. 9. PRESS. The active waypoint is now the IAF (HEVTI). As the aircraft progresses through the waypoints and turns inbound on the final approach course, the unit changes to LPV Mode. That means the minimums are 250 above the touchdown zone as shown on the approach chart. As the FAF is approached, the glideslope needle becomes active and the CDI full-scale deflection ramps down to 0.2 NM. Inside the FAF the max deflection reduces further. When the MAP is reached, SUSP appears above the OBS button which means automatic sequencing of waypoints has been suspended. 10. To begin the missed approach, PRESS OBS to begin guidance to the missed approach holding fix (KOWDU). The mode changes to MAPR so full scale deflection returns to 0.3 NM. When the MAP holding fix is reached, the mode changes back to TERM and the GNS 430W now provides holding entry and gives roll-steering guidance so you can remain in the Navigation Mode of the Autopilot. The aircraft will continue in the holding pattern until you select another waypoint. SUSP reappears once the aircraft turns back inbound in the holding pattern. To re-fly the approach or select a different approach, PRESS PROC and make your selection from the menu that appears. MSG PROC PROC CRSR APR ILS 35 G RNAV 17 PS RNAV 35 G P S TRANS VECTORS DIGBE IA HEVTI IA
37 IV. Approaches D Pg. 32 CDI OBS A. Approaches (cont d) So what is the difference between Vectors-To-Final, Loading and Activating an approach? The three examples below show the waypoints that remain if each of the actions were selected. MSG Vectors-to-Final deletes all the waypoints prior to the Final Approach Fix. A magenta line on the map extends from the Missed Approach Point through the Final Approach Fix. The Final Approach Fix is the new active waypoint. Loading an approach places the appropriate waypoints in the flight plan but does NOT change the active waypoint. PROC CRSR Activating the approach changes the active waypoint to the Initial Approach Fix. VECTORS Selected KHUT KSLN Approach RNAV 35 GUYCE FA RW35 MA KOWDU MH hold Approach LOADED KHUT KSLN Approach RNAV 35 HEVTI IA DIGBE GUYCE FA RW35 MA KOWDU MH hold Approach ACTIVATED KHUT KSLN Approach RNAV 35 HEVTI IA DIGBE GUYCE FA RW35 MA KOWDU MH hold NOTE: During an ILS approach, the CDI Mode MUST be switched to VLOC instead of GPS. The factory default setting makes this happen automatically when inbound to the FAF. It may have been changed to Manual on the AUX 3 Page. CDI / ALARMS ROTATE Large Knob to select AUX pages and the Small Knob to select page 3. After the AUX 3 page has been selected: 1. PRESS Small Knob to activate cursor. 2. ROTATE Large Knob to highlight CDI / Alarms. 3. PRESS to view the CDI / ALARMS screen shown to the right. The available choices for the Selected CDI and ILS CDI SELECTION values are shown below it. If Auto is selected for the CDI, the System CDI field will display the appropriate setting according to the phase and location of flight. If a specific value is selected, that value always shows in the System CDI field. SELECTED CDI Auto ILS CDI SELECTION Manual ARRIVAL ALARM Off AUX (SELECTED CDI) SCALE 0.30 n 1.00 n m 2.00 n m m Auto SYSTEM CDI 2.00 n m 0.00 n m ILS CDI Auto Manual
38 IV. Approaches D Pg. 33 CDI OBS A. Approaches (cont d) ILS Approaches. When you either LOAD or ACTIVATE an ILS approach: The Not Approved For GPS message appears The Localizer frequency is automatically placed in the standby VLOC field, and The external CDI is automatically switched from GPS to VLOC when you are inbound to the FAF if the approach has been activated and the localizer frequency is in the active VLOC field. If not PRESS CDI to change to VLOC operation. MSG NOTE: If you forget to change the navigation frequency to the ILS a message appears to remind you. PROC CRSR NOT APPROVED FOR GPS GPS guidance is for monitoring only. Activate approach? Yes? or No? MESSAGES Select appropriate frequency for approach Do not use for navigation If you don t respond, another message appears: Select VLOC on CDI for approach As you approach the FAF, LNAV replaces TERM as the GPS Mode annunciator. This applies only to the CDI on the NAV 1 page since the external CDI is now coupled to the VLOC receiver. Normal waypoint alerting occurs. The GNS 430W will provide roll-steering guidance through the procedure turn if any. To fly the missed approach procedure, after passing the Missed Approach Point you MUST PRESS the OBS button AND the CDI button. This returns the unit to the GPS mode to resume automatic waypoint sequencing and GPS operation. The 430W will provide guidance throughout the missed approach procedure until another operation is initiated. LPV Approaches. Most everything with an LPV approach is the same as an ILS approach. Since this is a GPS approach you won t get the above messages and LPV replaces TERM as the mode. As you approach the FAF, the guidance in the 430W begins to scale in an angular fashion so the approach is flown just like an ILS. The unit will also check the required Horizontal and Vertical Alarm Limits for integrity. If either of them is exceeded the approach is automatically downgraded and: LPV is replaced with LNAV A message appears to alert you to the new minimum, and The glideslope indicator is flagged. MESSAGES Approach downgraded - Use LNAV minima
39 IV. Approaches D Pg. 34 CDI OBS A. Approaches (cont d) LNAV / VNAV and LNAV Approaches with Advisory Vertical Guidance When you perform other GPS approaches they are always governed by the minima that is shown on the bottom of the approach chart. MSG PROC CRSR LNAV/VNAV - Approaches with LNAV/VNAV minimums listed are annunciated on the 430W as L/VNAV or LNAV+V. LNAV - Only approaches that have advisory vertical guidance have only LNAV minima listed. The vertical guidance should be ignored. The descent should be accomplished as any non-precision approach with step-down altitudes and MDA. On the Jeppesen charts the glide path is normally denoted by a dashed line in the profile view. VOR and Backcourse Approaches When you fly these approaches automatic switching of the CDI output from GPS to VLOC does NOT occur. You must PRESS CDI much like an ILS approach outlined on the previous page. Localizer, SDF and LDA Approaches When you fly these approaches automatic switching of the CDI output from GPS to VLOC should occur. Always check the Mode Annunciation. If it does not occur you must PRESS button much like an ILS approach outlined on the previous page. CDI Approach Notes Certain approaches contain a course from fix to distance leg. These appear as a normal waypoint except the destination name always begins with the letter D which is followed by a distance in tenths of nautical miles from the waypoint fix. (D12.6) Some missed approach procedures specify a course from fix to altitude The specified altitude will appear as a waypoint in the Active Flight Plan ( 1) and Default NAV (NAV 1) pages. Some procedures, usually a SID, contain a course from fix to manual sequence leg. The term man seq appears as the waypoint on the Default NAV (NAV 1) and Active Flight Plan ( 1) pages. You will know your are flying this type of leg when you receive a message NEXT DTK XXX o and SUSP appears above the OBS button. When cleared to sequence to the next leg, PRESS OBS to activate the auto-sequencing mode.
40 IV. Approaches D Pg. 35 CDI OBS MSG PROC CRSR B. HOLDING When pattern is part of the procedure. NOTE: If the map orientation is "DTK UP", the map will be oriented so that when the airplane is on the inbound course it will be moving towards the top of the map. The airplane symbol will rotate to stay aligned with the course leg. In "NORTH UP" the map is stationary and the aircraft symbol rotates to align with the course leg. If in "TK UP" the map will rotate and the aircraft symbol remains stationary. (See NOTES for Map Orientation on bottom of our page 42.) When the holding pattern is part of the procedure, it is displayed on the screen and is easy to visualize the entry. The GNS 430W helps by flashing the message "HOLD DIRECT", "HOLD TEARDROP", or "HOLD PARALLEL", in the bottom right corner about 10 seconds before reaching the waypoint. (It will also display the next heading as you would expect in normal waypoint alerting.) Once the holding waypoint is passed, the ETE field (if it is showing) becomes a timer and begins running. When you are turned back inbound in the holding pattern, the timer starts counting down as you would expect. If the holding pattern is part of the approach, if additional turns in the holding pattern are desired, it is necessary to PRESS OBS. This will also cause the entire holding pattern to be colored magenta instead of just the active leg. When you are ready to continue the approach, PRESS OBS to allow auto-sequencing again. If the holding pattern is part of the missed approach procedure, "SUSP" will appear when you cross the holding fix the first time. It will remain displayed until you select another approach or proceed to another waypoint. You need not PRESS OBS each time you are inbound to that fix. If you wish to do the approach again, PRESS PROC and you will have the choice to activate the approach again or select another approach. B. HOLDING When pattern is NOT part of the procedure You may define the inbound or outbound holding course at ANY fix by performing a Direct-To operation to the fix as explained on our page 17, Direct-To a New Destination Using City Name. It will be necessary to change to Heading Mode on the Autopilot and manually select the desired headings as you fly the holding pattern. If desired, PRESS n OBS to suspend Auto-sequencing prior to reaching the fix.
41 IV. Approaches D Pg. 36 CDI OBS C. DME ARC Approach Assume we are approaching Scottsbluff, Nebraska on a heading of 310 degrees. (See our Page 59.) Selecting the VOR or TACAN or GPS RWY 23 approach at KBFF presents you with Vectors, or three Initial Approach Fixes labeled: BFF, OFOCI, and OFOWY. You probably recognize BFF as the VOR. The other two IAFs are the waypoints at either end of the arc. You choose OFOCI as the IAF because it is closest to you. (With the advent of the T arrangement for GPS approaches, the DME Arc approaches are being phased out.) 1. With the destination airport (KBFF) as the active waypoint PRESS PROC to bring up the PROC 1 Page. 2. If necessary, ROTATE the Large Knob to highlight "Select Approach?" 3. PRESS to bring up the available approaches. G 4. If necessary, ROTATE the Large Knob to highlight the desired approach. (VOR 23 PS ) 5. PRESS to bring up the available transitions. 6. If necessary, ROTATE the Large Knob to highlight the desired initial fix. (OFOCI IA) 7. PRESS to display the approach. Active Flight Plan 8. If desired, ROTATE the Large Knob to highlight "Activate?" 9. PRESS. The screen changes to 1 page. 00 KSNY / KBFF WAYPOINT DTK 10. PRESS to return to original screen. Approach VOR 23 NOTE: If your original track would have intercepted the DME Arc somewhere between the IAF and the turning fix, it is M possible to activate the arc and intercept it on your present course if ATC allows by performing the following steps: After the approach has been activated FIRST change the autopilot to the Heading Mode: 1. PRESS to view the approach waypoints. MSG 2. PRESS Small Knob to activate the cursor. 3. ROTATE Large Knob to highlight "dme arc". 4. PRESS D. The message box at right appears with the cursor flashing over "ACTIVATE?". 5. PRESS. The screen returns to the NAV 2 page and the arc segment is now magenta (active) and the active waypoint is the turning fix (DMCBZ). (There is no guidance to intercept the arc.) Continue on your intercept heading until the turn message is displayed. You may now change back to NAV Mode to fly the rest of the approach. PROC CRSR DIS OFOCI IA 262 o M 21.3 n dme arc BFF 7.0 n DMCBZ 052 o 9.4 n ACTIVATE LEG m DME Arc OFOCIIA DMCBZ m m ACTIVATE? NOTE: Should you be outside the design parameters for the above operation, the message box at right will appear instead and it will be necessary to fly to the IAF. INVALID ACTIVATION Outside published arc radials. OK
42 Appendix A Default NAV Page or NAV Page 1 TO/FROM Indicator CDI Pg. 37 COM VLOC TERM GPS KICT KSLN DIS DTK BRG n m M k 0.0 t 346 M : GS TRK ETE MSG NAV M Scale (NM) for full deflection Active Leg of Flight Plan 6 User Selectable Fields (see next page) Message Annunciator Page Group (NAV) Page Number (1 of 7) Annunciator to indicate which receiver is driving an external CDI or HSI. It is changed by pressing the CDI button immediately below it. GPS or VLOC If CDI is full scale deflection, the number on that side shows miles off course. INTEG = On a yellow background, indicates satellite coverage is insufficient and the GPS receiver cannot be used because it does not have the required internal monitoring called RAIM. GPS Mode (automatic indication). Relates to Scale at top. During approach phase it shows the lowest approach minimums that is presently supported by the satellites. They correspond with the approach minimums shown on the charts. LPV = Localizer Performance with Vertical Guidance. LNAV + V = Non-precision approach with advanced vertical guidance. LNAV = Non-precision GPS approach or non-gps approach. ENR = Enroute. 2.0 NM to get full scale deflection of CDI. TERM = Terminal. 1.0 NM to get full scale deflection of CDI. APR = Approach Active. 0.3 NM to get full scale deflection of CDI. MAPR = Missed approach. 0.3 NM for full scale deflection of CDI. DPRT = Departure. 0.3 NM for full scale deflection of CDI. OCN = Oceanic. 2.0 NM gives full scale deflection of CDI. This field is used to annunciate TERRAIN or OBSTACLE if the unit detects a conflict or TER INHB if Inhibit Terrain is selected from the on the Terrain Page, NAV 3 Page. (See our Page 44)
43 Appendix Default NAV Page or NAV Page 1 (cont'd) A Pg. 38 Change Fields on NAV 1 Page 1. PRESS and HOLD to display the Default NAV Page (NAV 1 Page). 2. PRESS to display the Page Menu. 3. PRESS to select the "Change Fields?" option (already highlighted). The screen reverts to the NAV 1 Page with a label for one of the 6 fields already highlighted. 4. ROTATE Large Knob to highlight the field you desire to change. 5. ROTATE Small Knob to display available options (see below). 6. Continue ROTATING Small or Large Knob until the desired selection is highlighted. 7. PRESS to change the highlighted field. NOTE: You may continue to change other fields by repeating steps #4 thru #7 above until you are finished. 8. When finished changing the fields, PRESS Small Knob to turn cursor off. PAGE Crossfill? Change Fields? Restore Defaults? User Selectable Fields The default setting of these six fields are shown on the previous page. All six may be changed to any of the following selections: BRG - Bearing to Destination GS - Ground Speed DIS - Distance to Destination MSA - Minimum Safe Altitude DTK - Desired Track TKE - Track Angle Error ESA - Enroute Safe Altitude TRK - Track ETA - Estimated Time of Arrival VSR - Vertical Speed Required ETE - Estimated Time Enroute XTK - Cross Track Error FLOW - Total Fuel Flow(if equipped) Restoring Fields to Default Values 1. PRESS and HOLD to display the Default NAV Page (NAV 1 Page). 2. PRESS to display the options menu. 3. ROTATE Large Knob to highlight "Restore Defaults?". 4. PRESS. 5. PRESS Small Knob to turn cursor off.
44 Appendix B (Map Page) NAV Page 2 Pg. 39 NAV The NAV 2 Page uses an airplane symbol to depict your present position. It also displays nearby airports, navaids, waypoints, airspace boundaries, cities, highways, lakes, railroad tracks and rivers. The Map Scale, Data Fields, Panning, Measuring Distances, and Map Setup are explained below and on the following pages. Map Scale TERM GPS n 5.0 m -3 over zoom WPT KSLN DTK The scale, displayed in the lower left corner, can be changed by pressing either end of RNG. There are 23 scales ranging from 500' to 2,000 NM available. Depicted scale is 5.0 NM (Top to Bottom of screen), OVER ZOOM indicates map detail may not display actual conditions accurately. If you zoom in more, OVER ZOOM" may be replaced with NO MAP". In either case, the airport and navaid detail will remain. The "-3" following the scale, depicts the amount of map detail. These amounts are depicted by -1, -2, -3 and -A. The first three are selected by pressing the key repeatedly. A "-3" indicates the least amount of detail (or the most amount of declutter) that shows airport and navaids only. "-A" occurs automatically during a GPS approach when the aircraft reaches 2.0 NM from the Final Approach Fix if it is the active waypoint. (At the same time, the RAIM status will change from TERM to the minima the approach supports such as LNAV.) 01L 346 M DIS 69.2 n m GS 0.0 k t NOTE: An autozoom feature is also available which may be turned on/off from the map setup page (See page 42 of this manual). You will probably prefer to leave this feature off since it never goes beyond the active waypoint i.e. it can scale all the way down to 1000' before crossing a waypoint and conceivably go to 2,000 NM for the next waypoint. If autoscale is operating, it may be temporarily disabled by PRESSing the right side of the range button. Autoscale will begin again after passing the active waypoint or you scale down enough to place the active waypoint off the visible map. 19R 01R These fields may be turned ON or OFF. All four fields are user-selectable. (See next page) Available Map Scales 2000 nm 1500 nm 1000 nm 500 nm 350 nm 200 nm 150 nm 100 nm 50 nm 35 nm 20 nm 15 nm 10 nm 5 nm 3.5 nm 2 nm 1.5 nm 1 nm 3500 ft 2000 ft 1500 ft 1000 ft 500 ft
45 Appendix B NAV Page 2 (continued) (Map Page) Pg. 40 The Four Data Fields The four data fields may be turned on or off. Although the default values are shown on the preceding page they are user-selectable from the following 15 possible choices: (See below for the selection of available fields.) BRG - Bearing MSA - Minimum Safe Altitude DIS - Distance TKE - Track Angle Error DTK - Desired Track TRFC - Traffic Data ESA - Enroute Safe Altitude TRK - Track ETA - Estimated Time of Arrival VSR - Vertical Speed Required ETE - Estimated Time Enroute WPT - Active Waypoint FLOW - Total Fuel Flow XTK - Cross Track Error GS - Ground speed NOTE: The values FLOW and TRFC are dimmed if optional equipment is not installed. To turn the Data Fields ON or OFF: 1. PRESS. 2. ROTATE Large Knob to highlight "Data Fields ON?" or "Data Fields OFF?". and PRESS. To change one or more of the Data Fields: 1. PRESS. 2. ROTATE Large Knob to highlight "Change Fields?. 3. PRESS. 4. ROTATE Large Knob to highlight the Data Field to be changed. 5. ROTATE Small knob to select the desired Data Field and PRESS. Continue with steps 3 and 4 until the Data Fields are as desired. 6. PRESS Small Knob to turn the cursor off. NOTE: To restore the Data Fields to the default values utilize the "Restore Defaults?" selection of the page menu. NOTE: If either XM antenna is installed, the menu for the Map Page includes the option to display or hide U.S. and Canadian NEXRAD information as shown to the right. See our page 60. PAGE Setup Map? Measure Dist? Data Fields Off? Change Fields? Restore Defaults? SELECT FIELD TYPE DIS - Distance DTK - Desired Track ESA - Enrte Safe Alt ETA - Est Time Arvl ETE - Est Time Enrte FLOW - Total Fuel Flow PAGE Setup Map? Measure Dist? Data Fields Off? Hide US NEXRAD? Display CN NEXRAD? Change Fields? Restore Defaults?
46 Appendix B NAV Page 2 (continued) (Map Page) Pg. 41 Map Panning Pressing the Small Knob will make a "Target Pointer" appear on the airplane symbol and open a window at the top of the map. This window displays the latitude/longitude and the bearing and distance from your present position to the pointer. MAP POINTER N 37 O 39.00' 000 O F 0 W097 O T 25.99' The cursor may be moved up or down by rotating the Small Knob clockwise or counterclockwise respectively. It may be moved right or left by rotating the Large Knob clockwise or counterclockwise respectively. When the "Target Pointer" is placed over an object (intersection, airport, special use airspace, navaids, etc.), the object will be highlighted. To obtain information about this highlighted object, PRESS which brings up the appropriate Waypoint Page. When finished PRESS again. To designate this waypoint as the Direct-To waypoint. PRESS D then twice. PRESS, to exit the page. To Measure Distances 1. PRESS. 2. ROTATE Large Knob to highlight "Measure Dist?" and PRESS. A Target Pointer will appear on the map at your present position. A window also appears at the top of the screen to show position. 3. By ROTATING the Small and Large knobs, place the pointer over the position you wish to measure FROM and PRESS. (Initially, when the pointer is moved, a dashed line will be drawn from the aircraft position to the pointer. When is pressed this dashed line disappears and the position of the pointer becomes the point you will measure from.) 4. With the Small and Large knobs place the pointer over the position you wish to measure TO. As the pointer is moved a dashed line will be displayed between the FROM Point to the Pointer. The bearing and distance from the first position to the present position of the pointer will be displayed at the top of the map. 5. When finished, PRESS Small Knob to turn cursor off. NOTE: If you wish to go Direct-To the position of the pointer, PRESS D to bring up the description page. If it is the waypoint you want, PRESS to accept the waypoint. PRESS again to Activate the new waypoint. MEASURE POINTER N 37 O 39.00' 000 O F 0 W097 O T 25.99'
47 Map Setup Appendix B NAV Page 2 (continued) (Map Page) Pg. 42 To access the map setup feature, first select the NAV 2 page and PRESS to open the "PAGE ". If necessary ROTATE Large Knob to highlight "Setup Map?" and PRESS. This opens the "MAP SETUP" window and the flashing cursor will be highlighting one of 10 different Groups which appear in the left column below (Weather and Traffic are not shown). TO CHANGE GROUPS: First ROTATE Large Knob to highlight the "Group Window" then ROTATE Small Knob to open appropriate sub menu that has a scroll bar down the right side. ROTATE Either Knob to select desired the new desired Group and PRESS. TO CHANGE SUBJECT: ROTATE Large Knob until it is highlighted.then ROTATE Small Knob to view other available choices. ROTATE Either Knob to highlight the desired Choice and PRESS. WHEN FINISHED: PRESS Small Knob to turn cursor OFF and return to the NAV 2 page. GROUP SUBJECT CHOICES (See Notes on next page.) Map Orientation AutoZoom Land Data Avtn Data DTK up, North up, Track up On/Off On/Off On/Off Airport Large Medium Small Text Size and Max Scale Choices Text Size and Max Scale Choices Text Size and Max Scale Choices NAVAID VOR's NDB's Intersections Text Size and Max Scale Choices Text Size and Max Scale Choices Text Size and Max Scale Choices Waypoint User Waypoints Active FLT Plan Text Size and Max Scale Choices Text Size and Max Scale Choices Line Actv Flt Plan Lat/Long Max Scale Choices On/Off NOTE: Weather and Traffic options fall between Map and Airport Groups if they are installed.
48 GROUP Appendix B NAV Page 2 (continued) (Map Page) SUBJECT CHOICES Pg. 43 Control Airspace City Road Other Class B Class C Class D Restricted MOA Other / ADIZ TFR Large Medium Small Freeway National HWY Local HWY Local Road State/Prov River/Lake Railroad Wind Vector Max Scale Choices Max Scale Choices Max Scale Choices Max Scale Choices Max Scale Choices Max Scale Choices Max Scale Choices (GDL 69 antenna is required.) Text Size and Max Scale Choices Text Size and Max Scale Choices Text Size and Max Scale Choices Max Scale Choices Max Scale Choices Max Scale Choices Max Scale Choices Text Size and Max Scale Choices Text Size and Max Scale Choices Max Scale Choices On/Off NOTES: Map Orientation North UP - The aircraft symbol is in the center of the map. TK UP or DTK UP - The aircraft symbol is at the bottom center of map and there N is a symbol depicting north in the upper left corner of the screen. Airports and Cities Large Airports have a runway longer than 8,100 feet. Medium Airports have a runway greater than 5,000 feet or have a control tower. Large cities have populations greater than 200,000. Medium cities have populations greater than 50,000. Text Size Choices are Large, Medium, Small or None. Range Settings Can be any of the 23 available (from 500' to 2,000 NM) to select the maximum scale at which the feature will appear on the screen, or OFF to never display the feature.
49 TERRAIN N KLMO TRK Appendix C Pg. 44 NAV Page 3 (Terrain Page) The information that makes up the terrain and obstacle databases comes from government agencies and Garmin cannot guarantee the accuracy or completeness of the data. The data card is inserted in the right slot of the GNS 430W. The databases may be updated periodically so check the Garmin website for the latest versions. Your version and cycle number can be seen on the AUX 2 Utility page under Terrain Database Versions. The terrain and airport terrain databases include worldwide coverage between Latitudes North 75 o and South 60 o. The obstacle database provides coverage for the USA and Europe that includes some areas of Canada, Mexico the Caribbean and the Pacific. Check with Garmin when a new database is installed as the area may be expanded. Terrain and Obstacles are depicted in three colors: Black - More than 1,000 below the aircraft altitude. Yellow - Between 100 and 1,000 below the aircraft altitude. Red - Above or less than 100 below the aircraft altitude. The obstacle symbols are shown only on display ranges up to 10 NM. 360 o View MSL (G) 6500 f t TERRAIN N 120 o View TRK MSL (G) 6500 f t KDEN KFNL KBJC KLMO KGXY n 25 m n 25 m KFNL NAV NAV The NAV 3, or Terrain Page, has two views as shown above: The 360 o and 120 o view. PRESS to open the Page Menu window. Inhibit Terrain? - This option deactivates the visual alerts and messages. It is primarily intended to be used when flying VFR in unique terrain. Replaced by Enable Terrain? when selected. When the Terrain system is inhibited, the annunciation TER INHB is displayed in the terrain annunciator field immediately below the navigation frequencies. VIEW 120 o? - Places the aircraft at the bottom of the screen so more emphasis is placed on the terrain ahead of the aircraft. Replaced by View 360 o? when selected. Show Aviation Data? - Toggles the aviation information such as airports, NDBs, VORs on and off. When the Terrain Page is being displayed, PRESS button to achieve the same results. Replaced by Hide Aviation Data? when selected. Either view only has the Track Up orientation. Either view has range scales of 1, 2, 5, 10, 25, 50 and 100 NM. PAGE Inhibit Terrain? View 120 o? Show Aviation Data?
50 Appendix D NAV Page 4 (NavCom Page) Pg. 45 Com Freqs (Active) (Standby) Nav Freqs (Active) (Standby) COM VLOC TERM DEPARTURE ATIS Clearance Ground Tower Unicom KICT R X Public Scroll bar indicates more frequencies are available. (see below) GPS NAV NOTE: The NavCom Page displays the Communications and the Navigation Frequencies at the departure, enroute and arrival airports contained in the active flight plan. In the example above, the scroll bar indicates there are more frequencies following Unicom. To place any of the frequencies in the Standby Window of the frequency box (Autotune): 1. PRESS Small Knob to turn the cursor on. 2. ROTATE Large Knob to highlight the Airport Identifier Field. 3. ROTATE Small Knob to select the desired airport in the flight plan and PRESS. 4. Rotate the Large Knob to highlight the desired frequency and PRESS. 5. PRESS the Com Flip-Flop Button to make the frequency active. C 6. Repeat steps 2 and 3 above if desired. 7. When finished PRESS Small Knob to turn cursor off. The remaining frequencies at KICT follow: FSS FSS Departure Departure Info? Departure Info? Approach Info? Approach Info? Approach Info? Class C Info? Class C Info? Class C Info? ILS 19R ILS 01R ILS 19L ILS 01L For more information on the frequencies with an "Info?": 1. Turn the cursor on: 2. ROTATE Large Knob to highlight "Info?". 3. PRESS M 009 M f _ t _ This depicts the Departure frequency of is used on the west side of the airport and there are no altitude limits. f t
51 TERM GPS Appendix E NAV Page 5 (Position Page) W N APT TRK POSITION GS N ' W ' NAV ALT O M k t TIME L C 13:23:47 L O KICT FROM 172.3M 1.3 f t N M Pg. 46 All three fields are user-selectable. (See below) The NAV 4 Page is the Position Page. It displays your position in Latitude and Longitude, and at the top, displays (in DG format) your heading, or track if you're moving. Directly beneath the track indicator are three, user-selectable data fields which are displaying the default values of TRK, GS, and ALT. Also available is: MSA - Minimum Safe Altitude The default values for the reference fields, APT and FROM at the bottom can be changed: APT may be changed to: INT - Intersection NDB - Non-Directional Beacon VOR - Very High Frequency Omnidirectional Radiobeacon USR - User-Defined Waypoint WPT - Waypoint (user selectable) FROM may be changed to: TO. To change any of the data fields: 1. PRESS to display the Page Menu. Both fields are user-selectable. (See below) 2. ROTATE Large Knob to highlight "Change Fields?". 3. PRESS. The cursor will now be flashing over the first data field name. 4. ROTATE Large Knob to highlight field name to be changed. 5. ROTATE Small Knob to display available values. 6. ROTATE Large Knob to highlight desired value and PRESS. 7. Continue with steps 4 through 6 until all fields display the desired values. 8. PRESS Small Knob to turn cursor OFF.
52 Appendix F Pg. 47 NAV Page 6 Satellite Status Page N STATUS 3D DIFF NAV HFOM VFOM EPU 16 f 23 f 0.03 n t t m The receiver is in 3D nav mode and differential corrections are being used. Horizontal Figure of Merit Vertical Figure of Merit Estimated Position Uncertainty TERM GPS D D D D D NAV Satellite Number STATUS field SEARCHING SKY - the receiver is looking for any visible satellites. ACQUIRING SAT - the receiver is acquiring satellites for navigation. 3D NAVIGATION - the receiver is computing altitude using satellite data. 3D DIFF NAV - the receiver is using differential corrections. SIMULATING - displayed when the receiver is in simulator mode. Hollow signal strength bar means the receiver has found the satellite and is collecting data. Cross-hatched cyan filled bar means the receiver has found the satellite but it has been excluded by the FDE program. Solid cyan bar means the receiver has necessary data but the satellite is not being used for position. Solid green bar means the satellite is being used for position. The letter D inside the signal strength bar indicates differential corrections are being used for that satellite. (WAAS) The HFOM, VFOM and EPU terms are used only in a WAAS-capable unit. Lower numbers are the best accuracy and the higher numbers are worse. The HFOM and VFOM numbers indicate the 95% confidence levels in accuracy. EPU is the horizontal position error which is estimated by the Fault Detection and Exclusion (FDE) feature. NOTE: NAV Page 7, Vertical Navigation, is described in the Flight Plan Section of this manual on Page 23.
53 Appendix G Waypoint Pages There are ten Waypoint Pages which display the following: WPT 1: Airport Location WPT 6: Airport Departures WPT 2: Airport Runways WPT 7: Intersections WPT 3: Airport Frequencies WPT 8: NDBs WPT 4: Airport Approaches WPT 9: VORs WPT 5: Airport Arrivals WPT 10: User Waypoints The Waypoint Page group is accessed easiest by: PRESS and HOLD first to go to the default NAV page, ROTATE the Large Knob one click. The Small Knob is now used to select the desired page. WPT 1 Page is shown below. Pg. 48 It is possible to view the description of any waypoint. Once you are on the desired Waypoint Page: 1. PRESS Small Knob to activate the cursor. 2. If necessary ROTATE Large knob to highlight the identifier field. 3. ROTATE Small Knob to begin spelling the identifier or view the available choices if there are any. 4. ROTATE Large and Small knobs to spell out the identifier. When the identifier is complete the waypoint description appears. 5. If desired, PRESS to move the cursor to the next field. 6. PRESS Small Knob to turn cursor off. WPT 1 Page: Airport Location Best Available Approach APT KICT Public FACILITY & CITY NAME WICHITA MID CONTIN WICHITA KS POSITION ELEV FUEL N 37 M 39.00' W097 M 25.98' WPT 1333 f t Avgas Jet APR ILS RADAR Yes ARSPC C Available Fuels
54 Map Scale Appendix H WPT Pages 2, 3 and 4 WPT 3 Page: Airport Frequencies This page is similar to the NAV 4 Page as described on our page 45. COM VLOC TERM WPT 2 Page: Airport Runways APT WPT 4 Page: Airport Approaches APT KICT Public ICT. n 20 m KICT n 3.5 m 01L over zoom RW01L CHITO 19R KICT 01R Public WPT RUNWAY 01L - 19R INFO f t X 150 f t Hard Full Time NOTE: "over zoom" indicates the detail at this scale may not be accurate. With lower scale settings "overzoom" may be replaced with "no map" and geographic detail is removed, but the airport and navaid detail will remain. APR ILS 01L TRANS VECTORS Pg L Approach Procedure Name Field. Transition Field. GPS WPT Once an approach, arrival or departure along with the transition has been selected, it may be loaded into the active flight plan by: Load into Active? 1. PRESS. Load and Activate? 2. If necessary ROTATE Large Knob to highlight the appropriate field. 3. PRESS. The screen will display the active flight plan page. PAGE NOTE: If Load and Activate? is chosen, the selected approach and transition will not only be loaded into the active flight plan, but the active waypoint will also be changed to the initial approach fix (IA). Choosing Load into Active? will load the approach and transition but will not change the active waypoint.
55 Appendix H Waypoint Pages 5, 6, 7, 8, 9 and 10 Pg. 50 The Waypoint 5 and 6 pages for Arrival and Departure Waypoints all operate and look similar to the Waypoint 4 page for Approaches. COM VLOC ENR GPS APT 350m WPT 7 Page: Intersections CHITO INT REGION N CEN USA POSITION N 37 o W097 o LEMYN n KDFW KDFW BIRLE WPT FSM WPT Public NEAREST VOR. ICT RAD DIS 149 o M 12.2 n m ARRIVAL BYP5 TRANS FSM RUNWAY RW13L If the departure or destination airport has an approach, arrival or departure, the waypoints may be viewed by selecting the Waypoint 4, 5, or 6 pages. The Bonham 5 arrival at Dallas Fort Worth is shown. Each Arrival, Transition and Runway affected may be viewed by first activating the cursor, ROTATING Large Knob to highlight the applicable field and ROTATING the Small Knob to view choices. PRESS to view the procedure. The Waypoint 7, 8, 9 and 10 pages for Intersections, NDBs, VOR s and User Waypoints all operate and look similar to the Intersections page shown. If you should select a waypoint identifier that is assigned to more than one facility, such as AB for an NDB, when you PRESS the Duplicate Waypoints window (shown to the right) opens. ROTATE either knob to scroll through available choices. When highlighted, PRESS to view its description. The NDB in south-central USA, shown highlighted in the list, is the TOMHI beacon in Abilene, TX.. GAATZ KOMMA Approach Procedure Name Field. Transition Field DUPLICATE WAYPOINTS WPT AB NDB S CEN USA NDB N CEN USA NDB SE USA NDB NE USA NDB DENMARK NDB SWEDEN NDB FRANCE NDB AUSTRIA NDB RUSSIA NDB ETHIOPIA NDB S AFR REP
56 Appendix Nearest Pages I Pg. 51 There are eight Nearest Pages which display the following: NRST 1: Airport NRST 5: User NRST 2: Intersection NRST 6: Center NRST 3: NDB NRST 7: Flight Service NRST 4: VOR NRST 8: Airspace Airport Identifier Frequency Type of CTAF mul - multicom uni - unicom twr - control tower CTAF Frequency Although there is only room to display 3 of the 25 nearest airports (within 200 NM) on the screen, the remaining airports can be viewed by: PRESS Small Knob to turn the cursor ON. ROTATE Large Knob to move the cursor. Only the airport identifier and CTAF (Common Traffic Advisory Frequency) can be highlighted with the cursor. Moving the large knob one more click with the CTAF highlighted will highlight the next airport identifier. The (CTAF) for the desired airport can be quickly loaded into the communications standby window when it is highlighted. PRESS. PRESS and HOLD to return to the NAV Page 1. NRST 1 Page: Airports Airport Symbol (unpaved or paved) NEAREST AIRPORT APT BRG DIS APR n 70K 147 M 2.8 m VFR mul rwy 2100 n K M 4.4 m VFR uni rwy 2600 n KICT 166 M 9.5 m ILS twr rwy Nearest Page 1 (Airports) Bearing in degrees Magnetic and Distance in Nautical Miles NRST NOTE: Additional information on the airport highlighted by the cursor may be obtained by: PRESS to display the airport location page (Waypoint Page 1) which provides: The Airport Name, City Name, Latitude / Longitude, Elevation, Fuel available, Best Instrument Approach, if in a Radar Environment, and any Special Use Airspace. PRESS again to return to the original page. All eight of the Nearest Waypoint Pages are available by first PRESSING the Small Knob to turn the cursor OFF and rotating the Small Knob. (See Page for Waypoint Pages.) Best Approach and Longest Runway (ft) f t f t f t Scroll Bar
57 Appendix Nearest Pages (cont d) NRST 2 Page: Intersections NRST 3 Page: NDB s NRST 4 Page: VOR s NRST 5 Page: User I Pg. 52 The above Nearest pages all operate and look similar to the Airports page shown on the preceding page. Each page displays five facilities at a time and provides detailed information for the 25 nearest facilities from your current position. NRST 2 Page: Intersections INT BRG DIS MAPCT 140 o 0.5 n MAPCN 337 o 0.7 n SPOIL 007 o 2.0 n HOLUS 147 o 2.5 n HAGEK 201 o 2.8 n NRST To view further details of any facility: 1. PRESS Small Knob to activate the cursor. 2. If necessary ROTATE Large Knob to highlight the desired identifier. 3. PRESS to view the Waypoint Page for that facility. 4. When finished PRESS to return to the NRST page. M M M M M INT m m m m m MAPCT REGION N CEN USA POSITION N 37 o W097 o WPT DONE? NEAREST VOR ICT RAD DIS 122 o 9.7 n m NRST 6 Page: ARTCC NRST 7 Page: FSS The Nearest pages 6 and 7 provide information for the five nearest Flight Service Stations and ARTCC points of communications one at a time. The pages include the available frequencies, the bearing and distance from your present location. To view the remaining facilities PRESS Small Knob to activate the cursor and ROTATE Small Knob one click at a time. ROTATING the Large Knob will highlight the first Frequency so it can be easily entered into the Standby Communications Frequency position by PRESSing NRST 8 Page: AIRSPACE The Nearest page 8 will show any Special Use or Controlled Airspace you are in or near. Again, to view further details, PRESS Small Knob to turn the cursor on, ROTATE Large Knob to highlight desired airspace and PRESS. M
58 VI. Page Descriptions NAV PAGES Pg. 53 Page NAV 1 NAV 2 NAV 3 NAV 4 NAV 5 NAV 6 NAV 7 USAGE Default Nav Page. Displays CDI, Active Leg of Flight Plan, six userselectable Data Fields, and Full Scale Limits for CDI. Map Page. Displays your present position with an airplane symbol, along with nearby airports, navaids and waypoints. Also able to display various geographical features. The map scale is selectable and four userselectable Data Fields may or may not be displayed. Terrain Page. Displays obstacles and terrain relative to the aircraft position and altitude according to a government furnished database. Coverage is provided for the USA and parts of Canada, Mexico and Europe. It is not world-wide. Check Garmin s Pilot Guide for additional information on areas of coverage. The database will have updates from time to time. Check the Garmin website to view latest version. NAVCOM Page. Provides a list of the airport communication and navigation frequencies for the airports in your flight plan or for the airport nearest your departure position. Position Page. Displays a Track Indicator (in DG format), three userdefinable Data Fields, Present Position in Latitude/Longitude, along with bearing and distance from a waypoint. Satellite Status Page. Displays a "sky view" of which satellites are currently in view. It also provides a reference of GPS receiver functions to include satellite coverage, GPS receiver status and position accuracy. Vertical Navigation Page. This page allows you to define a three-dimensional profile from your present position and altitude to a target altitude at a specified location. After the profile is defined, message alerts on the Default NAV and Map Pages will define your progress in the data field VSR.
59 VI. Page Descriptions WAYPOINT PAGES Pg. 54 Page WPT 1 WPT 2 WPT 3 WPT 4 WPT 5 WPT 6 WPT 7 WPT 8 WPT 9 WPT 10 USAGE Airport Location Page. With an airport selected, this page displays the facility name and city location, latitude/longitude, elevation, fuel available, the best available approach, if radar coverage is available, and airspace type. Airport Runway Page. For the selected airport this page presents a map image with a selectable scale, to portray the runway layout and surrounding area. Each runway's designation along with it's length, width, surface type and lighting can also be displayed. Airport Frequency Page. For the selected airport, this page displays the radio frequencies and type (by sector and altitude) and the localizer frequency if applicable. Airport Approach Page. For the selected airport, this page displays a map image, with a selectable scale, to portray each instrument approach including the procedure name, transitions and missed approach. Airport Arrival Page. For the selected airport, this page provides a map image of each Standard Terminal Arrival (STAR) to include the procedure name, transition and associated runways. Airport Departure Page. Same information as above for each Standard Instrument Departure (SID). Intersection Page. For the intersection selected, displays the region and country, latitude and longitude, along with the identifier, radial and distance from the nearest VOR, VORTAC, or VOR/DME. NDB Page. For the NDB selected, displays the facility name, city name, region and country, latitude and longitude, frequency, and weather broadcast indication (if applicable). VOR Page. Same information for VOR's as the NDB Page above plus the variation and class (High, Low, or Terminal). User Waypoint Page. Displays location in terms of radials from two reference waypoints along with distance from one of them. The latitude and longitude are also shown.
60 VI. Page Descriptions AUX PAGES Pg. 55 Page AUX 1 AUX 2 AUX 3 AUX 4 USAGE Flight Planning Page. This page, via "menu options", provides the E6B functions for fuel and trip planning, density altitude/true airspeed/winds aloft calculations. If a second GNS 430W is installed, it also provides a "Crossfill" function to transfer flight plans and user waypoints between the receivers. The Scheduler allows the unit to remind you of up to nine events of your choice. Utility Page. This page, via "menu options", provides access to up to nine checklists, the flight timer, trip statistics, RAIM prediction, sunrise/sunset times and software versions, database versions and Terrain Database Versions. Setup 1 Page. This page, via "menu options", provides access to airspace alarms, CDI scale adjustment and arrival alarm, units of measure settings and magnetic variation, position formats and map datum and settings for date and time. Setup 2 Page. This page, via "menu options", provides access to settings for the display, nearest airport criteria, manually turn WAAS off (SBAS Selection) and channel spacing for the communications transceiver. SBAS stands for Satellite Based Augmentation System.
61 VI. Page Descriptions NEAREST PAGES Pg. 56 Page NRST 1 NRST 2 NRST 3 NRST 4 NRST 5 NRST 6 NRST 7 NRST 8 USAGE Nearest Airport Page. This page displays three (of the twenty five) nearest airports (within 200 NM) by identifier. It also shows the airport symbol, bearing TO, distance FROM, best available approach, the CTAF and longest runway length. Nearest Intersection Page. This page displays five (of the twenty five) nearest intersections (within 200 NM) by identifier. It also shows the symbol, bearing TO, and distance FROM. Nearest NDB Page. This page displays five (of the twenty five) nearest NDBs (within 200 NM) by identifier. It also shows the symbol, bearing TO, distance FROM, and frequency. Nearest VOR Page. This page displays five (of the twenty five) nearest VORs (within 200 NM) by identifier. It also shows the symbol, bearing TO, distance FROM, and frequency. Nearest User Page. This page displays five (of the twenty five) nearest user waypoints (within 200 NM) by identifier. It also shows the symbol, bearing TO, distance FROM, and frequency. Nearest Center Page. This page displays up to five names of the nearest ARTCC transmitters (within 200 NM). It also shows the bearing TO the transmitter, distance FROM, and frequency. Nearest Flight Service Page. This page displays up to five names of the nearest Flight Service Station transmitters (within 200 NM). It also shows the bearing TO, distance FROM, and frequency. If duplex operation is available the VOR frequency is also shown. Nearest Airspace Page. This page will alert you to as many as nine special use or controlled airspaces near your flight path. These are based on latitude, longitude and altitude.
62 Checklists Creating a Checklist 1. ROTATE Large Knob to select AUX pages. 2. ROTATE Small Knob to select AUX page PRESS Small Knob to activate the cursor. 4. If necessary, ROTATE Large Knob to highlight Checklists. 5. PRESS to display the checklists. 6. PRESS to view your options. 7. If necessary ROTATE Large Knob to highlight Create New Checklist?. 8. PRESS. 9. ROTATE Small Knob until the first character of the Checklist Name is highlighted. 10. ROTATE Large Knob to move the cursor to next character. 11. Continue steps #9 and #10 to spell out name of checklist. 12. PRESS to highlight first item of checklist. 13. ROTATE Small Knob until the first character is as desired. 14. ROTATE Large Knob to move the cursor to next character. 15. Continue with steps #13 and #14 until checklist item is complete. 16. PRESS to move the cursor to the second item of checklist 17. Continue with steps #13 and #14 until checklist is complete. 18. PRESS Small Knob to turn cursor off and view the checklist name. Up to nine checklists may be created and stored in the GNS430W. 19. PRESS to view the Page Menu as in step #6 above and start the process over to create another checklist. Running a Checklist 1. After step #5 above, ROTATE Large Knob to highlight the desired checklist. PRESS selected checklist. to view the first item in the 2. After the item is complete, PRESS. A check appears in the box preceding the item and the cursor moves to next item. 3. When the checklist is complete, PRESS Small Knob to return to the Checklists box. 4. If desired, ROTATE Large Knob to highlight next checklist and continue. VII. Miscellaneous Checklists UTILITY Checklists Flight Timers Trip Statistics RAIM Prediction Sunrise / Sunset Pg. 57 PAGE Copy Checklist? Create New Checklist? Delete Checklist? Delete All Checklists? Sort List By Entry? USED CHECKLIST CHECKLISTS 1 EMPTY 8 PREFLIGHT _ CHECKLIST PREFLIGHT Check Fuel Extend Flaps Battery Switch OFF External Preflight
63 Scheduler Up to nine scheduled events may be stored in the GNS430W. FLIGHT PLANNING Creating a Scheduled Message VII. Miscellaneous Scheduler 1. ROTATE Large Knob to select AUX pages. 2. If necessary ROTATE Small Knob to select AUX page PRESS Small Knob to activate the cursor. 4. If necessary, ROTATE Large Knob to highlight Scheduler. Pg. 58 Fuel Planning Trip Planning Density Alt / TAS / Winds Crossfill Scheduler 5. PRESS to display the scheduler window. 6. ROTATE Small Knob to select first character of name. 7. ROTATE Large Knob to move cursor to next character. 8. Continue with steps #6 and #7 above to spell the schedule. 9. PRESS and the cursor moves to the Type field. 10. If necessary, ROTATE Small Knob to show options. 11. If necessary, ROTATE Large Knob to select option. 12. PRESS. Cursor moves to the Time Date field. 13. ROTATE the Small and Large Knobs to make desired entries. 14. PRESS when finished. Cursor will move to the next schedule field. SCHEDULER DATA TYPE TIME REMAINING One Time 000:10 000:00:00 _ TYPE One Time TYPE Event One Time Periodic TIME REMAINING ---:-- ---:--:-- NOTE: If a One Time schedule is selected, when ER is pressed, the time countdown begins immediately and the cursor moves to the next line. If EV is chosen the TIME field changes to DATE and REMAINING changes to TIME. It will expire on the date and time selected. If a Periodic schedule is selected, when ER is pressed, the time countdown begins immediately and the cursor moves to the next line. A message will be generated repeatedly until the schedule is cleared. Deleting a Scheduled Message 1. ROTATE Large Knob to select AUX pages. 2. If necessary ROTATE Small Knob to select AUX page PRESS Small Knob to activate the cursor. 4. If necessary, ROTATE Large Knob to highlight Scheduler. 5. PRESS. 6. ROTATE Large Knob to highlight the name of the schedule to be deleted. 7. PRESS then PRESS.
64 VII. Miscellaneous Charts Pg. 59 KSLN SLN STONS KHUT HUT ICT KICT
Range (map scale) Menu. COM power/volume. COM flip-flop. Direct-To. Enter. VLOC flip-flop. VLOC volume. Clear. Small right knob.
 GNS 430 Quick Reference KEYS AND KNOBS Left-hand Keys and Knobs Right-hand Keys and Knobs COM power/volume VLOC volume COM flip-flop VLOC flip-flop Range (map scale) Direct-To Clear Menu Enter Small left
GNS 430 Quick Reference KEYS AND KNOBS Left-hand Keys and Knobs Right-hand Keys and Knobs COM power/volume VLOC volume COM flip-flop VLOC flip-flop Range (map scale) Direct-To Clear Menu Enter Small left
GPS 500. Quick Reference
 GPS 500 Quick Reference 1 KeyS AND KNOBS Left and Right-hand Keys and Knobs l The Power Knob controls unit power. Rotate clockwise to turn the unit on. RNG The range key allows you to select the desired
GPS 500 Quick Reference 1 KeyS AND KNOBS Left and Right-hand Keys and Knobs l The Power Knob controls unit power. Rotate clockwise to turn the unit on. RNG The range key allows you to select the desired
GNS 430/430A. Quick Reference
 GNS 430/430A Quick Reference KEYS AND KNOBS 1 2 3 4 5 6 7 8 9 10 11 12 13 14 15 16 17 18 1 COM Power/Volume 7 RNG (map range) 13 OBS 2 VLOC Volume 8 MENU 14 MSG (message) 3 COM Flip-flop 9 ENT (enter)
GNS 430/430A Quick Reference KEYS AND KNOBS 1 2 3 4 5 6 7 8 9 10 11 12 13 14 15 16 17 18 1 COM Power/Volume 7 RNG (map range) 13 OBS 2 VLOC Volume 8 MENU 14 MSG (message) 3 COM Flip-flop 9 ENT (enter)
GNS 430/430A. Quick Reference
 GNS 430/430A Quick Reference KEYS AND KNOBS 1 2 3 4 5 6 7 8 9 10 11 12 13 14 15 16 17 18 1 COM Power/Volume 7 RNG (map range) 13 OBS 2 VLOC Volume 8 MENU 14 MSG (message) 3 COM Flip-flop 9 ENT (enter)
GNS 430/430A Quick Reference KEYS AND KNOBS 1 2 3 4 5 6 7 8 9 10 11 12 13 14 15 16 17 18 1 COM Power/Volume 7 RNG (map range) 13 OBS 2 VLOC Volume 8 MENU 14 MSG (message) 3 COM Flip-flop 9 ENT (enter)
FriendlyPanels
 FriendlyPanels Software WARNING This operating manual has been writen following the original GARMIN GNS 430/430A Pilot s Guide and Reference, but it's not intended to be valid for training purposes other
FriendlyPanels Software WARNING This operating manual has been writen following the original GARMIN GNS 430/430A Pilot s Guide and Reference, but it's not intended to be valid for training purposes other
GPSMAP 695/696. Portable Aviation Receiver Quick Reference Guide
 GPSMAP 695/696 Portable Aviation Receiver Quick Reference Guide Overview Overview 7 WVGA (800x480) Color Display Power Button Backlit Keypad Unit Overview 1 SD Card Slot External GPS Antenna Connector
GPSMAP 695/696 Portable Aviation Receiver Quick Reference Guide Overview Overview 7 WVGA (800x480) Color Display Power Button Backlit Keypad Unit Overview 1 SD Card Slot External GPS Antenna Connector
500W Series. Quick Reference
 500W Series Quick Reference 2006-2016 Garmin Ltd. or its subsidiaries This manual reflects the operation of Main System Software version 2.00, 3.00, 4.00, 5.00, 5.10, 5.30, or later. Some differences in
500W Series Quick Reference 2006-2016 Garmin Ltd. or its subsidiaries This manual reflects the operation of Main System Software version 2.00, 3.00, 4.00, 5.00, 5.10, 5.30, or later. Some differences in
500W Series. Quick Reference
 500W Series Quick Reference 2006-2014 Garmin Ltd. or its subsidiaries This manual reflects the operation of Main System Software version 2.00, 3.00, 4.00, 5.00, 5.10, or later. Some differences in operation
500W Series Quick Reference 2006-2014 Garmin Ltd. or its subsidiaries This manual reflects the operation of Main System Software version 2.00, 3.00, 4.00, 5.00, 5.10, or later. Some differences in operation
400W Series. Quick Reference Rev K
 400W Series Quick Reference 190-00356-01 Rev K 2006-2016 Garmin Ltd. or its subsidiaries This manual reflects the operation of Main System Software version 2.00, 3.00, 4.00, 5.00, 5.10, 5.30, or later.
400W Series Quick Reference 190-00356-01 Rev K 2006-2016 Garmin Ltd. or its subsidiaries This manual reflects the operation of Main System Software version 2.00, 3.00, 4.00, 5.00, 5.10, 5.30, or later.
400W Series. Quick Reference Rev G
 400W Series Quick Reference 190-00356-01 Rev G 2006-2012 Garmin Ltd. or its subsidiaries This manual reflects the operation of Main System Software version 2.00, 3.00, 4.00, 5.00, or later. Some differences
400W Series Quick Reference 190-00356-01 Rev G 2006-2012 Garmin Ltd. or its subsidiaries This manual reflects the operation of Main System Software version 2.00, 3.00, 4.00, 5.00, or later. Some differences
400W Series. Quick Reference Rev J
 400W Series Quick Reference 190-00356-01 Rev J 2006-2014 Garmin Ltd. or its subsidiaries This manual reflects the operation of Main System Software version 2.00, 3.00, 4.00, 5.00, 5.10, or later. Some
400W Series Quick Reference 190-00356-01 Rev J 2006-2014 Garmin Ltd. or its subsidiaries This manual reflects the operation of Main System Software version 2.00, 3.00, 4.00, 5.00, 5.10, or later. Some
G3X. Multi Function Display Quick Reference Guide
 G3X Multi Function Display Quick Reference Guide Overview GPS Navigation Flight Planning Hazard Avoidance Additional Features Appendices Index Warnings, Cautions & Notes WARNING: The indicators represented
G3X Multi Function Display Quick Reference Guide Overview GPS Navigation Flight Planning Hazard Avoidance Additional Features Appendices Index Warnings, Cautions & Notes WARNING: The indicators represented
GNS 430(A) Pilot s Guide and Reference
 GNS 430(A) Pilot s Guide and Reference RECORD OF REVISIONS Revision Date of Revision Description A 12/98 Initial Release B 4/99 Update to conform to recent SW changes C 6/99 Added Addendum D 7/99 Update
GNS 430(A) Pilot s Guide and Reference RECORD OF REVISIONS Revision Date of Revision Description A 12/98 Initial Release B 4/99 Update to conform to recent SW changes C 6/99 Added Addendum D 7/99 Update
GDU 37X. Multi Function Display Quick Reference Guide
 GDU 37X Multi Function Display Quick Reference Guide OVERVIEW GPS NAVIGATION FLIGHT PLANNING HAZARD AVOIDANCE ADDITIONAL FEATURES APPENDICES INDEX Copyright 2008-2009, 2012 Garmin Ltd. or its subsidiaries.
GDU 37X Multi Function Display Quick Reference Guide OVERVIEW GPS NAVIGATION FLIGHT PLANNING HAZARD AVOIDANCE ADDITIONAL FEATURES APPENDICES INDEX Copyright 2008-2009, 2012 Garmin Ltd. or its subsidiaries.
AFMS, Garmin G5 AML STC Rev. 3 Page 2 of 10
 LOG OF REVISIONS Rev Page Description Date of Approval FAA Approval 1 All Original Issue 7/22/2016 Robert Murray ODA STC Unit Administrator 2 All Added information regarding G5 DG/HSI 4/28/2017 Robert
LOG OF REVISIONS Rev Page Description Date of Approval FAA Approval 1 All Original Issue 7/22/2016 Robert Murray ODA STC Unit Administrator 2 All Added information regarding G5 DG/HSI 4/28/2017 Robert
SOFTWARE SERVICE BULLETIN NO.: 0740 Rev A
 SOFTWARE SERVICE BULLETIN NO.: 0740 Rev A TO: All Garmin Aviation Service Centers DATE: SUBJECT: 400W / 500W Series Unit s software upgrade to Main Software version 3.00 & GPS Software version 3.0 PURPOSE
SOFTWARE SERVICE BULLETIN NO.: 0740 Rev A TO: All Garmin Aviation Service Centers DATE: SUBJECT: 400W / 500W Series Unit s software upgrade to Main Software version 3.00 & GPS Software version 3.0 PURPOSE
model: 660 Quick Start Manual
 model: 660 Quick Start Manual Copyright 2016 Garmin Ltd. or its subsidiaries. All rights reserved. This manual reflects the operation of System Software version 1.0 or later. Some differences in operation
model: 660 Quick Start Manual Copyright 2016 Garmin Ltd. or its subsidiaries. All rights reserved. This manual reflects the operation of System Software version 1.0 or later. Some differences in operation
Aeronautical Navigator USER MANUAL. Your Journey, Our Technology
 Aeronautical Navigator USER MANUAL Your Journey, Our Technology INDEX Navigatore Aeronautico AvMap EKPV 1. LEARN BEFORE USE 4 I. Safe temperature range 4 II. Battery and power source recommendations 4
Aeronautical Navigator USER MANUAL Your Journey, Our Technology INDEX Navigatore Aeronautico AvMap EKPV 1. LEARN BEFORE USE 4 I. Safe temperature range 4 II. Battery and power source recommendations 4
models: 795 and 796 Quick Reference Guide
 models: 795 and 796 Quick Reference Guide OVERVIEW GPS NAVIGATION FLIGHT PLANNING HAZARD AVOIDANCE UTILITIES APPENDIX INDEX Copyright 2011, 2012, 2017 Garmin Ltd. or its subsidiaries. All rights reserved.
models: 795 and 796 Quick Reference Guide OVERVIEW GPS NAVIGATION FLIGHT PLANNING HAZARD AVOIDANCE UTILITIES APPENDIX INDEX Copyright 2011, 2012, 2017 Garmin Ltd. or its subsidiaries. All rights reserved.
model: 660 Quick Start Manual
 model: 660 Quick Start Manual Copyright 2016-2018 Garmin Ltd. or its subsidiaries. All rights reserved. This manual reflects the operation of System Software version 3.3 or later. Some differences in
model: 660 Quick Start Manual Copyright 2016-2018 Garmin Ltd. or its subsidiaries. All rights reserved. This manual reflects the operation of System Software version 3.3 or later. Some differences in
G1000 Integrated Flight Deck. Cockpit Reference Guide for the Quest Kodiak 100
 G1000 Integrated Deck Cockpit Reference Guide for the Quest Kodiak 100 Instruments Engine indication system Transponder/Audio Panel GPS Navigation Planning Procedures Operation Annunciations & Alerts
G1000 Integrated Deck Cockpit Reference Guide for the Quest Kodiak 100 Instruments Engine indication system Transponder/Audio Panel GPS Navigation Planning Procedures Operation Annunciations & Alerts
1.- Introduction Pages Description 19.- Tutorial 20.- Technical support
 FriendlyPanels Software WARNING This operating manual has been written to be used only with Microsoft Simulator. FriendlyPanels www.friendlypanels.net fpanels@friendlypanels.net Flight Table of Contents
FriendlyPanels Software WARNING This operating manual has been written to be used only with Microsoft Simulator. FriendlyPanels www.friendlypanels.net fpanels@friendlypanels.net Flight Table of Contents
simplugins Panel Builder
 simplugins Panel Builder ADD-ON MFD GPS BajuSoftware, LLC Page 1 of 38 Version 1.4 April, 2015 Table of Contents Introduction... 3 Technical Requirements... 5 Installation Procedure... 6 Running the GPS
simplugins Panel Builder ADD-ON MFD GPS BajuSoftware, LLC Page 1 of 38 Version 1.4 April, 2015 Table of Contents Introduction... 3 Technical Requirements... 5 Installation Procedure... 6 Running the GPS
ique 3600a integrated handheld
 ique 3600a integrated handheld Que applications guide Copyright 2004 Garmin Ltd. or its subsidiaries Garmin International, Inc. 1200 East 151st Street, Olathe, Kansas 66062, U.S.A. Tel. 913/397.8200 or
ique 3600a integrated handheld Que applications guide Copyright 2004 Garmin Ltd. or its subsidiaries Garmin International, Inc. 1200 East 151st Street, Olathe, Kansas 66062, U.S.A. Tel. 913/397.8200 or
Garmin G5 Electronic Flight Instrument Part 23 AML STC Pilot s Guide
 Garmin G5 Electronic Flight Instrument Part 23 AML STC Pilot s Guide 190-01112-12 October 2017 Revision 3 2016-2017 Garmin International or its subsidiaries All Rights Reserved Except as expressly provided
Garmin G5 Electronic Flight Instrument Part 23 AML STC Pilot s Guide 190-01112-12 October 2017 Revision 3 2016-2017 Garmin International or its subsidiaries All Rights Reserved Except as expressly provided
Boating Tip #45: Chartplotters
 Boating Tip #45: Chartplotters As navigation technology has advanced, hand held GPS receivers have further evolved into chartplotters. Chartplotters graphically display a vessel s position, heading and
Boating Tip #45: Chartplotters As navigation technology has advanced, hand held GPS receivers have further evolved into chartplotters. Chartplotters graphically display a vessel s position, heading and
TMF. Vertical Nav & +MAP James D Price TMF
 TMF Vertical Nav & +MAP 2013 James D Price TMF Vertical Navigation If you are not at the NAV page, simple Press and hold the xxclrxx button. This will put you at the Default NAV page. Rotate the small
TMF Vertical Nav & +MAP 2013 James D Price TMF Vertical Navigation If you are not at the NAV page, simple Press and hold the xxclrxx button. This will put you at the Default NAV page. Rotate the small
G1000TM. system overview for the Diamond DA40
 G1000TM system overview for the Diamond DA40 Record of Revisions Revision Date of Revision Revision Page Range Description A 02/14/05 2-1 2-15 Initial release. Garmin G1000 System Overview for the DA40
G1000TM system overview for the Diamond DA40 Record of Revisions Revision Date of Revision Revision Page Range Description A 02/14/05 2-1 2-15 Initial release. Garmin G1000 System Overview for the DA40
Aeronautical Navigator USER MANUAL. Update Software version V R. Your Journey, Our Technology
 Aeronautical Navigator USER MANUAL Update Software version V1.6.069R Your Journey, Our Technology INDEX Navigatore Aeronautico AvMap EKPV 1. LEARN BEFORE USE 4 I. Safe temperature range 4 II. Battery
Aeronautical Navigator USER MANUAL Update Software version V1.6.069R Your Journey, Our Technology INDEX Navigatore Aeronautico AvMap EKPV 1. LEARN BEFORE USE 4 I. Safe temperature range 4 II. Battery
SERVICE BULLETIN TITLE NAVIGATION - GARMIN G1000 SYSTEM SOFTWARE UPGRADE TO VERSION
 TITLE NAVIGATION - GARMIN G1000 SYSTEM SOFTWARE UPGRADE TO VERSION 0767.13 EFFECTIVITY MODEL SERIAL NUMBERS 208 20800416, 20800500 thru 20800541 208B 208B1190, 208B1216, 208B2000 thru 208B2261, 208B2263
TITLE NAVIGATION - GARMIN G1000 SYSTEM SOFTWARE UPGRADE TO VERSION 0767.13 EFFECTIVITY MODEL SERIAL NUMBERS 208 20800416, 20800500 thru 20800541 208B 208B1190, 208B1216, 208B2000 thru 208B2261, 208B2263
MINIMUM EQUIPMENT LIST REGISTRATION: SERIAL #:
 23 COMMUNICATIONS 23-1 -05-1 Radio Management Unit (RMU) (Honeywell Equipped Aircraft Only) -10-1 Communications System (VHF & UHF) -10-2 High Frequency (HF) Communication System C 2 1 (O) One may be inoperative
23 COMMUNICATIONS 23-1 -05-1 Radio Management Unit (RMU) (Honeywell Equipped Aircraft Only) -10-1 Communications System (VHF & UHF) -10-2 High Frequency (HF) Communication System C 2 1 (O) One may be inoperative
System Overview. Flight Instruments. Flight Planning. Hazard Avoidance. Additional Features. Integrated Autopilot. Annunciations & Alerts.
 G300 Pilot s Guide Instruments EIS Autopilot Annunciations & Alerts Appendix INDEX Copyright 2009, 2010 Garmin Ltd. or its subsidiaries. All rights reserved. This manual reflects the operation of Software
G300 Pilot s Guide Instruments EIS Autopilot Annunciations & Alerts Appendix INDEX Copyright 2009, 2010 Garmin Ltd. or its subsidiaries. All rights reserved. This manual reflects the operation of Software
Installation Manual. Caution: Preliminary. Due to software development occurring at this time, this manual may contain inaccuracies and omissions.
 Installation Manual Caution: Preliminary Due to software development occurring at this time, this manual may contain inaccuracies and omissions. Manual Version: Preliminary Date: 10/18/04 Grand Rapids
Installation Manual Caution: Preliminary Due to software development occurring at this time, this manual may contain inaccuracies and omissions. Manual Version: Preliminary Date: 10/18/04 Grand Rapids
USER S MANUAL SOLO PRO. User s Manual. Rev 1.1 June VirtualFly, S.L. tel
 User s Manual Rev 1.1 June 2016 1 TABLE OF CONTENTS 1. IDENTIFICATION OF ELEMENTS 2. INSTALLATION 3. START UP 4. SELECTION OF PANEL TYPE (according to plane) 5. ANALOGIC PANEL INDICATORS 6. RADIOSTACK
User s Manual Rev 1.1 June 2016 1 TABLE OF CONTENTS 1. IDENTIFICATION OF ELEMENTS 2. INSTALLATION 3. START UP 4. SELECTION OF PANEL TYPE (according to plane) 5. ANALOGIC PANEL INDICATORS 6. RADIOSTACK
Service Bulletin No.: D42L Rev 0 Date Issued: 11 Dec 2017 Title: G1000 System Software version Update for DA42 L360 Aircraft
 Page: 1 of 22 1. ATA Code: 3400 2. Effectivity: All DA42 aircraft with TCCA STC SA09-54 or FAA STC SA02725NY installed and (Wide Area Augmentation System (WAAS) capable) with GIA 63W LRU installed. 3.
Page: 1 of 22 1. ATA Code: 3400 2. Effectivity: All DA42 aircraft with TCCA STC SA09-54 or FAA STC SA02725NY installed and (Wide Area Augmentation System (WAAS) capable) with GIA 63W LRU installed. 3.
Dual Electronics XGPS170 ADS-B Receiver Equipment Supplement
 Dual Electronics XGPS170 ADS-B Receiver Equipment Supplement 3 9-Jul-2014 Revision Notes Revision Date Change Description A 17-Jun-2013 Initial Release A1 19-Jun-2013 Corrected error in Section 4 regarding
Dual Electronics XGPS170 ADS-B Receiver Equipment Supplement 3 9-Jul-2014 Revision Notes Revision Date Change Description A 17-Jun-2013 Initial Release A1 19-Jun-2013 Corrected error in Section 4 regarding
GTN 725/750 SOFTWARE v6.20 PILOT S GUIDE UPGRADE SUPPLEMENT
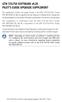 GTN 725/750 SOFTWARE v6.20 PILOT S GUIDE UPGRADE SUPPLEMENT This supplement contains the pages revised in the GTN 725/750 Pilot s Guide, P/N 190-01007-03, Rev N, regarding the new features of software
GTN 725/750 SOFTWARE v6.20 PILOT S GUIDE UPGRADE SUPPLEMENT This supplement contains the pages revised in the GTN 725/750 Pilot s Guide, P/N 190-01007-03, Rev N, regarding the new features of software
USER S MANUAL Duo Flight Panel. User s Manual. Rev 1.0 June VirtualFly, S.L. tel
 User s Manual Rev 1.0 June 2015 1 TABLE OF CONTENTS 1. IDENTIFICATION OF ELEMENTS 2. INSTALLATION 3. START UP 4. SELECTION OF PANEL TYPE (according to plane) 5. ANALOGIC PANEL INDICATORS 6. RADIOSTACK
User s Manual Rev 1.0 June 2015 1 TABLE OF CONTENTS 1. IDENTIFICATION OF ELEMENTS 2. INSTALLATION 3. START UP 4. SELECTION OF PANEL TYPE (according to plane) 5. ANALOGIC PANEL INDICATORS 6. RADIOSTACK
GN70/MX610/MX612 QuickStart Guide
 GN70/MX610/MX612 QuickStart Guide EN The front panel 1 2 3 PAGE MENU 8 10 POS NAV 9 HDG AIS 11 4 5 6 ESC MOB 7 ENT USB 12 13 USB No. Description 1 PAGE key: Brings up different screen page every time this
GN70/MX610/MX612 QuickStart Guide EN The front panel 1 2 3 PAGE MENU 8 10 POS NAV 9 HDG AIS 11 4 5 6 ESC MOB 7 ENT USB 12 13 USB No. Description 1 PAGE key: Brings up different screen page every time this
2006 HUMMER H3 Navigation System M
 2006 HUMMER H3 Navigation System M Overview... 1-1 Overview... 1-2 Features and Controls... 2-1 Features and Controls... 2-2 Navigation Audio System... 3-1 Navigation Audio System... 3-2 Index... 1 GENERAL
2006 HUMMER H3 Navigation System M Overview... 1-1 Overview... 1-2 Features and Controls... 2-1 Features and Controls... 2-2 Navigation Audio System... 3-1 Navigation Audio System... 3-2 Index... 1 GENERAL
USER S MANUAL Solo Flight Panel. User s Manual. Rev 1.6 October VirtualFly, S.L. tel
 User s Manual Rev 1.6 October 2015 1 TABLE OF CONTENTS 1. IDENTIFICATION OF ELEMENTS 2. INSTALLATION 3. START UP 4. SELECTION OF PANEL TYPE (according to plane) 5. ANALOGIC PANEL INDICATORS 6. RADIOSTACK
User s Manual Rev 1.6 October 2015 1 TABLE OF CONTENTS 1. IDENTIFICATION OF ELEMENTS 2. INSTALLATION 3. START UP 4. SELECTION OF PANEL TYPE (according to plane) 5. ANALOGIC PANEL INDICATORS 6. RADIOSTACK
2005 Buick Rendezvous Navigation System M
 2005 Buick Rendezvous Navigation System M Overview... 1-1 Overview... 1-2 Features and Controls... 2-1 Features and Controls... 2-2 Navigation Audio System... 3-1 Navigation Audio System... 3-2 Index...1
2005 Buick Rendezvous Navigation System M Overview... 1-1 Overview... 1-2 Features and Controls... 2-1 Features and Controls... 2-2 Navigation Audio System... 3-1 Navigation Audio System... 3-2 Index...1
GX55 GPS Exercises. These exercises and this document were developed by 1Lt David Yost of the St. Croix Composite Squadron, MN Wing, Civil Air Patrol.
 The purpose of this document is to give you some useful hands-on practice with the Apollo GX55 GPS unit installed in most CAP airplane. The exercises can be done in the airplane with the actual GPS unit
The purpose of this document is to give you some useful hands-on practice with the Apollo GX55 GPS unit installed in most CAP airplane. The exercises can be done in the airplane with the actual GPS unit
SERVICE BULLETIN. 525A (CJ2+) thru -0416, thru -0438
 TITLE SB NAVIGATION - COLLINS IFIS 6.0 SYSTEM SOFTWARE UPDATES EFFECTIVITY MODEL SERIAL NUMBERS 525A (CJ2+) -0300 thru -0416, -0418 thru -0438 REASON The equivalent of this service bulletin has been incorporated
TITLE SB NAVIGATION - COLLINS IFIS 6.0 SYSTEM SOFTWARE UPDATES EFFECTIVITY MODEL SERIAL NUMBERS 525A (CJ2+) -0300 thru -0416, -0418 thru -0438 REASON The equivalent of this service bulletin has been incorporated
2 MOVING MAP. Set Up Moving Map Display. Set the Chart Theme
 2 MOVING MAP The Moving Map provides you with position information when connected to an approved GPS receiver. Set Up Moving Map Display To meet your needs, FliteMap provides numerous options for setting
2 MOVING MAP The Moving Map provides you with position information when connected to an approved GPS receiver. Set Up Moving Map Display To meet your needs, FliteMap provides numerous options for setting
fsaerodata Navigation Database
 fsaerodata Navigation Database Flight Simulator FSX Flight Simulator FSX Steam Prepar3D User Manual Vers. 1.31 Web: www.fsaerodata.com email/support: support@fsaerodata.com Copyright: @2016 fsaerodata
fsaerodata Navigation Database Flight Simulator FSX Flight Simulator FSX Steam Prepar3D User Manual Vers. 1.31 Web: www.fsaerodata.com email/support: support@fsaerodata.com Copyright: @2016 fsaerodata
TELELINK DATA LINK COMMUNICATION SYSTEM FOR THE BOEING BUSINESS JET
 TELELINK DATA LINK COMMUNICATION SYSTEM FOR THE BOEING BUSINESS JET REFERENCE GUIDE FOR GLOBAL DATA CENTER SERVICES Doc 176-9001-000 Version 1 TELELINK DATA LINK COMMUNICATION SYSTEM FOR THE BOEING BUSINESS
TELELINK DATA LINK COMMUNICATION SYSTEM FOR THE BOEING BUSINESS JET REFERENCE GUIDE FOR GLOBAL DATA CENTER SERVICES Doc 176-9001-000 Version 1 TELELINK DATA LINK COMMUNICATION SYSTEM FOR THE BOEING BUSINESS
RNP APPROACHES Foreword A330 & A340
 RNP APPROACHES Foreword A330 & A340 RNP Approach A330_A340_foreword 1 Background for RNP APCH (RNAV GPS/GNSS APPROACH) EASA (European Aviation Safety Agency) has issued an AMC 20 27 (Acceptable Means of
RNP APPROACHES Foreword A330 & A340 RNP Approach A330_A340_foreword 1 Background for RNP APCH (RNAV GPS/GNSS APPROACH) EASA (European Aviation Safety Agency) has issued an AMC 20 27 (Acceptable Means of
2007 Cadillac SRX Navigation System M
 2007 Cadillac SRX Navigation System M Overview... 3 Overview... 4 Features and Controls... 15 Features and Controls... 16 Navigation Audio System... 57 Navigation Audio System... 58 Voice Recognition...
2007 Cadillac SRX Navigation System M Overview... 3 Overview... 4 Features and Controls... 15 Features and Controls... 16 Navigation Audio System... 57 Navigation Audio System... 58 Voice Recognition...
SOFTWARE SERVICE BULLETIN NO.: 0808 Rev A
 SOFTWARE SERVICE BULLETIN NO.: 0808 Rev A TO: All Garmin Aviation Distributors and Authorized Service Centers DATE: SUBJECT: 400W / 500W Series Unit s software upgrade to Main Software version 3.10 and
SOFTWARE SERVICE BULLETIN NO.: 0808 Rev A TO: All Garmin Aviation Distributors and Authorized Service Centers DATE: SUBJECT: 400W / 500W Series Unit s software upgrade to Main Software version 3.10 and
Approved GPS and Software List For Vizion PMA Autopilot And Procedure for Approving Additional GPS or Software
 Approved GPS and Software List For Vizion PMA Autopilot And Procedure for Approving Additional GPS or Software RESTRICTION ON USE, DUPLICATION, DISCLOSURE OF PROPRIETARY INFMATION THIS DOCUMENT CONTAINS
Approved GPS and Software List For Vizion PMA Autopilot And Procedure for Approving Additional GPS or Software RESTRICTION ON USE, DUPLICATION, DISCLOSURE OF PROPRIETARY INFMATION THIS DOCUMENT CONTAINS
ATTACHMENT. SB Revision 1 TERRAIN AWARENESS AND WARNING SYSTEM CLASS-B (TAWS-B) ORDER FORM
 Single Engine ATTACHMENT TERRAIN AWARENESS AND WARNING SYSTEM CLASS-B (TAWS-B) ORDER FORM The TAWS-B upgrade enhances the current Terrain and Obstacle Proximity Warning System by providing additional integrated
Single Engine ATTACHMENT TERRAIN AWARENESS AND WARNING SYSTEM CLASS-B (TAWS-B) ORDER FORM The TAWS-B upgrade enhances the current Terrain and Obstacle Proximity Warning System by providing additional integrated
The airplanes that follow that are equipped with the Garmin G1000 Integrated Avionics System and the Wide Area Augmentation System (WAAS):
 Single Engine Service Bulletin June 21, 2011 TITLE GARMIN G1000 SYSTEM SOFTWARE UPGRADE TO VERSION 0534.16 EFFECTIVITY Group A airplanes The airplanes that follow that are equipped with the Garmin G1000
Single Engine Service Bulletin June 21, 2011 TITLE GARMIN G1000 SYSTEM SOFTWARE UPGRADE TO VERSION 0534.16 EFFECTIVITY Group A airplanes The airplanes that follow that are equipped with the Garmin G1000
Aerobask Skyview. Addendum for v2 ONLY FOR SIMULATION DO NOT USE FOR REAL FLIGHT. Aerobask Syview v2 addendum
 Aerobask Skyview Addendum for v2 ONLY FOR SIMULATION DO NOT USE FOR REAL FLIGHT Page 1/10 Table of Contents INTRODUCTION...3 Before You Fly...3 Targeted audience...3 CUSTOM DATABASE CHANGES...3 CLICK ZONES...4
Aerobask Skyview Addendum for v2 ONLY FOR SIMULATION DO NOT USE FOR REAL FLIGHT Page 1/10 Table of Contents INTRODUCTION...3 Before You Fly...3 Targeted audience...3 CUSTOM DATABASE CHANGES...3 CLICK ZONES...4
Apollo GX 50/55 SAR Functions
 Apollo GX 50/55 SAR Functions Bob Wolin, Lt. Col. CAP Sugar Land Composite Squadron This presentation is based on materials from Nighthawk Composite Squadron - TX-413 Denton, Texas Introduction Introduce
Apollo GX 50/55 SAR Functions Bob Wolin, Lt. Col. CAP Sugar Land Composite Squadron This presentation is based on materials from Nighthawk Composite Squadron - TX-413 Denton, Texas Introduction Introduce
General Information. Aeronautical Application Android Version
 Aeronautical Application Android Version General Information 1. Description The NGA Aeronautical Application provides DoD customers the ability to view our suite of Flight Information Publications (FLIP),
Aeronautical Application Android Version General Information 1. Description The NGA Aeronautical Application provides DoD customers the ability to view our suite of Flight Information Publications (FLIP),
GRT Vision Addendum to the GRT Remote App User Manual 08/19/2015
 GRT Vision Addendum to the GRT Remote App User Manual 08/19/2015 Also refer to the GRT Remote App User Manual available at: http://www.grtavionics.com/grt%20remote%20app.pdf GRT AVIONICS, INC. 1 GRT VISION
GRT Vision Addendum to the GRT Remote App User Manual 08/19/2015 Also refer to the GRT Remote App User Manual available at: http://www.grtavionics.com/grt%20remote%20app.pdf GRT AVIONICS, INC. 1 GRT VISION
Air Navigation Pro 4. Quick Start Guide. Available on the
 Air Navigation Pro 4 Quick Start Guide Available on the The information in this document is subject to change without notice and does not represent a commitment on the part of Xample ltd. The software
Air Navigation Pro 4 Quick Start Guide Available on the The information in this document is subject to change without notice and does not represent a commitment on the part of Xample ltd. The software
Universal Avionics ERA Barcelona Ross Dickey
 Universal Avionics Systems @ ERA Barcelona - 2014 Ross Dickey Universal Product Update UNS Flight Management System EFI-890R and EFI 1040, Electronic Flight Display Systems Attitude & Heading Reference
Universal Avionics Systems @ ERA Barcelona - 2014 Ross Dickey Universal Product Update UNS Flight Management System EFI-890R and EFI 1040, Electronic Flight Display Systems Attitude & Heading Reference
2009 Navigation System
 Customer Experience Center 1-800-331-4331 009 Navigation System Quick Reference Guide MN 00505-NAV09-COR Printed in USA 1/07 TABLE OF CONTENTS LIMITATIONS OF THIS QUICK REFERENCE GUIDE 1 BASIC OPERATION
Customer Experience Center 1-800-331-4331 009 Navigation System Quick Reference Guide MN 00505-NAV09-COR Printed in USA 1/07 TABLE OF CONTENTS LIMITATIONS OF THIS QUICK REFERENCE GUIDE 1 BASIC OPERATION
2007 Chevrolet Silverado and GMC Sierra and Sierra Denali Navigation System M
 2007 Chevrolet Silverado and GMC Sierra and Sierra Denali Navigation System M Overview... 3 Overview... 4 Features and Controls... 15 Features and Controls... 16 Navigation Audio System... 57 Navigation
2007 Chevrolet Silverado and GMC Sierra and Sierra Denali Navigation System M Overview... 3 Overview... 4 Features and Controls... 15 Features and Controls... 16 Navigation Audio System... 57 Navigation
Service Bulletin No.: D42L Rev 1 Date Issued: 11 October 2012 Title: G1000 System Software Version Update for DA42 L360 Aircraft
 SERVICE BULLETIN Service Bulletin No.: D42L-34-04 Rev 1 Date Issued: 11 October 2012 Title: G1000 System Software Version 1054.03 Update for DA42 L360 Aircraft Page: 1 of 3 1. ATA Code: 3400 2. Effectivity:
SERVICE BULLETIN Service Bulletin No.: D42L-34-04 Rev 1 Date Issued: 11 October 2012 Title: G1000 System Software Version 1054.03 Update for DA42 L360 Aircraft Page: 1 of 3 1. ATA Code: 3400 2. Effectivity:
2007 GMC Acadia Navigation System M
 2007 GMC Acadia Navigation System M Overview... 3 Overview... 4 Features and Controls... 15 Features and Controls... 16 Navigation Audio System... 57 Navigation Audio System... 58 Voice Recognition...
2007 GMC Acadia Navigation System M Overview... 3 Overview... 4 Features and Controls... 15 Features and Controls... 16 Navigation Audio System... 57 Navigation Audio System... 58 Voice Recognition...
ADL110 - ADL110B - ADL120 User Manual
 ADL110 - ADL110B - ADL120 User Manual Version 3.00 20.08.2016 Valid for ADL110, ADL110B, ADL120 and ADL130 firmware version 2.00 and later Due to different firmware versions you may find minor differences
ADL110 - ADL110B - ADL120 User Manual Version 3.00 20.08.2016 Valid for ADL110, ADL110B, ADL120 and ADL130 firmware version 2.00 and later Due to different firmware versions you may find minor differences
vstars Version 1.0 Facility Engineer's Guide
 vstars Version 1.0 Facility Engineer's Guide Table of Contents Introduction...3 The Facilities Window...3 Facility Configuration...4 Airspace Tab...4 Data Blocks Tab...5 Positions & Aliases Tab...6 Airports
vstars Version 1.0 Facility Engineer's Guide Table of Contents Introduction...3 The Facilities Window...3 Facility Configuration...4 Airspace Tab...4 Data Blocks Tab...5 Positions & Aliases Tab...6 Airports
2007 HUMMER H3 Navigation System M
 2007 HUMMER H3 Navigation System M Overview... 3 Overview... 4 Features and Controls... 15 Features and Controls... 16 Navigation Audio System... 57 Navigation Audio System... 58 Index... 69 1 GENERAL
2007 HUMMER H3 Navigation System M Overview... 3 Overview... 4 Features and Controls... 15 Features and Controls... 16 Navigation Audio System... 57 Navigation Audio System... 58 Index... 69 1 GENERAL
LX700 V1.0. GPS Navigation System
 LX700 V1.0 GPS Navigation System 1 Contents 1 CONTENTS... 1 2 GENERAL... 3 2.1 TECHNICAL DATA... 3 2.2 ROTARY SWITCHES AND KEYS (BUTTONS)... 3 2.2.1 On/Start Button (ON/START)... 4 2.2.2 MODE selector
LX700 V1.0 GPS Navigation System 1 Contents 1 CONTENTS... 1 2 GENERAL... 3 2.1 TECHNICAL DATA... 3 2.2 ROTARY SWITCHES AND KEYS (BUTTONS)... 3 2.2.1 On/Start Button (ON/START)... 4 2.2.2 MODE selector
Table of. Introduction 1. Map settings 3. Setting a destination 4. Route guidance 5. Storing a location/route 6. Viewing technical information 7
 Table of Introduction 1 Contents Getting started 2 Map settings 3 Setting a destination 4 Route guidance 5 Storing a location/route 6 Viewing technical information 7 Other settings 8 Voice recognition
Table of Introduction 1 Contents Getting started 2 Map settings 3 Setting a destination 4 Route guidance 5 Storing a location/route 6 Viewing technical information 7 Other settings 8 Voice recognition
Navigation System... 1 Radio Frequently Asked Questions Troubleshooting MAIN TABLE OF CONTENTS
 Navigation System... 1 Radio... 41 Frequently Asked Questions... 53 Troubleshooting... 56 MAIN TABLE OF CONTENTS i NAVIGATION SYSTEM TABLE OF CONTENTS Safety Guidelines... 1 System Introduction... 3 System
Navigation System... 1 Radio... 41 Frequently Asked Questions... 53 Troubleshooting... 56 MAIN TABLE OF CONTENTS i NAVIGATION SYSTEM TABLE OF CONTENTS Safety Guidelines... 1 System Introduction... 3 System
Navigation system basics
 2014 Navigation system basics Paul Pearson Bowling Green Revision 3.0 Index Contents 1. Introduction...3 2. Overview...4 3. Navigation overview...4 4. Destination Entry....6 5. Points of Interest (POI
2014 Navigation system basics Paul Pearson Bowling Green Revision 3.0 Index Contents 1. Introduction...3 2. Overview...4 3. Navigation overview...4 4. Destination Entry....6 5. Points of Interest (POI
Navigational Aids 1 st Semester/2007/TF 7:30 PM -9:00 PM
 Glossary of Navigation Terms accelerometer. A device that senses inertial reaction to measure linear or angular acceleration. In its simplest form, it consists of a case-mounted spring and mass arrangement
Glossary of Navigation Terms accelerometer. A device that senses inertial reaction to measure linear or angular acceleration. In its simplest form, it consists of a case-mounted spring and mass arrangement
NVX226 Navigation System. User s Manual
 NVX226 Navigation System User s Manual 1287693 Contents Getting started-------------------------------------------------------------------------------------- 1 Charging the battery -------------------------------------------------------------------------------
NVX226 Navigation System User s Manual 1287693 Contents Getting started-------------------------------------------------------------------------------------- 1 Charging the battery -------------------------------------------------------------------------------
GO XSE. Getting Started. simrad-yachting.com ENGLISH
 GO XSE Getting Started ENGLISH simrad-yachting.com Contents 7 Introduction 7 The Home page 8 Application pages 10 Basic operation 10 System Controls dialog 10 Turning the system on and off 11 Selecting
GO XSE Getting Started ENGLISH simrad-yachting.com Contents 7 Introduction 7 The Home page 8 Application pages 10 Basic operation 10 System Controls dialog 10 Turning the system on and off 11 Selecting
1 SOFTWARE INSTALLATION
 Welcome to the IVAO Belgium division! This guide is intended to make sure you know your way around the network and get the software ready and connected to accomplish what you are looking for: fly with
Welcome to the IVAO Belgium division! This guide is intended to make sure you know your way around the network and get the software ready and connected to accomplish what you are looking for: fly with
SeeYou Mobile Tips. Paul Remde September 1, Preliminary Not complete or corrected yet
 SeeYou Mobile Tips Paul Remde www.cumulus-soaring.com paul@remde.us September 1, 2011 Preliminary Not complete or corrected yet SeeYou Mobile is powerful and yet easy-to-use (once setup to your liking)
SeeYou Mobile Tips Paul Remde www.cumulus-soaring.com paul@remde.us September 1, 2011 Preliminary Not complete or corrected yet SeeYou Mobile is powerful and yet easy-to-use (once setup to your liking)
MCP combo panel USER MANUAL (MEA OCT09A) Please read this manual before operating your units and keep it for future reference.
 MCP combo panel USER MANUAL (MEA2.520-26OCT09A) Please read this manual before operating your units and keep it for future reference. VRinsight Virtual Reality Insight All stated here is subject to change
MCP combo panel USER MANUAL (MEA2.520-26OCT09A) Please read this manual before operating your units and keep it for future reference. VRinsight Virtual Reality Insight All stated here is subject to change
Vulcan. Getting Started ENGLISH. bandg.com
 Vulcan Getting Started ENGLISH bandg.com Vulcan Getting Started 3 4 Vulcan Getting Started Contents 9 Introduction 9 The Home page 10 Application pages 11 Integration of 3 rd party devices 12 GoFree wireless
Vulcan Getting Started ENGLISH bandg.com Vulcan Getting Started 3 4 Vulcan Getting Started Contents 9 Introduction 9 The Home page 10 Application pages 11 Integration of 3 rd party devices 12 GoFree wireless
2007 Chevrolet Equinox and Pontiac Torrent Navigation System M
 2007 Chevrolet Equinox and Pontiac Torrent Navigation System M Overview... 3 Overview... 4 Features and Controls... 15 Features and Controls... 16 Navigation Audio System... 55 Navigation Audio System...
2007 Chevrolet Equinox and Pontiac Torrent Navigation System M Overview... 3 Overview... 4 Features and Controls... 15 Features and Controls... 16 Navigation Audio System... 55 Navigation Audio System...
SBAS NPA, APV and Precision Approach CAT I
 SBAS NPA, APV and Precision Approach CAT I Rabat, 16/27-03-2015 Target: Learn basic concept on SBAS non precision approach, approach with vertical guidance and precision approach category I procedures.
SBAS NPA, APV and Precision Approach CAT I Rabat, 16/27-03-2015 Target: Learn basic concept on SBAS non precision approach, approach with vertical guidance and precision approach category I procedures.
X-ATC-Chatter User s Guide. 1/31/2018 Stick and Rudder Studios. [Type text] [Type text] [Type text]
![X-ATC-Chatter User s Guide. 1/31/2018 Stick and Rudder Studios. [Type text] [Type text] [Type text] X-ATC-Chatter User s Guide. 1/31/2018 Stick and Rudder Studios. [Type text] [Type text] [Type text]](/thumbs/76/73186867.jpg) X-ATC-Chatter 1.5.3 User s Guide 1/31/2018 [Type text] [Type text] [Type text] Table of Contents Change Log... 3 Release Notes... 3 1.5.3... 3 X-Life Integration... 3 Facility Refresh... 3 Playback...
X-ATC-Chatter 1.5.3 User s Guide 1/31/2018 [Type text] [Type text] [Type text] Table of Contents Change Log... 3 Release Notes... 3 1.5.3... 3 X-Life Integration... 3 Facility Refresh... 3 Playback...
Navigation system basics
 2014 Navigation system basics Paul Pearson Bowling Green Index Contents 1. Introduction... 3 2. Overview... 4 3. Navigation overview... 4 4. Destination Entry.... 6 5. Points of Interest (POI s).... 9
2014 Navigation system basics Paul Pearson Bowling Green Index Contents 1. Introduction... 3 2. Overview... 4 3. Navigation overview... 4 4. Destination Entry.... 6 5. Points of Interest (POI s).... 9
Version 9 User Guide for. Developed for Omnitracs
 Version 9 User Guide for Developed for Omnitracs Table of Contents Welcome to CoPilot Truck 4 Driving Screen 4 Driving Menu 5 GO TO MENU: Single Destination Navigation 6 Address 6 My Places 7 Points of
Version 9 User Guide for Developed for Omnitracs Table of Contents Welcome to CoPilot Truck 4 Driving Screen 4 Driving Menu 5 GO TO MENU: Single Destination Navigation 6 Address 6 My Places 7 Points of
Active Display Lite. Beta User Notes. v22 January 2011
 Active Display Lite Beta User Notes v22 January 2011 Welcome to Active Display Lite (ADLite), which has been designed by the same team (TVC (UK) Ltd, in association with the Gatwick Aviation Society) that
Active Display Lite Beta User Notes v22 January 2011 Welcome to Active Display Lite (ADLite), which has been designed by the same team (TVC (UK) Ltd, in association with the Gatwick Aviation Society) that
GETTING STARTED. Link Controller. Remote
 GETTING STARTED i-pilot Link Controller Software Updates Link Controller 1. Loading the software file onto the SD card. Note that no other software loads (FF or remote) can be on the card. 2. Prep the
GETTING STARTED i-pilot Link Controller Software Updates Link Controller 1. Loading the software file onto the SD card. Note that no other software loads (FF or remote) can be on the card. 2. Prep the
owner s manual Garmin Mobile
 owner s manual Garmin Mobile 2008 Garmin Ltd. or its subsidiaries Garmin International, Inc. 1200 East 151st Street, Olathe, Kansas 66062, USA Tel. (913) 397-8200 or (800) 800-1020 Fax (913) 397-8282 Garmin
owner s manual Garmin Mobile 2008 Garmin Ltd. or its subsidiaries Garmin International, Inc. 1200 East 151st Street, Olathe, Kansas 66062, USA Tel. (913) 397-8200 or (800) 800-1020 Fax (913) 397-8282 Garmin
2007 Chevrolet Avalanche, Tahoe, Suburban and GMC Yukon, Yukon XL, Yukon Denali, Yukon XL Denali Navigation Manual M
 2007 Chevrolet Avalanche, Tahoe, Suburban and GMC Yukon, Yukon XL, Yukon Denali, Yukon XL Denali Navigation Manual M Overview... 3 Overview... 4 Features and Controls... 15 Features and Controls... 16
2007 Chevrolet Avalanche, Tahoe, Suburban and GMC Yukon, Yukon XL, Yukon Denali, Yukon XL Denali Navigation Manual M Overview... 3 Overview... 4 Features and Controls... 15 Features and Controls... 16
Precautions Very important information. Please read this section carefully before using this product.
 Precautions Very important information. Please read this section carefully before using this product. This product is intended to provide turn-by-turn instructions to safely guide you to your desired destination.
Precautions Very important information. Please read this section carefully before using this product. This product is intended to provide turn-by-turn instructions to safely guide you to your desired destination.
JoinFS v1.1.4 (STABLE) Setup and Configuration
 JoinFS v1.1.4 (STABLE) Setup and Configuration January 28, 2017 Note that unless you are testing or otherwise investigating possible additional functions of JoinFS it is recommended that you use the current
JoinFS v1.1.4 (STABLE) Setup and Configuration January 28, 2017 Note that unless you are testing or otherwise investigating possible additional functions of JoinFS it is recommended that you use the current
Pilot Guide Addendum, PFD Evolution Software Version Upgrade
 Pilot Guide Addendum, PFD Evolution Software Version 2.3.1 Upgrade This addendum is applicable to the following Primary Flight Display Pilot Guides: EFD1000 PFD Pilot s Guide EFD 1000 C3 PRO PFD Pilot
Pilot Guide Addendum, PFD Evolution Software Version 2.3.1 Upgrade This addendum is applicable to the following Primary Flight Display Pilot Guides: EFD1000 PFD Pilot s Guide EFD 1000 C3 PRO PFD Pilot
SatGuide Symbian User Manual. SatGuide Symbian OS USER MANUAL
 SatGuide Symbian User Manual SatGuide Symbian OS USER MANUAL CONTENTS 1 - INTRODUCTION...1 WHAT IS SATGUIDE?...1 SATGUIDE FEATURES...1 2 - SMART PRACTICES WHILE DRIVING...2 DRIVE SAFE, CALL SMART SM...2
SatGuide Symbian User Manual SatGuide Symbian OS USER MANUAL CONTENTS 1 - INTRODUCTION...1 WHAT IS SATGUIDE?...1 SATGUIDE FEATURES...1 2 - SMART PRACTICES WHILE DRIVING...2 DRIVE SAFE, CALL SMART SM...2
EFIS App for ipad Operation Manual. Table of Contents. II. The Standby Mechanical Gauges. 4. Tech Support... 16
 1 EFIS App for ipad Operation Manual II. The Standby Mechanical Gauges 4. Tech Support... 16 Table of Contents 1. Introduction to EFIS App for ipad... 3 2. Configuring the Device and Host... 4 I. Configuring
1 EFIS App for ipad Operation Manual II. The Standby Mechanical Gauges 4. Tech Support... 16 Table of Contents 1. Introduction to EFIS App for ipad... 3 2. Configuring the Device and Host... 4 I. Configuring
Handheld GPS Connection Kit _D
 Handheld GPS Connection Kit 531324-1_D Thank You! Thank you for choosing Humminbird, America s #1 name in fishfinders. Humminbird has built its reputation by designing and manufacturing top-quality, thoroughly
Handheld GPS Connection Kit 531324-1_D Thank You! Thank you for choosing Humminbird, America s #1 name in fishfinders. Humminbird has built its reputation by designing and manufacturing top-quality, thoroughly
Table of contents 1. INTRODUCTION INSTALLATION GENERAL INTRODUCTION NAVIGATE TO... 7
 Table of contents 1. INTRODUCTION... 1 2. INSTALLATION... 3 2.1. INSTALLING THE HARDWARE...3 2.2. INSTALLING THE SOFTWARE...3 2.3. ACTIVATING THE GPS...4 3 GENERAL INTRODUCTION... 5 3.1. LEFT-HAND BUTTONS...5
Table of contents 1. INTRODUCTION... 1 2. INSTALLATION... 3 2.1. INSTALLING THE HARDWARE...3 2.2. INSTALLING THE SOFTWARE...3 2.3. ACTIVATING THE GPS...4 3 GENERAL INTRODUCTION... 5 3.1. LEFT-HAND BUTTONS...5
MCP737EL. THIS MANUAL IS SUITABLE FOR THE MCP737EL version
 CPflight OPERATIONS MANUAL MCP737EL THIS MANUAL IS SUITABLE FOR THE MCP737EL version This manual is intended for Flight Simulator use only and may not be used in any real world aviation application. The
CPflight OPERATIONS MANUAL MCP737EL THIS MANUAL IS SUITABLE FOR THE MCP737EL version This manual is intended for Flight Simulator use only and may not be used in any real world aviation application. The
GPS Nothing comes close to a Cobra. Owner s Manual ENGLISH
 Owner s Manual GPS 1080 GLOBAL POSITIONING SYSTEM RECEIVER Nothing comes close to a Cobra Printed in China Part No. 480-146-P ENGLISH IMPORTANT INFORMATION Cautions and Warnings Caution: The user is responsible
Owner s Manual GPS 1080 GLOBAL POSITIONING SYSTEM RECEIVER Nothing comes close to a Cobra Printed in China Part No. 480-146-P ENGLISH IMPORTANT INFORMATION Cautions and Warnings Caution: The user is responsible
User Manual Alpine Navigation
 User Manual Alpine Navigation Navigation software for the Alpine INE-W960/INE-W960S/INE-NAV-60 US English January 2015, ver. 1.0 Thank you for choosing the Alpine unit as your navigator. Start using your
User Manual Alpine Navigation Navigation software for the Alpine INE-W960/INE-W960S/INE-NAV-60 US English January 2015, ver. 1.0 Thank you for choosing the Alpine unit as your navigator. Start using your
BASIC IVAP FUNCTIONS FOR FS
 1. Introduction BASIC IVAP FUNCTIONS FOR FS In this document, you will be instructed how to use IvAp (IVAOs pilots tool) properly. This is just a short overview of the basics required for the PP exam.
1. Introduction BASIC IVAP FUNCTIONS FOR FS In this document, you will be instructed how to use IvAp (IVAOs pilots tool) properly. This is just a short overview of the basics required for the PP exam.
Contents. - IFD SERIES OF NAVIGATORS FAQs - (Updated 7 Nov 2017)
 - IFD SERIES OF NAVIGATORS FAQs - (Updated 7 Nov 2017) Contents Contents... 1 GENERAL QUESTIONS... 5 1. What is the IFD540? (Updated 13 September 2012)... 5 2. What are the variants of the IFD540 (Updated
- IFD SERIES OF NAVIGATORS FAQs - (Updated 7 Nov 2017) Contents Contents... 1 GENERAL QUESTIONS... 5 1. What is the IFD540? (Updated 13 September 2012)... 5 2. What are the variants of the IFD540 (Updated
FMD-3200/FMD-3200-BB/FMD-3300
 Operator's Guide The purpose of this guide is to provide the basic operation for this equipment. For more detailed information, see the Operator's Manual. FMD-3200/FMD-3200-BB/FMD-3300 All brand and product
Operator's Guide The purpose of this guide is to provide the basic operation for this equipment. For more detailed information, see the Operator's Manual. FMD-3200/FMD-3200-BB/FMD-3300 All brand and product
Key features... 4 Power supply... 4 Controls... 5 USB Connector... 5 SD card reader audio jack Thermal assistant...
 Key features... 4 Power supply... 4 Controls... 5 USB Connector... 5 SD card reader... 5 3.5 audio jack... 5 Thermal assistant... 7 Task... 9 New... 9 Load... 10 Save... 10 Setup... 10 Start... 10 Task...
Key features... 4 Power supply... 4 Controls... 5 USB Connector... 5 SD card reader... 5 3.5 audio jack... 5 Thermal assistant... 7 Task... 9 New... 9 Load... 10 Save... 10 Setup... 10 Start... 10 Task...
