Promethean ActivInspire Module 6 "Heightening Student Engagement" ActivSlate
|
|
|
- Jasmin Norris
- 5 years ago
- Views:
Transcription
1 Promethean ActivInspire Module 6 "Heightening Student Engagement" ActivSlate I. How to charge the ActivSlate II. The ActivSlate is supplied with a partially charged battery. You are advised to charge the battery completely before using the ActivSlate. Insert the connector from the power supply cable into the ActivSlate charging socket, and then plug into the main supply. The ActivSlate will take approximately 3 hours to charge. Registering your ActivSlate 1. The ActivHub is needed to communicate between the ActivSlate and your computer. Plug in the ActivHub to a USB port in your computer before launching ActivInspire. You must have the ActivHub for the products to work. Multiple products can all be registered to ONE ActivHub. 1
2 2. Navigate to the Voting Browser 3. Click on the Device Registration Icon 4. A menu will appear, click on the picture of the ActivSlate 5. Click the register button. Type the number of Slates to be registered. 6. Power on the ActivSlate 7. Follow the directions on the screen to register. 8. Your Slate and Hub can now be used on any computer 2
3 Registering and Using ActiVotes in ActivInspire Registering ActiVotes: 1) Open ActivInspire. 2) When the Dashboard appears, click on Configure. (If you do not see the Dashboard, go to the View menu and select Dashboard.) 3) On the right side of the Dashboard, click Register devices. 4) The Device Registration window shows all the devices that are currently registered to the Hub (or Board, in some cases) 5) To register ActiVotes, click the gray rounded rectangle with the picture of the ActiVote. The Register button will appear; click Register. 6) In the next window, select the number of devices you wish to register. More devices than needed can be registered it is recommended that the entire set of ActiVotes (32 units) is registered. 7) Click Next 8) The next window gives step by step directions as to how to register each device. Note: (ActiVotes will register with names Device 1, Device 2, etc. in the order they are registered in order to keep the device names matching the numbers written on the ActiVotes themselves, register them one at a time in numerical order. As you register each vote, the number of devices will update automatically. When all devices are registered, the window will close automatically. (Click Finish if you want to stop registering devices early.) 9) To name ActiVotes, Select the device you want to name, click rename, Type new Name, click OK 3
4 Using ActiVotes: 1) ActivInspire defaults to wanting to use ActivExpressions student response units. In order to get the ActiVotes to respond properly, the following procedure may need to be done before each use. 2) On the ActivInspire toolbar, select the Express Poll icon. 3) When Express Poll opens, it shows up as a floating circle on your screen. When you move the cursor over it, it will expand a radial menu (a circle of icons around the center). 4) Go to the Settings icon (the gear below the Express Poll icon), and click on the ActiVote picture to Target ActiVote Devices. 5) This will remove options from the Express Poll menu that are designed for ActivExpressions, such as text and numeric entry, ordering, and Likert scale response. (The Express Poll menu for using ActiVotes should look like the menu shown to the right.) Application Settings and Profiles for ActiVotes: 1) In ActivInspire, go to File > Settings 2) In the Learner Response System, set what the default behaviors when using ActiVotes. NOTE: ActivInspire uses Profiles to allow different sets of settings based upon the usage of the software. For example, the Authoring profile gives the user more editing tools readily available, as opposed to At the Board which maximizes flipchart space by removing border windows. Each Profile s settings need to be set independently 3) While in the Edit Profiles window, the profile can be switched by changing the profile listed in the drop down menu at the top of the window. 4) Click Done to save changes to edited profiles. 4
5 Gathering Student Responses: Whether using a flipchart with premade questions on it, or using Express Poll for on the fly questioning, gathering responses is essentially the same. 1) Click the green Play button to accept input for premade questions, or use the Express Poll icon/menu for on the fly questions. 2) A window with the device names (or the names of students if you have set it up). This window can be resized and moved as needed. As each device responds, its name will turn yellow. 3) A round rectangle with a red Stop button (to stop accepting responses) will also appear under the device names. If you set a time limit on a question (or would like to), the select box to the right of the Stop button will either count down, or you can change it to the appropriate number of seconds. 4) Once you stop the voting or time runs out, the Vote Results window will appear. For Built in Questions Express Poll 5) The type of reporting can be selected by using the left-hand dropdown box. The three buttons to the right allow the user to work with the data further: Correct Answer if a built-in question didn t already have it, you can select the correct answer. Add Responses to Flipchart individual answers can be added to the flipchart as separate objects (this is only best applied with numeric or text entry using ActivExpressions; ActiVote users are advised to ignore this choice. Paste Results into Flipchart take a snapshot of the current vote results and paste it into the current flipchart. 5
6 Creating Questions on Flipcharts: While ActivStudio had the Question Master that allowed users to build entire flipcharts with questions, ActivInspire makes it easier to integrate questions into already-made flipcharts one question at a time. 1) Go to the Insert menu and choose Question 2) The Insert Question Wizard will guide the user through adding a question to a slide. 3) Choose a question type ActiVotes can only respond to Multiple Choice and Yes/No True/False questions. Choose the number of options: how many possible answers there will be. Choose to Insert a new question page, or add the question to the current page Click Next 4) Choose a design Select a different template for this page; to keep the page with its current appearance, uncheck the Replace the page content box. Click Next 5) Edit the question properties Enter the question text here. Choose how the answers will be labeled (A-F is best for ActiVotes). ActiVotes are only able to have one response per question. To set a timer for a question, check the Specify timeout box and select the time. NOTE: The question s answers are entered on this screen, but you must scroll down to see them. Enter text for each answer Click Next 6) Assign correct answers If you want the question to already know the correct answer (and will be shown to be so when Vote Results are displayed), check Assign correct answers, and the click the box next to the right answer. Click Next Follow-on questions are designed only for ActivExpressions to get feedback about the question itself; ActiVote users can ignore that choice and click Finish to insert the question into the flipchart page. 6
7 Voting with Promethean ActivExpression I. What you need: 1 x ActivHub - plugged into USB port of the computer ActivExpression Handsets one per student Promethean ActivInspire Software - Installed and running on your presentation computer. II. About Device Registration Device registration is the process of telling the ActivHub how many devices and device groups there are in the classroom. The devices need to be registered before beginning a voting session. Device registration is done from the Voting Browser. The picture below displays the information in the 'Device Registration' Dialog Box: How many ActivHubs are connected to the computer? Device groups. How many devices are registered with each ActivHub? Once registered, the devices and the ActivHub can be taken to any computer with ActivInspire installed and begin voting immediately. III. Register ActivExpression Devices: 1. Before beginning registration: Start ActivInspire Connect an ActivHub model AH2 to the computer. Distribute ActivExpression devices and ensure that they are switched ON. 7
8 2. To register: Open the Voting Browser and click on Device Registration. The 'Device Registration' Dialog Box opens. Select ActivExpressions and click on Register. Enter the number of devices to be registered (or use the arrows) and click on Next. 3. The next window shows a PIN code which must be entered on each ActivExpression device to be registered. The window has clear instructions, with photos, so your students can finish the registration (you might like to practice the procedure first!) 4. When students are finish with registration, they will: Press the MENU / SYM button on the ActivExpression devices Press the Register option key, indicated on the ActivExpression screen Enter the PIN code, by pressing the ActivExpression option keys corresponding to the PIN code, as indicated on the screen The PIN code is not entered with the text keys. You need to use the keys around the handset screen When three letters have been entered, as displayed in the PIN code box on the ActivExpression screen, the letters are transmitted to the ActivHub and registration is complete. IV. Making Quizzes Using the Question Wizard 1. Quizzes can be created within the ActivInspire software. The Question Wizard presents you with series of Dialog Boxes, each with detailed instructions to help you. To open the Question Wizard, choose Insert from the menu at the top of the screen and select Question 8
9 First choose the type of question. You can select from Multiple Choice, Sorting, Yes/No (or True/False), Text entry, Number entry and a Likert Scale where you rank preferences. Then click Next 2. Next choose a layout style This will provide a number of pre-prepared looks for your question page. Or you can just stick with a basic, plain text. Then click Next 3. Enter text for your question and answers. Make sure you scroll down. Use the scrollbar to see all the options for this wizard. It s easy to miss them. Enter the Text for each option. When done, click Next 4. On the next screen, you can assign the correct answers. Check the boxes next to the answers that are correct. There can be more than one. If this is a general opinion question there may not be a correct answer, so you can skip this stage. Click on Finish to close the Question Wizard. 9
10 5. You can also add follow up questions. Or just go to another page and repeat the above. 6. Whenever you navigate to a page with a question on it, the Start Vote button is highlighted green and you can click on the button to start a voting session. V. Further important options 1. Text answers which are nominated correct are case sensitive. 2. Numerical answers which are nominated correct allow a level of error which can be set in the Question Wizard. 3. Likert Scale 4. Sort and Order 5. Multiple Choice 6. Yes/No 7. True/False Once a poll is active students can then submit their answer via the ActivExpression handsets. The screen will show how many students have yet to vote VI. Quick questions and ExpressPoll At any time during your lesson, you can ask your students a question and click on ExpressPoll to quickly add a quiz to any page and open it up for voting. This displays the voting Wonderwheel. The Wonderwheel helps you communicate your question clearly, so your students quickly understand how they are expected to answer. 1. How it works Hover with the pen over the Wonderwheel and highlight a question style. Move the pen radially and outward to show the options for the style just highlighted. Click to select one of the options. 10
11 VII. The picture on the right shows the Wonderwheel for ActiVote devices. The highlighted question style is 'True/False'. This question style has four answering options. The option selected allows the possible answers, 'True', 'False' and 'Don t know'. These possible answers are shown in the displayed 'Voting Summary' Box. A timeout can now be set, next to the red Stop Vote button, by entering a number or using the arrows. If your profile already has a timeout set for Express Poll, the countdown starts as soon as the summary box is displayed. When you use a timeout, you also have a Pause Vote button for extra control. Rename ActivExpression devices There are two places the devices can be renamed: Rename individual device in the 'Device Registration' Window Rename individual or all devices in the 'ActivExpression Devices Group' Box 1. Rename individual devices In the 'Device Registration' Window: Select any individual device and click on Rename. The existing device name is displayed in a box which you can edit Enter the new name and click on OK. The new name is shown in the 'Device Registration' Dialog Box. This means it is stored on the ActivHub. The ActivExpression device may be switched OFF, but the next time it is switched ON, it communicates with the ActivHub and receives its new name. 2. To rename individual devices in the 'ActivExpression Devices Group' Box: Click on Rename. The' Device Naming' Box opens. Double click on the name and edit it. Click in the column Committed. The device is renamed as above. 3. Rename all devices with sequential numbering and a common prefix. In the ActivExpression Devices Group Box, click on Rename to display the 'Device Naming' Box. Click in the box Rename all of the devices using the prefix and enter a prefix. Click on Apply prefix. All ActivExpression devices in the group are renamed on the ActivHub, as described above, with the prefix and numbers, starting with 1. 11
12 The numbers can be edited separately. 4. Assigning students to devices Advantages of assigning students to devices and how to do so: Why assign students to devices? o You don't have to assign students to devices, but to do so can reduce the time you need to collate and process results and can give you an immediate insight into each students' progress. o You can assign student names from database files. You can use existing databases, or you can generate and export a database using ActivInspire. o When you attach an ActivHub to your computer, registered devices are shown in the 'Device Registration' Dialog Box. Depending on the Voting Browser selections, the box shows one of the following: Device Number - Anonymous voting. Device Name - Named voting (students not assigned to devices). Student Name - Named voting (students assigned to devices). 5. Assign students to devices In the Voting Browser: Click on Assign students to devices. The 'Assign students to devices' Dialog Box opens The student names and ID have to be placed in this Dialog Box from a database file. Names can be imported from a database with the file extension.edb or.csv, or you can generate and export a class database from within ActivInspire. Click on Edit Student Database. The 'Edit Student Database' Dialog Box opens Add a class to box a: o Click on Add Class. The 'Add Class' Dialog Box opens o Enter Class Name and Teacher Name; Notes are optional o Click on Submit Add students to box b: o Click on Add Student. The 'Student' Dialog Box opens o Enter Name, Forename, and Student ID o Click on Submit. Back in the 'Edit Student Database' Dialog Box: o Highlight the class. o Highlight the student names you want to assign to voting devices. o Click arrows to add or remove students to or from box c. o Click on OK. The 'Edit Student Database' Dialog Box closes, and ActivInspire returns to the 'Assign students to devices' Dialog Box. o Students displayed in this box can be assigned. If the number of students is greater than the number of registered devices, a warning is displayed. If you want to register more devices before assigning students to devices, select Top-up Registration. The 'Device Registration' Dialog Box opens. In the 'Assign students to devices' Dialog Box: o Select Assign Devices - Device PIN numbers appear in the dialog box. On ActivExpression devices, a prompt is also displayed on the screen. o Each student has to enter the correct PIN numbers: o Press option button o The 'Assign students to devices' Dialog Box shows devices assigned highlighted in green. Now, when you select Named Voting, the Voting Browser displays student names. 12
13 13
ACTIVINSPIRE USER GUIDE TO HELP STAFF TRANSITION FROM ACTIVSTUDIO SUMMER 2010 MONTGOMERY COUNTY PUBLIC SCHOOLS TECHNOLOGY CONSULTING TEAM
 ACTIVINSPIRE USER GUIDE TO HELP STAFF TRANSITION FROM ACTIVSTUDIO SUMMER 2010 MONTGOMERY COUNTY PUBLIC SCHOOLS TECHNOLOGY CONSULTING TEAM CONTENTS ACTIVINSPIRE DASHBOARD... 5 Changes and Additions... 5
ACTIVINSPIRE USER GUIDE TO HELP STAFF TRANSITION FROM ACTIVSTUDIO SUMMER 2010 MONTGOMERY COUNTY PUBLIC SCHOOLS TECHNOLOGY CONSULTING TEAM CONTENTS ACTIVINSPIRE DASHBOARD... 5 Changes and Additions... 5
Promethean ActivInspire. Bachelor of Arts ActivTraining. Madera Unified School District
 Promethean ActivInspire Bachelor of Arts ActivTraining Madera Unified School District Day 1 Creating and Editing Profiles Purpose Teacher and Student Profiles Adding Tools Modifying Marquee Handles toolbar
Promethean ActivInspire Bachelor of Arts ActivTraining Madera Unified School District Day 1 Creating and Editing Profiles Purpose Teacher and Student Profiles Adding Tools Modifying Marquee Handles toolbar
ActivInspire Layout and Tools Orientation
 ActivInspire Layout and Tools Orientation Here are some ideas on how to start using your board: Project What s on the Computer Most simply, you can use the interactive whiteboard as a screen to project
ActivInspire Layout and Tools Orientation Here are some ideas on how to start using your board: Project What s on the Computer Most simply, you can use the interactive whiteboard as a screen to project
10421us Updating ActivExpression devices to enable Self Paced Learning
 10421us Updating ActivExpression devices to enable Self Paced Learning Please read all the information below before upgrading. This upgrade only applies if you wish to use ActivExpression devices with
10421us Updating ActivExpression devices to enable Self Paced Learning Please read all the information below before upgrading. This upgrade only applies if you wish to use ActivExpression devices with
Basic Classroom Tools Promethean Module 1 (ActivInspire)
 Basic Classroom Tools Promethean Module 1 (ActivInspire) Section 1: Power On The Promethean ActivBoard is activated when the power cord is plugged into the wall outlet. The flame icon in the upper right
Basic Classroom Tools Promethean Module 1 (ActivInspire) Section 1: Power On The Promethean ActivBoard is activated when the power cord is plugged into the wall outlet. The flame icon in the upper right
Getting Started with ActivInspire
 Getting Started with ActivInspire In this guide, you will learn not only how to get started with ActivInspire, but also the basics of creating and delivering your own cutting-edge ActivInspire flipcharts.
Getting Started with ActivInspire In this guide, you will learn not only how to get started with ActivInspire, but also the basics of creating and delivering your own cutting-edge ActivInspire flipcharts.
Annotating Over a Document Camera Image
 Annotating Over a Document Camera Image You can write over (annotate) any image on your document camera using Promethean software in conjunction with the Document Camera software. To do this, you will
Annotating Over a Document Camera Image You can write over (annotate) any image on your document camera using Promethean software in conjunction with the Document Camera software. To do this, you will
ActivInspire Main Tool Box
 Toolbox Options Docking Roll In/Out ActivInspire Main Tool Box Roll In must be unchecked to view the 3rd column of the Tool Box to display your Tool History.your most recently used tools. Constantly updates.
Toolbox Options Docking Roll In/Out ActivInspire Main Tool Box Roll In must be unchecked to view the 3rd column of the Tool Box to display your Tool History.your most recently used tools. Constantly updates.
Refer to the ACTIVcontroller help and ACTIVslate documentation for more information about using the Controller Program and the ACTIVslate.
 ACTIV Systems ACTIVslate The ACTIVslate provides remote control of your PC cursor from anywhere in the room. By simply moving the ACTIVpen over the ACTIVslate surface, you can move the cursor around the
ACTIV Systems ACTIVslate The ACTIVslate provides remote control of your PC cursor from anywhere in the room. By simply moving the ACTIVpen over the ACTIVslate surface, you can move the cursor around the
irespond Quick Reference Guide
 irespond Quick Reference Guide Contact irespond customer support at (888) 325-6565 x6 or email support@irespond.com if you need assistance. Rev 7.0.6.0 TABLE OF CONTENTS SOFTWARE INSTALLATION... 2 HARDWARE
irespond Quick Reference Guide Contact irespond customer support at (888) 325-6565 x6 or email support@irespond.com if you need assistance. Rev 7.0.6.0 TABLE OF CONTENTS SOFTWARE INSTALLATION... 2 HARDWARE
ActivInspire 101! Promethean. ActivInspire 101. Madera Unified School District. Madera Unified School District! 7
 Promethean ActivInspire 101 Tu torial Madera Unified School District Ouline: - Dashboard - Main Toolbar - Editing Profiles (ToolStore) - New & Modified Tools - Browsers - Layers & Ordering Objects - Locking
Promethean ActivInspire 101 Tu torial Madera Unified School District Ouline: - Dashboard - Main Toolbar - Editing Profiles (ToolStore) - New & Modified Tools - Browsers - Layers & Ordering Objects - Locking
Google Suites for Educators training. Advanced
 Google Suites for Educators training Advanced Hello! I m Kenyatta Forbes! Technology Coordinator/Diverse Learner Teacher, Chicago Public Schools www.msforbestech.com ktforbes@cps.edu or msforbestech@gmail.com
Google Suites for Educators training Advanced Hello! I m Kenyatta Forbes! Technology Coordinator/Diverse Learner Teacher, Chicago Public Schools www.msforbestech.com ktforbes@cps.edu or msforbestech@gmail.com
ACTIVINSPIRE CHEATSHEET
 ACTIVINSPIRE CHEATSHEET Dashboard Toolbox Customize Browser Marquee THE DASHBOARD When ActivInspire opens, the Dashboard appears. The Dashboard contains shortcuts to flipcharts and time-saving tools. It
ACTIVINSPIRE CHEATSHEET Dashboard Toolbox Customize Browser Marquee THE DASHBOARD When ActivInspire opens, the Dashboard appears. The Dashboard contains shortcuts to flipcharts and time-saving tools. It
Basics of ActivInspire
 Basics of ActivInspire Course Instructor: Ashley Witman witman@wlake.org Handbook by Heather Hamker Flipchart by: Ashley Witman 1 credit class 1 Table of Contents Topics Page # Module 1: Breaking it Down
Basics of ActivInspire Course Instructor: Ashley Witman witman@wlake.org Handbook by Heather Hamker Flipchart by: Ashley Witman 1 credit class 1 Table of Contents Topics Page # Module 1: Breaking it Down
Class Flow. Mario Saenz. Innovating Teaching and Learning Through Technology Conference
 Class Flow Mario Saenz Innovating Teaching and Learning Through Technology Conference BYOD Traffic Light Use Approved apps and sites may be used for this task. ASK Approved apps and sites may be used with
Class Flow Mario Saenz Innovating Teaching and Learning Through Technology Conference BYOD Traffic Light Use Approved apps and sites may be used for this task. ASK Approved apps and sites may be used with
irespond Quick Reference Guide
 irespond Quick Reference Guide Contact irespond customer support at (888) 325-6565 x6 or email support@irespond.com if you need assistance. Rev 7.0.6.0 TABLE OF CONTENTS SOFTWARE INSTALLATION... 2 HARDWARE
irespond Quick Reference Guide Contact irespond customer support at (888) 325-6565 x6 or email support@irespond.com if you need assistance. Rev 7.0.6.0 TABLE OF CONTENTS SOFTWARE INSTALLATION... 2 HARDWARE
PRESENTER RESOURCES. Notes: The Web Promethean Planet ActivInspire Help ActivInspire Cheatsheet (pdf) ActivInspire Basics (pdf)
 PRESENTER RESOURCES Notes: The Web Promethean Planet ActivInspire Help ActivInspire Cheatsheet (pdf) ActivInspire Basics (pdf) Teacher Share Drive "Teacher_Share" Folder "Interactive Whiteboard Lessons
PRESENTER RESOURCES Notes: The Web Promethean Planet ActivInspire Help ActivInspire Cheatsheet (pdf) ActivInspire Basics (pdf) Teacher Share Drive "Teacher_Share" Folder "Interactive Whiteboard Lessons
Interwrite Response v. 6 with PRS or CPS Pulse
 Interwrite Response v. 6 with PRS or CPS Pulse What is PRS/Response?... 2 How PRS/Response Works... 2 Using the PRS/Response Clicker... 2 Using the CPS Pulse/Response Clicker... 3 Response Software...
Interwrite Response v. 6 with PRS or CPS Pulse What is PRS/Response?... 2 How PRS/Response Works... 2 Using the PRS/Response Clicker... 2 Using the CPS Pulse/Response Clicker... 3 Response Software...
ActivInspire Intro Training Manual
 Spring Branch ISD ActivInspire Intro Training Manual Hardware Calibration Formative Assessment ACTIVote Teachers are expected to routinely use Learner Response Systems (ACTIV votes, ACTIVexpressions, or
Spring Branch ISD ActivInspire Intro Training Manual Hardware Calibration Formative Assessment ACTIVote Teachers are expected to routinely use Learner Response Systems (ACTIV votes, ACTIVexpressions, or
eclicker Host 2 Product Overview For additional information and help:
 eclicker Host 2 Product Overview For additional information and help: support@eclicker.com Compatible with the iphone, ipod touch, and ipad running ios 5.0+. Apple, the Apple logo, iphone, and ipod touch
eclicker Host 2 Product Overview For additional information and help: support@eclicker.com Compatible with the iphone, ipod touch, and ipad running ios 5.0+. Apple, the Apple logo, iphone, and ipod touch
Creating an Interactive Lesson in ActivInspire with Multiple Components. Component 1: Objective Slide
 Creating an Interactive Lesson in ActivInspire with Multiple Components Component 1: Objective Slide To create the Objective Slide: a. Make sure ActivInspire is open to a Blank Page b. If the first thing
Creating an Interactive Lesson in ActivInspire with Multiple Components Component 1: Objective Slide To create the Objective Slide: a. Make sure ActivInspire is open to a Blank Page b. If the first thing
Need Help? Quick Start Guide
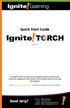 Quick Start Guide Version 3.6 The Ignite! Torch is a plug and teach digital content system for your classroom configured to your specific state standards and/or local scope and sequence. Go to http://www.ignitetorch.com/
Quick Start Guide Version 3.6 The Ignite! Torch is a plug and teach digital content system for your classroom configured to your specific state standards and/or local scope and sequence. Go to http://www.ignitetorch.com/
Migration Guide. Notebook to ActivInspire
 Migration Guide Notebook to ActivInspire 1 DESKTOP ICON Once your software has been installed, you will notice an ActivInspire icon on your desktop. DASHBOARD The Welcome Center is now called your ActivInspire
Migration Guide Notebook to ActivInspire 1 DESKTOP ICON Once your software has been installed, you will notice an ActivInspire icon on your desktop. DASHBOARD The Welcome Center is now called your ActivInspire
Unified Classroom: Class Pages
 Unified Classroom: Class Pages Unified Classroom April 2018 Release Unified Classroom: Class Pages Basics Contents Unified Classroom: Class Pages Basics... 3 Building Class Pages... 3 Access Class Pages...
Unified Classroom: Class Pages Unified Classroom April 2018 Release Unified Classroom: Class Pages Basics Contents Unified Classroom: Class Pages Basics... 3 Building Class Pages... 3 Access Class Pages...
Qwizdom Training Guide Q6 / Q7
 Qwizdom Training Guide Q6 / Q7 2011 - Qwizdom Inc. Contents General Information 1 HID Host 1 Connect Overview 1 Remote Configuration 2 Installing State Standards 2 Creating Classes 3 Creating a Participant
Qwizdom Training Guide Q6 / Q7 2011 - Qwizdom Inc. Contents General Information 1 HID Host 1 Connect Overview 1 Remote Configuration 2 Installing State Standards 2 Creating Classes 3 Creating a Participant
ACTIVINSPIRE BASICS. Chapter 1 - Connecting the Equipment. Two things to remember--power and connection!
 ACTIVINSPIRE BASICS Chapter 1 - Connecting the Equipment Two things to remember--power and connection! 1. The ActivBoard must be plugged into an outlet, and the power button on the left side must be pushed
ACTIVINSPIRE BASICS Chapter 1 - Connecting the Equipment Two things to remember--power and connection! 1. The ActivBoard must be plugged into an outlet, and the power button on the left side must be pushed
INSERVICE DAY - 11/11/11 TECHNOLOGY
 INSERVICE DAY - 11/11/11 TECHNOLOGY Converting PowerPoints into Movies (examples using imovie& Windows MovieMaker) (More detailed tutorials with pictures can be found at http://www.whsd.net/olc/teacher.aspx?s=1452).
INSERVICE DAY - 11/11/11 TECHNOLOGY Converting PowerPoints into Movies (examples using imovie& Windows MovieMaker) (More detailed tutorials with pictures can be found at http://www.whsd.net/olc/teacher.aspx?s=1452).
In the Insight console, access advanced features by right-clicking on a student computer in either the Detail or Thumbnail view.
 On the teacher computer, there is small Insight icon in the taskbar. The taskbar is located in the bottom right corner of the computer screen. Double-click the icon to open Insight. You can right-click
On the teacher computer, there is small Insight icon in the taskbar. The taskbar is located in the bottom right corner of the computer screen. Double-click the icon to open Insight. You can right-click
Customizing FlipCharts Promethean Module 2 (ActivInspire)
 Customizing FlipCharts Promethean Module 2 (ActivInspire) Section 1: Browsers The browsers (located on the left side of the flipchart) are menus for various functions. To view the browsers, click Main
Customizing FlipCharts Promethean Module 2 (ActivInspire) Section 1: Browsers The browsers (located on the left side of the flipchart) are menus for various functions. To view the browsers, click Main
Contents A. COLLABORATE INTRODUCTION... 1 B. SYSTEM REQUIREMENTS... 1 C. CANVAS COLLABORATE... 2 D. SETTING OF AUDIO (COMPULSORY)...
 Contents A. COLLABORATE INTRODUCTION... B. SYSTEM REQUIREMENTS... I. OPERATING SYSTEM... II. BROWSER... III. JAVA APPLICATION... C. CANVAS COLLABORATE... I. CREATING COLLABORATE SESSION... II. JOINING
Contents A. COLLABORATE INTRODUCTION... B. SYSTEM REQUIREMENTS... I. OPERATING SYSTEM... II. BROWSER... III. JAVA APPLICATION... C. CANVAS COLLABORATE... I. CREATING COLLABORATE SESSION... II. JOINING
Promethean Board. Guide to Basics
 Promethean Board Guide to Basics 1 Table of Contents Introduction... 3 Aligning the Projector Image... 3 Calibrating the ACTIVboard... 4 Opening ACTIVstudio/Creating a Profile... 4 Features Located Within
Promethean Board Guide to Basics 1 Table of Contents Introduction... 3 Aligning the Projector Image... 3 Calibrating the ACTIVboard... 4 Opening ACTIVstudio/Creating a Profile... 4 Features Located Within
LanSchool Training Manual
 LanSchool Training Manual How to Change your Channel Number Click on Administer and select Preferences. Click on the Network tab. At the bottom in the Teacher Channel section, enter your Channel Number.
LanSchool Training Manual How to Change your Channel Number Click on Administer and select Preferences. Click on the Network tab. At the bottom in the Teacher Channel section, enter your Channel Number.
irespond Quick Reference Guide
 irespond Quick Reference Guide Contact irespond customer support at (888) 325-6565 x6 or email support@irespond.com if you need assistance. Rev 6.7.1 CONTENTS Software Installation... 3 Hardware Setup...
irespond Quick Reference Guide Contact irespond customer support at (888) 325-6565 x6 or email support@irespond.com if you need assistance. Rev 6.7.1 CONTENTS Software Installation... 3 Hardware Setup...
Quick Start Guide TP1692EN Issue 3
 activslate Quick Start Guide TP1692EN Issue 3 Copyright 2008 Promethean Limited. All rights reserved. All information contained in this document is subject to change without notice. Any use of the contents
activslate Quick Start Guide TP1692EN Issue 3 Copyright 2008 Promethean Limited. All rights reserved. All information contained in this document is subject to change without notice. Any use of the contents
Instructional Technology & Technology Enhancement Center -itec Grade Center Tutorial for Faculty
 Instructional Technology & Technology Enhancement Center -itec Grade Center Tutorial for Faculty Grade Center: Several changes have been made in new Grade Center including new icons. Note that grade center
Instructional Technology & Technology Enhancement Center -itec Grade Center Tutorial for Faculty Grade Center: Several changes have been made in new Grade Center including new icons. Note that grade center
YACRS: Basic guide for staff
 YACRS: Basic guide for staff YACRS (Yet Another Classroom Response System) is a new system designed to replace the previous 'clicker' systems for interactive lectures. The majority of students arrive at
YACRS: Basic guide for staff YACRS (Yet Another Classroom Response System) is a new system designed to replace the previous 'clicker' systems for interactive lectures. The majority of students arrive at
Surveys v Contents. User Guide March 11, 2008
 Surveys v8.3.0 User Guide March 11, 2008 Contents What Surveys does Creating survey questions Survey question types Likert Question Importing survey questions from a text file Setting up survey properties
Surveys v8.3.0 User Guide March 11, 2008 Contents What Surveys does Creating survey questions Survey question types Likert Question Importing survey questions from a text file Setting up survey properties
Your Brand New Promethean Board: Beginner Basics
 This webinar will begin shortly. Stay tuned. Your Brand New Promethean Board: Beginner Basics Phyllis Manning Ed-Pro Consultants http://edproconsultants.weebly.com Is this you? This can be your class!
This webinar will begin shortly. Stay tuned. Your Brand New Promethean Board: Beginner Basics Phyllis Manning Ed-Pro Consultants http://edproconsultants.weebly.com Is this you? This can be your class!
Module 2, Add on lesson Introduction to the NXT and Mindstorms software. Teacher. 45 minutes
 Module 2, Add on lesson Introduction to the NXT and Mindstorms software Teacher 45 minutes Purpose of this lesson Write a basic program using LEGO Mindstorms Download and run programs on the NXT Materials
Module 2, Add on lesson Introduction to the NXT and Mindstorms software Teacher 45 minutes Purpose of this lesson Write a basic program using LEGO Mindstorms Download and run programs on the NXT Materials
OnPoint s Guide to MimioStudio 9
 1 OnPoint s Guide to MimioStudio 9 Getting started with MimioStudio 9 Mimio Studio 9 Notebook Overview.... 2 MimioStudio 9 Notebook...... 3 MimioStudio 9 ActivityWizard.. 4 MimioStudio 9 Tools Overview......
1 OnPoint s Guide to MimioStudio 9 Getting started with MimioStudio 9 Mimio Studio 9 Notebook Overview.... 2 MimioStudio 9 Notebook...... 3 MimioStudio 9 ActivityWizard.. 4 MimioStudio 9 Tools Overview......
Wimba Classroom Version 6.1 Room Administrator Guide
 Wimba Classroom Version 6.1 Room Administrator Guide Wimba Classroom 6.1 Room Administrator Guide 1 Administration Tools 2 Room Management 3 Creating a New Room (RoomCreators Only) 3 Setting up a Room
Wimba Classroom Version 6.1 Room Administrator Guide Wimba Classroom 6.1 Room Administrator Guide 1 Administration Tools 2 Room Management 3 Creating a New Room (RoomCreators Only) 3 Setting up a Room
ActivLearning. Training Series. addendum
 ActivLearning Training Series addendum ActivInspire 1.6 Update Promethean continues to evolve the ActivInspire software to maximize functionality, simplify lesson preparation, and enable you to deliver
ActivLearning Training Series addendum ActivInspire 1.6 Update Promethean continues to evolve the ActivInspire software to maximize functionality, simplify lesson preparation, and enable you to deliver
Clickers. Version: TurningPoint App 8 Updated: June 26, 2018 Contact:
 Clickers Version: TurningPoint App 8 Updated: June 26, 2018 Contact: itech@plu.edu Clickers Page 2 Contents Introduction 3 ResponseWare 3 Getting Started 4 Create a TurningPoint Account 4 Download & Install
Clickers Version: TurningPoint App 8 Updated: June 26, 2018 Contact: itech@plu.edu Clickers Page 2 Contents Introduction 3 ResponseWare 3 Getting Started 4 Create a TurningPoint Account 4 Download & Install
TurningPoint Quick Start Guide
 TurningPoint Quick Start Guide Section 1 >> Installing TurningPoint Software Section 2 >> Creating an Interactive PowerPoint Slide Section 3 >> Simulating a Group Response Session Section 4 >> Hardware
TurningPoint Quick Start Guide Section 1 >> Installing TurningPoint Software Section 2 >> Creating an Interactive PowerPoint Slide Section 3 >> Simulating a Group Response Session Section 4 >> Hardware
The OmniVista User Interface
 The OmniVista User Interface The OmniVista User Interface This section gives an overview of OmniVista's user interface. It points out the elements and functionality that are common to most OmniVista applications.
The OmniVista User Interface The OmniVista User Interface This section gives an overview of OmniVista's user interface. It points out the elements and functionality that are common to most OmniVista applications.
Orientation to Collaborate 11 Farnoush Zadeh, Instructional Designer
 Orientation to Collaborate 11 Farnoush Zadeh, Instructional Designer Continuing & Distance Education St. Francis Xavier University ! Provide a brief introduction to the Collaborate platform How to get
Orientation to Collaborate 11 Farnoush Zadeh, Instructional Designer Continuing & Distance Education St. Francis Xavier University ! Provide a brief introduction to the Collaborate platform How to get
Bringing Learning to Life in VR. Teacher s Guide to Cyber Anatomy 3D
 Bringing Learning to Life in VR Teacher s Guide to Cyber Anatomy 3D Contents How to Get the Most From Cyber Anatomy 3D for zspace Transform your classroom with compelling, innovative technology that can
Bringing Learning to Life in VR Teacher s Guide to Cyber Anatomy 3D Contents How to Get the Most From Cyber Anatomy 3D for zspace Transform your classroom with compelling, innovative technology that can
Useful Google Apps for Teaching and Learning
 Useful Google Apps for Teaching and Learning Centre for Development of Teaching and Learning (CDTL) National University of Singapore email: edtech@groups.nus.edu.sg Table of Contents About the Workshop...
Useful Google Apps for Teaching and Learning Centre for Development of Teaching and Learning (CDTL) National University of Singapore email: edtech@groups.nus.edu.sg Table of Contents About the Workshop...
I>clicker 7. Synchronization. Guide for Instructors
 I>clicker 7 Synchronization Guide for Instructors What does synchronization mean? Why sync? How do I sync? These are questions instructors new with i>clicker often ask. As synchronization requires a number
I>clicker 7 Synchronization Guide for Instructors What does synchronization mean? Why sync? How do I sync? These are questions instructors new with i>clicker often ask. As synchronization requires a number
ENGAGING SOLUTIONS MOBI and Workspace Beginners Manual
 ENGAGING SOLUTIONS MOBI and Workspace Beginners Manual MOBI VIEW Your local sales team: Merianne Wininger Kristen Rush Joe Musgrave Kim Brewer 832.524.6487 support@iclick2engage.com www.iclick2engage.com
ENGAGING SOLUTIONS MOBI and Workspace Beginners Manual MOBI VIEW Your local sales team: Merianne Wininger Kristen Rush Joe Musgrave Kim Brewer 832.524.6487 support@iclick2engage.com www.iclick2engage.com
A Student Guide to using Moodle
 A Student Guide to using Moodle Version 1: September 2007 Table of Contents Introduction...3 What is Moodle?...3 How do I access Moodle?...4 What will I find in Moodle?...5 Accessing a course...5 The main
A Student Guide to using Moodle Version 1: September 2007 Table of Contents Introduction...3 What is Moodle?...3 How do I access Moodle?...4 What will I find in Moodle?...5 Accessing a course...5 The main
This is like an educational version of Facebook. Pupils seem to like using it and do so with ease.
 Edmodo This is like an educational version of Facebook. Pupils seem to like using it and do so with ease. It is often easier to edit your account and add files directly from your PC by going to www.edmodo.com.
Edmodo This is like an educational version of Facebook. Pupils seem to like using it and do so with ease. It is often easier to edit your account and add files directly from your PC by going to www.edmodo.com.
CPS FOR POWERPOINT 5 - PC USER S GUIDE
 CPS for PowerPoint CPS FOR POWERPOINT 5 - PC USER S GUIDE Changing the face of Education 1 Table of Contents Table of Contents Table of Contents... 2 Chapter 1: Getting Started... 4 CPS for PowerPoint
CPS for PowerPoint CPS FOR POWERPOINT 5 - PC USER S GUIDE Changing the face of Education 1 Table of Contents Table of Contents Table of Contents... 2 Chapter 1: Getting Started... 4 CPS for PowerPoint
1. Move your mouse to the location you wish text to appear in the document. 2. Click the mouse. The insertion point appears.
 Word 2010 Text Basics Introduction Page 1 It is important to know how to perform basic tasks with text when working in a word processing application. In this lesson you will learn the basics of working
Word 2010 Text Basics Introduction Page 1 It is important to know how to perform basic tasks with text when working in a word processing application. In this lesson you will learn the basics of working
USING SMART NOTEBOOK SOFTWARE
 USING SMART NOTEBOOK SOFTWARE THE NOTEBOOK INTERFACE The Notebook interface is easy to use and many functions (such as inserting pictures, saving files etc.) will be famillar as they are simillar to those
USING SMART NOTEBOOK SOFTWARE THE NOTEBOOK INTERFACE The Notebook interface is easy to use and many functions (such as inserting pictures, saving files etc.) will be famillar as they are simillar to those
Review and Evaluation with ScreenCorder 4
 Review and Evaluation with ScreenCorder 4 Section 1: Review and Evaluate your work for DiDA...2 What s required?...2 About ScreenCorder...2 Section 2: Using ScreenCorder...2 Step 1: Selecting your recording
Review and Evaluation with ScreenCorder 4 Section 1: Review and Evaluate your work for DiDA...2 What s required?...2 About ScreenCorder...2 Section 2: Using ScreenCorder...2 Step 1: Selecting your recording
Instructional Technology & Technology Enhancement Centers -itec Grade Center Tutorial for Faculty
 Instructional Technology & Technology Enhancement Centers -itec Grade Center Tutorial for Faculty Creating a Test From Course Tools, click Tests, Surveys, and Pools. Click Tests. Click Build Test. Give
Instructional Technology & Technology Enhancement Centers -itec Grade Center Tutorial for Faculty Creating a Test From Course Tools, click Tests, Surveys, and Pools. Click Tests. Click Build Test. Give
Downloading TurningPoint Software
 Clickers Basic Windows Training Session Today s Session 1. Clickers Overview 2. Exercises (Hands On) Downloading TurningPoint Software TurningPoint software is available for free to all University of Iowa
Clickers Basic Windows Training Session Today s Session 1. Clickers Overview 2. Exercises (Hands On) Downloading TurningPoint Software TurningPoint software is available for free to all University of Iowa
Storing Your Exercise Files
 Storing Your Exercise Files This appendix contains an overview for using this book with various file storage media, such as a USB flash drive or hard drive. Detailed instructions for downloading and unzipping
Storing Your Exercise Files This appendix contains an overview for using this book with various file storage media, such as a USB flash drive or hard drive. Detailed instructions for downloading and unzipping
Introducing Activstudio
 Introducing Activstudio Version 3 COPYRIGHT INFORMATION Introducing Activstudio Version 3 Copyright 2007 Promethean Limited. All rights reserved. If this guide is distributed with Activstudio software,
Introducing Activstudio Version 3 COPYRIGHT INFORMATION Introducing Activstudio Version 3 Copyright 2007 Promethean Limited. All rights reserved. If this guide is distributed with Activstudio software,
Wimba Classroom. Version 5.2. Room Administrator Guide
 Wimba Classroom Version 5.2 Room Administrator Guide Wimba Classroom 5.2 Room Administrator Guide 1 Administration Tools 2 Room Management 3 Creating a New Room (RoomCreators Only) 3 Setting up a Room
Wimba Classroom Version 5.2 Room Administrator Guide Wimba Classroom 5.2 Room Administrator Guide 1 Administration Tools 2 Room Management 3 Creating a New Room (RoomCreators Only) 3 Setting up a Room
Department of Instructional Technology & Media Services Blackboard Grade Book
 Department of Instructional Technology & Media Services Blackboard Grade Book In your control panel, go to Assessment and grade center. Creating a Test In the Assessment section of the Control Panel, click
Department of Instructional Technology & Media Services Blackboard Grade Book In your control panel, go to Assessment and grade center. Creating a Test In the Assessment section of the Control Panel, click
ActivInspire 101 Beginners. Presented by MUSD Instructional Technology
 ActivInspire 101 Beginners Presented by MUSD Instructional Technology All Instructional Tech tutorials available @ http://www.madera.k12.ca.us/page/6494 ActivInspire- 101-Beginner 2014 Getting Started
ActivInspire 101 Beginners Presented by MUSD Instructional Technology All Instructional Tech tutorials available @ http://www.madera.k12.ca.us/page/6494 ActivInspire- 101-Beginner 2014 Getting Started
Shopping Cart: Queries, Personalizations, Filters, and Settings
 Shopping Cart: Queries, Personalizations, Filters, and Settings on the Shopping Cart Home Page Use this Job Aid to: Learn how to organize the Shopping Cart home page so that it is easier to use. BEFORE
Shopping Cart: Queries, Personalizations, Filters, and Settings on the Shopping Cart Home Page Use this Job Aid to: Learn how to organize the Shopping Cart home page so that it is easier to use. BEFORE
Advanced PowerPoint. Course Description. Objectives: Using Master Slides. Using a Notes Master and a Handout Master. Add a Picture to a master
 Course Description Advanced PowerPoint In the PowerPoint Introduction course, you learned how to create a new presentation, work with text objects, insert objects to enhance the presentation, add a background
Course Description Advanced PowerPoint In the PowerPoint Introduction course, you learned how to create a new presentation, work with text objects, insert objects to enhance the presentation, add a background
MyMediasite Blackboard Tool User Guide
 MyMediasite Blackboard Tool User Guide Purpose & Outcomes: This document is intended to walk faculty through the process of getting started with the MyMediasite tool within Blackboard. If you wish to use
MyMediasite Blackboard Tool User Guide Purpose & Outcomes: This document is intended to walk faculty through the process of getting started with the MyMediasite tool within Blackboard. If you wish to use
Interface. 2. Interface Adobe InDesign CS2 H O T
 2. Interface Adobe InDesign CS2 H O T 2 Interface The Welcome Screen Interface Overview The Toolbox Toolbox Fly-Out Menus InDesign Palettes Collapsing and Grouping Palettes Moving and Resizing Docked or
2. Interface Adobe InDesign CS2 H O T 2 Interface The Welcome Screen Interface Overview The Toolbox Toolbox Fly-Out Menus InDesign Palettes Collapsing and Grouping Palettes Moving and Resizing Docked or
Creating Interactive Video with Camtasia
 Creating Interactive Video with Camtasia Audio SCORM Quizzes PowerPoint and Screen Shots v1.2: 2009 Page 1 Camtasia Studio 6.0.2 http://www.techsmith.com/camtasia.asp (free trial download) Table of Contents
Creating Interactive Video with Camtasia Audio SCORM Quizzes PowerPoint and Screen Shots v1.2: 2009 Page 1 Camtasia Studio 6.0.2 http://www.techsmith.com/camtasia.asp (free trial download) Table of Contents
Adobe Connect: Overview
 Adobe Connect: Overview Table of Contents Table of Contents... 1 Overview of Adobe Connect... 2 Recommended Use... 2 Roles and Privileges... 2 Menu Bar... 3 Prepare Room and Upload Content... 4 Create
Adobe Connect: Overview Table of Contents Table of Contents... 1 Overview of Adobe Connect... 2 Recommended Use... 2 Roles and Privileges... 2 Menu Bar... 3 Prepare Room and Upload Content... 4 Create
Table of Contents. Contents
 Table of Contents Contents Table of Contents... 1 QOMO ARS Overview... 4 Part 1: Software... 5 Software Overview... 5 System Requirements... 5 Installation... 5 Using the QClick Software... 6 1.1 User...
Table of Contents Contents Table of Contents... 1 QOMO ARS Overview... 4 Part 1: Software... 5 Software Overview... 5 System Requirements... 5 Installation... 5 Using the QClick Software... 6 1.1 User...
Chat Activity. Moodle: Collaborative Activities & Blocks. Creating Chats
 Chat Activity The Moodle chat tool allows communication between instructors and students in real time. Unlike in discussion forums, which are a means for asynchronous communication, online chat sessions
Chat Activity The Moodle chat tool allows communication between instructors and students in real time. Unlike in discussion forums, which are a means for asynchronous communication, online chat sessions
Interactive Whiteboards Introductory Training Manual
 Interactive Whiteboards Introductory Training Manual Contents 1. Using your Whiteboard What can a whiteboard be used for, What are the benefits, what are the pitfalls, Good practice, Safety issues, Troubleshooting,
Interactive Whiteboards Introductory Training Manual Contents 1. Using your Whiteboard What can a whiteboard be used for, What are the benefits, what are the pitfalls, Good practice, Safety issues, Troubleshooting,
Promethean Technical Training - NOTES -
 Promethean Technical Training - NOTES - Promethean Technical Training The Handout For Windows/PC 08/2010 The following are a few simple troubleshooting steps you can take to solve the most common issues
Promethean Technical Training - NOTES - Promethean Technical Training The Handout For Windows/PC 08/2010 The following are a few simple troubleshooting steps you can take to solve the most common issues
Version 2.0. Campus 2.0 Student s Guide
 Campus 2.0 Student s Guide Version 2.0 Campus 2.0 Student s Guide Error! No text of specified style in document. i Important Notice Copyright 2008 Tegrity, Inc. Disclaimer 2008 Tegrity, Inc. all rights
Campus 2.0 Student s Guide Version 2.0 Campus 2.0 Student s Guide Error! No text of specified style in document. i Important Notice Copyright 2008 Tegrity, Inc. Disclaimer 2008 Tegrity, Inc. all rights
Introduction. Rehearse and Record Slide Shows. Advanced Presentation Options. Rehearsing Slide Show Timings. Page 1
 Advanced Presentation Options Introduction Page 1 There are many things to keep in mind when giving a presentation. How long will your presentation last? What will you say? If you're not in the same location
Advanced Presentation Options Introduction Page 1 There are many things to keep in mind when giving a presentation. How long will your presentation last? What will you say? If you're not in the same location
OptionPower 3.2. for Office 2007 STARTUP GUIDE. Interactive Audience Response Systems
 OptionPower for Office 2007 3.2 STARTUP GUIDE Interactive Audience Response Systems OptionPower for Office 2007 3.2 STARTUP GUIDE 2008 Option Technologies Interactive This document is the copyrighted and
OptionPower for Office 2007 3.2 STARTUP GUIDE Interactive Audience Response Systems OptionPower for Office 2007 3.2 STARTUP GUIDE 2008 Option Technologies Interactive This document is the copyrighted and
Getting Started with Featured Promethean Apps
 Getting Started with Featured Promethean Apps Welcome to an introductory guide to using the featured Promethean apps. These are apps designed by teachers for teachers, and they are built into version 2.3
Getting Started with Featured Promethean Apps Welcome to an introductory guide to using the featured Promethean apps. These are apps designed by teachers for teachers, and they are built into version 2.3
ActivInspire in the ActivClassroom
 ActivInspire in the ActivClassroom ActivClassroom Training Series by Promethean, Inc. Copyright 2009 Promethean, Inc. All rights reserved. This manual may only be reproduced for use within the Promethean
ActivInspire in the ActivClassroom ActivClassroom Training Series by Promethean, Inc. Copyright 2009 Promethean, Inc. All rights reserved. This manual may only be reproduced for use within the Promethean
Presenting a Live Meeting Session
 Presenting a Live Meeting Session LIVE MEETING CONSOLE COMPONENTS The Live Meeting console is made up of multiple components: Presentation area in the middle of the console. Control panels (panes) accessible
Presenting a Live Meeting Session LIVE MEETING CONSOLE COMPONENTS The Live Meeting console is made up of multiple components: Presentation area in the middle of the console. Control panels (panes) accessible
Inspire Ten Minute Task #1
 Inspire Ten Minute Task #1 Pen Power Take advantage of virtual pens with their variety of colours, pen thicknesses and transparency levels, there is so much more they enable you to do. 1. Look on the toolbar
Inspire Ten Minute Task #1 Pen Power Take advantage of virtual pens with their variety of colours, pen thicknesses and transparency levels, there is so much more they enable you to do. 1. Look on the toolbar
LanSchool Guide for MCPS
 Montgomery County Public Schools LanSchool Guide for MCPS Instructional Technology Team, OCTO TMP 2010-11 Contents Contents... 2 Getting Started with LanSchool... 3 Loading the Class List... 3 Viewing
Montgomery County Public Schools LanSchool Guide for MCPS Instructional Technology Team, OCTO TMP 2010-11 Contents Contents... 2 Getting Started with LanSchool... 3 Loading the Class List... 3 Viewing
Getting Started with TurningPoint
 Getting Started with TurningPoint The process to create interactive presentations with TurningPoint is very simple. You can successfully build, deliver, and save the results of an interactive presentation
Getting Started with TurningPoint The process to create interactive presentations with TurningPoint is very simple. You can successfully build, deliver, and save the results of an interactive presentation
The Timetabler. Getting Started Guide V E R S I O N 8.1
 The Timetabler V E R S I O N 8.1 PREPARING YOUR VERSION 7 DATA FOR VERSION 8.1... 2 WHAT YOU MAY LIKE ABOUT THE TIMETABLER VERSION 8.1... 2 SYSTEM REQUIREMENTS... 3 CHANGING THE SCREEN RESOLUTION... 3
The Timetabler V E R S I O N 8.1 PREPARING YOUR VERSION 7 DATA FOR VERSION 8.1... 2 WHAT YOU MAY LIKE ABOUT THE TIMETABLER VERSION 8.1... 2 SYSTEM REQUIREMENTS... 3 CHANGING THE SCREEN RESOLUTION... 3
Microsoft Excel 2010 Basic
 Microsoft Excel 2010 Basic Introduction to MS Excel 2010 Microsoft Excel 2010 is a spreadsheet software in the new Microsoft 2010 Office Suite. Excel allows you to store, manipulate and analyze data in
Microsoft Excel 2010 Basic Introduction to MS Excel 2010 Microsoft Excel 2010 is a spreadsheet software in the new Microsoft 2010 Office Suite. Excel allows you to store, manipulate and analyze data in
PowerPoint Essentials 1
 PowerPoint Essentials 1 LESSON SKILL MATRIX Skill Exam Objective Objective Number Working with an Existing Presentation Change views of a presentation. Insert text on a slide. 1.5.2 2.1.1 SOFTWARE ORIENTATION
PowerPoint Essentials 1 LESSON SKILL MATRIX Skill Exam Objective Objective Number Working with an Existing Presentation Change views of a presentation. Insert text on a slide. 1.5.2 2.1.1 SOFTWARE ORIENTATION
SharePoint Designer Advanced
 SharePoint Designer Advanced SharePoint Designer Advanced (1:00) Thank you for having me here today. As mentioned, my name is Susan Hernandez, and I work at Applied Knowledge Group (http://www.akgroup.com).
SharePoint Designer Advanced SharePoint Designer Advanced (1:00) Thank you for having me here today. As mentioned, my name is Susan Hernandez, and I work at Applied Knowledge Group (http://www.akgroup.com).
Using Mapmaker s Toolkit. In this tutorial, you will learn the following basic elements of Mapmaker s Toolkit:
 Using Mapmaker s Toolkit Mapmaker s Toolkit is a useful piece of software that allows you and your students to create customized physical, cultural and historical maps of hundreds of countries, states
Using Mapmaker s Toolkit Mapmaker s Toolkit is a useful piece of software that allows you and your students to create customized physical, cultural and historical maps of hundreds of countries, states
Creating Interactive PDF Forms
 Creating Interactive PDF Forms Using Adobe Acrobat X Pro for the Mac University Information Technology Services Training, Outreach, Learning Technologies and Video Production Copyright 2012 KSU Department
Creating Interactive PDF Forms Using Adobe Acrobat X Pro for the Mac University Information Technology Services Training, Outreach, Learning Technologies and Video Production Copyright 2012 KSU Department
User Guide. Chapter 6. Teacher Pages
 User Guide Chapter 6 s Table of Contents Introduction... 5 Tips for s... 6 Pitfalls... 7 Key Information... 8 I. How to add a... 8 II. How to Edit... 10 SharpSchool s WYSIWYG Editor... 11 Publish a...
User Guide Chapter 6 s Table of Contents Introduction... 5 Tips for s... 6 Pitfalls... 7 Key Information... 8 I. How to add a... 8 II. How to Edit... 10 SharpSchool s WYSIWYG Editor... 11 Publish a...
Lasell College s Moodle 3 Student User Guide. Access to Moodle
 Access to Moodle The first session of this document will show you how to access your Lasell Moodle course, how to login, and how to logout. 1. The homepage of Lasell Learning Management System Moodle is
Access to Moodle The first session of this document will show you how to access your Lasell Moodle course, how to login, and how to logout. 1. The homepage of Lasell Learning Management System Moodle is
Revision Original May 23, 2005 Latest May 23, 2005 P/N
 Revision 7.5.1 Original May 23, 2005 Latest May 23, 2005 P/N 188897 Table of Contents Leader Reference... 1 Using Welcome Page On screen links... 1 Leader View...1 Leading an Online Event... 3 Using the
Revision 7.5.1 Original May 23, 2005 Latest May 23, 2005 P/N 188897 Table of Contents Leader Reference... 1 Using Welcome Page On screen links... 1 Leader View...1 Leading an Online Event... 3 Using the
PowerPoint Essentials
 Lesson 1 Page 1 PowerPoint Essentials Lesson Skill Matrix Skill Exam Objective Objective Working with an Existing Change views of a Insert text on a slide. 1.5.2 2.1.1 Software Orientation Normal View
Lesson 1 Page 1 PowerPoint Essentials Lesson Skill Matrix Skill Exam Objective Objective Working with an Existing Change views of a Insert text on a slide. 1.5.2 2.1.1 Software Orientation Normal View
Google Docs: Access, create, edit, and print
 Google Docs: Access, create, edit, and print To view all of your Google Docs, or to create a new document, visit docs.google.com/document. Create a document From the Google Docs home screen, click the
Google Docs: Access, create, edit, and print To view all of your Google Docs, or to create a new document, visit docs.google.com/document. Create a document From the Google Docs home screen, click the
Using Modules in Canvas
 Using Modules in Canvas Modules in Canvas are used to organize the course content. Each module can contain files, discussions, assignments, quizzes, and other learning materials. Modules are especially
Using Modules in Canvas Modules in Canvas are used to organize the course content. Each module can contain files, discussions, assignments, quizzes, and other learning materials. Modules are especially
User Manual. perfectionlearning.com/technical-support
 User Manual perfectionlearning.com/technical-support 1 User Manual Accessing Math X... 3 Login... 3 Forgotten Password... 3 Navigation Menu... 4 Logout... 4 Admin... 5 Creating Classes and Students...
User Manual perfectionlearning.com/technical-support 1 User Manual Accessing Math X... 3 Login... 3 Forgotten Password... 3 Navigation Menu... 4 Logout... 4 Admin... 5 Creating Classes and Students...
Introducing Interactive Whiteboards & ActivInspire
 1 Introducing Interactive Whiteboards and ActivInspire Contents 1. Using your Whiteboard What can a whiteboard be used for, What are the benefits, what are the pitfalls, Good practice, Safety issues, Troubleshooting,
1 Introducing Interactive Whiteboards and ActivInspire Contents 1. Using your Whiteboard What can a whiteboard be used for, What are the benefits, what are the pitfalls, Good practice, Safety issues, Troubleshooting,
Mobi View. Charging: Turning on Mobi View: Using Your Mobi View: Writing Notes:
 Mobi View Charging: Remove the RF hub (jump drive-like device) from the back of the Mobi View. Store in the RF hub on the charging stand. Place Mobi View on charging stand. Plug into power outlet for about
Mobi View Charging: Remove the RF hub (jump drive-like device) from the back of the Mobi View. Store in the RF hub on the charging stand. Place Mobi View on charging stand. Plug into power outlet for about
myngconnect.com Teacher User Manual
 myngconnect.com Teacher User Manual Table of Contents Teacher & Student eeditions... 2 Resources... 6 Accessing Resources... 6 Digital Library... 6 Teacher Resource Directory... 7 Assessment Resource Directory...
myngconnect.com Teacher User Manual Table of Contents Teacher & Student eeditions... 2 Resources... 6 Accessing Resources... 6 Digital Library... 6 Teacher Resource Directory... 7 Assessment Resource Directory...
Objective 1: Familiarize yourself with basic database terms and definitions. Objective 2: Familiarize yourself with the Access environment.
 Beginning Access 2007 Objective 1: Familiarize yourself with basic database terms and definitions. What is a Database? A Database is simply defined as a collection of related groups of information. Things
Beginning Access 2007 Objective 1: Familiarize yourself with basic database terms and definitions. What is a Database? A Database is simply defined as a collection of related groups of information. Things
Module 2, Add on lesson Introduction to the NXT and Mindstorms software. Student. 45 minutes
 Module 2, Add on lesson Introduction to the NXT and Mindstorms software Student 45 minutes Purpose of this lesson Write a basic program using LEGO Mindstorms Download and run programs on the NXT Materials
Module 2, Add on lesson Introduction to the NXT and Mindstorms software Student 45 minutes Purpose of this lesson Write a basic program using LEGO Mindstorms Download and run programs on the NXT Materials
