Getting Started Guide
|
|
|
- Milton Blair
- 5 years ago
- Views:
Transcription
1 Getting Started Guide The contents of this guide and its exercises were originally created by Nemetschek Vectorworks, Inc.
2 Vectorworks Spotlight Getting Started Guide Vectorworks Spotlight Getting Started Guide Created using: Vectorworks Spotlight Nemetschek Vectorworks, Inc. All rights reserved. No part of this book may be reproduced or transmitted in any form by any means, electronic or mechanical, including photocopying, recording, faxing, ing, posting online or by any information storage, and retrieval system, without prior written permission of the publisher. Published in the United States. Vectorworks is a registered trademark of Nemetschek Vectorworks, Inc., in the United States, and other countries. Windows is a registered trademark of Microsoft Corporation in the United States, and other countries. Macintosh is a trademark of Apple Computer, Inc., registered in the United States, and other countries. Adobe, Acrobat, and Reader are registered trademarks of Adobe Systems in the United States, and other countries. The information in this book is distributed on an as is basis, without warranty. While every precaution has been taken in the preparation of this book, neither the author nor Nemetschek Vectorworks, Inc., shall have any liability to any person or entity with respect to any loss or damage caused or alleged to be caused directly or indirectly by the information contained in this book or by the computer software described in it. For additional Vectorworks training information, or to purchase copies of this book, please call us, in the United States at (410) or visit Vectorworks.net/training online. NVM.GSGVS-2014 v1.0
3 Table of Contents Document Setup... 5 Resetting Preferences and Settings...5 Creating a New Document...5 Page Setup...5 Units...5 Organization...6 Theatre Architecture... 7 Locus Points / Guides...7 Wall Tools...7 Creating a Stage...8 Door Tool...9 Soft Goods... 9 Creating Borders...9 Curtains...11 Seating...11 Scenery Creating a Round Ramp...13 Wall Sculpting...14 Column Tool...14 Drawing a Light Plot Lighting Positions...15 Lighting Instruments...16 Numbering Instruments...19 Generating Paperwork...20 Presenting Your Drawing Create Plot and Model View...20 Viewports and Sheet Layers...21 Creating Viewports...21 Editing Viewports...22 Working on the Sheet Layer...22 Placing Schedules...23 Creating Additional Sheets and Viewports...23 Section Viewports...24 Printing/Export...25 Event Planning Tools Creating a Video Screen...26 Creating Stage Stairs and Lectern...27 Customizing Event Seating...27 Creating Event Views Vectorworks Spotlight 2014 Getting Started Guide
4 Creating a custom Lighting Instrument Creating the Symbol...30 Records Explained...32 Attaching the Parts Record...32 Attaching the Light Info Record...33 Addendum: Using the Lighting Pipe and Instrument Summary Tools Vectorworks Spotlight 2014 Getting Started Guide
5 Getting Started with Vectorworks Spotlight Document Setup Resetting Preferences and Settings Before starting, you will need to reset your Vectorworks Preferences and the SmartCursor Settings. Resetting these settings will guarantee you have the same settings used in this guide. 1. Select Tools > Options > Vectorworks Preferences A template file has various predetermined characteristics. It is a useful time saver to create and evolve your own template files. For this section we will start with a blank document. 1. Select File > New 2. Select Create blank document and click OK Page Setup Next we will go through the Page Setup options. The Page Setup options are accessible by going to File > Page Setup. Here you can establish the size of the page and select a printer. The printer does not need to be selected now, if you will be printing from a PDF, which is the recommended practice. You will want to set a sheet size that is the same as the size on which you plan to print. Let s establish an Architectural Size D sheet (24 x 36 ). If you are not connected to a plotter, you will have to check Choose size unavailable in printer setup on the top right and then US Arch D from the list. 1. Select File > Page Setup 2. Click Reset in the bottom left corner and then click Yes to confirm the reset action 3. Select Tools > SmartCursor Settings 4. Click OK to the Did you know dialog box 5. click Reset in the bottom left corner and then click Yes to confirm the reset action 6. Click OK to exit the SmartCursor Settings dialog box Creating a New Document When creating a new document (File > New), Vectorworks will ask if you want to create a blank document or use a document template. Vectorworks comes with a selection of template files. 2. Check the box for Choose Size Unavailable in Printer Setup 3. In the Size list, choose US Arch D 4. Make sure Show Page Boundary is checked 5. Uncheck Show Page Breaks 6. Click OK Showing breaks will clutter your drawing area with division markers, likely dividing the 24 x 36 inch pages into 8 1/2 x 11 inch chunks. Units This guide will show both imperial and metric units. You can set 5 Vectorworks Spotlight 2014 Getting Started Guide
6 your preferred units by going to: File > Document Settings > Units 1. Select File > Document Settings > Units 2. Choose either Feet and Inches or Millimeters from the Units list Organization To set up the Layer and Class structure for your document select Tools > Organization. In the Organization dialog box you will see multiple tabs allowing you to create and modify Classes, Design Layers, Sheet Layers, Viewports, Saved Views and References. Here we will only discuss Design Layers and Classes. The Design Layer is the basic level of organization. Think of layers as sheets of vellum on a table; architects use layers to distinguish floors of a building. Many theatrical designers create layers for the theatre, the set, the light plot, and the sound plot. Each design layer can be set to different Z elevations. Follow the instructions below to setup the Design Layers needed for our file. 1. Select Tools > Organization 2. Select the Design Layers tab 3. Select the default Design Layer, Design Layer-1 and then click Edit at the bottom. 4. In the Edit Design Layers dialog box Rename Design Layer-1 Theatre Architecture 5. Click the Scale button, set the Scale to ½ =1 [1:24], and click OK 6. Now click New to create another Design Layer Note: The Scale should automatically be set to 1/2=1 [1:24] for the new layer. Make sure all layers are set to 1/2=1 [1:24]. 7. Name this Design Layer Audience and click OK 8. Now use the same procedure to create the following Design Layers: Light Plot 9. Leave the Organization dialog box open. Classes are used to assign graphic attributes and to control visibility in drawing and when creating Viewports for presentation. Classes can be used for objects on different layers. Vectorworks starts by giving you two classes: Dimension and None. Classes truly allow full use of Vectorworks, and, as a best practice, no object should be drawn without having a class assigned. Now follow the instructions below to create some classes for our file. 1. Switch to the Classes tab in the Organization dialog box 2. Click New on the bottom left 3. Name the Class Theatre-Walls and click OK 4. Now use the same procedure to create the following Classes: Theatre-Proscenium Theatre-Stage Floor Theatre-Seats Scenery-Walls Scenery-Ramp Scenery-Columns Soft Goods-Main Lights-Instruments Lights-Positions Focus Point Objects 5. Finally, click OK to save the new Design Layers and Classes Note: The Navigation Palette is a quick way to view, create, and modify Design Layers and Classes. Soft Goods Scenery 6 Vectorworks Spotlight 2014 Getting Started Guide
7 Theatre Architecture We are now going to create the basic theatre structure. Let s assume that zero-zero is the intersection of the Plaster Line and the Center Line in a traditional Broadway-size proscenium theatre. We are not going to be concerned that our theatre may go off the page in the Design Layer. Locus Points / Guides There are 2D Locus and 3D Locus tools, located in the Basic Palette and 3D Modeling Tool set respectively. Locus Points/ Datum provide guides for drawing and reference points as needed. You can also convert Locus Points and other objects into Guides. This will move the objects into a Guides class, modify the attributes of the objects, and lock them in place. We will now create a couple of lines to represent the Center Line and Plaster Line. As well as, place a Locus Point, which will be used as a reference for the start of the Theatre walls. Then we will turn these objects into Guides. 1. In the View bar set the Active Layer to Theatre Architecture 2. Double-click the Line tool in Basic palette 3. Switch the Entry mode to Length / Angle in the Create Object dialog box 4. Set L to 80 [24.384m] and A to Uncheck Position at Next Click 6. Set the Control Point to Center, X and Y to 0 [0m], and click OK 7. Repeat Steps 1 4 with the Angle set to 0 8. In the Basic palette, Double-click the 2D Locus tool 9. Set X to -35 [ m] and Y to 0 [0m], click OK 10. Select Edit > Select All 11. Select Modify > Guides > Make Guide Note: As you can see the Lines and the Locus Point have been converted into Guides. You can control the Visibility of the guides via Modify > Guides or through the newly created Guides class. Guides class. Wall Tools There are two Wall tools: the Wall and the Round Wall in the Building Shell tool set. Each have similar drawing options available in the Tool bar. The Round Wall also has options similar to those seen associated with the Circle, Arc and Oval tools. 1. In the View Bar, set the Active Class to Theatre-Walls 2. Select the Wall tool in the Building Shell tool set and set the Right Control Line Mode in the Tool bar 3. Open the Wall tool Preferences dialog box by clicking on the Preferences icon in the Tool Bar 4. Set the wall s Overall Thickness to 9 [228.6mm] and click OK 5. Click once on the locus point to start the wall. 6. Move the cursor up, then press the Tab key on your keyboard to enter the Floating Data Bar (FDB) 7. Enter 30 [9.144m] for the Length, then press Tab, enter 90 for the Angle 8. Press Return [Enter] to set the Length and Angle and click once on the page to draw the wall segment (You can also press Enter a second time to draw the segment) 9. Move the cursor to the Right, Tab into the (FDB) Enter 70 [21.336m] for the Length, press Tab, and Enter 0 for the Angle 10. Press Return [Enter] Twice to create the next segment 11. Finally, Snap the cursor to the Horizontal Guide Line (Plaster Line). Make sure the Object / Vertical SmartCursor Cue appears and then Double-click to create the Walls Now we will create the Proscenium wall. 1. With the Wall tool selected, set the Left Control Line Mode in the Tool bar You can also modify the attributes of the Guides by editing the 7 Vectorworks Spotlight 2014 Getting Started Guide
8 2. Go back to the Wall Preferences and change the Overall Thickness to 24 [.6096m] 3. Switch to the Theatre-Proscenium class 4. Click once on the Left Wall s Outside Edge and Move the cursor to the Right. Double-click on the Outside Edge of the Right Wall. Use the Zoom Loupe (Z key) if needed Next we will adjust the height of the walls and add caps. there is the Stage tool. This tool works similarly to the Polyline tool. It allows you to draw a stage using multiple vertex and arc modes. You can also convert an existing polyline to a stage by using the Create Stage command in the Event Planning menu. Here we will first create the shape of the stage and then convert it. 1. First, make the Theatre-Stage Floor class active in the View bar 2. Select the Rectangle tool from the Basic palette: 1. Select all of the Walls by using the Select Similar tool from the Basic palette. Activate the tool, click once on a Wall, and all of the walls will be selected. 3. Click once on the Upper Stage Right Outside Corner of the wall structure and move the cursor to the Outside Corner of the Down Stage Left wall structure 2. In the Object Info Palette (OIP), set the Height to 50 [15.24m] 3. Set Caps to Both Finally, let s adjust the fill color of the theatre walls to distinguish them from the Proscenium. We can modify attributes of all of the theatre walls at once by modify the class settings. 1. Select Tools > Organization 2. Switch to the Classes tab, select the Theatre-Walls class, and click Edit 3. Check the box in the top right corner for Use at Creation 4. Set the Fill Style to Solid and the Fill Color to Gray 5. Click OK and choose Yes to All in the Confirmation dialog box 6. Click OK on the bottom right of the Organization dialog box to save the changes Creating a Stage A stage can be created in multiple ways. In the Spotlight tool set 4. Click once more to create the Rectangle 5. Next, Double-click on the Rectangle tool in the Basic Palette 6. In the Create Object dialog box, set the Width to 40 [12.192m] and set the Height to 3 [0.9144m] 7. Now set the Control Point of the Rectangle to Top Center, set the X to 0 [0m], and set Y to -2 [ m] 8. Make sure that Position at Next click is unchecked and click OK to create the Rectangle 9. Select both of the Rectangles, select Modify > Add Surface to combine the two rectangles 10. With the combined Polygon still selected, Select Event Planning > Create Stage 11. Set the Height to 36 [.9144m] 12. Leave the Fill and Pen color settings at their defaultsm then set the Top and Side textures to No Texture (if applicable) 13. With the Stage still selected, in the OIP set the Z Height to 8 Vectorworks Spotlight 2014 Getting Started Guide
9 -36 [-.9144m] 4. Double-click to insert the Door into the Proscenium Wall 14. Select Modify > Send > Send to Back 15. Finally, Right-click (Windows) / Ctrl-click (Mac) on the Stage and select Lock Note: Setting the Z height to this negative value will place the top of stage at a zero elevation. This will make it easier to set the elevation of Lighting Devices, Positions, and Soft Good objects. Also, locking the stage in place will prevent it from being moved inadvertently later. Door Tool Now we are going to add a proscenium opening. We will use the Door tool from the Building Shell tool set to create the opening. 1. In the View bar, set the Active Class to Theatre-Proscenium 2. Activate the Door tool from the Building Shell tool set 3. Move your cursor over the Middle of the Down Stage wall. You will see a Mid-Point SmartCursor Cue and the wall will highlight in Red 5. In the OIP, click the Settings button 6. Under General, set the Width to 40 [12.192m] and the Height to 18 [5.4864m] and set the Configuration to Cased Opening 7. Switch to the Jamb tab and set the Width to 0 [0mm] 8. Click OK Note: Setting the Jamb width to 0 [0mm], creates a Proscenium opening the exact width of the apron. Soft Goods The Soft Goods tool inserts theater and event planning draperies such as curtains, borders, scrims, and pipe-and-drape assemblies. Soft Goods objects are drawn using the same vertex and arc modes as the Polyline tool. So you can create any configuration for total flexibility. The 3D appearance of Soft Goods objects can be set for a realistic appearance, or be displayed more schematically. Creating Borders The Soft Goods tool has multiple modes and settings for creating different types of objects. We are going to create a few 9 Vectorworks Spotlight 2014 Getting Started Guide
10 borders. First, we will need to place a 2D Locus Point to help align the borders. 1. In the View bar choose Soft Goods-Main from the Class list and Soft Goods from the Layer list 2. Select View > Layer Options > Show / Snap / Modify Others 3. Double-click the 2D Locus Point tool in the Basic Palette OK 3. Click once on the 2D Locus Point to start the curtain, move the cursor to the right, and press the Tab key to activate the FDB 4. Set the Length to 60 [18.288m], press the Tab key, set the Angle to 0, and then press the Tab key again to set the angle 5. Double-click at the Intersection of the constrained length and angle indicated by the Dotted Red Lines to place the Border Soft Goods object Note: If you do not have Renderworks, you will see a warning dialog box indicating that you will not be able to see images or textures. 6. In the OIP, with the Border Soft Goods object selected set the Z to 18 [5.4864m] and scroll down to Check Class Soft Good Parts. Leave the Class Set, set to Set 1 4. Set X to -30 [-9.144m], Y to 5 [1.524m], and click OK 5. Convert the 2D Locus Point into a Guide (Modify > Guides > Make Guide) We can now use this Locus Point to start our first Border. 1. Switch to the Spotlight tool set and select the Soft Goods tool By checking the Class Soft Goods Parts option, Vectorworks will automatically create a class called Soft Goods-Set 1-Borders and place the Border in that class. This functionality will help you manage and organize Soft Goods objects. Next we will duplicate this Border a few times and then use the Align and Distribute Items tool to easily arrange the Borders. 1. With the Border selected, select Edit > Duplicate (Cmd + D [Mac] Ctrl + D [Windows]) 2. Repeat 3 more times. You should have a total of 5 Border Soft Goods objects 3. Activate the Select Similar tool in the Basic Palette 4. Click once on one of the Borders to select them all 5. In the Spotlight tool set, activate the Align and Distribute Items tool 6. Hover over the 2D Locus Point until a Smart Point appears 7. Follow the Vertical, Dotted, Green, Extension Line down to the inside of the Proscenium wall 8. When the Object / Align H SmartCursor Cue appears, click once 2. Select the Preferences button in the Tool bar, set the Function to Border, set the Height to 6 [1.8288m], and click 9. Next, follow the Vertical, Dotted, Green, Extension Line up to the inside of the Rear Theatre wall 10. When the Vertical, Dotted, Green, Extension Line appears, 10 Vectorworks Spotlight 2014 Getting Started Guide
11 click once 11. In the Align and Distribute dialog box, select Distribute and Evenly Inside Points 12. Click OK 2. In the Tool bar, activate the Move mode, the Object Retention mode, and set the Number of Duplicates to 1 3. Move your cursor to the Stage Right end of the downstage Curtain object 4. When the SmartCursor Cue Insertion Point appears click once and move the cursor Upstage 5. Press the Tab key to enter the FDB, set the Length (L) to 3 [0.9144m], press Tab, set the Angle (A) to -90, and press Enter (Return) Twice Curtains Now we are going to create some curtains. We can convert the downstage Soft Goods object into a Curtain by simply modifying its settings in the Object Info Palette (OIP). 1. Select the downstage Soft Goods object 6. In the OIP, select Center from the Open From list. Set the open Width to 40 [12.192m] and Check Show Ghost Curtain 7. Next, with the open Curtain still selected, select Edit > Duplicate Array 8. Under Shape choose Linear Array, set the Number of Duplicates to 3, choose Cartesian Offset, set Y to -5 [-1.524m], Check Retain under Original Object, and click OK 2. In the OIP, set the Z to 0 [0m], change the Function to Curtain, and the Height to 24 [7.3152m] 3. Finally, in the OIP set the Curtain Soft Goods object to Open From the Center and the open Width to 0 [0m] Note: After changing this Soft Goods object to a curtain, a new class was created (Soft Goods-Set 1-Curtains). This is because this Soft Goods object was set to Class Soft Good Parts. You can now control the visibility and class attributes of all of the Soft Goods objects (Soft Goods-Main) or the Borders (Soft Goods-Set 1-Borders) and Curtains (Soft Goods-Set 1-Curtains) individually. Next we will create the rest of the curtains. We will use the Move by Points tool located in the Basic palette and the Duplicate Array command from the Edit menu, to quickly create these curtains. 1. With the Downstage Curtain still selected, activate the Move by Points tool from the Basic palette Note: When creating hybrid (2D/3D) objects in Vectorworks, it is a good idea to occasionally switch to a 3D view to check your work. It s possible to enter an incorrect height or Z elevation and not notice it while working only in a Top/Plan view. When working with multiple layers, before switching to a 3D view you should activate Unified View in the View menu. This command will align the layers with the active layer so they appear correct in 3D views. Seating In the Spotlight menu, under Architectural there is a Create Seating Layout command. This command converts a closed shape (Rectangle, Circle, Polygon ) into a Seating Layout. It will fill the space with a selected chair symbol. This symbol can be chosen from one of the defaults, or a custom symbol can be used. The resulting Seating layout object has several modifiable options, ranging from focus point, seat/row spacing, to height, 11 Vectorworks Spotlight 2014 Getting Started Guide
12 and rise per row. Follow the steps below to create a Seating Layout for the Theatre. 1. In the View bar choose Theatre-Seats from the Class list and Audience from the Layer list 2. Double-click on the Rectangle tool in the Basic Palette 3. In the Create Object dialog box, set the Width to 64 [ m], the Height to 30 [9.144m], Uncheck Position At Next click, choose the Top Left Control Point, set X to -32 [ m], Y to -10 [-3.048m], click OK 4. With the Rectangle selected, select Spotlight > Architecture > Create Seating Layout 5. In the Create Seating Layout dialog box, choose Use anexisting Symbol, then Defaults under Symbol Folders, and click the Thumbnail Preview under Symbols 6. Select the Padded Theatre Seat and click OK 4. Check Show Seat Number Finally, lets add a center aisle. To create an aisle or seating sections, you can either modify the shape of the base object used to create the seating layout or create additional Seating Layouts and arrange them. For our Theatre we will modify the base object. We are going to use the Clip Surface command from Modify menu to remove a center strip of seats. First, we will need to create a rectangle to use as the clipping object. 1. Activate the Rectangle tool in the Basic palette 2. Switch to the Midpoint to Corner mode (Third Mode) 3. Click once at the Bottom Most Point of the Center Guide Line (This point will be just below the Bottom Center of the Seating Layout. You may need to use the Zoom Loop [Z]) 4. Move the cursor Up and then press the Tab key to enter the FDB 7. A Prompt to Pick focus point will appear, click OK, then click once on the Center of the Stage to set the Focus Point. Note: After setting the Focus Point a Seating Count Worksheet will appear. This is automatically created and is accessible through the Resource Browser. Close the Worksheet and continue. We now have a basic Seating Layout focused on the center of the stage. Next, we will modify the settings of the Seating Layout. 1. With the Seating Layout still selected, in the OIP, set the Seat Spacing to 2 [0.6096m] and the Row Spacing to 3 6 [1.0668m] 2. Check Concentric 5. Set X to 2 [0.6096m] press the Tab key, set Y to 29 [8.8392m], and press Enter [Return] Twice 6. Select Both the Rectangle and the Seating Layout 7. Select Modify > Clip Surface 8. Delete the Rectangle Note: This process of clipping through a portion of the Seating Layout, but not completely through keeps the Seating Layout as one object. If you clip completely through the Seating Layout you will end up with two separate Seating Layout objects. In this situation one single Seating Layout is easier to control and modify. You can also use the Reshape tool, located in the Basic Palette to customize the shape of the Seating Layout even further. 3. Uncheck Draw Boundary Line 12 Vectorworks Spotlight 2014 Getting Started Guide
13 Scenery In this section we will use the Wall tool, the Round Wall tool, the Wall Recess command, and the Extrude command to create some basic scenery objects. Creating a Round Ramp To create a round ramp we are going to use the Round Wall tool from the Building Shell tool set. The Wall tool and Rounded Wall tool, although intended just to create Walls, can be used to create other objects as well. First, let s turn off some Layers to make it easier to work. 4. Set the Overall Thickness of the Round Wall to 4 [1.219m] and click OK 5. Click once in the Center of the Stage, Move the cursor Straight Down 6. Press Tab to enter the Floating Data Bar 7. Set the Length to 4 [1.2192m], press Tab, set the Angle to 90 and press Enter [Return] Twice 8. Move your cursor in a Counter-Clockwise direction 1. Select Tools > Organization 2. Click on the Layers tab, turn off the Soft Goods and Audience Layers 3. Click OK Now let s create the Round Wall. 1. In the View bar set the Class to Scenery-Ramp and the Layer to Scenery 2. Select the Round Wall tool from the Building Shell tool set 9. Draw an Arc that is 270 (The Ramp end should face the audience) 10. Press Enter [Return] or click once to complete the wall 11. Set the Height to 3 6 [1.0668m] in the OIP. Next we are going to edit the wall with the Reshape tool from the Basic Palette. This will give the Ramp its shape. 1. Select View > Standard Views > Left Isometric 2. Select Tools > Organization, select the Design Layers tab, and turn off the Theatre Architecture layer (This will make it easier to reshape the Round Wall) 3. Activate the Reshape tool in the Basic palette 3. In the Tool bar, select the Left Control Line mode, then the Radius mode, and click on the Preferences button 4. Grab the Top Blue Control Point on the Downstage Edge of the Wall 13 Vectorworks Spotlight 2014 Getting Started Guide
14 5. Drag it to the Ground 1. In the View bar set the Class to Scenery-Walls 2. Select the Wall tool from the Building Shell tool set 3. Upstage of the Ramp, Draw a Wall with a Thickness of 10 [254mm], Length of 24 [7.3152m], and Height of20 [6.096m] Now we will create a platform at the top of the Ramp. 6. Select View > Standard Views > Top/Plan 7. Activate the Rectangle tool, set it to Corner to Corner mode 8. Click once on the Left Point of the Wall Face that is Parallel to the Audience 9. Press the Tab key to enter the FDB. 10. Set X to 4 [101.6mm] and Y to -6 [-152.4mm] 11. With the Rectangle selected, select Model > Extrude. 12. In the Create Extrude dialog box set the Extrusion to 3 6 [1.0668m] 13. Switch the Rectangle tool to Center to Corner mode, click once on the Center of the Extruded Rectangle you just created, and move the cursor Down and to the Right 14. Press Tab to enter the FDB, set the X to 2 [0.6096], and Y to 2 [0.6096m] 15. Extrude this Rectangle to 6 [152.4mm] 4. Select Tools > Organization, choose the Design Layers tab, and turn on all of the Layers 5. Center the Wall on the Stage and between the Ramp and the Back Upstage Curtain To make this wall more interesting let s give it a few recesses. 6. Using the Center to Corner mode of the Rectangle tool, Create a Rectangle that is 1 [0.3048m] by 1 [0.3048m] on the middle of the Wall 7. With the Rectangle selected, select Model > Extrude, and set the Extrusion to 7 [2.1336m] 8. In the OIP, set the Bot Z to 4 [1.2192m] 9. Make 4 Duplicates of this Extrude by going to the Edit menu and selecting Duplicate 10. Align the 5 Extrudes Along the Wall using the Align and Distribute tool in the Spotlight tool set (Use the Distribute and Evenly in between points modes) 11. With the 5 Extrudes and the Wall selected, select Spotlight > Architectural >Create Wall Recess, accept the default Cut Plane, and click OK 16. In the OIP, set the Bot Z to 3 6 [1.0668m] Column Tool Wall Sculpting We are now going to create a Wall behind the Ramp. Finally, let s create a Column using the Column Tool. 1. First, set the Class to Scenery-Columns 14 Vectorworks Spotlight 2014 Getting Started Guide
15 2. In the Building Shell tool set select the Column tool model. Drawing a Light Plot In this chapter, we go through the process of creating a Light Plot. We will create Lighting Devices, Positions, and apply labels using Label Legends. We will start by placing a lighting position. Lighting Positions 3. Double-click in Stage Left of Wing Two 4. The Column s Object Properties dialog will appear, Enter the following settings: (If it does not automatically pop-up, you can enter the settings through the OIP) Lighting positions are the hanging points for instruments. They should normally be placed on the light plot before the instruments are added. Vectorworks Spotlight comes with many commonly used lighting positions symbols. They are accessible through the Resource Browser by going to Vectorworks Libraries / Objects- Entertainment / Lighting Positions (Imp / Metric). Let s start by placing a 50 Pipe. 1. In the Resource Browser, click on the Files menu, and select Vectorworks Libraries Height = 18 [5.4864m] Shaft Type = Oval Shaft Taper = Classic Taper Capital Type = Oval Mushroom Base Type = Oval 5. Click OK We now have a Theatre with a Stage, Soft Goods objects, Seating, and Scenery. At this point, take a moment and use the Flyover tool located in the Basic Palette to take a look at your 3D 2. To access the Lighting Positions Imp file, click on the Object- Entertainment folder, select Lighting Positions Imp.vwx, and click Open 3. To more easily view resources in the Resource Browser click on the Disclosure Arrow Underneath the House icon and select 15 Vectorworks Spotlight 2014 Getting Started Guide
16 View As>Thumbnails 4. Select the 50 pipe symbol. Right+click (Ctrl+click on a Mac) and Select Import from the Contextual menu. 5. click OK in the Import Symbols dialog box to accept the defaults 6. Revert back to the Active Document in the Resource Browser by clicking the Home icon (The 50 Pipe Symbol will now show in this files resources) 7. Switch to the Lights-Positions Class and set the Layer to Light Plot 8. Double click on the 50 pipe in the Resource Browser to make it the Active Symbol 9. Go to the Spotlight tool set and choose the Light Position Obj tool. 1. In the Resource Browser go back to the Lighting Position Imp. vwx resource file 2. Import the 20 Pipe symbol following the same procedure used to import the 50 Pipe 3. Switch the Resource Browser back to your Active Document by clicking on the House Icon in the Resource Browser 4. Double-click on the 20 Pipe symbol in the Resource Browser to make it the Active Symbol 5. Go to the Spotlight tool set and choose the Light Position Obj tool. 6. Click once in the Front of House (FOH) on the Stage Right side of the Seating Layout 7. Move your cursor up to set a Vertical Rotation and click once more to place the Position 8. Set the Z Height to 24 [7.3152m] in the OIP and Name the Position FOH Vert 1 We will place more positions later in this project. We will use only Pipe Symbols in this example project file however, Vectorworks also has Truss tools capable of making Straight and Curved Trusses that can be used as Lighting Positions. In addition the Vectorworks libraries also include many Truss symbols for many manufacturers. Lighting Instruments 10. Click once between the Downstage Border and House Curtain (Front Curtain) on the Center Line Guide 11. Move your cursor to the Right to set a Horizontal Rotation and click once more to place the Position Note: If this is the first time you have placed a Lighting Position the Object Properties dialog box will appear. Click OK to accept the defaults. 12. Set the Z Height to 24 [7.3152m] in the OIP and Name the Position 1st Electric Now we are going to create a Vertical Position with a 20 pipe. Light Instruments are made from symbols. Normally they should be Hybrid (2D/3D) symbols. These symbols have separate 2D and 3D components. This allows them to be displayed differently depending on your view. At the very least a Lighting Device symbol needs to consist of 2D screen objects. Creating Custom Lighting Instruments will be covered in another section of this guide. For our Theatre project we will use symbols from Vectorworks large symbol libraries. We will show inserting instruments, assigning them to a position, modify the instruments attributes, and setting focus points. Let s start by inserting an ETC Source 4 26 light. 1. Switch to the Lights-Instruments Class 2. Turn Off the Soft Goods and Scenery Layer 16 Vectorworks Spotlight 2014 Getting Started Guide
17 3. In the Resource Browser, click on the Files menu, and select Vectorworks Libraries 4. In the Objects-Entertainment folder, select Lighting-ETC.vwx, and click Open 3. The Color menu will appear, in the Top Right Corner click on the Pick Color button 4. Choose the Spotlight Rosco Colors in the Color Palette section 5. Select the ETC Source 4 26 symbol. Right+click (Ctrl+click on a Mac) and Select Import from the Contextual menu. 6. Click OK in the Import Symbols dialog box to accept the defaults 7. Revert back to the Active Document in the Resource Browser by clicking the Home icon (The ETC Source 4 26 symbol will now show in this files resources) 8. Double click on the ETC Source 4 26 in the Resource Browser to make it the Active Symbol Note: A properly configured Light symbol, when Double-clicked on in the Resource Browser, will automatically activate the Instrument Insertion tool. You will see a Did you Know dialog box appear advising you of this action. Click OK to exit the dialog box. 9. Click once at the intersection of the Center Guide Line and the 1st Electric Position to set the insertion point of the Lighting Instrument 10. Move the cursor to the Right Horizontally, click once more to set the Rotation of the instrument Note: The Instrument is automatically assigned to the 1st Electric Position. This is a default Spotlight Preference setting. Now let s modify this Lighting Instrument s attributes. The attributes for a Lighting Instrument can be modified through the OIP, clicking the edit button in the OIP, or by double-clicking directly on the instrument. The Unit Number, Channel, Dimmer, Circuit Number, Purpose, Color, Focus, Wattage, Beam/Field Angle, Shutter Depth/Angle, and many more attributes can be modified. Lighting Instruments can also be set to draw their beam in 2D and/or 3D. In this example we will set a color, adjust the shutter. 5. Under the Color List select R-302 and click OK Note: The RGB value will be automatically displayed in the Color field. You can change this to R Click on the Shutters tab 7. Adjust the Top Shutter Depth to 25% at 0 8. Click OK to save these adjustments Next we will set a Focus Point for our light. 1. Turn on the Scenery Layer 2. Right click on the Instrument 3. Select Focus Instruments, select Next click, click OK, leave the Focus Point Name set to A and the Height to 5 0, and click OK 4. Click in the Center of the Ramp to set the Focus Point 1. Double-click on the Instrument (Hit the X key Twice to deactivate the Instrument Insertion tool first) 2. In the Lighting Device dialog box, under the Instrument Properties click on the Color list 17 Vectorworks Spotlight 2014 Getting Started Guide
18 Note: Focus Points can also be placed using the Focus Point tool in the Spotlight tool set. You can then assign a Focus Point to a Lighting Instrument in the OIP or Lighting Device dialog box. 8. Double-click on the Lighting Instrument, set the Label Legend to LL-1 under Instrument Properties, and click OK Now let s create a Label Legend to display information about this Lighting Instrument. Label Legends will display information about an instrument around it on the design layer. 1. Select Spotlight > Label Legend Manager, click Add 2. Name the first Legend LL-1 3. Select the following Attributes to display: Position Color Focus 4. Under Lighting Instrument Layout Symbol, select Choose, select the ETC Source 4 26 symbol, and click OK We now have a complete Lighting Instrument with a Label Legend. Using the methods discussed earlier, Create or Duplicate 8 more Instruments on this position and distribute them on the position. Also, create a few more Focus Points for the new instruments. Note: You file should look similar to this image: 5. Select the LL-1 legend and click Edit Layout 6. Drag the Tags on Left and arrange them around the sample Lighting Instrument 7. Click Exit Symbol in the Top Right Corner We are going to use the 1st Electric Position to create the additional Positions. In this example we will duplicate the Position, change the Position names, and replace some lighting devices with others. 1. Select the 1st Electric and all of the Lights, activate the Move by Points tool in the Basic palette, in the Tool bar set the tool modes to Move and Object Retention, and set the Number of Duplicates to 3 2. Click once on the Stage Right end of the 1st Electric, move your cursor Up, press Tab to enter the FDB, set X to 5 [1.524m], and press Enter [Return] Twice 18 Vectorworks Spotlight 2014 Getting Started Guide
19 3. Adjust the Position names in the OIP to display 2nd through 4th Electrics 4. Select all the Instruments on the 2nd Electric, click Edit in the OIP, set the Position to 2nd Electric, click Apply to All, and then OK. Repeat for the Instruments on the 3rd and 4th Electrics Note: It will be easier to select multiple instruments, if you turn off the Theatre Architecture and Scenery Layers, as well as the Focus Objects Class. Next, let s switch some of the Instruments to another type. 1. In the Resource Browser, click on the Files drop down menu, and select Vectorworks Libraries 2. In the Objects-Entertainment folder, select Lighting-ETC.vwx, and click Open Now let place some Lighting Instruments on the FOH Vert 1 Position. 1. Place another ETC Source 4 26 on the Left side of the Position towards the Top 2. Double-click on the Instrument, make sure the Position is set to FOH Vert 1, set the Color to R-36, and the Focus to C 3. In the OIP, set the Z Height to 24 [7.3152m] 4. Make 4 duplicates of this Instrument and Align them along the Left side of the Position 5. Select all 5 Instruments, activate the Mirror tool from the Basic palette 3. Select the Source 4 PAR WFL symbol. Right+click (Ctrl+click on a Mac) and Select Import from the Contextual menu. 4. Click OK in the Import Symbols dialog box to accept the defaults 5. Revert back to the Active Document in the Resource Browser by clicking the Home icon (The Source 4 PAR WFL symbol will now show in this files resources) 6. Select all of the Instruments on the 3rd and 4th Electric 7. Select Spotlight > Replace Instrument, choose Replace Selected Instruments, under Symbols choose Source 4 PAR WFL, and click OK 8. With the new Instruments still selected, set the Rotation to 180 in the OIP Let s look at the Vertical Position in the Font of House. Vertical positions have Instruments on both sides representing lights that are stacked on top of each other. We will need two new Label Legends for the Vertical Position. 1. Create two new Label Legends named LL-2 and LL-3 2. Select the same attributes as LL-1. Purpose, Color and Focus 3. Place all the Labels on the Left side of the symbol for LL-2 and on the Right side for LL-3 6. Set the mirror line by clicking once at the Top of the Position and click a Second time at the Bottom of the Position 7. Next, select all of the Instruments and the Position, use the Mirror tool to mirror this set of lights to the opposite side of the Theatre. Use the Center Guide Line to set the mirror line 8. Select the New Position and Rename it FOH Vert 2 9. Select all of the Instruments on FOH Vert 2 and set the Focus to B 10. Assign Label Legend LL-2 to the Instruments on the Left and LL-3 to the Instruments on the Right of each of the two vertical positions Numbering Instruments 1. Select Spotlight > Number Instruments 2. Set the Field Name to Unit Number, the Preffix to S-, and the 19 Vectorworks Spotlight 2014 Getting Started Guide
20 Start # to 1 3. Click OK and then OK again in the Number Instruments dialog 4. In order from Bottom Left to Top Right, click on all of the Stage Instruments, and then click in a Blank area to finish the numbering. Note: Check in the OIP for a few of the Instruments to confirm they are numbered correctly. 10. Now select and add the following Fields using the Move Right button Position Unit Number Inst Type Focus 5. Repeat this process for the Font of House instruments. Use the Preffix FOH- Generating Paperwork Vectorworks can generate instrument schedules, hook-ups and other paperwork. Select Spotlight > Reports > Generate Paperwork, to create paperwork. You can also create custom reports as well. First we will create a new design layer for our Paperwork. 1. Select Tools > Organization 2. Under the Design Layers tab, click the New button 3. Name the Layer Paperwork and click OK 4. Set the Scale of the Layer to 1:1 5. Click OK to exit the Organization dialog box You should now see the blank Paperwork design layer. If you still see objects from your other layers, make sure that the Paperwork layer is the active layer, select View, confirm that Unified View is checked and that in the Unified View Options, Ignore Layers with Different Scales is checked. Now let s use the Generate Paperwork command. 6. Select Spotlight > Reports > Generate Paperwork 7. In the Generate Paperwork dialog, under Schedules, select Instrument, and Color Schedule 11. Click OK and then OK again Note: You will now see the Schedules in the Resource Browser. 12. Click and Drag the Instrument, Color, and Seating Count Schedules from the Resource Browser onto the design layer You may want to edit the formatting of the schedules to adjust column width. To edit a schedule, Double-click on the placed schedule. Presenting Your Drawing Our Theatre project file is now complete. We have a 3D model of a set in a theatre with stage lighting in place. Now we need to create a Plot and Model View, and setup Sheet Layers and Viewports for export or printing. 8. Click Setup 9. Select all Fields under Column Order and click Move Left button Create Plot and Model View This command is only necessary if you need to show Vertical Positions in a 3D view. If you are not using Vertical positions or 20 Vectorworks Spotlight 2014 Getting Started Guide
21 do not need to show the positions in a 3D view, this command is not need. The Create Plot and Model View command will create a Definition Layer and Model Layer for the selected positions. The selected Positions will be moved to a Definition Layer and replaced with a Design Layer Viewport. A second Design Layer Viewport will be placed on the Model Layer. This allows you to rotate the design layer viewport on the Model Layer so vertical positions appear correct in 3D views. 1. Switch to the Light Plot layer 2. Select the Four Positions on the Stage 3. Select Spotlight > Visualization > Create Plot and Model View 4. Set the Name to Definition View-Stage and set Model Layer to New Model Layer 5. Make sure Separate Views and Vertical are unchecked and click OK 6. In the New Design Layer dialog box, check the box for Edit Properties After Creation and click OK 7. Set the Scale to ½ =1 [1:24] and click OK Note: If you turn off all of the Layers and Toggle between the Definition-Stage, Model, and Light Plot Layers you will see that the physical Light Instruments and Positions have been moved to the Definition-Stage layer and that Design Layer Viewports have been placed on the Model and Light Plot Layers. 8. Make sure the Light Plot Layer is the Active Layer and that all other layers are turned off 9. Select both of the Vertical Positions 10. Select Spotlight > Visualization > Create Plot and Model View 11. Set the Name to Definition View-FOH and set Model Layer to Model Layer 12. Make sure Separate Views and Vertical are unchecked and click OK Note: We are not using the Vertical option because we are converting two positions at once. 13. Make the Model Layer Active 14. Select the Viewport of the Vertical FOH Positions 15. Go to View > Standard Views > Left 16. With the Viewport still selected, go to Modify > Rotate > Rotate, set the Angle to 90, and Click OK Now we have vertical trusses that display correctly in 3D. Switch back to a Top/Plan View and turn on the following Layers: Light Plot Scenery Soft Goods Audience Theatre Architecture 17. Turn off all other Layers. Viewports and Sheet Layers Viewports are windows into models with the display of information controlled by class and layer visibilities. Sheet Layers are used to assemble Viewports and create sets of drawings for export or printing. While Design Layers can have different scales, Sheet Layers are always in 1:1 scale. Viewports also only have one scale per Viewport, but there can be many Viewports, each with a different scale on any given Sheet Layer. Viewports placed on Sheet Layers, can be modified, annotated, dimensioned, and cropped. First, we will review the process of creating Viewports and Sheet Layers, and then we will create a set of drawings from the Theatre Project. Creating Viewports 1. Select View > Create Viewport 2. In the Create Viewport dialog box, name the Viewport Plot, enter Light Plot for the Drawing Title, and select New Sheet Layer from the Create on Layer list 3. In the New Sheet Layer dialog box, set the Sheet Title to 01-Light Plot and click OK 4. Leave the rest of the settings in the Create Viewport dialog box 21 Vectorworks Spotlight 2014 Getting Started Guide
22 default and click OK Note: You can completely customize the Viewport during the creation process. You can also modify the viewport through the OIP after creation. We will show this next. 3. Switch to the Dims/Notes Tool Set and Activate the Drawing Label tool Editing Viewports Let s start by turning off the layers we do not want to show in this viewport. 1. In the OIP, click on the Layers button 2. Set All Layers Except, Light Plot and Theatre Architecture to Invisible 3. Set the Theatre Architecture layer to Gray and click OK Next, we will set the scale of the viewport so it will fit on our page. You can set the viewport to any of the standard scale presets or a custom scale in the Object Info Palette. We will set a custom scale for the Light Plot viewport and arrange it on the page. 4. On the Bottom Center of the Viewport click once to place the Label, then Move the cursor to the Right, and click a Second time to set the Rotation of the Drawing Label 1. In the OIP, click on the Scale list, Select Custom, and set the Scale to 1:40 2. Move the Viewport so that it fits within the page area 3. Place it on the Left Side of the Page Finally, let s add a Drawing Title in the Annotations of this Viewport. 1. Double-click on the Viewport 2. In the Edit Viewport dialog box, select Annotations, and click OK 5. The Drawing Label Object Properties dialog will appear if this is the first time you have placed a Drawing Label. Click OK to accept the defaults 6. Click Exit Viewport Annotation in the Top Right Corner of the Drawing Window As you can see the Drawing Label is auto-numbered and displays both the Drawing Title and Scale of the Viewport. The Annotations section of a Viewport can be used to place Labels, Notes, Dimensions, and other 2D Annotations. Working on the Sheet Layer In addition to placing Viewports on Sheet Layers, you can also place Drawing Borders and Title Blocks. In this section we will place a Sheet Border and Title Block on our Sheet Layer. 22 Vectorworks Spotlight 2014 Getting Started Guide
23 1. In the Dims/Notes Tool Set, Activate the Sheet Border tool, and Double-click anywhere on the Sheet. (The Sheet Border will automatically snap to the Page Border) Note: The Sheet Border Preferences Dialog will pop-up if this is the first time you have placed a Sheet Border. 2. If the dialog box does not pop-up, all settings can be modified in the OIP 3. Click on the button to the right of Title Block 4. In the Import Title Block dialog box, Choose Defaults, then Click on the Symbol thumbnail, choose the Spotlight Title Block, and click OK 5. Click OK again to place the Sheet Border and Title Block 6. Double-click on the Title Block to edit the fields 7. Edit the fields as shown Note: There are two sections for this Title Block, Project and Sheet. The labels under Project will show on every sheet. The labels under Sheet will only show on this sheet. Placing Schedules You can place a schedule directly on the sheet layer or you can create viewport of the schedules we placed earlier on the design layers. Creating a viewport of a schedule will give you easier control of the size of the schedule. You will be able to adjust the scale of the schedule viewports in the same way as we adjusted the scale of the Light Plot viewport. We will show placing cropped viewports of the schedules. 1. Switch to the Paperwork design layer 2. Activate the Rectangle tool from the Basic palette 3. Draw a Rectangle around the Instrument Schedule 4. With the Rectangle selected, select View > Create Viewport. 5. Click Yes in the Prompt dialog box to use the Rectangle as the Viewport s Crop 6. Select Sht-1 [01-Light Plot] from the Create on Layer list and click OK 7. Move the Viewport to the Right Side of the sheet 8. Repeat this process to place a Viewport of the Color Schedule on Light Plot sheet as well 9. Select both of the Schedule Viewports and give them a Custom Scale of 1:1.5 in the OIP 10. Arrange the Schedules on the sheet Creating Additional Sheets and Viewports We can use the first Light Plot Viewport to create additional Viewports and place them on different sheets. 1. click and Drag the Light Plot Viewport to the Right while 23 Vectorworks Spotlight 2014 Getting Started Guide
24 holding the Alt key (Windows) or Option key (Mac) 2. You will see a Plus sign appear above your cursor Drawing Label to show Drawing Number 2 in the Annotations section. Add a Sheet Border and Title block to finish the sheet. 3. With the Alt/Option key still pressed release the Mouse button We now have a duplicate of the Viewport. Next, we will create a new Sheet Layer and move the new Viewport onto it. 4. Select Tools > Organization, under the Sheet Layers tab click New 5. Name the Sheet Layer 02-Scenery/Soft Goods and click OK 6. Switch back to Sht-1, select the new Viewport, and in the OIP set the Layer to Sht-2 7. Switch back to Sht-2 8. Select the Viewport and set the Drawing Title to Scenery in the OIP Next we can modify this new viewport. Let s crop it, change the layer visibility, and adjust the scale. 9. Double-click on the Viewport and select to edit the Crop 10. In the Edit Crop view, select the Rectangle tool and draw a Rectangle around the just the Theatre walls and stage 11. Click Exit Viewport Crop in the Top Right Corner 12. Double-click on the Viewport and select to edit the Annotations 13. Move the Drawing Label Up so that it is Centered under the Stage 14. click Exit Viewport Annotations 15. In the OIP, click on the Layers button, set the Theatre Architecture and Scenery Layers to Visible 16. Set All Other Layers to Invisible and click OK 17. In the OIP, set a Custom Scale of 1:50 Using the method shown previously, Duplicate this viewport, Set the Drawing Title to Soft Goods, and set it to show the Soft Goods and Theatre Architecture layers. You will need change the Section Viewports Section Viewports create cross-section views of your model. We will create a Section Viewport on a new Sheet Layer. 1. Make the Model Layer the Active Layer and switch to a Top/ Plan view 2. In the Navigation Palette, turn off the Two Definition Layers, the Paperwork, and Light Plot Layers. Turn All Other Layers On 3. Select View > Create Section Viewport 4. Click once Outside of the Rear Theatre wall and to the Right of the Center Line 5. Move the cursor Down Vertically until it is passed the Seating Layout, click once to set the Section Line Length, Move the cursor to the Left and Double-click to set the direction Note: Make sure your Section Line does not cut through any Lighting Instruments. 6. In the Create Section Viewport dialog box, Set Create on Layer to New Sheet Layer 7. Set the Sheet Title to 03-Section in the New Sheet Layer dialog and click OK 8. Set the Drawing Title to Section and the Scale to 3/8 =1 0 [1:32] 9. Click OK 24 Vectorworks Spotlight 2014 Getting Started Guide
25 Finally, Add a Sheet Border and a Title Block Printing/Export Now that our Theatre project is complete, we need to Print or Export the file. To print each sheet, make it the active sheet and select File > Print. For most projects you will want to Export to a PDF first. Exporting to PDF allows you to have file that can be sent to a Print Shop or transferred to client. To Export to PDF, select File > Export > Export to PDF. If you would like to Export all of your sheets in one PDF, use Export PDF (Batch). This option allows you to choose the sheets you would like to export. 25 Vectorworks Spotlight 2014 Getting Started Guide
26 Event Planning Event Planning Tools Some of the tutorials described below require the Renderworks module to function at their full potential. If you do not have Renderworks, you may not be able to follow along with or complete these guides. Here we will cover some of the topics that were not detailed in the above steps, but can be exceedingly useful in creating any sort of entertainment or theatre venue. Creating a Video Screen Video Screen objects give you an easy way to add customizable LED or front/rear projections displays to your plan. 1. Select the Video Screen tool from the Spotlight toolset and then click the Video Screen Preferences button in the View bar. 3. Set Screen Aspect to 4:3 4. Set Stock Size to 9'x12', then click OK. 5. To place the object, hover over the left locus point on the front Soft Goods object until a Smart Point is acquired. 6. Move the cursor down until your extension line intersects with the horizontal guide line 7. Click once to set the location, then press the Tab key 4 times to highlight the Angle field. Enter 15 degrees, then click to place the screen 8. Select the Video Screen object, then activate the Mirror tool 9. With the Mirror tool in the second mode, Duplicate, click and draw and vertical mirror line along the center point where the two guide lines intersect. This gives us an identical video screen on the opposite side of the stage. 10. With both screens selected, check the box for "Show Coverage Zone" and we can see that these two screens at their current size are more than adequate for the seating areas. This option is useful not only for making sure you have enough coverage, but to avoid making the opposite mistake of placing too many. 11. Since this coverage is fine, we can uncheck "Show Coverage Zone" 12. Now we can set our custom texture that will be displayed as a lit image on both screens. 13. With both Video Screens selected, click Edit Screen Image in the Object Info Palette 14. From the textures list at the top left, select the "SilenceCellPhones" texture, make sure Tile Image is unchecked and that the Scale is set to 100% 2. Set the Screen Type to LED 15. You ll see that the image sits at the bottom of the screen, to 26 Vectorworks Spotlight 2014 Getting Started Guide
27 line this up properly, set the Vertical Shift to 30%, make sure Tile Image is unchecked and clcik OK. 16. With one of the screens selected, go to a Right Isometric view via the Standard Views menu. 17. If your view does not show the Video Screen, click Fit to Objects in the View Bar. 18. To view the completed object, go to the Rendering menu in the view bar and select OpenGL To create a Lectern, 1. Select the Stage with the selection tool. 2. Select Event Planning > Create Lectern. 3. Once configured to your liking, click on the location upon the stage you wish the lectern to be placed. You'll see that the height of the lectern is automatically lined up with the top of the stage at the location you selected. Creating Stage Stairs and Lectern The create Lectern commands quickly creates an object with basic attributes and textures commonly used in conjunction with a stage. These objects are simple representations that when created, automatically acknowledge a Stage object and adjust their heights accordingly so that they don t have to be manually moved into place. To create a Stair, 1. If not already in Top/Plan view, switch to it now in the View Bar. 2. Select the Stage with the Selection tool. 3. Select Event Planning > Create Stairs. 4. In the Create Stair dialogue box, set the Width to 3 [0.9144m] 5. Select the Flooring Bamboo Vert Horizontal texture, then click OK. 6. Click the point on the Stage you want the stairs to attach at. Then move the cursor away from the stage in the direction you wish the stairs to travel. 7. Click a second time to complete the stair creation. 8. Finally, set the Z value to -3 6 [ m] in the Object Info palette. This creates the same object as the Simple Stair tool, however the difference is that if you first select the Stage, then use the Create Stair command, it will automatically set the height of the stairs to match the stage. If you do not have a stage selected, the stair will be created at whatever height the last stair was created at. Customizing Event Seating This command was covered earlier in the guide, however the symbol used in the creation of the layout is completely open to customization. We will cover this in more detail here. In this example, we already have a seating layout similar to the one you created previously. However we will now modify the symbol used and replace the single chair layout with a banquet table and chairs along one side, without having to change the shape and area of the seating layout object itself. There are a few symbols already located in the default libraries of Vectorworks that contain tables surrounded by chairs, but these can be easily and quickly customized for your specific needs. 1. Activate the Circle tool from the Basic Tool Palette, 2. Click once in a blank area of the document (It does not matter where, the object we are creating now will be relocated shortly) then press Tab once to enter the Length field. 3. Enter a value of 3 [0.9144m] and then click once to create a Circle with a 6 [1.8288m] diameter. 4. This will be the guide for the edge of the table and the object we align and array our chairs around. This object is simply a guide for creating our chairs; it can be deleted once we have completed working with it. 5. Double click on the Chair 1 symbol from the Resource Browser to activate it for symbol insertion, then double click off to the left of the existing geometry to place it. 6. Use the selection tool (and the rotate tool if necessary) to align the chair so that it is facing the bottom of the screen and so that the front edge of the seat is snapped to the top center of the circle. 27 Vectorworks Spotlight 2014 Getting Started Guide
28 7. Select the chair symbol. 8. Select Edit > Duplicate Array. 9. Here we will be selecting Circular Array from the Shape menu. The circle we created will allow us to easily select the desired center of the array. 10. Set the Number of Duplicates to 6 Many users think that they need to then manually calculate the angle in order to array the symbols as needed, however there is a much easier way of inputting this information. We can simply enter the number of degrees we wish the array to cover, divided by the number of duplicates. (So for instance, if i wanted to evenly distribute 6 duplicates around the table, I would enter 360/6) 11. In this case since we only want the 6 chairs to distribute around one half of the table, so enter 180/ So that all the chairs face the center of the table without having to be manually rotated one at a time, enable Rotate Duplicates and choose "Use Duplication Angle". This means that any duplicates created will be rotated the exact angle around the center of the array that they are placed. In a circular array, this means they will all be rotated automatically to face the center of the circle. 13. Select Next Mouse Click and then click OK. 14. Since we have a circle already lined up, all we have to do is click the center of the circle and the array will be created around it. edge of the symbol and select Send to Back. 17. Delete the circle, then right-click on the table symbol again and select Send to Front. 18. Select all the chairs along with the table, then select Modify > Create Symbol. Name the symbol "Table and Chairs Custom" 19. Now we can go back over to the already created seating layout, Select it, then click Select Symbol from the Object Info Palette. 20. Choose Top Level on the left, then select the newly created symbol from the list on the right You'll see here our chairs are replaced with the Table and Chairs symbol we just created. However, the tables are not facing the correct direction. This is easily fixed. 21. In the resource browser, right click on the Table and Chairs Custom symbol, then choose Edit. 22. Select Edit 2D Component then click OK. 23. Select all of the geometry in the symbol, then click on the Center snapping point of the table and drag it over so that it is exactly placed on the 0,0 Locus center of the symbol editing mode. 24. With all objects still selected, activate the rotate tool and click on the center of the table. 25. Move the cursor to the right until you see the Horizontal cursor cue, then click once. 26. Move the cursor down and to the left until you see the Vertical cursor cue, click again to complete the rotation. Our tables will now face the correct direction in the Seating Layout. 15. Now we can select the Table - 72 Round symbol from the resource browser, then drop it into place. 16. The table symbol will be above the circle, so right click on the 28 Vectorworks Spotlight 2014 Getting Started Guide
29 You ll see however that a large area of the seating is left empty. This is because of the custom cutout we used to create an aisle for the previous seating arrangement. Since for a setup with tables and chairs this is unnecessary, we will modify the layouts Boundary Line to one more appropriate for the symbol we are now going to use. automatically generated for you. This tool, similar to Create Views command will create a number of viewports, however this version of the command will create them on separate sheet layers without the need to manually move them to separate locations afterwards. 1. Select the seating layout with the Selection tool and then check the Draw Boundary Line box in the object info palette, so that we can manipulate the boundary directly. 2. Double click the seating layout s boundary line. Then in the mode bar, make sure the 4th mode; Delete Vertex Mode, is selected. 3. Click on the two interior vertices at the center front of the seating layout. You ll see these vertices vanish and the seating layout returns to a solid rectangle. 4. Now to complete the setup, we will select the seating layout and make sure that the Seat Spacing is 9 6 [2.8956m] and the Row Spacing is 8 [2.4384m]. We ve now readjusted the venue for banquet seating without having to redrawn and realign the seating layout. Even the focal point and seat numberings have translated automatically. Creating Event Views The Create Views command will automatically create two sheet layers with one viewport each of your event plan. One sheet layer will be titled "Plan View" and will have a Top/Plan viewport, the other Sheet Layer will be titled "Rendered View" and will create a Left Isometric viewport rendered in OpenGL. In addition to the two sheet layers and viewports, this command will also generate a seating count worksheet on the Plan View sheet layer. Make sure you have no objects selected, then select Event Planning > Create Views. The sheet layers and viewports will be 29 Vectorworks Spotlight 2014 Getting Started Guide
30 Custom Lighting Instrument Creating a custom Lighting Instrument Not every object can be directly converted into a working Lighting Instrument. This guide will explain start to finish how to properly create 2D/3D hybrid geometry and then correctly convert those objects into a functioning Lighting Instrument. left. This will create an exact duplicate of the first half lined up perfectly with the second half. 6. Select both the original and the duplicated halves, select Modify > Add Surface to combine them into one simple polygon. This will be our 2D component for the symbol. Creating the Symbol The first thing we will create is the symbol the Lighting Instrument will use. A symbol for a lighting instrument can be 2D-only, however in this guide we will create a full 2D and 3D representation of our light, so that it can be used in 3D renderings. When creating your own symbol, keep in mind that the 2D representation should be as simple as possible. Lighting Instruments are often repeated dozens or even hundreds of times within the same document and every component of the symbol, no matter how small, increases the amount of work that Vectorworks will have to do each time you add, modify or view one of these objects. The simpler the object is at creation, the faster your document will be when using it. In this guide, to save time, we have provided a few starting points for your geometry. 1. Open the file "Gsg-2014-s09-custom-lighting-instrument01. vwx" 2. You will see a simple polygon that represents half of the 2D appearance of the lighting instrument. Why only half of it has been created will be explained shortly. 3. Select one of the polygons, then copy and paste a copy of it off to the side, we will use this later to create the 3D portion. 4. Activate the Mirror tool in the basic tool palette, with the tool set to the 2nd mode (Duplicate Mode) 5. Click once on the top left of the polygon we will be using to create the 2D component, then a second time on the bottom Now we'll move over to the copy of the half polygon we created earlier. The reason we only created half, in addition to making it easy to create a perfectly symmetrical 2D component, is so that we can use the Sweep command on this half to create the 3D component rapidly, without having to model individual pieces one at a time. 1. Select the remaining polygon half, then select Model > Sweep. 1. The default values should be correct for what we are doing, making sure the Arc Angle is set to 360, click OK. 2. We now have a Sweep object selected. In the attributes palette, set the Fill and Pen colors to a dark grey. This is a very simple way of creating a 3D lighting instrument component. You can create additional custom geometry if you would like when creating your own custom symbols in the future, but this will give you a good 3D representation while taking very little time and use a minimum of Vectorworks' resources. 1. Activate the Selection tool in the basic tool palette, then hover over the top center of the 2D polygon until you see the Midpoint cue appear. 30 Vectorworks Spotlight 2014 Getting Started Guide
31 2. Click and drag the polygon overtop of the sweep we just created, so that you align your clicked midpoint with the sweeps Top Center cue. 3. Select both objects, then select Modify > Create Symbol. 4. Name it "Custom Light 01" 5. Select Next Mouse Click for the insertion point. 6. Make sure Leave Instance In Place is checked, then click OK. Our next click, which determines the insertion point of the symbol, also determines the hanging point for the lighting instrument, or the point at which it will connect to other hardware. 7. Click on the center of the symbol, where the Top Center cue appears along the top of the thickest point of the light. instrument. Now, in 3D only, we will add a simply Yoke and Clamp component. These two objects have been provided for use in this guide, however as with the body, any geometry can be used for these parts. 1. First, edit the symbol again choosing 3D component, then click OK. 2. Enter Top view from the View dropdown menu. 3. Double click the "Custom Light Yoke" symbol from the resource browser, then double click on the center of the light body. This will place the object we are going to use for our instruments Yoke. 4. Change to a front view, you will most likely see that the yoke is too far down. Select the yoke object if it is not already selected. 5. While holding down the Shift key, we will click and drag the yoke to its appropriate position in relation to the body. A final change must be made to the symbols geometry itself so that the 3D component of the symbol will face the proper direction in a 3D view. The 3D component should always be aligned so that the light is pointing straight down by default. If not, the 3D component of the lighting instrument will be randomly offset in its tilt and pan angle, as well as facing a different direction than the light emitting from it. 8. Double click to edit the symbol, then choose 3D Component and click OK. 9. Go to the Left view in the Views drop down menu, then select the sweep. 10. Select Modify > Rotate > Rotate Left 90 degrees. 11. Exit the symbol editing mode. So far we have created the Body component of the lighting 6. Change back to a Top view, then double click the "Custom Light Clamp" symbol in the resource browser. 7. Double click on the center locus point to place the clamp geometry. Change to the Left view. 8. Activate the selection tool, then while holding down Shift, click and drag the clamp upwards to align it with the top of the yoke. 9. While holding Shift again, click and drag the clamp until it snaps to the center of the top of the yoke object. The 3 objects should now be aligned as they would be in real life, with the light aiming at the floor. To verify this, you can change to 31 Vectorworks Spotlight 2014 Getting Started Guide
32 an isometric view and set the Rendering mode to OpenGL. 18. In the Object Info palette, under the Render tab, choose Default Instrument Texture for the objects Texture. This will allow light beams and lit fog to function properly in 3D renderings. Records Explained When creating your own custom lighting instrument, you will need to import 2 records into your working document. These records can be found in any of the pre-created light object library files, these are located in the Objects-Entertainment folder and have a prefix of "Lighting-". For this guide, we have already imported them into the resource browser for you. Parts Now to ensure that the object will insert at the correct position, as well as rotate around the point at which the yoke connects to the body. 10. Go to the Left view, then select all the geometry inside the symbol. 11. Click on the top of the clamp, then hold the Shift key and drag all the objects so that the center of the clamps grip is aligned with the Locus of the symbol editing mode. 12. Return to a Top/Plan view. 13. Click on the 3D Locus tool in the 3D Modeling tool set. 14. Click the center locus of the 3D editing mode to place the 3D Loci. 15. Activate the Selection tool, then switch to the Front view. 16. Select the 3D Loci. Click and hold shift while dragging to bring the 3D Loci in alignment with where the yoke connects to the body, as shown. XXX Screeshot of aligned object with 3D loci highlighted XXX This will indicate to Vectorworks where you want the body and yoke to pivot around. If you do not add a 3D Loci, they will pivot around the insertion point of 0,0,0 instead as the clamp does. 17. The final steps are to select Edit > Invert Selection, so that everything other than the 3D Loci inside of the 3D component of the symbol is selected. This record controls the 3 parts we just created, Body, Yoke and Clamp. Since these parts need to move independently from each other, this record provides them with the correct alignment information based on the parameters set for the overall lighting instrument. Light Info Record This contains all of the field values you wish to assign to a particular lighting instrument. Not all of the fields are required, but you will need to make sure all fields you wish to see have been filled out. It is also recommended that you fill the Instrument Type field with the manufacturers name as well as the model name for each particular instrument. Light Info Record M This record is not required, however it contains the metric parameters, so that a document can be easily switched from one to the other with a minimum of effort. If you are going to be working in both Metric and Imperial units back and forth, you should attach this record as well. Attaching the Parts Record If you are not still in the editing mode for the 3D component of the symbol, double click it and choose to edit the 3D component. 1. Select the clamp object. 2. In the Object Info Palette, click on the Data tab, then click the box to the left of Parts in the record formats section so that an X appears in it. 32 Vectorworks Spotlight 2014 Getting Started Guide
33 3. In Record Fields, highlight Base and in the Record Info field, replace False with True. 4. Select the Yoke, In the Data tab, again attach the Parts Record by clicking the box to the left of Parts. 5. Highlight Yoke in the Record info field, and again replace False with True. 6. Do the same for the Body, select it, attach the parts record, and set body to True. Attaching the Light Info Record 1. Now, click with the selection tool in a blank area of the editing mode, so that no objects are selected. 2. In the Object Info Palette, click the box to the left of Light Info Record so that an X appears in it. 3. Click again in a blank area of the editing mode, then in the Object Info Palette, click again on the box to the left of Light Info Record M, so that it too will be attached to the symbol. You'll see in the Data tab of the Object Info Palette that the second set of data is now Record Field Defaults. This area lists all of the possible default values for this particular symbol. You do not need to edit these fields here, they can be done after inserting out custom light as a Lighting Instrument, but if you fill the known values out now, you save yourself having to do it manually each time later. Addendum: Using the Lighting Pipe and Instrument Summary Tools In the previous project for this Getting Started Guide, we used lighting pipe symbols to create lighting positions. For this project, we ll use an alternative method called the Lighting Pipe tool to create lighting positions. Once we do this, we will use the Instrument Summary tool to create a symbol for our lighting plot. This time, instead, of going through each document setting, we ll just used the attached exercise file (Gsg-2014-s-lightingpipesstart). 1. Download or copy this file to your desktop. In Vectorworks, go to File > Open. 2. Then select the exercise file from your desktop and click the Open button. Once you open the file, you should see that the units are set to millimeters, and the drawing is zoomed to the front of the stage and the seating area.we re going to create a curved lighting position above this seating area with a few lighting devices. 3. To begin, select the 2D Locus tool from the Basic palette. Then click near the far left set of stairs in the 6th row from the front. 4. Exit the symbol editing mode when you ve added the desired data. Attaching these two records in the editing mode of the symbol, with no objects selected, attaches the records directly to the entire symbol and is necessary to create a functional lighting instrument. You have now created a properly configured Custom Lighting Instrument symbol that can be used with Instrument Insertion in your document in exactly the same way as the default library symbols. 4. Next, select the Mirror tool in the Basic palette. Also, choose the second mode in the Tool bar called Duplicate mode. 5. Now click anywhere along the vertical line at the center of the drawing. 33 Vectorworks Spotlight 2014 Getting Started Guide
34 6. Then move your cursor downward along this same line, and click again to create the mirror axis and duplicate 2D locus on the right side of the seating area. to view the resource for your current document. 14. Then, double-click the symbol Etc Source 4 19 to activate the Instrument Insertion tool. 15. Now click the left side of the light position by the locus point. Rotate the light toward the stage as shown here. We ll use these locus points as guides to create the curved lighting position. 7. Next, select the Lighting Pipe tool from the Spotlight tool set palette. Also, select the fifth mode in the Tool bar, Point on Arc mode. 8. Click these three points, and double-click the last point to complete the curve and create the lighting pipe. 16. Then click again to set the lighting device. Repeat these steps to place four more lights along the light position as shown here. 9. By default, the lighting pipe is placed at 0 on the layer plane. To elevate the lighting pipe, set the Z field to 7925mm and press Enter. 10. Additionally, chance the Position Name field to 2nd FOH. We can now convert this lighting pipe into a lighting position. 11. With the lighting pipe still selected, go to Spotlight > Object Conversion > Conver to Light Position. Notice in the Object Info palette that this object is now a light position. Also, the Z Height and Position Names fields are set to the data we input earlier. Additionally, you should now see the position name displayed in the drawing area by the light position. Let s make this label at little more legible. 17. To create the remaining lights, press X to switch to the Selection tool. Then hold the Shift key and click on each lighting device until they are all highlighted. 18. In the Basic palette, select the Mirror tool and verify that the second mode, Duplicate mode, is activated. 19. Just as we did previously, click anywhere along the vertical line at the center of the drawing. Then move your cursor down this line. Click again to set the mirror axis line, and create the remaining lights. 12. Select the light position and Go to Text > Size > 24 to increase the label s font size. Next, we ll add lights to our newly created light position. 13. To do this, go to the Resource Browser and the Home icon Now we need to add data to these lights. Notice the lights have been placed in pairs. In each pair, the lights on the left will have 34 Vectorworks Spotlight 2014 Getting Started Guide
35 the same channel and color. Instead of inputting the same data multiple times, we ll create the data for one pair of lights. 20. Switch to the Selection tool. 21. Select the leftmost lighting device, and set the Channel field to 21, the Color field to R65 and the Purpose field to Area A Front Cool in the Object Info palette. 22. Then select the light just to the right of the currently selected light. 30. Once again, hold the Option (Macintosh) or Control (Windows) key, and click the right light in the remaining pairs of lights. Now each pair of lights has the same data; however, there is one parameter that will be slightly different, the Purpose field. 31. Switch to the Selection tool and change the Area letter in the Purpose field for each of the sets of lights as shown here. 23. This time, set the Channel field to 41, the Color field to R33 and the Purpose field to Area A Front Warm in the Object Info palette. Now we can just transfer the data from these two lights to the remaining lights. 24. To do this, select the Eyedropper tool in the Basic palette and click the Preferences button in Tool bar. 25. In Eyedropper Preferences dialog box, check the option Plugin Parameter in the Other section and click OK. This option will allow you to transfer the data we just entered for the lights. 26. Now, click the leftmost lighting device. Notice the cursor is an eyedropper, meaning the tool is in Pickup Attributes mode. 32. Next, let s use the Number Instruments command to add the channel number to these lights quickly. 33. To do this, go to Spotlight > Number Instruments. 34. In the dialog box, choose Channel from the Field Name menu and set the Start # field to 21. Then click OK. 35. As the resulting dialog box reveals, we re going to click each left lights from the pairs in the order we want them numbered. So, click the lights in the same order as shown here. 36. Then, click an empty space to see the numbering. We ve picked up the parameters from this light and need to transfer it to the left light in the remaining pairs. 27. To do this, hold the Option (Macintosh) or Control (Windows) key to change the tool to Apply Attributes mode. 28. Now click the left light in each of remaining pairs of lights. We need to do this one more time for the right lights in the pair. 37. Go to Spotlight > Number Instruments. 38. This time, set the Start # field to 41 and click OK. 39. Click OK to the resulting dialog box, and click the right lights from the pairs in the same order as shown here. 29. Release the Option or Control key to switch back to Pickup Attributes mode, and click the right light from the leftmost pair. 40. Don t forget to click in a blank area to stop the numbering. 35 Vectorworks Spotlight 2014 Getting Started Guide
36 Now, if you were to select these instruments individually, you would see the channel numbers are in sequential order based on the order in which we selected the lights. We ve finished entering data for these lights; now we need to focus them. 41. With the Selection tool, select leftmost pair of lights. 42. Then right click one of the selected lights, select Focus Instruments and choose A from the list of focus points. Then click OK Then click the column header Device Type to sort by this category. 49. If you scroll down the list, you should see all the lights in one section. Hold the Shift key and select the first and last lights in the list of lights to select them all. 50. Then click the single right arrow to add the lights to the instrument summary. These lights are focused on the focus point labeled A. 43. Now do the same for the remaining pairs, but choose the focus point that corresponds to the light s area that we previously set in the Purpose field. OK. Our light plot is complete. The next step is to create a symbol key for the lighting devices in the drawing. 44. In the Spotlight tool set, select the Instrument Summary tool. 45. Now pan to the left portion of light plot, and place the Instrument Summary at your desired located. Now let s add some other visual elements to the Instrument Summary. 51. Select Other Elements from the Available Components section. 52. Then choose Column Header from the list, and click the single arrow pointing to the right to add it to the instrument summary. 53. The header is placed at the bottom of the list, but we want the header to show at the top. So click and drag the column header to the top of the list. 46. At the moment, there is no summary shown. To fix this, click the Build List button in the Object Info palette. 47. Since we want to create a symbol key showing the lights in the drawing, make sure the option Use Instrument Symbols is selected. 36 Vectorworks Spotlight 2014 Getting Started Guide
37 54. Next, choose Full Divider from the Components list on the left, and click the right arrow to add it to the instrument key on the right. 55. Click and drag the Full Divider element in the component list on the right, so that it sits directly above the column header. 56. Finally, select the Header from the component list on the left and click the right arrow to add it to the Instrument Summary. Last, we ll check the text for the column header. 64. In the Object Info palette, set the Section Align drop-down menu to Center and the Size drop-down menu to Now reposition your instrument summary if necessary, and you re done. 57. Drag this element, so that it is between the header column and the full divider. 58. Now select the Header, and click the Options button in the bottom right corner of this dialog box. 59. In the resulting dialog box, type Instruments, and click OK twice to return to the drawing area. Notice the Instrument Summary now shows all the lights in the document, and it also has the divider and header we set up. Now let s add a title to this summary. 60. First, in the Object Info palette, check the option Show Title. 61. Then, in the Text field below, input Symbol Key and press Enter. 62. Set the Position drop-down menu to Below. 63. Also, set the Size drop-down menu to 28 and set the Style menu to Bold. 37 Vectorworks Spotlight 2014 Getting Started Guide
GETTING STARTED GUIDE NOW THAT YOU RE HERE LET S GET STARTED
 GETTING STARTED GUIDE NOW THAT YOU RE HERE LET S GET STARTED VECTORWORKS SPOTLIGHT GETTING STARTED GUIDE Vectorworks Spotlight Getting Started Guide Created using: Vectorworks Spotlight 2016 2016 Nemetschek
GETTING STARTED GUIDE NOW THAT YOU RE HERE LET S GET STARTED VECTORWORKS SPOTLIGHT GETTING STARTED GUIDE Vectorworks Spotlight Getting Started Guide Created using: Vectorworks Spotlight 2016 2016 Nemetschek
SWITCHING FROM SKETCHUP TO VECTORWORKS
 SWITCHING FROM SKETCHUP TO VECTORWORKS INTRODUCTION There are a lot of 3D modeling software programs to choose from and each has its own strengths and weaknesses. For architects, flexibility and ease of
SWITCHING FROM SKETCHUP TO VECTORWORKS INTRODUCTION There are a lot of 3D modeling software programs to choose from and each has its own strengths and weaknesses. For architects, flexibility and ease of
SAMPLE. Entertainment Design: Scenery, Lighting, and Sound. with Vectorworks Spotlight. by Kevin Lee Allen second edition written with version 2013
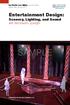 by Kevin Lee Allen second edition written with version 2013 Entertainment Design: Scenery, Lighting, and Sound with Vectorworks Spotlight Published by Nemetschek Vectorworks, Inc. Kevin Lee Allen Kevin
by Kevin Lee Allen second edition written with version 2013 Entertainment Design: Scenery, Lighting, and Sound with Vectorworks Spotlight Published by Nemetschek Vectorworks, Inc. Kevin Lee Allen Kevin
JONATHAN PICKUP 3D MODELING WITH VECTORWORKS 7TH EDITION TUTORIAL MANUAL WRITTEN WITH VERSION 2015
 SA E PL M 7TH EDITION TUTORIAL MANUAL WRITTEN WITH VERSION 2015 JONATHAN PICKUP 3D MODELING WITH VECTORWORKS 2015 Jonathan Pickup 3D Modeling with Vectorworks C 3D MODELING WITH VECTORWORKS Jonathan Pickup
SA E PL M 7TH EDITION TUTORIAL MANUAL WRITTEN WITH VERSION 2015 JONATHAN PICKUP 3D MODELING WITH VECTORWORKS 2015 Jonathan Pickup 3D Modeling with Vectorworks C 3D MODELING WITH VECTORWORKS Jonathan Pickup
Vectorworks Essential Tutorial Manual by Jonathan Pickup. Sample
 Vectorworks Essential Tutorial Manual by Jonathan Pickup Table of Contents 0.0 Introduction... iii 0.1 How to Use this Manual... iv 0.2 Real World Sizes... iv 0.3 New Ways of Drawing... v 1.0 Introduction
Vectorworks Essential Tutorial Manual by Jonathan Pickup Table of Contents 0.0 Introduction... iii 0.1 How to Use this Manual... iv 0.2 Real World Sizes... iv 0.3 New Ways of Drawing... v 1.0 Introduction
Layout Tutorial. Getting Started. Creating a Layout Template
 Layout Tutorial This tutorial will explain how create a layout template, send views to a layout page, then save the document in PDF format. In this tutorial you will learn about: Creating a Layout Template
Layout Tutorial This tutorial will explain how create a layout template, send views to a layout page, then save the document in PDF format. In this tutorial you will learn about: Creating a Layout Template
Entertainment and Lighting Design
 by Kevin Lee Allen first edition written with version 2012 Entertainment and Lighting Design with Vectorworks Spotlight Published by Nemetschek Vectorworks, Inc. Kevin Lee Allen Kevin Lee Allen Design
by Kevin Lee Allen first edition written with version 2012 Entertainment and Lighting Design with Vectorworks Spotlight Published by Nemetschek Vectorworks, Inc. Kevin Lee Allen Kevin Lee Allen Design
Getting Started Guide
 Getting Started Guide The contents of this guide and its exercises were originally created by Nemetschek Vectorworks, Inc. 1 Vectorworks Landmark 2015 Getting Started Guide Vectorworks Landmark Getting
Getting Started Guide The contents of this guide and its exercises were originally created by Nemetschek Vectorworks, Inc. 1 Vectorworks Landmark 2015 Getting Started Guide Vectorworks Landmark Getting
Revit Architecture 2015 Basics
 Revit Architecture 2015 Basics From the Ground Up Elise Moss Authorized Author SDC P U B L I C AT I O N S Better Textbooks. Lower Prices. www.sdcpublications.com Powered by TCPDF (www.tcpdf.org) Visit
Revit Architecture 2015 Basics From the Ground Up Elise Moss Authorized Author SDC P U B L I C AT I O N S Better Textbooks. Lower Prices. www.sdcpublications.com Powered by TCPDF (www.tcpdf.org) Visit
SWITCHING FROM RHINO TO VECTORWORKS
 SWITCHING FROM RHINO TO VECTORWORKS INTRODUCTION There are a lot of 3D modeling software programs to choose from and each has its own strengths and weaknesses. For architects, flexibility and ease of use
SWITCHING FROM RHINO TO VECTORWORKS INTRODUCTION There are a lot of 3D modeling software programs to choose from and each has its own strengths and weaknesses. For architects, flexibility and ease of use
Exercise Guide. Published: August MecSoft Corpotation
 VisualCAD Exercise Guide Published: August 2018 MecSoft Corpotation Copyright 1998-2018 VisualCAD 2018 Exercise Guide by Mecsoft Corporation User Notes: Contents 2 Table of Contents About this Guide 4
VisualCAD Exercise Guide Published: August 2018 MecSoft Corpotation Copyright 1998-2018 VisualCAD 2018 Exercise Guide by Mecsoft Corporation User Notes: Contents 2 Table of Contents About this Guide 4
User Manual Version 1.1 January 2015
 User Manual Version 1.1 January 2015 - 2 / 112 - V1.1 Variegator... 7 Variegator Features... 7 1. Variable elements... 7 2. Static elements... 7 3. Element Manipulation... 7 4. Document Formats... 7 5.
User Manual Version 1.1 January 2015 - 2 / 112 - V1.1 Variegator... 7 Variegator Features... 7 1. Variable elements... 7 2. Static elements... 7 3. Element Manipulation... 7 4. Document Formats... 7 5.
StickFont Editor v1.01 User Manual. Copyright 2012 NCPlot Software LLC
 StickFont Editor v1.01 User Manual Copyright 2012 NCPlot Software LLC StickFont Editor Manual Table of Contents Welcome... 1 Registering StickFont Editor... 3 Getting Started... 5 Getting Started...
StickFont Editor v1.01 User Manual Copyright 2012 NCPlot Software LLC StickFont Editor Manual Table of Contents Welcome... 1 Registering StickFont Editor... 3 Getting Started... 5 Getting Started...
Layout Tutorial. Getting Started. Creating a Layout Template
 Layout Tutorial This tutorial will explain how create a layout template, send views to a layout page, then save the document in PDF format. In this tutorial you will learn about: Creating a Layout Template
Layout Tutorial This tutorial will explain how create a layout template, send views to a layout page, then save the document in PDF format. In this tutorial you will learn about: Creating a Layout Template
2 SELECTING AND ALIGNING
 2 SELECTING AND ALIGNING Lesson overview In this lesson, you ll learn how to do the following: Differentiate between the various selection tools and employ different selection techniques. Recognize Smart
2 SELECTING AND ALIGNING Lesson overview In this lesson, you ll learn how to do the following: Differentiate between the various selection tools and employ different selection techniques. Recognize Smart
SolidWorks Intro Part 1b
 SolidWorks Intro Part 1b Dave Touretzky and Susan Finger 1. Create a new part We ll create a CAD model of the 2 ½ D key fob below to make on the laser cutter. Select File New Templates IPSpart If the SolidWorks
SolidWorks Intro Part 1b Dave Touretzky and Susan Finger 1. Create a new part We ll create a CAD model of the 2 ½ D key fob below to make on the laser cutter. Select File New Templates IPSpart If the SolidWorks
3ds Max Cottage Step 1. Always start out by setting up units: We re going with this setup as we will round everything off to one inch.
 3ds Max Cottage Step 1 Always start out by setting up units: We re going with this setup as we will round everything off to one inch. File/Import the CAD drawing Be sure Files of Type is set to all formats
3ds Max Cottage Step 1 Always start out by setting up units: We re going with this setup as we will round everything off to one inch. File/Import the CAD drawing Be sure Files of Type is set to all formats
**** Drafting the Front Elevation **** w i t h I n t r o d u c t i o n t o M o d e l i n g, Te x t u r i n g, L i g h t i n g a n d R e n d e r i n g
 VectorWorks 2012 Tutorial **** Drafting the Front Elevation **** w i t h I n t r o d u c t i o n t o M o d e l i n g, Te x t u r i n g, L i g h t i n g a n d R e n d e r i n g written by Kent Goetz revised
VectorWorks 2012 Tutorial **** Drafting the Front Elevation **** w i t h I n t r o d u c t i o n t o M o d e l i n g, Te x t u r i n g, L i g h t i n g a n d R e n d e r i n g written by Kent Goetz revised
LinkMotion and CorelDraw 9, 10, 11, 12, X3, X4, X5, X6, X7 and X8:
 LinkMotion and CorelDraw 9, 10, 11, 12, X3, X4, X5, X6, X7 and X8: After you install LinkMotion software and set up all settings launch CorelDraw software. Important notes: Solustan s LinkMotion driver
LinkMotion and CorelDraw 9, 10, 11, 12, X3, X4, X5, X6, X7 and X8: After you install LinkMotion software and set up all settings launch CorelDraw software. Important notes: Solustan s LinkMotion driver
4 TRANSFORMING OBJECTS
 4 TRANSFORMING OBJECTS Lesson overview In this lesson, you ll learn how to do the following: Add, edit, rename, and reorder artboards in an existing document. Navigate artboards. Select individual objects,
4 TRANSFORMING OBJECTS Lesson overview In this lesson, you ll learn how to do the following: Add, edit, rename, and reorder artboards in an existing document. Navigate artboards. Select individual objects,
VECTORWORKS ESSENTIALS TUTORIAL MANUAL SAMPLE
 VECTORWORKS ESSENTIALS TUTORIAL MANUAL JONATHAN PICKUP SIXTH EDITION written with version 2014 Published by Nemetschek Vectorworks, Inc. 2014 Jonathan Pickup Vectorworks Essentials Tutorial Manual C VECTORWORKS
VECTORWORKS ESSENTIALS TUTORIAL MANUAL JONATHAN PICKUP SIXTH EDITION written with version 2014 Published by Nemetschek Vectorworks, Inc. 2014 Jonathan Pickup Vectorworks Essentials Tutorial Manual C VECTORWORKS
BIM - ARCHITECTUAL PLAN VIEWPORTS
 BIM - ARCHITECTUAL PLAN VIEWPORTS INTRODUCTION There are many uses for viewports in Vectorworks software. Viewports can display an entire drawing, as well as cropped views of a drawing. These views can
BIM - ARCHITECTUAL PLAN VIEWPORTS INTRODUCTION There are many uses for viewports in Vectorworks software. Viewports can display an entire drawing, as well as cropped views of a drawing. These views can
SolidWorks 2½D Parts
 SolidWorks 2½D Parts IDeATe Laser Micro Part 1b Dave Touretzky and Susan Finger 1. Create a new part In this lab, you ll create a CAD model of the 2 ½ D key fob below to make on the laser cutter. Select
SolidWorks 2½D Parts IDeATe Laser Micro Part 1b Dave Touretzky and Susan Finger 1. Create a new part In this lab, you ll create a CAD model of the 2 ½ D key fob below to make on the laser cutter. Select
LRA Designs Video Tutorial Index
 VectorWorks Drafting: 1a 2d Drafting and Editing Part 1 31:00 The basics of Drawing, Editing and Navigation 1b 2d Drafting and Editing Part 2 27:00 The basics of Drawing, Editing and Navigation 2a 3d Drafting
VectorWorks Drafting: 1a 2d Drafting and Editing Part 1 31:00 The basics of Drawing, Editing and Navigation 1b 2d Drafting and Editing Part 2 27:00 The basics of Drawing, Editing and Navigation 2a 3d Drafting
JONATHAN PICKUP VECTORWORKS LANDMARK TUTORIAL MANUAL 5TH EDITION TUTORIAL MANUAL WRITTEN WITH VERSION 2015
 SA E M PL 5TH EDITION TUTORIAL MANUAL WRITTEN WITH VERSION 2015 JONATHAN PICKUP VECTORWORKS LANDMARK TUTORIAL MANUAL VECTORWORKS LANDMARK TUTORIAL MANUAL Jonathan Pickup fifth edition written with version
SA E M PL 5TH EDITION TUTORIAL MANUAL WRITTEN WITH VERSION 2015 JONATHAN PICKUP VECTORWORKS LANDMARK TUTORIAL MANUAL VECTORWORKS LANDMARK TUTORIAL MANUAL Jonathan Pickup fifth edition written with version
1st Point. 2nd Point. hold shift & drag along Y. Splines
 Splines STEP 1: open 3DS Max _ from the Command Panel under the Create tab click on Shapes (note: shapes are really Splines) _ under Object Type click on Ellipse STEP 2: Expand the Keyboard Entry tab type
Splines STEP 1: open 3DS Max _ from the Command Panel under the Create tab click on Shapes (note: shapes are really Splines) _ under Object Type click on Ellipse STEP 2: Expand the Keyboard Entry tab type
L E S S O N 2 Background
 Flight, Naperville Central High School, Naperville, Ill. No hard hat needed in the InDesign work area Once you learn the concepts of good page design, and you learn how to use InDesign, you are limited
Flight, Naperville Central High School, Naperville, Ill. No hard hat needed in the InDesign work area Once you learn the concepts of good page design, and you learn how to use InDesign, you are limited
SHORT SHARP MANUALS. BIM for Landscape. archoncad.com Making Vectorworks easy!
 SHORT SHARP MANUALS BIM for Landscape archoncad.com Making Vectorworks easy! http://learn.archoncad.com 2015 Jonathan Pickup - Archoncad All rights reserved. No part of this book may be reproduced or transmitted
SHORT SHARP MANUALS BIM for Landscape archoncad.com Making Vectorworks easy! http://learn.archoncad.com 2015 Jonathan Pickup - Archoncad All rights reserved. No part of this book may be reproduced or transmitted
Introduction to SolidWorks Basics Materials Tech. Wood
 Introduction to SolidWorks Basics Materials Tech. Wood Table of Contents Table of Contents... 1 Book End... 2 Introduction... 2 Learning Intentions... 2 Modelling the Base... 3 Modelling the Front... 10
Introduction to SolidWorks Basics Materials Tech. Wood Table of Contents Table of Contents... 1 Book End... 2 Introduction... 2 Learning Intentions... 2 Modelling the Base... 3 Modelling the Front... 10
EDITING SHAPES. Lesson overview
 3 CREATING AND EDITING SHAPES Lesson overview In this lesson, you ll learn how to do the following: Create a document with multiple artboards. Use tools and commands to create basic shapes. Work with drawing
3 CREATING AND EDITING SHAPES Lesson overview In this lesson, you ll learn how to do the following: Create a document with multiple artboards. Use tools and commands to create basic shapes. Work with drawing
ARCHITECTURE & GAMES. A is for Architect Simple Mass Modeling FORM & SPACE. Industry Careers Framework. Applied. Getting Started.
 A is for Architect Simple Mass Modeling One of the first introductions to form and space usually comes at a very early age. As an infant, you might have played with building blocks to help hone your motor
A is for Architect Simple Mass Modeling One of the first introductions to form and space usually comes at a very early age. As an infant, you might have played with building blocks to help hone your motor
SAMPLE. Table of Contents. Introduction... iii. How to Use this Manual... iv. 1.0 Simple 3D Modeling Architectural Modeling...
 Table of Contents Introduction... iii How to Use this Manual... iv 1.0 Simple 3D Modeling...1 1.1 Extrusions...1 1.2 Multiple Extrude...7 1.3 Simple Cafe Table...13 1.4 Setting 3D Views...19 1.5 Simple
Table of Contents Introduction... iii How to Use this Manual... iv 1.0 Simple 3D Modeling...1 1.1 Extrusions...1 1.2 Multiple Extrude...7 1.3 Simple Cafe Table...13 1.4 Setting 3D Views...19 1.5 Simple
Introduction to SolidWorks for Technology. No1: Childs Toy
 Introduction to SolidWorks for Technology No1: Childs Toy Table of Contents Table of Contents... 1 Introduction... 2 Part Modelling: Cab... 3 Part Modelling: Base... 6 Part Modelling: Wheel... 12 Assembly:
Introduction to SolidWorks for Technology No1: Childs Toy Table of Contents Table of Contents... 1 Introduction... 2 Part Modelling: Cab... 3 Part Modelling: Base... 6 Part Modelling: Wheel... 12 Assembly:
A QUICK TOUR OF ADOBE ILLUSTRATOR CC (2018 RELEASE)
 A QUICK TOUR OF ADOBE ILLUSTRATOR CC (2018 RELEASE) Lesson overview In this interactive demonstration of Adobe Illustrator CC (2018 release), you ll get an overview of the main features of the application.
A QUICK TOUR OF ADOBE ILLUSTRATOR CC (2018 RELEASE) Lesson overview In this interactive demonstration of Adobe Illustrator CC (2018 release), you ll get an overview of the main features of the application.
CO 2 Shell Car. Body. in the Feature Manager and click Sketch from the context toolbar, Fig. 1. on the Standard Views toolbar.
 CO 2 Shell Car Chapter 2 Body A. Save as "BODY". Step 1. If necessary, open your BLANK file. Step 2. Click File Menu > Save As. Step 3. Key-in BODY for the filename and press ENTER. B. FRONT Wheel Shell.
CO 2 Shell Car Chapter 2 Body A. Save as "BODY". Step 1. If necessary, open your BLANK file. Step 2. Click File Menu > Save As. Step 3. Key-in BODY for the filename and press ENTER. B. FRONT Wheel Shell.
Sending image(s) to report Click Send Snapshot on any screen in Dolphin3D and choose the Send to Report option
 Dolphin 3D Reports Sending image(s) to report Click Send Snapshot on any screen in Dolphin3D and choose the Send to Report option Creating a report step by step 1. Generate the desired images in Dolphin3D
Dolphin 3D Reports Sending image(s) to report Click Send Snapshot on any screen in Dolphin3D and choose the Send to Report option Creating a report step by step 1. Generate the desired images in Dolphin3D
Autodesk Fusion 360 Training: The Future of Making Things Attendee Guide
 Autodesk Fusion 360 Training: The Future of Making Things Attendee Guide Abstract After completing this workshop, you will have a basic understanding of editing 3D models using Autodesk Fusion 360 TM to
Autodesk Fusion 360 Training: The Future of Making Things Attendee Guide Abstract After completing this workshop, you will have a basic understanding of editing 3D models using Autodesk Fusion 360 TM to
Elise Moss Revit Architecture 2017 Basics From the Ground Up SDC. Better Textbooks. Lower Prices.
 Elise Moss Revit Architecture 2017 Basics From the Ground Up SDC P U B L I C AT I O N S Better Textbooks. Lower Prices. www.sdcpublications.com Powered by TCPDF (www.tcpdf.org) Visit the following websites
Elise Moss Revit Architecture 2017 Basics From the Ground Up SDC P U B L I C AT I O N S Better Textbooks. Lower Prices. www.sdcpublications.com Powered by TCPDF (www.tcpdf.org) Visit the following websites
Using Microsoft Word. Working With Objects
 Using Microsoft Word Many Word documents will require elements that were created in programs other than Word, such as the picture to the right. Nontext elements in a document are referred to as Objects
Using Microsoft Word Many Word documents will require elements that were created in programs other than Word, such as the picture to the right. Nontext elements in a document are referred to as Objects
Designer Reference 1
 Designer Reference 1 Table of Contents USE OF THE DESIGNER...4 KEYBOARD SHORTCUTS...5 Shortcuts...5 Keyboard Hints...5 MENUS...7 File Menu...7 Edit Menu...8 Favorites Menu...9 Document Menu...10 Item Menu...12
Designer Reference 1 Table of Contents USE OF THE DESIGNER...4 KEYBOARD SHORTCUTS...5 Shortcuts...5 Keyboard Hints...5 MENUS...7 File Menu...7 Edit Menu...8 Favorites Menu...9 Document Menu...10 Item Menu...12
Tutorial 2: Particles convected with the flow along a curved pipe.
 Tutorial 2: Particles convected with the flow along a curved pipe. Part 1: Creating an elbow In part 1 of this tutorial, you will create a model of a 90 elbow featuring a long horizontal inlet and a short
Tutorial 2: Particles convected with the flow along a curved pipe. Part 1: Creating an elbow In part 1 of this tutorial, you will create a model of a 90 elbow featuring a long horizontal inlet and a short
Autodesk Fusion 360: Model. Overview. Modeling techniques in Fusion 360
 Overview Modeling techniques in Fusion 360 Modeling in Fusion 360 is quite a different experience from how you would model in conventional history-based CAD software. Some users have expressed that it
Overview Modeling techniques in Fusion 360 Modeling in Fusion 360 is quite a different experience from how you would model in conventional history-based CAD software. Some users have expressed that it
Technique or Feature Where Introduced
 Part 6: Keypad 4 Mirrored features Patterned features First extrusion Rounded corners In the earpiece part, you defined a radial pattern, one that created new instances of a feature at intervals around
Part 6: Keypad 4 Mirrored features Patterned features First extrusion Rounded corners In the earpiece part, you defined a radial pattern, one that created new instances of a feature at intervals around
LESSON 2 MODELING BASICS
 LESSON 2 MODELING BASICS In this lesson we ll start to model a multi-story office building from scratch. We ll construct the base grid, create the two towers and place slabs between the stories. Also we
LESSON 2 MODELING BASICS In this lesson we ll start to model a multi-story office building from scratch. We ll construct the base grid, create the two towers and place slabs between the stories. Also we
Guide to WB Annotations
 Guide to WB Annotations 04 May 2016 Annotations are a powerful new feature added to Workbench v1.2.0 (Released May 2016) for placing text and symbols within wb_view tabs and windows. They enable generation
Guide to WB Annotations 04 May 2016 Annotations are a powerful new feature added to Workbench v1.2.0 (Released May 2016) for placing text and symbols within wb_view tabs and windows. They enable generation
Controlling the Drawing Display
 Controlling the Drawing Display In This Chapter 8 AutoCAD provides many ways to display views of your drawing. As you edit your drawing, you can control the drawing display and move quickly to different
Controlling the Drawing Display In This Chapter 8 AutoCAD provides many ways to display views of your drawing. As you edit your drawing, you can control the drawing display and move quickly to different
MANUAL NO. OPS647-UM-151 USER S MANUAL
 MANUAL NO. OPS647-UM-151 USER S MANUAL Software Usage Agreement Graphtec Corporation ( Graphtec ) hereby grants the purchaser and authorized User (the User ) the right to use the software (the Software
MANUAL NO. OPS647-UM-151 USER S MANUAL Software Usage Agreement Graphtec Corporation ( Graphtec ) hereby grants the purchaser and authorized User (the User ) the right to use the software (the Software
Impress Guide Chapter 11 Setting Up and Customizing Impress
 Impress Guide Chapter 11 Setting Up and Customizing Impress This PDF is designed to be read onscreen, two pages at a time. If you want to print a copy, your PDF viewer should have an option for printing
Impress Guide Chapter 11 Setting Up and Customizing Impress This PDF is designed to be read onscreen, two pages at a time. If you want to print a copy, your PDF viewer should have an option for printing
Module 1: Basics of Solids Modeling with SolidWorks
 Module 1: Basics of Solids Modeling with SolidWorks Introduction SolidWorks is the state of the art in computer-aided design (CAD). SolidWorks represents an object in a virtual environment just as it exists
Module 1: Basics of Solids Modeling with SolidWorks Introduction SolidWorks is the state of the art in computer-aided design (CAD). SolidWorks represents an object in a virtual environment just as it exists
Module 4A: Creating the 3D Model of Right and Oblique Pyramids
 Inventor (5) Module 4A: 4A- 1 Module 4A: Creating the 3D Model of Right and Oblique Pyramids In Module 4A, we will learn how to create 3D solid models of right-axis and oblique-axis pyramid (regular or
Inventor (5) Module 4A: 4A- 1 Module 4A: Creating the 3D Model of Right and Oblique Pyramids In Module 4A, we will learn how to create 3D solid models of right-axis and oblique-axis pyramid (regular or
Modeling a Gear Standard Tools, Surface Tools Solid Tool View, Trackball, Show-Hide Snaps Window 1-1
 Modeling a Gear This tutorial describes how to create a toothed gear. It combines using wireframe, solid, and surface modeling together to create a part. The model was created in standard units. To begin,
Modeling a Gear This tutorial describes how to create a toothed gear. It combines using wireframe, solid, and surface modeling together to create a part. The model was created in standard units. To begin,
Word 2013 Quick Start Guide
 Getting Started File Tab: Click to access actions like Print, Save As, and Word Options. Ribbon: Logically organize actions onto Tabs, Groups, and Buttons to facilitate finding commands. Active Document
Getting Started File Tab: Click to access actions like Print, Save As, and Word Options. Ribbon: Logically organize actions onto Tabs, Groups, and Buttons to facilitate finding commands. Active Document
Microsoft Excel 2002 M O D U L E 2
 THE COMPLETE Excel 2002 M O D U L E 2 CompleteVISUAL TM Step-by-step Series Computer Training Manual www.computertrainingmanual.com Copyright Notice Copyright 2002 EBook Publishing. All rights reserved.
THE COMPLETE Excel 2002 M O D U L E 2 CompleteVISUAL TM Step-by-step Series Computer Training Manual www.computertrainingmanual.com Copyright Notice Copyright 2002 EBook Publishing. All rights reserved.
CHAPTER 1 COPYRIGHTED MATERIAL. Getting to Know AutoCAD. Opening a new drawing. Getting familiar with the AutoCAD and AutoCAD LT Graphics windows
 CHAPTER 1 Getting to Know AutoCAD Opening a new drawing Getting familiar with the AutoCAD and AutoCAD LT Graphics windows Modifying the display Displaying and arranging toolbars COPYRIGHTED MATERIAL 2
CHAPTER 1 Getting to Know AutoCAD Opening a new drawing Getting familiar with the AutoCAD and AutoCAD LT Graphics windows Modifying the display Displaying and arranging toolbars COPYRIGHTED MATERIAL 2
OnPoint s Guide to MimioStudio 9
 1 OnPoint s Guide to MimioStudio 9 Getting started with MimioStudio 9 Mimio Studio 9 Notebook Overview.... 2 MimioStudio 9 Notebook...... 3 MimioStudio 9 ActivityWizard.. 4 MimioStudio 9 Tools Overview......
1 OnPoint s Guide to MimioStudio 9 Getting started with MimioStudio 9 Mimio Studio 9 Notebook Overview.... 2 MimioStudio 9 Notebook...... 3 MimioStudio 9 ActivityWizard.. 4 MimioStudio 9 Tools Overview......
Excel Select a template category in the Office.com Templates section. 5. Click the Download button.
 Microsoft QUICK Excel 2010 Source Getting Started The Excel Window u v w z Creating a New Blank Workbook 2. Select New in the left pane. 3. Select the Blank workbook template in the Available Templates
Microsoft QUICK Excel 2010 Source Getting Started The Excel Window u v w z Creating a New Blank Workbook 2. Select New in the left pane. 3. Select the Blank workbook template in the Available Templates
Artboard's User Interface 5. Setting Up a New Drawing 6. Using Templates 9. Working with Layers 12. Create, Copy, Arrange and Edit Drawing Layers 13
 USERGUIDE Artboard User Guide 1 Create & Open Drawings 1.1 1.2 1.3 Artboard's User Interface 5 Setting Up a New Drawing 6 Using Templates 9 2 Working with Layers 2.1 2.2 2.3 2.4 2.5 Working with Layers
USERGUIDE Artboard User Guide 1 Create & Open Drawings 1.1 1.2 1.3 Artboard's User Interface 5 Setting Up a New Drawing 6 Using Templates 9 2 Working with Layers 2.1 2.2 2.3 2.4 2.5 Working with Layers
IMAGE STUDIO LITE. Tutorial Guide Featuring Image Studio Analysis Software Version 3.1
 IMAGE STUDIO LITE Tutorial Guide Featuring Image Studio Analysis Software Version 3.1 Notice The information contained in this document is subject to change without notice. LI-COR MAKES NO WARRANTY OF
IMAGE STUDIO LITE Tutorial Guide Featuring Image Studio Analysis Software Version 3.1 Notice The information contained in this document is subject to change without notice. LI-COR MAKES NO WARRANTY OF
XnView Image Viewer. a ZOOMERS guide
 XnView Image Viewer a ZOOMERS guide Introduction...2 Browser Mode... 5 Image View Mode...14 Printing... 22 Image Editing...26 Configuration... 34 Note that this guide is for XnView version 1.8. The current
XnView Image Viewer a ZOOMERS guide Introduction...2 Browser Mode... 5 Image View Mode...14 Printing... 22 Image Editing...26 Configuration... 34 Note that this guide is for XnView version 1.8. The current
Tutorial Second Level
 AutoCAD 2018 Tutorial Second Level 3D Modeling Randy H. Shih SDC PUBLICATIONS Better Textbooks. Lower Prices. www.sdcpublications.com Powered by TCPDF (www.tcpdf.org) Visit the following websites to learn
AutoCAD 2018 Tutorial Second Level 3D Modeling Randy H. Shih SDC PUBLICATIONS Better Textbooks. Lower Prices. www.sdcpublications.com Powered by TCPDF (www.tcpdf.org) Visit the following websites to learn
Working with PDF s. To open a recent file on the Start screen, double click on the file name.
 Working with PDF s Acrobat DC Start Screen (Home Tab) When Acrobat opens, the Acrobat Start screen (Home Tab) populates displaying a list of recently opened files. The search feature on the top of the
Working with PDF s Acrobat DC Start Screen (Home Tab) When Acrobat opens, the Acrobat Start screen (Home Tab) populates displaying a list of recently opened files. The search feature on the top of the
Acrobat X Professional
 Acrobat X Professional Toolbar Well Page Navigations/Page Indicator Buttons for paging through document Scroll Bar/box page indicator appears when using the scroll button to navigate. When you release
Acrobat X Professional Toolbar Well Page Navigations/Page Indicator Buttons for paging through document Scroll Bar/box page indicator appears when using the scroll button to navigate. When you release
Part 1: Basics. Page Sorter:
 Part 1: Basics Page Sorter: The Page Sorter displays all the pages in an open file as thumbnails and automatically updates as you add content. The page sorter can do the following. Display Pages Create
Part 1: Basics Page Sorter: The Page Sorter displays all the pages in an open file as thumbnails and automatically updates as you add content. The page sorter can do the following. Display Pages Create
Spring 2011 Workshop ESSENTIALS OF 3D MODELING IN RHINOCEROS February 10 th 2011 S.R. Crown Hall Lower Core Computer Lab
 [1] Open Rhinoceros. PART 1 INTRODUCTION [4] Click and hold on the Boundary Lines in where they form a crossing and Drag from TOP RIGHT to BOTTOM LEFT to enable only the PERSPECTIVE VIEW. [2] When the
[1] Open Rhinoceros. PART 1 INTRODUCTION [4] Click and hold on the Boundary Lines in where they form a crossing and Drag from TOP RIGHT to BOTTOM LEFT to enable only the PERSPECTIVE VIEW. [2] When the
Creating Interactive PDF Forms
 Creating Interactive PDF Forms Using Adobe Acrobat X Pro for the Mac University Information Technology Services Training, Outreach, Learning Technologies and Video Production Copyright 2012 KSU Department
Creating Interactive PDF Forms Using Adobe Acrobat X Pro for the Mac University Information Technology Services Training, Outreach, Learning Technologies and Video Production Copyright 2012 KSU Department
Autodesk REVIT (Architecture) Mastering
 Autodesk REVIT (Architecture) Mastering Training details DESCRIPTION Revit software is specifically built for Building Information Modeling (BIM), empowering design and construction professionals to bring
Autodesk REVIT (Architecture) Mastering Training details DESCRIPTION Revit software is specifically built for Building Information Modeling (BIM), empowering design and construction professionals to bring
Inventor 201. Work Planes, Features & Constraints: Advanced part features and constraints
 Work Planes, Features & Constraints: 1. Select the Work Plane feature tool, move the cursor to the rim of the base so that inside and outside edges are highlighted and click once on the bottom rim of the
Work Planes, Features & Constraints: 1. Select the Work Plane feature tool, move the cursor to the rim of the base so that inside and outside edges are highlighted and click once on the bottom rim of the
Basic Modeling 1 Tekla Structures 12.0 Basic Training September 19, 2006
 Tekla Structures 12.0 Basic Training September 19, 2006 Copyright 2006 Tekla Corporation Contents Contents 3 1 5 1.1 Start Tekla Structures 6 1.2 Create a New Model BasicModel1 7 1.3 Create Grids 10 1.4
Tekla Structures 12.0 Basic Training September 19, 2006 Copyright 2006 Tekla Corporation Contents Contents 3 1 5 1.1 Start Tekla Structures 6 1.2 Create a New Model BasicModel1 7 1.3 Create Grids 10 1.4
Xyron Wishblade Software Manual (PC)
 Xyron Wishblade Software Manual (PC) Provided By http://www.mybinding.com http://www.mybindingblog.com Xyron Wishblade Create & Cut Software Manual Section 1 Getting Started with Tool Bars 2 Standard Tool
Xyron Wishblade Software Manual (PC) Provided By http://www.mybinding.com http://www.mybindingblog.com Xyron Wishblade Create & Cut Software Manual Section 1 Getting Started with Tool Bars 2 Standard Tool
Chief Architect X10 New Feature List
 PRODUCTIVITY Saved Plan Views. Create and save multiple plan views (similar to saved cameras). Each view retains Layer Set, Annotation Set and Active Defaults. Open multiple Plan Views in Windows or Tabs,
PRODUCTIVITY Saved Plan Views. Create and save multiple plan views (similar to saved cameras). Each view retains Layer Set, Annotation Set and Active Defaults. Open multiple Plan Views in Windows or Tabs,
REVIT ARCHITECTURE 2016
 Page 1 of 6 REVIT ARCHITECTURE 2016 Revit Architecture 2016: CREATE A CHAMFERED COLUMN COMPONENT About creating a chamfered column family typical to the Victorian cottage style. Add the column to your
Page 1 of 6 REVIT ARCHITECTURE 2016 Revit Architecture 2016: CREATE A CHAMFERED COLUMN COMPONENT About creating a chamfered column family typical to the Victorian cottage style. Add the column to your
Software User s Manual
 1 About the manual 2 Navigating the manual 2 3 Opening the control panel 3 Control panel overview 4 Control panel settings 5 Calibrating the interactive pen display 6 Adjusting frequency and tracking (VGA
1 About the manual 2 Navigating the manual 2 3 Opening the control panel 3 Control panel overview 4 Control panel settings 5 Calibrating the interactive pen display 6 Adjusting frequency and tracking (VGA
Introduction to Microsoft Office PowerPoint 2010
 Introduction to Microsoft Office PowerPoint 2010 TABLE OF CONTENTS Open PowerPoint 2010... 1 About the Editing Screen... 1 Create a Title Slide... 6 Save Your Presentation... 6 Create a New Slide... 7
Introduction to Microsoft Office PowerPoint 2010 TABLE OF CONTENTS Open PowerPoint 2010... 1 About the Editing Screen... 1 Create a Title Slide... 6 Save Your Presentation... 6 Create a New Slide... 7
SETTINGS AND WORKSPACE
 ADOBE ILLUSTRATOR Adobe Illustrator is a program used to create vector illustrations / graphics (.ai/.eps/.svg). These graphics will then be used for logos, banners, infographics, flyers... in print and
ADOBE ILLUSTRATOR Adobe Illustrator is a program used to create vector illustrations / graphics (.ai/.eps/.svg). These graphics will then be used for logos, banners, infographics, flyers... in print and
Numbers Basics Website:
 Website: http://etc.usf.edu/te/ Numbers is Apple's new spreadsheet application. It is installed as part of the iwork suite, which also includes the word processing program Pages and the presentation program
Website: http://etc.usf.edu/te/ Numbers is Apple's new spreadsheet application. It is installed as part of the iwork suite, which also includes the word processing program Pages and the presentation program
Microsoft PowerPoint 2013 Beginning
 Microsoft PowerPoint 2013 Beginning PowerPoint Presentations on the Web... 2 Starting PowerPoint... 2 Opening a Presentation... 2 File Tab... 3 Quick Access Toolbar... 3 The Ribbon... 4 Keyboard Shortcuts...
Microsoft PowerPoint 2013 Beginning PowerPoint Presentations on the Web... 2 Starting PowerPoint... 2 Opening a Presentation... 2 File Tab... 3 Quick Access Toolbar... 3 The Ribbon... 4 Keyboard Shortcuts...
Organizing Design Data
 Organizing Design Data Module Overview This module explains how to use the data in different files for reference purposes. Module Prerequisites Knowledge of MicroStation s interface Some knowledge about
Organizing Design Data Module Overview This module explains how to use the data in different files for reference purposes. Module Prerequisites Knowledge of MicroStation s interface Some knowledge about
The Department of Construction Management and Civil Engineering Technology CMCE-1110 Construction Drawings 1 Lecture Introduction to AutoCAD What is
 The Department of Construction Management and Civil Engineering Technology CMCE-1110 Construction Drawings 1 Lecture Introduction to AutoCAD What is AutoCAD? The term CAD (Computer Aided Design /Drafting)
The Department of Construction Management and Civil Engineering Technology CMCE-1110 Construction Drawings 1 Lecture Introduction to AutoCAD What is AutoCAD? The term CAD (Computer Aided Design /Drafting)
The American University in Cairo. Academic Computing Services. Word prepared by. Soumaia Ahmed Al Ayyat
 The American University in Cairo Academic Computing Services Word 2000 prepared by Soumaia Ahmed Al Ayyat Spring 2001 Table of Contents: Opening the Word Program Creating, Opening, and Saving Documents
The American University in Cairo Academic Computing Services Word 2000 prepared by Soumaia Ahmed Al Ayyat Spring 2001 Table of Contents: Opening the Word Program Creating, Opening, and Saving Documents
XnView 1.9. a ZOOMERS guide. Introduction...2 Browser Mode... 5 Image View Mode...15 Printing Image Editing...28 Configuration...
 XnView 1.9 a ZOOMERS guide Introduction...2 Browser Mode... 5 Image View Mode...15 Printing... 22 Image Editing...28 Configuration... 36 Written by Chorlton Workshop for hsbp Introduction This is a guide
XnView 1.9 a ZOOMERS guide Introduction...2 Browser Mode... 5 Image View Mode...15 Printing... 22 Image Editing...28 Configuration... 36 Written by Chorlton Workshop for hsbp Introduction This is a guide
CREATING A CUSTOM SMART TITLE BLOCK
 CREATING A CUSTOM SMART TITLE BLOCK Vectorworks tutorial by Andy Broomell Updated March 2016 Questions: andybroomell@gmail.com INTRODUCTION This tutorial provides instructions on creating a custom title
CREATING A CUSTOM SMART TITLE BLOCK Vectorworks tutorial by Andy Broomell Updated March 2016 Questions: andybroomell@gmail.com INTRODUCTION This tutorial provides instructions on creating a custom title
Feature-based CAM software for mills, multi-tasking lathes and wire EDM. Getting Started
 Feature-based CAM software for mills, multi-tasking lathes and wire EDM www.featurecam.com Getting Started FeatureCAM 2015 R3 Getting Started FeatureCAM Copyright 1995-2015 Delcam Ltd. All rights reserved.
Feature-based CAM software for mills, multi-tasking lathes and wire EDM www.featurecam.com Getting Started FeatureCAM 2015 R3 Getting Started FeatureCAM Copyright 1995-2015 Delcam Ltd. All rights reserved.
Adobe Photoshop Sh S.K. Sublania and Sh. Naresh Chand
 Adobe Photoshop Sh S.K. Sublania and Sh. Naresh Chand Photoshop is the software for image processing. With this you can manipulate your pictures, either scanned or otherwise inserted to a great extant.
Adobe Photoshop Sh S.K. Sublania and Sh. Naresh Chand Photoshop is the software for image processing. With this you can manipulate your pictures, either scanned or otherwise inserted to a great extant.
Roadway Alignments and Profiles
 NOTES Module 15 Roadway Alignments and Profiles In this module, you learn how to create horizontal alignments, surface profiles, layout (design) profiles, and profile views in AutoCAD Civil 3D. This module
NOTES Module 15 Roadway Alignments and Profiles In this module, you learn how to create horizontal alignments, surface profiles, layout (design) profiles, and profile views in AutoCAD Civil 3D. This module
Google SketchUp. and SketchUp Pro 7. The book you need to succeed! CD-ROM Included! Kelly L. Murdock. Master SketchUp Pro 7 s tools and features
 CD-ROM Included! Free version of Google SketchUp 7 Trial version of Google SketchUp Pro 7 Chapter example files from the book Kelly L. Murdock Google SketchUp and SketchUp Pro 7 Master SketchUp Pro 7 s
CD-ROM Included! Free version of Google SketchUp 7 Trial version of Google SketchUp Pro 7 Chapter example files from the book Kelly L. Murdock Google SketchUp and SketchUp Pro 7 Master SketchUp Pro 7 s
Autodesk Inventor Design Exercise 2: F1 Team Challenge Car Developed by Tim Varner Synergis Technologies
 Autodesk Inventor Design Exercise 2: F1 Team Challenge Car Developed by Tim Varner Synergis Technologies Tim Varner - 2004 The Inventor User Interface Command Panel Lists the commands that are currently
Autodesk Inventor Design Exercise 2: F1 Team Challenge Car Developed by Tim Varner Synergis Technologies Tim Varner - 2004 The Inventor User Interface Command Panel Lists the commands that are currently
What's New GRAITEC Advance PowerPack 2016
 What's New GRAITEC Advance PowerPack 2016 Table of contents WELCOME TO GRAITEC POWERPACK FOR REVIT... 5 NEWS... 6 Managers... 6 1: Family Manager... 6 BIM Connect... 7 1: Compliancy with Autodesk Revit
What's New GRAITEC Advance PowerPack 2016 Table of contents WELCOME TO GRAITEC POWERPACK FOR REVIT... 5 NEWS... 6 Managers... 6 1: Family Manager... 6 BIM Connect... 7 1: Compliancy with Autodesk Revit
Microsoft Office Publisher
 Microsoft Office 2007- Publisher Opening Microsoft Publisher Using the Start Menu, click on All Programs and navigate to the Microsoft Office folder. Click on Microsoft Office Publisher 2007. Choosing
Microsoft Office 2007- Publisher Opening Microsoft Publisher Using the Start Menu, click on All Programs and navigate to the Microsoft Office folder. Click on Microsoft Office Publisher 2007. Choosing
Welcome to MicroStation
 Welcome to MicroStation Module Overview This module will help a new user become familiar with the tools and features found in the MicroStation design environment. Module Prerequisites Fundamental knowledge
Welcome to MicroStation Module Overview This module will help a new user become familiar with the tools and features found in the MicroStation design environment. Module Prerequisites Fundamental knowledge
Xyron Wishblade Software Manual (Mac)
 Xyron Wishblade Software Manual (Mac) Provided By http://www.mybinding.com http://www.mybindingblog.com Xyron Wishblade Create & Cut Software Manual Section 1 Getting Started with Tool Bars 2 Standard
Xyron Wishblade Software Manual (Mac) Provided By http://www.mybinding.com http://www.mybindingblog.com Xyron Wishblade Create & Cut Software Manual Section 1 Getting Started with Tool Bars 2 Standard
AutoCAD 2009 User InterfaceChapter1:
 AutoCAD 2009 User InterfaceChapter1: Chapter 1 The AutoCAD 2009 interface has been enhanced to make AutoCAD even easier to use, while making as much screen space available as possible. In this chapter,
AutoCAD 2009 User InterfaceChapter1: Chapter 1 The AutoCAD 2009 interface has been enhanced to make AutoCAD even easier to use, while making as much screen space available as possible. In this chapter,
QuickTutor. An Introductory SilverScreen Modeling Tutorial. Solid Modeler
 QuickTutor An Introductory SilverScreen Modeling Tutorial Solid Modeler TM Copyright Copyright 2005 by Schroff Development Corporation, Shawnee-Mission, Kansas, United States of America. All rights reserved.
QuickTutor An Introductory SilverScreen Modeling Tutorial Solid Modeler TM Copyright Copyright 2005 by Schroff Development Corporation, Shawnee-Mission, Kansas, United States of America. All rights reserved.
What's New in VCarve Pro 8.5
 What's New in VCarve Pro 8.5 A quick start guide for VCarve Pro upgraders Copyright Vectric Ltd. Document V.1.0 Contents CONTENTS... 2 OVERVIEW... 3 ENHANCED & EXTENDED DRAWING TOOLS... 4 NEW TOOLPATH
What's New in VCarve Pro 8.5 A quick start guide for VCarve Pro upgraders Copyright Vectric Ltd. Document V.1.0 Contents CONTENTS... 2 OVERVIEW... 3 ENHANCED & EXTENDED DRAWING TOOLS... 4 NEW TOOLPATH
LIGHTCONVERSE TOOLS Interface Overview
 MANUAL 1 Contents Contents... 1 LIGHTCONVERSE TOOLS Interface Overview... 2 Tool Manager... 3 Mouse... 4 Mouse Control Operation:... 4 3D Space Area... 4 Modes... 5 Balance Calculator in Warehouse Mode...
MANUAL 1 Contents Contents... 1 LIGHTCONVERSE TOOLS Interface Overview... 2 Tool Manager... 3 Mouse... 4 Mouse Control Operation:... 4 3D Space Area... 4 Modes... 5 Balance Calculator in Warehouse Mode...
Word Select New in the left pane. 3. Select Blank document in the Available Templates pane. 4. Click the Create button.
 Microsoft QUICK Word 2010 Source Getting Started The Word Window u v w x z Opening a Document 2. Select Open in the left pane. 3. In the Open dialog box, locate and select the file you want to open. 4.
Microsoft QUICK Word 2010 Source Getting Started The Word Window u v w x z Opening a Document 2. Select Open in the left pane. 3. In the Open dialog box, locate and select the file you want to open. 4.
Sliding and Rotating Objects. Appendix 1: Author s Notes
 AnimationWorks User Guide AnimationWORKS Introduction Camera Paths Cameras Moving Objects Moving Object Paths Sliding and Rotating Objects Light Objects Class Visibility Objects Transparency Objects Appendix
AnimationWorks User Guide AnimationWORKS Introduction Camera Paths Cameras Moving Objects Moving Object Paths Sliding and Rotating Objects Light Objects Class Visibility Objects Transparency Objects Appendix
Creating Vector Shapes Week 2 Assignment 1. Illustrator Defaults
 Illustrator Defaults Before we begin, we are going to make sure that all of us are using the same settings within our application. For this class, we will always want to make sure that our application
Illustrator Defaults Before we begin, we are going to make sure that all of us are using the same settings within our application. For this class, we will always want to make sure that our application
Tutorial 1 Engraved Brass Plate R
 Getting Started With Tutorial 1 Engraved Brass Plate R4-090123 Table of Contents What is V-Carving?... 2 What the software allows you to do... 3 What file formats can be used?... 3 Getting Help... 3 Overview
Getting Started With Tutorial 1 Engraved Brass Plate R4-090123 Table of Contents What is V-Carving?... 2 What the software allows you to do... 3 What file formats can be used?... 3 Getting Help... 3 Overview
StitchGraph User Guide V1.8
 StitchGraph User Guide V1.8 Thanks for buying StitchGraph: the easy way to create stitch layouts for hardanger and other complex embroidery stitch types. StitchGraph is intended to allow you to create
StitchGraph User Guide V1.8 Thanks for buying StitchGraph: the easy way to create stitch layouts for hardanger and other complex embroidery stitch types. StitchGraph is intended to allow you to create
A Study of Angles & Curves
 A Study of Angles & Curves Method 1: Cutting Quilt Shapes/Using the Shapes Tools Open BERNINA CutWork Software. Make sure that Create New is selected. Click Next. Place a dot in front of New Graphic. Select
A Study of Angles & Curves Method 1: Cutting Quilt Shapes/Using the Shapes Tools Open BERNINA CutWork Software. Make sure that Create New is selected. Click Next. Place a dot in front of New Graphic. Select
