MFG12197 FeatureCAM Hands On Milling, turning and mill turn with Feature Based Machining
|
|
|
- Liliana Osborne
- 5 years ago
- Views:
Transcription
1 MFG12197 FeatureCAM Hands On Milling, turning and mill turn with Feature Based Machining Jeremy Malan Delcam Learning Objectives Learn how to instantly machine parts once their features are defined Learn how feature based machining allows you to standardize machining processes Description Feature based computer aided manufacturing (CAM) systems enable users to automate their manufacturing processes to minimize the learning curve for new users, as well as help even the newest user to produce reliable toolpaths quickly and efficiently. Learn how Delcam s FeatureCAM can automatically select the tooling as well as feeds and speeds required, enabling you to standardize your manufacturing processes. Your AU Experts Jeremy Malan worked for 11 years as a machinist in various different industries, ranging from mold and die to aerospace, with most of his experience being in job shops doing different types of jobs daily. As a machinist he programmed with Mastercam, SmartCAM, and Delcam FeatureCAM. After using FeatureCAM for 7 years he came to work for Delcam in 2007, doing support for FeatureCAM. He started with a team of 5 Salt Lake City based architectural engineers (AE). In 2010 he had the opportunity to go into management, and he has been involved as the company has grown the Support Team into 5 offices and 27 AEs.
2 Defining Features in FeatureCAM Advantage of Feature Based Machining Feature based machining allows users of FeatureCAM to define areas to be machined based on objects they already know and understand, features. Feature based program greatly increased the programming speed over traditional process based CAM system because it utilizes automation built into the features to define operation specific cutting parameters that otherwise would need to be defined by the user. Traditional CAM approach Traditional CAM systems are Operation Based and require you to program every operation, one at a time, to create your part. All the manufacturing details are left to the machinist. That means that you must specify the details for every Spot Drill, Drill, Ream, and Roughing pass of your part. FeatureCAM feature based machining With FeatureCAM you generate your part using features such as tapped hole, boss, pocket, or turned groove and the operations are automatically created. FeatureCAM also manages the details of the manufacturing process such as Tool selection, Speed and Feed Rates, and Toolpaths. To modify any element of the part program, just change a few settings on a feature and a whole new set of operations are generated to reflect your changes. Ease of Use Ease of Use comes naturally for FeatureCAM because it was originally developed as a graphical Windows based program. FeatureCAM is full of graphical feedback, Step by Step wizards and tutorial style animations that run directly in the program dialog boxes. Ease of use has always been a FeatureCAM advantage and we continue to study ways to make our system even easier to learn and use. What is a feature It is easiest to think of Features in terms of common shop terms, for instances and area that looks like a pocket will commonly be defined as a pocket feature. An area that looks like a hole will be defined as a 2
3 hole features. In addition we can take it a step further and define objects that look like chamfers as chamfer features. To further explain this, if we look at the part below and consider how we would manufacture it we can see that it can be broken down into a series of Machining Operations. We would probably want to start by Facing off the top of the part. Then we would move on to cutting the ride and left Sides of the part We could then move on to cutting the areas that look like Pockets And finally we would finish off with center drilling, drilling, and counter boring the Holes First program When you first start FeatureCAM you will be greeted with the New Part Document Wizard that will help you choose which type of part document and units you wish to start with, as well as the desired way to define your new stock. 3
4 Select Milling Setup as your document type Select Inch as your Unit of Measure Select Wizard as your Initial stock dialog Click OK Next FeatureCAM will begin to guide you through the process of defining your stock Select Block as the shape of the stock 4
5
6 From the TOOLBOX select Step#2, Geometry Select the checkbox for Create more than 1 Select the Circle from Center, Radius icon 6
7 Place 3 circles on the graphics window like below Press the Esc key Select the Geometry step again Select the Two Point Line icon 7
8 Snap 3 lines Tangent to the 3 circles creating a triangular shape From the Steps menu select Step#3 Curves Select Chain pieces of geometry into a closed boundary using a single mouse click. 8
9 Select where indicated in the picture below Select Create from the window at the Geometry Bar located near the bottom of FeatureCAM 9
10 From Steps select Features Select Pocket in the From Curve section Select Next, Finish, then OK Select Toolpaths from the Steps. 10
11 The Simulation Toolbar will be raised Right Mouse click in the graphics window and select Isometric From this toolbar select (3D simulation) and click (Play). By expanding the Results window you will see that FeatureCAM has automatically chosen everything you need to fully machine this part as it has been defined so far. With you just defining a Pocket, FeatureCAM chose operations, tools, feeds, speeds, stepovers, and stepdowns to fully machine the pocket. From here we can open the properties of the pocket by clicking on the pocket wireframe in the graphics window. Once inside the properties we can modify the pocket feature to include a draft angle, bottom radius, and a chamfer. Let s give it a draft angle of 7 and a chamfer of.025. When we click apply, we will see that FeatureCAM automatically adds the necessary operations to the list of operations necessary to fully machine the defined pocket feature. In addition to these option, FeatureCAM also give you the ability to modify how it approaches milling this pocket, available on the Strategy tab. In the Strategy tab you will see many options including, Predrill, and Use Semi finish pass. If you check the box next to either of these two options then click Apply, you will see that FeatureCAM automatically adds the necessary operations to machine the feature as desired. One last important item to point out is that if you wish to modify any part of the boundary curve that we used to define this pocket, FeatureCAM will adjust the machining strategy appropriately. Select one of 11
12 the three circles by single clicking on it in the graphics window. Modify the radius of the circle to.25, the click the Modify button. Notice that FeatureCAM updates the 3D wireframe view of the pocket feature, more than that it will also update the tools diameters that are necessary to machine the feature. A simulation of this feature will show that FeatureCAM also updates the toolpath as necessary. All of this knowledge comes from customizable Machining Attributes and Configurations. You can set all of these configurations and attributes that can make FeatureCAM machine your parts the way you want them to be machined. Feature Recognition FeatureCAM comes with an option called feature recognition. Feature recognition is simply the ability of FeatureCAM to recognize these normal machining features from surface and solid models. This, coupled with FeatureCAM s automation allows for faster programming times than can be achieved with traditional CAM programs. There is two types of feature recognition available in FeatureCAM, Automatic Feature Recognition, and, Interactive Feature Recognition. In the next section, we will look at the differences and benefits to each of these feature recognition types. Programming using Automatic Feature Recognition in FeatureCAM Automatic Feature Recognition is an option in FeatureCAM that allows the user to automatically recognize features from a solid model. If a user has already customized a toolcrib, material type with feeds and speeds, and machining configurations for their desired cutting conditions (i.e. machine and material combination) the programming of parts using Automatic Feature Recognition will greatly reduce programming time. This allows the part to get to the machine faster, which reduces the overall cost of producing the part. Following is a tutorial on using Automatic Feature Recognition (AFR). Import a solid model and set up the part document for machining, including defining stock and setup. For this tutorial we are going to open a part file that already has a solid model imported as well as the stock and setup defined (FM2D_AFR_F.fm). Navigate to the Construct menu. Select Automatic Feature Recognition 12
13 Ensure that ps_solid1 is in the selection dropdown Select Next You will see that FeatureCAM gives a list of available setups to recognize features from. FeatureCAM is capable of recognizing Features on multiple setups, allowing you to completely program parts that require multiple operations at one time. Select Next again You can see that FeatureCAM gives you a list of available features that it has found (as well as a preview in the graphics window. At this point you can either include any or all of the features that you want, just place a check in the box next to the features you would like created. 13
14 Select Finish Expand the Results window and select the Op List tab 14
15 You can now run a 3D simulation and see that the part is fully programmed. What is important is that the part may not be programmed in the most efficient way possible or in the way that you would like to see it run on the machine. For Example: when cutting around the outside of the part, you will see that we make 3 different features that end up cutting the outside at some point, two of these features also cut into the triangular shaped pocket on the inside and include the slots that run to the outside of the part. Ideally we would cut the triangular pocket in one feature from top to bottom, then do the same for all of the outside features and the grooves, and finally we would drill all of the holes. This is where the second type of Feature Recognition (Interactive Feature Recognition, or IFR) come in. Click on the Details tab and notice at the top that we have a total estimated machining time of approximately 21 minutes. Next we will look at programming the same part using Interactive Feature Recognition and compare the machining times. Programming using Interactive Feature Recognition (IFR) with FeatureCAM Interactive Feature Recognition is FeatureCAM s tool that allows users to interactively recognize features from surfaces or solid models during the programming process. Rather than just allowing FeatureCAM to fully recognize and create the features on its own, the user assists FeatureCAM in programming by defining what type of features they want cut and the surfaces that they want to make up these features. FeatureCAM then uses that information to create the feature, including any boundaries, tool selections, feeds and speeds, stepovers, stepdowns, etc. necessary for successful machining of the Feature. For this Tutorial we will utilize the same part file that we have already programmed using AFR, simply close the file and re open it. From the Steps menu select the Features step 15
16 Select Pocket Check the box next to Extract with FeatureRECOGNITION, Then click Next 16
17 There are a number of option available to recognize features from solid models here is a brief overview of each: 1. Select side surfaces This option allows the user to select side surfaces that are perpendicular to the setup XY plane 2. Use horizontal surface As the name indicates, this option allows you to select any surface that is horizontal or parallel with the setup XY plane to define your feature 3. Automatic recognition allows FeatureCAM to analyze the part to find all features that make up the selected feature type 4. Chain feature curves will create temporary geometry at all edge intersections and allow the you to chain curves that will be used to describe the boundary of the feature 5. Use horizontal section similar to chain feature curves in that it allows you to chain curves based on temporary geometry generated by FeatureCAM, the difference is that this option allows you to select a slice location along the setup Z axis. FeatureCAM will then generate the temporary geometry at all edges at that slice location. Select Automatic recognition then click Next 17
18 FeatureCAM will show a 3D wireframe of any pocket features that it has found click Select All then click Finish Now that we have created the inside pocket, let s begin work on the outside of the part. If we analyze the part we can see that there are two features around the outside that can be can be cut, plus the whole outside profile of the part. To reduce the amount of machining time it may be desirable to cut the whole outside profile first, then come back and machine away the two other features on each side of the part. 18
19 From Steps select Features Select Side, put a check in the box next to Extract with FeatureRECOGNITION and click Next 19
20 Select Automatic Recognition then click Next Click Select All then Finish In the Toolbox select Part View and notice that FeatureCAM has created a separate side feature for each of the highlighted areas to be machined (4 in all). We now have just a few features left to fully program this part, one more groove that runs from the outside of the part into the triangular pocket and the holes. From Steps select Features Select Side, check the box next to Extract with FeatureRECOGNITION, then click Next Use Select side surfaces then click Next 20
21 From the graphics window hold down Ctrl and right click on each of the two surfaces that make up the final milling feature. Click the green + then click Finish and OK Select Features from Steps again Select Hole and check the box next to Extract with FeatureRECOGNITION then click Next 21
22 Select Recognize and construct multiple holes then click Next Check the box next to Merge holes of the same parameters into a pattern Click Select All then Finish 22
23 Run a 3D simulation to see the part machine fully. Expand the Results window and click on the Details. By programing this part the way that we want it programmed using feature recognition we get a total estimated machining time of approximately 11 ½ minutes. Compare the 11 ½ minute result to the program that FeatureCAM made for us using Automatic Feature Recognition which was approximately 21 minutes, that is a total time savings of 10 minutes. Overall, we see that while AFR will result in the same part being machined, often times we can save valuable machine time by programming the part a bit more hands on but still recognizing the features from the model using Interactive Feature Recognition. Why would you use AFR over IFR if the results are so different? The answer lies predominantly in programming time. Many users will use IFR to program their production run jobs with high part count to save time, while using AFR to program smaller or even one off jobs in between getting their production parts programmed. Because AFR makes programming parts so fast, users can simply import a solid and output a program in just a matter of a few clicks and have that part running on the machine while programming their production parts, optimizing machine and programming time. Feature Based Machining for Turning and Turn/Mill Advantage to programming turning parts in FeatureCAM As we have seen FeatureCAM utilizes feature based programming. Because feature based programming requires the users input for setting desired setting (attributes and configuration) this same information can be applied to turning and turn/mill parts. FeatureCAM has the ability to recognize features form surfaces and solids in turn and turn/mill just as it does in milling; this allows you to program you parts the same way every time with the same expected results since you will be using the same smart settings every time you program. To demonstrate this we will look at three different turn and turn/mill parts, as we program these parts notice how all of you turning features will be made the same way and give you 23
24 the same expected results. Also notice that when we programming milling features for use on a turn/mill application, those milling features will give you the same expected results that you have been seeing in the milling examples. Turning part in FeatureCAM For this tutorial we will utilize a FeatureCAM file with a solid model already imported into it (AFR From Solid.fm). All we have done is imported a solid model into a new Turn/Mill document, defined our stock from a cylinder and set out setup on the face of the part, leaving some stock in front of the part for a facing operation. Open or import your part and set it up for machining, including defining the stock and setup location as outlined above Select AFR from the Steps window Ensure ps_solid2 is selected in the dropdown menu then Select Next 24
25 Select Next to accept creating features in Setup1, then click Finish to accept and create all features Expand the Results Window and notice that FeatureCAM has created all of the necessary operations to fully machine this part, including a face feature, a turn feature, a bore feature and a groove feature. Just like in milling FeatureCAM has also selected all of the tools, feeds, speeds, stepovers, etc. as necessary to machine the part. Just like in the milling examples all of this information comes from users customizable settings in FeatureCAM that can ensure that you are able to generate the same type of cuts every time you program for consistency. If you wish, select (3D simulation) and (Play) to see a 3D simulation of the part being cut. Note that by default FeatureCAM does not show your holder during simulation, to turn on the holder simply navigate to Options > Simulation and check the box next to Show Holder. Click OK to close the window and accept the changes. Turn/Mill part in FeatureCAM As we have seen programing utilizing the user customizable settings and AFR in FeatureCAM can greatly reduce the time needed to program. All of this translates to high end programming of complex Turn/Mill parts as well. In this tutorial we will look at a simple example of Turn/Mill using AFR can help you standardize your machining processes and program your parts fast. We will also take a look at how FeatureCAM can help you manage your Turn/Mill machines with limited or no Y axis travel. We will start with a solid model that has already been imported and setup in FeatureCAM (Flange.fm). As before, we simply imported a solid model into a Turn/Mill file, defined the stock as a cylinder around the solid model and placed the setup at the front of the solid model, we left some material on the front of the part for a facing operation. Open or import your part, define your stock and setup as outlined above From Steps select Automatic Feature Recognition Ensure ps_solid2 is selected in the dropdown menu, then select Next 25
26 Because the hole going through the part is small enough to be drilled, we are only going to drill it, uncheck the box next to bore 01, then select Finish Run a simulation to see the finished results if desired. Expand the Results window and notice that FeatureCAM has created all of the features and thereby the operations necessary to fully machine this part. You will notice two drill operation in the operations list that specify a tool with rotary attached to the end of the tool name. This rotary tag signifies that this operation is being cut with a live tool on a Turn/Mill machine. FeatureCAM assumes that all Turn/Mill parts are being programmed for machines that do not have a Y axis, so all features will be cut in line with the machine X axis to ensure that no Y axis toolpath is created. If we want to be able to cut this part on a machine with a Y axis: Double click on one of the hole feature from the graphics window or by double clicking on one of the hole2 or hole3 operations in the Operations list 26
27 On the Dimensions tab check the box next to Cut feature using Y Axis coordinate This will activate the option to specify a C Angle. The angle that you specify is the angle that FeatureCAM will lock the C axis at prior to machining the feature, then use Y axis to position the tool correctly to drill the hole in the correct location. All milling features have this ability so you can use your machines Y axis and orient the part in the machine to account for the limited travel generally associated with Y axis on Turn/Mill machines. Handling Simultaneous B axis machines and Parts in FeatureCAM FeatureCAM Turn/Mill has the ability to cut features that required simultaneous B axis head movement. As with all features created in FeatureCAM, FeatureCAM will utilize the customizable settings to ensure that you program your complex Turn/Mill parts in the same manner that all of your other programming is done in FeatureCAM. This ensures that you will have quick, effective programming of your parts giving you and/or your machine operator the same expected results. For this tutorial we will be working from a part file that has been pre programed (B axis swarf profile end.fm). This tutorial does not look at specifically programming the whole part, but rather a few specific section of the part, indicated in the picture below. These feature will all be produced using the B Axis either positional or simultaneous along with one sub spindle transfer feature. Open the part file, notice that all features are programmed except those noted above. In the Toolbox select Part View Select Setup 1 with a single left mouse click 27
28 Select Steps again Select the Features Step Select Turn/Mill, then select Next 28
29 Select Surface Milling, then select Next Select the side surfaces that make up the pocket indicated below then click the to add the selected surfaces to the window 29
30 Click Next Select Choose a single operation then click Next Select Swarf then click Next 30
31 Select Finish Select the Tool Axis tab Select Use rotary X tool then select Normal to surface and pick the horizontal surface that makes up the bottom of the pocket feature (as indicated below) then click OK Repeat the process for the pocket 180 degrees from this one on the OD of the part We have completed the programming for this side of the part, before we can continue we need to transfer the part to the sub spindle to continue work on the other side of the part 31
32 From Steps select Features Select Turning then Next Select Part Handling then Next Select Slug Transfer and fill in the dialog as shown then click Next 32
33 Click Finish and OK We have now transferred the part to the sub spindle and are ready to program the remaining features on this part In the Toolbox select Part View Select Setup 2 33
34 Select Steps again From Steps select Features 34
35 Select Turn/Mill then Next Select surface Milling then Next 35
36 Select Surface Milling then Next Choose a single operation then Next Select the outermost surfaces of the part then click to add them into the Part Surfaces window 36
37 Select Next Select Finish Select the Tool Axis tab and select Use rotary X tool, click OK Finally select Features from the Steps tab in the Toolbox Select Hole and check the box Extract with FeatureRECOGNITION then click Next Select Around the index axis and check the box for Automatic then click Next twice 37
38 Click Select All then Finish Run a simulation to see the results of your completed program. You have programed a complex turn/mill part that will result in a program that run the same as any other turning program or any other milling program in FeatureCAM. This is made possible by FeatureCAM s feature based machining approach, in which it utilizes common shop terms for creating features. In addition, FeatureCAM s built in automation through customizable user settings allow for repeatable, consistent, fast programming of all of your parts. 38
39 Conclusion FeatureCAM s unique feature based programming system utilizes a combination of known shop terms and smart user customizable settings to make programing your parts easy and fast. You will always get the consistent results that you require from FeatureCAM because of the automation. Changes to programs are easy and quick with just the click of a few buttons, you can add, remove, and customize your cutting operations to suite the cutting style that you need for your parts, your machines, and your shop. 39
Feature-based CAM software for mills, multi-tasking lathes and wire EDM. Getting Started
 Feature-based CAM software for mills, multi-tasking lathes and wire EDM www.featurecam.com Getting Started FeatureCAM 2015 R3 Getting Started FeatureCAM Copyright 1995-2015 Delcam Ltd. All rights reserved.
Feature-based CAM software for mills, multi-tasking lathes and wire EDM www.featurecam.com Getting Started FeatureCAM 2015 R3 Getting Started FeatureCAM Copyright 1995-2015 Delcam Ltd. All rights reserved.
TRAINING GUIDE MILL-LESSON-FBM-1 FBM MILL AND FBM DRILL
 TRAINING GUIDE MILL-LESSON-FBM-1 FBM MILL AND FBM DRILL Mastercam Training Guide Objectives Previously in Mill-Lesson-6 and Mill-Lesson-7 geometry was created and machined using standard Mastercam methods.
TRAINING GUIDE MILL-LESSON-FBM-1 FBM MILL AND FBM DRILL Mastercam Training Guide Objectives Previously in Mill-Lesson-6 and Mill-Lesson-7 geometry was created and machined using standard Mastercam methods.
Exercise Guide. Published: August MecSoft Corpotation
 VisualCAD Exercise Guide Published: August 2018 MecSoft Corpotation Copyright 1998-2018 VisualCAD 2018 Exercise Guide by Mecsoft Corporation User Notes: Contents 2 Table of Contents About this Guide 4
VisualCAD Exercise Guide Published: August 2018 MecSoft Corpotation Copyright 1998-2018 VisualCAD 2018 Exercise Guide by Mecsoft Corporation User Notes: Contents 2 Table of Contents About this Guide 4
CNC Programming Simplified. EZ-Turn / TurnMill Tutorial.
 CNC Programming Simplified EZ-Turn / TurnMill Tutorial www.ezcam.com Copyright Notice This manual describes software that contains published and unpublished works of authorship proprietary to EZCAM Solutions,
CNC Programming Simplified EZ-Turn / TurnMill Tutorial www.ezcam.com Copyright Notice This manual describes software that contains published and unpublished works of authorship proprietary to EZCAM Solutions,
TRAINING GUIDE MILL-LESSON-FBM-2 FBM MILL AND FBM DRILL
 TRAINING GUIDE MILL-LESSON-FBM-2 FBM MILL AND FBM DRILL Mastercam Training Guide Objectives This lesson will use the same Feature Based Machining (FBM) methods used in Mill-Lesson- FBM-1, how ever this
TRAINING GUIDE MILL-LESSON-FBM-2 FBM MILL AND FBM DRILL Mastercam Training Guide Objectives This lesson will use the same Feature Based Machining (FBM) methods used in Mill-Lesson- FBM-1, how ever this
3 AXIS STANDARD CAD. BobCAD-CAM Version 28 Training Workbook 3 Axis Standard CAD
 3 AXIS STANDARD CAD This tutorial explains how to create the CAD model for the Mill 3 Axis Standard demonstration file. The design process includes using the Shape Library and other wireframe functions
3 AXIS STANDARD CAD This tutorial explains how to create the CAD model for the Mill 3 Axis Standard demonstration file. The design process includes using the Shape Library and other wireframe functions
TOOLPATHS TRAINING GUIDE. Sample. Distribution. not for MILL-LESSON-4-TOOLPATHS DRILL AND CONTOUR
 TOOLPATHS TRAINING GUIDE MILL-LESSON-4-TOOLPATHS DRILL AND CONTOUR Mill-Lesson-4 Objectives You will generate a toolpath to machine the part on a CNC vertical milling machine. This lesson covers the following
TOOLPATHS TRAINING GUIDE MILL-LESSON-4-TOOLPATHS DRILL AND CONTOUR Mill-Lesson-4 Objectives You will generate a toolpath to machine the part on a CNC vertical milling machine. This lesson covers the following
Prismatic Machining Overview What's New Getting Started User Tasks
 Prismatic Machining Overview Conventions What's New Getting Started Enter the Workbench Create a Pocketing Operation Replay the Toolpath Create a Profile Contouring Operation Create a Drilling Operation
Prismatic Machining Overview Conventions What's New Getting Started Enter the Workbench Create a Pocketing Operation Replay the Toolpath Create a Profile Contouring Operation Create a Drilling Operation
What's New in CAMWorks For Solid Edge-2015
 Contents (Click a link below or use the bookmarks on the left) What s New in CAMWorks For Solid Edge 2015-SP0 2 Supported Platforms 2 Resolved CPR s document 2 General... 3 CAMWorks Virtual Machine for
Contents (Click a link below or use the bookmarks on the left) What s New in CAMWorks For Solid Edge 2015-SP0 2 Supported Platforms 2 Resolved CPR s document 2 General... 3 CAMWorks Virtual Machine for
SOLIDWORKS 2016 and Engineering Graphics
 SOLIDWORKS 2016 and Engineering Graphics An Integrated Approach Randy H. Shih SDC PUBLICATIONS Better Textbooks. Lower Prices. www.sdcpublications.com Powered by TCPDF (www.tcpdf.org) Visit the following
SOLIDWORKS 2016 and Engineering Graphics An Integrated Approach Randy H. Shih SDC PUBLICATIONS Better Textbooks. Lower Prices. www.sdcpublications.com Powered by TCPDF (www.tcpdf.org) Visit the following
VERO UK TRAINING MATERIAL. 2D CAM Training
 VERO UK TRAINING MATERIAL 2D CAM Training Vcamtech Co., Ltd 1 INTRODUCTION During this exercise, it is assumed that the user has a basic knowledge of the VISI-Series software. OBJECTIVE This tutorial has
VERO UK TRAINING MATERIAL 2D CAM Training Vcamtech Co., Ltd 1 INTRODUCTION During this exercise, it is assumed that the user has a basic knowledge of the VISI-Series software. OBJECTIVE This tutorial has
Jewelry Box Lid. A. Sketch Lid Circle. Step 1. If necessary start a new Mastercam file, click FILE Menu > New. Fig. 3
 Mastercam X9 Chapter 39 Jewelry Box Lid A. Sketch Lid Circle. Step 1. If necessary start a new Mastercam file, click FILE Menu > New. Step 2. Click CREATE Menu > Arc > Circle Center Point. Step 3. Key-in
Mastercam X9 Chapter 39 Jewelry Box Lid A. Sketch Lid Circle. Step 1. If necessary start a new Mastercam file, click FILE Menu > New. Step 2. Click CREATE Menu > Arc > Circle Center Point. Step 3. Key-in
Chapter 39. Mastercam Jewelry Box Tray. A. Sketch Tray Circle. B. Twin Edge Point Circles. Mastercam 2017 Tray Jewelry Box Page 39-1
 Mastercam 2017 Chapter 39 A. Sketch Tray Circle. Jewelry Box Tray Step 1. If necessary start a new Mastercam file, click New (Ctrl-N) on the Quick Access Toolbar QAT. Step 2. On the Wireframe tab click
Mastercam 2017 Chapter 39 A. Sketch Tray Circle. Jewelry Box Tray Step 1. If necessary start a new Mastercam file, click New (Ctrl-N) on the Quick Access Toolbar QAT. Step 2. On the Wireframe tab click
SolidWorks 2013 and Engineering Graphics
 SolidWorks 2013 and Engineering Graphics An Integrated Approach Randy H. Shih SDC PUBLICATIONS Schroff Development Corporation Better Textbooks. Lower Prices. www.sdcpublications.com Visit the following
SolidWorks 2013 and Engineering Graphics An Integrated Approach Randy H. Shih SDC PUBLICATIONS Schroff Development Corporation Better Textbooks. Lower Prices. www.sdcpublications.com Visit the following
What s new in EZCAM Version 18
 CAD/CAM w w w. e z c a m. com What s new in EZCAM Version 18 MILL: New Curve Machining Wizard A new Curve Machining Wizard accessible from the Machining menu automates the machining of common part features
CAD/CAM w w w. e z c a m. com What s new in EZCAM Version 18 MILL: New Curve Machining Wizard A new Curve Machining Wizard accessible from the Machining menu automates the machining of common part features
Mastercam X9 for SOLIDWORKS
 Chapter 21 CO2 Shell Car Mastercam X9 for SOLIDWORKS A. Enable Mastercam for SOLIDWORKS. Step 1. If necessary, turn on Mastercam for SOLIDWORKS, click the flyout of Options on the Standard toolbar and
Chapter 21 CO2 Shell Car Mastercam X9 for SOLIDWORKS A. Enable Mastercam for SOLIDWORKS. Step 1. If necessary, turn on Mastercam for SOLIDWORKS, click the flyout of Options on the Standard toolbar and
TRAINING GUIDE. Sample not. for Distribution LATHE-LESSON-1 FACE, ROUGH, FINISH AND CUTOFF
 TRAINING GUIDE LATHE-LESSON-1 FACE, ROUGH, FINISH AND CUTOFF Mastercam Training Guide Objectives You will create the geometry for Lathe-Lesson-1, and then generate a toolpath to machine the part on a CNC
TRAINING GUIDE LATHE-LESSON-1 FACE, ROUGH, FINISH AND CUTOFF Mastercam Training Guide Objectives You will create the geometry for Lathe-Lesson-1, and then generate a toolpath to machine the part on a CNC
Chapter 36. Mastercam Jewelry Box Fixture. A. Sketch Fixture Rectangle. Step 1. If necessary start a new Mastercam file, click New
 Mastercam 2017 Chapter 36 Jewelry Box Fixture A. Sketch Fixture Rectangle. Step 1. If necessary start a new Mastercam file, click New (Ctrl-N) on the Quick Access Toolbar QAT. Step 2. On the Wireframe
Mastercam 2017 Chapter 36 Jewelry Box Fixture A. Sketch Fixture Rectangle. Step 1. If necessary start a new Mastercam file, click New (Ctrl-N) on the Quick Access Toolbar QAT. Step 2. On the Wireframe
Kuang-Hua Chang, Ph.D. MACHINING SIMULATION USING SOLIDWORKS CAM 2018 SDC. Better Textbooks. Lower Prices.
 Kuang-Hua Chang, Ph.D. MACHINING SIMULATION USING SOLIDWORKS CAM 2018 SDC PUBLICATIONS Better Textbooks. Lower Prices. www.sdcpublications.com Powered by TCPDF (www.tcpdf.org) Visit the following websites
Kuang-Hua Chang, Ph.D. MACHINING SIMULATION USING SOLIDWORKS CAM 2018 SDC PUBLICATIONS Better Textbooks. Lower Prices. www.sdcpublications.com Powered by TCPDF (www.tcpdf.org) Visit the following websites
Mill Level 1 Training Tutorial
 To order more books: Call 1-800-529-5517 or Visit www.inhousesolutions.com or Contact your Mastercam dealer Mastercam X 5 Copyright: 1998-2010 In-House Solutions Inc. All rights reserved Software: Mastercam
To order more books: Call 1-800-529-5517 or Visit www.inhousesolutions.com or Contact your Mastercam dealer Mastercam X 5 Copyright: 1998-2010 In-House Solutions Inc. All rights reserved Software: Mastercam
Resolved CPR s. CAMWorks 2015 SP1.1. RESOLVED CPR s DOCUMENT
 RESOLVED s DOCUMENT Resolved s 2015 SP1.1 * Please refer to What s New PDF document for details regarding enhancements in 2015. Help Desk ID Area 1. CW-51522 11-4323 Post 2. CW-51343 11-4223 Help 3. CW-51010
RESOLVED s DOCUMENT Resolved s 2015 SP1.1 * Please refer to What s New PDF document for details regarding enhancements in 2015. Help Desk ID Area 1. CW-51522 11-4323 Post 2. CW-51343 11-4223 Help 3. CW-51010
What's New in CAMWorks 2016
 Contents (Click a link below or use the bookmarks on the left) What s New in CAMWorks 2016 SP0 2 Supported Platforms 2 Resolved CPR s document 2 Improved Tool Management Interactions... 3 Tool tree view
Contents (Click a link below or use the bookmarks on the left) What s New in CAMWorks 2016 SP0 2 Supported Platforms 2 Resolved CPR s document 2 Improved Tool Management Interactions... 3 Tool tree view
4 & 5 Axis Mill Training Tutorials. To order more books: Call or Visit or Contact your Mastercam Dealer
 4 & 5 Axis Mill Training Tutorials To order more books: Call 1-800-529-5517 or Visit www.inhousesolutions.com or Contact your Mastercam Dealer Mastercam X Training Tutorials 4 & 5 Axis Mill Applications
4 & 5 Axis Mill Training Tutorials To order more books: Call 1-800-529-5517 or Visit www.inhousesolutions.com or Contact your Mastercam Dealer Mastercam X Training Tutorials 4 & 5 Axis Mill Applications
EXPERIENCE THE POWER. THE NEW BobCAD-CAM V31. We have upgraded the entire customer experience to be more intuitive, modern and efficient.
 01 EXPERIENCE THE POWER V31 Whether you re a leading manufacturer or just starting out, BobCAD-CAM has the features, training & support you need to machine better parts FASTER and EASIER, for LESS. THE
01 EXPERIENCE THE POWER V31 Whether you re a leading manufacturer or just starting out, BobCAD-CAM has the features, training & support you need to machine better parts FASTER and EASIER, for LESS. THE
Autodesk Inventor - Basics Tutorial Exercise 1
 Autodesk Inventor - Basics Tutorial Exercise 1 Launch Inventor Professional 2015 1. Start a New part. Depending on how Inventor was installed, using this icon may get you an Inch or Metric file. To be
Autodesk Inventor - Basics Tutorial Exercise 1 Launch Inventor Professional 2015 1. Start a New part. Depending on how Inventor was installed, using this icon may get you an Inch or Metric file. To be
Belt Buckle A. Create Rectangle. Step 1. If necessary start a new Mastercam file, click New
 Mastercam 2017 Chapter 35 Belt Buckle A. Create Rectangle. Step 1. If necessary start a new Mastercam file, click New (Ctrl-N) on the Quick Access Toolbar QAT. Step 2. On the Wireframe tab click Rectangle.
Mastercam 2017 Chapter 35 Belt Buckle A. Create Rectangle. Step 1. If necessary start a new Mastercam file, click New (Ctrl-N) on the Quick Access Toolbar QAT. Step 2. On the Wireframe tab click Rectangle.
TRAINING GUIDE SOLIDS-LESSON-3
 TRAINING GUIDE SOLIDS-LESSON-3 Mastercam Training Guide Objectives You will generate the solid model from the existing 2-dimensional geometry. This Lesson covers the following topics: Open an existing
TRAINING GUIDE SOLIDS-LESSON-3 Mastercam Training Guide Objectives You will generate the solid model from the existing 2-dimensional geometry. This Lesson covers the following topics: Open an existing
Fig. 2 Mastercam 2020 Spinning Top SW 19 to MCam20 TOOLPATHS Page 13-1
 Mastercam 2020 Chapter 13 Spinning Top SOLIDWORKS 19 to Mastercam 2020 A. Open File in Mastercam 2020. Step 1. If necessary, save your Handle and Flywheel parts file in SOLIDWORKS. Step 2. In Mastercam
Mastercam 2020 Chapter 13 Spinning Top SOLIDWORKS 19 to Mastercam 2020 A. Open File in Mastercam 2020. Step 1. If necessary, save your Handle and Flywheel parts file in SOLIDWORKS. Step 2. In Mastercam
CNC Programming Simplified. EZ-Turn Tutorial.
 CNC Programming Simplified EZ-Turn Tutorial www.ezcam.com Copyright Notice This manual describes software that contains published and unpublished works of authorship proprietary to EZCAM Solutions, Inc.
CNC Programming Simplified EZ-Turn Tutorial www.ezcam.com Copyright Notice This manual describes software that contains published and unpublished works of authorship proprietary to EZCAM Solutions, Inc.
MASTERCAM DYNAMIC MILLING TUTORIAL. June 2018
 MASTERCAM DYNAMIC MILLING TUTORIAL June 2018 MASTERCAM DYNAMIC MILLING TUTORIAL June 2018 2018 CNC Software, Inc. All rights reserved. Software: Mastercam 2019 Terms of Use Use of this document is subject
MASTERCAM DYNAMIC MILLING TUTORIAL June 2018 MASTERCAM DYNAMIC MILLING TUTORIAL June 2018 2018 CNC Software, Inc. All rights reserved. Software: Mastercam 2019 Terms of Use Use of this document is subject
CHAPTER 1. EZ-MILL PRO / 3D MACHINING WIZARD TUTORIAL 1-2
 1. TABLE OF CONTENTS 1. TABLE OF CONTENTS 1 CHAPTER 1. EZ-MILL PRO / 3D MACHINING WIZARD TUTORIAL 1-2 Overview... 1-2 Cavity Machining... 1-2 Basic Programming Steps... 1-3 The Part... 1-4 Setting the
1. TABLE OF CONTENTS 1. TABLE OF CONTENTS 1 CHAPTER 1. EZ-MILL PRO / 3D MACHINING WIZARD TUTORIAL 1-2 Overview... 1-2 Cavity Machining... 1-2 Basic Programming Steps... 1-3 The Part... 1-4 Setting the
SOLIDWORKS: Lesson III Patterns & Mirrors. UCF Engineering
 SOLIDWORKS: Lesson III Patterns & Mirrors UCF Engineering Solidworks Review Last lesson we discussed several more features that can be added to models in order to increase their complexity. We are now
SOLIDWORKS: Lesson III Patterns & Mirrors UCF Engineering Solidworks Review Last lesson we discussed several more features that can be added to models in order to increase their complexity. We are now
VisualMILL Getting Started Guide
 VisualMILL Getting Started Guide Welcome to VisualMILL Getting Started Guide... 4 About this Guide... 4 Where to go for more help... 4 Tutorial 1: Machining a Gasket... 5 Introduction... 6 Preparing the
VisualMILL Getting Started Guide Welcome to VisualMILL Getting Started Guide... 4 About this Guide... 4 Where to go for more help... 4 Tutorial 1: Machining a Gasket... 5 Introduction... 6 Preparing the
TRAINING GUIDE WCS - VIEW MANAGER - PART-2
 TRAINING GUIDE WCS - VIEW MANAGER - PART-2 Mastercam Training Guide Objectives The learner will create the geometry and toolpaths for WCS-Part-2. This Lesson will cover the following topics: Create a 3-dimensional
TRAINING GUIDE WCS - VIEW MANAGER - PART-2 Mastercam Training Guide Objectives The learner will create the geometry and toolpaths for WCS-Part-2. This Lesson will cover the following topics: Create a 3-dimensional
What's New in CAMWorks 2016
 Contents (Click a link below or use the bookmarks on the left) About this Version (CAMWorks 2016 SP3)... 2 Supported Platforms 2 Resolved CPR s document 2 About this Version (CAMWorks 2016 SP2.2) 3 Supported
Contents (Click a link below or use the bookmarks on the left) About this Version (CAMWorks 2016 SP3)... 2 Supported Platforms 2 Resolved CPR s document 2 About this Version (CAMWorks 2016 SP2.2) 3 Supported
Brief Introduction to MasterCAM X4
 Brief Introduction to MasterCAM X4 Fall 2013 Meung J Kim, Ph.D., Professor Department of Mechanical Engineering College of Engineering and Engineering Technology Northern Illinois University DeKalb, IL
Brief Introduction to MasterCAM X4 Fall 2013 Meung J Kim, Ph.D., Professor Department of Mechanical Engineering College of Engineering and Engineering Technology Northern Illinois University DeKalb, IL
NX-CAM. Total Duration : 40 Hours. Introduction to manufacturing. Session. Session. About manufacturing types. About machining types
 NX-CAM CAM Total Duration : 40 Hours Introduction to manufacturing Topics 1 2 About manufacturing types About machining types Milling operations overview Introduction to CAM Benefits of CAM Introduction
NX-CAM CAM Total Duration : 40 Hours Introduction to manufacturing Topics 1 2 About manufacturing types About machining types Milling operations overview Introduction to CAM Benefits of CAM Introduction
VisualCAM 2018 for SOLIDWORKS-TURN Quick Start MecSoft Corporation
 2 Table of Contents Useful Tips 4 What's New 5 Videos & Guides 6 About this Guide 8 About... the TURN Module 8 Using this... Guide 8 Getting Ready 10 Running... VisualCAM for SOLIDWORKS 10 Machining...
2 Table of Contents Useful Tips 4 What's New 5 Videos & Guides 6 About this Guide 8 About... the TURN Module 8 Using this... Guide 8 Getting Ready 10 Running... VisualCAM for SOLIDWORKS 10 Machining...
What's New in BobCAD-CAM V29
 Introduction Release Date: August 31, 2016 The release of BobCAD-CAM V29 brings with it, the most powerful, versatile Lathe module in the history of the BobCAD-CAM software family. The Development team
Introduction Release Date: August 31, 2016 The release of BobCAD-CAM V29 brings with it, the most powerful, versatile Lathe module in the history of the BobCAD-CAM software family. The Development team
2D Toolpaths. The Best of Both Worlds. Contouring, Drilling, and Pocketing. Confidence at the Machine. Dependable Toolpath Verification
 for SolidWorks The Best of Both Worlds 2D Toolpaths Mastercam for SolidWorks combines the world s leading modeling software with the world s most widely-used CAM software so you can program parts directly
for SolidWorks The Best of Both Worlds 2D Toolpaths Mastercam for SolidWorks combines the world s leading modeling software with the world s most widely-used CAM software so you can program parts directly
BobCAM for SolidWorks June 4, 2010
 BobCAM for SolidWorks June 4, 2010 Copyright 2010 by BobCAM Inc., All rights reserved. No part of this work may be reproduced or transmitted in any form or by any means, electronic or mechanical, including
BobCAM for SolidWorks June 4, 2010 Copyright 2010 by BobCAM Inc., All rights reserved. No part of this work may be reproduced or transmitted in any form or by any means, electronic or mechanical, including
TRAINING GUIDE LATHE-LESSON-1 FACE, ROUGH, FINISH AND CUTOFF
 TRAINING GUIDE LATHE-LESSON-1 FACE, ROUGH, FINISH AND CUTOFF Mastercam Training Guide Objectives You will create the geometry for Lathe-Lesson-1, and then generate a toolpath to machine the part on a CNC
TRAINING GUIDE LATHE-LESSON-1 FACE, ROUGH, FINISH AND CUTOFF Mastercam Training Guide Objectives You will create the geometry for Lathe-Lesson-1, and then generate a toolpath to machine the part on a CNC
TRAINING GUIDE. Sample. Distribution. not for LATHE-LESSON-1 FACE, ROUGH, FINISH AND CUTOFF
 TRAINING GUIDE LATHE-LESSON-1 FACE, ROUGH, FINISH AND CUTOFF Mastercam Training Guide Objectives You will create the geometry for Lathe-Lesson-1, and then generate a toolpath to machine the part on a CNC
TRAINING GUIDE LATHE-LESSON-1 FACE, ROUGH, FINISH AND CUTOFF Mastercam Training Guide Objectives You will create the geometry for Lathe-Lesson-1, and then generate a toolpath to machine the part on a CNC
Autodesk Inventor 2019 and Engineering Graphics
 Autodesk Inventor 2019 and Engineering Graphics An Integrated Approach Randy H. Shih SDC PUBLICATIONS Better Textbooks. Lower Prices. www.sdcpublications.com Powered by TCPDF (www.tcpdf.org) Visit the
Autodesk Inventor 2019 and Engineering Graphics An Integrated Approach Randy H. Shih SDC PUBLICATIONS Better Textbooks. Lower Prices. www.sdcpublications.com Powered by TCPDF (www.tcpdf.org) Visit the
Modeling a Gear Standard Tools, Surface Tools Solid Tool View, Trackball, Show-Hide Snaps Window 1-1
 Modeling a Gear This tutorial describes how to create a toothed gear. It combines using wireframe, solid, and surface modeling together to create a part. The model was created in standard units. To begin,
Modeling a Gear This tutorial describes how to create a toothed gear. It combines using wireframe, solid, and surface modeling together to create a part. The model was created in standard units. To begin,
Mastercam X6 for SolidWorks Toolpaths
 Chapter 21 CO2 Shell Car Mastercam X6 for SolidWorks Toolpaths A. Enable Mastercam for SolidWorks. Step 1. If necessary, turn on Mastercam for SolidWorks, click Tools Menu > Add-Ins. Step 2. In the dialog
Chapter 21 CO2 Shell Car Mastercam X6 for SolidWorks Toolpaths A. Enable Mastercam for SolidWorks. Step 1. If necessary, turn on Mastercam for SolidWorks, click Tools Menu > Add-Ins. Step 2. In the dialog
Penny Hockey SOLIDWORKS 17 to Mastercam 2017 A. Open File in Mastercam Step 1. If necessary, save your BASE file in SOLIDWORKS.
 Mastercam 2017 Chapter 22 Chapter 7 Penny Hockey SOLIDWORKS 17 to Mastercam 2017 A. Open File in Mastercam 2017. Step 1. If necessary, save your BASE file in SOLIDWORKS. Step 2. In Mastercam 2017, click
Mastercam 2017 Chapter 22 Chapter 7 Penny Hockey SOLIDWORKS 17 to Mastercam 2017 A. Open File in Mastercam 2017. Step 1. If necessary, save your BASE file in SOLIDWORKS. Step 2. In Mastercam 2017, click
BobCAD-CAM FAQ #50: How do I use a rotary 4th axis on a mill?
 BobCAD-CAM FAQ #50: How do I use a rotary 4th axis on a mill? Q: I ve read FAQ #46 on how to set up my milling machine. How do I enable 4th axis to actually use it? A: Enabling 4th axis in the machine
BobCAD-CAM FAQ #50: How do I use a rotary 4th axis on a mill? Q: I ve read FAQ #46 on how to set up my milling machine. How do I enable 4th axis to actually use it? A: Enabling 4th axis in the machine
Getting Started Manual Version 24 Mill Standard/Pro January 2011
 Getting Started Manual Version 24 Mill Standard/Pro January 2011 Copyright 2011 by BobCAD-CAM Inc., All rights reserved. No part of this work may be reproduced or transmitted in any form or by any means,
Getting Started Manual Version 24 Mill Standard/Pro January 2011 Copyright 2011 by BobCAD-CAM Inc., All rights reserved. No part of this work may be reproduced or transmitted in any form or by any means,
SEER-3D: An Introduction
 SEER-3D SEER-3D allows you to open and view part output from many widely-used Computer-Aided Design (CAD) applications, modify the associated data, and import it into SEER for Manufacturing for use in
SEER-3D SEER-3D allows you to open and view part output from many widely-used Computer-Aided Design (CAD) applications, modify the associated data, and import it into SEER for Manufacturing for use in
INTRODUCTION TO MULTIAXIS TOOLPATHS
 INTRODUCTION TO MULTIAXIS TOOLPATHS June 2017 INTRODUCTION TO MULTIAXIS TOOLPATHS June 2017 2017 CNC Software, Inc. All rights reserved. Software: Mastercam 2018 Terms of Use Use of this document is subject
INTRODUCTION TO MULTIAXIS TOOLPATHS June 2017 INTRODUCTION TO MULTIAXIS TOOLPATHS June 2017 2017 CNC Software, Inc. All rights reserved. Software: Mastercam 2018 Terms of Use Use of this document is subject
CAM Express for machinery
 Siemens PLM Software CAM Express for machinery Optimized NC programming for machinery and heavy equipment Benefits Effectively program any type of machinery part Program faster Reduce air cutting Automate
Siemens PLM Software CAM Express for machinery Optimized NC programming for machinery and heavy equipment Benefits Effectively program any type of machinery part Program faster Reduce air cutting Automate
THE WORLD S LEADING CAD/CAM SOFTWARE COMPANY
 Mastercam 2017 THE WORLD S LEADING CAD/CAM SOFTWARE COMPANY That s what we do. That s all we do. MILL LATHE MILL-TURN SWISS WIRE ROUTER MASTERCAM for SOLIDWORKS DESIGN MASTERCAM for SOLIDWORKS THE BEST
Mastercam 2017 THE WORLD S LEADING CAD/CAM SOFTWARE COMPANY That s what we do. That s all we do. MILL LATHE MILL-TURN SWISS WIRE ROUTER MASTERCAM for SOLIDWORKS DESIGN MASTERCAM for SOLIDWORKS THE BEST
EZ-Mill EXPRESS TUTORIAL 2. Release 13.0
 E-Mill EPRESS TUTORIAL 2 Release 13.0 Copyright Notice This manual describes software that contains published and unpublished works of authorship proprietary to ECAM Solutions, Inc. It is made available
E-Mill EPRESS TUTORIAL 2 Release 13.0 Copyright Notice This manual describes software that contains published and unpublished works of authorship proprietary to ECAM Solutions, Inc. It is made available
Mill Level 3. Capture Your Machining Knowledge
 Mill Level 3 Capture Your Machining Knowledge Mastercam's full associativity gives you the power to capture your knowledge and build on your experience. Once you program a part - any part - you can modify
Mill Level 3 Capture Your Machining Knowledge Mastercam's full associativity gives you the power to capture your knowledge and build on your experience. Once you program a part - any part - you can modify
Mastercam to Mazatrol Post-Processor Tutorial
 Mastercam to Mazatrol Post-Processor Tutorial Introduction The following tutorial instructs the user in the approach to programming that allows a Mastercam file with it s associated toolpaths to output
Mastercam to Mazatrol Post-Processor Tutorial Introduction The following tutorial instructs the user in the approach to programming that allows a Mastercam file with it s associated toolpaths to output
Protruding divide creates optimized tool paths along a tooling shape.
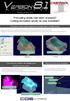 Protruding divide creates optimized tool paths along a tooling shape. New powerful function, protruding divide which avoids interferences with defined tooling has been added. Roughing tool path creates
Protruding divide creates optimized tool paths along a tooling shape. New powerful function, protruding divide which avoids interferences with defined tooling has been added. Roughing tool path creates
Profile Modeler Profile Modeler ( A SuperControl Product )
 Profile Modeler ( A SuperControl Product ) - 1 - Index Overview... 3 Terminology... 3 Launching the Application... 4 File Menu... 4 Loading a File:... 4 To Load Multiple Files:... 4 Clearing Loaded Files:...
Profile Modeler ( A SuperControl Product ) - 1 - Index Overview... 3 Terminology... 3 Launching the Application... 4 File Menu... 4 Loading a File:... 4 To Load Multiple Files:... 4 Clearing Loaded Files:...
Copyright 2019 OPEN MIND Technologies AG
 Copyright 2019 OPEN MIND Technologies AG This document applies to hypermill and hypermill SHOP Viewer. It contains notes about recent changes that are not described in the manual. All rights reserved.
Copyright 2019 OPEN MIND Technologies AG This document applies to hypermill and hypermill SHOP Viewer. It contains notes about recent changes that are not described in the manual. All rights reserved.
TRAINING GUIDE. Sample Only. not to be used. for training MILL-LESSON-15 CORE ROUGHING, WATERLINE, AND SURFACE FINISH LEFTOVER
 TRAINING GUIDE MILL-LESSON-15 CORE ROUGHING, WATERLINE, AND SURFACE FINISH LEFTOVER Mastercam Training Guide Objectives You will use a provided model for Mill-Lesson-15, then generate the toolpaths to
TRAINING GUIDE MILL-LESSON-15 CORE ROUGHING, WATERLINE, AND SURFACE FINISH LEFTOVER Mastercam Training Guide Objectives You will use a provided model for Mill-Lesson-15, then generate the toolpaths to
Edgecam Getting Started Guide
 Edgecam Getting Started Guide Getting Started October 2016 1 Contents Contents... 2 Introduction... 4 About this Guide... 4 Other Resources... 5 What is Edgecam?... 6 Supporting Applications... 7 Installing
Edgecam Getting Started Guide Getting Started October 2016 1 Contents Contents... 2 Introduction... 4 About this Guide... 4 Other Resources... 5 What is Edgecam?... 6 Supporting Applications... 7 Installing
Chapter 2 Parametric Modeling Fundamentals
 2-1 Chapter 2 Parametric Modeling Fundamentals Create Simple Extruded Solid Models Understand the Basic Parametric Modeling Procedure Create 2-D Sketches Understand the Shape before Size Approach Use the
2-1 Chapter 2 Parametric Modeling Fundamentals Create Simple Extruded Solid Models Understand the Basic Parametric Modeling Procedure Create 2-D Sketches Understand the Shape before Size Approach Use the
MASTERCAM WIRE TUTORIAL. June 2018
 MASTERCAM WIRE TUTORIAL June 2018 MASTERCAM WIRE TUTORIAL June 2018 2018 CNC Software, Inc. All rights reserved. Software: Mastercam 2019 Terms of Use Use of this document is subject to the Mastercam End
MASTERCAM WIRE TUTORIAL June 2018 MASTERCAM WIRE TUTORIAL June 2018 2018 CNC Software, Inc. All rights reserved. Software: Mastercam 2019 Terms of Use Use of this document is subject to the Mastercam End
WHAT'S NEW IN MASTERCAM 2018 FOR SOLIDWORKS
 WHAT'S NEW IN MASTERCAM 2018 FOR SOLIDWORKS March 2017 WHAT'S NEW IN MASTERCAM 2018 FOR SOLIDWORKS March 2017 2017 CNC Software, Inc. All rights reserved. Software: Mastercam 2018 for SOLIDWORKS Terms
WHAT'S NEW IN MASTERCAM 2018 FOR SOLIDWORKS March 2017 WHAT'S NEW IN MASTERCAM 2018 FOR SOLIDWORKS March 2017 2017 CNC Software, Inc. All rights reserved. Software: Mastercam 2018 for SOLIDWORKS Terms
3D Design with 123D Design
 3D Design with 123D Design Introduction: 3D Design involves thinking and creating in 3 dimensions. x, y and z axis Working with 123D Design 123D Design is a 3D design software package from Autodesk. A
3D Design with 123D Design Introduction: 3D Design involves thinking and creating in 3 dimensions. x, y and z axis Working with 123D Design 123D Design is a 3D design software package from Autodesk. A
Intelligent Machining through Automation
 Intelligent Machining through Automation CAMWorks is a 3D based CAM system that helps manufacturers improve productivity and profitability by combining world-class technologies and adaptable automation
Intelligent Machining through Automation CAMWorks is a 3D based CAM system that helps manufacturers improve productivity and profitability by combining world-class technologies and adaptable automation
Getting Started Manual Version 23 Mill & Lathe January 2010
 Getting Started Manual Version 23 Mill & Lathe January 2010 Copyright 2010 by BobCAD-CAM Inc., All rights reserved. No part of this work may be reproduced or transmitted in any form or by any means, electronic
Getting Started Manual Version 23 Mill & Lathe January 2010 Copyright 2010 by BobCAD-CAM Inc., All rights reserved. No part of this work may be reproduced or transmitted in any form or by any means, electronic
Introduction to the Work Coordinate System (WCS) April 2015
 Introduction to the Work Coordinate System (WCS) April 2015 Mastercam X9 Introduction to WCS TERMS OF USE Date: April 2015 Copyright 2015 CNC Software, Inc. All rights reserved. Software: Mastercam X9
Introduction to the Work Coordinate System (WCS) April 2015 Mastercam X9 Introduction to WCS TERMS OF USE Date: April 2015 Copyright 2015 CNC Software, Inc. All rights reserved. Software: Mastercam X9
Up to 4-axis plus closed-loop spindle Conversational and G-Code programming in one control Systems for knee mills, bed mills and VMC s USB interface
 Up to 4-axis plus closed-loop spindle Conversational and G-Code programming in one control Systems for knee mills, bed mills and VMC s USB interface Acu-Rite 3500i boosts efficiency, versatility, touch
Up to 4-axis plus closed-loop spindle Conversational and G-Code programming in one control Systems for knee mills, bed mills and VMC s USB interface Acu-Rite 3500i boosts efficiency, versatility, touch
Copyright 2018 OPEN MIND Technologies AG
 Release Notes Copyright 2018 OPEN MIND Technologies AG This document applies to hypermill and hypermill SHOP Viewer. It contains notes about recent changes that are not described in the manual. All rights
Release Notes Copyright 2018 OPEN MIND Technologies AG This document applies to hypermill and hypermill SHOP Viewer. It contains notes about recent changes that are not described in the manual. All rights
GETTING STARTED WITH MASTERCAM SOLIDS
 GETTING STARTED WITH MASTERCAM SOLIDS June 2017 GETTING STARTED WITH MASTERCAM SOLIDS June 2017 2017 CNC Software, Inc. All rights reserved. Software: Mastercam 2018 Terms of Use Use of this document is
GETTING STARTED WITH MASTERCAM SOLIDS June 2017 GETTING STARTED WITH MASTERCAM SOLIDS June 2017 2017 CNC Software, Inc. All rights reserved. Software: Mastercam 2018 Terms of Use Use of this document is
Autodesk Inventor Design Exercise 2: F1 Team Challenge Car Developed by Tim Varner Synergis Technologies
 Autodesk Inventor Design Exercise 2: F1 Team Challenge Car Developed by Tim Varner Synergis Technologies Tim Varner - 2004 The Inventor User Interface Command Panel Lists the commands that are currently
Autodesk Inventor Design Exercise 2: F1 Team Challenge Car Developed by Tim Varner Synergis Technologies Tim Varner - 2004 The Inventor User Interface Command Panel Lists the commands that are currently
THE POWERFUL AFFORDABLE SOLUTION FOR 2D & 3D CAD AND 3 AXIS CAM MILLING APPLICATIONS PRO 2D & 3D CAD-CAM SOFTWARE
 THE POWERFUL AFFORDABLE SOLUTION FOR 2D & 3D CAD AND 3 AXIS CAM MILLING APPLICATIONS v26mill3 AXIS PRO 2D & 3D CAD-CAM SOFTWARE This software is quite frankly WAY underpriced in terms of it s advanced
THE POWERFUL AFFORDABLE SOLUTION FOR 2D & 3D CAD AND 3 AXIS CAM MILLING APPLICATIONS v26mill3 AXIS PRO 2D & 3D CAD-CAM SOFTWARE This software is quite frankly WAY underpriced in terms of it s advanced
Module 1: Basics of Solids Modeling with SolidWorks
 Module 1: Basics of Solids Modeling with SolidWorks Introduction SolidWorks is the state of the art in computer-aided design (CAD). SolidWorks represents an object in a virtual environment just as it exists
Module 1: Basics of Solids Modeling with SolidWorks Introduction SolidWorks is the state of the art in computer-aided design (CAD). SolidWorks represents an object in a virtual environment just as it exists
MadCam 4.1: Large CNC Tool Path Generator Step 1: Open or Create a 2D file in Rhino Step 2: Prepare Model
 Digital Media Tutorial Written By John Eberhart MadCam MadCam 4.1: Large 5.0: CNC 2D Profile Tool Path Toolpath Generator MadCAM can create toolpaths to mill two dimensional profiles in a range of material
Digital Media Tutorial Written By John Eberhart MadCam MadCam 4.1: Large 5.0: CNC 2D Profile Tool Path Toolpath Generator MadCAM can create toolpaths to mill two dimensional profiles in a range of material
Introduction to MasterCAM X4,7
 Introduction to MasterCAM X4,7 Spring 2014 By Meung J. Kim, Ph.D., Professor Department of Mechanical Engineering Northern Illinois University 1 Preliminaries C-Plane: flat Construction plane that can
Introduction to MasterCAM X4,7 Spring 2014 By Meung J. Kim, Ph.D., Professor Department of Mechanical Engineering Northern Illinois University 1 Preliminaries C-Plane: flat Construction plane that can
Toolpaths for Fuselage
 Mastercam Chapter 18 Chapter 22 23 Airplane Toolpaths for Fuselage Finish Blend A. Machine Type and Stock Setup. Step 1. If necessary, open your FUSELAGE file from Chapter 17. Step 2. If necessary, display
Mastercam Chapter 18 Chapter 22 23 Airplane Toolpaths for Fuselage Finish Blend A. Machine Type and Stock Setup. Step 1. If necessary, open your FUSELAGE file from Chapter 17. Step 2. If necessary, display
Mastercam to Mazatrol Post-Processor Tutorial
 Mastercam to Mazatrol Post-Processor Tutorial Introduction The following tutorial instructs the user in the approach to programming that allows a Mastercam file with it s associated toolpaths to output
Mastercam to Mazatrol Post-Processor Tutorial Introduction The following tutorial instructs the user in the approach to programming that allows a Mastercam file with it s associated toolpaths to output
Introduction...3. Security Key Expiry Dates Updating against Code Wizard Templates ToolStore Database Upgrade...5
 Contents Introduction...3 Important Information Security Key Expiry Dates... 4 Updating against Code Wizard Templates... 4 ToolStore Database Upgrade...5 ToolStore Databases on Servers...5 Cycles and Operations
Contents Introduction...3 Important Information Security Key Expiry Dates... 4 Updating against Code Wizard Templates... 4 ToolStore Database Upgrade...5 ToolStore Databases on Servers...5 Cycles and Operations
Dynamic Milling. March 2015
 Dynamic Milling March 2015 Mastercam X9 Dynamic Milling TERMS OF USE Date: March 2015 Copyright 2015 CNC Software, Inc. All rights reserved. Software: Mastercam X9 Use of this document is subject to the
Dynamic Milling March 2015 Mastercam X9 Dynamic Milling TERMS OF USE Date: March 2015 Copyright 2015 CNC Software, Inc. All rights reserved. Software: Mastercam X9 Use of this document is subject to the
FAGOR AUTOMATION MC TRAINING MANUAL
 FAGOR AUTOMATION MC TRAINING MANUAL ACER MC TRAINING MANUAL 8 holes 1/2" depth grid pattern R0.125 1.5 6 unit: inch R0.25 4 1.25 2 2.675 1/2" depth rectangular pocket 1/2" depth circular pocket R0.75 8
FAGOR AUTOMATION MC TRAINING MANUAL ACER MC TRAINING MANUAL 8 holes 1/2" depth grid pattern R0.125 1.5 6 unit: inch R0.25 4 1.25 2 2.675 1/2" depth rectangular pocket 1/2" depth circular pocket R0.75 8
Creo 3.0 G-code Tutorial
 Creo 3.0 G-code Tutorial Irobotics µtan(clan) Table of Contents 1. Preface... 2 2. CAD... 3 A. Prepare the CAD... 3 B. Define the Coordinate System... 3 C. Save the CAD... 6 3. Create NC assembly... 6
Creo 3.0 G-code Tutorial Irobotics µtan(clan) Table of Contents 1. Preface... 2 2. CAD... 3 A. Prepare the CAD... 3 B. Define the Coordinate System... 3 C. Save the CAD... 6 3. Create NC assembly... 6
Parametric Modeling with. Autodesk Fusion 360. First Edition. Randy H. Shih SDC. Better Textbooks. Lower Prices.
 Parametric Modeling with Autodesk Fusion 360 First Edition Randy H. Shih SDC PUBLICATIONS Better Textbooks. Lower Prices. www.sdcpublications.com Powered by TCPDF (www.tcpdf.org) Visit the following websites
Parametric Modeling with Autodesk Fusion 360 First Edition Randy H. Shih SDC PUBLICATIONS Better Textbooks. Lower Prices. www.sdcpublications.com Powered by TCPDF (www.tcpdf.org) Visit the following websites
StickFont Editor v1.01 User Manual. Copyright 2012 NCPlot Software LLC
 StickFont Editor v1.01 User Manual Copyright 2012 NCPlot Software LLC StickFont Editor Manual Table of Contents Welcome... 1 Registering StickFont Editor... 3 Getting Started... 5 Getting Started...
StickFont Editor v1.01 User Manual Copyright 2012 NCPlot Software LLC StickFont Editor Manual Table of Contents Welcome... 1 Registering StickFont Editor... 3 Getting Started... 5 Getting Started...
Tutorial 1 Engraved Brass Plate R
 Getting Started With Tutorial 1 Engraved Brass Plate R4-090123 Table of Contents What is V-Carving?... 2 What the software allows you to do... 3 What file formats can be used?... 3 Getting Help... 3 Overview
Getting Started With Tutorial 1 Engraved Brass Plate R4-090123 Table of Contents What is V-Carving?... 2 What the software allows you to do... 3 What file formats can be used?... 3 Getting Help... 3 Overview
Multi-Pockets Machining
 CATIA V5 Training Foils Multi-Pockets Machining Version 5 Release 19 January 2009 EDU_CAT_EN_MPG_FF_V5R19 1 About this course Objectives of the course Upon completion of this course you will be able to
CATIA V5 Training Foils Multi-Pockets Machining Version 5 Release 19 January 2009 EDU_CAT_EN_MPG_FF_V5R19 1 About this course Objectives of the course Upon completion of this course you will be able to
SolidCAM Training Course: Turning & Mill-Turn
 SolidCAM Training Course: Turning & Mill-Turn imachining 2D & 3D 2.5D Milling HSS HSM Indexial Multi-Sided Simultaneous 5-Axis Turning & Mill-Turn Solid Probe SolidCAM + SolidWorks The Complete Integrated
SolidCAM Training Course: Turning & Mill-Turn imachining 2D & 3D 2.5D Milling HSS HSM Indexial Multi-Sided Simultaneous 5-Axis Turning & Mill-Turn Solid Probe SolidCAM + SolidWorks The Complete Integrated
Using Delcam Powermill
 Written by: John Eberhart & Trevor Williams DM Lab Tutorial Using Delcam Powermill Powermill is a sophistical tool path generating software. This tutorial will walk you through the steps of creating a
Written by: John Eberhart & Trevor Williams DM Lab Tutorial Using Delcam Powermill Powermill is a sophistical tool path generating software. This tutorial will walk you through the steps of creating a
Autodesk Fusion 360: Model. Overview. Modeling techniques in Fusion 360
 Overview Modeling techniques in Fusion 360 Modeling in Fusion 360 is quite a different experience from how you would model in conventional history-based CAD software. Some users have expressed that it
Overview Modeling techniques in Fusion 360 Modeling in Fusion 360 is quite a different experience from how you would model in conventional history-based CAD software. Some users have expressed that it
What s New in Mastercam X4
 What s New in Mastercam X4 May 2009 Be sure you have the latest information! Information might have been changed or added since this document was published. The latest version of this document is installed
What s New in Mastercam X4 May 2009 Be sure you have the latest information! Information might have been changed or added since this document was published. The latest version of this document is installed
2. Open VCarve Pro. Click the Open an existing file button and select your file.
 VCarve Pro This software is used for 2D design and calculation of 2D and 2.5D toolpaths for cutting parts on a CNC Router. The software can import 2D designs from other programs such as FormZ, Rhino and
VCarve Pro This software is used for 2D design and calculation of 2D and 2.5D toolpaths for cutting parts on a CNC Router. The software can import 2D designs from other programs such as FormZ, Rhino and
SolidWorks Intro Part 1b
 SolidWorks Intro Part 1b Dave Touretzky and Susan Finger 1. Create a new part We ll create a CAD model of the 2 ½ D key fob below to make on the laser cutter. Select File New Templates IPSpart If the SolidWorks
SolidWorks Intro Part 1b Dave Touretzky and Susan Finger 1. Create a new part We ll create a CAD model of the 2 ½ D key fob below to make on the laser cutter. Select File New Templates IPSpart If the SolidWorks
Dolphin 3DCAM Help. Copyright <2018> by <Dolphin Cadcam Systems Ltd>. V All Rights Reserved.
 Copyright by . V1.020216 All Rights Reserved. Table of Contents Introduction... 3 Getting Started... 4 The Ribbon Toolbar... 5 File... 6 Geom... 9 Solids... 24 View...
Copyright by . V1.020216 All Rights Reserved. Table of Contents Introduction... 3 Getting Started... 4 The Ribbon Toolbar... 5 File... 6 Geom... 9 Solids... 24 View...
4) Finish the spline here. To complete the spline, double click the last point or select the spline tool again.
 1) Select the line tool 3) Move the cursor along the X direction (be careful to stay on the X axis alignment so that the line is perpendicular) and click for the second point of the line. Type 0.5 for
1) Select the line tool 3) Move the cursor along the X direction (be careful to stay on the X axis alignment so that the line is perpendicular) and click for the second point of the line. Type 0.5 for
QuickTutor. An Introductory SilverScreen Modeling Tutorial. Solid Modeler
 QuickTutor An Introductory SilverScreen Modeling Tutorial Solid Modeler TM Copyright Copyright 2005 by Schroff Development Corporation, Shawnee-Mission, Kansas, United States of America. All rights reserved.
QuickTutor An Introductory SilverScreen Modeling Tutorial Solid Modeler TM Copyright Copyright 2005 by Schroff Development Corporation, Shawnee-Mission, Kansas, United States of America. All rights reserved.
Parametric Modeling. With. Autodesk Inventor. Randy H. Shih. Oregon Institute of Technology SDC PUBLICATIONS
 Parametric Modeling With Autodesk Inventor R10 Randy H. Shih Oregon Institute of Technology SDC PUBLICATIONS Schroff Development Corporation www.schroff.com www.schroff-europe.com 2-1 Chapter 2 Parametric
Parametric Modeling With Autodesk Inventor R10 Randy H. Shih Oregon Institute of Technology SDC PUBLICATIONS Schroff Development Corporation www.schroff.com www.schroff-europe.com 2-1 Chapter 2 Parametric
Mastercam X6 for SolidWorks Toolpaths
 Chapter 14 Spinning Top Mastercam X6 for SolidWorks Toolpaths A. Insert Handle in New Assembly. Step 1. Click File Menu > New, click Assembly and OK. Step 2. Click Browse in the Property Manager, Fig.
Chapter 14 Spinning Top Mastercam X6 for SolidWorks Toolpaths A. Insert Handle in New Assembly. Step 1. Click File Menu > New, click Assembly and OK. Step 2. Click Browse in the Property Manager, Fig.
Tutorial Second Level
 AutoCAD 2018 Tutorial Second Level 3D Modeling Randy H. Shih SDC PUBLICATIONS Better Textbooks. Lower Prices. www.sdcpublications.com Powered by TCPDF (www.tcpdf.org) Visit the following websites to learn
AutoCAD 2018 Tutorial Second Level 3D Modeling Randy H. Shih SDC PUBLICATIONS Better Textbooks. Lower Prices. www.sdcpublications.com Powered by TCPDF (www.tcpdf.org) Visit the following websites to learn
VERO UK TRAINING MATERIAL
 VERO UK TRAINING MATERIAL VISI Basic 2-D Modelling course (V-16) VISI Modelling 2D Design Introduction Many component designs follow a similar route, beginning with a 2D design, part modelled using solids
VERO UK TRAINING MATERIAL VISI Basic 2-D Modelling course (V-16) VISI Modelling 2D Design Introduction Many component designs follow a similar route, beginning with a 2D design, part modelled using solids
2D Profile Cutting - Stinger CNC Digital Fabrication Lab College of Design, Iowa State University
 2D Profile Cutting - Stinger CNC Digital Fabrication Lab College of Design, Iowa State University 2D Profile Cutting - Guidelines - The following steps will guide the user on how to transfer digital work
2D Profile Cutting - Stinger CNC Digital Fabrication Lab College of Design, Iowa State University 2D Profile Cutting - Guidelines - The following steps will guide the user on how to transfer digital work
