What's New in CAMWorks For Solid Edge-2015
|
|
|
- Piers Wilfred Atkinson
- 5 years ago
- Views:
Transcription
1 Contents (Click a link below or use the bookmarks on the left) What s New in CAMWorks For Solid Edge 2015-SP0 2 Supported Platforms 2 Resolved CPR s document 2 General... 3 CAMWorks Virtual Machine for G-code Machine Simulation 3 Posting Tab in Part Setup dialog box and Operation Setup dialog box 4 Provision to assign tool to operation in New Operation Dialog Box 4 Tutorial on Setup Sheets 5 Display of Work Coordinates for a Setup in the graphics area 6 Introduction of New Feature button on the CAMWorks Ribbon bar 7 Option to identify intersecting Hole and Pocket/Slot features separately 8 Mill... 9 Sort Operations command button on the CAMWorks Ribbon bar 9 Defining Multi Surface Features from Face colors of the part model 9 Provision to edit the base entity which defines profile of 2.5 Axis Mill Feature 10 New Tool Tilting option for Cutting Direction of Multiaxis Mill Operations 11 Gouge Checking Strategy for Multiaxis Mill Operations Axis Feature Wizard UI updated to enable better graphics view 13 Assigning Multiple Sets of Cutting Parameters to Tools 16 Generating Toolpaths for feature with 2- stepped islands using VoluMill Axis Limited Module now supports Setups in multiple directions 19 Defining X Axis of Mill Part Setup by picking an entity 19 Assigning Rotary & Tilt Axis parameters to Mill Machine Definition in TechDB 20 Turn Tool Crib Priority Option for Turn and Mill-Turn 22 Assigning Units to STL Files used for defining Turn Holder/Boring bars 23 Controls for editing Holder Edge and Holder orientation 24 Light Rebuild Option in Turn Module 25 Support Lead In/ Out Parameters for Turn Thread Operations 26 Option to control Chuck Location Definition for Turn Setup 27 Provision to assign default values to Offset Parameters for Bar Stock 28 Reverse command in Turn Simulation mode for reversing the sectioning direction 29 Labelling of Turn Feature Extensions displayed in graphics area 30 Mill-Turn Provide Rotary Axis mode options in TechDB for Mill operations 31 Geometric Americas Inc. makes no warranties, either expressed or implied with respect to this document. Geometric reserves the right to revise and improve products as it sees fit, and to revise the specifications and information contained herein without prior notice. Due to continuing product development, specifications and capabilities described in this document are subject to change without notice. Copyright 2014 Geometric Americas Inc. All Rights Reserved. November, 2014
2 What s New in CAMWorks For Solid Edge SP0 Supported Platforms Supported Platforms for 64-bit Recommended Solid Modelers Operating System The 64-bit versions of: - Solid Edge ST6 MP08, - Solid Edge ST7 and higher versions. Note: The Solid Edge ST5 MP10 to Solid Edge ST6 MP04 versions will support only CAMWorks For Solid Edge The 64-bit version of: - Windows 8.1, - Windows 7 (SP1 or higher) Note: [*Home Editions are not supported] CAMWorks For Solid Edge-2015 is not supported on 32-bit systems. Windows 8.1 supports only Solid Edge ST6 MP08, Solid Edge ST7 or later versions. Updated - Resolved CPR s document The Resolved CPR (CAMWorks Problem Report) document has been updated to report the software errors that have been resolved in the current Service Pack (SP0). To view the document, select: Start>>All Programs>>CAMWorksForSolidEdge2015x64>>Resolved CPR s. 2
3 General New - CAMWorks Virtual Machine for G-code Machine Simulation To provide an application to virtually simulate the NC-codes in actual machining environment. This will help the user to check for possible collisions with machine components and to verify potential issues in the NC program. CAMWorks Virtual Machine is a Machine Simulation application which is available as part of the CAMWorks suite of licensed modules. The CAMWorks Virtual Machine application is available in Standard, Premium and Professional editions. Users need to purchase a separate license from their respective CAMWorks Value Added Resellers for CAMWorks Virtual Machine application to function. Capabilities of CAMWorks Virtual Machine include: Multi-tasking and Mill Turn Support - Full support for complex multitasking and mill-turn machines including 4 axis dual turret, dual spindle lathes as well as multi axis mill-turn machines with milling heads, lower turrets and sub-spindles is available. Synchronized Simultaneous Machining - Use CAMWorks Sync Manager to synchronize your operations and then simulate them directly from the G-code. Interactive G-code Editor - Provides the user with the ability to edit the G-code and replay the simulation to ensure the error has been corrected and a quality part will be machined. Complete Machine Monitoring - Machine components, fixture components, tools, tool holders, stock, and the finished part can all be monitored for interference and the system can stop automatically or report any collision or interference. Error Message Window and Reporting - Makes it easier to find and correct errors in the G-code program. The simple link between message window and G-code editor helps user to identify the part of the G-code which would have caused the interference. Full Canned Cycle Support - Milling and turning canned cycles are fully supported and simulated directly from the actual G-code used for CNC machining. Custom Machines Custom machines for any of the CAMWorks modules (except Wire EDM) can be developed as per requirements. 3
4 New - Posting Tab in Part Setup dialog box and Operation Setup dialog box Parameters in the Posting tab of the Part Setup dialog box and Operation Setup dialog box provide the ability to define posting parameters which cannot be fulfilled by toolpaths. In previous versions of CAMWorks For Solid Edge, posting parameters were assigned in the Posting tab of the Machine dialog box. These include posting parameters such as movement of stock and tailstock on Turn machines, assigning safe start value for operations, etc. From CAMWorks For Solid Edge-2015 onwards, these parameters can also be assigned in the Posting tab of: Part Setup Parameters dialog box when a Mill part, Mill Assembly or Mill-Turn part. Operation Setup Parameters dialog box when machining a Turn part. Note: The parameters displayed in this tab will depend on the post processor selected. New - Provision to assign tool to operation in New Operation Dialog Box Provides an option within the New Operation dialog box to assign the tool to the Mill, Turn or Hole operation being interactively inserted. The option to assign the tool to the operation being interactively inserted is available in the second page of the New Operation dialog box. When a Mill machine is selected, this option allows you to select whether the tool (which will be assigned to the Mill operation) will be picked from a referenced Operation or from the Tool crib. When a Turn or Mill-Turn machine is selected, this option allows you to select whether the tool (which will be assigned to the Mill or Turn operation) will be picked from a referenced Operation or from the Front/Rear Turret. If the suitable tool is not available in the Tool Crib/Front Turret/Rear Turret, then the desired tool can be added from the Tool Library and assigned to the operation. 4
5 New - Tutorial on Setup Sheets Serves as an effective guide for understanding how to generate and view Setup Sheets as well as how to customize/create Style Sheet templates. The Setup Sheets Tutorial can be accessed from the Windows Start menu by selecting, All Programs>>CAMWorksForSolidEdge-2015x64>>Manuals>>Setup Sheets Tutorial. This document covers the following topics: Generating XML-based and Access-based Setup Sheets Nomenclature of generated XML-based Setup Sheets Style Sheet Templates for XML-based Setup Sheets Differences between Setup Sheet command at NC Manager Level and Setup level Settings for Setup Sheets in CAMWorks Options Dialog box Settings available in the Setup Sheet Options dialog box Tutorials on Generating Setup Sheets Viewing Saved Setup sheets Customizing/Creating/Editing Style Sheet Templates 5
6 New - Display of Work Coordinates for a Setup in the graphics area Provides the ability to view Work Coordinates of the Mill Setup or Turn Setup in the graphics area. In previous versions of CAMWorks For Solid Edge, the Work Coordinates (and Sub Coordinates, if applicable) could be viewed only in the Offset tab of the Part Setup Parameters dialog box (for Mill and Mill-Turn parts) and Operation Setup Parameters dialog box (for Turn parts). From CAMWorks For Solid Edge-2015 version onwards, the Work Coordinates and Sub Coordinates will be visible in the graphics area whenever the Mill or Turn Setup is highlighted in the CAMWorks trees. Offset tab of Part Setup Parameters dialog box Work Coordinates displayed in Graphics area when Setup is highlighted in the CAMWorks Feature tree 6
7 New - Introduction of New Feature button on the CAMWorks Ribbon bar Provides a button command in the CAMWorks Ribbon bar to interactively insert features. In earlier versions of CAMWorks For Solid Edge, the command to interactively insert a new features in available in the RMB context menu of the Mill Part Setup and Feature node items in the CAMWorks Feature tree. The CAMWorks Ribbon bar provides the easiest route for executing CAMWorks For Solid Edge commands using just one or two left-mouse clicks. From CAMWorks For Solid Edge-2015 version onwards, a New Feature button command has been introduced in the CAMWorks Ribbon bar to enable interactive insertion of features. When this button is clicked, a dropdown list of features which can be interactively inserted is displayed. The user needs to click on the desired feature in order to view the dialog box required for interactively inserting the specific feature. The New Feature button is Machine sensitive i.e. the features displayed in the dropdown list on clicking this command button depends on the Machine type currently selected. If a Mill machine is selected, then the dropdown list will display Part Perimeter Feature, 2.5 Axis Feature and Multi Surface Feature. If a Turn machine is selected, then the dropdown list will display only Turn Feature. If a Wire EDM machine is selected, then the dropdown list will display 2.5 Axis EDM Feature, 4 Axis EDM Feature and Perimeter EDM Feature. New Feature dropdown list when Mill Machine is selected New Feature dropdown list when Turn Machine is selected New Feature dropdown list when Wire EDM Machine is selected 7
8 New - Option to identify intersecting Hole and Pocket/Slot features separately Provides an option to identify circular sections that intersect with the perimeter of a pocket or slot feature as hole features which are otherwise clubbed with the pocket/slot and identified as irregular shaped features. For solid models that have one or more hole features intersecting with a pocket/slot feature, when the Extract Machinable Features command is run, the resultant feature recognized by AFR will be an irregular pocket/slot feature. In certain cases, (as in the case of the Die & Mould industry), users may want AFR to separately identify these intersecting features as Hole features and Pocket/Slot features. Till CAMWorks For Solid Edge-2014 version, users with such a requirement had to use Solid Edge sketches in order to define the desired features and use hole features to machine the corners. From CAMWorks For Solid Edhe-2015 version onwards, the Features tab in the CAMWorks Options dialog box provides the Simplify Features option for this purpose. When this option is enabled, AFR will identify all circular sections intersecting with the perimeter of the pocket or slot feature as Hole features. Note: The Simplify Features option will be active in the Features tab of the CAMWorks Options dialog box only when the following conditions are fulfilled: The Machine type selected is a Mill Machine. The Feature type of 'Non Holes' is selected in Features tab in the CAMWorks Options dialog box. Irregular pocket Feature identified when 'Simplify Features' option disabled Rectangular Pocket and Hole Features identified when 'Simplify Features' option enabled 8
9 Mill New - Sort Operations command button on the CAMWorks Ribbon bar Availability of Sort Operations command on CAMWorks Ribbon bar In previous versions of CAMWorks For Solid Edge, the Sort Operations command, which allows you to sort operations in a logical machining sequence based on user-defined sort rules, was available for execution only from the following locations: The CAMWorks menu The context menu of the CAMWorks NC Manager item in the CAMWorks Operation tree From CAMWorks For Solid Edge-2015 version onwards, the Sort Operations command has been made available on the CAMWorks Ribbon bar for easier access. Sort Operations command on the CAMWorks Ribbon bar New - Defining Multi Surface Features from Face colors of the part model Provides the ability to define Multi Surface Features from surfaces with specific colors. In previous versions of CAMWorks For Solid Edge, multi-surface features could be interactively inserted by one of the following methods: By selecting part faces individually in the graphics area By selecting all the displayed faces By using an STL file. From CAMWorks For Solid Edge-2015 version onwards, multi surface features can be inserted by selecting faces of a particular color. This method is useful when you assign specific colors to the surfaces to be machined. When you select Faces by color as the Feature type in the New Multi Surface Feature dialog box, you can create a multi surface feature by selecting surfaces based on their colors. These colors and the number of faces with that particular color will be displayed in the Faces by Color group box. When the checkbox next to a particular color is checked, the multi surface feature will be created using faces with that color. You can select multiple colors, if required. 9
10 Selecting Faces by Color New - Provision to edit the base entity which defines profile of 2.5 Axis Mill Feature Provides the ability to edit the base entity that defines the feature perimeter shape of an inserted feature. In earlier versions of CAMWorks For Solid Edge, once a 2.5 Axis Mill Feature was defined, parameters related to its end conditions, islands, etc. could be edited but there was no provision to edit the base entity that defined the feature perimeter shape. If the user wanted to modify the entity that defined the feature perimeter shape of a 2.5 Axis Mill Feature, then he/she had to delete that feature and create a new one. From CAMWorks For Solid Edge-2015 onwards, user can edit the entities that define the feature perimeter shape of a 2.5 Axis Feature. To edit the feature, right-click on the feature item in the CAMWorks Feature tree and select the Edit Definition command from the context menu. The Select Entities dialog box of the 2.5 Axis Feature Wizard will be displayed. The entities that define the feature perimeter shape can be edited in the Selection Filter group box within this dialog box. You can also change the entity type used to define the feature. For example, if the feature perimeter shape was defined from a sketch, you can edit it so that feature perimeter is defined from a part model face or part model edges. Note: 1. You can edit the entities that define the feature perimeter shape but you cannot edit the feature type. The provision to edit the feature type will be made available in a future version of CAMWorks For Solid Edge. 2. In the CAMWorks For Solid Edge-2015 version, every parameter of a 2.5 Axis Mill feature except its feature type can be edited. 10
11 New - New Tool Tilting option for Cutting Direction of Multiaxis Mill Operations New Tool Tilting option for Cutting direction of Multiaxis Mill operations A new Cutting Direction tilt option Tilted Relative to Contact Point has been made available in Axis Control tab of Operation Parameters dialog box for Multiaxis Mill operations. When this option is selected, you can also specify the Lead Angle and Lag angle. New Tool Tilting option for Cutting Direction: Tool Relative to Contact Point 11
12 Improved - Gouge Checking Strategy for Multiaxis Mill Operations Enhance Angle Definition options for the Gouge Checking Strategy of Tilt Tool by making an additional option available for Ball Nose Tools. For Multiaxis operations, applying a gouge checking strategy prevents gouging by tilting the tool away from the surface. From CAMWorks For Solid Edge-2015 version onwards, the Gouge Checking strategy Tilt Tool Away With Max Angle has been renamed to Tilt Tool. The Tilt Tool strategy provides for gouge checking by assigning Angle Definition parameters. Automatic option for Angle Definition of Tilt Tool strategy From CAMWorks For Solid Edge-2015 version onwards, for Tilt Tool gouge checking strategy, an additional option Automatic has been provided for Angle Definition. This option is available only for Ball Nose Mill tools. When this option is selected, it enables tilting of the tool to avoid gouging the feature. Under circumstances when a gouge cannot be avoided, the portion of the toolpath resulting in the gouge will be deleted. New Angle Definition option Automatic for Tilt Tool Gouge Checking Strategy 12
13 Improved Axis Feature Wizard UI updated to enable better graphics view The UI of the 2.5 Axis Feature Wizard updated to suit the Solid Edge UI. In earlier versions of CAMWorks For Solid Edge, the 2.5 Axis Feature Wizard (which is used to interactively insert/edit a 2.5 Axis Mill Feature) was available as a series of dialog boxes. The wizard was, by default, displayed in the graphics area and thereby occasionally obstructed the view of the part model in the graphics area unless the user manually shifted the wizard to another location on the screen. From CAMWorks For Solid Edge-2015 onwards, the 2.5 Axis Feature Wizard will be available as a Property Manager Page on the left had side of the Solid Edge UI. This realignment ensures that the part model/assembly view in the graphics view is completely unobstructed. While the basic flow of the Wizard has remained unchanged, a few important changes have been implemented. These changes are listed below: The dialog box Feature & Cross Section Definition has been renamed to Select Entities. The dialog box Edit Feature Profiles has been renamed to Feature Profiles. The Island End Conditions dialog box and Select Island Entities dialog box have been merged into one dialog box named Island Entities in order to facilitate smoother user interaction. In previous versions, an option was provided in the 2.5 Axis Feature Wizard UI to create either single feature or multiple features (with single feature being the default option). From the 2015 version onwards, such an option won t be available in the UI. The default setting will allow you to insert multiple features of the same feature type. You can choose to insert one or more features depending on your requirements. The Check for tapers and fillets option will be enabled only when inserting a single feature interactively. If multiple feature profiles are defined in the Feature Profiles dialog box in order to insert multiple features, then the Check for tapers and fillets option will be disabled. 13
14 Select Entities Dialog box Feature Profiles Dialog box 14
15 Island Entities Dialog box Note: The functionality of inserting multiple features interactively is disabled in the following cases: 1. When the Feature type is set to Open Pocket or Face Feature. 2. When defining a tapered feature (i.e. when the Check for tapers and fillets checkbox option is checked in the UI). 15
16 New - Assigning Multiple Sets of Cutting Parameters to Tools Provides the ability to define several sets of cutting for each Mill tool and point-to-point tool based on the selected Stock Material type. In previous versions of CAMWorks For Solid Edge, only one set of Cutting Parameters could be assigned to each Mill tool and point-to-point tool in the TechDB. From CAMWorks For Solid Edge onwards, several sets of cutting parameters can be assigned for each tool within the TechDB. Each set will be labelled and distinguished based on the Stock Material Type. Defining multiple sets of cutting parameters for Mill and pint-to-point tools in the TechDB: The cutting parameters for each tool are defined in the TechDB. The Cutting Parameters form is displayed when you click the Cutting parameters in the Tool form when defining Mill and point-to-point tools. You can assign multiple Stock Material groups to the tool in this form. For each stock material group, you can view/modify/save the cutting parameters. Cutting Parameters form in TechDB Selecting desired set of Cutting Parameters in the CAMWorks For Solid Edge UI: Once the tool has been assigned to an operation, the Cutting Parameters can be viewed and modified in the Cutting Parameters dialog box. (This dialog box is displayed by executing the Cutting Parameters command of the Mill Tool tab in Operation Parameters dialog box). 16
17 Depending on the Stock material type selected in the Stock Material dropdown list, the corresponding cutting parameters from the TechDB will be loaded in the dialog box. The displayed cutting parameters can be modified for the operation. However, these edited values will be applied to the current operation only and will not be saved back to TechDB. If the Associate with stock material option is enabled, then the stock material will be updated every time the stock material is updated in the Stock manager dialog box. Cutting Parameters dialog box in CAMWorks For Solid Edge UI 17
18 Improved - Generating Toolpaths for feature with 2- stepped islands using VoluMill Overcomes VoluMill s limitation in generating toolpaths for features which have 2-stepped islands. In previous versions of CAMWorks For Solid Edge, when the VoluMill strategy was applied to an operation for machining a feature with one or more 2-stepped islands, the resultant toolpath gouged the top step of the island. As VoluMill didn t support 2-stepped island, only the bottom step of such an island would be considered while generating the toolpath. From CAMWorks For Solid Edge-2015 version, this limitation has been overcome. Toolpaths are now generated correctly for features containing 2- stepped islands when strategy is set to VoluMill. VoluMill Toolpath generated for Open Pocket Feature with 2-stepped island 18
19 Improved Axis Limited Module now supports Setups in multiple directions Enhances the capability of the 2.5 Axis Limited License module by supporting Mill Part Setups in multiple directions In previous versions of CAMWorks For Solid Edge, users who purchased only the 2.5 axis Limited module of CAMWorks For Solid Edge (and not other advanced modules) faced the following limitations: 1. Only one Mill part Setup is detected as per the defined Coordinate system or the Solid Edge Coordinate system. 2. User had to create multiple instances of the part in order to machine the part with multiple setups. From the CAMWorks For Solid Edge-2015 version onwards, these limitations are addressed. On executing the Extract Machinable Features command, all possible Mill Part Setups and features will be detected. User will be able to generate toolpaths and operations for all the features. New - Defining X Axis of Mill Part Setup by picking an entity Provides the ability to define the X Axis of a Mill Part setup by selecting a graphical entity. The direction of the X axis of a Mill Part Setup is defined in the Axis tab of its corresponding Part Setup Parameters dialog box. In earlier versions of CAMWorks For Solid Edge, the direction of the X Axis could be defined from an angle relative to Solid Edge, longest edge of the stock, linear edge of the part model or sketch. From CAMWorks For Solid Edge-2015 onwards, the option to define the X Axis direction from a model edge has been replaced with the more inclusive option of defining the X Axis direction from a graphical entity. The Edge option has been replaced with Entity option. The selected graphical entity can be a Reference Plane, Reference axis, linear model edge, planar face, cylindrical face, linear sketch segment or Co-ordinate system. The ID of the selected entity will be displayed in the field next to the Entity option. Note: 1. If the Associate option is checked, then the selected entity will be associated with the corresponding part entity. 2. The direction of the X axis can be reversed using Reverse Direction option. 3. If a cylindrical face is selected as the entity, then the axis of the cylindrical face will be assigned as the X direction. 4. Circular edges cannot be used to define the direction of the X axis. If any such unsuitable entity is selected for defining the X axis, then the error message Wrong Entity has been selected to define X direction, please select another entity. will be displayed. 19
20 Entity option in the Axis tab of Part Setup Parameters dialog box New - Assigning Rotary & Tilt Axis parameters to Mill Machine Definition in TechDB Functionality to assign Rotary Axis and Tilt Axis parametric values in Mill Machine Definition Form of TechDB. In earlier versions of CAMWorks For Solid Edge, within the TechDB, there is no provision to define Rotary axis and Tilt axis parameters for the Mill Machine definition. Consequently, every time the user wants to machine a part/assembly on a 4 Axis Mill machine or 5 Axis Mill Machine, he/she has to assign values to the Rotary Axis and Tilt Axis parameters in the Machine Definition dialog of the CAMWorks For Solid Edge UI. At facilities where 4 Axis/5 Axis Mill Machines are used, assigning rotary and tilt axis parameters every time a part/assembly is machined proves a needlessly repetitive task. Mill machines are standard and their configurations don t change frequently. A provision to assign default values to the Rotary and Tilt axis parameters in the Mill Machine definition within TechDB will eliminate the need to define rotary and tile axis parameters every time the part/assembly is machined. Such a provision has been made in the TechDB from the CAMWorks For Solid Edge-2015 version onwards. In the Mill Machine Parameters form within TechDB, a new tab Setup has been added. Default values for Rotary and Tile Axis parameters can be assigned in this tab. 20
21 Note: In the Setup tab in the Mill Machine Parameters form, Rotary and Tilt axis parameters will be visible only if the Indexing is set to 4 Axis or 5 Axis. They won t be visible when Indexing is set to None. When machining a part/assembly, if you select a 4 Axis or 5 Axis Mill Machine, the Rotary and Tilt Axis parametric values assigned in the Setup tab of the corresponding Mill Machine Parameters form in the TechDB will be loaded as default values in the Rotary Axis tab and Tilt axis tab of the Machine dialog box. If required, these default values can be overridden by reassigning the values in the Rotary Axis and Tilt Axis tab. Setup tab of Mill Machine Parameters Form in TechDB 21
22 Turn New - Tool Crib Priority Option for Turn and Mill-Turn When assigning tools to operations, provides an option to modify the tool selection rules so that a higher priority on assigning tools from the tool crib. CAMWorks For Solid Edge is the ability to automatically assign tools to machining operations for each individual feature type. These rules are user-defined and are specified in the Technology Database under the Feature & Operation menu. When the Tool crib priority option in the Tool Crib tab of the Machine Dialog Box is selected, the automatic tool selection rules are modified to place a higher priority on selecting tools from the tool crib. CAMWorks For Solid Edge will consider all tool selection criteria (TechDB ID, Tool Type and Holder Orientation) and major tool parameters while selecting the tool from the Tool Crib. If an exact match isn't found, then certain rules of the tool selection process (such as TechDB ID, Holder Type, Nose Radius, Include Angle) are relaxed. If a matching tool isn't found in the tool crib even after relaxing those rules, then CAMWorks For Solid Edge will add the tool from the tool library. Note: During the Tool Selection Process with Tool Crib Priority option enabled, if multiple tools satisfying the Tool Selection criteria are available, then the first tool in the tool crib matching the selection criteria will be assigned to the operation. If the Tool crib priority option is enabled, then in the CAMWorks Operation tree, a red mark will appear over the icon of the Operation for which a tool has been assigned from the Tool library instead of the Tool Crib. This mark serves as a visual indicator for tools assigned from the Tool library. 22
23 Improved - Assigning Units to STL Files used for defining Turn Holder/Boring bars For Turn Holder/ Boring Bar defined from STL files, provides the ability to change the units of STL files. One of the methods provided by CAMWorks For Solid Edge for defining the geometry of a user-defined Turn Tool Holder or Boring Bar is by selecting an STL file. These STL files do not have any units. In previous versions of CAMWorks For Solid Edge, it is assumed that that the STL file units are in meters. Often, users receive these files from the manufacturer and have no control on the units. From CAMWorks For Solid Edge-2015, functionality to assign units is supported for STL files. This functionality allows the imported STL model to be transferred with the required scale model factor. Changing Units of STL File 23
24 Improved - Controls for editing Holder Edge and Holder orientation Enables the controls for editing the Holder Edge and of Cut and Holder Orientation parameters when editing a Turn Insert in the Tool Crib tab of the Machine dialog box. In the Tool Crib tab of the Machine dialog box, when user highlights a tool in the Tool crib and clicks the Edit button, the Edit Tool Parameters dialog box is displayed. This dialog box allows the user to view/edit the Tool and Holders parameters for the current part being machined. In previous versions of CAMWorks For Solid Edge, within the Holder tab of the Edit Tool Parameters dialog box, the Holder Edge parameter wasn t available and the Holder Orientation parameter was disabled. Consequently, users couldn t view the default tool orientations as defined in the TechDB. The only way to view and edit these parameters was by applying the tool to an operation and then viewing/editing them in the Holder page of the Tool Crib tab of the Operation Parameters dialog box. From CAMWorks For Solid Edge-2015 onwards, these parameters can be viewed and edited in the Holder tab of the Edit Tool Parameters dialog box. Holder Edge and Holder Orientation Parameters 24
25 New - Light Rebuild Option in Turn Module Provides the ability to Light Rebuild CAM data in Turn module The Rebuild functionality in CAMWorks For Solid Edge provides the ability to automatically update Machinable features, operations and toolpaths after the size, shape or sketches of a part model have been modified. In earlier versions of CAMWorks For Solid Edge, for Mill module and Wire EDM module, two Rebuild functionalities are provided viz. the Full Rebuild and Light Rebuild. However, for the Turn module, only the Full Rebuild functionality is provided. A Full Rebuild updates the following: a. Stock size and shape b. Setup Origins c. Automatically recognized features d. Interactively inserted features e. Operations and toolpaths associated with all the features. A Light Rebuild performs all the actions of Full Rebuild except automatically Recognized Features. From the CAMWorks For Solid Edge-2015 version, the Light Rebuild functionality has been extended to the Turn Module too. Warning Message shown on Rebuild 25
26 New - Support Lead In/ Out Parameters for Turn Thread Operations Makes the Lead in and Lead Out options available for Turn Thread toolpaths as they will aid in generating better quality threads. A new Lead In/Out tab is available in the Operation Parameters dialog box of the Thread operation. You can set the desired Lead In/Out values using the parameters in this tab. Note: When you set the option of Canned cycle output to true, then all the options in the Lead In/Out tab will be disabled. Within the TechDB, the default Lead In/Out parameters for Turn Thread operations can be defined in the Lead In/Out tab of the Turn Thread Operation Parameters form. Turn Thread Toolpath with Leadin and Leadout 26
27 New - Option to control Chuck Location Definition for Turn Setup Provides an option to control whether Chuck location is to be defined or not. In the Chuck Location tab of the Setup Parameters dialog box, the Define Chuck location checkbox has been provided. When this checkbox is unchecked, all the parameters in the Chuck location tab will be disabled. As a result, chuck location cannot be defined. When this checkbox is checked, all the parameters in the Chuck location tab will be enabled. Consequently, chuck location can be defined using the parameters in this tab. Note: 1. For any new turn part being machined, the Define chuck location checkbox will be unchecked by default. 2. When any legacy Turn or Mill-Turn part file (for which chuck location has been defined) is opened, the Define chuck location checkbox will be checked. When to uncheck the Define chuck location option: If Chuck Location information is defined for a Turn/Mill-Turn part, then it will be accessed and utilized by Sub Spindle Operations used for machining the part. If certain cases, you might not want the Sub Spindle Operations to use the Chuck Location information. To prevent the Sub Spindle operations from using the Chuck Location Information, uncheck the Define Chuck Location option. Define Chuck Location checkbox in Chuck Location tab of Operation Setup Parameters dialog box 27
28 New - Provision to assign default values to Offset Parameters for Bar Stock In Turn and Mill-Turn module, provides a functionality in the Stock Manager UI wherein user can assign default values to the Offset Parameters when stock type is set to Bar stock (cylindrical bar). In Turn and Mill-Turn module, when stock type is defined as a bar stock, user can assign offset values to the Bar Stock in the Stock Manager UI. The Offset parameters to which these values can be assigned are Diameter Offset, Front Face of Stock Offset and Back Face of Stock Offset. Two new buttons viz. Set as Default and Load Default have been provided in the Stock Manager UI. When CAMWorks For Solid Edge is launched for the first time as an Add-In within Solid Edge, the default values for all Offset Parameters in the Stock Manager UI will be set as zero. These values will be retained until you assign another set of values as the default values using the Set as Default command button. When you click the Set as Default button, the current Offset Parameter values assigned will be saved as default values. The default Stock Offset Parameter values thus saved can be assigned to other Turn or Mill-Turn stocks by clicking on the Load default button. When you click the Load Default button, the default Offset Parameter values assigned will be loaded into the respective fields. (If Offset parameter values are already assigned in the Offset Parameters fields, then those values will be replaced with the default values when the Load default button is clicked.) Turn Stock Manager Dialog Box 28
29 New - Reverse command in Turn Simulation mode for reversing the sectioning direction In Turn/ Mill-Turn Simulation mode, provides a Reverse option in the Section View menu. This command allows the user to reverse the direction of sectioning. During Section View simulation of Turn and Mill-Turn parts, a Reverse option is provided in the Simulation Toolbar s Section View menu. Executing this Reverse command enables the user to reverse the direction of sectioning. This option is especially useful in cases where the sectioned portion of the part is away from the operator s view. It eliminates the need to rotate the part for viewing the sectioned portion. Half Section View Half Section View after Reversing 29
30 Improved - Labelling of Turn Feature Extensions displayed in graphics area Enables better display of Turn Feature Extensions in the graphics area. The Turn Feature extensions are displayed in the graphics area in the following situations: When interactively inserting a Turn Feature When editing a Turn Feature When the Feature Options tab of the Operations Parameters dialog box of a Turn Operation is active. These Turn Extensions are often used to extend the toolpath beyond the feature geometry till the WIP. They can be defined at both ends of the feature. From CAMWorks For Solid Edge-2015 version, to enable easier interpretation of these Feature Extensions in the graphics area: 1. The Feature Extensions will be labelled as Extend1 and Extend2 in the graphics area. 2. An arrow at the end of the Feature Extension will indicate its direction. 30
31 Mill-Turn New - Provide Rotary Axis mode options in TechDB for Mill operations In TechDB s Operation Parameters Form for 2.5 Axis Milling Operations, provides options to indicate whether Milling operations will be post processed by the Fixed (XYZ) or Free (XCZ) method when Machine type is set to Mill- Turn. When the Machine type is set to Mill-Turn, for post processing and simulation, it is imperative to indicate the Rotary Axis mode i.e. whether for a mill operation will be Fixed (XYZ) or Free (C-Axis "XCZ"). In earlier versions of CAMWorks For Solid Edge, the provision to define this method is available only in the CAMWorks For Solid Edge UI (in the NC tab of the Operation Parameters dialog box) with Fixed being the default method. Consequently, every time a Mill-Turn machine is used, if the user wants to assign Free as the default option, then he/she needs to change the setting for every Mill operation by opening the Operation Parameters dialog for each Mill operation and changing the Rotary axis mode in the NC tab. Such a task can get repetitive when Mill-Turn machine is frequently used. From CAMWorks For Solid Edge-2015 version onwards, the provision to set the Rotary Axis mode is made available in the NC tab of the Operation Parameters Form for all 2.5 Axis Milling Operations. This enhancement will enable the user to set the preferred Rotary Axis Mode option as the default, thereby eliminating the need to change the setting for every Mill operation in the CAMWorks For Solid Edge UI. Rotary Axis Mode Option in Rough Mill Operation Form in TechDB 31
What's New in CAMWorks 2016
 Contents (Click a link below or use the bookmarks on the left) What s New in CAMWorks 2016 SP0 2 Supported Platforms 2 Resolved CPR s document 2 Improved Tool Management Interactions... 3 Tool tree view
Contents (Click a link below or use the bookmarks on the left) What s New in CAMWorks 2016 SP0 2 Supported Platforms 2 Resolved CPR s document 2 Improved Tool Management Interactions... 3 Tool tree view
What's New in CAMWorks 2016
 Contents (Click a link below or use the bookmarks on the left) About this Version (CAMWorks 2016 SP3)... 2 Supported Platforms 2 Resolved CPR s document 2 About this Version (CAMWorks 2016 SP2.2) 3 Supported
Contents (Click a link below or use the bookmarks on the left) About this Version (CAMWorks 2016 SP3)... 2 Supported Platforms 2 Resolved CPR s document 2 About this Version (CAMWorks 2016 SP2.2) 3 Supported
What's New in CAMWorks 2014
 Contents (Click a link below or use the bookmarks) What s New in CAMWorks 2014 SP 0.1 CAMWorks Virtual Machine New APIs What s New in CAMWorks 2014 SP 0.0 General Mill Turn CAMWorks Licensing Geometric
Contents (Click a link below or use the bookmarks) What s New in CAMWorks 2014 SP 0.1 CAMWorks Virtual Machine New APIs What s New in CAMWorks 2014 SP 0.0 General Mill Turn CAMWorks Licensing Geometric
What's New in CAMWorks 2014
 Contents (Click a link below or use the bookmarks) What s New in CAMWorks 2014 SP 2.1 Resolved Customer Problem Report (CPR) List What s New in CAMWorks 2014 SP 2.0 Resolved Customer Problem Report (CPR)
Contents (Click a link below or use the bookmarks) What s New in CAMWorks 2014 SP 2.1 Resolved Customer Problem Report (CPR) List What s New in CAMWorks 2014 SP 2.0 Resolved Customer Problem Report (CPR)
Resolved CPR s. CAMWorks 2015 SP1.1. RESOLVED CPR s DOCUMENT
 RESOLVED s DOCUMENT Resolved s 2015 SP1.1 * Please refer to What s New PDF document for details regarding enhancements in 2015. Help Desk ID Area 1. CW-51522 11-4323 Post 2. CW-51343 11-4223 Help 3. CW-51010
RESOLVED s DOCUMENT Resolved s 2015 SP1.1 * Please refer to What s New PDF document for details regarding enhancements in 2015. Help Desk ID Area 1. CW-51522 11-4323 Post 2. CW-51343 11-4223 Help 3. CW-51010
Resolved Customer Problem Reports (CPR s)
 RESOLVED s DOCUMENT Resolved Customer Problem Reports ( s) CAMWorks 2016 SP2.1 * Please refer to What s New PDF document for details regarding enhancements in CAMWorks 2016. 1. CW-59664 11-7433 System
RESOLVED s DOCUMENT Resolved Customer Problem Reports ( s) CAMWorks 2016 SP2.1 * Please refer to What s New PDF document for details regarding enhancements in CAMWorks 2016. 1. CW-59664 11-7433 System
Kuang-Hua Chang, Ph.D. MACHINING SIMULATION USING SOLIDWORKS CAM 2018 SDC. Better Textbooks. Lower Prices.
 Kuang-Hua Chang, Ph.D. MACHINING SIMULATION USING SOLIDWORKS CAM 2018 SDC PUBLICATIONS Better Textbooks. Lower Prices. www.sdcpublications.com Powered by TCPDF (www.tcpdf.org) Visit the following websites
Kuang-Hua Chang, Ph.D. MACHINING SIMULATION USING SOLIDWORKS CAM 2018 SDC PUBLICATIONS Better Textbooks. Lower Prices. www.sdcpublications.com Powered by TCPDF (www.tcpdf.org) Visit the following websites
Feature-based CAM software for mills, multi-tasking lathes and wire EDM. Getting Started
 Feature-based CAM software for mills, multi-tasking lathes and wire EDM www.featurecam.com Getting Started FeatureCAM 2015 R3 Getting Started FeatureCAM Copyright 1995-2015 Delcam Ltd. All rights reserved.
Feature-based CAM software for mills, multi-tasking lathes and wire EDM www.featurecam.com Getting Started FeatureCAM 2015 R3 Getting Started FeatureCAM Copyright 1995-2015 Delcam Ltd. All rights reserved.
EXPERIENCE THE POWER. THE NEW BobCAD-CAM V31. We have upgraded the entire customer experience to be more intuitive, modern and efficient.
 01 EXPERIENCE THE POWER V31 Whether you re a leading manufacturer or just starting out, BobCAD-CAM has the features, training & support you need to machine better parts FASTER and EASIER, for LESS. THE
01 EXPERIENCE THE POWER V31 Whether you re a leading manufacturer or just starting out, BobCAD-CAM has the features, training & support you need to machine better parts FASTER and EASIER, for LESS. THE
MFG12197 FeatureCAM Hands On Milling, turning and mill turn with Feature Based Machining
 MFG12197 FeatureCAM Hands On Milling, turning and mill turn with Feature Based Machining Jeremy Malan Delcam Learning Objectives Learn how to instantly machine parts once their features are defined Learn
MFG12197 FeatureCAM Hands On Milling, turning and mill turn with Feature Based Machining Jeremy Malan Delcam Learning Objectives Learn how to instantly machine parts once their features are defined Learn
VERO UK TRAINING MATERIAL. 2D CAM Training
 VERO UK TRAINING MATERIAL 2D CAM Training Vcamtech Co., Ltd 1 INTRODUCTION During this exercise, it is assumed that the user has a basic knowledge of the VISI-Series software. OBJECTIVE This tutorial has
VERO UK TRAINING MATERIAL 2D CAM Training Vcamtech Co., Ltd 1 INTRODUCTION During this exercise, it is assumed that the user has a basic knowledge of the VISI-Series software. OBJECTIVE This tutorial has
Training Guide Machines
 Training Guide Machines i 2013, Missler Software. 7, Rue du Bois Sauvage F-91055 Evry, FRANCE Web: www.topsolid.com E-mail: info@topsolid.com All rights reserved. TopSolid Cam Machines This information
Training Guide Machines i 2013, Missler Software. 7, Rue du Bois Sauvage F-91055 Evry, FRANCE Web: www.topsolid.com E-mail: info@topsolid.com All rights reserved. TopSolid Cam Machines This information
Industrial-Strength Manufacturing: CAMWorks for Solid Edge
 Industrial-Strength Manufacturing: CAMWorks for Solid Edge Jim Wright, #SEU15 Realize innovation. Abstract CAMWorks for Solid Edge is an in-window CAM application for Solid Edge. This session will show
Industrial-Strength Manufacturing: CAMWorks for Solid Edge Jim Wright, #SEU15 Realize innovation. Abstract CAMWorks for Solid Edge is an in-window CAM application for Solid Edge. This session will show
Mill Level 1 Training Tutorial
 To order more books: Call 1-800-529-5517 or Visit www.inhousesolutions.com or Contact your Mastercam dealer Mastercam X 5 Copyright: 1998-2010 In-House Solutions Inc. All rights reserved Software: Mastercam
To order more books: Call 1-800-529-5517 or Visit www.inhousesolutions.com or Contact your Mastercam dealer Mastercam X 5 Copyright: 1998-2010 In-House Solutions Inc. All rights reserved Software: Mastercam
SEER-3D: An Introduction
 SEER-3D SEER-3D allows you to open and view part output from many widely-used Computer-Aided Design (CAD) applications, modify the associated data, and import it into SEER for Manufacturing for use in
SEER-3D SEER-3D allows you to open and view part output from many widely-used Computer-Aided Design (CAD) applications, modify the associated data, and import it into SEER for Manufacturing for use in
Prismatic Machining Overview What's New Getting Started User Tasks
 Prismatic Machining Overview Conventions What's New Getting Started Enter the Workbench Create a Pocketing Operation Replay the Toolpath Create a Profile Contouring Operation Create a Drilling Operation
Prismatic Machining Overview Conventions What's New Getting Started Enter the Workbench Create a Pocketing Operation Replay the Toolpath Create a Profile Contouring Operation Create a Drilling Operation
Intelligent Machining through Automation
 Intelligent Machining through Automation CAMWorks is a 3D based CAM system that helps manufacturers improve productivity and profitability by combining world-class technologies and adaptable automation
Intelligent Machining through Automation CAMWorks is a 3D based CAM system that helps manufacturers improve productivity and profitability by combining world-class technologies and adaptable automation
What's New in BobCAD-CAM V29
 Introduction Release Date: August 31, 2016 The release of BobCAD-CAM V29 brings with it, the most powerful, versatile Lathe module in the history of the BobCAD-CAM software family. The Development team
Introduction Release Date: August 31, 2016 The release of BobCAD-CAM V29 brings with it, the most powerful, versatile Lathe module in the history of the BobCAD-CAM software family. The Development team
BobCAD-CAM FAQ #50: How do I use a rotary 4th axis on a mill?
 BobCAD-CAM FAQ #50: How do I use a rotary 4th axis on a mill? Q: I ve read FAQ #46 on how to set up my milling machine. How do I enable 4th axis to actually use it? A: Enabling 4th axis in the machine
BobCAD-CAM FAQ #50: How do I use a rotary 4th axis on a mill? Q: I ve read FAQ #46 on how to set up my milling machine. How do I enable 4th axis to actually use it? A: Enabling 4th axis in the machine
Jewelry Box Lid. A. Sketch Lid Circle. Step 1. If necessary start a new Mastercam file, click FILE Menu > New. Fig. 3
 Mastercam X9 Chapter 39 Jewelry Box Lid A. Sketch Lid Circle. Step 1. If necessary start a new Mastercam file, click FILE Menu > New. Step 2. Click CREATE Menu > Arc > Circle Center Point. Step 3. Key-in
Mastercam X9 Chapter 39 Jewelry Box Lid A. Sketch Lid Circle. Step 1. If necessary start a new Mastercam file, click FILE Menu > New. Step 2. Click CREATE Menu > Arc > Circle Center Point. Step 3. Key-in
Introduction...3. Security Key Expiry Dates Updating against Code Wizard Templates ToolStore Database Upgrade...5
 Contents Introduction...3 Important Information Security Key Expiry Dates... 4 Updating against Code Wizard Templates... 4 ToolStore Database Upgrade...5 ToolStore Databases on Servers...5 Cycles and Operations
Contents Introduction...3 Important Information Security Key Expiry Dates... 4 Updating against Code Wizard Templates... 4 ToolStore Database Upgrade...5 ToolStore Databases on Servers...5 Cycles and Operations
3 AXIS STANDARD CAD. BobCAD-CAM Version 28 Training Workbook 3 Axis Standard CAD
 3 AXIS STANDARD CAD This tutorial explains how to create the CAD model for the Mill 3 Axis Standard demonstration file. The design process includes using the Shape Library and other wireframe functions
3 AXIS STANDARD CAD This tutorial explains how to create the CAD model for the Mill 3 Axis Standard demonstration file. The design process includes using the Shape Library and other wireframe functions
TRAINING GUIDE LATHE-LESSON-1 FACE, ROUGH, FINISH AND CUTOFF
 TRAINING GUIDE LATHE-LESSON-1 FACE, ROUGH, FINISH AND CUTOFF Mastercam Training Guide Objectives You will create the geometry for Lathe-Lesson-1, and then generate a toolpath to machine the part on a CNC
TRAINING GUIDE LATHE-LESSON-1 FACE, ROUGH, FINISH AND CUTOFF Mastercam Training Guide Objectives You will create the geometry for Lathe-Lesson-1, and then generate a toolpath to machine the part on a CNC
4 & 5 Axis Mill Training Tutorials. To order more books: Call or Visit or Contact your Mastercam Dealer
 4 & 5 Axis Mill Training Tutorials To order more books: Call 1-800-529-5517 or Visit www.inhousesolutions.com or Contact your Mastercam Dealer Mastercam X Training Tutorials 4 & 5 Axis Mill Applications
4 & 5 Axis Mill Training Tutorials To order more books: Call 1-800-529-5517 or Visit www.inhousesolutions.com or Contact your Mastercam Dealer Mastercam X Training Tutorials 4 & 5 Axis Mill Applications
TRAINING GUIDE. Sample. Distribution. not for LATHE-LESSON-1 FACE, ROUGH, FINISH AND CUTOFF
 TRAINING GUIDE LATHE-LESSON-1 FACE, ROUGH, FINISH AND CUTOFF Mastercam Training Guide Objectives You will create the geometry for Lathe-Lesson-1, and then generate a toolpath to machine the part on a CNC
TRAINING GUIDE LATHE-LESSON-1 FACE, ROUGH, FINISH AND CUTOFF Mastercam Training Guide Objectives You will create the geometry for Lathe-Lesson-1, and then generate a toolpath to machine the part on a CNC
TRAINING GUIDE. Sample not. for Distribution LATHE-LESSON-1 FACE, ROUGH, FINISH AND CUTOFF
 TRAINING GUIDE LATHE-LESSON-1 FACE, ROUGH, FINISH AND CUTOFF Mastercam Training Guide Objectives You will create the geometry for Lathe-Lesson-1, and then generate a toolpath to machine the part on a CNC
TRAINING GUIDE LATHE-LESSON-1 FACE, ROUGH, FINISH AND CUTOFF Mastercam Training Guide Objectives You will create the geometry for Lathe-Lesson-1, and then generate a toolpath to machine the part on a CNC
Programming of Complex machine tools (Mill-Turn) in NX CAM Dr. Tom van t Erve, Director Development - NX CAM
 Programming of Complex machine tools (Mill-Turn) in NX CAM Dr. Tom van t Erve, Director Development - NX CAM Restricted Siemens AG 2017 Realize innovation. Mill-Turn / Multi-Function programming with NX
Programming of Complex machine tools (Mill-Turn) in NX CAM Dr. Tom van t Erve, Director Development - NX CAM Restricted Siemens AG 2017 Realize innovation. Mill-Turn / Multi-Function programming with NX
INNOVATIONS OPTICAM CLASSIC VERSION 8.2
 CONTENT General functions and CAD functionality... 1 CAD data import... 4 Wire EDM... 5 General milling... 7 2.5D Milling... 8 MILL-Expert... 9 3D and 5-axes milling... 10 Milling tool path simulation...
CONTENT General functions and CAD functionality... 1 CAD data import... 4 Wire EDM... 5 General milling... 7 2.5D Milling... 8 MILL-Expert... 9 3D and 5-axes milling... 10 Milling tool path simulation...
SolidCAM Training Course: Turning & Mill-Turn
 SolidCAM Training Course: Turning & Mill-Turn imachining 2D & 3D 2.5D Milling HSS HSM Indexial Multi-Sided Simultaneous 5-Axis Turning & Mill-Turn Solid Probe SolidCAM + SolidWorks The Complete Integrated
SolidCAM Training Course: Turning & Mill-Turn imachining 2D & 3D 2.5D Milling HSS HSM Indexial Multi-Sided Simultaneous 5-Axis Turning & Mill-Turn Solid Probe SolidCAM + SolidWorks The Complete Integrated
EZ-Mill EXPRESS TUTORIAL 2. Release 13.0
 E-Mill EPRESS TUTORIAL 2 Release 13.0 Copyright Notice This manual describes software that contains published and unpublished works of authorship proprietary to ECAM Solutions, Inc. It is made available
E-Mill EPRESS TUTORIAL 2 Release 13.0 Copyright Notice This manual describes software that contains published and unpublished works of authorship proprietary to ECAM Solutions, Inc. It is made available
TRAINING GUIDE. Sample Only. not to be used. for training MILL-LESSON-15 CORE ROUGHING, WATERLINE, AND SURFACE FINISH LEFTOVER
 TRAINING GUIDE MILL-LESSON-15 CORE ROUGHING, WATERLINE, AND SURFACE FINISH LEFTOVER Mastercam Training Guide Objectives You will use a provided model for Mill-Lesson-15, then generate the toolpaths to
TRAINING GUIDE MILL-LESSON-15 CORE ROUGHING, WATERLINE, AND SURFACE FINISH LEFTOVER Mastercam Training Guide Objectives You will use a provided model for Mill-Lesson-15, then generate the toolpaths to
NC Manufacturing Verification
 NC Manufacturing Verification Page 1 Preface Using This Guide Where to Find More Information Conventions What's New? User Tasks Accessing NC Manufacturing Verification Comparing the Machined Stock Part
NC Manufacturing Verification Page 1 Preface Using This Guide Where to Find More Information Conventions What's New? User Tasks Accessing NC Manufacturing Verification Comparing the Machined Stock Part
CNC Programming Simplified. EZ-Turn / TurnMill Tutorial.
 CNC Programming Simplified EZ-Turn / TurnMill Tutorial www.ezcam.com Copyright Notice This manual describes software that contains published and unpublished works of authorship proprietary to EZCAM Solutions,
CNC Programming Simplified EZ-Turn / TurnMill Tutorial www.ezcam.com Copyright Notice This manual describes software that contains published and unpublished works of authorship proprietary to EZCAM Solutions,
What s new in EZCAM Version 18
 CAD/CAM w w w. e z c a m. com What s new in EZCAM Version 18 MILL: New Curve Machining Wizard A new Curve Machining Wizard accessible from the Machining menu automates the machining of common part features
CAD/CAM w w w. e z c a m. com What s new in EZCAM Version 18 MILL: New Curve Machining Wizard A new Curve Machining Wizard accessible from the Machining menu automates the machining of common part features
Exercise Guide. Published: August MecSoft Corpotation
 VisualCAD Exercise Guide Published: August 2018 MecSoft Corpotation Copyright 1998-2018 VisualCAD 2018 Exercise Guide by Mecsoft Corporation User Notes: Contents 2 Table of Contents About this Guide 4
VisualCAD Exercise Guide Published: August 2018 MecSoft Corpotation Copyright 1998-2018 VisualCAD 2018 Exercise Guide by Mecsoft Corporation User Notes: Contents 2 Table of Contents About this Guide 4
DentMILL. Basic Quick Guide. Copyright 2011.Roland DG Corporation R
 DentMILL Basic Quick Guide R1-111221 Copyright 2011.Roland DG Corporation Table of Contents User Interface... 2 Workflow from the preparation to exporting data... 3 Basic operation procedures... 4 Step
DentMILL Basic Quick Guide R1-111221 Copyright 2011.Roland DG Corporation Table of Contents User Interface... 2 Workflow from the preparation to exporting data... 3 Basic operation procedures... 4 Step
NC Manufacturing Verification
 NC Manufacturing Verification Overview Conventions What's New? User Tasks Accessing NC Manufacturing Verification Comparing the Machined Stock Part and the Design Part Pick Point Analysis in Video Mode
NC Manufacturing Verification Overview Conventions What's New? User Tasks Accessing NC Manufacturing Verification Comparing the Machined Stock Part and the Design Part Pick Point Analysis in Video Mode
CNC Programming Simplified. EZ-Turn Tutorial.
 CNC Programming Simplified EZ-Turn Tutorial www.ezcam.com Copyright Notice This manual describes software that contains published and unpublished works of authorship proprietary to EZCAM Solutions, Inc.
CNC Programming Simplified EZ-Turn Tutorial www.ezcam.com Copyright Notice This manual describes software that contains published and unpublished works of authorship proprietary to EZCAM Solutions, Inc.
What s New in SolidCAM 2016
 What s New in SolidCAM 2016 Chiron Z8T What s New in SolidCAM 2016 SolidCAM2016: Advanced Mill-turn solution VMID (Virtual Machine ID) change : Devices on Axes Devices on Axes (and not Axes on Devices):
What s New in SolidCAM 2016 Chiron Z8T What s New in SolidCAM 2016 SolidCAM2016: Advanced Mill-turn solution VMID (Virtual Machine ID) change : Devices on Axes Devices on Axes (and not Axes on Devices):
What s New in Edgecam 2013 R1
 What s New in Edgecam 2013 R1 This document highlights new product features and enhancements in Edgecam 2013 R1, including machining enhancements for milling and turning and improved performance. To run
What s New in Edgecam 2013 R1 This document highlights new product features and enhancements in Edgecam 2013 R1, including machining enhancements for milling and turning and improved performance. To run
MASTERCAM DYNAMIC MILLING TUTORIAL. June 2018
 MASTERCAM DYNAMIC MILLING TUTORIAL June 2018 MASTERCAM DYNAMIC MILLING TUTORIAL June 2018 2018 CNC Software, Inc. All rights reserved. Software: Mastercam 2019 Terms of Use Use of this document is subject
MASTERCAM DYNAMIC MILLING TUTORIAL June 2018 MASTERCAM DYNAMIC MILLING TUTORIAL June 2018 2018 CNC Software, Inc. All rights reserved. Software: Mastercam 2019 Terms of Use Use of this document is subject
Autodesk Inventor - Basics Tutorial Exercise 1
 Autodesk Inventor - Basics Tutorial Exercise 1 Launch Inventor Professional 2015 1. Start a New part. Depending on how Inventor was installed, using this icon may get you an Inch or Metric file. To be
Autodesk Inventor - Basics Tutorial Exercise 1 Launch Inventor Professional 2015 1. Start a New part. Depending on how Inventor was installed, using this icon may get you an Inch or Metric file. To be
CIMCO Machine Simulation Setup and configuration guide
 CIMCO Machine Simulation Setup and configuration guide Contents Introduction to Machine Simulation... 3 1. Geometry Manager... 4 2. Simulation interface... 5 3. Simulation Report... 6 Setting up Machine
CIMCO Machine Simulation Setup and configuration guide Contents Introduction to Machine Simulation... 3 1. Geometry Manager... 4 2. Simulation interface... 5 3. Simulation Report... 6 Setting up Machine
Cover Page. Installation & License Activation Guide
 Cover Page CAMWorks 2017 Installation & License Activation Guide Disclaimer Geometric Americas, Inc. makes no warranties, either express or implied with respect to this manual. Geometric Americas, Inc.
Cover Page CAMWorks 2017 Installation & License Activation Guide Disclaimer Geometric Americas, Inc. makes no warranties, either express or implied with respect to this manual. Geometric Americas, Inc.
This document shows you how to set the parameters for the ModuleWorks Material Removal Simulation.
 Table of Contents Introduction:... 3 Select Profile:... 4 Tool Table - Create Tool(s)... 5 Tool properties:... 5 Tool Color R/G/B:... 6 Simulation Configurations - create stock... 7 What if plugin is greyed
Table of Contents Introduction:... 3 Select Profile:... 4 Tool Table - Create Tool(s)... 5 Tool properties:... 5 Tool Color R/G/B:... 6 Simulation Configurations - create stock... 7 What if plugin is greyed
TRAINING GUIDE WCS - VIEW MANAGER - PART-2
 TRAINING GUIDE WCS - VIEW MANAGER - PART-2 Mastercam Training Guide Objectives The learner will create the geometry and toolpaths for WCS-Part-2. This Lesson will cover the following topics: Create a 3-dimensional
TRAINING GUIDE WCS - VIEW MANAGER - PART-2 Mastercam Training Guide Objectives The learner will create the geometry and toolpaths for WCS-Part-2. This Lesson will cover the following topics: Create a 3-dimensional
VisualCAM 2018 for SOLIDWORKS-TURN Quick Start MecSoft Corporation
 2 Table of Contents Useful Tips 4 What's New 5 Videos & Guides 6 About this Guide 8 About... the TURN Module 8 Using this... Guide 8 Getting Ready 10 Running... VisualCAM for SOLIDWORKS 10 Machining...
2 Table of Contents Useful Tips 4 What's New 5 Videos & Guides 6 About this Guide 8 About... the TURN Module 8 Using this... Guide 8 Getting Ready 10 Running... VisualCAM for SOLIDWORKS 10 Machining...
TRAINING GUIDE MILL-LESSON-FBM-1 FBM MILL AND FBM DRILL
 TRAINING GUIDE MILL-LESSON-FBM-1 FBM MILL AND FBM DRILL Mastercam Training Guide Objectives Previously in Mill-Lesson-6 and Mill-Lesson-7 geometry was created and machined using standard Mastercam methods.
TRAINING GUIDE MILL-LESSON-FBM-1 FBM MILL AND FBM DRILL Mastercam Training Guide Objectives Previously in Mill-Lesson-6 and Mill-Lesson-7 geometry was created and machined using standard Mastercam methods.
WHAT'S NEW IN MASTERCAM 2018 FOR SOLIDWORKS
 WHAT'S NEW IN MASTERCAM 2018 FOR SOLIDWORKS March 2017 WHAT'S NEW IN MASTERCAM 2018 FOR SOLIDWORKS March 2017 2017 CNC Software, Inc. All rights reserved. Software: Mastercam 2018 for SOLIDWORKS Terms
WHAT'S NEW IN MASTERCAM 2018 FOR SOLIDWORKS March 2017 WHAT'S NEW IN MASTERCAM 2018 FOR SOLIDWORKS March 2017 2017 CNC Software, Inc. All rights reserved. Software: Mastercam 2018 for SOLIDWORKS Terms
What s New. This document contains a general overview of the new features within Alphacam 2015 R1
 What s New This document contains a general overview of the new features within Alphacam 2015 R1 Contents Contents... 2 Important Information... 3 Windows XP Support... 3 Alphacam License Expiry Date...
What s New This document contains a general overview of the new features within Alphacam 2015 R1 Contents Contents... 2 Important Information... 3 Windows XP Support... 3 Alphacam License Expiry Date...
Release notes for: NCG CAM v Date: 12/01/2017
 NCG CAM Solutions Ltd are pleased to release There are some new features, enhancements to existing features, and some problems fixed. Please note that NCG CAM v15.0 will not install on Window XP, or on
NCG CAM Solutions Ltd are pleased to release There are some new features, enhancements to existing features, and some problems fixed. Please note that NCG CAM v15.0 will not install on Window XP, or on
INTRODUCTION TO MULTIAXIS TOOLPATHS
 INTRODUCTION TO MULTIAXIS TOOLPATHS June 2017 INTRODUCTION TO MULTIAXIS TOOLPATHS June 2017 2017 CNC Software, Inc. All rights reserved. Software: Mastercam 2018 Terms of Use Use of this document is subject
INTRODUCTION TO MULTIAXIS TOOLPATHS June 2017 INTRODUCTION TO MULTIAXIS TOOLPATHS June 2017 2017 CNC Software, Inc. All rights reserved. Software: Mastercam 2018 Terms of Use Use of this document is subject
Ladybird Project - Vacuum Mould
 - Vacuum Mould Prerequisite Mould drawn and saved as STL file from Solidworks Focus of the Lesson On completion of this exercise you will have completed: Opening STL file Setting Machining Constraints
- Vacuum Mould Prerequisite Mould drawn and saved as STL file from Solidworks Focus of the Lesson On completion of this exercise you will have completed: Opening STL file Setting Machining Constraints
I bought Pro/NC Now What?!?
 I bought Pro/NC Now What?!? Todd Liebenow Coldfire Enterprises www.coldfire-e.com Copyright 2007 Coldfire Enterprises Agenda 3 steps Foundation Workflow Documentation Supplemental information Q & A (time
I bought Pro/NC Now What?!? Todd Liebenow Coldfire Enterprises www.coldfire-e.com Copyright 2007 Coldfire Enterprises Agenda 3 steps Foundation Workflow Documentation Supplemental information Q & A (time
CNC Programming simplified...
 What s new in EZCAM Version 2018 Content MILL / TURN / EDM New Toolbar Color Scheme & Menubar with Icons...2 MILL / TURN / EDM Drag-and-Drop Items From Menus to Toolbars...2 MILL-Pro 3D Wizard > Unlimited
What s new in EZCAM Version 2018 Content MILL / TURN / EDM New Toolbar Color Scheme & Menubar with Icons...2 MILL / TURN / EDM Drag-and-Drop Items From Menus to Toolbars...2 MILL-Pro 3D Wizard > Unlimited
Multi-Pockets Machining
 CATIA V5 Training Foils Multi-Pockets Machining Version 5 Release 19 January 2009 EDU_CAT_EN_MPG_FF_V5R19 1 About this course Objectives of the course Upon completion of this course you will be able to
CATIA V5 Training Foils Multi-Pockets Machining Version 5 Release 19 January 2009 EDU_CAT_EN_MPG_FF_V5R19 1 About this course Objectives of the course Upon completion of this course you will be able to
Chapter 39. Mastercam Jewelry Box Tray. A. Sketch Tray Circle. B. Twin Edge Point Circles. Mastercam 2017 Tray Jewelry Box Page 39-1
 Mastercam 2017 Chapter 39 A. Sketch Tray Circle. Jewelry Box Tray Step 1. If necessary start a new Mastercam file, click New (Ctrl-N) on the Quick Access Toolbar QAT. Step 2. On the Wireframe tab click
Mastercam 2017 Chapter 39 A. Sketch Tray Circle. Jewelry Box Tray Step 1. If necessary start a new Mastercam file, click New (Ctrl-N) on the Quick Access Toolbar QAT. Step 2. On the Wireframe tab click
TRAINING GUIDE SOLIDS-LESSON-3
 TRAINING GUIDE SOLIDS-LESSON-3 Mastercam Training Guide Objectives You will generate the solid model from the existing 2-dimensional geometry. This Lesson covers the following topics: Open an existing
TRAINING GUIDE SOLIDS-LESSON-3 Mastercam Training Guide Objectives You will generate the solid model from the existing 2-dimensional geometry. This Lesson covers the following topics: Open an existing
Brief Introduction to MasterCAM X4
 Brief Introduction to MasterCAM X4 Fall 2013 Meung J Kim, Ph.D., Professor Department of Mechanical Engineering College of Engineering and Engineering Technology Northern Illinois University DeKalb, IL
Brief Introduction to MasterCAM X4 Fall 2013 Meung J Kim, Ph.D., Professor Department of Mechanical Engineering College of Engineering and Engineering Technology Northern Illinois University DeKalb, IL
TOOLPATHS TRAINING GUIDE. Sample. Distribution. not for MILL-LESSON-4-TOOLPATHS DRILL AND CONTOUR
 TOOLPATHS TRAINING GUIDE MILL-LESSON-4-TOOLPATHS DRILL AND CONTOUR Mill-Lesson-4 Objectives You will generate a toolpath to machine the part on a CNC vertical milling machine. This lesson covers the following
TOOLPATHS TRAINING GUIDE MILL-LESSON-4-TOOLPATHS DRILL AND CONTOUR Mill-Lesson-4 Objectives You will generate a toolpath to machine the part on a CNC vertical milling machine. This lesson covers the following
CAM Express for machinery
 Siemens PLM Software CAM Express for machinery Optimized NC programming for machinery and heavy equipment Benefits Effectively program any type of machinery part Program faster Reduce air cutting Automate
Siemens PLM Software CAM Express for machinery Optimized NC programming for machinery and heavy equipment Benefits Effectively program any type of machinery part Program faster Reduce air cutting Automate
SOLIDWORKS 2016 and Engineering Graphics
 SOLIDWORKS 2016 and Engineering Graphics An Integrated Approach Randy H. Shih SDC PUBLICATIONS Better Textbooks. Lower Prices. www.sdcpublications.com Powered by TCPDF (www.tcpdf.org) Visit the following
SOLIDWORKS 2016 and Engineering Graphics An Integrated Approach Randy H. Shih SDC PUBLICATIONS Better Textbooks. Lower Prices. www.sdcpublications.com Powered by TCPDF (www.tcpdf.org) Visit the following
CHAPTER 1. EZ-MILL PRO / 3D MACHINING WIZARD TUTORIAL 1-2
 1. TABLE OF CONTENTS 1. TABLE OF CONTENTS 1 CHAPTER 1. EZ-MILL PRO / 3D MACHINING WIZARD TUTORIAL 1-2 Overview... 1-2 Cavity Machining... 1-2 Basic Programming Steps... 1-3 The Part... 1-4 Setting the
1. TABLE OF CONTENTS 1. TABLE OF CONTENTS 1 CHAPTER 1. EZ-MILL PRO / 3D MACHINING WIZARD TUTORIAL 1-2 Overview... 1-2 Cavity Machining... 1-2 Basic Programming Steps... 1-3 The Part... 1-4 Setting the
Edgecam Getting Started Guide
 Edgecam Getting Started Guide Getting Started October 2016 1 Contents Contents... 2 Introduction... 4 About this Guide... 4 Other Resources... 5 What is Edgecam?... 6 Supporting Applications... 7 Installing
Edgecam Getting Started Guide Getting Started October 2016 1 Contents Contents... 2 Introduction... 4 About this Guide... 4 Other Resources... 5 What is Edgecam?... 6 Supporting Applications... 7 Installing
What s new in EZ-CAM 2016 (version 23)
 What s new in EZ-CAM 2016 (version 23) MILL Pro 64-bit Edition is Ready: EZ-MILL Pro 2016 comes with a 64-bit edition which now makes it possible to import and create 3D toolpaths for very large and complicated
What s new in EZ-CAM 2016 (version 23) MILL Pro 64-bit Edition is Ready: EZ-MILL Pro 2016 comes with a 64-bit edition which now makes it possible to import and create 3D toolpaths for very large and complicated
Proizvodnja podržana računalom Autor: Tomislav Pavlic, mag.ing.mech.
 Radni materijali za kolegij Proizvodnja podržana računalom Autor: Tomislav Pavlic, mag.ing.mech. SOLIDCAM - THE LEADERS IN INTEGRATED CAM The complete integrated Manufacturing Solution inside SolidWorks
Radni materijali za kolegij Proizvodnja podržana računalom Autor: Tomislav Pavlic, mag.ing.mech. SOLIDCAM - THE LEADERS IN INTEGRATED CAM The complete integrated Manufacturing Solution inside SolidWorks
Autodesk Inventor Design Exercise 2: F1 Team Challenge Car Developed by Tim Varner Synergis Technologies
 Autodesk Inventor Design Exercise 2: F1 Team Challenge Car Developed by Tim Varner Synergis Technologies Tim Varner - 2004 The Inventor User Interface Command Panel Lists the commands that are currently
Autodesk Inventor Design Exercise 2: F1 Team Challenge Car Developed by Tim Varner Synergis Technologies Tim Varner - 2004 The Inventor User Interface Command Panel Lists the commands that are currently
TRAINING GUIDE MILL-LESSON-FBM-2 FBM MILL AND FBM DRILL
 TRAINING GUIDE MILL-LESSON-FBM-2 FBM MILL AND FBM DRILL Mastercam Training Guide Objectives This lesson will use the same Feature Based Machining (FBM) methods used in Mill-Lesson- FBM-1, how ever this
TRAINING GUIDE MILL-LESSON-FBM-2 FBM MILL AND FBM DRILL Mastercam Training Guide Objectives This lesson will use the same Feature Based Machining (FBM) methods used in Mill-Lesson- FBM-1, how ever this
Inventor 201. Work Planes, Features & Constraints: Advanced part features and constraints
 Work Planes, Features & Constraints: 1. Select the Work Plane feature tool, move the cursor to the rim of the base so that inside and outside edges are highlighted and click once on the bottom rim of the
Work Planes, Features & Constraints: 1. Select the Work Plane feature tool, move the cursor to the rim of the base so that inside and outside edges are highlighted and click once on the bottom rim of the
SOLIDWORKS 2016: A Power Guide for Beginners and Intermediate Users
 SOLIDWORKS 2016: A Power Guide for Beginners and Intermediate Users The premium provider of learning products and solutions www.cadartifex.com Table of Contents Dedication... 3 Preface... 15 Part 1. Introducing
SOLIDWORKS 2016: A Power Guide for Beginners and Intermediate Users The premium provider of learning products and solutions www.cadartifex.com Table of Contents Dedication... 3 Preface... 15 Part 1. Introducing
Getting Started with Alibre CAM. Tutorial 12: Engraving on a Cylinder
 Getting Started with Alibre CAM Tutorial 12: Engraving on a Cylinder 344 Introduction This tutorial will illustrate engraving text on a cylinder using a 4 Axis Engraving operation. The stepped instructions
Getting Started with Alibre CAM Tutorial 12: Engraving on a Cylinder 344 Introduction This tutorial will illustrate engraving text on a cylinder using a 4 Axis Engraving operation. The stepped instructions
Mill Level 3. Capture Your Machining Knowledge
 Mill Level 3 Capture Your Machining Knowledge Mastercam's full associativity gives you the power to capture your knowledge and build on your experience. Once you program a part - any part - you can modify
Mill Level 3 Capture Your Machining Knowledge Mastercam's full associativity gives you the power to capture your knowledge and build on your experience. Once you program a part - any part - you can modify
SolidWorks 2013 and Engineering Graphics
 SolidWorks 2013 and Engineering Graphics An Integrated Approach Randy H. Shih SDC PUBLICATIONS Schroff Development Corporation Better Textbooks. Lower Prices. www.sdcpublications.com Visit the following
SolidWorks 2013 and Engineering Graphics An Integrated Approach Randy H. Shih SDC PUBLICATIONS Schroff Development Corporation Better Textbooks. Lower Prices. www.sdcpublications.com Visit the following
Adjust model for 3D Printing. Direct modeling tools 13,0600,1489,1616(SP6)
 Adjust model for 3D Printing Direct modeling tools 13,0600,1489,1616(SP6) Sometimes, the model needs to be prepared or adapted for printing. Adding material, change of a draft angles are an example. In
Adjust model for 3D Printing Direct modeling tools 13,0600,1489,1616(SP6) Sometimes, the model needs to be prepared or adapted for printing. Adding material, change of a draft angles are an example. In
Belt Buckle A. Create Rectangle. Step 1. If necessary start a new Mastercam file, click New
 Mastercam 2017 Chapter 35 Belt Buckle A. Create Rectangle. Step 1. If necessary start a new Mastercam file, click New (Ctrl-N) on the Quick Access Toolbar QAT. Step 2. On the Wireframe tab click Rectangle.
Mastercam 2017 Chapter 35 Belt Buckle A. Create Rectangle. Step 1. If necessary start a new Mastercam file, click New (Ctrl-N) on the Quick Access Toolbar QAT. Step 2. On the Wireframe tab click Rectangle.
Autodesk Inventor 2019 and Engineering Graphics
 Autodesk Inventor 2019 and Engineering Graphics An Integrated Approach Randy H. Shih SDC PUBLICATIONS Better Textbooks. Lower Prices. www.sdcpublications.com Powered by TCPDF (www.tcpdf.org) Visit the
Autodesk Inventor 2019 and Engineering Graphics An Integrated Approach Randy H. Shih SDC PUBLICATIONS Better Textbooks. Lower Prices. www.sdcpublications.com Powered by TCPDF (www.tcpdf.org) Visit the
Changes from SolidWorks 2003 to SolidWorks 2004
 Changes from SolidWorks 2003 to SolidWorks 2004 The changes from SolidWorks 2003 to SolidWorks 2004 are primarily cosmetic. Consequently, it is quite easy to use the current edition of Learning SolidWorks
Changes from SolidWorks 2003 to SolidWorks 2004 The changes from SolidWorks 2003 to SolidWorks 2004 are primarily cosmetic. Consequently, it is quite easy to use the current edition of Learning SolidWorks
Equipment Support Structures
 Page 1 Equipment Support Structures Preface Using This Guide Where to Find More Information Conventions What's New? Getting Started Setting Up Your Session Creating a Simple Structural Frame Creating Non-uniform
Page 1 Equipment Support Structures Preface Using This Guide Where to Find More Information Conventions What's New? Getting Started Setting Up Your Session Creating a Simple Structural Frame Creating Non-uniform
Dolphin 3DCAM Help. Copyright <2018> by <Dolphin Cadcam Systems Ltd>. V All Rights Reserved.
 Copyright by . V1.020216 All Rights Reserved. Table of Contents Introduction... 3 Getting Started... 4 The Ribbon Toolbar... 5 File... 6 Geom... 9 Solids... 24 View...
Copyright by . V1.020216 All Rights Reserved. Table of Contents Introduction... 3 Getting Started... 4 The Ribbon Toolbar... 5 File... 6 Geom... 9 Solids... 24 View...
Protruding divide creates optimized tool paths along a tooling shape.
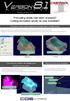 Protruding divide creates optimized tool paths along a tooling shape. New powerful function, protruding divide which avoids interferences with defined tooling has been added. Roughing tool path creates
Protruding divide creates optimized tool paths along a tooling shape. New powerful function, protruding divide which avoids interferences with defined tooling has been added. Roughing tool path creates
Introduction to the Work Coordinate System (WCS) April 2015
 Introduction to the Work Coordinate System (WCS) April 2015 Mastercam X9 Introduction to WCS TERMS OF USE Date: April 2015 Copyright 2015 CNC Software, Inc. All rights reserved. Software: Mastercam X9
Introduction to the Work Coordinate System (WCS) April 2015 Mastercam X9 Introduction to WCS TERMS OF USE Date: April 2015 Copyright 2015 CNC Software, Inc. All rights reserved. Software: Mastercam X9
Conversational Programming for 6000i CNC
 Conversational Programming for 6000i CNC www.anilam.com P/N 634 755-22 - Contents Section 1 - Introduction Section 2 - Conversational Mode Programming Hot Keys Programming Hot Keys... 2-1 Editing Keys...
Conversational Programming for 6000i CNC www.anilam.com P/N 634 755-22 - Contents Section 1 - Introduction Section 2 - Conversational Mode Programming Hot Keys Programming Hot Keys... 2-1 Editing Keys...
VisualMILL Getting Started Guide
 VisualMILL Getting Started Guide Welcome to VisualMILL Getting Started Guide... 4 About this Guide... 4 Where to go for more help... 4 Tutorial 1: Machining a Gasket... 5 Introduction... 6 Preparing the
VisualMILL Getting Started Guide Welcome to VisualMILL Getting Started Guide... 4 About this Guide... 4 Where to go for more help... 4 Tutorial 1: Machining a Gasket... 5 Introduction... 6 Preparing the
CAM for Machinists Powerfully Simple. Simple Powerful.
 CAM for Machinists Powerfully Simple. Simple Powerful. Powerfully Simple. Simply Powerful. Powerful Programs all of your CNCs to machine simple and complex parts Easy Consistent and intuitive shop-friendly
CAM for Machinists Powerfully Simple. Simple Powerful. Powerfully Simple. Simply Powerful. Powerful Programs all of your CNCs to machine simple and complex parts Easy Consistent and intuitive shop-friendly
What's New in ESPRIT 2015
 What's New in ESPRIT 2015 What's New in ESPRIT 2015 Copyright 2015 DP Technology Corp. All rights reserved. Information is subject to change without notice. No part of this manual may be reproduced, transmitted,
What's New in ESPRIT 2015 What's New in ESPRIT 2015 Copyright 2015 DP Technology Corp. All rights reserved. Information is subject to change without notice. No part of this manual may be reproduced, transmitted,
imachining for NX Reference Guide The Revolutionary CNC Milling Technology now integrated in Siemens NX
 edm-aerotec GmbH The Revolutionary CNC Milling Technology now integrated in Siemens NX imachining for NX Reference Guide Saves 70 % and More in CNC Machining Time Drastically extends Cutting Tool Life
edm-aerotec GmbH The Revolutionary CNC Milling Technology now integrated in Siemens NX imachining for NX Reference Guide Saves 70 % and More in CNC Machining Time Drastically extends Cutting Tool Life
Table of Contents. Table Of Contents. Access to parameters (lesson 2)) 26 Surprised? 26 Key Points for Lesson 1: 26 Quiz 26
 Preface 9 Why you should buy this book 9 What is parametric programming? 10 A word about CAM systems 10 Scope 10 Versions of Custom Macro 10 Machine types 10 Prerequisites 11 Optional status 11 Lessons
Preface 9 Why you should buy this book 9 What is parametric programming? 10 A word about CAM systems 10 Scope 10 Versions of Custom Macro 10 Machine types 10 Prerequisites 11 Optional status 11 Lessons
3D Design with 123D Design
 3D Design with 123D Design Introduction: 3D Design involves thinking and creating in 3 dimensions. x, y and z axis Working with 123D Design 123D Design is a 3D design software package from Autodesk. A
3D Design with 123D Design Introduction: 3D Design involves thinking and creating in 3 dimensions. x, y and z axis Working with 123D Design 123D Design is a 3D design software package from Autodesk. A
2D Toolpaths. The Best of Both Worlds. Contouring, Drilling, and Pocketing. Confidence at the Machine. Dependable Toolpath Verification
 for SolidWorks The Best of Both Worlds 2D Toolpaths Mastercam for SolidWorks combines the world s leading modeling software with the world s most widely-used CAM software so you can program parts directly
for SolidWorks The Best of Both Worlds 2D Toolpaths Mastercam for SolidWorks combines the world s leading modeling software with the world s most widely-used CAM software so you can program parts directly
What's New in RhinoCAM 2019
 What's New in RhinoCAM 2019 Nov 5, 2019 This document describes new features and enhancements introduced in MecSoft s RhinoCAM product. 2019, MecSoft Corporation 1 CONTENTS RhinoCAM 2019... 3 MILL-TURN
What's New in RhinoCAM 2019 Nov 5, 2019 This document describes new features and enhancements introduced in MecSoft s RhinoCAM product. 2019, MecSoft Corporation 1 CONTENTS RhinoCAM 2019... 3 MILL-TURN
Introduction to MasterCAM X4,7
 Introduction to MasterCAM X4,7 Spring 2014 By Meung J. Kim, Ph.D., Professor Department of Mechanical Engineering Northern Illinois University 1 Preliminaries C-Plane: flat Construction plane that can
Introduction to MasterCAM X4,7 Spring 2014 By Meung J. Kim, Ph.D., Professor Department of Mechanical Engineering Northern Illinois University 1 Preliminaries C-Plane: flat Construction plane that can
MASTERCAM WIRE TUTORIAL. June 2018
 MASTERCAM WIRE TUTORIAL June 2018 MASTERCAM WIRE TUTORIAL June 2018 2018 CNC Software, Inc. All rights reserved. Software: Mastercam 2019 Terms of Use Use of this document is subject to the Mastercam End
MASTERCAM WIRE TUTORIAL June 2018 MASTERCAM WIRE TUTORIAL June 2018 2018 CNC Software, Inc. All rights reserved. Software: Mastercam 2019 Terms of Use Use of this document is subject to the Mastercam End
1. In the first step, the polylines are created which represent the geometry that has to be cut:
 QCAD/CAM Tutorial Caution should be exercised when working with hazardous machinery. Simulation is no substitute for the careful verification of the accuracy and safety of your CNC programs. QCAD/CAM or
QCAD/CAM Tutorial Caution should be exercised when working with hazardous machinery. Simulation is no substitute for the careful verification of the accuracy and safety of your CNC programs. QCAD/CAM or
Copyright 2019 OPEN MIND Technologies AG
 Copyright 2019 OPEN MIND Technologies AG This document applies to hypermill and hypermill SHOP Viewer. It contains notes about recent changes that are not described in the manual. All rights reserved.
Copyright 2019 OPEN MIND Technologies AG This document applies to hypermill and hypermill SHOP Viewer. It contains notes about recent changes that are not described in the manual. All rights reserved.
Fig. 2 Mastercam 2020 Spinning Top SW 19 to MCam20 TOOLPATHS Page 13-1
 Mastercam 2020 Chapter 13 Spinning Top SOLIDWORKS 19 to Mastercam 2020 A. Open File in Mastercam 2020. Step 1. If necessary, save your Handle and Flywheel parts file in SOLIDWORKS. Step 2. In Mastercam
Mastercam 2020 Chapter 13 Spinning Top SOLIDWORKS 19 to Mastercam 2020 A. Open File in Mastercam 2020. Step 1. If necessary, save your Handle and Flywheel parts file in SOLIDWORKS. Step 2. In Mastercam
THE WORLD S LEADING CAD/CAM SOFTWARE COMPANY
 Mastercam 2017 THE WORLD S LEADING CAD/CAM SOFTWARE COMPANY That s what we do. That s all we do. MILL LATHE MILL-TURN SWISS WIRE ROUTER MASTERCAM for SOLIDWORKS DESIGN MASTERCAM for SOLIDWORKS THE BEST
Mastercam 2017 THE WORLD S LEADING CAD/CAM SOFTWARE COMPANY That s what we do. That s all we do. MILL LATHE MILL-TURN SWISS WIRE ROUTER MASTERCAM for SOLIDWORKS DESIGN MASTERCAM for SOLIDWORKS THE BEST
Equipment Support Structures
 Equipment Support Structures Overview Conventions What's New? Getting Started Setting Up Your Session Creating a Simple Structural Frame Creating Non-uniform Columns Creating Plates with Openings Bracing
Equipment Support Structures Overview Conventions What's New? Getting Started Setting Up Your Session Creating a Simple Structural Frame Creating Non-uniform Columns Creating Plates with Openings Bracing
Figure 1: NC > 2 Axis menu > Options
 Click To See: How to Use Online Documents SURFCAM Online Documents J 685)&$0Ã5HIHUHQFHÃ0DQXDO 7 &21),*85$7,21722/6 7.1 INTRODUCTION SURFCAM s default configuration parameters are contained in the SURFCAM.INI
Click To See: How to Use Online Documents SURFCAM Online Documents J 685)&$0Ã5HIHUHQFHÃ0DQXDO 7 &21),*85$7,21722/6 7.1 INTRODUCTION SURFCAM s default configuration parameters are contained in the SURFCAM.INI
Dolphin PartMaster Milling
 Dolphin PartMaster Milling Copyright 2000-2017 Dolphin CadCam Systems Ltd.. This document is copyrighted and all rights are reserved. This document may not, in whole or in part, be copied or reproduced
Dolphin PartMaster Milling Copyright 2000-2017 Dolphin CadCam Systems Ltd.. This document is copyrighted and all rights are reserved. This document may not, in whole or in part, be copied or reproduced
Release notes for: NCG CAM V Date: 26/02/2010
 NCG CAM Solutions Ltd is pleased to release v9.1.04 Below are brief details of the enhancements we have made since v9.1.02. 14 : Catia v5 r19 files that contain surfaces that were offset or translated
NCG CAM Solutions Ltd is pleased to release v9.1.04 Below are brief details of the enhancements we have made since v9.1.02. 14 : Catia v5 r19 files that contain surfaces that were offset or translated
