NavNet 3D Chart Installation Guide v3.0 MFD8/12/BB
|
|
|
- George Knight
- 6 years ago
- Views:
Transcription
1 NavNet 3D Chart Installation Guide v3.0 MFD8/12/BB 1. DATA CATALOG SystemID Memory Blocks Data List Reference Status Release Version MM3D CHART DATA AVAILABLE ON THE INTERNET Download Charts from the Internet Unzip the Downloaded File Transfer Data to the SD-Card or USB Flash Drive Copy the Chart Data Paste the Chart Data MM3D USB HARD-DRIVE INTRODUCTION Connecting the Hard-Drive Hard-Drive File Structures Transfer Data to the SD-Card or Flash Drive HOW TO INSTALL NEW DATA ONTO THE MFD Introduction Transfer Data to the NavNet 3D MFD Unlock Chart Data MEMORY AVAILABILITY Introduction Deleting Data APPENDIX How to Format an SD-Card Introduction Format an SD-Card Using Software (recommended) Format an SD-Card Using Windows How to format a USB Jump Drive Recommended SD-Card... 21
2 1. Data Catalog Chart Data (Nautical Charts, Satellite Photos and 3D data) must be installed on each NavNet 3D MFD s internal memory before it can be used by the Plotter. The chart installation is handled from the Data Catalog menu page (as seen in Figure 1.1). To display the Data Catalog, press the [MENU] key. Turn the RotoKey to display the Chart page. Push the RotoKey and then turn the RotoKey clockwise to select the Data Catalog tab. Menus and tabs may also be selected using the scrolling pad, cursor pad or a conventional mouse (if one is installed via the NavNet 3D USB connection). Figure SystemID The SystemID is a unique 20 digit number that identifies a NavNet 3D system. The SystemID is required to purchase charts and must be provided when charts are ordered Memory Blocks The MFD s internal memory is divided into Memory Blocks, also referred to as Memory Slots in the system software. A memory block may contain a minimum of (1) area of data (Raster, Vector, Satellite Photo or 3D data). NavNet 3D comes preloaded with chart data for the U.S. and has memory blocks available to install additional data. NavNet 3D will show how many memory blocks are occupied and how many are remaining. Note that if no memory blocks are available (Memory Slot remaining = 0), additional data may not be loaded until free space is created by deleting select data from the MFD. Please refer to section 5.2 for more information on how to free memory blocks. Page 2
3 1.3. Data List The Data List shows all the data installed on the MFD s internal memory and gives basic information for each item installed. You can select the data by using the RotoKey or clicking on it with the cursor pad or a mouse (if installed). When an item in the list is selected, the preview screen automatically centers on it, giving basic information about the location of the data. If you push on the RotoKey while the data is selected (or right click on it) a menu will appear (Delete, Insert Unlock Code, Repair, etc.) Reference Reference is the name of the Data File Type describes the type of data: Raster: Raster Charts (digital scan of the Paper Charts) Vector-HOs S57: Vector chart data originated directly from hydrographic office (such as NOAA) Vector-Jeppesen: Vector chart data originated from Jeppesen (C-MAP) Vector-Navionics: Vector chart data originated from Navionics Sat. Photo: Satellite Photo 3D: 3D (bathymetric/topographic) information Status The following Status may appear: OK Included : When the data does not require an unlock code OK Unlocked : When purchased data was successfully unlocked (a valid Unlock Code was entered) OK Locked : When the data is correctly transferred into the MFD, but no Unlock Code was entered. In this state, the Chart cannot be displayed until a valid Unlock Code is entered (highlight the corresponding line from the list and push the RotoKey or Right Click on it to enter the Unlock Code; See section 4.3) Corrupted : When the Data cannot be read by the system. Highlight the corresponding line from the list and push the RotoKey or Right Click on it to try to Repair it. If the area cannot be repaired, you will have to delete it from the Chart Catalog and re-install it Release Version All Data contains a release version. When a customer purchases charts, he purchases an area with the current release version. The Unlock Code provided may only work for a specific edition number (or earlier edition numbers). Make sure that you always have the latest release version installed. Page 3
4 2. MM3D Chart Data Available on the Internet 2.1. Download Charts from the Internet Any Charts and Satellite Photos (free or for pay) can be downloaded at any time from the Mapmedia website at Select the NavNet3D MM3D Catalog as shown in Figure 2.1: Figure 2.1 The various tabs at the top of the Chart Catalog (as shown in Figure 2.2) allow you to select the data provider of the charts you want to download. All the free USA data (NOAA Raster Charts, NOAA Vector Charts, Satellite Picture, Fishing Charts and 3D Data) can be found under the NOAA USA tab. The World Base Map Tab groups all the Base Maps (Raster, Jeppesen, Navionics, 3D ). The World Base Maps don t require any unlock codes (free). The Chart Data available under the other tabs (Raster, Jeppesen, Navionics ) requires an Unlock Code to be used on NavNet3D. Figure 2.2 Page 4
5 Once you click on a tab, click on the map to select an area: Figure 2.3 Roll the mouse over the map (or select the chart number from the pull down menu) to see the coverage of each area: Figure 2.4 When you click on a chart area, links appear at the bottom of the screen allowing you to download the corresponding data: Figure 2.5 Page 5
6 Each link redirects you to a page where you can see the actual coverage of the file (and see if multiple files are required). The map is interactive, meaning that you can pan or zoom: Figure 2.6 To download the file, find the download button at the center of the area (surrounded in red on the picture above) and put the cursor over it. A link will appear allowing you to download the corresponding ZIP file. Figure Unzip the Downloaded File When the file download is complete, unzip and save the file in a folder designated by you Transfer Data to the SD-Card or USB Flash Drive You can only use SD-Cards (2GB or less) to transfer Chart Data to an MFD8/12. However, you can use a USB Flash drive (2, 4, 8 or 16GB) to transfer multiple charts at once to the MFDBB using the USB2.0 port on the processor (much faster than using the SD-Card slot) Copy the Chart Data How to copy a single file (such as a High Resolution Satellite Photo area): Page 6
7 To copy a single file (such as a high resolution Satellite Photo area), right click on the file you unzipped (ending with.dba for satellite picture) and choose Copy. (See Figure 2.7) Warning: Do NOT rename the file or change its extension. Figure 2.7 How to copy multiples files (such as a Chart Pack): Multiple files can be copied on the same SD-Card as long as the total size (size of all the files combined) is less than 2GB. If the files do not fit on one SD-Card, you will have to use multiple SD-Cards. Note: The size of any single file that can be downloaded is always less than 2GB (in order to fit on a 2GB SD-Card). Most of the files are much smaller than 2GB and multiple files can usually be combined one SD-Card. Select all of the files in the folder you unzipped (CTRL-A or Edit > Select All ), then copy the files (CTRL-C or Edit > Copy ). (See Figure 2.8) Warning: Do NOT rename the file or change its extension. Figure 2.8 Page 7
8 Paste the Chart Data Note: Please refer to the Appendix at the end of this document (Section 6.) to learn how to properly format the SD-Card or the USB flash drive prior to transferring the chart data. Insert a properly formatted 2GB SD-card into the SD-Card reader of the computer or a USB flash drive. If a folder doesn't automatically open, follow the instructions below: Click Start and select My Computer. Double-click on the Removable Disk. The name of your external drive may vary (see Figure 2.9). Figure 2.9 Paste the file(s) at the root directory of the SD-Card or Flash Drive (CTRL-V or Edit > Paste ). (See figure 2.10) Figure 2.10 Note: If you are using a Flash Drive to load the chart(s) into a MFDBB, you are not limited to transfer 2GB at a time. You can load multiple charts at the same time as long as you don t overload the MFDBB memory. To know how much data you can load on the MFDBB, look at the number of Memory Slots available (Menu -> Chart Catalog) and multiply this value by two. This will give the maximum number of Gigabits that you can load on the MFDBB (ex: if four memory slots are available, you can load up to 8GB of data onto the Flash Drive) Page 8
9 When the transfer is completed, remove the SD-Card or the Flash Drive from the computer. Note: To safely remove the SD-Card or Flash Drive, return to the My Computer window, right-click on the External Drive, then click Eject. 3. MM3D USB Hard-Drive Introduction The MM3D external USB hard-drive contains chart data that can be used with NavNet 3D. The chart data can be copied onto SD-Cards (2GB SanDisk SD-Cards recommended) or USB Flash Drive (MFDBB only) then installed into the NavNet 3D MFD(s) using the integrated SD-Card reader of the display (MFD8/12) or USB2.0 port (for the MFDBB). Furuno USA strongly recommends the use of the external USB hard-drive as the best method for loading chart data onto SD-Card(s)/Flash Drive. All the Data contained in the NOAA USA folder can be installed into any NavNet 3D display without unlock code (free data). The Data contained in the other folders can be copied and distributed but will require an Unlock Code when installed into any NavNet 3D MFD. Warning: Do NOT rename or change the extension of any files contained on the external USB hard-drive. The instructions below explain how to transfer the Data from the external USB harddrive to the SD-Card(s) or Flash Drive. Please note that you can also transfer the entire contents of the external USB hard-drive to a computer (this will improve the transfer speed to the SD-Card) Note: PC Required. The external USB hard-drive cannot be connected directly to NavNet 3D: SD-Cards or Flash Drive are required to transfer the data Connecting the Hard-Drive Insert the USB cable of the external USB hard-drive directly into an available USB port on your PC. The USB connection will be used to transfer data and power to the external USB hard-drive (no extra power supply is required). Note: In the lower right-hand corner of your screen, you may see a message indicating that a new device has been detected. It may take about 10 seconds until you see Device is ready for use. If the external drive folder doesn't automatically open, follow the instructions below: Click Start and select My Computer. Double-click your external hard-drive icon. The name of your external drive may vary. For example: MM3D (D:) (see Figure 3.1): Page 9
10 Figure Hard-Drive File Structures The hard-drive contains multiple folders and subfolders. The first level allows you to choose the data provider ( NOAA USA, Jeppesen, Navionics ) see Figure 3.1 Figure 3.1 Once you select the provider, you will be able to select the type of area (usually Wide or MegaWide). A PDF file located at this level will help you select the area you want (it lists the chart references with a description). Figure 3.2 A Chart Pack consists of multiple data: Nautical Charts, Satellite Photos and 3D Data. In some cases, multiple SD-cards will be required for one Chart Pack. In this example (Chart Pack for the Caribbean), you will need (2) SD-Cards for the Chart and 3D data and (2) SD-Cards for the optional Satellite Picture (see Figure 3.3). Note: If you are using a Flash Drive to load the chart(s) into a MFDBB, you are not limited to transfer 2GB at a time. You can load multiple charts at the same time as long as you don t overload the MFDBB memory. To know how much data you can load on the MFDBB, look at the number of Memory Slots available (Menu -> Chart Catalog) and multiply this value by two. This will give the maximum number of Gigabits that you can load on the MFDBB (ex: if four memory slots are available, you can load up to 8GB of data onto the Flash Drive) Page 10
11 Figure Transfer Data to the SD-Card or Flash Drive Note: Please refer to the Appendix at the end of this document to learn how to properly format the SD-Card or Flash drive prior to pasting the chart data. Open the first folder SDCARD1. Select all the files inside the folder (CTRL-A or Edit > Select All ). Copy all of the files (CTRL-C or Edit > Copy ). (See Figure 3.6) Figure 3.6 Note: If the folder contains only one file, right click on it and select Copy from the menu (See Figure 3.7) Page 11
12 Figure 3.7 Page 12
13 Insert a properly formatted SD-card into the SD-Card reader of the computer. If the SD- Card folder doesn't automatically open, follow the instructions below: Click Start and select My Computer. Double-click on the Removable Disk. The name of your external drive may vary. (See Figure 3.8) Figure 3.8 Paste the file(s) at the root of the SD-Card/Flash drive folder (CTRL-V or Edit > Paste ). (See Figure 3.9) Note: All the chart files must be at the root directory of the SD-Card or Flash Drive Figure 3.9 When the transfer is completed, remove the SD-Card or Flash Drive and repeat this process to copy the contents of the other folders (SDCARD2, SDCARD3 ) onto other SD-Cards if needed. Note: To safely remove the external USB hard-drive or the SD-Card, return to the My Computer window, right-click on the SD-Card or external USB hard-drive, then click Eject. Page 13
14 4. How to Install New Data onto the MFD 4.1. Introduction When you purchase a Chart Pack, the data (charts, 3D, Sat. Photo) may be split into multiple files that must be loaded onto multiple SD-Cards. Satellite Photos for the U.S. are divided into specific areas, with each area fitting on one SD-Card. On the MFDBB a USB Flash Drive can be used to load multiple areas at the same time. Make sure however to not overload the MFDBB memory. You can simply look at the number of Memory Slots available (Menu -> Chart Catalog) and multiply this value by two. This will give the number of Gigabits that are available in the MFDBB to load charts (ex: if four memory slots are available, you can load up to 8GB of data onto the Flash Drive) When a Chart Pack is purchased, an Unlock Code will need to be entered after the chart is copied onto the Internal Memory of the MFD Transfer Data to the NavNet 3D MFD Chart Data (Charts, Satellite Photos and 3D data) must be installed on the NavNet 3D MFD s internal memory before it can be used by the Plotter. This process must be repeated on every MFD in the network. Insert the SD-Card into the upper slot of the MFD on which data is to be loaded. On the MFDBB, you can also connect a USB Flash Drive containing the data you want to load to a USB2.0 port (this will make the transfer much faster). Press the [MENU] key, select the Chart page and then select Data Catalog. Press the Install Data button (as seen in Figure 4.1). Figure 4.1 Select Yes when the following prompt appears (as seen in Figure 4.2): Figure 4.2 Page 14
15 The transfer will begin and a window displaying a progress bar will appear (as seen in Figure 4.5). Figure Unlock Chart Data Note: Unlock Codes are not necessary for the USA NOAA Data (U.S. Satellite Photos, NOAA S57 Vector Charts or NOAA Raster Charts). This section applies only to Chart Packages that have been purchased. Charts not included as standard on the NavNet 3D MFD are encrypted because of royalty payments due to each Hydrographic Office. Unless an Unlock Code is entered, the charts copied into the NavNet 3D MFD cannot be viewed. The chart ordering process is based on SystemID (to identify the customer) and Unlock Codes (provided after purchase to unlock the chart). The SystemID is required to purchase charts and must be provided when the chart is ordered. In order to access the SystemID, the NavNet 3D network must be set-up and configured properly. Press [MENU] on any NavNet 3D display and turn the RotoKey (clockwise) to select the My NavNet menu page. (See Figure 4.6): Figure 4.6 Simply order the Chart(s) using the Chart Part Number and the SystemID. Note: The Chart Part Number(s) can be found online on the Furuno USA website ( Page 15
16 An Unlock Code can only authorize one specific area (one Unlock Code per area per type of chart - Raster or Vector). An Unlock Code is linked to a specific SystemID (the same Unlock Code cannot be used to unlock the same area on different systems). The Unlock Code may be entered at any time from the Chart Catalog. Right Click on the area whose status is Locked and choose Insert Unlock Code (as seen in Figure 4.8) Figure 4.8 Use the RotoKey to enter the Unlock Code: Rotate the RotoKey to select your character Push the RotoKey to validate the current character and move to the next one Press the [CANCEL] key to move back and correct a previous character. Note: This operation may also be performed via a mouse and keyboard, if installed An automatic process is also available to enter the codes using a file and an SD-Card (avoiding you to type manually all the Unlock Codes on the MFD). Simply go to and follow the process describe on the page. 5. Memory Availability 5.1. Introduction Every NavNet 3D MFD comes preloaded with the following data for the U.S: - USA Raster Charts (no Unlock Code required) o SDUS01RMAP03.dbr (US North East) o SDUS02RMAP03.dbr (US South East) o SDUS03RMAP03.dbr (US Gulf Coast) o SDUS04RMAP03.dbr (US Great Lakes) o SDUS05RMAP03.dbr (US West Coast) o SDUS06RMAP03.dbr (US Hawaii) o SDUS07RMAP03.dbr (US South Alaska) o SDUS08RMAP03.dbr (US Aleutian Islands) - USA Vector Charts (no Unlock Code required) Page 16
17 o SDUS00VS57MAP04.dbv (US East Coast) o SDUS01VS57MAP04.dbv (US West Coast) - USA 3D Bathymetric (no Unlock Code required) o SDUS00MAP3D03.dbt (Entire USA) - 1 Satellite Photo Areas (no Unlock Code required) o SDUS22SAT01.dba (Miami and the Keys) - 3 C-MAP by Jeppesen areas o SDVJNAM022MAP01.dbv = Jeppesen Charts for East Coast and Bahamas o SDVJNAM023MAP01.dbv = Jeppesen Charts for Gulf and Rivers o SDVJNAM024MAP01.dbv = Jeppesen Charts for West Coast and Baja You can remove some of the preloaded data to free up memory slots. For example, if you are boating on the East Coast only, you can remove: o SDUS04RMAP02.dbr (US Great Lakes) o SDUS05RMAP02.dbr (US West Coast) o SDUS06RMAP02.dbr (US Hawaii) o SDUS07RMAP02.dbr (US South Alaska) o SDUS08RMAP02.dbr (US Aleutian Islands) This will free 4 memory slots that will become available for additional data Deleting Data Press the [MENU] key, select the Chart page and select the Data Catalog. Right click on the Data you want to remove, or select the data and push the RotoKey (as seen in Figure 5.1). Figure 5.1 Page 17
18 A confirmation window will appear (as seen in Figure 5.2). Warning: This operation cannot be cancelled. Make sure you are removing the correct files before confirming. If purchased chart data is deleted by mistake, you can re-load the charts using an SD-Card and the original Unlock Code(s). Figure 5.2 Note: If you deleted the wrong area by mistake, you can download this data from the Mapmedia website. Page 18
19 6. Appendix 6.1. How to Format an SD-Card Introduction SD-Cards must be formatted properly before transferring files to them for use with NavNet 3D. You can use the default function of Windows (Vista/XP or 2000) however we highly recommend you use a formatting program that complies with the SD Memory Card specification Format an SD-Card Using Software (recommended) Download and Install the formatting software available at: Once the software is installed, insert the 2GB SD-Card you want to format and launch SDFormatter (Start > All Programs > Panasonic > SDFormatter V2.0). The Drive Letter of the SD-Card should automatically be selected (click Refresh if not ). (see Figure 6.1) Figure 6.1 Leave all of the options on the default settings and click on Format. A confirmation message will appear upon completion (see Figure 6.2) Figure 6.2 Page 19
20 Format an SD-Card Using Windows Insert the SD-Card into the SD-Card reader of the computer. If the SD-Card folder automatically opens, close it. Click Start and select My Computer. Right-click on the Removable Disk and choose Format (see Figure 6.3). The name of your removable drive may vary. Figure 6.3 Select FAT and Quick Format then click on Start (see Figure 6.4) Figure How to format a USB Jump Drive Insert the USB Flash Drive into the USB2.0 port of the computer. If the Flash Drive folder automatically opens, close it. Click Start and select My Computer. Right-click on the Removable Disk and choose Format (see Figure 6.5). The name of your removable drive may vary. Page 20
21 Figure 6.5 Select FAT32 and Quick Format then click on Start (see Figure 6.6) Figure Recommended SD-Card Furuno USA offers compatible 2GB SD cards (part number SD1-BNK-003). If you are purchasing blank SD cards from an alternate source, we strongly recommend you use only 2GB SanDisk SD-Cards, as they have been tested by Furuno USA for transferring data to NavNet 3D. Page 21
NavNet 3D Chart & Data Installation Guide v1.0 MFD8/12/BB
 NavNet 3D Chart & Data Installation Guide v1.0 MFD8/12/BB Table of Contents 1. Data Catalog... 2 1.1. SystemID... 2 1.2. Memory Blocks... 2 1.3. Data List... 3 1.3.1. Reference... 3 1.3.2. Status... 3
NavNet 3D Chart & Data Installation Guide v1.0 MFD8/12/BB Table of Contents 1. Data Catalog... 2 1.1. SystemID... 2 1.2. Memory Blocks... 2 1.3. Data List... 3 1.3.1. Reference... 3 1.3.2. Status... 3
How to Update NN3D to v2.07 (Combo Update) MFDBB
 How to Update NN3D to v2.07 (Combo Update) MFDBB 1. NN3D v2.07 Update Introduction MFDBB The combo update for the MFDBB requires a USB Jump Drive (USB flash memory stick). Additionally, a USB KEYBOARD
How to Update NN3D to v2.07 (Combo Update) MFDBB 1. NN3D v2.07 Update Introduction MFDBB The combo update for the MFDBB requires a USB Jump Drive (USB flash memory stick). Additionally, a USB KEYBOARD
Handling Mapmedia Charts
 Handling Mapmedia Charts 1. Overview 1-1 Reading Charts 1-2 System ID and Chart Master Setting 1-3 Catalog Page 1-5 Arranging Unlock Codes 1-6 Unlocking Charts 2. Chart Ordering and Unlocking Flow 1. Overview
Handling Mapmedia Charts 1. Overview 1-1 Reading Charts 1-2 System ID and Chart Master Setting 1-3 Catalog Page 1-5 Arranging Unlock Codes 1-6 Unlocking Charts 2. Chart Ordering and Unlocking Flow 1. Overview
Movavi PDF Editor User Guide. Quick start guide Opening files Editing documents Saving files
 Movavi PDF Editor User Guide Quick start guide Opening files Editing documents Saving files Table of Contents Quick start guide...2 Removing trial restrictions...3 Getting an activation key...4 Activating
Movavi PDF Editor User Guide Quick start guide Opening files Editing documents Saving files Table of Contents Quick start guide...2 Removing trial restrictions...3 Getting an activation key...4 Activating
Lowrance, Simrad and B&G AT5 Contour Charts User Manual
 Lowrance, Simrad and B&G AT5 Contour Charts User Manual Contains detailed instructions on how to use your custom AT5 Charts with Lowrance, Simrad or B&G Chartploters Copyright 2006 CSSI 2017 CSS Inc. Page
Lowrance, Simrad and B&G AT5 Contour Charts User Manual Contains detailed instructions on how to use your custom AT5 Charts with Lowrance, Simrad or B&G Chartploters Copyright 2006 CSSI 2017 CSS Inc. Page
TimeZero Professional v3.0
 TimeZero Professional v3.0 Table of Contents Welcome... 1 Getting Started... 2 Home Planning Vs. Navigation... 2 Home Planning... 2 Navigation... 2 Chart Compatibility... 2 Mapmedia.mm3d charts... 2 S57
TimeZero Professional v3.0 Table of Contents Welcome... 1 Getting Started... 2 Home Planning Vs. Navigation... 2 Home Planning... 2 Navigation... 2 Chart Compatibility... 2 Mapmedia.mm3d charts... 2 S57
Storing Your Exercise Files
 Storing Your Exercise Files This appendix contains an overview for using this book with various file storage media, such as a USB flash drive or hard drive. Detailed instructions for downloading and unzipping
Storing Your Exercise Files This appendix contains an overview for using this book with various file storage media, such as a USB flash drive or hard drive. Detailed instructions for downloading and unzipping
TimeZero Professional v3.2
 TimeZero Professional v3.2 Table of Contents Welcome... 1 Getting Started... 2 Registering TimeZero... 2 Register using the My TIMEZERO Website... 2 Register directly from the Software... 3 Home Planning
TimeZero Professional v3.2 Table of Contents Welcome... 1 Getting Started... 2 Registering TimeZero... 2 Register using the My TIMEZERO Website... 2 Register directly from the Software... 3 Home Planning
For this class we are going to create a file in Microsoft Word. Open Word on the desktop.
 File Management Windows 10 What is File Management? As you use your computer and create files you may need some help in storing and retrieving those files. File management shows you how to create, move,
File Management Windows 10 What is File Management? As you use your computer and create files you may need some help in storing and retrieving those files. File management shows you how to create, move,
inview 360 Fusion Calibration Guide Safe Fleet September 2018 All rights reserved Document #: XE-SNB1-CAL-PM-R0A
 inview 360 Fusion Calibration Guide CONTENTS Table of Contents Introduction About the AVM............................3 Preparation Calibration Kit............................5 Recommended Tools.......................5
inview 360 Fusion Calibration Guide CONTENTS Table of Contents Introduction About the AVM............................3 Preparation Calibration Kit............................5 Recommended Tools.......................5
*Fixed: Requires a heading input to display AIS targets on a radar only display
 NN3D V2.13 Software 1/2015 *Fixed: Requires a heading input to display AIS targets on a radar only display NN3D V2.12 Software 1/2015 *New: BBWX3 compatibility *New: Blue Force Tracking (BFT) compatibility
NN3D V2.13 Software 1/2015 *Fixed: Requires a heading input to display AIS targets on a radar only display NN3D V2.12 Software 1/2015 *New: BBWX3 compatibility *New: Blue Force Tracking (BFT) compatibility
Lab 3-1 Lab Installing Kofax Capture 10
 In the following lab instructions, you re going to install and license Kofax Capture, turn on User Tracking, review the product documentation, and prepare your system for the lab exercises in this course.
In the following lab instructions, you re going to install and license Kofax Capture, turn on User Tracking, review the product documentation, and prepare your system for the lab exercises in this course.
Install Notes cbot v Recipe Installer For cbot
 Install Notes cbot v2.0.16 Recipe Installer 2.0.3 For cbot cbot 2.0.16 Install Notes 1 Introduction These instructions detail how to install cbot software version 2.0.16. These update instructions apply
Install Notes cbot v2.0.16 Recipe Installer 2.0.3 For cbot cbot 2.0.16 Install Notes 1 Introduction These instructions detail how to install cbot software version 2.0.16. These update instructions apply
A new clients guide to: Activating a new Studio 3.0 Account Creating a Photo Album Starting a Project Submitting a Project Publishing Tips
 Getting Started With Heritage Makers A Guide to the Heritage Studio 3.0 Drag and Drop Publishing System presented by Heritage Makers A new clients guide to: Activating a new Studio 3.0 Account Creating
Getting Started With Heritage Makers A Guide to the Heritage Studio 3.0 Drag and Drop Publishing System presented by Heritage Makers A new clients guide to: Activating a new Studio 3.0 Account Creating
DesignPro Tools for Xerox Elixir Technologies Corporation. All rights reserved.
 Follow the Crop Marks DesignPro Tools for Xerox Getting Started Guide C 1998-2008 Elixir Technologies Corporation. All rights reserved. Elixir Technologies Corporation 721 East Main Street Ventura, CA
Follow the Crop Marks DesignPro Tools for Xerox Getting Started Guide C 1998-2008 Elixir Technologies Corporation. All rights reserved. Elixir Technologies Corporation 721 East Main Street Ventura, CA
PUB. DIE A. Canon XF Utility. Instruction Manual. Macintosh. Version 1.2
 PUB. DIE-0408-000A 1 C Y P O Canon XF Utility Instruction Manual Macintosh Version 1.2 Table of Contents 02 03 Introduction 03 About Canon XF Utility 03 Conventions in the Manual 04 Running XF Utility
PUB. DIE-0408-000A 1 C Y P O Canon XF Utility Instruction Manual Macintosh Version 1.2 Table of Contents 02 03 Introduction 03 About Canon XF Utility 03 Conventions in the Manual 04 Running XF Utility
Nobeltec TimeZeroTrident v2.1.0
 Nobeltec TimeZeroTrident v2.1.0 Table of Contents Welcome... 1 Getting Started... 2 Home Planning Vs Navigation... 2 Home Planning... 2 Navigation... 2 Chart Compatibility... 2 Installing Charts... 3 Chart
Nobeltec TimeZeroTrident v2.1.0 Table of Contents Welcome... 1 Getting Started... 2 Home Planning Vs Navigation... 2 Home Planning... 2 Navigation... 2 Chart Compatibility... 2 Installing Charts... 3 Chart
WISEreader B630. E-Book Reader. User Manual
 WISEreader B630 E-Book Reader User Manual Content QUICK START GUIDE... 4 DEVICE BUTTONS... 4 TIPS AND ADVICE... 7 BASIC OPERATIONS... 9 MAIN MENU... 9 READING INTERFACE... 9 RECENT FILES... 10 BOOKCASE...
WISEreader B630 E-Book Reader User Manual Content QUICK START GUIDE... 4 DEVICE BUTTONS... 4 TIPS AND ADVICE... 7 BASIC OPERATIONS... 9 MAIN MENU... 9 READING INTERFACE... 9 RECENT FILES... 10 BOOKCASE...
The Functions of MapperWrapper
 The Functions of MapperWrapper Exercise 3 Step 1: Review the The MapPlace MapperWrapper Page Click Main Maps from the MapPlace home page. Select map MapperWrapper which is the fourth map from the top.
The Functions of MapperWrapper Exercise 3 Step 1: Review the The MapPlace MapperWrapper Page Click Main Maps from the MapPlace home page. Select map MapperWrapper which is the fourth map from the top.
CameraMate. Hi-Speed 10 in 1 Digital Media Reader/Writer User s Guide
 CameraMate Hi-Speed 10 in 1 Digital Media Reader/Writer User s Guide www.ziocorp.com Copyright Zio Corporation. All rights reserved. Trademarks are used for informational purposes, and remain the property
CameraMate Hi-Speed 10 in 1 Digital Media Reader/Writer User s Guide www.ziocorp.com Copyright Zio Corporation. All rights reserved. Trademarks are used for informational purposes, and remain the property
Christine-GIS Viewer 1.3
 Southern African Bird Atlas Project 2 Animal Demography Unit, Dept of Zoology, University of Cape Town email: info@sabap2.org Christine-GIS Viewer 1.3 Instructions (ver. 2.1) Compiled by Doug M. Harebottle
Southern African Bird Atlas Project 2 Animal Demography Unit, Dept of Zoology, University of Cape Town email: info@sabap2.org Christine-GIS Viewer 1.3 Instructions (ver. 2.1) Compiled by Doug M. Harebottle
Using memory cards (not supplied)
 Chapter 1. Getting to know your computer Using memory cards (not supplied) Your computer supports the following types of memory cards: Secure Digital (SD) card Secure Digital High Capacity (SDHC) card
Chapter 1. Getting to know your computer Using memory cards (not supplied) Your computer supports the following types of memory cards: Secure Digital (SD) card Secure Digital High Capacity (SDHC) card
Microsoft Windows 10. Quick Reference. Watsonia Publishing 47 Greenaway Street Bulleen VIC 3105 Australia
 Watsonia Publishing 47 Greenaway Street Bulleen VIC 3105 Australia www.watsoniapublishing.com info@watsoniapublishing.com Quick Reference Course Code: INF1440 Table of Contents Chapter 1: Starting With
Watsonia Publishing 47 Greenaway Street Bulleen VIC 3105 Australia www.watsoniapublishing.com info@watsoniapublishing.com Quick Reference Course Code: INF1440 Table of Contents Chapter 1: Starting With
SwiftView Quick-Start Guide. Revised for SwiftView
 SwiftView Quick-Start Guide Revised for SwiftView 9.2.3.4 Installing SwiftView To install SwiftView, place the SwiftView installer executable or MSI on your PC and doubleclick on it. You can download the
SwiftView Quick-Start Guide Revised for SwiftView 9.2.3.4 Installing SwiftView To install SwiftView, place the SwiftView installer executable or MSI on your PC and doubleclick on it. You can download the
SERVICE BULLETIN APPLICABILITY:
 ATTENTION: GENERAL MANAGER q PARTS MANAGER q CLAIMS PERSONNEL q SERVICE MANAGER q IMPORTANT - All Service Personnel Should Read and Initial in the boxes provided, right. SERVICE BULLETIN APPLICABILITY:
ATTENTION: GENERAL MANAGER q PARTS MANAGER q CLAIMS PERSONNEL q SERVICE MANAGER q IMPORTANT - All Service Personnel Should Read and Initial in the boxes provided, right. SERVICE BULLETIN APPLICABILITY:
Full User Manual and Quick Start Guide
 Full User Manual and Quick Start Guide 2 W hile every precaution has been taken in the preparation of this manual, we assume no responsibility for errors or omissions. Neither, is any liability assumed
Full User Manual and Quick Start Guide 2 W hile every precaution has been taken in the preparation of this manual, we assume no responsibility for errors or omissions. Neither, is any liability assumed
MCS-TOUCHSCREEN Auto Disk Clean up
 APP093 - MCS-Touchscreen Error 16 Auto Diskcleanup Procedure Micro Control Systems APPLICATION NOTE APP-093 MCS-TOUCHSCREEN Auto Disk Clean up Revision History Date Author Revision Description 07/31/2014
APP093 - MCS-Touchscreen Error 16 Auto Diskcleanup Procedure Micro Control Systems APPLICATION NOTE APP-093 MCS-TOUCHSCREEN Auto Disk Clean up Revision History Date Author Revision Description 07/31/2014
INSIGHT Installation Instructions
 This is the New Icon that will appear on your computer screen after the INSIGHT v8.1 software is installed. IMPORTANT: These instructions pertain to version 8.1.29. INSIGHT v8.1.29 requires Windows 8,
This is the New Icon that will appear on your computer screen after the INSIGHT v8.1 software is installed. IMPORTANT: These instructions pertain to version 8.1.29. INSIGHT v8.1.29 requires Windows 8,
TSM800 / TSM1330 Update Instructions
 TSM800 / TSM1330 Update Instructions Contents Contents... 1 Automatic Updates... 1 Manual Update to the Latest Version of N2KView... 2 Manual Update of the Complete Operating System... 3 Automatic Updates
TSM800 / TSM1330 Update Instructions Contents Contents... 1 Automatic Updates... 1 Manual Update to the Latest Version of N2KView... 2 Manual Update of the Complete Operating System... 3 Automatic Updates
Table of contents 1. INTRODUCTION INSTALLATION GENERAL INTRODUCTION NAVIGATE TO... 7
 Table of contents 1. INTRODUCTION... 1 2. INSTALLATION... 3 2.1. INSTALLING THE HARDWARE...3 2.2. INSTALLING THE SOFTWARE...3 2.3. ACTIVATING THE GPS...4 3 GENERAL INTRODUCTION... 5 3.1. LEFT-HAND BUTTONS...5
Table of contents 1. INTRODUCTION... 1 2. INSTALLATION... 3 2.1. INSTALLING THE HARDWARE...3 2.2. INSTALLING THE SOFTWARE...3 2.3. ACTIVATING THE GPS...4 3 GENERAL INTRODUCTION... 5 3.1. LEFT-HAND BUTTONS...5
User Manual Australia
 User Manual Australia April 2009 EAZ0057B06A Rev. A Trademarks Acknowledgements Snap-on, ShopStream Connect, ETHOS, MODIS, SOLUS, SOLUS PRO, and Vantage PRO are trademarks of Snap-on Incorporated. All
User Manual Australia April 2009 EAZ0057B06A Rev. A Trademarks Acknowledgements Snap-on, ShopStream Connect, ETHOS, MODIS, SOLUS, SOLUS PRO, and Vantage PRO are trademarks of Snap-on Incorporated. All
Questions & Answers. How Can I Restore the Familiar Explorer File View in Windows 10?
 How Can I Restore the Familiar Explorer File View in Windows 10? Question: Since upgrading to Windows 10, Explorer seems to have developed a mind of its own. Instead of listing all of my drives and folders,
How Can I Restore the Familiar Explorer File View in Windows 10? Question: Since upgrading to Windows 10, Explorer seems to have developed a mind of its own. Instead of listing all of my drives and folders,
Garmin Installation Instructions. To install the Synthetic Chart on a Garmin chart plotter, complete the following steps:
 "I ve often wondered why we could send a rover to the moon, but couldn t get something like this on a bottom machine. You are on the right track my friend..." --Robert Stuart Gulf Coast fisherman Thank
"I ve often wondered why we could send a rover to the moon, but couldn t get something like this on a bottom machine. You are on the right track my friend..." --Robert Stuart Gulf Coast fisherman Thank
Simple Instructions for 808 HD Car Key Micro Camera (#16)
 Simple Instructions for 808 HD Car Key Micro Camera (#16) Thank you for your purchase of our 808 Car Key Micro-camera (#16). If this is the first time you are using a product of this kind, please follow
Simple Instructions for 808 HD Car Key Micro Camera (#16) Thank you for your purchase of our 808 Car Key Micro-camera (#16). If this is the first time you are using a product of this kind, please follow
Visual Barcode Control
 Visual Barcode Control For the Pocket PC Dynamic Control Software Visual Barcode for Windows Mobile Dynamic Control Software Dynamic Control Software Table of Contents Welcome Screen... 3 Software Load
Visual Barcode Control For the Pocket PC Dynamic Control Software Visual Barcode for Windows Mobile Dynamic Control Software Dynamic Control Software Table of Contents Welcome Screen... 3 Software Load
GO! Finder V1.4. User Manual
 GO! Finder V1.4 User Manual 1 Tables of Contents GO! Finder Introduction-------------------------------------------------------------------------------------1 System Requirements ---------------------------------------------------------------------------------------2
GO! Finder V1.4 User Manual 1 Tables of Contents GO! Finder Introduction-------------------------------------------------------------------------------------1 System Requirements ---------------------------------------------------------------------------------------2
Operating Instructions
 Operating Instructions (For Scanner and Email) Digital Colour Imaging Systems Model No. DP-C354 / C264 Model No. DP-C323 / C263 / C213 Before operating this machine, please carefully read this manual,
Operating Instructions (For Scanner and Email) Digital Colour Imaging Systems Model No. DP-C354 / C264 Model No. DP-C323 / C263 / C213 Before operating this machine, please carefully read this manual,
Simple Instructions for 808 HD Car Key Micro Camera (#16)
 808 #16 Manual R2 1 of 6 Simple Instructions for 808 HD Car Key Micro Camera (#16) Thank you for your purchase of our 808 Car Key Micro-camera (#16). If this is the first time you are using a product of
808 #16 Manual R2 1 of 6 Simple Instructions for 808 HD Car Key Micro Camera (#16) Thank you for your purchase of our 808 Car Key Micro-camera (#16). If this is the first time you are using a product of
CESecure Quick Start Guide
 CESecure Quick Start Guide Using CESecure Software CESecure software is pre-installed on CMS Products Flash or Hard Drives and does not require installation. The CESecure software moves with the encryption
CESecure Quick Start Guide Using CESecure Software CESecure software is pre-installed on CMS Products Flash or Hard Drives and does not require installation. The CESecure software moves with the encryption
If you sync with your home machine, you may update there. The best solution is for you to update to ios5 with the computer you sync the device with.
 ios5.1.0 UPDATE INSTRUCTIONS BELTON ISD These instructions are made for Belton ISD teachers and staff to update ipads and computers to ios5. If you sync with your home machine, you may update there. The
ios5.1.0 UPDATE INSTRUCTIONS BELTON ISD These instructions are made for Belton ISD teachers and staff to update ipads and computers to ios5. If you sync with your home machine, you may update there. The
Operating Instructions
 Operating Instructions (For Scanner and Email) Digital Colour Imaging Systems Model No. DP-C405 / C305 / C265 Before operating this machine, please carefully read this manual and keep this documentation
Operating Instructions (For Scanner and Email) Digital Colour Imaging Systems Model No. DP-C405 / C305 / C265 Before operating this machine, please carefully read this manual and keep this documentation
IMPORTANT NOTE for. Choose the zip file v and unzip it in USB. Do not rename the UPG folder. Follow
 IMPORTANT NOTE for (HTB3280G/12 HTB3520/40/55/94/98 HTB3520G/12/51 HTB3550/40/98 HTB3550G/12 HTB3580/40/79/98 HTB3580G/12/51 HTB4520G/51 HTB4580G/51 HTB5260G/12 HTB5520/55/94/98 HTB5520G/12 HTB5550/98
IMPORTANT NOTE for (HTB3280G/12 HTB3520/40/55/94/98 HTB3520G/12/51 HTB3550/40/98 HTB3550G/12 HTB3580/40/79/98 HTB3580G/12/51 HTB4520G/51 HTB4580G/51 HTB5260G/12 HTB5520/55/94/98 HTB5520G/12 HTB5550/98
USER GUIDE. Quick Start Guide to PT-Mapper Pro Version 5 or later. Revised August Map Editing Software for Local Councils
 USER GUIDE Quick Start Guide to PT-Mapper Pro Version 5 or later Revised August 2015 Map Editing Software for Local Councils Pear Technology Services Ltd. 2015 Unit 31, Broadmarsh Business Centre, Harts
USER GUIDE Quick Start Guide to PT-Mapper Pro Version 5 or later Revised August 2015 Map Editing Software for Local Councils Pear Technology Services Ltd. 2015 Unit 31, Broadmarsh Business Centre, Harts
Star Bright. Remote Controller User Manual
 DOCUMENT NO.: E-M-0039-01 DATE OF ISSUE: December 20, 2010 REVISION: August 10, 2011 PUBLISHED BY: Noritake Co., Inc. Noritake Co., Inc. East Coast Midwest West Coast New Jersey Chicago & Canada Loss Angels
DOCUMENT NO.: E-M-0039-01 DATE OF ISSUE: December 20, 2010 REVISION: August 10, 2011 PUBLISHED BY: Noritake Co., Inc. Noritake Co., Inc. East Coast Midwest West Coast New Jersey Chicago & Canada Loss Angels
Sun VirtualBox Installation Tutorial
 Sun VirtualBox Installation Tutorial Installing Linux Mint 5 LTS Guest OS By Dennis Berry Welcome to the world of virtualization and Linux. This tutorial is intended to help users who are new to the world
Sun VirtualBox Installation Tutorial Installing Linux Mint 5 LTS Guest OS By Dennis Berry Welcome to the world of virtualization and Linux. This tutorial is intended to help users who are new to the world
Android User Guide. for version 5.3
 Android User Guide for version 5.3 Contents 1. Installation... 3 1.1. How to install Babelnet... 3 1.2. Enter Babelnet in the search field.... 3 1.3. Safety precautions when using Babelnet on your Android...
Android User Guide for version 5.3 Contents 1. Installation... 3 1.1. How to install Babelnet... 3 1.2. Enter Babelnet in the search field.... 3 1.3. Safety precautions when using Babelnet on your Android...
Pan London Suspected Cancer Referral Forms for GPs A step-by-step guide to installing, using and ing the forms for GPs using EMIS Web
 Pan London Suspected Cancer Referral Forms for GPs A step-by-step guide to installing, using and emailing the forms for GPs using EMIS Web Dr Ian Rubenstein Eagle House Surgery Ponders End Enfield 1 Table
Pan London Suspected Cancer Referral Forms for GPs A step-by-step guide to installing, using and emailing the forms for GPs using EMIS Web Dr Ian Rubenstein Eagle House Surgery Ponders End Enfield 1 Table
Garmin G5000 Database Loading
 Garmin G5000 Database Loading Replacement GDU 1400W 1) Locate the spare SD card for NavData updates. a. If the card cannot be located, perform steps 2-8. b. If the card is located, then skip to step 9.
Garmin G5000 Database Loading Replacement GDU 1400W 1) Locate the spare SD card for NavData updates. a. If the card cannot be located, perform steps 2-8. b. If the card is located, then skip to step 9.
MapSend Lite. Quick Reference* * For Magellan exploristtm 210, explorist 400, explorist 500, explorist 600 and explorist XL GPS Receivers
 MapSend Lite Quick Reference* * For Magellan exploristtm 210, explorist 400, explorist 500, explorist 600 and explorist XL GPS Receivers 2006 Thales Navigation, Inc. All rights reserved. The Magellan logo,
MapSend Lite Quick Reference* * For Magellan exploristtm 210, explorist 400, explorist 500, explorist 600 and explorist XL GPS Receivers 2006 Thales Navigation, Inc. All rights reserved. The Magellan logo,
Word 1 Module 2. Word 1. Module 2
 Word 1 Module 2 Revised 5/1/17 Contents Create a New Document...2 Class Walkthrough 2.1...2 Entering Text into a Document...2 Class Walkthrough 2.2...2 Lines of Text vs. Paragraphs...2 Insertion Point...3
Word 1 Module 2 Revised 5/1/17 Contents Create a New Document...2 Class Walkthrough 2.1...2 Entering Text into a Document...2 Class Walkthrough 2.2...2 Lines of Text vs. Paragraphs...2 Insertion Point...3
Instructions for Installing FlashUpdate and Downloading Updates for XR-3 Modular Test Instrument
 Instructions for Installing FlashUpdate and Downloading Updates for XR-3 Modular Test Instrument Updates to the Field Guide and to the instrument firmware are available from the Applied Instruments website.
Instructions for Installing FlashUpdate and Downloading Updates for XR-3 Modular Test Instrument Updates to the Field Guide and to the instrument firmware are available from the Applied Instruments website.
What is EasyWeb?! 3 EasyWeb QuickStart! 4. Publishing Your Website! 10
 What is EasyWeb?! 3 EasyWeb QuickStart! 4 Website List! 6 Toolbar! 6 Inspector, Assets and Widgets! 7 Assets! 8 Widgets! 8 EasyWeb s Web Page Designer! 8 Publishing Your Website! 10 Head and Footer Code!
What is EasyWeb?! 3 EasyWeb QuickStart! 4 Website List! 6 Toolbar! 6 Inspector, Assets and Widgets! 7 Assets! 8 Widgets! 8 EasyWeb s Web Page Designer! 8 Publishing Your Website! 10 Head and Footer Code!
Reference Services Division Presents. Saving & Printing
 Reference Services Division Presents Saving & Printing Welcome to Saving & Printing. In this class, we will learn how to save and print in a Windows-based PC environment. Basic computer skills, including
Reference Services Division Presents Saving & Printing Welcome to Saving & Printing. In this class, we will learn how to save and print in a Windows-based PC environment. Basic computer skills, including
Firmware Update Procedure for the 3 rd Generation Rack-Mount RDMS Telemetry Receiver
 ISO 9001:2015 Certified Firmware Update Procedure for the 3 rd Generation Rack-Mount RDMS Telemetry Receiver Quasonix, Inc. 6025 Schumacher Park Dr. West Chester, OH 45069 04 October 2018 Revision 1.1.2
ISO 9001:2015 Certified Firmware Update Procedure for the 3 rd Generation Rack-Mount RDMS Telemetry Receiver Quasonix, Inc. 6025 Schumacher Park Dr. West Chester, OH 45069 04 October 2018 Revision 1.1.2
EVOBOOK 2. User s Manual.
 EVOBOOK 2 User s Manual www.evolio.ro 0 User s Manual Content Page Introduction.... 2 Parts and Controls.... 3 Getting Started...... 6 Turning On/Off EvoBook2. 6 Charging EvoBook2... 6 Inserting SD card....
EVOBOOK 2 User s Manual www.evolio.ro 0 User s Manual Content Page Introduction.... 2 Parts and Controls.... 3 Getting Started...... 6 Turning On/Off EvoBook2. 6 Charging EvoBook2... 6 Inserting SD card....
SDFloppy II user manual. SDFloppy ][ Apple II Floppy Disk Emulator. Manual - 1 -
![SDFloppy II user manual. SDFloppy ][ Apple II Floppy Disk Emulator. Manual - 1 - SDFloppy II user manual. SDFloppy ][ Apple II Floppy Disk Emulator. Manual - 1 -](/thumbs/89/99444751.jpg) SDFloppy ][ Apple II Floppy Disk Emulator Manual - 1 - Mounting: Warning Before mounting the SDFloppy II make sure that you have to turn off the main power to the computer!!! Open the computer cover and
SDFloppy ][ Apple II Floppy Disk Emulator Manual - 1 - Mounting: Warning Before mounting the SDFloppy II make sure that you have to turn off the main power to the computer!!! Open the computer cover and
PC-Planner. The Perfect Navigational Planning Tool. View charts on your PC Add and edit waypoints Create and edit routes Measure distances
 PC-Planner The Perfect Navigational Planning Tool View charts on your PC Add and edit waypoints Create and edit routes Measure distances TM Download SelectMarks Transfer data from your PC* *With compatible
PC-Planner The Perfect Navigational Planning Tool View charts on your PC Add and edit waypoints Create and edit routes Measure distances TM Download SelectMarks Transfer data from your PC* *With compatible
Word 2013 Quick Start Guide
 Getting Started File Tab: Click to access actions like Print, Save As, and Word Options. Ribbon: Logically organize actions onto Tabs, Groups, and Buttons to facilitate finding commands. Active Document
Getting Started File Tab: Click to access actions like Print, Save As, and Word Options. Ribbon: Logically organize actions onto Tabs, Groups, and Buttons to facilitate finding commands. Active Document
Vol. 1 Introduction. OMS-100 User Manual. Publishing version: V2.2. Publishing version: V2.2 1
 Vol. 1 Introduction OMS-100 User Manual Publishing version: V2.2 Publishing version: V2.2 1 OMS-100 User Manual Table of Contents I Vol. 1 Introduction 5 2 1 Foreword... 5 1.1 Typographical Conventions...
Vol. 1 Introduction OMS-100 User Manual Publishing version: V2.2 Publishing version: V2.2 1 OMS-100 User Manual Table of Contents I Vol. 1 Introduction 5 2 1 Foreword... 5 1.1 Typographical Conventions...
Handout Objectives: a. b. c. d. 3. a. b. c. d. e a. b. 6. a. b. c. d. Overview:
 Computer Basics I Handout Objectives: 1. Control program windows and menus. 2. Graphical user interface (GUI) a. Desktop b. Manage Windows c. Recycle Bin d. Creating a New Folder 3. Control Panel. a. Appearance
Computer Basics I Handout Objectives: 1. Control program windows and menus. 2. Graphical user interface (GUI) a. Desktop b. Manage Windows c. Recycle Bin d. Creating a New Folder 3. Control Panel. a. Appearance
System Firmware Update Instructions for AVIC-5000NEX, AVIC-6000NEX, and AVIC-7000NEX
 System Firmware Update Instructions for AVIC-5000NEX, AVIC-6000NEX, and AVIC-7000NEX IMPORTANT Please download and print these firmware update instructions before downloading and installing the firmware
System Firmware Update Instructions for AVIC-5000NEX, AVIC-6000NEX, and AVIC-7000NEX IMPORTANT Please download and print these firmware update instructions before downloading and installing the firmware
Avidyne MFD Data Update Tutorial. Property of Avidyne Corporation. Do not reproduce or distribute without permission.
 Avidyne MFD Data Update Tutorial 2 Avidyne MFD Data Update Tutorial Table of Contents 1.Introduction. 4 2.Avidyne EX5000/EX500 MFD Map Features........7 3.Avidyne EX5000/EX500 MFD CMax Chart Features.....
Avidyne MFD Data Update Tutorial 2 Avidyne MFD Data Update Tutorial Table of Contents 1.Introduction. 4 2.Avidyne EX5000/EX500 MFD Map Features........7 3.Avidyne EX5000/EX500 MFD CMax Chart Features.....
Working with Images 1 / 12
 V2 APRIL 2017 1 / 12 To brighten up your website it is often nice to have images inserted onto various pages of your website. We have an easy option to size these photos on your page, as well as aligning
V2 APRIL 2017 1 / 12 To brighten up your website it is often nice to have images inserted onto various pages of your website. We have an easy option to size these photos on your page, as well as aligning
D3000.Lite User s Guide
 D3000.Lite User s Guide 2011 Datawatch Systems, Inc. Datawatch Systems is a registered trademark of Datawatch Systems, Inc. For Datawatch D3000.Lite Version 1.2 Manual release date: March 1, 2010 Datawatch
D3000.Lite User s Guide 2011 Datawatch Systems, Inc. Datawatch Systems is a registered trademark of Datawatch Systems, Inc. For Datawatch D3000.Lite Version 1.2 Manual release date: March 1, 2010 Datawatch
PowerPoint for Art History Presentations
 PowerPoint for Art History Presentations For PC computers running Microsoft Office 2007+ Adapted by The University of California, Berkeley from the Institute of Fine Arts document by Elizabeth S. Funk
PowerPoint for Art History Presentations For PC computers running Microsoft Office 2007+ Adapted by The University of California, Berkeley from the Institute of Fine Arts document by Elizabeth S. Funk
TABLE OF CONTENTS. TECHNICAL SUPPORT APPENDIX Appendix A Formulas And Cell Links Appendix B Version 1.1 Formula Revisions...
 SPARC S INSTRUCTIONS For Version 1.1 UNITED STATES DEPARTMENT OF AGRICULTURE Forest Service By Todd Rivas December 29, 1999 TABLE OF CONTENTS WHAT IS SPARC S?... 1 Definition And History... 1 Features...
SPARC S INSTRUCTIONS For Version 1.1 UNITED STATES DEPARTMENT OF AGRICULTURE Forest Service By Todd Rivas December 29, 1999 TABLE OF CONTENTS WHAT IS SPARC S?... 1 Definition And History... 1 Features...
TimeZero Navigator 3.2
 TimeZero Navigator 3.2 Table of Contents Welcome... 1 Getting Started... 2 Registering TimeZero... 2 Register using the My TIMEZERO Website... 2 Register directly from the Software... 3 Home Planning
TimeZero Navigator 3.2 Table of Contents Welcome... 1 Getting Started... 2 Registering TimeZero... 2 Register using the My TIMEZERO Website... 2 Register directly from the Software... 3 Home Planning
Content Prooduct Specification... 4 Getting to Know your camera... 5 Device overview... 5 battery... 7 memory card... 7 Turning your camera on...
 User Manual Content Prooduct Specification... 4 Getting to Know your camera... 5 Device overview... 5 battery... 7 memory card... 7 Turning your camera on... 9 modes... 9 Capture Mode... 10 photo... 10
User Manual Content Prooduct Specification... 4 Getting to Know your camera... 5 Device overview... 5 battery... 7 memory card... 7 Turning your camera on... 9 modes... 9 Capture Mode... 10 photo... 10
Performer to DP2 Hot Folder Reference Manual Rev There is only one file involved with installing the Performer to DP2 Hot Folder.
 Performer to DP2 Hot Folder Reference Manual Rev. 07.11.05 Install Files: There is only one file involved with installing the Performer to DP2 Hot Folder. The installer file is named PP2DP2_1.x.x.EXE.
Performer to DP2 Hot Folder Reference Manual Rev. 07.11.05 Install Files: There is only one file involved with installing the Performer to DP2 Hot Folder. The installer file is named PP2DP2_1.x.x.EXE.
Installation Considerations: Included: Not Included:
 Installation Considerations: See the Setup Guide for any details related to the steps in this guide; such as power requirements, rack mounting considerations, and other more in-depth instructions. The
Installation Considerations: See the Setup Guide for any details related to the steps in this guide; such as power requirements, rack mounting considerations, and other more in-depth instructions. The
DVR 528 Digital Video Camera
 DVR 528 Digital Video Camera User Manual 2010 Sakar International, Inc. All rights reserved. Windows and the Windows logo are registered trademarks of Microsoft Corporation. All other trademarks are the
DVR 528 Digital Video Camera User Manual 2010 Sakar International, Inc. All rights reserved. Windows and the Windows logo are registered trademarks of Microsoft Corporation. All other trademarks are the
IT Essentials v6.0 Windows 10 Software Labs
 IT Essentials v6.0 Windows 10 Software Labs 5.2.1.7 Install Windows 10... 1 5.2.1.10 Check for Updates in Windows 10... 10 5.2.4.7 Create a Partition in Windows 10... 16 6.1.1.5 Task Manager in Windows
IT Essentials v6.0 Windows 10 Software Labs 5.2.1.7 Install Windows 10... 1 5.2.1.10 Check for Updates in Windows 10... 10 5.2.4.7 Create a Partition in Windows 10... 16 6.1.1.5 Task Manager in Windows
Acrobat X Professional
 Acrobat X Professional Toolbar Well Page Navigations/Page Indicator Buttons for paging through document Scroll Bar/box page indicator appears when using the scroll button to navigate. When you release
Acrobat X Professional Toolbar Well Page Navigations/Page Indicator Buttons for paging through document Scroll Bar/box page indicator appears when using the scroll button to navigate. When you release
Table of Contents. A. Introduction...2. B. General Description...2. C. Features...3. D. Before Using the Security Application Program LOCK...
 v1.00 Table of Contents A. Introduction...2 B. General Description...2 C. Features...3 D. Before Using the Security Application Program LOCK...4 E. Introduction to the Security Application Program LOCK...5
v1.00 Table of Contents A. Introduction...2 B. General Description...2 C. Features...3 D. Before Using the Security Application Program LOCK...4 E. Introduction to the Security Application Program LOCK...5
Spectrometer Visible Light Spectrometer V4.4
 Visible Light Spectrometer V4.4 Table of Contents Package Contents...3 Trademarks...4 Manual Driver and Application installation...5 Manual Application Installation...6 First Start of the Application...8
Visible Light Spectrometer V4.4 Table of Contents Package Contents...3 Trademarks...4 Manual Driver and Application installation...5 Manual Application Installation...6 First Start of the Application...8
High Intensity Invisible IR Digital Scouting Camera
 High Intensity Invisible IR Digital Scouting Camera User s Manual Model # KP10B8-7 Includes Camera Unit 2 - Bungee Cords User Manual page 1 Features RESOLUTION MAX: 10 MP FLASH FLASH RANGE SENSOR SENSOR
High Intensity Invisible IR Digital Scouting Camera User s Manual Model # KP10B8-7 Includes Camera Unit 2 - Bungee Cords User Manual page 1 Features RESOLUTION MAX: 10 MP FLASH FLASH RANGE SENSOR SENSOR
Word 2007/10/13 1 Introduction
 Objectives Word 2007/10/13 1 Introduction Understand the new Word 2007 Interface Navigate the Office button Learn about the Quick Access menu Navigate the Ribbon menu interface Understand the I-beam Learn
Objectives Word 2007/10/13 1 Introduction Understand the new Word 2007 Interface Navigate the Office button Learn about the Quick Access menu Navigate the Ribbon menu interface Understand the I-beam Learn
Canon VIXIA HF-M300 Quick Start Guide
 Canon VIXIA HF-M300 Quick Start Guide Overview Please use this unit in the Dual Shot Mode which is the green icon on the Operating Mode Switch. This mode will provide the greatest ease of use. While the
Canon VIXIA HF-M300 Quick Start Guide Overview Please use this unit in the Dual Shot Mode which is the green icon on the Operating Mode Switch. This mode will provide the greatest ease of use. While the
The Crypt Keeper Cemetery Software v.8.0. Table of Contents
 The Crypt Keeper Cemetery Software v.8.0 Table of Contents Defining Custom Data Fields pg 3 o The default database comes with many data fields for you to input your record. But occasionally you may have
The Crypt Keeper Cemetery Software v.8.0 Table of Contents Defining Custom Data Fields pg 3 o The default database comes with many data fields for you to input your record. But occasionally you may have
MOBILE WIRELESS SSD FOR PHOTOGRAPHERS BY PHOTOGRAPHERS. Guide for MPortable
 MOBILE WIRELESS SSD FOR PHOTOGRAPHERS BY PHOTOGRAPHERS Guide for MPortable Contents 1 1.1 1.2 2. 2.1 2.2 2.3 3 3.1 3.2 4 5 5.1 5.2. 5.3 6 6.1 6.2 6.3 6.4 6.5 7 8 9 10 Overview What is the MPortable? Product
MOBILE WIRELESS SSD FOR PHOTOGRAPHERS BY PHOTOGRAPHERS Guide for MPortable Contents 1 1.1 1.2 2. 2.1 2.2 2.3 3 3.1 3.2 4 5 5.1 5.2. 5.3 6 6.1 6.2 6.3 6.4 6.5 7 8 9 10 Overview What is the MPortable? Product
FilmScan35 Professional. -Patent pending- User Manual
 FilmScan35 Professional -Patent pending- User Manual Version 1.01 April 2010 Index I. Unpack FilmScan35 Professional Scanner...2 II. Install film into the film holder...3 III. Quick Start...7 IV. Operation
FilmScan35 Professional -Patent pending- User Manual Version 1.01 April 2010 Index I. Unpack FilmScan35 Professional Scanner...2 II. Install film into the film holder...3 III. Quick Start...7 IV. Operation
PediGait IP. Users Manual
 PediGait IP Users Manual April 2012 Table of Contents Clients Tab... 2 Open a Client file... 2 Delete Client file(s)... 2 Edit a Client... 3 Add a new client... 3 Add Comments to client files... 4 Profiles
PediGait IP Users Manual April 2012 Table of Contents Clients Tab... 2 Open a Client file... 2 Delete Client file(s)... 2 Edit a Client... 3 Add a new client... 3 Add Comments to client files... 4 Profiles
Mango3 Motrex User Manual
 Mango3 Motrex User Manual Index 1. Scope... 1 2. Preparations... 1 3. First Step - Download new map to USB flash (on the PC)... 2 4. Second Step - Install new map (on the car)... 4 5. Third Step - Install
Mango3 Motrex User Manual Index 1. Scope... 1 2. Preparations... 1 3. First Step - Download new map to USB flash (on the PC)... 2 4. Second Step - Install new map (on the car)... 4 5. Third Step - Install
T4A GPS Maps on SD Card : Users Guide (For Windows) Plug n Play SD Card
 T4A GPS Maps on SD Card : Users Guide (For Windows) Plug n Play SD Card 1 Before you get started, please read here Important points, all discussed in this document. Note - the T4A GPS Maps on SD Card :
T4A GPS Maps on SD Card : Users Guide (For Windows) Plug n Play SD Card 1 Before you get started, please read here Important points, all discussed in this document. Note - the T4A GPS Maps on SD Card :
Discover Media Gen.2 (MIB) Map material update
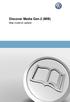 Discover Media Gen.2 (MIB) Map material update Map material update Navigation map update requirements You will need the SD-CDA card with the existing map data. The SD-CDA card can be found in your vehicle
Discover Media Gen.2 (MIB) Map material update Map material update Navigation map update requirements You will need the SD-CDA card with the existing map data. The SD-CDA card can be found in your vehicle
Upgrading to Reckon Accounts Hosted 2015 (R2) Version 2.1.0
 Upgrading to Reckon Accounts Hosted 2015 (R2) Version 2.1.0 Copyright Copyright 2015 Reckon Ltd. All rights reserved Reckon Software Locked bag 7522 McMahons Point NSW 2060 Trademarks Acrobat Reader is
Upgrading to Reckon Accounts Hosted 2015 (R2) Version 2.1.0 Copyright Copyright 2015 Reckon Ltd. All rights reserved Reckon Software Locked bag 7522 McMahons Point NSW 2060 Trademarks Acrobat Reader is
The following documents are included with your Sony VAIO computer.
 Documentation The following documents are included with your Sony VAIO computer. Printed Documentation Quick Start Guide Describes the process from unpacking to starting up your VAIO. Troubleshooting and
Documentation The following documents are included with your Sony VAIO computer. Printed Documentation Quick Start Guide Describes the process from unpacking to starting up your VAIO. Troubleshooting and
Microsoft Office Word. Part1
 Microsoft Office 2010 - Word Part1 1 Table of Contents What is Microsoft Word?... 4 Creating a document... 5 Toolbar... 6 Typing in MS Word Text Area... 7 Cut, Copy and Paste Text... 9 Paste Preview...
Microsoft Office 2010 - Word Part1 1 Table of Contents What is Microsoft Word?... 4 Creating a document... 5 Toolbar... 6 Typing in MS Word Text Area... 7 Cut, Copy and Paste Text... 9 Paste Preview...
INDS Data Manager for PC Beta 2. Quick Start Guide
 INDS Data Manager for PC Beta 2 Quick Start Guide Getting Started The INDS Data Manager (IDM) for PC Quick Start Guide leads you through installation and gets you started using download and programming
INDS Data Manager for PC Beta 2 Quick Start Guide Getting Started The INDS Data Manager (IDM) for PC Quick Start Guide leads you through installation and gets you started using download and programming
Making a place on your computer to store the charts for the navigation program.
 OpenCPN CHART NAVIGATION SOFTWARE INSTALLATION and CONFIGURATION In order to work, the program has to have some charts. This procedure gets the latest available CHARTS. Making a place on your computer
OpenCPN CHART NAVIGATION SOFTWARE INSTALLATION and CONFIGURATION In order to work, the program has to have some charts. This procedure gets the latest available CHARTS. Making a place on your computer
Apple is rightfully proud of the user interface design incorporated into
 Customizing OS X Apple is rightfully proud of the user interface design incorporated into the Macintosh OS X family of operating systems. The interface is easy to use, and it s also easy to customize so
Customizing OS X Apple is rightfully proud of the user interface design incorporated into the Macintosh OS X family of operating systems. The interface is easy to use, and it s also easy to customize so
Central Management Software. Cam Viewer 3 Lite. User Manual
 Central Management Software Cam Viewer 3 Lite User Manual Version 1.0.0 Table of Contents 1. System Requirement...4 2. Software Installation...5 3. Configuration Wizard...9 3.1 Channel...10 3.1.1 Adding
Central Management Software Cam Viewer 3 Lite User Manual Version 1.0.0 Table of Contents 1. System Requirement...4 2. Software Installation...5 3. Configuration Wizard...9 3.1 Channel...10 3.1.1 Adding
MBB100 / DSM800 Update Instructions
 MBB100 / DSM800 Update Instructions Contents Contents... 1 Automatic Updates... 1 Manual Update to the Latest Version of N2KView... 2 Manual Update of the Complete Operating System... 3 Automatic Updates
MBB100 / DSM800 Update Instructions Contents Contents... 1 Automatic Updates... 1 Manual Update to the Latest Version of N2KView... 2 Manual Update of the Complete Operating System... 3 Automatic Updates
Software Setup Instructions for the Foster Control System used in the Explora Dome Observatories
 Software Setup Instructions for the Foster Control System used in the Explora Dome Observatories Contents Pages 3 & 4 The new tic counter system & home position sensor Page 5 Control Boxes Pages 6-8 Down
Software Setup Instructions for the Foster Control System used in the Explora Dome Observatories Contents Pages 3 & 4 The new tic counter system & home position sensor Page 5 Control Boxes Pages 6-8 Down
DataPro Quick Start Guide
 DataPro Quick Start Guide Introduction The DataPro application provides the user with the ability to download and analyze data acquired using the ULTRA-LITE PRO range of Auto Meter products. Please see
DataPro Quick Start Guide Introduction The DataPro application provides the user with the ability to download and analyze data acquired using the ULTRA-LITE PRO range of Auto Meter products. Please see
DDX-R Quick Start Guide
 DDX-R Quick Start Guide Imaging Support 1-855-726-9995 www.scilvet.com Contents USING DDX-R... 2 Opening a Patient File... 2 Opening a New Patient File... 3 Screen Layout... 3 ACQUIRING IMAGES ON A PATIENT...
DDX-R Quick Start Guide Imaging Support 1-855-726-9995 www.scilvet.com Contents USING DDX-R... 2 Opening a Patient File... 2 Opening a New Patient File... 3 Screen Layout... 3 ACQUIRING IMAGES ON A PATIENT...
Archives About ARCHOS 405 General Questions Why is it impossible to copy files larger than 2 GB to my ARCHOS? You cannot copy files larger than 2 GB i
 About ARCHOS 405 General Questions Why is it impossible to copy files larger than 2 GB to my ARCHOS? You cannot copy files larger than 2 GB in the default USB mode to your ARCHOS due to the FAT 32 file
About ARCHOS 405 General Questions Why is it impossible to copy files larger than 2 GB to my ARCHOS? You cannot copy files larger than 2 GB in the default USB mode to your ARCHOS due to the FAT 32 file
Exercise 1: An Overview of ArcMap and ArcCatalog
 Exercise 1: An Overview of ArcMap and ArcCatalog Introduction: ArcGIS is an integrated collection of GIS software products for building a complete GIS. ArcGIS enables users to deploy GIS functionality
Exercise 1: An Overview of ArcMap and ArcCatalog Introduction: ArcGIS is an integrated collection of GIS software products for building a complete GIS. ArcGIS enables users to deploy GIS functionality
System Firmware Update Instructions for Pioneer In-Dash AV Receiver
 System Firmware Update Instructions for Pioneer In-Dash AV Receiver AVH-Z9150BT This firmware update (version 1.01) applies only to the following models of Pioneer products sold in Australia and New Zealand.
System Firmware Update Instructions for Pioneer In-Dash AV Receiver AVH-Z9150BT This firmware update (version 1.01) applies only to the following models of Pioneer products sold in Australia and New Zealand.
Group s Kingdom Rock PowerPoint (PPT) Spotlight VBS: PC Version
 Group s Kingdom Rock PowerPoint (PPT) Spotlight VBS: PC Version IMPORTANT: To use this PowerPoint presentation, you must have the full version of Microsoft PowerPoint installed on your computer. What s
Group s Kingdom Rock PowerPoint (PPT) Spotlight VBS: PC Version IMPORTANT: To use this PowerPoint presentation, you must have the full version of Microsoft PowerPoint installed on your computer. What s
