Licence Server User Guide
|
|
|
- Jemimah Newman
- 5 years ago
- Views:
Transcription
1 Licence Server User Guide
2 Edition 6.2 May 2010 Booklet written by Daniel Spreadbury. This product is subject to the terms and conditions of a software license agreement. Sibelius Licence Server copyright Avid Technology, Inc. The Sibelius Licence Server constitutes part of the Sibelius Product and is subject to the Sibelius licence agreement, supplied with Sibelius or available on request. You are not licenced to install or use the Sibelius Licence Server unless you are a registered Sibelius network version user.
3 Contents Introduction to network site licences Installing and upgrading 5 Installation on Windows Installation on Mac OS X Upgrading on Windows Upgrading on Mac OS X Installing Sibelius Configuring and using the Licence Server 21 Configuring the Licence Server Registering the Licence Server Testing the Licence Server Access Control Setting up Classroom Control Checking out licences Working with clients Reading logs Maintaining the Licence Server Troubleshooting Appendices 47 Appendix A: Starting or stopping the Licence Server Appendix B: Manually locating Licence Server logs Appendix C: Licence Server error codes Appendix D: Useful command line commands
4 Sibelius Licence Server User Guide Introduction to network site licences 4 Two types of Sibelius site licence are available: stand-alone site licences and network site licences. You have purchased a network site licence for a fixed number of copies. Sibelius s network version operates on a client-server model. The client is the Sibelius program itself, which is installed on the local hard drive of each of the student workstations, and the server is the separate Licence Server program, which is installed on a single designated server. The Licence Server enables the designated number of licenced client copies to run on the network simultaneously. These are known as floating licences, because they are not tied to any particular computer on the network: any computer with the software installed can connect to the Licence Server, assuming the Licence Server has seats available. It also lets you send messages to users of the client copies, and close copies down from the server machine. With supported products, it even allows you to specify that students can temporarily move licences from the Licence Server to their own machines so that they can run the software when not connected to the Licence Server. These are known as check out licences, because the student checks out the licence from the Licence Server, which reduces the number of floating licences available by one until the student either checks it back in, or it expires, at which point the licence is automatically returned to the pool of floating licences so that it can be used on a different computer. The Licence Server itself does not have a graphical user interface, because it runs in the background, listening to requests from client copies of Sibelius on the network. The server is therefore configured and managed using the graphical Licence Server Control Panel, which you can run either on the computer on which the Licence Server is installed, or from another workstation. The Licence Server and Licence Server Control Panel programs are supplied on the main Sibelius DVD-ROM, but must be installed separately from Sibelius itself. Requirements The Sibelius Licence Server and the Licence Server Control Panel will run on the following operating systems: * Windows: Windows XP, Windows 2003 Server, Windows Vista 32-bit, Windows 7 32-bit or 64-bit. * Mac OS X: Mac OS X or later, Mac OS X Server or later, Mac OS X or later, Mac OS X Server or later, Mac OS X 10.6, Mac OS X 10.6 Server. The software has been tested both on Apple Mac workstations and on Apple Xserve servers. Sibelius requires a network using the TCP/IP protocol. (Your network may use other protocols in addition to TCP/IP, but TCP/IP must be present in order for the Licence Server to communicate with the client copies.) If you use a firewall on your network, ensure that port 7312 is open both for TCP/IP and UDP traffic. If you use a Novell network, note that you cannot install the Sibelius Licence Server onto a server running Novell Netware. The Licence Server can only be run on Windows or Mac OS X servers or workstations. To run Sibelius on a Novell network, you will need to install the Licence Server program on a suitable Windows or Mac OS X workstation.
5 Installing and upgrading
6 Sibelius Licence Server User Guide 6
7 Installation on Windows Installation on Windows If you are upgrading your Licence Server from any earlier version of Sibelius, see Upgrading on Windows on page 13. Installing the Licence Server * Insert your Sibelius 6 DVD-ROM (version 6.2 or later). * When the on-screen menu appears, click Browse this disc. * In the Windows Explorer window that opens, double-click the Network Licence Users Only folder, then double-click LicenceServerInstaller.msi to start the installation. * You will see the following window: * Click Next. * Next you will be asked if you want to install the Windows service: Unless you are intending to install the Control Panel only on this computer (because you have already installed the Licence Server itself on another machine), you should leave the Install Windows service for Licence Server option switched on, then click Next. 7
8 Sibelius Licence Server User Guide * Now you will be prompted to choose an installation folder: By default, the Licence Server will be installed to the folder C:\Program Files\Sibelius Software\Sibelius 6 Licence Server, but you can change this if you wish by clicking Browse. Make sure that the Administrator group of users has full read and write access to the folder you have chosen. If your chosen folder does not exist, the installer will create it for you. Once you have determined where the Licence Server should be installed, click Next. * You are told that the installer is ready: Click Next. * You will see a progress bar as the Licence Server and Control Panel are installed. If you have a firewall active, you may see a window appear telling you that LicenceServerV6.exe is trying to access the Internet: this is normal and happens when the Windows service is started for the first time. Choose whichever option tells your firewall that this program is safe to access the Internet. Depending on the specific firewall you are using, you may not receive a notification at this point, in which case you should now go to your firewall s control panel and open port 7312 for both TCP and UDP traffic. * After a few moments, you will be told that installation has completed successfully. Click Close to exit the installer. Configuring and using the Licence Server Now see Configuring the Licence Server on page 23. 8
9 Installation on Windows Installing Sibelius on the client computers Once you have installed and configured the Licence Server, you need to install the Sibelius client application on each client machine you want to use with the Licence Server: see Installing Sibelius on page 17. Uninstalling the Licence Server If you need to uninstall the Licence Server (e.g. to upgrade it, or to install it on another computer), do so as follows: * Choose Start > Control Panel, then double-click Add/Remove Programs (Windows XP) or Programs and Features (Windows Vista). * In the list of installed programs, select Sibelius 6 Licence Server, and click Add/Remove (Windows XP) or Uninstall (Windows Vista). * Follow the on-screen prompts to uninstall the Sibelius Licence Server. Once the Licence Server has been uninstalled, the registration data is also removed, and if you subsequently reinstall the Licence Server on the same computer, you will have to re-register and reconfigure it. 9
10 Sibelius Licence Server User Guide Installation on Mac OS X If you are upgrading your Licence Server from any earlier version of Sibelius, see Upgrading on Mac OS X on page 15. Installing the Licence Server The Licence Server and the associated Control Panel application should be installed to the Applications folder on your Mac s system volume, and scripts are installed in the /Library/ StartupItems folder so that the Licence Server starts automatically when your computer starts up. The provided installer will install all the files to the correct locations, and you are strongly recommended to accept the default locations. If you want to install the Licence Server to another location on your computer, you will have to manually edit the scripts in /Library/StartupItems and /Applications/Sibelius 6 Licence Server after installation. This is not something that inexperienced network administrators should attempt! To perform the standard, recommended installation: * Insert your Sibelius 6 DVD-ROM (version 6.2 or later). A window should appear showing a number of icons: first, open the Network Licence Users Only folder, then double-click Install Sibelius Licence Server to begin. * The following window will appear: Click Continue to proceed. 10
11 Installation on Mac OS X You are asked to select the destination volume for the software to be installed. Choose your Mac s start-up volume, then click Continue. * Next, you are told that the installer will perform a standard installation: On Mac OS X 10.5 Leopard, you will see a button Change Install Location, which you can use to choose on which volume to install the Licence Server; however, as stated above, you are strongly recommended to install the software on your Mac s system volume. So just click Install. * You are now prompted to provide an administrator username and password: do so, and click OK. * Next you will see a progress bar as the files are installed to your Mac s hard disk: * After a few moments, you will be told that the installation has completed successfully. 11
12 Sibelius Licence Server User Guide * Click Close to exit the installation. Configuring and using the Licence Server Now see Configuring the Licence Server on page 23. Installing Sibelius on the client computers Once you have installed and configured the Licence Server, you need to install the Sibelius client application on each client machine you want to use with the Licence Server: refer to Installing Sibelius on page 17. Uninstalling the Licence Server To uninstall the Licence Server: * Run Terminal, which you can find in /Applications/Utilities. * In a Finder window, go to the Sibelius 6 Licence Server folder inside your Applications folder. * Drag the uninstall.sh file onto the Terminal window. * You will see /Applications/Sibelius\ 6\ Licence\ Server/uninstall.sh appear in the Terminal window: hit Return. * You will be prompted to provide your administrator password: do so and hit Return. * You will see a few messages output to the Terminal window as the Licence Server is shut down and deleted. Once the Licence Server has been uninstalled, the registration data is also removed, and if you subsequently reinstall the Licence Server on the same computer, you will have to re-register and reconfigure it. 12
13 Upgrading on Windows Upgrading on Windows To upgrade your network site licence from Sibelius 1.4, Sibelius 2, Sibelius 3 or Sibelius 4 or Sibelius 5 to Sibelius 6, you will need to upgrade both the Licence Server and all the client machines. Updating the Sibelius 6 Licence Server If you already have the Sibelius 6 Licence Server installed, and you are updating to the latest version, you must ensure that your client copies of Sibelius are version 6.1 or later (or or later if you wish to use temporary check out licences), and that your client copies of Sibelius Student are version or later. To update the Sibelius 6 Licence Server itself, you can simply install the new version on top of your existing version. If you installed the previous version in the default location, this is as simple as following the instructions in Installation on Windows on page 7 as if installing for the first time: the installer will automatically detect the previous Licence Server, stop the service, and then install the new one in its place. If you installed to a custom location, be sure to choose the same location when installing the updated version. Upgrading previous versions of the Licence Server * Quit the Licence Server on the computer on which it is installed, referring to the appropriate booklet. * If you have the Licence Server installed as a Windows service, uninstall it: % For Sibelius 1, 2 and 3: go to the Licence Server console and type uninstall % For Sibelius 4: open a command window (on Windows XP, choose Start > Run, then type cmd and hit Return; on Windows Vista, click Start, type cmd and hit Return), navigate to the folder that contains the Licence Server and type: LicenceServerV4 v uninstall % For Sibelius 5.0: open a command window (on Windows XP, choose Start > Run, then type cmd and hit Return; on Windows Vista, click Start, type cmd and hit Return), navigate to the folder that contains the Licence Server and type: LicenceServerV5 v uninstall % For Sibelius 5.1 or later: uninstall Sibelius Licence Server via Add/Remove Programs (Windows XP) or Programs and Features (Windows Vista). This will stop and uninstall the service, and remove all the necessary files. It is very important to uninstall the service in the correct way to avoid leaving a service that can t be removed. * Delete the folder containing the old Licence Server to avoid confusion with the later version. Upgrading the client machines To upgrade each of the client machines, use the Sibelius 6 DVD-ROM and follow the instructions described in the Upgrading to Sibelius 6 booklet, or the special command that allows you to install Sibelius and specify both the serial number and Licence Server address at installation time see Installing Sibelius on your client machines on page
14 Sibelius Licence Server User Guide When you first run Sibelius 6, the splash screen will say UNREGISTERED COPY as the program is loading (because at that point it has not yet been registered by the Licence Server over the network), and will then change to say Registered to Network User once the program is given permission to run by the Licence Server. Running multiple Licence Servers The Sibelius 6 Licence Server, Sibelius 5.1 Licence Server, the Sibelius 4 Licence Server and the revised Sibelius 3 Licence Server may be run simultaneously on the same server and installed concurrently. If you need to do this, it will be necessary to change the port number used by at least one of the licence servers. It may be simplest to change the port number used by the new Sibelius 6 Licence Server, in which case: * Temporarily stop your existing Licence Server, consulting the documentation that was supplied with that version of the Licence Server. * Install the Sibelius 6 Licence Server, following the instructions in Installation on Windows on page 7. * Change the port number used by the Sibelius 6 Licence Server, following the instructions in Changing the port used by the Licence Server on page 42. * Restart your existing Licence Server, consulting the documentation that was supplied with that version of the Licence Server. When signing on a client copy for the first time to a licence server with a different port number, the syntax for the server IP address will be, for example, :8989 (where 8989 is whatever new port you have chosen). If you do not have the most up-to-date Sibelius 3 or 4 Licence Server, visit: to download the latest version. 14
15 Upgrading on Mac OS X Upgrading on Mac OS X To upgrade your network site licence from Sibelius 1.4, Sibelius 2, Sibelius 3 or Sibelius 4 or Sibelius 5 to Sibelius 6, you will need to upgrade both the Licence Server and all the client machines. Updating the Sibelius 6 Licence Server If you already have the Sibelius 6 Licence Server installed, and you are updating to the latest version, you must ensure that your client copies of Sibelius are version 6.1 or later (or or later if you wish to use temporary check out licences), and that your client copies of Sibelius Student are version or later. To update the Sibelius 6 Licence Server itself, you can simply install the new version on top of your existing version. If you installed the previous version in the default location, this is as simple as following the instructions in Installation on Mac OS X on page 10 as if installing for the first time: the installer will automatically detect the previous Licence Server, stop the service, and then install the new one in its place. If you installed to a custom location, be sure to choose the same location when installing the updated version. Upgrading the Licence Server * For Sibelius 1, 2, 3, 4 and 5.0: % Run Terminal, change to the root user (sudo bash -login), navigate to the folder that contains the Licence Server (cd /usr/local/bin) and run the script called stop_licence_server (./stop_licence_server). % If you have set the old version of the Licence Server to run on start-up, e.g. by specifying that it should run in /etc/rc.local, you should also disable this. You can disable the line in question simply by adding a # character at the start of the line. If you followed the instructions supplied with the previous version, the line probably looks like this: /usr/local/bin/start_licence_server so edit it so that it looks like this: # /usr/local/bin/start_licence_server % You should also delete the old Licence Server executable and the three associated scripts. Again, these will normally be found in /usr/local/bin. * For Sibelius 5.1 or later: % Run Terminal, which you can find in /Applications/Utilities. % Type sudo /Applications/Sibelius\ Licence\ Server/uninstall.sh and hit Return. % You will be prompted to provide your administrator password: do so and hit Return. % You will see a few messages output to the Terminal window as the Licence Server is shut down and deleted. * Install, register, configure and run the Sibelius 6 Licence Server according to the instructions in Installation on Mac OS X on page
16 Sibelius Licence Server User Guide Upgrading the client machines To upgrade each of the client machines, use the Sibelius 6 DVD-ROM and follow the instructions described in the Upgrading to Sibelius 6 booklet. When you first run Sibelius 6, the splash screen will say UNREGISTERED COPY as the program is loading (because at that point it has not yet been registered by the Licence Server over the network), and will then change to say Registered to Network User once the program is given permission to run by the Licence Server. Running multiple Licence Servers The Sibelius 6 Licence Server, the Sibelius 5.1 Licence Server, the Sibelius 4 Licence Server and the revised Sibelius 3 Licence Server may be run simultaneously on the same server and installed concurrently. If you need to do this, it will be necessary to change the port number used by at least one of the licence servers. It may be simplest to change the port number used by the new Sibelius 6 Licence Server, in which case: * Temporarily stop your existing Licence Server, consulting the documentation that was supplied with that version of the Licence Server. * Install the Sibelius 6 Licence Server, following the instructions in Installation on Mac OS X on page 10. * Change the port number used by the Sibelius 6 Licence Server, following the instructions in Changing the port used by the Licence Server on page 42. * Restart your existing Licence Server, consulting the documentation that was supplied with that version of the Licence Server. When signing on a client copy for the first time to a licence server with a different port number, the syntax for the server IP address will be, for example, :8989 (where 8989 is whatever new port you have chosen). If you do not have the most up-to-date Sibelius 3 or 4 Licence Server, visit: to download the latest version. 16
17 Installing Sibelius Installing Sibelius Example scores Before you install Sibelius, you should liaise with your music staff or network administrators about the best place to install Sibelius s example scores. * On Windows, Sibelius installs the example scores into a folder called Example Scores inside the Sibelius 6 program folder, and creates a shortcut to this folder inside the My Documents folder belonging to the current user. If you want to make these files available to all users, you should manually copy the Example Scores folder to an appropriate location on the network. * On Mac, Sibelius installs the example scores into a folder called Sibelius Example Scores inside /Users/Shared/Documents, which will be accessible to all users on that client machine. Installing Sibelius on your client machines It is essential that Sibelius or Sibelius Student be installed on the local hard disk of each client machine. It cannot be installed on a network drive or a virtual disk. You can install on all the client computers using the same serial number; as long as all your computers are connected on the same network via TCP/IP and can thus see the machine running the Licence Server, they can share the same licence. You can install Sibelius or Sibelius Student on as many computers as you like, but the Licence Server will only allow as many copies as are licenced to be run simultaneously; you could, say, install Sibelius on 30 computers, but if you only have a licence for 10 copies, only 10 copies will be able to run simultaneously. Note that, regardless of how many copies you have bought, you will only receive one installation DVD-ROM and serial number, valid for the appropriate number of licences purchased. Install Sibelius on each of your client machines following the instructions in your Handbook, using the same serial number (starting SCEM, SCEW, SWEW, or SCEG) that you used to install and register the Licence Server (you don t need to register the client copies). Alternatively, you can install Sibelius 6 on each client machine using a special command that will automatically set the serial number and Licence Server address at installation time, rather than when running the client for the first time. To do this: * Insert the Sibelius 6 DVD-ROM in the client machine. When the main installation menu appears, click Exit. * Open a command window: on Windows XP, choose Start > Run, then type cmd and hit Return; on Windows Vista, click Start, type cmd and hit Return. * Type the following command: D:\Sibelius\InstallSibelius.exe /SERIAL=serialno /LSINFO=ip:port /SILENT where you should replace: % D with the drive letter corresponding to your DVD-ROM drive % serialno with your serial number, without spaces, e.g. SCEM
18 Sibelius Licence Server User Guide % ip:port with the IP address (or hostname) and port number of the Licence Server, e.g :7812 * The Sibelius installer will then run without requiring any further intervention from you. When you first run Sibelius 6, the splash screen will say UNREGISTERED COPY as the program is loading (because at that point it has not yet been registered by the Licence Server over the network), and will then change to say Registered to Network User once the program is given permission to run by the Licence Server. Running for the first time When you run each client copy of Sibelius for the first time, you will be prompted for the location of the machine running the Licence Server. You should supply this information as an IP address (e.g ) or you can specify the server name (e.g. server). You can also enter the port on which the Licence Server is running (e.g :8989) (although there is no need to do this unless you have explicitly changed it when setting up the Licence Server see Configuring the Licence Server on page 23). This information is stored on the client computer and does not need to be entered again. Sibelius will then contact the server in order to get permission to run. If the maximum number of licenced copies has not been exceeded, it will start up and run normally. If the maximum number of copies has been reached, a message will inform you of this and Sibelius will quit. As the networked copies of Sibelius run, they remain in contact with the server, which maintains a list of copies running. Should a client machine crash or become disconnected for some reason, the Licence Server will remove that copy from the list. If a copy of Sibelius cannot contact the Licence Server, it will quit, allowing the user to save their work first. Note about subnet masks A subnet mask is used on a TCP/IP network to determine which IP addresses belong to the individual network, or subnet. For example, a typical network uses IP addresses in the range n (where n is an integer from 0-255); in this case, the subnet mask would be , signifying that only the last digit of the IP address of each client machine on the network may be variable. The final digit of the subnet mask address varies according to the precise range of the subnet: a value of 0 allows the full range of to be used in the IP addresses of the client machines. In some cases, particularly where a network uses dynamically-assigned IP addressing (via DHCP), the subnet mask on the machine running the Sibelius Licence Server may not be correctly configured to allow access by all client machines on the network. The symptoms of this problem are as follows: * Sibelius cannot find the Licence Server on the network, but; * it is possible to ping the server machine from the client machine and vice versa. If you experience the above problem, review the subnet mask settings on both machines. If your network uses a router to control access from one subnet to another, the router will take precedence over the subnet mask setting. 18
19 Installing Sibelius Security To maintain proper security on your network, the Sibelius 6 DVD-ROM should only be used by the network administrator. Store them and this booklet in a secure place after use so that students cannot access them. Do not copy the DVD-ROM copying is illegal. 19
20 Sibelius Licence Server User Guide 20
21 Configuring and using the Licence Server
22 Sibelius Licence Server User Guide 22
23 Configuring the Licence Server Configuring the Licence Server Terminology Before we get into the details of how to configure the Licence Server, some important terms are defined here: * Server: this is the Licence Server program itself, as opposed to a service (see below). * Service: a process on your computer that runs in the background performing one or more specific tasks. Many services are started automatically when your computer runs, or when a specific user logs in. The Licence Server is intended to be run as a service, meaning that it will be started automatically when the computer is started. Licence Server states When the Sibelius Licence Server is running, it can be in one of four different states, which are normally passed through in order, as follows: * Installed. Simply running the installer achieves this state. * Running the service. The installer also automatically starts the service. * Registered. You have to provide the Licence Server with its registration information (the Sibelius serial number and Registration Number) in order to move into the final state. * Running the server. As soon as the Licence Server is registered, it becomes fully operational, and can authorize client copies of Sibelius. You can stop and restart the Licence Server at any time using the Licence Server Control Panel; when you restart it, it will return to the same state as when you stopped it. Once the Sibelius Licence Server reaches the fourth and final state (running the server), it is ready to use. Running the Licence Server Control Panel In order to see the status of the Licence Server and make changes to its configuration, you use the Licence Server Control Panel. You can run the Control Panel either on the same machine that the Licence Server is installed, or on another workstation. To run the Control Panel: * On Windows, choose Start > Control Panel, then double-click Sibelius 6 Licence Server. If you don t see the icon in your Control Panel, you can also find it in your Start menu, in Programs > Sibelius Software > Sibelius 6 Licence Server > Control Panel. * On Mac, navigate to the Sibelius 6 Licence Server folder inside Applications, then doubleclick the LicenceServerControlPanel icon. 23
24 Sibelius Licence Server User Guide The following window will appear: As you can see, there are six pages in the Control Panel: * Server Status shows the status of the server at a glance, and allows you to perform the essential configuration tasks: locating the server; starting and stopping the service (Windows only); starting and stopping the server; and setting the teacher s password for Sibelius s Classroom Control feature. * Licences is where you register your Licence Server, allowing you to specify how many floating licences of Sibelius or Sibelius Student you can run simultaneously, and how many (if any) copies can be temporarily checked out onto student computers disconnected from the network. * Server Options allows you to set some more advanced properties of the server, including log verbosity (i.e. how detailed the logs should be), how long the client time-out should be, and what port the server should run on. You can also run some very useful diagnostics on the Licence Server from this page. * Access Control determines which computers can connect to the Licence Server, both for authorizing Sibelius clients and for determining which machines can be used to run the Control Panel to configure the server. * Clients shows details of the clients that are currently connected to the server, and allows you to send messages to them, or close the clients down. * Log shows the Licence Server log file, useful for diagnostics. The options on each of these pages are discussed in detail in the following pages. 24
25 Registering the Licence Server Registering the Licence Server Connecting to the Licence Server At the top of the Server Status page of the Control Panel, you can see the IP address of the Licence Server that the Control Panel is connected to: By default, the Control Panel assumes that the Licence Server is running on the same machine, which is represented by the special IP address , on the default port (7312). You can tell whether or not the Control Panel has successfully connected to the Licence Server by reading the status message in the Server Status group at the bottom of the page. If the Control Panel has successfully connected to the Licence Server, you will see the following status message: If you see this message, skip down to Adding a licence to the Licence Server on page 27. Unable to connect? If the Control Panel is unable to connect to the Licence Server, you will see the following status message: If you see Licence Server is not responding: * Click the Find button at the top of the page. The Control Panel will then search your local network for running Licence Servers. If multiple running servers are found, you will be prompted to choose which Licence Server to connect to. If, on the other hand, you are told that No Licence Servers were found on your subnet, or if one or more servers appears, but not the one you expect to see, read on. * Check your firewall rules. Make sure that port 7312 is open for both TCP and UDP traffic, then click Find again. 25
26 Sibelius Licence Server User Guide * If Find reports no licence servers, click Set and the following dialog will appear: If the Licence Server is running on the same machine from which you are running the Control Panel, make sure that Server is running on this machine (localhost) is switched on. If the Licence Server is running on another machine, type the IP address of the machine. * If you still can t connect, check that the Licence Server process is running: % On Windows, run the Services management console (on Windows XP/2003, choose Start > Run, then type services.msc and hit Return; on Windows Vista, choose Start, then type services.msc and hit Return). In the list of services, look for Sibelius Licence Server V6: check that Status is set to Started: If Status is empty, then the service is not running, and you should try starting it manually see Appendix A: Starting or stopping the Licence Server on page
27 Registering the Licence Server % On Mac, run Activity Monitor (from /Applications/Utilities), and make sure that the Show drop-down at the top of the window is set to All Processes. Type licence into the Filter edit box, and you should see the LicenceServer process listed: Don t worry if the LicenceServer process is colored red and says (Not Responding). This is a quirk of how the Licence Server process appears in Activity Monitor; provided the CPU usage for the process is at a low level (e.g. below 10%), chances are everything is working fine. If the LicenceServer process does not appear in the list, you should try starting it manually see Appendix A: Starting or stopping the Licence Server on page 49. * If all else fails, refer to the further troubleshooting steps in Troubleshooting on page 44. Adding a licence to the Licence Server Before any of your client computers can connect to the Licence Server, you need to add a licence and register it. Switch to the Licences page, which looks like this: 27
28 Sibelius Licence Server User Guide The Licences page allows you to add licences for multiple products so that you can, for example, run separate licences for both Sibelius and Sibelius Student on the same network (as provided in the Sibelius Student Network Pack). Each product can have one or more licences, identified by an individual serial number, and appears as a separate row in the table on the Licences page. The columns in this table are as follows: * Product shows the name of the licenced product. Normally this will say either Sibelius or Sibelius Student, as appropriate. * Serial number shows the serial number of the licenced product. This will typically begin with SCEW for Sibelius, or ZCEW for Sibelius Student. * Registered shows whether or not the licence is currently registered: if this says No, then client copies will not be able to obtain a licence from the Licence Server. * Total licences is the total number of seats for which your licence is registered: if this says e.g. 25, then a total of 25 client copies can connect to the Licence Server concurrently. * Licences available is the number of licences that are not currently in use by clients connected to the Licence Server. * Max. check outs is the total number of licences from the Total licences number that are allowed to be checked out by students so that they can disconnect their computers from the network and continue to use the software for a time, e.g. at home. * Checked out now is the total number of licences that are currently checked out to students. Licences that are checked out to students are not available on your network while they are checked out: so if you have a 25-seat licence, and five seats are checked out to students, only 20 client computers will be able to connect to your Licence Server until those copies are checked back in. For more information on checking out licences, see Checking out licences on page 35. For now, simply click Add. A dialog appears into which you should type your serial number, which will normally begin SCEW for Sibelius, or ZCEW for Sibelius Student: Click OK, and the serial number is added to the list of licences: 28
29 Registering the Licence Server Notice that Registered says No, which means that client copies cannot yet connect to the Licence Server, so click Register. The following dialog appears: * Click Generate Computer Number to generate your Computer Number. Now you should contact Sibelius registration with your serial number and Computer Number. (If you have multiple licences to add, it makes sense to add each of them and send all pairs of serial numbers and Computer Numbers together, so you will receive all the Registration Numbers together.) * When you receive your Registration Number from Sibelius registration, type it into the Registration Number edit box. * Type the number of seats in your license into the Number of copies edit box. * Once you have typed both the number of copies and the Registration Number correctly, the OK button will become enabled. * Click OK to complete the registration: after a few moments you will be told that your registration was successful. In the table on the Licences page, the Registered column will now read Yes for that serial number. If you switch to the Status page, you will now see the following status messages near the bottom of the page: Congratulations! Your Licence Server is now registered and running. Notice that you are told the total number of copies in your license (in the above example, 25 clients), and how many clients are connected at the moment (in the above example, none). If you have another licence to add and register, e.g. for the copies of Sibelius Student in your Sibelius Student Network Pack, follow the steps above again. The next step is to test client-server communication with the Licence Server using the built-in testing feature. 29
30 Sibelius Licence Server User Guide Testing the Licence Server Once you have registered the Licence Server, you can test client connections to the server using the Licence Server Control Panel. Choose the Server Options page: To test client connections, simply choose one of your registered products from the Serial number combo box, set the Number of clients to simulate, then click Run Test Now. The Licence Server Control Panel will spawn the specified number of windows (so be careful not to set too high a number!), each of which pretends to be a running client copy of Sibelius or Sibelius Student. Each window has a colored background: A green background means that the test client is running successfully. You can see a log of the communication the client has received from the server in the pane at the bottom of the test client window. 30
31 If a test client fails to connect for whatever reason, it shows a red background: Testing the Licence Server Again, you can see the reason why the test client failed to connect in the pane at the bottom of the window. In the above example, the Licence Server already had the maximum number of allowed clients connected, so it refused authorisation (hence the message not enough licences). To close all the test client windows, click Close All Test Clients. If no test clients can connect If no test clients are able to connect to the Licence Server, consider the following: * Is the Licence Server running, and if so, is it correctly registered? Check the read-out under Server Status on the Status page of the control panel. * Is your firewall blocking communication between the Licence Server and the test clients? Make sure that the correct port (7312 by default) is open for both the TCP and UDP protocols. * Is the Licence Server prevented from accepting client connections from the IP address of the computer you are using to test the connection? See Access Control on page 32. If all else fails, consult Troubleshooting on page
32 Sibelius Licence Server User Guide Access Control On the Access Control page of the Licence Server Control Panel, you can set up rules about which computers on your network can connect to the Licence Server in order to authorize client copies of Sibelius or change settings for the Licence Server itself. Clients and Managers By now you will be familiar with the term client, meaning a computer on which Sibelius is installed, and which will be connecting to the Licence Server for authorization. Clients are specified by IP addresses, or ranges of IP addresses. A manager is a computer from which it is possible to change settings for the Licence Server. As with clients, managers are specified by IP addresses. Typically, you would need somewhat permissive access control for clients (because you may have Sibelius installed on every computer in the school, for example) and less permissive access control for managers (because only, say, the network administrator and the teacher s workstation should be able to change Licence Server settings). Allow or Block Simply put, a machine at a given IP address can connect to the Licence Server if it is set to allow, and cannot connect to the Licence Server if it is set to block. Setting up access controls By default, only the local machine s IP address ( ) is given access to the Licence Server as a manager, but any machine (*.*.*.*) can connect to the server as a client. This means that you typically don t need to configure anything in order for client machines to connect to the Licence Server. 32
33 Access Control However, you may want to specify particular ranges of IP addresses for clients and managers, in which case read on. Local area networks usually use one of three specially designated ranges of IP addresses ( , or ). If you are not sure what range of IP addresses is used by your network, contact your network administrator before you proceed. Normally you will want to grant client access to your whole subnet. For example, if the IP addresses of all your clients are in the range , you would type *.* into the boxes provided, as follows: then click the Allow button next to Client, then click Apply to send your changes to the Licence Server. An asterisk (*) means that the Licence Server should accept any value in the range You may need to block client access to a particular IP address or a range of machines, in which case enter the IP address as above, and click Block, then Apply. To grant manager access, enter the IP address as above, then click the Allow button next to Manager, then Apply. You are recommended to limit manager access to only those machines that absolutely require it. To remove a specific access control restriction, select the appropriate row in the table at the top of the page, then click Delete. If at any point you want to reset the access control settings to their defaults, click Restore Defaults. You will be asked to confirm that you want to proceed: click Yes. 33
34 Sibelius Licence Server User Guide Setting up Classroom Control Sibelius s Classroom Control feature allows you to perform simple classroom management tasks directly from within Sibelius, including sending files to student workstations, getting files from student workstations, freezing the client copies of Sibelius so that you can attract the attention of the students in the classroom, and more. Setting the teacher password To ensure that only the teacher has access to the File > Classroom Control dialog in Sibelius. To change the password, go to the Status page of the Licence Server Control Panel, and click Change teacher s password. The following dialog appears: Type the default password (sibelius) into the Current password field, then type your new password into the New password and Confirm password fields, and click OK. The Licence Server Control Panel will warn you if the passwords don t match, or if the new password is the same as the current password. Make sure you keep your password secure, and try to make it difficult for students to guess. For more information, b 5.3 Classroom Control in Sibelius Reference. Classroom Control for multiple products on the same network If you have the Sibelius Student Network Pack, you will have at least one copy of Sibelius, and at least 20 copies of Sibelius Student, which are all connected to the same network. As such, when the teacher uses File > Classroom Control in Sibelius, he or she will see all copies of both Sibelius and Sibelius Student that are currently running on the network. Client copies of Sibelius and Sibelius Student behave identically with regard to Classroom Control, though the File > Classroom Control dialog for the teacher is only available in full Sibelius, and not in Sibelius Student. 34
35 Checking out licences Checking out licences If students at your institution have their own laptop computers that they bring to school, you may find it useful to allow students to take copies of Sibelius or Sibelius Student home with them for a time, e.g. for the duration of a semester, or over a weekend or the summer vacation. Such a temporary licence is a check out licence, because the student checks it out of the Licence Server when he or she wants to take his or her computer away from the school network, and then checks it back in when he or she next connects to the school network once more. If the student does not check the licence back in, it eventually expires, after which the student is no longer able to run the software on his or her computer until it is reconnected to the school network. When a licence is checked out from the Licence Server, the pool of available licences remaining for use on the school network decreases by one seat for the duration of the check out period, so it is important to specify a limit to how many of the total seats in your licence can be checked out by students at once. You may even find it useful to purchase additional seats, or indeed a separate licence, specifically for the purpose of checking out licenses for students: you can run multiple licences on the same licence server, so you could earmark one licence for use on the school network, and another licence for check our licences for your students. Setting up check out licences The first step for setting up check out licences is to decide how many of the total number of seats available in your licence should be allowed to be checked out at any one time. If you have a 25 seat licence, you may want to limit the number of check out licences to, say, 10 copies, so that there are always at least 15 seats available for use on your school computers. By default, no licences are made available for checking out, so you have to choose how many to allow. Go to the Licences page of the Licence Server Control Panel, select the licence for which you want to allow check out licences, and click Check Out Settings. The following dialog appears: To enable check out licences, switch on the Allow x of y licences to be checked out checkbox. By default, the number of licenses to be checked out defaults to half of the total number of licences available, but you can change this to as many or as few of the available licences as you like. 35
36 Sibelius Licence Server User Guide Check out licences are by their nature temporary, so next you must choose how long to allow the licences to be used for. You can choose between allowing licences to be checked out for a certain number of days, which is useful for allowing students to routinely check out licences for short periods, e.g. weekends, or until a particular date, allowing students to check out licences for an extended period, e.g. up until the end of the semester or the academic year. To allow a licence to be checked out for a certain number of days, choose the in n days radio button, and specify the number of days. To specify a fixed expiry date, choose the on this date radio button and type the date using the format dd/mm/yyyy, e.g. 31/07/2010 (31 July 2010). When you are happy with your settings, click OK. The Max. check outs column in the table on the Licences page of the Licence Server Control Panel reflects the number of check out licences that you have specified. Monitoring check out licences You can see the number of licences that are currently checked out at a glance in the Checked out now column of the Licences page of the Licence Server Control Panel. For more detailed information, look at the Clients page of the Licence Server Control Panel, where you can see details of which users currently have licences checked out: the Licence Server records the user account name and the machine name (if available), and shows when the check out licence will automatically expire. Revoking check out licences There may be circumstances in which you need to revoke a check out licence to return that seat to the pool of floating licences before the licence is checked back in by the student, or before its automatic expiry time. For example, if the student s laptop is lost or stolen, or if the student leaves the institution. When you revoke a check out licence, it is returned immediately to the pool of floating licences, but that licence will nevertheless remain active on the computer on which it was checked out until it expires, at which point the client copy of Sibelius will no longer run on the client. To prevent abuse of this system, the number of times you can revoke check out licences is limited to the total number of seats in your licence: if you have a 30 seat licence, you may revoke check out licences 30 times, but once you reach this limit, you will need to contact Sibelius to re-register your Licence Server to reset this limit. At the point at which the check out licence would have expired, the record of the revocation is removed, increasing the number of available revocations by one. To help you keep track of this limit, Sibelius will tell you how many revocations you have available when you revoke a check out licence. To revoke a check out licence, go to the Clients page of the Licence Server Control Panel, select the client in the list, and click Revoke Licence. You are asked to confirm that you do indeed want to revoke the licence: click Yes. The client disappears from the list, and the Checked out now column is reduced by one on the Licences page of the Licence Server Control Panel for that licence. 36
37 Checking out licences Checking out a licence Before they can check out a licence from the Licence Server, your students should install Sibelius (version or later) or Sibelius Student (version or later) on their laptops in the usual way. To make this easy for them, you could copy the installer to a suitable shared location on your school network, and provide a text file alongside the installer that contains the serial number for that copy of Sibelius or Sibelius Student, together with the host name or IP address of the computer on which the Sibelius Licence Server is running. Once the student has Sibelius or Sibelius Student installed on his or her computer, he or she should connect to the school network and run the program as normal. After entering the serial number and Licence Server address, the software will run connected to the Licence Server, using one of the available floating licences. To check out a licence, the student chooses Help > Check Out Licence from within Sibelius or Sibelius Student. If the Licence Server is not configured to allow check out licences, the student will receive a message to that effect. If the Licence Server is configured to allow check out licences, however, the student will see the following dialog: The student can choose when the check out licence will expire, up to the maximum duration specified by the Licence Server. When he or she clicks OK, Sibelius disconnects from the Licence Server, and the student can then disconnect from the school network. For the duration of the check out period, the student can run Sibelius on his or her computer without reconnecting to the school network. In the last few days before the check out licence is due to expire, the student will be warned each time he or she starts Sibelius so that work can be planned effectively. Once the licence has expired, the student will receive a message when he or she starts Sibelius informing him or her that the program cannot run unless it is reconnected to the Licence Server. Checking in a licence If a student wants to check a licence back in before it expires, he or she must reconnect his or her computer to the school network, run Sibelius or Sibelius Student as usual, then choose Help > Check In Licence. Sibelius then tries to contact the Licence Server and return the licence to the pool of floating licences, at which point Sibelius will once again only run on that computer when connected to the school network. If for any reason Sibelius or Sibelius Student cannot contact the Licence Server, the student will receive a message to that effect, and should try again later. 37
38 Sibelius Licence Server User Guide Working with clients The Clients page of the Licence Server Control Panel shows real-time information about the client copies of Sibelius currently connected to the Licence Server: * Address shows the IP address from which the client is connected. It is possible for multiple clients to appear to connect from the same IP address if your Licence Server is located on the opposite side of a firewall or router from your client machines, or in other situations where your network uses Network Address Translation (NAT). * Client ID is a numeric identifier given to each client machine when it first connects to the Licence Server. This identifier remains associated to that client machine as long as it is connected to the server for that session, and when the client disconnects and reconnects (e.g. because a student quits and restarts Sibelius), it will be assigned a new identifier. Similarly, when the Licence Server is restarted, the client IDs are simply reassigned from 1 again. (Client IDs are used by the Licence Server to ensure that it can tell each client apart, especially when your network employs NAT.) * User name shows the username of the account currently logged in to that particular computer. * Machine name shows the host name of the client computer. * Time connected shows how long each client has been connected for, in hours, minutes and seconds. * Last polled shows when the Licence Server last polled the client and received a reply. Typically, clients will be polled every few seconds, and only when you suffer a network outage of some kind (or when the client computer crashes) will the client not be able to respond to the Licence Server s poll message. * Licence expires shows the date on which the client s checked out licence expires in the form dd/ mm/yyyy, or shows N/A if the licence is a standard floating licence. 38
39 Working with clients In addition to seeing real-time information about the clients currently connected, you can perform some simple operations on the client machines, namely sending a message to one or more clients, closing one or more clients, or revoking a checked out licence. Sending messages to clients If you need to send a message to one or more clients, e.g. to inform them that the lesson ends in a few minutes, or that the computer lab will be closing shortly, you can select the client (by clicking) or clients (by Shift-clicking or using Ctrl+click or X-click) from the list at the top of the dialog, then click Send Message. A simple dialog appears: Type your message and click OK. Your message will appear within a few moments on the screens of each of the clients to whom you chose to send it. Closing clients To close one or more client, select the client (by clicking) or clients (by Shift-clicking or using Ctrl+click or X-click) from the list at the top of the dialog, then click Close Selected Clients. Within a few moments, each of the client machines will prompt the student to save their work, and then shut down. Revoking licences If a client has a checked out licence, and you urgently need to restore that licence to the network pool so that it can be allocated to another client, select the client and click Revoke Licence. You can only revoke licences a limited number of times, so use this capability sparingly. For more information, see Checking out licences on page
40 Sibelius Licence Server User Guide Reading logs The Logs page of the Licence Server Control Panel shows the log messages generated by the Licence Server: * Time shows the timestamp at which a given event occurred. * Client Address either shows the IP address of the client machine, or if it is an informational message generated by the Licence Server itself, this will read (Status). * Message shows the text of the message itself. Some of the common messages you will see: % Adding client id: n (x of y): when a client first connects to the Licence Server, it is assigned client ID n, and you are informed that this is copy number x of the number of concurrent copies allowed, y. % Client add request version: this means that a client has asked the Licence Server for authorization. % Client alive: this means that a client has been successfully authorized. % Poll response from client id n: this is the response of the client to the Licence Server s poll request. % Poll count -1 for id n: this means that client ID n has stopped responding to the Licence Server s poll requests. % Removed client from list: this means that a client has closed. The buttons at the bottom of the page allow you to perform various operations on the log: * Save As: if you encounter problems with the Licence Server, it is very useful to send your log file to Sibelius technical support. Simply click Save As to save a text file suitable for attaching to an . 40
41 Reading logs * Clear will empty the log. Note that this not only clears the display in the Licence Server Control Panel: it deletes the existing log altogether. (The log is also deleted each time you start the Licence Server.) * Refresh forces the display of the log file to be updated. The display is automatically updated every few seconds, but if you want to force an update, you can do so. * Mark inserts a marker line in the log file, which can be useful when trying to diagnose what the Licence Server is doing while it s running. * Status inserts a status report message into the log, including important bits of configuration information (including the Licence Server s serial number, IP address and port, number of registered copies, client and manager access control lists, and so on) that can help Sibelius technical support to diagnose any problems you may encounter. * Comment shows a simple dialog into which you can type a comment to be inserted in the log file. You can use this to annotate a sequence of events in the log; again, this can be very useful in helping Sibelius technical support to diagnose problems. Log verbosity You can control how detailed the Licence Server logs are by adjusting the slider on the Server Options page of the Licence Server Control Panel: While you are configuring and testing your Licence Server, you may find it helpful to drag the slider to the right to increase the verbosity. Once your Licence Server is running smoothly, you can safely drag the slider back to the left in order to make the logs more concise. 41
42 Sibelius Licence Server User Guide Maintaining the Licence Server There are a handful of other maintenance tasks that can be performed from the Licence Server Control Panel, described below. Changing the port used by the Licence Server The Licence Server s default port is There is normally no need to change this, and we recommend that you leave this setting at its default. If, however, you need to change the port, click Change Port on the Server Options page of the Licence Server Control Panel. The following dialog appears: As the message in the dialog makes clear, changing the port after you have already set up your Licence Server can be very inconvenient, because you need to reconfigure each client machine to use the new port afterwards. Changing the number of copies in an existing site licence If you decide to increase the number of copies in your Sibelius network site licence by purchasing additional seats for one of your existing serial numbers, you will need to unregister your Licence Server and obtain a new Registration Number from Sibelius registration. To unregister your Licence Server, select the appropriate serial number in the table on the Licences page, then click Unregister. You will be asked if you are sure you want to unregister the Licence Server: if you click Yes, that serial number will become unregistered, and it will no longer be able to authorize any client copies of Sibelius or Sibelius Student. To re-register your Licence Server with a larger number of copies, follow the procedure described in Registering the Licence Server on page 25. Unexpected exits In the unlikely event that a copy of Sibelius running on a client machine exits unexpectedly (e.g. if it crashes), or if the computer on which Sibelius is running crashes or requires a reboot, when the student runs Sibelius again, the Licence Server will attempt to identify that the same client is reconnecting, and re-authorize it immediately. If, however, the Licence Server is unable to recognize the client, the student may see the error message Sibelius cannot run because the server already has a copy registered on this address. In this situation, the student can wait for the designated time-out period, and he or she will then be able to successfully restart Sibelius. 42
43 Maintaining the Licence Server By default, the time-out period is three minutes, but you can change this on the Server Options page of the Licence Server Control Panel: Simply drag the slider to the right to increase the time-out period, or to the left to reduce it. 43
44 Sibelius Licence Server User Guide Troubleshooting Error codes For a complete list of the error codes that can be returned by the Licence Server, see Appendix C: Licence Server error codes on page 52. Error message unable to bind sockets (Windows XP) If you get the error message Unable to bind sockets, check your firewall settings (in Start > Control Panel > Network Connections). Error 0005 Access Denied If the Licence Server service in Windows fails to start automatically, you may get an Error 0005 Access Denied when you try to start it manually. This usually means that the folder in which the Licence Server is installed has restricted access. Licence Server is apparently installed correctly but the clients cannot see the Licence Server * Open a command window (Windows) or Terminal window (Mac) and use ping to contact the server from the client and vice versa to establish basic connectivity. If ping is successful in both directions, network traffic is able to be routed between the two machines. If ping fails, it s possible that another device on the network (e.g. a programmable switch) is blocking the traffic between the Licence Server and the client. Check the logs to see if you are getting an extra slave alive message. * Review your access settings using the Access Control page of the Licence Server Control Panel see Access Control on page 32. * This can also be caused by your firewall. Try this trick: if you are running the Control Panel on the same machine as the Licence Server, add the server s IP address to the list of allowed managers, then connect to the server by IP address (or use the Find button). If you are unable to connect or test the server in this way, it suggests that the firewall on your local machine is not allowing connections through on the Licence Server s port. If you are able to test the server but other clients still can t connect, then check the settings of any other firewalls or routers on your network. Error message Could not bind the IP socket to the correct port If you see the error message Could not bind the IP socket to the correct port when running the Licence Server, you may be running another application on this port already. You may even be running the Licence Server already: perhaps you are running the Sibelius 3, Sibelius 4 or Sibelius 5 Licence Server at the same time as the Sibelius 6 Licence Server, or perhaps the Licence Server has crashed and the crashed process needs to be killed before it can be restarted. If you legitimately have another application using the same port, you can solve this problem changing the Licence Server s port (see Changing the port used by the Licence Server on page 42). 44
45 Troubleshooting Client copies of Sibelius on Mac lose contact with the Licence Server Make sure that your server is not allowed to go to sleep as this will stop the Licence Server from responding. You should also ensure that your server does not install software updates automatically, as this will also stop the Licence Server from responding. Licence Server receives messages but client doesn t see Licence Server This can be caused by the firewall settings in Windows XP Service Pack 2. Turn the firewall off to check this and, if this works, add an appropriate exception to the firewall rules. A clue to this problem is found when viewing the log: you will see slave alive followed by an extra slave alive message. This should not happen with the Sibelius 6 Licence Server, as it has been written specifically to allow client copies to connect through a firewall. Licence Server fails to test successfully Did you forget to include the localhost, in your clients allowed access control list? Using the log to troubleshoot The log can be very informative when investigating a client that fails to be authorized. For example, you will see Bad serial number in the log if a client attempts to connect using a different serial number than the one in use by the Licence Server. You will see Bad version number if a copy of an older or newer version of Sibelius attempts to connect to the Licence Server, e.g. you will see Bad version number 5 if a copy of Sibelius 5 attempts to connect to the Sibelius 6 Licence Server. You will see Blocked client, no copies left if a new client attempts to connect to the Licence Server, but the Licence Server has already authorized the number of copies in your licence. 45
46 Sibelius Licence Server User Guide 46
47 Appendices
48 Sibelius Licence Server User Guide 48
49 Appendix A: Starting or stopping the Licence Server Appendix A: Starting or stopping the Licence Server Normally you should use the Licence Server Control Panel to start and stop the Licence Server. But should you need to start or stop the Licence Server without using the Control Panel, you can do so as follows: Starting the Licence Server on Windows * First, open a command prompt window: % On Windows XP/2003: choose Start > Run, then type cmd and hit Return; % On Windows Vista or Windows 7: click Start, type cmd and hit Return. * This opens a command shell window: * Navigate to the folder where you installed the Licence Server using cd: cd \Program Files\Sibelius Software\Sibelius 6 Licence Server Make sure you type the line above exactly, with spaces in all the right places. You will be returned to the command prompt in the above directory. * Now, to install the service, type: LicenceServerV6 -install * You will see the following response from the Licence Server: * You will again be returned to a command prompt. 49
Licence Server User Guide
 Licence Server User Guide 9320-62101-00 Edition 6.1 September 2009 Booklet written by Daniel Spreadbury. This product is subject to the terms and conditions of a software license agreement. Sibelius Licence
Licence Server User Guide 9320-62101-00 Edition 6.1 September 2009 Booklet written by Daniel Spreadbury. This product is subject to the terms and conditions of a software license agreement. Sibelius Licence
RWT Network System Installation Guide
 RWT Network System Installation Guide Copyright 2003, Talking Fingers, Inc. Page 1 of 48 This document is Copyright 2003 by Talking Fingers, Inc. All rights are reserved. This document may not be copied
RWT Network System Installation Guide Copyright 2003, Talking Fingers, Inc. Page 1 of 48 This document is Copyright 2003 by Talking Fingers, Inc. All rights are reserved. This document may not be copied
Print Audit 6. Print Audit 6 Documentation Apr :07. Version: Date:
 Print Audit 6 Version: Date: 37 21-Apr-2015 23:07 Table of Contents Browse Documents:..................................................... 3 Database Documentation.................................................
Print Audit 6 Version: Date: 37 21-Apr-2015 23:07 Table of Contents Browse Documents:..................................................... 3 Database Documentation.................................................
Scholastic Reading Inventory Installation Guide
 Scholastic Reading Inventory Installation Guide For use with Scholastic Reading Inventory version 2.1 or later and Scholastic Achievement Manager version 2.1 or later Copyright 2012 by Scholastic Inc.
Scholastic Reading Inventory Installation Guide For use with Scholastic Reading Inventory version 2.1 or later and Scholastic Achievement Manager version 2.1 or later Copyright 2012 by Scholastic Inc.
Practice and Review Activities Software
 Practice and Review Activities Software Installation and Setup Procedure Reading Mastery Signature Edition Corrective Reading Installation Insert the Practice and Review Activities CD-ROM into the CD/DVD
Practice and Review Activities Software Installation and Setup Procedure Reading Mastery Signature Edition Corrective Reading Installation Insert the Practice and Review Activities CD-ROM into the CD/DVD
FASTT Math Next Generation Installation Guide
 FASTT Math Next Generation Installation Guide For use with FASTT Math Next Generation version 2.1 or later and Scholastic Achievement Manager version 2.1 or later Copyright 2012 by Scholastic Inc. All
FASTT Math Next Generation Installation Guide For use with FASTT Math Next Generation version 2.1 or later and Scholastic Achievement Manager version 2.1 or later Copyright 2012 by Scholastic Inc. All
Read Naturally SE Software Guide. Version 2.0
 Read Naturally SE Software Guide Version 2.0 Under the terms of the Read Naturally Software Edition License Agreement, you have permission to use only the levels you purchased with the number of users
Read Naturally SE Software Guide Version 2.0 Under the terms of the Read Naturally Software Edition License Agreement, you have permission to use only the levels you purchased with the number of users
EvaluNet XT v1.2. Setup Guide
 2 EvaluNet XT v1.2 Setup Guide Table of Contents 1 INTRODUCTION 2 1.1 HOW IS EVALUNET XT STRUCTURED? 2 1.2 SYSTEM REQUIREMENTS 2 1.3 NETWORK SETUP DETAILS 2 1.4 PEER-TO-PEER NETWORKS 3 1.5 LINUX SETUP
2 EvaluNet XT v1.2 Setup Guide Table of Contents 1 INTRODUCTION 2 1.1 HOW IS EVALUNET XT STRUCTURED? 2 1.2 SYSTEM REQUIREMENTS 2 1.3 NETWORK SETUP DETAILS 2 1.4 PEER-TO-PEER NETWORKS 3 1.5 LINUX SETUP
System 44 Installation Guide
 System 44 Installation Guide For use with System 44 v1.0 Suite and SAM v1.8.1 or higher Copyright 2009 by Scholastic Inc. All rights reserved. Published by Scholastic Inc. SCHOLASTIC, SYSTEM 44, SCHOLASTIC
System 44 Installation Guide For use with System 44 v1.0 Suite and SAM v1.8.1 or higher Copyright 2009 by Scholastic Inc. All rights reserved. Published by Scholastic Inc. SCHOLASTIC, SYSTEM 44, SCHOLASTIC
Mercury WinRunner. Installation Guide Version 9.2. Document Release Date: February 26, 2007
 Mercury WinRunner Installation Guide Version 9.2 Document Release Date: February 26, 2007 Mercury WinRunner Installation Guide, Version 9.2 This document, and the accompanying software and other documentation,
Mercury WinRunner Installation Guide Version 9.2 Document Release Date: February 26, 2007 Mercury WinRunner Installation Guide, Version 9.2 This document, and the accompanying software and other documentation,
MassTransit 6.0 Installation Guide for Enterprise and Professional Servers on Macintosh
 MassTransit 6.0 Installation Guide for Enterprise and Professional Servers on Macintosh March 11, 2009 Group Logic, Inc. 1100 North Glebe Road, Suite 800 Arlington, VA 22201 Phone: 703-528-1555 Fax: 703-528-3296
MassTransit 6.0 Installation Guide for Enterprise and Professional Servers on Macintosh March 11, 2009 Group Logic, Inc. 1100 North Glebe Road, Suite 800 Arlington, VA 22201 Phone: 703-528-1555 Fax: 703-528-3296
Function Point WORKBENCH Release 7.0k INSTALLATION GUIDE TABLE OF CONTENTS
 Function Point WORKBENCH Release 7.0k GUIDE TABLE OF CONTENTS FUNCTION POINT WORKBENCH RELEASE 7.0K GUIDE... 1 LICENCE TYPES... 3 Standalone Licence Machine Dependent (Single User)... 3 Network Licence
Function Point WORKBENCH Release 7.0k GUIDE TABLE OF CONTENTS FUNCTION POINT WORKBENCH RELEASE 7.0K GUIDE... 1 LICENCE TYPES... 3 Standalone Licence Machine Dependent (Single User)... 3 Network Licence
NemSLock Server Softlock Licence Server
 NemSLock Server Softlock Licence Server Installation This documentation has been produced with the utmost care. Nemetschek Allplan Systems GmbH and the program authors have no liability to the purchaser
NemSLock Server Softlock Licence Server Installation This documentation has been produced with the utmost care. Nemetschek Allplan Systems GmbH and the program authors have no liability to the purchaser
How to install the software of ZNS8022
 How to install the software of ZNS8022 1. Please connect ZNS8022 to your PC after finished assembly. 2. Insert Installation CD to your CD-ROM drive and initiate the auto-run program. The wizard will run
How to install the software of ZNS8022 1. Please connect ZNS8022 to your PC after finished assembly. 2. Insert Installation CD to your CD-ROM drive and initiate the auto-run program. The wizard will run
Virtual CD TS 1 Introduction... 3
 Table of Contents Table of Contents Virtual CD TS 1 Introduction... 3 Document Conventions...... 4 What Virtual CD TS Can Do for You...... 5 New Features in Version 10...... 6 Virtual CD TS Licensing......
Table of Contents Table of Contents Virtual CD TS 1 Introduction... 3 Document Conventions...... 4 What Virtual CD TS Can Do for You...... 5 New Features in Version 10...... 6 Virtual CD TS Licensing......
System 44 Installation Guide
 System 44 Installation Guide For use with System 44 version 2.5 or later and Student Achievement Manager version 2.5 or later Table of Contents Introduction... 3 Getting Started... 3 Windows and Mac OS
System 44 Installation Guide For use with System 44 version 2.5 or later and Student Achievement Manager version 2.5 or later Table of Contents Introduction... 3 Getting Started... 3 Windows and Mac OS
iogas Classic Server Licence Installation Guide Version 6.0
 iogas Classic Server Licence Installation Guide Version 6.0 Contents Server Licence Technical Specifications... 4 Classic Server Licence Model... 5 Installation Steps... 5 Server Licence Usage Files...
iogas Classic Server Licence Installation Guide Version 6.0 Contents Server Licence Technical Specifications... 4 Classic Server Licence Model... 5 Installation Steps... 5 Server Licence Usage Files...
Scholastic Reading Inventory. Installation Guide
 Scholastic Reading Inventory Installation Guide For use with SRI v1.8.1 and SAM v1.8.1 Copyright 2009 by Scholastic Inc. All rights reserved. Published by Scholastic Inc. SCHOLASTIC, SYSTEM 44, SCHOLASTIC
Scholastic Reading Inventory Installation Guide For use with SRI v1.8.1 and SAM v1.8.1 Copyright 2009 by Scholastic Inc. All rights reserved. Published by Scholastic Inc. SCHOLASTIC, SYSTEM 44, SCHOLASTIC
Version 2.8. Installation Guide
 Version 2.8 Installation Guide Copyright 2010 Pearson Education, Inc. or its affiliate(s). All rights reserved. ELLIS is a registered trademark, in the U.S. and/or other countries, of Pearson Education,
Version 2.8 Installation Guide Copyright 2010 Pearson Education, Inc. or its affiliate(s). All rights reserved. ELLIS is a registered trademark, in the U.S. and/or other countries, of Pearson Education,
School Installation Guide ELLIS Academic 5.2.6
 ELLIS Academic 5.2.6 This document was last updated on 2/16/11. or one or more of its direct or indirect affiliates. All rights reserved. ELLIS is a registered trademark, in the U.S. and/or other countries,
ELLIS Academic 5.2.6 This document was last updated on 2/16/11. or one or more of its direct or indirect affiliates. All rights reserved. ELLIS is a registered trademark, in the U.S. and/or other countries,
The Reading Inventory Installation Guide
 The Reading Inventory Installation Guide For use with The Reading Inventory version 2.5 or later and Student Achievement Manager version 2.5 or later Table of Contents Introduction... 3 Getting Started...
The Reading Inventory Installation Guide For use with The Reading Inventory version 2.5 or later and Student Achievement Manager version 2.5 or later Table of Contents Introduction... 3 Getting Started...
SWCS 4.2 Server Manager Users Guide Revision /22/2012 Solatech, Inc.
 SWCS 4.2 Server Manager Users Guide Revision 39 10/22/2012 Solatech, Inc. Contents Introduction... 5 Installation... 5 Installing on a server with the Solatech Window Covering Software... 5 Running the
SWCS 4.2 Server Manager Users Guide Revision 39 10/22/2012 Solatech, Inc. Contents Introduction... 5 Installation... 5 Installing on a server with the Solatech Window Covering Software... 5 Running the
APPENDIX B: INSTALLATION AND SETUP
 APPENDIX B: INSTALLATION AND SETUP Page A. Overview... B:1 How do I install and setup ICMS?... B:1 Do I need special security rights to install ICMS?... B:1 Installation Basics... B:1 How do I get a quick
APPENDIX B: INSTALLATION AND SETUP Page A. Overview... B:1 How do I install and setup ICMS?... B:1 Do I need special security rights to install ICMS?... B:1 Installation Basics... B:1 How do I get a quick
FASTT Math Installation Guide
 FASTT Math Installation Guide For use with FASTT Math Enterprise Edition version 3.x or later and Student Achievement Manager version 3.x or later Table of Contents Introduction... 3 Getting Started...
FASTT Math Installation Guide For use with FASTT Math Enterprise Edition version 3.x or later and Student Achievement Manager version 3.x or later Table of Contents Introduction... 3 Getting Started...
iogas Floating Server Licence Installation Guide
 iogas Floating Server Licence Installation Guide Contents Server Licence Technical Specifications... 4 Floating Server Licence Model... 5 Installation Steps... 5 Server Licence Usage Files... 7 Test Server
iogas Floating Server Licence Installation Guide Contents Server Licence Technical Specifications... 4 Floating Server Licence Model... 5 Installation Steps... 5 Server Licence Usage Files... 7 Test Server
ATTENTION!!! Please be sure this document is delivered to the network administrator who will be installing Network WYNN!!
 ATTENTION!!! Please be sure this document is delivered to the network administrator who will be installing Network WYNN!! Network WYNN 3.1 Installation Documentation November 2003 The following information
ATTENTION!!! Please be sure this document is delivered to the network administrator who will be installing Network WYNN!! Network WYNN 3.1 Installation Documentation November 2003 The following information
DCP585CW Windows Network Connection Repair Instructions
 Difficulty printing from your PC can occur for various reasons. The most common reason a networked Brother machine may stop printing, is because the connection between the computer and the Brother machine
Difficulty printing from your PC can occur for various reasons. The most common reason a networked Brother machine may stop printing, is because the connection between the computer and the Brother machine
Bridge Cable User s Guide
 Bridge Cable User s Guide Table of Contents Overview -------------------------------------------------------------------- 2 Driver Installation --------------------------------------------------------
Bridge Cable User s Guide Table of Contents Overview -------------------------------------------------------------------- 2 Driver Installation --------------------------------------------------------
VIRTUAL GPU LICENSE SERVER VERSION AND 5.1.0
 VIRTUAL GPU LICENSE SERVER VERSION 2018.06 AND 5.1.0 DU-07754-001 _v6.0 through 6.2 July 2018 User Guide TABLE OF CONTENTS Chapter 1. Introduction to the NVIDIA vgpu Software License Server... 1 1.1. Overview
VIRTUAL GPU LICENSE SERVER VERSION 2018.06 AND 5.1.0 DU-07754-001 _v6.0 through 6.2 July 2018 User Guide TABLE OF CONTENTS Chapter 1. Introduction to the NVIDIA vgpu Software License Server... 1 1.1. Overview
CTC BIM Suites Installation and Configuration Guide
 CTC BIM Suites Installation and Configuration Guide Contents CTC Express Tools Overview...5 General Security Requirements Summary...5 Revit Workstations...5 Network Floating License Servers...6 Upgrading
CTC BIM Suites Installation and Configuration Guide Contents CTC Express Tools Overview...5 General Security Requirements Summary...5 Revit Workstations...5 Network Floating License Servers...6 Upgrading
Tofino CMP Installation & Upgrade Guide Tofino CMP Version Tofino Firmware Version 1.7.0
 Tofino CMP Installation & Upgrade Guide Tofino CMP Version 1.7.0 Tofino Firmware Version 1.7.0 March 9, 2012 Copyright Information By res Security Inc and MT L Instrum ents While this information is presented
Tofino CMP Installation & Upgrade Guide Tofino CMP Version 1.7.0 Tofino Firmware Version 1.7.0 March 9, 2012 Copyright Information By res Security Inc and MT L Instrum ents While this information is presented
WVL2 Wireless Vehicle Link 2 Installation and Setup Manual
 WVL2 Wireless Vehicle Link 2 Installation and Setup Manual Chapter 1: Introducing the Wireless Vehicle Link 2...1 WVL2 Components...2 Component Checklist...3 Product Specifications...4 System Requirements...5
WVL2 Wireless Vehicle Link 2 Installation and Setup Manual Chapter 1: Introducing the Wireless Vehicle Link 2...1 WVL2 Components...2 Component Checklist...3 Product Specifications...4 System Requirements...5
System 44 Installation Guide
 System 44 Installation Guide For use with System 44 version 2.4 or later and Student Achievement Manager version 2.4 or later PDF0883 (PDF) Houghton Mifflin Harcourt Publishing Company Table of Contents
System 44 Installation Guide For use with System 44 version 2.4 or later and Student Achievement Manager version 2.4 or later PDF0883 (PDF) Houghton Mifflin Harcourt Publishing Company Table of Contents
Switched-On Schoolhouse 2014 User Guide Reports & Application Functions
 Switched-On Schoolhouse 2014 User Guide Reports & Application Functions MMVI Alpha Omega Publications, Inc. Switched-On Schoolhouse 2014, Switched-On Schoolhouse. Switched-On, and their logos are registered
Switched-On Schoolhouse 2014 User Guide Reports & Application Functions MMVI Alpha Omega Publications, Inc. Switched-On Schoolhouse 2014, Switched-On Schoolhouse. Switched-On, and their logos are registered
3.4 Systematic Test Generation, Automation, Coverage
 3.4 Systematic Test Generation, Automation, Coverage Copyright QTronic GmbH Test Weaver Guide QTronic GmbH Alt-Moabit 92 D-10559 Berlin info@qtronic.com www.qtronic.com Table of Contents 1.... 1 Updating
3.4 Systematic Test Generation, Automation, Coverage Copyright QTronic GmbH Test Weaver Guide QTronic GmbH Alt-Moabit 92 D-10559 Berlin info@qtronic.com www.qtronic.com Table of Contents 1.... 1 Updating
System 44 Next Generation Installation Guide
 System 44 Next Generation Installation Guide For use with System 44 Next Generation version 2.3 or later and Scholastic Achievement Manager version 2.3 or later Copyright 2014 by Scholastic Inc. All rights
System 44 Next Generation Installation Guide For use with System 44 Next Generation version 2.3 or later and Scholastic Achievement Manager version 2.3 or later Copyright 2014 by Scholastic Inc. All rights
HORTICOPIA Professional
 HORTICOPIA Professional Networking User Guide Horticopia, Inc. www.horticopia.com October 2017 Table of Contents I. Quick Start 2 II. System Requirements 3 III. Installing HORTICOPIA Professional 4 1.
HORTICOPIA Professional Networking User Guide Horticopia, Inc. www.horticopia.com October 2017 Table of Contents I. Quick Start 2 II. System Requirements 3 III. Installing HORTICOPIA Professional 4 1.
Relius Administration Version 16.0 (and higher) Component Installation and Configuration. July 6, 2011
 Relius Administration Version 16.0 (and higher) Component Installation and Configuration July 6, 2011 Table Of Content Section Subject 1 Overview 2 Preliminary Steps 3 Installing the Oracle Client 4 Installing
Relius Administration Version 16.0 (and higher) Component Installation and Configuration July 6, 2011 Table Of Content Section Subject 1 Overview 2 Preliminary Steps 3 Installing the Oracle Client 4 Installing
School-to-Home Connection Instructions
 1 School-to-Home Connection Instructions Step One: Download the Lexia Reading Student Software 1. On the computer where you wish to install the Lexia Reading software, open a web browser and navigate to
1 School-to-Home Connection Instructions Step One: Download the Lexia Reading Student Software 1. On the computer where you wish to install the Lexia Reading software, open a web browser and navigate to
iogas Classic Server Installation Guide
 iogas Classic Server Installation Guide December 2017 Table of Contents Classic Server Licence Model... 2 Server Software Technical Specifications... 3 Install Server Software... 4 Test Server Installation...
iogas Classic Server Installation Guide December 2017 Table of Contents Classic Server Licence Model... 2 Server Software Technical Specifications... 3 Install Server Software... 4 Test Server Installation...
FASTT Math Installation Guide
 FASTT Math Installation Guide For use with FASTT Math Enterprise Edition version 2.3 or later and Scholastic Achievement Manager version 2.3 or later Copyright 2014 by Scholastic Inc. All rights reserved.
FASTT Math Installation Guide For use with FASTT Math Enterprise Edition version 2.3 or later and Scholastic Achievement Manager version 2.3 or later Copyright 2014 by Scholastic Inc. All rights reserved.
Splash TM RPX-ii for DocuColor Getting Started
 Splash TM RPX-ii for DocuColor 5000 Getting Started 2007 Electronics for Imaging, Inc. The information in this publication is covered under Legal Notices for this product. 45065397 17 August 2007 CONTENTS
Splash TM RPX-ii for DocuColor 5000 Getting Started 2007 Electronics for Imaging, Inc. The information in this publication is covered under Legal Notices for this product. 45065397 17 August 2007 CONTENTS
8.9.2 Lab: Configure an Ethernet NIC to use DHCP in Windows Vista
 8.9.2 Lab: Configure an Ethernet NIC to use DHCP in Windows Vista Introduction If Vista is not available in your classroom, you may complete this lab by viewing the figures in this document. Print and
8.9.2 Lab: Configure an Ethernet NIC to use DHCP in Windows Vista Introduction If Vista is not available in your classroom, you may complete this lab by viewing the figures in this document. Print and
Network Installation Guide
 Rosetta Stone Node-Locked License Network Installation Guide This Guide Includes: Storing Rosetta Stone Language Data... 1 Installing the Student Management System... 2 Setting Up the SMS... 3 Installing
Rosetta Stone Node-Locked License Network Installation Guide This Guide Includes: Storing Rosetta Stone Language Data... 1 Installing the Student Management System... 2 Setting Up the SMS... 3 Installing
Fencing Time Version 4.3
 Fencing Time Version 4.3 Server System Guide October 2017 Copyright 2017 by Fencing Time, LLC. All rights reserved. Table of Contents Table of Contents Table of Contents... 2 Chapter 1: Fencing Time Server
Fencing Time Version 4.3 Server System Guide October 2017 Copyright 2017 by Fencing Time, LLC. All rights reserved. Table of Contents Table of Contents Table of Contents... 2 Chapter 1: Fencing Time Server
PigCHAMP Knowledge Software. Enterprise Edition Installation Guide
 PigCHAMP Knowledge Software Enterprise Edition Installation Guide PIGCHAMP, LLC Enterprise Edition Installation Guide JUNE 2016 EDITION PigCHAMP Knowledge Software 1531 Airport Rd Suite 101 Ames, IA 50010
PigCHAMP Knowledge Software Enterprise Edition Installation Guide PIGCHAMP, LLC Enterprise Edition Installation Guide JUNE 2016 EDITION PigCHAMP Knowledge Software 1531 Airport Rd Suite 101 Ames, IA 50010
Configuring the SMA 500v Virtual Appliance
 Using the SMA 500v Virtual Appliance Configuring the SMA 500v Virtual Appliance Registering Your Appliance Using the 30-day Trial Version Upgrading Your Appliance Configuring the SMA 500v Virtual Appliance
Using the SMA 500v Virtual Appliance Configuring the SMA 500v Virtual Appliance Registering Your Appliance Using the 30-day Trial Version Upgrading Your Appliance Configuring the SMA 500v Virtual Appliance
FASTT Math Installation Guide
 FASTT Math Installation Guide For use with FASTT Math Enterprise Edition version 2.4 or later and Student Achievement Manager version 2.4 or later PDF0885 (PDF) Houghton Mifflin Harcourt Publishing Company
FASTT Math Installation Guide For use with FASTT Math Enterprise Edition version 2.4 or later and Student Achievement Manager version 2.4 or later PDF0885 (PDF) Houghton Mifflin Harcourt Publishing Company
Network DK2 DESkey Installation Guide
 VenturiOne Getting Started Network DK2 DESkey Installation Guide PD-061.2.306 DESkey Network Server Manual Rev A Applied Cytometry CONTENTS 1 DK2 Network Server Overview... 2 2 DK2 Network Server Installation...
VenturiOne Getting Started Network DK2 DESkey Installation Guide PD-061.2.306 DESkey Network Server Manual Rev A Applied Cytometry CONTENTS 1 DK2 Network Server Overview... 2 2 DK2 Network Server Installation...
Symantec Endpoint Protection Installation Guide
 Symantec Endpoint Protection 11.0 Installation Guide SYMANTEC ENDPOINT PROTECTION 11.0 TABLE OF CONTENTS A NEW SECURITY APPLICATION... 1 INTRODUCTION... 1 WHAT IS SYMANTEC ENDPOINT PROTECTION (SEP) 11.0?...
Symantec Endpoint Protection 11.0 Installation Guide SYMANTEC ENDPOINT PROTECTION 11.0 TABLE OF CONTENTS A NEW SECURITY APPLICATION... 1 INTRODUCTION... 1 WHAT IS SYMANTEC ENDPOINT PROTECTION (SEP) 11.0?...
iogas Floating Server Installation Guide
 iogas Floating Server Installation Guide December 2017 Table of Contents Floating Server Licence Model... 2 Server Software Technical Specifications... 3 Install Server Software... 4 Test Server Installation...
iogas Floating Server Installation Guide December 2017 Table of Contents Floating Server Licence Model... 2 Server Software Technical Specifications... 3 Install Server Software... 4 Test Server Installation...
OLI Engine in Aspen Hysys
 OLI Engine in Aspen Hysys This document applies to all versions of Aspen Hysys V7.3 to V8.8 The OLI Engine in Aspen Hysys includes OLI physical property databanks and OLI licensing and security components
OLI Engine in Aspen Hysys This document applies to all versions of Aspen Hysys V7.3 to V8.8 The OLI Engine in Aspen Hysys includes OLI physical property databanks and OLI licensing and security components
CABC Installation Guide Maximizer CRM 12 Entrepreneur Edition
 CABC Installation Guide Maximizer CRM 12 Entrepreneur Edition CABC Ltd PO Box 162 Newbury Berkshire RG14 1AS 01635 570970 Document Version: 1.2 Dated: 05/04/2012 Purpose of this Document This document
CABC Installation Guide Maximizer CRM 12 Entrepreneur Edition CABC Ltd PO Box 162 Newbury Berkshire RG14 1AS 01635 570970 Document Version: 1.2 Dated: 05/04/2012 Purpose of this Document This document
READ 180 Next Generation Installation Guide
 READ 180 Next Generation Installation Guide including rskills Tests Next Generation For use with READ 180 Next Generation suite and Scholastic Achievement Manager version 2.3 or higher Copyright 2014 by
READ 180 Next Generation Installation Guide including rskills Tests Next Generation For use with READ 180 Next Generation suite and Scholastic Achievement Manager version 2.3 or higher Copyright 2014 by
PROMISE ARRAY MANAGEMENT ( PAM) USER MANUAL
 PROMISE ARRAY MANAGEMENT ( PAM) USER MANUAL Copyright 2002, Promise Technology, Inc. Copyright by Promise Technology, Inc. (Promise Technology). No part of this manual may be reproduced or transmitted
PROMISE ARRAY MANAGEMENT ( PAM) USER MANUAL Copyright 2002, Promise Technology, Inc. Copyright by Promise Technology, Inc. (Promise Technology). No part of this manual may be reproduced or transmitted
Networking the printer
 Networking the printer General networking Networking overview A network is a collection of devices such as computers, printers, Ethernet hubs, wireless access points, and routers connected together for
Networking the printer General networking Networking overview A network is a collection of devices such as computers, printers, Ethernet hubs, wireless access points, and routers connected together for
User's Manual (detailed) Network Guide
 Projector CP-A220N/CP-A300N User's Manual (detailed) Network Guide (Type nos. CP-A220N, CP-A220NM, CP-A300N, CP-A300NM) Thank you for purchasing this product. This manual is intended to explain only the
Projector CP-A220N/CP-A300N User's Manual (detailed) Network Guide (Type nos. CP-A220N, CP-A220NM, CP-A300N, CP-A300NM) Thank you for purchasing this product. This manual is intended to explain only the
Print Server. Quick Configuration Guide. Network Connectivity for Printers
 Print Server Quick Configuration Guide Network Connectivity for Printers 1 Features The DPO NIC enables printers to communicate over an Ethernet network with many different network operating systems, including
Print Server Quick Configuration Guide Network Connectivity for Printers 1 Features The DPO NIC enables printers to communicate over an Ethernet network with many different network operating systems, including
Reinstalling the Operating System on the Dell PowerVault 745N
 Reinstalling the Operating System on the Dell PowerVault 745N This document details the following steps to reinstall the operating system on a PowerVault 745N system: 1. Install the Reinstallation Console
Reinstalling the Operating System on the Dell PowerVault 745N This document details the following steps to reinstall the operating system on a PowerVault 745N system: 1. Install the Reinstallation Console
License Manager Guide v8.76
 License Manager Guide License Manager Guide v8.76 Developed and supported by Pitney Bowes Software Pty Ltd ASIA PACIFIC / AUSTRALIA Suite 1, Level 1, 68 Waterloo Road Macquarie Park NSW 2113 Australia
License Manager Guide License Manager Guide v8.76 Developed and supported by Pitney Bowes Software Pty Ltd ASIA PACIFIC / AUSTRALIA Suite 1, Level 1, 68 Waterloo Road Macquarie Park NSW 2113 Australia
Access Gateway Client User's Guide
 Sysgem Access Gateway Access Gateway Client User's Guide Sysgem AG Sysgem is a trademark of Sysgem AG. Other brands and products are registered trademarks of their respective holders. 2013-2015 Sysgem
Sysgem Access Gateway Access Gateway Client User's Guide Sysgem AG Sysgem is a trademark of Sysgem AG. Other brands and products are registered trademarks of their respective holders. 2013-2015 Sysgem
INSTALL GUIDE. Basics. Contents. Evaluation and licensing
 INSTALL GUIDE Contents Basics... 1 Server Install... 3 Workstation Install... 8 Workstation Offline Install... 10 Appendix: Installing Runtime SQL Server 2008 R2... 12 Who should use this Guide: Firms
INSTALL GUIDE Contents Basics... 1 Server Install... 3 Workstation Install... 8 Workstation Offline Install... 10 Appendix: Installing Runtime SQL Server 2008 R2... 12 Who should use this Guide: Firms
INSTALLATION AND USER S GUIDE OfficeCalendar for Microsoft Outlook
 INSTALLATION AND USER S GUIDE OfficeCalendar for Microsoft Outlook Sharing Microsoft Outlook Calendar and Contacts without Exchange Server Contents What is OfficeCalendar? Sharing Microsoft Outlook Calendars
INSTALLATION AND USER S GUIDE OfficeCalendar for Microsoft Outlook Sharing Microsoft Outlook Calendar and Contacts without Exchange Server Contents What is OfficeCalendar? Sharing Microsoft Outlook Calendars
IQSweb Installation Instructions Version 5.0
 IQSweb Installation Instructions Version 5.0 Contents Additional References... 3 IQSweb ROSS Connection... 3 IQSweb V5.0 Install/Upgrade Scenarios... 4 IQSweb Configuration Options... 5 A. Single Computer/Server
IQSweb Installation Instructions Version 5.0 Contents Additional References... 3 IQSweb ROSS Connection... 3 IQSweb V5.0 Install/Upgrade Scenarios... 4 IQSweb Configuration Options... 5 A. Single Computer/Server
Network Setup 2.0
 Network Setup 2.0 4343-7709-01 Foreword Welcome Thank you for using Network Setup. Network Setup is utility software which allows simple network setup of devices such as printers. It allows setup of devices
Network Setup 2.0 4343-7709-01 Foreword Welcome Thank you for using Network Setup. Network Setup is utility software which allows simple network setup of devices such as printers. It allows setup of devices
READ 180 Next Generation Installation Guide
 READ 180 Next Generation Installation Guide rskills including College & Career For use with READ 180 Next Generation suite and Student Achievement Manager version 2.5 or higher Table of Contents Introduction...
READ 180 Next Generation Installation Guide rskills including College & Career For use with READ 180 Next Generation suite and Student Achievement Manager version 2.5 or higher Table of Contents Introduction...
MassTransit Server Installation Guide for Windows
 MassTransit 6.1.1 Server Installation Guide for Windows November 24, 2009 Group Logic, Inc. 1100 North Glebe Road, Suite 800 Arlington, VA 22201 Phone: 703-528-1555 Fax: 703-528-3296 E-mail: info@grouplogic.com
MassTransit 6.1.1 Server Installation Guide for Windows November 24, 2009 Group Logic, Inc. 1100 North Glebe Road, Suite 800 Arlington, VA 22201 Phone: 703-528-1555 Fax: 703-528-3296 E-mail: info@grouplogic.com
Installing AppleWorks 6 FOR WINDOWS
 apple Installing AppleWorks 6 FOR WINDOWS 1 Installing AppleWorks 6 This booklet provides instructions for m installing and uninstalling AppleWorks m setting up an AppleWorks Installer on a server, so
apple Installing AppleWorks 6 FOR WINDOWS 1 Installing AppleWorks 6 This booklet provides instructions for m installing and uninstalling AppleWorks m setting up an AppleWorks Installer on a server, so
CABC Installation Guide Maximizer CRM 11 Entrepreneur Edition
 CABC Installation Guide Maximizer CRM 11 Entrepreneur Edition CABC Ltd PO Box 162 Newbury Berkshire RG14 1AS 01635 570970 Document Version: 2.1 Dated: 01/07/2010 Purpose of this Document This document
CABC Installation Guide Maximizer CRM 11 Entrepreneur Edition CABC Ltd PO Box 162 Newbury Berkshire RG14 1AS 01635 570970 Document Version: 2.1 Dated: 01/07/2010 Purpose of this Document This document
Client Installation and User's Guide
 IBM Tivoli Storage Manager FastBack for Workstations Version 7.1.1 Client Installation and User's Guide SC27-2809-04 IBM Tivoli Storage Manager FastBack for Workstations Version 7.1.1 Client Installation
IBM Tivoli Storage Manager FastBack for Workstations Version 7.1.1 Client Installation and User's Guide SC27-2809-04 IBM Tivoli Storage Manager FastBack for Workstations Version 7.1.1 Client Installation
Handbook: Carbonite Safe
 1 Important Things to Know... 4 Carbonite Features... 5 Setting Up and Installing... 6 Starting a Trial... 7 Installing Carbonite for the First Time... 7 Buying a Subscription... 8 Subscription Pricing...
1 Important Things to Know... 4 Carbonite Features... 5 Setting Up and Installing... 6 Starting a Trial... 7 Installing Carbonite for the First Time... 7 Buying a Subscription... 8 Subscription Pricing...
Installation Guide Subscription Licenses
 Installation Guide Subscription Licenses 1. INTRODUCTION... 2 2. INSTALLING GRAPHICODE SOFTWARE FOR A STANDALONE SUBSCRIPTION... 3 DETERMINING REQUIRED LICENSE INFORMATION... 3 3. THE NETWORK (FLOATING)
Installation Guide Subscription Licenses 1. INTRODUCTION... 2 2. INSTALLING GRAPHICODE SOFTWARE FOR A STANDALONE SUBSCRIPTION... 3 DETERMINING REQUIRED LICENSE INFORMATION... 3 3. THE NETWORK (FLOATING)
Licensing and Activation
 MapInfo Pro Version 15.0 Licensing and Activation The first time you start MapInfo Pro you are asked to activate your product using the serial number and access code you supplied during the installation.
MapInfo Pro Version 15.0 Licensing and Activation The first time you start MapInfo Pro you are asked to activate your product using the serial number and access code you supplied during the installation.
Fiery Command WorkStation 5.8 with Fiery Extended Applications 4.4
 Fiery Command WorkStation 5.8 with Fiery Extended Applications 4.4 Fiery Extended Applications (FEA) v4.4 contains Fiery software for performing tasks using a Fiery Server. This document describes how
Fiery Command WorkStation 5.8 with Fiery Extended Applications 4.4 Fiery Extended Applications (FEA) v4.4 contains Fiery software for performing tasks using a Fiery Server. This document describes how
Introduction 1. Getting Started 9. Working with Virtual CD OPS 21
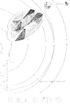 Table of Contents Introduction 1 Foreword 3 What Virtual CD Option Pack Server Can Do for You 4 Virtual CD OPS Program License 4 Document Conventions 5 System Requirements 6 Technical Support 7 Getting
Table of Contents Introduction 1 Foreword 3 What Virtual CD Option Pack Server Can Do for You 4 Virtual CD OPS Program License 4 Document Conventions 5 System Requirements 6 Technical Support 7 Getting
Network Management Utility
 4343-7705-02 Network Management Utility Foreword Welcome Network Management Utility is utility software that provides central control over printers, copiers, and other devices on a network. With Network
4343-7705-02 Network Management Utility Foreword Welcome Network Management Utility is utility software that provides central control over printers, copiers, and other devices on a network. With Network
Installing + Configuring
 Installing + Configuring Install and Recover with TFTP Introduction This document is designed to help you install the Commotion software if the Install on a Ubiquiti Device instructions did not work, or
Installing + Configuring Install and Recover with TFTP Introduction This document is designed to help you install the Commotion software if the Install on a Ubiquiti Device instructions did not work, or
CONTENTS. p r e m i u m e d i t i o n 2008
 Install Guide CONTENTS Basics... 1 Server Install... 3 Workstation Install... 9 Workstation Offline Components Install... 11 Appendix: Installing Runtime SQL Server 2005...14 p r e m i u m e d i t i o
Install Guide CONTENTS Basics... 1 Server Install... 3 Workstation Install... 9 Workstation Offline Components Install... 11 Appendix: Installing Runtime SQL Server 2005...14 p r e m i u m e d i t i o
eftp Application User Guide
 Team A eftp User Guide 1/30 eftp Application User Guide Table of Contents Page 1. Acknowledgement 2 2. Introduction a. Welcome eftp Audience 3 b. What s in this manual 3 c. Manual Conventions 3 d. Getting
Team A eftp User Guide 1/30 eftp Application User Guide Table of Contents Page 1. Acknowledgement 2 2. Introduction a. Welcome eftp Audience 3 b. What s in this manual 3 c. Manual Conventions 3 d. Getting
Client Installation and User's Guide
 IBM Tivoli Storage Manager FastBack for Workstations Version 7.1 Client Installation and User's Guide SC27-2809-03 IBM Tivoli Storage Manager FastBack for Workstations Version 7.1 Client Installation
IBM Tivoli Storage Manager FastBack for Workstations Version 7.1 Client Installation and User's Guide SC27-2809-03 IBM Tivoli Storage Manager FastBack for Workstations Version 7.1 Client Installation
Perceptive TransForm E-Forms Manager
 Perceptive TransForm E-Forms Manager Installation and Setup Guide Version: 8.x Date: February 2017 2016-2017 Lexmark. All rights reserved. Lexmark is a trademark of Lexmark International Inc., registered
Perceptive TransForm E-Forms Manager Installation and Setup Guide Version: 8.x Date: February 2017 2016-2017 Lexmark. All rights reserved. Lexmark is a trademark of Lexmark International Inc., registered
ProAdmin Installation Guide
 ProAdmin Installation Guide Last updated: 1/24/2013 This document was prepared to assist users of Winklevoss Technologies' ProAdmin System; its contents may not be used for any other purpose without written
ProAdmin Installation Guide Last updated: 1/24/2013 This document was prepared to assist users of Winklevoss Technologies' ProAdmin System; its contents may not be used for any other purpose without written
IP Device Search and Configuration Tool Operation Manual
 IP Device Search and Configuration Tool Operation Manual Note Copyright Statement This manual may not be reproduced in any form or by any means used to create any derivative such as translation, transformation,
IP Device Search and Configuration Tool Operation Manual Note Copyright Statement This manual may not be reproduced in any form or by any means used to create any derivative such as translation, transformation,
progecad NLM User Guide
 progecad NLM User Guide Rel. 18.1 Table of Contents Table of Contents... 2 Introduction... 3 How to start... 3 progecad NLM Server Installation... 3 progecad NLM Server Registration... 3 Licenses Addition
progecad NLM User Guide Rel. 18.1 Table of Contents Table of Contents... 2 Introduction... 3 How to start... 3 progecad NLM Server Installation... 3 progecad NLM Server Registration... 3 Licenses Addition
Parallels Desktop for Mac
 Parallels Software International, Inc. Parallels Desktop for Mac Getting Started Guide (c) 2005-2006 2 Contents Introduction 4 Key Terms and Technologies...5 Supported Guest Operating Systems...7 Installing
Parallels Software International, Inc. Parallels Desktop for Mac Getting Started Guide (c) 2005-2006 2 Contents Introduction 4 Key Terms and Technologies...5 Supported Guest Operating Systems...7 Installing
Installation Instructions
 New System Installation Instructions Last updated January 2014 Table of Contents SYSTEM REQUIREMENTS... 3 1. OVERVIEW... 4 1.1 CD ROM CONTENTS... 4 1.2 PRODUCT REGISTRATION NUMBERS... 4 Manual Product
New System Installation Instructions Last updated January 2014 Table of Contents SYSTEM REQUIREMENTS... 3 1. OVERVIEW... 4 1.1 CD ROM CONTENTS... 4 1.2 PRODUCT REGISTRATION NUMBERS... 4 Manual Product
Transport Gateway Installation / Registration / Configuration
 CHAPTER 4 Transport Gateway Installation / Registration / Configuration This chapter covers the following areas: Transport Gateway requirements. Security Considerations When Using a Transport Gateway.
CHAPTER 4 Transport Gateway Installation / Registration / Configuration This chapter covers the following areas: Transport Gateway requirements. Security Considerations When Using a Transport Gateway.
iogas Desktop Installation Guide
 iogas Desktop Installation Guide December 2017 T able of Contents iogas Software Technical Specifications... 2 Install Desktop Software... 3 Microsoft Windows... 3 Apple Mac... 11 Licence Options... 16
iogas Desktop Installation Guide December 2017 T able of Contents iogas Software Technical Specifications... 2 Install Desktop Software... 3 Microsoft Windows... 3 Apple Mac... 11 Licence Options... 16
KYOCERA Net Admin Installation Guide
 KYOCERA Net Admin Guide Legal Notes Unauthorized reproduction of all or part of this guide is prohibited. The information in this guide is subject to change without notice. We cannot be held liable for
KYOCERA Net Admin Guide Legal Notes Unauthorized reproduction of all or part of this guide is prohibited. The information in this guide is subject to change without notice. We cannot be held liable for
User Guide. PCmover Professional for Windows XP. Laplink Software, Inc. User Guide MN-PCMPRO-XP-EN-08 (REV. 2014/07/08)
 1 PCmover Professional The Only Software that Moves Programs, Files, and Settings to a New PC! Laplink Software, Inc. Customer Service/Technical Support: Web: http://www.laplink.com/contact E-mail: CustomerService@laplink.com
1 PCmover Professional The Only Software that Moves Programs, Files, and Settings to a New PC! Laplink Software, Inc. Customer Service/Technical Support: Web: http://www.laplink.com/contact E-mail: CustomerService@laplink.com
Laplink PCmover Professional The Only Software that Moves Programs, Files, and Settings to a New PC!
 Laplink PCmover Professional The Only Software that Moves Programs, Files, and Settings to a New PC! User Guide Customer Service/Technical Support: Web: http://www.laplink.com/contact E-mail: CustomerService@laplink.com
Laplink PCmover Professional The Only Software that Moves Programs, Files, and Settings to a New PC! User Guide Customer Service/Technical Support: Web: http://www.laplink.com/contact E-mail: CustomerService@laplink.com
LIBF e-test. Installation Guide. July 2016 Version 2.3
 LIBF e-test Installation Guide July 2016 Version 2.3 Table of Contents Page 1 Introduction 3 1.1 Contact details 3 2 Installing the Server application 4 3 Installing the Administration application 9 4
LIBF e-test Installation Guide July 2016 Version 2.3 Table of Contents Page 1 Introduction 3 1.1 Contact details 3 2 Installing the Server application 4 3 Installing the Administration application 9 4
Tax-Aide TrueCrypt Utility For Tax Year 2010
 Tax-Aide TrueCrypt Utility Quick Start Guide Welcome to the Tax-Aide TrueCrypt Utility for Tax Year 2010. This Quick Start Guide contains what you need to know to obtain and use the Utility when your target
Tax-Aide TrueCrypt Utility Quick Start Guide Welcome to the Tax-Aide TrueCrypt Utility for Tax Year 2010. This Quick Start Guide contains what you need to know to obtain and use the Utility when your target
Table of Contents. Keyspan:USB Server - User Manual
 Table of Contents 1 Introduction Compatible USB Devices Connectivity to USB Devices Connectivity to Network Requirements What's Inside The Package 2 Installation Instructions Installing the USB Server
Table of Contents 1 Introduction Compatible USB Devices Connectivity to USB Devices Connectivity to Network Requirements What's Inside The Package 2 Installation Instructions Installing the USB Server
SETTING UP NETWORKING FOR LOOKOUT 4.0
 NOTE TO USER SETTING UP NETWORKING FOR LOOKOUT 4.0 Contents Testing TCP/IP Capability The purpose of this document is to help you with basic configuration of your computers in order to run Lookout 4. This
NOTE TO USER SETTING UP NETWORKING FOR LOOKOUT 4.0 Contents Testing TCP/IP Capability The purpose of this document is to help you with basic configuration of your computers in order to run Lookout 4. This
Zinstall FullBack User Guide. Thank you for purchasing Zinstall FullBack. If you have any questions, issues or problems, please contact us:
 Thank you for purchasing Zinstall FullBack. If you have any questions, issues or problems, please contact us: Support email: Sales email: Visit our website: support@zinstall.com sales@zinstall.com www.zinstall.com
Thank you for purchasing Zinstall FullBack. If you have any questions, issues or problems, please contact us: Support email: Sales email: Visit our website: support@zinstall.com sales@zinstall.com www.zinstall.com
AccessData FTK Quick Installation Guide
 AccessData FTK Quick Installation Guide Document date: May 20, 2014 2014 AccessData Group, Inc. All rights reserved. No part of this publication may be reproduced, photocopied, stored on a retrieval system,
AccessData FTK Quick Installation Guide Document date: May 20, 2014 2014 AccessData Group, Inc. All rights reserved. No part of this publication may be reproduced, photocopied, stored on a retrieval system,
Home. User Guide. Home. Laplink Software, Inc. User Guide MN-PCMHOME-EN-08 (REV. 10/2012)
 1 Home Laplink Software, Inc. Customer Service/Technical Support: Web: http://www.laplink.com/contact E-mail: CustomerService@laplink.com Laplink Software, Inc. 600 108th Ave. NE, Suite 610 Bellevue, WA
1 Home Laplink Software, Inc. Customer Service/Technical Support: Web: http://www.laplink.com/contact E-mail: CustomerService@laplink.com Laplink Software, Inc. 600 108th Ave. NE, Suite 610 Bellevue, WA
TIE1.80InstallationGuideUK
 Installation Guide 112206 2006 Blackbaud, Inc. This publication, or any part thereof, may not be reproduced or transmitted in any form or by any means, electronic, or mechanical, including photocopying,
Installation Guide 112206 2006 Blackbaud, Inc. This publication, or any part thereof, may not be reproduced or transmitted in any form or by any means, electronic, or mechanical, including photocopying,
Home. User Guide. Home. Laplink Software, Inc. User Guide MN-PCMHOME-EN-08 (REV. 1/15/2014)
 1 Home Laplink Software, Inc. Customer Service/Technical Support: Web: http://www.laplink.com/contact E-mail: CustomerService@laplink.com Laplink Software, Inc. 600 108th Ave. NE, Suite 610 Bellevue, WA
1 Home Laplink Software, Inc. Customer Service/Technical Support: Web: http://www.laplink.com/contact E-mail: CustomerService@laplink.com Laplink Software, Inc. 600 108th Ave. NE, Suite 610 Bellevue, WA
