HTC Desire 526G dual sim. Navodila
|
|
|
- Osborn Rose
- 6 years ago
- Views:
Transcription
1 HTC Desire 526G dual sim Navodila
2 2 Vsebina Vsebina Seznanitev HTC Desire 526G dual sim 8 Zadnji pokrov 9 Dual microsim kartice 11 Spominska kartica 12 Baterija 13 Vklop in izklop telefona 14 Nastavitve telefona Prve nastavitve Vašega novega telefona 15 Prenos vsebin iz Vašega starega telefona preko Bluetootha 15 Namestitev posodobitev programske opreme 16 Ročno preverjanje posodobitev programske opreme 16 Prvi teden z Vašim novim telefonom Osnove 17 Delo z besedilom 24 Baterija 29 HTC BlinkFeed Živ Začetni zaslon 32 Vklop in izklop HTC BlinkFeeda 32 Izbira novic 33 Branje članka na HTC BlinkFeed zaslonu 34 Brisanje oznak na HTC BlinkFeedu 34 Objava posodobitev na družabnem omrežju 35 Osebna prilagoditev Slika ozadja 36 Lansirni trak 36 Dodajanje mini-aplikacij na Začetni zaslon 37 Dodajanje bližnjic na Začetni zaslon 37 Urejanje panela Začetnega zaslona 38 Sprememba glavnega Začetnega zaslona 39 Združevanje aplikacij na panelu mini-aplikacij in lansirnem traku 40 Urejanje aplikacij 40 Dodajanje mini-aplikacij na zaklenjeni zaslon 41
3 3 Vsebina Izklop opcije zaklepanja zaslona 42 Telefonski klici Klicanje 43 Hitro izbiranje 43 Klici v sili 44 Sprejem in zavrnitev klica 44 Kaj lahko delam med klicem? 44 Vzpostavitev konferenčne zveze 46 Preverjanje klicev v Zgodovini klicev 46 Preklop med tihim, vibracijskim in normalnim načinom delovanja 47 Sporočila Pošiljanje sporočil ali večpredstavnostnega sporočila s pomočjo Android Sporočila 48 Spomin Vrste spomina 49 Kopiranje datotek v ali iz HTC Desire 526G dual sim 49 Upravitelj datotek 49 Varnostno shranjevanje podatkov in ponastavitev (reset) Varnostno shranjevanje podatkov 50 Ponastavitev (Resetiranje) 51 Iskalnik in spletni brskalnik Prevzemanje posodobljenih informacij z Google Now 53 Iskanje v HTC Desire 526G dual sim in na internetu 54 Iskanje na internetu 55 Dodajanje knjižne oznake spletni strani 56 Brisanje zgodovine pregledov 56 Ljudje Vaš seznam stikov 57 Namestitev Vašega profila 57 Dodajanje novega stika 58 Urejanje informacije o stiku 58 Kontaktiranje osebe 58 Uvoz stika s SIM kartice 58 Uvoz stika iz spomina 59 Pošiljanje informacij o stikih 59 Skupine stikov 59
4 4 Vsebina Elektronska pošta Dodajanje novega e-poštnega računa 60 Pregledovanje prejetih sporočil v pošti 61 Pošiljanje e-poštnih sporočil 61 Ponovno branje in odgovor na e-pošto 62 Iskanje e-poštnega sporočila 62 Pregledovanje prejetih sporočil v Gmailu 63 Pošiljanje e-poštnega sporočila v Gmailu 63 Odgovor ali posredovanje e-poštnega sporočila v Gmailu 64 Fotoaparat Uporaba fotoaparata 65 Galerija Pregledovanje fotografij in videoposnetkov v Galeriji 66 Urejanje fotografij 66 Pregledovanje in urejanje video zapisov 66 Glasba Poslušanje glasbe 68 Ustvarjanje in upravljanje s seznami za reprodukcijo 68 Dodajanje pesmi na seznam za reprodukcijo 69 Potovanja in karte (zemljevidi) Vklop in izklop storitev lokacije 70 O Googlovih zemljevidih 70 Uporaba zemljevida 71 Iskanje lokacije 71 Pridobitev navodil 72 Google Play in druge aplikacije Prevzem aplikacij z Google Play 73 Prevzem aplikacij z interneta 74 Brisanje aplikacij 75 Uporaba ure 75 Pregledovanje koledarja 76 Gledanje videoposnetka na YouTubu 77 Ustvarjanje seznama za reprodukcijo 77
5 5 Vsebina Povezovanje na internet Vklop in izklop podatkovne povezave 78 Wi-Fi 78 Upravljanje s podatkovno porabo 79 Povezovanje na VPN 81 Uporaba HTC Desire 526G kot brezžičnega routerja 82 Delitev internetne povezave Vašega telefon preko USB tetheringa 83 Bluetooth Povezovanje Bluetooth naglavnega seta 84 Prekinitev povezovanja 84 Nastavitve in varnost Uporaba Vaših microsim kartic 85 Izbira microsim kartice za povezavo na 3G mrežo 85 Dodelitev PIN-a microsim kartici 85 Zavarovanje HTC Desire 526G dual sim z zaklepanjem zaslona 86 Vklop in izklop Načina letenja 87 Dodajanje in posodobitev računa 87 Odstranitev računa 87 Izklop avtomatske rotacije zaslona 87 Nastavitev časa do izklopa zaslona 88 Ročne nastavitve osvetlitve zaslona 88 Sprememba jezika zaslona 88 Delo s certifikati 89 Registrirani znaki in avtorske pravice Stvarno kazalo
6 6 O teh navodilih O teh navodilih V teh navodilih za uporabo uporabljamo naslednje simbole za označevanje koristnih in pomembnih informacij: To je opomba. Opomba pogosto zagotavlja dodatne informacije, npr. kaj se bo zgodilo, če se odločite opraviti določeni postopek ali ga opustiti. Opomba prav tako nudi informacije, ki se lahko nanašajo samo na določene situacije. To je nasvet. Nasvet Vam nudi alternativne možnosti, kako izvesti določen korak ali proceduro, ali Vas obvešča o možnosti, ki se lahko pokaže kot koristna. To kaže pomembne informacije, ki jih potrebujete za izvedbo določene naloge ali usposobitve določene lastnosti. To prikazuje varnostno opozorilo, tj. informacijo, ki jo potrebujete za preprečevanje potencialnih problemov. Možno je, da nekatere aplikacije ne bodo dostopne v vseh državah, ali regijah, ali pri Vašem mobilnem operaterju.
7 7 Pomembna obvestila o povrnitvi podatkov Pomembna obvestila o procesu povrnitve podatkov Obstaja možnost vračanja datotek in drugih podatkov, ki so izbrisani ali odstranjeni iz Vaše naprave, s pomočjo programske opreme nekaterih proizvajalcev za povrnitev podatkov. Prav tako obstaja možnost, da nekateri Vaši podatki ostanejo v Vaši napravi tudi po vrnitvi Vaše naprave na tovarniške nastavitve.
8 8 Seznanitev Seznanitev HTC Desire 526G dual sim Pred uporabo se seznanite z deli svoje nove naprave. 1. NAPAJANJE 2. Kontrola jakosti zvoka 3. Senzor približevanja 4. Sprejemnik 5. Konektor slušalk z mikrofonom 3.5 mm 6. Sprednja kamera 7. Zvočnik 8. USB konektor Da bi lahko uporabljali podatkovne storitve, potrebujete storitev podatkovnega prometa Vašega operaterja. Za več informacij kontaktirajte Vašega operaterja. Če želite uporabljati zaščito zaslona, potem ne pokrivajte ali blokirajte senzorja za približevanje. Kupite lahko posebno zaščito za Vašo napravo ali zaščito za zaslon, ki je oblikovana posebej za HTC Desire 526G dual sim. Izogibajte se uporabi slušalk drugih proizvajalcev ali dodatkov s kovinskimi deli, ki visijo okoli reže za slušalke, saj lahko vplivajo na dostopnost signala.
9 9 Seznanitev Zadnji pokrov Odstranitev zadnjega pokrova 1. Svojo napravo obrnite vertikalno tako, da je njegova spodnja stran obrnjena navzgor, zadnja stran naprave pa proti Vam. 2. S palcem druge roke pritisnite zadnji pokrov. Odstranite zadnji pokrov na dnu svoje naprave (poleg utora za USB priključek). Nato nadaljujte z ločevanjem robov pokrova od naprave.
10 10 Seznanitev Namestitev zadnjega pokrova 1. Poravnajte zadnji pokrov v zgornjem delu naprave. 2. Pritisnite bočne strani in spodnji del zadnjega pokrova, da se pokrov zaklene na svojem mestu. Slišali boste, ko se bo zadnji pokrov zaklenil na svojem mestu.
11 11 Seznanitev Dual microsim kartice Naprava HTC Desire 526G dual sim ima dve reži za microsim kartice. Uporabljajte samo standardno microsim kartico. Vstavljanje preurejenih SIM kartic lahko povzroči nepravilno vstavljanje kartice ali poškodbo reže za kartico. Če uporabljate Nano-SIM kartico z adapterjem, nikoli ne vstavljajte adapterja brez kartice. Navedeni postopek lahko poškoduje režo za kartico. Vstavljanje microsim kartice 1. Odstranite zadnji pokrov. 2. Odstranite baterijo, če je v prostoru za baterijo. 3. Vstavitev microsim kartico v eno izmed rež za microsim kartico. Vstavitev SIM kartico s pozlačenimi stiki obrnjeno navzdol in z odsekanim kotom navznoter. Odstranitev microsim kartice 1. Odstranite zadnji pokrov. 2. Odstranite baterijo, če je v prostoru za baterijo. 3. Izvlecite kartico iz reže.
12 12 Seznanitev Spominska kartica Spominsko kartico uporabljajte za shranjevanje fotografij, videoposnetkov in glasbe. Vstavljanje spominske kartice 1. Odstranite zadnji pokrov. 2. Pred vstavljanjem microsd kartice odstranite baterijo. 3. Vstavite microsd kartico v režo za spominsko kartico tako, da so pozlačeni stiki obrnjeni navzdol in jo potisnite do konca. Odstranitev spominske kartice 1. Odstranite zadnji pokrov. 2. Pred odstranitvijo microsd kartice odstranite baterijo. 3. Izvlecite microsd kartico iz reže.
13 13 Seznanitev Baterija Polnjenje baterije Priporočamo, da napolnite baterijo, še preden vklopite HTC Desire 526G dual sim in ga začnete uporabljati. Če je bila baterija prazna nekaj dni, potem je napravo treba polniti nekaj minut, preden jo vklopite. Za polnjenje telefona HTC Desire 526G dual sim uporabljajte izključno priloženi polnilec in USB kabel. Ko je nivo baterije nizek, uporabite polnilec za polnjenje baterije, ne pa USB kabla in povezovanja z računalnikom. Med polnjenjem ne odstranjuj baterije iz naprave. 1. Priključite manjši konec USB kabla v USB konektor. 2. Priključite drugi konec USB kabla v polnilec. 3. Polnjenje boste zagnali s priklopom polnilca v električno vtičnico. Kot varnostni ukrep se prekine polnjenje baterije, če se le-ta pregreje. Svetujemo, da med polnjenjem baterije preverite temperaturo. Prav tako se izogibajte polnjenju baterije v vročem okolju. Naprava se lahko dodatno zagreje, ko uporabljate internet in istočasno polnite baterijo. To je normalno. Ko se Vaša naprava napolni, potem zaradi varčevanja z energijo izključite polnilec iz vtičnice.
14 14 Seznanitev Vklop in izklop telefona Vklop telefona Pritisnite tipko NAPAJANJE, dokler naprava ne zavibrira. Ko prvič vklopite HTC Desire 526G dual sim, boste morali določiti nastavitve. Izklop telefona 1. Če je zaslon ugasnjen, pritisnite tipko NAPAJANJE, da se prižge ter odklenite zaslon. 2. Pritisnite in držite tipko NAPAJANJE za nekaj sekund. 3. Ko se pojavi meni, kliknite Izklopi.
15 15 Nastavitve telefona Nastavitve telefona Prve nastavitve Vašega novega telefona Ko prvič vklopite HTC Desire 526G dual sim, boste morali določiti nastavitve. Sledite navodilom na zaslonu, da izberete vrsto povezave na internet, na kakšen način želite določiti nastavitve Vašega novega telefona in drugo. Prav tako se lahko vpišete na Vaš Google račun. Nekatere funkcije, ki se povezujejo na internet, kot so npr. službe v okolici mesta, kjer ste ali avtomatska sinhronizacija on-line računa, lahko povzročijo dodatne stroške zaradi podatkovnega prenosa. Te nastavitve se lahko tudi kasneje vklopijo ali izklopijo v nastavitvah. Prenos vsebine iz Vašega starega telefona preko Bluetootha Uporabljajte Bluetooth, da prenesete vsebino iz Vašega starega HTC telefona, iphona ali katerega koli drugega telefona. 1. Če prvič določate nastavitve na svojem novem HTC telefonu, izberite Prenos vsebine. Ali pojdite na nastavitve in kliknite Prenesi vsebino z drugega telefona. 2. Izberite, če želite opraviti prenos s starega HTC telefona ali drugega Android telefona. 3. Spremljajte navodila, ki so prikazana na Vašem novem telefonu za prevzemanje in namestitev HTC orodij za prenos z Vašega starega telefona. Spremljajte navodila na obeh telefonih, da ju povežete. 4. Odprite panel Obvestil na Vaši HTC Desire 526G dual sim napravi in kliknite Poveži. 5. Ko se na starem telefonu pojavi PIN, se pred nadaljevanjem prepričajte, ali se je isti PIN pojavil tudi na novem telefonu. 6. Počakajte, da se prenos zaključi, nato pa kliknite Konec.
16 16 Nastavitve telefona Namestitev posodobitev programske opreme Posodobitve programske opreme so dostopne periodično. Če je vključena povezava na internet in obstajajo posodobitve programske opreme, se bo v statusni vrstici prikazala ikona za obvestilo o posodobitvah. Če ne želite prevzemati posodobitve preko Vaše podatkovne povezave, izberite Nastavitve > O telefonu > Posodobitev programske opreme in izberite Posodobi samo preko Wi-Fi. 1. Odprite Panel z obvestili ter kliknite obvestilo o posodobitvi. 2. Kliknite Prevzemi. 3. Po zaključku prevzema izberite, če želite namestiti posodobitve takoj ali kasneje. Po posodobitvi se bo HTC Desire 526G dual sim izklopil in ponovno vklopil. Ročno preverjanje posodobitev programske opreme 1. Odprite Nastavitve, nato pa kliknite O telefonu. 2. Kliknite Posodobitve programske opreme > Preveri. HTC Desire 526G dual sim bo preveril, če so dostopne posodobitve programske opreme. Če ni vklopljena povezava na internet, bo telefon od Vas zahteval vklop podatkovne povezave ali Wi-Fi. Ko vklopite povezavo z internetom, kliknite > Preveri, da preverite, ali so dostopne posodobitve programske opreme.
17 17 Prvi teden z Vašim novim telefonom Prvi teden z Vašim novim telefonom Osnove Navigacijske tipke na zaslonu HTC Desire 526G dual sim ima navigacijske gumbe na dnu zaslona, ki se premikajo, ko premaknete telefon. Pojdi na prejšnji zaslon Pojdi na začetni zaslon Prikaži ikone nedavno uporabljenih aplikacij Za pristop h Googlovemu iskanju preidite s prstom preko katerega koli navigacijskega gumba. Premiki prstov Uporabljajte premike prstov za premikanje po Začetnem ekranu, odprtih aplikacijah, za premikanje po seznamih in drugo. Dotik (Klik) Če želite izbrati nastavitve na ekranu, kot so ikone aplikacij ali nastavitve, ali pritiskati na gumbe na ekranu, potem se jih le na kratko dotaknite s prstom.
18 18 Prvi teden z Vašim novim telefonom Dotik in držanje Če želite odpreti dostopne možnosti pri določenih postavkah (na primer določen stik ali povezavo na spletno stran), potem samo pritisnite in držite postavko. Premikanje in drsenje S prstom hitro potegnite navpično ali vodoravno po ekranu, za premikanje med Začetnimi ekrani, dokumenti in drugo. Vlečenje Pred vlečenjem se dotaknite postavke in pustite prst, pritisnjen na ekran. Med vlečenjem prsta ne dvigujte, dokler ne prispete na ciljni položaj.
19 19 Prvi teden z Vašim novim telefonom Premik Premik po ekranu je podoben vlečenju, vendar pa je treba premikati prste s pomočjo počasnejših in hitrejših premikov. Ta premik s prstom vedno opravljamo navpično, na primer, če pregledujemo stike ali seznam sporočil. Stiskanje in raztezanje Pri nekaterih aplikacijah, kot so npr. Galerija, Sporočila, Pošta ali Spletni brskalnik, lahko raztegnete prste v smeri od sebe po ekranu in na ta način povečate sliko ali besedilo. Za zmanjšanje slike ali besedila približajte prsta na ekranu.
20 20 Prvi teden z Vašim novim telefonom Stanje mirovanja Stanje mirovanja varčuje z energijo baterije tako, da preklopi HTC Desire 526G dual sim na nizko porabo z izklopljenim zaslonom. Istočasno preprečuje slučajno pritiskanje gumbov, ko imate HTC Desire 526G dual sim v Vaši torbi. Vklop stanja mirovanja Na kratko pritisnite tipko NAPAJANJE za izklop zaslona in preklopa telefona v stanje mirovanja. Prav tako bo HTC Desire 526G dual sim avtomatično prešel v stanje mirovanja, če ga ne boste uporabljali določen čas. Čas, po katerem bo HTC Desire 526G dual sim prešel v stanje mirovanja, lahko določite v Nastavitvah > Zaslon. Prehod iz stanja mirovanja Če želite ročno»prebuditi«htc Desire 526G dual sim, potem pritisnite tipko NAPAJANJE. Potem je treba odkleniti zaslon. HTC Desire 526G dual sim se avtomatično»prebudi«, ko imate dohodni klic. Odklepanje zaslona Povlecite navzgor, če želite odkleniti ekran, povlecite v desno, če želite takoj pristopiti k HTC BlinkFeedu, ali povlecite v levo, če želite pristopiti k Home ekranu. Prav tako lahko povleče ikono ključavnice navzgor, v desno ali v levo. Če ste nastavili zaklepanje telefona, bo telefon pred odklepanjem zahteval risbo, PIN ali geslo. Če ste namestili opozorilo za dogodek ali alarm, ga lahko preložite ali izklopite z zaklenjenega zaslona. Odpiranje aplikacije Dotaknite se aplikacije v vrstici za bližnjice na dnu Začetnega ekrana. Če želite pregledati več aplikacij, se dotaknite. Nato se dotaknite aplikacije, ki jo želite uporabiti. Na ekranu Aplikacija se dotaknite in nato vnesite ime aplikacije, ki jo iščete.
21 21 Prvi teden z Vašim novim telefonom Prehod med nedavno odprtimi aplikacijami Zlahka lahko prehajate med aplikacijami, ki ste jih nedavno odprli. 1. Kliknite gumb. 2. Listajte po zaslonu, da vidite nedavno odprte aplikacije. Če želite odstraniti aplikacijo s seznama, jo povlecite proti levi ali desni. Če želite zagnati aplikacijo, jo samo kliknite.
22 22 Prvi teden z Vašim novim telefonom Panel z obvestili Ikone za obvestila v statusnem traku olajšajo pregledovanje sporočil, dogodkov v koledarju, alarmov in procesov, ki so v teku, kot so podatki, ki se prevzemajo. Ko dobite novo obvestilo, lahko odprete Panel z obvestili za kontrolo, kakšno obvestilo ali novo informacijo ste prejeli. 1. Za odpiranje Panela z obvestili pritisnite in držite statusni trak ter povlecite prst navzdol. Če imate več obvestil, potem se, da jih pregledate, pomikajte navzdol. Za hitri pristop panelu z Obvestili iz Hitrih nastavitev kliknite. 2. Na panelu Obvestil lahko: Da vidite več informacij, kot so e-pošta in dogodki, razmaknite dva prsta za razširitev obvestila. Za zmanjšanje prikaza približajte prsta. Nekatera obvestila vam omogočajo takojšnje delovanje. Na primer, če se dotaknete obvestila o zgrešenem klicu, lahko takoj pokličete nazaj ali odgovorite s SMS sporočilom. Dotaknite se ikone obvestil na levi strani in odprite ustrezno aplikacijo. Da zavrnete samo eno obvestilo na seznamu, povlecite levo ali desno. 3. Za zavrnitev vseh obvestil in zapiranje panela z Obvestili, drsite s prstom po zaslonu navzgor ali kliknite tipko. Prav tako lahko kliknete za zavrnitev vseh obvestil in za zapiranje panela z Obvestili.
23 23 Prvi teden z Vašim novim telefonom Uporaba Hitrih nastavitev Z uporabo Hitrih nastavitev lahko vklopite ali izklopite opciji Wi-Fi ali Bluetooth. Prav tako lahko najdete nekatere bližnjice, kot je tista za pregled Vašega profila. 1. Z dvema prstoma povlecite statusno vrstico, da odprete Hitre Nastavitve. 2. Za vklop in izklop nastavitev samo kliknite znak. da vidite pregled Hitrih na- Ko ste na panelu z Obvestili, kliknite stavitev. Preglejte svoje nastavitve Želite spremeniti ton zvonjenja, namestiti Wi-Fi povezavo ali dodati svoje račune? To in še veliko drugega lahko storite v Nastavitvah. 1. Odprite Nastavitve neposredno s panela Hitrih nastavitev ali z zaslona Aplikacije. Povlecite statusno vrstico z dvema prstoma navzdol, da pristopite k Hitrim nastavitvam, nato pa kliknite Nastavitve. Za pristop k nastavitvam z začetnega zaslona kliknite, da prispete na zaslon Aplikacije, nato pa kliknite Nastavitve. 2. Tu so navedene nekatere osnovne nastavitve, ki jih lahko spremenite: Kliknite stikalo Vklj./Izklj. poleg nastavitev, kot so Wi-Fi za vklop in izklop iste postavke. Kliknite samo postavko, če želite urediti njene nastavitve. Kliknite Zvok, če želite namestiti ton zvonjenja, izbrati zvočni profil ali urediti zvočne nastavitve za dohodne klice. Kliknite Osebna prilagoditev, če želite spremeniti ozadje Začetnega zaslona, stil zaklenjenega zaslona in drugo. Kliknite Dodaj račun, če se želite vpisati na Vaš e-poštni račun, družabna omrežja in drugo. Kliknite Varnost za varnostne nastavitve HTC Desire 526G dual sim, npr. zaklepanje zaslona. Sprememba tona zvonjenja, obvestil in zvokov 1. Pojdite na postavke. 2. Kliknite Avdio. 3. Kliknite poleg Splošno. Ali kliknite, da bi ustvarili Vaš lastni avdio profil, nato pa kliknite ob svojem novem profilu. 4. Kliknite Ton zvonjenja, da ga spremenite. 5. Kliknite Ton obvestil, da ga spremenite.
24 24 Prvi teden z Vašim novim telefonom Snemanje zaslona HTC Desire 526G dual sim Ali želite zabeležiti rezultat svoje igre, napisati blog o lastnostih HTC Desire 526G dual sim, ali objaviti posodobitve statusa o pesmi, ki jo ravno poslušate? Enostavno lahko slikate Vaš ekran in ga delite preko Galerije. Pritisnite in držite gumb NAPAJANJE, nato istočasno pritisnite gumb za zmanjšanje glasnosti. Posnetek ekrana se bo shranil v aplikaciji Galerija v albumu Slike zaslona. Delo z besedilom Izbira, kopiranje in lepljenje besedila V aplikacijah, kot so spletni brskalniki in Pošta, lahko izberete ali kopirate besedilo in ga prilepite ali delite. 1. Pritisnite in držite besedo. 2. Povlecite označevalce začetka in konca besedila za označevanje besedila, ki ga želite izbrati. 3. Po izbiri besedila, ki ga želite kopirati, kliknite > Kopiraj (ali kliknite ). Izbrano besedilo se bo zatem kopiralo v odložišče. 4. V polje za vnos besedila (na primer pri ustvarjanju elektronske pošte), pritisnite in držite točko, kamor želite prilepiti besedilo. 5. Kliknite Prilepi. Da kopirate spletni naslov ali povezavo, pritisnite in držite povezavo, nato pa kliknite Kopiraj URL povezavo (ali Kopiraj naslove povezave). Delitev besedila 1. Po izbiri besedila, ki ga želite deliti, kliknite > Deli (ali kliknite ). 2. Izberite, kje želite prilepiti ali deliti izbrano besedilo, kot je e-poštno sporočilo ali posodobitev statusa družabne mreže.
25 25 Prvi teden z Vašim novim telefonom HTC Sense tipkovnica S tipkovnico HTC Sense je pisanje hitro in natančno. Predvidevanje besed Vam bo prav tako prihranilo čas pisanja. Med pisanjem boste videli predloge, med katerimi lahko izbirate. Dodate lahko celo besede, stavke ali bližnjice v besednjak predvidevanja besed. Poglejte Vnos besedila s predvidevanjem besed na strani 26. Besede lahko vnašate tudi z glasom. Poglejte Vnos besedila z glasom na strani 28. Vklopite Trace tipkovnico, da boste lahko vnašali besede samo z drsenjem prsta z ene črke na drugo. Poglejte Uporaba Trace tipkovnice na strani 28. Enostavno drsite s prstom v desno za pristop k tipkovnici s števili in simboli. Ali drsite v levo za spremembo jezika. Tipke imajo sekundarna števila, ločila in druge znake, ki jih lahko hitro vstavite brez potrebe preklapljanja na tipkovnico s števili in simboli. Na primer samo pritisnite in držite tipko v prvi vrstici za vstavljanje števila. Izberite enega izmed smeškov in ga vstavite neposredno s tipkovnice. Skrijte ali prikažite tipke puščic na tipkovnici. Če v Nastavitvah omogočite tipke puščice, se bodo le-te pojavile na navpični tipkovnici. Vnos besedila Ko v aplikaciji kliknete v polje za besedilo, se bo avtomatično prikazala tipkovnica na zaslonu. Vnesite črke ali številke, spremenite videz tipkovnice ali jezik ter še veliko drugega. Kliknite tipke na tipkovnici na zaslonu za vnos črk ali številk, kot tudi ločil in simbolov. Kliknite za vstavljanje velike črke. Dvakrat kliknite na to tipko za vklop Caps Lock. Pritisnite in držite tipko s sivimi znaki pri vrhu za vnos števil, simbolov in poudarjenih črk. Z nekaterimi tipkami je povezanih več znakov ali naglasov. S prstom drsite desno za prikaz tipk s številkami in simboli. Za vrnitev na glavno tipkovnico drsite s prstom v levo. Pritisnite za zapiranje tipkovnice na zaslonu. Za prikazovanje nastavitev tipkovnice pritisnite in držite tipko za vejico, če vidite nad B znakom. Ali odprite Nastavitve > Jezik in tipkovnica in kliknite ob HTC Sense Input. Izbira vrste tipkovnice Izberite vrsto tipkovnice, ki odgovarja Vašemu načinu tipkanja. 1. Izberite Nastavitve, nato pa kliknite Jezik in tipkovnica. 2. Kliknite ob HTC Sense Input.
26 26 Prvi teden z Vašim novim telefonom 3. Kliknite Izbira tipkovnice > Vrste tipkovnice. 4. Izberite tipkovnico, ki jo želite uporabljati. Izbira in sprememba jezika Če je v napravi HTC Desire 526G dual sim dostopno več jezikov tipkovnice, lahko izberete, katere jezike želite izbrati, da se pojavljajo na Vaši tipkovnici. 1. Izberite Nastavitve, nato kliknite Jezik in tipkovnica. 2. Kliknite ob HTC Sense Input. 3. Kliknite Izbira tipkovnice, nato pa izberite jezike, ki jih želite. Za spremembo jezika tipkovnice storite nekaj od navedenega: Povlecite levo po zaslonu preko tipkovnice (opcija ni možna, če uporabljate trace tipkovnico). Kliknite oznako jezika (npr. SLO dokler ne vidite želenega jezika, prikazanega na tipkovnici). Kliknite in držite oznako za jezik, nato pa povlecite prst do jezika tipkovnice, ki ga želite uporabljati. Vnos besedila s predvidevanjem besed Ali se Vam je zgodilo, da ste začeli vnos besedila, pa niste bili prepričani, kako se določena beseda napiše? Z opcijo Vnosa besedila s predvidevanjem besed boste lahko videli predvideno besedo takoj nad tipkovnico. Predvidevanje besed in naslednje besede, je v začetnih nastavitvah telefona. Če želite vnesti besedilo z opcijo predvidevanja besed, storite nekaj od naslednjega: Kliknite distančnik, da vnesete označeno besedo s seznama besed. Kliknite besedo s seznama ponujenih besed. Kliknite puščico poleg seznama ponujenih besed, da vidite več možnosti. V nekaterih jezikih tipkovnice, kot npr. v angleškem ali španskem, se lahko, če ste slučajno izbrali napačno besedo s seznama ponujenih besed, vrnete nazaj in jo spremenite tako, da kliknete besedo in izberete drugi vnos.
27 27 Prvi teden z Vašim novim telefonom Nastavitev drugega jezika za opcijo predvidevanja besed Lahko izberete dvojezičnost za opcijo predvidevanja besed. Medtem ko tipkate, Vam bodo besede ponujene iz obeh jezikov, ki ste jih izbrali. Dvojezičnost za opcijo predvidevanja besed je mogoča samo pri jezikih, ki uporabljajo latinico. 1. Kliknite Nastavitve, nato pa kliknite Jezik in tipkovnica 3. Kliknite ob HTC Sense Input. 2. Kliknite izbira tipkovnice > Dvojezična predvidevanja, nato pa izberite želene jezike. Dodajanje besed in stavkov v besednjak predvidevanja besed Dodajte pogosto uporabljena imena, akronime ali tudi besede v besednjak za predvidevanje besed, da jih boste lahko našli v spisku predlogov. Pišite še hitreje z ustvarjanjem besedilnih bližnjic za besede in stavke. Namesto vnosa»javil se bom kasneje«, lahko prihranite nekaj tipkanja, če ustvarite bližnjico jtk. V svojem sporočilu ali elektronski pošti lahko vnesete samo jtk in kliknete preslednico za vnos celotnega stavka. Ta opcija je dostopna samo za jezike, ki uporabljajo latinico. 1. Izberite Nastavitve, nato pa kliknite Jezik in tipkovnica 2. Kliknite ob HTC Sense Input. 3. Kliknite Osebni besednjak, izberite, kateremu jeziku želite dodati besedo in se dotaknite. 4. Vnesite besedo ali stavek in določite bližnjico. 5. Kliknite Dodaj v besednjak. Urejanje ali brisanje besed in stavkov v besednjaku predvidevanja besed 1. Odprite Nastavitve, nato pa kliknite Jezik in tipkovnica. 2. Kliknite ob HTC Sense Input. 3. Kliknite Osebni besednjak, nato pa izberite, v katerem jeziku besednjaka želite izvesti spremembe. Za urejanje besed, stavkov ali bližnjic, kliknite ustrezno postavko v seznamu. Za brisanje postavk iz besednjaka izberite le-to in kliknite.
28 28 Prvi teden z Vašim novim telefonom Uporaba Trace tipkovnice Namesto dotika tipk na tipkovnici na zaslonu lahko»drsite«po zaslonu za vnos besed. Ta opcija je dostopna samo za jezike, ki uporabljajo latinico. 1. Vključiti boste morali Trace tipkovnico: Nastavitve > Jezik in tipkovnica > HTC Sense Input. 2. S prstom drsite z ene črke na drugo, da vnesete besedo. 3. Ko je beseda celotna, dvignite prst. 4. Če želite nadaljevati vnos besedila, ponovno drstite s prstom preko črk, da vnesete naslednjo besedo. Če se pokaže beseda, ki je niste iskali, lahko: Kliknete besedo s ponujenega seznama. Kliknete besedo s seznama ponujenih besed. Kliknete puščico ob ponujenem seznamu, da vidite več predlogov. Vklop ali izklop Trace tipkovnice 1. Izberite Nastavitve, nato kliknite Jezik in tipkovnica. 2. Kliknite ob HTC Sense Input. 3. Izberite ali odstranite opcijo Trace tipkovnica. Vnos besedila z govorom Nimate časa za tipkanje? Poskusite izgovoriti besede, ki jih želite vnesti. 1. Če je to prvič, da uporabljate vnos besedila z govorom, preverite, ali je oznaka mikrofona na zaslonu tipkovnice. Če navedena oznaka ni prikazana, je treba vklopiti opcijo vnosa besedila z govorom. Pojdite na Nastavitve, kliknite Jezik in tipkovnica ter izberite Googlov vnos besedila z govorom. 2. Kliknite del, v katerega želite vnesti besedilo. 3. Na zaslonu tipkovnice pritisnite in držite. 4. Ko se pojavi slika mikrofona, izgovorite besede, ki jih želite napisati. Za postavljanje jezika govornega vnosa kliknite trak jezika nad sliko mikrofona. Izberete lahko enega ali več jezikov. Lahko se pripeti, da niso dostopni vsi jeziki.
29 29 Prvi teden z Vašim novim telefonom 5. Če beseda ne odgovarja tistemu, kar ste izgovorili in je podčrtana, potem kliknite na podčrtano besedo, da jo izbrišete in pogledate druge opcije. 6. Ločila vnesite tako, da izgovorite njihovo ime (npr. recite vejica ). Za nekatere jezike ni omogočen vnos ločil z govorom. Baterija Kontrola uporabe baterije V statusni vrstici poglejte odstotek energije baterije. 1. Pojdite na Nastavitve. 2. Kliknite Baterija. 3. Izberite Odstotek baterije. Kontrola zgodovine baterije - Videli boste količino energije baterije, ki jo za aplikacijo uporabljajo viri, kot je CPU ter koliko časa ste uporabljali napravo od zadnjega polnjenja. 1. Pojdite na nastavitve. 2. Kliknite Baterija. Videli boste seznam aplikacij in procesov, ki črpajo energijo ter koliko energije se porabi. 3. Kliknite postavko, za katero želite videti podrobnosti porabe energije baterije. Ali izberite graf, da vidite kontrolo zgodovine baterije. Kako podaljšati trajanje baterije Čas do ponovnega polnjenja baterije je odvisen od tega, kako uporabljate svoj HTC Desire 526G dual sim. V primeru, ko želite podaljšati trajanje baterije, poskusite nekatere izmed naslednjih nasvetov: Preverite uporabo baterije Spremljanje uporabe baterije Vam lahko pomaga pri določanju značilnosti, ki najbolj porabljajo energijo, prav tako pa lahko izberete, kaj storiti s tem. Za več podrobnosti poglejte Kontrolo uporabe baterije na strani 29.
30 30 Prvi teden z Vašim novim telefonom Upravljanje s povezovanjem Izklopite brezžične povezave, ki jih ne uporabljate. Za izklop povezav kot so mobilni podatki, Wi-Fi ali Bluetooth pojdite na Nastavitve. Vklopite GPS samo, ko je potrebna natančna lokacija med uporabo navigacije ali aplikacij, ki so odvisne od lokacije. Pojdite na Vklop in izklop nastavitev lokacije na strani 70. Vklopite opcijo Profil letenja samo, ko ne potrebujete povezave z internetom in ko ne želite sprejemati klicev in sporočil. Upravljanje z zaslonom Zmanjšanje osvetljenosti zaslona, uporaba stanja mirovanja, ko ga ne uporabljate in enostavno ozadje prav tako pomagajo pri varčevanju z energijo baterije. Ne uporabljajte živega ozadja na Začetnem zaslonu. Animirani efekti so res lepi za prikaz drugim ljudem, vendar tudi porabijo veliko energije baterije. Prav tako lahko pomaga sprememba ozadja v enostavno črno barvo. Čim manj barv je prikazanih, manj baterije se porabi. Za več podrobnosti poglejte Nastavitve in varnost na strani 85 in Osebna prilagoditev na strani 36. Upravljanje z aplikacijami Namestite najnovejše posodobitve programske opreme in aplikacij. Posodobitve včasih zajemajo tudi izboljšanje uporabe baterije. Odstranite ali onemogočite aplikacije, ki jih nikoli ne uporabljate. Številne aplikacije izvajajo procese ali sinhronizirajo podatke v ozadju celo, ko jih ne uporabljate. Če imate aplikacije, ki jih ne potrebujete več, jih odstranite. Če je aplikacija vnaprej nameščena in je ni mogoče odstraniti, lahko preprečite njeno neprekinjeno delovanje ali sinhronizacijo podatkov tako, da jo onemogočite. V Nastavitve > Aplikacije drsite s prstom na kartico Vse, kliknite aplikacijo in kliknite Onemogoči. Omejite podatke in sinhronizacijo v ozadju Podatki in sinhronizacija v ozadju lahko porabi veliko energije baterije, če imate veliko aplikacij, ki sinhronizirajo podatke v ozadju. Določite, katerim aplikacijam lahko določite manjšo pogostost sinhronizacije ali ročno sinhronizacijo. Če imate več e-poštnih računov, razmislite o ročni sinhronizaciji nekaterih od njih. V Play Store kliknite > Nastavitve ter odstranite kljukico pred postavko Avtomatsko dodajanje mini-aplikacij, za preprečevanje avtomatskega dodajanja mini-aplikacij na Začetni zaslon, vedno, ko namestite nove aplikacije. Prav tako lahko odstranite postavko Avtomatične posodobitve aplikacij, če vam je ljubše ročno posodobljanje aplikacij v Play Store. Ostali nasveti Da privarčujete še nekaj energije, poskusite naslednje:
31 31 Prvi teden z Vašim novim telefonom Zmanjšajte jakost tona zvonjenja in medijev. Minimizirajte uporabo povratnih vibracij in zvokov. V nastavitvah kliknite Zvok > in izberite tiste, ki jih ne potrebujete in jih lahko onemogočite. Preverite nastavitve aplikacij, saj tudi tu lahko najdete več možnosti za optimiziranje delovanja baterije.
32 32 HTC BlinkFeed HTC BlinkFeed Živ Začetni zaslon Ostanite povezani s prijatelji ali prejemajte najnovejše informacije o stvareh, ki Vas zanimajo neposredno na Začetnem zaslonu s pomočjo HTC BlinkFeeda. Poglejte raznolike vsebine novic in Vaših zanimanj, posodobitve družbenih omrežij in drugo. Kliknite oznako za pregled vsebine ali komentiranje objav ali statusov. Pomaknite se na vrh in povlecite zaslon navzgor, da ročno osvežite informacije. Za premik navzgor na HTC BlinkFeed zaslonu kliknite ali. Na HTC BlinkFeed zaslonu pomaknite prst v desno, da odprete meni in izberete vrsto vira za prikaz. Izberite Poudarjeno, da bi videli različne članke iz niza novic in svojih priljubljenih virov informacij. Vklop ali izklop HTC BlikFeeda 1. Na HTC BlinkFeedu premaknite dva prsta ter kliknite. 2. Medtem ko je izbran HTC BlinkFeed, kliknite Odstrani. 3. Za ponovno dodajanje premaknite prst v desno in nato kliknite z napisom BlinkFeed.
33 33 HTC BlinkFeed Izbira novic Odkrijte zgodbe in članke na HTC BlinkFeedu na osnovi Vaših interesov, priljubljenih kategorij in popularnih kanalov novic ali spletnih strani. 1. Na HTC BlinkFeedu drsite v desno za odpiranje menija. 2. Kliknite > Dodaj vsebino. 3. Izberite kategorijo. 4. Izberite enega ali več virov novic. Če želite pogledati določeno novico, potem najprej kliknite ime, nato pa se dotaknite, da bi jo dodali Vaš HTC BlinkFeed. Ureditev pomembnih novic Ko izberete teme in servise za Vaš HTC BlinkFeed, bodo visoko razvrščena besedila izbranih virov, njihova posodobitev in drugo prikazani na Vašem HTC BlinkFeedu. Če želite trenutno videti manj posodobitev v Vaših pomembnih novicah, potem lahko filtrirate izbrane teme in servise. 1. Na HTC BlinkFeedu drsite v desno za odpiranje menija. 2. Kliknite > Nastavitve. 3. Kliknite Izberi pomembne novice. 4. Izberite vire novic in teme, za katere želite, da se pojavljajo na Vašem panelu Pomembne novice. Naročite se na več izdaj Ali želite ostati informirani o trenutnih dogodkih iz Vašega mesta? Kliknete lahko na več mest. Na HTC BlinkFeedu drsite desno za odpiranje menija. 1. Na HTC BlinkFeedu, drsite desno za odpiranje menija. 2. Kliknite > Dodaj vsebino. 3. Kliknite ter nato izberite mesto ali področje. 4. Izberite vir informacij, ki ga želite dodati. Dodajanje tem, ki Vas zanimajo Iščete določeno temo? Poiščite in izberite teme, ki Vas zanimajo in za katere želite, da se prikažejo na Vašem HTC BlinkFeedu. 1. Na HTC BlinkFeedu drsite v desno za odpiranje menija. 2. Kliknite Išči vsebino, nato pa vnesite temo, ki jo iščete. 3. Kliknite izbrano temo, nato se dotaknite, da jo dodate na seznam Prilagojene teme.
34 34 HTC BlinkFeed Prikaz vsebine iz vaših aplikacij in z družabnih omrežij Oglejte si objave Vaših prijateljev na družabnih omrežjih ali prikažite vsebino iz Vaših HTC aplikacij prav na HTC BlinkFeedu. Treba je vpisati račun Vašega družabnega omrežja, da boste videli posodobitve na HTC BlinkFeedu. 1. Na HTC BlinkFeedu drsite v desno za odpiranje menija. 2. Kliknite > Storitve & Aplikacije, nato izberite želene aplikacije in družabna omrežja. Branje člankov na HTC BlinkFeed zaslonu 1. Medtem ko ste na HTC BlinkFeed zaslonu, listajte navzgor ali navzdol, da najdete tisto, kar želite prebrati. 2. Kliknite oznako, da pregledate članek. Če so najdeni povezani članki, lahko listate do konca, da vidite povezave. Shranjevanje člankov za kasneje Nimate časa prebrati potencialno zanimivega članka? Ustvarite lahko knjižno oznako za članek in ga shranite v seznam za kasnejše branje. Izvedite eno izmed naslednjih dejanj: Ko pregledujete članek, kliknite. Na HTC BlinkFeed zaslonu pritisnite in držite oznako članka, ki ga želite označiti. Nato kliknite Preberi kasneje. Za pristop k Vašemu seznamu za branje na HTC BlinkFeed zaslonu listajte v desno, nato pa kliknite Lista za branje, ki je v meniju. Brisanje oznak na HTC BlinkFeedu Želite odstraniti oznako? Sedaj lahko enostavno odstranite katero koli oznako s HTC BlinkFeeda. 1. Na HTC BlinkFeedu pritisnite in kliknite oznako, ki jo želite odstraniti. 2. Kliknite Odstrani.
35 35 HTC BlinkFeed Objava posodobitev na družabnem omrežju Na HTC BlinkFeedu drsite desno za odpiranje menija. Treba se je vpisati na račun svojega družabnega omrežja, da ga posodobite. 1. Na HTC BlinkFeedu drsite v desno za odpiranje menija. 2. Kliknite > Posodobi in izberite družabno omrežje. 3. Napišite svojo posodobitev statusa in ga objavite na družabnem omrežju.
36 36 Osebna prilagoditev Osebna prilagoditev Slika ozadja Izberite eno izmed dostopnih ozadij, ali uporabite katero koli fotografijo, ki ste jo posneli s fotoaparatom. 1. Pritisnite in držite prazen prostor na panelu mini-aplikacij. 2. V meniju kliknite Ozadje začetnega zaslona. 3. Kliknite eno izmed naslednjih možnosti: HTC ozadja Izberite predhodno določeno sliko ozadja in kliknite predpregled. Živ zaslon ozadja Izberite katero izmed predhodno nameščenih animiranih ozadij ter kliknite predpregled. Galerija ali Fotografije Izberite želeno fotografijo in jo izrežite. 4. Kliknite Zaključeno ali Uporabi. Lansirni trak Lansirni trak Vam omogoča pristop k najpogosteje uporabljenim aplikacijam (in ostalim bližnjicam) s samo enim klikom. Aplikacije na lansirnem traku lahko zamenjate s tistimi, ki jih pogosto uporabljate. 1. Pritisnite in držite aplikacijo, ki jo želite zamenjati, zatem pa povlecite na. 2. Kliknite, da se premaknete v panel Aplikacij. 3. Pritisnite in držite aplikacijo, nato pa povlecite na prazen utor na lansirnem traku. Prav tako lahko na lansirnem traku združite aplikacije v mapo. Aplikacije (ali druge bližnjice) na zaklenjenem zaslonu so iste, kot tiste na lansirnem traku.
37 37 Osebna prilagoditev Dodajanje mini-aplikacij (widgetov) na Začetni zaslon Mini-aplikacije omogočajo lažji pristop do Vaših pomembnih informacij in vsebin. Iz niza mini-aplikacij izberite in dodajte najkoristnejše na Vaš Začetni zaslon. 1. Pritisnite in držite prazen prostor na panelu mini-aplikacij. 2. Začnete lahko z dodajanjem mini-aplikacij, aplikacij in bližnjic. 3. Kliknite > Mini-aplikacije. 4. Listajte po mini-aplikacijah, ali kliknite za iskanje določene miniaplikacije. 5. Pritisnite in držite, nato pa povlecite mini-aplikacijo na panel, na katerega jo želite dodati. Sprememba velikosti mini-aplikacij Spremenite lahko osnovne nastavitve nekaterih mini-aplikacij. 1. Pritisnite in držite mini-aplikacijo na začetnem zaslonu, nato pa povlecite. 2. Prilagodite nastavitve mini-aplikacij. Sprememba velikosti mini-aplikacij Velikost nekaterih mini-aplikacij se lahko menja, ko jih dodate na Vaš Začetni zaslon. 1. Pritisnite in držite mini-aplikacijo na začetnem zaslonu, nato pa spustite prst. Če se pojavi obroba, potem to pomeni, da je možno menjati velikost le-te. 2. Povlecite obrobo in povečajte ali zmanjšajte velikost mini-aplikacije. Dodajanje bližnjic na Začetni zaslon Dodajajte aplikacije, ki jih pogosto uporabljate, na kateri koli panel mini-aplikacij Vašega začetnega zaslona. Prav tako lahko dodajate bližnjice za pogosto uporabljene nastavitve, označene spletne strani in še veliko drugega. 1. Pritisnite in držite prazen prostor na plošči mini-aplikacij. 2. V meniju kliknite Dodaj aplikacije in mini-aplikacije. 3. Kliknite > Aplikacije in Bližnjice.
38 38 Osebna prilagoditev 4. Pomikajte se preko aplikacij ali bližnjic, ali kliknite da bi poiskali želeno. 5. Pritisnite in držite, nato pa povlecite aplikacijo ali bližnjico na želen panel mini-aplikacij, da jo dodate. Da dodate aplikacijo z zaslona aplikacij, potem pritisnite in držite aplikacijo ter jo povlecite na panel mini-aplikacij. Urejanje panela Začetnega zaslona Dodajanje ali odstranjevanje panelov mini-aplikacij Novega panela mini-aplikacij ne boste mogli dodati, če ste izkoristili maksimalno število. HTC BlinkFeed se vedno pojavlja kot prvi panel (če ni odstranjen). Panela mini-aplikacij ni možno dodati pred HTC BlinkFeedom. 1. Pritisnite in držite prazen prostor na panelu mini-aplikacij. 2. V meniju se dotaknite Upravljanja strani začetnega zaslona. 3. Da dodate nov panel mini-aplikacij povlecite s prstom v levo, dokler se ne pojavi ikona, ki jo kliknite. 4. Da odstranite panel mini-aplikacij, pomaknite prste v levo ali desno, dokler ne vidite panela, nato pa kliknite Odstrani. 5. Ko zaključite, kliknite. Urejanje panela mini-aplikacij Panela mini-aplikacij ni možno premikati in vstavljati pred HTC BlinkFeedom. 1. Za prilagoditev začetnega zaslona preidite z dvema prstoma preko HTC BlinkFeeda ali katerega koli panela mini-aplikacij. 2. Pritisnite in držite oznako panela mini-aplikacij, nato pa jo povlecite v levo ali desno, na mesto, ki ga želite. 3. Ko zaključite z urejanjem panela mini-aplikacij, pritisnite.
39 39 Osebna prilagoditev Premikanje mini-aplikacije ali ikone Mini-aplikacijo ali ikono lahko enostavno premaknete iz enega panela na drugi. 1. Pritisnite in držite mini-aplikacijo ali ikono z enim prstom. 2. Z uporabo dodatnega prsta pojdite levo ali desno za rotacijo zaslona na drugi panel mini-aplikacij. 3. Spustite mini-aplikacijo ali ikono. Odstranitev mini-aplikacije ali ikone 1. Pritisnite in držite mini-aplikacijo ali ikono, ki jo želite odstraniti in jo povlecite na. 2. Ko se mini-aplikacija ali ikona obarva rdeče, privzdignite prst. Sprememba glavnega Začetnega zaslona Namestite HTC BlinkFeed ali panel mini-aplikacij kot Vaš začetni zaslon. 1. Pritisnite in držite prazen prostor na panelu mini-aplikacij. 2. V meniju kliknite Upravljanje strani začetnega zaslona. 3. Povlecite s prstom levo ali desno, dokler ne vidite panela, ki ga želite uporabljati kot Vaš glavni začetni zaslon. 4. Kliknite Določi kot Začetni. 5. Kliknite, Če kliknete, boste iz aplikacije usmerjeni na zadnji panel, na katerem ste bili. Ponovno kliknite, da se vrnete na Začetni zaslon.
40 40 Osebna prilagoditev Združevanje aplikacij na panelu mini-aplikacij in lansirnem traku 1. Pritisnite in držite aplikacijo, nato pa jo povlecite v drugo aplikacijo za izdelavo mape. 2. Dotaknite se mape, da bi jo odprli. 3. Dotaknite se naslovnega traku mape, nato pa vnesite novo ime mape. 4. Dodajte še druge aplikacije v mapo. Dotaknite se izbire aplikacij, nato pa kliknite Končano. Prav tako lahko dodate bližnjice nastavitev ali informacij v mapi. Najprej dodajte bližnjico v panel mini-aplikacij, nato pa jo povlecite do mape. Odstranjevanje postavk iz mape 1. Na lansirnem traku ali panelu mini-aplikacij kliknite mapo in jo odprite. 2. Pritisnite in držite aplikacijo ali bližnjico v mapi, nato pa jo povlecite na. Urejanje aplikacij Na zaslonu Aplikacij lahko prerazporedite aplikacije in spremenite videz. 1. Iz HTC BlinkFeeda ali katerega koli panela mini-aplikacij kliknite. 2. Dotaknite se, nato pa izberite, da želite urediti aplikacije, kot npr. po abecednem redu. Če želite združiti aplikacije v mape in jih prerazporediti, izberite Prilagojeno. 3. Kliknite > Velikost in izberite, ali želite prikazati več ali manj aplikacij na strani. Premikanje aplikacij in map 1. Na panelu Aplikacija kliknite > Prilagojeno. 2. Kliknite > Urejanje aplikacij. 3. Pritisnite in držite aplikacijo ali mapo, nato pa storite eno od naslednjega: Povlecite aplikacijo ali mapo na drugo mesto na isti strani. Počakajte, preden dvignete prst, dokler ne vidite, da se je ikona premaknila. Povlecite aplikacijo ali mapo na ali puščice, da jo premestite na drugo stran. 4. Ko zaključite s premikanjem aplikacij in map, kliknite.
41 41 Osebna prilagoditev Združevanje aplikacij v mape 1. Na panelu Aplikacij kliknite > Prilagojeno. 2. Kliknite > Urejanje aplikacij. 3. Pritisnite in držite aplikacijo, nato pa jo povlecite na drugo aplikacijo za izdelavo mape. 4. Da dodate več aplikacij, povlecite vsako aplikacijo do mape. 5. Za poimenovanje imena map najprej odprite mapo, kliknite v naslovni trak in vpišite ime mape. 6. Ko zaključite, se dotaknite. Odstranjevanje aplikacij iz mape 1. Na panelu Aplikacij kliknite > Prilagojeno. 2. Kliknite > Urejanje aplikacij. 3. Kliknite mapo, da jo odprete. 4. Pritisnite in držite aplikacijo, nato pa jo povlecite na panelu Aplikacij. Počakajte, dokler ne vidite, da se je ikona premaknila, nato pa dvignite prst. 5. Ko zaključite z odstranjevanjem aplikacij, kliknite. Skrivanje in odkrivanje aplikacij 1. Na zaslonu Aplikacije, kliknite > Skrij/Prikaži aplikacije. 2. Izberite aplikacije, ki jih želite skriti ali odstranite oznake iz potrditvenih polj, da jih odkrijete. 3. Kliknite Končano. Dodajanje mini-aplikacije na zaklenjeni zaslon Iz našega menija izberite mini-aplikacije za zaklenjeni zaslon. 1. Izberite Nastavitve. 2. Kliknite Varnost, nato izberite opcijo Omogoči mini-aplikacije. 3. Na zaklenjenem zaslonu povlecite od desnega roba, dokler ne vidite ikono. 4. Kliknite 5. Kliknite mini-aplikacijo, ki jo želite dodati na zaklenjeni zaslon.
42 42 Osebna prilagoditev Izklop opcije zaklepanja zaslona Bi radi, da Vam telefona ni treba odklepati vedno, ko ga prebudite? Izklopite lahko opcijo zaklepanja zaslona v Nastavitvah. 1. Izberite Nastavitve. 2. Kliknite Varnost > Zaklepanje zaslona > Nič. Za ponovni vklop zaklepanja zaslona v Varnostnih nastavitvah kliknite Zaklepanje zaslona > Zakleni zaslon.
43 43 Telefonski klici Telefonski klici Klicanje Lahko neposredno vnesete številko ali uporabite funkcijo Pametno klicanje za hitro klicanje. 1. Odprite aplikacijo Telefon. 2. Odprite panel Obvestila, nato pa izberite, katero SIM kartico želite uporabljati. 3. Vnesite številko telefona ali prve znake imena stika za prikaz le-tega, ki najbolj odgovarja iskanju. Prikazal se bo seznam številk in imen, ki ustrezajo zadanim kriterijem iz Zgodovine klicev in seznama Vaših stikov. 4. Listajte skozi seznam in izberite ime stika ali številko telefona, ki ga želite poklicati. 5. Za zaključek pogovora kliknite. Hitra izbira 1. Odprite aplikacijo Telefon. 2. Odprite panel Obvestil, nato pa izberite, katero SIM kartico želite uporabljati. 3. Na tipkovnici na zaslonu: Tipka številka 1 je na splošno rezervirana za glasovno pošto. Pritisnite in držite isto tipko za klicanje glasovne pošte in za poslušanje glasovnih sporočil. Pritisnite in držite tipko, ki je povezana z določenim stikom, da ga pokličete. Dodelitev tipke za hitro izbiro 1. Odprite aplikacijo Telefon. 2. Kliknite > Hitro izbiranje. Prav tako lahko na številčnici pritisnete in držite tipko, ki še ni dodeljena. 3. Na zaslonu Hitro izbiranje izberite telefonsko številko stika, ki ga želite uporabljati ter tipko za hitro izbiranje, ki mu jo želite dodeliti. 4. Izberite stik s seznama.
44 44 Telefonski klici Klicanje v sili V nekaterih regijah lahko s HTC Desire 526G dual sim kličete v sili, čeprav nimate vstavljene SIM kartice ali je le-ta blokirana. Če mrežni signal ne obstaja, klicanje v sili ne bo možno. 1. Odprite aplikacijo Telefon. 2. Pokličite številko za nujne klice, ki velja v Vašem omrežju ter kliknite Klic. Če ste pozabili geslo ali vzorec za odklepanje, lahko prav tako opravite klic v sili tako, da boste kliknili na zaslonu Klic v sili. Sprejem ali zavrnitev klica Pri dohodnem klicu se bo na zaslonu pojavil Dohodni klic. Pritisnite in držite, da vidite opcije, nato pa izberite ali. Za odbijanje klica in pošiljanje kratkega sporočila klicatelju povlecite na nato pa izberite sporočilo, ki ga želite poslati. Utišanje tona zvonjenja brez odbijanja klica Izvedite eno izmed naslednjih dejanj: Kliknite tipko za glasnost zvoka. Pritisnite tipko NAPAJANJE. Kaj lahko počnem med klicem? Med pogovorom lahko vklopite ali izklopite glasni govor, zadržite govor in drugo. Zadrževanje klica Za zadrževanje klica kliknite, za nadaljevanje klica ponovno kliknite.
45 45 Telefonski klici Prehod z enega klica na drugega Če že govorite in sprejmete drugi klic, lahko prehajate z enega klica na drugi klic. 1. Ko sprejmete drugi klic, kliknite sprejemanja drugega klica in zadrževanje prvega klica. 2. Za prehod z enega klica na drugega, kliknite. Vklop in izklop glasnega govora med klicem Za zmanjšanje potencialnega tveganja glede poškodbe sluha, ne držite HTC Desire 526G dual sim ob ušesu, če je vključen glasni govor. Na zaslonu kliknite za vklop glasnega govora. Na zaslonu kliknite za vklop glasnega govora. Izklop mikrofona med klicem Na zaslonu kliknite mikrofona. za prehod med režimom vklopljenega in izklopljenega
46 46 Telefonski klici Vzpostavitev konferenčne zveze Konferenčni klic s prijatelji, družino ali sodelavci je zelo enostaven. Pokličite (ali sprejmite klic) ter enostavno vzpostavite vsak naslednji in ga dodajte na konferenco. Prepričajte se, da Vaša SIM kartica omogoča storitve konferenčne zveze. Za več podrobnosti kontaktirajte svojega mobilnega operaterja. 1. Ko vzpostavite zvezo z drugim udeležencem, kliknite > Spoji klice. 2. Za dodajanje drugega udeleženca, kliknite > Dodaj klic in pokličite številko stika. Zagotovite, da uporabljate isto SIM kartico kot za prvega udeleženca. 3. Pokličite prvega udeleženca konference. 4. Po vzpostavitvi zveze kliknite : Po vzpostavitvi zveze kliknite > Dodaj klic, nato pa pokličite drugega udeleženca. Zagotovite, da uporabljate isto SIM kartico, kot za ostale udeležence. 5. Po vzpostavitvi zveze kliknite > Spoji klice za dodajanje udeleženca v konferenčno zvezo. 6. Za zaključek konferenčne zveze, kliknite Zaključi klic. Preverjanje klicev v Zgodovini klicev Preverite zgrešene, odhodne in prejete klice v Zgodovini klicev. 1. Odprite aplikacijo Telefon. 2. Kliknite za pregleda Zgodovine klicev. 3. Kliknite ime ali številko na seznamu, da vidite več informacij o vnosu. Ali kliknite oznako V za klicanje. Za prikaz prejetih kliknite modro puščico, odhodnih zeleno ali zgrešenih klicev rdečo puščico. Dodajanje nove telefonske številke stiku iz Zgodovine klica 1. V Zgodovini klicev kliknite številko telefona, nato pa kliknite Dodaj stiku. 2. Izberite, ali želite ustvariti nov stik ali priložiti številko obstoječemu stiku.
47 47 Telefonski klici Prehod med tihim, vibracijskim in normalnim načinom delovanja Opravite eno izmed naslednjih dejanj: Za spremembo s tihega na normalni način delovanja, pritisnite tipko Povečanje glasnosti. Za spremembo z vibracijskega na normalni način delovanja, pritisnite dvakrat tipko Povečanje glasnosti. Pritisnite in držite nekaj sekund tipko NAPAJANJE, da izberete zvočni profil iz menija.
48 48 Sporočila Sporočila Pošiljanje sporočila ali večpredstavnostnega sporočila s pomočjo Andorid sporočila 1. Odprite aplikacijo Sporočila. 2. Odprite panel Obvestil, nato pa izberite, katero SIM kartico želite uporabljati. 3. Kliknite. 4. Vnesite ime stika ali številko mobitela v polje Za. Prav tako lahko izberete določenega izmed Vaših stikov ali skupine stikov. 5. Kliknite polje, v katerem piše Dodaj besedilo in napišite svoje sporočilo. Število znakov enega kratkega sporočila je omejeno (prikaz je nad tipko Pošlji). Če je število isto, bo kratko sporočilo dostavljeno kot eno, vendar Vam bo zaračunano več kot eno sporočilo. Besedilno sporočilo bo avtomatično postalo večpredstavnostno sporočilo, če vnesete e-poštni naslov prejemnika, če določite predmet sporočila, priključite prilogo ali napišete zelo dolgo sporočilo. 6. Za dodajanje priloge kliknite, izberite vrsto priloge ter označite, kaj želite priložiti. 7. Kliknite za pošiljanje sporočila. Prikaz in sprejem priloge iz večpredstavnostnega sporočila Če je v sporočilu priložena slika ali videoposnetek, kliknite na njihovo oznako, da vidite vsebino. Za shranjevanje priloge kliknite in držite večpredstavnostno sporočilo (ne oznako), nato pa v meniju izberite opcijo za shranjevanje priloge.
49 49 Spomin Spomin Vrste spomina Ali želite vedeti, katere vrste spomina lahko uporabljate za Vaše aplikacije, podatke in datoteke? Spomin telefona Spominska kartica Ta spomin kombinira interni spomin, kjer se hranijo aplikacije, e-pošta, podatki in kratka sporočila ter spomin za datoteke, kjer se hranijo fotografije, videoposnetki in glasba. Uporabljajte spominsko kartico za shranjevanje več podatkov. Prav tako lahko namestite aplikacije, npr. Kamero, da shranjuje svoje zapise neposredno na kartico. Kopiranje datotek v ali iz HTC Desire 526G dual sim V HTC Desire 526G dual sim lahko kopirate svojo glasbo, fotografije in druge datoteke. 1. Povežite HTC Desire 526G dual sim z računalnikom s pomočjo priloženega USB kabla. Na zaslonu računalnika se bo prikazala možnost prikaza ali prenosa datotek. 2. Izberite prikaz datotek. 3. Kopirajte datoteke z računalnika v HTC Desire 526G dual sim ali obratno. 4. Po kopiranju datoteka izklopite HTC Desire 526G dual sim iz računalnika. Upravitelj datotek Uporabljajte aplikacije Upravitelj datotek za iskanje in urejanje datotek in map v spominu Vašega telefona ali na spominski kartici. 1. Odprite aplikacijo Upravitelj datotek. 2. Kliknite začetni zaslon aplikacije ter izberite datoteko, ki jo želite odpreti. 3. Da preimenujete mapo ali datoteko, pritisnite nanjo in jo držite, nato pa kliknite > Preimenuj. 4. Za izbiro več map naenkrat, kliknite > Izberi datoteko ali mapo. Nato kliknite vsako postavko, ki jo želite, ali kliknite > Izberi vse. 5. Ko ste izbrali postavke, kliknite oznake na dnu Upraviteljev datotek, da jih delite, kopirate, izrežete ali izbrišete. Delite lahko samo datoteke. 6. Po kopiranju ali izrezovanju postavk izberite drugo mapo ali spomin ter jih tam prilepite.
50 50 Varnostno shranjevanje podatkov in ponastavitev Varnostno shranjevanje Varnostno shranjevanje podatkov na Googlov račun Izberete lahko avtomatsko varnostno shranjevanje podatkov, kot so postavke Wi-Fi mreže in knjižne oznake Googlovih servisov s pomočjo Vašega Googlovega računa tako, da lahko izvedete vračanje podatkov, če le-te potrebujete. 1. Izberite Postavke. 2. Kliknite Varnostno shranjevanje in ponastavitev, nato pa izberite opcijo Varnostno kopiranje. 3. Kliknite varnostno shranjevanje in ponastavitev. 4. Izberite Googlov račun, ki ga želite uporabljati. Varnostno shranjevanje podatkov, medijev in aplikacij na spominsko kartico Varnostno shranite podatke, kot so stiki, sporočila, dogodki v koledarju in knjižne oznake, kot tudi glasbo in slike na Vašo spominsko kartico. Prav tako lahko varnostno shranite tudi aplikacije, ki ste jih namestili na Vašo napravo, če želite imeti možnost njihove ponovne namestitve. 1. Odprite aplikacijo Varnostno shranjevanje in ponastavitev. 2. V prostoru Varnostno shranjevanje kliknite Osebni podatki. 3. Izberite vrsto podatkov in medijev, ki jih želite shraniti. Kliknite ob oznaki Stiki. Odstranite oznake ob imenu mobilnega operaterja, če ne želite, da se SIM stiki varnostno shranjujejo. Če imate SMS in MMS sporočila v Vaši napravi, kliknite ob opciji Sporočila, nato pa izberite, če želite varnostno shraniti obe vrsti sporočil. 4. Kliknite Varnostno shrani na spominsko kartico. 5. Ko bo od Vas zahtevano, uporabljajte ponujeni naziv, ki je ustvarjen na osnovi datuma in časa varnostnega shranjevanja, ali pa sami vnesite želeno ime. Vsi podatki bodo shranjeni v zasebne mape znotraj ustvarjene varnostne mape na Vaši spominski kartici. 6. Ko je kopiranje zaključeno, najprej kliknite V redu, nato pa. 7. Kliknite Aplikacije, izberite aplikacije, ki jih želite ter jih varnostno shranite na spominsko kartico.
51 51 Varnostno shranjevanje podatkov in ponastavitev Vračanje podatkov, medijev in aplikacij z Vaše spominske kartice Izberete lahko, za katero vrsto podatkov in medijev ter za katere aplikacije želite način vračanja podatkov. 1. Odprite aplikacijo Varnostno shranjevanje in ponastavitev. 2. Kliknite oznako Vračanje podatkov. 3. Ob oznaki Zgodovina varnostnega shranjevanja osebnih podatkov kliknite datum ali ime mape, iz katere želite izvesti vračanje podatkov. 4. Izberite vrsto podatkov in medijev, ki jih želite kopirati z Vaše spominske kartice, nato pa kliknite Vračanje podatkov. 5. V opciji Vračanja podatkov aplikacije, kliknite aplikacija ter izberite, za katere aplikacije želite izvesti vračanje podatkov. Ponastavitev (Reset) Ponastavitev HTC Desire 526G dual sim (Soft reset) Če HTC Desire 526G dual sim deluje počasneje, kot je to normalno, ne reagira na ukaze ali določena izmed aplikacij ne deluje pravilno, ga ugasnite in ponovno prižgite, saj to lahko reši problem. 1. Če je zaslon ugasnjen, potem pritisnite tipko NAPAJANJE, da se prižge in odklenite zaslon. 2. Pritisnite in držite tipko NAPAJANJE ter kliknite Ponovno zaženi. Če navedena rešitev ne deluje, lahko odstranite in ponovno namestite baterijo ter nato vklopite napravi, da izvedete ponovni zagon. Ponastavitev HTC Desire 526G dual sim (Hard reset) Če ima HTC Desire 526G dual sim določene probleme, ki jih nikakor ni možno rešiti, lahko obnovite tovarniške nastavitve telefona (t. i. hard reset ali master reset). Z obnovitvijo tovarniških nastavitev boste odstranili vse aplikacije, ki ste jih prevzeli ali namestili, svoje račune kot tudi podatke ter nastavitve sistema in aplikacij. Prepričajte se, da ste pred obnovo tovarniških nastavitev varnostno shranili vse podatke in datoteke, ki jih želite shraniti. Pripeti se lahko, da obnova tovarniških nastavitev ne izbriše vseh podatkov in datotek iz Vaše naprave. Tovarniška ponastavitev telefona s pomočjo nastavitev 1. Izberite Nastavitve. 2. Kliknite Varnostno shranjevanje in ponastavitev. 3. Kliknite Preklic nastavitev telefona. 4. Kliknite Ponastavitev naprave in nato izberite Izbriši vse podatke.
52 52 Varnostno shranjevanje podatkov in ponastavitev Ponastavitev telefona s pomočjo tipk na telefonu Če ne uspete vklopiti HTC Desire 526G dual sim ali pristopiti k nastavitvam, lahko še vedno izvedete ponastavitev s pomočjo tipk na telefonu HTC Desire 526G dual sim. 1. Odstranite baterijo, počakajte nekaj sekund, nato ponovno namestite baterijo v napravo. 2. Pritisnite in držite tipko POVEČANJE JAKOSTI ZVOKA ter pritisnite in držite tipko NAPAJANJE. 3. Počakajte, da se na zaslonu prikaže meni, nato pa sprostite tipke. 4. Pritisnite tipko POVEČANJE JAKOSTI ZVOKA, da lahko izberete opcijo povrnitev podatkov ter pritisnite tipko ZMANJŠANJE JAKOSTI ZVOKA. 5. Pritisnite tipko NAPAJANJE, da boste videli zaslon za izvedbo povrnitve podatkov za Android napravo. 6. Pritisnite tipko ZMANJŠANJE JAKOSTI ZVOKA, da izberete opcijo povrnitve na tovarniške nastavitve ter pritisnite tipko POVEČANJE JA- KOSTI ZVOKA. 7. Pritisnite tipko ZMANJŠANJE JAKOSTI ZVOKA, da izberete opcijo brisanja vseh uporabniških podatkov ter pritisnite tipko POVEČANJE JA- KOSTI ZVOKA. Na zaslonu se bo prikazalo sporočilo o brisanju vseh podatkov. 8. Za ponovni zagon telefona izberite opcijo Ponovni zagon in pritisnite tipko POVEČANJE JAKOSTI ZVOKA.
53 53 Iskalnik in spletni brskalnik Iskalnik in spletni brskalnik Prevzem posodobljenih informacij z Google Now Želite poznati vremensko napoved pred jutranjim odhodom na delo? Google Now Vam bo zagotovil hitre in pravočasne informacije, ki jih najbolj potrebujete in to brez iskanja. Odvisno od Vaše lokacije, dela dneva in predhodnih Googlovih iskanj, bo Google Now prikazal kartice z informacijami, ki zajemajo: Vremensko napoved za današnji in naslednje dni. Prometne informacije na Vaši poti do delovnega mesta in pri vrnitvi domov. Kako priti na Vaš naslednji sestanek in čas, ki ga potrebujete za pot. Naslednji vlak ali avtobus, ki bo prispel na postajo. Stanje igre in obete Vaše priljubljene ekipe, medtem ko uživate v igri. Za posodobitev informacij zaslon samo povlecite navzdol. Postavke Google Now Pred nastavitvijo Google Now: Prepričajte se, da ste prijavljeni na svoj Googlov račun. Vklopite lokacijske storitve in se prepričajte, da ste povezani na internet. Za več informacij o lokacijskih storitvah poglejte Vklop in izklop lokacijskih storitev na strani Odprite aplikacijo Google. Ali povlecite navzgor od tipke A. 2. Kliknite Dalje na zaslonu Izberi Google Now!. 3. Kliknite Da, sprejmem. Na zaslonu Google Search, se bodo začele prikazovati informativne kartice Google Now. 4. Če želite pogledati vse dostopne informativne kartice, kliknite Več. Glede na to, katere informacije ste odobrili za delitev, se bo na zaslonu Googlovega iskalnika prikazalo več informativnih kartic, ko boste uporabljali HTC Desire 526G dual sim za iskanje po internetu, ustvarjanje sestankov in drugo.
54 54 Iskalnik in spletni brskalnik Sprememba nastavitev kartic Nastavitve Google Now kartic lahko z lahkoto prilagodite tako, da odgovarjajo Vašim potrebam po informacijah. Na primer, na kartici Promet lahko spremenite Vaš naslov stanovanja in dela, ali izberete, ob katerem času se mora pojaviti kartica Vreme. Prav tako lahko preprečite, da se kartica pojavi na zaslonu Google search. 1. Odprite aplikacijo Google. Ali povlecite navzgor od tipke. 2. Na kartici kliknite. 3. Izberite opcije za kartico. Na nekaterih karticah lahko vnesete več informacij, kot so Vaš naslov stanovanja in dela ali izberete športno ekipo, za katero navijate, ali novice, povezane z delnicami, ki Vas zanimajo. Kliknite. Odstranjevanje in skrivanje kartic 1. Odprite aplikacijo Google. Ali povlecite navzgor od tipke. 2. Opravite lahko nekaj od naslednje: Da odstranite kartico, jo premaknite v levo ali desno. Da bi preprečili pojavljanje kartice na zaslonu Googlovih iskanj, kliknite na kartici in nato odstranite opcijo prejemanja posodobitev. Izklop opcije Google Now 1. Odprite aplikacijo Google. Ali povlecite navzgor od tipke. 2. Listajte do dna zaslona ter kliknite > Nastavitve. 3. Kliknite opcijo Vklj./Izklj. ob Google Now oznaki ter izberite opcijo Izklopi. Iskanje na HTC Desire 816G dual sim in internetu S pomočjo Google Search lahko iščete informacije na HTC Desire 526G dual sim in na internetu. Zaženite iskanje tako, da boste vnesli ključno besedo ali uporabite Google Voice Search. Določene aplikacije, kot so Stiki ali Pošta, imajo lastne funkcije iskanja, ki jih lahko uporabljate samo znotraj teh aplikacij.
55 55 Iskalnik in spletni brskalnik Iskanje na internetu in v HTC Desire 526G dual sim 1. Odprite aplikacijo Google. Ali povlecite navzgor od tipke. 2. V polje za iskanje vnesite besedo, ki jo želite iskati. Med vnosom se bodo iz HTC Desire 526G dual sim in Googlovega spletnega iskanja v seznamu prikazali predlogi. Če želite iskati informacije samo v HTC Desire 526G, drsite s prstom navzgor po zaslonu ter kliknite Išči v telefonu. 3. Če je to, kar iščete, v seznamu predlogov, kliknite ta predlog za odpiranje v ustrezni aplikaciji. Iskanje na internetu s pomočjo glasu Uporabljajte Googlovo glasovno iskanje, da najdete informacije na internetu, enostavno z govorom v smeri naprave. 1. Odprite aplikacijo Google. Ali povlecite navzgor od tipke. 2. Recite Google ter izgovorite, kar želite iskati. Po vnosu se bodo prikazali rezultati Googlovega spletnega iskanja. 3. Če je to, kar iščete, v seznamu predlogov, kliknite ta predlog za odpiranje v ustrezni aplikaciji. V nasprotnem primeru kliknite za ponovno iskanje. Nastavitev možnosti iskanja 1. Odprite aplikacijo Google. Ali povlecite navzgor od tipke. 2. Kliknite > Nastavitve, da namestite naslednje opcije: Išči po telefonu Glas Zasebnost in računi Obvestila Izberite, katere aplikacije v HTC Desire 526G dual sim želite vključiti pri iskanju. Namestite jezik Google Voice Search, izhod govora in drugo. Upravljajte zgodovino lokacij, omogočite prikaz nedavnih spletnih iskanj ali izbrišite zgodovino iskanj. Vklopite ali izklopite obvestila o posodobitvah Google Now. Iskanje po internetu Obiščite Vaše priljubljene spletne strani ali iščite s pomočjo aplikacije Google Chrome. 1. Odprite aplikacijo Google Chrome. 2. Kliknite URL vrstico na vrhu zaslona. 3. Vnesite naslov spletnih strani ali iščite s pomočjo ključnih besed.
56 56 Iskalnik in spletni brskalnik 4. Za odpiranje več kartic za iskanje, kliknite. 5. Za vračanje na prejšnjo stran, kliknite tipko. Dodajanje knjižne oznake spletnih strani Dodajte knjižne oznake svojim priljubljenim spletnim stranem, da jim boste lahko hitro pristopili. 1. Med pregledovanje spletnih strani, kliknite >. 2. Na zaslonu Dodaj strani v knjižne oznake, lahko uredite naziv knjižne oznake, sinhronizirate knjižno oznako z on-line računom ali shranite knjižno oznako v mapo nove kategorije. 3. Kliknite Shrani. Če želite pogledati in odpreti Knjižno oznako, kliknite > Knjižne oznake. Pojdite na knjižno oznako, ki jo želite odpreti ter kliknite nanjo. Brisanje zgodovine pregledovanj 1. Med pregledovanjem internetnih strani, kliknite > Nastavitve> Zasebnost, nato pa kliknite Izbriši zgodovino pregledovanja. 2. Izberite, katero vrsto podatkov želite izbrisati, zatem pa izberite Izbriši.
57 57 Ljudje Ljudje Vaš seznam stikov Aplikacija Ljudje prikazuje seznam vseh stikov, ki se nahajajo na on-line računih, na katere ste prijavljeni. 1. Odprite aplikacijo Ljudje. 2. V seznamu stikov lahko: Odprete Vaš profil in urejate lastne informacije stika. Ustvarite, uredite, iščete in pošiljate stike. Kliknite na fotografijo stika za prikaz možnosti hitrega povezovanja s stikom. Da razvrstite stike po imenu ali priimku, kliknite > Nastavitve > Razvrsti stike. Filtriranje Vašega seznama stikov Če je lista stikov predolga, lahko izberete, iz katerih računov bodo prikazani stiki. 1. Na kartici Ljudje kliknite > Stiki za prikaz. 2. Izberite on-line račune, ki vsebujejo stike, ki jih želite prikazati. Če želite filtrirati stike glede na skupine, potem izberite Prilagodi, nato pa izberite skupine stikov, za katere želite, da so prikazane. Iskanje ljudje 1. Odprite aplikacijo Ljudje. 2. Kliknite in vnesite prvih nekaj črk imena stika. Namestitev Vašega profila Shranite Vaše osebne kontaktne informacije, da jih lahko pošljete drugim ljudem. 1. Na kartici Ljudje kliknite Moj profil. 2. Kliknite Uredi mojo vizitko. 3. Za dodajanje več informacij (npr. Vaše internetne strani), kliknite Dodaj polja. 4. Kliknite Končano.
58 58 Ljudje Dodajanje novega stika 1. Na kartici Ljudje kliknite. 2. Izberite, kam želite shraniti novi stik. 3. Kliknite polje Ime ter vnesite ime stika. 4. V ustrezna polja vnesite informacije o stiku. 5. Če je dostopno, lahko kliknete Dodaj polja, da vpišete več informacij. 6. Kliknite Končano. Urejanje informacije o stiku 1. Na kartici Ljudje kliknite stik, da vidite podrobnosti. 2. Kliknite > Uredi. 3. Vnesite nove informacije. 4. Kliknite Končano. Kontaktiranje osebe 1. Odprite aplikacijo Ljudje. 2. Kliknite fotografijo stika (ne ime) ter izberite, kako želite komunicirati s to osebo. Import (Uvoz) stikov s SIM kartice 1. V aplikaciji Ljudje kliknite > Uvoz/ Izvoz. 2. Izberite SIM kartico, na kateri je shranjeni stik. 3. Če ste vpisani na svoj e-poštni račun, izberite, kateri račun želite uporabljati za shranjevanje stikov. Prav tako lahko stik shranite tudi na Vašem Googlovem računu. 4. Izberite stike, ki jih želite vnesti.
59 59 Ljudje Import (uvoz) stikov iz spomina 1. V aplikaciji Ljudje kliknite > Uvoz/ Izvoz. 2. Izberite, kje želite shraniti podatke o stiku. 3. Če ste vpisani na svoj e-poštni račun, izberite, kateri račun želite uporabljati za shranjevanje stikov. Prav tako lahko stik shranite tudi na Vašem Googlovem računu. HTC Desire 526G dual sim bo avtomatično uvozil stike iz.vcf datotek. Pošiljanje informacij o stikih 1. V aplikaciji Ljudje, izberite stik, ki ga želite pregledati. 2. Kliknite > Deli. 3. Izberite, kako želite deliti.vcf datoteko. Skupine stikov Razvrstite svoje prijatelje, družino in prijatelje v skupine. Ustvarjanje skupine stikov 1. V vrstici Skupine kliknite in izberite račun, na katerem želite ustvariti skupino. 2. Vnesite ime skupine. 3. Vnesite ime stika ali kliknite > za izbiro stika. Na seznam lahko dodate samo tiste stike, ki se nagajajo na računu, na katerem ustvarjate skupino. 4. Ko ste izbrali stike za skupino, kliknite Končano ali V redu. Urejanje skupine stikov 1. V kartici Skupine izberite skupino, ki jo želite urediti. 2. Kliknite > Uredi. Lahko: Spremenite ime skupine. Dodajte več stikov v skupino. Izbrišite stike iz skupine. 3. Kliknite Končaj ali V redu.
60 60 E-pošta Elektronska pošta Dodajanje novega e-poštnega računa Namestite e-poštne račune, kot so Microsoft Exchange ActiveSync račun ali račun, ki uporablja storitev spletnega gostovanja. Če dodajate Microsoft Exchange ActiveSync ali POP3/IMAP e-poštni račun, zahtevajte več informacij o storitvah svojega mrežnega operaterja ali ponudnika storitev. Nekateri e-poštni računi, kot so korporativni e-poštni računi, lahko zahtevajo dovoljenje od administratorja. 1. Odprite aplikacijo Pošta. 2. Vnesite e-poštni naslov in geslo Vašega računa ter kliknite Naprej. 3. Izberite vrsto e-poštnega računa. 4. Izberite opcije posodobitev za račun ter kliknite Naprej. 5. Vnesite naziv Vašega e-poštnega računa ter kliknite Naprej. Za dodajanje več e-poštnih računov v aplikaciji Pošta, kliknite > Nastavitve > Dodaj račun.
61 61 E-pošta Pregledovanje prejetih sporočil v pošti Aplikacija Pošta je mesto, kjer lahko berete, pošiljate in organizirate e-poštna sporočila z enega ali več e-poštnih računov, ki ste jih določili v HTC Desire 526G dual sim. 1. Odprite aplikacijo Pošta. Prikazala se bodo prejeta sporočila enega od Vaših e-poštnih računov. 2. Izvedete lahko nekaj od naslednjega: Kliknite sporočilo, ki ga želite prebrati. Za prehod med e-poštnimi mapami kliknite, nato pa mapo, ki jo želite pregledati. Za prikaz e-poštnih sporočil z vseh svojih računov kliknite. Za arhiviranje, brisanje ali označevanje več pogovorov naenkrat kliknite sliko pošiljatelja ali oznako pred e-poštnim sporočilom ali pogovorom. Nato kliknite tipko na zaslonu, da izberete akcijo, ki jo želite izvesti z izbranim sporočilom ali pogovorom. Za spremembo nastavite e-poštnega računa, izberite račun ter kliknite > Nastavitve. Pošiljanje e-poštnih sporočil 1. Odprite aplikacijo Pošta. 1. Pojdite na e-poštni račun, ki ga želite uporabiti. 3. Kliknite > Napiši. 4. Vnesite enega ali več prejemnikov. Če želite poslati kopijo (Cc) ali skrito kopijo (Bcc) e-poštnega sporočila drugim prejemnikom, kliknite > Dodaj Cc/Bcc. 5. Vnesite naslov elektronske pošte ter napišite sporočilo.
62 62 E-pošta 6. Za pošiljanje slike kot priloge, kliknite > Priloži. 7. Kliknite. Za shranjevanje elektronske pošte kot skice, kliknite Ali kliknite tipko. > Shrani skico. Nastavitev skice e-poštnega sporočila 1. V predalu Prejeta pošta, kliknite > Skice. 2. Izberite sporočilo in nato kliknite. 3. Ko zaključite z urejanjem sporočila, kliknite. Branje in odgovor na elektronsko pošto 1. Odprite aplikacijo Pošta. 2. Pojdite na e-poštni račun, ki ga želite uporabljati. 3. V mapi Prejeto kliknite e-pošto ali pogovor, ki ga želite prebrati. 4. Če želite odgovoriti pošiljatelju, kliknite Ali kliknite in izberite Odgovori vsem ali Posreduj. Iskanje e-poštnih sporočil 1. Kliknite. 2. Kliknite prostor v e-poštnem sporočilu, ki ga želite preiskati. 3. V vrstici za iskanje vnesite besedo za iskanje. 4. Kliknite rezultat, da odprete e-poštno sporočilo.
63 63 E-pošta Pregledovanje prejetih sporočil v Gmailu Vsa vaša prejeta sporočila se dostavljajo v mapo Prejeto. 1. Izberite aplikacijo Gmail. 2. Izvedite nekaj od naslednjega v Vaši Prejeti pošti. Kliknite e-poštno sporočilo (ne oznako pošiljatelja ali črke), da ga preberete, posredujete, ali nanj odgovorite. Kliknite zgornji prostor v kartici Prejeta pošta, da preidete na drugi Googlov račun ali, da pregledate skice, poslana sporočila in druge e-poštne opcije. Kliknite sliko pošiljatelja ali oznako črk, da izberete eno ali več sporočil ali pogovorov. Nato kliknite tipko na zgornjem delu zaslona, da arhivirate, izbrišete, ali označite želeno sporočilo ali pogovor. Za pomoč pri uporabi Gmaila kliknite > Pomoč. Pošiljanje e-poštnih sporočil v Gmailu 1. V mapi Prejeto Gmail računa, ki ga želite uporabljati, kliknite Napiši. 2. Vnesite enega ali več prejemnikov. Če želite poslati kopijo (Cc) ali skrito kopijo (Bcc) e-poštnega sporočila drugim prejemnikom kliknite > Priloži Cc/Bcc. 3. Vnesite naslov elektronske pošte ter napišite sporočilo. 4. Če želite priložiti fotografijo ali videoposnetek, kliknite > Priloži ter kliknite vrsto priloge. 5. Kliknite za pošiljanje.
64 64 E-pošta Odgovor ali posredovanje e-poštnega sporočila v Gmailu 1. V Gmailovi mapi Prejeto kliknite e-poštno sporočilo ali pogovor. 2. Če želite odgovoriti pošiljatelju, kliknite Ali kliknite in izberite Odgovori vsem ali Posreduj. 3. Izvedite eno od naslednjih dejanj: Če odgovarjate pošiljatelju ali ste izbrali Odgovori vsem, napišite Vaš odgovor. Če ste izbrali Posreduj, določite prejemnike sporočila. Kliknite Odgovori v sporočilu, če želite spojiti Vaše sporočilo s prejeto e-pošto. Vendar bo to odstranilo vse priloge in formatiranja originalnega sporočila. 4. Kliknite za pošiljanje.
65 65 Fotoaparat Fotoaparat Uporaba fotoaparata Slikajte prelepe fotografije in videoposnetke s pomočjo fotoaparata. 1. Odprite aplikacijo fotoaparat. 2. Opravite enega izmed naslednjih dejanj: Za slikanje fotografije, kliknite. Za začetek snemanja videoposnetka kliknite. Kliknite za zaključek snemanja. Za slikanje avtoportreta, kliknite oznako za prehod na prednjo kamero ter kliknite. Za slikanje panoramske fotografije kliknite Pan, nato pa kliknite. Pan. Premikajte HTC Desire 526G dual sim nežno, da slikate fotografijo. V katerem koli trenutku lahko kliknete oznako stop za zaustavitev snemanja. Prav tako lahko prilagodite fotoaparat, če kliknete.
66 66 Galerija Galerija Pregledovanje fotografij in videoposnetkov v Galeriji Opomnik na dobre čase. V Galeriji lahko pregledate fotografije in videoposnetke iz HTC Desire 526G dual sim. Pregledujete lahko fotografije glede na dogodke in lokacije ter drugo. 1. Odprite aplikacijo Galerija. 2. Kliknite in izberite, na kakšen način želite urediti Vaše fotografije in video zapise. 3. Kliknite oznako za pregledovanje fotografij, ki so v napravi. 4. Kliknite fotografijo ali videoposnetek za pregled preko celotnega zaslona. 5. Drsite levo za prikaz naslednje fotografije ali video zapisa. Urejanje fotografij Naj bodo Vaše slike še boljše! V galeriji je set orodij, s pomočjo katerih lahko režete, rotirate in dodajate efekte Vašim slikam. 1. Izberite sliko, ki jo želite urediti. 2. Kliknite. Opravite nekaj od naslednjega: Izberite efekt. Kliknite, nato pa kliknite Reži. Razvlecite okvir za izrezovanje slik preko dela slike, ki ga želite izrezati, ali povlecite oznake okvirja, da spremenite njegovo velikost. Kliknite, nato pa kliknite Rotiraj. Pritisnite in povlecite zgornji del slike v tisto stran, na katero želite rotirati. Pregledovanje in urejanje video zapisov Želite deliti dnevne dogodke? S pomočjo aplikacije za urejanje videoposnetkov, Vaše najboljše fotografije in video zapisi avtomatično ustvarjajo kratki video zapis z glasbo in temo v ozadju. Ta video zapis traja okoli minuto in pol. Spremenite lahko njegovo vsebino, temo in glasbeno podlago, prav tako pa ga je možno shraniti ali deliti. 1. Odprite aplikacijo Video Highlights. Posnetki istega dne bodo združeni. 2. Kliknite oznako. Velika oznaka na vrhu zaslona avtomatično reproducira video zapis tako, da prikaže najpomembnejše dogodke določenega dne.
67 67 Galerija 3. Za urejanje najpomembnejših dogodkov v video zapisu: Kliknite Vsebina, nato pa izberite oznake poleg nastavitev, ki jih želite vključiti ali izključiti iz video zapisa. Kliknite, da pomešate dogodke. 4. Kliknite Temo, da izberete katero od številnih slikovnih in glasbenih tem, ki jo želite uporabljati v video zapisu. 5. Kliknite Glasba, da spremenite glasbeno podlago video zapisa. Za ponovno uporabo izbrane glasbene podlage, kliknite > Nazaj na izbrano. Ne kopirajte, reproducirajte, ali delite zaščitenega materiala s to aplikacijo, če nimate dovoljenja lastnika materiala. 6. Za rezanje izbrane glasbene podlage, uporabo zvoka, ki je posnet skupaj z video zapisom, ter reproduciranje po kronološkem vrstnem redu dogodkov, kliknite > Video in avdio nastavitve. 7. Za reproduciranje video zapisa na celotnem zaslonu obrnite Vašo napravo vstran. 8. Za ustvarjanje datoteke kliknite > Shrani. Navedeni zapis bo shranjen v album Video Highlights. 9. Za delitev video zapisa kliknite in izberite želeni način delitve video zapisa.
68 68 Glasba Glasba Poslušanje glasbe Uživajte pri poslušanju Vaših priljubljenih pesmi na HTC Desire 526G dual sim z uporabo aplikacije Glasba. 1. Odprite aplikacijo Glasba. 2. Drsite desno in nato kliknite Moja glasba. 3. Preglejte pesmi glede na izvajalce, albume ali druge kategorije. Če ste naročeni na storitve Google Play Glasba, kliknite in izberite glasbo za reprodukcijo. 4. Kliknite pesem za reprodukcijo. 5. Kliknite ikone na zaslonu za kontrolo reprodukcije, ponavljanje pesmi in drugo. Ustvarjanje in upravljanje s seznami za reprodukcijo Prilagodite svoje doživetje glasbe z ustvarjanjem spiska pesmi za reprodukcijo. Naredite seznam za reprodukcijo, ki bo vseboval samo Vaše priljubljene pesmi ali odgovarja Vašemu trenutnemu razpoloženju. 1. Odprite aplikacijo Glasba. 2. Listajte preko svoje zbirke glasbe ter kliknite na pesem, ki jo želite 2odati. 3. Kliknite > Dodaj na seznam za reprodukcijo.
69 69 Glasba 4. Kliknite Nova lista za reprodukcijo in vnesite ime liste. 5. Poiščite druge pesmi in ponovite postopek za vsako, da jo dodate na seznam. Za pregled seznama za reprodukcijo, ki ste ga ustvarili, na glavnem zaslonu drsite v desno in kliknite Lista za reprodukcijo. Predvajanje pesmi s seznama za reprodukcijo 1. Odprite aplikacijo Glasba. 2. Pomaknite prst desno in kliknite Lista za reprodukcijo. 3. Kliknite seznam za reprodukcijo, nato pa kliknite oznako poleg imena liste, da začnete reprodukcijo. Brisanje seznama za reprodukcijo 1. Odprite aplikacijo Glasba. 2. Pomaknite prst desno in kliknite Lista za reprodukcijo. 3. Na listi za reprodukcijo, ki jo želite izbrisati, kliknite > Izbriši. Dodajanje pesmi na seznam za reprodukcijo Med poslušanjem glasbe lahko prav tako iščete drugo glasbo, ki je shranjena na Vaši napravi. Dodajte pesem ali album na seznam za reprodukcijo tako, da se njihova reprodukcija nadaljuje po zaključku trenutne. 1. Med poslušanjem glasbe pregledujte druge pesmi. 2. Izvedete lahko naslednja dejanja: Ko najdete želeni album, pesem ali mapo, kliknite > Dodaj na seznam za reprodukcijo. Iščite po avtorjih in albumih, ki so Vam všeč, kliknite > Dodaj na seznam za reprodukcijo. Za prikaz pesmi, ko so na seznamu za reprodukcijo, izberite polni prikaz pesmi na zaslonu in kliknite.
70 70 Potovanja in zemljevidi Potovanja in zemljevidi Vklop in izklop lokacijskih storitev Za določanje Vaše lokacije s pomočjo HTC Desire 526G dual sim je treba vklopiti opcijo storitev za lokacijo. 1. Izberite Nastavitve. 2. Kliknite Lokacija, nato pa kliknite vklj./izklj. opcijo, da vklopite, ali izklopite storitev. 3. Kliknite Način in izberite želeni način določanja lokacije. Na primer, za natančno določanje Vaše lokacije izberite Visoka natančnost. Da varčujete z energijo baterije, izberite Varčevanje energije. Izklop storitev lokacije (kot npr. GPS-a) vključuje izklop vseh aplikacij na Vaši napravi, ki odrejajo Vašo lokacijo. Vendar pa lahko nekatere druge aplikacije zbirajo informacije o Vaši lokaciji preko drugih virov, celo, če izklopite to opcijo, kot na primer s pomočjo Wi-Fi mreže ali s triangulacijo signala. O Googlovih kartah Aplikacija Google zemljevidi Vam omogoča, da določite Vašo trenutno lokacijo, pregledate trenutno stanje v prometu ter pridobite podrobna navodila do Vašega cilja. Prav tako omogoča iskanje zanimivih mest in naslovov na zemljevidu, ali sliko prikaza Street View. Da najdete Vašo lokacijo na Googlovih kartah, je treba omogočiti storitev lokacije. Aplikacija Googlove karte ne pokriva vsake države ali mesta.
71 71 Potovanja in zemljevidi Uporaba zemljevida Ko odprete Googlove karte, lahko enostavno določite Vašo lokacijo na zemljevidu ali pregledate bližnja mesta s pomočjo opcije premikanja ali s premikanjem zemljevida. 1. Odprite aplikacijo Zemljevid. 2. Kliknite zaslon, da se prikaže Vaša trenutna lokacija. Modra oznaka ali kaže Vašo trenutno lokacijo na karti. 3. Kliknite da vklopite opcijo Kompas. Z opcijo Kompas se bo karta obračala tako, kot se boste obračali Vi. Za izhod iz opcije Kompas, kliknite. 4. Za prikaz več informacij na zemljevidu, premaknite prst z leve v desno po zaslonu ter kliknite določeno izmed opcij za prikaz, ki so ponujene, kot npr. opcijo prikaza Javni prevozi iz menija. Navigacija z zemljevidom Z zemljevidom lahko izvajate navigacijo tako, da kliknete zaslon. S prstom drsite v kateri koli smeri. Z dvakratnim dotikom na karto ali z razmikov dveh prstov približajte zemljevid. Za približevanje zemljevida, ko držite Vašo napravo z eno roko, se dvakrat dotaknite zaslona s palcem in zadržite drugi dotik, nato pa palec povlecite navzdol. Z dvakratnim klikom na karto z dvema prstoma ali s ščipanjem ekrana oddaljujete zemljevid. Za odmikanje zemljevida, medtem ko držite Vašo napravo z eno roko, se dvakrat dotaknite zaslona s palcem in zadržite drugi dotik, nato pa palec povlecite navzgor. Z dvema prstoma pritisnite in držite označeno področje, nato pa povlecite prste v krog za rotacijo zemljevida. Z dvema prstoma pritisnite in držite označeno področje, nato pa povlecite prste navzgor, da bi zemljevid videli pod kotom. Povlecite navzdol, da vrnete prikaz zemljevida. Iskanje lokacije Uporabljajte Googlov zemljevid, da natančneje določite lokacijo, kot npr. naslov ali poslovno pisarno ali ustanovo (kot npr. muzej). 1. Odprite aplikacijo Zemljevidi. 2. Kliknite vrstico za iskanje in vnesite, kar želite najti. 3. Kliknite tipko Enter na tipkovnici ali kliknite ponujeno možnost za iskanje.
72 72 Potovanja in zemljevidi 4. Če je rezultat iskanja samo ena možnost, bo označena z oznako lokacije. Kliknite navedeno oznako lokacije ali povlecite navzgor po zaslonu, da vidite več informacij. 5. Če je rezultat iskanja več najdenih možnosti, bo vsaka izmed njih označena z rdečo točko ali z oznako pametne karte. Povlecite navzgor po zaslonu, da vidite rezultate iskanje. Nato kliknite kartico mesta, katerega naslov želite pogledati, dobiti navodila do njega in drugo. Za več informacij o predhodni ali naslednji lokaciji, ki ste jo pridobili z iskanjem, premikajte levo ali desno. Pridobitev navodil Prevzemite natančna navodila do Vašega cilja. Googlove karte imajo navodila do ciljev ne glede na to, ali potujete z avtom, javnim prevozom, kolesom ali peš. 1. Odprite aplikacijo Zemljevidi. 2. Kliknite. 3. Izberite način potovanja do Vašega cilja. 4. Uporabite Vašo trenutno lokacijo kot začetno točko, ali kliknite Moja lokacija, da vnesete Vašo začetno točko ali izberete lokacijo iz Vaše zgodovine iskanj. 5. Kliknite Izberi cilj, nato pa vnesite ali izberite želeni cilj. Če uporabljate javni prevoz, potem kliknite zaslon, da določite datum in čas potovanja ali kliknite Opcije, da določite Vašo pot. 6. Kliknite opcijo poti ali tranzita, da dobite navodila. Prav tako boste videli čas trajanja potovanja v informacijskem prikazu na dnu Vašega zaslona. 7. Kliknite informacijski prikaz, da vidite seznam navodil. Ko zaključite s pregledom navodil, kliknite za ponastavitev zemljevida. Vaš cilj bo avtomatsko shranjen v zgodovini Googlovih kart.
Navodila za uporabo izdelkov programske opreme Microsoft
 Navodila za uporabo izdelkov programske opreme Microsoft Kazalo Navodila za konfiguracijo odjemalca za e-pošto Outlook Splošno 3 Nastavitev poštnega predala s protokolom MAPI v odjemalcu Outlook 2007 s
Navodila za uporabo izdelkov programske opreme Microsoft Kazalo Navodila za konfiguracijo odjemalca za e-pošto Outlook Splošno 3 Nastavitev poštnega predala s protokolom MAPI v odjemalcu Outlook 2007 s
RAZLOG ZA IZVAJANJE PROGRAMA POPRBAZA
 RAZLOG ZA IZVAJANJE PROGRAMA POPRBAZA POPRBAZA je namenjen večji reorganizaciji podatkov v računalnikovem spominu. Reorganizacijo narekujejo bodisi zakonske spremembe, bodisi novosti v programu. Zato je
RAZLOG ZA IZVAJANJE PROGRAMA POPRBAZA POPRBAZA je namenjen večji reorganizaciji podatkov v računalnikovem spominu. Reorganizacijo narekujejo bodisi zakonske spremembe, bodisi novosti v programu. Zato je
HTC Sensation XL z Beats Audio
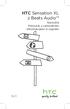 SLO HTC Sensation XL z Beats Audio Navodila Prirocnik z varnostnimi informacijami in napotki Vaš HTC Sensation XL z Beats Audio Navodila za uporabo Priročnik za uporabnike in še druge koristne vire najdete
SLO HTC Sensation XL z Beats Audio Navodila Prirocnik z varnostnimi informacijami in napotki Vaš HTC Sensation XL z Beats Audio Navodila za uporabo Priročnik za uporabnike in še druge koristne vire najdete
SLO. HTC Desire C. Navodila Prirocnik z varnostnimi informacijami in napotki
 SLO HTC Desire C Navodila Prirocnik z varnostnimi informacijami in napotki HTC Desire C Navodila Opozorilo! Telefon in poraba interneta Telefon se dobavlja s samodejno konfiguracijo za povezavo z internetom
SLO HTC Desire C Navodila Prirocnik z varnostnimi informacijami in napotki HTC Desire C Navodila Opozorilo! Telefon in poraba interneta Telefon se dobavlja s samodejno konfiguracijo za povezavo z internetom
Navodila. BlackBerry Classic Smartphone. Version: 10.3
 Navodila me BlackBerry Classic Smartphone Version: 10.3 Objavljeno: 2014-10-16 Vsebina Nastavitev in osnove... 7 Kaj je novega... 7 Vaša BlackBerry naprava... 9 Kaj prinaša novi BlackBerry 10...10 Domač
Navodila me BlackBerry Classic Smartphone Version: 10.3 Objavljeno: 2014-10-16 Vsebina Nastavitev in osnove... 7 Kaj je novega... 7 Vaša BlackBerry naprava... 9 Kaj prinaša novi BlackBerry 10...10 Domač
SLO. HTC One SV. Navodila Prirocnik z varnostnimi informacijami in napotki
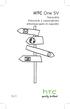 SLO HTC One SV Navodila Prirocnik z varnostnimi informacijami in napotki HTC One SV Navodila Opozorilo! Telefon in poraba interneta Telefon se dobavlja s samodejno konfiguracijo za povezavo z internetom
SLO HTC One SV Navodila Prirocnik z varnostnimi informacijami in napotki HTC One SV Navodila Opozorilo! Telefon in poraba interneta Telefon se dobavlja s samodejno konfiguracijo za povezavo z internetom
Vodnik skozi Google Analytics Beta verzija 1. del. prehod s stare kode (urchin.js), k novi kodi za sledenje (ga.js)
 Vodnik skozi Google Analytics Beta verzija 1. del prehod s stare kode (urchin.js), k novi kodi za sledenje (ga.js) Ta vodnik je povzetek Googe vodiča ' Tracking Code Migration Guide Switching from urchin.js
Vodnik skozi Google Analytics Beta verzija 1. del prehod s stare kode (urchin.js), k novi kodi za sledenje (ga.js) Ta vodnik je povzetek Googe vodiča ' Tracking Code Migration Guide Switching from urchin.js
GT-I9000. Navodila za uporabo
 GT-I9000 Navodila za uporabo Uporaba priročnika Zahvaljujemo se vam za nakup mobilne naprave Samsung. Telefon vam ponuja visokokakovostno mobilno komunikacijo in zabavo na podlagi izjemne tehnologije in
GT-I9000 Navodila za uporabo Uporaba priročnika Zahvaljujemo se vam za nakup mobilne naprave Samsung. Telefon vam ponuja visokokakovostno mobilno komunikacijo in zabavo na podlagi izjemne tehnologije in
GT-B5330. Navodila za uporabo
 GT-B5330 Navodila za uporabo Uporaba priročnika Zahvaljujemo se vam za nakup mobilne naprave Samsung. Telefon vam ponuja visokokakovostno mobilno komunikacijo in zabavo na podlagi izjemne tehnologije in
GT-B5330 Navodila za uporabo Uporaba priročnika Zahvaljujemo se vam za nakup mobilne naprave Samsung. Telefon vam ponuja visokokakovostno mobilno komunikacijo in zabavo na podlagi izjemne tehnologije in
Posodobitev adapterja Push2TV
 Posodobitev adapterja Push2TV 2 NETGEAR priporoča, da posodabljate adapter Push2TV, ker nove posodobitve lahko podpirajo še več brezžičnih prikaznih naprav. 1. S prenosnim računalnikom ali mobilno napravo
Posodobitev adapterja Push2TV 2 NETGEAR priporoča, da posodabljate adapter Push2TV, ker nove posodobitve lahko podpirajo še več brezžičnih prikaznih naprav. 1. S prenosnim računalnikom ali mobilno napravo
Nameščanje programa Kies (PC Sync)
 Možno je, da nekateri podatki v tem priročniku ne veljajo za vašo napravo. To je odvisno od nameščene programske opreme in vašega omrežnega operaterja. Nameščanje programa Kies (PC Sync) 1. Prenesite najnovejšo
Možno je, da nekateri podatki v tem priročniku ne veljajo za vašo napravo. To je odvisno od nameščene programske opreme in vašega omrežnega operaterja. Nameščanje programa Kies (PC Sync) 1. Prenesite najnovejšo
GT-S5570. Navodila za uporabo
 GT-S5570 Navodila za uporabo Uporaba priročnika Zahvaljujemo se vam za nakup mobilne naprave Samsung. Telefon vam ponuja visokokakovostno mobilno komunikacijo in zabavo na podlagi izjemne tehnologije in
GT-S5570 Navodila za uporabo Uporaba priročnika Zahvaljujemo se vam za nakup mobilne naprave Samsung. Telefon vam ponuja visokokakovostno mobilno komunikacijo in zabavo na podlagi izjemne tehnologije in
Navodila za uporabo GT540
 SLOVENŠČINA E N G L I S H Navodila za uporabo GT540 Navodila so pripomoček pri spoznavanju vašega novega telefona.za več informacij obiščite www. lgsmartmanual.com/gt540. P/N : MMBB0380704 (1.0) H www.lg.com
SLOVENŠČINA E N G L I S H Navodila za uporabo GT540 Navodila so pripomoček pri spoznavanju vašega novega telefona.za več informacij obiščite www. lgsmartmanual.com/gt540. P/N : MMBB0380704 (1.0) H www.lg.com
Navodila za nastavitev varne povezave po protokolu SSH
 Datum: 28. 9. 2010 Navodila za nastavitev varne povezave po protokolu SSH 1. Pogoji za zagotovitev varne povezave po protokolu SSH Za uspešno zagotovitev in nastavitev varne povezave po protokolu SSH je
Datum: 28. 9. 2010 Navodila za nastavitev varne povezave po protokolu SSH 1. Pogoji za zagotovitev varne povezave po protokolu SSH Za uspešno zagotovitev in nastavitev varne povezave po protokolu SSH je
Uporabniški priročnik. Vedno smo vam pripravljeni pomagati PI3910. Registrirajte izdelek in pridobite podporo na
 Vedno smo vam pripravljeni pomagati Registrirajte izdelek in pridobite podporo na www.philips.com/welcome PI3910 Imate vprašanje? Obrnite se na Philips Uporabniški priročnik Vsebina 1 Pomembna varnostna
Vedno smo vam pripravljeni pomagati Registrirajte izdelek in pridobite podporo na www.philips.com/welcome PI3910 Imate vprašanje? Obrnite se na Philips Uporabniški priročnik Vsebina 1 Pomembna varnostna
Vodnik za povezavo (za COOLPIX)
 Vodnik za povezavo (za COOLPIX) Ta dokument opisuje postopek uporabe aplikacije SnapBridge (različica 2.0) za vzpostavitev brezžične povezave med podprtim fotoaparatom in pametno napravo. Ko vzpostavite
Vodnik za povezavo (za COOLPIX) Ta dokument opisuje postopek uporabe aplikacije SnapBridge (različica 2.0) za vzpostavitev brezžične povezave med podprtim fotoaparatom in pametno napravo. Ko vzpostavite
NAVODILA ZA UPORABO. Kamera - Camera IP. Modeli: H-963 H-250 H-257 H-258 H-342 H-343 H-352 H-351 H-355
 Kamera - Camera IP Modeli: H-963 H-250 H-257 H-258 H-342 H-343 H-352 H-351 H-355 1 Povezava strojne opreme Brezžično povezovanje Wi-Fi. NAVODILA ZA UPORABO Povezovanje z omrežnim kablom Povezava naprave
Kamera - Camera IP Modeli: H-963 H-250 H-257 H-258 H-342 H-343 H-352 H-351 H-355 1 Povezava strojne opreme Brezžično povezovanje Wi-Fi. NAVODILA ZA UPORABO Povezovanje z omrežnim kablom Povezava naprave
Navodila za namestitev CREO 3.0 in Audax nastavitev
 Navodila za namestitev CREO 3.0 in Audax nastavitev Potrebujete: Iz PTC spletne strani ali z DVD-ja prenesite namestitvene datoteke za program Creo 3.0 in jih razširite na lokalni disk. Audax Nastavitve
Navodila za namestitev CREO 3.0 in Audax nastavitev Potrebujete: Iz PTC spletne strani ali z DVD-ja prenesite namestitvene datoteke za program Creo 3.0 in jih razširite na lokalni disk. Audax Nastavitve
Nokia C Priročnik za uporabo
 Nokia C5 00 - Priročnik za uporabo 3.0. Izdaja 2 Vsebina Vsebina Varnost 5 O vaši napravi 5 Pisarniške aplikacije 6 Omrežne storitve 6 Hitri začetek 7 Tipke in deli 7 Vstavljanje kartice SIM in baterije
Nokia C5 00 - Priročnik za uporabo 3.0. Izdaja 2 Vsebina Vsebina Varnost 5 O vaši napravi 5 Pisarniške aplikacije 6 Omrežne storitve 6 Hitri začetek 7 Tipke in deli 7 Vstavljanje kartice SIM in baterije
Priročnik za uporabo Izdaja SL
 Priročnik za uporabo 1.0. Izdaja SL Priročnik za uporabo Vsebina Hitri začetek 4 Polnjenje telefona 4 Prenos vsebine v telefon Lumia 5 Zaklepanje tipk in zaslona 8 Osnove 10 Spoznavanje telefona 10 Računi
Priročnik za uporabo 1.0. Izdaja SL Priročnik za uporabo Vsebina Hitri začetek 4 Polnjenje telefona 4 Prenos vsebine v telefon Lumia 5 Zaklepanje tipk in zaslona 8 Osnove 10 Spoznavanje telefona 10 Računi
Vodnik za pomoč. Kako začeti. Če naletite na kakršne koli težave ali imate vprašanja, uporabite ta priročnik.
 Če naletite na kakršne koli težave ali imate vprašanja, uporabite ta priročnik. Kako začeti Kako lahko uporabljate povezavo BLUETOOTH O glasovnih navodilih Priložena dodatna oprema Preverjanje vsebine
Če naletite na kakršne koli težave ali imate vprašanja, uporabite ta priročnik. Kako začeti Kako lahko uporabljate povezavo BLUETOOTH O glasovnih navodilih Priložena dodatna oprema Preverjanje vsebine
Vsebina paketa. Navodila za namestitev brezžičnega usmerjevalnika z modemom ADSL2+ N150 DGN1000Bv3
 Blagovne znamke NETGEAR, logotip NETGEAR in Connect with Innovation so blagovne znamke in/ ali registrirane blagovne znamke družbe NETGEAR, Inc. in/ali njenih povezanih družb v ZDA in/ali drugih državah.
Blagovne znamke NETGEAR, logotip NETGEAR in Connect with Innovation so blagovne znamke in/ ali registrirane blagovne znamke družbe NETGEAR, Inc. in/ali njenih povezanih družb v ZDA in/ali drugih državah.
sodobne poslovnoinformacijske rešitve Birokrat Kratka navodila za namestitev demo verzije programa Birokrat
 sodobne poslovnoinformacijske rešitve www.andersen.si Birokrat Kratka navodila za namestitev demo verzije programa Birokrat Kratka navodila za namestitev demo verzije programa Birokrat Pošiljamo vam demo
sodobne poslovnoinformacijske rešitve www.andersen.si Birokrat Kratka navodila za namestitev demo verzije programa Birokrat Kratka navodila za namestitev demo verzije programa Birokrat Pošiljamo vam demo
Delavnica za konfiguriranje dostopovnih točk WEB konfiguracija LANCOM L-54
 Delavnica za konfiguriranje dostopovnih točk WEB konfiguracija LANCOM L-54 Boštjan Lemut Prva povezava na L-54 s povezovalnim kablom povežemo mrežna vmesnika na računalniku in L-54 v brskalniku vpišemo
Delavnica za konfiguriranje dostopovnih točk WEB konfiguracija LANCOM L-54 Boštjan Lemut Prva povezava na L-54 s povezovalnim kablom povežemo mrežna vmesnika na računalniku in L-54 v brskalniku vpišemo
Powerline 500 dostopna točka WiFi XWNB5201 Navodila za namestitev
 Powerline 500 dostopna točka WiFi XWNB5201 Navodila za namestitev Tehnična podpora Zahvaljujemo se vam za nakup izdelkov NETGEAR. Po namestitvi naprave poiščite serijsko številko na nalepki izdelka in
Powerline 500 dostopna točka WiFi XWNB5201 Navodila za namestitev Tehnična podpora Zahvaljujemo se vam za nakup izdelkov NETGEAR. Po namestitvi naprave poiščite serijsko številko na nalepki izdelka in
UPORABNIŠKA NAVODILA. FRITZ!Fon MT-F
 UPORABNIŠKA NAVODILA FRITZ!Fon MT-F Pravno opozorilo FRITZ!Fon MT-F Dokument, strojna in programska oprema so patentirani/zaščiteni in jih je z zakonom prepovedano kopirati. AVM dovoljuje uporabo programske
UPORABNIŠKA NAVODILA FRITZ!Fon MT-F Pravno opozorilo FRITZ!Fon MT-F Dokument, strojna in programska oprema so patentirani/zaščiteni in jih je z zakonom prepovedano kopirati. AVM dovoljuje uporabo programske
X70DPK48A1.book Page 2 Thursday, October 23, :52 PM. this is a blank page
 X70DPK48A1.book Page 2 Thursday, October 23, 2003 3:52 PM this is a blank page X70DPK48A1.book Page 3 Thursday, October 23, 2003 3:52 PM Vsebina Pomembne informacije....... 5 Pregled funkcij.............
X70DPK48A1.book Page 2 Thursday, October 23, 2003 3:52 PM this is a blank page X70DPK48A1.book Page 3 Thursday, October 23, 2003 3:52 PM Vsebina Pomembne informacije....... 5 Pregled funkcij.............
Telefon VERTU Constellation Quest. Uporabniški priročnik
 Telefon VERTU Constellation Quest Uporabniški priročnik Kazalo Uvod - - - - - - - - - - - - - - - - - - - - - - - - - - - - - - - - - - - - - - - - - 6 Oznake, ki so uporabljene v navodilih... 6 Varnost
Telefon VERTU Constellation Quest Uporabniški priročnik Kazalo Uvod - - - - - - - - - - - - - - - - - - - - - - - - - - - - - - - - - - - - - - - - - 6 Oznake, ki so uporabljene v navodilih... 6 Varnost
Tehni na podpora. Vsebina paketa. Usmerjevalnik Wi-Fi Dual Band 11ac R6300 Navodila za namestitev
 Tehni na podpora Zahvaljujemo se vam za nakup izdelkov NETGEAR. Po namestitvi naprave poiščite serijsko številko na nalepki izdelka in jo uporabite za registracijo izdelka na spletni strani www.netgear.com/register.
Tehni na podpora Zahvaljujemo se vam za nakup izdelkov NETGEAR. Po namestitvi naprave poiščite serijsko številko na nalepki izdelka in jo uporabite za registracijo izdelka na spletni strani www.netgear.com/register.
Hiter začetek. Powerline Model PL1000v2
 Hiter začetek Powerline 1000 Model PL1000v2 Vsebina paketa V nekaterih regijah je CD z dokumentacijo priložen izdelku. 2 Začetek uporabe Adapterji Powerline omogočajo alternativno razširitev omrežja z
Hiter začetek Powerline 1000 Model PL1000v2 Vsebina paketa V nekaterih regijah je CD z dokumentacijo priložen izdelku. 2 Začetek uporabe Adapterji Powerline omogočajo alternativno razširitev omrežja z
HITRI VODNIK ZA. nameščanje gonilnikov Nokia Connectivity Drivers
 HITRI VODNIK ZA nameščanje gonilnikov Nokia Connectivity Drivers Vsebina 1. Uvod...1 2. Kaj potrebujete...1 3. Nameščanje Gonilnikov Nokia Connectivity Cable Drivers...2 3.1 Pred namestitvijo...2 3.2 Nameščanje
HITRI VODNIK ZA nameščanje gonilnikov Nokia Connectivity Drivers Vsebina 1. Uvod...1 2. Kaj potrebujete...1 3. Nameščanje Gonilnikov Nokia Connectivity Cable Drivers...2 3.1 Pred namestitvijo...2 3.2 Nameščanje
UPORABNIŠKI PRIROČNIK. WI-FI Smart
 SL UPORABNIŠKI PRIROČNIK WI-FI Smart Vsebina Naloži in namesti App... Konfiguracija... 1 1 Predstavitev funkcij... 3 Registracija uporabnika... 3 Osebne nastavitve... 4 Kontrolne funkcije... 6 Funkcije
SL UPORABNIŠKI PRIROČNIK WI-FI Smart Vsebina Naloži in namesti App... Konfiguracija... 1 1 Predstavitev funkcij... 3 Registracija uporabnika... 3 Osebne nastavitve... 4 Kontrolne funkcije... 6 Funkcije
Delavnica za konfiguriranje dostopovnih točk Konfiguracija LANCOM L-54 z uporabo orodja LANConfig
 Delavnica za konfiguriranje dostopovnih točk Konfiguracija LANCOM L-54 z uporabo orodja LANConfig Boštjan Lemut Prva povezava na L-54 s povezovalnim kablom povežemo mrežna vmesnika na računalniku in L-54
Delavnica za konfiguriranje dostopovnih točk Konfiguracija LANCOM L-54 z uporabo orodja LANConfig Boštjan Lemut Prva povezava na L-54 s povezovalnim kablom povežemo mrežna vmesnika na računalniku in L-54
Uporabniški priročnik
 Uporabniški priročnik Firmware 5.15 Table of Contents VARNOSTNI NAPOTKI... 6 APPEARANCE... 12 TEHNIČNI PODATKI... 13 UVOD... 14 Polnjenje akumulatorja 14 Upravljanje naprave 16 Pregled glavnega menija
Uporabniški priročnik Firmware 5.15 Table of Contents VARNOSTNI NAPOTKI... 6 APPEARANCE... 12 TEHNIČNI PODATKI... 13 UVOD... 14 Polnjenje akumulatorja 14 Upravljanje naprave 16 Pregled glavnega menija
NAVODILA ZA UPORABO PROGRAMSKE OPREME
 NAVODILA ZA UPORABO PROGRAMSKE OPREME za P-touch P700 P-touch P700 Vsebina tega priročnika in tehnični podatki izdelka se lahko nenapovedano spremenijo. Družba Brother si pridržuje pravico do nenapovedanih
NAVODILA ZA UPORABO PROGRAMSKE OPREME za P-touch P700 P-touch P700 Vsebina tega priročnika in tehnični podatki izdelka se lahko nenapovedano spremenijo. Družba Brother si pridržuje pravico do nenapovedanih
USPEŠNEJŠE DELO S POMOČJO INFORMACIJSKE TEHNOLOGIJE
 SINDIKALNO VODENJE USPEŠNEJŠE DELO S POMOČJO INFORMACIJSKE TEHNOLOGIJE RAČUNALNIŠKO OPISMENJEVANJE ZA SINDIKALISTE, DELAVSKE ZAUPNIKE ZA VARNOST IN ZDRAVJE PRI DELU IN PREDSTAVNIKE SVETA DELAVCEV MICROSOFT
SINDIKALNO VODENJE USPEŠNEJŠE DELO S POMOČJO INFORMACIJSKE TEHNOLOGIJE RAČUNALNIŠKO OPISMENJEVANJE ZA SINDIKALISTE, DELAVSKE ZAUPNIKE ZA VARNOST IN ZDRAVJE PRI DELU IN PREDSTAVNIKE SVETA DELAVCEV MICROSOFT
IC snemalnik. Navodila za uporabo ICD-TX50. Vsebina. Snemalne datoteke. Uporaba računalnika. Odpravljanje težav. Abecedno kazalo (1)
 IC snemalnik Navodila za uporabo Snemalne datoteke Uporaba računalnika Odpravljanje težav SL 4-300-042-12(1) ICD-TX50 2 OPOZORILO...5 Opombe za uporabnike...7 Samodejni začetek snemanja kot odgovor na
IC snemalnik Navodila za uporabo Snemalne datoteke Uporaba računalnika Odpravljanje težav SL 4-300-042-12(1) ICD-TX50 2 OPOZORILO...5 Opombe za uporabnike...7 Samodejni začetek snemanja kot odgovor na
Navodila za uporabo sprejemnika Cisco PDS2120
 Navodila za uporabo sprejemnika Cisco PDS2120 Cisco Systems, Inc. 5030 Sugarloaf Parkway, Box 465447 Lawrenceville, GA 30042 Daljinski upravljalnik 1. TV - Preklop na upravljanje televizorja 2. POWER Vklop/izklop
Navodila za uporabo sprejemnika Cisco PDS2120 Cisco Systems, Inc. 5030 Sugarloaf Parkway, Box 465447 Lawrenceville, GA 30042 Daljinski upravljalnik 1. TV - Preklop na upravljanje televizorja 2. POWER Vklop/izklop
SLO. Prestigio Nobile 1510 Navodila za uporabo. maj 2005
 Prestigio Nobile 1510 Navodila za uporabo maj 2005 Blagovne znamke Vse blagovne znamke so zaščitene. OPOZORILO Vsebina teh navodil za uporabo se lahko spremeni brez predhodnega obvestila. PRESTIGIO NOBILE
Prestigio Nobile 1510 Navodila za uporabo maj 2005 Blagovne znamke Vse blagovne znamke so zaščitene. OPOZORILO Vsebina teh navodil za uporabo se lahko spremeni brez predhodnega obvestila. PRESTIGIO NOBILE
Preregistracija 2013
 Preregistracija 2013 Priprava dokumentov in slik za uporabo v spletni aplikaciji NZS December 2012 1 Preregistracija 2013 Kazalo: Fotografija osnovne informacije; Priprava fotografije; Dokumenti skeniranje
Preregistracija 2013 Priprava dokumentov in slik za uporabo v spletni aplikaciji NZS December 2012 1 Preregistracija 2013 Kazalo: Fotografija osnovne informacije; Priprava fotografije; Dokumenti skeniranje
Brezžični tiskalniški vmesnik HP bt500 Bluetooth USB 2.0. Uporabniški priročnik
 Brezžični tiskalniški vmesnik HP bt500 Bluetooth USB 2.0 Uporabniški priročnik Copyright 2007 Hewlett-Packard Development Company, L.P. Informacije v tem dokumentu se lahko spremenijo brez obvestila. Prepovedana
Brezžični tiskalniški vmesnik HP bt500 Bluetooth USB 2.0 Uporabniški priročnik Copyright 2007 Hewlett-Packard Development Company, L.P. Informacije v tem dokumentu se lahko spremenijo brez obvestila. Prepovedana
» Nakup in vzdrževanje Oracle programske opreme «Tehnične specifikacije
 Obrazec P-5 Specifikacije 30K250316» Nakup in vzdrževanje Oracle programske opreme «Tehnične specifikacije KAZALO VSEBINE 1. Predmet javnega naročila...3 1.1. SKLOP-1: STORITEV VZDRŽEVANJA ORACLE LICENČNE
Obrazec P-5 Specifikacije 30K250316» Nakup in vzdrževanje Oracle programske opreme «Tehnične specifikacije KAZALO VSEBINE 1. Predmet javnega naročila...3 1.1. SKLOP-1: STORITEV VZDRŽEVANJA ORACLE LICENČNE
Prenosni računalnik E-priročnik
 SL8713 Druga izdaja Januar 2014 Prenosni računalnik E-priročnik T100 Serija Informacije o avtorskih pravicah Nobeno od teh navodil, vključno s proizvodi in programi, ki so tu opisani, ne sme biti kopirano,
SL8713 Druga izdaja Januar 2014 Prenosni računalnik E-priročnik T100 Serija Informacije o avtorskih pravicah Nobeno od teh navodil, vključno s proizvodi in programi, ki so tu opisani, ne sme biti kopirano,
Datum posodobitve:
 Pametna vodoodporna kamera Wi-Fi K-30 HD Navodila za uporabo Datum posodobitve: 15. 6. 2017 Priročnik se nanaša na: Verzija strojno-programske opreme: 13.0.0.53 in novejša Verzija COT Pro za Android: V8.3
Pametna vodoodporna kamera Wi-Fi K-30 HD Navodila za uporabo Datum posodobitve: 15. 6. 2017 Priročnik se nanaša na: Verzija strojno-programske opreme: 13.0.0.53 in novejša Verzija COT Pro za Android: V8.3
TP Link WLAN dostopna točka TL WA801ND
 SLO NAVODILA ZA UPORABO IN MONTAŽO Kat. št.: 99 51 79 www.conrad.si NAVODILA ZA UPORABO TP Link WLAN dostopna točka TL WA801ND Kataloška št.: 99 51 79 KAZALO 1. NAMESTITEV...3 1.1 PRIKLOP IN PRIPRAVA NAPRAVE
SLO NAVODILA ZA UPORABO IN MONTAŽO Kat. št.: 99 51 79 www.conrad.si NAVODILA ZA UPORABO TP Link WLAN dostopna točka TL WA801ND Kataloška št.: 99 51 79 KAZALO 1. NAMESTITEV...3 1.1 PRIKLOP IN PRIPRAVA NAPRAVE
Lotus Quickr Najhitrejši način izmenjave poslovne vsebine
 Lotus Quickr Najhitrejši način izmenjave poslovne vsebine Zoran Povh, IT specialist zoran.povh@si.ibm.com 2007 IBM Corporation Vsebina Kaj je Lotus Quickr? Integracija z namiznimi programi Skupinski prostori
Lotus Quickr Najhitrejši način izmenjave poslovne vsebine Zoran Povh, IT specialist zoran.povh@si.ibm.com 2007 IBM Corporation Vsebina Kaj je Lotus Quickr? Integracija z namiznimi programi Skupinski prostori
Opel Insignia IntelliLink Navi 900 Vprašanja in odgovori
 Kazalo 1. Zvok... Error! Bookmark not defined. 2. Navigacija... Error! Bookmark not defined. 3. Telefon... Error! Bookmark not defined. 4. Zaslon na dotik... Error! Bookmark not defined. 5. Sledilna ploš
Kazalo 1. Zvok... Error! Bookmark not defined. 2. Navigacija... Error! Bookmark not defined. 3. Telefon... Error! Bookmark not defined. 4. Zaslon na dotik... Error! Bookmark not defined. 5. Sledilna ploš
TP LINK WLAN usmerjevalnik TL WR841N
 SLO NAVODILA ZA UPORABO IN MONTAŽO Kat. št.: 39 97 34 www.conrad.si NAVODILA ZA UPORABO TP LINK WLAN usmerjevalnik TL WR841N Kataloška št.: 39 97 34 KAZALO VSEBINA PAKETA...3 1. UVOD...3 1.1 PREGLED LASTNOSTI
SLO NAVODILA ZA UPORABO IN MONTAŽO Kat. št.: 39 97 34 www.conrad.si NAVODILA ZA UPORABO TP LINK WLAN usmerjevalnik TL WR841N Kataloška št.: 39 97 34 KAZALO VSEBINA PAKETA...3 1. UVOD...3 1.1 PREGLED LASTNOSTI
Navodila 43PUS PUS PUS PUS PUS6412
 Register your product and get support at www.philips.com/tvsupport 6412 series Navodila 43PUS6412 49PUS6412 50PUS6412 55PUS6412 65PUS6412 Vsebina 1 Nastavitev 10.1 O meniju televizorja 40 10.2 Odpiranje
Register your product and get support at www.philips.com/tvsupport 6412 series Navodila 43PUS6412 49PUS6412 50PUS6412 55PUS6412 65PUS6412 Vsebina 1 Nastavitev 10.1 O meniju televizorja 40 10.2 Odpiranje
New Media & Language Technologies Jozef Stefan International Postgraduate School January Speech apps. Jerneja Žganec Gros
 New Media & Language Technologies Jozef Stefan International Postgraduate School January 2005 Speech apps Jerneja Žganec Gros jerneja@alpineon.com THE VOICE WEB The voice web offers access to information
New Media & Language Technologies Jozef Stefan International Postgraduate School January 2005 Speech apps Jerneja Žganec Gros jerneja@alpineon.com THE VOICE WEB The voice web offers access to information
formati slike in branje slike pomen in nekaj primerov EM spekter aplikacije v posameznih delih spektra o matriki slike
 Strojni vid pri tehnoloških meritvah formati slike in branje slike pomen in nekaj primerov EM spekter aplikacije v posameznih delih spektra o matriki slike formati slike in branje slike slika je običajno
Strojni vid pri tehnoloških meritvah formati slike in branje slike pomen in nekaj primerov EM spekter aplikacije v posameznih delih spektra o matriki slike formati slike in branje slike slika je običajno
SLO - NAVODILO ZA NAMESTITEV IN UPORABO Št. izd. : BELKIN WLAN SHARE ROUTER F7D3302DE. Št. izdelka:
 SLO - NAVODILO ZA NAMESTITEV IN UPORABO Št. izd. : 973881 www.conrad.si BELKIN WLAN SHARE ROUTER F7D3302DE Št. izdelka: 973881 1 KAZALO UVOD...3 KAJ JE V ŠKATLI?...3 ZAČETNE NASTAVITVE...3 NAPREDNA ORODJA
SLO - NAVODILO ZA NAMESTITEV IN UPORABO Št. izd. : 973881 www.conrad.si BELKIN WLAN SHARE ROUTER F7D3302DE Št. izdelka: 973881 1 KAZALO UVOD...3 KAJ JE V ŠKATLI?...3 ZAČETNE NASTAVITVE...3 NAPREDNA ORODJA
Dell Latitude E7470 Lastniški priročnik
 Dell Latitude E7470 Lastniški priročnik Regulativni model: P61G Regulativni tip: P61G001 Opombe, svarila in opozorila OPOMBA: OPOMBA označuje pomembne informacije, ki vam pomagajo bolje izkoristiti računalnik.
Dell Latitude E7470 Lastniški priročnik Regulativni model: P61G Regulativni tip: P61G001 Opombe, svarila in opozorila OPOMBA: OPOMBA označuje pomembne informacije, ki vam pomagajo bolje izkoristiti računalnik.
Time Capsule. Navodila za uporabo
 apple Time Capsule Navodila za uporabo Različica 10/2011 Kazalo Poglavje 1: Prvi koraki 4 O napravi Time Capsule 6 O AirPort programski opremi 8 Kaj potrebujete za uporabo 9 Lučka stanja naprave Time Capsule
apple Time Capsule Navodila za uporabo Različica 10/2011 Kazalo Poglavje 1: Prvi koraki 4 O napravi Time Capsule 6 O AirPort programski opremi 8 Kaj potrebujete za uporabo 9 Lučka stanja naprave Time Capsule
R-Link 2 s R a s / l G / R c s n RR si et t n e
 R-Link 2 Priporočila za uporabo Iz varnostnih razlogov in da ne bi prišlo do materialne škode je treba pri uporabi sistema obvezno upoštevati spodnje varnostne ukrepe. Obvezno upoštevajte zakonske odredbe
R-Link 2 Priporočila za uporabo Iz varnostnih razlogov in da ne bi prišlo do materialne škode je treba pri uporabi sistema obvezno upoštevati spodnje varnostne ukrepe. Obvezno upoštevajte zakonske odredbe
Dell Latitude 3350 Lastniški priročnik
 Dell Latitude 3350 Lastniški priročnik Regulativni model: P47G Regulativni tip: P47G002 Opombe, svarila in opozorila OPOMBA: OPOMBA označuje pomembne informacije, ki vam pomagajo bolje izkoristiti računalnik.
Dell Latitude 3350 Lastniški priročnik Regulativni model: P47G Regulativni tip: P47G002 Opombe, svarila in opozorila OPOMBA: OPOMBA označuje pomembne informacije, ki vam pomagajo bolje izkoristiti računalnik.
Državni izpitni center SPOMLADANSKI IZPITNI ROK *M * NAVODILA ZA OCENJEVANJE. Četrtek, 2. junij 2016 SPLOŠNA MATURA
 Državni izpitni center *M16178113* SPOMLADANSKI IZPITNI ROK NAVODILA ZA OCENJEVANJE Četrtek, 2. junij 2016 SPLOŠNA MATURA RIC 2016 M161-781-1-3 2 IZPITNA POLA 1 1 1 2 1 3 3 4 1 5 3 6 2 7 1 8 1 9 1 10 3
Državni izpitni center *M16178113* SPOMLADANSKI IZPITNI ROK NAVODILA ZA OCENJEVANJE Četrtek, 2. junij 2016 SPLOŠNA MATURA RIC 2016 M161-781-1-3 2 IZPITNA POLA 1 1 1 2 1 3 3 4 1 5 3 6 2 7 1 8 1 9 1 10 3
Navodila za uporabo sprejemnika Cisco PDS3121
 Navodila za uporabo sprejemnika Cisco PDS3121 Cisco Systems, Inc. 5030 Sugarloaf Parkway, Box 465447 Lawrenceville, GA 30042 Daljinski upravljalnik 1. TV - Preklop na upravljanje televizorja 2. POWER Vklop/izklop
Navodila za uporabo sprejemnika Cisco PDS3121 Cisco Systems, Inc. 5030 Sugarloaf Parkway, Box 465447 Lawrenceville, GA 30042 Daljinski upravljalnik 1. TV - Preklop na upravljanje televizorja 2. POWER Vklop/izklop
Prehod v program Word 2010
 V tem priročniku Microsoft Microsoft Word 2010 se bistveno razlikuje od programa Word 2003, zato smo ustvarili ta priročnik, da se boste hitreje naučili uporabljati program. V tem priročniku boste našli
V tem priročniku Microsoft Microsoft Word 2010 se bistveno razlikuje od programa Word 2003, zato smo ustvarili ta priročnik, da se boste hitreje naučili uporabljati program. V tem priročniku boste našli
Zvočni sistem Bluetooth
 4-597-144-11(4) (SL) Zvočni sistem Bluetooth Navodila za uporabo SL Če želite prekiniti predstavitveni prikaz (DEMO), glejte stran 21. Za preklop med intervalom za iskanje FM in AM glejte stran 8. Za informacije
4-597-144-11(4) (SL) Zvočni sistem Bluetooth Navodila za uporabo SL Če želite prekiniti predstavitveni prikaz (DEMO), glejte stran 21. Za preklop med intervalom za iskanje FM in AM glejte stran 8. Za informacije
Kazalo. str. 2. LEGO.com/mindstorms. Uvod + Dobrodošli... 3
 Navodila za uporabo Kazalo Uvod + Dobrodošli... 3 EV3 Technology (Tehnologija EV3) + Pregled... 4 + EV3 Brick (Enota EV3)... 5 Pregled... 5 Vstavljanje baterij... 8 Vklop EV3 Brick... 9 + EV3 Motors (Motorji
Navodila za uporabo Kazalo Uvod + Dobrodošli... 3 EV3 Technology (Tehnologija EV3) + Pregled... 4 + EV3 Brick (Enota EV3)... 5 Pregled... 5 Vstavljanje baterij... 8 Vklop EV3 Brick... 9 + EV3 Motors (Motorji
Sistemske zahteve za SAOP
 Sistemske zahteve za SAOP Samostojna delovna postaja višji). icenter je ERP sistem, ki zagotavlja popolno kontrolo nad vsemi poslovnimi procesi v podjetju. V tej postavitvi je SAOP icenter nameščen na
Sistemske zahteve za SAOP Samostojna delovna postaja višji). icenter je ERP sistem, ki zagotavlja popolno kontrolo nad vsemi poslovnimi procesi v podjetju. V tej postavitvi je SAOP icenter nameščen na
OpenAT aplikacija za Wavecom GSM/GPRS modeme
 DGPS.DR.AT OpenAT aplikacija za Wavecom GSM/GPRS modeme Kratek opis in navodilo za uporabo Verzija: 090130 (2.10) DGPS.DR.AT je OpenAt aplikacija, ki omoča prenos DGPS / RTK korekcije preko GSM omrežja.
DGPS.DR.AT OpenAT aplikacija za Wavecom GSM/GPRS modeme Kratek opis in navodilo za uporabo Verzija: 090130 (2.10) DGPS.DR.AT je OpenAt aplikacija, ki omoča prenos DGPS / RTK korekcije preko GSM omrežja.
Vsebina paketa. Videoposnetek o namestitvi. Pametni brezžični usmerjevalnik Nighthawk AC1900 Navodila za namestitev modela R7000
 Blagovne znamke NETGEAR, logotip NETGEAR in Connect with Innovation so blagovne znamke in/ ali registrirane blagovne znamke družbe NETGEAR, Inc. in/ali njenih povezanih družb v ZDA in/ali drugih državah.
Blagovne znamke NETGEAR, logotip NETGEAR in Connect with Innovation so blagovne znamke in/ ali registrirane blagovne znamke družbe NETGEAR, Inc. in/ali njenih povezanih družb v ZDA in/ali drugih državah.
TUTA S30. GSM-električna vtičnica. Navodila za uporabo Različica 1.1
 TUTA S30 GSM-električna vtičnica Navodila za uporabo Različica 1.1 TUTA S30 GSM-električna vtičnica Zahvaljujemo se vam za nakup električne vtičnice TUTA S30. GSM-električna vtičnica TUTA S30 vključuje
TUTA S30 GSM-električna vtičnica Navodila za uporabo Različica 1.1 TUTA S30 GSM-električna vtičnica Zahvaljujemo se vam za nakup električne vtičnice TUTA S30. GSM-električna vtičnica TUTA S30 vključuje
Reševanje težav. PTC Creo 4.0. Podlubnik 1b, 4220 Škofja Loka , Reševanje težav PTC Creo 4-1-
 Reševanje težav PTC Creo 4.0 Podlubnik 1b, 4220 Škofja Loka 04 50 62 300, info@scsl.si, www.scsl.si različica 4.4, 16. marec 2018 Reševanje težav PTC Creo 4-1- Reševanje težav Namestitev programa se ne
Reševanje težav PTC Creo 4.0 Podlubnik 1b, 4220 Škofja Loka 04 50 62 300, info@scsl.si, www.scsl.si različica 4.4, 16. marec 2018 Reševanje težav PTC Creo 4-1- Reševanje težav Namestitev programa se ne
Družina IEEE802 Poddružina IEEE802.1 Priključitev v omrežje IEEE802.1x
 1 Družina IEEE802 Poddružina IEEE802.1 Priključitev v omrežje IEEE802.1x 2 družina standardov, ki opisujejo delovanje lokalnih (LAN) in mestnih (MAN) omrežij delo opravljano v delovnih skupinah več na
1 Družina IEEE802 Poddružina IEEE802.1 Priključitev v omrežje IEEE802.1x 2 družina standardov, ki opisujejo delovanje lokalnih (LAN) in mestnih (MAN) omrežij delo opravljano v delovnih skupinah več na
FRITZ!Box Kratka navodila. GmbH Docum Documentation tion release ease 05/ AVM Computersysteme stem e Vertriebs ebs
 Kratka navodila FRITZ!Box 7360 AVM Computersysteme stem e Vertriebs ebs GmbH Docum Documentation tion release ease 05/2013 521346001 Vsebina Varnostna navodila Power/DSL Fixed Line Info Kratka navodila
Kratka navodila FRITZ!Box 7360 AVM Computersysteme stem e Vertriebs ebs GmbH Docum Documentation tion release ease 05/2013 521346001 Vsebina Varnostna navodila Power/DSL Fixed Line Info Kratka navodila
snom.com Navodila za hitro namestitev snom 300 VoIP Business Phone
 snom.com Navodila za hitro namestitev snom 300 VoIP Business Phone Navodila za uporabo kratka verzija Verzija 1.0.1 2010 snom technology AG Vse pravice pridržane. Alle Rechte vorbehalten. Za dodatna vprašanja
snom.com Navodila za hitro namestitev snom 300 VoIP Business Phone Navodila za uporabo kratka verzija Verzija 1.0.1 2010 snom technology AG Vse pravice pridržane. Alle Rechte vorbehalten. Za dodatna vprašanja
Kratka navodila. Poslovni računalniki HP
 Kratka navodila Poslovni računalniki HP Copyright 2010, 2012 2014, 2016 HP Development Company, L.P. Windows je registrirana blagovna znamka družbe Microsoft Corporation v Združenih državah Amerike in/ali
Kratka navodila Poslovni računalniki HP Copyright 2010, 2012 2014, 2016 HP Development Company, L.P. Windows je registrirana blagovna znamka družbe Microsoft Corporation v Združenih državah Amerike in/ali
Zvočniški modul. Navodila za uporabo HT-ST5000
 Zvočniški modul Navodila za uporabo HT-ST5000 OPOZORILO Naprave ne postavljajte v zaprt prostor, na primer v knjižno ali vgradno omaro. Zmanjšajte nevarnost požara, tako da prezračevalnih rež naprave ne
Zvočniški modul Navodila za uporabo HT-ST5000 OPOZORILO Naprave ne postavljajte v zaprt prostor, na primer v knjižno ali vgradno omaro. Zmanjšajte nevarnost požara, tako da prezračevalnih rež naprave ne
Tablični računalnik velikosti 25,7cm (10,1") s sistemom Windows
 Tablični računalnik velikosti 25,7cm (10,1") s sistemom Windows Navodila za uporabo Obdobje akcije: 10/2014, tip: E1234T (MD 99400) Originalno navodilo za uporabo SLO Naslov za stik Spoštovani kupec, čestitamo
Tablični računalnik velikosti 25,7cm (10,1") s sistemom Windows Navodila za uporabo Obdobje akcije: 10/2014, tip: E1234T (MD 99400) Originalno navodilo za uporabo SLO Naslov za stik Spoštovani kupec, čestitamo
Zvočna palica. Navodila za uporabo HT-CT790
 Zvočna palica Navodila za uporabo HT-CT790 OPOZORILO Naprave ne postavljajte v zaprt prostor, na primer v knjižno ali vgradno omaro. Če želite zmanjšati nevarnost požara, ne prekrivajte prezračevalne reže
Zvočna palica Navodila za uporabo HT-CT790 OPOZORILO Naprave ne postavljajte v zaprt prostor, na primer v knjižno ali vgradno omaro. Če želite zmanjšati nevarnost požara, ne prekrivajte prezračevalne reže
SIMPLY CLEVER. Informacijski radijski sistem Radio Swing Navodila za uporabo
 SIMPLY CLEVER Informacijski radijski sistem Radio Swing Navodila za uporabo Struktura teh navodil za uporabo (razlaga) Zasnova teh navodil za uporabo je sistematična, kar omogoča preprosto iskanje potrebnih
SIMPLY CLEVER Informacijski radijski sistem Radio Swing Navodila za uporabo Struktura teh navodil za uporabo (razlaga) Zasnova teh navodil za uporabo je sistematična, kar omogoča preprosto iskanje potrebnih
CD/DVD avtoradio MEX-DV1000. Navodila za uporabo Sony korporacija
 CD/DVD avtoradio Navodila za uporabo MEX-DV1000 2007 Sony korporacija 1 POZOR Naprave ne izpostavljajte dežju ali vlagi, saj s tem tvegate nevarnost požara ali električnega udara. Ne odpirajte ohišja naprave,
CD/DVD avtoradio Navodila za uporabo MEX-DV1000 2007 Sony korporacija 1 POZOR Naprave ne izpostavljajte dežju ali vlagi, saj s tem tvegate nevarnost požara ali električnega udara. Ne odpirajte ohišja naprave,
SIMPLY CLEVER. Navigacijski sistem Amundsen+ Navodila za uporabo
 SIMPLY CLEVER Navigacijski sistem Amundsen+ Navodila za uporabo Uvod Odločili ste se za vozilo ŠKODA, ki je opremljeno z navigacijskim sistemom Amundsen+ (v nadaljevanju radijski navigacijski sistem).
SIMPLY CLEVER Navigacijski sistem Amundsen+ Navodila za uporabo Uvod Odločili ste se za vozilo ŠKODA, ki je opremljeno z navigacijskim sistemom Amundsen+ (v nadaljevanju radijski navigacijski sistem).
Getting Started with Windows 8.1
 Getting Started with Windows 8.1 Windows 8.1 Support Center @ Lenovo support.lenovo.com/windows8.1 Hello. We at Lenovo developed this publication to help you get started with the Microsoft Windows 8.1
Getting Started with Windows 8.1 Windows 8.1 Support Center @ Lenovo support.lenovo.com/windows8.1 Hello. We at Lenovo developed this publication to help you get started with the Microsoft Windows 8.1
ERCOlight LUM je energetsko visoko učinkovita svetilka za visoke prostore z možnostjo številnih različnih modifikacij.
 Object Installation Project number Date 1 Luminaire data 1.5 Somar International Ltd, Eluma ME-OP4/4L/50 P5 (ME-OP4/4L/50) 1.5.1 Data sheet Ena svetilka, pet različnih možnosti : Eluma Lighting : Comparison
Object Installation Project number Date 1 Luminaire data 1.5 Somar International Ltd, Eluma ME-OP4/4L/50 P5 (ME-OP4/4L/50) 1.5.1 Data sheet Ena svetilka, pet različnih možnosti : Eluma Lighting : Comparison
Prirejanje in preverjanje tipov
 Uvod v C# Drugi del Dedovanje Sintaksa Prirejanje in preverjanje tipov Kaste preverjenih tipov Prekrivanje metod Dinamično povezovanje (poenostavljeno) Skrivanje Dinamično povezovanje (s skrivanjem) Fragile
Uvod v C# Drugi del Dedovanje Sintaksa Prirejanje in preverjanje tipov Kaste preverjenih tipov Prekrivanje metod Dinamično povezovanje (poenostavljeno) Skrivanje Dinamično povezovanje (s skrivanjem) Fragile
Prometno načrtovanje xdsl
 Prometno načrtovanje xdsl 1 Kazalo Prometno načrtovanje naročniške zanke Prometno načrtovanje MSAN Izbira agregacijskega modela Izbira opreme 2 Potrebe po pasovni širini Zahtevana pasovna širina na uporabnika
Prometno načrtovanje xdsl 1 Kazalo Prometno načrtovanje naročniške zanke Prometno načrtovanje MSAN Izbira agregacijskega modela Izbira opreme 2 Potrebe po pasovni širini Zahtevana pasovna širina na uporabnika
AIPTEK MEDIA TABLET U
 SLO - NAVODILA ZA UPORABO IN MONTAŽO Kat. št.: 90 21 38 www.conrad.si NAVODILA ZA UPORABO AIPTEK MEDIA TABLET 14000 U Kataloška št.: 90 21 38 1 Kazalo 1. UPORABA PROGRAMA MACRO KEY MANAGER Uvod... 3 Nadzorna
SLO - NAVODILA ZA UPORABO IN MONTAŽO Kat. št.: 90 21 38 www.conrad.si NAVODILA ZA UPORABO AIPTEK MEDIA TABLET 14000 U Kataloška št.: 90 21 38 1 Kazalo 1. UPORABA PROGRAMA MACRO KEY MANAGER Uvod... 3 Nadzorna
39,6 CM/15,6 PRENOSNI RAČUNALNIK E6430
 Navodila za uporabo 39,6 CM/15,6 PRENOSNI RAČUNALNIK E6430 myhansecontrol.com QR Uporabniku prijazna navodila ID: #05000 Hitro in preprosto do cilja s kodami QR Ne glede na to, ali potrebujete informacije
Navodila za uporabo 39,6 CM/15,6 PRENOSNI RAČUNALNIK E6430 myhansecontrol.com QR Uporabniku prijazna navodila ID: #05000 Hitro in preprosto do cilja s kodami QR Ne glede na to, ali potrebujete informacije
Telefon IP-53P NAVODILO ZA UPORABO KSS5756A0-EDL-020 1
 Telefon IP-53P NAVODILO ZA UPORABO KSS5756A0-EDL-020 1 Dokument vsebuje 51 strani. Ident. ozn. dokumenta.: KSS5756A0-EDE-020 Naziv dokumenta: Telefon IP-53P Navodilo za uporabo ISKRATEL (www.iskratel.com),
Telefon IP-53P NAVODILO ZA UPORABO KSS5756A0-EDL-020 1 Dokument vsebuje 51 strani. Ident. ozn. dokumenta.: KSS5756A0-EDE-020 Naziv dokumenta: Telefon IP-53P Navodilo za uporabo ISKRATEL (www.iskratel.com),
Latitude Lastniški priročnik. Regulativni model: T79G Regulativni tip: T79G002
 Latitude 3580 Lastniški priročnik Regulativni model: T79G Regulativni tip: T79G002 Opombe, svarila in opozorila OPOMBA: OPOMBA označuje pomembne informacije, s katerimi lahko izboljšate učinkovitost izdelka.
Latitude 3580 Lastniški priročnik Regulativni model: T79G Regulativni tip: T79G002 Opombe, svarila in opozorila OPOMBA: OPOMBA označuje pomembne informacije, s katerimi lahko izboljšate učinkovitost izdelka.
IP PACKET QUEUING DISCIPLINES AS BASIC PART OF QOS ASSURANCE WITHIN THE NETWORK
 UDK621.3:(53+54+621 +66), ISSN0352-9045 Informacije MIDEM 39(2009)2, Ljubljana IP PACKET QUEUING DISCIPLINES AS BASIC PART OF QOS ASSURANCE WITHIN THE NETWORK Sasa Klampfer, Joze Mohorko, Zarko Cucej University
UDK621.3:(53+54+621 +66), ISSN0352-9045 Informacije MIDEM 39(2009)2, Ljubljana IP PACKET QUEUING DISCIPLINES AS BASIC PART OF QOS ASSURANCE WITHIN THE NETWORK Sasa Klampfer, Joze Mohorko, Zarko Cucej University
 Register your product and get support at www.philips.com/welcome 32PFL3205H/12 32PFL3405H/12 32PFL3605H/12 42PFL3405H/12 42PFL3605H/12 47PFL3605H/12 Uporabniški priročnik www.philips.com/support Model
Register your product and get support at www.philips.com/welcome 32PFL3205H/12 32PFL3405H/12 32PFL3605H/12 42PFL3405H/12 42PFL3605H/12 47PFL3605H/12 Uporabniški priročnik www.philips.com/support Model
 Register your product and get support at www.philips.com/welcome Wireless notebook mouse SPM9800 SL Uporabniški priročnik a c b d e f g SL 1 Pomembno Električna, magnetna in elektromagnetna polja (EMF)
Register your product and get support at www.philips.com/welcome Wireless notebook mouse SPM9800 SL Uporabniški priročnik a c b d e f g SL 1 Pomembno Električna, magnetna in elektromagnetna polja (EMF)
Uporabniški priročnik
 Uporabniški priročnik Nav N Go igo 8 Navigacijska programska oprema za PDA Slovenščina April 2008, razl. 1.1 Opomba o avtorskih pravicah Izdelek in podatki, navedeni v tem priročniku, se lahko spremenijo
Uporabniški priročnik Nav N Go igo 8 Navigacijska programska oprema za PDA Slovenščina April 2008, razl. 1.1 Opomba o avtorskih pravicah Izdelek in podatki, navedeni v tem priročniku, se lahko spremenijo
SIMPLY CLEVER. Navigacijski sistem Columbus Navodila za uporabo
 SIMPLY CLEVER Navigacijski sistem Columbus Navodila za uporabo Uvod Odločili ste se za vozilo ŠKODA, ki je opremljeno z navigacijskim sistemom Columbus (v nadaljevanju radijski navigacijski sistem). Hvala
SIMPLY CLEVER Navigacijski sistem Columbus Navodila za uporabo Uvod Odločili ste se za vozilo ŠKODA, ki je opremljeno z navigacijskim sistemom Columbus (v nadaljevanju radijski navigacijski sistem). Hvala
Sistem za domači kino
 Sistem za domači kino Navodila za uporabo HT-XT3 OPOZORILO Naprave ne postavljajte v zaprt prostor, na primer v knjižno ali vgradno omaro. Če želite zmanjšati nevarnost požara, ne prekrivajte prezračevalne
Sistem za domači kino Navodila za uporabo HT-XT3 OPOZORILO Naprave ne postavljajte v zaprt prostor, na primer v knjižno ali vgradno omaro. Če želite zmanjšati nevarnost požara, ne prekrivajte prezračevalne
Transakcije v MariaDB/MySQL (transakcija A)
 Transakcije v MariaDB/MySQL (transakcija A) Pomožni elementi In [1]: # pyodbc import pyodbc try: cn1.close() except: pass # MariaDB/MySQL conn = "DRIVER={MySQL ODBC 5.3 Unicode Driver};SERVER=localhost;DATABASE=sandbox;UID=tu
Transakcije v MariaDB/MySQL (transakcija A) Pomožni elementi In [1]: # pyodbc import pyodbc try: cn1.close() except: pass # MariaDB/MySQL conn = "DRIVER={MySQL ODBC 5.3 Unicode Driver};SERVER=localhost;DATABASE=sandbox;UID=tu
FE-5030/FE-4030/X-960
 DIGITALNI FOTOAPARAT FE-5030/FE-030/X-960 Navodila za uporabo Zahvaljujemo se vam za nakup digitalnega fotoaparata Olympus. Pred uporabo novega digitalnega fotoaparata pazljivo preberite ta navodila, da
DIGITALNI FOTOAPARAT FE-5030/FE-030/X-960 Navodila za uporabo Zahvaljujemo se vam za nakup digitalnega fotoaparata Olympus. Pred uporabo novega digitalnega fotoaparata pazljivo preberite ta navodila, da
PRIROČNIK IP kamere KAZALO
 KAZALO 1. Opozorila - WEEE 4 2. Opis izdelka 5 3. Vmesnik in povezave 5 4. Omrežne nastavitve 8 5. Mobilna aplikacija 9 6. Prva namestitev 9 7. Povezovanje naprave z pametnim telefonom ali tablico 13 8.
KAZALO 1. Opozorila - WEEE 4 2. Opis izdelka 5 3. Vmesnik in povezave 5 4. Omrežne nastavitve 8 5. Mobilna aplikacija 9 6. Prva namestitev 9 7. Povezovanje naprave z pametnim telefonom ali tablico 13 8.
Inspiron Namestitev in tehnični podatki
 Inspiron 17 5000 Namestitev in tehnični podatki Model računalnika: Inspiron 17-5767 Regulativni model: P32E Regulativni tip: P32E001 Opombe, svarila in opozorila OPOMBA: OPOMBA označuje pomembne informacije,
Inspiron 17 5000 Namestitev in tehnični podatki Model računalnika: Inspiron 17-5767 Regulativni model: P32E Regulativni tip: P32E001 Opombe, svarila in opozorila OPOMBA: OPOMBA označuje pomembne informacije,
LCD zaslon HP LD4200tm. Uporabniški priročnik
 LCD zaslon HP LD4200tm Uporabniški priročnik 2009, 2010, 2011 Hewlett-Packard Development Company, L.P. Microsoft, Windows in Windows Vista so blagovne znamke ali registrirane blagovne znamke podjetja
LCD zaslon HP LD4200tm Uporabniški priročnik 2009, 2010, 2011 Hewlett-Packard Development Company, L.P. Microsoft, Windows in Windows Vista so blagovne znamke ali registrirane blagovne znamke podjetja
Zvočna palica. Navodila za uporabo HT-NT5
 Zvočna palica Navodila za uporabo HT-NT5 OPOZORILO Naprave ne postavljajte v zaprt prostor, na primer v knjižno ali vgradno omaro. Če želite zmanjšati nevarnost požara, ne prekrivajte prezračevalne reže
Zvočna palica Navodila za uporabo HT-NT5 OPOZORILO Naprave ne postavljajte v zaprt prostor, na primer v knjižno ali vgradno omaro. Če želite zmanjšati nevarnost požara, ne prekrivajte prezračevalne reže
Zvočna palica. Navodila za uporabo HT-NT3
 Zvočna palica Navodila za uporabo HT-NT3 OPOZORILO Naprave ne postavljajte v zaprt prostor, na primer v knjižno ali vgradno omaro. Če želite zmanjšati nevarnost požara, ne prekrivajte prezračevalne reže
Zvočna palica Navodila za uporabo HT-NT3 OPOZORILO Naprave ne postavljajte v zaprt prostor, na primer v knjižno ali vgradno omaro. Če želite zmanjšati nevarnost požara, ne prekrivajte prezračevalne reže
Monitor LCD Navodila za uporabo E2220HD E2420HD EW2420
 Monitor LCD Navodila za uporabo E2220HD E2420HD EW2420 Dobrodošli Avtorske pravice Avtorske pravice 2010 so last BenQ družbe. Vse pravice so pridržane. Nobeden del te publikacije ne sme biti posnet, prenesen,
Monitor LCD Navodila za uporabo E2220HD E2420HD EW2420 Dobrodošli Avtorske pravice Avtorske pravice 2010 so last BenQ družbe. Vse pravice so pridržane. Nobeden del te publikacije ne sme biti posnet, prenesen,
Digitalni fotoaparat z izmenljivim objektivom
 4-478-729-41(2) () Digitalni fotoaparat z izmenljivim objektivom Priročnik z navodili E-mount ILCE-7/ILCE-7R Slovenščina E-mount Evidenčni list za uporabnike Številka modela in serijska številka sta na
4-478-729-41(2) () Digitalni fotoaparat z izmenljivim objektivom Priročnik z navodili E-mount ILCE-7/ILCE-7R Slovenščina E-mount Evidenčni list za uporabnike Številka modela in serijska številka sta na
Register your product and get support at SPC640NC
 Register your product and get support at www.philips.com/welcome SPC640NC Vsebina 1 Spletna kamera 2 Dobrodošli 2 Kaj je v škatli 2 Funkcijski pregled 3 4 Namestitev programske opreme spletne kamere 4
Register your product and get support at www.philips.com/welcome SPC640NC Vsebina 1 Spletna kamera 2 Dobrodošli 2 Kaj je v škatli 2 Funkcijski pregled 3 4 Namestitev programske opreme spletne kamere 4
