Prepress Portal. If you have any questions, please contact your Account Manager.
|
|
|
- Geraldine Gallagher
- 5 years ago
- Views:
Transcription
1 Using InSite 200 S. Platte River Drive Phone: Fax: These are the instructions for uploading and previewing files within the Kodak InSite Using Insite Prepress Portal. If you have any questions, please contact your Account Manager. These are the basic instructions on uploading & previewing files within Insite. If something is unclear or you have further questions, please contact your Account Manager. SafariSafari & Firefox work & Firefox workbest bestwith with InSite Insite Please un-block pop-up windows Please un-block pop-up windows If you re on a MAC using OS 0.6 or higher and choose to use Safari, you will need to If you re MAC Applications using OS 0.6folder or higher choose you will to go to your Applications goontoa your andand Get Info toonuse thesafari, program andneed ensure Open in 32-bit Mode folder and Get Info on the program and ensure Open in 32-bit Mode is checked or you will not be able to upload is checked or you will not be able to upload Go to: Go to: (bookmark this page) (bookmark this page) Before logging in and uploading your files, there are a few steps that need to be taken: Before logging in and uploading your files, there are a few steps that need to be taken:. Run System Diagnostics to ensure your computer and internet connection are sufficient. Run Diagnostics ensureany yourissues computer internet connection are up to par (if they aresystem not, you will need to to resolve priorand to uploading) (if they are not, you will need to resolve any issues prior toand uploading) 2. If you meet the criteria, you will log in to InSite using the username password that were sent to you in an by your Account Manager 2. If you meet the criteria you will login to Insite using your username password thatappear) was sent to you in an (THESE ARE CASE SENSITIVE, PLEASE MAKE SURE YOU TYPE THEMand JUST AS THEY (THESE ARE CASE SENSITIVE, PLEASE MAKE SURE YOU TYPE THEM JUST AS THEY APPEAR) * If you have forgotton your password, click on Forgot Your Password? - it will prompt you for your Username and then your password to the address linked to your account. page * If you have forgotton your password, click on Forgot Your Password? - it will prompt you for your Username and then your password to the address linked to your account.
2 Naming Conventions and Upload Options Once you are ready to create your final PDF files (using the specific PDF instructions you have received from your Account Manager), you will need to determine how you wish to upload them. Below are the three options for uploading. PLEASE NOTE: Your Account Manager will have created a job for you to upload to. This is where you will upload your files. DO NOT create a new job on your own. Naming conventions differ by upload method, therefore it is important that you name your files consistently to ensure accuracy. While it is easier to upload fewer files with multiple pages in each, if you anticipate having corrections, we recommend that you upload individual files. If you choose to upload individual files, you do not have to export each page separately. There is an easy way to extract single pages from a multi-page PDF in Acrobat and rename them as a batch using a file renaming software that takes very little time. If you need assistance with this, please refer to the screen shots in this document, or contact your Account Manager so they may connect you with someone in Prepress. Cover files are sometimes incorporated into the project as Page. If they are not, please separate them from the guts and name them accordingly so as not to throw off the page order. FC=front cover IFC=inside front cover IBC=inside back cover BC=back cover SPINE=spine Naming Conventions and File Upload Options - In Order Of Preferred Method Option #: Individual Pages This is the best way to upload a project and will aid with keeping pages in order until an operator works your job. If you have correction pages, they will easily be replaced by naming them the same as the original file. Your pages will remain in order as long as you use the correct naming convention with placeholders based on page count. (See next page for instructions) page 2
3 Naming Conventions and File Upload Options Individual Pages Continued: Once you have exported your project to PDF and named it with the job number, you can extract the entire file to single pages by opening it in Acrobat and following these instructions:. Document---Extract Pages 2. Enter the entire page range of the document and check the Extract Pages As Separate Files box 3. You will be prompted to pick a location to save to - make a new folder on your desktop and navigate there 4. Once you click OK, Acrobat will extract the files and use your existing file name and put them in order 5. Drag your files from the folder to the application and re-name to your job number and page range Re-Naming Pages Using Name Mangler You can download and use Name Mangler or a similar file re-naming software Once this is complete, you are ready to upload your files 5 page 3
4 Naming Conventions and File Upload Options Option #2: Single PDF file InSite will separate your multi-page PDF into individual pages and append a position number at the end of the name. If you do not name your front cover as Page, your page numbers will be off and uploading corrections may become tricky. Therefore, when uploading correction pages, be sure to NAME WITH THE ACTUAL PAGE NUMBER, not the position number. Option #3: Groups of Pages InSite will seperate your multi-page PDFs into individual pages and append a position number at the end of the name. If you have correction pages, they will NOT be in order due to the position numbers applied. Therefore, when uploading correction pages, be sure to NAME WITH ACTUAL PAGE NUMBER, not the position number. Uploading To Your Job When you log in to InSite you will see your job there. (If you do not, contact your Account Manager and ask them to create one for you.) Then, click on the job name to get to the Summary tab. Once in the Summary tab, you will see the Upload Files button. Click on this button and a pop-up window will be displayed which may ask you to trust or allow the certificate. YOU MUST TRUST THIS IN ORDER TO CONTINUE. Once the Upload Files window appears, you will begin uploading your PDFs. You will be able to name your upload, add any notes and then either Drag and Drop or Browse in order to bring your files into the window. Click the Upload button to start the process. Once your files have uploaded to the server, they will go through the Refine Process. During this process, your files will go through five steps: Normalize, Color Match, Trap, Optimize and Register. You will know this process has completed when you see the total number of pages in the Summary tab and page thumbnails displayed in the Pages tab. IF THE PROCESS COMPLETES AND THERE ARE NO PAGES SHOWN, YOUR UPLOAD HAS FAILED. If this happens during business hours, please contact your Account Manager. If this happens after business hours or on the weekend, please contact the Prepress Manager to discuss. In the Pages tab, you will see your uploaded files. This is one location where preflight warnings and other information about the files will be noted. When you view your processed pages in the Smart Review there will be a Preflight Manager window available that will break down any issues for the current page you are vieiwng and will zoom into and highlight the issues as well. (See next page for screen shots) page 4
5 200 S. Platte River Drive Phone: Fax: Uploading To Your Job When you login to Insite you should see your job, if you don t, contact your Account Manager and have them create one for you. Click on the job name to get to the Summary tab. Uploading To Your Job. Once logged in, click on the name of your job to be taken to the Summary tab. Once in the Summary tab, you will see the Upload Files button. When you click this, a pop-up window will come up, you may 2. Once in theto Summary tab, youthe willcertificate see the Upload Files TRUST button.this ClickTO on CONTINUE this button and a pop-up windowfiles will window be get a prompt trust or allow - YOU MUST - once the Upload displayed which may you ask you to trustyour or allow the certificate - YOUyour MUST TRUST THIS CONTINUE onceand the drop comes up this is where will upload final PDFs. You can name upload, put any TO notes and then -drag Upload window appears, this is where upload your final PDFs. your files tofiles the window and click upload to startyou thewill process. 2 You will see a window with a progress bar that will monitor the upload and processing of your files. Once this completes, you should see all Youthe willpages see inathe window Pages with tab. a 3 progress bar that will monitor IFthe THEupload PROCESS AND andcompletes processing of THERE ARE NO PAGES SHOWN, your files. Once this completes, YOUR UPLOAD HAS FAILED. you should see all the pages in tab. contact your Ifthe this Pages happens, please Account Manager to discuss. 3. You will be able to name your upload, add any notes and then Drag and Drop or Browse to your files and click the Upload button to start the process. 5 page 5 Continued on page 6
6 Uploading To Your Job 4. Once the processing has completed, you will see in the Summary tab the total number of pages posted and the File Transfer information. In the Pages tab, you will see thumbnails of the files uploaded, if there are preflight warnings and other info about the files. You may or may not receive a preflight report via depending on how your account is setup. Regardless, the preflight information is available in both the Pages tab and Smart Review. 4 At this point, you are now ready to launch the Smart Review and look at your job to ensure the files have uploaded and processed correctly. page 6
7 Reviewing Pages In Smart Review When you launch Smart Review, you may be asked to trust or allow an applet as you were asked when uploading. You want to be sure to TRUST or ALLOW in order for the software to launch. Here you will be able to view your pages, review any preflight issues, color seperations, etc. If something doesn t look right, or if you have any questions, please contact your Account Manager. This is the final opportunity for catching errors - if they are not addressed here, there is a good chance your product will print with the errors. Smart Review tools While reviewing preflight warnings, you can Click on the issue and it will zoom into and highlight the element being flagged. 6 For example, if you have multiple images being flagged for resolution under 200dpi, you can click on each warning and it will show you exactly which image it s referencing. This way, you can easily determine the problem and if it needs to be addressed. 7 8 The current view is Thumbnail View. Click here to change to List View. 2 Undock the page list. 3 If you review the page and it is not OK, or corrections are needed, click Reject Page. 4 If you review the page and it is OK, click Approve Page. 5 If corrections are needed, use the annotation tools to mark your changes. 6 To view a different page, click the page thumbnail. 7 Use the navigation tools to zoom, pan, or rotate the image, and to switch between pages. 8 Drag the thumbnail on the navigation panel to move around the page. Smart Review tools Your job role determines which Smart Review tools are available to you. page Annotation tools The annotation tools appear on the right side when you open Smart Review. Grey highlighting indicates the tool is in use. 7
8 Approving Your Pages Once you have reviewed your files and uploaded your correction pages, you are now ready to give final approval. There are a couple of different ways to do this: You can approve each page individually by clicking on it in the pages tab and selecting Approve You can do a Select All in the pages tab and select Approve You can approve the pages in the Smart Review ONCE YOU HAVE GIVEN FINAL APPROVAL, YOU CANNOT UPLOAD ANY REPLACEMENT PAGES OR REJECT PAGES!! If you have a change at this stage of the process, you must contact your Account Manager to override the approval and delete the page in question. If there is a correction to be uploaded, the job will have to be Reverted to Pre-Production or your page will not process. Therefore, it is imperative that you do not give Final Approval until you are absolutely ready to go to press. If you have multiple users reviewing the pages, you can use the Set Pages To Reviewed - OK or Not-OK option until everyone agrees the job is ready to go to press and then give Final Approval for your pages. The benefit to using this option is the ability to change the status or upload corrections without having to contact your Account Manager. (See below) With the Reject feature, if you reject a page, it deletes it from the job completely so you will need to upload a new page. If you have any questions, please don t hesitate to contact your Account Manager. page 8
Before logging in and uploading your files, there are a few steps that need to be taken:
 Using Insite These are the basic instructions on uploading & previewing files within Insite. If something is unclear or you have further questions, please contact your Account Manager. Safari & Firefox
Using Insite These are the basic instructions on uploading & previewing files within Insite. If something is unclear or you have further questions, please contact your Account Manager. Safari & Firefox
KODAK INSITE. Using InSite to Upload Files. Customer InSite Instructions. Supported Browsers & Recommendations:
 Using InSite to Upload Files These are the instructions for uploading, reviewing and approving files within the Kodak InSite Prepress Portal. If you have any questions, please contact your Account Manager.
Using InSite to Upload Files These are the instructions for uploading, reviewing and approving files within the Kodak InSite Prepress Portal. If you have any questions, please contact your Account Manager.
Welcome to InSite: A GUIDE TO PROOFING ONLINE. Getting Started Viewing Job Information Uploading Files Viewing Pages Requesting Corrections
 Welcome to InSite: A GUIDE TO PROOFING ONLINE Getting Started Viewing Job Information Uploading Files Viewing Pages Requesting Corrections PROOF.REGISTERGRAPHICS.COM *NOTE: There is no www in this address.
Welcome to InSite: A GUIDE TO PROOFING ONLINE Getting Started Viewing Job Information Uploading Files Viewing Pages Requesting Corrections PROOF.REGISTERGRAPHICS.COM *NOTE: There is no www in this address.
InSite Prepress Portal Quick Start Guide IPP 8.0
 InSite Prepress Portal Quick Start Guide IPP 8.0 Exported on 05/15/2018 Table of Contents 1 What is InSite Prepress Portal?...4 2 Logging on and off...5 2.1 Checking your system configuration...5 3 Getting
InSite Prepress Portal Quick Start Guide IPP 8.0 Exported on 05/15/2018 Table of Contents 1 What is InSite Prepress Portal?...4 2 Logging on and off...5 2.1 Checking your system configuration...5 3 Getting
Getting Started. User name & Password: Login:
 WELCOME TO INSITE... InSite is a powerful web-based program which allows you to upload files, view high-resolution digital files used for printing, annotate corrections and approve pages online. Getting
WELCOME TO INSITE... InSite is a powerful web-based program which allows you to upload files, view high-resolution digital files used for printing, annotate corrections and approve pages online. Getting
InSite Prepress. Quick Start Guide. Quick Links. Getting Started Uploading Files View Job Status Smart Review Preview Approving Pages Rejecting Pages
 InSite Prepress Quick Start Guide Quick Links Getting Started Uploading Files View Job Status Smart Review Preview Approving Pages Rejecting Pages BEAUTIFUL PRINT insite.panaprint.com 2015-3-16 Welcome
InSite Prepress Quick Start Guide Quick Links Getting Started Uploading Files View Job Status Smart Review Preview Approving Pages Rejecting Pages BEAUTIFUL PRINT insite.panaprint.com 2015-3-16 Welcome
Introduction Logging In Preflighting Uploading Files Reviewing/Approving Pages (Preflighting)...06
 InSite Prepress Portal USER GUIDE TABLE OF CONTENTS Introduction...02 Logging In...03 Preflighting...04 Uploading Files...04 Reviewing/Approving Pages (Preflighting)...06 Correcting/Substituting Pages...08
InSite Prepress Portal USER GUIDE TABLE OF CONTENTS Introduction...02 Logging In...03 Preflighting...04 Uploading Files...04 Reviewing/Approving Pages (Preflighting)...06 Correcting/Substituting Pages...08
InSite Prepress Portal
 InSite Prepress Portal System Version 5.0 Customer Quick Start Guide English 731-00089G-EN Rev C Copyright Kodak, 2008. All rights reserved. Creo and ecentral are trademarks of Kodak. Adobe, Acrobat, Adobe
InSite Prepress Portal System Version 5.0 Customer Quick Start Guide English 731-00089G-EN Rev C Copyright Kodak, 2008. All rights reserved. Creo and ecentral are trademarks of Kodak. Adobe, Acrobat, Adobe
Log in. Your experience begins when you access our easy to remember URL,
 prepress portal InSite v5.0 Whether you are an experienced user or new to our online proofing software, you will find the features of InSite easy to understand and intuitive. Online proofing brings many
prepress portal InSite v5.0 Whether you are an experienced user or new to our online proofing software, you will find the features of InSite easy to understand and intuitive. Online proofing brings many
What is InSite Prepress Portal? Logging on and off. Getting help
 What is InSite Prepress Portal? The Kodak InSite Prepress Portal system is a web portal to the prepress environment that lets printers and their customers work with print jobs over the Internet. Prepress
What is InSite Prepress Portal? The Kodak InSite Prepress Portal system is a web portal to the prepress environment that lets printers and their customers work with print jobs over the Internet. Prepress
Trisoft InSite Web Portal
 Trisoft InSite Web Portal Welcome to the first phase in Trisoft Graphics rollout of InSite Web Portal. Although the evolution of our implementation will bring a number of additional features and services
Trisoft InSite Web Portal Welcome to the first phase in Trisoft Graphics rollout of InSite Web Portal. Although the evolution of our implementation will bring a number of additional features and services
FREE download on itunes
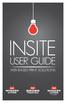 The InSite App for ipad is HERE! FREE download on itunes Enables users to remotely log in from anywhere at any time. The user interface makes it easy for users to navigate through their job list and open,
The InSite App for ipad is HERE! FREE download on itunes Enables users to remotely log in from anywhere at any time. The user interface makes it easy for users to navigate through their job list and open,
INSITE InSite Benefits of utilizing InSite
 INSITE InSite is a web portal to the prepress environment that allows customers to work with their print jobs over the internet. InSite enables customers to upload and download jobs; proof online with
INSITE InSite is a web portal to the prepress environment that allows customers to work with their print jobs over the internet. InSite enables customers to upload and download jobs; proof online with
Prepress Portal InSite v5.0
 Prepress Portal InSite v5.0 Whether you are an experienced user or new to our online proofing software, you will find the features of InSite easy to understand and intuitive. Online proofing brings many
Prepress Portal InSite v5.0 Whether you are an experienced user or new to our online proofing software, you will find the features of InSite easy to understand and intuitive. Online proofing brings many
InSite Prepress Portal Quick Start Guide IPP 9.0
 InSite Prepress Portal Quick Start Guide IPP 9.0 Exported on 07/26/2018 Table of Contents 1 What is InSite Prepress Portal?... 4 1.1 Getting familiar with InSite Prepress Portal 9.0...4 1.2 Use a single
InSite Prepress Portal Quick Start Guide IPP 9.0 Exported on 07/26/2018 Table of Contents 1 What is InSite Prepress Portal?... 4 1.1 Getting familiar with InSite Prepress Portal 9.0...4 1.2 Use a single
Using Smart Review Preflight Manager
 Using Smart Review Preflight Manager You will no longer need to have your Java up to date and active on your computer. At some point you may receive an applet asking you to Trust or Allow InSites incoming
Using Smart Review Preflight Manager You will no longer need to have your Java up to date and active on your computer. At some point you may receive an applet asking you to Trust or Allow InSites incoming
InSite Prepress Portal
 InSite Prepress Portal System Version 7.0 Quick Start Guide English 2015-05-12 1 Legal information Copyright Trademarks Kodak, 2015. All rights reserved. Some documentation is distributed in Portable Document
InSite Prepress Portal System Version 7.0 Quick Start Guide English 2015-05-12 1 Legal information Copyright Trademarks Kodak, 2015. All rights reserved. Some documentation is distributed in Portable Document
INSITE CLIENT GUIDE. Benefits of utilizing InSite
 INSITE CLIENT GUIDE InSite is a web portal to the prepress environment that allows customers to work with their print jobs over the internet. InSite enables customers to upload and download jobs; proof
INSITE CLIENT GUIDE InSite is a web portal to the prepress environment that allows customers to work with their print jobs over the internet. InSite enables customers to upload and download jobs; proof
InSite Prepress Portal
 InSite Prepress Portal System Version 7.0 Quick Start Guide English 2015-06-30 2 What is InSite prepress portal? What is InSite Prepress Portal? The Advertisers InSite Prepress Portal system is a web portal
InSite Prepress Portal System Version 7.0 Quick Start Guide English 2015-06-30 2 What is InSite prepress portal? What is InSite Prepress Portal? The Advertisers InSite Prepress Portal system is a web portal
InSite Prepress Portal and PressProof
 InSite Prepress Portal and PressProof System Version 6.5 Release Notes English insite.coastalprint.com 2012-09-20 739-00652A-EN Rev A 3 Features insite.coastalprint.com and enhancements This section lists
InSite Prepress Portal and PressProof System Version 6.5 Release Notes English insite.coastalprint.com 2012-09-20 739-00652A-EN Rev A 3 Features insite.coastalprint.com and enhancements This section lists
INSITE USER GUIDE TO THE POWER OF PRINT
 INSITE USER GUIDE TO THE POWER OF PRINT PDF/X-1a: THE NEXT STEP IN PDFS Like you, we want your graphic files to print without hassle and look like you meant them to. How to make a PDF to X-1a standard
INSITE USER GUIDE TO THE POWER OF PRINT PDF/X-1a: THE NEXT STEP IN PDFS Like you, we want your graphic files to print without hassle and look like you meant them to. How to make a PDF to X-1a standard
Customer Quick Start Guide English. InSite 4.5. graphics.kodak.com F-EN Rev A
 Customer Quick Start Guide English InSite 4.5 731-00089F-EN Rev A graphics.kodak.com Copyright 2006 Kodak. All rights reserved. Creo and ecentral are trademarks of Kodak. Adobe, Acrobat, Adobe Illustrator,
Customer Quick Start Guide English InSite 4.5 731-00089F-EN Rev A graphics.kodak.com Copyright 2006 Kodak. All rights reserved. Creo and ecentral are trademarks of Kodak. Adobe, Acrobat, Adobe Illustrator,
LSC Communications. LSC Communications. Guidelines and Helpful Hints for Working with InSite
 LSC Communications Guidelines and Helpful Hints for Working with InSite Run the system diagnostics once before using InSite. This will determine computer compatibility and direct you to load any applets
LSC Communications Guidelines and Helpful Hints for Working with InSite Run the system diagnostics once before using InSite. This will determine computer compatibility and direct you to load any applets
Synapse InSite. Version 4.0. Customer Quick Start Guide English.
 Customer Quick Start Guide English Synapse InSite Version 4.0 2040 East Walnut Street Pasadena, California 91107 Tel 626.795.8093 Fax 626.795.2423 www.typecraft.com 731-00089C-EN Rev A www.creo.com Copyright
Customer Quick Start Guide English Synapse InSite Version 4.0 2040 East Walnut Street Pasadena, California 91107 Tel 626.795.8093 Fax 626.795.2423 www.typecraft.com 731-00089C-EN Rev A www.creo.com Copyright
IT Access Portal User Guide (Employees)
 IT Access Portal User Guide (Employees) Introduction The University of Salford IT Access Portal provides University employees with secure, off-campus access to core IT applications and resources; for example:
IT Access Portal User Guide (Employees) Introduction The University of Salford IT Access Portal provides University employees with secure, off-campus access to core IT applications and resources; for example:
Appserv Internal Desktop Access Mac OS Device with Safari Browser. Enter your Appserv username and password to sign in to the Website
 Appserv Desktop Access Logging on from a Mac OS device Step 1. To sign in to the Appserv Desktop Access website, enter the following address into the Safari browser address bar. Please Note: This documentation
Appserv Desktop Access Logging on from a Mac OS device Step 1. To sign in to the Appserv Desktop Access website, enter the following address into the Safari browser address bar. Please Note: This documentation
Q U A L I T Y PR I NT I NG
 Q U A L I T Y PR I NT I NG COMPANY A Guide to InSite and Automated Processing Quality Printing s guidelines for ensuring your documents are free of issues that may occur during file processing. PDF Specifications
Q U A L I T Y PR I NT I NG COMPANY A Guide to InSite and Automated Processing Quality Printing s guidelines for ensuring your documents are free of issues that may occur during file processing. PDF Specifications
KODAK INSITE. Smart Review Tools. Smart Review Tools & Checklist. This is how the window appears when in the Smart Review.
 Smart Review Tools This is a reference sheet for all the available tools in the Smart Review and what they are used for. Depending on the role defined, some tools may not be available to all users. This
Smart Review Tools This is a reference sheet for all the available tools in the Smart Review and what they are used for. Depending on the role defined, some tools may not be available to all users. This
DRUKPORTAL MANUAL VERSION 3 - SEP.2014
 CONTENT System requirements 3 Help and support 3 1 E-mail: account has been created 4 2 Change your user name if desired 5 3 Check your system 7 3.1 Click on the link check my system on the login screen
CONTENT System requirements 3 Help and support 3 1 E-mail: account has been created 4 2 Change your user name if desired 5 3 Check your system 7 3.1 Click on the link check my system on the login screen
ROC Site Instructions for using Medtronic CODE STAT software
 ROC Site Instructions for using Medtronic CODE STAT software All ECG files that are uploaded to ROC cases must have all patient identifiers removed. The following are instructions for configuring and using
ROC Site Instructions for using Medtronic CODE STAT software All ECG files that are uploaded to ROC cases must have all patient identifiers removed. The following are instructions for configuring and using
Getting Started with XMF Remote
 Getting Started with XMF Remote Remote R9.5 Contents Introduction......................................................... 5 How to Login........................................................ 6 The
Getting Started with XMF Remote Remote R9.5 Contents Introduction......................................................... 5 How to Login........................................................ 6 The
inty CASCADE Management Portal Self Service Ticketing Guide (Trusted Advisor)
 inty CASCADE Management Portal Self Service Ticketing Guide (Trusted Advisor) Contents 1. Overview... 2 2. Accessing the Portal... 2 3. Logging In... 2 4. Forgotten Your Password?... 3 5. Creating a New
inty CASCADE Management Portal Self Service Ticketing Guide (Trusted Advisor) Contents 1. Overview... 2 2. Accessing the Portal... 2 3. Logging In... 2 4. Forgotten Your Password?... 3 5. Creating a New
Press-Ready PDF Preparation, InSite Prepress Portal Instructions & InSite Troubleshooting
 Press-Ready PDF Preparation, InSite Prepress Portal Instructions & InSite Troubleshooting D e c e m b e r 2 0 1 3 TABLE OF CONTENTS Press-Ready Pdf Preparation.... 4-5 Pdf File Naming Conventions....
Press-Ready PDF Preparation, InSite Prepress Portal Instructions & InSite Troubleshooting D e c e m b e r 2 0 1 3 TABLE OF CONTENTS Press-Ready Pdf Preparation.... 4-5 Pdf File Naming Conventions....
Citrix Desktop for Home Computers Mac OS Instructions
 Citrix Desktop for Home Computers Mac OS Instructions You can use Citrix to create and access a virtual work desktop from your home computer. Step 1 Uninstall: To install the newest version of Citrix on
Citrix Desktop for Home Computers Mac OS Instructions You can use Citrix to create and access a virtual work desktop from your home computer. Step 1 Uninstall: To install the newest version of Citrix on
DropSend Getting Started Guide
 DropSend Getting Started Guide DropSend. 2016 Step 1: How to send a file without registration If you want to quickly send a large file, you can do it from the homepage in just a couple of clicks. Here
DropSend Getting Started Guide DropSend. 2016 Step 1: How to send a file without registration If you want to quickly send a large file, you can do it from the homepage in just a couple of clicks. Here
InSite Guidelines Remote Approval System Created by C&C Editiion Dec
 InSite Guidelines Remote Approval System Created by Edition Dec C&C 2012 1 Contents I) System Requirement... p. 3 II) File Standardd... p. 4 III) File Naming...... p. 5 IV) Upload Procedure...... p. 6
InSite Guidelines Remote Approval System Created by Edition Dec C&C 2012 1 Contents I) System Requirement... p. 3 II) File Standardd... p. 4 III) File Naming...... p. 5 IV) Upload Procedure...... p. 6
RR Donnelley InSite Page by Page Navigation Guide, for Insite version 6.0 Last updated July 19, 2010
 RR Donnelley InSite Page by Page Navigation Guide, for Insite version 6.0 Last updated July 19, 2010 Login Page Each book DSC has its own secure web address: Crawfordsville: crawfordsvilledscinsite1.rrd.com
RR Donnelley InSite Page by Page Navigation Guide, for Insite version 6.0 Last updated July 19, 2010 Login Page Each book DSC has its own secure web address: Crawfordsville: crawfordsvilledscinsite1.rrd.com
WebPrint Quick Start User Guide
 WebPrint Quick Start User Guide Getting Started Accessing Print Center Navigate your Web browser to Print Center Log in page. If you do not have an acocunt, you will need to create a new User account.
WebPrint Quick Start User Guide Getting Started Accessing Print Center Navigate your Web browser to Print Center Log in page. If you do not have an acocunt, you will need to create a new User account.
Portal User Guide. Best practice tips and shortcuts Icon Legend Informational notes about functions. Important warnings about a function
 Portal User Guide Tips Best practice tips and shortcuts Icon Legend Notes Warning Informational notes about functions Important warnings about a function Your Portal https://www.clientaxcess.com Your Portal
Portal User Guide Tips Best practice tips and shortcuts Icon Legend Notes Warning Informational notes about functions Important warnings about a function Your Portal https://www.clientaxcess.com Your Portal
InSite Prepress Portal
 InSite Prepress Portal ipad Application Version 6.7 Quick Start Guide English 2014-03-12 Copyright Trademarks FCC compliance Kodak, 2014. All rights reserved. Some documentation is distributed in Portable
InSite Prepress Portal ipad Application Version 6.7 Quick Start Guide English 2014-03-12 Copyright Trademarks FCC compliance Kodak, 2014. All rights reserved. Some documentation is distributed in Portable
Using the Vita Group Citrix Portal
 Using the Vita Group Citrix Portal Using the Portal Summary This document is will step you through using the Vita Group Citrix portal. This portal allows you to reset your password if it is expired, unlock
Using the Vita Group Citrix Portal Using the Portal Summary This document is will step you through using the Vita Group Citrix portal. This portal allows you to reset your password if it is expired, unlock
Multi-Sponsor Environment. SAS Clinical Trial Data Transparency User Guide
 Multi-Sponsor Environment SAS Clinical Trial Data Transparency User Guide Version 6.0 01 December 2017 Contents Contents 1 Overview...1 2 Setting up Your Account...3 2.1 Completing the Initial Email and
Multi-Sponsor Environment SAS Clinical Trial Data Transparency User Guide Version 6.0 01 December 2017 Contents Contents 1 Overview...1 2 Setting up Your Account...3 2.1 Completing the Initial Email and
Recipient USER GUIDE
 Recipient USER GUIDE General Information What is smartmail? smartmail is smartview s proprietary email encryption system used to protect your personal and transaction related information. What is smartportal?
Recipient USER GUIDE General Information What is smartmail? smartmail is smartview s proprietary email encryption system used to protect your personal and transaction related information. What is smartportal?
SharePoint General Instructions
 SharePoint General Instructions Table of Content What is GC Drive?... 2 Access GC Drive... 2 Navigate GC Drive... 2 View and Edit My Profile... 3 OneDrive for Business... 3 What is OneDrive for Business...
SharePoint General Instructions Table of Content What is GC Drive?... 2 Access GC Drive... 2 Navigate GC Drive... 2 View and Edit My Profile... 3 OneDrive for Business... 3 What is OneDrive for Business...
POLKADOTS SOFTWARE PrePage-it 09 Technical Primer GETTING STARTED WITH PREPAGE-IT 09
 POLKADOTS SOFTWARE PrePage-it 09 Technical Primer GETTING STARTED WITH PREPAGE-IT 09 Table of Contents INTRODUCTION...3 PREPAGE-IT 09 OVERVIEW...4 PREPAGE-IT 09: MAIN MODULES...4 Optional modules...4 INSTALLATION...4
POLKADOTS SOFTWARE PrePage-it 09 Technical Primer GETTING STARTED WITH PREPAGE-IT 09 Table of Contents INTRODUCTION...3 PREPAGE-IT 09 OVERVIEW...4 PREPAGE-IT 09: MAIN MODULES...4 Optional modules...4 INSTALLATION...4
Using Blackboard Drive to upload/manage content in Blackboard Learn
 Using Blackboard Drive to upload/manage content in Blackboard Learn Downloading and Installing Blackboard Drive 1. Login to Blackboard Learn, and click on the Utilities Tab. 2. Locate the Blackboard Drive
Using Blackboard Drive to upload/manage content in Blackboard Learn Downloading and Installing Blackboard Drive 1. Login to Blackboard Learn, and click on the Utilities Tab. 2. Locate the Blackboard Drive
Customer Quick Start Guide Reprint Corrections. ProofCheck. Synapse InSite.
 Customer Quick Start Guide Reprint Corrections ProofCheck Synapse InSite http://insite.courierfastpath.com Reprint Corrections Click for Online Help. Online Help At any time during the use of ProofCheck
Customer Quick Start Guide Reprint Corrections ProofCheck Synapse InSite http://insite.courierfastpath.com Reprint Corrections Click for Online Help. Online Help At any time during the use of ProofCheck
Automation Engine. Getting Started
 Getting Started 05-2017 Contents 1. Installing Server and Clients... 4 2. Changing the Language used in the Pilot... 5 3. Starting or Updating the Pilot... 6 4. The Pilot's Main Window... 7 5. Concepts
Getting Started 05-2017 Contents 1. Installing Server and Clients... 4 2. Changing the Language used in the Pilot... 5 3. Starting or Updating the Pilot... 6 4. The Pilot's Main Window... 7 5. Concepts
PowerTeacher Administrator User Guide. PowerTeacher Gradebook
 PowerTeacher Gradebook Released June 2011 Document Owner: Documentation Services This edition applies to Release 2.3 of the PowerTeacher Gradebook software and to all subsequent releases and modifications
PowerTeacher Gradebook Released June 2011 Document Owner: Documentation Services This edition applies to Release 2.3 of the PowerTeacher Gradebook software and to all subsequent releases and modifications
Quick Start Guide - Contents. Opening Word Locating Big Lottery Fund Templates The Word 2013 Screen... 3
 Quick Start Guide - Contents Opening Word... 1 Locating Big Lottery Fund Templates... 2 The Word 2013 Screen... 3 Things You Might Be Looking For... 4 What s New On The Ribbon... 5 The Quick Access Toolbar...
Quick Start Guide - Contents Opening Word... 1 Locating Big Lottery Fund Templates... 2 The Word 2013 Screen... 3 Things You Might Be Looking For... 4 What s New On The Ribbon... 5 The Quick Access Toolbar...
Creating Interactive PDF Forms
 Creating Interactive PDF Forms Using Adobe Acrobat X Pro for the Mac University Information Technology Services Training, Outreach, Learning Technologies and Video Production Copyright 2012 KSU Department
Creating Interactive PDF Forms Using Adobe Acrobat X Pro for the Mac University Information Technology Services Training, Outreach, Learning Technologies and Video Production Copyright 2012 KSU Department
Question: How do I move my mobile account from the Corporate to my Personal Account?
 Question: How do I move my mobile account from the Corporate to my Personal Account? Answer: A user leaving Nortel can move his/her account off of the corporate program and into a personal liable account.
Question: How do I move my mobile account from the Corporate to my Personal Account? Answer: A user leaving Nortel can move his/her account off of the corporate program and into a personal liable account.
GreenFolders User Manual
 GreenFolders User Manual Welcome! Welcome to GreenFolders the Electronic Records Management Solution. GreenFolders allows you to store and retrieve files with many easy-to-use features for working with
GreenFolders User Manual Welcome! Welcome to GreenFolders the Electronic Records Management Solution. GreenFolders allows you to store and retrieve files with many easy-to-use features for working with
Remote VPN Remote access for personal devices
 Remote VPN Remote access for personal devices About Remote VPN Remote VPN provides staff and students with secure, authenticated remote access to personal and shared network filespace and to web-based
Remote VPN Remote access for personal devices About Remote VPN Remote VPN provides staff and students with secure, authenticated remote access to personal and shared network filespace and to web-based
Major League Baseball Club Accreditation System
 Functional Specifications User Guide System Administrator Major League Baseball Club Accreditation System Club Accreditation User Guide System Administrator - v1.4 Page 1 Date Versio n Revision History
Functional Specifications User Guide System Administrator Major League Baseball Club Accreditation System Club Accreditation User Guide System Administrator - v1.4 Page 1 Date Versio n Revision History
Document Management System User Guide
 Document Management System User Guide Rev. Feb. 21, 2013 TABLE OF CONTENTS LASERFICHE WEBLINK GUIDE... 1 INTRODUCTION... 3 CONNECTING TO THE WEBSITE... 3 WEBLINK LOG IN... 3 BROWSING... 4 SEARCHING...
Document Management System User Guide Rev. Feb. 21, 2013 TABLE OF CONTENTS LASERFICHE WEBLINK GUIDE... 1 INTRODUCTION... 3 CONNECTING TO THE WEBSITE... 3 WEBLINK LOG IN... 3 BROWSING... 4 SEARCHING...
FDM RMS User Guide. Basic Navigation & Use
 FDM RMS User Guide Basic Navigation & Use Revised: May 31, 2016 Contents Contents... 1 Administrator Contacts... 3 Introduction... 3 Overview... 3 1 Logging In... 4 1.1 Log in to Citrix... 4 1.1.1 Change
FDM RMS User Guide Basic Navigation & Use Revised: May 31, 2016 Contents Contents... 1 Administrator Contacts... 3 Introduction... 3 Overview... 3 1 Logging In... 4 1.1 Log in to Citrix... 4 1.1.1 Change
Overview NOTE: Listing Overview. User Profile. Language Selection. Asset(s) View. Asset(s) Details. Editing Mode
 Overview Listing Overview User Profile Language Selection Asset(s) View Asset(s) Details Editing Mode NOTE: Some functions may not be available to all users depending on permissions granted. Some of the
Overview Listing Overview User Profile Language Selection Asset(s) View Asset(s) Details Editing Mode NOTE: Some functions may not be available to all users depending on permissions granted. Some of the
submitting it to each department listed therein no later than 5.00 PM on March 5, 2019.
 February 7 th, 2019 Thank you for your interest in Part-Time teaching at Concordia University. The application period for summer teaching will begin on February 15, 2019. The final date to apply for courses
February 7 th, 2019 Thank you for your interest in Part-Time teaching at Concordia University. The application period for summer teaching will begin on February 15, 2019. The final date to apply for courses
MyDHFL Access 24*7. How does this work?
 MyDHFL Access 24*7 MyDHFL is a online Customer portal, where our Home Loan customers can view their Home Loan records online and download statements such as IT & Provisional. This is very helpful facility
MyDHFL Access 24*7 MyDHFL is a online Customer portal, where our Home Loan customers can view their Home Loan records online and download statements such as IT & Provisional. This is very helpful facility
How to prepare files for print
 How to prepare files for print Preparing files for printing involves the following steps: Setting printer settings Using Preflight to confirm that the file has all components necessary for printing Packaging
How to prepare files for print Preparing files for printing involves the following steps: Setting printer settings Using Preflight to confirm that the file has all components necessary for printing Packaging
Interskill Learning Management System(LMS)
 Interskill Learning Management System(LMS) Student Guide Your Guide to Interskill Learning s Online Training Systems www.interskill.com Table of Contents Interskill Interskill LMS Overview... 3 The Login
Interskill Learning Management System(LMS) Student Guide Your Guide to Interskill Learning s Online Training Systems www.interskill.com Table of Contents Interskill Interskill LMS Overview... 3 The Login
How to Edit Your Website
 How to Edit Your Website A guide to using your Content Management System Overview 2 Accessing the CMS 2 Choosing Your Language 2 Resetting Your Password 3 Sites 4 Favorites 4 Pages 5 Creating Pages 5 Managing
How to Edit Your Website A guide to using your Content Management System Overview 2 Accessing the CMS 2 Choosing Your Language 2 Resetting Your Password 3 Sites 4 Favorites 4 Pages 5 Creating Pages 5 Managing
DOCUMENT IMAGING REFERENCE GUIDE
 January 25, 2017 DOCUMENT IMAGING REFERENCE GUIDE AppXtender Web Access version 7 Kent State University Division of Information Services AppXtender Web Access Help: For questions regarding AppXtender Web
January 25, 2017 DOCUMENT IMAGING REFERENCE GUIDE AppXtender Web Access version 7 Kent State University Division of Information Services AppXtender Web Access Help: For questions regarding AppXtender Web
New website Training:
 New website Training: Table of Contents 1. Logging in and out of the new site. 2. Edit Content a. How to edit content b. Paragraph types c. Adding links d. Adding an image e. Adding a document f. Saving
New website Training: Table of Contents 1. Logging in and out of the new site. 2. Edit Content a. How to edit content b. Paragraph types c. Adding links d. Adding an image e. Adding a document f. Saving
Welcome to Converge! Online Ordering User Guide Page 1
 Welcome to Converge! Online Ordering User Guide Page 1 First Time Users Our fastest registration to date! Simply enter your Email Address, First and Last Name. You will be sent an email which contains
Welcome to Converge! Online Ordering User Guide Page 1 First Time Users Our fastest registration to date! Simply enter your Email Address, First and Last Name. You will be sent an email which contains
SCHULICH MEDICINE & DENTISTRY Website Updates August 30, Administrative Web Editor Guide v6
 SCHULICH MEDICINE & DENTISTRY Website Updates August 30, 2012 Administrative Web Editor Guide v6 Table of Contents Chapter 1 Web Anatomy... 1 1.1 What You Need To Know First... 1 1.2 Anatomy of a Home
SCHULICH MEDICINE & DENTISTRY Website Updates August 30, 2012 Administrative Web Editor Guide v6 Table of Contents Chapter 1 Web Anatomy... 1 1.1 What You Need To Know First... 1 1.2 Anatomy of a Home
How to Create PDF Files for Quebecor World Midland. 2.0 Revised 03/05/04
 How to Create PDF Files for Quebecor World Midland Version 2.0 Revised 03/05/04 Important Stuff That You Should Know The latest version of this document can always be found the PDF spec section on our
How to Create PDF Files for Quebecor World Midland Version 2.0 Revised 03/05/04 Important Stuff That You Should Know The latest version of this document can always be found the PDF spec section on our
WEWORK PRINTER INSTRUCTIONS FOR PAPERCUT. Installing Papercut and Printers for Mac OSX Printing Retrieving Your Prints Frequently Asked Questions
 WEWORK PRINTER INSTRUCTIONS FOR PAPERCUT Installing Papercut and Printers for Mac OSX Printing Retrieving Your Prints Frequently Asked Questions Installing Papercut and Printers for Mac OSX Note: Please
WEWORK PRINTER INSTRUCTIONS FOR PAPERCUT Installing Papercut and Printers for Mac OSX Printing Retrieving Your Prints Frequently Asked Questions Installing Papercut and Printers for Mac OSX Note: Please
TMB LASERFICHE WEBLINK GUIDE... 1 INTRODUCTION... 2 CONNECTING TO THE WEBSITE... 2 WEBLINK LOGIN... 3 BROWSING... 3 LASERFICHE FILE FORMATS...
 TEXAS MEDICAL BOARD INTRODUCTION TO WEBLINK Page 1 of 20 TMB LASERFICHE WEBLINK GUIDE Table of Contents TMB LASERFICHE WEBLINK GUIDE... 1 INTRODUCTION... 2 CONNECTING TO THE WEBSITE... 2 WEBLINK LOGIN...
TEXAS MEDICAL BOARD INTRODUCTION TO WEBLINK Page 1 of 20 TMB LASERFICHE WEBLINK GUIDE Table of Contents TMB LASERFICHE WEBLINK GUIDE... 1 INTRODUCTION... 2 CONNECTING TO THE WEBSITE... 2 WEBLINK LOGIN...
User Guide. SolAce by AXIOM Systems, Inc
 User Guide SolAce by AXIOM Systems, Inc Table of Contents SIGNING UP FOR AN ACCOUNT... 2 SYSTEM REQUIREMENTS... 7 DOWNLOADING JAVA... 7 DOWNLOADING AND LOGGING IN... 8 OBTAINING YOUR LOGIN ID AND PASSWORD...
User Guide SolAce by AXIOM Systems, Inc Table of Contents SIGNING UP FOR AN ACCOUNT... 2 SYSTEM REQUIREMENTS... 7 DOWNLOADING JAVA... 7 DOWNLOADING AND LOGGING IN... 8 OBTAINING YOUR LOGIN ID AND PASSWORD...
Grants.gov Manual for Macintosh Users
 Grants.gov Manual for Macintosh Users Includes information on Citrix installation, downloading and completing PureEdge application files and sending files to ORS March 2006 Version 1.0 This manual contains
Grants.gov Manual for Macintosh Users Includes information on Citrix installation, downloading and completing PureEdge application files and sending files to ORS March 2006 Version 1.0 This manual contains
How to Edit Your Website
 How to Edit Your Website A guide to using your Content Management System Overview 2 Accessing the CMS 2 Choosing Your Language 2 Resetting Your Password 3 Sites 4 Favorites 4 Pages 5 Creating Pages 5 Managing
How to Edit Your Website A guide to using your Content Management System Overview 2 Accessing the CMS 2 Choosing Your Language 2 Resetting Your Password 3 Sites 4 Favorites 4 Pages 5 Creating Pages 5 Managing
Acrobat X Professional
 Acrobat X Professional Toolbar Well Page Navigations/Page Indicator Buttons for paging through document Scroll Bar/box page indicator appears when using the scroll button to navigate. When you release
Acrobat X Professional Toolbar Well Page Navigations/Page Indicator Buttons for paging through document Scroll Bar/box page indicator appears when using the scroll button to navigate. When you release
CREATING A PROGRAM OF STUDY FOR DOCUSIGN Create a Program of Study for DocuSign (GPC use only)
 CREATING A PROGRAM OF STUDY FOR DOCUSIGN Create a Program of Study for DocuSign (GPC use only) Step #1: Print DegreeWorks Main Screen From DegreeWorks Main screen, click Print. Print pop up should launch
CREATING A PROGRAM OF STUDY FOR DOCUSIGN Create a Program of Study for DocuSign (GPC use only) Step #1: Print DegreeWorks Main Screen From DegreeWorks Main screen, click Print. Print pop up should launch
Urology, new user-interface
 Urology, new user-interface A brief guide to help orientate you to our new interface. BROWSING Whilst the core functionality of the products remains the same, all the browsing functionality has been moved
Urology, new user-interface A brief guide to help orientate you to our new interface. BROWSING Whilst the core functionality of the products remains the same, all the browsing functionality has been moved
Document Imaging User Guide
 Release 4.9 IMAGING TECHNOLOGY GROUP Document Imaging Systems Document Imaging User Guide IMAGING TECHNOLOGY GROUP IMIGIT tm Document Imaging User Guide Release 4.91 March 2007 Imaging Technology Group
Release 4.9 IMAGING TECHNOLOGY GROUP Document Imaging Systems Document Imaging User Guide IMAGING TECHNOLOGY GROUP IMIGIT tm Document Imaging User Guide Release 4.91 March 2007 Imaging Technology Group
HLC Annotations Management
 HealthStream Learning Center TM Administrator access to features and functions described in the HLC Help documentation is dependent upon the administrator s role and affiliation. Administrators may or
HealthStream Learning Center TM Administrator access to features and functions described in the HLC Help documentation is dependent upon the administrator s role and affiliation. Administrators may or
**When creating an account, it may take up to 1 business day before your new account is approved.
 EMPLOYER LOG IN, REGISTRATION & JOB POSTING DIRECTIONS 1) GETTING STARTED: Type job into thefort and pick Skyhawks Job Source (Employer Login). Click on START. OR from the Career Services web page www.fortlewis.edu/careerservices
EMPLOYER LOG IN, REGISTRATION & JOB POSTING DIRECTIONS 1) GETTING STARTED: Type job into thefort and pick Skyhawks Job Source (Employer Login). Click on START. OR from the Career Services web page www.fortlewis.edu/careerservices
Network Rail Brand Hub USER GUIDE
 Network Rail Brand Hub USER GUIDE The Brand Hub Using keywords, visual thumbnails and a more upto-date online interface, the new Brand Hub will make searching, browsing and downloading images, templates
Network Rail Brand Hub USER GUIDE The Brand Hub Using keywords, visual thumbnails and a more upto-date online interface, the new Brand Hub will make searching, browsing and downloading images, templates
Portal Client User Guide
 Portal Client User Guide Keys Quick reference to the key aspects of a particular function Icon Legend Tip Notes Best practice tips and shortcuts Informational notes about functions Warning Important warnings
Portal Client User Guide Keys Quick reference to the key aspects of a particular function Icon Legend Tip Notes Best practice tips and shortcuts Informational notes about functions Warning Important warnings
The walkthrough is available at /
 The walkthrough is available at https://downloads.openmicroscopy.org/presentations/2018/gbi-sydney / Description We will demonstrate a number of features of the OMERO platform using an OMERO server based
The walkthrough is available at https://downloads.openmicroscopy.org/presentations/2018/gbi-sydney / Description We will demonstrate a number of features of the OMERO platform using an OMERO server based
CLOUD EXPLORER DATALOADER USER S GUIDE UC INNOVATION, INC. April 07, 2017
 CLOUD EXPLORER DATALOADER USER S GUIDE April 07, 2017 UC INNOVATION, INC. 230 Commerce, Suite 110 Irvine, CA 92602 Phone: 949-415-8246 Fax: 866-890-7874 Email: info@ucinnovation.com http://www.ucinnovation.com
CLOUD EXPLORER DATALOADER USER S GUIDE April 07, 2017 UC INNOVATION, INC. 230 Commerce, Suite 110 Irvine, CA 92602 Phone: 949-415-8246 Fax: 866-890-7874 Email: info@ucinnovation.com http://www.ucinnovation.com
User Manual. teamwork-net. plus
 User Manual teamwork-net plus Login to teamwork-net plus with username and password at www.teamwork-net.de If necessary choose language. Overview of current jobs Select View Projects & Libraries. Overview
User Manual teamwork-net plus Login to teamwork-net plus with username and password at www.teamwork-net.de If necessary choose language. Overview of current jobs Select View Projects & Libraries. Overview
Log on to the server. The user name and password for this will be issued for each user by Pellcomp.
 USING PICS HOSTED BY PELLCOMP This note is for PICS users whose database is hosted by Pellcomp on our servers. It is not relevant if PICS is kept on your own company network, other hosted servers or just
USING PICS HOSTED BY PELLCOMP This note is for PICS users whose database is hosted by Pellcomp on our servers. It is not relevant if PICS is kept on your own company network, other hosted servers or just
Ebrary User Guide. Downloading a Book: Reading ebrary books online: Accessing BookShelf: Using the Bookshelf:
 Ebrary User Guide Downloading a Book: Reading ebrary books online: Accessing BookShelf: Using the Bookshelf: ebrary Mobile App Installation and Sign in procedure: Using ebrary App in ipad iphone ipod:
Ebrary User Guide Downloading a Book: Reading ebrary books online: Accessing BookShelf: Using the Bookshelf: ebrary Mobile App Installation and Sign in procedure: Using ebrary App in ipad iphone ipod:
Instructions for Setting up i>clicker for Canvas on a Mac
 Contents: Instructions for Setting up i>clicker for Canvas on a Mac Pages 1-4: Getting and setting up iclicker software Pages 5-8: Part 2: Setting up i>clicker on Canvas LMS Pages 9-10: Uploading grades
Contents: Instructions for Setting up i>clicker for Canvas on a Mac Pages 1-4: Getting and setting up iclicker software Pages 5-8: Part 2: Setting up i>clicker on Canvas LMS Pages 9-10: Uploading grades
HOW TO APPLY. Using. USAJOBS and Application Manager
 HOW TO APPLY Using USAJOBS and Application Manager Step 1: Finding and Viewing a Vacancy Announcement 1A: Go to USAJOBS and Search for a Job Go to www.usajobs.gov Search for a job: 1B: Read and Print the
HOW TO APPLY Using USAJOBS and Application Manager Step 1: Finding and Viewing a Vacancy Announcement 1A: Go to USAJOBS and Search for a Job Go to www.usajobs.gov Search for a job: 1B: Read and Print the
Document Management System. for QC Postfunding Review
 Document Management System for QC Postfunding Review Contents Quick Overview: How to Submit Documents to FM Processing... iii How to Log in to the Document Management System (DMS)... iv How to Search for
Document Management System for QC Postfunding Review Contents Quick Overview: How to Submit Documents to FM Processing... iii How to Log in to the Document Management System (DMS)... iv How to Search for
Microsoft SharePoint is provided by Information Services for staff in Aberystwyth University.
 USING SHAREPOINT E-Services and Communications, Information Services, Aberystwyth University OBJECTIVES By the end of this training course you will be able to: Access SharePoint Customise a document library
USING SHAREPOINT E-Services and Communications, Information Services, Aberystwyth University OBJECTIVES By the end of this training course you will be able to: Access SharePoint Customise a document library
The Education Documentation Experts. Training. Sharon McClain, Paperless Nation Engineer. YellowFolder, LLC, All Rights Reserved.
 The Education Documentation Experts Training Sharon McClain, Paperless Nation Engineer YellowFolder, LLC, All Rights Reserved. 1 Table of Contents Who is YellowFolder 3 What does YellowFolder Do 4 How
The Education Documentation Experts Training Sharon McClain, Paperless Nation Engineer YellowFolder, LLC, All Rights Reserved. 1 Table of Contents Who is YellowFolder 3 What does YellowFolder Do 4 How
BIZPRAC 12 GUIDE RE-INSTALLATION
 BIZPRAC 12 GUIDE RE-INSTALLATION BEFORE YOU START 1. Please ensure that your computer/s meets the Minimum System Requirements: http://www.bizprac.com/wp-content/uploads/bizprac- Minimum-System-Requirements.pdf.
BIZPRAC 12 GUIDE RE-INSTALLATION BEFORE YOU START 1. Please ensure that your computer/s meets the Minimum System Requirements: http://www.bizprac.com/wp-content/uploads/bizprac- Minimum-System-Requirements.pdf.
User Guide EDDIE. Enterprise Data Delivery Information Environment. Business Objects 4.1
 User Guide EDDIE Enterprise Data Delivery Information Environment Business Objects 4.1 2 P a g e EDDIE 4.1 User Guide Contents Introduction to EDDIE... 4 Log into EDDIE... 4 Overview of EDDIE Homepage...
User Guide EDDIE Enterprise Data Delivery Information Environment Business Objects 4.1 2 P a g e EDDIE 4.1 User Guide Contents Introduction to EDDIE... 4 Log into EDDIE... 4 Overview of EDDIE Homepage...
WORKFLOW TRAINING. Reviewing an Agenda Item Through Laserfiche Client. Updated May 2017
 WORKFLOW TRAINING Reviewing an Agenda Item Through Laserfiche Client Updated May 2017 CONTENTS Reviewing an Agenda Item... 3 Updating Template with Word Document Open & Saving Document with Track Changes...
WORKFLOW TRAINING Reviewing an Agenda Item Through Laserfiche Client Updated May 2017 CONTENTS Reviewing an Agenda Item... 3 Updating Template with Word Document Open & Saving Document with Track Changes...
Performer to DP2 Hot Folder Reference Manual Rev There is only one file involved with installing the Performer to DP2 Hot Folder.
 Performer to DP2 Hot Folder Reference Manual Rev. 07.11.05 Install Files: There is only one file involved with installing the Performer to DP2 Hot Folder. The installer file is named PP2DP2_1.x.x.EXE.
Performer to DP2 Hot Folder Reference Manual Rev. 07.11.05 Install Files: There is only one file involved with installing the Performer to DP2 Hot Folder. The installer file is named PP2DP2_1.x.x.EXE.
USING DRUPAL. Hampshire College Website Editors Guide https://drupal.hampshire.edu
 USING DRUPAL Hampshire College Website Editors Guide 2014 https://drupal.hampshire.edu Asha Kinney Hampshire College Information Technology - 2014 HOW TO GET HELP Your best bet is ALWAYS going to be to
USING DRUPAL Hampshire College Website Editors Guide 2014 https://drupal.hampshire.edu Asha Kinney Hampshire College Information Technology - 2014 HOW TO GET HELP Your best bet is ALWAYS going to be to
School Census Guidance for COLLECT Users Collection Online Learners, Children & Teachers COLLECT
 for COLLECT Users Collection Online Learners, Children & Teachers COLLECT CONTENTS OVERVIEW 1 Introduction 1 Workflow 1 Useful Hints 2 COLLECT FOR SCHOOLS 5 Logging In 5 Working with a return 6 Uploading
for COLLECT Users Collection Online Learners, Children & Teachers COLLECT CONTENTS OVERVIEW 1 Introduction 1 Workflow 1 Useful Hints 2 COLLECT FOR SCHOOLS 5 Logging In 5 Working with a return 6 Uploading
Creating a Recording in Canvas Embedding a Recording in Canvas To embed a recording into a discussion
 Table of Contents What is Kaltura... 3 Things to Remember... 3 My Media... 3 To access My Media... 3 Upload Media... 4 To perform a media upload... 4 Viewing Videos... 6 Add New List Options... 6 Media
Table of Contents What is Kaltura... 3 Things to Remember... 3 My Media... 3 To access My Media... 3 Upload Media... 4 To perform a media upload... 4 Viewing Videos... 6 Add New List Options... 6 Media
CONTENTS 1) GENERAL. 1.1 About this guide About the CPD Scheme System Compatibility. 3 2) SYSTEM SET-UP
 CONTENTS 1) GENERAL 1.1 About this guide. 1 1.2 About the CPD Scheme 2 1.3 System Compatibility. 3 2) SYSTEM SET-UP 2.1 Setting up your CPD year. 5 2.2 Requesting a date change for your CPD year. 9 2.3
CONTENTS 1) GENERAL 1.1 About this guide. 1 1.2 About the CPD Scheme 2 1.3 System Compatibility. 3 2) SYSTEM SET-UP 2.1 Setting up your CPD year. 5 2.2 Requesting a date change for your CPD year. 9 2.3
ImageSilo Free Trial Tutorial for Government Agencies
 ImageSilo Free Trial Tutorial for Government Agencies Welcome to the ImageSilo Free Trial! MuniMetriX would like to thank you for considering ImageSilo for your paperless office needs! This ImageSilo Free
ImageSilo Free Trial Tutorial for Government Agencies Welcome to the ImageSilo Free Trial! MuniMetriX would like to thank you for considering ImageSilo for your paperless office needs! This ImageSilo Free
