Excel Formulas, Charts And PivotTables. A Step-By-Step Training Guide And Workbook. Jeff Hutchinson. Supports: Excel 2010 Excel 2013 Excel 2016
|
|
|
- Juliana Perry
- 6 years ago
- Views:
Transcription
1 nl y Excel 2016 Fo re va lu a tio n O Formulas, Charts And PivotTables Supports: Excel 2010 Excel 2013 Excel 2016 A Step-By-Step Training Guide And Workbook Jeff Hutchinson
2 Excel 2016 Formulas, Charts, And PivotTable A Step-By-Step Training Guide Excel has become a valuable industry standard. Whether it is used to create a budget, list information, or improve math accuracy, it is a very useful resource. The chapters in this manual are grouped and organized to provide focus on various concepts and levels of complexity. The Excel 2010, 2013 and 2016 command and formula structures are very similar and this manual covers all versions. However, new features added to Excel 2013 and 2016 will be covered only as needed. Intermediate Formulas - Text, Date/Time, Logical and Lookup The primary skills covered in this group of chapters are Formulas and s. Often times, users need to develop a formula using functions in Excel but are unaware of its many capabilities. However, after acquiring a diverse knowledge of the various Excel functions, they are able to discover the perfect function for their intended purpose. These functions include Range Names, Statistical, Text, Date/Time, Financial, Informational, Math/Trig, Logical IF Statements, Lookup, as well as Database functions. Major Components - Tables, Charts, PivotTables The three major components of Excel (in this group) include Tables, Charts, and PivotTables. The Table feature will compare differences between a table and a normal range. The Chart feature will reorganize the data source and cover various Chart types to demonstrate how to modify chart elements for enhanced presentations. (Also, since the Charting layout ribbon was changed in Excel 2013, new and additional Chart types that were added in Excel will be covered, as well). PivotTables will cover Filtering, Formatting, PivotCharts, Label Adjustments, and Calculation Capability. PivotTables are very similar in all versions; however, new features that have been added to Excel 2013 and 2016 will also be covered. The Excel 2010, 2013, and 2016 command and formula structures are very similar and this manual covers all versions. The Charting layout ribbon changed in Excel 2013 and additional chart types was added in Excel The PivotTables are very similar in all versions. However, new features that are added to Excel 2013 and 2016 will be covered. Copyright and Release Information This workbook/guide has been updated on 8/26/2017 (Version 2) and is designed for Excel The command differences between Excel 2010, 2013 and 2016 are well documented. This guide is the sole property of Jeff Hutchinson and elearnlogic. Any ing, copying, duplication or reproduction of this guide, must be approved by Jeff Hutchinson in writing. However, students who take a class or purchase the guide are free to use it for personal development and learning. ISBN-13: ISBN-10: Page 1
3 Introduction Table of Contents - A Step By Step Training Guide Chapter 1 - Standard Formula Features... 4 Section 1: Range Names... 4 Section 2: 3D Formulas Across Worksheets... 5 Section 3: Statistical s... 6 Chapter 2 - Formula Programming... 7 Section 1: Date/Time s... 7 Section 2: Text s... 9 Section 3: Financial s Section 4: Information s Section 5: Math s Chapter 3 - Logical And Lookup s Section 1: Logical If s Section 2: Lookup s Section 3: Database s Chapter 4 - Datasheets And Tables Section 1: Excel Range Feature Section 2: Table Features Chapter 5 - Charts Section 1: Create And Modify A Chart Section 2: Sparkline Section 3: Chart Styles Section 4: Advanced Charts Section 5: Design Ribbon Tab Section 6: Format Ribbon Tab Section 7: Layout Ribbon Tab (Excel 2010 Only) Section 8: Chart Tools Buttons (Excel 2013 and 2016) Chapter 6 - PivotTable And PivotChart Section 1: Understanding PivotTables Section 2: Filter Feature Section 3: PivotTable Formatting Section 4: PivotChart Section 5: PivotTable Adjustments And Layout Section 6: Formulas And Value Field Settings Major Project - Core Concepts / Tax Receipts Page 2
4 Introduction Exercise Download Exercises are posted on the website and can be downloaded to your computer. Please do the following: Open Internet Explorer/Edge: Or Google Chrome: Type the web address: elearnlogic.com/download/excel exe You might get several security warnings, but answer yes and run through each one. When you click Unzip, the files will be located in C:\Data\Excel folder. About the Author If there are any questions or problems, please contact Jeff Hutchinson at: Note: For Mac users, download the file at: elearnlogic.com/download/excel zip Jeff Hutchinson is a computer instructor teaching a variety of classes around the country. He has a BS degree from BYU in Computer-Aided Engineering and has worked in the Information Technology field supporting and maintaining computers for many years. He also previously owned a computer training and consulting firm in San Francisco, California. After selling his business in 2001, he has continued to work as an independent computer instructor/consultant around the country. Jeff Hutchinson lives in Utah and also provides training for Utah Valley University Community Education system, offering valuable computer skills for the general knowledge of students, career development, and career advancement. Understanding the technology and the needs of students has been the basis for developing this material. Jeff Hutchinson can be contacted at jeffhutch@elearnlogic.com or (801) Design Strategy This workbook is designed in conjunction with an Online-Instructor-Led course (for more information see: Unlike other computer guides, students will not need to review lengthy procedures in order to understand a topic. All that is necessary are the brief statements and command paths located within the guide that demonstrate how a concept is used. There are many Step-By-Step Practice Exercises and more comprehensive Student Projects used to better understand a concept. Furthermore, students will find that this workbook guide is often used as a reference to help users understand concepts quickly. An index is also provided on the last page of the workbook to reference important topics as necessary. However, if more detail is needed for study, the Internet can be used to search a concept. Also, if student s skills are weak due to lack of use, they can refresh their knowledge quickly by visually scanning the concept needed and then testing them out using the application. Manual Organization The following are special formatting conventions: Numbered Sections on the left are the Concepts covered. Italic Text is used to highlight commands that will perform the Concept or procedure in completing the practice exercises. Practice Exercises are a Step-by-Step approach to demonstrate the Concept. Student Projects are more comprehensive approach to demonstrate the Concept. Dark, Grayed-Out Sections are optional/advanced Concepts. Bolded items are important Concepts, terminology or commands used. Tip - These are additional ideas about the Concept. Page 3
5 Chapter 1 - Standard Formula Features In this chapter, the foundation will be laid for creating Formulas by reviewing the necessary components. Chapter Contents: Section 1: Range Names - These are names for defining specific cells or ranges. Section 2: 3D Formulas Across Worksheets - This will calculate numbers across worksheets. Section 3: Statistical s -These functions include Sum, Average, Medium, etc. Section 1: Range Names Concept Explanation / Command String in italic. Practice Exercise 1 File Tab Open C:\Data\Excel2016-2\Range Name.xlsx. 1.1 Name Box The Name Box is located in the upper left corner of the screen. It is used to rename a cell to a more recognizable name. To enter a Name: Select a cell Type the name in the Name Box Press the Enter Key. Tip: It is very important that you press the Enter Key after entering a Name. 1.2 Single Cell This defines the Name for a Single Cell. Practice Exercise 2 Select cell E8 Type the following in the Name Box: Q1TS Press the Enter Single Cell Key Select Annual sheet Select cell G4 Type: =Q1TS 1.3 Range Of Cells This defines the Name for a range of cells. Practice Exercise 3 Go to Qtr 1 Sheet Select cells B4 to B7 Type the following in the Name Range of cells Box: Jan Press the Enter Key Select cell G20 Type: =Sum(Jan) 1.4 Goto Range This will allow you to navigate to a specific Range Name location even if you are Name on a different sheet. It will then select the area of the defined Name. Practice Exercise 4 1. Select cells A1 to G8 Type the following in the Jump to Range Name Box: Print1 Press the Enter Key. 2. Select cells A1 to I8 Type the following in the Name Box: Print2 Press the Enter Key. 3. Select the dropdown arrow next to the name box Choose Print Name Manager This allows you to modify the defined Names. Practice Exercise 5 Formulas Ribbon Name Manager Tab Name Manager Button Select Print1 Edit Change the cell reference to A1 to E8 Press the Enter Key. Name Box 1.6 Use In This allows you to apply a Range Name while creating a Formula. Formulas Practice Exercise 6 Select cell H10 Typing the formula: =Sum( Formulas Ribbon Tab Use Use In Formulas in Formulas button Choose Qtr1_Netprofits Press the Enter Key. 1.7 Define Name This allows you to define the Name of a single or range of cells, similar to the Name Box. Page 4
6 Chapter 1 - Standard Formula Features Practice Exercise 7 Select cell F8 Type the following in the Name Box: Q1Exp Press the Enter Define Name Key Select cell H12 Type: =Q1Exp 1.8 Create From This creates a Range Name from selected cells. Selection Practice Exercise 8 Select C3 to D7 Formulas Ribbon Tab Create from Selection button Create from Top Row Ok Select the dropdown arrow next to the name box Choose Selection Feb. 1.9 Apply Name This applies the pre-defined Names to Formulas. Practice Exercise 9 Select B8 to D8 Formulas Ribbon Tab Define Name dropdown Apply Name arrow Apply Name Ok Look at the formula to see the results Hidden Range You can define a Range Name with a value Name to be used as a reference in a Formula or function. This name will not be listed in the Name Box. Formula Ribbon Tab Name Manager New Name: TaxRate Scope: Workbook Refers to:.099 Type Formula in cell: Results: Section 2: 3D Formulas Across Worksheets Practice Exercise 10 File Tab Open C:\Data\Excel2016-2\3D Formulas.xlsx References Cell Reference across sheets and Workbooks is a core feature of Excel. Press an equal sign (=) in any cell and click the Referenced Cell on another sheet or Workbook. When the actual number changes, the Reference will also change. Then, use copy/paste or the Fill Handle feature to Reference other cells. Tip: When Referencing across Workbooks, you must remove the Absolute Reference, which is added by default in the Referenced cell. This will allow you use the Fill Handle feature. Practice Exercise 11 Select the Summary sheet Select the Consulting title in cell B4 References Press equal: = Select Sheet Qtr1 and Cell B4 Press the Enter Key. Test it: Change the title in Qtr1, cell B4 to Consult. Notice the result in the Summary sheet Manual This technique uses the Plus ( + ) Operator to add values Across Sheets. Addition The following is an example: ='Qtr1'!B5+'Qtr2'!B5+'Qtr3'!B5+'Qtr4'!B5 Practice Exercise 12 Manual Addition Select cell B5 in the summary sheet press = Select Qtr1 Sheet Cell B5 Press + Select Qtr2 Sheet Cell B5 Press + Select Qtr3 Sheet Cell B5 Press + Select Qtr4 Sheet Cell B5 Press Enter Key Inspect the formula. This uses the Sum function to add values across sheets. The following is an example: =SUM('Qtr1:Qtr4'!B6) Select cell B6 in the Summary sheet press =sum( Select Qtr1 Sheet Cell B6 hold the Shift Key down Select Qtr4 Sheet Press Enter Key Inspect the formula. For additional 3D Exercises see file: C:\Data\Excel2016-2\Range Name.xlsx 1.13 Sum Across Sheets Practice Exercise 13 Sum Across Sheets Practice Exercise 14 Page 5
7 Chapter 1 - Standard Formula Features Section 3: Statistical s Practice Exercise 15 File Tab New Blank worksheet Sum This function Sums a group of numbers and ignores spaces and text Average This function Averages a group of numbers and ignores spaces and text Count This function Counts only numbers. If there is a space character, text label, or a blank cell, it won t count it Counta This function Counts the number of cells that are not empty (including text labels). It will not include a blank cell in the Count Countblank This will Count the number of Blank cells. =Countblank(A1:A20) 1.19 Max This function finds and displays the Maximum number in a range Min This function finds and displays the Minimum number in a range. Practice Exercise 16 Type the information in the A B Min example to the right Place the cursor in cell A6/B6 and test out 2 Test Test Count and Counta functions =Count(A1:A5) =Counta(A1:A5) 1.21 Median The Median function returns the Median, or the numbers in the middle of the range of numbers. Example: =Median(Range) Practice Exercise 17 Type the information in the A B Median example to the right Place the cursor in cell A6/ B6 and test out the Median function =Median(A1:A5) =Median(A1:A5) 1.22 Stdev.d The Standard Deviation function takes the average of the differences. For example: Use the input of 27 and 39. The Deviation difference would be 39-27=12 and the average of 12 would be 6 (12/2). Example: =STDEV.P(Range) Practice Exercise 18 Stdev.d The example to the right shows the part sampling to be the greater distance. Therefore, the average of the deviation will be a larger number for Column A verses Column B. Type the information in the example to the right Place the cursor in cell A5 and type: STDEV.P(A1:A4). In Cell B5 and type: STDEV.P(B1:B4) 1.23 Mode The Mode function returns the mode (most frequently occurring number) in a group of supplied arguments. Numbers can be supplied as numbers, ranges, named ranges, or cell references that contain numeric values. Up to 255 numbers can be supplied. =MODE(1,2,4,4,5,5,5,6) returns 5. Page 6
8 Chapter 2 - Formula Programming This chapter reviews a wide range of Formula capabilities. Chapter Contents: Section 1: Date/Time s - This will manipulate dates. Section 2: Text s - This will manipulate text. Section 3: Financial s - This will use Formulas such as Future Value (FV). Section 4: Information s - This will evaluate a Formula and provide error information. Section 5: Math s - This will review math manipulation Formulas such as Round. Section 1: Date/Time s Concept Explanation / Command String in italic. Practice Exercise 19 File Tab Open C:\Data\Excel2016-2\Date.xlsx Example1 Sheet. 2.1 Today This function extracts the current date from the computer clock. Example: =Today() and the () is required. Example: =Today()-E6 2.2 Now This function extracts the current date and time from the computer clock. Example: =Now() Practice Exercise 20 This function determines the years of employment. Select cell F6 and type: Today Example: =(TODAY( )-E6)/365 Practice Exercise 21 Calculate a 10 year work anniversary. Select cell H6 Type: =E6+10*365 Date Manipulation Note: You might need to reformat the cell to the Short Date format. 2.3 Year This function extracts the year from the date specified in a number format. The format for the Year function is: Example: =Year(Date) Practice Exercise 22 List the year the employee was hired in a number format. Select cell I6 and type: Year Example: =YEAR(E6) 2.4 Month This function extracts the month from the date specified in a number format. The format for the Month is: Example: =Month(Date) 2.5 Day This function extracts the day from the date specified. The format for the Day function is: Example: =Day(Date) 2.6 Weekday This function extracts the day of the week from a specified date. It returns a number 1-7 representing the day of the week. Sunday returns a value of 1. Example: =Weekday(E5) and =Weekday(1/1/2000) returns the number 7 or Saturday. Practice Exercise 23 Calculate the day of the week an employee was hired. Select J6 and type: Weekday Example: =Weekday(E6). End Result of the Practice Exercises 2.7 Choose Practice Exercise 24 Choose This function chooses the parameter based on a sequential numbering order (1,2,3). Determine the name of the day an employee was hired. Select cell L6 and type: =Choose(Weekday(E6), "Sun", "Mon", "Tue", "Wed", "Thu", "Fri", "Sat") Page 7
9 Chapter 2 - Formula Programming 2.8 Workday Practice Exercise 25 Workday This function calculates a future date skipping weekends and holidays. Example: =Weekday(StartDate, #OfWorkingDays, HolidayCellRange) For example, if you have funding for a Project task to be completed in 20 days, you will need to know the actual completion date. You will also need the starting date (1/1/2017), the number of working days (20), and any holidays to skip (1/1/2017). 1. File Tab New Blank worksheet. 2. Enter the following data: 3. Enter the formula in cell E2: 2.9 Date This function creates a date by entering the year, month, and day. Practice Exercise 26 Determine the 5-year work anniversary. Select cell K6 Type in the following: Date =DATE(YEAR(E6)+5, MONTH(E6), DAY(E6)) Practice Exercise 27 Determine a date from cell references. Enter data in cells A1, Date A2, and A3 Enter the dates function: =Date(A1, A2, A3) 2.10 Days This function will determine the difference between two Days. This is similar to the Datediff command in other program languages. Example: =Days(End Date, Start Date) 2.11 Networkdays This function returns the count of the number of work days between two specific dates. It can be used to determine the number of working days available to complete a project. Example: =Days(Start Date, End Date) 2.12 ISOWeekNum This function will return the number of weeks in the current year, between the first day of the year and the date entered. If the first day of the year is Thursday, it will count it as one full week. But, if the first day of the year is Friday, it will not Excel 2013 be considered for a full week. Example: =Isoweeknum(date) Excel 2016 Practice Exercise File Tab New Blank workbook. ISOWeekNum 2. Enter the calendar date in the year desired in cell A2. 3. Enter formula in cell B2: =IsoWeekNum(A2) If first day of the year falls on Friday, the results will not be considered as a full week. Page 8
10 Chapter 2 - Formula Programming Section 2: Text s Practice Exercise 29 File Tab Open C:\Data\Excel2016-2\Text.xlsx Example1 Sheet Left This function extracts a number of characters from the beginning of a string. The parameters for the Left are: Example: =Left(Input, Number of Characters from Left) Practice Exercise 30 Select cell D5 and type: =LEFT(B5,1) 2.14 Mid This function extracts a number of characters from a starting point in a string. The format is: Example: =Mid(Input, Starting Point, Number of Characters) Practice Exercise 31 This extracts the middle 3 letters of the last name. Select cell N5 and type: Mid =MID(B5, 2, 3) 2.15 Right This function extracts a number of characters from the end of a string. The parameters for the Right are: Example: =Right(Input, Number of Characters from Right) Practice Exercise 32 This extracts the last 4 digits from an office location: Select cell E5 and type: Right =RIGHT(C5, 4) 2.16 Concatenate This function patches two cells into a single cell. Supported in Excel 2010 and 2013 but discontinued in Excel Practice Exercise 33 Concatenate first and last name using the Fx button. Concatenate Select cell F5, press the Fx button type: Concatenate Go Button Open the Concatenate Concat In Excel 2016, the Concatenate function was replaced by the Concat function. The Concatenate function can still be used for compatibility purposes, but you should now begin using the Concat function. Despite the replacement, the Excel 2016 Only functionality of the two functions is the same & Character The Ampersand & character (or Shift 7) Concatenates two text strings together. Practice Exercise 34 Patch the last name, comma, then the first name such as Decker, Erica. Type the & Character following in cell G5: =A5&", "&B5 Practice Exercise 35 Patch the first initial and the last name such as E. Decker. Type the following in & Character cell H5: =Left(B5, 1)&. &A Proper This function converts the characters to the Proper Case. Practice Exercise 36 Select cell I5 and type: =Proper(F5) 2.20 Upper This function converts the characters to Upper Case. Practice Exercise 37 Convert the last name to all Upper Case characters. Select cell J5 and type the Upper following: =Upper(C5) Practice Exercise 38 Create an 8 digit account: Select cell K4 and type: Upper =Upper(Left(B5, 1)&Left(A5, 7)) 2.21 Lower This function converts the characters to Lower Case. Practice Exercise 39 Select cell L5 and type: =Lower(B5) 2.22 Len This Length function extracts the character Length of a cell. Practice Exercise 40 Select cell M5 and type: =Len (A5) 2.23 Char This function inserts a special character. For example, an ѐ can be added to the name San Josѐ by using the function: =Char(233). To see all characters and numbers, go to Google.com Search for ASCII Extended Open the ASCII Extended Character set. Page 9
11 Chapter 2 - Formula Programming Practice Exercise 41 Char End Result of the Above Exercises Select cell L1 and type: = San Jos &Char(233) A list of character codes can be obtained by searching the internet for the Extended ASCII table Trim 2.25 Text To Columns Practice Exercise 42 Text To Columns 2.26 Text 2.27 Find Practice Exercise 43 Find 2.28 Value 2.29 Substitute This function Trims off leading spaces in a text string. This is usually caused when extracted from an external source. Example:=Trim( Test ) This command will convert a single cell or column to multiple columns. Data Ribbon Tab Text to columns Button. File Tab New Blank workbook Type the following in cell A1: Select cell A1 Data Ribbon Tab Text to columns Button Delimited Next Space Finish. This function formats numeric value to Text. Sometimes this occurs when you download data from another source. This function returns the position of the character found within a text string. Example: =Find(Find_Text, Within_Text, StartNum) (StartNum is optional). Find symbol and extract the domain name from an address. 1. File Tab New Blank workbook. 2. Enter address in cell A1. 3. Enter formula in cell B1: =MID(A1, FIND("@",A1)+1, LEN(A1)-FIND("@", A1)+1) This function converts a number that is formatted as a text string to a number. Example: =Value(Text) This function will substitute a text string with another. Note: It is case sensitive. Example: =Substitute(Text_String, ExistingText, ReplacementText) Page 10
12 Chapter 2 - Formula Programming Section 3: Financial s Practice Exercise 44 File Tab Open C:\Data\Excel2016-2\Finanical1.xlsx PMT This function calculates Payment (PMT) with consistent payments and an interest rate. A value rate is a Yearly Rate, and to obtain the Monthly Rate divide by 12. The Nper value is the number of payments to be made each year. To obtain the monthly Nper value, multiple by 12. Example: =PMT(Rate/12, NumberOfPayments*12, Loan Amount) Practice Exercise 45 Select Sheet Financial and cell D15 PMT Press the Fx button Choose PMT Type in the following to the right: Test it: Type in several different numbers to see the results FV This function returns the Future Value (FV) of an investment based on consistent payments and a constant interest rate over a period of time. The default condition is based on the yearly amount invested, a number of total payments, and a constant interest rate. Since the Interest Rate is a Yearly Rate, divide by 12 to obtain the Monthly Rate. The number of total payments is based on the number of years. Therefore, to obtain the number of monthly payments, multiply the NPER value by 12. Example: =FV(Rate/12, NumberOfPayments*12, Payment) The Fx next to the formula bar simplifies the mathematical equivalent which would be written as: = PresentValue * (1 + (Rate / 12)) NPer Practice Exercise 46 Select sheet Financial and cell FV D27 Press the Fx button Choose FV Type in the following to the right: Test it: Type a negative number representing the payment in cell B IPMT This function creates the Interest Payment (IPMT) within a given period for an investment based on consistent payments and a constant interest rate. Example: =IPMT(Rate/12, Period, NumberOfPayments*12, LoanAmount) Note: The period refers to the interest period 1 st, 2 nd,3 rd,etc. Practice Exercise 47 Select Sheet IPMT PV and cell IPMT D14 Press the Fx button Choose IPMT Type the following to the right: Test it: Type several different numbers to view the results PV This function creates the Present Value (PV) of an investment. The Present Value is the total amount that a series of future payments is worth now. For example, when you borrow money, the loan amount is the Present Value to the lender. Practice Exercise 48 Select Sheet IPMT PV and PV cell D26 Press the Fx button Choose PV Type in the following to the right: Test it: Type in a negative number representing the payment in cell B25. Page 11
13 Chapter 2 - Formula Programming Section 4: Information s 2.34 IfError Practice Exercise 49 IFError Practice Exercise ISBlank Practice Exercise 51 ISBlank 2.36 ISError Practice Exercise 52 ISError Practice Exercise 53 ISError This function returns an alternate result if it is an error such as: #DIV/0!, #NAME?, etc. The alternate result can be a text string, 0, or (null value). File Tab New Blank Workbook (enter the following formulas). A B 1 =Average(A1) 2 =Iferror(Average(A2), No Data ) 3 =Iferror(Average(A3), 0) File Tab New Blank Workbook. This function creates an answer of True or False if a cell is blank. Select cell B1 and type: =ISBlank(A1) Now type a number in cell A1. Look at the table to the right and A B type the Formulas as indicated. Cell 1 1 =IsBlank(A1) B2 should return a result of True. 2 =IsBlank(A2) 3 =IF(ISBLANK(A3), "Enter Value", "") This function creates a different value when an error is encountered. Type the following in cell A2 =Average(C2) and type in cell B2 =ISError(A2). Cell A2 produces an error and cell B2 displays either True or False. File Tab New Blank Workbook. A B Look at the table to the right and type 1 1 =IsError(A1) the Formulas as indicated. Cell B2 2 =Average(A3) =IsError(A2) should create a result of True. 3 Open file C:\Data\Excel2016-2\ISError Examples.xlsx to review the different types of IS functions. Page 12
14 Chapter 2 - Formula Programming Section 5: Math s 2.37 Product Practice Exercise 54 Product 2.38 Round Practice Exercise 55 Round 2.39 RoundDown Practice Exercise 56 RoundDown 2.40 RoundUp Practice Exercise 57 Round 2.41 Rand Practice Exercise 58 Rand 2.42 Randbetween This function is similar to the Sum. However, it multiples the values instead of adding them. Example: Product(Range) Type the numbers in A1, B1, C1 and D1 to the right on A B C D E a blank sheet Then, type the following in cell E1: 2 =Product(A1, B1, C1, D1) This function Rounds a number to a specified number of digits. Type the following to the right on a blank Worksheet: This function Rounds a number Down to 0. A B =Round(A1,2) =Round(A2,2) 3 Type the following to the right on a A B blank Worksheet =RoundDown(A1, 2) =RoundDown(A2, 2) 3 This function Rounds a number Up away from 0. Round the rate to two decimal places. File Tab Open C:\Data\Excel2016-2\Round.xlsx. This function creates a Random number less than 1 and greater than 0. Type =rand() in several blank cells. Type the following in any cell: =Rand() This function generates a random number between 2 values. Example: Randbetween(1, 10) Page 13
15 Chapter 3 - Logical And Lookup s Logical s are very useful in identifying and providing multiple outcomes. Lookup s are valuable in finding specific records in a database. If conditions include operators such as greater than (>), less than (<), greater than/equal to (>=), less than/equal to (<=), and not equal to (<>), then the result is either true or false. Chapter Contents: Section 1: Logical s - This will evaluate IF Logical Statements. Section 2: Lookup s - This will demonstrate Formulas such as VLookup. Section 3: Database s - These will extract specific information from a data range. Section 1: Logical If s Concept Explanation / Command String in italic. Practice Exercise 59 File Tab New Blank Workbook. 3.1 IF A logical IF statement will test a logical condition and provide a True or False result. The format for an IF statement is: Example: =IF(Condition, True, False) Practice Exercise 60 Type the A B IF following on a 1 7 =If(A1>5, Medium, Small ) blank sheet: 2 Mon =If(A1= Mon, Monday, Not Monday ) 3.2 Nested IF This is a Nested IF statement. There is a total of 64 Nested IF capabilities in Excel 2010, 2013 and Practice Exercise 61 Type the following on a blank sheet: Nested IF A B 1 7 =If (A1>10, Large, If (A1>5, Medium, Small )) 2 Sat =If (A1= Sat, Saturday, If (A1= Sun, Sunday, Weekday ) 3.3 IFError This function will determine if the resulting cell produces an error. Practice Exercise 62 Type the following on a blank sheet: IFError A B 1 1 =IfError(Average(A1), Division by 0 Error ) 2 =IfError(Average(A2), Division by 0 Error ) 3.4 AND This function allows you to test two or more numbers and determine whether both values are true. Both statements must be true. Example: =OR(A2=1, B2>5) Practice Exercise 63 Using the AND operator in an IF statement will allow A B AND you to change the final result. Enter the values to the right, then type the following in cell C1: =if(and(a1=1, B1<5), Yes, No ) 3.5 OR This function allows you to test two or more numbers and determine whether one of the conditions is true. Either statement can be true. Example: =OR(A2=1, B2>5) Practice Exercise 64 Using the OR operator in an IF statement will allow A B OR you to change the final result to Yes or No. Enter the values to the right, then type the following in cell C2 =IF(OR(A2=1, B2>5), Yes, No ) 3.6 Sumif This function will sum up a list of numbers that meet specific criteria. Practice Exercise 65 Enter the values to the right. Then type the following A B C D E Sumif in cell F1: =Sumif (A1:E1, >3 ) Page 14
16 Chapter 3 - Logical And Lookup s 3.7 Countif This function will count a list of numbers that meet specific criteria. Practice Exercise 66 Enter the values to the right. Then type the following A B C D E Countif in cell G1: =Countif (A1:E1, >3 ) Averageif This function will average a list of numbers that meet specific criteria. Practice Exercise 67 Enter the values to the right. Then type the following A B C D E Averageif in cell H1: =Averageif (A1:E1, >3 ) Practice Exercise 68 Open a new Workbook and type the following numbers and Formulas below: Sumif A B C Countif Averageif =Sumif(A1:A5, =10 ) =Countif(B1:B5, >5 ) =Averageif(C1:C5, <10 ) 3.9 Sumif Parameters Sumif will sum up data in a single column if it meets the criteria. However, the third parameter will allow you to sum up a different column. Example: SUMIF(EvaluateRange, EvaluateLogic, SumDifColumn) Practice Exercise 69 Sumif 1. File Tab Open C:\Data\Excel2016-2\LogicalIF6.xlsx. 2. Enter the following Formula in cell C18: =SUMIF(B2:B17, "=1", C2:C17) B2:B17 - Find the month in this column. =1 - Find the month 1 in column B. C2:C17 - Sum up the data in this column. Practice Exercise 70 File Tab Open C:\Data\Excel2016-2\CountIF.xlsx. Student Project A File Tab Open C:\Data\Excel2016-2\LogicalIF1.xlsx NOT This function performs reverse logic to determine if the condition is true. Practice Exercise 71 A B C Not 1 1 =Not(A1>3) Answer: True 2 5 =Not(A2>3) Answer: False 3 9 =Not(A3>3) Answer: False 3.11 Sumifs This function adds up cells based on an input range and other specified criteria. You can specify multiple criteria ranges. Example: =Sumifs(RangeToEvaluate, CriteriaRange1, Criteria1, CriteriaRange2, Criteria2) 3.12 Averageifs This function averages cells based on an input range and specified criteria. You can specify multiple criteria ranges. Example: =Averageifs(RangeToEvaluate, CriteriaRange1, Criteria1, CriteriaRange2, Criteria2) 3.13 Countifs This function counts cells based on an input range and specified criteria. You can specify multiple criteria ranges. Example: =Countifs(RangeToEvaluate, CriteriaRange1, Criteria1, CriteriaRange2, Criteria2) Practice Exercise 72 Ifs functions File tab Open C:\Data\Excel2016-2\CountIFS.xlsx Click in cell H2 and type the following: COUNTIFS($B$2:$B$11,F2,$C$2:$C$11,G2) Click in cell I2 and type the following: SUMIFS($D$2:$D$11,$B$2:$B$11,F2,$C$2:$C$11,G2) Click in cell J2 and type the following: AVERAGEIFS($D$2:$D$11,$B$2:$B$11,F2,$C$2:$C$11,G2) Page 15
17 Chapter 3 - Logical And Lookup s Section 2: Lookup s 3.14 VLookup Practice Exercise 73 VLookup 3.15 HLookup Practice Exercise 74 HLookup Student Project B VLookup HLookup 3.16 Lookup Practice Exercise 75 Lookup 3.17 Match This function looks up a value on the left side of a range of data, then returns the answer from the specified vertical column. The V in the VLookup name represents a table laid out vertically. A good example of this can be a department store parts list, because when a part number is found, the price is located. This looks up the part number and returns the price. The format for a VLookup is: Example: =VLookup(Input, Range, Column, Optional). The 4 th parameter is optional and allows the lookup to be an exact match, (Parameter value=false), or finds the closest solution (Parameter value=true). Create a Formula to lookup the part number vertically. A B 1. File Tab New Blank Workbook. 1 Part Create the spreadsheet to the right: 3 Part Enter the lookup part number in cell A1 such as Part2. 4 Part Enter the following Formula in cell B1: 5 Part =VLookup(A1, A3:B6, 2) 6 Part This function looks up a value on the top of a range of data, then returns the result from the specified horizontal row. The H in the HLookup name represents a table laid out horizontally. A good example of this is a shipping pricing table. If the total shipping cost is from $0 to $50, then a specific amount is charged for shipping. If the total cost is between $50 and $100, then a different amount is charged. The 4 th parameter will be true to find a close match. The format for a HLookup is: Example: =HLookup(Input, Range, Column, Optional). Create a Formula to lookup the part number A B C horizontally. 1 Part2 1. File Tab New Blank Workbook Create the spreadsheet to the right: 3 Part1 Part2 Part3 3. Enter the lookup part number in cell A Enter the following formula in cell B1: =HLookup(A1,A3:C4, 2) Use a VLookup function to determine the price for the part number in cell B5. Tip: The range name is called Prices and the price is located in the 2 nd column of the Prices range. Use a HLookup function to determine the Shipping rate for the total cost in cell G5. Tip: The range name is called Shipping and the shipping rate is located in the 2 nd row of the Shipping range. File Tab Open C:\Data\Excel2016-2\VLookup.xlsx Example1 Sheet. The Lookup is similar to the VLookup A B. However, the Lookup function uses two ranges. 1 Part2 Range 1 is the input value and Range 2 is the returned 2 answer. 3 Part Create a Formula to lookup the part number. 4 Part File Tab New Blank Workbook. 5 Part Create the spreadsheet to the right: 6 Part Enter a lookup part number in cell A1 such as Part2. 4. Enter the following formula in cell B1: =Lookup(A1, A3:A6, B3:B6) This function creates the position of an item in a column in order to identify where the desired data is located. Example: =Match(WhatYou relookingfor, Range, MatchType) Example: =MATCH(B10, A5:A8, 0) Page 16
18 Chapter 3 - Logical And Lookup s Practice Exercise 76 Match 3.18 Index Practice Exercise 77 Index 3.19 MatchIndex Formulas Practice Exercise 78 Match/Index Practice Exercise 79 Match/Index Practice Exercise 80 VLookup If 3.20 Offset Practice Exercise 81 Offset Create a Formula to find the position of the Lookup Value. A B 1. File Tab New Blank Workbook. 1 Part2 2. Create the spreadsheet to the right: 3. Enter the lookup part number in cell A1 such as Part Part Enter the following Formula in cell B1: 4 Part =Match(A1, A3:A6, 0) 5 Part Part This function allows you to identify data based on the position and column. Example: =Index(ReturnRange, Line#) Example: =INDEX(B5:B8, 2) Create a Formula to find a specific location. 1. Use the spreadsheet example in a previous exercise. 2. Create the spreadsheet to the right: 3. Enter the following Formula in cell B1: =Index(B3:B6, 2) This combines both Match and Index functions to provide a powerful way to identify data in a table or array. Example: =Index(ReturnRange, Match(WhatYou relookingfor, LookpRange, MatchType) Example format =INDEX(B5:B8, MATCH(B10, A5:A8, 0)) Create a Formula to find the position, then the part number in row Use the spreadsheet example in a previous exercise. 2. Enter the lookup part number in cell A1 such as Part2. 3. Enter the following Formula in cell B1 = =Index(B3:B6, Match(A1, A3:A6, 0)) File Tab Open C:\Data\Excel2016-2\MatchIndex.xlsx. Complete Sheets Match, Index, and MatchIndex. Use If, ISBlank, and VLookup in one statement. A B 1. File Tab New Blank Workbook. 1 Part2 2. Create the spreadsheet to the right: 2 3. Enter the lookup part number in cell A1 such as Part2. 3 Part Enter the following Formula in cell B1: 4 Part Step 1 - Determine if the ISblank will work 5 Part =ISBLANK(VLOOKUP(A1,A3:B6,2,FALSE)) 6 Part Step 2 - Create the If statement: =IF(ISBLANK(VLOOKUP(A1,A3:B6,2, False)), NULL, VLOOKUP(A1, A3:B6,2, False)) This function creates a reference to a range providing the row and column. Choose a position and offset to a new position. A B C D E 1. File Tab New Blank Workbook Enter the following information in A1, B1, C1, and D1 to the right Enter the following Formula in cell E1: =Offset(C3, -1, -2, 1,1) Note: The answer to the Formula is 2 because you begin at C3. The second parameter, -1, will move one row upward. The third parameter, -2, will go two columns across, and the last parameters will provide the answer. Determine the letter grade from the Grade Table using the VLookup or Lookup s. File Tab Open C:\Data\Excel2016-2\VLookup.xlsx Example2 Sheet. Student Project C VLookup Page 17
19 Chapter 3 - Logical And Lookup s Student Project D Calculate the weighted average using E19=B10*B19+B11*C19+B12*D19. VLookup Calculate F19 using a VLookup or IF statement. Calculate G19 using VLookup. File Tab Open C:\Data\Excel2016-2\VLookup.xlsx Example3 Sheet. Student Project E File Tab Open C:\Data\Excel2016-2\VLookup.xlsx Example4, 5, and 6. Section 3: Database s Practice Exercise 82 Practice Exercise DCount Practice Exercise 84 DCount 3.22 DSum Practice Exercise 85 DSum 3.23 DAverage Practice Exercise 86 DAverage File Tab New Blank Workbook. 1. Enter the following table for the Database A B C functions. 1 T1 T2 T3 2. Enter the following information in cells A5 &A A T >1 This function counts the numbers in a field based on the criteria specified. It is best to choose the far right value or leave the 2 nd parameter completely blank. This counts the number of values that meet the criteria. Enter the following formula in cell E1: =DCount(A1:C4, C1, A5:A6) Change the Label to T2 in cell A5. Change the value to 4 in cell A6. Tip: The DCount works if you leave the 2 nd parameter blank, or use the last label in the table. This function sums the numbers in a field based on the criteria specified. This sums the numbers that meet the criteria in the 3 rd parameter. Enter the following formula in cell E2: =DSum(A1:C4, C1, A5:A6) Change the label to T2 in cell A5. Change the criteria to >4 in cell A6. Change the label to T3 in cell A5. Change the criteria to >8 in cell A6. Tip: This will sum up all values in column C1 for the criteria in A5. This function averages the numbers in a field based on the criteria specified. This averages the numbers that meet the criteria in the 3 rd parameter. Enter the following formula in cell E3: =DAverage(A1:C4, C1, A5:A6) Change the label to T2 in cell A5. Change the criteria to >4 in cell A6. Change the label to T3 in cell A5. Change the criteria to >8 in cell A6. Tip: This will average all values in column C1 for the criteria in A5. Page 18
20 Chapter 3 - Logical And Lookup s 3.24 DGet Practice Exercise 87 DGet 3.25 DMax Practice Exercise 88 DMax 3.26 DMin Practice Exercise 89 DMin Student Project F Database s 3.27 DCount vs Countif This function receives a specific number in a field based on the criteria specified. DGet works very similar to VLookup. When a single answer is found, it stops looking. This receives a single value that meets the criteria in the 3 rd parameter. Add the label to T1 in cell B5. Add the value to 2 in cell B6. Enter the following Formula in cell E4: =DGet(A1:C4, C1, B5:B6) This will find the value in column C1 for the criteria in B5. Change the label to T2 in cell B5. Change the value to 4 in cell B6. This function finds the maximum value in a field based on the criteria specified. This function finds the maximum value that meets the criteria in the 3 rd parameter. Change the label to T1 in cell A5. Change the criteria to >2 in cell A6. Enter the following formula in cell E5: =DMax(A1:C4, C1, A5:A6) This will find the maximum value in column C1, for the criteria of T1. Change the Label to T1 in cell A5. Change the criteria to <2 in cell A6. This function finds the minimum value in a field based on the criteria specified. This function finds the minimum value that meets the criteria in the 3 rd parameter. Change the label to T1 in cell A5. Change the criteria to >2 in cell A6. Enter the following formula in cell E6: =DMin(A1:C4, C1, A5:A6) This will find the maximum value in column C1, for the criteria of T1. Change the label to T1 in cell A5. Change the criteria to <2 in cell A6. File Tab Open C:\Data\Excel2016-2\Database.xlsx Example1 Sheet. Solutions: DCount - Type the following in cell H3: =DCOUNT(A4:E29,E4, J4:J5) DCount - Type the following in cell H5: =DCOUNT(A4:E29,5,J4:J5) Now, change cell J5 to >3000 to see the results. DAverage - Type the following in cell H4: =DAVERAGE(A4:E29, Sales Amount,J4:J5) Now change cell J5 to >2000 to see the results. DSum - Type the following in cell H6: =DSUM(A4:E29,5,J4:J5) Now, change cell J5 to >10000 to see the results. DMax - Type the following in cell H14: =DMAX(A4:E29, Sales Amount,J14:J15) Now change cell J15 to the name Sprint. DGet - Type the following in cell H20: =DGET(A4:E29,4,J20:J21) Now, change cell J21 to the date 2/16/2006. The end results of these two functions are very similar. However, the way they each collect information is different. Countif is tied to a single column and usually embeds the criteria in the formula. DCount looks at the entire database, can easily switch to different columns, and the criteria are usually external (not embedded in the formula string). Page 19
21 Chapter 4 - Datasheets And Tables The difference between a Range and Table must be clearly understood. A Table is a module that sits on top of Excel, similar to a chart, and has additional formatting capabilities. A Range uses the cells in an Excel sheet. A Blank worksheet is an example of a normal Range of cells. Chapter Contents: Section 1: Excel Range Feature - This is a normal Excel Range containing numbers. Section 2: Table Feature - This is an object that sits on top of an Excel worksheet similar to a Chart. Section 1: Excel Range Feature Concept Explanation / Command String in italic. Practice Exercise 90 File Tab Open C:\Data\Excel2016-2\Filter.xlsx Employees Sheet. 4.1 Sort If you have a sheet setup with labels on the top and data listed below, you can Sort by the selected column. You do not have to select the entire range in order to Sort the area. Practice Exercise 91 Option 1: Select cell B10 Home Ribbon Tab Sort&Filter Sort A to Z. Sort Option 2: Select cell B10 Data Ribbon Tab Sort A to Z. 4.2 Custom Sort The Custom Sort will allow you to sort by multiple columns. You can add additional sort levels, delete levels, or copy a level, etc. Practice Exercise 92 Option 1: Home Ribbon Tab Sort&Filter Custom Sort Enter the values Custom Sort above. Option 2: Data Ribbon Tab Sort button Enter the values above. 4.3 Filter This technique is used to reduce the data displayed. Click the Practice Exercise 93 Filter button to turn on the filter feature. Select cell B10 Data Ribbon Tab Filter On the spreadsheet, press the to obtain the interface on the right. Test out the features. Page 20
22 Chapter 4 - Datasheets And Datatables 4.4 Advanced Filter (AND operation) Practice Exercise 94 Advanced Filter AND Operation 4.5 Advanced Filter Criteria Practice Exercise 95 Advanced Filter Criteria 4.6 Advanced Filter (OR operation) Practice Exercise 96 Advanced Filter OR Operation Practice Exercise 97 Advanced Filter This allows Filtering in multiple columns. Select and copy cells A5:F6 to A1:F2. Delete the contents of cells A2, B2, C2, F2. Data Ribbon Tab List Range: A5:F34 Criteria Range: A1:F2. Change the status to 3 in cell E2 and select the Advanced Filter. In the above example, you can also add a logical statement such as >2 or < 5 instead of a single value. Change the status criteria to the following: Data Ribbon Tab Ok Preview the results. This expands the previous filter capability by adding additional fields to include the OR operation. Change the status to 2 in cell E2 and select the Advanced Filter. Add the following criteria to row 3: Data Ribbon Tab List Range: A5:F34 Criteria Range: A1:F3. It will include all production and sales records. In the above examples, you can also add a logical statement such as >2 or < 5 instead of a single value. 4.7 Clear If you want to restore the data back to normal, click the Clear button to erase the criteria.. Page 21
23 Chapter 4 - Datasheets And Datatables 4.8 Subtotals This will allow you to create SubTotals under a group of data that has been sorted. Practice Exercise 98 Subtotals Section 2: Table Features Continue from the previous Practice Exercise Filter.xlsx. 1. Sort the table: Select the any department name in the range Data Ribbon Tab Sort A to Z. 2. Subtotal:Data Ribbon Tab Subtotal. Fill out the options to the right Ok. Tip: To remove the subtotal, click the Remove All button. Practice Exercise 99 File Tab Open C:\Data\Excel2016-2\Tables.xlsx. 4.9 Create a Table This will create a Table from a normal range. Select cell B7 Insert Ribbon Tab Table Ok Modify A Select in the Table Review the Design Ribbon Tab to see the additional Table formatting capabilities Table Style By clicking the check boxes to the Options right, you can add or adjust the overall look of the Table. The Header Row will add a row of labels on the top. Total Row will add a summary row on the bottom. Banded Rows/Columns will alternate the shading between rows and columns Table Sorting Table Sorting is built-in to the labels and can be accomplished in different ways. Click on the down arrow in the label. Page 22
24 Chapter 4 - Datasheets And Datatables 4.13 Text Filters A standard Filtering capability is available and built into the Table. Click the Down arrow on the label Text Filters Choose one of the options to the right Table Styles The Design Ribbon Tab contains styles to easily format the Table. The dropdown option provides More additional options. To remove a style, choose the None style Insert Column Columns can be automatically Inserted. Right-click on any cell Insert Column Delete Row Rows can be easily Deleted. Right-Click on any cell Delete Row Convert To This will allow you to convert a Table back to a normal range. It is an interesting Range option as it keeps the Table s formatting when converted to a range. Design Ribbon Tab Convert to Range. Page 23
25 Chapter 5 - Charts There are many Charting features available, but only the commonly used commands, as well as the ones most difficult to figure out, will be covered. The differences between Excel 2010, 2013 and 2016 will also be identified. Chapter Contents: Section 1: Create and Modify A Chart - This will get you started creating charts. Section 2: Sparkline - This is a small Chart located in a cell usually near the data. Section 3: Chart Styles - These are different types of Chart layouts for Excel 2013 and Section 4: Advanced Charts - This will cover advanced topics such as Trendline and Secondary Axis. Section 5: Design Ribbon Tab - This covers the concepts in the contextual tab that appears when a Chart is selected. Section 6: Format Ribbon Tab - This covers the concepts in the contextual tab that appears when a Chart is selected. Section 7: Layout Ribbon Tab - This covers the concepts in the contextual tab that appears when a Chart is selected for Excel Section 8: Chart Tools Buttons - This covers the concepts of the Layout button that appear to the right of the Chart for Excel 2013 and 2016 only. Section 1: Create And Modify A Chart Concept Explanation / Command String in italic. Practice Exercise 100 File Tab Open C:\Data\Excel2016-2\Chart.xlsx Example1 Sheet. 5.1 Create A Chart Charts are fairly easy to create, but you must be certain your data is properly laid out in a single location. If you have data that is located in multiple Sheets or Workbooks, it is more effective to consolidate to a single Worksheet using referencing features. Select the data area Insert Ribbon Tab Choose the desired chart. Excel 2016 Practice Exercise 101 Clustered Column 5.2 Modify A Chart Excel 2013 Excel 2016 Excel 2010 Select cells A4 to D8 Insert Ribbon Tab Excel 2013 Column Chart (2013) or (2010) Clustered Column. There are five ways to create and format a Chart in Excel 2013 and Once the Chart is created, you can modify it by changing the following Contextual Chart Tools: 1. Design Ribbon Tab - Change color combinations. 2. Format Ribbon Tab - Change the overall layout. Page 24
26 Chapter 5 - Charts 5.3 Modify A Chart Continued 5.4 Modify A Chart Excel 2010 Only 3. Chart Tools Buttons Select the Chart The buttons will appear in the upper Right Corner of the Chart. This feature is equivalent to the Layout Ribbon Tab in Excel Format Data Series Right-Click on any object Format Data Series. 5. Quick Analysis This tool lets you convert your data into a Chart, Table, or Sparkline, and generate totals or perform conditional formatting. You can generate Quick Analysis in just one click. Select the data area Hold the mouse pointer over the Quick Analysis button(lower Right Corner) Choose the option desired. There are four ways to format a Chart in Excel Once the Chart is created, you can modify it by changing the following Contextual Chart Tools: This Contextual Ribbon Group changed in Excel 2013 and Design Ribbon Tab - Change color combinations. 2. Layout Ribbon Tab - Change Chart elements. 3. Format Ribbon Tab - Change the overall layout. 4. Right-Click on any object Format Data Series. 5.5 Data Layout It is important to reorganize your Data Layout by using references and formulas in order for the Chart to produce the proper results. Some Chart information can be adjusted using the Design Ribbon Tab and the Select Data Formulas can also be used to reorganize data. Button. Page 25
27 Chapter 5 - Charts Student Project G Data Layout 1. File Tab Open C:\Data\Excel2016-2\Chart.xlsx Example2 Sheet. 2. Enter the following in the Date Number column: =Month(A2). 3. Enter the following in the Month Name column: =CHOOSE(B2, "Jan", "Feb", "Mar", "Apr", "May", "Jun", "Jul", "Aug", "Sep", "Oct", "Nov", "Dec") 4. Enter a month label in a new blank column. 5. Use the Sumif formula to extract the sum of each month. Place the formula in the Month Total column: =SUMIF($C$2:$C$45, F2, $D$2:$D$45) 6. The result will look similar to the following: 7. Select cells F1 to G13 and create a column Chart. Page 26
28 Chapter 5 - Charts Section 2: Sparkline 5.6 SparkLine This is a small Chart representing the adjacent data. Practice Exercise 102 Sparkline 5.7 Add Text To Sparkline 5.8 Sparkline Markers 5.9 Sparkline Styles Section 3: Chart Styles 5.10 Richer Data Labels Excel 2013 Excel Funnel Charts Excel 2016 Only File Tab New Blank workbook Type in the following in cells A1 to D1 Place cursor in cell E1 Insert Ribbon Tab Sparkline Ribbon Group Line Button. Select the Sparkline cell Type the text Press the Enter Key. Tip: Press Alt Enter Key to expand the size of the cell. Select the Sparkline Design Ribbon Tab Show Ribbon Group Markers Select Sparkline Design Ribbon Tab Styles Ribbon Group. Now you can include Rich and refreshable text from a specified data point, or any other text in your Data Labels, and in any shape. Data Labels stay in place even when you switch to a different type of Chart. You can also connect them to their data points with leader lines on all Charts, not just Pie Charts. These show values across multiple stages in a process. Typically, the values decrease gradually, allowing the bars to resemble a funnel. (To be added to Office 2016 in the future, currently not available in Office 365). Page 27
29 Chapter 5 - Charts 5.12 TreeMap Chart Excel 2016 Only Practice Exercise 103 TreeMap Chart Excel 2016 Only This provides a hierarchical view of your data and makes it easy to see consistent patterns. Be sure to sort the primary column. The result will color code the primary hierarchy, place the second level name in a box, and the size of the box will be based on the third level. To adjust the Chart: review the Quick Layout and Chart Styles located in the Design Ribbon Tab. To change the color of the boxes: Click several times to select the exact box to be formatted, then Right- Click Format Data Point. Insert Ribbon Tab Hierarchy Chart Dropdown Treemap. 1. File Tab Open C:\Data\Excel2016-2\Chart 2016.xlsx. 2. Select the TreeMap worksheet tab. 3. Sort the table by Region: Select any field in column C Data Ribbon Tab Sort. 4. Select cells C1 to E Insert Ribbon Tab TreeMap Chart. 6. Change some of the sales values to see the results. Page 28
30 Chapter 5 - Charts 5.13 Sunburst Chart Excel 2016 Only Practice Exercise 104 Sunburst Chart Excel 2016 Only This is useful to display data laid out as a circular hierarchy, the center is the highest level and the outside being the lowest level. The data can be either completely filled in or just the spaces representing repeated data. Insert Ribbon Tab Hierarchy Chart Dropdown Sunburst. 1. File Tab Open C:\Data\Excel2016-2\Chart 2016.xlsx, if necessary. 2. Select the SunBurst worksheet tab. 3. Sort the table by Year, Quarter, and Month Click in the middle of the data area Data Ribbon Tab Sort Button 4. Select cells A1 to D Insert Ribbon Tab SunBurst Chart. 6. Create a Sunburst Chart using the Alternate Data Set Layout. Page 29
31 Chapter 5 - Charts 5.14 Waterfall Chart Excel 2016 Only Practice Exercise 105 Waterfall Chart Excel 2016 Only A waterfall chart shows a running total as values are added or subtracted. It's useful for understanding how an initial value (for example, net income) is affected by a series of positive and negative values. The columns are color coded so you can quickly tell positive from negative numbers. Insert Ribbon Tab SunBurst Chart. 1. File Tab Open C:\Data\Excel2016-2\Chart 2016.xlsx, if necessary. 2. Select the Waterfall worksheet tab. 3. Select cells A2 to B7. 4. Insert Ribbon Tab SunBurst Chart. 5. Select the total ($232.00) Right- Click Format Data Point Series Option Set As Total. 6. Click on the Chart area Change the height or scale. Page 30
32 Chapter 5 - Charts 5.15 Stock Chart Excel 2016 Only This creates a Dual Axis Chart displaying the fluctuation of volume and the stock changes. It can be used for other fluctuations such as daily, annual, or average temperatures. Practice Exercise 106 Stock Chart Excel 2016 Only 5.16 Histogram Chart Excel 2016 Only Practice Exercise 107 Histogram Excel 2016 Only Insert Ribbon Tab Volume-High-Low-Close Chart. 1. File Tab Open C:\Data\Excel2016-2\Chart 2016.xlsx, if necessary. 2. Select the Stock worksheet Tab. 3. Select cells A1 to F5. 4. Insert Ribbon Tab Volume-High-Low-Close Chart. This is a column Chart that shows frequency of data, but groups the upper and lower range only. Insert Ribbon Tab Statistical Chart dropdown 1. File Tab Open C:\Data\Excel2016-2\ Chart 2016.xlsx, if necessary. 2. Select the Histogram Worksheet Tab. 3. Select cells B3 to B Insert Ribbon Tab Histogram Chart. Histogram. Page 31
33 Chapter 5 - Charts 5.17 Pareto Chart Excel 2016 Only This is used for quality control to identify problems or concerns. Two columns of data are needed as input. The Pareto Chart will create a Column Chart and will reorganize the bars in descending order. A Line Chart will overlay the Column Chart that represents a cumulative percentage of the total number of occurrences. Practice Exercise 108 Pareto Chart Excel 2016 Only 5.18 Box & Whisker Chart Excel 2016 Only Practice Exercise 109 Box & Whisker Excel 2016 Only 1. File Tab Open C:\Data\Excel2016-2\ Chart 2016.xlsx, if necessary. 2. Select the Pareto Worksheet Tab. 3. Select cells A1 to B6. This shows a distribution of data. The boxes may have lines extending vertically called Whiskers. Box and Whisker Charts are most commonly used in statistical analysis. They can also be used to compare medical trials, statistics, or teacher s test scores. Insert Ribbon Tab Statistical Chart dropdown 1.File Tab Open C:\Data\Excel2016-2\ Chart 2016.xlsx, if necessary. 2. Select the BoxWhisker Worksheet Tab. 3. Select cells A1 to D Insert Ribbon Tab Statistical Chart dropdown Box&Whisker. Box & Whisker People Graph Excel 2016 Only File Tab Open C:\Data\Excel2016-2\People Graph.xlsx Insert Ribbon Tab People Graph Data button B7 Create Button. Select Your Data Select cells A1 to Choose Settings to change Charts. Page 32
34 Chapter 5 - Charts Section 4: Advanced Charts 5.20 Trendline A Trendline shows the trends of a series of Chart data. Trendlines only work with 2-D Chart styles. Practice Exercise File Tab Open C:\Data\Excel2016-2\ Trendline Chart.xlsx Example1 Sheet. 2. Select cell A2 to D6. 3. Insert Ribbon Tab Column Dropdown Choose a standard 2-DColumn Chart. 4. Right-Click on the first bar in the Chart Add Trendline Close. To delete the Trendline: Select the Trendline Press the Delete Key Secondary A Secondary Axis allows two Charts to appear on a single Chart. Usually, the Axis Secondary Axis is located on the right. Practice Exercise Select cells E2 to E6. Secondary Axis 2. Home Ribbon Tab Copy. 3. Right-Click on the Chart Paste. 4. Right-Click on the total series Excel 2010 Only Format Data Series Series Option Practice Exercise 112 Secondary Access Excel 2013 Excel 2016 Student Project H Student Project I Section 5: Design Ribbon Tab 5.22 Excel 2010 Design Ribbon Tab Tab Close. 5. Right-Click on the Total series Change Series Chart Type Line Chart Type Ok. 1. File Tab Open C:\Data\Excel2016-2\Chart.xlsx Example1 Sheet. 2. Select cell A2 to D7 Insert Ribbon Tab Column Dropdown Choose a standard 2-DColumn Chart. 3. Design Ribbon Tab Switch Row\Column. 4. Design Ribbon Tab Change Chart Type Combo File Tab Open C:\Data\Excel2016-2\Chart.xlsx Example3 Sheet. File Tab Open C:\Data\Excel2016-2\Chart.xlsx Example4 Sheet Excel 2013 Design Ribbon Tab Page 33
35 Chapter 5 - Charts 5.24 Chart Layouts These are the most common Chart Layout types available: Get more Layouts Quick Layout Excel 2013/ Add Chart Element Excel 2013 Excel 2016 The label Chart Layouts in Excel 2010 has been renamed in Excel 2013 to Quick Layouts. This is a new feature only available in Excel It allows you to change out Chart elements Chart Styles This allows you to change your Chart color scheme to a different style Switch Rows/Columns The information in the row, or X axis, can be swapped out with the information in the columns, or Y axis Select Data This allows you to choose a different set of data, or simply redefine the area being Charted Change Chart Type This allows you to change to a different Chart type. Get more Styles Move Chart This moves the Chart to a separate sheet or back to the sheet where the data has been saved. Design Ribbon Tab Move Chart New Sheet: Chart Save As Any format or layout adjustments can be saved as templates for reuse at Template a later time. Design Ribbon Tab Save as Template Name: MyTemp. Excel 2010 Only 5.33 Save As Any format or layout adjustments can be saved as a template so the format and Template layout can be used at a later time. Right-Click on the Chart Save as Template. Excel 2013/ Restore Saved This is the feature that allows the defined template to be applied to an existing Template Chart. Design Ribbon Tab Change Chart Type Templates My Templates Choose file: MyTemp. Practice Exercise 113 Create a Chart. Use the Format and Design Ribbon Tabs to change the Chart. Templates 1. Design Ribbon Tab Save as Template MyTemp. Excel 2010 Only 2. Create a new Chart Design Ribbon Tab Change Chart Type Templates My Templates Choose file: MyTemp. Practice Exercise 114 Create a Chart. Use the Format and Design Ribbon Tabs to change the Chart. Templates 1. Right-Click on the Chart Save as Template MyTemp. Excel Create a new Chart Design Ribbon Tab Change Chart Type Excel 2016 Templates My Templates Choose file: MyTemp. Page 34
36 Chapter 5 - Charts 5.35 Recommended Charts Excel 2013 Excel 2016 This is a new, powerful feature that allows a preview of some common Chart types based on the data presented. Insert Ribbon Tab Recommended Charts Choose desired Chart. Section 6: Format Ribbon Tab 5.36 Format Ribbon Tab Excel Format Ribbon Tab Excel Format Ribbon Tab Excel Chart Elements 5.40 Format Selection This is located in the upper left corner of the Format Ribbon Tab. It is used to select specific Elements in a Chart that may be more difficult using a mouse. Once the Chart Element has been chosen (above), Format the Selection using a detailed format menu Reset To This will Reset The Style to an original or default value. Match Style 5.42 Shape Styles This is used to change the color layout of the Chart. Get more Shape Styles Shape Effects This will provide a Shadow, Glow, Soft Edge, Bevel, or a 3D Rotation. Page 35
37 Chapter 5 - Charts 5.44 WordArt Styles WordArt is a graphical styles font used for titles and text. Get more WordArt Arrange Group This contains standard object adjustments such as Bring Forward, Send Backward, Selection Pane, Align, Group, and Rotate Size This will define the overall size of the Chart. Section 7: Layout Ribbon Tab (Excel 2010 Only) The Layout Ribbon Tab was removed in Excel Excel 2010 Format Ribbon Tab 5.48 Chart Elements Excel Insert Ribbon Group Excel Labels Ribbon Group Excel Axis Ribbon Group Excel Background Ribbon Group Excel Analysis Ribbon Group Excel 2010 This is the same feature available in the Format Ribbon Tab and allows you to select Elements in the Chart. This will allow you to insert Pictures, Shapes, and Text Box to the Chart area. This contains Chart Title, Axes Titles, Legend, Data Labels, and Data Table. This contains Axis and Gridline capabilities. This contains Plot Area, Chart Wall, Chart Floor, and 3D Rotation. Tip: You must have a 3D Chart in order to use these 3D features. This contains Trendline, Lines, Up/Down Bars, and Error Bars. Page 36
38 Chapter 5 - Charts Section 8: Chart Tools Buttons (Excel 2013 and 2016) The Chart Tool Buttons were previously called the Layout Ribbon Tab Chart Tools Excel 2013 Excel Chart Elements Excel 2013 Excel Chart Styles Excel 2013 Excel Chart Filters Excel 2013 Excel 2016 The Chart Tools have been added to Excel This allows you to quickly pick and preview your Chart elements and fine-tune others such as Titles, Labels, or other data that is presented. These features will be expanded next. The Chart Elements button will allow you to add and remove the elements listed to the right. Some Chart Elements have additional options by selecting an arrow on the right. Similar options are available in the Excel 2010 Layout Ribbon Tab. The Styles button will allow you to quickly swap out the style or change the color. The Filter button is new and will allow you to quickly filter any unwanted items. Tip: Be sure to press the Apply button. Page 37
39 Chapter 6 - PivotTable And PivotChart PivotTables are used to summarize a large database of data into a more manageable visible layout. This will open your eyes to the true purpose of PivotTables because you will see the layout in a new light. Chapter Contents: Section 1: Understanding PivotTables Section 2: Filter and Slicer Feature Section 3: PivotTable Formatting Section 4: PivotChart Section 5: PivotTable Adjustments And Layout Section 6: Formulas And Value Field Settings Section 1: Understanding PivotTables In this section, we will review the basic techniques to create PivotTables. Concept Explanation / Command String in italic. 6.1 Internal Data An Internal Data Source is using an Excel sheet inside the same Workbook. Source Practice Exercise 115 Step 1 - File Tab Open C:\Data\Excel2016-2\JournalSales1.xlsx. Insert Internal Step 2 - The data must be free of blank columns and rows because the Data Source PivotTable tools will be unable to identify all data desired. Internal Worksheet Range - This is a standard Excel Worksheet range of data. Place your cursor anywhere in the middle of the data area Insert Ribbon Tab PivotTable Step 3 - Create A PivotTable. Click in Sheet Sales and cell A4 Insert Ribbon Tab PivotTable button Ok. Step 4 - Display Field List. To display the field list on the left side: Analyze Ribbon Tab Show Ribbon Group Field List. Step 5 - Place fields in Drop Box. Add the following fields by dragging and dropping to the proper area boxes. Step 6 - The result is displayed below: 6.2 Row Drop Zone This will display labels on the left side of the PivotTable and will list related records to the right. 6.3 Column Drop Zone This will display labels on the top of the PivotTable and will continue to the right as needed. Page 38
40 Chapter 6 - PivotTable And PivotChart 6.4 Values Drop Zone 6.5 Report Filter Drop Zone 6.6 Add Multiple Fields Practice Exercise 116 Add Multiple Fields This is where the summary of the numbers or values is displayed (in the middle of the PivotTable). The number is a result of the cross section between the row and column. This is also called an Implicit Measures or Implicit Calculation because it is not a normal sum function. It doesn t sum up a single field but it measures the difference between the column and row drop zone. This is optional but can be used to Filter the overall PivotTable down to a smaller set of data. This can also be accomplished using Slicer which will be discussed at a later time. This will apply two fields to the row area located on the left side of the PivotTable. This can be done by adding two values from the Field List to the Row box. A hierarchical relationship will then be created: Category: Year/Month State/City Product/Color Top Level: 2001 California Mountain Bike 2 nd Level: January San Francisco Red February Los Angeles Black The two positions can be interchanged, if necessary. Remove the year from the row. 1. Drag Year field to Row Labels. The result will look simular to: 2. Drag Year field back to Column Labels. Return the Drop Area to the original layout. Tip: Another way to remove a field from the list above is to uncheck the value from the top portion of the Field List. 6.7 Multiple Often times, it will be necessary to analyze data in different ways from a single PivotTables data source. This can be done by going back to the original data source and creating another PivotTable in a separate worksheet tab. Keep in mind, each PivotTable created from the same data source will be shared in memory. 6.8 Excel Table This will create a PivotTable from a Table Object. One advantage is that when adding new formulas to a datasheet, the data source doesn t need to be changed (Analyze Ribbon Tab Change Data Source Change Data Source) to add the new formula. Then when you automatically. Refresh, the new formula will be added Page 39
41 Chapter 6 - PivotTable And PivotChart Practice Exercise 117 Excel Table 6.9 External Datasource 1. To create a Table Object: Place your cursor anywhere in the middle of the data area Insert Ribbon Tab Table Ok. 2. To create a PivotTable from a Table: Design Ribbon Tab Tools Group Summarize with PivotTable Ok. 3. Add a formula to the last empty column of the Table. 4. Analyze Ribbon Tab Change Data Source Change Data Source). The External source can be either a different Excel file or Database source. Option 1 - External Access Datasource: Data Ribbon Tab From Access C:\Data\Excel2016-2\MountainBike.mdb. Option 2 - You can also insert a PivotTable and specify an external data source. Insert Ribbon Tab PivotTable Use an External Data Source C:\Data\Excel2016-2\MountainBike.mdb Open OK Share When a PivotTable is created a new memory location is generated to hold the PivotTable PivotTable called a Cache. When a second PivotTable is created, it Shares the Cache same Cache memory area. Changes made to the PivotTable do not use the data source, rather the adjustment and changes are stored in the PivotTable Cache. Older versions of Excel gave the option of sharing Cache when multiple PivotTables were created from a single data source. However, the default PivotTable option in Excel 2010/2013/2016 will share the Cache memory. Therefore, you must use the PivotTable and PivotChart Wizard for additional PivotTable use a dedicated memory Cache. To invoke this, hold the Alt Key D down and press P P. Practice Exercise 118 To create a separate Cache for each PivotTable 1. Place the cursor in the data area. 2. Hold the Alt Key D down and press P P. 3. Choose Microsoft Excel List or database: 4. Choose the data area:.. 5. Choose NO to use a different cache for each PivotTable: 6. Choose New worksheet and press Finish: Finish. Page 40
42 Chapter 6 - PivotTable And PivotChart 6.11 Multiple Consolidation of Ranges The side effect of sharing a Cache is that when you press the refresh button, both PivotTables will be affected. Also, calculated fields (internal formulas) will show up in both PivotTables and grouping/ungrouping will be applied to both PivotTables, as well. Test it: Create a formula in one PivotTable to see if it appears in both PivotTables. This will allow you to create a PivotTable and pull data from multiple ranges in Excel. There is an option called Fields that allows you to create a report filter in order to filter the multiple ranges. Practice Exercise 119 If your database is spread across multiple data sources, you can consolidate them into one PivotTable: 1a. Quick Access Toolbar: More Commands Commands not in the ribbon PivotTable and PivotChart Wizard 4. Add the North Worksheet and Add Ok. add the name North to 1b. Or Hold the Alt Key D down Field one below: and press P P. 2. Choose the option: Multiple Consolidation Ranges. 3. How many page fields do you want? Note: The Field one name will create a report filter similar to the following: 5. Where do you want to put the PivotTable Report? Finish 6. The end result will look similar to the following: 7. Change the Value Field Settings to Sum: Page 41
43 Chapter 6 - PivotTable And PivotChart Student Project J - Create a PivotTable and determine the marketing strategy for the following products. Student Project J Marketing Strategy Continue from the previous Student Project or open a new file. Step 1 - File Tab Open C:\Data\Excel2016-2\Pivot1.xlsx. Step 2 - Create A PivotTable. Click in Sheet Sales and cell C8 Insert Ribbon Tab PivotTable button Ok. Step 3 - Display Field List. To display the field list: Analyze Ribbon Tab Show Ribbon Group Field List. Step 4 - Place Fields In Drop Box. Add the following fields by dragging and dropping to the proper area boxes. Step 5 - The result is displayed below: Step 6 - Identify The Best Marketing Strategy. This assignment is to determine the best Marketing Strategy for the following products: Baseballs, Exercise Machines, Golf Balls, Rowing Machines, Stepper Machines, and Tennis Balls. The circles below represent the best month for a Marketing Strategy: Marketing Opportunities. Tip: In the Baseball column, it appears that Jan or Feb would be the best time to start a marketing campaign. Step 7 - Review The Data Worksheet. Open the Sales Sheet and try to identify the best time to market Baseballs. This is almost impossible to identify from the original Sales Sheet which helps us to better understand the value and purpose of PivotTables. Page 42
44 Chapter 6 - PivotTable And PivotChart Student Project K - Create a PivotTable and determine the Sales Employee s strengths and weaknesses. Why should you use a PivotTable? It will allow you to identify areas of concern, reduce human error, and improve efficiency. The best time to use a PivotTable is when you need to find relationships between data. A PivotTable can also be useful if you are looking to layout your data in a unique way, see changing trends, or just want to organize your data for better understanding. Student Project K Employee Strengths/ Weaknesses Continue from the previous Student Project or open new file. Step 1 - File Tab Open C:\Data\Excel2016-2\Pivot1.xlsx. Step 2 - Create A PivotTable. Click in Sheet Sales and cell C8 Insert Ribbon Tab PivotTable button Ok. Step 3 - Display Field List. To display the field list: Analyze Ribbon Tab Show Ribbon Group Field List. Step 4 - Place Fields In Drop Box. Add the following fields by dragging and dropping to the proper area boxes. Step 5 - The result is displayed below: Step 6 - Identify Employee Strategy. This assignment is to determine the best sales staff strengths and weaknesses. The circles below represent the Employee s Strengths. Strengths Tip: The blank areas of each sales person represents their weaknesses. Step 7 - Review The Data Worksheet. Open the Sales Sheet and try to identify the Strengths and Weaknesses of each employee. This is almost impossible to identify from the original Sales Sheet which helps us to better understand the value and purpose of PivotTables. Page 43
45 Chapter 6 - PivotTable And PivotChart Section 2: Filter Feature Concept Explanation / Command String in italic. Practice Exercise 120 Step 1 - File Tab Open C:\Data\Excel2016-2\JournalSales2.xlsx. Insert Internal Step 2 - Create A PivotTable. Data Source Click in Sheet Sales and cell A4 Insert Ribbon Tab PivotTable button Ok. Step 3 - Display Field List. To display the field list: Analyze Ribbon Tab Show Ribbon Group Field List. Step 4 - Place Fields In Drop Box. Add the following fields by dragging and dropping to the proper area boxes. Step 5 - The result is displayed below: 6.12 Filter The Filter is located in the actual PivotTable as shown below. The dropdown arrow is located in the Report Filter, Row Labels and Column Labels 6.13 Filter Options The following are the Filter options available: 6.14 Sort A to Z This Sorts data from A to Z or Smallest to Largest using numeric values Sort Z to A This Sorts data from Z to A or Largest to Smallest using numeric values More Sort Options Additional sorting options: Filter Dropdown 6.17 Clear Filter This Clears filters defined in the dropdown Page 44
46 Chapter 6 - PivotTable And PivotChart 6.18 Clear Filters This will allow you to Clear all applied filters. Analyze Ribbon Tab Clear Clear Filters Clear All This will Clear All fields in the Field List. Analyze Ribbon Tab Clear Clear All Label Filters This allows you to add Label criteria such as: 6.21 Value Filters This allows you to add Value criteria such as: Search This allows you to Search for a specific label Check Boxes 6.24 Field List Filter Turn on/off the Check Boxes to add/remove criteria. Filters can be applied from the Field List. Open the Field List, select a field, then select the dropdown arrow. Practice Exercise 121 Continue from the previous Practice Exercise Slicer Slicers are a way to quickly filter records with an easy-to-use interface. The file must be saved with the extension of.xlsx in order for it to be active. Multiple Slicers can be added simultaneously in the initial interface Slicer Color Codes The Slicer interface will be Color Coded as follows: Dark - This is a selected filter. Gray - Not selected. White - No records available (results of other Slicers) Delete Slicer To delete a Slicer: Select the edge and press the Del Key. Practice Exercise 122 Select the PivotTable Analyze Ribbon Tab Insert Slicer arrow Insert Slicer Slicers button Choose Product check box Ok. Excel 2013/2016 Excel 2010 use the Options Ribbon Tab Slicer This will provide additional Settings settings to adjust Slicers. Right-Click on the Slicer Box Slicer Settings. Page 45
47 Chapter 6 - PivotTable And PivotChart 6.29 Slicer Formatting Practice Exercise 123 Slicer Formatting This will change the layout and format the visible Slicer. To create a Slicer: Analyze Ribbon Tab Insert Slicer. To format a Slicer: Select Slicer Options Ribbon Tab Slicer Styles. Tip: You can get additional format properties by: Right-Click on the Slicer Size and Properties Slicer Report This is a report using Slicers and PivotTables to provide a layout that can be quickly adjusted. The Slicers act as the Filter and the PivotTable is automatically adjusted accordingly. Student Project L 1. Create a Slicer PivotTable report: File Tab Slicer Report Open C:\Data\Excel2016-2\Pivot1.xlsx. 2. Insert Ribbon Tab PivotTable Dropdown PivotTable Ok. 3. Set up the Field List Drop Box areas to the right. 4. Insert Slicers: Select the PivotTable Analyze Ribbon Tab Insert Slicer arrow Insert Slicer button Choose SalesRep, Purchaser, and Product. 5. The report will look similar to the following: 6.31 Analytics Dashboard You can use a combination of Slicers and PivotCharts to create a functional data Analysis Dashboard. You can then change the Slicers to automatically adjust the results to obtain a new layout instantly. Page 46
48 Chapter 6 - PivotTable And PivotChart Practice Exercise 124 Analytics Dashboard 1. Create a Create an Analysis Dashboard report: File Tab Open C:\Data\Excel2016-2\Pivot1.xlsx. 2. Insert Ribbon Tab PivotTable Dropdown PivotTable Ok. 3. Set up the Field List Drop Box area: 6.32 Timeline Excel 2013 Excel 2016 Note: When you place the Date in the Rows it will automatically convert to Years, Quarters, and Months (The Month label says Date, but it also displays the month information). Insert Slicers: Analyze Ribbon Tab Slicer. Insert PivotChart: Analyze Ribbon Tab PivotChart. Analyze Ribbon Tab PivotChart. Reposition the Charts and Slicers similar to the following: You must have dates in your PivotTable datasheet in order to display a timeline. Create a PivotTable using Pivot1.xlsx. Analyze Ribbon Tab Insert Timeline Date. Page 47
49 Chapter 6 - PivotTable And PivotChart 6.33 Fields Settings Filter Section This feature works in Excel 2007 but does not work in Excel 2010, 2013 or Practice Exercise 125 Filter Excel Filter On Worksheets Practice Exercise 126 Filter On Worksheets If the manual filter only shows a few items checked, and a new year was added to the worksheet, it will be checked in the manual filter when refreshed. However, if this command has not been chosen, it will not be checked in the manual filter after refresh. Options Ribbon Tab Options (Left Side) Options Total&Filters Tab Filter Include new items in the manual filter. Include new items in the manual filter - Select or clear to include or exclude any new item in the PivotTable report with an applied filter. 1. Go to the manual filter for the Years and uncheck 2001 and Change one of the years in the Sales Sheet to Refresh the PivotTable. 4. If the Include new items in the manual filter (is checked) Result: The 2004 date will be checked in the manual filter above. 5. If the Include new items in the manual filter (is not checked) Result: The 2004 date will not be checked in the manual filter above. Tip: This option can be confusing because it is usually grayed out or disabled and the default value is checked. The technical document says it works in Excel 2007 but not However, it does not seem to work consistently in both products. One handy technique is to place values of the Report Filter on different worksheets. Once you create a Report Filter, you will need to change the options to Show Report Filter Pages in order to place the values on multiple sheets. The end result will look similar to the following: 1. Create a Create PivotTable: File Tab Open C:\Data\Excel2016-2\Pivot1.xlsx. 2. Insert Ribbon Tab PivotTable Dropdown PivotTable Ok. 3. Add the Region Field to the Field List Drop Box area: 4. Analyze Ribbon Tab Options Excel 2007 Feature The Dropdown filter will display: 5. Choose the Region option Ok. 6. The end result will look like the following: Page 48
50 Chapter 6 - PivotTable And PivotChart Section 3: PivotTable Formatting Once a PivotTable is created, it can be formatted using many of the standard Excel formatting tools including Conditional Formatting capabilities. Concept Explanation / Command String in italic. Practice Exercise 127 Step 1 - File Tab Open C:\Data\Excel2016-2\JournalSales3.xlsx. Insert Internal Step 2 - Create A PivotTable. Data Source Click in Sheet Sales and cell A4 Insert Ribbon Tab PivotTable button Ok. Step 3 - Display Field List. To display the field list: Analyze Ribbon Tab Show Ribbon Group Field List. Step 4 - Place Fields In Drop Box. Add the following fields by dragging and dropping to the proper area boxes. Step 5 - The result is displayed below: 6.35 PivotTable This is a formatting technique similar to Charts that will change the overall look Styles of a PivotTable. Practice Exercise Design Ribbon Tab PivotTable styles Ribbon Group (choose a style). Styles 2. Press Ctrl Z to undo Style Options This will allow you to add or remove elements of a PivotTable. Practice Exercise Design Ribbon Tab PivotTable Styles Options group. PivotTable 2. Check/Uncheck the following check boxes to see the results. Styles Options 6.37 Format Cells Cells can be Formatted similar to an Excel Worksheet. Practice Exercise Select all Month names only (on the left, not the row) Format Cells Right-Click on Months Format Cells Font: Bold Ok. 2. Select all Data area Right-Click on Copies Number Format Number field 0 Dec places 1000 s Separator Ok. Tip: It will be clearer if you select all related cells in the data area prior to formatting them. Page 49
51 Chapter 6 - PivotTable And PivotChart 6.38 Select Excel 2010, 2013, and Practice Exercise 131 Select Excel 2010 Excel 2013 Excel Conditional Formatting Practice Exercise 132 Conditional Formatting Excel 2013 Excel 2016 This allows you to Select the data or labeled area in order to format or adjust all related cells. Tip: You must Select the entire PivotTable in order to enable the individual section s options. 1. Click in the PivotTable anywhere. 2. Analyze Ribbon Tab Actions Ribbon Group Select Entire PivotTable. (Excel 2010 use Options Ribbon Tab). 3. Change Font size to 12pt Home Ribbon Tab Font Ribbon Group Size: Analyze Ribbon Tab Actions Ribbon Group Select Entire PivotTable. Analyze Ribbon Tab Actions Ribbon Group Select Values Home Ribbon Tab Numbers Ribbon Group. Change decimal place to 0. Add a comma. This is a standard Excel feature that can be applied to a PivotTable. Conditional Formatting highlights values under specific conditions. 1. Analyze Ribbon Tab Clear button Clear Filters. 2. Analyze Ribbon Tab Actions Ribbon Group Select Entire PivotTable. 3. Analyze Ribbon Tab Actions Ribbon Group Select Values. 4. Home Ribbon Tab Conditional Formatting New Rule. Enter the following rule: Choose this option. Greater than100,000. Format it red Number Format You can Format the Numbers in two different ways. 1. Selecting the data area Home Ribbon Tab Number Ribbon group. 2. Right-Click on any number in the PivotTable Value Field Settings Number Format Button. Tip: These two options will provide the same functionality. Page 50
52 Chapter 6 - PivotTable And PivotChart 6.41 Merge And Center Cells This feature will center the labels in the middle of the cell. Analyze Ribbon Tab Options (located on the far left of the ribbon) Options Layout & Format tab Autofit Columns 6.43 Preserve Formatting Practice Exercise 133 Options 6.44 Blank Values In Database The results of the Merge and Center option. This feature will Autofit the size of the width of the columns to the smallest size possible. Analyze Ribbon Tab Options Options Layout & Format tab This feature will reformat the labels to the default setting. Analyze Ribbon Tab Options Options Layout & Format tab 1. Set the following parameter: Analyze Ribbon Tab Options Options Layout & Format tab 2. Format and adjust the label: Observe the position of the label (right aligned). Change the width of the column to be very large. Format the column labels to appear as red text. 3. Make the following changes to the options: 4. Results Blank cells located in the original Database (that generates the PivotTable) are treated differently from 0 values. A 0 value is considered a recognizable record and will be treated as a number. Blank cells will be treated as empty with no value and will not be converted to a 0 value. For example, if you change the Value Field Settings to Count, a 0 value will be counted, however, a blank cell will not be counted. Page 51
53 Chapter 6 - PivotTable And PivotChart Practice Exercise 134 Blank Values In The Database 1. File Tab Open C:\Data\Excel2016-2\Pivot1.xlsx Insert Ribbon Tab PivotTable Ok. 2. Change the Sum of Sales to Count of Sales by pressing the arrow below: 6.45 Empty Cells In The PivotTable 3. Change the following Sales record in the original database to blank. 4. Go back to the PivotTable Analyze Ribbon Tab Refresh View the results: 5. Change the following Sales record in the original database to Go back to the PivotTable Analyze Ribbon Tab Refresh View the results: The end result is the blank cell is not counted and the 0 value is counted. Empty or blank cells that appear in the PivotTable represent fields that have no data available to perform a calculation. This feature will replace these Empty Cells with a 0 or any another character (except -). Analyze Ribbon Tab Options Options Layout & Format Tab Practice Exercise 135 Open any PivotTable that displays blank values Analyze Ribbon Tab Options Options Layout & Format Tab Before After 6.46 Blank Rows And Columns 6.47 Display Features 6.48 Custom Name The results of a blank cell. The results of a 0 value. By default, the system will not display rows and/or columns that are blank. However, if you want them to be displayed: Analysis Ribbon Tab Options Options Display tab The following two options should always be checked: Results are below: Analyze Ribbon Tab Options Options Display tab. Checked Unchecked This displays the current field name in the PivotTable report that has been extracted from a source table label. To Customize the Label Name: Add the year field to the columns drop box Right-Click on the Year value 2002 Field Settings Custom Name: My Years Ok. The original name in the datasheet will remain the same. Page 52
54 Chapter 6 - PivotTable And PivotChart 6.49 Copy Paste Values All or part of the PivotTable can be copied and pasted using the Values Paste Special option to export the data to a separate worksheet. All the PivotTable functionality will be stripped out and only text and numbers will remain. Select the Pivot Table area Home Ribbon Tab Copy Select the destination location on a new worksheet Home ribbon tab Paste Dropdown arrow Paste Special Values Ok. Tip: You may want to fill the empty cells with a value of 0 before you Copy and Paste. Analyze Ribbon Tab Options Options Layout&Format X For empty cells show: Copy And You may need to create a related PivotTable but don t want to modify your Paste existing PivotTable. You can Copy and Paste the PivotTable to a new PivotTable worksheet. Select PivotTable cells Home Ribbon Tab Copy Create a New Worksheet Home Ribbon Tab Paste The two PivotTables will be identical and will share the same Pivot Cache. Some of the features such as groups and formulas will appear in both PivotTables, 6.51 Themes Formatting the PivotTable is a way to change the color combination. Section 4: PivotChart Page Layout Ribbon Tab Themes Choose Theme PivotCharts are directly tied to PivotTables and any changes made to a PivotTable will directly affect the PivotChart. Once created, the graphical layout can be formatted and adjusted using standard Chart features. Concept Explanation / Command String in italic. Practice Exercise 136 File Tab Open C:\Data\Excel2016-2\JournalSales4.xlsx PivotChart Method 1: Create the PivotTable: Select the data Insert Ribbon Tab PivotTable Ok, then create the PivotChart if necessary Select the Excel 2013 PivotTable Analyze Ribbon Tab PivotChart. Excel 2016 Method 2: In Excel 2013, you can create a PivotChart directly from the data area (Insert Ribbon Tab PivotChart Ok) and the PivotTable will be created behind the scenes. Tip: In Excel 2010, only the first method is available. Page 53
55 Chapter 6 - PivotTable And PivotChart Practice Exercise 137 PivotChart 1. Select the Analyze Ribbon Tab PivotChart Choose a Clustered Column Chart type Ok. 2. Change the PivotChart Filter Pane to the following: Year Filter Practice Exercise 138 PivotChart 3. Change the PivotTable Years Filter to Year 2003 only. 4. To modify the Chart, Right-Click on the chart Change Chart Type or Format Chart Area. 1. File Tab Open C:\Data\Excel2016-2\Pivot1.xlsx 2. Insert Ribbon Tab PivotChart Dropdown PivotChart Ok 3. Axis: Year Values: Sales Month Filter Page 54
56 Chapter 6 - PivotTable And PivotChart Practice Exercise 139 PivotChart Excel 2010 Only The following procedures are for Excel 2010 only: 1. Continue from Pivot JournalSales4.xlsx. 2. Select the Options Ribbon Tab PivotChart Choose a Column Chart type Ok. 3. Change the PivotChart Filter Pane to the following: 4. Change the PivotTable to the field My Years : 2003, or change the PivotChart filter pane. The new chart will be similar to the following: 5. To modify the chart: Right-Click on the chart Change Chart Type or Format Chart Area. Tip: You can also create a PivotChart from the Insert Ribbon Tab PivotTable Dropdown PivotChart. Page 55
57 Chapter 6 - PivotTable And PivotChart 6.53 Dashboard Report A Dashboard report is simply using a combination of Charts and Slicers: Step 1 - Create a Marketing Strategy and Employee Strategy PivotTable using the file Pivot1.xlsx. Refer to the first Section of this chapter for the procedures. Step 2 - Create a new workbook called Dashboard. Step 3 - Create several Charts then cut/paste the Chart to the Dashboard sheet. Step 4 - Create several Slicers then cut/paste the Slicer to the Dashboard sheet. Step 5 - Arrange similar to the following: Section 5: PivotTable Adjustments And Layout Once the PivotTable is created, labels can be adjusted or grouped, subtotals/total fields can be added and moved to an entirely new sheet, PivotTable values can be copied, and Drilldowns can be added which allow you to see the details of any field. Concept Explanation / Command String in italic. Practice Exercise 140 Step 1 - File Tab Open C:\Data\Excel2016-2\JournalSales5.xlsx. Insert Internal Step 2 - Create A PivotTable. Data Source Click in Sheet Sales and cell A4 Insert Ribbon Tab PivotTable button Ok. Step 3 - Display Field List. To display the field list: Analyze Ribbon Tab Show Ribbon Group Field List. Step 4 - Place Fields In Drop Box. Add the following fields by dragging and dropping to the proper area boxes. Step 5 - The result is displayed below: 6.54 Grouping and Ungrouping This is an organizational technique that allows you to organize your data into groups to improve readability. Page 56
58 Chapter 6 - PivotTable And PivotChart Practice Exercise 141 Grouping 1. Select Jan, Feb, Mar Right-Click on Group1 Rename to Qtr1. 2. Select Apr, May, Jun Right-Click on Group2 Rename to Qtr2. Also, you can use the Analyze Ribbon Tab Group. To rename the new group, select the group name and change it in the Formula Bar Collapsing Once your groups have been defined, this feature and Expanding will allow you to Expand and/or Collapse them automatically. Excel 2010 Practice Exercise 142 Click on the plus sign in front of the Qtr1 field Collapse/Expand or press the Collapse/Expand buttons in the Analyze Ribbon Tab Drilldown Every data value can be expanded or Drilled Down to view the details that make up that number. When you double click on any data value, the system will create a new worksheet containing those details. Tip: You must delete the Drilldown worksheet if no longer needed. Practice Exercise Double click on one of the data values. Drilldown Double Click Here. 2. A new worksheet is created: Modify group name here. Collapse and Expand. Drill Down. 3. To delete a worksheet: Right-Click on the worksheet tab Delete Sheet. Page 57
59 Chapter 6 - PivotTable And PivotChart 6.57 Change Order of Heading Practice Exercise 144 Change Label Order The default layout can be changed by moving the labels up/down or left/right. 1. Change the order of 2001, 2002, 2003 to 2003, 2002, and Right-Click on 2001 Move Move to End. 3. Right-Click on 2003 Move Move to Beginning Move PivotTable Practice Exercise 145 Move Pivot Table 6.59 Manual Date Grouping Excel 2010 Excel 2013 Practice Exercise 146 Manual Date Grouping Excel 2010 Excel 2013 A PivotTable can be Moved to a new sheet. 1. Analyze Ribbon Tab Move PivotTable. 2. Click the new position. 3. Click Ok. This helps you to use timerelated fields (years, quarters, months, etc.) in your PivotTable by grouping a full date field similar to 1/23/2000. Make sure the date field is located in the Rows drop area. Right-Click on the date field in the PivotTable Group (Years, Quarters, or Months). 1. File Tab Open C:\Data\Excel2016-2\Pivot1.xlsx. Insert Ribbon Tab PivotTable Ok. 2. Add the Date field to the Rows dropbox. 3. Grouping Capabilities: You can adjust the date field by grouping its properties such as Month, Quarter, Year, etc. Make sure the date is a field is located in the Rows drop area: Right-Click on the Date label Group. 4. Group Choose Years, Quarters and Months: 2. Click this button. Field List (Right): PivotTable Rows: 5. The End Result will look similar to the following: Page 58
60 Chapter 6 - PivotTable And PivotChart 6.60 Autodetect Date Excel 2016 Only Practice Exercise 147 Autodetect Date Excel 2016 Only In Excel 2016, the PivotTable Field List will automatically create a group from a date. When you place a date in the Row drop box, it will create 3 new fields (Year, Quarter, and Month). To do this, simply drop a date field in the Row dropbox. 1. File Tab Open C:\Data\Excel2016-2\Pivot1.xlsx. 2. Insert Ribbon Tab PivotTable OK. 3. Drop the date field in the Row dropbox. 4. The results in the PivotTable will look similar to the image on the right. 5. To ungroup and return to a standard date: Right-Click on the group in the PivotTable Ungroup. 6. To group with a different layout: Right-Click on the date in the PivotTable Group. Then, choose how you want to group the date field Convert to This will allow you to cut and paste the PivotTable to a datasheet as a value Values (removes all formula references). Practice Exercise Turn off SubTotals: Design Ribbon Tab SubTotals Convert To Values Do Not Show Subtotals. 2. All data should be filled in: Design Ribbon Tab Report Layout Repeat all item labels 3. Select all data in PivotTable: Ctrl A Ctrl C Click in a different worksheet Home Ribbon Tab Paste Drop Down Arrow Paste Special Values Subtotals This will allow you to move the Subtotals which are usually located on the row label at the top. Practice Exercise Make sure the Jan, Feb, and March Subtotals labels are in a group called Qtr1. 2. Select the month label Design Ribbon Tab Subtotals Show all Subtotals at the Bottom of the Group. 3. Select the month label Design Ribbon Tab Subtotals Show all Subtotals at the Top of the Group. Tip: If this feature is not working it is because the Expand/Collapse is turned off for the group. To turn it on: Analyze Ribbon Tab Options Totals & Filters Tab Grand Totals category. Page 59
61 Chapter 6 - PivotTable And PivotChart 6.63 SubTotal Controls Practice Exercise 150 SubTotal Controls The Subtotal Tab Controls determine what is displayed. Automatic Check Box This uses the default function for the field. The result is similar to the following: None Check Box This removes the Subtotal field. The result is simular to the following: Custom Check Box This allows you to add a subtotal calculation. The result is similar to the following: Tip: You can also select and add multiple Subtotals including Sum, Count and Average. 1. Create a PivotTable using Pivot1.xlsx and add the fields to the right. 2. Add Subtotals: Design Ribbon Tab SubTotal. 3. Custom: Right-Click on the SubTotal Label Field Settings Choose Custom and Count option. 4. The result will look similar to the following: 6.64 Grand Totals The Grand Totals are located on the very bottom and to the far right of the PivotTable. Practice Exercise 151 Choose this option to change the Grand Total of an Grand Totals entire report. Turn the buttons on and off to see the results for the entire report. Page 60
62 Chapter 6 - PivotTable And PivotChart 6.65 Report Layout Compact Form - By default, all PivotTables use this form. Outline Form - This form will repeat the labels. Tabular Form - This was the traditional layout in the earlier versions of Excel. Repeat All Items Labels Do Not Repeat Item Labels Blank Rows This inserts a blank line after each item and provides more spacing between items. Page 61
63 Chapter 6 - PivotTable And PivotChart 6.67 Compare Two Tables Practice Exercise 152 Compare Two Tables This feature will allow you to Compare Two Tables in order to determine the differences. Using the Alt D P P option will bring up a new PivotTable interface. Then choose. 1. File Tab Open Step 4 Screen: C:\Data\Excel2016-2\Pivot1.xlsx. 2. Open 2009 Worksheet. 3. Hold the Alt key down and press D P P. 4. Choose:. Next. 5. Choose Next. 6. Select the range: Step 5 Screen: Add the labels for the Page filter: Tip: A different Field label can be created for 2009 and Next. 7. Where do you want the PivotTable: Choose: Finish. 8. The end result will show the total found for each record: Step 6 Screen: Step 7 Screen: Select Range and and enter enter field field name. Page 62
64 Chapter 6 - PivotTable And PivotChart Section 6: Formulas And Value Field Settings Here both internal and external Formulas to the PivotTable will be covered. The Value Field Setting will also be changed in order to modify the way numbers are calculated and explore ways to compare values. Concept Explanation / Command String in italic. Practice Exercise 153 Step 1 - File Tab Open C:\Data\Excel2016-2\JournalSales6.xlsx. Insert Internal Step 2 - Create A PivotTable. Data Source Click in Sheet Sales and cell A4 Insert Ribbon Tab PivotTable button Ok. Step 3 - Display Field List. To display the field list: Analyze Ribbon Tab Show Ribbon 6.68 Order Of Operations 6.69 Calculated Item Group Field List. Step 4 - Place fields in Drop Box. Add the following fields by dragging and dropping to the proper area boxes. Step 5 - The result is displayed below: Formulas in a PivotTable are processed by a default strategy called Order Of Operations. The order of processing for Formulas is: parentheses ( ), colon :, spaces, comma,, negative numbers -24, percent %, exponents ^, multiply *, divide /, plus +, minus -, ampersand &, less than <, greater than >, equal to =, not equal to <>, less than equal to <=, and greater than equal to >=. This is a new row label that appears on the left side of the PivotTable and does not appear in the field list. The Calculated Item name can t be added to a filter or group, but will be displayed in the PivotTable. 1. Click on any row label on the left side of the PivotTable. 2. Options Ribbon Tab Fields, Items & Sets Calculated Item. 3. Name: Average Formula: =Average(enter all the row labels) Tip: Processing Calculated Fields will always calculate the following in order: data fields, subtotals, and grand totals. These are Formulas created outside of the PivotTable in the original datasheet. The PivotTable must be redefined in the source location of the data area External Formulas Page 63
65 Chapter 6 - PivotTable And PivotChart Practice Exercise 154 External - Formulas Modify the PivotTable Area: 1. Add formula to Sales Sheet, Select F5 = E5-(D5*.05) 2. Fill the formula for the entire column. 3. Label the field Adjusted in cell F4. 4. Go back to the PivotTable and click on it. 5. Analyze Ribbon Tab Data Ribbon Group Change Source Data button Change Source Data (Add the new area to Pivot Table) Ok. 6. Add the Adjusted field to the Values PivotTable area. Remove the Adjusted field to the Values PivotTable area Refresh Data A PivotTable is not automatically linked to the data table and pulls the source data into a new memory position in the computer. When a change is made to the source data, the PivotTable result will not update unless you press the Refresh button. A Refresh will update the PivotTable. Practice Exercise Notice that Dec 2001 cross tab value is 153,735. Refresh 2. Go to the Sales sheet and change the first record to 1, Go back to the PivotTable and Right-Click on any Value Refresh or Analyze Ribbon Tab Refresh. 4. Notice the value did not change to 153,736 until you did a Refresh Table Object If you convert your datasheet to an Excel Table, you will not need to update the 6.73 Internal Formulas data area using Change Data Source. However, you will need to refresh the PivotTable. 1. To create a Table Object: Place your cursor anywhere in the middle of the data area Insert Ribbon Tab Table Ok. 2. To create a PivotTable from a Table: Design Ribbon Tab Tools Group Summarize with PivotTable Ok. 3. Add another column to the Table: New Label, Multiply the Income *2. 4. Analyze Ribbon Tab Refresh. 5. Review the new field on the Field List in the PivotTable. Internal Formulas are created within a PivotTable and can use available fields to generate an end result. The Internal Formula field names will appear in the field list. Page 64
66 Chapter 6 - PivotTable And PivotChart Practice Exercise 156 Internal Formulas Add a column to the original Table: 1. Analyze Ribbon Tab Calculations Ribbon Group Fields Item & Sets. (Office 2007: Options Ribbon Group Tools group Formulas). 2. Calculated Field Name: CopiesPerDay Formula: =Copies/20 Add Ok. 3. A calculated field is added to the report. The following is the Excel 2010 and 2013 screen: The following is the Excel 2007 screen: 4. Create another formula to test this feature. To modify the formula, choose the Dropdown Arrow located next to the name field Solve Order This will change the order of multiple calculated fields. Options Ribbon Tab Fields, Items & Sets Solve Order List Formulas Dropdown Arrow This is a way to document your calculation field which lists the order to solve Formulas. Options Ribbon Tab Fields, Items and Sets List Formulas. Page 65
67 Chapter 6 - PivotTable And PivotChart 6.76 Custom Name 6.77 Summarize Values By Practice Exercise 157 Summarize Values By Custom Name - This displays the current field name in the PivotTable Report. Right-Click on any field value Value Field Settings. To change the Custom Name, click the text in the box and edit the name. Once renamed in the PivotTable, the original name in the datasheet will remain the same. The default calculation for all is Sum. This can be changed to one of the following. Right-Click on any numeric value Value Field Settings Summarize Value By tab. Sum - This is the Sum of the values. It is the numeric default function. Count - This is the number of values. The Count summary function works the same as the COUNTA worksheet function. Count is the default function for values other than numbers. One possible problem is that sometimes spaces in the datasheet are considered empty and will be skipped. Average - This is the average of the values. Max - This is the largest value. Min - This is the smallest value. Product - This is the product of the values. Count Nums - This is the amount of values that are numbers. It works the same as the COUNT worksheet function. One possible problem is that sometimes spaces in the datasheet are considered empty and will be skipped. StDev - This is an estimate of the standard deviation of a population where the sample is a subset of the entire population. StDevp - This is the standard deviation of a population where the population is all of the values to be summarized. Var - This is an estimate of the variance of a population where the sample is a subset of the entire population. Varp - This is the variance of a population where the population is all of the values to be summarized. 1. Right-Click on any value Value Field Settings Summarize Values by tab. 2. Choose Count Ok. The data displays the Count instead of the Sum of Value. 3. Right-Click on any field value Value Field Settings. 4. Choose Sum Ok. Page 66
68 Chapter 6 - PivotTable And PivotChart 6.78 Show Value As Practice Exercise 158 Show Value As This will allow you to compare fields and analyze the data in many different ways. Difference From - This displays data as the Difference From the value of the Base item in the Base field. % Of - This displays data as a Percentage Of the value of the Base item in the Base field. % Difference From - This displays data as the Percentage Difference From the value of the Base item in the Base field. Running Total In - This displays the data for successive items in the Base field as a Running Total. % Of Row - This displays the data in each row or category as a Percentage Of the total for the Row or category. % of Column - This displays all the data in each column or series as a Percentage Of the total for the Column or Category. % Of Total - This displays the data as a Percentage Of the Grand Total of all the data or data points in the report. Index - This is used for comparison purposes. The following PivotTable will show the difference between 2002 and 2001/2003. Note: The only month that had more copies was December Choose Show Values As: Difference From. 1. Select Base field: My Years. 2. Select Base item: Press OK and the result should look similar to the following: 4. Change the Value Field Settings back to: Choose Show Value As Normal. Page 67
69 Chapter 6 - PivotTable And PivotChart 6.79 Running Total A Running Total will continue to add the values until the last value will become the sum of all the values. Each line will be a sum total of all the values above. 1. Create a PivotTable using Pivot1.xlsx and add the following fields in the drop down area: 2. Right-Click on a Number Values Field Settings Show Value As Running Total In OK. The End Result is the total will continue to run. Page 68
70 Chapter 6 - PivotTable And PivotChart 6.80 Defer Update This check box will prevent automatic updates to the PivotTable when several changes are made. This is located on the lower portion of the Field List. To manually update the PivotTable, press the Update button GetPivotData This function allows you to extract a small portion or create a summary of the data from the PivotTable area and place the results outside of that area or on another worksheet. =GETPIVOTDATA(DataField, PivotTable, Field, Item, Field, Item) DataField - This is the name in double quotes ( ) for the data field that contains the information you want to retrieve. PivotTable - This is a reference to any cell, range of cells, or named range in a PivotTable. Fields, Items are names of the data you want to retrieve. Practice Exercise File Tab Open C:\Data\Excel2016-2\ GetPivotData Pivot1.xlsx. 2. Insert Ribbon Tab PivotTable Dropdown PivotTable Ok. 3. Set up the Field List Drop box areas to the right. 4. The following will define the values in the formula: Sales - This is the numeric value to total up. $A$3 - This is any location in the PivotTable. Year, This is the field name and value of the field. Month, Mar - This is the field name and its value. 5. Select cell A22 and type in the following: =GETPIVOTDATA("Sales", $A$3, "Year", 2005, "Month", "Mar") 6. Select cell B22 and type in the following: =GETPIVOTDATA("Sales", $A$3, "Year", 2005) 7. Select Cell C22 and type in the following: =GETPIVOTDATA("Sales", $A$3, "Year", 2005, "Region", "Northeast") Page 69
71 Major Project - Core Concepts / Tax Receipts Record Tax Receipts It is important that students have opportunities to use and manipulate Excel. In this project, gather information to categorize your personal taxes. Once your taxes have been entered and categorized, Sort, Filter, apply Subtotals, and use Outline Grouping. 1. Click File New Blank Workbook. 2. Create your personal categories and enter your own personal finances: Expense Sheet Category Name Description Bank# Date Amount Charity Deseret Industries Books Receipt 1/14/2017 $250 Education WGU tuition College Visa 3/30/2017 $3,395 Travel Fox Rent a Car Rental Car Receipt 2/6/2017 $ Travel United Airlines Travel Visa 1/30/2017 $36.5 Bank Chase Bank Visa Charges Receipt 9/19/2017 $904.3 Supplies Amazon Projector Bulb Visa 10/7/2017 $ Supplies AT&T Phone Credit #2717 1/27/2017 $ Home Improvement Home Depot Build Shed #2633 2/17/2017 $24.31 Home Improvement Lowes Patio Rebuild #2634 2/12/2017 $ Medical Premier Medical Doreen #317 1/11/2017 $46.73 Medicine Walmart Meds Receipt 11/15/2017 $10 Tax Jackson Hewitt Tax Preparation #2736 3/26/2017 $294 Income Sheet Category Company Comment Chk# Date Income Business B&B Gardening Side Business 4/14/2017 $200 Payroll ABC Company Main Income 4/15/2017 $1,000 Apply one or all of the tools: 3. Use the Sort tools to organize your data. 4. Use the Filter tools to look for specific records. 5. Sort by category and use the Subtotal command. 6. Create a Chart. 7. Create a PivotTable similar to the following: Page 70
Microsoft Office Excel 2013 Courses 24 Hours
 Microsoft Office Excel 2013 Courses 24 Hours COURSE OUTLINES FOUNDATION LEVEL COURSE OUTLINE Getting Started With Excel 2013 Starting Excel 2013 Selecting the Blank Worksheet Template The Excel 2013 Cell
Microsoft Office Excel 2013 Courses 24 Hours COURSE OUTLINES FOUNDATION LEVEL COURSE OUTLINE Getting Started With Excel 2013 Starting Excel 2013 Selecting the Blank Worksheet Template The Excel 2013 Cell
Course Contents For All Advance Excel, VBA Macros and MS ACCESS
 Course Contents For All Advance Excel, VBA Macros and MS ACCESS Introduction and Basic Brush-up of MS Excel and Excel Back-End Options: Start-up with MS Excel, Quick review on MS Excel Customize Ribbon,
Course Contents For All Advance Excel, VBA Macros and MS ACCESS Introduction and Basic Brush-up of MS Excel and Excel Back-End Options: Start-up with MS Excel, Quick review on MS Excel Customize Ribbon,
All Excel Topics Page 1 of 11
 All Excel Topics Page 1 of 11 All Excel Topics All of the Excel topics covered during training are listed below. Pick relevant topics and tailor a course to meet your needs. Select a topic to find out
All Excel Topics Page 1 of 11 All Excel Topics All of the Excel topics covered during training are listed below. Pick relevant topics and tailor a course to meet your needs. Select a topic to find out
Excel Shortcuts Increasing YOUR Productivity
 Excel Shortcuts Increasing YOUR Productivity CompuHELP Division of Tommy Harrington Enterprises, Inc. tommy@tommyharrington.com https://www.facebook.com/tommyharringtonextremeexcel Excel Shortcuts Increasing
Excel Shortcuts Increasing YOUR Productivity CompuHELP Division of Tommy Harrington Enterprises, Inc. tommy@tommyharrington.com https://www.facebook.com/tommyharringtonextremeexcel Excel Shortcuts Increasing
Functions are predefined formulas that perform calculations by using specific values, called arguments, in a particular order, or structure.
 MATHS AND STATISTICAL FUNCTIONS Functions are predefined formulas that perform calculations by using specific values, called arguments, in a particular order, or structure. For example, the SUM function
MATHS AND STATISTICAL FUNCTIONS Functions are predefined formulas that perform calculations by using specific values, called arguments, in a particular order, or structure. For example, the SUM function
Excel 2010 Syllabus at AFCKS Technologies
 Excel 2010 Syllabus at AFCKS Technologies Formulas Technique for Creating Complicated Formulas Text functions IsNumber IsText Left Right Find Mid Len Upper Lower Proper Trim Substitute Replace Rept Concatenate
Excel 2010 Syllabus at AFCKS Technologies Formulas Technique for Creating Complicated Formulas Text functions IsNumber IsText Left Right Find Mid Len Upper Lower Proper Trim Substitute Replace Rept Concatenate
Microsoft Excel Important Notice
 Microsoft Excel 2010 Important Notice All candidates who follow an ICDL/ECDL course must have an official ICDL/ECDL Registration Number (which is proof of your Profile Number with ICDL/ECDL and will track
Microsoft Excel 2010 Important Notice All candidates who follow an ICDL/ECDL course must have an official ICDL/ECDL Registration Number (which is proof of your Profile Number with ICDL/ECDL and will track
Excel Intermediate
 Excel 2013 - Intermediate (103-124) Advanced Functions Quick Links Range Names Pages EX394 EX407 Data Validation Pages EX410 EX419 VLOOKUP Pages EX176 EX179 EX489 EX500 IF Pages EX172 EX176 EX466 EX489
Excel 2013 - Intermediate (103-124) Advanced Functions Quick Links Range Names Pages EX394 EX407 Data Validation Pages EX410 EX419 VLOOKUP Pages EX176 EX179 EX489 EX500 IF Pages EX172 EX176 EX466 EX489
Preface SECTION 1 LEARN AND UNDERSTAND 1. Chapter 1. The evolution of ICT 3
 Table of contents Preface XI SECTION 1 LEARN AND UNDERSTAND 1 Chapter 1. The evolution of ICT 3 1.1 Information and Communication Technology (ICT) 3 1.2 Evolution of hardware technology 5 1.2.1 Increase
Table of contents Preface XI SECTION 1 LEARN AND UNDERSTAND 1 Chapter 1. The evolution of ICT 3 1.1 Information and Communication Technology (ICT) 3 1.2 Evolution of hardware technology 5 1.2.1 Increase
Preface SECTION 1 LEARN AND UNDERSTAND 1. Chapter 1. Evolution of ICT and digitalization in the information society 3
 Table of contents Preface XI SECTION 1 LEARN AND UNDERSTAND 1 Chapter 1. Evolution of ICT and digitalization in the information society 3 1.1 Information and Communication Technology (ICT) 3 1.2 From digitalization
Table of contents Preface XI SECTION 1 LEARN AND UNDERSTAND 1 Chapter 1. Evolution of ICT and digitalization in the information society 3 1.1 Information and Communication Technology (ICT) 3 1.2 From digitalization
Welcome. Learning Circle
 Welcome L C Why Us...? Authorised Center For Microsoft Examination. Get Trained By Certified Faculties. Get Trained On Latest Technology. L C In-depth & Practical Oriented Training Program. High Quality
Welcome L C Why Us...? Authorised Center For Microsoft Examination. Get Trained By Certified Faculties. Get Trained On Latest Technology. L C In-depth & Practical Oriented Training Program. High Quality
Themes & Templates Applying a theme Customizing a theme Creatingfilefromtemplate Creating yourowncustomize Template Using templates Editing templates
 Introducing Excel Understanding Workbooks and Worksheets Moving around a Worksheet Introducing the Ribbon Accessing the Ribbon by using your keyboard Using Shortcut Menus Customizing Your Quick Access
Introducing Excel Understanding Workbooks and Worksheets Moving around a Worksheet Introducing the Ribbon Accessing the Ribbon by using your keyboard Using Shortcut Menus Customizing Your Quick Access
Excel in Corporate World with Microsoft Excel. Presented by: Anil Dhawan
 Excel in Corporate World with Microsoft Excel Presented by: Anil Dhawan Topics to be Covered Course Type: Basic to Advanced Excel Duration: 3 Weeks / ~12 Hours Overview: Getting Started with Excel - 02
Excel in Corporate World with Microsoft Excel Presented by: Anil Dhawan Topics to be Covered Course Type: Basic to Advanced Excel Duration: 3 Weeks / ~12 Hours Overview: Getting Started with Excel - 02
Microsoft Excel Training Master Topic List
 BUILD YOUR OWN EXCEL COURSE Microsoft Excel Training Our build your own course program provides the ultimate level of flexibility to ensure your team gets the most out of their training. Simply mix and
BUILD YOUR OWN EXCEL COURSE Microsoft Excel Training Our build your own course program provides the ultimate level of flexibility to ensure your team gets the most out of their training. Simply mix and
Excel Intermediate. Click in the name column of our Range of Data. (Do not highlight the column) Click on the Data Tab in the Ribbon
 Custom Sorting and Subtotaling Excel Intermediate Excel allows us to sort data whether it is alphabetic or numeric. Simply clicking within a column or row of data will begin the process. Click in the name
Custom Sorting and Subtotaling Excel Intermediate Excel allows us to sort data whether it is alphabetic or numeric. Simply clicking within a column or row of data will begin the process. Click in the name
Excel Formulas Cheat Sheet
 Basic Formulas AVERAGE =AVERAGE(A2:A10) Returns a mathematical average of a given cell range COUNT =COUNT(A2:A10) Returns the count of the numbers in given cell range MAX =MAX(A2:A10) Finds the largest
Basic Formulas AVERAGE =AVERAGE(A2:A10) Returns a mathematical average of a given cell range COUNT =COUNT(A2:A10) Returns the count of the numbers in given cell range MAX =MAX(A2:A10) Finds the largest
Excel Course Outline
 26 Videos Skyrocket your productivity and propel your career. Enrol for our excel course and be a Rockstar at work! Video #1 Getting Started with Excel Excel Structure Navigating in Excel Ribbon and Tabs
26 Videos Skyrocket your productivity and propel your career. Enrol for our excel course and be a Rockstar at work! Video #1 Getting Started with Excel Excel Structure Navigating in Excel Ribbon and Tabs
Table of Contents. Chapter 1
 Table of Contents iii Table of Contents Chapter 1 Starting Excel Using an electronic spreadsheet 2 Starting Excel 2 Exploring the Start screen 4 Creating a blank workbook 4 Exploring the Excel window 5
Table of Contents iii Table of Contents Chapter 1 Starting Excel Using an electronic spreadsheet 2 Starting Excel 2 Exploring the Start screen 4 Creating a blank workbook 4 Exploring the Excel window 5
Excel Basic 1 GETTING ACQUAINTED WITH THE ENVIRONMENT 2 INTEGRATION WITH OFFICE EDITING FILES 4 EDITING A WORKBOOK. 1.
 Excel Basic 1 GETTING ACQUAINTED WITH THE ENVIRONMENT 1.1 Introduction 1.2 A spreadsheet 1.3 Starting up Excel 1.4 The start screen 1.5 The interface 1.5.1 A worksheet or workbook 1.5.2 The title bar 1.5.3
Excel Basic 1 GETTING ACQUAINTED WITH THE ENVIRONMENT 1.1 Introduction 1.2 A spreadsheet 1.3 Starting up Excel 1.4 The start screen 1.5 The interface 1.5.1 A worksheet or workbook 1.5.2 The title bar 1.5.3
Excel Expert Microsoft Excel 2010
 Excel Expert Microsoft Excel 2010 Formulas & Functions Table of Contents Excel 2010 Formulas & Functions... 2 o Formula Basics... 2 o Order of Operation... 2 Conditional Formatting... 2 Cell Styles...
Excel Expert Microsoft Excel 2010 Formulas & Functions Table of Contents Excel 2010 Formulas & Functions... 2 o Formula Basics... 2 o Order of Operation... 2 Conditional Formatting... 2 Cell Styles...
1. Two types of sheets used in a workbook- chart sheets and worksheets
 Quick Check Answers Session 1.1 1. Two types of sheets used in a workbook- chart sheets and worksheets 2. Identify the active cell- The active cell is surrounded by a thick border and its cell reference
Quick Check Answers Session 1.1 1. Two types of sheets used in a workbook- chart sheets and worksheets 2. Identify the active cell- The active cell is surrounded by a thick border and its cell reference
Extracting the last word of a string Extracting all but the first word of a string Extracting first names, middle names, and last names Counting the
 Introducing Excel Understanding Workbooks and Worksheets Moving around a Worksheet Introducing the Ribbon Accessing the Ribbon by using your keyboard Using Shortcut Menus Customizing Your Quick Access
Introducing Excel Understanding Workbooks and Worksheets Moving around a Worksheet Introducing the Ribbon Accessing the Ribbon by using your keyboard Using Shortcut Menus Customizing Your Quick Access
Excel Intermediate
 Excel 2010 - Intermediate (103-124) Advanced Functions Quick Links Range Names Pages EX376 EX379 EX423 EX435 Data Validation Pages EX438 EX444 VLOOKUP Pages EX387 EX394 IF Pages EX151 EX155 EX367 EX376
Excel 2010 - Intermediate (103-124) Advanced Functions Quick Links Range Names Pages EX376 EX379 EX423 EX435 Data Validation Pages EX438 EX444 VLOOKUP Pages EX387 EX394 IF Pages EX151 EX155 EX367 EX376
Reduced Quality Sample
 Excel Formula Workshop 1 DAY COURSE Revision # 2.0 THIS MANUAL BELONGS TO TODAY S DATE IS MY OBJECTIVE(S) FOR THIS COURSE ARE Microsoft Excel Formula Workshop ABOUT THIS COURSE Mobile MOUSe Unit 13 / 795
Excel Formula Workshop 1 DAY COURSE Revision # 2.0 THIS MANUAL BELONGS TO TODAY S DATE IS MY OBJECTIVE(S) FOR THIS COURSE ARE Microsoft Excel Formula Workshop ABOUT THIS COURSE Mobile MOUSe Unit 13 / 795
Microsoft Office Excel 2010: Advanced. Course Overview. Course Length: 1 Day. Course Overview
 Microsoft Office Excel 2010: Advanced Course Length: 1 Day Course Overview This course builds on the skills and concepts taught in Excel 2010: Intermediate. Students will work with advanced formulas, as
Microsoft Office Excel 2010: Advanced Course Length: 1 Day Course Overview This course builds on the skills and concepts taught in Excel 2010: Intermediate. Students will work with advanced formulas, as
EVALUATION COPY. Unauthorized Reproduction or Distribution Prohibited
 INTERMEDIATE MICROSOFT EXCEL 2016 Intermediate Microsoft Excel 2016 (EXC2016.2 version 1.0.1) Copyright Information Copyright 2016 Webucator. All rights reserved. The Authors Dave Dunn Dave Dunn joined
INTERMEDIATE MICROSOFT EXCEL 2016 Intermediate Microsoft Excel 2016 (EXC2016.2 version 1.0.1) Copyright Information Copyright 2016 Webucator. All rights reserved. The Authors Dave Dunn Dave Dunn joined
Section 6. Functions
 Section 6 Functions By the end of this Section you should be able to: Use Logical Functions Use Date and Time Functions Use Lookup Functions Use Maths and Financial Functions Use Concatenate Nest Functions
Section 6 Functions By the end of this Section you should be able to: Use Logical Functions Use Date and Time Functions Use Lookup Functions Use Maths and Financial Functions Use Concatenate Nest Functions
Microsoft Excel 2016 LEVEL 2
 TECH TUTOR ONE-ON-ONE COMPUTER HELP COMPUTER CLASSES Microsoft Excel 2016 LEVEL 2 kcls.org/techtutor Microsoft Excel 2016 Level 2 Manual Rev 11/2017 instruction@kcls.org Microsoft Excel 2016 Level 2 Welcome
TECH TUTOR ONE-ON-ONE COMPUTER HELP COMPUTER CLASSES Microsoft Excel 2016 LEVEL 2 kcls.org/techtutor Microsoft Excel 2016 Level 2 Manual Rev 11/2017 instruction@kcls.org Microsoft Excel 2016 Level 2 Welcome
Ms Excel Dashboards & VBA
 Ms Excel Dashboards & VBA 32 hours, 4 sessions, 8 hours each Day 1 Formatting Conditional Formatting: Beyond Simple Conditional Formats Data Validation: Extended Uses of Data Validation working with Validation
Ms Excel Dashboards & VBA 32 hours, 4 sessions, 8 hours each Day 1 Formatting Conditional Formatting: Beyond Simple Conditional Formats Data Validation: Extended Uses of Data Validation working with Validation
EVALUATION ONLY. Table of Contents. iv Labyrinth Learning
 Quick Reference Tables Preface EXCEL 2013 LESSON 1: EXPLORING EXCEL 2013 Presenting Excel 2013 Starting Excel Windows 7 Windows 8 Exploring the Excel Program Window Using Worksheets and Workbooks Mousing
Quick Reference Tables Preface EXCEL 2013 LESSON 1: EXPLORING EXCEL 2013 Presenting Excel 2013 Starting Excel Windows 7 Windows 8 Exploring the Excel Program Window Using Worksheets and Workbooks Mousing
Excel 2007 Intermediate Table of Contents
 Table of Contents Working with Data... 1 Subtotals... 1 Removing Subtotals... 2 Grouping Columns or Rows... 2 Ungrouping Data... 3 AutoCalculate Customize Status Bar... 3 Format as Table Filters and Sorting...
Table of Contents Working with Data... 1 Subtotals... 1 Removing Subtotals... 2 Grouping Columns or Rows... 2 Ungrouping Data... 3 AutoCalculate Customize Status Bar... 3 Format as Table Filters and Sorting...
Appendix A Microsoft Office Specialist exam objectives
 A 1 Appendix A Microsoft Office Specialist exam objectives This appendix covers these additional topics: A Excel 2013 Specialist exam objectives, with references to corresponding coverage in ILT Series
A 1 Appendix A Microsoft Office Specialist exam objectives This appendix covers these additional topics: A Excel 2013 Specialist exam objectives, with references to corresponding coverage in ILT Series
Excel 2016 Intermediate SAMPLE
 Excel 2016 Intermediate Excel 2016 Intermediate Excel 2016 Intermediate Page 2 2015 Cheltenham Group Pty. Ltd. All trademarks acknowledged. E&OE. No part of this document may be copied without written
Excel 2016 Intermediate Excel 2016 Intermediate Excel 2016 Intermediate Page 2 2015 Cheltenham Group Pty. Ltd. All trademarks acknowledged. E&OE. No part of this document may be copied without written
B&E 105: TECHNOLOGY FOR BUSINESS SOLUTIONS EXAM 5 CHECKLIST & OUTLINE
 B&E 105: TECHNOLOGY FOR BUSINESS SOLUTIONS EXAM 5 CHECKLIST & OUTLINE Strategy for doing well: Work along with the videos, filling out your Excel file(s) step by step. Do this until you can comfortably
B&E 105: TECHNOLOGY FOR BUSINESS SOLUTIONS EXAM 5 CHECKLIST & OUTLINE Strategy for doing well: Work along with the videos, filling out your Excel file(s) step by step. Do this until you can comfortably
Lesson 3: Logic and Reference Functions
 Lesson 3: Logic and Reference Functions This Video Excel Educator - Looking Back Lesson 1 Excel Basics Lesson 2 Formulas and Functions Excel Educator - Looking Ahead Lesson 3 - Logic & Reference Functions
Lesson 3: Logic and Reference Functions This Video Excel Educator - Looking Back Lesson 1 Excel Basics Lesson 2 Formulas and Functions Excel Educator - Looking Ahead Lesson 3 - Logic & Reference Functions
Excel 2016 Intermediate. North American Edition SAMPLE
 Excel 2016 Intermediate Excel 2016 Intermediate North American Edition Excel 2016 Intermediate Page 2 2015 Cheltenham Group Pty. Ltd. All trademarks acknowledged. E&OE. No part of this document may be
Excel 2016 Intermediate Excel 2016 Intermediate North American Edition Excel 2016 Intermediate Page 2 2015 Cheltenham Group Pty. Ltd. All trademarks acknowledged. E&OE. No part of this document may be
ECDL Advanced Spreadsheets
 ECDL Advanced Spreadsheets The European Computer Driving Licence Foundation Ltd. Portview House Thorncastle Street Dublin 4 Ireland Tel: + 353 1 630 6000 Fax: + 353 1 630 6001 E-mail: info@ecdl.fi URL:
ECDL Advanced Spreadsheets The European Computer Driving Licence Foundation Ltd. Portview House Thorncastle Street Dublin 4 Ireland Tel: + 353 1 630 6000 Fax: + 353 1 630 6001 E-mail: info@ecdl.fi URL:
M i c r o s o f t E x c e l A d v a n c e d P a r t 3-4. Microsoft Excel Advanced 3-4
 Microsoft Excel 2010 Advanced 3-4 0 Absolute references There may be times when you do not want a cell reference to change when copying or filling cells. You can use an absolute reference to keep a row
Microsoft Excel 2010 Advanced 3-4 0 Absolute references There may be times when you do not want a cell reference to change when copying or filling cells. You can use an absolute reference to keep a row
Attending delegates will be presented with a Certificate of Attendance upon completion of training.
 Excel Core 2013 This beginners Microsoft Excel course will introduce you to the basic skills needed to use Excel. It starts with the key skills of how to create Excel workbooks and worksheets and navigate
Excel Core 2013 This beginners Microsoft Excel course will introduce you to the basic skills needed to use Excel. It starts with the key skills of how to create Excel workbooks and worksheets and navigate
Microsoft Excel 2010 Handout
 Microsoft Excel 2010 Handout Excel is an electronic spreadsheet program you can use to enter and organize data, and perform a wide variety of number crunching tasks. Excel helps you organize and track
Microsoft Excel 2010 Handout Excel is an electronic spreadsheet program you can use to enter and organize data, and perform a wide variety of number crunching tasks. Excel helps you organize and track
Cheltenham Courseware Microsoft Excel 2007 Advanced Level
 Cheltenham Courseware www.cheltenhamcourseware.com Microsoft Excel 2007 Advanced Level Excel 2007 Advanced - Page 2 1995-2010 Cheltenham Courseware Pty. Ltd. All trademarks acknowledged. E&OE. No part
Cheltenham Courseware www.cheltenhamcourseware.com Microsoft Excel 2007 Advanced Level Excel 2007 Advanced - Page 2 1995-2010 Cheltenham Courseware Pty. Ltd. All trademarks acknowledged. E&OE. No part
Excel 2013 Essentials Syllabus
 Excel 2013 Essentials Syllabus Lesson 1 Managing Workbooks & Worksheets 1.1 Introduction Lesson content; What is a spreadsheet? The course folders; The course player; Before you start. 1.2 The Excel 2013
Excel 2013 Essentials Syllabus Lesson 1 Managing Workbooks & Worksheets 1.1 Introduction Lesson content; What is a spreadsheet? The course folders; The course player; Before you start. 1.2 The Excel 2013
Index. calculated columns in tables, switching on, 58 calculation options (manual and automatic), 132 case sensitive filter, implementing, 37
 Index # #All special item, 57 #Data special item, 56 #Header special item, 57 #ThisRow special item, 57 #Totals special item, 57 A absolute and relative cell references, 110 accept/reject changes to a
Index # #All special item, 57 #Data special item, 56 #Header special item, 57 #ThisRow special item, 57 #Totals special item, 57 A absolute and relative cell references, 110 accept/reject changes to a
Excel. Tutorial 1 Getting Started with Excel. Tutorial 2 Formatting a Workbook. Tutorial 3 Working with Formulas and Functions COMPREHENSIVE
 Excel Tutorial 1 Getting Started with Excel Tutorial 2 Formatting a Workbook Tutorial 3 Working with Formulas and Functions COMPREHENSIVE Excel Tutorial 1 Getting Started with Excel COMPREHENSIVE Objectives
Excel Tutorial 1 Getting Started with Excel Tutorial 2 Formatting a Workbook Tutorial 3 Working with Formulas and Functions COMPREHENSIVE Excel Tutorial 1 Getting Started with Excel COMPREHENSIVE Objectives
Computer Training That Makes The Difference
 Computer Training That Makes The Difference MICROSOFT EXCEL INTRODUCTION (LEVEL 1) A one-day course to introduce you to Excel and show you the basic functions of the program. Prerequisite Introduction
Computer Training That Makes The Difference MICROSOFT EXCEL INTRODUCTION (LEVEL 1) A one-day course to introduce you to Excel and show you the basic functions of the program. Prerequisite Introduction
Excel Tables and Pivot Tables
 A) Why use a table in the first place a. Easy to filter and sort if you only sort or filter by one item b. Automatically fills formulas down c. Can easily add a totals row d. Easy formatting with preformatted
A) Why use a table in the first place a. Easy to filter and sort if you only sort or filter by one item b. Automatically fills formulas down c. Can easily add a totals row d. Easy formatting with preformatted
Course Content Excel Advanced Duration: 1 Day Unit Standard
 Course Content Excel Advanced Duration: 1 Day Unit Standard 258876 Overview Sorting Extra AutoSum functionality Date and Time =NOW() =TODAY() =DATE Other Time & Date Advanced Mathematical and Financial
Course Content Excel Advanced Duration: 1 Day Unit Standard 258876 Overview Sorting Extra AutoSum functionality Date and Time =NOW() =TODAY() =DATE Other Time & Date Advanced Mathematical and Financial
Techno Expert Solutions An institute for specialized studies!
 MIS & Reporting "Management information system, or MIS, broadly refers to a computer-based system that provides managers with the tools to organize, evaluate and efficiently manage departments within an
MIS & Reporting "Management information system, or MIS, broadly refers to a computer-based system that provides managers with the tools to organize, evaluate and efficiently manage departments within an
Microsoft Certified Application Specialist Exam Objectives Map
 Microsoft Certified Application Specialist Exam s Map This document lists all Microsoft Certified Application Specialist exam objectives for (Exam 77-602) and provides references to corresponding coverage
Microsoft Certified Application Specialist Exam s Map This document lists all Microsoft Certified Application Specialist exam objectives for (Exam 77-602) and provides references to corresponding coverage
Syllabus KCXXXXXX: Excel Level I, Version 2010
 Syllabus KCXXXXXX: Excel Level I, Version 2010 ITSW 1022 Introduction to Electronic Spreadsheets 8 classroom hours Course Description: This course is designed to introduce the student to basic spreadsheet
Syllabus KCXXXXXX: Excel Level I, Version 2010 ITSW 1022 Introduction to Electronic Spreadsheets 8 classroom hours Course Description: This course is designed to introduce the student to basic spreadsheet
Excel 2016 Essentials Syllabus
 Excel 2016 Essentials Syllabus Lesson 1 Creating & Managing Workbooks & Worksheets 1.1 Introduction Lesson content; What is a spreadsheet? The course folders; The course player; Screen resolution notes.
Excel 2016 Essentials Syllabus Lesson 1 Creating & Managing Workbooks & Worksheets 1.1 Introduction Lesson content; What is a spreadsheet? The course folders; The course player; Screen resolution notes.
1. Managing Information in Table
 1. Managing Information in Table Spreadsheets are great for making lists (such as phone lists, client lists). The researchers discovered that not only was list management the number one spreadsheet activity,
1. Managing Information in Table Spreadsheets are great for making lists (such as phone lists, client lists). The researchers discovered that not only was list management the number one spreadsheet activity,
Formulas, LookUp Tables and PivotTables Prepared for Aero Controlex
 Basic Topics: Formulas, LookUp Tables and PivotTables Prepared for Aero Controlex Review ribbon terminology such as tabs, groups and commands Navigate a worksheet, workbook, and multiple workbooks Prepare
Basic Topics: Formulas, LookUp Tables and PivotTables Prepared for Aero Controlex Review ribbon terminology such as tabs, groups and commands Navigate a worksheet, workbook, and multiple workbooks Prepare
Skill Set 5. Outlines and Complex Functions
 Spreadsheet Software OCR Level 3 ITQ Skill Set 5 Outlines and Complex Functions By the end of this Skill Set you should be able to: Create an Outline Work with an Outline Create Automatic Subtotals Use
Spreadsheet Software OCR Level 3 ITQ Skill Set 5 Outlines and Complex Functions By the end of this Skill Set you should be able to: Create an Outline Work with an Outline Create Automatic Subtotals Use
Excel Tables & PivotTables
 Excel Tables & PivotTables A PivotTable is a tool that is used to summarize and reorganize data from an Excel spreadsheet. PivotTables are very useful where there is a lot of data that to analyze. PivotTables
Excel Tables & PivotTables A PivotTable is a tool that is used to summarize and reorganize data from an Excel spreadsheet. PivotTables are very useful where there is a lot of data that to analyze. PivotTables
Excel 2010 Functions. 4/18/2011 Archdiocese of Chicago Mike Riley
 Excel 2010 Functions 4/18/2011 Archdiocese of Chicago Mike Riley i VIDEO TUTORIALS AVAILABLE Almost 100,000 video tutorials are available from VTC. The available tutorials include Windows 7, GroupWise
Excel 2010 Functions 4/18/2011 Archdiocese of Chicago Mike Riley i VIDEO TUTORIALS AVAILABLE Almost 100,000 video tutorials are available from VTC. The available tutorials include Windows 7, GroupWise
Formulas and Functions
 Formulas and Functions Excel's Golden Rule (Dan Bricklin and Bob Frankston) Excel's Golden Rule: If formula input data can change, put it in cell and refer to it with cell references. If data will not
Formulas and Functions Excel's Golden Rule (Dan Bricklin and Bob Frankston) Excel's Golden Rule: If formula input data can change, put it in cell and refer to it with cell references. If data will not
OTEC 1822 Microsoft Excel
 South Central College OTEC 1822 Microsoft Excel Common Course Outline Course Information Description Instructional Level Total Credits 4.00 Total Hours 64.00 Types of Instruction This course prepares students
South Central College OTEC 1822 Microsoft Excel Common Course Outline Course Information Description Instructional Level Total Credits 4.00 Total Hours 64.00 Types of Instruction This course prepares students
Microsoft. Excel Functions & Formulas. Bernd Held. Wordware Publishing, Inc.
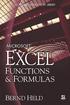 Microsoft Excel Functions & Formulas Bernd Held Wordware Publishing, Inc. Library of Congress Cataloging-in-Publication Data Held, Bernd. Microsoft Excel functions & formulas / by Bernd Held. p. cm. Includes
Microsoft Excel Functions & Formulas Bernd Held Wordware Publishing, Inc. Library of Congress Cataloging-in-Publication Data Held, Bernd. Microsoft Excel functions & formulas / by Bernd Held. p. cm. Includes
Excel Formulas and Functions
 Excel Formulas and Functions Formulas Relative cell references Absolute cell references Mixed cell references Naming a cell or range Naming constants Dates and times Natural-language formulas Functions
Excel Formulas and Functions Formulas Relative cell references Absolute cell references Mixed cell references Naming a cell or range Naming constants Dates and times Natural-language formulas Functions
EVALUATION ONLY. In this lesson, you will use advanced. Functions EXCEL 2013 CASE STUDY: ANALYZING A FUNDRAISING CAMPAIGN LEARNING OBJECTIVES
 EXCEL 2013 3Applying Advanced Functions In this lesson, you will use advanced functions and what-if analyses to facilitate decision making. Complex worksheets for decision making often require advanced
EXCEL 2013 3Applying Advanced Functions In this lesson, you will use advanced functions and what-if analyses to facilitate decision making. Complex worksheets for decision making often require advanced
EXCEL 2003 DISCLAIMER:
 EXCEL 2003 DISCLAIMER: This reference guide is meant for experienced Microsoft Excel users. It provides a list of quick tips and shortcuts for familiar features. This guide does NOT replace training or
EXCEL 2003 DISCLAIMER: This reference guide is meant for experienced Microsoft Excel users. It provides a list of quick tips and shortcuts for familiar features. This guide does NOT replace training or
Science, Technology, Engineering and Math Revised Summer 2017 Division Implemented Fall COURSE OUTLINE Advanced Computer Applications
 Butler Community College Karen Waddell Science, Technology, Engineering and Math Revised Summer 2017 Division Implemented Fall 2017 COURSE OUTLINE Advanced Computer Applications Course Description BA 245.
Butler Community College Karen Waddell Science, Technology, Engineering and Math Revised Summer 2017 Division Implemented Fall 2017 COURSE OUTLINE Advanced Computer Applications Course Description BA 245.
Microsoft Excel 2010 Training. Excel 2010 Basics
 Microsoft Excel 2010 Training Excel 2010 Basics Overview Excel is a spreadsheet, a grid made from columns and rows. It is a software program that can make number manipulation easy and somewhat painless.
Microsoft Excel 2010 Training Excel 2010 Basics Overview Excel is a spreadsheet, a grid made from columns and rows. It is a software program that can make number manipulation easy and somewhat painless.
Excel 2010 Tutorials - Video File Attributes
 Get Familiar with Excel 2010 42.30 2.70 The Excel 2010 Environment 4.10 0.18 Quick Access Toolbar 3.10 0.27 Excel 2010 Ribbon 3.10 0.26 File Tab 3.10 0.28 Home Tab 5.10 0.17 Insert Tab 3.10 0.18 Page Layout
Get Familiar with Excel 2010 42.30 2.70 The Excel 2010 Environment 4.10 0.18 Quick Access Toolbar 3.10 0.27 Excel 2010 Ribbon 3.10 0.26 File Tab 3.10 0.28 Home Tab 5.10 0.17 Insert Tab 3.10 0.18 Page Layout
ECDL Advanced Module 4 Spreadsheets (AM4) Syllabus Version 1.5 (UK Only)
 ECDL Advanced Module 4 Spreadsheets (AM4) Syllabus Version 1.5 (UK Only) September 07 Introduction This document sets out the syllabus for ECDL Advanced Module 4, Spreadsheets (AM4), Version 1.5. Version
ECDL Advanced Module 4 Spreadsheets (AM4) Syllabus Version 1.5 (UK Only) September 07 Introduction This document sets out the syllabus for ECDL Advanced Module 4, Spreadsheets (AM4), Version 1.5. Version
Corporate essentials
 Microsoft Office Excel 2016, Corporate essentials A comprehensive package for corporates and government organisations Knowledge Capital London transforming perfomance through learning MS OFFICE EXCEL 2016
Microsoft Office Excel 2016, Corporate essentials A comprehensive package for corporates and government organisations Knowledge Capital London transforming perfomance through learning MS OFFICE EXCEL 2016
CERTIFICATE IN BIG DATA TECHNIQUES ON SMALL DATA FORMAT UTILIZING MICROSOFT EXCEL
 CERTIFICATE IN BIG DATA TECHNIQUES ON SMALL DATA FORMAT UTILIZING MICROSOFT EXCEL Conducted by: Palani Murugappan Contact Palani / Aaron : http://www.malaysia-training.com Certificate from the United Kingdom
CERTIFICATE IN BIG DATA TECHNIQUES ON SMALL DATA FORMAT UTILIZING MICROSOFT EXCEL Conducted by: Palani Murugappan Contact Palani / Aaron : http://www.malaysia-training.com Certificate from the United Kingdom
Microsoft Excel 2016 Training Programme
 No. 3 High Street, Castries, Saint Lucia (758) -451-8918 / (758) -519-1898 www.lightsparc.com Microsoft Excel 2016 Training Programme Audience: This course is designed for new users of Excel, or those
No. 3 High Street, Castries, Saint Lucia (758) -451-8918 / (758) -519-1898 www.lightsparc.com Microsoft Excel 2016 Training Programme Audience: This course is designed for new users of Excel, or those
10 Ways To Efficiently Analyze Your Accounting Data in Excel
 10 Ways To Efficiently Analyze Your Accounting Data in Excel Live Demonstration Investment advisory services are offered through CliftonLarsonAllen Wealth Advisors, LLC, an SEC-registered investment advisor.
10 Ways To Efficiently Analyze Your Accounting Data in Excel Live Demonstration Investment advisory services are offered through CliftonLarsonAllen Wealth Advisors, LLC, an SEC-registered investment advisor.
SAMPLE. Excel 2010 Intermediate. Excel 2010 Intermediate. Excel 2010 Intermediate Page 1
 Excel 2010 Intermediate Excel 2010 Intermediate Page 1 Excel 2010 Intermediate Excel 2010 Intermediate Page 2 2010 Cheltenham Courseware Pty. Ltd. All trademarks acknowledged. E&OE. No part of this document
Excel 2010 Intermediate Excel 2010 Intermediate Page 1 Excel 2010 Intermediate Excel 2010 Intermediate Page 2 2010 Cheltenham Courseware Pty. Ltd. All trademarks acknowledged. E&OE. No part of this document
Excel Forecasting Tools Review
 Excel Forecasting Tools Review Duke MBA Computer Preparation Excel Forecasting Tools Review Focus The focus of this assignment is on four Excel 2003 forecasting tools: The Data Table, the Scenario Manager,
Excel Forecasting Tools Review Duke MBA Computer Preparation Excel Forecasting Tools Review Focus The focus of this assignment is on four Excel 2003 forecasting tools: The Data Table, the Scenario Manager,
Excel Tutorials - File Size & Duration
 Get Familiar with Excel 46.30 2.96 The Excel Environment 4.10 0.17 Quick Access Toolbar 3.10 0.26 Excel Ribbon 3.10 0.26 File Tab 3.10 0.32 Home Tab 5.10 0.16 Insert Tab 3.10 0.16 Page Layout Tab 3.10
Get Familiar with Excel 46.30 2.96 The Excel Environment 4.10 0.17 Quick Access Toolbar 3.10 0.26 Excel Ribbon 3.10 0.26 File Tab 3.10 0.32 Home Tab 5.10 0.16 Insert Tab 3.10 0.16 Page Layout Tab 3.10
SUM - This says to add together cells F28 through F35. Notice that it will show your result is
 COUNTA - The COUNTA function will examine a set of cells and tell you how many cells are not empty. In this example, Excel analyzed 19 cells and found that only 18 were not empty. COUNTBLANK - The COUNTBLANK
COUNTA - The COUNTA function will examine a set of cells and tell you how many cells are not empty. In this example, Excel analyzed 19 cells and found that only 18 were not empty. COUNTBLANK - The COUNTBLANK
Getting Started with Excel
 Getting Started with Excel Excel Files The files that Excel stores spreadsheets in are called workbooks. A workbook is made up of individual worksheets. Each sheet is identified by a sheet name which appears
Getting Started with Excel Excel Files The files that Excel stores spreadsheets in are called workbooks. A workbook is made up of individual worksheets. Each sheet is identified by a sheet name which appears
Mobile MOUSe EXCEL 2013 ONLINE COURSE OUTLINE
 Mobile MOUSe EXCEL 2013 ONLINE COURSE OUTLINE COURSE TITLE Excel 2013 Course DURATION 14 Hours of Interactive Training COURSE OVERVIEW If you are looking to start a career in business or finance, having
Mobile MOUSe EXCEL 2013 ONLINE COURSE OUTLINE COURSE TITLE Excel 2013 Course DURATION 14 Hours of Interactive Training COURSE OVERVIEW If you are looking to start a career in business or finance, having
1. Managing Information in Table
 1. Managing Information in Table Spreadsheets are great for making lists (such as phone lists, client lists). The researchers discovered that not only was list management the number one spreadsheet activity,
1. Managing Information in Table Spreadsheets are great for making lists (such as phone lists, client lists). The researchers discovered that not only was list management the number one spreadsheet activity,
Key concepts through Excel Basic videos 01 to 25
 Key concepts through Excel Basic videos 01 to 25 1) Row and Colum make up Cell 2) All Cells = Worksheet = Sheet 3) Name of Sheet is in Sheet Tab 4) All Worksheets = Workbook File 5) Default Alignment In
Key concepts through Excel Basic videos 01 to 25 1) Row and Colum make up Cell 2) All Cells = Worksheet = Sheet 3) Name of Sheet is in Sheet Tab 4) All Worksheets = Workbook File 5) Default Alignment In
EVALUATION COPY. Unauthorized Reproduction or Distribution Prohibited EXCEL ADVANCED
 EXCEL ADVANCED Overview OVERVIEW... 2 ADVANCED FORMULAS... 4 VIEW THE PROJECT... 4 Viewing Available Excel Functions... 5 Help with Functions... 6 TEXT FUNCTIONS... 7 Text Functions Used in this Section:...
EXCEL ADVANCED Overview OVERVIEW... 2 ADVANCED FORMULAS... 4 VIEW THE PROJECT... 4 Viewing Available Excel Functions... 5 Help with Functions... 6 TEXT FUNCTIONS... 7 Text Functions Used in this Section:...
MICROSOFT EXCEL 2002 (XP): LEVEL 3
 MICROSOFT EXCEL 2002 (XP): LEVEL 3 WWP Training Limited Page 1 STUDENT EDITION LESSON 1 - USING LOGICAL LOOKUP AND ROUND FUNCTIONS... 7 Using Lookup Functions... 8 Using the VLOOKUP Function... 8 Using
MICROSOFT EXCEL 2002 (XP): LEVEL 3 WWP Training Limited Page 1 STUDENT EDITION LESSON 1 - USING LOGICAL LOOKUP AND ROUND FUNCTIONS... 7 Using Lookup Functions... 8 Using the VLOOKUP Function... 8 Using
MICROSOFT Excel 2010 Advanced Self-Study
 MICROSOFT Excel 2010 Advanced Self-Study COPYRIGHT This manual is copyrighted: S&G Training Limited. This manual may not be copied, photocopied or reproduced in whole or in part without the written permission
MICROSOFT Excel 2010 Advanced Self-Study COPYRIGHT This manual is copyrighted: S&G Training Limited. This manual may not be copied, photocopied or reproduced in whole or in part without the written permission
Mobile MOUSe EXCEL 2010 ONLINE COURSE OUTLINE
 Mobile MOUSe EXCEL 2010 ONLINE COURSE OUTLINE COURSE TITLE Excel 2010 Course DURATION 17 Hours of Interactive Training COURSE OVERVIEW In this course expert Michael Meskers will be covering all of the
Mobile MOUSe EXCEL 2010 ONLINE COURSE OUTLINE COURSE TITLE Excel 2010 Course DURATION 17 Hours of Interactive Training COURSE OVERVIEW In this course expert Michael Meskers will be covering all of the
BASIC EXCEL WORKSHOP 2017
 BASIC EXCEL WORKSHOP 2017 Download the training materials at: www.nusbas.com/excel-2017 28 FEBRUARY 2017 NUS BUSINESS ANALYTICS SOCIETY (BAS) fb.com/nusbasociety nusbas.com WHAT WILL I BE LEARNING? 1.
BASIC EXCEL WORKSHOP 2017 Download the training materials at: www.nusbas.com/excel-2017 28 FEBRUARY 2017 NUS BUSINESS ANALYTICS SOCIETY (BAS) fb.com/nusbasociety nusbas.com WHAT WILL I BE LEARNING? 1.
Excel Part 3 Textbook Addendum
 Excel Part 3 Textbook Addendum 1. Lesson 1 Activity 1-1 Creating Links Data Alert and Alternatives After completing Activity 1-1, you will have created links in individual cells that point to data on other
Excel Part 3 Textbook Addendum 1. Lesson 1 Activity 1-1 Creating Links Data Alert and Alternatives After completing Activity 1-1, you will have created links in individual cells that point to data on other
Introduction to Excel
 Office Button, Tabs and Ribbons Office Button The File menu selection located in the upper left corner in previous versions of Excel has been replaced with the Office Button in Excel 2007. Clicking on
Office Button, Tabs and Ribbons Office Button The File menu selection located in the upper left corner in previous versions of Excel has been replaced with the Office Button in Excel 2007. Clicking on
Excel Introduction 1 Day (9am to 4pm)
 Excel Introduction This course shows you the basics of how Excel can calculate budgets and financial projections for you by teaching you how to create a small spreadsheet from the beginning of a blank
Excel Introduction This course shows you the basics of how Excel can calculate budgets and financial projections for you by teaching you how to create a small spreadsheet from the beginning of a blank
Exploring Microsoft Office Excel 2010 by Robert Grauer, Keith Mulbery, and Mary Anne Poatsy. Chapter 7 Specialized Functions INSERT BOOK COVER
 INSERT BOOK COVER Exploring Microsoft Office Excel 2010 by Robert Grauer, Keith Mulbery, and Mary Anne Poatsy Chapter 7 Specialized Functions Copyright 2011 Pearson Education, Inc. Publishing as Prentice
INSERT BOOK COVER Exploring Microsoft Office Excel 2010 by Robert Grauer, Keith Mulbery, and Mary Anne Poatsy Chapter 7 Specialized Functions Copyright 2011 Pearson Education, Inc. Publishing as Prentice
Excel Tips for Compensation Practitioners Weeks 9-12 Working with Lookup Formulae
 Excel Tips for Compensation Practitioners Weeks 9-12 Working with Lookup Formulae Week 9 Using lookup functions Microsoft Excel is essentially a spreadsheet tool, while Microsoft Access is a database tool.
Excel Tips for Compensation Practitioners Weeks 9-12 Working with Lookup Formulae Week 9 Using lookup functions Microsoft Excel is essentially a spreadsheet tool, while Microsoft Access is a database tool.
Tutorial 2. Review CIS143
 Tutorial 2 CIS143 Review Identify Components of an Excel worksheet Navigate a Worksheet Navigate Between Worksheets Plan a Worksheet Enter Data into a Worksheet Change the Size of a Row or Column Insert
Tutorial 2 CIS143 Review Identify Components of an Excel worksheet Navigate a Worksheet Navigate Between Worksheets Plan a Worksheet Enter Data into a Worksheet Change the Size of a Row or Column Insert
Lesson 4: Auditing and Additional Formulas. Return to the FastCourse Excel 2007 Level 3 book page
 Lesson 4: Auditing and Additional Formulas Return to the FastCourse Excel 2007 Level 3 book page Lesson Objectives After studying this lesson, you will be able to: Use 3-D cell references in formulas to
Lesson 4: Auditing and Additional Formulas Return to the FastCourse Excel 2007 Level 3 book page Lesson Objectives After studying this lesson, you will be able to: Use 3-D cell references in formulas to
Spreadsheet Applications Test
 Spreadsheet Applications Test 1. The expression returns the maximum value in the range A1:A100 and then divides the value by 100. a. =MAX(A1:A100/100) b. =MAXIMUM(A1:A100)/100 c. =MAX(A1:A100)/100 d. =MAX(100)/(A1:A100)
Spreadsheet Applications Test 1. The expression returns the maximum value in the range A1:A100 and then divides the value by 100. a. =MAX(A1:A100/100) b. =MAXIMUM(A1:A100)/100 c. =MAX(A1:A100)/100 d. =MAX(100)/(A1:A100)
Tutorial 5: Working with Excel Tables, PivotTables, and PivotCharts. Microsoft Excel 2013 Enhanced
 Tutorial 5: Working with Excel Tables, PivotTables, and PivotCharts Microsoft Excel 2013 Enhanced Objectives Explore a structured range of data Freeze rows and columns Plan and create an Excel table Rename
Tutorial 5: Working with Excel Tables, PivotTables, and PivotCharts Microsoft Excel 2013 Enhanced Objectives Explore a structured range of data Freeze rows and columns Plan and create an Excel table Rename
Advanced Excel Selecting and Navigating Cells
 Advanced Excel 2007 One major organizational change in Excel 2007, when compared to 2003, is the introduction of ribbons. Each ribbon reveals many more options depending on what tab is selected. The Help
Advanced Excel 2007 One major organizational change in Excel 2007, when compared to 2003, is the introduction of ribbons. Each ribbon reveals many more options depending on what tab is selected. The Help
EXCEL INTERMEDIATE 1
 EXCEL INTERMEDIATE 1 WORKSHEETS Worksheet Tabs Rename by double clicking Can be moved by click and drag Change colour by right click and choose Tab Color Grouping worksheets by clicking ctrl and tab Allows
EXCEL INTERMEDIATE 1 WORKSHEETS Worksheet Tabs Rename by double clicking Can be moved by click and drag Change colour by right click and choose Tab Color Grouping worksheets by clicking ctrl and tab Allows
EXCEL ADVANCED Linda Muchow
 EXCEL ADVANCED 2016 Alexandria Technical and Community College Customized Training Technology Specialist 1601 Jefferson Street, Alexandria, MN 56308 320-762-4539 Linda Muchow lindac@alextech.edu 1 Table
EXCEL ADVANCED 2016 Alexandria Technical and Community College Customized Training Technology Specialist 1601 Jefferson Street, Alexandria, MN 56308 320-762-4539 Linda Muchow lindac@alextech.edu 1 Table
Microsoft Excel Level 2
 Microsoft Excel Level 2 Table of Contents Chapter 1 Working with Excel Templates... 5 What is a Template?... 5 I. Opening a Template... 5 II. Using a Template... 5 III. Creating a Template... 6 Chapter
Microsoft Excel Level 2 Table of Contents Chapter 1 Working with Excel Templates... 5 What is a Template?... 5 I. Opening a Template... 5 II. Using a Template... 5 III. Creating a Template... 6 Chapter
2013 ADVANCED MANUAL
 2013 ADVANCED MANUAL C B C H O U S E 2 4 C A N N I N G S T R E E T E D I N B U R G H E H 3 8 E G 0 1 3 1 2 7 2 2 7 9 0 W W W. I T R A I N S C O T L A N D. C O. U K I N F O @ I T R A I N S C O T L A N D.
2013 ADVANCED MANUAL C B C H O U S E 2 4 C A N N I N G S T R E E T E D I N B U R G H E H 3 8 E G 0 1 3 1 2 7 2 2 7 9 0 W W W. I T R A I N S C O T L A N D. C O. U K I N F O @ I T R A I N S C O T L A N D.
TABLE OF CONTENTS. i Excel 2016 Advanced. 1 INTRODUCTION Method Software and other settings Exercise files 2
 i TABLE OF CONTENTS 1 INTRODUCTION 1 1.1 Method 1 1.2 Software and other settings 2 1.3 Exercise files 2 2 MULTIPLE WORKSHEETS 3 2.1 Working with multiple worksheets 3 Adding a worksheet 4 Deleting a worksheet
i TABLE OF CONTENTS 1 INTRODUCTION 1 1.1 Method 1 1.2 Software and other settings 2 1.3 Exercise files 2 2 MULTIPLE WORKSHEETS 3 2.1 Working with multiple worksheets 3 Adding a worksheet 4 Deleting a worksheet
DESCRIPTION 1 TO DEFINE A NAME 2. USING RANGE NAMES 2 Functions 4 THE IF FUNCTION 4 THE VLOOKUP FUNCTION 5 THE HLOOKUP FUNCTION 6
 Table of contents The use of range names 1 DESCRIPTION 1 TO DEFINE A NAME 2 USING RANGE NAMES 2 Functions 4 THE IF FUNCTION 4 THE VLOOKUP FUNCTION 5 THE HLOOKUP FUNCTION 6 THE ROUND FUNCTION 7 THE SUMIF
Table of contents The use of range names 1 DESCRIPTION 1 TO DEFINE A NAME 2 USING RANGE NAMES 2 Functions 4 THE IF FUNCTION 4 THE VLOOKUP FUNCTION 5 THE HLOOKUP FUNCTION 6 THE ROUND FUNCTION 7 THE SUMIF
Data Service Center May, Compiled by: Katey Semmel Donna Frieze
 www.dataservice.org Data Service Center May, 2000 478-8957 Compiled by: Katey Semmel Donna Frieze Table of Contents Charting Data... 3 Customizing Charts... 6 Other Customizations... 9 Chart Toolbar...12
www.dataservice.org Data Service Center May, 2000 478-8957 Compiled by: Katey Semmel Donna Frieze Table of Contents Charting Data... 3 Customizing Charts... 6 Other Customizations... 9 Chart Toolbar...12
