Quick Answer Key. User Guide Version 7. EdPlan Instructional Management System August 2015
|
|
|
- Daisy Sullivan
- 6 years ago
- Views:
Transcription
1 Quick Answer Key User Guide Version 7 EdPlan Instructional Management System August 2015
2 Table of Contents Table of Contents... 2 Table of Figures... Error! Bookmark not defined. Introduction... 3 Action Icons... 3 Create an Answer Key... 4 Identification Information... 4 Overview... 5 Details... 5 Questions... 7 Instructions Additional Details Mastery Threshold Cut Scores Tracked Changes Quick Answer Key Short Cut Buttons Preview or Edit an Answer Key Public Consulting Group Page 2
3 Introduction The new Quick Answer Key screen, previously called Quick Test Entry, makes it easier and faster to create simplified answer keys. Quick answer keys can be created for paper assessments that are already in use and allows you to immediately start using the system to administer those assessments via scan sheets or plain paper scanning, online assessments, or clickers. You will then be able to immediately view assessment results and evaluate student performance by standard. This instant feedback allows you to determine individualized instructional strategies for those learners needing reteaching or tutoring that will help to ensure the academic success of all students. The new workflow has a number of new features and improved functionality. You can now align questions to standards and other metrics, for example. You can also now reorder inserted questions to maintain the structure of your assessment in case you need to delete a question and update your test. It is also easier to align questions to standards, and to delete a standard from a question without deleing the entire question. ACTION ICONS Located near the top right of each page, action icons can help you perform common workflow tasks. Home Page Returns user to home page Copy Allows user to copy the content on the screen to create another version Message Opens the message creation screen (coming soon) Delete Deletes content and closes the tab Print Prints the screen (on print-enabled screens only) Favorite Selects current page to appear on the My Favorites list in My Dashboard (coming soon) Publish Publishes current screen to content collection Save Saves the content screen once all required fields are populated Help Launches the Solution Center Public Consulting Group Page 3
4 Create an Answer Key 1. On the home page, click the Assessment icon at the top of the screen. 2. In the drop-down list, click Test Manager. The Test Manager modal displays with several options. Figure 2: 1: Assessment Drop-Down Menu Menu Figure 1: Test Manager Modal 3. Click the CREATE A QUICK ANSWER KEY button on the Test Manager modal, and the Create a Quick Answer Key screen displays. The Create a Quick Answer Key workflow is comprised of the following sections: Identification Information Overview Details Questions Additional Details Identification Information In the top Identification Information section of the screen, enter information for identifying the test in the Name field. The Current Status drop-down field will display Editing by default, but you should change this to Finalized when the quick answer key is finished and you wish to release the test to students. Figure 3: Identification Information Section Public Consulting Group Page 4
5 Overview In the Overview section, enter additional details about the quick answer key, which will be helpful in distinguishing between multiple test versions or assessments with similar names. Figure 4: Overview Section Details In the Details section, use the drop-down lists in the Test Level and Test Language fields to select the language of the test and the level at which the test will be administered. The options that display for Test Level depend on your role. For example, a district administrator may make a test available at the district, campus, or classroom level, whereas a teacher can only create a classroom-level assessment. For the Content Area field, click on the icon of the binoculars and a modal will display for browsing and selecting the content areas applicable to the test. Figure 5: Details Section 4. Once you have selected your content areas in the modal, click the Apply button and then close the modal by clicking on the X in the top right corner Public Consulting Group Page 5
6 Figure 6: Content Area Selection Modal Public Consulting Group Page 6
7 Questions In the Questions section of the screen, enter more details about the test questions. Figure 7: Questions Section 1. First, enter the number of questions on the assessment and click the Apply button. Figure 8: Number of Questions Field 2. Next, enter the point value for the test. Points may be distributed equally across the test based on 100 points, for example, or a set point value may be assigned to be applied to all questions Public Consulting Group Page 7
8 Figure 9: Point Values 3. To see a larger view of question details, the Difficulty and Blooms Taxonomy columns may be hidden by unchecking the boxes above these columns. Click the check boxes again to display the columns again. Figure 10: Display Difficulty and Blooms Taxonomy Check Boxes 4. In the Default Question Type field, use the drop-down list to choose the default question type for the quick answer key. Figure 11: Default Question Type Drop-Down Menu 5. You can override this field on a question-by-question basis. For example, if the first 18 of 20 questions on a test are choose one, or multiple choice, and the last two questions are essay or rubricscored types, you would select Choose One from the drop-down box, then override the Type selection for questions 19 and 20 by selecting the appropriate question type for them. 6. Choose One is the system default. Question types fall into the following categories: Choose One Yes/No True/False Essay Rubric 1-5 Griddable Select Many 5. In the Selected Response Pattern field, use the drop-down list to select response pattern for the test. For example, if Question 1 has four answer choices labelled a, b, c, and d, this field allows you to identify how the answer choices for Question 2 will appear. If you select Alternating, then the answer choices for Question 2 will be labeled as e, f, g, h. Question 3 will then repeat a, b, c, d. Figure 12: Selected Response Pattern Drop-Down Menu Public Consulting Group Page 8
9 6. In the Selected Response Choices field, use the drop-down list to select how many answer choices will be provided for each question on the test. Figure 13: Selected Response Choices Drop-Down Menu 7. The questions table contains numerous details about each test question. Use the order arrows can be used to move questions up or down, and the system will automatically reorder the questions accordingly. *Note: If the arrows are used to change order of questions, affects previously printed hard copy tests. Click the up and down arrows to move the questions. Figure 14: Questions Table 8. As previously mentioned, the answer type can be changed from the default selection by making another selection in the Type column using the drop-down menu. Figure 15: Type Drop-Down Menu 9. The Correct Answer column shows the correct answer for each question. Figure 16: Correct Answer Column Public Consulting Group Page 9
10 10. Use the fields in the Point Value column to modify point values for specific questions as needed. Figure 17: Point Value fields 11. In the Standards column, standards can be deleted from the question by clicking on the X next to the standard. Click the icon of the binoculars to launch a Standards modal. Figure 18: Standards Column 12. Use the Standards modal to add standards to the test questions. Figure 19: Standards Modal Public Consulting Group Page 10
11 13. Use the drop-down lists in the Difficulty and Blooms Taxonomy columns to add details about test difficulty level and Blooms Taxonomy to the test. Figure 20: Difficulty and Blooms Taxonomy Columns Instructions The next section on the screen is for test Instructions. Figure 21: Instructions section Public Consulting Group Page 11
12 1. Use the Title field to enter a title for the instructions, and click the Auto display prior to test check box if you d like the instructions to display before the test. : Figure 22: Title Field and Auto display prior to test check box 2. Next, you can use the Add Resource button to attach any resources to the test. Figure 23: Add Resource Button 3. Use the up and down arrows to order the listed resources. Figure 24: Up and down arrows for ordering resources 4. Type the actual test instructions in the Description text box. Figure 25: Description Text Box Additional Details The last section on the screen is the Additional Details section. There are three tabs at the top of this section: Mastery Threshold Cut Scores Tracked Changes Public Consulting Group Page 12
13 MASTERY THRESHOLD When the Mastery Threshold tab is activated or clicked, a default mastery threshold is displays in the Default field at the top of the section. This threshold can be edited by clicking the box where the numeral appears and checking the Apply to all box. Use the Default field to change the mastery threshold for the test and then check the Apply to all check box. Figure 26: Additional Details Section The Questions column displays the total number of questions associated with each specific objective. Clicking the number, which is a hyperlink, opens a list of the specific questions. Figure 27: Pop-up modal showing specific questions : Public Consulting Group Page 13
14 The Mastery Threshold boxes display the number of questions, by objective, that need to be answered correctly to achieve mastery of the given standard. This number can be adjusted manually. Figure 28: Mastery Threshold fields CUT SCORES When the Cut Scores tab in the Additional Details section is activated or clicked, this is how the section looks. Figure 29: Cut Scores Tab The Cut Score Type column lists options such as Exceeds Expectations, Meets Expectations, and Below Expectations, which may vary by school district. These descriptions are user-defined and are set in conjunction with the next column of information. The Cut Score Low Range column displays the numerical value for the lowest range a student can score to fall within the category specified in the Cut Score Type column. For example, based on this example, the lowest score a student could receive and still be considered exceeding expectations is a 90. The Cut Score Color can be customized to correspond to a range of scores. The Pass/Fail column can be enabled at each level for the set score, and the whole row can be enabled or disabled as needed Public Consulting Group Page 14
15 TRACKED CHANGES When the Tracked Changes tab in the Additional Details section is activated or clicked, this is how the section looks. Figure 30: Tracked Changes Tab 7. This section displays system-generated information showing who made modification to the quick answer key, the date the changes were made, and the type of action. This screen is for informational purposes only, and there are no editable fields. QUICK ANSWER KEY SHORT CUT BUTTONS At the bottom of the Quick Answer Key screen, there are several group of buttons. These buttons have been included to create a quick loop for users to bypass the main navigation tree, allowing for a shortcut to common related tasks. Figure 31: Quick Answer Key Short Cut Buttons Return to the top of the page and select the diskette to save the updates. When finished Editing, change the status to Finalized and select the diskette to save once more. To make the test available to others, select the Folder icon to publish the Quick Answer Key Public Consulting Group Page 15
16 Preview Answer Key - Displays a preview of the Quick Answer Key. Print Answer Key - Prints the Quick Answer Key. Save Answer Key Saves Quick Answer Key Copy/Edit Answer Key - Creates another quick answer key from an existing key. Create New Answer Key - Creates a new key. Preview or Edit an Answer Key 1. To preview or edit an existing answer key from the home page, click the Assessment icon. 2. Then in the drop-down list, click Test Manager. The Test Manager modal displays with several options. 3. Click Find/Edit A Quick Answer Key. This launches a navigation tree to use to browse to and select the quick answer key to edit Figure 32: Quick Answer Key Navigation Tre Public Consulting Group Page 16
17 4. Once the correct answer key has been selected, the Maintain Quick Answer Key screen displays with the Identification Information section at the top of the screen already pre-filled. Figure 33: Maintain Quick Answer Key Screen Note: If your quick answer key is in In Use status, you will need to use the Test Correction Tool to make any edits or updates. 5. To remove an entire question from the test, click the X in the Delete column Public Consulting Group Page 17
Create & Edit a Question
 Create & Edit a Question User Guide Version 7 EdPlan Instructional Management System July 2015 Contents Introduction... 3 Create a New Question... 4 Edit a Question... 14 Page 2 Introduction Users can
Create & Edit a Question User Guide Version 7 EdPlan Instructional Management System July 2015 Contents Introduction... 3 Create a New Question... 4 Edit a Question... 14 Page 2 Introduction Users can
Benchmark Running Records
 Benchmark Running Records Version 7 EdPlan August 2016 Introduction In Student Information, the user can access both general and detailed information about the student in one location. There is a main
Benchmark Running Records Version 7 EdPlan August 2016 Introduction In Student Information, the user can access both general and detailed information about the student in one location. There is a main
ExamView Cloud 1. View whether the test is locked and whether student results are available. Add/remove test sections and re-order sections and items
 ExamView Cloud 1 Navigating Tests The test editor screen is comprised of the following. A Name Test Status Function View whether the test is locked and whether student results are available. B Test ID
ExamView Cloud 1 Navigating Tests The test editor screen is comprised of the following. A Name Test Status Function View whether the test is locked and whether student results are available. B Test ID
Create a Non-Traditional Selected Response Item
 This lesson will guide you through the process of creating a Non- Traditional Selected Response item within the Illuminate Itembank. This allows students to select an answer choice like 'True/ False' or
This lesson will guide you through the process of creating a Non- Traditional Selected Response item within the Illuminate Itembank. This allows students to select an answer choice like 'True/ False' or
13.0. Assessment Building an Item Bank (IB) Assessment. Page 1 of 9
 Step by Step We purchased the NWEA or INSPECT item bank and we would like to select items to build an assessment. Where can we do this? STEP 1 Click on the icon in the top toolbar. STEP 2 STEP 3 The Manager
Step by Step We purchased the NWEA or INSPECT item bank and we would like to select items to build an assessment. Where can we do this? STEP 1 Click on the icon in the top toolbar. STEP 2 STEP 3 The Manager
Printing Achievement Series Answer Sheets
 Printing Achievement Series Answer Sheets 1. Login to the designated Achievement Series computer in your building. a. Username: scantron b. Password: scantron 2. Launch the Scan Station application. Likely
Printing Achievement Series Answer Sheets 1. Login to the designated Achievement Series computer in your building. a. Username: scantron b. Password: scantron 2. Launch the Scan Station application. Likely
VERSION 5.7 NOVEMBER 2011
 USER GUIDE VERSION 5.7 NOVEMBER 2011 Copyright 2009, 2010 Pearson Education, Inc. or its affiliate(s). All rights reserved. No part of this publication may be reproduced or transmitted in any form or by
USER GUIDE VERSION 5.7 NOVEMBER 2011 Copyright 2009, 2010 Pearson Education, Inc. or its affiliate(s). All rights reserved. No part of this publication may be reproduced or transmitted in any form or by
Houghton Mifflin Harcourt and its logo are trademarks of Houghton Mifflin Harcourt Publishing Company.
 Guide for Teachers Updated September 2013 Houghton Mifflin Harcourt Publishing Company. All rights reserved. Houghton Mifflin Harcourt and its logo are trademarks of Houghton Mifflin Harcourt Publishing
Guide for Teachers Updated September 2013 Houghton Mifflin Harcourt Publishing Company. All rights reserved. Houghton Mifflin Harcourt and its logo are trademarks of Houghton Mifflin Harcourt Publishing
Moodle The Basics of Editing a Content Management Course
 Logging In Moodle The Basics of Editing a Content Management Course 1. Using Firefox or Internet Explorer, navigate to: http://learn.district196.org 2. Click on the Login link in the upper right corner
Logging In Moodle The Basics of Editing a Content Management Course 1. Using Firefox or Internet Explorer, navigate to: http://learn.district196.org 2. Click on the Login link in the upper right corner
I. Downloading Grades from the Grade Center
 I. Downloading Grades from the Grade Center If you use the Blackboard Grade Center for grading, it is recommended that you download the data from the Grade Center into Excel to keep a backup copy for yourself.
I. Downloading Grades from the Grade Center If you use the Blackboard Grade Center for grading, it is recommended that you download the data from the Grade Center into Excel to keep a backup copy for yourself.
Create a Test Manually
 Purpose: This guide includes important terminology and the steps needed to successfully create a Manual Test in Schoolnet. Term/Concept Description Page(s) Create a Test Manually Creating a test manually
Purpose: This guide includes important terminology and the steps needed to successfully create a Manual Test in Schoolnet. Term/Concept Description Page(s) Create a Test Manually Creating a test manually
Create Items and Passages
 Create Items and Passages Page 39 Toolbar Overview When creating items or passages, an Toolbar is available to assist you in creating your very own unique item. Most tools available are similar to that
Create Items and Passages Page 39 Toolbar Overview When creating items or passages, an Toolbar is available to assist you in creating your very own unique item. Most tools available are similar to that
Configuration Manager Help Guide
 Configuration Manager Help Guide The Configuration Manager Help Guide is designed to help you navigate through the CAS Configuration Portal, which is the tool you will use to set up your programs on your
Configuration Manager Help Guide The Configuration Manager Help Guide is designed to help you navigate through the CAS Configuration Portal, which is the tool you will use to set up your programs on your
CIM: CREATING A TEST (USING AN ITEM BANK FOR MATH & SCIENCE TEACHERS)
 CIM: CREATING A TEST (USING AN ITEM BANK FOR MATH & SCIENCE TEACHERS) Quick Start Guide This Quick Start Guide will take you through the process of creating a test using an Item banks in CIM. This path
CIM: CREATING A TEST (USING AN ITEM BANK FOR MATH & SCIENCE TEACHERS) Quick Start Guide This Quick Start Guide will take you through the process of creating a test using an Item banks in CIM. This path
Medication Training Instructions
 Medication Training Instructions Task A: Create an Account (If you already have an account, skip to Task B). 1. Using Internet Explorer 8 or higher, go to https://ky.train.org (or click on this link).
Medication Training Instructions Task A: Create an Account (If you already have an account, skip to Task B). 1. Using Internet Explorer 8 or higher, go to https://ky.train.org (or click on this link).
How to complete the SPC Clinical Faculty Evaluation Form Summer 2016 Spring 2017
 How to complete the SPC Clinical Faculty Evaluation Form Summer 2016 Spring 2017 Logging into Faculty180 To log into Faculty180, visit http://www.data180.com/faculty180/spcollege Single sign-on has been
How to complete the SPC Clinical Faculty Evaluation Form Summer 2016 Spring 2017 Logging into Faculty180 To log into Faculty180, visit http://www.data180.com/faculty180/spcollege Single sign-on has been
Blackboard 5 Level One Student Manual
 Blackboard 5 Level One Student Manual Blackboard, Inc. 1899 L Street NW 5 th Floor Washington DC 20036 Copyright 2000 by Blackboard Inc. All rights reserved. No part of the contents of this manual may
Blackboard 5 Level One Student Manual Blackboard, Inc. 1899 L Street NW 5 th Floor Washington DC 20036 Copyright 2000 by Blackboard Inc. All rights reserved. No part of the contents of this manual may
QUESTION ITEM BANK MAINTENANCE PROGRAM QUICK GUIDE & ILLUSTRATED HELP
 PROJECT PHOENIX EduTrax Instructional Management Solution Phoenix/EIM ItemPlus QUESTION ITEM BANK MAINTENANCE PROGRAM QUICK GUIDE & ILLUSTRATED HELP Version 1.3.3.2 The ItemPlus Windows PC program is used
PROJECT PHOENIX EduTrax Instructional Management Solution Phoenix/EIM ItemPlus QUESTION ITEM BANK MAINTENANCE PROGRAM QUICK GUIDE & ILLUSTRATED HELP Version 1.3.3.2 The ItemPlus Windows PC program is used
ITEM IMPORTING AND UPLOADING
 ITEM IMPORTING AND UPLOADING PART OF THE TEST DESIGN SERIES SHORTCUTS PURPOSE Import and upload pre-made items from the Certica Library or via Blackboard 6 files to your item sets in LinkIt! Upload personal
ITEM IMPORTING AND UPLOADING PART OF THE TEST DESIGN SERIES SHORTCUTS PURPOSE Import and upload pre-made items from the Certica Library or via Blackboard 6 files to your item sets in LinkIt! Upload personal
Guide for K-6 Teachers
 Guide for K-6 Teachers 2009 Houghton Mifflin Harcourt Publishing Company. All rights reserved. Houghton Mifflin Harcourt and its logo are trademarks of Houghton Mifflin Harcourt Publishing Company. Microsoft
Guide for K-6 Teachers 2009 Houghton Mifflin Harcourt Publishing Company. All rights reserved. Houghton Mifflin Harcourt and its logo are trademarks of Houghton Mifflin Harcourt Publishing Company. Microsoft
Selecting Items for the Assessment
 Selecting Items for the Assessment Users can add Unit Assessment Items and Formative Spiral Items to the assessment using the TCMPC item bank. Required Role(s): User, eplanner Site Access: District Resources
Selecting Items for the Assessment Users can add Unit Assessment Items and Formative Spiral Items to the assessment using the TCMPC item bank. Required Role(s): User, eplanner Site Access: District Resources
Creating, Scheduling & Administering Common Assessments. Training Manual
 Creating, Scheduling & Administering Common Assessments Training Manual About Assessment Admin Assessment Admin provides maximum flexibility for creating and administering assessments at all levels throughout
Creating, Scheduling & Administering Common Assessments Training Manual About Assessment Admin Assessment Admin provides maximum flexibility for creating and administering assessments at all levels throughout
Connecticut Alternate Assessment System Training Required for Teachers Administering the Alternate
 Connecticut Alternate Assessment System Training Required for Teachers Administering the Alternate Overview for District Administrators Beginning with the 2018-2019 school year, the Connecticut State Department
Connecticut Alternate Assessment System Training Required for Teachers Administering the Alternate Overview for District Administrators Beginning with the 2018-2019 school year, the Connecticut State Department
How to complete the SPC Adjunct Faculty Evaluation Form Summer 2017 Spring 2018
 How to complete the SPC Adjunct Faculty Evaluation Form Summer 2017 Spring 2018 Logging into Faculty180 Before logging in, make sure to be using Google Chrome as this is the official browser supported
How to complete the SPC Adjunct Faculty Evaluation Form Summer 2017 Spring 2018 Logging into Faculty180 Before logging in, make sure to be using Google Chrome as this is the official browser supported
User Guide. Form Builder 2.0 for Jenzabar EX
 User Guide Form Builder 2.0 for Jenzabar EX October 2010 2010, Jenzabar, Inc. 101 Huntington Ave., Suite 2205 Boston, MA 02199 1.877.535.0222 www.jenzabar.net This document is confidential and contains
User Guide Form Builder 2.0 for Jenzabar EX October 2010 2010, Jenzabar, Inc. 101 Huntington Ave., Suite 2205 Boston, MA 02199 1.877.535.0222 www.jenzabar.net This document is confidential and contains
ASSESSMENT TECHNOLOGY, INCORPORATED A Guide for Galileo K-12 Online: Building Formative Assessments: Search Item Bank
 ASSESSMENT TECHNOLOGY, INCORPORATED A Guide for Galileo K-12 Online: Building Formative Assessments: Search Item Bank PURPOSE Creating a test using the Search Item Bank Test Builder tool allows you to
ASSESSMENT TECHNOLOGY, INCORPORATED A Guide for Galileo K-12 Online: Building Formative Assessments: Search Item Bank PURPOSE Creating a test using the Search Item Bank Test Builder tool allows you to
encase Item Bank Overview
 encase Item Bank Overview Step One: for users without Clever portal access https://encase.te21.com Step Two: Log In (there are two log in options) Option 1: Clever Supported Login Use the Clever login
encase Item Bank Overview Step One: for users without Clever portal access https://encase.te21.com Step Two: Log In (there are two log in options) Option 1: Clever Supported Login Use the Clever login
Assessment Help Files
 Assessment Help Files Teacher Tests (Printed from Eduphoria Help) Jenny Strack Create a Test Teachers have the ability to create their own assessments in Aware. These tests will not appear in the campus
Assessment Help Files Teacher Tests (Printed from Eduphoria Help) Jenny Strack Create a Test Teachers have the ability to create their own assessments in Aware. These tests will not appear in the campus
Canvas Parent Observer Guide
 An innovative way to connect with your child and teachers What is Canvas? Canvas is a learning management system (LMS) that enables teachers to deliver blended learning in their classrooms. What is blended
An innovative way to connect with your child and teachers What is Canvas? Canvas is a learning management system (LMS) that enables teachers to deliver blended learning in their classrooms. What is blended
Section II: Navigating Your Treasury Net SM
 Section II: Navigating Your Treasury Net SM Dashboard Contents Navigation Bar... 1 Bank Messages and Secure Message Inbox... 3 System Notices (Figure 4)... 4 Deposit Accounts Panel... 4 Selecting Information
Section II: Navigating Your Treasury Net SM Dashboard Contents Navigation Bar... 1 Bank Messages and Secure Message Inbox... 3 System Notices (Figure 4)... 4 Deposit Accounts Panel... 4 Selecting Information
TxAIR Training Manual
 Introduction and Overview TxAIR, the Texas Achievement Items Repository, is a TEKS-aligned system that provides science and mathematics resources for grades 3 8, Integrated Physics and Chemistry, Biology,
Introduction and Overview TxAIR, the Texas Achievement Items Repository, is a TEKS-aligned system that provides science and mathematics resources for grades 3 8, Integrated Physics and Chemistry, Biology,
SECTION 1 - File Conversion (RECOMMENDED METHOD)
 INSERTING YOUTUBE VIDEOS ON WEBSITE This is the desired method of inserting a YouTube Video. Students are able to access it from their school account. If you are inserting the video for use from your teacher
INSERTING YOUTUBE VIDEOS ON WEBSITE This is the desired method of inserting a YouTube Video. Students are able to access it from their school account. If you are inserting the video for use from your teacher
NYLearns Curriculum Administration:
 NYLearns Curriculum Administration: Creating a Curriculum Map May 2014 2 This page left intentionally blank 3 Contents Signing in to NYLearns... 4 Curriculum Mapping... 6 Creating Curriculum Maps... 7
NYLearns Curriculum Administration: Creating a Curriculum Map May 2014 2 This page left intentionally blank 3 Contents Signing in to NYLearns... 4 Curriculum Mapping... 6 Creating Curriculum Maps... 7
Administration Tab User Guide
 Administration Tab User Guide November 2013 Standards Aligned System Project Based Assessment Administration Manual 1 This page is intentionally blank. Standards Aligned System Project Based Assessment
Administration Tab User Guide November 2013 Standards Aligned System Project Based Assessment Administration Manual 1 This page is intentionally blank. Standards Aligned System Project Based Assessment
Interwrite Response v. 6 with PRS or CPS Pulse
 Interwrite Response v. 6 with PRS or CPS Pulse What is PRS/Response?... 2 How PRS/Response Works... 2 Using the PRS/Response Clicker... 2 Using the CPS Pulse/Response Clicker... 3 Response Software...
Interwrite Response v. 6 with PRS or CPS Pulse What is PRS/Response?... 2 How PRS/Response Works... 2 Using the PRS/Response Clicker... 2 Using the CPS Pulse/Response Clicker... 3 Response Software...
GRADEBOOK. Create Columns. Note: The My Grades tool needs to be added to your course before your students can see their grades
 LEARNING BLACKBOARD VISTA 4.0 1 Note: The My Grades tool needs to be added to your course before your students can see their grades To add the My Grades tool for your students, select the Build Tab>Manage
LEARNING BLACKBOARD VISTA 4.0 1 Note: The My Grades tool needs to be added to your course before your students can see their grades To add the My Grades tool for your students, select the Build Tab>Manage
Accessing Skyward Mobile Access App
 Accessing Skyward Mobile Access App Previous: Keyboard Shortcuts Parent: General Navigation Additional... The Skyward Mobile Access app is available for free download on Android and ios devices. Once you
Accessing Skyward Mobile Access App Previous: Keyboard Shortcuts Parent: General Navigation Additional... The Skyward Mobile Access app is available for free download on Android and ios devices. Once you
Introduction to Dropbox Management Add a Category Add a Folder Set Availability for Dropbox Folders Add Special Access...
 Dropbox Introduction to Dropbox Management... 2 Add a Category... 3 Add a Folder... 4 Set Availability for Dropbox Folders... 8 Add Special Access... 10 Reorder Folders and Categories... 12 Delete a Folder...
Dropbox Introduction to Dropbox Management... 2 Add a Category... 3 Add a Folder... 4 Set Availability for Dropbox Folders... 8 Add Special Access... 10 Reorder Folders and Categories... 12 Delete a Folder...
Desire2Learn: Assignments
 Desire2Learn: Assignments Page 1 Table of Contents Assignments... 2 Creating an Assignment folder... 2 To create a new Assignment folder... 2 Editing an Assignment Folder... 2 Assignment Submission Options...
Desire2Learn: Assignments Page 1 Table of Contents Assignments... 2 Creating an Assignment folder... 2 To create a new Assignment folder... 2 Editing an Assignment Folder... 2 Assignment Submission Options...
Blackboard 5. Instructor Manual Level One Release 5.5
 Bringing Education Online Blackboard 5 Instructor Manual Level One Release 5.5 Copyright 2001 by Blackboard Inc. All rights reserved. No part of the contents of this manual may be reproduced or transmitted
Bringing Education Online Blackboard 5 Instructor Manual Level One Release 5.5 Copyright 2001 by Blackboard Inc. All rights reserved. No part of the contents of this manual may be reproduced or transmitted
User Manual. TEKScore
 User Manual TEKScore This document was created to help schools utilize the web-based applications offered by DMAC Solutions. Click on the sections below or scroll to the next page to see step-by-step instructions.
User Manual TEKScore This document was created to help schools utilize the web-based applications offered by DMAC Solutions. Click on the sections below or scroll to the next page to see step-by-step instructions.
User Manual. TEKScore
 Revised: 9/20/18 User Manual TEKScore This document was created to help schools utilize the web-based applications offered by DMAC Solutions. Click on the sections below or scroll to the next page to see
Revised: 9/20/18 User Manual TEKScore This document was created to help schools utilize the web-based applications offered by DMAC Solutions. Click on the sections below or scroll to the next page to see
PowerTeacher 2.0 GradeBook
 1. Open the FireFox web browser. PowerTeacher 2.0 GradeBook 2. Go to the following URL address: https://ps.avondale.k12.az.us/teachers/ 3. Enter your username and password when you see the screen below:
1. Open the FireFox web browser. PowerTeacher 2.0 GradeBook 2. Go to the following URL address: https://ps.avondale.k12.az.us/teachers/ 3. Enter your username and password when you see the screen below:
Inbox. Overview. OU Campus Inbox Page 1 of 6
 Inbox Overview OU Campus has an internal messaging system that allows users to send messages to other users and groups of users. These messages can be attached to requests for approval as part of the Workflow
Inbox Overview OU Campus has an internal messaging system that allows users to send messages to other users and groups of users. These messages can be attached to requests for approval as part of the Workflow
Gradebook Entering, Sorting, and Filtering Student Scores March 10, 2017
 Gradebook Entering, Sorting, and Filtering Student Scores March 10, 2017 1. Entering Student Scores 2. Exclude Student from Assignment 3. Missing Assignments 4. Scores by Class 5. Sorting 6. Show Filters
Gradebook Entering, Sorting, and Filtering Student Scores March 10, 2017 1. Entering Student Scores 2. Exclude Student from Assignment 3. Missing Assignments 4. Scores by Class 5. Sorting 6. Show Filters
RedBeam Inventory Tracking User Manual
 RedBeam Inventory Tracking User Manual Contact us at www.redbeam.com. Page 1 Table of Contents Table of Contents... 2 Overview... 4 RedBeam Inventory Tracking... 4 PC Prerequisites... 4 Mobile Computer
RedBeam Inventory Tracking User Manual Contact us at www.redbeam.com. Page 1 Table of Contents Table of Contents... 2 Overview... 4 RedBeam Inventory Tracking... 4 PC Prerequisites... 4 Mobile Computer
Creating an Assessment in Schoolnet
 Creating an Assessment in Schoolnet Step 1: Sign in to PowerSchool with your username and password. Step 2: Select Schoolnet, which is located on the bottom, left side main menu. Step 3: Drag your cursor
Creating an Assessment in Schoolnet Step 1: Sign in to PowerSchool with your username and password. Step 2: Select Schoolnet, which is located on the bottom, left side main menu. Step 3: Drag your cursor
Buzz Student Guide BUZZ STUDENT GUIDE
 BUZZ STUDENT GUIDE 1 Buzz Student Guide The purpose of this guide is to enhance your understanding of the student navigation and functionality of Buzz, the Learning Management System used by Lincoln Learning
BUZZ STUDENT GUIDE 1 Buzz Student Guide The purpose of this guide is to enhance your understanding of the student navigation and functionality of Buzz, the Learning Management System used by Lincoln Learning
ASSESSMENT TECHNOLOGY, INCORPORATED A Guide for Galileo K-12 Online: Quiz Builder
 ASSESSMENT TECHNOLOGY, INCORPORATED A Guide for Galileo K-12 Online: Quiz Builder QUIZ BUILDER Quiz Builder automatically generates up to a 5-item online test for each designated objective. Quiz Builder
ASSESSMENT TECHNOLOGY, INCORPORATED A Guide for Galileo K-12 Online: Quiz Builder QUIZ BUILDER Quiz Builder automatically generates up to a 5-item online test for each designated objective. Quiz Builder
SPEEDGRADER ANDROID GUIDE
 SPEEDGRADER ANDROID GUIDE This work is licensed under a Creative Commons Attribution-NonCommercial-ShareAlike License Table of Contents Instructors...3 How do I download the SpeedGrader app on my Android
SPEEDGRADER ANDROID GUIDE This work is licensed under a Creative Commons Attribution-NonCommercial-ShareAlike License Table of Contents Instructors...3 How do I download the SpeedGrader app on my Android
Frequently Asked Questions
 Frequently Asked Questions WHAT IS PD IN FOCUS? PD In Focus is an award-winning online platform that features hundreds of hours of videos showing research-based teaching practices in action. Designed as
Frequently Asked Questions WHAT IS PD IN FOCUS? PD In Focus is an award-winning online platform that features hundreds of hours of videos showing research-based teaching practices in action. Designed as
How to Access If Rubrics does not appear on your course navbar, click Edit Course, Tools, Rubrics to activate..
 KODIAK QUICK GUIDE Rubrics Overview Rubrics allow you to establish set criteria for grading assignments; you can attach Rubrics to Dropbox folders or Discussion topics so that the criteria are available
KODIAK QUICK GUIDE Rubrics Overview Rubrics allow you to establish set criteria for grading assignments; you can attach Rubrics to Dropbox folders or Discussion topics so that the criteria are available
Creating a Test in TAG
 www.dmac- solutions.net 1.866.988.6777 support@dmac- solutions.net Creating a Test in TAG 1. Log into DMAC Solutions at https://www.dmac-solutions.net * Your username and password will be given to you
www.dmac- solutions.net 1.866.988.6777 support@dmac- solutions.net Creating a Test in TAG 1. Log into DMAC Solutions at https://www.dmac-solutions.net * Your username and password will be given to you
QuickStart Guide for Students
 Once you have registered your Chalk & Wire account or received your User ID and Password, go to the Chalk & Wire login web page for your institution. If you do not know the correct URL, please visit ep.chalkandwire.com
Once you have registered your Chalk & Wire account or received your User ID and Password, go to the Chalk & Wire login web page for your institution. If you do not know the correct URL, please visit ep.chalkandwire.com
How to complete the SPC Full-time Evaluation Form Summer 2018 Spring 2019
 How to complete the SPC Full-time Evaluation Form Summer 2018 Spring 2019 Logging into Faculty180 Before logging in, make sure to be using Google Chrome as this is the official browser supported by Faculty180.
How to complete the SPC Full-time Evaluation Form Summer 2018 Spring 2019 Logging into Faculty180 Before logging in, make sure to be using Google Chrome as this is the official browser supported by Faculty180.
Unified Classroom: Class Pages
 Unified Classroom: Class Pages Unified Classroom April 2018 Release Unified Classroom: Class Pages Basics Contents Unified Classroom: Class Pages Basics... 3 Building Class Pages... 3 Access Class Pages...
Unified Classroom: Class Pages Unified Classroom April 2018 Release Unified Classroom: Class Pages Basics Contents Unified Classroom: Class Pages Basics... 3 Building Class Pages... 3 Access Class Pages...
Mobi View. Charging: Turning on Mobi View: Using Your Mobi View: Writing Notes:
 Mobi View Charging: Remove the RF hub (jump drive-like device) from the back of the Mobi View. Store in the RF hub on the charging stand. Place Mobi View on charging stand. Plug into power outlet for about
Mobi View Charging: Remove the RF hub (jump drive-like device) from the back of the Mobi View. Store in the RF hub on the charging stand. Place Mobi View on charging stand. Plug into power outlet for about
Wattle Guide for Lecturers
 Wattle Guide for Lecturers Moodle 3.3 Updated: January 2018 Wattle Introduction Guide for Lecturers [January 2018] Page 1 Table of Contents Wattle Guide for Lecturers... 1 Table of Contents... 2 Wattle
Wattle Guide for Lecturers Moodle 3.3 Updated: January 2018 Wattle Introduction Guide for Lecturers [January 2018] Page 1 Table of Contents Wattle Guide for Lecturers... 1 Table of Contents... 2 Wattle
Test Information and Distribution Engine
 SC-Alt Test Information and Distribution Engine User Guide 2018 2019 Published January 14, 2019 Prepared by the American Institutes for Research Descriptions of the operation of the Test Information Distribution
SC-Alt Test Information and Distribution Engine User Guide 2018 2019 Published January 14, 2019 Prepared by the American Institutes for Research Descriptions of the operation of the Test Information Distribution
FLIR Tools+ and Report Studio
 Creating and Processing Word Templates http://www.infraredtraining.com 09-20-2017 2017, Infrared Training Center. 1 FLIR Report Studio Overview Report Studio is a Microsoft Word Reporting module that is
Creating and Processing Word Templates http://www.infraredtraining.com 09-20-2017 2017, Infrared Training Center. 1 FLIR Report Studio Overview Report Studio is a Microsoft Word Reporting module that is
SAM Settings and Reports for System 44 Next Generation
 SAM Settings and Reports for System 44 Next Generation For use with System 44 Next Generation version 2.6 or later and Student Achievement Manager version 2.6 or later or HMH Teacher Central Table of Contents
SAM Settings and Reports for System 44 Next Generation For use with System 44 Next Generation version 2.6 or later and Student Achievement Manager version 2.6 or later or HMH Teacher Central Table of Contents
Scantron Operating Instructions
 Scantron Operating Instructions Getting Started: 1. Remove the cover and turn on the Scantron machine. The ON/OFF switch is located on the back on the machine towards your right. 2. Log in to the computer
Scantron Operating Instructions Getting Started: 1. Remove the cover and turn on the Scantron machine. The ON/OFF switch is located on the back on the machine towards your right. 2. Log in to the computer
Viewing and Managing a Grade book. Entering grades
 1 Viewing and Managing a Grade book. Entering grades To view your course grade book with students and their grades, click the first link in the Grades Area: Enter Grades to open the User List page. NOTE:
1 Viewing and Managing a Grade book. Entering grades To view your course grade book with students and their grades, click the first link in the Grades Area: Enter Grades to open the User List page. NOTE:
Astra Scheduling Grids
 Astra Scheduling Grids To access the grids, click on the Scheduling Grids option from the Calendars tab. A default grid will be displayed as defined by the calendar permission within your role. Choosing
Astra Scheduling Grids To access the grids, click on the Scheduling Grids option from the Calendars tab. A default grid will be displayed as defined by the calendar permission within your role. Choosing
TurnItIn How Do I Set Up My Turnitin Assignment? How Do I Give Feedback to My Students in Turnitin?...109
 ASSIGNMENTS Table of Contents Assignment Settings... 4 How Do I Create an Assignment?... 5 How Do I Edit an Assignment?... 8 How Do I Create a Group Assignment?...11 How Do I Delete an Assignment?...18
ASSIGNMENTS Table of Contents Assignment Settings... 4 How Do I Create an Assignment?... 5 How Do I Edit an Assignment?... 8 How Do I Create a Group Assignment?...11 How Do I Delete an Assignment?...18
Skillport 8 Updates CSU End User Guide
 Updates CSU End User Guide Navigation Panel (3 Tabs)... 3 The navigation panel is now the Skillport Header... 3 My Plan... 4 My Plan Settings... 4 MY PLAN folders are now sets... 5 My Progress... 6 My
Updates CSU End User Guide Navigation Panel (3 Tabs)... 3 The navigation panel is now the Skillport Header... 3 My Plan... 4 My Plan Settings... 4 MY PLAN folders are now sets... 5 My Progress... 6 My
Create a Rubric From Edit Course/Rubric Tool:
 Create a Rubric From Edit Course/Rubric Tool: 1. Click EDIT COURSE on your navigation bar (far right). 2. Click CATEGORY view (if not already selected). 3. Scroll down to Assessments and click RUBRICS.
Create a Rubric From Edit Course/Rubric Tool: 1. Click EDIT COURSE on your navigation bar (far right). 2. Click CATEGORY view (if not already selected). 3. Scroll down to Assessments and click RUBRICS.
Creating a Test in TAG
 www.dmac-solutions.net 1.866.988.6777 support@dmac-solutions.net Creating a Test in TAG Log-in to DMAC Solutions at https://www.dmac-solutions.net. *Your user-name and password will be given to you by
www.dmac-solutions.net 1.866.988.6777 support@dmac-solutions.net Creating a Test in TAG Log-in to DMAC Solutions at https://www.dmac-solutions.net. *Your user-name and password will be given to you by
Destiny. Understanding Roles and Assigning Permissions Webinar. Participant Guide
 Destiny Understanding Roles and Assigning Permissions Webinar Participant Guide 12011A v11.5 Destiny Understanding Roles and Assigning Permissions Webinar Participant Guide Version 11.5 Participant Guide
Destiny Understanding Roles and Assigning Permissions Webinar Participant Guide 12011A v11.5 Destiny Understanding Roles and Assigning Permissions Webinar Participant Guide Version 11.5 Participant Guide
INSTRUCTOR - ONQ - ADD A TURNITIN DROPBOX TO CREATE A TURNITIN DROPBOX FOLDER IN ONQ
 INSTRUCTOR - ONQ - ADD A TURNITIN DROPBOX TO CREATE A TURNITIN DROPBOX FOLDER IN ONQ 1. Click the Assessment link on the navbar. 2. Scroll down and select Dropbox. 3. Click New Folder. 4. In the new folder
INSTRUCTOR - ONQ - ADD A TURNITIN DROPBOX TO CREATE A TURNITIN DROPBOX FOLDER IN ONQ 1. Click the Assessment link on the navbar. 2. Scroll down and select Dropbox. 3. Click New Folder. 4. In the new folder
Honaker BASIC QUIA INSTRUCTIONS How to set up Class Page in QUIA
 Honaker BASIC QUIA INSTRUCTIONS - 1 - How to set up Class Page in QUIA 1. Go to http://www.quia.com, click on Try it Today then click on get a 30-day free subscription. Fill out the next screens with your
Honaker BASIC QUIA INSTRUCTIONS - 1 - How to set up Class Page in QUIA 1. Go to http://www.quia.com, click on Try it Today then click on get a 30-day free subscription. Fill out the next screens with your
BYU-Idaho Online Knowledgebase
 ASSIGNMENTS Table of Contents Assignment Settings...4 How Do I Create an Assignment?...5 How Do I Edit an Assignment?...8 How Do I Create a Group Assignment?...12 How Do I Delete an Assignment?...21 "Dropbox"
ASSIGNMENTS Table of Contents Assignment Settings...4 How Do I Create an Assignment?...5 How Do I Edit an Assignment?...8 How Do I Create a Group Assignment?...12 How Do I Delete an Assignment?...21 "Dropbox"
Lasell College s Moodle 3 Student User Guide. Access to Moodle
 Access to Moodle The first session of this document will show you how to access your Lasell Moodle course, how to login, and how to logout. 1. The homepage of Lasell Learning Management System Moodle is
Access to Moodle The first session of this document will show you how to access your Lasell Moodle course, how to login, and how to logout. 1. The homepage of Lasell Learning Management System Moodle is
This is like an educational version of Facebook. Pupils seem to like using it and do so with ease.
 Edmodo This is like an educational version of Facebook. Pupils seem to like using it and do so with ease. It is often easier to edit your account and add files directly from your PC by going to www.edmodo.com.
Edmodo This is like an educational version of Facebook. Pupils seem to like using it and do so with ease. It is often easier to edit your account and add files directly from your PC by going to www.edmodo.com.
Turnitin Moodle Direct Integration Instructor User Manual. Version: Updated August 28, Turnitin Moodle Integration Manual: 1
 Turnitin Moodle Direct Integration Instructor User Manual Version: 2.1.0 Updated August 28, 2010 Turnitin Moodle Integration Manual: 1 Contents Instructor User Manual 1 Creating a Turnitin Assignment 3
Turnitin Moodle Direct Integration Instructor User Manual Version: 2.1.0 Updated August 28, 2010 Turnitin Moodle Integration Manual: 1 Contents Instructor User Manual 1 Creating a Turnitin Assignment 3
Faculty User Guide: Assessing Submissions. Faculty User Guide: Assessing Submissions
 Faculty User Guide: Assessing Submissions Table of Contents Faculty Guide to Course Assignments... 3 Complete an Assessment... 3 Assess with a Rubric... 8 Evaluate and Re-Attach Submitted Non-LiveText
Faculty User Guide: Assessing Submissions Table of Contents Faculty Guide to Course Assignments... 3 Complete an Assessment... 3 Assess with a Rubric... 8 Evaluate and Re-Attach Submitted Non-LiveText
COURSE ELEMENTS / DROPBOX
 Creating a Dropbox (version 10.2) COURSE ELEMENTS / DROPBOX The following documentation will show you, the instructor, how to create a dropbox folder to enable electronic submissions from within a D2L
Creating a Dropbox (version 10.2) COURSE ELEMENTS / DROPBOX The following documentation will show you, the instructor, how to create a dropbox folder to enable electronic submissions from within a D2L
Need Help? Quick Start Guide
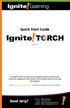 Quick Start Guide Version 3.6 The Ignite! Torch is a plug and teach digital content system for your classroom configured to your specific state standards and/or local scope and sequence. Go to http://www.ignitetorch.com/
Quick Start Guide Version 3.6 The Ignite! Torch is a plug and teach digital content system for your classroom configured to your specific state standards and/or local scope and sequence. Go to http://www.ignitetorch.com/
Quizlet: Creating and Embedding Study Sets
 Quizlet: Creating and Embedding Study Sets Contents Creating a Quizlet Study Set... 2 Adding Terms and Definitions... 3 Mass Import Terms and Definitions... 3 Deleting or Moving Terms and Definitions...
Quizlet: Creating and Embedding Study Sets Contents Creating a Quizlet Study Set... 2 Adding Terms and Definitions... 3 Mass Import Terms and Definitions... 3 Deleting or Moving Terms and Definitions...
Respondus 4.0. Note: Alternatively, click Start, Programs, Respondus, and then select Respondus 4.0 Campus Wide.
 Respondus 4.0 Respondus is a Windows application that enhances the functions and features of Blackboard s exam and survey tools. Respondus allows instructors to author exams offline, import existing questions
Respondus 4.0 Respondus is a Windows application that enhances the functions and features of Blackboard s exam and survey tools. Respondus allows instructors to author exams offline, import existing questions
Galileo K-12 Online: Digital Curriculum s Teacher Lesson Plan Builder Tools
 : Digital Curriculum s Teacher Lesson Plan Builder Tools Table of Contents Purpose... 3 Access, Preview, and Explore the Unit... 3 Access the Class Calendar... 3 Explore a Unit... 4 Access Lesson Plan
: Digital Curriculum s Teacher Lesson Plan Builder Tools Table of Contents Purpose... 3 Access, Preview, and Explore the Unit... 3 Access the Class Calendar... 3 Explore a Unit... 4 Access Lesson Plan
Importing Career Standards Benchmark Scores
 Importing Career Standards Benchmark Scores The Career Standards Benchmark assessments that are reported on the PIMS Student Fact Template for Career Standards Benchmarks can be imported en masse using
Importing Career Standards Benchmark Scores The Career Standards Benchmark assessments that are reported on the PIMS Student Fact Template for Career Standards Benchmarks can be imported en masse using
Student Forms Table of Contents
 Student Forms Updated Summer 2012 Student Forms Table of Contents Student Forms Form Categories... 1 Creating a Form... 2 Publishing a Form and making it Active... 2 General Tab... 2 Form Editor Tab...
Student Forms Updated Summer 2012 Student Forms Table of Contents Student Forms Form Categories... 1 Creating a Form... 2 Publishing a Form and making it Active... 2 General Tab... 2 Form Editor Tab...
Odyssey Quick Start. Quick Links: Launch Pad and Assignments Portfolio and Reports FAQs For Parents GUIDE FOR STUDENTS AND PARENTS
 Odyssey Quick Start GUIDE FOR STUDENTS AND PARENTS Quick Links: Launch Pad and Assignments Portfolio and Reports FAQs For Parents Launch Pad and Assignments Click here to open your portfolio. Click this
Odyssey Quick Start GUIDE FOR STUDENTS AND PARENTS Quick Links: Launch Pad and Assignments Portfolio and Reports FAQs For Parents Launch Pad and Assignments Click here to open your portfolio. Click this
Instructor Guide for Blackboard-Learn
 Instructor Guide for Blackboard-Learn Prepared by Vice-Dean of E-Learning Dr. Ahmed Youssef Khedr Deanship of IT and E-Learning Contents How to Log In to... 4 Explore Home Tab... 4 My Blackboard Tools...
Instructor Guide for Blackboard-Learn Prepared by Vice-Dean of E-Learning Dr. Ahmed Youssef Khedr Deanship of IT and E-Learning Contents How to Log In to... 4 Explore Home Tab... 4 My Blackboard Tools...
GOOGLE DRIVE & DOCS. USERNAME: [for example,
 GOOGLE DRIVE & DOCS CONTENTS Logging In... 1 Creating & Saving Files... 1 Uploading Files to the Drive... 2 Edit and Format A Document... 3 Share and collaborate... 4 Definitions... 7 LOGGING IN All PFHS
GOOGLE DRIVE & DOCS CONTENTS Logging In... 1 Creating & Saving Files... 1 Uploading Files to the Drive... 2 Edit and Format A Document... 3 Share and collaborate... 4 Definitions... 7 LOGGING IN All PFHS
Accessing Classes Course Page Features Understanding Content Area Options This guide is
 TUHSD Blackboard Guide Accessing Classes Course Page Features Understanding Content Area Options This guide is Adding Published YouTube Videos to Content interactive! Discussion Board Click on the links
TUHSD Blackboard Guide Accessing Classes Course Page Features Understanding Content Area Options This guide is Adding Published YouTube Videos to Content interactive! Discussion Board Click on the links
Assessment Data Online: User s Guide
 Assessment Data Online: User s Guide Welcome to the new Assessment Data Online. This User s Guide is intended to help you understand the functionality of the website, access the various dashboards available,
Assessment Data Online: User s Guide Welcome to the new Assessment Data Online. This User s Guide is intended to help you understand the functionality of the website, access the various dashboards available,
UNDERSTANDING AND CREATING ROSTERS
 UNDERSTANDING AND CREATING ROSTERS Rosters are groups of students associated with a teacher in a particular school. Rosters typically represent entire classrooms in lower grades, or individual classroom
UNDERSTANDING AND CREATING ROSTERS Rosters are groups of students associated with a teacher in a particular school. Rosters typically represent entire classrooms in lower grades, or individual classroom
1 Setting Up Your Auto Login Link in Windows
 This User Guide is relevant for Admins, Teachers and s Admin Teacher Student Auto Login - An Overview Auto Login allows you to create a shortcut that logs you directly into your EducationCity school account.
This User Guide is relevant for Admins, Teachers and s Admin Teacher Student Auto Login - An Overview Auto Login allows you to create a shortcut that logs you directly into your EducationCity school account.
Activating Your Account
 Welcome to CINCH Science for Texas, your digital platform containing Glencoe/McGraw-Hill s Science content. A complete user s guide can be found in the CINCH platform. This is intended as a training resource.
Welcome to CINCH Science for Texas, your digital platform containing Glencoe/McGraw-Hill s Science content. A complete user s guide can be found in the CINCH platform. This is intended as a training resource.
What s new in Brightspace by D2L
 What s new in Brightspace by D2L 10.7.0 10.8.8 New and Updated Features General updates Supported Browsers Homepages, widgets, navbars Content Grades Assignments Rubrics Quizzes Discussions HTML Editor
What s new in Brightspace by D2L 10.7.0 10.8.8 New and Updated Features General updates Supported Browsers Homepages, widgets, navbars Content Grades Assignments Rubrics Quizzes Discussions HTML Editor
Dropbox. Dropbox includes a number of functions for managing the submission of assignments including:
 Dropbox Page 1 of 10 Dropbox includes a number of functions for managing the submission of assignments including: Create categories of dropbox folders, like Quizzes or Discussions. Associate the submitted
Dropbox Page 1 of 10 Dropbox includes a number of functions for managing the submission of assignments including: Create categories of dropbox folders, like Quizzes or Discussions. Associate the submitted
An Introduction to Google Chrome
 An Introduction to Google Chrome Box is an online file sharing and cloud content management service and it provides features such as: Getting Google Chrome 1. To get started with Google Chrome, you have
An Introduction to Google Chrome Box is an online file sharing and cloud content management service and it provides features such as: Getting Google Chrome 1. To get started with Google Chrome, you have
STUDENT PORTAL VIEW LEARNING GUIDE
 STUDENT PORTAL VIEW LEARNING GUIDE Central Susquehanna Intermediate Unit, USA TABLE OF CONTENTS Overview... 3 Logging In... 3 Getting Help... 4 Navigating the Portal... 5 Messages... 5 Profile... 8 Attendance...
STUDENT PORTAL VIEW LEARNING GUIDE Central Susquehanna Intermediate Unit, USA TABLE OF CONTENTS Overview... 3 Logging In... 3 Getting Help... 4 Navigating the Portal... 5 Messages... 5 Profile... 8 Attendance...
Quick Reference Guide WEBSITE MESSAGING TOOLS ACCESSIBILITY
 Quick Reference Guide WEBSITE MESSAGING EMAIL TOOLS ACCESSIBILITY Important Information Student privacy is imperative. Do not publish surnames, home addresses, home phone numbers, grades or test scores
Quick Reference Guide WEBSITE MESSAGING EMAIL TOOLS ACCESSIBILITY Important Information Student privacy is imperative. Do not publish surnames, home addresses, home phone numbers, grades or test scores
Turnitin assignments are added from the course s home page. To open the course home page, click on the course from the Moodle start page.
 Guides.turnitin.com Creating a Turnitin Assignment Creating a PeerMark Assignment Submitting Papers The Turnitin Assignment Inbox GradeMark Viewing the PeerMark Assignment Inbox Assignment Inbox Navigation
Guides.turnitin.com Creating a Turnitin Assignment Creating a PeerMark Assignment Submitting Papers The Turnitin Assignment Inbox GradeMark Viewing the PeerMark Assignment Inbox Assignment Inbox Navigation
INSTRUCTOR MANUAL. February 2019 / Version Instructor Manual February 2019 / V11.2
 INSTRUCTOR MANUAL February 2019 / Version 11.2 1 INSTRUCTOR MANUAL CONTENTS 1. ABOUT 2. GETTING STARTED Side Panel Where To Locate Instructor Tools How To Exit Instructor Tools Providing Students With
INSTRUCTOR MANUAL February 2019 / Version 11.2 1 INSTRUCTOR MANUAL CONTENTS 1. ABOUT 2. GETTING STARTED Side Panel Where To Locate Instructor Tools How To Exit Instructor Tools Providing Students With
1. After turning Edit Mode On at the top right of the Contents page, select Turnitin Assignment using the Create Assessment pull down menu
 Guides.turnitin.com Creating a Turnitin Assignment Revision Assignments Creating a PeerMark Assignment Submitting Papers The Turnitin Assignment Inbox Viewing the PeerMark Assignment Inbox Glossary 1 Creating
Guides.turnitin.com Creating a Turnitin Assignment Revision Assignments Creating a PeerMark Assignment Submitting Papers The Turnitin Assignment Inbox Viewing the PeerMark Assignment Inbox Glossary 1 Creating
CSS v4 Online Workflow Management - Timelines
 CSS v4 Online Workflow Management - Timelines last updated for the Autumn 2016 (3.61) release Handbook Contents Workflow Management - Timelines... 1 Introduction... 1 What s New in this Release?... 1 Prerequisites...
CSS v4 Online Workflow Management - Timelines last updated for the Autumn 2016 (3.61) release Handbook Contents Workflow Management - Timelines... 1 Introduction... 1 What s New in this Release?... 1 Prerequisites...
