eportfolios and the CLE Portfolio Tools
|
|
|
- Suzanna Atkins
- 5 years ago
- Views:
Transcription
1 eportfolios and the CLE Portfolio Tools
2 Copyright 2007 The rsmart Group, Inc. All content on this work is available under the Creative Commons Attribution license version 2.5. For full terms of this license, see The rsmart Group 4343 E. Camelback Rd., Suite 210 Phoenix, AZ (602)
3 Revision History Version Date Author Description 1.0 4/5/2007 rsmart Initial release
4 Acknowledgements Community is the heart of open source, and this document is a product of community. eportfolios and the CLE Portfolio Tools contains information on three eportfolios that The rsmart Group developed with and for Kapi olani Community College, Rider University, and the Rhode Island Network for Educational Technologies. These organizations understand that the knowledge embodied in their work is of the greatest value to them if it is shared with others in the community. They understand that this work will serve as the basis for the construction of new knowledge that they, in turn, will benefit from. Each of the three organizations graciously agreed to feature their portfolios in this document. In addition, Charles Sturt University of Australia provided funding to produce the collective work. If you find value in this work, know that it is available to you because these four institutions believe in the value of open collaboration driving the open source movement in education. We at rsmart are pleased and proud to take part in such a rewarding collaboration that exemplifies the value of community. Chris Coppola President, The rsmart Group
5 Contents Preface Chapter 1 Overview Portfolios for Personal Representation... 7 Portfolios for Teaching and Learning... 7 Portfolios for Assessment and Accreditation... 8 Three Sample Portfolios... 8 Chapter 2 Sample Portfolios Kapi olani Community College: Portfolios Supporting Teaching and Learning Portfolio Components Portfolio Users Workflow: Using the Portfolio for Teaching and Learning Developing the Data Structures Rider University: Portfolios for Personal Representation Portfolio Components Portfolio Users Workflow: Using the Portfolio to Create a Resume Developing the Data Structures Rhode Island Electronic Portfolio System (RIEPS): Portfolios for Assessment and Accreditation Statewide Implementation Portfolio Components Portfolio Users Workflow: Using Portfolios for Accreditation Preliminary Setup Chapter 3 CLE Portfolio Tools Related Tools Glossary Adding a Glossary Term Changing a Glossary Term Deleting a Glossary Term Publishing a Glossary Term Globally Exporting and Importing a Glossary Changing Permissions for the Glossary Tool Forms An Introduction to Forms The Forms Tool and the Resources Tool Accessing a List of Forms Creating a Form Viewing a Form Changing a Form Publishing a Form Requesting that a Form Be Published Globally Publishing a Form Globally Exporting and Importing a Form... 96
6 Changing Permissions for the Forms Tool Wizards An Introduction to Wizards Accessing the Wizards Tool Designing a Wizard Building a Wizard Changing a Wizard Deleting a Wizard Publishing a Wizard Exporting and Importing a Wizard Providing Formative Feedback on a Wizard Changing Permissions for the Wizards Tool For Site Participants: Completing a Wizard Matrices An Introduction to Matrices The Matrices Tool Designing a Matrix Accessing the Matrices Tool Creating a Matrix Exporting and Importing a Matrix Changing a Matrix Providing Formative Feedback on a Matrix Changing Permissions for the Matrices Tool For Site Participants: Completing a Matrix Evaluations Accessing the Tool Evaluating Submitted Work Changing Permissions for the Evaluations Tool Portfolios Planning a Portfolio Accessing the Portfolios Tool Creating a Portfolio Changing a Portfolio Publishing a Portfolio Downloading (Exporting) a Portfolio Deleting a Portfolio Viewing a Portfolio and Its Comments Leaving a Comment Managing Comments on Your Portfolio Viewing Comments on All of Your Portfolios Viewing Your Comments on Portfolios Seeing Who Has Viewed Your Portfolio Changing Permissions for the Portfolios Tool Portfolio Layouts Adding a Layout Changing a Layout Deleting a Layout Requesting that a Layout Be Published Globally Publishing a Layout Globally Changing Permissions for the Portfolio Layouts Tool Portfolio Templates An Introduction to Portfolio Templates The Portfolio Templates Tool and the Resources Tool Accessing the Portfolio Templates Tool Preparing to Create a Template Creating a Template
7 Publishing a Template Changing a Template Copying a Template Exporting and Importing a Template Deleting a Template Changing Permissions for the Portfolio Templates Tool Styles Adding a Style Changing a Style Deleting a Style Requesting that a Style Be Published Globally Publishing a Style Globally Changing Permissions for Using the Styles Tool Common Operations Selecting an Item Exporting a File Chapter 4 Future eportfolio Documentation eportfolio Documentation Template Part I: Overview of Implementation Part II: Data Structures, Educational Process, and User Workflow Part III: Customization and Authoring Workflow and Examples Part IV: Example of Final Production
8 Preface eportfolios and the CLE Portfolio Tools is intended for educators and support personnel who are exploring the possibility of using electronic portfolios at their institutions. Chapter 1: Overview explains what eportfolios are and presents a few of the common uses for them. Chapter 2: Sample Portfolios focuses on three sample portfolios. It explains the components of each portfolio, provides a workflow diagram for its creation and use, and shows the screens that make up the final product. Chapter 3: Using the CLE Portfolio Tools provides step-by-step instructions for using tools in the CLE to create portfolios and their substructures. The final chapter offers suggestions for adding to the Sakai library of information on portfolio tools. Please note that the functionality described and screen prints shown in this document are from rsmart s Sakai CLE version 2.2. You may notice differences between the tools and screens covered here and those on your Sakai instance. These differences are caused by differences between rsmart s 2.2 release and the Sakai community s 2.2 release or are due to the differences between 2.2 and whatever release you are on. The rsmart CLE contains some but not all of the tools released with Sakai 2.2 and also contains additional tools not yet available with Sakai. Furthermore, rsmart customizes its software to better meet the needs of some of its customers, and this customization results in other small differences. eportfolios and the CLE Portfolio Tools 6
9 Chapter 1 Overview An electronic portfolio (or eportfolio) is a collection of web pages that presents information of your choosing to a selected or general audience. The rsmart Sakai CLE features a rich set of tools with which to create electronic portfolios. Portfolios for Personal Representation Portfolios serve many purposes at academic institutions. The most traditional use of portfolios is for personal representation. This type of portfolio can be created for personal development alone or as a showcase of one s experience, skills, and/or interests. Personal portfolios may take the form of a resume or curriculum vitae or the more traditional form of an art portfolio, writing portfolio, or engineering portfolio. Posted online, these portfolios provide ready access to information by potential employers, educational institutions, mentors, peers, parents, and other interested parties. An example of a personal representation portfolio might be a resume that students construct based on skills and accomplishments acquired during a four-year degree program. They can then share the resume with prospective employers or use it in a graduate education admissions process. Portfolios for Teaching and Learning Another common use of portfolios is for teaching and learning. This type of portfolio requires careful thought by educators in constructing learning outcomes, objectives, standards, or other criteria to represent the goals of the teaching and learning process. The teaching and learning portfolio becomes a way for students to demonstrate their proficiency in relation to the learning outcomes identified by their institution or instructors. Students examine the desired outcomes, select evidence of their learning they have already accumulated or create new evidence to demonstrate their mastery of these outcomes, reflect upon the degree to which their evidence satisfies each outcome, and submit their evidence and reflections to their instructors eportfolios and the CLE Portfolio Tools 7
10 for evaluation. For example, students in a teacher education program may be asked to collect multimedia evidence of their progress in learning to teach in accordance with the program s standards for teaching performance. Portfolios for Assessment and Accreditation Teaching and learning portfolios can also serve another purpose: They can be used to assess the performance of an instructor, a program, or a department in fostering the learning their stated outcomes have predicted. In fact, more and more institutions are using portfolios in just this way. An example of this might be a first-year writing program portfolio. The portfolio clearly states the program s desired learning outcomes, presents them to students in the process of learning to write, requires students to supply evidence of and reflection on their progress in meeting those outcomes, asks instructors to evaluate that evidence, and later gathers the evidence of learning within student portfolios to assess the degree to which students have learned to write in accordance with the stated outcomes. The results of assessment portfolios are a valuable resource for the accreditation process. Accrediting agencies require institutions to state their learning outcomes and demonstrate that these outcomes have been achieved. Portfolios provide a rich source of information about the actual results of teaching and learning. The portfolio reporting process aggregates and analyzes data about the evaluation of student learning in relation to stated outcomes. Institutions may present this data along with representative artifacts to demonstrate their progress in fostering learning in accordance with their goals. For example, an institution that has identified a set of institutional values or core competencies for graduation may use a portfolio to gather evidence of student performance in relation to institutional values or core competencies and present this evidence during the accreditation process. Three Sample Portfolios In this document, we have chosen three institutional implementations eportfolios and the CLE Portfolio Tools 8
11 of the rsmart CLE to demonstrate these three types of portfolios. Rider University has created an on-line resume for personal representation of student accomplishments. Kapi olani Community College has created a General Education portfolio to support the teaching and learning process. The Rhode Island Network for Instructional Technology (RINET) has created an assessment and accreditation instrument to support Graduation Portfolios in Rhode Island high schools. The next chapter outlines and shares these three portfolios for possible adaptation by other institutions. eportfolios and the CLE Portfolio Tools 9
12 Chapter 2 Sample Portfolios This chapter covers three sample portfolios: A personal representation portfolio in the form of a resume A teaching and learning portfolio to support outcomes for General Education An assessment and accreditation portfolio used to track progress toward state-mandated goals In examining each example, you will learn why the portfolio was created, the components it contains, the work flow involved in creating and using it, and what a completed portfolio looks like. eportfolios and the CLE Portfolio Tools 10
13 Kapi olani Community College: Portfolios Supporting Teaching and Learning Kapi olani Community College is one of seven ACCJC-accredited community colleges in the University of Hawaii system. Offering 43 degrees and certificates to approximately 7,300 students, KCC has received national recognition for excellence in culinary studies, health sciences, emergency medical services, and legal assistance programs. In August 2005, Kapi olani Community College (KCC) became the first college in the University of Hawaii system to experiment with eportfolios. Initiative and funding for eportfolio development came from Title III and NSF grants and from institutional participation in the National Coalition for Electronic Portfolio Research. Working with rsmart, KCC designed and developed four portfolios. One of these, the General Education portfolio, enables students to demonstrate that they have met General Education requirements for graduation with an Associate of Arts degree. This portfolio also encourages students to reflect on their achievements and allows them to showcase their best work in an online presentation designed, in part, by the students themselves. The final result for each student is a General Education portfolio that can be shared with employers, admissions offices, mentors, peers, or parents. This portfolio is a set of web pages that display or link to the student s works, provide context for these works, and include the student s reflections on his or her progress. Viewers can enter comments on each page of the presentation. A typical page from a KCC portfolio presentation is shown on the next page. eportfolios and the CLE Portfolio Tools 11
14 Figure 1 Sample portfolio page, KCC s General Education matrix Much of the content for the KCC presentations comes from an online matrix that students are responsible for completing. KCC s General Education matrix looks like the following sample. eportfolios and the CLE Portfolio Tools 12
15 Figure 2 KCC s General Education Matrix In this matrix: Row headings represent six General Education learning outcomes shared by all KCC academic programs. KCC faculty have agreed that all coursework will work to meet these outcomes and that every course will provide some means for students to improve in relation to one or more of these outcomes. Each outcome is further defined by a set of no more than ten standards displayed in glossary pop-ups and listed within each of the cells for the row. Column headings represent three levels of achievement in student progress toward graduation. Each subsequent level requires students to address an increasing number of standards for the row with an increasing number of works from their academic and co-curricular activities at KCC. Cells in the matrix represent intersections of skills and levels of achievement. The content of each cell includes the standards for the learning outcome, guidance for students in meeting the eportfolios and the CLE Portfolio Tools 13
16 requirements for work in the cell, a means of submitting work and reflection for formative feedback and summative evaluation, and a means for the reviewer and evaluators to provide feedback and evaluation. In the example shown above, only three cells contain data. A typical cell in the matrix looks like this: Figure 3 Sample cell in KCC s General Education matrix eportfolios and the CLE Portfolio Tools 14
17 Portfolio Components KCC s General Education portfolio is made up of the following components: Four forms: A General Education Evidence form for students to supply required information about each item of work submitted to the cell A Reflection form for students to reflect upon the quality of the evidence supplied A Feedback form for instructors to offer formative feedback at any time An Evaluation form for instructors to provide a summative evaluation of the work after the student has submitted it for evaluation. A matrix consisting of: Six rows listing the General Education learning outcomes Three columns listing progressive steps for meeting each outcome Eighteen cells, each specifying standards for one of the outcomes, instructions for meeting the outcome at one of the levels, and four forms for students to describe and reflect upon the evidence and for instructors to provide formative review and summative evaluation of the evidence and reflection contained in the cell One matrix portfolio that allows each student to display the contents of the six cells in one of the columns, including all artifacts and forms in each cell. In creating this portfolio, the student also has the option of supplying a title, subtitle, contact information, images for each page, and captions for each image as a means of personalizing the portfolio for specific purposes. Report templates that allow the institution to capture information contained in the matrix, including an indication of student progress in completing the matrix and aggregation of faculty evaluations of the evidence of student learning within each cell and across cells. eportfolios and the CLE Portfolio Tools 15
18 Table 1 KCC portfolio components Component Contact Information form Notes Fields prompt students to provide this information: Student name Address Phone number(s) address(es) General Education Evidence form Fields prompt students to provide this information: Context of work Dates of work Description of work Self-evaluation of work Reflection form Fields prompt students to explain: Origins of the work Why the student chose the subject matter How the work fulfills the standard How the work has challenged the student to grow personally, academically, and professionally How the work might contribute to the student s lifelong learning Feedback form A single field prompts reviewers to enter comments. eportfolios and the CLE Portfolio Tools 16
19 Component Evaluation form Notes Fields prompt evaluators to provide this information: Evaluation level (options are: exceeds expectations, meets expectations, needs more work, and incomplete) Comments on the work Matrix Made up of six rows and three columns. Row headings link to extended explanations in an online glossary. Each row heading specifies a learning outcome: Written communication Critical thinking Information retrieval & technology Quantitative reasoning Oral communication Understanding self & community Column headings link to extended explanations in an online glossary. Each heading specifies a level of achievement (1 3). Each matrix cell contains a means to display guidance to students and enter or attach: One or more completed General Education Evidence forms. One or more multimedia files as evidence. Faculty members with appropriate permissions may then: View the matrix and matrix cells of eportfolios and the CLE Portfolio Tools 17
20 Component Notes any student from a read-only perspective. Use one or more Feedback forms to provide formative feedback within any cell at any time. Upon student submission of the cell for evaluation, evaluate the cell via the Evaluations form for the cell displayed in the Evaluations tool. Portfolio template Consists of: An.xsl file for determining pathways for inclusion of content from matrix cells, images, and the contact information form An.xsd file for inclusion of the title, subtitle, and captions for images A.css file that determines the look and feel of the portfolio A.gif file for the banner A.js file for additional script in the portfolio template Report template Report templates that allow the institution to capture information contained in the matrix, including an indication of student progress in completing the matrix and aggregation of faculty evaluations of the evidence of student learning within each cell and across cells. Portfolio Users Creating and implementing the KCC General Education portfolio begins with the creation of a portfolio site. Within this site, KCC assigns users to several different roles, each of which allows people eportfolios and the CLE Portfolio Tools 18
21 assigned to that role to perform an appropriate set of activities. The following table enumerates the roles, users, activities, and tools. Table 2 KCC roles, users, activities, and tools Permissions for this role: Allow these users: To perform these activities: Organizer Site owner Design the forms, matrix, and portfolio template and write instructions for using them. Set up and publish the matrix, glossary terms, and portfolio template in the CLE. Identify participants, reviewers and evaluators and assign permissions. Introduce users to the tools they will use. Create reports on progress by site users. Using these CLE tools: NA Matrices, Glossary, Portfolio Templates Site Setup, Matrices, Evaluations Varies by user Reports Program Admin Assistant to site owner Help with or take on part of the site owner s work. Varies Tech Support XML programmer Create or locate source files needed for forms and the portfolio template and add them to the CLE. Resources Assist with portfolio template creation. Portfolio Templates Participant Students Fill out the matrix cells; review feedback on cells and revise work as needed; submit matrix cells for evaluation; review evaluator comments. Matrices, Resources eportfolios and the CLE Portfolio Tools 19
22 Permissions for this role: Allow these users: To perform these activities: Using these CLE tools: Create and publish portfolio; view and manage comments on portfolio; and revise work as needed. Portfolios, Matrices, Resources Reviewer Reviewers Review work in matrix cells and provide formative feedback one or more times. Evaluator Evaluators Evaluate work in matrix cells and provide summative feedback on it. Matrices Evaluations Guest Audience members View participant portfolios and comment on them. Portfolios Workflow: Using the Portfolio for Teaching and Learning The process of using the General Education portfolio for teaching and learning involves four major steps: 1 Involve users. 2 Complete matrix cells. 3 Create portfolios. 4 Assess the program. The following subsections show the workflow for each step. A key at the bottom of each page indicates which user is responsible for each activity. eportfolios and the CLE Portfolio Tools 20
23 Involve Users For each student, reviewer, and evaluator who will be involved: Assign appropriate permissions in the CLE. Introduce user to the tools s/he will use in the CLE. Complete Matrix Cells As each cell in the matrix becomes accessible: Access an available matrix cell, attach work, and write reflection. Provide formative feedback to student. Revise as appropriate. Review evaluation. Evaluate work. Submit finished work for evaluation. Key: Site organizer XML programmer Audience member Student activity Reviewer activity Evaluator activity eportfolios and the CLE Portfolio Tools 21
24 Create Portfolios As work in matrix cells is completed: Create your own portfolio from a portfolio template. Select a column in the matrix to display. Add title, subtitle, contact information, images and captions for images to personalize the portfolio. Make changes as desired and manage comments. View portfolio and leave comments. Publish the portfolio. Assess the Program At any time after students have begun working in the matrix: Use the Reports tool to generate reports on student learning in the CLE. Use report results to assess the need for refinements in the learning program. Modify the program as appropriate. Key: Site organizer XML programmer Audience member Student activity Reviewer activity Evaluator activity eportfolios and the CLE Portfolio Tools 22
25 Developing the Data Structures The process of creating any portfolio begins with analyzing the process it will support and determining requirements for portfolios that support that process. After you have identified the requirements, the workflow for developing data structures for the KCC General Education portfolio involves two major steps: 1 Design data structures. 2 Create data structures. The following subsections show the workflow for each step. A key at the bottom of each page indicates which user is responsible for each activity. eportfolios and the CLE Portfolio Tools 23
26 Design Data Structures Design the Forms For each form: Identify the specific information to be collected. Determine desired order for fields. Identify fields, field prompts, and form instructions needed to collect input. Define requirements for user input (text, date, maximum and minimum character length, etc.). Determine the preferred method of input for each field in the form (select from, text entry, rich text editor, complex field, dropdown menu, update button for unlimited entries, etc.) Write instructions to be included in the form (if any). Key: Site organizer XML programmer Audience member Student activity Reviewer activity Evaluator activity eportfolios and the CLE Portfolio Tools 24
27 Design the Matrix Based on analysis of the activity or process that the matrix will support, identify the rows and columns you will need. Determine text for row and column headers. Identify all material that will be presented to matrix users in each cell of the matrix (including all titles, instructions, rationale, and examples for the entire matrix and each specific cell; files containing guidance or standards and examples to associate with the matrix and any of its cells; and forms for collecting information from students, reviewers, and evaluators). Identify reviewers and evaluators. Identify points at which formative and summative feedback are needed. Key: Site organizer activity XML programmer activity Audience member activity Student activity Reviewer activity Evaluator activity eportfolios and the CLE Portfolio Tools 25
28 Design the Portfolio Template Identify content to include in portfolios (including the matrix, forms, and uploaded files, images, and text). Design the layout for the portfolio template (placement of headers, images, and other content, choice of matrix content, etc.). Identify supporting files needed for the portfolio template (for example, a style sheet, javascript file, images, etc.) Key: Site organizer XML programmer Audience member activity Student activity Reviewer activity Evaluator activity eportfolios and the CLE Portfolio Tools 26
29 Create Data Structures Create the Forms For each form needed for the matrix and/or the portfolio template: Create the.xsd file on which the form will be based from the supplied design. Store the.xsd file in Resources. Use the Forms tool to add the form to the CLE. Create the Matrix Using the Matrices tool: Create the framework for the matrix. Set up the cells and add forms as needed. Publish the matrix. Caution: After a matrix is published, it is difficult to change. Key: Site organizer XML programmer Audience member Student activity Reviewer activity Evaluator activity eportfolios and the CLE Portfolio Tools 27
30 Create Other Basic Components For each file that will display to users to supply additional information, instructions, examples, etc.: Create the file on your local machine. Use the Resources tool to store the file in the folder for the site in which the information is needed or use the Web Content tool to display the internal URL for the file. Additionally, in any order: If desired, use the Glossary tool to define the term for each matrix row and column header, in as much detail as users are likely to need. Create a.css file(s) for any new style sheet(s) needed to apply to matrix cells or to the matrix as a whole. Key: Site organizer XML programmer Audience member Student activity Reviewer activity Evaluator activity eportfolios and the CLE Portfolio Tools 28
31 Create the Portfolio Template For the portfolio template to be used to create student portfolios: Locate a passthrough.xsl file (available at \webapps\osp-portal\web- INF\transform) and add it to Resources. Use the Portfolio Templates tool to specify the passthrough.xsl and items to include in the template (the matrix, forms, images, and other uploaded items). Use the.xml file to create a new.xsl file specific to this portfolio. View the source file for the portfolio to obtain an.xml file for it. Use the Portfolios tool to create a portfolio. Create any additional files (javascript, style sheet, etc.) needed for the template. Use the Portfolio Templates tool to replace the.xsl and other files for the template. Use the Portfolios tool to view revisions in the portfolio template created earlier. Key: Site organizer XML programmer Audience member Student activity Reviewer activity Evaluator activity eportfolios and the CLE Portfolio Tools 29
32 Rider University: Portfolios for Personal Representation Rider University is a private, coeducational university in New Jersey. It prides itself on offering a truly student-centered education that connects meaningful studies in the classroom with relevant hands-on experiences in the laboratory, community, marketplace and the world. Rider s two campuses one in Princeton and the other in Lawrenceville serve approximately 5,800 students in four academic colleges. The university is also home to the renowned Westminster Choir College. Rider University began a strategic plan to use eportfolios to create and maintain information on student learning in The initial eportfolio project provides a co-curricular transcript in support of a co-curricular graduation requirement. The second Rider eportfolio project offers students three on-line resumes to assist them in career development and the job search. Both of these projects were organized by the Office of Information Technology in partnership with Career Services. This documentation illustrates one of the Rider on-line resumes, the Chronological Resume. The Chronological Resume supplies an attractive format for the inclusion of specific information currently recommended by career development professionals. A typical student resume is shown on the next page. eportfolios and the CLE Portfolio Tools 30
33 Figure 4 Sample Rider resume portfolio presentation eportfolios and the CLE Portfolio Tools 31
34 This resume uses a wizard to assist students in using forms and uploading files to collect information on and examples of their education, experience, skills, and accomplishments. The first page of the wizard has links to each form needed to create a resume. That page looks, in part, like this: Figure 5 First page of Rider resume wizard eportfolios and the CLE Portfolio Tools 32
35 Students may then select from their accumulated forms and uploaded files to populate versions of their resumes to share electronically with different individuals for different purposes. A typical form is shown here. Figure 6 Objective form for Rider resume eportfolios and the CLE Portfolio Tools 33
36 Portfolio Components Rider s portfolio is made up of the following components: 20 forms for collecting specific types of data to include on resumes Two additional forms for collecting reflections and feedback in the wizard An online wizard to guide users through the process of creating a resume A portfolio template for creating a chronological resume A report template that allows the institution to capture information on student progress in completing information related to the resume development process. Table 3 Rider portfolio components Component Activities form Certifications form Community service form Notes A single, repeatable field prompts students to provide the name of one or more activities in which they have participated. A single, repeatable field prompts students to provide the name of one or more certifications they have received. Fields prompt students to provide the following information for one or more community service activities: Role/Title Organization Computer skills form Education form A single, repeatable field prompts students to note one or more computer skills they have acquired. Fields prompt students to provide the following information for one or more educational endeavors: Order (in relation to the other entries in eportfolios and the CLE Portfolio Tools 34
37 Component the form) Institution Notes City and State of Institution Degree Date of Degree Major(s) Minor(s) GPA Major GPA Additional Information (for example, honors received if the Honors form is not used) Experience form Fields prompt students to provide the following information for one or more workrelated experiences: Order (in relation to the other entries in the form) Employer City/State Dates Title Description of Responsibilities Footer form Fields prompt students to indicate: Choice One (willingness to relocate and/or travel) Choice Two (citizenship) Header form Fields prompt students to provide the following information: eportfolios and the CLE Portfolio Tools 35
38 Component First Name Middle Name Last Name Notes One or two addresses, including: Type (Campus or Home) Street Address City State Zip Phone address Honors form Interests form Language skills form Leadership form A single, repeatable field prompts students to enter the name of one or more honors received. A single, repeatable field prompts students to enter the name of one or more noteworthy interests. A single, repeatable field prompts students to specify one or more language skills they have acquired. Fields prompt students to provide the following information for one or more leadership activities: Role/Title Organization Name Memberships form Objective form A single, repeatable field prompts students to enter the name of one or more organizations of which he or she is a member. A single field prompts students to enter their career objective. eportfolios and the CLE Portfolio Tools 36
39 Component Presentations/ Publications form Notes Fields prompt students to provide the following information for one or more presentations they have given or pieces they have published: Title of Presentation/Publication Additional Information (including coauthors or presenters, publication volume numbers, and/or presentation locations) Date(s) Organization/Publisher Professional Development Activities form Fields prompt students to provide the following information for one or more professional development activities in which they have participated: Presentation/Workshop Attended Organization or School (sponsoring the event) Relevant courses form Relevant Experience form A single, repeatable field prompts students to enter the name of one or more courses he or she has taken. Fields prompt students to provide the following information for one or more relevant work experiences: Order (in relation to the other entries in the form) Employer City/State Date(s) Title Description of Responsibilities URL form for Fields prompt students to provide the eportfolios and the CLE Portfolio Tools 37
40 Component including live URLs in resumes Notes following information for one or more URLs that provide supporting information for this resume: Name of URL URL Link Description (for notes only; does not appear in the resume itself) Travel form Feedback form Reflection form Resume wizard A single, repeatable field prompts students to note one or more relevant travel experiences he or she has participated in. A single field prompts reviewers to enter formative comments on the work done in the wizard. A single field prompts students to reflect on the experience of creating this resume. A hierarchical wizard consisting of eight categories, with one page for each form in a category: Overview, which allows users to collect data via the Header, Objective, and Footer forms Education, which allows users to collect data via the Education, Honors, Certifications, and Relevant Courses forms Experience, which allows users to collect data via the Relevant Experience and Experience forms Skills, which allows users to collect data via the Computer Skills, Language Skills, and Travel forms Professional Activities, which allows users to collect data via the Presentations/Publications, Membership, eportfolios and the CLE Portfolio Tools 38
41 Component Notes and Professional Development forms Activities, which allows users to collect data via the Interests, Activities, Leadership, and Community Service forms Supporting Materials, which allows users to collect uploaded files and live URLs (via the URL form) to support other information in the resume Creating a Portfolio a link to a separate page that presents instructions for creating a portfolio presentation. Portfolio template Consists of: An.xsl file for determining pathways for inclusion of content from forms and uploaded files An.xsd file that determines additional information that users will type or copy and paste into a text editor during the resume creation process A.css file that determines the look and feel of the portfolio. Report template For instructors or administrators with appropriate permission, a report indicating the progress users have made in creating information for resume portfolios. Portfolio Users Creating and implementing a resume portfolio similar to that used at Rider University begins with the creation of a portfolio site. Within this site, Rider assigns users to several different roles, each of which allows people assigned to that role to perform an appropriate set of activities. The following table enumerates the roles, users, activities, and tools. eportfolios and the CLE Portfolio Tools 39
42 Table 4 Rider roles, users, activities, and tools Permissions for this role: Allow these users: To perform these activities: Organizer Site owner Design the forms, wizard, and portfolio template and write instructions for using them. Set up and publish the wizard and portfolio template in the CLE. Identify participants and reviewers and assign permissions. Introduce users to the tools they will use. Create reports on progress by site users. Using these CLE tools: NA Wizards, Portfolio Templates Site Setup, Wizards Varies by user Reports Program Admin Assistant to site owner Help with or take on part of the site owner s work. Varies Tech Support XML programmer Create or locate source files needed for forms and the portfolio template and add them to the CLE. Resources Assist with portfolio template creation. Portfolio Templates Participant Students Fill out the wizard pages; review feedback on pages and revise work as needed. Create and publish portfolio; view and manage comments on portfolio; and revise work as needed. Reviewer Reviewers Review work in wizard pages and provide formative feedback one or more times. Wizards, Resources Portfolios, Wizards, Resources Wizards eportfolios and the CLE Portfolio Tools 40
43 Permissions for this role: Allow these users: To perform these activities: Using these CLE tools: Guest Audience members View participant portfolio pages and comment on them. Portfolios Workflow: Using the Portfolio to Create a Resume The process of using the Rider portfolio to create a resume involves four major steps: 1 Involve users. 2 Complete wizard pages. 3 Create portfolios. 4 Assess the program. The following subsections show the workflow for each step. A key at the bottom of each page indicates which user is responsible for each activity. eportfolios and the CLE Portfolio Tools 41
44 Involve Users For each student and reviewer who will be involved: Assign appropriate permissions in the CLE. Introduce user to the tools s/he will use in the CLE. Complete the Wizard Collect information for the resume by adding one or more form items to each applicable page of the wizard. Provide formative feedback to student. Revise information as appropriate. View the portfolio and leave comments. Publish the portfolio. Create the resume portfolio. Make changes as needed and manage comments. Key: Site organizer XML programmer Audience member Student activity Reviewer activity Evaluator activity eportfolios and the CLE Portfolio Tools 42
45 Assess the Program At any time after students have begun working in the wizard: Use the Reports tool to generate reports on student learning in the CLE. Use report results to assess the need for refinements in the learning program. Modify the program as appropriate. Key: Site organizer XML programmer Audience member Student activity Reviewer activity Evaluator activity eportfolios and the CLE Portfolio Tools 43
46 Developing the Data Structures As in the previous example, before you can develop data structures, you must first analyze the process they will support and determine the portfolio requirements. After you have identified the requirements, the workflow for developing data structures for the Rider University Chronological Resume portfolio involves two major steps: 1 Design data structures. 2 Create data structures. The following subsections show the workflow for each step. A key at the bottom of each page indicates which user is responsible for each activity. eportfolios and the CLE Portfolio Tools 44
47 Design Data Structures Design the Forms For each form: Identify the specific information to be collected. Determine desired order for fields. Identify fields, field prompts, and form instructions needed to collect input. Define requirements for user input (text, date, maximum and minimum character length, etc.). Determine the preferred method of input for each field in the form (select from, text entry, rich text editor, complex field, dropdown menu, update button for unlimited entries, etc.) Write instructions to be included in the form (if any). Key: Site organizer XML programmer Audience member Student activity Reviewer activity Evaluator activity eportfolios and the CLE Portfolio Tools 45
48 Design the Wizard Based on analysis of the activity or process that the wizard will support, identify the categories, subcategories, and pages you will need. Identify all material that will be presented to wizard users (including all titles, descriptions, instructions, rationale, and examples for the entire wizard and each specific page; files containing guidance, standards and/or examples to associate with the wizard and any of its pages; and forms for collecting information from students and reviewers). Identify reviewers. Identify points at which reflection and formative feedback are needed. Key: Site organizer XML programmer Audience member Student activity Reviewer activity Evaluator activity eportfolios and the CLE Portfolio Tools 46
49 Design the Portfolio Template Identify content to include in portfolios (including all forms and uploaded files, images, and text). Design the layout for the portfolio template (placement of headers, images, and other content, etc.). Identify supporting files needed for the portfolio template (for example, a style sheet, javascript file, images, etc.) Key: Site organizer XML programmer Audience member Student activity Reviewer activity Evaluator activity eportfolios and the CLE Portfolio Tools 47
50 Create Data Structures Create the Forms For each form needed for the wizard and/or the portfolio template: Create the.xsd file on which the form will be based from the supplied design. Store the.xsd file in Resources. Use the Forms tool to add the form to the CLE. Create the Wizard Using the Wizards tool: Create the categories for the wizard. Set up the wizard pages and add forms as needed. Publish the matrix. Caution: After a wizard is published, it is difficult to change. Key: Site organizer XML programmer Audience member Student activity Reviewer activity Evaluator activity eportfolios and the CLE Portfolio Tools 48
51 Create Other Basic Components For each file that will display to users to supply additional information, instructions, examples, etc.: Create the file on your local machine. Use the Resources tool to store the file in the folder for the site in which the information is needed or use the Web Content tool to display the internal URL for the file. Additionally: Create a.css file(s) for any new style sheet(s) needed to apply to wizard pages or to the wizard as a whole. Key: Site organizer activity XML programmer activity Audience member activity Student activity Reviewer activity Evaluator activity eportfolios and the CLE Portfolio Tools 49
52 Create the Portfolio Template For the portfolio template to be used to create student portfolios: Locate a passthrough.xsl file (available at \webapps\osp-portal\web- INF\transform) and add it to Resources. Use the Portfolio Templates tool to specify the passthrough.xsl and items to include in the template (the forms, images, and other uploaded items). Use the.xml file to create a new.xsl file specific to this portfolio. View the source file for the portfolio to obtain an.xml file for it. Use the Portfolios tool to create a portfolio. Create any additional files (javascript, style sheet, etc.) needed for the template. Use the Portfolio Templates tool to replace the.xsl and other files for the template. Use the Portfolios tool to view revisions in the portfolio template created earlier. Key: Site organizer activity XML programmer activity Audience member activity Student activity Reviewer activity Evaluator activity eportfolios and the CLE Portfolio Tools 50
53 Rhode Island Electronic Portfolio System (RIEPS): Portfolios for Assessment and Accreditation The Rhode Island Network for Educational Technology (RINET) is a non-profit corporation that supports the collective technology needs of the K-12 educational community in Rhode Island. RINET provides services to over 95 percent of all public school districts and private and independent schools in the state. RINET s mission is to provide advanced internet access and high quality technology programs and services in support of K-12 teaching and learning. One of these programs the Rhode Island Electronic Portfolio System (RIEPS) is described here. Please note: The RIEPS portfolio implementation uses a customized version of the Sakai CLE. This implementation includes the Goal Management tool. For information on using this tool, see the excellent video at In 2006, the Rhode Island Network for Educational Technology (RINET) worked with eighteen Rhode Island high school districts to implement the Rhode Island Electronic Portfolio System (RIEPS). The goals of this program are to use eportfolios to assess student learning according to state standards and district expectations and provide reports of that learning to the state and to accrediting organizations. Within each participating school, all teachers and students participate in the project. For each course, teachers create assignments that map to goals (that is, specific state standards and district expectations for graduation). eportfolios and the CLE Portfolio Tools 51
54 The assignment Kelly s Cakes is linked to four state goals for math. Figure 7 Sample RIEPS assignment linked to goals The linkage between assignments and goals allows students to create portfolio-worthy artifacts for eventual inclusion in a graduation portfolio. Each assignment contains instructions to students along with the rationale for mapping the assignment to specific goals and an explanation of the rating scale to be applied. eportfolios and the CLE Portfolio Tools 52
55 Figure 8 Sample RIEPS assignment instructions eportfolios and the CLE Portfolio Tools 53
56 All of this information is available to the students. At appropriate times throughout the school year, students work on the assignments and submit work to their teachers for rating. Over time, each student collects many assignments that map to goals. At the end of the school year, each student chooses some of these completed, rated assignments to include in a graduation portfolio. A sample graduation portfolio is shown here. Figure 9 Sample RIEPS graduation portfolio eportfolios and the CLE Portfolio Tools 54
57 Each graduation portfolio is based on a table in which: Row headings represent district expectations. Column headings represent categories for individual assignments (which can be as simple as Entry 1, Entry 2, etc. or can provide more complex requirements for the entry of specific types of assignments). Cells in the table can be opened to display specific assignments that the student has chosen to meet the requirements of a district expectation. Clicking on the assignment allows the user to view the assignment instructions, student work on the assignment, linked goals, and teacher rating of the work according to the defined rating scale. Viewers of the portfolio can click on each cell to view the assignment the student has chosen to submit as evidence of having met a standard. A sample assignment display is shown, in part, on the next page. eportfolios and the CLE Portfolio Tools 55
58 Figure 10 Sample RIEPS assignment display in graduation portfolio eportfolios and the CLE Portfolio Tools 56
59 Another key aspect of the RIEPS portfolio is its reports. All students, teachers, and administrators associated with the project may create reports on the portfolio data to which they have access. These reports allow students to evaluate their progress towards graduation and allow faculty and administrators to evaluate the progress of individuals, classes, schools, and districts with regard to compliance with state and local standards. Statewide Implementation The RIEPS implementation of portfolios is based on three types of sites within the CLE. In each participating school, an SIS feed automatically sets up a course site for every section of every course. Teachers access the course site for each of their classes to add portfolio-worthy assignments for the class and associate these assignments with the appropriate state standards and district expectations for graduation. (See the sample shown in Figure 7 and Figure 8.) All course sites are associated with the State Goals site a course site that contains global goals that apply to all school districts in the state. eportfolios and the CLE Portfolio Tools 57
60 Figure 11 Display of RIEPS global goal sets Teachers can link assignments in their course sites to state and local standards in the State Goals site. Working in the individual course sites, students can then view the goals that teachers have linked to their assignments. (See Figure 7, above.) A number of project sites house libraries of assignments, many of which have been validated by peer review. For example, a math project site houses math assignments for many different math courses. Where appropriate, teachers import assignments from these project site libraries to use within their course sites. RINET has set up a portfolio site for the students and teachers of each high school. Students use this site to create and display their graduation portfolios. Their portfolios are based on a graduation portfolio template that has been customized to include their high school graduation requirements. eportfolios and the CLE Portfolio Tools 58
61 Portfolio Components The RIEPS implementation of portfolios uses the following components: Numerous assignments for each section of each course in each school Goal sets containing state standards and district expectations One portfolio template per school or district. A portfolio based on one of these customized templates is shown in Figure 9 above. A portfolio based on a template that was customized for another school is shown on the next page. eportfolios and the CLE Portfolio Tools 59
62 Figure 12 Sample RIEPS graduation portfolio Report templates allowing students, teachers, and administrators associated with the project to create reports on the portfolio data to which they have access. eportfolios and the CLE Portfolio Tools 60
63 Table 5 RIEPS portfolio components Component Assignments Global goal sets Local goal sets Portfolio presentation template Notes Teachers in each course site create portfolioworthy assignments and link them to one or more specific goals from the global goal sets on the State Goals project site. Each global goal set is a set of state standards or district expectations for the high school level. A goal set may include one or more goal subsets. Each course site may also contain any number of local goal sets, which may include one or more goal subsets. Consists of: An.xsl file for determining pathways for inclusion of content from assignments, goals, and images An.xsd file to allow users to insert text A.css file that determines the look and feel of the portfolio A.gif file for the banner A.js file for additional script in the portfolio template Report templates Report templates allowing students, teachers, and administrators associated with the project to create reports on the portfolio data to which they have access. Portfolio Users RIEPS portfolio implementation makes use of course sites, project sites, and portfolio sites. Each type of site assigns different roles to its members. The following table enumerates the roles, users, activities, and tools for RIEPS course sites. eportfolios and the CLE Portfolio Tools 61
64 Table 6 RIEPS roles, users, activities, and tools for course sites Permissions for this role: Allow these users: To perform these activities in the course sites: Teacher Instructors Add, change, and delete assignments; import assignments from project sites serving as libraries. View assignments from the student perspective. Associate assignments with global and local goals. Rate work on assignments submitted by students according to the standards linked to it and a standard rating scale (0-4) agreed upon by most districts. Add local goals for use in this site Using these CLE tools: Assignments, Resources Assignments Assignments Assignments Goal Management Teaching Assistant Teaching assistants Help with or take on part of the teacher s work. Varies Student Students View and submit assignments. Assignments, Resources View associations between assignments and goals. View teacher rating of their work on assignments according to the standards linked to them and the standard rating scale. Goal Management Assignments This next table provides similar information for RIEPS project sites. eportfolios and the CLE Portfolio Tools 62
65 Table 7 RIEPS roles, users, activities, and tools for project sites Permissions for this role: Allow these users: To perform these activities: Using these CLE tools: Maintain Site owners (teachers) Add assignments to libraries Resources This last table indicates the roles, users, activities, and tools for RIEPS portfolio sites. Table 8 RIEPS roles, users, activities, and tools for portfolio sites Permissions for this role: Allow these users: To perform these activities: Using these CLE tools: Maintain District administrator Design the portfolio template and write instructions for using it. NA Add supporting files and set up the portfolio template in the CLE. Resources, Portfolio Templates, Portfolios Identify other site members (students and reviewers) and assign permissions. Site Setup, Portfolios Introduce users to the tools they will use. Varies by user Create reports on progress by students. Reports Access Students Create and publish own portfolio; view and manage comments on portfolio; and revise portfolio as needed. Create reports on own progress. Reviewer Teachers Review work in portfolios and provide formative feedback one or more times. Portfolios, Resources Reports Portfolios eportfolios and the CLE Portfolio Tools 63
66 Permissions for this role: Allow these users: To perform these activities: Using these CLE tools: Create reports on progress of students for which this user has responsibility. Reports Workflow: Using Portfolios for Accreditation The process of using RIEPS portfolios for accreditation involves four major steps: 1 Involve teachers and students. 2 Complete assignments. 3 Create graduation portfolios. 4 Assess the program. The following subsections show the workflow for each step. A key at the bottom of each page indicates which user is responsible for each activity. eportfolios and the CLE Portfolio Tools 64
67 Involve Teachers and Students For all teachers and students who will be involved: Introduce teachers and students to the tools they will use in the CLE. Participate in assigned portfolio and project site(s). Complete Assignments For each assignment: Post the assignment, which may or may not have come from an assignment library, and link the assignment to one or more goals on the state goal site. Complete the assignment and submit it for rating. Rate student work on the assignment. Key: Portfolio site org. activity Teacher activity Student activity Reviewer activity XML programmer activity eportfolios and the CLE Portfolio Tools 65
68 Create Graduation Portfolios As assignments are completed: Create your own portfolio from a portfolio template. Use the Reports tool to view ratings on assignments. Select assignments to include in the portfolio. Make changes as desired and manage comments. Review portfolio and leave feedback. Publish the portfolio. eportfolios and the CLE Portfolio Tools 66
69 Assess the Program At any time after students have begun working in the matrix: Use the Reports tool to generate reports. Use report results to assess student progress towards meeting standards and expectations. Modify the educational program as appropriate. Key: Portfolio site org. activity Teacher activity Student activity Reviewer activity XML programmer activity Preliminary Setup The workflow for developing data structures for the RIEPS accreditation portfolio involves three major steps: 1 Set up sites. 2 Enter goals. 3 Create assignments. 4 Design portfolio templates. 5 Create portfolio templates. The following subsections show the workflow for each step. A key at the bottom of each page indicates which user is responsible for each activity. eportfolios and the CLE Portfolio Tools 67
70 Set up Sites Within each district or school, set up course Identify all course sites needed (one site per section of each course). Create course sites and user accounts, add all appropriate students to each site, and assign the Student role to them. Add teacher and teacher assistants to each course site and assign the appropriate roles to them. Add tools and assign appropriate permissions for each role. Add tools and assign appropriate permissions for each role. Within each district or school, set up project sites: Identify all project sites needed for assignment libraries and other purposes. Create project sites. Add tools, and assign appropriate permissions for each role. Key: Portfolio site org. activity Teacher activity Student activity Reviewer activity XML programmer activity eportfolios and the CLE Portfolio Tools 68
71 Within each district or school, set up one portfolio site: Create the portfolio site. Add appropriate tools and assign appropriate permissions to each role that uses them. Join the portfolio site. Enter State Goals In each course site: Based on statewide standards, create global goal sets and subsets and specify state goals within them. Publish goal sets. Key: Portfolio site org. activity Teacher activity Student activity Reviewer activity XML programmer activity eportfolios and the CLE Portfolio Tools 69
72 Create Assignments Within each course site, use the Assignments tool to perform these Based on district expectations, create local goal sets and subsets and specify goals within them. Post assignments. Publish goal sets. Link each assignment to one or more global and/or local goals. Create assignments that are appropriate for inclusion in the assessment program. For each assignment, provide appropriate dates and instructions, the rationale for linking to the goal(s), and an explanation of the rubric. Design Graduation Portfolio Template For the graduation portfolio template for your school or district: Identify content to include in graduation portfolios (including all content collected in assignments and uploaded files, images, etc.). Design the layout for the portfolio template (placement of headers, images, other content, etc.). Identify supporting files needed for the portfolio template (for example, a style sheet, javascript file, images, etc.) Key: Portfolio site org. activity Teacher activity Student activity Reviewer activity XML programmer activity eportfolios and the CLE Portfolio Tools 70
73 Create the Graduation Portfolio Template For the portfolio template to be used to create graduation portfolios in this district or school: Create a.css file(s) for any new style sheet(s) needed. Locate a passthrough.xsl file (available at \webapps\osp-portal\web-inf\transform) and add it to Resources. Use the Portfolios tool to create a portfolio. Use the Portfolio Templates tool to specify the passthrough.xsl and items to include in the template (the forms, images, and other uploaded items). View the source file for the portfolio to obtain an.xml file for it. Use the.xml file to create a new.xsl file specific to this portfolio. Create any additional files (javascript, style sheet, etc.) needed for the template. Use the Portfolios tool to view revisions in the portfolio template created earlier. Use the Portfolio Templates tool to replace the.xsl and other files for the template. Key: Portfolio site org. activity Teacher activity Student activity Reviewer activity XML programmer activity eportfolios and the CLE Portfolio Tools 71
74 Chapter 3 CLE Portfolio Tools This chapter introduces a variety of CLE tools that are used for building wizards, matrices, and portfolios for learning assessment, program review, institutional accreditation, and individual selfexpression. eportfolios and the CLE Portfolio Tools 72
75 Related Tools The portfolio tools described in this chapter are closely related and are designed to be used together. Some of these tools have value, not as standalone tools, but as a means of creating important materials that are used by other portfolio tools. The following table shows the relationship between the tools. Table 9 Relationships among portfolio tools Tool Purpose Relationship to Other Tools Glossary Forms Wizards Matrices Define terms in the context of a site. Add online forms that provide structure for collecting and repurposing data from site members. Create structured guidance for site participants. Create structured guidance for site participants. Matrices: Rely on the Glossary to provide explanations of terms used in row and column headings. Can be used as a standalone to provide guidance to site participants. Wizards, Matrices, Portfolios: Rely on forms to collect, structure, and display information from users, reviewers, and evaluators. Forms: Provide structure for collecting information in wizards. Styles: Provide options for fonts, type sizes and colors, background colors, and other display features in wizards. Forms: Provide structure for collecting information in Matrices. Styles: Provide options for fonts, type sizes and colors, background colors, and other eportfolios and the CLE Portfolio Tools 73
76 Tool Purpose Relationship to Other Tools display features in matrices. Portfolios: May present artifacts and reflections created in a matrix. Evaluations Portfolios Portfolio Layouts Provide summative feedback. Create online portfolios to design and share subsets of student (or other site participant) work with a selected audience. Create layouts that determine the arrangement of items in portfolios designed by users. Wizards, Matrices: Use evaluations to collect summative feedback on work performed by users in wizards and matrices. Forms: Provide structure for collecting and repurposing information for display in portfolios. Styles: Provide sets of fonts, type sizes and colors, background colors, and other display features for users to choose from when they design their own portfolios. Portfolio Layouts: Provide layouts for users to choose from when they design their portfolios. Portfolio Templates: Provide templates that ensure consistency of appearance and content across all portfolios based on them. Matrices: Provide evidence of accomplishment that may be presented in portfolios. Portfolios: Provide layouts for users to choose from when they design portfolios. eportfolios and the CLE Portfolio Tools 74
77 Tool Purpose Relationship to Other Tools Portfolio Templates Styles Create templates that provide overall structure for the layout, style, and sources of data included in a portfolio. Provide sets of fonts, type sizes, colors, and other display features for use in building wizards, matrices and portfolios. Portfolios: Use templates to provide consistency across portfolios created by multiple users. Wizards, Matrices: Use styles to control display features of wizards and matrices. Portfolios: Styles allow users to choose a set of fonts, type sizes and colors, background colors, and other display features when they design portfolios. To coordinate the use of these tools in support of educational processes at your institution, you must plan carefully. In some cases, you must also involve staff skilled in XSD programming. General guidance on the necessary planning and programming support is provided in this chapter. eportfolios and the CLE Portfolio Tools 75
78 Glossary The Glossary tool provides definitions for row and column names in matrices. By doing so, it compensates for the limited space allowed for row and column names. When participants move the mouse over a row or column name in a matrix, the CLE displays a short definition or explanation that has been entered via the Glossary tool. When participants click on the name, it hyperlinks to more extensive information of the site organizer's choosing. Site organizers often use these hyperlinks to provide detailed information on objectives, outcomes, or standards represented by each criterion; a complete list of campus activities for each category; or an extensive grouping of resources to develop each skill. If you are a system administrator or an instructor, the Glossary tool allows you to create the short and long definitions and explanations described above. If you are a system administrator, you may also make glossary terms global. In this case, the terms will be displayed in all sites that use the Glossary tool in this CLE instance. This tool also allows you to manage glossary terms in other ways. You may: Change glossary terms. Delete glossary terms. Use a glossary created in one site in another site by exporting it from the first site and importing to the other site. Change Glossary tool permissions for all users in any given role. The Glossary tool is usually located in the Guide category on the portfolio web site. To access the Glossary tool, click the Launch button for Glossary. The CLE displays the Glossary home page. eportfolios and the CLE Portfolio Tools 76
79 Terms Definitions Figure 13 Glossary home page The home page contains a list of glossary terms in alphabetical order, along with their short definitions. You have several options for viewing the glossary: To see the long definition or description of a term, click the term itself. The CLE displays the longer hyperlinked definition in a separate window. To close the window, click Close. To display the first page of terms, click First. To display the previous page of terms, click Previous. To display the next page of terms, click Next. To display the last page of terms, click Last. Adding a Glossary Term To add a term to the glossary, access the Glossary tool and follow these steps: 1 If you do not see the Glossary menu bar, click the Reset button. eportfolios and the CLE Portfolio Tools 77
80 2 Click the Add link on the menu bar. The CLE displays the Add Glossary Term screen. Figure 14 Add Glossary Term screen 3 In the Term box, enter the term you need to define. 4 In the Short Description box, enter a brief definition of the term. 5 In the Long Description box, enter a longer definition or description, or add more extensive information to help participants fully understand the term. Use the icons and pulldown lists to format the text as appropriate. 6 Click the Add Term button. The CLE adds the term to the glossary and displays it in the list on the home page. The new term and the short definition you entered for it are displayed in the list. eportfolios and the CLE Portfolio Tools 78
81 Or, to return to the home page without adding the term, click Cancel. Changing a Glossary Term To change a glossary term or either of its definitions, access the Glossary tool and follow these steps: 1 If you do not see the Glossary menu bar, click the Reset button. 2 Click the Revise link below the term you want to change. The CLE displays the Revise Glossary Term screen. Figure 15 Revise Glossary Term screen 3 Change entries in the Term, Short Description, and Long Description boxes, as needed. Use the icons and pulldown lists to format text for the long description, as appropriate. 4 Click the Save Changes button. The CLE makes the changes and displays the list on the home page. The revised term and its short eportfolios and the CLE Portfolio Tools 79
82 definition are displayed there. Or, to return to the home page without changing the glossary entry, click Cancel. Deleting a Glossary Term To delete a term from the glossary, access the Glossary tool and follow these steps: 1 If you do not see the Glossary home page, click the Reset button. 2 Click the Delete link below the term you want to remove. The CLE deletes the term from the list. The CLE does not display a warning message before deleting the term. Instead, the CLE immediately removes the term from the list. Publishing a Glossary Term Globally If you are a system administrator, you may publish a glossary term globally (that is, for all sites in a CLE instance). To do so, log in and follow these steps: Click the Administration folder at the top of the screen. Select the PortfolioAdmin site. Access the Glossary tool. The CLE displays the Glossary home page. Add the term as instructed above. Because you are working in the PortfolioAdmin site, the CLE makes this term available to all sites. Exporting and Importing a Glossary If you own more than one site, you may want to use the same glossary in two or more of them. To do so, first export the glossary to eportfolios and the CLE Portfolio Tools 80
83 your desktop as a compressed file first and then import it to the other site(s) where you plan to use it. Exporting a Glossary To export a glossary as a compressed file, access the Glossary tool on the appropriate site and follow these steps: 1 If you do not see the Glossary menu bar, click the Reset button. 2 Click the Export link on the menu bar. The CLE displays the Opening File window shown on page Follow the instructions given in Exporting a File" beginning on page 236. Importing a Glossary To import a compressed glossary file, access the site to which you want to import it and follow these steps: 1 Add the file to Resources. For instructions, see Chapter 8 of the rsmart Sakai CLE User Guide. 2 Access the Glossary tool. If you do not see the Glossary menu bar, click the Reset button. 3 Click the Import link on the menu bar. The CLE displays the Import Glossary Terms screen. Click here. eportfolios and the CLE Portfolio Tools 81
84 Figure 16 Import Glossary Terms screen 4 Click the Select file link. The CLE displays the Select Item screen shown on page Select the compressed file for the glossary by following the instructions for selecting an item that begin on page 236. After you click Finish, the CLE displays the Import Glossary Terms screen again. Choose one of these options Figure 17 Import Glossary Terms screen with file shown The name of the file you chose is shown in the Selected Item box. 6 Under When a term being imported exists, click to indicate whether you want the system to use the term being imported or ignore that term and use the existing term instead. 7 To import the file, click Import. The CLE imports the file, adds the terms to the glossary, and displays the Glossary home page. Or, to return to the home page without importing the file, click Cancel. Changing Permissions for the Glossary Tool All participants who work with a matrix are permitted to display glossary definitions for row and column names. However, permissions to add, delete, change, and export glossary terms can be restricted by role, just as they can in other tools in the CLE. eportfolios and the CLE Portfolio Tools 82
85 To assign permissions, access the Glossary tool and follow these steps: 1 If you do not see the Glossary menu bar, click the Reset button. 2 Click the Permissions link on the menu bar. The CLE displays this screen: Figure 18 Glossary Permissions screen 3 Referring to the table below, click boxes to select the appropriate permissions for users in each role. Table 10 Permissions for using the Glossary tool Permission Delete Add Edit Export Description Users in this role may delete glossary terms. Users in this role may add and import glossary terms. Users in this role may change glossary terms and their definitions. Users in this role may export a zip file of glossary terms. 4 To save the permissions settings, click save. The CLE saves the settings and displays the Glossary home page. Or, to return to that screen without saving your changes, click cancel. eportfolios and the CLE Portfolio Tools 83
86 Forms An Introduction to Forms In the CLE, forms are online structures that allow you to collect and store data. They are the electronic counterparts of paper forms, such as those you fill out to submit applications, complete surveys, and so forth. A screen on page 92 shows an example of a form in the CLE. Each form consists of a name, instructions to the user, a set of text fields or boxes, and field names. Both the instructions and the field names guide participants in completing the form appropriately. In the CLE, forms allow you to collect and store information for use in wizards, matrices, and portfolios. These forms can serve a variety of purposes. For example, you may use forms to collect routine information, such as contact information and educational or work history. You may also use forms to prompt users to document their learning or document work they have completed. Other forms may be designed to guide users in documenting the details of a teaching experience, restating a particular learning outcome in their own words, and reflecting upon an internship experience. Still other forms can be used to collect feedback on the user's work. In wizards and matrices, you can present different forms to each different user who needs to provide input to the wizard or matrix. To site participants, you might present forms that prompt them to provide background information, document work on projects, describe courses, reflect on co-curricular experiences, and organize thoughts about learning outcomes. These users complete one or more appropriate forms as they work in each wizard page and matrix cell. To reviewers and evaluators, you present forms that collect and structure feedback on a site participant's work. These forms collect formative feedback (from reviewers) and summative feedback (from evaluators) on the work demonstrated in individual wizard pages and matrix cells and on the work as a whole. Forms for summative feedback can include an evaluation scale or elementary rubric. Within a particular wizard, matrix, or portfolio, you may specify that eportfolios and the CLE Portfolio Tools 84
87 some forms can be used only once. You may also specify that a form need not be completed at all if it is not appropriate. Other forms can and should be used repeatedly to collect multiple versions of the same type of data. So, a student may complete and save a contact information form many times to capture information about his or her home, work, school, summer residence, parents, study abroad and/or research locations. When working with portfolios, the student can include any or all of these versions of the completed form in one or more portfolios and/or one or more versions of a specific portfolio. The instructions, fields, and field names in forms vary, depending on the information the form is designed to collect. Fields may also be as small or large (up to 4,000 characters) as the creator of the form deems necessary. Forms can contain many types of fields. The different field types are shown in this table. Table 11 Types of Fields Field Type Text Date Integer Decimal Complex (multiple entries allowed) Examples First Name, Street Address, Insights Gained, Feedback Birth Date, Date of Certification, Creation Date Current Age, Social Security Number, Years at Current Address GPA, mathematical results Phone Number(s), Address(es), Skill(s), Accomplishment(s), Hypothesis(es) Forms may be published globally (that is, for use in all sites in this CLE instance) or locally (that is, for use in one site only). Most forms are created for one or more specific sites. However, if you create a form that has general applicability, you may recommend that it be published globally. Only a system administrator can publish a form eportfolios and the CLE Portfolio Tools 85
88 globally (in response to your recommendation). Any form included in a portfolio template may display all fields from the form or only some fields from the form. The same form (and some or all of its fields) may be used in multiple portfolio templates, wizards, and matrices. The Forms Tool and the Resourcess Tool If you are the site organizer for a portfolio site, the Forms tool allows you to create and publish forms for use in this site. Each form thatt you create for the site is based on an.xml schema definition (.xsd file). This file is stored in Resources. Important We strongly recommend that you store all.xsd files in My Workspace Resourcess rather than in the portfolio site s Resources area. Site participants do not need to work with or see these files. By storing.xsd files in your personal Resources area (preferably in a folder named Form.xsdss or something similar), you prevent site participants from possibly being confused by them. This practice leaves the site Resources area free to be used as the place for files that are appropriate for all site participants. It also allows you to use a single copy of an.xsd file in your My Workspace Resources to create forms in all of your sites. All forms are also stored in Resources, so users access them via the Resources tool. In Resources, the name of each local form is displayed along with the name of the site to which it belongs in parentheses. So, a form entitled "Education" that is used only in the Career Services site is listed in Resources as Education (Career Services). Using the Forms tool, you import.xsd files from Resources, give them meaningful names, provide instructions for using them, create the forms, and publish them for use by site participants. You may also use this tool to export forms from one site and import them into another. The Forms tool does not provide direct access to the forms you create. Instead, site participants access forms that they need to complete via the Resources tool. They may view completed forms in Resourcess and in the wizards, matrices, and portfolios that make use of these forms. When users access the part of the wizard, matrix, or eportfolios and the CLE Portfolio Tools 86
89 portfolio that contains a form, the form will display automatically. Accessing a List of Forms The Forms tool is usually located in the Guide category on a portfolio site. To access the tool, click the Launch button for Forms. The CLE displays the Forms home page. Figure 19 Forms home page The home page contains a list of forms that have been created locally for your site. The forms are ordered alphabetically. For each form, you can see the site on which the form is published, when it was last changed, and its state (published, unpublished, or waiting for approval). If the list of forms is longer than one page, use the buttons under the Forms menu bar to display other pages in the list. To display the first page in the list of forms, click First. eportfolios and the CLE Portfolio Tools 87
90 To display the previous page in list of forms, click Previous. To display the next page in the list of forms, click Next. To display the last page in the list of forms, click Last. Creating a Form Preliminary Steps Before creating a form, follow these steps: 1 Review existing global forms on your CLE instance. You may find a form that suits your purposes, in which case you do not need to create a new one. 2 Plan the content carefully. Keep the following points mind: Field names are displayed to the left of the text fields to which they apply. Field names wrap somewhat unpredictably. Long field names are difficult for participants to read. 3 Consider creating the new form in a test CLE instance in order to view and change it as needed before including it in your production CLE instance. Creating the Form To create a form, access the Forms tool and follow these steps: 1 If you do not see the Forms menu bar, click the Reset button. 2 Click Add on the menu bar. The CLE displays the Add Form screen. eportfolios and the CLE Portfolio Tools 88
91 Figure 20 Add Form screen 3 In the Name box, enter a meaningful name for the form. Choose the name carefully. Be sure to choose a name that indicates the specific use of this form. After the form has been added to the site or published globally, its name will be visible in Resources to all site participants (or if published globally, to all participants of alll sites in this CLE instance). Therefore, if the form is tailored to a particular matrix cell or wizard page, a generic name such as Reflection is misleading and makes the form seem appropriate for general use when, in fact, it is not. Use a generic name for a form only if the fields, field names, and instructions in it make the form suitable for use in a wide variety of situations. 4 Click Select Schema File. The CLE displays the Select Item screen shown on page Follow the instructions for selecting an item, starting on page 236. After you click Finish, the CLE displays the Add Form screen again. The name of the file you selected is shown in the Schema File (.xsd) box. eportfolios and the CLE Portfolio Tools 89
92 6 In the Instruction box, enter appropriate instructions for filling out the form. Use the icons and pulldown menus to format the text as appropriate. 7 To add the form to this site, click Add Form. The CLE creates the form and redisplays the Forms home page. The new form has been added to the list in an unpublished state. Or, to return to the home page without adding this form, click Cancel. Viewing a Form For more information on using the Resources tool, see Chapter 8 of the rsmart Sakai CLE User Guide. To see a form as it is displayed to site participants, access the Resources tool and follow these steps: 1 If the Resources home page is not displayed, click the Reset button. 2 Click the Add link for any folder in Resources on this site. Click Add. Figure 21 Click Add. The CLE displays the Add Items screen. 3 Select Form Item from the Add Item Type pulldown list. eportfolios and the CLE Portfolio Tools 90
93 Figure 22 Upper portion of Add Item screen The CLE displays the Select Form Type box. 4 Using the pulldown list for Select Form Type, select the form. Figure 23 Select the form you want to see. The CLE displays the form you chose in the Add Item screen. eportfolios and the CLE Portfolio Tools 91
94 Figure 24 The form is displayed on the Add Item screen. eportfolios and the CLE Portfolio Tools 92
95 The form that is displayed to site participants contains only two of the sections shown on this screen. The two sections that are displayed to site participants are Form Item and Properties. The Add Item section (at the top of the screen) and the Access section (at the bottom of the screen) are not displayed to participants who use the form. 5 To see another form, repeat step 4. 6 To exit, click Cancel. The CLE displays the Resources home page. Changing a Form Using this tool, you may change the name of a form and the instructions s for using it. However, you cannot use this tool to change the schema file for the form itself. To change the name or instructions for a form, access the Forms tool and follow these steps: 1 If you do not see the Forms home page, click the Reset button. 2 Find the form you want to change, and click the Revise link below its name. The CLE displays the Revise Form screen. eportfolios and the CLE Portfolio Tools 93
96 Figure 25 Revise Form screen 3 Change the entries in the Name and Instruction boxes as needed. Use the icons and pulldown menus to format the instructionss text as desired. 4 To proceed, click Save Changes. The CLE changes the form and redisplays the Forms home page. Or, to return to the home page without changing this form, click Cancel. Publishing a Form In order to make a form available to site participants, you must publish it. Caution Make certain that all aspects of a form are correct before you publish it. After publication, you can change only the form name and the instructions for completing the form. You cannot change the fields and field names in the form, and you cannot delete the form. Therefore, you must make sure that all aspects of the form itself are exactly as you want them before publishing the form. If you have published a form that you no longer want site participants to use, rename it in a way that alerts users to the fact that it is not to be used. For example, you might rename the formm Certifications to Certifications OLD or Certification ns Do Not Use. To publish a form, access the Forms tool and follow these steps: 1 If the Forms home page is not displayed, click the Reset button. 2 Find the form you want to publish. 3 Display the form according to the instructions in "Viewing a Form" beginning on page 90. Check to be sure thatt all fields, field names, and instructions, including spelling, are correct. 4 Optional: To ensure that the informationn for the form is complete and correct, click the Revise link. Check the details, make changes as needed, and save the changes before proceeding. eportfolios and the CLE Portfolio Tools 94
97 5 Click the Publish link for the form you want to publish. The CLE displays this confirmation screen: Figure 26 Publish confirmation message 6 To proceed with publishing the form, click Yes. The CLE displays the Forms home page. The Site State for this form has been changed to published. Or, to return to the home page without publishing the form, click No. Requesting that a Form Be Published Globally If you have created a form that has general applicability, you may want to make it available for use in all sites in your CLE. However, only the CLE system administrator(s) can publish a form globally (that is, across all sites in the CLE). To request that a form be published globally, access the Forms tool and follow these steps: 1 If the Forms home page is not displayed, click the Reset button. 2 Find the form you want to submit to the system administrator for global publication. 3 Click the Publish Global link for the form. The CLE displays this confirmation screen: eportfolios and the CLE Portfolio Tools 95
98 Figure 27 Global publication request confirmation message 4 To proceed with the request, click Yes. The CLE displays the Forms home page. The Global State for this form has been changed to waiting for approval. Or, to return to the home page without submitting the request, click No. Publishing a Form Globally If you are a system administrator, you may publish a form globally (that is, for all sites in a CLE instance). To do so, log in and follow these steps: 1 Click the Administration folder at the top of the screen. 2 Select the PortfolioAdmin site. 3 Access the Forms tool. The CLE displays the Forms home page. 4 Find the form you want to publish and click the approve global publish link beneath its name. The CLE displays this confirmation screen: Figure 28 Global publish verification screen 5 Click Yes. The CLE makes the form available to all sites. Exporting and Importing a Form If you own more than one site, you may want to use a particular form in two or more sites. To do so, you may either recreate the form from the.xsd file in Resources or export the form to your desktop as a compressed file and then import it to the other site(s) where you plan to use it. You may also wish to acquire exported zip files for forms from other users for import to your site(s). eportfolios and the CLE Portfolio Tools 96
99 Exporting a Form To export a zipped file for a form, access the Forms tool and follow these steps: 1 If the Forms home page is not displayed, click the Reset button. 2 Find the form you want to export. 3 Click the Export link below the name of the form. The CLE displays the Opening File window shown on page Follow the instructions given in Exporting a File" beginning on page 236. Importing a Form To import a form, access the site to which you want to import it and follow these steps: 1 Add the file to Resources. For instructions, see Chapter 8 of the rsmart Sakai CLE User Guide. 2 Access the Forms tool. If the Forms menu bar is not displayed, click the Reset button. 3 Click the Import button on the menu bar. The CLE displays the Import Form screen. Figure 29 Import Form screen 4 Click Select File The CLE displays the Select Item screen shown on page 235. eportfolios and the CLE Portfolio Tools 97
100 5 Follow the instructions given for selecting an item, starting on page 236. After you click Finish, the CLE displays the Import Form screen again. Figure 30 Import Form screen with file name listed The name of the file you chose is displayed in the Import File box. 6 Click the Import button. The CLE imports the file from the Resources area and redisplays the Forms home page. The imported form is listed there. It has the same name and instructions as it had on its original site. Or, to return to the home page without importing the file into the Forms tool, click Cancel. Regardless of its state (published or unpublished) on the original site, the form you have imported is in an unpublished state on its new site. For instructions on publishing a form, see page 94. Changing Permissions for the Forms Tool All site participants can completee forms in Resources for use in portfolios, matrices, and wizards. However, permissions to create, change, delete, export, and publish forms by using the Forms tool can be restricted by role. To assign permissions, access the Forms tool and follow thesee steps: 1 If the Forms menu bar is not displayed, click the Reset button. 2 Click the Permissions button on the menu bar. The CLE displays the Permissions screen. eportfolios and the CLE Portfolio Tools 98
101 Figure 31 Forms Permissions screen 3 Referring to the table below, check boxes to select the appropriate permissions for users in each role. Table 12 Permission for using the Forms tool Permission create edit export delete publish suggest. global.publish Description Users in this role may create and import forms for use by themselves and/or site participants. Users in this role may change the name and instructions for forms. Users in this role may export a form to their desktops as a compressed file. Users in this role may delete forms. Users in this role may publish forms for use by site participants. Users in this role may suggest a form for global publication (that is, publication across all sites within a CLE). 4 To save the permissions settings, click Save. The CLE saves the settings and displays the Forms home page. Or, to return to that screen without saving your changes, click Cancel. eportfolios and the CLE Portfolio Tools 99
102 Wizards An Introduction to Wizards Wizards are customized collections of informational screens and forms that provide structure and guidance for a wide variety of activities and processes. If you are a system administrator or a site organizer, you can use this tool to perform these activities. Create, change, and delete wizards. Publish a wizard so site participants can use it. Use a wizard created in one site in another site by exporting it from the first site and importing it into the other site. Change Wizards tool permissions for all users in any given role. If you are a site participant, you use the tool to complete wizards. Types of Wizards In the CLE, you can create three types of wizards. The simplest type is a sequential wizard. This kind of wizard is well suited to activities in which a series of steps are performed in a linear fashion. For example, you might create a sequential wizard to guide students through the steps of creating a term paper or to guide students though an experiment that extends over a significant period of time. A wizard for an experiment might track the timing of each step, collect data and interpretations from students at critical points, and provide an opportunity for you or others to provide feedback along the way. The second type of wizard is hierarchical. A hierarchical wizard presents forms and information as a set of categories and subcategories, much as an outline presents nested information. Hierarchical wizards are helpful when organizing and tracking activities in multiple arenas, each of which has unique milestones. You might create a hierarchical wizard to track personal, academic, eportfolios and the CLE Portfolio Tools 100
103 occupational, and extracurricular activities for use by academic or career advisors or for use in developing resumes. The third type of wizard is a matrix wizard. Also called a matrix, this wizard presents forms and information in a set of rows and columns. You might create a matrix to track progress across different disciplines (the rows) that have similar milestones (the columns). Each cell in the matrix is a point at which you can track achievements, encourage reflection on how the disciplines mesh, and provide feedback. For more information on matrices, see "Matrices" beginning on page 138. Who Uses Wizards In the out-of-the-box version of the CLE, any site participant can build a wizard in My Workspace. Most often, however, instructors and site organizers create and share wizards with site participants in portfolio, course, and project sites. After a wizard has been published, users in many roles may access it. Let s say you are an academic advisor and you have created a wizard in a portfolio site for use in tracking student progress in a specific program. Each student in the program accesses your wizard to complete forms, attach files as evidence of work completed, reflect on learning, etc. Reviewers and evaluators (who you identify when you create the wizard) also access the wizard to review work and add comments at key points and/or after the entire wizard has been completed. Components of Wizards A wizard is made up of one or more units known as pages. Each page can contain many different components. These components can include instructions or general guidance to the user, an introduction to or rationale for the page, examples to help participants understand how to use the wizard, forms for people in various roles to complete (including, if desired, forms that solicit reflection or other feedback), and/or items from Resources. To build an effective wizard, you use XSD programming and the Forms tool to create forms. The forms you create allow you to eportfolios and the CLE Portfolio Tools 101
104 structure and collect information, such as reflections on learning and feedback and evaluation of the work shown in the wizard. These forms may apply to the wizard as a whole and/or to each page of the wizard. For more information on forms, see "Forms" beginning on page 84. You may also use a.css file to create a display style for the wizard. For more information on styles, see "Styles" beginning on page 229. Accessing the Wizards Tool The Wizards tool allows you to create, change, publish, import, and export wizards. This tool is usually located in the Collect & Reflect category on a portfolio site, in the Guide & Instruct category on a course site, and in the Collaborate category on a project site. To access the tool, click the Launch button for Wizards. The CLE displays the Wizards home page. Select another site participant s name to see a list of his or her wizards. Figure 32 Wizards home page The home page is also known as the Wizard Manager screen. It eportfolios and the CLE Portfolio Tools 102
105 contains a list of the wizards you have created. For each wizard, you can see its name, a short description of its purpose, its status (published or unpublished), its type (sequential or hierarchical), the number of pages that have been submitted by all participants for evaluation, the total number of pages in the wizard, and the date it was last accessed. Designing a Wizard Avoid unnecessary complexity. You can add unlimited instructions, forms, feedback, evaluation, and other features to each page of a wizard. You can also create an unlimited number of pages, categories, and subcategories. As a result, it s possible to make a wizard overly complex and difficult or burdensome to use. Remember this: You do not have to use every element and feature at every opportunity. If something seems to have little or no value at any point, leave it out. Wizards can be very simple or quite complex. For all but the most straightforward situations, we recommend that you design your wizard before creating it in the CLE. To design a wizard, follow these steps: Analyze the activity or processs that the wizard will support. Identify the type of wizard that will best support it. If you plan to createe a hierarchical wizard, identify the categories and subcategories you will need. You may want to consider creating a category for each distinct path or grouping of activities. You may find it helpful to draw a high-level diagram of the wizard's organization. Identify the pages you will need. You may want to consider creating a page for each step that requires different guidance, produces a different work product, or takes place at a different time. Identify the contentt needed (instructions, files, forms, etc.) for each page and if the wizard contains more than one page for the wizard as a whole. You may find it helpful to draw a diagram showing the organization of the wizard s components. If you plan to attach files to provide information to users of the wizard, create those files and store them in Resources. For eportfolios and the CLE Portfolio Tools 103
106 6 7 8 information about storing files in Resources, see Chapter 8 of the rsmart Sakai CLE User Guide. Identify the points at which formative and summative feedback are needed. You may allow for feedback on the wizard as a whole or on a page-by-page think carefully about the load placed on reviewers basis. Before making decisions in this regard, (those who provide formative feedback) and evaluators (those who provide summative feedback). Also, keep in mind that after a page or a wizard has been submitted for evaluation, participants can no longer change it. Identify people to provide formative and summative feedback. Be sure they have appropriate permissions. For more informationn on setting permissionss for reviewers, see "Changing Permissions for the Wizards Tool" beginning on page 131. For more information on setting permissions for evaluators, see that same section and "Changing Permissions for the Evaluations Tool" beginning on page 176. If you plan to use forms for users to use in responding to instructions on a wizard page and/or for collecting comments from reviewers and evaluators, create those forms and store the.xsd files for them in Resources. For more informationn on forms, see Forms beginning on page 84. Forms for collecting reflections and feedback comments may be added to the wizard as a whole or to individual pages. Forms for participants to use in following the instructions for completing a wizard can be added only to individual pages, not to the wizard as a whole. 9 Choose the style(s) you want to use in the wizard. In most cases, it is good practice to use a single style throughout a wizard. If you plan to use a style other than the default, store the.css file for it in Resources and use the Styles tool to create the style. For more information on styles, see "Styles" beginning on page 229. Building a Wizard To build a matrix wizard, use the Matrices tool. For more informationn on using that tool, see "Matrices" beginningg on page 138. To build a sequential or hierarchical wizard, access the Wizards tool eportfolios and the CLE Portfolio Tools 104
107 and follow these steps: Step 1: Creating the Wizard 1 If the Wizards menu bar is not displayed, click the Reset button. 2 Click the Add button on the menu bar. The CLE displays the Add screen. Click to specify the type of wizard. Figure 33 Wizards Add screen 3 Select the type of wizard you are creating by clicking the button for either sequential or hierarchical. 4 To proceed, click Continue. Or, to return to the Wizards home page without creating a wizard, click Cancel. If you clicked Continue, the CLE displays the Add Wizard, Step 1, screen. eportfolios and the CLE Portfolio Tools 105
108 Figure 34 Add Wizard, Step 1, screen 5 Using the boxes shown, enter a name, a description of the wizard s purpose, and keywords. Only the Name entry is required. 6 Choose one of the following options: To apply the CLE s default style to this wizard, skip this step and proceed directly to step 7. To apply another style to this wizard, click Select Style. The CLE displays the Manage Styles screen. Click this link to select the style. eportfolios and the CLE Portfolio Tools 106
109 Figure 35 Selecting a style from the Manage Styles screen This screen lists the styles available for use in your wizards. For more information on creating and working with styles, see "Styles" beginning on page 229. Click the Select link for the style you want to apply to this wizard. The CLE redisplays the Add Wizard, Step 1, screen. The name of the style you chose is displayed in the Apply a Style box. Or, to return to that screen without selecting a style, click Go Back. 7 To proceed, click Continue. Or, to return to the Wizards home page without creating a wizard, click Cancel. If you clicked Continue, the CLE displays the Add Wizard, Step 2, screen. This screen is shown in the next subsection. Step 2: Adding Wizard Support The Add Wizard, Step 2, screen looks like this: eportfolios and the CLE Portfolio Tools 107
110 Figure 36 Add Wizard, Step 2, screen At this point, you need to add information and forms that apply to the wizard as a whole. To do so, follow these steps: 1 To add instructions and other helpful information for users, click Add Instructions. The CLE displays the Guidance screen. eportfolios and the CLE Portfolio Tools 108
111 Figure 37 Guidance screen 2 Choose one or both of these options: Enter text directly into the text box on the screen. Use the icons and pulldown lists to format the text as appropriate. Attach a file by clicking Select Items. To do so, follow the instructions given for selecting an item, starting on page 236. After you click Finish, the CLE displays the Guidance screen again. 3 To save the information you have entered or attached, click Save. The CLE saves the information in the wizard and displays the Add Wizard, step 2, screen again. If you have entered text, that text is displayed in the appropriate part of the screen. If you have attached a file, its name is displayed. 4 To explain the purpose of the wizard to site participants, click Add Rationale. The CLE displays the Add Rationale screen. Except for its name, it is identical to the Guidance screen shown eportfolios and the CLE Portfolio Tools 109
112 above. Proceed as instructed in steps 2 and 3. 5 To add examples to show users how to use the wizard, click Add Examples. The CLE displays the Add Example screen. Except for its name, it is identical to the Guidance screen shown above. Proceed as instructed in steps 2 and 3. 6 To add a form with which to collect participant reflections upon their work in the wizard, select the appropriate form from the Reflection pulldown list. Figure 38 Select a reflection form from the pulldown list 7 To add a form in which reviewers will provide formative feedback to participants, select the appropriate form from the Feedback pulldown list. 8 To add a form in which reviewers will provide summative feedback to participants, select the appropriate form from the Evaluation pulldown list. If you want participants to be able to modify their responses indefinitely, do not include an evaluation form and do not identify evaluators for the wizard. In the absence of evaluation form and an evaluator to provide summative feedback, the wizard has no end point, so participants can return to it and change it as desired. 9 To select people to provide summative feedback, click Select Evaluators. The CLE displays the Select Evaluators screen. eportfolios and the CLE Portfolio Tools 110
113 Figure 39 Select Evaluators screen The window on the left side of the screen lists all roles defined for this site. Below the line, it also lists alll site participants. 10 To select evaluators, click the names of roles and/or individuals and then click the Add button. The roles you have selected for evaluators must have permission to evaluate wizards. Furthermore, the individuals selected for evaluation must be assigned a role selected for evaluation in the site. If these conditions are not met, the selected users will not be able to view and evaluatee wizards. For more information on setting permissions, "Changing Permissions for the Wizards Tool" beginning on page 131 and "Changingg Permissions for the Evaluations Tool" beginning on page 176. To select more than one role or person at a time, hold the CTRL key down as you click. The CLE displays the names of the roles and/or people in the box on the right. 11 To remove any of these roles or people from the list of selected evaluators, click their names and click the Remove button. 12 When you have identified all roles and/or individual participants who will act as evaluators, click Finish. The CLE displays the Add Wizard, step 2, screen again. The screen shows eportfolios and the CLE Portfolio Tools 111
114 the names of the roles and/or individuals you have selected as evaluators. 13 Choose one of the following options: To create additional pages for this wizard, click Continue. The CLE displays the Add Wizard, step 3, screen. This screen varies, depending on whether you are creating a sequential or hierarchical wizard. To complete this wizard without adding additional pages to it, click Finish. The CLE displays the Wizards home page. Your new wizard is listed on this screen. To return to the Add Wizard, step 1, screen, click Back. To exit without creating this wizard, click Cancel. The CLE displays the Wizards home page. 14 To add pages to this wizard, follow the instructions for either Step 3: Adding Pages to a Sequential Wizard" beginning on page 112, or Step 4: Adding Categories, Subcategories, and Pages to a Hierarchical Wizard" beginning on page To publish this wizard, see "Publishing a Wizard beginning on page 126. Step 3: Adding Pages to a Sequential Wizard If you are creating a sequential wizard and have completed Step 2: Adding Wizard Support by clicking Finish, the CLE displays this screen: Click to add a page. Figure 40 Add Sequential Wizard, Step 3, screen 1 Click the Add button on the menu bar. The CLE displays the Revise Wizard Page Settings screen. eportfolios and the CLE Portfolio Tools 112
115 Select a form for participanst to complete and click Add. Repeat to select other forms, as needed. Figure 41 Revise Wizard Page Settings screen This screen looks like a combination of the Add Wizard, step 1, and the Add Wizard, step 2, screen. Just as those screens eportfolios and the CLE Portfolio Tools 113
116 provided all the boxes, pulldown lists, and access to files and forms that you needed for the wizard as a whole, this screen provides the boxes you need to define a single page in the wizard. This screen contains one new box, which is a pulldown list for adding forms for site participants to use in completing this page of the wizard. 2 Referring to the instructions given in Step 1: Creating the Wizard" beginning on page 105, and Step 2: Adding Wizard Support" beginning on page 107, provide the information and materials that participants, reviewers, and wizard evaluators need for this page. 3 To select forms for participants to complete, select a form from the Forms pulldown list and click Add. The CLE displays the name of the form you have added. Repeat this step to select the other forms you need. 4 After entering information, attaching forms and files, and identifying evaluators as needed, click Save Changes. The CLE displays the Add Wizard, step 3, screen. The page you have added is listed on this screen. Or, to return to this screen without adding the page to the wizard, click Cancel. 5 To add another page, repeat steps After adding as the pages you need, click Finish. The CLE displays the Wizards home page. Or, to return to the Add Wizard, step 2, screen, click Back. To return to the Wizards home page without adding this wizard, click Cancel. Step 4: Adding Categories, Subcategories, and Pages to a Hierarchical Wizard If you are creating a hierarchical wizard and have completed Step 2: Adding Wizard Support by clicking Finish, the CLE displays the Add Hierarchical Wizard, Step 3, screen. eportfolios and the CLE Portfolio Tools 114
117 Figure 42 Add Hierarchical Wizard, Step 3, screen This screen provides the starting point from which you add categories, subcategories, and pages to your hierarchical wizard. Follow the directions in the subsections below. After finishing your work, choose one of these options: To save your work and return to the Wizards home page, click Finish. To save your work and return to the Add Wizard, Step 2, screen, click Back. To return to the home page without saving any of the categories, subcategories, and pages you have created, click Cancel. Adding Categories To add one or more categories, access the Add Hierarchical Wizard, Step 3, screen and follow these steps: 1 Click the Add Category link for the wizard. Figure 43 Click to add a category. The CLE displays the Add Wizard Category screen. eportfolios and the CLE Portfolio Tools 115
118 Figure 44 Add Wizard Category screen 2 Enter a title for the category in the Title box. This entry is required. 3 If desired, enter a description of the category in the Description box and enter keywords in the Keywords box. 4 To save this category, click Save. Or, to return to the Add Wizard, Step 3, screen without adding the category, click Cancel. If you clicked Save, the CLE saves the category and displays the Add Wizard, Step 3, screen again. The category you have added is now listed. Figure 45 Add Wizard, Step 3, screen showing one category 5 To add another category, repeat steps 1 4. eportfolios and the CLE Portfolio Tools 116
119 Adding Subcategories To add one or more subcategories, access the Add Hierarchical Wizard, Step 3, screen and follow these steps: 1 Find the category to which you want to add a subcategory and click the Add Category link for it. Click here to add a subcategory in the Teaching category in the Build Functional Resume wizard. Figure 46 Click to add a subcategory The CLE displays the Add Wizard Category screen shown on page Enter a title for the subcategory in the Title box. This entry is required. 3 If desired, enter a description of the subcategory in the Description box and enter keywords in the Keywords box. 4 To save this subcategory, click Save. Or, to return to the Add Wizard, Step 3, screen without adding the subcategory, click Cancel. If you clicked Save, the CLE saves the subcategory and displays the Add Wizard, Step 3, screen again. The subcategory you have added is now listed. eportfolios and the CLE Portfolio Tools 117
120 Figure 47 Add Wizard, Step 3, screen showing one category and one subcategory 5 To add another subcategory, repeat steps 1 4. Adding Pages To add a page to the wizard, access the Add Hierarchical Wizard, Step 3, screen and follow these steps: 1 Depending on where you want to add a page, click the Add Page link for the wizard itself or any category or subcategory in the wizard. Click here to add a page at the top level of the wizard. Click here to add a page to the Teaching category. Click here to add a page to the Classroom Teaching subcategory. Figure 48 Add Wizard, Step 3, screen showing one category and one subcategory The CLE displays the Revise Wizard Page Settings shown on page 113. eportfolios and the CLE Portfolio Tools 118
121 2 Referring to the instructions given in Step 1: Creating the Wizard" beginning on page 105, and Step 2: Adding Wizard Support" beginning on page 107, provide the information and materials that participants, reviewers, and wizard evaluators need for this page. 3 To select forms for participants to complete, select a form from the Forms pulldown list and click Add. The CLE displays the name of the form you have added. Repeat this step to select the other forms you need. 4 After entering information, attaching forms and files, and identifying evaluators as needed, click Save Changes. The CLE displays the Add Wizard, step 3, screen. The page you have added is listed on this screen. Or, to return to this screen without adding the page to the wizard, click Cancel. 5 After adding as the pages you need, click Finish. The CLE displays the Wizards home page. Or, to return to the Add Wizard, step 2, screen, click Back. To return to the Wizards home page without adding this wizard, click Cancel. 6 After entering information, attaching forms and files, and identifying evaluators as needed, click Save Changes. The CLE displays the Add Wizard, step 3, screen. The page you have added is listed on this screen. Or, to return to this screen without adding the page to the wizard, click Cancel. 7 To add another page to the wizard, repeat steps 1 6. Changing a Wizard The Wizards tool allows you to change wizards in these ways: Change the name and other attributes of the wizard. Change content of wizard pages and categories Change the order of pages in a category (hierarchical wizards only) eportfolios and the CLE Portfolio Tools 119
122 Change the order of categories in the wizard Move pages to another category Delete individual pages and categories To make any of these changes, access the Wizards tool and follow these steps: 1 If the Wizards home page is not displayed, click the Reset button. 2 Find the wizard you want to change and click the Revise link beneath its name. The CLE displays the Revise Wizard, Step 1 screen. Except for its name, this screen looks like the Add Wizard, Step 1 screen shown on page Referring to the instructions given in Step 1: Creating the Wizard, steps 5 7, beginning on page 106, change entries as appropriate. 4 If you press Continue, the CLE displays the Revise Wizard, Step 2, screen. Except for its name, this screen is identical to the Add Wizard, Step 2 screen shownon page Referring to the instructions in Step 2: Adding Wizard Support beginning on page 108, change entries, as appropriate. If you press Continue, the CLE displays the Revise Wizard, Step 3, screen. This screen varies, depending on whether you are revising a sequential or hierarchical wizard. Depending on how many pages have been created for this wizard, the Revise Sequential Wizard, Step 3, screen looks something like this: eportfolios and the CLE Portfolio Tools 120
123 Click here to delete this page. Click here to change this page. Click an arrow to move a page up or down in the list. Figure 49 Revise Sequential Wizard, Step 3, screen Depending on how many pages and categories have been created for this wizard, the Revise Hierarchical Wizard, Step 3, screen looks something like this: Click an arrow to move a page or category up or down in the list. Figure 50 Revise Hierarchical Wizard, Step 3, screen Note that categories and pages are identified by different icons: A down-facing triangle denotes a category that contains pages. eportfolios and the CLE Portfolio Tools 121
124 A right-facing triangle denotes a category that contains no pages. A circle denotes a page. 6 To make other types of changes, choose one or more of these options: To add pages to a sequential wizard, see Step 3: Adding Pages to a Sequential Wizard beginning on page 112. To add categories and/or pages to a hierarchical wizard, see Step 4: Adding Categories, Subcategories, and Pages to a Hierarchical Wizard beginning on page 114. To change, delete, or move a category or page, see the subsections that follow. 7 Exit from the screen in one of these ways: To save your work and return to the Wizards home page, click Finish. To save your work and return to the Add Wizard, Step 2, screen, click Back. To return to the home page without saving any of the changes you have made, click Cancel. Changing a Category To change a category in a hierarchical wizard, follow these steps: 1 On the Add Wizard, Step 3, screen, find the category you want to change and click the Revise link below its name. The CLE displays the Revise Wizard Category screen. Except for its name, it is identical to the Add Wizard Category screen shown on page Referring to the instructions given in Adding Categories, steps 2 5 beginning on page 116, make changes as needed. eportfolios and the CLE Portfolio Tools 122
125 Changing a Page To change a page in a wizard, follow these steps: On the Add Wizard, Step 3, screen, find the page you want to change and click the Revise link below its name. The CLE displays the Revise Wizard Page Settings screen (seee page 113). Referring to the instructions given in Step 1: Creating the Wizard" beginning with step 5 on page 106, and Step 2: Adding Wizard Support" beginning on page 107, make changes as needed. To select forms for participants to complete, select a form from the Forms pulldown list and click Add. The CLE displays the name of the form you have added. Repeat this step to select the other forms you need. After entering information, attaching forms and files, and identifying evaluators as needed, click Save Changes. The CLE displays the Add Wizard, step 3, screen. The page you have added is listed on this screen. Or, to return to this screen without adding the page to the wizard, click Cancel. Deleting a Category or Page Caution After a wizard has been published, you cannot delete categories or pages from it. You can delete categories or pages only from unpublished wizards. To delete a category or a page, follow these steps: 1 On the Add Wizard, Step 3, screen, find the category or page you want to delete. Caution Be sure you have chosen the correct category or page. eportfolios and the CLE Portfolio Tools 123
126 2 Click the Delete link below the name of this category or page. The CLE deletes your selection immediately, without asking you to confirm your selection. Changing the Order of Categories or Pages To change the order of pages in a category or a sequential wizard, or to change the order of categories, click the up and/or down arrows. Click an arrow to change the order of the pages. Figure 51 Click the up and down arrows as needed to change the order. Each time you click an arrow, the CLE moves the associated category or page up or down in the list. Moving a Page or Category to Another Level or Category In a hierarchical wizard, you can move pages from one category to another. You can also move categories around, making them subcategories or moving subcategories up to become categories. To move a page or category, follow these steps: 1 On the Add Wizard, Step 3, screen, find the category or page you want to move and click the Move link for it. eportfolios and the CLE Portfolio Tools 124
127 Figure 52 Click to move this category. The CLE redisplays the screen, showing the possible destinations for the category or page. Figure 53 Select the new location for the category. 2 Find the category you want to move the category or page into and click the Move Category Here link for it. The CLE moves the category or page to the new location. eportfolios and the CLE Portfolio Tools 125
128 Figure 54 The category has been moved. Deleting a Wizard You can delete a wizard only if it has not yet been published. To delete a wizard, access the Wizards home page and find the wizard you want to delete. Then follow these steps: 1 Click the Delete link below the name of the wizard. The CLE displays this screen: Figure 55 Deletee Wizard screen 2 To deletee this wizard, click Delete. The CLE deletes the wizard and displays the Wizards home page. Or, to return to the home page without deleting this wizard, click Cancel. Publishing a Wizard Publishing a wizard makes it available to site participants. Caution After a wizard has been published, you cannot add, move, reorder, or delete any of the categories or forms in it, nor can you delete the wizard itself. For this reason, we strongly recommend that you publish a wizard only when you are sure it contains the components you want in the order you want them. To publish a wizard, access the Wizards tool and follow these steps: 1 If the CLE is not displaying the Wizards home page, click the Reset button. eportfolios and the CLE Portfolio Tools 126
129 2 Find the wizard you want to change, and click Publish. The CLE publishes the wizard and redisplays the home page. Exporting and Importing a Wizard If you own more than one site, you may want to use the same wizard in two or more of them. To do so, you first export the wizard to your desktop as a compressed file and then import it to the other site(s) where you plan to use it. Exporting a Wizard To export a wizard as a compressed file, access the Wizards tool and follow these steps: 1 If the Wizards home page is not displayed, click the Reset button. 2 Find the wizard you want to export. 3 Click the Export link below the name of the wizard. The CLE displays the Opening File window shown on page Follow the instructions given in Exporting a File" beginning on page Upload the compressed file to Resources. For instructions on uploading the file, see Chapter 10 of the rsmart Sakai CLE User Guide. Importing a Wizard To import a wizard from your desktop as a compressed file, access the site to which you want to import it and follow these steps: eportfolios and the CLE Portfolio Tools 127
130 1 Add the file to Resources. For instructions, see Chapter 8 of the rsmart Sakai CLE User Guide. 2 Access the Wizards tool. If the Wizards menu bar is not displayed, click the Reset button. 3 Click the Import button on the menu bar. The CLE displays the Import Wizard screen. Figure 56 Import Wizard screen 4 Click Select files. The CLE displays the Select Item screen shown on page Select the compressed file for the wizard by following the instructions given for selecting an item, starting on page 236. After you click Finish, the CLE displays the Import Wizard screen again. Figure 57 Import Wizard screen with file name listed 6 The name of the file you chose is displayed in the Name box. 7 Click the Import button. The CLE imports the file from the Resources area and redisplays the Wizards home page. The imported wizard is listed there. It has the same name and instructions as it had on its original site. Or, to return to the home page without importing the file into the Forms tool, click Cancel. eportfolios and the CLE Portfolio Tools 128
131 Regardless of the state (published or unpublished) of the wizard on the original site, it is always imported in the unpublished state. For instructions on publishing a matrix, see page 150. Providing Formative Feedback on a Wizard If you have appropriate permissions to act as a reviewer, you may review and provide formative feedback on the work of any site participant in any wizard in the site. Each participant's work is displayed in read-only mode. To provide feedback, you fill out a form that is linked to the wizard as a whole or to a particular page and give your completed form a unique title. This completed form is then available to the site participant. Subsequently, you may fill out the same form any number of times (with a different title each time) to provide feedback on changes the participant may have made. You may review and provide feedback at any time up until the participant submits the wizard or the wizard page for summative evaluation. To review and provide feedback on a wizard, access the Wizards tool and follow these steps: 1 If the Wizards home page is not displayed, click the Reset button. 2 Use the dropdown list to select the name of the person whose wizard you want to review. Figure 58 Select from the dropdown list. 3 Click Go. The CLE displays a list of wizards for the user you specified. eportfolios and the CLE Portfolio Tools 129
132 Click the name of the wizard you want. Figure 59 List of wizard(s) for a selected user 4 Find the wizard you want to review and click its name. The CLE displays the introductory page of that wizard. 5 Review the introductory page and then click Continue. The CLE displays the first page of the wizard. If this is not the page you want to work with, click Continue until you reach the appropriate page. 6 To review an attached item on any page, click its name. 7 To enter feedback, click the Add Feedback link in the "Feedback" section at the bottom of the page. Figure 60 Click Add Feedback. The CLE displays a screen containing a feedback form. It may look something like this: eportfolios and the CLE Portfolio Tools 130
133 Figure 61 Feedback form 8 Enter information in the fields, as appropriate. Caution The Access section of the screen allows you to make your feedback public to people other than the participant whose work you are reviewing. As a general rule, we advise against making feedback public in any way. To keep your feedback between you and the participant, do not click either radio button in this section. 9 To add your feedback, click Add. The CLE displays the wizard page again. The title of your feedback is shown in the Feedback section of the screen. 10 Choose from among these options: To review other pages in this participant's wizard, click Continue. To return to the Wizards home page, click Return to Wizards. If you have reached the last page of the wizard, click Finish to return to the Wizards home page. Changing Permissions for the Wizards Tool To change the default permissionss for the Wizards tool, access the eportfolios and the CLE Portfolio Tools 131
134 tool and follow these steps: 1 If the Wizards menu bar is not displayed, click the Reset button. 2 Click the Permissions button on the menu bar. The CLE displays the Permissions screen. Figure 62 Wizards Permissions screen 3 Referring to the table below, check boxes to select the appropriate permissions for users in each role. Table 13 Permissions for using the Wizards tool Permission Publish Delete Create Edit Review Evaluate Description Users in this role may publish wizards for use by the site participants. Users in this role may delete unpublished wizards. Users in this role may create and import wizards for use by themselves and/or site participants. Users in this role may change any component of unpublished wizards and a limited number of components of published wizards. Users in this role may review participant work in progress in wizards and offer formative feedback on it. Users in this role may review work that participants have submitted via wizard pages or wizards as a whole and offer summative eportfolios and the CLE Portfolio Tools 132
135 feedback on it. View Export Users in this role may view and complete published wizards that have been created for their use. Users in this role may export a wizard to their desktops as a compressed file. 4 To save the permissions settings, click save. The CLE saves the settings and displays the Wizards home page. Or, to return to that screen without saving your changes, click cancel. For Site Participants: Completing a Wizard A wizard is a customized collection of instructions, forms, files, and other materials that guide you through an activity. You complete the wizard as you perform the various tasks or steps that make up the activity. To complete a wizard, you access it online, follow its instructions, record information and attach requested materials, reflect on your activities, and receive feedback. Since wizards often guide you through activities that occur over a long period of time, you may need to access a wizard several times in order to complete it. To access a wizard and complete it, access the Wizards tool and follow these steps: 1 If the Wizards home page is not displayed, click the Reset button. 2 Click the name of the wizard you want to work with. Figure 63 Click the name to select this wizard. eportfolios and the CLE Portfolio Tools 133
136 The CLE displays the introductory screen for the wizard you chose. Click to view a file showing examples of this wizard in its completed form. Click to open this page of the wizard. Figure 64 Participant s view of introductory page of a wizard The top section of the screen shows the name of the wizard. In this section, you may also see an explanation of the wizard s purpose, provides instructions for completing the wizard, and helpful examples of the wizard in its completed form. The middle section contains the various items you will work with as you complete the wizard. All of the items you can access are shown in blue. eportfolios and the CLE Portfolio Tools 134
137 The bottom section provides an opportunity for you to reflect on this activity and your experience of it. 3 To access linked web pages or attached files shown on this screen and in other parts of the wizard, click the appropriate URLs or file names. 4 Following the instructions provided on this screen, access items in the wizard by clicking their names. Each time you click a name, the CLE presents a screen that contains the information and forms you need. Figure 65 The CLE displays information for the item you selected. In the example shown above, you have accessed the Extracurricular Activities portion of the wizard. This screen contains two items for your use the certification 1 form and the certification 2 form. 5 To use a form, choose one of these options: To fill out the form and attach it, click the Add Form link below the name of the form. The CLE displays the form you have selected. eportfolios and the CLE Portfolio Tools 135
138 Figure 66 The CLE displays the form you have selected. Complete the form, including the Title field (required; your entry provides a display name for your work in this form), and click Add. The CLE saves the information and displays the wizard again. It also stores the completed form (by the title you gave it) in Resources in My Workspace. If you have already filled out this form and have stored it in Resources, click the Select Existing Form link. When the CLE displays the Resources home page, select the form. For more eportfolios and the CLE Portfolio Tools 136
139 information on selecting a form from Resources, see "Selecting an Item" beginning on page When you have completed a page that calls for submission or have completed the entire wizard, submit the page or wizard for evaluation. To do so, click the Submit for Evaluation confirmation button. The CLE a screen asking you to confirm that you want to submit the completed wizard for evaluation: Figure 67 Submit confirmation screen Caution After you submit the wizard for evaluation, you cannot access it again to make changes. Therefore, you should make sure that all of your entries are in their final form and are ready for review and comment before you submit the wizard. 7 8 To submit the wizard now, click Submit. Or, to cancel the submission process, click Cancel. To return to the Wizards home page at any point, click the Return to Wizards button. eportfolios and the CLE Portfolio Tools 137
140 Matrices An Introduction to Matrices A matrix is a type of wizard. For information on wizards in general, see Wizards" beginning on page 100. The Glossary tool provides context and definitions for the criteria and levels in a matrix. For more information on using this tool, see Glossary" beginning on page 76. A matrix is a type of wizard that provides structure and guidance for any learning process that can be organized into two dimensions rows and columns. Matrices track progress across criteria, milestones, or standards (the rows) in relation to different activities or levels (the columns). Matrices allow site participants to provide evidence of learning or other achievements in criteria, standards, or skills according to different levels of ability or areas of activity. They can be used to document learning or achievements in many areas general education, co-curricular development, program requirements, course activities, graduation standards, faculty promotion and tenure, and more. Within a matrix, the intersection of each row and column forms a cell. The cell's content provides a means of tracking achievement, encouraging reflection on the learning experience, and providing feedback and evaluation. Each cell presents participants with instructions, samples, and forms to be completed, along with informational files, URLs, and/or other materials. Participants complete the forms that are presented and provide evidence from Resources to document their learning or achievement in relation to the criterion and level for this cell. Participants also reflect upon that evidence according to prompts provided in the cell. Site organizers guide participants through the activities for each cell. To provide this guidance, they supply instructions, rationale, and examples in the cell. They may also include forms that structure participant evidence of learning or achievement. Additionally, they provide forms that prompt participants to reflect upon their evidence, eportfolios and the CLE Portfolio Tools 138
141 forms in which designated reviewers provide feedback on participant progress, and forms in which designated evaluators offer their evaluation of the work after a participant submits the cell. Finally, site organizers may also determine the order in which participants complete the cells. As a site organizer, you can create portfolio templates to display the content of a completed matrix or a matrix in process. Through these templates, you can allow site participants to transform their matrices into portfolios. For more information on creating portfolio templates, see "Creating a Template" beginning on page 214. The Matrices Tool If you are a system administrator or a site organizer, you can use the Matrices tool to perform the following activities. Create, change, and delete matrices. Publish a matrix so that site participants can use it. Do NOT publish a matrix until it is exactly the way you want it. After a matrix has been published, its name, the number of columns and rows, participant navigation across the cells, and the forms within each celll cannot be changed. Furthermore, once published, a matrix cannot be deleted. Use a matrix created in one site in another site by exporting it from the first site and importing it into the other site. Change Matrices tool permissions for all users in any given role. If you are a site participant, you use the tool to complete matrices. Designing a Matrix Many of the guidelines that apply to designing any other type of wizard also apply to designing a matrix. eportfolios and the CLE Portfolio Tools 139
142 Avoid unnecessary complexity You can add unlimited instructions, forms, feedback, evaluation, and other features to each cell of a matrix. As a result, it s possible to make a matrix overly complex and difficult or burdensome to use. Remember this: You do not have to use every element and feature at every opportunity. If something seems to have little or no value at any point, leave it out. To design a matrix, follow these steps: Analyze the activity or processs that the matrix will support. Identify the rows and columns you will need. Identify the contentt needed (instructions, files, forms, etc.) for each cell of the matrix and for the matrix as a whole. Draw a diagram showing the organization of the matrix s components. Do NOT omit step 4. Because matrices are fairly complex and many aspects of them cannot be changed after publication, we strongly recommend that you diagram the matrix and the contents of each cell before creating them in the Matrices tool If you plan to attach files to provide information to users of the matrix, create those files and store them in Resources. For information about storing files in Resources, see Chapter 8 of the rsmart Sakai CLE User Guide. Identify the points at which formative and summative feedback are needed. You may allow for feedback on the matrix as a whole or cell by cell. Before making decisions in this regard, think carefully about the load placed on reviewers (those who provide formative feedback) and evaluators (those who provide summative feedback). Also, keep in mind that after a cell or a matrix has been submitted for evaluation, participants can no longer change it. Identify people to provide formative and summative feedback. Be sure they have appropriate permissions. For more information on setting permissions for reviewers, see "Changing Permissions for the Matrices Tool" beginning on page 159. For more information on setting permissions for evaluators, see that section and "Changing Permissions for the Evaluations Tool" beginning on page 176. If you plan to use forms in the matrix to provide structure for site eportfolios and the CLE Portfolio Tools 140
143 participant work, reflection prompts, and review and evaluation of work in the cells, store the.xsd files for those forms in Resources. For more information on forms, see Forms beginning on page In most cases, it is good practice to use a single style throughout a matrix. If you plan to use a style other than the default, store the.css file for it in Resources and use the Styles tool to create the style. For more information on styles, see "Styles" beginning on page 229. Accessing the Matrices Tool The Matrices tool is usually located in the Collect & Reflect category of a Portfolio site and in the same category of My Workspace. For portfolio site organizers, the tool is often in the Guide category of the site menu. To access the tool, open the appropriate category and click the Launch button for Matrices. The CLE displays the Manage Matrices page. This is the Matrices home page. Click to add a new matrix. Figure 68 Matrices home page The screen contains a list of matrices for the site. For each matrix, the list contains its name, description, and owner and indicates whether it has been published. If the list of matrices is longer than one page, use the buttons under the Matrices menu bar to display other pages in the list. To display the first page of the list, click First. To display the previous page of the list, click Previous. To display the next page of the list, click Next. eportfolios and the CLE Portfolio Tools 141
144 To display the last page of the list, click Last. Creating a Matrix Creating a matrix involves multiple steps: 1 Creating a framework for the matrix. 2 Setting up the cells. 3 Publishing the matrix. Step 1: Creating the Framework To create the framework for a matrix, access the Matrices tool and follow these steps: 1 If the Matrices home page is not displayed, click the Reset button. 2 In the Matrices menu bar near the top of the screen, click the Add button. The CLE displays the Add Matrix screen. eportfolios and the CLE Portfolio Tools 142
145 Figure 69 Add Matrix screen 3 In the appropriate boxes, enter a title for the matrix and a description of its purpose. Only the Title entry is required. Caution Choose the title carefully. After publishing a matrix, you cannot change its title. eportfolios and the CLE Portfolio Tools 143
146 4 Choose one of the following options: To apply the CLE s default style to this matrix, skip this step and proceed directly to step 6. To apply another style to this matrix, click Select Style. The CLE displays the Manage Styles screen. Click this link to select the style. Figure 70 Selecting a style from the Manage Styles screen This screen lists the styles available for use in your matrices. For more information on styles, see "Styles" beginning on page Click the Select link for the style you want to apply to this matrix. The CLE redisplays the Add Matrix screen. The name of the style you chose is displayed in the Style box. Or, to return to that screen without selecting a style, click Go Back. 6 To add a column, click Add Column. The CLE displays the Editing Scaffold Column screen. Figure 71 Editing Scaffold Column screen 7 In the Name box, enter a name for display in the column header. Keep in mind that shorter names for columns allow for better use of screen space. eportfolios and the CLE Portfolio Tools 144
147 To select a background color for this column other than the default (gray), click the color palette icon for the Background Color box. When the CLE displays color choices, click the background color you want. To select a color for the text in this column other than the default (black), click the color palette icon for the Font Color box. When the CLE displays color choices, click the text color you want. To save your work on this column, click Update. The CLE displays the Add Matrix screen, including information for the column you have just created. Or to return to the Add Matrix screen without adding this column, click Cancel. Repeat steps 6-10 as needed to create the remaining columns for your matrix. Caution Think carefully about the number of columns in the matrix. After publishing a matrix, you cannot change the number of columns it contains To change terminology to something other than the word "Column," enter the term you prefer in the Column Label box. To add a row, click Add Row. The CLE displays the Editing Scaffold Row screen. Figure 72 Editing Scaffolding Row screen In the Name box, enter a name for display in the row header. To select a background color for this row other than the default (gray), click the color palette icon for the Background Color box. When the CLE displays color choices, click the background color you want. eportfolios and the CLE Portfolio Tools 145
148 To select a color for the text in this row other than the default (black), click the color palette icon for the Font Color box. When the CLE displays color choices, click the text color you want. To save your work on this row, click Update. The CLE displays the Add Matrix screen, including informationn for the row you have just created. Or to return to the Add Matrix screen without adding this row, click Cancel. Repeat steps as needed to create the remaining rows for the matrix. Caution Think carefully about the number of rows in the matrix. After publishing a matrix, you cannot change the number of rows it contains To change terminology to something other than the word "Row," enter the term you prefer in the Row Label box. Under Matrix Presentation, click the appropriate radio button to select the way you want participants to work through the cells in the matrix. Under Matrix Status Colors, select colors to indicate the status of each cell in the matrix. Table 3-14 Matrix Status Colors Status Ready Pending Completed Locked Meaning This cell is available for site participant work. The participant has submitted this cell for evaluation. This cell has been evaluated. This cell is not available for site participant work at this time. 22 To save your work, click Save Changes. Or, to exit without adding a new matrix, click Cancel. eportfolios and the CLE Portfolio Tools 146
149 If you clicked Save Changes, the CLE saves your changes and displays the new matrix on the Revise Matrix screen. Figure 73 Newly created matrix displayed on the Revise Matrix screen Note the following: The matrix title you specified in step 3 is displayed in the top left corner of the table. If you entered a description in that step, it is displayed above the table. The column names, background colors, and text colors you entered in steps 6-11 are displayed in the column headers. The row names and colors you entered in steps are displayed in the row headers. The legend shows the colors you selected to indicate various states. In this example, all cells of the matrix are green, indicating (according to the legend) that they are ready for use. Step 2: Setting up Cells To set up cells for a matrix, access the Matrices tool and follow these steps: eportfolios and the CLE Portfolio Tools 147
150 1 If the Matrices home page is not displayed, click the Reset button. 2 Find the matrix you want to work on and click the Revise link beneath its name. The CLE displays the Revise Matrix screen. 3 Click the desired cell. Figure 74 To work on a cell, click it. The CLE displays the Revise Cell screen. eportfolios and the CLE Portfolio Tools 148
151 Figure 75 Revise Cell screen The CLE has automatically entered a title for this cell. The default title includes the name of both the column and row that intersect at this cell. 4 Change the title of the cell, if needed. An entry in the Title box is required. 5 Enter a description (objectives, etc.) of the cell, if needed. eportfolios and the CLE Portfolio Tools 149
152 6 7 8 In the Initial Status box, select either Ready or Locked to indicate whether this cell is to be available to participants as soon as the matrix is published. To apply a style to this cell, seee "Step 1: Creating the Framework," step 4, above. Add the following as needed: Forms for structuring site participantt work in this cell. Instructions, rationale, and examples of work relevant to this cell, including uploaded files. Forms for collecting participant reflections on their work in this cell. Forms for structuring reviewer feedback on participant work in this cell. Forms for evaluation of work after this cell has been submitted for evaluation. Names of evaluators For more information on adding forms and supporting information and material to a cell, see Step 2: Adding Wizard Support" beginning on page To save your work, click Save Changes. The CLE displays the Revise Matrix screen. Or, to return to this screen without saving your entries, click Cancel. To set up other cells in the matrix, repeat steps 3 9. Step 3: Publishing the Matrix Publishing a matrix makes it available for use by site participants. Caution After publishing a matrix, you cannot add, move, reorder, or delete columns and rows in it, nor can you rename or delete the matrix itself. For this reason, we strongly recommend thatt you publish a matrix only when you are sure that all the components are exactly as you want them. eportfolios and the CLE Portfolio Tools 150
153 To publish a matrix, access the Matrices tool and follow these steps: 1 If the Matrices home page is not displayed, click the Reset button. 2 Find the matrix you want to work on and click the Publish link beneath its name. The CLE displays the Revise Matrix screen. Figure 76 Publish Scaffolding screen 3 To publish the matrix, click Continue. The CLE publishes the matrix and displays the Matrices home page. Or, to return to the home page without publishing the matrix, click Cancel. Exporting and Importing a Matrix If you own more than one site, you may want to use the same matrix in two or more of them. To do so, you first export the wizard to your desktop as a compressed file and then import it to the other site(s) where you plan to use it. You may edit the imported matrix to tailor it to the needs of the new site before publishing it. Exporting a Matrix To export a matrix as a compressed file, access the Matrices tool and follow these steps: 1 If the Matrices home page is not displayed, click the Reset button. 2 Find the matrix you want to export. 3 Click the Export link below the name of the matrix. The CLE displays the Opening File window shown on page Follow the instructions given in Exporting a File" beginning on eportfolios and the CLE Portfolio Tools 151
154 page 236. The CLE creates a compressed file and downloads it to your desktop. 5 Upload the compressed file to Resources. For instructions on uploading the file, see Chapter 10 of the rsmart Sakai CLE User Guide. Importing a Matrix To import a matrix from your desktop as a compressed file, access the site to which you want to import it and follow these steps: 1 Add the file to Resources. For instructions, see Chapter 8 of the rsmart Sakai CLE User Guide. 2 Access the Matices tool. If the Matrices menu bar is not displayed, click the Reset button. 3 Click the Import button on the menu bar. The CLE displays the Import Matrix screen. Figure 77 Import Matrix screen 4 Click Choose File. The CLE displays the Select Item screen shown on page Select the compressed file for the matrix by following the instructions given for selecting an item, starting on page 236. After you click Finish, the CLE displays the Import Matrix screen again. Figure 78 Import Matrix screen with file name listed The name of the file you chose is displayed in the Import File box. 6 Click the Import Scaffolding button. The CLE imports the file from Resources and redisplays the Matrices home page. The imported matrix is listed there. It has the same name and instructions as it eportfolios and the CLE Portfolio Tools 152
155 had on its original site. Or, to return to the home page without importing the file into the Matrices tool, click Cancel. Regardless of the state (published or unpublished) of the matrix on the original site, it is always imported in the unpublished state. Before publishing the imported matrix, you may change it to suit the requirements of the new site. For instructions on changing a matrix, see below. For instructions on publishing a matrix, see page 150. Changing a Matrix If you have not yet published a matrix, you may change any part of it. After a matrix has been published, however, you may change only the following: Description of the matrix Style selected for the matrix Row and column labels Names and colors of rows and columns Colors for ready, pending, completed, and locked cells Titles and descriptions of individual cells Initial status of individual cells Styles selected for individual cells Instructions, rationale, and examples for individual cells Evaluators for individual cells You may not revise the following in a published matrix: Title of the matrix Number of rows and columns in the matrix Any aspect of forms added to matrix cells To revise a matrix, access the Matrices tool and follow these steps: 1 If the Matrices home page is not displayed, click the Reset button. 2 Find the matrix you want to change and click the Revise link beneath its name. The CLE displays the Revise Matrix screen (see Figure 73 Newly created matrix displayed on the Revise Matrix eportfolios and the CLE Portfolio Tools 153
156 screen). 3 In the Matrices menu near the top of the screen, click Revise Properties. The CLE displays the Revise Matrix Properties screen. eportfolios and the CLE Portfolio Tools 154
157 Figure 79 Revise Matrix screen eportfolios and the CLE Portfolio Tools 155
158 4 To revise a column or row, click the Revise link below its name and proceed as instructed in "Creating a Matrix," steps (for columns) and steps (for rows). 5 To remove a column or row, click the Remove link below its name. The CLE displays the Remove Column (or Remove Row) window. Figure 80 Remove Column window To proceed, click Continue. The CLE deletes the column (or row) and redisplays the Revise Matrix screen. 6 To move a row or column up or down in the list, click the appropriate link below its name. The CLE reorders the columns. 7 To change other selections and entries on this screen, proceed as instructed in "Creating a Matrix," above. 8 To save your work, click Save Changes. Or, to exit without adding a new matrix, click Cancel. If you clicked Save Changes, the CLE saves your changes and displays the revised matrix on the Revise Matrix screen. Providing Formative Feedback on a Matrix If you are a reviewer, you may review the cells of a site participant's matrix at any time and offer formative feedback on the work you find there. You may also return to a cell you have reviewed before, review any further work that has been done there, and provide additional feedback. To review and provide feedback on a matrix, access the Matrices tool and follow these steps: 1 If the Matrices home page is not displayed, click the Reset button. 2 Find the matrix you want to review and click its name. The CLE eportfolios and the CLE Portfolio Tools 156
159 displays the Manage Matrix screen. The background color of a cell indicates its status. Figure 81 Manage Matrix screen The screen displays the matrix. In the upper left corner of the screen, a dropdown list is displayed. 3 Use the dropdown list to select the name of the person whose matrix you want. Figure 82 Select from the dropdown list. 4 Click Go. The CLE displays a read-only copy of the matrix for the user you specified. eportfolios and the CLE Portfolio Tools 157
160 The background color of a cell indicates its status. Figure 83 This user has added a few items; two cells are pending. Icons in a cell indicate that the user has attached material to it. The background color of a cell indicates its status. 5 To review the contents of a cell, click on it. The CLE displays the cell. The display might look something like this: Click here to review this item. Click here to add feedback. Figure 84 Contents of a cell 6 To review an attached item, click its name. eportfolios and the CLE Portfolio Tools 158
161 7 To enter feedback on the work in this cell, click the Add Feedback link in the "Feedback" section. The CLE displays a screen that contains a feedback form. It may look something like this: Figure 85 Feedback form 8 Enter comments in the Comments box, and then add a title for your feedback (required) and, if desired, a description. 9 Under "Access," click a radio button to specify whether the feedback is for public display, for display only to site members, or neither. 10 To add your feedback, click Add. The CLE displays the contents of the cell again. The title of your feedback is shown in the Feedback section of the screen. 11 To return to the matrix display, click Back to the Matrix. Changing Permissions for the Matrices Tool To change the default permissions for the Matrices tool, access the tool and follow these steps: 1 If the Matrices menu bar is not displayed, click the Reset button. 2 Click the Permissions button on the menu bar. The CLE displays the Permissions screen. eportfolios and the CLE Portfolio Tools 159
162 Figure 86 Matrices Permissions screen 3 Referring to the table below, check boxes to select the appropriate permissions for users in each role. Table 15 Permissions for using the Matrices tool Permission Use Create Publish Export Review Evaluate Description Users in this role may access matrices and use them to collect information and material and reflect on their work. Users in this role may create new matrices and import existing matrices for use by themselves and/or site participants. Users in this role may publish matrices for use by site participants. Users in this role may export a matrix to their desktops as a compressed file. Users in this role may review work in progress in matrices (by using the drop-down menu to go to the matrix of any site participant) and offer formative feedback on it. Users in this role may review finished work in matrices and offer summative feedback on it. 4 To save the permissions settings, click save. The CLE saves the settings and displays the Matrices home page. Or, to return to that screen without saving your changes, click cancel. eportfolios and the CLE Portfolio Tools 160
163 For Site Participants: Completing a Matrix A matrix is a table of columns and rows that contains a customized collection of instructions, forms, files, and other materials. The purpose of these materials is to guide you through learning activities. These activities often take place over a long period of time. Therefore, you may need to access a matrix many times in order to complete it. To complete part of a matrix (each part of the table is called a "cell"), you access it online, follow the instructions you find there, record information and attach requested materials, reflect on your activities, and receive feedback. After collecting samples of your work in a matrix, the CLE allows you to create a portfolio to showcase them. For information on creating portfolios, see "Portfolios" beginning on page 178. To access a matrix and work in one or more of its cells, access the Matrices tool and follow these steps: 1 If the Matrices home page is not displayed, click the Reset button. 2 Click the name of the matrix you want to work with. Figure 87 Click the name to select a matrix. The CLE displays the matrix you have chosen. eportfolios and the CLE Portfolio Tools 161
164 Click here to view the contents of this cell. Figure 88 Participant s view of a matrix The name of the matrix is shown in the upper left corner of the table. In this example, each column of the matrix represents a level of proficiency and each row represents the ability to meet a different criterion or perform a different skill. The intersection of each column and row forms a cell. Within each cell are instructions for you to follow in order to demonstrate a specific level of competence in a particular area. As shown in the legend beneath the table, each cell is color coded to indicate its status. Ready: This cell is available for you to work on. Pending: You have submitted your work in this cell for evaluation. Completed: You have received an evaluation of your work in this cell and are not required to perform any additional work. Locked: This cell is not yet available for you to work on. 3 To understand the purpose of a particular column or row, use your mouse to move the cursor over it. The CLE displays a short description. eportfolios and the CLE Portfolio Tools 162
165 Figure 89 Short description of a row name To see a longer description, click the title of the column or row. Figure 90 Longer description of a row 4 To work on a cell, click it. The CLE displays a screen like this one: eportfolios and the CLE Portfolio Tools 163
166 Cell name Purpose of this cell Instructions For further instruction and examples, click here. To add a file containing your work, click here. To enter reflections on your work, click here. To read feedback on your work, click here. Figure 91 Contents of a cell 5 Read the Guidance section carefully. For more detailed instructions and an example of the work that is expected of you, click Click here to see the full guidance. The CLE displays the Gudidance screen. eportfolios and the CLE Portfolio Tools 164
167 To see an example, click here. Figure 92 Guidance screen This sample screen has no attachments for additional instructions and rationale, but it does have an attachment that provides an example of the kind of work you are expected to provide. To display an attachment listed on the screen, click its name. The CLE displays the Opening File window. Figure 93 Opening File window eportfolios and the CLE Portfolio Tools 165
168 Click the radio button for either Open or Save to Disk and then click OK. The CLE displays the file you have selected. To return to the main screen for this cell, click Back. 6 Depending on the makeup of the cell and the progress you have made on it to date, choose any or all of the following: Complete the form(s) listed on the screen. For instructions on completing these forms, see "Attaching Your Work," below. Identify any additional items you want to sumbit and attach them to the cell. For instructions on attaching work to a cell, see "Attaching Your Work," below. Reflect on your work. For instructions, see "Reflecting on Your Work," below. Review any formative feedback that has been offered in relation to your work. For instructions, see "Viewing Feedback on Your Work," below. Revise your work. For instructions, see "Revising Your Work," below. Delete forms or work you have attached. For instructions, see "Deleting Forms and Attached Work," below. Submit your work for summative evaluation. For instructions, see "Submitting Your Work for Evaluation," below. 7 To return to the matrix at any time, click the Back to Matrix button. The CLE displays the matrix. Attaching Your Work You may attach samples of your work in the form of files, URLs, HTML, and simple text. To do so, follow these steps: 1 If you have not done so already, upload the appropriate items to Resources. We recommend that you place these items in your My Workspace Resources folder. eportfolios and the CLE Portfolio Tools 166
169 For information about adding files, URLs, HTML, and other material to Resources, see Chapter 8. 2 In the Items section of the screen for this cell of the matrix, click the Select Additional Items button. 3 Follow the instructions given in "Selecting an Item" beginning on page 235. When you have finished, the CLE redisplays the screen for this cell. The item you have added is listed. Figure 94 The item you added is now listed on the screen. 4 Enter basic information about this work by choosing one of these options: 5 To fill out a form provided to guide your work in the cell (in the example shown above, General Education Form 01), click the Add Form link below the name. The CLE displays the form. It may look something like this: eportfolios and the CLE Portfolio Tools 167
170 Figure 95 Form for describing your work Complete the form and click Add. The CLE saves the information and displays the matrix again. 6 If you have already filled out a version of this form, it is stored in Resources. To add this version of the form to this cell, click the Select Existing Form link below the name of the completed form you need. When the CLE displays the Resources home page, select the form. For more information on selecting a form from Resources, see "Selecting an Item" beginning on page To add additional items, repeat all steps. eportfolios and the CLE Portfolio Tools 168
171 Reflecting on Your Work To enter your reflections on your work, follow these steps: 1 In the Reflection section of the screen, click the Complete Reflection link. The CLE displays a form. It may look something like this: Figure 96 Reflection form 2 Complete the form. An entry in the Title box is required. At your institution, other fields may be required as well. 3 After completing all relevant fields in the form, click Add. The CLE saves the information and displays the cell screen again. The title you entered is now listed in the Items section. eportfolios and the CLE Portfolio Tools 169
172 Revising Your Work Before submitting your work in a cell, you may revise any of the forms you have completed. To do so, follow these steps: 1 Click the Revise link under the name of the form you want to change. The CLE displays the form. Figure 97 Click the Revise link. 2 Make changes as needed and click Update. The CLE displays the screen for the cell again. Or, to return to this screen without making changes, click Cancel. Deleting Forms and Attached Work The CLE displays a Delete link beneath the name of each form and item you have attached to a cell. Delete links Figure 98 Location of Delete links. To delete any of these items, simply click the appropriate Delete link. eportfolios and the CLE Portfolio Tools 170
173 The CLE deletes the item immediately. Caution The CLE does not display a delete confirmation message before deleting the item you have selected for removal. Therefore, you should make your selection of an item to delete with care. Submitting Your Work for Evaluation When you have completed your work in a cell, submit it for evaluation. Caution After you submit your work for evaluation, you cannot access it again to make changes. Therefore, you should make sure that all of your entries are in their final form and are ready for review and comment before you submit your work in a cell. To do so, follow these steps: 1 Click the Submit for Evaluation confirmation button in the Reflection section. The CLE displays a screen asking you to confirm that you want to submit the work for evaluation: Figure 99 Submit confirmation screen 2 To submit the cell now, click Submit. Or, to cancel the submission process and return to the screen for this cell, click Cancel. If you clicked Submit, the CLE submits your work for evaluation and displays the screen for the cell, along with this message: Figure 100 "Status is pending" message 3 Return to the matrix by clicking Back to the Matrix. eportfolios and the CLE Portfolio Tools 171
174 4 Notice that the color of this cell has changed. Consult the legend below the matrix to identify the cell's status. Cells that have been submitted for evaluation appear in the color for pending. After a cell has been evaluated, it returns to the ready color or changes to the completed color. Cells that return to the ready color require you to perform additional work and resubmit. Cells that are completed are not available to you for additional work. Viewing Feedback on Your Work One or more members of the site may be assigned to review matrix cells and provide feedback on the work done in them by site participants. These reviewers may complete a feedback form for any cell that has not yet been submitted. If feedback has been offered for one of your matrix cells, you will notice a completed feedback form listed in the cell. To read the feedback you have received, follow these steps: 1 In the Feedback section, click the title of an item in the list. Figure 101 Feedback listed on the screen for a cell In a new window, the CLE displays feedback. It may look like this: Figure 102 Complete feedback display 2 After reading the feedback, close the window. eportfolios and the CLE Portfolio Tools 172
175 Evaluations The Evaluations tool allows users with appropriate permission to evaluate work in a wizard page or matrix cell after it has been submitted for evaluation by a site participant. If you are an evaluator, you use this tool to access the appropriate part of a participant's wizard or matrix, review the work shown there, and provide an evaluation of it. As an evaluator, you enter your ratings and comments in an evaluation form. This form is created by the site organizer. By carefully designing evaluation forms for wizard pages and matrix cells, the site organizer can incorporate your institution'ss existing evaluation practices and assessment rubrics, such as evaluation scales and prompts for subjective evaluation, into the process of evaluating wizards and matrices. To ensure effective reporting and avoid confusion, we strongly recommended that your institution standardize evaluation scales across all wizard pages and matrix cells and acrosss all wizards and matrices. After you have evaluated a page or cell, your ratings and comments are available to the participant whose work you have evaluated. Your evaluation is also available to other site members who have permission to evaluate or review the page or cell. The Evaluations tool is usually located in the Review & Evaluate category of a Portfolio site. Accessing the Tool To access the Evaluations tool, open the Review & Evaluate category and click the Launch button for Evaluations. The CLE displays the Manage Evaluations page. This is the Evaluations home page. eportfolios and the CLE Portfolio Tools 173
176 Figure 103 Evaluations home page If the Evaluations home page is not displayed, click the Reset button. The home page contains a list of participant work that is ready to be evaluated. For each title, the list contains its owner (if you have permission to see the name of the owner), the date the work was submitted, and whether the work is contained in a matrix cell or wizard page. If the list is longer than one page, use the buttons near the top of the screen to find the item you want. To display the first page of the list, click First. To display the previous page of the list, click Previous. To display the next page of the list, click Next. To display the last page of the list, click Last. Evaluating Submitted Work To review submitted work, access the Evaluations tool and follow these steps: 1 If the Evaluations home page is not displayed, click the Reset button. 2 Click the desired title in the list. The CLE displays the appropriate matrix cell or wizard page for the title you have selected. eportfolios and the CLE Portfolio Tools 174
177 For information on the content of screen displays for wizards and matrices, see "For Site Participants: Completing a Wizard" beginning on page 133, and "For Site Participants: Completing a Matrix" beginning on page Review the instructions and all forms and other attachments that have been submitted. Note: To return to the Evaluations home page at any time, click the Reset button. 4 In the Evaluation section, click the Add Evaluation link. Figure 104 Location of Add Evaluation link The CLE displays an evaluation form. Your form may look something like this: Figure 105 Evaluation form 5 Complete the boxes in the form. Be sure to enter a title for your evaluation. This entry is required. 6 To add your comments, click the Add button. The CLE attaches your comments to the participant's wizard page or matrix cell and redisplays the Evaluations home page. Or, to return to that page eportfolios and the CLE Portfolio Tools 175
178 without attaching comments, click Cancel. Changing Permissions for the Evaluations Tool Permissions are more complex for evaluators than for most other site members. In order for you to act as an evaluator of work in a specific matrix cell or wizard page, the following conditions must be met: You must be assigned the role of evaluator on this site. On the specific matrix cell or wizard page, your role or your user name must be specified as an evaluator. Your role must have "evaluate" permission in both the Matrices or Wizards tool and the Evaluations tool. For information on changing permissions in the Matrices and Wizards tools, see "Changing Permissions for the Matrices Tool" beginning on page 159 and Changing Permissions for the Wizards Tool beginning on page 131. To change the default permissions for the Evaluations tool, access the tool and follow these steps: 1 If the Evaluations menu bar is not displayed, click the Reset button. 2 Click the Permissions button on the menu bar. The CLE displays the Permissions screen. Figure 106 Evaluations Permissions screen 3 Referring to the table below, check boxes to select the appropriate permissions for users in each role. eportfolios and the CLE Portfolio Tools 176
179 Table 16 Permissions for using the Evaluations tool Permission View Owner Evaluate Description Users in this role may see the name of the user whose work is being evaluated in a matrix cell or wizard page. Users in this role may review site participants' finished work in matrices and wizards and offer summative feedback on it. 4 To save the permissions settings, click save. The CLE saves the settings and displays the Evaluations home page. Or, to return to that screen without saving your changes, click cancel. eportfolios and the CLE Portfolio Tools 177
180 Portfolios An electronicc portfolio is a collection of one or more web pages that presents information of your choosing and allows you to share it with others. Portfolios serve real-world purposes, such as career development and job search, documentation of and reflection on experience and learning, and collaboration. For example, you might create a portfolio for your resume or curriculum vita. You might also make a portfolio to showcase art, writing, or other talents and skillss you have developed. Other uses of portfolios include collaboratively reporting on group projects and presenting learning you have demonstrated in matrices or wizards. These are just a few of the many ways people have used online portfolios. To create and work with a portfolioo in the CLE, you use both the Resources tool and the Portfolios tool. First, you collect the material you want to present in Resources. Then you use the Portfolios tool to present the information. The Portfolios tool allows you to do all of the following: Choose material for your presentation by selecting forms, matrices, uploaded files, and URLs from your Resources. Design your own portfolio presentation by selecting from layouts and text/color/display styles made available to you by your institution. Alternatively, you may base your presentationn on a template made available to you by your institution. Templates are especially helpful for more elaborate portfolios. At your institution, some styles, layouts, and templates may be available only to a specific site, while others are available to all sites. Therefore, users working in different sites may have access to different styles, layouts, and templates. Publish portfolio presentationss for audiences of your choosing. Your audience may include both site participants and people who are not members of the site. Notify others that a portfolio has been shared with them. Change, comment on, and delete your portfolios. Invite comments on your portfolios and view and manage eportfolios and the CLE Portfolio Tools 178
181 comments received. View and comment on other participants' portfolios. View comments you have made about these portfolios. View statistics on who has accessed your portfolios. Download a copy of a portfolio to your desktop. Planning a Portfolio Before creating a portfolio, we recommend that you carefully consider the following questions and take appropriate action. What is the objective of this portfolio? What content do I need to include in order to achieve this objective? What specific word-processing, spreadsheet, image, and other files do I need? After answering these questions, store the files you plan to use in Resources. For information on adding items to Resources, see Chapter 8 of the rsmart Sakai CLE User Guide. What additional information (context, explanation, and so forth) do I need to provide? In what order do I want to present the material? How much creative control do I want to have over the appearance of the portfolio? Would I rather use a template that controls the layout and text/color/display style of the entire portfolio or design my own approach by selecting from a set of predefined layouts and styles? In order to answer these questions, we recommend that you review all appropriate templates, layouts, and styles that your institution has made available for your use. If I plan to design my own approach, will the presentation be more effective if I use the same layout on each web page or if the layout changes from page to page? You may choose a different layout for each page or use the same layout for all pages in your presentation. eportfolios and the CLE Portfolio Tools 179
182 Based on the layout(s) I have chosen, how many web pages will be required? If I plan to design my own approach, will the presentation be more effective if I use the same set of fonts, text colors and sizes, spacing, and background colors for all pages? Or should the text display and background change from page to page? Your institution has a default "style" that includes a standard set of fonts, colors, and so forth. If your institution has created other styles as well, you may choose between them for each page or you may choose to use a single style for the entire presentation. Accessing the Portfolios Tool The Portfolios tool is usually located in the Design & Publish category. To access the tool, open that category and click the Launch button for Portfolios. The CLE displays the Portfolios home page. Figure 107 Portfolios home page This page contains a list of all portfolios on the site that you have permission to view. If the list is longer than one page, use the buttons under the Portfolios menu bar to display other pages in the list. To display the first page of the list, click First. To display the previous page of the list, click Previous. To display the next page of the list, click Next. eportfolios and the CLE Portfolio Tools 180
183 To display the last page of the list, click Last. Creating a Portfolio The process of creating a portfolio involves selecting items from Resources, giving the portfolio a name and an optional expiration date, deciding whether or not to allow comments, determining which site participants or users outside the site will have access to the portfolio, deciding whether or not to make the portfolio public, and optionally notifying others that a portfolio has been shared with them. To create a portfolio, access the Portfolios tool and follow these steps: 1 If the Portfolios home page is not displayed, click the Reset button. 2 In the Portfolios menu bar near the top of the screen, click the Add button. The CLE displays the Add Portfolio screen. Figure 108 Add Portfolio screen 3 Decide whether you want to create a portfolio "from scratch" or base it on a template. To create a portfolio in which you freely choose the layout, text styles, and content to include, click the Develop your own portfolio button. To base your portfolio on an existing template, click the Use a template button. 4 If you chose to use a template, select the template you want to eportfolios and the CLE Portfolio Tools 181
184 use from the dropdown list. If desired, preview the template you have chosen. To do so, click Preview template. To close the preview display, click Close Preview. 5 To proceed, click Continue. Or to exit without creating a portfolio, click Cancel. If you chose to continue, the CLE displays the Step 1 of 3: Begin, screen. Figure 109 Add Portfolio, Step 1 of 3: Begin screen 6 Enter a title (required) and a description of this portfolio in the boxes provided. 7 To specify the last date on which this portfolio is available for viewing, use the pulldown lists in the Expires boxes to enter that date. 8 To allow others to view and comment on this portfolio, click allow comments. 9 After finishing your work, choose one of these options: To continue working on this portfolio, click Continue. To save your work and exit, click Finish. The CLE displays the Portfolios home page, and the name of this portfolio is displayed in the portfolio list. You may return at any time to continue working on this portfolio. To exit without saving your work, click Cancel. The CLE displays the Portfolios home page. eportfolios and the CLE Portfolio Tools 182
185 10 If you elected to continue, follow the instructions given in "Creating a Portfolio Based on Your Own Design" beginning on page 183, or "Using a Template To Create a Portfolio" beginning on page 188. The appropriate choice to make at this point follows from the choice you made in step 3. Creating a Portfolio Based on Your Own Design After you have completed the steps in "Creating a Portfolio," above, the CLE displays the Step 2 of 3: Design screen. Click here to add a page. Figure 110 Add Portfolio, Step 2 of 3: Design screen You may return to the Step 1 screen from this screen at any time. To do so, click the Back button near the bottom of the screen. To proceed, follow these steps: 1 Begin to create a page in the portfolio by clicking the Add Page link. The CLE displays the Add Page screen. eportfolios and the CLE Portfolio Tools 183
186 Figure 111 Add Portfolio, Step 2 of 3: Design, Add Page screen Using this screen, you specify the title, the look and feel, and the content of a page of the portfolio. The screen contains two sections: Page Information and Page Content. A right-facing arrow in the header for either section indicates that the section is closed. To open it so you can see the boxes in that section, click the arrow. A down-facing arrow in the header for either section indicates that the section is open (that is, its boxes are displayed). To close it, click the arrow. 2 In the Page Information section, enter a title for the portfolio page in the Title box. The Title entry is required. 3 If desired, enter a description of the page in the Description box and enter keywords in the Keywords box. 4 Click Select Layout link. The CLE displays a list of layouts. eportfolios and the CLE Portfolio Tools 184
187 Figure 112 Select a layout from this screen. 5 Select a layout by following the instructions in "Selecting an Item" beginning on page 235. After you have selected a layout, the CLE displays the Add Page screen again. The name of the layout you have chosen is displayed in the Layout box, and a preview of this layout is displayed below the box. Name of the layout you have chosen Layout preview Figure 113 Preview of layout displayed 6 To use your institution's default style for fonts, colors, and graphics, leave the Style box blank. To select another style for this portfolio, click the Select Style link. The CLE displays a list of styles for you to choose from. Figure 114 Select a style from this screen. 7 To select a style for this portfolio, follow the instructions given in "Styles" beginning on page 229. After you have made your selection, the CLE displays the Add Page screen again. The name of your chosen style is displayed in the Style box. This style applies to the entire portfolio, unless you select another style for one or more specific pages. eportfolios and the CLE Portfolio Tools 185
188 8 If the Page Content section is closed, click the arrow in the section header to open it. The CLE displays boxes for the layout you have chosen. Figure 115 Page Content section 9 Enter text for each part of the layout via the rich text editor. Use the icons and pulldown lists to format the text as appropriate. To add blocks of text in sequence, click the Add Row button. The CLE displays a box. Figure 116 Type text for the bullet item in the box. Choose among these options: To add a chunk of text, enter it in the box. You may copy and paste test from another source or key it directly into the box. Although each box is small, you may enter as much text as you need there. To remove a text box, click the Remove Row button. eportfolios and the CLE Portfolio Tools 186
189 To add the next chunk of text, click Add Row again. 10 To add this page to your portfolio, click Add Page. The CLE displays the Step 2 of 3: Design screen again. The screen now shows an icon for the page you have added. Figure 117 An icon is displayed for the page you have added. 11 To add another page, repeat steps To include links that allow users to move from page to page within the portfolio, check the Page Navigation box. 13 After finishing your work, choose one of these options: To save your work and exit, click Finish. The CLE displays the Portfolios home page, and the name of this portfolio is displayed in the portfolio list. You may return at any time to work on it. To publish this portfolio, click Continue. The CLE displays the Step 3 of 3: Publish screen. Its fields are identical to those of the Select Audience screen. Proceed as instructed in "Publishing a Portfolio" beginning with step 3 on page 192. eportfolios and the CLE Portfolio Tools 187
190 To exit without saving your work on this portfolio, click Cancel. The CLE displays the Portfolios home page. Using a Template To Create a Portfolio After you have completed steps 1 10 in "Creating a Portfolio" beginning on page 181, you must enter information in one or two more screens. Whether you see one or two screens depends on the template you have chosen. If you are presented with two screens, the first screen may look something like this: Figure 118 Sample portfolio-create screen #1 based on template Typically, this screen will require you to do one or both of the following: Supply text for a portfolio title, a subtitle, and/or captions for images. Specify a particular level of a matrix to include in the portfolio. The second screen contains dropdown lists from which you select items to include in your portfolio. The second screen may look something like this: eportfolios and the CLE Portfolio Tools 188
191 Figure 119 Sample portfolio-create screen #2 based on template (top portion) If you are presented with only one screen, it will contain dropdown lists and may look similar to the sample shown above. In either case, complete the screen(s) by following these steps: 1 Enter information and attach files and other materials as instructed on the screen. In general: To enter text in a box, either key it in or copy and paste it. To attach an item you have stored in Resources, follow the instructions in "Selecting an Item" beginning on page When you are ready to leave this screen, choose one of these options: To save your work and exit, click Finish. The CLE displays the Portfolios home page, and the name of this portfolio is displayed in the portfolio list. You may return at any time to continue working on this portfolio. To proceed, click Continue. The CLE displays either the second of two screens or displays a screen from which you can publish your portfolio. For information on publishing a portfolio, see "Publishing a Portfolio" beginning on page 191. eportfolios and the CLE Portfolio Tools 189
192 To exit without saving your work on this portfolio, click Cancel. The CLE displays the Portfolios home page. To return to the previous screen, click the Back button near the bottom of the screen. Changing a Portfolio You may change any portfolio you have created. To change a portfolio, access the Portfolios tool and follow these steps: 1 If the Portfolios home page is not displayed, click the Reset button. 2 Find the portfolio you want to change and click the Revise link below its name. Figure 120 Click the Revise link. The CLE displays the Revise Portfolio screens, beginning with Step 1 of 3: Begin. Figure 121 Revise Portfolio, Step 1 of 3: Begin screen eportfolios and the CLE Portfolio Tools 190
193 3 Make changes to the boxes as needed. For more information, see "Creating a Portfolio," steps 6-10, beginning on page 182. Continue, as appropriate, as instructed in either "Creating a Portfolio Based on Your Own Design" beginning on page 183, or "Using a Template To Create a Portfolio" beginning on page 188. Publishing a Portfolio After you have created a portfolio, you may publish it for others to view. You have the option of publishing it to groups of people on your site, to individuals outside your site or outside the CLE environment, or to a URL that can be accessed by anyone via a Web browser. To publish a portfolio, access the Portfolio tool and follow these steps: 1 If the Portfolios home page is not displayed, click the Reset button. 2 Find the portfolio tool you want to publish and click the Publish link below its name. Figure 122 Click the Publish link. The CLE displays the Select Audience screen. eportfolios and the CLE Portfolio Tools 191
194 Figure 123 Select Audience screen This screen contains two sections: The Publish to a Group or Individual section and the Publish to the Web section. A right-facing arrow in the header for either section indicates that the section is closed. To open it so you can see the boxes in that section, click the arrow. A down-facing arrow in the header for either section indicates that the section is open (that is, its boxes are displayed). To close it, click the arrow. 3 To make this portfolio available to all site members who are assigned to a particular role and/or to make it available to specific site members, follow these steps: a. In the Publish to a Group or Individual section, click the appropriate role or name in the Role/Name box. (Roles are listed first, followed by names. You may need to scroll down to see all of the names.) Or hold the CTRL key down as you click multiple roles and/or names. eportfolios and the CLE Portfolio Tools 192
195 Figure 124 Select one or more roles and/or individuals. b. Click the Add button. The CLE displays the roles and names you have chosen in the Selected Audience box. The audience contains all site members in these roles. The audience alsocontains these two individuals. Figure 125 The CLE displays your selections. 4 To share your portfolio with someone who is not a site member, enter the person's address in the Individual box and click Add. The CLE adds that address to the Selected Audience box. Repeat this step for each address you want to add. 5 To post your portfolio on the Web, check the Public URL box in the Publish to Web section. The CLE then displays the default URL for this site's portfolios in the box to the right. Figure 126 Publishing to a URL To specify another URL, change the entry in the box. eportfolios and the CLE Portfolio Tools 193
196 Caution Checking the Public URL box makes your portfolio publicly accessible by anyone with access to the Web. 6 After identifying the audience for this portfolio, choose one of these options: To publish the portfolio and notify your audience that it is ready for viewing, click Finish and Notify. The CLE displays this screen: Figure 127 Notify Viewers screen To publish the portfolio without notifying the audience, click Finish. The CLE publishes the work and displays the Portfolios home page. To return to the Step 2 of 3: Design screen, click Back. To return to the home page without publishing the portfolio, click Cancel. 7 If you clicked Finish and Notify, fill out the fields of the Notify Viewers screen as follows: Check the box for each role or individual user that you want to notify. In Your Message, enter any message that should be included eportfolios and the CLE Portfolio Tools 194
197 in the . 8 To send this message to the selected users, click Send. The CLE sends the message and displays the Portfolios home page again. Or, to return to the home page without publishing the portfolioo and sending the message, click Cancel. Important After you click Send, people who are not members of this site but who are in your selected audience receive two s. The first notifies them that an account has been set up for them on the site and provides the login ID and password needed to access it. The second contains information needed to access your portfolio on that site. In orderr to view your portfolio, these users must enter information from both s.. Site members who are in your audience receive only one . This notifies them that your portfolio is ready to view and provides information needed to access your portfolio.. Downloading (Exporting) a Portfolio You may download (that is, export) to your desktop any portfolio you have created. The portfolio will be exported as a compressed (zipped) file made up of numerous HTML files. To download a portfolio, access the Portfolios tool and follow these steps: If the Portfolios home page is not displayed, click the Reset button. Find the portfolio you want to download and click the Download link below its name. The CLE displays the Opening file windoww shown on page 237. Proceed as instructed in "Exporting a File," page 237. Deleting a Portfolio You may delete any portfolio you have created. To delete a portfolio, access the Portfolios tool and follow these steps: eportfolios and the CLE Portfolio Tools 195
198 1 If the Portfolios home page is not displayed, click the Reset button. 2 Find the portfolio you want to delete and click the Delete link below its name. The CLE displays the Delete Confirmation window. Figure 128 Delete Confirmation window 3 To delete this portfolio, click OK. The CLE deletes the portfolio and displays the Portfolios home page. Or, to return to that page without deleting the portfolio, click Cancel. Viewing a Portfolio and Its Comments To view a portfolio and comments on it that you are permitted to see, access the Portfolios tool and follow these steps: 1 If the Portfolios home page is not displayed, click the Reset button. 2 Find the portfolio you want to view, and click its name. The CLE opens a new window and displays the portfolio in it. eportfolios and the CLE Portfolio Tools 196
199 Portfolio display Link Comments Add a new comment here. This screen has three parts: Figure 129 Portfolio display The top portion of this screen contains the actual portfolio. Below the portfolio are comments (if any) that have been made by individuals who have already viewed the work. At the bottom of the screen is an area in which you may add comments of your own. 3 If the portfolio has multiple pages, use the links to view other pages. 4 To exit, close the window. Leaving a Comment To leave comments on a portfolio you are viewing, follow these steps: 1 Scroll to the "Add new comment" section near the bottom of the eportfolios and the CLE Portfolio Tools 197
200 screen. 2 Enter a title and a comment of any length in the Title and Comment boxes, respectively. Both of these entries are required. 3 Under the "Make this comment visible to" subheading, choose one of the following options: Make the comment visible only to yourself by clicking the Only Me radio button. Make the comment visible only to yourself and the person who created the portfolio by clicking the The Owner and I radio button. Make the comment visible to the general public by clicking the Everyone button is the active button. This is the default option. 4 To submit your comment, click submit. 5 To exit, close the window. Managing Comments on Your Portfolio Headers When you view a portfolio you have created, the middle section of the display contains comments that have been left for you to see. (You cannot see comments that were left by someone else and marked as private.) The Comments section looks something like this: Links Comments Figure 130 Comment section of a portfolio Each comment has a header in boldface type. The header includes the following: The word "public," "shared," or "private," indicating whether everyone, you and the person who left the comment, or only you can view the comment. eportfolios and the CLE Portfolio Tools 198
201 The name of the person who left this comment The date and time the comment was left One or more links with which you can manage this comment. Using these links you may delete the comment or change the audiencee that is permitted to view it. The next line or lines contain the comment itself. To manage a comment, take any of these steps: Delete it by clicking the Delete link in the header. The CLE deletes the comment immediately. Caution Be sure you want to delete a comment before clicking Delete. The CLE does not display a deletee verification window beforee deleting the comment. Change the audience to include only yourself and the person who left the comment by clicking the make shared link. The CLE Change the audience to include everyone by clicking the make public link. For a comment you have left, change the audience to private by clicking the make private link. Viewing Comments on All of Your Portfolios To read comments about all of your portfolios, access the Portfolios tool and follow these steps: 1 2 If the Portfolios home page is not displayed, click the Reset button. In the Portfolios menu at the top of the page, click the Comments from others button. The CLE displays the Comments Written About My Portfolios screen. eportfolios and the CLE Portfolio Tools 199
202 Figure 131 Comments Written About My Portfolio screen Information on each comment fills two rows. The top row indicates the name of the portfolio and the template used to create it (if any), the title of the comment and the date and time it was submitted, and the name of the author who left the comment. The last column indicates whether the comment is displayed to everyone (Public), only to you and the author of the comment (Shared), or only to you (Private; you will see this comment and the Private notation only if you have left a comment on your own portolio). The second row contains the text of the comment. 3 If desired, sort the list by any of the headings. To do so, simply click the heading you want to sort by. The first time you click a heading, the CLE sorts the list in ascending order. If you click the heading again, the CLE sorts the list in descending order. 4 To return to the Portfolios home page, click the Reset button. Viewing Your Comments on Portfolios To read comments you have made about portfolios on this site, eportfolios and the CLE Portfolio Tools 200
203 access the Portfolios tool and follow these steps: 1 If the Portfolios home page is not displayed, click the Reset button. 2 In the Portfolios menu at the top of the page, click the My Comments button. The CLE displays the Comments screen. Figure 132 My Comments screen Information on each comment fills two rows. The top row indicates the name of the portfolio and the template used to create it (if any), the title of your comment and the date and time you submitted it, and the name of the portfolio owner. The last column indicates whether the comment is displayed to everyone (Public), only to you and the portfolio owner (Shared), or only to you (Private). The second row contains the text of your comment. 3 If desired, sort the list by any of the headings. To do so, simply click the heading you want to sort by. The first time you click a heading, the CLE sorts the list in ascending order. If you click the heading again, the CLE sorts the list in descending order. 4 To return to the Portfolios home page, click the Reset button. eportfolios and the CLE Portfolio Tools 201
204 Seeing Who Has Viewed Your Portfolio To see a list of users who have looked at a portfolio you created, access the Portfolios tool and follow these steps: 1 If the Portfolios home page is not displayed, click the Reset button. 2 Find the portfolio you are interested in, and click the Statistics link beneath its name. The CLE displays the Portfolio Statistics screen. Figure 133 Portfolio Statistics screen The screen contains a list that includes the name of each person who has looked at your portfolio and the date and time the user accessed it. 3 To return to the Portfolios home page, click the Reset button. Changing Permissions for the Portfolios Tool To change the default permissions for the Portfolios tool, access the tool and follow these steps: 1 If the Portfolios menu bar is not displayed, click the Reset button. eportfolios and the CLE Portfolio Tools 202
205 2 Click the Permissions button on the menu bar. The CLE displays the Permissions screen. Figure 134 Portfolios Permissions screen 3 Referring to the table below, check boxes to select the appropriate permissions for users in each role. Table 17 Permissions for using the Portfolios tool Permission Delete Comment Create Description Users in this role may delete any portfolio that has been shared with them. (Delete permission does not apply to deleting one's own portfolio. Users may always delete their own portfolios, regardless of this permission setting.) Users in this role may comment on portfolios. Users in this role may create their own portfolios. 4 To save the permissions settings, click save. The CLE saves the settings and displays the Portfolios home page. Or, to return to that screen without saving your changes, click cancel. eportfolios and the CLE Portfolio Tools 203
206 Portfolio Layout ts Portfolio layouts determine the arrangement of items on portfolio pages created by site participants. Each participant can design a portfolio by choosing a layout and using it to display selected items from Resources. The CLE contains a default portfolio layout that is available to all site participants. If you are a site organizer or otherwise have appropriate permission, you may use the Portfolio Layouts tool to add more portfolio layouts to the site for use by all participants. After creating a layout, you can change and delete it, as needed. You may also use this tool to add preview images to help participants choose appropriate layouts for their portfolios and to change the usage permissions of all users in any given role. Alll portfolio layouts are generated by XHTML files, and all layout previews are.jpg files. You must store these files in Resources before using the Portfolio Layouts tool to access them. The Portfolio Layout tool does not allow you to change portfolio templates. For information on changing portfolio templates, see Portfolio Templates beginning on page 211. The Portfolio Layouts tool is usually located in the Design & Publish category. To access the tool, click the Launch button for Portfolio Layouts. The CLE displays the Portfolio Layouts home page. Figure 135 Portfolio Layouts home page This page contains a list of all portfolio layouts on the site. If the list is longer than one page, use the buttons under the Portfolioo Layouts menu bar to display other pages in the list. eportfolios and the CLE Portfolio Tools 204
207 To display the first page of the list, click First. To display the previous page of the list, click Previous. To display the next page of the list, click Next. To display the last page of the list, click Last. Adding a Layout If you are a system administrator, be advised that any layout that you add to the PortfolioAdmin site automatically becomes available to all sites on your CLE instance. To add a portfolio layout to the site, follow these steps: Add the files for this layout to Resources. For information on adding resources, seee Chapter 8 of the rsmart Sakai CLE User Guide. Access the Portfolioo Layouts tool. If the Portfolio Layouts home page is not displayed, click the Reset button. In the Portfolio Layouts menu bar near the top of the screen, click the Add button. The CLE displays the Add Layout screen. Figure 136 Add Layout screen eportfolios and the CLE Portfolio Tools 205
208 5 In the Display Name box, enter a meaningful name for the layout. This is the name that will display to site participants when they create portfolios. This entry is required. If desired, enter a description of this layout in the Description box. 6 Click the Select File link for the XHTML Layout File box. The CLE displays the Select Item screen shown on page Select the XHTML file you need by following the instructions for selecting an item that begin on page 236. After you click Finish, the CLE displays the Add Layout screen again. The name of the file you selected is shown in the box. 8 To make a preview of the layout available, click the Select File link for the Preview Image box. The CLE displays the Select Item screen shown on page 235. Proceed as in step 7, above. 9 To add this layout to the site, click the Add Layout button. The CLE displays the Portfolio Layouts home page. The new layout is shown in the list. Or, to return to this page without adding the new layout, click Cancel. Changing a Layout You may change the title and description for a layout. You may also attach different files. To change a layout, access the Portfolio Layouts tool and follow these steps: 1 If the Portfolio Layouts home page is not displayed, click the Reset button. 2 Click the Revise link below the name of the layout you want to change. The CLE displays the Revise Layout screen. eportfolios and the CLE Portfolio Tools 206
209 Figure 137 Revise Layout screen 3 Change entries in the Display Name and Description boxes, as needed. 4 To change the layout or preview file, click the Select File link for the appropriate box. When the CLE displays the Select Item screen shown on page 235, select the file you need by following the instructions for selecting an item that begin on page 236. After you click Finish, the CLE displays the Add Layout screen again. The name of the file you selected is shown in the box. 5 Select the XHTML file you need by following the instructions for selecting an item that begin on page 236. After you click Finish, the CLE displays the Add Layout screen again. The name of the file you selected is shown in the box. 6 Click the Save Changes button. The CLE makes the changes and displays the list on the Portfolio Layouts home page. Or, to return to the home page without changing the layout, click Cancel. Deleting a Layout You may delete a portfolio layout only if it is not being used in any portfolios on the site. If a layout is in use, you must delete all portfolios that use it before deleting the layout, itself. To delete a portfolio layout, access the Portfolio Layouts tool and follow these steps: eportfolios and the CLE Portfolio Tools 207
210 1 If the Portfolio Layouts home page is not displayed, click the Reset button. 2 Find the layout you want to remove and click the Delete link below its name. The CLE displays a delete confirmation window. Figure 138 Layout delete confirmation window 3 To delete the layout, click OK. The CLE deletes the layout and displays the Portfolio Layouts home page. Or, to return to the home page without deleting this layout, click Cancel. Requesting that a Layout Be Published Globally If you have created a layout that has general applicability, you may want to make it available for use in all sites in your CLE. However, only the CLE system administrator(s) can publish a layout globally (that is, across all sites in the CLE). To request that a layout be published globally, access the Portfolio Layouts tool and follow these steps: 1 If the Portfolio Layouts home page is not displayed, click the Reset button. 2 Find the layout you want to suggest for global publication. 3 Click the Suggest for Global Publish link below the name of the layout. The CLE submits the layout for consideration for global publication and displays the Portfolio Layouts home page again. Publishing a Layout Globally If you are a system administrator, you may publish a layout globally (that is, for all sites in a CLE instance). To do so, log in and follow eportfolios and the CLE Portfolio Tools 208
211 these steps: 1 Click the Administration folder at the top of the screen. 2 Select the PortfolioAdmin site. 3 Access the Portfolio Layouts tool. The CLE displays the Portfolio Layouts home page. 4 Find the layout you want to publish and click the Publish link beneath its name. The CLE makes the layout available to all sites. Changing Permissions for the Portfolio Layouts Tool To change permissions for users in one or more roles, access the Portfolio Layouts tool and follow these steps: 1 If the Portfolio Layouts menu bar is not displayed, click the Reset button. 2 Click the Permissions button on the menu bar. The CLE displays the Permissions screen. Figure 139 Portfolio Layouts Permissions screen 3 Referring to the table below, check boxes to select the appropriate permissions for all users in each role. Table 18 Permissions for using the Portfolio Layouts tool Permission Publish Description Users in this role may publish portfolio layouts for use by site participants. eportfolios and the CLE Portfolio Tools 209
212 Delete Create Edit Suggest Global Publish Users in this role may delete portfolio layouts. Users in this role may add new portfolio layouts. Users in this role may change portfolio layouts. Users in this role may suggest a portfolio layout for global publication (that is, throughout all sites on the CLE). Only the system administrator can globally publish layouts. 4 To save the permissions settings, click the save button The CLE saves the settings and displays the Portfolio Layouts home page. Or, to return to the home page without saving your changes, click cancel. eportfolios and the CLE Portfolio Tools 210
213 Portfolio Templates An Introduction to Portfolio Templates A portfolio template defines the layout, style, and content of all portfolios that are based on it. If you are a site organizer, you can create templates that support the intended purpose(s) of portfolios on your site. You might create one template to support resumes or other forms of self-presentation. You might create another for displaying the results of teaching and learning as demonstrated in the contents of general education or co-curricular progress matrices. Or you might create a template that is tailored for assessment and accreditation portfolios, such as those that integrate learning across many data structures and sites to show learning in relation to institutional values or desired outcomes. Site participants are not required to use templates for their portfolios. Within certain limits, they may also design their own portfolios. For information on designing one's own portfolio, see Creating a Portfolio Based on Your Own Design, beginning on page 183. Portfolio templates are best used when you, the site organizer, want to guide site participants in specific ways rather then allowing them to create portfolios according to their own ideas and specifications. The most effective way to work with portfolios and portfolio templates is use templates to guide and instruct participants in creating effective portfolios; then provide a variety of portfolio layouts and styles that allow participants more freedom in putting their own creativity into portfolios for similar or different purposes. Each template is based on an.xsl file. This file specifies the layout for the portfolio, the pathways to the content for the portfolio, and, optionally, the pathway to a.css file that defines the portfolio style. Optionally, a template can also include outline options. These options allow participants to add content to their portfolios by keying or copying and pasting text directly into it. Outline options are often used when it is easier or more intuitive for participants to add content directly rather than creating each distinct item as a form in Resources. Outline options can be used to prompt for and collect information such as a site participant s name, a date, a title and subtitle for the eportfolios and the CLE Portfolio Tools 211
214 portfolio, captions for images, and/or one or more reflections. They are also used when the participant needs to specify a particular level of a matrix to include in a portfolio. Outline options are presented to the participant in a CLE screen. You, the site organizer, define the fields on the screen (which is, essentially, a form) by adding an.xsd file for it to the template. The Portfolio Templates Tool and the Resources Tool If you are a site organizer, the Portfolio Templates tool allows you to add templates that define the content, style, and layout of portfolios created by your site participants. Each template is based on an.xsl file and may include other files, such as.css,.xsd, and javascript files. You must upload these files to Resources to make them available to the Portfolio Templates tool. After adding a template, you may use this tool to perform any of the following activities. Change, and delete it. Publish it so site participants can use it. Create a new template by copying the template you added and changing the copy. Use a template created in one site in another site by exporting it from the first site and importing it into the other. Change Portfolio Templates tool permissions for all users in any given role. Accessing the Portfolio Templates Tool The Portfolio Layouts tool is usually located in the Design & Publish category of a portfolio site. To access the tool, click the Launch button for Portfolio Templates. The eportfolios and the CLE Portfolio Tools 212
215 CLE displays the Portfolio Templates home page. Figure 140 Portfolio Templates home page The screen contains a list of the portfolio templates on your site. If the list is longer than one page, use the buttons under the Portfolio Templates menu bar to display other pages in the list. To display the first page of the list, click First. To display the previous page of the list, click Previous. To display the next page of the list, click Next. To display the last page of the list, click Last. Preparing to Create a Template Before creating a template, we recommend that you familiarize yourself with the forms, layouts, and styles that your institution has created. Then carefully consider the following questions and take appropriate action. What are the objectives of the type(s) of portfolios that will be based on this template? What content must be included to achieve these objectives? In what order should content be presented? If your institution has existing portfolio layouts, which of those eportfolios and the CLE Portfolio Tools 213
216 layouts is best suited to portfolios built on this template? Upload the appropriate.xsl file to Resources. If you do not have an appropriate layout file at your disposal, upload passthrough.xsl to Resources. This file is available at \webapps\osp-portal\web- INF\transform and in the Downloads/OSP section of rsmart's RSN. Do users need to enter additional information such as a portfolio title and subtitle and/or captions for images? Do they need to select a single level of a matrix to include in the portfolio? If the answer to any of these questions is yes, in what file are these options available? Upload the appropriate.xsd file to Resources and make note of its root node. Your institution has a default "style" that includes a standard set of fonts, colors, and so forth. If your institution has created other styles as well, which style is best suited for portfolios built on this template? Upload the appropriate.css file to Resources. Make note of the name for this file that is used in the layout (.xsl) file you have chosen. What other files do you need to use in this template? You may include image, sound, video, javascript, and other types of files. Upload the appropriate files to Resources and make note of the name for each file as given in the layout (.xsl) file you have chosen. For information on adding resources, see Chapter 8 of the rsmart Sakai CLE User Guide. Creating a Template Creating a template involves multiple steps: 1 Add the name for the template to the CLE. 2 Specify the layout for it. 3 Add the required forms. 4 Select supporting files. 5 If you have based the template on passthrough.xsl, create an.xsl eportfolios and the CLE Portfolio Tools 214
217 transformation file and add it to the template. Step 1: Adding the Template Name To give the template a name, access the Portfolios Templates tool and follow these steps: 1 If the Portfolio Templates home page is not displayed, click the Reset button. 2 In the Portfolio Templates menu bar near the top of the screen, click the Add button. The CLE displays the Add Portfolio Template, Step 1 of 4, screen. Figure 141 Add Portfolio Layout screen 3 Enter a name for this layout in the Name box. If desired, enter a helpful description in the Description box. o Under Show within Portfolio Navigation, specify whether portfolios based on this template will display in the window from which they are accessed or in a new window. Table 19 Options for Show within Portfolio Navigation Option Result Yes Portfolios based on this template will display in the window from which they are eportfolios and the CLE Portfolio Tools 215
218 accessed. No Portfolios based on this template will display in a new browser window. 4 To proceed, click Continue. The CLE displays the Build Template, Step 2 of 4, screen (see below). Or, to return to the Portfolio Templates home page without adding any of this information, click Cancel. Step 2: Specifying the Layout If you clicked Continue in step 4, above, the CLE displays the Build Template, Step 2 of 4, screen. Figure 142 Build Template, Step 2 of 4, screen To specify the layout for this template, follow these steps: 1 To the right of the Basic Template Outline box, click the Select File link. The CLE displays the Select Item screen shown on page Select the.xsl file you need. (If you do not have a specific.xsl file for the portfolio template, select passthrough.xsl. To select the file, follow the instructions for selecting an item that begin on page 236. After you click Finish, the CLE displays the Build Template, Step 2 of 4, screen again. The name of the file you selected is shown in the Basic Template Outline box. 3 Optionally, provide outline options (described in "An Introduction to Portfolio Templates" beginning on page 211) by following these steps: eportfolios and the CLE Portfolio Tools 216
219 4 Click the Select File link to the right of the Outline Options box. 5 Select the appropriate.xsd file by following the instructions for selecting an item that begin on page 236. After you click Finish, the CLE displays the Build Template, Step 2 of 4, screen again. The name of the file you selected is shown in the Outline Options box. 6 Use the pulldown list in the Outline Options File Element box to choose the desired root node from the file you have specified. 7 Choose one of the following options: To continue to build the template, click Continue. The CLE displays the List Content, Step 3 of 4, screen. To stop working on this template and save the work you have done so far, click Finish. The CLE displays the Portfolio Templates home page. Your new template is listed on this screen. You may work on the template further at any time. To return to the Add Portfolio Template, step 1 of 4, screen, click Back. To exit without saving any of the information you have entered in this template creation session, click Cancel. The CLE displays the Portfolio Templates home page. Step 3: Adding the Required Forms and Other Items If you chose to continue in step 7, above, the CLE displays the List Content, Step 3 of 4, screen: eportfolios and the CLE Portfolio Tools 217
220 Figure 143 List Content, Step 3 of 4, screen This screen allows you to identify the forms, matrices, uploaded files, URLs, and other content for portfolios that use this template. To select this material, follow these steps: 1 In the Type box, use the pulldown list to select the type of item the site participant must add. A selection here is required. The list contains the names of all forms on the site, along with two other choices: Matrix and Uploaded File. If site participants must: complete and attach a specific form, select the name of that form here. attach a matrix, select Matrix. attach any other type of resource (simple text, URL, file, etc.) select Uploaded file. 2 Referring to the table below, enter an appropriate name in the Name box. This entry is required. eportfolios and the CLE Portfolio Tools 218
221 Table 20 Appropriate Name entries Item Form Upload file Matrix The root node in this file Name Entry The name by which the.xsl file identifies this file; if the template is based on passthrough.xsl, any one-word name by which you want the final.xsl file to identify this file The name by which the.xsl file identifies this matrix; if the template is based on passthrough.xsl, any one-word name by which you want the final.xsl file to identify this file 3 Enter a descriptive name for the item in the Title box. This entry is required as well. 4 In the Description box, enter instructions to site participants on how to select an item, if desired. These instructions display to site participants when they use the template to create a portfolio. 5 Under "Allow Multiple Selection," choose one of these options: If the creators of these portfolios may include more than one instance of this information (as is the case for accomplishments, job experience, and other things that occur more than once), click Yes. Otherwise, click No. 6 Click Add to List. The CLE displays information about this item in the bottom part of the screen. This item is the first item in the template. A form for collecting contact Information has been added. Figure 144 One item has been added to the new template. eportfolios and the CLE Portfolio Tools 219
222 7 8 To add another item to the template, repeat steps 1 6. To reorder items so they are displayed to the portfolio creator in a different order, change the numbers in the Sequence boxes. (This change will not affect the sequence of the items in the final portfolio. The orderr of items in the portfolio is determined by the.xsl file you selected.) To reorder items, change the sequence numbers. To change or delete this item from the template, click the appropriate link. Figure 145 Reordering items in a emplate 9 10 To edit an item you have added, click the Edit link below its name and make changes as needed. For more information, see instructions in stepss 1 6. To deletee an item you have added, click the Delete link below its name. The CLE deletes the item immediately. Caution Be sure you want to delete an item before clicking Delete. The CLE does not display a delete verification window beforee deleting the item. 11 After adding as many items as you wish, choose one of the following options: To continue to create the template, click Continue. The CLE displays the Select Supporting Files, Step 4 of 4, screen. To stop working on this template and save the work you have done so far, click Finish. The CLE displays the Portfolio Templates home page. This template is listed on the screen. You may work on this template further at any time. To return to the Build Template, Step 2 of 4, screen, click eportfolios and the CLE Portfolio Tools 220
223 Back. To exit without saving any of the information you have entered in this template creation session, click Cancel. The CLE displays the Portfolio Templates home page. Step 4: Selecting Supporting Files If you chose to continue in step 11, above, the CLE displays the Select Supporting Files, Step 4 of 4, screen: Figure 146 Select Supporting Files, Step 4 of 4, screen This screen allows you to identify any additional files that are to be used in this template. These files may include.css files (style sheets) and image, sound, video, javascript, and other files that define the look and feel, navigation, graphics, and other features of the portfolio template. To select this material, follow these steps: 1 In the Name (used in xpath) box, enter the name for this file that is used in the.xsl file you chose in "Step 2: Specifying the Layout" beginning on page 216. If the template is based on passthrough.xsl, enter any one-word name by which you want the final.xsl file to identify this file. An entry in this box is required. 2 To the right of the Choose File box, click the Select File link. (An entry in this box is required.) The CLE displays the Select Item screen shown on page Select the file you need. To do so, follow the instructions for eportfolios and the CLE Portfolio Tools 221
224 selecting an item that begin on page 236. After you click Finish,, the CLE displays the Select Supporting Files, Step 4 of 4, screen again. 4 Click Addd to List. The CLE displays the file name in the bottom part of the screen. Figure 147 One supporting file has been added to the template. 5 To add another supporting file to the template, repeat steps To edit a file you have added, click the Edit link below its name and make changes as needed. For more information, see instructions in stepss 1 4. To deletee a file you have added, click the Delete link below its name. The CLE deletes the item immediately. Caution Be sure you want to delete a file before clicking Delete. The CLE does not display a delete verification window before deleting the file. 8 Choose one of the following options: To save your work, click Finish. The CLE displays the Portfolio Templates home page. This template is listed on the screen. You may work on this template further at any time. To return to the List Content, Step 3 of 4, screen, click Back. To exit without saving any of the information you have entered in this template creation session, click Cancel. The CLE displays the Portfolioo Templates home page. eportfolios and the CLE Portfolio Tools 222
225 Step 5: Finishing up When Using passthrough.xsl If you have based your template on passthrough.xsl, follow these final steps: Use the Portfolios tool to createe a portfolioo based on this template. For instructions, see "Creating a Portfolio" beginning on page 181. Display the portfolio. For instructions, see "Viewing a Portfolio and Its Comments" beginning on page 196. Display the XML file that the system will use to generate the final HTML file by right-clicking View Page Source. Use any XSLT creator program to create an.xsl transformation file. anywhere on the portfolio display and selecting Using the Portfolio Templates tool, replace passthrough.xsl with the.xsl file you have created. For instructions, see "Step 2: Specifying the Layout," step 2, on page 216. Publishing a Template If you are a system administrator, be advised that any emplate that you create and publish in the PortfolioAdmin site automatically becomes available to all sites on your CLE instance. After you have created a template, you may use it to create your own portfolio. However, the template is not yet available for use by others. To make the template available for other site participants to use, you must publish it. To do so, access the Portfolio Templates tool and follow these steps: 1 2 If the Portfolio Templates home page is not displayed, click the Reset button. Find the template you want to publish and click the Publish link below its name. The CLE publishes the template. eportfolios and the CLE Portfolio Tools 223
226 Changing a Template You may revise the title and description for a layout. You may also attach different files. To revise a layout, access the Portfolio Templates tool and follow these steps: 1 If the Portfolio Templates home page is not displayed, click the Reset button. 2 Click the Revise link below the name of the template you want to change. The CLE displays the Revise Portfolio Template, Step 1 of 4, screen. Figure 148 Revise Portfolio Template, Step 1 of 4, screen 3 Proceed from screen to screen, changing entries as needed. For more information and instructions, see "Creating a Template" beginning on page 214. Copying a Template To create a template that is similar to an existing template, you may want to copy the existing template and make changes to the copy. To copy a template, access the Portfolio Templates tool and follow these steps: 1 If the Portfolio Templates home page is not displayed, click the Reset button. eportfolios and the CLE Portfolio Tools 224
227 2 Find the template you want to use and click the Copy link below its name. The CLE copies the template and displays its name in the list. Original template Copied template Figure 149 Result of copying a template The name of the new template is the same as that of the original, with the word "copy" added at the end. Exporting and Importing a Template If you own more than one site, you may want to use the same template in two or more of them. To do so, first export the template to your desktop as a compressed file first and then import it to the other site(s) where you plan to use it. Exporting a Template To export a template as a compressed file, access the Portfolio Templates tool on the appropriate site and follow these steps: 1 If the Portfolio Templates home page is not displayed, click the Reset button. 2 Find the template you want to work with and click the Export link below its name. The CLE displays the Opening File window shown on page Follow the instructions given in Exporting a File" beginning on page 236. eportfolios and the CLE Portfolio Tools 225
228 Importing a Template To import a compressed template file from your desktop to a CLE site, access the site to which you want to import it and follow these steps: 1 Add the file to Resources. For instructions, see Chapter 8 of the rsmart Sakai CLE User Guide. 2 Access the Portfolio Templates tool. If the home page is not displayed, click the Reset button. 3 Click the Import link on the Portfolio Templates menu bar near the top of the screen. The CLE displays the Import Template screen. Click here. Figure 150 Import Template screen 4 Click the Select file link. The CLE displays the Select Item screen shown in on page Select the compressed file for the template by following the instructions for selecting an item that begin on page 236. After you click Finish, the CLE displays the Import Template screen again. Figure 151 Import Template screen with file shown The name of the file you chose is shown in the Template File box. 6 To import the file, click Import Template. The CLE imports the file and displays the Portfolio Templates home page. The imported template is listed there. Or, to return to the home page without importing the file, click Cancel. eportfolios and the CLE Portfolio Tools 226
229 Deleting a Template You may delete a template only if it is not being used in any portfolios (published or unpublished). If the template is in use, you must delete the portfolios based on it before you can delete the template, itself. For information on deleting portfolios, see "Deleting a Portfolio" beginning on page 195. To delete a template, access the Portfolio Templates tool and follow these steps: 1 If the Portfolio Templates home page is not displayed, click the Reset button. 2 Find the template you want to remove and click the Delete link below its name. The CLE displays a delete confirmation window. Figure 152 Template delete confirmation window 3 To delete the template, click OK. The CLE deletes the template and displays the Portfolio Templates home page. Or, to return to the home page without deleting this template, click Cancel. Changing Permissions for the Portfolio Templates Tool To change permissions for users in one or more roles, access the Portfolio Templates tool and follow these steps: 1 If the Portfolio Templates menu bar is not displayed, click the Reset button. 2 Click the Permissions button on the menu bar. The CLE displays the Permissions screen. eportfolios and the CLE Portfolio Tools 227
230 Figure 153 Portfolio Templates Permissions screen 3 Referring to the table below, check boxes to select the appropriate permissions for all users in each role. Table 21 Permissions for using the Portfolio Templates tool Permission copy publish delete create edit export Description Users in this role may create new templates by copying existing templates. Users in this role may publish templates for use by site participants. Users in this role may delete templates. Users in this role may use the Portfolio Templates tool to create and import templates. Users in this role may change templates. Users in this role may export a template to their desktops as a compressed file. 4 To save the permissions settings, click the save button The CLE saves the settings and displays the Portfolio Templates home page. Or, to return to the home page without saving your changes, click cancel. eportfolios and the CLE Portfolio Tools 228
231 Styles Styles are sets of fonts, colors, and graphics. Site organizers use styles to control the look of matrix cells, wizards, and wizard pages. Site participants use them to control the look of templates they design themselves. Guidelines for Using Styles In order to maintain consistency within a matrix or wizard, we recommend that you, the site organizer, apply the same style to all cells in the matrix or all pages of the wizard. Portfolios do not necessarily requiree this consistency. Site participants who design their own portfolios may want to use more than one style. These users find it most helpful to have a variety of styles available for their work. If you are a site organizer, you use the Styles tool to "create" a style by uploading a cascading style sheet (that is, a.css file) from Resources, giving it a meaningful name, and (if desired) providing a description of it. This tool also allows you to change the name and description of an existing style, delete a style you no longer need, and change usage permissions of all users in any role. Once a style has been created in a site or globally using the Portfolioo Admin site, the style is available for all members of the site to use. The Styles tool is usually located in the Design & Publish category of a Portfolio site. To access the tool, click the Launch button for Styles. The CLE displays the Styles home page. Figure 154 Styles home page This page contains a list of all styless on the site that you have created and that have been published for others to use. For each style in the list, you can see a description, the name of the person who created the style, and whether it has been suggested for publication. If the list is longer than one page, use the buttons under the Styles eportfolios and the CLE Portfolio Tools 229
232 menu bar to display other pages. To display the first page of the list, click First. To display the previous page of the list, click Previous. To display the next page of the list, click Next. To display the last page of the list, click Last. Adding a Style If you are a system administrator, be advised that any style that you add to the PortfolioAdmin site automatically becomes available to all sites on your CLE instance. To add a new style to your site, follow these steps: Add the.css file for this style to Resources. For information on adding resources, see Chapter 8 of the rsmart Sakai CLE User Guide. Access the Styles tool. If the Styles home page is not displayed, click the Reset button. 4 In the menu bar at the top of the screen, click the Addd button. The CLE displays the Add Style screen. Figure 155 Addd Style screen eportfolios and the CLE Portfolio Tools 230
233 5 In the Name box, enter a descriptive name for this style. 6 If desired, enter a longer description of it in the Description box. 7 To the right of the CSS File box, click the Select File link. 8 Select the.css file you need by following the instructions for selecting an item that begin on page 236. After you click Finish, the CLE displays the Add Style screen again. The name of the file you selected is shown in the box. 9 To complete your work, click Add Style. The CLE displays the Styles home page again. The new style has been added to the list and is available for your site participants to use. Or, to return to the home page without adding the new style, click Cancel. Changing a Style If you are a site organizer, you may change the name and description of any style you have created that has not been published. You may also choose a different.css file for any unpublished style. After a style has been published, only the system administrator can change it. To change a style, access the Styles tool and follow these steps: 1 If the Styles home page is not displayed, click the Reset button. 2 Find the style you want to change and click the Revise link below its name. The CLE displays the Revise Style screen. Figure 156 Revise Style screen eportfolios and the CLE Portfolio Tools 231
234 The boxes on this screen show your current entries for this style. 3 Change entries as needed. For information on specific fields, see "Adding a Style," steps 5 8, beginning on page To save your changes, click Save Changes. The CLE saves the changes you have entered and displays the Styles home page. Or, to return to that page without saving your changes, click Cancel. Deleting a Style If you are a site organizer, you may delete a style if it meets these conditions: It has not yet been published. After a style has been published, only the system administrator can delete it. It is not being used in any portfolio or portfolio template on the site. If a style is in use, you must delete all portfolios and templates that use it before deleting the style. To delete a style, access the Styles tool and follow these steps: 1 If the Styles home page is not displayed, click the Reset button. 2 Find the style you want to remove and click the Delete link below its name. The CLE displays a delete confirmation window. Figure 157 Styles delete confirmation window 3 To delete the style, click OK. The CLE deletes the style and displays the Styles home page. Or, to return to the home page without deleting this style, click Cancel. eportfolios and the CLE Portfolio Tools 232
235 Requesting that a Style Be Published Globally If you have created a style that has general applicability, you may want to make it available for use in all sites in your CLE. However, only the CLE system administrator(s) can publish a style globally (that is, across all sites in the CLE). To request that a style be published globally, access the Styles tool and follow these steps: 1 If the Styles home page is not displayed, click the Reset button. 2 Find the style you want to suggest for global publication. 3 Click the Suggest for global publish link below the name of the style. The CLE submits the style for consideration for global publication and displays the Styles home page again. Publishing a Style Globally If you are a system administrator, you may publish a style globally (that is, for all sites in a CLE instance). To do so, log in and follow these steps: 1 Click the Administration folder at the top of the screen. 2 Select the PortfolioAdmin site. 3 Access the Styles tool. The CLE displays the Styles home page. 4 Find the style you want to publish and click the Publish link beneath its name. The CLE makes the style available to all sites. Changing Permissions for Using the Styles Tool To change permissions for users in one or more roles, access the Styles tool and follow these steps: eportfolios and the CLE Portfolio Tools 233
236 1 If the Styles menu bar is not displayed, click the Reset button. 2 Click the Permissions button on the menu bar. The CLE displays the Permissions screen. Figure 158 Styles Permissions screen 3 Referring to the table below, check boxes to select the appropriate permissions for all users in each role. Table 22 Permissions for using the Styles tool Permission Global Publish Publish Delete Create Edit Suggest Global Publish Description Users in this role may suggest that a style be published globally (that is, for all sites). Only the system administrator can globally publish a style. Users in this role may publish styles for use by site participants. Users in this role may delete styles. Users in this role may add new styles. Users in this role may change styles. Users in this role may suggest a style for global publication. 4 To save the permissions settings, click the save button The CLE saves the settings and displays the Styles home page. Or, to return to the home page without saving your changes, click cancel. eportfolios and the CLE Portfolio Tools 234
237 Common Operations This section covers operations that are common to two or more tools described in this chapter. After you learn one of these operations within one tool, you can apply the same techniques for any other tool using the common operation. Selecting an Item In order to create forms, wizards, and other structures, you need to select files and other items from the Resources area in My Workspace or the Resources area in one of your course, project, or portfolio sites. If you have not yet added the file(s) you need to Resources, add them by following the instructions in Chapter 8, under "Resources, Adding a New Resource." When you click Select File on a CLE screen, the system automatically displays the Select Item screen. Click to display the Resources areas for other sites you own. Click to upload a file to this Resources folder. Click to select the file listed on this line. Figure 159 Select Item screen This screen displays the contents of the Resources area for the site you are currently working in. eportfolios and the CLE Portfolio Tools 235
238 1 If the item you need is stored in the Resources area on another site in which you are a member, click the arrow for Show other sites. 2 Find the appropriate item and click the Select link for it. The CLE displays your selection near the top of the screen, under Items to attach: Figure 160 The selected item is displayed. 3 Choose one of the following options: If this is the file you want, click Finish. The CLE displays the screen you were last working in. If this is the wrong file, click the Remove link for it and select another file as instructed above. To exit without selecting a file, click Cancel. The CLE displays the screen you were last working in. Exporting a File The CLE allows you to export a compressed file containing a glossary, form, wizard, or other material from a CLE site to your desktop. After exporting the file, you can upload the compressed file from Resources to import it to another site. Instructions for importing a file vary slightly from tool to tool. For information on importing, see the relevant section of this chapter for the tool you are using. After you click the Export link or button, the CLE displays a window like this one: eportfolios and the CLE Portfolio Tools 236
239 File name Click here. 1 Click Save to Disk. Figure 161 Opening file window 2 To export the compressed file named in this window, click OK. The CLE downloads the file to your standard download location and displays the home page for the tool you are working in. Or, to return to that screen without exporting the file, click Cancel. eportfolios and the CLE Portfolio Tools 237
240 Chapter 4 Future eportfolio Documentation This document is being contributed to the Sakai community to help establish a library of eportfolio documentation. As your institution develops its own portfolios, we urge you to contribute samples to the community so everyone can profit from your experience. Those of us currently working on this effort suggest that you consider using the template presented in this chapter to structure your own contributions to this important documentation set. eportfolios and the CLE Portfolio Tools 238
Final Project Design Document Heidi Weber. Purpose:
 Final Project Design Document Heidi Weber Purpose: The purpose of the web site I will be designing is to showcase the artifacts, knowledge, and competencies gained throughout the Instructional Technology
Final Project Design Document Heidi Weber Purpose: The purpose of the web site I will be designing is to showcase the artifacts, knowledge, and competencies gained throughout the Instructional Technology
Desire2Learn eportfolio Tool NEIU Instructor Guide
 Desire2Learn eportfolio Tool NEIU Instructor Guide Introduction The Desire2Learn (D2L) eportfolio tool allows you to store, organize, reflect on, and share items that represent your learning. You can include
Desire2Learn eportfolio Tool NEIU Instructor Guide Introduction The Desire2Learn (D2L) eportfolio tool allows you to store, organize, reflect on, and share items that represent your learning. You can include
EPORTFOLIOS: PURPOSE & COMPOSITION
 EPORTFOLIOS: PURPOSE & COMPOSITION An eportfolio is a digital space that holds evidence of educational and/or professional achievements, as well as reflective writing about your experiences. A well-designed
EPORTFOLIOS: PURPOSE & COMPOSITION An eportfolio is a digital space that holds evidence of educational and/or professional achievements, as well as reflective writing about your experiences. A well-designed
Electronic portfolios: balancing learning and assessment
 Electronic portfolios: balancing learning and assessment Gail Ring Clemson University, USA Abstract In 2006, our university instituted a requirement that all undergraduates create and submit a digital
Electronic portfolios: balancing learning and assessment Gail Ring Clemson University, USA Abstract In 2006, our university instituted a requirement that all undergraduates create and submit a digital
eportfolio 1.1 and 2.0
 User Guide Second Edition, April 14, 2009 2009 by Desire2Learn, Inc. All rights reserved 2009 by Desire2Learn, Inc. All rights reserved. 305 King Street West, Suite 200 Kitchener, Ontario N2G 1B9 Canada
User Guide Second Edition, April 14, 2009 2009 by Desire2Learn, Inc. All rights reserved 2009 by Desire2Learn, Inc. All rights reserved. 305 King Street West, Suite 200 Kitchener, Ontario N2G 1B9 Canada
Leadership Studies Minor eportfolio
 Leadership Studies Minor eportfolio The purpose of the eportfolio is to exhibit, blend and demonstrate your accomplishments and experiences related to leadership. It is a space to reflect on your learning,
Leadership Studies Minor eportfolio The purpose of the eportfolio is to exhibit, blend and demonstrate your accomplishments and experiences related to leadership. It is a space to reflect on your learning,
Content-Based Assessments. Project 2H New Jobs
 Apply a combination of the Content-Based Assessments GO! Fix It Project 2H New Jobs In this project, you will construct a solution by applying any combination of the skills you practiced from the Objectives
Apply a combination of the Content-Based Assessments GO! Fix It Project 2H New Jobs In this project, you will construct a solution by applying any combination of the skills you practiced from the Objectives
Kapi olani Community College. Training Manual
 Kapi olani Community College Training Manual eportfolio Introduction Getting to the Gateway Page The Kapi olani Community College eportfolio is located at the following URL: http://eportfolio.kcc.hawaii.edu/portal.
Kapi olani Community College Training Manual eportfolio Introduction Getting to the Gateway Page The Kapi olani Community College eportfolio is located at the following URL: http://eportfolio.kcc.hawaii.edu/portal.
Creating your eportfolio and Networks
 Creating your eportfolio and Networks Epsilen Access is restricted to those with Epsilen accounts (must be logged in). Institution Access is restricted to members of your institution (must be logged in).
Creating your eportfolio and Networks Epsilen Access is restricted to those with Epsilen accounts (must be logged in). Institution Access is restricted to members of your institution (must be logged in).
eportfolio Support Guide
 eportfolio Support Guide D2L Services West Chester University of Pennsylvania www.wcupa.edu/d2l 610-436-3350, option 2 Anderson Hall, room 20 d2l@wcupa.edu v10.3 September 2014 1 CONTENTS EPortfolio Basics
eportfolio Support Guide D2L Services West Chester University of Pennsylvania www.wcupa.edu/d2l 610-436-3350, option 2 Anderson Hall, room 20 d2l@wcupa.edu v10.3 September 2014 1 CONTENTS EPortfolio Basics
Certification. What: Who: Where:
 Certification What: Certification is a process by which the Wisconsin Technical College System Office evaluates the occupational, academic, and teaching experience of district employees to determine his/her
Certification What: Certification is a process by which the Wisconsin Technical College System Office evaluates the occupational, academic, and teaching experience of district employees to determine his/her
Honors & Scholars eportfolio Overview and Assessment Dr. Lindsey Chamberlain Dr. Leo Hoar
 Honors & Scholars eportfolio Overview and Assessment Dr. Lindsey Chamberlain Dr. Leo Hoar Overview What is an eportfolio? Why did we implement it in Honors & Scholars? How did we implement it at OSU? What
Honors & Scholars eportfolio Overview and Assessment Dr. Lindsey Chamberlain Dr. Leo Hoar Overview What is an eportfolio? Why did we implement it in Honors & Scholars? How did we implement it at OSU? What
MLIS eportfolio Guidelines
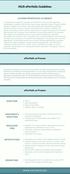 ST. CATHERINE UNIVERSITY MLIS eportfolio Guidelines APRIL 15, 2018 LIS 8900 EPORTFOLIO (0 CREDIT) All students are required to complete an eportfolio in order to fulfill graduation requirements. Students
ST. CATHERINE UNIVERSITY MLIS eportfolio Guidelines APRIL 15, 2018 LIS 8900 EPORTFOLIO (0 CREDIT) All students are required to complete an eportfolio in order to fulfill graduation requirements. Students
PROGRAM IMPROVEMENT AND PROGRAM OF EXCELLENCE CERTIFICATION
 PROGRAM IMPROVEMENT AND PROGRAM OF EXCELLENCE CERTIFICATION Home Economics Careers and Technology Education Home Economics Careers and Technology PROGRAM OF EXCELLENCE RECERTIFICATION Table of Contents
PROGRAM IMPROVEMENT AND PROGRAM OF EXCELLENCE CERTIFICATION Home Economics Careers and Technology Education Home Economics Careers and Technology PROGRAM OF EXCELLENCE RECERTIFICATION Table of Contents
USING EPORTFOLIOS TO PROMOTE STUDENT SUCCESS THROUGH HIGH- IMPACT PRACTICES
 P a g e 1 ALBERTUS MAGNUS COLLEGE USING EPORTFOLIOS TO PROMOTE STUDENT SUCCESS THROUGH HIGH- IMPACT PRACTICES PROJECT REPORT, JUNE 14, 2012 STATUS OF PROJECT GOALS With the support of the Davis Educational
P a g e 1 ALBERTUS MAGNUS COLLEGE USING EPORTFOLIOS TO PROMOTE STUDENT SUCCESS THROUGH HIGH- IMPACT PRACTICES PROJECT REPORT, JUNE 14, 2012 STATUS OF PROJECT GOALS With the support of the Davis Educational
BOLT eportfolio Student Guide
 BOLT eportfolio Student Guide Contents BOLT EPORTFOLIO STUDENT GUIDE... I BOLT EPORTFOLIO BASICS... 3 BOLT eportfolio user interface overview... 3 Dashboard... 3 My Items Page... 4 Explore Page... 5 Sharing
BOLT eportfolio Student Guide Contents BOLT EPORTFOLIO STUDENT GUIDE... I BOLT EPORTFOLIO BASICS... 3 BOLT eportfolio user interface overview... 3 Dashboard... 3 My Items Page... 4 Explore Page... 5 Sharing
Computing Accreditation Commission Version 2.0 CRITERIA FOR ACCREDITING COMPUTING PROGRAMS
 Computing Accreditation Commission Version 2.0 CRITERIA FOR ACCREDITING COMPUTING PROGRAMS Optional for Reviews During the 2018-2019 Accreditation Cycle Mandatory for Reviews During the 2019-2020 Accreditation
Computing Accreditation Commission Version 2.0 CRITERIA FOR ACCREDITING COMPUTING PROGRAMS Optional for Reviews During the 2018-2019 Accreditation Cycle Mandatory for Reviews During the 2019-2020 Accreditation
Annual Program Assessment Review
 Mitchell Technical Institute Annual Program Assessment Review Department Head: Jen Schumacher Program: Date: 1/5/2017 Information Systems Tech... As a department, please review the following direct and
Mitchell Technical Institute Annual Program Assessment Review Department Head: Jen Schumacher Program: Date: 1/5/2017 Information Systems Tech... As a department, please review the following direct and
CRITERIA FOR ACCREDITING COMPUTING PROGRAMS
 CRITERIA FOR ACCREDITING COMPUTING PROGRAMS Effective for Reviews During the 2014-2015 Accreditation Cycle Incorporates all changes approved by the ABET Board of Directors as of October 26, 2013 Computing
CRITERIA FOR ACCREDITING COMPUTING PROGRAMS Effective for Reviews During the 2014-2015 Accreditation Cycle Incorporates all changes approved by the ABET Board of Directors as of October 26, 2013 Computing
Tip: Users can access and update their content on the go as MyFolio is mobile device compatible.
 MyFolio Essentials Using this guide This guide has been produced to help you to support students using MyFolio for assessment or other pedagogic purposes. We aim to provide general information on how you
MyFolio Essentials Using this guide This guide has been produced to help you to support students using MyFolio for assessment or other pedagogic purposes. We aim to provide general information on how you
Deanship of Academic Development. Comprehensive eportfolio Strategy for KFU Dr. Kathryn Chang Barker Director, Department of Professional Development
 Deanship of Academic Development Comprehensive eportfolio Strategy for KFU Dr. Kathryn Chang Barker Director, Department of Professional Development The new Department of Professional Development (DPD)
Deanship of Academic Development Comprehensive eportfolio Strategy for KFU Dr. Kathryn Chang Barker Director, Department of Professional Development The new Department of Professional Development (DPD)
IUPUI eportfolio Grants Request for Proposals for Deadline: March 1, 2018
 IUPUI eportfolio Grants Request for Proposals for 2018-2019 Deadline: March 1, 2018 Purpose IUPUI eportfolio Grants are intended to support the eportfolio Initiative s mission: The IUPUI eportfolio Initiative
IUPUI eportfolio Grants Request for Proposals for 2018-2019 Deadline: March 1, 2018 Purpose IUPUI eportfolio Grants are intended to support the eportfolio Initiative s mission: The IUPUI eportfolio Initiative
Desire2Learn eportfolio
 This training guide extends your skills from knowing how to use your eportfolio, to how you can assist your students with using their eportfolios. This training guide focuses on how Desire2Learn will group
This training guide extends your skills from knowing how to use your eportfolio, to how you can assist your students with using their eportfolios. This training guide focuses on how Desire2Learn will group
College Of. Technological Innovation
 College Of Technological Innovation Contact Us 00971-2-5993111 (Abu Dhabi) 00971-4-4021111 (Dubai) 00971-4-4021408 (College of Technological Innovation) @Zayed_U zayeduniversity ZayedU www.zu.ac.ae Introduction
College Of Technological Innovation Contact Us 00971-2-5993111 (Abu Dhabi) 00971-4-4021111 (Dubai) 00971-4-4021408 (College of Technological Innovation) @Zayed_U zayeduniversity ZayedU www.zu.ac.ae Introduction
Using Chalk and Wire to Create an Electronic Portfolio
 Using Chalk and Wire to Create an Electronic Portfolio 1. The purpose of electronic portfolios at SPU 2. How to set up an electronic portfolio 3. How to add an artifact to your electronic portfolio and
Using Chalk and Wire to Create an Electronic Portfolio 1. The purpose of electronic portfolios at SPU 2. How to set up an electronic portfolio 3. How to add an artifact to your electronic portfolio and
New York State Teacher Certification Process
 New York State Teacher Certification Process A Better Understanding Presented by: Edward A. Salina, Jr., Ed.D. Superintendent of Schools Origins of Certification The first school dedicated to teacher training
New York State Teacher Certification Process A Better Understanding Presented by: Edward A. Salina, Jr., Ed.D. Superintendent of Schools Origins of Certification The first school dedicated to teacher training
WORKSHOP Finland/Portugal
 WORKSHOP Finland/Portugal Students perspective Employers perspective Teachers and organizational perspectives Leuven 20.2.2018 Leuven 20.2.2018 Students perspective Students need to be aware of the benefits
WORKSHOP Finland/Portugal Students perspective Employers perspective Teachers and organizational perspectives Leuven 20.2.2018 Leuven 20.2.2018 Students perspective Students need to be aware of the benefits
Content-Based Assessments
 Apply a combination of the Content-Based Assessments GO! Fix It Project 7H Job Portfolio For Project 7H, you will need the following files: p07h_job_portfolio.pptx p07h_resume.docx You will save your files
Apply a combination of the Content-Based Assessments GO! Fix It Project 7H Job Portfolio For Project 7H, you will need the following files: p07h_job_portfolio.pptx p07h_resume.docx You will save your files
FIRE CODE ADMINISTRATOR PROGRAM
 DEPARTMENT OF FINANCIAL SERVICES Division of State Fire Marshal Bureau of Fire Standards & Training Release Date: December 2012 Revised Date: May 2017 FIRE CODE ADMINISTROR PROGRAM I. Program Overview
DEPARTMENT OF FINANCIAL SERVICES Division of State Fire Marshal Bureau of Fire Standards & Training Release Date: December 2012 Revised Date: May 2017 FIRE CODE ADMINISTROR PROGRAM I. Program Overview
Introducing eportfolios to Construction Management Undergraduate Students
 Introducing eportfolios to Construction Management Undergraduate Students Junshan Liu Auburn University Auburn, AL, USA Richard Burt Auburn University Auburn, AL, USA Effective communication is one of
Introducing eportfolios to Construction Management Undergraduate Students Junshan Liu Auburn University Auburn, AL, USA Richard Burt Auburn University Auburn, AL, USA Effective communication is one of
Guidelines for Texas Skill Standards Based Program Recognition
 Guidelines for Texas Skill Standards Based Program Recognition Texas Workforce Investment Council 1100 San Jacinto Boulevard, Suite 1.100 Austin, Texas 78701 (512) 936 8100 www.gov.texas.gov/twic Publication
Guidelines for Texas Skill Standards Based Program Recognition Texas Workforce Investment Council 1100 San Jacinto Boulevard, Suite 1.100 Austin, Texas 78701 (512) 936 8100 www.gov.texas.gov/twic Publication
H. COUNCILL TRENHOLM STATE COMMUNITY COLLEGE TECHNOLOGY PLAN ACADEMIC YEAR
 H. COUNCILL TRENHOLM STATE COMMUNITY COLLEGE TECHNOLOGY PLAN 2016-2017 ACADEMIC YEAR AUGUST 26, 2016 WHAT WE BELIEVE: Students need to be able to use a wide variety of technological tools to enhance their
H. COUNCILL TRENHOLM STATE COMMUNITY COLLEGE TECHNOLOGY PLAN 2016-2017 ACADEMIC YEAR AUGUST 26, 2016 WHAT WE BELIEVE: Students need to be able to use a wide variety of technological tools to enhance their
EPORTFOLIO FOR YOUR COURSE. Summer 2018 Cohort Training
 EPORTFOLIO FOR YOUR COURSE Summer 2018 Cohort Training Outcomes: By the end of today, you will be able to Explain and utilize eportfolio pedagogy Explain the difference between a course level and program
EPORTFOLIO FOR YOUR COURSE Summer 2018 Cohort Training Outcomes: By the end of today, you will be able to Explain and utilize eportfolio pedagogy Explain the difference between a course level and program
Guide to Use of the CFP Marks by Education Partners
 Guide to Use of the CFP Marks by Education Partners CFP CM, CERTIFIED FINANCIAL PLANNER CM and are certification marks owned outside the U.S. by Financial Planning Standards Board Ltd. (FPSB). Financial
Guide to Use of the CFP Marks by Education Partners CFP CM, CERTIFIED FINANCIAL PLANNER CM and are certification marks owned outside the U.S. by Financial Planning Standards Board Ltd. (FPSB). Financial
Faculty User Guide Created by Grand Valley State University College of Education
 1 Faculty User Guide 2019 Created by Grand Valley State University College of Education Section Pages LiveText Overview 2 LiveText Syllabi Statement (updated 2019) 3 NOTES on Percentages, Grades, and Assessment
1 Faculty User Guide 2019 Created by Grand Valley State University College of Education Section Pages LiveText Overview 2 LiveText Syllabi Statement (updated 2019) 3 NOTES on Percentages, Grades, and Assessment
COLLEGE OF THE DESERT
 COLLEGE OF THE DESERT Course Code CIS-017 Course Outline of Record 1. Course Code: CIS-017 2. a. Long Course Title: Business Data Management with Microsoft Access b. Short Course Title: Business Data Mgmt
COLLEGE OF THE DESERT Course Code CIS-017 Course Outline of Record 1. Course Code: CIS-017 2. a. Long Course Title: Business Data Management with Microsoft Access b. Short Course Title: Business Data Mgmt
eportfolio an overview Presented by Dr. Chareen Snelson Boise State University Department of Educational Technology
 The eportfolio an overview Presented by Dr. Chareen Snelson Boise State University Department of Educational Technology http://edtech.boisestate.edu What is Covered in this Presentation? Several questions
The eportfolio an overview Presented by Dr. Chareen Snelson Boise State University Department of Educational Technology http://edtech.boisestate.edu What is Covered in this Presentation? Several questions
Electronic Portfolio Manual
 Electronic Portfolio Manual Kyle Richardson Thomas Rielly Rashid Salameh Adrian Schul 1 Contents Introduction...4 Parts list 5 Instructions... 6 Saving a template.6 Open a new page..7 Creating links...7
Electronic Portfolio Manual Kyle Richardson Thomas Rielly Rashid Salameh Adrian Schul 1 Contents Introduction...4 Parts list 5 Instructions... 6 Saving a template.6 Open a new page..7 Creating links...7
Desire2Learn eportfolio Tool NEIU Student Guide
 Desire2Learn eportfolio Tool NEIU Student Guide Introduction The Desire2Learn (D2L) eportfolio (ep) tool allows you to store, organize, reflect on, and share items that represent your learning. You can
Desire2Learn eportfolio Tool NEIU Student Guide Introduction The Desire2Learn (D2L) eportfolio (ep) tool allows you to store, organize, reflect on, and share items that represent your learning. You can
Master Sewing and Design Professional Certification Grandfather Policy
 Master Sewing and Design Professional Certification Grandfather Policy Fees for Grandfathering into MSDP are the same as for MSDP participants $1500 for non ASDP Members $1000 for ASDP Members The following
Master Sewing and Design Professional Certification Grandfather Policy Fees for Grandfathering into MSDP are the same as for MSDP participants $1500 for non ASDP Members $1000 for ASDP Members The following
QUALITY IMPROVEMENT PLAN (QIP) FOR THE CONSTRUCTION MANAGEMENT DEGREE PROGRAM
 DEPARTMENT OF CONSTRUCTION MANAGEMENT AND CIVIL AND CONSTRUCTION ENGINEERING QUALITY IMPROVEMENT PLAN (QIP) FOR THE CONSTRUCTION MANAGEMENT DEGREE PROGRAM Updated 5/17 Organization The QIP consists of
DEPARTMENT OF CONSTRUCTION MANAGEMENT AND CIVIL AND CONSTRUCTION ENGINEERING QUALITY IMPROVEMENT PLAN (QIP) FOR THE CONSTRUCTION MANAGEMENT DEGREE PROGRAM Updated 5/17 Organization The QIP consists of
Capstone eportfolio Guidelines (2015) School of Information Sciences, The University of Tennessee Knoxville
 Capstone eportfolio Guidelines (2015) School of Information Sciences, The University of Tennessee Knoxville The University of Tennessee, Knoxville, requires a final examination to measure the candidate
Capstone eportfolio Guidelines (2015) School of Information Sciences, The University of Tennessee Knoxville The University of Tennessee, Knoxville, requires a final examination to measure the candidate
Program Overview Program Goals PECS Levels 1 & 2 Certified Implementer PECS Certified Manager
 Program Overview The Picture Exchange Communication System (PECS ) is an evidence-based practice that is supported by a large body of research from around the world. PECS is successfully implemented when
Program Overview The Picture Exchange Communication System (PECS ) is an evidence-based practice that is supported by a large body of research from around the world. PECS is successfully implemented when
SCHOOL OF APPLIED HANDS ON. HIGH VALUE. TECHNOLOGY LIVE AND ONLINE COURSES
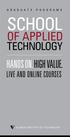 G R A D U A T E P R O G R A M S SCHOOL OF APPLIED TECHNOLOGY HANDS ON. HIGH VALUE. LIVE AND ONLINE COURSES At IIT School of Applied Technology (SAT) our focus is on the future. Our distinctive programs
G R A D U A T E P R O G R A M S SCHOOL OF APPLIED TECHNOLOGY HANDS ON. HIGH VALUE. LIVE AND ONLINE COURSES At IIT School of Applied Technology (SAT) our focus is on the future. Our distinctive programs
2016 NCCA Standards Revisions Recap and Takeaways: What You Need to Know
 2016 NCCA Standards Revisions Recap and Takeaways: What You Need to Know Certification programs must stay up to date with the latest revisions to the NCCA Standards for certification. Written by Dr. Jim
2016 NCCA Standards Revisions Recap and Takeaways: What You Need to Know Certification programs must stay up to date with the latest revisions to the NCCA Standards for certification. Written by Dr. Jim
Final Project Design Document
 Final Project Design Document Misty D. Franklin Purpose: The purpose of the webpage that I am designing is the complete the capstone of the Masters of Instructional Technology program. This webpage will
Final Project Design Document Misty D. Franklin Purpose: The purpose of the webpage that I am designing is the complete the capstone of the Masters of Instructional Technology program. This webpage will
The Process! Professional-Technical Certification For Faculty at Shoreline Community College
 The Process! Professional-Technical Certification For Faculty at Shoreline Community College Table of Contents It s the Law!... 2 Why the Law?... 2 Skill Standards... 2 The Process Initial Certification
The Process! Professional-Technical Certification For Faculty at Shoreline Community College Table of Contents It s the Law!... 2 Why the Law?... 2 Skill Standards... 2 The Process Initial Certification
PROGRAMME SUMMARY You are required to take eight core modules in terms one and two as outlined in the module list.
 PROGRAMME SPECIFICATION MSc Real Estate Investment KEY FACTS Programme name Real Estate Investment Award MSc School Cass Business School Department or equivalent Specialist Masters Programme Programme
PROGRAMME SPECIFICATION MSc Real Estate Investment KEY FACTS Programme name Real Estate Investment Award MSc School Cass Business School Department or equivalent Specialist Masters Programme Programme
Program Report for the Preparation of Social Studies Teachers National Council for Social Studies (NCSS) 2004 Option A
 Program Report for the Preparation of Social Studies Teachers National Council for Social Studies (NCSS) 2004 Option A COVER SHEET This form includes the 2004 NCSS Standards 1. Institution Name 2. State
Program Report for the Preparation of Social Studies Teachers National Council for Social Studies (NCSS) 2004 Option A COVER SHEET This form includes the 2004 NCSS Standards 1. Institution Name 2. State
Loyola Marymount University School of Education
 Loyola Marymount University School of Education The California Teaching Performance Assessment (CalTPA) Frequently Asked Questions The information presented in this guide is meant to serve as introductory
Loyola Marymount University School of Education The California Teaching Performance Assessment (CalTPA) Frequently Asked Questions The information presented in this guide is meant to serve as introductory
PHYSICAL EDUCATION (ADVANCED)
 Revised 6-15-09 Program Report Format PHYSICAL EDUCATION (ADVANCED) Kansas State Department of Education COVER SHEET Institution: Emporia State University Accredited By: KSDE NCATE Date Submitted: August
Revised 6-15-09 Program Report Format PHYSICAL EDUCATION (ADVANCED) Kansas State Department of Education COVER SHEET Institution: Emporia State University Accredited By: KSDE NCATE Date Submitted: August
Institutional Planning Process Software Navigation Guide Annual Program Plan and Program Review Plan
 Institutional Planning Process Software Navigation Guide Annual Program Plan and Program Review Plan 2018-2019 Contents INTRODUCTION...3 Accessing Taskstream...3 Rio Hondo College s Taskstream Home Page...4
Institutional Planning Process Software Navigation Guide Annual Program Plan and Program Review Plan 2018-2019 Contents INTRODUCTION...3 Accessing Taskstream...3 Rio Hondo College s Taskstream Home Page...4
Washington State Educator Electronic Certificate System (E-Certification) College/University Administrator User Guide
 Washington State Educator Electronic Certificate System (E-Certification) College/University Administrator User Guide October 8, 2015 Table of Contents 2.0 College/University Personnel Administrators...
Washington State Educator Electronic Certificate System (E-Certification) College/University Administrator User Guide October 8, 2015 Table of Contents 2.0 College/University Personnel Administrators...
Academic Student Learning Outcomes Assessment Management System TracDat v5
 Academic Student Learning Outcomes Assessment Management System TracDat v5 Director of Assessment - Diane Beaudoin beaudoin@purdue.edu TracDat Coordinators Ada Uche: auche@purdue.edu Dan Whiteley: dan@purdue.edu
Academic Student Learning Outcomes Assessment Management System TracDat v5 Director of Assessment - Diane Beaudoin beaudoin@purdue.edu TracDat Coordinators Ada Uche: auche@purdue.edu Dan Whiteley: dan@purdue.edu
CALIFORNIA. Guide to CAASPP Completion Status and Roster Management Administration
 CALIFORNIA Assessment of Student Performance and Progress Guide to CAASPP Completion Status and Roster Management 2017 18 Administration Smarter Balanced Summative Assessments for English Language Arts/Literacy
CALIFORNIA Assessment of Student Performance and Progress Guide to CAASPP Completion Status and Roster Management 2017 18 Administration Smarter Balanced Summative Assessments for English Language Arts/Literacy
CAEP EPP Assessment Audit Template
 CAEP EPP Assessment Audit Template (CAEP Accreditation Manual, February 2015, Steps for preparing the Selected Improvement Self-Study Report, p. 53; CAEP Standard Components, 2015, http://caepnet.org/standards/introduction)
CAEP EPP Assessment Audit Template (CAEP Accreditation Manual, February 2015, Steps for preparing the Selected Improvement Self-Study Report, p. 53; CAEP Standard Components, 2015, http://caepnet.org/standards/introduction)
COMPUTER INFORMATION SYSTEMS
 A Course of Study for COMPUTER INFORMATION SYSTEMS Computer Information Systems managers oversee a variety of administrative, clerical, and accounting functions necessary to efficiently run and maintain
A Course of Study for COMPUTER INFORMATION SYSTEMS Computer Information Systems managers oversee a variety of administrative, clerical, and accounting functions necessary to efficiently run and maintain
STARTING AN APPLICATION To begin your application, click the BEGIN YOUR APPLICATION button on the Harkness Application page.
 STARTING AN APPLICATION To begin your application, click the BEGIN YOUR APPLICATION button on the Harkness Application page. After completing a brief survey, click the button pictured below to register
STARTING AN APPLICATION To begin your application, click the BEGIN YOUR APPLICATION button on the Harkness Application page. After completing a brief survey, click the button pictured below to register
INTERNATIONAL LITERACY ASSOCIATION (ILA)
 INTERNATIONAL LITERACY ASSOCIATION (ILA) Instructions on Completing SPA Program Review Template/Form: Option B For use with: Program-level plans to meet Specialized Professional Associations (SPAs) ILA
INTERNATIONAL LITERACY ASSOCIATION (ILA) Instructions on Completing SPA Program Review Template/Form: Option B For use with: Program-level plans to meet Specialized Professional Associations (SPAs) ILA
Implementation of an eportfolio Early Adopter Phase: Processes and outcomes
 Implementation of an eportfolio Early Adopter Phase: Processes and outcomes Christine Slade & Keith Murfin Centre for the Support and Advancement of Learning and Teaching, University of the Sunshine Coast,
Implementation of an eportfolio Early Adopter Phase: Processes and outcomes Christine Slade & Keith Murfin Centre for the Support and Advancement of Learning and Teaching, University of the Sunshine Coast,
Introduction of E-Portfolio System
 Introduction of E-Portfolio System E-Portfolio is an online compilation of documents that is flexible and is based on artifact evidences of which students are directly involved in a continuous reflection
Introduction of E-Portfolio System E-Portfolio is an online compilation of documents that is flexible and is based on artifact evidences of which students are directly involved in a continuous reflection
CAREER SERVICES RESUME WORKSHEET
 INFORMATION AS YOU WOULD LIKE TO APPEAR ON YOUR RESUME Name: Address: Zip: Home: ( ) School:( ) - Cell: ( ) E-mail: CAREER/GRADUATE SCHOOL GOALS What are your goals what do you want to do? EDUCATIONAL
INFORMATION AS YOU WOULD LIKE TO APPEAR ON YOUR RESUME Name: Address: Zip: Home: ( ) School:( ) - Cell: ( ) E-mail: CAREER/GRADUATE SCHOOL GOALS What are your goals what do you want to do? EDUCATIONAL
PARALEGAL CERTIFICATIONS. National Professional Standard for Paralegals
 PARALEGAL CERTIFICATIONS National Professional Standard for Paralegals 1 OUR MISSION NALA leads the paralegal profession by providing a voluntary certification program, continuing legal education, and
PARALEGAL CERTIFICATIONS National Professional Standard for Paralegals 1 OUR MISSION NALA leads the paralegal profession by providing a voluntary certification program, continuing legal education, and
PARALEGAL CERTIFICATIONS. National Professional Standard for Paralegals
 PARALEGAL CERTIFICATIONS National Professional Standard for Paralegals 1 OUR MISSION NALA leads the paralegal profession by providing a voluntary certification program, continuing legal education, and
PARALEGAL CERTIFICATIONS National Professional Standard for Paralegals 1 OUR MISSION NALA leads the paralegal profession by providing a voluntary certification program, continuing legal education, and
Tunxis Community College eportfolio Project Evaluation Report submitted by Professor Laura M. Gambino September 30, 2011
 Tunxis Community College eportfolio Project Evaluation Report submitted by Professor Laura M. Gambino September 30, 2011 eportfolio Project Background and Goals Tunxis Community College, located in Farmington,
Tunxis Community College eportfolio Project Evaluation Report submitted by Professor Laura M. Gambino September 30, 2011 eportfolio Project Background and Goals Tunxis Community College, located in Farmington,
eportfolio Users Guide
 eportfolio Users Guide What is eportfolio? eportfolio is a secure website managed by the University of Minnesota where students, faculty, staff, and alumni can collect, store, and selectively share personal,
eportfolio Users Guide What is eportfolio? eportfolio is a secure website managed by the University of Minnesota where students, faculty, staff, and alumni can collect, store, and selectively share personal,
Become A Board Certified Teacher of English as a New Language NYSABE. 35 th Annual Conference March 10, Facilitated by:
 Become A Board Certified Teacher of English as a New Language NYSABE 35 th Annual Conference March 10, 2012 Facilitated by: Dr. Mirian Acosta-Sing Dr. Irene Pompetti-Szul Guest Speakers Mary Stephens Karin
Become A Board Certified Teacher of English as a New Language NYSABE 35 th Annual Conference March 10, 2012 Facilitated by: Dr. Mirian Acosta-Sing Dr. Irene Pompetti-Szul Guest Speakers Mary Stephens Karin
CALIFORNIA. Guide to CAASPP Completion Status and Roster Management Administration
 CALIFORNIA Assessment of Student Performance and Progress Guide to CAASPP Completion Status and Roster Management 2018 19 Administration Smarter Balanced Summative Assessments for English Language Arts/Literacy
CALIFORNIA Assessment of Student Performance and Progress Guide to CAASPP Completion Status and Roster Management 2018 19 Administration Smarter Balanced Summative Assessments for English Language Arts/Literacy
REFERENCE GUIDE FOR MANUAL DATA INPUT v1.1
 REFERENCE GUIDE FOR MANUAL DATA INPUT v. TABLE OF CONTENTS Introduction User Roles Logging in to VIVO Site Administration Menu Navigating VIVO Data Input Overview Profile Fields Mapping a CV to a VIVO
REFERENCE GUIDE FOR MANUAL DATA INPUT v. TABLE OF CONTENTS Introduction User Roles Logging in to VIVO Site Administration Menu Navigating VIVO Data Input Overview Profile Fields Mapping a CV to a VIVO
School of Health & Social Care. E-Portfolio (Mea Vita)
 School of Health & Social Care E-Portfolio (Mea Vita) Getting Started Guide December 2016 Contents Introduction... 1 Activity 1: Access the School of Health & Social Care E-Portfolio (Mea Vita)... 2 1.1.
School of Health & Social Care E-Portfolio (Mea Vita) Getting Started Guide December 2016 Contents Introduction... 1 Activity 1: Access the School of Health & Social Care E-Portfolio (Mea Vita)... 2 1.1.
ADMINISTRATIVE REGULATION Milwaukee Area Technical College Title: PROFESSIONAL GROWTH CREDIT EVALUATION FOR CERTIFIED POSITIONS
 Certification is a process by which the Wisconsin Technical College System (WTCS) evaluates the occupational, academic, and teaching experience of an employee to determine his/her preparedness to work
Certification is a process by which the Wisconsin Technical College System (WTCS) evaluates the occupational, academic, and teaching experience of an employee to determine his/her preparedness to work
CIM Level 3 Foundation Certificate in Marketing
 Qualification Specification: CIM Level 3 Foundation Certificate in Marketing About CIM CIM (The Chartered Institute of Marketing) has been representing its members and the industry for over 100 years.
Qualification Specification: CIM Level 3 Foundation Certificate in Marketing About CIM CIM (The Chartered Institute of Marketing) has been representing its members and the industry for over 100 years.
Course Name: Computer Animation and Media Development 11
 BA Computer Animation 11 District Name: Kamloops/Thompson District Number: SD #73 Developed by: Tonya Perry Date Developed: March 2005 School Name: Westsyde Secondary School Board/Authority Approved Date:
BA Computer Animation 11 District Name: Kamloops/Thompson District Number: SD #73 Developed by: Tonya Perry Date Developed: March 2005 School Name: Westsyde Secondary School Board/Authority Approved Date:
APPLICATION DEADLINE:
 Application Directions for Applicants to The Ritchie Program for School Leaders An Innovative Partnership between the University of Denver and Denver Public Schools APPLICATION DEADLINE: The documents
Application Directions for Applicants to The Ritchie Program for School Leaders An Innovative Partnership between the University of Denver and Denver Public Schools APPLICATION DEADLINE: The documents
Getting Started with eportfolios: A Framework for Effective Implementation
 Getting Started with eportfolios: A Framework for Effective Implementation Helen L. Chen Stanford University AAC&U Institute on General Education & Assessment June 3, 2014 In our general education programs,
Getting Started with eportfolios: A Framework for Effective Implementation Helen L. Chen Stanford University AAC&U Institute on General Education & Assessment June 3, 2014 In our general education programs,
PROFESSIONAL MASTER S IN
 I m in a new job I love. ERIC LAFONTAINE Service Operations Manager GE Healthcare Class of 2013 PROFESSIONAL MASTER S IN APPLIED SYSTEMS ENGINEERING GAIN A COMPETITIVE EDGE WITH A GEORGIA TECH DEGREE TODAY
I m in a new job I love. ERIC LAFONTAINE Service Operations Manager GE Healthcare Class of 2013 PROFESSIONAL MASTER S IN APPLIED SYSTEMS ENGINEERING GAIN A COMPETITIVE EDGE WITH A GEORGIA TECH DEGREE TODAY
OHIO PUBLIC LIBRARIAN CERTIFICATION PROGRAM
 OHIO PUBLIC LIBRARIAN CERTIFICATION PROGRAM REV 09.18 Ohio Public Librarian Certification: OVERVIEW Definition of Certification The Ohio Public Librarian Certification Program recognizes individual librarians
OHIO PUBLIC LIBRARIAN CERTIFICATION PROGRAM REV 09.18 Ohio Public Librarian Certification: OVERVIEW Definition of Certification The Ohio Public Librarian Certification Program recognizes individual librarians
Staff User Guide PowerSchool Student Information System
 PowerSchool Student Information System Document Properties Copyright Owner 2005 Apple Computer, Inc. All rights reserved. This document is the property of Apple Computer, Inc. and is for reference only.
PowerSchool Student Information System Document Properties Copyright Owner 2005 Apple Computer, Inc. All rights reserved. This document is the property of Apple Computer, Inc. and is for reference only.
COMD Web Design I
 New York City College of Technology The City University of New York Communication Design COMD 2451 - Web Design I Course Description Required for all associate level students, this capstone course is designed
New York City College of Technology The City University of New York Communication Design COMD 2451 - Web Design I Course Description Required for all associate level students, this capstone course is designed
Information Technology (IT) Skill Standards Checklist
 of Workforce Development Division of Employment and Training Information Technology (IT) Skill Standards Checklist Student Name YA Coordinator School District YA Consortium High School Graduation Date
of Workforce Development Division of Employment and Training Information Technology (IT) Skill Standards Checklist Student Name YA Coordinator School District YA Consortium High School Graduation Date
Electronic student portfolios, or eportfolios, represent an intriguing aspect of the emerging
 From High Impact eportfolio Practice: A Catalyst for Student, Faculty, and Institutional Learning By Bret Eynon and Laura M. Gambino The following is an excerpt from the unedited manuscript. Introduction
From High Impact eportfolio Practice: A Catalyst for Student, Faculty, and Institutional Learning By Bret Eynon and Laura M. Gambino The following is an excerpt from the unedited manuscript. Introduction
THE SENSE PROGRAM SCHOOLS EXCELLING THROUGH NATIONAL SKILL STANDARDS EDUCATION
 THE SENSE PROGRAM SCHOOLS EXCELLING THROUGH NATIONAL SKILL STANDARDS EDUCATION Welding Industry Careers Welder Materials Engineer Welding Engineer Robotics Technician Welding Technician Business Owner
THE SENSE PROGRAM SCHOOLS EXCELLING THROUGH NATIONAL SKILL STANDARDS EDUCATION Welding Industry Careers Welder Materials Engineer Welding Engineer Robotics Technician Welding Technician Business Owner
eportfolio Requirements Request
 eportfolio Requirements Request Background An IMS Global Learning Consortium Special Interest Group (SIG) is addressing eportfolio interoperability. The SIG is seeking input from the e-learning community
eportfolio Requirements Request Background An IMS Global Learning Consortium Special Interest Group (SIG) is addressing eportfolio interoperability. The SIG is seeking input from the e-learning community
Human Resources PROCEDURE MANUAL
 Table of Contents Table of Contents... 1 External Applicant Instructions... 2 Edit Your Application... 7 Viewing Your Application Status... 10 1 External Applicant Instructions Go to our Home Page: http://www.spiritmountain.com
Table of Contents Table of Contents... 1 External Applicant Instructions... 2 Edit Your Application... 7 Viewing Your Application Status... 10 1 External Applicant Instructions Go to our Home Page: http://www.spiritmountain.com
Your CONNECTION to the CREDENTIALING COMMUNITY JOIN TODAY
 Your CONNECTION to the CREDENTIALING COMMUNITY JOIN TODAY ACHIEVE SUCCESS with ICE ICE has given me a real edge in knowing more about the intricacies of credentialing and connecting with others in the
Your CONNECTION to the CREDENTIALING COMMUNITY JOIN TODAY ACHIEVE SUCCESS with ICE ICE has given me a real edge in knowing more about the intricacies of credentialing and connecting with others in the
ILPO55 REFERENCE FRAMEWORK - EMPLOYABILITY PORTFOLIO TOOL
 ILPO55 REFERENCE FRAMEWORK - EMPLOYABILITY PORTFOLIO TOOL 3: E-Portfolio Introduction The 3 rd tool within the ILPO55 Reference Framework Employability Portfolio is the e-portfolio. The e- portfolio is
ILPO55 REFERENCE FRAMEWORK - EMPLOYABILITY PORTFOLIO TOOL 3: E-Portfolio Introduction The 3 rd tool within the ILPO55 Reference Framework Employability Portfolio is the e-portfolio. The e- portfolio is
Introduction to the Oracle Academy. Copyright 2007, Oracle. All rights reserved.
 What Will I Learn? In this lesson, you will learn to: Give examples of jobs, salary, and opportunities available that could result from participating in the Academy Understand how participating in the
What Will I Learn? In this lesson, you will learn to: Give examples of jobs, salary, and opportunities available that could result from participating in the Academy Understand how participating in the
Developed by Lynne Groves, efolio Implementation & Instructional Strategies Consultant. Step-by-Step Help for the new efolio user
 Developed by Lynne Groves, efolio Implementation & Instructional Strategies Consultant Last Revised: June, 2013 myefolio Primer Step-by-Step Help for the new efolio user Log In using your email address
Developed by Lynne Groves, efolio Implementation & Instructional Strategies Consultant Last Revised: June, 2013 myefolio Primer Step-by-Step Help for the new efolio user Log In using your email address
University Strategy
 University Strategy 2011-2015 FOREWORD Dear Colleagues Thank you for your contributions to the University Strategy 2011-2015, which was endorsed by University Council at its meeting in December 2010. The
University Strategy 2011-2015 FOREWORD Dear Colleagues Thank you for your contributions to the University Strategy 2011-2015, which was endorsed by University Council at its meeting in December 2010. The
Using Chalk and Wire to Create an Electronic Portfolio
 Using Chalk and Wire to Create an Electronic Portfolio 1. The purpose of electronic portfolios at SPU 2. How to set up an electronic portfolio 3. How to add an artifact to your electronic portfolio and
Using Chalk and Wire to Create an Electronic Portfolio 1. The purpose of electronic portfolios at SPU 2. How to set up an electronic portfolio 3. How to add an artifact to your electronic portfolio and
School of Engineering and Computational Sciences
 Catalog: Undergraduate Catalog 2012-2013 [Archived Catalog] Title: School of Engineering and Computational Sciences School of Engineering and Computational Sciences David Donahoo, B.S., M.S. Interim Dean,
Catalog: Undergraduate Catalog 2012-2013 [Archived Catalog] Title: School of Engineering and Computational Sciences School of Engineering and Computational Sciences David Donahoo, B.S., M.S. Interim Dean,
CSCU Exercise Science Transfer Pathway
 0 CSCU Exercise Science Transfer Pathway Archive AY2017-2018 The Exercise Science Transfer Degree is offered at four Community Colleges (GCC, MCC, NCC, TRCC) and received at three State Universities (CCSU,
0 CSCU Exercise Science Transfer Pathway Archive AY2017-2018 The Exercise Science Transfer Degree is offered at four Community Colleges (GCC, MCC, NCC, TRCC) and received at three State Universities (CCSU,
POSTGRADUATE CERTIFICATE IN LEARNING & TEACHING - REGULATIONS
 POSTGRADUATE CERTIFICATE IN LEARNING & TEACHING - REGULATIONS 1. The Postgraduate Certificate in Learning and Teaching (CILT) henceforth the Course - comprises two modules: an Introductory Certificate
POSTGRADUATE CERTIFICATE IN LEARNING & TEACHING - REGULATIONS 1. The Postgraduate Certificate in Learning and Teaching (CILT) henceforth the Course - comprises two modules: an Introductory Certificate
Web Design AOS. Program Guide. web design AOS program guide
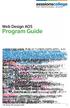 Web Design AOS Program Guide web design AOS program guide 1 Web Design AOS Program Guide The Mission Department Head s Message Curriculum Program Objectives Getting Started STUDENT WORK BY: Daniela Vizcaino
Web Design AOS Program Guide web design AOS program guide 1 Web Design AOS Program Guide The Mission Department Head s Message Curriculum Program Objectives Getting Started STUDENT WORK BY: Daniela Vizcaino
Content-Based Assessments. Project 3H Hospital Materials
 Apply a combination of the Content-Based Assessments GO! Fix It Project 3H Hospital Materials For Project 3H, you will need the following file: w03h_hospital_materials Lastname_Firstname_3H_Hospital_Materials
Apply a combination of the Content-Based Assessments GO! Fix It Project 3H Hospital Materials For Project 3H, you will need the following file: w03h_hospital_materials Lastname_Firstname_3H_Hospital_Materials
Recent Developments in Career and Technical Education. New York State Education Department November 2016
 Recent Developments in Career and Technical Education New York State Education Department November 2016 Topics Graduation Pathways- CTE and CDOS CTE Teacher Certification CTE and ESSA Graduation Pathways
Recent Developments in Career and Technical Education New York State Education Department November 2016 Topics Graduation Pathways- CTE and CDOS CTE Teacher Certification CTE and ESSA Graduation Pathways
FULBRIGHT VISITING SCHOLAR PROGRAM
 FULBRIGHT VISITING SCHOLAR PROGRAM Instructions for Completing the 2020-2021 Fulbright Visiting Scholar Program Application Applications submitted after 11:59 p.m. on October 15, 2019 will not be considered
FULBRIGHT VISITING SCHOLAR PROGRAM Instructions for Completing the 2020-2021 Fulbright Visiting Scholar Program Application Applications submitted after 11:59 p.m. on October 15, 2019 will not be considered
Major Field Assessment Report Program: BSED and MED in Health and Physical Education
 BSED in Health and Physical Education Expanded Statement of Institutional Purpose Columbus State University provides world-class education and assures student success through creative inquiry and community,
BSED in Health and Physical Education Expanded Statement of Institutional Purpose Columbus State University provides world-class education and assures student success through creative inquiry and community,
Creating an Eportfolio with MS FrontPage: It Doesn t Get Any Easier! Steve M. Hyndman June Hyndman Eastern Kentucky University.
 Creating an Eportfolio with MS FrontPage: It Doesn t Get Any Easier! Steve M. Hyndman June Hyndman Eastern Kentucky University Abstract In recent years, many Colleges of Education have converted the educator
Creating an Eportfolio with MS FrontPage: It Doesn t Get Any Easier! Steve M. Hyndman June Hyndman Eastern Kentucky University Abstract In recent years, many Colleges of Education have converted the educator
EPORTFOLIO CHECK-IN & FINAL ASSIGNMENTS
 EPORTFOLIO CHECK-IN & FINAL ASSIGNMENTS The following are the different pages/assignments included in the Modules. For an 8 week semester these assignments are released every 2 weeks. For a 16 week semester
EPORTFOLIO CHECK-IN & FINAL ASSIGNMENTS The following are the different pages/assignments included in the Modules. For an 8 week semester these assignments are released every 2 weeks. For a 16 week semester
