Advanced word processing - Microsoft Word ITdesk.info. Handbook. Author: Mariza Maini. digital literacy movement.
|
|
|
- Lesley Potter
- 5 years ago
- Views:
Transcription
1 digital literacy movement building modern society ITdesk.info project of computer e-education with open access e - learning human rights to education & information open access e - inclusion Advanced word processing - Microsoft Word 2010 Handbook Author: Mariza Maini
2 Author: Mariza Maini Peer review: Amita Bhuddi Headline: ITdesk.info project of computer e-education with open access Handbook for digital literacy Subheading: Advanced text processing Microsoft Word 2010, Manual Peer review Croatian version: Frane Šesnić, mag.ing.el., EdukaCentar, ustanova za obrazovanje, Croatia Title page: Silvija Bunić Publisher: Otvoreno društvo za razmjenu ideja (ODRAZI), Zagreb Place and year of publication: Zagreb, Copyrights: Freely copy, print and distribute this entire publication or its parts, including for the purpose of organized education, either in public or private education organizations, but exclusively for non-commercial purposes (i.e., free of charge), with obligatory citation of the source (source: - e-education project with open access). Derived work is not allowed without the former permission from the carrier of authorship rights (the association Otvoreno društvo za razmjenu ideja ODRAZI.) Contact for requesting permission: info@itdesk.info.
3 Introduction Today's society is characterized by rapid growth and development of information technology (IT), which resulted in society's high dependence, in a broader sense, on the knowledge and competence of a person in the IT field. And although that dependency keeps growing each day, the human right to education and information is not extended to the IT area. Problems appeared that affect society as a whole, creating gaps and distancing people from the main reason and motivation for advancement, from opportunities. Being a computer illiterate person today means being a person who is unable to participate in modern society, a person without opportunities. Despite the recognition from the European Commission, UNESCO, OECD and other relevant institutions about the necessity and usefulness of computer literacy, there are still groups of people with difficult access to basic computer education (e.g., persons with disabilities, people with learning disabilities, migrant workers, the unemployed, people living in remote places with no access to computer education). This guide, along with other materials published on the ITdesk.info webpage represents our contribution to the realization and promotion of the human right to education and information in the IT field. We hope that this education will help you in mastering basic computer skills and we wish you to learn as much, thus becoming an active member of modern IT society. Sincerely yours, ITdesk.info team Noncommercial-No Derivative Works 3.0 Croatia License 0/49
4 CONTENT Introduction FORMATTING TEXT...4 Apply text wrapping options on graphical objects (picture, image, chart, diagram, drawing), tables....4 Using option, Find and Replace such as: font formats, paragraph formats, paragraph marks, page breaks...5 Using paste special options, formatted text, unformatted text PARAGRAPHS...6 Apply line spacing within paragraphs: at least, exactly or fixed, multiple or proportional....6 Using paragraph breaks....7 Apply, modify hierarchically numerated lists STYLES...8 Create, modify, and update a character style....8 Create, modify, and update a paragraph style COLUMNS...10 Create multiple column layouts. Change number of columns in a column layout Change column width and spacing. Insert, remove lines between columns Insert, delete a column break TABLES...12 Apply a table autoformat or table style Change cell margins, alignment, text direction in a cell Automatically repeat a heading row at the top of each page Allow, do not allow row break at the page bottom Sort data by one column or by multiple columns simultaneously Convert delimited text to a table Convert a table to text REFERENCING CAPTIONS, FOOTNOTES AND ENDNOTES...16 Add a caption above, below a graphical object, table Add, delete a caption label Change caption number format Insert, modify footnotes, endnotes Convert a footnote to an endnote. Convert an endnote to a footnote TABLES AND INDEXES...19 Create, update a table of contents based on specified heading styles and formats Create, update a table of figures based on specific styles and formats Mark an index as main entry or subentry. Delete a marked index entry Noncommercial-No Derivative Works 3.0 Croatia License 1/49
5 Create, update an index based on marked index entries BOOKMARKS AND CROSS-REFERENCES...22 Add or delete a bookmark Create, delete cross-references for numbered items, headings, bookmarks, figures and tables Add cross-references to an index entry ENHANCING PRODUCTIVITY USING FIELDS...24 Insert, or delete fields like author, file name, path, file size, fill in or input Insert a sum formula field in a table Change field number format Lock, unlock, update a field FORMS, TEMPLATES...26 Create, modify a form using available form field options like text field, check box and drop-down menu Add help text to a form field Protect, unprotect a form Modify a template MAIL MERGE...30 Edit, sort a mail merge recipient list Insert Ask field: if...then...else Merge a document with a recipient list using the appropriate merging criteria LINKING, EMBEDDING...31 Insert, edit, remove a hyperlink Link data to a document, application and display as an object, icon Update, break link Embed data into a document as an object Edit, delete embedded data AUTOMATION...34 Apply automatic text formatting options Create, modify, delete automatic text correction entries Create, modify, delete automatic text correction entries Record a macro such as: change page setup, insert a table with a repeating heading row, insert fields in document header or footer Run a macro Assign a macro to buttons on the toolbar COLLABORATIVE EDITING TRACKING AND REVIEWING...39 Turn on, turn off track changes. Track changes in a document using a specified display view Accept, reject changes in a document Noncommercial-No Derivative Works 3.0 Croatia License 2/49
6 Insert, edit, delete, show, hide comments/notes Compare and merge documents MASTER DOCUMENTS...42 Create a new master document by creating a subdocument from headings Insert, remove a subdocument in a master document Use text outline/navigator options: promote, demote, expand, collapse, move up, move down SECURITY...43 Add, remove password document protection: open, modify Protect a document to allow only tracked changes and comments PREPARE OUTPUT SECTIONS...45 Create, modify, delete section break in a document Change page orientation, vertical alignment on a page, margins for document sections DOCUMENT SETTINGS...48 Apply different headers and footers to sections, first page, odd and even pages in a document Add, modify, remove a watermark in a document GENERAL terms of use...52 Noncommercial-No Derivative Works 3.0 Croatia License 3/49
7 1. FORMATTING 1.1 TEXT Apply text wrapping options on graphical objects (picture, image, chart, diagram, drawing), tables. Graphical objects: To apply text wrapping on graphical objects, select the object to apply wrapping to. When the help menu named Picture tools appears, go to Format Picture -> Arrange -> Wrap text and select the desired wrapping style. Tables: To apply text wrapping for tables, first select the table. A help menu, named Tables will appear. Go to Table layout -> Properties. In the dialog box, select the desired wrapping style under the subheading Table in the Table Properties window. Noncommercial-No Derivative Works 3.0 Croatia License 4/49
8 Using option, Find and Replace such as: font formats, paragraph formats, paragraph marks, page breaks Using the advanced option, Find and Replace, which can search a word in whole document by typing it in 'Find what' and swap it with some other word by typing it in 'Replace with' textbox. Except of searching a specific word, a person can also choose to change its font or color, you can also search for specific formatting and modify it, etc. You can use this option under the Home tab in the group Editing and by then clicking on Replace. A dialog box will open in which you need to click on Format to obtain a drop down menu with additional Find and Replace options. To change the font of a specific word or phrase in the Find what, enter the desired word/phrase. Then click on Format and under the category Font select the desired formatting. For changing the paragraph formatting, select Paragraph in the drop down menu Format. For paragraph mark, section and page break, position in the box Find what and click on Special and select the desired symbol from the drop down menu. For Replace with, repeat the procedure. Noncommercial-No Derivative Works 3.0 Croatia License 5/49
9 Using paste special options, formatted text, unformatted text. Select the text you want to copy and click on Copy. After that, position the cursor on the spot where you want to paste the selected text and go to Home -> Clipboard -> Paste -> Paste Special. In the dialog box that appears, select the desired copy format. If you select Unformatted text, all formatting will be removed from the text which you selected to copy. Formatted text retains the original formatting. 1.2 PARAGRAPHS Apply line spacing within paragraphs: at least, exactly or fixed, multiple or proportional. At least: This option sets the minimum space required to accommodate the largest font or graphics in a row. Noncommercial-No Derivative Works 3.0 Croatia License 6/49
10 ITdesk.info project of computer e-education with open access Exactly: This option sets specified spacing. Multiple: This option sets the line spacing which increases or decreases space from single to the specified percentage. For example, setting line spacing from 1 to 1.3 will increase the line space by 30%. To set line spacing, follow the path, Home -> Paragraph -> Spacing between lines and paragraphs -> Line spacing options. Using paragraph breaks. Go to Page Layout -> Paragraph and click on the dialog box. In the dialog box under the tab Line and Page Breaks, there are four options available. Widow/orphan control: If checked, it prevents a page to end with one line of a new paragraph. Noncommercial-No Derivative Works 3.0 Croatia License 7/49
11 Keep the following: This option prevents page breaks between paragraphs. Do not split lines: This prevents a page break in the middle of a paragraph. Page break before: This determines a page break before a paragraph. Apply, modify hierarchically numerated lists. 1) Position the cursor in the document where you want to enter the list and go to Insert -> Paragraph -> Multilevel list. Select the desired style, and start writing the list. To move between levels use TAB or SHIFT + TAB. If you want to change the label numbering for certain levels, go back to Insert -> Paragraph -> Multilevel list and select Define New Multilevel List. In the dialog box you can then select a specific level and modify the design. 1.3 STYLES Create, modify, and update a character style. The simplest way to create a style is to mark a particular word or a set of words and make the changes you want (in the example shown below, the font is bold and colored in red). After that, right click and choose Styles -> Save Selection as a New Quick Style. Noncommercial-No Derivative Works 3.0 Croatia License 8/49
12 When saving a style a dialog box will open in which you can enter the name of the style. To define that it is a character style, click on Modify, and select Character under the Style type. The created style will appear in the toolbar among listed styles. If you click on it you will see options for editing. Noncommercial-No Derivative Works 3.0 Croatia License 9/49
13 Create, modify, and update a paragraph style. A Paragraph Style can be created, modified or updated in a similar manner as the Character Style. Click anywhere in the paragraph you want to shape and on the Home tab, under Paragraph section, run the dialog box where you can define desired settings. The steps for further work are the same as for creating a Character Style, the difference being that when you save once you click Modify, you need to choose Paragraph as a Style type. 1.4 COLUMNS Create multiple column layouts. Change number of columns in a column layout. To create a layout with multiple columns, select the text and go to Page Layout -> Columns and select the desired number of columns. To change the number of columns repeat the process and choose different number of columns. Noncommercial-No Derivative Works 3.0 Croatia License 10/49
14 Change column width and spacing. Insert, remove lines between columns. Page Layout -> Columns -> Multiple columns. A dialog box will open where you can define settings related to the number of columns, width and you can also choose to remove or display lines between columns. Insert, delete a column break. Position the cursor within the column where you want to insert the break and go to Page Layout -> Page Setup -> Break and select Column. The text after the break will be transferred to the next column. Breaks can be removed by going to View -> Show Document -> Draft. Mark the break line and press the DELETE key. Noncommercial-No Derivative Works 3.0 Croatia License 11/49
15 1.5 TABLES Apply a table autoformat or table style. When you select a table, a help menu Table options will appear. Go to Design -> Table styles and select the desired style. Merge, split cells in a table. If you select the Split cells option, a dialog box will appear where you can then define in how many rows or/and columns you want to split a cell(s). Noncommercial-No Derivative Works 3.0 Croatia License 12/49
16 Change cell margins, alignment, text direction in a cell. Options for these adjustments are available in the Layout tab under Alignment. Automatically repeat a heading row at the top of each page. Select the header (this is necessary to select the first row of the table). Go to Layout -> Data -> Repeat header rows. If your table spans across multiple pages in this way, the table header will appear in on each page that includes the table. Allow, do not allow row break at the page bottom. If a table spans across multiple pages, Word will automatically create a break. This means that perhaps some row in your table will begin on one page, and end on the other. You can prevent a certain row break by selecting the row(s) and going to Layout -> Table -> Properties. In the dialog box, you can then choose whether to approve the break or not. Noncommercial-No Derivative Works 3.0 Croatia License 13/49
17 Sort data by one column or by multiple columns simultaneously. Select a table and go to Layout -> Data -> Sort. In the dialog box then enter the sorting criteria. Convert delimited text to a table In the text you are transforming to a table, insert a tab, a semicolon or any other sign of demarcation in each place where you want to start a new column. In places where you want to start a new line, insert a paragraph mark. Finally, select the text and go to Insert -> Table - > Convert Text to Table. In the dialog box that appears, enter the required parameters. Noncommercial-No Derivative Works 3.0 Croatia License 14/49
18 Convert a table to text Select a table and then go to Layout -> Data -> Convert Table to Text. Noncommercial-No Derivative Works 3.0 Croatia License 15/49
19 2. REFERENCING 2.1 CAPTIONS, FOOTNOTES AND ENDNOTES Add a caption above, below a graphical object, table. Mark a graphical object or table, go to References -> Captions -> Insert caption. In the dialog box under Label, select Picture or Table, and under Position select the desired location. Add, delete a caption label. Besides the already offered descriptions (like Picture, Table, Equation), you can also create your own descriptions. Go to References -> Captions -> Insert caption and click on New label. In the dialog box, enter the label name. For the inserted label, a caption will be automatically created. For example, if we insert the label Photo, a matching caption Photo 1 will automatically be created. To delete a caption, choose a label from the Caption drop-down menu and click on Delete label. Only user-created labels can be deleted; for the built-in labels the Delete label button is grayed out. Change caption number format. Go to References -> Captions -> Insert caption of the image and click on Numbering. In the dialog box, you can then select a caption number format. Noncommercial-No Derivative Works 3.0 Croatia License 16/49
20 Insert, modify footnotes, endnotes. The footnote or endnote consists of two linked parts, a reference mark of a note and the corresponding note text. Microsoft Word automatically numerates footnotes and endnotes. You can use only one numbering scheme throughout a document or different schemes for each section of the document. The commands for inserting and editing footnotes and end notes are in the References tab in the Footnotes group. To insert a footnote/endnote, position the cursor first in the text where you want to insert the reference note mark, and then click on References -> Footnotes -> Insert Footnote or Insert Endnote. Word will insert a reference note mark and set the insertion point in the text of the new footnote or endnote. By default, Word sets footnotes at the end of each page and endnotes at the end of the document. The following images are examples of footnotes and endnotes. Enter the text for each note and double-click the reference mark of the footnote or endnote to return to the reference mark in the document. To edit a footnote or an endnote click on the Footnote and endnote dialog box to make any desired changes. Noncommercial-No Derivative Works 3.0 Croatia License 17/49
21 Convert a footnote to an endnote. Convert an endnote to a footnote. References -> Footnotes -> Dialog box Launcher Under Location select Footnotes or Endnotes and click on Convert. Select the desired option in the menu, Convert Notes and click on OK. Noncommercial-No Derivative Works 3.0 Croatia License 18/49
22 2.2 TABLES AND INDEXES ITdesk.info project of computer e-education with open access Create, update a table of contents based on specified heading styles and formats. The simplest way to create a table of contents is by using built-in header styles. You can also create a table of contents that is based on certain styles that you applied. Table of contents with built-in styles: Mark text for which you want to show in your table of contents. On the Home tab, under the Styles group, select a desired style. After you highlight the text with the desired style, go to References -> Table of Contents -> Table of Contents -> Custom Table of contents and select a Table of Contents layout. Table of contents from custom styles: Go to References -> Contents -> Table of contents and select Insert/Custom table of contents. Click the Options tab and then under Available styles, find the styles that you applied and under the TOC levels, enter the level you worked on. If you have used style A for headings and style B for subheadings then for Style A enter 1 and for style B enter 2. Updating a table of contents is done by clicking inside it. At this point, a dialog box appears in which you need to click on Update table. Noncommercial-No Derivative Works 3.0 Croatia License 19/49
23 Create, update a table of figures based on specific styles and formats. First, you need to add captions as previously described in this chapter. After that, click on References -> Captions -> Insert Table of Figures. Mark an index as main entry or subentry. Delete a marked index entry. An index contains a list of terms and topics discussed in a document, along with the number of pages on which they appear. To create an index, it is necessary to mark index entries by specifying the name of the main entry and the optional cross-references in your document. You can create an index entry as follows, each word, phrase or symbol a topic that spans through multiple pages a topic that is related to the other input, such as "Transportation. See Bicycles" Marking words or phrases: To use a text as an input index, first select it, then go to References -> Index -> Mark Entry. A dialog box will appear in which you can enter the required parameters. Enter subentries to describe details of a particular entry. Noncommercial-No Derivative Works 3.0 Croatia License 20/49
24 To mark a particular entry, click Mark. If you want to mark all entries, click Mark All. The figure below shows how the Word inserts tags. The first occurrence of the word "računala" is defined by an entry and a subentry and selected via the option Mark; other occurrences of the word "računala" are defined only by the main entry and are selected via the option Mark all. To delete an entry, select the entire field of index entries, including brackets ({}), and then press DELETE. Za brisanje unosa odaberite čitavo polje unosa indeksa, uključujući i zagrade ({}), a zatim pritisnite DELETE. Create, update an index based on marked index entries. When you mark all the desired entries, you can proceed to selection of the index design and insertion of the index into the document. Click where you want to add the index and go to References -> Index -> Insert Index. In the dialog box that will open, you can define the index design. To update the index, click on the index and then press F9 or click on References -> Index -> Update Index. If you find an error in the index, find the entry you want to change, change it and update the index. Noncommercial-No Derivative Works 3.0 Croatia License 21/49
25 2.3 BOOKMARKS AND CROSS-REFERENCES. Add or delete a bookmark. Bookmarks make it easy to navigate in a document. For example, if there is a part of a document that you want to edit later without having to search for it the entire document again, you can simply add a bookmark and return to that part. To add a bookmark, select the text you wish to bookmark and go to Insert -> Links -> Bookmark. In the dialog box, enter the name for the bookmark and click on Add. Afterwards, if you want to go back to a certain bookmark, select Insert -> Links -> Bookmark, select the desired bookmark you want to go to and click on Go To. For deleting in this same dialog box, click on Delete. Noncommercial-No Derivative Works 3.0 Croatia License 22/49
26 Create, delete cross-references for numbered items, headings, bookmarks, figures and tables. When you create a cross-reference, a field will be inserted into the document which is used to refer the element that you specified in the cross-reference. As an example, a crossreference for an image will be created. Firstly, it is necessary to assign a caption to the image and then mark that caption as an input (as described earlier in this document). After that, place the cursor in the location where you want to insert a cross-reference and go to Insert - > Links -> Cross-reference. Select the desired type of reference and the caption for which you are adding the reference, and click on Insert. At the location that you specified a reference will be inserted which you can access if you press CTRL + click. You can remove the reference from the document by highlighting and deleting it. Add cross-references to an index entry. Highlight the text and go to References -> Mark Entry. In the dialog box, select Crossreference for the term you want to be referenced by the entry. Noncommercial-No Derivative Works 3.0 Croatia License 23/49
27 3. ENHANCING PRODUCTIVITY 3.1 USING FIELDS Insert, or delete fields like author, file name, path, file size, fill in or input. Fields in Word are used as placeholders for data that can be changed in the document. To insert a field, click in the document where you want to enter the field and go to Insert -> Text -> Quick Parts -> Field and in the dialog box, select the field you want to enter. If desired, choose Field properties or options. Field codes represent the presentation that Word uses to recognize fields, for instance, {AUTHOR} is a placeholder for the name of the author of the document. If the author is changed by clicking on the field and selecting the Update field option, the field will take on a new value. By default, Word displays the field results as part of the other contents of the document, so it is difficult to identify whether it is a field or other content. If desired, the fields can be displayed on the shaded background in order to highlight the document. Go to File -> Options -> Advanced and select the desired style. Noncommercial-No Derivative Works 3.0 Croatia License 24/49
28 The fields like file name, size or path work the same way as the field {AUTHOR}. The insertion field works in a slightly different principle. You can create a question that will be given to the user and then their response will be inserted into the document as desired.. Insert a sum formula field in a table Place the cursor in the cell where you want to insert the sum and then go to Schedule -> Data -> Formula. A dialog box will open where you can select the desired formula (Paste function). To define which cells you want to add as parameters in parentheses: ABOVE (cell above), BELOW (cell below), LEFT (left of the cell), RIGHT (right of the cell). There may also be combinations of these parameters such as SUM (LEFT, ABOVE) for the sum of cells to the left and above. Noncommercial-No Derivative Works 3.0 Croatia License 25/49
29 Change field number format If a field contains some numeric value in order to change the shape, select it, then right click and click on Edit field option. Lock, unlock, update a field. To lock a field (in some cases, it cannot be updated), mark it and press Ctrl + F11. To unlock a field, marke the field and press CTRL + SHIFT + F11. To update a field, mark it, then right click and select Update Field. 3.2 FORMS, TEMPLATES Create, modify a form using available form field options like text field, check box and drop-down menu. In Word, it is possible to create forms such as website forms in which the user can enter data, select options from drop-down menus or select check box fields. To create a form you need to add the Developer tab. Go to File -> Options -> Customize Toolbar and add the Developer tab. To create a form, you can customize an existing one or start with a blank document. If you start from a blank document, save the document as a template first. You can add elements by going to Developer -> Controls and selecting the Design mode first, and then you add an element to a desired location in the document. Noncommercial-No Derivative Works 3.0 Croatia License 26/49
30 You can customize elements by clicking on Properties. For example, for a check box you will see a dialog box as shown in the figure, in which you can change options offered for selection. Once you have finished adding elements, click again on Design mode to get the display as shown in the figure below. Noncommercial-No Derivative Works 3.0 Croatia License 27/49
31 Add help text to a form field. This option is possible if you choose the option Inherited control. Mark an element and click on Properties. In the dialog box, select the Status bar/help button and enter the desired text. Protect, unprotect a form You can protect a form in two ways, Through Developer -> Protect -> Restrict editing where you can define what you want to disable. Removal is done by clicking again on Restrict editing and then Remove restriction. You can add the Lock option to the toolbar. When you turn it on, all changes on the form become forbidden and only data entry into the corresponding fields on the form become allowed. To remove protection, again click on Lock. Noncommercial-No Derivative Works 3.0 Croatia License 28/49
32 Modify a template ITdesk.info project of computer e-education with open access Open a template and make any desired changes. Upon completion go to Save As, and under the Format option select Word template. Noncommercial-No Derivative Works 3.0 Croatia License 29/49
33 3.3 MAIL MERGE Edit, sort a mail merge recipient list. The first step is to select a recipient. When you click on Mail Merge -> Select Recipients three options will appear, namely, Enter a new list Use an existing list Select from Outlook contacts If you have an existing list, you can import it, or, you can create a new list. Once you have created or imported a list, the Refine recipient list option will appear. Clicking on this options will open a dialog box in which you can then edit or sort the list as required. Noncommercial-No Derivative Works 3.0 Croatia License 30/49
34 Insert Ask field: if...then...else... If you send a letter to multiple addresses and want to personalize the letter as much as possible, then it is convenient to use the 'If... Then... Else' functionality. Go to the Mail Merge -> Write & Insert Fields -> Rules and select If... Then... Else. Let's say that on your list of recipients you have recipients from Company A and Company B, and depending on whether someone is from the Company A or B, you want to enter a letter subject "Cooperation with A/B". We would then set the conditions as shown in the figure below. Merge a document with a recipient list using the appropriate merging criteria. To define a merging criteria, use Filter. Click on Filter within Refine recipient list section. In the dialog box that appears, define the conditions. For example, we can set a condition that the document is sent only to those contacts that have Zagreb as the place of residence. 3.4 LINKING, EMBEDDING Insert, edit, remove a hyperlink. To insert a hyperlink, select the text you wish to set as hyperlink and go to Insert -> Links -> Hyperlink. In the dialog box that appears, set what you want to add the link (in the example shown in the figure below, a hyperlink to a Web page is added) and click OK. Noncommercial-No Derivative Works 3.0 Croatia License 31/49
35 Select a hyperlink and right click to edit or remove it. Link data to a document, application and display as an object, icon Bring the cursor in the document where you want to insert the object and go to Insert -> Text -> Object. In the dialog box, select Link to File. Noncommercial-No Derivative Works 3.0 Croatia License 32/49
36 Update, break link ITdesk.info project of computer e-education with open access To update a hyperlink, select it, right click and click Update link. To remove the connection, right-click to select Linked Document Object -> Links. In the dialog box, click on Break link. Embed data into a document as an object Bring the cursor in the document where you want to embed an object and go to Insert -> Text -> Object. When you click on the Object, a dialog box will open where you can select what you want to embed. After you click on OK, an object link to the embedded document will be created in the current document. Noncommercial-No Derivative Works 3.0 Croatia License 33/49
37 Edit, delete embedded data Embedded data can be deleted by highlighting it and pressing DELETE. To update, double-click on the object, to open the original document in which you can make changes. Those changes will be reflected in the embedded data. 3.5 AUTOMATION Apply automatic text formatting options When you set certain options in the AutoFormat tab, Word can automatically format text as you type into a document. For example, if you select the option: *Bold* and _italic_, the text between two asterisks (*) shall apply bold formatting, and the text between two underscores (_) italics. For example: *computer* becomes computer and _computer_ becomes computer. To set up Auto-Formatting options, go to File -> Help -> Options -> Proofing -> AutoCorrect options -> AutoFormat As You Type. Noncommercial-No Derivative Works 3.0 Croatia License 34/49
38 Create, modify, delete automatic text correction entries. AutoCorrect lists the common spelling mistakes that you can, if necessary, correct. Go to File -> Options -> Language test -> AutoCorrect Options. In the dialog box that appears, go to the AutoCorrect tab, and define rules. The example below shows that we want to replace (e) with. If you check the box in front of the Replace Text as you type, next time you write (e) it will be automatically converted into. To delete a rule select it and click on Delete. Create, modify, delete automatic text correction entries. To create an automatic text entry, highlight the desired text and go to Insert -> Text -> Quick Parts -> AutoText and select Save Selection to Quick Part Gallery. Noncommercial-No Derivative Works 3.0 Croatia License 35/49
39 When you want to insert text for automatic entry in some place in the document, go to Insert -> Text -> Quick Parts -> AutoText and select the desired text. Text can be edited or deleted by highlighting it in the menu and selecting the desired option. Record a macro such as: change page setup, insert a table with a repeating heading row, insert fields in document header or footer. Go to Development -> Code -> Record Macro. In the dialog box, enter a name and other parameters as per requirement. Noncommercial-No Derivative Works 3.0 Croatia License 36/49
40 After clicking OK the macro recording will begin. Anything that you then do will be recorded in order to play afterwards. When you are done with work, click Stop Recording. Run a macro To run the macro to go to Development -> Code -> Macros and in the dialog box, select the macro you want to run and click on Run. Depending on what you recorded with the selected macro, that will be played (if say, you made a macro that puts some text in the header of a document, when you run that macro in a new document, the text will be added in the document header). Assign a macro to buttons on the toolbar. Go to File -> Options -> Customize Ribbon. Under Choose commands from, select Macros, and under Customizing the Ribbon, select where you want to insert the macro and click Add. Noncommercial-No Derivative Works 3.0 Croatia License 37/49
41 Noncommercial-No Derivative Works 3.0 Croatia License 38/49
42 4. COLLABORATIVE EDITING 4.1 TRACKING AND REVIEWING Turn on, turn off track changes. Track changes in a document using a specified display view. Track changes option is turned on/off via Review -> Tracking -> Track Changes. In the same section, under the command Show Markup, you can choose which changes you want to track or display in the document (like comments, insertion and deletion, formatting, etc.). To track changes through the preview pane, click on the Reviewing pane in the same section. You will have the option of vertical and horizontal preview pane, so you can choose the option you prefer. Vertical reviewing pane is shown in the following figure. As you can see, on the right side, a pane appears where you can see all the changes that have been made in the document. Accept, reject changes in a document. Commands to accept or reject the changes can be found in Review -> Changes. By using the Previous/Next commands, you can navigate the changes and depending on the need, reject or accept the changes. Noncommercial-No Derivative Works 3.0 Croatia License 39/49
43 Insert, edit, delete, show, hide comments/notes To insert a comment, bring the cursor to the place where you want to insert a comment and go to Review -> Comments -> New Comment. In the dialog box that appears, enter the comment text. To delete a comment, select it and go to Review -> Comments -> Delete. To edit comments, go to Review -> Tracking -> Reviewing pane, and alter the comments as needed. You can hide/show comments by going to Review -> Tracking -> Show Markup and selecting the Comments option. Noncommercial-No Derivative Works 3.0 Croatia License 40/49
44 Compare and merge documents Go to Review -> Compare -> Compare and select Compare. In the dialog box select the original document, revised document and specify where you want the changes to be shown. After you click OK, depending on where you chose the changes to be shown, the differences between the two documents will appear. This also results in the merge of these documents. Now you can to accept or reject the changes and save the document via View -> Changes. Noncommercial-No Derivative Works 3.0 Croatia License 41/49
45 4.2 MASTER DOCUMENTS ITdesk.info project of computer e-education with open access Create a new master document by creating a subdocument from headings. Open a new blank document, and save it, preferably in a separate folder. Subdocuments will be saved later on, in the same folder. Then go to View -> Views -> Outline. Now you can start entering the names of subdocuments. When you are finished, click on Show document and then more options will appear. Highlight the entire structure, and click on Create. This command will group each document with headings and subheadings in its own section. Noncommercial-No Derivative Works 3.0 Croatia License 42/49
46 Now you can save the document again. Word will automatically create subdocuments with the names that you specified and the documents will already be inserted with headings and subheadings as you defined in the master document. Insert, remove a subdocument in a master document. To add a document open the master document and go to View -> Views -> Outline. Within the outline, bring the cursor where you want to insert a subdocument and click on Master Document -> Insert and select the desired document. The document can be removed by highlighting it in the structure and pressing DELETE. Use text outline/navigator options: promote, demote, expand, collapse, move up, move down. These options become available when in the master document, the View -> Views -> Outline options are selected. Promoting and demoting is used to change the level (for example, converting a heading into a subheading and vice versa), collapsing and expanding are used to hide/show the whole structure of a document, and by moving up/down the element position or order can be changed. 4.3 SECURITY Add, remove password document protection: open, modify. To add a password to protect the document, go to File -> Information -> Protect Document and select Encrypt with Password. In the dialog box, enter the desired password. The next time you open the document you will need to enter the password to access the contents. Noncommercial-No Derivative Works 3.0 Croatia License 43/49
47 To remove the password, repeat the previous steps, and when prompted to enter the password, clear the contents and leave the password field blank. Protect a document to allow only tracked changes and comments Under the Review tab, in Protect group, click on Restrict Editing. A dialog box will appear on the side where you can then define limits of editing and select tracked changes or comments. The Tracked changes option means that change tracking will automatically start, and all of the changes in the document will be recorded. The Comments option means that other users can only enter comments. Noncommercial-No Derivative Works 3.0 Croatia License 44/49
48 5. PREPARE OUTPUT 5.1 SECTIONS Create, modify, delete section break in a document. Bring the cursor in the document at the place where you want to insert a page break. Go to the Page Layout -> Page Setup -> Breaks, and select the desired break. The following figure shows the insertion of two page breaks (for the purposes of this handbook the word BREAK is added into the text; in actual work nothing is printed in the document when a break is created). The first break is designed to separate two different types of formatting. The second break is just breaking one column to continue the text in the second column. Noncommercial-No Derivative Works 3.0 Croatia License 45/49
49 You can see all page breaks if you go to View -> Views -> Draft. To remove a page break, select the break and press the DELETE button. Change page orientation, vertical alignment on a page, margins for document sections. Once you have divided a document into sections, you can apply special formatting to the sections. If you want to change the orientation for a particular section, select the desired section and go to Page Layout -> Page Setup -> Orientation to select Portrait/Landscape option, depending on the current page orientation. Noncommercial-No Derivative Works 3.0 Croatia License 46/49
50 Vertical alignment can be changed by going to Page Layout in the Page Setup group, and clicking on the dialog box. In the Layout tab of the new dialog box that appears, you can define the desired alignment option and the section to which you want to apply it. The steps are the same for margins as they are for alignment. Just select the Margins tab in the dialogue box, instead of Layout tab. Noncommercial-No Derivative Works 3.0 Croatia License 47/49
51 5.2 DOCUMENT SETTINGS Apply different headers and footers to sections, first page, odd and even pages in a document. Different header and footer on the first page: go to Insert -> Header and Footer and select Header/Footer,as needed. Click on Edit header or footer. This will open a new tab in which you can then check the option, Different first page. Different headers and footers on even and odd pages: let's say you want to insert page numbers in a way that the odd page numbers are aligned to the left, and even page numbers to the right. While on an odd page, go to Insert -> Header and Footer -> Page number and select the left-aligned page number. When you insert a page number, an extra tab will open and then check the box Different odd and even pages. After that, in the Navigation group on the same tab click on Next and on the next page (even) select the insertion of numbers once again, but this time with the right alignment. In the same way, you can make changes in the footer. Different headers and footers on sections: click on the beginning of a page that will be the initial or final page of a header/footer. Go to Page Layout -> Page Setup -> Breaks and select Next page. Double-click the header or footer area to open the Design tab. On the Design tab in the Navigation group, deselect Link to Previous. Edit the header/footer as desired. Add, modify, remove a watermark in a document Design -> Page Background -> Watermark. In the dialog box, you can then select one of the proposed watermarks, or you can create your own. To create your own watermark, select Custom Watermark. Through this option, a watermark can also be changed. You can use a picture, or text as a watermark. Noncommercial-No Derivative Works 3.0 Croatia License 48/49
52 To remove a watermark, Design -> Page background -> Watermark -> Remove Watermark. Noncommercial-No Derivative Works 3.0 Croatia License 49/49
53 This manual is designed for studying with materials available on the following links: Using the quizzes posted on the links below, test your knowledge of advanced text processing in Microsoft Word 2010 (prepared by Goran Čelebić and Mario Dujlo): Apply the following effects on the text: strikethrough, superscript, subscript, shadow, etc.; Use the automatic text correction entries and automatic text formatting options start the quiz Use the gallery options for WordArt; Use the options of shading and bordering paragraphs; Apply the separation control of the first/last line of a paragraph start the quiz Create, modify, update a style; Use text outline/navigator options; Create and modify a template start the quiz Adding, deleting, and editing comments in the text; Track changes in a document using a specified display view, accept or reject changes Insert, edit, delete, show, hide comments start the quiz Create a new master document by creating subdocuments from headings Insert, remove a subdocument in a master document; Create, update, modify and format a table of contents start the quiz Create, modify, delete section breaks in a document; Apply multiple column layouts. Change number of columns in a column layout. Insert, delete a column break start the quiz Insert or delete a bookmark; Create, edit, delete an index and a cross reference; Insert a field like: author, file name and path, file size, fill-in/input; Edit, update, delete the inserted field; Lock or unlock a field start the quiz Insert, delete, modify footnotes and endnotes; Convert a footnote to an endnote. Convert an endnote to a footnote. Add password protection for a document: to open, to modify. Remove the password from the document start the quiz Noncommercial-No Derivative Works 3.0 Croatia License 50/49
54 Use the options to merge and splitting of cells in a table; Convert the text to a table. Convert a table to text. Sort data (textual or numerical) in the table (ascending and descending) by one column, and by multiple columns at the same time. Create and modify a form; Use the available form field options: text field, check box, drop down menu, etc.; Delete fields from the form; Protect, unprotect a form start the quiz Insert, delete, move and link the text boxes; Apply border and shading options to a text box; Modify a table inserted in the document; Create a chart within a document from the pasted data from a spreadsheet; Apply text wrapping options for tables and graphical objects (picture, image, chart, diagram, drawn object). start the quiz Create a simple drawing using built in tools for drawing; Use formatting options for shapes; Change the order of shapes; Group or ungroup shapes; Add, modify, remove watermark in a document start the quiz Add or update caption of an image or a table; Add numbered captions; Use option of automated captions; Edit a data source or a data file for mail merge; Sort the records in a data source or a data file; Merge a document with a data source or a data file by the specified criteria for the merger start the quiz Record a simple macro; Copy and run a macro; Assign a macro to a button on the toolbar; Print only even or odd pages; Print the selected part of the document; Print the default number of pages on a sheet of paper start the quiz Noncommercial-No Derivative Works 3.0 Croatia License 51/49
55 6. GENERAL TERMS OF USE Web page was initiated by the association Otvoreno društvo za razmjenu ideja - ODRAZI as part of the active promotion of human rights to free information access and education. Freely copy and distribute this document under the condition that it remains unchanged. The rights to all programs and services listed on the web page ITdesk Home, and on the web address ITdesk.info, are exclusively owned by their authors. Microsoft, Windows, and Windows XX are registered trademarks of the Microsoft Corporation. Other trademarks used on the ITdesk webpages are in their exclusive ownership. In case you have any questions related to use or distribution of any of the programs, please contact the authors of the present program. Send all other questions to info@itdesk.info. These web pages contain links to other web pages or sources. The ITdesk.info team IS NOT responsible neither for the textual or advertising content; i.e., for the products offered on those web pages/sources, for the content that is available through them, for their usage capacity, or for their content accuracy. Use the links at your own risk. Also, the ITdesk.info team does not guarantee: that the content on these web pages is free of errors or suitable for all purposes that these web pages or services will function without errors or disruptions that they will be appropriate for your needs that the implementation of such content will not infringe upon patents, copyrights, trademarks or other rights of any third party. If you do not agree with these terms of service or if you are not content with the web pages we offer, cease the use of this website and web services. The ITdesk.info team is not liable neither to you nor to any third parties for any damages, whether direct, indirect, incidental or consequential, related to or resultant from your misuse of these websites or web services. Although your claim may be based on warranty, contract, tort or some other legal basis, regardless of our acquaintance with the possibility of such damages, we are released from all liability. Accepting the limitations of our liability is a necessary prerequisite for the use of these websites and web services. All software listed in this or other documents posted on the ITdesk.info website are listed only for educational purposes or as an example, and we do not prefer these software to some other software in any way. Any statement that some software is preferred to another that is or is not mentioned in the materials will be considered as a false statement. Our direct and unconditional support belongs only to open source software that allow users to become digitally literate without obstacles, to use a computer, and to participate in modern informatics society. Noncommercial-No Derivative Works 3.0 Croatia License 52/49
56 Publisher: Otvoreno društvo za razmjenu ideja (ODRAZI), Zagreb Noncommercial-No Derivative Works 3.0 Croatia License 53/49
Using Databases - Microsoft Access ITdesk.info. Notes. digital literacy movement. e - learning. building modern society
 digital literacy movement building modern society human rights to education and information ITdesk.info project of computer e-education with open access open access e - learning e - inclusion Using Databases
digital literacy movement building modern society human rights to education and information ITdesk.info project of computer e-education with open access open access e - learning e - inclusion Using Databases
CATEGORY SKILL SET REF. TASK ITEM
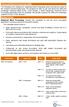 Advanced Word Processing (AM3) The following is the Syllabus for Advanced Word Processing, which provides the basis for the module s practice-based test. The Syllabus for AM3 is over and above the skills
Advanced Word Processing (AM3) The following is the Syllabus for Advanced Word Processing, which provides the basis for the module s practice-based test. The Syllabus for AM3 is over and above the skills
ECDL Advanced Word Processing
 ECDL Advanced Word Processing The European Computer Driving Licence Foundation Ltd. Portview House Thorncastle Street Dublin 4 Ireland Tel: + 353 1 630 6000 Fax: + 353 1 630 6001 E-mail: info@ecdl.fi URL:
ECDL Advanced Word Processing The European Computer Driving Licence Foundation Ltd. Portview House Thorncastle Street Dublin 4 Ireland Tel: + 353 1 630 6000 Fax: + 353 1 630 6001 E-mail: info@ecdl.fi URL:
ADVANCED WORD PROCESSING
 ECDL MODULE ADVANCED WORD PROCESSING Syllabus Version 3.0 Purpose This document details the syllabus for the Advanced Word Processing module. The syllabus describes, through learning outcomes, the knowledge
ECDL MODULE ADVANCED WORD PROCESSING Syllabus Version 3.0 Purpose This document details the syllabus for the Advanced Word Processing module. The syllabus describes, through learning outcomes, the knowledge
Microsoft Office Word 2010
 A Microsoft Office Word 2010 Selected Element K courseware addresses Microsoft Office Specialist (MOS) and MOS Expert certification skills for Microsoft Word 2010. The following table indicates where Word
A Microsoft Office Word 2010 Selected Element K courseware addresses Microsoft Office Specialist (MOS) and MOS Expert certification skills for Microsoft Word 2010. The following table indicates where Word
Appendix A Microsoft Office Specialist exam objectives
 A 1 Appendix A Microsoft Office Specialist exam objectives This appendix covers these additional topics: A Word 2010 Specialist exam objectives, with references to corresponding coverage in ILT Series
A 1 Appendix A Microsoft Office Specialist exam objectives This appendix covers these additional topics: A Word 2010 Specialist exam objectives, with references to corresponding coverage in ILT Series
Important Notice. Microsoft Word 2013 مهارات لقيادة الحاسوب. Tel: Fax: W:
 Microsoft Word 2013 Important Notice All candidates who follow an ICDL/ECDL course must have an official ICDL/ECDL Registration No. (which is proof of your Profile Number with ICDL/ECDL and will track
Microsoft Word 2013 Important Notice All candidates who follow an ICDL/ECDL course must have an official ICDL/ECDL Registration No. (which is proof of your Profile Number with ICDL/ECDL and will track
Word 2016 Advanced. North American Edition SAMPLE
 Word 2016 Advanced Word 2016 Advanced North American Edition WORD 2016 ADVANCED Page 2 2015 Cheltenham Group Pty. Ltd. All trademarks acknowledged. E&OE. No part of this document may be copied without
Word 2016 Advanced Word 2016 Advanced North American Edition WORD 2016 ADVANCED Page 2 2015 Cheltenham Group Pty. Ltd. All trademarks acknowledged. E&OE. No part of this document may be copied without
AM3.1 Editing AM3.1.1 Text AM Apply text effect options: strikethrough, superscript, subscript, shadow etc.
 Module AM3, Word Processing, Advanced - Level The following is the Syllabus for Module AM3, Word Processing, Advanced - Level, which provides the basis for the practice-based test in this module domain.
Module AM3, Word Processing, Advanced - Level The following is the Syllabus for Module AM3, Word Processing, Advanced - Level, which provides the basis for the practice-based test in this module domain.
MICROSOFT ACADEMY WORD STUDY GUIDE FOR CERTIFICATION EXAM
 MICROSOFT ACADEMY WORD STUDY GUIDE FOR CERTIFICATION EXAM SKILLS TO KNOW: 1. How to find a word and replace it with another word a. Home Tab b. Editing Group c. Select Find type in word in Navigation pane
MICROSOFT ACADEMY WORD STUDY GUIDE FOR CERTIFICATION EXAM SKILLS TO KNOW: 1. How to find a word and replace it with another word a. Home Tab b. Editing Group c. Select Find type in word in Navigation pane
Word 2010 Skills Checklist
 S1 S2 Sharing and Maintaining Documents 1.1 Apply different views to a document Select zoom options Split windows Arrange windows Arrange document views Switch between windows Open a document in a new
S1 S2 Sharing and Maintaining Documents 1.1 Apply different views to a document Select zoom options Split windows Arrange windows Arrange document views Switch between windows Open a document in a new
Word Select New in the left pane. 3. Select Blank document in the Available Templates pane. 4. Click the Create button.
 Microsoft QUICK Word 2010 Source Getting Started The Word Window u v w x z Opening a Document 2. Select Open in the left pane. 3. In the Open dialog box, locate and select the file you want to open. 4.
Microsoft QUICK Word 2010 Source Getting Started The Word Window u v w x z Opening a Document 2. Select Open in the left pane. 3. In the Open dialog box, locate and select the file you want to open. 4.
INTRODUCTION... 1 LONG DOCUMENTS V SHORT DOCUMENTS... 2 SECTION BREAKS... 2
 Word 2010 Level 2 Table of Contents INTRODUCTION... 1 LONG DOCUMENTS V SHORT DOCUMENTS... 2 SECTION BREAKS... 2 PAGE LAYOUT BREAKS... 2 Section break examples... 2 Inserting Section Breaks... 3 Deleting
Word 2010 Level 2 Table of Contents INTRODUCTION... 1 LONG DOCUMENTS V SHORT DOCUMENTS... 2 SECTION BREAKS... 2 PAGE LAYOUT BREAKS... 2 Section break examples... 2 Inserting Section Breaks... 3 Deleting
Strands & Standards WORD PROCESSING
 Strands & Standards WORD PROCESSING COURSE DESCRIPTION This course reviews and builds upon skills acquired in Basics. As students create a variety of documents, increased efficiency, productivity, quality,
Strands & Standards WORD PROCESSING COURSE DESCRIPTION This course reviews and builds upon skills acquired in Basics. As students create a variety of documents, increased efficiency, productivity, quality,
Word Processing. EXAM INFORMATION Items. Points. Prerequisites. Grade Level. Course Length. Career Cluster EXAM BLUEPRINT. Performance Standards
 EXAM INFORMATION Items 39 Points 48 Prerequisites WORD PROCESSING BASICS OR 25 GWAM Grade Level 9-12 Course Length ONE SEMESTER DESCRIPTION This course reviews and builds upon skills acquired in Word Processing
EXAM INFORMATION Items 39 Points 48 Prerequisites WORD PROCESSING BASICS OR 25 GWAM Grade Level 9-12 Course Length ONE SEMESTER DESCRIPTION This course reviews and builds upon skills acquired in Word Processing
Word Getting Started The Word Window u vw. Microsoft QUICK Source. Creating a New Blank Document. Creating a New Document from a Template
 Microsoft QUICK Source Word 2007 Getting Started The Word Window u vw x y z u Quick Access Toolbar contains shortcuts for the most commonly used tools. v Microsoft Office Button contains common file and
Microsoft QUICK Source Word 2007 Getting Started The Word Window u vw x y z u Quick Access Toolbar contains shortcuts for the most commonly used tools. v Microsoft Office Button contains common file and
Spreadsheets Microsoft Office Button Ribbon
 Getting started with Excel 2007 you will notice that there are many similar features to previous versions. You will also notice that there are many new features that you ll be able to utilize. There are
Getting started with Excel 2007 you will notice that there are many similar features to previous versions. You will also notice that there are many new features that you ll be able to utilize. There are
San Pedro Junior College. WORD PROCESSING (Microsoft Word 2016) Week 4-7
 WORD PROCESSING (Microsoft Word 2016) Week 4-7 Creating a New Document In Word, there are several ways to create new document, open existing documents, and save documents: Click the File menu tab and then
WORD PROCESSING (Microsoft Word 2016) Week 4-7 Creating a New Document In Word, there are several ways to create new document, open existing documents, and save documents: Click the File menu tab and then
Microsoft Word 2010 Introduction
 Microsoft Word 2010 Introduction Course objectives Create and save documents for easy retrieval Insert and delete text to edit a document Move, copy, and replace text Modify text for emphasis Learn document
Microsoft Word 2010 Introduction Course objectives Create and save documents for easy retrieval Insert and delete text to edit a document Move, copy, and replace text Modify text for emphasis Learn document
B.V. Patel Institute of Business Management, Computer & Information Technology, Uka Tarsadia University : Advanced Applications of MS-Office
 Unit-1 MS-WORD Answer the following. (1 mark) 1. Which submenu contains the watermark option? 2. Which is used for the Cell merge in the table? 3. Which option creates a large capital letter at the beginning
Unit-1 MS-WORD Answer the following. (1 mark) 1. Which submenu contains the watermark option? 2. Which is used for the Cell merge in the table? 3. Which option creates a large capital letter at the beginning
WORD 2016 INTERMEDIATE Page 1. Word 2016 Intermediate. North American Edition SAMPLE
 Word 2016 Intermediate WORD 2016 INTERMEDIATE Page 1 Word 2016 Intermediate North American Edition 2015 Cheltenham Group Pty. Ltd. - www.cheltenhamcourseware.com WORD 2016 INTERMEDIATE Page 2 2015 Cheltenham
Word 2016 Intermediate WORD 2016 INTERMEDIATE Page 1 Word 2016 Intermediate North American Edition 2015 Cheltenham Group Pty. Ltd. - www.cheltenhamcourseware.com WORD 2016 INTERMEDIATE Page 2 2015 Cheltenham
Managing Document Properties
 PROCEDURES LESSON 20: CHANGING CASE AND MANAGING DOCUMENT PROPERTIES Using Uppercase Mode 1 Press the Caps Lock key 2 Type the desired text in all caps Showing Caps Lock on the Status Bar 1 Right-click
PROCEDURES LESSON 20: CHANGING CASE AND MANAGING DOCUMENT PROPERTIES Using Uppercase Mode 1 Press the Caps Lock key 2 Type the desired text in all caps Showing Caps Lock on the Status Bar 1 Right-click
MS Word 2010 An Introduction
 MS Word 2010 An Introduction Table of Contents The MS Word 2010 Environment... 1 The Word Window Frame... 1 The File Tab... 1 The Quick Access Toolbar... 4 To Customize the Quick Access Toolbar:... 4
MS Word 2010 An Introduction Table of Contents The MS Word 2010 Environment... 1 The Word Window Frame... 1 The File Tab... 1 The Quick Access Toolbar... 4 To Customize the Quick Access Toolbar:... 4
WAYNESBORO AREA SCHOOL DISTRICT COMPUTER APPLICATIONS
 UNIT: Publisher KEY LEARNING(S): Introduction to Microsoft Publisher and Publisher jumpstart UNIT ESSENTIAL QUESTIONS: How can you use Publisher to enhance your education/career? COMPETENCY: Publisher
UNIT: Publisher KEY LEARNING(S): Introduction to Microsoft Publisher and Publisher jumpstart UNIT ESSENTIAL QUESTIONS: How can you use Publisher to enhance your education/career? COMPETENCY: Publisher
Introduction to Microsoft Word 2008
 1. Launch Microsoft Word icon in Applications > Microsoft Office 2008 (or on the Dock). 2. When the Project Gallery opens, view some of the available Word templates by clicking to expand the Groups, and
1. Launch Microsoft Word icon in Applications > Microsoft Office 2008 (or on the Dock). 2. When the Project Gallery opens, view some of the available Word templates by clicking to expand the Groups, and
Word 2016 WORKING WITH ACADEMIC DOCUMENTS. Elaine Williamson & Catherine McGowan
 Word 2016 WORKING WITH ACADEMIC DOCUMENTS Elaine Williamson & Catherine McGowan LONDON SCHOOL OF HYGIENE & TROPICAL MEDICINE OCTOBER 2017 CONTENTS INTRODUCTION...5 PAGE FORMATTING...5 Margins...5 Page
Word 2016 WORKING WITH ACADEMIC DOCUMENTS Elaine Williamson & Catherine McGowan LONDON SCHOOL OF HYGIENE & TROPICAL MEDICINE OCTOBER 2017 CONTENTS INTRODUCTION...5 PAGE FORMATTING...5 Margins...5 Page
Productivity Tools Objectives
 Word 2003 Understand Microsoft Office Word 2003 Launch Microsoft Office Word 2003 Open Documents Understand The Working Screen Experiment With The Working Screen Navigate Documents Close Documents And
Word 2003 Understand Microsoft Office Word 2003 Launch Microsoft Office Word 2003 Open Documents Understand The Working Screen Experiment With The Working Screen Navigate Documents Close Documents And
Mastering Large Documents in Microsoft Word
 Mastering Large Documents in Microsoft Word This document provides instructions for using tools that make managing large documents easier, including working with subdocuments and master documents, creating
Mastering Large Documents in Microsoft Word This document provides instructions for using tools that make managing large documents easier, including working with subdocuments and master documents, creating
Microsoft Certified Application Specialist Exam Objectives Map
 Microsoft Certified Application Specialist Exam Objectives Map This document lists all Microsoft Certified Application Specialist exam objectives for (Exam 77-601) and provides references to corresponding
Microsoft Certified Application Specialist Exam Objectives Map This document lists all Microsoft Certified Application Specialist exam objectives for (Exam 77-601) and provides references to corresponding
Word Tutorial 3. Creating a Multiple- Page Report COMPREHENSIVE
 Word Tutorial 3 Creating a Multiple- Page Report COMPREHENSIVE Objectives Format headings with Quick Styles Insert a manual page break Create and edit a table Sort rows in a table Modify a table s structure
Word Tutorial 3 Creating a Multiple- Page Report COMPREHENSIVE Objectives Format headings with Quick Styles Insert a manual page break Create and edit a table Sort rows in a table Modify a table s structure
Word 2000 MICROSOFT. Level Three Advanced. Version N1.2
 MICROSOFT Word 2000 Level Three Advanced Version N1.2 ICT Training First Floor Victoria House Queen Alexandra Hospital Cosham PO6 3LY Tel: 023 9228 6000 ext: 5867 Email: ICT.Training@porthosp.nhs.uk Website:
MICROSOFT Word 2000 Level Three Advanced Version N1.2 ICT Training First Floor Victoria House Queen Alexandra Hospital Cosham PO6 3LY Tel: 023 9228 6000 ext: 5867 Email: ICT.Training@porthosp.nhs.uk Website:
Using Microsoft Office 2003 Intermediate Word Handout INFORMATION TECHNOLOGY SERVICES California State University, Los Angeles Version 1.
 Using Microsoft Office 2003 Intermediate Word Handout INFORMATION TECHNOLOGY SERVICES California State University, Los Angeles Version 1.2 Summer 2010 Table of Contents Intermediate Microsoft Word 2003...
Using Microsoft Office 2003 Intermediate Word Handout INFORMATION TECHNOLOGY SERVICES California State University, Los Angeles Version 1.2 Summer 2010 Table of Contents Intermediate Microsoft Word 2003...
ITdesk.info. Advanced presentations creation Microsoft PowerPoint Manual. Author: Mariza Maini. computer literacy project.
 computer literacy project building of a modern society ITdesk.info project of computer e-education with open access - Digital literacy manual e learning human rights to education and information e - inclusion
computer literacy project building of a modern society ITdesk.info project of computer e-education with open access - Digital literacy manual e learning human rights to education and information e - inclusion
Microsoft Word Part I Reference Manual
 Microsoft Word 2002 Part I Reference Manual Instructor: Angela Sanderson Computer Training Coordinator Updated by: Angela Sanderson January 11, 2003 Prepared by: Vi Johnson November 20, 2002 THE WORD SCREEN
Microsoft Word 2002 Part I Reference Manual Instructor: Angela Sanderson Computer Training Coordinator Updated by: Angela Sanderson January 11, 2003 Prepared by: Vi Johnson November 20, 2002 THE WORD SCREEN
TABLE OF CONTENTS TABLE OF CONTENTS... 1 INTRODUCTION... 3 BREAK... 4 DEFINITIONS... 4 STEP BY STEP- SECTION BREAK... 6 PAGE NUMBERS...
 TABLE OF CONTENTS TABLE OF CONTENTS... 1 INTRODUCTION... 3 BREAK... 4 DEFINITIONS... 4 WHY WOULD YOU USE THIS?... 4 STEP BY STEP- PAGE BREAK... 4 ALTERNATIVE METHODS... 5 STEP BY STEP- SECTION BREAK...
TABLE OF CONTENTS TABLE OF CONTENTS... 1 INTRODUCTION... 3 BREAK... 4 DEFINITIONS... 4 WHY WOULD YOU USE THIS?... 4 STEP BY STEP- PAGE BREAK... 4 ALTERNATIVE METHODS... 5 STEP BY STEP- SECTION BREAK...
University of Sunderland. Microsoft Word 2007
 Microsoft Word 2007 10/10/2008 Word 2007 Ribbons you first start some of the programs in 2007 Microsoft Office system, you may be surprised by what you see. The menus and toolbars in some programs have
Microsoft Word 2007 10/10/2008 Word 2007 Ribbons you first start some of the programs in 2007 Microsoft Office system, you may be surprised by what you see. The menus and toolbars in some programs have
Productivity Tools Objectives 1
 Productivity Tools Objectives 1 Word 2003 Understand Microsoft Office Word 2003 Launch Microsoft Office Word 2003 Open Documents Understand The Working Screen Experiment With The Working Screen Navigate
Productivity Tools Objectives 1 Word 2003 Understand Microsoft Office Word 2003 Launch Microsoft Office Word 2003 Open Documents Understand The Working Screen Experiment With The Working Screen Navigate
Libre Writer Exercise - 4
 Libre Writer Exercise - 4 Aim: Introduction to Writer, importance of Writer as Word Processor, overview of toolbars, saving, accessing files, using help and resources. i). Create a document using the features:
Libre Writer Exercise - 4 Aim: Introduction to Writer, importance of Writer as Word Processor, overview of toolbars, saving, accessing files, using help and resources. i). Create a document using the features:
Portage Northern High School Computer Applications * Microsoft Office 2010 Course Syllabus Mrs. Meyer
 Portage Northern High School Computer Applications * Microsoft Office 2010 Course Syllabus Mrs. Meyer www.mrsmeyersmap.weebly.com Course Description This course is recommended for ALL high school students!
Portage Northern High School Computer Applications * Microsoft Office 2010 Course Syllabus Mrs. Meyer www.mrsmeyersmap.weebly.com Course Description This course is recommended for ALL high school students!
Computer Technology II
 EXAM INFORMATION Items 49 Points 79 Prerequisites COMPUTER TECHNOLOGY I Grade Level 10-12 Course Length ONE SEMESTER Career Cluster BUSINESS MANAGEMENT AND ADMINISTRATION INFORMATION TECHNOLOGY DESCRIPTION
EXAM INFORMATION Items 49 Points 79 Prerequisites COMPUTER TECHNOLOGY I Grade Level 10-12 Course Length ONE SEMESTER Career Cluster BUSINESS MANAGEMENT AND ADMINISTRATION INFORMATION TECHNOLOGY DESCRIPTION
Book 5. Chapter 1: Slides with SmartArt & Pictures... 1 Working with SmartArt Formatting Pictures Adjust Group Buttons Picture Styles Group Buttons
 Chapter 1: Slides with SmartArt & Pictures... 1 Working with SmartArt Formatting Pictures Adjust Group Buttons Picture Styles Group Buttons Chapter 2: Slides with Charts & Shapes... 12 Working with Charts
Chapter 1: Slides with SmartArt & Pictures... 1 Working with SmartArt Formatting Pictures Adjust Group Buttons Picture Styles Group Buttons Chapter 2: Slides with Charts & Shapes... 12 Working with Charts
Using Word 2016: A Quick Guide
 Using Word 2016: A Quick Guide Prepared by Sali Kaceli http://kaceli.com GETTING STARTED WITH WORD 2016 CREATING A NEW DOCUMENT & THE DOCUMENT GALLERY 1. Open Word 2016 2. Click on Blank Document or click
Using Word 2016: A Quick Guide Prepared by Sali Kaceli http://kaceli.com GETTING STARTED WITH WORD 2016 CREATING A NEW DOCUMENT & THE DOCUMENT GALLERY 1. Open Word 2016 2. Click on Blank Document or click
ECDL Full Course Content
 ECDL Full Course Content Module 1 1. Getting Started 1.1. Computer Terms 1.2. Computer Hardware 1.3. Computer Accessories 1.4. Memory and Storage 1.5. Computer Software 2. Using Information Technology
ECDL Full Course Content Module 1 1. Getting Started 1.1. Computer Terms 1.2. Computer Hardware 1.3. Computer Accessories 1.4. Memory and Storage 1.5. Computer Software 2. Using Information Technology
Business Office Specialist
 EXAM INFORMATION Items 49 Points 82 Prerequisites NONE Grade Level 10-12 Course Length ONE SEMESTER Career Cluster BUSINESS MANAGEMENT AND ADMINISTRATION DESCRIPTION This course applies advanced concepts
EXAM INFORMATION Items 49 Points 82 Prerequisites NONE Grade Level 10-12 Course Length ONE SEMESTER Career Cluster BUSINESS MANAGEMENT AND ADMINISTRATION DESCRIPTION This course applies advanced concepts
Microsoft Word 2007 on Windows
 1 Microsoft Word 2007 on Windows Word is a very popular text formatting and editing program. It is the standard for writing papers and other documents. This tutorial and quick start guide will help you
1 Microsoft Word 2007 on Windows Word is a very popular text formatting and editing program. It is the standard for writing papers and other documents. This tutorial and quick start guide will help you
3. Click the Change Case button. 4. On the menu, click the desired case option. Managing Document Properties
 PROCEDURES LESSON 20: CHANGING CASE AND MANAGING DOCUMENT PROPERTIES Using Uppercase Mode 1 Press the Caps Lock key 2 Type the desired text in all caps Showing Caps Lock on the Status Bar 1 Right-click
PROCEDURES LESSON 20: CHANGING CASE AND MANAGING DOCUMENT PROPERTIES Using Uppercase Mode 1 Press the Caps Lock key 2 Type the desired text in all caps Showing Caps Lock on the Status Bar 1 Right-click
COMPUTER TECHNOLOGY II (251E)
 DESCRIPTION This course applies advanced concepts and principles using word processing, spreadsheets, databases, and electronic presentation software. Students may have the opportunity to obtain a Microsoft
DESCRIPTION This course applies advanced concepts and principles using word processing, spreadsheets, databases, and electronic presentation software. Students may have the opportunity to obtain a Microsoft
Quark XML Author October 2017 Update with Business Documents
 Quark XML Author 05 - October 07 Update with Business Documents Contents Getting started... About Quark XML Author... Working with documents... Basic document features... What is a business document...
Quark XML Author 05 - October 07 Update with Business Documents Contents Getting started... About Quark XML Author... Working with documents... Basic document features... What is a business document...
Word Processing for Dissertations
 Word Processing for Dissertations Microsoft Office 2016 Word Processing for dissertations Contents: Steps in Writing a Dissertation... 2 Writing Dissertations on a PC... 3 Getting Started... 4 What is
Word Processing for Dissertations Microsoft Office 2016 Word Processing for dissertations Contents: Steps in Writing a Dissertation... 2 Writing Dissertations on a PC... 3 Getting Started... 4 What is
Information Technologies University of Delaware
 Information Technologies University of Delaware Microsoft Word UDThesis Styles For Dissertations, Executive Position Papers, Master Theses, and Senior Theses Introduction The UDThesis Styles are Word files
Information Technologies University of Delaware Microsoft Word UDThesis Styles For Dissertations, Executive Position Papers, Master Theses, and Senior Theses Introduction The UDThesis Styles are Word files
Microsoft How to Series
 Microsoft How to Series Getting Started with EXCEL 2007 A B C D E F Tabs Introduction to the Excel 2007 Interface The Excel 2007 Interface is comprised of several elements, with four main parts: Office
Microsoft How to Series Getting Started with EXCEL 2007 A B C D E F Tabs Introduction to the Excel 2007 Interface The Excel 2007 Interface is comprised of several elements, with four main parts: Office
WORD 2007 TABS AND STYLES
 WORD 2007 TABS AND STYLES Tabs Creating Dot Leaders Show all Styles Word sets default tab stops at one-half inch intervals. Use the Horizontal ruler, to create custom tab stops in a document. Left -- which
WORD 2007 TABS AND STYLES Tabs Creating Dot Leaders Show all Styles Word sets default tab stops at one-half inch intervals. Use the Horizontal ruler, to create custom tab stops in a document. Left -- which
button Double-click any tab on the Ribbon to minimize it. To expand, click the Expand the Ribbon button
 PROCEDURES LESSON 1: CREATING WD DOCUMENTS WITH HEADERS AND FOOTERS Starting Word 1 Click the Start button 2 Click All Programs 3 Click the Microsoft Office folder icon 4 Click Microsoft Word 2010 1 Click
PROCEDURES LESSON 1: CREATING WD DOCUMENTS WITH HEADERS AND FOOTERS Starting Word 1 Click the Start button 2 Click All Programs 3 Click the Microsoft Office folder icon 4 Click Microsoft Word 2010 1 Click
2009 Microsoft Corporation. All rights reserved. Page 1
 Set up a document Getting started with a basic document in Microsoft Office Word 2007 is as easy as opening a new or existing document and starting to type. Whether you start a document from scratch or
Set up a document Getting started with a basic document in Microsoft Office Word 2007 is as easy as opening a new or existing document and starting to type. Whether you start a document from scratch or
DOING MORE WITH WORD: MICROSOFT OFFICE 2010
 DOING MORE WITH WORD: MICROSOFT OFFICE 2010 GETTING STARTED PAGE 02 Prerequisites What You Will Learn USING MICROSOFT WORD PAGE 03 Viewing Toolbars Adding and Removing Buttons MORE TASKS IN MICROSOFT WORD
DOING MORE WITH WORD: MICROSOFT OFFICE 2010 GETTING STARTED PAGE 02 Prerequisites What You Will Learn USING MICROSOFT WORD PAGE 03 Viewing Toolbars Adding and Removing Buttons MORE TASKS IN MICROSOFT WORD
Microsoft Word 2016 Basics Unit 1
 Directions: Fill in the blanks. Creating Professional Documents Segment 1. Microsoft Word Is a word processing which allows users to create polished, professional documents - word processing the act of,
Directions: Fill in the blanks. Creating Professional Documents Segment 1. Microsoft Word Is a word processing which allows users to create polished, professional documents - word processing the act of,
Word Processing Microsoft Word 2010
 Word Processing Microsoft Word 2010 Prepared by: Teo Siew Copyright 2017 MAHSA UNIVERSITY Faculty of Business, Finance, and Hospitality Objectives Understand how word processors work Customize Microsoft
Word Processing Microsoft Word 2010 Prepared by: Teo Siew Copyright 2017 MAHSA UNIVERSITY Faculty of Business, Finance, and Hospitality Objectives Understand how word processors work Customize Microsoft
Lehigh University Library & Technology Services
 Lehigh University Library & Technology Services Start Word Open a file called day2 Microsoft WORD 2003 Day 2 Click the Open button on the Standard Toolbar Go to the A: drive and highlight day2 and click
Lehigh University Library & Technology Services Start Word Open a file called day2 Microsoft WORD 2003 Day 2 Click the Open button on the Standard Toolbar Go to the A: drive and highlight day2 and click
MS WORD. You can use it for writing letters, reports and so on.
 MS WORD MS WORD 2 You can use it for writing letters, reports and so on. Starting Word application 3 To start MS. Word do the following: 1. From the Start button on the taskbar, select All Programs. 2.
MS WORD MS WORD 2 You can use it for writing letters, reports and so on. Starting Word application 3 To start MS. Word do the following: 1. From the Start button on the taskbar, select All Programs. 2.
Word Level 1: Beginner. Get started in Word. Apply basic text formatting. Arrange paragraphs on the page
 Word 2010 Level 1: Beginner Learning basic skills for Word 2010 Estimated time: 06:32 6 modules - 56 topics Get started in Word Discover Word and carry out simple tasks: creating, opening and saving documents,
Word 2010 Level 1: Beginner Learning basic skills for Word 2010 Estimated time: 06:32 6 modules - 56 topics Get started in Word Discover Word and carry out simple tasks: creating, opening and saving documents,
Word 2016: Core Document Creation, Collaboration and Communication; Exam
 Microsoft Office Specialist Word 2016: Core Document Creation, Collaboration and Communication; Exam 77-725 Successful candidates for the Microsoft Word 2016 exam will have a fundamental understanding
Microsoft Office Specialist Word 2016: Core Document Creation, Collaboration and Communication; Exam 77-725 Successful candidates for the Microsoft Word 2016 exam will have a fundamental understanding
Advanced Microsoft Word 2010
 Advanced Microsoft Word 2010 WordArt WordArt gives your letters special effects. You can change the formatting, direction, and texture of your text by adding WordArt. When you click the WordArt icon on
Advanced Microsoft Word 2010 WordArt WordArt gives your letters special effects. You can change the formatting, direction, and texture of your text by adding WordArt. When you click the WordArt icon on
2018 Computer Proficiency Assessment Test
 2018 Computer Proficiency Assessment Test A. Are you required to satisfy the Core Goal V: computer use? The Core Goal V requirement applies to full/part time undergraduate students who matriculated at
2018 Computer Proficiency Assessment Test A. Are you required to satisfy the Core Goal V: computer use? The Core Goal V requirement applies to full/part time undergraduate students who matriculated at
Microsoft Word 2010 Basics
 1 Starting Word 2010 with XP Click the Start Button, All Programs, Microsoft Office, Microsoft Word 2010 Starting Word 2010 with 07 Click the Microsoft Office Button with the Windows flag logo Start Button,
1 Starting Word 2010 with XP Click the Start Button, All Programs, Microsoft Office, Microsoft Word 2010 Starting Word 2010 with 07 Click the Microsoft Office Button with the Windows flag logo Start Button,
Table of Contents The University of Akron These materials were developed and are owned by The University of Akron. All rights reserved.
 Table of Contents COURSE OVERVIEW... 2 CONVENTIONS USED IN THIS MANUAL... 3 LESSON 1: SYMBOLS... 4 INSERTING SYMBOLS... 4 USING AUTOCORRECT TO INSERT SYMBOLS... 5 TURN ON AUTOCORRECT... 5 LESSON 2: SPECIAL
Table of Contents COURSE OVERVIEW... 2 CONVENTIONS USED IN THIS MANUAL... 3 LESSON 1: SYMBOLS... 4 INSERTING SYMBOLS... 4 USING AUTOCORRECT TO INSERT SYMBOLS... 5 TURN ON AUTOCORRECT... 5 LESSON 2: SPECIAL
Word Tutorial 10. Managing Long Documents COMPREHENSIVE
 Word Tutorial 10 Managing Long Documents COMPREHENSIVE Objectives Create a master document Create, split, merge, and remove subdocuments Control text flow and page breaks Add automatic heading numbers
Word Tutorial 10 Managing Long Documents COMPREHENSIVE Objectives Create a master document Create, split, merge, and remove subdocuments Control text flow and page breaks Add automatic heading numbers
MICROSOFT WORD 2010 Quick Reference Guide
 MICROSOFT WORD 2010 Quick Reference Guide Word Processing What is Word Processing? How is Word 2010 different from previous versions? Using a computer program, such as Microsoft Word, to create and edit
MICROSOFT WORD 2010 Quick Reference Guide Word Processing What is Word Processing? How is Word 2010 different from previous versions? Using a computer program, such as Microsoft Word, to create and edit
Microsoft Word Chapter 2. Creating a Research Paper with Citations and References
 Microsoft Word 2010 Chapter 2 Creating a Research Paper with Citations and References Objectives Describe the MLA (Modern Language Association documentation style for research papers Change line and paragraph
Microsoft Word 2010 Chapter 2 Creating a Research Paper with Citations and References Objectives Describe the MLA (Modern Language Association documentation style for research papers Change line and paragraph
Quark XML Author September 2016 Update for Platform with Business Documents
 Quark XML Author 05 - September 06 Update for Platform with Business Documents Contents Getting started... About Quark XML Author... Working with the Platform repository... Creating a new document from
Quark XML Author 05 - September 06 Update for Platform with Business Documents Contents Getting started... About Quark XML Author... Working with the Platform repository... Creating a new document from
Contents. Launching Word
 Using Microsoft Office 2007 Introduction to Word Handout INFORMATION TECHNOLOGY SERVICES California State University, Los Angeles Version 1.0 Winter 2009 Contents Launching Word 2007... 3 Working with
Using Microsoft Office 2007 Introduction to Word Handout INFORMATION TECHNOLOGY SERVICES California State University, Los Angeles Version 1.0 Winter 2009 Contents Launching Word 2007... 3 Working with
Using Microsoft Word. Table of Contents
 Using Microsoft Word Table of Contents The Word Screen... 2 Document View Buttons... 2 Selecting Text... 3 Using the Arrow Keys... 3 Using the Mouse... 3 Line Spacing... 4 Paragraph Alignment... 4 Show/Hide
Using Microsoft Word Table of Contents The Word Screen... 2 Document View Buttons... 2 Selecting Text... 3 Using the Arrow Keys... 3 Using the Mouse... 3 Line Spacing... 4 Paragraph Alignment... 4 Show/Hide
AVANTUS TRAINING PTE LTD
 [MSWOR16S]: Word 2016 Length Delivery Method : 3 Days : Instructor-led (Classroom) Course Overview This Word 2016 Core Certification Guide teaches the information worker how to use core skills to work
[MSWOR16S]: Word 2016 Length Delivery Method : 3 Days : Instructor-led (Classroom) Course Overview This Word 2016 Core Certification Guide teaches the information worker how to use core skills to work
B.E. Publishing Correlations to The Office Specialist.com, 2E to Microsoft Office Specialist Word 2016 Core (77-725)
 Correlations to The Office Specialist.com, 2E to Microsoft Office Specialist Word 2016 Core (77-725) B.E. Publishing Correlations to The Office Specialist.com, 2E to Microsoft Office Specialist Word 2016
Correlations to The Office Specialist.com, 2E to Microsoft Office Specialist Word 2016 Core (77-725) B.E. Publishing Correlations to The Office Specialist.com, 2E to Microsoft Office Specialist Word 2016
Microsoft Word Important Notice
 Microsoft Word 2013 Important Notice All candidates who follow an ICDL/ECDL course must have an official ICDL/ECDL Registration Number (which is proof of your Profile Number with ICDL/ECDL and will track
Microsoft Word 2013 Important Notice All candidates who follow an ICDL/ECDL course must have an official ICDL/ECDL Registration Number (which is proof of your Profile Number with ICDL/ECDL and will track
Table of Contents. Word. Using the mouse wheel 39 Moving the insertion point using the keyboard 40 Resume reading 41
 Table of Contents iii Table of Contents Word Starting Word What is word processing? 2 Starting Word 2 Exploring the Start screen 4 Creating a blank document 4 Exploring the Word document window 5 Exploring
Table of Contents iii Table of Contents Word Starting Word What is word processing? 2 Starting Word 2 Exploring the Start screen 4 Creating a blank document 4 Exploring the Word document window 5 Exploring
Lesson 2 Quick Tour and Features
 Lesson 2 Quick Tour and Features Objectives Students will format a document page. Students will use a spell-checker. Students will copy, cut, and paste text. Students will adjust paragraph indentations.
Lesson 2 Quick Tour and Features Objectives Students will format a document page. Students will use a spell-checker. Students will copy, cut, and paste text. Students will adjust paragraph indentations.
Microsoft Word 2010 Tutorial
 1 Microsoft Word 2010 Tutorial Microsoft Word 2010 is a word-processing program, designed to help you create professional-quality documents. With the finest documentformatting tools, Word helps you organize
1 Microsoft Word 2010 Tutorial Microsoft Word 2010 is a word-processing program, designed to help you create professional-quality documents. With the finest documentformatting tools, Word helps you organize
Computer Nashua Public Library Advanced Microsoft Word 2010
 WordArt WordArt gives your letters special effects. You can change the formatting, direction, and texture of your text by adding Word Art. When you click the WordArt icon on the Insert tab, you will see
WordArt WordArt gives your letters special effects. You can change the formatting, direction, and texture of your text by adding Word Art. When you click the WordArt icon on the Insert tab, you will see
DOING MORE WITH WORD: MICROSOFT OFFICE 2007
 DOING MORE WITH WORD: MICROSOFT OFFICE 2007 GETTING STARTED PAGE 02 Prerequisites What You Will Learn USING MICROSOFT WORD PAGE 03 Viewing Toolbars Adding and Removing Buttons MORE TASKS IN MICROSOFT WORD
DOING MORE WITH WORD: MICROSOFT OFFICE 2007 GETTING STARTED PAGE 02 Prerequisites What You Will Learn USING MICROSOFT WORD PAGE 03 Viewing Toolbars Adding and Removing Buttons MORE TASKS IN MICROSOFT WORD
Make it a Great Day at the Office: Essential Tips and Tricks for Office 2013 and Outlook 2013
 Computing Services and Systems Development Make it a Great Day at the Office: Essential Tips and Tricks for Office 2013 and Outlook 2013 Staff Association Council Computing Services and Systems Development
Computing Services and Systems Development Make it a Great Day at the Office: Essential Tips and Tricks for Office 2013 and Outlook 2013 Staff Association Council Computing Services and Systems Development
Microsoft Excel is a spreadsheet tool capable of performing calculations, analyzing data and integrating information from different programs.
 About the Tutorial Microsoft Excel is a commercial spreadsheet application, written and distributed by Microsoft for Microsoft Windows and Mac OS X. At the time of writing this tutorial the Microsoft excel
About the Tutorial Microsoft Excel is a commercial spreadsheet application, written and distributed by Microsoft for Microsoft Windows and Mac OS X. At the time of writing this tutorial the Microsoft excel
Introduction to Microsoft Word 2007 Quickguide
 Introduction to Microsoft Word 2007 Quickguide Opening Word -Click the Start button -Click Programs from the start menu -Select Microsoft Office -Click Microsoft Office Word 2007 -A new blank document
Introduction to Microsoft Word 2007 Quickguide Opening Word -Click the Start button -Click Programs from the start menu -Select Microsoft Office -Click Microsoft Office Word 2007 -A new blank document
For more tips on using this workbook, press F1 and click More information about this template.
 Excel: Menu to ribbon reference To view Office 2003 menu and toolbar commands and their Office 2010 equivalents, click a worksheet tab at the bottom of the window. If you don't see the tab you want, right-click
Excel: Menu to ribbon reference To view Office 2003 menu and toolbar commands and their Office 2010 equivalents, click a worksheet tab at the bottom of the window. If you don't see the tab you want, right-click
Quark XML Author October 2017 Update for Platform with Business Documents
 Quark XML Author 05 - October 07 Update for Platform with Business Documents Contents Getting started... About Quark XML Author... Working with the Platform repository...3 Creating a new document from
Quark XML Author 05 - October 07 Update for Platform with Business Documents Contents Getting started... About Quark XML Author... Working with the Platform repository...3 Creating a new document from
MICROSOFT WORD 2010 BASICS
 MICROSOFT WORD 2010 BASICS Word 2010 is a word processing program that allows you to create various types of documents such as letters, papers, flyers, and faxes. The Ribbon contains all of the commands
MICROSOFT WORD 2010 BASICS Word 2010 is a word processing program that allows you to create various types of documents such as letters, papers, flyers, and faxes. The Ribbon contains all of the commands
MICROSOFT WORD. Table of Contents. What is MSWord? Features LINC FIVE
 Table of Contents What is MSWord? MSWord is a word-processing program that allows users to insert, edit, and enhance text in a variety of formats. Word is a powerful word processor with sophisticated editing
Table of Contents What is MSWord? MSWord is a word-processing program that allows users to insert, edit, and enhance text in a variety of formats. Word is a powerful word processor with sophisticated editing
Introduction to Microsoft Word 2010
 CDU Short Courses Introduction to Microsoft Word 2010 A 2 day course delivered by Charles Darwin University. COURSE INFORMATION This course focuses on basic document production using Microsoft Word 2010
CDU Short Courses Introduction to Microsoft Word 2010 A 2 day course delivered by Charles Darwin University. COURSE INFORMATION This course focuses on basic document production using Microsoft Word 2010
Quick Access Toolbar. You click on it to see these options: New, Open, Save, Save As, Print, Prepare, Send, Publish and Close.
 Opening Microsoft Word 2007 in the practical room UNIT-III 1 KNREDDY 1. Nyelvi beállítások az Office 2007-hez (Language settings for Office 2007 (not 2003)) English. 2. Double click on the Word 2007 icon
Opening Microsoft Word 2007 in the practical room UNIT-III 1 KNREDDY 1. Nyelvi beállítások az Office 2007-hez (Language settings for Office 2007 (not 2003)) English. 2. Double click on the Word 2007 icon
Excel Select a template category in the Office.com Templates section. 5. Click the Download button.
 Microsoft QUICK Excel 2010 Source Getting Started The Excel Window u v w z Creating a New Blank Workbook 2. Select New in the left pane. 3. Select the Blank workbook template in the Available Templates
Microsoft QUICK Excel 2010 Source Getting Started The Excel Window u v w z Creating a New Blank Workbook 2. Select New in the left pane. 3. Select the Blank workbook template in the Available Templates
Study Guide. PCIC 3 B2 GS3- Key Applications-Excel. Copyright 2010 Teknimedia Corporation
 Study Guide PCIC 3 B2 GS3- Key Applications-Excel Copyright 2010 Teknimedia Corporation Teknimedia grants permission to any licensed owner of PCIC 3 B GS3 Key Applications-Excel to duplicate the contents
Study Guide PCIC 3 B2 GS3- Key Applications-Excel Copyright 2010 Teknimedia Corporation Teknimedia grants permission to any licensed owner of PCIC 3 B GS3 Key Applications-Excel to duplicate the contents
Exploring Microsoft Office Word 2007
 Exploring Microsoft Office Word 2007 Chapter 3: Enhancing a Document Robert Grauer, Keith Mulbery, Michelle Hulett Objectives Insert a table Format a table Sort and apply formulas to table data Convert
Exploring Microsoft Office Word 2007 Chapter 3: Enhancing a Document Robert Grauer, Keith Mulbery, Michelle Hulett Objectives Insert a table Format a table Sort and apply formulas to table data Convert
10 Business Reports Part I
 Unit 10 Business Reports Part I Session 49: Creating Memo Business Reports and Fax Cover Sheets Session 50: Formatting Memo Business Reports Session 51: Producing Formal Business Reports Session 52: Enhancing
Unit 10 Business Reports Part I Session 49: Creating Memo Business Reports and Fax Cover Sheets Session 50: Formatting Memo Business Reports Session 51: Producing Formal Business Reports Session 52: Enhancing
Using Microsoft Excel
 Using Microsoft Excel Table of Contents The Excel Window... 2 The Formula Bar... 3 Workbook View Buttons... 3 Moving in a Spreadsheet... 3 Entering Data... 3 Creating and Renaming Worksheets... 4 Opening
Using Microsoft Excel Table of Contents The Excel Window... 2 The Formula Bar... 3 Workbook View Buttons... 3 Moving in a Spreadsheet... 3 Entering Data... 3 Creating and Renaming Worksheets... 4 Opening
Microsoft Office Course Outline. Microsoft Office Nov
 Course Outline 13 Nov 2018 Contents 1. Course Objective 2. Pre-Assessment 3. Exercises, Quizzes, Flashcards & Glossary Number of Questions 4. Expert Instructor-Led Training 5. ADA Compliant & JAWS Compatible
Course Outline 13 Nov 2018 Contents 1. Course Objective 2. Pre-Assessment 3. Exercises, Quizzes, Flashcards & Glossary Number of Questions 4. Expert Instructor-Led Training 5. ADA Compliant & JAWS Compatible
Applied Systems Client Network SEMINAR HANDOUT. Document Setup in TAM Changing from Office 2003 to 2007, where ARE things now?
 Applied Systems Client Network SEMINAR HANDOUT Document Setup in TAM Changing from Office 2003 to 2007, where ARE things now? Prepared for ASCnet Applied Systems Client Network 801 Douglas Avenue #205
Applied Systems Client Network SEMINAR HANDOUT Document Setup in TAM Changing from Office 2003 to 2007, where ARE things now? Prepared for ASCnet Applied Systems Client Network 801 Douglas Avenue #205
Microsoft Word 2007 Module 1
 Microsoft Word 2007 Module 1 http://citt.hccfl.edu Microsoft Word 2007: Module 1 July, 2007 2007 Hillsborough Community College - CITT Faculty Professional Development Hillsborough Community College -
Microsoft Word 2007 Module 1 http://citt.hccfl.edu Microsoft Word 2007: Module 1 July, 2007 2007 Hillsborough Community College - CITT Faculty Professional Development Hillsborough Community College -
Microsoft Word Handout
 Microsoft Word Handout Navigating Microsoft Word Maneuvering your way through Word is the key to working efficiently on all of your documents. This guide will help you locate the necessary tools and understand
Microsoft Word Handout Navigating Microsoft Word Maneuvering your way through Word is the key to working efficiently on all of your documents. This guide will help you locate the necessary tools and understand
DOING MORE WITH WORD: MICROSOFT OFFICE 2013
 DOING MORE WITH WORD: MICROSOFT OFFICE 2013 GETTING STARTED PAGE 02 Prerequisites What You Will Learn USING MICROSOFT WORD PAGE 03 Viewing Toolbars Adding and Removing Buttons MORE TASKS IN MICROSOFT WORD
DOING MORE WITH WORD: MICROSOFT OFFICE 2013 GETTING STARTED PAGE 02 Prerequisites What You Will Learn USING MICROSOFT WORD PAGE 03 Viewing Toolbars Adding and Removing Buttons MORE TASKS IN MICROSOFT WORD
EUROPEAN COMPUTER DRIVING LICENCE / INTERNATIONAL COMPUTER DRIVING LICENCE ADVANCED WORD PROCESSING
 EUROPEAN COMPUTER DRIVING LICENCE / INTERNATIONAL COMPUTER DRIVING LICENCE ADVANCED WORD PROCESSING The European Computer Driving Licence Foundation Ltd. Portview House Thorncastle Street Dublin 4 Ireland
EUROPEAN COMPUTER DRIVING LICENCE / INTERNATIONAL COMPUTER DRIVING LICENCE ADVANCED WORD PROCESSING The European Computer Driving Licence Foundation Ltd. Portview House Thorncastle Street Dublin 4 Ireland
Course Title: PC Packages Credit Units: 02 Course Level: UG Course Code: CSIT115. Course Objectives: Pre-requisites: NIL. Course Contents/Syllabus:
 Course Title: PC Packages Credit Units: 02 Course Level: UG Course Code: CSIT115 L T P/S SW/FW TOTAL CREDIT 1-2 - 02 Course Objectives: The aim of this course is : To Operate on various applications such
Course Title: PC Packages Credit Units: 02 Course Level: UG Course Code: CSIT115 L T P/S SW/FW TOTAL CREDIT 1-2 - 02 Course Objectives: The aim of this course is : To Operate on various applications such
