EMC Document Sciences xpression CompuSet
|
|
|
- Elizabeth Cordelia Singleton
- 5 years ago
- Views:
Transcription
1 EMC Document Sciences xpression CompuSet Version 4.6 User Guide EMC Corporation Corporate Headquarters Hopkinton, MA
2 Legal Notice Copyright EMC Corporation. All Rights Reserved. EMC believes the information in this publication is accurate as of its publication date. The information is subject to change without notice. THE INFORMATION IN THIS PUBLICATION IS PROVIDED AS IS. EMC CORPORATION MAKES NO REPRESENTATIONS OR WARRANTIES OF ANY KIND WITH RESPECT TO THE INFORMATION IN THIS PUBLICATION, AND SPECIFICALLY DISCLAIMS IMPLIED WARRANTIES OF MERCHANTABILITY OR FITNESS FOR A PARTICULAR PURPOSE. Use, copying, and distribution of any EMC software described in this publication requires an applicable software license. For the most up-to-date listing of EMC product names, see EMC Corporation Trademarks on EMC.com. Adobe and Adobe PDF Library are trademarks or registered trademarks of Adobe Systems Inc. in the U.S. and other countries. All other trademarks used herein are the property of their respective owners. Documentation Feedback Your opinion matters. We want to hear from you regarding our product documentation. If you have feedback about how we can make our documentation better or easier to use, please send us your feedback directly at ECD.Documentation.Feedback@emc.com
3 Table of Contents Preface... 9 Chapter 1 Working With CompuSet About CompuSet The CompuSet Publishing Engine xpressionhome Chapter 2 The xpression Publishers About CompuSet About xpublish Differences in Architecture CompuSet xpublish Differences in Font Support Embedded Fonts in xpublish Differences in Image Type Support Supported Formats Animated GIFs EPS Image with TIFF Proof/Preview Smart Format Selection Differences in Output Processing Support xpublish Usage of Markers and PPD Files CompuSet Usage of PDEF Files Supported Output Processing Features Partitioning Built-In System Functions Software Simplex Printer Support Supported Printer Features Differences in PDL Features AFP Support for Previous Versions Differences in Formatting Features Data Driven Charts CompuSet xpublish Headers and Footers Remittance Stub Formatting Two-Column to One-Column Changes Across Page Boundaries Differences in Reporting/Logging Reporting Logging Chapter 3 The xpression Server
4 Table of Contents Server Deployment Enable Asynchronous I/O on AIX Linux How Does xpression Use Documentum? Web Services The Document Requester Web Service The xpression Request Web Service The xpression Adapter Bar Codes xpression 1-D Bar Code Support Glyphmaps in Code 128 and 2 of 5 Interleaved Bar Codes Global Options File GLYPHMAP Syntax Parameters Sample Global Options Files Properties Files on the Server AssemblyEngine.properties OTC_ENABLED CustomerData.properties HTMLFormatting DistributionController.properties CompuSetQuotePrintScriptParameters The VariableColor and PreviewVariable Color Properties ecor.properties ofp.properties revise.properties Built-In Function List CharData(data,width) CurrentDate() Current Page Count of the Package(counting) Current Recto Page Count of the Package Current Verso Page Count of the Package Current Package Count of the Partition Current Package of Current Partition Current Recto Page Count of the Partition Current Verso Page Count of the Partition Current Page Count in the Partition Current Page Count of the Stream Current Recto Page Count of the Stream Current Verso Page Count of the Stream CurrentPageOrientation() CurrentPageSequenceName() Current Partition File Name Current Sheet Count of the Package Current TimeMillis DataWidth(data) Day(date) Month(date) NumData(data,width,decimals) TotalPagesInPackage(0 1 2) Total Recto Pages in Package Total Verso Pages in Package Total Paper Thickness of Package(mm), Total Package Thickness(mm) Total Paper Weight of Package(g) Total Sheets in Package
5 Table of Contents Year(date) Chapter 4 CompuSet and xadmin Category Management CompuSet Conversion Options Tab Resource Management Using JPEG Images in AFP Output CompuSet Output Management An In-Depth Look at CompuSet Output Management About Font and Format Definitions About Distribution Definitions About Output Streams About Output Profiles Working with the Expression Editor The Expression Editor Interface Page and Document Condition Options Supported Operators Font Definitions Font Definitions: List Options Font Definition Options Format Definitions Multiple Formats Format Definitions: List Options Format Definition Options Override Global Merge Libraries About Web Archive Output Distribution Definitions Distribution Definitions: List Options Distribution Definition General Tab Options Distribution Options Tab Distribution Options Tab Options Send As Attachments Print Device Settings Print File Naming Conventions Print Scripts on AIX Platforms FileNet Capture Distribution Options Tab Options FileNet HPII/MRII Distribution Options Tab Options DocFinity Imaging Distribution Options Tab Options IBM OnDemand AFP Indexing Distribution Options Tab Options IBM OnDemand Generic Indexing Distribution Options Tab Options Index Keys and Values Example Documentum Indexing Distribution Options Tab Options Bar Codes Bar Codes: List Options Bar Code General Tab Options About Orientation Page and Document Conditions of 9 Bar Code Type Tab Options of 5 Interleaved Bar Code Type Properties Tab Options Code 128 Bar Code Type Properties Tab Options PostNet Bar Code Type Properties Tab Options OMR Bar Code Type Properties Tab Options PDF417 Bar Code Type Properties Tab Options Bar Code Data Tab Options Creating Bar Code Data Equations Supported Operators
6 Table of Contents Output Streams How Do Output Streams Work? Output Streams: List Options Output Stream General Tab Options Defining Inclusion Conditions Ignoring Missing Output Sorting Tab Options Finishing Tab Options Reporting Package and Partition Reports Output Profiles Output Profiles: List Options Output Profile Options Migration Utilities Output Profile PDPX Contents Job Definitions PDPX Contents Exporting or Migrating xpression Documents Preventing Errors When Migrating Documents to Different Platforms Exporting and Migrating Jobs Chapter 5 xdesign About xdesign The xdesign Interface The xpression Toolbar The Refresh Server Data Button Copying and Pasting Items in the Tree Pane The Preview Tab Toolbar Diagnostic Tools Document Instance CompuSet Tagged Text Creating a Document About Text Content Groups About Section Rules About Share Rules Subdocuments Including CompuSet Subdocuments in xpublish Master Documents Subdocuments in CompuSet Master Documents Document Level Settings Publishing an xpresso Package Through xrevise Subdocuments and CompuSet Output Processing Recipient Processing Partitioning Bar Codes Adding a CompuSet Subdocument Document Versions Recipient Processing Differences Between CompuSet and xpublish Recipients Defining Recipients Create Recipient-Enabled Section Rule Create CompuSet Page Sequences Create xpublish Page Sequences Create Output Streams Formatting Variable Replacements Chapter 6 Batch and xdashboard
7 Table of Contents CompuSet and xpublish Job Definitions Job Definition Page Job Log File Naming Conventions About Job Steps Job Steps for Previously Run Jobs Running a Batch Job Server Management The Job History Tab File Naming Recommendations for Batch Jobs Command Line Batch Processing Command Line Parameters Previously Run Jobs Overview of a Previously Run Jobs Scenario Important Requirement Creating the Intermediate Output Creating the Previously Run Jobs Job Step Multi-Threading in xpression An In-Depth Look at Multi-Threading in xpression Batch Configuring Multi-Threading Chapter 7 xresponse and CompuSet About xresponse xresponse Previewing a PDF in xresponse Activate Preview PDF Use Preview PDF Chapter 8 xrevise and CompuSet About xrevise xrevise Previewing a Work Item in xrevise Working with Tables in xrevise xrevise Documents Using CompuSet Commands Variables in xrevise Chapter 9 CompuSet Bridge Configuration Enabling the Bridge CompuSet and Emitter Options Files CompuSet with Linked Emitters Example Running CompuSet and Then Running An Emitter Example CompuSet and the Emitters in xpression Logging Batch Applications Pre and Post Processing Scripts CompuSet.exe and CompEmit.exe Script Examples Job Steps Compose Tagged Text Submit z/os Job
8 Table of Contents Download From z/os Examples Automating Batch Applications xdesign - External Content Tagged Text Rule External Tagged Text File Using Customer Data Customized User Exit The Options File Default Paths Specifying Multiple Option Files Example Subdocuments CompuSet Master Document xpublish Master Document Web Services Enabling/Installing the Bridge Web Service Available Methods Publish Tagged Text Syntax Parameters Preview Text to PDF Syntax Parameters Publish Tagged Text with OP Fields Syntax Parameters Examples Setting up output variables Adding the data to the DSG Modifying the XML Reading Def Define and Map the OP Variable Pass the Values to the Web Service Updating Legacy CompuSet Batch Applications Configuration Updating Legacy Batch Applications on Mainframes
9 Preface This guide provides in-depth information about using CompuSet with xpression Enterprise Edition. Intended Audience You should read this book if you are planning on using the publish to CompuSet feature of xpression to create your output. Conventions The following conventions are used in this document: Font Type boldface italic monospace Meaning Graphical user interface elements associated with an action Book titles, emphasis, or placeholder variables for which you supply particular values Commands within a paragraph, URLs, code in examples, text that appears on the screen, or text that you enter Revision History The following changes have been made to this document. Revision Date November 2015 Description Initial publication 9
10 Preface 10
11 Chapter 1 Working With CompuSet This chapter covers some of the CompuSet specific processes you will need to use when creating CompuSet documents. About CompuSet CompuSet is one of the xpression composition engines. CompuSet is a tagging language that enables you to produce composed pages and documents that are processed by printer emitter software to produce high quality printed or online documents. While most formatting can be accomplished entirely with Microsoft Word, there are instances where you may want to place CompuSet commands into your xdesign content items. For example, you may want to: Access functionality beyond the capabilities of Microsoft Word. Address gaps in the xdesign HTML to CompuSet conversion. To convert your Microsoft Word MSOHTML content items to CompuSet command language, xpression executes a conversion program each time you publish an MSOHTML document through CompuSet. xpression maps most Microsoft Word MSOHTML functionality to CompuSet commands to provide the best possible integration. The mapped functionality should satisfy the formatting requirements of most documents. For situations where a mapping is not available, xpression provides the CompuSet Command Wizard, a utility you can use to insert CompuSet commands directly into xpression content items. CompuSet experts who want to override certain automatic HTML conversion results can use the CompuSet Conversion Options. Before you develop a document that you intend to publish with CompuSet, be sure you understand how each Word formatting feature maps to CompuSet. Functionality that s not supported by CompuSet is listed throughout this chapter. The CompuSet Publishing Engine CompuSet is a complex, highly configurable tagging language that extends the formatting capabilities of Microsoft Word. It enables advanced output processing functionality such as sorting, grouping, and recipient processing, provides for the addition of barcodes, and supports PCL and Metacode output. However, CompuSet does require extensive configuration. 11
12 Working With CompuSet CompuSet contains the following components: CompuSet Composer - Composes CompuSet Tagged Text commands and content into pages Output Processing Pre-Processor - Prepares composed pages for output processing actions. For example, adds index records so Output Processing Engine can efficiently sort output Packages into CCF (Container for CompuSet Intermediate Format) file Output Processing Engine - Applies various output processing directives (sorting, merging, bar codes, ) to CCF and streams content to the Emitter Emitter - Transforms CompuSet Intermediate Format record stream to a particular PDL xpressionhome The term "xpressionhome" refers to the location where xpression was installed on your server. By default on Windows servers, the location is C:\xPression, but your installer may have selected a different location during installation. Please consult with your administrators or IT personnel to determine the location where they installed xpression. Throughout the xpression documentation, we will refer to this location as "xpressionhome". 12
13 The xpression Publishers Chapter 2 The xpression publishers are responsible for formatting and distributing assembled documents according to the specifications of the document designer. They also perform any required post-composition processing that groups documents into streams, adds finishing information, and distributes the final documents to the designated output format. xpression provides two different publishing engines, CompuSet and xpublish. The two publishing engines have different feature sets and support a variety of options. When choosing a publishing engine, consider which features and options are most important in each case. About CompuSet CompuSet is a native code composition engine that is configurable through a complex, highly configurable tagging language. The CompuSet command language is used to implement many Microsoft Word formatting features, as well as output processing functionality such as sorting, grouping, recipient processing, and barcodes. Although CompuSet supports many of the same output processing features that xpublish supports, implementing these features in CompuSet requires extensive configuration and coding. About xpublish xpublish is a pure Java composition engine that is easy to use and provides WYSIWYG functionality with Microsoft Word for document formatting. It enables advanced output processing functionality, true multi-threading in batch mode, integration with ECM Documentum, and greater out-of-the-box support for fonts and image types. xpublish can supports nearly all of the features that CompuSet supports, plus many key features that CompuSet cannot support. The configuration process for xpublish is drastically easier than the CompuSet configuration. Additionally, xpublish processing performs about 4 times faster than CompuSet processing. 13
14 The xpression Publishers Differences in Architecture CompuSet and xpublish have significantly different architectures, and while some of their feature support may be the same, the method used to support the underlying features may be completely different. CompuSet CompuSet is the most sophisticated composition engine in the industry that is flexible and fully programmable through CompuSet command language. Some key aspects of CompuSet are: Native code implementation and embedded native code emitters drives performance. Extensive support for output processing capabilities. Because CompuSet has multi-thread restrictions, only one CompuSet call can be made at a time per JVM. The CompuSet publishing engine consists of CompuSet, the CompuSet composer, the output processing pre-processor, the output processing engine, and the emitters. The following image shows the simplified CompuSet data flow. When you publish to CompuSet, CompuSet processes the output produced by xpression Assemble to create your desired output formats. The output processing engine performs partitioning, sorting, merging and other output management tasks. The output formatters create print data streams for use with a large variety of laser printers. Additionally, CompuSet can produce PDF for use with Adobe Acrobat Reader, for inclusion in , and archive solutions. You can then distribute the output through the various xpression distribution components, 14
15 The xpression Publishers After you design your document in xpression Design, and create the layout and develop your content, you pull all the pieces together and produce the final output through an xpression publishing engine. When you publish to CompuSet, the CompuSet composer composes the CompuSet tagged text commands and content into the pages of your document. Next, the output processing pre-processor prepares the composed pages for output processing actions. For example, it adds index records to enable the output processing engine to efficiently sort output. The pre-processor packages the document into a Container for CompuSet Intermediate Format (CCIF) file. The output processing engine applies output processing directives to the CCIF and streams the content to the emitter. Finally, the emitter transforms the CCIF record stream into the desired output format. xpublish xpublish is a powerful, easy to configure J2EE-based composition engine that uses thread-safe pure Java code libraries. It enables greater performance and scalability than CompuSet through an advanced multi-threading batch mode and caching. The following image shows the simplified xpublish data flow. When you publish through xpublish, the Instantiater assembles your content into a styled document and feeds the document to the xpublish Composer. The Composer transforms the styled documents into composed pages of content in Device Independent Format (DIF) streams. The Streamer applies necessary output processing logic to a DIF stream and sends the DIF to the Emitter. The Emitter transforms the DIF stream into the required output format and invokes the Controller to send to desired document distribution channel. 15
16 The xpression Publishers Differences in Font Support There are major differences in the level of support for font types and level of configuration needed to use the font of your choice. CompuSet requires extensive configuration for fonts. The fonts you use when editing a document (Windows fonts) will not work when publishing to an output type (production fonts). You cannot simply select a font in Microsoft Word while you are editing and expect it to work when you create PDF, AFP, or Metacode output. You must set up a series of external font configuration files for each of your fonts. Additionally, you must map your Windows fonts to your production fonts. The xpublish composition engine was designed to support the same TrueType fonts (TTF) used in Microsoft Word. This enables you to publish documents in any supported format using any font available to Microsoft Word. TrueType fonts are the xpublish master format. xpublish also supports OpenType and Type 1 fonts for PDF and PostScript, and True Type fonts in an Open Type wrapper. xpublish also supports the AFP fonts that meet the following characteristics. Must be an AFP Outline font Must have been created from TrueType font masters stored in the xpression database Supports double-byte (Unicode) through TTF fonts and single-byte through AFP Outline fonts Fonts must use the Latin alphabet Additionally, xpublish provides out-of-the-box support for Unicode fonts and double-byte fonts, such as those used in Chinese, Turkish, and Japanese characters. Embedded Fonts in xpublish We have expanded the range of characters that can be used without being embedded in an output PDF. Originally, xpression enabled you to publish a PDF without embedding fonts if all the characters were within the ASCII range (0-256). Any character that fell outside of that range was embedded. Now the supported range is expanded to code page If the character is outside of this range, it will have to be embedded. If you want to publish a PDF with no embedded fonts, you must do the following two steps: 1. Ensure that all characters fall within the supported range as outlined above. 2. Set the following two parameters in the DCPI.properties file. LargeCharacterSet=false EmbedFont=false 16
17 The xpression Publishers Differences in Image Type Support Both CompuSet and xpublish images are stored in the xpression database, but they are stored in separate locations. You cannot access xpublish images from a CompuSet document and you cannot access CompuSet images from an xpublish application. With CompuSet you can insert an image from the xpression database, from an external location (Metacode only), or from your printer memory. You cannot resize an image or change the rotation of an image from within Word. You can rotate black and white TIFF and Xerox images using CompuSet commands. Additionally, CompuSet can instruct supported printers to rotate an image. Scaling of images is allowed in CompuSet for some output types, such as PCL, PostScript, and Metacode. Scaling is supported through the CompuSet IMG command. If your output is produced in more than one output format and requires more than one version of the same image (such as an EPG and a JPEG), you must import both formats into the xpression database separately. You can use xpublish images that are stored in the xpression database, at an external location, in the printer memory, or in a Documentum docbase. With xpublish, you can resize and rotate your image directly in Microsoft Word without having to alter your source image. xpublish was designed to automatically handles the image format selection by converting your image to the most suitable format for your output type. For this reason, you do not need to place multiple formats of the same image in the xpression database. If the xpression database does not contain an image compatible with your output format, xpression will automatically perform the conversion. Supported Formats The following table shows the types of images currently supported by CompuSet and xpublish. Feature CompuSet xpublish BMP Not supported EPS Flate Not supported GIF Not supported Group4 IMG (Xerox) JPEG PDF as an image Not supported PNG Not supported TIFF Only black and white images with one bit per pixel. Must be uncompressed, CCITT 1D, Group 3, Group 4, LZW, or PackBits. Only Uncompressed, Huffman RLE (CCITT 1D), Group 4, LZW and PackBits 17
18 The xpression Publishers Feature CompuSet xpublish External Images Metacode only Images Resizable in Word Not supported Highlight Color Not supported Animated GIFs Not supported Not supported CMYK TIFFs Only B/W, Gray, RGB Palette and RGB Smart Format Selection Not supported The following additional image formats and types are not supported. Animated GIFs Animated GIFs are not supported. Animated GIFs are comprised of a number of images in the same file. The animation effect occurs when an application, like Internet Explorer, switches between the images. If you import an animated GIF, xpression extracts only the first image in the sequence. EPS Image with TIFF Proof/Preview If you import an EPS image that contains a TIFF proof or preview: CompuSet processes the EPS image and ignores the TIFF preview. xpression only import the TIFF image because the TIFF proof precedes the EPS image in the file. xpression will treat the image as a TIFF and not as an EPS. Smart Format Selection In CompuSet, if your output requires two versions of the same image (such as an EPG and a JPEG), you must import both formats into the xpression database. In xpublish, xpression automatically converts images to the correct format to fulfill the output needs; images do not need to be stored in multiple formats. Differences in Output Processing Support Output processing enables you to channel your output to one or more output streams, and perform output processing tasks on the documents in that stream such as, sorting, grouping, and reporting. In CompuSet, output processing is a two phase process. First, the composition engine composes the CCIF, then sends the CCIF to an emitter. The emitter publishes the document into your desired output format. In order to create a package, CompuSet must perform sorting on the documents in the package. This additional processing must be done even if you are not using sorting. Additionally, 18
19 The xpression Publishers whenever output processing is used, CompuSet temporarily saves all documents to the file system before passing them to the emitter. xpublish uses a pipeline approach for output processing. A different software processor is used for each output processing feature. Documents and packages are passed through a pipeline. If no sorting is needed, no documents are temporarily saved to the file system, and xpublish does all processing in memory. xpublish supports many of these output processing features through the use of markers and PostScript Printer Definition (PPD) files. CompuSet supports these features through the use of PDE files. xpublish Usage of Markers and PPD Files PPD files are text files that provide applications (like xpression) with the necessary information about a device s features. Markers identify places in the document where you would like a feature or set of features to be implemented. A Marker does not inherently contain the feature(s) you want to implement, it is a merely a name that marks a location. Through xadmin, you can import PPD files for all of your print devices and map your markers to features described in the PPD file. This enables great flexibility in how and where you implement these features. This enables the printer features to be invoked differently (or not at all) for each device. Every PostScript device ever produced has an associated PPD file. This enables xpublish to address every device feature on every PostScript printer. Document Sciences provides you with an AFP PPD file to enable you to use the same mechanisms for features of AFP. CompuSet Usage of PDEF Files When you publish to CompuSet, xpression uses PDEF files to determine the format and other specific characteristics of your output. PDEF files define such characteristics as page size, what type of color is to be used (no color, highlight color, or full color), and whether the document is to be produced in a booklet format. Before you publish your document to CompuSet, you must configure a PDEF file with your output options. The Output Format Tool enables you edit or create a PDEF file to specify those characteristics as output options for your job. Output format options are stored in the PDEF file, and are printer-specific. This means you can create a PDEF file for each printer you use, and then select the appropriate PDEF file by selecting the Format Definition that contains it. There are many options that you can define to control the way your output looks. The available options vary between the different output types. Supported Output Processing Features CompuSet and xpublish support the following output processing options and functions. 19
20 The xpression Publishers Feature CompuSet xpublish Media: Tracking Paper Weight Media: Tracking Paper Thickness Media: Tracking Quantities of each paper stock used Media: Change of orientation in document Not supported Media: Change of page size in document Media: Tray Pulls Partitioning: Individual files Partitioning: Maximum Sheet Count Partitioning: Single File Partitioning: At Change in Variable Not supported Barcodes: 2 of 5, Code 39, Code 128, PostNet, OMR, PDF417 Barcodes: DataMatrix Not supported Barcodes: Does Not Require Fonts Not supported Barcodes: Arbitrary Rotation of Barcodes Not supported Barcodes: Support for Front to Back Order Not supported Barcodes: Font Based Content Stamps: Text Content Stamps Not supported Content Stamps: Image Content Stamps Not supported Sorting of Output Packaging Reporting Separator Sheets Not supported Imposition: Booklet Imposition Imposition: N Up Impositions Imposition: N Up Stacked Impositions Not supported Bleeds Not supported Crop Marks Not supported Fonts: Type 1 Fonts: TrueType Not supported Fonts: OpenType Not supported Fonts: Kerning Not supported 20
21 The xpression Publishers Feature CompuSet xpublish Fonts: Use fonts without conversion Not supported Printer Support: Support all devices for PPD Not supported Printer Support: Printer Resident Images Spot (PMS) Colors Not supported Recipient Processing Output Metadata (Reporting) Not supported Images: Configurable Image Optimization Not supported Images: Resampling to Device Resolution Not supported Images: Arbitrary Rotation Not supported Images: Cropping Not supported PDF Features: Image Resampling Not supported PDF Features: Compression Control Not supported PDF Features: Fillable PDF Not supported PDF Features: Font embedding with Subsets PDF Features: Do Not Embed Font Option Not supported PDF Features: Bookmarks PDF Features: PDF Properties PDF Features: Security AFP Features: Do Not Embed Font Option AFP Features: TLE AFP Features: NOOP Not supported PostScript Features: Image Resampling Not supported PostScript Features: Do Not Embed Font Option PostScript Features: PDF Properties Plain Text Emitter Not supported TIFF Emitter Not supported VIPP Emitter Not supported Software Simplex Built-in System Functions 21
22 The xpression Publishers Partitioning xpublish supports the ability to start a new partition each time there is a change in a selected output variable. For example, if you set up an output variable based on the customer s zip code, xpublish will create a new partition each time it encounters a new zip code. CompuSet does not support this feature. Built-In System Functions While both CompuSet and xpublish support system variables, xpublish has a far more robust set of built-in functions than CompuSet. Software Simplex Software simplex mode enables the output device to remain in hardware duplex mode while xpression simulates simplex mode by inserting blank pages. This is useful when you are running a mixed plex job where you don t want to change the hardware plex mode for a small amount of simplex pages. Printer Support CompuSet uses a proprietary method for supporting printers. As a result, a limited number of printers are supported. xpublish uses a standards based approach that enables it to support thousands of printers. Supported Printer Features CompuSet and xpublish support the following printer features. Feature CompuSet xpublish Shingling Not supported Stapling Jogging of Output Offsets Producing printer console messages Not supported Printer commands Markers Not supported 22
23 The xpression Publishers Differences in PDL Features For xpublish TLEs are defined at the output stream level in an output definition. xpublish configuration of TLEs is done entirely through the output definition page in xadmin. For CompuSet, TLEs are defined manually through commands placed in your properties file that must correspond to valid CompuSet index files in your document. The following table shows the output formats currently supported by CompuSet and xpublish. Feature CompuSet xpublish AFP HTML Not supported Metacode Not supported PCL PDF PostScript Xerox DocuPrint, DocuTech, and Nuevera printers. VPS VIPP Not supported PDF Image Resolution Not supported TLEs AFP only AFP only AFP xpublish and CompuSet both support Comment or NOPS AFP. This is more easily done with xpublish. CompuSet requires special custom coding to support NOPS. Support for Previous Versions The CompuSet publishing engine was used exclusively by xpression releases prior to version 2.0. With version 2.0, xpression introduced a new composition engine: xpublish. Feature CompuSet xpublish xpression 1.0, 1.2, Not supported xpression 2.0 and above 23
24 The xpression Publishers Differences in Formatting Features CompuSet supports many formatting features through the use of CompuSet command language. CompuSet tags can be placed into your document using the hidden text feature of Microsoft Word. During processing, xpression reads the CompuSet tags as commands and not as text. xpublish supports most formatting features directly through Microsoft Word, eliminating the need for complex coding and non-intuitive document design. Other features can be easily implemented through macros on the xpression toolbar or through xdesign. A complete list of supported/unsupported formatting functionality appears in the xdesign Style and Formatting Guide. Some key differences are listed below. Feature CompuSet xpublish Data Driven Charts Image Rotation Image Resizing Headers and Footers Special Characters Additional configuration needed Bulleted Lists Additional configuration needed Table of Contents Additional configuration needed Data Driven Charts Both CompuSet and xpublish support creating data driven charts. The following paragraphs outline the differences in how each publisher supports them. CompuSet To create data driven charts using the CompuSet composition engine, you ll need to use CompuSet commands, as there is no graphical user interface for the functionality. You should be familiar with CompuSet commands, especially those required to produce charts. You must assemble and view the document to troubleshoot or refine the chart. xpublish xpublish has a graphical user interface that makes creating and adding charts to your document fairly easy. You can also create a template that you can use again and again. xpression places a placeholder chart, complete with your formatting, in your document. You can move and adjust the placeholder charts as necessary, without having to assemble the document first. 24
25 The xpression Publishers Headers and Footers CompuSet and xpublish have the following differences in header and footer support. Remittance Stub Formatting Remittance stub formatting can be accomplished through CompuSet by creating three different footers. The footer on the first page is the front of the remittance stub, the footer on the second page is the back of the stub, and the footer on the third page is for all subsequent pages. In this situation, the content must flow naturally from the top of page one, and onto page three. This can t be resolved by section break logic, since in order to set a third page footer, a section break requires knowing where the page will break. If the content being set is, for example, transactional information of unknown length, there is no way to know at assembly time where the pages will break. xpublish doesn t support footer changes beyond a different first page, or different odd or even pages, when content flows naturally beyond two pages. This is because footer changes are determined by page breaking section breaks. This limits the ability to produce remittance stubs. If the content only flows to two pages maximum, you can accomplish this through Word. If you are using xpublish, consider creating an End-Page Stub. Two-Column to One-Column Changes Across Page Boundaries You may have a situation where variable content starts in one column of a two-column page (with other unrelated content in the other column), and then flows on to the next page, where it must be in a one-column format. You can accomplish this dynamically with CompuSet. This type of functionality is not supported in Word, and therefore, not in xpublish. Differences in Reporting/Logging xpression provides a number of log files for both CompuSet and xpublish. For documents that are published through CompuSet, additional log files are generated. Reporting CompuSet supports traditional reporting at the package, partition, and page sequence levels. xpublish supports a more flexible type of reporting in the form of metadata. The metadata feature is called Generic Index, and it provides four levels of reporting: stream, partition, package, and document. The generic index feature creates an XML formatted index that lists values for all instances of all output variables in the output stream. When activated, xpression creates the index each time the batch job is run. Generic index does not support document error counts. 25
26 The xpression Publishers Logging xpublish uses a unified log file, the xpression.log Java log file. All messages are written to this log file. CompuSet also uses the xpression.log file, but also uses separate logs for CompuSet and the emitter. The use of multiple logs can make it difficult to locate the information you need. However, CompuSet provides a detailed log of each composition, where any page errors are indicated, as well as program versions and start/stop times. The emitters also provide detailed logs about each job. These details include program version, widths file version, options in the widths file, other program options in affect, and images and/or fonts being merged into the document. Any errors are also listed. The end of the emitter log shows the details of font usage. 26
27 The xpression Server Chapter 3 This chapter contains topics related to using CompuSet on the xpression Enterprise Edition Server. Server Deployment The xpression server runs within a Java EE application server (IBM WebSphere, BEA Weblogic, or Redhat JBoss). The server components run within the application server process on the application server machine. The CompuSet and CompuSet emitter are called through JNI, the Java standard for integrating native code with Java code. The batchrunner application also runs as a separate Java process on the application server machine. xpression uses one Java server for each batchrunner instantiation. The Java process communicates with the application server Java process to execute batch jobs. Depending on the nature of the batch job, the batch runner may also execute the composition engine directly. Enable Asynchronous I/O on AIX The CompuSet publishing engine contains Fortran code. In order for the Fortran code to run, you must enable asynchronous I/O in the kernel of your AIX system. This may be disabled by default on your system. If you do not enable asynchronous I/O, CompuSet will fail to load. For more information about these settings, see: /infocenter/base/aix.htm Linux To enable xpression to distribute CompuSet documents as an Individual file for each customer, add the following path to the com2ejbbridge.properties file. 1. Open com2ejbbridge.properties located in your xpressionhome directory. 2. Locate the BootClassPath parameter. 3. Add the following path to the end of the BootClassPath. Ensure you place a colon at the beginning of the new path. 27
28 The xpression Server :$JDK_HOME/jre/lib/jsse.jar 4. Save the file. How Does xpression Use Documentum? xpression supports Documentum Content Server version 5.3. With Documentum integration, you can: Archive your xpression-generated documents in a Documentum docbase. This feature works for both xpublish and CompuSet documents. For more information about Documentum archiving, see the xadmin Enterprise Edition User Guide. Pull images and PDFs from your Documentum docbase for use in your xpression documents. This feature applies only to xpublish documents. You can import Documentum images into your xpression document through two different methods. One method inserts an image reference in the document, which enables xpression to retrieve the most recent version of the image from the docbase each time the image is used. The other method enables you to import the Documentum image into the xpression database, where it will be treated as an xpression image. For more information about Documentum images, see the xdesign Style and Formatting Guide. Web Services The Document Requester Web Service The document requester Web service enables you to retrieve an assembled xpression document in the format you specify by passing an output profile name. If successful, the xpression server passes back an array containing the document (or stream) name, the output format name, and the assembled document stored in a byte array. The format of the returned byte array depends on the output profile you provide. Note: For the CompuSet engine, be aware that if you select HTML as the format you want returned, the document requester will pass back packed MSOHTML. The calling program must convert the returned byte array to a logical file. The xpression Request Web Service When the Preview PDF method is called for a CompuSet document, the web service determines if there is a format definition named PDF. If your system does contain a format definition named PDF, the web service creates a PDF based off the pdef file and the font files associated with that format definition. If a PDF format definition is not available, xpression creates a basic PDF format definition. If your system does not contain a format definition named PDF, you can create one that uses pdef and font files of your choice. If your system does not contain a format definition named PDF, you can modify the format definition to use the def and font files of your choice. 28
29 The xpression Server The xpression Adapter For CompuSet, the xpressionadapter needs the following information as part of its configuration to work properly. Parameter PreviewPDFOutputProfile Here s an example: Definition This is the xpression Server Output Profile default for CompuSet composition engine documents, should this optional parameter not be given on Preview PDF requests into the adapter. xpression Publish composition documents do not require a PDF output profile to be executed to return PDF documents. xpressionserverurl=iiop://localhost:2809 xpressionapplicationname=xpression Adapter PreviewPDFOutputProfile=PDF Return to Application xpressionbatchrunnerscriptdir=c:\\websphere\\appserver\\installedapps\\ xpression.ear\\ Bar Codes The following section covers CompuSet-specific information about bar codes. For more information about bar codes, see the xadmin Integration Guide. xpression 1-D Bar Code Support xpression supports several versions of one-dimensional (1-D) bar codes. xpression assumes all supported 1-D bar codes are font-based. It is your responsibility to provide the appropriate font for the bar code and ensure that the font is included in the font database and the widths file used for your job. When you define your 1-D bar code, you define the CompuSet font number for the bar code font. This font number should match the font number used in the widths file. Caution: xpression does not support the AFP BCOCA font format. Glyphmaps in Code 128 and 2 of 5 Interleaved Bar Codes Code 2 0f 5 Interleaved and Code 128 bar codes are non-standard, meaning that the character positions vary from font vendor to font vendor. CompuSet uses the GlyphMap to map character positions to the correct corresponding glyph (character) in the font. Fonts for these bar code types are non-standard, meaning that the character positions vary from font vendor to font vendor. The GlyphMap maps glyphs (the logical piece of the bar code) to the actual 29
30 The xpression Server character location in the font where this glyph occurs. This mapping is done in a Global Options file (.opg) whose prefix matches your Wids file prefix. For example, if your Wids file is named AFP.wid, the global options file should be named AFP.opg. xpression automatically searches for this global options file in the following directory: \\xpression Server\xPression\CompuSet\Font Definition Global Options File The Global Options file contains bar code GlyphMaps. xpression does not supply a tool to create this file. You must create the Global Options file using a text editor. The Global Options file consists of commands in the following syntax: COMMAND PARAMETER1=VALUE PARAMETER2=VALUE Each command exists on its own line. The line directly beneath the command line contains one of the command parameters, followed by an equal sign (=), followed by the parameter value. Each command may contain multiple parameters, but each parameter must be on a separate line. Some commands may appear in the Global Options file multiple times. The Global Options file can contain a total of 256 commands and 256 parameters. Each line can contain up to 256 characters. If you need more than 256 characters on a single line, you can use a back slash (\) to continue the command definition onto the next line. You can continue a single definition up to five lines. Comments may be inserted into an Global Options file by starting a line with an asterisk (*). Comments do not count toward the five-line limit for a single parameter definition. The following sections describe the commands used in the Global Options file. GLYPHMAP There is no standard implementation for 2 of 5 Interleaved or Code 128 fonts; therefore, you must define the location of the bar code glyph for xpression to create the bar code correctly. The GLYPHMAP command enables you to define the location of the bar code glyph in the 2 of 5 Interleaved or Code 128 font. Syntax GLYPHMAP TYPE=BarcodeType TABLE=GlyphLocationValues Parameters TYPE=BarcodeType 30
31 The xpression Server Define the name of the bar code type that you are associating with this GLYPHMAP command: 2OF5INTERLEAVED or CODE128. Default: Required. TABLE=GlyphLocationValues Define CODE128 for any of the different font sets (A, B, or C). Define a value for each position in the table that represents the decimal value of the character that would be placed in the output file. For more information, see the xpression CompuSet Reference. Each position in the TABLE parameter represents a glyph that the bar code font supports. For 2 of 5 interleaved, the values represent the digit pairs 00 to 99, the start character, and the stop character. Output Processing requires all 102 values. For Code 128, the values represent the code value of the glyph, 0 to 106, where: Value 103 equals the start value for set A Value 104 equals the start value for set B Value 105 equals the start value for set C Value 106 equals the stop value. xpression requires all values. Default: Required. Sample Global Options Files The following example of a Global Options file defines the font glyph information for a 2 of 5 Interleaved bar code font. Position 1 in the TABLE parameter represents the digit pair 00, whose font glyph is accessed with ASCII character 33 (or the! character). GLYPHMAP TYPE=2OF5INTERLEAVED TABLE=33,34,35,36,37,38,39,40,41,42,43,44,45,46,47,48,49,50,51,52,53,\ 54,55,56,57,58,59,188,61,189,63,64,65,66,67,68,69,70,71,72,73,74,75,76,\ 77,78,79,80,81,82,83,84,85,86,87,88,89,90,91,92,93,190,95,96,97,98,99,\ 100,101,102,103,104,105,106,107,108,109,110,111,112,113,114,115,116,\ 117,118,119,120,121,122,123,124,125,126,161,162,163,164,165,166,167,168 GLYPHMAP TYPE=CODE128 TABLE=32,33,34,35,36,37,38,39,40,41,42,43,44,45,46,47,48,49,50,51,52,53,\ 54,55,56,57,58,59,180,61,189,63,64,65,66,67,68,69,70,71,72,73,74,75,76,77,\ 78,79,80,81,82,83,84,85,86,87,88,89,90,91,92,93,190,95,96,97,98,99,100,101,\ 102,103,104,105,106,107,108,109,110,111,112,113,114,115,116,117,118,119,\ 120,121,122,123,124,125,126,127,161,162,163,164,165,166,167,168,169,170,171 31
32 The xpression Server Properties Files on the Server A CompuSet-enabled installation will include the following properties files and properties in the xpressionhome directory (by default, C:\xPression). AssemblyEngine.properties The AssemblyEngine.properties file contains many properties. You can see definitions of these properties in the Administering the xpression Server guide. The only properties listed here are those that are exclusive to CompuSet. OTC_ENABLED Enables One Time Conversion when set to TRUE. One Time Conversion is used in batch mode. It is a process which causes content items to be converted to CompuSet only once and cached for subsequent use, rather than being converted each time the content item is used. This property is not included in the property file by default. To use this property you must add it to assemblyengine.properties manually. CustomerData.properties The AssemblyEngine.properties file contains many properties. You can see definitions of these properties in the Administering the xpression Server guide. HTMLFormatting This property is listed in the Administering the xpression Server guide because it applies to xpublish as well as CompuSet. The HTMLFormatting property works in conjunction with the Data Contains HTML Formatting option for the formatting of variables in xdesign. This global property enables or prevents xpression from intercepting and converting special characters used by HTML and CompuSet (for example, <, >, &) to their equivalent entity code (<, &rt;). The special characters can be passed through to the composition unaltered where they can be read and executed. When this property is set to TRUE, HTML formatting will be applied to all string type variables. If set to FALSE, formatting will not be applied and the HTML tags will be included in the output. When the Data Contains HTML Formatting is selected in xdesign, any HTML formatting will be applied to the variable regardless of the value of HTMLFormatting. 32
33 The xpression Server DistributionController.properties The DistributionController.properties file contains many properties. You can see definitions of these properties in the Administering the xpression Server guide. The only properties listed here are those that are exclusive to CompuSet. CompuSetQuotePrintScriptParameters UNIX passes single-quote marks as special characters. So, when a parameter is passed to a print script that includes a single-quote mark in a UNIX environment, it must be enclosed in double-quotes to execute properly. The new distribution controller property places double-quote marks around each parameter when true. This property is false by default. The VariableColor and PreviewVariable Color Properties These properties are listed in the Administering the xpression Server guide because they apply to xpublish as well as CompuSet. You can separately control the color of replacement variables as they appear in a document preview page or in an output file. The VariableColor property in DistributionController.properties controls the color of your replacement variables any time you publish a document xdesign, xframework, xresponse, xrevise, Web Services, or BatchRunner. For example: VariableColor=black Ensure that the color value you supply is in lowercase letters. If you do not use lowercase letters, you will receive an error in your CompuSet log. The default color is black. The PreviewVariableColor property in DistributionController.properties controls the color of your replacement variables any time you view a document from the maintenance tab in xdesign, or call the previewpdf Web Service. For example: PreviewVariableColor=red Ensure that the color value you supply is in lowercase letters. If you do not use lowercase letters, you will receive an error in your CompuSet log. The default color is black. ecor.properties The ecor.properties file contains many properties. You can see definitions of these properties in the Administering the xpression Server guide. The only properties listed here are those that are exclusive to CompuSet. 33
34 The xpression Server ofp.properties The ofp.properties file is not documented in the Administering the xpression Server guide because it is exclusive to CompuSet. The output format processing (ofp) file contains information about CompuSet related files, such as the log file and default output directory. It also references the files used to execute the various emitters. The installer creates this file upon installation. Note: If you want to embed Tag Logical Elements (TLEs) in your AFP output file, you must add PDEF commands to the ofp.properties file. Instructions for this procedure are located in Embedding Tag Logical Elements (TLEs) in Your AFP Output File in your xpression CompuSet Reference. A sample ofp.properties file is shown below: xpressiontempdir=[drive:][path]\\xpression\\compuset\\temp\\ xpressionoutputdir=[drive:][path]\\xpression\\compuset\\output\\ xpressionlogdir=[drive:][path]\\xpression\\compuset\\log\\ xpressionfontdefinitiondir=[drive:][path]\\xpression\\compuset\\font Definition\\ xpressionformatdefinitiondir=[drive:][path]\\xpression\\compuset\\format Definition\\ UnPackFolder=[drive:][path]\\xPression\\Unpacked\\ msgdatabasefilelocation=[drive:][path]\\xpression\\compuset\\xicsmsg.mdb hyphdictfilelocation=[drive:][path]\\xpression\\compuset\\newhdc.cnf com2ejbbridgeproperties=[drive:][path]\\xpression\\com2ejbbridge.properties CompuSetLogEnabled=true # Content Repository CompuSet Support # Paths must be platform dependent DCLib1="C:\\xPression\\CompuSet\\NULL.dcl" DCLib2="C:\\xPression\\CompuSet\\NULL.dcl" DCLib3=CR # Windows Emitter Definitions (uncomment to activate) PDFEmitter=[drive:][path]\\xPression\\CompuSet\\pdfemitter.bat PCLEmitter=[drive:][path]\\xPression\\CompuSet\\pclemitter.bat PostScriptEmitter=[drive:][path]\\xPression\\CompuSet\\postscriptemitter.bat AFPEmitter=[drive:][path]\\xPression\\CompuSet\\afpemitter.bat MetacodeEmitter=[drive:][path]\\xPression\\CompuSet\\metacodeemitter.bat TwoPassBufferSize=2048 # Unix/Solaris Emitter Definitions (uncomment to activate) #PDFEmitter=/xpression/CompuSet/pdfemitter.sh #PCLEmitter=/xpression/CompuSet/pclemitter.sh #PostScriptEmitter=/xpression/CompuSet/postscriptemitter.sh #AFPEmitter=/xpression/CompuSet/afpemitter.sh #MetacodeEmitter=/xpression/CompuSet/metacodeemitter.sh # AFP Indexing for TLE Requirements # #AFPIFLD1=IFLD 1,1,1,1,1,1,1,1,1,1,1,,,,,,,,,,,,,,, AFP INDEX 1 #AFPINDX1=INDX 1,0,'Identifier',,,,,,,,,,,,,,,,,,,,,,, #AFPIFLD2=IFLD 2,1,1,1,1,1,1,1,1,1,1,,,,,,,,,,,,,,, AFP INDEX 2 #AFPINDX2=INDX 2,0,'DDName',,,,,,,,,,,,,,,,,,,,,,, #AFPIFLD3=IFLD 3,1,1,1,1,1,1,1,1,1,1,,,,,,,,,,,,,,, AFP INDEX 3 #AFPINDX3=INDX 3,0,'DocumentType',,,,,,,,,,,,,,,,,,,,,,, #AFPIFLD4=IFLD 4,1,1,1,1,1,1,1,1,1,1,,,,,,,,,,,,,,, AFP INDEX 4 #AFPINDX4=INDX 4,0,'Other',,,,,,,,,,,,,,,,,,,,,,, # # compact CCF CompactCCF=false 34
35 The xpression Server CompressCCF=false #log #CSetReturnAsInfo=1 #When this setting exists and is true, a missing report file (for PDL ) will be ignored. IgnoreMissing =true #TwoPassBufferSize=2048 EnableMergeLibOverride=true # deletescratch=true The following table lists the available parameters for this properties file. Property xpressiontempdir xpressionoutputdir xpressionlogdir xpressionfontdefinitiondir xpressionformatdefinition-dir UnPackFolder msgdatabasefilelocation hyphdictfilelocation com2ejbbridgeproperties CompuSetLogEnabled DCLib1 DCLib2 DCLib3 PDFEmitter Definition Temporary files generated during the composition and emitter steps will be saved to this directory. These files need to be manually deleted from the system as part of a daily maintenance program. This is the default output directory for files using the CompuSet composition engine. This directory will be used if no other path is specified on the CompuSet Distribution Definition page in xadmin. All CompuSet and emitter log files are written to this location. The location of the CompuSet widths, configuration and font database files. The location of the printer definition files (PDEFs) for the emitters. When output has been distributed in HTML format, this is the location where the HTML will be unpacked. The location of the CompuSet and emitter message database file. The path and filename of the hyphenation dictionary used to hyphenate words when this feature is enabled for CompuSet. xpression enables for multiple xpression installations on a single server. This parameter indicates where to find the appropriate com2ejbbridge.properties file for this particular installation. This parameter enables you to disable the logging feature for CompuSet. Document Sciences recommends that this parameter be set to true to enable easier debugging using the CompuSet log. Merge library 1 used by CompuSet and the emitters. This typically points to a file titled NULL.dcl, which is an empty file. Merge library 2 used by CompuSet and the emitters. This typically points to a file titled NULL.dcl, which is an empty file. Merge library 3 used by CompuSet and the emitters references the xpression database, where all images are stored The emitters are delivered as executables and must be passed parameters from the java code. This is the path and filename of the batch file or shell script used to pass the parameters and run the PDF emitter. 35
36 The xpression Server Property PCLEmitter PostScriptEmitter AFPEmitter MetacodeEmitter TwoPassBufferSize CompactCCF CompressCCF CSetReturnAsInfo IgnoreMissingOutput Definition The emitters are delivered as executables and must be passed parameters from the java code. This is the path and filename of the batch file or shell script used to pass the parameters and run the PCL emitter. The emitters are delivered as executables and must be passed parameters from the java code. This is the path and filename of the batch file or shell script used to pass the parameters and run the PostScript emitter. The emitters are delivered as executables and must be passed parameters from the java code. This is the path and filename of the batch file or shell script used to pass the parameters and run the AFP emitter. The emitters are delivered as executables and must be passed parameters from the java code. This is the path and filename of the batch file or shell script used to pass the parameters and run the Metacode emitter. Sets the size of the two-pass buffers. Any value greater than 0 is allowed, but values less than 1024 are not recommended. Although this property does not appear in this properties file by default, the two-pass buffer size is automatically set to This property should only be added to this file if you intend to set the two-pass buffer size to something other than This function effectively increases the CCF size limit to 16GB. The uncompressed CIF size must still remain below 4 gigabytes. A compacted CCF uses a smaller data structure for a CIF record, so it effectively gives you a 16GB CIF. If the CCF file may exceed the 4GB limit you can set this property to TRUE to reduce the CIF file size. This property can be used in combination with CompressCCF if required. This property is FALSE by default. This function reduces the file size of the CCF. The benefit of this feature is that the CIF uses less disk space, and will result in better performance for larger files. To activate this function, set the value to true: CompressCCF=true This property determines whether the error message CompuSetComposer : return value for csetcompose() is n is reported as INFO or DEBUG. If null, the message is returned as DEBUG, if set to any value the message is returned as INFO. You may want to create a scenario where your output profile contains more than one print output stream, but may not publish all output streams each time. By default, xpression will create an error to warn you that one or more of your output streams failed to produce output. To disable this warning for print output, add the following setting and value to the ofp.properties file located in your xpressionhome directory. 36
37 The xpression Server Property IgnoreMissing EnabledMergeLibOverride Definition You may want to create a scenario where your output profile contains more than one output stream, but may not publish all output streams each time. By default, xpression will create an error to warn you that one or more of your output streams failed to produce output. To disable this warning for output, add the following setting and value to the ofp.properties file located in your xpressionhome directory. When a CompuSet job is running, the global merge libraries are locked. This prevents users from updating the merge library while the emitter is running. xpression now enables you to define a different set of merge libraries to use while running your job, ensuring that your global merge libraries remain accessible. deletescratch MaxOVWidth The new merge libraries are defined in the xadmin Format Definition page, but you must first enable this functionality by setting EnableMergeLibOverride=true. When set to true (default), this parameter enables xpression to delete all xpression temporary files provided that no errors exist in the temporary files. If errors are recorded in the temporary files, the files are preserved. When set to false, all temporary files are preserved. When attempting to run a job with distribution for a CompuSet document with this property set to TRUE (default) an error occurs and the attempt to send the fails. When distributing CompuSet documents by deletescratch should be set to FALSE. When activated, this property sets the maximum width of an output variable. Please set this value to match the largest field size in your data sources. If you set this value too low, xpression will cut off any variables that exceed that length. Please use caution when activating this property. The property is commented out by default. Property MaxOVWidth (Con t.) Definition The ofp.properties file now includes an optional MaxOVWidth property. The property should be enabled if any of the following conditions apply: If you are publishing CompuSet documents in transactional mode If you are using many output variables in your documents If the application that calls xpression WebService/Framework in Transactional Mode is run in Batch If any of the output variables are mapped to many data sources or any data source schema is large 37
38 The xpression Server Property Definition If so, then set MaxOVWidth=128. You can delete the pound sign preceding this line to invoke the property. KeepZeroByteReports For more information about when to use this feature, please see the xpression CompuSet Reference. A zero-byte report file is generated when reporting is turned on and no records are output in a CompuSet job. By default these files are deleted. To retain these zero-byte report files, this property to ofp.properties. If the value of KeepZeroByteReports is not TRUE, or the property is not present, zero-byte report files will be deleted. As with any property file change, restart the server after adding the new property. revise.properties The replacevariables property is ignored for all CompuSet documents. The feature is exclusive to xpublish. Built-In Function List Most of the material in this section also appears in the xadmin User Guide. Important CompuSet-related information has been added to this section. xpression allows you to define conditions in the output streams to determine whether or not individual documents should be included. An inclusion condition is a Boolean expression comprised of user fields, system functions, string and numeric literals, and operators. This appendix describes the built-in system functions you can use to create inclusion conditions. CharData(data,width) This function converts a piece of string data to a string of a defined width. The data parameter is an Output Processing expression that evaluates to a string (including a simple character-based OP field). The width parameter is the number of characters of the resulting string. If the data is longer than the defined width, Output Processing truncates the resulting string. If the data is shorter than the defined width, Output Processing adds space characters to the end of the string. The function returns a string exactly as long as the defined width. This function enables you to modify string data to control trailing spaces. For example, if an address is to be represented in a bar code and must occupy 25 spaces, but the value of the address uses fewer spaces (for example: "123 Main Street"), you can use this function to place trailing spaces: CharData(address,25) 38
39 The xpression Server CurrentDate() Valid for CompuSet Barcode page conditions, CompuSet Barcode package conditions, CompuSet output stream inclusion conditions, CompuSet output stream package reporting, CompuSet Barcode data, and xpublish content stamp data. The date functions allow you to conditionally include a document within your output based on a date parameter. For example, if you wanted to create documents whose legal effective date was the current date, then you could use a rule such as: EffectiveDate = CurrentDate() This function returns a number representing the current date in the format YYYYMMDD. You can combine this function with the Year(), Month (), and Day() functions to get the current year, month, or day only. Current Page Count of the Package(counting) Valid for xpublish content stamp page conditions, xpublish content stamp data, CompuSet Barcode page conditions, and CompuSet Barcode data. This function allows you to determine the current page number within a document (package). This might be used to determine whether special action should be taken. For example, in an insurance package, if a special bar code needs to be placed on the first page of the document, then you could use a condition such as: Current Page Count of the Package(2) = 1 Page counting always starts with 1 on the recto side. Therefore, counting in recto mode returns the current number of odd pages and counting in verso mode returns the current number of even pages. The counting parameter takes the following values: Define 0 to count the recto sides of the paper only. Define 1 to count the verso sides of the paper only. Define 2 to count both the recto and verso sides of the paper. If the current page is the first page, and you define the counting method as verso (1), the function returns 0, as no verso pages have been counted. xpublish also provides separate functions to return recto and verso pages. Current Recto Page Count of the Package Valid for xpublish content stamp page conditions and xpublish content stamp data. This xpublish function returns the number of the current recto page in the package. It is equivalent to the CompuSet CurrentPageInPackage(0) function. 39
40 The xpression Server Current Verso Page Count of the Package Valid for xpublish content stamp page conditions and xpublish content stamp data. This xpublish function returns the number of the current verso page in the package. It is equivalent to the CompuSet CurrentPageInPackage(1) function. Current Package Count of the Partition Valid for xpublish content stamp data. Current Package of Current Partition Valid for CompuSet bar code data. This function returns the position or current document number of a document within a stream. This could be included as one of the fields to be output in a report file. This enables you to see the position or document number of every document. Another use of this function might be to get the total document count. Current Recto Page Count of the Partition Valid for xpublish content stamp data. Current Verso Page Count of the Partition Valid for xpublish content stamp data. Current Page Count in the Partition Valid for CompuSet bar code data, xpublish content stamp data. Current Page Count of the Stream Valid for xpublish content stamp data. 40
41 The xpression Server Current Recto Page Count of the Stream Valid for xpublish content stamp data. Current Verso Page Count of the Stream Valid for xpublish content stamp data. CurrentPageOrientation() Valid for CompuSet bar code page conditions, CompuSet bar code data, and xpublish content stamp data. This function determines the current page orientation. This allows you to perform such tasks as determine the proper orientation for a bar code to be placed on the page. For example, if the page in landscape format, and you need a landscape bar code, you could use the condition: CurrentPageOrientation() = 2 For pages within a merge document, this function returns the orientation of the first page onto which the document was merged. The return values are: 1 - portrait 2 - landscape 3 - inverse portrait 4 - inverse landscape CurrentPageSequenceName() Valid for CompuSet bar code page conditions. This function returns the name of the page sequence that the current page belongs to. xpression returns the name as a string in all uppercase letters. For example: CurrentPageSequenceName()=?IDCARD? Instructs Output Processing to place bar codes only on a page sequence called?idcard". When used as a Page Condition function it enables you to conditionally place your barcode on certain pages. 41
42 The xpression Server Current Partition File Name Valid for CompuSet output stream partition reporting. Current Sheet Count of the Package Valid for xpublish content stamp page conditions, and xpublish content stamp data. This xpublish function returns the number of the current sheet in the package. It differs from the Current Page in Package function in that it returns the physical number of sheets without regard for distribution of recto, verso, or phantom pages. Current TimeMillis Valid for xpublish content stamp data. DataWidth(data) This function returns the number of characters used to represent a piece of data. The data parameter can be any Output Processing expression that evaluates to a string (including a simple character-based OP field). The DataWidth(data) allows you to evaluate the width of a string, for example, the length of an address or name. One use for this is to separate out documents whose address or name is too long to fit in an envelopes window. For example, an inclusion condition might be: DataWidth(MyAddress) Day(date) Valid for CompuSet bar code page conditions, CompuSet bar code package conditions, CompuSet output stream inclusion conditions, and CompuSet bar code data. This function returns a number representing the day within a month (1 31). Month(date) Valid for CompuSet bar code page conditions, CompuSet bar code package conditions, CompuSet output stream inclusion conditions, and CompuSet bar code data. This function returns a number representing the month (1 12). The date parameter is a numeric value that contains a date in the format YYYYMMDD. You can use this function to separate output for organizational or archiving purposes. For example, if you wanted all documents for the month of May, then you could use: 42
43 The xpression Server Month(YourDateField) = 5 NumData(data,width,decimals) This function allows you to place numeric data as a string and allows you to control leading and trailing zeroes and the decimal point. For example, if an account number is to be represented in a bar code and must be represented with 9 zeroes, but if the account number is passed as "12345", you can use this function to place leading zeroes: NumData(AccountNumber,9,0) The data parameter is an Output Processing expression that evaluates to a number (including a simple numeric OP field). The width parameter is the number of characters of the resulting string. This parameter can include the negative sign and decimal point, if applicable. The decimals parameter is the number of digits to the right of the decimal place in the resulting string. If decimals is 0, then Output Processing does not include the decimal point itself in the resulting string. This function returns a string exactly width characters long, with decimals number of decimal places. In addition, the resulting string contains leading and trailing zeros as needed to force the correct width and decimals. If the width you define is not large enough to store the data, Output Processing removes the least significant decimal places, truncating the resultant data. NumData( , 4, 2) = Tip: If you want the result to be a rounded value, add the appropriate value to the data for rounding to occur in the OP expression. For example, if the data evaluates to three decimal places and you want the result to have two decimal places, adding.005 to the expression rounds up the second decimal place. TotalPagesInPackage(0 1 2) Valid for xpublish content stamp page conditions, xpublish content stamp package conditions, xpublish output stream inclusion conditions, xpublish content stamp data, xpublish separator sheet inclusion conditions, CompuSet bar code page conditions, CompuSet bar code package conditions, CompuSet output stream inclusion conditions, CompuSet output stream package reporting, and CompuSet bar code data. This function returns the total number of pages in the current package. The parameter indicates whether the page count contains recto pages only (0), verso pages only (1), or both (2). You can compare the result of this function to a literal value, a variable, or the value of another function. The TotalPagesInPackage function allows you to conditionally include a document within your output based on the number of pages in the document. This is often used to separate a stream into different files in order to accommodate finishing equipment. For example, in a run of 10,000 customers, some customers might have documents that exceed 10 pages. Those documents might require a manual process if a folding machine cannot accommodate that many pages for an envelope. In this case, we would use a condition such as: TotalPagesInPackage(0) <= 10 xpublish provides separate functions for total Recto and Verso page counts, but is otherwise the same as the CompuSet function. 43
44 The xpression Server Total Recto Pages in Package Valid for xpublish content stamp page conditions, xpublish content stamp package conditions, xpublish output stream inclusion conditions, xpublish content stamp data, and xpublish separator sheet inclusion conditions. This function returns the total number of recto pages in the package. It is available for xpublish only, and works the same way as the CompuSet TotalPagesInPackage(0) function. The result of this function can be compared to a literal value, variable, or the result of another function. Total Verso Pages in Package Valid for xpublish content stamp page conditions, xpublish content stamp package conditions, xpublish output stream inclusion conditions, xpublish content stamp data, and xpublish separator sheet inclusion conditions. This function returns the total number of verso pages in the package. It is available for xpublish only, and works the same way as the CompuSet TotalPagesInPackage(1) function. The result of this function can be compared to a literal value, variable, or the reslult of another function. Total Paper Thickness of Package(mm), Total Package Thickness(mm) Valid for xpublish content stamp page conditions, xpublish content stamp package conditions, xpublish output stream inclusion conditions, xpublish content stamp data, xpublish separator sheet inclusion conditions, CompuSet bar code page conditions, CompuSet bar code package conditions, CompuSet output stream inclusion conditions, CompuSet output stream package reporting, and CompuSet bar code data. This function returns the total thickness in millimeters of the paper in the package. The TotalPagesInPackage function allows you to conditionally include a document within your output based on the thickness of the document. This is often used to separate a stream into different files in order to accommodate finishing equipment. For example, in a run of 10,000 customers, some documents might have too many pages (i.e. too great of thickness) for the finishing equipment to handle. Those documents might require a manual process. In that case, we would use a condition such as: TotalPaperThicknessInPackage() <= 2 where "2" is the thickness in millimeters. In xpublish, this function is called Total Package Thickness (mm). 44
45 The xpression Server Total Paper Weight of Package(g) Valid for xpublish content stamp page conditions, xpublish content stamp package conditions, xpublish output stream inclusion conditions, xpublish content stamp data, xpublish separator sheet inclusion conditions, CompuSet bar code page conditions, CompuSet bar code package conditions, CompuSet output stream inclusion conditions, CompuSet output stream package reporting, and CompuSet bar code data. This function returns the weight in grams of the paper in the package. The TotalPaperWeightInPackage function allows you to conditionally include a document within your output stream based on the weight of the document. This is often used to separate a stream into different files in order to accommodate mailing costs. For example, in a run of 10,000 customers, some customers might have documents that exceed N grams in weight, where N is a specified number in the inclusion condition. Those documents might require a manual process or a different mailing process due to the weight. In that case, we would use a condition such as: TotalPagesInPackage(0) <= 20 where "20" is the weight in grams. Total Sheets in Package Valid for xpublish content stamp page conditions, xpublish content stamp package conditions, xpublish content stamp data, xpublish output stream inclusion conditions, and xpublish separator sheet inclusion conditions. This function returns the total number of sheets in the package. It differs from the Total Page functions in that it provides the physical number of sheets in the package without regard to the distribution of recto, verso, and phantom pages. Use this function when you need to identify packages that require special handling due to the number of sheets that they use. Year(date) Valid for CompuSet bar code page conditions, CompuSet bar code package conditions, CompuSet output stream inclusion conditions, and CompuSet bar code data. This function returns a number representing the 4-digit year. The date parameter is a numeric value that contains a date in the format YYYYMMDD. You can use this function to separate output for organizational or archiving purposes. For example, if you wanted all documents for the month of May, then you could use: 45
46 The xpression Server Month(YourDateField) = 5 46
47 CompuSet and xadmin Chapter 4 xadmin is the browser-based administration console that enables you to easily configure and maintain all aspects of the xpression system from any Web-enabled client connected to your network. As the system administrator, xadmin will be the tool you use to administer your xpression environment. xadmin organizes administrative tasks into six menus located on the xadmin menu. From these menus you can organize similar documents into categories, administer your data sources, create sets of attributes on which to qualify your documents for assembly, manage resources like images and fonts, define your output format, configure printer settings, create output scenarios, migrate documents, and administer your server. xadmin does not support concurrent users. While more than one user may log in to xadmin, it is not recommended because changes made by one user could overwrite the changes made by another concurrent user. Category Management The CompuSet-only features of Category Management are described below. CompuSet Conversion Options Tab If you are publishing your document with CompuSet, you can set up a variety of CompuSet options that effect the way xpression and CompuSet compose your documents. See Categories: CompuSet Conversion Options Tab for more information. The CompuSet Conversion Options are meant for expert CompuSet users who want to override the automatic HTML to CompuSet conversion results with their own embedded CompuSet commands. CompuSet conversions options are not required. To view the CompuSet Conversion Options tab, click Category Management, then click Categories, click your category name, and click the CompuSet Conversion Options tab. The CompuSet Conversion tab lists a number of options that you can select. Options selected here apply to all CompuSet-based documents in the category. The CompuSet Conversion Options page contains the following options. 47
48 CompuSet and xadmin Conversion Option Generate Only Single-Pass CompuSet Commands Generate No Style File Tag Definitions for Word Styles Omit Direct Coded NP Commands Derived from Word Formatting Description CompuSet operates in two-pass mode by default. Two-pass mode requires CompuSet to execute twice for each document it processes. Many CompuSet functions, like Page n of m (also called Page x of y), require two passes. This conversion option tells xpression Design not to generate two-pass commands and command syntax. If you use two-pass CompuSet commands apart from two-pass mode, you ll get errors in the CompuSet log, and be unable to get a CompuSet return code of 0. This option defines all paragraph and character formatting through in-line CompuSet commands. By default, xpression Design defines some of the formatting associated with these styles through these tags. Use this option to reduce the amount of CompuSet counters used by the conversion. xpression Design defines CompuSet tags for each Word paragraph style and each Word character style. This option omits user-specified new page commands, except for those specified by a Word paragraph style. Select this option if you need a galley-mode print (all the available vertical space on every page is filled), or if you need to control page breaks and NP command parameters. This option omits user-specified or Word default NP (or NPR or NPV) commands specified at: Page-breaking section breaks Page breaks Paragraphs marked with the Page break before feature Allow CompuSet to Break Rows Across Pages When using this option with a document that will be published through xrevise, xrevise will display an extra blank page at the beginning of your document. This blank page will be removed when publishing or viewing the output. You can suppress this blank page in xrevise by designating the document-initial page breaking section as hidden. However, this action will suppress headers and footers on the first page of the document in xrevise. The headers and footers will appear in the output as expected. By default, Word table rows don t split across pages by default. You can force individual rows to split across a page by selecting Allow row to break across pages in the Table Row Properties. Unfortunately, Word doesn t save this information when it creates an HTML version of your content item. As a result, xpression Design can t tell when a row has been set up in Word to break across pages. By default, xpression Design maps Word tables to CompuSet constructs that don t allow any table rows to break across pages. With this option selected, xpression Design maps tables to CompuSet constructs that allow all table rows to break across pages. 48
49 CompuSet and xadmin Conversion Option Use Word s Pagination Settings for Widow/Orphan Control Generate Paragraph Style Tags Only Treat Consecutive Space Characters As if They Were Just a Single Space Do Not Initialize the Page N of M Two-Pass Buffer Offset Counter in the Style File Do not remove empty paragraphs in otherwise empty sections Begin Each Document on an Odd/Recto Page Omit Document-Initial NS/NP Commands Description By default, xpression Design ignores the Microsoft Word Widow/Orphan control and Keep lines together settings, and doesn t automatically generate CompuSet widow specifications. If you select this option, xpression Design generates CompuSet widow specifications for each paragraph outside of headers, footers, and tables. Specifically, paragraphs for which you specified Widow/Orphan control will include <WS,2,2> and <WS,63,63> in the setup of paragraphs for which you specified Keep lines together. If you select this feature, xpression ignores character styles and direct formatting. Only the formatting defined in paragraph style tags gets converted to CompuSet. By default, xpression ignores strings of consecutive space characters in a document when it encounters them. For example, if you type two spaces after a sentence-ending period, xpression sees both spaces. This option enables you to override this behavior and make xpression treat occurrences of consecutive spaces as a single space. If you enable this option, the two spaces after the period described in the previous example would be converted to one. By default, the CompuSet counter used to monitor position in the Page N of M two-pass buffer is initialized at the beginning of each document. However, if you select this option and you re using xpression batch to produce your documents, the page N of M two-pass buffer offset counter will not be reset at the beginning of each document. This option is needed if you are two-pass processing with xpression batch. You can also set the size of the two-pass buffer by adjusting the TwoPassBufferSize parameter in the ofp.properties file. For more information, see ofp.properties in the Property Files chapter of the Administering the xpression Server guide. Note that the Page N of M feature is sometimes referred to as Page X of Y. Retains empty paragraphs in otherwise empty sections. This selection can prevent spacing differences between different CompuSet versions for the same text. This option ensures that your instantiated document begins on an odd/recto page, a very useful feature in batch duplex printing processes that print documents one after another. xpression Design generates an NP command at the beginning of each document by default. If you select this option, xpression Design will instead generate an NPR command. The Omit document-initial NS/NP commands option overrides this option. This option omits the New Section and New Page commands that xpression Design automatically inserts at the beginning of each content item when it defines the DLSDOC tag. Select this option if you want to insert custom document initialization commands at the beginning of the first content item in a xpression Design document, or if you need to insert commands that must occur before the NP command, such as the paper tray or duplex commands. You must insert the required NS and NP commands for your next document to begin properly. When using the Omit document initial NP CompuSet Conversion Option, xrevise will display an extra blank page at the beginning of your document. This blank page will be removed when publishing or viewing the output. You can 49
50 CompuSet and xadmin Conversion Option Use Word-Computed Values for Numbered Lists Determine Line Feeds Through Paragraph Settings Restart Numbered Lists Only Where Specified Through Word By Default, Align Leftmost Cell Border at Left Margin Disregard shading percentages (map all cell and paragraph shading to medium) Description suppress this blank page in xrevise by designating the document-initial page breaking section as hidden. However, this action will suppress headers and footers on the first page of the document in xrevise. The headers and footers will appear in the output as expected. CompuSet and Microsoft Word handle numbered lists differently. For example, Word alphabetical numbered lists use aa, bb, cc, after the letters a through z are used. CompuSet uses aa, ab, ac. Use this option to retain Microsoft Word values for numbered lists instead of using CompuSet counters. The recommended approach to all numbering is to use Microsoft Word s SEQ field. When xpression Design generates CompuSet coding for a paragraph, it specifies the line feed for that paragraph only once, at the beginning of the paragraph. By default, xpression Design determines the line feed for a paragraph by examining both paragraph level settings (including explicit settings for Line spacing as well as point size), and paragraph-initial character level point size settings. If you select this option, xpression Design disregards all paragraph-initial character level point size settings, and bases the line feed for the paragraph on paragraph-level settings alone. By default, xpression Design attempts to reset the counter it uses for numbered lists to mirror the way Microsoft Word automatically resets its numbered lists. If you select this option, xpression Design will not attempt to automatically reset numbered list numbering. If you manually reset your numbered lists in Word, xpression Design will still perform a corresponding reset of the appropriate CompuSet counter; only the implied resets will be inhibited. The recommended approach to all numbering is to use Microsoft Word s SEQ field. This setting ensures that your cell borders will not extend beyond the left page margin. xpression supports four grades of shading when publishing through CompuSet: sparse, medium, dense, and solid: Shading of less than 20% maps to CompuSet sparse shading. Shading of at least 20% and at most 80% maps to CompuSet medium shading. Shading of more than 80% maps to CompuSet dense shading. Shading with no specified percentage maps to CompuSet solid shading. Select this option to force all shading selections to map as CompuSet medium shading. Define Tray Pulls in a Content Item Separate From the Content Item That Defines Other Section-Level Formatting xpression Batch Only By default, all section-level formatting is defined in a Microsoft Word section located in a single content item. This CompuSet Conversion option enables you to define tray pull information in a content item separate from the content item that contains the section-level formatting. This enables you to use separate sets of users to manage your tray pulls and your section-level formatting. 50
51 CompuSet and xadmin Conversion Option For emitters that support it, set cell/ paragraph shading below cell/paragraph borders. Omit Vertical Spacing Command Between Merged Rows Let header and footer changes occur after continuous section breaks (effective next page) Honor not-first-page headers/footers when omitting NS/NP commands Do not adjust table cell widths in a row to fit an explicit table width Do not add extra spacing within a table to accommodate a table bottom border When a table comes at the end of a header/footer, generate no vertical space for the unavoidable empty paragraph after that table Description xpression generates cell and table shading in such a way that the shading can overlap and obliterate the cell or table borders for PDF and PostScript output. This occurs because the shading is output after the borders are already drawn. This option sets parameter 9 to a value of 5 for each SVR command that implements table cell shading. This parameter controls the output order priority. When p9=5 cell shading is implemented first, which will prevent the shading from overlapping the cell and table borders. This option eliminates the half-point space that is placed between merged rows. Allows changes in the header and footer to be made following continuous section breaks. When this option is not selected, the header and footer will repeat past continuous section breaks even if a header or footer change is indicated. When selected, headers and footers are honored when Different First Page is selected and New Section / New Page commands are omitted. Use this option to prevent changing tab column width during the upgrade. Changing the column widths may result in misaligned or misformatted text. This conversion option is used to address an issue that occurs under certain circumstances when upgrading from a version of DLS to 9.4. It is possible that a <sp,3> command is omitted from the table header definition. This causes the first row of the table to be too close to the horizontal rule of the table border when the header is repeated on pages after the first page. The problem is not noted on the first page. To avoid this, a space is automatically. Invoke this option to suppress automatically adding the space. An empty paragraph always follows a table, so extra vertical space is generated by default to accommodate the empty paragraph. Choose this option to prevent generating the additional space. Resource Management You cannot manage CompuSet images and fonts through xadmin. Only output variables, ECM configuration, user exits, and track changes are supported for CompuSet. 51
52 CompuSet and xadmin Using JPEG Images in AFP Output In order to merge a JPEG image into an AFP output file, you must tell the AFP emitter that the AFP printer is a color printer. The AFP emitter will never merge a JPEG for a black and white printer. To resolve this problem, you must add the following command to the Pdef file for the job: FTYP 13,0,2,, This will enable color and the emitter s ability to merge a JPEG. It is also advisable to set OPTN p6 = 4. This will request that the AFP emitter define images as resources, so that the images are embedded in the AFP output file only once. This will improve the printer s performance. Refer to the CompuSet AFP Emitter Guide, in the CompuSet ebooks folder of your ebook CD, for detailed information on the OPTN and FTYP commands and on working with the Pdef file. CompuSet Output Management The CompuSet Output Management sections contain settings for your output devices, output format choices, printer functions, barcode and content stamps, output streams, distribution definitions, and output profiles. These controls differ for each of the two composition engines, CompuSet and xpublish. Before you begin configuring your output management settings, ensure that you are using the correct output management menu. The CompuSet Output Management and xpublish Output Management menus contain very different settings. xpression s highly customizable output process centers around three sets of information. How will you format your documents? This information determines how your documents look and how they are presented. xpression requires CompuSet users to specify which fonts and which output formats (PDF, PostScript, AFP, PCL, Metacode, HTML, Web Archive) to use. Document Sciences recommends that you configure these settings before designing your products. How will you publish your documents? xpression documents are published through output streams. Each stream is a collection of documents that share similar output properties. Each stream is associated with a defined recipient group (streams can also be applied to ALL recipients). You can qualify or disqualify documents for the stream by setting up inclusion conditions. You can also perform output processing on the documents in the stream. For example, you can sort and group the documents, create copies, set up simplex of duplex printing, add barcodes, and configure xpression to create reports on the documents in your stream as they are processed. How will you distribute your documents? You must configure a distribution definition that provides xpression with information about your distribution mode and distribution device (for example, a print device, server, or archive system). 52
53 CompuSet and xadmin xpression combines this information to create a customized output solution for each set of documents you want to process. Now, let s take a more in-depth look at the output management settings for CompuSet. An In-Depth Look at CompuSet Output Management The CompuSet Output Management options were designed with a define it once, apply it many times philosophy. The output scenario for any given xpression document must take into account the document format, the document recipients, and the document distribution mode. xpression stores these settings separately, enabling you to mix-and-match and reuse these settings to create customized output scenarios based on your specific output needs. The following graphic shows how output management settings merge to create an output profile for your documents. About Font and Format Definitions Font information resides in a font definition. The graphic in the previous section shows that a font definition, by itself, is not a part of an output profile. While created independently, the font definition is referenced in the output profile from the format definition. The format definition stores settings for specific output formats (for example PostScript, AFP, or PDF). It also references a single font definition for the purpose of bringing in a set of fonts. The separation of the font and format definitions enables you to use the same set of fonts with different types of printers and different PDEF files. 53
54 CompuSet and xadmin Think of your format definitions as font/format pairs. Each format definition is tied to a font definition, but font definitions can be reused by any format definition. This enables you to have multiple format definitions for the same format, each using different font information. Aside from the font definition, the settings include the definition name, the PDEF file location, and the output format. For more information, see Font Definitions, page 59 and Format Definitions, page 61. About Distribution Definitions Distribution definitions provide xpression with specific information for your distribution devices. Supported output devices are servers, print devices, and archive systems. The distribution devices supply xpression with enough information to connect to and provide output to your distribution devices. For more information, see Distribution Definitions, page 65. About Output Streams Output Streams supply documents to your output profile. You use inclusion conditions to qualify or disqualify documents for the stream. You can use more than one stream in an output profile, enabling you to send multiple sets of documents to multiple distribution devices. You can also use multiple streams to send the same set of documents to different recipients or produce the same set of documents in a different format. You can perform output processing on the documents in a stream such as sorting, grouping, recipient processing, simplex/duplex designation, barcodes, and reporting. For more information, see Output Streams, page 89. About Output Profiles An output profile joins this information together to create a customized output solution. xpression Batch, xdesign, and xresponse call upon an output profile when processing documents. For more information, see About Output Profiles, page 54. Working with the Expression Editor On many of the CompuSet Output Management pages that you will work with in xadmin Enterprise Edition, you will see a browse button next to an entry box that, when clicked, opens the Expression Editor. The link appears for many expression entry boxes. The Expression Editor feature enables you to create complex and customized expressions. You can create an expression in the edit box on the page, and then modify it in the Expression Editor, or you can create the expression entirely in the Expression Editor. Note: Expressions created in the Expression Editor, or entered on any page are not validated by xadmin. You must ensure that your expression is valid to avoid errors during publishing. 54
55 CompuSet and xadmin The Expression Editor Interface The main part of the Expression Editor dialog box is the Content Expression edit box, which enables you to define an expression that will generate a value for the specific option. You can use output variables, system variables, system functions, and literal text (enclosed in single quotes ( )) to create your expression. For a list of supported operators, see Supported Operators, page 59. Specific key combinations help you to build your expression: Ctrl+Alt+O. Displays a drop-down list of output variables defined on the server. Select the variable you want to include and it will appear at the location of the cursor. For more information, see the xadmin User Guide. Ctrl+Alt+V. Displays a drop-down list of system variables. Select the system variable that you want to include, and it will appear at the location of the cursor. For more information, see the xadmin User Guide. Not all system variables are useful in every situation. xpression doesn t limit the use of system variables; all variables are available for selection all the time. Ensure that the system variable you insert is useful for the specific situation. System variables are meaningless in HTML output. Ctrl+Alt+F. Displays a drop-down list of system functions. Select the function that you want to include, and it will appear at the location of the cursor. For more information, see the xadmin User Guide. The Save button on the dialog box saves your expression, and returns you to the previous page in xadmin. The Cancel button returns to the previous page without saving any of the changes made in the Expression Editor. Page and Document Condition Options xpression keeps track of information at four levels of use: document, package, partition, and stream. xpression knows all information about the package at the package level, such as totals. It does not know any totals for the partition or stream level unless processing has completed. Therefore, you must be aware when using system functions that relate to totals for the partition and stream level, that they should occur at the end of that level, such as in an End of separator sheet. Those variables will typically have a current count value when not used at the end of the particular level to which they pertain. There are other system functions that can be used at any time, and will have a valid value, such as PartitionNo (partition number) and date and time system functions. Package level totals are known at the time the package is resolved, which occurs before the inclusion condition of the package for the stream. Therefore, totals relating the package can be reliably used for both conditions and data for the package. Keep all this in mind, and be sure to select functions that are appropriate for your situation when creating your expression. For example, the TotalPagesInPartition function will not return meaningful data when used in a package. It will return meaningful data when used at the end of a partition-level separator sheet. The functions names available for selection through the interface are named for clarity, and may not match the actual function name exactly. If you are using the Advanced Expression Entry dialog box, 55
56 CompuSet and xadmin you must use the true name of the function (listed in ). You can add the following built-in functions to your Page Condition: Default Now Current Date Current Date Time Current Time Millis Unique Number Current Plex Is Recto Page Is Verso Page Is Inserted Blank Page Current Page Orientation Total Pages in Package Document Level Functions Total Pages in Document Total Recto Pages in Document Total Verso Pages in Document Total Sheets in Document Total Blank Pages Inserted in Document Total Simulate Blank Pages Inserted in Document Current Page Includes Simulate Document Current Page in Document Current Sheet in Document Current Recto Page in Document Current Verso Page in Document Current Inserted Blank Pages in Document Package Level Functions Current Document in Package Current Page in Package Current Recto Page in Package Current Verso Page in Package Current Sheet in Package Is Last Document of Package Is First Page of Package 56
57 CompuSet and xadmin Is First Recto Page of Package Is First Verso Page of Package Is Last Page of Package Is Last Recto Page of Package Is Last Verso Page of Package Total Pages in Package Total Recto Pages in Package Total Verso Pages in Package Total Sheets in Package Total Blank Pages Inserted in Package Total Simulate Blank Pages Inserted in Package Total Package Weight (g) Total Package Thickness (mm) Current Inserted Blank Pages in Package Partition Level Functions Total Pages in Partition Total Recto Pages in Partition Total Verso Pages in Partition Total Sheets in Partition Total Blank Pages Inserted in Partition Total Simulate Blank Pages Inserted in Partition Current Package in Partition Current Document in Partition Current Page in Partition Current Recto Page in Partition Current Verso Page in Partition Current Sheet in Partition Partition Output File Name Total Separator Sheets in Partition Current Separator Sheet in Partition Current Inserted Blank Pages in Partition Total Imposed Sheets in Partition Current Imposed Sheets in Partition Total Stack in Partition 57
58 CompuSet and xadmin Current Stack in Partition Total Imposed Pages in Partition Current Imposed Pages in Partition Total Recto Imposed Pages in Partition Total Verso Imposed Pages in Partition Stream Level Functions Current Stream Plex Partition No Current Package in Stream Current Document in Stream Current Page in Stream Current Recto Page in Stream Current Verso Page in Stream Current Sheet in Stream Total Partitions in Stream Total Pages in Stream Total Blank Pages Inserted in Stream Total Sheets in Stream Total Separator Sheets in Stream Current Separator Sheet in Stream Total Simulate Blank Pages Inserted in Stream Total Recto Pages in Stream Total Verso Pages in Stream Current Inserted Blank Pages in Stream Total Imposed Sheets in Stream Current Imposed Sheets in Stream Total Stack in Stream Current Stack in Stream Total Imposed Pages in Stream Current Imposed Pages in Stream Total Recto Imposed Pages in Stream Total Verso Imposed Pages in Stream Refer to the xadmin User Guide for specific information about all of the functions. 58
59 CompuSet and xadmin Supported Operators You can use the following operators in your expressions. Symbol Definition Symbol Definition * Times! NOT / Divide = Equal (string and numeric) % Modulous!= Not equal (string and numeric) + Plus > Greater than - Minus < Less than ( Open parentheses >= Greater than or equal to ) Close parentheses <= Less than or equal to Ensure you use AND and OR, there is no supported symbol for these operators. Font Definitions xpression requires you to create and configure three CompuSet configuration files to enable fonts for each output format. Once created, you will assign these files to a format specific font definition. If you want to use a specific font in more than one format, you must create a font definition for each format. Font definitions are referenced by format definitions and should be created first. Font definitions contain the following CompuSet configuration files: Font Database Widths File Font Mapping File Font Definitions: List Options Access font definitions by clicking Font Definitions from the Output Management menu. The font definition page displays a list of existing font definitions. From this page you can perform the following actions. Element Name Add Button Description Enables you to define a new font definition. See Font Definition Options, page 60 for more information. 59
60 CompuSet and xadmin Element Name Copy Delete Font Definition Name List Description Enables you to create a duplicate font definition. Select the check box next to the font definition you want to copy and click Copy. The Duplicate appears in the font definition list with the words Copy of placed before the name of the original font definition. Deletes an existing font definition. Select the check box next to the font definition you want to copy and click Delete. To edit the settings of an existing item, click the item name. Font Definition Options The font definition options are the same for both creating new and updating existing font definitions. The Font Definition options enable you to set up your font definition. Your font definition contains the following options. Element Name Font Definition Name Primary Widths File Name Description The font definition name can be 255 alphanumeric characters in length. A widths file is a binary file that provides font and character width measurements. All widths files should be stored in the following directory: \\xpression Server\xPression\CompuSet\Font Definition Secondary Widths File Name (AFP only) When you click Find File, xpression displays all widths files stored in this directory in a pop-up window. To choose a widths file, select the desired file and then, click Open. This option only applies to full color AFP implementations. Define this option if you are creating AFP output that uses PostScript pieces in the AFP file. You can invoke full color data support for an AFP print data stream that runs on any IBM full color printer. The changes to CompuSet processing are the same changes you would make to invoke full color for any application. The significant change for full color AFP support is to use a customized batch file. This batch file requires that you specify two Configuration/ Widths files: one for managing the PostScript images, and one for managing normal AFP processing. Select from a list of the secondary widths file located on your xpression server in the \\xpression Server\CompuSet\font definition directory. For more information, see the xpression CompuSet Reference. 60
61 CompuSet and xadmin Element Name Font Database File Name Description A font database is a random access file that resides on your xpression server and contains the fonts used to create your xpression documents. All font databases should be stored in the following directory: \\xpression Server\xPression\CompuSet\Font Definition Font Map File When you click Find File, xpression displays all the font databases stored in this directory in a pop-up window. To choose a font database, select the desired file and then, click Open. The font mapping file maps your CompuSet fonts to your Windows fonts. You should have already created a font mapping file that mapped the fonts in your widths file to Windows fonts. Define the name and location of that file in the Font Map File box. This file can exist in any directory on any machine in your network. xpression ships a sample set of font mapping files located in: \\xpression Server\xPression\CompuSet\Font Mapping After selecting your font mapping file, click Get Data to register the font map information. The font map file path will disappear and the larger text box will display a list of your mapped fonts. Ensure you click Save when finished. Format Definitions The format definition contains all the information needed to produce the document in a specific format for a specific output device. It pairs a font definition with a PDEF file and a format type. A PDEF file determines format specific characteristics of your output. You need to create a format definition for each distinct usage of a format. For example, if you want to use PostScript in more than one font definition or PDEF file, you must create a separate format definition for each combination you want to use. You can access format definitions by clicking Format Definitions from the CompuSet Output Management page. Multiple Formats If you need to publish the same document in more than one format (for example, one copy is sent in PDF form to an archive system and another is sent to a PostScript printer), create a format definition for each format, and use output profiles to create two streams of the same document. One stream should go to the archive system, the other should go to the printer. If you are printing the same document in two different formats, ensure your widths file has the fonts loaded in the same order. CompuSet uses a font number, which is assigned within the widths file, to associate the windows font to the printer font. If the font numbers are not the same for both output formats, the output will not look the same. For example, if your widths file for Postscript has font 61
62 CompuSet and xadmin number 7 assigned to Times New Roman, but your PDF widths has font 7 as Arial, the output will look significantly different (because font 7 will be assigned to a single Windows font, which is how your document was created). To ensure that your output looks the same in all formats, you must acquire an equivalent font containing identical font metrics for each format. Format Definitions: List Options Access format definitions by clicking Format Definitions from the Output Management menu. The format definition page displays a list of existing format definitions. From this page you can perform the following actions. Element Name Add Button Copy Delete Format Definition Name List Description Enables you to define a new format definition. See Format Definition Options, page 62 for more information. Enables you to create a duplicate format definition. Select the check box next to the format definition you want to copy and click Copy. The duplicate appears in the format definition list with the words Copy of placed before the name of the original format definition. Deletes an existing format definition. Select the check box next to the format definition you want to copy and click Delete. To edit the settings of an existing item, click the item name. Format Definition Options To create a new format definition or edit an existing one, you must define all the settings on the Format Definition page. The Format Definition page contains the following elements. Element Name Name Description Define a name for your format definition. The name can be 255 alphanumeric characters in length. 62
63 CompuSet and xadmin Element Name Format Description Select a format for your font definition. Supported output formats are: AFP, HTML, Metacode, PDF, PCL, and PostScript. This selection determines the format of the output. Note the following conditions when choosing the HTML format option: Distribution definitions that return HTML to caller will return packed MSOHTML. Distribution definitions that HTML will not send packed HTML. It will send the unpacked main body HTML with images. PDEF File Location Please note that xpression does not support any output processing functionality for PCL output. This includes file partitioning, file splitting, archiving, multi-file output, and recipient processing. PDEF files contain commands needed to specify how to format the printed page. PDEF files can reside in any directory on your network. xpression ships a set of sample PDEF files located in the following directory: \\xpression Server\xPression\CompuSet\Format Definition When you click Find File, xpression displays all the font databases stored in this directory in a pop-up window. To select a PDEF file from your local client machine or any other network directory, click Browse. Font Definition To select a font database, click the desired file and click Open. The font definition contains information needed to use a specific font in a document. Select from a list of existing font definitions. Override Global Merge Libraries When a CompuSet job is running, the global merge libraries are locked. This prevents users from updating the merge library while the emitter is running. xpression now enables you to define a different set of merge libraries to use while running your job, ensuring that your global merge libraries remain accessible. The new merge libraries are defined in the xadmin Format Definition page, but you must first enable this functionality in a properties file. To override your global merge libraries: 1. Open the ofp.properties file in the xpressionhome directory on your server. 2. At the bottom of the file, you should see the following parameter: EnableMergeLibOverride=false Change this value to true. 3. You must restart your server to implement this change. 4. When the server is restarted, log on to xadmin and click CompuSet Output Management. 63
64 CompuSet and xadmin 5. Click Format Definition and select an existing format definition or create a new one. 6. On the format definition page, notice the two new settings, DCLib1 and DCLib2. 7. Supply path and name of the merge libraries you want to use with this format definition. xpression will use these merge libraries instead of the globally defined merge libraries in ofp.properties each time this format definition is used. About Web Archive Output Microsoft Web Archive allows you to save an entire web page, including images, as a single file. xpression creates a Web Archive output in addition to your primary output format. By default, this output is viewed with Internet Explorer, but you can configure xpression so that the Web Archive output is viewable with Microsoft Word. Note: Web Archive is supported by Word 2002 and 2003 only. It is not supported by Word Also, xpublish produces a Web Archive output as well. The settings and options described in this section do not apply to the Web Archive output provided by xpublish. There are three settings related to how the Web Archive output is formatted: TidyOff, Doc, and VariableColor. The TidyOff property determines whether the document will retain all original formatting or not. For more information about this property, refer to the file section. The Doc property determines whether the filename extension of the Web Archive output file is.doc or.mht. When TRUE, the extension is.doc. It is recommended that the value for this property be the same as the value for TidyOff. The VariableColor property determines the font color for any variables used in the document, if other than the default font color. For more information about the Doc and VariableColor properties, refer to the file section. To optimize CompuSet s Web Archive output: 1. Open the Tidy.properties file in your text editor. This file is located in the <xpressionhome> directory on the xpression server. 2. TidyOff is FALSE by default, which tells xpression to remove certain formatting elements such as page breaks, headers, and footers. This is preferable when viewing the output with Internet Explorer. Set TidyOff to TRUE if you want the Web Archive output to be viewed with all original formatting. This is preferable when the output will be viewed using Microsoft Word. The property will resemble this example: tidyoff=true. 3. Save Tidy.properties. 4. Open DistributionController.properties in your text editor. 5. Set Doc to TRUE if the document is to be viewed in Word. If this property is FALSE the filename extension will be.mht. It is recommended that Doc be set to the same value that TidyOff was set to in step 2. Although not required, this causes the filename extension to match the format of the file. If both are set to TRUE, the format will be viewable with Word and the filename extension will be.doc. If they are both FALSE, then the format will be viewable with Internet Explorer and the filename extension will be.mht. 64
65 CompuSet and xadmin 6. If you want to set the font color for variables to a color other than the default color for the document, set VariableColor to the color that you want to use. 7. Save DistributionController.properties. 8. Restart the application server. Distribution Definitions A distribution definition pairs an existing format definition with settings for operating a specific output device ( server, print device, or archive system). The distribution definition contains all the information needed for that device to distribute your document. You need to create a distribution definition for each output device you want to use. Distribution Definitions: List Options Access the distribution definition page by clicking Distribution Definitions from the CompuSet Output Management page. The format definition page displays a list of existing format definitions. From this page you can perform the following actions. Element Name Add Button Copy Delete Distribution Definition Name List Description Enables you to define a new distribution definition. You cannot give your CompuSet distribution definition the same name as an existing xpublish distribution definition. See Distribution Definition General Tab Options, page 65 and Distribution Options Tab, page 66 for more information. Enables you to create a duplicate distribution definition. Select the check box next to the distribution definition you want to copy and click Copy. The duplicate appears in the distribution definition list with the words Copy of placed before the name of the original distribution definition. Deletes an existing distribution definition. Select the check box next to the distribution definition you want to copy and click Delete. To edit the settings of an existing item, click the item name. Distribution Definition General Tab Options To access the distribution definition options, create a new distribution definition by clicking Add from the Distribution Definition: List page, or by clicking a distribution definition name from the list. The distribution definition General tab contains the following elements. 65
66 CompuSet and xadmin Element Description Name Type a name for the distribution definition. The name can be 255 alphanumeric characters in length. You cannot give your CompuSet distribution definition the same name as an existing xpublish distribution definition. xpression will display an error message at the top of the page that the name is already in use. Distribution Mode: Immediate Distribution Mode: Queue for Batch Distribution Mode: Return to Calling Application Immediately distributes the document to the selected device. Select this option if you want your document published and distributed immediately upon submission. In all scenarios ( , Print, Archive), the document will be distributed immediately. This option can be selected for both transactional and batch applications. This option places documents in a batch queue. If you use this option with transactional applications, the jobs are placed in queue and processed when the batch queue is scheduled to be processed. They can only be processed by batch jobs that specifically identify them for processing. If you invoke this option from a batch job, the document is processed as if you had selected Immediate. This occurs because there is no need to queue the documents for batch when xpression Batch is originating the request. Returns the document to the calling application (such as xresponse or xdesign) where it is presented to the user to send to a local device. This option only returns documents that are clearly defined as single documents (single print files). It will not return archives or partitioned files. This option only returns documents when called from xdesign, xresponse, xrevise, or an xframework application, and returns one document for each stream. Distribution Options Tab To view and define distribution for your distribution definition, click the Distribution Options tab. These settings are based on your output device. Each device requires a different set of settings. You can select from the following device types. Device For Servers Settings SMTP server location and name, and format settings. To see instructions for defining your distribution options, see Distribution Options Tab Options, page
67 CompuSet and xadmin Device For Print Devices For Archive Systems Settings Printer tray information, print partition size, print file settings, and the name and location of the print script. To see instructions for defining your print distribution options, see Print Device Settings, page 69. Settings specific to your archive system. Supported archive systems are: FileNet Capture, FileNet HPII/MRII, DocFinity Imaging, IBM OnDemand AFP Indexing, IBM OnDemand Generic Indexing. To see instructions for defining your archive distribution options, see: FileNet Capture Distribution Options Tab Options, page 71 FileNet HPII/MRII Distribution Options Tab Options, page 72 DocFinity Imaging Distribution Options Tab Options, page 73 IBM OnDemand AFP Indexing Distribution Options Tab Options, page 74 IBM OnDemand Generic Indexing Distribution Options Tab Options, page 75 Documentum Indexing Distribution Options Tab Options, page 77 Distribution Options Tab Options To define settings for distribution, click the Distribution Options tab and select from the Device Type list. This page contains the following elements. Element Name To Description This information appears in the TO field of the . You can get this value from your data source by defining an output variable and mapping that variable to the field in your data source that contains your customer s address. You can also hard-code a value for this parameter by manually typing the address in the Map to Value box. If you need to add more than one address to this field, you can accomplish this in two ways: 1. Enter each address separated by a semicolon (;). Do not place a space between the semicolon and the next address. 2. Set up an distribution list on your server and use the distribution list address in this field. 67
68 CompuSet and xadmin Element Name CC From Subject Message Send As SMTP Server Description This information appears in the To field of the . You can get this value from your data source by defining an output variable and mapping that variable to the field in your data source that contains your customer s address. You can also hand-code a value for this parameter by manually typing the address in the Map to Value box. This information appears in the FROM field of the . You can get this value from your data source by defining an output variable and mapping that variable to the field in your data source that contains this information. You can also hard-code a value for this parameter by manually typing a value in the Map to Value box. This information appears in the SUBJECT field of the . You can get this value from your data source by defining an output variable and mapping that variable to the field in your data source that contains this information. You can also hard-code a value for this parameter by manually typing a value in the Map to Value box. This information appears in the body of the . You can get this value from your data source by defining an output variable and mapping that variable to the field in your data source that contains this information. You can also hard-code values for this parameter by manually typing a value in the Map to Value box. Select either Include document as attachment, or Include document in message body. Including the document as an attachment sends the document as an attachment in PDF form. Including the document in the message body sends the document in HTML format in the message body. If you are including the document as an attachment, see Send As Attachments, page 68. Supply the name of your SMTP server. If left blank, xpression uses the default server you defined when installing your xpression Server. Send As Attachments If you are including the document as an attachment, you must supply a naming convention for the attached file. To define the naming convention, use the following options. Add Literal: This option allows you to type a literal, hand-coded value in the print file name. Add Variable: This function enables you to add the Batch Parameter variable to your report file name. This provides a placeholder in the file name for text you manually enter while invoking the batch job from the command line. When you use the BatchParameter in your file name, xpression appends the CompuSet and emitter log files with the same BatchParameter. This makes it very easy to locate all of the job files for a particular batch run. You define the BatchParameter identifier when you execute your batch job. Please see for xdashboard User Guide more information about defining the identifier for your batch parameter. 68
69 CompuSet and xadmin Add Counter: This option adds a three digit counter to the print file name. Delete: Select the naming convention to remove and click Delete. You can not use the dollar sign ($) or at (@) symbols as part of the filename. Do not enter a filename extension in this box, the extension is added automatically based on the format used in the output profile. Print Device Settings The CompuSet print device settings are shown below. To define settings for a print device, select Print from the Device Type list. This page contains the following elements. Element Name Partition Print Output By Description This option defines the print file partitioning your output print files. If you select Single print file for all customers, xpression creates one large partition for all customers. If you want to limit the size of this print file, you can select Print files of maximum number of sheets equal to and enter the maximum number of sheets your partition can hold. Output Directory for Print Files If you select Individual print file for each customer, xpression creates a print file for each individual customer no matter how big or small the print file is. This is the directory that holds output files created by partitioning. Do not include the output filename in this box. You must end your definition with a backslash (\) if the directory is on a Windows server, or a forward slash (/) if the directory is on a Unix server. The directory you define must already exist because xpression will not create it for you. This is optional if you chose to create a single print file for all customers and required if you chose to define the maximum number of sheets for your partitions in the Partition Print Output By section. Print File Naming Convention You can leave this field blank if you have defined your output directory in the Print File Naming Convention table. If you do not supply a path in either place, xpression will not create your output. This can be a simple file name if you produce only one file. Otherwise, you must use a counter. For more information, see Print File Naming Conventions, page
70 CompuSet and xadmin Element Name Name and Location of Print Script Description (Optional) Specify the name and location of the script or program you use to send output to specific printers. xpression runs this script or program and generates an output file (or all of the output files) and then puts an entry into a Table that the Distribution Controller then processes. This script can be any file that is executable by the operating system. For Windows systems, you can define a batch script (.bat) or executable (.exe). Ensure that the script begins OFF for best results. For UNIX systems, you can define an executable shell script or program. xpression installs a sample batch file in the xpression installation directory: Print Script Parameters Printer Tray Information Override the OP Options File \\xpression\samples\scripts\printlpr.bat (Optional) This option enables you to pass parameters to your print scripts. These parameters enable you to write logic into your scripts based on the value of the parameters. You can define parameters using literal or variable values. These will always come to the script as %2, %3, and %4. %1 is reserved for the print file name. You can add tray selections to your documents in xdesign by placing CompuSet commands into your content items. When you define a tray, a number for the tray is specified. The tray number, paper weight, and paper thickness in your distribution definition should correspond to the tray definitions you added to your document. This feature is for highly specialized situations where a user may want to override some of the default conditions set by xpression. The OP options file contains commands that define functionality to be performed by the Output Processing engine. To override this file, type the fully qualified path and file name for the override file in the provided box. Print File Naming Conventions The print file naming convention options consist of Add Literal, Add Variable, Add Counter, Delete, and a preview display of your selections. If you are using file splitting by choosing Print files of maximum number of sheets equal to or Individual print file for each customer, you must use a counter in your print file name to prevent overwriting the file with each record. Add Literal: This option enables you to place a literal, hand-coded value in the print file name. By default, xpression names your output print file PrintFile. To change this name, replace PrintFile with a different value and click Save. Add Variable: This option enables you to add an output variable to the print file name. The output variable will supply data from your customer data source for each customer record you process. If you selected Single print file for all customers above, you will only be able to insert a BatchParameter 70
71 CompuSet and xadmin with this button. This function enables you to add the Batch Parameter variable to your report file name. This provides a placeholder in the file name for text you manually enter while invoking the batch job from the command line. When you use the BatchParameter in your print file name, xpression appends the CompuSet and emitter log files with the same BatchParameter. This makes it very easy to locate all of the job files for a particular batch run. You define the BatchParameter identifier when you execute your batch job. Please see the xdashboard User Guide for more information about defining the identifier for your batch parameter. Add Counter: This option adds a three digit counter to the print file name. Delete: Select the naming convention to remove and click Delete. Note: (1) You can not use the dollar ($) or at (@) symbols as part of the file name. (2) Do not enter a file name extension in the Print File Naming Convention edit box; the extension is added automatically based on the format definition used in the output profile. Print Scripts on AIX Platforms Some AIX commands may not process correctly when contained in a print script. The AIX lp and cp commands are known to run correctly in a print script. FileNet Capture Distribution Options Tab Options This archive format can only accept PDF output from xpression. For this reason, when adding a FileNet Capture distribution definition to an output profile, you may only use it in conjunction with a PDF format definition. Select FileNet Capture from the Archiving Format list to view the archive system settings. This page contains the following elements. Element Name Output Directory for Archive Files Archive File Naming Convention Description (optional) This is the directory that holds output files created by partitioning. The default output directory is C:\xPression\CompuSet\Output This can be a simple filename only if one file is produced. Otherwise, use a more complex naming scheme utilizing the Add Variable and Add counter functions Click Add Counter to produce a numbered count. If there is no partitioning, the partition number is always 1. Click Add Variable to use values defined in your output variables. 71
72 CompuSet and xadmin Element Name Extension of Index File Index Keys and Values Description (optional) The extension for the original index file. By default, xpression sets your index extension to.fna, but you are free to set it to any extension that your archiving system may require. Define the archive index keys and values with literal values, output variables, and built-in functions. Click the browse button next to each entry box to open the Expression Editor, where you can create an expression to define the index keys. For more information, see Working with the Expression Editor, page 54. FileNet HPII/MRII Distribution Options Tab Options Select FileNet HPII/MRII from the Archive Format list to view the archive system settings. This archive format can only accept PDF output from xpression. For this reason, when adding a FileNet HPII/MRII distribution definition to an output profile, you may only use it in conjunction with a PDF format definition. This page contains the following elements. Setting Output Directory for Archive Files Description This is the directory that holds output files created by partitioning. The default output directory is C:\xPression\CompuSet\Output#\ This format requires pre-made directories. Create the output directories you need in advance and xpression will fill them. Notice that the output directory contains a pound sign (#) at the end of the path. The pound sign tells xpression how many output directories it has to fill. One pound sign give you ten directories 0-9. Two pound signs gives you 20 directories, For example, if you used one pound sign, xpression would expect to find the following directories in the path: \output0\ \output1\ \output2\ \output3\... \output9\ 72
73 CompuSet and xadmin Setting Archive File Naming Convention Description This can be a simple filename only if one file is produced. Otherwise, use a more complex naming scheme utilizing the Add Literal, Add Variable, and Add counter functions. Add Literal enables you to add a literal string to the archive file name. Add Variable enables you to use values defined in your output variables. Select an output variable from the drop-down list. Document Class Field Delimiter Item Delimiter Files Per Directory Index Keys and Values Add Counter produces a numbered count. If there is no partitioning, the partition number is always 1. Provide the FileNet class code. You can provide a literal value, or select a variable. If you use a literal value, the default is 1, and the value must fall between 1 and 99. If you use a variable, select the variable from the list and set the number of characters to be used. In either case, the value must be numeric. Sets the major delimiter in the transact.dat file. The character must be a punctuation or special character; it may not be alphanumeric. Default is a colon (:). See your FileNet documentation for more information. Sets the minor delimiter in the transact.dat file. The character must be a punctuation or special character; it may not be alphanumeric. Default is a comma (,). See your FileNet documentation for more information. By default up to 1000 files are added to a directory before creating a new one. Use this option to set the number of files placed in the directory to a different value. If left blank, the default value of 1000 is used. Define the archive index keys and values with literal values, output variables, and built-in functions. Click the browse button next to each entry box to open the Expression Editor, where you can create an expression to define the index keys. For more information, see Working with the Expression Editor, page 54. DocFinity Imaging Distribution Options Tab Options Select DocFinity from the Archive Format list to view the archive system settings. This archive format can only accept PDF output from xpression. For this reason, when adding a DocFinity Imaging distribution definition to an output profile, you may only use it in conjunction with a PDF format definition. This page contains the following elements. 73
74 CompuSet and xadmin Element Name Output Directory for Archive Files Archive File Naming Convention Index File Name Extension of Index File Final Windows Destination Directory Description (optional) This is the directory that holds output files created by partitioning. Default Output directory = c:\xpression\compuset\output This can be a simple filename only if one file is produced. Otherwise, use a more complex naming scheme utilizing the Add Variable and Add Literal functions. Click Add Variable to use values defined in your output variables. The name of the index file. (optional) The extension for the original index file. By default, xpression sets your index extension to.ind, but you are free to set it to any extension that your archiving system may require. If you are running xpression on an operating system other than Windows, you will need to copy all of the output PDF files from your output directory to a Windows directory so that your archiving system can access them. Define the name of this Windows directory here. xpression uses this information to update the paths in your index file. Element Name Index Keys and Values Description Define the archive index keys and values with literal values, output variables, and built-in functions. Click the browse button next to each entry box to open the Expression Editor, where you can create an expression to define the index keys. For more information, see Working with the Expression Editor, page 54.Index key number six is defined automatically by xpression. This key contains the full path and output file produced by this output type. IBM OnDemand AFP Indexing Distribution Options Tab Options Select IBM OnDemand AFP Indexing from the Archive Format list to view the archive system settings. This archive format can only accept AFP output from xpression. For this reason, when adding a IBM OnDemand AFP Indexing distribution definition to an output profile, you may only use it in conjunction with a PDF format definition. This page contains the following elements. Element Name Output Directory for Archive Files Description (optional) This is the directory that holds output files created by partitioning. Default Output directory = c:\xpression\compuset\output 74
75 CompuSet and xadmin Element Name Archive File Naming Convention Index Filename Extension of Index File Index Keys and Values Description This can be a simple filename only if one file is produced. Otherwise, use a more complex naming scheme utilizing the Add Variable and Add Literal functions. Click Add Variable to use values defined in your output variables. Type a name for IBM OnDemand index file. This file stores indexing information for all the partitions. (optional) There is no default extension for the original index file. You are free to set it to any extension that your archiving system may require. Define the archive index keys and values with literal values, output variables, and built-in functions. Click the browse button next to each entry box to open the Expression Editor, where you can create an expression to define the index keys. For more information, see Working with the Expression Editor, page 54. IBM OnDemand Generic Indexing Distribution Options Tab Options Select IBM OnDemand Generic Indexing from the Archive Format list to view the archive settings. This archive format can only accept PDF output from xpression. For this reason, when adding a IBM OnDemand Generic Indexing distribution definition to an output profile, you may only use it in conjunction with a PDF format definition. This page contains the following elements. Element Name Output Directory for Archive Files Index Description (optional) This is the directory that holds output files created by partitioning. Default Output directory = c:\xpression\compuset\output Choose Concatenated or Individual files. Concatenated creates a single concatenated PDF archive file. With each run, xpression appends index information to the end of the original archive index file. Individual files creates one archive file each time the distribution definition is executed. When using this setting, xpression enables you to use a counter in the archive file name to prevent overwriting older archive files. 75
76 CompuSet and xadmin Element Name Archive File Naming Convention Description This can be a simple filename only if one file is produced. Otherwise, use a more complex naming scheme utilizing the Add Literal, Add Variable and Add Counter functions. Click Add Literal to add hand-coded literal values. Click Add Variable to add values defined in your output variables. Index File Name Extension of Index File Separator The Add Counter function is only active when Individual Files is selected for the Index parameter (described above). The Add Counter function adds a 1-9 counter. If you require a two digit counter, you must add two counter functions to the naming convention. Type a name for your index file. (optional) There is no default extension for the original index file. You are free to set it to any extension that your archiving system may require. IBM requires that the expressions in your index follow this format: {Name}{Separator}{Value} The Separator is a 1-3 character length string that separates a literal name from a value in the index. A common default separator is the following two-character string := The {Name} is a literal name that you would use to describe a value. For example, "FirstName" or "AccountNumber". The {Value} is a Literal, Variable, or Function that you use to supply a value to the index. Supply a 1-3 character separator in the Separator box. Element Name Separator (Con t.) Final Windows Destination Directory Description xpression will automatically place your separator between your literal name and the value. You define these expressions in the Index Keys and Values section described below. If you are running xpression on a non-windows system, you will need to copy all of the output PDF files from your output directory to a Windows directory so that your archiving system can access them. Define the name of this Windows directory here. xpression uses this information to update the paths in your index file. 76
77 CompuSet and xadmin Element Name Code Page Index Keys and Values Description (Optional) You can specify the code page of the input data from this field. You can define any code page that is between three and five characters in length. The default code page is 858 for Windows machines and 1140 for mainframe systems. IBM requires that your Index keys adhere to the following format: {Name}{Separator}{Value} The {Name} is a literal name that you would use to describe a value. For example, "FirstName" or "AccountNumber". The {Value} is a Literal, Variable, or Function that you use to supply a value to the index. The Separator is a 1-3 character length string that separates a literal name from a value in the index. A common default separator is the following two-character string :=. Click the browse button next to each entry box to open the Expression Editor, where you can create an expression to define the index keys. For more information, see Working with the Expression Editor, page 54. For some index key examples, see Index Keys and Values Example, page 77. Index Keys and Values Example IBM Requires the following format for index keys: {Name} {Separator} {Value}. In the following examples, the {Value} is provided by output variables that supply the value from a field in your data. "FirstName"+":="+Fname "AccountNumber"+":="+AcctNum In this example, the Value is provided by the TotalPagesinPackage Built-in Function. "TotalPages"+":="+TotalPagesinPackage Documentum Indexing Distribution Options Tab Options Select Documentum from the Archive Format list to view the archive settings. Element Name Output Directory for Archive Files Store Path in Docbase Description This is the directory that holds output files created by partitioning. The default output directory is c:\xpression\compuset\output For this setting, type the path to an existing directory in your Docbase. This directory will store all Documentum archive output from this distribution definition. 77
78 CompuSet and xadmin Element Name Archive File Naming Convention Description This can be a simple filename only if one file is produced. Otherwise, use a more complex naming scheme utilizing the Add Literal, Add Variable and Add Counter functions. Click Add Literal to add hand-coded literal values. Click Add Variable to add values defined in your output variables. The Add Counter function adds a single digit (1-9) counter to the archive name. If you require a two digit counter, you must add two counter functions to the naming convention. Object Type Object Attributes Mapping To remove a value, select the check box for that value and click Delete. Every asset stored in the Documentum Docbase is stored as an object. Documentum objects are defined by their object type. Each object type has its own set of attributes that can be defined by the user or inherited. Because xpression archive output is stored as an object in the Documentum Docbase, you must define an object type for your archive output. Select an existing Documentum object type from the Object Type drop-down list. This list will contain all of the object types associated with the dm_document type. If the selected object type contains attributes that can be configured by the user, those attribute names will appear below in the Object Attributes Mapping list. This list shows any mappable attributes associated with the selected object type. The list shows the attribute name and data type. You can map these attributes to existing xpression output variables. Ensure that the output variable is of the same data type as the object type attribute. Bar Codes This section assists you in creating, defining, and implementing xpression bar codes with the CompuSet publishing engine. Bar codes enable you to encode information that can be read by a bar code reader, generally attached to a finishing device. CompuSet supports 3 of 9, 2 of 5 Interleaved, POSTNET, Code 128, OMR Marks, and PDF417 bar codes. Refer to the xadmin Integration Guide for general information on bar codes supported by xpression. When you define a bar code for xpression, you can specify: A unique name. The bar code type. The position of the bar code on the page. You can define horizontal and vertical offsets, as well as orientation. The bar code font name and size. 78
79 CompuSet and xadmin Bar code data (in the form of an expression). Criteria for placing the bar code on a specific page. Note: Be aware that barcode position in xpublish is handled differently than bar code positioning in CompuSet. If you are trying to replicate CompuSet bar codes in an xpublish document, the horizontal and vertical offset values will be different. Bar Codes: List Options You define bar codes in the bar code section of CompuSet Output Management. From this page you can perform the following actions. Element Name Add Button Description Enables you to define a new bar code definition. Copy Delete Bar Code Name List Enables you to create a duplicate bar code definition. Select the check box next to the bar code definition you want to copy and click Copy. The duplicate definition appears in the bar code definition list with the words Copy of placed before the name of the original bar code definition. Deletes an existing bar code definition. Select the check box next to the bar code definition you want to copy and click Delete. Deletes an existing bar code definition. Select the check box next to the bar code definition you want to copy and click Delete. Bar Code General Tab Options To define your general bar code options, click the General tab. This page contains the following elements. Element Name Name Description Type a unique name for the bar code. The name can be up to 255 alphanumeric characters. This name cannot contain spaces. 79
80 CompuSet and xadmin Element Name Position Description xpression enables you to position the bar code anywhere on the page. The procedure for positioning a bar code is the same for all bar code types. You can define the horizontal and vertical offsets of the bar code, as well as the orientation of the bar code on the page. You must allocate enough white space in your document design to accommodate the placement of the bar code. xpression places the bar code as defined by your settings and cannot adjust existing text to make room for the bar code. Therefore, if you do not allocate enough space when you design your document, xpression places the bar code over any text already in the defined location. Define the position of your bar code on the page with the following options. Horizontal Offset: The horizontal offset represents the horizontal distance between the left edge of the page and the left edge of the bar code, relative to the orientation. Vertical Offset: The vertical offset represents the vertical distance between the top edge of the page and the bottom left edge of the bar code, relative to the orientation. Orientation Page and Document Conditions Orientation: Orientation of the bar code as Portrait, Landscape, Inverse Landscape, and Inverse Portrait. xpression places bar codes on the page according to your defined offsets, but relative to the orientation of the page. Therefore, if you need to have a bar code appear in the same location on each page in a document, even if the pages are in different orientations, you must define a separate bar code for each page orientation. You can then conditionally include each bar code on the pages with the correct orientations. You can control when and where bar codes appear in your documents with page and document conditions. Page conditions determine which page of the document receives the bar code. Document conditions determine which documents receive a bar code. For more information, see Page and Document Conditions, page 81. Click the browse button next to each entry box to open the Expression Editor, where you can create an expression to define the index keys. For more information, see Working with the Expression Editor, page 54. About Orientation xpression assumes that all of the pages in a document have the same orientation as the first page of the document. If you include a bar code in your output that must be placed in the same location on every page, and your document contains pages of difference orientations, xpression may place the bar code in an unexpected location on the pages that have a different orientation than the first page. xpression places bar codes as shown below. 80
81 CompuSet and xadmin Page and Document Conditions Page conditions determine which page of the document receives the bar code. Document conditions determine which documents receive a bar code. If you create a job with multiple page orientations, you need to define conditions for your bar codes for each orientation. For example, if you have a portrait document with a landscape page within it, and you need the bar code to appear in the upper left corner of each page, you must define a bar code to appear on the portrait pages, and a separate one to appear on the landscape page. You can then use an inclusion condition to include the correct bar code on the correct page orientation. If you do not define page or document conditions, the bar code appears on every page of the document including phantom pages. A phantom page is the backside of a duplex page that contains no text. Define page and document conditions by creating data expressions. An expression is a row of data, separated by an operator, that results in a condition. For example: Current Page Count > 100 This simple expression includes a bar code on each document that is more than 100 pages in length. Caution: xpression places some limitations on the order of your expressions. When you are using a literal string value in an expression, the literal string value must appear at the beginning of the expression as follows, {Literal} = {Variable}. In the following example, the characters "CA" form a literal value and "Jurisdiction" is an output variable. The expression will fail if you reverse this order. However, if your literal value is date or numeric, the situation is reversed and the literal must appear at the end of your expression. 81
82 CompuSet and xadmin For information about how to create page and document conditions using the Expression Editor, see Working with the Expression Editor, page of 9 Bar Code Type Tab Options To use Code 3 of 9 fonts with CompuSet, you must add your Code 3 of 9 font to the xpression system. Do this by creating a font database and widths file. Next, create a font definition based on your Code 3 of 9 font database and widths file. xpression references the font definition to ensure they are processed correctly. For more information on font definitions, see Font Definitions, page 59. For Code 3 of 9 bar codes, select the 3 of 9 bar code type. This page contains the following elements. Font Definition Select the Font Definition for your Code 3 of 9 fonts. Bar Code Font Select the font for your bar code. The font list is populated with the names of the fonts in your font map. Point Size Define the desired point size of the bar code font. Include Modulus 43 Check Character Select this option to place a check character on your bar code. A check character is a decimal (or alphanumeric) digit added to a number for the purpose of detecting the sorts of errors humans typically make on data entry. Character Set (Full ASCII Format) Select your character set, Standard (Default) or Full ASCII. The Standard character set supports only 43 alphanumeric, uppercase characters. To use this option, do not select the Full ASCII option. The Full ASCII character set enables lowercase letters and control characters. It uses combinations of two standard Code 3 of 9 characters for every character in the ASCII character set (0-127). This makes the code very big if you have very many lowercase or special characters. If you define data that contains characters that are not allowed in your chosen set, xpression replaces the illegal characters with a space character and issues a warning in the log file. Reverse Direction Select this check box to reverse the direction of the bar code. Make Human Readable You can display human readable text with your bar code. The readable text shows the value of the bar code. xpression assumes that the readable text has the same orientation as the bar code. To view the human readable text settings, select Make Human Readable and define the following options: Font: Select the font for your bar code from the list. Font Stress: Define the stress of the bar code font. Point Size: Define the point size of the bar code font. 82
83 CompuSet and xadmin Horizontal Offset: Define the horizontal offset of the bar code. Use this offset to ensure you do not print the readable text over the actual bar code. Vertical Offset: Define the vertical offset of the bar code. Use this offset to ensure you do not print the readable text over the actual bar code. 2 of 5 Interleaved Bar Code Type Properties Tab Options To use 2 of 5 bar codes with xpression, you must configure xpression to use your 2 of 5 bar code fonts. Do this by creating a font database and widths file. Next, create a font definition based on your 2 of 5 font database and widths file. xpression references the font definition to ensure they are processed correctly. For more information on font definitions, see Font Definitions, page 59. To create a 2 of 5 Interleaved bar code, select the 2 of 5 Interleaved bar code type. Define the following 2 of 5 Interleaved bar code options. Font Definition Select the Font Definition for your Code 2 of 5 fonts. Bar Code Font Select the font for your bar code. The font list is populated with the names of the fonts in your font map. Point Size Define the desired point size of the bar code font. Include Modulus-10 Check Character Select to place a check character on your bar code. A check character is a decimal (or alphanumeric) digit added to a number for the purpose of detecting the sorts of errors humans typically make on data entry. Reverse Direction Select this check box to reverse the direction of the bar code. Make Human Readable You can display human readable text with your bar code. The readable text shows the value of the bar code. xpression assumes that the readable text has the same orientation as the bar code. To view the human readable text settings, select Make Human Readable and define the following options: Font: Select the font for your bar code from the list. Font Stress: Define the stress of the bar code font. Point Size: Define the point size of the bar code font. Horizontal Offset: Define the horizontal offset of the bar code. Use this offset to ensure you do not print the readable text over the actual bar code. Vertical Offset: Define the vertical offset of the bar code. Use this offset to ensure you do not print the readable text over the actual bar code. Code 128 Bar Code Type Properties Tab Options To use Code 128 bar codes with xpression, you must configure xpression to use your Code 128 bar code fonts. Do this by creating a font database and widths file. Next, create a font definition based on your Code 128 font database and widths file. xpression references the font definition to ensure they are processed correctly. For more information on font definitions, see Font Definitions, page
84 CompuSet and xadmin To define a Code 128 bar code, select the Code 128 bar code type. This page contains the following elements. Element Name Font Definition Bar Code Font Point Size Include Modulus-103 Check Character Encoding Character Set Description Select the Font Definition for your Code 128 fonts. Select the font for your bar code. The font list is populated with the names of the fonts in your font map. Define the desired point size of the bar code font. Select to place a check character on your bar code. A check character is a decimal (or alphanumeric) digit added to a number for the purpose of detecting the sorts of errors humans typically make on data entry. Code 128 comes in three code sets (dubbed A, B, and C) that differ in compaction and encodable character set. You can define the character set that you want to use for your Code 128 bar code from the standard Code 128 A, B, and C sets. If you define data that contains characters that are not allowed in your chosen set, xpression replaces the character and issues a warning in the log file. Set A: A partial ASCII set with no lower case characters. It enables uppercase letters, digits, some symbols, and ASCII control characters. Set B: A full ASCII set with no ASCII control characters. It enables uppercase and lowercase letters, digits and some symbols. Set C: A very compact code that enables only digits 0-9, encoded in pairs. Reverse Direction Make Human Readable If you choose set A or B, xpression replaces illegal characters with a space character. If you choose set C, xpression replaces illegal characters with a zero. Select this check box to reverse the direction of the bar code. You can display human readable text with your bar code. The readable text shows the value of the bar code. xpression assumes that the readable text has the same orientation as the bar code. To view the human readable text settings, select Make Human Readable and define the following options: Font: Select the font for your bar code from the list. Font Stress: Define the stress of the bar code font. Point Size: Define the point size of the bar code font. Horizontal Offset: Define the horizontal offset of the bar code. Use this offset to ensure you do not print the readable text over the actual bar code. Vertical Offset: Define the vertical offset of the bar code. Use this offset to ensure you do not print the readable text over the actual bar code. 84
85 CompuSet and xadmin PostNet Bar Code Type Properties Tab Options To use PostNet bar codes with xpression, you must configure xpression to use your PostNet bar code fonts. Do this by creating a font database and widths file. Next, create a font definition based on your PostNet font database and widths file. xpression references the font definition to ensure they are processed correctly. For more information on font definitions, see Font Definitions, page 59. From the bar code Type Properties tab, select POSTNET. This page contains the following elements. Element Name Font Definition Bar Code Font Point Size POSTNET Type Description Select the font definition that contains your PostNet bar code fonts. Select the font for your bar code. The font list is populated with the names of the fonts in your font map. Define the point size of the bar code font Select Zip, Zip +4, or DPBC. OMR Bar Code Type Properties Tab Options To create OMR bar codes, select OMR from the Bar Code Type list. This page contains the following elements. Element Name Mark Length Weight of Marks Mark Spacing Use Start Mark Use End Mark Reverse Direction Description Type the length (in points) of the marks. The value you enter must be greater than zero, and can be a decimal value. Type the weight (in 1/5 points) of the marks. The value you enter must be greater than zero (0), and can be a decimal value Type the spacing (in points) between the marks. The value you enter must be greater than zero (0), and can be a decimal value. Select the Add Start Mark check box to add a start mark to the bar code. Clear the check box to omit the start mark. Select the Add End Mark check box to add an end mark to the bar code. Clear the check box to omit the end mark. Select the Reverse Direction check box to place the bar code on the output page so it reads in the reverse direction. Clear this check box to place the bar code so it reads in the forward direction. PDF417 Bar Code Type Properties Tab Options For PDF417 bar codes, select PDF417 for the Bar Code Type. This page contains the following elements. 85
86 CompuSet and xadmin Element Name Row and Column Values Description Determine how to calculate the number of rows and columns in your bar code. You can use three methods: Fixed, Limit, or Best Fit. Fixed and Limit are available from the Row and Column Values list. A third option named Best Fit is available individually from Number of Rows and Number of Columns options. Fixed: Forces xpression to produce bar codes with exactly the number of rows and columns you define. Limited: Limits the number of bar code rows and columns that xpression can create. Number of Rows Number of Columns Width of Narrowest Bar (x dimension) Height of Each Row Aspect Ratio Use Best Fit: If checked, this option enables xpression to define the number of rows or columns in the bar code based on the best fit. If you selected a Fixed, this number defines exactly the number of rows the bar code will use. If you selected Limit, this number defines the total number of rows the bar code is able to use. Select Best Fit to enable xpression to define the number of rows. You cannot use Best Fit to define both the number of rows and the number of columns. If you selected a Fixed, this number defines exactly the number of columns the bar code will use. If you selected Limit, this number defines the total number of columns the bar code is able to use. Select Best Fit to enable xpression to define the number of columns. You cannot use Best Fit to define both the number of rows and the number of columns. The width of the smallest bar is defined as a bar code s X dimension. In the following picture, you can easily pick out the smallest, or narrowest bar. By measuring this bar, we can determine the bar code s X dimension. All other bar widths are defined as multiples of the smallest bar. Each bar s width is expressed relative to the X dimension. For instance, 3X refers to a bar that is 3 times as wide as the narrowest bar. Type the height of each bar in the bar code. The height of each bar is relative to the width of the narrowest bar (the value you define in the Width of Narrowest box). For example, if you define 2.5, xpression produces a bar code where the row height is two and half times the width of the narrowest bar in the bar code. Type the aspect ratio that you want to use to create the bar code. This option is unavailable if you define a fixed number of rows or columns. xpression expresses the aspect ratio as a ratio of bar code height to bar code width. You can define a value between 100 and xpression recognizes up to two decimal places. 86
87 CompuSet and xadmin Element Name Error Correction Level Description PDF417 bar codes have error correction capability. This enables scanners to read the bar code even if it has been torn, written on, or damaged in other ways. The level of damage a symbol can withstand depends on the amount of error correction in each PDF417 symbol. You can select an error correction level of 0 to 8. At level 0, a damaged PDF417 cannot be read, but the damage can be detected. At levels 1 through 8, a PDF417 symbol can still be read, even when damaged. As the error correction level increases, more damage can occur to the symbol and still be read. Consequently, the higher the error correction level, the larger the symbol becomes, while the data capacity goes down. See your bar code error correction documentation for specifics. Truncated Format Support Encoded Characters Type the error correction level that you want to use for the bar code. You can enter a value from 0 to 8. The error correction level depends on the number of code words in the bar code. Increasing the error correction level increases the number of code words in the bar code. Select the Truncated Format check box to create the bar code in the truncated format. Clear the check box to create the bar code in the standard format. Select this option to include non-printing characters, such as 010 and 013 (line feed and carriage return). When this option is selected, if the barcode data string includes a series in the pattern of \\nnn. The backslashes are literal and nnn is a decimal character code that determines the single character that will replace the five characters (\\nnn) in the data string. There must be exactly 3 digits with a value of 000 through 255. The result will be a one byte character. If the format is not exactly \\nnn, then it will be ignored. For example, the \\11 in the string abd\\11def will remain the same. Bar Code Data Tab Options The data tab is where you define the value of your bar code. You create this value with an expression created in the Expression Editor. Define the value by creating an expression. The expression can be made up of data you manually define (literal), data in your customer data source (output variable), or a system-generated calculation (built-in function). The data that you want xpression to encode in the bar code must be defined in the host-native format. If your platform is ASCII-based, you must encode your data in ASCII, and if your platform is EBCDIC-based, your data must be EBCDIC. If you are creating a 3 of 9 or a Code 128 (Set A) bar code, you can reference non-printable characters in an ASCII position. To encode these characters on an EBCDIC platform, use the table of decimal values located in the xadmin Integration Guide. The data tab contains important information about your bar code including your bar code type, the total number of characters in your bar code, and a preview of your bar code. 87
88 CompuSet and xadmin This page contains the following elements. Element Name Bar Code Type Total Number of Characters Preview Entry Edit Box Description xpression displays your current bar code type as a reminder. This piece of information constantly updates based on the selection you make in your bar code data expression. The preview displays a numerical representation of the bar code based on your selections in the bar code data expression. Displays the data expression for this content stamp. Click the browse button to open the Expression Editor and define your data expression. For more information, see Working with the Expression Editor, page 54. A literal is a static, hard-coded number or string that will be placed in the stamp or the path to the image file. A bar code is comprised of fields. For each data row you add, a field is added to the bar code. If you enter a literal value, xpression displays the actual literal value in the preview. Because the stamp is not yet tied to any particular customer, the preview represents variable parts of the expression with nines. Creating Bar Code Data Equations You can create content stamp data or the path to an image based on the results of an equation. You can add, subtract, multiply, divide, or calculate a percentage of any literal, variable, or built-in function. When you add more than one data element to the same data row, you can add a data row operator that defines how one data element relates to the next data element in the row. For a list of supported operators, see Supported Operators, page 88. Supported Operators You can use the following operators in your expressions. Symbol Definition Symbol Definition * Times! NOT / Divide = Equal (string and numeric) % Modulous!= Not equal (string and numeric) + Plus > Greater than - Minus < Less than ( Open parentheses >= Greater than or equal to 88
89 CompuSet and xadmin Symbol Definition Symbol Definition ) Close parentheses <= Less than or equal to && AND + String concatenation OR Output Streams An Output Stream is a collection of assembled documents with similar publishing and distribution criteria. xpression uses output streams to distribute documents by combining them with a format definition and a distribution definition to create an output profile. Output streams are the method xpression uses to place documents into your output management settings. You add documents to an output stream by defining output stream criteria with inclusion conditions. These inclusion conditions query the data in your documents to determine whether or not a document is eligible for a given output stream. Once you organize your documents into streams, you can apply additional criteria to them, such as sort logic, recipient processing, finishing information, distribution profiles, and partitioning information. You can also create reports based on the documents in your stream. By splitting documents into different streams, you can send different versions of the same document to multiple recipients. For example, one stream can be configured to contain full documents intended for an insurance policy customer, a second stream can contain abbreviated documents intended for the insurance agent, and a third stream for the corporate archive solution. This scenario is achieved by using three output streams designated for three separate recipients. All three streams can be executed at once using a single output profile definition. How Do Output Streams Work? The output stream definition page in xadmin contains four tabs. Each tab contains a specific set of information. Tab General Sorting Information This tab contains general information about the documents and recipients included in the stream. Inclusion conditions are logical expressions defined by you that include or exclude documents from the stream. To learn how to define an inclusion condition, see Defining Inclusion Conditions, page 91. You can also define a specific recipient for the documents in the stream. Recipients are defined in xdesign. You can produce a stream for a single recipient or all recipients. This tab enables you to sort and group the documents in your stream. You can sort and group the documents based on any piece of data in your data source by using output variables. To sort the documents in your stream, see Sorting Tab Options, page
90 CompuSet and xadmin Tab Finishing Reporting Information This tab enables you to perform finishing tasks on the documents in the stream. You can make and distribute copies of the documents in the stream, define simplex or duplex output mode, and add bar codes. To define finishing information, see Finishing Tab Options, page 93. Clicking the Cancel button on the Finishing tab of the CompuSet Output Management Output Streams caused the Last Modified date to be updated, even though no changes were made. This interfered with migrations, so there is now a warning that offers the user the option to save the page before switching tabs. Note that the Last Modified Time is actually the migration time, not the time of the last modification. This tab enables you to create reports based on the documents in your stream. You can run reports based on custom or preset variables. To learn how to create reports, see Reporting, page 94. Output Streams: List Options To access output streams, click Output Streams from the CompuSet Output Management menu. The output streams page displays a list of existing output streams. From this page you can perform the following actions. Element Name Add Button Description Enables you to define a new output stream. Click Add. Copy Delete Output Stream Name List Enables you to create a duplicate output stream. Select the check box next to the output stream you want to copy and click Copy. The Duplicate appears in the output stream list with the words Copy of placed before the name of the original output stream. Deletes an existing output stream. Select the check box next to the output stream you want to copy and click Delete. To edit the settings of an existing item, click the item name. Output Stream General Tab Options To access the output stream General tab, create a new output stream from the Output Streams: List page, or click an existing output stream name from the same page. This page contains the following elements. 90
91 CompuSet and xadmin Element Name Name Recipient Inclusion Condition Description Type a unique name for the new output stream in the Name field. The name can be up to 255 alphanumeric characters. If you set up multiple output streams in your output profile, you must ensure that the Primary stream is uniquely named. Any stream used as a Primary stream cannot be reused within the same output profile. In the Recipient field, select a recipient for this output stream. Only documents for the specified recipient are included in the output stream. You can select the name of a single recipient, or select <ALL> to generate the stream for all recipients. An inclusion condition is a Boolean equation comprised of user fields, system functions, string and numeric literals, and operators that compare the attributes of a document with a set of conditions defined by you. If the attributes match, xpression includes the document in the output stream. To learn about defining inclusion conditions, see Defining Inclusion Conditions, page 91. Defining Inclusion Conditions In the Inclusion Condition section, define inclusion condition criteria to determine whether or not a document belongs to this stream. For example, this condition might be set to include all documents that include a check because those documents require special processing, or it may include documents whose total number of pages is above or below a set amount. Inclusion conditions can be made up of static, hard-coded values (literals), data from your customer data source (output variables), and system-generated calculations (built-in functions). All of these data elements are available in the Expression Editor. Clicking the browse button opens the Expression Editor. For more information, see Working with the Expression Editor, page 54. Inclusion conditions can be made up of a single data row, or multiple data rows. An example of a single data row condition would be a comparison between an output variable and a literal text field. For example, a condition that includes all documents where the Cor_Method output variable maps to a customer data record whose value equals (the literal text field). For this example, your expression would appear like this: COR_METHOD = " " An example of a multiple data row inclusion condition would be the specification of two conditions (each containing a function, an operator, and a literal value), where one or both of the conditions must be met. For example, a condition that includes all documents where the total pages in the package exceed 100 or the total paper thickness exceeds 10 mm. This inclusion condition will determine what goes into an output package. This condition specifies that no package can be larger than 10 mm total, or cannot have more than 100 pages. If the documents exceed these values, a second package will be created, but will conform to the same restrictions. For this example, your expression would appear like this: TotalPagesInPackage > "100" TotalPackageThickness > "10" 91
92 CompuSet and xadmin Ignoring Missing Output You may want to create a scenario where your output profile contains more than one output stream, but may not publish all output streams each time. By default, xpression will create an error to warn you that one or more of your output streams failed to produce output. You can disable this warning. Output Type Print Output Output How to Disable Warning Add the following setting and value to the ofp.properties file located in your xpressionhome directory. IgnoreMissingOutput=true Add the following setting and value to the ofp.properties file located in your xpressionhome directory. IgnoreMissing =true Sorting Tab Options xpression sorts documents in the output stream based on output variables. You select which output variables you want to sort by adding them to the sorting list. Using output variables, you can sort documents according to the customer s ID, by the size of their account, or by any piece of data that resides in your customer data source. For example, you could sort the documents in an output stream first in descending order by Date and then in ascending order by CustomerID. This would produce a stream where the most recent documents with the lowest CustomerID are output first. You can sort with up to 10 output variables for each stream. You can also sort documents in ascending or descending order and change the sort order by moving items up and down the list. To define the sort order for documents in an output stream, click the Sorting tab. This page contains the following elements. Element Name Add Move Up/ Move Down Remove Description Enables you to add a new sorting row. Within this row you can define the output variable you want to sort by and select the direction of the sort, Ascending or Descending. Enables you to move a sorting row to a higher or lower position. Select a sorting row and click Remove to remove it from the sorting tab. 92
93 CompuSet and xadmin Element Name Grouping Description To ensure that documents belonging to the same customer are designated as part of the same print package, you must use sorting in conjunction with grouping. You can group documents together based on one of the output variables you defined as sort criteria. Grouping documents makes them part of the same package. Grouping (Continued) A package is a collection of documents "packaged" as a unit for output processing and sent to your print device by the emitter. Typically, the final package contains the deliverables for one customer. A package will not be broken by partitioning or page count limitations. Using an output variable chosen from the sorting list, you can instruct xpression to begin and end a print package based on the changes in that variable. For example, Figure 105 on page 162 shows a stream that is grouped by CustomerID. In this scenario, each time a CustomerID changes, xpression ends and starts a new package. When grouping is enabled all documents included in one package are considered a single entity. Variables rules and output variables defined within individual documents can no longer be addressed at a document level." Finishing Tab Options The tasks on the Finishing tab enable you to create copies of the documents in your stream, define simplex or duplex printing mode, and add bar codes to the stream. To define finishing tasks, click the Finishing tab. This page contains the following elements. Element Name Number of Copies Required Copy Method Description Select whether or not to produce multiple copies in the stream. Select an output variable to define this option from a field in your customer data source. Choose Standard or Efficient. Using the Standard copy method, xpression sends multiple physical print files to the output device. If you select 3 copies, xpression will send 3 identical print files to the output device. Efficient copy method is possible on certain Metacode, PostScript, and AFP printers. In this method, the xpression output management subsystem uses commands to instruct the printer to print multiple copies rather than make physical copies in the output stream. 93
94 CompuSet and xadmin Element Name Document Output Mode Barcode Description Select Simplex for single-sided documents or Duplex for double-sided documents. This setting overrides the simplex/duplex setting in the PDEF. If you are including a bar code in your document, click Add in the Bar Codes table to add a bar code definition. Click Add to add a new bar code row. From the bar code list, select an existing bar code definition. To add another bar code definition, click Add. To remove a bar code definition from this output stream, select the definition and click Remove. Note: There is a warning that offers the user the option to save the page before switching tabs when the Cancel button on the Finishing tab of the CompuSet Output Management Output Streams is clicked because clicking this button causes the Last Modified date to be updated and this may interfere with migrations. Note that the Last Modified Time is actually the migration time, not the time of the last modification. Reporting xpression enables you to create reports based on the documents in the stream. You can customize the name, location, and content of the report. For example, you can use a report identify which statements in your output stream have chargebacks by the customer. The report can be submitted for human review, or it may be used as input into a secondary system. For example, you might feed the report as a data file into a system which keeps track of all the printed chargebacks. A report file begins with zero or more header records, which are followed by a sequence of records that contain data. xpression writes one record (that you define) for each document processed by the output stream. Unless you customize the format of the report, xpression returns an unformatted report where the information for each document is placed on the same line creating one continuous string that is difficult to read. Use the report functions to create more readable reports. Click the Reporting tab to access the xpression reporting options. This page contains the following elements. Element Name Path Report File Naming Convention Description Define the path where you would like xpression to save your report. For example: C:\xPression\CompuSet\output\ Your report name and path can have up to 255 alphanumeric characters and spaces. The default extension for an xpression report file is.ort. The report file is a simple text file that can be viewed or edited with a text editor. To create a report file name use the Add Literal and Add Batch Parameter functions. Add Literal: This function enables you to add a string of alphanumeric text to the report file name. By default, xpression creates a literal named "Report". Add Batch Parameter: This function enables you to add the Batch Parameter variable to your report file name. This provides a placeholder in the file name for 94
95 CompuSet and xadmin Element Name Extension of Report File Report Headers Description text you manually enter while invoking the batch job from the command line. See the documentation for the -n batch parameter in the xdashboard User Guide. This option enables you to determine the report file extension. Default is.ort Headers make your reports easier to read by enabling you to place descriptive text in the report. For example, you can identify the source of the report (job name, document name) or the type of report data that follows. You can define one or more header records. The headers appear in the report in the same order they appear on this page. Headers appear at the beginning of a report, preceding the report data records. By default, headings and report values are produced without formatting. All headers are placed at the beginning of the report file on consecutive lines. You must supply a value for each header you create. xpression does not support blank header values. Turn on Package Reporting/Turn on Partition Reporting Select the Turn on Package Reporting check box to create a report based on all the documents in the stream. Select the Turn on Partition Reporting check box to create a report based on all the documents in the partition. For each report type, use the functions described in Package and Partition Reports, page 95 to define the content of your reports. Append to Existing Report Use this option when you intend to run your output stream numerous times or want to concatenate numerous stream reports AND want to save all of your reports in the same file. If you do not select this check box, xpression will overwrite the report file each time you run your output stream. Package and Partition Reports In this section you can select to create a package report or a partition report. A package report creates a report based on all of the documents in the stream. A partition report creates a report on all documents in a partition. The following image show the Package and Partition Reporting options. 95
96 CompuSet and xadmin A partition is a way of dividing your printed output. From the distribution definition distribution options tab, described in Distribution Definitions, page 65, you can define your partition size as a single file for all customers or set a maximum number of pages for a partition. When creating partition reports, you must partition your print output in the associated distribution definition. To do this, select either "Individual print file for each customer ", or "Print files of maximum number of sheets equal to: ". For more information, see Print Device Settings, page 69. For both package and partition reports, you can define what data you want to appear in your report. For example, you may want a report on the total number of pages in a package or partition. You can define your data in the following ways: Use a predefined batch parameter. Use an output variable (Package report only). You can select a mapped output variable to display the value of that output variable in your report for each customer record. Some of the more popular output variables used in reporting return the customer s account number or name. Define a built-in function. When selecting a built-in function, you can format the length of the returned value by defining the number of characters used in the returned value. For a complete list and definition of available system functions, see the xadmin User Guide. Use a Literal (numeric or string). A literal must consist of alphanumeric characters. The process for defining report data is the same for both partition and package reports. Click the browse button next to either edit box opens the Expression Editor, where you can define an expression to provide the report content. For more information, see Working with the Expression Editor, page 54. xpression displays a preview of the data placed in your report. The preview identifies the total number of characters, and shows representations of your literal, variable, and function data. Output Profiles CompuSet output profiles tie together all your output settings into one profile. They produce a specific set of documents (through output streams) in a specific format (through the format definition) for a specific device (through the distribution definition). Any time you make changes to your output profiles that affect the document assembly, you must make sure your designers regenerate XML in xdesign for each document that references the changed output profile. This ensures that all the changes will be applied to their documents. Output profiles can contain one or more sets of streams, distribution definitions, and format definitions, allowing great flexibility in the way you to organize your output production. If multiple users in xdesign, xresponse, or xpression Batch are using the same output profile at the same time, and that profile has an output stream that produces a single print file with a static file name, the print output produced by the users may conflict. To avoid this situation, leave the file name blank when you create the distribution definition. xpression will then produce output files with unique names for each user request. 96
97 CompuSet and xadmin Output Profiles: List Options To set up your output profile, click Output Profiles from the CompuSet Output Management menu. The main output profile page appears, showing a list of all available output profiles. This page contains the following elements. Element Name Add Button Description Enables you to create a new printer definition. Copy Delete To create a duplicate item, select the item you want to copy and click Copy. The duplicate item appears in the list with the words Copy of placed before the original name. To delete an existing item, select the item you want to remove and click Delete. Output Profile Name List To edit the settings of an existing item, click the item name. Output Profile Options To create a new output profile, click Add. The output profile definition page appears. This page contains the following elements. Element Name Name Don t Add Final Verso Page for Duplex Set Primary Stream Output Stream Format Definition Distribution Definition Description Type a name for the output profile. It can be up to 255 alphanumeric characters. When selected, prevents a blank page being inserted to end the document with a verso page. Otherwise, a blank verso page is inserted if the last page with content is recto. Select one of the streams you added to operate as the primary stream. The primary stream determines which output format and paper tray definitions are used. The primary stream is highlighted in blue. Select an output stream from the list. If you set up multiple output streams in your output profile, you must ensure that the Primary stream is uniquely named. Any stream used as a Primary stream cannot be reused within the same output profile. Select a format definition to use with the selected output stream from the list. Please note that xpression does not support any output processing functionality for PCL output. This includes file partitioning, file splitting, archiving, multi-file output, and recipient processing. The xadmin page will allow you to set up Recipient Processing on an output stream associated with a PCL format definition, but the unsupported features will not work. Select a distribution definition to use with the selected output stream from the list. 97
98 CompuSet and xadmin To add more output streams to the output profile, click Add. To remove output streams from the output profile, select the profile and click Delete. You can produce multiple output streams with a single output profile, enabling you to produce multiple versions of the same document and distribute them to different recipients or different output devices. Migration Utilities This section contains these topics: Output Profile PDPX Contents Job Definitions PDPX Contents Exporting or Migrating xpression Documents Exporting or Migrating xpression Documents Exporting and Migrating Jobs Output Profile PDPX Contents When you migrate or export your output profile, xpression also migrates all of the supporting output management files. For CompuSet, this includes: Output Profile: Including the association between the output stream, the format definition, the distribution definition, and the output profile itself. Output Streams: Including the association between barcodes and output streams. Format Definitions: Including PDEF files. If no PDEF file exists, the migration.log or migration_batch file will record an error. Distribution Definitions. Font Definitions: Including all of your CompuSet font files. Bar Code Definitions. Job Definitions PDPX Contents When you migrate or export your job definition, xpression migrates the following files: Job Definition: Exported as an XML file. Output Profile: Including the association between the output stream, the format definition, the distribution definition, and the output profile itself. The default path for xpublish is: C:\xPression\Publish\Output\ The default path for CompuSet is: C:\xPression\CompuSet\Output\ 98
99 CompuSet and xadmin Exporting or Migrating xpression Documents After selecting a document for export or migration, do not select Include Fonts. This option only applies to xpublish documents. Preventing Errors When Migrating Documents to Different Platforms If you are migrating or exporting between different platforms (for example Windows to Solaris), ensure that your font files are suitable for your target environment. You may need to move the files manually.. Exporting and Migrating Jobs When migrating output profiles, xpression resets the Distribution Definitions option, Output Directory for Print Files, to the default path. The default path for xpublish is: C:\xPression\Publish\Output\ The default path for CompuSet is: C:\xPression\CompuSet\Output\ You may change this path again on the target server. 99
100 CompuSet and xadmin 100
101 xdesign Chapter 5 This chapter contains information specific to the use of CompuSet in xdesign. This chapter will not cover topics that relate to the overall functionality of xdesign or to functions that apply both to xpublish and CompuSet. Please use this chapter as an addendum to the xdesign User Guide and the xdesign Style and Formatting Guide. About xdesign xdesign enables you to assemble, design, test, and proof your documents. You define business logic, or business rules, that include or exclude portions of content based on the information contained in your customer data. xdesign stores the content, images, and other document information you create in a single database. The content you create through xdesign can consist of documents created through xdesign s Microsoft Word interface, xpresso packages, and external content. Through the Microsoft Word interface, you can create and maintain the document layout, content, and other items that affect the overall look and feel of your documents. You ll add text and images as you ordinarily would if you were creating a memo or letter. xdesign adds a layer of powerful data manipulation and page formatting utilities to this familiar word processing environment. When you are finished creating your content, you can test assemble and publish your content from xdesign. When content is assembled, xdesign executes the business rules and other components of the document for a specific row in your customer data. xdesign will generate an XML document that tells your production applications which information to pull from your customer data, and which objects to retrieve from the xpression database to produce the custom document. When you re satisfied with your document, and you re ready to send it out for distribution, you create a document version. All xpression applications support fax, , and print distribution. The xdesign Interface The following section contains information about elements of the xdesign interface that are exclusive to CompuSet or for which there is CompuSet-specific information. 101
102 xdesign The xpression Toolbar There are some differences in the xpression toolbar when working with CompuSet documents and xpublish documents. The descriptions provided in the xdesign Style and Formatting Guide apply to xpublish. Most of the differences are superficial. The following list summarizes the differences. Save and return to xpression Design The tooltip indicates CompuSet when the current document is a CompuSet document. Insert Replacement Field The tooltip indicates CompuSet when the current document is a CompuSet document. Format Replacement Field The tooltip indicates CompuSet when the current document is a CompuSet document. Insert xpression Image The tooltip indicates CompuSet when the current document is a CompuSet document. Insert Picture from File This replaces the xpublish button Insert xpression External Image Reference. xpublish has a more sophisticated system for including external images than CompuSet; CompuSet simply inserts the image from a selected file. Insert xpression Printer-Resident Image This replaces the xpublish button Rotate xpression Image 90 degrees. Printer-resident images in xpublish are mapped through printer definitions for greater efficiency. Insert CompuSet Command When the document is xpublish this button is labeled Insert xpublish Command. It performs essentially the same function, but xpublish has a different command set. Update CompuSet Commands This is the equivalent of the Remove xpublish Commands button in xpublish documents, but it is used to remove hidden text associated with any CompuSet commands or images. Mark Paragraph for Merge The tooltip indicates CompuSet when the current document is a CompuSet document. Mark Paragraph for Merge (no space) The tooltip indicates CompuSet when the current document is a CompuSet document. The Refresh Server Data Button To provide better performance, xdesign retrieves and stores server data in memory so that it does not have to retrieve the data each time the it is needed. The data stored in memory can become out of date if another user has updated the information on the server while you are working in xdesign. The Refresh Server Data button enables you to download the latest server data without having to log out of xdesign. The Refresh Server Data button retrieves the following server data: xpublish output profiles CompuSet output profiles CompuSet Format definitions 102
103 xdesign Attribute sets info xpublish markers User exit info Customer file schema and data This button can only be used if none of the following xdesign functions are active: xpression documents Text search form Rule search form Search result form Copying and Pasting Items in the Tree Pane You can copy content from a document that uses the xpression Publish composition engine to a document that uses CompuSet as its composition engine only if the content is designated as universal. That is, if you create a text content item that doesn t contain features unique to a publishing type, the content becomes universal and can be copied and pasted into any document, or shared with other documents along with its rule or by itself. You can t copy a Chart rule from an xpublish document and paste it into a CompuSet document (xpublish charts are not supported in CompuSet documents). Additionally, you can t copy content that contains an xpublish chart or an xpublish image from an xpublish document and paste it into a CompuSet document (xpublish charts and images are not supported in CompuSet documents). The Preview Tab Toolbar When viewing a CompuSet document from the Preview tab, you can choose to view it in AFP, Metacode, PCL, PDF, or PostScript. Diagnostic Tools Document Sciences provides several tools that you can use with Solutions Support to help identify xdesign problems. You can active application or COM traces or set up files that capture specific information as your application is running. You can access these tools from the following location: 1. Click Options from the Tools menu. 2. Click the Diagnostics tab. 103
104 xdesign Document Instance A document instance captures the HTML file generated when you view a document with either the Word or HTML viewers, or the CCF file created when you use the CompuSet viewer. Both files are used to troubleshoot formatting errors. CompuSet Tagged Text The CompuSet Tagged Text tool captures the CCF file generated when you view a document with the CompuSet viewer. It can be used to debug some kinds of formatting problems. A partial file is shown below: <#DLSDOC=<pn,1,0,0/csm,0/getval,320,^321,1> <sc,310,0/sc,311,0/sc,312,1/sc,313,1/sc,314,1> <sc,315,1/sc,316,1/sc,317,1/sc,318,1/sc,319,1> <sc,322,^111/csm,322,7,2><sc,323,^112/csm,323,7,2> <sc,324,^113/csm,324,7,2><sc,325,^114/csm,325,7,2> <sc,326,^114/ifeq,^326,0,980/ifgt,^326,12,981> <sc,327,^326/csm,327,7,2> <sc,328,^115/csm,328,7,2><sc,329,^116/csm,329,7,2> <sc,400,0/sc,401,0/sc,402,0/sc,403,0/sc,404,0> <sc,405,0/sc,406,0/sc,407,6/sc,408,0/sc,409,0/sc,410,0> <ipsetup/ipnsnp>> <#edlsdoc=<putval,100,^321,1/ic,321>> <#r980=<sc,326,12>><#r981=<sub,12,^326,326>> <#r982=am><#r983=pm><#r984=am><#r985=pm><#r986=a><#r987=p><#r988=a><#r989=p> <#r997=<vptd,^352>><#r998=<vptd,^302>> <#r950=january><#r951=february><#r952=march><#r953=april><#r954=may><#r955=june> <#r956=july><#r957=august><#r958=september><#r959=october><#r960=november> <#r961=december> <#r962=jan><#r963=feb><#r964=mar><#r965=apr><#r966=may><#r967=jun> <#r968=jul><#r969=aug><#r970=sep><#r971=oct><#r972=nov><#r973=dec> <#DLSMOTY=<ifeq,^112,1,950><ifeq,^112,2,951><ifeq,^112,3,952><ifeq,^112,4,953> <ifeq,^112,5,954><ifeq,^112,6,955><ifeq,^112,7,956><ifeq,^112,8,957> <ifeq,^112,9,958><ifeq,^112,10,959><ifeq,^112,11,960><ifeq,^112,12,961>> <#DLSMOTY3=<ifeq,^112,1,962><ifeq,^112,2,963><ifeq,^112,3,964><ifeq,^112,4,965> <ifeq,^112,5,966><ifeq,^112,6,967><ifeq,^112,7,968><ifeq,^112,8,969> <ifeq,^112,9,970><ifeq,^112,10,971><ifeq,^112,11,972><ifeq,^112,12,973>> <tmod,0> <#zz=><xcfl,0,1,10,0,0,0,1,0/sc,320,0/sc,321,1/nxtf> <sk>word style name: "MsoNormal" <#BP000000=<f,7><ql><pt,12,14><sub,0,^143,301/sc,302,0/sc,303,0/sc,304,0/sc,305,0>> <#ep000000=> <#BH000000=<f,7><ql><pt,12,14><sub,0,^143,351/sc,352,0/sc,353,0/sc,354,0/sc,355,0>> <#eh000000=> <sk>word style name: "h1" <#BP000001=<bd/f,5/bd><ql><pt,14,16.4><sub,0,^143,301/sc,302,0/sc,303,0/sc,304,12/ sc,305,3>> <#ep000001=> <#BH000001=<bd/f,5/bd><ql><pt,14,16.4><sub,0,^143,351/sc,352,0/sc,353,0/sc,354,12/ sc,355,3>> <#eh000001=> 104
105 xdesign Creating a Document When you create a document in xdesign, you are required to specify a composition engine. For more information about xpression CompuSet and xpublish, see Chapter 2, The xpression Publishers. It s very important that you decide which publisher to use. About Text Content Groups xpression text content is internally designated as Publish, CompuSet, or Universal depending on where it s created and what features it includes. If you create a text content item that doesn t contain features unique to a publishing type, the content becomes universal and can be copied and pasted into any document, or shared with other documents along with its rule or by itself. The type of publishing engine you select for your document determines what formatting features will be available for use in creating your content. For example, if you create a text content item in a CompuSet document you will be able to include CompuSet commands and named strings, where a text content item created in an xpression Publish document will not be able to use those features. About Section Rules If you are using recipient processing in your Section rules, sections without recipients defined may not be included in the final output under certain circumstances. To be included a section must survive a two-step process. In the first step the section must meet the document s inclusion criteria. In the second step, having satisfied the document criteria, recipient processing is used on the stream of an output profile, further refining what is included in the final output. Sections without recipients will default to the resultant recipient section that precedes them in the document instance. For example, if a section without recipients defined follows a section with recipients defined, and the criteria for the preceding section are satisfied, then the section without recipients will be included as if it were for that preceding section s recipient. However, if the criteria for the preceding section are not satisfied, the section without recipients will not be included, unless included by way of a prior section with a recipient. For example: Section A Recipients defined Section B No recipients defined In this case Section B is included if the criteria for Section A is satisfied, but not if the criteria for Section A are not satisfied, assuming that there are no sections prior to Section A that would impact the inclusion logic. The section with the satisfied criteria need not immediately precede the section without defined recipients for the latter to be included. For example: Section A Recipients defined, criteria satisfied when VAR = CA Section B Recipients defined, criteria satisfied when VAR = WA Section C No recipients defined In this case Section C would be included if VAR = CA OR VAR = WA and the proper recipient was selected for the output stream, but not if VAR was something other than CA or WA. 105
106 xdesign In the recipient processing step, if the section without recipients defined is followed, but not preceded, by a section with recipients, the section without recipients will never be included. If the document includes any sections with recipients, then any sections without recipients must be preceded by a section with recipients to be included, and the criteria for the section with recipients must be satisfied for the section without recipients to be included. It is more difficult to predict the behavior when sections are nested. When a document with nested sections is assembled, the nesting is lost and the document is effectively a series of recipient commands. Recipient commands are in effect until another recipient command is encountered. It is possible to predict the precise behavior, but potentially very complex. It is recommended that recipients be defined at the highest level in documents with nested structures since this will be the simplest to determine the order of execution for the recipient commands. About Share Rules The following issues apply to shared rules in xdesign: You can t share Chart rules or Subdocument rules between an xpublish document and a CompuSet document (Chart rules are not supported in CompuSet documents; Subdocument rules must use the same composition engine as the master document). You can t share any content that includes an xpublish chart or an xpublish image between an xpublish document and a CompuSet document (xpublish charts and images are not supported in CompuSet documents). Subdocuments CompuSet master documents can only use CompuSet subdocuments. xpublish master documents can contain CompuSet, xpublish, or xpresso subdocuments.. Including CompuSet Subdocuments in xpublish Master Documents CompuSet subdocuments are not merged directly into the master document. They are first converted to a PDF file using the built-in PDF format definition and then merged into your master document. After conversion to PDF, the PDF file will be treated as an external PDF. This means that for HTML output, the subdocument PDF will be converted to an image file. For PDF and PostScript output, the PDF will be merged into output stream as a PDF. When a CompuSet subdocument is viewed in xrevise or xresponse, the PDF will be converted to an image. When a CompuSet subdocument is used with an xpublish master document it is handled as an external PDF. Because of this certain OP features are not supported: Recipients - All recipient information in the subdocument is ignored Bookmarks - Bookmarks in the subdocument are not merged into the master document 106
107 xdesign Table of Contents - The subdocument s table of contents will not be merged into the master document Hand-coded CompuSet are not supported Conversion Options are not supported Subdocuments in CompuSet Master Documents CompuSet master documents can only use CompuSet-based subdocuments. xpresso and xpublish subdocuments are not supported. Document Level Settings When designing your CompuSet master document/subdocument scenario, be aware of any document-level settings (such as page numbering, page setup options, or headers and footers) in your subdocument that are different from the respective settings in your master document. By default, the master document settings will override the settings in your subdocument. As is the case in normal xpression documents, a Microsoft Word section break enables xpression to change these document-level settings. This system works the same in regular xpression documents and master document/subdocument scenarios. For example, if your subdocument contains a different set of headers and footers than your master document, and you would like to retain these differences when the documents are published together, you must facilitate this change with a section break at the beginning of the first content item in your subdocument. A section break placed at the end of the content item that precedes the subdocument will not produce the correct result. Be aware that a Next Page section break will result in the subdocument starting at the beginning of a new page. If you want the subdocument to appear within the flow of the master document, use a Continuous section break. Note: If you place a Next Page section break at the beginning of the subdocument, then your subdocument will start with a blank page when published as a stand-alone document. If your subdocument contains a different set of document-level settings than your master document, and you would like to enforce the master document settings in your subdocument, be aware that any section breaks that occur in the subdocument will cause the subdocument settings to supersede the master document settings. Publishing an xpresso Package Through xrevise xrevise does not allow you to place two external content items in the same Revision Unit. When CompuSet content items and xpresso packages are included as subdocuments, they are converted to PDF and treated as external content items. If your document includes two external content items, you 107
108 xdesign must ensure that each content item is placed in a separate Revision Unit. You can accomplish this by placing each external content item in a separate section rule with a different Revision Unit name. Subdocuments and CompuSet Output Processing The CompuSet output processing features are defined as: recipient processing, splitting and sorting, bar codes, and output stream functionality. Output processing functionality works well with CompuSet sub and master documents, but there are certain guidelines you should follow. Recipient Processing You can assign recipients inside your subdocument documents or in your master document, but you cannot assign recipients in both the master and subdocument at the same time. Also, you can place your subdocument in a section rule in your master document and assign recipients to that section rule. Partitioning Subdocuments will not affect your print file partitioning. If you partition your output by print file, you will receive only one print file for your master document, with your subdocuments included in the print file. You will not receive a print file for each subdocument. Bar Codes If you set up bar codes on your output stream for your master document, the bar codes will carry through to your subdocuments. If you installed the xpression sample applications, you can see bar codes defined on the Policy Package master document by publishing it through the Multiple output profile. Adding a CompuSet Subdocument To create a CompuSet Subdocument rule: 1. Select the position for the new rule. 2. From the Rule menu, click New Rule and then Rule, or right-click and select New Rule from the shortcut menu. You can also add an existing shared rule. 3. Select Subdocument from the rule Type list. 4. Give the new rule a name. The name must be between 1 and 255 alphanumeric characters. Click Next. 5. The selection criteria page appears. xdesign uses selection criteria to select items based on the criteria you establish. The information in your data source must match all of the criteria attached 108
109 xdesign to the content group before xdesign can use the content items it contains. Selection criteria are optional, so you can click Next to skip this step.. 6. The Document Name page appears. Select your category and document name. From this page you can select the document you want include as a subdocument. In the Document Type list, you can only select CompuSet document. 7. From the Categories list, select the category where your CompuSet document resides. 8. After you select a category from the Categories list, the Documents list populates with all the CompuSet documents in the selected Category. Select a package from this list and click Next. 9. Assign values to the keys in the subdocument. To assign a value to each of these keys, click the down arrow next to the Key Field box and choose one of the keys. Notice that the Key Fields from the subdocument are listed in the bottom portion of the page. 10. Give the key a value that can be specified as a Literal value that you type into the field, a Field from another data source, or an existing Variable that you defined inside the current document. The values of the subdocument keys must match the values in the master document keys for the document to assemble correctly. 11. Each time you set the value for a key, click Update and you will see the assignment in the list at the bottom of the page. 12. When all keys have associated values, click Finish to complete the rule. If there are any keys that don t have assignments you will not be allowed to complete the rule. Document Versions Think of a document version as a snapshot of a document taken at a certain point in time. This process captures a snapshot of the following document properties and files to create an image of the document: Content groups Business rules Criteria Replacements Microsoft Word template HTML to CompuSet Conversion options file Font mapping file Versions are distinguished from each other by their Effective Dates. You must create a document version to make the document available to xpression production services like xpression Batch, xresponse, or an xpression Framework application. These applications use the document version to assemble, customize, and distribute your document. Note: If you rename a document, xdesign automatically renames all existing document versions. 109
110 xdesign Recipient Processing Section rules enable you to designate sections of your document for inclusion in document instances for specific recipients. For example, if you are creating an insurance policy document, you may need to create different packages to go to the client, the agent, and to the home office. xpression enables you to easily create these three distinct packages from a single document. Caution: The maximum number of recipients allowed for a CompuSet job is 32. To configure recipient processing with xpression: 1. Define your recipients. For this example, you would create a Client recipient, an Agent recipient, and a HomeOffice recipient. 2. Define page sequences with a Section rule. In xpression, you can enable any section in your document as a page sequence and attach recipients to the page sequence. 3. Create output streams for each recipient. You define output streams in xadmin. Output streams are referenced in an output profile which you define while setting up your output configuration. Differences Between CompuSet and xpublish Recipients To set up recipient processing for CompuSet, you must set up page sequences in your recipient enabled section rules. Recipients will not be honored unless they are identified by page sequences. Please see Create Recipient-Enabled Section Rule, page 111 for more information. xpublish automatically defines the content in your recipient enabled section rule as a page sequence, so you do not have to set up individual page sequences for each section. However, you can override this automatic designation by simply setting up page sequences in your content item. Defining Recipients To enable recipient processing on both CompuSet and xpublish documents: 1. Open the document and click Properties on the Document menu. 2. Click the Recipients tab. The Recipients tab enables you to configure recipient processing for your document. 3. Type the name of the recipient in the Add to Server text box (you ll need to know these names ahead of time) and click Define. Repeat as necessary. 4. To associate one of the recipients with the current document, select the recipient in the Available Recipients list and click Add. 5. Click the Output Profile tab. The Output Profile tab contains a list of all available output profiles. 6. Select the check box next to each of the output profiles you want to use and click OK. 110
111 xdesign Create Recipient-Enabled Section Rule To define portions of your document for recipients, complete the following steps: 1. Add a Section rule. 2. After you type the name of the Section rule, select Specify Recipient(s). 3. The recipients available to this document appear in the list box. Select the appropriate recipients and click Next to proceed with rule creation. Create CompuSet Page Sequences CompuSet requires that you define page sequences to identify which sections of your document you want to designate for inclusion by recipient. xpublish does this step automatically. If you are creating an xpublish document, proceed to Create xpublish Page Sequences, page 112. Note: Sections marked as page sequences in a subdocument of a CompuSet master document will be ignored. The subdocument is processed it its entirety for the recipients defined in the master document. You must create at least one content item under each recipient processing-enabled Section rule. When xpression assembles a document that contains a recipient processing-enabled Section rule, the content item that immediately follows the Section rule must begin with a Microsoft Word Odd page section break. The combination of a recipient processing-enabled Section rule and a Word Odd page section break marks the beginning of a new page sequence. The page-level formatting you apply to the section following a Word page-breaking section break (Next page, Even page, or Odd page) determines the page-level formatting produced by xpression when you publish through CompuSet. Page-level formatting includes settings such as paper size and orientation, page margins and gutter width, as well as header and footer content and position. Your page-level formatting continues for the rest of the document, or to the next page-breaking section break, whichever comes first. You may want to define one or more special content items that contain only an Odd page section break, and the page-level formatting for that section (including headers and footers). Typically, you won t modify these page-level formatting content items when you modify document content. Separating the page-level formatting content items from the rest of the content items may make your document more manageable in the long run. To prevent unwanted blank pages from appearing at the beginning of your xpression-generated CompuSet documents, you must use a CompuSet conversion option, Omit document-initial NS/NP commands, to disable the automatic insertion of NP commands. See your system administrator to have this option enabled for the category in which the document resides. Note: If you are a previous DLS Output Processing user, you ll remember that to enable Output Processing for your product, you had to add a Section rule as the first rule in your product, and enable it as a page sequence. In xpression, you can enable any section in your document as a page sequence. 111
112 xdesign Create xpublish Page Sequences xpression Publish automatically sets up one page sequence for the entire content item in any recipient-enabled section rule. If you want to define a smaller page sequence that would encompass only a subsection of the content item, simply define a page sequence by adding a Next Page Section Break at the location where you want to begin the page sequence. Create Output Streams Output streams enable you to sort recipients within a stream, include or exclude recipients based on conditions, and configure finishing information like bar codes. Output streams are then referenced in an output profile (the same profiles you made available to the document) where they are joined with a format definition or output definition (which specifies a particular output format type, such as PostScript) and a distribution definition (to distribute the document to the correct output device). Note: If you make any changes in xadmin to your output profiles, or any of the components contained within them, or you decide to add recipient processing functionality to your documents at a later time, you must regenerate the XML for your xpression document in xdesign before any of the changes will be applied to the output documents. Formatting Variable Replacements Formatted variables within CompuSet hidden text are not supported. If attempted, the document generally cannot be previewed or published. However, in most cases, a User Exit can be used to achieve the desired result. Refer to the ebooks for more information on using User Exits with xpression. 112
113 Batch and xdashboard Chapter 6 xdashboard is a thin-client application that enables you to run and administer the batch capabilities of xpression and manage the xpression Server. This chapter only contains information about xdashboard features that are exclusive to CompuSet. Most of the documentation in the xdashboard User Guide applies to CompuSet as well. CompuSet and xpublish Job Definitions The Job Management page handles job definitions for both CompuSet and xpublish documents. When creating a job definition you can identify the job as a CompuSet or xpublish job. Ensure you pay close attention to this designation as CompuSet and xpublish job definitions are not interchangeable, and only documents that match the job type will be available in Job Management. All batch configuration work is done from the Job Management Page in xdashboard. The job definition page enables you to create and execute a job definition. The General section contains basic settings for your job definition, such as name, publisher, output profile, and job steps. Note: The performance of CompuSet Batch runs can be significantly impacted by the Pass-By-Value Reference setting in WebSphere or the Call By Value setting in JBoss. In WebSphere the setting for Pass-By-Value should be selected. This option is located in the WebSphere administrative console for [server name] under Container Services, ORB Service. In JBoss the Call By Value element should be False. This element is in the ear-deployer.xml file located in [JbossHome]/server/default/deploy/. The element should resemble this: <attribute name CallByValue >false</attribute>. Job Definition Page The general section of the job definition page contains basic information about your job definition. The general section contains the following options. Element Name Name Type Description Type a alphanumeric job name. Make the name as descriptive as possible, but keep in mind that you will be referencing this name from batch scripts, and shorter names are easier to work with. Select your CompuSet as your publisher type. 113
114 Batch and xdashboard Element Name Output Profile Job Options: Save to Intermediate Output only Job Options: Save CompuSet tagged text Job Options: Override the OP Setup File Description Select the output profile that you want to associate with this job definition. This output profile will apply to all the documents included in the batch run (unless you are using queued documents, which enables you to override it). An output profile is a set of output streams, each of which is associated with a format or printer definition, and a distribution definition. Creates the intermediate output required by job steps using previously run jobs. You can specify the location where the intermediate output should be saved. If the output profile you choose produces only HTML, xpression won t produce intermediate output. Saves CompuSet tagged text to the location of your choice. Tagged text can be used to verify that the CompuSet publishing engine is functioning properly. Use this option only for troubleshooting your output. This feature is for highly specialized situations where a user may want to override the default OP Setup file created by xpression. The OP setup file defines the master page group template, describes the sort order objects, and designates OP fields as merge keys. It also contains commands that define the tasks to be performed by Output Processing. Thread Pool Size Customer Record Buffer Job Level xpression automatically generates the OP setup file. To override this file, select this option and type the fully qualified path and file name for the override file in the provided box. Defines the number of worker threads available for each batch run. The Customer Data Reader and xpression Assembly components of the batch process use this setting to distribute customer records across parallel threads to improve performance. Note: Some DOCX, HTML, and text output files may be lost if Thread Pool Size is greater than 1 and a counter is used as the sole means of ensuring unique file names for the output. Files with identical names may be produced by parallel threads and counters do not reliably reflect different threads, so files with duplicate names are overwritten. Number of customer records the main batch thread reads in at a time. Indicates what type of information will be collected for your job. Statistics - Collects only batch statistics, such as start time, end time, and publish type. Statistics with errors - Collects all the statistics information and information about failed customer documents. Statistics with details - Collects all the statistics information and customer document information for all documents. Select this option for information to appear on the Job History tab. This information is displayed on the Job History tab, after clicking the Job Name. 114
115 Batch and xdashboard Element Name Batch Parameters Pre-Processing Scripts Job Steps Post-Processing Scripts Description This box enables you to specify a string value that can be appended to your print file name, batch log file name, CompuSet log, and CompuSet emitter log. When creating your file names, xpression enables you to add the batch parameter to your naming convention. Each time you run batch from xdashboard while using the batch parameter, xpression appends this string to the beginning of your CompuSet and emitter log files names. This helps you locate all the log files for a particular batch run. This section enables you to define scripts that will be executed by the xprs Server prior to executing the batch process. This section enables you to add job steps. Each step identifies a set of documents you want included in the batch run. Choose the type of batch job, the document source, and the data source. Job steps allow you to execute multiple document sources at once. This section enables you to define scripts that will be executed by the xpression Server after the batch process completes. Job Log File Naming Conventions Most of the material in this section also applies to xpublish. CompuSet-only material is noted. Use one or both of the following options to create a method for naming your job log. A preview of your job log appears at the top of the job file naming table. You can manually type a name for your error log by clicking Add Literal and typing the name in the provided box. If you create a job log file name using two or more consecutive literals, xpression will combine those literal definitions into a single literal definition when you click Save. For example, if you create a job log file name using three separate literals as follows: Report_ Receipts_ October When you click Save, xpression concatenates these literal values into the following single literal definition: Report_Receipts_October The Add Function button enables you to name your job log using the job ID, job name, the BatchParameter, or the current date. From this section you can add the following elements. Element Name Current Job ID Current Job Name Description Adds the Job ID to the job log name. Adds the name of the job definition to the job log name. 115
116 Batch and xdashboard Element Name BatchParameter Description The BatchParameter enables you to add an identifier to your log files. This identifier helps you identify output files for a particular job. This is especially helpful when output from more than one job resides in the same directory. Date When you select the BatchParameter function, xpression will add the BatchParameter value to the job log name. The BatchParameter value is set at the time the batch job is executed from the command line. When you use the BatchParameter in your job log name, xpression also appends the parameter to the beginning of your CompuSet and emitter log files. This makes it very easy to locate all of the job files for a particular batch run. Adds the current date to the job log name. Use the up and down arrows to move the selected item up or down in the list. Items at the top of the list appear first in the job file name, and items at the bottom appear last. About Job Steps Most of the material in this section also applies to xpublish. CompuSet-only material is noted. A job definition must contain one or more job steps. A job step selects documents and defines customer data for your job definition. You can use multiple job steps to select different types of documents and publish them in the same job definition. An individual job step can select xpression documents or xprs packages for the job definition. Job steps for xpression documents can select xpublish and CompuSet documents created in xdesign. Job steps for xprs packages can include xpresso packages created in xpresso for InDesign, xpresso for Dreamweaver, and xpresso for Word and imported into your xpression enterprise edition server. The options for xpression and xprs job steps are different. To access the job steps page, click Add Step from the job steps section on the job definition page. The job step options appear in the following pop-up page. At the top of the job step page you will see settings for Name, Type, and Document Type. As for the job type, there are several different job types to choose from, and each type contains unique options and functions. Job Type Name Description Supply a name for the Name box. The name must be between 1 and 255 alphanumeric characters. 116
117 Batch and xdashboard Job Type Type: Assemble Description An Assemble job type should be used when you want to directly specify which documents you want to assemble. This job type provides several methods for identifying your document: Directly specifying the document category, name, and data source Retrieving the document name from a data source Type: Queued Documents Type: Previously Run Jobs Type: Custom Documents Document Type Using a trigger file data source Use the Queued Documents job type when you want to process documents that have already been queued for batch by a transactional distribution request sent by xpression Response or any application built with xpression Framework. This option is only available for CompuSet job definitions. You should use this job type if you are merging intermediate output from a previous batch run. Use Custom Documents when you want to pull completed work items from the xpression Revise Completed Work queue or from a field in a data source, and add personalization data to each. The data must be provided in a trigger file and is restricted to a single record of information for each customer. You can choose xpression and xprs. To create an xpression document job step, ensure you select xpression. Job Steps for Previously Run Jobs Previously Run Job is a CompuSet-only feature. Previously run jobs are jobs that were intercepted by xpression before the final output was created. This intermediate output is saved to a network location defined by the user. The purpose of saving the intermediate output is to merge it with another batch job through the use of a Previously Run Job step. A Previously Run Job step performs the sole action of merging intermediate output into your current job definition. For instructions on configuring your Previously Run Job from beginning-to-end, see Previously Run Jobs, page 120. To merge the intermediate output: 1. Click Add Step to create a new job step. 2. From the job step page, select Previously Run Job from the Type list. Supply the fully qualified path and filename of the intermediate output you want to merge into the current job. The path you define here is the same path that you used when saving intermediate output from your previous job definitions. 3. Click Save. The job definition page shows the new job step. Each job step can only contain a reference to one piece of intermediate output. To merge in another intermediate output file, create an additional job step using the same instructions. 4. Next, you must use an Assemble job step as the final job step for your Previously Run Job job definition. The Assemble job step provides a key for merging the intermediate output from the previous documents into the final document. 117
118 Batch and xdashboard Running a Batch Job Batch jobs can be run from Windows (DOS) or UNIX (batch or shell scripts). If a CompuSet PDF batch job encounters an recipient whose address ( To variable) is missing, the job fails and does not identify the record that had the missing address. If an xpublish job encounters the same situation and fails, the log will indicate the bad record. Server Management The Queued Document Management tab located in Server Management enables you to sort queued CompuSet documents by output profile and delete individual documents from the list. This list shows all queued CompuSet documents by default. To sort the list by output profile, select the output profile from the View By OP drop-down box. This page contains the following elements. Element Name View by OP Delete DOC ID Output Profile Name Output Profile ID BDT ID Document Name Category Name View Description Select the Output Profile for the CompuSet documents that you want to delete from the queue. Select All to show all documents in the queue. Click this icon to delete the selected documents. You must view each document that you want to delete before you can delete it. The document s ID. The name of the document s output profile. The ID of the document s output profile. The document s Business Document Template ID. The name of the CompuSet document. The name of the document s category. Click this button to view the document. You must view the document before you can delete it from the queue. You must view a document before you can delete it. To delete a document: 1. Click View to review it in the viewer. 2. Click Back to return to the Queued Document Management list when you have finished reviewing the document. 3. Select the document check box, and click Delete. The Job History Tab xpression enables you to view a detailed listing of recently executed batch jobs. Click Job History tab to display the job history list. 118
119 Batch and xdashboard The Job History details will not contain any information that was created or altered by a print script. For example, if your print script is designed to rename the output files generated by xpression, the job history page will not show the updated names. It will show the output file names as they were when they left the xpression system. The Job History details will also not contain the output file name for CompuSet jobs. File Naming Recommendations for Batch Jobs If you are running a CompuSet batch job that can conditionally execute one or more output streams based on a set of criteria, Document Sciences recommends creating unique names for your print files using counters or variables, or deleting each print file with a print script after it completes processing. The reason for this suggestion is that the print files created by the batch job are not automatically deleted after each run. Remember that the DistributionController service processes any records that it finds in the T_PRINTINFO table in your content repository. xpression populates this table based on the output files it finds in the output file directory you specified. If the output files are not automatically deleted after each run, xpression will continue populating T_PRINTINFO with all of the files in that directory regardless if they were generated by the new batch run or not. For example, if you ran a batch job that produced two files (file A and file B), both file A and file B would be saved to your output file directory. If you then ran the batch job a second time and it produced only one file (file A), xpression would overwrite the existing file A but not delete the existing file B. xpression would then process both file A and the unneeded file B for the second batch job. You can avoid this problem by giving your output files unique names or by deleting the output files after each batch run through a print script. Command Line Batch Processing Most of the material in this section also applies to xpublish. CompuSet-only material is noted. For Windows 2000 and Windows XP operating systems, Document Sciences provides BatchRunner as a batch file. For UNIX platforms, Document Sciences provides Batch Runner as a shell script. To run xpression Batch directly from the command line, navigate to the xpression.ear directory in your application server installation directory and type the BatchRunner command. The BatchRunner command uses the following parameters: For Windows operating systems, type: BatchRunner -j JobDefName -f JobDefLocation -q OutDataOverrideFile -o InDataOverrideFile -n BatchParameter -p OutputFilePath -ignoredebug -d DiagnosticOutput -disablereporting -r JobRunIDOverride For UNIX operating systems, the command is case sensitive. Type: 119
120 Batch and xdashboard $ BatchRunner.sh -j JobDefName -f JobDefLocation -q OutDataOverrideFile -o InDataOverrideFile -n BatchParameter -p OutputFilePath -ignoredebug -d DiagnosticOutput -disablereporting -r JobRunIDOverride For example, if you installed WebSphere to the C:\ directory, your BatchRunner command would look like this: C:\WebSphere\appServer\installedApps\xPression.ear\BatchRunner -j NightlyBatchRun The default location of xpression Batch output is: For CompuSet: <xpressionhome>\compuset\output\ For xpublish: <xpressionhome>\publish\output\ Command Line Parameters The BatchParameter (-n) enables you to add an identifier to your report file, log file, and print file names. This identifier helps you identify output files for a particular job. This is especially helpful when output from more than one job resides in the same directory. Follow the -n parameter with text to identify the output files of a batch run. For example: -n 1stRun If you have added the BatchParameter variable to your report file, log file, or print file names, xpression will take the identifier and apply it to those file names. Anytime you use a BatchParameter in xdashboard, xpression appends the BatchParameter to the beginning of your CompuSet and emitter log file names. This helps you locate all the log files for a particular batch run. The -xc parameter causes comments to be added to the tagged text stream with information about each content object just before the content to which the comment applies. The final output is not affected by this parameter. This option may be useful in locating output problems, especially in complex documents. This option only applies to Batch, and only for CompuSet. Tagged Text Capture must be specified in the job definition. This option will not work if the output profile contains an HTML stream. Previously Run Jobs Previously Run Job is a CompuSet-only feature. Previously run jobs are jobs that were intercepted by xpression before the final output was created. This intermediate output is saved to a network location defined by the user. The purpose of saving the intermediate output is to merge it with another batch job through the use of a Previously Run Job step. A Previously Run Job step performs the sole action of merging intermediate output into your current job definition. This chapter covers how to set up a complete Previously Run Job scenario. 120
121 Batch and xdashboard Overview of a Previously Run Jobs Scenario In most cases, a Previously Run Jobs scenario is similar to the following setup: Job Definition Job 1 Job 2 Job 3 Description The first job definition is configured to save intermediate output to a network location. The second job definition is configured to save additional intermediate output to a network location. The third job definition contains the Previously Run Job step that merges together the intermediate output from Job 1 and Job 2. Notice that this scenario uses three different job definitions. The first two job definitions create separate pieces of intermediate output. These job definitions do not use a Previously Run Jobs step. The third job definition uses the Previously Run Jobs step to merge the intermediate output. Important Requirement A Previously Run Jobs scenario contains one crucial requirement. Intermediate output can only be merged and published by the same output stream(s) that originally created it. This means that the output stream used in the output profile for your Previously Run Job definition will only produce output if that same stream was used to initially create the intermediate output. For example, consider the following scenario: Job 1 uses output profile A which contains two output streams, Stream X and Stream Y. This job creates output named CCF1. Job 2 uses output profile B which contains two output streams, Stream Y and Stream Z. This job creates output named CCF2. Job 3 attempts to merge and publish intermediate output from both jobs. If Job 3 uses output profile A which contains Stream X and Stream Y, your final output will be as follows: Stream X from output profile A will produce all documents from CCF1 and no documents from CCF2 Stream Y from output profile A will produce all documents from CCF1 and CCF2 Stream X does not produce documents for CCF2 because stream X was not used to create CCF2. For this reason, Document Sciences recommends that any stream you want to output from intermediate output be included in the job that creates the intermediate output. 121
122 Batch and xdashboard Creating the Intermediate Output This section describes how to setup a job definition that creates intermediate output as described in the table in Overview of a Previously Run Jobs Scenario, page 121 (Job 1 and Job 2). To create intermediate output, complete the following steps: 1. Create a new CompuSet job definition and supply a name for the job definition. 2. Select the output profile. It is important to remember the name of the profile you select. The job definition that will eventually merge together your intermediate output (Job 3 in the table in Overview of a Previously Run Jobs Scenario, page 121) must reference an output profile that uses an output stream that was previously used in one of the job definitions that created the intermediate output (Jobs 1 and 2 from the table in Overview of a Previously Run Jobs Scenario, page 121). 3. This job definition requires a job step to select your documents and customer records. Do not select Previously Run Jobs for this job step. Select Assemble or Queued Documents. 4. Select the Save to Intermediate Output Only check box and provide a path and filename for the intermediate output in the field indicated. All documents processed through this job definition are saved to the path you define in the Path to directory box. Remember the path you specify here, you ll need to reference it from the Previously Run Jobs definition. 5. Repeat these steps to create additional intermediate output jobs if necessary. Creating the Previously Run Jobs Job Step This section describes how to setup a Previously Run Job definition that merges intermediate output as described in the table in Overview of a Previously Run Jobs Scenario, page 121 (Job 3). To create your Previously Run Job definition, create a CompuSet job definition (as shown in Creating the Intermediate Output, page 122) that uses a valid output profile. This job definition must reference an output profiles that uses an output stream that was previously used in one of the output profiles 122
123 Batch and xdashboard from the job definition that created the intermediate output (Jobs 1 and 2 from the table in Overview of a Previously Run Jobs Scenario, page 121). For example, the following scenario is valid: Job1 creates intermediate output and uses an output profile that contains output stream A. Job2 creates intermediate output and uses an output profile that contains output stream B Job3 uses a Previously Run Job steps to merge together the intermediate output, and uses an output profile that contains output stream B. The following scenario is also valid: Job1 creates intermediate output and uses an output profile that contains output stream A. Job2 creates intermediate output and uses an output profile that contains output stream A Job3 uses a Previously Run Job steps to merge together the intermediate output, and uses an output profile that contains output stream A. The following scenario is invalid: Job1 creates intermediate output and uses an output profile that contains output stream A. Job2 creates intermediate output and uses an output profile that contains output stream B Job3 uses a Previously Run Job steps to merge together the intermediate output, and uses an output profile that contains output stream C. To merge the intermediate output: 1. Click Add Step to create a new job step. 2. From the job step page, select Previously Run Jobs from the Type list. Supply the fully qualified path and filename of the intermediate output you want to merge into the current job. The path you define here is the same path that you used when saving intermediate output from your previous job definitions on. Supply path and filename to intermediate output. 3. Click Update. The job definition page shows the new job step. Each job step can only contain a reference to one piece of intermediate output. To merge in another intermediate output file, create an additional job step using the same instructions. 4. Next, you must use an Assemble job step as the final job step for your Previously Run Jobs job definition. The Assemble job step provides a key for merging the intermediate output from the previous documents into the final document. Multi-Threading in xpression Most of the material in this section also applies to xpublish. CompuSet-only material is noted. The concept behind multi-threading is to enable xpression to process more than one customer record at a time. xpression s batch capabilities were designed to be thread-safe, enabling xpression to open up several concurrent processing threads, significantly improving batch performance. 123
124 Batch and xdashboard xpression sends these multiple threads to either xpublish or the CompuSet publishing engine. While xpression Batch and xpublish are thread-safe, the CompuSet publishing engine is not. CompuSet receives the multiple threads, but can only process them consecutively, not concurrently. This image illustrates a high-level view of multi-threading in xpression batch. The following section describes the batch process in more detail. An In-Depth Look at Multi-Threading in xpression Batch xpression uses its main thread, the batch job reading thread, to launch an instance of the customer data reader. The customer data reader parses data according to the instructions contained in the job definition. After the customer data reader reads a block of data, xpression processes it by launching a configurable amount of parallel threads. Each thread invokes an instance of the assembly engine. While the assembly engine threads are assembling personalized documents for one block of customer data, the customer data reader reads in the next block. This image shows how the batch component moves customer data into the assembly engine. 124
125 Batch and xdashboard For CompuSet, all of these threads feed into a single thread of the Output Processing Controller (OPC), which in turn calls the CompuSet composition engine. xpression uses a single thread because CompuSet is not thread safe. xpression can invoke only a single instance of it within a process. The multiple threads of the Assembly Engine EJB are synchronized through a queue. Since the Assembly Engine is faster than the Composition Engine, it is important to control the length of this queue so that it doesn t use too much memory and hang the application server. For xpublish, these threads feed into the multiple worker threads of the Streamer, which in turn calls xpublish. The Streamer performs the same functions for xpublish that the OPC performs for CompuSet. This image shows multi-threading through CompuSet and xpublish. 125
126 Batch and xdashboard For both xpublish and CompuSet, the TaskQueue and the OPCQueue synchronize the work of BatchRunner, the customer data reader, the assembly engine, and the OPC or Streamer. Both are implemented using the same Java class called SyncQueue(). The TaskQueue is a data synchronization channel between Batch Runner s main thread (also known as the batch job reading thread) and the assembly engine threads. The OPCQueue is the data synchronization channel between the assembly engine threads and the OPC or Streamer. Both queues have two configurable thresholds: EnqueueThreshold and DequeueThreshold. This image shows TaskQueue and OPCQueue. 126
127 Batch and xdashboard When the number of records in a queue exceeds the configuration value in the EnqueueThreshold, the component that is moving records into the queue must stop and wait until the number of records has fallen to the value in the DequeueThreshold. When the value falls to the level of DequeueThreshold xpression initiates the component that moves records into the queue to start moving records again. This image shows an example of moving records into the queue. 127
128 Batch and xdashboard You can set this threshold in your xdashboard job definition page. Configuring Multi-Threading The settings that control multi-threading reside in the BatchRunner.properties file, the xpressionpublish.properties file, and on the xadmin Job Definition page. You should configure xpression Batch to run most efficiently on your system. BatchRunner.properties is located in the xpression installation directory on your application server. It contains the following properties. Parameter TaskQueue_DequeueThreshold Definition The customer data reader reads in blocks of data to the TaskQueue. If too many records accumulate in the TaskQueue, the customer data reader stops reading new blocks of data until the number of records in the queue match this value. TaskQueue_EnqueueThreshold OPCQueue_DequeueThreshold OPCQueue_EnqueueThreshold The xadmin Job Definition page contains performance parameters. When the number of records in the TaskQueue matches or is lower than this value, the customer data reader resumes reading new blocks of customer data records. Document Sciences recommends a value of 5. The maximum number of customer job records that can be queued up for assembly. When the TaskQueue surpasses this value, the customer data reader ceases reading new blocks of data until the DequeueThreshold is met. Document Sciences recommends a value of This is not needed, but is included for completion. This value should always be zero. The maximum number of assembled documents that can be queued for processing. It is important to set the value to prevent the OPC queue from growing too large in memory. Document Sciences recommends a value of
129 Batch and xdashboard These parameters configure multi-threading in xpression. Parameter Thread Pool Size Customer Record Buffer Job Level Definition Defines the number of worker threads available for each batch run. The Customer Data Reader and xpression Assembly components of the batch process use this setting to distribute customer records across parallel threads to improve performance. Number of customer records the main batch thread reads in at a time. Indicates what type of information will be collected for your job. Statistics - Collects only batch statistics, such as start time, end time, and publish type. Statistics with errors - Collects all the statistics information and information about failed customer documents. Statistics with details - Collects all the statistics information and customer document information for all documents. There is one more setting that can affect multi-threading, it is the EnableSubstream setting in xpressionpublish.properties that activates or deactivates the multiple thread capabilities of the xpublish emitters. Once a document is composed by xpublish, it is sent to an emitter that creates the file in the proper format. When you disable the multiple thread capabilities of the xpression emitters, the emitter is only capable of processing one document at a time. It is necessary to disable this setting when you wish to produce all of your customer records in a single output file. EnableSubstream is disabled by default in the xpressionpublish.properties file located in your xpression installation directory on the application server. Disabling this setting should not produce a significant performance downgrade for typical xpublish documents, such as statements. Emitter performance is generally an issue for long text-based documents, such as policies and contracts. If you are using multi-threading, are not producing a single print file, and need increased emitter performance, configure the following parameters in the xpressionpublish.properties file. Parameter EnableSubStream SubstreamNumber Definition This value can be set to true or false. If set to true, the xpublish emitters are capable of processing multiple streams of documents concurrently. This parameter is only used if EnableSubstream=true. This value defines the number of parallel substreams you want your emitter to use. This value must be set to an integer. 129
130 Batch and xdashboard The recommendations provided above may not be ideal for your specific installation because of various factors, such as CPU speed, available memory, and I/O speed. You may need to adjust the configurations based on observed performance. 130
131 Chapter 7 xresponse and CompuSet For information about CompuSet and xresponse, see the following topics: About xresponse, page 131 Previewing a PDF in xresponse, page 131 About xresponse xresponse is a transactional application available to the xpression Enterprise Edition Server. Most information about this application appears in xresponse User Guide. This chapter contains information specific to using xresponse with CompuSet documents. xresponse xresponse is a web-based application that provides secure online transactional services for creating, editing, and publishing personalized xpression documents from Web browsers. xresponse currently allows you to choose between two editing technologies depending upon the level of editing required by your users. Use the Java applet editor for simple editing tasks. This editor does not require a Microsoft Word license installed on each xresponse desktop. For heavier editing tasks, you can select the Microsoft Word-based editor for a richer editing experience. xresponse enables you to respond quickly to customer inquiries with personalized, fully-compliant communications. It easily integrates with your CRM system and enables you to assemble and distribute approved documents. For more information, see the xresponse User Guide. Previewing a PDF in xresponse You can now preview PDFs from the xresponse preview pages for the Build a letter, Work in Progress, and Approval tabs for CompuSet documents. When this functionality is activated, a Preview PDF button will appear on the preview pages for the Build a letter, Work in Progress, and Approval tabs. After clicking the button, the preview PDF will be displayed in a pop-up window. 131
132 xresponse and CompuSet Activate Preview PDF To activate this feature, set EnablePreviewPDF=true in your ecor.properties file. ecor.properties reside in the xpressionhome directory on your server (C:\xPression by default). Use Preview PDF After setting these properties, the Preview PDF button will appear on the preview pages for the Build a letter, Work in Progress, and Approval tabs for CompuSet documents. Click the Preview PDF button to display the preview PDF in a pop-up window. 132
133 Chapter 8 xrevise and CompuSet For information about xrevise and CompuSet, see the following topics: About xrevise, page 133 Previewing a Work Item in xrevise, page 133 Working with Tables in xrevise, page 134 xrevise Documents Using CompuSet Commands, page 134 Variables in xrevise, page 134 About xrevise xrevise is a separately licensed transactional application available to the xpression Enterprise Edition Server. Most information about this application appears in the xrevise User Guide. This chapter contains information specific to using xrevise with CompuSet documents. xrevise xrevise is a browser-based application that enables swift production of custom documents through a searchable library of customized text and attributes. It enables you to modify the text of standard documents to reflect your negotiations with specific customers. For more information, see the xrevise User Guide. Previewing a Work Item in xrevise When previewing a work item in xrevise that uses the Omit document initial NP CompuSet Conversion Option, xrevise will display an extra blank page at the beginning of your document. This blank page will be removed when publishing or viewing the output. You can suppress this blank page in xrevise by designating the document-initial page breaking section as hidden. However, this action will suppress headers and footers on the first page of the document in xrevise. The headers and footers will appear in the output as expected 133
134 xrevise and CompuSet Working with Tables in xrevise The column/cell widths determine the table structure when publishing through CompuSet. So, if you are using the CompuSet publishing engine, ensure that Preferred Width on the Table tab of the Table Options dialog box is not selected, and that the column widths are set as required for the table to be constructed correctly. xrevise Documents Using CompuSet Commands If any content in an xrevise document uses formatting intended for CompuSet commands, such as the DLSFMT or DSCdls paragraph formats or hidden text, the text may not appear in the xrevise editor and page layout may not be correct. Variables in xrevise When you create a new work item, xrevise retrieves the values for any variables used in the document. When working with the document, the values are displayed but the variables are retained, unless there is a conflict. A conflict occurs when a variable is used multiple times in the same Revision Unit, but not all instances of the variable have the same value. In case of a conflict, xrevise replaces the variable with plain text. In addition to when the work item is created, xrevise retrieves variable values from the data source when content containing a variable is moved in the Search or Carry Forward utilities. When moving a content item containing a variable using Search or Carry Forward you are given the opportunity to apply a value to the variable other than the value in the data source. xrevise displays the value of the variable in most cases, but not in the Search feature. When you preview a content item returned in the Search feature, the variable itself is displayed, not the value of the variable. You can prevent xrevise from replacing variable values. If replacevariables=true in xrevise.properties then xrevise replaces variables as expected. If replacevariables=false then variables are not resolved when work item is assembled and will appear with curly braces (ex: {tablename.fieldname}). Note: (1) If variable is in a table rule or loop, then that variable will show as resolved in the work item regardless of the replacevariables property value. (2) This feature is only implemented for xpublish documents (CompuSet work items will ignore this flag). 134
135 CompuSet Bridge Chapter 9 The CompuSet Bridge is an xpression feature that enables xpression to be used as the host for legacy CompuSet applications. This document provides a number of techniques that enable CompuSet applications and tagged text to be leveraged within xpression. Configuration To use the CompuSet Bridge it is necessary to enable the bridge and configure CompuSet. Enabling the Bridge The CompuSet Bridge is a licensed feature. An appropriate license file is required to activate the CompuSet Bridge feature. Contact your EMC Document Sciences representative for information on obtaining a license for this feature. CompuSet and Emitter Options Files Using CompuSet and/or the emitters requires configuration through the typical method of options files that specify the file units and other features. Examples are provided in the following sections for the two different ways of running CompuSet and the emitters: CompuSet with Linked Emitters and Running CompuSet and Then Running An Emitter. Note that the third merge library specifies CR (content repository) which tells CompuSet to look to xpression for the licensing. Also, FILE 80 is a configuration file for xpression, which is included in the xpression installation. Note: The term Content Repository has been replaced with xpression Database, but the command in the options file for a merge library retains the legacy terminology. For discussion the two terms can be used interchangeably, but any examples should be used verbatim. 135
136 CompuSet Bridge CompuSet with Linked Emitters Using xpression CompuSet with a linked emitter requires that the tagged text or style file include an EMLINK tag. Refer to the CompuSet documentation for a complete description of the parameters and other details. An example of an EMLINK command is: <EMLINK,,,2,0,0> Example In this example FILE 18 (second input file) is not specified since that will be passed within xpression (see later sections of this document). This must be left out of configuration files used in places where a tagged text file is also specified. Note that File 1 must have a file specified, usually a style file, and this file must include an NXTF command to specify that CompuSet should retrieve a second input file on File 18. TWOP I4,200000,I4,200000, FILE 3, "/data/xpression/compuset/myproject/afp.cnf", Config File FILE 8, "/data/xpression/compuset/myproject/scr1.tmp", scratch file FILE 9, "/data/xpression/compuset/myproject/scr2.tmp", scratch file FILE 10, "/data/xpression/compuset/myproject/scr3.tmp", scratch file FILE 34, "/data/xpression/compuset/myproject/scr4.tmp", scratch file FILE 17, "/data/xpression/compuset/myproject/src5.gal", galley file FILE 80, "/data/xpression/com2ejbbridge.properties", com2ejbbridge.properties file FILE 25, "/data/xpression/compuset/xicsmsg.mdb", message data base FILE 4, "/data/xpression/compuset/myproject/newhdc.cnf", hyp dictionary FILE 1, "/data/xpression/compuset/myproject/myproject.sty" FILE 7, "/data/xpression/compuset/myproject/afp.wid", widths file FILE 45, "/data/xpression/compuset/myproject/myproject.pde", AFP pdef file FILE 11, "/data/xpression/compuset/myproject/1.inx", index file FILE 12, "/data/xpression/compuset/myproject/2.inx", index file FILE 13, "/data/xpression/compuset/myproject/3.inx", index file FILE 30, "/data/xpression/compuset/myproject/myproject.dmg", read dclib FILE 31, "/data/xpression/compuset/myproject/library2.dmg", read dclib FILE 32, CR, dclib 3 FILE 37, "/data/xpression/compuset/myproject/output/myproject2.afp" FILE 6, "/data/xpression/compuset/myproject/output/myproject2.log" //, end of file definitions Running CompuSet and Then Running An Emitter When a feature is needed that cannot be accomplished by running the linked emitter, it is necessary to run CompuSet to produce a CIF or CCF file, and then run the emitter separately. Example This is the options file for CompuSet, where the tagged text is specified in xpression. Note there is no File Unit 18. TWOP I4,1M,I4,1M,I4,1M,I4,1M,I4,1M,I4,1M,I4,1M,I4,1M,I4,1M,I4,1M, FILE 8, "/data/xpression/compuset/my-postscript/scr1.tmp", scratch file FILE 9, "/data/xpression/compuset/my-postscript/scr2.tmp", scratch file 136
137 CompuSet Bridge FILE 10, "/data/xpression/compuset/my-postscript/scr3.tmp", scratch file FILE 3, "/data/xpression/compuset/my-postscript/post.cnf", Config File FILE 34, "/data/xpression/compuset/my-postscript/scr4.tmp", scratch file FILE 17, "/data/xpression/compuset/my-postscript/src5.gal", galley file FILE 80, "/data/xpression/com2ejbbridge.properties", com2ejbbridge.properties file FILE 25, "/data/xpression/compuset/xicsmsg.mdb", message data base FILE 4, "/data/xpression/compuset/newhdc.cnf", hyp dictionary FILE 1, "/data/xpression/compuset/my-postscript/rbcds_cli.sty", FILE 7, "/data/xpression/compuset/my-postscript/post.wid", widths file FILE 45, "/data/xpression/compuset/my-postscript/rbcd.pde", AFP pdef file FILE 11, "/data/xpression/compuset/my-postscript/1.inx", index file FILE 12, "/data/xpression/compuset/my-postscript/2.inx", index file FILE 13, "/data/xpression/compuset/my-postscript/3.inx", index file FILE 30, "/data/xpression/compuset/my-postscript/rbcds.dmg", read dclib FILE 31, "/data/xpression/compuset/my-postscript/library2.dmg", read dclib FILE 32, CR, dclib 3 FILE 37, "/data/xpression/compuset/my-postscript/output/my-ps1.cif", FILE 6, "/data/xpression/compuset/my-postscript/output/my-ps1.log" //, end of file definitions Note: For the.pde file (File 45) the DMRG command p2 must be set to 1 when employing an external tagged text rule. This applies to all output types. Also, ALWAYS specify a PDEF file in the options file when using tagged text in an xdesign external content rule. The PDEF file contains the DMRG command and it must be referenced in order for the DMRG command to enable the DSAV. This is the options file for the emitter that uses the output from the CompuSet step. FILE 25, "/data/xpression/compuset/xicsmsg.mdb", message data base FILE 1, "/data/xpression/compuset/rbcds-postscript/output/rbcds-ps1.cif",input cif FILE 8, "/data/xpression/compuset/rbcds-postscript/rbcd.pde", pdef file FILE 14, "/data/xpression/compuset/rbcds-postscript/post.wid", widths file FILE 4, "/data/xpression/compuset/rbcds-postscript/output/rbcds-ps1.ps, FILE 9, "/data/xpression/compuset/rbcds-postscript/rbcds.dmg", read dclib FILE 10, "/data/xpression/compuset/rbcds-postscript/library2.dmg", read dclib FILE 11, CR, dclib 3 FILE 80, "/data/xpression/com2ejbbridge.properties", com2ejbbridge.properties file FILE 29, "/data/xpression/compuset/rbcds-postscript/1.inx", index file FILE 30, "/data/xpression/compuset/rbcds-postscript/2.inx", index file FILE 31, "/data/xpression/compuset/rbcds-postscript/3.inx", index file //, end of file definitions CompuSet and the Emitters in xpression CompuSet and the emitters in xpression use different licensing than in a typical CompuSet installation. In the options files discussed in the previous sections, note the inclusion of File Unit 80. File Unit 80 is the configuration for CompuSet and the emitters to access the Content Repository (xpression Database). This includes license validation. Whenever using the xpression versions CompuSet or the emitters, both the CR as a DCLIB (merge library) and File Unit 80 for the com2ejbbridge.properties file must be specified. 137
138 CompuSet Bridge Logging If diagnostic logging is enabled in xdesign or in Batch the temporary file used to pass text from the tagged text rule to CompuSet will not be deleted. The file can be retrieved from the server s temporary folder and will be named following the convention of xpcset*.txt. Batch Applications Legacy CompuSet applications are usually run as batch applications where large numbers of records are run, producing many pages of documents. xpression allows this in the most basic way as a Pre-Processing or Post-Processing Scripts in an xdashboard job. Pre and Post Processing Scripts A batch or script file can be specified in xdashboard, which will executed from xpression. The return code is checked and reported in the xpression log. Multiple scripts can be specified in both the Pre and Post areas of the xdashboard user interface. These scripts are run as independent processes in the computing environment. Refer to the xdashboard User Guide for details on the xdashboard interface. CompuSet.exe and CompEmit.exe In addition to the internal callable CompuSet and the emitter executables already included with xpression are two executables to enable batch jobs from pre and post processing scripts. They are CompuSet (the standalone executable) and CompEmit, which is a CompuSet executable that includes the linked emitters. These are provided so that xpression is a complete CompuSet system enabling any legacy batch applications to still run through the xpression installation. Script Examples A script would resemble the off REM REM Batch file to execute compset from Java for xpression REM C:\xPression\CompuSet\compemit < C:\opts\AFP.opt > C:\logs\AFP.log The script file is added in xdashboard. A Pre-Processing script is depicted in the example below, but the same can be done for a Post-Processing Script. Any number of different scripts can be included, performing any action that can be performed from the command line with a script file. Add scripts in xdashboard to use CompuSet executables in pre and post processing actions. Refer to the xdashboard User Guide for instructions on adding scripts to a job. 138
139 CompuSet Bridge Job Steps Job steps in xdashboard provide another approach to running CompuSet jobs. There are three additional types of job steps available when the CompuSet Bridge is enabled: Compose Tagged Text Submit z/os Job Download From z/os The user can select when to run any of these steps, either before regular job steps or after. This provides the option to utilize results of one of these steps within a regular job step, or the results of a regular step in one of these steps. Compose Tagged Text The Compose Tagged Text job step enables specifying a tagged text file and an options file. The tagged text file is passed to callable CompuSet on File Unit 18, so that it need not be included in the options file. However, the style file, or tagged text file, specified on File Unit 1 must include an NXTF command for File Unit 18 to be read as input. In some cases, that may be the only command in the file specified on File Unit 1 of the options file in order to get CompuSet to look at File Unit 18. Return codes from the step will be reported in the log and will affect the return code of the batch job. Submit z/os Job This job step type enables submitting a job on a z/os system. When this job type is selected relevant options become available. When using a z/os job set the Server, User ID, and Password in xdashboard. Refer to the xdashboard User Guide for more information on working with the z/os job type. Note: If z/os is set up with JESINTERFACELEVEL=1 (which is the default value), the job name must be the user ID plus one character, and the message class must not be HELD. Download From z/os Specify a job step to download one or more files from a mainframe. Any number of files can be binary or text files so that PDL output can be downloaded as binary, or tagged text files can be downloaded for processing on the xpression system. The follow screen shows an example of downloading as binary format, a PDF file that was composed on the mainframe. Similarly, it could have been multiple PDF files, a tagged text file (as text format), or multiple tagged text files. When using the Download from z/os job type the necessary options are made available in the xdashboard interface. Refer to the xdashboard User Guide for more information on working with the z/os job type. 139
140 CompuSet Bridge Examples The preceding actions can be used to accomplish any of the following: Submit a z/os job that produces a tagged text file Download that tagged text file from z/os Call CompuSet to compose that tagged text file to final output format Many complex scenarios are possible. The following is one example: 1. Submit a z/os job that produces individual PDF output files, via CompuSet and emitter with Output Processing. 2. Download those files. 3. Include them as external PDF in an xpression document for final output to be distributed through an xpublish output profile. Automating Batch Applications Internally, xpression uses XML to specify a job. Even though the UI shows a series of options with the capability to run the job, the system creates a description of the job in XML format and this is what BatchRunner uses to run the job. The user can also specify the job to run by name on the BatchRunner command line. Refer to the xdashboard User Guide for more information on job definitions. An example of the command line execution for a batch job name FirstJob would be: C:\xPression\BatchRunner.bat j FirstJob Internally, the XML for this job would resemble the following example. All aspects of the UI are reflected in the XML. <xpressioncsetjob outputprofilename="pdf To File" deletepreviousjobsfirst="no" threadpoolsize="" nexttasksnumber="" joblevel="1"> <PreStep name="a Step" type="composetaggedtext" taggedtext="c:\legacycompusetstuff\config\composetopdl.txt" optionsfile="c:\legacycompusetstuff\config\composetopdl.opt" /> <PostProcessingScript> <Script name="run the Emitter" command="c:\xpression\compuset\emitter.bat" /> </PostProcessingScript> <JobLog loglevel="debug" logpath="c:\xpressionmainline\xpressionhome\" logfile="job_{jobrunid}.log" errorthreshold="100" appendtoexisting="no" /> </xpressioncsetjob> </Job> BatchRunner can also take a command line argument to retrieve the XML for the job. This enables the caller to automate the creation of the jobs, especially in the area of the CompuSet Bridge. This 140
141 CompuSet Bridge provides great flexibility and the ability to uniquely name and specify options files as well as log files. Here is an example of running a job by defining the job in an XML file. C:\xPression\BatchRunner.bat f C:\xPression\myJobs\Job xml Note that the f command, like options, specifies an XML job file. xdesign - External Content Tagged Text Rule xdesign supports an External Content rule. The CompuSet Bridge allows specifying CompuSet tagged text as the content. This allows the embedding of legacy CompuSet tagged text into the xpression document, or as a stand-alone xpression document generated from the tagged text. This tagged text is currently supported on the page boundary. The tagged text file is passed to callable CompuSet on File Unit 18, so that it need not be included in the options file. However, the style file, or tagged text file, specified on File Unit 1 must include a NXTF command for File Unit 18 to be read as input. In some cases, that may be the only command in the file specified on File Unit 1 of the options file in order to get CompuSet to look at File Unit 18. The mechanism for embedding the tagged text into a document is to compose the document with CompuSet into the format(s) needed for output, saving that document with a CompuSet DSAV command, and then merging that document into the output at the xpression emitter stage of processing. This ensures that the legacy tagged text will be compatible with the xpression tagged text, since they are composed independently. Note: The DSAV action is completed automatically; the user does not need to take any action to accomplish this. If multiple output formats are needed, multiple options files must be specified in a.list file, and the font indexes in the tagged text should be consistent between the multiple widths files. External Tagged Text File A tagged text file can be used as the source of the document. This option has limited usability since static tagged text files are included repeatedly. Only the reference to the tagged text file is migrated, not the actual file. Note: Since DSAV is the mechanism used to compose and merge the external document into the xdesign document, the external document itself cannot include any DSAV commands since the tagged text DSAVs would terminate the overall DSAV upon execution. Using Customer Data A more useful approach than using an external tagged text file involves formulating the filename by using a combination of literal and customer data fields, thereby personalizing the tagged text to be used. 141
142 CompuSet Bridge Customized User Exit A user exit (custom code) can be used to retrieve the tagged text. The user exit provides complete flexibility to retrieve the tagged text from a database stored procedure, different machine, and just about any place where custom code can be used to accomplish the retrieval. Refer to the xadmin User Guide for details of using custom user exits. When using a customized user exit with the CompuSet Bridge, the user exit must return well formed tagged text. Migration works the same as a standard user exit as described in the User Guide. That is, the user must move the jar file and update the class path on the target machine. The Options File The tagged text rule must define a Compuset options file. Like the tagged text file, the options file is accessed by the xpression server. Only the reference to the options file is migrated. The actual file must be migrated manually. Note: ALWAYS specify a PDEF file in the options file when using tagged text in an xdesign external content rule. The PDEF file contains the DMRG command and it must be referenced in order for the DMRG command to enable the DSAV. Default Paths Either the options file or the tagged text file may be specified without a path. If the server sees no forward or backward slash anywhere in the file name, it will check to see if default paths have been defined. Do this by adding one or both of these lines to ofp.properties, substituting your actual path for your_path : csetoptfiledir=your_path/ csettextfiledir=your_path/ The file name will be concatenated to this value. Specifying Multiple Option Files Part of the configuration of the Tagged Text rule is to specify the CompuSet options file. Because a document may be used in multiple output types (PostScript, AFP, PDF, PCL) it may be necessary to specify an options file for each of the output types desired. If file with an extension of.list is specified, then it will be treated as a file designating multiple options files, and each line within that file will be considered a different option file and the document will be saved (DSAV) multiple times. CompuSet requires that a saved (DSAV) document be done for each output format to be supported, and the emitter will know which format to include, based on the format being produced. 142
143 CompuSet Bridge Example Contents of a file with a.list extension may resemble: /data/xpression/compuset/bridge/pdf.opt /data/xpression/compuset/bridge/afp.opt Ensure the widths files are made to match between output formats, so that all font indexes included in the tagged text must exist. For matching fidelity between output types, the font widths must also match (as is always the case for multiple format output in CompuSet). Subdocuments An effective way to use a document that is either primarily an External Content rule with Tagged Text, or utilizes one, is to embed it within a master document as a subdocument. A master document can combine multiple documents from either xpression or legacy tagged text, and xpression output processing features can then be applied to the combined documents for a wide variety of functionality. CompuSet Master Document If the master document is a CompuSet document, then the subdocuments will be processed through CompuSet natively. The document can be published through a CompuSet output profile, provided the same output format and widths files are used, the fidelity of the output should be consistent with legacy CompuSet applications. xpublish Master Document When using an xpublish master document, all CompuSet subdocuments are processed to PDF format and included in the master document as external PDF. This is also true for a CompuSet subdocument that has External Content as Tagged Text (a legacy CompuSet bridge document). When the master document is output as PDF, the resultant fidelity is excellent. The fidelity of other output formats may be degraded to some extent, as the PDF is converted to an image format, and some degradation of fidelity can occur. The result should be tested to determine whether the fidelity is acceptable for a given application. Web Services xpression supports custom applications that utilize web services. For details of Web services, refer to the xpression documentation, in particular the xframework Developer s Guide. This section outlines a series of a web service that has been setup in xpression to permit using the CompuSet Bridge. 143
144 CompuSet Bridge Enabling/Installing the Bridge Web Service To enable the Web service that supports the CompuSet Bridge, import the CsetBridgeDoc_PDP.zip PDP. This import will add the category CSetBridgeCat1 to the server. Use this category to add permissions for users to invoke the web service. Any valid application name, either built-in or user-defined, can be used. Pass the same application name into the web service methods. Only read access to the category is required to call the methods. Available Methods The following Web service methods are available. Publish Tagged Text The publishtaggedtext Web service publishes the specified tagged text using the specified output profile. Syntax public String publishtaggedtext( String username, String password, String application, String text, String optionpath, String outputprofile) Parameters username : String A string specifying the user who has been granted access rights to the category and application in xadmin. password : String A password for the user who has been granted access rights to the category and application in xadmin. application : String An xpression application name. Use this name to assign read permissions in xadmin to the category CSetBridgeCat1 to the users who will call this method. text : String The CompuSet tagged text to publish. 144
145 CompuSet Bridge optionspath : String A path and filename for the options file with which to compose tagged. outputprofile: String The name of the output profile to publish the composed tagged text through. Preview Text to PDF The previewtaggedtext Web service created a PDF preview of the specified tagged text. Syntax public byte[] previewtaggedtext( String username, String password, String application, String text, String optionpath) Parameters username : String A string specifying the user who has been granted access rights to the category and application in xadmin. password : String A password for the user who has been granted access rights to the category and application in xadmin. application : String An xpression application name. Use this name to assign read permissions in xadmin to the category CSetBridgeCat1 to the users who will call this method. text : String The CompuSet tagged text to publish. optionspath : String A path and filename for the options file with which to compose tagged. Publish Tagged Text with OP Fields The publishtaggedtextop Web service publishes the tagged text with OP fields using the specified output profile. 145
146 CompuSet Bridge Syntax public String publishtaggedtextop( String username, String password, String application, String text, String optionpath, String outputprofile, String fields) Note: When passing data to be assigned to Output Variables with this web service, the user must map those variables to this data source s appropriate variables, and then pass the values within the associated XML Elements for those data elements. The result will be that those Output Variables will have the desired values in the Publish Profile which references to those variables. For example, you could pass in an address and have the distribution definition the legacy CompuSet document to that address. Parameters username : String A string specifying the user who has been granted access rights to the category and application in xadmin. password : String A password for the user who has been granted access rights to the category and application in xadmin. application : String An xpression application name. Use this name to assign read permissions in xadmin to the category CSetBridgeCat1 to the users who will call this method. text : String The CompuSet tagged text to publish. optionspath : String A path and filename for the options file with which to compose tagged. outputprofile: String The name of the output profile to publish the composed tagged text through. fields: String The XML data to define the data fields to be referenced in the output profile. For example, you could model the customer data and pass the values that match the data source mapped output variables, and the values you send would show up in the Output Profile. See Setting up output variables, page 148 for more information on working with output variables. <Data> <NAME>John Doe</NAME> < >JohnDoe@Yahoo.com</ > </Data> 146
147 CompuSet Bridge The opening and closing <Data> tags are mandatory. The tags inside the <Data> tags must match the field name described in the reading definition. Examples The following interface and application is a sample created from the CompuSet Bridge web service methods. The server, user name and password, and an output profile can be specified. There is an option to Preview to PDF (return a PDF document), or publish the document through an output profile. This has all the benefits of an output profile, like multi-channel, , archive distribution, as well as plain PDL file output. This is an example of Web service usage with the CompuSet Bridge. The following is a C# code snippet from the demo program. XPressionRequestService adapterservice = getadapterwebservice(); String response = adapterservice.publishtaggedtext( this.usernametextbox.text, this.passwordtextbox.text, xpression Design, 147
xpression 3 xpression Enterprise Edition System Overview
 xpression 3 xpression Enterprise Edition System Overview 2001-2008 by EMC. All rights reserved. The copyright protection claimed includes all formats of copyrightable material and information governed
xpression 3 xpression Enterprise Edition System Overview 2001-2008 by EMC. All rights reserved. The copyright protection claimed includes all formats of copyrightable material and information governed
EMC Document Sciences xdesign
 EMC Document Sciences xdesign Version 4.6 User Guide EMC Corporation Corporate Headquarters Hopkinton, MA 01748-9103 1-508-435-1000 www.emc.com Legal Notice Copyright 2006-2016 EMC Corporation. All Rights
EMC Document Sciences xdesign Version 4.6 User Guide EMC Corporation Corporate Headquarters Hopkinton, MA 01748-9103 1-508-435-1000 www.emc.com Legal Notice Copyright 2006-2016 EMC Corporation. All Rights
xpression 3 Getting Started with xpression Enterprise Edition
 xpression 3 Getting Started with xpression Enterprise Edition 2001-2008 by EMC. All rights reserved. The copyright protection claimed includes all formats of copyrightable material and information governed
xpression 3 Getting Started with xpression Enterprise Edition 2001-2008 by EMC. All rights reserved. The copyright protection claimed includes all formats of copyrightable material and information governed
XF RENDERING SERVER 2009 ARCHITECTS OVERVIEW
 XF RENDERING SERVER 2009 ARCHITECTS OVERVIEW XF RENDERING SERVER 2009 XF Rendering Server 2009 is a high-volume, high-speed solution for generating a wide range of communication materials from XML. It
XF RENDERING SERVER 2009 ARCHITECTS OVERVIEW XF RENDERING SERVER 2009 XF Rendering Server 2009 is a high-volume, high-speed solution for generating a wide range of communication materials from XML. It
EMC Document Sciences xpression
 EMC Document Sciences xpression Version 4.6 System Overview EMC Corporation Corporate Headquarters Hopkinton, MA 01748-9103 1-508-435-1000 www.emc.com Legal Notice Copyright 2003-2016 EMC Corporation.
EMC Document Sciences xpression Version 4.6 System Overview EMC Corporation Corporate Headquarters Hopkinton, MA 01748-9103 1-508-435-1000 www.emc.com Legal Notice Copyright 2003-2016 EMC Corporation.
xpression 3 xdesign User Guide
 xpression 3 xdesign User Guide 2001-2008 by EMC. All rights reserved. The copyright protection claimed includes all formats of copyrightable material and information governed by current or future statutory
xpression 3 xdesign User Guide 2001-2008 by EMC. All rights reserved. The copyright protection claimed includes all formats of copyrightable material and information governed by current or future statutory
xpression service-oriented architecture
 White paper OpenText xpression service-oriented architecture A Customer Communications Management platform This white paper provides an overview of the architecture and components of the OpenText xpression
White paper OpenText xpression service-oriented architecture A Customer Communications Management platform This white paper provides an overview of the architecture and components of the OpenText xpression
EMC Document Sciences xeditor
 EMC Document Sciences xeditor Version 4.5 SP1 User Guide EMC Corporation Corporate Headquarters Hopkinton, MA 01748-9103 1-508-435-1000 www.emc.com Legal Notice Copyright 2003-2016 EMC Corporation. All
EMC Document Sciences xeditor Version 4.5 SP1 User Guide EMC Corporation Corporate Headquarters Hopkinton, MA 01748-9103 1-508-435-1000 www.emc.com Legal Notice Copyright 2003-2016 EMC Corporation. All
EMC ApplicationXtender Reports Management 6.0
 EMC ApplicationXtender Reports Management 6.0 Administrator s Guide 300-008-283 REV A01 EMC Corporation Corporate Headquarters: Hopkinton, MA 01748-9103 1-508-435-1000 www.emc.com Copyright 1994-2009 EMC
EMC ApplicationXtender Reports Management 6.0 Administrator s Guide 300-008-283 REV A01 EMC Corporation Corporate Headquarters: Hopkinton, MA 01748-9103 1-508-435-1000 www.emc.com Copyright 1994-2009 EMC
xpression 3 xframework Developer s Guide
 xpression 3 xframework Developer s Guide 2001-2008 by EMC. All rights reserved. The copyright protection claimed includes all formats of copyrightable material and information governed by current or future
xpression 3 xframework Developer s Guide 2001-2008 by EMC. All rights reserved. The copyright protection claimed includes all formats of copyrightable material and information governed by current or future
EMC Documentum Process Engine
 EMC Documentum Process Engine Version 6.5 Installation Guide P/N 300 007 522 A01 EMC Corporation Corporate Headquarters: Hopkinton, MA 01748 9103 1 508 435 1000 www.emc.com Copyright 2004 2008 EMC Corporation.
EMC Documentum Process Engine Version 6.5 Installation Guide P/N 300 007 522 A01 EMC Corporation Corporate Headquarters: Hopkinton, MA 01748 9103 1 508 435 1000 www.emc.com Copyright 2004 2008 EMC Corporation.
EMC Documentum Content Services for SAP Scanner Operator
 EMC Documentum Content Services for SAP Scanner Operator Version 6.0 User Guide P/N 300 005 441 Rev A01 EMC Corporation Corporate Headquarters: Hopkinton, MA 01748 9103 1 508 435 1000 www.emc.com Copyright
EMC Documentum Content Services for SAP Scanner Operator Version 6.0 User Guide P/N 300 005 441 Rev A01 EMC Corporation Corporate Headquarters: Hopkinton, MA 01748 9103 1 508 435 1000 www.emc.com Copyright
EMC DiskXtender File System Manager for UNIX/Linux Release 3.5 Console Client for Microsoft Windows
 EMC DiskXtender File System Manager for UNIX/Linux Release 3.5 Console Client for Microsoft Windows Installation Guide P/N 300-009-578 REV A01 EMC Corporation Corporate Headquarters: Hopkinton, MA 01748-9103
EMC DiskXtender File System Manager for UNIX/Linux Release 3.5 Console Client for Microsoft Windows Installation Guide P/N 300-009-578 REV A01 EMC Corporation Corporate Headquarters: Hopkinton, MA 01748-9103
EMC Documentum Import Manager
 EMC Documentum Import Manager Version 6 Installation and Con guration Guide 300 005 288 EMC Corporation Corporate Headquarters: Hopkinton, MA 01748-9103 1-508-435-1000 www.emc.com Copyright 2007 EMC Corporation.
EMC Documentum Import Manager Version 6 Installation and Con guration Guide 300 005 288 EMC Corporation Corporate Headquarters: Hopkinton, MA 01748-9103 1-508-435-1000 www.emc.com Copyright 2007 EMC Corporation.
Press-Ready Cookbook Page Guidelines
 Press-Ready Cookbook Page Guidelines table of contents These instructions are for all pages of your cookbook: Title Page, Special Pages, Table of Contents, Dividers, Recipe Pages, etc. WHAT IS PRESS-READY?
Press-Ready Cookbook Page Guidelines table of contents These instructions are for all pages of your cookbook: Title Page, Special Pages, Table of Contents, Dividers, Recipe Pages, etc. WHAT IS PRESS-READY?
Variable Data Printing
 2014 Electronics For Imaging. The information in this publication is covered under Legal Notices for this product. 30 May 2014 Contents 3 Contents Overview of variable data printing (VDP)...5 Ways that
2014 Electronics For Imaging. The information in this publication is covered under Legal Notices for this product. 30 May 2014 Contents 3 Contents Overview of variable data printing (VDP)...5 Ways that
DocOrigin Release 3.1 TECHNICAL PRODUCT OVERVIEW
 DocOrigin Release 3.1 TECHNICAL PRODUCT OVERVIEW TECHNICAL PRODUCT OVERVIEW INTRODUCTION DESiGN MERGE FOLDER MONITOR FILTER EDITOR FILLABLE FORMS DocOrigin Release 3.1 Document generation solution for
DocOrigin Release 3.1 TECHNICAL PRODUCT OVERVIEW TECHNICAL PRODUCT OVERVIEW INTRODUCTION DESiGN MERGE FOLDER MONITOR FILTER EDITOR FILLABLE FORMS DocOrigin Release 3.1 Document generation solution for
EMC DiskXtender File System Manager for UNIX/Linux Release 3.5 SP1 Console Client for Microsoft Windows
 EMC DiskXtender File System Manager for UNIX/Linux Release 3.5 SP1 Console Client for Microsoft Windows P/N 300-012-249 REV A01 EMC Corporation Corporate Headquarters: Hopkinton, MA 01748-9103 1-508-435-1000
EMC DiskXtender File System Manager for UNIX/Linux Release 3.5 SP1 Console Client for Microsoft Windows P/N 300-012-249 REV A01 EMC Corporation Corporate Headquarters: Hopkinton, MA 01748-9103 1-508-435-1000
EMC Document Sciences xpression xframework
 EMC Document Sciences xpression xframework Version 4.6 Development Guide EMC Corporation Corporate Headquarters Hopkinton, MA 01748-9103 1-508-435-1000 www.emc.com Legal Notice Copyright 2003-2017 EMC
EMC Document Sciences xpression xframework Version 4.6 Development Guide EMC Corporation Corporate Headquarters Hopkinton, MA 01748-9103 1-508-435-1000 www.emc.com Legal Notice Copyright 2003-2017 EMC
Infoprint Server for iseries V5R2 and Infoprint Designer for iseries V1R1 enhancements extend business communications capabilities
 Software Announcement August 19, 2003 Infoprint Server for iseries V5R2 and Infoprint Designer for iseries V1R1 enhancements extend business communications capabilities Overview Infoprint Server for iseries
Software Announcement August 19, 2003 Infoprint Server for iseries V5R2 and Infoprint Designer for iseries V1R1 enhancements extend business communications capabilities Overview Infoprint Server for iseries
Q U A L I T Y PR I NT I NG
 Q U A L I T Y PR I NT I NG COMPANY A Guide to InSite and Automated Processing Quality Printing s guidelines for ensuring your documents are free of issues that may occur during file processing. PDF Specifications
Q U A L I T Y PR I NT I NG COMPANY A Guide to InSite and Automated Processing Quality Printing s guidelines for ensuring your documents are free of issues that may occur during file processing. PDF Specifications
StreamServe Persuasion SP4 AFPIN
 StreamServe Persuasion SP4 AFPIN User Guide Rev A StreamServe Persuasion SP4 AFPIN User Guide Rev A 2001-2009 STREAMSERVE, INC. ALL RIGHTS RESERVED United States patent #7,127,520 No part of this document
StreamServe Persuasion SP4 AFPIN User Guide Rev A StreamServe Persuasion SP4 AFPIN User Guide Rev A 2001-2009 STREAMSERVE, INC. ALL RIGHTS RESERVED United States patent #7,127,520 No part of this document
EMC DOCUMENT SCIENCES INTERACTIVE DOCUMENT DEVELOPMENT KIT
 White Paper EMC DOCUMENT SCIENCES INTERACTIVE DOCUMENT DEVELOPMENT KIT Integrating interactive document generation with line-of-business systems Abstract This white paper describes the need to embed interactive
White Paper EMC DOCUMENT SCIENCES INTERACTIVE DOCUMENT DEVELOPMENT KIT Integrating interactive document generation with line-of-business systems Abstract This white paper describes the need to embed interactive
EMC Documentum External Viewing Services for SAP
 EMC Documentum External Viewing Services for SAP Version 6.0 Administration Guide P/N 300 005 459 Rev A01 EMC Corporation Corporate Headquarters: Hopkinton, MA 01748 9103 1 508 435 1000 www.emc.com Copyright
EMC Documentum External Viewing Services for SAP Version 6.0 Administration Guide P/N 300 005 459 Rev A01 EMC Corporation Corporate Headquarters: Hopkinton, MA 01748 9103 1 508 435 1000 www.emc.com Copyright
EMC ApplicationXtender Web Access
 EMC ApplicationXtender Web Access Version 8.1 User Guide EMC Corporation Corporate Headquarters Hopkinton, MA 01748-9103 1-508-435-1000 www.emc.com Legal Notice Copyright 1994 2016 EMC Corporation. All
EMC ApplicationXtender Web Access Version 8.1 User Guide EMC Corporation Corporate Headquarters Hopkinton, MA 01748-9103 1-508-435-1000 www.emc.com Legal Notice Copyright 1994 2016 EMC Corporation. All
EMC Documentum Composer
 EMC Documentum Composer Version 6.5 SP2 User Guide P/N 300-009-462 A01 EMC Corporation Corporate Headquarters: Hopkinton, MA 01748-9103 1-508-435-1000 www.emc.com Copyright 2008 2009 EMC Corporation. All
EMC Documentum Composer Version 6.5 SP2 User Guide P/N 300-009-462 A01 EMC Corporation Corporate Headquarters: Hopkinton, MA 01748-9103 1-508-435-1000 www.emc.com Copyright 2008 2009 EMC Corporation. All
Quick Reference. EMC ApplicationXtender Media Distribution Viewer 5.40 P/N REV A01
 EMC ApplicationXtender Media Distribution Viewer 5.40 Quick Reference P/N 300-005-645 REV A01 EMC Corporation Corporate Headquarters: Hopkinton, MA 01748-9103 1-508-435-1000 www.emc.com Copyright 1994-2007
EMC ApplicationXtender Media Distribution Viewer 5.40 Quick Reference P/N 300-005-645 REV A01 EMC Corporation Corporate Headquarters: Hopkinton, MA 01748-9103 1-508-435-1000 www.emc.com Copyright 1994-2007
Creating & Sending PDF Files Using Piedmont s Print Driver. PageMaker PC
 Creating & Sending PDF Files Using Piedmont s Print Driver PageMaker PC Quick Overview for Creating New Documents Go to PageMaker and open the file that you want to send Go to the File menu - select Document
Creating & Sending PDF Files Using Piedmont s Print Driver PageMaker PC Quick Overview for Creating New Documents Go to PageMaker and open the file that you want to send Go to the File menu - select Document
Administrator s Quick Reference
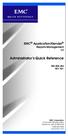 EMC ApplicationXtender Reports Management 6.0 Administrator s Quick Reference 300-008-284 REV A01 EMC Corporation Corporate Headquarters: Hopkinton, MA 01748-9103 1-508-435-1000 www.emc.com Copyright 1994-2009
EMC ApplicationXtender Reports Management 6.0 Administrator s Quick Reference 300-008-284 REV A01 EMC Corporation Corporate Headquarters: Hopkinton, MA 01748-9103 1-508-435-1000 www.emc.com Copyright 1994-2009
App Studio for the Developer Studio User
 App Studio for the Developer Studio User May 22, 2018 Active Technologies, EDA, EDA/SQL, FIDEL, FOCUS, Information Builders, the Information Builders logo, iway, iway Software, Parlay, PC/FOCUS, RStat,
App Studio for the Developer Studio User May 22, 2018 Active Technologies, EDA, EDA/SQL, FIDEL, FOCUS, Information Builders, the Information Builders logo, iway, iway Software, Parlay, PC/FOCUS, RStat,
EMC ApplicationXtender Web Access
 EMC ApplicationXtender Web Access Version 8.0 User Guide EMC Corporation Corporate Headquarters Hopkinton, MA 01748-9103 1-508-435-1000 www.emc.com Legal Notice Copyright 1994 2015 EMC Corporation. All
EMC ApplicationXtender Web Access Version 8.0 User Guide EMC Corporation Corporate Headquarters Hopkinton, MA 01748-9103 1-508-435-1000 www.emc.com Legal Notice Copyright 1994 2015 EMC Corporation. All
Release Notes Fiery X3eTY 35C-KM version 2.01 and Fiery X3eTY 30C-KM version 1.01
 Release Notes Fiery X3eTY 35C-KM version 2.01 and Fiery X3eTY 30C-KM version 1.01 This document contains information about the Fiery X3eTY 35C-KM version 2.01 and the Fiery X3eTY 30C-KM version 1.01. Before
Release Notes Fiery X3eTY 35C-KM version 2.01 and Fiery X3eTY 30C-KM version 1.01 This document contains information about the Fiery X3eTY 35C-KM version 2.01 and the Fiery X3eTY 30C-KM version 1.01. Before
EFI MicroPress v8.2. The powerful and complete production workflow solution
 EFI v8.2 The powerful and complete production workflow solution Produce complex documents faster and more efficiently In today s competitive landscape, businesses face the constant challenge of customers
EFI v8.2 The powerful and complete production workflow solution Produce complex documents faster and more efficiently In today s competitive landscape, businesses face the constant challenge of customers
EMC Documentum Document Image Services
 EMC Documentum Document Image Services Version 6.5 Deployment Guide P/N 300-006-660 A02 EMC Corporation Corporate Headquarters: Hopkinton, MA 01748-9103 1-508-435-1000 www.emc.com Copyright 2007-2008 EMC
EMC Documentum Document Image Services Version 6.5 Deployment Guide P/N 300-006-660 A02 EMC Corporation Corporate Headquarters: Hopkinton, MA 01748-9103 1-508-435-1000 www.emc.com Copyright 2007-2008 EMC
IBM Infoprint Server for iseries V5.2 Transforms Your Output into an e-business Advantage
 Software Announcement June 4, 2002 IBM Infoprint Server for iseries V5.2 Transforms Your Output into an e-business Advantage Overview In the old days before e-business it was sufficient to print documents
Software Announcement June 4, 2002 IBM Infoprint Server for iseries V5.2 Transforms Your Output into an e-business Advantage Overview In the old days before e-business it was sufficient to print documents
ABBYY FineReader 14. User s Guide ABBYY Production LLC. All rights reserved.
 ABBYY FineReader 14 User s Guide 2017 ABBYY Production LLC All rights reserved Information in this document is subject to change without notice and does not bear any commitment on the part of ABBYY The
ABBYY FineReader 14 User s Guide 2017 ABBYY Production LLC All rights reserved Information in this document is subject to change without notice and does not bear any commitment on the part of ABBYY The
Enable, configure, and adapt print data from any host or application. The Data Enabling Solution for Printing and Archiving
 Enable, configure, and adapt print data from any host or application The Data Enabling Solution for Printing and Archiving Key Features Integrated Print Management Console Enhance printing efficiency and
Enable, configure, and adapt print data from any host or application The Data Enabling Solution for Printing and Archiving Key Features Integrated Print Management Console Enhance printing efficiency and
CHILI Publisher. The hottest online document editor
 Spicing up your workflow! CHILI Publisher The hottest online document editor A professional online document editor you can integrate into your new or existing web-to-print solution The hottest online document
Spicing up your workflow! CHILI Publisher The hottest online document editor A professional online document editor you can integrate into your new or existing web-to-print solution The hottest online document
InfoPrint ProcessDirector V1.3.1 helps you manage print workflow with flexible control for efficiency and cost-savings
 Announcement ZP07-0472, dated November 13, 2007 InfoPrint ProcessDirector V1.3.1 helps you manage print workflow with flexible control for efficiency and cost-savings Key prerequisites...2 Description...2
Announcement ZP07-0472, dated November 13, 2007 InfoPrint ProcessDirector V1.3.1 helps you manage print workflow with flexible control for efficiency and cost-savings Key prerequisites...2 Description...2
Calc Guide. Chapter 6 Printing, Exporting and ing
 Calc Guide Chapter 6 Printing, Exporting and E-mailing Copyright This document is Copyright 2005 2013 by its contributors as listed below. You may distribute it and/or modify it under the terms of either
Calc Guide Chapter 6 Printing, Exporting and E-mailing Copyright This document is Copyright 2005 2013 by its contributors as listed below. You may distribute it and/or modify it under the terms of either
Insbridge Enterprise Rating RateManager User Guide
 Oracle Insurance Insbridge Enterprise Rating RateManager User Guide Modules Volume 2 Release 4.9 December 2014 Copyright 2005, 2014, Oracle and/or its affiliates. All rights reserved. Oracle Insurance
Oracle Insurance Insbridge Enterprise Rating RateManager User Guide Modules Volume 2 Release 4.9 December 2014 Copyright 2005, 2014, Oracle and/or its affiliates. All rights reserved. Oracle Insurance
Oracle FLEXCUBE Investor Servicing BIP Report Development Guide Release 12.0 April 2012 Oracle Part Number E
 Oracle FLEXCUBE Investor Servicing BIP Report Development Guide Release 12.0 April 2012 Oracle Part Number E51528-01 Contents 1 Preface... 3 1.1 Audience... 3 1.2 Related documents... 3 1.3 Conventions...
Oracle FLEXCUBE Investor Servicing BIP Report Development Guide Release 12.0 April 2012 Oracle Part Number E51528-01 Contents 1 Preface... 3 1.1 Audience... 3 1.2 Related documents... 3 1.3 Conventions...
EMC Documentum TaskSpace
 EMC Documentum TaskSpace Version 6.7 User Guide EMC Corporation Corporate Headquarters: Hopkinton, MA 01748 9103 1 508 435 1000 www.emc.com EMC believes the information in this publication is accurate
EMC Documentum TaskSpace Version 6.7 User Guide EMC Corporation Corporate Headquarters: Hopkinton, MA 01748 9103 1 508 435 1000 www.emc.com EMC believes the information in this publication is accurate
EMC Documentum Forms Builder
 EMC Documentum Forms Builder Version 6 User Guide P/N 300-005-243 EMC Corporation Corporate Headquarters: Hopkinton, MA 01748-9103 1-508-435-1000 www.emc.com Copyright 1994-2007 EMC Corporation. All rights
EMC Documentum Forms Builder Version 6 User Guide P/N 300-005-243 EMC Corporation Corporate Headquarters: Hopkinton, MA 01748-9103 1-508-435-1000 www.emc.com Copyright 1994-2007 EMC Corporation. All rights
PostScript User Guide
 PostScript User Guide ME3614E4-1 2006 by Fuji Xerox Co., Ltd. All rights reserved. Copyright protection claimed includes all forms and matters of copyrighted material and information now allowed by statutory
PostScript User Guide ME3614E4-1 2006 by Fuji Xerox Co., Ltd. All rights reserved. Copyright protection claimed includes all forms and matters of copyrighted material and information now allowed by statutory
EMC Documentum Quality and Manufacturing
 EMC Documentum Quality and Manufacturing Version 3.1 User Guide EMC Corporation Corporate Headquarters Hopkinton, MA 01748-9103 1-508-435-1000 www.emc.com Legal Notice Copyright 2012-2016 EMC Corporation.
EMC Documentum Quality and Manufacturing Version 3.1 User Guide EMC Corporation Corporate Headquarters Hopkinton, MA 01748-9103 1-508-435-1000 www.emc.com Legal Notice Copyright 2012-2016 EMC Corporation.
Oracle Reports 6.0 New Features. Technical White Paper November 1998
 Oracle Reports 6.0 New Features Technical White Paper Oracle Reports 6.0 New Features PRODUCT SUMMARY In today's fast-moving, competitive business world up to date information is needed for the accurate,
Oracle Reports 6.0 New Features Technical White Paper Oracle Reports 6.0 New Features PRODUCT SUMMARY In today's fast-moving, competitive business world up to date information is needed for the accurate,
EMC ApplicationXtender Web Access.NET eroom Integration 6.0
 EMC ApplicationXtender Web Access.NET eroom Integration 6.0 Administrator s Guide 300-008-282 REV A01 EMC Corporation Corporate Headquarters: Hopkinton, MA 01748-9103 1-508-435-1000 www.emc.com Copyright
EMC ApplicationXtender Web Access.NET eroom Integration 6.0 Administrator s Guide 300-008-282 REV A01 EMC Corporation Corporate Headquarters: Hopkinton, MA 01748-9103 1-508-435-1000 www.emc.com Copyright
Creating Web Pages with SeaMonkey Composer
 1 of 26 6/13/2011 11:26 PM Creating Web Pages with SeaMonkey Composer SeaMonkey Composer lets you create your own web pages and publish them on the web. You don't have to know HTML to use Composer; it
1 of 26 6/13/2011 11:26 PM Creating Web Pages with SeaMonkey Composer SeaMonkey Composer lets you create your own web pages and publish them on the web. You don't have to know HTML to use Composer; it
EMC Document Sciences xpression
 EMC Document Sciences xpression Version 4.6 Installation Guide EMC Corporation Corporate Headquarters Hopkinton, MA 01748-9103 1-508-435-1000 www.emc.com Legal Notice Copyright 2003 2016 EMC Corporation.
EMC Document Sciences xpression Version 4.6 Installation Guide EMC Corporation Corporate Headquarters Hopkinton, MA 01748-9103 1-508-435-1000 www.emc.com Legal Notice Copyright 2003 2016 EMC Corporation.
How to make a PDF from inside Acrobat
 How to make a PDF from inside Creating a PDF using Features 1. Create PDF From File>Create PDF... A. Converts a source document into a PDF B. The fonts, formatting graphics, and color from the source file
How to make a PDF from inside Creating a PDF using Features 1. Create PDF From File>Create PDF... A. Converts a source document into a PDF B. The fonts, formatting graphics, and color from the source file
XF Rendering Server 2008
 XF Rendering Server 2008 Using XSL Formatting Objects for Producing and Publishing Business Documents Abstract IT organizations are under increasing pressure to meet the business goals of their companies.
XF Rendering Server 2008 Using XSL Formatting Objects for Producing and Publishing Business Documents Abstract IT organizations are under increasing pressure to meet the business goals of their companies.
Enterprise Edition Server
 xpression v4.0 Operating Requirements xpression operating requirements are updated as required, so this document may become outdated. Please find the most recent version of this document on Powerlink.
xpression v4.0 Operating Requirements xpression operating requirements are updated as required, so this document may become outdated. Please find the most recent version of this document on Powerlink.
EMC Documentum Connector for Microsoft SharePoint Farm Solution
 EMC Documentum Connector for Microsoft SharePoint Farm Solution Version 7.2 Content Management Guide EMC Corporation Corporate Headquarters Hopkinton, MA 01748-9103 1-508-435-1000 www.emc.com Legal Notice
EMC Documentum Connector for Microsoft SharePoint Farm Solution Version 7.2 Content Management Guide EMC Corporation Corporate Headquarters Hopkinton, MA 01748-9103 1-508-435-1000 www.emc.com Legal Notice
Infoprint Server for iseries V5R2 and Infoprint Designer for iseries V1R1 enhancements extend business communications capabilities
 Software Announcement August 19, 2003 Infoprint Server for iseries V5R2 and Infoprint Designer for iseries V1R1 enhancements extend business communications capabilities Overview Infoprint Server for iseries
Software Announcement August 19, 2003 Infoprint Server for iseries V5R2 and Infoprint Designer for iseries V1R1 enhancements extend business communications capabilities Overview Infoprint Server for iseries
Quark XML Author 2015 October Update with Business Documents
 Quark XML Author 2015 October Update with Business Documents CONTENTS Contents Getting started...6 About Quark XML Author...6 Working with documents...8 Basic document features...8 What is a business document...8
Quark XML Author 2015 October Update with Business Documents CONTENTS Contents Getting started...6 About Quark XML Author...6 Working with documents...8 Basic document features...8 What is a business document...8
HaiKom 2.0. A web based e-commerce system for the printing industry
 HaiKom 2.0 A web based e-commerce system for the printing industry HaiKom 2.0 HaiKom is a web based e-commerce system for the printing industry. It is equally suited for creating tailor made stores for
HaiKom 2.0 A web based e-commerce system for the printing industry HaiKom 2.0 HaiKom is a web based e-commerce system for the printing industry. It is equally suited for creating tailor made stores for
QuarkXPress Server 8 Known and Resolved Issues
 8 Known and Resolved Issues RESOLVED in Mac OS 10.6.2: Text using a Type 1 font can shift position when opened on Mac OS X Snow Leopard, affecting the leading and vertical position of the text, as well
8 Known and Resolved Issues RESOLVED in Mac OS 10.6.2: Text using a Type 1 font can shift position when opened on Mac OS X Snow Leopard, affecting the leading and vertical position of the text, as well
Oracle SQL Developer Data Modeler Accessibility Guide. Release 18.1
 Oracle SQL Developer Data Modeler Accessibility Guide Release 18.1 E94844-01 March 2018 Oracle SQL Developer Data Modeler Accessibility Guide, Release 18.1 E94844-01 Copyright 2017, 2018, Oracle and/or
Oracle SQL Developer Data Modeler Accessibility Guide Release 18.1 E94844-01 March 2018 Oracle SQL Developer Data Modeler Accessibility Guide, Release 18.1 E94844-01 Copyright 2017, 2018, Oracle and/or
The viewer makes it easy to view and collaborate on virtually any file, including Microsoft Office documents, PDFs, CAD drawings, and image files.
 Parts of this functionality will only be available in INTERAXO Pro. Introduction The viewer provides users with the capability to load a wide variety of document types online using a web browser. Documents
Parts of this functionality will only be available in INTERAXO Pro. Introduction The viewer provides users with the capability to load a wide variety of document types online using a web browser. Documents
Oracle SQL Developer Accessibility Guide. Release 18.1
 Oracle SQL Developer Accessibility Guide Release 18.1 E94845-01 March 2018 Oracle SQL Developer Accessibility Guide, Release 18.1 E94845-01 Copyright 2017, 2018, Oracle and/or its affiliates. All rights
Oracle SQL Developer Accessibility Guide Release 18.1 E94845-01 March 2018 Oracle SQL Developer Accessibility Guide, Release 18.1 E94845-01 Copyright 2017, 2018, Oracle and/or its affiliates. All rights
ICH M8 Expert Working Group. Specification for Submission Formats for ectd v1.1
 INTERNATIONAL COUNCIL FOR HARMONISATION OF TECHNICAL REQUIREMENTS FOR PHARMACEUTICALS FOR HUMAN USE ICH M8 Expert Working Group Specification for Submission Formats for ectd v1.1 November 10, 2016 DOCUMENT
INTERNATIONAL COUNCIL FOR HARMONISATION OF TECHNICAL REQUIREMENTS FOR PHARMACEUTICALS FOR HUMAN USE ICH M8 Expert Working Group Specification for Submission Formats for ectd v1.1 November 10, 2016 DOCUMENT
Customer Release Notes Fiery Q5000 for igen3, version 3.0
 Customer Release Notes Fiery Q5000 for igen3, version 3.0 This document contains information about Fiery Q5000 for igen3 server software version 3.0. Before using the Fiery Q5000 for igen3 with version
Customer Release Notes Fiery Q5000 for igen3, version 3.0 This document contains information about Fiery Q5000 for igen3 server software version 3.0. Before using the Fiery Q5000 for igen3 with version
Table of Contents. Page 2 of 72. High Impact 4.0 User Manual
 Table of Contents Introduction 5 Installing High Impact email 6 Installation Location 6 Select Mail Client 6 Create a ReadyShare Account 6 Create a Default Profile 6 Outlook Configuration Message 6 Complete
Table of Contents Introduction 5 Installing High Impact email 6 Installation Location 6 Select Mail Client 6 Create a ReadyShare Account 6 Create a Default Profile 6 Outlook Configuration Message 6 Complete
xpression 3 xrevise User Guide
 xpression 3 xrevise User Guide 2001-2008 by EMC. All rights reserved. The copyright protection claimed includes all formats of copyrightable material and information governed by current or future statutory
xpression 3 xrevise User Guide 2001-2008 by EMC. All rights reserved. The copyright protection claimed includes all formats of copyrightable material and information governed by current or future statutory
A GUIDE TO QUARKXPRESS 4.06 BETA. pthe choice for publishing software worldwide.
 A GUIDE TO QUARKXPRESS 4.06 BETA pthe choice for publishing software worldwide. 1986 1999 by Quark Technology Partnership. All rights reserved. The information in this document may not be modified, distributed,
A GUIDE TO QUARKXPRESS 4.06 BETA pthe choice for publishing software worldwide. 1986 1999 by Quark Technology Partnership. All rights reserved. The information in this document may not be modified, distributed,
EMC InfoArchive Documentum Connector
 EMC InfoArchive Documentum Connector Version 3.0 User Guide EMC Corporation Corporate Headquarters Hopkinton, MA 01748-9103 1-508-435-1000 www.emc.com Legal Notice Copyright 2014 EMC Corporation. All Rights
EMC InfoArchive Documentum Connector Version 3.0 User Guide EMC Corporation Corporate Headquarters Hopkinton, MA 01748-9103 1-508-435-1000 www.emc.com Legal Notice Copyright 2014 EMC Corporation. All Rights
EMC Documentum Composer
 EMC Documentum Composer Version 6.0 SP1.5 User Guide P/N 300 005 253 A02 EMC Corporation Corporate Headquarters: Hopkinton, MA 01748 9103 1 508 435 1000 www.emc.com Copyright 2008 EMC Corporation. All
EMC Documentum Composer Version 6.0 SP1.5 User Guide P/N 300 005 253 A02 EMC Corporation Corporate Headquarters: Hopkinton, MA 01748 9103 1 508 435 1000 www.emc.com Copyright 2008 EMC Corporation. All
EMC Documentum Composer
 EMC Documentum Composer Version 7.2 Building a Documentum Application Tutorial EMC Corporation Corporate Headquarters: Hopkinton, MA 01748-9103 1-508-435-1000 www.emc.com Legal Notice Copyright 1999-2015
EMC Documentum Composer Version 7.2 Building a Documentum Application Tutorial EMC Corporation Corporate Headquarters: Hopkinton, MA 01748-9103 1-508-435-1000 www.emc.com Legal Notice Copyright 1999-2015
EMC Documentum My Documentum Desktop (Windows)
 EMC Documentum My Documentum Desktop (Windows) Version 7.2 User Guide EMC Corporation Corporate Headquarters: Hopkinton, MA 017489103 15084351000 www.emc.com Legal Notice Copyright 2003 2015 EMC Corporation.
EMC Documentum My Documentum Desktop (Windows) Version 7.2 User Guide EMC Corporation Corporate Headquarters: Hopkinton, MA 017489103 15084351000 www.emc.com Legal Notice Copyright 2003 2015 EMC Corporation.
Blackboard Portfolio System Owner and Designer Reference
 Blackboard Learning System Blackboard Portfolio System Owner and Designer Reference Application Pack 2 for Blackboard Learning System CE Enterprise License (Release 6) Application Pack 2 for Blackboard
Blackboard Learning System Blackboard Portfolio System Owner and Designer Reference Application Pack 2 for Blackboard Learning System CE Enterprise License (Release 6) Application Pack 2 for Blackboard
PDF to Print File Preparation
 PDF to Print File Preparation Contents File Preparation Adobe InDesign to PDF... 1.1 Document setup and file preparation...1.1 Merrill PDF Preset for Adobe InDesign...1.1 Exporting to PDF from InDesign...1.2
PDF to Print File Preparation Contents File Preparation Adobe InDesign to PDF... 1.1 Document setup and file preparation...1.1 Merrill PDF Preset for Adobe InDesign...1.1 Exporting to PDF from InDesign...1.2
PDF Production with Adobe Acrobat Distiller 4.05
 PDF Production with Adobe Acrobat Distiller 4.05 Adobe s Portable Document File (PDF) format allows GB Printing to output your files with great accuracy, if they are built correctly. Our experience has
PDF Production with Adobe Acrobat Distiller 4.05 Adobe s Portable Document File (PDF) format allows GB Printing to output your files with great accuracy, if they are built correctly. Our experience has
HTMLDOC On Line Help
 HTMLDOC On Line Help HTMLDOC On Line Help Table of Contents HTMLDOC On Line Help...1 Loading and Saving Books...2 The Input Tab...3 Setting the Document Type...3 Adding HTML Input Files...3 Adding URLs...3
HTMLDOC On Line Help HTMLDOC On Line Help Table of Contents HTMLDOC On Line Help...1 Loading and Saving Books...2 The Input Tab...3 Setting the Document Type...3 Adding HTML Input Files...3 Adding URLs...3
EMC Documentum Content Transformation Services Transformation Suite
 EMC Documentum Content Transformation Services Transformation Suite Version 7.3 Installation Guide EMC Corporation Corporate Headquarters: Hopkinton, MA 01748-9103 1-508-435-1000 www.emc.com Legal Notice
EMC Documentum Content Transformation Services Transformation Suite Version 7.3 Installation Guide EMC Corporation Corporate Headquarters: Hopkinton, MA 01748-9103 1-508-435-1000 www.emc.com Legal Notice
Fiery Driver for Windows
 2017 Electronics For Imaging, Inc. The information in this publication is covered under Legal Notices for this product. 27 April 2017 Contents 3 Contents...5 Fiery Driver Updater...5 Create custom Fiery
2017 Electronics For Imaging, Inc. The information in this publication is covered under Legal Notices for this product. 27 April 2017 Contents 3 Contents...5 Fiery Driver Updater...5 Create custom Fiery
ARTWORK REQUIREMENTS Artwork Submission
 Artwork Submission GRAPHICS APPLICATIONS AND ACCEPTED FILE TYPES Submitting your artwork as a print ready PDF file is preferred (MAC or PC). We will also accept files created in Adobe Illustrator, Photoshop,
Artwork Submission GRAPHICS APPLICATIONS AND ACCEPTED FILE TYPES Submitting your artwork as a print ready PDF file is preferred (MAC or PC). We will also accept files created in Adobe Illustrator, Photoshop,
Sage Estimating (SQL) v17.13
 Sage Estimating (SQL) v17.13 Sage 100 Contractor (SQL) Integration Guide December 2017 This is a publication of Sage Software, Inc. 2017 The Sage Group plc or its licensors. All rights reserved. Sage,
Sage Estimating (SQL) v17.13 Sage 100 Contractor (SQL) Integration Guide December 2017 This is a publication of Sage Software, Inc. 2017 The Sage Group plc or its licensors. All rights reserved. Sage,
Xerox FreeFlow Print Server Clear Dry Ink User Guide Bring out the shine!
 Helpful Tips when Designing with Clear Dry Ink Xerox Color 800/1000 Presses FreeFlow Print Server Clear Dry Ink User Guide Dry Ink in itself adds a certain amount of sheen to the page. To maximize the
Helpful Tips when Designing with Clear Dry Ink Xerox Color 800/1000 Presses FreeFlow Print Server Clear Dry Ink User Guide Dry Ink in itself adds a certain amount of sheen to the page. To maximize the
Fast, flexible and in control
 - Océ Posterizer Enterprise Data Entry Fast, flexible and in control o User manual Application guide Copyright 2010 Océ All rights reserved. No part of this work may be reproduced, copied, adapted, or
- Océ Posterizer Enterprise Data Entry Fast, flexible and in control o User manual Application guide Copyright 2010 Océ All rights reserved. No part of this work may be reproduced, copied, adapted, or
Borland StarTeam Web Client Help
 Borland StarTeam 14.2 Web Client Help Micro Focus 575 Anton Blvd., Suite 510 Costa Mesa, CA 92626 Copyright Micro Focus 2014. All rights reserved. Portions Copyright 1998-2009 Borland Software Corporation
Borland StarTeam 14.2 Web Client Help Micro Focus 575 Anton Blvd., Suite 510 Costa Mesa, CA 92626 Copyright Micro Focus 2014. All rights reserved. Portions Copyright 1998-2009 Borland Software Corporation
EMC ApplicationXtender Index Agent
 EMC ApplicationXtender Index Agent Version 7.0 Administration Guide EMC Corporation Corporate Headquarters Hopkinton, MA 01748-9103 1-508-435-1000 www.emc.com Legal Notice Copyright 1994-2014 EMC Corporation.
EMC ApplicationXtender Index Agent Version 7.0 Administration Guide EMC Corporation Corporate Headquarters Hopkinton, MA 01748-9103 1-508-435-1000 www.emc.com Legal Notice Copyright 1994-2014 EMC Corporation.
EMC Document Sciences xadmin
 EMC Document Sciences xadmin Version 4.5 SP1 User Guide EMC Corporation Corporate Headquarters Hopkinton, MA 01748-9103 1-508-435-1000 www.emc.com Legal Notice Copyright 2003-2017 EMC Corporation. All
EMC Document Sciences xadmin Version 4.5 SP1 User Guide EMC Corporation Corporate Headquarters Hopkinton, MA 01748-9103 1-508-435-1000 www.emc.com Legal Notice Copyright 2003-2017 EMC Corporation. All
EMC Documentum Content Services for SAP Document Controllers
 EMC Documentum Content Services for SAP Document Controllers Version 6.5 User Guide P/N 300 006 307 Rev A01 EMC Corporation Corporate Headquarters: Hopkinton, MA 01748 9103 1 508 435 1000 www.emc.com Copyright
EMC Documentum Content Services for SAP Document Controllers Version 6.5 User Guide P/N 300 006 307 Rev A01 EMC Corporation Corporate Headquarters: Hopkinton, MA 01748 9103 1 508 435 1000 www.emc.com Copyright
EMC Documentum Archive Services for SAP
 EMC Documentum Archive Services for SAP Version 6.0 Administration Guide P/N 300 005 490 Rev A01 EMC Corporation Corporate Headquarters: Hopkinton, MA 01748 9103 1 508 435 1000 www.emc.com Copyright 2004
EMC Documentum Archive Services for SAP Version 6.0 Administration Guide P/N 300 005 490 Rev A01 EMC Corporation Corporate Headquarters: Hopkinton, MA 01748 9103 1 508 435 1000 www.emc.com Copyright 2004
Creating Transparency
 Transparency in Adobe Applications -New Highlights Improvements in the Flattener Newer technology has minimized the problems relating to printing and the handling of transparency, such as undesired color
Transparency in Adobe Applications -New Highlights Improvements in the Flattener Newer technology has minimized the problems relating to printing and the handling of transparency, such as undesired color
Eclipse Forms. Release 8.7.2
 Eclipse Forms Release 8.7.2 Legal Notices 2011 Epicor Software Corporation. All rights reserved. Unauthorized reproduction is a violation of applicable laws. Epicor and the Epicor logo are registered trademarks
Eclipse Forms Release 8.7.2 Legal Notices 2011 Epicor Software Corporation. All rights reserved. Unauthorized reproduction is a violation of applicable laws. Epicor and the Epicor logo are registered trademarks
Document Centre 286/236 Series PostScript User Guide
 Document Centre 286/236 Series PostScript User Guide The AppleTalk protocols and computer programs are licenced from Apple Computer, Inc. AppleTalk, EtherTalk, Apple and Macintosh are trademarks of Apple
Document Centre 286/236 Series PostScript User Guide The AppleTalk protocols and computer programs are licenced from Apple Computer, Inc. AppleTalk, EtherTalk, Apple and Macintosh are trademarks of Apple
Publishing Electronic Portfolios using Adobe Acrobat 5.0
 Step-by-Step Publishing Electronic Portfolios using Adobe Acrobat 5.0 2002, Helen C. Barrett Here is the process we will use to publish a digital portfolio using Adobe Acrobat. The portfolio will include
Step-by-Step Publishing Electronic Portfolios using Adobe Acrobat 5.0 2002, Helen C. Barrett Here is the process we will use to publish a digital portfolio using Adobe Acrobat. The portfolio will include
Quark XML Author October 2017 Update with Business Documents
 Quark XML Author 05 - October 07 Update with Business Documents Contents Getting started... About Quark XML Author... Working with documents... Basic document features... What is a business document...
Quark XML Author 05 - October 07 Update with Business Documents Contents Getting started... About Quark XML Author... Working with documents... Basic document features... What is a business document...
EMC Documentum Composer
 EMC Documentum Composer Version 6 SP1 User Guide P/N 300 005 253 A01 EMC Corporation Corporate Headquarters: Hopkinton, MA 01748 9103 1 508 435 1000 www.emc.com Copyright 2008 EMC Corporation. All rights
EMC Documentum Composer Version 6 SP1 User Guide P/N 300 005 253 A01 EMC Corporation Corporate Headquarters: Hopkinton, MA 01748 9103 1 508 435 1000 www.emc.com Copyright 2008 EMC Corporation. All rights
BEAWebLogic. Portal. Overview
 BEAWebLogic Portal Overview Version 10.2 Revised: February 2008 Contents About the BEA WebLogic Portal Documentation Introduction to WebLogic Portal Portal Concepts.........................................................2-2
BEAWebLogic Portal Overview Version 10.2 Revised: February 2008 Contents About the BEA WebLogic Portal Documentation Introduction to WebLogic Portal Portal Concepts.........................................................2-2
Dashboard / Output Guide
 Interstage Business Process Manager Analytics V11.0 Dashboard / Output Guide Windows/Solaris/Linux J2U3-0053-01(00) December 2009 About this Manual This document describes how to use the Dashboard to display
Interstage Business Process Manager Analytics V11.0 Dashboard / Output Guide Windows/Solaris/Linux J2U3-0053-01(00) December 2009 About this Manual This document describes how to use the Dashboard to display
Software Version 7.0 SP1 September P FreeFlow Print Server What s New
 Software Version 7.0 SP1 September 2008 701P49129 FreeFlow Print Server What s New 2008 Xerox Corporation. All rights reserved. Xerox, FreeFlow, DocuSP, and the sphere of connectivity design are trademarks
Software Version 7.0 SP1 September 2008 701P49129 FreeFlow Print Server What s New 2008 Xerox Corporation. All rights reserved. Xerox, FreeFlow, DocuSP, and the sphere of connectivity design are trademarks
GA Workflow Examples
 GA-1310 Workflow Examples 2009 Electronics for Imaging, Inc. The information in this publication is covered under Legal Notices for this product. 45085420 5 May 2009 CONTENTS 3 CONTENTS INTRODUCTION 5
GA-1310 Workflow Examples 2009 Electronics for Imaging, Inc. The information in this publication is covered under Legal Notices for this product. 45085420 5 May 2009 CONTENTS 3 CONTENTS INTRODUCTION 5
Programs We Support. We accept files created in these major design and layout programs. Please contact us if you do not see your program listed below.
 Prepress Guidelines HAMILTON GRAPHICS ~ PREPRESS DEPARTMENT Phone: (513) 737-1413 Fax: (513)-737-7483 E-mail: bberne@hamiltongp.com or ddodson@hamiltongp.com Our Prepress Department considers customers
Prepress Guidelines HAMILTON GRAPHICS ~ PREPRESS DEPARTMENT Phone: (513) 737-1413 Fax: (513)-737-7483 E-mail: bberne@hamiltongp.com or ddodson@hamiltongp.com Our Prepress Department considers customers
EMC Documentum System
 EMC Documentum System Version 7.2 Deployment Quick Start Guide EMC Corporation Corporate Headquarters: Hopkinton, MA 01748-9103 1-508-435-1000 www.emc.com Legal Notice Copyright 2012-2015 EMC Corporation.
EMC Documentum System Version 7.2 Deployment Quick Start Guide EMC Corporation Corporate Headquarters: Hopkinton, MA 01748-9103 1-508-435-1000 www.emc.com Legal Notice Copyright 2012-2015 EMC Corporation.
Copyright Information
 Copyright Information Copyright 1994-2010 Objectif Lune Inc. All Rights Reserved. No part of this publication may be reproduced, transmitted, transcribed, stored in a retrieval system, or translated into
Copyright Information Copyright 1994-2010 Objectif Lune Inc. All Rights Reserved. No part of this publication may be reproduced, transmitted, transcribed, stored in a retrieval system, or translated into
NETWORK PRINT MONITOR User Guide
 NETWORK PRINT MONITOR User Guide Legal Notes Unauthorized reproduction of all or part of this guide is prohibited. The information in this guide is subject to change for improvement without notice. We
NETWORK PRINT MONITOR User Guide Legal Notes Unauthorized reproduction of all or part of this guide is prohibited. The information in this guide is subject to change for improvement without notice. We
Administration guide. PRISMAprepare
 Administration guide PRISMAprepare Edition 2016-10 GB Contents Contents Chapter 1 Licences... 5 Copyright...6 Trademarks... 7 Licences...8 Software version... 8 Manage the licence... 9 Chapter 2 Printer
Administration guide PRISMAprepare Edition 2016-10 GB Contents Contents Chapter 1 Licences... 5 Copyright...6 Trademarks... 7 Licences...8 Software version... 8 Manage the licence... 9 Chapter 2 Printer
