TUTORIALS: FIELD EXPERIENCE BINDER
|
|
|
- Miles Sanders
- 5 years ago
- Views:
Transcription
1 Tk20 TUTORIALS: FIELD EXPERIENCE BINDER TABLE OF CONTENTS Topic Page Introduction 2 Getting Started: Accessing Your Field Binder 2 Submitting Work into Field Binder 4 Uploading a File 3 Submitting a Link (URL) for a Digital Document 6 Changing the Privacy for Google Doc Links 9 Completing/Submitting a Self Assessment Form 11 V1 (Oct 6, 2016) 1
2 INTRODUCTION: Beginning Fall 2016, the Education Programs are transitioning to a digital Field Experience Binder in order to collect and store student work, mentor observations/feedback and supervisor observations/feedback all in one place. Students, mentors and supervisors can both upload documents into the binder AND complete digital forms for observations/assessments. Not only does this provide immediate feedback/progress updates, it also provides transparency regarding our assessment process because all documents are visible to students, mentors and supervisors. GETTING STARTED: ACCESSING YOUR FIELD BINDER 1) Login to Tk20 through the MyCampus Portal. Note: Tk20 seems to be most stable/functional in either Safari (on Mac) or Google Chrome (Mac or PC). If you experience problems, the first thing you should do is try a different browser AND clear your browser s cache (history). 2) Once logged in, find and click on the Field Experience tab in the Left Column Menu. 3) When you click on Field Experience, this should open a new page (see below) that shows your specific Field Experience Binder (eg, Student Teaching Binder or EDU 389 Advanced Practicum Binder). Click on the linked (blue) text to open your field binder. V1 (Oct 6, 2016) 2
3 4) Once your binder opens, you should see a set of tabs, one for each major assignment/assessment that you will be submitting during your field experience (eg, Contextual Factors Analysis/Teacher Work Sample). The first tab of the binder (upper left) is the introduction that just includes a description of the binder and its purpose (see image on next page). V1 (Oct 6, 2016) 3
4 SUBMITTING WORK INTO FIELD BINDER The binder is set-up to allow flexibility in how you submit your work. For most assignments, you have at least 2 options: 1) Upload a file directly into Tk20 2) Submit the URL for a digital document so that your mentor and/or supervisor could simply click on the link to view your work. UPLOADING A FILE 1) To upload a file, click on the Select button next to A File. 2) A new window will open with the title Select a File. Click on the green + Select File button in order to open a new window that allows you to select a file from your computer. You will also need to provide a name/title for your document. V1 (Oct 6, 2016) 4
5 3) Once your file is loaded, you ll see it listed in the Attached Documents box. You will then need to click Add to complete the upload. 4) After adding your attachment, you will be returned to your Field Experience Binder screen. To save your new attachment, click the Save button (bottom right). V1 (Oct 6, 2016) 5
6 SUBMITTING A LINK (URL) FOR A DIGITAL DOCUMENT If you have a document that is stored on the web (Google Doc, YouTube video, etc), you can submit a link for this document rather than uploading the file from a computer. NOTE: If you are submitting a file/document with a link, make sure that your link is viewable by Anyone with Link or anyone at University of Maine with Link (see below for directions on how to adjust your link privacy). 1) To submit a URL (link) for your file, you will need to first click Select for one of the URL Submission forms (from the Attachment(s) list). 2) A new form (window) will open. You will need to name/title the link you are providing (in two places). 3) Find the Enter URL and Activate Link box. Enter (copy/paste or type in) and activate your link: a) Enter (copy/paste) the URL for your document. V1 (Oct 6, 2016) 6
7 4) Highlight/select your URL and copy it. 5) Click on the "A" in the upper right corner of the text box to open the text formatting tools. 6) From the text formatting tools, click on the link button (infinity sign) from the formatting tools. 7) A small box will open. Paste your URL into the box labeled "URL". Then, click "Ok". This will make your link active (you ll know it is active because the text in the box will change color and be underlined). V1 (Oct 6, 2016) 7
8 8) After adding the name and link, click the green Add button (located at bottom right side of form) to attach your URL to your portfolio page. 9) After adding your attachment, you will be returned to your Field Experience Binder screen. To save your new attachment, click the Save button (bottom right). Note: DO NOT submit. Submitting means you are turning in your entire binder of work. V1 (Oct 6, 2016) 8
9 CHANGING THE PRIVACY FOR GOOGLE DOC LINKS If you are submitting a link for a Google Doc/Slides Presentation/Spreadsheet, you will need to make sure that the link will be active and viewable for your supervisor and/or mentor. If the document will only be viewed by your supervisor, you can set the privacy to Anyone in University of Maine System with Link can view If the document will be viewed by your mentor teacher and/or anyone outside of the University, you will need to set the privacy to Anyone with Link can view. 1) In the document, find and click on the blue Share button (upper right corner). 2) In the Share with others box that opens, find and click on Get shareable link. 3) A new box will open with different privacy options. If you only need your link to be viewable by your supervisor, select Anyone at University of Maine System with the link can view. Then, click Done. V1 (Oct 6, 2016) 9
10 4) If you instead need your link to be viewable by your mentor or other people outside of the U Maine System, you will need to click on More. 5) A new Link sharing box will open that includes more share options. Select Anyone with Link, then click Save. 6) After clicking Save, you will be returned to the Share with others window. You should now see the updated privacy setting for your link. You can now copy your link and paste it into the Tk20 URL Submission Form. V1 (Oct 6, 2016) 10
11 COMPLETING/SUBMITTING A SELF-ASSESSMENT FORM In your Field Experience Binder, several of your tabs include self-assessment forms that you will be completing in order to reflect on your own practice and performance. One example is the Teacher Candidate Dispositions and Professional Expectations form, which can be found on the Dispositions tab. 1) To access the form, first click on the tab that contains the form. For this example, we will use the Dispositions tab and form. 2) Once on the Dispositions Tab page, you will need to identify the copy of the form that you will be completing. For example, if you are completing a mid-term assessment, you will look for mid-term in the name (at the end). If you are unsure of which form to use, check with your supervisor. In general, you will only use the mid-term and end-of-term self-assessment forms unless directed by your mentor or supervisor to complete additional self-assessments. 3) Once you have identified the correct form, click the Select button for that form. V1 (Oct 6, 2016) 11
12 4) A new window will open that includes the Disposition Form that you will need to complete. 5) After completing the form, click the Add button (green button at bottom of form on right side). V1 (Oct 6, 2016) 12
TUTORIALS: FIELD EXPERIENCE BINDER
 Tk20 TUTORIALS: FIELD EXPERIENCE BINDER TABLE OF CONTENTS Topic Page Introduction 2 Getting Started: Accessing Your Field Binder 2 Submitting Work into Field Binder 3 Uploading a File 3 Submitting a Link
Tk20 TUTORIALS: FIELD EXPERIENCE BINDER TABLE OF CONTENTS Topic Page Introduction 2 Getting Started: Accessing Your Field Binder 2 Submitting Work into Field Binder 3 Uploading a File 3 Submitting a Link
Tk20 TUTORIALS: Common Core Teacher Standards (CCTS) eportfolio TABLE OF CONTENTS
 Tk20 TUTORIALS: Common Core Teacher Standards (CCTS) eportfolio TABLE OF CONTENTS Topic Page Introduction 2 Getting Started: Accessing Your Tk20 Portfolio 3 Submitting Work into Portfolio 5 Uploading a
Tk20 TUTORIALS: Common Core Teacher Standards (CCTS) eportfolio TABLE OF CONTENTS Topic Page Introduction 2 Getting Started: Accessing Your Tk20 Portfolio 3 Submitting Work into Portfolio 5 Uploading a
TK20 Mentor Teacher Guide
 TK20 Mentor Teacher Guide WCU TK20 Office Recitation Hall 610-436-2085 Tk20@wcupa.edu http://www.wcupa.edu/education-socialwork/tk20.aspx TK20 Helpdesk 800-311-5656 support@tk20.com January 2018 v.9.1.3
TK20 Mentor Teacher Guide WCU TK20 Office Recitation Hall 610-436-2085 Tk20@wcupa.edu http://www.wcupa.edu/education-socialwork/tk20.aspx TK20 Helpdesk 800-311-5656 support@tk20.com January 2018 v.9.1.3
TK20 by Watermark Counselor Education Field Experience Student Guide
 TK20 by Watermark Counselor Education Field Experience Student Guide WCU TK20 Office Recitation Hall 610 436 2085 Tk20@wcupa.edu http://www.wcupa.edu/education socialwork/tk20.aspx Watermark Helpdesk 1
TK20 by Watermark Counselor Education Field Experience Student Guide WCU TK20 Office Recitation Hall 610 436 2085 Tk20@wcupa.edu http://www.wcupa.edu/education socialwork/tk20.aspx Watermark Helpdesk 1
YouTube: Instructor Guide
 YouTube: Instructor Guide Before you begin, you WILL need an @mocs.utc.edu email to setup a YouTube channel. This is not the same as your Outlook email. It is the same type of email that students have.
YouTube: Instructor Guide Before you begin, you WILL need an @mocs.utc.edu email to setup a YouTube channel. This is not the same as your Outlook email. It is the same type of email that students have.
Student LiveText Guide: Just the Basics
 Student LiveText Guide: Just the Basics Overview: Referencing this guide NCE students should be able to complete common tasks using the LiveText portfolio and assessment platform. For further LiveText
Student LiveText Guide: Just the Basics Overview: Referencing this guide NCE students should be able to complete common tasks using the LiveText portfolio and assessment platform. For further LiveText
TK20 by Watermark Counselor Education Site Supervisor Field Evaluation Guide
 TK20 by Watermark Counselor Education Site Supervisor Field Evaluation Guide WCU TK20 Office Recitation Hall 610 436 2085 Tk20@wcupa.edu http://www.wcupa.edu/education socialwork/tk20.aspx Watermark Helpdesk
TK20 by Watermark Counselor Education Site Supervisor Field Evaluation Guide WCU TK20 Office Recitation Hall 610 436 2085 Tk20@wcupa.edu http://www.wcupa.edu/education socialwork/tk20.aspx Watermark Helpdesk
Entering Grades in Evolve Faculty Centre
 Entering Grades in Evolve Faculty Centre General Support contacts for Evolve Grades Processing: Name Email Phone Extension Shelley Rowan Records Manager Shelley.Rowan@flemingcollege.ca 1512 Marg McGee
Entering Grades in Evolve Faculty Centre General Support contacts for Evolve Grades Processing: Name Email Phone Extension Shelley Rowan Records Manager Shelley.Rowan@flemingcollege.ca 1512 Marg McGee
Using Google sites. Table of Contents
 Using Google sites Introduction This manual is intended to be used by those attempting to create web-based portfolios. It s contents hold step by step procedures for various aspects of portfolio creation
Using Google sites Introduction This manual is intended to be used by those attempting to create web-based portfolios. It s contents hold step by step procedures for various aspects of portfolio creation
Tk20 Guide for Mentors and Cooperating Teachers. Submitting Clinical II Assessments: Progress Reports and Summarized Records of Clinical II
 Tk20 Guide for Mentors and Cooperating Teachers Submitting Clinical II Assessments: Progress Reports and Summarized Records of Clinical II 1 TK20 is the new database for Clinical I and II intern information,
Tk20 Guide for Mentors and Cooperating Teachers Submitting Clinical II Assessments: Progress Reports and Summarized Records of Clinical II 1 TK20 is the new database for Clinical I and II intern information,
D.T.M: TEXTBOOK CHECKOUT SCENARIOS
 Destiny Textbook Manager allows users with full access to check out textbooks to a student or a class In this tutorial you will learn how to: Check Out to a Student Check Out to a Class Requirements: PC
Destiny Textbook Manager allows users with full access to check out textbooks to a student or a class In this tutorial you will learn how to: Check Out to a Student Check Out to a Class Requirements: PC
CRICOS Provider No K ONLINE ENROLMENT
 CRICOS Provider No. 00124K https://www.vu.edu.au ONLINE ENROLMENT 1 Accessing online enrolment You will need a valid VU account and password allowing access to MyVU portal. MyVU is the gateway to all online
CRICOS Provider No. 00124K https://www.vu.edu.au ONLINE ENROLMENT 1 Accessing online enrolment You will need a valid VU account and password allowing access to MyVU portal. MyVU is the gateway to all online
Faculty User Guide Created by Grand Valley State University College of Education
 1 Faculty User Guide 2019 Created by Grand Valley State University College of Education Section Pages LiveText Overview 2 LiveText Syllabi Statement (updated 2019) 3 NOTES on Percentages, Grades, and Assessment
1 Faculty User Guide 2019 Created by Grand Valley State University College of Education Section Pages LiveText Overview 2 LiveText Syllabi Statement (updated 2019) 3 NOTES on Percentages, Grades, and Assessment
September 2011 USER MANUAL. Excellence. Every School. Every Student. Every Day.
 September 2011 USER MANUAL Excellence. Every School. Every Student. Every Day. My Learning Plan User Manual Technical Instructions: Logging into MyLearningPlan 1 Change My Username (Login) 4 Change My
September 2011 USER MANUAL Excellence. Every School. Every Student. Every Day. My Learning Plan User Manual Technical Instructions: Logging into MyLearningPlan 1 Change My Username (Login) 4 Change My
Tk20 MSW Social Work Student Field Applications
 Tk20 MSW Social Work Student Field Applications TK20 STUDENT ACCOUNTS Students should NOT purchase their own accounts. If you try to access TK20 and receive a message that you do not have an account, DO
Tk20 MSW Social Work Student Field Applications TK20 STUDENT ACCOUNTS Students should NOT purchase their own accounts. If you try to access TK20 and receive a message that you do not have an account, DO
Click Sign. credentials. mail/username
 Set Up YouTube Account Because Google owns YouTube, you have a YouTube account already! But you will need to set up a channel for your portfolio videos. Go to YouTube Http://www.youtube.com Click Sign
Set Up YouTube Account Because Google owns YouTube, you have a YouTube account already! But you will need to set up a channel for your portfolio videos. Go to YouTube Http://www.youtube.com Click Sign
Using SchoolTube. How do I get started? You start by creating a Teacher account that is associated with your school.
 What is SchoolTube? SchoolTube is a free steaming video service that is made specifically for school district use. SchoolTube creates a secure platform from which you can share videos with your students,
What is SchoolTube? SchoolTube is a free steaming video service that is made specifically for school district use. SchoolTube creates a secure platform from which you can share videos with your students,
manaba+r Report Examination Manual [For Students]
![manaba+r Report Examination Manual [For Students] manaba+r Report Examination Manual [For Students]](/thumbs/95/125325133.jpg) manaba+r Report Examination Manual [For Students] Contents 1. Report Examination... 1 1.1. Courses with Report Examinations... 1 1.2. Report Topic Announcement Method... 1 1.3. Report Submission... 1 1.4.
manaba+r Report Examination Manual [For Students] Contents 1. Report Examination... 1 1.1. Courses with Report Examinations... 1 1.2. Report Topic Announcement Method... 1 1.3. Report Submission... 1 1.4.
Google Classroom User Manual
 Google Classroom User Manual Table of Contents Table of Contents 1 Google Classroom on a Computer 3 1: Making an Account 3 2: Change Your Profile Photo 5 3: Customize your Notifications 7 4: Join a Class
Google Classroom User Manual Table of Contents Table of Contents 1 Google Classroom on a Computer 3 1: Making an Account 3 2: Change Your Profile Photo 5 3: Customize your Notifications 7 4: Join a Class
From the Insert Tab (1), highlight Picture (2) drop down and finally choose From Computer to insert a new image
 Inserting Image To make your page more striking visually you can add images. There are three ways of loading images, one from your computer as you edit the page or you can preload them in an image library
Inserting Image To make your page more striking visually you can add images. There are three ways of loading images, one from your computer as you edit the page or you can preload them in an image library
FlashFolio. Faculty Upload / Link Revised: 7/19/2016. Contact Information. Judy Lightner Portal Liaison / Teaching Associate
 FlashFolio Faculty Upload / Link Revised: 7/19/2016 Contact Information Judy Lightner Portal Liaison / Teaching Associate jlightn9@kent.edu 330-672-1887 Accessing FlashFolio At this time, we encourage
FlashFolio Faculty Upload / Link Revised: 7/19/2016 Contact Information Judy Lightner Portal Liaison / Teaching Associate jlightn9@kent.edu 330-672-1887 Accessing FlashFolio At this time, we encourage
My Te Kura Online Learning Basics for Students
 My Te Kura Online Learning Basics for Students Below are step by step instructions for first time users navigating within My Te Kura. 1. Open Chrome browser by clicking on the Chrome icon on your taskbar.
My Te Kura Online Learning Basics for Students Below are step by step instructions for first time users navigating within My Te Kura. 1. Open Chrome browser by clicking on the Chrome icon on your taskbar.
Guide to Electronic Submission
 Submitting your evidence of accomplished teaching is easy, fast, and secure! Key Features of the Electronic Portfolio System Accessing the System Formatting, Uploading, and Submitting Your Material Prepared
Submitting your evidence of accomplished teaching is easy, fast, and secure! Key Features of the Electronic Portfolio System Accessing the System Formatting, Uploading, and Submitting Your Material Prepared
TK20 Social Work Course Assessment/ Professional Behaviors Student Guide
 TK20 Social Work Course Assessment/ Professional Behaviors Student Guide WCU TK20 Office Recitation Hall 610-436-2085 Tk20@wcupa.edu http://www.wcupa.edu/_academics/coe/tk20.aspx TK20 Helpdesk 800-311-5656
TK20 Social Work Course Assessment/ Professional Behaviors Student Guide WCU TK20 Office Recitation Hall 610-436-2085 Tk20@wcupa.edu http://www.wcupa.edu/_academics/coe/tk20.aspx TK20 Helpdesk 800-311-5656
TK20 Social Work Final Field Evaluation BSW Field Instructor Guide
 TK20 Social Work Final Field Evaluation BSW Field Instructor Guide WCU TK20 Office Recitation Hall 610-436-2085 Tk20@wcupa.edu http://www.wcupa.edu/_academics/coe/tk20.aspx TK20 Helpdesk 800-311-5656 support@tk20.com
TK20 Social Work Final Field Evaluation BSW Field Instructor Guide WCU TK20 Office Recitation Hall 610-436-2085 Tk20@wcupa.edu http://www.wcupa.edu/_academics/coe/tk20.aspx TK20 Helpdesk 800-311-5656 support@tk20.com
Student User Guide Created by Grand Valley State University College of Education
 1 Student User Guide 2019 Created by Grand Valley State University College of Education Section Page LiveText- Executive Overview of the Program 2 Student Overview 3 Forgot LiveText Username and/or Password
1 Student User Guide 2019 Created by Grand Valley State University College of Education Section Page LiveText- Executive Overview of the Program 2 Student Overview 3 Forgot LiveText Username and/or Password
Getting Started Guide
 Getting Started Guide Welcome to the new Contact Management. The login process has changed from classic Contact Management to the new. This guide will walk you through those changes and help you begin
Getting Started Guide Welcome to the new Contact Management. The login process has changed from classic Contact Management to the new. This guide will walk you through those changes and help you begin
TK20 NCSS Professional Portfolio Guide
 TK20 NCSS Professional Portfolio Guide WCU TK20 Office Recitation Hall 610-436-2085 Tk20@wcupa.edu http://www.wcupa.edu/education-socialwork/tk20.aspx TK20 Helpdesk 800-311-5656 support@tk20.com April
TK20 NCSS Professional Portfolio Guide WCU TK20 Office Recitation Hall 610-436-2085 Tk20@wcupa.edu http://www.wcupa.edu/education-socialwork/tk20.aspx TK20 Helpdesk 800-311-5656 support@tk20.com April
Module 3: Changes and Correspondence
 Table of Contents Module 3: Changes and Correspondence Module 3 Objective: Covers how to request application changes and communicate with study team, core staff and reviewers. Important Points: eresearch
Table of Contents Module 3: Changes and Correspondence Module 3 Objective: Covers how to request application changes and communicate with study team, core staff and reviewers. Important Points: eresearch
Pivot Uploading Digital Artifacts to Evaluation Rubric
 Pivot Uploading Digital Artifacts to Evaluation Rubric Pivot is the Data Warehouse (student assessment data) and Teacher Evaluation tool for Center Grove Community Schools. To learn more about Pivot, including
Pivot Uploading Digital Artifacts to Evaluation Rubric Pivot is the Data Warehouse (student assessment data) and Teacher Evaluation tool for Center Grove Community Schools. To learn more about Pivot, including
CREATE A REPORT OF STUDENT TEXTBOOK CHECKOUTS
 Destiny Textbook Manager allows users with full access to create a report of student checkouts In this tutorial you will learn how to: Login to Destiny Textbook Manager Create a Report of student checkouts
Destiny Textbook Manager allows users with full access to create a report of student checkouts In this tutorial you will learn how to: Login to Destiny Textbook Manager Create a Report of student checkouts
AP Digital Audio Submission (DAS) Portal Help
 AP DAC App Field Trial (May 2017) AP Digital Audio Submission (DAS) Portal Help In This Document Accessing the AP DAS Portal... 1 Hardware/Software Requirements... 1 File Type Requirements... 1 Section
AP DAC App Field Trial (May 2017) AP Digital Audio Submission (DAS) Portal Help In This Document Accessing the AP DAS Portal... 1 Hardware/Software Requirements... 1 File Type Requirements... 1 Section
M.Ed Literacy Portfolio Student Guide
 M.Ed Literacy Portfolio Student Guide WCU TK20 Office Recitation Hall 610-436-2085 Tk20@wcupa.edu http://www.wcupa.edu/education-socialwork/tk20.aspx Watermark Helpdesk 1-800-311-5656 support@watermarkinsights.com
M.Ed Literacy Portfolio Student Guide WCU TK20 Office Recitation Hall 610-436-2085 Tk20@wcupa.edu http://www.wcupa.edu/education-socialwork/tk20.aspx Watermark Helpdesk 1-800-311-5656 support@watermarkinsights.com
Guide to Electronic Submission
 Submitting your evidence of accomplished teaching using the eportfolio system Prepared by Pearson for submission under contract with the National Board for Professional Teaching Standards ElecSubGuide_07
Submitting your evidence of accomplished teaching using the eportfolio system Prepared by Pearson for submission under contract with the National Board for Professional Teaching Standards ElecSubGuide_07
Google Classroom Help Sheet
 1 Google Classroom Help Sheet Table of Contents Introduction Signing into Google Classroom Creating a Class Changing a Class Theme Adding a Teacher Photo to the Class Renaming or Deleting a Class Adding
1 Google Classroom Help Sheet Table of Contents Introduction Signing into Google Classroom Creating a Class Changing a Class Theme Adding a Teacher Photo to the Class Renaming or Deleting a Class Adding
Creating Folders in Foliotek
 Creating Folders in Foliotek You can organize your files in Folders in Foliotek and that is actually a much more efficient way to do your business. You can create a folder for each of your classes that
Creating Folders in Foliotek You can organize your files in Folders in Foliotek and that is actually a much more efficient way to do your business. You can create a folder for each of your classes that
Quick Reference Guide for Students: Applying for Course or Campus Transfer
 Quick Reference Guide for Students: Applying for Course or Campus Transfer This guide contains information for current Monash students applying for a Course or Campus Transfer using a new online course
Quick Reference Guide for Students: Applying for Course or Campus Transfer This guide contains information for current Monash students applying for a Course or Campus Transfer using a new online course
Browser Support Internet Explorer
 Browser Support Internet Explorer Consumers Online Banking offers you more enhanced features than ever before! To use the improved online banking, you may need to change certain settings on your device
Browser Support Internet Explorer Consumers Online Banking offers you more enhanced features than ever before! To use the improved online banking, you may need to change certain settings on your device
KidBlog. Teacher Set Up. Control Panel/Dashboard
 Kidblog is designed specifically for elementary and middle school teachers who want to provide each student with their own blog. It s free, uncluttered, adfree, easy to set up and private by default. Teachers
Kidblog is designed specifically for elementary and middle school teachers who want to provide each student with their own blog. It s free, uncluttered, adfree, easy to set up and private by default. Teachers
USER MANUAL. for. Examination / Result Review Application Functions for Student (MyUPSI PORTAL) Prepared By:
 USER MANUAL for Application Functions for Student (MyUPSI PORTAL) Prepared By: ICT Centre Sultan Idris Education University July 2014 Version 1.0 TABLE OF CONTENTS 1 EXAMINATION / RESULT REVIEW APPLICATION...
USER MANUAL for Application Functions for Student (MyUPSI PORTAL) Prepared By: ICT Centre Sultan Idris Education University July 2014 Version 1.0 TABLE OF CONTENTS 1 EXAMINATION / RESULT REVIEW APPLICATION...
How to create self-grading multiple-choice tests with Google Docs
 How to create self-grading multiple-choice tests with Google Docs There are many ways that we can use Google Docs to improve learning experiences for our students in Middle and high schools. We can promote
How to create self-grading multiple-choice tests with Google Docs There are many ways that we can use Google Docs to improve learning experiences for our students in Middle and high schools. We can promote
HOW TO SUBMIT AN ASSIGNMENT
 HOW TO SUBMIT AN ASSIGNMENT Submitting an assignment on Blackboard is fast and can be performed in a few steps. The process outlined in this guide will ensure that a file can be submitted with minimal
HOW TO SUBMIT AN ASSIGNMENT Submitting an assignment on Blackboard is fast and can be performed in a few steps. The process outlined in this guide will ensure that a file can be submitted with minimal
TK20 School Counseling Portfolio Guide
 TK20 School Counseling Portfolio Guide WCU TK20 Office Recitation Hall 610-436-2085 Tk20@wcupa.edu http://www.wcupa.edu/education-socialwork/tk20.aspx TK20 Helpdesk 512-401-2000 support@tk20.com August
TK20 School Counseling Portfolio Guide WCU TK20 Office Recitation Hall 610-436-2085 Tk20@wcupa.edu http://www.wcupa.edu/education-socialwork/tk20.aspx TK20 Helpdesk 512-401-2000 support@tk20.com August
Publishing Narrated Presentations
 ACCC-ITL GUIDE Created By: Publishing Narrated Presentations Uploading Presentations to YouTube on PC Table of Contents Export a narrated PowerPoint...2 Upload a narrated PowerPoint to YouTube...3 Link
ACCC-ITL GUIDE Created By: Publishing Narrated Presentations Uploading Presentations to YouTube on PC Table of Contents Export a narrated PowerPoint...2 Upload a narrated PowerPoint to YouTube...3 Link
for Missouri Performance Assessments
 ETS Submission System User Guide for Missouri Performance Assessments Version 4.0 7/26/17 Copyright 2017 by Educational Testing Service. All rights reserved. ETS and the ETS logo are registered trademarks
ETS Submission System User Guide for Missouri Performance Assessments Version 4.0 7/26/17 Copyright 2017 by Educational Testing Service. All rights reserved. ETS and the ETS logo are registered trademarks
Frequently Asked Questions
 Frequently Asked Questions WHAT IS PD IN FOCUS? PD In Focus is an award-winning online platform that features hundreds of hours of videos showing research-based teaching practices in action. Designed as
Frequently Asked Questions WHAT IS PD IN FOCUS? PD In Focus is an award-winning online platform that features hundreds of hours of videos showing research-based teaching practices in action. Designed as
Google Classroom Help Sheet
 1 Google Classroom Help Sheet Table of Contents Introduction Signing into Google Classroom Creating a Class Changing a Class Theme Adding a Teacher Photo to the Class Renaming or Deleting a Class Adding
1 Google Classroom Help Sheet Table of Contents Introduction Signing into Google Classroom Creating a Class Changing a Class Theme Adding a Teacher Photo to the Class Renaming or Deleting a Class Adding
This document provides a step-by-step guide to getting started with Google Forms, an extension of the Google Spreadsheets module.
 wazmac QuickStart Getting Started with Google Forms Background Google Apps is an office suite of software with a difference - you don t install it on your computer. All the software is accessed online,
wazmac QuickStart Getting Started with Google Forms Background Google Apps is an office suite of software with a difference - you don t install it on your computer. All the software is accessed online,
Instructions for using a fillable PDF form
 Fall 2015 Admission Doctor of Philosophy Faculty of Social Work University of Calgary Telephone: (403) 220-5942 Instructions for using a fillable PDF form Software for using fillable forms Adobe Acrobat
Fall 2015 Admission Doctor of Philosophy Faculty of Social Work University of Calgary Telephone: (403) 220-5942 Instructions for using a fillable PDF form Software for using fillable forms Adobe Acrobat
1. Enter your User ID or Address associated with your Chalk & Wire account.
 Once you have been provided with your Chalk & Wire User ID and Password, go to the Chalk & Wire login web page for your institution. If you do not know the correct URL, please visit ep.chalkandwire.com
Once you have been provided with your Chalk & Wire User ID and Password, go to the Chalk & Wire login web page for your institution. If you do not know the correct URL, please visit ep.chalkandwire.com
Panopto. End-User Guide
 Panopto End-User Guide Table of Contents INTRODUCTION... 3 PROVISIONING A COURSE... 3 LOGGING IN... 7 NAVIGATION... 8 PREPARING TO RECORD... 9 CREATING A SIMPLE RECORDING (AUDIO AND VIDEO ONLY)... 10 CREATING
Panopto End-User Guide Table of Contents INTRODUCTION... 3 PROVISIONING A COURSE... 3 LOGGING IN... 7 NAVIGATION... 8 PREPARING TO RECORD... 9 CREATING A SIMPLE RECORDING (AUDIO AND VIDEO ONLY)... 10 CREATING
COURSE FILES. BLACKBOARD TUTORIAL for INSTRUCTORS
 OVERVIEW: Course Files provides file storage on the Blackboard server for a single course. Course Files within each course displays content for that specific course, not for other courses you teach. You
OVERVIEW: Course Files provides file storage on the Blackboard server for a single course. Course Files within each course displays content for that specific course, not for other courses you teach. You
Google Apps for Schools
 Google Apps for Schools A Simple User Guide J Foster, B Wellings & P Munro 1 Version: 1 (May 2016) Contents Quick Access... 3 Google Drive... 4 Create and Manipulate... 4 Share... 5 Google Docs... 6 Create
Google Apps for Schools A Simple User Guide J Foster, B Wellings & P Munro 1 Version: 1 (May 2016) Contents Quick Access... 3 Google Drive... 4 Create and Manipulate... 4 Share... 5 Google Docs... 6 Create
DNP Video Requirements and Instructions
 DNP Video Requirements and Instructions DNP Admission Video Interview Requirements: Create a video interview of yourself in which you address all of the following criteria. Suggested interview length 5-7
DNP Video Requirements and Instructions DNP Admission Video Interview Requirements: Create a video interview of yourself in which you address all of the following criteria. Suggested interview length 5-7
How to Access Your Student and Use Other Features from Google. Fall 2017 Michelle Lowe
 How to Access Your Student Email and Use Other Features from Google USERNAME@K12.SMCPS.ORG Fall 2017 Michelle Lowe To go to a specific part in this slideshow, click the topic below: Accessing your Student
How to Access Your Student Email and Use Other Features from Google USERNAME@K12.SMCPS.ORG Fall 2017 Michelle Lowe To go to a specific part in this slideshow, click the topic below: Accessing your Student
Students Guide to Desire2Learn
 Students Guide to Desire2Learn Created By: Justin Poggemann Updated by Kimberly Ross on June 1 st 2008 Desire2Learn Table of Contents: System Requirements How to get to Desire2Learn Log-On Procedures Secure/Non
Students Guide to Desire2Learn Created By: Justin Poggemann Updated by Kimberly Ross on June 1 st 2008 Desire2Learn Table of Contents: System Requirements How to get to Desire2Learn Log-On Procedures Secure/Non
Individual (Submit by appointment) User Guide for QA i-portal
 Individual (Submit by appointment) User Guide for QA i-portal Version 1.0 Examples shown in this User Guide are for demonstration purpose only. They might not reflect the actual information published on
Individual (Submit by appointment) User Guide for QA i-portal Version 1.0 Examples shown in this User Guide are for demonstration purpose only. They might not reflect the actual information published on
umapps Using umapps 6/14/2017 Brought to you by: umtech & The Center for Teaching & Learning
 umapps Using umapps Center for Teaching and Learning (CTL) 100 Administration Bldg., Memphis, TN 38152 Phone: 901.678.8888 Email: itstrainers@memphis.edu Center for Teaching and Learning Website 6/14/2017
umapps Using umapps Center for Teaching and Learning (CTL) 100 Administration Bldg., Memphis, TN 38152 Phone: 901.678.8888 Email: itstrainers@memphis.edu Center for Teaching and Learning Website 6/14/2017
e-portfolios Benefits of an e-portfolio Showcase your best works Progress assessment Job search; present to employers Share with family and friends
 1 e-portfolios Digication training objective The objective is to learn the tools and features of Digication and gain the essential skills to use Digication to develop an electronic portfolio. What you
1 e-portfolios Digication training objective The objective is to learn the tools and features of Digication and gain the essential skills to use Digication to develop an electronic portfolio. What you
Wixie Implementation. Tech4Learning, Inc
 Wixie Implementation Tech4Learning, Inc Guide Wixie Implementation Guide 2 This guide is designed to help you get Wixie up and running in preparation for teachers and students using it in classrooms or
Wixie Implementation Tech4Learning, Inc Guide Wixie Implementation Guide 2 This guide is designed to help you get Wixie up and running in preparation for teachers and students using it in classrooms or
Student Guide to Neehr Perfect Go!
 Student Guide to Neehr Perfect Go! I. Introduction... 1 II. Quick Facts... 1 III. Creating your Account... 1 IV. Applying Your Subscription... 4 V. Logging in to Neehr Perfect... 6 VI. Activities... 6
Student Guide to Neehr Perfect Go! I. Introduction... 1 II. Quick Facts... 1 III. Creating your Account... 1 IV. Applying Your Subscription... 4 V. Logging in to Neehr Perfect... 6 VI. Activities... 6
The Powerful Link between Canvas and Google Apps for Ed. Sarah Emmerich. goo.gl/u8ubsd
 The Powerful Link between Canvas and Google Apps for Ed Sarah Emmerich goo.gl/u8ubsd The Powerful Link between Canvas and Google Apps for Ed Sarah Emmerich Carla Sittig Kelly Williamson Caroline Godwin
The Powerful Link between Canvas and Google Apps for Ed Sarah Emmerich goo.gl/u8ubsd The Powerful Link between Canvas and Google Apps for Ed Sarah Emmerich Carla Sittig Kelly Williamson Caroline Godwin
Content - Creating New Topics (6/2016)
 Content - Creating New Topics (6/2016) After you have created and selected your Module, you should see two dropdown menus, New and Add Existing Activities, and the Bulk Edit button. These will allow you
Content - Creating New Topics (6/2016) After you have created and selected your Module, you should see two dropdown menus, New and Add Existing Activities, and the Bulk Edit button. These will allow you
UNIT ASSESSMENT SYSTEM DOCUMENTATION FACULTY
 UNIT ASSESSMENT SYSTEM DOCUMENTATION FACULTY November 2013 The purpose of UAS is to collect and measure assessment data for select courses. 1 Accessing the Unit Assessment System Application 2 Browser
UNIT ASSESSMENT SYSTEM DOCUMENTATION FACULTY November 2013 The purpose of UAS is to collect and measure assessment data for select courses. 1 Accessing the Unit Assessment System Application 2 Browser
Creating your eportfolio and Networks
 Creating your eportfolio and Networks Epsilen Access is restricted to those with Epsilen accounts (must be logged in). Institution Access is restricted to members of your institution (must be logged in).
Creating your eportfolio and Networks Epsilen Access is restricted to those with Epsilen accounts (must be logged in). Institution Access is restricted to members of your institution (must be logged in).
LiveText via Group Member User Guide
 March 2017 LiveText via Group Member User Guide Who is this Guide for?... 4 Accessing Via... 4 In Progress Tab... 4 Group Details Page... 4 The Homepage Tab... 5 Activities... 5 The Activity Tab... 5 To
March 2017 LiveText via Group Member User Guide Who is this Guide for?... 4 Accessing Via... 4 In Progress Tab... 4 Group Details Page... 4 The Homepage Tab... 5 Activities... 5 The Activity Tab... 5 To
q q q q q q q q q q q j s l Tutorial 1
 s l Tutorial 1 ACCESS YOUR EPORTFOLIO 1. LOGIN / CLOSE SESSION 2. SYNC YOUR ACCOUNT WITH GOOGlE & FACEBOOK EPORTFOLIO STRUCTURE 3. NAVEGATION MENU 4. PROFILE, MANAGER & RESOURCE LIBRARY 5. WORK FLOW 6.
s l Tutorial 1 ACCESS YOUR EPORTFOLIO 1. LOGIN / CLOSE SESSION 2. SYNC YOUR ACCOUNT WITH GOOGlE & FACEBOOK EPORTFOLIO STRUCTURE 3. NAVEGATION MENU 4. PROFILE, MANAGER & RESOURCE LIBRARY 5. WORK FLOW 6.
Your Computer. Tonight s Collaborate Session will begin at 7pm AEST.
 Your Computer Tonight s Collaborate Session will begin at 7pm AEST. While you re waiting please make sure your audio is working run the audio setup wizard located under the tools setting Your Computer:
Your Computer Tonight s Collaborate Session will begin at 7pm AEST. While you re waiting please make sure your audio is working run the audio setup wizard located under the tools setting Your Computer:
Student Guide to elearn
 Student Guide to elearn 1 Course Navigation Student Guide to elearn When you first enter a course, you will see the Course Home page. Here you will find directions on how to get started in your specific
Student Guide to elearn 1 Course Navigation Student Guide to elearn When you first enter a course, you will see the Course Home page. Here you will find directions on how to get started in your specific
Logging into and using MyBC
 Logging into and using MyBC MyBC is Bellin College s Student Information System. This is where you go to register for classes, view your student documents, check your billing, and view your financial aid.
Logging into and using MyBC MyBC is Bellin College s Student Information System. This is where you go to register for classes, view your student documents, check your billing, and view your financial aid.
Creating Your Professional eportfolio using the platform,yola.
 Creating Your Professional eportfolio using the platform,yola. NOTE: Your eportfolio should show your best work and present you in a positive light. Before preparing your eportfolio, go to www.slcc.edu/gened/eportfolio
Creating Your Professional eportfolio using the platform,yola. NOTE: Your eportfolio should show your best work and present you in a positive light. Before preparing your eportfolio, go to www.slcc.edu/gened/eportfolio
APPLICATION PORTAL GUIDE
 APPLICATION PORTAL GUIDE 1. All Prevention Matters planning grant applicants should already have a user name and password for the application portal. If you would like to have multiple individuals view
APPLICATION PORTAL GUIDE 1. All Prevention Matters planning grant applicants should already have a user name and password for the application portal. If you would like to have multiple individuals view
Women Scientists Scheme (WOS-A) (https://online-wosa.gov.in)
 Women Scientists Scheme (WOS-A) (https://online-wosa.gov.in) Principal Investigator Manual Version No: 1 Date: 18 th Oct. 2013 Department of Science and Technology Government of India Table of Contents
Women Scientists Scheme (WOS-A) (https://online-wosa.gov.in) Principal Investigator Manual Version No: 1 Date: 18 th Oct. 2013 Department of Science and Technology Government of India Table of Contents
Mortgage Cadence System Minimum Requirements and Troubleshooting
 Purpose Mortgage Cadence System Minimum Requirements and Troubleshooting This document defines the browser requirements to operate Mortgage Cadence with the necessary encryption and how to troubleshoot
Purpose Mortgage Cadence System Minimum Requirements and Troubleshooting This document defines the browser requirements to operate Mortgage Cadence with the necessary encryption and how to troubleshoot
After signing in, click on the grid icon and then click on Drive from the Google app menu.
 !!! A quick way to access Google Drive is to go to https://gmail.maine.edu and sign in using your!!! MaineStreet username and password. After signing in, click on the grid icon and then click on Drive
!!! A quick way to access Google Drive is to go to https://gmail.maine.edu and sign in using your!!! MaineStreet username and password. After signing in, click on the grid icon and then click on Drive
eportfolio Software Guide The SF State student s guide to creating and managing an electronic portfolio
 eportfolio Software Guide The SF State student s guide to creating and managing an electronic portfolio San Francisco State University Online Teaching and Learning 1600 Holloway Avenue Burk Hall 224 San
eportfolio Software Guide The SF State student s guide to creating and managing an electronic portfolio San Francisco State University Online Teaching and Learning 1600 Holloway Avenue Burk Hall 224 San
Remember: Applicants may only use one of the following web browsers: Chrome / Firefox / or Safari. 3
 1 Step 1. Please use one of the following web browsers: Chrome / Firefox / or Safari. Go to: http://communityed. dadeschools.net Step 2. Click Register and Pay Online for Community Education Classes only.
1 Step 1. Please use one of the following web browsers: Chrome / Firefox / or Safari. Go to: http://communityed. dadeschools.net Step 2. Click Register and Pay Online for Community Education Classes only.
Pilot Quick Start Guide for Students
 Pilot Quick Start Guide for Students Table of Contents Opening a Course from the My Pilot Page... 1 Accessing Course Content Inline Viewer... 2 Downloading from Content... 3 Send Content to Binder... 4
Pilot Quick Start Guide for Students Table of Contents Opening a Course from the My Pilot Page... 1 Accessing Course Content Inline Viewer... 2 Downloading from Content... 3 Send Content to Binder... 4
LionsLink. Student and Alumni Guide
 LionsLink Student and Alumni Guide How to register, login, update your profile, upload your resume or other documents and apply for on and off campus jobs Best browsers to use: Firefox, Google Chrome 1
LionsLink Student and Alumni Guide How to register, login, update your profile, upload your resume or other documents and apply for on and off campus jobs Best browsers to use: Firefox, Google Chrome 1
ADD TEXTBOOK COPIES IN DESTINY
 This tutorial will walk you through the steps on how to add textbook copies to a school s Destiny textbook database. These are not comprehensive instructions. Consult iltss Textbook Cataloging for assistance
This tutorial will walk you through the steps on how to add textbook copies to a school s Destiny textbook database. These are not comprehensive instructions. Consult iltss Textbook Cataloging for assistance
Course: Google Drive Episode: Introduction. Note-Taking Guide
 Episode: Introduction ü This course is designed to provide you with the skills needed for using the system called Google Drive. ü Google Drive is a resource that can be used on your,, or. ü When you sign
Episode: Introduction ü This course is designed to provide you with the skills needed for using the system called Google Drive. ü Google Drive is a resource that can be used on your,, or. ü When you sign
MyEducation BC: Introduction to the Student Portal
 MyEducation BC: Introduction to the Student Portal 1. Navigate to the following link from any internet connected computer: https://www.myeducation.gov.bc.ca/aspen/logon.do Enter you Login ID (Your Student
MyEducation BC: Introduction to the Student Portal 1. Navigate to the following link from any internet connected computer: https://www.myeducation.gov.bc.ca/aspen/logon.do Enter you Login ID (Your Student
Taskstream Terminology
 Taskstream Terminology Author = the student Evaluator = the person grading submitted work or evaluating the author o Internal Evaluators (e.g., course instructors) o External Evaluators (e.g., site supervisors,
Taskstream Terminology Author = the student Evaluator = the person grading submitted work or evaluating the author o Internal Evaluators (e.g., course instructors) o External Evaluators (e.g., site supervisors,
CWU LiveText Instructions for Submitting the edtpa (WA)
 Make sure you are using Mozilla Firefox as your web browser when working in LiveText. Other web browsers may have issues with compatibility. For the free download, go to http://www.mozilla.org/en-us/.
Make sure you are using Mozilla Firefox as your web browser when working in LiveText. Other web browsers may have issues with compatibility. For the free download, go to http://www.mozilla.org/en-us/.
Activating Your Account
 Welcome to CINCH Science for Texas, your digital platform containing Glencoe/McGraw-Hill s Science content. A complete user s guide can be found in the CINCH platform. This is intended as a training resource.
Welcome to CINCH Science for Texas, your digital platform containing Glencoe/McGraw-Hill s Science content. A complete user s guide can be found in the CINCH platform. This is intended as a training resource.
umapps Using umapps 6/13/2018 Brought to you by: umtech & The Center for Teaching & Learning
 umapps Using umapps Center for Teaching and Learning (CTL) 100 Administration Bldg., Memphis, TN 38152 Phone: 901.678.8888 Email: itstrainers@memphis.edu Center for Teaching and Learning Website 6/13/2018
umapps Using umapps Center for Teaching and Learning (CTL) 100 Administration Bldg., Memphis, TN 38152 Phone: 901.678.8888 Email: itstrainers@memphis.edu Center for Teaching and Learning Website 6/13/2018
Kaltura Video Allowing Third-Party Cookies
 Kaltura Video Allowing Third-Party Cookies - In order for you to access the Kaltura platform/services, you will first need to ensure that your primary web browser (the one you will use to access your D2L
Kaltura Video Allowing Third-Party Cookies - In order for you to access the Kaltura platform/services, you will first need to ensure that your primary web browser (the one you will use to access your D2L
Marriott. Manual Submission Quick Reference Guide (QRG)
 Marriott Manual Submission Quick Reference Guide (QRG) February 2015 Topics Covered Login and Submit Menu Submission Form Submission Instructions Reviewing a Quote Downloading Translated Files 2 Login
Marriott Manual Submission Quick Reference Guide (QRG) February 2015 Topics Covered Login and Submit Menu Submission Form Submission Instructions Reviewing a Quote Downloading Translated Files 2 Login
SoftChalk 10. Level 1. University Information Technology Services. Learning Technologies, Training, Audiovisual, and Outreach
 SoftChalk 10 Level 1 University Information Technology Services Learning Technologies, Training, Audiovisual, and Outreach Copyright 2018 KSU Division of University Information Technology Services This
SoftChalk 10 Level 1 University Information Technology Services Learning Technologies, Training, Audiovisual, and Outreach Copyright 2018 KSU Division of University Information Technology Services This
Register by completing the form, or connecting via your GitHub or Google account.
 SDL Developer Portal Registration Guide In order to register an application on the SDL developer portal, you must first create both a developer and company profile. Developer Profile Registration To create
SDL Developer Portal Registration Guide In order to register an application on the SDL developer portal, you must first create both a developer and company profile. Developer Profile Registration To create
Creating New Parent and Student Accounts on Parent/Student Information Portal
 Creating New Parent and Student Accounts on Parent/Student Information Portal Prior to creating an account it is recommended that you add the following e-mail addresses CUSDSupport@CAPOUSD.ORG and ABISupport@capousd.org
Creating New Parent and Student Accounts on Parent/Student Information Portal Prior to creating an account it is recommended that you add the following e-mail addresses CUSDSupport@CAPOUSD.ORG and ABISupport@capousd.org
Institutional Planning Process Software Navigation Guide Annual Program Plan and Program Review Plan
 Institutional Planning Process Software Navigation Guide Annual Program Plan and Program Review Plan 2018-2019 Contents INTRODUCTION...3 Accessing Taskstream...3 Rio Hondo College s Taskstream Home Page...4
Institutional Planning Process Software Navigation Guide Annual Program Plan and Program Review Plan 2018-2019 Contents INTRODUCTION...3 Accessing Taskstream...3 Rio Hondo College s Taskstream Home Page...4
Paperless Pipeline Agent Manual
 Paperless Pipeline Agent Manual 1 of 13 The Basics Logging In A welcome email with your username and password has been sent to you. Log in at app.paperlesspipeline.com and enter your email and password
Paperless Pipeline Agent Manual 1 of 13 The Basics Logging In A welcome email with your username and password has been sent to you. Log in at app.paperlesspipeline.com and enter your email and password
VoiceThread - Instructor Guide
 VoiceThread - Instructor Guide Get Started NOTE: VoiceThread s transition away from Flash has been an ongoing project over the last four years. Flash-based version will be supported until January 1, 2018.
VoiceThread - Instructor Guide Get Started NOTE: VoiceThread s transition away from Flash has been an ongoing project over the last four years. Flash-based version will be supported until January 1, 2018.
E-statement Settings Guide
 E-statement Settings Guide Contents Windows PC... 3 Google Chrome... 3 Internet Explorer... 7 Mozilla Firefox... 10 Apple Macintosh... 14 Safari for Mac... 14 Apple ios (iphone/ipad)... 21 Safari for ios
E-statement Settings Guide Contents Windows PC... 3 Google Chrome... 3 Internet Explorer... 7 Mozilla Firefox... 10 Apple Macintosh... 14 Safari for Mac... 14 Apple ios (iphone/ipad)... 21 Safari for ios
eportfolio User Guide
 eportfolio User Guide Contents Introduction... 4 Privacy and Sharing... 4 eportfolio Structure and Navigation... 5 Latest Changes I can View Block... 6 eportfolio Activities... 8 Getting Started... 9 Access
eportfolio User Guide Contents Introduction... 4 Privacy and Sharing... 4 eportfolio Structure and Navigation... 5 Latest Changes I can View Block... 6 eportfolio Activities... 8 Getting Started... 9 Access
MCOE Candidate Portal Documentation
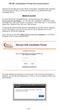 MCOE Candidate Portal Documentation Welcome to the Merced County Office of Education Candidate Web Interface! This Document will take you through the steps for accessing the MCOE Candidate Portal. WEBSITE
MCOE Candidate Portal Documentation Welcome to the Merced County Office of Education Candidate Web Interface! This Document will take you through the steps for accessing the MCOE Candidate Portal. WEBSITE
Accessing Historical Student Data NECSD
 Page1 Historical Student data can be accessed individually by student in Infinite Campus. It may also be accessed by course and section roster in 2 locations: Infinite Campus (K-12 assessment data points
Page1 Historical Student data can be accessed individually by student in Infinite Campus. It may also be accessed by course and section roster in 2 locations: Infinite Campus (K-12 assessment data points
Introduction to Frog Parent/Guardian Guide
 Introduction to Frog Parent/Guardian Guide October 2016 Frog Frog is Trinity s VLE (Virtual Learning Environment). It is used to aid students learning by providing access to lesson resources for both staff
Introduction to Frog Parent/Guardian Guide October 2016 Frog Frog is Trinity s VLE (Virtual Learning Environment). It is used to aid students learning by providing access to lesson resources for both staff
To Access Google Classroom: 1. Go to the MCSD Webpage (www.mcsdk12.org). 2. Click on the Web Apps link.
 To Access Google Classroom: 1. Go to the MCSD Webpage (www.mcsdk12.org). 2. Click on the Web Apps link. 3. Click on the Google Classroom icon. 4. Enter your SCHOOL DISTRICT EMAIL ADDRESS and press NEXT.
To Access Google Classroom: 1. Go to the MCSD Webpage (www.mcsdk12.org). 2. Click on the Web Apps link. 3. Click on the Google Classroom icon. 4. Enter your SCHOOL DISTRICT EMAIL ADDRESS and press NEXT.
