Installation & Operation Manual
|
|
|
- Juliana Curtis
- 6 years ago
- Views:
Transcription
1 Installation & Operation Manual Viper Pro (Software Version 3.10)
2 Disclaimer While every effort has been made to ensure the accuracy of this document, Raven Industries assumes no responsibility for omissions and errors. Nor is any liability assumed for damages resulting from the use of information contained herein. Raven Industries shall not be responsible or liable for incidental or consequential damages or a loss of anticipated benefits or profits, work stoppage or loss, or impairment of data arising out of the use, or inability to use, this system or any of its components. Raven Industries shall not be held responsible for any modifications or repairs made outside our facilities, nor damages resulting from inadequate maintenance of this system. As with all wireless and satellite signals, several factors may affect the availability and accuracy of wireless and satellite navigation and correction services (e.g. GPS, GNSS, SBAS, etc.). Therefore, Raven Industries cannot guarantee the accuracy, integrity, continuity, or availability of these services and cannot guarantee the ability to use Raven systems, or products used as components of systems, which rely upon the reception of these signals or availability of these services. Raven Industries accepts no responsibility for the use of any of these signals or services for other than the stated purpose. Raven Industries, Inc. 2007, 2008, 2009, 2010, 2011, 2012, 2013, 2014
3 Table of Contents Calibration Reference Sheet... vii Unit Definitions and Conversions... viii Unit of Measure Definitions... viii Unit of Measure Conversions... viii Chapter 1 Important Safety Information... 1 Safety Information... 1 Hydraulic Safety... 2 Electrical Safety... 2 Chapter 2 Introduction... 3 Viper Pro Features... 4 Speed Compensated Product Control and Datalogging... 4 Variable Rate Application (VRA)... 4 On-Screen Guidance... 4 AgX Compatibility... 5 Optional Features... 5 The Viper Pro Interface... 6 Active Matrix Transflective Touch Screen... 6 Front Panel...7 File Transfer... 8 Rear Panel...9 Viper Pro Care and Use Technical Specifications Updates Chapter 3 Installation, Start Up and Registration Overview of the Installation Process Kit Contents Mounting the Field Computer Cable Platforms and Connections Generation 1 Cable Connections Generation 2 Cable Connections DGPS Receiver Connection CANbus Network Connection Start Up Touch Screen Calibration Wizard Registering the Viper Pro Viper Pro Features Activation Key Request Manual No Rev. I i
4 Table of Contents Chapter 4 Initial Set Up and Navigation Detecting CANbus Nodes CAN Initialization Results Re-Addressing Product Nodes Initial Set Up Language Time Zone Display Units Product Control Type Speed Sensor Type and Cal Application and Control Valve Type(s) Rate Cal(s) Meter Cal(s) Spreader Constant and Product Density Valve Cal(s) Dual Loop Control Cals Boom or Section Cal Profiles...50 Powering Down the Viper Pro Navigating the Viper Pro Interface Main and Job Screen Displays Controller Status Screen Chapter 5 Using the Viper Pro System Overview of Job Files and Features Overview of Job Types Overview of Job Features Starting a New AgX Job Assign or Create a Product Chain Profile Selecting Control Channels Booms...75 Default Rate Conversion Factor Machine Control Settings Starting a Standard Job Enabling Product Chaining Product Setup Prescription Rate Conversions and Default Rates Existing Jobs Viewing an Existing Job Adding to an Existing Job Using an Existing Field Boundary Pausing and Resuming Jobs ii Viper Pro Installation & Operation Manual
5 Table of Contents Pause a Job Resume a Paused Job Application Rates Area Tabs Main Tab Guide Tab Rx+Cov+Scout Tab Rx Tab Cov Tab Scout Tab AccuBoom Tab Marking a Field Feature How to Mark a Field Boundary Importing a Field Boundary Tally Registers Resetting the Tally Registers Setting or Resetting Distance and Individual Nodes Alarms Addressing Alarm Conditions Creating Application Reports To Enter Report Information Chapter 6 Viper Pro Guidance Guidance Views Swath Guidance Patterns Setting the Straight (A-B) Line Pattern Set A-B Line by Heading Setting the Fixed Contour Pattern Setting the Last Pass Pattern Setting the Pivot Pattern Using the Guide Tab Screen Icons A-B Lines Saving an A-B Line Loading an A-B Line Nudge Feature Configuring Nudge Settings Using the Nudge Feature Chapter 7 Product Chaining Using Product Chaining Application Rates Area Product Chain Display Data Manual No Rev. I iii
6 Table of Contents Chapter 8 Advanced Settings and Features Overview Advanced Product Control Settings and Features Section Assignments Miscellaneous Settings Area Feature Settings Area Product Control Settings Area Dual Pressure Area Application Area GPS Status Screens SmarTrax Settings Screens AutoBoom Status Indicator Wireless Communication Status Menu Exit Button About Button Web Button Setup Button File Maintenance Start Job Setup Menus Registration Keys Maps Street Maps Scout Maps Coverage Maps Prescription (Rx) Maps Local Settings Power Option Serial Communication Port Setup GPS Comm Port Setup Console Comm Port Setup Auxiliary Comm Port Setup Weather Module Setup Light Bar Guidance Configuring the Light Bar Display Boom and Implement Setup iv Viper Pro Installation & Operation Manual
7 Table of Contents Chapter 9 Using AccuBoom AccuBoom Control Setup Configuring AccuBoom Control AccuBoom Boom Disable AccuBoom Aggressiveness Factor Enabling AccuBoom Override AccuBoom Spray/No-Spray Mapping Standard AccuBoom Method Create AccuBoom No-Spray Map Method Load AccuBoom No-Spray Map Method Create Map From Field Boundary Method Changing Spray/No-Spray Default Colors AccuBoom Spray/No-Spray Maps How to Create a Spray/No-Spray Map Chapter 10 Using AutoBoom AutoBoom Status Display Chapter 11 File Maintenance and Editing Reports Overview File Maintenance Preparing a USB Flash Drive for File Maintenance Flash Drive File Structure RDE Folder Viper Folder Performing File Maintenance Wireless File Transfer Uploading Prescription Maps from a USB Flash Drive USB File Transfer and Advanced File Maintenance Initialize External USB Flash Drive Automatic File Maintenance Clone or Restore Settings AgX File Maintenance Select External Drive Uploading Reports to the Slingshot Web Site File Transfer Methods User Account Sign-up Uploading Job Reports from a USB to the Slingshot Web Site Manual No Rev. I v
8 Table of Contents Chapter 12 Troubleshooting the Viper Pro System Viper Pro Troubleshooting Information General Issues Setup Issues Job Issues Rx Map Issues Coverage Map Issues Error Messages General Error Messages Setup Error Messages Job Error Messages Variable Rate Control (VRC) Error Messages GPS Error Messages CAN Troubleshooting APPENDICES Appendix A System Diagrams Appendix B Calculating the Calibration Values Appendix C Testing Extension Cables Appendix D Updating CAN Nodes via the Viper Pro Appendix E Using the Front Panel Program with the Viper Pro System Appendix F Tiered Booms Appendix G Load Cells Appendix H External Serial Rate Control Appendix I Weather Station Appendix J Wireless Communications and Remote Service vi Viper Pro Installation & Operation Manual
9 Calibration Reference Sheet Record the settings and calibration values used when programming the field computer and keep this sheet for future reference or when contacting a service technician. Circle the setting selected on the field computer for the following options: Units US (Acres) SI (Hectares) Turf (1000 Square Feet) Speed Sensor SP1 (Wheel Speed) SP2 (Radar) Speed Cal Write down the selected settings for each configured control channel in the spaces provided: Control Channel 1 Control Channel 2 Control Channel 3 Control Channel 4 Control Channel 5 Control Type Valve Type Control Channel 6 Control Channel 7 Control Channel 8 Control Channel 9 Control Channel 10 Control Type Valve Type Write down the calculated calibration values in the spaces provided: Boom Widths (Boom Cal) Meter Cal Rate Cal Valve Cal Volume in Tank/Bin Manual No Rev. I vii
10 Chapter 2 Unit Definitions and Conversions Unit of Measure Definitions Abbreviation Definition Abbreviation Definition GPM Gallons per Minute PPK Pounds per 1,000 square feet L/min Liters per Minute mm Millimeters dl/min Deciliters per Minute cm Centimeters PSI Pounds per Square Inch dm Decimeters kpa Kilopascal m Meter GPA Gallons per Acre MPH Miles per Hour L/ha Liters per Hectare km Kilometers ml/ha Milliliters per Hectare km/h Kilometers per Hour GPK Gallons per 1,000 Square Feet US Volume per Acre PPM Pounds per Minute SI Volume per Hectare kg/min Kilograms per Minute TU Turf Units (Volume per 1,000 Square Feet) PPA Pounds per Acre [ ] Metric Values kg/ha Kilograms per Hectare { } Turf Unit Values Unit of Measure Conversions To convert the METER CAL value into the selected unit of measure, divide the original number printed on the Flow Meter label by the desired conversion value. Fluid Ounces Conversion Formula Liters Conversion Formula Pounds Conversion Formula Original METER CAL Number 128 Original METER CAL Number Original METER CAL Number Weight of One Gallon of Product Liquid Area 1 U.S gallon = 128 fluid ounces 1 square meter = square feet 1 U.S. gallon = liters 1 hectare = acres or 10,000 square meters 1 U.S. gallon = imperial gallons 1 acre = hectares or 43,560 square feet 1 U.S. gallon = 8.34 pounds (water) 1 square mile = 640 acres or hectares Length 1 millimeter (mm) = inches 1 psi = 6.89 kpa 1 centimeter (cm) = inches 1 kpa = psi 1 meter (m) = feet 1 kilometer (km) = miles 1 inch = 25.4 mm or 2.54 cm 1 mile = km Pressure viii Viper Pro Installation & Operation Manual
11 CHAPTER 1 1Important Safety Chapt er Information Safety Information NOTICE Read this manual and the operation and safety instructions included with the implement and/or controller carefully before installing the Viper Pro field computer. Follow all safety information presented within this manual. If you require assistance with any portion of the installation or service of Raven equipment, contact a local Raven dealer for support. Follow all safety labels affixed to the system components. Be sure to keep safety labels in good condition and replace any missing or damaged labels. To obtain replacements for missing or damaged safety labels, contact a local Raven dealer. When operating the machine after installing the Viper Pro field computer, observe the following safety measures: Be alert and aware of surroundings. Do not operate the field computer while under the influence of alcohol or an illegal substance. Remain in the operator s position in the machine at all times when the field computer is engaged in product control or feature operation. The machine operator is responsible for disabling or turning off automatic control features before leaving the operator s position. Determine and remain a safe working distance from other individuals. The operator is responsible for disabling or turning off automatic control features when the safe working distance has been diminished. Ensure the field computer is disabled prior to starting any maintenance work on the machine or parts of the field computer. Follow all label instructions for proper chemical mixing, handling and container disposal methods. DANGER Thoroughly bleed the nurse tank hose and all other system lines prior to disassembling the flow meter, fittings and hoses, especially in the case of anhydrous ammonia. Manual No Rev. I 1
12 Chapter 1 CAUTION Hydraulic Safety Raven Industries recommends that appropriate protective equipment be worn at all times when working on any hydraulic system. Never attempt to open or work on a hydraulic system with the equipment running. Care should always be taken when opening a system that has been previously pressurized. When disconnecting the hydraulic hoses or purging is required, be aware that the hydraulic fluid may be extremely hot and under high pressure. Caution must be exercised. Any work performed on a hydraulic system must be done in accordance with the machine manufacturer s approved maintenance instructions. When installing hydraulics or performing diagnostics, maintenance or routine service, ensure that precautions are taken to prevent any foreign material or contaminants from being introduced into the machine s hydraulic system. Objects or materials that are able to bypass the machine s hydraulic filtration system will reduce performance and possibly damage the hydraulic valves. Electrical Safety Always verify that the power leads are connected to the correct polarity as marked. Reversing the power leads could cause severe damage to the equipment. Ensure that the power cable is the last cable to be connected. Disconnect the Viper Pro field computer before jump-starting the vehicle. Disconnect the Viper Pro field computer and any other Raven systems before welding any component of the machine. 2 Viper Pro Installation & Operation Manual
13 CHAPTER 2 Chapt er 2Introduction Congratulations on the purchase of the Raven Viper Pro precision application management system! Viper Pro is a multi-purpose precision tool offering the latest technology in precision agriculture with features including product application control, field mapping and application reports, as well as in-field guidance via a connected DGPS (Differential Global Positioning System) receiver. FIGURE 1. Raven Viper Pro Field Computer Manual No Rev. I 3
14 Chapter 2 Viper Pro Features The following sections offer a brief introduction to the capabilities of the Viper Pro field computer and some of the optional features available for use with the Viper Pro precision application management system. Speed Compensated Product Control and Datalogging The Viper Pro is capable of controlling up to ten products through product control nodes connected to a CANbus system. Viper Pro automatically adjusts the application rate of each product according to the speed of the vehicle, width and status of programmed sections, and a programmed target rate. The Viper Pro is also capable of monitoring and mapping applications controlled by another Raven serial console, such as the Raven SCS 440 or 460 consoles, via a serial connection. Variable rate capabilities of the Viper Pro may also be used with a Raven serial console. A real-time, as-applied map is displayed on-screen while application and scouting information is logged and saved by the Viper Pro. This job information can then be transferred to a home or office PC or the Slingshot web site and used to create printed reports and coverage maps. Variable Rate Application (VRA) Viper Pro can provide automatic variable-rate control for liquid, granular, spinner control, anhydrous ammonia, or injection products. Viper Pro will also datalog and store as-applied data or scouting information. This asapplied information can be used to compare the field prescription to the actual application and provide valuable documentation of the application. The Viper Pro system will store the application report and datalogged information on the field computer until transferred to a USB flash drive or uploaded to the Slingshot web site for creating or printing application reports or archiving application information on a home or office PC. See Chapter 11, File Maintenance and Editing Reports, or Appendix B, Understanding Viper Pro Files, for detailed information. The Viper Pro field computer creates application reports in both the common shapefile format which can be used with many application management software packages and a bitmap (.bmp) file which can be viewed on any computer without specialized software tools. The Viper Pro is also capable of outputting a.jdp (job data package) for the Slingshot web service. Single product VRA (Variable Rate Application) comes standard with the Viper Pro system. With the Multi- Product VRA upgrade (P/N ), the Viper Pro system can variable rate up to ten products simultaneously. On-Screen Guidance The Viper Pro system provides on-screen 3-D guidance in the form of a course direction indicator (CDI) as well as an on-screen light bar. The guidance feature offers straight (A-B) line, last pass, fixed contour and pivot swath patterns to match the field and application. In addition, GPS information may be sent to an optional Raven external light bar. See Chapter 6, Viper Pro Guidance, for more detailed operation. 4 Viper Pro Installation & Operation Manual
15 Introduction AgX Compatibility The SST AgX platform provides a standardized data structure and agricultural chemical database that enables efficient record keeping and seamless communication between AgX compliant devices and software. AgX recommendations can be transferred onto the Viper Pro field computer for pre-populated job and product information. The Viper Pro also creates AgX compliant reports for transfer back onto a home or office PC for detailed application reporting. Currently, the SST Summit software package is required to provide AgX recommendations for the Raven Viper Pro field computer. Viper Pro software version 3.4 or higher is required to utilize the AgX features with the field computer. An AgX activation key is required to use AgX recommendations on the Viper Pro field computer. Application of multiple products using the AgX feature will require a multiple product VRA key. 2 Optional Features In addition to the product application control capabilities of the field computer, several optional Raven components and systems are available for use with the Viper Pro system. The Viper Pro is also capable of integrating into many Raven CANbus control systems or with Raven standard serial interface control consoles and virtually any new or existing DGPS receiver. Contact a local Raven dealer for more information about these and other optional features and components available for use with the Viper Pro. Manual No Rev. I 5
16 Chapter 2 The Viper Pro Interface The following sections offer an overview of the user interface features of the Viper Pro field computer. Active Matrix Transflective Touch Screen Active Matrix Transflective touch screen technology offers clear visibility across a range of lighting conditions and even in direct sunlight while the touch screen functionality places menus and options literally at the operator s finger tips. CAUTION Do not use sharp objects, such as ball point pens, pocket knives, screwdrivers, etc. on the Viper Pro display. 6 Viper Pro Installation & Operation Manual
17 Introduction Front Panel The front panel of the Viper Pro provides easy access to the power button and the USB connection. The following is a description of the front panel features of the Viper Pro: FIGURE 2. Viper Pro Front Panel Touch Screen 2 USB Port Power Button Press the power button to start up the Viper Pro field computer. The field computer takes approximately two minutes to power up. NOTICE Failure to close a job before turning the field computer power off may result in a loss of information for that job. Make sure to properly close any open jobs before shutting down the computer. A USB port is conveniently located on the front of the Viper Pro field computer. Insert a USB flash drive into this port to transfer compatible Viper Pro files. The USB flash drive must be set up with the Viper Pro file structure. See Chapter 11, File Maintenance and Editing Reports, for setting up the required file structure on the USB flash drive. CAUTION Damage to the field computer may occur if the USB ports are used to charge mobile devices such as cellular phones, tablets, or mp3 devices. The USB ports should only be used for performing file transfer and maintenance. Manual No Rev. I 7
18 Chapter 2 File Transfer The Viper Pro features internal memory to store files for current job and field information. The internal memory should not be used for long term storage and files should be periodically transferred to a home or office PC for archiving and printing job reports. The Viper Pro is compatible with USB flash drives with between 256 MB and 4 GB of storage and should be used to manually transfer files to and from the field computer. USB flash drives may be purchased directly from Raven Industries (4 GB USB Flash Drive P/N ) as well as many retail locations. FIGURE 3. USB Flash Drive Install the USB flash drive only when transferring files. Do not start the Viper Pro or leave the USB flash drive in the Viper Pro during normal operations. A Slingshot Field Hub may be connected to transfer files wirelessly from the home or office PC to the Viper Pro. Contact a local Slingshot dealer for purchasing and more information. 8 Viper Pro Installation & Operation Manual
19 Introduction Rear Panel The following is a brief introduction to the ports and connectors available on the back of the Viper Pro field computer. The rear panel offers additional USB ports as well as an ethernet port for wireless capabilities using an optional Slingshot Field Hub. CAUTION Damage to the field computer may occur if the USB ports are used to charge mobile devices such as cellular phones, tablets, or mp3 devices. The USB ports should only be used for performing file transfer and maintenance. 2 FIGURE 4. Viper Pro Rear Panel Mounting Posts and Built-In Bracket Clamps USB Ports Ethernet Port Main Interface Connector Auxiliary Interface Connector The main and auxiliary interface connectors are also located on the back of the Viper Pro. The field computer part and serial numbers, and revision letter, are printed on the tag located on the back of the field computer. Please have this information available when contacting customer support. Manual No Rev. I 9
20 Chapter 2 Viper Pro Care and Use Refer to the following guidelines for proper care and use of the Viper Pro field computer. CAUTION Do not apply any type of liquid or glass cleaner directly to the surface of the touch screen. Harsh chemicals may damage the touch screen. Clean the touch screen and field computer exterior as needed with a soft cloth dampened with glass cleaner. Apply the cleaner to the cloth and then wipe the screen gently. Do not use any type of pointed or sharp instrument on the touch screen. Only a fingertip or approved stylus should be used when interfacing with the field computer. Do not expose the Viper Pro field computer to precipitation, condensation, or other liquids. Store the computer in a dry environment when not in use. Mount the field computer securely and route cables to avoid tripping hazards and to keep the wires from pinching or breaking. When temperatures are expected to be 32 F [-0 C] or lower, remove the field computer from the vehicle and store it in a climate controlled environment. Damage to the field computer may occur if the USB ports are used to charge mobile devices such as cellular phones, tablets, or mp3 devices. The USB ports should only be used for performing file transfer and maintenance. Technical Specifications U.S. Metric Height in. [30.58 cm] Dimensions Width 8.95 in. [22.73 cm] Depth 2.98 in. [7.57 cm] Diagonal 10.4 in. [26.42 cm] Weight 4.7 lbs kg Environmental Operating Temperature 32 F to 158 F 0 C to 70 C Storage Temperature -4 F to 185 F -20 C to 85 C Power Ports Mounting Operating Voltage USB Ethernet Amp Clamp a (Provided) Thumb Screws (Provided) 9 VDC to 28 VDC Reverse Polarity Protected 3 (1 on front, 2 on back) 1 (Back) 2 (Back) in. dia cm dia. 1/4-20 x 1 Long a.designed to secure the field computer to a 1 dia. [2.54 cm] monitor bar or post. 10 Viper Pro Installation & Operation Manual
21 Introduction Amp Connector Pin Definitions Main Amp Connection Auxiliary Amp Connection Main Amp Connector Auxiliary Amp Connector 1. Battery Negative 1. Auxiliary DSR 2. Ext. Switch 2. Ext. Switch 3. CAN Hi 3. CAN Hi 4. CAN Lo 4. CAN Lo 5. DGPS Receive 5. Auxiliary DCD 6. DGPS Transmit 6. Not Used 7. DGPS CTS 7. Auxiliary Receive 8. DGPS RTS 8. Auxiliary Transmit 9. Console Transmit 9. Auxiliary CTS 10. Console Receive 10. DTR 11. RS232 Ground 11. Auxiliary RTS 12. Console CTS 12. RS232 Ground 13. Console RTS 13. Not Used V Ignition 14. Radar Out V Switched 16. Battery Positive 2 Manual No Rev. I 11
22 Chapter 2 Updates Updates for Raven manuals as well as software updates for Raven consoles are available at the Raven Applied Technology Division web site: At Raven Industries, we strive to make your experience with our products as rewarding as possible. One way to improve this experience is to provide us with feedback on this manual. Your feedback will help shape the future of our product documentation and the overall service we provide. We appreciate the opportunity to see ourselves as our customers see us and are eager to gather ideas on how we have been helping or how we can do better. To serve you best, please send an with the following information to techwriting@ravenind.com -Viper Pro Installation & Operation Manual -Manual No Rev. I -Any comments or feedback (include chapter or page numbers if applicable). -Let us know how long have you been using this or other Raven products. We will not share your or any information you provide with anyone else. Your feedback is valued and extremely important to us. Thank you for your time. 12 Viper Pro Installation & Operation Manual
23 CHAPTER 3 3Installation, Start Up Chapt er and Registration Overview of the Installation Process The following sections are intended as an overview of the Viper Pro installation process. These instructions cover basic installation of the Viper Pro field computer and supplied components and cabling. For instructions on installing additional hardware with the Viper Pro, refer to instructions provided with the additional or optional component(s). Refer to the Raven CANbus Network Installation Manual for additional information on building a CAN (Controller Area Network) system. Basic installation of the Viper Pro system is as follows: 1. Review kit contents 2. Mounting the Viper Pro field computer 3. Mounting the DGPS receiver and antenna 4. Route and connect interface cable(s) or chassis cables 5. Connect any optional CAN or GPS components Manual No Rev. I 13
24 Chapter 3 Kit Contents Before proceeding with the installation of the Viper Pro system, review the following components of the Viper Pro kit: TABLE 1. Viper Pro Chassis Cable Platform Components Part/Description Part Number Console, Viper Pro Manual, Viper Pro Quick Reference Guide, Viper Pro Bracket, Mounting Cable, Chassis Interface The chassis cable platform requires a machine specific chassis cable. Contact a local Raven dealer for a complete list of cables and components necessary for installation of the Viper Pro with the chassis cable platform. TABLE 2. Viper Pro Interface Cable Platform Kit (P/N ) Part/Description Part Number Console, Viper Pro Clamp, Mounting Bracket, Mounting Knob, Mounting Clamp Cable, Main Interface Manual, Viper Pro Quick Reference Guide, Viper Pro Other Available Components Part Number Cable, Auxiliary Interface Cable, Combo Interface Cable, Adapter, Viper to Viper Pro Cable, Viper Pro CAN to SCS 440/450 Adapter Cable, Viper Pro CAN to SCS 460/660 Adapter Cable, Viper Pro CAN to SCS 661 Adapter Cable, Viper Pro CAN to SCS 4400/4600 Adapter Cable, Viper Pro to SCS 4000/5000 Adapter CAN Node, Boom/Speed CAN Node, Single Product Viper Pro Installation & Operation Manual
25 Installation, Start Up and Registration Mounting the Field Computer Refer to the following requirements when selecting a mounting location for the Viper Pro field computer: The Viper Pro is not weatherproof. Mount the field computer inside of the machine cabin or drivers compartment within easy reach of the driver or operator. Secure the field computer to an existing post or display bar using the built in mounting posts and provided clamps. If necessary, securely fasten the mounting bracket (P/N ) to a suitable, flat surface. Once mounted, the bracket must provide a stable base for the field computer and should not impede normal machine operation. The Viper Pro should be mounted in a location where it will not be jarred during normal equipment operation. Keep the field computer clear of moving elements within the machine s cab. Keep cable routing in mind when selecting a mounting location to avoid tripping hazards or damage to the cable during normal operation. To mount the field computer: If the CAN Switch Box will be installed with the Viper Pro field computer, use the mounting hardware provided with the CAN Switch Box. Refer to the CAN Switch Box Installation and Operation Guide for mounting instructions If necessary, fasten the mounting bracket (P/N ) securely within the cab of the vehicle. The mounting bracket is not necessary if a suitable post or monitor bar is available. 2. Using the provided clamp and thumb screws, secure the field computer to the mounting bracket, post or monitor bar. FIGURE 1. Field Computer Rear Panel Mounting Posts Main Interface Connector Auxiliary Interface Connector Manual No Rev. I 15
26 Chapter 3 Cable Platforms and Connections Two cable platform options are available for use with the Viper Pro field computer. Each platform offers a range of optional features which can be added to the control system at any time. The Viper Pro field computer may be installed with either the generation 1 or generation 2 cable platform. NOTICE Please review the Raven CANbus Network Installation Manual for installation instructions for the specific cable platform being installed with the field computer prior to beginning installation. Contact a local Raven dealer for assistance or to purchase additional components necessary to set up the CANbus system. CAUTION Viper Pro field computers with hardware revision A or higher should be connected directly to the vehicle battery. Field computers with no revision ( Rev - or empty rev box on Viper Pro serial number tag) should be connected to a clean, controlled power source. 16 Viper Pro Installation & Operation Manual
27 Installation, Start Up and Registration Generation 1 Cable Connections Ensure that the field computer has been properly mounted and all component cabling is connected properly before connecting the Viper Pro to power. FIGURE 2. Interface Cable Connection Diagram To Field Computer Main Interface Port +12V DC 3 GND Auxiliary Power Output 3 Amps Max. CANbus Ext. Switch +12V Switched Console DGPS 1. Route the conduit with red and white leads to a clean, controlled power source such as a clean power bus bar or junction box. 2. Connect the red lead wire to a clean +12V DC power source. CAUTION Even when the field computer is powered off, the computer will draw a small current from the battery. Connect the red wire to a controlled power source or, if the machine will not be in use for an extended period of time, remove power from the field computer. To prevent accidental data loss, the red wire should be connected to a clean power source. Manual No Rev. I 17
28 Chapter 3 3. Connect the white wire to ground. Do not connect the orange wire to external power. The orange wire is switched power out of the field computer. When the field computer is powered, +12V DC is applied to the orange wire to power an external device. If more than 1 amp is required to power a device connected to the orange wire, install a relay to switch the higher currents. FIGURE 3. Relay (P/N ) Terminals Batt - Batt + 12V Switched to Node Power To 12V Switched Orange Wire Key Switch 18 Viper Pro Installation & Operation Manual
29 Installation, Start Up and Registration Generation 2 Cable Connections The chassis cable platform requires the following components: Machine specific chassis cable Viper Pro chassis interface cable (P/N ) CAN Switch Box kit (P/N ) FIGURE 4. Generation 2 Cable Connection Diagram 3 Manual No Rev. I 19
30 Chapter 3 Chassis Interface Cable and CAN Switch Box Connection The CAN Switch Box and switch box mounting bracket should be mounted to the Viper Pro field computer prior to beginning the following procedure. Refer to the CAN Switch Box Installation and Operation Guide for detailed instructions. 1. Locate the single round connector labeled To Chassis or SmarTrax Tee Cable on the Envizio Pro/Viper Pro chassis interface cable (P/N ). 2. Insert this connector into the To Cab Cable on the chassis cable previously installed on the vehicle. Thread the connectors together to secure the connection. 3. Route the end of the cable with two round connectors to the back of the Viper Pro and connect to the main and auxiliary ports. 4. Connect the 2-pin Deutsch connector labeled Switched Power Output to the back of the CAN Switch Box. 5. Connect the 4-pin Deutsch connector labeled CANbus to the back of the CAN Switch Box. 6. Connect the 3-pin round connector labeled GPS Speed Out to the back of the CAN Switch Box. 20 Viper Pro Installation & Operation Manual
31 Installation, Start Up and Registration DGPS Receiver Connection NOTICE Carefully read and follow all installation instructions included with the DGPS receiver and antenna and any optional DGPS components before connecting the Viper Pro field computer or related cabling. Signal from a DGPS receiver must be routed into the Viper Pro via the serial connector labeled GPS Receiver/ DGPS on the main interface or chassis interface cable. For information on configuring the Viper Pro to receive signal from the connected DGPS Receiver, refer to the Serial Communication Port Setup section on page 163. The Internal GPS Receiver Output connector on the chassis interface cable is not used with the Viper Pro field computer. FIGURE 5. DGPS Receiver Connection Example Viper Pro with Phoenix 200 (Integrated Receiver/Antenna) 3 Manual No Rev. I 21
32 Chapter 3 CANbus Network Connection CAN systems allow product nodes to be added to expand the number of control channels on the system at any time. Ten product control nodes can be connected to the Viper Pro control system for any combination of liquid, granular, chemical injection, or spinner control applications. Review the Raven CANbus Installation Manual for details on building a CANbus network or adding a control channel to an existing product control system. FIGURE 6. Sample CANbus System Diagram 22 Viper Pro Installation & Operation Manual
33 Installation, Start Up and Registration Start Up Before connecting or using any additional or optional components with the Viper Pro precision application management system, be sure to follow any installation instructions and verify proper installation. Before powering up the Viper Pro, check that the field computer is properly mounted and all power and cable connections have been installed properly as instructed in the previous sections. Once installation of the Viper Pro precision application management system has been completed and verified, the field computer may be powered up. To start up the Viper Pro: 1. Press the power button on the Viper Pro. The field computer will take approximately 2 minutes to power up. Pressing the power button when the following prompt is displayed on-screen will launch the touch screen calibration wizard without displaying the Program Selection Menu. 3 This prompt is displayed for approximately five seconds and may be ignored to display the Program Selection Menu as normal. Manual No Rev. I 23
34 Chapter 3 2. The Program Selection Menu will display if the Viper Pro was powered off at this screen the last time the field computer was on. To skip the Program Selection Menu next time the Viper Pro is powered up, shutdown the field computer from the Viper Pro application. Within the Viper Pro application, touch the Menu button in the lower, right corner of the screen and select Exit, Shutdown Viper. Pressing and holding the Power button to shutdown the Viper Pro is not recommended. This procedure should only be used in situations when normal shutdown is not possible. Select the: Sprayer/Spreader to launch the Viper Pro precision application management system in a liquid or granular applicator mode. OmniSeed to launch the Viper Pro precision application management system in an air seeder mode. Refer to the Raven OmniSeed Installation and Operation Manual for more information on operation of the field computer in this mode. Brightness Control option to adjust the screen brightness. Front Panel option to configure Raven DGPS Receivers directly with the Viper Pro using the Front Panel Program. See Appendix E, Using the Front Panel Program with the Viper Pro System, for detailed instructions on setting up and using the Front Panel Program. XP Desktop option to view the Windows desktop on the Viper Pro field computer. Install Viper Pro option to install the Viper Pro application. This option is only displayed if a flash drive containing the Viper Pro startup directory is inserted into the Viper Pro. Update CAN Nodes option to begin the CAN update program. Refer to Appendix D, Updating CAN Nodes via the Viper Pro, for more information. Calibrate Screen button at the bottom of the screen to begin the touch screen calibration wizard. 3. Select the Sprayer/Spreader option to launch the Viper Pro precision application management system. 24 Viper Pro Installation & Operation Manual
35 Installation, Start Up and Registration 4. If the Viper Pro is set as the CAN Controller, the Viper Pro will attempt to establish communication with the CANbus system. The CAN Initialization Results screen displays the results of CANbus detection. 5. If the status of the CAN nodes is displayed properly, touch the Start Viper button to finish the start up sequence. Refer to Detecting CANbus Nodes section on page 33, for more information on the CAN Initialization Results screen, or information on setting up or troubleshooting the CANbus or CAN nodes. 3 If the field computer is enabled to receive web notifications via the Slingshot server, a prompt or dialogue may be displayed after the Start Viper button is selected and the Main screen is displayed. Refer to the Wireless File Transfer section on page 193 for more information. 6. The Viper Pro main screen will display. For a description of the features and information displayed on the main screen, see Start Up section on page 23. Manual No Rev. I 25
36 Chapter 3 Touch Screen Calibration Wizard When the operator touches an area of the screen, the Viper Pro displays an arrow in the area where the selection has been made. If this arrow does not appear in the correct location, the touch screen may require recalibration. There are two ways to access the Touch Screen Calibration Wizard: Press the power button while the start up prompt is displayed. Select the Calibrate Screen option at the bottom of the Program Selection Menu screen. To complete the Touch Screen Calibration Wizard: 1. Touch and hold in the center of the first of four calibration points. 2. When prompted, release the point. The next calibration point will be displayed. 3. Touch and hold the center of each remaining calibration point as they are displayed. 4. Once all points have been calibrated, touch in various areas of the screen to verify that the arrow appears in the correct location. This screen will only be displayed for 1 minute. A count down of time remaining is displayed on the Cancel button. If the calibration is not accepted before 1 minute lapses, the calibration will be discarded and Viper Pro will continue to start up with the previous touch screen calibration. 5. Touch the Accept button to apply the recalibration and continue the Viper Pro start up sequence. Touching the Cancel button discards the recalibration and the Viper Pro will start up with the previous touch screen calibration. 26 Viper Pro Installation & Operation Manual
37 Installation, Start Up and Registration Registering the Viper Pro The Viper Pro must be registered if an optional feature activation key such as the multi-product VRA, AgX prepopulated jobs or a weather station will be activated. Activation keys are specific to each Viper Pro. Once activated, a purchased key may not be transferred to another field computer. Viper Pro Features The following feature activation keys are available for the Viper Pro system: Multi-Product VRA (P/N ) Weather Module (P/N ) AgX Prepopulated Jobs (P/N ) Multi-Product VRA This feature is not required for logging data from a Raven multi-product SCS 4000/5000 series console or for straight rating multiple products on a Raven CANbus system. The Multi-Product VRA feature is only required for automatic variable rate control of more than one product on the Viper Pro field computer. This feature allows the Viper Pro to automatically control product rates in reference to a prescription map or maps. 3 Weather Module The Viper Pro is capable of reading information from an external weather station and recording this information into the application report. Refer to Creating Application Reports section on page 103 or Appendix I, Weather Station, or contact a local Raven dealer, for more information. AgX Prepopulated Jobs AgX recommendations can be transferred onto the Viper Pro field computer for pre-populated job and product information for product control and application. The Viper Pro also creates AgX compliant reports for transfer back onto a home or office PC for detailed application reporting. Currently, the SST Summit software package is required to provide AgX recommendations for the Raven Viper Pro field computer. Viper Pro software version 3.4 or higher is required to utilize the AgX features with the field computer. An AgX activation key is required to use AgX recommendations on the Viper Pro field computer. Application of multiple products using the AgX feature will require a multiple product VRA key. Manual No Rev. I 27
38 Chapter 3 Activation Key Request To register and activate a special feature on the Viper Pro: 1. On the main screen, touch the Menu button. Select Setup then Reg. Keys to display the Validation Data screen. 2. Write down the Machine ID and Validation Code from the Viper Pro field computer on the Registration Code sheet; an example is shown below. FIGURE 7. Machine ID and Validation Code Registration Code This is the Registration Code for a Viper. Do not misplace this paper or you will not be able to register your product. 3M L To register your product and receive an Activation Key go to select the Support tab and choose Product Registration. Product Options Multi - Product ( ) Weather Station ( ) Order Number XXXXXX PO Number XXXXXX The Viper machine id and validation code is obtained from the unit that will be registered. Turn on the Viper and select the 'Menu' button on the main screen. Press the 'Setup' button then the 'Reg Keys' button. Write down the Machine ID xxxxxxxx and Validation Code. xxxxxxxx They will be needed in the online registration process. 28 Viper Pro Installation & Operation Manual
39 Installation, Start Up and Registration Please note that the registration code appears on this sheet as well. This number will be necessary for future use. The above values are for example purposes only. If additional features (such as multi-product VRA or weather module) have not been purchased, the registration code sheet will not be supplied. Write down the machine ID and validation code from the Viper Pro system on a blank piece of paper for future use. 3. Touch the Next button. The Key 1 screen displays. This is the screen on which the activation key code will be entered. Do not navigate away from this screen. 4. On a home or office computer, go to the Raven Applied Technology Division web site at: and click on the Activation Key Request link. 3 Manual No Rev. I 29
40 Chapter 3 5. The Registration Code screen displays. 6. Fill in the machine ID, validation code, and registration code from the registration code sheet. Click the Next button. 7. Fill in the requested information and then click Next. 8. If the registration was processed successfully, prompt similar to the following will be displayed. 30 Viper Pro Installation & Operation Manual
41 Installation, Start Up and Registration 9. Locate the product Activation Key. Print and save this page for future use. 10. Back on the Key 1 screen on the Viper Pro, use the on-screen keyboard to enter the activation key received from the Raven web site (see step 8). If the Viper Pro has been registered previously, touch the Menu button on the main screen and select Setup, then Reg. Keys and Next to display the Key 1 screen to enter an activation key. 11. Press OK. The activation key is saved to the Viper Pro field computer and the appropriate activation keys are validated. 3 Manual No Rev. I 31
42 Chapter 3 32 Viper Pro Installation & Operation Manual
43 CHAPTER 4 4Initial Set Up and Chapt er Navigation Detecting CANbus Nodes The Viper Pro must be able to communicate with the CANbus system to make sure product is being applied correctly. Viper Pro should automatically establish communication with the boom/speed node and all product nodes connected to the CANbus. If the Viper Pro establishes communication with a node, it displays as Found on the CAN Initialization Results screen. Nodes not detected during startup will not be displayed on this screen. If a product node is not found by the Viper Pro field computer, troubleshoot the system to determine why Viper cannot communicate with the node. See Chapter 12, Troubleshooting the Viper Pro System, for more information about communication failures. Manual No Rev. I 33
44 Chapter 4 CAN Initialization Results 1. Power up the Viper Pro field computer. 2. The CAN Initialization Results screen displays. If the CAN system found all of the connected nodes, touch Start Viper. If not, touch Retry CAN Init. If the product nodes are not found and this is a new installation, skip to the Re-Addressing Product Nodes section on page 34 and follow the instructions for addressing the product nodes. 3. If product nodes which had been Found during previous Viper Pro applications, but are still not displayed after step 2, troubleshoot the CANbus system to determine why the node is not communicating with the CAN system (i.e. No logic power, ground issues, faulty CAN connection, etc.). CAN Node Off-line Errors The most likely causes for losing CAN communication between the field computer and any one of the nodes are: 1. Corroded and/or open connections in the circuit. 2. Field computer and/or CAN node logic power and grounds connected to a dirty power source (dirty power is defined as any circuit with a variable load that exceeds 1 ampere). This is especially true of circuits loaded by electrical coils. 3. Field computer and nodes connected to different power and/or ground sources (e.g. battery, alternator or power bus). This can result in components operating at different voltage planes. Connect the field computer and nodes to the same power source via separate leads to eliminate potential issues. 4. Supply voltage below required minimums due to weak alternator or battery outputs. Check the machine battery and alternator and repair or replace as necessary. Re-Addressing Product Nodes If the Viper Pro cannot detect a CAN product control node (i.e. single product node, dual product node, motor control node, etc.) during the start up sequence, troubleshoot the CANbus and the node, and then re-address the CANbus: It is recommended to retry the CANbus initialization prior to readdressing the system if no new nodes have been connected to the CANbus. 1. Touch Re-Addr Nodes from the CAN Initialization Results screen. The Readdress screen will be displayed. 34 Viper Pro Installation & Operation Manual
45 Initial Set Up and Navigation 2. Touch Yes. The Re-Address CAN Nodes screen displays. 3. Cycle the power to the node which will be used to control product channel 1. To power cycle a node, temporarily disconnect the logic power connector from the node, wait a few seconds and reconnect. 4. Touch the Next button on the Viper Pro to cycle the next product node in the system. 5. Repeat steps step 3 and step 4 until all product control nodes in the system have been re-addressed. 6. Touch Finish. 7. Touch Start Viper when all the product nodes in the system display as Found. If the field computer is enabled to receive web notifications via the Slingshot server, a prompt or dialogue may be displayed after the Start Viper button is selected and the Main screen is displayed. Refer to the Wireless File Transfer section on page 193 for more information. Configuring a Product Controller Node Each Raven product controller node may be configured for up to five control channels to provide controls for individual product control features on the CANbus. It may be necessary to disable control channels on the product controller node if specific channels will not be used or if additional control nodes will be connected to the CANbus network to provide control for specific hardware. Refer to the following procedures to set up the product controller node on the CANbus network. 1. Power up the Viper Pro field computer select the Start Viper option on the CAN Initialization Results screen From the Viper Pro main screen, touch the Product Control button. or Manual No Rev. I 35
46 Chapter 4 3. Select one of control channels currently assigned to the product controller node and touch within the Product Control Settings area. 4. The first node settings screen for the selected control channel will be displayed. Touch the Next button along the right side of the screen to display the second node settings screen. 5. Touch the displayed valve cal value. Using the on-screen keyboard, enter a valve cal value of 900# where # is the desired number of control channels assigned to the product controller node. For example, enter a value of 9005 in the valve cal to enable all five control channels on the air cart node. 6. Touch the OK button until the Viper Pro main screen is displayed. 7. Select the Menu button in the lower, right corner of the display and select the Exit, Exit to Menu options. 8. When the Program Selection Menu screen displays, select the Sprayer/Spreader option to restart the Viper Pro application. The CAN Initialization Results screen will display again. 9. Verify that the appropriate control channels are displayed before touching the Start Viper button. Review the Configuring a Product Controller Node section on page 35 to disable control channels on the product controller node. 36 Viper Pro Installation & Operation Manual
47 Initial Set Up and Navigation Initial Set Up The first time the Viper Pro is powered up, the field computer will require the operator to input information about the machine and the type of applications, products and setup any additional features connected to the system. The following sections are provided to assist the operator in setting the required calibration information prior to starting an actual application with the Viper Pro system. During initial set up of the field computer, the following settings will be configured: Language Time Zone Display Units Product Control Type Speed Sensor Type Application and Rate Cal(s) Meter Cal(s) or and Cal Control Valve Type(s) Spreader Constant and Product Density Valve Cal(s) Boom or Section Cal Profiles The above settings are the standard settings which the Viper Pro requires to monitor and control product application. Depending upon additional features installed with the field computer or application types which the Viper Pro may be used to control, additional settings may be required. Refer to Chapter 8, Advanced Settings and Features for additional information on product control settings and features. Refer to Chapter 9, Using AccuBoom, for additional information on the AccuBoom system or Chapter 10, Using AutoBoom for more information on the Glide Series AutoBoom system. Language To select the language displayed on the Viper Pro field computer: 1. Touch Menu, Setup, Local and Lang. The Language Setup screen will be displayed. 2. Touch the desired language for display on the field computer and select OK to return to the main screen. Time Zone 1. Touch Menu, Setup, Local, and Time Zone. The Time Zone Setup screen displays. 2. Touch the desired time zone from the list. Use the Up or Down arrows if necessary to display additional time zones. 3. Select the Auto Adjust for Daylight Savings option to allow Viper to automatically adjust for daylight savings. 4. Touch OK to save the displayed selections and return to the main screen. 4 Display Units Select the desired unit system for use with the Viper Pro: 1. Touch Menu, Setup, Local and Units. The Display Units screen will be displayed. 2. Select English (units displayed in feet, miles, ounces, etc.), Metric (units displayed in meters, kilometers, liters, etc.), or Turf (English measurement system in units per 1000 square feet) for unit displays on the Viper Pro. 3. Touch OK to save the displayed settings. 4. Proceed to the Product Control Type section on page 38 to continue setting up the Viper Pro. Manual No Rev. I 37
48 Chapter 4 Product Control Type To properly configure the field computer for field operations, select the type of system which the Viper Pro will be used to monitor or control: 1. Touch Menu, Setup, Prod. Control. The Select Controller screen will be displayed. 2. Select the appropriate controller setting from the list of available options. a. If the Viper Pro field computer will be used to control a CANbus control system, verify that the CAN option is selected. If the Viper Pro is set up as the CAN controller, the boom sense/speed node, and at least one product control node must be programmed to allow the Viper Pro to control application of a product during a field application. b. If the Viper Pro will be connected to a separate Raven rate control console via a serial cable, select the specific rate controller from the list of controller model options. In this mode, the calibration information presented in following sections will need to be entered on the serial control console. To complete the initial set up of the Viper Pro field computer, refer to the Boom or Section Cal section on page 46 to set up the boom or section configuration on the Viper Pro field computer to match the rate control console. Refer to the rate controller or console manual for details on programming the console for rate control operations. c. If the Viper Pro will be used to provide guidance for a towed implement without rate control capabilities, select the Manual option. 3. Touch OK to accept the displayed selection and return to the Main screen. 4. The field computer must be restarted before the control type changes will take affect. 38 Viper Pro Installation & Operation Manual
49 Initial Set Up and Navigation Speed Sensor Type and Cal To automatically adjust the rate of applied products for vehicle speed, the field computer must be properly calibrated for the sensor type providing speed information. 1. Touch within the Product Control area at the bottom of the main screen. 2. Touch within the Miscellaneous area on the CAN Controller Status screen. 3. Select Radar or Wheel for the type of speed sensor connected to the Viper Pro. Use the Wheel option if a magnetic type, such as a wheel or drive shaft magnet, system is used with the Viper Pro. Set the speed sensor setting to the Radar option if a radar or GPS unit is sending speed information to the Viper Pro. 4. Touch the Speed Cal value and use the on-screen keypad to enter the new value. Raven recommends the following speed calibration values for initial system setup. Sensor Type Used with US Metric External Raven GPS Receiver Radar/GPS GPS Speed over CANbus Raven Radar Wheel Magnets Wheel Speedometer Drive Speed Sensor These values are good starting points and generally yield adequate results, however, the speed cal should be refined for each specific vehicle and speed sense system. See Appendix B, Calculating the Calibration Values, for instructions on refining the speed cal value. The GPS speed over CANbus feature is only available with specific Raven speed sense nodes. This feature utilizes NMEA speed over ground data transmitted over the CAN network which eliminates the need for a separate, external speed sensor. NOTICE When using the GPS speed over CANbus feature, no refining or adjustment is necessary or recommended to the speed cal value. Losing GPS signal for more than a second will also result in loss of the CAN speed signal which may affect product application in progress. 4 If another source will be used to detect vehicle speed, touch the Calibration Assistance button and follow the on-screen instructions. Refer to Appendix B, Calculating the Calibration Values for additional information about the calibration assistance procedure. The procedure outlined in Using the Calibration Assistance section on page 226, should also be performed to refine or verify the initial value used with a speed sensor not listed in the above table. 5. Touch OK to save the currently displayed settings and return to the CAN Controller Status screen. Manual No Rev. I 39
50 Chapter 4 Application and Control Valve Type(s) The application and control valve type settings configure the Viper Pro for the type of product applied with the control system and how the products will be applied. 1. Touch within the Product Control area at the bottom of the main screen. 2. Make sure that Node 1 is selected on the CAN Controller Status screen 3. Touch within the Application area at the bottom of the CAN Controller status screen. 4. Select the type of control valve installed on the machine and which is controlled with the product assigned to channel or node 1. The following valves are commonly used: Valve Type Standard Fast Fast Close PWM PWM Close Motor Type Description Select this type when using a standard valve. This is a butterfly-type valve used in liquid applications. The valve stops adjusting rate and remains at the current position when the control signal is removed. This valve type setting is also used when controlling a CAN Motor Control node. Same as the Standard valve, but can change setting at a higher rate. Same as the Standard valve, but can change setting at a higher rate and closes completely when the master switch is in the off position. This valve uses pulse width modulation to control the speed of a hydraulic motor. Typically used to drive a liquid pump. PWM valve that closes completely when the master boom switch is in the 'off' position. Typically used to control a hydraulic motor to a spreader apron. The valve type options above will be replaced with the motor type options if CAN motor control node is detected for control of direct injection systems. Refer to the injection pump operation manual for more information on calibrating or operating the injection pump. 40 Viper Pro Installation & Operation Manual
51 Initial Set Up and Navigation 5. Select one of the following application types for the selected product channel or control node: Depending upon the type of node, or capabilities of each node, connected to the CANbus network, additional options may be available or the following options will be restricted. Contact a local Raven dealer for additional assistance or information on controlling specific applications not listed below. Liquid. Application of liquid products. Sidekick Pro injection systems will display application type options for a high volume or low volume pump when the integrated motor control node is detected on the CANbus for the selected control channel. Sidekick motor control nodes for legacy injection systems will be controlled using either the Liquid or Granular application type. Gran (Granular) 1. Dry or granular product application using a single encoder to meter application equipment with a single bed. Gran (Granular) 2. Dry or granular product application using a single encoder to meter application from equipment with a dual bed. Gran (Granular) 3. Dry or granular product application using a dual encoder configuration to meter application from equipment with a dual bed. Gran (Granular) 4. An air seeder system on which a seed gate or segmented meter roller is used to control seed for active sections before the seed has entered the air system. Most air seeder control systems will be controlled using this application type selection. Gran (Granular) 5. An air seeder system on which a manifold or distribution bin is used to control air flow to active sections after the seed has entered the air system. This application type will control the RPM of the meter roller based upon active drill sections. An optional OmniSeed authorization key is required for Gran 4 and Gran 5 application types to enable the field computer to control air seeder control systems. Contact a local Raven dealer for purchasing information and refer to the Registering the Viper Pro section on page 27 to enter the activation code to unlock the Gran 4 and Gran 5 application type selections. 4 Spinner. Select this option for RPM control of spinner speed during field operations. A product control node capable of spinner control is required to control the spinner RPM or speed. If the spinner option is not displayed in the application type options, refer to Appendix D, Updating CAN Nodes via the Viper Pro, for assistance with updating the control node. Refer to Appendix B, Calculating the Calibration Values, for additional assistance with the spinner RPM set up. NH3. An option for anhydrous ammonia rate control operations will be available if the product node is capable of specific rate control features. It is recommended to ensure this option is available and selected when controlling the application rate of anhydrous ammonia, master control valve functions, and section valves during field operations. NH3 Boost. The anhydrous pump control selection will be available if the product node is capable of specific control features for the AccuFlow HP boost pump. Select this option to allow the operator configure specific boost pump control features for field operations. 6. Repeat the above process for remaining product nodes or control channels as necessary. 7. Touch OK to save the currently displayed settings and return to the CAN Controller Status screen. Manual No Rev. I 41
52 Chapter 4 Rate Cal(s) 1. Touch within the Product Control area at the bottom of the main screen. 2. Make sure that Node 1 is selected on the CAN Controller Status screen and touch within the second data display, or Product Control Settings area, on the CAN Controller Status screen. 3. Touch the Rate Cal value displayed on the screen and use the on-screen keypad to enter the desired target rate for a product application. During the initial set up of the field computer, enter a typical rate for product application. The rate cal will need to be adjusted for different products on each product control channel prior to starting actual application of any product. Contact a local sprayer or chemical supply dealer for assistance. 4. Repeat the above process for any remaining product nodes or control channels as necessary. 5. Touch OK to save the entered value or proceed to the Meter Cal(s) section to continue with the initial set up process. Meter Cal(s) The meter cal is required when the corresponding product node or control channel will be controlling application of a liquid product. The meter cal value is typically found on the flow meter. If the product node or control channel is set to control application of a dry, or granular, product, refer to the Spreader Constant and Product Density section on page Touch within the Product Control area at the bottom of the main screen. 2. Make sure that Node 1 is selected on the CAN Controller Status screen and touch within the second data display area, or the Product Control Settings area, on the CAN Controller Status screen. 3. Touch the meter cal value displayed on the screen and use the on-screen keypad to enter the meter cal number found on the flow meter connected to the selected product node or control channel. 4. Repeat the above process for any remaining nodes or product control channels as necessary. 5. Touch OK to save the entered value or proceed to the Valve Cal(s) section on page 44 to continue with the initial set up process. 42 Viper Pro Installation & Operation Manual
53 Initial Set Up and Navigation Spreader Constant and Product Density The spreader constant and product density settings are required when the corresponding product node or control channel will be controlling application of a dry, or granular, product. If the product node or control channel is set to control application of a liquid product, refer to the Meter Cal(s) section on page 42. Spreader Constant The spreader constant is used to calibrate the control system for the specific gate opening and belt configuration for each product node or control channel configured for a dry or granular product application. Enter a value of zero for the spreader value when applying liquid products. Standard Unit Rate Calculation. For Rates displayed in 1 pound increments, the formula to calculate the spreader constant is: SC 311, 040 = L GH GW Where SC = the Spreader Constant, L = Length of belt travel in inches per 1 revolution of the encoder, GH = Gate Height in inches, GW = Gate Width in inches. Metric Unit Rate Calculation. For Rates displayed in 1 kg increments, the formula to calculate the spreader constant is: 18, 000, 000 SC = L GH GW Where SC = the Spreader Constant, L = Length of belt travel in centimeters per 1 revolution of the encoder, GH = Gate Height in centimeters and GW = Gate Width in centimeters. To enter the calculated Spreader Constant: 1. Touch within the Product Control area at the bottom of the main screen. 2. Make sure that Node 1 is selected on the CAN Controller Status screen and touch within the second data display area, or the Product Control Settings area, on the CAN Controller Status screen. 3. Touch the spreader value displayed on the screen and use the on-screen keypad to enter the calculated spreader constant value. 4. Repeat the above process for any remaining nodes or product control channels as necessary. 5. Touch OK to save the entered value or proceed to the Product Densities section to continue with the initial set up process. It is recommended to check the calculated spreader constant with the procedure in the Simplified Spreader Constant Calibration section on page 246. The Spreader Constant section on page 245 also contains the spreader constant formulas shown above and additional instructions for performing catch tests to calculate the spreader value. 4 Manual No Rev. I 43
54 Chapter 4 Product Densities The density of dry or granular products is required to properly calibrate the application system for the weight of 1 cubic foot [1 cubic meter] of product being applied by each product node or control channel configured for a dry or granular product. To maintain accuracy of the Viper Pro control system, the density value should be adjusted as the measured density of the granular product changes throughout the application. 1. Touch within the Product Control area at the bottom of the main screen. 2. Make sure that Node 1 is selected on the CAN Controller Status screen and touch within the second data display area, or the Product Control Settings area, on the CAN Controller Status screen. 3. Touch the density value displayed on the screen and use the on-screen keypad to enter the measured density of the product to be applied. 4. Repeat the above process for any remaining nodes or product control channels as necessary. 5. Touch OK to save the entered value or proceed to the Valve Cal(s) section on page 44 to continue with the initial set up process. Valve Cal(s) The Viper Pro automatically enters the recommended valve cal value for the valve type selected during the procedure in the Application and Control Valve Type(s) section on page 40. If the dual loop control feature is enabled, the valve cal and valve cal 2 values will be replaced by the flow cal and pr Sgain (pressure system gain) values. See the Node Feature Settings Screen (Page 2) section on page 136 for information on enabling the dual loop control feature. Refer to the Dual Loop Control Cals section on page 45 for more information on setting the flow cal and pr Sgain values. 1. Touch within the Product Control area at the bottom of the main screen. 2. Make sure that Node 1 is selected on the CAN Controller Status screen and touch within the second data display area, or the Product Control Settings area, on the CAN Controller Status screen. 3. Touch the Next button to view additional settings for the selected product node or control channel. 4. Touch the displayed valve cal value and use the keypad to enter the calibration value for the installed control valve. Raven recommends the following initial valve cal values: Valve Type Calibration Value Standard Valve 2123 Fast or Fast Close Valve (C-F or C-FC) 743 PWM or PWM Close Valve (C-P or C-PC) 43 (Injection Pump) Motor Control Node (select Standard Valve type) 123 These values are good starting points and will generally yield adequate results, however, the valve cal should be refined for the individual control valves installed on the specific machine. Refer to Appendix B, Calculating the Calibration Values, for more information on calculating the valve cal. 5. Repeat the above process for any remaining nodes or product control channels as necessary. 6. Touch OK to save the entered value or proceed to the optional Valve Cal 2 (Optional) section if applicable to continue with the initial set up process. 44 Viper Pro Installation & Operation Manual
55 Initial Set Up and Navigation Valve Cal 2 (Optional) The valve cal 2 value may be used to fine tune control valve response and reduce application rate oscillations when using a Fast Close, PWM or PWM Close control valve. Fast Close Valves. When using a fast close valve to control product application, valve cal 2 is utilized to enable a high resolution rate control for lower application rates. Enter a non-zero value for the time, in milliseconds, which the valve will be fully opened before switching into high resolution control. For example, a value of 200 will give the valve a 200 millisecond burst at a full 12V to open the control valve from the closed position before resuming product rate control. A zero value will disable this feature. When used with a Fast Close valve, the valve cal 2 feature requires product node software version 1.40 or higher for operation. PWM or PWM Close Valves. The valve cal 2 feature is not used with all systems or application equipment. Refer to the OEM operation manual for instructions on using the valve cal 2 feature with PWM or PWM Close control valves. Dual Loop Control Cals The following calibration values will replace the valve cal and valve cal 2 values if the dual loop control feature is enabled. See the Dual Loop Control section on page 137 for details on the dual loop control mode. Refer to the Node Feature Settings Screen (Page 2) section on page 136 for information on enabling the dual loop control feature. Flow Cal It is recommended to set the Sgain value prior to making any adjustments to the flow cal value. The flow cal value has two components which may be used to adjust the response of the application system. Flow System Gain 103 Dead Band Percentage 4 Flow System Gain. The first digit(s) of the flow cal correspond to a flow system gain between 1 and 99. The higher the flow system gain, the more aggressive the system will respond to changes in flow rate. When entering a flow gain value from 1 to 9, it is not necessary to enter a zero in front of the value. If the system adjusts to rate control changes too slowly, increase the flow gain digit(s) to increase the system response rate. If the system overshoots or oscillates around the desired flow rate, decrease the flow gain digit(s) to help stabilize the system. Dead Band Digit. The last, or right most, digit in the flow cal value is the dead band digit. The dead band digit is the allowable difference between the target rate and the actual application rate. The values range from 1 to 9, where 1 equals 1% difference and 9 equals 9% of the difference. Manual No Rev. I 45
56 Chapter 4 Pr SGain (Pressure System Gain) The default setting for the Sgain value is 100. To adjust the system aggressiveness, enter a value between 1 and 999 as necessary. It is recommended to increase or decrease the current value in increments of 10 or less when making adjustments to the Sgain setting. If the new value does not produce significant or notable changes in the system response, increments of 20 may be used. Increase the Sgain value if the observed product pressure increases too slowly or if the system takes a long time to reach a set standby pressure or rate input change. If the system is consistently over shooting a set standby pressure or oscillating around a target rate, decrease the Sgain value until the system stabilizes. Boom or Section Cal The boom setup process detailed in this section is required to configure the field computer to the application equipment or implement. This procedure sets the overall width used for guidance of the machine as well as boom or implement section widths used for control of product application. 1. From the main screen, touch Menu, then Setup and Boom to display the Boom Setup screen. 2. Touch the Overall Width field and use the on-screen keypad to enter the machine or implement swath width. The overall width is the machine width used for Guidance control without fence row nozzles or foam markers. This value must be entered using the units displayed at the bottom of the Boom Setup screen. 3. Touch the Number of Boom Sections value and enter the corresponding number of the highest boom sense connector used by the application system. The total number of booms may include skipped sections or boom sense wires not connected in some cases. Raven boom sense wires are color coded as follows: Section Number Lead Wire Color Section Number Lead Wire Color 1. Black 9. White/Blue 2. Brown 10. Pink 3. Blue 11. Yellow/White 4. Black/White 12. Green/White 5. Brown/White 13. Red/White 6. Blue/White 14. White/Yellow 7. White/Black 15. White/Green 8. White/Brown 16. White/Red 46 Viper Pro Installation & Operation Manual
57 Initial Set Up and Navigation Fore or Aft Offset The fore/aft offset is the distance of the boom or implement in front or behind the GPS antenna. The fore/aft offset must be measured perpendicular to the boom or implement width. See Figure 1 below. Touch the More Info button to see the Boom System Setup Information (including the relationship of the boom to the GPS antenna). To set the fore/aft value: 1. Touch the current fore/aft value displayed on the Boom Setup screen. 2. Use the keypad to enter the measured fore/aft value in inches (U.S.) or centimeters (Metric). 3. If the boom or implement is behind the GPS antenna, enter a negative value for the fore/aft offset. FIGURE 1. Example of the Fore/Aft Measurement DGPS Antenna Center of Boom/ Implement Fore/Aft Measurement Left or Right Offset 4 The left/right offset is the distance from the GPS antenna to the center line of the boom or implement. The left/right offset must be measured parallel to the boom or implement width. See Figure 2 below. To set the left/right value: 1. Touch the current left/right value displayed on the Boom Setup screen. 2. Use the keypad to enter the measured left/right value in inches (U.S.) or centimeters (Metric). 3. If the center line of the boom or implement is to the left of the GPS antenna, enter a negative value for the left/right offset. Manual No Rev. I 47
58 Chapter 4 FIGURE 2. Example of Left/Right Measurement DGPS Antenna Left/Right Measurement Center of Boom/ Implement 4. Touch the Next button to continue to the Boom Section Setup screen. 5. Use the on-screen keypad, enter the width of each boom or implement section in the corresponding field. Enter a section width value of zero for skipped boom sections. 48 Viper Pro Installation & Operation Manual
59 Initial Set Up and Navigation 6. Press Next when all of the section width information has been entered. The boom summary screen displays. If the section widths do not match the overall guidance width, the Viper Pro will display a Boom Setup Warning to alert the operator to a potential issue. Review the section configuration and select: Yes to allow the field computer to automatically align sections end-to-end on the swath midpoint and adjust the overall width to the sum of the section widths, or No to manually set the section locations and keep the overall width entered previously. Refer to the Advanced Section Setup section on page 232 for assistance with manual section location settings. 4 This screen displays an overview of the section configuration at the top of the screen, the current values for the overall boom system width and offsets, and the width and offset from the GPS antenna for each section. 7. For simple boom configurations, check that the system overview reflects the actual physical application equipment or implement and touch OK to save the displayed settings. For non-standard or specialized boom or implement configurations (e.g. boom sections not aligned end-toend, boom sense wires not connected in left to right order, etc.), the field computer will require additional boom configuration information. Refer to the Boom Cal or Section Width Calibration section on page 230 for more information on adjusting section offsets for non-standard configurations, adjusting the boom sense Wired As settings or customize the display characters for the Viper Pro main screen. Manual No Rev. I 49
60 Chapter 4 Profiles Once the initial set up is complete for the machine settings, it is recommended to save a machine profile. The profile stores many of the settings previously set during the initial set up procedure as well as any communication port settings, customized section configurations and guidance feature settings. If the Viper Pro will be used with different machines or application equipment, profiles allow the operator to quickly re-configure the field computer for the specific application and equipment type. Profiles do not store any information contained in the CAN nodes. Saving Profile Information 1. Select Menu, then Setup, Local, Profile, and Save Profile. The Save Profile screen opens. 2. Using the screen keyboard, enter a name for the profile. 3. Press OK. A confirmation screen displays. Before saving a profile, make sure that all settings are correct. 4. Press OK. Viper saves the profile information to the system. Loading a Saved Profile 1. Select Menu, then Setup, Local, Profile, and Load Profile. The Select Profile screen displays. 2. Select a profile from the list. 3. Press OK. A confirmation screen displays. 4. Press OK. Viper restarts with the new profile loaded. 50 Viper Pro Installation & Operation Manual
61 Initial Set Up and Navigation Profile Changes If any of the settings saved within a profile are changed during operation of the field computer, the Viper Pro will prompt the operator to save the current profile settings before the field computer is powered down. To save the current set up in a new profile, type in a new profile name and touch OK. Enable the Use this profile on next Viper startup option to load and use the new profile the next time the field computer is powered on. Powering Down the Viper Pro It is always recommended to shutdown the Viper Pro prior to removing power from the field computer. To properly power down the field computer: 1. Touch the Menu button in the lower, right corner of the display Select the Exit button. The Exit Viper prompt will display on the field computer. Manual No Rev. I 51
62 Chapter 4 3. Select Exit to Menu to view the Program Selection Menu, Shutdown Viper to power down the field computer, or Cancel to resume the Viper Pro program. Refer to the Start Up section on page 23 for details on the Program Selection Menu options. If a Job is in progress when the exit button is selected, the Viper Pro will display a warning alerting the operator. Raven recommends closing any open jobs before exiting the Viper Pro application to avoid losing job information. CAUTION Pressing and holding the Power button to shutdown the Viper Pro may result in a loss of field application data and is not recommended. Holding the power button to shut off the field computer should only be used in situations when the standard power down procedure is not possible. 52 Viper Pro Installation & Operation Manual
63 Initial Set Up and Navigation Navigating the Viper Pro Interface The following sections provide an overview to navigation of the Viper Pro user interface and may be used to familiarize operators to various information displays on the Viper Pro touchscreen and for help navigating through settings screens and menus. Detailed information about the individual settings may be found in Chapter 8, Advanced Settings and Features. Main and Job Screen Displays The following information can be found on the Viper Pro screen: or Active Profile or Product Selection 2. Vehicle Heading and Speed 3. Dual Pressure Displays 4. Map Area 5. Tabs 6. Map Tools 7. Display Data 8. Wireless Communication Status 9. Product Rates Area 13. Product Control Status Display 10. Boom Status Display 14. AutoBoom System Status 11. GPS Status Display 15. Menu 12. SmarTrax Status Indicator (if present) Active Profile and Product Selection The active profile is displayed above the map area on the Main tab. Before starting a job, be sure that the correct profile is selected. During an active job, the map area displays coverage or as-applied information based upon the product node or control channel selected in this area. The Viper Pro may also display an on-screen light bar at the top of the screen during an active job. Refer to the Light Bar Guidance section on page 168 to enable the on-screen light bar feature. Manual No Rev. I 53
64 Chapter 4 Vehicle Heading and Speed The Viper Pro displays the current GPS course over ground, in compass degrees, and the reported speed from a ground speed sensor or GPS receiver. A heading of 000 indicates magnetic north. The Viper Pro speed display indicates both the detected vehicle speed as well as the source and use of the displayed speed. If CAN is displayed in the speed area, the Viper Pro is registering speed from the Raven CANbus control system. The Viper Pro is also using the displayed speed value for speed compensated product rate control. If GPS is displayed in the speed area, the Viper Pro is monitoring speed from a GPS receiver (e.g. an Invicta or Phoenix series receiver). GPS will be displayed when the Viper Pro is connected to an optional Raven serial control console. In this instance, the speed displayed on the Viper Pro is for reference only and is not used to adjust product rate. Verify that the speed reading on the serial controller is accurate. Review the Speed Sensor Type and Cal section on page 39 if the speed reported by the Viper Pro does not approximate the actual vehicle speed. Dual Pressure Displays Pressure readings are displayed for operator display only and do not affect product rate control. Pressures monitored via electronic pressure transducers are displayed as P1 (Pressure Transducer 1) and P2 (Pressure Transducer 2) on the Viper Pro. The Viper Pro will display: All dashes if no pressure transducer is detected by the product node. CAL if a pressure transducer is detected but has not been calibrated. Refer to the Pressure Transducer section on page 245 for details on calibrating the pressure displays on the Viper Pro. Pump RPM or Fan Speed The RPM of a pump or fan may be displayed on the main screen. Contact a local Raven dealer for additional assistance with monitoring various system components during field operations. 54 Viper Pro Installation & Operation Manual
65 Initial Set Up and Navigation Map Area and Tab Views The map area displays the current GPS location of the vehicle. This area may be used both in the field during product application and when driving between fields to help identify target application areas for the operator. The tabs displayed along the right side of the screen can be used to access different features of the application currently in progress or display specific application or field feature information. Refer to the Tabs section on page 88 for detailed information on the tab displays and additional features available from each tab view. Some tab views require additional features or system components to enable operator access. Refer to Chapter 5, Using the Viper Pro System, for details on starting jobs and enabling features during the job set up process. For assistance with adding additional features to the Viper Pro, contact a local Raven dealer. Main Tab. The Main tab is only available when the field computer is not providing guidance or logging application or field data in an active job. The Main tab displays the current vehicle location with respect to previously saved field boundaries or on a street map (if available) to help navigate between fields. Refer to the Street Maps section on page 152 for assistance loading street maps on the Viper Pro field computer. The Main tab view also displays the active profile at the top of the screen. Guidance and Coverage Tabs. During an active job, the operator may select the tabs along the right side of the screen to review guidance or application and field information logged during the current job in the map area. Refer to Chapter 5, Using the Viper Pro System, for more details about the information displayed using the tab views. Map Tools Several screen navigation tools are located directly below the Maps area on the Viper Pro main screen. 4 A red box appears around an active screen tool. To use a tool, simply touch the desired tool icon and touch the area of the Map to perform the selected action. Manual No Rev. I 55
66 Chapter 4 The screen tools available in this area will vary slightly depending upon which tab is active on the display. Refer to the Screen Icons section on page 117 for information on additional screen tools available on the Guide tab during active guidance applications. Icon Description When the Vehicle Lock tool is active, the field computer will automatically pan the display to show the current vehicle position as the vehicle indicator moves off of the screen. To activate the vehicle lock, touch the lock icon until a red box is displayed on the icon. The Information tool is available on the Main tab or on the Scout tab during an active job. Use the Information tool to view information on field specific features such as area contained within a boundary, field name, etc. To use the Information tool: 1. Touch the Information icon until a red box displays on the icon. 2. On the Main tab, touch within a field boundary displayed in the map area to view job and field information. From the information window displayed, the operator may delete, view, or resume the previous job or begin a new job using the displayed field boundary. Refer to the Using an Existing Field Boundary section on page 85 for additional information. 3. On the Scout tab, touch within a field boundary (line displayed in black) to display field area. If the field boundary has been used to create an application zone (line displayed in blue), the area information is no longer associated with the boundary. The Prescription (Rx) tool is available on the Rx and Cov tabs if a prescription map has been loaded for the job in progress. The Prescription (Rx) tool may be used to view rate zone or applied coverage information. To use the Prescription (Rx) tool: 1. Touch the Prescription (Rx) icon until a red box displays on the icon. 2. Touch the map area. The field computer displays rate information for the selected area. The Pan icon may be used to manually pan the map area display. To use the pan tool: 1. Touch the Pan icon until a red box displays on the icon. 2. Touch the map area. The selected area will become the center of the map view. Touch near the sides or corners of the map area repeatedly to pan to areas outside of the immediate field area display. The Zoom tools allow the operator to adjust the viewable area of the map display. although map detail may be affected by zooming in or out on the display, the control system is not affected by the level of detail shown in the map area. To use the Zoom tools: 1. Touch the Zoom In or Zoom Out icon until a red box displays on the desired icon. 2. Touch the map area. The field computer will increase or decrease the viewable area. Repeated zooming allows the operator to continue to adjust the map display. The Map Extents tool quickly adjusts the map zoom to display all map features or field information. Use this tool to avoid using the zoom and pan tools to return to a complete field map or to display all field boundary areas currently stored on the Viper Pro regardless of current GPS location. To return to the current GPS position, select the Vehicle Lock icon. 56 Viper Pro Installation & Operation Manual
67 Display Data Display Data is only accessible if the Viper Pro is set as the CAN controller. Initial Set Up and Navigation Touch the Display Data icon to access an overview of the tally register or current active alarm information for each product node or control channel directly from the main screen. The field volume, field area, tank volume, total volume, total area, and area per hour tallies are displayed within the display prompt. Touch the display data prompt to cycle through the available data displays including weather information if the optional hardware is installed. To hide the data prompt, touch the Display Data icon again. The data tallies displayed are also available by touching within the Product Control area and selecting the Tally Registers button at the bottom of the CAN Controller Status screen. The display data prompt is for display purposes only and the tallied information cannot be modified from this view. To modify the data displayed, refer to the Tally Registers section on page 98. See Appendix I, Weather Station, for information on displaying weather data in this area using the optional weather station. Information for any active alarm conditions is also displayed in this area. If an alarm condition is detected, the Display Data icon will change to a red alarm icon. Information for new alarm conditions will be displayed automatically when the field computer detects the issue. To review current alarm information, touch the alarm icon to display information such as the control channel and alarm type currently active. 4 Wireless Communication Status The status of wireless communications is displayed on the Viper Pro main screen in the tool bar below the map. Wireless Communication Status Icon For more information on using the wireless communication features with the Viper Pro, see Appendix J, Wireless Communications and Remote Service. For instructions on installing and setting up the Slingshot Field Hub, refer to the Field Hub Installation Guide provided with the wireless device. Manual No Rev. I 57
68 Chapter 4 Product Rates Area The current target (R T ) and actual (R A ) application rate is displayed for each product node or control channel in the product rates area. or When the field computer is configured for the Manual application type, touch the application area to toggle logging the coverage area on or off during a job. Boom Status Display The Booms area displays the status of each section currently configured on the Viper Pro field computer. or The status indicator or display character for each section displays green if the section is on or active. If a section is toggled off, the status indicator for the corresponding section will display gray. If an optional AccuBoom, automatic boom section control, system is installed with the Viper Pro, sections currently controlled by the AccuBoom feature will display with a blue background. Touch within the Booms area accesses the AccuBoom Control Setup screen. If the required hardware has been installed, the Viper Pro can be used to automatically control boom sections based on the coverage map or other scouting information such as a field boundary. See Chapter 9, Using AccuBoom, for a detailed description of the AccuBoom feature. 58 Viper Pro Installation & Operation Manual
69 Initial Set Up and Navigation GPS Status Display The current status of DGPS reception, as well as the current source for differential corrections is displayed in this area on the main screen. or This indicator is not necessarily the status of the GPS Receiver or the availability of DGPS reception. The DGPS Status Indicator displays a green thumbs-up if all required messages are being received and updated normally. The indicator changes to a red X if GPS information is unavailable or the field computer is not receiving GPS information from the receiver. A yellow caution symbol is displayed if the GPS differential data has not been updated in the last 15 seconds, if the HDOP (Horizontal Dilution of Precision) exceeds 2.0, or when any other system cautionary conditions are met. Touch the GPS Status Indicator to view the GPS Status screen. Touch the DGPS status indicator to display the GPS Status screen. Refer to the GPS Status Screens section on page 144 for details on using the GPS Status screen. When connected to a compatible GPS receiver, the Viper Pro will display the source of GPS corrections currently received. An audible tone will sound anytime the correction source changes. The Viper Pro will display the following on the Main screen: SBAS - This mode displays with any Satellite Based Augmentation System such as WAAS, CDGPS, OmniSTAR VBS, etc. OmXP - This mode is displayed with the OmniSTAR XP service selected for deferential corrections. OmHP - This mode is displayed with the OmniSTAR HP service selected for differential corrections. FLT (Float) - This mode indicates that the receiver is not able to provide a full RTK position lock due to the distance from the base station, visibility of the sky, time of day or interference around the base station location. In the float mode, the receiver is still providing a course RTK correction signal, but accuracy of the receiver may not be at a sub-inch level. RTK - This mode indicates that the receiver has a full RTK position fix and is providing sub-inch corrections. 4 Manual No Rev. I 59
70 Chapter 4 Product Control Status Display The Product Control Status of the Raven serial control console or the Raven CAN system is displayed in this area. or The status indicator displays a red X if communication with the Raven serial control console or CANbus system is not available. A yellow caution symbol is displayed if the Viper Pro detects a problem with the CANbus system such as an alarm condition. The status indicator will display a green thumbs-up during normal operation. Touch the Product Control Status or indicator to view the CAN Controller Status screen and access the Node Setup screens when connected to a Raven CANbus system. See the Controller Status Screen section on page 62 for an overview of the settings and information areas displayed on the CAN Controller Status screen. Refer to Review Chapter 8, Advanced Settings and Features, for more information on the Product Control status and using the CAN Controller Status screens on the Viper Pro field computer. SmarTrax Status Area and Steering Indicator If an optional SmarTrax or SmartSteer system is installed with the Viper Pro, the status of the system will be displayed in this area. If the SmarTrax system is engaged, the steering indicator will display a green steering wheel with the A as shown above. When the SmarTrax system is disengaged, the steering wheel will be grey and no A will appear. Refer to the SmarTrax or SmartSteer Calibration and Operation Manual for additional information. 60 Viper Pro Installation & Operation Manual
71 Initial Set Up and Navigation AutoBoom Status The status of the optional Raven AutoBoom system is displayed in this area. Refer to the CAN AutoBoom Calibration and Operation Manual for complete calibration and operation instructions. The AutoBoom status is only displayed if a Glide Series AutoBoom system has been installed and connected to the Viper Pro field computer via the Raven CANbus system. Menu Various configuration and feature settings for the Viper Pro control system are accessible via the Menu button in the lower, right corner of the Viper Pro display. Access the menu to: Refer to Menu section on page 147 for details on the settings, features and options accessible through the main screen menu button. 4 Exit or Restart the Viper Pro application or shutdown the field computer View field computer software and hardware version information Access the internet (if a wireless access device is connected and properly configured) Setup the following control and feature items: Registration or authorization keys for optional Viper Pro features Map settings such as prescription (Rx) map colors, loading street maps (if available) and adjusting coverage and scout map displays Display Language and Units, time zone settings and machine profiles Communication port settings Product control settings Light bar settings Boom configuration and settings File maintenance processes Begin or resume jobs or machine guidance Manual No Rev. I 61
72 Chapter 4 Controller Status Screen Touch the Product Control Status indicator at the bottom of the main screen to view the Controller Status screen. or The Controller Status screen displays information from the product rate controller or a CANbus control system. Controller Status When connected to a separate product rate control console, the Viper Pro Controller Status screen displays boom section and product rate information provided by the rate controller. The following is an example of the Controller Status screen with the Viper Pro configured to interface with a Raven SCS 460 console. 62 Viper Pro Installation & Operation Manual
73 Initial Set Up and Navigation CAN Controller Status When configured to interface with a CAN network, the current control settings for each product node or control channel are displayed on the CAN Controller Status screen. The following information areas display on the CAN Controller Status screen: Boom Cals Area Miscellaneous Settings Area Features Settings Area Product Control Settings Area Pressure Area Tally Registers and Current Alarms Application and Valve Type The Boom Cals Area displays an overview of the current boom section widths and mapped display characters. Review the Initial Set Up section on page 37 for details on configuring the boom or implement. Refer to Section Assignments section on page 130 for more information on assigning products to specific sections. The Miscellaneous Settings Area displays an overview of current selections for the display units, speed sensor and current vehicle speed, etc. Information about the CANbus nodes is also accessible by touching within this area. Refer to the Miscellaneous Settings Area section on page 131 for more information. Use the Node/Channel selection to view the current settings for a specific product node or control channel. When modifying settings, be sure to select the appropriate product node or control channel before changing any settings. The Feature Settings Area displays an overview of the currently programmed alarm settings and features for the selected product node or control channel. Refer to the Feature Settings Area section on page 134 for more information on available features accessible through the feature settings area. The Product Control Settings Area displays the current calibration and application settings for the selected product node or control channel. Refer to the Product Control Settings Area section on page 138 for more information on the settings required for controlling rate of product application. The pressure registered by an optional transducer is displayed in the Pressures Area. Touch within the pressures area to calibrate the pressure transducer. Refer to the Dual Pressure Area section on page 142 for more information. The Application Area displays the selected application type and control valve selection for the selected product node or control channel. Refer to the Application and Control Valve Type(s) section on page 40 for more information on the control valve and application type settings. 4 Manual No Rev. I 63
74 Chapter 4 Touch the Tally Registers button to view or reset application volume and area tallies for each node or channel or the Viper Pro odometer. The tally registers information may also be displayed by selecting the Display Data icon on the main screen. The Current Alarms button is displayed only when an alarm condition is detected by the Viper Pro during an active job. Refer to the Alarms section on page 101 for detailed information on alarm conditions. 64 Viper Pro Installation & Operation Manual
75 CHAPTER 5 5Using the Viper Pro Chapt er System Overview of Job Files and Features The Viper Pro uses jobs and job files to automatically log data in the field during operations using the application management system. During an active job, the Viper Pro collects the following information: Target rate (min and max) for each enabled product Coverage area and area within a field boundary Volume of product applied Prescription map information (if applicable) The job file also collects GPS location information to display the above information in an as-applied or coverage map of the field or areas where coverage or product application has been completed. When application or coverage has been completed for a field, the as-applied map may be transferred to a home or office computer to archive the job data or to create customer application reports. A DGPS receiver is not required to control product rates as long as a wheel or radar speed sensor is connected to the Viper Pro. An as-applied or coverage map will not be created and an application report will not be available when operating without DGPS information being input into the Viper Pro. A DGPS receiver is required to allow the Viper Pro to control product rate based upon GPS speed, log as-applied or coverage map information or to provide swath guidance. Refer to the DGPS Receiver Connection section on page 21 for details on connecting a DGPS receiver to the Viper Pro. Job files allow application and field data for multiple operations or fields to be saved on the field computer at any given time without erasing or modifying existing job information and also provides the ability to transfer data to another Viper Pro field computer to begin operations using data previously created or collected or to complete an operation previously started with a different Viper Pro. To ensure memory resources are available, Raven recommends performing file maintenance periodically to remove unused job files from the memory on the field computer. Refer to Chapter 11, File Maintenance and Editing Reports for more information. Manual No Rev. I 65
76 Chapter 5 Prior to starting a job, be sure that the Viper Pro has been configured for the machine, product control hardware and products to be applied. During an active job, the Viper Pro uses the programmed settings and calibration values to monitor or control product rate(s), calculate area and volume applied and to provide swath guidance in the field. Refer to Chapter 4, Initial Set Up and Navigation, to configure the Viper Pro product control system and verify the required product control settings are correctly entered. Overview of Job Types The Viper Pro is compatible with the following job types for operation as a stand alone system or as a part of a full crop data software package. Standard Jobs The operator can use the Viper Pro to create the job scouting and application information in the field and during application of products or covering field area during various operations. A standard job does not require additional software to set up or begin using guidance, product control or scouting features of the Viper Pro. Prescription maps may be uploaded to the Viper Pro via a Slingshot user account or USB flash drive and loaded for standard jobs for variable rate control. AgX Pre-populated Jobs Jobs may also be pre-populated using AgX standards to create recommendations for product application rates. Prepopulated jobs require a software program installed on a home or office PC with the ability to create AgX compliant product application data package recommendations. These packages must contain a prescription map and field boundary shape file as well as a recommendation file. The SST Summit software is required to utilize the AgX pre-populated job files and recommendations on the Viper Pro. Contact a local Raven dealer for more information or to acquire an activation code for the AgX features on the Viper Pro field computer. Overview of Job Features The following features may be enabled or disabled for any operation with the Viper Pro field computer: Product Application and Product Chaining Swath Guidance AccuBoom Control The following sections offer a brief description of these features used with the Viper Pro field computer. 66 Viper Pro Installation & Operation Manual
77 Using the Viper Pro System Product Application The product application feature allows the Viper Pro to: Control a Raven CANbus system or communicate with a Raven control console Log application data such as coverage and rate information Control product application according to a prescription map for variable rate control or send variable rate information to a Raven console CANbus Rate Control. The Viper Pro field computer is capable of controlling product application directly via a Raven CANbus using Raven product nodes. Each node provides a single control channel for controlling the application of a single product. So, if the Viper Pro is connected to a CANbus with a single product node, the Viper Pro will monitor or control for one product during an active job. Up to ten product nodes may be connected to the Viper Pro to control any combination of liquid, granular, injection or spinner channels as necessary. In this configuration, the Viper Pro is directly controlling the product control valves and other hardware. A multi-product variable rate key must be purchased and authorized in order to provide multiproduct VRA within a job. Contact a local Raven dealer to acquire the activation key and refer to the Registering the Viper Pro section on page 27 for assistance entering the activation code on the Viper Pro field computer. External Rate Controller. The Viper Pro is also capable of interfacing with an external rate control console such as the Raven SCS 460 or 4600 to add guidance and data mapping to an existing rate control system. In this configuration, the Viper Pro may be used to log application information for application maps and reports, provide swath guidance or interface with the optional AccuBoom, automatic section control, feature. The external rate control console must be used as the primary rate control display and all feature and alarm settings must be programmed into this console. While interfacing with an external rate controller, the Viper Pro send prescription rate changes to the external console for variable rate applications. A multi-product variable rate key is required to variable rate all products controlled by a multiproduct rate controller. Contact a local Raven dealer to acquire the activation key and refer to the Registering the Viper Pro section on page 27 for assistance entering the activation code on the Viper Pro field computer. Swath Guidance When the swath guidance feature is enabled, the Viper Pro may provide on-screen guidance paths based upon the programmed machine or equipment width. The swath guidance path displayed on the Viper Pro provides a quick reference to the vehicle location in relation to previous coverage and may be used with an automated steering system such as the Raven SmarTrax or SmartSteer systems to automatically steer the vehicle using the displayed guidance path. 5 The Viper Pro is capable of providing guidance for several crop or field patterns to suit field conditions and application types. Manual No Rev. I 67
78 Chapter 5 AccuBoom Control The AccuBoom control feature allows the Viper Pro to automatically turn the boom sections on or off in reference to a coverage or as-applied map. As the boom enters an area where product has previously been applied, AccuBoom will control boom sections off. When the boom section returns to area not yet covered, the AccuBoom feature will turn the sections back on. AccuBoom turns booms off when the vehicle location goes outside an Rx Map. AccuBoom will also turn boom sections off when entering zero rate zones on an Rx map if Enable Zero Rate Shut-off has been enabled in the AccuBoom setup. See Chapter 9, Using AccuBoom, for more information on using the AccuBoom feature with the Viper Pro field computer. Product Chaining The product chaining feature allows the field computer to link product tanks or bins together in series while applying product to a field. When one tank or bin runs out, Viper automatically switches to another tank or bin and keeps applying product reducing trips to a nurse tank or tender truck to refill products. Be sure the field computer is set up or equipped as follows: The products being chained must have their valve type setup as either Fast Close or PWM Close before enabling product chaining. The Vac/Bin Alarm and Low Tank Alarm must be set up and turned on before beginning product chaining if either of these options is selected as an Auto Advance method. The tank volume should be set up before starting a job. If advance on low tank alarm is selected and the tank volume is zero, bin chaining will immediately advance product control to the next tank. If Advance on Bin Level Sensor Alarm is to be used, all products in the chain must be equipped with a bin level sensor. Refer to the Starting a New AgX Job section on page 69 or Starting a Standard Job section on page 77 for information on enabling the product chaining feature when setting up a job. See Chapter 7, Product Chaining, for details on using the product chaining feature during a job. 68 Viper Pro Installation & Operation Manual
79 Starting a New AgX Job Using the Viper Pro System Make sure all nodes connected to the CANbus are recognized and programmed correctly. Refer to Chapter 4, Initial Set Up and Navigation if nodes do not appear to be recognized by the field computer. To begin a job using AgX recommendations and pre-populated job and product information: 1. Select Menu, then Start Job. 2. Select New AgX Job. If AgX recommendations have not been transferred to the field computer, or if the AgX activation code has not been entered and validated, the Viper Pro will display a prompt. Contact a local Raven dealer to acquire an AgX activation code or refer to AgX File Maintenance section on page 200 for assistance transferring recommendations from a USB flash drive to the Viper Pro. 5 Manual No Rev. I 69
80 Chapter 5 3. The Select Field screen will be displayed. Select the Grower, Farm and Field to use for the job. Select the Order by Nearest option at the top of the screen to display pre-populated jobs closest to the current vehicle location at the top of each list. To view a complete list of recommendations stored on the Viper Pro, select the Show All option. A list of recommendations currently stored on the field computer will be displayed. 4. Once a field has been selected, a field boundary for the selected field will be displayed in the map preview display. Use the zoom and vehicle lock icons below the preview to adjust the map display if necessary. 70 Viper Pro Installation & Operation Manual
81 5. When the correct recommendation is selected, touch the Next button to display the Assign Recommendation to Channel screen. Using the Viper Pro System This screen displays the available control channels and any recommendations available for the selected field. If the Viper is controlling more than one product via a CANbus, the Chain Profile selection will be displayed at the top of the screen. For instructions on completing the job set up process, continue to the Selecting Control Channels section on page 74. Proceed to the Assign or Create a Product Chain Profile section on page 72 for instructions on enabling the product chaining feature with the AgX recommendations. 5 Manual No Rev. I 71
82 Chapter 5 Assign or Create a Product Chain Profile Chain profiles allow the operator to set up and reuse product bin or tank chaining settings for multiple applications. The chain profile stores the channels used in the product chain, the order in which to activate those channels and the method to advance to the next channel in the product chain. Product chain profiles should be set up before assigning recommendations to any individual product channels during the set up process. Chain profiles are currently only used with AgX jobs. 1. To set up or create a tank or bin chain profile, touch the drop down box at the right side of the screen. A list of previously created chain profiles will be displayed. 2. To assign the chain profile, touch the profile name from the list and touch OK. Touch the Cancel button to close the profile list without assigning a chain profile to the current job setup. 3. To create a new chain profile, select the Add Entry button below the profile list. To modify an existing chain profile, select the desired profile name and touch the Edit Entry button. The existing profile settings will be displayed and may be changed as necessary. The profile name will not be updated automatically while editing an existing chain profile. To remove chain profiles from the list, select the profile name and touch the Delete Entry button. 72 Viper Pro Installation & Operation Manual
83 Using the Viper Pro System 4. Touch the product channels in the order which the tanks or bins should be activated when the previous channel is empty. Touch the Reset button to clear any channel selections and restart the selection process. 5. Select the Enable Auto Advance option to allow the Viper Pro to automatically advance to the next product in the chain. If the auto advance feature is disabled, the Viper Pro will display a prompt to allow the operator to manually advance to the next tank or bin. 6. Select the advance setting which will trigger the Viper Pro to warn the operator or automatically advance to the next channel. Select only one advance setting to avoid setup errors. If Advance or Warn on Bin Level Sensor Alarm is selected, all products in the chain must have a bin level sensor enabled. 7. When creating an new chain profile, the Viper Pro will automatically create a profile name based upon the selected channels and settings. To modify the chain profile name, or enter a custom profile name, touch the Change button at the bottom of the Create Chain Profile screen and use the on-screen keyboard to rename the profile. 8. When all settings for the chain profile are set, touch the OK button displayed in the lower, right corner of the screen to accept the profile settings and return to the Assign Recommendations to Channel screen. If a product chain profile has been selected, the chained product channels will be highlighted on the Assign Recommendations to Channel screen. 5 Select a recommendation for the chain as described below to complete the chain setup process. Manual No Rev. I 73
84 Chapter 5 Selecting Control Channels Selecting Control Channels The channel indicators display the currently selected channel and which channels are enabled or disabled for the job. The channel indicators will display as follows: Green - Currently selected channel. Touching any channel indicator once selects the channel and enables the channel for the job. Touch the green channel indicator again to disable the selected channel for the job. Dark - Channel is enabled. Light - Channel is disabled. 1. Touch the channel to which a recommendation will be applied. Assigning Recommendations While recommendations are not required, product control channels selected on this screen should have a recommendation assigned before the job is started. A single recommendation may be assigned to multiple channels if more than one channel will apply the same product. A target rate may be entered for channels used to control pump, fan, or spinner speeds as necessary after the job is started. Do not select control channels for these functions during the job setup process. 2. Touch the recommendation for the product to be applied using the selected control channel. A red box will display around the selected recommendation and the preview information will be displayed. 3. Select other channels and assign recommendations as the job requires. A recommendation assigned to a different product channel will display a green check mark to the right of the recommendation name. The red box and preview information will only display if the recommendation is assigned to the selected channel. 4. Confirm the section assignments, default rate and conversion factor settings are correct for each product channel before touching the Next button to continue the job set up. Refer to the following sections for details on these settings. Recommendations may be assigned to any product during the job setup. During the job, Viper Pro will display any skipped control channels and the operator may control application of a product using these channels if necessary. Skipped channels will not have a product name associated with the control channel and the application report will need to be adjusted for these skipped products. It is recommended to assign recommendations to any control channels to be used during an active job in sequential order to avoid skipped channels whenever possible. 74 Viper Pro Installation & Operation Manual
85 Using the Viper Pro System Booms Sections assigned to the selected channel can be changed by touching the Booms button at the bottom of the screen. Confirm the boom or section selections are correctly set up for the equipment being used. The boom or section selections are also accessible before setting up a job through the Product Control area on the Viper Pro Main screen. Refer to the Section Assignments section on page 130 for more information. Default Rate Touch the Default Rate button to enter a standard rate of application for the channel when no prescription information is available. The default rate only affects areas where prescription rate information has not been entered. Zero rate zones will not be affected by the default rate setting. Conversion Factor Rate Conversions may be used to calibrate a prescription map recommendation for the application or a different product. For Example: Enter a value of 2 to double the prescription rates on the selected prescription map or a value of 0.8 to apply 80% of the prescribed rate. The Rate Conversions may also be used to convert a prescription map from liters or ounces to gallons, or gallons to ounces or liters. Press the Common Factors button to view some common rate conversion values. The Rate Conversion value must be greater than zero. In most applications, the conversion factor will be left at the default setting of Manual No Rev. I 75
86 Chapter 5 Machine Control Settings 1. Touch the Next button on the Assign Recommendations to Channel screen to proceed with the job set up process and display the Machine Control Settings screen. 2. The Viper Pro will automatically enter the current date and time as a default job name. To simplify working with job files, or if job files will be accessed at a later date to finish product application, it is recommended to rename the job. Use the on-screen keyboard to enter a job name. 3. Select the guidance pattern best suited to the field area and application. Refer to the Swath Guidance Patterns section on page 110 for details on the available patterns and using guidance during a job. 4. Select one of the following AccuBoom mapping modes for the job: Standard AccuBoom - This method requires no action or additional setup by the operator. The operator simply begins to apply product to the field and the Viper Pro monitors the coverage map and will turn sections off if the boom enters into a previously applied area. Create AccuBoom No-Spray Map - This method allows the operator to define spray/no-spray zones within the field. This method is typically used if no previous map has been created and the operator wants to define the field boundaries and other boundaries such as waterways, well heads, etc. Load AccuBoom No-Spray Map - This method allows the operator to load a previously created zone map. Select the desired map from the list of available AccuBoom maps currently stored on the Viper Pro. Map From Field Boundary - This method allows the Viper Pro to generate a no-spray boundary map from the current field boundary. See Chapter 9, Using AccuBoom, for details on setting up the AccuBoom feature. 5. Touch OK to start the job, Prev to return to previous job settings screens or Cancel to return to the main screen without beginning the configured job. If the job is cancelled, all job settings and selections will need to be reselected if the job is restarted. If the field computer is enabled to receive web notifications via the Slingshot server, a prompt or dialogue may be displayed after the Start Viper button is selected and the Main screen is displayed. Refer to the Wireless File Transfer section on page 193 for more information. 76 Viper Pro Installation & Operation Manual
87 Using the Viper Pro System Starting a Standard Job To begin a standard job and use the Viper Pro to enter all product and job information: 1. Select Menu, then Start Job. 2. Select New Job. 3. The New Job screen displays. 5 A Program D or later boom/speed node is required to use AccuBoom control. If the AccuBoom control feature option shows No Node beside it, a boom/speed node with program D or later is not present on the CANbus. 4. The Viper Pro will automatically enter the current date and time as a default job name. To simplify working with job files, or if job files will be accessed at a later date to finish product application, it is recommended to rename the job. Use the on-screen keyboard to enter a job name. 5. Select the desired job feature options from the list. If no additional features will be used with the job, touch the OK button to open the selected job file. To setup additional features, select the features to be used and touch the Next button. Manual No Rev. I 77
88 Chapter 5 6. If Swath Guidance was selected, select the guidance pattern best suited to the field area and application. Refer to the Swath Guidance Patterns section on page 110 for details on the available patterns and using guidance during a job. 7. Press Next. If AccuBoom Control was selected on the New Job screen, select one of the following AccuBoom mapping modes for the job: Standard AccuBoom - This method requires no action or additional setup by the operator. The operator simply begins to apply product to the field and the Viper Pro monitors the coverage map and will turn sections off if the boom enters into a previously applied area. Create AccuBoom No-Spray Map - This method allows the operator to define spray/no-spray zones within the field. This method is typically used if no previous map has been created and the operator wants to define the field boundaries and other boundaries such as waterways, well heads, etc. Load AccuBoom No-Spray Map - This method allows the operator to load a previously created spray zone map. Select the desired map from the list of available AccuBoom maps currently stored on the Viper Pro. Create Map From Field Boundary - This method allows the operator to select an existing field boundary and generate a no-spray boundary map from the field boundary map. The operator is given a list of all scout files available and allowed to select the desired map. The boundary must be one previously created by the Viper. See Chapter 9, Using AccuBoom, for details on setting up the AccuBoom feature. 78 Viper Pro Installation & Operation Manual
89 8. Press Next. If Product Application was selected, the Product Selection screen displays. Using the Viper Pro System CAN nodes are controlled in a sequential manner and each single product node provides one product control channel. The operator may only enable the number of control channels currently available on the machine when setting up a new job. It is recommended to select the maximum number of product control channels available on the machine each time a new job is started to allow the most flexibility during product application. For Example: If product will be applied from a single tank, but the tank contains a mixture of three products, the operator must enable one control channel to control rate for the mixture. To only apply products associated with control nodes 4 and 5, the operator must select 5 on the Product Selection screen during job setup. If only product nodes 1 and 2 in a 5 product CANbus system will be used during a job, it is still recommended to select 5 products to allow the operator to enable or disable remaining product nodes during the job as necessary without beginning a new job. This also allows the job to be re-opened at a later date to apply additional products using other product nodes. 9. Enter the number of products which will be applied during the job application. 10. Enter the number of product chains to be used during the field operation. 5 Manual No Rev. I 79
90 Chapter 5 Enabling Product Chaining 1. To enable the product channel or bin chaining feature, enter a non-zero value for the number of chains to be used. Product chaining will be disabled if this setting is left at zero. Two or more product channels must be enabled for application in order to enable the product chaining feature. If multiple chains will be enabled, a minimum of two product control channels must be assigned to each chain. 2. Touch Next. The Product Chain 1 Setup screen displays. Select which products to chain together and enter the sequence in which the bins will be used. 3. Repeat the chain setup process for any additional product chains as necessary. 4. Touch Next. Select the Enable Auto Advance option to allow the Viper Pro to automatically advance to the next product in the chain. If the auto advance feature is disabled, the Viper Pro will display a prompt to alert the operator to manually advance to the next tank or bin. 5. Select the advance setting which will trigger the Viper Pro to warn the operator or automatically advance to the next channel. Select only one advance setting to avoid setup errors. If Advance or Warn on Bin Level Sensor Alarm is selected, all products in the chain must have a bin level sensor enabled. 80 Viper Pro Installation & Operation Manual
91 Using the Viper Pro System 6. Press Next. The final Product Chain Setup screen displays. Set the product name and options for chained tanks or bins before any non-chained products. Refer to the Product Setup section on page 81 for details on setting product information for products not controlled in a product chain. Product Setup 1. Press Next. The Product #1 Setup screen displays. If a product chain is set up for the new job, the product setup screen for the next available nonchained product will be displayed. 2. Using the screen keyboard, enter a product name in the Product Name field. 3. Touch the Booms button. Select the desired boom sections which will be used to apply the product and touch OK. 4. To apply a prescription map to the job, enable the VRC option. 5 Manual No Rev. I 81
92 Chapter 5 5. Press Browse to display a list of folders or prescription maps stored in the Viper Pro file structure. If an AgX recommendation is available on the Viper Pro, the AgX prescription map files can be loaded into a standard job by accessing the AgXRec folder on the above screen. Prescription map files within the AgXRec folder will have several data fields associated with the file. Be certain to select the appropriate prescription rates field to ensure that product rates are applied as expected. Contact the prescription map creator for help if necessary to assist with the rate field selection if necessary. 6. Select the appropriate prescription map from the list and touch OK. 7. Select the appropriate rate information field for rate conversion and touch Next. Depending upon how the selected map was created, there could be more than one rate field in the prescription map file. Be sure to select the appropriate rate field for the product to ensure correct application for each product. 8. Repeat step 2 through step 7 as necessary to set up additional products. 9. If prescription maps have been assigned to products, proceed to the Prescription Rate Conversions and Default Rates section below for details on using these values with product application using a prescription map. If all products enabled will be applied using a straight or single rate, touch OK to complete the job set up and begin product application. 82 Viper Pro Installation & Operation Manual
93 Prescription Rate Conversions and Default Rates Using the Viper Pro System 1. When product setup is complete for each enabled product, the Rate Conversion screen will be displayed if any prescription maps have been assigned to products. Rate Conversions may be used to calibrate prescription maps for the application. Enter a value of 2 to double the prescription rates on the selected prescription map or a value of 0.8 to apply 80% of the prescribed rate. The Rate Conversions may also be used to convert a prescription map from liters or ounces to gallons, or gallons to ounces or liters. Press the Common Factors button to view some common rate conversion values. The Rate Conversion value must be greater than zero. In most applications, the conversion factor will be left at the default setting of Enter a conversion factor for each product that will be applied according to a prescription map and touch Next. Viper displays the Rx Map Default Value screen. 3. Enter a standard rate of application for the channel when no prescription information is available. The default rate only affects areas where prescription rate information has not been entered. Zero rate zones will not be affected by the default rate setting. 4. When the default rates values are set for each product, touch OK to complete the job set up process. If the AccuBoom feature is enabled for the job, select whether to start the job now or later. 5 Manual No Rev. I 83
94 Chapter 5 Existing Jobs Jobs previously created on the Viper Pro may be reopened to complete report information or to resume a field operation. The following options are available when opening an existing job file: View the existing job Add to the existing job Viewing an Existing Job When viewing an existing job, application information may not be added. Use this feature to view job information without editing or modifying any application data. 1. Press Menu, then Start Job, From File and View Only. The Select Existing Job File screen opens. 2. Select a job from the list and touch OK. Viper opens the job. 3. Press Menu, Close Job to close the job. If the field computer is enabled to receive web notifications via the Slingshot server, a prompt or dialogue may be displayed after the Close Job button is selected. Refer to the Wireless File Transfer section on page 193 for more information. Adding to an Existing Job Previously closed jobs may be reopened and the application or coverage map may be modified by adding to the application. This feature is useful if a job has been closed because of a change in weather conditions, lack of materials, etc. When re-opening an existing job, Viper will automatically pause the application. To add to the job, un-pause the job before starting product application to allow the Viper to modify the job information. The original data is used when adding to the job file. Make sure that all files created in or used by the existing job are still available on the Viper Pro field computer and verify that the original machine configuration is the same as when the job was initially started. These parameters include number of booms, boom widths, boom offsets, etc. The original swath pattern will be used to provide guidance when the existing job is restarted. Due to shifts in satellite geometry between active job sessions, the operator should perform a swath recalibration to update the guidance information and swath position for the actual machine location. 1. Select Menu, then Start Job, From File, and Add to Job. The Select Existing Job File screen displays. 2. Select the existing job to open from the list and touch OK. Viper loads the job information. 3. Press Menu, and Cont. Job to add to the job. If the field computer is enabled to receive web notifications via the Slingshot server, a prompt or dialogue may be displayed after the Cont Job button is selected. Refer to the Wireless File Transfer section on page 193 for more information. 84 Viper Pro Installation & Operation Manual
95 Using the Viper Pro System Using an Existing Field Boundary 1. On the Main tab, select the Information icon displayed below the Map area and touch within the field boundary displayed on the screen. 2. A preview of the selected job and field boundary area is displayed. 3. Select the desired action to perform using the displayed field boundary. a. Touch Delete This Job to delete the job shown in the preview area. The as-applied or coverage information associated with the selected boundary will be deleted. The field computer will prompt the operator to save or discard the associated field boundary. b. Touch View This Job to view the coverage or as-applied data logged during the previous job associated with the selected field boundary. c. Touch Open This Job to open the selected job and resume product application using the previous coverage information. d. Touch the Start New Job button to begin a new job using the displayed in the preview. The Viper Pro will begin the job set up process for a new job. Refer to the Starting a New AgX Job section on page 69 for information on completing the job set up process. When the new job is ready to begin, Viper will prompt the operator to select whether the previous job coverage information should be saved or deleted. e. Touch Cancel to exit the job preview screen and return to the main screen. 5 Manual No Rev. I 85
96 Chapter 5 Pausing and Resuming Jobs While a job is in progress, the Viper Pro is continuously logging GPS location and other equipment status information. This may not be desired at all times during an operation such as refilling tanks or bins or if the machine will not be moving for a brief period. To help reduce the file size of completed jobs and to help minimize the time required to perform file maintenance, jobs may be paused to keep the Viper Pro from logging data not necessary for the job report. Pause a Job To pause an active job, touch Menu, then select Pause Job. The field computer will stop logging information for the job report and Job Paused will begin flashing at the top of the Viper Pro display. The Viper Pro will continue to display the current vehicle position, but GPS location data will not be logged. If the field computer is enabled to receive web notifications via the Slingshot server, a prompt or dialogue may be displayed after the Pause Job button is selected. Refer to the Wireless File Transfer section on page 193 for more information. Resume a Paused Job To resume logging data for the job report, touch Menu, then select Cont Job. The field computer will resume logging of GPS and application data for the job report. If the field computer is enabled to receive web notifications via the Slingshot server, a prompt or dialogue may be displayed after the Cont Job button is selected. Refer to the Wireless File Transfer section on page 193 for more information. 86 Viper Pro Installation & Operation Manual
97 Using the Viper Pro System Application Rates Area Use the Application Rates area to quickly check the status of each configured product node or control channel during product application. or The Application Rates heading will be hidden if multiple product nodes or control channels are enabled to allow all information to be displayed on the main screen. The application rates area displays the target (R T ) and actual (R A ) product application rates for each node or channel and the selected control mode for each product. The following control mode indicators are displayed in the application rates area. Letter Description O M A The product is off. The product is being applied in the manual mode. The product is being applied in the automatic mode. The application area also provides quick and convenient access to make adjustments to the product application rates and control mode for each product in the display. Touch within the application rates area to view the Application Control prompt. Node or Channel Number Rate Bump Buttons 5 Control Mode. Touch the Off, Man (manual), or Auto (automatic) to select the control mode for the available product nodes or control channels. Manual No Rev. I 87
98 Chapter 5 Target Rates and Rate Bump. To change the target rate, product density or spreader constant for a product, touch the product node or control channel number from the Application Control prompt. Touch the desired value to modify and use the on-screen keypad to enter a new value. Touch the OK button to save the new value and return to the Application Control prompt. If a non-zero rate bump (+/-) value has been programmed, touch the rate bump buttons to increase or decrease the target rate by the rate bump value. Use the rate bump buttons in manual mode to manually open or close the control valve for the corresponding product or channel. Refer to the Product Control Settings Area section on page 138 for more information about the rate bump feature. Default Rate. If the Viper Pro will reference a prescription (Rx) map for product application, touch the Default Rate button to display the Rx Map Default Value screen. Touch the default value field for the desired product and use the on-screen keypad to enter a default value. Touch OK to save the new value and return to the Application Control prompt. The default value only applies to zones or areas with no prescription information and does not affect areas where rate information has been entered. If the prescription map contains zero rate zones, the field computer will continue to reference the prescription map for rate information in that area. Tabs The tabs displayed along the right side of the screen allow the vehicle operator to select the information displayed in the map area. The tabs may be used during field operations to toggle coverage, scouting or guidance information at any time and can be used to help the vehicle operator manage the various operations and systems during an application. When a job is not currently in progress on the Viper Pro field computer, the main tab will display all accessible information. The other tabs will be available only when a job is in progress. Some tabs may not be available unless an optional feature or hardware has been purchased and installed. Main Tab The main tab is only available when a job is not in progress on the Viper Pro. This tab displays county street maps (if available) to help the operator locate fields or areas for product application and any saved field boundary features currently stored on the Viper Pro internal memory. 88 Viper Pro Installation & Operation Manual
99 Using the Viper Pro System Guide Tab If the swath guidance feature is enabled during the job setup process, touch the Guide tab during the job to access the swath guidance tools and features or to toggle between the available guidance patterns. Refer to Chapter 6, Viper Pro Guidance, for detailed information on using the guidance features on the Viper Pro field computer. Rx+Cov+Scout Tab Access the Rx+Cov+Scout tab to view scouting, coverage and any prescription map information in the same map view. This view will allow the machine operator to compare the as-applied or coverage map with scouting or prescription map data to ensure that the operation is progressing as expected. The Rx+Cov+Scout tab will display the coverage map over the top of a prescription map as a reference for the current application. 5 Review the Rx, Cov or Scout tab sections below for details on the individual tab displays. Scouting information created using the Scout tab will be displayed on the Rx+Cov+Scout tab. To create or edit scout map features, access the Scout tab. Manual No Rev. I 89
100 Chapter 5 Rx Tab The Rx tab is only accessible if a prescription map is loaded for at least one product during the job setup process. The Rx tab displays the target, or the total, area of the prescription map. Prescription (Rx) Icon Accessing Prescription Map Information Additional information contained within the prescription map is accessible through the Rx tab. The operator may access the following information using the tools available on the Rx tab: Latitude Longitude Product associated with the prescription map Prescription application rates To display the above information: 1. Load a job with a valid prescription map. 2. Touch the Rx tab and select the appropriate product node or control channel above the map display. 3. Select the Prescription icon from the map tools display below the map area. 4. Touch an area or zone on the map. The Viper Pro displays prescription rate information for the selected map area. For more information on prescription maps, see theprescription (Rx) Maps section on page Viper Pro Installation & Operation Manual
101 Using the Viper Pro System Cov Tab The Cov tab displays the area covered by active boom sections which create the coverage map for each product. The coverage map displays covered area in green (default) if the actual application rate matches the target or prescription rate. Any areas where the actual application rate does not meet the expected target range will be highlighted in the colors assigned for the rate high and rate low values. Accessing Coverage Map Information Additional coverage or as-applied information is accessible through the Cov tab. The operator may access the following information using the tools available on the Cov tab: Latitude Longitude Products associated with the coverage map To view information regarding the currently displayed coverage map: 1. Load a job with valid coverage information or begin applying products in a new job. 2. Touch the Cov tab and select the appropriate product node or control channel above the map display. 3. Select the Prescription icon from the map tools located below the map area. 4. Touch a field area or zone on the map. Viper Pro displays product coverage information for the selected area. 5 See the Coverage Maps section on page 155 for more information about using coverage maps. Manual No Rev. I 91
102 Chapter 5 Scout Tab The Scout tab allows the vehicle operator to create a map of field features or locate areas of interest during an active job. The scout map features may be recorded during a field operation or a scout map may be created prior to an operation, stored on the Viper Pro and then reloaded for a new job. GPS drift may cause issues with pre-recorded scout maps. Prior to beginning any applications using a previously recorded scout map, check that the scout map location is accurate enough for the field operation(s) being performed. Contact a local Raven dealer for more information about available GPS correction sources and services which may help avoid issues with GPS drift and scout maps. Field features may include, but are not limited to: Field boundaries Weed or insect infestations Tile lines or waterways Rocks Trees AccuBoom Spray/No-Spray zones Access the Scout tab to record a zone, path or point to mark a field feature during an active job. Refer to the Scout Tab section on page 92 to customize the scout map display on the Viper Pro. Refer to the Marking a Field Feature section on page 93 for details on the available features and zones. 92 Viper Pro Installation & Operation Manual
103 Using the Viper Pro System AccuBoom Tab The AccuBoom tab is not available for Standard AccuBoom applications. The AccuBoom tab displays the current AccuBoom Spray Zone map. See Chapter 9, Using AccuBoom, for more information about using the AccuBoom feature. Marking a Field Feature Recording field features, zones and boundaries for the scout map feature are all similar operations accomplished by accessing the Scout tab during an active job. Each scout map may contain several field features and zones to help the operator or land owner locate areas of interest at a later time or to avoid applying chemicals in waterways or near well heads. Refer to the Scout Tab section on page 92 for details on creating custom features for the scout map. If no scout map features are configured prior to starting a job, the scout map may not be used to map any field features other than a field boundary or AccuBoom zones (spray or no-spray). 5 While several zones may be created within a field, the scout map may only contain one field boundary. When a field boundary is completed, the Viper Pro will calculate the area contained within the completed field boundary. Field features, zones and areas may be mapped using the following types of paths or points: Single Point. Select the single point feature to plot a single location on the scout map. The Viper Pro automatically plots the point at the selected location. The point will be plotted at the vehicle location where the OK button is selected on the Record Field Feature screen. Manual No Rev. I 93
104 Chapter 5 Group of Points. Select this option to allow the operator to quickly plot multiple points of the same type during an active job. For example, select the Group of Points option and a custom entry for Rocks. During the job application, the operator can access the Scout tab and touch the Rocks Point button displayed in the map area to plot a point at the current vehicle location. The Viper Pro scout map may then be used to help re-locate the rocks at a later date for removal. Line. The line option may be used to plot a path through a field such as drainage tile or a wash out. Zone. A zone creates a closed path or shape on the scout map. Specific zones may be used by the optional AccuBoom system to automatically control boom sections based upon a completed AccuBoom spray or nospray zone map and field boundary. See Chapter 9, Using AccuBoom, for more information about using the AccuBoom feature with the Viper Pro field computer. How to Mark a Field Boundary Other zones, lines or points may be recorded using a similar process as the one explained below. Within an active job: 1. Select the Scout tab. 2. Touch the Record button, then Zone. 3. Select Field Boundary from the available features. 4. Select the preferred method for recording or plotting points along the boundary path. Manual Point Entry. The operator enters feature or boundary points manually. The Viper Pro will automatically connect each point with a straight line to create a field or zone boundary. 94 Viper Pro Installation & Operation Manual
105 Using the Viper Pro System Auto Point Entry. The Viper Pro automatically records points along the driven path to create the boundary in real-time. The field computer will also automatically close the field boundary when the vehicle comes within one boom or implement width of the starting point. The operator may also close the boundary manually if desired. Before closing a boundary manually, check the current vehicle position in relation to the point where recording of the boundary was started. The Viper Pro will create a straight line from the boundary starting point to the current vehicle location. The field area within the marked boundary will be included in the zone while area outside of this boundary will not be included. Manual Point Entry: Rubber Banded Zone. This method allows the operator to set boundary points as the machine drives along the boundary. When the operator closes the boundary, the Viper Pro will automatically connect and smooth the boundary line when completing the boundary path. 5. Enter the offset in feet [meters] from the center of the swath, or guidance, width. Entering a value 1-1/2 to 2-1/2 times the swath width will record the field boundary so that the headlands passes of the field area may be completed last. 6. Select the direction of the offset: a. Selecting the Left offset places the reference point for the boundary to the left of the swath center point by the entered distance. b. Selecting the Right offset places the reference point to the right of the swath center point by the entered distance. To record the field feature boundary at the center of the swath width, enter a value of zero and select either the left or right option. 7. Touch OK. The Viper Pro will begin plotting points or recording manually input points for the boundary based upon the selected Point Entry mode. 5 Refer to Chapter 9, Using AccuBoom, for detailed AccuBoom setup and operation and for detailed information on creating AccuBoom Spray/No-Spray zones. 8. Drive the perimeter of the field while keeping the selected reference point at or near the field boundary. Manual No Rev. I 95
106 Chapter 5 9. To close the field boundary, select one of the following options: Continue driving the field boundary until the Viper Pro automatically closes the boundary. Viper Pro will automatically close the boundary if the vehicle returns to a position within one boom or implement width of the boundary start point. Touch the Finish button in the map area and select the Field Zone Auto button to manually close the field boundary. Viper automatically connects the boundary line from the current position to the boundary starting point. Importing a Field Boundary If a boundary has been recorded previously and is in the shapefile format (.shp), the boundary may be imported into the current job. Shapefiles must contain only one polygon. For help using the File Maintenance feature, see Chapter 11, File Maintenance and Editing Reports. How to Import a Field Boundary 1. Select the Scout tab. 2. Touch Record, then Zone. The Record Field Feature screen displays. 96 Viper Pro Installation & Operation Manual
107 Using the Viper Pro System 3. Select Field Boundary and then touch the Import Field button. The Select Field Shape File screen displays. 4. Select a file from the list and touch OK. The Viper Pro will import a compatible shapefile into the job in progress. 5 Manual No Rev. I 97
108 Chapter 5 Tally Registers The tally registers feature of the Viper Pro may be used to track area and volume totals over the course of a field application or over the course of an application season. To view or reset current tally totals from the Viper Pro main screen: 1. Touch the Product Control area at the bottom of the main screen. 2. Touch the Tally Registers button at the bottom of the CAN Controller Status screen. The Tally Registers screen displays the following for each product node or control channel: Total Volume (Ttl Vol) Field Volume (Fld Vol) Tank Volume (Tnk Vol) Total Area (Ttl Area) Field Area (Fld Area) 98 Viper Pro Installation & Operation Manual
109 Using the Viper Pro System This screen also displays the overall distance traveled by the vehicle as calculated by the Viper Pro using the speed sensor and programmed speed cal. Touch the Next button on the Tally Registers screen to view the Odometer screen. Continue touching the Next button to view the Tally Registers for each product control node in the Viper Pro CANbus system. Resetting the Tally Registers Selecting the Reset button for any group of totals on the Tally Registers screen will reset the selected tally for all nodes at the same time. For example, touching the reset button above the field volume tally with three product nodes in the system, the field volume for all three nodes will be reset to zero. Touch the tank volume reset button to reset the tank or bin volumes to the preset volume value. Review the Feature Settings Area section on page 134 or the following Setting or Resetting Distance and Individual Nodes section for information on setting the tank volume. 5 Manual No Rev. I 99
110 Chapter 5 Setting or Resetting Distance and Individual Nodes To reset an individual node, or the Viper Pro odometer from the main screen: 1. Touch the Product Control area at the bottom of the main screen. 2. Touch the Tally Registers button at the bottom of the CAN Controller Status screen. 3. Touch the Next button on the Tally Registers screen to display the Viper Pro Odometer screen. 4. Using the on-screen keyboard, enter the desired distance values in the appropriate fields. Touch the Set button to save the entered values. To reset the Odometer, touch the Reset button. The Viper Pro odometer is reset to zero. 5. Press Next. The Node 1 screen displays. 6. To set tally data for any of the displayed totals: a. Touch the desired field to modify. b. Enter the desired value and touch the Set button next to the entered value. 7. To reset the data in the fields, touch the Reset button to the right of the value to reset. 8. Repeat step 6 or step 7 for each node. 9. Press OK. Viper Pro saves the changes. Field volume, field area, and tank volume can be reset while in a job. Total volume and total area can only be reset while a job is not in progress. 100 Viper Pro Installation & Operation Manual
111 Using the Viper Pro System Alarms If the Viper Pro is configured as the CANbus controller, the field computer will display a specific warning prompt for any configured alarm conditions encountered. Any new warning conditions encountered by the field computer will be displayed automatically when the condition is detected and will contain information to assist the operator with addressing the alarm condition. If Touch the Display Data icon to access an overview of the tally register or current active alarm information for each product node or control channel directly from the main screen. In addition to the warning prompt, the Product Control area on the main screen will display a yellow warning indicator instead of the green thumbs up symbol and a Current Alarms button will be displayed at the bottom of the CAN Controller Status screen if an alarm condition is active. 5 Off rate and low limit alarms will automatically clear once the condition has corrected itself. All other alarms will need to be cleared by touching the OK button on the warning prompt. Manual No Rev. I 101
112 Chapter 5 Addressing Alarm Conditions To view any current alarms detected on the CANbus system from the Viper Pro main screen: 1. Touch the Product Control area at the bottom of the screen. 2. Select the Current Alarms button at the bottom of the CAN Controller Status screen. The Current CAN Node Alarms screen displays: 3. To acknowledge the warning, but keep the warning information accessible, touch the OK button. To clear the warning condition from the Viper Pro, touch the Clear Alarms button. Touching the Clear Alarms button will clear the current alarm prompts from the Viper Pro display. However, the alarm condition may still be present in the application system and the condition may need to be corrected. The following table discusses the alarms and the conditions that will set off the alarm. Alarm Off Rate Low Limit Low Tank Flow/Shaft Vac/Bin Condition This alarm activates when the actual application rate differs from the specified percentage rate for more than five seconds, This alarm activates only when the system is in Auto mode. The alarm automatically clears when the target rate and actual rate are within the specified range or when the product mode is switched to either Manual or Off. This alarm activates when the volume per minute has dropped below the specified limit. This alarm activates only when the system is in Auto Mode. The alarm automatically clears when the volume per minute rises above the specified limit or when the product mode is switched to either Manual or Off. This alarm activates when the tank volume has dropped below the specified limit. The alarm may be cleared by either entering a value that is above the low tank value or by entering a zero in the Low Tank field. For an injection application, the Flow alarm is active. This alarm activates to indicate a loss of product flow. For a granular application, the Shaft alarm is active. This alarm activates when the shaft sensor in a granular application does not detect shaft rotation. Troubleshoot the system to determine the cause of the alarm and clear it. For an injection application, the Vac alarm is active. This alarm activates when the vacuum sensor detects a vacuum in the tank. Troubleshoot the system to determine the cause of the alarm and clear it. For a granular application, the Bin alarm is active. This alarm activates when the bin level sensor detects that the granular level in the bin drops below the sensor. 102 Viper Pro Installation & Operation Manual
113 Using the Viper Pro System Alarm Dual Flow Zero Speed Condition This alarm activates for an injection application system when the flow switch monitor and the actual flow readings are out of the specified tolerance. This alarm also activates when Gran 3 is selected as the application type and the rates sensed by the dual encoders are out of the specified tolerance. This alarm activates when the speed of the vehicle drops below 0.7 MPH [1.1 km/h] and the Zero Speed Shutoff function is enabled. Cycle the master switch to clear the alarm and resume product control. Creating Application Reports When a field operation is completed, the operator may have the Viper Pro create a job report with the coverage map and application or coverage data collected within the open job. The job report may then be transferred to a home or office computer for viewing and archiving or printed as a visual report for a customer. Information such as field, product(s) and weather information contained in the application report may be entered during the job on the Viper Pro or on a home or office PC. The Viper Pro creates reports in both shapefile and bitmap (.bmp) formats. The shapefile report will require a shapefile editing program to enter report information while the bitmap report may be edited using a simple image editing tool such as Microsoft Paint. The job information is also provided in the.jdp (job data package) used with Slingshot web services for creating application reports. Refer to the following sections to enter report information in an job file before creating the job report. Report information must be entered while the job is open or in progress and may be entered at any time while the job is open. If a job is closed prior to entering report information, the job file must be re-opened to edit or complete report information. To re-open a job file and add report information, be sure to select the Add to Job option when opening the job file. An application report consists of: Customer Information Field Information Field Conditions Weather Information Applicator Information Vehicle Information Product Information Report Notes 5 Manual No Rev. I 103
114 Chapter 5 To Enter Report Information 1. With the job file open, touch the Menu button in the lower, right corner of the display and select Report. 2. The Customer Information screen will display. Customer Information 3. Use the Customer Information screen to enter the date of the application and the customer name, address, and any identification information associated with the customer file. The Viper Pro will store customer information entered on the field computer. For future jobs, the operator may select the customer name from the drop down list and Viper Pro will automatically enter the associated customer data. 4. Verify the customer information and touch Next to display the Field Information screen. Field Information 5. Use the Field Information screen to enter field information and the crop type if applicable. The Viper Pro will store field and crop information entered on the field computer. Select a field name or crop type entered during a previous operation and the field computer will automatically enter the information from the previous job. 6. Verify the field and crop information and, if necessary, edit the displayed report information before touching the Next button to display the next Field Information screen. 104 Viper Pro Installation & Operation Manual
115 Field Conditions Using the Viper Pro System 7. Use the second Field Information screen to enter application type, soil condition, and moisture information for an operation. Conditions entered for previous jobs may be selected from the drop down lists if applicable. The Viper Pro will automatically store any field information entered on the field computer. 8. Touch the Next button to display the Weather Information screen. Weather Information 9. Use the Weather Information screen to enter observed weather conditions during an operation. The Viper Pro offers fields for the operator to enter wind speed, wind direction, temperature, and humidity levels. If an optional Watchdog Weather Station is installed, the Viper Pro can log weather data into the job report automatically. See Appendix I, Weather Station, for more information. 10. Touch the Next button to display the Applicator Information screen. 5 Manual No Rev. I 105
116 Chapter 5 Applicator Information 11. Use the Applicator Information screen to enter the operator or custom applicator address and license number. The Viper Pro will store any applicator information entered on the field computer. Select the operator name from the drop down list to automatically enter the applicator information for future jobs. 12. Touch the Next button to display the Vehicle Information screen. Vehicle Information 13. Use the Vehicle Information screen to enter the tip size for a liquid application if applicable. 14. Touch the Next button to display the next report information screen. 106 Viper Pro Installation & Operation Manual
117 Using the Viper Pro System Product Information The Product Information screen(s) will not be available if the Product Application option is not selected during the job setup process. Skip to the Report Notes Information section on page 108 to finish entering report notes. 15. The Product Information screen allows the operator to enter chemical product information such as the manufacturer, EPA number, and targeted pests as applicable. The Viper Pro will store any chemical information entered on the field computer. If the operator selects the product for a future job, the manufacturer and EPA number will be automatically entered on this screen. Product Mix. Select the product mix option at the top of the Product Information screen to provide additional ingredient information on the next report information screen. NH3 Tank Number. For anhydrous ammonia applications, the anhydrous tank number may be entered to display the tank number on the job report. Single Color Coverage Map. If desired, the Viper Pro can create a report showing coverage only. A single color report will not display high and low rate areas on the coverage map (default). 16. Verify the product information has been entered correctly and touch the Next button to continue entering report information. If the product mix option is selected, proceed to the Ingredient Information section below, otherwise, skip to the Report Notes Information section on page 108 to finish entering report information. Ingredient Information The Ingredient Information screen is only displayed if the Product Mix option is selected on the Product Information screen. Skip to the Report Notes Information section on page 108 to finish entering report information if product mix is not selected. 17. Use the Ingredient Information screen(s) to enter the ingredients of a mixed product solution. Enter the manufacturer, EPA number, target pests, and mixture rate for the mixture as necessary. 5 The operator may enter up to five ingredients for a mixed product. Manual No Rev. I 107
118 Chapter After the last ingredient in the chemical mixture is entered, touch the OK button. The following screen will be displayed. 19. Select the View button to review the entered product mixture information. Refer to the Single Color Coverage Map section on page 107 for information on the 1 Color Coverage Map option. 20. Verify that the correct mixture information has been entered and touch the Next button to display the Report Notes Information screen. Report Notes Information 21. Use the Report Notes screen to enter any additional notes for the job report. 22. Use the Prev and Next buttons as necessary to review and modify the job report information before touching OK to accept the displayed information and return to the Viper Pro main screen. 108 Viper Pro Installation & Operation Manual
119 CHAPTER 6 6Viper Pro Guidance Chapt er A DGPS receiver is required to use the Guidance features of the Viper Pro. Contact a local Raven dealer for additional assistance with compatible receiver options. Non-Raven DGPS receivers may also be used with the Viper Pro. To avoid issues with connection and compatibility, contact the receiver manufacturer or a local dealer for additional information and receiver capabilities before purchasing. Guidance Views The Viper Pro provides two viewing options for guidance control, the Down Field View and the Bird s Eye View. The Down Field View shows a three dimensional display of the field much like the view from the vehicle cab.the Bird s Eye View shows the field and the vehicle as viewed from a distance above. Down Field View Bird s Eye View All guidance features can be used in either the Down Field View or the Bird s Eye View. Manual No Rev. I 109
120 Chapter 6 Swath Guidance Patterns If Swath Guidance is enabled during the start job process, the operator must select a swath pattern to use during the job. The following swath patterns are available. Pattern Straight A-B Pivot Last Pass Fixed Contour Description A straight A-B line pattern for parallel guidance. A 360 degree (or circle) pattern. Guidance based on the last nearest pass driven. Allows the operator to set an irregular A-B Line for swath guidance. Setting the Straight (A-B) Line Pattern If Swath Guidance is enabled, the Viper Pro will automatically display the Guide tab when a job is opened. To begin swath guidance with the straight (A-B) line pattern: 1. Touch the Set A button to set the first point on the path at the current vehicle location. 110 Viper Pro Installation & Operation Manual
121 Viper Pro Guidance 2. Drive to the end of the swath and touch the Set B button on the screen. Once the B point is set, Viper will create a straight guidance line displayed in blue. 6 Manual No Rev. I 111
122 Chapter 6 Set A-B Line by Heading An A-B Line can also be created by using the Set B by Heading feature. To set an A-B path using a compass heading: 1. Touch the Set B by Heading icon along the bottom of the Guidance display. The A point is set when the Set B by Heading icon is selected. The Set A-B Line By Heading screen will display. 2. Select one of the following to enter the heading for the A-B Line: a. Touch one of the compass heading arrows to set the heading along a compass heading. b. Touch the Use Current Heading button to use the current vehicle heading shown in the center of the compass display. c. Use the on-screen keypad to enter any heading between 0 and Viper Pro Installation & Operation Manual
123 Viper Pro Guidance Setting the Fixed Contour Pattern The fixed contour pattern allows the operator to set an irregular A-B Line pattern. To begin swath guidance with the fixed contour pattern: 1. Touch the Set A button to begin recording an irregular A-B line path. Viper Pro will begin plotting the vehicle position as the machine moves along the desired path. 2. Drive the desired path to the end of the swath. 3. At the end of the swath, touch the Set B button on the screen. Viper will connect the points plotted along the contour and display the driven path with a blue line. Guidance for subsequent swaths will be based on the original contour and the swath number will be displayed in the upper right corner of the screen. Curvature of the Fixed Contour guidance path should not be too aggressive. Overly aggressive curves may produce undesirable results. Setting the Last Pass Pattern If Swath Guidance is enabled, the Viper Pro will automatically display the Guide tab when a job is opened. Turn Around Lock The last pass pattern provides guidance based upon the nearest covered area so the operator does not need to set points or record a swath path. To begin Last Pass guidance, begin applying product. Once the first swath path is completed, Viper will detect the nearest area previously covered and use the programmed overall width to determine the next guidance path. Last Pass Guidance is based on the nearest covered area so the booms must be on in order to utilize this guidance pattern. Turn Around Lock The Last Pass pattern uses the nearest, previously applied area, or last pass, to determine the guidance for the next swath. If headlands areas are present and the Last Pass mode is active, the Viper Pro may display a guidance line along the headlands area instead of the next swath. 6 Lock Enabled Lock Disabled Manual No Rev. I 113
124 Chapter 6 Touch the icon to toggle the turn around lock feature on to provide guidance back along the last swath and ignore the headlands area. Touch the icon again to toggle the turn around lock feature off to allow guidance along the headlands area. If an optional SmarTrax or SmartSteer system is installed with the Viper Pro, a reverse sense icon may display in the map area during operation. Refer to the SmarTrax or SmartSteer Operation Manual for more information about operating the SmarTrax or SmartSteer system on the Viper Pro field computer. Setting the Pivot Pattern If Swath Guidance is enabled, the Viper Pro will automatically display the Guide tab when a job is opened. To begin swath guidance with the pivot pattern: 1. Start with the machine located at a point on the outside of the center pivot area and touch the Set A button on the screen. 2. Drive along the outside of the pivot pattern area and touch the Set B button on the screen. Viper will create a circular guidance path using the A and B points selected and display guidance paths toward the inside of the circle. Currently, this pattern does not require that a complete pivot pass be driven to create a guidance path, however, best results are usually obtained by driving further along the initial pivot swath before setting the B point. 114 Viper Pro Installation & Operation Manual
125 Viper Pro Guidance Using the Guide Tab Viper Pro will automatically display the Guide tab when a job is opened. The map area displays a Course Direction Indicator in the form of an arrow with the arrow pointing in the direction of travel of the vehicle. The operator may access additional guidance information and features by selecting the displayed areas or onscreen buttons. Light Bar Display Swath Number Off-Swath Direction Off-Swath Distance Save A-B CDI Indicator Recal A-B Reset A-B Alternate Swath Pattern External Light Bar Dim Guide Menu Icon Zoom External Light Bar Bright Alternate View The following features display on the Guide tab: Light bar Display Guide Menu Icon Course Direction Indicator Off-Swath Distance Bright Button Save A-B Off-Swath Direction Dim Button Recal A-B Swath Number Alternate View Button Reset A-B Alternate Guidance Pattern Button Zoom Level Light Bar Display If previously set up, the on-screen light bar will display along the top of the screen during an active job regardless of which tab is currently displayed and allows the operator to use the Guidance feature at all times during product application. Off-Swath Distance The Off-Swath Distance displays the actual distance the vehicle is away from the swath pattern. Off-Swath Direction 6 The Off-Swath Direction indicator displays the direction from the displayed path to the vehicle. A right arrow indicates that the vehicle is to the right of the displayed path. A left arrow indicates that the vehicle is to the left of the guidance path. Manual No Rev. I 115
126 Chapter 6 Swath Number The Swath Number displays the number of passes completed by the vehicle. Alternate Swath Pattern Button The Alternate Swath Pattern Button displays the alternate guidance pattern available for the current job. Bright Button The Bright button displays only if the Guidance system is configured to use an external light bar. Press the Bright button to increase the brightness of the external light bar. Viper will display the current intensity level of the light bar display each time the button is selected. Dim Button The Dim button displays only if the Guidance system is configured to use an external light bar. Press the Dim button to decrease the brightness of the external light bar. Viper will display the current intensity level of the light bar display each time the button is selected. Alternate View Button The Alternate View button allows the operator to toggle back and forth from Down Field View to Bird s Eye View. The button shows the alternate view that will be displayed when the button is selected. Guidance Menu Icon The Guidance Menu icon displays if additional options are available for the guidance pattern currently in use. Touch this icon to access special features, save, or modify the current guidance path. The Guidance Menu icon will not display if no additional options are available for the active guidance pattern. Zoom Level Select the Zoom In or Zoom Out icons to change the Guidance display for personal preferences or review the coverage map. Vehicle Indicator The Vehicle Icon provides an indication of where the vehicle is positioned with respect to the overall field. The tip of the arrow represents the antenna position of the vehicle and where it is in reference to the swath line, field, etc. Save A-B Button The Save A-B button allows the operator to save an A-B line once the line has been set using the Set A and Set B buttons or if the A-B line has been re-calibrated or reset. 116 Viper Pro Installation & Operation Manual
127 Viper Pro Guidance ReCal A-B Button When using the Straight (A-B) Line guidance pattern, touch the Guidance Menu icon to access the Recal A-B button. Touch the Recal A-B button to recalibrate the displayed A-B line to the current machine location. Reset A-B Button When using the Straight (A-B) Line guidance pattern, touch the Guidance Menu icon to access the Reset A-B button. Select the Reset A-B button to clear the current A-B guidance points and set new points without closing the current job. Screen Icons The following screen icons appear on the Guidance screen. Icon Name Description Guidance Menu Icon: Touch this icon to view the available options for the current guidance path. Straight A-B Pattern: Touch this icon to switch to the Straight A-B pattern. Last Pass Pattern: Touch this icon to switch to the Last Pass pattern. Pivot Pattern: Touch this icon to switch to the Pivot pattern. Vehicle Icon: The tip of the arrow indicates the antenna position and current vehicle location in reference to the swath path, field area, etc. Zoom Out: Touch the icon to zoom the current display area out. Zoom In: Touch this icon to zoom the current display area in. Increase Brightness: Touch this icon to increase the brightness of an external light bar. Decrease Brightness: Touch this icon to decrease the brightness of an external light bar. Bird's Eye View: Touch this icon to switch to the Bird s Eye View or view looking down on the current machine location. 6 Down Field View: Touch this icon to switch to the Down Field View or a view from the vehicle cab. Manual No Rev. I 117
128 Chapter 6 A-B Lines The straight A-B and fixed contour guidance patterns allow the operator to set a swath guidance based upon the first pass driven. This A-B line can be saved for later use. Multiple A-B lines may be saved per job. When saving lines, use unique names to help distinguish each line from other saved A-B lines. Saving an A-B Line During the job setup, select Straight A-B or Fixed Contour as the swath pattern. Once the job is started: 1. Press Set A to start the first swath path. 2. Drive to the end of the first swath. 3. Press Set B. The first swath path is now set. 4. Touch the Guide Menu icon in the guidance screen. The A-B feature buttons will display. 5. Press the Save A-B button. The Save A-B Line screen will display. 6. Using the on-screen keyboard, enter a name for the A-B line in the box. If no name is entered, the date and time are used for the A-B line. 7. Press OK. The A-B line will be saved and Viper will display the guidance screen. When saving lines, use unique names to help distinguish each line from other saved A-B lines. Avoid using dates and times as this will make selecting a previously stored A-B line more difficult. 118 Viper Pro Installation & Operation Manual
129 Viper Pro Guidance Loading an A-B Line During the job setup, select straight A-B or fixed contour for the swath pattern. Once the job is started: 1. Press the Guide Menu icon in the guidance screen. 2. Press the Load A-B button. The Select A-B Line File screen will display. Available A-B Lines Filtering Options If several A-B lines are saved on the Viper Pro, the following filtering options may be used to help locate a specific guidance path: Show all guidance files. This option shows all currently saved paths of the same type selected when the job was created. Show within field boundary. If a field boundary has been created or loaded into the current job, select this option to view only saved A-B paths within the current boundary. 6 Manual No Rev. I 119
130 Chapter 6 Show within distance. Select the distance filter option to locate an A-B line within a set distance of the current GPS position. The operator may select the distance to use as a filter up to a maximum of 10 miles [16 km] (straight A-B) or 2 miles [3.2 km] (fixed contour). The distance filter is not limited when the pivot pattern is used. 3. Select the desired A-B line from the list provided. 4. Press OK. The A-B line will be loaded and Viper will display to the guidance screen. Nudge Feature The Nudge Feature allows the operator to adjust the calculated guidance path to match field conditions. The default Nudge values for a new Profile are 1 inch [1 cm] and 10 inches [10 cm]. The operator may modify these values for specific machines and implement configurations. The Nudge settings can also be adjusted within a job to modify this feature s characteristics for a particular application. Configuring Nudge Settings A Profile s Nudge settings can be adjusted to match particular requirements of a job. The in-job nudge settings will only be accessible with an A-B type guidance path (i.e. Straight Line, Fixed Contour, Pivot). To configure the nudge settings in a job: 1. Touch the Guide Menu icon on the Guidance screen. Guide Menu Icon 120 Viper Pro Installation & Operation Manual
131 Viper Pro Guidance 2. Select Adjust Nudge to display the Nudge Settings screen. 3. Use the on-screen keyboard to enter the nudge value for the Nudge 1 and 2 values. 4. Select the inches or feet option to set the units for the entered nudge value. 5. Select the Save these settings as default for future jobs option to save these nudge values with the Profile. If this option is selected, the nudge values will be available at the start of each job started on the Viper Pro. If this option is not selected, nudge values must be programmed for each job. Using the Nudge Feature In order to nudge a guidance pattern, the user must first start a Swath Guidance enabled job and set A and B points. Switching to Last Pass will cause the nudge controls to be hidden on the Guidance screen. Nudge Total Nudge Left Reset Nudge Nudge Right If the Nudge buttons are not available on the Guidance screen, touch the Menu button on the Guidance screen and select Show Nudge Ctrls. The user will then be able to nudge the swath as desired from the Guide tab on the Viper Pro main screen as shown above. Two nudge values can be applied by selecting either N1 or N2 and then touching the nudge left or right button. The Guidance screen also displays the current total amount a swath pattern has been nudged. When the Reset Nudge button is selected, the accumulated nudge distance is applied in the opposite direction, effectively removing any nudge adjustment from the current guidance pattern. 6 Manual No Rev. I 121
132 Chapter Viper Pro Installation & Operation Manual
133 CHAPTER 7 7Product Chaining Chapt er The product chaining feature allows the operator to link product tanks or bins together when applying product to a field. When one tank or bin runs out, Viper automatically switches application to the next tank or bin to continue applying product. This feature may be used to maximize capacity of a multi-tank or bin applicator and to help reduce trips to refill product. Prior to starting a job using product chaining, verify that the nodes to be chained are set correctly for the application. It may be necessary to adjust settings for a specific node to ensure that the products are applied at the correct rate for the chained products. Manual No Rev. I 123
134 Chapter 7 Using Product Chaining If starting an AgX job using the product chaining feature, a multiproduct VRA key will be required. Chained products will be displayed in the Application Rates area and by the radio buttons at the top of the Viper Pro main screen. or The product chain is denoted by the letter C in the above areas. The superscript type indicates the active product node or control channel in the chain. The letter C will change color if the Enable Auto Advance option has been selected. If so, the C will be black. If not, the C will be red. The Application Rates heading will be hidden if multiple product nodes or control channels are enabled to allow all information to be displayed on the main screen. When controlling more than five products over a CANbus network, touch the drop down arrow in the upper, right of the screen to switch the map display to other available control channels or the product chain profile. 124 Viper Pro Installation & Operation Manual
135 Product Chaining Application Rates Area The target rate and control mode for each product in a product chain may be adjusted using the same tools available for nodes or channels controlled individually. Review the Application Rates Area section on page 87 for details on the information displayed in this area and on setting the target rate for product nodes or control channels. 7 Touching the Chain button in the Application Control prompt will display the settings screen for the first node in the chain. Each node must be set up separately for the chained product application. To adjust chaining settings for configured product chains during a job, touch within the Application Rates area on the main screen. The Application Control screen displays. The text under the Chain button lists the chain sequence order in which nodes will advance if the chain is set to automatically advance. In Job Chain Settings Touch the Active button on the Application Control prompt to view the Select Active Chained Product screen. The nodes or channels assigned to the product chain during the job setup are displayed on this screen. The nodes are listed in the order that they will be used if Auto Advance is left on. The settings are global for the product chain and not node specific. To manually switch the active tank or bin in the chain, touch the desired node or control channel. If Advance on Bin Level Sensor Alarm is selected, all products in the chain must have a bin level sensor installed. Manual No Rev. I 125
136 Chapter 7 Product Chain Prompts While using the product chaining feature, the field computer will provide prompts similar to the following to alert the operator when a product bin is empty or if the field computer has automatically advanced to the next product in the chain. The prompt shown below is an example of a prompt displayed when a channel or bin reaches a zero tank volume with the Enable Auto Advance and Advance on Tank Volume = 0 options enabled. The field computer has automatically advanced to the next channel or bin in the product chain. Touch the OK button to clear the prompt. See the Tank Volume section on page 139 for details on the tank volume settings. If the Enable Auto Advance feature is not selected, the field computer will prompt the operator to manually switch the product to the next available. Review the In Job Chain Settings section on page 125 for information on manually switching active product channels. The field computer will provide a prompt similar to the one shown below when the last channel or bin in the product chain has been exhausted and the advance or prompt setting has been met. To resume application, refill the product bins or utilize the cleanout mode to empty all bins of any remaining product. Refer to the Bin Cleanout section on page 126 for more information on the bin cleanout feature. Bin Cleanout The cleanout feature is available after all product channels assigned to a product chain have been cycled and the bin advance condition has been met for the last channel or bin in the product chain. This feature allows the operator to activate all bins in the chain simultaneously to clear any remaining product from the application equipment. The field computer automatically applies a ratio of each product bin in the chain to equal the target rate for the chain. For example, if the target rate is set at 50 for a chain of 5 products, the field computer will set each product channel will apply at a rate of 10 to ensure that any areas covered with the cleanout mode active will not be over applied. In the cleanout mode, the field computer will not monitor which channels or bins are empty or the exact rate of product applied. The field computer will not provide detailed mapping of the application rates for products in the cleanout mode and will not display low rate zones within the application map. 126 Viper Pro Installation & Operation Manual
137 Product Chaining To activate the cleanout feature during a field operation: 1. The field computer will display a prompt when the last product in a chain has been exhausted. Review the Product Chain Prompts section on page 126 for details on product chain prompts displayed during field operations. Touch OK to acknowledge the chaining prompt and return to the Viper Pro main screen. 2. Touch within the Application Rates area to display the Application Control screen. 7 or 3. Select the Cleanout option along the right side of the display to enable the cleanout feature. 4. Touch the Cleanout button. 5. Each product bin in the chain will begin application when the product chain is activated for the remainder of the application. Product Chain Display Data If a product chain is enabled during a job, information for the chained products will be available by touching the Display Data button. Touch within the data area displayed until the Chain Info area is displayed. For more information on the Display Data area, see the Display Data section on page 57. Manual No Rev. I 127
138 Chapter Viper Pro Installation & Operation Manual
139 CHAPTER 8 8Advanced Settings Chapt er and Features Overview This chapter contains descriptions of advanced settings and features available when controlling a CANbus product control system with the Viper Pro field computer. The following settings and features are not required for operation of the Viper Pro system and are intended to assist with various operations using the Viper Pro field computer. Advanced Product Control Settings and Features Additional settings and features may be configured to help the operator monitor and control application of products during an actual job. This section provides details on the settings available through the CAN Controller Status screen when the Viper Pro is configured as the CANbus controller. The following settings and features are accessible through the CAN Controller Status screen: Boom or implement section assignments Miscellaneous settings and node version information Feature and alarm settings Product control settings Pressure display and calibration Application and control valve type selection Manual No Rev. I 129
140 Chapter 8 Section Assignments Some equipment configurations require the Viper Pro to either control hardware in reference to specific product nodes or control channels or apply or not apply products in reference to a specific boom or implement section. For Example: Granular or dry application equipment may be configured to supply product to the left and right booms from separate bins. A liquid chemical is not supplied to fence row nozzle sections. To configure the Viper Pro for these equipment configurations, the Boom Select feature must be used. To access the Boom Select screen: 1. Touch within the Product Control area on the main screen and then touch the Boom Cals area on the CAN Controller Status screen. or The Boom Select screen for sections 1 through 5 will display. 2. Assign products to boom sections as appropriate for the application equipment or system configuration. The system plumbing or configuration must be capable of the assignments shown on the Boom Select screen. 3. Touch Next to view the Boom Select screen for sections 6 through 10 (if applicable). 4. Once the section assignments are configured properly for each section, touch the OK button to accept the displayed settings and return to the CAN Controller Status screen. Touch the Cancel button to exit the Boom Select screen without saving changes to the section assignments. 130 Viper Pro Installation & Operation Manual
141 Advanced Settings and Features Miscellaneous Settings Area The information displayed in the Miscellaneous area is an overview of the settings and current system status. The Miscellaneous area displays an overview of several current system settings for the system. Touching within the Miscellaneous area will display the Miscellaneous Settings screen. 8 The following information displays are for reference and monitoring purposes only: Fan/Pump RPM Display. The fan or pump RPM is a display only. This read out displays the fan RPM if a fan sensor is being used with a granular application or a pump RPM if a pump sensor is equipped for a liquid application. Speed Display. Speed is a display only. The speed shown in this area is the current ground speed of the vehicle or the entered self test speed. See the Using the Calibration Assistance section on page 226 for information on entering and using the self test speed feature. Miscellaneous Settings Screen Touch within the Miscellaneous area on the CAN Controller Status screen to display the Miscellaneous Settings screen. Speed Sensor and Cal. This is the type of speed sensor from which the field computer is receiving speed signal and the calibration value entered for the selected sensor. Review the Speed Sensor Type and Cal section on page 39 for details on the sensor type setting or the speed cal value. Refer to the Speed Cal section on page 225 for information on using the Calibration Assistance feature to refine the current speed cal value. Manual No Rev. I 131
142 Chapter 8 Self Test Speed. The self test speed allows the field computer to control product application functions while the vehicle remains stationary. This feature allows the operator to test or troubleshoot the CAN and product control systems. For best results, enter a value approximately equal to normal application speeds. A speed cal must be entered to allow the test speed feature to function. The test speed will reset to zero if the field computer receives a pulse from the actual speed sensor. To keep the test speed from disengaging, disconnect the speed sensor from the system. AccuBoom Node. Select the type of AccuBoom node connected to the CANbus. If no AccuBoom node is installed, ensure Combo is selected. Audible Alarm. When the audible alarm setting is enabled, the Viper Pro will sound a five second alarm tone if an alert condition or alarm setting is detected on the CANbus (i.e. low tank or bin, zero speed, off rate percent etc.). The following alarms conditions may be enabled and will sound a tone if the audible alarm feature is enabled: Dual Flow % (Percent) Flow/Shaft Alarm Off Rate % (Percent) Vacuum/Bin Alarm Low Tank Zero Speed Shutoff Low Limit Audible Alarms are enabled by default. Refer to the Feature Settings Area section on page 134 for additional information about the above alarm settings. Enable Injection Flush. If a Raven Sidekick Pro with Rinse Assist enabled is connected to the field computer, enable the rinse assist feature to allow the operator to engage the Rinse Assist feature via the Viper Pro interface. Refer to the Sidekick Pro Installation and Operation Manual for additional information on the Rinse Assist feature. Boom Capacity. Enable the boom capacity feature on the Miscellaneous Settings screen to allow the field computer to monitor the overall volume per minute for all products being applied. To display the current boom capacity used during a field operation: To display the current boom capacity used during a field operation: 1. Touch the Display Data button on the main screen. 2. Touch within the Display Data prompt until the boom capacity information is displayed. 132 Viper Pro Installation & Operation Manual
143 Advanced Settings and Features The current percentage of the entered maximum boom capacity is displayed. If the actual rate of application reaches 90% or more of the maximum boom capacity, the Viper Pro will display the Boom Capacity Display Data prompt to alert the operator to the application condition. Maximum Capacity. Touch the maximum capacity value and use the key pad at the bottom of the Miscellaneous Settings screen to enter the maximum boom capacity for the application equipment. Consult the equipment documentation or contact a local equipment dealer or the equipment manufacturer for more information on the maximum application capacity for the specific machine model. Default Capacity Button. Touch the Default button on the Miscellaneous Settings screen to reset the Maximum volume per minute value to 10,000. Load Cell. Touch the Load Cell button if a Digi-Star load cell will be used for calibration of product remaining in a bin. Refer to the Digi-Star load cell documentation for additional information on using a load cell with the Viper Pro. 8 Node Version Information Screen Version information is available on the Viper Pro field computer. The Node Version Information screen displays the software version, software revision, and program number of each node currently detected on the CANbus (143) Software Version Software Revision Program Number To access the Node Version Information screen from the main screen: 1. Touch in the Product Control area on the main screen. 2. Touch within the Miscellaneous area on the CAN Controller Status screen. 3. Touch the Next button. The Node Version Information screen displays. 4. Touch OK or Cancel to return to the CAN Controller Status screen or Prev to go back to the Miscellaneous Settings screen. Manual No Rev. I 133
144 Chapter 8 Feature Settings Area The information displayed in the Feature Settings area is an overview of the following settings for the selected product control node. Dual Flow %/FER Cal Vacuum/Bin Alarm Low PSI Alarm Off Rate % Decimal Shift Max PSI Alarm Low Tank Zero Speed Shutoff Standby Pressure Enable Low Limit Display Smoothing Dual Loop Control Flow/Shaft Alarm Agitator Smart Control Ratio Rate To modify the feature or alarm settings for the above features, touch within the feature settings area on the CAN Controller Status screen. Before changing any of the feature or alarm settings, be sure to select the correct product node or control channel by touching the corresponding radio button displayed at the top of the feature settings area. Node Feature Settings Screen (Page 1) Touch within the Feature Settings area to view the first screen of settings for the selected product node or control channel. Touch the Next button to access additional alarm and feature settings for the selected product node or control channel. 134 Viper Pro Installation & Operation Manual
145 Advanced Settings and Features Dual Flow % / FER Cal. The dual flow percent feature is only used when controlling a chemical injection or Granular 3 application. The default value for the dual flow percent in either a chemical injection or dual bed system is 50. For applications using a CAN motor control node to control an injected chemical, the dual flow percent value sets the tolerance for error allowed between the flow switch and pump encoder before a flow alarm will be activated. Enter a value between 0 and 100 for the allowable tolerance between the switch and encoder. For example, set this value to 100 to disable the dual flow alarm or 0 to display an error any time the flow switch and pump encoder do not match. The flow switch alarm activates when out of tolerance conditions have been met for at least five seconds. The dual flow percent is replaced with a FER Cal value when operating a Raven Sidekick Pro. Refer to the Sidekick Pro Installation and Operation Manual for more information about operation with the Viper Pro field computer. 8 When controlling a dual bed system in Gran 3 mode, the dual flow percent sets the tolerance between the belt encoder readings before the dual flow alarm is activated. This alarm may be used to indicate that the belts are moving at different rates or one belt is not moving. Enter a value 100 to disable the dual flow percent alarm or 0 to display an error any time the belt encoders do not match. The dual flow alarm activates when out of tolerance conditions have been met for at least five seconds. Off Rate %. The off rate percent value sets the allowable difference between the target and actual product application rates. If a non-zero value is entered for this setting and the difference between target and actual rate exceeds the set value for longer than five seconds, the Viper Pro will display an off rate alarm. Enter a value of zero to disable the off rate alarm. Low Limit. The low limit value sets the lowest volume per minute acceptable during application of a product. If the flow rate drops below the low limit value, the field computer will stop closing the control valve and display a flow alarm. The field computer automatically adjusts the low limit value for active boom or implement sections. For example, if a low limit of 4 is entered but only half of the total boom width is currently applying product, the Viper Pro will only display a flow alarm if the volume per minute drops below 2. Low Tank. The low tank value displays an alert when the volume remaining in a tank or bin is reduced to the entered value. When the calculated volume remaining in the tank or bin is reduced to the entered value, the Viper Pro will display an alert. To utilize the low tank alarm feature, an initial tank or bin volume must be entered for the corresponding product node or control channel. Refer to Tank Volume section on page 139 for details on setting the initial tank or bin volume. The alarm condition is cleared either when all sections are turned off or if a new low tank value less than or equal to the current calculated tank volume is entered. Enter a value of zero to disable the low tank alarm. Manual No Rev. I 135
146 Chapter 8 Node Feature Settings Screen (Page 2) From the CAN Controller Status screen, touch within the Features Settings area to display the first Node Settings screen and select the Next button to access the following alarm and feature settings. Zero Speed Shutoff. Enable the zero speed shutoff feature to allow the field computer to automatically shut off product application if the vehicle speed is slower than 0.7 mph [1.1 km/h]. If the zero speed shutoff feature is engaged during a job, the Viper Pro will also display a zero speed alert. The zero speed shutoff feature only affects products set to automatic control. Products controlled manually will continue to be applied even if the zero speed shutoff feature is engaged. To restart product application after the zero speed shutoff feature has engaged, cycle the master switch Off and then back On. The zero speed shutoff feature will reactivate if the vehicle does not achieve a speed greater than 0.7 MPH [1.1 km/h] and maintain that speed for more than 10 seconds. If an optional AccuBoom system is connected, the AccuBoom override may be enabled to begin product application from a complete stop. Refer to the Enabling AccuBoom Override section on page 178 for more information. Vacuum/Bin Alarm. The vacuum/bin alarm must be disabled for nodes or channels configured for standard (non-injection) liquid product application control. Enable the vacuum alarm feature if an injection pump is controlled via a CAN product control or motor control node. When activated, the vacuum alarm displays an alert if the injection pump cannot draw product from the supply tank. Enable the bin alarm for granular applications if an optional bin level sensor is installed. With this feature enabled, the Viper Pro will display an alert when the sensor detects the product level in the bin falls below the sensor level. Contact a local Raven dealer for information on injection systems or bin level sensors. Flow/Shaft Alarm. Enable the flow/shaft alarm to display an alert if the field computer does not detect a signal from the pump shaft encoder or flow switch. This alarm may be used to help troubleshoot flow errors with a CAN motor control node. This feature is currently not used with the Raven Sidekick Pro injection system. Decimal Shift. Enable the decimal shift feature to increase the system accuracy for low application rates. In the standard mode, the Viper Pro displays values to one decimal place. With the decimal shift feature enabled, values will be displayed to two decimal places. Verify all calibration values after the decimal shift feature is either enabled or disabled. Change settings as necessary. 136 Viper Pro Installation & Operation Manual
147 Advanced Settings and Features Agitator. The Viper Pro may be used to enable or disable an agitator to continuously mix a chemical suspension. Contact a local Raven dealer for required hardware. Display Smoothing. Enable the display smoothing feature to allow the field computer to smooth the rate displayed during product applications. With this feature enabled, the actual rate (R A ) in the rates area will display the target rate (R T ) as long as the actual monitored application rate remains within ±10% of the target rate. The actual rate shown on the main screen will display the actual monitored rate if the application system does not reach the target rate dead band (±10%) within 10 seconds. Disable the display smoothing feature to monitor the actual application rate at all times. The display smoothing feature is only active for products in automatic control mode. Ratio Rate. The ratio rate feature should only be enabled for chemical injection applications. Enabled the ratio rate feature to allow an injected chemical to be applied in ratio to the amount of the carrier. See the Ratio Rate section on page 142 to enter the ratio of injected chemical to carrier product. 8 Standby Pressure. The standby pressure feature may be enabled in either the standard or dual loop control modes. When enabled in the standard control mode, the Sgain value is not displayed on the screen, but is still used to set the response of the system to the application system pressures. Refer to the Standby Pressure section on page 141 for information about setting the standby pressure value. Dual Loop Control. The dual loop control feature is designed for use with low application rates and requires a pressure transducer with a liquid application system controlled with a PWM valve. The dual loop feature uses both the flow meter, to monitor liquid product flow, and a pressure transducer, to monitor liquid product pressure, while controlling a pump to enhance the control response during operation at low application rates. The default setting for this feature is disabled. If the dual loop control feature is enabled, the valve cal and valve cal 2 values programmed during the initial field computer configuration will be replaced with the flow cal and pressure Sgain values. Smart Control. The smart control feature may be enabled for control channels using a PWM or PWM Close valve. This feature allows the control system to estimate the required PWM duty cycle for changes in vehicle speed or target rate, or when the hydraulic valve is toggled on. When this feature is enabled, control response will be much more aggressive. Smart control will be tuned during the PWM calibration. Refer to the PWM Control Valve Tuning section on page 236 for additional information on performing calibration or adjustments for PWM type control valves. Low PSI Alarm. When controlling a Raven Sidekick Pro direct injection system, the Low PSI Alarm feature will be displayed on the Node Settings screen. When enabled, this alarm indicates that the injection pressure is below the carrier line pressure. Check the injection plumbing for leaks and correct hand valve positions. Refer to the Sidekick Pro Installation and Operation Manual for more information. Max PSI Alarm. When controlling a Raven Sidekick Pro direct injection system, the Max PSI Alarm feature will be displayed on the Node Settings screen. When enabled, this alarm indicates that the injection pressure is greater than the rated 150 PSI [ kpa]. Check the injection plumbing for blockages or reduce the carrier product pressure. Refer to the Sidekick Pro Installation and Operation Manual for more information. Manual No Rev. I 137
148 Chapter 8 Product Control Settings Area The Product Control Settings area displays an overview of the following calibration settings and values used by the control system to monitor or adjust the rate of product application: Tank Volume Spreader (Constant) Standby Pressure Area/Hour (Display only) Valve Cal Pre Set PW Vol/Min (Display only) Valve Cal 2 PW Freq Rate Cal Valve Advance Ratio Rate Rate Bump (+/-) Fan/Pump Cal Valve Delay Meter Cal/Density Min PW PWM (Display only) Max PW The following data displays are shown in the Product Control Settings area for reference and monitoring purposes only: Area/Hour. Displays the current area per hour covered during product application. This value is calculated using the programmed section set up and the vehicle speed. Vol/Min. Displays the current volume per minute monitored by the selected product node or control channel during active application. This value is calculated using the flow of product monitored by the flow meter. PWM. Displays the current duty cycle of the PWM valve controlling product application (if applicable). To modify product control settings, touch within the product control settings area on the CAN Controller Status screen. Before changing any of the product control settings, be sure to select the correct product node or control channel by touching the corresponding radio button displayed at the top of the feature settings area. 138 Viper Pro Installation & Operation Manual
149 Advanced Settings and Features Node Control Settings Screen (Page 1) Touch within the Product Control Settings area to view the first screen of settings for the selected product node or control channel. 8 Touch the Next button to access additional product control settings for the selected product node or control channel. Tank Volume. Enter the initial volume of product in a tank or bin. As product is applied using the corresponding node or control channel, the Viper Pro will calculate the volume remaining in the tank or bin and display the value on the CAN Controller Status screen, the Tally Registers screen and in the Display Data prompt. A tank volume is required when using the low tank alarm value. Refer to the Low Tank section on page 135 for more information on the low tank alarm. When refilling a tank or bin during an application, the tank volume may be quickly reset using the Tally Registers screen. Refer to the Tally Registers section on page 98 for information on resetting the tank volumes to a preset value. Rate Cal. The rate cal value is the target rate to which the system will adjust while applying the corresponding product. Review the Rate Cal(s) section on page 42 for more information about the rate cal setting. Refer to Appendix B, Calculating the Calibration Values, to verify the flow rate limits for the flow meter and spray nozzles installed on the sprayer. Contact a local Raven or sprayer supply dealer for additional information or assistance. Rate Bump (+/-). The rate bump feature allows the equipment operator to quickly adjust the rate of product application during a job. Enter the value by which the target rate will be increased or decreased when the rate bump buttons are selected on the Application Control prompt. See the Application Rates Area section on page 87 for more information about the Application Rates Area on the main screen and using the rate bump feature during a field application. Manual No Rev. I 139
150 Chapter 8 Meter Cal or Density. Depending upon the selected application type, either the meter cal or product density setting will be displayed. See the Application and Control Valve Type(s) section on page 40 for configuring the type of product application or the Meter Cal or Product Density section on page 240 for more information on calibrating the meter cal or density values. For liquid product applications, the meter cal must be entered to calibrate the Viper Pro to the specific flow meter used to measure the flow of product going to the booms. The meter cal value is typically found on the flow meter. When controlling spinner or fan speed, the meter cal is the number of pulses detected per rotation of the spinner or fan multiplied by 10. A meter cal value is required to control spinner or fan speed. A fan cal value will only be used to monitor fan speeds. For dry or granular products, enter the density or weight of 1 cubic foot of product. This value is the density of a dry or granular product entered for rate control. Refer to the Spreader Constant and Product Density section on page 43 for more information on setting and adjusting the product density during a granular product application. Spreader. The current spreader constant value used by the Viper Pro control system. Refer to the Spreader Constant section on page 245 for details on adjusting the spreader constant for the gate height or belt travel measurements and adjustments. Enter a value of zero for the spreader constant when applying liquid products. Node Control Settings Screen (Page 2) Touch within the Product Control Settings area and then select the Next button on the first Node Settings screen to access the following settings. Valve Cal and Valve Cal 2. The valve cal value is used by the field computer to make adjustments to a product or hydraulic control valve connected to the CANbus system. Refer to the Valve Cal(s) section on page 44 for information on the recommend initial valve cal and valve cal 2 values. Instructions for refining the product or hydraulic control valve using the valve cal values may be found in Appendix B, Calculating the Calibration Values. If the dual loop control feature is enabled, the valve cal and valve cal 2 values will be replaced by the flow cal and pr sgain (pressure system gain) values. Refer to the Dual Loop Control Cals section on page 45 for details on setting and using these calibration values for field operations. Flow Cal and Pr Sgain (Dual Loop Control Mode Only). The dual loop control feature uses a flow meter and a pressure transducer to enhance the control response during operation at low application rates. The flow cal and pr sgain (pressure system gain) values are used by the field computer to make appropriate adjustments to the control valve and product pump via the CANbus system. Refer to the Dual Loop Control Cals section on page 45 for more information on setting up the flow cal and gain values. 140 Viper Pro Installation & Operation Manual
151 Advanced Settings and Features Valve Adv. (Advance - Standard, or Fast Valves). While in the automatic rate control mode, the value entered in the valve advance field sets the time (in seconds) which the field computer will allow the control valve to remain open after boom sections are toggled off. The valve advance feature is best used in conjunction with the valve delay value to build up boom pressure for low rate product applications or with valves with flow back features. Enter a value between 1 and 9 seconds to enable the valve advance feature or a value of 0 to disable this feature if a Fast Close, PWM, or PWM Close control valve is used for product control. For best results, approach headlands areas at a consistent speed while turning boom sections off. The Valve Advance feature should only be used with Standard or Fast valves and the assigned product control node must have software version 1.50 or higher. This setting must remain at zero for products using a Fast Close, PWM, or PWM Close control valve. 8 Fan/Pump Cal. The fan/pump cal value is only used to monitor product pump speed during standard liquid applications or to monitor fan or spinner speed during granular applications. Enter the number of pulses detected per one revolution of the fan, spinner or pump shaft. The fan/pump cal value is only used to monitor the RPM of a fan, spinner or product pump. To control fan or spinner RPM, refer to the Spinner RPM section on page 250. Min PW. Use the Min PW (Pulse Width) feature to set the minimum desired RPM or hydraulic output (zero point or shutoff point) for a Pulse Width Modulated (PWM) control valve. Refer to PWM Calibration Assistance section on page 236 for details on using the calibration assistance to calculate the Min and Max PW values. Max PW. Use the Max PW (Pulse Width) feature to set the maximum desired RPM or hydraulic output (zero point or shutoff point) for a Pulse Width Modulated (PWM) control valve. Refer to PWM Calibration Assistance section on page 236 for details on using the calibration assistance to calculate the Min and Max PW values. Node Control Settings Screen (Page 3) Standby Pressure. When controlling a liquid product with a PWM valve selected (not PWM close), the standby pressure value sets the pressure which the system will maintain in the product lines when the master or all boom sections are toggled off. The standby pressure setting is only accessible when controlling products in liquid control modes with a boom pressure transducer detected by the field computer. Refer to the Standby Pressure section on page 137 for details. If the system pressure does not reach the set standby pressure, or if the observed pressure oscillates, when the master switch is toggled off, the Sgain value will need to be adjusted. See the Sgain (Pressure System Gain - Dual Loop Control Mode) section on page 235 to adjust the Sgain value. Pre Set PW. Use the pre-set PW (Pulse Width) setting to set an initial target pulse width value when using a valve that is programmed in PWM Close mode. Enter a value between 1 (slow pulsed width) to 255 (full-scale pulsed width). Viper uses this value to send an initial pulse width to the valve when the booms or nodes are turned on. When a value is entered in this field, the PWM output will not exceed this value when any sections with a non-zero boom cal are off. When the pre-set PW value is set to zero, the initial pulse width will be equal to the previous state. Manual No Rev. I 141
152 Chapter 8 PW Freq. This value sets the frequency of the pulses that are sent to the PWM valve. The default value is 122 Hz for Raven valves, or a value specified by the valve manufacturer. Ratio Rate. Enter a ratio rate value when using a product in an injection system that uses a hand-held spray gun. The product is injected as a ratio to the amount of carrier product applied. For example, to apply 12.0 oz. [0.35 L] of product with every gallon of carrier product, enter 12.0 [0.35] in this field. This function works in manual rate control mode only. This value must be set to zero (0) in a non-chemical injection application. Valve Delay. Set the valve delay to include a time delay between when the booms are turned on and when the product nodes start to control the flow rate. Viper Pro activates this delay if the time between turning the boom on and off is less than 30 seconds. A value of zero must be entered if a Fast Close or PWM Close valve is used as the control valve or when the Valve Type is programmed as a standard valve with an injection system. Appl (Application) Delay. The application delay is used with the product chaining feature when advancing to the next bin in the product chain. Enter the time, in seconds, necessary for the product to travel from the bin to the boom or spinner. The field computer will use the application delay for each product control channel to ensure that product application is not interrupted and that the correct target rate is maintained when switching to the next bin in the product chain. Dual Pressure Area The pressure displays calibrated in this area are designed for monitoring product pressures via a product control node. Pressures monitored by the Viper Pro, via electronic pressure transducers, are displayed as P1 (Pressure Transducer 1) and P2 (Pressure Transducer 2) on the Viper Pro main screen. Viper Pro displays: All dashes if the node does not detect a pressure transducer. CAL if it detects a pressure transducer but the transducer is not calibrated. Pressure readings are provided as display only and do not affect product control. Refer to the Pressure Transducer section on page 245 for details on calibrating any pressure transducers connected to the CAN control system. 142 Viper Pro Installation & Operation Manual
153 Advanced Settings and Features Low Limit Pr (Pressure) The low limit pressure feature requires a pressure transducer to monitor product pressure during application and will allow the operator to set the lowest pressure tolerable during field operations. If the application system reaches the low limit pressure, the field computer will display an alert and application system will maintain the flow rate to keep the boom pressure consistent and to maintain the spray pattern. The low limit pressure feature will result in higher than desired application rates. If the low limit pressure feature will be used during field operations, be sure to enter a value that will not interfere with normal field application. Application Area The application area on the CAN Controller Status screen displays the current application type and control valve type configured on for the Viper Pro control system. 8 Refer to the Application and Control Valve Type(s) section on page 40 for information on these settings. Manual No Rev. I 143
154 Chapter 8 GPS Status Screens The GPS Status area provides a quick reference for DGPS signals transmitted to the Viper Pro from the connected DGPS receiver. To view additional information and access features for the DPGS information on the Viper Pro field computer, touch the GPS Status area on the main screen. or The GPS Status screen displays information provided by the DGPS receiver. This screen may also display information to help address issues with DGPS reception. Reverse Sense. The reverse sense feature enables the field computer to detect when the vehicle is backing up. With the reverse sensing feature turned off, the Viper Pro will always display any vehicle motion in the forward direction. The reverse sense button will not be displayed if an optional SmarTrax system is connected to the CANbus system. Refer to the SmarTrax operation manual for information on reverse sense with these systems. Touch the Rev Sense button to display the Reverse Sense screen. Review the on-screen feature description and select the desired mode of operation. When the Rev Sense feature is enabled, the field computer will 144 Viper Pro Installation & Operation Manual
155 prompt the operator for the direction of travel each time the field computer is powered up. Advanced Settings and Features While travelling at least 2 mph [3.2 km/h], select the current direction of travel to calibrate the Viper Pro for automatic reverse detection. This feature may be helpful when backing into corners while spraying with AccuBoom enabled. Touch the For(ward) or Rev(erse) button to manually select the direction of travel. 8 Course Over Ground (COG) Filter. The course over ground filter may be used to smooth the reported GPS course displayed in the map area on the Viper Pro field computer. Touch the COG Filter button to display the Course Over Ground Filter Selection screen. Review the feature description on the display and select the appropriate filtering level. View Data. Select the View Data button to view raw GPS data coming from the DGPS receiver into the Viper Pro field computer via the GPS Receiver/DGPS port on the main interface or chassis interface cable. SmarTrax Settings Screens If an optional SmarTrax or SmartSteer system is detected on the CANbus, the status of the system will be displayed on the main screen. If the SmarTrax system is engaged, the steering status display above the Menu button will show a green steering wheel with the A as shown in the image above. When the SmarTrax system is disengaged, the steering wheel will be grey and no A will appear. Refer to the SmarTrax or SmartSteer Calibration and Operation Manual for detailed calibration and operation information. Manual No Rev. I 145
156 Chapter 8 AutoBoom Status Indicator The status of an optional Glide Series AutoBoom system is displayed at the bottom of the main screen. The AutoBoom status is only displayed if a Glide Series AutoBoom system has been installed and on the Raven CANbus system. For complete calibration and operation procedure, refer to the AutoBoom Calibration & Operation Manual. Wireless Communication Status The status of wireless communications is displayed along the right side of the main screen below the map area. Wireless Communication Status Icon For more information on using the wireless communication features with the Viper Pro, see Appendix J, Wireless Communications and Remote Service. For instructions on installing and setting up the Slingshot Field Hub, refer to the Field Hub Installation Guide provided with the wireless device. 146 Viper Pro Installation & Operation Manual
157 Advanced Settings and Features Menu The Viper Pro menu contains additional settings and features for working with the control system, managing field application data or interfacing the field computer with optional hardware features. Review the following sections for information about each menu option and the settings, features and available options for operating the Viper Pro field computer. Exit Button From the Viper Pro main screen, touch Menu and select the Exit option to display the Exit Viper prompt. Select the following options to: If a Job is in progress when the exit button is selected, the Viper Pro will display a warning alerting the operator. Exit the Viper Pro application without closing the job, touch Yes. Raven recommends closing any open jobs before exiting the Viper Pro application to avoid losing job information. 8 Pressing and holding the Power button to shutdown the Viper Pro is not recommended. This procedure should only be used in situations when normal shutdown is not possible. Exit to Menu. Close the Viper Pro application management system and view the Program Selection Menu screen. Review the Start Up section on page 23 for details on the Program Selection Menu options. Shutdown Viper. Close the Viper Pro application management system and power down the field computer. It is always recommended to shutdown the Viper Pro prior to removing power from the field computer. Cancel. Select this option to return to the Viper Pro application management system. About Button From the Viper Pro main screen, touch Menu and select the About button to view the current software and build version installed on the Viper Pro. The About Viper screen also displays the space remaining on the Viper Pro internal memory. Manual No Rev. I 147
158 Chapter 8 The following memory indicators may be shown when the internal memory is running low. Memory Low Less than 30 MB of space remaining Memory Critical Less than 25 MB of space remaining The Viper Pro automatically checks remaining internal storage space and will display an alert if the internal storage space is almost full. This warning can be cleared by touching the OK button. Runtimes. The application runtime is the overall time that the Viper Pro application management system has been in operation on the field computer. The version runtime displays the run time of the currently installed software version. CAN Firmware Version. This value displays the current version of firmware used for CAN communication. Version 16 or higher CAN firmware is required to allow the Viper Pro to update nodes over the CANbus. BIOS Version. The BIOS version currently used by the Viper Pro field computer. Windows OS Version. This value is the image version of the Windows operating system installed on the field computer. Adjust Brightness Touch the Adjust Brightness button at the bottom of the About Viper prompt to display the Adjust Brightness settings. Mode Selection Button - Day Mode Enabled The Adjust Brightness settings prompt displays the following: Mode Selection Button - Night Mode Enabled Day/Night Mode Selection Button. The mode selection button also displays the current mode enabled. Touch this button until the desired mode is displayed. Increase/Decrease Arrows. Touch the arrows pointing up and down to either increase or decrease the display brightness. Touch and hold for five seconds to change the brightness value in increments of 5. Brightness Value. The current display brightness setting is displayed in the center of the window. In Day mode, this value may be set between 50 and 100. In Night mode, the brightness value may be set between 0 and Viper Pro Installation & Operation Manual
159 Advanced Settings and Features OK. Touch the OK button to accept the current mode and brightness value and return to the Viper Pro main screen. The Viper Pro will always default back to the day mode when powered up or restarted. Web Button If the Slingshot Field Hub, or similar hardware, is connected to the ethernet port on the back of the Viper Pro, touch Menu, and select the Web button to access the world wide web on the Viper Pro touch screen. Web Address 8 On-Screen Web Keyboard Favorites Home The Field Hub will need a registered user account on the Slingshot web page. On-Screen Keyboard. Place the courser in a text or value field on a web site or in the web address field and touch the keyboard icon to display an on-screen keyboard for use with the web application on the Viper Pro. Favorites. Touch the favorites icon to access or edit saved favorites for quick web browsing. Home. Touch the home icon to return to the initial web page in the Viper Pro web browser. Back. Select the back button when available to return to the previous web page. Forward. Select the forward button when available to advance to the next available web page. This button is normally only available if the back button has been used previously. Add. Select the add button to add the current web site displayed on the screen to the web favorites. Close. Touch the close button to close the web browser and return to the Viper Pro application management system. Manual No Rev. I 149
160 Chapter 8 Setup Button Touch Menu and select the Setup button to access the following menu items: Registration Keys Maps Local Communication Ports Product Control Light Bar Boom See the Setup Menus section on page 151 for a description of the features accessible through the Setup Menu. File Maintenance From the Viper Pro main screen, touch Menu and select File Maintenance to display the available file maintenance options available for use on the field computer. This feature allows the operator to transfer files to or from the Viper Pro field computer using either a USB flash drive or to set up automatic file transfer options when using a Slingshot Field Hub. Do not use the Automatic File Maintenance feature to create reports for a Slingshot account. The Automatic File Maintenance feature does not export the types to a USB flash drive necessary for creating Slingshot reports and will remove job data from the Viper Pro. Job data transferred using the Automatic File Maintenance feature cannot be reinstalled onto the field computer for export to Slingshot. Refer to the USB File Transfer and Advanced File Maintenance section on page 195 for instructions on outputting the necessary file types. Refer to Chapter 11, File Maintenance and Editing Reports, for a detailed description of the File Maintenance feature. For information on creating application reports and entering report information on the Viper Pro field computer, see Creating Application Reports section on page Viper Pro Installation & Operation Manual
161 Advanced Settings and Features Start Job To create an as-applied or coverage map, and create an application report, the machine operator must start a job. The job file automatically logs coverage information for reference at a later date and creates coverage reports for viewing on a home or office PC. Refer to Chapter 5, Using the Viper Pro System, for detailed information about using the Viper Pro during field applications. Setup Menus 8 The Setup menu contains several advanced settings, features and options to configure the Viper Pro field computer for communication with optional equipment on the machine, to customize the map displays or to configure the Viper Pro for the specific vehicle or equipment. Touch Menu and select the Setup button to access the following menu items: Registration Keys Maps Local Communication Ports Product Control Light Bar Boom Refer to the following sections for detailed information about the settings and features accessible through the Setup menu. The following Setup menu features are not available during an active job. Be sure to configure any necessary settings prior to starting a job. Registration Keys From the Viper Pro main screen, touch Menu and select Setup, Reg. Keys to display the Validation Data screen. The Viper Pro offers a number of optional features which may be purchased individually and added at any time. See Chapter 3, Installation, Start Up and Registration, for instructions on registering and activating features on the field computer. Contact a local Raven dealer for additional information or to purchase an optional feature not currently enabled on the Viper Pro system. Manual No Rev. I 151
162 Chapter 8 Maps Coverage, scout and prescription (Rx) map displays may be customized to suit the equipment operator or application through the map option in the setup menu. To set map display options from the Viper Pro main screen, touch Menu and select Setup and Maps. The following actions may be performed through the Maps setup menu: load and delete streetmaps customize scout map displays customize coverage map displays customize prescription (Rx) map displays Street Maps The street maps feature allows the operator to view a county map on the Main tab map area display. The current vehicle location will be displayed on the street map to assist with locating or identifying specific field or application areas. Street maps are only displayed on the Main tab. Maps are available free of charge for counties within the United States in a compressed, or zipped, format. A program to extract, or unzip, these files (i.e. WinZip ) will be required to prepare the files for use with the Viper Pro. If the computer does not already have the ability to unzip a file, a trial version of WinZip software tool is available at: A free version of an unzip program is also available from the following web site: Viper Pro Installation & Operation Manual
163 To Download Street Maps 1. Create a folder on the computer in which to store the download files. 2. Access the Tiger web page at: Advanced Settings and Features 8 3. Select the desired state in the map. The Download Census 2000 TIGER/Line Shapefiles page displays. 4. From the Select by Layer drop-down list, select the Line Features-Roads option. 5. Click Submit Selection. The Available Counties page displays. 6. Check the option for the desired county to download and click the Proceed to Download button at the bottom of the list. The Data File Ready page will be displayed. 7. Click Download File. The File Download screen displays. 8. Click Save. The Save As screen displays. 9. Select the folder created in step 1 and click Save. The file is saved to the selected folder. 10. To download additional street maps, repeat step 5 through 9. Before loading the compressed map files to the Viper Pro, extract the map files to the folder created in step 1. To Load Street Maps to the Viper Pro 1. Rename the three files to the name of the county. For example, rename the tgr46087lka.shp file for Dallas county to Dallas.shp. To rename a file, right-click on the file and select Rename. Type in the new file name. Be sure to keep the same file extension or the file will not work with the Viper Pro system. 2. Copy the files to the streetmaps folder within the Viper directory of a USB flash drive. The streetmaps folder should be located in: F:\viper\misc\streetmaps, where F is the root drive letter of the USB device. Do not copy the files into sub-folders. Viper will not be able to locate files within sub-folders. 3. From the Viper Pro main screen, select Menu, then File Maint., and then select the option labeled Advanced File Maintenance. 4. On the Advanced File Maintenance screen, select: a. Street Map, then Copy or Move. b. To move files from the USB drive to the Viper Pro, select the External --> Viper option, and Copy All or Copy Selected. c. Viper will upload streetmaps files to the internal memory. 5. Press OK to exit the File Maintenance feature. 6. Select Menu, then Setup, Maps, Street Map, Install Streets, and OK. Viper loads the map files for viewing on the Main tab of the Viper Pro. Manual No Rev. I 153
164 Chapter 8 To Delete Street Maps Street maps not used frequently may be removed to clear up internal memory for job data and other information. To delete a street map from the Viper Pro: 1. Select Menu, then Setup, Maps, Street Map, Delete Streets, and OK. Viper deletes the.sct files from the field computer. 2. Delete the associated map files from the internal storage using the Advanced File Maintenance feature if the files are no longer needed. Scout Maps The scout map feature may be used to locate areas of interest during field applications. For example, if the operator locates an area of rocks, weeds or insects during an application, he or she may place a marker on the scout map to help relocate the area for spot spraying or other field work. Scout maps are also used to create spray or no-spray areas for the optional AccuBoom or AccuRow, automatic boom or planter section control, systems. Four preset features and up to twelve (12) user defined areas may be used to map field features. Scout map features must be defined prior to starting a job on the Viper Pro field computer. Field features may include, but are not limited to: weed or insect infestations tile lines or waterways rocks trees Scout map features may be recorded at any time during an active job. To Configure the Scout Map Features and Mapping Colors 1. From the Viper Pro main screen, touch the Menu button, then select Setup, Maps, and Scout Map. The Enter Feature Names and Colors screen is displayed. 2. Using the on-screen keyboard, enter the name of the feature in an available field. 154 Viper Pro Installation & Operation Manual
165 Advanced Settings and Features 3. Touch the corresponding Color button. The Feature Colors screen displays Select a color for the feature and touch OK. Viper assigns the color to the feature and returns to the Enter Feature Names and Colors screen. 5. To setup more field features, repeat step 2 through Press OK to finish configuring features and return to the main screen. To Record Field Features For a step-by-step procedure for recording field features, review the Marking a Field Feature section on page 93. Coverage Maps During an active job, the Viper Pro creates an as-applied or coverage map containing real-time product rate information for each active product. The equipment operator may reference the coverage map to view areas of a field application in which: product application is on or off, product rates are within an acceptable range of the target application rate, or product rates are above or below the acceptable range of the target application rate. The equipment operator may access the coverage map for each product individually during an application to make adjustments to the application system or to help identify and correct issues with the application system. The as-applied or coverage map information may be displayed on the Guide, Rx+Cov+Scout, or the Cov tabs during job applications. When creating reports for completed jobs, coverage map data is included with the report to provide an overall field or coverage view. Manual No Rev. I 155
166 Chapter 8 Customizing the Coverage Map Displays 1. To customize the coverage map display from the Viper Pro main screen, touch Menu and then select Setup, Maps, and Cov Map. The Coverage Maps Colors screen displays. 2. Touch within the maximum rate OK field and use the on-screen keyboard to enter the maximum percentage of the target application rate acceptable for the application. Enter a value at or above 100% for the maximum range. The default setting is 120%. 3. Touch within the minimum rate OK field and use the on-screen keyboard to enter the minimum percentage of the target application rate acceptable for the application. Enter a value at or below 100% for the minimum range. The default setting is 80%. The range between the maximum and minimum rate OK values sets the allowable range for the coverage map display in the maps area during an active application. While creating the coverage map, Viper Pro will display areas where application rates do not meet the acceptable minimum or maximum range by painting the coverage area in a different color. To customize the coverage map display colors: 1. Touch the color Select button next to the rate too high, rate OK or rate too low field. 2. Select the desired color to display on the coverage map for the selected range and touch OK to accept the change. 3. Touch the remaining color Select buttons as necessary to customize the remaining ranges. 4. Touch OK to accept the coverage map display changes or touch Next to configure a zero rate tolerance for specific product nodes or control channels. Proceed to the next section for details on the zero rate tolerance setting. Zero Rate Tolerance The zero rate tolerance values set the minimum number of pulses detected by an encoder before the Viper Pro will record coverage for the product. For Example: While monitoring product rates in rough field areas, an encoder may register false rate pulses due to excess bouncing or jarring of equipment. These false signals will be recorded by the Viper Pro as an area of product application. If these pulses are received in zero rate zones, the coverage map will display an over application and false data will be included on the application report at the end of the job. The zero rate tolerance feature may be used to eliminate encoder chatter due to these false rate pulses. Each product may be set up with a different rate tolerance value to ensure each product is displayed accurately on the coverage map and application report. On some machines, the main bin will supply a relatively high 156 Viper Pro Installation & Operation Manual
167 Advanced Settings and Features volume of product and the tolerance may be set relatively high. Other bins that supply micro-nutrients may apply material at a much lower rate and will require a lower zero rate tolerance value. Setting the Zero Rate Tolerance. 1. To set the zero rate tolerance for each node from the Viper Pro main screen, touch Menu, then Setup, Maps, and Cov Map. 2. Select the Next button on the Coverage Map Colors screen to display the Zero Rate Tolerance screen Touch the desired product field and use the on-screen keyboard to enter the minimum rate allowed before the field computer will record coverage. Prescription (Rx) Maps Prescription (Rx) maps may be loaded onto the Viper Pro field computer for automatic variable rate applications based upon rate zones referenced within the prescription map shapefile. The Viper Pro is capable of controlling up to ten products in reference to individual maps for each product or a single map containing the prescription rate information for each product in the.dbf file of the shapefile format. The following table is an example of the.dbf file for a single map that contains multiple product information. Nitrogen Potassium Phosphorus Lime In order to control multiple products according to a prescription map, a multi-product activation key must be entered on the Viper Pro. Contact a local Raven dealer to obtain a multi-product VRA activation key and refer to the Registering the Viper Pro section on page 27 for information on entering activation keys on the Viper Pro field computer. If the prescription map contains zero rate zones, the product node or control channel must have either a PWM close or fast close valve controlling the corresponding product. Refer to the Application and Control Valve Type(s) section on page 40 for information on setting the valve type on the Viper Pro. If the system contains a fast valve, the valve must be plumbed into the main product line. Do not plumb the valve into a bypass line. Manual No Rev. I 157
168 Chapter 8 Prescription maps used with the Viper Pro must be in the shapefile format and must be created using GIS (Geographic Information System) software capable of creating shapefiles. These shapefiles must be in the polygon shape format that complies with the ESRI (Environmental Systems Research Institute) shapefile specifications. Shapefiles must also be in the WGS84 datum. For best results, prescription maps used with the Viper Pro should contain as few rate zones as possible. Maps with too many zones may affect performance of the field computer during the application. Raven recommends that the smallest zone(s) contained within the prescription map should be no smaller than the width of the boom or implement applying product. For Example: If the machine swath width is 90 feet [27.4 m], zones on the prescription map should be no less than 90 feet [27.4 m] wide. To load a prescription map shapefile onto the Viper Pro, the.shp,.shx and.dbf files must be copied into the RxMaps folder on the USB flash drive used with the Viper Pro. Refer to the Uploading Prescription Maps from a USB Flash Drive section on page 194 for detailed instructions. Prescription (Rx) Map Look-Ahead The prescription map look-ahead value is the number of seconds (determined by vehicle speed) which the field computer is allowed to scan in front of the current vehicle position to find rate changes on a prescription map. This feature may be used to help compensate for the time it takes a valve to fully adjust to a different rate. For Example: If the control valve takes four seconds to adjust to a rate change, set a prescription look-ahead value of 2 seconds to allow the field computer to begin adjusting the valve prior to the vehicle entering the new rate zone. The prescription Look-Ahead value only affects products controlled in reference to a prescription map. 1. To access the prescription map look ahead value from the Viper Pro main screen, touch Menu, then Setup, Maps, Rx Map, and Look Ahead. The Rx Map menu is displayed. 2. Touch within the look-ahead seconds field and use the on-screen keyboard to set the desired look ahead value. 3. Touch OK to save the new look-ahead setting and return to the Viper Pro main screen. 158 Viper Pro Installation & Operation Manual
169 Advanced Settings and Features Prescription (Rx) Map Colors The rate zone colors displayed on a prescription map may be customized for different applications or to suit the equipment operator s preferences. 8 If no color template is selected by the operator, the Viper Pro will use the default colors. Adding a Prescription (Rx) Map Color Template 1. To add or create a prescription map color template from the Viper Pro main screen, touch Menu, then Setup, Maps, Rx Maps, and Rx Colors. The Rx Map Colors prompt will display. 2. Select Add. The Rx Map Colors screen displays. 3. Using the on-screen keyboard, enter a name for the color template. Manual No Rev. I 159
170 Chapter 8 4. Touch Next. The Rate Range and Color Selection screen will display. 5. In the top field, enter the maximum rate for the lowest rate range displayed on a prescription (Rx) map. Any rate zone within the range between the minimum prescription rate and the value entered in this field will be displayed as the color selected in the following step. 6. Touch the Select button corresponding to the first rate range. The Rx Map Colors screen displays. 7. Select the desired rate range display color and select OK. 8. To add more ranges for prescription rate zone displays, repeat step 4 through 7. Rate ranges entered for each field must be higher than the previous range to complete the template creation. Make sure to enter a value for each range and select a display color. Ranges may be assigned with the same colors to create wider rate ranges for the prescription map display. The last range value entered will be the minimum rate for the highest rate range. 9. When a rate range and display color have been entered for each field, touch OK. The Viper Pro will display a confirmation prompt. 10. Touch OK. The prescription map color template will be saved. 160 Viper Pro Installation & Operation Manual
171 Editing a Rx Color Template Advanced Settings and Features 1. Touch Menu, then Setup, Maps, Rx Maps, and Rx Colors. The Select Rx Map Colors Template prompt will display. 2. Select Edit. The Select Existing Rx Color Template screen displays Select an existing template from the list to edit and touch OK. 4. Use the on-screen keyboard to rename the prescription map color template. If the template is not renamed, any changes to the template will be saved over the existing prescription map template. 5. Touch Next. The Rx Map Colors screen displays. 6. Refer to the Adding a Prescription (Rx) Map Color Template section on page 159 for details on entering rate ranges and assigning rate zone colors. 7. Touch OK when all necessary changes have been made to the prescription map template to save the template and return to the Viper Pro main screen. Deleting a Rx Color Template 1. Touch Menu, then Setup, Maps, Rx Maps, and Rx Colors. The Rx Map Colors prompt will display. 2. Select Delete. The Select Rx Color Template to Delete screen displays. 3. From the list of existing templates stored on the Viper Pro, select the desired template to delete and touch OK. 4. The Viper Pro will display a prompt to confirm that the template file will be deleted. Touch Yes to delete the selected template. 5. Touch OK to return to the Viper Pro main screen. Manual No Rev. I 161
172 Chapter 8 Local Settings The Local settings allow the operator to set up preferences for: Language Profile Configuration Units Configuration Time Zone Configuration Refer to the Initial Set Up section on page 37 for detailed information on setting up these settings and saving a machine profile. Refer to the following section for more information on the automatic power down feature. Power Option The automatic power down feature allows the Viper Pro to automatically close any active job file and power down the console when the vehicle ignition is switched off. This feature may be enabled to help ensure that job information is saved and the field computer is properly powered down. The default setting for the power down feature is enabled. To monitor the vehicle ignition status, the field computer will require the appropriate wiring harness and a connection to the vehicle ignition. Without the appropriate harness, the power down feature will have no affect on operation of the Viper Pro field computer. 1. Touch Menu, Setup, Local and Power Option to display the Automatic Power Down screen. Select the Enable automatic power down option to allow the field computer to shutdown when the ignition is switched off. Disable this feature to keep the field computer powered on until the operator powers down the console manually. Review the Powering Down the Viper Pro section on page 51 for proper shut down procedures. 2. If enabled when the ignition is switched off, the field computer will display an alert to the operator and allow the operator to cancel the automatic power down. Cancel the power down to keep the field computer powered on after the ignition is switched off. 162 Viper Pro Installation & Operation Manual
173 Advanced Settings and Features Serial Communication Port Setup The Viper Pro features three serial communication ports which may be configured to provide communication between the field computer and various external devices. The serial ports are labeled as follows: GPS Comm Port Console Comm Port Auxiliary Comm Port GPS Comm Port Setup To use the guidance capabilities of the VIper Pro field computer, a DGPS receiver must be connected to the 9-pin serial connector labeled DGPS on the main interface or chassis interface cable. The GPS Comm Port Setup screen is used to configure the Viper Pro field computer to receive GPS messages from the connected receiver To configure the GPS communication port from the Viper Pro main screen, touch Menu, and select Setup, Comm Ports. The GPS Comm Port Setup screen will display. Communication settings must match the receiver settings exactly for proper communication between the Viper Pro and the connected DGPS receiver. The following presets are available to help configure the GPS Comm Port Setup screen: Generic GPS - for RPR 410, Phoenix 300 and non-raven receivers or with an optional guidance or steering component (e.g. TM-1 Tilt Module, SmarTrax, etc.) connected between the receiver and field computer Raven GPS - for all other Raven receivers 2. Select the appropriate preset to begin configuration of the GPS communication port. Touch the View Data button to display the actual NMEA strings received by the field computer. NMEA strings will not be displayed if the GPS Comm Port Setup does not match the communication settings of the connected DGPS receiver. 3. Refer to the following sections for details on completing the GPS Comm Port Setup for the available preset settings. Manual No Rev. I 163
174 Chapter 8 Generic (Non-Raven) GPS Setup Select the Generic GPS option to configure the Viper Pro to communicate with the following receivers: Raven RPR 410 Raven Phoenix 300 a non-raven DGPS receiver if an optional guidance or steering component (e.g. TM-1 Tilt Module, SmarTrax, etc.) is connected between the receiver and field computer The DGPS receiver must be powered up and connected to the GPS Receiver/DGPS connector on the Viper Pro main interface or chassis interface cable. The receiver must also output the GGA, VTG, and either the RMC or ZDA NMEA messages to communicate properly with the Viper Pro. 1. To configure the Generic GPS preset from the Viper Pro main screen, touch Menu, then Setup, and Comm Ports. The GPS Comm Port Setup screen displays. 2. Select the Generic GPS option. 3. Touch the Auto Baud button to allow the Viper Pro to attempt to establish communication with the DGPS receiver automatically. a. If the field computer is able to receive messages from the connected receiver, touch OK to finish the GPS Comm Port Setup. b. If no communication is established, the Viper Pro will display a Not Found message. Touch OK and re-check the receiver and cables and repeat step 3. If the Viper Pro is still unable to communicate with the receiver, refer to Chapter 12, Troubleshooting the Viper Pro System, or contact the receiver manufacturer for additional assistance. c. If an optional SmarTrax or SmartSteer, automated steering system, will be used with the Viper Pro, for SmarTrax software versions: 3.2 and lower, set the baud rate to higher than 3.2, set the baud rate to Viper Pro Installation & Operation Manual
175 Raven GPS Setup Advanced Settings and Features 1. To automatically configure the GPS Comm Port Setup for a Raven DGPS receiver, touch Menu, then Setup and Comm Ports. The GPS Comm Port Setup screen displays Select the Raven GPS preset to automatically configure the communication ports for the following receivers: RPR 100S Invicta 310 RPR 100G Phoenix 50 Invicta 110 Phoenix 200 Invicta 115 Phoenix 250 Invicta 210 Make sure that the Raven receiver is properly connected and powered up before configuring it with the Viper Pro system. Viper will automatically configure the GPS comm port to the following settings: Baud = Data Bits = 8 bits Stop Bit = 1 Parity = None 3. Touch the View Data button to confirm that the Viper Pro is receiving GPS messages or touch OK to return to the Viper Pro main screen. If the Viper Pro is unable to receive GPS messages from the Raven receiver, refer to Chapter 12, Troubleshooting the Viper Pro System, or contact a local Raven dealer for assistance. Manual No Rev. I 165
176 Chapter 8 Console Comm Port Setup The Viper Pro may be configured to log product rate data received from a separate rate control console connected to the field computer via the 9-pin serial connector labeled Console on the main interface or chassis interface cable. The Console Comm Port Setup screen is used to configure the Viper Pro field computer to receive rate messages from the connected console. 1. To configure the Viper Pro to receive rate information from a separate rate control console through from the Viper Pro main screen, touch Menu, and select Setup, Comm Ports. 2. Touch Next on the GPS Comm Port Setup screen to display the Console Comm Port Setup screen. The Console Comm Port Setup screen will not be displayed unless a serial controller is set as the product controller. Refer to the Product Control Type section on page 38 for information on selecting a product controller. If the Viper is connected to a CANbus system, skip to the Auxiliary Comm Port Setup section on page Select the following communication settings to communicate with a separate Raven control console: Baud = 9600 Data Bits = 8 Parity = None Stop Bits = 2 4. Touch View Data to view the communication strings received through the Console connection. If no data appears on the View Data screen, touch Cancel and re-check the serial control console and connections. Verify that the console is set up properly to communicate with the Viper Pro and then repeat step 4. If the Viper Pro still does not display console data messages, refer to Chapter 12, Troubleshooting the Viper Pro System, or contact a local Raven dealer for assistance. 5. Touch OK to save the displayed communication settings and return to the Viper Pro main screen. 166 Viper Pro Installation & Operation Manual
177 Advanced Settings and Features Auxiliary Comm Port Setup The Auxiliary Comm Port or Aux connector on the optional auxiliary interface cable may be used to connect optional serial equipment as necessary. Access the Auxiliary Comm Port Setup screen to configure the Viper Pro for communication through the auxiliary port. The Viper Pro will automatically configure the auxiliary comm port settings for an external Raven light bar or the Spectrum Technologies WatchDog Sprayer Station. Refer to the Light Bar Guidance section on page 168 or Appendix I, Weather Station, to configure the Viper Pro for these components. 1. To configure the auxiliary comm port settings from the Viper Pro main screen, touch Menu, and select Setup, Comm Ports. 2. Touch Next until the Auxiliary Comm Port Setup screen is displayed. 3. Adjust the baud rate, data bits, stop bits and parity as described in the instructions provided with the device. The default values for the Auxiliary Comm Port are: Baud Rate Data Bits - 8 Stop Bits - 1 Parity - None 8 Weather Module Setup The Weather Module Setup screen is only accessible if the optional activation key has been entered on the Viper Pro. 1. To access the Weather Module Setup screen from the Viper Pro main screen, touch Menu, and select Setup, Comm Ports. 2. Touch Next until the Weather Module Setup screen is displayed. For information on entering activation keys on the Viper Pro, refer to the Registering the Viper Pro section on page 27. Refer to Appendix I, Weather Station, for details on setting up the weather module. Manual No Rev. I 167
178 Chapter 8 Light Bar Guidance Light bar guidance features of the Viper Pro may be used to display guidance information on the Viper Pro touch screen or to send guidance information to an external Raven light bar connected to the auxiliary comm port connector on the auxiliary interface cable. The Light Bar Setup screen offers the ability to quickly configure the Viper Pro for either, or both, of these light bar guidance options. The Viper Pro may also forward guidance information to an optional Raven SmarTrax or SmartSteer automated steering system connected to the guidance system. To use the light bar features of the field computer, a receiver capable of sending DGPS messages at a minimum of 5 Hz must be connected to the Viper Pro. 1. To configure the light bar guidance features from the Viper Pro, touch Menu, then Setup, Lightbar. The Light Bar Setup screen displays. 2. Enable the desired light bar options: On-Screen Lightbar. Enable this option to display a light bar at the top of the Viper Pro touch screen while guidance is enabled during an active job. The on-screen light bar will be displayed regardless of which tab is active during the job. External Lightbar. Enable this option to allow the Viper Pro to display guidance information on an external Raven light bar. Send Guidance Message. Enable this option to send guidance messages from the Viper Pro to an optional Raven SmarTrax or SmartSteer automated steering system. If the Send Guidance Message option is selected, either the on-screen or an external light bar, or both, must be selected to properly configure the output. 168 Viper Pro Installation & Operation Manual
179 Advanced Settings and Features Configuring the Light Bar Display When the on-screen or external light bar options are enabled, the Viper Pro field computer may be used to configure the light bar display. These settings can help the operator set the accuracy of the light bar for different operations or display preferences. 1. To configure the light bar guidance features from the Viper Pro, touch Menu, then Setup, Lightbar. 2. Touch the Next button. Review the on-screen description of the LED values and enter the desired distances from the swath required to illuminate the light bar Standard light bar operation will illuminate the light bar in the direction of the guidance path from the current vehicle position. In this mode, the operator will need to steer toward the lights to get back onto the guidance path. To reverse the light bar display, select the Reverse LEDs option. This mode will require the operator to steer away from the illuminated lights. Select the option that best suited for the operator. Boom and Implement Setup The applicator boom or implement section configuration is required to set up the Viper Pro system to monitor or control product application. Refer to the Boom or Section Cal section on page 46 for a detailed description of the boom or implement setup procedure. Manual No Rev. I 169
180 Advanced Settings and Features Manual No Rev. I 170
181 CHAPTER 9 9Using AccuBoom Chapt er The AccuBoom, automatic boom section control feature, allows the Viper Pro system to automatically control boom sections in reference to coverage or spray/no-spray zone maps. In addition, field boundaries recorded with the AccuBoom feature enabled will automatically set up a no-spray boundary around the target area to help eliminate over spray and wasted chemicals. When enabled, the AccuBoom feature will automatically turn off an active boom section as it enters an area where product has previously been applied. As the boom section leaves the previously applied area, AccuBoom turns the boom section back on. The following sections offer instructions on setting up and using the AccuBoom feature with the Viper Pro field computer. Contact a local Raven dealer for more information and available kits for specific machines. Manual No Rev. I 171
182 Chapter 9 FIGURE 1. CAN AccuBoom with Viper Pro System Example 172 Viper Pro Installation & Operation Manual
183 FIGURE 2. CAN AccuBoom with Serial Control Console and Viper Pro System Example Using AccuBoom 9 AccuBoom Control Setup The required hardware must be purchased and installed before the AccuBoom system may be configured. The AccuBoom Control Setup screen allows the operator to configure AccuBoom functionality. To access this screen, touch the Booms area on the main screen. or Manual No Rev. I 173
184 Chapter 9 The following screen will be displayed. If AccuBoom will be used as a feature in a Raven CANbus system, a boom/speed node with Program D or newer is required for operation. If the boom/speed node on the CANbus does not have Program D, the AccuBoom tab will not be accessible and Viper Pro will display a warning message when an AccuBoom enabled job is opened. Turn-On/Turn-Off Look-Ahead Depending upon the type of valve installed on the machine, control valves may take several seconds to adjust when opening or closing. To help compensate for the valve s response time and lag due to product lines building or relieving pressure, the Look-Ahead values allow the Viper Pro to begin adjusting control valves for spray/no-spray zones and previously applied areas. Turn-On Look-Ahead. Enter the number of seconds ahead of the vehicle (based on vehicle speed) which the Viper Pro will scan for zone boundaries and changes when turning product application on. The turn-on look ahead value should always be higher than the turn-off look ahead value. Turn-Off Look-Ahead. Enter the number of seconds ahead of the vehicle (based on vehicle speed) which the Viper Pro will scan for zone boundaries and changes when turning product application off. The AccuBoom Aggressiveness Factor uses the turn-on and turn-off look-ahead values to adapt the responsiveness of the AccuBoom system for different driving styles and field conditions or layout. See the AccuBoom Aggressiveness Factor section on page 177 for more information on using the AccuBoom aggressiveness. Turn-Off % Coverage This value controls the percentage of the boom that must be inside a previously applied area in order for the boom to turn off. The default value is 80%. This would require that 80% of a boom section be in a previously applied area before AccuBoom would turn off that boom section. If the value is set to 0%, the boom will not turn off automatically. 174 Viper Pro Installation & Operation Manual
185 Using AccuBoom AccuBoom Override Sec The AccuBoom Override feature allows the operator to momentarily apply product to a previously applied area while in a job. This feature is useful when backing into a corner during boundary spraying, to start product application while the vehicle or implement is at a complete stop, or to apply additional product on a heavily infested area of the field. Enter the number of seconds for AccuBoom to apply product when the AccuBoom Override is selected. The Override Sec value is not used if a SwitchPro or CAN switch box is installed on the CANbus. Enable Zero-Speed Override Select this option to display the AccuBoom Override button automatically when the machine speed is zero. Configuring AccuBoom Control 1. Touch the Booms area in the main Viper screen. The AccuBoom Control Setup screen displays. 2. Using the screen keyboard, enter a value, in seconds, in the Turn-On Look-Ahead field. 3. Using the screen keyboard, enter a value, in seconds, in the Turn-Off Look-Ahead field. 4. Using the screen keyboard, enter a value, in percentage, in the Turn-Off % Coverage field. 5. Using the screen keyboard, enter a value, if desired, in seconds, in the AccuBoom Override Sec field. 6. Select the Enable Zero-Speed Override option to display the AccuBoom Override button automatically when the machine is stopped. 9 It is recommended to select the AccuBoom Override when accelerating from a complete stop to allow the valves time to open and tips to develop a proper spray pattern. 7. Touch the Next button to setup the boom sections which AccuBoom may control automatically. Manual No Rev. I 175
186 Chapter 9 AccuBoom Boom Disable The AccuBoom Boom Disable feature allows the operator to select which booms AccuBoom will automatically control. For example, if a machine has fence row nozzles that will be controlled manually, this feature allows the operator to disable AccuBoom control of these booms. Zero Rate Shut Off Zero Rate Shut Off refers to products for which an Rx Map is used. If the target rate for an area is zero for all Rx Maps, AccuBoom will shut off any controlled boom section that enters that area. The Zero Rate Shutoff feature allows the operator to use AccuBoom to automatically turn off product control in areas of an Rx map that has zero rate zones. This is particularly useful for spreader applications. By setting the belt valve setting to PWM Close or Fast Close, AccuBoom will automatically turn off the belt when a zero rate zone is entered. In addition, for a liquid machine, AccuBoom will automatically shut off any boom section that has all Rx map products listing a zero rate zone. Disabling Booms and Enabling Zero Rate Zone Shut Off 1. Touch the boom area on the main screen. 2. From the AccuBoom Control Setup screen, touch Next. The AccuBoom Control Setup screen displays. 3. Select the Enable option to allow AccuBoom control for selected boom sections or select the Disable option to disable the AccuBoom feature. 4. Un-check boom sections which should not be controlled by the AccuBoom feature. AccuBoom will only control boom sections which have a check mark. Be sure that the same sections enabled for AccuBoom Control are also selected on the Boom Select screen. See the Section Assignments section on page 130 for information on selecting boom sections. In a granular system with spinner control, disable the node associated with the spinner to allow the spinner to run regardless of previous coverage or AccuBoom no-spray zones. 5. Check Enable Zero Rate Shut Off to enable this feature. 6. Touch the Next button to proceed to the AccuBoom Aggressiveness Factor screen. 176 Viper Pro Installation & Operation Manual
187 Using AccuBoom AccuBoom Aggressiveness Factor The look-ahead values set the amount of time ahead of the vehicle (based on vehicle speed) which the Viper Pro will scan for zone boundaries or unapplied areas when turning boom sections on or off. By default, AccuBoom overrides any additional zone boundaries detected until the look-ahead time has passed. For example, if the turn-on look-ahead value is set to 5 seconds and AccuBoom detects an unapplied area 5 seconds ahead of a boom section, AccuBoom toggles that section on and will ignore subsequent commands to turn that section off until the section has entered the unapplied area. For sections at the end of larger booms or where sharp turns or aggressive maneuvering is necessary, this override may cause unexpected skips in coverage. The aggressiveness factor uses the user defined lookahead values to adjust AccuBoom response for these driving styles and/or field areas requiring aggressive maneuvering when crossing spray zones. The AccuBoom aggressiveness factor adds a percentage of the current turn-on or turn-off look-ahead setting to the time which AccuBoom overrides subsequent zone boundaries. 9 To set the AccuBoom aggressiveness: 1. Touch the Boom Area on the main screen. 2. From the AccuBoom Control Setup screen, touch Next until the AccuBoom Aggressiveness Factor screen is displayed. 3. Select the desired aggressiveness setting to match the operator driving style or requirements. 4. Touch OK to accept the aggressiveness factor setting and return to the main screen. Manual No Rev. I 177
188 Chapter 9 Enabling AccuBoom Override The AccuBoom Override feature allows the operator to apply product to a previously covered area during an active job. This feature is useful when backing into corners during boundary spraying, to start product application from a complete stop, or to apply additional product on a heavily infested area of the field. Use the AccuBoom Override when accelerating from a complete stop to allow the valves to open and allow the application system to develop a proper spray or spread pattern and avoid gaps in coverage. 1. While in a job, touch the boom area on the main Viper screen. The AccuBoom Control Setup screen displays. 2. Using the screen keyboard, enter a value, in seconds, in the AccuBoom Override Sec field. The value previously entered for the AccuBoom Override Seconds field will be automatically reentered when starting new jobs or resuming a previous job file. 3. Touch the Activate button to override all boom sections On. 4. The main screen will re-appear with the AccuBoom Override showing in the boom area. When the field computer is interfacing with a CANbus system controlling 6 products or more, the AccuBoom Override will not be displayed on the screen. 5. AccuBoom control of all boom sections will be overridden until the time set as the Override Seconds value expires. Once the set override time has run out, AccuBoom automatic section control will resume for all boom sections selected for AccuBoom control. 178 Viper Pro Installation & Operation Manual
189 Using AccuBoom AccuBoom Spray/No-Spray Mapping AccuBoom can be set up to operate based on a variety of different map features that define spray and nospray zones. The AccuBoom Setup screen allows the operator to select the desired method of operation for AccuBoom. The following methods are available for setting up or creating an AccuBoom map: Standard AccuBoom Create AccuBoom No-Spray Map Load AccuBoom No-Spray Map Create Map from Field Boundary 9 Standard AccuBoom Method The standard method automatically controls sections based upon previously applied or covered areas of a job. An Rx map may be used to further control the AccuBoom operation in this mode. If an Rx map is used, the extents of the Rx map define the field boundaries while zero rate zones define areas where AccuBoom automatically turns the booms off. Be sure that the Enable Zero Rate Shut-Off is selected. If zero rate zones are used in multiple Rx maps, they must coincide and be the same in all maps used in the job. Manual No Rev. I 179
190 Chapter 9 Create AccuBoom No-Spray Map Method This method allows the operator to define spray and no-spray zones. The spray/no-spray zones may be created while in the scouting operation or during product application. When this method is selected, a new screen prompts the operator to name the map to be created. The operator also has the option to create a boundary no-spray zone. Selecting the Create No-Spray Boundary option causes the Viper to automatically create a no-spray zone for three boom widths outside the extents of all the spray zones created. Once the job has been started, AccuBoom will function the same as in the standard AccuBoom mode until all the zones have been defined and the spray/no-spray map is created. After the map has been created, all of the no-spray zones will be masked off. Creating Spray/No Spray maps will be explained later in this section. If the Viper is set for Manual control mode or a job is not in progress, standard AccuBoom functionality will not be available and only the scouting or AccuBoom mapping features will be available. Load AccuBoom No-Spray Map Method This method allows the operator to load a map that has already been created. If this method is selected, touching the Next button will display a screen showing the AccuBoom maps contained in memory. The operator can then select the desired map to load. No further setup is required. 180 Viper Pro Installation & Operation Manual
191 Using AccuBoom Create Map From Field Boundary Method This method allows the operator to select an existing field boundary to use in creating a no-spray field boundary. When the Next button is selected, a new screen is displayed showing the names of the fields stored on the Viper internal memory. The operator selects the desired field boundary to create a no-spray boundary for the field. A no-spray zone for three booms widths around the extents of the largest zone will be created based on the field boundary file. The file selected must have a completed boundary. If the file selected does not have a completed boundary, a prompt will be displayed indicating that the boundary is not complete. Select another option or another field that contains a completed boundary. 9 Changing Spray/No-Spray Default Colors A set of default colors is provided for the spray and no-spray zones. The operator may change the colors used to identify spray and no-spray zones. 1. Select Menu. 2. Select Setup, Maps, and Scout Maps. The spray and no-spray labels will be grayed out and cannot be changed, but the color can be changed by the operator. 3. Touch Color next to the spray or no-spray feature name. The Feature Colors screen displays. 4. Touch the desired color to assign to the spray or no-spray zone and touch OK. Viper assigns the color to the zone and returns to the Enter Features Name and Color screen. 5. For other zones, repeat step 3 through Touch OK when to finish modifying the colors for the spray and no-spray zones. Viper saves the information and returns to the Main Screen. Select colors for the spray and no-spray zones that are different from the coverage map colors, as the coverage map will be painted over the AccuBoom map in the AccuBoom tab display. AccuBoom Spray/No-Spray Maps An AccuBoom spray/no-spray map may be created on the Viper Pro before an actual job or product application using the scouting function or the map may be created during the application. The first step in creating an AccuBoom spray/no-spray map is to define the spray and no-spray zones within a field. These zones are created in the same method as boundary fields. The spray and no-spray selections will only be available while creating a map. Manual No Rev. I 181
192 Chapter 9 How to Create a Spray/No-Spray Map 1. Start a new job. 2. Touch the Scout tab. 3. Select Record, then Zone. The Record Field Feature screen displays. 4. Select Spray or No-Spray. Only one zone type may be created at a time. 5. Enter the offset distance in feet [meters] from the center of the implement or boom. 6. Select the direction (left or right) to offset the zone boundary while driving the perimeter of the field feature. To record the boundary at the center of the swath width or implement, enter an offset of zero and select either left or right. 7. Touch OK. Viper draws the boundary line on the Scout map as the machine travels along the zone boundary. 8. To close the boundary, touch Finish. Spray/no-spray zones do not have the auto close feature. Touch the Finish button and select the Zone to finish at the end of the boundary. 9. To define additional spray/no-spray zones, repeat step 3 through 8 for each spray or no-spray boundary. Once a zone is created, it can be viewed on the Scout tab and on the AccuBoom tab. The AccuBoom tab will show all finished zones as well as allow the operator to create the finished AccuBoom spray/no-spray map when all zones have been defined. Any area not defined will default to a spray zone. However, if the create boundary selection has been checked, it is important to create the outer boundary of the field as a spray zone. If an existing field boundary has been selected for use in an AccuBoom enabled job, the selected boundary will be displayed in the Map area. The operator may still define additional zones if necessary for the job. 182 Viper Pro Installation & Operation Manual
193 Using AccuBoom Once all spray and no spray zones are created, select the AccuBoom tab and touch the Create Map button. The spray and no-spray zones previously created will be converted to an AccuBoom spray/no-spray zone map. The previously created spray and no-spray zones will be removed from the Scout tab and will appear as an AccuBoom spray/no-spray map. This map is now available by selecting the AccuBoom tab. The zones will be colored according to their type and the default colors previously selected for spray and no-spray zones. 9 The Create Map button will only appear when at least one zone has been defined and when there are no zones in the process of being defined. Manual No Rev. I 183
194 Chapter Viper Pro Installation & Operation Manual
195 CHAPTER 10 10Using AutoBoom Chapt er The AutoBoom feature, used in conjunction with Viper Pro, adjusts the height of booms automatically. Using the machine hydraulics, the AutoBoom parallel hydraulic system always keeps the hydraulic valves open, gently balancing the hydraulic cylinders and allowing the booms to descend or elevate effortlessly. There are two AutoBoom systems that can be controlled by Viper Pro: PowerGlide Plus AutoBoom utilizes gauge wheels to maintain optimum boom height while state-of-the-art hydraulics are used to maintain constant hydraulic pressure in the lift cylinders. PowerGlide Plus systems are typically used in pre-emergent applications. UltraGlide AutoBoom uses state-of-the-art ultrasonic sensors, instead of the gauge wheels, to gauge the distance to the ground. UltraGlide systems can be used in both pre and post emergent applications. Terrain conditions and the machine s hydraulic system will dictate the actual speeds that can be achieved. Typically, rougher and more varied field terrain require slower AutoBoom application speeds. Calibration Required will display in the AutoBoom area of the main screen when AutoBoom is initially installed. Manual No Rev. I 185
196 Chapter 10 AutoBoom Status Display The current status of AutoBoom can be determined by viewing the AutoBoom area on the Viper main screen. AutoBoom is detected but is not calibrated. The AutoBoom system must be calibrated before operation AutoBoom is detected and calibrated, but currently turned off. Turn on AutoBoom to use. AutoBoom was detected but communication has been lost. Troubleshoot AutoBoom AutoBoom is detected and on, but is not enabled. Press the two A s to enable AutoBoom. AutoBoom is detected and in operation. No errors are detected in the operation. AutoBoom is detected and on but is not enabled. Alarm conditions have occurred on both booms. Troubleshoot. AutoBoom is detected and on and is enabled. Alarm conditions have occurred on both booms. Troubleshoot. If a center ultrasonic sensor is installed, Ctr Ht is displayed in the AutoBoom area in place of the set height. Refer to the CAN AutoBoom Calibration and Operation Manual for detailed instructions on calibrating and operating either the UltraGlide or PowerGlide Plus AutoBoom systems with the Viper Pro field computer. 186 Viper Pro Installation & Operation Manual
197 CHAPTER 11 11File Maintenance and Chapt er Editing Reports Overview File Maintenance can be defined as the process of archiving specific files from the Viper Pro and deleting files that are no longer needed. It is recommended that the user perform this maintenance at the end of each day. If this is not possible, maintenance should be performed at least once a week. To view existing jobs, or add to field applications at a later date, all files associated with those jobs must be transferred back to the Viper Pro field computer. Be sure to backup or save files for any jobs that may need to be resumed at a later date. All files associated with the job file to be resumed must be transferred back tot he the field computer to resume the job. File maintenance ensures that the Viper Pro system can perform at optimal efficiency by removing files that are no longer needed. Maintenance also safeguards valuable information from being lost in the event that a file is damaged or corrupted, since files will be archived on a personal computer or laptop for future reference. File Maintenance All Viper Pro job files are stored in memory located inside the Viper Pro. The storage location for these files is of a fixed size and will hold a large, but limited, number of files. Do not allow the storage memory to become too full. If the storage memory becomes too full, a Storage Memory warning displays. File maintenance should be conducted on a regular basis to ensure sufficient storage space is available for future jobs and to back up completed job information. Once the report files are saved on a home or office computer, delete the covmaps, jobs, and vnav files from the Viper Pro internal memory by using the Automatic File Maintenance or USB File Transfer features. Files can be loaded onto the Viper Pro or downloaded from the Viper Pro using an external USB flash drive. Insert the USB flash drive into the USB connector located in the lower left hand corner of the Viper Pro. Do not leave the USB flash drive in the front USB connector while operating the machine. Insert the USB flash drive into the front USB connector only to perform file maintenance. Manual No Rev. I 187
198 Chapter 11 If a Slingshot Field Hub is connected to the Viper Pro, files may also be transferred wirelessly to the Slingshot web site. A user account will be required to access files transferred to the Slingshot web site on a home or office PC. Refer to Appendix J, Wireless Communications and Remote Service, for more information on using the wireless file transfer features. Do not use the Automatic File Maintenance feature to create reports for a Slingshot account. The Automatic File Maintenance feature does not export the types to a USB flash drive necessary for creating Slingshot reports and will remove job data from the Viper Pro. Job data transferred using the Automatic File Maintenance feature cannot be reinstalled onto the field computer for export to Slingshot. Refer to the USB File Transfer and Advanced File Maintenance section on page 195 for instructions on outputting the necessary file types. Preparing a USB Flash Drive for File Maintenance The USB flash drive must be prepared with the necessary file folders to simplify file maintenance. To populate the thumb drive with the necessary file folders, do the following: 1. Start Viper Pro. 2. Insert a clean formatted USB flash drive into the front USB port and touch Menu then File Maint. 188 Viper Pro Installation & Operation Manual
199 File Maintenance and Editing Reports The following screen will display. 3. Select Initialize External Storage. The following screen will display. 4. Touch OK. The necessary file folders will be loaded onto the thumb drive. 5. Touch OK to return to the File Maintenance main menu. The USB flash drive will now be populated with the necessary file folders needed by the Viper Pro. 11 Manual No Rev. I 189
200 Chapter 11 Flash Drive File Structure The USB flash drive will be populated with the following file folder structure. If the USB flash drive was initialized with an older version of software, an Rbin folder may also be available. This folder would contain any Rbin files from the Viper Pro. This file is not used with newer software versions and may be deleted if desired. Verify that the Rbin folder is empty before deleting the folder. RDE Folder The RDE Inbox folder contains AgX job and recommendation files for transfer between the Viper Pro and a home or office PC. Do not remove, rename or overwrite any job files stored in the RDE folder or sub-folders. Modifying these files will cause errors with the AgX job features on the Viper Pro field computer. The RDE Outbox folder will contain any.jdp (job data package) files for upload to the Slingshot web service. Viper Folder The viper folder contains the job and miscellaneous folders which contain files used by the Viper Pro. Jobs Folder The jobs folder will initially be empty. This folder will contain job related information downloaded from the Viper Pro. These files contain all information associated with a specific job and may be archived on a home or office PC for future use. 190 Viper Pro Installation & Operation Manual
201 File Maintenance and Editing Reports Misc Folder Sub-folders The misc folder contains job reports and files which are not job specific. Several sub-folders are contained in the misc folder to help organize this information. The following information is contained in the sub-folders. AccuBoom Sub-folder. The AccuBoom sub-folder can be used to upload or download no-spray zone templates that have been set up for specific fields. Once these templates are transferred to the Viper Pro, they can be used when starting a new job in the selected field. AutoBoom Alarms Sub-folder: The AutoBoom Alarms sub-folder can be used to download AutoBoom alarm information. This information will only be available on the Viper Pro if the alarm recording function is enabled in AutoBoom. BoundaryShp. The boundaryshp folder contains any shapefiles for field boundaries created using GIS software and transferred to the Viper Pro field computer. Field Boundaries created using the Viper Pro are saved as a part of the job file. Clone. The clone sub-folder will only appear on the USB drive if a clone of the Viper Pro has been created. Clones may be used as restore points to quickly and easily reset the Viper Pro field computer to a previous set up. A clone will contain the following files contained within the Viper Pro file structure: Coverage Maps Job files Prescription Maps Report files Streetmaps Boom Configuration Scout Maps AccuBoom Configuration A-B Lines Comm Port settings RAD folder containing as-applied RAD files or.jdf files Refer to Clone or Restore Settings section on page 199 for instructions on creating or restoring clone files. GuideArchive Sub-folder. The guide Archive sub-folder can be used to transfer A-B guidance lines from one machine to another. Profiles Sub-folder. The profiles sub-folder stores previously configured machine profiles for different machine configurations. Reports Sub-folder. The reports sub-folder contains specific job reports which the field computer generates during file maintenance. The Viper Pro creates application reports in both a shapfile format and bitmap (.bmp) files. Shapefile reports for a job will have a.shp,.shx,.prj and.dbf file for each product applied in the job and may require specialized software to view the reports. Bitmap reports are generated for each product applied during the job and may be viewed or printed on any computer without special software tools. 11 RxMaps Sub-folder. The rxmaps sub-folder is used to transfer prescription maps to the Viper Pro. These prescription maps must be in the proper shapefile format used by the Viper Pro. Streetmaps Sub-folder. The streetmaps sub-folder can be used to load streetmap shapefiles onto the Viper Pro. The streetmaps must be in the proper shapefile format used by the Viper Pro. Once the streetmap files are loaded into the Viper, the streetmap must still be loaded into the Viper Pro system memory. Manual No Rev. I 191
202 Chapter 11 Performing File Maintenance Viper Pro provides flexible options for managing and maintaining files stored on the Viper Pro field computer. To access the File Maintenance feature: 1. Touch Menu on the Viper Pro main screen. 2. Select File Maint. The following file maintenance options will be displayed. 192 Viper Pro Installation & Operation Manual
203 File Maintenance and Editing Reports Wireless File Transfer The Wireless File Transfer button is displayed only if a Slingshot Field Hub is connected and communicating with the Viper Pro field computer. Select this option to setup the desired method for initiating file transfer via a wireless connection. A wireless signal is required to transfer files from the Viper Pro field computer. If signal is weak or not available, files may not be transferred as expected. Files may also be transferred to a USB flash drive and then uploaded to the Slingshot web site from a home or office PC. Refer to the Uploading Reports to the Slingshot Web Site section on page 201 for more information. Automatic If the Automatic File Upload at End of Job option is selected, the Viper Pro will attempt to transfer application files automatically each time a job file is closed. Prompt If the Prompt Before Upload at End of Job option is enabled, the operator will be prompted to before the Viper Pro attempts to transfer files. Disable Select the Disable Wireless File Transfer to disable sending files from the Viper Pro. If wireless file transfer is disabled, all of the job files will remain in the field computer internal memory. Periodic file maintenance will be required to remove these files to keep memory available for new job files. Do not use the Automatic File Maintenance feature to create reports for a Slingshot account. The Automatic File Maintenance feature does not export the types to a USB flash drive necessary for creating Slingshot reports and will remove job data from the Viper Pro. Job data transferred using the Automatic File Maintenance feature cannot be reinstalled onto the field computer for export to Slingshot. Refer to the USB File Transfer and Advanced File Maintenance section on page 195 for instructions on outputting the necessary file types. Real Time Data Reporting This feature is not supported at this time. 11 Job Notifications If the field computer is registered with a Raven Slingshot account capable of receiving job notifications, the field computer may be enabled to send notifications of job events to a third party (e.g. office data management server) via the Slingshot server. These notifications may provide customized data management services or transfer between the Raven field computer and the office. The following job events will trigger notifications to be sent from the field computer: Power Up Power Down Job Start Job End Pause Job Continue Job Manual No Rev. I 193
204 Chapter 11 Web Notifications If the field computer is registered with a Raven Slingshot account capable of sending web notifications, the field computer may be enabled to receive web notifications from a third party (e.g. office data management server) via the Slingshot server. Any web notification dialogues or prompts displayed by the field computer are managed by the third party. Contact the third party system administrator if any assistance is required. Uploading Prescription Maps from a USB Flash Drive Prescription maps may be uploaded from the USB flash drive by selecting the USB RxMap Upload button on the File Maintenance screen. To upload prescription maps: 1. Touch Menu on the main screen. 2. Select File Maint. from the list of menu options. 3. Select USB RxMap Upload from the list of file maintenance options. The following warning screen will display. 4. Touch OK to upload the prescription maps from the USB flash drive to the Viper Pro internal storage or Cancel to abort the upload process. 194 Viper Pro Installation & Operation Manual
205 USB File Transfer and Advanced File Maintenance File Maintenance and Editing Reports The USB File Transfer feature allows the machine operator to select specific files to copy, move or delete from a connected USB drive or internal memory. Completed job files transferred to a USB flash drive may be uploaded to the Slingshot web site using a free user account. The web site may be used to edit and archive completed job files or to export a shapefile format of the job information for use in third party software systems. Refer to the Uploading Reports to the Slingshot Web Site section on page 201 for information on uploading files from a USB flash drive. If a Slingshot Field Hub is connected to the Viper Pro field computer, files may be transferred to the Slingshot web site via the wireless connection. Refer to the Wireless File Transfer section on page 193 for details. To perform advanced file maintenance: 1. Touch Menu on the main screen. 2. Select File Maint. from the list of menu options. 3. Select USB File Transfer from the list of file maintenance options. The Advanced File Maintenance screen will display. Touch the Reset button at the bottom of the Advanced File Maintenance screen to clear all selections and begin the advanced file maintenance setup again. Select the Cancel button to return to the File Maintenance screen. Selecting a File Type to Work With 4. Select the type of file on which to perform file maintenance or transfer via a connected USB drive. To transfer a job file to another Viper Pro field computer, select the Job option and select Copy in the next step. To export files to a USB drive for use with the Slingshot web site, select the Job option and select Export in the next step. 11 To export a shapefile or bitmap report, select the Report option and then select Copy in the next step. Manual No Rev. I 195
206 Chapter 11 Selecting an Operation to Perform 5. Once the type of file is selected, the Select Operation to Perform selection displays. Select: Copy - Makes a copy of the selected file on the destination storage location. Copied file is retained on the source storage location. Delete - Deletes the selected files from the source storage location. Move - Move the file from the source storage location to the destination storage location. The selected file on the source storage location is deleted. Export - Select the export option to transfer a job data package.zip file to the connected USB flash drive. The file will be transferred to the RDE Outbox folder and may then be transferred to the Slingshot web site via a home or office PC. The Export operation will only be available with job files. Selecting Source/Destination 6. Select the source location of the files on which the selected operation will be performed. For the Copy and Move operations, the destination is also listed. Selecting Associated File Actions 7. Some file types may be associated with a job file on the Viper Pro. If job files will be deleted, the operator must choose what action to perform on files associated with the job file being deleted. Deleting job files is the only condition which associated file actions must be selected. 196 Viper Pro Installation & Operation Manual
207 Selecting File Selection Method 8. Next, select the method to select specific files. File Maintenance and Editing Reports By Age - Select the by Age option to set an age for files which the action will be performed upon. The operation will be automatically selected and copied, moved, or deleted. All - Select the All option to perform the selected operation on all files of the selected type. Selected - Set the Selected option to manually select the files to copy, move, or delete. 9. Finally, touch the Next button to begin the file maintenance operation. If the Selected option is selected in step 8, a list of available files will be listed. Operation Button Select a file from the list and touch the operation button to perform the operation on the selected file. Touch the Cancel button to return to the Advanced File Maintenance screen. 11 Initialize External USB Flash Drive Select the Initialize External USB Drive option and follow the on-screen instructions to setup the required file structure on a connected USB flash drive. Manual No Rev. I 197
208 Chapter 11 Automatic File Maintenance Do not use the Automatic File Maintenance feature to create reports for a Slingshot account. The Automatic File Maintenance feature does not export the types to a USB flash drive necessary for creating Slingshot reports and will remove job data from the Viper Pro. Job data transferred using the Automatic File Maintenance feature cannot be reinstalled onto the field computer for export to Slingshot. Refer to the USB File Transfer and Advanced File Maintenance section on page 195 for instructions on outputting the necessary file types. The automatic file maintenance feature will automatically perform the following steps: 1. Move all report files to the USB drive. 2. Delete all existing job files from Viper Pro internal storage. All field boundaries, saved A-B lines, AccuBoom templates, street and prescription maps will be maintained on the internal storage. To perform automatic File Maintenance: 1. Touch Menu on the main screen. 2. Select File Maint. from the list of menu options. 3. Select Automatic File Maintenance from the list of file maintenance options. The following warning screen will display. Touch OK to download the report files from the Viper Pro internal storage and delete associated job files from the Viper Pro or Cancel to abort the downloading of report files. 198 Viper Pro Installation & Operation Manual
209 File Maintenance and Editing Reports Clone or Restore Settings The Clone or Restore Settings feature can be used to save all settings and files from the Viper Pro field computer to external memory. These clones can then be reloaded to restore settings to the same Viper Pro or transferred to another Viper Pro. Touch the Clone or Restore Settings button to view the following display. If a clone has previously been created, select the file name from the list and touch Restore Clone to restore the selected clone on the Viper Pro. To delete a clone, select the file name and touch Delete Clone to remove the selected clone. Touch the Create Clone button to save the Viper Pro settings to the selected file. The following screen will be displayed. 11 Enter a name for the clone in the Clone Name field along the top of the screen. Select the Include Job Files option to include the current job files located on the Viper Pro internal memory with the clone. Once finished, touch the OK button to create the clone. Manual No Rev. I 199
210 Chapter 11 AgX File Maintenance The AgX File Maintenance button will not be displayed unless an AgX activation key has previously been entered on the Viper Pro. Contact a local Raven dealer for more information or to acquire an activation key. Select the AgX File Maintenance option to transfer AgX recommendations to the Viper Pro from a connected USB flash drive or to delete recommendations currently stored on the Viper Pro field computer. To perform AgX File Maintenance: 1. Touch Menu on the main screen. 2. Select File Maint. from the list of menu options. 3. Select AgX File Maintenance from the list of file maintenance options. The following warning screen will display. 4. Touch a recommendation name and the Delete button to remove the selected recommendation from the Viper Pro field computer. To delete all recommendations from the Viper Pro, touch the Delete All button. 5. To transfer recommendations from the USB flash drive connected to the Viper Pro, select the Upload Recommendations button. The Viper Pro will look for AgX recommendations located in the RDE Inbox folder. Do not remove, rename or overwrite any files stored in the RDE Inbox folder on the USB flash drive prior to transferring files to the Viper Pro. Modifying these files will cause errors with the AgX job features on the Viper Pro field computer. Once the files have been transferred to the field computer, the files may be deleted from the USB flash drive using a home or office PC. Select External Drive If more than one USB flash drive is connected to the Viper Pro at one time, the Select External Drive button will be displayed on the File Maintenance screen. Touch this button to select an external drive. 200 Viper Pro Installation & Operation Manual
211 File Maintenance and Editing Reports Uploading Reports to the Slingshot Web Site Completed job reports may be uploaded to the Raven Slingshot web site using a free Slingshot user account. The Slingshot web site offers tools for creating, editing and archiving job files from the Viper Pro and may also be used to export a job report in the shapefile format. Do not use the Automatic File Maintenance feature to create reports for a Slingshot account. The Automatic File Maintenance feature does not export the types to a USB flash drive necessary for creating Slingshot reports and will remove job data from the Viper Pro. Job data transferred using the Automatic File Maintenance feature cannot be reinstalled onto the field computer for export to Slingshot. Refer to the USB File Transfer and Advanced File Maintenance section on page 195 for instructions on outputting the necessary file types. File Transfer Methods Files may be uploaded to the Slingshot web site using either of the following methods: Wirelessly using the Slingshot Field Hub. Via a computer connected to the Raven Slingshot web site. Both transfer methods require a free user account to access the Slingshot web site. Job files transferred to the Raven Slingshot web site cannot be transferred back to the Viper Pro field computer to resume data logging or mapping as-applied information previously in progress. Do not delete job files from the field computer until the job has been completed. Using the Slingshot Field Hub If a Slingshot Field Hub is connected to the Viper Pro, completed job files may be transferred to the Raven Slingshot web site wirelessly. Refer to the Wireless File Transfer section on page 193 for details on setting up file transfer options. Using a Computer The USB File Transfer and Automatic File Maintenance features may be used to transfer completed job data packages to a USB flash drive connected to the Viper Pro field computer. Data packages may then be transferred to the Slingshot web site using a home or office computer with an internet connection to create a job report. 11 Refer to the USB File Transfer and Advanced File Maintenance section on page 195 or Automatic File Maintenance section on page 198 for details on transferring the information on performing these file maintenance procedures. To create the required job data package (.jdp) file required for upload to the Raven Slingshot site, a job or report file must be exported to the USB flash drive. Refer to the USB File Transfer and Advanced File Maintenance section on page 195 for more information about using the Export action on Viper Pro job files. Manual No Rev. I 201
212 Chapter 11 User Account Sign-up To set up a free user account: 1. Access the Raven Slingshot web site: To request a form for multiple user accounts, send an request to: info@ravenslingshot.com 2. Select the desired language in the upper, left corner of the site. 3. Click on the Request Account tab to the right side of the site. 4. Fill in the required information and be sure to select the New Slingshot User Acct. option for the request type. 5. Select Submit Query to submit the user account information. Login information will be sent to the user address provided in the form within 24 hours of the request. Uploading Job Reports from a USB to the Slingshot Web Site Do not use the Automatic File Maintenance feature to create reports for a Slingshot account. The Automatic File Maintenance feature does not export the types to a USB flash drive necessary for creating Slingshot reports and will remove job data from the Viper Pro. Job data transferred using the Automatic File Maintenance feature cannot be reinstalled onto the field computer for export to Slingshot. Refer to the USB File Transfer and Advanced File Maintenance section on page 195 for instructions on outputting the necessary file types. 1. Insert the USB flash drive into a home or office PC and login to the Raven Slingshot web site at: 2. Select the desired language in the upper, left corner of the site. 3. Click on Log In in the upper, right corner of the site. 4. Enter the account user name and password and select Sign On. 5. Select the Manage tab at the top of the screen and click Files. 202 Viper Pro Installation & Operation Manual
213 File Maintenance and Editing Reports 6. Select the Import File button along the top of the File Manager display and select My Library to browse the local computer for files to upload to the Slingshot web site. 7. Locate the job data package (.jdp.zip) file located on the connected flash drive. The Viper Pro automatically stores transfers the files to the X:\RDE\Outbox directory when performing USB file maintenance where X is the drive letter assigned by the computer to the connected flash drive. 8. Allow the Raven Slingshot site to process the file. Review the help information on the Slingshot web site for information on performing available file operations as available. 9. When finished working with job and report files, select the logout option in the upper, right corner of the screen. 11 Manual No Rev. I 203
214 Chapter Viper Pro Installation & Operation Manual
215 CHAPTER 12 12Troubleshooting the Chapt er Viper Pro System This chapter contains information on troubleshooting the Viper Pro system. Please read through all sections in this chapter before contacting technical support, as many common questions are answered here. Viper Pro Troubleshooting Information This section contains information about possible issues and solutions for the Viper Pro system. General Issues Issue Possible Cause Solution Viper does not power up. CAN nodes not detected. Touch screen does not respond to touch No power to unit Blown fuse Poor ground No power to CAN nodes Weak or dirty power to the CAN nodes Water in CAN nodes Corrosion in CAN connections Broken cable to node Low power voltage Area touched does not include a selectable function System is busy processing a previous request Check for +12VDC on pin 16 of the Viper power cable. Check for continuity in 10 amp fuse in Viper power cable. Make sure that pin 1 is connected to the battery ground. Verify that there is 12 volt power and ground to the CAN node's logic power Verify that the 12 volt power to the CAN node is coming from the switch relay that is connected to the battery Do not direct any pressure or wash stream directly at the CAN node(s) to prevent water and moisture from building up in the nodes. Disconnect and clean the CAN connections. Repair or replace cable. Verify at least +10VDC at node. Touch an area of the screen that contains a selectable function. Wait for system to finish processing previous requests. Manual No Rev. I 205
216 Chapter 12 Issue Possible Cause Solution Red DGPS Status indicator on the Main Screen Red 'X' in product control area on the main screen Viper does not completely power down Vehicle battery discharges overnight GPS cable disconnected No power to the GPS receiver Incorrect port setting Control console not turned on No connection between the Control console and the Viper Pro Wrong console selected Incorrect port setting Incorrect communications cable Node connection issue on CAN system The orange wire is connected directly to a 12V power source CAN nodes are wired directly to the battery Check the cable between the GPS receiver and the Viper Pro. Check power to the GPS receiver. Make sure that the port settings on the Viper Pro and the GPS receiver are the same. Turn on the power switch on the control console. Check the connections between the control console and the Viper Pro. Verify the model of the console and select the correct console from the product control setup menu (Menu>Setup>Prod Control). Make sure that the communication port settings are the same between the control console and the Viper Pro. Use only the supplied communications cable. See the CAN Troubleshooting section on page 212. Do not connect the orange wire to a source of +12VDC. Wire the CAN nodes through a relay or switched power source. Setup Issues Issue Possible Cause Solution Previous settings have been lost Settings data deleted from memory Review Chapter 11, File Maintenance and Editing Reports, and Appendix B, Understanding Viper Pro Files, for data information. Poor CAN connections See the CAN Troubleshooting section on page 212. Profile displays as default No profile loaded into Viper Create a profile and load it into Viper. Refer to the Profiles section on page 50 for additional assistance with creating profiles. 206 Viper Pro Installation & Operation Manual
217 Troubleshooting the Viper Pro System Issue Possible Cause Solution Streetmaps will not load The streetmaps files are not located in the streetmaps folder Streetmaps are located in a sub-folder in the Streetmaps folder Streetmaps are not in the correct format Too many streetmaps files in the Streetmaps folder Move the streetmaps files to the Streetmaps folder on the disk. Move the streetmaps to the Streetmaps root folder. Save the streetmap files in the shapefile format. Limit the number of county streetmap files in the Streetmap folder. Job Issues Issue Possible Cause Solution Boom numbers are gray Boom switches are turned off AccuBoom enabled but machine not moving Turn boom and master switch on. Move the machine out of the applied zone. CAN is disconnected See the CAN Troubleshooting section on page 212. Boom number does not turn green when turned on The boom is not set up properly Nodes not completely programmed The boom is disconnected Check the boom setup from the Setup menu. Check node calibration and ensure all calibration is completed. Check the connection and wiring to the boom. Serial Console AccuBoom controlled boom sections will not turn off Boom switches on console are in the 'On' position Boom switches for parallel AccuBoom systems must be in the 'Off' position. CAN System AccuBoom will not turn on Boom switches are in the 'Off' position Boom switches for CAN AccuBoom must be in the 'On' position. Product function keys do not work Not a CAN system Product application is turned off Product function keys work only in a CAN system. Switch product application to either auto or manual mode. Dates and time are incorrect No GPS No GPS RMC or ZDA Make sure that the GPS receiver is operating properly and that there is a green 'thumbs-up' icon displayed in the GPS section of the main screen. Check the GPS receiver to make sure the RMC or ZDA string is selected. 12 Incorrect time zone selected Verify the time zone selected in the Menu/Setup/Local/Time Zone section. Manual No Rev. I 207
218 Chapter 12 Issue Possible Cause Solution Product spread in zero rate zones Rate sensor failure alarm activated when enabling a product in automatic control mode Bed creep Wrong valve type on vehicle Incorrect valve setting Min PW value too low Adjust hydraulic valve to stop the bed creep. Must use either a Fast Close or PWM Close valve. Check valve or PWM setting. Refer to the PWM Control Valve Tuning section on page 236 for information on using the PWM calibration assistance or automatic calibration features and properly adjust the Min PW value for the control system. Rx Map Issues Issue Possible Cause Solution Only one prescription map loads The prescription map does not display properly A multi-product VRA registration is not available Wrong datum type Purchase a multi-product registration from a local Raven dealer. Use WGS-84 decimal degrees when creating an Rx map. Coverage Map Issues Issue Possible Cause Solution Gaps displayed in coverage map Product coverage displayed in zero rate zones Cannot achieve target rate Section widths not set correctly Guidance and total section width not the same Vibration chatter in encoder Valve or motor is not set to close completely Driving too fast for vehicle Calibration numbers incorrect Speed calibration incorrect Check section widths and center values. Set guidance width and total section width to the same value. Make sure that the encoder is firmly mounted. Increase value in Zero Rate Tolerance. Adjust valve or motor to close or stop completely with no rate applied. Speed may exceed capabilities of vehicle to deliver product. Slow down the vehicle or configure the vehicle to supply a higher amount of product. Check and adjust meter calibration, density, and other calibration numbers. Check and adjust speed calibration setting. 208 Viper Pro Installation & Operation Manual
219 Troubleshooting the Viper Pro System Error Messages The following table provides issues and solutions about error messages displayed on the Viper system. General Error Messages Issue Possible Cause Solution The Activation key is not valid Scout file error JobMap error Incorrect Activation key entered Scout file for one of the jobs is missing File is an older version and not compatible with the current software release Scout file for job is missing Re-enter the Activation key. If this still does not work, contact a local Raven representative. Touch OK to bypass. Touch OK to bypass. Touch OK to bypass and create a scout file for the current job. Setup Error Messages Issue Possible Cause Solution Sections must be specified in left-toright order Sections are not configured sequentially in a left-to-right order Configure the sections in a left-to-right order. See the Boom and Implement Setup section on page 169 for more information on configuring sections. There is a gap or overlap between sections Improper values entered into either section widths and/or the left/right values for individual sections. Section select functions not properly configured. Check the section setup values entered for Left/Right, and check the sections set up for this product. Set up sections sequentially from left-to-right. Left/Right value is measured from center of section. Section select must specify individual sections for individual products if a gap or overlap is detected. Missing Scout File Scout files have been deleted from the scout folder but other folders contain files associated with the job. Delete all files with the same name from all the other folders on the flash drive if the specified job name is not necessary for the job in progress. Use the File Maintenance function to delete the remaining files. Make sure to keep a backup on a home or office PC if the job will be needed at a later date. Rx Colors error. "You must enter a name for this template" The custom RxMap Colors was selected but no name was given to the template Enter a name for the custom Rx Color template. RxColor error. "You must pick a color for entry Minimum" There is no color selected for the range Touch Select and select a color for the minimum level. 12 Could not grow buffer Streetmaps that are being installed are too large for the Viper system memory Limit streetmaps to four counties or less, depending upon the file size. More densely populated counties have a larger file size than sparsely populated counties. Manual No Rev. I 209
220 Chapter 12 Job Error Messages Issue Possible Cause Solution Open New Job error No GPS Coverage Warning: You must have GPS coverage if you start a non- VRCjob. Missing Product Information: No Product Name Entered Job is opened in View mode only. You must set up the section information in the Setup menu You have not set up all of the products for this job You must select at least 1 section for this product The Section Settings for this job do not match your current section setup. Cannot add to this job. For non-vrc (Variable Rate Control) jobs, DGPS coverage must be available before starting the job Displays when starting a job without a GPS signal No product name entered Existing job was started in View mode only. No changes can be saved. When starting a job, this message displays if the sections have not been setup Information for all of the products has not been entered during the job setup process. Every product in the system must have at least one section assigned to it. When adding to an existing job, all section settings must match exactly the section configuration when the job was originally started. Check for GPS signal. Check for GPS Signal. Enter a least one character for a product name. Close the job and restart in 'Add to Job' mode. Configure the section information in the Setup menu. Make sure that all products have an assigned product name. Using the Boom Select option, check at least one section for the product. Re-configure the section setup to match the configuration when the job was originally started. Variable Rate Control (VRC) Error Messages Issue Possible Cause Solution Browse Rx Files VRC must be selected in order to enter prescription information No VRC Products VRC must be selected in order to enter prescription information VRC was not selected during the product setup There are no more selections to make Select VRC in the Product Setup screen. Select VRC in the Product Setup screen. Touch OK to start the job. 210 Viper Pro Installation & Operation Manual
221 Troubleshooting the Viper Pro System Issue Possible Cause Solution No Rx file chosen for this product No Rx rate field chosen for product When VRC is checked, a Prescription File and Rate Field must be supplied Color templates are available only when VRC is selected VRC was selected for the product during the product setup, but no Rx map was loaded VRC was selected and an Rx map was loaded, but a selection was not made in the Rate field VRC was selected during the product setup, but a prescription map and rate field have not been selected Color template selected without selecting VRC Un-select the VRC selection or load an Rx map for the product. Select the appropriate item from the Rate field. Touch Browse to select the appropriate prescription file. Select the appropriate rate item in the Rate field. A color template must be selected after VRC is selected and the prescription map is loaded. GPS Error Messages Issue Possible Cause Solution No GPS Coverage warning Warning: You do not have optimum GPS coverage. Some features may be disabled. No Differential No GPS DGPS must be available to start a VRC (Variable Rate Control) or guidance job GPS reception does not have differential correction. Therefore, some features, such as guidance, will not be available when starting a job in this condition Differential GPS has not been detected by Viper Viper does not detect a GPS signal Make sure that the GPS data is being received by the Viper system. Enable the differential correction function in the GPS receiver. Contact the receiver manufacturer for additional information. Check the GPS receiver to make sure that it has the differential correction function. Contact the manufacturer for additional information. Make sure that the GPS receiver is turned on and receiving a signal. Make sure that the port setting for Viper and the GPS receiver match. Make sure that the required NMEA messages are turned on in the GPS receiver. 12 Manual No Rev. I 211
222 Chapter 12 CAN Troubleshooting Although the control algorithm is located within the CAN node, all of the same troubleshooting techniques used in a traditional hard-wired system still apply to a CAN system. CAN allows for modularization of the control system, but the behavior of the system remains the same. Flow and speed sensors, as well as the control valve and section valves, are used in the same fashion. Below are some common causes for communication failures: Issue Possible Cause Solution CANbus cannot read the product node Node is not properly powered Node is not properly grounded The Boom/Speed node share power and ground connections CANbus ends not terminated The node is not connected to the CANbus Check and reconnect the power Check and ground the node Distribute power and ground Terminate CANbus ends Connect the node and re-initialize the Viper Pro to read the product node. Connect the Clean Power - 16 gauge red wire and High Current Power - 12 gauge red wire from the product node to a 12VDC power source that is capable of supplying power to all nodes connected to the CANbus system Connect the Clean Ground - 16 gauge white wire and the High Current Ground - 12 gauge white wire to a good, quality ground source. Raven recommends grounding the wires to the negative terminal of the battery. Make sure that each node has a separate power and ground connection. Make sure that both ends of the CANbus system are properly terminated. See Chapter 3, Installation, Start Up and Registration, for more information. 212 Viper Pro Installation & Operation Manual
223 APPENDIX A ASystem Diagrams Appendi x The following diagrams may be helpful for installing or troubleshooting the Viper Pro field computer or product control system. The following diagrams may show optional features or components not required for operation and will not apply to all systems if the required hardware has not been installed. Contact a local Raven dealer for purchasing or more information on components shown in the following diagrams. Additional system diagrams are available (free of charge) from the Raven Industries web site: Refer to the Generation 2 Cable Connections section on page 19 for an example of a generation 2 cabled system. Manual No Rev. I 213
224 Appendix A Viper Pro Serial Console Connection (Optional) 1. Connect one end of the Raven RS-232 cable to the connector labeled Console on the end of the Viper interface cable. 2. Connect the other end to the serial port connector on the back of the Raven SCS console. FIGURE 1. Serial Control Console Connection to Viper Pro with Phoenix 200 Example Use only a Raven RS-232 communication cable between the Viper system and the SCS console. This cable is available as listed below. Contact a local Raven dealer for purchasing and more information. Part Part Number RS-232 cable - 3 ft. [0.9 m] RS-232 cable - 10 ft. [3 m] Viper Pro Installation & Operation Manual
225 Viper Pro with External Light Bar Connect the light bar to the COM3 port on the Viper Pro Auxiliary Interface cable. Refer to the following figure and follow the light bar installation instructions. FIGURE 2. RGL 600/600ic External Light Bar Connection Options Manual No Rev. I 215
226 Appendix A FIGURE 3. Viper Pro with Phoenix 200, RGL 600, SmarTrax and TM-1 Tilt Sensor 216 Viper Pro Installation & Operation Manual
227 FIGURE 4. Phoenix 300 DGPS Receiver and Antenna with Viper Pro System Example Manual No Rev. I 217
228 Appendix A FIGURE 5. Phoenix 200 DGPS Smart Antenna with Viper Pro System Example 218 Viper Pro Installation & Operation Manual
229 Viper Pro with SmarTrax FIGURE 6. Viper Pro with CAN SmarTrax (3D) and Phoenix 300 Manual No Rev. I 219
230 Appendix A Viper Pro CANbus Diagrams FIGURE 7. Viper Pro Single Product (Liquid) CAN Control System 220 Viper Pro Installation & Operation Manual
231 FIGURE 8. Viper Pro Dual Product (Liquid/Granular) CAN Control System Manual No Rev. I 221
232 Appendix A FIGURE 9. Viper Pro with Dual Product (Granular) and Spinner Control and Phoenix Viper Pro Installation & Operation Manual
233 FIGURE 10. Viper Pro CAN Single Product (Granular) Product Control Manual No Rev. I 223
234 Appendix A FIGURE 11. Viper Pro with CAN Product (Liquid) Control and AccuBoom 224 Viper Pro Installation & Operation Manual
235 APPENDIX B BCalculating the Appendi x Calibration Values Speed Cal Raven Industries recommends the following values for the initial speed cal: Sensor Type Used with English Metric External Raven GPS Receiver Radar/GPS GPS Speed over CANbus Raven Radar Wheel Magnets Wheel Speedometer Drive Speed Sensor These values are usually a good starting point and will generally yield adequate results; however, the speed cal should still be refined for each vehicle. The GPS speed over CANbus feature is only available with specific Raven speed sense nodes. This feature utilizes NMEA speed over ground data transmitted over the CAN network which eliminates the need for a separate, external speed sensor. NOTICE When using the GPS speed over CANbus feature, no refining or adjustment is necessary or recommended to the speed cal value. Losing GPS signal for more than a second will also result in loss of the CAN speed signal which may affect product application in progress. Manual No Rev. I 225
236 Appendix B Using the Calibration Assistance 1. Make sure any section switches are turned OFF before powering the field computer on. 2. Touch within the Product Control area on the main screen. 3. Touch within the Miscellaneous Settings area on the CAN Controller Status screen. The Miscellaneous Settings screen will display. 4. Touch the Calibration Assistance button on the Miscellaneous Settings screen. The Speed Calibration screen will appear. 5. Mark off the physical distance to be driven for the test. 6. Enter a measured test distance, in feet [meters], in the Test Distance box. 7. Touch Next. A distance of at least 500 feet [152 meters] should be used for this test. A shorter distance may give less accurate results. 8. Begin driving the machine toward the test distance starting point at normal speed. When the beginning of the test distance is reached, touch the Begin Cal Run button. **Calibrating** will begin flashing on-screen. 226 Viper Pro Installation & Operation Manual
237 9. Drive the test distance. 10. At the end of the measured test distance, touch the End Cal Run button. The new speed cal value will be calculated automatically. 11. Touch Yes and the new speed cal will be applied. Touch No to discard the calculated speed cal and continue using the existing value. Verification of the Speed Cal Value The following procedure may be used to verify the speed cal currently entered on the field computer. 1. Make sure any section switches are turned OFF before powering the field computer ON. 2. Touch the Product Control area at the bottom of the main screen to display the CAN Controller Status screen. 3. Touch the Tally Registers button at the bottom of the screen. Manual No Rev. I 227
238 Appendix B 4. Touch the Reset button next to the Distance display on the Tally Registers screen. 5. Drive a known distance: a. Re-run the same test distance driven during the Calibration Assistance procedure. b. Drive a test distance of 1 mile [1 km]. Accelerate and decelerate slowly. To achieve the most accurate calibration, do not use the vehicle odometer or the field computer distance display to measure the actual distance driven. 6. Record the distance from the field computer Tally Registers screen. If the distance display on the Tally Registers screen matches the measured test distance, the calculated speed cal is correct. If the distance display does not match, repeat the Using the Calibration Assistance section on page 226 to recalculate the speed cal automatically or use the Speed Cal Formulas section on page 228 to manually calculate the speed cal value. Speed Cal Formulas If a test distance of one mile [1 km] is used, the distance value displayed on the Tally Registers screen should be 5280 feet [1000]. If the value displayed in the Feet [Meters] field is between 5260 [980] and 5300 [1020], the current speed cal value is correct. Perform the following calculation to determine the speed calibration OSC = CSC D where OSC = the Old Speed Cal value, D = the Viper Pro odometer reading, and CSC = the Corrected Speed Cal. For Example: Using the default Speed Cal of 598 [152], and a Viper Pro odometer reading of 5000 feet [980 meters]: in English Units: = the Corrected Speed Cal is 631. in Metric units: Therefore, the Corrected Speed Cal is = Viper Pro Installation & Operation Manual
239 7. Enter the corrected speed cal of 631 [155]. 8. Confirm that the new Speed Cal is correct by repeating the procedure in the Verification of the Speed Cal Value section on page 227. Wheel Drive Speed Sensor 1. Mark the tire on which the speed sensor is installed using chalk or a piece of tape as shown below. 2. Mark the corresponding spot on the ground. 3. Count 10 full revolutions of the wheel while traveling in a straight path. The mark must stop with the chalk or tape in the same orientation that it began at the starting point. FIGURE 1. Calculating the Speed Cal with a Wheel Magnet Speed Sensor System 4. Mark the stopping point and measure the distance between the starting and stopping marks on the ground in inches [dm]. Round to the nearest whole number. This measurement is critical to the performance of the Viper Pro. Measure Carefully. Be sure tire is properly inflated before measuring. If possible, measurements should be made in the type of soil in which the vehicle will be operating. Tire circumference will vary when measured in soft or hard packed soil. For best results, measure several times and average the results. 5. Enter this measurement as the new speed cal. Adjusting for Additional Magnets Typically, four magnets are used with the wheel drive speed sensor. However, to ensure accurate speed readings for large tires and very low speed applications, additional wheel magnets may be necessary. Any even number of magnets may be used as long as they are of alternating color and equally spaced. After calculating the speed cal, this number must be adjusted according to the number of magnets installed using the following formula: D = ADJ NM where ADJ = Adjusted Speed Cal, NM = Number of Magnets used and D = the Distance Measured. Manual No Rev. I 229
240 Appendix B For Example: The distance measured between starting and stopping marks is 1200 and six magnets are installed. The Adjusted Speed Cal is = Boom Cal or Section Width Calibration Use the following formulas to calculate the section width(s) of a boom or implement. The section width is used by application control systems to adjust product rates for active sections during application. Calculate the boom section width with the formula: T S = SW where T = the number of Tips in each boom section, S = the spacing between tips, and SW = the Section Width. For Example: 20 tips in a section with spacing of 40 inches [101.6 cm] would yield: BSW = 20 40[ 101.6] = 800[ 2032] or a Section Width of 800 inches [2032 cm] (approximately 67 feet [20.32 m]). Enter 800 [2032] as the boom width for this section. Band Spraying Adjustment The standard application rate must be adjusted when utilizing a system set up to apply product in bands across the boom width. Refer to Band Spraying Rate Adjustment section on page 244 for assistance calculating the rate adjustment required for the sprayer configuration. Boom or Section Mapping The boom mapping feature allows the operator configure the field computer for the actual boom sense wire connections or customize the character representing each boom or implement section. 230 Viper Pro Installation & Operation Manual
241 Mapping the Booms 1. From the Viper Pro main screen, touch Menu, and Setup, Boom. 2. Touch Next until the Boom Setup Summary screen is displayed. 3. Select the Map Booms button. The Map Booms to Wiring Setup screen will display. The Viper Boom column displays the number of the boom sense sections configured for the current configuration. These numbers correspond to the section values displayed from left-to-right on the Viper Pro main screen. Touch the Next button if necessary to display Wired As and Display Character settings for sections 6 through Use the Wired As column to set the actual boom sense wired connection for each configured section. Raven boom sense wires are color coded as follows: Section Number Lead Wire Color Section Number Lead Wire Color 1. Black 9. White/Blue 2. Brown 10. Pink 3. Blue 11. Yellow/White 4. Black/White 12. Green/White 5. Brown/White 13. Red/White 6. Blue/White 14. White/Yellow 7. White/Black 15. White/Green 8. White/Brown 16. White/Red Viper will not allow Wired As sections to be skipped. For example, if the value entered as the Number of Boom Sections setting is set to 3, Wired As must be 1, 2, and 3 in any order. These three sections cannot be Wired As 1, 2, and 4. To skip a boom section, a boom must be configured with 0 width. 17. Use the Display Character column to customize the Booms display on the Viper Pro main screen. For example, the display character for section 1 may be set to L to signify that section 1 is the left fence row. Use only the characters 0, 1, 2, 3, 4, 5,6, 7, 8, 9, D, E, L, R, and * to label the booms. It is recommended to use * for skipped booms. 18. The following table is an example of a possible boom mapping configuration. Manual No Rev. I 231
242 Appendix B TABLE 1. Boom Mapping Example Logical Wired As Display Character 1 1 L R 8 8 * 9 7 * 19. Touch OK to return to the Boom Setup Summary screen. Touch OK to save the displayed section settings and return to the Viper Pro main screen or proceed to the Advanced Section Setup The standard boom setup covered in the Boom or Section Cal section on page 46 is sufficient for a standard boom configuration with the sections end-to-end with no overlap or skips. The advanced section settings allow the operator to customize boom or implement sections individually to reflect specialized configurations with overlaps, skips or offset sections. 1. Select Menu, then Setup, and Boom. 2. Touch Next until the Boom Setup Summary screen is displayed. 232 Viper Pro Installation & Operation Manual
243 3. Touch a boom section displayed in the section configuration overview or select the section summary entry at the bottom of the screen to access additional section settings. The Boom Section Settings screen for the selected section will display. 4. The Section Width for the section is displayed at the top of the screen. Touch the displayed value and use the on-screen keypad to enter a new section width value if necessary. 5. Touch the Left/Right offset value and use the on-screen keypad to enter the distance of the section midpoint from the GPS antenna. If the section is offset to the left of the GPS antenna, enter a negative value for the Left/Right offset value. The left/right offset must be measured parallel to the boom or implement width. Select the More Info button to display an overview of the offset measurements and directions. 6. Touch the Fore/Aft offset value and use the on-screen keypad to enter the distance of the section midpoint from the GPS antenna. If the section is behind the GPS antenna, enter a negative value for the Fore/Aft offset value. 7. Touch Next to advance to the next boom or implement section to the right or Prev to go back to the previous section to the left. 8. Once the width and offset values are entered correctly for each boom or implement section, touch the OK button to return to the Boom Setup Summary screen. 9. Verify that the section configuration overview represents the actual application equipment or implement configuration. 10. Touch OK to save the section settings and return to the Viper Pro main screen. Manual No Rev. I 233
244 Appendix B Valve Cal To ensure that the proper amount of product is being applied, the valve cal must be programmed for the type of control valve(s) connected to the control system. The field computer uses the valve calibration number to adjust the response time of the control valve motor to changes in the vehicle speed. The following control valve calibration numbers are recommended for the valves listed: Control Valve Type Valve Cal Standard (C-SD) 2123 Fast (C-F) or Fast Close (C-FC) 743 PWM (C-P) or PWM Close (C-PC) 43 Each digit in the calibration number corresponds to a specific function of the valve. The following functions apply to the digits in the valve calibration number: Valve Speed Digit Break Point Digit Valve Backlash Digit Dead Band Digit Valve Backlash Digit This value controls the time of the first correction pulse after detecting a change in correction direction. The values range from 1 to 9, where 1 is for a short pulse and 9 is for a long pulse. The backlash digit is not used with a fast, fast close, PWM, PWM close or standard motor control valve. Valve Speed Digit This value controls the response time of the control valve motor. If the valve speed setting is too fast, the valve will over correct and the system can start to oscillate. The following valves have specific values: Standard Control Valve: This valve has a range of values from 1 to 9, with 1 being slow and 9 being fast. Fast and Fast Close Control Valve: These valves have a range of values from 0 to 9, with 0 for fast and 9 for slow. The speed digit is not used with a PWM or PWM close valve. Brake Point Digit The Brake Point digit sets the percent away from the target rate at which the control valve starts to turn at a slower rate so that it does not overshoot the target rate. The values range from 0 to 9, where 0 is a 5% rate, 1 is a 10% rate and 9 is a 90% rate. Dead Band Digit The Dead Band digit is the allowable difference between the target rate and the actual application rate. The values range from 1 to 9, where 1 equals 1% difference and 9 equals 9% of the difference. 234 Viper Pro Installation & Operation Manual
245 Flow Cal (Dual Loop Control Mode) The flow cal value has two components which may be used to adjust the response of the application system. Flow System Gain 103 Dead Band Percentage It is recommended to set the Sgain value prior to making any adjustments to the flow cal value. Flow System Gain. The first digit(s) of the flow cal correspond to a flow system gain between 1 and 99. The higher the flow system gain, the more aggressive the system will respond to changes in flow rate. When entering a flow gain value from 1 to 9, it is not necessary to enter a zero in front of the value. If the system adjusts to rate control changes too slowly, increase the flow gain digit(s) to increase the system response rate. If the system overshoots or oscillates around the desired flow rate, decrease the flow gain digit(s) to help stabilize the system. Dead Band Digit. The last, or right most, digit in the flow cal value is the dead band digit. The dead band digit is the allowable difference between the target rate and the actual application rate. The values range from 1 to 9, where 1 equals 1% difference and 9 equals 9% of the difference. Sgain (Pressure System Gain - Dual Loop Control Mode) The default setting for the Sgain value is 100. To adjust the system aggressiveness, enter a value between 1 and 999 as necessary. It is recommended to increase or decrease the current value in increments of 10 or less when making adjustments to the Sgain setting. If the new value does not produce significant or notable changes in the system response, increments of 20 may be used. Increase the Sgain value if the observed product pressure increases too slowly or if the system takes a long time to reach a set standby pressure or rate input change. If the system is consistently over shooting a set standby pressure or oscillating around a target rate, decrease the Sgain value until the system stabilizes. Manual No Rev. I 235
246 Appendix B PWM Control Valve Tuning The Viper Pro field computer provides three methods for fine tuning a PWM or PWM close valve used for controlling product application: PWM Manual Calibration The operator may enter the known values for the following PWM valve calibration settings within the Product Control Settings area: Min PW (Minimum Pulse Width) (Max PW) Maximum Pulse Width Standby Pressure PW Freq (Pulse Width Frequency) Pre Set PW (Preset Pulse Width) The PWM valve will not be operated during manual calibration. It is recommended to verify that any changes to these settings will have the desired affect before controlling product application. Refer to the Node Control Settings Screen (Page 2) section on page 140 for more information on the min pw, max pw values and the Node Control Settings Screen (Page 3) section on page 141 for details on the standby pressure, preset pw and pw freq values. PWM Calibration Assistance The calibration assistant allows the operator to manually increase or decrease the PWM output using onscreen controls and set the PWM minimum, maximum, frequency and preset values based upon observed operation. WARNING The PWM valve output will increase and decrease as the up and down arrows are selected. Keep any bystanders away from areas where product may be expelled and moving components when performing the calibration process. It is recommended to perform the calibration process with water in liquid tanks or while performing a catch test with a dry or granular application system. To use the calibration assistant mode, toggle the vehicle master switch and at least one section to the on position. To stop the PWM output at any time during the calibration process, toggle the vehicle master switch to the off position. Refer to the Node Control Settings Screen (Page 2) section on page 140 for more information on the min pw, max pw values and the Node Control Settings Screen (Page 3) section on page 141 for details on the standby pressure, preset pw and pw freq values configured using the calibration assistant. 1. Touch within the Product Control Settings area on the CAN Controller Status screen. The first Node 1 Settings screen will display. 236 Viper Pro Installation & Operation Manual
247 2. Touch Next. The PWM Manual Cal and Auto Cal buttons will be displayed only if a PWM or PWM Close is the selected valve type. See the Application and Control Valve Type(s) section on page 40 for more information on the valve type selection. 3. Touch the PWM Manual Cal button. The Min PWM Calibration screen will be displayed. Liquid Granular The field computer will display the current monitored conditions at the node and the current minimum PWM value set on the field computer. The field computer will also display the following information based on the type of application system: For a liquid application system, the pressures at the transducer locations will be displayed. For a dry or granular system, the field computer will display the product rate and volume per minute and the currently set minimum PWM value. 4. Use the up or down arrows at the bottom of the screen to adjust the displayed Current Min PWM value. Adjust the minimum value so that: a. either the minimum desired boom pressure is achieved or the required pressure to achieve spray pattern is observed at the spray tips when controlling a liquid application. If an electronic pressure transducer is not installed, a manual gauge must be used to calibrate the Min and Max PW. b. either the belt just begins to move or just stops moving when controlling a granular application. Manual No Rev. I 237
248 Appendix B 5. Touch the Set Min PWM button to enter the minimum PWM setting. It is recommended to reduce the PWM minimum value by 10 to allow a small dead band during actual field applications. 6. Touch the Next button. The Max PWM Calibration screen will display. Liquid Granular The Max PWM Calibration screen will display the current maximum PWM value as well as the current conditions monitored by the node as displayed on the previous screen. 7. Use the up or down arrows at the bottom of the screen to adjust the displayed Current Max PWM value. Adjust the maximum value so that: a. the maximum desired boom pressure is achieved at the spray tips when controlling a liquid application. If an electronic pressure transducer is not installed, a manual gauge must be used to calibrate the Min and Max PW. b. the maximum desired belt speed is achieved when controlling a granular application. 8. Touch the Set Max PWM button to enter the maximum PWM setting. 9. Touch OK to complete the PWM calibration procedure. A screen will display showing the current PWM settings and the new PWM minimum and maximum values. 10. Touch Yes to use the new calibration settings or No to keep the previous settings. 238 Viper Pro Installation & Operation Manual
249 PWM Automatic Calibration Automatic PWM calibration must be used if the PWM Smart Control feature is enabled. Refer to Smart Control section on page 137 for additional information on the Smart Control feature. The automatic calibration mode will allow the field computer to automatically adjust the PWM output and attempt to determine the minimum, maximum and preset values. To use the automatic assistant mode, toggle the vehicle master switch and at least one section to the on position. Touch the Stop Cal button at any time during the calibration to stop PWM output. WARNING The PWM valve output will increase and decrease during the calibration process. Keep away from areas where product may be expelled and moving components and alert anyone around the equipment when performing the calibration process. If calibrating the PWM smart control feature, the product must be set as a granular application with a PWM type control valve. The automatic calibration process may take up to two minutes to complete. Maintain sufficient engine RPM and set the remote hydraulic flow to allow for at least 1 GPM [3.8 L/m] flow for each motor on the control system. The field computer will display a prompt when the calibration process is complete. If the system fails to calibrate properly, touch the OK button and select Start Cal again to restart the calibration process. Manual No Rev. I 239
250 Appendix B Meter Cal or Product Density For liquid applications, the meter cal value is typically found on the flow meter. Enter the value found on the flow meter to ensure the field computer is properly registering the product flow during product application. For granular products, enter the product density or weight of 1 cubic foot [1 cubic meter] of product as the density value. The density of the product must be entered to calibrate the field computer to the weight of product being applied. Flow Meter Service and Maintenance Periodic maintenance of the flow meter may help to extend the effective service life of the flow meter or internal components. If the flow meter does not register the applied product volume properly, the following steps will be necessary to service the flow meter: The following procedure should be performed more frequently if the flow meter is used with harsh chemicals or in anhydrous ammonia. 1. Remove the flow meter from the application system and flush with clean water. 2. If necessary, dismantle the flow meter housing. 3. Remove the turbine hub and turbine from the flow meter. WARNING Exposure to agricultural chemicals may be harmful or fatal. Thoroughly bleed and flush the application system lines prior to disassembling fittings, hoses and the flow meter. If the flow meter is used for applying anhydrous ammonia, bleed the nurse tank hose and flush the system with water before maintaining the flow meter. 4. Clean the turbine hub and turbine and remove any metal filings or other foreign materials such as wettable powders. 5. Check the turbine blades for wear or damage. Refer to the flow meter replacement parts sheet provided with the flow meter and replace the turbine as necessary. 6. While holding the turbine hub, spin the turbine. The turbine should spin freely with very little drag within the turbine hub. Refer to the flow meter replacement parts sheet provided with the flow meter and replace the turbine hub/turbine assembly as necessary. 7. Reassemble the flow meter. 8. Using a low pressure jet of air (5 PSI [34 kpa]), verify that the turbine still spins freely after reassembly. If the turbine drags or does not move, loosen the hex stud on the bottom of the turbine hub 1/16 turn until the turbine spins freely. 9. If the flow meter continues to provide inaccurate product volumes, refer to the Flow Meter/Encoder Extension Cables section on page Viper Pro Installation & Operation Manual
251 Flow Meter Recalibration The calibration value for the specific flow meter is printed on the tag attached to the flow meter and will typically provide accurate metering of product application. The following procedure may be used to check the meter calibration or recalibrate the flow meter. Performing routine maintenance is recommended to help extend the service life and accuracy of the flow meter. Review the Flow Meter Service and Maintenance section on page 240 to service the flow meter as necessary. Before calibrating the flow meter: 1. It is recommended to perform the flow meter calibration with clean water only. Clean out the supply tank and flush the product lines with clean water. Refill the tank with clean water. 2. On the field computer, verify any active jobs are closed. 3. Toggle all boom section switches and the master section switch to the off position. 4. Disconnect one of the section product lines near the spray tips. 5. Set up a calibrated catch container (i.e. 5 gallon [19 L] bucket and place the disconnected end of the product line in the container. To recalibrate the flow meter: 1. On the field computer Home screen, touch the Tools Menu icon. 2. Select the Product Control icon from the System menu. 3. On the Product Control Configuration screen, touch the Calibration Settings button. 4. Select the Meter Cal value and use the on-screen keypad to enter a value of 10 [38]. 5. Touch the Accept icon until the Product Control Configuration screen is displayed. 6. Touch the Volume/Area Settings button. 7. Touch the Total Volume button and use the on-screen keypad to enter a value of Touch the Accept icon to return to the Volume/Area Settings screen. 9. While monitoring the Total Volume on the screen and the container, toggle the master switch and the appropriate section switch to the on position. 10. Dispense exactly 10 gallons [38 L] through the flow meter as measured by the calibrated catch container. Important:Do not rely on graduation markings/numbers molded into the applicator tank. 11. Toggle the section or master switch off. 12. Read the value displayed on the field computer Total Volume button. This value should be within ± 3% of the meter cal value printed on the flow meter tag. 13. To confirm accuracy, reset the Total Volume to 0 and repeat the above process several times. Always zero out the Total Volume display before toggling the section switch on. The above process is usually sufficient to check the flow meter calibration. For best results, set the Meter Cal value to 100 [378] and repeat the above procedure to dispense exactly 100 gallons [378 L] through the flow meter. Manual No Rev. I 241
252 Appendix B To verify the flow meter calibration: 1. Fill the applicator tank with a predetermined volume of liquid (i.e. 250 gallons [946 L]). Important:Do not rely on graduation markings/numbers molded into the applicator tank. 1. On the field computer Home screen, touch the Tools Menu icon. 2. Select the Product Control icon from the System menu. 3. On the Product Control Configuration screen, touch the Volume/Area Settings button. 4. Use the on-screen keypad to enter a value of 0 and touch the Accept icon. 5. Empty the applicator tank under normal operating conditions. 6. Return to the Total Volume displayed on the field computer and read the new value. The total volume value should match the known volume (± 3%) used to fill the applicator tank. 7. If the total volume value displayed differs from the known volume by greater than 3%, use the following formula MC Vm = CMC Vk Where MC = the Meter Cal value used during the test, Vm = the Volume measured by the field computer, Vk = the known Volume in the applicator tank and CMC = the Corrected Meter Cal. For Example: A set meter cal of 720 [190] is used to dispense 250 gallons [946 L] through the flow meter. At the end of the test, the field computer reads a measured volume of 260 gallons [984 L]: or = [ 190] [ 984] [ 946] = [ 198 ] Therefore, the corrected meter cal is 749 [198]. 8. Enter the corrected meter cal value before resuming application. 242 Viper Pro Installation & Operation Manual
253 Rate Cal The product rate cal value is entered in gallons per acre [L/ha] for liquid application systems or in pounds per acre [kg/ha] for granular applications. Liquid Applications and Spray Nozzles Enter the desired target volume per minute of liquid product for the application. Refer to Unit of Measure Definitions section on page viii or contact a local sprayer or chemical supply dealer for more assistance. The spray nozzles may also need to be adjusted for the target application rate. The following information must be known in order to determine the correct spray nozzles to use with a liquid applicator. Nominal Application Pressure PSI [kpa] Target Application Rate GPA [lit/ha] Target Speed MPH [km/h] Nozzle Spacing inches [cm] From this information, calculate the volume per minute per nozzle as follows: NVPM = Rate Speed NS 5, 940[ 60, 000] where NVPM = Nozzle Volume per Minute (in gallons/acre [L/ha]), Rate = Target Application Rate, Speed = Target Speed of Application and NS = Nozzle Spacing. For Example: Application Pressure = 30 PSI, Target Application Rate = 20 GPA, Target Speed = 5.2 MPH and Nozzle Spacing = 20 inches NVPM = = 5, Using the calculated Nozzle Volume per Minute of 0.35 at an Application Pressure of 30, select a tip that is capable of these application specifications. Contact a local sprayer supply dealer for available nozzles or spray tips. Manual No Rev. I 243
254 Appendix B Band Spraying Rate Adjustment To calculate the adjusted applied rate for band spraying applications, use the following formula: where BR = the Broadcast Rate, BW = the bandwidth, S = the spacing between the tips, and AR = the Adjusted Rate for band spraying. For Example: If the Broadcast Rate is 20 GPA [187 L/ha], the band width is 14 inches [35 cm], and the tip spacing is 40 inches [101 cm]: Therefore, the adjusted rate is 7 GPA [65 L/ha]. BR BW = AR S 20[ 187] 14[ 35] AR = = 40[ 101] 7 [ 65 ] Verifying Flow Rate Limits The target rate for an application must be within the range of that specified for the Raven flow meter installed. Flow Meter Model Flow Range Average Meter Cal Value RFM GPM [ lit/min] 5500 RFM GPM [ lit/min] 1750 RFM 60P 1-60 GPM [ lit/min] 720 RFM GPM [ lit/min] 700 RFM 200/ 200 Poly GPM [ lit/min] 164 RFM GPM [ lit/min] Viper Pro Installation & Operation Manual
255 Pressure Transducer Calibrating the Pressure Transducer 1. Read the pressure on an analog gauge connected in line with the pressure transducer. If no pressure gauge is installed in line with the pressure transducer, bleed or relieve any pressure applied to the transducer and enter a value of 0 for the pressure value in the procedure below. 2. Touch the Pressure area on the CAN Controller Status screen. Each product node or control channel has two pressure settings. Use the Next or Prev buttons to display the correct pressure transducer to calibrate before proceeding. 3. Touch the Pressure value and use the on-screen keyboard to enter the pressure gauge reading 4. Touch Set to calibrate the pressure transducer. 5. Touch OK to return to the CAN Controller Status screen. Spreader Constant The spreader constant should be verified by performing the procedure in Verification of Spreader Constant section on page 249. For Gran 2 or Gran 3 applications, gate width is the total of both openings. Standard Unit Rate Display For Rates displayed in 1 pound increments, the formula to calculate the spreader constant is: Where SC = the Spreader Constant, L = Length of belt travel in inches per 1 revolution of the encoder, GH = Gate Height in inches, GW = Gate Width in inches. For Example: SC = , 040 L GH GW Given a Length of belt travel of 13 inches, a Gate Height of 7 inches and a Gate Width of 15 inches: , 040 = Enter 228 as the Spreader Constant if the field computer is set to display English units. Manual No Rev. I 245
256 Appendix B Metric Unit Rate Display For Rates displayed in 1 kg increments, the formula to calculate the spreader constant is: SC = , 000, 000 L GH GW Where SC = the Spreader Constant, L = Length of belt travel in centimeters per 1 revolution of the encoder, GH = Gate Height in centimeters and GW = Gate Width in centimeters. For Example: Given a Length of belt travel of 33 cm, a Gate Height of 18 cm and a Gate Width of 38 cm: Enter 797 as the Spreader Constant if the field computer is set to display Metric units. Simplified Spreader Constant Calibration The following procedure steps through the Calibration Assistance wizard for the spreader constant. 1. Touch within the Product Control area at the bottom of the main screen. 2. Touch within the Product Control Settings area on the CAN Controller Status screen. The first Node Settings screen will be displayed , 000, 000 = The Spreader Constant Calibration Assistance button is only displayed if the application type is set to Gran 1, Gran 2 or Gran 3. See the Application and Control Valve Type(s) section on page 40 for more information on selecting the application type. 3. Touch the Calibration Assistance button. The Spreader Calibration prompt displays with the values currently set for the product density and spreader constant. 4. Touch OK to continue the Spreader Calibration wizard. 246 Viper Pro Installation & Operation Manual
257 The Viper Pro uses the currently entered product density and spreader constant when performing the Calibration Assistance wizard. Raven recommends setting any known values prior to beginning the Calibration Assistance wizard to ensure accuracy of the Viper Pro system. 5. Enter the amount of product to dump during the test as the Desired Weight. The weight of product in the bin must be equal to or greater than the value entered as the Desired Weight. 6. Touch the Begin Calibration button. The second Spreader Calibration screen will be displayed. 7. Weigh the machine and enter the total weight of the machine as the Start Weight. Weight of the machine before and after the dump test or weight of the dumped product may be used in the Spreader Calibration procedure. If the weight of the dumped product will be used, enter a value of zero as the start weight. Manual No Rev. I 247
258 Appendix B 8. Touch the Dump Product button. The Viper Pro will display the Product Dump Warning prompt. WARNING Product will be expelled when the OK button is selected. Be sure to warn or clear anyone in the vicinity of operation of the belt and/or fans during the test. Be sure to disable spinners or fans before starting the test. Make sure the belt is full of product before touching OK. If the belt is not full, the test results will be inaccurate. If the weight of dumped product will be used, be sure a weight box or loader is in place and that no product will be spilled on the ground. 9. Touch the OK button to begin dumping product. The Spreader Constant Calibration screen will appear. The belt will begin to move and the product will begin dumping until the system calculates that the Desired Weight for the test has been dumped. WARNING To avoid serious injury or even death, keep away from belt(s), spinners, and/or fans while the machine is in operation. A warning will appear if the spreader switch is not turned on. Be sure the spreader switch is on to allow product to dump. 248 Viper Pro Installation & Operation Manual
259 10. Once the test weight has been dumped, the belt will stop and the Spreader Calibration screen will again appear. Weigh the machine again and enter the machine s End Weight. If the weight of dumped product will be used to complete the Spreader Calibration process, weigh the amount of product collected and enter the weight as the end weight. 11. Touch the Calculate button. The Spreader Constant Complete screen will display. This screen will display the old spreader constant and the new spreader constant. Touch Yes to accept the new spreader constant or No to discard the calculated spreader constant. Raven recommends performing the Spreader Constant Calibration Assistance wizard again to verify the spreader constant. Verification of Spreader Constant To verify and refine the spreader constant, perform the following procedure: 1. Weigh loaded truck and record the initial weight. 2. Enter the product density in lbs/cu. ft. [grams/liter] under the Density button in the Calibration Settings screen. 3. Set the total volume to zero for the product node being tested. 4. With the product node in the Manual mode, unload a portion of the load by toggling the boom switch on. 5. Determine the actual weight unloaded by re-weighing the truck. Manual No Rev. I 249
260 Appendix B 6. Compare this weight to the total volume displayed on the field computer display. Perform the following calculation to refine the spreader constant, if desired: Where OSC = the Old Spreader Constant, TV = the Total Volume and AW = the Actual Weight unloaded and CSC = the Corrected Spreader Constant. For Example: Using an Old Spreader Constant = 228 [797], Total Volume = 2000 lbs [4400 kg] and an Actual Weight Unloaded = 1950 lbs [4290 kg]: English: OSC TV = CSC AW The new Spreader Constant is = Metric: = Repeat this procedure until the weight of the metered materials equals the total volume value. Spinner RPM Application Type Select Spinner as the application type. If spinner is not displayed as an option for the application type, check that a CAN control node capable of controlling spinner applications is connected to the CANbus. A product control node capable of spinner control is required to control the spinner RPM or speed. If the spinner option is not displayed in the application type options, refer to Appendix D, Updating CAN Nodes via the Viper Pro, for assistance with updating the control node. Valve Type Select the type of control valve on the machine used to control spinner speed. 250 Viper Pro Installation & Operation Manual
261 Meter Cal A magnetic pickup coil must be mounted near the bolt heads on the spinner to measure the spinner speed during operation. Calculate the meter cal by multiplying the number of pulses (bolt heads) per revolution by 10. MeterCal = N 10 For Example: If the number of pulses per revolution is 4: 4 10 = 40 then the value for the meter cal would be 40. Spreader Constant The spreader constant should be set to 0. Rate Cal Set the rate cal value to the desired RPM of the spinner. Manual No Rev. I 251
262 Appendix B 252 Viper Pro Installation & Operation Manual
263 APPENDIX C CTesting Extension Appendi x Cables Speed Sensor Extension Cable Verify that the system is in the Wheel Speed Sensor mode while testing the cable. Disconnect the extension cable from the speed sensor assembly cable. Hold the extension cable connector so that the keyway is pointing in the 12 o clock position as shown below. FIGURE 1. Speed Sensor Extension Cable Pin Diagram 10 o clock Ground 5 VDC Keyway 6 o clock Signal 2 o clock Power 5 VDC If a radar type speed sensor is used, the voltage between the 10 o clock and 2 o clock positions may read 12 VDC. If a +5V DC voltage reading is not present, disconnect the flow meter cable and re-test the speed sensor cable. If the voltage reads +5V DC when the flow meter cable is disconnected, test the flow meter cable per Flow Meter/Encoder Extension Cables section on page 255. Manual No Rev. I 253
264 Appendix C Testing the Speed Sensor Cable 1. Touch Product Control. 2. Touch the Miscellaneous box. Enter 1000 as the Speed Cal and touch OK. 3. Touch OK to return to the CAN Controller Status screen. 4. Touch Tally Registers. 5. Touch the Reset button next to the Distance box. 6. With a small jumper wire (or paper clip), short between the 10 o clock and 6 o clock sockets with a short-noshort motion. Each time contact is made, the Distance total should increase by increments of 1 or more. 7. If the Distance total does not increase, remove the section of cable and repeat the test at the connector that is the next closest to the node. If the distance total now increments during the short-no-short test, replace the defective cable as required. 8. If no pulses are registered, perform the above voltage checks. 9. If all of the cables test good, replace the Speed Sensor. After testing is complete, re-enter the correct Speed Cal and Speed Sensor type before starting application. 254 Viper Pro Installation & Operation Manual
265 Flow Meter/Encoder Extension Cables Before starting this test, disconnect the flow meter cable from the flow meter. Hold the flow meter cable so that the keyway is pointing in the 12 o clock position as shown below. FIGURE 2. Flow Meter Extension Cable Pin Diagram 10 o clock Power Keyway 2 o clock Ground 5 VDC 6 o clock Signal 5 VDC In a non-can system if a +5 voltage reading is not present, disconnect the Speed Sensor cable. If the voltage reading is restored, test the Speed Sensor cable as described in Appendix G, Testing the Speed Sensor Extension Cable. Testing the Flow Meter/Encoder Cable 1. Touch Product Control. 2. Touch the Product Control Settings area. The CAN Controller Status screen will be displayed. 3. Touch within the Product Control Settings area to display the node settings screen for the selected control channel. Manual No Rev. I 255
266 Appendix C 4. Enter the number 1 in the Meter Cal or Density field. In granular modes, enter a value of 0 for the Spreader value and touch OK to return to the CAN Controller Status screen. 5. Touch the Tally Registers button at the bottom of the screen. 6. Note the Ttl Vol (total volume) column and the registered values for each control channel. 7. Toggle the section switches and the master switch on. 8. With a small jumper wire (or paper clip), short between the 2 o clock and 6 o clock sockets with a short-noshort motion. Each time contact is made, the total volume should increase by increments of 1 or more. 9. If the total volume does not increase, remove the section of cable and repeat the test at the connector that is the next closest to the node. Replace the defective cable as required. 10. Verify the pin connection and voltage from the previous chart. 11. If all of the cables test good, replace the flow meter. After testing is complete, re-enter the correct meter cal or density and spreader constant values before starting application. 256 Viper Pro Installation & Operation Manual
267 APPENDIX D DUpdating CAN Nodes Appendi x via the Viper Pro Viper Pro field computers with software version 3.0 or higher and CAN firmware version 16 or higher are capable of programming nodes on the CANbus directly through the Viper Pro using a USB flash drive with the CAN Update program. Before trying to update a CAN Node, make sure the node is communicating properly over the CANbus. If the node is not communicating properly, the Viper Pro will be unable to update the node. It is recommended to keep the machine engine running during the update process to ensure proper voltage is supplied to the CANbus nodes. NOTICE Updating a CAN node erases the current settings in the node. To retain settings and calibration data, be sure to write down all settings stored by the node(s) being updated. The CAN Update program and node updates are available on the Raven web site: To Update CAN Nodes 1. Start the Viper Pro and access the Program Selection Menu screen. If the field computer is already powered up, touch the Menu button and select Exit. Select the Exit to Menu option on the Exit Viper screen. 2. Insert the USB flash drive with the CAN Update program and required.hex files into an available USB port on the Viper Pro field computer. Manual No Rev. I 257
268 Appendix D 3. On the Program Selection Menu screen, select the option labeled Update CAN Nodes to begin the CAN Update Program. 4. The Update CAN Nodes screen displays a list of available node updates. This screen also displays the firmware version to which each node will be updated if the update is applied. Available Node Updates Firmware Version 258 Viper Pro Installation & Operation Manual
269 5. Touch the node update to apply. Up to five single product nodes may be used in some applications. If more than one node is on the system, the node selection buttons will be displayed below the update list. 6. To start the node update: a. If a non-product node (i.e. Boom Sense/Speed, AccuBoom, AutoBoom Node) is selected, Touch the Start button in the lower right corner of the screen to begin the update. b. For single product control nodes, select the Node button corresponding to the product node to update. c. For product controller nodes, select the first available node channel to which the controller node is assigned. If the Viper Pro cannot communicate with the selected node, the CAN Update Program will display an error. Troubleshoot the node and retry the update. 7. The Viper Pro begins communicating with the selected update. If communication is successful, the Viper Pro will begin the update by erasing the node s memory. The Viper Pro may take several minutes to prepare and apply the software update to the node. 8. When the update is completed, Viper Pro will display a Programming Complete prompt. Touch the OK button to continue. If errors are encountered during the node update re-apply the node update. 9. To update other nodes via the Viper Pro CANbus repeat step 5 through 8. Node Recovery Mode The node program number will be required to properly recover the node. If the program number is unknown, contact a local Raven dealer or the Raven Technical Support Center for additional assistance with appropriate program numbers for recovering a CANbus node. To attempt to recover a CANbus node on which a failed update has occurred: 1. From CAN Update screen, touch the Recov. button in the lower, left corner of the display. 2. Disconnect the rectangular connectors on the node for approximately 5 seconds to cycle power to the node. Ensure any status LEDs are off or stop flashing before reconnecting the node. Manual No Rev. I 259
270 Appendix D 3. On the field computer, touch the versions field and use the scrolling list to select the appropriate node program to reset the node. The node program and version numbers will be displayed in the following format: Program Number P144V111 Version Number 4. Touch the Start button to attempt to recover the node. If the node recovery fails, or for additional support, contact a local Raven dealer. 260 Viper Pro Installation & Operation Manual
271 APPENDIX E EUsing the Front Panel Appendi x Program with the Viper Pro System The Front Panel Program may be used to configure Raven DGPS receivers only (e.g. Invicta 110, 115, or Phoenix 200). Initializing the Front Panel Program The Front Panel program cannot be used if a SmarTrax or TM-1 Tilt Module is installed between the field computer and DGPS receiver. 1. Touch Front Panel from the Program Selection Menu. Manual No Rev. I 261
272 Appendix E 2. After communication with receiver is established, the field computer may be used to navigate through the receiver menus by utilizing the buttons provided on the Viper Pro touch screen. Refer to the Operation Manual or Quick Start Guide for the specific Raven receiver used with the Viper Pro field computer. These documents may also be found on the Raven Applied Technology Division web site: Viper Pro Installation & Operation Manual
273 APPENDIX FTiered Booms Appendi x F Specialized pluming, cabling and a relay box or product controller node are required to utilize a tiered boom configuration. Generally, sprayers are not setup for this feature from the factory. The Tiered Boom feature of Viper Pro allows the machine to operate over a wider range of application rates than a normal single boom operation. A tiered boom system has two tiers of boom sections stacked on top of each other. Each tier of booms is fitted with a set of nozzles which may or may not be different from the other tiers. The boom tiers are connected to shut-off valves, which are controlled by a CAN single product or product controller node. Through the controlled use of individual or both boom tiers, a much wider range of product control is provided. A low application rate can be applied by turning on the first tier booms. Higher application rates can also be applied by switching to the second tier booms that have larger volume nozzles and an even higher application rate can be achieved by switching on both boom tiers. The spray tips used on a tiered boom system must be extended range tips. In addition, the volume per minute of the second tier tips should not exceed 1.5 times the volume of the first boom s tips. The tier switching points should be set to 80% of the full flow volume for the boom tier tips. For Example: Maximum Volume Per Minute Tier 1 = 25 GPM [94.6 L/min] Maximum Volume Per Minute Tier 2 = 38 GPM [143.8 L/min] Tier 1 switch point = 25 GPM [94.6 L/min] x 0.8 = 20 GPM [75.7 L/min] Tier 2 switch point = 38 GPM [143.8 L/min] x 0.8 = 30 GPM [113.6 L/min] Manual No Rev. I 263
274 Appendix F A % tier disable is also provided. The % tier disable sets the percent of overlap of the spray volume as the volume per minute required decreases. Thus, if the % tier disable is set to 10% and the tier 2 switch point is set at 30 GPM [113.6 L/min], then tier 1 and 2 will switch to tier 2 only when the desired volume decreases to 27 GPM [102.2 L/min]. So, for rates in gallons per minute: 30 GPM (10% of 30 GPM) = 30 GPM 3 GPM = 27 GPM or, for rates in liters per minute: L/min (10% of L/min) = L/min 11.3 L/min = L/min In operation, as the volume per minute increases, the following boom tier switching will occur. 10 GPM [37.8 L/min] increasing to 20 GPM [75.7 L/min] tier 1 turned on 20 GPM [75.7 L/min] increasing to 30 GPM [113.6 L/min] tier 2 turned on 30 GPM [113.6 L/min] increasing to maximum flow rate tier 1 and 2 turned on GPM GPM 30 GPM- Max. Flow L/min L/min L/min - Max. Flow In operation, as the volume per minute decreases, the following boom tier switching will occur. Maximum flow rate decreasing to 27 GPM [102.2 L/min] tier 1 and 2 turned on 27 GPM [102.2 L/min] decreasing to 18 GPM [68.1 L/min] tier 2 turned on 18 GPM [68.1 L/min] decreasing to 10 GPM [37.8 L/min] tier 1 turned on Max. Flow - 27 GPM GPM GPM Max. Flow L/min L/min L/min Viper Pro Installation & Operation Manual
275 Enabling Tiered Booms 1. Touch the Product Control area in the main screen. The CAN Controller Status screen displays. 2. Touch the Product Control Settings area. The Node 1 Settings screen is displayed. 3. Touch Next until the Node 1 Settings screen displays Tier 1 Max, Tier 2 Max, and % Tier Disable. 4. Enter the desired Tier 1 Max, Tier 2 Max, and % Tier Disable values. 5. Touch OK. Viper saves the tier settings and returns to the CAN Controller Status screen. Manual No Rev. I 265
276 Appendix F 266 Viper Pro Installation & Operation Manual
277 APPENDIX GLoad Cells Appendi x G The Viper Pro is capable of interfacing with Digi-Star load cell systems to monitor the weight of product remaining in a bin during field operations. To configure the Digi-Star load cell system: 1. Touch the Product Control area at the bottom of the Viper Pro main display screen. 2. Touch within the Miscellaneous Settings area to access the Miscellaneous Settings screen. 3. Touch the Load Cell button to display the Scale Link Info screen. 4. Touch the Prev or Next buttons to cycle through the load cells connected to the system. The Scale Link Info screen displays the following information for the weigh scale system: Mode. Select the mode for the load cell display. When configured correctly, the: Gross mode will display the total weight (bin and product weight) currently on the load cell. Net mode will display the weight of the bin contents (product without bin). Review the Tare Scale section and Zero Scale section below for details on setting the scale tare and zero. Tare Scale. Touch the Tare Scale button to reset the current weight on the load cell (e.g. empty bin) to zero. It is recommended to check and set the tare as necessary prior to starting field operations each day to help ensure the most accurate operation. Zero Scale. Touch the Zero Scale button to reset the current weight on the load cell to zero. It is recommended to zero the scale before any weight is placed on the load cell. Manual No Rev. I 267
278 Appendix G Setup Number. Refer to the Digi-Star load cell system documentation for information on the setup number. Calibration Number. Refer to the Digi-Star load cell system documentation for information on the calibration number. Node ID. Displays the Digi-Star scale link node identification number. Scale ID. Displays the Digi-Star scale identification tag. Scale Weight. The weight on the load cell, in the selected mode will be displayed in this area. 268 Viper Pro Installation & Operation Manual
279 APPENDIX H HExternal Serial Rate Appendi x Control The Viper Pro is capable of receiving serial rate information from an external source to control product application. One source of external serial rate information is the GreenSeeker RT200 by NTech Industries, Inc. The Viper can be set up to receive serial rate information from the GreenSeeker RT200 on the Viper auxiliary comm port. The rate information fed to the Viper is stored in the application report and can be obtained by exporting the shapefile or bitmap using the file maintenance feature on the Viper Pro field computer. The Viper Pro can be configured either as a CANbus system or the Viper Pro can be connected to a Raven serial console. Set up for either configuration with the Viper product control system is the same as without external serial rate control. Ensure that the Viper product control is configured properly before using an external serial rate source. Setting up the Auxiliary Port for External Serial Rate Control 1. Select Menu, then Startup, and Comm Ports. The GPS Comm Port Setup screen displays. 2. Touch Next. The Auxiliary Comm Port screen displays. If a serial console is connected to the Viper Pro, the Console Comm Port screen displays. Touch Next to display the Auxiliary Comm Port screen. Manual No Rev. I 269
280 Appendix H 3. Set the Auxiliary Comm Port settings to: Baud = 9600 Data Bits = 8 Parity = None Stop Bits = 2 4. Select the Serial Rate radio button. 5. Touch OK to return to the main Viper screen. Connecting the GreenSeeker RT200 to the Viper Pro 1. Connect the GreenSeeker Interface Module to PDA Cable to the GreenSeeker RT Connect the DB-9 connector on the GreenSeeker Interface Module to the Auxiliary Comm Port connector on the Viper harness. Starting a Job with External Rate Control External Serial Rate control is only available for Product #1. Make sure the system is configured to apply the desired product from the first product. 1. Select Menu, then Start Job. 2. Select New Job. 3. Using the screen keyboard, enter a name for the job in the Job Name field. If no name is entered, the date and time are used for the job name. 4. Select the desired options from the list. 5. Touch Next. If AccuBoom has been selected from the options list, select AccuBoom option desired and touch Next. 6. If Swath Guidance has been selected from the option list, select the desired Swath Guidance pattern and touch Next. 7. In the Product Selection screen, enter the number of products for the current application. 8. Touch Next. The Product #1 Setup screen displays. 9. Using the screen keyboard, enter a product name in the Product Name field. 10. For External Serial Rate Control, select Serial Rate. The Serial Rate selection will only appear if the Auxiliary Comm Port has been configured for Serial Rate. If the Serial Rate selection does not appear in the Product #1 setup screen, go back and set up the Auxiliary Comm Port for Serial Rate. 11. Touch OK. 270 Viper Pro Installation & Operation Manual
281 APPENDIX IWeather Station Appendi x I The Viper Pro is capable of reading information from an external weather station and recording this information into the application report files. The information being recorded to the report includes: Temperature Relative Humidity Dew Point Barometric Pressure Wind Speed Wind Direction Wind Gust The Viper Pro can only read information from one specific model of weather station. This unit is the WatchDog Sprayer Station Model 3349SS (P/N ) manufactured by Spectrum Technologies, Inc. This system may be ordered through any Raven dealer. For more information on this system contact Spectrum Technologies at (800) Weather Station Activation Key In order to use the weather station with the Viper Pro system, the weather module activation key (P/N ) must be purchased from a Raven dealer. Once the key has been purchased and registered on-line, the activation key must be entered into the Viper Pro. See Chapter 3, Installation, Start Up and Registration, for help with registering and entering this information. Manual No Rev. I 271
282 Appendix I Connecting the Weather Station If the Viper Pro is connected to a CAN control system, the weather station must be connected to the COM 2/ Console connector on the Viper Pro main interface or chassis interface cable. If the Viper Pro is connected to an external Raven serial controller, the weather station must be connected to COM 3/Light bar on the Viper Pro auxiliary interface or chassis interface cable. If the Viper Pro is using the Viper Pro combination cable (P/N ), connect the weather station to the Console connector if using a CAN control system, or to the AUX connector if using an external Raven serial controller. Comm Port Configuration Once the system is properly powered and cabled, and the activation key has been entered into the Viper Pro, the Viper communications port must be configured for the weather station. 1. Touch Menu / Setup / Comm Ports. 2. Touch the Next button until the Weather Module Setup page is displayed. 3. Select which comm port the station is connected to. To record weather information into the report file, ensure the Enable Logging is checked. If weather data is not needed, leave this option un-checked to help conserve memory on the field computer. 4. Initialize Station must be selected one time to configure the weather station for use with the Viper Pro. 5. Touch OK to complete the set-up. 272 Viper Pro Installation & Operation Manual
283 To view weather information, touch the Display Data button on the lower right hand side of the Viper, and then touch in the data area to toggle to the weather information. If the Wind Direction heading displayed in the Weather Information does not appear as expected, re-initialize the Weather Station as described in the Comm Port Configuration section on page 272. Touch the Record button to log the current weather conditions into the application report. The record button will only display when in a job. The record button may be selected as many times as desired during the job, but only the information from the last button selection before the job is closed will be recorded into the application report. Manual No Rev. I 273
284 Appendix I 274 Viper Pro Installation & Operation Manual
285 APPENDIX J JWireless Appendi x Communications and Remote Service The Viper Pro field computer, with a Slingshot Field Hub, allows the operator to wirelessly transfer application data back to the home or office and transfer prescription data from the office to the field without the hassle of driving back and forth between locations. This feature also adds the ability to allow service technicians and support specialists to remotely control the Viper Pro field computer, help is now just a touch away. Via the Field Hub wireless router, the Viper Pro can also be used to keep up-to-date with the latest weather forecasts or crop prices from internet web sites while still managing product application. For instructions on installing and setting up the Slingshot Field Hub, refer to the Field Hub Quick Reference Guide provided with the wireless device. Wireless Communication Status The status of wireless communications is displayed on the Viper Pro main screen in the tool bar below the map. Wireless Communication Status Icon Manual No Rev. I 275
286 Appendix J The following icons may be displayed in the wireless status area: No Device Connected - No supported wireless device is connected to the ethernet port on the Viper Pro. This icon is also displayed if wireless communication is unavailable or has been lost. Communication OK - The status of wireless communication is good and no errors or alarms are present. Communication Error - An error has occurred with wireless communication or during a file transfer. Communication Lost or Unavailable - This icon will be displayed if the registration process has not been successfully completed. The wireless status symbols also display the file transfer status for any files to or from the Viper Pro field computer. Sync In Progress - The blue arrow symbol is displayed on the wireless status icon while the Viper Pro and the Slingshot site are synchronizing. Files Received - The envelope symbol is displayed on the wireless status icon when files have been received by the field computer. When this symbol is displayed, touch the icon to display the File Manager tab. When the or symbols are displayed, touching the Communication Status icon will display the Connection Status tab on the Wireless Status screen. Touching the status icon at any other time will display the Site Information tab. 276 Viper Pro Installation & Operation Manual
287 Wireless Status Screen Touch the wireless status symbol displayed on the Viper Pro main screen to display the Wireless Status screen. The Site Information tab displays information presented by the secure server connection The Wireless Status screen displays information based on the tab selected on the right side of the screen. For details on the information displayed on each tab, refer to the following sections. Site Information Tab Displays information from the Slingshot site. Remote Service Tab The Remote Service feature allows a service technician to view and control a Viper Pro field computer in the field from his or her service location and assist the machine operator diagnose or troubleshoot the system. The service technician will be able to determine whether a remote service session is necessary to assist with any issues encountered with the Viper Pro field computer. Contact a local Raven dealer or technical service provider before starting the remote service feature. To begin a remote service session: The remote service feature must be enabled when the field computer is registered for Slingshot services. Contact a local Slingshot dealer for additional assistance. 1. Touch the Wireless Status icon on the Viper Pro main screen and select the Remote Service tab. 2. Touch the Enable Remote Service button. Have the code displayed on the screen available when contacting a local Raven dealer for support. 3. Read the code to the technician to allow them to view and control the Viper Pro system. Manual No Rev. I 277
288 Appendix J Comm. Status Tab The connection status tab displays the following information: Current Alarms - Any current communication errors or alerts are displayed in this area. Signal Strength - Displays bars to represent the current strength of wireless signal. Four bars represent a strong signal. Ethernet Status - Displays the status of the connection via the ethernet port on the back of the Viper Pro. Internet Status - View the status of communication with the world wide web in this area. Secure Server Connection - The connection status with the secure server is displayed in this area. If any error conditions are encountered, the Communication Status screen will display possible solutions. 278 Viper Pro Installation & Operation Manual
289 File Manager Tab Access the File Manager tab to view a history of files recently transferred to or from the Viper Pro field computer. Use the up or down arrows to scroll through the history of files sent from, or received by, the Viper Pro. Touch a file from one of the lists to view file information such as the file type and size as well as the date and time the file was sent or received. Do not use the Automatic File Maintenance feature to create reports for a Slingshot account. The Automatic File Maintenance feature does not export the types to a USB flash drive necessary for creating Slingshot reports and will remove job data from the Viper Pro. Job data transferred using the Automatic File Maintenance feature cannot be reinstalled onto the field computer for export to Slingshot. Refer to the USB File Transfer and Advanced File Maintenance section on page 195 for instructions on outputting the necessary file types. Manual No Rev. I 279
290 Appendix J Registration Tab The Registration tab is used to register the Field Hub with the Slingshot and activate the various features of wireless communication on the Viper Pro field computer. If the Field Hub has been registered previously, the Viper Pro will display the registration status above the Registration Code button. Touching the Registration Code button will display the Re- Registration Warning prompt below. To re-register the Field Hub, touch the Yes button and proceed with the registration instructions to re-register the Field Hub. To register: 1. Touch the Wireless Status icon on the Viper Pro main screen and select the Registration tab. 280 Viper Pro Installation & Operation Manual
291 2. Touch the Register button. 3. A numeric code will be displayed. Allow a few minutes for the field computer to communicate with the Slingshot web service. Once communication is established, a green check mark will be displayed on the wireless status indicator. 4. Registration is complete. To test wireless access: 1. Wait for the Viper Pro to automatically search for available files for transfer. This process may take up to five minutes. 2. If the Remote Service feature was enabled during registration, select the Remote Service tab and touch the Enable Remote Service button. 3. If a remote service session is enabled successfully, touch the button now labeled Disable Remote Service. 4. Exit the Wireless Status screen by touching the OK button in the lower, right corner of the screen. 5. If the Web Access feature was enabled during registration, touch Menu > Web to open the Viper Pro internet browser and test the web access feature. Manual No Rev. I 281
292 Appendix J 282 Viper Pro Installation & Operation Manual
293 Index A A-B Lines 118 About Button 147 AccuBoom Aggressiveness Factor 177 Boom Disable 176 Changing Spray/No-Spray Default Colors 181 Configuring AccuBoom Control 175 Control 176, 177 Control Setup 173 Create No-Spray Map Method 180 Enabling Override 178 Load No-Spray Map Method 180 Override 175 Spray/No-Spray Maps 181 Spray/No-Spray Zones 179 Standard Method 179 Tab 93 Using 171 Zero Rate Shut Off 176 Active Matrix Transflective Touch Screen 6 Advanced Settings 232 Advanced Settings and Features 129 Agitator 137 Alarms 101 Alternate Swath Pattern Button 116 Alternate View Button 116 Application Area 143 Application Reports Applicator Information 106 Customer Information 104 Field Information 104 Ingredient Information 107 Report Notes Information 108 Vehicle Information 106 Weather Information 105 Area/Hour 138 AutoBoom Status Indicator 146 Using 185 Automatic File Maintenance 198 Auxiliary Comm Port Setup 167 B Boom Boom and Implement Setup 169 Mapping 230 Tier Switching 264 Boom or Section Cals 46 Booms Tiered Booms 263 C Calculating Speed Calibration 225 Calibrating the Pressure Transducer Using an Analog Gauge 245 Calibration Values Rate Cal 243 Section Widths 230 Spinner RPM 250 Spreader Constant 245 Valve Cal 234 CAN (Controller Area Network) CAN System Connections 22 Detecting Nodes 33 Initialization Results 34 Node Off-line Errors 34 Troubleshooting 212 Care and Use 10 Clone or Restore Settings 199 Comm Port Setup Console 166 GPS 163 Connecting the GreenSeeker RT200 to the Viper Pro 270 Console Comm Port Setup 166 Cov Tab 91 Coverage Maps 155 Accessing Information 91 Issues 208 Setting Percentages and Colors 156 Zero Rate Tolerance 156 Create Map From Field Boundary Method 181 Creating Application Reports 103 D Decimal Shift 136 Density 140 DGPS Receiver Connection 21 Display Data 127 Display Smoothing 137 Download Street Maps 153 Dual Flow % 135 E Electrical Safety 2 Enabling Product Chaining 80 Error Messages 209 Exit Button 147 External Serial Rate Control 269 F Fan/Pump Cal 141 Fan/Pump RPM 131 Feature Settings Area 134 Agitator 137 Decimal Shift 136 Display Smoothing 137 Dual Flow % 135 Flow/Shaft Alarm 136 Low Limit 135 Off Rate % 135 Ratio Rate 137 Vacuum/Bin Alarm 136 Zero Speed Shutoff 136 Field Conditions 105 File Maintenance 150, 187 USB File Transfer 195 Manual No Rev. I 283
294 Index Flash Drive File Structure 190 Flow/Shaft Alarm 136 Front Panel 7 Front Panel Program 261 G General Error Messages 209 General Issues 205 GPS Comm Port Setup 163 DGPS Receiver Connection 21 Error Messages 211 Generic (Non-Raven) GPS Setup 164 Raven GPS Setup 165 Status Display 59 Guidance 109 Guidance Menu Icon 116 Guide Tab 89 Swath Guidance Patterns 110 Using the Guide Tab 115 Views 109 H Hydraulic Safety 2 I Important Safety Information 1 Electrical 2 Hydraulics 2 Importing a Field Boundary 96 Initial Set Up and Navigation 33 Installation, Start Up & Registration 13 Introduction Unit Definitions and Conversions viii Unit of Measure Conversions viii Unit of Measure Definitions viii J Jobs 65 Adding to an Existing Job 84 Error Messages 210 Existing 84 Issues 207 Pausing 86 Restarting a Paused Job 86 Starting a New AgX Job 69 Starting a New Standard Job 77 Starting with External Rate Control 270 Viewing an Existing Job 84 L Light Bar Bright Button 116 Dim Button 116 Guidance 168 Load Cells 267 Loading A-B Lines 119 Profiles 50 Local Settings 162 Low Limit 135 Low Tank 135 M Main Tab 88 Mapping the Booms 231 Maps 152 Marking a Field Boundary 93 Max PW 141 Menu 147 Meter Cal 140 Min PW 141 Misc Folder Sub-folders 191 Mounting the Field Computer 15 Multi-Product VRA 27 N Node Off-line Errors 34 Nodes Detecting CANbus Nodes 33 Nudge Feature 120 O Off Rate % 135 Off-Swath Direction 115 Off-Swath Distance 115 On-Screen Lightbar, Configuring 169 Override Zero-Speed 175 Override Sec 175 Overview 187 P Percent Tier Disable 264 Performing File Maintenance 192 Pre Set PW 141 Preparing a USB Thumb Drive for File Maintenance 188 Prescription (Rx) Maps 157 Colors 159 Deleting a Color Template 161 Editing a Color Template 161 Error Messages 210 Look-Ahead 158 Map Issues 208 Rx Tab 90 Uploading via USB 194 Pressure Area 142 Pressure Transducer 245 Product Application 67 Product Chaining 68 Using 124 Product Control Settings Area 138 Area/Hour 138 Fan/Pump Cal 141 Max PW Viper Pro Installation & Operation Manual
295 Index Meter Cal or Product Density 140 Min PW 141 Pre Set PW 141 PW Freq 142 PWM 138 Rate Bump (+/-) 139 Rate Cal 139 Ratio Rate 142 Spreader 140 Tank Volume 139 Valve Advance 141 Valve Cal 140 Valve Delay 142 Volume/Minute 138 Product Control Status Display 60 Product Information 107 Program Selection Menu 24 PW Freq 142 PWM 138 R Rate Bump (+/-) 139 Rate Cal 139 Ratio Rate 137, 142 Re-Addressing Product Nodes 34 Rear Panel 9 ReCal A-B Button 117 Registration Keys and Feature Activation 151 Reset A-B Button 117 Rx See Prescription (Rx) Maps Rx+Cov+Scout Tab 89 S Save A-B Button 116 Saving an A-B Line 118 Saving Profile Information 50 Scout Maps 154 Scout Tab 92 Screen Icons 117 Serial Communication Port Setup 163 Setting or Resetting Distance and Individual Nodes 100 Setting the Fixed Contour Pattern 113 Setting the Last Pass Pattern 113 Setting the Pivot Pattern 114 Setting the Straight AB Line Pattern 110 Setting up the Auxiliary Port for External Serial Rate Control 269 Settings Area Feature 134 Product Control 138 Setup Button 150 Error Messages 209 Issues 206 Simplified Spreader Constant Calibration 246 SmarTrax Status Indicator 60 Speed Display 131 Spray Tips 263 Spreader 140 Starting a Job with External Rate Control 270 Street Maps 152 Delete 154 Download 153 Load to Viper Pro 153 Swath Guidance Patterns 110 Number 116 Swath Guidance 67 System Diagrams 213 CAN AccuBoom with Serial Control Console and Viper Pro System Example 173 CAN AccuBoom with Viper Pro System Example 172 RGL 600/600ic External Lightbar Connection Options 215 Sample CANbus System Diagram 22 Serial Control Console Connection to Viper Pro with Phoenix 200 Example 214 Viper Pro Dual Product (Liquid/Granular) CAN Control System 221 Viper Pro Single Product (Liquid) CAN Control System 220 Viper Pro with External Lightbar 215 Viper Pro/Phoenix 200/RGL 600 Universal/SmarTrax Package 216 T Tabs 88 Tally Registers 98 Resetting 99 Tank Volume 139 Testing the Flow Meter Cables 255 Testing the Speed Sensor Extension Cable 253 Tiered Booms 263 Enabling Tiered Booms 265 Time Zone Configuration 37 To Configure the Scout Map 154 To Record Field Features 155 Touch Screen Calibration 26 Troubleshooting the Viper Pro System 205 Turn-Off % Coverage 174 Turn-On/Turn-Off Look-Ahead 174 U Updating 257 USB File Maintenance 195 Selecting a File Type to Work With 195 Selecting An Operation To Perform 196 Selecting Associated File Actions 196 Selecting File Selection Method 197 Selecting Source/Destination 196 USB File Transfer 195 V Vacuum/Bin Alarm 136 Valve Cal 2 45 Delay 142 Valve Advance 141 Manual No Rev. I 285
296 Index Valve Cal 140 Valve Cal Variable Rate Control (VRC) See Prescription (Rx) Maps Vehicle Indicator 116 Verifying Flow Rate Limits 244 Viper Pro Care and Use 10 Features 27 Guidance 109 Mounting the Field Computer 15 Serial Console Connection 214 Troubleshooting Information 205 User Interface 6 Using 65 Using Front Panel 261 Vol/Min 138 W Weather Station 271 Z Zero Speed Shutoff 136 Zoom Level Viper Pro Installation & Operation Manual
297 Limited Warranty What Does this Warranty Cover? This warranty covers all defects in workmanship or materials in your Raven Applied Technology Division product under normal use, maintenance, and service when used for intended purpose. How Long is the Coverage Period? Raven Applied Technology products are covered by this warranty for 12 months from the date of retail sale. In no case will the Limited Warranty period exceed 24 months from the date the product was issued by Raven Industries Applied Technology Division. This warranty coverage applies only to the original owner and is non-transferable. How Can I Get Service? Bring the defective part and proof of purchase to your Raven dealer. If the dealer approves the warranty claim, the dealer will process the claim and send it to Raven Industries for final approval. The freight cost to Raven Industries will be the customer s responsibility. The Return Materials Authorization (RMA) number must appear on the box and all documentation (including proof of purchase) must be included inside the box to be sent to Raven Industries. What Will Raven Industries Do? Upon confirmation of the warranty claim, Raven Industries will (at our discretion) repair or replace the defective product and pay for the standard return freight, regardless of the inbound shipping method. Expedited freight is available at the customer s expense. What is not Covered by this Warranty? Raven Industries will not assume any expense or liability for repairs made outside our facilities without written consent. Raven Industries is not responsible for damage to any associated equipment or products and will not be liable for loss of profit, labor, or other damages. The obligation of this warranty is in lieu of all other warranties, expressed or implied, and no person or organization is authorized to assume any liability for Raven Industries. Damages caused by normal wear and tear, misuse, abuse, neglect, accident, or improper installation and maintenance are not covered by this warranty Rev. A, E19889
298 Extended Warranty What Does this Warranty Cover? This warranty covers all defects in workmanship or materials in your Raven Applied Technology Division product under normal use, maintenance, and service when used for intended purpose. Do I Need to Register My Product to Qualify for the Extended Warranty? Yes. Products/systems must be registered within 30 days of retail sale to receive coverage under the Extended Warranty. If the component does not have a serial tag, the kit it came in must be registered instead. Where Can I Register My Product for the Extended Warranty? To register, go online to and select Product Registration. How Long is the Extended Warranty Coverage Period? Raven Applied Technology products that have been registered online are covered for an additional 12 months beyond the Limited Warranty for a total coverage period of 24 months from the date of retail sale. In no case will the Extended Warranty period exceed 36 months from the date the product was issued by Raven Industries Applied Technology Division. This Extended Warranty coverage applies only to the original owner and is non-transferable. How Can I Get Service? Bring the defective part and proof of purchase to your Raven dealer. If the dealer approves the warranty claim, the dealer will process the claim and send it to Raven Industries for final approval. The freight cost to Raven Industries will be the customer s responsibility. The Return Materials Authorization (RMA) number must appear on the box and all documentation (including proof of purchase) must be included inside the box to be sent to Raven Industries. In addition, the words Extended Warranty must appear on the box and all documentation if the failure is between 12 and 24 months from the retail sale. What Will Raven Industries Do? Upon confirmation of the product s registration for the Extended Warranty and the claim itself, Raven Industries will (at our discretion) repair or replace the defective product and pay for the standard return freight, regardless of the inbound shipping method. Expedited freight is available at the customer s expense. What is Not Covered by the Extended Warranty? Raven Industries will not assume any expense or liability for repairs made outside our facilities without written consent. Raven Industries is not responsible for damage to any associated equipment or products and will not be liable for loss of profit, labor, or other damages. Cables, hoses, software enhancements, and remanufactured items are not covered by this Extended Warranty. The obligation of this warranty is in lieu of all other warranties, expressed or implied, and no person or organization is authorized to assume any liability for Raven Industries. Damages caused by normal wear and tear, misuse, abuse, neglect, accident, or improper installation and maintenance are not covered by this warranty Rev. A, E19889
299
300 Viper Pro (Software Version 3.10) Installation & Operation Manual (P/N Rev I 1/14 E22655) Raven Industries Applied Technology Division Toll Free (U.S. and Canada): (800) P.O. Box 5107 or Outside the U.S. : Sioux Falls, SD Fax: Notice: This document and the information provided are the property of Raven Industries, Inc. and may only be used as authorized by Raven Industries, Inc. All rights reserved under copyright laws. Raven Industries, Inc. 2007, 2008, 2009, 2010, 2011, 2012, 2013, 2014
Installation & Operation Manual
 Installation & Operation Manual Viper Pro Disclaimer While every effort has been made to ensure the accuracy of this document, Raven Industries assumes no responsibility for omissions and errors. Nor is
Installation & Operation Manual Viper Pro Disclaimer While every effort has been made to ensure the accuracy of this document, Raven Industries assumes no responsibility for omissions and errors. Nor is
Installation & Operation Manual
 Installation & Operation Manual AutoFarm Viper Pro Table of Contents Chapter 1 Introduction... 1 Viper Pro Console... 1 Viper Pro Features... 2 Optional Features... 3 Roof Module... 3 The Viper Pro User
Installation & Operation Manual AutoFarm Viper Pro Table of Contents Chapter 1 Introduction... 1 Viper Pro Console... 1 Viper Pro Features... 2 Optional Features... 3 Roof Module... 3 The Viper Pro User
Quick Reference Guide
 Quick Reference Guide Viper Pro Software Version 3.10 Viper Pro Do s and Don ts Do have the Viper Pro serial number and firmware revision available when calling for technical assistance. It is best if
Quick Reference Guide Viper Pro Software Version 3.10 Viper Pro Do s and Don ts Do have the Viper Pro serial number and firmware revision available when calling for technical assistance. It is best if
Raven Operating System (ROS) Basic Operation Manual. P/N Rev B 09/15 E22933
 Raven Operating System (ROS) Basic Operation Manual P/N 016-0171-558 Rev B 09/15 E22933 Copyright 2013, 2014, 2015 Disclaimer While every effort has been made to ensure the accuracy of this document, Raven
Raven Operating System (ROS) Basic Operation Manual P/N 016-0171-558 Rev B 09/15 E22933 Copyright 2013, 2014, 2015 Disclaimer While every effort has been made to ensure the accuracy of this document, Raven
Quick Reference Guide
 Quick Reference Guide Envizio Pro & Envizio Pro II Overview The Envizio Pro and Envizio Pro II are all-in-one field computers capable of providing product control for up to four products (with required
Quick Reference Guide Envizio Pro & Envizio Pro II Overview The Envizio Pro and Envizio Pro II are all-in-one field computers capable of providing product control for up to four products (with required
Installation & Operation Manual
 Installation & Operation Manual Envizio Pro & Envizio Pro II Disclaimer While every effort has been made to ensure the accuracy of this document, Raven Industries assumes no responsibility for omissions
Installation & Operation Manual Envizio Pro & Envizio Pro II Disclaimer While every effort has been made to ensure the accuracy of this document, Raven Industries assumes no responsibility for omissions
Installation and Operation Guide
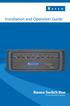 Installation and Operation Guide Raven Switch Box for Use with ISObus Systems Disclaimer While every effort has been made to ensure the accuracy of this document, Raven Industries assumes no responsibility
Installation and Operation Guide Raven Switch Box for Use with ISObus Systems Disclaimer While every effort has been made to ensure the accuracy of this document, Raven Industries assumes no responsibility
CR7 Operation Manual. P/N Rev. A 10/17 E29486
 CR7 Operation Manual P/N 016-0171-664 Rev. A 10/17 E29486 Copyright 2017 Disclaimer While every effort has been made to ensure the accuracy of this document, Raven Industries assumes no responsibility
CR7 Operation Manual P/N 016-0171-664 Rev. A 10/17 E29486 Copyright 2017 Disclaimer While every effort has been made to ensure the accuracy of this document, Raven Industries assumes no responsibility
Viper/Viper 4+ Installation & Operation Manual. Manual No Rev. G 09/17 E29196
 Viper/Viper 4+ Installation & Operation Manual Manual No. 016-0171-539 Rev. G 09/17 E29196 Copyright 2017 Disclaimer While every effort has been made to ensure the accuracy of this document, Raven Industries
Viper/Viper 4+ Installation & Operation Manual Manual No. 016-0171-539 Rev. G 09/17 E29196 Copyright 2017 Disclaimer While every effort has been made to ensure the accuracy of this document, Raven Industries
DirectCommand Installation RoGator Model Year Ag Leader Technology
 Note: Indented items indicate parts included in an assembly listed above Part Name/Description Part Number Quantity Direct Command Kit 4100801 1 Dual Lock 2000052-9 1 Dual Lock 2000053-9 1 Quick Reference
Note: Indented items indicate parts included in an assembly listed above Part Name/Description Part Number Quantity Direct Command Kit 4100801 1 Dual Lock 2000052-9 1 Dual Lock 2000053-9 1 Quick Reference
Field Update Guide. for Raven Viper Pro
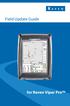 Field Update Guide for Raven Viper Pro Introduction The field update kit (P/N 117-0171-467) is designed to allow the Raven Viper Pro to utilize the automatic power down feature without returning the console
Field Update Guide for Raven Viper Pro Introduction The field update kit (P/N 117-0171-467) is designed to allow the Raven Viper Pro to utilize the automatic power down feature without returning the console
Ag Leader Technology. DirectCommand Installation Hardi 20-pin Interface Kit (Sprayer Chassis Mount)
 Part Name / Description Part Number Quantity DirectCommand Hardi Sprayer Kit 4100882 1 Dust Receptacle 8-pin 2002975-8C 1 Installation Instructions 2006335 1 Quick Reference Card- Liquid Application 2002831-38
Part Name / Description Part Number Quantity DirectCommand Hardi Sprayer Kit 4100882 1 Dust Receptacle 8-pin 2002975-8C 1 Installation Instructions 2006335 1 Quick Reference Card- Liquid Application 2002831-38
INSTALLATION MANUAL. Agra-GPS Versatile-JD Bridge (row crop tractor)
 INSTALLATION MANUAL Agra-GPS Versatile-JD Bridge (row crop tractor) Version 1.0 Revision A December 2017 Contact information Agra-GPS Ltd. Box 2585 Stony Plain, AB T7Z 1X9 CANADA 001 780 990 4052 Phone
INSTALLATION MANUAL Agra-GPS Versatile-JD Bridge (row crop tractor) Version 1.0 Revision A December 2017 Contact information Agra-GPS Ltd. Box 2585 Stony Plain, AB T7Z 1X9 CANADA 001 780 990 4052 Phone
Cruizer II Snow Depth Feature
 Operation Guide Cruizer II Snow Depth Feature Snow Depth Feature Overview The Cruizer II snow depth feature is designed to help snowcat or trail grooming equipment operators accurately gauge the current
Operation Guide Cruizer II Snow Depth Feature Snow Depth Feature Overview The Cruizer II snow depth feature is designed to help snowcat or trail grooming equipment operators accurately gauge the current
Ag Leader Technology. DirectCommand Installation RoGator Model Years
 Note: Indented items indicate parts included in an assembly listed above Part Name/Description Part Number Quantity Direct Command Kit 4100550 1 Dual Lock 2000052-9 1 Dual Lock 2000053-9 1 Hardware Kit
Note: Indented items indicate parts included in an assembly listed above Part Name/Description Part Number Quantity Direct Command Kit 4100550 1 Dual Lock 2000052-9 1 Dual Lock 2000053-9 1 Hardware Kit
Note: These installation instructions are only for the 4430/4440 Sprayer. For other SPX models please refer to P/N , &
 DirectCommand Installation Ag Leader Technology Note: These installation instructions are only for the 4430/4440 Sprayer. For other SPX models please refer to P/N 2005944, 2005945 & 2006383. Part Name/Description
DirectCommand Installation Ag Leader Technology Note: These installation instructions are only for the 4430/4440 Sprayer. For other SPX models please refer to P/N 2005944, 2005945 & 2006383. Part Name/Description
Ag Leader Technology. DirectCommand Installation Miller Nitro 5000 & 6000 ISO Kit
 Note: Indented items indicate parts included in an assembly listed above Part Name/Description Part Number Quantity Direct Command Miller N5/5000 Series Kit 4200179 1 Installation Instructions 2006382
Note: Indented items indicate parts included in an assembly listed above Part Name/Description Part Number Quantity Direct Command Miller N5/5000 Series Kit 4200179 1 Installation Instructions 2006382
RAM Rail Mount Kit RAM 201U 5 Arm RAM 2461U Monitor Mount RAM 235U Base, Double U-Bolt
 Note: Indented items indicate parts included in an assembly listed above Part Name/Description Part Number Quantity DirectCommand Kit 4100800 1 Cable Installation Kit 2000901-1 1 Dielectric Grease 2002872
Note: Indented items indicate parts included in an assembly listed above Part Name/Description Part Number Quantity DirectCommand Kit 4100800 1 Cable Installation Kit 2000901-1 1 Dielectric Grease 2002872
Part Name/Description Part Number Quantity
 Part Name/Description Part Number Quantity Direct Command Kit 4100883 1 Installation Instructions 2006336 1 Hardware Kit Large Module 2001354-1 2 Cable Installation Kit 2000901-1 1 Quick Reference Card
Part Name/Description Part Number Quantity Direct Command Kit 4100883 1 Installation Instructions 2006336 1 Hardware Kit Large Module 2001354-1 2 Cable Installation Kit 2000901-1 1 Quick Reference Card
Cab Box Kit Dome Plug Cab Box Cab Box Lid
 DirectCommand Installation Ag Leader Technology Note: Indented items indicate parts included in an assembly listed above Part Name/Description Part Number Quantity Direct Command Kit 4100578 1 Cable Installation
DirectCommand Installation Ag Leader Technology Note: Indented items indicate parts included in an assembly listed above Part Name/Description Part Number Quantity Direct Command Kit 4100578 1 Cable Installation
/9/14 Fixes for display crashing Fixes for Sidekick Pro initial setup
 Raven Viper 4 Firmware 693834 HMC # 693794 Viper 4 2.0.10.68 12/18/14 Feature unlock status page 2.0.5.5 5/16/14 New Features: On screen lightbar Additional bug fixes and features Bin Cleanout Functionality
Raven Viper 4 Firmware 693834 HMC # 693794 Viper 4 2.0.10.68 12/18/14 Feature unlock status page 2.0.5.5 5/16/14 New Features: On screen lightbar Additional bug fixes and features Bin Cleanout Functionality
DirectCommand Installation 5 Channel Spreader Control Module Technology
 DirectCommand Installation Ag Leader Technology Note: Indented items indicate parts included in an assembly listed above Part Name/Description Part Number Quantity Direct Command Kit 4100582 1 Cable Installation
DirectCommand Installation Ag Leader Technology Note: Indented items indicate parts included in an assembly listed above Part Name/Description Part Number Quantity Direct Command Kit 4100582 1 Cable Installation
RAM Rail Mount Kit RAM 201U 5 Arm RAM 2461U Monitor Mount RAM 235U Base, Double U-Bolt
 DirectCommand Installation Ag Leader Technology Note: Indented items indicate parts included in an assembly listed above Part Name/Description Part Number Quantity DirectCommand Kit 4100852 1 Cable Installation
DirectCommand Installation Ag Leader Technology Note: Indented items indicate parts included in an assembly listed above Part Name/Description Part Number Quantity DirectCommand Kit 4100852 1 Cable Installation
DirectCommand Installation CASE IH SPX Ag Leader Technology. PN: Rev. E January 2014 Page 1 of 19
 Note: These installation instructions only cover installation on SPX 4420 Sprayers only. For installation on SPX 3230/3330 Sprayers refer to Installation Instructions P/N 2005945. For SPX 4430 refer to
Note: These installation instructions only cover installation on SPX 4420 Sprayers only. For installation on SPX 3230/3330 Sprayers refer to Installation Instructions P/N 2005945. For SPX 4430 refer to
DirectCommand Installation Hardi Spray Box II 39-pin Kit. Ag Leader Technology. PN: Rev. E January 2014 Page 1 of 16
 DirectCommand Installation Ag Leader Technology Note: Indented items indicate parts included in an assembly listed above Part Name/Description Part Number Quantity Direct Command Kit 4100532 1 Cable Installation
DirectCommand Installation Ag Leader Technology Note: Indented items indicate parts included in an assembly listed above Part Name/Description Part Number Quantity Direct Command Kit 4100532 1 Cable Installation
INSTALLATION MANUAL. Agra-GPS CNH-JD Bridge for a Quadtrac (can based steering)
 INSTALLATION MANUAL Agra-GPS CNH-JD Bridge for a Quadtrac (can based steering) Version 1.0 Revision A April 2018 Contact information Agra-GPS Ltd. Box 2585 Stony Plain, AB T7Z 1X9 CANADA 001 780 990 4052
INSTALLATION MANUAL Agra-GPS CNH-JD Bridge for a Quadtrac (can based steering) Version 1.0 Revision A April 2018 Contact information Agra-GPS Ltd. Box 2585 Stony Plain, AB T7Z 1X9 CANADA 001 780 990 4052
Part Name/Description Part Number Quantity
 Part Name/Description Part Number Quantity Direct Command 4200159 1 Cable Installation Kit 2000901-1 1 Hood 37-pin DSub 2001808-37 2 Dielectric Grease 2002872 1 Dust Plug 12 Pin Gray 2002899-12N 1 Feature
Part Name/Description Part Number Quantity Direct Command 4200159 1 Cable Installation Kit 2000901-1 1 Hood 37-pin DSub 2001808-37 2 Dielectric Grease 2002872 1 Dust Plug 12 Pin Gray 2002899-12N 1 Feature
Ag Leader Technology. DirectCommand Installation Rogator 900/1100/1300 Sprayers
 DirectCommand Installation Ag Leader Technology Note: Indented items indicate parts included in an assembly listed above Part Name/Description Part Number Quantity DirectCommand Kit 4100876 1 Quick Reference
DirectCommand Installation Ag Leader Technology Note: Indented items indicate parts included in an assembly listed above Part Name/Description Part Number Quantity DirectCommand Kit 4100876 1 Quick Reference
CANBUS PRODUCT CONTROL
 Viper 4 Product Control CANBUS PRODUCT CONTROL SPEED SETTINGS First, configure the speed type and set the speed cal. Speed Settings If you have multiple speed sources installed, a different speed cal can
Viper 4 Product Control CANBUS PRODUCT CONTROL SPEED SETTINGS First, configure the speed type and set the speed cal. Speed Settings If you have multiple speed sources installed, a different speed cal can
Available Map Views & Dash View Screen
 Singulation: Displays meter performance. Identifies the percentage of seeds properly singulated by your meters. Contributing factors to this value include: Speed, Good Ride, Seed Size, Seed Shape, Meter
Singulation: Displays meter performance. Identifies the percentage of seeds properly singulated by your meters. Contributing factors to this value include: Speed, Good Ride, Seed Size, Seed Shape, Meter
SOFTWARE OPERATING GUIDE
 SOFTWARE OPERATING GUIDE Software Version 27.* IntelliView IV Sprayer As Applied Precision Farming E-Notes Part number 47377096 1st edition English April 2012 Contents 1 GENERAL Introduction.................................................................................
SOFTWARE OPERATING GUIDE Software Version 27.* IntelliView IV Sprayer As Applied Precision Farming E-Notes Part number 47377096 1st edition English April 2012 Contents 1 GENERAL Introduction.................................................................................
INSTALLATION MANUAL. Agra-GPS Versatile-JD Bridge
 INSTALLATION MANUAL Agra-GPS Versatile-JD Bridge Version 1.0 Revision A September 2017 Contact information Agra-GPS Ltd. Box 2585 Stony Plain, AB T7Z 1X9 CANADA 001 780 990 4052 Phone www.agra-gps.com
INSTALLATION MANUAL Agra-GPS Versatile-JD Bridge Version 1.0 Revision A September 2017 Contact information Agra-GPS Ltd. Box 2585 Stony Plain, AB T7Z 1X9 CANADA 001 780 990 4052 Phone www.agra-gps.com
ACCESSORY APPLICATIONS
 Depending on your particular system configuration, the widgets below may not all appear in your widget library, or may appear differently as pictured. Note: The following widgets are current as of software
Depending on your particular system configuration, the widgets below may not all appear in your widget library, or may appear differently as pictured. Note: The following widgets are current as of software
Installation and Operation Manual: UHarvest Data Management System. P/N Rev. C 07/15
 Installation and Operation Manual: UHarvest Data Management System P/N 016-0171-570 Rev. C 07/15 E24724 Copyright 2015 Disclaimer While every effort has been made to ensure the accuracy of this document,
Installation and Operation Manual: UHarvest Data Management System P/N 016-0171-570 Rev. C 07/15 E24724 Copyright 2015 Disclaimer While every effort has been made to ensure the accuracy of this document,
Miller Nitro 4000 Series
 Miller Nitro 4000 Series ISO Liquid Kit PN: 2006466 REV. A Table of Contents Introduction... 3 Important Information... 3 Preliminary Installation Requirements... 3 Trademark... 3 Technical Support...
Miller Nitro 4000 Series ISO Liquid Kit PN: 2006466 REV. A Table of Contents Introduction... 3 Important Information... 3 Preliminary Installation Requirements... 3 Trademark... 3 Technical Support...
For use with Aeros 9040 v4.30 DynaJet Flex IC18 Sprayer v1.10
 S M I T H C O S T A R T - U P G U I D E For use with Aeros 9040 v4.30 DynaJet Flex IC18 Sprayer v1.10 Table of Contents #1 POWER 1 #2 CONFIGURATION 1 DynaJet Flex... 1 IC18 Sprayer on Aeros 9040... 2 Preset
S M I T H C O S T A R T - U P G U I D E For use with Aeros 9040 v4.30 DynaJet Flex IC18 Sprayer v1.10 Table of Contents #1 POWER 1 #2 CONFIGURATION 1 DynaJet Flex... 1 IC18 Sprayer on Aeros 9040... 2 Preset
Installation Manual. Flow Max 110
 Installation Manual Flow Max 110 OPERATION Turn on Console by depressing ON. NOTE: This Console is equipped with a Power Down feature. The Power Down feature turns OFF the Console if no flow is sensed
Installation Manual Flow Max 110 OPERATION Turn on Console by depressing ON. NOTE: This Console is equipped with a Power Down feature. The Power Down feature turns OFF the Console if no flow is sensed
User s Manual. Revision 1.0. Copyright 2016 Maretron, LLP All Rights Reserved
 MBB300C Vessel Monitoring and Control Black Box User s Manual Revision 1.0 Copyright 2016 Maretron, LLP All Rights Reserved Maretron, LLP 9014 N. 23 rd Ave #10 Phoenix, AZ 85021-7850 http://www.maretron.com
MBB300C Vessel Monitoring and Control Black Box User s Manual Revision 1.0 Copyright 2016 Maretron, LLP All Rights Reserved Maretron, LLP 9014 N. 23 rd Ave #10 Phoenix, AZ 85021-7850 http://www.maretron.com
Display Quick Reference Guide
 0.00 ac 0.0 mph A Operator Selection Operator Selection Select Operator Operator Full Log Out Operator Full A B JD 8130, 24 Row Planter Planter C Event: 2013-12-16_14:51:15Dave Grower: Grower1 Farm: Farm1
0.00 ac 0.0 mph A Operator Selection Operator Selection Select Operator Operator Full Log Out Operator Full A B JD 8130, 24 Row Planter Planter C Event: 2013-12-16_14:51:15Dave Grower: Grower1 Farm: Farm1
GPS mini Watch User Manual Introduction. Getting Started. Caution: Step 1) Know your Watch:
 Watch User Manual Introduction Thank you for purchasing the GPS Watch. This GPS Watch is packed with personal Training features like speed, trip time, laps, etc. Watch features include but not limited
Watch User Manual Introduction Thank you for purchasing the GPS Watch. This GPS Watch is packed with personal Training features like speed, trip time, laps, etc. Watch features include but not limited
DirectCommand Installation RoGator 864/874/1064/1074 (MY 2006 & Earlier) Ag Leader Technology
 Note: Indented items indicate parts included in an assembly listed above Part Name/Description Part Number Quantity Direct Command Kit 4100524 1 Generic Cable Installation Kit 2000901-1 1 Hardware Kit
Note: Indented items indicate parts included in an assembly listed above Part Name/Description Part Number Quantity Direct Command Kit 4100524 1 Generic Cable Installation Kit 2000901-1 1 Hardware Kit
Legacy 6000 MID-TECH ESC. RMS-Office User Guide. Roadway Management S Y S T E M
 Legacy 6000 MID-TECH ESC RMS-Office User Guide Roadway Management S Y S T E M TM 98-05065 Roadway Management S Y S T E M TM RMS-Office USER GUIDE PN - 98-05065 RO Chapter 1 - RMS Office Introduction...
Legacy 6000 MID-TECH ESC RMS-Office User Guide Roadway Management S Y S T E M TM 98-05065 Roadway Management S Y S T E M TM RMS-Office USER GUIDE PN - 98-05065 RO Chapter 1 - RMS Office Introduction...
MULTI-FUNCTION DISPLAYS A3416: 8 INCH / A3417: 13.3 INCH
 Multi-Function Displays (A3416 & A3417) - Overview, Configuration MULTI-FUNCTION DISPLAYS A3416: 8 INCH / A3417: 13.3 INCH The OctoPlex A3416/A3417, Multi-Function Displays allow for the users to control
Multi-Function Displays (A3416 & A3417) - Overview, Configuration MULTI-FUNCTION DISPLAYS A3416: 8 INCH / A3417: 13.3 INCH The OctoPlex A3416/A3417, Multi-Function Displays allow for the users to control
Note: Indented items indicate parts included in an assembly listed above
 Note: Indented items indicate parts included in an assembly listed above Part Name/Description Part Number QTY DirectCommand Kit 4100869 1 Installation Instructions 2006318 1 DC Motor Driver 4002736 1
Note: Indented items indicate parts included in an assembly listed above Part Name/Description Part Number QTY DirectCommand Kit 4100869 1 Installation Instructions 2006318 1 DC Motor Driver 4002736 1
4170 POS System Installation Guide
 4170 POS System 4170 Installation Guide Thank you for selecting UTC RETAIL s innovative Model 4170 Point of Sale solution! This Installation Guide will help you efficiently install the 4170 POS. The document
4170 POS System 4170 Installation Guide Thank you for selecting UTC RETAIL s innovative Model 4170 Point of Sale solution! This Installation Guide will help you efficiently install the 4170 POS. The document
Tile Plow Installation O Connell
 NOTE: Indented items indicate parts included in an assembly listed above Part Name/Description Part Number Quantity Tile Plow Kit O Connell System 4100471 1 Hex head cap screw 3/8-16 x 3 2002003-38300
NOTE: Indented items indicate parts included in an assembly listed above Part Name/Description Part Number Quantity Tile Plow Kit O Connell System 4100471 1 Hex head cap screw 3/8-16 x 3 2002003-38300
Instructions for Micro-Trak Liquid Systems Used with TOPCON ASC-10 System 150 Direct Connect
 Used with TOPCON ASC-10 System 150 Direct Connect ENABLING SPRAYER CONTROL 1. Select to enter the Select Feature Screen. 1 Illustration 1 - Main Guidance Screen 2. Use the down arrow to scroll to the next
Used with TOPCON ASC-10 System 150 Direct Connect ENABLING SPRAYER CONTROL 1. Select to enter the Select Feature Screen. 1 Illustration 1 - Main Guidance Screen 2. Use the down arrow to scroll to the next
Agxcel. AgXcel GX2. Fertilizer System Integration for Integration into TOPCON. AgXcel GX2 Dual Electric Pump GPA Specifications GX2B
 PO Box 1611 Kearney, NE 68848 877.218.1981 www.agxcel.com GX2B AgXcel GX2 Fertilizer System Integration for Integration into TOPCON AgXcel GX2 Dual Electric Pump GPA Specifications This chart represents
PO Box 1611 Kearney, NE 68848 877.218.1981 www.agxcel.com GX2B AgXcel GX2 Fertilizer System Integration for Integration into TOPCON AgXcel GX2 Dual Electric Pump GPA Specifications This chart represents
Tile Plow Installation Gold Digger
 NOTE: Indented items indicate parts included in an assembly listed above Part Name/Description Part Number Quantity Tile Plow Kit Soil Max System 4100470 1 Hex head cap screw - M10 x 75mm 2002007-10075
NOTE: Indented items indicate parts included in an assembly listed above Part Name/Description Part Number Quantity Tile Plow Kit Soil Max System 4100470 1 Hex head cap screw - M10 x 75mm 2002007-10075
Tracer VM Bluetooth Interface
 Tracer Bluetooth Interface Model number BTI-102 Operating Instructions General The Bluetooth Interface collects, transmits and saves data from Base Flowmeters installed in injection mold cooling circuits.
Tracer Bluetooth Interface Model number BTI-102 Operating Instructions General The Bluetooth Interface collects, transmits and saves data from Base Flowmeters installed in injection mold cooling circuits.
NOTE: This is only a guide! Please consult your local dealer for detailed instructions or troubleshooting!
 AGXCEL TOPCON GUIDE (READ INSTRUCTIONS COMPLETELY BEFORE BEGINNING INSTALLATION) 116 E 6TH ST KEARNEY NE 68847 NOTE: This is only a guide! Please consult your local dealer for detailed instructions or
AGXCEL TOPCON GUIDE (READ INSTRUCTIONS COMPLETELY BEFORE BEGINNING INSTALLATION) 116 E 6TH ST KEARNEY NE 68847 NOTE: This is only a guide! Please consult your local dealer for detailed instructions or
Reference Guide for the KODAK Picture Kiosk GS Compact. Software Version 2.0
 Reference Guide for the KODAK Picture Kiosk GS Compact Software Version 2.0 Eastman Kodak Company, 2008 Contents Product Overview... 4 Console... 4 605 Photo Printer... 5 Product Choices... 6 Startup and
Reference Guide for the KODAK Picture Kiosk GS Compact Software Version 2.0 Eastman Kodak Company, 2008 Contents Product Overview... 4 Console... 4 605 Photo Printer... 5 Product Choices... 6 Startup and
834-P Sprayer Control User Guide (Y1.04) R0
 Control TECHNOLOGIES 834-P Sprayer 834-P Sprayer Control User Guide (Y1.04) 98-70028-R0 ALARM 834-P SPRAYER CONTROL speed pressure Man Auto inch gal/ @40psi p/300ft p/rot 1 2 3 4 5 adjust value 834-P Sprayer
Control TECHNOLOGIES 834-P Sprayer 834-P Sprayer Control User Guide (Y1.04) 98-70028-R0 ALARM 834-P SPRAYER CONTROL speed pressure Man Auto inch gal/ @40psi p/300ft p/rot 1 2 3 4 5 adjust value 834-P Sprayer
PN Rev A
 Quick Start Guide PN 875-0412-01 Rev A GETTING STARTED 1 Install hydraulic kit Schedule an appointment with your dealer to complete the installation of your vehicle s REBEL autosteer hydraulic kit. 2 Check
Quick Start Guide PN 875-0412-01 Rev A GETTING STARTED 1 Install hydraulic kit Schedule an appointment with your dealer to complete the installation of your vehicle s REBEL autosteer hydraulic kit. 2 Check
Ag Leader Technology Insight. Direct Command Installation Spra-Coupe 7000 Series
 Note: Indented items indicate parts included in an assembly listed above. Part Name / Description Part Number Quantity Direct Command Spra-Coupe 7000 Kit 4100531 1 Liquid Product Control Module 4000394
Note: Indented items indicate parts included in an assembly listed above. Part Name / Description Part Number Quantity Direct Command Spra-Coupe 7000 Kit 4100531 1 Liquid Product Control Module 4000394
R & D SPECIALTIES SERIES 100 RO CONTROLLER USERS MANUAL. 2004, by R & D Specialties, Inc. All Rights Reserved.
 R & D SPECIALTIES 2004, by R & D Specialties, Inc. All Rights Reserved. No part of this document may be copied or reproduced in any form or by any means without the prior written permission of R & D Specialties.
R & D SPECIALTIES 2004, by R & D Specialties, Inc. All Rights Reserved. No part of this document may be copied or reproduced in any form or by any means without the prior written permission of R & D Specialties.
Disconnect the battery to ensure there will be no shorted wires during the installation procedure.
 The round-style headunit receiver radio features Bluetooth technology allowing music to wirelessly stream from your compatible Bluetooth-enabled device. Control the audio from a distance -- all from your
The round-style headunit receiver radio features Bluetooth technology allowing music to wirelessly stream from your compatible Bluetooth-enabled device. Control the audio from a distance -- all from your
This 4200-RM Rack Mount Kit is for installation in 4200-CAB series cabinets only.
 Keithley Instruments, Inc. 28775 Aurora Road Cleveland, Ohio 44139 (440) 248-0400 Fax: (440) 248-6168 www.keithley.com Model 4200-RM Rack Mount Kit Packing List Introduction NOTE This 4200-RM Rack Mount
Keithley Instruments, Inc. 28775 Aurora Road Cleveland, Ohio 44139 (440) 248-0400 Fax: (440) 248-6168 www.keithley.com Model 4200-RM Rack Mount Kit Packing List Introduction NOTE This 4200-RM Rack Mount
Trouble Shooting Leveling Control Box Electric Jacks. Touch Pad LED Probable Cause Solution
 Trouble Shooting Leveling Control Box 140-1224 Electric Jacks Copyright Power Gear Issued: January 2013 #82-L0524, Rev. OA Touch Pad LED Probable Cause Solution 1. On/Off LED will not light 2. Wait LED
Trouble Shooting Leveling Control Box 140-1224 Electric Jacks Copyright Power Gear Issued: January 2013 #82-L0524, Rev. OA Touch Pad LED Probable Cause Solution 1. On/Off LED will not light 2. Wait LED
MONARCH 9416 XL QUICK REFERENCE
 MONARCH 9416 XL QUICK REFERENCE This Quick Reference contains ribbon loading, supply loading, and general care, maintenance, and troubleshooting procedures for the 9416 XL Thermal Direct and 9416 XL Thermal
MONARCH 9416 XL QUICK REFERENCE This Quick Reference contains ribbon loading, supply loading, and general care, maintenance, and troubleshooting procedures for the 9416 XL Thermal Direct and 9416 XL Thermal
Note: Indented items indicate parts included in an assembly listed above
 Note: Indented items indicate parts included in an assembly listed above Part Name/Description Part Number QTY ISO Fertilizer Kit AgroSpray Fertilizer Stand 4200165 1 Generic Cable Installation Kit 2000901-1
Note: Indented items indicate parts included in an assembly listed above Part Name/Description Part Number QTY ISO Fertilizer Kit AgroSpray Fertilizer Stand 4200165 1 Generic Cable Installation Kit 2000901-1
SMM Series 3G and GSM Modems. Quick Start Guide. Document Number: Version: 1.2 (20 October, 2015)
 SMM Series 3G and GSM Modems Quick Start Guide Document Number: 0013-001-000272 () Documentation Control Generation Date: October 20, 2015 Cybertec Pty Limited All rights Reserved. No part of this publication
SMM Series 3G and GSM Modems Quick Start Guide Document Number: 0013-001-000272 () Documentation Control Generation Date: October 20, 2015 Cybertec Pty Limited All rights Reserved. No part of this publication
Service Manual. Operators Manual. Ultegra Health Scale by Fairbanks Scales, Inc All rights reserved Revision 7 04/17
 Service Manual Operators Manual Ultegra Health Scale 2009-2017 by Fairbanks Scales, Inc. 50735 All rights reserved Revision 7 04/17 Amendment Record Ultegra Health Scale 50735 Manufactured by Fairbanks
Service Manual Operators Manual Ultegra Health Scale 2009-2017 by Fairbanks Scales, Inc. 50735 All rights reserved Revision 7 04/17 Amendment Record Ultegra Health Scale 50735 Manufactured by Fairbanks
TS560R SMART CONTROLLER FOR SPRAY VALVES
 11. I/O CONFIGURATION AND END OF CYCLE FEEDBACK During a spray cycle, an open collector circuit closes and remains closed while the valve is dispensing. Pin 3 and 4 can be as feedback signal to synchronize
11. I/O CONFIGURATION AND END OF CYCLE FEEDBACK During a spray cycle, an open collector circuit closes and remains closed while the valve is dispensing. Pin 3 and 4 can be as feedback signal to synchronize
Graphical User Interface V1.0.3
 Graphical User Interface V1.0.3 Application User Guide 2015 MCI Solutions. All rights reserved. 240815-01 www.mcisolutions.ca Page ii Getting Started Table Of Contents Introduction.................................................
Graphical User Interface V1.0.3 Application User Guide 2015 MCI Solutions. All rights reserved. 240815-01 www.mcisolutions.ca Page ii Getting Started Table Of Contents Introduction.................................................
180 DEGREE PEEL TESTER
 180 DEGREE PEEL TESTER MODEL PA-2000-180 OPERATING INSTRUCTIONS CHEMINSTRUMENTS 510 COMMERCIAL DRIVE FAIRFIELD, OHIO 45014 (513) 860-1598 www.cheminstruments.com Revision 1.0 November 5, 2018 CONTENTS
180 DEGREE PEEL TESTER MODEL PA-2000-180 OPERATING INSTRUCTIONS CHEMINSTRUMENTS 510 COMMERCIAL DRIVE FAIRFIELD, OHIO 45014 (513) 860-1598 www.cheminstruments.com Revision 1.0 November 5, 2018 CONTENTS
Ag Leader Technology. DirectCommand Installation GVM Cab Kit (MY 2007 and Up) Important Notices
 Note: Indented items indicate parts included in an assembly listed above Part Name/Description Part Number Quantity Direct Command Kit 4100579 1 Cable Installation Kit 2000901-1 1 Dust Plug Deutsch 12
Note: Indented items indicate parts included in an assembly listed above Part Name/Description Part Number Quantity Direct Command Kit 4100579 1 Cable Installation Kit 2000901-1 1 Dust Plug Deutsch 12
NOTE: This update is not approved for Case IH users. This update is only valid if using ROS 2.x and higher. If updating from ROS
 VIPER 4 SOFTWARE UPDATE DOWNLOAD INSTRUCTIONS NOTE: This update is not approved for Case IH users. This update is only valid if using ROS 2.x and higher. If updating from ROS 1.x or older, first update
VIPER 4 SOFTWARE UPDATE DOWNLOAD INSTRUCTIONS NOTE: This update is not approved for Case IH users. This update is only valid if using ROS 2.x and higher. If updating from ROS 1.x or older, first update
CA-A480-A Elevator Controller. Reference & Installation Manual
 CA-A480-A Elevator Controller Reference & Installation Manual TABLE OF CONTENTS INTRODUCTION.................................................................. 4 Introduction.............................................................................................
CA-A480-A Elevator Controller Reference & Installation Manual TABLE OF CONTENTS INTRODUCTION.................................................................. 4 Introduction.............................................................................................
Model 7705 Control Module
 www.keithley.com Model 7705 Control Module User s Guide PA-696 Rev. D / October 2006 A G R E A T E R M E A S U R E O F C O N F I D E N C E Safety Precautions The following safety precautions should be
www.keithley.com Model 7705 Control Module User s Guide PA-696 Rev. D / October 2006 A G R E A T E R M E A S U R E O F C O N F I D E N C E Safety Precautions The following safety precautions should be
USER MANUAL MULTI COLOR TOUCH SCREEN PAPERLESS RECORDER MODEL : ARC2020
 USER MANUAL MULTI COLOR MODEL : ARC2020 ACCSYS ELECTRONICS 140/6B, GOLDEN INDUSTRIAL ESTATE, JAWAHARLAL NEHRU ROAD, GERUGAMBAKKAM, CHENNAI - 600122 Tel: 044 60505599 / 60505511 E-mail : sales@accsyselectronics.com
USER MANUAL MULTI COLOR MODEL : ARC2020 ACCSYS ELECTRONICS 140/6B, GOLDEN INDUSTRIAL ESTATE, JAWAHARLAL NEHRU ROAD, GERUGAMBAKKAM, CHENNAI - 600122 Tel: 044 60505599 / 60505511 E-mail : sales@accsyselectronics.com
Series 803 LED Product Price Display
 Series 803 LED Product Price Display May 2007 Rev. 1.1 1 Installation and Operation Manual Table of contents 1. Safety.......3 2. Series 803 sign features.......4 2.1 Sign descriptions........4 2.2 Control
Series 803 LED Product Price Display May 2007 Rev. 1.1 1 Installation and Operation Manual Table of contents 1. Safety.......3 2. Series 803 sign features.......4 2.1 Sign descriptions........4 2.2 Control
Users Manual OPN Pocket Memory Scanner
 Users Manual OPN 2001 Pocket Memory Scanner CAUTION: This user s manual may be revised or withdrawn at any time without prior notice. Copyright 2006 Opticon Sensors Europe B.V. All rights reserved. This
Users Manual OPN 2001 Pocket Memory Scanner CAUTION: This user s manual may be revised or withdrawn at any time without prior notice. Copyright 2006 Opticon Sensors Europe B.V. All rights reserved. This
5450 NW 33rd Ave, Suite 104 Fort Lauderdale, FL Fruitland Ave Los Angeles, CA UM Channel Monitor.
 5450 NW 33rd Ave, Suite 104 Fort Lauderdale, FL 33309 3211 Fruitland Ave Los Angeles, CA 90058 UM-600 6-Channel Monitor Version 2 Installation and Operation Manual Rev. G P/N145F-12990 PCO 00007462 (c)
5450 NW 33rd Ave, Suite 104 Fort Lauderdale, FL 33309 3211 Fruitland Ave Los Angeles, CA 90058 UM-600 6-Channel Monitor Version 2 Installation and Operation Manual Rev. G P/N145F-12990 PCO 00007462 (c)
12.3 Pro Dash Quick Start Guide
 12.3 Pro Dash Quick Start Guide 553-111 CONTENTS: Package Contents... 3 Mounting... 3 Connections... 4 Main Connector... 4 CAN Extension Harness... 6 USB... 7 GPS Antenna... 7 Cleaning... 7 Touchscreen
12.3 Pro Dash Quick Start Guide 553-111 CONTENTS: Package Contents... 3 Mounting... 3 Connections... 4 Main Connector... 4 CAN Extension Harness... 6 USB... 7 GPS Antenna... 7 Cleaning... 7 Touchscreen
GMNAV1 Advent Integrated Navigation
 GMNAV1 Advent Integrated Navigation This interface is designed to integrate Navigation into select Buick and Chevrolet Systems. INSTALLATION MANUAL What s in the Box The following items are supplied with
GMNAV1 Advent Integrated Navigation This interface is designed to integrate Navigation into select Buick and Chevrolet Systems. INSTALLATION MANUAL What s in the Box The following items are supplied with
FengMi Wemax One Laser Projection TV
 FengMi Wemax One Laser Projection TV User`s Manual About electrical ground Transportation Use this device only with a compulsory grounding condition. It is recommended that you use the original packaging
FengMi Wemax One Laser Projection TV User`s Manual About electrical ground Transportation Use this device only with a compulsory grounding condition. It is recommended that you use the original packaging
Part Name/Description Part Number Quantity
 Note: Indented items indicate parts included in an assembly listed above Part Name/Description Part Number Quantity Liquid Manure, Pinch Valve Kit 4200139 1 GEN 2 Large Module Mounting Kit 2001370 1 Deutsch
Note: Indented items indicate parts included in an assembly listed above Part Name/Description Part Number Quantity Liquid Manure, Pinch Valve Kit 4200139 1 GEN 2 Large Module Mounting Kit 2001370 1 Deutsch
When any of the following symbols appear, read the associated information carefully. Symbol Meaning Description
 Vision OPLC V350-35-R34/V350-J-R34 Installation Guide The Unitronics V350-35-R34/V350-J-R34 offers the following onboard I/Os: 22 Digital Inputs, configurable via wiring to include 2 Analog and 3 HSC/Shaft-encoder
Vision OPLC V350-35-R34/V350-J-R34 Installation Guide The Unitronics V350-35-R34/V350-J-R34 offers the following onboard I/Os: 22 Digital Inputs, configurable via wiring to include 2 Analog and 3 HSC/Shaft-encoder
IC18 NH3 JOB COMPUTER
 IC18 NH3 JOB COMPUTER U S E R Software version 1.05 M A N U A L COPYRIGHTS 2011 TeeJet Technologies. All rights reserved. No part of this document or the computer programs described in it may be reproduced,
IC18 NH3 JOB COMPUTER U S E R Software version 1.05 M A N U A L COPYRIGHTS 2011 TeeJet Technologies. All rights reserved. No part of this document or the computer programs described in it may be reproduced,
Users Manual Ocean Sensor Systems Wave Staff III
 Users Manual Ocean Sensor Systems Wave Staff III Introduction: The Ocean Sensor Systems Wave Staff III has been designed to provide a high-resolution measurement of liquid surface height at a data rate
Users Manual Ocean Sensor Systems Wave Staff III Introduction: The Ocean Sensor Systems Wave Staff III has been designed to provide a high-resolution measurement of liquid surface height at a data rate
FORD KM Tool (CAN BUS) User Manual
 FORD KM Tool (CAN BUS) User Manual X-Horse Electronics Co., Ltd. Table of Contents 1. Safety Precautions and Warnings... 3 2. General Information... 4 3. Hardware Overview... 5 3.1. Tool Description...
FORD KM Tool (CAN BUS) User Manual X-Horse Electronics Co., Ltd. Table of Contents 1. Safety Precautions and Warnings... 3 2. General Information... 4 3. Hardware Overview... 5 3.1. Tool Description...
USER MANUAL MULTI COLOR TOUCH SCREEN PAPERLESS RECORDER TPLR-96 Series
 USER MANUAL MULTI COLOR TOUCH SCREEN PAPERLESS RECORDER TPLR-96 Series TEMPSEN DEVICES Plot No : 2&3, Balaji Nagar, 4 th Street, Mettukuppam, Thoraipakkam, Chennai-600097 Tele fax : +91-44-24581758,Mobil
USER MANUAL MULTI COLOR TOUCH SCREEN PAPERLESS RECORDER TPLR-96 Series TEMPSEN DEVICES Plot No : 2&3, Balaji Nagar, 4 th Street, Mettukuppam, Thoraipakkam, Chennai-600097 Tele fax : +91-44-24581758,Mobil
Model 2657A-LIM-3 LO Interconnect Module
 Keithley Instruments, Inc. 28775 Aurora Road Cleveland, Ohio 44139 1-888-KEITHLEY http://www.keithley.com Model 2657A-LIM-3 LO Interconnect Module User's Guide Description The Model 2657A-LIM-3 LO Interconnect
Keithley Instruments, Inc. 28775 Aurora Road Cleveland, Ohio 44139 1-888-KEITHLEY http://www.keithley.com Model 2657A-LIM-3 LO Interconnect Module User's Guide Description The Model 2657A-LIM-3 LO Interconnect
Manual No: Revision: F. Relay Output Modules. Installation Guide
 Manual No: 576013-614 Revision: F Relay Output Modules Installation Guide Notice Veeder-Root makes no warranty of any kind with regard to this publication, including, but not limited to, the implied warranties
Manual No: 576013-614 Revision: F Relay Output Modules Installation Guide Notice Veeder-Root makes no warranty of any kind with regard to this publication, including, but not limited to, the implied warranties
Direct Injection Module
 Note: Indented items indicate parts included in an assembly listed above Part Name/Description Part number Quantity DirectCommand Kit 4100571 1 Module Mounting Hardware Kit 2001354-1 1 Installation Instructions
Note: Indented items indicate parts included in an assembly listed above Part Name/Description Part number Quantity DirectCommand Kit 4100571 1 Module Mounting Hardware Kit 2001354-1 1 Installation Instructions
Model ST-FT1 DIGITAL FORCE / TORQUE INDICATOR. User s Guide
 Model ST-FT1 DIGITAL FORCE / TORQUE INDICATOR Thank you Thank you for purchasing a Mesa Labs Model ST-FT1 digital force / torque indicator, designed for use with a remote torque sensor. With proper usage,
Model ST-FT1 DIGITAL FORCE / TORQUE INDICATOR Thank you Thank you for purchasing a Mesa Labs Model ST-FT1 digital force / torque indicator, designed for use with a remote torque sensor. With proper usage,
DirectCommand Installation DirectCommand Complete Wiring Harness
 Note: Indented items indicate parts included in an assembly listed above Part Name/Description Part Number With Switch Box Quantity by Model With Boom Switch Cable Display Cable Kit 4100814 1 1 Power Control
Note: Indented items indicate parts included in an assembly listed above Part Name/Description Part Number With Switch Box Quantity by Model With Boom Switch Cable Display Cable Kit 4100814 1 1 Power Control
InSight Single Implement
 Note: Indented items indicate parts Included in an assembly listed above Part name/description Part Number Quantity DirectCommand 4100544 1 Cable Install Kit 2000901-1 1 Module Mounting Plate Kit 2001358
Note: Indented items indicate parts Included in an assembly listed above Part name/description Part Number Quantity DirectCommand 4100544 1 Cable Install Kit 2000901-1 1 Module Mounting Plate Kit 2001358
ISOBUS Quick Reference Installation Guide. Liquid Fertilizer Anhydrous Ammonia Sprayer Spreader Slurry
 ISOBUS Quick Reference Installation Guide Liquid Fertilizer Anhydrous Ammonia Sprayer Spreader Slurry 1 2 Table of Contents 1 ISOBUS System Overview...3 1.1 Anhydrous Ammonia / Liquid Fertilizer...3 1.2
ISOBUS Quick Reference Installation Guide Liquid Fertilizer Anhydrous Ammonia Sprayer Spreader Slurry 1 2 Table of Contents 1 ISOBUS System Overview...3 1.1 Anhydrous Ammonia / Liquid Fertilizer...3 1.2
Raven Adapter Harness
 Note: Indented items indicate parts included in an assembly listed above Quantity by System Part Name/Description Part Number With Switch Box With Built-in Switches Raven Harness Adapter Kit 4100504 1
Note: Indented items indicate parts included in an assembly listed above Quantity by System Part Name/Description Part Number With Switch Box With Built-in Switches Raven Harness Adapter Kit 4100504 1
TS550R SMART CONTROLLER FOR PNEUMATIC VALVES
 TS550R SMART CONTROLLER FOR PNEUMATIC VALVES User Guide Copyright OK International CONTENTS Page Number 1. Safety 3 2. Symbol Definitions.. 4 3. Specifications... 5 4. Features.. 5 5. To Controll Pneumatic
TS550R SMART CONTROLLER FOR PNEUMATIC VALVES User Guide Copyright OK International CONTENTS Page Number 1. Safety 3 2. Symbol Definitions.. 4 3. Specifications... 5 4. Features.. 5 5. To Controll Pneumatic
Eickhoff Diagnostic Charging Station User Manual Issue 1.6 (New Bluetooth module and Software)
 CSL Eickhoff Diagnostic Charging Station User Manual Issue 1.6 (New Bluetooth module and Software) Controlled Systems Limited Ryder Close, Swadlincote, Derbyshire. DE11 9EU. England TEL: +44 (0)1283 216231
CSL Eickhoff Diagnostic Charging Station User Manual Issue 1.6 (New Bluetooth module and Software) Controlled Systems Limited Ryder Close, Swadlincote, Derbyshire. DE11 9EU. England TEL: +44 (0)1283 216231
Ultegra Bench Scale SCB-R U USB Powered
 Service Manual Ultegra Bench Scale SCB-R9000-14U USB Powered 2009 by Fairbanks Scales Inc. All rights reserved 51221 Revision 1 09/09 Amendment Record Ultegra Bench Scale SCB-R9000-14U USB Powered 51221
Service Manual Ultegra Bench Scale SCB-R9000-14U USB Powered 2009 by Fairbanks Scales Inc. All rights reserved 51221 Revision 1 09/09 Amendment Record Ultegra Bench Scale SCB-R9000-14U USB Powered 51221
Note: Indented items indicate parts included in an assembly listed above
 Note: Indented items indicate parts included in an assembly listed above Part Name/Description Part Number QTY ISO Fertilizer Kit AgXcel Dual Pump 4200164 1 Dust Plug 12 pin 2002899-12N 1 Installation
Note: Indented items indicate parts included in an assembly listed above Part Name/Description Part Number QTY ISO Fertilizer Kit AgXcel Dual Pump 4200164 1 Dust Plug 12 pin 2002899-12N 1 Installation
Large Vane CFM/CMM Anemometer / Psychrometer
 99 Washington Street Melrose, MA 02176 Phone 781-665-1400 Toll Free 1-800-517-8431 Visit us at www.testequipmentdepot.com USER GUIDE Large Vane CFM/CMM Anemometer / Psychrometer Model AN310 Introduction
99 Washington Street Melrose, MA 02176 Phone 781-665-1400 Toll Free 1-800-517-8431 Visit us at www.testequipmentdepot.com USER GUIDE Large Vane CFM/CMM Anemometer / Psychrometer Model AN310 Introduction
Allen-Bradley Motors
 Installation Instructions Firmware Update Instructions for Ethernet, Enhanced and ControlNet PLC-5 Programmable Controllers Purpose Firmware Update Kit Contents Hardware and Software Requirements This
Installation Instructions Firmware Update Instructions for Ethernet, Enhanced and ControlNet PLC-5 Programmable Controllers Purpose Firmware Update Kit Contents Hardware and Software Requirements This
M A C 3 Wind Speed Alarm & Controller
 M A C 3 Wind Speed Alarm & Controller Installation Instructions Thank you for purchasing the MAC3 wind speed alarm and controller. This manual is designed to lead you through a step-by-step process to
M A C 3 Wind Speed Alarm & Controller Installation Instructions Thank you for purchasing the MAC3 wind speed alarm and controller. This manual is designed to lead you through a step-by-step process to
SC-01 Data Logger Management Program Operator s Manual
 SC-01 Data Logger Management Program Operator s Manual Part Number: 71-0138RK Revision: P1 Released: 9/12/07 www.rkiinstruments.com Warranty RKI Instruments, Inc., warrants gas alarm equipment sold by
SC-01 Data Logger Management Program Operator s Manual Part Number: 71-0138RK Revision: P1 Released: 9/12/07 www.rkiinstruments.com Warranty RKI Instruments, Inc., warrants gas alarm equipment sold by
Model RD-4 Remote Time Display
 Model 820-218 RD-4 Remote Time Display Serial Number March 28, 1997 Revision D TABLE OF CONTENTS SECTION PARAGRAPH TITLE ONE GENERAL INFORMATION 1.1 Scope of Manual 1.2 Purpose of Equipment 1.3 Physical
Model 820-218 RD-4 Remote Time Display Serial Number March 28, 1997 Revision D TABLE OF CONTENTS SECTION PARAGRAPH TITLE ONE GENERAL INFORMATION 1.1 Scope of Manual 1.2 Purpose of Equipment 1.3 Physical
