Installation & Operation Manual
|
|
|
- Clemence Hawkins
- 5 years ago
- Views:
Transcription
1 Installation & Operation Manual Envizio Pro & Envizio Pro II
2 Disclaimer While every effort has been made to ensure the accuracy of this document, Raven Industries assumes no responsibility for omissions and errors. Nor is any liability assumed for damages resulting from the use of information contained herein. Raven Industries shall not be responsible or liable for incidental or consequential damages or a loss of anticipated benefits or profits, work stoppage or loss, or impairment of data arising out of the use, or inability to use, this system or any of its components. Raven Industries shall not be held responsible for any modifications or repairs made outside our facilities, nor damages resulting from inadequate maintenance of this system. As with all wireless and satellite signals, several factors may affect the availability and accuracy of wireless and satellite navigation and correction services (e.g. GPS, GNSS, SBAS, etc.). Therefore, Raven Industries cannot guarantee the accuracy, integrity, continuity, or availability of these services and cannot guarantee the ability to use Raven systems, or products used as components of systems, which rely upon the reception of these signals or availability of these services. Raven Industries accepts no responsibility for the use of any of these signals or services for other than the stated purpose.
3 Table of Contents Calibration Reference Sheet... vii Unit Definitions and Conversions... viii Unit of Measure Definitions... viii Unit of Measure Conversions... viii Chapter 1 Important Safety Information... 1 Safety Information... 1 Hydraulic Safety... 2 Electrical Safety... 2 Chapter 2 Introduction... 3 Envizio Pro and Envizio Pro II Features... 4 Speed Compensated Product Control and Datalogging... 4 On-Screen Guidance... 4 Internal DGPS Receiver... 4 Optional Features... 5 Front Panel Wire Resistive Touch Screen Technology... 6 Icon Based Operation... 6 Rear Panel... 7 Care and Use... 8 Contacting Raven Industries... 8 Chapter 3 Installation... 9 Overview of the Installation Process... 9 Kit Contents Mounting the Field Computer Cable Platforms and Connections Chassis Cable Platform Interface Cable Platform Chassis Cable Connections Interface Cable Connections DGPS Antenna Installing Optional Equipment Boom Sense Wire (Interface Cable Only) AccuBoom Lightbar TM-1 Tilt Module SmarTrax and SmartSteer Serial Console AutoBoom CAN Connection Manual No i
4 Table of Contents Chapter 4 CAN (Controller Area Network) Setup CANbus Installation with the Chassis Cable Platform Best Installation Practices Installing a New CANbus System Interfacing with an Existing CANbus System Adding CAN Nodes Interface Cable Platform Best Installation Practices Installing a New CANbus System Interfacing with an Existing CANbus system Adding CAN Nodes Detecting CAN Nodes Node Version Information Retry CAN Initialization Readdressing the Nodes Programming CANbus Nodes CAN Troubleshooting CAN Node Off-line Errors Chapter 5 Startup, Initial Setup and Setup Wizards Overview Initial Setup Startup Touch Screen Calibration Initial Setup Wizard Region Guidance Width Offsets Control Interface Serial Port Configuration Setup Wizards Setup Wizard Menu Section Setup Wizard Using the Section Setup Wizard Product Control Setup Wizard Using the Product Control Setup Wizard AutoBoom Setup Wizard Using the AutoBoom Setup Wizard ii Envizio Pro and Envizio Pro II Installation and Operation Manual
5 Table of Contents Chapter 6 Basic Operation Overview Home Screen GPS Status Wireless Communications Status Information Closing Jobs and Power Down Job Files Overview Starting a Job Overview Setting up a Job Guidance Screen Guidance Features Using Guidance Patterns Product Control Features Menu Home Guidance Views A-B Path Tools Field Review Mode Field Review Mode Tools Field Boundaries Field Boundary Tools Prescription Maps and Variable Rates Loading Rx Maps Applying Rx Maps Using Prescription Maps System Alarms Overview Alarms Area Audible Alarms Chapter 7 Tools Menu Accessing and Navigating the Tools Menu Wizard Menu System Menu GPS Menu Computer Menu Vehicle Menu Show All Navigation Manual No iii
6 Table of Contents On-Screen Keyboard Character Entry Shift/Caps Lock Symbols Backspace and Clear Accept/Cancel System Menu Control Interface Product Control Options Boom Master Options None/Raven Serial Console CAN Options Serial Port Configuration CAN Diagnostics Product Control Application Type Speed Valve Calibration Settings Volume and Area Settings Feature Settings Alarm Settings Section Assignments AccuBoom AutoBoom Steering GPS Menu Reverse Sensing GPS Health Differential Output Source Tilt Sensor Computer Menu Display Region Updates File Maintenance Web iv Envizio Pro and Envizio Pro II Installation and Operation Manual
7 Table of Contents Vehicle Menu Guidance Width Offsets Boom Sections Profiles Show All Chapter 8 Software Updates and File Maintenance Overview File Maintenance File Outputs Performing File Maintenance File Structure epro Directory Updates Applying Software Updates Chapter 9 Using AccuBoom Introduction CAN Switch Box AccuBoom Setup On Override Section Selection Aggressiveness Factor Turn Off Percent Look Ahead Enable Zero Speed Override Popup Enabling AccuBoom AccuBoom Modes Using Spray Zone Maps Loading a Field Boundary AccuBoom Mapping Tools On-Screen Tools Creating an AccuBoom Spray Zone Map AccuBoom Spray Zone Map Examples Manual No v
8 Table of Contents Chapter 10 Using AutoBoom Introduction PowerGlide Plus UltraGlide AutoBoom Operation Status Display AutoBoom Indicators Chapter 11 Troubleshooting Troubleshooting Information General Issues Setup Issues Job Issues Coverage Map Issues Error Messages Job Error Messages GPS Error Messages CAN Troubleshooting Appendix A Calculating the Calibration Values Appendix B Testing Cables Appendix C Bogballe Calibrator Zurf Interface Appendix D Wireless Communications & Remote Service Appendix E Updating CAN Nodes via the Envizio Pro or Envizio Pro II Appendix F Reference of Icons vi Envizio Pro and Envizio Pro II Installation and Operation Manual
9 Calibration Reference Sheet Record the settings and calibration values used when programming the field computer and keep this sheet for future reference or when contacting a service technician. Circle the setting selected on the field computer for the following options: UNITS US (Acres) SI (Hectares) Turf (1000 Square Feet) SPEED SENSOR SP1 (Wheel Speed) SP2 (Radar) CONTROL TYPE Liquid Sprayer Gran 1 (Single belt bed) Gran 2 (Split belt bed, single encoder) Gran 3 (Split belt bed, dual encoders) Spinner RPM Control VALVE TYPE Standard Valve Fast Valve Fast Close Valve PWM Valve PWM Close Valve Write down the calculated calibration values in the spaces provided. Speed Cal Boom Widths (Boom Cal) Meter Cal Rate Cal Valve Cal Volume in Tank/Bin Manual No vii
10 Chapter 2 Unit Definitions and Conversions Unit of Measure Definitions Abbreviation Definition Abbreviation Definition GPM Gallons per Minute cm Centimeters lit/min Liters per Minute dm Decimeters dl/min Deciliters per Minute m Meter PSI Pounds per Square Inch MPH Miles per Hour kpa Kilopascal km Kilometers GPA Gallons per Acre km/h Kilometers per Hour lit/ha Liters per Hectare US Volume per Acre ml/ha Milliliters per Hectare SI Volume per Hectare GPK Gallons per 1,000 Square Feet TU Volume per 1,000 Square Feet mm Millimeters [ ] Metric Numbers Unit of Measure Conversions To convert the METER CAL value into the selected unit of measure, divide the original number printed on the Flow Meter label by the desired conversion value. Fluid Ounces Conversion Formula Liters Conversion Formula Pounds Conversion Formula Original METER CAL Number 128 Original METER CAL Number Original METER CAL Number Weight of One Gallon of Product Liquid Area 1 U.S gallon = 128 fluid ounces 1 square meter = square feet 1 U.S. gallon = liters 1 hectare = acres or 10,000 square meters 1 U.S. gallon = imperial gallons 1 acre = hectares or 43,560 square feet 1 U.S. gallon = 8.34 pounds (water) 1 square mile = 640 acres or hectares Length Pressure 1 millimeter (mm) = inches 1 psi = 6.89 kpa 1 centimeter (cm) = inches 1 kpa = psi 1 meter (m) = feet 1 kilometer (km) = miles 1 inch = 25.4 mm or 2.54 cm 1 mile = km viii Envizio Pro and Envizio Pro II Installation and Operation Manual
11 CHAPTER 1 1Important Safety Chapt er Information Safety Information NOTICE Read this manual and the operation and safety instructions included with the implement and/or controller carefully before installing the Envizio Pro or Envizio Pro II field computer. Follow all safety information presented within this manual. If you require assistance with any portion of the installation or service of Raven equipment, contact a local Raven dealer for support. Follow all safety labels affixed to the system components. Be sure to keep safety labels in good condition and replace any missing or damaged labels. To obtain replacements for missing or damaged safety labels, contact a local Raven dealer. When operating the machine after installing the Envizio Pro or Envizio Pro II field computer, observe the following safety measures: Be alert and away of surroundings. Do not operate the field computer while under the influence of alcohol or an illegal substance. Remain in the operator s position in the machine at all times when the field computer is engaged. Determine and remain a safe working distance from other individuals. The operator is responsible for disabling the field computer when the safe working distance has been diminished. Ensure the field computer is disabled prior to starting any maintenance work on the machine or parts of the field computer. Follow all label instructions for proper chemical mixing, handling and container disposal methods. DANGER Thoroughly bleed the nurse tank hose and all other system lines prior to disassembling the flow meter, fittings and hoses, especially in the case of anhydrous ammonia. Manual No
12 Chapter 1 CAUTION Hydraulic Safety Raven Industries recommends that appropriate protective equipment be worn at all times when working on any hydraulic system. Never attempt to open or work on a hydraulic system with the equipment running. Care should always be taken when opening a system that has been previously pressurized. When disconnecting the hydraulic hoses or purging is required, be aware that the hydraulic fluid may be extremely hot and under high pressure. Caution must be exercised. Any work performed on a hydraulic system must be done in accordance with the machine manufacturer s approved maintenance instructions. When installing hydraulics or performing diagnostics, maintenance or routine service, ensure that precautions are taken to prevent any foreign material or contaminants from being introduced into the machine s hydraulic system. Objects or materials that are able to bypass the machine s hydraulic filtration system will reduce performance and possibly damage the hydraulic valves. Electrical Safety Always verify that the power leads are connected to the correct polarity as marked. Reversing the power leads could cause severe damage to the equipment. Ensure that the power cable is the last cable to be connected. Disconnect the Envizio Pro or Envizio Pro II field computer before jump-starting the vehicle. Disconnect the Envizio Pro or Envizio Pro II field computer before welding any component of the machine. 2 Envizio Pro and Envizio Pro II Installation and Operation Manual
13 CHAPTER Chapt er 2Introduction 2 Congratulations on the purchase of the Raven Envizio Pro or Envizio Pro II precision application management system! The Envizio Pro and Envizio Pro II field computers are multi-purpose tools offering the latest technology in precision ag with features including product application control, field map and application reports, as well as field guidance via an optional internal DGPS (Differential Global Positioning System) receiver. FIGURE 1. Raven Envizio Pro or Envizio Pro II Field Computers This document will explain the following aspects of the Raven Envizio Pro and Envizio Pro II field computers: Installation Initial Setup and Calibration Basic Operation Updates and Feature Activation Advanced Features and Operation Manual No
14 Chapter 2 Envizio Pro and Envizio Pro II Features The following descriptions offer a brief introduction to the capabilities of the Envizio Pro and Envizio Pro II field computers and some of the optional features available for use with each of these systems. Speed Compensated Product Control and Datalogging The Envizio Pro and Envizio Pro II field computers are capable of controlling two products through product control nodes connected to a CANbus system. The field computer automatically adjusts the application rate of each product according to the speed of the vehicle, width and status of programmed sections and a programmed target rate. With the optional variable rate application (VRA) feature, the field computer is also capable of controlling a single product according to a prescription map. The Envizio Pro and Envizio Pro II are also capable of monitoring and mapping applications controlled by another Raven serial console, such as the Raven SCS 440 or 460 consoles, via a serial connection. Variable rate capabilities of the field computer may also be used with a Raven serial console. With the Raven SwitchPro, the Envizio Pro or Envizio Pro II can replace an existing serial rate controller to add CANbus product control features using existing control hardware and cabling. A real-time, as-applied map is displayed on-screen while application information is logged and saved by the field computer. This job information can then be transferred to a USB flash drive, copied to a home or office PC and used to create printed reports and coverage maps. On-Screen Guidance The Envizio Pro and Envizio Pro II field computers provide on-screen guidance in the form of a Course Direction Indicator (CDI) and on-screen lightbar. The on-screen navigation features Last Pass, Pivot, Fixed Contour and Straight Line guidance patterns. In addition, the field computer can output GPS information and simulated radar speed to an external Raven lightbar. See Chapter 5, Startup, Initial Setup and Setup Wizards, for more information regarding guidance patterns and the Guidance screen. Internal DGPS Receiver Both the Envizio Pro and Envizio Pro II offer an internal Differential GPS (DGPS) receiver to reduce cab clutter and simplify transfer of the control system between vehicles for use during various operations such as planting, spraying and harvesting. A range of receiver options is available to fit into almost any existing system or to expand DGPS capabilities as field operations grow and change. The internal receiver in either the Envizio Pro or Envizio Pro II may be disabled to allow an optional external receiver, such as a Raven Invicta or Phoenix series or virtually any new or existing DGPS receiver, to be connected to the system. Refer to Chapter 7, Tools Menu for details on configuring the field computer to operate with external DGPS receivers and lightbars. Contact a local Raven dealer for more information about additional options or features available with the Envizio Pro or Envizio Pro II internal receiver. 4 Envizio Pro and Envizio Pro II Installation and Operation Manual
15 Introduction Envizio Pro II The Envizio Pro II features a dual frequency DGPS receiver which includes Satellite Based Augmentation System (SBAS) correction for use with the Wide Area Augmentation System (WAAS) or European Geostationary Navigation Overlay Service (EGNOS) as standard options. The NovAtel Gl1de feature can be used either in conjunction with a SBAS correction signal as a position smoothing feature or as an independent correction source for areas with limited SBAS coverage. Both options are available as a standard feature of the internal dual frequency receiver. 2 An optional Global Navigation Satellite System (GLONASS) activation code is available to enhance the standard GPS satellite constellation. The Envizio Pro II internal receiver may be upgraded to receive Real-Time Kinematic (RTK) or a Continuously Operating Reference Station (CORS) network correction services to improve accuracy and repeatability for precision operations such as planting and strip tilling, or side dressing. Envizio Pro The Envizio Pro features an internal DGPS receiver which includes Satellite Based Augmentation System (SBAS) correction for use with the Wide Area Augmentation System (WAAS) and European Geostationary Navigation Overlay Service (EGNOS) as standard options. In addition, an Extended Differential (e-dif) activation key is also available. Envizio Pro consoles without the internal DGPS receiver require an external DGPS receiver for operation. Optional Features Flexibility of the Raven Envizio Pro and Envizio Pro II means that each field computer can be integrated into many existing Raven product control systems. The field computer can be used to control chemical injection and anhydrous ammonia applications, planting and harvesting operations or be integrated into an existing serial control system for mapping and guidance features. The following list is an example of the various Raven systems or features may be added to the field computer to enhance or modify the control system for a specific operation: AccuBoom or AccuRow automatic boom or planter section control systems. OmniRow automatic planter population, singulation and section control system for complete crop input control. Glide Series AutoBoom automatic boom height management systems. SmarTrax or SmartSteer for automatic assisted steering systems. TM-1 Tilt Module offers tilt corrected DGPS guidance over rough and hilly terrain. Slingshot Field Hub for wireless communication and internet access and RTK or CORS GPS corrections via a cellular wireless service provider. SmartYield yield monitoring systems. SCS Sidekick or Sidekick Pro direct injection systems for automatic rate control of injected chemicals. AccuFlow and AccuFlow HP systems for application of anhydrous ammonia (NH 3 ) products. Contact a local Raven dealer for more information about these and other optional features and components available for use with the Envizio Pro or Envizio Pro II. Manual No
16 Chapter 2 Front Panel The front panel of the Envizio Pro and Envizio Pro II features a touch screen for operator input, the power button and also provides convenient access to a USB port for file transfer and software updates. FIGURE 2. Envizio Pro and Envizio Pro II User Interface Touch Screen Power USB Port NOTICE Failure to close a job before turning the console s power off may result in a loss of information for that job. Make sure to properly close any open jobs before powering down the field computer. 4-Wire Resistive Touch Screen Technology 4-wire resistive touch screen technology offers clear visibility across a range of lighting conditions and even in direct sunlight while the touch screen functionality places menus and options literally at the operator s finger tips. CAUTION Do not use sharp objects, such as ball point pens, pocket knives, screwdrivers, etc. on the Envizio Pro or Envizio Pro II display. Icon Based Operation Operation of the field computer can be done at a glance due to the icon based interface. Easily recognizable icons allow the operator to quickly select features or use functions without diverting attention from other important operations. 6 Envizio Pro and Envizio Pro II Installation and Operation Manual
17 Introduction File Transfer Memory within the field computer (512 MB) is used to store current job and application information. Application information for past jobs should be periodically transferred to a USB flash drive and copied to a home or office PC to view and more permanently store this information. Use a USB flash drive or thumb drive, with at least 512 MB of memory for transferring these files. Storage devices can be purchased at many retail locations or a local Raven dealer. 2 FIGURE 3. 1 GB USB Flash Drive (P/N ) Install the USB flash drive only when transferring files. Do not start the field computer with a flash drive connected or leave the thumb drive inserted during normal operation. Rear Panel The following is a brief overview of the connections and ports available on the back of the Envizio Pro and Envizio Pro II field computers. The Rear Panel offers an additional USB Port as well as a port for connecting an optional wireless router for wireless communication. Signal is fed into the internal DGPS receiver through the antenna port located above the mounting posts. The main and auxiliary interface connections are also located on the rear panel. These connections will be used to connect the field computer with the various components and hardware for the specific control system. FIGURE 4. Envizio Pro and Envizio Pro II Rear Panel Features and Connectors Ethernet Port USB Port Antenna Port Auxiliary Interface Connector Mounting Posts Main Interface Connector Envizio Pro field computers without the internal DGPS receiver will not feature an antenna port. The part number, serial number and revision letter, of the field computer are located on the tags located on the back of the console. Please have this information available when contacting customer support. Manual No
18 Chapter 2 Care and Use Refer to the following guidelines for proper care and use of the Envizio Pro and Envizio Pro II field computer. CAUTION Do not apply any type of liquid or glass cleaner directly to the surface of the touch screen. Harsh chemicals may damage the touch screen. Clean the touch screen and console exterior as needed with a soft cloth dampened with glass cleaner. Apply the cleaner to the cloth and then wipe the screen gently. Do not use any type of pointed or sharp instrument on the touch screen. Only a fingertip or an approved stylus should be used. Do not expose the field computer to precipitation, condensation or other liquids. Store the computer in a dry environment when not in use. Mount the field computer securely and route cables to prevent tripping hazards and to keep the wires from pinching or breaking. When temperatures are expected to be 10 F [-12 C] or lower, remove the field computer from the vehicle and store it in a climate controlled environment. Contacting Raven Industries Updates for Raven manuals as well as software updates for Raven consoles are available at the Raven Applied Technology Division web site: Sign up for Alerts to be notified when updates for Raven Applied Technology products are available on the Raven web site. 8 Envizio Pro and Envizio Pro II Installation and Operation Manual
19 CHAPTER Chapt er 3Installation 3 Overview of the Installation Process The following is intended as an overview of the installation process. These instructions cover the basic installation of the Raven Envizio Pro or Envizio Pro II and necessary hardware. For additional instructions on installing optional hardware with the field computer, refer to the instructions provided with the optional component(s). Instructions for building a CAN (Controller Area Network) system can be found in Chapter 4, CAN (Controller Area Network) Setup. Basic installation of the Envizio Pro or Envizio Pro II field computer is as follows: 1. Review kit contents 2. Mount the field computer 3. Mount the DGPS antenna 4. Route and connect the interface cable(s) or chassis cables 5. Connect any optional CAN or GPS components 6. Connect the power leads to the vehicle battery CAUTION Be sure to follow instructions for connecting the power leads to the battery carefully. Reversing the power leads may cause damage to the field computer. Be sure to connect the battery leads after all other components have been properly mounted and connected. Manual No
20 Chapter 3 Kit Contents Before proceeding with installation of the Envizio Pro or Envizio Pro II system, review the following contents of the field computer kit. Envizio Pro II TABLE 1. Envizio Pro II Kit Contents Envizio Pro II Kits Envizio Pro II with SBAS Envizio Pro II with RTK Envizio Pro II with RTK and GLONASS Envizio Pro II without Antenna Components Part Number W a K a KG a L Envizio Pro II Field Computer MBA-6 (Helix) Antenna Antenna Cable (20 ) Aerial Antenna Mounting Plate (Optional) Mounting Kit (includes Hardware) Envizio Pro and Envizio Pro II Installation and Operation Manual Envizio Pro and Envizio Pro II Quick Reference Guide a. The kit letter indicates the included options for internal receiver correction source(s). W kits are enabled for SBAS only; K for RTK and KG for RTK and GLONASS. L kits include an SBAS only enabled receiver. 10 Envizio Pro and Envizio Pro II Installation and Operation Manual
21 Installation FIGURE 1. Envizio Pro II Kit Contents 3 Other Available Components Part Number CAN Switch Box to Envizio Pro Kit Product Controller Node RTK GPS/Speed Adapter Cable (for use with Slingshot RTK subscription) RTK Authorization Code (OEMV2) GLONASS Authorization Code (OEMV-1GR) Population Rate Control Activation Key Single Product Variable Rate Authorization Key Manual No
22 Chapter 3 Envizio Pro TABLE 2. Envizio Pro Kit Contents Envizio Pro Kits Envizio Pro with Patch Antenna Envizio Pro with MBA-3 Antenna Envizio Pro without GPS Envizio Pro without GPS and Cabling a Components Part Number Envizio Pro Field Computer or Main Interface Cable Patch Antenna MBA-3 (Helix) Antenna Antenna Cable (20 ) Aerial Antenna Mounting Plate (Optional) Mounting Kit (includes Hardware) Envizio Pro and Envizio Pro II Installation and Operation Manual Envizio Pro and Envizio Pro II Quick Reference Guide a. Interface or Chassis cable platforms sold separately. Refer to the Cable Platforms and Connections section on page 15 or contact a local Raven dealer for more information. 12 Envizio Pro and Envizio Pro II Installation and Operation Manual
23 Installation FIGURE 2. Envizio Pro Kit Contents 3 Other Available Components Part Number Auxiliary Interface Cable Helix Antenna Kit Viper to Viper/Envizio Pro Adaptor Cable Boom/Speed Node Single Product Control Node Combo Interface Cable Manual No
24 Chapter 3 Mounting the Field Computer Refer to the following requirements when selecting a mounting location for the Envizio Pro or Envizio Pro II field computer: The field computer is not weatherproof. Mount the field computer inside of the machine s cab or driver s compartment within easy reach of the driver or operator. Securely fasten the RAM mounting arm to a suitable, flat surface. Once mounted, the RAM mounting arm must provide a stable base for the console and should not impede normal machine operation. The field computer should be mounted in a location where it will not be jarred during normal equipment operation. Keep the computer clear of moving elements within the machine s cab. Route all cables to avoid tripping hazards and protect the cable from kinking or breaking during operation. To mount the field computer: If the CAN Switch Box will be installed with the Envizio Pro or Envizio Pro II field computers, use the mounting hardware provided with the CAN Switch Box. Refer to the CAN Switch Box Installation and Operation Guide for mounting instructions. 1. Mount the circular base of the RAM socket arm (P/N ) securely within the cab of the vehicle. 2. Using the four mounting posts and supplied hardware, secure the field computer to the square plate of the RAM mounting arm. FIGURE 3. Field Computer Rear Panel Auxiliary Interface Connector Mounting Posts Main Interface Connector 14 Envizio Pro and Envizio Pro II Installation and Operation Manual
25 Installation Cable Platforms and Connections Two cable platform options are available for use with the Envizio Pro or Envizio Pro II field computers. Each platform offers a range of optional features which can be added to the control system at any time. The Envizio Pro and Envizio Pro II field computers may be installed with either the chassis cable platform or the interface cable platform. NOTICE Please read the installation instructions for the specific cable platform being installed with the field computer prior to beginning installation. Contact a local Raven dealer for assistance or to purchase additional components necessary to set up the CANbus system. 3 Chassis Cable Platform The chassis cable platform is designed and well suited for installing the Envizio Pro or Envizio Pro II field computers on a tractor and interfacing with a towed implement such as a sprayer, spreader or planter. This cable platform offers reduced cab clutter and streamlined installation with improved CANbus and power cabling for any full featured system. Raven recommends utilizing the chassis cable platform with any OmniRow planter population and section control system to simplify connection of the control system with row control hardware mounted on a planter implement. Refer to the Chassis Cable Connections section on page 16 or contact a local Raven dealer for assistance with installation of the Envizio Pro or Envizio Pro II field computers using this cabling platform. The chassis cable platform also requires the Raven planter control node when operating with an OmniRow system. The planter control node monitors or controls planter rows or seed control sections based upon vehicle speed. Depending upon the control hardware on the planter implement and the level of control desired for planter rows or sections, a second planter control node may be added to expand the planter control system for larger implements. Interface Cable Platform The interface cable platform consists of a main interface cable (P/N ) and an optional auxiliary interface cable (P/N ) to connect the Envizio Pro or Envizio Pro II field computers with a control system. This system utilizes CAN tee and product cabling widely available through any Raven dealer and is capable of handling any combination of liquid, granular, spinner or chemical injection applications in the control system. Many existing Envizio Pro systems will utilize the interface cable platform. Refer to the Interface Cable Connections section on page 18 or contact a local Raven dealer for assistance with installation of the Envizio Pro or Envizio Pro II field computers using this cabling platform. The interface cable platform may also be used to connect the field computer to a Raven serial control console. When used in this configuration, the Envizio Pro or Envizio Pro II field computer will be used primarily for mapping and guidance features. Since the serial control console is performing product rate control, the field computer does not require a boom sense/speed or a product control node. An AccuBoom, AutoBoom or SmarTrax node still may be connected to the field computer. Manual No
26 Chapter 3 Chassis Cable Connections The chassis cable platform requires the following components: Machine specific chassis cable Envizio Pro or Envizio Pro II chassis interface cable (P/N ) CAN Switch Box kit (P/N ) After the following procedures are completed, refer to the CANbus Installation with the Chassis Cable Platform section on page 26 to complete installation of a CANbus network with the chassis cable platform. FIGURE 4. Chassis Cable Connection Diagram The CAN Switch Box is not used with the OmniRow system. 16 Envizio Pro and Envizio Pro II Installation and Operation Manual
27 Installation Chassis Cable Chassis cables are designed to fit a specific machine make and/or model. Contact a local Raven dealer for more information and to purchase the necessary cable(s) for the vehicle and any extra equipment. 1. Connect the battery post connectors on the appropriate chassis cable directly to the vehicle battery. a. Connect the red leads to the positive battery terminal. b. Connect the white leads to the negative, or ground, battery terminal. 2. Route the round connector labeled To Cab Cable toward the vehicle cab and secure using cable ties as necessary. This connector will connect to the Envizio Pro/Viper Pro chassis interface cable (P/N ). 3. Route the large, round hitch connector toward the back of the vehicle or to the tractor hitch and secure using cable ties as necessary. 3 Insert a CAN terminator (P/N ) into the hitch connector when the vehicle is not in use. Chassis Interface Cable and CAN Switch Box Connection The CAN Switch Box and switch box mounting bracket should be mounted to the Envizio Pro or Envizio Pro II field computer prior to beginning the following procedure. Refer to the CAN Switch Box Installation and Operation Guide for detailed instructions. 1. Locate the single round connector labeled To Chassis or SmarTrax Tee Cable on the Envizio Pro/Viper Pro chassis interface cable (P/N ). 2. Insert this connector into the To Cab Cable on the chassis cable previously installed on the vehicle. Thread the connectors together to secure the connection. 3. Route the end of the cable with two round connectors to the back of the Envizio Pro or Envizio Pro II and connect to the main and auxiliary ports. 4. Connect the 2-pin Deutsch connector labeled Switched Power Output to the back of the CAN Switch Box. 5. Connect the 4-pin Deutsch connector labeled CANbus to the back of the CAN Switch Box. 6. Connect the 3-pin round connector labeled GPS Speed Out to the back of the CAN Switch Box. If the chassis interface cable (P/N ) is installed and the internal DGPS receiver will be used for DGPS reception, the Internal GPS Receiver Ouput and GPS Receiver/DGPS port connectors must be connected together. Manual No
28 Chapter 3 Interface Cable Connections Ensure that the field computer has been properly mounted and all component cabling is connected properly before connecting the Envizio Pro or Envizio Pro II to power. FIGURE 5. Interface Cable Connection Diagram To Field Computer Main Interface Port +12V DC GND Auxiliary Power Output 3 Amps Max. CANbus Ext. Switch +12V Switched Console DGPS 1. Route the conduit with red and white leads to a clean, controlled power source such as a clean power bus bar or junction box. 2. Connect the red lead wire to a clean +12V DC power source. CAUTION Even when the field computer is powered off, the computer will draw a small current from the battery. Connect the red wire to a controlled power source or, if the machine will not be in use for an extended period of time, remove power from the field computer. To prevent accidental data loss, the red wire should be connected to a clean power source. 18 Envizio Pro and Envizio Pro II Installation and Operation Manual
29 Installation 3. Connect the white wire to ground. Do not connect the orange wire to external power. The orange wire is switched power out of the field computer. When the field computer is powered, +12V DC is applied to the orange wire to power an external device. If more than 1 amp is required to power a device connected to the orange wire, install a relay to switch the higher currents. FIGURE 6. Relay (P/N ) Terminals Batt - Batt V Switched to Node Power To 12V Switched Orange Wire Key Switch DGPS Antenna To enable the guidance capabilities of the field computer, DGPS signal must be supplied by one of the following: The internal DGPS receiver An optional external receiver capable of outputting messages at a minimum of 10 Hz. For more information on configuring the Envizio Pro or Envizio Pro II field computers for one of the above options, see Chapter 7, Tools Menu. With the internal receiver, the Envizio Pro or Envizio Pro II only requires a connection to a DGPS antenna in order to create application maps. To ensure the best possible signal reception, the following recommendations should be considered when selecting the DGPS antenna mounting position. Mount the DGPS antenna to the tallest point of the vehicle (usually the vehicle s cab) using the standard magnet mount. Make sure that the DGPS antenna has a clear 360 view of the sky. Mount the DGPS antenna at least of 36 [92 cm] from other antennas (e.g. radio, cellular, etc.) to avoid signal interference. The simplest setup is achieved by mounting the antenna on the center-line of the vehicle. Aerial Antenna Mounting Plate (Optional) An optional aerial antenna mounting plate (P/N ) is included with field computers featuring a helix style antenna. If no suitable magnetic mounting location exists on the vehicle, this mounting plate may be affixed to the tallest point of the vehicle to provide a magnetic surface for mounting the GPS antenna. Manual No
30 Chapter 3 Connecting the Antenna to the Internal DGPS Receiver 1. (Helix antennas only) Connect the antenna cable (P/N ) to the antenna. 2. Route the cable into the cab and connect to the antenna port on the back of the field computer. FIGURE 7. Antenna Port for Internal DGPS Receiver Antenna Port Envizio Pro consoles without the internal DGPS receiver will not feature the antenna port. 3. If the chassis interface cable (P/N ) is installed and the internal DGPS receiver will be used for DGPS reception, the Internal GPS Receiver Ouput and GPS Receiver/DGPS port connectors must be connected together. FIGURE 8. Envizio Pro and Envizio Pro II Antenna Options for Internal DGPS Receivers MBA-3 Antenna Kit MBA-6 Helix Antenna Patch Antenna MBA-3 Helix Antenna TNC (M) - BNC (M) Cable TNC (M) - BNC (M) Cable The Envizio Pro II requires a MBA-6 helix antenna (P/N ) for use of RTK or CORS corrections with the internal GPS receiver. Connecting External DGPS Receiver Systems 1. Follow installation instructions included with any optional or additional external DGPS components before connecting to the field computer or related cabling. 2. Signal from an external DGPS receiver must be routed into the field computer via the connector labeled GPS Receiver or DGPS on the main interface cable (P/N ) or chassis interface cable (P/N ). 3. For help with setting up the field computer to use the signal from an external receiver, refer to Chapter 7, Tools Menu. 20 Envizio Pro and Envizio Pro II Installation and Operation Manual
31 Installation Installing Optional Equipment The following sections offer descriptions of optional hardware or configurations in which the Envizio Pro or Envizio Pro II is capable of operating. Boom Sense Wire (Interface Cable Only) The boom sense wire can be connected to the master switch functions of the machine to allow seamless operation of vehicle master on/off and the field computer mapping feature. If the boom sense wire is properly connected, the vehicle master on/off switch also toggles the product coverage mapping based on a +12V signal detected on this wire. Connect the spade connector on the main interface cable (P/N ) labeled Ext. Switch (external switch) to the machine master switch. 3 Contact the machine manufacturer for more information on connecting the boom sense wire on the specific machine. FIGURE 9. Main Interface Cable (P/N ) Boom Sense Wire Connection Boom Sense Wire Manual No
32 ST ARLI NK Chapter 3 AccuBoom Refer to the machine specific installation materials for instructions on installing AccuBoom on the machine. When used with a CAN product control system, AccuBoom requires a boom/speed node with program D or newer for proper AccuBoom functionality. AccuBoom Master Switch The AccuBoom master switch option will allow AccuBoom to toggle coverage mapping and section information as reported by the AccuBoom node. To enable the AccuBoom master switch, connect the orange wire with white stripe on the AccuBoom node harness to the machine master switch. Contact a local Raven dealer for more information on part numbers and availability of the AccuBoom feature for the specific sprayer model. Contact the machine s manufacturer for more information on connecting this feature. Lightbar Envizio Pro and Envizio Pro II field computers are capable of interfacing with an external Raven lightbar through the auxiliary interface cable (P/N ) or the chassis interface cable (P/N ). If an external lightbar is desired, follow the installation instructions provided with the lightbar before connecting the lightbar to the field computer. Once installation of the lightbar is complete, connect the lightbar cable to the serial connector labeled COM 3 on the appropriate interface cable. See Chapter 7, Tools Menu, for information on configuring the field computer to send messages to the external lightbar. TM-1 Tilt Module GPS receivers output position information relative to the position of the DGPS antenna. Most often, the antenna is mounted on the top of the machine which means the GPS location is only accurate when the machine is on level ground. On uneven terrain, such as side hills, the actual ground position may differ from the location of the GPS antenna. FIGURE 10. Reported GPS Position Error Due to Side Hill Tilt Angle Error Antenna Height Error The Raven TM-1 Tilt Module compensates for any tilt of the vehicle from a level field condition. To supply tilt compensated GPS signal, the Raven TM-1 Tilt Sensor receives a raw DGPS signal from the DGPS receiver and outputs a tilt corrected signal to guidance devices or controllers. 22 Envizio Pro and Envizio Pro II Installation and Operation Manual
33 Installation If connected directly to the DGPS connector on the main interface cable (P/N ) or chassis interface cable (P/N ), the field computer may be used to configure the TM-1. Refer to the TM-1 Tilt Module Installation and Operation manual for details and installation diagrams for installing the Tilt Module with the Envizio Pro or Envizio Pro II field computer. See the System Menu section on page 95 for information on setting up the TM-1 using the field computer. When routing tilt corrected signal through a SmarTrax controller and back into the Envizio Pro or Envizio Pro II, the TM-1 will need to be calibrated through the SmarTrax controller rather than the field computer. See the SmarTrax Quick Start Guide or Operator s Manual for more details on setting up and operating the TM-1 with a SmarTrax controller. SmarTrax and SmartSteer 3 Envizio Pro and Envizio Pro II field computers are also capable of operating with the optional SmarTrax or SmartSteer automated steering systems. GPS signal is routed into the SmarTrax controller and then fed into the field computer via the DGPS connector on the Envizio Pro main interface cable (P/N ) or chassis interface cable (P/N ). When the SmarTrax or SmartSteer system is engaged, the automated steering system controls the vehicle steering system, either hydraulically or by mechanically turning the steering wheel, to guide the vehicle along a guidance path displayed on the field computer Guidance screen. See the Source section on page 124 to configure the Envizio Pro or Envizio Pro II to use an optional SmarTrax or SmartSteer system. Serial Console FIGURE 11. Envizio Pro Interface Cable Platform with Serial Control Console Manual No
34 Chapter 3 The Envizio Pro or Envizio Pro II may be connected to a Raven serial control console via a serial port connection. In this configuration, the field computer is primarily used for the datalogging, mapping and guidance capabilities. If connected to a serial control console, the field computer does not require a separate boom/ speed or product control node. An AccuBoom, AutoBoom or SmarTrax node still may be connected to the field computer. Use one of the following Raven RS-232 cables to connect the serial port on the back of the serial control console to the connector labeled Console on the Envizio Pro main interface cable (P/N ). Description Part Number RS-232 cable - 3 ft RS-232 cable - 10 ft Use only a Raven RS-232 communication cable between the field computer and the serial control console. Contact a local Raven dealer for purchasing and more information. See Chapter 7, Tools Menu, to setup the field computer for the serial console connection. AutoBoom Follow the machine specific installation manual to install the AutoBoom hydraulic valve and hoses. NOTICE Read all safety requirements and precautions in the machine specific installation manual prior to operating a machine equipped with the AutoBoom feature. Failure to follow safety precautions may lead to damage to equipment, injury or death. CAN Connection Envizio Pro and Envizio Pro II field computers are capable of controlling up to two products on a CANbus system. The field computer will automatically scan for CAN product control, AccuBoom, AutoBoom, SmarTrax, boom sense and speed nodes connected through the CAN connection. See Chapter 4, CAN (Controller Area Network) Setup, for detailed CAN System installation, setup and troubleshooting information. 24 Envizio Pro and Envizio Pro II Installation and Operation Manual
35 CHAPTER 4 4CAN (Controller Area Chapt er Network) Setup A Controller Area Network, or CAN, system is a high-integrity serial data communications bus that operates at a data rate of 250 kilobits per second for real-time control applications and uses special cables and terminators for operation. The CAN protocol has excellent error detection and confinement capabilities, making it very suitable and reliable for agricultural applications. CAN systems allow products to be added to a control system at any time. Two product control nodes can be connected to the Envizio Pro or Envizio Pro II control system for any combination of liquid, granular, chemical injection or spinner control applications. The diagrams in this chapter show different hardware configurations for use with the Envizio Pro or Envizio Pro II field computers. Some diagrams show optional features which may not apply to each system. These features and components are not required for CAN operation and optional features and cables may be ignored during a basic installation. The following sections contain instructions for proper installation of the Raven CANbus system. NOTICE Be sure to read all safety instructions and follow all installation procedures to ensure proper installation of the CANbus system. Manual No
36 Chapter 4 CANbus Installation with the Chassis Cable Platform The chassis cable platform requires the following components: Machine specific chassis cable Envizio Pro or Envizio Pro II chassis interface cable (P/N ) CAN Switch Box kit (P/N ) CAN 16-pin passive terminator (P/N ) Product controller node(s) and product cable(s) Tee extension cable(s) Refer to the Chassis Cable Connections section on page 16 for detailed installation of the chassis cable, chassis interface cable and CAN Switch Box. When interfacing with an OmniRow system, the CAN Switch Box will not be used to provide section or row shut-off or product features. Best Installation Practices The information below illustrates proper methods for wiring a CANbus system with the chassis cable platform. The diagrams provided later in this chapter are a good reference for both OEM and aftermarket installations. The main points are summarized below. Following these recommendations will result in the most robust system possible while greatly reducing CAN communication problems. Always use sealed connectors with dielectric grease. Avoid unsealed, crimped connections (i.e. butt connectors). If possible, mounting the CAN terminators (P/N ) with the connector facing horizontally will help limit collecting water and/or chemical in the connection. Liquids collecting within the terminator can corrode pins and may cause CAN issues. Connecting the DGPS receiver power (low current) to the low current bus bars will allow engine shutdown without losing GPS reception. CAN Terminators Two CAN terminators are required to provide optimal signal integrity through the CANbus. The CAN Switch Box includes functionality for the first terminator and the second must be installed at the end of the CANbus. CAN power, obtained via the chassis cable, runs throughout the bus to act as a shield. 26 Envizio Pro and Envizio Pro II Installation and Operation Manual
37 CAN (Controller Area Network) Setup Installing a New CANbus System Refer to the following instructions for proper installation of a CANbus system if an existing chassis cable CAN system does not already exist on the machine. 1. Mount a CAN tee extension cable on the implement hitch so that the male connector will be able to reach the chassis cable hitch connector. Extension cables are available as listed below. Part Description Part Number Tee Extension Cable - 12 in. [30 cm] Tee Extension Cable - 6 ft. [1.8 m] Tee Extension Cable - 12 ft. [3.6 m] Tee Extension Cable - 24 ft. [7.3 m] Tee Extension Cable - 36 ft. [10.9 m] Connect one of the female connectors of the installed extension cable to the male product controller cable connector. Contact a local Raven dealer for the correct part number for the specific application. 3. Connect the Raven product controller node (P/N ) to the large, rectangular connectors on the product controller cable (gray connector to gray port and black connector to black port). 4. Connect the necessary product control or flow cables to the remaining round connector. Contact a local Raven dealer for the correct part number for the specific application and flow control hardware. 5. Install a CAN passive terminator (P/N ) on the open end of the CAN expansion cable to complete the CANbus. 4 Interfacing with an Existing CANbus System The Envizio Pro or Envizio Pro II may also be integrated into almost any existing Raven CANbus system. To connect the field computer into an existing CANbus with the chassis cable platform: 1. Disconnect the existing console or field computer and remove the console or chassis interface cable from the machine chassis cable. If the existing system already has an Envizio Pro/Viper Pro chassis interface cable (P/N ), the interface cable may be used with the Envizio Pro or Envizio Pro II field computer. 2. Mount the field computer as instructed in the Mounting the Field Computer section on page Connect the chassis interface cable to the back of the field computer. Adding CAN Nodes To add CAN nodes to the Envizio Pro or Envizio Pro II CANbus system: 1. Remove the terminator (P/N ) from the tee extension cable. 2. Connect another tee extension cable to the 16-pin connector from which the terminator was disconnected. 3. Connect the required interface or control cable to one end of the CAN tee expansion cable. Contact a local Raven dealer for the correct part number for the application or feature being added to the CANbus system. 4. Replace the terminator on the remaining 16-pin connector. Manual No
38 Chapter 4 Interface Cable Platform Best Installation Practices The information below illustrates proper methods for wiring a CANbus system. The diagrams provided later in this chapter are a good reference for both OEM and aftermarket installations. The main points are summarized below. Following these recommendations will result in the most robust system possible while greatly reducing CAN communication problems. 1. Always use sealed connectors with dielectric grease. Avoid unsealed, crimped connections (i.e. butt connectors). In addition to using dielectric grease, mount all CAN terminators (P/N ) with the connector pointing down to avoid collecting water and/or chemical. Liquids collecting within the terminator can corrode pins and may cause CAN issues. 2. Connect the power directly to a controlled clean power source. 3. Connect the ground directly to the vehicle battery. 4. Node logic power should be connected to a clean power bus relay. 5. Use dedicated bus bars to connect the console and all nodes to the same source for both power and ground. 6. Provide relays to switch power on and off to avoid draining the battery. Raven recommends connecting the field computer to a clean power source (at clean power relay) and using the console orange wire to power the CAN nodes. This makes the console the master power switch and allows engine shutdown without turning off the console. Connecting the DGPS receiver power (low current) to the low current bus bars will allow engine shutdown without losing GPS reception. CAN Terminators Two CAN terminators (P/N ) are required to provide optimal signal integrity through the CANbus. These terminators should be installed at each end of the CANbus. A CAN power adapter tee cable (P/N ) should be placed toward the front of the bus with one end terminated. CAN power, obtained from a switched power source, runs throughout the bus to act as a shield. 28 Envizio Pro and Envizio Pro II Installation and Operation Manual
39 CAN (Controller Area Network) Setup Wiring Power to a CAN System Wiring power to the field computer and the CAN nodes is especially important for proper operation of the system. Many issues with CAN systems can be corrected by diagnosing problems related to improper wiring of the power and ground. The Envizio Pro or Envizio Pro II power must be wired directly to a controlled, clean power source. CAUTION Be sure to follow the instructions for connecting the power leads to the battery carefully. Reversing the power leads may cause damage to the field computer. See the Interface Cable Connections section on page 18 for instructions on connecting the field computer to a clean power source. All ground wires should be connected directly to the battery ground, not to chassis ground. The CAN logic power must be wired to a clean power bus that is connected to a clean power bus relay. The CAN high current power must be wired to a high current power bus connected to a high current power relay. The high current power relay should be controlled by the vehicle ignition switch. 4 FIGURE 1. CAN Node Wiring Diagram Manual No
40 Chapter 4 FIGURE 2. Envizio Pro Single Product CAN Control System 30 Envizio Pro and Envizio Pro II Installation and Operation Manual
41 FIGURE 3. Envizio Pro Dual Product (Liquid/Granular) CAN Control System CAN (Controller Area Network) Setup 4 Manual No
42 Chapter 4 Installing a New CANbus System Up to two products can be connected to the Envizio Pro or Envizio Pro II CAN control system plus AccuBoom, AutoBoom, and SmarTrax nodes. The field computer requires both a boom/speed node and a single product control node for basic CAN product control. If connected to a serial control console, the Envizio Pro or Envizio Pro II does not require a separate boom/speed or product node. An AccuBoom, AutoBoom or SmarTrax node still may be connected to the field computer. The Raven Switch Pro system is also available for use with the Envizio Pro or Envizio Pro II. The Switch Pro switch box replaces the boom/speed and single product nodes for basic field computer operation and also adds the AccuBoom, automatic section control, feature to the product control system. Refer to the following instructions for proper installation of a CANbus system if an existing CAN system does not already exist on the machine. 1. Install a CAN adapter tee with power (P/N ) using the power lead connections described in the Best Installation Practices section on page Connect the CAN adapter tee with power to the CAN connector on the Envizio Pro main interface cable (P/N ). 3. Connect a CAN passive terminator (P/N ) to the CAN adapter tee with power cable. 4. Attach a tee expansion cable to the other 4-pin connector. Expansion cables are available as listed below. Part Description Part Number CAN Cable with Tee - 6 in. [15 cm] CAN Cable with Tee - 6 ft. [1.8 m] CAN Cable with Tee - 12 ft. [3.6 m] CAN Cable with Tee - 18 ft. [5.4 m] CAN Cable with Tee - 24 ft. [7.3 m] Connect the boom interface cable (P/N ) to the installed tee expansion cable. 6. Connect the boom/speed node (P/N ) to the boom interface cable (gray connector to gray connector and black connector to black connector). 7. Add a second tee expansion cable to the other 4-pin connector of the expansion cable installed in step Connect the second CAN passive terminator to one of the 4-pin connectors on the tee expansion cable. 9. Connect the product node cable to the remaining 4-pin connector. Contact a local Raven dealer for the correct part number for the specific application. 10. Connect the product node cable to a source of high current power and logic power. Provide power to the nodes as described in the Wiring Power to a CAN System section on page 29. Connect the ground directly to the battery terminals and the logic to the clean power bus. 11. Connect the product node to the product node cable (gray connector to gray connector and black connector to black connector). 32 Envizio Pro and Envizio Pro II Installation and Operation Manual
43 Interfacing with an Existing CANbus system CAN (Controller Area Network) Setup The Envizio Pro is also capable of integrating into almost any existing Raven CANbus system. To connect the Envizio Pro system into the CANbus: 1. Insert a tee expansion cable into the CANbus line by disconnecting an existing CAN expansion cable or CAN passive terminator. When adding expansion cables or CAN nodes to the system, Raven Industries recommends always leaving a CAN terminator connected to the adapter tee with power cable (P/N ). 2. Re-connect the existing CANbus cabling to the installed expansion cable. 3. Route the remaining expansion cable connector to the 4-pin Deutsch connector on the main interface cable (P/N ). Adding CAN Nodes To add CAN nodes to the Envizio Pro system: 1. Remove the terminator (P/N ) from the tee expansion cable at the end of the CAN cabling. When adding expansion cables or CAN nodes to the system, Raven Industries recommends always leaving a CAN terminator connected to the adapter tee with power cable (P/N ). 2. Connect another tee expansion cable to the 4-pin connector from which the terminator was disconnected. 3. Connect the required interface or control cable to one end of the CAN tee expansion cable. Contact a local Raven dealer for the correct part number for the application or feature being added to the CANbus system. 4. Replace the terminator on the remaining 4-pin Deutsch connector. 4 Detecting CAN Nodes The field computer must be able to communicate with the CANbus system when monitoring and controlling product application. If configured as a CAN control console, the Envizio Pro or Envizio Pro II should automatically establish communication with the boom/speed node, the AccuBoom, AutoBoom or SmarTrax Terrain Compensation nodes (if installed) and up to two product control nodes via the CANbus. Product nodes may need to be readdressed prior to detecting each node on the CANbus. See the Readdressing the Nodes section on page 34 for detailed instructions on readdressing the product nodes. When a node is detected, the node will appear on the CAN Diagnostics screen within the Tools Menu. To access the CAN Diagnostics screen, touch the CAN Information icon on the Control Interface screen within the System menu. If a Product is not found, troubleshoot the node to determine why the field computer cannot communicate with the node. See the Troubleshooting section later in this chapter for more information about CAN communication failures. Manual No
44 Chapter 4 Node Version Information The CAN Diagnostics screen displays the software version, software revision and program number of each node detected on the CANbus. For Example: 1.20 (143) Software Version Software Revision Program Number Retry CAN Initialization If the version information for each node connected to the CANbus is displayed on the CAN Diagnostics screen, touch the Accept icon to return to the Tools Menu. If a node, or nodes, currently connected to the CANbus system are not displayed on the CAN Diagnostics screen, touch the button to re-initialize the CAN system. If nodes still do not appear on the CAN Diagnostics screen, the CANbus system may need to be readdressed. Proceed to the next section for instructions on readdressing the product nodes. Readdressing the Nodes If the field computer is unable to detect a CANbus node on startup, troubleshoot the CANbus and the node (see the CAN Troubleshooting section on page 35) and then readdress the CANbus: Only product nodes need to be addressed (single product, dual product, motor control, etc.). 1. From the Home screen, touch the Tools Menu icon and access the Control Interface screen in the System menu. 2. Touch the icon along the right side of the screen to access the CAN Diagnostics screen. 3. Touch the button to begin readdressing the product control nodes. 4. When prompted to cycle power on the first product node, disconnect the logic power from the product node to be controlled as Product 1. After approximately 3 seconds, reconnect the node s logic power. The field computer should have recognized the node as Product If a second product node is installed in the CANbus, repeat step 4 to readdress the second product node as Product Touch the Accept icon to finish readdressing the product nodes. 34 Envizio Pro and Envizio Pro II Installation and Operation Manual
45 CAN (Controller Area Network) Setup Programming CANbus Nodes Regardless of cabling platform or field computer, the CAN nodes are programmed using the Tools Menu. The boom/speed (or combo node) is programmed via the Vehicle and System menus. Product, AccuBoom, AutoBoom, and SmarTrax nodes, if installed, are programmed through the System menu. See Chapter 7, Tools Menu, for information on programming CAN product nodes. See Chapter 9, Using AccuBoom, for information on programming AccuBoom and Chapter 10, Using AutoBoom for information on setting up an AutoBoom system. CAN Troubleshooting Although the control algorithm is located within the CAN node, all of the same troubleshooting techniques that are used in a traditional hard-wired or serial control systems still apply to a CAN system and the behavior of the system remains the same. Flow and speed sensors, as well as the control valve and boom valves, are used in the same fashion. CAN Node Off-line Errors 4 Occasional reports have been received on Raven consoles sporadically losing communication with one or more CAN nodes. The most likely causes for this problem are: 1. Corroded and/or open connections in the circuit. 2. Computer and/or CAN node logic power and grounds connected to a dirty power source (dirty power is defined as any circuit with a variable load that exceeds 1 ampere). This is especially true of circuits loaded by electrical coils. 3. Computer and/or nodes connected to different power and/or ground sources. This can result in components operating at different voltage planes. Manual No
46 Chapter 4 Below are some common causes for communication failures: Issue Possible Cause Solution CANbus cannot read the product node The node is not connected to the CANbus Node is not properly powered Node is not properly grounded The boom/speed node share power and ground connections CANbus ends not terminated Corroded pins in CANbus connections Moisture in connection Connectors not seated properly Connect the node and re-initialize the field computer to read the product node. Connect the clean power - 16 gauge red wire and high current power - 12 gauge red wire from the product node to a 12V DC power source that is capable of supplying power to all nodes connected to the CANbus system Connect the clean ground - 16 gauge white wire and the high current ground - 12 gauge white wire to a good, quality ground source. Raven recommends grounding the wires to the negative terminal of the battery. Make sure that each node has a separate power and ground connection. Make sure that both ends of the CANbus system are properly terminated. See the CAN Terminators section on page 28 or Adding CAN Nodes section on page 33 for more information. Check CANbus cable connectors for any highly corroded pins. Ensure dielectric grease has been applied to all cable connections exposed to weather and field conditions. Check CANbus cable connectors for any corroded pins. Ensure dielectric grease has been applied to all cable connections exposed to weather and field conditions. Check that all CANbus cable connectors are inserted fully (until the locking tab is engaged). Be sure to remove any moisture in connections which were not properly seated. Check for corroded pins and apply dielectric grease when reconnecting CANbus cables. 36 Envizio Pro and Envizio Pro II Installation and Operation Manual
47 CHAPTER 5 5Startup, Initial Setup Chapt er and Setup Wizards Overview The first time the Envizio Pro or Envizio Pro II field computer is powered up, the field computer will require some information about the machine and the type of applications, products and additional features connected to the system. The field computer gathers this information through a setup wizard which will prompt the user to input the required information to setup the computer for the first time. Initial Setup The initial setup wizard will automatically begin when the console is powered up for the first time. This process should only take a few minutes to complete and is only required during the initial power up sequence. The initial setup wizard will require the following vehicle information: Desired language and display units for operation. Guidance width (width of boom or implement without fence row nozzles, foam markers, etc.). Antenna offsets (left/right, fore/aft) and height. Whether the field computer will be interfacing with a CAN system, another Raven serial console or none of these systems. How the boom master switch operation should be monitored by the field computer. Other Required Wizards Additional wizards may be required during the initial startup depending upon the settings and selections entered during this process. Detailed descriptions of those wizards are also available in this chapter. Manual No
48 Chapter 5 Launching Wizards To start the setup wizards after the initial power up has been completed, select the wizard icon in the upper left corner of the Tools menu. See the Setup Wizards section on page 46 for a detailed description of the other available wizards. Startup The Envizio Pro or Envizio Pro II field computer will take several seconds to power up and initialize the user interface, DGPS reception and the other features of the system. During startup, the field computer will display the following prompt. Ignore this prompt to allow the field computer to startup normally. To launch the touch screen calibration wizard, touch the screen while this prompt is displayed. 38 Envizio Pro and Envizio Pro II Installation and Operation Manual
49 Startup, Initial Setup and Setup Wizards Touch Screen Calibration The touch screen displays an arrow in the location last selected. If the arrow does not appear in the location previously touched, the touch screen may need to be recalibrated. The Envizio Pro or Envizio Pro II does not require re-calibration of the touch screen every time the console is powered on. Use this procedure only if you are having difficulty with the user interface or the cursor appears in a different location than selected on the touch screen. To Re-calibrate the Touch Screen 1. When prompted, touch the screen to begin re-calibration of the touch screen. The operator has approximately 7 seconds to touch the screen to begin the calibration process. 2. The first calibration target will appear. Touch the center of the target. 3. Each of the four following targets will require the operator to touch and hold the center of the target for approximately two seconds. When prompted, release to display the next calibration target. 4. After all of the calibration targets have been completed, test the touch screen calibration by touching in various areas of the screen. 5. Two options will appear in the lower left corner of the screen: Touch Accept to apply the screen re-calibration and start the field computer. Touch Cancel to reject the screen calibration. The field computer will re-apply the previous touch screen calibration before starting the computer. 5 Manual No
50 Chapter 5 Initial Setup Wizard The initial setup wizard will automatically begin when the Envizio Pro or Envizio Pro II is powered up for the first time. This wizard will step through the initial settings and calibration values required for operation of the field computer and control system. This process should only take a few minutes to complete and is only required during the initial power up sequence. Any values or settings programmed during the initial setup wizard can be modified or refined later through the Tools Menu. Many of the values entered in the initial setup wizard are required for guidance and/or product control features of the control system. Therefore, the more accurate these values can be measured, the more accurate the control system will be. The following sections may help complete the initial setup wizard. To confirm the settings displayed on a screen and proceed with the initial setup wizard, touch the Next or Accept icons. If available, the Previous icon will step back to the previous Setup screen. Previous Next Accept Region The first screen displayed during the initial setup wizard is the Region screen. Select the preferred language and units for display on the field computer. Metric - kilometers, meters, kilometers per hour English - inches, feet, miles per hour Select the desired units of pressure to be used with an optional Glide Series AutoBoom system. kilo Pascals pounds per square inch Time Zone Settings Touch the Time Zone icon in the upper right corner to view and modify Time Zone settings. The default selections will allow the field computer to automatically configure the Time Zone and Daylight Savings for the region of operation. To manually change the Time Zone, select the Manual Time Zone option and enter the UTC (Coordinated Universal Time) Offset Hours for the local Time Zone. Guidance Width The guidance width should be entered as the width of the boom, implement or header which actually completes an operation while the vehicle drives a swath. For example, the measured guidance width for a sprayer boom should not include fence row nozzles or foam markers and the guidance width of a combine header should be the cutting surface, not the overall header width. Use the on-screen keypad to enter the guidance width in inches (English) or centimeters (Metric) for the boom, implement or header. 40 Envizio Pro and Envizio Pro II Installation and Operation Manual
51 Startup, Initial Setup and Setup Wizards Offsets The antenna offset is used to calibrate the field computer for the relative location of the center of the boom or implement with respect to the GPS antenna. The field computer will not recognize a negative value for any of the antenna offset values. Be sure to enter positive values for each offset setting. All negative values entered will be reset to 0. The Raven Offsets Setup screen displays the currently calibrated values for the following antenna offsets: Fore/Aft Left/Right Height Fore or Aft Offset The fore/aft offset is the distance of the boom or implement in front or behind the GPS antenna. 5 The fore/aft offset must be measured perpendicular to the boom or implement width. See Figure 1 below. To set the fore/aft value: 1. Touch the current fore/aft value displayed on the Raven Offsets Setup screen. 2. Use the keypad to enter the measured fore/aft value in inches (U.S.) or centimeters (Metric). 3. If the boom or implement is in front of the GPS antenna, select the Implement in Front option. Manual No
52 Chapter 5 FIGURE 1. Example of the Fore/Aft Measurement DGPS Antenna Center of Boom/ Implement Fore/Aft Measurement Left or Right Offset The left/right offset is the distance from the GPS antenna to the center line of the boom or implement. The left/right offset must be measured parallel to the boom or implement width. See Figure 2 below. To set the left/right value: 1. Touch the current left/right value displayed on the Raven Offsets Setup screen. 2. Use the keypad to enter the measured left/right value in inches (U.S.) or centimeters (Metric). 3. If the center line of the boom or implement is to the right of the GPS antenna, select the Right of Center option. FIGURE 2. Example of Left/Right Measurement DGPS Antenna Center of Boom/ Implement Left/Right Measurement 42 Envizio Pro and Envizio Pro II Installation and Operation Manual
53 Startup, Initial Setup and Setup Wizards Height The height value is the measurement from the ground to the bottom of the GPS antenna. To set the Height value: 1. Touch the current height value displayed on the Raven Offsets Setup screen. 2. Use the keypad to enter the measured height of the antenna in inches (U.S.) or centimeters (Metric). Control Interface The multi-functional capabilities of the Envizio Pro and Envizio Pro II mean that the field computers are capable of interfacing with several different product application systems. To function properly in any one of the possible systems, the field computer must be setup to receive application information from the correct source. The following sections describe the options displayed on the Control Interface screen and will help with selecting the appropriate product control and boom master options for the system. Once initial startup and calibration is completed, the Control Interface screen is available within the Tools menu. See Chapter 7, Tools Menu, for more information about the Tools menu. When the control interface options are set correctly for the system, touch the Next icon to display the Setup Wizard Menu. One or more additional wizards may be required before the initial setup of the field computer is complete. Product Control Options The product control options configure the Envizio Pro or Envizio Pro II to monitor or control product application, coverage or harvest operations. The following options are available for use on the field computer: 5 None - Select None if the field computer will not be controlling product application or interfacing with a Raven console through a serial connection. Raven Serial Console - This option is used when the field computer is connected to another Raven product control console, such as a Raven SCS 440/460, via a serial connection. In this configuration, the field computer will monitor and display application information sent from the Raven console. Manual No
54 Chapter 5 Raven CAN Console - This option is used when another control console will be used to control product nodes on the CANbus. In this configuration, the Envizio Pro or Envizio Pro II will only monitor and display application information sent over the CANbus. Control inputs must be made via the CAN control console. The Envizio Pro or Envizio Pro II product control features will not be available during application. CAN Sprayer/Spreader Control - Select CAN Sprayer/Spreader Control if the field computer will be used to control up to two products via a CANbus system. If more than one product node has been installed with the field computer, touch the CAN Diagnostics icon (shown right) and review the Detecting CAN Nodes section on page 33 to re-address the product nodes. Select the AccuBoom Combo Node option if an AccuBoom system is installed and an AccuBoom combo node is present on the CANbus. The Use as Boom/Speed AccuBoom Combo Node option will only appear if the AccuBoom Combo Node option is selected. Select this option to use the AccuBoom combo node as the boom/speed node. If this option is selected, a separate boom/speed node is not required for the CANbus system. CAN AccuRow Only - Select CAN AccuRow Only if the field computer will be used to provide automatic section control for a multi-section planter implement. Refer to the AccuRow Calibration & Operation Manual for more information. CAN Planter Control - Select the CAN Planter Control option if the field computer will be used with a Raven OmniRow system to provide seed population rate control and AccuRow automatic row or section shut off. Refer to the OmniRow Calibration & Operation Manual for more information. Yield Monitor - Select Yield Monitor if the field computer will be used with the Raven SmartYield system to monitor and log harvest data. Refer to the SmartYield Calibration & Operation Manual for more information. Bogballe Calibrator Zurf - Select the Bogballe Calibrator Zurf option if the field computer will be used in conjunction with the Bogballe Calibrator Zurf console for guidance and monitoring of product applications using Bogballe weight systems. Refer to Appendix C, Bogballe Calibrator Zurf Interface, for additional information. Boom Master Options The boom master options allow the operator to setup the preferred method to toggle recording of the coverage map. Depending upon the control system, the following options may be available to configure the input of the boom master switch used with the field computer. 44 Envizio Pro and Envizio Pro II Installation and Operation Manual
55 Startup, Initial Setup and Setup Wizards None/Raven Serial Console The following options are available if the product control option is set to either None or Raven Serial Console : Envizio Pro Boom Sense Wire - Select this option if the boom sense wire has been connected as instructed in the Boom Sense Wire (Interface Cable Only) section on page 21. On-Screen Vehicle Arrow - This option allows the operator to touch the Vehicle Arrow (shown to the right) displayed on the Guidance screen to toggle the coverage history on or off. AccuBoom Master Switch - If an optional AccuBoom system has been installed with the control system, select the AccuBoom master switch option to create the coverage map based upon the section information reported by the AccuBoom node. CAN Options If CAN Sprayer/Spreader Control is selected as the product control option, the list of boom master options is replaced by CAN AccuBoom options. Do not select the AccuBoom Combo Node option if an optional AccuBoom system has not been installed on the CANbus. AccuBoom Combo Node - If an AccuBoom system is installed and an AccuBoom combo node is present on the CANbus, select this option. The following option will appear in the AccuBoom Options list. Use as Boom/Speed AccuBoom Combo Node - This option will only appear if the AccuBoom Combo Node option is selected. Select this option to use the AccuBoom combo node as the boom/speed node. If this option is selected, a separate boom/speed node is not required for the CANbus system. If the CAN AccuRow Only or CAN Planter Control options are selected, the boom master options displays the available options for CAN planter control. Reverse Sensing - Select this option to configure the field computer to detect when the vehicle direction is reversed. On-Screen Vehicle Arrow - This option allows the operator to touch the Vehicle Arrow (shown to the right) displayed on the Guidance screen to toggle the coverage history on or off. AccuRow Master Switch - If an optional AccuRow system has been installed with the field computer, select the AccuRow master switch option to create the coverage map based upon the section information reported by the AccuRow node. 5 Manual No
56 Chapter 5 Serial Port Configuration Touch the Serial Port icon in the upper right corner of the Control Interface screen to set up a serial device. None - Select this option if no serial device is connected to the field computer. Lightbar Interface - Select this option to allow the field computer to control an external lightbar connected to the connector labeled COM3/Lightbar on the auxiliary interface cable (P/N ) or chassis interface cable (P/N ). Setup Wizards The setup wizards simplify the task of setting up the Envizio Pro or Envizio Pro II control system for different products, implements or vehicles. Each setup wizard will display a series of prompts for which settings and calibration values will be required. Setup Wizard Menu After the initial setup is complete, a menu of the available setup wizards can be displayed by selecting the wizard icon in the upper left corner of the Tools menu. 46 Envizio Pro and Envizio Pro II Installation and Operation Manual
57 Startup, Initial Setup and Setup Wizards See Chapter 7, Tools Menu, for detailed descriptions of the other features accessible through the Tools menu. The Setup Wizard Menu will display the available setup wizards which may be used to complete the initial setup of the field computer. Depending upon previous options selected during the initial setup wizard, completion of some wizards may be required before the field computer is ready for operation. Only setup wizards which apply to the system will appear in the Setup Wizard Menu. For example, if a Glide Series AutoBoom system is not present on the CANbus, the AutoBoom setup wizard will not be displayed on this screen. To launch a wizard, touch the icon next to the desired setup wizard to begin. Touch the Accept icon to exit the Setup Wizard Menu. During the initial setup wizard, the Accept icon will only appear once all required wizards have been completed. 5 Refer to the following sections for detailed instructions on completing the setup wizards. Section Setup Wizard The Section setup wizard will guide the operator through configuring section widths and will require the following information: Number of sections Section widths Section configuration Desired section labels Using the Section Setup Wizard 1. Touch the Section setup wizard icon. The Number of Sections screen will display. 2. Use the Up and Down arrow buttons to setup the number of sections for the vehicle or implement. Touch the Next icon to proceed to the Section Width screen. Manual No
58 Chapter 5 To utilize individual section control or the AccuBoom automatic boom section control, plumbing on the vehicle or implement must allow for individual section control. If the machine is not capable of controlling individual sections, set the number of sections to 1 and enter the overall boom or implement width on the Section Width screen. 3. Configure the width of each section starting with the far left section. Use the on-screen keypad to enter the section width. Touch the Next icon to accept the entered value and advance to the next section to the right. To skip a section, enter a value of zero as the section width. 4. Repeat step 3 until widths have been entered for all sections. Touch the Next icon on the last Section Width screen to advance to the Configure Sections screen. 5. The Manual and Auto Configure buttons on the Configure Sections screen allow the operator to select the preferred method for configuring boom or implement sections. 48 Envizio Pro and Envizio Pro II Installation and Operation Manual
59 Startup, Initial Setup and Setup Wizards Configure Section Labels To customize the section labels displayed on the field computer, touch the Configure Section Labels button. The Section Labeling screen will be displayed. The currently configured section labels are displayed in boxes along the top of the screen. To begin configuring section labels: 1. Touch the box of the first section to relabel. A red box will appear around the selected section. 2. Use the displayed keypad to enter the new section label. The asterisk (*) label can be used for skipped sections or sections with a zero width value. 3. Repeat steps 1 and 2 until all sections have been configured with the desired label. 4. Touch the green check mark to return to the Configure Sections screen. Automatically Configure Sections If sections of the boom or implement are aligned end-to-end along the swath midpoint, select Auto Configure. The field computer will automatically configure section locations. 5 After the field computer has auto configured sections, section locations may be modified by touching the Manually Configure button. Manual No
60 Chapter 5 Manually Configure Sections If the boom or implement is not aligned end-to-end on the swath midpoint, sections will need to manually configured. Select Manually Configure to begin locating boom or implement sections. 1. The Section Location screen will display. The current offset (if any) are displayed the Left/Right and Fore/Aft buttons. The offset distances represent the offset from the DGPS antenna to the center of the selected section. 2. Touch the Left/Right button to enter a left or right offset for the first section. Enter a negative value if the center of the section is located to the left of the of the DGPS antenna. 3. Touch the Fore/Aft button to enter a fore or aft offset for the first section. Enter a negative value if the center of the section is located behind the DGPS antenna. 4. Touch the Next icon and repeat step 2 and step 3 to continue programming individual section locations. When finished, touch the Next icon to return to the Configure Sections screen. 5. Touch the Accept icon to return to the Setup Wizard Menu. 50 Envizio Pro and Envizio Pro II Installation and Operation Manual
61 Startup, Initial Setup and Setup Wizards Product Control Setup Wizard The product control setup wizard will require the following information for each product connected to the Envizio Pro or Envizio Pro II CANbus control system: Speed cal and sensor type Application type Valve cal and valve type Meter cal Rate cal Section assignments Using the Product Control Setup Wizard 1. Touch the product control setup wizard icon. The Speed Cal screen will display Select the type of speed sensor which will be used with the control system. 3. Touch the button labeled Speed Cal and use the on-screen keypad to enter the calibration value for the speed sensor installed on the vehicle. Raven Industries recommends the following speed calibration values for initial system setup. Sensor Type English Metric External Raven GPS Receiver Internal DGPS Receiver Raven Radar Wheel Magnets Speedometer Drive Speed Sensor These values are good starting points and generally yield adequate results, however, the speed cal should be refined for each specific vehicle and speed sense system. See Appendix A, Calculating the Calibration Values, for instructions on refining the speed cal value. 4. The test speed and distance values are not required to complete initial setup of the field computer. Refer to the System Menu section on page 95 for detailed information about these settings. Touch the Next icon to continue. Manual No
62 Chapter 5 5. The Application Type screen will appear for the first product. 6. Select the type of product which the field computer will be controlling as Product Touch the Next icon to continue. The Valve Calibration screen will display. Standard/Fast/Fast Close PWM/PWM Close 8. Select the type of control valve which will be used to control Product 1. Touch the Reset Valve Cal button to insert the recommended calibration value. The Advance button is only displayed if the assigned product node has software version 1.50 or higher. Refer to the Valve Advance (Standard, Fast or Fast Close Valve) section on page 105 for information about the Valve Advance feature. The Modify PWM Settings button will only be displayed if PWM or PWM Close is selected as the valve type. Refer to the Modify PWM Settings (PWM or PWM Close Valve) section on page 105 for information on these settings. Raven Industries recommends the following valve calibration values for initial system setup. Control Valve Type Valve Cal Standard 2123 Fast and Fast Close 743 PWM and PWM Close 43 These values are good starting points and will generally yield adequate results, however, the valve cal should be refined for the individual control valves installed on each specific machine. See Appendix A, Calculating the Calibration Values, for instructions on refining the valve cal value. 52 Envizio Pro and Envizio Pro II Installation and Operation Manual
63 Startup, Initial Setup and Setup Wizards 9. Touch the Next icon. The field computer will display a prompt for one of the following: Meter cal for the flow meter used to measure product 1 (liquid products) Density of product 1 (granular products) Spinner cal (spinner control nodes) The flow meter calibration number can be found on the tag attached to the flow meter. Copy the information from the tag for future reference as the tags may fade or be lost during operation. 10. Use the on-screen keypad to enter the correct value. 11. Touch the Next icon. The field computer will display a prompt for one of the following: Rate cal (liquid and granular products) RPM cal (spinner control nodes) Use the on-screen keypad to enter the target rate or spinner RPM for product 1. Manual No
64 Chapter Touch the Next icon. The Section Assignments screen will be displayed. The sections from which Product 1 will be applied display a green check. To turn product application off from sections, touch the check corresponding to sections to turn off until a red x is displayed. 14. Touch the Next icon. If only one product node has been installed, the display will return to the Setup Wizard Menu. If a second product node is installed, repeat step 5 through step 13 to setup the second product node. AutoBoom Setup Wizard If an optional Glide Series AutoBoom system has been installed, the AutoBoom setup wizard is available to calibrate and verify system settings during the initial setup. The AutoBoom setup wizard may require the following information: Pressure Set (PowerGlide Plus) Sensor Height (UltraGlide) PWM Frequency and Minimum Pressure Percent Speed Sensitivity Stability Factor Using the AutoBoom Setup Wizard Refer to the CAN AutoBoom Calibration & Operation Manual for more information regarding setup and use of the Glide Series AutoBoom system. 54 Envizio Pro and Envizio Pro II Installation and Operation Manual
65 Basic Operation 6Basic Operation C hapte r 6 Overview This chapter contains information regarding the basic operation of the Envizio Pro or Envizio Pro II control system, including: Home screen Shutting down Starting jobs Guidance patterns Using the guidance screen Home Screen After the initial startup, the field computer will automatically startup to the Home screen. Manual No
66 Chapter 6 The Home screen offers access to the following features of the Envizio Pro or Envizio Pro II field computer: Start or Resume Job Access the Tools Menu Shutdown The Envizio Pro or Envizio Pro II should be properly shutdown before turning the power off on the field computer. GPS Status The current source and status of DGPS signal is displayed in the upper, left corner of the Home screen. SBAS NovAtel Gl1de RTK or OmniSTAR HP OmniSTAR XP (WAAS/EGNOS) or e-dif Standard CORS The standard GPS shield will be displayed if the Envizio Pro or Envizio Pro II field computer cannot determine the type of corrections being sent from the DGPS receiver. The status icon on the Home screen will display:: Green if the status of GPS is okay. Yellow if an error or cautionary condition has been encountered. Red if GPS is non-functional. Make sure the DGPS antenna cable connections are secure and the antenna has a clear, 360 view of the sky. RTK Fixed and Float Modes When using an RTK correction source with the internal dual frequency GPS receiver, the GPS status indicator may be used to determine whether the receiver is operating in RTK fixed or float modes. The RTK shield will display: Green to indicate a fixed RTK position. This mode indicates that the receiver has a full RTK position fix and is providing sub-inch corrections. The GPS Health screen will display a value of 4 for the differential mode when operating in RTK fixed mode. Yellow to indicate that the receiver is operating in RTK float mode. This mode indicates that the receiver is not able to provide a full RTK position lock due to the distance from the base station, visibility of the sky, time of day or interference around the base station location. In the float mode, the receiver is still providing a course RTK correction signal, but accuracy of the receiver may not be at a sub-inch level. The GPS Health screen will display a value of 5 for the differential mode when operating in RTK float mode. Touch the shield icon to display the GPS Status screen. Refer to the GPS Menu section on page 117 for more information on the GPS Status screen. 56 Envizio Pro and Envizio Pro II Installation and Operation Manual
67 Basic Operation Wireless Communications Status The current status of wireless communication is displayed along the top of the Home screen display. This icon will appear: Gray if no wireless communications device is connected to the field computer. Green if communication is okay. Yellow if an error condition has been encountered. Red if wireless communication is not available. Touch the shield icon to display the Wireless Status screen. Refer to the Appendix D, Wireless Communications & Remote Service for more information. 6 Information Touch the information icon in the upper, right corner of the home screen to display the software and image versions currently installed on the field computer. Closing Jobs and Power Down Be sure to close any open job files before turning the field computer power off. The Envizio Pro or Envizio Pro II should be powered down using the Shutdown icon on the Home screen. NOTICE Failure to properly close a job before turning off the field computer may result in a loss of application data or other information for that job. Make sure to properly close any open jobs before shutting down the computer. Manual No
68 Chapter 6 To end jobs on the Envizio Pro or Envizio Pro II: 1. Open the menu on the Guidance screen and touch the green home icon to return to the Home screen. 2. The Home screen will be displayed. The Home screen displays Job in progress during an active job and the Shutdown icon is replaced by the Stop icon. Stop 3. Touch the Stop icon to close the currently active job. Touching the Start icon with a job in progress will return to the Guidance screen of the active job. To begin a new job, first touch the Stop icon to close the job in progress before selecting the Start icon. 4. Confirm closing the open job file by touching the green check mark. To keep the current job open, touch the red x. Closed jobs can be re-opened later by selecting an existing job file during the Start Job procedure. See the Setting up a Job section on page 60 for more information. 5. The Stop icon will be replaced with the Shutdown icon. Touch the Shutdown icon to power down the field computer. 58 Envizio Pro and Envizio Pro II Installation and Operation Manual
69 Basic Operation Job Files Overview The Envizio Pro and Envizio Pro II stores field and product information in job files. In general, job files are created for each field and contain the following information: Target rate (min and max) Coverage area and area within a field boundary Volume of product applied Prescription map information (if applicable) 6 These files are automatically created for each job started on the Envizio Pro or Envizio Pro II. To ensure console memory resources are available, Raven recommends performing file maintenance periodically to remove unused job files from the memory on the console. Refer to Chapter 8, Software Updates and File Maintenance for more information. A job file allows the operator to: Create and save new field boundary and coverage maps and other information for each application without erasing or modifying previous jobs stored on the field computer. Load previously created job files and coverage maps to resume a job at a later date. Saved field boundaries, AccuBoom maps, guidance paths or other information stored on the field computer for the job may be recalled to continue the application right where the operator left off. Save and load job files at any time during a field application. This allows the field computer to work in multiple fields or on different applications without losing application information for any other existing or unfinished job file. Manual No
70 Chapter 6 Starting a Job Overview Before starting a job and creating a job file, the Envizio Pro and Envizio Pro II field computers require the operator to check and verify job information. During this process, the operator can choose to create a new job or to resume an existing job as well as enable features and options to be used during the job being created. If the field computer will be controlling products via a Raven CAN system, make sure all nodes connected to the CANbus are recognized and programmed correctly. Refer to Chapter 4, CAN (Controller Area Network) Setup if nodes do not appear to be recognized by the field computer. During the job setup process, the field computer may require the following information: Type and name of the job to be created Guidance pattern Product control and rate information At this time, the field computer may also require the operator to enable the optional AutoBoom and AccuBoom systems. Setting up a Job This section contains detailed instructions for setting up a job. Depending upon the application and other features of the product control system, some of the following steps may not be required to begin all jobs. 1. Touch the Start icon on the Home screen. The Start Job - Verify Settings screen appears. Settings and features displayed on this screen may not be accessible while a job is in progress. Verify that all settings are correct and all nodes connected to the CANbus are detected by the control system before beginning the job. If the status of any nodes connected to the CANbus display Node Offline, refer to Chapter 4, CAN (Controller Area Network) Setup, before starting the job. 60 Envizio Pro and Envizio Pro II Installation and Operation Manual
71 Basic Operation The Start Job - Verify Settings screen displays the following information: Type and name of job Selected guidance pattern Status of each product control node connected to the CANbus and the name of the product currently configured (if any) for each node. Status of the optional AccuBoom node and the selected zone map selected for the job. Status of the optional AutoBoom node. Direction of Travel Indicator Direction of Travel The last direction of travel detected by the field computer is displayed on the Start Job - Verify Settings screen. 6 If the direction of travel indicator displays incorrectly, touch the indicator to manually toggle the last detected GPS direction. The direction of travel indicator is also displayed on the GPS Health screen and may be toggled during a job if necessary. Refer to the Reverse Sensing section on page 117 for more information or to enable the direction direction of travel indicator. The direction of travel indicator will not be displayed if a SmarTrax 3D node is detected on the CANbus and the terrain compensation feature is active. Job File Setup 2. Touch the Job button to select an existing job file or rename the new job. Renaming new job files is highly recommended if a specific job will be referenced at a later date. The operator should enter field location, product or any other information which may help identify specific job files. Names of job files entered on the field computer cannot begin or end with a space. Manual No
72 Chapter 6 The Select Job screen will be displayed. To Resume an Existing Job: Select the existing job file from the list and touch the Accept icon to return to the Verify Settings screen. When the Guidance screen is displayed, coverage maps from the existing job will be displayed on the Guidance screen. To Start a New Job: On the Select Job screen, touch the Create New icon. The New Job: Enter Name screen is displayed. Use the on-screen keypad to enter the name of the new job file. Touch the Accept icon to confirm the entered name and return to the Start Job - Verify Settings screen. Touch the Cancel icon to return to the Start Job - Verify Settings screen without accepting the job name. Job names stored on the field computer cannot begin or end with a space. Guidance Pattern Setup 3. Touch the Pattern button. The Select Pattern screen is displayed. Select the icon representing the guidance pattern best suited to the field and the type of application. Enhanced Last Pass Straight (A-B) Line Pivot Fixed Contour If the Enhanced Last Pass guidance pattern will be used with headlands, select the Enable Last Pass Headlands Mode option. This will allow the field computer to ignore the headlands passes when working the field in alternating 180 swaths. If the Last Pass guidance pattern will be used to cover the field in a rectangular pattern (outside to inside), leave the Enable Last Pass Headlands Mode option disabled (empty). 62 Envizio Pro and Envizio Pro II Installation and Operation Manual
73 Basic Operation The following descriptions may be helpful when selecting the type of guidance pattern for use during the actual field application. See the Using Guidance Patterns section on page 67 for more information on using these guidance paths. Enhanced Last Pass. The Last Pass pattern uses the last, or nearest, applied or covered area and the guidance width to display the next guidance path. While this pattern does not require the operator to set A or B points, a previously applied or covered area is required in the active job to use this pattern. The Raven Last Pass guidance pattern has been enhanced to provide accurate steering along the displayed guidance path with systems such as the Raven SmarTrax or SmartSteer assisted steering systems. Contact a local Raven dealer for more information about these Raven assisted steering systems. The Enhanced Last Pass is well suited to provide guidance for irregular swaths due to irregular field boundaries, well heads or waterways, etc. Straight (A-B) Line. The Straight (A-B) Line pattern is based upon two user input points to create a straight line guidance path. The field computer then uses the programmed guidance width to create parallel guidance paths based off of the original guidance path. As long as the Straight Line pattern is active, the field computer will display the nearest straight line guidance path. See the Using Guidance Patterns section on page 67 for help using the A-B guidance line tools and features. The Straight (A-B) Line pattern is useful for applications in fields with row crops. 6 Pivot. The Pivot pattern is designed for use in fields with a center pivot, or circle, irrigation system. The pivot pattern is created using two points set by the operator on the circumference of the field or on the swath furthest from the irrigation hub. Using the two operator defined points and the vehicle guidance width, the field computer calculates circular paths stepping toward the center of the field area. As long as the Pivot pattern is active, field computer will display the nearest guidance path. The same tools used with the Straight (A-B) Line pattern are used with the Pivot pattern. See the Using Guidance Patterns section on page 67 for help using the A-B guidance line tools and features. The Pivot pattern is useful for applications in fields irrigated by a center pivot or circle irrigation system. Fixed Contour. The Fixed Contour guidance pattern allows the operator to use the same tools available for other A-B paths with irregular swaths. A contoured path is recorded between two points set by the operator. The Envizio Pro or Envizio Pro II field computer records points along the path to follow field features. Once the pattern is completed, the field computer connects the recorded points and displays the Fixed Contour path. Once the first contour is set, the field computer is able to use the programmed guidance width and the original path to project additional contour paths for the rest of the field. See the A-B Path Tools section on page 79 for help using the A-B guidance line tools and features with the Fixed Contour pattern. The Fixed Contour pattern is ideal for creating and saving swaths which follow irregular field boundaries, waterways, well heads, etc., or where the ability to skip swaths in an irregular pattern is necessary. Curvature of the Fixed Contour guidance path should not be too aggressive. Overly aggressive curves may produce undesirable results. Manual No
74 Chapter 6 AccuBoom Setup 4. If the optional AccuBoom system has been installed, touch the AccuBoom button to enable the AccuBoom feature and select a spray zone map. Refer to Chapter 9, Using AccuBoom, for more information about using AccuBoom. The Status for the optional AccuBoom node may be displayed as follows: Disabled - Node is connected and communicating but optional features are not enabled for this system. Enabled - Node is connected and communicating and optional system features are enabled. Node Offline - The node is currently not detected by the field computer. If selected, the name of the selected spray zone map will be displayed in the zones field. Product Setup 5. To setup product nodes, select the corresponding Product button to setup the product control for the selected node. If the status of any nodes connected to the CANbus display Node Offline, refer to Chapter 4, CAN (Controller Area Network) Setup, before starting the job. The Product 1 or Product 2 Setup screen will be displayed. 64 Envizio Pro and Envizio Pro II Installation and Operation Manual
75 Enable Product Basic Operation Select the Enable Product option to enable control for the selected product. If the product is not enabled during job setup, the job must be closed to enable product control. Rate Control Mode Choose the preferred rate control mode for the product. Select between Off, Manual or Automatic. Product Name The currently selected product name is displayed on the Product Name button. Touch the Product Name button to display the Start Job - Select Product screen. 6 Select a product name from the displayed list or create a new name by touching the Create New icon. Use the displayed keypad to enter the name of the new product. Product names entered on the field computer cannot begin or end with a space. Touch the Delete Product icon to remove a product name from the list. Target Rate The currently entered target rate is displayed on the Rate button. Touch the Rate button and use the displayed keypad to re-calibrate the target rate. AutoBoom Setup If an optional AutoBoom system is installed, touch the AutoBoom button to enable this feature for the job. Refer to Chapter 10, Using AutoBoom, for more information about using the AutoBoom system with the Envizio Pro or Envizio Pro II. If the optional AutoBoom system is enabled, the field computer will require the operator to verify the AutoBoom settings before opening the job with this feature enabled. The Status for the optional AutoBoom node may be displayed as follows: Disabled - Node is connected and communicating but optional features are not enabled for this system. Enabled - Node is connected and communicating and optional system features are enabled. Node Offline - The node is currently not detected by the field computer. If the status of any nodes connected to the CANbus display Node Offline, refer to Chapter 4, CAN (Controller Area Network) Setup, before starting the job. Manual No
76 Chapter 6 6. Once all settings and options have been verified, and if all CAN nodes are recognized, touch the green check mark icon to start the job and proceed to the Guidance screen. See the Guidance Screen section on page 66 for more information. Touch the Cancel icon to end job setup without starting the job. Cancelling the job will discard any settings or selections made on the setup screens. Any configured settings or selections will be lost. Guidance Screen Guidance Features During a field operation, or job, on the Envizio Pro or Envizio Pro II field computers, the Guidance screen provides the application or coverage information and will likely be the most viewed screen during a job. Using DGPS coordinates, the field computer offers several field guidance tools to help reduce operator fatigue and minimize skips and overlaps during product application. The following features are available during a job on the Envizio Pro or Envizio Pro II field computer: Guidance Path Vehicle Indicator Previously Applied Area On-Screen lightbar - The On-Screen lightbar illuminates to represent the vehicle s location with respect to the displayed guidance path. The center square displays green when the vehicle is on line. As the vehicle moves away from the line, the center square will turn yellow and the surrounding ovals will begin illuminating to represent distance from the guidance path. See the System menu section in Chapter 7, Tools Menu, to setup the lightbar display. 2. Day/Night Mode - Touch this icon to toggle the Guidance display for day or night operations. 3. GPS Status Indicator - Displays the current GPS correction source and signal status. Review the GPS Status section on page 56 for details. 4. Speed or COG Display - Vehicle speed or Course Over Ground is displayed in this area. Touch this area to toggle between the Speed or COG display. 66 Envizio Pro and Envizio Pro II Installation and Operation Manual
77 Basic Operation 5. Distance from Path - This display shows the distance and the direction to the guidance path. The value displayed is in feet (English) or meters (Metric) and the arrow points in the direction to the displayed guidance path. 6. Swath Number - During straight line, pivot and fixed contour guidance patterns, the number of the current swath is displayed in this area. When in Last Pass mode, this area displays LAST. 7. Nudge Feature - Touch this icon to display the In Job Nudge Settings screen. See the Nudge Feature section on page 71 for more information on using the nudge feature. 8. Zoom - Touch the Zoom icon to cycle through the zoom levels on the displayed guidance screen. Pressing the zoom icon at the maximum zoom level (Level 5) will return to the minimum zoom. Continue pressing the zoom icon to cycle through the zoom levels as desired. 9. Alternate Guidance Pattern - Touch the icon displayed in this area to toggle between the available guidance patterns. Review the Guidance Pattern Setup section on page 62 for information about the guidance patterns. See the Using Guidance Patterns section on page 67 for more information on using specific patterns. 10. Menu - Guidance screen views, path tools and options, and AccuBoom mapping features are all accessible through the Menu. See the Menu section later in this chapter for more information on using tools and features found within the Menu. 6 SmarTrax Status Display If the optional SmarTrax or SmartSteer system has been installed, the status of the system will appear on the Guidance screen. Using Guidance Patterns The following Guidance Patterns are available on the Envizio Pro and Envizio Pro II: Enhanced Last Pass Straight (A-B) Line Fixed Contour Pivot These Guidance Patterns, combined with one of the Guidance Views (discussed previously), provide the operator with tools for field navigation and can help reduce skips and overlaps as well as minimize operator fatigue. Refer to the following descriptions for more information on the available Guidance Patterns as well as using selected patterns during a job. Manual No
78 Chapter 6 Enhanced Last Pass The Last Pass pattern uses the last, or nearest, applied or covered area and the guidance width to create the following guidance path. While this pattern does not require the operator to set A or B points, a previously applied or covered area must be present in the active job before this pattern will display the next guidance path. The Last Pass must follow the previous applied area and will not project subsequent paths beyond the next guidance path. The Raven Last Pass guidance pattern has been enhanced to provide accurate steering along the displayed guidance path with systems such as the Raven SmarTrax or SmartSteer assisted steering systems. Contact a local Raven dealer for more information about these Raven assisted steering systems. The Enhanced Last Pass is well suited to provide guidance for irregular swaths due to irregular field boundaries, well heads or waterways, etc. The Last Pass guidance pattern is designed to function in areas with a single, well defined, continuous coverage or as-applied map. If the coverage map displays multiple coverage areas or breaks in coverage, one of the other guidance patterns may provide better results and is recommended. Headlands Mode. If the Last Pass pattern attempts to lock onto headlands swaths incorrectly, be sure to select the Enable Last Pass Headlands Mode option on the Select Pattern screen while setting up the job. This will allow the field computer to ignore the headlands passes when working the field in alternating 180 swaths. If the Last Pass guidance pattern will be used to cover the field in a rectangular pattern (outside to inside) leave the Enable Last Pass Headlands Mode option disabled (empty). 68 Envizio Pro and Envizio Pro II Installation and Operation Manual
79 Basic Operation Straight (A-B) Line The Straight Line, or parallel, guidance pattern is created by drawing a straight line through two user defined points (points A and B). After the A and B points are set, the field computer is able to use the programmed guidance width and the original path to project parallel guidance paths for the rest of the field. 6 As long as the Straight (A-B) Line pattern is active and the original path is available, the field computer will display the nearest path regardless of previous application history or coverage mapping. See the A-B Path Tools section on page 79 for help using the A-B guidance line tools and features with the Straight Line pattern. The Straight (A-B) Line pattern is useful for applications within rectangular fields and with row crops. Fixed Contour The Fixed Contour guidance pattern allows the operator to use the same tools available for other A-B paths with irregular swaths. Similar to the Straight Line pattern, the operator sets the first, or A, point of the swath and begins driving the swath. The field computer records points along the driven path until the operator sets the B point. The field computer then connects the recorded points and displays the Fixed Contour path. After the A and B points are set, the field computer is able to use the programmed guidance width and the original path to project additional contour paths for the rest of the field. Manual No
80 Chapter 6 As long as the Fixed Contour pattern is active and the original path is available, the field computer will display the nearest path regardless of previous application history or coverage mapping. See the A-B Path Tools section on page 79 for help using the A-B guidance line tools and features with the Fixed Contour pattern. The Fixed Contour pattern is ideal for creating and saving swaths which follow irregular field boundaries, waterways, well heads, etc., or where the ability to skip swaths in an irregular pattern is necessary. Curvature of the Fixed Contour guidance path should not be too aggressive. Overly aggressive curves may produce undesirable results. Always be aware of sharp turns when using the Fixed Contour pattern if an assisted steering system such as Raven SmarTrax or SmartSteer system is engaged. Contact a local Raven dealer for more information about these Raven assisted steering systems. Pivot To begin guidance using the pivot pattern, the operator must set two points along the circumference of the field or the swath furthest from the irrigation hub. Set the first, or A, point at the start of the swath furthest from the irrigation hub and drive along the field circumference and set the second, or B, point at the end of the swath. Using these two operator defined points and the vehicle guidance width, the field computer calculates circular paths stepping toward the center of the field area. As long as the Pivot pattern is active and the original path is available, the field computer will display the nearest circular path regardless of previous application history or coverage mapping. Currently, this pattern does not require that the entire circumference of the field is driven before beginning guidance; however, better results are achieved by driving further along the guidance line. See the A-B Path Tools section on page 79 for additional assistance when using the A-B guidance line tools and features with the Pivot pattern. 70 Envizio Pro and Envizio Pro II Installation and Operation Manual
81 Basic Operation Nudge Feature The Nudge Feature allows the operator to adjust a displayed guidance path for actual field position by nudging the line to the left or right. The amount of nudge to apply to a line is user defined. The Nudge Feature may only be used with guidance paths using user set A and B points (Straight Line, Pivot, Fixed Contour). To Nudge a displayed guidance path: 1. Begin a job with an A-B guidance path (Straight Line, Fixed Contour or Pivot). 2. Touch the Edit Nudge icon at the bottom of the screen. 6 The In Job Nudge Settings screen will be displayed. 3. The Nudge Settings screen displays the following options: a. To apply nudge values to a guidance path, the On-Screen Nudge Controls option must be Enabled. b. Select the Nudge 1 or Nudge 2 radio buttons to select the user defined nudge to apply when the onscreen nudge buttons are used. c. Touch the Nudge 1 or Nudge 2 button and use the on-screen keypad to enter the desired values for each nudge setting. d. Touch the Reset Nudge button to remove any nudge values from the displayed guidance path. Manual No
82 Chapter 6 e. Touch the green check mark to return to the Guidance screen. The On-Screen Nudge buttons will be displayed next to the vehicle indicator. Nudge Left/Right Active Nudge Value Total Nudge applied to displayed path Product Control Features In addition to guidance features of the Envizio Pro and Envizio Pro II, the Guidance screen displays product control information, coverage maps, as well as vehicle and GPS information Guidance Path Previously Applied Area Vehicle Indicator Product Rate Display - This area displays the target and actual rates for each product enabled for the current job. Touch the names area of the product rate display to toggle the selected product. The Guidance screen displays area covered and volume indicators corresponding to the selected product. Touch the target and actual rates area to access additional features and configuration settings while in a job. See the Product Rate Display section on page 74 for more information on using this display. 2. Tank or Bin Indicator - Displays the volume of product remaining in the tank or bin. Touch this area to display the Volume Configuration screen. See the Tank or Bin Indicator section on page 73 for more information. 3. Area Covered - This indicator displays the area covered during the current job. 72 Envizio Pro and Envizio Pro II Installation and Operation Manual
83 Basic Operation 4. Sections - The label for each section configured on the field computer appears in this area. Active sections appear green while sections currently disabled (or toggled off) appear in white. With the optional AccuBoom feature installed, section labels displayed in amber signify that AccuBoom control of the section is enabled, but AccuBoom has toggled the section off. 5. Swath Number - During straight line, pivot and fixed contour guidance patterns, the number of the current swath is displayed in this area. When in Last Pass mode, this area displays LAST. 6. Menu - Guidance screen views, path tools and options, and AccuBoom mapping features are all accessible through the Menu. See the Menu section on page 77 for more information on using tools and features found within the Menu. Tank or Bin Indicator The tank or bin level indicator displays an estimate of product remaining in the tank or bin for the selected product. 6 Touch this indicator to view the Tank or Bin Volume Configuration screen. The Volume Configuration screen will display the current level remaining in the tank or bin. Current Level To adjust the tank or bin level for the selected product: 1. Use the keypad to enter the volume of product remaining. 2. Touch the Accept icon to enter the new tank or bin level and return to the Guidance screen. The tank or bin level indicator will display the entered level. Touch the Cancel icon to exit the Volume Configuration screen without keeping any changes made on this screen. Reset Tank or Bin Button Touch the Reset button to quickly reset the tank or bin level to the pre-programmed bin or tank size. Manual No
84 Chapter 6 Tank or Bin Size Button Touch the tank or bin size button to configure the volume of product in the tank or bin. Each product control node may have a separate volume and tank or bin level. If the Reset button will be used to recalibrate the bin or tank level, the bin or tank size should be set at the volume of product in the tank after refilling; not necessarily the capacity of the bin or tank. Product Rate Display The field computer displays rate information for each enabled product in the upper right corner of the Guidance screen. The following information appears in the Product Rate Display: Name of each enabled product Target rate of each product Actual rate of each product Selected product Selected Product During a single product application, the product enabled during the job setup process will always be selected during the job. If two products are enabled, the name and rates of the selected product are highlighted. To toggle the currently selected product, touch the product names within the Product Rate Display. Tank or bin volumes, area applied and coverage maps are displayed according to the product selected in the Product Rate Display. 74 Envizio Pro and Envizio Pro II Installation and Operation Manual
85 Basic Operation In Job Product Configuration Several product control settings and display options are available during a job by touching the rates area of the Product Rate Display. The following screen is displayed: The following information is displayed on this screen: 1. Application information 2. Selected product 3. Control mode 4. Target rate 5. Display options Touch the green check mark to return to the Guidance screen. To view and setup additional settings for each product, touch the green arrow to display the Product Control Configuration screen. Refer to the Product Control section on page 101 for more information on product control configuration. Application Information The Application Information displays the following information for the selected product: Area per hour Pressure or fan speed - if an optional pressure transducer (P/N ) or fan speed sensor (P/N ) has been installed Volume per minute Control status If a PWM or PWM Close valve is setup to control the selected product, the duty cycle of the PWM valve appears in this area. Manual No
86 Chapter 6 Selected Product Depending upon the products enabled during the job setup, the following icons display the selected products on this screen. Product 1 Only Product 2 Only Switch to Product 2 Switch to Product 1 If only one product has been enabled for the current job, either the Prod 1 or Prod 2 icons are displayed. The displayed product is always selected during the active job. If two products are enabled for the current job, one of the Switch Product icons will be displayed on this screen. Touch this icon to toggle the selected product. Control Mode Use the control mode to set the mode of operation for the product control valve. Select: Off to turn off product control for the selected product. Manual to control the actual application rate manually. Automatic to allow the field computer to control product application rates automatically. Target Rate The name and target rate of the selected product are displayed on a button on the In Job Product Configuration screen. Touch this button and use the displayed keypad to adjust the target rate. Display Options Additional displays can be enabled or disabled with the options at the lower portion of the screen. 76 Envizio Pro and Envizio Pro II Installation and Operation Manual
87 Basic Operation The following screen features are available on this screen: On-Screen Rate Bump buttons - While in CAN product control mode, Rate Bump buttons can be used to increase or decrease the application rate of the selected product. Select the Enable On-Screen Rate Bump Buttons option to show these buttons on the Guidance screen. When the product is in automatic mode, the Rate Bump buttons will increase or decrease the target rates for the selected product. When in Manual mode, the Rate Bump buttons increase or decrease the actual application rate. 6 The INC/DEC switch on the CAN Switch Box offers the same functionality as the on-screen rate bump buttons in both the manual and automatic control modes. On-Screen Pressure or Fan Speed display - If an optional pressure transducer or fan speed sensor have been installed and configured, the field computer can display the monitored values on the Guidance screen. Select the Enable On-Screen Pressure or Fan Spd option to display the Pressure for liquid products or the Fan Speed for granular products. On-Screen Pressure #2 - Select the Enable On-Screen Pressure #2 to display the pressure of a second optional pressure transducer on the Guidance screen. Menu Guidance path tools, field boundary tools and additional guidance views are available by accessing the Menu in the lower right corner of the Guidance screen. The features and tools available in the Menu will depend upon the selected view, active guidance pattern and features enabled when the Menu was accessed. Review the following icons and their descriptions for help working within the Menu. Manual No
88 Chapter 6 Home Touch the Home icon to return to the Home screen. The job in progress will continue in the background. Note that some Tools Menu screens may not be accessible while a job is in progress. Guidance Views The Down Field and Bird s Eye views are the primary screens used while a job is in progress. These views seamlessly integrate guidance and navigation information with product control information. This minimizes the amount of time the operator spends on the console and more time on the other important aspects of the job. Touching one of the following icons will switch the guidance view to the indicated perspective. The Down Field view is the initial view displayed when a job is started. This is a simulated perspective as seen from the cab of the vehicle. Switch to the Bird s Eye view to change to a view from above. This view will display all of the same guidance features and tools as the Down Field view. 78 Envizio Pro and Envizio Pro II Installation and Operation Manual
89 Basic Operation A-B Path Tools The following tools and features may be found in the Menu when the Straight Line, Fixed Contour or Pivot guidance patterns are active. The following icons may not appear in the Menu at the same time. Tools may only be available before or after a guidance line has been set. Loading an A-B Line If an A-B Line has been saved on the field computer, touch the Load A-B Line icon to load the saved line into the current job. This icon will not appear if an A-B Line has already been set. Reset the line to access the Load A-B Line tool. 6 The A-B Line must be stored on the field computer internal memory to be able to access and load the guidance path. Be sure to transfer all necessary files to the field computer before beginning a job. Setting A-B Points Names or descriptions of A-B Lines stored on the field computer cannot begin with a space. To create a New A-B Line, the operator must set A and B points. The following icons and tools may be used to set a New A-B Line. Touching the Set A icon will place the first, or A, point of the path at the vehicle s current location. Regardless of where the vehicle moves from this point, the field computer will use the selected pattern to connect this point with the next set point. After the Set A icon is selected, the Set B icon will appear. Touch the Set B icon to place the second, or B, point of the guidance path. Once the B point has been set, the field computer will use the selected Pattern to create the Guidance Path displayed on the Guidance screen. Set B by Heading The Set B by Heading feature is only available with the Straight Line Guidance Pattern. This feature allows the operator to set an A-B Line before completing the first swath. Use the Set B by Heading feature to create a guidance path along a heading. Touch this icon and use the displayed keypad to enter a heading between 0 and 359 (with 0 being due North). If Set B by Heading is selected before an A point has been set, the field computer will place the A point at the vehicle location when Set B by Heading was selected. Manual No
90 Chapter 6 A-B Path Configuration The following tools are available in the Menu when a compatible A-B Line is displayed on the Guidance screen. Select the A-B Tools icon to access additional tools for use with the current A-B Line. Select the Reset A-B Line icon to clear the displayed path. If the displayed path will need to be recalled in the future, be sure to save the current path before selecting reset. Touch the Save A-B Line icon to save the displayed path. Once saved, an A-B Line can be recalled at any time or loaded into other jobs. In addition, saved paths can be transferred from the field computer via the File Maintenance feature. See Chapter 8, Software Updates and File Maintenance for details on the File Maintenance feature and transferring saved paths. Names or descriptions of saved A-B Lines cannot begin with a space. Use the Re-calibrate A-B Line tool to re-calibrate the displayed path to the machine s current position. Due to DGPS drift over time, this feature allows the operator to re-calibrate the A-B Line to a known position in a field. Nudge Feature The Nudge Feature allows the operator to fine tune the displayed path for actual field conditions. For example, if the displayed path guides the vehicle too close to crop rows, nudge the line to the left or right to adjust the path and guide the vehicle away from rows. The Nudge Feature works especially well with the Raven SmarTrax or SmartSteer assisted steering systems. Contact a local Raven dealer for more information about these systems. During an active job, touch the Edit Nudge icon at the bottom of the Guidance screen to display the In Job Nudge Settings screen. This screen allows the operator to enable the on-screen nudge controls, adjust the nudge values and select the active nudge applied when the nudge icons are selected. See the Nudge Feature section on page 71 for more information on setting up and using the Nudge Feature. 80 Envizio Pro and Envizio Pro II Installation and Operation Manual
91 Basic Operation On-Screen Nudge Enabled The following icons will be displayed on the Guidance screen if the on-screen nudge controls option is set to Enabled. Touch the Nudge Right icon to move the displayed guidance path to the right. The distance which the path will be nudged is determined by the user defined value for the Active Nudge. Touch the Nudge Right icon to move the displayed guidance path to the left. The distance which the path will be nudged is determined by the user defined value for the Active Nudge. A-B Tools Menu Nudge 6 The following nudge icons appear in the Menu on the Guidance screen. Touch Menu then the A-B Tools icon to access the following nudge tools. Touch the Nudge Right icon to move the guidance path to the right in 1 inch [2 cm] increments. Touch the Nudge Left icon to move the guidance path to the left in 1 inch [2 cm] increments. Field Review Mode Unlike the guidance views, the field review mode allows the operator to pan and zoom the display to any area of the field The field review mode displays the following information: 1. Coverage map 2. Area within a completed field boundary 3. Coverage area tally 4. Selected product Manual No
92 Chapter 6 Field Review Mode Tools In field review mode, the following icons appear along the bottom of the Guidance screen: Pan lock Show overlaps Switch product Pan Lock The pan lock feature locks the current view in field review mode. When the pan lock is disabled, the display will automatically scroll to the vehicle indicator as the indicator moves out of the current view. Disable the pan lock to always display the vehicle indicator while in field review mode. When the pan lock is enabled, the display is locked to the current view regardless of the vehicle indicator position. The operator can manually pan and zoom with the pan lock enabled to view specific portions of a field while in field review mode. To pan the display manually, touch the Field Review screen. The point touched will become the center of the field review display. Show Overlaps In addition to coverage, the field review mode can display application overlaps. The show overlaps feature displays areas where active sections entered a previously applied area and allows the operator to quickly review skips and overlaps on the same screen. With the show overlaps feature disabled, the field review mode displays the covered areas (including overlaps) in a solid green color. Touch this icon to toggle the show overlaps feature. When the show overlaps feature is enabled, application overlaps are displayed in red. Overlaps appear where application (i.e. active boom sections) cover previously applied areas. Note that the area covered will not display as an overlap unless product application has overlapped. 82 Envizio Pro and Envizio Pro II Installation and Operation Manual
93 Basic Operation Select Product The field review mode displays coverage information based upon the selected product. If only one product has been enabled, the product is always selected and the Select Product icon will not appear on this screen. If two products are enabled for the current job, one of the following icons will appear at the bottom of the Field Review screen. Product 1 is currently selected. Touch this icon to toggle the Field Review screen to Product 2. Product 2 is currently selected. Touch this icon to toggle the Field Review screen to Product 1. 6 Toggle Maps on the Guidance Screen During a job with an active prescription or spray zone map, the field computer will display either map on the Guidance and Field Review screens. If both a prescription map and a spray zone map will be used, the operator may toggle which map to display on the guidance and field review screens by selecting the toggle maps icon. To toggle the displayed map, touch: The view spray zone map icon to view the loaded spray zone map. The view prescription map icon to display the loaded prescription map on all guidance displays. Field Boundaries A field boundary and spray zone map can be created for each job on the Envizio Pro or Envizio Pro II field computer. Manual No
94 Chapter 6 Field Boundary A field boundary provides a visual reference of the outline of the current field on the display. Field Boundary Once a field boundary has been completed, the Envizio Pro or Envizio Pro II can calculate and display the area within the field boundary in acres (English) or hectares (Metric) in field review mode. Only one field boundary may be recorded per job. If the optional AccuBoom, automatic section control, system is enabled, a field boundary will also create a basic spray zone map of the current field. Refer to Chapter 9, Using AccuBoom, for more information on field boundaries with the AccuBoom system or contact a local Raven dealer for more information about the Raven AccuBoom system. Spray Zone Maps If the optional AccuBoom, automatic section control, system is enabled, a map of spray and/or no-spray zones can be created and saved with the job. Refer to Chapter 9, Using AccuBoom, for more information on field boundaries with the AccuBoom system or contact a local Raven dealer for more information about the Raven AccuBoom system. Field Boundary Tools The following Menu tools and features are available while creating a field boundary. Spray/no-spray zones and maps are only available if the Raven AccuBoom, automatic boom section control, system is enabled. Refer to Chapter 9, Using AccuBoom, for more information using the AccuBoom feature or contact a local Raven dealer for more information about the Raven AccuBoom system. Loading a Field Boundary A previously recorded boundary can be loaded into the current job file by selecting the Load Field Boundary icon in the Menu. A list of job files stored on the field computer is displayed. Select the job name to load the boundary recorded during that job into the current job. 84 Envizio Pro and Envizio Pro II Installation and Operation Manual
95 Basic Operation Recording a New Field Boundary Touch the Record Field Boundary icon to begin recording a new field boundary. While a field boundary is being recorded, the Pause and End Field Boundary icons (see the following icon descriptions) are displayed on the Guidance screen. Recorded Boundary Path Pause/End Boundary 6 Pause, Resume and End Boundaries The following icons will appear on the Guidance screen while a field boundary is being recorded. Pause/End Boundary Touch the Pause Boundary icon to pause recording of the field boundary. Use this feature when the vehicle s path will not reflect the boundary such as when re-filling tanks, etc. To resume recording, touch the Resume icon. While paused, the Resume Boundary icon replaces the Pause and End Boundary icons on the Guidance screen. Touch this icon to resume recording of the current boundary. To finish recording a boundary, touch the End Field Boundary icon. Note that the field computer draws a straight line from the boundary starting point to the vehicle s current location when closing a boundary. Manual No
96 Chapter 6 Boundary Tools Once a field boundary has been completed, the following tools will be available through the Menu on the Guidance screen. Touch the Boundary Tools icon to display additional boundary tools available for the current job. Touch the Delete Boundary icon to reset the current field boundary. A field boundary must be present in the current job or this icon will not appear in the Menu. AccuBoom Tools Additional tools and features may be available in the Menu if the optional AccuBoom system is enabled for the current job. Refer to Chapter 9, Using AccuBoom, for more information using the AccuBoom feature or contact a local Raven dealer for more information about the Raven AccuBoom system. Prescription Maps and Variable Rates With the optional VRA feature enabled, the Envizio Pro or Envizio Pro II is capable of using a prescription map to variable rate product application for a single product. Envizio Pro or Envizio Pro II field computer uses the shapefile format for prescription maps used to provide variable rate product control. If the variable rate feature is activated, a prescription map, created using GIS (Geographic Information Systems) software capable of creating shapefiles, may be transferred to the field computer. These shapefiles must be in a polygon shape format that complies with the ESRI (Environmental Systems Research Institute) shapefile specifications and must also be in the WGS (World Geodetic System) 84 datum. Shapefiles for prescription maps must be saved to the rxmaps folder to allow the field computer to locate and save the required.shp,.shx and.dbf files to internal memory. Each of these files should be saved to the rxmaps folder on the USB drive used to upload files to the field computer. Refer to the File Structure section on page 145 for more information. To ensure peak performance of the field computer during variable rate applications, create maps with the minimum number of zones. Maps with too many zones may yield undesired results or limit performance of the field computer. To help limit the number of zones within a map, use the equipment, or Guidance, width as a guide. The smallest zones on the map should be no smaller than the width of the equipment applying the product. For example, if the boom on a sprayer is 90 feet wide for each swath, zones within the prescription map should not be less than 90 feet square. If the prescription map contains zero rate zones, the system must have either a PWM or Fast valve controlling product. The valve type and valve cal programmed on the field computer must be set to PWM Close or Fast Close mode, depending upon which valve is installed in the system. See the Prescription (Rx)Settings section on page 110 for additional prescription map set up information. If the optional AccuBoom system is enabled, AccuBoom will turn off sections valves in zero rate zones. 86 Envizio Pro and Envizio Pro II Installation and Operation Manual
97 Basic Operation Loading Rx Maps Prescription maps are loaded onto the field computer using the File Maintenance features described in the File Maintenance section on page 130. Prescription maps must have one.shp,.shx and.dbf file for each map. If any of these files are missing from the rxmaps folder, the field computer will not be able to load the prescription map. Names of prescription map files loaded on the field computer cannot begin with a space. Applying Rx Maps A prescription map may be applied to either product during the Start Job sequence. With the variable rate feature enabled, the Start Job - Verify Settings screen displays the name of the prescription map along with the product to which the prescription map will be applied. 6 To Apply a Prescription Map 1. Touch the Rx symbol in the corresponding Product button. For example, touch the Rx symbol in the Product 1 button to apply a prescription map to the product controlled by the first product node. To remove a prescription map, touch the Prod1 area of the button to display the Product Setup screen. Touch the Rate button and enter a value. Manual No
98 Chapter 6 2. A list of available prescription maps is displayed on the Start Job - Select Rx Map screen. Select the name of the prescription map to apply to the selected product and then touch the accept icon to apply the prescription map. To modify the rates within the selected prescription map, select the Rate Conversion button. Use the on-screen keypad to enter the multiplier of the prescription map for the current job. 3. Verify other job settings before beginning the job. Refer to the Starting a Job section on page 60 for more information. Using Prescription Maps The field computer will display the prescription map used during product application on the guidance screens. Prescription Rate of Selected Zone To display the prescription rate for any zone displayed in the prescription map while in the field review mode, touch the desired zone on the screen. The display will center the location touched on the screen and display the prescription rate in the lower, left corner. 88 Envizio Pro and Envizio Pro II Installation and Operation Manual
99 Basic Operation System Alarms Overview Important warning and alert information is immediately displayed on the screen in the Alarms area. 6 The Alarms area displays icons representing the portion of the system which requires the operator s attention. In addition to visual alarms, the operator may wish to enable the audible alarms feature of the Envizio Pro and Envizio Pro II field computers. Alarms Area Depending upon the alert or warning condition, the field computer may display one or more of the following icons: Product Control AutoBoom Show All Touch any of the displayed icons to display information regarding the corresponding alarm. The Product Control Alarm icon is displayed if an alarm condition such as a low bin or tank, or when product control cannot reach the target rate. The AutoBoom Alarm icon is displayed if an alarm condition such as sensors too low or high, the pressure is higher than the set point, or if a sensor has gone off line. Refer to Chapter 10, Using AutoBoom, for more information about the optional Glide Series AutoBoom system and troubleshooting AutoBoom alarms. Touch the Show All Alarms icon to view all current alarm conditions. Manual No
100 Chapter 6 Hiding the Alarms Area Once the operator has reviewed any alert information, the Alarms area can be hidden to resume operation. 1. To hide the Alarms area, touch the green check mark icon. 2. If the alarm condition still exists, an Alarm icon appears on the screen until the alarm condition has been cleared. Touch this icon to re-display the Alarms area. 3. For help clearing alarm conditions, refer to Chapter 11, Troubleshooting, for product control troubleshooting information. Refer to the CAN AutoBoom Calibration and Operation Manual for information about using and troubleshooting the optional Glide Series AutoBoom system. Audible Alarms Audible alarms are enabled by default. To disable the notification tone or change available alarm settings, see the Alarm Settings section on page 114 to setup the Audible Alarms. 90 Envizio Pro and Envizio Pro II Installation and Operation Manual
101 CHAPTER 7Tools Menu Chapt er 7 Accessing and Navigating the Tools Menu After the initial setup wizards are complete, all settings and configurations are accessible by selecting the Tools icon on the Home screen. The Tools menu contains the following submenus: Wizard System GPS Computer Vehicle Verify that the field computer is setup correctly for the job, vehicle and application prior to starting an actual job application. See the Product Control section on page 101 to enter a test speed and check settings while the vehicle remains stationary. Manual No
102 Chapter 7 The Quick Access Bar appears along the top of the Main Tools menu screen. Touch any of the icons to display a detailed view of the selected submenu. Wizard Menu The Setup Wizard Menu is available in the Tools menu. Review the Setup Wizards section on page 46 for more details on using the setup wizards. System Menu Access the System menu to setup the product control system, or configure the optional AccuBoom or AutoBoom systems. GPS Menu Use the GPS menu to adjust the internal GPS receiver or to enable the field computer to receive DGPS from an external receiver. The GPS menu also contains screens to review the status of GPS reception, set message outputs (for the internal DGPS receiver only) or select the PRN. Computer Menu The Computer menu sets display and feature settings of the field computer. Access the Computer menu to change the display brightness, language and units, as well as activate features or update the Envizio Pro or Envizio Pro II software. If Lightbar Interface option is enabled, the Computer menu will also contain options for adjusting the brightness of the external lightbar. See the Serial Port Configuration section on page 99, for more information on setting the lightbar interface. 92 Envizio Pro and Envizio Pro II Installation and Operation Manual
103 Tools Menu Vehicle Menu Access the Vehicle menu to setup or modify vehicle profiles for each machine or implement with which the field computer will be used. Profiles allow the operator to setup GPS antenna heights and offsets as well as the swath width and section setup for each implement once and quickly reload a vehicle s profile when transferring the Envizio Pro or Envizio Pro II between vehicles. Show All Select the Show All icon to show an overview of the Tools menu. The Show All screen is displayed each time the Tools menu is accessed. Navigation The following icons will be used to navigate within the menu screens and to edit and save settings: Touch the Home icon to return to the Home screen. 7 Touch the Accept icon to confirm any changes to a screen. Touching the Accept icon will save those settings and proceed to the next screen. Touch the Cancel icon to exit the current screen without saving any changes made on a screen. If the Cancel icon is displayed in grey, the cancel feature is currently unavailable. Like the Accept icon, the Next icon accepts changes and proceeds to the next screen in a setup procedure. Touch this icon where it appears to access more settings or to continue a setup procedure. The last screen in a setup procedure should display the Accept icon. Touch the Previous icon to return to the last screen displayed during a setup procedure or wizard. The Up icon, where it appears, increases displayed values in preset increments. Touch this icon to increase a value until the desired value is displayed. The Down icon, where it appears, decreases displayed values in preset increments. Touch this icon to decrease a value until the desired value is displayed. Manual No
104 Chapter 7 On-Screen Keyboard Data entry on the Envizio Pro and Envizio Pro II is quick and easy using the full, on-screen keyboard. Character Entry Field Clear Character Selected Shift Alphabet /Symbols Backspace Cancel/ Accept This keyboard is displayed when entering or modifying profile, product or job names or while browsing the web with a wireless modem. The following features may be used with the keyboard: Character Entry When the keyboard is touched, the character selected will be displayed above the key. If the character displayed is not the character intended for entry, continue touching the screen while dragging to the correct character to enter. The character will not be entered in the character entry field until the touch is released. Shift/Caps Lock The keyboard displays the character set that will be entered in the character field when any of the keys are selected. To shift the character set to lowercase, touch the key. The keyboard automatically capitalizes the first character entered into the character entry field. To cancel this feature, touch the key before entering characters using the keyboard. Touch the key to enter the next character using the uppercase character set. Double tapping the or keys will enable caps lock and display the key. Touch the key again to disable caps lock Symbols When browsing the web using the field computer, the key to display the symbols keyboard. Touch the key will be displayed on the keyboard. Touch the key to return to the alphabetic keyboard. Backspace and Clear Touch the key to delete the previously entered character or the icon above the keyboard to clear all characters within the character entry field. 94 Envizio Pro and Envizio Pro II Installation and Operation Manual
105 Tools Menu Accept/Cancel Touch the key on the keyboard to accept the text or characters displayed in the character entry field. The displayed text or characters will be entered in the selected text field on the previous screen. Touch the key to return to the previous screen without entering the keyed text or characters. System Menu The System menu contains the options for setting up how the Envizio Pro or Envizio Pro II will interface with the machine product control hardware and product control options. The System menu also contains setup screens for the optional AccuBoom, AutoBoom systems. Touch the System icon in the quick Access Bar to display a detailed System menu screen. 7 Control Interface The multi-functional capabilities of the Envizio Pro and Envizio Pro II means that the field computer is capable of interfacing with several different product application systems. To function properly in any one of the possible systems, the field computer must be set up to receive application information from the correct source. The following sections describe the options displayed on the Control Interface screen and will help with selecting the appropriate product control, boom master and AccuBoom options for the system. Manual No
106 Chapter 7 Product Control Options The following settings will configure the field computer to monitor or control product application, coverage or harvest information: If the Envizio Pro or Envizio Pro II will be connected to a CANbus with another CAN controller (such as a Raven SCS 4400/4600) with AccuBoom, be sure the control interface option is set to None. This option allows the field computer to monitor CANbus nodes without trying to control product nodes. In this configuration, the boom master options will not be displayed. None Select None if the Envizio Pro or Envizio Pro II will not be controlling product application or interfacing with a Raven Console through a serial connection. Raven Serial Console This option is used when the field computer is connected to another Raven product control console, such as a Raven SCS 440/460, connected to the Console port on the main interface cable (P/N ). In this configuration, the field computer will monitor and display application information sent from the Raven console. The Envizio Pro or Envizio Pro II receives application information such as rate and boom status to create an as-applied or coverage map. This information is also used by the field computer when providing guidance. The field computer can still be connected to an optional CAN AccuBoom node for automatic section control. In this configuration, the field computer and AccuBoom will automatically control boom sections according to saved field boundaries. The optional AutoBoom system can also be controlled by the field computer in this mode to provide automatic boom height control. Raven CAN Console This option is used when another control console will be used to control product nodes on the CANbus. In this configuration, the field computer will monitor and display application information sent over the CANbus. 96 Envizio Pro and Envizio Pro II Installation and Operation Manual
107 Tools Menu CAN Sprayer/Spreader Control Select CAN Sprayer/Spreader Control if the Envizio Pro or Envizio Pro II will be used to control up to two products via a CANbus system. If more than one product node has been installed with the field computer, be sure to check that all product control nodes are addressed correctly before proceeding. Touch the CAN Information icon (shown right) and review the Detecting CAN Nodes section on page 33 to re-address the product nodes. 7 The Boom Master Options list is replaced by AccuBoom Options if CAN Product Control is selected. See the CAN Options section on page 98 for details. CAN AccuRow Only Select CAN AccuRow Only if the Envizio Pro or Envizio Pro II will be used to control an optional AccuRow system. Refer to the AccuRow Calibration & Operation Manual (P/N ) for additional set up and operation information. CAN Planter Control Select CAN Planter Control if the Envizio Pro or Envizio Pro II will be used to control an optional OmniRow system. Refer to the OmniRow Calibration & Operation Manual for additional set up and operation information. Bogballe Calibrator Zurf The Envizio Pro or Envizio Pro II field computers may be used in conjunction with the Bogballe Calibrator Zurf console for guidance and monitoring of product applications using Bogballe weight systems. Refer to Appendix C, Bogballe Calibrator Zurf Interface, for additional information. Yield Monitor Select Yield Monitor if the Envizio Pro or Envizio Pro II will be used to control an optional SmartYield system. Refer to the SmartYield Calibration & Operation Manual for additional set up and operation information. Manual No
108 Chapter 7 Boom Master Options The boom master options allow the operator to setup the preferred method to toggle recording of the coverage map. Depending upon the product control system, the following options are available to configure the input of the master switch used with the field computer: None/Raven Serial Console The following options are available if the product control options is set to either None or Raven Serial Console : If the Envizio Pro or Envizio Pro II is connected to a CANbus with another CAN controller (such as a Raven SCS 4400/4600) with AccuBoom, be sure the control interface option is set to None. This option allows the field computer to monitor CANbus nodes without trying to control product nodes. In this configuration, the boom master options will not be displayed. Envizio Pro Boom Sense Wire Select this option if the boom sense wire has been connected as instructed in the Boom Sense Wire (Interface Cable Only) section on page 21. On-Screen Vehicle Arrow This option allows the operator to touch the Vehicle Arrow (shown to the right) displayed on the Guidance screen to toggle the coverage history on or off. AccuBoom Master Switch If the orange/white wire on the optional AccuBoom node harness has been connected, select the AccuBoom master switch option to create the coverage map based upon the section information reported by the AccuBoom node. CAN Options If CAN Sprayer/Spreader Control is selected as the product control option, the list of available boom master options is replaced by the following CAN AccuBoom options. Do not select the AccuBoom Combo Node option if an optional AccuBoom system has not been installed on the CANbus. AccuBoom Combo Node - If an AccuBoom system is installed and an AccuBoom combo node is present on the CANbus, select this option. The following option will appear in the AccuBoom Options list. Use as Boom/Speed AccuBoom Combo Node - This option will only appear if the AccuBoom Combo Node option is selected. Select this option to use the AccuBoom combo node as the boom/speed node. If this option is selected, a separate boom/speed node is not required for the CANbus system. 98 Envizio Pro and Envizio Pro II Installation and Operation Manual
109 Tools Menu If CAN AccuRow Only or CAN Planter Control is selected, the boom master options displays the available options for CAN Planter Control. Reverse Sensing - Select this option to configure the field computer to detect when the vehicle direction is reversed. On-Screen Vehicle Arrow - This option allows the operator to touch the Vehicle Arrow (shown to the right) displayed on the Guidance screen to toggle the coverage history on or off. AccuRow Master Switch - If an optional AccuRow system has been installed with the field computer, select the AccuRow master switch option to create the coverage map based upon the section information reported by the AccuRow node. Serial Port Configuration The Envizio Pro and Envizio Pro II can control an optional external lightbar connected to the port labeled COM3/Lightbar on the auxiliary interface cable (P/N ) or chassis interface cable (P/N ). To enable this feature: 1. Select Control Interface from the System menu. 2. On the Control Interface screen, touch the Serial Port icon in the upper right corner. 7 Manual No
110 Chapter 7 The following screen displays. 3. Select the Lightbar Interface option to allow the field computer to control the external lightbar. Refer to the Display section on page 126 to adjust the brightness of the external lightbar via the field computer interface. 4. Touch the Accept icon and restart the field computer to complete the lightbar setup. CAN Diagnostics The CAN Diagnostics screen displays the software version, software revision and program number for each node detected on the CANbus (143) Software Version Software Revision Program Number To view node version information and the CAN Diagnostics screen: 1. Select Control Interface from the System menu. 2. On the Control Interface screen, touch the CAN Information icon in the upper right corner. 3. The CAN Diagnostics screen will display the node version information for each node currently detected on the CANbus. Nodes not detected will display as Not Present. 100 Envizio Pro and Envizio Pro II Installation and Operation Manual
111 Tools Menu Retry CAN Initialization If the version information for each node connected to the CANbus is displayed on the CAN Diagnostics screen, touch the Accept icon to return to the Tools Menu. If a node, or nodes, currently connected to the CANbus system are not displayed on the CAN Diagnostics screen, touch the button to re-initialize the CAN system. If nodes still do not appear on the CAN Diagnostics screen, the CANbus system may need to be readdressed. Proceed to the next section for instructions on readdressing the product nodes. Readdressing the Nodes If the Envizio Pro or Envizio Pro II is unable to detect a CANbus node on startup, troubleshoot the CANbus system (see the CAN Troubleshooting section on page 35) and then readdress the CANbus: Only product nodes need to be addressed (single product, dual product, motor control, etc.). 1. Select Control Interface from the System menu. 2. Touch the icon to access the CAN Diagnostics screen. 3. Touch the button to begin readdressing the product control nodes. 4. When prompted to cycle power on the first product node, disconnect the logic power from the product node to be controlled as Product 1. After approximately 3 seconds, reconnect the node s logic power. The field computer should have recognized the node as Product If a second product node is installed in the CANbus, repeat step 4 to readdress the second product node as Product Touch the Accept icon to finish readdressing the product nodes. 7 Product Control The Product Control menu displays the current settings and calibration values for the selected product. If two product control nodes have been detected by the control system, touch the Select Product icon in the upper right corner of the screen to toggle between Products 1 and 2. Select Product Manual No
112 Chapter 7 The Product Control Configuration screen contains several of the calibration numbers which the field computer requires to provide product control. Access the product control configuration to adjust the following settings for the product control system: Application type Speed sensor type and cal Valve type and cal Product control node cal values Volume and area settings Feature settings Alarm settings Section assignments Application Type The Application button displays the current application type. Touch the application area to select Liquid, Gran1 (single bed, single encoder), Gran2 (dual bed, single encoder) or Gran3 (dual bed, dual encoder) for the selected product. Depending on the product node, an option for spinner or injection control may also be available. If the control system detects an injection node, the application types will be limited to liquid injection or granular injection. Speed The Speed button displays the current speed calibration value. Touch the Speed button to display the Speed Cal screen. Sensor Type Select the type of speed sensor to be used with the Envizio Pro or Envizio Pro II control system. 102 Envizio Pro and Envizio Pro II Installation and Operation Manual
113 Tools Menu Speed Cal The current speed cal is displayed on the Speed Cal button. Touch the Speed Cal button and use the onscreen keypad to enter a speed cal value. Raven Industries recommends the following speed calibration values for initial system setup. Sensor Type English Metric External Raven GPS Receiver Internal DGPS Receiver Raven Radar Wheel Magnets Speedometer Drive Speed Sensor These values are good starting points and generally yield adequate results, however, the speed cal should be refined for the specific vehicle and speed sense system. See Appendix A, Calculating the Calibration Values, for instructions on refining the speed cal value. Test Speed The test speed may be used to simulate speed when testing or troubleshooting the product control system. Enter a value approximately equal to normal application speeds to allow the field computer to control product application functions while the vehicle remains stationary. The test speed is useful for troubleshooting the CAN and product control systems. 7 A speed cal must be entered to allow the test speed feature to function. The test speed area displays the current test speed. Touch this area to enter a test speed. The test speed will clear if the field computer receives a pulse from the actual speed sensor. To keep the test speed from disengaging, disconnect the speed sensor from the system. Distance The distance value can be used as an odometer of the distance travelled by a vehicle over a season, or the distance travelled during one application. Touch the Reset Value button to clear the distance value, or allow the field computer to keep a running tally of the total distance travelled. Manual No
114 Chapter 7 Valve Touch the Valve button to access the Valve Calibration screen. Standard/Fast/Fast Close PWM/PWM Close Valve Type Select the type of control valve used to control the selected product during a job. If PWM or PWM Close is selected as the valve type, a button labeled Modify PWM Settings will appear on this screen. Valve Cal The valve cal value helps the field computer adjust the valve control response for slight differences between control valves and is required for product control. Raven Industries recommends the following valve calibration values for initial system setup. These values are good starting points and will generally yield adequate results, however, the valve cal should be refined for the individual control valves installed on the specific machine. See Appendix A, Calculating the Calibration Values, for instructions on refining the valve cal value. Valve Cal 2 Control Valve Type Valve Cal Standard (C-SD) 2123 Fast (C-F) or Fast Close (C-FC) 743 PWM (C-P) or PWM Close (C-PC) 43 This value can fine tune control valve response and help control application rate oscillations when the console is programmed in PWM mode. When a fast close valve is selected, valve cal 2 is utilized to enable a high resolution rate control for lower application rates. Enter a non-zero value for the time, in milliseconds, which the valve will be fully opened before switching into high resolution control. For example, a value of 200 will give the valve a 200 millisecond burst at a full 12V to open the fast valve from the closed position before resuming product rate control. A zero value will disable this feature. 104 Envizio Pro and Envizio Pro II Installation and Operation Manual
115 Tools Menu Valve Advance (Standard, Fast or Fast Close Valve) This feature allows the operator to set the amount of time (in seconds) which the control valve will remain open after boom sections are toggled off while in automatic rate control mode. A value of 1-9 means an advance of 1-9 seconds respectively. A value of 0 means no advance. This setting may be used in conjunction with the valve delay for low rate applications to build up pressure when the master switch is toggled on. For best results, approach the headlands at consistent speeds while turning boom sections off. The Advance button is only displayed if a Standard, Fast or Fast Close valve is selected and if the assigned product control node has software version 1.50 or higher. Reset Valve Cal Touch the Reset Valve Cal button to replace the current valve cal with the recommended value from the table shown above. Modify PWM Settings (PWM or PWM Close Valve) If either PWM or PWM Close is selected as the valve type, a Modify PWM Settings button will appear. 7 Touch this button to display the PWM Calibration screen. Information Accept Information. Touch the blue Information icon to display a brief explanation of the settings and options available on the PWM Calibration screen. Manual No
116 Chapter 7 PWM Auto Calibration. Touch the PWM Auto Calibration button to allow the field computer to determine the PWM Preset, Min and Max values for each motor in the control system. Be sure to have the vehicle running at sufficient engine RPM and set the remote hydraulic flow to allow for at least 1 GPM [3.8 L/m] flow for each motor on the control system. This process may take up to two minutes to complete. Maintain proper engine RPM until the field computer displays a prompt on screen that the calibration process is completed. Max PWM. Enter a Max PWM value to set the maximum desired output for a Pulse Width Modulated (PWM) hydraulic control valve. This setting limits how far the PWM valve will open. With the machine s master switch in the on position, increase this value until one of the following conditions is met: The maximum desired pressure is reached in a liquid system The maximum desired belt speed is achieved in a granular system Preset PWM or Stand-by Pressure. When operating in PWM mode, the Preset PWM value sets how far the valve will open to maintain pressure in the system. When the machine s master switch is off, the PWM pulse width will remain at the existing value or go to the Preset PWM value, whichever is lower. In PWM Close mode, the Preset PWM setting is the initial target pulse width when the booms or nodes are turned on. If this value is set to zero, the pulse width will return to the last value when the master switch is turned on. When controlling a liquid product with a valve programmed in PWM mode (not PWM Close), the Stand-by Pressure value sets the pressure which the system will maintain in the product lines when the master or all boom sections are toggled off. The stand-by pressure setting is only accessible when controlling products in liquid control modes with a boom pressure transducer detected by the field computer. The node must also be capable of controlling the PWM Smart Enable features. Refer to the Feature Settings section on page 113 for details. Min PWM. Enter a Min PWM value to set the minimum desired output (zero point or shutoff point) for a Pulse Width Modulated (PWM) hydraulic control valve. With the machine s master switch in the on position, decrease this value until one of the following conditions is met: The minimum desired pressure is reached in a liquid system The value when the belt stops moving in a granular system PWM Frequency. This value sets the frequency of the pulses which are sent to the PWM valve. The default value is 122 Hz for Raven valves, or a value specified by the valve manufacturer. 106 Envizio Pro and Envizio Pro II Installation and Operation Manual
117 Tools Menu Calibration Settings The Calibration Settings screen displays calibration values for the selected product and application type. Liquid Control Mode Granular Control Mode Touch the corresponding button to enter or modify a calibration value for the selected product node. For recommended methods of calculating various calibration values, refer to Appendix A, Calculating the Calibration Values. 7 Meter Cal or Product Density The flow meter calibration (meter cal) value can be found on the tag attached to the flow meter. Copy the information from the tag for future reference as tags may fade or be lost during operation. If operating in a granular application mode, the Product Density button replaces the meter cal value. Touch the Product Density button to enter the measured product density. Rate Cal Enter the target rate for the product controlled by the selected product node. Consult with a dealer to ensure spray nozzles or gate height of the machine is capable of applying at the target application rate for the product being applied. See Appendix A, Calculating the Calibration Values, for more information on calculating the rate cal. Verifying Flow Rate Limits. The target rate for an application must be within the range of that specified for the Raven flow meter installed. Flow Meter Model Flow Range Average Meter Cal Value RFM GPM [ lit/min] 5500 RFM GPM [ lit/min] 1750 RFM 60P 1-60 GPM [ lit/min] 720 RFM GPM [ lit/min] 700 RFM 200/ 200 Poly GPM [ lit/min] 164 RFM GPM [ lit/min] 80 Manual No
118 Chapter 7 Valve Delay Use the valve delay option to include a delay in seconds between turning on the control valve (turning on sections) and when the product control nodes begin to control the flow rate. A value of zero must be entered when using a close-type valve, such as a Fast Close or PWM Close valve. A zero value must also be entered when programming a standard valve with an injection system. Pump or Fan Cal The pump or fan cal is used to calibrate the field computer to the specific fan (granular) or pump (liquid) on the machine. Enter the number of pulses sensed per one revolution of the fan or pump. Tiered Boom Settings A tiered boom configuration has two booms stacked one directly in front of the other and may or may not have different sets of nozzles capable of applying different rates. Specialized pluming, cabling and a relay box are required to utilize a tiered boom configuration. Generally, sprayers are not setup for this feature from the factory. The boom tiers are connected to shut-off valves, which are controlled by a CAN single product control node (P/N ). This configuration allows the machine to control a much wider range of application rates than a standard, single boom configuration. For example, a low application rate may be applied by turning on the first tier sections only. Higher application rates may be applied by switching to the second tier booms with larger nozzles. A third and an even higher rate can be achieved by using both boom tiers in tandem. The spray tips used on a tiered boom system must be extended range tips. In addition, the volume per minute of the second tier tips should not exceed 1.5 times the volume of the first tier s tips. The tier switching points should be set to 80% of the full flow volume for the boom tier tips. Tier 1 Max. Set the desired maximum rate applied through the first tier boom sections. Tier 2 Max. Set the desired maximum rate applied through the second tier boom sections. 108 Envizio Pro and Envizio Pro II Installation and Operation Manual
119 Tools Menu Percent Tier Disable. The Percent Tier Disable is used to determine the percentage of the maximum tier rate at which tiers are disabled as the required volume per minute decreases. Using a Percent Tier Disable value allows the control valves to adjust to the target rate more quickly as the required rate decreases. For Example: A machine has a tiered boom configuration with the following capacities: Tier 1 Capacity up to 25 GPM [94.6 L/min] Tier 2 Capacity up to 38 GPM [143.8 L/min] Using the given capacities, the following values should be entered as the Tiered Boom Settings: Tier 1 Max. = 25 GPM [94.6 L/min] x 0.8 = 20 GPM [94.6 L/min] Tier 2 Max. = 38 GPM [143.8 L/min] x 0.8 = 30 GPM [143.8 L/min] Thus, as the volume per minute increases, the following tier switching should occur: 10 GPM [37.8 L/min] increasing to 20 GPM [75.7 L/min] = only tier 1 enabled 20 GPM [75.7 L/min] increasing to 30 GPM [113.6 L/min] = only tier 2 enabled 30 GPM [113.6 L/min] increasing to maximum flow rate = tier 1 and tier 2 enabled GPM GPM 30 GPM- Max. Flow L/min L/min L/min - Max. Flow Percent Tier Disable only affects tier switching when the required volume per minute is decreasing. As rates begin to decrease from maximum, the Percent Tier Disable value is figured in. Thus, using the Tier 2 Max of 30 GPM [113.6 L/min] previously calculated and with the Percent Tier Disable set to 10%, tier 1 and 2 will switch to only tier 2 when the target rate decreases to 27 GPM [102.2 L/min]. So, for rates in gallons per minute: 30 GPM (10% of 30 GPM) = 30 GPM 3 GPM = 27 GPM or, for rates in liters per minute: L/min (10% of L/min) = L/min 11.3 L/min = L/min In operation, as the volume per minute decreases, the following boom tier switching should occur. Maximum flow rate decreasing to 27 GPM [102.2 L/min] = tier 1 and tier 2 enabled 27 GPM [102.2 L/min] decreasing to 18 GPM [68.1 L/min] = only tier 2 enabled 18 GPM [68.1 L/min] decreasing to 10 GPM [37.8 L/min] = only tier 1 enabled Max. Flow - 27 GPM GPM GPM Max. Flow L/min L/min L/min Manual No
120 Chapter 7 Spreader Constant (Granular Systems) The field computer uses the programmed spreader constant to accurately control granular products. To maintain system accuracy, re-calibrate the spreader constant anytime the gate height of the machine is adjusted. Refer to Appendix A, Calculating the Calibration Values, for assistance calculating the spreader constant. Rate Bump The rate bump value sets the increment by which the target rate will increase or decrease when using the Rate Bump buttons on the Guidance screen. Pressure 1 and 2 Cal For each product node connected to the CANbus, the field monitor can monitor and display up to two pressure readings. Touch the Pressure 1 or Pressure 2 buttons to enter the pressure cal for each pressure transducer. With no pressure in the machine s product lines, enter a pressure cal of 0 to calibrate the pressure display. Prescription (Rx)Settings If an optional variable rate application (VRA) key has been activated, the Rx Settings button will be displayed on the Calibration Settings screen. 110 Envizio Pro and Envizio Pro II Installation and Operation Manual
121 Tools Menu Touch the Rx Settings button to display the Rx Settings screen. Zero Rate Shut Off. Enable the Zero Rate Shut Off option to allow the field computer to close product control valves based on zones with a target rate of zero on the prescription map. Refer to Chapter 8, Software Updates and File Maintenance, for more information on transferring prescription maps. Rx Look Ahead. Set the Rx Look Ahead setting to the number of seconds (determined by speed) the field computer is allowed to scan in front of the vehicle s current position. This feature may help to compensate for the time it takes a valve to adjust to a different rate or to fully open or close. 7 Rx Default Rate. Set the Rx Default Rate at the Target rate for areas without Prescription information. The field computer will apply the default rate within any areas of a prescription map without a rate. Product control in Zero Rate zones will remain at zero. The Default Rate only affects areas where prescription rate information has not been entered. Manual No
122 Chapter 7 Volume and Area Settings The volume/area Settings screen allows the operator to program the tank or bin volume for the machine, the field volume, total volume, field area and total area. Tank or Bin Volume The tank or bin indicator on the Guidance screen displays a tally of product remaining based upon this value. The tank or bin volume is the volume of product in, not the capacity of, the tank or bin. Set this value to the normal volume of product in a full tank or bin. This setting also determines the value of the Reset Tank or Bin Volume button. Field Volume and Area The field volume and field area displays on the Volume/Area screen can be reset independently of the total volume and total area displays. Reset the field volume and field area to keep a record of the volume of product applied to a field and the acres applied in that field. Total Volume and Area The total volume and total area displays on the Volume/Area screen can be reset independently of the field volume and field area displays. For example, reset the total volume and total area to keep records of the total volume of product applied and the total acreage covered. 112 Envizio Pro and Envizio Pro II Installation and Operation Manual
123 Tools Menu Feature Settings Touch the Feature Settings icon to access the Decimal Shift, Display Smoothing and Zero Speed features of the field computer. Decimal Shift Use the Decimal Shift feature to increase the system accuracy for low application rates. In the standard mode, the field computer displays values to one decimal place. With Decimal Shift mode active, the field computer displays values to two decimal places. If the Decimal Shift feature is changed, be sure to verify all calibration settings to ensure accuracy of the product control system. Change settings as necessary. 7 Display Smoothing Toggle the Display Smoothing feature to allow the field computer to smooth the Rate display on the Guidance screen. With the feature selected, as long as the actual rate is within 10% of the actual application rate, the target rate will display as the actual rate on the Guidance screen. The actual rate will be displayed if the actual rate does not reach the target rate dead band (±10%) within 10 seconds. Zero Speed The Zero Speed feature will automatically turn off product application if the vehicle speed drops below 0.7 mph while in automatic mode. To restart the system, cycle the master switch Off then back On. A speed of 0.7 mph must be maintained for more than 10 seconds or the Zero Speed feature will reactivate. PWM Smart Enable The PWM Smart Enable feature may be enabled to allow the control system to estimate the required PWM duty cycle for changes in vehicle speed or target rate, or when the hydraulic valve is toggled on. When this feature is enabled, control response will be much more aggressive. Manual No
124 Chapter 7 Alarm Settings The Alarm Settings screen is used to set the values at which the field computer will display visual alarms onscreen. The Alarm Settings screen also allows the operator to enable an audible alarm tone when the visual alarm notice is displayed. Enter a value of zero to disable an alarm feature. Some alarm settings or features are only available in specific control modes or when the field computer detects specific components or features on the CANbus. Bin Alarm In any of the granular modes, a bin alarm option is displayed on the Alarm Settings screen. Enable the Bin Alarm if a bin level sensor is connected to the control system. When the sensor detects a low level in the bin, the field computer displays the alarms window to alert the operator of the condition. Vacuum Alarm The vacuum alarm is available when a CAN motor control or injection node is detected on the CANbus. Enable this alarm to display an alert if the injection system begins running in a vacuum state. CAN Audible Alarm Select the CAN Audible Alarm to enable the audible alarm tone for the configured settings on this screen. If any of the following settings are encountered, the field computer plays an audible tone to warn the operator of the condition. 114 Envizio Pro and Envizio Pro II Installation and Operation Manual
125 Tools Menu Flow Error Cal (CAN Motor Control) If a CAN motor control node for an injection pump is connected to the CANbus. the Alarm Settings screen will display the Flow Cal alarm feature. This alarm may be used to indicate that the chemical tank is empty or the pump is unable to prime or inject product. Enter a value between 0 and 100 for the percentage of error allowed between the flow switch and pump encoder before a flow alarm will be displayed. For example, set this value to 100 to disable the flow error cal alarm or 0 to display an error any time the flow switch and pump encoder do not match. The default value for the flow error cal alarm is 50. The Flow Error Cal is replaced with the FER (Flow to Encoder Ratio) value when operating a Raven Sidekick Pro. Refer to the Sidekick Pro Installation and Operation Manual for more information about operation with the Envizio Pro or Envizio Pro II field computers. Dual Flow (%) Percent When controlling a dual bed system in Gran 3 mode, the Dual Flow Percent feature may be set up on the Alarm Settings screen. Set the dual flow percent alarm for the tolerance between belt encoder readings before the field computer will display an alarm condition. This alarm may be used to indicate that the belts are travelling at different rates or one belt is not moving. The out of tolerance condition must be met for at least 5 seconds before the alarm is displayed. Enter a value of 100 to disable the dual flow percent alarm or 0 to display an error any time the belt encoders do not match. The default value for the dual flow percent alarm is Low Pressure The Low Pressure setting is only displayed on the Alarm Settings screen when a pressure transducer is connected to the system and detected by the field computer and if the PWM Smart Enable feature is selected. Refer to the PWM Smart Enable section on page 113 for more information. Enter the minimum desired pressure in PSI [kpa] for product at the pressure transducer location. If the product pressure falls below the programmed, the field computer will display an alert. The product control valve will stop closing when the Low Pressure setting is reached. Low Tank or Bin Enter the tank or bin volume at which alarms area will activate indicating that a product is running low. Low Limit The Low Limit value sets the minimum volume per minute which a product will be applied. If the flow meter drops below this setting, the field computer will display an alert. The product control valve will stop closing when the Low Limit setting is reached. Off Rate Percent Enter the percentage at which the Off Rate alarm will activate. The Off Rate alarm activates when the actual rate differs from the target rate by the programmed value for longer than five seconds. The off rate alarm percent value will also determine the coverage mapping colors during an active job. Manual No
126 Chapter 7 Current Alarms Touch the Current Alarms button to display any current product alarms. Section Assignments The Section Assignment screen allows the operator to assign products to a section. Place a green check mark below a section to assign the selected product to that section. The vehicle or implement s plumbing must accommodate the selected section assignments. AccuBoom Touch this icon to display the AccuBoom Setup screen. See Chapter 9, Using AccuBoom, for more information on setting up and using AccuBoom with the Envizio Pro or Envizio Pro II. If no AccuBoom node is detected by the CANbus, a Function Disabled screen will appear. If an AccuBoom node has been installed, troubleshoot the node and readdress the CANbus. See Chapter 4, CAN (Controller Area Network) Setup, for CAN installation and troubleshooting information. AutoBoom Touch this icon to display the AutoBoom Setup screen. See Chapter 10, Using AutoBoom, for a brief overview of this feature on the Envizio Pro and Envizio Pro II. Refer to the AutoBoom Calibration & Operation Manual for calibration and detailed operation instructions. If no AutoBoom node is detected by the CANbus, a Function Disabled screen will appear. Troubleshoot the node and readdress the CANbus. See Chapter 4, CAN (Controller Area Network) Setup, for CAN installation and troubleshooting information. 116 Envizio Pro and Envizio Pro II Installation and Operation Manual
127 Tools Menu Steering If an optional automated steering system has been installed, the Steering icon will be displayed in the System menu. Touch this icon to access the Steering Settings screen. For more detailed installation and calibration Information, refer to the SmarTrax Calibration and Operation Manual (P/N ). GPS Menu The GPS menu displays available options for the DGPS source. The GPS menu contains the DGPS Source selection options as well as settings for Message Outputs, Differential Sources and a DGPS Status, or Health, screen. 7 Enable/Disable Reverse Sensing Feature The Source and Output screens are only available on consoles featuring the built-in receiver. These screens are only accessible if the built-in receiver is selected as the source of DGPS signal. Reverse Sensing If this feature is disabled, the guidance display will assume all vehicle motion is in the forward direction. Touch the Reverse Sensing option at the bottom of the GPS Menu screen to enable the reverse sensing feature. This feature should be enabled if the Envizio Pro or Envizio Pro II will be used to spray while reversing (i.e. backing into corners). With this feature enabled, the field computer detects course direction changes and will display the course direction indicator and boom sections appropriately for reverse movement and spraying. The reverse sensing feature is not displayed if a SmarTrax terrain compensation node is connected to the field computer. Manual No
128 Chapter 7 GPS Health The GPS Health screen displays the status of GPS reception and can be used to troubleshoot the DGPS receiver and signal. Forward/Reverse Indicator RTK Information The GPS Health screen is quickly accessible from the Home screen or from the Guidance screens by touching the GPS Status icon. GPS Status Display Information The upper portion of the GPS Health screen displays the following information: Satellites - Number of satellites locked onto and used to determine correction. The field computer requires a minimum of 5 satellites to provide differential correction. DGPS - Displays the source of differential correction being used. If using the e-dif correction source with the Envizio Pro internal receiver, the DGPS field will display AUTO. Version - The firmware version of the DGPS receiver. This information may not be available for all receivers. Serial Number - The serial number of the DGPS receiver. This information may not be available for all receivers. HDOP - The Horizontal Dilution of Precision must be below 2.0 to maintain differential. If HDOP exceeds 2.0, the GPS Status shield will change to yellow to alert the operator of the DGPS condition. AOD - The Age of Data corrections is shown in seconds. This is the time since the last GPS message update has been received. If the AOD value is greater than 60 seconds, the GPS status indicator will a yellow caution shield and the differential fix mode will display a 1. The Raven SmarTrax or SmartSteer system will disengage after a few seconds without a GPS message update. 118 Envizio Pro and Envizio Pro II Installation and Operation Manual
129 Tools Menu Mode - Displays the current differential fix status. The mode value will display: 0 or 1 if no differential corrections are being received 2 or when the DGPS receiver has locked on to a differential source 4 for RTK fixed mode for fine GPS course correction mode 5 for RTK float mode or coarse GPS course correction mode Refer to the RTK Fixed and Float Modes section on page 56 for more information on RTK fixed and float modes. Elevation Mask - The elevation mask sets the minimum elevation of a satellite above the horizon which the field computer may use for differential correction. This value is displayed in degrees above horizontal. Refer to the Elevation Mask section on page 121 to modify the elevation mask setting. The lower portion of the GPS Health screen displays the following satellite constellation information: Satellite Constellation Map - The field computer displays the constellation of satellites currently locked and used to determine differential. Touch a satellite displayed in the constellation to display information about each satellite in the constellation. 7 To view the satellite constellation, be sure to set the GSA message to 1 Hz from an external DGPS receiver. The satellites being tracked by the field computer will display green in the constellation map if the signal to noise ration (SNR) value is 42 or higher. Satellites displayed as blue have an SNR value between 30 and 41 while satellites with an SNR below 30 will display as light blue. PRN - Displays the PRN for the satellite currently selected in the constellation map area. Status - The signal status of the selected satellite is displayed in this field. Satellites with a Signal to Noise Ratio (SNR) at 40 or above will display a Healthy status and appear green in the satellite constellation map while an SNR below 40 will show an Unhealthy status and appear blue in the map. SNR - Displays the Signal to Noise Ratio of the selected satellite. To maintain differential signal, at least two satellites in the constellation must have a Signal to Noise Ratio higher than 50. Elevation - This value represents the elevation of the satellite and is displayed as degrees above the horizon. Azimuth - The azimuth, or bearing, of the satellite is displayed as degrees from due North. Forward/Reverse Indicator This indicator displays the last direction of travel detected by the field computer. Touch the indicator to reverse the direction of travel manually if the indicator or map display is incorrect. Manual No
130 Chapter 7 AutoDetect GPS Touch the AutoDetect GPS button on the GPS Health screen to allow the Envizio Pro or Envizio Pro II to attempt to automatically detect GPS information coming from an external device. The autodetect feature is normally only required when interfacing with an external receiver or when receiving GPS information back from a SmarTrax or TM-1 Tilt Module. RTK Information Screen When using the internal GPS receiver, or a compatible external GPS receiver such as the Raven Phoenix 300, in RTK mode, touch the Next icon on the GPS Health screen to view RTK base station information such as the base station I.D. and baseline distance. This information may be used to help troubleshoot issues with the system if necessary. Differential Select the Differential icon from the GPS menu to set up the internal receiver for the desired GPS correction source. Generally, the SBAS (WAAS/EGNOS) option is selected by default. Elevation Mask Touch the Auto Detect button on the GPS Health screen if a Raven receiver is connected directly to the GPS Receiver/DGPS port on the chassis interface or main interface cables. If the field computer detects a Raven receiver, the field computer can be used to select the differential source and PRN of the external receiver. If GPS is routed through an automated steering system such as the Raven SmarTrax or SmartSteer, the receiver cannot be configured with the field computer. 120 Envizio Pro and Envizio Pro II Installation and Operation Manual
131 Tools Menu Elevation Mask The elevation mask sets the minimum elevation of a satellite above the horizon which the field computer may use for differential correction. This value is displayed in degrees above horizontal. Touch the Elevation Mask icon in the upper, right corner of the Differential screen and use the on-screen keypad to modify the elevation mask setting. The default value for the elevation mask is 4.0. The current elevation mask value is displayed on the GPS Health screen. SBAS (Satellite Based Augmentation System) Some Envizio Pro field computers may have an internal receiver enabled for e-dif and L-Dif only. These receivers do not have an SBAS option and will not be able to utilize SBAS correction signals. Select the SBAS option to utilize the Wide Area Augmentation System (WAAS) or European Geostationary Navigation Overlay Service (EGNOS) correction signals. For most internal GPS receivers, this is the default option selected. An optional Global Navigation Satellite System (GLONASS) authorization key is also available to enhance the standard GPS satellite constellation. This key allows the dual frequency receiver to utilize the GLONASS satellite constellation which can increase the number of satellites visible at any given time and help improve satellite coverage. The GLONASS satellites will be utilized when set to SBAS or RTK correction sources. 7 The PRN scroll list allows the operator to manually set the PRN, or pseudo-random number, for the differential satellite which provides coverage for the operation area if desired. Selecting a PRN from the list locks the correction signal to the selected satellite. If the auto option is selected, the field computer will scan and automatically set the PRN throughout an operation. If the vehicle position jumps on screen during field operations in auto mode, try selecting a PRN manually. The jumps may be a result of the internal receiver switching between differential satellites. Toggle the Gl1de Enabled option to enable the NovAtel Gl1de algorithm while using SBAS corrections. When enabled, the NovAtel Gl1de feature helps to smooth reported GPS positions and reduce position jumps during operation and provides for a more stable position input for guidance systems. The NovAtel Gl1de feature is only available on Envizio Pro II field computers with the dual frequency GPS receiver. Visit the NovAtel website for a full description and additional information on the NovAtel Gl1de feature. Manual No
132 Chapter 7 e-dif (Envizio Pro Only) If an optional e-dif key has been authorized, an option to enable e-dif will be displayed on this screen. Select the e-dif option to display the timer for the last time the e-dif was reset. Touch the Reset button to reset the timer. The Envizio Pro internal DGPS receiver is e-dif capable. If connecting an external receiver to the Envizio Pro console, make sure that it is capable of using e-dif prior to purchasing or authorizing an e-dif code. Contact a local Raven dealer for more information about the optional e-dif correction source and upgrades. RTK (Envizio Pro II Only) With an optional RTK authorization key, the Envizio Pro II dual frequency receiver may be used with a Slingshot Field Hub to receive RTK corrections via a wireless or cellular service provider or via a Continuously Operating Reference Station (CORS) network. With RTK selected as the differential source, select the type of corrections which will be sent to the receiver as well as the baud rate for those messages. Contact a local Slingshot dealer for more information on the Slingshot RTK services. The RTK option is only displayed after an RTK authorization key is entered using the procedure in the Special Features Registration section on page 129. Contact a local Raven dealer to obtain the authorization code. Gl1de Only For areas with limited SBAS coverage, the Envizio Pro II dual frequency receiver features the NovAtel Gl1de as a GPS correction source option. In Gl1de only mode, the Envizio Pro II will use existing GPS or EGNOS satellites to locate the vehicle position within 20 in [50 cm]. 122 Envizio Pro and Envizio Pro II Installation and Operation Manual
133 Tools Menu Output To setup the type, frequency and baud rate of message outputs from the built-in receiver, touch the Output icon. Radar Output Information Screen The GPS Output screen is only available when using the internal GPS receiver. Message outputs from an external GPS receiver must be setup through the external hardware. Message Types and Frequency 7 Use the sliding bar next to the desired message type to set the frequency of the output message. Messages may be sent out at 0.2, 1, 5 or 10 Hz, depending upon the message. Set the slider to 0 Hz to turn the corresponding message off. Messages sent out of the built-in receiver are sent out of the connector labeled GPS Out on the auxiliary interface cable (P/N ). Contact a local Raven dealer for more information. Baud Select the Baud Rate of the message strings sent from the built-in receiver. Some GPS or Assisted Steering components may require specific Baud Rate settings. Manual No
134 Chapter 7 Simulated Radar Output Touch the Next icon displayed on the GPS Output screen to view the simulated radar output from the field computer. These settings may be used to help set up an external device to receive GPS speed signal output from the internal GPS receiver. External Lightbar, TM-1 Tilt Module and SmarTrax If an optional SmarTrax or SmartSteer system, external lightbar or TM-1 Tilt Module is connected to the field computer, the GPS Output Baud setting must be set to 19,200 before changing the Source selection. For more information on the GPS Source settings, see the Source section on page 124. Source The GPS Source screen allows the operator to select between the internal GPS receiver or an optional external receiver such as a Raven Phoenix 200/300. The GPS Source screen is only available on field computers with the internal DGPS receiver. The GPS Source screen also displays an option to automatically setup the output messages from the built-in receiver to route through an optional TM-1 Tilt Module or the SmarTrax or SmartSteer systems. 124 Envizio Pro and Envizio Pro II Installation and Operation Manual
135 Tools Menu Internal GPS Receiver To use the internal receiver, select the Internal GPS Receiver option. Verify settings on the GPS Output screen to ensure that any required messages are properly configured. Via TM-1 or SmarTrax To output DGPS signal from the built-in receiver to an optional TM-1 Tilt Sensor or SmarTrax controller, select the Internal GPS Receiver (Via Tilt or SmarTrax) option. The GPS Output Baud must be set to 19,200 before selecting the Via TM-1 or SmarTrax option (see the External Lightbar, TM-1 Tilt Module and SmarTrax section on page 124). Do not select the this option if the optional hardware components are not connected. The field computer may take several minutes to properly setup these components or may lock up if the TM-1 or SmarTrax controller are not connected. This option requires additional cables to route DGPS signal from the internal receiver out to the TM-1 or SmarTrax controller and then back into the field computer. Review the installation sections for these optional system components or contact a local Raven dealer for more information. External GPS Receiver If an optional external GPS receiver is connected to the field computer via the connector labeled DGPS on the main interface cable (P/N ) or chassis interface cable (P/N ) select the External Receiver option. Selecting this option overrides the internal DGPS receiver. 7 Tilt Sensor If the TM-1 Tilt Sensor is connected directly to the DGPS connector on the main interface cable (P/N ) or chassis interface cable (P/N ), the Envizio Pro or Envizio Pro II may be used to configure the TM-1. Touch the Tilt icon to access the Tilt Configuration screen. When routing tilt corrected signal through a SmarTrax controller and back into the field computer, the TM-1 must be calibrated through the SmarTrax controller rather than the Envizio Pro or Envizio Pro II. See the SmarTrax Quick Start Guide or Operator s Manual for more information. Information Touch the blue Information icon to display a brief explanation of the settings and options available on the Tilt Configuration screen. Refer to the TM-1 Tilt Module Installation and Operation Manual for detailed installation and calibration information. Manual No
136 Chapter 7 Computer Menu The Computer menu contains settings and preferences for the Envizio Pro or Envizio Pro II field computer and display. Settings such as the display mode, brightness, language, lightbar and display units are modified through the Computer menu. Features available with a USB flash drive, such as software updates and file maintenance are also accessed via the Computer menu. Display The Display settings screen allows the user to change settings for the field computer screen display and the on-screen lightbar. 126 Envizio Pro and Envizio Pro II Installation and Operation Manual
137 Tools Menu Display Mode Select Day or Night to adjust the guidance screen for day or night operations. Day Mode Night Mode Screen Brightness The Screen slider adjusts the brightness of the field computer display. On-Screen Lightbar Offset Scale Sensitivity. The lightbar sensitivity can be adjusted to match the type of application with which the field computer will provide guidance. Select between the coarse, normal and fine adjustments. The example lightbar displays the units and measurements used for each setting. 7 External Lightbar The brightness of an external lightbar, controlled by the field computer, may be adjusted using the External Lightbar slider on the Display screen. The External Lightbar adjustment will only display if the field computer is configured to control an external lightbar. See the Serial Port Configuration section on page 99 to setup the external lightbar interface. Manual No
138 Chapter 7 Region Select the Region icon to modify display settings for the region in which the field computer will be used. The Region screen displays settings for the following: Language Display Units Pressure Units Language The available languages are displayed in the scroll list. Select the desired language displayed on the field computer from the list. Unit System Select the desired system (English or Metric) used with the control system.. Unit System Metric English Units centimeters (cm), meters (m), hectares (ha) inches (in), feet (ft), acres (ac) All measurements will be displayed by the field computer in the selected system. All user inputs must be entered using the selected system. AutoBoom Pressure The units used to display pressure of an optional AutoBoom system are also selected on this screen. Select between pounds per square inch (PSI) or kilo pascals (kpa). Time Zone Settings Touch the Time Zone icon in the upper right corner to view and modify Time Zone settings. The default selections will allow the field computer to automatically configure the Time Zone and Daylight Savings for the region. To manually change the Time Zone, select the Manual Time Zone option and enter the UTC (Coordinated Universal Time) Offset Hours for the local Time Zone. 128 Envizio Pro and Envizio Pro II Installation and Operation Manual
139 Tools Menu Updates Access the Updates screen to update the field computer software or to register a special feature, such as VRA or planter population control. The Updates screen also provides access to the demonstration, or demo, mode. To apply a software update: 1. Go to the Raven web site: Software updates will be available periodically from this web site. Sign up for e-alerts while on the Raven web site to receive notification when new software updates are available for the field computer or other Raven products are available. Sign up for product manual e-alerts to receive notification when updates for Raven product manuals are available on the Raven web site. 2. Locate the newest Envizio Pro or Envizio Pro II software and download the zip file to a home or office computer. 3. Download the latest update to a home or office PC and extract or unzip the files to a USB flash drive. See Chapter 8, Software Updates and File Maintenance, for more update information. To apply a software update, the unzipped files must be on the flash drive s root directory. The field computer will not search subdirectories or folders to find updates. 4. Insert the flash drive with the unzipped software update into one of the USB ports on the field computer. 5. With a USB flash drive inserted in a USB port, touch the Updates icon. Select the desired software update to apply to the field computer. 7 Special Features Registration The Updates screen is also used to enter and validate Special Features of the Envizio Pro or Envizio Pro II field computers. While on the Updates screen, touch the Special Features Registration button to begin activation of available features for the field computer. Contact a local Raven dealer for a complete list of features available for use with the Envizio Pro or Envizio Pro II. The Raven dealer will require the Machine ID and Validation Code information displayed at the bottom of the Special Features Registration screen. Manual No
140 Chapter 7 To activate a Special Feature: 1. Touch the Enter Activation Key button and use the on-screen keyboard to enter the authorization code from the Raven dealer. 2. Touch the Accept icon in the lower, right corner of the on-screen keyboard to enter the authorization code. 3. If the code has been entered correctly, the activated feature will be displayed on-screen. If the authorization code does not activate the feature, verify that the code has been entered correctly. Demo Mode Touch the Demo icon in the upper-right corner of the Updates screen to toggle the demonstration mode. This mode enables a GPS simulation. The field computer will create a coverage map based on the simulated GPS position. To start the demonstration mode: Touch the Start Demo icon to toggle the demo mode on. The field computer must be restarted before the demonstration mode will be activated. Shutdown and power off the console. Wait a few seconds and turn the console power back on. To end demo mode, return to the Updates screen and select the Stop Demo icon to toggle demo mode off. Be sure to restart the field computer to restore the Envizio Pro or Envizio Pro II to normal operation. File Maintenance To transfer files to or from the field computer, select the File Maintenance icon in the Computer menu. The following File Maintenance may be conducted directly from the field computer: Setup required file structure for use with the field computer on the USB drive Copy files to USB drive Copy files from USB drive Delete files from internal memory Raven recommends performing File Maintenance at least once a week and storing or backing up these files on a home or office PC. See Chapter 8, Software Updates and File Maintenance for details on using the File Maintenance feature. Depending upon the size of the completed job(s), file maintenance may take several minutes to complete. Large jobs with several sections may take longer. If a large job is Web If the required components are connected to the ethernet port on the back of the field computer, pressing the Web button will allow the operator to access the world wide web via the field computer touch screen. Refer to the Field Hub Quick Start Guide for set up and wireless navigation instructions. 130 Envizio Pro and Envizio Pro II Installation and Operation Manual
141 Tools Menu Vehicle Menu Use the Vehicle menu to configure the field computer for the machine or implement configuration. The field computer requires calibration for the GPS antenna location on each vehicle as well as the swath width (guidance width) and the section configuration for the machine or implement. Once configured, vehicle profiles can be saved for later use, transferred to a USB drive, or loaded onto another Envizio Pro or Envizio Pro II field computer. 7 Guidance Width The guidance width is the width of the boom or implement without fence row nozzles, foam markers, etc. This is the width of each swath used when calculating and displaying guidance paths. Use the on-screen keypad to enter the guidance width in inches or centimeters depending upon the units selected in the Computer menu. To save the entered width, touch the Accept icon or, to discard any changes made to the Width screen, touch the Cancel icon. Manual No
142 Chapter 7 Offsets To properly display the vehicle location within a field and create accurate coverage information, the field computer must be calibrated for the location of the center of the boom or implement relative to the GPS antenna. This allows the field computer to provide accurate field guidance and create coverage maps based on the location of the boom or implement. Touch the Offsets icon to display the Raven Offsets Setup screen. Current Offset Units Live Antenna Position Display Current Offset Values DGPS Antenna Boom/Implement Location Selection Center of Boom/ Implement The Offsets Setup screen displays the following: Antenna Position Display - Displays a visual reference of the location of the boom or implement and DGPS antenna. After the antenna offsets are programmed, the antenna position display should show a general representation of the machine configuration. The direction of forward travel shown on the antenna position display is toward the top of the screen. List of offsets and currently set values for each setting. To enter or change an value, touch the desired offset and use the on-screen keypad to enter the new value. Current boom or implement location selection. Fore/Aft The fore/aft offset is the distance of the boom or implement in front or behind the GPS antenna. The fore/aft offset must be measured perpendicular to the boom or implement width. The fore/aft offset must be measured perpendicular to the boom or implement width. 132 Envizio Pro and Envizio Pro II Installation and Operation Manual
143 Tools Menu FIGURE 1. Example of the Fore/Aft Measurement DGPS Antenna Center of Boom/ Implement Fore/Aft Measurement To set the fore/aft value: 1. Touch the current fore/aft value displayed on the Raven Offsets Setup screen. 2. Use the keypad to enter the measured fore/aft value in inches (U.S.) or centimeters (Metric) (see Figure 1 above). 3. If the boom or implement is in front of the GPS antenna, select the Implement in Front option. 7 Left/Right The left/right offset is the distance from the GPS antenna to the center line of the boom or implement. The left/right offset must be measured parallel to the boom or implement width. FIGURE 2. Example of Left/Right Measurement DGPS Antenna Left/Right Measurement Center of Boom/ Implement To set the left/right value: 1. Touch the current left/right value displayed on the Raven Offsets Setup screen. 2. Use the keypad to enter the measured left/right value in inches (U.S.) or centimeters (Metric) (see Figure 2 above). 3. If the center line of the boom or implement is to the right of the GPS antenna, select the Right of Center option. Manual No
144 Chapter 7 Height Touch this icon and use the on-screen keypad to enter the height (in inches or centimeters) of the DGPS antenna above ground. This value is only required if a tilt corrected DGPS signal is sent to the field computer. Boom Sections Touch the Boom Sections icon to display the Section Configuration screen. The Section Configuration screen shows an overview of the current section configuration including section widths, left or right offsets and fore or aft offsets. This screen is used only to review the current section configuration. 134 Envizio Pro and Envizio Pro II Installation and Operation Manual
145 Tools Menu Section Setup 1. On the Section Configuration screen, touch the Next icon to begin configuring sections. The Number of Sections screen is displayed Use the Up and Down arrow buttons to setup the number of sections for the vehicle or implement. Touch the Next icon to proceed to the Section Width screen. To utilize AccuBoom, automatic boom section control, plumbing on the vehicle or implement must allow for individual section control. If the equipment is not capable of controlling individual sections, set the number of sections to 1 and enter the overall boom or implement width on the Section Width screen. Manual No
146 Chapter 7 3. Configure the width of each section starting with the far left section. Use the on-screen keypad to enter the section width. Touch the Next icon to accept the entered value and advance to the next section to the right. To skip a section, enter a value of zero as the section width. 4. Repeat Step 3 until widths have been entered for all sections. Touch the Next icon on the last Section Width screen to advance to the Configure Sections screen. 5. Touch the Configure Section Labels button to edit the section labels displayed on the field computer. The Manual and Auto Configure buttons on the Configure Sections screen allow the operator to select the preferred method for configuring boom or implement sections. 136 Envizio Pro and Envizio Pro II Installation and Operation Manual
147 Tools Menu Configuring Section Labels To customize the section labels displayed on the field computer, touch the Configure Section Labels button. The Section Labeling screen will be displayed. The currently configured section labels are displayed in boxes along the top of the screen. To begin configuring section labels: 1. Touch the box of the first section to relabel. A red box will appear around the selected section. 2. Use the displayed keypad to enter the new section label. The asterisk (*) label can be used for skipped sections or sections with a zero width value. 3. Repeat steps 1 and 2 until all sections have been configured with the desired label. 4. Touch the green check mark to return to the Configure Sections screen. 7 Automatically Configure Sections If sections of the boom or implement are aligned end-to-end along the swath midpoint, select Auto Configure. The field computer will automatically configure section locations. After the field computer has configured sections, section locations can be modified by touching the Manually Configure button. Manual No
148 Chapter 7 Manually Configure Sections If the boom or implement is not aligned end-to-end on the swath midpoint, the boom or implement sections will need to be manually configured. 1. Select Manually Configure to begin locating boom or implement sections. The Section Location screen will appear. The currently entered offsets (if any) are displayed in the Left/Right and Fore/Aft buttons. The offset distances represent the offset from the DGPS antenna to the center of the selected section. 2. Touch the left/right button to enter a left or right offset for the first section. Enter a negative value if the center of the section is located to the left of the of the DGPS antenna. 3. Touch the fore/aft button to enter a fore or aft offset for the first section. Enter a negative value if the center of the section is located behind the DGPS antenna. 4. Touch the Next icon and repeat steps 2 and 3 to continue programming individual section locations. When finished, touch the Next icon to return to the Configure Sections screen. 5. Touch the Accept icon to return to the Section Configuration screen. Profiles Select the Profiles icon within the Vehicle submenu to select a previously created profile, or to save the current settings as a new profile. Profiles save the following settings: GPS Antenna Height and Offsets Swath Width Section Widths and Configuration 138 Envizio Pro and Envizio Pro II Installation and Operation Manual
149 Tools Menu Show All The Show All icon along the top of the screen displays the Tools Menu overview screen. Touch this icon to display the System, Vehicle, Computer and GPS menus and the individual pages accessible in each menu on one screen. Touch the Show All icon to display the Tools Menu overview. 7 Manual No
150 Chapter Envizio Pro and Envizio Pro II Installation and Operation Manual
151 CHAPTER 8 8Software Updates and Chapt er File Maintenance Overview The Envizio Pro and Envizio Pro II File Maintenance feature allows the operator to manage job related files right in the cab. Raven recommends performing File Maintenance at least once a week and storing job related files on a home or office PC. Printable job reports may be created from files stored on a home or office PC. The File Maintenance feature requires aspecific file structure on the USB drive which the field computer uses to automatically transfer job files. The field computer will not be able to locate files if the file structure is modified. Make sure to save the files to the correct folder on the USB drive before attempting to load files back onto the Envizio Pro or Envizio Pro II field computer. Depending upon the size of the completed job(s), file maintenance may take several minutes to complete. A typical job of 200 acres should take approximately 5 minutes. Larger fields and coverage maps with multiple sections or rate change zones could take significantly longer. Check the File Maintenance screen available memory display periodically and perform file maintenance as necessary. Job related information transferred to a USB drive or stored on a PC may also be transferred back to the field computer as necessary for new job applications. This chapter also contains detailed instructions for downloading and applying software updates for the Envizio Pro or Envizio Pro II field computers. Manual No
152 Chapter 8 File Maintenance Coverage maps and field boundaries, saved A-B Lines, as well as AccuBoom spray zone maps can be transferred to a USB drive or deleted from memory using the File Maintenance feature. File Outputs When performing file maintenance, the field computer transfers job and file information in both a bitmap and shapefile formats. Bitmap, or.bmp files, can be opened on nearly any computer operating system without special software. The shapefile format requires specialized software to view the shapefiles on a home or office PC. Shapefiles consist of four separate files, each with the same name. The.shp,.shx,.prj and.dbf files created for each report are essential for the shapefile format to function correctly. To save memory resources on the field computer, the Envizio Pro and Envizio Pro II only generates the printable bitmap and shapefile reports when file maintenance is performed. For this reason, actual memory requirements for the USB drive will be greater than the disk space used on the field computer internal memory. Available memory resources of the field computer and the connected USB drive are displayed at the bottom of the File Maintenance screen. Raven recommends using a USB flash drive with at least 512 MB. 142 Envizio Pro and Envizio Pro II Installation and Operation Manual
153 Performing File Maintenance 1. Open the Tools menu and select the File Maintenance icon in the Computer Menu. Software Updates and File Maintenance 2. If the connected drive has not previously been used to transfer job files from the Envizio Pro or Envizio Pro II, touch the Create File Structure on USB Drive button to setup the required file structure. 8 For more information regarding the file structure on the USB drive, refer to the File Structure section on page 145. Manual No
154 Chapter 8 3. Select the type of file on which to perform a task by touching the radio button in front of the file type. The screen should now appear similar to the following. Touch the Copy From USB Drive button to transfer files from the USB flash drive to the field computer. Touch the Copy To USB Drive button to transfer files from the field computer to the inserted flash drive. Touch Delete to remove files from the field computer. The Delete button will not affect files on the flash drive. To remove files from the flash drive, use the PC s file browser (i.e. Windows Explorer) to remove, delete or copy files from the flash drive. 4. A screen similar to the following will be displayed. Scroll List of Available Files All Button Action Button 5. Perform the selected File Maintenance task by one of the following options: a. Select the All button to perform the selected task on all available files. For example, touching the Delete All button on the screen shown above will remove all of the job files from the field computer. b. Select a specific file from the list of available files and touch the Action button to perform the file maintenance task to that file. For example, touching the Delete button on the screen shown above will remove the file named ROUND UP CSTMR#041 from the field computer. 6. A confirmation screen will appear. Touch the Accept icon to proceed with the selected File Maintenance or the Cancel icon to return to the File Maintenance screen without moving or deleting the selected files. 144 Envizio Pro and Envizio Pro II Installation and Operation Manual
155 Software Updates and File Maintenance File Structure When the File Structure is properly setup on the USB drive, the following directories and files are created and can be found on the flash drive when the flash drive is inserted into a home or office PC. Below is a list of files and folders that the field computer automatically creates on the USB drive: epro Directory The main directory containing all of the information transferred from the field computer. The epro directory keeps all Envizio Pro or Envizio Pro II files separated from other files which may be stored on the flash drive. epro The epro subfolder contains files used by the field computer. Global Data Information not specific to individual job files is stored in the Global Data folder. 8 Profiles. The.pfl files contained within the Profiles folder contain configuration information for each profile. The field computer creates one.pfl file for each saved profile. Profile files are used by the field computer OS and are not viewable. Work Orders Job information for each job transferred to the USB flash drive is stored in subfolders contained within the folder labeled Work Orders. Field Boundaries Folder. Not currently used. Guidance Lines Folder. All transferred Guidance paths are saved in the Guidance Lines folder. Line or path files have the.ab file extension. Guidance Line files are used by the field computer OS and are not viewable. Manual No
156 Chapter 8 Jobs Folders. Each job transferred to the USB drive is stored in a separate folder within the jobs directory. Each job folder contains the Coverage, Shapefiles and Reports subfolders. To save memory resources on the field computer, files saved within the Shapefiles and Reports folders are created only when the job files are transferred to the USB drive. The Coverage folder contains product coverage map files that have a.cov,.ini or.jdf extension. The field computer saves one coverage file for each product and each job. Coverage files are used by the field computer OS and are not viewable. The Shapefiles folder contains reports which the field computer generates during file maintenance. Each product applied during each job will have a.shp,.shx.,.prj and.dbf file. Specialized software may be required to view the shapefile reports. The Reports folder contains bitmap reports which the field computer generates during file maintenance. Each product applied during each job will have a.bmp file. Bitmap reports are viewable on any computer. Rx Maps Folder. Prescription maps saved on the USB drive are located in the rxmaps folder. Each map must have the.shp,.shx. and.dbf files associated with the prescription map saved in this folder. Special software may be required to view the rxmaps files. Spray Zones Folder. Any AccuBoom spray zone maps transferred to the USB drive are stored in the spray zones folder. Files saved in this folder will have the.zone extension. Each spray zone map creates one.zone file. Spray zone files are used by the field computer OS and are not viewable. 146 Envizio Pro and Envizio Pro II Installation and Operation Manual
157 Software Updates and File Maintenance Updates Software updates for the field computer will be available periodically from the Raven web site: 1. Locate the latest Envizio Pro or Envizio Pro II update and select it to display the release notes page. Verify that the correct product and software version is displayed at the top of the release notes before proceeding. 2. The release notes page may have important information about the software update and how updating the field computer may affect operation. Please read this page and be sure to follow any special instructions. 3. Select the Download Now link at the bottom of the page to begin downloading the software update. 4. If the following dialog displays, select the Save option to save the files to a home or office computer. 8 Use the computer s navigation utility to select a location for the download. Select an easily accessible location for the download or write down the location to help locate the downloaded files later. Manual No
158 Chapter 8 5. Once the download has finished, unzip or extract the software update to a USB flash drive. Unzip the software update directly to the flash drive s root directory (i.e. F:\, where F is the drive letter of the USB flash drive). The field computer will not search subdirectories or folders to find these updates. Applying Software Updates Use the following procedure to apply software updates to the field computer. 1. Before inserting the flash drive into the Envizio Pro or Envizio Pro II, switch the power on and wait for the field computer to power up. 2. From the Home screen, select the Tools menu icon and touch the Updates icon located in the Computer Menu. 148 Envizio Pro and Envizio Pro II Installation and Operation Manual
159 Software Updates and File Maintenance 3. Insert the USB flash drive with the extracted software update into and available USB port on the field computer. A list of the available updates will appear on the screen. The EnvizioPro_NoCanDemo update is for demonstration purposes only. Do not select this option for normal operation applications. 4. Select the software update and touch the Accept icon to begin updating the field computer. 5. Once the software update is finished, restart the field computer. 8 Manual No
160 Chapter Envizio Pro and Envizio Pro II Installation and Operation Manual
161 CHAPTER 9 9Using AccuBoom Chapt er Introduction AccuBoom is an automatic boom or implement section control feature that can be used in conjunction with the Envizio Pro or Envizio Pro II field computers. The AccuBoom feature allows the field computer to automatically control boom or implement sections by referencing the as-applied or coverage map. When AccuBoom detects a section entering an area where a product has previously been applied, AccuBoom will automatically turn that section Off. When the section leaves the previously applied area, AccuBoom automatically turns the section back On. Prior to using the AccuBoom feature with the Envizio Pro or Envizio Pro II, the supporting hardware components must be purchased and installed for the specific machine. Contact a local Raven dealer for more information. CAN Switch Box If a Raven CAN Switch Box is installed with the field computer, the section switches must be in the Accu position to allow AccuBoom control over the assigned sections. If the section switches are in the On or Off position, the AccuBoom system will treat the section as overridden and will not automatically turn the section on or off based on previous application areas or field boundaries. The CAN Switch Box must be used as the primary control interface for section, master or product control status. Make sure to toggle the master switch to the off position when closing or exiting a job to avoid unintentional product application once the field computer or control console closes application management functions. It is also good practice to shut off product and section switches when the application system is not being used. Manual No
162 Chapter 9 AccuBoom Setup Prior to using the AccuBoom feature of the field computer, the AccuBoom node must be programmed. Touch the AccuBoom icon located within the System menu of the Tools menu to display the AccuBoom Configuration screen. If the Function Disabled screen appears when the AccuBoom icon is selected, troubleshoot the AccuBoom node. See the CAN Troubleshooting section in Chapter 4, CAN (Controller Area Network) Setup or Chapter 11, Troubleshooting, for help troubleshooting the AccuBoom node. The following options are available on the AccuBoom Configuration screen. On Override If AccuBoom is enabled during a job, the AccuBoom icon is displayed in the lower left corner of the Guidance screen. If the CAN Switch Box is installed with the field computer, the AccuBoom On Override feature can be activated by toggling the Master switch to the Override position momentarily. The AccuBoom On Override time will begin when the switch returns to the On position. Holding the Master switch in the Override position will allow the operator to extend the override time without modifying the override time. 152 Envizio Pro and Envizio Pro II Installation and Operation Manual
163 Using AccuBoom To enable the AccuBoom Override: 1. Touch this icon to display the AccuBoom Popup. 2. Touch the Override button. AccuBoom section control will toggle all sections on for the number of seconds displayed. The On Override feature is useful when backing into corners during boundary spraying, to begin applying product from a complete stop or to apply additional product to specific area of a field. Touch the Next icon to quickly access the AccuBoom Configuration screen while a job is in progress. Section Selection The section selection feature allows the operator to select which sections will be controlled by AccuBoom. For example, if the machine has fence row nozzles which the operator wants to control manually, deselect the corresponding sections on the Section Selection screen by removing the green check below the desired sections. The vehicle s individual section switches must be used to manually turn the fence row nozzles on or off. With the AccuBoom feature installed, the status of the boom sections may appear as follows: Green - The boom section is currently on. AccuBoom will control this section if AccuBoom control has been enabled and any section switches in the machine are in the on position. Amber - The boom section is currently off, but AccuBoom control is enabled for the boom section. AccuBoom has shut off this section due to coverage or spray-zone mapping. White - The boom section is currently off and AccuBoom control is disabled for the section. AccuBoom will not control this section automatically. 9 Aggressiveness Factor The look-ahead values set the amount of time ahead of the vehicle (based on vehicle speed) which the field computer will scan for zone boundaries or unapplied areas when turning boom sections on or off. By default, AccuBoom overrides any additional zone boundaries detected until the look-ahead time has passed. For example, if the turn-on look-ahead value is set to 5 seconds and AccuBoom detects an unapplied area 5 seconds ahead of a boom section, AccuBoom toggles that section on and will ignore subsequent commands to turn that section off until the section has entered the unapplied area. For sections at the end of larger booms or where sharp turns or aggressive maneuvering is necessary, this override may cause unexpected skips in coverage. The aggressiveness factor uses the user defined lookahead values to adjust AccuBoom response for these driving styles and/or field areas requiring aggressive Manual No
164 Chapter 9 maneuvering when crossing spray zones. Higher aggressiveness settings will increase the override time for subsequent AccuBoom section control commands. To set the AccuBoom aggressiveness from the main screen: 1. Touch the Tools Menu and select the AccuBoom icon located within the System menu. 2. Touch the Aggressiveness button. 3. Select the desired aggressiveness setting to match the operator driving style or requirements. 4. Touch the accept icon to save the aggressiveness factor setting and return to the AccuBoom Configuration screen. Turn Off Percent This value controls the percentage of the boom that must cross a field or spray boundary, or enter a previously applied area, before AccuBoom will control that boom section. The default value is 100%. Using the default setting, when 100% of a boom section crosses into a no-spray zone or previously applied area, AccuBoom will toggle the boom section off. If the value is set to 0%, the booms will not turn off automatically. Look Ahead Set the AccuBoom Look Ahead setting to the number of seconds (determined by speed) the field computer is allowed to scan in front of the vehicle s current position for spray zone map features. The On and Off Look Ahead settings may help to compensate for the time it takes to open or close control valves based upon the spray zone map. A non-zero On Look Ahead value allows AccuBoom to begin opening control valves while a non-zero Off Look Ahead will allow AccuBoom to begin closing valves. Setting the Look Ahead values too high may cause the control valves to begin opening or closing too early. This may cause overlaps, skips or undesirable product application in some areas. Generally, these settings should not exceed 5 seconds and a value between 1 to 2 seconds will yield the best results. 154 Envizio Pro and Envizio Pro II Installation and Operation Manual
165 Using AccuBoom Use Look Ahead Distance Enable the Use Look Ahead Distance option on the AccuBoom Configuration screen to set look-ahead values in units of distance rather than time. The vehicle must travel at a constant speed while using the look-ahead distance. Enable Zero Speed Override Popup Check the Enable Zero Speed Override Popup option to display the AccuBoom Popup screen during AccuBoom enabled jobs. Enabling AccuBoom To use the AccuBoom feature with the product control system, AccuBoom must be enabled. AccuBoom cannot be enabled while a job is in progress. To Start or Resume a job with the AccuBoom feature enabled: 1. Select the Start Job icon on the Home screen. 2. Touch the AccuBoom button on the Verify Settings screen (See Chapter 6, Basic Operation, for details on other settings and features enable on the Verify Settings screen). 9 Manual No
166 Chapter 9 3. Select the Enable AccuBoom option to allow the AccuBoom feature to automatically control boom or implement sections. Leaving this option blank will disable AccuBoom. Once the Enable AccuBoom option is selected, the AccuBoom screen will appear similar to the following: 4. Leave the Use Spray Zone Map option deselected to use Standard AccuBoom section control only. See the AccuBoom Modes section on page 157 for more information on the AccuBoom modes. Touch the Accept icon and skip to step 7 if Standard AccuBoom is the desired mode of operation for this job. Proceed to step 6 to setup a spray zone map for this job. 5. Select the Use Spray Zone Map option to enable the spray zone mapping mode. The Start Job - Select Spray Zone Map screen is displayed when the Use Spray Zone Map option is enabled. a. Select the name of a previously saved spray zone map to use with this job and touch the accept icon to return to the Start Job - Verify Settings screen. b. To create a new map, touch the Create New icon and enter a name for the spray zone map that will be created within the job. Spray zone maps and map file names cannot begin with a space. 6. Touch the Accept icon to save the entered name and return to the Verify Settings screen. 7. Verify the other available settings or features are setup correctly before beginning the job. 156 Envizio Pro and Envizio Pro II Installation and Operation Manual
167 Using AccuBoom AccuBoom Modes The available modes for operating AccuBoom are: Standard AccuBoom Mode Spray Zone Mapping Mode Standard AccuBoom Mode In jobs using Standard AccuBoom mode, spray zone maps cannot be created or loaded. Automatic section control is based upon the coverage map only. As boom sections enter previously applied areas, AccuBoom will automatically turn that section Off. When the section leaves the previously applied area, AccuBoom automatically turns the section back On. The standard field boundary tools are used while operating in Standard AccuBoom mode. Refer to the Field Boundary section on page 84 for information on the standard field boundary tools. Spray zone maps cannot be loaded or created in the Standard AccuBoom mode. To use or create a spray zone map, be sure to select the Use Spray Zone Map option during the Start Job - Verify Settings procedure. See the Enabling AccuBoom section on page 155 for help enabling spray zone maps. Spray Zone Mapping Mode Spray zone maps create features within a field which allow AccuBoom and the field computer to automatically shut off or turn on product application as the machine travels through the field. The field computer may be used to create and save AccuBoom spray zone maps fore each field in which automatic section control is desired. Spray Zones. In areas where product application is desired, a spray zone allows AccuBoom to turn on boom sections and the field computer to control application rates as normal. No-Spray Zones. No-spray zones may be created and saved around any areas in which product application should be avoided, such as waterways or around well heads. AccuBoom uses the spray zone map to control boom sections as the machine travels through the field. For example, as the boom crosses into a no-spray zone, AccuBoom will automatically shut off any boom section that enters the no-spray zone while other sections remain enabled. As the sections re-enter unapplied spray zones, AccuBoom will automatically toggle product application back on. Field Boundaries. Field boundaries within an AccuBoom enabled job automatically create a spray zone map based upon the completed boundary. A field boundary recorded without the AccuBoom feature enabled can be converted to an AccuBoom field boundary later. See the Loading a Field Boundary section on page 158 for details. 9 A job file can be saved with any number of spray or no-spray zones, but a job file may only contain a single field boundary. Within the completed boundary, AccuBoom assigns the area as a normal spray zone. No-spray zone s can be recorded later to edit the area within the field boundary. AccuBoom assigns a minimum of three boom or implement widths outside of the completed field boundary as a no-spray zone. Do not approach nurse trucks or refilling stations while automatic section control is enabled. Toggle the vehicle s master switch to keep AccuBoom from turning on sections unexpectedly. If the Use Spray Zone Map option is not selected during the Start Job - Verify Settings process, AccuBoom will not assign spray/no-spray zones to completed field boundaries. Manual No
168 Chapter 9 Using Spray Zone Maps An AccuBoom spray zone map may contain numerous spray and no-spray zones for each field. Spray zone maps may be modified at any time using the available tools and features of the spray zone mapping mode. The following sections will cover various methods of using spray zone maps and field boundaries stored on the field computer. Loading a Field Boundary A field boundary recorded without the AccuBoom feature enabled can be loaded as an AccuBoom field boundary within a spray zone mapping enabled job. To load a standard field boundary into an AccuBoom enabled job: 1. Touch the Menu icon in the lower right corner of the Guidance screen. 2. Select the Spray Zone Mapping Tools icon. 3. Select the Load Field Boundary icon. A list of available field boundaries currently saved on the field computer will display. 4. Select the name of the job with the desired field boundary and touch Accept icon. The selected field boundary is displayed on the Guidance screen. AccuBoom Mapping Tools The following tools are available via the Menu on the Guidance screen during an AccuBoom enabled job with spray zone mapping. Select the spray zone mapping tools to display AccuBoom and spray zone map tools available for the current job. Tools displayed in this menu may only appear if certain map features are present within the current job. Read the descriptions of the following tools for more information regarding when the tool or feature is available. 158 Envizio Pro and Envizio Pro II Installation and Operation Manual
169 Using AccuBoom While editing spray zone maps, the Home button is replaced with the Accept button. To save the currently displayed map and restore normal Menu tools, select the Accept button. Touch the Record No-Spray Zone icon to begin recording points along a no-spray zone boundary. The area inside of the completed boundary will become a no-spray zone. Touch the Record Spray Zone icon to begin recording points along a spray zone boundary. The area inside of the completed boundary will become a spray zone. Touch the Record Field Boundary icon to create a new AccuBoom field boundary. With spray zone mapping mode enabled, AccuBoom will assign a minimum of three boom widths outside of the completed boundary as a no-spray zone. On-Screen Tools While recording a spray zone map feature, the following icons will be displayed on the Guidance screen. Pause Select the Pause button displayed on the Guidance screen to temporarily interrupt recording the current spray zone map feature. Pause No-Spray Zone Pause Spray Zone Pause Field Boundary This feature is useful if the vehicle course will move away from the boundary path to refill a tank, etc. Resume While Paused, a Resume button will replace the Pause and End buttons on the Guidance screen. Touch this button to resume recording the paused spray zone feature. Resume No-Spray Zone Resume Spray Zone Resume Field Boundary 9 Stop When finished recording a Zone or Boundary, touch the Stop button to close Zone or Boundary. Stop No-Spray Zone Stop Spray Zone Stop Field Boundary The field computer will draw a straight line from the starting point of the feature to the machine s current location when closing the spray zone map feature. Manual No
170 Chapter 9 Creating an AccuBoom Spray Zone Map The following is an example of recording an AccuBoom field boundary in the spray zone mapping mode. Other spray zone features may be recorded using the same procedure by using the buttons and tools as described in the AccuBoom Mapping Tools section on page On the Guidance screen, access the Menu and select the AccuBoom Boundary Tools icon. While editing spray zone maps, the Guidance screen will display a notice above the Menu button. 2. Select the Record Field Boundary button to begin recording a new AccuBoom field boundary. Record AccuBoom Field Boundary 160 Envizio Pro and Envizio Pro II Installation and Operation Manual
171 Using AccuBoom 3. The Select Reference Point screen appears. The Reference Point is the point on the vehicle where the field computer will record the selected feature s boundary. Left and Right End of Boom options set the Reference Point at the left or right end of the guidance width. Center of Boom sets the Reference Point at the center of the configured guidance width. Antenna Position uses the left/right and fore/aft offset values to determine the DGPS antenna location. 4. To set the Reference Point, select the option that corresponds to the orientation of the vehicle with respect to the feature being recorded and then touch the Accept icon. 5. The Guidance screen will re-appear and the field computer will begin recording the feature at the selected Reference Point. On the Guidance screen, a Pause and End icon appear for the feature currently being recorded. Recorded Path 6. Begin driving along the boundary while keeping the Reference Point aligned with the field boundary. A yellow path will be created on screen to display the path recorded. 7. Touch the Stop button to finish recording the current feature on the AccuBoom map. 9 The field computer will close the feature by drawing a straight line from the machine s current location to the point were recording of the feature was started. Area s inside and outside of the feature will be treated accordingly. 8. Repeat step 2 through step 7 for any additional features. 9. When finished recording features for the AccuBoom map, touch the Accept button to save the currently displayed AccuBoom map and close the AccuBoom tools menu. Spray/no-spray zone features created while recording a field boundary will not appear until the Save and Close icon is selected from the AccuBoom Tools Menu. Manual No
172 Chapter 9 AccuBoom Spray Zone Map Examples The following screens are examples of AccuBoom maps displayed on the Envizio Pro or Envizio Pro II field computers. FIGURE 1. Field Review Mode While Recording a Boundary Spray Zone No-Spray Zone FIGURE 2. Field Review Mode with Completed AccuBoom Field Boundary and No-Spray Zone Field Boundary 162 Envizio Pro and Envizio Pro II Installation and Operation Manual
173 Using AccuBoom FIGURE 3. Guidance screen in Down Field View with Completed Field Boundary No-Spray Zone Spray Zone Field Boundary FIGURE 4. Field Review Mode with Completed AccuBoom Field Boundary and No-Spray Zone Field Boundary No-Spray Zones Spray Zone 9 Manual No
174 Chapter Envizio Pro and Envizio Pro II Installation and Operation Manual
175 CHAPTER 10 10Using AutoBoom Chapt er Introduction The AutoBoom feature, used in conjunction with an Envizio Pro or Envizio Pro II, adjusts the height of the booms automatically. Using the machine s boom hydraulics, the AutoBoom parallel hydraulic system always keeps the hydraulic valves open, gently balancing the hydraulic cylinders and allowing the booms to raise or lower effortlessly. The field computer and AutoBoom system must be calibrated and properly setup prior to using the AutoBoom feature with the Envizio Pro or Envizio Pro II. See the calibration instructions specific to the Glide Series AutoBoom system for details on setting up the AutoBoom system. NOTICE Read all safety requirements and precautions in the machine specific installation manual prior to operating a machine equipped with the AutoBoom feature. Failure to follow safety precautions may lead to damage to equipment, injury or death. If the Function Disabled screen appears when the AutoBoom icon is selected, troubleshoot the AutoBoom node. See Chapter 11, Troubleshooting or the CAN Troubleshooting section in Chapter 4, CAN (Controller Area Network) Setup, for help troubleshooting the node. There are two AutoBoom systems that can be controlled by the Envizio Pro or Envizio Pro II: PowerGlide Plus PowerGlide Plus AutoBoom utilizes gauge wheels to maintain optimum boom height while state-of-the-art hydraulics are used to maintain constant hydraulic pressure in the lift cylinders. PowerGlide Plus systems are typically used in pre-emergent applications. Manual No
176 Chapter 10 UltraGlide UltraGlide AutoBoom replaces the gauge wheels with state-of-the-art ultrasonic sensors to measure the boom s height above the ground. Since no part of the machine must come into contact with the ground or crop, UltraGlide systems are ideal for use in post-emergent as well as pre-emergent applications. Terrain conditions as well as the machine s hydraulic system will dictate the actual speeds which may be achieved while applying with an Engaged AutoBoom system. Typically, rougher and more varied field terrain will require slower AutoBoom application speeds. AutoBoom Operation Once properly calibrated, operation of the AutoBoom feature with the Envizio Pro or Envizio Pro II is as easy as toggling the feature on and enabling height control for each boom. AutoBoom must be both On and Enabled for each boom before the system will manage boom height. The field computer does not require an active job to enable the AutoBoom feature. Status Display During a job, the status of the AutoBoom system is displayed on the Guidance screen. Touch the AutoBoom Status Display to view the main AutoBoom Settings screen. If operating with an UltraGlide AutoBoom system, the set Sensor Height is displayed in the Status Display. If an optional center rack sensor is installed, the actual height of the center rack will be displayed in this area. 166 Envizio Pro and Envizio Pro II Installation and Operation Manual
177 Using AutoBoom AutoBoom Indicators The following sections offer examples of the AutoBoom status indicators which may be displayed on the Guidance screen during a job. The AutoBoom status display will appear differently depending on the capabilities of the AutoBoom system installed and connected to the field computer. Standard AutoBoom The following indicators may be displayed on the Guidance screen for a standard AutoBoom system: The AutoBoom Off indicator is displayed when the AutoBoom feature is turned off. Boom height management is not enabled. The AutoBoom On/Disabled indicator is displayed when the AutoBoom feature is On but boom height management is not enabled. The AutoBoom On/Left Enabled indicator displays when AutoBoom is On and boom height management is only Enabled for the left boom. AutoBoom will not adjust the height of the right boom. The AutoBoom On/Right Enabled indicator displays when AutoBoom is On and boom height management is only Enabled for the right boom. AutoBoom will not adjust the height of the left boom. The AutoBoom On/Enabled indicator displays when AutoBoom is On and boom height management is Enabled for both booms. AutoBoom Center Rack Control For AutoBoom systems with the center rack control feature installed, the Guidance screen will also display the current status of the center rack. For Example: Autoboom is on and the system will automatically control the height of the center rack. AutoBoom height control of the left and right booms is not enabled. Autoboom is on and the system will automatically control the height of the center rack and right boom. AutoBoom height control of the left boom is not enabled. Autoboom is on and the system will automatically control the height of the center rack and booms. 10 Manual No
178 Chapter Envizio Pro and Envizio Pro II Installation and Operation Manual
179 CHAPTER Chapt er 11Troubleshooting 11 Troubleshooting Information This chapter contains information on troubleshooting possible issues with the Envizio Pro or Envizio Pro II control system. Please read through this chapter before contacting technical support, as many common issues and solutions are covered here. General Issues Issue Possible Cause Solution Field computer does not power up. CAN node(s) not detected. Touch screen does not respond to touch No power to unit Blown fuse Poor ground Unit is locked up No power to CAN node(s) Weak or dirty power to the CAN node(s) Water in CAN node(s) Corrosion in CAN connections Broken cable to node Low power voltage Area touched does not include a selectable function System is busy processing a previous request Check for +12V DC on pin 16 of the power cable. Check for continuity in 10 amp fuse in power cable. Make sure that pin 1 is connected to the battery ground. Disconnect power for approximately 3 seconds and reconnect. Verify that there is 12 volt power and ground to the CAN node's logic power Verify that the 12 volt power to the CAN node is coming from the switch relay that is connected to the battery Do not direct any pressure or wash stream directly at the CAN node(s) to prevent water and moisture from building up in the nodes. Disconnect and clean the CAN connections. Repair or replace cable. Verify at least +10V DC at node. Touch an area of the screen that contains a selectable function. Wait for system to finish processing previous requests. Manual No
180 Chapter 11 Issue Possible Cause Solution Red DGPS Status indicator on the Home screen Product node(s) not detected. Field computer does not completely power down Vehicle battery discharges overnight GPS cable is not connected No power to the GPS receiver Incorrect port setting Incorrect GPS source selected Wrong control type selected on the control interface screen. Node connection issue in CAN system The orange wire is connected directly to a 12V power source CAN nodes are wired directly to the battery Check the cable between the GPS receiver and the field computer. Check power to the GPS receiver. Make sure that the port settings on the field computer and the GPS receiver are the same. Verify that the correct GPS Source is selected. (Tools Menu>GPS menu>source) Verify the control type setting is correct for the control system. (Tools Menu>System menu>control Interface). See the CAN Troubleshooting section on page 35 for CAN troubleshooting information. Do not connect the orange wire to a source of +12VDC. Wire the CAN nodes through a relay or switched power source. Setup Issues Issue Possible Cause Solution Previous settings have been lost Settings data deleted from memory Poor CAN connections Review Chapter 7, Tools Menu or Chapter 8, Software Updates and File Maintenance, for data information. See the CAN Troubleshooting section on page 35 for more information. Job Issues Issue Possible Cause Solution Section numbers do not turn green (remain white) AccuBoom with Raven serial console, sections will not turn off Boom switches are turned off AccuBoom enabled but machine not spraying CAN is disconnected The section is not set up properly Wrong boom master option selected Nodes not completely programmed The section is disconnected Console section switches are in the 'On' position Turn section and master switches on. Move the machine out of the applied zone. See the CAN Troubleshooting section on page 35 for more information. Check the section setup in the Boom Sections screen of the Vehicle menu. Verify the boom master option setting is correct for the control system. (Tools Menu>System menu>control Interface) Check node calibration and ensure all settings have been completed. Check the connection and wiring to the boom or implement. Section switches on Raven serial console must be in the 'Off' position. 170 Envizio Pro and Envizio Pro II Installation and Operation Manual
181 Troubleshooting Issue Possible Cause Solution CAN AccuBoom will not turn on Date and time are incorrect (Default job name on the Verify Settings screen shows incorrect date and time) Section switches are in the 'Off' position No GPS No GPS RMC or ZDA Incorrect time zone selected Section switches for CAN AccuBoom must be in the 'On' position. Make sure that the GPS receiver is operating properly and that the DGPS Status indicator displays as a green icon in the upper left corner of the Home screen. Check the GPS receiver to make sure the RMC or ZDA string is selected. Verify the settings on the Time Zone Settings screen are correct (Tools Menu>Computer menu>time Zone). 11 Coverage Map Issues Issue Possible Cause Solution Gaps displayed in coverage map Cannot achieve target rate Section widths not set correctly Guidance and section width not the same Driving too fast for vehicle Calibration numbers incorrect Speed calibration incorrect Check sections widths and section center values. Set guidance width and section width to the same value. Speed may exceed capabilities of the vehicle to deliver product. Slow down or configure the vehicle to supply a higher amount of product. Check and adjust the calibration settings and values. Check and adjust the speed calibration setting. Error Messages This section contains information regarding possible error messages displayed on the field computer and troubleshooting procedures. Job Error Messages Issue Possible Cause Solution AutoBoom node has gone offline AccuBoom node has gone offline Boom sense node has gone offline No CAN nodes have been found Refer to CAN Troubleshooting Refer to CAN Troubleshooting Refer to CAN Troubleshooting Refer to CAN Troubleshooting Manual No
182 Chapter 11 GPS Error Messages Issue Possible Cause Solution Guidance Not Available No Differential No GPS High HDOP Displays when starting a job without a GPS signal Differential GPS has not been detected by the field computer Field computer does not detect a GPS signal Satellite constellation issue Make sure a GPS receiver is connected to the field computer and that the receiver is powered up, then select Auto-Detect. Make sure the correct GPS Source is selected (Tools Menu>GPS menu>source) Check the GPS receiver to make sure that it has the differential correction function. Contact the manufacturer for additional information. Make sure that the GPS receiver is turned on and receiving a signal. Make sure that the port setting for the field computer and the GPS receiver match. Make sure that the required NMEA messages are turned on in the GPS receiver. There is no issue with the DGPS system or cabling. Wait for the constellation issue to resolve before continuing job. 172 Envizio Pro and Envizio Pro II Installation and Operation Manual
183 Troubleshooting CAN Troubleshooting Although the control algorithm is located within the CAN node, all of the same troubleshooting techniques used in a traditional hard-wired system still apply to a CAN system. CAN allows for modularization of the control system, but the behavior of the system remains the same. Flow and speed sensors, as well as the control valve and boom valves, are used in the same fashion. Below are some common causes for communication failures: 11 Issue Possible Cause Solution CANbus cannot read the product node The node is not connected to the CANbus Node is not properly powered Node is not properly grounded The nodes share power and ground connections CANbus ends not terminated Corroded pins in CANbus connections Moisture in connection Connectors not seated properly Connect the node and re-initialize the field computer to read the product node. Connect the clean power - 16 gauge red wire and high current power - 12 gauge red wire from the product node to a 12V DC power source that is capable of supplying power to all nodes connected to the CANbus system Connect the clean ground - 16 gauge white wire and the high current ground - 12 gauge white wire to a good, quality ground source. Raven recommends grounding the wires to the negative terminal of the battery. Make sure that each node has a separate power and ground connection. Make sure that both ends of the CANbus system are properly terminated. See the CAN Terminators section on page 28 or Adding CAN Nodes section on page 33 for more information. Check CANbus cable connectors for any highly corroded pins. Ensure dielectric grease has been applied to all cable connections exposed to weather and field conditions. Check CANbus cable connectors for any corroded pins. Ensure dielectric grease has been applied to all cable connections exposed to weather and field conditions. Check that all CANbus cable connectors are inserted fully (until the locking tab is engaged). Be sure to remove any moisture in connections which were not properly seated. Check for corroded pins and apply dielectric grease when reconnecting CANbus cables. Manual No
184 Chapter Envizio Pro and Envizio Pro II Installation and Operation Manual
185 APPENDIX A ACalculating the Append ix Calibration Values Speed Cal Raven industries recommends the following values for the initial speed cal: These values are usually a good starting point and will generally yield adequate results; however, the speed cal should still be refined for each vehicle. 1. Make sure any section switches are turned OFF before powering the console ON. 2. In the System menu, touch the Product Control icon and touch the Speed button. 3. Touch the Distance button and then reset the odometer display to 0 using the keypad. 4. Drive 1 mile [1 kilometer]. The field computer will measure the distance driven using the original (or last programmed) speed cal. Sensor Type English Metric External Raven GPS Receiver Internal DGPS Receiver Raven Radar Wheel Magnets Speedometer Drive Speed Sensor To achieve the most accurate calibration, do not use the vehicle odometer or the field computer distance display to measure the actual distance driven. Use section lines or highway markers to determine the actual distance. Accelerate and decelerate slowly. 5. At the end of the driven distance, view the distance display again and record the value. a. The field computer distance should read a value of approximately 5280 [1000]. If the display reads between [ ], the default value of 598 [152] is accurate for the speed cal value. b. If the distance displayed is not between calculate the speed cal with the formula: OSC 5280 CSC = D where CSC = Corrected Speed Cal, OSC = Old Speed Cal (speed cal number used to drive the test distance) and D = the field computer Distance reading. Round to the nearest whole number. Manual No
186 Appendix A For Example: Assume that the field computer odometer reads 5000 [980] after a known 1 mile distance has been driven using an initial speed cal value of 598 [152]. CSC = = or [ 152] [ 1000] CSC = = [ [ 980] 155 ] The Corrected Speed Cal value is 631 [155]. 6. Touch the Speed button and use the keypad to enter the new value as the speed cal. 7. Verify the new speed cal derived in Step 5 by repeating Steps 2 through 4. Wheel Drive Speed Sensor 1. Mark the tire on which the speed sensor is installed using chalk or a piece of tape as shown below. 2. Mark the corresponding spot on the ground. 3. Count 10 full revolutions of the wheel while traveling in a straight path. The mark must stop with the chalk or tape in the same orientation that it began at the starting point. FIGURE 1. Calculating the Speed Cal with a Wheel Magnet Speed Sensor System 4. Mark the stopping point and measure the distance between the starting and stopping marks on the ground in inches [dm]. Round to the nearest whole number. This measurement is critical to the performance of the console. Measure Carefully. Be sure tire is properly inflated before measuring. If possible, measurements should be made in the type of soil in which the vehicle will be operating. Tire circumference will vary when measured in soft or hard packed soil. For best results, measure several times and average the results. 5. Enter this measurement is the new speed cal. 176 Envizio Pro and Envizio Pro II Installation and Operation Manual
187 Calculating the Calibration Values Adjusting for Additional Magnets Typically, four magnets are used with the wheel drive speed sensor. However, to ensure accurate speed readings for large tires and very low speed applications, additional wheel magnets may be necessary. Any even number of magnets may be used as long as they are of alternating color and equally spaced. After calculating the speed cal, this number must be adjusted according to the number of magnets installed using the following formula: D = ADJ NM where ADJ = Adjusted Speed Cal, NM = Number of Magnets used and D = the Distance Measured. For Example: The distance measured between starting and stopping marks is 1200 and six magnets are installed = The Adjusted Speed Cal is 800. Speedometer Drive Speed Sensor 1. In the System menu, touch the Product Control icon and then select Speed. Touch the Distance button and use the keypad to enter 0 as the distance displayed on the field computer. 2. Touch the Speed Cal button and use the keypad to enter a speed cal value of 612 [155]. 3. Drive 1 mile [1 km]. The field computer will measure the distance driven using the speed cal value of 612. Accelerate and decelerate slowly. To achieve the most accurate calibration, do not use the vehicle odometer or the field computer distance display to measure the actual distance driven. Use section lines or highway markers to determine the actual distance. 4. Touch the Distance button. a. The field computer odometer should display a value of approximately 5280 [1000]. If it reads between [ ], the speed cal for the vehicle is 612 [155]. b. If the field computer odometer displays any other value, perform the following calculation: where OSC = Old Speed Cal, DA = Actual Distance travelled, Do = the field computer odometer Distance and CSC = the Corrected Speed Cal. Round to the nearest whole number. For Example: Speed Cal = 612 [155] Actual Distance = 5280 [1000] Field computer odometer reading = 5000 [980] English Units: OSC D A = CSC D o = Manual No
188 Appendix A Metric Units: The Corrected Speed Cal value is 646 [158]. [ ] [ 1000] = [ [ 980] ] 5. Touch the Speed button and use the keypad to enter the Corrected Speed Cal. To verify the corrected speed cal calculated above: a. Re-zero the distance display as in step 1. b. Repeat step 3 and step 4. If the field computer odometer reading still does not match the distance driven, use the new values and redo the calculation and repeat step 5. Section Widths Use the following formulas to help calculate the boom or implement section widths for either broadcast or band applications. Broadcast Calculate the section width with the formula: T S = SW Where T = the number of Tips in each section, S = the spacing between tips and SW = the Section Width. For Example: 20 tips in a section with spacing of 40 inches would yield: = 800 = SW or a Section Width of 800 inches (approximately 67 feet). Enter 800 as the width for this section. Band To calculate the adjusted applied rate for band spraying applications, use the following formula: BR BW = AR S Where BR = the Broadcast Rate, BW = the band width, S = the spacing between the tips and AR = the Adjusted Rate for band spraying. 178 Envizio Pro and Envizio Pro II Installation and Operation Manual
189 Calculating the Calibration Values For Example: If the Broadcast Rate is 20 GPA, the band width is 14 inches and the tip spacing is 40 inches: = 7 40 Therefore, the adjusted rate is 7 GPA. Rate Cal The following information must be known in order to determine which spray nozzles to use with the sprayer. Nominal Application Pressure PSI [kpa] Target Application Rate GPA [lit/ha] Target Speed MPH [km/h] Nozzle Spacing inches [cm] From this information, calculate the volume per minute per nozzle as follows: NVPM = Rate Speed NS 5, 940[ 60, 000] where NVPM = Nozzle Volume per Minute (Gallons/Acre or [lit/ha]), Rate = Target Application Rate, Speed = Target Speed of Application and NS = Nozzle Spacing. For Example: Application Pressure = 30 PSI, Target Application Rate = 20 GPA, Target Speed = 5.2 MPH and Nozzle Spacing = 20 inches NVPM = = 5, Using the calculated Nozzle Volume per Minute of 0.35 at an Application Pressure of 30, select a tip that is capable of these application specifications. Contact a local sprayer supply dealer for available nozzles or spray tips. Manual No
190 Appendix A Valve Cal To ensure that the proper amount of product is being applied, the valve cal must be programmed for the type of control valve(s) connected to the control system. The field computer uses the valve calibration number to adjust the response time of the control valve motor to changes in the vehicle speed. The following control valve calibration numbers are recommended for the valves listed: Control Valve Type Valve Cal Standard (C-SD) 2123 Fast (C-F) or Fast Close (C-FC) 743 PWM (C-P) or PWM Close (C-PC) 43 Each digit in the calibration number corresponds to a specific function of the valve. The following functions apply to the digits in the valve calibration number: Valve Speed Digit Break Point Digit Valve Backlash Digit Dead Band Digit Valve Backlash Digit This value controls the time of the first correction pulse after detecting a change in correction direction. The values range from 1 to 9, where 1 is for a short pulse and 9 is for a long pulse. The backlash digit is not used with a fast, fast close, PWM, PWM close or standard motor control valve. Valve Speed Digit This value controls the response time of the control valve motor. If the valve speed setting is too fast, the valve will over correct and the system can start to oscillate. The following valves have specific values: Standard Control Valve: This valve has a range of values from 1 to 9, with 1 being slow and 9 being fast. Fast and Fast Close Control Valve: These valves have a range of values from 0 to 9, with 0 for fast and 9 for slow. The speed digit is not used with a PWM or PWM close valve. Brake Point Digit The Brake Point digit sets the percent away from the target rate at which the control valve starts to turn at a slower rate so that it does not overshoot the target rate. The values range from 0 to 9, where 0 is a 5% rate, 1 is a 10% rate and 90 is a 90% rate. 180 Envizio Pro and Envizio Pro II Installation and Operation Manual
191 Calculating the Calibration Values Dead Band Digit The Dead Band digit is the allowable difference between the target rate and the actual application rate. The values range from 1 to 9, where 1 equals 1% difference and 9 equals 9% of the difference. Spreader Constant The spreader constant should be verified by performing the procedure in Verification of Spreader Constant section on page 182. For Gran 2 or Gran 3 applications, gate width is the total of both openings. Standard Rate display For Rates displayed in 1 pound increments, the formula to calculate the spreader constant is: SC = 311, L GH GW Where SC = the Spreader Constant, L = Length of belt travel in inches per 1 revolution of the encoder, GH = Gate Height in inches, GW = Gate Width in inches. For Example: Given a Length of belt travel of 13 inches, a Gate Height of 7 inches and a Gate Width of 15 inches: , 040 = Enter 228 as the Spreader Constant if the field computer is set to display English units. Metric Rate Display For Rates displayed in 1 kg increments, the formula to calculate the spreader constant is: Where SC = the Spreader Constant, L = Length of belt travel in centimeters per 1 revolution of the encoder, GH = Gate Height in centimeters and GW = Gate Width in centimeters. For Example: SC 18, 000, 000 = L GH GW Given a Length of belt travel of 33 cm, a Gate Height of 18 cm and a Gate Width of 38 cm: , 000, 000 = Enter 797 as the Spreader Constant if the field computer is set to display Metric units. Manual No
192 Appendix A Verification of Spreader Constant To verify and refine the spreader constant, perform the following procedure: 1. Weigh loaded truck and record the initial weight. 2. Enter the product density in lbs/cu. ft. [grams/liter] under the Density button in the Calibration Settings screen. 3. Set the total volume to zero for the product node being tested. 4. With the product node in the Manual mode, unload a portion of the load by toggling the boom switch on. 5. Determine the actual weight unloaded by re-weighing the truck. 6. Compare this weight to the total volume displayed on the field computer display. Perform the following calculation to refine the spreader constant, if desired: Where OSC = the Old Spreader Constant, TV = the Total Volume and AW = the Actual Weight unloaded and CSC = the Corrected Spreader Constant. For Example: OSC TV = CSC AW Using an Old Spreader Constant = 228 [797], Total Volume = 2000 lbs [4400 kg] and an Actual Weight Unloaded = 1950 lbs [4290 kg]: English: = The new Spreader Constant is 234. Metric: = Repeat this procedure until the weight of the metered materials equals the total volume value. 182 Envizio Pro and Envizio Pro II Installation and Operation Manual
193 Calculating the Calibration Values Spinner RPM For spinner box machines, use a product control node capable of controlling spinner speed. Valve Type Select the valve type currently used on the machine in which the field computer is installed. Application Select Spinner as the application type. If spinner does not show up on the application rate, check that a CAN control node capable of controlling spinner applications is connected to the CANbus. Check the CAN control node and install a node that is capable of spinner control. Meter Cal The machine should be configured with a magnetic pickup coil mounted near the bolt heads on the spinner. Calculate the meter cal by multiplying the number of pulses (bolt heads) per revolution by 10. For Example: If the number of pulses per revolution is 4: MeterCal = N = 40 then the value for the meter cal would be 40. Spreader Constant The spreader constant should be set to 0. Rate Cal The rate cal should be set to the desired RPM of the spinner. Manual No
194 Appendix A 184 Envizio Pro and Envizio Pro II Installation and Operation Manual
195 APPENDIX B BTesting Cables Append ix Speed Sensor Extension Cable Disconnect the extension cable from the speed sensor assembly cable. Hold the extension cable connector so that the keyway is pointing in the 12 o clock position as shown below. FIGURE 1. Speed Sensor Extension Cable Pin Diagram Keyway 10 o clock 2 o clock 6 o clock Pin Designations and Voltage Readings The following tables show the following pin designations and voltage readings. Pin Location Designation 2 o'clock Power 10 o'clock Ground 6 o'clock Signal Pin Connections Voltage 10 o'clock to 6 o'clock +5 Volts 10 o'clock to 2 o'clock +5 Volts a a. +12 Volts may be present if the cable is being used with a radar Manual No
196 Appendix B Testing the Speed Sensor Extension Cable 1. Enter a speed cal of 9999 by touching the Speed button on the Product Control screen. 2. Zero the odometer by entering a zero value in the Distance button. 3. With a small jumper wire (or paper clip), short between the 10 o clock and 6 o clock sockets with a short-noshort motion. Each time contact is made, the distance total should increase by increments of 1 or more. 4. If the distance total does not increase, remove the section of cable and repeat the test at the connector that is the next closest to the node. If the distance total now increases with the short-no-short test, replace the defective cable as required. 5. If no pulses are registered, perform the above voltage checks. 6. If all of the cables test good, replace the speed sensor. After testing is complete, re-enter the correct speed cal before starting an application. Flow Meter Extension Cable Before starting this test, disconnect the flow meter cable from the flow meter. Hold the flow meter cable so that the keyway is pointing in the 12 o clock position as shown below. FIGURE 2. Flow Meter Extension Cable Pin Diagram Keyway 10 o clock 2 o clock 6 o clock Pin Designations and Voltage Readings The following tables show the following pin designations and voltage readings. Pin Location Designation 2 o'clock Ground 10 o'clock Power 6 o'clock Signal Pin Connections Designation 6 o'clock to 2 o'clock +5 Volts 10 o'clock to 2 o'clock +5 Volts 186 Envizio Pro and Envizio Pro II Installation and Operation Manual
197 Testing the Flow Meter Cable Testing Cables 1. Enter a meter cal of 1 in liquid or direct injection modes, or density of 1 and spreader constant of 0 in granular mode, on the Calibration Settings screen in the Product Control menu. 2. Touch the Volume/Area Settings button and note the total volume for each product node connected to the CANbus. 3. Turn the boom and master switch On. 4. With a small jumper wire (or paper clip), short between the 2 o clock and 6 o clock sockets with a short-noshort motion. Each time contact is made, the total volume number should increase by increments of 1 or more. 5. If the total volume value does not increase, remove the section of cable and repeat the test at the connector that is the next closest to the node. Replace the defective cable as required. 6. Verify the pin connection and voltage from the previous chart. 7. If all of the cables test good, replace the Rate Sensor. After testing is complete, re-enter the correct cal values before starting an application. Manual No
198 Appendix B 188 Envizio Pro and Envizio Pro II Installation and Operation Manual
199 APPENDIX C CBogballe Calibrator Append ix Zurf Interface Interface the Envizio Pro or Envizio Pro II with the Bogballe Calibrator Zurf console to add the datalogging, mapping, 2D/3D guidance and AccuBoom features to current Calibrator Zurf operations. If the single product variable rate key (P/N ) has been activated on the Envizio Pro or Envizio Pro II, the field computer may be used to variable rate product application via the Bogballe console. An AccuBoom control node is not required to enable the AccuBoom feature on the field computer in this configuration. Console Connection Connect the COM2 connector on the main interface cable (P/N ) or chassis interface cable (P/N ) with the Bogballe Calibrator Zurf serial input via a null terminated serial cable (P/N or ). FIGURE 1. Connecting the Envizio Pro or Envizio Pro II and Bogballe Calibrator Zurf Console Connect the Bogballe speed interface cable (part number not yet determined) to send GPS speed from the field computer to the Bogballe Calibrator Zurf console. Manual No
200 Appendix C Bogballe Setup and Configuration When the Envizio Pro or Envizio Pro II is setup to interface with the Bogballe Calibrator Zurf console, the Profiles feature within the field computer will be disabled. 1. From the field computer Home screen, touch the Tools Menu icon. 2. Touch the Control Interface icon within the System submenu. 3. Select the Bogballe Calibrator Zurf from the product control options list. 4. Touch the green check mark icon to return to the main Tools Menu screen. Section and Guidance Width Configuration The field computer automatically configures a section width to the spread width value programmed into the Calibrator Zurf console. Any changes to the spread width value on the Calibrator Zurf console will immediately affect the section width on the field computer. 1. From the field computer Home screen, touch the Tools Menu icon. 2. Select the Guidance Width icon within the Vehicle submenu. 3. Use the on-screen keypad to enter the desired swath or spread width in inches (English) or centimeters (Metric). The field computer uses the programmed guidance width to determine guidance paths. 4. Touch the green check mark icon to return to the main Tools Menu screen. Antenna Offsets To ensure accurate mapping and application control, configure the GPS antenna offsets in the field computer Tools Menu. 1. Determine the spread distance using the appropriate Bogballe spread chart. 2. Measure the distance from the GPS antenna to the Bogballe spinners. The Fore/Aft value must be measured parallel with the vehicle s direction of travel. 3. Add the measured antenna offset and the spread distance together to determine the total offset value. 190 Envizio Pro and Envizio Pro II Installation and Operation Manual
201 Bogballe Calibrator Zurf Interface FIGURE 2. Bogballe Offset Distance Calculation GPS Antenna Bogballe Spreader Antenna/Spinner Offset Distance (measured) Bogballe Spread Distance (from Chart) 4. From the field computer Home screen, touch the Tools Menu icon and select the Offsets icon from the Vehicle submenu. 5. Touch the Fore/Aft value on the Offsets Setup screen and use the on-screen keypad to enter the calculated total offset value. The values entered for the fore/aft value must be entered in the same units as shown above the fore/aft offset value. AccuBoom Configuration Use the following procedure to calibrate the AccuBoom turn-on and turn-off look-ahead values to the Bogballe spreader: The turn-on/turn-off look-ahead values may be adjusted after this procedure is completed to customize AccuBoom performance to the specific vehicle and Bogballe spreader. Manual No
202 Appendix C 1. From the field computer Home screen, touch the Tools Menu icon and touch the AccuBoom icon within the System submenu. Option Enabled 2. Enable the Use Look Ahead Distance option at the bottom of the screen by touching the box until a check is displayed. 3. Touch the Off Look Ahead button and use the up or down arrows to set the off look-ahead value to the spread distance value determined from the appropriate Bogballe spread chart. 4. Touch the green check mark to return to the AccuBoom Configuration screen. 5. Touch the On Look Ahead button and use the up or down arrows to set the on look-ahead value to zero. The procedure above will configure the AccuBoom system for general operation with the Bogballe spreader. To fine tune AccuBoom performance for the specific Bogballe system and the specific vehicle, adjust the look-ahead values in small increments until the desired performance is achieved. See Chapter 9, Using AccuBoom, for more information on setting up and operating the AccuBoom feature on the field computer. 192 Envizio Pro and Envizio Pro II Installation and Operation Manual
203 Bogballe Calibrator Zurf Interface Operation When interfacing with the Bogballe Calibrator Zurf console, the field computer displays the target and actual rate information from the Calibrator Zurf console in the upper right corner of the Guidance screen. Hopper Content Volume Area Covered Actual Rate Target Rate Coverage Map Hopper Contents The current hopper content volume registered by the Calibrator Zurf console is displayed in the hopper content volume display on the field computer Guidance screen. Area Covered & Coverage Mapping Information The coverage map and area covered information on the field computer Guidance screen are based on the GPS location recorded by the field computer. Manual No
204 Appendix C Application Reports While interfacing with a Bogballe Calibrator Zurf console, the field computer records coverage area based upon GPS coordinate data. The coverage area in a field may then be output from the field computer on an application report for use on a home or office PC. No field or total volume information is recorded by the field computer while interfacing with the Bogballe Calibrator Zurf console. Automatic Variable Rate If the single product variable rate key (P/N ) is activated, the field computer will send target rate information to the Calibrator Zurf console for automatic variable rate control and application. 194 Envizio Pro and Envizio Pro II Installation and Operation Manual
205 APPENDIX D DWireless Append ix Communications & Remote Service The Envizio Pro or Envizio Pro II, with a Slingshot Field Hub, allows the operator to wirelessly transfer application data back to the home or office and transfer prescription data from the office to the field without the hassle of driving. This feature also adds the ability to allow service technicians and support specialists to remotely control the field computer, help is now just a touch away. Via the Field Hub, the field computer can also be used to keep up-to-date with the latest weather forecasts or crop prices from internet web sites while still managing product application. For instructions on installing and setting up the Slingshot Field Hub, refer to the Field Hub Installation Guide provided with the wireless device. Wireless Communication Status The status of wireless communications is displayed along the top of the Home screen. Wireless Communication Status Icon Manual No
206 Appendix D The following icons may be displayed in the wireless status area: No Device Connected - No supported wireless device is connected to the ethernet port on the field computer. This icon is also displayed if wireless communication is unavailable or has been lost. Communication OK - The status of wireless communication is good and no errors or alarms are present. Communication Error - An error has occurred with wireless communication or during a file transfer. Communication Lost or Unavailable - This icon will be displayed if the registration process has not been successfully completed. The wireless status symbols also display the file transfer status for any files to or from the field computer. Synch In Progress - The arrow symbol is displayed on the wireless status icon while the field computer and the Slingshot site are synchronizing. Files Received - The envelope symbol is displayed on the wireless status icon when files have been received by the field computer. When this symbol is displayed, touch the icon to display the File Manager tab. Wireless Status Screen Touch the wireless status symbol displayed on the Home screen to display the Wireless Status screen. Site Information Touch the Site information button to view information from the Slingshot site. 196 Envizio Pro and Envizio Pro II Installation and Operation Manual
207 Wireless Communications & Remote Service Remote Service The Remote Service feature allows a service technician to view and control a field computer in the field from his or her service location and assist the machine operator diagnose or troubleshoot the system. The service technician will be able to determine whether a remote service session is necessary to assist with any issues encountered with the field computer. Contact a local Raven dealer or technical service provider before starting the remote service feature. To begin a remote service session: 1. Touch the Wireless Status icon on the Home screen and touch the Remote Service button. 2. Touch the Enable Remote Service button. Have the code displayed on the screen available when contacting a local Raven dealer for support. 3. Read the code to the technician to allow them to view and control the field computer and product control system. If an error code is displayed in place of the remote service code, wait a few seconds for the Field Hub to receive correct data and the error should be cleared automatically. Do not initiate remote service while an error code is displayed. If the error message does not clear after several seconds, contact a local Slingshot or Raven dealer for support. Connection Status The connection status screen displays the following information: Signal Strength - Displays bars to represent the current strength of wireless signal. Four bars represent a strong signal. Ethernet Status - Displays the status of the connection via the ethernet port on the back of the field computer. Internet Status - View the status of communication with the world wide web in this area. Secure Server Connection - The connection status with the secure server is displayed in this area. Suggested Solutions - If any issues or errors are detected, possible solutions will be displayed in the solutions area. If any error conditions are encountered, the Communication Status screen will display possible solutions. Manual No
208 Appendix D File Manager Access the Wireless File Manager to view a history of files recently transferred to or from the field computer. Use the up or down arrows to scroll through the history of files sent from, or received by, the field computer. Touch a file from one of the lists to view file information such as the file type and size as well as the date and time the file was sent or received. Registration The Registration tab is used to register the Field Hub with the Slingshot web site and activate the various features of wireless communication on the field computer. If the Field Hub has been registered previously, the Registration button will display as reregistration. Touching the Re-Register button will display the Re-Registration Warning prompt below. To re-register the Field Hub, touch the green check mark and proceed with the registration instructions to re-register the Field Hub. 198 Envizio Pro and Envizio Pro II Installation and Operation Manual
209 To register: Wireless Communications & Remote Service 1. Touch the Wireless Status icon on the Home screen and select the Registration button. 2. Wait while the field computer registers with the Slingshot web site and receives the registration code. 3. Once the registration code is received, login to the Slingshot site Select the Register a Device button. 5. Enter the required device information and the six digit registration code from the field computer. Be sure to enable the Remote Service and Web Access features if desired (recommended). These features may be enabled later by accessing the Slingshot site. 6. Select the Register button. To test wireless access: 1. Test the Wireless File Transfer feature by either one of the following: Wait for the field computer to automatically search for available files for transfer. This process may take up to five minutes. Touch the File Manager tab on the Wireless Status screen and select the Send/Receive Files button at the top of the display. 2. If the Remote Service feature was enabled during registration, select the Remote Service tab and touch the Enable Remote Service button. 3. If a remote service session is enabled successfully, touch the button now labeled Disable Remote Service. 4. Exit the Wireless Status screen by pressing the OK button in the lower, right corner of the screen. 5. If the Web Access feature was enabled during registration, touch the Tools Menu icon and select the Web icon within the Computer submenu to open the field computer internet browser and test the web access feature. Manual No
210 Appendix D 200 Envizio Pro and Envizio Pro II Installation and Operation Manual
211 APPENDIX E EUpdating CAN Nodes Append ix via the Envizio Pro or Envizio Pro II Envizio Pro and Envizio Pro II with version 2.2 or higher software are capable of programming nodes on the CANbus directly through the field computer and connected cabling using a USB flash drive with the CAN Update program. Before trying to update a CAN node, make sure the node is communicating properly over the CANbus. If the node is not communicating properly, the field computer will be unable to update the node. NOTICE Updating a CAN node erases the current settings in the node. To retain settings and calibration data, be sure to write down all settings stored by the node(s) being updated. Node updates are available by contacting the Raven customer support center at Create a folder labeled canupload on the root of a USB flash drive (i.e. G:\canupload and place the necessary.hex files within this folder. Manual No
212 Appendix E To Update CAN Nodes 1. Start the field computer and touch the Information icon in the upper, right corner of the Home screen. 2. Touch the icon on the About Envizio Pro screen to display the CAN Diagnostics screen. 3. Insert the USB flash drive with the required.hex files into an available USB port on thefield computer. 4. On the CAN Diagnostics screen, select the to begin the CAN Update Program. 5. The Updates screen displays a list of available node updates.this screen also displays the firmware version to which each node will be updated if the update is applied. Available Node Updates Firmware Version 202 Envizio Pro and Envizio Pro II Installation and Operation Manual
213 Updating CAN Nodes via the Envizio Pro or Envizio Pro II 6. Touch the node update to apply. If a product control node is selected, the Node 1 and Node 2 buttons will be displayed. 7. To start the node update: a. If a non-product node (i.e. Boom Sense/Speed, AccuBoom, AutoBoom or SmarTrax node) is selected, press the Start button in the lower right corner of the screen to begin the update. b. For single product control nodes, select the Node button corresponding to the product node to update. If the field computer cannot communicate with the selected node, the CAN Update Program will display an error. Troubleshoot the node and retry the update. 8. The field computer begins communicating with the selected update. If communication is successful, the field computer will begin the update by erasing the node s memory. The field computer may take several minutes to prepare and apply the software update to the node. If errors are encountered during the node update re-apply the node update. 9. To update other nodes via the CANbus repeat step 6 through 8. Manual No
Installation & Operation Manual
 Installation & Operation Manual Viper Pro Disclaimer While every effort has been made to ensure the accuracy of this document, Raven Industries assumes no responsibility for omissions and errors. Nor is
Installation & Operation Manual Viper Pro Disclaimer While every effort has been made to ensure the accuracy of this document, Raven Industries assumes no responsibility for omissions and errors. Nor is
Installation & Operation Manual
 Installation & Operation Manual Viper Pro (Software Version 3.10) Disclaimer While every effort has been made to ensure the accuracy of this document, Raven Industries assumes no responsibility for omissions
Installation & Operation Manual Viper Pro (Software Version 3.10) Disclaimer While every effort has been made to ensure the accuracy of this document, Raven Industries assumes no responsibility for omissions
Installation & Operation Manual
 Installation & Operation Manual AutoFarm Viper Pro Table of Contents Chapter 1 Introduction... 1 Viper Pro Console... 1 Viper Pro Features... 2 Optional Features... 3 Roof Module... 3 The Viper Pro User
Installation & Operation Manual AutoFarm Viper Pro Table of Contents Chapter 1 Introduction... 1 Viper Pro Console... 1 Viper Pro Features... 2 Optional Features... 3 Roof Module... 3 The Viper Pro User
Quick Reference Guide
 Quick Reference Guide Envizio Pro & Envizio Pro II Overview The Envizio Pro and Envizio Pro II are all-in-one field computers capable of providing product control for up to four products (with required
Quick Reference Guide Envizio Pro & Envizio Pro II Overview The Envizio Pro and Envizio Pro II are all-in-one field computers capable of providing product control for up to four products (with required
Raven Operating System (ROS) Basic Operation Manual. P/N Rev B 09/15 E22933
 Raven Operating System (ROS) Basic Operation Manual P/N 016-0171-558 Rev B 09/15 E22933 Copyright 2013, 2014, 2015 Disclaimer While every effort has been made to ensure the accuracy of this document, Raven
Raven Operating System (ROS) Basic Operation Manual P/N 016-0171-558 Rev B 09/15 E22933 Copyright 2013, 2014, 2015 Disclaimer While every effort has been made to ensure the accuracy of this document, Raven
Quick Reference Guide
 Quick Reference Guide Viper Pro Software Version 3.10 Viper Pro Do s and Don ts Do have the Viper Pro serial number and firmware revision available when calling for technical assistance. It is best if
Quick Reference Guide Viper Pro Software Version 3.10 Viper Pro Do s and Don ts Do have the Viper Pro serial number and firmware revision available when calling for technical assistance. It is best if
DirectCommand Installation RoGator Model Year Ag Leader Technology
 Note: Indented items indicate parts included in an assembly listed above Part Name/Description Part Number Quantity Direct Command Kit 4100801 1 Dual Lock 2000052-9 1 Dual Lock 2000053-9 1 Quick Reference
Note: Indented items indicate parts included in an assembly listed above Part Name/Description Part Number Quantity Direct Command Kit 4100801 1 Dual Lock 2000052-9 1 Dual Lock 2000053-9 1 Quick Reference
Ag Leader Technology. DirectCommand Installation Hardi 20-pin Interface Kit (Sprayer Chassis Mount)
 Part Name / Description Part Number Quantity DirectCommand Hardi Sprayer Kit 4100882 1 Dust Receptacle 8-pin 2002975-8C 1 Installation Instructions 2006335 1 Quick Reference Card- Liquid Application 2002831-38
Part Name / Description Part Number Quantity DirectCommand Hardi Sprayer Kit 4100882 1 Dust Receptacle 8-pin 2002975-8C 1 Installation Instructions 2006335 1 Quick Reference Card- Liquid Application 2002831-38
Installation and Operation Guide
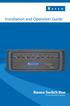 Installation and Operation Guide Raven Switch Box for Use with ISObus Systems Disclaimer While every effort has been made to ensure the accuracy of this document, Raven Industries assumes no responsibility
Installation and Operation Guide Raven Switch Box for Use with ISObus Systems Disclaimer While every effort has been made to ensure the accuracy of this document, Raven Industries assumes no responsibility
Note: These installation instructions are only for the 4430/4440 Sprayer. For other SPX models please refer to P/N , &
 DirectCommand Installation Ag Leader Technology Note: These installation instructions are only for the 4430/4440 Sprayer. For other SPX models please refer to P/N 2005944, 2005945 & 2006383. Part Name/Description
DirectCommand Installation Ag Leader Technology Note: These installation instructions are only for the 4430/4440 Sprayer. For other SPX models please refer to P/N 2005944, 2005945 & 2006383. Part Name/Description
Ag Leader Technology. DirectCommand Installation Miller Nitro 5000 & 6000 ISO Kit
 Note: Indented items indicate parts included in an assembly listed above Part Name/Description Part Number Quantity Direct Command Miller N5/5000 Series Kit 4200179 1 Installation Instructions 2006382
Note: Indented items indicate parts included in an assembly listed above Part Name/Description Part Number Quantity Direct Command Miller N5/5000 Series Kit 4200179 1 Installation Instructions 2006382
DirectCommand Installation CASE IH SPX Ag Leader Technology. PN: Rev. E January 2014 Page 1 of 19
 Note: These installation instructions only cover installation on SPX 4420 Sprayers only. For installation on SPX 3230/3330 Sprayers refer to Installation Instructions P/N 2005945. For SPX 4430 refer to
Note: These installation instructions only cover installation on SPX 4420 Sprayers only. For installation on SPX 3230/3330 Sprayers refer to Installation Instructions P/N 2005945. For SPX 4430 refer to
RAM Rail Mount Kit RAM 201U 5 Arm RAM 2461U Monitor Mount RAM 235U Base, Double U-Bolt
 DirectCommand Installation Ag Leader Technology Note: Indented items indicate parts included in an assembly listed above Part Name/Description Part Number Quantity DirectCommand Kit 4100852 1 Cable Installation
DirectCommand Installation Ag Leader Technology Note: Indented items indicate parts included in an assembly listed above Part Name/Description Part Number Quantity DirectCommand Kit 4100852 1 Cable Installation
RAM Rail Mount Kit RAM 201U 5 Arm RAM 2461U Monitor Mount RAM 235U Base, Double U-Bolt
 Note: Indented items indicate parts included in an assembly listed above Part Name/Description Part Number Quantity DirectCommand Kit 4100800 1 Cable Installation Kit 2000901-1 1 Dielectric Grease 2002872
Note: Indented items indicate parts included in an assembly listed above Part Name/Description Part Number Quantity DirectCommand Kit 4100800 1 Cable Installation Kit 2000901-1 1 Dielectric Grease 2002872
Ag Leader Technology. DirectCommand Installation Rogator 900/1100/1300 Sprayers
 DirectCommand Installation Ag Leader Technology Note: Indented items indicate parts included in an assembly listed above Part Name/Description Part Number Quantity DirectCommand Kit 4100876 1 Quick Reference
DirectCommand Installation Ag Leader Technology Note: Indented items indicate parts included in an assembly listed above Part Name/Description Part Number Quantity DirectCommand Kit 4100876 1 Quick Reference
Ag Leader Technology. DirectCommand Installation RoGator Model Years
 Note: Indented items indicate parts included in an assembly listed above Part Name/Description Part Number Quantity Direct Command Kit 4100550 1 Dual Lock 2000052-9 1 Dual Lock 2000053-9 1 Hardware Kit
Note: Indented items indicate parts included in an assembly listed above Part Name/Description Part Number Quantity Direct Command Kit 4100550 1 Dual Lock 2000052-9 1 Dual Lock 2000053-9 1 Hardware Kit
Cab Box Kit Dome Plug Cab Box Cab Box Lid
 DirectCommand Installation Ag Leader Technology Note: Indented items indicate parts included in an assembly listed above Part Name/Description Part Number Quantity Direct Command Kit 4100578 1 Cable Installation
DirectCommand Installation Ag Leader Technology Note: Indented items indicate parts included in an assembly listed above Part Name/Description Part Number Quantity Direct Command Kit 4100578 1 Cable Installation
INSTALLATION MANUAL. Agra-GPS Versatile-JD Bridge (row crop tractor)
 INSTALLATION MANUAL Agra-GPS Versatile-JD Bridge (row crop tractor) Version 1.0 Revision A December 2017 Contact information Agra-GPS Ltd. Box 2585 Stony Plain, AB T7Z 1X9 CANADA 001 780 990 4052 Phone
INSTALLATION MANUAL Agra-GPS Versatile-JD Bridge (row crop tractor) Version 1.0 Revision A December 2017 Contact information Agra-GPS Ltd. Box 2585 Stony Plain, AB T7Z 1X9 CANADA 001 780 990 4052 Phone
DirectCommand Installation 5 Channel Spreader Control Module Technology
 DirectCommand Installation Ag Leader Technology Note: Indented items indicate parts included in an assembly listed above Part Name/Description Part Number Quantity Direct Command Kit 4100582 1 Cable Installation
DirectCommand Installation Ag Leader Technology Note: Indented items indicate parts included in an assembly listed above Part Name/Description Part Number Quantity Direct Command Kit 4100582 1 Cable Installation
INSTALLATION MANUAL. Agra-GPS Versatile-JD Bridge
 INSTALLATION MANUAL Agra-GPS Versatile-JD Bridge Version 1.0 Revision A September 2017 Contact information Agra-GPS Ltd. Box 2585 Stony Plain, AB T7Z 1X9 CANADA 001 780 990 4052 Phone www.agra-gps.com
INSTALLATION MANUAL Agra-GPS Versatile-JD Bridge Version 1.0 Revision A September 2017 Contact information Agra-GPS Ltd. Box 2585 Stony Plain, AB T7Z 1X9 CANADA 001 780 990 4052 Phone www.agra-gps.com
DirectCommand Installation Hardi Spray Box II 39-pin Kit. Ag Leader Technology. PN: Rev. E January 2014 Page 1 of 16
 DirectCommand Installation Ag Leader Technology Note: Indented items indicate parts included in an assembly listed above Part Name/Description Part Number Quantity Direct Command Kit 4100532 1 Cable Installation
DirectCommand Installation Ag Leader Technology Note: Indented items indicate parts included in an assembly listed above Part Name/Description Part Number Quantity Direct Command Kit 4100532 1 Cable Installation
DirectCommand Installation RoGator 864/874/1064/1074 (MY 2006 & Earlier) Ag Leader Technology
 Note: Indented items indicate parts included in an assembly listed above Part Name/Description Part Number Quantity Direct Command Kit 4100524 1 Generic Cable Installation Kit 2000901-1 1 Hardware Kit
Note: Indented items indicate parts included in an assembly listed above Part Name/Description Part Number Quantity Direct Command Kit 4100524 1 Generic Cable Installation Kit 2000901-1 1 Hardware Kit
Display Quick Reference Guide
 0.00 ac 0.0 mph A Operator Selection Operator Selection Select Operator Operator Full Log Out Operator Full A B JD 8130, 24 Row Planter Planter C Event: 2013-12-16_14:51:15Dave Grower: Grower1 Farm: Farm1
0.00 ac 0.0 mph A Operator Selection Operator Selection Select Operator Operator Full Log Out Operator Full A B JD 8130, 24 Row Planter Planter C Event: 2013-12-16_14:51:15Dave Grower: Grower1 Farm: Farm1
Part Name/Description Part Number Quantity
 Part Name/Description Part Number Quantity Direct Command Kit 4100883 1 Installation Instructions 2006336 1 Hardware Kit Large Module 2001354-1 2 Cable Installation Kit 2000901-1 1 Quick Reference Card
Part Name/Description Part Number Quantity Direct Command Kit 4100883 1 Installation Instructions 2006336 1 Hardware Kit Large Module 2001354-1 2 Cable Installation Kit 2000901-1 1 Quick Reference Card
PRECISION. Since 1978, Raven has helped create, define and redefine precision agriculture.
 PRECISION SIMPLIFIED. PRECISION Since 1978, Raven has helped create, define and redefine precision agriculture. We continue today to bring groundbreaking new products to growers around the world. The purpose?
PRECISION SIMPLIFIED. PRECISION Since 1978, Raven has helped create, define and redefine precision agriculture. We continue today to bring groundbreaking new products to growers around the world. The purpose?
CR7 Operation Manual. P/N Rev. A 10/17 E29486
 CR7 Operation Manual P/N 016-0171-664 Rev. A 10/17 E29486 Copyright 2017 Disclaimer While every effort has been made to ensure the accuracy of this document, Raven Industries assumes no responsibility
CR7 Operation Manual P/N 016-0171-664 Rev. A 10/17 E29486 Copyright 2017 Disclaimer While every effort has been made to ensure the accuracy of this document, Raven Industries assumes no responsibility
Tile Plow Installation O Connell
 NOTE: Indented items indicate parts included in an assembly listed above Part Name/Description Part Number Quantity Tile Plow Kit O Connell System 4100471 1 Hex head cap screw 3/8-16 x 3 2002003-38300
NOTE: Indented items indicate parts included in an assembly listed above Part Name/Description Part Number Quantity Tile Plow Kit O Connell System 4100471 1 Hex head cap screw 3/8-16 x 3 2002003-38300
Note: Indented items indicate parts included in an assembly listed above
 Note: Indented items indicate parts included in an assembly listed above Part Name/Description Part Number QTY DirectCommand Kit 4100869 1 Installation Instructions 2006318 1 DC Motor Driver 4002736 1
Note: Indented items indicate parts included in an assembly listed above Part Name/Description Part Number QTY DirectCommand Kit 4100869 1 Installation Instructions 2006318 1 DC Motor Driver 4002736 1
Part Name/Description Part Number Quantity
 Part Name/Description Part Number Quantity Direct Command 4200159 1 Cable Installation Kit 2000901-1 1 Hood 37-pin DSub 2001808-37 2 Dielectric Grease 2002872 1 Dust Plug 12 Pin Gray 2002899-12N 1 Feature
Part Name/Description Part Number Quantity Direct Command 4200159 1 Cable Installation Kit 2000901-1 1 Hood 37-pin DSub 2001808-37 2 Dielectric Grease 2002872 1 Dust Plug 12 Pin Gray 2002899-12N 1 Feature
Tile Plow Installation Gold Digger
 NOTE: Indented items indicate parts included in an assembly listed above Part Name/Description Part Number Quantity Tile Plow Kit Soil Max System 4100470 1 Hex head cap screw - M10 x 75mm 2002007-10075
NOTE: Indented items indicate parts included in an assembly listed above Part Name/Description Part Number Quantity Tile Plow Kit Soil Max System 4100470 1 Hex head cap screw - M10 x 75mm 2002007-10075
PRECISION. Since 1978, Raven has helped create, define and redefine precision agriculture.
 PRECISION SIMPLIFIED. PRECISION Since 1978, Raven has helped create, define and redefine precision agriculture. We continue today to bring groundbreaking new products to growers around the world. The purpose?
PRECISION SIMPLIFIED. PRECISION Since 1978, Raven has helped create, define and redefine precision agriculture. We continue today to bring groundbreaking new products to growers around the world. The purpose?
ISOBUS Quick Reference Installation Guide. Liquid Fertilizer Anhydrous Ammonia Sprayer Spreader Slurry
 ISOBUS Quick Reference Installation Guide Liquid Fertilizer Anhydrous Ammonia Sprayer Spreader Slurry 1 2 Table of Contents 1 ISOBUS System Overview...3 1.1 Anhydrous Ammonia / Liquid Fertilizer...3 1.2
ISOBUS Quick Reference Installation Guide Liquid Fertilizer Anhydrous Ammonia Sprayer Spreader Slurry 1 2 Table of Contents 1 ISOBUS System Overview...3 1.1 Anhydrous Ammonia / Liquid Fertilizer...3 1.2
Miller Nitro 4000 Series
 Miller Nitro 4000 Series ISO Liquid Kit PN: 2006466 REV. A Table of Contents Introduction... 3 Important Information... 3 Preliminary Installation Requirements... 3 Trademark... 3 Technical Support...
Miller Nitro 4000 Series ISO Liquid Kit PN: 2006466 REV. A Table of Contents Introduction... 3 Important Information... 3 Preliminary Installation Requirements... 3 Trademark... 3 Technical Support...
DirectCommand Installation DirectCommand Complete Wiring Harness
 Note: Indented items indicate parts included in an assembly listed above Part Name/Description Part Number With Switch Box Quantity by Model With Boom Switch Cable Display Cable Kit 4100814 1 1 Power Control
Note: Indented items indicate parts included in an assembly listed above Part Name/Description Part Number With Switch Box Quantity by Model With Boom Switch Cable Display Cable Kit 4100814 1 1 Power Control
we can help you get there Wherever your Precision Agriculture is taking you... Service & Products for Precision Agriculture
 Service & Products for Precision Agriculture Wherever your Precision Agriculture is taking you... we can help you get there Providing Electronic Service, Applications, Harnessing & Interfacing for Precision
Service & Products for Precision Agriculture Wherever your Precision Agriculture is taking you... we can help you get there Providing Electronic Service, Applications, Harnessing & Interfacing for Precision
PRECISION SIMPLIFIED
 PRECISION SIMPLIFIED. PRECISION Since 1978, Raven has helped create, define and redefine precision agriculture. We continue today to bring groundbreaking new products to growers around the world. The purpose?
PRECISION SIMPLIFIED. PRECISION Since 1978, Raven has helped create, define and redefine precision agriculture. We continue today to bring groundbreaking new products to growers around the world. The purpose?
Note: Indented items indicate parts included in an assembly listed above
 Note: Indented items indicate parts included in an assembly listed above Part Name/Description Part Number QTY ISO Fertilizer Kit AgXcel Dual Pump 4200164 1 Dust Plug 12 pin 2002899-12N 1 Installation
Note: Indented items indicate parts included in an assembly listed above Part Name/Description Part Number QTY ISO Fertilizer Kit AgXcel Dual Pump 4200164 1 Dust Plug 12 pin 2002899-12N 1 Installation
SOFTWARE OPERATING GUIDE
 SOFTWARE OPERATING GUIDE Software Version 27.* IntelliView IV Sprayer As Applied Precision Farming E-Notes Part number 47377096 1st edition English April 2012 Contents 1 GENERAL Introduction.................................................................................
SOFTWARE OPERATING GUIDE Software Version 27.* IntelliView IV Sprayer As Applied Precision Farming E-Notes Part number 47377096 1st edition English April 2012 Contents 1 GENERAL Introduction.................................................................................
Viper/Viper 4+ Installation & Operation Manual. Manual No Rev. G 09/17 E29196
 Viper/Viper 4+ Installation & Operation Manual Manual No. 016-0171-539 Rev. G 09/17 E29196 Copyright 2017 Disclaimer While every effort has been made to ensure the accuracy of this document, Raven Industries
Viper/Viper 4+ Installation & Operation Manual Manual No. 016-0171-539 Rev. G 09/17 E29196 Copyright 2017 Disclaimer While every effort has been made to ensure the accuracy of this document, Raven Industries
PN Rev A
 Quick Start Guide PN 875-0412-01 Rev A GETTING STARTED 1 Install hydraulic kit Schedule an appointment with your dealer to complete the installation of your vehicle s REBEL autosteer hydraulic kit. 2 Check
Quick Start Guide PN 875-0412-01 Rev A GETTING STARTED 1 Install hydraulic kit Schedule an appointment with your dealer to complete the installation of your vehicle s REBEL autosteer hydraulic kit. 2 Check
Utilize CR7 to its full potential with these enhancements:
 CR7 The latest innovation from Raven is a small, yet powerful field computer. The CR7 is a 7 lightweight field computer with customizable in-job layouts. A simple widget concept, easily accessible settings,
CR7 The latest innovation from Raven is a small, yet powerful field computer. The CR7 is a 7 lightweight field computer with customizable in-job layouts. A simple widget concept, easily accessible settings,
Note: Indented items indicate parts included in an assembly listed above
 Note: Indented items indicate parts included in an assembly listed above Part Name/Description Part Number QTY ISO Fertilizer Kit AgroSpray Fertilizer Stand 4200165 1 Generic Cable Installation Kit 2000901-1
Note: Indented items indicate parts included in an assembly listed above Part Name/Description Part Number QTY ISO Fertilizer Kit AgroSpray Fertilizer Stand 4200165 1 Generic Cable Installation Kit 2000901-1
Ag Leader Technology. DirectCommand Installation GVM Cab Kit (MY 2007 and Up) Important Notices
 Note: Indented items indicate parts included in an assembly listed above Part Name/Description Part Number Quantity Direct Command Kit 4100579 1 Cable Installation Kit 2000901-1 1 Dust Plug Deutsch 12
Note: Indented items indicate parts included in an assembly listed above Part Name/Description Part Number Quantity Direct Command Kit 4100579 1 Cable Installation Kit 2000901-1 1 Dust Plug Deutsch 12
Part Name/Description Part Number Quantity
 Note: Indented items indicate parts included in an assembly listed above Part Name/Description Part Number Quantity Liquid Manure, Pinch Valve Kit 4200139 1 GEN 2 Large Module Mounting Kit 2001370 1 Deutsch
Note: Indented items indicate parts included in an assembly listed above Part Name/Description Part Number Quantity Liquid Manure, Pinch Valve Kit 4200139 1 GEN 2 Large Module Mounting Kit 2001370 1 Deutsch
INSTALLATION MANUAL. Agra-GPS CNH-JD Bridge for a Quadtrac (can based steering)
 INSTALLATION MANUAL Agra-GPS CNH-JD Bridge for a Quadtrac (can based steering) Version 1.0 Revision A April 2018 Contact information Agra-GPS Ltd. Box 2585 Stony Plain, AB T7Z 1X9 CANADA 001 780 990 4052
INSTALLATION MANUAL Agra-GPS CNH-JD Bridge for a Quadtrac (can based steering) Version 1.0 Revision A April 2018 Contact information Agra-GPS Ltd. Box 2585 Stony Plain, AB T7Z 1X9 CANADA 001 780 990 4052
/9/14 Fixes for display crashing Fixes for Sidekick Pro initial setup
 Raven Viper 4 Firmware 693834 HMC # 693794 Viper 4 2.0.10.68 12/18/14 Feature unlock status page 2.0.5.5 5/16/14 New Features: On screen lightbar Additional bug fixes and features Bin Cleanout Functionality
Raven Viper 4 Firmware 693834 HMC # 693794 Viper 4 2.0.10.68 12/18/14 Feature unlock status page 2.0.5.5 5/16/14 New Features: On screen lightbar Additional bug fixes and features Bin Cleanout Functionality
Ag Leader Technology Insight. Direct Command Installation Spra-Coupe 7000 Series
 Note: Indented items indicate parts included in an assembly listed above. Part Name / Description Part Number Quantity Direct Command Spra-Coupe 7000 Kit 4100531 1 Liquid Product Control Module 4000394
Note: Indented items indicate parts included in an assembly listed above. Part Name / Description Part Number Quantity Direct Command Spra-Coupe 7000 Kit 4100531 1 Liquid Product Control Module 4000394
ACCESSORY APPLICATIONS
 Depending on your particular system configuration, the widgets below may not all appear in your widget library, or may appear differently as pictured. Note: The following widgets are current as of software
Depending on your particular system configuration, the widgets below may not all appear in your widget library, or may appear differently as pictured. Note: The following widgets are current as of software
Main Menu. Interactive Troubleshooting Guide for Frequently Seen Issues. Last Updated: 02/01/16
 Interactive Troubleshooting Guide for Frequently Seen Issues Last Updated: 02/01/16 Ways to Navigate through the Guide 1. Select any of the images below to jump to a section. 2. Use the bookmarks to jump
Interactive Troubleshooting Guide for Frequently Seen Issues Last Updated: 02/01/16 Ways to Navigate through the Guide 1. Select any of the images below to jump to a section. 2. Use the bookmarks to jump
Field Update Guide. for Raven Viper Pro
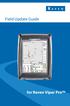 Field Update Guide for Raven Viper Pro Introduction The field update kit (P/N 117-0171-467) is designed to allow the Raven Viper Pro to utilize the automatic power down feature without returning the console
Field Update Guide for Raven Viper Pro Introduction The field update kit (P/N 117-0171-467) is designed to allow the Raven Viper Pro to utilize the automatic power down feature without returning the console
IC18 NH3 JOB COMPUTER
 IC18 NH3 JOB COMPUTER U S E R Software version 1.05 M A N U A L COPYRIGHTS 2011 TeeJet Technologies. All rights reserved. No part of this document or the computer programs described in it may be reproduced,
IC18 NH3 JOB COMPUTER U S E R Software version 1.05 M A N U A L COPYRIGHTS 2011 TeeJet Technologies. All rights reserved. No part of this document or the computer programs described in it may be reproduced,
For use with Aeros 9040 v4.30 DynaJet Flex IC18 Sprayer v1.10
 S M I T H C O S T A R T - U P G U I D E For use with Aeros 9040 v4.30 DynaJet Flex IC18 Sprayer v1.10 Table of Contents #1 POWER 1 #2 CONFIGURATION 1 DynaJet Flex... 1 IC18 Sprayer on Aeros 9040... 2 Preset
S M I T H C O S T A R T - U P G U I D E For use with Aeros 9040 v4.30 DynaJet Flex IC18 Sprayer v1.10 Table of Contents #1 POWER 1 #2 CONFIGURATION 1 DynaJet Flex... 1 IC18 Sprayer on Aeros 9040... 2 Preset
Direct Injection Module
 Note: Indented items indicate parts included in an assembly listed above Part Name/Description Part number Quantity DirectCommand Kit 4100571 1 Module Mounting Hardware Kit 2001354-1 1 Installation Instructions
Note: Indented items indicate parts included in an assembly listed above Part Name/Description Part number Quantity DirectCommand Kit 4100571 1 Module Mounting Hardware Kit 2001354-1 1 Installation Instructions
InSight Single Implement
 Note: Indented items indicate parts Included in an assembly listed above Part name/description Part Number Quantity DirectCommand 4100544 1 Cable Install Kit 2000901-1 1 Module Mounting Plate Kit 2001358
Note: Indented items indicate parts Included in an assembly listed above Part name/description Part Number Quantity DirectCommand 4100544 1 Cable Install Kit 2000901-1 1 Module Mounting Plate Kit 2001358
Activations. Set date and time prior to entering Activation codes to ensure the Activations will be acknowledged. Data Transfer
 Delivery Instructions Activations Set date and time prior to entering Activation codes to ensure the Activations will be acknowledged. Data Transfer Apex version 3.2 or newer is required to transfer data
Delivery Instructions Activations Set date and time prior to entering Activation codes to ensure the Activations will be acknowledged. Data Transfer Apex version 3.2 or newer is required to transfer data
Installation and Operation Manual: UHarvest Data Management System. P/N Rev. C 07/15
 Installation and Operation Manual: UHarvest Data Management System P/N 016-0171-570 Rev. C 07/15 E24724 Copyright 2015 Disclaimer While every effort has been made to ensure the accuracy of this document,
Installation and Operation Manual: UHarvest Data Management System P/N 016-0171-570 Rev. C 07/15 E24724 Copyright 2015 Disclaimer While every effort has been made to ensure the accuracy of this document,
Raven Adapter Harness
 Note: Indented items indicate parts included in an assembly listed above Quantity by System Part Name/Description Part Number With Switch Box With Built-in Switches Raven Harness Adapter Kit 4100504 1
Note: Indented items indicate parts included in an assembly listed above Quantity by System Part Name/Description Part Number With Switch Box With Built-in Switches Raven Harness Adapter Kit 4100504 1
We will do our best to ensure that you are happy with your current system and that it is upgraded in the future to better meet your needs.
 Welcome Welcome to the Ag Leader Technology family. Ag Leader Technology is dedicated to the development of advanced, yet practical and cost-effective tools for grain production. Above all, however, we
Welcome Welcome to the Ag Leader Technology family. Ag Leader Technology is dedicated to the development of advanced, yet practical and cost-effective tools for grain production. Above all, however, we
Available Map Views & Dash View Screen
 Singulation: Displays meter performance. Identifies the percentage of seeds properly singulated by your meters. Contributing factors to this value include: Speed, Good Ride, Seed Size, Seed Shape, Meter
Singulation: Displays meter performance. Identifies the percentage of seeds properly singulated by your meters. Contributing factors to this value include: Speed, Good Ride, Seed Size, Seed Shape, Meter
834-P Sprayer Control User Guide (Y1.04) R0
 Control TECHNOLOGIES 834-P Sprayer 834-P Sprayer Control User Guide (Y1.04) 98-70028-R0 ALARM 834-P SPRAYER CONTROL speed pressure Man Auto inch gal/ @40psi p/300ft p/rot 1 2 3 4 5 adjust value 834-P Sprayer
Control TECHNOLOGIES 834-P Sprayer 834-P Sprayer Control User Guide (Y1.04) 98-70028-R0 ALARM 834-P SPRAYER CONTROL speed pressure Man Auto inch gal/ @40psi p/300ft p/rot 1 2 3 4 5 adjust value 834-P Sprayer
DirectCommand Installation Case/Flexi-Coil/New Holland Air Cart Kit (Variable Rate Electro Hydraulic Systems) Ag Leader Technology
 Part Name/Description Part Number Quantity Flexi-Coil Air Seeder Kit 4100889 1 Generic Cable Installation Kit 2000901-1 1 Hardware Kit Large Module 2001354-1 1 Deutsch Dust Plug 8-pin 2002899-8 1 Quick
Part Name/Description Part Number Quantity Flexi-Coil Air Seeder Kit 4100889 1 Generic Cable Installation Kit 2000901-1 1 Hardware Kit Large Module 2001354-1 1 Deutsch Dust Plug 8-pin 2002899-8 1 Quick
Smart Wireless THUM Adapter
 Reference Manual Smart Wireless THUM Adapter www.rosemount.com Reference Manual Smart Wireless THUM Adapter Smart Wireless THUM Adapter Smart Wireless THUM Adapter Hardware Revision 1 HART Device Revision
Reference Manual Smart Wireless THUM Adapter www.rosemount.com Reference Manual Smart Wireless THUM Adapter Smart Wireless THUM Adapter Smart Wireless THUM Adapter Hardware Revision 1 HART Device Revision
VM VM
 2018 VM-5200-16 VM-5200-32 Operator s Manual The Daugherty Companies, Inc. P.O. Box 306 Warren, IN 46792 Ph. 260-375-2415 - Fax 260-375-3800 www.ag-electronics.com Rev 0418.1 NOTES: 2 Introduction Rev
2018 VM-5200-16 VM-5200-32 Operator s Manual The Daugherty Companies, Inc. P.O. Box 306 Warren, IN 46792 Ph. 260-375-2415 - Fax 260-375-3800 www.ag-electronics.com Rev 0418.1 NOTES: 2 Introduction Rev
NOTE: This is only a guide! Please consult your local dealer for detailed instructions or troubleshooting!
 AGXCEL TOPCON GUIDE (READ INSTRUCTIONS COMPLETELY BEFORE BEGINNING INSTALLATION) 116 E 6TH ST KEARNEY NE 68847 NOTE: This is only a guide! Please consult your local dealer for detailed instructions or
AGXCEL TOPCON GUIDE (READ INSTRUCTIONS COMPLETELY BEFORE BEGINNING INSTALLATION) 116 E 6TH ST KEARNEY NE 68847 NOTE: This is only a guide! Please consult your local dealer for detailed instructions or
RELEASE NOTES. FmX Integrated Display. Introduction. Feature change overview. Feature changes. Upgrade procedure
 RELEASE NOTES FmX Integrated Display Introduction Feature change overview Feature changes Upgrade procedure Version 4.00 Revision A September 2010 F Agriculture Business Area Trimble Navigation Limited
RELEASE NOTES FmX Integrated Display Introduction Feature change overview Feature changes Upgrade procedure Version 4.00 Revision A September 2010 F Agriculture Business Area Trimble Navigation Limited
Cruizer II Snow Depth Feature
 Operation Guide Cruizer II Snow Depth Feature Snow Depth Feature Overview The Cruizer II snow depth feature is designed to help snowcat or trail grooming equipment operators accurately gauge the current
Operation Guide Cruizer II Snow Depth Feature Snow Depth Feature Overview The Cruizer II snow depth feature is designed to help snowcat or trail grooming equipment operators accurately gauge the current
AFS Pro 300 AFS Pro 700 Task Controller. SOFTWARE OPERATING GUIDE Software Version 30.*
 AFS Pro 300 AFS Pro 700 Task Controller SOFTWARE OPERATING GUIDE Software Version 30.* Part number 47832877 1 st edition English March 2015 Contents 1 GENERAL Manual scope...............................................................................
AFS Pro 300 AFS Pro 700 Task Controller SOFTWARE OPERATING GUIDE Software Version 30.* Part number 47832877 1 st edition English March 2015 Contents 1 GENERAL Manual scope...............................................................................
PF3000 Pro Application Rate Mode - Menu Tree for Direct Drive of Rawson Accu-Rate on a planter March 2002
 PF3000 Pro Application Rate Mode - Menu Tree for Direct Drive of Rawson Accu-Rate on a planter March 2002 Menu Key FIELD LOAD SHOW MAP OPTIONS CAL SETUP DIAG Press Menu Key to switch between Main Menu
PF3000 Pro Application Rate Mode - Menu Tree for Direct Drive of Rawson Accu-Rate on a planter March 2002 Menu Key FIELD LOAD SHOW MAP OPTIONS CAL SETUP DIAG Press Menu Key to switch between Main Menu
Home Screen Layout. Map Screen Layout
 Home Screen Layout Device Information Setup Menu Select Summary Start Field Operation Power Button Map Screen Layout GPS Diagnostics Area On-Screen Lightbar Speed Pass Number Map Options -Guidance -Boundary
Home Screen Layout Device Information Setup Menu Select Summary Start Field Operation Power Button Map Screen Layout GPS Diagnostics Area On-Screen Lightbar Speed Pass Number Map Options -Guidance -Boundary
Large Vane CFM/CMM Thermo-Anemometer
 User Manual Large Vane CFM/CMM Thermo-Anemometer Model AN300 Additional User Manual Translations available at www.extech.com Introduction Congratulations on your purchase of the Extech AN300 Vane Airflow
User Manual Large Vane CFM/CMM Thermo-Anemometer Model AN300 Additional User Manual Translations available at www.extech.com Introduction Congratulations on your purchase of the Extech AN300 Vane Airflow
Agxcel. AgXcel GX2. Fertilizer System Integration for Integration into TOPCON. AgXcel GX2 Dual Electric Pump GPA Specifications GX2B
 PO Box 1611 Kearney, NE 68848 877.218.1981 www.agxcel.com GX2B AgXcel GX2 Fertilizer System Integration for Integration into TOPCON AgXcel GX2 Dual Electric Pump GPA Specifications This chart represents
PO Box 1611 Kearney, NE 68848 877.218.1981 www.agxcel.com GX2B AgXcel GX2 Fertilizer System Integration for Integration into TOPCON AgXcel GX2 Dual Electric Pump GPA Specifications This chart represents
SINCE 1966 INTELLIAG AI-120 ISO VIRTUAL TERMINAL. Operator s Manual
 SINCE 1966 INTELLIAG AI-120 ISO VIRTUAL TERMINAL Operator s Manual Safety Notices... 1 Disclaimer... 1 Introduction... 3 Unit Overview... 3 Optional Functionality Requirements... 3 Installation... 5 Terminal
SINCE 1966 INTELLIAG AI-120 ISO VIRTUAL TERMINAL Operator s Manual Safety Notices... 1 Disclaimer... 1 Introduction... 3 Unit Overview... 3 Optional Functionality Requirements... 3 Installation... 5 Terminal
Installation of DynaFlight-AirAg-E
 DynaNav Systems Inc. 121 18799 Airport Way Pitt Meadows. BC, Canada, V3Y 2B4 www.dynanav.com THIS MANUAL CONTAINS HELPFUL HINTS ON: Installation of DynaFlight-AirAg-E DynaFlight Airborne Aerial Application
DynaNav Systems Inc. 121 18799 Airport Way Pitt Meadows. BC, Canada, V3Y 2B4 www.dynanav.com THIS MANUAL CONTAINS HELPFUL HINTS ON: Installation of DynaFlight-AirAg-E DynaFlight Airborne Aerial Application
Release Notes. Important Notes:
 Important Notes: Software Update 2010-1 Release Notes To ensure proper functionality, you should use the most current version of display software and Apex desktop software (2.5.x.xxx). Please reference
Important Notes: Software Update 2010-1 Release Notes To ensure proper functionality, you should use the most current version of display software and Apex desktop software (2.5.x.xxx). Please reference
Installation of DynaFlight-III System
 DynaNav Systems Inc. 730 11731 Baynes Road Pitt Meadows. BC, Canada, V3Y 2B3 www.dynanav.com THIS MANUAL CONTAINS HELPFUL HINTS ON: Installation of DynaFlight-III System DynaFlight Airborne Aerial Application
DynaNav Systems Inc. 730 11731 Baynes Road Pitt Meadows. BC, Canada, V3Y 2B3 www.dynanav.com THIS MANUAL CONTAINS HELPFUL HINTS ON: Installation of DynaFlight-III System DynaFlight Airborne Aerial Application
Case AFS Pro 300, 600, 700 Display Kit (Self-Propelled) Installation Manual 54VT-PRO-SP01
 54VT-PRO-SP01 Case AFS Pro 300, 600, 700 Display Kit (Self-Propelled) Installation Manual Printed in Canada Copyright 2010 by NORAC Systems International Inc. Reorder P/N: 54VT-PRO-SP01-INST Rev A (Case
54VT-PRO-SP01 Case AFS Pro 300, 600, 700 Display Kit (Self-Propelled) Installation Manual Printed in Canada Copyright 2010 by NORAC Systems International Inc. Reorder P/N: 54VT-PRO-SP01-INST Rev A (Case
Operation Manual ISOBUS Ammonia Liquid Fertilizer Controller
 Operation Manual ISOBUS Ammonia Liquid Fertilizer Controller Last Update: 3/1/2018 SW Version Liquid v.01.00.04.00 - ECU HW: 1.6-1.7 SW Version Liquid v.02.00.01.00 - ECU HW: 3.0-3.2 Read and follow these
Operation Manual ISOBUS Ammonia Liquid Fertilizer Controller Last Update: 3/1/2018 SW Version Liquid v.01.00.04.00 - ECU HW: 1.6-1.7 SW Version Liquid v.02.00.01.00 - ECU HW: 3.0-3.2 Read and follow these
Front-Fold Planters All Makes & Models
 Front-Fold Planters All Makes & Models SureForce TM Hydraulic Down Force PN: 2006507-ENG REV. B Introduction Important Information This guide provides the basic information needed to install the Ag Leader
Front-Fold Planters All Makes & Models SureForce TM Hydraulic Down Force PN: 2006507-ENG REV. B Introduction Important Information This guide provides the basic information needed to install the Ag Leader
Ridged Planters All Makes & Models
 Ridged Planters All Makes & Models SureForce TM Hydraulic Down Force PN: 2006510-ENG REV. C Introduction Important Information This guide provides the basic information needed to install the Ag Leader
Ridged Planters All Makes & Models SureForce TM Hydraulic Down Force PN: 2006510-ENG REV. C Introduction Important Information This guide provides the basic information needed to install the Ag Leader
Large Vane CFM/CMM Anemometer / Psychrometer
 99 Washington Street Melrose, MA 02176 Phone 781-665-1400 Toll Free 1-800-517-8431 Visit us at www.testequipmentdepot.com USER GUIDE Large Vane CFM/CMM Anemometer / Psychrometer Model AN310 Introduction
99 Washington Street Melrose, MA 02176 Phone 781-665-1400 Toll Free 1-800-517-8431 Visit us at www.testequipmentdepot.com USER GUIDE Large Vane CFM/CMM Anemometer / Psychrometer Model AN310 Introduction
Instructions for Micro-Trak Liquid Systems Used with TOPCON ASC-10 System 150 Direct Connect
 Used with TOPCON ASC-10 System 150 Direct Connect ENABLING SPRAYER CONTROL 1. Select to enter the Select Feature Screen. 1 Illustration 1 - Main Guidance Screen 2. Use the down arrow to scroll to the next
Used with TOPCON ASC-10 System 150 Direct Connect ENABLING SPRAYER CONTROL 1. Select to enter the Select Feature Screen. 1 Illustration 1 - Main Guidance Screen 2. Use the down arrow to scroll to the next
BODAS DCT Display Configuration Tool
 BODAS DCT Display Configuration Tool RE 95271/03.12 1/6 Replaces: 07.07 Data sheet PC-Software, Version 1.0 and 2.0 Graphic configuration tool for BODAS display DI3 Contents Ordering code 2 Required components
BODAS DCT Display Configuration Tool RE 95271/03.12 1/6 Replaces: 07.07 Data sheet PC-Software, Version 1.0 and 2.0 Graphic configuration tool for BODAS display DI3 Contents Ordering code 2 Required components
CANBUS PRODUCT CONTROL
 Viper 4 Product Control CANBUS PRODUCT CONTROL SPEED SETTINGS First, configure the speed type and set the speed cal. Speed Settings If you have multiple speed sources installed, a different speed cal can
Viper 4 Product Control CANBUS PRODUCT CONTROL SPEED SETTINGS First, configure the speed type and set the speed cal. Speed Settings If you have multiple speed sources installed, a different speed cal can
Case AFS PRO 300, 600, 700 & INTELLIVIEW II, III, IV (Case & NH ISObus Ready) Display Kit Installation Manual 54VT-PRO-PT01
 54VT-PRO-PT01 Case AFS PRO 300, 600, 700 & INTELLIVIEW II, III, IV (Case & NH ISObus Ready) Display Kit Installation Manual Printed in Canada Copyright 2010 by NORAC Systems International Inc. Reorder
54VT-PRO-PT01 Case AFS PRO 300, 600, 700 & INTELLIVIEW II, III, IV (Case & NH ISObus Ready) Display Kit Installation Manual Printed in Canada Copyright 2010 by NORAC Systems International Inc. Reorder
Removal and Installation8
 8 Screw Types 8-4 Top Cover Assembly 8-5 Left Hand Cover 8-6 Right Hand Cover 8-10 Front Panel Assembly 8-14 Left Rear Cover 8-15 Right Rear Cover 8-16 Extension Cover (60" Model only) 8-17 Media Lever
8 Screw Types 8-4 Top Cover Assembly 8-5 Left Hand Cover 8-6 Right Hand Cover 8-10 Front Panel Assembly 8-14 Left Rear Cover 8-15 Right Rear Cover 8-16 Extension Cover (60" Model only) 8-17 Media Lever
Quick Reference Card. Setting up the FmX Integrated Display with the Autopilot System
 Setting up the FmX Integrated Display with the Autopilot System Quick Reference Card CONNECTING THE SYSTEM Once the Autopilot system has been professionally installed, add the FmX integrated display as
Setting up the FmX Integrated Display with the Autopilot System Quick Reference Card CONNECTING THE SYSTEM Once the Autopilot system has been professionally installed, add the FmX integrated display as
Table of Contents. CenterLine 250/IC18 Quick Start Guide Chapter 1 - Product Overview... 5 Key Functions Startup Sequence...
 with the CenterLine IC18 Job Computer 250 BBI 98-05150 R0 Table of Contents CenterLine 250/IC18 Quick Start Guide... 1 Chapter 1 - Product Overview... 5 Key Functions... 6 Startup Sequence... 6 CenterLine
with the CenterLine IC18 Job Computer 250 BBI 98-05150 R0 Table of Contents CenterLine 250/IC18 Quick Start Guide... 1 Chapter 1 - Product Overview... 5 Key Functions... 6 Startup Sequence... 6 CenterLine
Introduction... 3 Features... 3 Harness Connections... 4
 TABLE OF CONTENTS Safety Notices... 1 Introduction... 3 Features... 3 Harness Connections... 4 Basic Configuration... 5 Autopilot Main Screen... 5 GPS Settings Configuration... 6 Selecting a Correction
TABLE OF CONTENTS Safety Notices... 1 Introduction... 3 Features... 3 Harness Connections... 4 Basic Configuration... 5 Autopilot Main Screen... 5 GPS Settings Configuration... 6 Selecting a Correction
VM Operator s Manual. The Daugherty Companies, Inc. P.O. Box 306 Warren, IN Ph Fax
 2018 VM-5600 Operator s Manual The Daugherty Companies, Inc. P.O. Box 306 Warren, IN 46792 Ph. 260-375-2415 - Fax 260-375-3800 www.ag-electronics.com Rev 0418.2 NOTES: 2 Introduction Rev 0418.2 Table of
2018 VM-5600 Operator s Manual The Daugherty Companies, Inc. P.O. Box 306 Warren, IN 46792 Ph. 260-375-2415 - Fax 260-375-3800 www.ag-electronics.com Rev 0418.2 NOTES: 2 Introduction Rev 0418.2 Table of
Rigid Planters All Makes & Models
 Rigid Planters All Makes & Models SureDrive TM Master Kit PN: 2006445-ENG REV. A Introduction Important Information This guide provides the basic information needed to install the Ag Leader SureDrive system
Rigid Planters All Makes & Models SureDrive TM Master Kit PN: 2006445-ENG REV. A Introduction Important Information This guide provides the basic information needed to install the Ag Leader SureDrive system
Rear Cover(CA1-RCVLRG-01) Desktop Stand(CA1-STDLRG-01) Installation Guide
 Rear Cover(CA1-RCVLRG-01) Desktop Stand(CA1-STDLRG-01) Installation Guide Thank you for purchasing Pro-Face's Rear Cover. This Rear Cover can be attached to the following products: PS-600G Series, PS-500P
Rear Cover(CA1-RCVLRG-01) Desktop Stand(CA1-STDLRG-01) Installation Guide Thank you for purchasing Pro-Face's Rear Cover. This Rear Cover can be attached to the following products: PS-600G Series, PS-500P
USER MANUAL MULTI COLOR TOUCH SCREEN PAPERLESS RECORDER MODEL : ARC2020
 USER MANUAL MULTI COLOR MODEL : ARC2020 ACCSYS ELECTRONICS 140/6B, GOLDEN INDUSTRIAL ESTATE, JAWAHARLAL NEHRU ROAD, GERUGAMBAKKAM, CHENNAI - 600122 Tel: 044 60505599 / 60505511 E-mail : sales@accsyselectronics.com
USER MANUAL MULTI COLOR MODEL : ARC2020 ACCSYS ELECTRONICS 140/6B, GOLDEN INDUSTRIAL ESTATE, JAWAHARLAL NEHRU ROAD, GERUGAMBAKKAM, CHENNAI - 600122 Tel: 044 60505599 / 60505511 E-mail : sales@accsyselectronics.com
MultiDAT 5. Hardware installation guide for the MultiDAT datalogger. Rev. 3 - May Copyright 2007 FERIC. All rights reserved.
 MultiDAT 5 Hardware installation guide for the MultiDAT datalogger Rev. 3 - May 2008 Copyright 2007 FERIC. All rights reserved. Contents Hardware installation guide for the MultiDAT datalogger...1 Contents...2
MultiDAT 5 Hardware installation guide for the MultiDAT datalogger Rev. 3 - May 2008 Copyright 2007 FERIC. All rights reserved. Contents Hardware installation guide for the MultiDAT datalogger...1 Contents...2
Table of Contents. GPS Legacy Products...1 Configuring GPS 6500 and 6000 For Legacy Displays...1
 Table of Contents GPS Legacy Products...1 Configuring GPS 6500 and 6000 For Legacy Displays...1 InSight with Trimble AutoPilot...3 InSight with Trimble Auto Pilot Documentation...3 Q: How does the InSight
Table of Contents GPS Legacy Products...1 Configuring GPS 6500 and 6000 For Legacy Displays...1 InSight with Trimble AutoPilot...3 InSight with Trimble Auto Pilot Documentation...3 Q: How does the InSight
ATV Single Row Disc Harrow OWNER S MANUAL
 ATV Single Row Disc Harrow OWNER S MANUAL WARNING: Read carefully and understand all ASSEMBLY AND OPERATION INSTRUCTIONS before operating. Failure to follow the safety rules and other basic safety precautions
ATV Single Row Disc Harrow OWNER S MANUAL WARNING: Read carefully and understand all ASSEMBLY AND OPERATION INSTRUCTIONS before operating. Failure to follow the safety rules and other basic safety precautions
AGCO Machine Setup NOTICE
 AGCO Machine Setup NOTICE The following values are provided courtesy of AGCO Corporation. For additional assistance with these specific machine settings or the machine setup, contact a local AGCO dealer.
AGCO Machine Setup NOTICE The following values are provided courtesy of AGCO Corporation. For additional assistance with these specific machine settings or the machine setup, contact a local AGCO dealer.
EDGE User Manual Firmware Version 4.5 Ag Leader PN Rev. F
 EDGE User Manual Firmware Version 4.5 Ag Leader PN 4002086 Rev. F Table of Contents General Introduction and Company Profile...1 ABOUT US...1 INNOVATION...1 COMPATIBILITY...1 QUALITY AND SUPPORT...1 WE
EDGE User Manual Firmware Version 4.5 Ag Leader PN 4002086 Rev. F Table of Contents General Introduction and Company Profile...1 ABOUT US...1 INNOVATION...1 COMPATIBILITY...1 QUALITY AND SUPPORT...1 WE
OPERATOR S MANUAL VM-4100
 TABLE OF CONTENTS OPERATOR S MANUAL The Daugherty Companies, Inc. P.O. Box 306 Warren, IN 46792 Ph. 260-375-2415 - Fax 260-375-3800 www.ag-electronics.com Planter Monitor NOTES: 2 INTRODUCTION System Overview
TABLE OF CONTENTS OPERATOR S MANUAL The Daugherty Companies, Inc. P.O. Box 306 Warren, IN 46792 Ph. 260-375-2415 - Fax 260-375-3800 www.ag-electronics.com Planter Monitor NOTES: 2 INTRODUCTION System Overview
SR200 GPS SPORTS WATCH. Keeping you one step ahead. User manual
 SR200 GPS SPORTS WATCH Keeping you one step ahead User manual Congratulations on purchasing your Snooper RUN SR200 Your new Snooper RUN SR200 is packed with loads of great features. It uses the latest
SR200 GPS SPORTS WATCH Keeping you one step ahead User manual Congratulations on purchasing your Snooper RUN SR200 Your new Snooper RUN SR200 is packed with loads of great features. It uses the latest
Installation & Operation Instructions
 Installation & Operation Instructions Deluxe Spot & Flood Light 405620-3 To avoid the risk of accidents or damage to this product, it is essential to read these instructions thoroughly before this product
Installation & Operation Instructions Deluxe Spot & Flood Light 405620-3 To avoid the risk of accidents or damage to this product, it is essential to read these instructions thoroughly before this product
